How to block websites in Safari using Screen Time on your Mac
- To block a website on Safari, use Screen Time on your Mac.
- You can even block all websites and only allow specific, approved sites.
- Alternatively, you can install a third-party website blocker — but setup will vary from app to app.

The internet can be an incredible resource, but it can also be a dangerous place, particularly for young children. But there are options to limit which sites your computer can have access to.
If you have a Mac, there are built-in options, including blocking specific sites, limiting access to approved sites, or using a third-party website blocker.
Here's what you'll need to do:

How to block websites on Safari
You can block sites using Screen Time on Mac computers. Here's how:
1. Click the Apple icon, located in the top-left corner of the screen and select System Preferences .
2. Choose Screen Time .
3. Click Content and Privacy in the left sidebar.
4. Click Turn On , located towards the top-right corner of the window (unless you've already enabled the feature).
5. Choose Limit Adult Websites , then click Customize .
6. In the Restricted section, click the plus symbol.
7. Add the desired URL and hit Ok .
8. Hit Ok .
How to block everything and whitelist specific sites
1. Go into Screen Time through your Mac's System Preferences.
2. Choose Content and Privacy in the left sidebar.
3. Click Allowed websites only and then hit Customize .
4. Add your allowed websites and then hit Ok .
How to block websites with third-party blockers
If you prefer, you can use a third-party website blocker. However, the way you'd set those up will depend on the app you choose. Here are a couple of options:
- Main content
- Editorial Process
- Why Trust Us?
- Affiliate Linking Policy
- Privacy Policy
- Terms of Service
Weekly Must-Reads View All
7 things to do if you spilled water on your macbook.
Quick steps to save your MacBook from water damage
How to Boot Your Mac Into Verbose Mode: 4 Best Ways
Boot your Mac into Verbose Mode with this step-by-step guide
How to Fix Your Mac Shutting Down Randomly: 16 Fixes to Try
Troubleshoot random shutdowns on Mac with effective solutions
How Much Space Does macOS Take On Your Mac?
Understand macOS size and analyze your Mac's storage usage
Popular Topics
- What to Do With Your Old MacBook? 13 Useful Ways to Reuse an Old Mac
- What Is the MacBook Flexgate Issue and How to Fix It
- What Is the MacBook Flexgate Issue
- Uninstall Java
- Safely Transfer Files from Mac to Mac
- Safari Bookmarks Disappeared on Mac: 10 Best Ways to Restore Them
- Repairing disk permissions
- Old MacBook
Trending Now View All

- Mac Maintenance
How to Block Websites on Safari on Mac: 5 Best Ways
Hashir Ibrahim
Reviewed by
Last updated: December 22, 2023
Expert verified
To block websites on Safari on a Mac, use one of the following methods:
- Set up Screen Time in System Settings and choose Content & Privacy to limit adult websites or specify only allowed websites .
- Access your router’s settings via its IP address and use the Access Restrictions or Parental Controls to block specific websites.
- Install a web blocker extension from the App Store.
- Download and use third-party web blocker apps.
- Use the sudo nano /etc/hosts command to edit the host file via Terminal to block specific websites.
I know how easy it is to get distracted online, especially when trying to work or study on a Mac. That’s why I put together this guide with simple, straight-to-the-point steps that I use myself to keep focused. These methods really work whether you’re aiming to stay focused, manage your online activities, or just streamline your browsing.
Before We Begin
Besides blocking websites on your Mac, you should also remove adware and unwanted programs. Download MacKeeper and use its Adware Cleaner to avoid annoying pop-ups that send you to websites you don’t want to visit.
How to Block a Website on Safari on Mac
There are different solutions for blocking websites on Safari. Below, I’ve shared some quick ways to block websites on Safari.
1. Use Screen Time
Screen Time is a feature in macOS, iOS, and iPadOS that allows you to set limits on app usage, including Safari. You can use Screen Time to block specific websites or categories of websites during certain times of the day. You can also use it to block all websites and whitelist some specific ones.
For macOS 10.15 Catalina or Later
Here’s how to use Screen Time to block websites on Safari on your Mac:
- Open the Apple menu and click System Settings .
- Click Screen Time in System Settings and select Content & Privacy .

- Click Content Restrictions .

- A new window will appear. Click the drop-down icon next to Access to Web Content and select Limit Adult Websites .

If you want to manage your time on specific websites using Safari, you can do that with Screen Time. Here are the steps for setting a time limit for certain websites on Safari on a Mac:
- Click Screen Time in System Settings and select App Limits .

- In the App Limits section, toggle on the App Limits switch and click the Add Limit button to create a new restriction.

- Scroll down to the end of the list until you find the option for Websites .

- Click the dropdown arrow next to Websites to specify which websites you want to set time limits for.
- Select a website from the list or add a URL.
- In the Time section, specify the time you wish to allow for this site. This is the duration for which you can access the site each day.
- Once you have set the time limit, click Done .

For iOS 12 or Later and iPadOS
Here’s how to use Screen Time to block websites on Safari on your iPhone or iPad:
- Open the Settings app on your iPhone.
- Tap Screen Time .
- If Screen Time isn’t already enabled, tap Turn On Screen Time , then tap Continue . If it’s for your iPhone, select This is My iPhone .
- Tap Content & Privacy Restrictions and toggle on the Content & Privacy Restrictions switch.
- Tap Content Restrictions and select Web Content .
- Select Limit Adult Websites .
- Tap Add Website in the Never Allow section.
- Type the website URL you want to restrict in the URL field and tap Done .
2. Change Router Settings
If you block websites through your router settings, it stops those sites on every device using your Wi-Fi. You just need to go into your router’s settings and choose the websites you want to block.
Here are the steps to block websites on Safari using router settings:
- Open your web browser and enter your router’s IP address in the address bar. You can usually find this information on the back of your router or in the manual.
- Enter your login credentials when prompted. The default username and password should be listed in your router’s manual if you need to change them.
- Look for the Access Restrictions or Parental Controls section in your router’s settings. It may be under the Advanced or Security tab.
- Choose the Website Blocking or Block Sites option.
- Enter the URL you want to block in the Website URL field. Some routers may also allow you to block websites based on keywords.
- Save the settings and exit the router’s interface.
3. Install A Web Blocker Extension
You can also add a browser extension to your web browser to do different things, including blocking websites. Safari doesn’t have a dedicated store for extensions, like Chrome. Instead, you have to download them from the App Store.
For Safari, I recommend a website-blocking extension called StayFree, a popular choice among Mac users.
For macOS 10.12 or Later
- Open Safari on your Mac.
- Click Safari in the menu bar and select Safari Extensions . This will open the App Store.

- In the App Store, type StayFree in the search bar and click Get > Install next to the app name in the results.

- Wait for the extension to install. Once it’s installed, you might get this notification in Safari. Click the Turn On Extensions button.

- Close Safari and reopen it. You should now see the extension’s icon near the address bar.
- To block a site, click the extension icon, and select Focus Mode Settings .
- It will open a new window. Click the Add Website button.

- Type the website URL and click Save . It will block the website and you won’t be able to reload it until you remove it from the Blocked Website list.

For iOS 15 or Later and iPadOS 15 or Later
iOS 15 and iPadOS 15 support web extensions for Safari. To add a Safari website blocker extension to your iPhone or iPad, follow these steps:
- Open Settings on your iPhone or iPad.
- Navigate to Safari .
- Select Extensions > More Extensions . This directs you to the App Store, showing compatible Safari extensions.
- Pick a web blocker extension for screen time control, and download it.
- Activate the Safari extension by going to Settings > Safari > Extensions .
- Find the web blocker extension you’ve installed and turn it on.
4. Use Third-Party Web Blocker Apps
Third-party web blocker apps offer another effective solution for managing online content access on Mac. These apps work by letting you make a list of websites you want to block. This stops you from accessing these sites for certain times you choose or all the time.
Here are some third-party web blocker apps that you might consider using:
- Cisdem AppCrypt : Cisdem AppCrypt is not just a website blocker, it also locks apps with a password. For website blocking, you can create a blacklist or whitelist and set up a schedule to block sites during certain times.
- 1Focus : 1Focus lets you block distracting websites and apps. It’s simple to use and lets you set periods of focus during which specific sites and apps are inaccessible. You can also schedule recurring focus sessions, making it a handy tool for establishing a routine.
- Freedom : Freedom is a popular app for blocking distracting websites and apps across multiple devices. It lets you create blocklists and schedule distraction-free sessions, making it a great tool for improving focus and productivity.
- SelfControl : Specifically for macOS, SelfControl lets you block access to distracting websites, mail servers, or anything else on the Internet. Once you set a period to block for, not even restarting your Mac or deleting the app will disable the block.
5. Map Domain Using Host Files/Terminal
Blocking websites in Safari on your Mac can be done by using host files. These files connect website names to their internet addresses. You can change these files to stop your Mac from reaching certain websites.
Here are the steps to map domain using host files:
- Open the Terminal application on your Mac. You can do this by searching for Terminal using Spotlight or by navigating to Applications > Utilities > Terminal .

- In the Terminal window, type the following command to open the host’s file and press Enter :

- You will be prompted to enter your admin password. Enter it.
- Use the arrow keys to navigate to the bottom of the host’s file.
- To block a website, add the following line to the bottom of the file, replacing example.com with the URL of the website you want to block:
- You can add as many websites as you want by creating a new line for each website.
- Press Control ^ + O to save the changes to the host’s file.

- Press Control ^ + X to exit the editor.

- To make the changes take effect, flush the DNS cache on Mac by typing the following command in the Terminal:

- It will clear the cached DNS entries, forcing the Mac to use the updated host file.
Once you’ve completed these steps, Safari and other browsers on your Mac should no longer be able to access the websites you’ve blocked in the host file.
This method blocks the websites system-wide, so it will affect all users on your Mac. To unblock a website, remove the corresponding line from the host file and flush the DNS cache again.
How to Whitelist Specific Websites on Mac
Once you’ve set up Screen Time to limit websites, most adult websites will become inaccessible. But if you want to allow specific websites only, follow these steps:
- Follow the above steps from 1 to 3, and instead of Limit Adult Websites, select Allowed Websites Only in the Web Content window.

- Click the Customise button that appears.

- In the new window, click the + button in the bottom left corner.
- Type in the name and URL of the website you want to allow and tap Done .

- The website you add will appear in the list.

- Click Done to close the window.
Avoid Distractions While Browsing With MacKeeper
MacKeeper does not offer a feature to block websites on Safari. But it offers an Adware Cleaner that can detect and remove adware and potentially unwanted programs causing unwanted pop-ups or redirects to certain websites. This can indirectly help with blocking certain websites.
To use the Adware Cleaner feature in MacKeeper:
- Download and install MacKeeper on your Mac.
- Open MacKeeper and click Adware Cleaner in the left sidebar.

- Click Open .

- Click Start Scan to scan your system for adware and potentially unwanted programs.

- Once the scan is complete, review the list of detected items and select the ones you want to remove.
- If there are no malicious files, you’ll get a No items found message on your screen. Click Rescan to run the scan again or close the program.

While this may not directly block websites on Safari, removing adware and potentially unwanted programs can prevent unwanted pop-ups or redirects to those websites. So, it’s worth a try.
What Else Can MacKeeper Do?
Besides removing adware on your Mac, MacKeeper can block ads on your Mac , disable pop-ups on Safari and other browsers, and remove browser extensions . Check out my MacKeeper review to learn about these features.
Why Would You Need to Block Websites on Safari?
Blocking websites on Safari can be necessary for several reasons:
- 🎯 Focus and Productivity : If you find yourself frequently distracted by certain websites while working or studying, blocking them can help maintain focus and boost productivity.
- 👪 Parental Controls : For parents, blocking websites is a way to ensure children don’t access inappropriate content or spend too much time on entertainment sites.
- 🔒 Online Safety : Blocking websites that are known for phishing, scams, or malicious content helps protect your personal information and your device’s security.
- 📶 Bandwidth Management : In some cases, especially in a workplace, blocking websites that consume a lot of bandwidth (like streaming services) can help maintain network performance.
- 💆 Digital Well-being : Sometimes, blocking websites can be a part of a digital detox strategy, helping reduce time spent on addictive sites and improving overall well-being.
In each case, the goal is to create a safer, more focused, and more productive online environment.
Block Unwanted Websites on Safari and Be More Productive
Now that you know how to block websites on Safari, you may want to take your productivity up a notch. Here are some more tips to make your Safari experience better.
- Clear Safari cache on your Mac to improve its performance and prevent slow loading times.
- If your Safari is crashing on Mac , troubleshoot the problem by updating it and clearing the cache and cookies.
- Update Safari on Mac to prevent crashes and improve its security.
Frequently Asked Questions
Can i unblock websites that i’ve blocked on safari on mac.
Yes, you can unblock websites previously blocked in Safari on your Mac. The method to unblock depends on how you blocked the site initially, whether through browser settings, a parental control app, or system files.
Can I password-protect the blocked websites?
No, you cannot password-protect the blocked websites using the built-in website-blocking feature on Safari. If you want to password-protect your blocked websites, use a third-party app or software that offers this feature.
Will blocking websites on Safari prevent me from accessing them on other devices?
No, blocking websites on Safari will not prevent you from accessing them on other devices. Blocking websites on Safari only affects your Safari browser on the device you set it up on. You can access those websites easily on other devices.
Can I block websites based on specific keywords?
No, you cannot block websites based on specific keywords using the built-in website blocking feature on Safari. However, some third-party apps or browser extensions allow blocking websites based on keywords or phrases.
I'm Hashir, a tech journalist with a decade of experience. My work has been featured in some of the top tech publications like MakeUseOf and MakeTechEasier. I have a bachelor's degree in IT, a master's in cybersecurity, and extensive knowledge of Apple hardware, specifically MacBooks. As the senior writer at MacBook Journal, I write in depth guides that help you solve any issues you have with your mac and unbiased reviews that help you make the right buying decisions.
Hi there! I'm Ojash, a tech journalist with over a decade of experience in the industry. I've had the privilege of contributing to some of the world's largest tech publications, making my mark as a respected Mac expert. My passion lies in exploring, using, and writing about MacBooks, and I enjoy sharing my expertise to help others make informed decisions and get the most out of their MacBook experience. Join me as we delve into the fascinating world of MacBooks together!
You May Also Like

Are MacBooks Waterproof? The Ultimate Guide to Water Resistance and Protection
Written by Hashir Ibrahim Reviewed by Ojash Last updated: September 6, 2023

How to Clear Temp Files on Mac: 4 Tried and Tested Methods
Clear temp files on Mac efficiently to free up space

How to Remove Toolbars from Your Mac Browser: Safari, Chrome, & Firefox
Written by Pawan Singh Reviewed by Ojash Last updated: September 2, 2023 Expert

How to Clone Your Mac’s Hard Drive: 5 Quick Steps
- Accessories
- Meet the team
- Advertise with us

- Editorial Guidelines
How to Block Websites in Safari on Mac: 3 Methods Explained
If you want to prevent your children from using any particular websites or your employee to be away from unnecessary websites, URL or Apps then there are some ways through which you can prevent them from using the web or app. To do so, you can configure Safari, set Parental Lock or there are some apps available for blocking websites. We have explained all three methods; block on Safari, Parental Lock and Lock through the app to block a website on safari.
How to Block Websites in Safari on Mac Running macOS Catalina or Earlier
Step #1. Launch the Terminal (Open Spotlight and search for the Terminal).
Step #2. In the Terminal type sudo pico /etc/hosts and press Enter. Pressing enter, you will be asked to enter the Administrator Password

Step #3. Once you enter Password, the Terminal text program will open on the host file. Scroll the cursor down to the bottom and press Enter. It will create a new line to type.
Step #4. Type the IP 127.0.0.1 followed by the URL or Site address. i.e: 127.0.0.1 www.yahoo.com And press Enter . Type another URL or Site following the same steps . Do not add more than one URL or Site in a single line , each entry should be in a separate line .
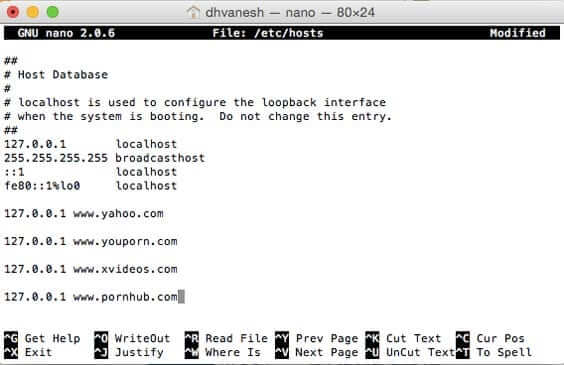
Step #5. Once you are done with the entry ( the sites or URL, you want to block ), press Ctrl+O and then Enter to save them and exit the editor.
Step #6. Then Flush your cache in order to take effect to the settings, type sudo dscacheutil -flushcache to flush your DNS and press Enter.
Now open the URLs or Sites you have blocked. If it is set up correctly you should not be able to open website/URL.
How to Unblock URLs or Websites you Have Blocked
Launch Terminal → type sudo pico /etc/hosts → remove the URL and Site → press Ctrl+O and Enter
How to Block Website/URL on Mac with Parental Controls
Step #1. First of all, make a separate User Account for your children.
Step #2. Then go to System Preferences on your Mac.
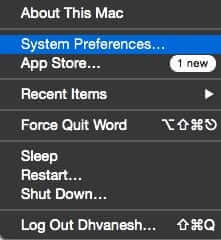
Step #3. Click on Parental Controls.

Step #4. Then click on the lock icon (shown at the bottom of the window.)
Step #5. Clicking on the lock icon, you will be asked to enter the password. Click to unlock.
Step #6. Then select the User account that you want to lock.
Step #7. Select the Web tab.
Step #8. Then select Try to limit adult websites automatically .
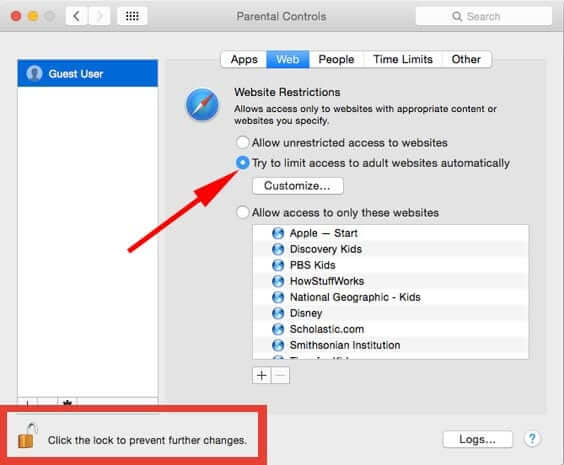
Step #9. Click on Customize…
Step #10. Under Never allow these websites, click on “ +” icon and enter URLs/websites that you want to block.
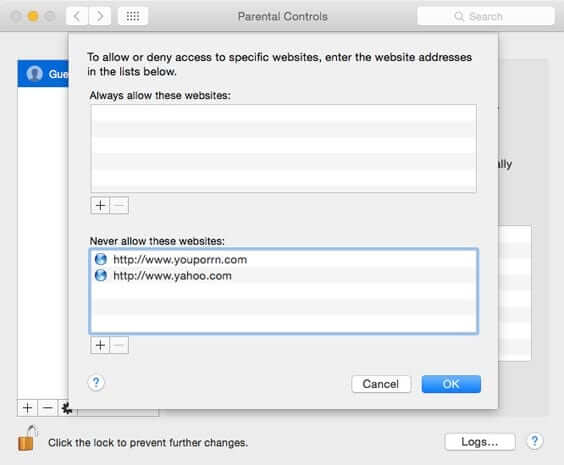
After adding the websites or URL you can be sure that it cannot be accessed by the banned user.
Block Website on Mac Through App

There is an app, called Self Control, an open-source application for Mac OS X. Through the app, you can block the websites, URL, mail, and so on. The best thing about the app is when you block the sites/mail/URL, you cannot access the blocked sites unless and until the date you have added gets expired.
To Block, set a period of time and add sites to the blacklist and click Start. Once you click on start, it will be blocked for the period of time you have set. Until the timer expires, you cannot access those sites even if you delete the app.
Price: Free Download
That’s all, mate!
You would like to read these posts as well:
- How to Preview Web Page in Safari on Mac
- Safari for Windows: Feel the Apple Touch on Windows PC
- How to update Safari on Mac
Do share your feedback with us in the comment below.
The founder of iGeeksBlog, Dhvanesh, is an Apple aficionado, who cannot stand even a slight innuendo about Apple products. He dons the cap of editor-in-chief to make sure that articles match the quality standard before they are published.
🗣️ Our site is supported by our readers like you. When you purchase through our links, we earn a small commission. Read Disclaimer .
LEAVE A REPLY Cancel reply
Save my name, email, and website in this browser for the next time I comment.
Related Articles
How to enable iphone mirroring in macos sequoia, how to use presenter preview and background replacements in macos sequoia, how to verify if iphone is original or not: a detailed guide, how to install watchos 11 developer beta 2 on apple watch.
- PRO Courses Guides New Tech Help Pro Expert Videos About wikiHow Pro Upgrade Sign In
- EDIT Edit this Article
- EXPLORE Tech Help Pro About Us Random Article Quizzes Request a New Article Community Dashboard This Or That Game Popular Categories Arts and Entertainment Artwork Books Movies Computers and Electronics Computers Phone Skills Technology Hacks Health Men's Health Mental Health Women's Health Relationships Dating Love Relationship Issues Hobbies and Crafts Crafts Drawing Games Education & Communication Communication Skills Personal Development Studying Personal Care and Style Fashion Hair Care Personal Hygiene Youth Personal Care School Stuff Dating All Categories Arts and Entertainment Finance and Business Home and Garden Relationship Quizzes Cars & Other Vehicles Food and Entertaining Personal Care and Style Sports and Fitness Computers and Electronics Health Pets and Animals Travel Education & Communication Hobbies and Crafts Philosophy and Religion Work World Family Life Holidays and Traditions Relationships Youth
- Browse Articles
- Learn Something New
- Quizzes Hot
- This Or That Game
- Train Your Brain
- Explore More
- Support wikiHow
- About wikiHow
- Log in / Sign up
- Computers and Electronics
- Internet Browsers
- Safari Browser
How to Block a Website in Safari
Last Updated: August 10, 2022
This article was co-authored by wikiHow staff writer, Jack Lloyd . Jack Lloyd is a Technology Writer and Editor for wikiHow. He has over two years of experience writing and editing technology-related articles. He is technology enthusiast and an English teacher. This article has been viewed 628,168 times. Learn more...
This wikiHow teaches you how to prevent Safari from accessing a specific site on both iPhone and Mac platforms. You can change this setting from within the Restrictions menu on an iPhone, but you'll need to edit the hosts file on Mac if you want to block a site on desktop.

- If you haven't yet turned on Restrictions, instead tap Enable Restrictions and then enter your preferred passcode twice.

- The line will look something like this: 127.0.0.1 www.facebook.com .
- If you're blocking multiple websites, each URL must be on its own line.

Community Q&A
- Blocking a website from the Restrictions menu will also block it in other browsers on your iOS device. Thanks Helpful 0 Not Helpful 1

- Blocking a website in the hosts file will also block that website in all browsers on your Mac. Thanks Helpful 0 Not Helpful 0
You Might Also Like

About This Article
1. Open your iPhone's Settings . 2. Tap General . 3. Tap Restrictions and enter your passcode. 4. Tap Websites in the "ALLOWED CONTENT" section. 5. Tap Limit Adult Content . 6. Tap Add a Website in the "NEVER ALLOW" section. 7. Enter your website's URL. 8. Tap Done . Did this summary help you? Yes No
- Send fan mail to authors
Is this article up to date?

Featured Articles

Trending Articles

Watch Articles

- Terms of Use
- Privacy Policy
- Do Not Sell or Share My Info
- Not Selling Info
Keep up with tech in just 5 minutes a week!
How to block a website on Safari
Block unwanted websites on Safari in just a few short steps

If you own a MacBook , iPad or iPhone , chances are that you’re using Safari . And if you have kids that use your Apple devices, they’re also using the web browser. However, while you might like to have free reign of your devices, there are some websites you would rather younger users even have access to due to inappropriate content. In those cases, it’s important to know how to block a website on Safari .
Since the internet can be an unpredictable place for even the most savvy of users, oftentimes it is best just to limit access to what children can and cannot view. In this tutorial, we will be showing you how to block a website on Safari.
- How to change Safari background on iPhone
- How to group tabs on Chrome, Firefox, Safari, and Edge
- iOS 15 tips: How to move the address bar back to the top of the Safari browser
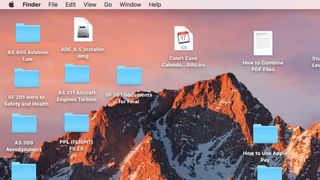
1) Navigate to the top of your laptop screen and click on the Apple logo .
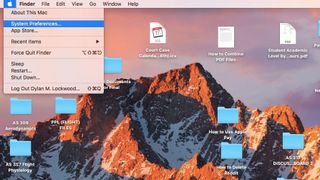
2) A dropdown menu will appear . Scroll down in the menu and click on the System Preferences tab.
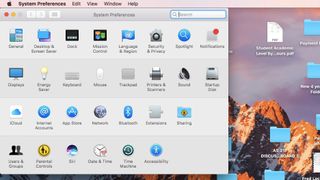
3) Once in System Preferences, navigate to the bottom of your menu and click on the Parental Controls tab.
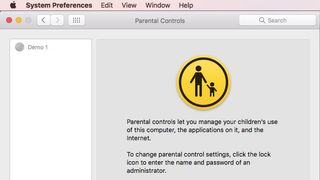
4) In the Parental Controls tab, select the account that you wish to make changes to by selecting the name on the right-hand side of the screen, as well as selecting the lock icon.
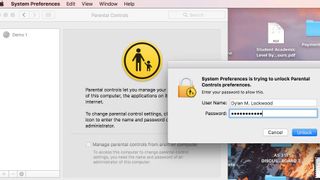
5) After selecting the lock icon, log into your computer’s administrator account and continue.
Stay in the know with Laptop Mag
Get our in-depth reviews, helpful tips, great deals, and the biggest news stories delivered to your inbox.
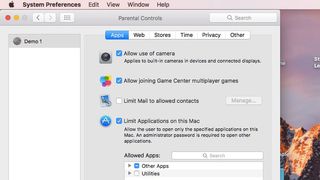
6) Next, select the account that you wish to make changes to on the left side of the screen. The account I will be accessing is called Demo 1.
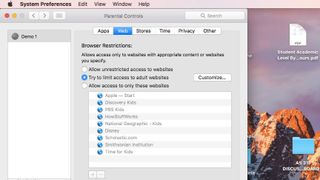
7) At the top of the task bar, navigate over to the Web tab. Click on the Web tab . While in the tab, click on Try to limit access to adult websites and from there hit Customize.
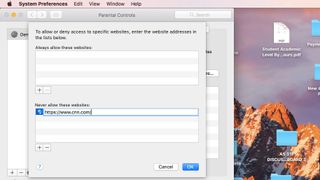
8) In the Customize tab , scroll down to the bottom of the screen, and click the + icon under the Never allow these websites tab. From there, you may add any website that you wish to be blocked, and the access to that website will be restricted.
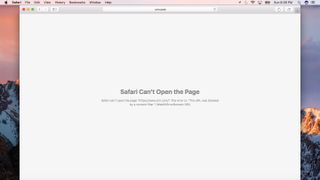
9) Log into the other account and attempt to view the blocked site. It should now be inaccessible.
How to convert PDF to JPG, PNG, or TIFF
How to add Outlook Calendar to Google Calendar
Amaran Prosumer lighting hands-on: Your content creation just leveled up
Most Popular
- 2 Samsung's Copilot+ PC blows past MacBook Pro in key performance test — but is it better?
- 3 DJI RS 4 Combo Gimbal hands-on: Get ready for buttery-smooth content creation
- 4 You don't need a massive budget to get a massive gaming laptop — here's the proof.
- 5 This retro mechanical gaming keyboard will blow you away and it's only $69 right now

How to Block Websites in Safari Browser on your Mac, iPhone, and iPad
If you’re planning to block websites in Safari, and are new to the Apple Ecosystem, then you’re certain to get confused. Whether you’re blocking the website because of annoyance or for your children , the reason could be anything. Albeit, blocking websites on Safari, Chrome, Firefox, Edge or any other browser in Apple devices like Mac, iPhone, and iPad is as easy as pie.
There are multiple ways to block websites in Safari and it’s a little different on Mac, iPhone, and iPad but almost similar. In this guide, we’ll show you how to block any website on your Mac, iPhone, and iPad if you’re using the Safari or any other browser.
Guide to Block Sites on Safari on iPhone, MacBook and iPad
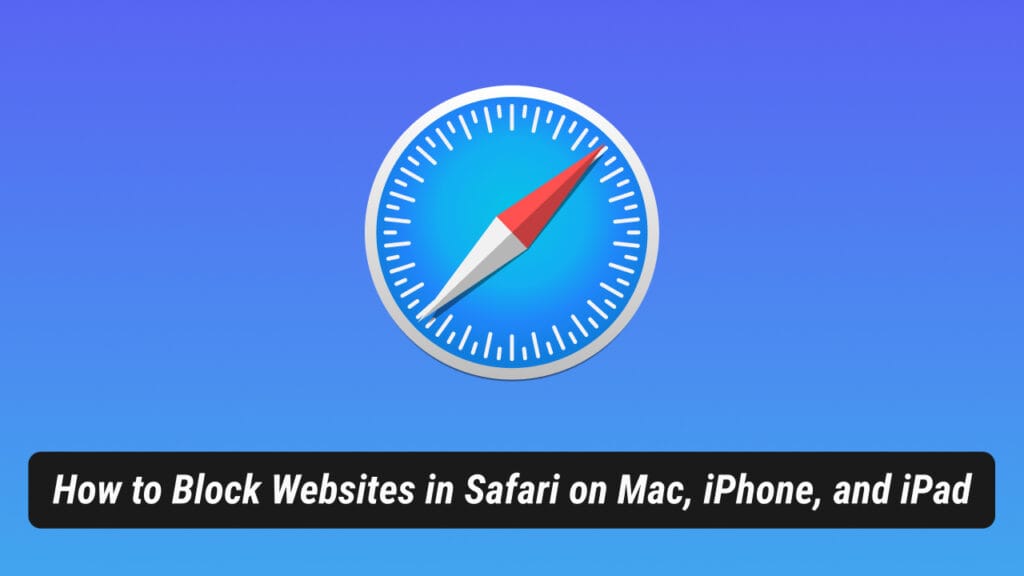
Safari is a great web browser when it comes to browsing. But when you’ve to block certain websites for your employees or kids, it could be a little difficult for new Apple device owners.
However, Apple provides a system-wide solution to block websites on your device entirely whether it is Mac, iPhone, or iPad.
The method involves using the Screen Time feature on macOS, iOS, and iPadOS to block multiple websites. You can either choose to block only adult websites or choose custom sites to block.
So here’s how to block websites in Safari or any other browser on Mac, iPhone, and iPad.
When blocking websites with Screen Time, it works system wide and your machine can’t access the blocked URL anywhere. Be it in web browser or any installed apps. It acts like a system-wide parental control.
Steps to Block Websites on Safari in macOS
The easiest way to block websites on Mac is by using the new Screen Time feature. The Screen Time feature on macOS was introduced with the launch of macOS Catalina.
For this method to work, you need to be running macOS Catalina (version 10.15) or above. If you haven’t updated your Mac yet, then you should update it to the latest version for it to work. Once you update your macOS to the latest version, then follow these steps to block sites in Safari on Mac.
- Click on the Apple logo on the top-left corner of your screen.
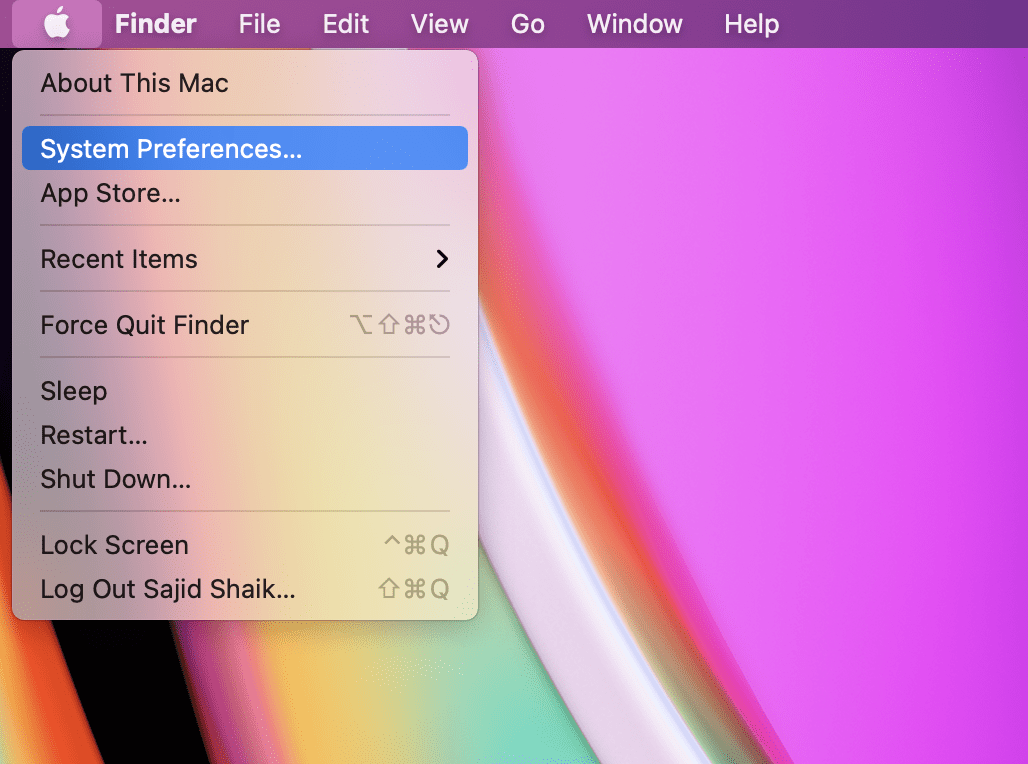
- Select Content & Privacy from the options on the left.
- If it is not turned on by default, then you can click on the Turn On button.
- Under Web Content , choose Limit Adult websites option to block well known adult sites automatically.
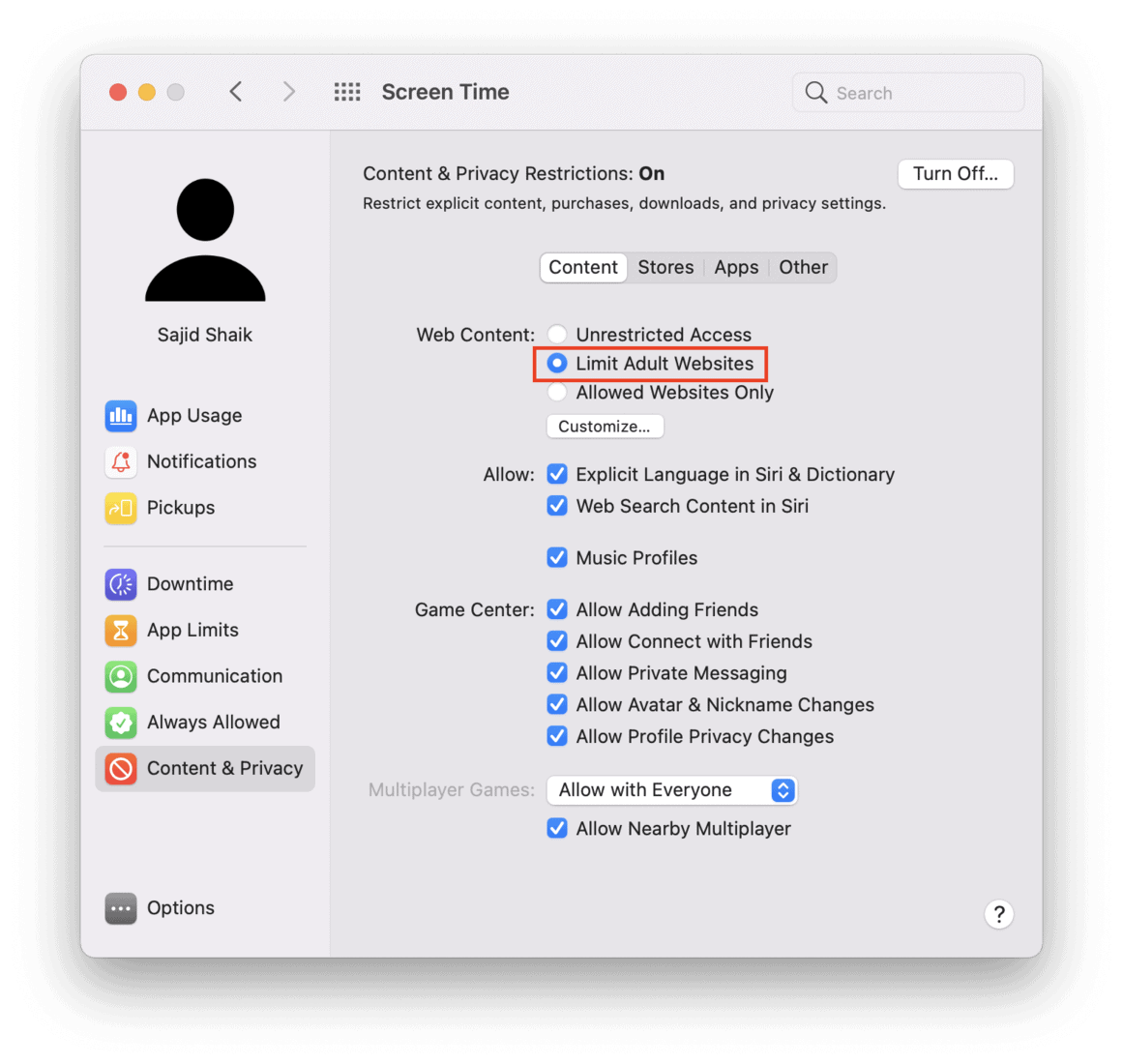
- Type the URL of the website to block or restrict from viewing in Safari.
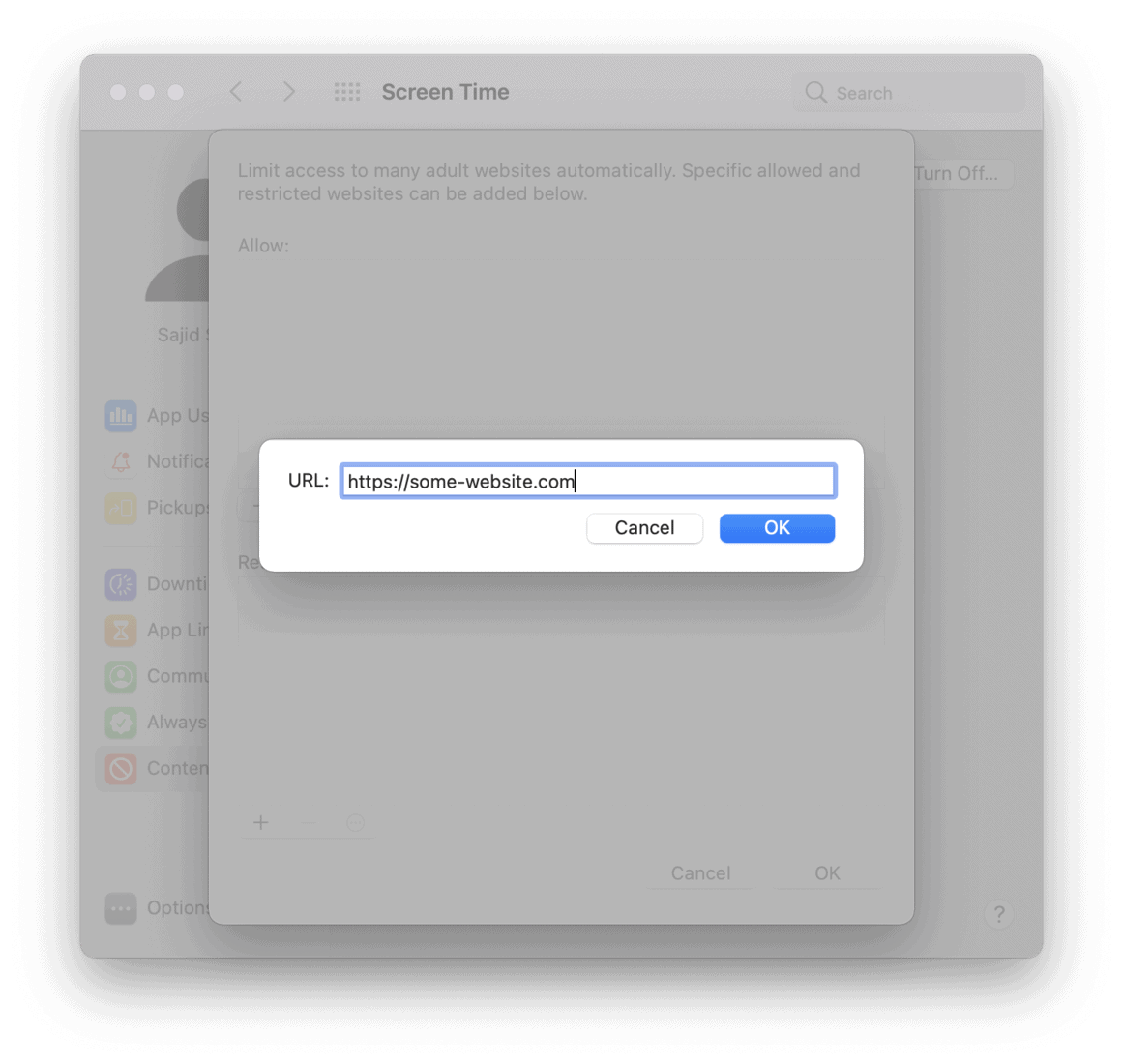
- Save the blocked list by clicking on OK
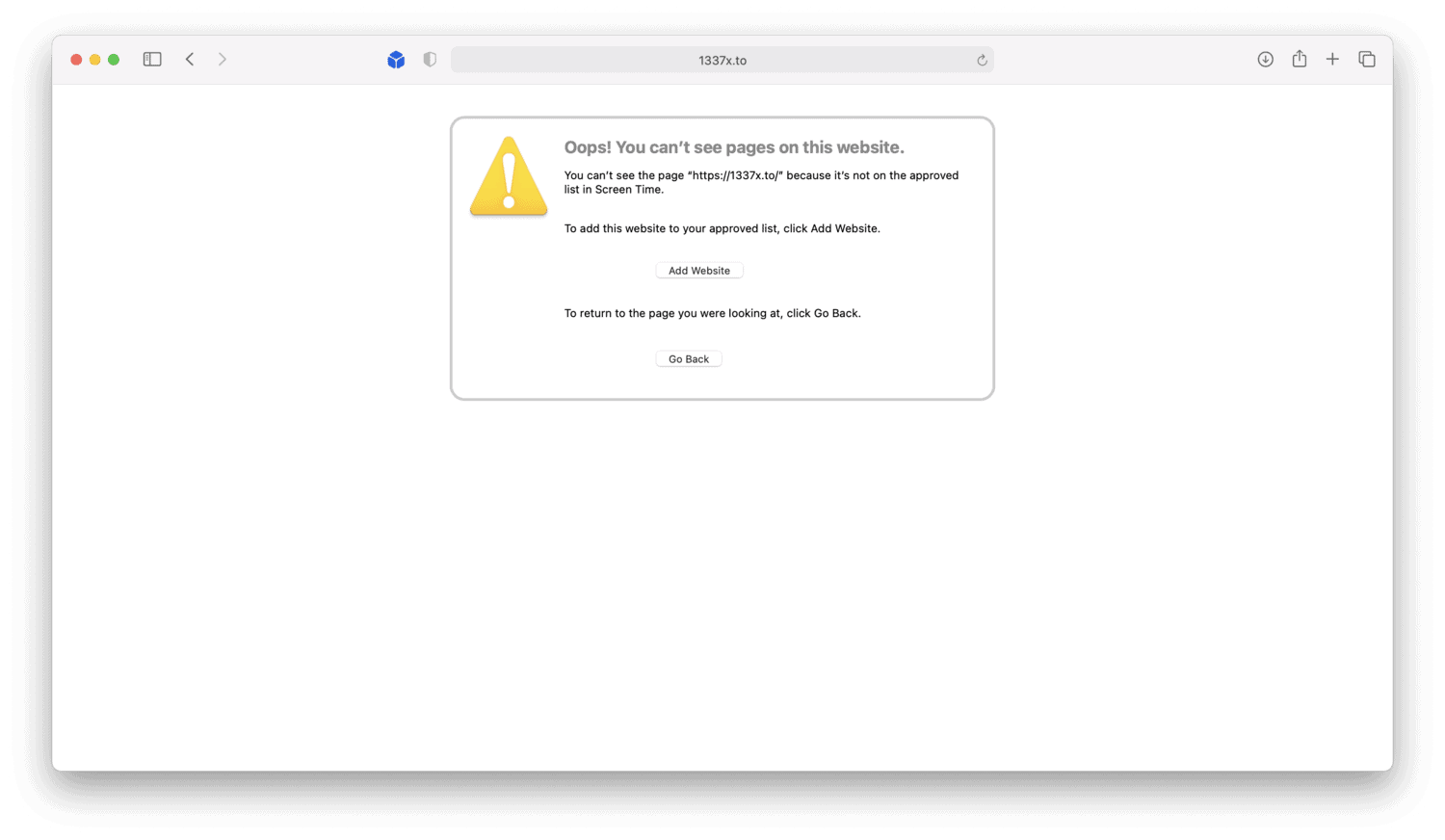
This is how you can block websites in Safari. On top of this, the websites are blocked on other browsers as well. Whether you use Google Chrome, Edge, Firefox, or any other browser, the restricted sites will not open on any of the browsers.
Also Read : How to Delete Apps on Mac That Won’t Delete
Furthermore, if any user knows how to unblock the blocked websites in Safari, then it’s best to use a passcode for Screen Time as well.
Also, the restriction popup contains an “Add Website” button which adds the website to whitelist but it requires the administrator password. Make sure the password is strong enough to guess.
Steps to Block Sites on iPhone and iPad
Blocking websites on iPhone and iPad are pretty similar to that of a Mac. However, you should be running iOS 13/iPadOS 13 or above to block websites on iPhone and iPad respectively.
If you aren’t running on iOS/iPadOS 13 or above, then you should update to the latest version. Once updated to the latest version of iOS and iPadOS, follow these steps to block websites in Safari on an iPhone and iPad.
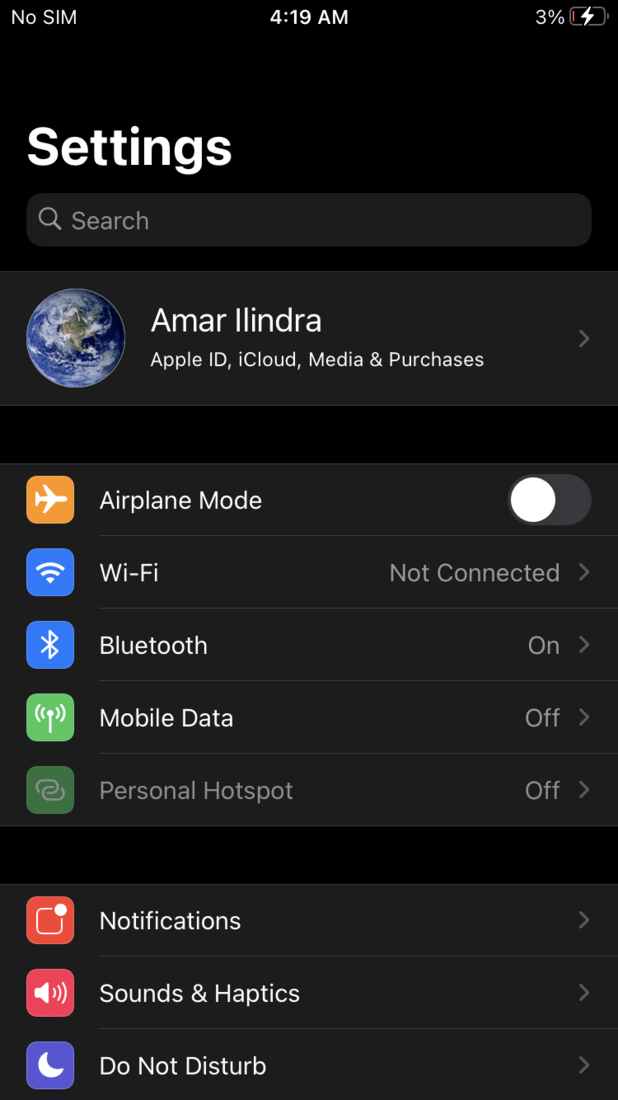
- Now select Content Restriction .
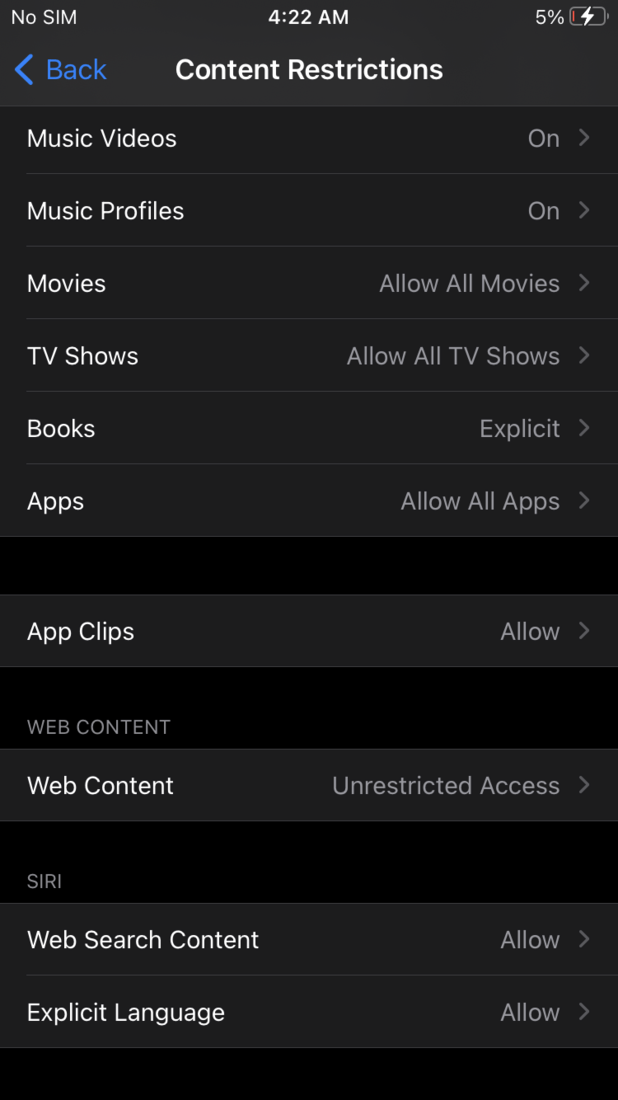
- Under choose Never Allow , tap on Add Website to add custom sites.
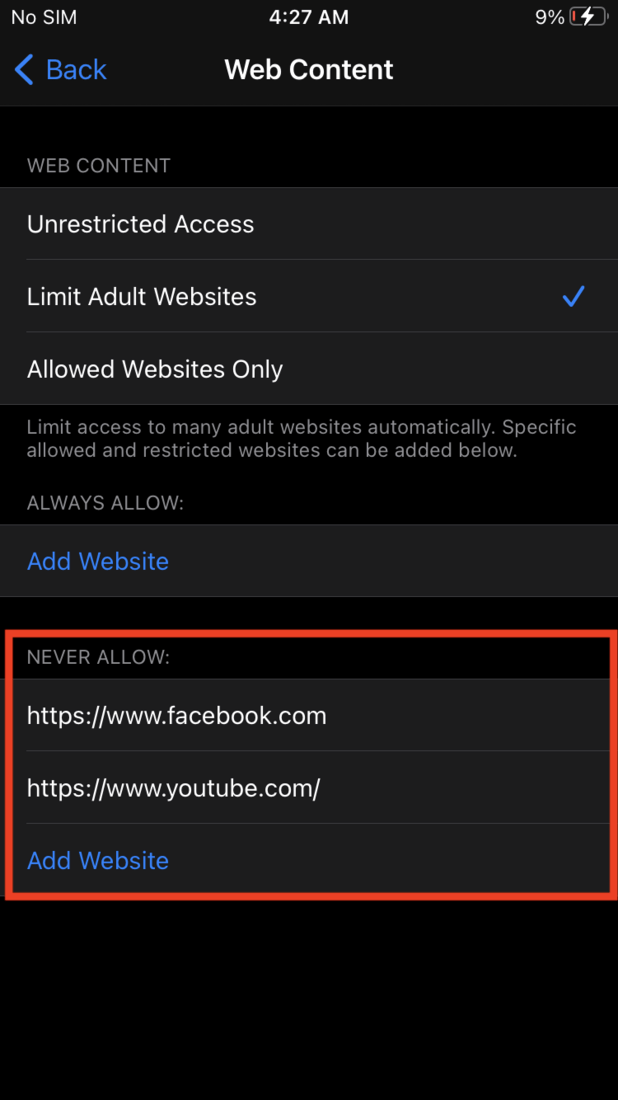
After adding the websites list, they will be blocked and you can’t open them on the iPhone or iPad anywhere including Safari browser. Using Screen Time is the best method to block websites in Safari on iPhone and iPad. Similar to macOS, the websites will be blocked on other browsers as well including Chrome and other browsers.
Also Read : 2 Ways To Enter and Exit Recovery Mode on Any iPhone
You can swipe left on the website URL, and tap on Delete to unblock the website whenever you want.
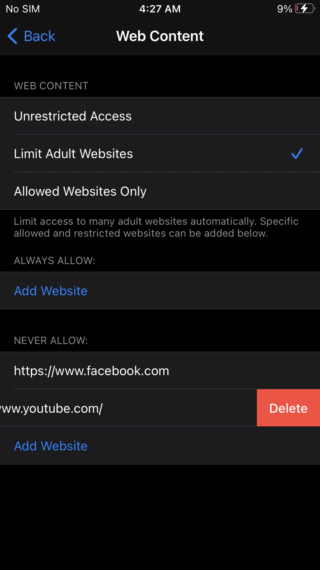
Block Websites System-wise on macOS, iOS and iPadOS
Whatever the reason may be for your blocking, you’ll be able to block any site on macOS, iOS, and iPadOS. However, make sure that you don’t let anyone access the Screen Time feature without any passcode. If they know how to get past the blocking, the blocking will be of no use.
In addition to blocking websites on Safari whether it’s Mac, iPhone, or iPad, it also blocks them at system-level blocking. Hence you can’t access those sites anywhere inside your device with any tool. I guess blocking sites on Safari isn’t hard as you think.
Hope this guide helped you in blocking websites in Safari without any parental control apps and modifying your router setting. If you have any queries or suggestions related to this topic, make sure to leave them in the comments.
Be the Change!
Spread the word and help us create better tech content
Sajid Shaik
A 22-year-old Tech Enthusiast who is into tech more than you. New tech excites him moreover anything else. Apart from tech, he does Graphic Designing as well. He's well known for his Vector Avatar made for MKBHD.
Leave a Reply Cancel reply
The comments section is to assist our readers with any inquiries. Each comment undergoes rigorous moderation before it can be approved for publication. Your name and comment will be publicly visible. Your email address will not be published. Required fields are marked *
Save my details (Name, Email, and Website) in browser and automatically add them when I visit next time.
By commenting on ths website, you agree to our Privacy Policy and Terms and Conditions *
- Apple Watch
- Accessories
- Digital Magazine – Subscribe
- Digital Magazine – Info
- Smart Answers
- Amazon Prime Day
- Apple Watch 2024
- 11th-gen iPad
- New AirPods
- Best Mac antivirus
- Best Mac VPN
When you purchase through links in our articles, we may earn a small commission. This doesn't affect our editorial independence .
How to block websites on a Mac

There are lots of reasons why you might wish to block certain websites on a Mac. Probably the two most common ones are stopping kids from looking at porn on the family computer (but still being able to look things up for homework), and stopping employees from wasting time on Facebook or similar when they should be using work sites.
One method is to install monitoring software on the Mac(s) whose access you want to limit. Possibilities include Norton Family and Net Nanny . Another is to spend some time setting up Parental Controls on the machine they’re going to be using.
But if you only want to set up a few restrictions on a single Mac, it’s probably easier to just tinker with the settings – and we explain how to do this in following tutorial. Note that this applies restrictions to a separate non-admin user account; the main admin account will still be able to access all the sites it wants to.
We’ll assume here that you haven’t already set up a separate user account for your kids or whoever isn’t supposed to be looking at the sites, but if you have – and that account simply needs to have web-access restrictions placed on it – then we’ll explain which steps to skip. This method cannot apply restrictions to administrator accounts.
One final word. You’ll spot a few Safari icons in the following dialogue boxes, but don’t be fooled: the restrictions will apply to any and every web browser on your Mac . You don’t need to set up separate restrictions for Firefox, Chrome and so on.
Open Parental Controls
Open System Preferences – from the dock, or via the apple icon at the top-left corner of the screen – then select Parental Controls. It’s got a bright yellow icon.
If you can’t see it (and in some versions of Mac OS X the icon will be different), remember that you can find preferences sub-categories using the search field at the top right.
Create a new user account

Since we haven’t yet set up our child-friendly, non-administrator user account, the Parental Controls screen doesn’t have much to offer. Select ‘Create a new user account with parental controls’ and click Continue.
(If you’ve already set up a separate non-admin account, you’ll be seeing rather different options. Skip ahead to the step entitled ‘Web parental controls’.)
User account details

Creating a new user account is simple. Fill in the five fields, selecting a name (the account name will fill in automatically based on this, but you can edit the choice), password and password hint. Hit Continue.
Web parental controls

Now that we’ve got a separate user account to apply them to, we can see the full range of parental controls options. You can restrict the apps the user can open, the contacts they can chat to and the times they can use the Mac, but we’re focusing on restricted websites.
Make sure the correct account is selected in the lefthand pane; we have only one non-administrator account at present, so that’s not an issue here. Select Web (or Content, in older versions of macOS and Mac OS X) in the top bar.
(If another administrator has made changes to the account’s restrictions and then locked it, you’ll need to click the padlock at the bottom left and then enter your admin password.)
Limit adult websites automatically

You’ve got three options: allow the user account to visit any websites; stop the account from visiting adult websites (based on Apple’s own list – but you can add or remove sites from the restricted list); or restrict the account to a whitelist of approved sites.
Let’s start with the second option. Select ‘Try to limit access to adult websites automatically’ (note the word “try” – Apple doesn’t claim that it knows every adult website in the world, so cannot guarantee your child won’t stumble across something dodgy if you use this option) and then click Customize.
Customise the blacklist

On this page we can make modifications to Apple’s blacklist, either preventing access to a site that Apple isn’t aware of (or simply doesn’t classify as adult), or allowing something that’s been wrongly zapped.
Click the + symbol beneath either box and enter the URL of the site to be allowed or blocked. Click OK.
Set up a whitelist of accepted sites

For greater safety, it’s better to go for the whitelist approach – that way you have complete control over the sites your child can visit. (The only way you can get in trouble under this system is if one of the whitelisted sites gets hacked.)
Select the third option – ‘Allow access to only these websites’ – and then start sorting out the list. Apple starts you off with 10 kid-friendly sites. Press the + symbol to add more or organise permitted bookmarks in folders, or highlight one of the sites and press the – button to take it away.
Lock changes

When you’re finished, click on the padlock icon at the bottom left. This locks the settings in place, and will require an admin password in order to change them.

How to unblock websites

Unblocking sites for the account is easy. If you’re working from a whitelist (as in step headlined ‘Set up a whitelist of accepted sites’), you can add sites to the whitelist as you decide your child is ready for them. Or you can just lift all the site restrictions in one go by selecting the first option in the Web tab: ‘Allow unrestricted access to websites’.
Author: David Price , Editor, Macworld

David has been writing about technology for well over two decades, and got on board the Apple hype train when covering the original iPhone launch in 2007. He is an enthusiastic Apple Watch evangelist and feels that the HomePod is misunderstood.
Recent stories by David Price:
- WWDC 2024: Everything you need to know before the big show
- Apple set to disappoint fans with hardware-free WWDC
- How to call someone who blocked your number on iPhone
- Helldivers 2
- Dragon’s Dogma 2
- Wuthering Waves
- Genshin Impact
- Counter Strike 2
- Honkai Star Rail
- Lego Fortnite
- Stardew Valley
- NYT Strands
- NYT Connections
- Apple Watch
- Crunchyroll
- Prime Video
- Jujutsu Kaisen
- Demon Slayer
- Chainsaw Man
- Solo Leveling
- Beebom Gadgets
How to Block Websites in Safari on iPhone and Mac
How to Block Websites in Safari on iOS, iPadOS, and macOS (June 2021)
How to block websites in safari using screen time on iphone and ipad.
- Open the Settings app on your iPhone or iPad.

4. Next up, turn on the switch next to “ Content & Privacy Restrictions ” and tap on the “ Content Restrictions ” option.

Going forward, if someone tries to access the website through Safari, it will show you an “ Access Restricted ” error message. Besides, there will also be a warning saying, “You can’t browse this page at www.xyz.com because it’s restricted.”

How to Block Websites in Safari Using Screen Time on Mac
- Launch “ System Preferences ” from the dock on your Mac. Alternately, click on the Apple icon at the top left corner and click on System Preferences from the drop-down menu.

2. Now, choose Screen Time.

7. That’s it! Now onwards, Safari won’t open this website. Whenever someone tries to open any of the blocked websites, the browser will show a warning saying, “Oops! You can’t see pages on this website. You can’t see the page “https://www.xyz.com/” because it’s not on the approved list in Screen Time.”

How to Block Websites in Safari Using AppCrypt on Mac
- First off, download Cisdem AppCrypt ( Free , in-app purchases available) on your Mac and set a password. Make sure to remember your AppCrypt password as you cannot reset or retrieve it in the future. Click on “Submit” once you are done.

3. Next, click the “+” button at the bottom left and add the URL of the website you want to block in Safari on your Mac. If you want to block all sites except a few, use the Allowlist feature.

How to Block Websites in Safari Using a Third-Party App on iPhone and iPad
- Download the website blocker app ( Free ) on your iPhone or iPad. Then, launch the app and set a login password and log in.

Note : Ensure that the website blocker is enabled in Safari. Open Settings app -> Safari -> Content Blockers (in iOS 14) or Extensions (in iOS 15 or later) and then make sure that the toggle next to the website blocker app is turned on.

Block Websites in Safari with ease on iOS and macOS
Rajesh Mishra
An old school bibliophile who turned a tech nerd out of obsession. When he is not digging into hacks and tracking down stories that are breaking the internet, you may find him reciting poems.
Add new comment

How to Permanently Block Websites on Safari on Mac
You can access just about any website on Safari, but there are times when you’d want to block some websites for one reason or another. Maybe you share your Mac with your family, or your kids use it for school and entertainment. Maybe you just prefer not to access certain websites. Whatever the reason, Mac allows you to block websites from launching on Safari.
There are several ways to block websites on Safari on your Mac, the obvious being third-party website blocker apps. But you can also block websites using Mac’s Screen Time feature, and in Safari through your router. Not sure how that works? We’ve got you covered. This article will show you all the ways to block websites on Safari on your Mac.
Before we start Browser extensions can be useful for blocking ads and overall convenience. However, having too many of them can slow down your Mac’s performance. Consider disabling some browser extensions on your Mac. Of course, you can do this manually, but if you want to save time, you can let MacKeeper do it for you in a whim. That’s just a fraction of what MacKeeper can do for your Mac. Check it out and see for yourself. Download MacKeeper now to keep your MacBook in optimal condition.
Let’s have a look at all the ways you can block websites on Safari on your Mac.
In this article you will find the following:
- How to block websites on Safari on Mac
You might already know how to block undesirable websites on Google Chrome , but did you know you can also do the same on Safari? You can block unwanted sites on Safari on your Mac in four ways.
How to block websites in Safari on a Mac using Screen Time
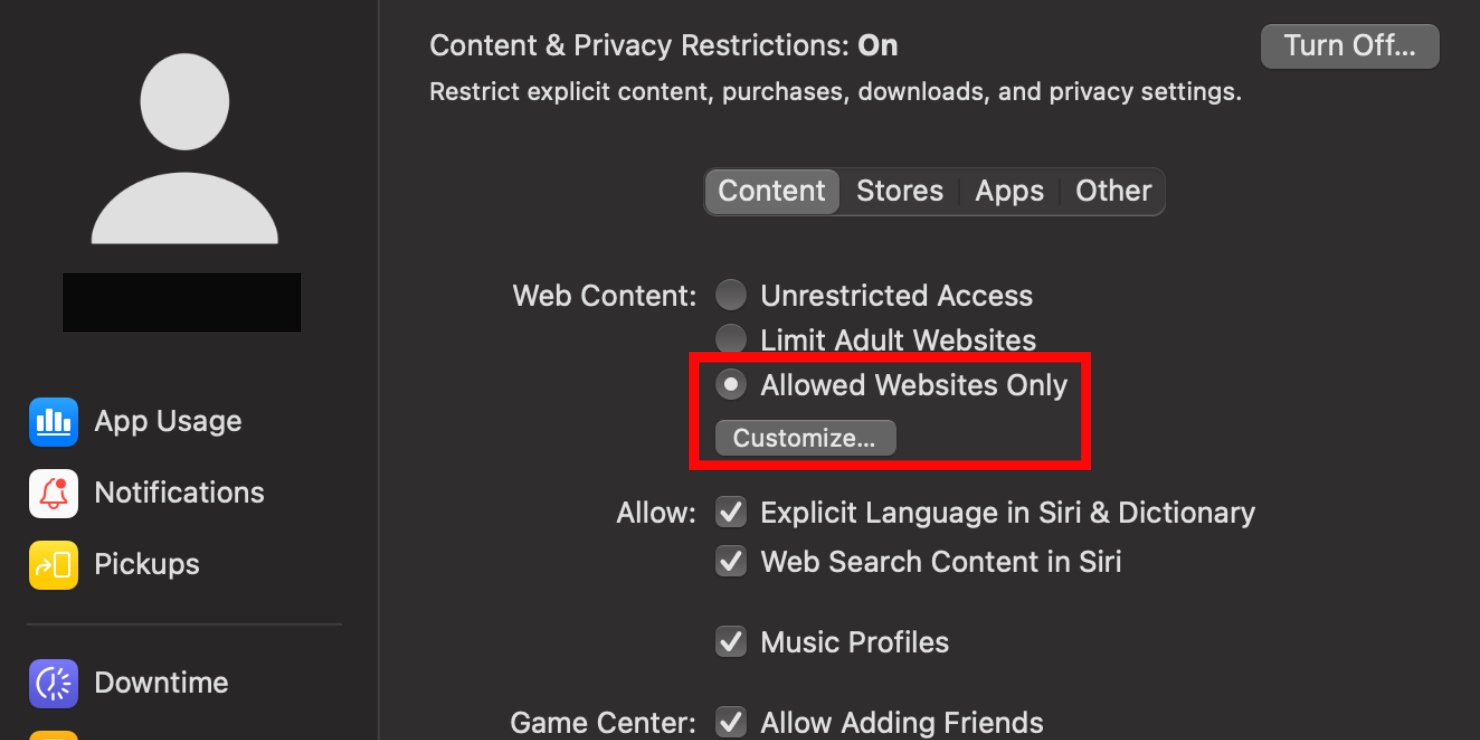
Apple’s Screen Time helps you manage and track usage on apps and websites on your Mac. In addition to scheduling downtime and setting limits, it allows you to block unwanted websites on your Mac.
The first way to do this is by choosing the websites you want to access on Safari:
- Open System Preferences on your Mac, then click on Screen Time
- Click on Content & Privacy on the left of the screen
- In the top-right corner, click Turn On Content & Privacy Restrictions
- Now click on Allowed Websites Only , followed by Customize … to choose a list of websites you want to access through Safari on your Mac. This will block any website not listed from opening. Your Mac will let you know each time it blocks those websites in the background
The second method is to block particular websites.
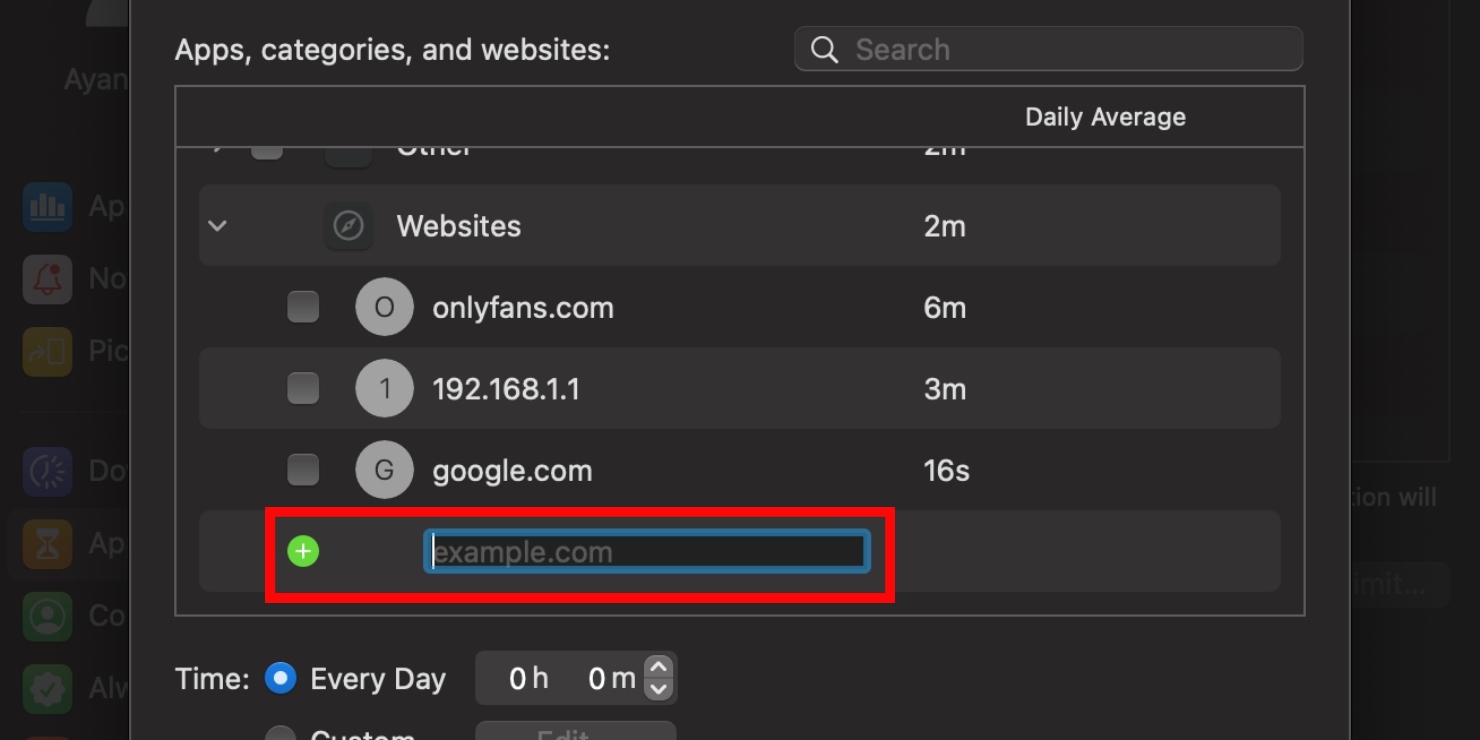
- Open System Preferences , then click on Screen Time
- Click on App Limits on the side bar on the left of the screen
- Click Turn On App Limits in the top-right corner
- Now click on the plus icon in the bottom-left corner of the App Limits box
- Scroll down to Websites and click on the arrow on the left to see a list of possible websites to block. You can also add more websites to the list by clicking on the green plus icon and paste or type the URL of the website in the text box . If you want to block that website completely, leave the Time field as is at 0h 0m. Alternatively, you can choose the amount of time you want to spend on the website each day using the arrows next to Every Day . You can also set a custom time by clicking on Custom , followed by Edit . Now choose your daily time limit by checking the boxes
That’s it, you will now only be able to browse the websites you prefer.
How to block websites in Safari on a Mac with Terminal
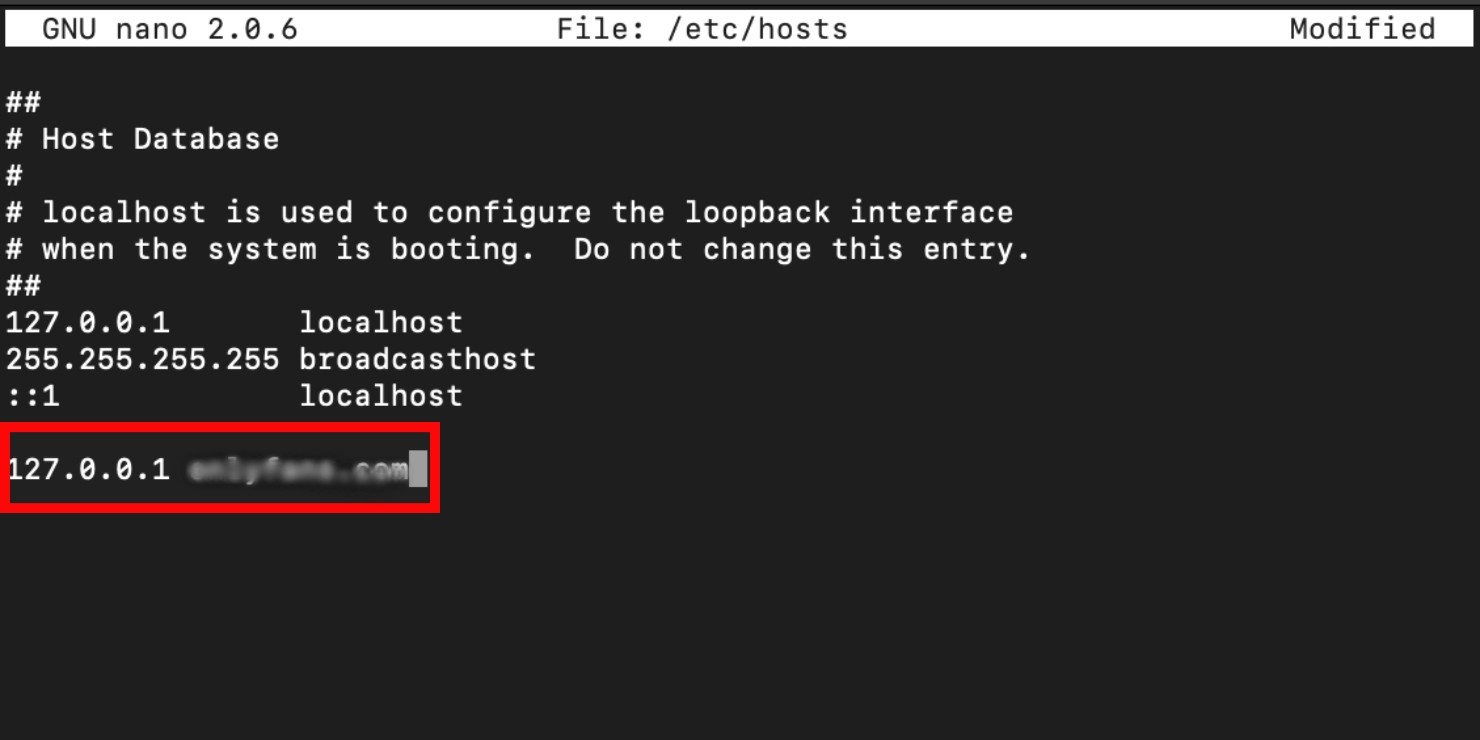
Terminal is Mac’s interface that allows you to block websites without parental controls. It works by blocking websites from opening on the local IP address. As this is a more technical method, only attempt it if you’re comfortable with using command-line prompts.
Launch Finder on your Mac:
- Click on Applicatons , then double-click on the Utilities folder
- Double-click on Terminal to launch it
- Start by backing up the host file. This is an important step, in case anything goes wrong. To back up the host file, type “sudo /bin/cp /etc/hosts /etc/hosts-original” on a new line and press the Return key
- Enter your Mac’s admin password when prompted, then press the Return key again.
- Type “sudo nano /etc/hosts”, followed by the Return key
- Using the down arrow key on your Mac, go to a new line and add the URL of the website you want to block, with the local IP address “127.0.0.1” before it, separated by a space. Be sure to add all the versions of the website on a new line, For example, “127.0.0.1 onlyfans.com” and “127.0.0.1 www.onlyfans.com”. Do this for every website you want to block
- When you’re done, press Control-O . Now press the Return key. Your blocked websites are now saved
- To exit Terminal, press Control-X
If you’re uncomfortable with using this method, there are more ways to block websites on Safari.
Related reading: How to use Terminal command line on your Mac
How to block websites in Safari on a Mac through router
Another way to block websites on your Mac is through your router’s settings:
1. Find your IP address on your router; it’s usually at the bottom. Alternatively, you can go to your Mac’s System Preferences > Network > Wi-Fi > Advanced… > TCP/IP . Your IP address will be shown next to Router
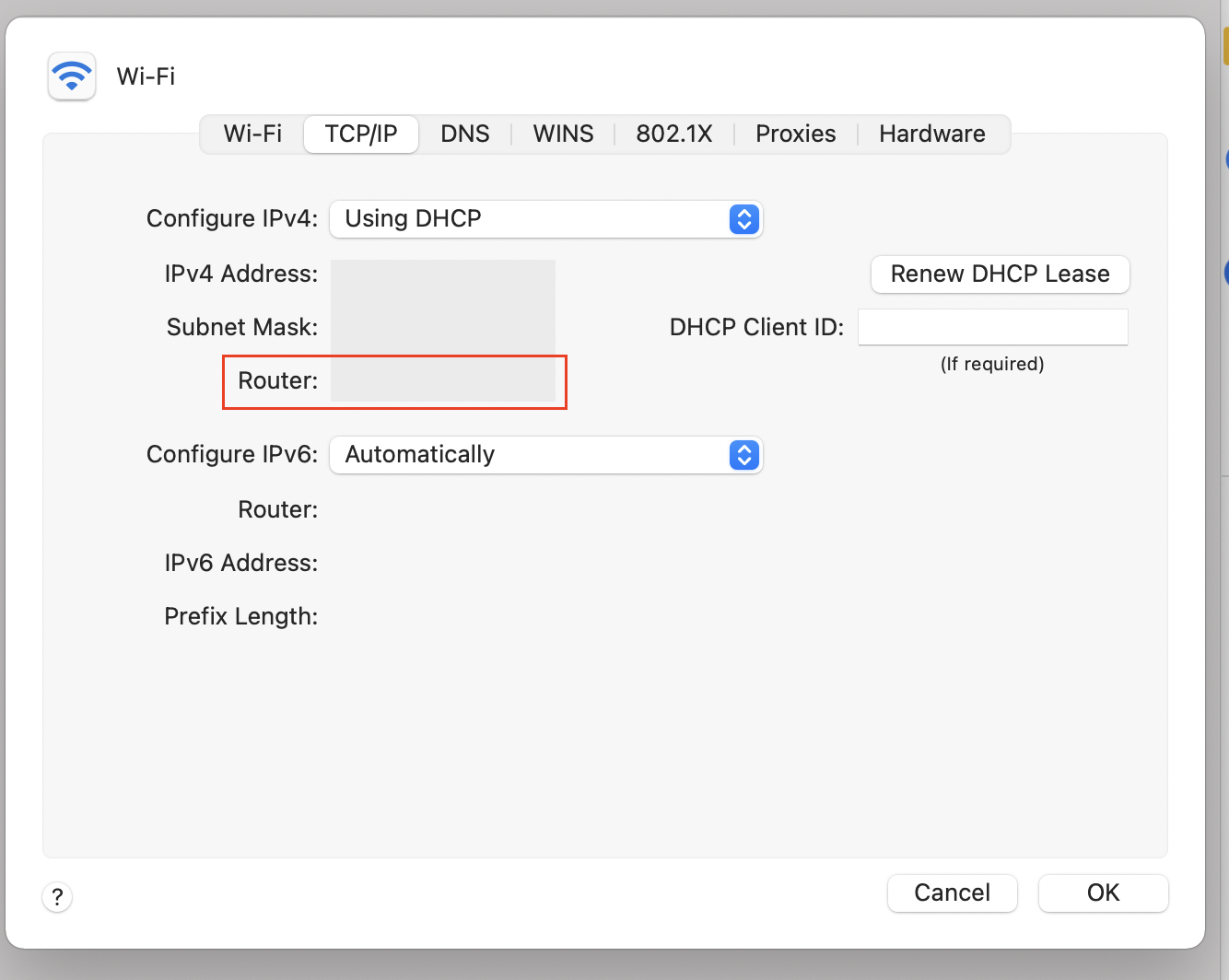
2. Type the address of the website you want to block in Safari
3. Now type your router’s admin name and password upon request
4. On the Settings page, find the options to block websites, and add each website you want to block
You’re all set. Just remember to do this again if you get a new router in the future.
How to block websites in Safari on a Mac using third-party website blocker apps
Up until now, we’ve showed you multiple ways to block websites on a device level. The final way to block websites on your Mac is with the help of third-party apps. Here are three apps we recommend:
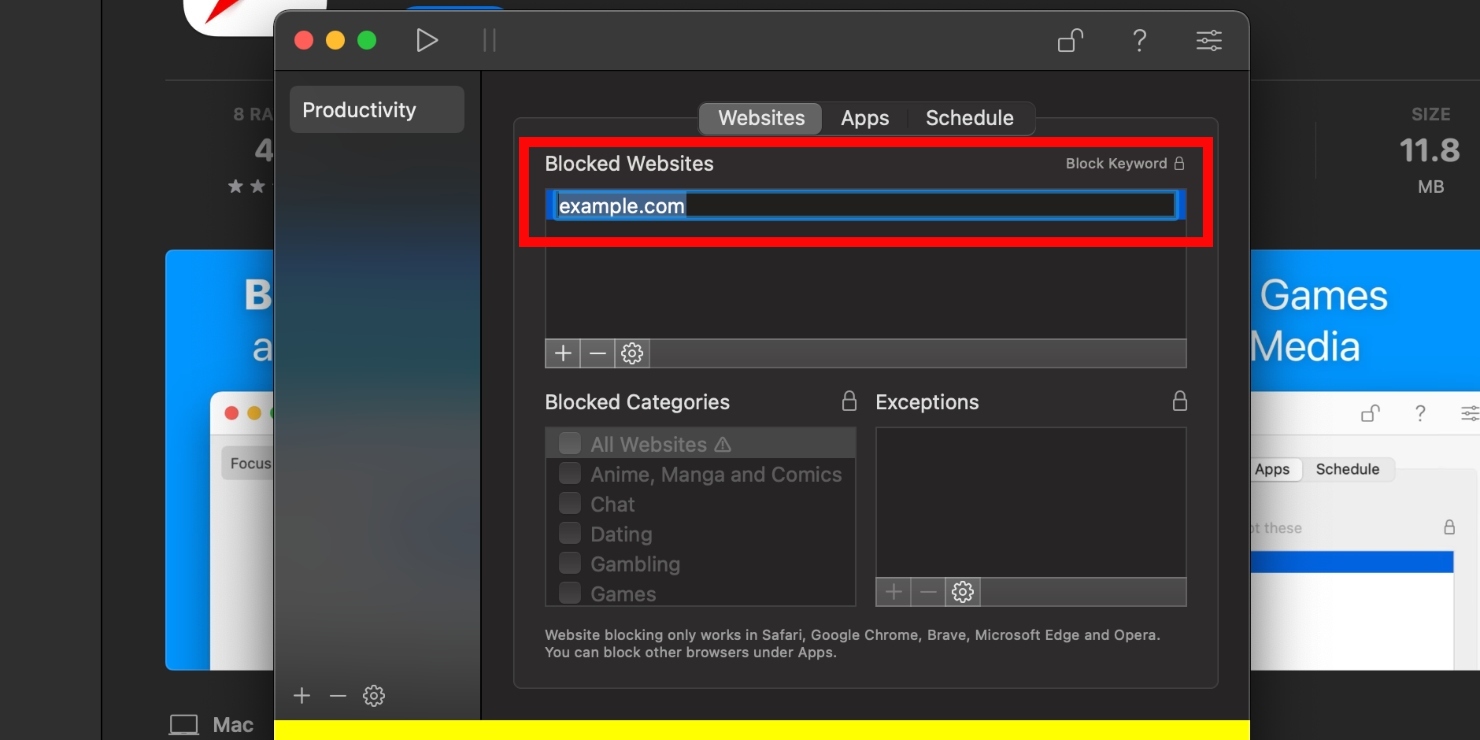
As the name suggests, 1Focus helps you stay focused on any work or task you’re busy with by eliminating distractions, like websites. This is one of the more popular focus apps. Blocking websites on 1Focus is easy.
1Focus allows you to block websites on the free version, but you can do more with in-app purchases. The free version lasts for 14 days, after which you’ll have to pay around $2/month or $10/year, unless you cancel your trial before the trial period is up.
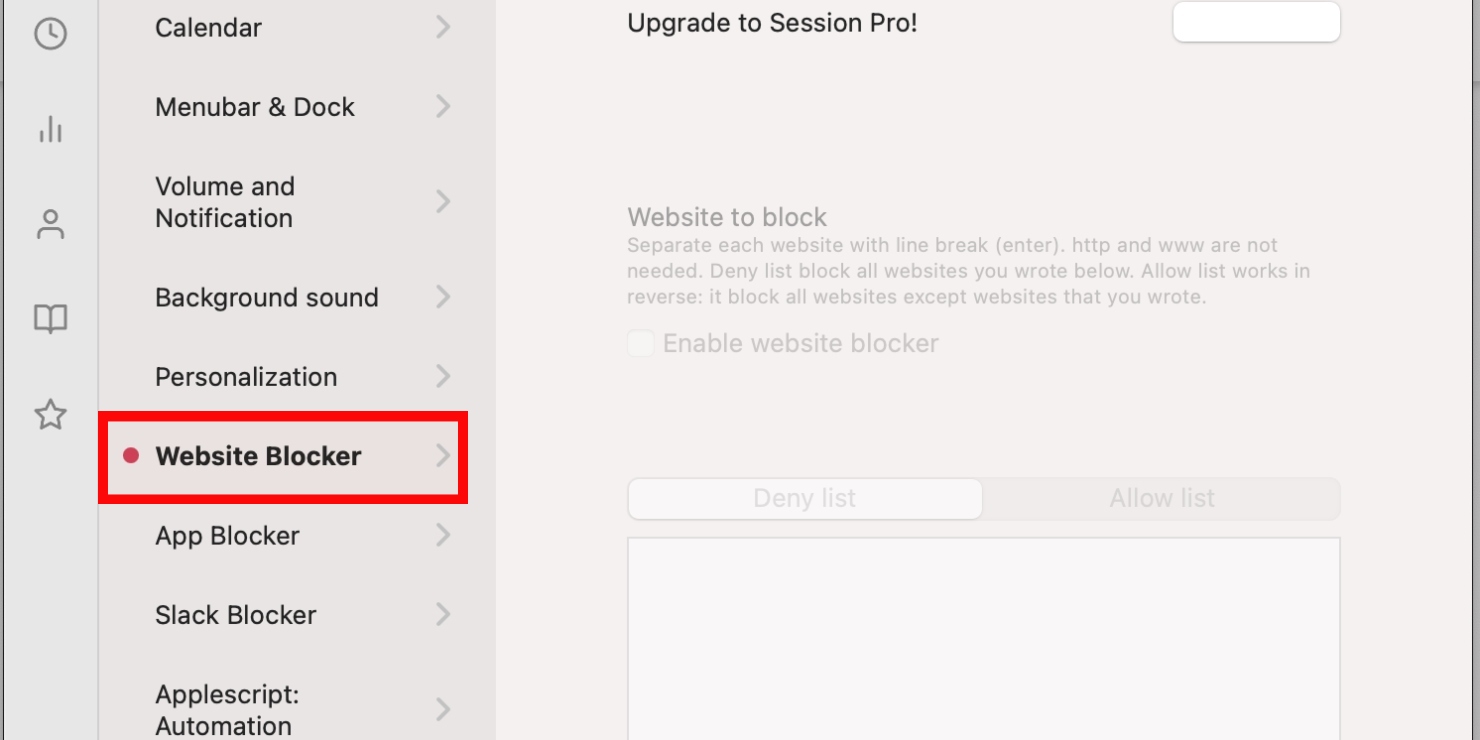
Session allows you to work in 25-minute sessions. What makes it unique is that it has a wellness element to it — the app prompts you to breathe before you start a new session and take a break when you’re done. You can block websites to limit distractions while you work or study. The app is free, but to use the Website Blocker feature, you’ll have to upgrade to the Pro version.
If you’re impressed with the free version of the app and are willing to upgrade, you’re looking at paying around $4/month.
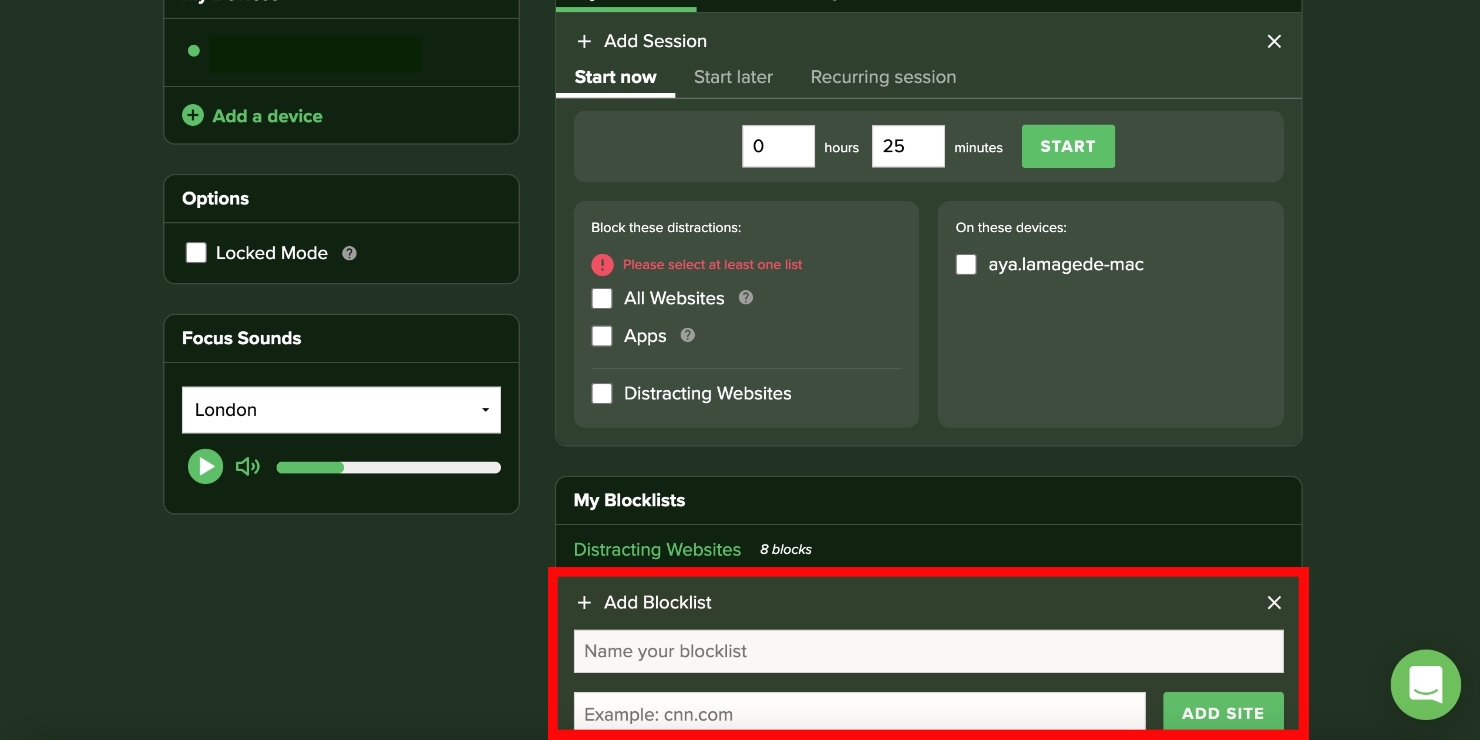
This focus app helps you limit distractions across all your devices simultaneously, unlike other website blockers which are device-specific. Like other apps, Freedom allows you to create a list of blocked websites. Checking the optional Locked Mode box locks in your sessions by not allowing you to edit your blocklists while you work.
Freedom offers you six free sessions. When you’ve used them up, you’ll have to pay $7/month to continue using the app.
- Block unwanted websites easily on your Mac
Mac offers multiple ways to block websites in Safari. Most of these are built-in solutions, but you can also block websites through apps found on the App Store and online. Choose the method that is most suitable to you from the options laid out in this article.
Read more:
- Why Is Safari Running Slow on Mac? 9 Ways to Fix
- How to Clear Cookies on Mac in Safari, Chrome & Firefox
- How to Delete History in Safari on a Mac in 4 Easy Steps
You’ll love exploring your Mac with us.
Oops, something went wrong.
Try again or reload a page.
Need tech expert advice?
Contact our dedicated specialists for instant help.
24/7 support

- Delete unnecessary system files and caches
- Free up GBs of storage space
- Easily find and delete duplicate files
Remove unneeded Safari extensions with MacKeeper.

MacKeeper - your all-in-one solution for more space and maximum security.

We respect your privacy and use cookies for the best site experience.
Privacy Preferences Center
We use cookies along with other tools to give you the best possible experience while using the MacKeeper website. Cookies are small text files that help the website load faster. The cookies we use don’t contain any type of personal data meaning they never store information such as your location, email address, or IP address.
Help us improve how you interact with our website by accepting the use of cookies. You can change your privacy settings whenever you like.
Manage consent
All cookies
These cookies are strictly necessary for enabling basic website functionality (including page navigation, form submission, language detection, post commenting), downloading and purchasing software. The website might malfunction without these cookies.
Download MacKeeper when you're back at your Mac
Please enter your email so we can send you a download link
Check your email on your Mac
Install MacKeeper on your Mac computer to rediscover its true power.

Run Application

Click Continue

Click Install

Your macOS version is lower than OS 10.11. We’d like to offer you MacKeeper 4 to solve the cleaning, privacy, and security issues of your macOS.
How to Block a Website in Any Browser on a Mac

Your changes have been saved
Email Is sent
Please verify your email address.
You’ve reached your account maximum for followed topics.
Why Your Front Camera Selfies Look Bad (and How to Fix Them)
What are gaming keypads and are they worth it, avoiding the news 5 alternative ways to keep up with current affairs.
The internet allows us to access the wealth of human knowledge with a single click. On the other hand, it also allows kids to access potentially harmful content. You can use website blockers to restrict harmful or time-wasting websites, like adult sites or social media.
However, there are easier methods to block websites on your Mac, especially using Screen Time. We’ll cover how to do this below, so keep on reading.
What Is Screen Time?
Screen Time is Apple’s method of helping users control their Mac or iPhone usage. It can be also be used to control and restrict specific websites, whether you’re restricting adult websites, addictive games, or YouTube channels.
Related: How to Use Your Mac’s Screen Time Feature
You can also use Screen Time controls to limit social media use throughout your workday to help you focus on the task at hand instead.
How to Use Screen Time to Block a Website
No matter what your intended use is, blocking a website is very easy in Screen Time. This applies to all browsers you may use on your Mac: Safari, Google Chrome, Firefox, and so on.
To block a website on your Mac, just follow these steps:
- Open System Preferences and go to Screen Time .
- Select App Limits from the left-hand pane. Turn them on if they’re disabled.
- Click the plus ( + ) sign. You’ll see different categories here, which you can choose to limit access to.
Once you have all your restricted websites set up, make sure you set up a Screen Time password to ensure no one can change the settings you made without your permission. To do this, go to Options and choose to Use Screen Time Passcode .
Enable Share across devices to share these settings for all the devices signed in to your iCloud account.
You can choose to block all adult websites through Screen Time. To do this, click on Content & Privacy > Turn On . Select either Limit Adult Websites or Allowed Websites Only , depending on what your requirements are. You can switch to the Apps tab and uncheck any internet apps or browsers that you want to disable.
How to Use Terminal to Block a Website
If you are not a fan of the Screen Time method to control web access on your Mac, another method to block websites is by editing the Hosts file in Terminal. This may seem a bit more complicated than Screen Time since it involves the command line. However, it is very easy and straightforward once you get the hang of it.
Related: How to Report Inappropriate Content on YouTube
An advantage of editing the Hosts file for blocking websites rather than using specific browser plugins or extensions is that this method remains valid across all browsers and does not depend on any third-party plugin. On the other hand, extensions can sometimes stop working or may become outdated over time.
The advantage of Terminal over Screen Time is that it would be harder for a child to undo these changes if they gained access to your Screen Time passcode.
To create a block list using a Hosts file, follow the steps below:
- Open up Terminal on your Mac. You can do this by searching for Terminal in Spotlight, or by navigating to Finder > Applications > Utilities > Terminal .
- We’ll be backing up the hosts file first. This will allow us to restore the original file in case something goes wrong. To do this, enter the following line of code into Terminal, and press Return on your keyboard: sudo /bin/cp /etc/hosts /etc/hosts-original
- Type in your administrator password and press the Return key. Note that the cursor will not move from its position as you type your password.
- Once done, type in the command below and press Return on your keyboard. This will open the hosts file. sudo nano -e /etc/hosts
- Type each website on a separate line. Once you’re done, press Control + O followed by Return on your keyboard to save the file, and then Control + X to close the file.
- Type the following command to flush the cache, which will enforce these changes across the browsers. Press Return to enter the command: sudo dscacheutil -flushcach
Blocking Websites in a Specific Browser
There may be some specific cases where you want to block access to certain websites on a specific browser only. For example, you may only use Google Chrome for your work-related stuff, which is why you might want to block social media websites on Chrome only. In such cases, the Screen Time or Terminal method won’t work, as it blocks website access for all browsers. An alternate to this is choosing to block specific websites directly through the browser instead.
Since every browser is different, the method for blocking websites through the browser can be different. Safari blocks websites using Screen Time, whereas you can use blocking extensions , such as Block Site and StayFocusd, to block websites on Google Chrome.
Screen Time vs. Browser-Based Blocking
While you can block websites specifically in any browser, it makes more sense to block sites using Screen Time. Screen Time applies uniformly to all your browsers (even if someone installs a new browser to circumvent your measures), and can also be synced across devices. Terminal is also another good measure to keep specific websites blocked on your browsers.
Using browser-specific plugins to block websites may fall prone to hacks and outdated software. That’s why we recommend using Screen Time or Terminal for blocking websites on your Mac.
Effective Ways to Block Websites on Safari
Learn different ways you can effectively block websites on the Safari browser.
If you're trying to control what websites are accessed on your Apple devices, then you may have wondered how you can block specific websites on Safari. Fortunately, there are a few different ways that you can do this on both MacOS and iOS.
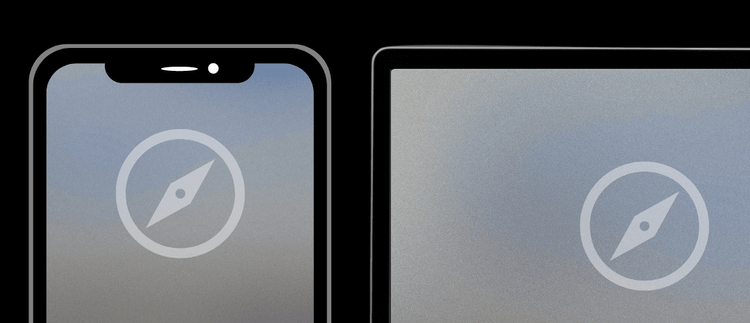
There are a few ways to block websites in Safari. Consider combining these methods together if you are trying to prevent websites from easily being unblocked.
- Point your Apple device to a DNS Content Policy, which will allow you to block websites comprehensively in Safari.
- On MacOS, the hosts file is a reliable way to block websites on Safari.
- Adding to these methods, Apple's Screen Time web content filter can be used to specify website blocklists, which will block websites in Safari on a Mac or iOS device.
Configure a DNS Content Policy to Block Websites on Safari
The best way to block websites on Safari or other browsers is to set a DNS Content Policy . A Content Policy allows you to control what kinds of content your Apple devices can access in Safari, who can access it, and when it can be accessed.
You can specify domains that you want to block with a DNS Content Policy.
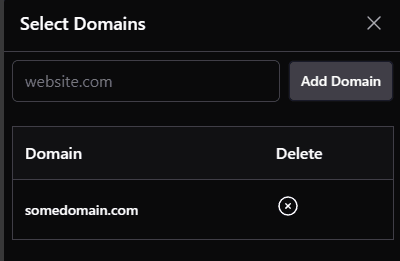
Furthermore, you can specific apps to block . For example. instead of blocking the facebook.com domain to block Facebook in Safari, you would update your DNS Content Policy to block the facebook app.
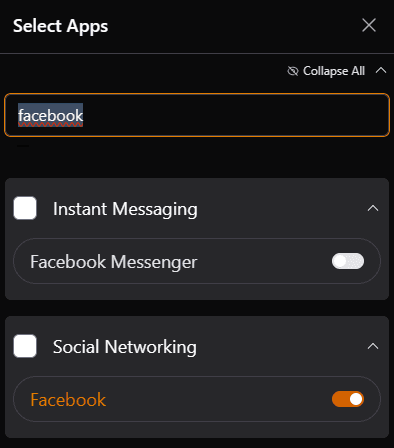
An ideal approach to blocking websites in Safari with a content policy is to block entire categories, which saves you from having to manually add tons of websites to a blocklist.

Sometimes, you don't want to block a website all the time. You can instead, block the website according to a schedule that you've set.

You can also invite people to share your Content Policy , then apply different schedules for each person separately.
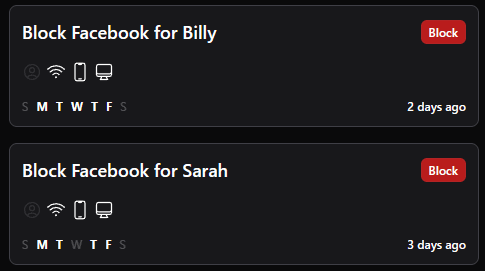
Want to prevent changes to your Content Policy? Lock your profile to prevent easily changing your own settings.
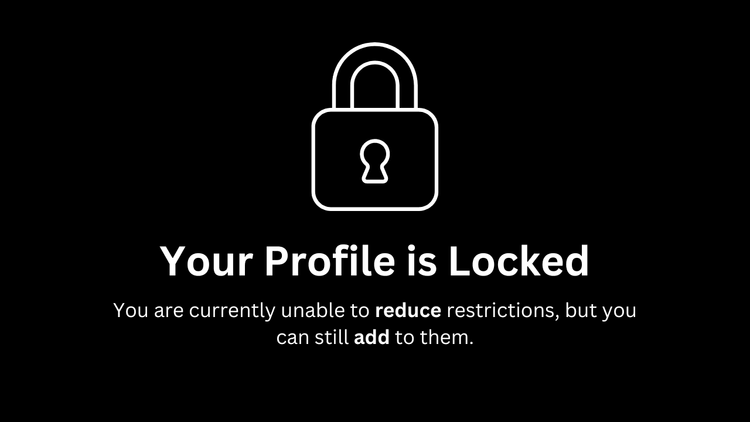
You can still make your content policy more restrictive, but will have to unlock your profile if you want to make it less restrictive.

Block Websites on Safari Using Apple's Web Content Filter
You can access a useful web content filter through Apple parental controls . Screen Time can do more than just keep track of how much you use apps on your iPhone or Mac. It includes some basic website blocking features, that while easy to reset, can be used in certain situations.
Screen Time External link icon can be used on both Mac and iPad/iPhone devices. The first step is to find these settings.
On Mac, you should be able to use Spotlight to search for and open "Screen Time". You should be able to access a Content & Privacy section like this:
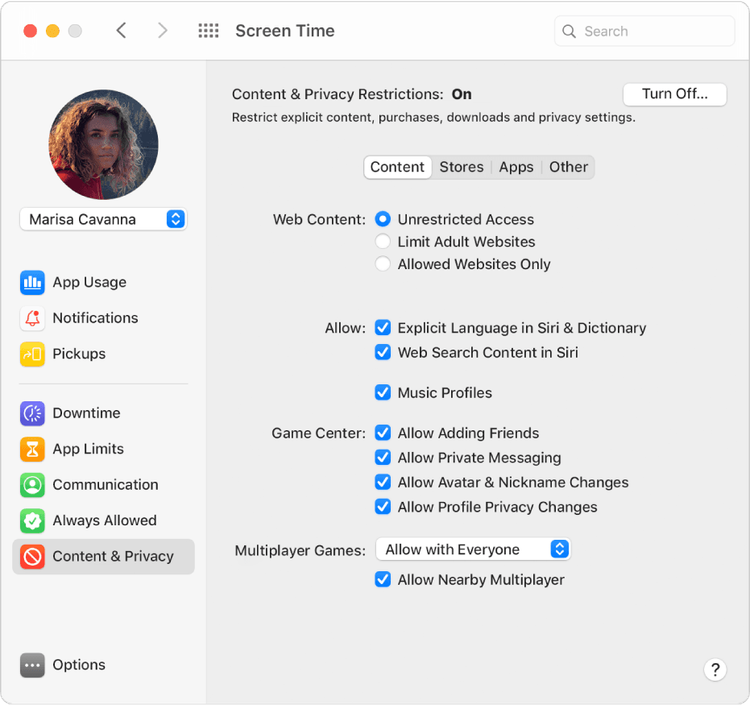
Credit: Apple Support
On iPhones, you need to open your device's Settings, then scroll down to Screen Time. The menu should look like this:

The instructions between iPhone and Mac are going to be slightly different.
Configuring the Web Content Filter to Block Websites in Safari on MacOS
First, open the Screen Time menu. You can do this by using Spotlight to search for and open "Screen Time".
From the main overview screen, click on the Content & Privacy Restrictions option from the side menu.

From here, you want to find Web Content entry (this should be under the Content tab). You can choose to set this to Limit Adult Websites .
To block specific websites that you manually specify, you'll need to click the Customize button at the bottom of the Web Content entry.
From here, you should see two options:
- Always Allow : Allow a website always.
- Never Allow : Blocks a website you choose.
Any websites that you want to block should be added to the Never Allow list.
Configuring the Web Content Filter to Block Websites in Safari on iPhone/iPad
If your main goal is to block websites on iPhone , using Screen Time is going to be one of your best friends.
On iOS, scroll down from Screen Time's main menu. Tap Content & Privacy Restrictions :
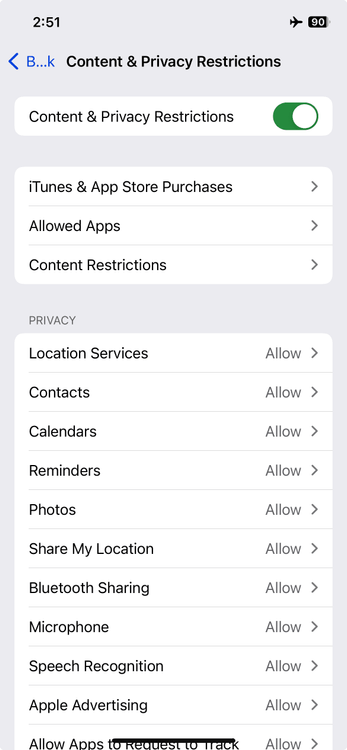
Make sure that you enable the checkbox near the top of the screen first.
From the Content & Privacy Restrictions menu, tap Content Restrictions .
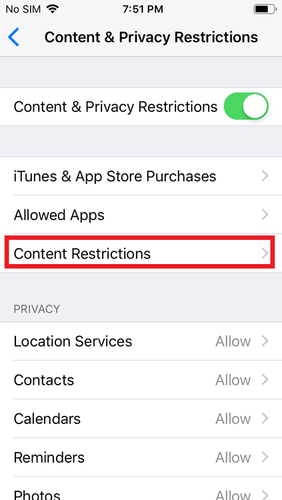
From this new menu, you will see several options. The one we're interested in is Web Content :
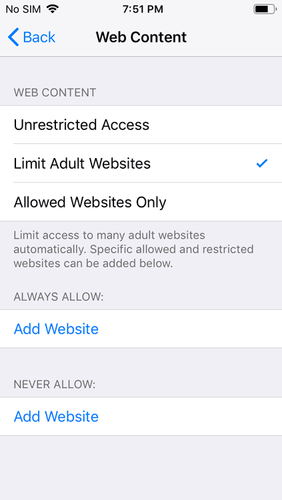
From here, you will three options:
- Unrestricted Access : The default option. This doesn't impose any kind of restrictions.
- Limit Adult Websites : Limits most adult websites. With this option enabled, you gain the ability to enforce a simple whitelist and blacklist.
- Allowed Websites Only : A severely restrictive option that blocks all website but the ones you've specifically allowed. This can cause issues on some websites, so we don't recommend this unless you know what you're doing.
If you want to block a specific website, you will need to choose either Limit Adult Websites or Allowed Websites Only . We strongly recommend choosing Limit Adult Websites , since Allowed Websites Only requires a much more advanced setup.
You may have noticed that the screenshot above has Limit Adult Websites already selected. This won't be the default option, but once you've selected it, you will see two other options appear near the bottom of the menu:
- Always Allow : This allows a website to be visited, regardless of other restrictions you've set up.
- Never Allow : This lets you block websites you choose.
If you want to block a website, add it to the Never Allow list .
How do I delete entries I've added?
Screen Time is a good place to start, however, if you're interested in creating the simplest setup possible, we have a guide that explains all of the different ways to create your own dumb iPhone .
Block Websites in Safari Using the Hosts File
An even better option to block website than Screen Time is by editing the Hosts file . Unfortunately, this option is only available on MacOS and can't be used on iOS.
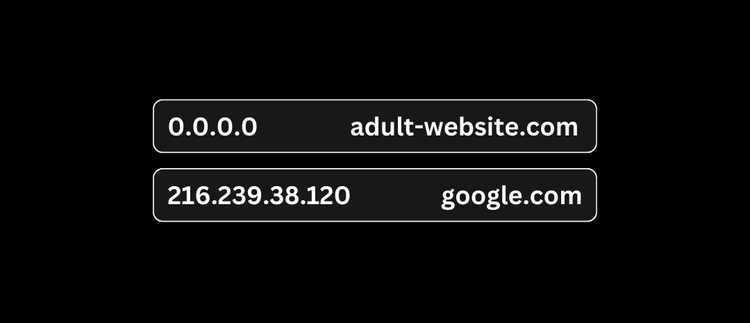
The Hosts File is a special file on your computer that blocks websites at the network level. You will have to find its location on your system, then add entries to it manually. However, the added benefit over Screen Time is two-fold:
- The Hosts file is harder to find and edit than Screen Time. This means that it's less likely (and more difficult) for websites to be unblocked later on. You might consider this approach if bypass prevention is your focus.
- The Hosts file blocking technique works will block websites in other browsers as well, not just Safari.
However, before you begin changing your Hosts file, it's important to keep in mind a few limitations:
- The Hosts file can be modified by any account with admin access. Determined users can still re-enable websites you've blocked .
- Unless you know what you're doing, modifying the Hosts file can cause issues that are difficult to troubleshoot. You should carefully follow our instructions.
- Adding to many entries to your Hosts file can slow down your Mac computer , so limit the number of websites block to less than 1000.
Adding entries to your Hosts file is a bit more complicated than we can get into with this article, so check out our free guide on how to block websites with the Hosts file to learn more!
Block Websites
How to use the hosts file to Block Adult Websites
Quickly block thousands of websites for free using the computers hosts file. This is one of the easiest and free ways to block porn on PC.
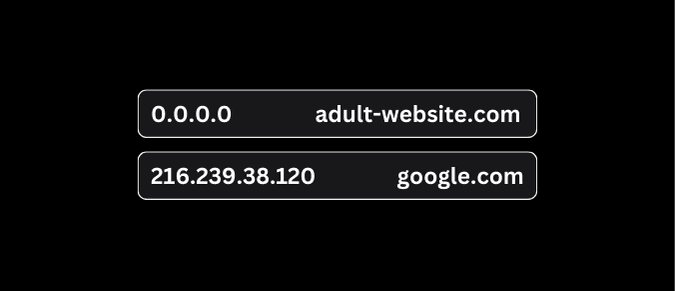
Limit the Safari Browser on Mac
If you configure a managed MacOS device, you can significantly limit the functionality of the Safari browser - turning it into a "dumb browser."

Using managed mode on MacOS, you have a large list of configuration options available to you. In Safari, you can choose to:
- Disable Private Browsing.
- Hide images on webpages.
- Disable JavaScript.
- Block cookies

Frequently Asked Questions
What's the best way to block websites in safari.
You might try using Screen Time to block websites. You can go a step further and block the website on your Hosts file. However, there are a few problems with relying on these methods alone:
- Screen Time can be powerful, but it's also too easy to disable.
- The Hosts file can be tricky to navigate and make changes to in the future.
- In either case, if you want to block thousands of websites (or entire categories of websites), it's not feasible with either method.
Using a DNS Content Policy to block websites solves for these issues since you can block entire categories or specific apps in addition to specifying website domains. A DNS Content Policy lets you block in a more comprehensive way and is harder to bypass compared to the other methods.
How do I block entire website categories?
If you want to block entire categories of websites instead of managing your own lists, Apple Screen Time allows you to limit Adult Websites, which automatically selects a large list of websites to block.
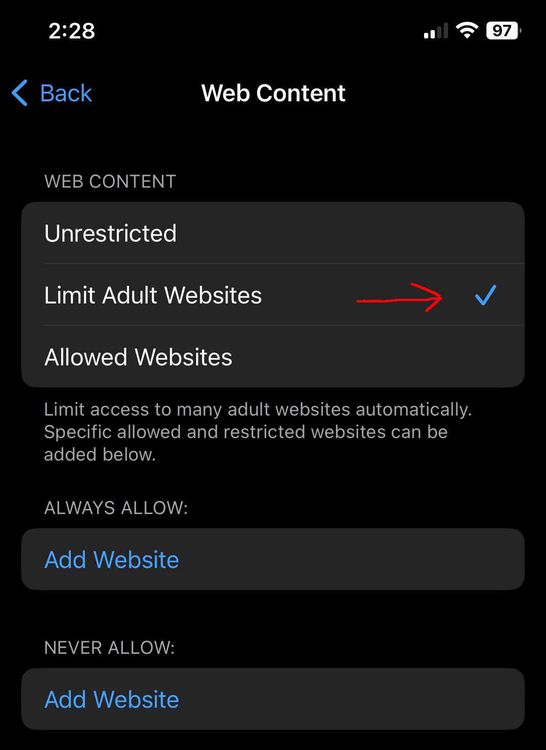
Additionally, a DNS Content Policy allows you to choose from hundreds of different website categories so you can pick almost any category or app that you can think of.
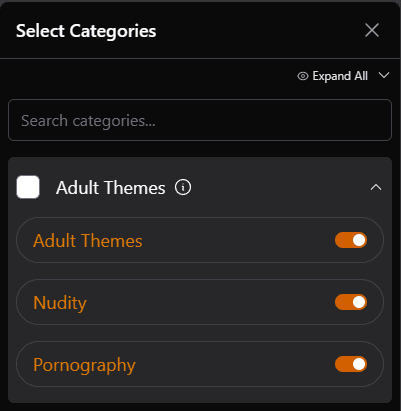
Tech Lockdown DNS Content Policy rule categories
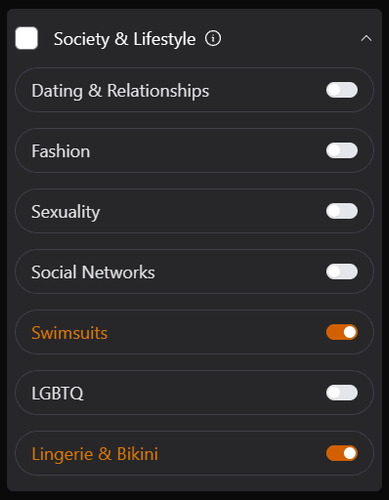
Tech Lockdown DNS Content Policy rule Lifestyle categories
How do I Disable Safari Entirely?
Some people opt to get rid of the Safari browser entirely since it has limited options for enforcing settings or using browser extensions that work on Chrome.
Another option you can consider is to hide or disable the safari browser on your device. You can then use another browser to enforce other restrictions, or just not use Safari on that device.
Disable Safari
How to Block the Safari Browser on Apple Devices
Blocking Safari is not straightforward. However, there are a few effective ways to disable or limit Safari on Apples devices like Mac and iPhone.
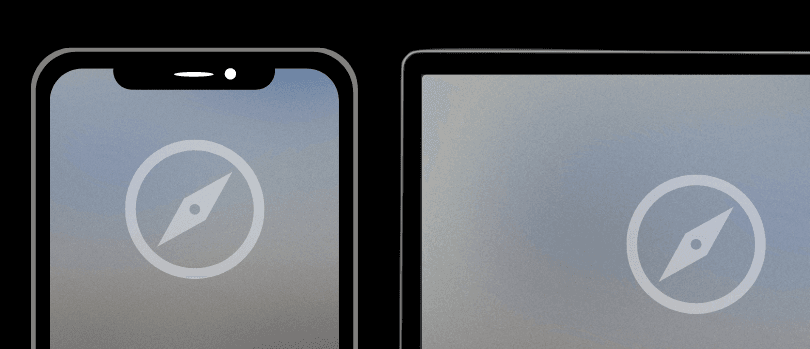

How to Block Websites on Mac (Catalina & Big Sur)

In this tutorial, we are going to show you how to block websites on Mac (macOS Catalina & macOS Big Sur) using Terminal and Screen Time . Most web browsers provide plugins to help you stay productive and not open the websites on which you are wasting time, but you can go a step further by simply blocking your computer from accessing specific websites altogether.
Nowadays, there will still be a few distractions that will pull you out of work. You can check your emails on a regular basis, reading your Instagram, Facebook, or watch YouTube videos, etc. Blocking these websites will keep you productive while you’re working, and here are some methods that can help you block websites on Mac.
How to Block Websites On Mac using Screen Time
The Mac Screen Time feature is a recent feature and is available in macOS Catalina or macOS Big Sur . If your Mac is running an older version, you won’t be able to use the Screen Time option. By using Screen Time, restricting users to accessing the web, blocking websites can be useful if you don’t want those who use your Mac to access websites such as social media, social networking, adult content, and more. Here’s how to block Mac websites.
Here’s how to block websites on Mac with the Screen Time option:
Note: To make use of Screen Time, make sure your Mac is up-to-date, otherwise it won’t work, it requires the macOS Catalina or later updates. Once you’ve upgraded to macOS Catalina and Big Sur, follow the below steps .
Step 1 . Click the Apple logo at the top left-hand corner and then select System Preferences to enter the system preferences.
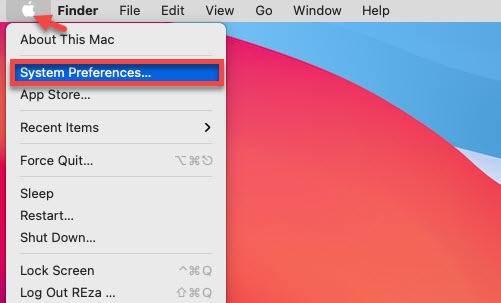
Step 2 . Click on Screen Time.
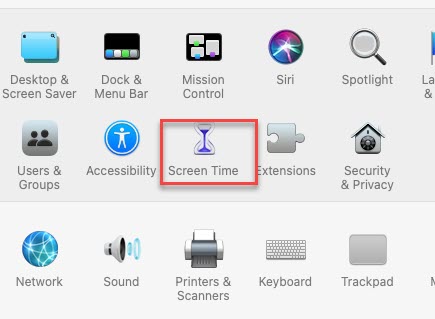
Step 3 . On the next window, click on the Content & Privacy option located on the left side. Meanwhile, i f the Content & Privacy Restrictions is turned off, turn it on by clicking on the ‘ Turn On.
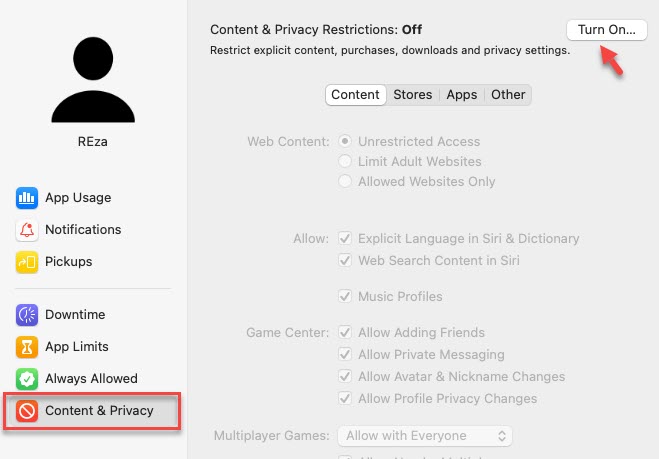
Step 4 . Now, choose the option Limit Adult Websites and click Customise to automatically block a bunch of adult websites that are on Apple’s database .
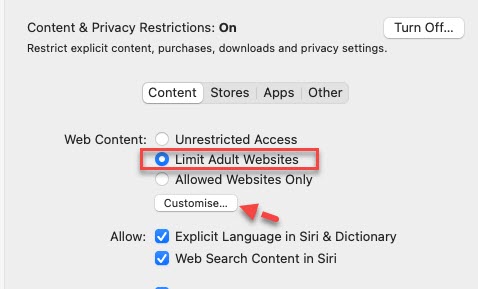
Step 5 . Under the Restricted section at the bottom, click on the (+) icon.
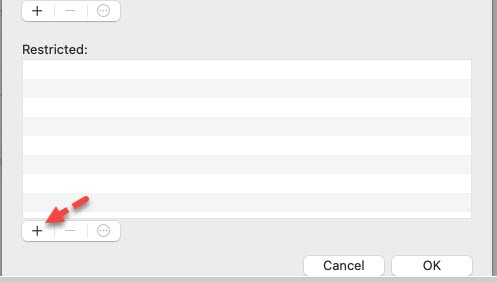
Step 6 . Type the URL of the website to block or restrict from viewing and click OK . However, you can add as many websites to your choice. Once you have done it, visit the website by launching the Safari browser, you won’t be able to access it.
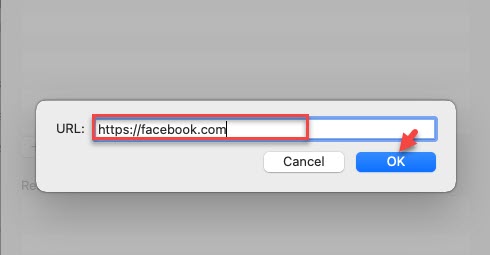
Step 7 . Click OK at last once again.
That’ it. Notice that this also extends to third-party browsers such as Google Chrome and Mozilla Firefox. If you feel the user knows how to delete blocked websites by visiting Screen Time, it is easier to use a passcode for Screen Time.
- Set, change, or remove a Screen Time passcode on Mac
Unblock Websites On Mac using Screen Time
- Click the Apple logo > System Preferences > Screen Time .
- Click on Content & Privacy.
- Now, choose the option Limit Adult Websites and click Customise.
- Click on the blocked site under the Restricted section at the bottom, click on the (-) icon to unblock.
- Click OK to save the changes.
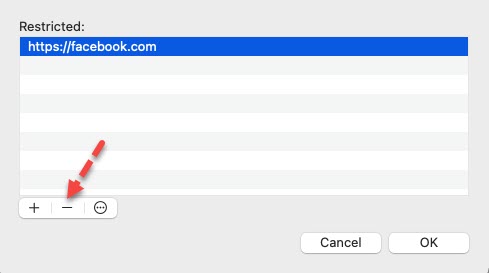
Block a Website Using Terminal
Meanwhile, if you are using an older Mac version like macOS Mojave or earlier then it’s better to block certain websites on your Mac using the Terminal app.
Step 1. Open the Terminal . You can find the Terminal app by using the Spotlight.
Step 2 . Type the command line below and hit Enter:
sudo nano /etc/hosts
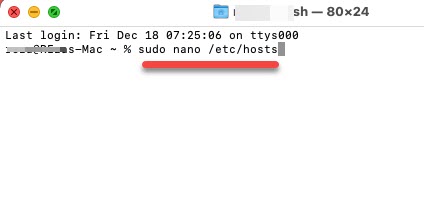
Step 3 . Enter the administrator password .
Step 4 . Once you enter the password successfully, the hosts file will be opened by Terminal.
Step 5 . Create a new line by pressing the up or down arrow button and then type the IP “1 27.0.0.1 ” + “ Space ” + “ URL or Website address .” And type another URL or Website address following the same steps.
For example: 127.0.0.1 www.facebook.com 127.0.0.1 www.instagram.com
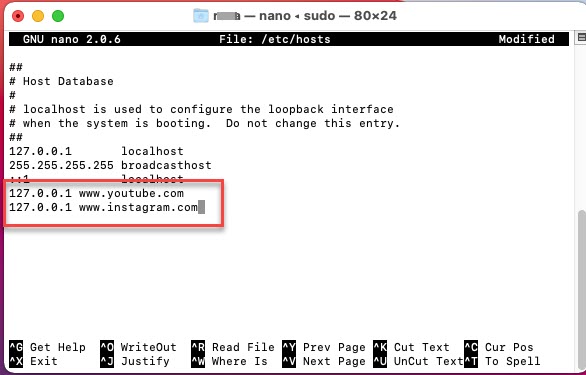
Step 6 . When you have done the list of sites or URLs, you can save the hosts file by pressing the Ctrl + O and then hit the Return button. Finally, press the Ctrl + X to exit the screen.
To unblock, just delete the sites or URLs which you have added to the hosts file, press the Ctrl + O , and then hit the Return button. Finally, press the Ctrl + X to exit the screen.
Final Words
This is how you can block websites on Mac (Catalina and Big Sur) by using built-in features like Terminal and Screen Time. However, Screen is only available for macOS Catalina and macOS Big Sur. We hope that by using the Terminal app and Screen Time, you can block all unnecessary and inappropriate websites for the safety of your children, and doing so this is the easiest way for blocking websites on your Mac.
How to Screen Record on macOS Big Sur & macOS Catalina
How to Screen Record on macOS Big Sur & macOS Catalina
How to get emojis on laptop in windows 10, one comment.
- Pingback: How to Block Ads on Safari Brower on Mac with AdBlock Extension in 2021
Leave a Reply Cancel reply
Your email address will not be published. Required fields are marked *
Save my name, email, and website in this browser for the next time I comment.

Looks like no one’s replied in a while. To start the conversation again, simply ask a new question.
how to delete "Shared with You" in Safari
How can I delete "Shared with you" on the landing page in Safari
MacBook Pro 13″, macOS 12.1
Posted on Dec 21, 2021 5:26 PM
Posted on Dec 22, 2021 11:31 AM
Hey there, and welcome to Apple Support Communities, magpie158!
From our understanding, you want to remove shared content from Safari. We can certainly understand your concern and can help provide some insight.
To learn how to turn off shared content and remove content, follow the steps found here: Use Shared with You on your iPhone, iPad, and iPod touch - Apple Support
Kindest regards!
Similar questions
- Delete shared link I’m having trouble removing links that have been shared. I see and press the remove link button but it doesn’t. Please help 656 1
- Family sharing on Safari How to stop sharing safari browsed website to family sharing members? I want to keep other sharing features but just not safari activity. *When I open a new safari tab, I can see currently opened pages on my other devices (which is ok), but there is also a section "Shared with you" that shows the currently opened tabs of my family members' devices. I want to block this. Thanks 1244 2
- How do I Remove a Person from Sharing on a Mac Studio using Safari? First thanks to all of you that help us. I do appreciate your helpful time and efforts So I'm on Safari on my Mac Studio, and find a jpg I'd like to share. I right click on the mouse, up pops lots of options. So I select the option 'Share' then see a person I don't want in that family list. It was my doing, I just don't recall how I added them and would like to remove them now. I don't want to bother them with family sharing How do I go about that? 701 11
Loading page content
Page content loaded
Dec 22, 2021 11:31 AM in response to magpie158
- Home New Posts Forum List Trending New Threads New Media Spy
- WikiPost Latest summaries Watched WikiPosts
- Support FAQ and Rules Contact Us
Does AdGuard or other ad blocker for Safari block YouTube ads these days?
- Thread starter VitoBotta
- Start date Monday at 6:12 AM
- Sort by reaction score
macrumors 6502a
- Monday at 6:12 AM
I am trying to cut on subscriptions costs so I'd like to cancel my YouTube Premium sub for a while. Are there any ad blockers that reliably block ads on YT at the moment? I am currently using Safari (not sure if I will stick to it yet), so something that works with Safari is best. At the moment I am using the AdGuard extension. Thanks!
GimmeDatApple
Macrumors member.
- Monday at 11:25 AM
Vinegar - Tube Cleaner
- Monday at 11:30 AM
This is an ongoing quiet tit-for-tat war between YourTube and the ad blocker devs. 1Blocker currently does but every so often the ads get through until 1Blocker update their filters again. Probably similar for the others.
- Monday at 11:47 AM
GimmeDatApple said: No it does not. I use Vinegar, a Safari extension. Works on macOS, iOS and iPadOS. Best $2 I've spent. Vinegar - Tube Cleaner Vinegar is a Safari extension that replaces the YouTube player with a minimal HTML video tag. It removes ads, restores picture-in-picture, and keeps videos playing in the background. Note: The "can read information from webpages" text in the permission section is just unfortunate wording... apps.apple.com Click to expand...
mblm85 said: This is an ongoing quiet tit-for-tat war between YourTube and the ad blocker devs. 1Blocker currently does but every so often the ads get through until 1Blocker update their filters again. Probably similar for the others. Click to expand...
macrumors 6502
- Monday at 1:00 PM
macrumors 603
- Monday at 1:14 PM
- Monday at 1:30 PM
BeatCrazy said: Vinegar hasn't worked on YouTube for me in some time. However the paid Adguard works 100% of the time on both desktop and mobile Safari. I think I paid ~$15 about 6 months ago for a lifetime sub, and even if it stops working tomorrow, I feel like I've gotten my money's worth. Click to expand...
- Monday at 1:58 PM
VitoBotta said: where can I find AdGuard at that kind of price? Click to expand...

AdGuard Family Plan Lifetime Deal | StackSocial
- Monday at 2:02 PM
BeatCrazy said: A place like Stack Social. I have no affiliation with either Stack Social or Adguard. AdGuard Family Plan Lifetime Deal | StackSocial <p>Get rid of annoying ads and protect your device from malware with this AdGuard Family Plan lifetime deal, which is available for a limited time only.</p> www.stacksocial.com Click to expand...
- Monday at 3:09 PM
BotchQue said: Hmm. I had been using Vinegar but it no longer works for me (latest OS, Safari). I switched to SwizzTube (App Store) and it works but is a bit kludgy. Click to expand...
- Monday at 3:49 PM
GimmeDatApple said: Only issue I have is the html player not always loading, but a refresh of the page fixes that. Click to expand...
- Monday at 5:16 PM
- Monday at 5:20 PM
boss.king said: Yes it does. I use AdGuard and never see ads on mobile or desktop Safari. Also, @OP, I can confirm the StackSocial thing is legit, I've used it for AdGuard and a few other things — there are often good deals to be found there. I got a lifetime family bundle ~10 licences for way cheaper than going directly through AdGuard and put it on every device in my house. Click to expand...
- Monday at 5:24 PM
VitoBotta said: I am trying to cut on subscriptions costs so I'd like to cancel my YouTube Premium sub for a while. Are there any ad blockers that reliably block ads on YT at the moment? I am currently using Safari (not sure if I will stick to it yet), so something that works with Safari is best. At the moment I am using the AdGuard extension. Thanks! Click to expand...
- Monday at 5:25 PM
Iwavvns said: I have been using AdGuard on iPhone and iPad for over a year and have not seen any ads on YouTube. Click to expand...
- Monday at 5:27 PM
VitoBotta said: Awesome. I was just searching if it's safe to buy from there. What is the practical difference between the AdGuard app and just using the extension? Is the app more effective than the extension? I also use NextDNS. Can I get rid of that if I use AdGuard? Click to expand...
eltoslightfoot
Macrumors 68020.
- Monday at 5:43 PM
- Monday at 5:46 PM
nice! I just purchased AdGuard and tested with a new gmail account. I don't see any ads on YouTube! thanks a lot @BeatCrazy
- Monday at 5:51 PM
VitoBotta said: nice! I just purchased AdGuard and tested with a new gmail account. I don't see any ads on YouTube! thanks a lot @BeatCrazy Click to expand...
- Monday at 6:14 PM
boss.king said: Yes it does. I use AdGuard and never see ads on mobile or desktop Safari. Also, @OP, I can confirm the StackSocial thing is legit, I've used it for AdGuard and a few other things — there are often good deals to be found there. I got a lifetime family bundle (~10 licences) for way cheaper than going directly through AdGuard and put it on every device in my house. Click to expand...
- Monday at 6:39 PM
Iwavvns said: Posting this just in case: you might run into a video on YouTube that is blank. What I’ve seen is that blank video is a placeholder that stays there while the advertisement runs - you won’t see the advertisement,just a blank video. When the advertisements are over, the video will auto-play. Or you can avoid the wait and refresh the page in the browser and watch the video without the ads. Click to expand...
- Monday at 6:55 PM
GimmeDatApple said: I have all seven AdGuard extensions enabled in desktop Safari and none of them block YouTube ads. Click to expand...
macrumors 68030
- Monday at 7:23 PM
VitoBotta said: What is the practical difference between the AdGuard app and just using the extension? Click to expand...
VitoBotta said: I also use NextDNS Click to expand...
- Monday at 7:25 PM
boss.king said: I'm not sure what seven extensions you're talking about. It might be different for me because I'm running the Safari extension and the desktop app. All I know it I never see ads on Youtube (mobile and desktop) while AdGuard is running. If I turn AdGuard off, I see lots of Youtube ads. On mobile I use DNS filtering so it gets rid of ads in most apps (although even this doesn't help with the iOS Youtube app, so I use Youtube in Safari on mobile). Click to expand...
Attachments

- Monday at 7:43 PM
GimmeDatApple said: Op said they’re using the AdGuard Safari extension which is not blocking youtube ads for them. As I stated in my initial reply hours ago, no that does not block YouTube ads. The desktop app is not the same thing and not what we were talking about. These are the Safari extensions. Click to expand...
Safari Brazil 16 +17
- 4,0 • 4,3 mil avaliações
Capturas de tela
Explore a internet com velocidade extremamente rápida, proteções de privacidade poderosas e opções de personalização robustas. Com o Safari, você pode navegar em sites, traduzir páginas web e acessar suas abas no iOS, iPadOS e macOS. Recursos • Senhas, favoritos, histórico, abas e mais são sincronizados facilmente entre o iPhone, iPad e Mac • O modo de Navegação Privada não salva seu histórico e mantém sua navegação em privacidade • A Prevenção Inteligente Contra Rastreamento evita que rastreadores sigam você nos sites que visita • Com os Grupos de Abas você pode salvar e organizar suas abas, além de acessá-las no iOS, iPadOS e macOS • Perfis ajudam a separar o histórico de navegação, dados de sites e outros, separados por tópicos como trabalho e pessoal • Use os Grupos de Abas Compartilhados para compartilhar abas e colaborar com amigos e familiares • As extensões permitem personalizar o Safari e adicionar ainda mais funcionalidades ao navegador • O Leitor formata artigos para facilitar a leitura sem anúncios, navegação ou outros itens que causam distração • O Relatório de Privacidade mostra rastreadores conhecidos que foram impedidos de rastrear você • A Lista de Leitura salva artigos para ler depois • A Busca por Voz permite pesquisar na web usando apenas sua voz • A tradução de páginas web converte páginas inteiras em outros idiomas diretamente no navegador • O Handoff passa automaticamente o que você está fazendo no Safari de um dispositivo para outro • O recurso Adicionar à Tela de Início permite abrir rapidamente um site ou app web a partir da Tela de Início
Avaliações e opiniões
4,3 mil avaliações
Safari não conecta ao web.whatsapp
Estou tentando utilizar o web WhatsApp no iPad, mas não estou conseguindo. A mensagem que aparece é que o Safari precisa ser atualizado. Estou utilizando a última versão do iPadOS, versão 15.7.
Não abre o WhatsApp web
Após atualizar o sistema iOS para a versão 15.7 hoje, não consigo mais acessar o WhatsApp web. Aparece uma mensagem dizendo que preciso atualizar o Safari para a versão 11.
Safari não reproduz vídeos
Meu app não reproduz vídeos tela fica preta porém o áudio roda normalmente, alguma solicitação?
Privacidade do app
Apple , responsável pelo desenvolvimento do app, indicou que as práticas de privacidade do app podem incluir o gerenciamento de dados conforme descrito abaixo. Para mais informações, consulte sua política de privacidade .
Dados vinculados a você
Os seguintes dados podem ser coletados e vinculados à sua identidade:
- Conteúdo do usuário
- Identificadores
Dados não vinculados a você
Os seguintes dados podem ser coletados, mas não estão vinculados à sua identidade:
- Localização
- Histórico de navegação
- Informações de uso
- Diagnóstico
As práticas de privacidade podem variar, por exemplo, com base nos recursos que você usa ou na sua idade. Saiba mais
Informações
Português, Alemão, Catalão, Checo, Chinês simplificado, Chinês tradicional, Coreano, Croata, Dinamarquês, Eslovaco, Espanhol, Finlandês, Francês, Grego, Hebraico, Hindi, Holandês, Húngaro, Indonésio, Inglês, Italiano, Japonês, Malaio, Norueguês (bokmål), Polonês, Romeno, Russo, Sueco, Tailandês, Turco, Ucraniano, Vietnamita, Árabe
- Site dos desenvolvedores
- Suporte do app
- Política de privacidade
Mais deste desenvolvedor
Você também pode curtir.
Firefox: Private, Safe Browser
Firefox Focus: Privado. Rápido
Private Browsing Web Browser
DuckDuckGo Private Browser
Google Chrome
Total Adblock - Ad Blocker
Как защитить себя с помощью AdGuard
У AdGuard есть обширная база данных фишинговых и вредоносных сайтов, которая регулярно и автоматически обновляется по мере обнаружения новых угроз. Объём и методы сканирования зависят от используемого продукта. В наших браузерных расширениях AdGuard использует Lookup API для проверки только тех страниц, которые вы посещаете. В AdGuard для Windows, Mac или Android мы используем Safe Browsing API и проверяем как страницы, так и все загруженные на них объекты. Если вы попытаетесь перейти на вредоносный или мошеннический сайт, AdGuard выдаст предупреждение:
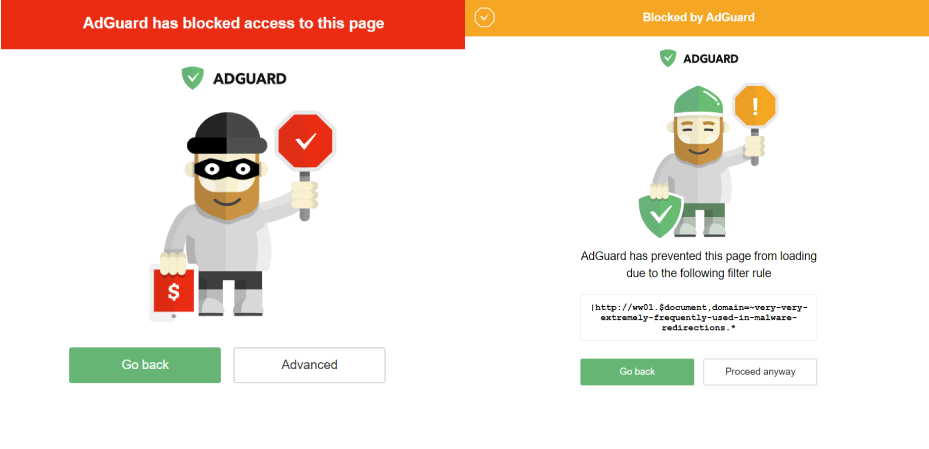
Если вы обнаружили новый фишинговый сайт , сообщите о нём в поддержку по адресу [email protected] . Так вы поможете нам сделать интернет безопаснее.
Если сайт ошибочно заблокирован , вы также можете сообщить нам об этом по адресу [email protected] .
Если у вас есть подозрения относительно какого-либо сайта , проверьте его с помощью нашего инструмента проверки безопасности .
Если сайт опасен, вы увидите такое предупреждение:
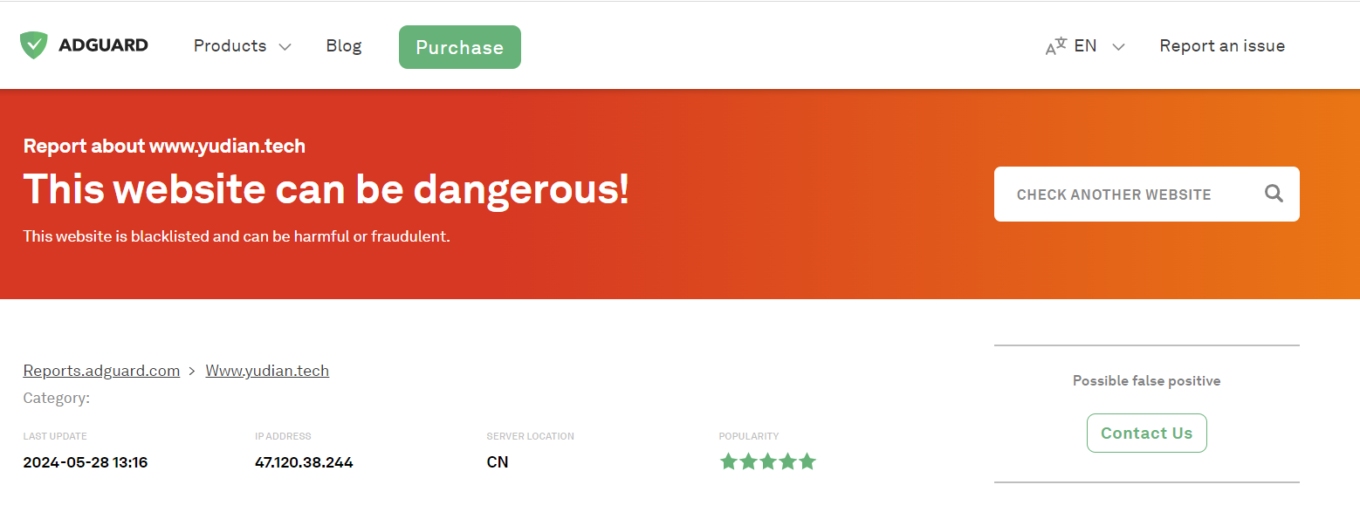
Хотя AdGuard может обнаруживать и блокировать фишинговые и вредоносные сайты, это не антивирус.
Чтобы получить дополнительную техническую информацию о модуле «Защита от фишинга» в AdGuard, посетите нашу Базу знаний .
Настройки Защиты от фишинга в AdGuard
Чтобы повысить безопасность просмотра веб-страниц с помощью продуктов AdGuard, убедитесь, что у вас установлены следующие настройки и фильтры:
Для AdGuard для Windows активируйте модуль Безопасность просмотра в меню Настройки
В AdGuard для Mac включите модуль Безопасность в меню Параметры
В AdGuard для Android включите Защита от фишинга на вкладке Защита (иконка щита)
В AdGuard для iOS нет отдельного модуля, но вы можете перейти в раздел Защита Safari → Фильтры → Безопасность и включить доступные фильтры. Кроме того, включите DNS-защиту и выберите подходящий сервер AdGuard
В Браузерном расширении AdGuard включите Защиту от фишинговых и вредоносных программ на вкладке Настройки . Чтобы усилить защиту, перейдите в раздел Фильтры → Безопасность и активируйте доступные фильтры
Пользователи AdGuard DNS могут включить защиту от вредоносных программ в Настройках сервера в разделе Безопасность .
Готово! Всего за несколько кликов AdGuard защитит вас в интернете.

Researcher Discovers Terrifying Apple Vision Pro Hack That Can Fill Your Entire Home Office With Fearsome Spiders
A cybersecurity researcher and bug hunter named Ryan Pickren claims to have found the "world's first spatial computing hack," allowing malicious actors to fill the offices of their Apple Vision Pro headset-wearing victims with creepy-crawling spiders.
"I found a bug in visionOS Safari that allows a malicious website to bypass all warnings and forcefully fill your room with an arbitrary number of animated 3D objects," Pickren wrote in a blog post . "These objects persist in your space even after you exit Safari."
Fortunately for Vision Pro users, Pickren reported the bug to Apple back in February, and the company fixed it in June, as official documentation on the company's website shows.
Nonetheless, it shows that malicious actors could've easily exploited the browser baked into the headset's VisionOS operating system and sent their victims a wild surprise.
"If the victim just views our website in Vision Pro, we can instantly fill their room with hundreds of crawling spiders and screeching bats!" Pickren wrote. "Freaky stuff."
Pickren came up with a short exploit code that could send animated files through a simple website to the headset without the wearer ever knowing.
"It turns out it was surprisingly easy to find a loophole in the visionOS Spatial Computing permissions model," Pickren wrote.
"This issue was introduced when an old iOS feature was ported to visionOS via the latest WebKit build," Pickren told Futurism in an email, referring to the engine that powers Apple's Safari browser. "The bug doesn’t really exist in iOS, it’s the intersection of the new spatial computing platform and the old feature that creates the privacy/security violation."
The news comes after other hackers found similar exploits that also affect Apple's WebKit. Just one day after the release of reviews for the Vision Pro, Apple released a security patch , citing a vulnerability that "may have been exploited" by hackers already.
A PhD student at MIT also claimed to have hacked the headset in February, with a "kernel exploit" that caused it to crash and reboot.
The latest hack, however, is far more fear-inducing than that. Pickren shared several videos showing spiders "literally crawling out of my malicious website," and spreading out across his desk.
Another clip shows "hundreds of screeching bats" filling his office and circling his head.
Worse yet, to exterminate the unwanted visitors, users would have to manually run "around the room to physically tap each one" as simply "closing Safari does not get rid of them."
It's an equal parts hilarious and terrifying hack that highlights some glaring oversights when it comes to a $3,500 device that takes up your entire field of vision.
However, Pickren has an idea about why the bug flew under the radar until now.
"I think triaging bug reports is really hard and rigid vulnerability classification taxonomies don’t always work," Pickren told Futurism . "You won’t find 'the issue fills the victim’s room full of spiders' in the [Common Vulnerability Scoring System] framework, which understandably makes it difficult for security analysts to quickly classify nuanced issues that exclusively impact entirely new computing platforms."
As for the future of the headset itself, The Information reported this week that Apple is giving up on a next-gen device and is focusing on a cheaper, less ambitious version instead. The tech giant has been struggling with sluggish sales and a drop in interest.
Complicating matters, the company still has plenty of bugs to squash.
"I hope Apple uses this report as an opportunity to more holistically evaluate impact and protect the customer experience," Pickren told Futurism . "I look forward to working with Apple again in the future."
More on the Vision Pro: Apple Reportedly Gives Up on Next-Gen Apple Vision Pro Headset
The post Researcher Discovers Terrifying Apple Vision Pro Hack That Can Fill Your Entire Home Office With Fearsome Spiders appeared first on Futurism .

Change Websites settings in Safari on Mac
To change these settings, choose Safari > Settings, then click Websites.
The settings you can customize (such as Reader and Content Blockers) are listed on the left.
To apply a setting to a website on the right, first select the setting, then choose the option you want from the pop-menu next to the website.
Open Safari for me

IMAGES
VIDEO
COMMENTS
How to block websites on Safari . You can block sites using Screen Time on Mac computers. Here's how: 1. Click the Apple icon, located in the top-left corner of the screen and select System ...
To block a website, add the following line to the bottom of the file, replacing example.com with the URL of the website you want to block: 127.0.0.1 example.com. You can add as many websites as you want by creating a new line for each website. Press Control ^ + O to save the changes to the host's file.
How to Block Website/URL on Mac with Parental Controls. Step #1. First of all, make a separate User Account for your children. Step #2. Then go to System Preferences on your Mac. Step #3. Click on Parental Controls. Step #4. Then click on the lock icon (shown at the bottom of the window.)
Sites you allow to send notifications are also listed in Notifications settings. Open Notifications settings for me. See Customize website notifications. Pop-up Windows. Block pop-up windows that appear when you visit a website. Block and Notify: When you visit the site, Safari displays an icon in the Smart Search field. You can click the icon ...
Look for the line that starts 255.255.255.255. Use the down arrow key to move the cursor to that line and press Return to create an empty line above it. Type: 127.0.01 followed by the tab key and the URL of the site you want to block. Press Return. Repeat steps 6 and 7 for every site you want to block.
Enter the URL for the website you want to block. Enter the web address for the website you want to block next to "URL." Then click Done or OK, depending on your version of macOS. If you want to remove a website from the restricted website, click the website you want to remove and click the " - " button below the box.
Copy and paste or type the command below and then hit Return. sudo pico /etc/hosts. Enter your Mac user password and hit Return. Enter the hosts file in Terminal. Go to the bottom using your arrow key and type: 127.0.0.1 followed by a space and then the website you want to block. Hit Return.
How to block websites on Safari on your Mac using Terminal. If you want to block specific websites in Safari, or any other browser you use on your Mac, you'll need to try a different approach. If you're comfortable using Terminal, you can use Unix commands. IMPORTANT. The following method edits the host file on your Mac.
Here's how to use Focus City to block certain websites on Safari on your Mac: Launch Focus City or click the app icon in the menu bar. Now, click Blocked to add a website that you want to block on Safari. Double-click the example field to edit it. Type in the full URL of the site and hit Enter on your keyboard.
Type in your website's URL. This should be the website you want to block; make sure you include all parts of the website's URL (e.g., "www.example.com" rather than "example.com"). 9. Tap Done. It's a blue button in the bottom-right corner of the keyboard. This will block your selected website in Safari. Method 2.
7) At the top of the task bar, navigate over to the Web tab. Click on the Web tab. While in the tab, click on Try to limit access to adult websites and from there hit Customize. 8) In the ...
Click on the Customize button to block any other website that you wish to restrict. Click on the "+" button under the Restricted section. Type the URL of the website to block or restrict from viewing in Safari. Furthermore, you can add as many sites as you want by again clicking the "+" button.
Open Parental Controls. Open System Preferences - from the dock, or via the apple icon at the top-left corner of the screen - then select Parental Controls. It's got a bright yellow icon. If ...
Click on "Submit" once you are done. 2. Now, click on " WebBlock " at the top right corner. 3. Next, click the "+" button at the bottom left and add the URL of the website you want to block in Safari on your Mac. If you want to block all sites except a few, use the Allowlist feature. That's it.
How to block websites in Safari on a Mac using Screen Time. If you're a Mac user, you can use the Screen Time feature to block websites in Safari. Here's how: Click on the Apple menu and select System Preferences. Click on Screen Time. If you haven't set up Screen Time yet, you'll be prompted to do so. Follow the on-screen instructions ...
Enter your Mac's admin password when prompted, then press the Return key again. Type "sudo nano /etc/hosts", followed by the Return key. Using the down arrow key on your Mac, go to a new line and add the URL of the website you want to block, with the local IP address "127.0.0.1" before it, separated by a space.
This applies to all browsers you may use on your Mac: Safari, Google Chrome, Firefox, and so on. To block a website on your Mac, just follow these steps: Open System Preferences and go to Screen Time . Select App Limits from the left-hand pane. Turn them on if they're disabled. Click the plus ( +) sign.
How to block websites in Safari on Mac using Screen Time. Using macOS built-in Screen Time content restrictions can become a good solution to the "how to block a website on Safari or other browsers on Mac?" question. To block access to a website on Mac with Screen Time: Open System Settings from the Apple menu.
Allow or block pop-ups on one website. In the Safari app on your Mac, go to the website. Choose Safari > Settings, then click Websites. Click Pop-up Windows on the left. If you don't see Pop-up Windows, be sure to scroll to the bottom of the list. In the pop-up menu for the website, choose one of the following: Allow: Pop-ups for the website ...
Adding to these methods, Apple's Screen Time web content filter can be used to specify website blocklists, which will block websites in Safari on a Mac or iOS device. Configure a DNS Content Policy to Block Websites on Safari. The best way to block websites on Safari or other browsers is to set a DNS Content Policy. A Content Policy allows you ...
Easy to follow tutorial on blocking websites on Safari for Macbook and Mac. Want to block specific websites from working on your Mac? or maybe you want to bl...
Step 5. Under the Restricted section at the bottom, click on the (+) icon. Step 6. Type the URL of the website to block or restrict from viewing and click OK. However, you can add as many websites to your choice. Once you have done it, visit the website by launching the Safari browser, you won't be able to access it.
Block The News is an extension created to make your world less noisy, negative and triggering by blocking news websites. Absorb less useless information a reclaim your attention with this simple and private blocker. • Over 500+ news websites are blocked by default, across multiple languages and countries. • Turn off specific websites
I want to block this. Thanks 1278 2; How do I Remove a Person from Sharing on a Mac Studio using Safari? First thanks to all of you that help us. I do appreciate your helpful time and efforts So I'm on Safari on my Mac Studio, and find a jpg I'd like to share. I right click on the mouse, up pops lots of options.
Practical differences: a) AdGuard for Mac is system wide - so it works with other browsers, email, newsfeeds, etc., b) can do a deeper inspection (and modification) of your web requests and responses, and c) do DNS blocking. How it works difference: AdGuard for Safari is "just" a Safari extension using Apple's adblocker framework.
Com o Safari, você pode navegar em sites, traduzir páginas web e acessar suas abas no iOS, iPadOS e macOS. Recursos • Senhas, favoritos, histórico, abas e mais são sincronizados facilmente entre o iPhone, iPad e Mac • O modo de Navegação Privada não salva seu histórico e mantém sua navegação em privacidade
Always allow cookies: Deselect "Block all cookies." Websites, third parties, and advertisers can store cookies and other data on your Mac. Remove stored cookies and data: Click Manage Website Data, select one or more websites, then click Remove or Remove All. Removing the data may reduce tracking, but may also log you out of websites or ...
AdGuard для Windows AdGuard для Mac ... рекламу в Firefox Блокируйте рекламу в Safari ... AdGuard Content Blocker устраняет все объявления в мобильных браузерах, которые поддерживают технологию блокировки контента — к ...
Cybersecurity researcher and bug bounty hunter Ryan Pickren claims to have found the "world's first spatial computing hack," allowing wearers of Apple's uber-expensive Vision Pro headset to have ...
Sites you allow to send notifications are also listed in Notifications settings. Open Notifications settings for me. See Customize website notifications. Pop-up Windows. Block pop-up windows that appear when you visit a website. Block and Notify: When you visit the site, Safari displays an icon in the Smart Search field. You can click the icon ...