Safari Not Working After Updating to iOS 17? 4 Solutions
Is your Safari search bar missing after iOS 17 update? Many users are reportedly facing the same issue after a recent iOS update. This isn’t isolated since it occurred after the first iOS 17 update and even with MacBook users. However, you can get the search bar back on your iPhone and fix this error.
Here is an extensive list of all the tried and tested solutions. Let’s check them out.

How to Fix Safari Not Working After Updating to iOS 17
The reason the Safari search bar is missing can simply be a bug after the update; hence, it is fixable. Follow the steps below to start browsing Safari again seamlessly.
1. Force Quit Safari Browser
To fix the Safari search bar missing issue on iOS 17, you can force quit the Safari browser. By force quitting the app, you essentially restart it, which can clear any temporary data or processes that may be causing the search bar to disappear. This step is similar to restarting your computer to fix software issues.
Time needed: 2 minutes
Here is how you can do it.
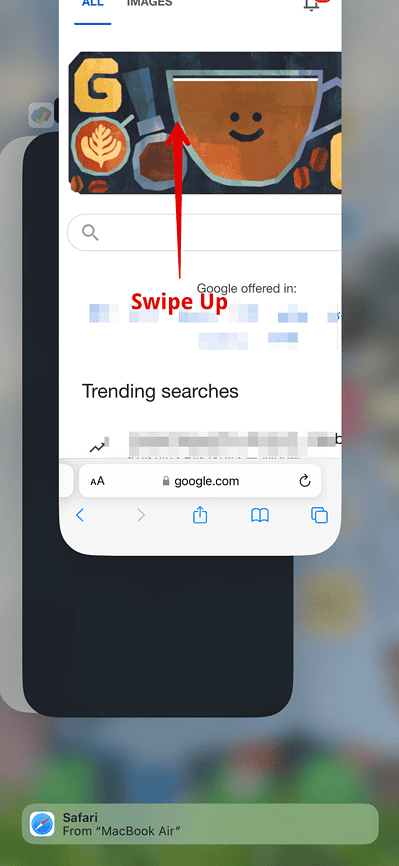
Then, open the Safari browser and check if the search bar is back.
2. Change the Settings to Single Tab
Sometimes, Safari’s tab settings can affect the visibility of the search bar. You can restore the missing search bar by changing the settings to Single Tab and then back to Tab Bar.
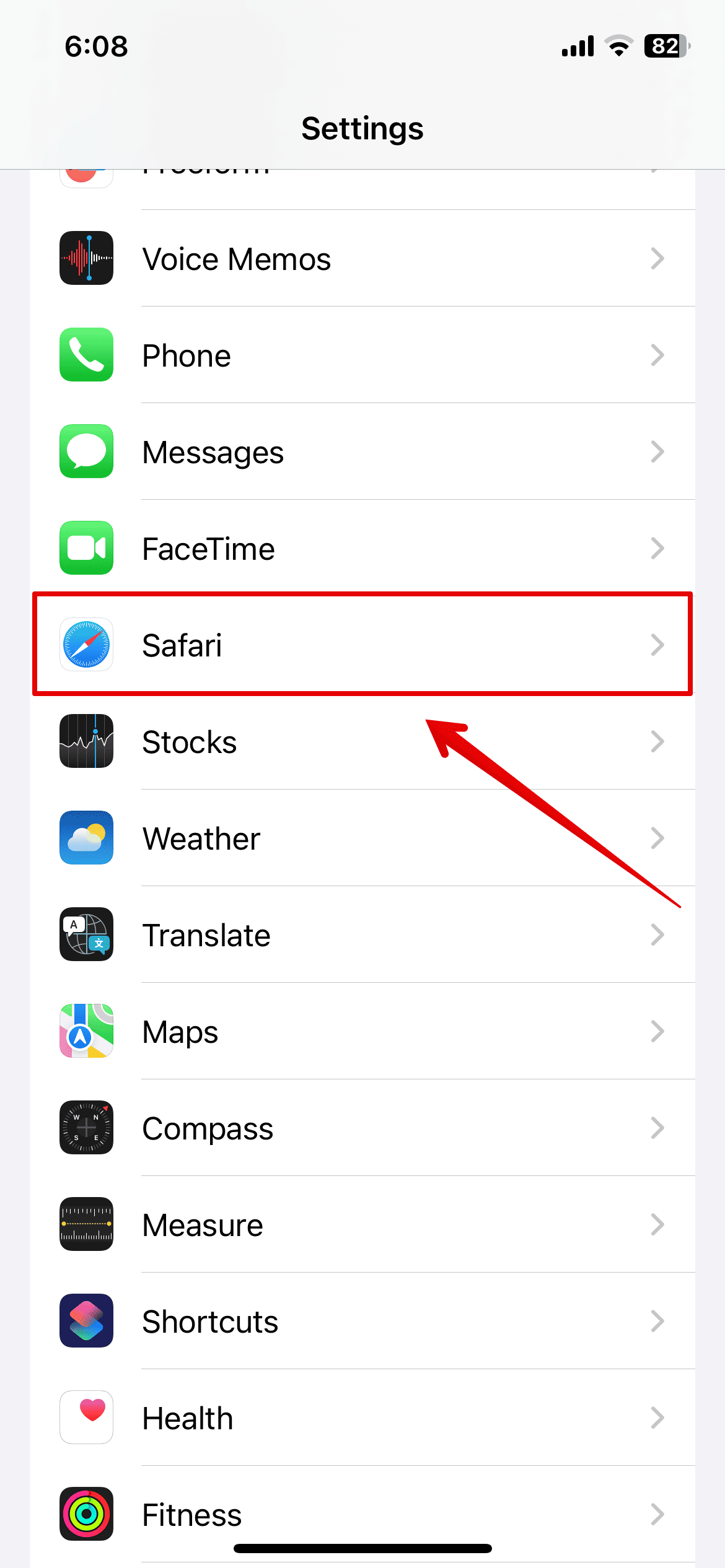
- Now, open the Safari browser and see the search bar at the top of the screen.
If not, follow the above steps again, change the tabs to Tab Bar, and then check if the error is fixed.
3. Force Restart iPhone
If your iPhone faces any software issues causing the Safari error, you need to force restart the iPhone. Here is how you can do it.
- Press and Release the Volume Up button.
- Press and Release the Volume down button.

- Release it when you see the Apple logo on the screen.
The iPhone will now restart. Once the process is completed, you can check the Safari browser.
4. Contact Apple Support
If none of the above methods are working and the Safari search bar still needs to be added, you should contact Apple customer support from their official website.
Since this error occurred after the recent update, you can wait for another update that might come with the necessary bug fixes. However, it is best to speak to an Apple expert about this, and they can help you further.
Leave a Reply Cancel reply
You must be logged in to post a comment.
This site uses Akismet to reduce spam. Learn how your comment data is processed .
- Kanika Modi
How To Make Search Bar Appear On Safari

- Software & Applications
- Browsers & Extensions

Introduction
Safari, the default web browser for Apple devices, offers a seamless and intuitive browsing experience. One of its key features is the search bar, which allows users to quickly access information, websites, and more with just a few taps. Whether you're new to Safari or simply looking to refresh your knowledge, understanding how to make the search bar appear is essential for efficient browsing.
In this article, we'll walk you through the simple steps to make the search bar appear on Safari. Whether you're using an iPhone, iPad, or Mac, the process remains consistent, ensuring a hassle-free experience across all your Apple devices. By following these steps, you'll be able to harness the full potential of Safari's search functionality, enabling you to effortlessly search the web, access your favorite websites, and stay informed on the latest trends and topics.
So, let's dive in and explore the straightforward process of making the search bar appear on Safari. Whether you're seeking answers to burning questions, researching a new topic, or simply browsing for entertainment, mastering this fundamental aspect of Safari will empower you to navigate the digital landscape with ease and confidence.
Step 1: Open Safari
To begin the journey of accessing the search bar on Safari, the first step is to open the Safari browser on your Apple device. Whether you're using an iPhone, iPad, or Mac, the process of launching Safari is consistent and straightforward.
If you're using an iPhone or iPad, simply locate the Safari icon on your home screen. It's represented by a compass-like symbol with blue and white hues. Tapping on this icon will swiftly launch the Safari browser, ushering you into the realm of seamless web browsing and information retrieval.
For Mac users, the Safari icon can typically be found in the dock at the bottom of the screen. Alternatively, you can access it from the Applications folder in Finder. Upon clicking the Safari icon, the browser will gracefully open, presenting you with a clean and intuitive interface ready to cater to your browsing needs.
Once Safari is open, you're now ready to proceed to the next step in the process of making the search bar appear, setting the stage for effortless exploration and discovery on the web.
With Safari at your fingertips, you're poised to unlock a world of knowledge, entertainment, and connectivity. Whether you're embarking on a research quest, seeking the latest news, or simply indulging in leisurely browsing, the act of opening Safari marks the initial step towards a fulfilling and enriching online experience.
By seamlessly launching Safari, you're granted access to a powerful tool that not only facilitates web exploration but also embodies the seamless integration and user-centric design that Apple products are renowned for. With Safari at your disposal, the digital landscape becomes a canvas for discovery, learning, and engagement, all within the confines of a sleek and intuitive browsing environment.
So, with Safari now open on your device, let's move forward to the next step and delve into the process of making the search bar appear, unlocking the gateway to effortless information retrieval and exploration.
Step 2: Tap on the Search Bar
Once Safari is open on your device, the next step in the process of accessing the search bar involves tapping on the search bar itself. The search bar is a pivotal element of Safari's interface, serving as the gateway to a vast digital landscape brimming with information, entertainment, and connectivity.
On both iPhone/iPad and Mac devices, the search bar is prominently positioned at the top of the Safari interface. It is distinguished by its sleek design and the familiar magnifying glass icon, symbolizing the quest for knowledge and discovery. Tapping on the search bar triggers a seamless transition, inviting you to embark on a journey of exploration and information retrieval.
When using an iPhone or iPad, tapping on the search bar prompts the on-screen keyboard to elegantly appear, ready to capture your search queries and inquiries. This intuitive interaction seamlessly bridges the gap between your thoughts and the digital realm, empowering you to swiftly articulate your curiosities and interests.
For Mac users, tapping on the search bar initiates a similar response, as the interface gracefully adapts to accommodate your search input. The search bar becomes an open canvas, inviting you to express your queries and delve into the boundless expanse of the web.
The act of tapping on the search bar signifies a pivotal moment, where the user's intent converges with the digital interface, setting the stage for seamless interaction and exploration. It embodies the essence of user-centric design, where the interface responds to the user's actions with grace and fluidity, fostering a sense of empowerment and control.
With the search bar now elegantly unveiled before you, the stage is set for the next phase of the journey: utilizing the search bar to enter your queries and embark on a quest for knowledge, entertainment, or any information that piques your curiosity. This seamless transition from tapping on the search bar to engaging with it epitomizes the user-centric ethos that defines the Safari browsing experience, ensuring that every interaction is intuitive, purposeful, and enriching.
So, with the search bar now at your fingertips, let's proceed to the next step and explore the process of using the search bar to enter your search queries, unlocking the gateway to a world of information and discovery.
Step 3: Use the Search Bar to Enter a Search Query
With the search bar elegantly displayed on Safari, you are now poised to embark on a seamless journey of exploration and discovery. The search bar serves as a conduit between your thoughts and the vast digital landscape, empowering you to effortlessly access information, websites, and more with just a few taps.
Using the search bar is a straightforward yet pivotal process that encapsulates the essence of user-centric design and intuitive interaction. Whether you're seeking answers to burning questions, researching a new topic, or simply browsing for entertainment, the search bar stands ready to capture your queries and transform them into meaningful search results.
To begin the process of entering a search query, simply tap on the search bar, triggering the appearance of the on-screen keyboard on your iPhone, iPad, or Mac. This seamless transition from tapping on the search bar to engaging with it epitomizes the user-centric ethos that defines the Safari browsing experience, ensuring that every interaction is intuitive, purposeful, and enriching.
As the on-screen keyboard gracefully appears, you are now presented with a canvas to articulate your curiosities and interests. Whether it's a specific topic, a website, or a question that has piqued your curiosity, the search bar eagerly awaits your input, ready to transform your queries into a gateway for exploration and knowledge acquisition.
With the keyboard at your fingertips, effortlessly type in your search query, allowing your thoughts to seamlessly materialize into the digital realm. The responsive nature of the on-screen keyboard, coupled with the sleek and intuitive design of the search bar, fosters a sense of empowerment and control, ensuring that your search queries are effortlessly captured and translated into meaningful actions within Safari.
Upon entering your search query, Safari swiftly processes your input, initiating a seamless quest for information and discovery. The search bar, now adorned with your query, becomes a beacon of exploration, signaling the commencement of a journey through the digital landscape in pursuit of knowledge, entertainment, or any information that captivates your interest.
As your search query is processed, Safari springs into action, swiftly retrieving relevant search results and presenting them in a clear and organized manner. Whether it's website suggestions, instant answers to your queries, or a curated list of search results, Safari's responsiveness and efficiency ensure that you are promptly presented with the information you seek, fostering a seamless and enriching browsing experience.
With your search query elegantly captured and transformed into a gateway for exploration, Safari's search functionality stands ready to empower you with a wealth of information, websites, and insights. The act of using the search bar to enter your search query embodies the seamless integration and user-centric design that defines the Safari browsing experience, ensuring that every interaction is purposeful, intuitive, and enriching.
So, with your search query now seamlessly captured by Safari, let's proceed to the final step and explore the process of viewing the search results, unlocking a world of information and discovery at your fingertips.
Step 4: View Search Results
As your search query seamlessly materializes within the search bar, Safari springs into action, swiftly retrieving a myriad of relevant search results and presenting them in a clear and organized manner. The culmination of your search journey unfolds as Safari's responsiveness and efficiency ensure that you are promptly presented with the information you seek, fostering a seamless and enriching browsing experience.
Upon entering your search query, Safari diligently scours the digital landscape, leveraging its robust search algorithms to retrieve a diverse array of search results tailored to your query. Whether it's website suggestions, instant answers to your queries, or a curated list of search results, Safari's commitment to delivering relevant and valuable information is evident in the comprehensive nature of the search results.
As the search results elegantly populate the interface, you are presented with a wealth of options to explore, each encapsulating the essence of your search query. The search results are thoughtfully organized, allowing for effortless navigation and exploration. Whether it's informative articles, engaging multimedia content, or direct answers to your queries, Safari's presentation of search results embodies a user-centric approach, ensuring that every piece of information is easily accessible and comprehensible.
With a simple scroll and tap, you can seamlessly delve into the wealth of search results, immersing yourself in a world of knowledge, entertainment, and connectivity. Safari's interface adapts seamlessly to accommodate your exploration, presenting a seamless transition from search query to meaningful engagement with the search results.
The act of viewing the search results signifies the culmination of your search journey, where the digital landscape unfolds before you, brimming with opportunities for discovery and enrichment. Whether you're seeking in-depth articles to expand your knowledge, captivating multimedia content to indulge your curiosity, or direct answers to your queries, Safari's presentation of search results ensures that you are empowered with a diverse array of options to cater to your browsing needs.
With the search results elegantly displayed before you, Safari's commitment to delivering a seamless and enriching browsing experience becomes evident. Every interaction with the search results embodies the user-centric ethos that defines Safari, ensuring that your exploration of the digital landscape is intuitive, purposeful, and enriching.
As you engage with the search results, Safari stands ready to accompany you on a journey of discovery, learning, and engagement, seamlessly bridging the gap between your queries and the wealth of information available on the web. The act of viewing the search results within Safari encapsulates the essence of effortless exploration and knowledge acquisition, ensuring that every search journey is met with responsiveness, relevance, and empowerment.
Leave a Reply Cancel reply
Your email address will not be published. Required fields are marked *
Save my name, email, and website in this browser for the next time I comment.
- Crowdfunding
- Cryptocurrency
- Digital Banking
- Digital Payments
- Investments
- Console Gaming
- Mobile Gaming
- VR/AR Gaming
- Gadget Usage
- Gaming Tips
- Online Safety
- Software Tutorials
- Tech Setup & Troubleshooting
- Buyer’s Guides
- Comparative Analysis
- Gadget Reviews
- Service Reviews
- Software Reviews
- Mobile Devices
- PCs & Laptops
- Smart Home Gadgets
- Content Creation Tools
- Digital Photography
- Video & Music Streaming
- Online Security
- Online Services
- Web Hosting
- WiFi & Ethernet
- Browsers & Extensions
- Communication Platforms
- Operating Systems
- Productivity Tools
- AI & Machine Learning
- Cybersecurity
- Emerging Tech
- IoT & Smart Devices
- Virtual & Augmented Reality
- Latest News
- AI Developments
- Fintech Updates
- Gaming News
- New Product Launches
Learn To Convert Scanned Documents Into Editable Text With OCR
Top mini split air conditioner for summer, related post, comfortable and luxurious family life | zero gravity massage chair, when are the halo awards 2024, what is the best halo hair extension, 5 best elegoo mars 3d printer for 2024, 11 amazing flashforge 3d printer creator pro for 2024, 5 amazing formlabs form 2 3d printer for 2024, related posts.

How To Search In Safari IPhone

How To Find Download On Mac

How To Search For A Word On IPhone Safari

Where To Find Browser Settings

How To See My History On Safari

How To Delete Safari Search Suggestions

How To Clear Search History On Safari For Mac

How Do You Delete Safari
Recent stories.

Fintechs and Traditional Banks: Navigating the Future of Financial Services

AI Writing: How It’s Changing the Way We Create Content

How to Find the Best Midjourney Alternative in 2024: A Guide to AI Anime Generators

How to Know When it’s the Right Time to Buy Bitcoin

Unleashing Young Geniuses: How Lingokids Makes Learning a Blast!

- Privacy Overview
- Strictly Necessary Cookies
This website uses cookies so that we can provide you with the best user experience possible. Cookie information is stored in your browser and performs functions such as recognising you when you return to our website and helping our team to understand which sections of the website you find most interesting and useful.
Strictly Necessary Cookie should be enabled at all times so that we can save your preferences for cookie settings.
If you disable this cookie, we will not be able to save your preferences. This means that every time you visit this website you will need to enable or disable cookies again.
Apple Event: May 7th at 7 am PT
> Learn more
> Add to your calendar
Looks like no one’s replied in a while. To start the conversation again, simply ask a new question.
Safari Search Bar Missing
I searched the community forums about this issue with Safari. I went to View > Customize toolbar... I see the search bar on the 'default set in toolbar', but I don't see it when I use Safari! I recall modifying the plist of Safari to remove the search bar because I want to the function of the search bar in Chrome and I can't reverse it. I tried re-installing Safari, but that does not work.
OS X: 10.7.2
Safari: Version 5.1.2 (7534.52.7)
Posted on Jan 6, 2012 10:17 AM
Loading page content
Page content loaded
Jan 6, 2012 10:20 AM in response to sputskee
Undo the modifications you made using a procedure similar to the one you used to make them, or if desired, move Safari's plist elsewhere.
Jan 6, 2012 10:23 AM in response to sputskee
Just to be sure it isn't something simple...
You tried dragging the default set to the top of your Safari window?
You have "Show toolbar" selected at the top of the View menu (i.e., "Hide toolbar" is currently showing?).
Jan 6, 2012 10:30 AM in response to Niel
What's the default plist name. I'm worried because it's more a security issue for me.
@CT I'll try that, thanks.
Jan 6, 2012 11:29 AM in response to sputskee
It's probably com.apple.safari.plist; to be sure, check the instructions you used to modify it in the first place.
Jan 6, 2012 1:05 PM in response to Niel
I tried dragging out the plist, it created a new one, but it's the same thing.
@ CT, it worked
However, I'd like to know if this is a security issue having to having the address/search bar feature, yes? For example, logging into my bank might leak some information because of the modification in the plist.
I need reassurance.
Jan 6, 2012 1:37 PM in response to sputskee
Hi, apparently after rebooting my Mac, it went back to address/search bar again! 😟
How can I remove the 'answer option' because this is not solved yet.
Jan 7, 2012 12:19 AM in response to sputskee
Funny story: I gave a brotherly hug to an Apple Genius in the crowded Apple Store. We were running out of ideas to fix the issue with my MacBook, after 30 frustrating minutes, we solved it!
It's the omnibar extension. This is a nasty bug because even though you uninstall it, the extension is still in the systems folder. Make sure you delete the folder either with terminal or trashing the folder, which is named SIMBL.
How to Fix Search Not Working on Apple Safari
Authored by: Support.com Tech Pro Team
1. Introduction
Searching the web is something we do every day. Whether you are searching from Safari's address bar, or have its homepage set to take you to your favorite search engine's website instead, you've likely gotten accustomed to the way you search on a daily basis. If that search experience has suddenly changed seemingly without warning, that's a clear sign that something is messing with Safari's settings without your knowledge or consent. This guide will help you make sure that Safari on your Mac is configured properly so that your search experience returns to normal once again.
Tools You'll Need:
- A paperclip
- iPhone charging cable
- Access to a computer with iTunes installed
- Any other non-consumable tools needed
- Comment out tools section if no tools are necessary
Supplies You'll Need:
- Any other consumable supplies
- Comment out supplies section if no supplies are necessary
Before You Begin:
- You must have access to a computer with iTunes installed.
- You must have that thing for the other thing so you can do the thing.
You must have this thing before you whatever.
- Title of GP User Should Do First
- Each individual prereq should have its own box like this. Not all will contain multiple links.
- Comment out prerequisites section if no prereqs are necessary

Windows runs on computers produced by multiple companies, such as Lenovo, Asus, Dell, Toshiba, Hewlett Packard, Acer, and Sony.
Apple is the only company that makes macOS computers.
2. Clear History and Saved Data
- Open Safari.

- Select the Safari menu, then select Clear History.
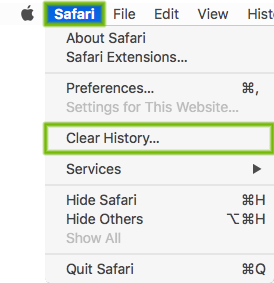
- Select Clear all history , then select Clear History .
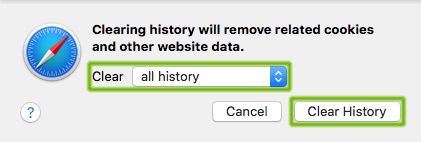
3. Remove Problematic Extensions
Extensions provide extra features to Safari. Sometimes, these Extensions are not coded well, break after an update, or they change the way Safari works in a malicious way to show you advertisements.
Disabling or removing unneeded or unwanted Extensions can help resolve these problems.
Some pop-ups are created from extensions/add-ons installed on your browser. We will be going over steps to remove the extension.
- From the Safari menu, choose Preferences .
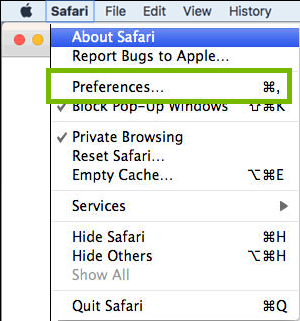
- The following steps can be repeated to remove multiple browser extensions.
- Click the Extensions tab. Click on Uninstall for any extensions you want to remove.
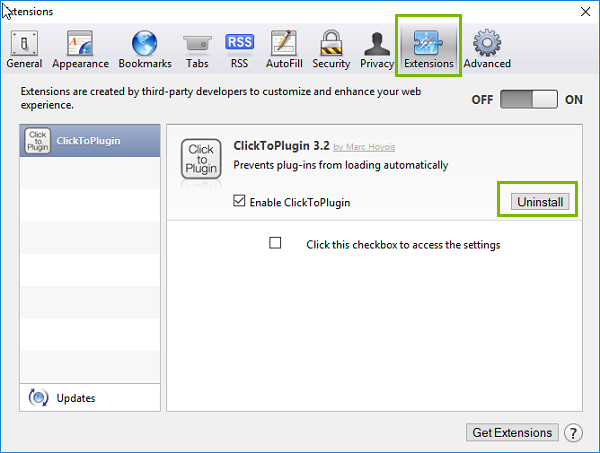
- You will get a confirmation window. Click on Uninstall to confirm removal.
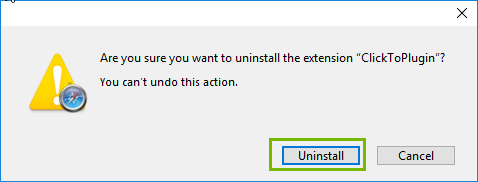
- If a new tab opens up, you can close it by hitting the X .
- Extensions are now gone, you may have to restart your browser for it to take effect. If you removed a malicious extension, it might have changed your homepage.
4. Remove Potentially Unwanted Programs
Potentially unwanted programs, or "PUPs", often arrive bundled with your computer or can tag along with another software program you meant to install. Most times, they are snuck into the EULA as a "Recommended Offer" that many of us are so accustomed to just click right through. Lots of these types of programs end up being junkware that your computer will not benefit from. Unfortunately, some of these programs can add unwanted browser toolbars or extensions that can clutter your browser, track your web browsing, show additional advertisements, or change your search page and other related settings. Usually, unless these types of programs are removed, they will continue causing issues with your web browsing experience.
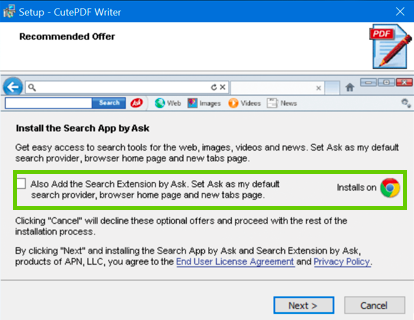
Removing an app may also remove all data for that app. Make sure you have any information you need backed up before removing an app for your Mac.
Remove apps installed from the App Store
- Open the Launchpad from the dock.
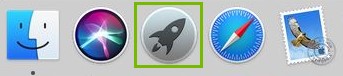
- Click and hold on an icon until all icons start to jiggle.
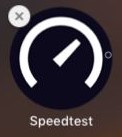
- Click the " x " on the top left of the icon you want to remove.
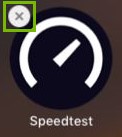
- Click Delete to confirm removal.
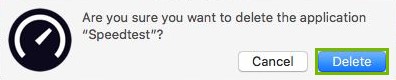
Remove apps via Finder
- Open the Finder from the dock.
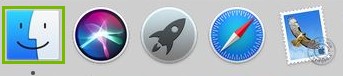
- Click on Applications on the left.
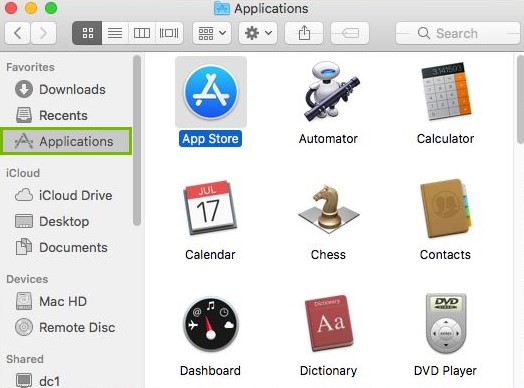
- Drag the app you wish to remove to the Trash Bin .
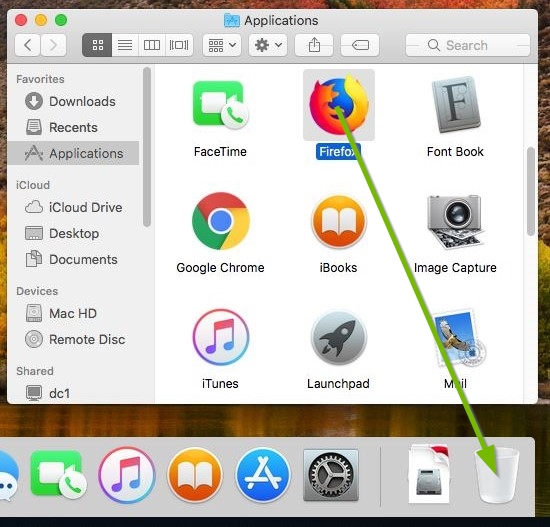
- Right click on the trashcan and click Empty Trash .
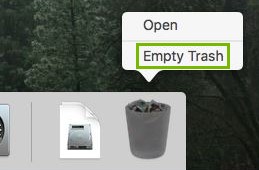
Test your browser after removing any PUPs from your machine. This may require you to restart your browser or your computer beforehand depending on what was removed.
5. Verify Safari Homepage Settings
If your search experience hasn't returned to normal, the next step is to verify that Safari's homepage settings are where they should be in order to provide you with the search experience you're familiar with. If any settings were previously 'hijacked' by a malicious extension and were not reverted back to what they were originally set to, your search experience may still not be right.
Your web browser's homepage settings dictate the website that is loaded when it is opened up.
- Open Safari .
- From the (1) Safari menu, choose (2) Preferences .
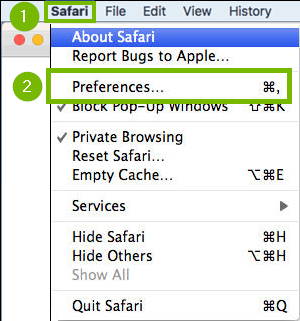
- Click on the General (1) tab, then ensure that the Homepage (2) is set to the website you would like Safari to load when it is first opened.
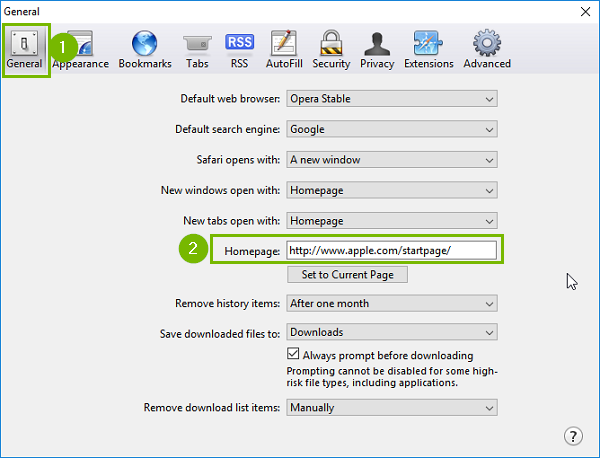
6. Try Your Search Page Again
- Test things out to see if your search experience has returned to normal.
- If your search experience is still abnormal, we recommend that your machine be professionally diagnosed to determine the root cause of the issue.
Privacy Matters
Support.com is committed to your privacy We do not share or sell your data to third parties. We do use cookies and other third-party technologies to improve our site and services. The California Consumer Privacy Act (CCPA) gives you the ability to opt out of the use of cookies, third-party technologies and/or the future sale of your data. Do not sell my personal information .
Support.com is committed to your privacy Read our Privacy Policy for a clear explanation of how we collect, use, disclose and store your information
How-To Geek
How to search open tabs in safari on mac.
Find that one missing tab in your overloaded Safari tab bar.
Quick Links
Searching tabs using "tab overview".
When you have dozens of tabs open in a Safari window, it becomes difficult to find a specific tab in the tab bar. Here's how to quickly search open tabs within the current window in Safari on Mac.
Safari's Tab Overview screen (similar to the tab switcher on iPhone and iPad) includes a built-in feature that lets you search through all the open tabs in the current window. The only drawback is that if you have multiple Safari windows open, you'll have to perform this action in each window.
To get started, open Safari on your Mac and visit several sites in multiple tabs. Then, click the Tab Overview button (which looks like one square overlapping another) in the top-right corner of the Safari window.
(Alternately, you can select View > Tab Overview in the menu bar or press Shift+Command+\ on your keyboard.)
You will now see all your open tabs in a grid view that Apple calls "Tab Overview." If you're using a modern version of Safari on your Mac, you'll see a "Search Tabs" bar in the top-right corner.
(If you don't see the search bar there, scroll up to reveal it. We recommend that you update Safari immediately because using an older browser is a huge security hazard .)
On the Tab Overview screen of Safari 14 and up, simply start typing the name of the website or the title of the page that you're searching for---there's no need to click the search bar. On older versions of Safari, you'll need to click the search bar first or press Command+F.
Safari will instantly start filtering your results. When you find the tab you're looking for, click its thumbnail to switch to it.
Use it as much as you'd like to search through your tabs. If you use Safari as the default browser on your iPhone or iPad, this feature is available in the mobile version of Safari as well !
Related: How to Search for Specific Tabs in Safari on iOS 10
- Editorial Process
- Why Trust Us?
- Affiliate Linking Policy
- Privacy Policy
- Terms of Service
Weekly Must-Reads View All
7 things to do if you spilled water on your macbook.
Quick steps to save your MacBook from water damage
How to Boot Your Mac Into Verbose Mode: 4 Best Ways
Boot your Mac into Verbose Mode with this step-by-step guide
How to Fix Your Mac Shutting Down Randomly: 16 Fixes to Try
Troubleshoot random shutdowns on Mac with effective solutions
How Much Space Does macOS Take On Your Mac?
Understand macOS size and analyze your Mac's storage usage
Popular Topics
- What to Do With Your Old MacBook? 13 Useful Ways to Reuse an Old Mac
- What Is the MacBook Flexgate Issue and How to Fix It
- What Is the MacBook Flexgate Issue
- Uninstall Java
- Safely Transfer Files from Mac to Mac
Safari Bookmarks Disappeared on Mac: 10 Best Ways to Restore Them
- Repairing disk permissions
- Old MacBook
Trending Now View All

- Troubleshooting Mac Issues
Hashir Ibrahim
Reviewed by
Last updated: September 14, 2023
Expert verified
Lost your Safari bookmarks on Mac and feel like you’re sailing through the internet without a compass? Bookmarks might disappear for various reasons—system updates, glitches, or a click gone wrong—but they’re not always lost for good.
This guide is your lifeboat, offering you the best ways to restore those missing landmarks and get you back on course. From quick fixes to advanced recovery techniques, I’ve got you covered and by the end of this guide you’ll know how to restore Safari bookmarks disappeared on Mac.
Why Safari Bookmarks Disappeared on Mac?
If your Safari bookmarks have disappeared on your Mac, it can be disconcerting, but there are several reasons why this could happen. Here are some common culprits:
- 🆙 Software Update : Sometimes, after a macOS or Safari update, bookmarks may go missing temporarily or be moved to a different location.
- ☁️ iCloud Sync Issues : If iCloud is not syncing properly between your devices, bookmarks could disappear or not show up where you expect them.
- ❌ Accidental Deletion : You may have accidentally deleted bookmarks or folders containing bookmarks.
- 💾 Corrupt Profile : If your Safari profile is corrupt, bookmarks and other settings might not load correctly.
- 💥 System Crash : A sudden shutdown or system failure could result in lost data, including bookmarks.
- 🛡️ Third-party Software : Security software or system cleanup utilities could mistakenly remove bookmarks.
- 🤔 User Error : Sometimes the bookmarks might be moved to a different folder within Safari and are not actually deleted.
- 👥 Multiple Accounts : If you have multiple user accounts on your Mac, make sure you are logged into the correct one where your bookmarks were saved.
- 🔄 Browser Reset : Resetting Safari to its default settings will erase all your bookmarks.
How to Restore Safari Bookmarks Disappeared on Mac
In the digital realm, data rarely disappears without a trace. More often than not, there’s an underlying cause, and with the right strategies, you can retrieve what’s been lost.
I composed this section to provide you with clear and effective methods to restore Safari bookmarks disappeared on Mac, moving from simpler solutions to more advanced measures.
1. Quit Safari and Restart
Sometimes, the simplest solutions are the most effective. Restarting Safari can resolve minor glitches that might be preventing your bookmarks from displaying properly. Quitting and restarting Safari could be all it takes to refresh the browser and bring your missing bookmarks back to life.
Here’s how to quit Safari and restart it:
- Go to Safari in the menu bar and choose Quit Safari , or simply press Command ⌘ + Q .

- Wait for a few seconds and relaunch the Safari app from your Dock.

- Once Safari opens, check to see if your bookmarks have reappeared.
2. Show Safari Bookmarks
Believe it or not, sometimes your bookmarks aren’t actually missing; they’re just hidden from view. Checking the visibility settings of your bookmarks in Safari can often reveal them once again.
Here’s how to show Safari bookmarks on your Mac:
- If it’s not already open, launch Safari by clicking its icon in the Dock or using Spotlight ( Command ⌘ + Space and type Safari ).
- In Safari, go to the menu bar at the top of the screen, click Bookmarks , and then select Show Bookmarks .

- This will open your Bookmarks list in the left sidebar.
If your bookmarks magically reappear, you’re all set! If not, it’s time to dig deeper with additional troubleshooting steps.
3. Check Your Internet Connection
If your bookmarks are synced via iCloud, an unstable, disconnected, or slow internet connection on Mac can prevent them from appearing. Ensuring you have a solid connection can sometimes resolve the issue instantly.
Here’s how to check your internet connection on Mac:
- Make sure you’re connected to Wi-Fi or plugged into an Ethernet cable. Look for the Wi-Fi symbol at the top-right corner of your screen.
- Alternatively, go to System Settings > Network to confirm.

- Open a new Safari window and try navigating to a website. If you can’t access the internet, your connection might be the issue.
- If you’re experiencing connection problems, try restarting your router by unplugging it for 30 seconds and then plugging it back in.
- Once your router restarts, reconnect your Mac to the network and try opening Safari again to see if your bookmarks are back.
4. Restart Your Mac
Sometimes the best way to resolve minor software glitches or system hiccups is a good old-fashioned restart. This can often refresh the system files and services that Safari relies on for displaying your bookmarks.
Here’s how to restart your Mac:
- Before restarting, make sure to save any open documents or projects to prevent data loss.
- Click the Apple logo located in the top-left corner of your screen.
- From the dropdown menu, choose Restart .
- Allow your Mac to fully shut down and restart.
- Once your Mac has rebooted, launch Safari to check if your bookmarks have reappeared.
5. Turn Off iCloud Bookmarks and Turn It Back On
If your bookmarks are synced via iCloud, toggling the iCloud bookmarks option can refresh the sync and possibly bring back your missing bookmarks. Here’s how to turn off iCloud bookmarks and turn it back on:
- Click the Apple logo in the top-left corner of your screen and select System Settings .
- Click the Apple ID at the top-right corner and select iCloud from the sidebar.

- In the Apps Using iCloud section, scroll down to find Safari and toggle it off. Confirm any prompts to turn off Safari bookmark syncing.

- Give it a few seconds to process. This will remove the bookmarks from your Mac but keep them in iCloud.
- Then, toggle on the Safari switch in the iCloud settings to turn bookmark syncing back on.

- Open Safari and wait a few minutes for iCloud to sync your bookmarks back into the browser.
6. Check Your Account Details
Sometimes the issue of missing bookmarks can be tied to the Apple ID you’re using. If you have multiple Apple IDs or recently changed your account details, your bookmarks may not sync correctly.
Here’s how to check your Apple ID details on Mac:
- Click the Apple menu and select System Settings .
- Click Apple ID at the top-right corner to view your account details.

- Make sure the Apple ID displayed is the one you usually use for iCloud and syncing bookmarks.
- If there’s a discrepancy, consider signing out and signing back in with the correct Apple ID.
Make sure to backup your data on Mac before signing out.
- Launch Safari and wait for a few minutes to see if your bookmarks sync back into your browser.
7. Restore From Bookmarks Library in Finder
If you’ve tried the easier methods with no success, you can look for backup files directly in your Mac’s Finder. Safari stores bookmark backups you can manually restore.
Follow these steps to restore your Safari bookmarks from the bookmarks library in Finder:
- Make sure Safari is closed before you proceed. You can quit Safari by going to Safari in the menu bar and choosing Quit Safari , or simply press Command ⌘ + Q .
- Click the Finder icon in your Dock.

- With the Finder window open, click Go in the menu bar and hold down the Option ⌥ key. This will reveal the Library option; click on it.

- Within the Library folder, find and open the Safari folder.

- Search for files named Bookmarks.plist or any backups like Bookmarks-1.plist , Bookmarks-2.plist , etc.

- Copy the most recent backup file and paste it into the same folder, renaming it to Bookmarks.plist if necessary.
- Open Safari to see if your bookmarks have been restored.
8. Restore Safari Bookmarks From Back Up
Another definitive way to turn back the clock and restore Safari bookmarks disappeared on Mac is backups. Whether it’s a Time Machine backup or another form of saved state, restoring your Mac to a point where your bookmarks are intact is like hitting a digital “undo” button
Below, I’ll guide you through the steps to restore your Safari bookmarks from different types of backups.

a. Via Time Machine Back Up
Time Machine is a built-in backup feature of your Mac that can be a lifesaver when things go awry. If you have been regularly backing up your Mac with Time Machine, you can restore your Safari bookmarks to a point in time when they were still available.
Here’s how to restore deleted files on Mac using Time Machine , including Safari bookmarks:
- If your Time Machine backups are stored on an external drive, make sure it’s connected to your Mac.
- Quit Safari by pressing Command ⌘ + Q or selecting Quit Safari from the Safari menu to ensure the app is fully closed.

- Click General and select Time Machine .

- In the Time Machine window, use the timeline or arrows to go back to a date when your bookmarks were still present.
- Navigate to your user Library folder by following this path:
- Look for the Bookmarks.plist file and click the Restore button.
- Time Machine will overwrite the current version with the selected backup.
- Open Safari to see if your bookmarks have been successfully restored.
b. Via Automatic Back Up
Another approach to recover missing Safari bookmarks is to utilize the automatic backup feature if it is available. Here’s how to restore lost Safari bookmarks via automatic backup:
- Click Go in the menu bar and hold down the Option ⌥ key. This will reveal the Library option; click on it.
- Identify the file named AutomaticBookmarksBackup.html .
- To simplify the restoration process, copy this HTML file and place it on your Desktop for easier access.
- Launch the Safari browser and import the HTML backup file from the original Safari folder or your Desktop.
Be aware that this automatic backup might not include your most recently added bookmarks.
c. Via Manual Backup
If you’re among those who prefer the good old-fashioned way of manually backing up important files, this could be your ticket to restoring your missing Safari bookmarks. If you routinely save your Safari bookmarks as HTML files, restoring them will be a straightforward process.
Follow these steps to restore Safari bookmarks from manual backup:
- Launch Safari and click File in the menu bar.

- Hover your mouse over Import from and select Bookmarks HTML File from the submenu.

- Locate the HTML backup you’ve previously created and select it. Then click Import .
Note that the Bookmarks HTML File import option actually accommodates both HTML and PLIST bookmark files.
9. Restore Safari Bookmarks From iCloud
iCloud provides a useful feature for restoring files, data, and settings, including Safari bookmarks. If you’ve been using iCloud to sync your bookmarks, you can try restoring them directly from iCloud’s website.
Here’s how to restore Safari bookmarks via iCloud:
- Make sure Safari is closed to prevent any syncing conflicts. Quit the application by pressing Command ⌘ + Q or choosing Quit Safari from the Safari menu.
- Open a different browser and navigate to www.icloud.com and click the Sign In button.

- Sign in using your Apple ID credentials or Touch ID.

- Once logged in, click the grid-like icon in the top-right corner next to your account picture.
- Select Data Recovery from the context menu.

- Click Restore Bookmarks in the new Data Recovery.

- If you have bookmarks backed up on your iCloud, a window will pop up displaying a list of bookmarks backup points.
- Choose the most recent backup where you know your bookmarks were still intact.
- Click Restore next to the chosen backup point. Confirm any prompts that appear.
- After the restoration process is complete, open Safari to check if your bookmarks have been successfully restored.
10. By Using Third-Party Recovery Software
When traditional methods don’t yield the desired results, reputable third-party recovery software can serve as your safety net for restoring lost Safari bookmarks. These specialized programs are engineered to recover a variety of lost or deleted files, including browser bookmarks.
Third-party recovery software can be a powerful tool in your data recovery arsenal, but use it as a last resort and always from reputable sources.
Here are a few reputable third-party options for restoring Safari bookmarks:
- Disk Drill : Known for its user-friendly interface and robust recovery features, Disk Drill is a popular choice for macOS users.
- EaseUS Data Recovery Wizard : This software offers both quick and deep scans, allowing you to tailor the recovery process to your needs.
- Stellar Data Recovery : Trusted by many, Stellar offers advanced features like disk imaging for severe data loss situations.
- Wondershare Recoverit : With a high recovery rate, this software is another reliable option for Mac users.
- iBoysoft Data Recovery : This is a simpler tool that offers a straightforward recovery process, ideal for users who may not be as tech-savvy.
Where Are Safari Bookmarks Stored on Mac?
Safari bookmarks are stored in a file called Bookmarks.plist within the Safari folder inside your user Library folder. To navigate to this folder manually, you can follow these steps:
- In the menu bar at the top of your screen, click Go .
- Holding down the Option ⌥ key will make the Library folder appear in the drop-down list.

- Once you see Library , click on it to navigate to the Library folder.
- Inside the Library folder, scroll down to find the Safari folder and open it.
- In the Safari folder, you’ll find a file named Bookmarks.plist . This file contains all your Safari bookmarks.
Remember, editing or deleting this file will directly affect your Safari bookmarks, so proceed with caution. Always make sure to backup important data before making changes to system files.
Restore Safari Bookmarks on Mac
Losing your Safari bookmarks can be a frustrating experience, but as I’ve demonstrated, you have a variety of methods at your disposal to restore them. From the basic steps of restarting Safari and checking your internet connection to more advanced strategies like utilizing iCloud or third-party software, there’s likely a solution that suits your situation.
Here are a few more tips to enhance your Safari experience on Mac:
- You should regularly delete Safari history on your Mac to prevent the browser from cluttering and slowing down.
- If you don’t want Safari to keep track of your browser habits, go incognito on a Mac in Safari browser .
- Some websites track your online activities, posing a risk to your personal information. Learn how to block websites on Safari on Mac to prevent shady websites from tracking you.
Frequently Asked Questions
What to do if my icloud or safari bookmarks aren’t syncing.
If your iCloud or Safari bookmarks aren’t syncing, start by checking your internet connection to ensure it’s stable. Then, verify that you’re signed into the correct iCloud account on all devices. If issues persist, try disabling and re-enabling iCloud sync for Safari in your device settings. Finally, consider restarting your devices.
How do I export Safari bookmarks for safekeeping?
To export Safari bookmarks for safekeeping, open Safari and go to the menu bar at the top. Click File , then choose Export > Bookmarks . A dialog box will appear; select your desired location and file name. Click Save to complete the export. This will create an HTML file containing your bookmarks.
How can I recover deleted bookmarks if I don’t have a backup?
If you’ve deleted bookmarks and don’t have a backup, you can recover them by checking the Recently Closed option under the History menu in Safari. If that doesn’t work, consider using reputable third-party recovery software as a last resort.
I'm Hashir, a tech journalist with a decade of experience. My work has been featured in some of the top tech publications like MakeUseOf and MakeTechEasier. I have a bachelor's degree in IT, a master's in cybersecurity, and extensive knowledge of Apple hardware, specifically MacBooks. As the senior writer at MacBook Journal, I write in depth guides that help you solve any issues you have with your mac and unbiased reviews that help you make the right buying decisions.
Hi there! I'm Ojash, a tech journalist with over a decade of experience in the industry. I've had the privilege of contributing to some of the world's largest tech publications, making my mark as a respected Mac expert. My passion lies in exploring, using, and writing about MacBooks, and I enjoy sharing my expertise to help others make informed decisions and get the most out of their MacBook experience. Join me as we delve into the fascinating world of MacBooks together!
You May Also Like

How to Fix ‘Your Disk Is Almost Full’ on Mac: 11 Best Ways
Written by Hashir Ibrahim Reviewed by Ojash Last updated: September 6, 2023

How to Restore Deleted Files on Mac Using Time Machine

Mac Keyboard Not Working? Try These 10 Fixes
Written by Pawan Singh Reviewed by Ojash Last updated: September 3, 2023 Expert

Tips & Tricks
Troubleshooting, how to regain a missing url address bar in safari for mac os x.

The address bar in Safari shows you what website URL you are currently visiting, and it also doubles as a search bar in recent versions too. That makes it a fairly critical component of the Safari browser for many of us, so if you use Safari as your default web browser and find that it mysteriously has gone missing, it’s understandable if you’d be a bit annoyed.
It’s likely that if the address bar has disappeared that a setting was accidentally toggled or disabled, and thus it’s almost certainly easy to recover and reveal again if you find yourself in this situation.
The first thing you’ll want to do is make sure the Safari toolbar is set to be visible , because where URL’s and web addresses are displayed is part of the toolbar. Just pull down the “View” menu and select the first option, which if it’s hidden should be “Show Toolbar”.

That should make the entire toolbar, with back & forward buttons, URL bar, sharing features, immediately reappear.

If the toolbar is visible but the address bar is still missing, it means the toolbar was probably customized and the URL bar removed. That’s also an easy fix. Again, return to the “View” menu and choose “Customize Toolbar”, then drag and drop the default option into the toolbar to regain the lost address bar / smart search field and all other toolbar components.
This applies to the desktop versions of Safari in OS X, and the behavior of Safari on the Mac is different from Safari in iOS, which auto-hides the URL and navigation bar to conserve screen space. The Mac version does not do that, so if yours goes missing, it’s almost certainly the toggled setting situation described above. One thing that Safari for Mac does do though is shorten the URL in the toolbar, which must be changed if you want to see the full URL of a website via a settings option.
Enjoy this tip? Subscribe to our newsletter!
Get more of our great Apple tips, tricks, and important news delivered to your inbox with the OSXDaily newsletter.
You have successfully joined our subscriber list.
Related articles:
- How to Turn Off Split Screen in Safari for iPad? Exiting Safari Split Screen in iPadOS
- iOS 15: Revert Safari to Old Design & Get the Safari Search Bar Back on Top on iPhone Screen
- Fix for Safari Freezing When Typing in Address Bar of Mac OS X & iOS
- How to Create an @iCloud.com Email Address
28 Comments
» Comments RSS Feed
Ok so I used the second option I 1st went under the view the first line is checked and greyed out saying always show tool bar in full screen so I went under the customize tool bar option it says you can drag the default set into the tool bar But how do I see or get the default set? do I type that in somewhere??
Thank you so much!! It was a very simple and quick problem to solve! :D
A huge thank you for this advice…worked like a charm!! Other pages did not address this properly or step by step, thanks again!!
Thanks! Quick and easy fix.
Thank you! VERY helpful.
Thank you!! Fixed it within seconds literally!
Hi there I just updated to el captain and Safari 9.0.3 to which the toolbar to search for anything has disappeared…I thought I’d change my default search (in preference)to yahoo but then changed my mind…so went back into preference to reset it to the default safari…but no luck whatsoever…it just keeps going back to the last page I visited Any help would be grateful?? I’m going to try what you’ve done on here to try and get the toolbar back…really hope it works
You saved my day- Thank you so much for posting this!
thank you so much
Thank you!!
Thank you so much!
thanks so much! This was driving me crazy :)
this is so stupid. why would apple even make it disappear? what? we are never going to want to go any other place than what we have in our favorites? lame “feature”.
I’m very good with my mac. And I’m actually a little embarrassed that I had to follow this guide. I totally skipped over the “Show Toolbar”button in the “View” menu like 10 times… Thanks for your guidance. :)
This was so simple and it helped a lot! Thanks
Thank you! – and the world is back “in order”.
Thank you for that information. Now I can actually go to websites in which are not in my top sites page
Thanks so much! I am fairly knew to Apple and could not understand why my URL address bar and back arrow had disappearred. All I needed was to show toolbar.
thanks you very much <3
Thanks. Your article was simple to follow. Complete success.
Thanks, that was the most simple answer and the quickest solution to my dilemma, P.
I’m new to Mac OS X and thought i might have malware!
What a simple!! Thank you so much XD
I don’t know why the developers would think it’s a good idea to hide the address bar. Users should always be able to hide/turn features off but it’s nice to know where you are. I think most users can quickly eyeball a URL and know that’re on oxdaily or ESPN or whatever.
The tabs are so dark in iOS 8 that we can’t see the X to close the tab. It is really bad. Are there any adjustments to make it visible?
No they aren’t. The header is always white, or light gray, and you see the X to close that page (they don’t call them tabs in iOS).
You are probably in the Private mode. The X is hard to see in that mode
Leave a Reply
Name (required)
Mail (will not be published) (required)
Subscribe to OSXDaily
- - How to Import Google Chrome Data into Microsoft Edge
- - How to Convert Photos to Videos on iPhone & iPad
- - How to Hide iPhone Keyboard When It’s Covering Buttons & Won’t Go Away
- - How to Use AirPods with Apple TV
- - 6 Useful Apple Watch Tips
- - The Apple Pirate Flag – A Fun Story from Apple History, and a Free Wallpaper
- - Beta 3 of iOS 17.5, macOS Sonoma 14.5, iPadOS 17.5, Available for Testing
- - Apple Event Set for May 7, New iPads Expected
- - Beta 2 of iOS 17.5, iPadOS 17.5, macOS Sonoma 14.5, Available for Testing
- - Opinion: Shiny Keys on MacBook Air & Pro Are Ugly and Shouldn’t Happen
iPhone / iPad
- - How to Use the Latest GPT 4 & DALL-E 3 Free on iPhone & iPad with Copilot
- - How to Bulk Image Edit on iPhone & iPad wth Copy & Paste Edits to Photos
- - What Does the Bell with Line Through It Mean in Messages? Bell Icon on iPhone, iPad, & Mac Explained
- - Beta 4 of macOS Sonoma 14.5, iOS 17.5, iPadOS 17.5, Available for Testing
- - How to Customize the Finder Sidebar on Mac
- - How to Uninstall Apps on MacOS Sonoma & Ventura via System Settings
- - Make a Website Your Mac Wallpaper with Plash
- - 15 Mail Keyboard Shortcuts for Mac
- - What Does the Number Badge Mean on Microsoft Edge Icon?
- - What’s a PXM File & How Do You Open It?
- - Fixing Apple Watch False Touch & Ghost Touch Issues

About OSXDaily | Contact Us | Privacy Policy | Sitemap
This website is unrelated to Apple Inc
All trademarks and copyrights on this website are property of their respective owners.
© 2024 OS X Daily. All Rights Reserved. Reproduction without explicit permission is prohibited.
- a. Send us an email
- b. Anonymous form
- Buyer's Guide
- Upcoming Products
- Tips / Contact Us
- Podcast Instagram Facebook Twitter Mastodon YouTube Notifications RSS Newsletter
Disappearing Safari Tabs on iPhone or iPad? How to Find Them
Every so often, a seemingly small bug in Apple's operating systems survives the company's annual OS launches and continues to cause users huge frustration from one software update to the next.

While there isn't an accepted solution to the problem of disappearing tabs, there are cases where it might seem that your tabs are gone, when in fact they are just hidden from view. Here are some ways that you may be able to get them back or stop them from disappearing in the first place.
Reveal Hidden Tabs
On iPadOS, for example, if you press and hold the Show Tab Overview button (four squares in a quadrant) in the top-right corner of the Safari window, this will reveal a dropdown menu that includes an option to Merge All Windows .

Reveal the Shelf
Another action worth trying on iPadOS is pressing and holding the Safari icon in the Dock or on the Home Screen and selecting Show All Windows from the popup menu that appears.

Recently Closed Tabs
If you have an inkling that some of the tabs you're missing have been inadvertently closed, you can always use the Recently Closed Tabs option to re-open them. All you have to do is open up the tab view in Safari and long press on the "+" icon to get a look at all of the tabs that you've recently closed.
Turn Off Auto-Close Tabs
If you still haven't been able to find some of your tabs, make sure that Safari isn't closing them after a certain duration on your behalf: Open Settings , tap through to Safari -> Close Tabs and ensure that Manually is selected.

Bookmark All Open Tabs
If the above suggestions haven't worked for you, there is a workaround: Consider bookmarking your open tabs after each browsing session. This might sound like more hassle than it's worth, but since iOS 13 Apple has included a one-tap option to just that.

A popup menu will appear at the on the screen from which you can select Add Bookmarks for X Tabs , the X being the number of tabs open.
Once you've tapped this option, you'll be asked to save the tabs in a new bookmarks folder (remember to give it a recognizable name). Alternately, you can choose a location from the existing folder list in which to save the tabs.

To access your bookmarks in Safari at any time, simply tap the Bookmarks icon in the main browsing interface or the sidebar to reveal all of your saved favorites and folders. Press and hold on the folder of bookmarks and select Open in New Tabs , or alternatively, Open in Tab Group if you want them grouped.
Get weekly top MacRumors stories in your inbox.
Popular Stories

iOS 18 Rumored to Add New Features to These 16 Apps on Your iPhone
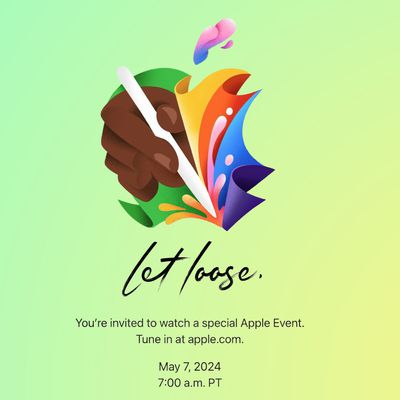
Report: Five Things Apple Won't Announce at Its Event Next Week

Top Stories: Apple Event Preview, iPad Pro With M4 Chip Rumor, New Beats Headphones, and More
Next article.

Our comprehensive guide highlighting every major new addition in iOS 17, plus how-tos that walk you through using the new features.

App Store changes for the EU, new emoji, Podcasts transcripts, and more.

Get the most out your iPhone 15 with our complete guide to all the new features.
A deep dive into new features in macOS Sonoma, big and small.

Revamped models with OLED displays, M3 or M4 chip, and redesigned Magic Keyboard accessory.

Updated 10.9-inch model and new 12.9-inch model, M2 chip expected.

Apple's annual Worldwide Developers Conference will kick off with a keynote on June 10.

Expected to see new AI-focused features and more. Preview coming at WWDC in June with public release in September.
Other Stories
1 hour ago by Tim Hardwick

6 days ago by Tim Hardwick

2 weeks ago by Joe Rossignol

2 weeks ago by MacRumors Staff

- Home New Posts Forum List Trending New Threads New Media Spy
- WikiPost Latest summaries Watched WikiPosts
- Support FAQ and Rules Contact Us
macOS Sonoma menu items missing
- Thread starter Will Co
- Start date Oct 1, 2023
- Sort by reaction score
- macOS Sonoma (14)
macrumors 6502
- Oct 1, 2023
Anyone else noticed that often the menu bar is missing items? I'm not entirely sure what the trigger is yet, but it seems related to periods of standby, possibly when connected to a Studio Display but I'm far from certain about that. I usually end up with just two or three menu items displayed, the rest just not there. Nothing I can do that fixes it simply. So far I've found that log out/log in fixes the problem, but that's a pain.
Contributor
Is your ASD connected to a laptop or desktop model.. and which model Mac? Which application(s) are "in front" when the menu items go missing? Do you have Stage Manager enabled or disabled?
- Oct 2, 2023
My ASD is connected to a 2019 Intel MBP 16". Stage Manager is disabled. Running apps don't seem to make a difference. I can walk away with any app or no app in the foreground - just a clean desktop - and if the unit goes to sleep for a period of time, icons will have vanished. I've not determined what period is significant. Overnight sleeps definitely cause the problem. Whether short term sleeps do is yet to be determined. Log out/log in always fixes it. Reboot always fixes it.
macrumors 68020
Will Co said: My ASD is connected to a 2019 Intel MBP 16". Stage Manager is disabled. Running apps don't seem to make a difference. I can walk away with any app or no app in the foreground - just a clean desktop - and if the unit goes to sleep for a period of time, icons will have vanished. I've not determined what period is significant. Overnight sleeps definitely cause the problem. Whether short term sleeps do is yet to be determined. Log out/log in always fixes it. Reboot always fixes it. Click to expand...
macrumors member
MacAir M2. After installing Sonoma, my search bar no longer has the circled + icon for adding to reading list. Customize toolbar feature no help. I have to select the bookmarks menu, then select "add to reading list". Update: deselected widgets, and maybe a couple other things of no interest, and the icon is back. "KISS" method for me, please, Apple.
davidlv said: Have you filed a bug report with Apple? Or called? Click to expand...
mightysashiman
Macrumors newbie.
- Oct 9, 2023
can confirm the same issue (running sonoma 14.0 on a macbookpro11,5 (mid-2015 15 dual-GPU) using OCLP 1.0.1). Waking from prolonged (~10h) sleep, unlock my open session to a menubar missing time, the spotight icon and the control center icon. Rebooting fixed it. Actually, being able to remove that goddamn useless control center thing might make it a feature!
mightysashiman said: can confirm the same issue (running sonoma 14.0 on a macbookpro11,5 (mid-2015 15 dual-GPU) using OCLP 1.0.1). Waking from prolonged (~10h) sleep, unlock my open session to a menubar missing time, the spotight icon and the control center icon. Rebooting fixed it. Actually, being able to remove that goddamn useless control center thing might make it a feature! Click to expand...
- Jan 31, 2024
Hi, same with a 13th 2018 MBP connected to an ASD. I'm losing some apple icons like the clock and the sound and the control center but keeping Time Machine, keyboard, and 3rd party stuff. I'm not sure wether it's related to sleep or to plugging/unplugging from the ASD... Super annoying, and been there since the first release of Sonoma...!
I find that this seems to be related to my Apple Studio Display. If the MBP is disconnected, or the display is switched off, then Sonoma doesn't handle this well and when it tries to re-establish a fresh display with a new resolution (my guess, here) the bug bites. It is inconsistent though. Sometimes none of the above cause it to happen, but it doesn't happen without one of these two stimuli, for me.
- Apple Watch
- Accessories
- Digital Magazine – Subscribe
- Digital Magazine – Info
- Smart Answers
- Let Loose iPad event
- New iPad Air
- iPad mini 7
- Best Mac antivirus
- Best Mac VPN
When you purchase through links in our articles, we may earn a small commission. This doesn't affect our editorial independence .
Safari to get an AI boost in iOS 18, macOS 15 with smarter search, web page ‘eraser’

Much of the noise being made about Apple’s efforts into AI has been focused on general improvements to iOS 18 and Siri as well as the upcoming M4 chip for the Mac. However, as we get closer to WWDC, more reports about the AI software that Apple will create are coming out, with the most recent one covering Apple’s efforts to enhance the next major version of Safari.
AppleInsider reports that the company is working on a new “Intelligent Search” feature that uses on-device AI to summarize a web page. The language learning model that Apple has developed can identify key phrases and topics that give an idea of what a web page’s content is about and create a summary for the user.
Other features that Apple is working on include:
- A Web Eraser that gives users the option to remove parts of a web page. This includes ads, text, and images. Safari will remember the parts that have been removed when the page is closed, and if the page is revisited, Safari alerts the user that the page has been modified.
- A new page controls menu that appears in the address bar. This menu essentially collects user controls that are spread throughout Safari (text size, zoom, Reader mode, Privacy Report, and more).
- An AI enhancement to Visual Lookup that gives users product information. This feature could also be implemented system-wide, not just in Safari.
Apple plans to implement the new Safari 18 features in both iOS 18 and macOS 15, which will be announced at WWDC24 on June 10. The report claims some features, such as the AI Visual Lookup, may not be available until 2025. That tracks with previous rumors that have suggested AI features will be rolled out in waves. AppleInsider also reported recently on Apple’s plans to update the Notes and Calculator apps.
For the latest news and rumors, check out our iOS 18 and macOS 15 superguides. And learn more about WWDC24 in June.
Author: Roman Loyola , Senior Editor

Roman has covered technology since the early 1990s. His career started at MacUser, and he's worked for MacAddict, Mac|Life, and TechTV.
Recent stories by Roman Loyola:
- Forget new iPads, Apple is actually working on a touchscreen Mac
- Apple’s M3 chip is a victim of the times
- macOS 15: Everything you need to know about the next big Mac update
Update macOS on Mac
Use Software Update to install updates and upgrades for macOS and its built-in apps, including Safari.
Before you begin
Before installing new software, it's a good idea to back up your Mac .
Make sure that your Mac is connected to the internet . You should be able to access websites or receive email, for example.
Use Software Update
Open Software Update:
From the Apple menu in the corner of your screen, choose System Settings. Click General in the sidebar of the window that opens, then click Software Update on the right.
If you don't have System Settings in the Apple menu , choose System Preferences instead. Then click Software Update in the window that opens.
Don't see Software Update settings?
When you open Software Update, it automatically begins checking for new software.
If new software is available for your Mac, click the button to Update or Upgrade. What's the difference between an update and upgrade?
If new software is not available for your Mac, Software Update says that your Mac is up to date. Software Update shows only software that is compatible with your Mac model. For example, if your Mac is not compatible with a later version of macOS or Safari, Software Update does not offer it to you. Which Mac models are compatible?
Before installation begins, you will be asked to enter your administrator password. It's the password you use to log in to your Mac. Forgot your password?
During installation, your Mac might restart and show a progress bar or blank screen several times. If installation is not successful, learn what to do .

This example shows Software Update in macOS Sonoma. Software Update in your version of macOS might look different.
If you don't see Software Update
If your older Mac doesn't include Software Update, use the App Store instead. It's in your Applications folder. Click the Updates tab in the App Store to check for updates, or search for the software by name.
Learn about other ways to download and install macOS .
What are updates and upgrades?
An update is a newer version of the currently installed macOS, such as an update from macOS Ventura 13.5 to macOS Ventura 13.6.
An upgrade is a major new version of macOS with new name, such as an upgrade from macOS Ventura to macOS Sonoma.
Which Mac models are compatible?
These are the most recent macOS upgrades and the computers that can use them. You can also find out which macOS your Mac is using now .
macOS Sonoma 14 is compatible with these computers
macOS Ventura 13 is compatible with these computers
macOS Monterey 12 is compatible with these computers
macOS Big Sur 11 is compatible with these computers
macOS Catalina 10.15 is compatible with these computers
If your Mac doesn't have enough storage space to install
If an error occurs while downloading or installing
If your Mac doesn't start up all the way
Learn more about updating Safari
Update your iPhone or iPad

Related topics
Explore Apple Support Community
Find what’s been asked and answered by Apple customers.
As Google’s antitrust trial wraps, DOJ seeks sanctions over missing messages
Closing arguments are now finished in the historic antitrust lawsuit over google search..
By Lauren Feiner , a senior policy reporter at The Verge, covering the intersection of Silicon Valley and Capitol Hill. She spent 5 years covering tech policy at CNBC, writing about antitrust, privacy, and content moderation reform.
Share this story
:format(webp)/cdn.vox-cdn.com/uploads/chorus_asset/file/24016883/STK093_Google_06.jpg)
The fate of Google’s search business is now in the hands of Judge Amit Mehta, as closing arguments concluded in the landmark trial on Friday.
The Department of Justice and plaintiff states made their last arguments Thursday on Google’s alleged anticompetitive conduct in the general search market , and on Friday focused on its allegedly illegal conduct in search advertising. Google was also under fire (separately) for failing to retain chat messages that the DOJ believes could have been relevant to the case.
- US v. Google: Day 1 of closing arguments
- All the news from the Google Search antitrust showdown
The government is trying to show that Google locked up key distribution channels for the general search engine market, so that would-be rivals could not grow into significant threats. It says it did so through contracts with phone manufacturers and browser companies to be their exclusive default search engine. If the judge agrees that Google successfully foreclosed competition in that market, he can consider the government’s arguments about the search advertising market as evidence of anticompetitive conduct.
In his summary, DOJ attorney Kenneth Dintzer said that the last major tech monopoly decision, US v. Microsoft , “fits like a glove” on Google. Google’s lead litigator in the case, John Schmidtlein, disagreed. In Microsoft , he said, manufacturers were coerced into deals and customers were spoon-fed an inferior product they didn’t want. “Google has won with a superior product,” he said.
“The importance and significance of this case is not lost on me,” Mehta said as he concluded Friday’s court proceedings. “Not only for Google, but for the public.”
An adequate substitute for Google ads
If Google charges higher prices for advertising, are there suitable substitutes that advertisers would flee to? The answer to that question can say a lot about whether or not Google has the monopoly power that the DOJ alleges it has created through the contracts it has to be the default search engine on various browsers and devices. Google says there’s plenty of alternatives for advertisers; the government disagrees.
Mehta seemed sympathetic to the government’s arguments, though he acknowledged that alternatives to Google are robust ad companies in their own right. Amazon, for instance, isn’t exactly an inferior substitute to Google for ads, said Mehta. Unlike wrapping a sandwich in newspaper instead of cellophane , Mehta said, “If you move your ad money from Google to Amazon, you’re not wrapping your ad in newspaper.”
But Mehta later differentiated ad platforms like Facebook and TikTok from Google. Users searching on Google come with a strong idea of what they’re looking for, pretty much spelling it out in the query. Social media platforms often have to infer that intent from indirect signals.
In 2017, Google ran an experiment over several weeks and found it could increase prices five to 15 percent while still growing revenue
In 2017, Google ran an experiment over several weeks and found it could increase prices five to 15 percent while still growing revenue . “Google is able to decide on what the margin that they are going to acquire is. And that’s why they’re running experiments to say, ‘well if we up it by 15 percent, how much are we going to lose in revenue?’” Mehta said to Schmidtlein. “That’s something that only a monopolist could do, right?” Schmidtlein disagreed, saying it’s fair to run pricing experiments to figure out if they’re charging the right price.
Mehta pointed out that there was “no evidence that Google ever looks at a competitors’ pricing” for that purpose. Schmidtlein responded it wasn’t that simple. Because ads are sold through a complicated auction, not even Google has total insight into the pricing mechanism behind it. It simply isn’t the same as a Coca-Cola rep walking through a grocery store to see Pepsi’s prices.
Sabotaging ads on Bing
The plaintiff states — the attorneys general for 38 states led by Colorado and Nebraska that brought the suit alongside the DOJ — are also arguing that Google intentionally dragged its feet when building certain features for SA360, its search engine marketing tool. SA360 helps advertisers manage ads through different platforms — not just Google, but competitors like Microsoft’s Bing.
The states say that Google lagged behind in building a SA360 feature for Bing ads when it had already implemented it for Google search ads.
“The evidence here is a little bit tricky for Google,” Mehta said, noting the significance of Google having said rather publicly at the start that it was “not going to play favorites” when it came to SA360. While Google could have chosen to exclude Microsoft from the tool at the outset, “that’s not the choice they made,” Mehta said.
The tool was not delivered for nearly five years after Microsoft asked for it. “How can that not be at least inferred to be anticompetitive?” Mehta asked.
Deleted chats
Hanging over the whole case is an issue about whether Google intentionally deleted or failed to retain documents that might have been used as evidence in this trial.
Google had a policy of having “history off” on its chats by default, leaving it to employees to determine when to turn it on for relevant conversations. DOJ’s Dintzer called the alleged destruction of documents “unequivocal and honestly breathtaking.” He added that “there’s no question” executives “intentionally had conversations with history off.”
“Google’s retention policy leaves a lot to be desired,” said the judge, adding disapprovingly that it was “surprising to me that a company would leave it to their employees to decide when to preserve documents.”
“Google’s retention policy leaves a lot to be desired”
Soon after, Dintzer’s slide deck paused on a slide that simply read “This is Wrong,” as the DOJ attorney pointed out Google never apologized for the unretained documents nor promised not to do it again in the future. He said it’s imperative that the court impose sanctions that show the risk of destroying documents is not worthwhile. The DOJ is asking Mehta to make an adverse inference about Google for any element of the case where he doesn’t think plaintiffs have sufficient evidence. That would mean the judge would assume that any deleted chats would have been bad for Google and showed their anticompetitive intent behind their contracts with manufacturers and browsers. The DOJ also wants Mehta to take the destroyed chats as a signal of its anticompetitive intent.
Google attorney Colette Connor said the company’s lawyers had informed the state of Texas (one of the plaintiffs) early on about their retention policies. Dintzer said even that disclosure came months after the litigation hold and that the DOJ “clearly” would have acted had they known.
Mehta didn’t seem to buy Google’s defense. “It’s interesting to me that Google has been very deliberate — and perhaps after seeing what’s happened with Microsoft – very deliberate in advising employees in what not to say,” he said. In a training for employees, the company advised avoiding terms like “market share.” ( Bloomberg Law has noted this is a common practice in large companies.)
It’s now up to Mehta to decide how those absent chats should be accounted for. He hasn’t provided a timeline for his decision, but in the meantime, Google and the DOJ will be preparing for their second antitrust face-off over advertising technology in the fall .
More Tesla employees laid off as bloodbath enters its fourth week
The best new browser for windows, these are the upcoming sonos ace wireless headphones, better siri is coming: what apple’s research says about its ai plans, bluesky confirms jack dorsey is no longer on its board.
More from this stream US v. Google: all the news from the search antitrust showdown
Multibillion-dollar apple deal looms large in google antitrust trial, google paid apple $20 billion in 2022 to be safari’s default search engine., a google witness let slip just how much it pays apple for safari search, ‘android is a massive tracking device.’.

IMAGES
VIDEO
COMMENTS
The search bar on my Safari Browser has disappeared. Apple support helped me to switch to Tab Layout from Separate to compact. This works, but really prefer the Separate view. I did some research and went to customize the view and the search bar is dimmed out. When I switch to compact view it is not. I really need some help.
If Safari is not working as expected, here are some resources that can help. Make sure Safari is not in full screen Use apps in full screen on Mac. Customize the tool bar Customize the Safari browser window on Mac. Make sure you have the desired home page set Change your home page in Safari on Ma.
FoxFifth. Some possibilities: The search bar and address bar are combined (i.e., there aren't 2 separate entry areas). The Safari View menu has a Hide/Show Toolbar command. Right click (Control click) on toolbar will bring up a Customize Toolbar command and from there you can drag the default set (or just the address/search bar) back onto the ...
Release your finger in the middle to open the previews of the apps. Look for the Safari browser preview. Then, swipe it up and force quit the app. Then, open the Safari browser and check if the ...
Navigate to the date and time when Safari was present on your Mac. Locate Safari in the Finder window and click on "Restore" to bring it back. Seeking Support from Apple. If you have exhausted all troubleshooting methods and still cannot retrieve Safari on your Mac, it's time to seek support from Apple. Here are some options: Contacting ...
4. I had the same issue since this morning, I guess it could be something "malfunctioned" or badly processed data arriving from Google suggestions: Got rid of it by going to: Safari -> Preferences -> Search. Here everything was ticked, I unticked all, then reticked "Include search engine suggestions" only, the problem stopped. Edit: Safari ...
Step 1: Open Safari. To begin the journey of accessing the search bar on Safari, the first step is to open the Safari browser on your Apple device. Whether you're using an iPhone, iPad, or Mac, the process of launching Safari is consistent and straightforward. If you're using an iPhone or iPad, simply locate the Safari icon on your home screen.
I see the search bar on the 'default set in toolbar', but I don't see it when I use Safari! I recall modifying the plist of Safari to remove the search bar because I want to the function of the search bar in Chrome and I can't reverse it. I tried re-installing Safari, but that does not work. Advise. OS X: 10.7.2.
In the Safari app on your Mac, choose Safari > Preferences, then click Search. Deselect "Include search engine suggestions.". Safari stops sending the search engine your partial search terms as you type them, and the search engine doesn't send Safari search suggestions to show in the results list below the search and address field.
From the (1) Safari menu, choose (2) Preferences. Click on the General (1) tab, then ensure that the Homepage (2) is set to the website you would like Safari to load when it is first opened. 6. Try Your Search Page Again. Open Safari. Test things out to see if your search experience has returned to normal.
To get started, open Safari on your Mac and visit several sites in multiple tabs. Then, click the Tab Overview button (which looks like one square overlapping another) in the top-right corner of the Safari window. (Alternately, you can select View > Tab Overview in the menu bar or press Shift+Command+\ on your keyboard.)
Here's how to quit Safari and restart it: Go to Safari in the menu bar and choose Quit Safari, or simply press Command ⌘ + Q. Wait for a few seconds and relaunch the Safari app from your Dock. Once Safari opens, check to see if your bookmarks have reappeared. 2.
Reload the page. From the menu bar in Safari, choose View > Reload Page. Or press Command-R. If Safari doesn't reload the page, quit Safari, then try again. If Safari doesn't quit, you can press Option-Command-Esc to force Safari to quit. If Safari automatically reopens unwanted pages, quit Safari, then press and hold the Shift key while ...
In the Safari app on your Mac, make sure all the bookmarks in the Favorites bar are displayed. If you see angle brackets at the right end of the bar, click them to show the rest of your bookmarks, or widen the Safari window. If you don't see the bar at all, choose View > Show Favorites Bar. Some features, such as adding bookmarks for specific ...
Just pull down the "View" menu and select the first option, which if it's hidden should be "Show Toolbar". That should make the entire toolbar, with back & forward buttons, URL bar, sharing features, immediately reappear. If the toolbar is visible but the address bar is still missing, it means the toolbar was probably customized and ...
Open Settings and scroll down to Safari. You'll see two icons. Tap the one on the right called Single Tab to put the address bar back at the top of Safari. The icons helpfully show you where the ...
In a Finder window: Enter your search term in the search field, then press Return. Click the Add button on the right side of the search window, below the search field. Click the far-left pop-up menu, then choose or add search criteria. For example, to search for only a certain type of item instead of all items, choose Kind.
To access your bookmarks in Safari at any time, simply tap the Bookmarks icon in the main browsing interface or the sidebar to reveal all of your saved favorites and folders. Press and hold on the ...
MacAir M2. After installing Sonoma, my search bar no longer has the circled + icon for adding to reading list. Customize toolbar feature no help. I have to select the bookmarks menu, then select "add to reading list". Update: deselected widgets, and maybe a couple other things of no interest, and the icon is back. "KISS" method for me, please ...
Apple plans to implement the new Safari 18 features in both iOS 18 and macOS 15, which will be announced at WWDC24 on June 10. The report claims some features, such as the AI Visual Lookup, may ...
Update macOS on Mac. Use Software Update to install updates and upgrades for macOS and its built-in apps, including Safari. Before you begin. Before installing new software, it's a good idea to back up your Mac. Make sure that your Mac is connected to the internet. You should be able to access websites or receive email, for example. Use ...
The big DOJ antitrust trial over Google Search revealed last week that Big G pays Apple $20 billion a year to be the default search on iOS. That's over 20 percent of the "services" revenue ...
In his summary, DOJ attorney Kenneth Dintzer said that the last major tech monopoly decision, US v.Microsoft, "fits like a glove" on Google.Google's lead litigator in the case, John ...