How to Post to Instagram From Your Computer [12 Easy Steps]
Published: July 27, 2023
Posting to Instagram from your computer is a great choice if you don't have your phone on hand or need to access company assets on your laptop. Or you might simply prefer to use a wider screen.

For these reasons and others, you might be wondering, "Can I post to Instagram from my computer?" We have some good news.
In this post, we'll discuss:

Can you post to Instagram from a PC?
- How to Use Instagram on a PC
- How to Post to Instagram from Desktop PC
How to Upload Photos to Instagram on a Desktop Computer Using Chrome
How to upload photos to instagram on a mac using safari, how to post a video to instagram using a desktop computer, alternative ways to post to instagram from your computer.

Yes, you can post images and videos on Instagram from your PC, however, there are some limitations to keep in mind. The desktop version only allows for posting to your profile, meaning you can't post Instagram Stories, IGTV posts, or Reels from a PC at this time. Live video is also not supported from the web version of Instagram.
.png)
22 Free Instagram Post Templates
Customizable templates for Instagram Posts, Quotes, and Stories.
- 14 Post Templates
- 8 Story Templates
- 9 Quote Templates
You're all set!
Click this link to access this resource at any time.
11. Click 'Share.'
Once your post is ready to go, click "Share" on the top right corner of the screen.
12. Done! You've posted on Instagram from your PC.
Now that you know to post on Instagram from a PC, we'll discuss how to do it on:
Once we discuss how you can post photos, we'll also discuss how to upload a video to Instagram from your desktop .
- Open up your Chrome browser.
- Navigate to Instagram's website.
- Click the ‘+' button next to the DM symbol.
- Click ‘Select from computer' to upload your media.
- Crop the image, zoom in, or add more media if needed.
- Choose a filter or make adjustments.
- Add a caption, location, alt text, and tags.
- Click 'Share.'
1. Open up your Chrome browser.
The first thing you'll want to do is open up Google Chrome. If you're on Windows, you can do so by clicking the Windows icon in your taskbar. Then, search through the applications you've already installed on your computer until you find Chrome.
2. Navigate to Instagram's website.
Next, navigate to https://www.instagram.com by typing it into the navigation bar. Log in using your Facebook credentials or by inputting your email, phone number, or username. If you've logged into Instagram's web version before, it might include an option to "Continue as [username]," and you'll be able to automatically log in.
3. Follow steps 4-12 from the instructions above.
Once you're logged into Instagram on your Chrome browser, you can upload to Instagram just as you would on any Desktop PC browser. Click the "+" button, select the file you want to upload, edit the photo however you like, write a caption and alt text, add a tag and location, and then click "Share" when you're ready to upload.
- Open up your Safari browser.
- Click the ‘+’ button next to the DM symbol.
- Click ‘Select from computer’ to upload your media.
1. Open up your Safari browser.
The first thing you'll want to do is open up Safari. To do so, open up Launchpad and find Safari in your list of applications. Alternatively, if you have it pinned in your taskbar, you can open it from there.
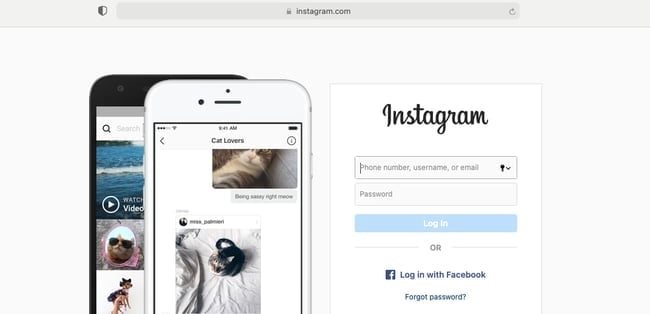
Once you get there, login with your preferred credentials. If you've already used the web version in the past, Instagram will allow you to log in with one click.
3. Follow the same upload instructions from before..
Once you are able to view Instagram from your Safari browser, you can upload an Instagram post the same way you would on Chrome — by clicking the "+" button, adding a filter or editing the photo, adding a location and caption, and clicking "Share" when you're ready for your post to go live.
Want to upload a video instead?
You can upload videos to Instagram from your desktop — which makes it easy to share professionally-shot videos that may not be readily available on your phone. That means you can share marketing videos and shoots you received from a freelancer or your in-house videographer.
Here's how to post a video to Instagram on any web browser.
1. Head to the Instagram website on your preferred browser.
Once you're there, log in using your credentials.
2. Click the "+" button next to the DM symbol.
Just like you would if you were posting a photo, click the + button in the top navigation bar of your Instagram feed.
3. Click "Select from computer" to upload your media.
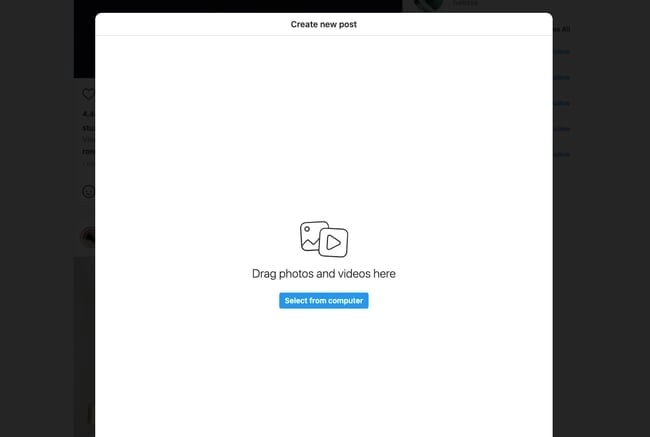
Select your video file from the computer. We recommend uploading an MP4 file to avoid compatibility issues.
If your video is less than 10 minutes long, your file size should be no bigger than 650 MB. For videos between 10 minutes and 60 minutes (which is the maximum length), you should aim for a file size smaller than 3.6GB. Read more about Instagram's video requirements here .
4. Resize your video and add more media if desired.
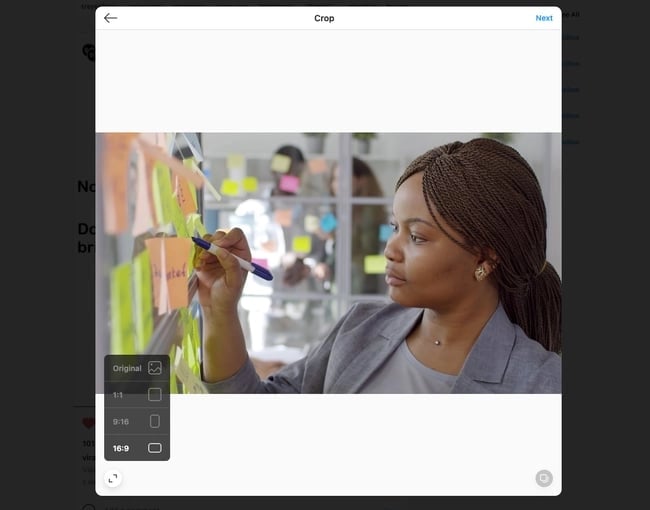
If you're uploading a horizontal video, we recommend using a 16:9 aspect ratio so that it's not cut off. If you're worried about the aesthetics of your feed, stick to a 1:1 ratio. That way, there isn't any white space when visitors visit your profile.
5. Choose a cover photo, trim the video, and toggle sound options.

Next, you can choose a cover photo (the image users will see before they click "Play"). You have the option of uploading a custom cover photo for the video, and you can also trim the video and turn the sound off if desired.
6. Write a caption, tag other users, add alt text, and toggle commenting options.
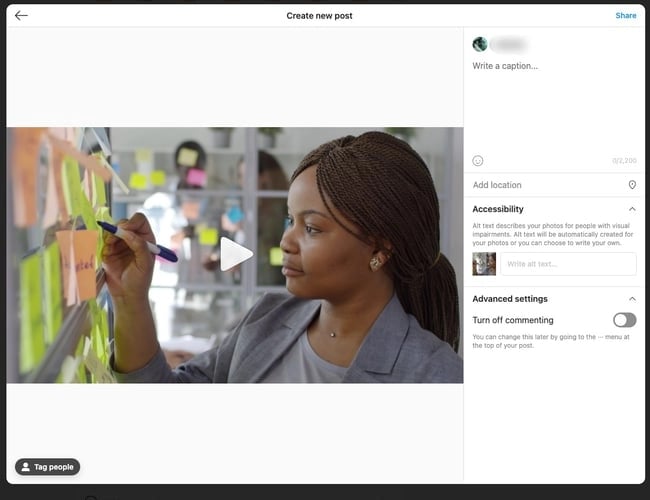
7. Click Share.
Done! You've now posted your video on Instagram.
You don't have to access Instagram's web version to post on Instagram. If you find the web version to be too lacking for your day-to-day tasks, especially if you're a social media manager, you can use a third-party service that offers social media scheduling software.
HubSpot's social media management tool is one of the best options you can use to schedule Instagram posts from your desktop — no need to access the Instagram app or website itself.
Here's one example of us scheduling a video post for Instagram using Social Inbox :
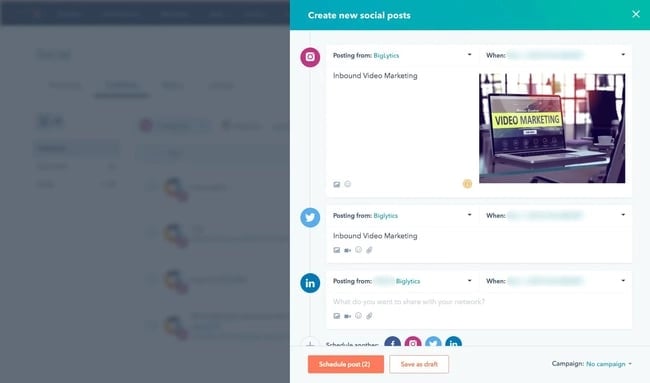
The great benefit of using this method is that you can schedule posts well in advance. You don't have to access Instagram every time you want to add new media to your profile.
If you're doing this regularly for your job, it might be worthwhile to explore all the social media scheduling tools at your disposal to choose the one best-suited for your business' needs.
Using Instagram Like the Pro You Are
Now that you don't have to worry about transferring photos to your mobile device or juggling your work's social media account on your own device, you'll be able to grow on Instagram efficiently and effectively. From there, the sky is the limit for creating posts and growing your audience in a scalable way.
Editor's note: This post was originally published in October 2020 and has been updated for comprehensiveness.

Don't forget to share this post!
Related articles.
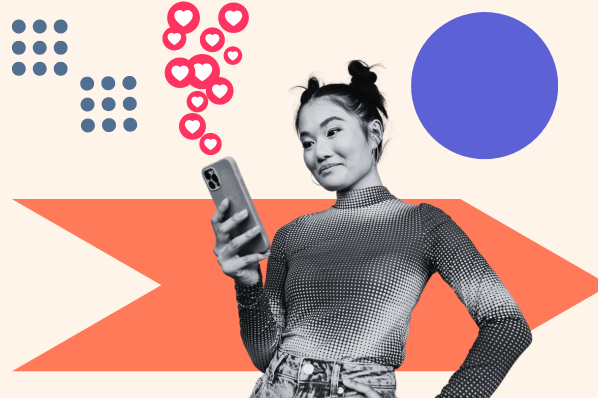
100+ Instagram Stats You Need to Know in 2024
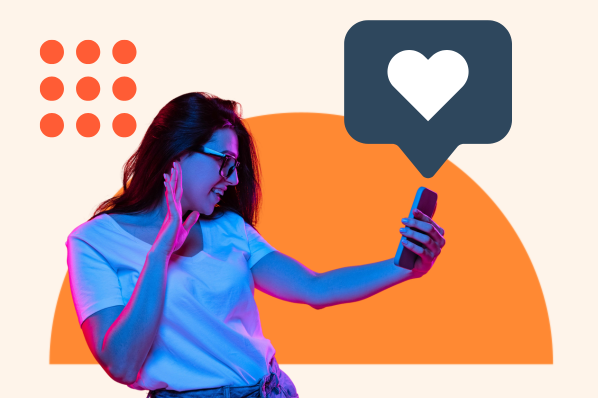
The Ultimate Guide to Instagram Influencer Marketing for Brands
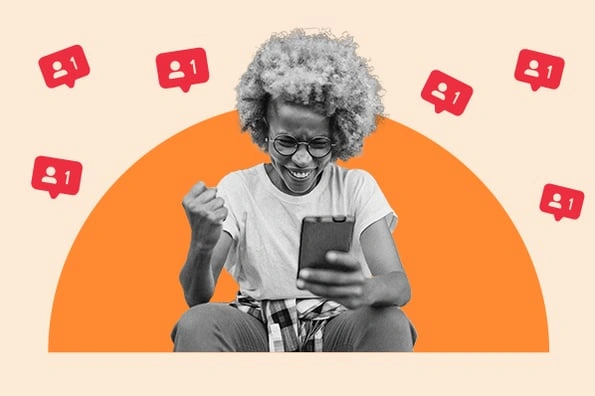
How to Gain Your First (or Next) 1,000 Instagram Followers - 26 Tips
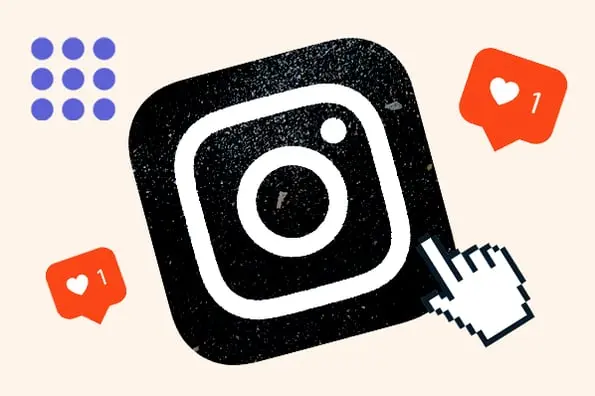
How to Use Instagram: A Beginner's Guide
![safari post on instagram When Is the Best Time to Post on Instagram in 2023? [Cheat Sheet]](https://blog.hubspot.com/hubfs/best-time-to-post-on-instagram-3.jpg)
When Is the Best Time to Post on Instagram in 2023? [Cheat Sheet]
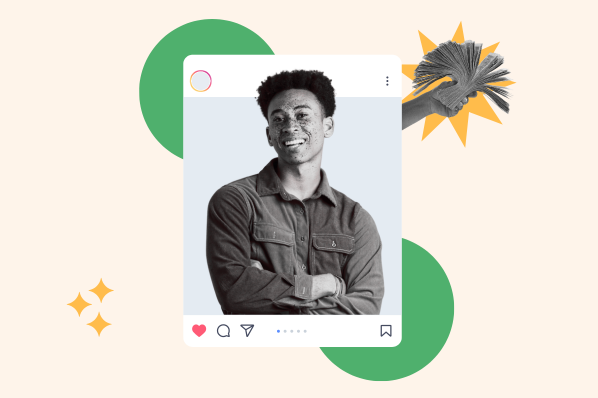
How to Get Sponsored on Instagram (Even if You Currently Have 0 Followers)
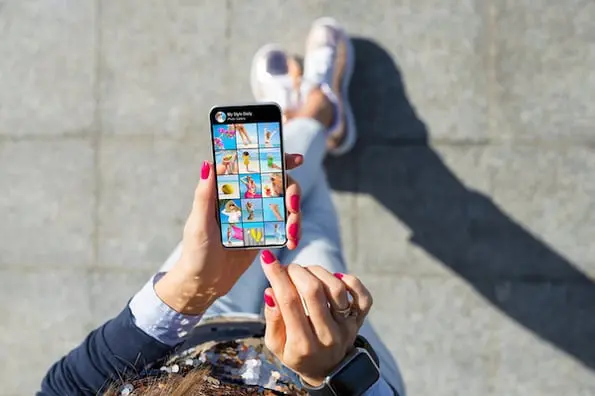
41 Instagram Features, Hacks, & Tips Everyone Should Know About

90+ Instagram Bio Ideas to Help You Write an Impactful Bio
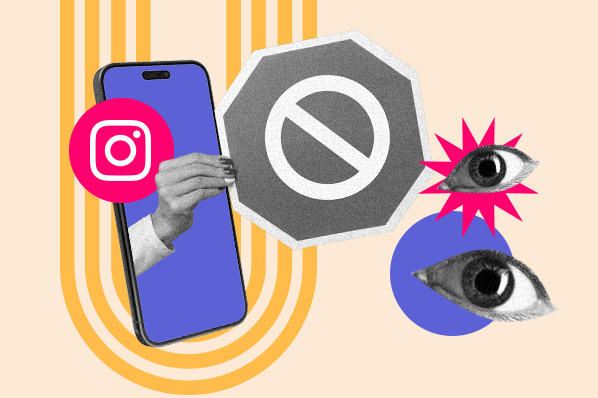
Instagram Shadowban Is Real: How to Test for & Prevent It
![safari post on instagram How to Be an Effective Instagram Manager [Expert Tips]](https://blog.hubspot.com/hubfs/Instagram%20manager-1.jpg)
How to Be an Effective Instagram Manager [Expert Tips]
22 free Instagram stories and post templates that you can customize now.
Marketing software that helps you drive revenue, save time and resources, and measure and optimize your investments — all on one easy-to-use platform
How to post on Instagram from your computer
Here are the different methods to post on Instagram from your computer using Safari, Firefox, and Chrome. With this, you can grab those photos or videos saved on your computer and post them to Instagram without opening the app on iPhone or Android.
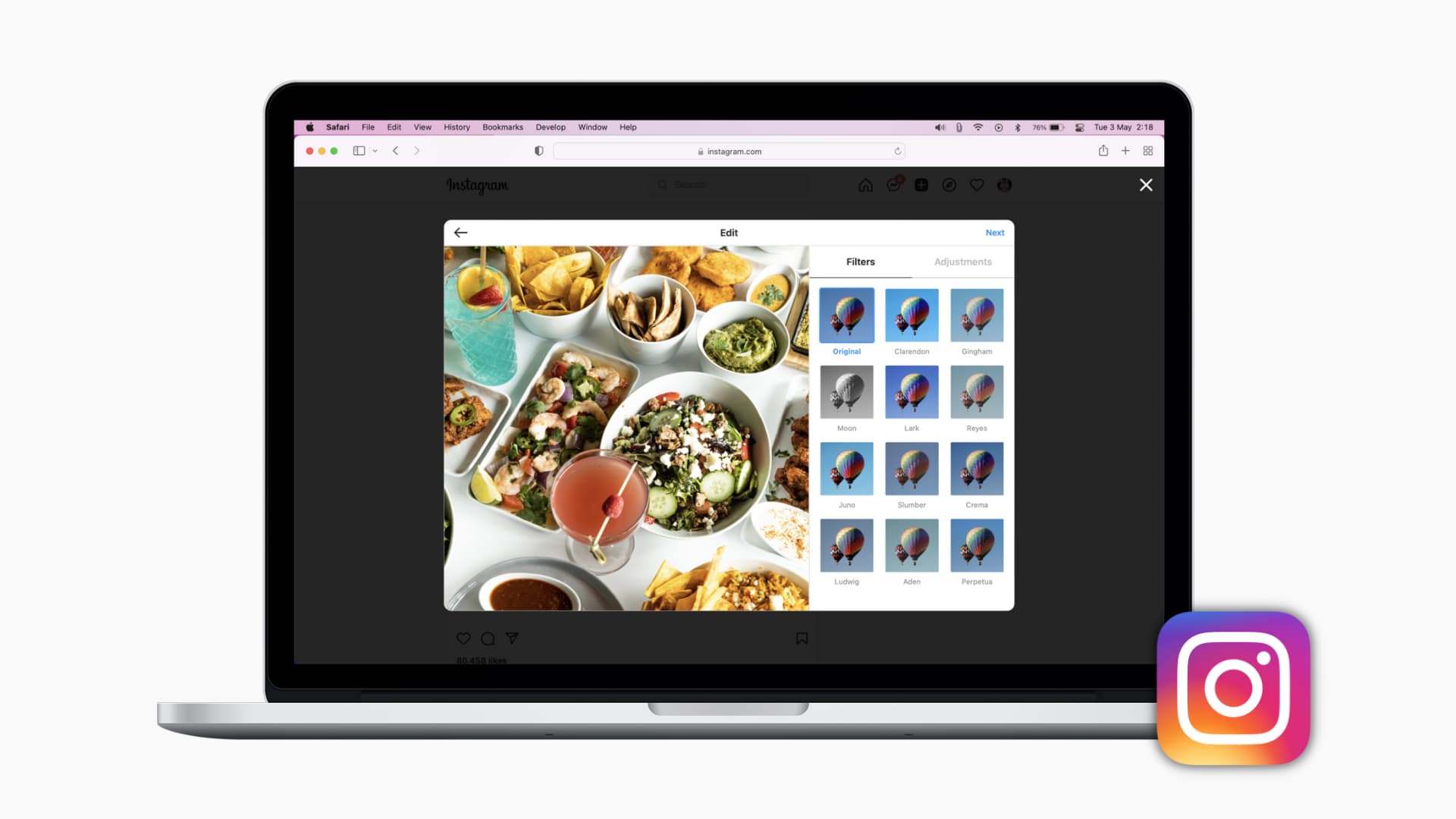
Post on Instagram from your Mac or PC
Instagram on the web.
Instagram didn’t always allow users to post images to their accounts from their computer, but now you can. Here’s how:
1) Visit Instagram.com on a computer and log in to your account.
2) Click the plus icon from the top right.
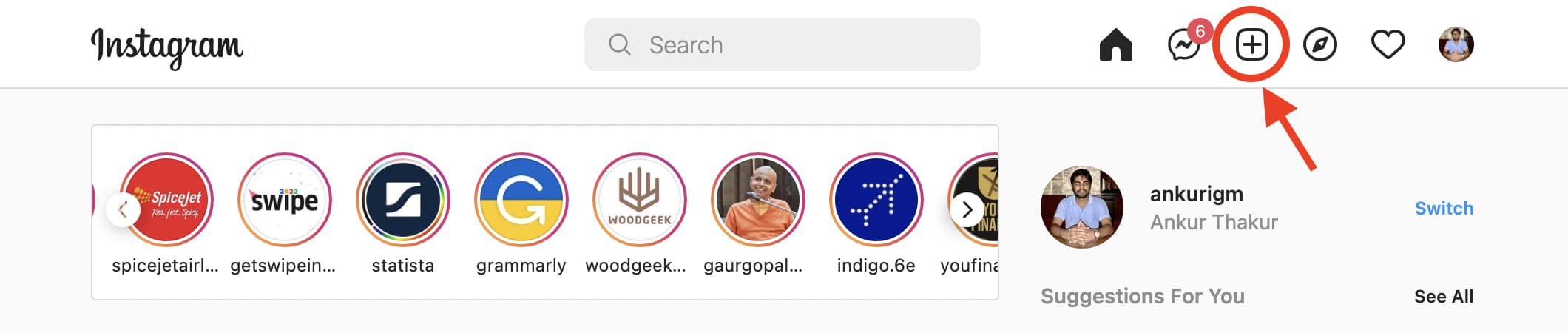
3) Drag the desired photo or video here or click Select from computer and upload an image or video clip.
4) Add filters, write a caption, tag accounts, adjust other settings, and click Share to post to Instagram from your Mac or PC.
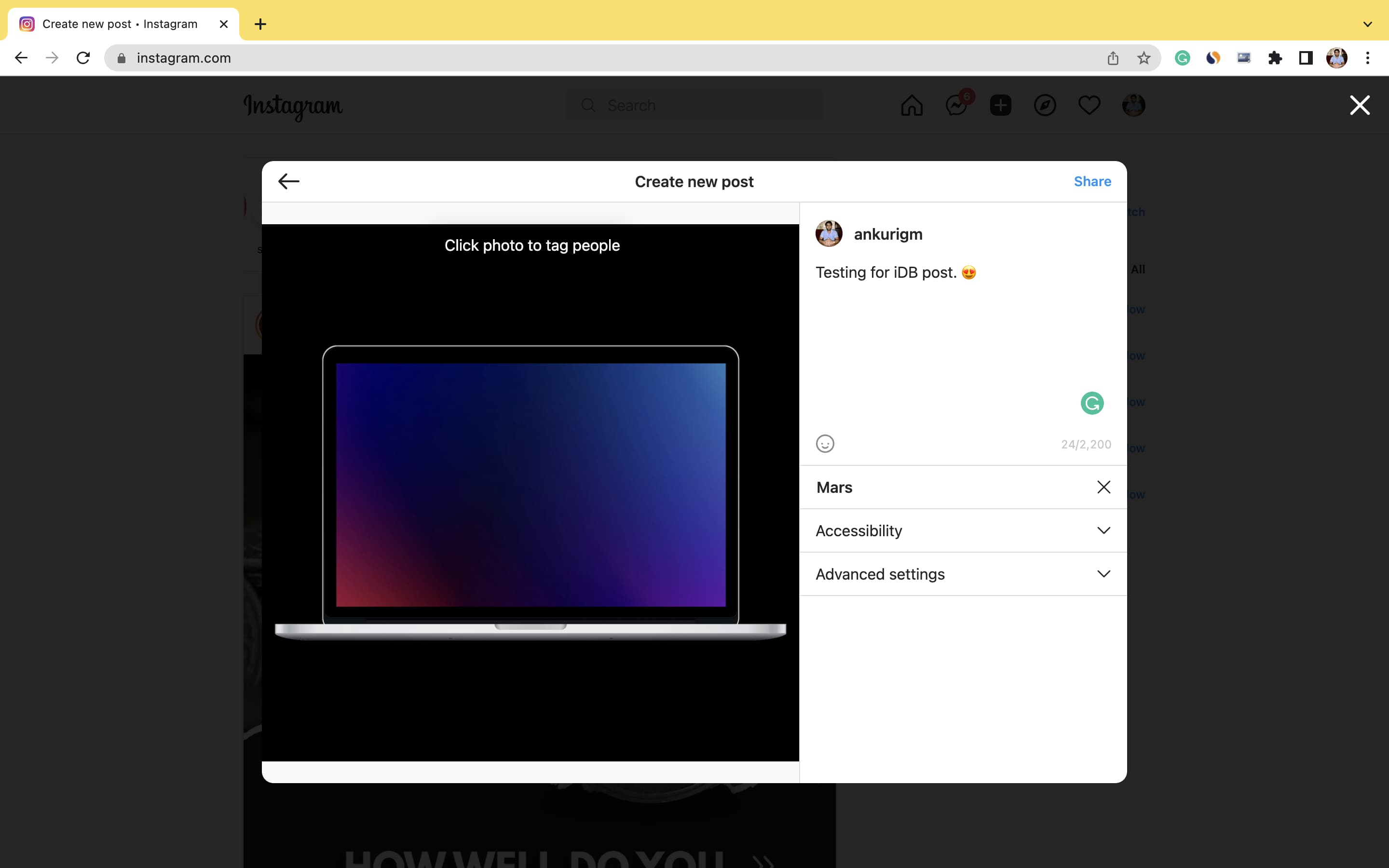
Use Creator Studio
If you have an Instagram creator or business account (doing so is free and easy), you can use Facebook’s Creator Studio to post to Instagram from your computer.
You can even schedule posts and organize things related to your Instagram account. Facebook has a step-by-step guide that has you covered.
Post from Safari
In order to post to Instagram from Mac, you’ll need the developer tab available in Safari . If you already do, you can skip down to posting on Instagram. If you don’t, follow these steps to display it.
Add the Develop menu
1) Open Safari and select Safari > Preferences from the menu bar.
2) Go to the Advanced tab.
3) Check the box for Show Develop menu in menu bar .
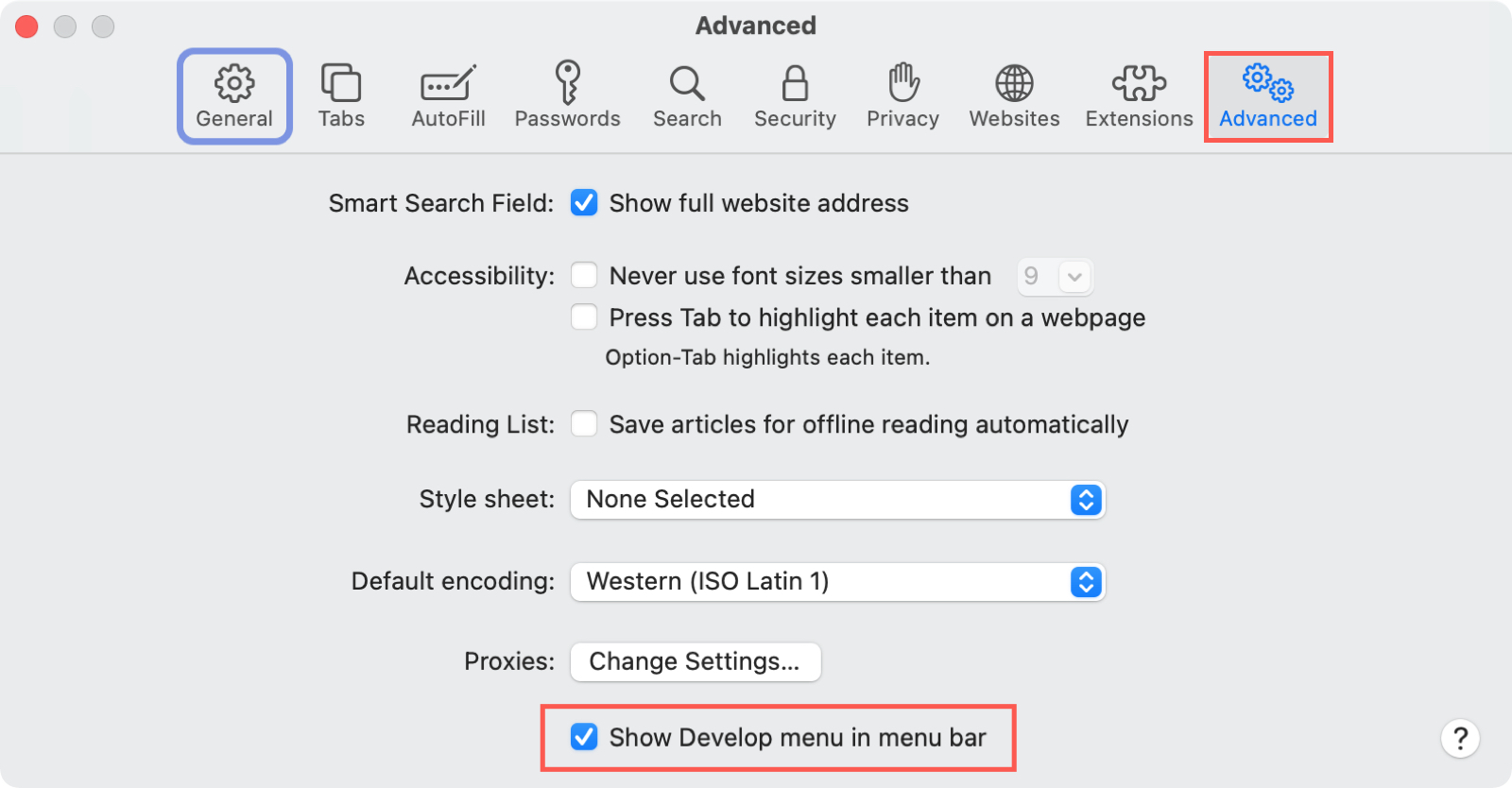
You can then close the Preferences and move on to the following steps for posting to Instagram. You can hide the Develop menu when you finish on Instagram by going back in and unchecking the box.
Post on Instagram
1) Open Safari, head to Instagram.com , and sign in to your account.
2) Click Develop > User Agent from the menu bar.
3) In the pop-out menu, select Safari – iOS [version] — iPhone .
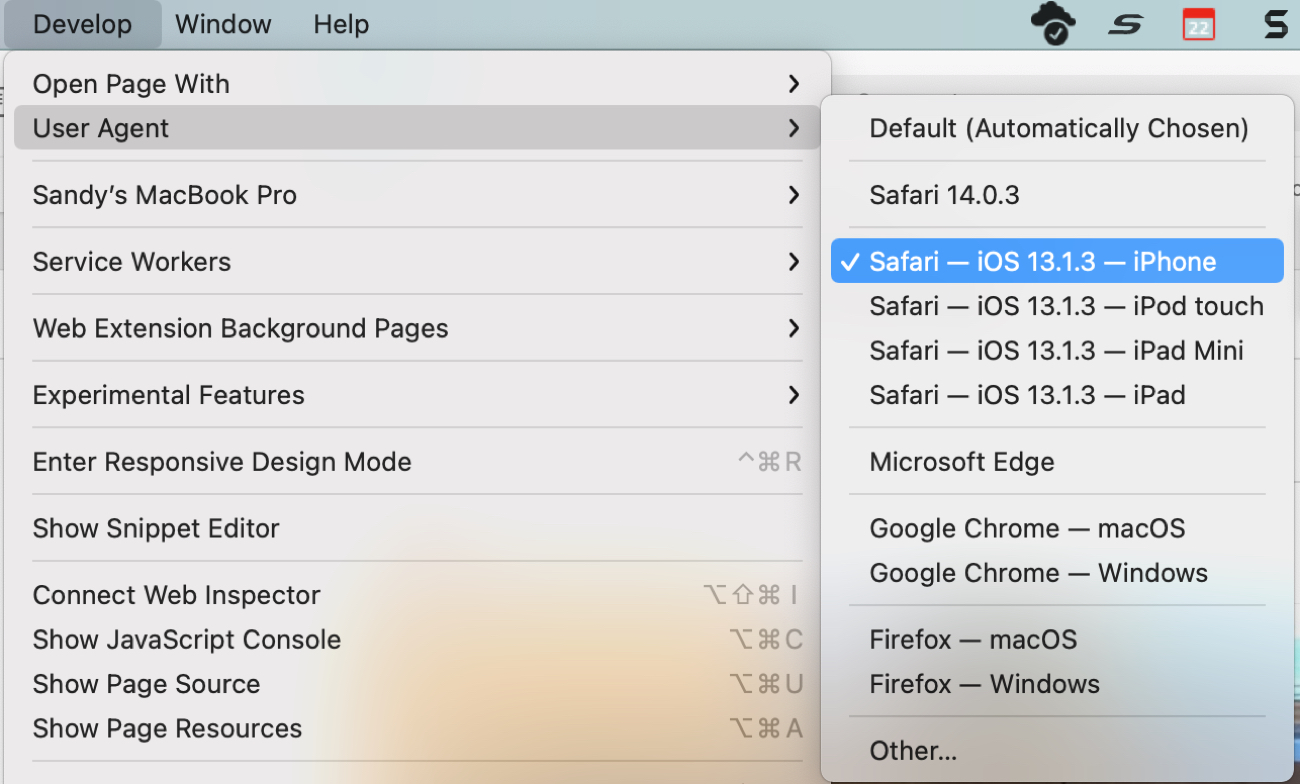
You should see the Instagram page refresh and display the plus sign at the bottom for you to create your post. From there, you can hit Filter or Edit at the bottom and continue to share your post as you normally would.
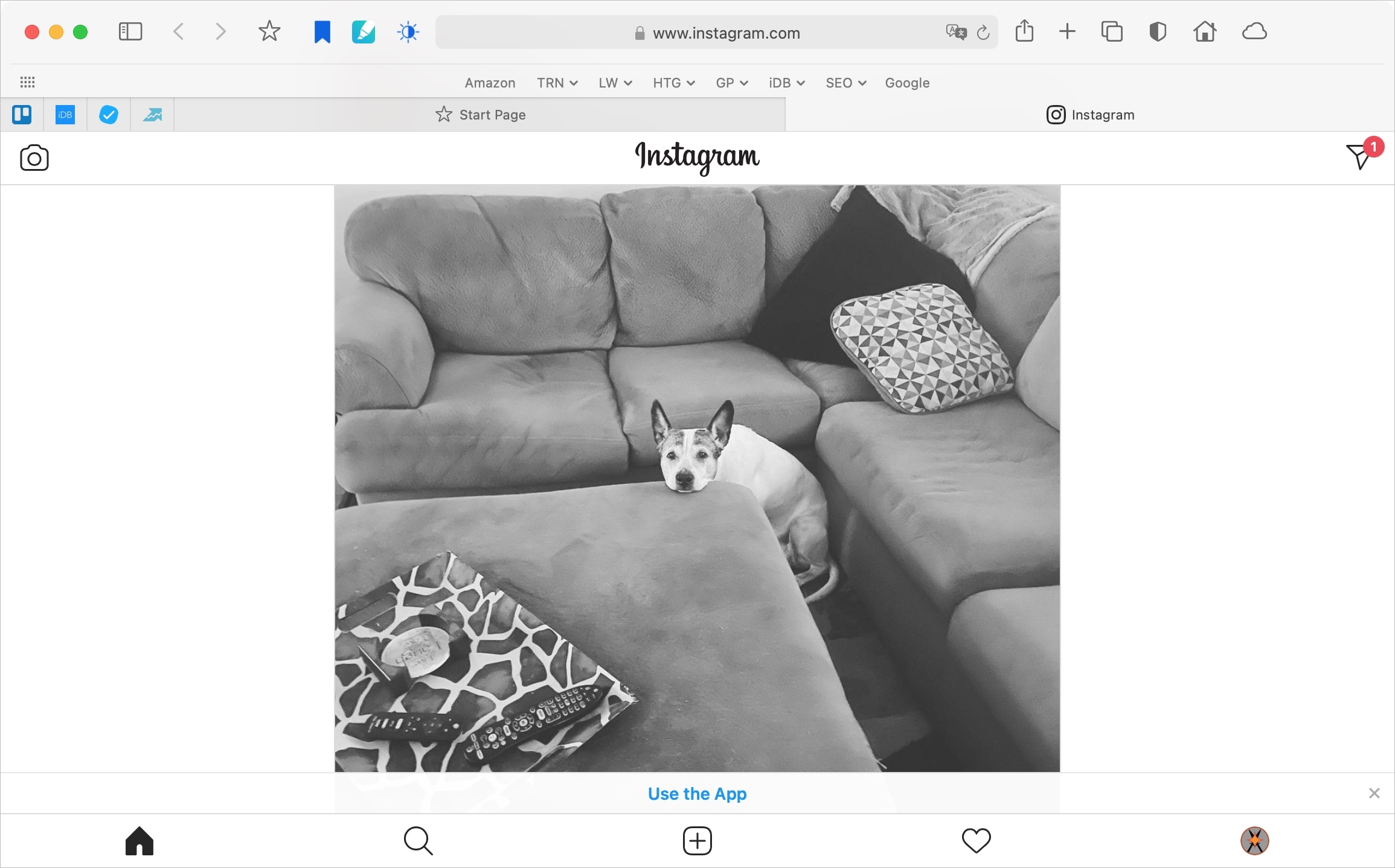
When you finish, you can click Develop > User Agent from the menu bar and select Default (Automatically Chosen) to go back to your normal Safari display.
Post from Firefox
Make sure you’re using the most recent version of Firefox . (The instructions below are done with 99.0.1.)
1) Open Firefox, visit Instagram.com , and sign in to your account.
2) Press Command + Option + M keys or click the Menu icon (three short lines) on the top right and select More tools > Responsive Design Mode .
3) Refresh the Instagram page.
You should see the plus sign at the bottom of the screen, just like on your mobile device. Click it to create and share your post as you would in the mobile app.
You can select the drop-down box at the top for viewing the page on a specific device if you like. This is handy for adjusting the screen size. You can also click the X on the top right to have the view cover the window.
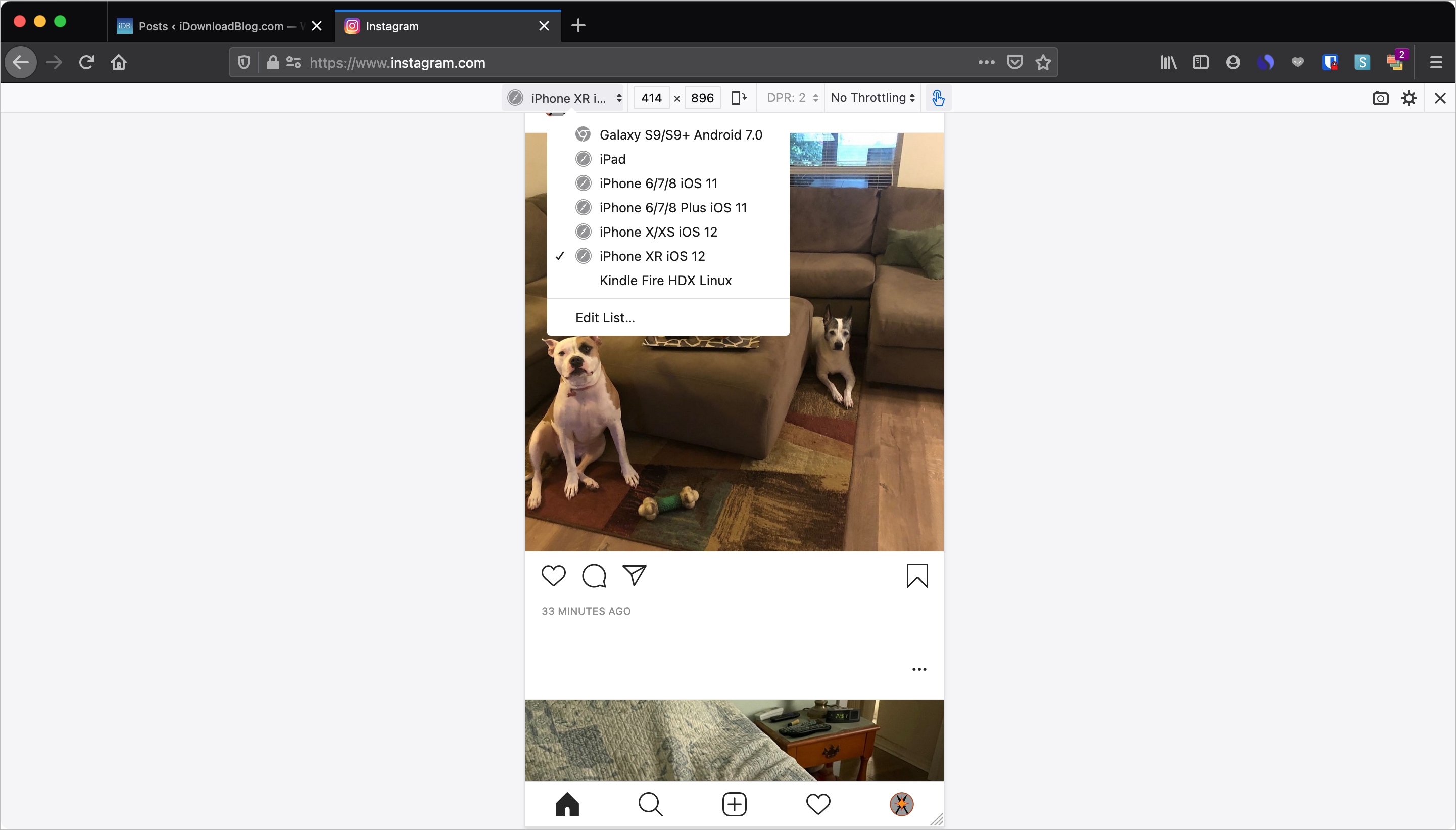
Post from Chrome
You can also use the Google Chrome browser to post on Instagram using the same types of steps as Safari and Firefox.
1) Open Chrome, go to Instagram.com , and sign in to your account.
2) Click the three dots on the top right and select More Tools > Developer Tools .
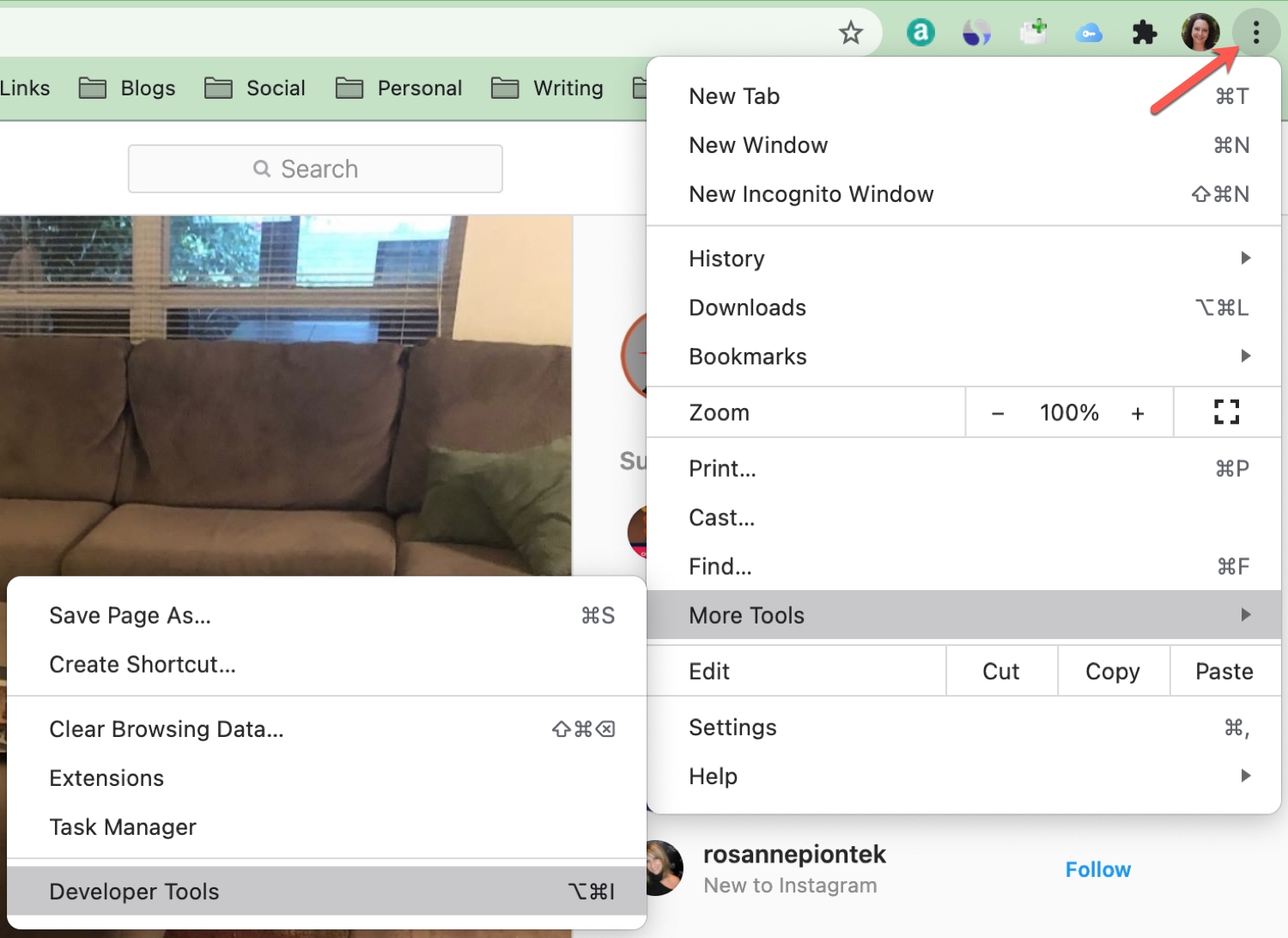
3) Click the Toggle Device Toolbar button at the top of the developer tools interface.
4) Refresh the Instagram page.
And there you go! You should see the Instagram website as if it was on your mobile device. Click the plus sign to create your post and then edit, filter, or share as normal.
Like with Firefox, you can use the Responsive drop-down box at the top to select a specific device view if you like. You can also click the X on the top right of the tools to have the view cover the window.
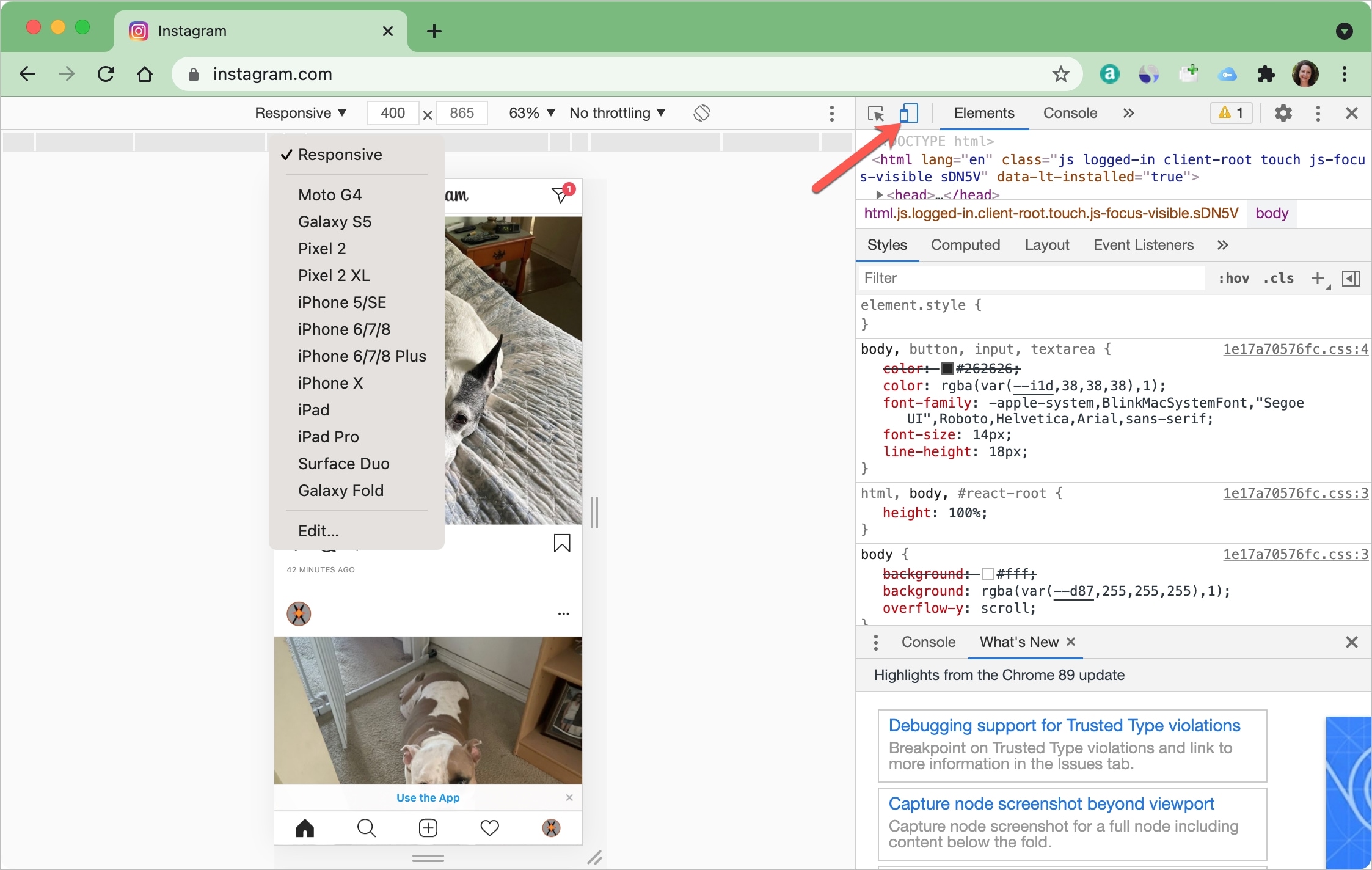
Instagram now lets users post directly on the website. So, you may not have to use the remaining tricks there. But for the sake of knowledge, you should know that there are ways to create a phone-like environment in your computer web browsers and use websites in it.
I hope this post was helpful and you learned something new.
- How to stop seeing ads on Instagram
- Ways to download Instagram Reels without watermark for free
- How to insert line breaks in Instagram caption, comment, and bio
How to Post on Instagram from Mac Safari
Did you know that you can post on Instagram from your Mac? It’s super easy and will help stay focused on one screen rather than switching between your phone and computer and making you distracted.
I’m Andreas, an Apple Mac enthusiast who sometimes uses Safari to post on Instagram. It’s less distracting from using my phone because I do everything from one place – my Mac.
In this article, I will share a step-by-step guide on how to post on Instagram from Safari on Mac. Let’s get started.
Step-by-Step Guide on How to Post on Instagram from Mac Safari
- Are There Any Third-Party Apps That Allow Posting on Instagram on Mac?
Is it Better to Post on Instagram from Mac?
You can post on Instagram from your Mac in addition to your smartphone, thanks to the October 2021 update . So while it was once impossible to post from your browser and rely on third-party services, you can do it seamlessly now. For anyone late to the party, here is how to do it.
Step 1: Go to instagram.com and log in to your account. Look for the big “ + ” sign in the top-right corner of the screen to create a new post.

Step 2: A new window will appear, and you will need to either add or drag the photo or video you wish to post. With the new update, you can even create a carousel of up to 10 files.

Step 3: Make the necessary changes in the photo/video editor before clicking “ Next ” in the top-right corner to move on to the following section.

Step 4: Add the caption and hashtags and set a location if you want.

Step 5: Go over the post one more time before clicking on “ Share ” to publish the content. Alternatively, you can also schedule the post for a different time.
As you can see, you can now post on Instagram from Safari Mac, and the process is seamless. Instagram identifies the need for users to post from their Mac and has finally made the feature available.
Here are some other questions you might have about posting on Instagram from Safari Mac.
Are There Any Third-Party Apps That Allow Posting on Instagram on Mac?
There are a number of third-party Instagram apps (such as Hootsuite, Flume, etc.) available that provide multiple functions for Instagram, including the ability to browse through your feed, check out your account and notifications, and post photos from your Mac to the social network.
It depends on your personal preferences. A Mac is more efficient at preparing media content for posting than an iPhone is. With apps like Luminar, TouchRetouch, and CameraBagPro, you can run a variety of corrections, take into consideration the visual style you want to use for all your content, and even play with AI effects.
If you’re posting to Instagram while working, you do not want to switch between your computer and smartphone as often. You want a connected office environment, in one place.
If you want to post content from a third-party app on Mac the third-party app often comes with unique features that Instagram does not have, such as increasing how much you can post to each platform at once and monitoring incoming messages through a dedicated tab.
There you have it, the method to post on Instagram from Safari on Mac. It’s very easy, thanks to the latest update which makes the whole process even more seamless than on your phone.
Let me know if you have any questions in the comments below.
Leave a Reply Cancel Reply
Your email address will not be published. Required fields are marked *
Related Posts
How often should i shut down my macbook, how long does it take to charge a macbook pro to 100%, how to make font size bigger on mac.

We help you solve daily tech problems by using software tools. As an Amazon Associate, I earn from qualifying purchases.
- Programming
How to post on Instagram from a mobile device
How to post on instagram from a computer, instagram has a new built-in feature that allows you to post from a computer — here's how to post on the desktop website or mobile app.
- You can post on Instagram from a computer or mobile device with a few clicks or taps.
- Instagram recently added a built-in feature to its desktop website that allows you to upload photos and videos in the same manner as the Instagram mobile app.
- This article is part of Insider's Guide to Instagram .
If you haven't posted on Instagram in a while, you may be confused as to where the button to start a post is, as the mobile app has shifted its appearance numerous times in recent years.
If instead you're familiar with the mobile app and wish you could seamlessly post to Instagram from your computer in the same manner as the app, you're now in luck. Instagram recently added a feature to its desktop website that is analogous to the posting method on mobile.
Here's how to post on Instagram from a mobile device or computer.
1. Open the Instagram mobile app and log in if needed.
2. From your home screen or profile, tap the + (plus) symbol in the upper-right corner, and select Post from the dropdown menu.
3. Select the photo (or video) you wish to post from your device's library or tap the camera icon to take a new image with your smartphone camera. To make a multi-image post – you can use up to 10 pictures in one post – tap the circle with an image of layered squares and then tap the images you'd like to use in order. Tap Next when you've selected your media.
4. On the next screen, select a filter if you wish to use one, or tap Edit to make other changes to the image's crop, brightness, saturation, and more. Then tap Done .
5. You can now add a text caption and location, tag people, and pair other platforms – like Facebook or Twitter – to syndicate your post there, too.
6. Tap Share in the top-right corner to set your post live on Instagram.
You once had to employ a convoluted process to trick Instagram into thinking you were using a mobile device in order to post from a computer.
Thankfully, Instagram has added a new, built-in feature that makes posting from its desktop website as seamless as posting from its mobile app. Here's how to post from a computer.
1. Go to Instagram's website in a desktop browser and log in if needed.
2. Click the + (plus) symbol at the top of the page to start a post.
3. Drag image or video files into the pop-up window that appears, or click Select from computer .
4. Your selected image will appear in the window. Use the magnifying glass in the bottom-left corner to zoom in on the image and crop it, or use the two arrow icon to the left of that to select a specific aspect ratio for the post. If you want to add more images, click the circle with overlapping squares in the bottom-right corner and tap the resulting plus sign to add media. When you're done, click Next .
5. Choose a filter or click the Adjustments tab to adjust levels of brightness, contrast, and other elements. Then click Next .
6. Click the photo to tag accounts, or use the form on the right of image to add a caption, location, or alt text (via the Accessibility dropdown), or turn off commenting (via the Advanced settings dropdown). Then click Share to post to your Instagram feed.
- Main content
- Apple Watch
- Accessories
- Digital Magazine – Subscribe
- Digital Magazine – Info
- Smart Answers
- Let Loose iPad event
- New iPad Pro
- New iPad Air
- Best Mac antivirus
- Best Mac VPN
When you purchase through links in our articles, we may earn a small commission. This doesn't affect our editorial independence .
How to post to Instagram from a Mac

Instagram, the ever-popular app that allows you to share photos and videos with your friends, family and followers isn’t limited to just your phone or tablet. While there’s no official app available, we can show you how to use Instagram on a Mac.
The biggest complaint people have with using Instagram on the Mac is that while you can browse images, and even like and comment on them, you can’t upload images. So in this article, we will show you a couple of workarounds that allow you to upload images, videos and carousel posts to Instagram from your Mac.
The Instagram web experience
While there’s no official Instagram for Mac app available to download, users of the social network do have the option of heading to Instagram.com on a Mac. The basic web app gives you access to your main Instagram feed, allowing you to browse through photos and videos that friends have posted as well as liking and commenting.
Instagram rolled out Stories support shortly after launching the web app, allowing you to view the temporary posts on the big screen, and in January 2020, the company started testing support for Direct Messages via the web app. It’s only available for a small percentage of users right now, but it should hopefully be rolled out worldwide soon.
There’s no denying that the Instagram website has been vastly improved since it first launched, but there’s still no native way to post images or videos either to your feed or to your Instagram Story…
How to upload photos to Instagram from a Mac
While you can’t use the standard Instagram website to upload photos on a Mac, there is a way to ‘trick’ Instagram into thinking you’re accessing the site via an iPhone, which does allow for photo uploads. We’ll show you how to make Instagram think you are on an iPhone so you can upload images.
Step 1: Make Instagram think you’re on an iPhone
First things first, before we can fool Instagram into letting us upload an image we need to make it think we are in fact using an iPhone.
- Open Safari and head to Safari > Preferences > Advanced.
- Make sure Show Develop Menu in Menu Bar is toggled on.
- Head to the Instagram website and log in to your account.
- Then select Develop (from the menu bar) > User Agent > Safari – iOS 12.1.3 – iPhone (or whatever version is newest).
Now the Instagram website should automatically reload (manually refresh if not) and display the mobile version of the site, complete with upload functionality.
Step 2: Upload photos to Instagram from your Mac
Now, to use your Mac to upload your photos:
- Tap the + icon on the toolbar at the bottom of your Instagram feed.
- Browse for the image you’d like to post, select it and click Choose.
- You can expand the cropped square image by tapping the arrow icon on the bottom-left of the image preview, and tapping the right icon allows you to rotate the photo.
- You can also click the Filter tab to browse for, and apply, a filter to your image.
- Once you’ve edited your photo and are ready to post, click Next.
- Add a caption, location and/or tags and you’re ready to post to your feed.
- Hit Share to upload the image.
Step 3: Upload photos to Instagram Stories from your Mac
- Select the Your Story icon in the top left.
- Browse for the image you’d like to post and double click or select Choose.
- You’ll then see a preview of the image (and potentially a request for Instagram to know your location).
- You can add stamps or draw on your image using the tools.
- If you’d like to add text to your image click on the Aa in the top right. Whatever you type will appear in the centre of the image once you select Done.
- Once you have input your text and click on Add to your story.
- If you don’t want to post the image click on the X in the top left. You can choose to Keep or Discard the image.
- When you are happy with the image click on Add to your story.
The drawbacks of using this technique to post to Instagram Stories? It works best with Portrait images (landscape gets cropped). Nor can you upload videos this way.
Those are big drawbacks, but there are workarounds available.
How to upload Instagram photos via Vivaldi
One of the lesser-known Mac web browsers is Vivaldi and it just so happens that you can post images to Instagram using Vivaldi without any of the complications described above.
You can add Mobile as a web panel in Vivaldi and always use that setting when you visit Instagram.
Here’s how:
- Download the Vivaldi browser . We had to install version 2.8.
- Go to Instagram.com and log in.
- Click on the + icon in the bar on the left.
- The Instagram URL will appear in the box under Add Web Panel.
- Now click on the Web Panel and a page will open up on the left that shows the mobile version of the Instagram website.
- According to Vivaldi , you should be able to click on the camera icon and add images to your Instagram Story or click the plus icon to add photos to your Instagram feed.
Best Instagram apps for Mac
There is a handful of third-party Instagram apps available that offer a range of abilities, from being able to browse your feed to checking your notifications to posting images from your Mac onto the social network.
While Uplet doesn’t offer the ability to browse your Instagram feed natively, it does offer features that power-users may be interested in. Uplet is a simple app available for download that allows users to drag and drop photos & videos and bulk upload them to Instagram in a few seconds – but there’s more.

You can edit each photo and video like on Instagram, and add individual captions to each photo. It also has the crop option featured in the app, allowing users the ability to upload either the original or square-size photo.
While this isn’t for casual users, it allows those die-hard Instagram fans to upload multiple posts all at once. Our only complaint? It is yet to support the new Instagram multi-photo post option, although we imagine support will be coming in the near future.
While it was once a standalone app, Uplet is now exclusively available as part of the Setapp Mac app suite at $9.99 a month.
Bluestacks Android Emulator
Another way to upload photos to Instagram from a Mac is an emulator. One of the most consistent and trusted emulators we’ve come across is Bluestacks, a free Android emulator that can be downloaded here .

Once downloaded, you’ll need to set up an emulated Android device. For this, you’ll need a Google account and a Bluestacks account, and you’ll need to link the two within Bluestacks. Once that’s done, you can use the Android emulator to navigate to the Play Store (which is Android’s equivalent of the App Store) and download Instagram.
You can then sign in to your Instagram account, and use the app as you would if you were using a mobile device.
On a related note, here’s how to upload a full-size photo on iPhone to Instagram . And if you’d rather use the social network on a tablet, have a read of How to get Instagram on iPad .
Note: We featured Flume as a great option for Mac users at one time, but the app has since stopped functioning and the developer has gone dark, so we’d recommend avoiding Flume until the developer fixes the problems.
Author: Lewis Painter , Senior Staff Writer

Lewis Painter is a Senior Staff Writer at Tech Advisor. Our resident Apple expert, Lewis covers everything from iPhone to AirPods, plus a range of smartphones, tablets, laptops and gaming hardware. You'll also find him on the Tech Advisor YouTube channel.
Recent stories by Lewis Painter:
- How to get WhatsApp on iPad
- How to switch iPhones and transfer your data
- How to secretly read WhatsApp messages on iPhone
- Services & Software
This crafty workaround lets you post to Instagram from a Mac or PC
It's not obvious, but Instagram isn't just for phones. We'll show you how to post photos from your computer to the social network.

Posting to Insta from your computer is easy peasy.
Earlier this year, Instagram announced that you could send and receive direct messages from your computer while browsing your feed. It's a welcome addition, and undoubtedly more convenient to use a full keyboard, but the social network is still missing a key feature: Officially supporting the ability to post photos from a Mac or PC .
That's all right, though, because there's an unofficial trick that makes it possible to post photos to your feed directly from your computer. The process takes a little bit of effort to get set up, but once you do it, it's pretty simple to keep going.
Note that you won't be able to use this trick to post videos. For now, it's a photo-only tip.

Yes, you can even edit and apply filters from your computer.
The key is changing one little thing
Most web browsers have a way of letting you change the "user agent" -- the thing that tells a website what kind of device you're on -- to make it look like you're on a different device. For example, you can tell Chrome to load a webpage as if you're viewing it on an iPhone or Android , giving you the mobile version of the site. And that's exactly what we're going to do to trick Instagram.
Below are the steps you'll need to follow to post from Chrome, Edge, Firefox and Safari browsers.

Use Google Chrome, Firefox and Edge to publish Instagram pictures
These steps can be used to post to Insta from Chrome, Firefox and the new Microsoft Edge browser. I'm using Chrome as the example below, but the process is nearly identical for all three browsers.
Open Chrome, visit Instagram.com and sign in to your account. Right-click anywhere on the page and then select Inspect (Inspect Element in Firefox) from the list of options.
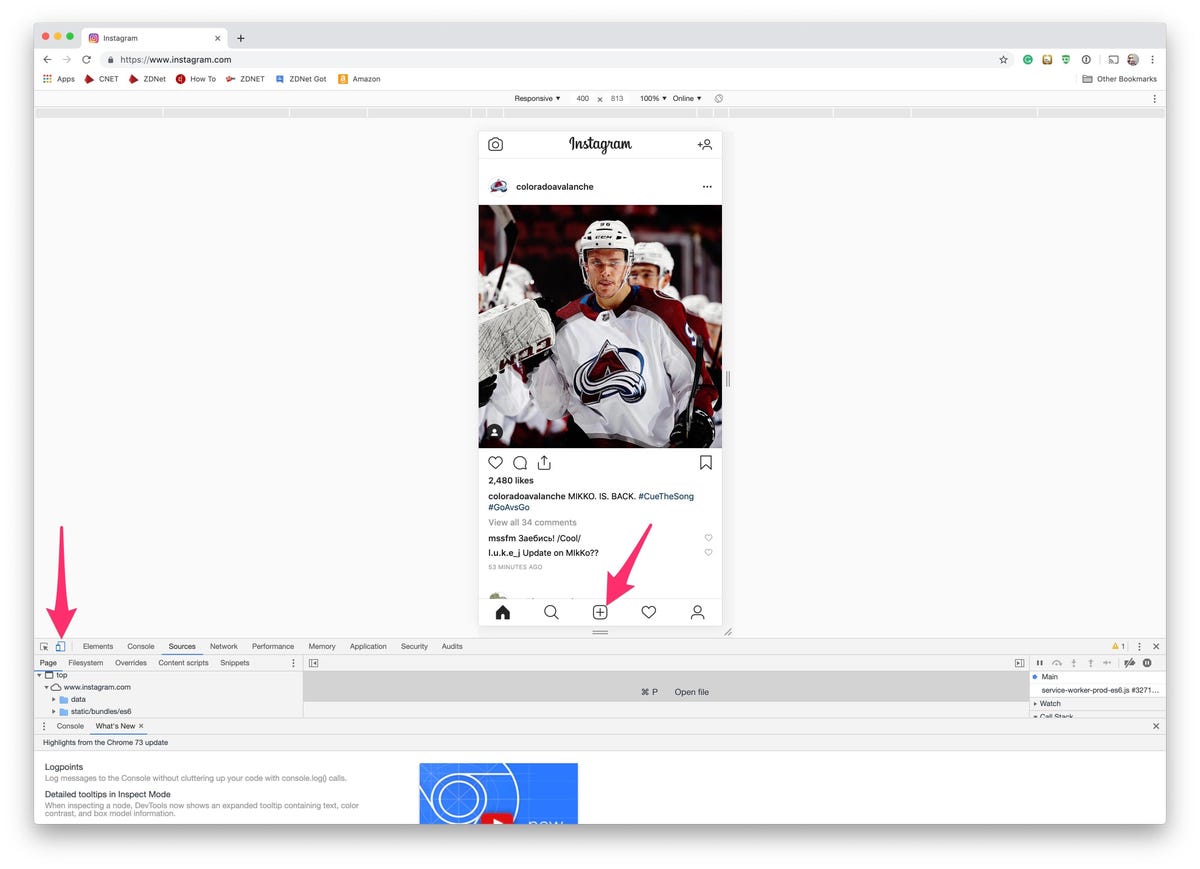
Uploading photos to Instagram from Chrome only takes a few clicks of the mouse.
A window with a random text will show up at the bottom of the page. The only thing we care about is the small tablet icon in the top-left corner of the Inspector tool. In Firefox, that icon is on the top-right of the inspector tool.
Click on the icon that looks like an iPad with an iPhone next to it. The Instagram interface should refresh, giving you the mobile website, complete with the + button to create a post. If you don't have the post button, refresh the page until it shows up. It may take more than one refresh.
When you're done posting your photo, click on the tablet icon again and close the Inspector tool.
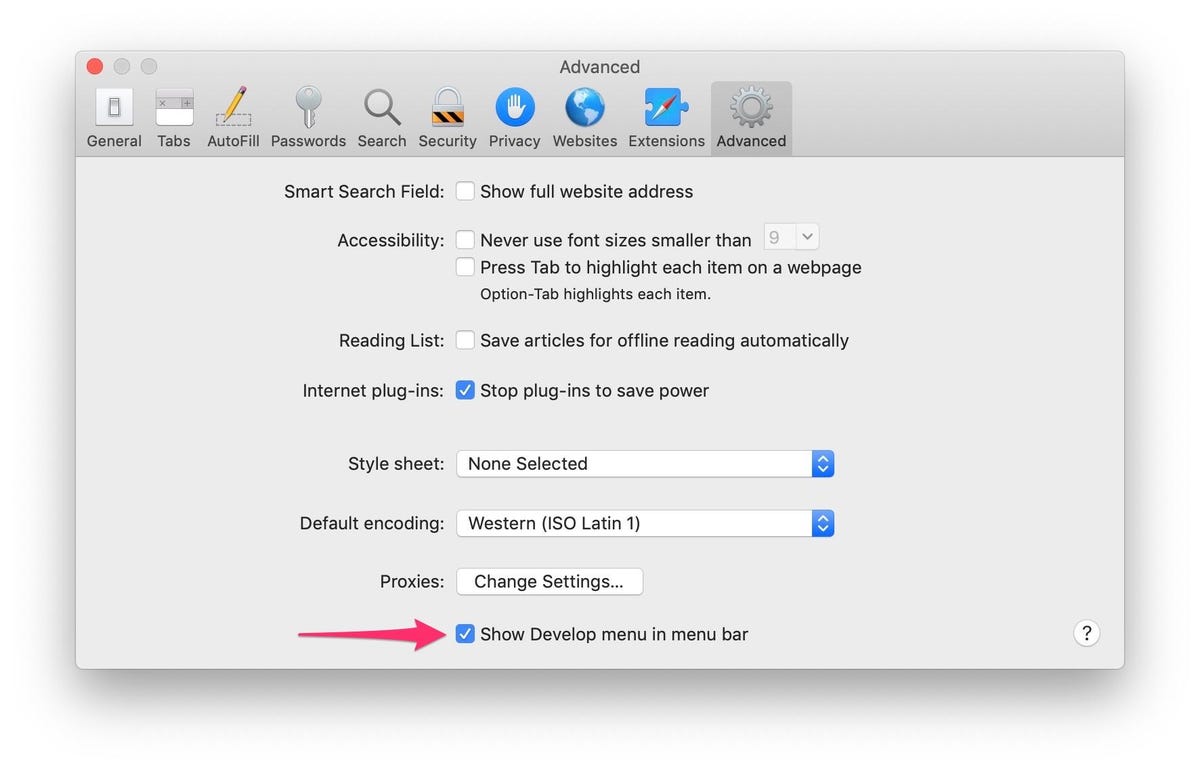
Find the option to enable Develop options in Preferences under the Advanced tab.
Post Instagram photos from the Safari browser
Open Safari and click on Safari in the menu bar at the top of your Mac's screen. Next, click on Preferences and then select the Advanced tab.
At the bottom of the page will be a checkbox labeled Show Develop menu in the menu bar : Check it.
Next, open a new Safari window or tab and go to Instagram.com . It'll be the normal Instagram site, but that's about to change. Click on Develop in the menu bar at the top of your screen, then go to User Agent > Safari -- iOS XX -- iPhone . The "XX" part of that will change based on the current version of iOS, but the gist of the option will remain the same.
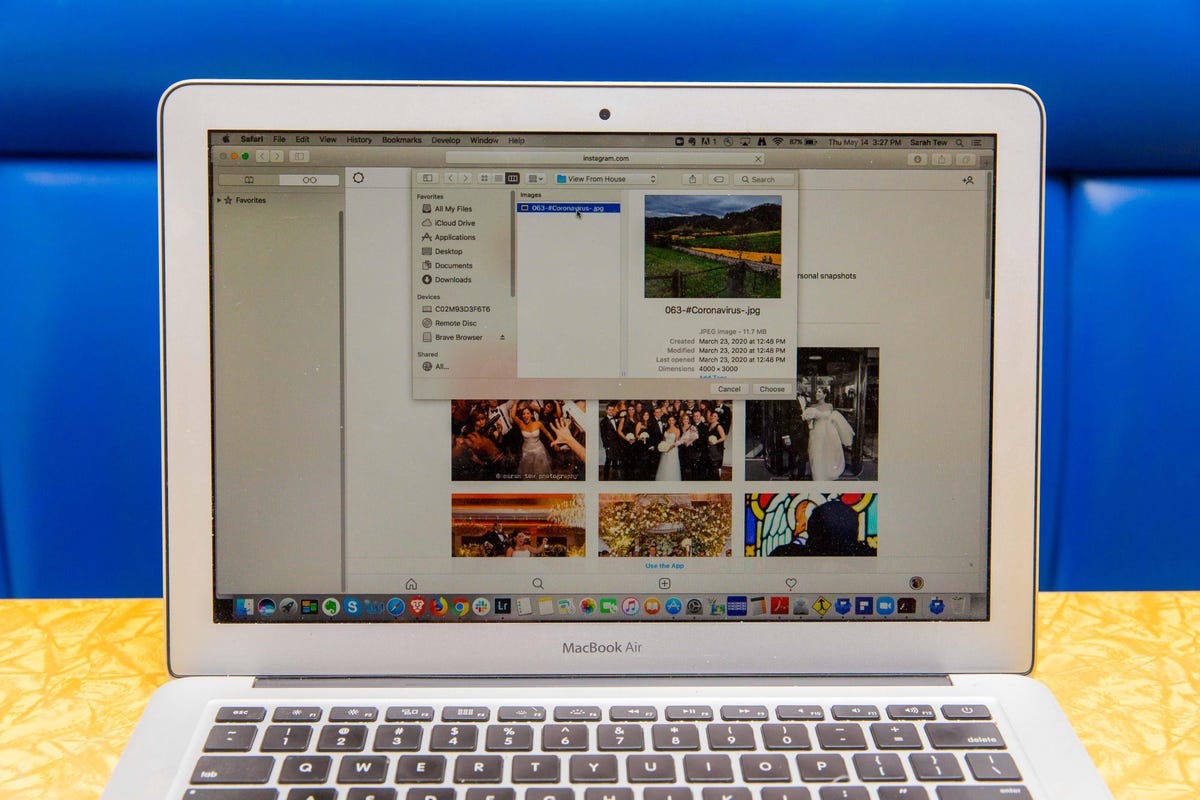
Click on the + icon to select your photo.
Refresh the tab or window with the Instagram site loaded, and as it reloads you'll now find a + icon at the bottom of the page. Click on the + sign to pick a photo on your Mac and then go through the steps just like you were on your phone, including selecting filters, editing and all of that fun stuff.
When you're done, make sure you change your user agent back to the Default setting to avoid viewing all websites in their mobile state.
Pretty easy, right? And now that you know how to quickly switch between the desktop and mobile version of Instagram's website, you can effortlessly post photos without having to wait for edits you make on your computer to sync to your phone.
If you're tired of your PC running slow, odds are you can fix it yourself with just a bit of effort . Same goes for Mac . We also have a guide for some hidden Mac features that are just plain fun .

Once you master the process, you'll be able to post with just a few clicks of the mouse.
Newsletters
- Our sponsors
- Watch Store
- Hot topics:
- Let Loose event
- Apple deals
- Apple rumors
- Editor’s picks
- Buying guides
How to post to Instagram on your Mac
By Charlie Sorrel • 11:00 am, October 1, 2019
- Top stories

If you know the trick, you can use Instagram on your Mac. And I don’t just mean viewing your timeline in Safari. I mean uploading pictures, adding filters, the lot. What’s more, it’s dead easy. Interested? Here’s how it works.
How to post to Instagram from the Mac
Instead of using a separate Instagram app for Mac , this trick relies on a built-in — but usually hidden — feature of Safari on the Mac. You can tell regular Safari to masquerade as mobile Safari, whereupon it will load the iPhone version of the Instagram site and allow you to use all the tools available on the iPhone. This tip comes from Matt Haughey of A Whole Lotta Nothing .
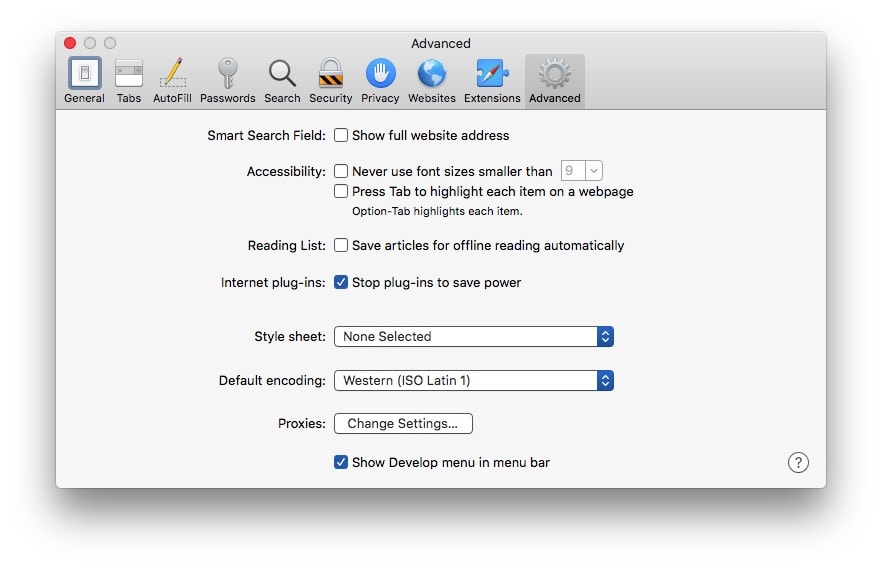
Note: This doesn’t work on the iPad. The iPad can load desktop or mobile versions of a site, but it can’t pretend to be an iPhone. You could try a third-party browser like iCab , which should make this possible.
The first step is to enable this behavior in Safari. Go to Safari’s Preferences , click the Advanced tab, and then check the box next to Show Develop menu in menubar . It’s at the bottom of the window.
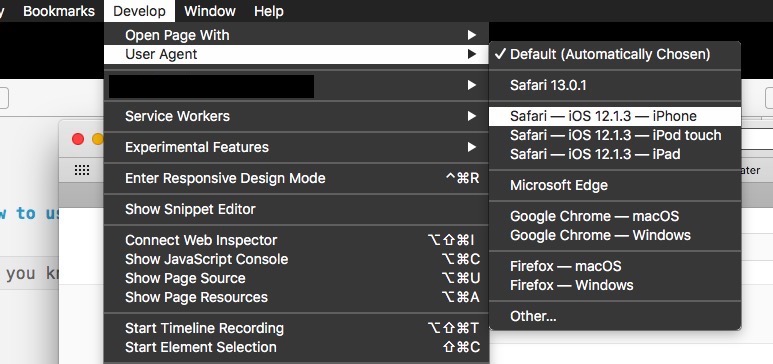
Then, head to Instagram.com and sign in. Now comes the cool part. You’ll see that Safari now has a new menubar item: Develop . Click this, and then pick iPhone Safari from the User Agent submenu. The page will reload, and you can now post your photos to Instagram from the Mac desktop.
Use all Instagram filters on your computer
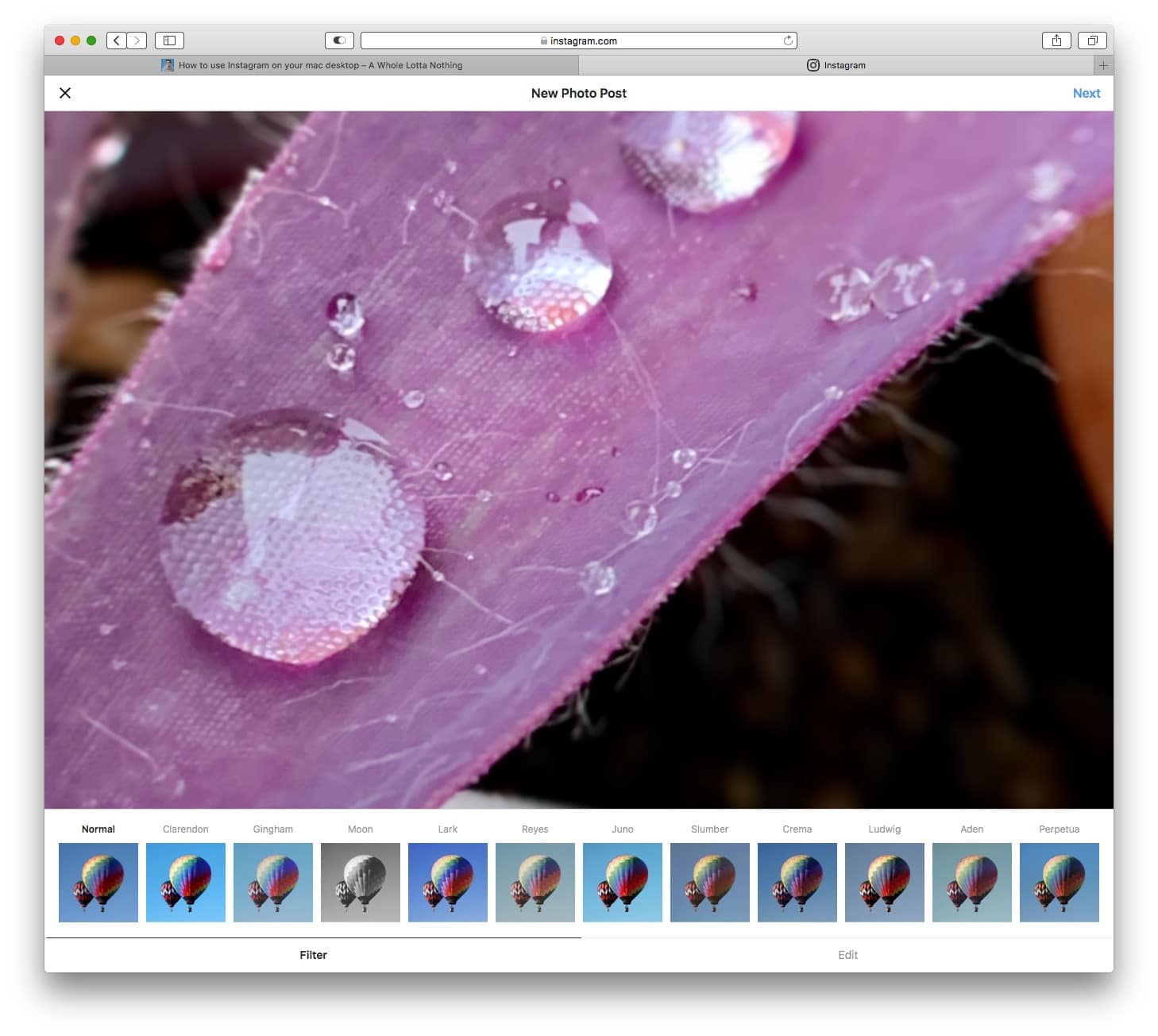
To post a photo, click the + button and follow along as usual. You can crop/uncrop the photo, and also apply any of Instagram’s filters.
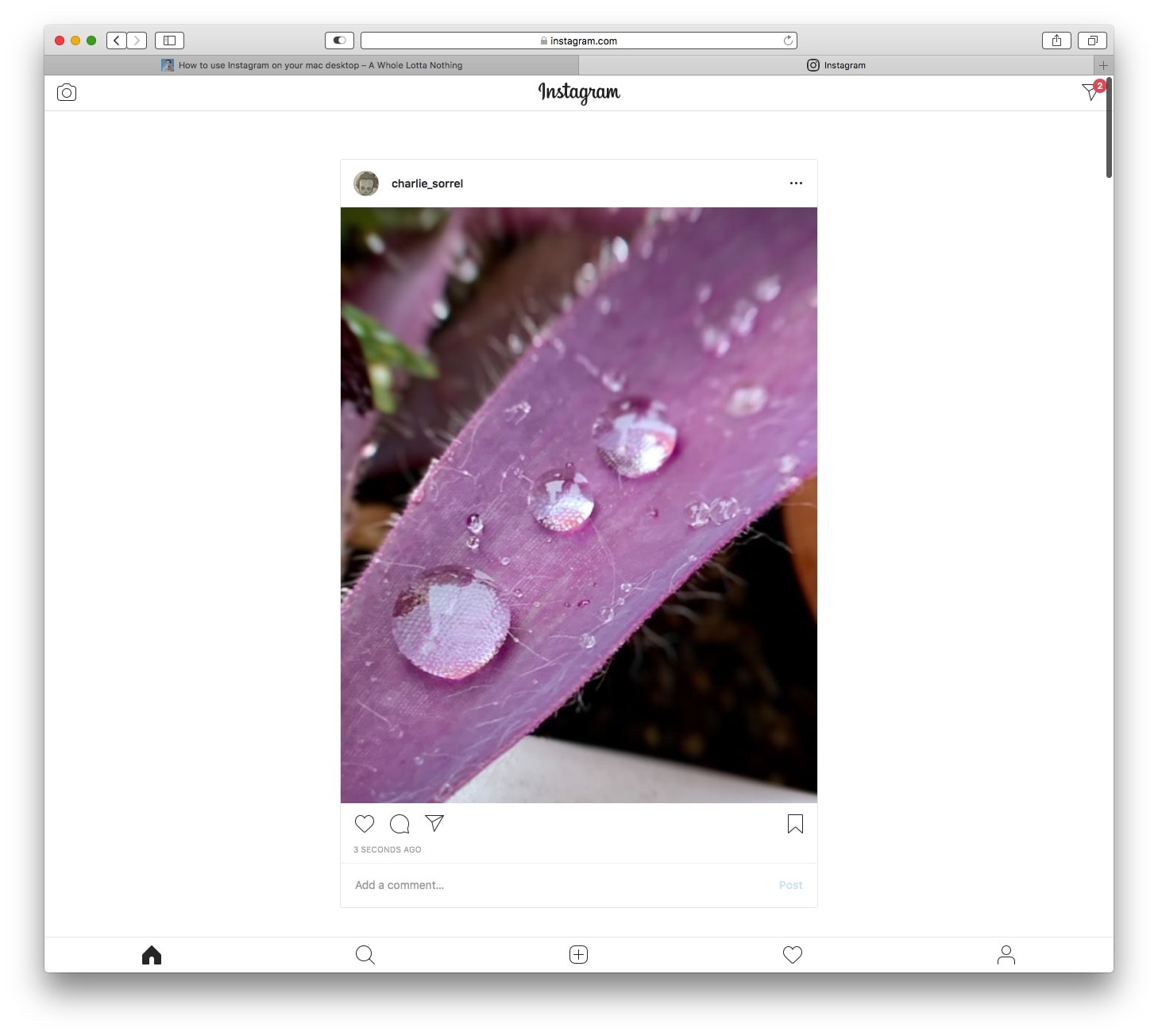
You can also view and use your Instagram direct messages, access your settings, and do pretty much everything you could do in the iOS app. This is pretty great for photographers who do a lot of work on the Mac. Now you can post directly to the photo-sharing service, instead of having to transfer your pictures to your iPhone first.
Daily round-ups or a weekly refresher, straight from Cult of Mac to your inbox.

Cult of Mac Today
Our daily roundup of Apple news, reviews and how-tos. Plus the best Apple tweets, fun polls and inspiring Steve Jobs bons mots. Our readers say: "Love what you do" -- Christi Cardenas. "Absolutely love the content!" -- Harshita Arora. "Genuinely one of the highlights of my inbox" -- Lee Barnett.

The Weekender
The week's best Apple news, reviews and how-tos from Cult of Mac, every Saturday morning. Our readers say: "Thank you guys for always posting cool stuff" -- Vaughn Nevins. "Very informative" -- Kenly Xavier.
Popular This Week
The 16 best mac apps for all kinds of work and play, apple apologizes over reviled ‘crush’ ipad pro ad [updated again], why every apple fan should get excited about ‘let loose’ event [updated], did apple just leak ‘apple pencil pro’, bummer new ipads won’t work with old apple pencil., new ipad pro with beautiful oled display and m4 chip is ‘thinnest apple product ever’, cases, keyboards and screen protectors are ready for 2024 ipad pro and ipad air, first m4 ipad pro benchmarks show 21% performance increase over m3, new magic keyboard for ipad pro features a bigger glass trackpad with haptic feedback, whatsapp for iphone design refresh gives it a modern look.
How To Post On Instagram From Mac Safari

- Software & Applications
- Browsers & Extensions

Introduction
Are you a Mac user who loves to share moments on Instagram but finds it inconvenient to switch to a mobile device every time you want to post? You're not alone. Many Mac users have longed for a seamless way to post on Instagram directly from their Safari browser. While Instagram's web version on Safari doesn't support posting photos or videos, there's a clever workaround that allows you to do just that. By leveraging Safari's Developer Tools and changing the user agent, you can trick Instagram into thinking you're accessing the platform from a mobile device, unlocking the ability to post content right from your Mac.
In this guide, we'll walk you through the step-by-step process of posting on Instagram from Mac Safari. You'll learn how to enable Developer Tools, change the user agent, and finally, share your favorite moments with your followers without leaving your Mac. Whether you're a social media enthusiast, a professional content creator, or simply someone who prefers the convenience of using a computer, this method will revolutionize your Instagram experience on Mac. So, grab your Mac, open Safari, and let's dive into the exciting world of posting on Instagram directly from your beloved browser .
Step 1: Open Safari and go to Instagram
The first step in posting on Instagram from your Mac Safari browser is to open the Safari application on your Mac. Once Safari is launched, navigate to the Instagram website by entering " www.instagram.com " in the address bar and hitting Enter. This will take you to the Instagram login page, where you can sign in to your account using your credentials.
Upon logging in, you will be directed to the Instagram home feed, where you can browse through posts from accounts you follow, explore trending content, and engage with the vibrant Instagram community. Take a moment to familiarize yourself with the Instagram interface on Safari, as you prepare to unlock the capability of posting directly from your Mac.
As you navigate through Instagram on Safari, you may notice that the web version lacks the option to post new photos or videos, which is a feature readily available on the mobile app. However, with the upcoming steps, you'll discover how to leverage Safari's Developer Tools to emulate a mobile device, enabling you to access the full spectrum of Instagram's features, including the ability to post content, directly from your Mac.
Now that you've successfully accessed Instagram on Safari, it's time to delve into the next steps that will empower you to seamlessly post captivating photos and videos without the need for a mobile device. Let's proceed to the exciting world of Developer Tools and user agent manipulation, where the boundaries between mobile and desktop experiences blur, opening up new possibilities for Mac users on Instagram .
Step 2: Enable Developer Tools
To unlock the full functionality of Instagram on your Mac Safari browser, you need to enable Developer Tools, a powerful feature that allows you to inspect and modify the structure and behavior of web pages. By accessing Developer Tools, you can emulate the experience of using Instagram from a mobile device, granting you access to features typically available only on the Instagram mobile app.
To enable Developer Tools in Safari, follow these simple steps:
Open the Develop Menu : In the Safari menu bar, navigate to "Develop" and click on it. If you don't see the Develop menu, you can enable it by going to Safari Preferences , clicking on the Advanced tab, and checking the box next to "Show Develop menu in menu bar."
Select "Show Web Inspector" : Once the Develop menu is open, hover over the "Show Web Inspector" option and click on it. This action will open the Web Inspector panel, which is a part of Safari's Developer Tools suite.
Inspect the Instagram Page : With the Web Inspector panel open, navigate to the Instagram tab in Safari . Right-click anywhere on the Instagram page and select "Inspect Element" from the context menu. Alternatively, you can press Command + Option + I on your keyboard to open the Web Inspector directly.
Explore Developer Tools : Take a moment to explore the various tabs and features within the Web Inspector. You'll find a wealth of tools that allow you to analyze the structure of the Instagram web page, debug JavaScript, modify CSS styles, and much more. These capabilities will be instrumental in the upcoming steps as you prepare to emulate a mobile device and access Instagram's full range of features.
By enabling Developer Tools in Safari, you've taken a significant step towards transforming your Instagram experience on Mac. With the Web Inspector at your disposal, you're now equipped to delve into the intricacies of web development and leverage its capabilities to emulate a mobile environment, setting the stage for the next crucial step: changing the user agent to access Instagram as if you were using a mobile device. Let's proceed to the next step and unlock the full potential of Instagram on your Mac Safari browser.
Step 3: Change User Agent
Changing the user agent in Safari is a pivotal step in the process of posting on Instagram from your Mac. The user agent is a string of text that your browser sends to websites to identify itself. By modifying the user agent, you can trick Instagram into believing that you are accessing the platform from a mobile device, thereby unlocking the full suite of features available on the Instagram mobile app.
To change the user agent in Safari, follow these steps:
Access the Develop Menu : After enabling Developer Tools, go to the Safari menu bar and click on "Develop." From the dropdown menu, select "User Agent" to reveal a list of predefined user agents corresponding to various devices and browsers.
Select a Mobile User Agent : In the "User Agent" submenu, choose a user agent that represents a mobile device, such as an iPhone or iPad. Selecting a mobile user agent is crucial, as it emulates the experience of accessing Instagram from a mobile browser , prompting Instagram to display its mobile interface and functionalities.
Verify the User Agent Change : Once you've selected a mobile user agent, revisit the Instagram tab in Safari. You'll notice that the page layout and features have transformed to resemble the mobile app interface. This change is a direct result of modifying the user agent, effectively signaling to Instagram that you are accessing the platform from a mobile device.
By changing the user agent in Safari, you've successfully altered the way Instagram perceives your device, paving the way for a seamless mobile-like experience on your Mac. With the user agent modified to emulate a mobile device, you can now navigate Instagram's interface as if you were using the mobile app, complete with the ability to post new photos and videos directly from your Mac Safari browser.
With the user agent changed and Instagram's mobile interface at your fingertips, you're now ready to embark on the final step: posting captivating content on Instagram directly from your Mac. Let's proceed to the culmination of this transformative process and unleash the power of sharing moments with your followers without leaving your beloved Safari browser.
Step 4: Post on Instagram
Now that you've successfully emulated a mobile environment on your Mac Safari browser, it's time to leverage this newfound capability to post captivating photos and videos on Instagram directly from your Mac. With Instagram's mobile interface at your fingertips, the process of sharing moments with your followers becomes seamless and convenient, eliminating the need to switch to a mobile device. Here's how you can post on Instagram from your Mac Safari browser:
Access the Posting Interface : After changing the user agent to emulate a mobile device, navigate to your Instagram profile by clicking on your profile picture in the top right corner of the screen. This action will take you to your profile page, where you can access the posting interface by clicking on the "+" icon at the bottom of the screen.
Select the Content to Post : Upon accessing the posting interface, you can choose to upload a photo or video from your Mac. Click on the "Library" option to browse through your computer's files and select the content you wish to share. Once you've chosen the photo or video, click on "Next" to proceed to the next step.
Apply Filters and Edit : Instagram offers a range of filters and editing tools to enhance your photos and videos. You can crop, apply filters, adjust brightness, contrast, and more to perfect your content before sharing it with your followers. Take advantage of these editing features to make your posts visually appealing and engaging.
Write a Captivating Caption : Crafting an engaging caption is an essential part of sharing content on Instagram. Use this opportunity to convey your message, share your thoughts, or add relevant hashtags to increase the visibility of your post. Captions play a crucial role in capturing the attention of your audience and sparking meaningful interactions.
Tag People and Add Location (Optional) : If your post is relevant to specific individuals or locations, you can tag people and add a location to provide context and connect your content with relevant communities. Tagging and adding location information can enhance the discoverability of your posts and foster engagement.
Share Your Post : Once you've finalized your post, click on the "Share" button to publish it on your Instagram profile. Your content will now be visible to your followers, allowing them to like, comment, and engage with the moments you've shared directly from your Mac Safari browser.
By following these steps, you've successfully posted captivating content on Instagram without the need for a mobile device, leveraging the capabilities of your Mac Safari browser. This method empowers Mac users to seamlessly integrate Instagram into their desktop workflow, enabling them to share moments, connect with their audience, and express their creativity without limitations.
With the ability to post on Instagram directly from your Mac, you can now enjoy a streamlined content creation experience, expand your reach, and engage with your followers, all while staying within the familiar environment of your beloved Safari browser. Embracing this method opens up new possibilities for Mac users, transforming the way they interact with Instagram and enhancing their overall social media experience.
In conclusion, the ability to post on Instagram directly from Mac Safari marks a significant milestone for Mac users, revolutionizing their Instagram experience and streamlining the process of sharing moments with their followers. By leveraging Safari's Developer Tools and modifying the user agent to emulate a mobile environment, Mac users can now access Instagram's full suite of features, including the capability to post new photos and videos, without the need for a mobile device.
This transformative method not only enhances the convenience of using Instagram on a Mac but also empowers users to seamlessly integrate content creation into their desktop workflow. With the ability to post directly from Safari, Mac users can now express their creativity, connect with their audience, and engage with the vibrant Instagram community without limitations, all within the familiar environment of their beloved browser.
Furthermore, the process of posting on Instagram from Mac Safari opens up new possibilities for content creators, social media enthusiasts, and professionals who rely on Mac as their primary computing platform. It eliminates the need to switch between devices, allowing users to stay focused and productive while sharing captivating content with their followers.
By following the step-by-step guide outlined in this article, Mac users can unlock the full potential of Instagram on their Safari browser, transcending the boundaries between mobile and desktop experiences. This method not only showcases the ingenuity of leveraging browser capabilities but also underscores the adaptability of technology to meet the evolving needs of users in the digital age.
In essence, the ability to post on Instagram from Mac Safari represents a paradigm shift in the way Mac users engage with social media platforms, offering a seamless and integrated approach to content creation and sharing. As technology continues to evolve, this method exemplifies the innovative solutions that empower users to harness the full capabilities of their devices, enhancing their digital experiences and enabling them to express themselves creatively in the online realm.
Leave a Reply Cancel reply
Your email address will not be published. Required fields are marked *
Save my name, email, and website in this browser for the next time I comment.
- Crowdfunding
- Cryptocurrency
- Digital Banking
- Digital Payments
- Investments
- Console Gaming
- Mobile Gaming
- VR/AR Gaming
- Gadget Usage
- Gaming Tips
- Online Safety
- Software Tutorials
- Tech Setup & Troubleshooting
- Buyer’s Guides
- Comparative Analysis
- Gadget Reviews
- Service Reviews
- Software Reviews
- Mobile Devices
- PCs & Laptops
- Smart Home Gadgets
- Content Creation Tools
- Digital Photography
- Video & Music Streaming
- Online Security
- Online Services
- Web Hosting
- WiFi & Ethernet
- Browsers & Extensions
- Communication Platforms
- Operating Systems
- Productivity Tools
- AI & Machine Learning
- Cybersecurity
- Emerging Tech
- IoT & Smart Devices
- Virtual & Augmented Reality
- Latest News
- AI Developments
- Fintech Updates
- Gaming News
- New Product Launches
How to Use Email Blasts Marketing To Take Control of Your Market
Learn to convert scanned documents into editable text with ocr, related post, how to make stairs planet coaster, how to rotate camera in planet coaster, how to make a good roller coaster in planet coaster, where is the minecraft folder, how to update minecraft windows, how to update minecraft education edition, related posts.

How To Delete Instagram On Safari

How To Download Instagram++

Discovering Recommended Places With Artifact: The Latest Addition To The Personalized News App

How To Download Your Instagram Photos

Why Is Instagram Not Working On Safari

How To View Instagram Without An Account

How To Download Instagram On Mac

How To Post Youtube Video On Instagram
Recent stories.

Top Mini Split Air Conditioner For Summer

Comfortable and Luxurious Family Life | Zero Gravity Massage Chair

Fintechs and Traditional Banks: Navigating the Future of Financial Services

AI Writing: How It’s Changing the Way We Create Content

How to Find the Best Midjourney Alternative in 2024: A Guide to AI Anime Generators

How to Know When it’s the Right Time to Buy Bitcoin

- Privacy Overview
- Strictly Necessary Cookies
This website uses cookies so that we can provide you with the best user experience possible. Cookie information is stored in your browser and performs functions such as recognising you when you return to our website and helping our team to understand which sections of the website you find most interesting and useful.
Strictly Necessary Cookie should be enabled at all times so that we can save your preferences for cookie settings.
If you disable this cookie, we will not be able to save your preferences. This means that every time you visit this website you will need to enable or disable cookies again.
How-To Geek
How to use instagram on the web from your computer.
If you spend most of your time on a lap- or desktop, you can browse Instagram and create posts and Stories, right from your computer.
Quick Links
How to browse instagram on your desktop, how to send messages via instagram direct, post photos and stories on instagram from your computer.
If you spend most of your time working from your computer, you might want to access and use Instagram from your desktop browser. You can browse your feed, talk to friends, and post photos and Stories to Instagram on the web.
Instagram's desktop website is starting to more closely mirror the mobile app. Officially, you can't post photos to your feed or add to an Instagram Story from your computer. There's a work-around for both of these, but more on that later.
On your computer, if you log in to your Instagram account via your favorite browser, you'll find the same familiar feed, only broader. Instagram's desktop website has a two-column layout, with a toolbar at the top.
You can scroll your feed in the main column on the left. You can also click through carousel posts, watch videos, like posts, or add comments.
Everything you can browse in the mobile app, you can also browse on the website. Click the Explore button to see what's trending on Instagram or the Heart icon to view all your notifications.
You'll find the Stories section on the right. Click a profile to view that person's Story.
Instagram plays the next Story automatically, or you can click the right side of a Story to switch to the next one. You can also watch Instagram Live videos---just click the Live tag next to a story to watch.
Instagram Live is actually better on a desktop because the comments appear on the side of the video rather than over the bottom half of it, as they do on the mobile app. You can also mirror your screen to your TV if you want to watch Instagram Live videos on a larger screen.
Instagram also recently introduced Instagram Direct on the web . Similar to WhatsApp Web , you can now get the full messaging experience, including notifications, right in your browser. In addition to sending messages, you can also create new groups, send stickers, and share photos from your computer. The only thing you can't do is send disappearing messages, stickers, or GIFs.
After opening the Instagram website in your browser, click the Direct Message button.
You'll see a two-pane messaging interface. You can click a conversation and start sending messages or select the New Message button to create a new thread or group.
In the pop-up, type the name of the account or person to whom you want to send a message. If you want to create a group, select multiple profiles, and then click "Next" to start the conversation.
You can also click the Direct Message icon from any post to send it to a conversation, just as you would on the mobile app.
While you can use the Instagram website on your lap- or desktop to browse your feed and message friends, you still can't use it to post to your profile or Instagram Stories. We hope that Instagram adds this feature to the desktop website soon, as it would help a lot of creators and social media managers.
Until then, however, you can use a work-around. Because this feature is available on Instagram's mobile website, you just have to make the app think you're using a mobile browser instead of a computer.
This is actually quite easy to do. The secret is changing the User Agent of your browser to that of an iPhone or an Android phone. All major browsers, including Chrome, Firefox, Edge, and Safari, allow you to do this in one click . Just make sure you select the option that mimics the browser on an Android device or iPhone.
Related: How to Change Your Browser's User Agent Without Installing Any Extensions
Once you've changed the User Agent, the Instagram tab (only) will switch to the mobile layout. If it doesn't, refresh the tab to force the change. The option to post photos and Stories will also appear.
If you get confused trying to switch the User Agent or prefer a more permanent solution, we recommend Vivaldi . It's a powerful, customizable browser from the creators of Opera.
It has a Web Panels feature that allows you to dock mobile versions of a website on the left. You can then open or close a panel any time.
To use it, after you download and open Vivaldi, click the plus sign (+) at the bottom of the sidebar, and then type the Instagram URL . From there, click the plus sign (+) next to the URL bar.
The Instagram panel will be added instantly, and its mobile website will open in the Web Panel. After you log in to your account, you'll see the familiar Instagram mobile app interface.
Click the plus sign (+) in the toolbar at the bottom to post photos to your feed.
This opens your computer's file picker. Select the photos or videos you want to share. You can then follow the same process of editing and posting you normally would in the mobile app. You can type captions, add locations, and tag people.
The process of posting an Instagram Story is also similar to the mobile experience. On the Instagram homepage, click the Camera button in the top-left corner.
After you select a photo, it opens in a toned-down version of the Instagram Stories editor. From here, you can type text and annotations (you can't use Instagram Effects , though). When you're finished, click "Add to Your Story."
Now that you know how to use Instagram on your computer, learn some tips for posting your best-looking photos .
Related: How to Upload the Best Looking Instagram Images
- Accessories
- Wearable Tech
- Wi-Fi and Networking
- Entertainment
- Small Business
- Digital Magazine
- Smart Answers
- Best Phones
- Best Budget Phones
- Best Tablets
- Best Budget Tablets
- Best Air Fryers
- Best Robot Vacuums
- Best Electric Toothbrushes
When you purchase through links in our articles, we may earn a small commission. This doesn't affect our editorial independence .
How to use Instagram on Mac

While social media platforms are generally available in just about every shape and size, Instagram has never fallen into that category. It was an iOS exclusive when it first launched in 2010, before heading to Android in 2012, and despite climbing to incredible heights of popularity since, the social network doesn’t have an official app for Mac.
But while there’s no official Instagram for Mac app, there is a way to not only scroll through your Instagram feed on your Mac, but upload photos and videos too.
Instagram Web
There may not be an official Instagram for Mac app – we’re still waiting for an iPad app! – but there is a way to access the popular social network from your Mac: Instagram Web.
The basic web app provides access to your main Instagram feed, allowing you to scroll, like and comment to your heart’s content, along with the ability to view Instagram Stories and, most recently, the ability to access Direct Messages.
These are all welcome additions, making Instagram Web a more viable way of accessing the site, but there’s still one huge omission: the ability to upload content directly from your Mac. It’s available on iOS and Android via the web app, so why not Mac? There’s no official explanation from the Facebook-owned company, but thankfully, there is a way to upload photos and videos to Instagram from your Mac – it just requires a bit of know-how.
How to upload photos and videos via Instagram Web
There is a way to upload photos and videos to your Instagram feed via the Instagram web interface, but you’ll first have to trick the site into thinking you’re on an iPhone. It’s entirely possible to do this on a Mac, although you’ll have to use Safari to do so.
To make Instagram think you’re using an iPhone, follow these steps:
- Open Safari on your Mac.
- Head to www.instagram.com
- On the toolbar, head to Safari > Preferences > Advanced.
- Select ‘Show Develop Menu in Menu Bar’ if it’s not already enabled.
- Then select the new Develop drop-down menu and select User Agent > Safari – iOS 12.1.3 – iPhone.
Once you’ve enabled the new User Agent, the Instagram website (via Safari, of course) should reload. Once reloaded, follow these instructions:
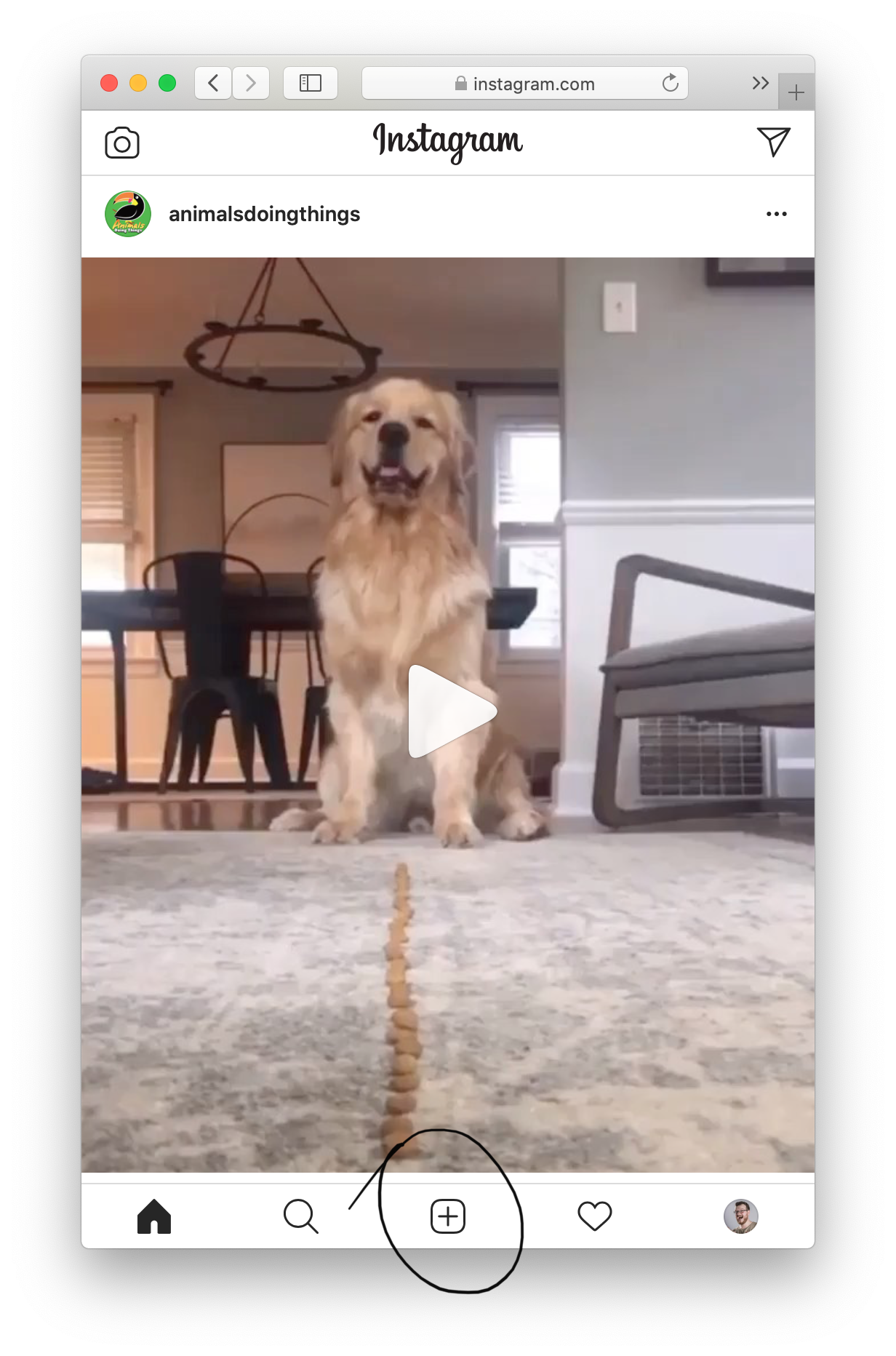
- Browse for the image or video you’d like to upload to your feed, select it and click Choose to upload it.
- You can now go through Instagram’s suite of editing tools to tweak the appearance of your post. When you’re ready, hit Next.
- Add a caption to your post, select the social sharing options (if any) and hit Share to post the image.
It’s worth noting that while you can upload content to your main Instagram feed, you can’t post photos or videos to your Instagram Story via Instagram Web right now. Here’s hoping that the social network rolls out full functionality to the Instagram Web experience soon.
Third-party Instagram apps
While the company is slowly adding new functionality to the Instagram Web experience to match that of iOS and Android, it’s still not quite there. And, like with most things, if a company won’t do it then someone else will. There are currently a handful of third-party Instagram apps available for Mac, offering a mixed range of features at a variety of price points – just make sure the one you choose does everything you need it to.
Uplet offers a much simpler approach the web-based Instagram experience, focusing only on the uploading of media to the site rather than browsing it, but there are features available that may interest power-users and businesses.
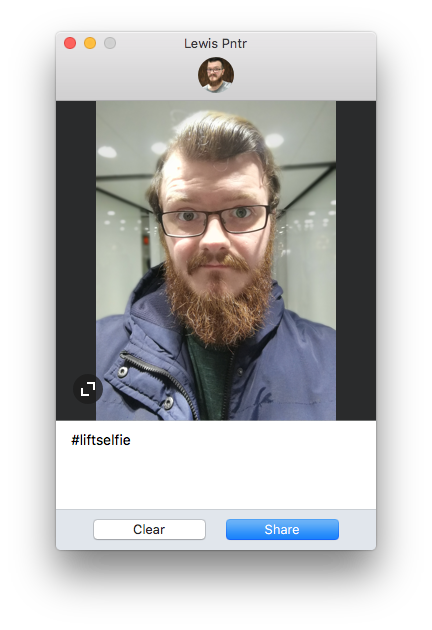
Like the Instagram app, Uplet lets you drag-and-drop photos and videos and upload them in bulk to your feed. You can edit each photo and add individual captions too, although without the ability to stagger posting, you may end up spamming your followers. You’ve also got multi-account support, allowing you to easily switch between personal and business accounts without logging out.
While Uplet supports bulk uploads, it’s worth noting that it doesn’t actually support multi-photo posts, although the developers say that is in the works. The only downside is pricing: while the app was originally available for a one-off payment of £9.99, it’s now only available as part of the Setapp Mac app suite at $9.99 a month.
Bluestacks Android emulator
If you prefer to use the native Instagram app for mobiles, there is a way to run it on a Mac. The secret? Emulators.
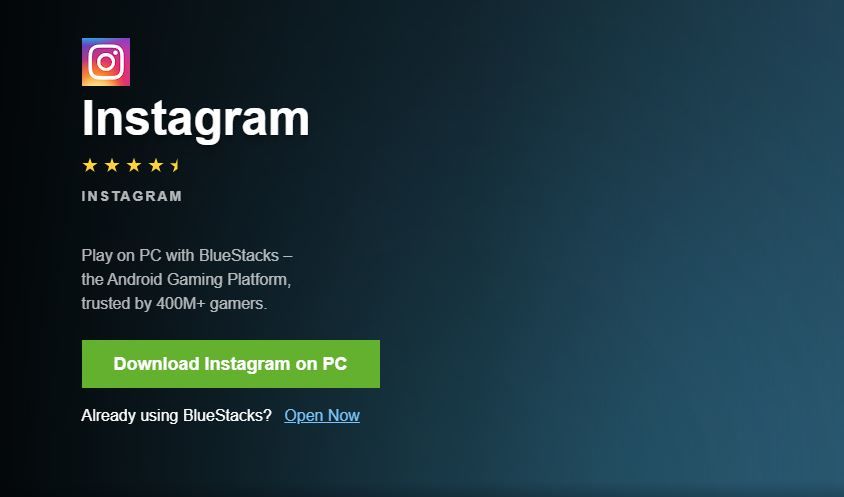
More specifically, Bluestacks Android Emulator offers a reliable way to run Android apps and games on a Mac, and that includes Instagram. It achieves this by emulating an Android device on your Mac, allowing you to access the Google Play Store and all its apps as if you were using an Android smartphone. There are very few differences between the iOS and Android variants of the app, so there shouldn’t be any learning curve when using Bluestacks to access Instagram.
You can download the Android emulator from the Bluestacks website , and the best part is that it’s completely free to use – no IAPs or subscriptions here.
Author: Lewis Painter , Senior Staff Writer

Lewis Painter is a Senior Staff Writer at Tech Advisor. Our resident Apple expert, Lewis covers everything from iPhone to AirPods, plus a range of smartphones, tablets, laptops and gaming hardware. You'll also find him on the Tech Advisor YouTube channel.
Recent stories by Lewis Painter:
- Apple’s next-gen MacBook Pros with new M2 Pro & M2 Max are available now
- Best iPhone 14 deals in the US & UK
- No, it’s unlikely Apple is working on new cheap AirPods
- Troubleshooting
Follow Backlight

How to post on Instagram from Mac, with and without apps
- July 27, 2021
Tara Schatz
You’ve got to give Instagram credit for staying the course. They have always been dedicated to being an app exclusively for mobile devices. Photographers who shoot with cameras have always been at a disadvantage — having to use an array of workarounds to edit photos on their computers before sharing them to a mobile device.
One of those workarounds involves sharing your photos to Instagram from your Mac. Unfortunately, it’s not as straightforward as using the mobile app, but once you get the steps down, it almost becomes second nature.
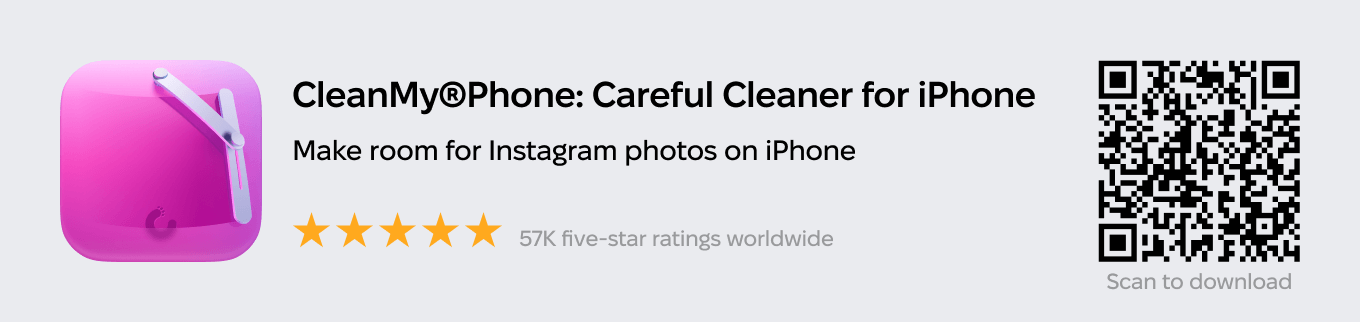

Is there an Instagram app for Mac?
There is not an Instagram app for posting photos to Instagram from your Mac. You can, however, go to Instagram.com on any computer and log in to your account to view and comment on photos. Uploading photos is another story altogether.
How to post on Instagram from Mac using your browser
Depending on which browser you use on your Mac, the technique for uploading photos to Instagram will be slightly different. In this article, we’ll provide instructions for using the two most popular Mac browsers: Safari and Google Chrome.
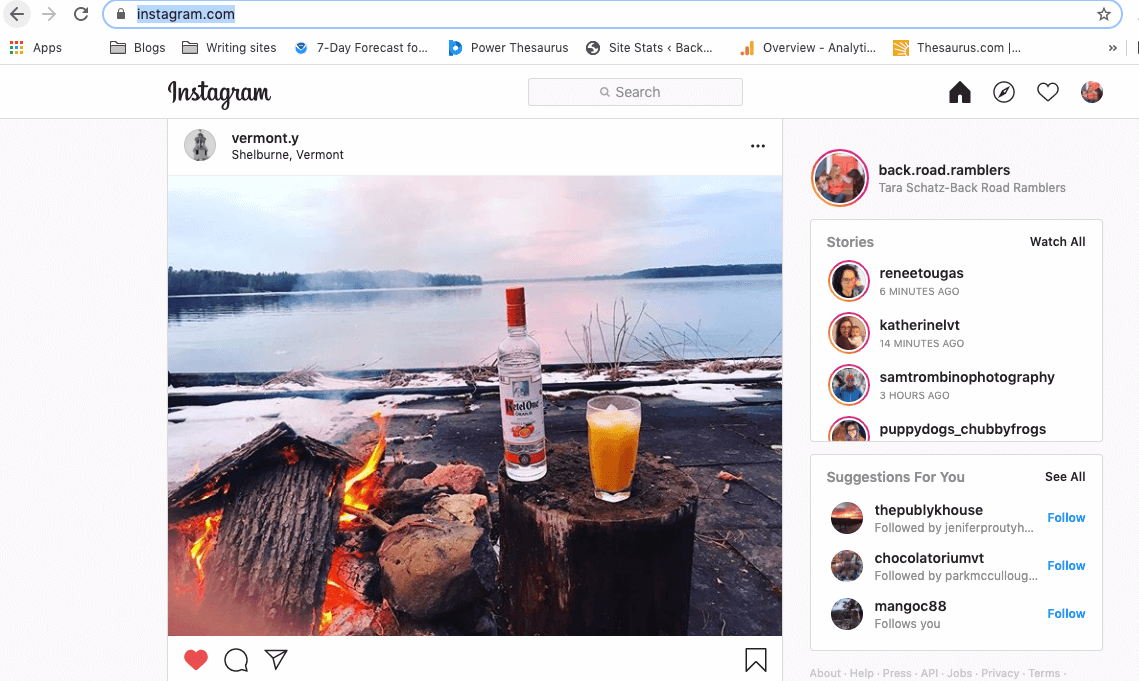
How to post to Instagram from Mac using Safari
If Safari is your browser of choice, you can use it to upload a photo to Instagram using developer tools, which will allow you to view Instagram exactly as if you were using the mobile app on your phone:
- Open Safari on your Mac.
- From the top menu, choose Safari > Preferences.
- Choose Advanced from the menu tabs at the top of the window.
- Check the box next to “Show Develop menu in menu bar.”
- Now go to Instagram.com in Safari.
- From the top menu, click on Develop > User Agent > Safari > iOS (current version) > iPhone.
- You should see Instagram exactly as it would appear on your iPhone.
- To upload a photo, tap the + icon at the bottom of the screen, just like you would on the mobile Instagram app. This will open your files on your Mac so you can choose a photo to add.
- The rest of the process works just like it does within the Instagram app. The only limitations are that you can’t add videos or gallery posts, just single photos.
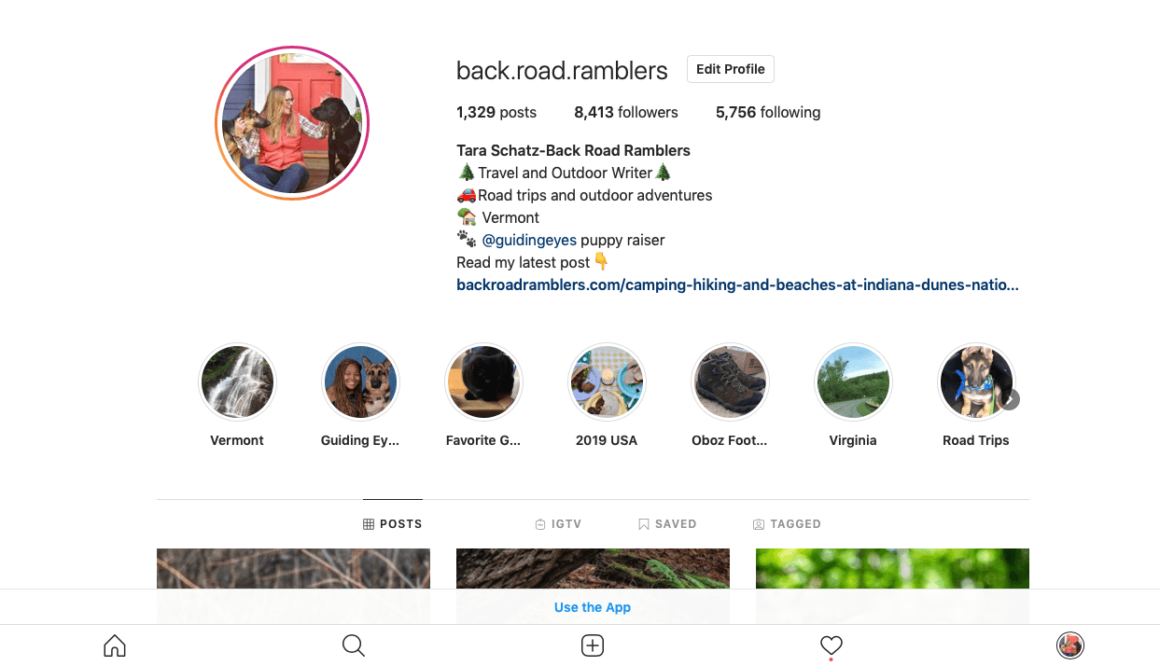
How to upload to Instagram from Mac with Google Chrome
If you’re using the Chrome browser with your Mac, there’s an equally easy way to upload your photos to Instagram on your computer:
- Open a tab in Google Chrome.
- Click on the three vertical dots in the upper-right corner and click on More Tools.
- Click on Developer Tools.
- Developer Tools will open on the right side of your screen. You will see a phone/tablet icon in the upper-left corner of the Developer Tools Screen. Toggle this icon so you see the mobile view in your main window.
- If you don’t see the + icon at the bottom of the screen, click on the refresh button, and it should appear.
- When you click on the + icon, a window will appear with your Mac files. Choose the photo you want to upload and proceed as you normally would to upload your photo.
Post to Instagram from Mac using third-party apps
Using Developer Tools in Chrome and the Develop menu in Safari is relatively straightforward, but it does require a few extra steps. If you want to set something up that you can use over and over again without any hassle, consider using a third-party app for Instagram .
Two Instagram posting apps stand out for their ease of use and beautiful interface — Flume and PhotoDesk. Here’s how to post to Instagram using both of them.
How to post to Instagram from Mac using Flume
Flume makes it possible to navigate Instagram from your Mac and includes the ability to like and comment on photos, follow and unfollow accounts, and direct message accounts. In order to use the upload feature, you will have to purchase the premium version of the app.
Here’s how to use Flume to upload a post to Instagram from your Mac:
- Get the premium version of Flume on your Mac.
- A window will appear with your Instagram feed.
- Scroll to the bottom of the window and click on the camera icon.
- A separate window will appear. You can drag a photo or video from your Mac into this window, or you can click on the camera icon to open your files and choose a photo.
- Once you’ve loaded your photo, you can type a caption, add hashtags, and tag accounts. You can also use Instagram’s native filters and edit screen before uploading your photo.
- When you are finished creating your post, click the Post button to upload it to Instagram.
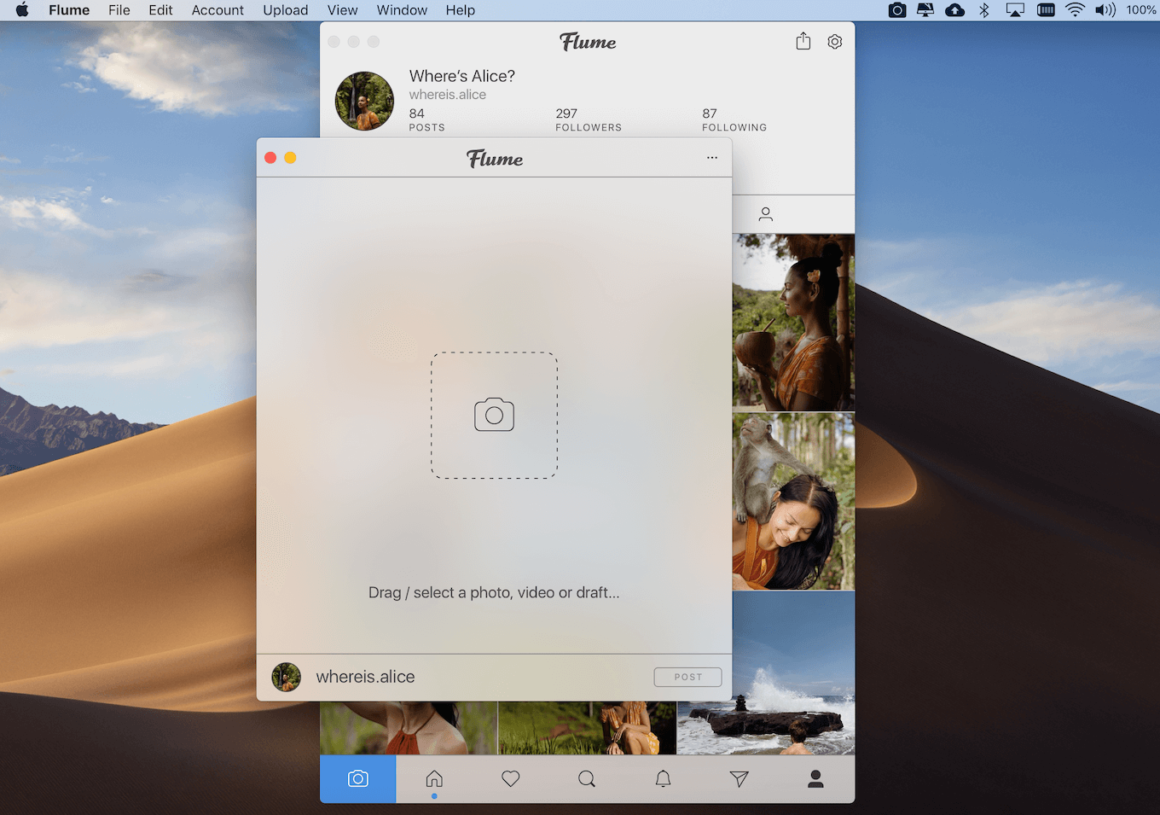
How to upload to Instagram from Mac with PhotoDesk
PhotoDesk is another feature-packed app that is perfect for doing all of your Instagram tasks from the comfort of your Mac. It even provides detailed statistics so you can see how your posts are doing within the app. You can start by accessing a free trial, but after that, you’ll have to purchase the premium version.
Here’s how to upload to Instagram using PhotoDesk.
- Download PhotoDesk and open the app on your Mac.
- At the bottom of your dashboard, you’ll see your username with a camera icon next to it. Click on the camera icon.
- Choose a photo from your files and click Open a New Image.
- A new window will appear with a variety of editing tools. These are similar but not identical to Instagram’s editing tools.
- When you’re finished editing your photo, click Post to go to the next screen.
- Now you can add your caption and hashtags.
- When you’re finished, click Export to save your photo to Instagram.
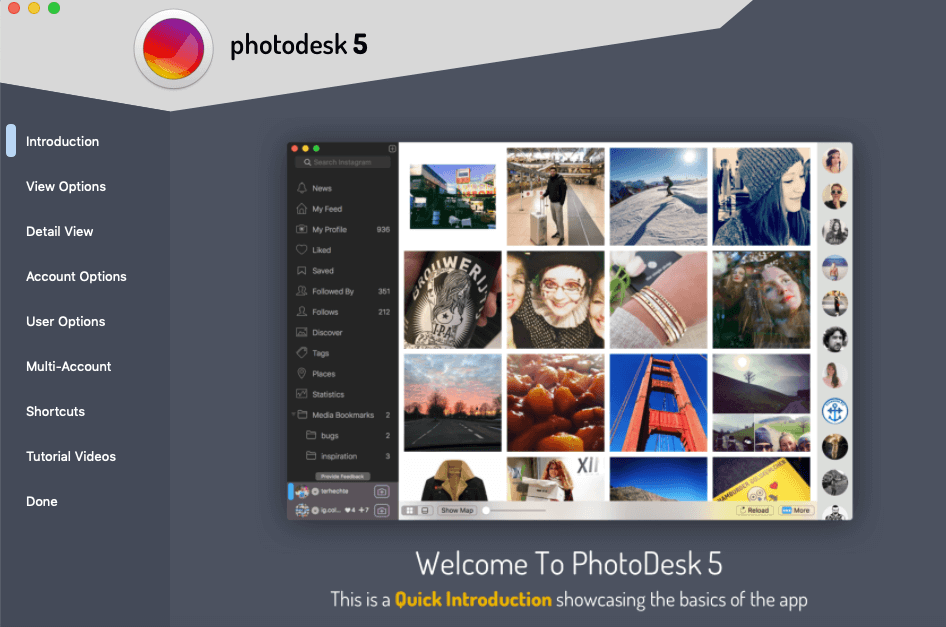
Whether you choose to upload photos to Instagram using your browser or a third-party app will depend on the features you want to use. If you’re using a browser, you will have limited functionality and won’t be able to post videos or gallery posts. Using one of the apps mentioned above will give you more features, but, of course, you’ll have to pay for them. While neither method is perfect, they’ll have to do until Instagram adds the ability to upload from its web browser or develops an app just for Mac users.
This was about:
Travel writer. Photographer. Lover of dogs and the outdoors.
You May Also Like

- Emily Blackwood
- January 18, 2024
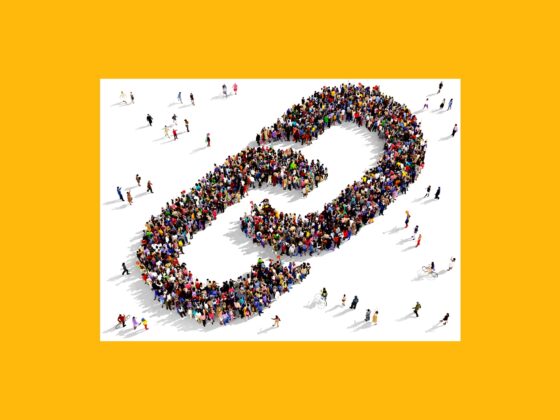
- November 30, 2023

- November 28, 2023
Input your search keywords and press Enter.
How to Post on Instagram from a PC or Mac (2 Methods)
Learn how to post on Instagram from a PC or Mac to save time and give yourself more flexibility. What social media manager wouldn’t want that?
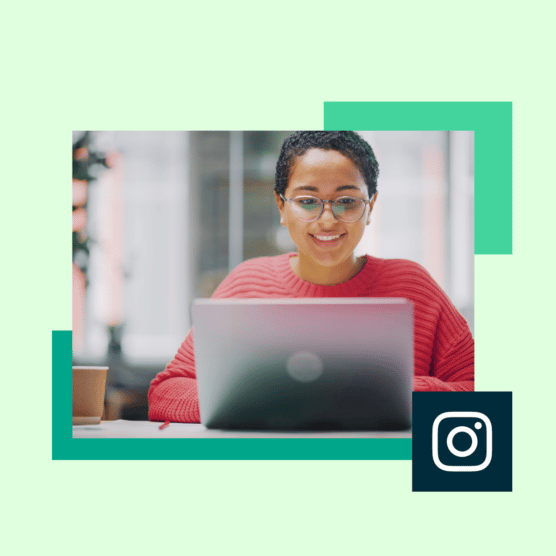
Table of Contents
Tired of posting on Instagram from your phone? Wondering how to post on Instagram from your PC or Mac instead?
You’ve come to the right place. Posting on Instagram from your desktop can save you time and offer more flexibility in what you can upload (such as edited videos and images).
And you can do it without having to upload them onto your phone first.
Below we’ve outlined two different ways to post on Instagram from your computer.

Create. Schedule. Publish. Engage. Measure. Win.
How to post on Instagram from your computer
Below, you’ll find ways to post on Instagram from your PC or Mac. We’ll also show you how to post via Hootsuite which works on either operating system.
Method 1: How to post on Instagram from your computer using Hootsuite
You can schedule feed posts, Stories, carousel posts, and Instagram ads with Hootsuite.
The instructions below will walk you through the process of posting to your Instagram feed. We cover Instagram Stories and carousels a little further down in this article.
To post on Instagram from a PC or Mac using Hootsuite, follow these steps:
- Log into your Hootsuite dashboard. If you don’t have an account yet, create one here for free .
- From your dashboard, click on the green New Post button at the top.
- The New Post window will appear. Under Post to, select the Instagram account where you want to post your content. If you haven’t added an account yet, you can do that by clicking +Add a social network in the box and following the directions.
- Drop the image or video you want to post to Instagram in the Media section. Enhance your image and/or video with the photo editor .
- Once you’re done, add your caption in the Text section as well as any hashtags you want to use . You also have the option to add a location at the bottom.
- When you’ve crafted your post, review it for any errors. Once you’re sure everything is good to post, click the Post Now button at the bottom. Alternatively, you can also Schedule for later if you want it to post at a different time.
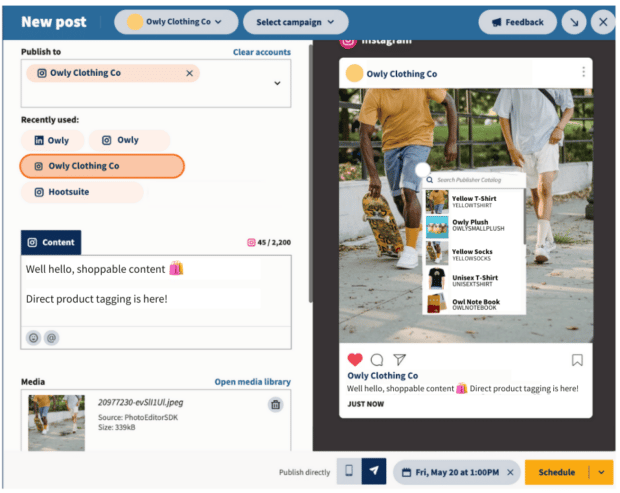
For a quick summary of how to post on Instagram from Hootsuite, watch this video:
https://www.youtube.com/watch?v=t8H9RoCKG7s&pp=ygUbcHVibGlzaCBpbnN0YWdyYW0gaG9vdHN1aXRl
Voila! Posting photos and videos to Instagram from PC or Mac is that easy.
Method 2: How to post on Instagram from a PC or Mac
As of October 2021, all Instagram users can create and publish feed posts from the browser version of the app.
To post on Instagram from your desktop computer (PC or Mac), follow these simple steps:
- Go to the Instagram website ( instagram.com ) and sign in to your account.
- Click the plus symbol in the top right corner of the screen (it’s the same button you would use to create a post in the mobile app). A Create new post window will pop up.
- Drag photo or video files into the popup window, or click Select from computer to browse and pick files from your PC or Mac. If you want to create a carousel post, you can select up to 10 files.
- Click the frame icon in the bottom left corner of the popup to change the ratio of your image or video. You can also use the zoom feature (looking glass icon in the bottom left) and drag your file to edit your frame. When you’re done, click Next in the top right corner.
- Edit your image. You can select one of 12 preset effects in the Filters tab or go to the Adjustments tab and manually adjust specs such as brightness, contrast and fade. Click Next .
- Write your caption. Click on the smiley face icon to browse and pick emojis. You can also type in a location in the Add location bar, restrict commenting in Advanced settings and add alt text to your files in the Accessibility section.
- Click Share .
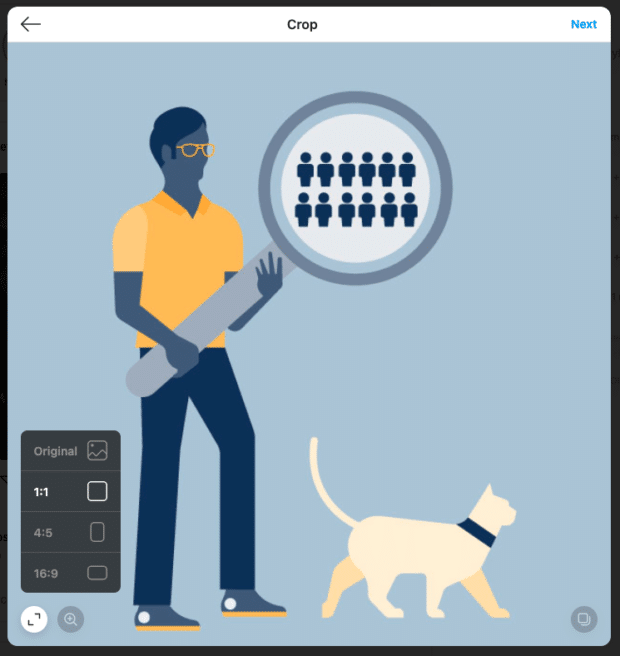
And that’s it!
At the moment, only feed posts can be created and published directly from Instagram on desktop. Keep reading to find out how to post Instagram Stories from a PC or Mac computer.
How to post an Instagram Story from desktop
There are two easy ways to upload Instagram Stories from your computer desktop or PC, just watch this video:
You can post and schedule Instagram Stories from your computer using a third-party social media management tool like Hootsuite. Just follow these simple steps:
- Head to your Hootsuite dashboard and select Create → Post from the left-hand side menu.
- In the Composer window, select the account you want to post your Story to.
- In the Content section, switch to the Story editor.
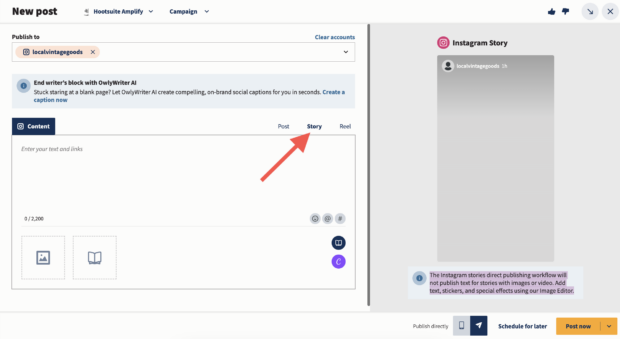
- Click on the upload icon to add your image or video.
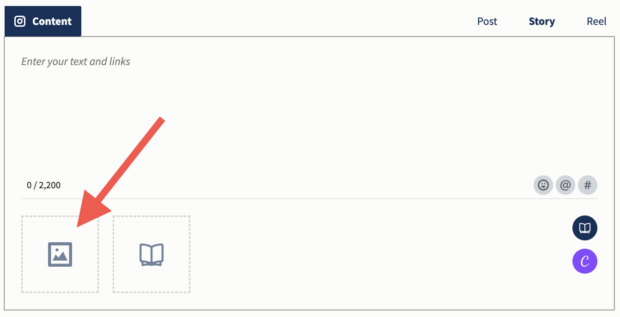
Videos must be between 1 second and 60 minutes long, and images must be less than 30MB. Both have a recommended aspect ratio of 9:16. You can only add one file per Story.
Note: If you want to include text or stickers in your Story, make sure they’re part of your image or video file. Text included in the caption field of Composer will not be included in your Story.
You can easily edit your images using Canva without leaving your Hootsuite dashboard. To get started, click on the Canva icon in the bottom right of the Composer window. Then, select Instagram Story .
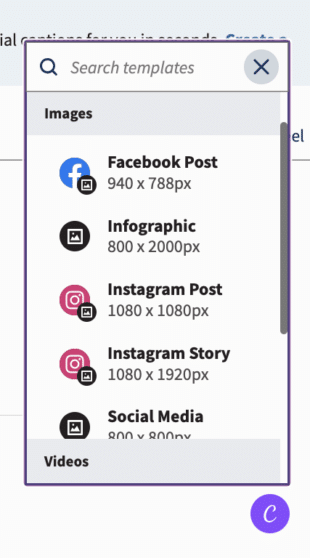
Once you’re done editing your image or video, simply click the Add to post button in the top right corner of the screen, and your file will be attached to your post draft.
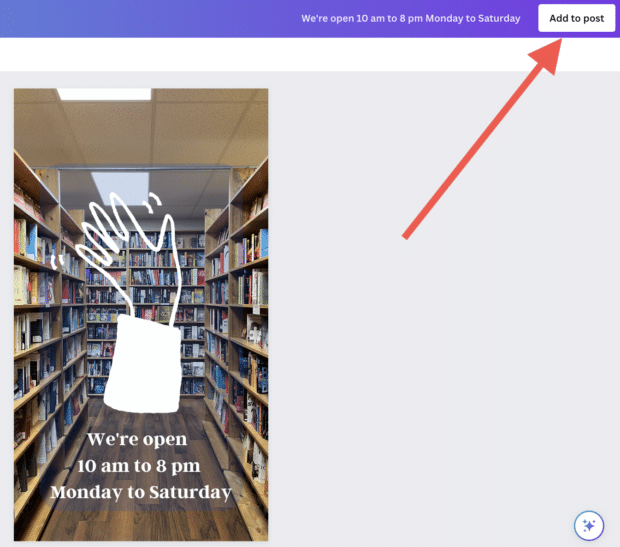
- Preview your Story and click Post now . If you want your Story to go live at a different time, click Schedule for later to select a time for it to go public. Then, click the yellow Schedule button — and you’re done!
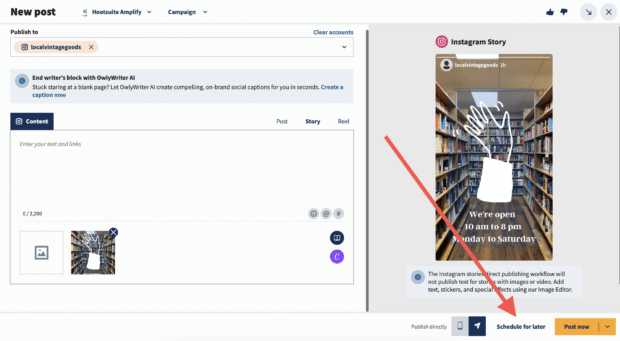
You can now view, edit, or delete your scheduled Story in your Hootsuite calendar.
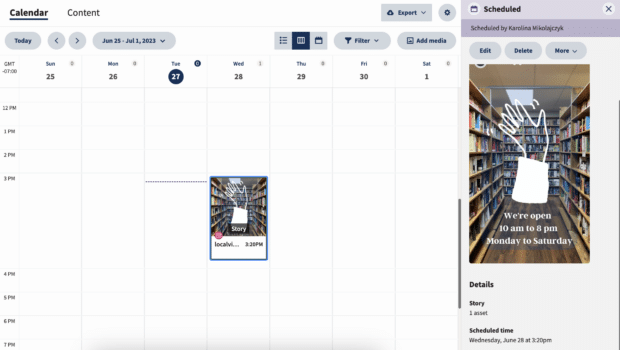
Start your free 30-day trial
How to post an Instagram carousel post from desktop
With Hootsuite, you can also create and easily publish carousel posts (with up to 10 images or videos) directly to Instagram. Here’s how.
1. Go to Planner and tap New post to launch Compose.
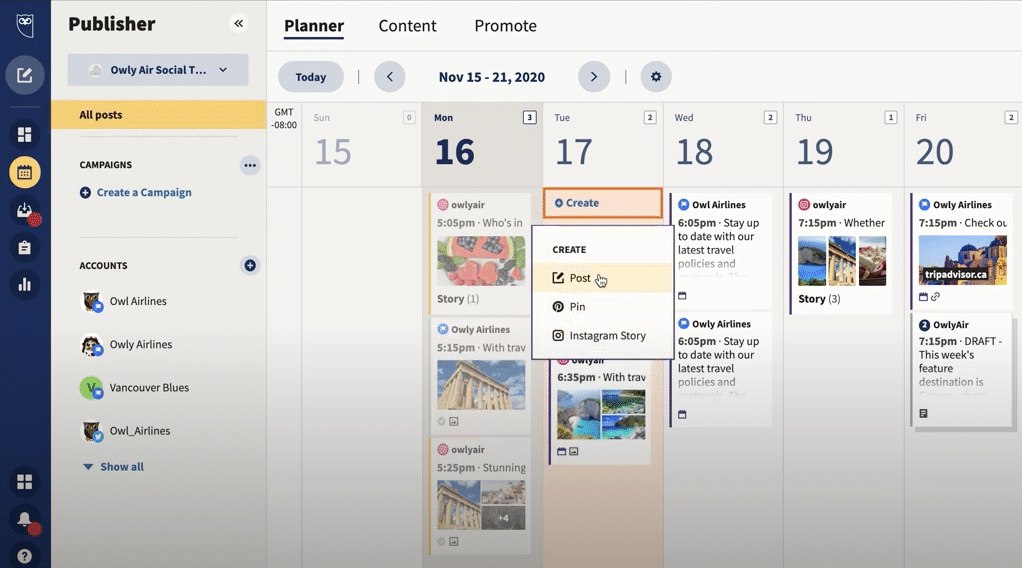
2. Select the Instagram account you want to publish to.
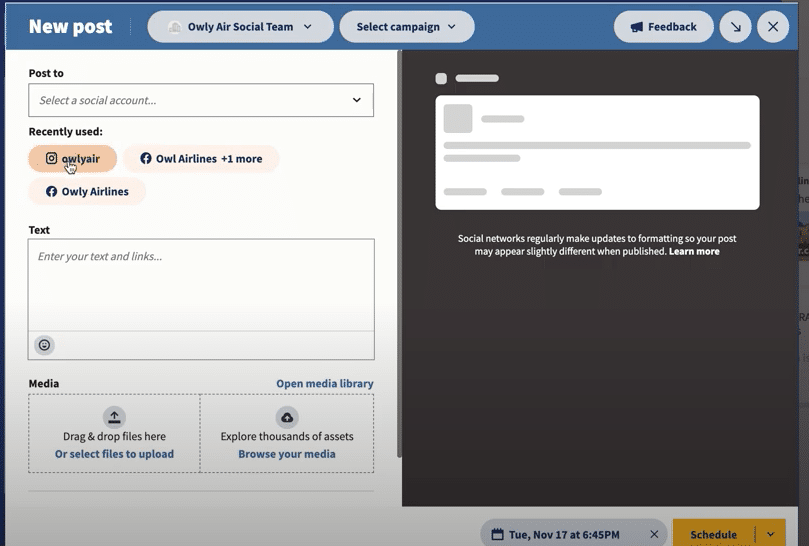
3. Include your caption in the Text box.
4. Go to Media and tap Select files to upload. Select all the images you want to include in your carousel. All selected images should appear under Media.
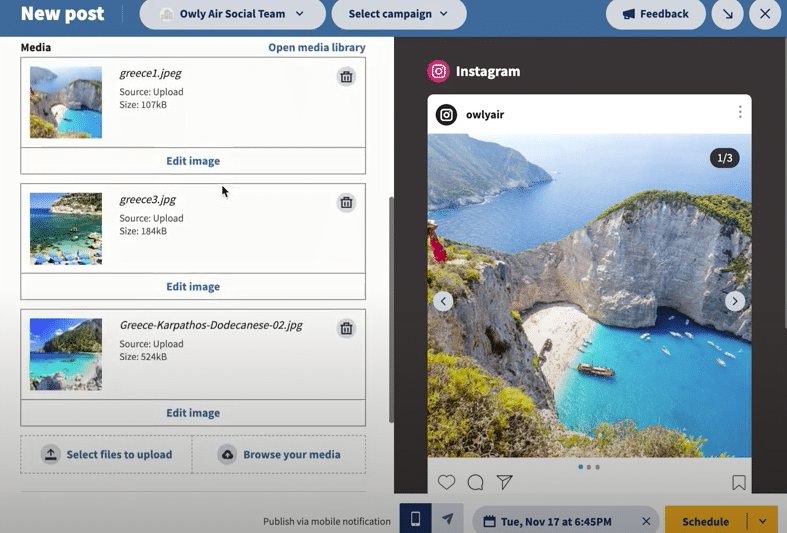
5. Use the yellow Schedule button to select a date and time to publish your post.
6. Tap Schedule. The post will show up in your Planner at the time you have scheduled it for.
That’s it! Your post will go live on the date and time you selected.
How to edit an Instagram post from desktop
Unfortunately, you won’t be able to edit an image or video used in an Instagram post once it’s live — but you can use Canva to edit any image directly in your Hootsuite dashboard before you post it.
To use Canva in Hootsuite:
- Log in to your Hootsuite account and head to Composer .
- Click on the purple Canva icon in the bottom right corner of the content editor.
- Select the type of visual you want to create. You can pick a network-optimized size from the drop-down list or start a new custom design.
- When you make your selection, a login pop-up window will open. Sign in using your Canva credentials or follow the prompts to start a new Canva account. (In case you were wondering — yes, this feature does work with free Canva accounts!)
- Design your image in the Canva editor.
- When you’re done editing, click Add to post in the top right corner. The image will automatically be uploaded to the social post you’re building in Composer.
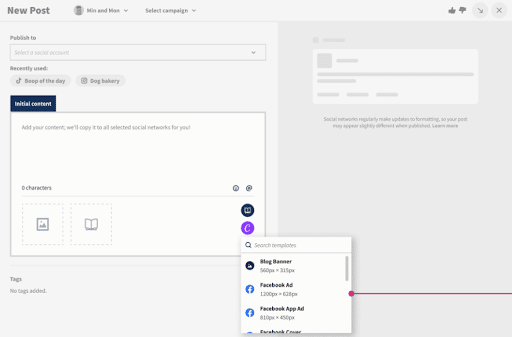
Post to Instagram from your PC or Mac using Hootsuite. Save time, grow your audience, and measure your performance alongside all your other social channels. Try it free today.
Get Started
Easily publish and schedule Instagram posts from your computer with Hootsuite. Save time and get results.
Become a better social marketer.
Get expert social media advice delivered straight to your inbox.
Tony is a freelance journalist and content marketing consultant. His work has been seen in Business Insider, Playboy, and Huff Post.
Shannon Tien is the Chief Editor of the Hootsuite Blog and co-creator of the social media awards show, Fridge-Worthy. She has been writing about social media and other topics for over 11 years. You can read more of her award-winning articles at The National Post, The Globe and Mail, The Walrus, The Believer, and more, and find her giving social media advice on video on the Hootsuite Labs YouTube channel. See more of her credentials on LinkedIn or her website .
Shannon lives in Vancouver, BC. She likes to spend her free time watching rom coms and going to the beach with her dog, Birdie.
Related Articles
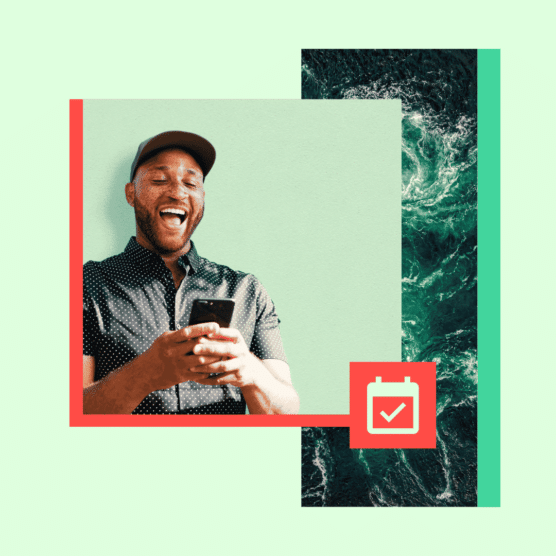
How to Create a Social Media Calendar and Stay Organized
Social media content calendars are the best way to plan and organize your content. Build one in 4 easy steps or use our free templates.
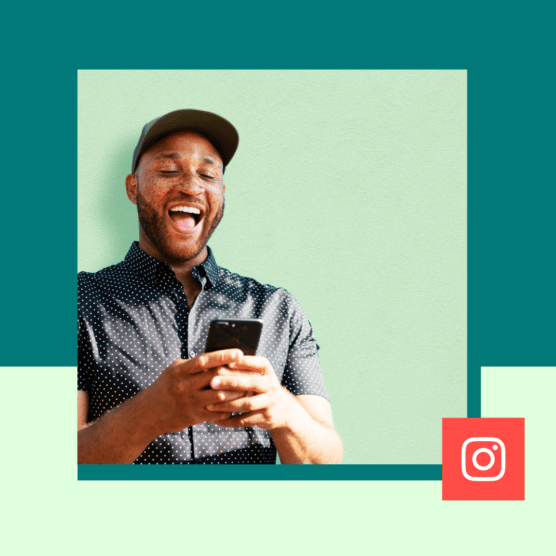
How to Schedule Instagram Posts: 3 Ways for 2024
Learning how to schedule Instagram posts helps you save time so that you can focus on creating incredible content.
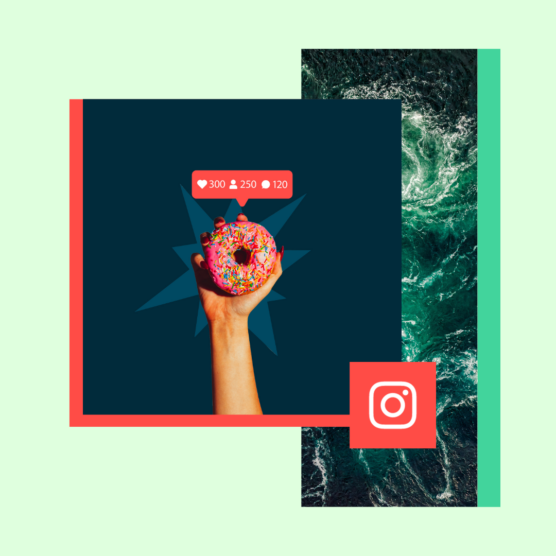
Instagram Marketing Strategy Guide: Tips for 2024
Instagram marketing is competitive, but not impossible. Follow this guide and try our top strategies to succeed in 2024 and beyond.
How to Use TikTok on Desktop (PC or Mac)
Learn how to upload and post TikToks, manage notifications, download videos, and more in this guide to using TikTok on desktop.
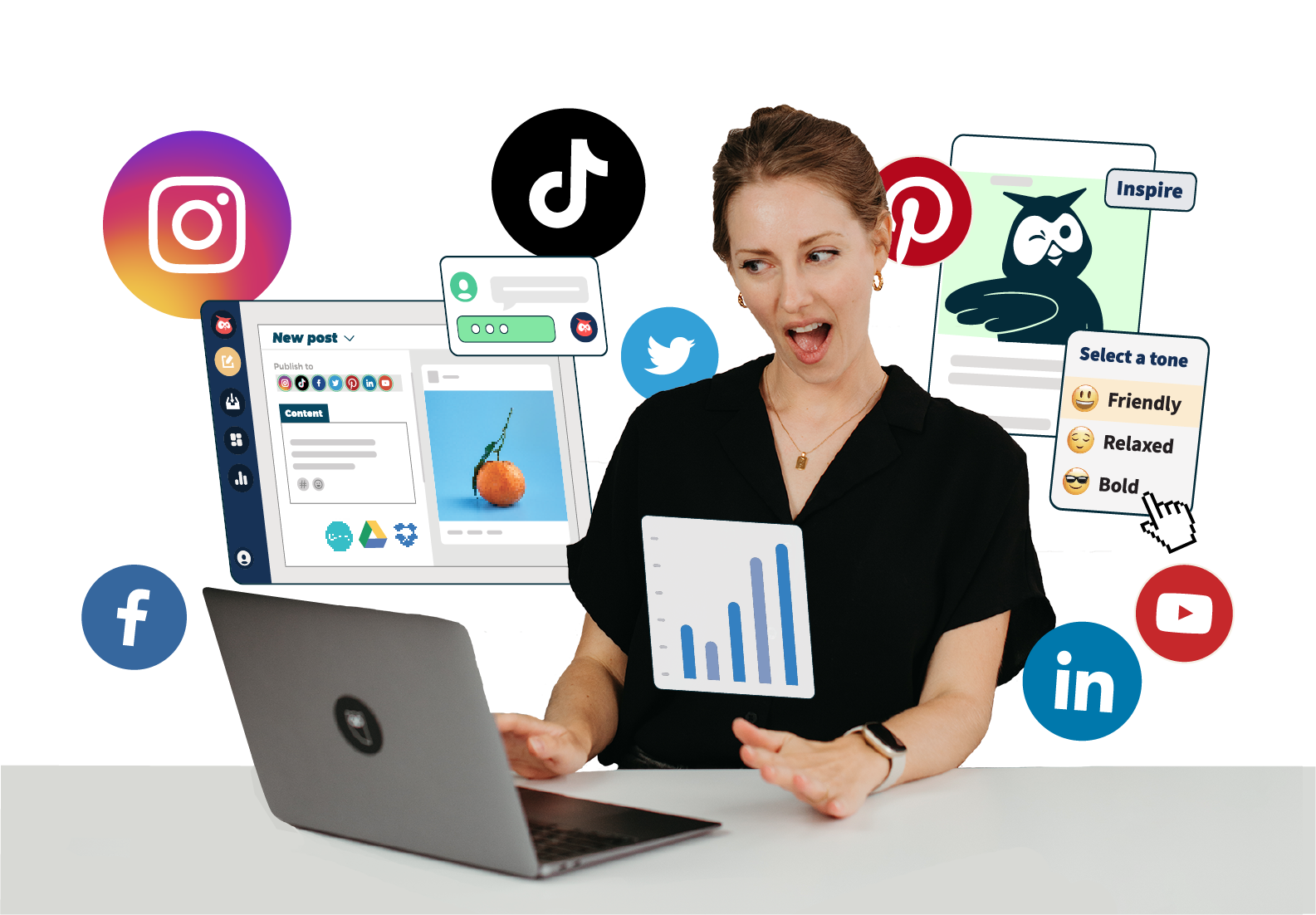
TechJunkie is a BOX20 Media Company
Home Social Media Instagram How To Post & Upload Photos and Videos to Instagram from Mac
How To Post & Upload Photos and Videos to Instagram from Mac
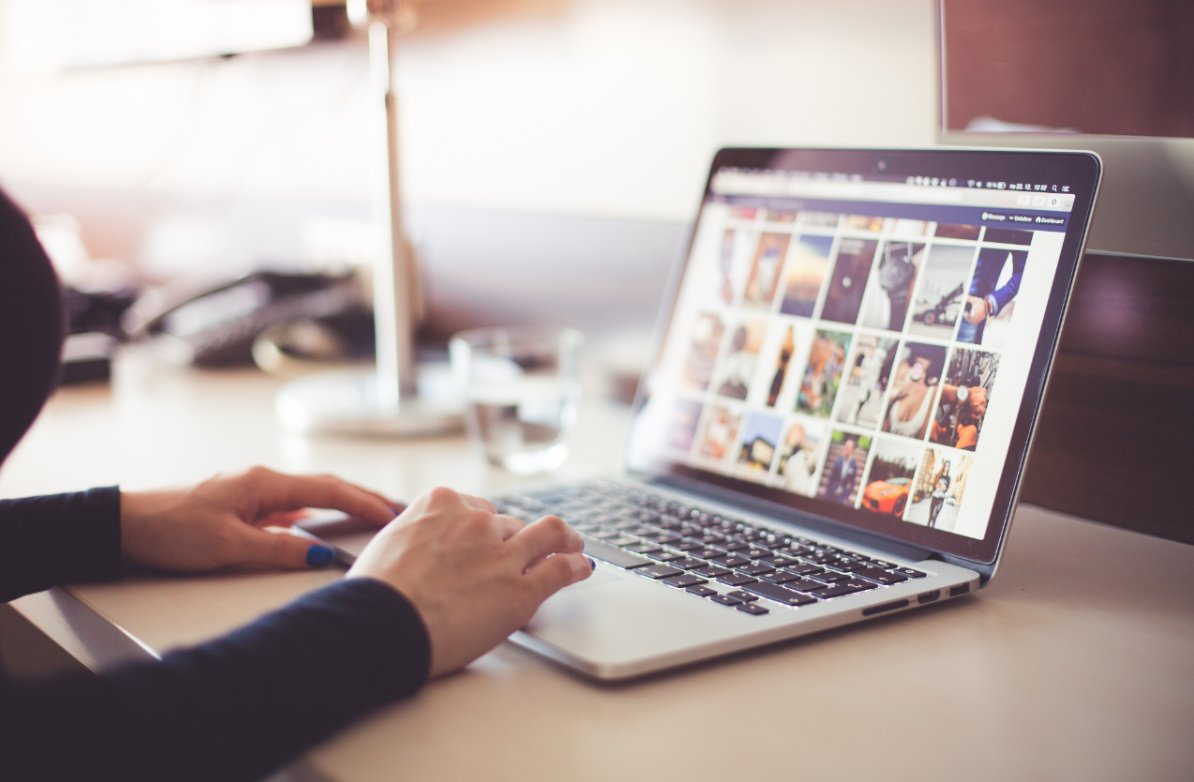
It’s for sharing selfies from the golf course after your first hole in one, showing off that Monday ensemble that came together better than you could have imagined, and bragging about the sweet potato nachos you cooked up for Thursday’s football game. In short, it’s about the little things.
That’s why the developers of the popular photo sharing app aren’t too keen on having users upload photos from their desktops. Put simply, a desktop photo is polished and premeditated, while a mobile photo is spontaneous and irreverent.
However, thanks to the May 2017 update, users can now get around this annoying little barrier quite handily. The update made it possible for users to upload photos not only through the app, but also through the mobile website. Now, users need only access the mobile website on their desktop computers to start uploading.
This trick works for both Macs and PCs. However, if you’re a Mac user looking to upload photos to Instagram, you may have only come across directions for desktop PCs. The good news is that there’s a way for you to do this too. The bad news is that it’s a little more complicated than for PC users. Thankfully, we’ve got you covered.
Accessing Mobile Sites on Safari

Let’s start with Safari, Apple’s favorite go-to web browser. Accessing mobile sites on Safari takes quite a few steps, but they are easy to follow.
- Open Safari .
- Look to the Safari toolbar along the top of your screen.
- Click Safari to reveal the drop down.
- Select Preferences .
- Select Advanced .
- Check Show Develop Menu in menu bar .
Now you have access to the Develop menu. This will give you new options for adjusting your Safari settings. Unfortunately, you’re not quite done yet.
- Go to File in the toolbar.
- Select New Private Window . You can also use the hotkey Command +Shift +N .
- Go to Develop in the toolbar.
- Hover over User Agents to expand options.
- Select Safari – iOS 10 – iPhone .
Your new Safari window will now simulate mobile sites (as seen on an iPhone). You can navigate to Instagram.com to view the mobile site, and use the available tools for uploading photos and videos from your Mac desktop.
Accessing Mobile Sites on Chrome

Maybe you’re not a Safari person. If you’re a fan of Google Chrome, you can still access the Instagram mobile site. In fact, it’s a little easier with Chrome than with Safari.
- Open Chrome .
- Go to View in the toolbar at the top of your screen.
- Hover over Developer to reveal more options.
- Select Developer Tools . You can also try the hotkey Command + Option + 1 to open the developer tools.
- Look for the toggle device symbol along the top row of categories in the developer tools window.
- Click on this icon to toggle between desktop, tablet, and mobile views.
There you have it. Now you can navigate to Instagram.com and start uploading photos and videos right away.
Mobile Site Limitations
Before you get too psyched about uploading from your desktop, remember that uploading to the Instagram mobile site has more limitations than uploading through the app, namely when it comes to editing. To be sure, you’ll still be able to get your content out there, but you may have to sacrifice access to some of your favorite filters to do it. If you ask us, it’s a small price to pay for being able to upload photos and videos when and where you want.
Apple iPhone 10 Signal Problems (Solutions)
Leave a Reply Cancel reply
Your email address will not be published. Required fields are marked *
Feb 6, 2018
53 Articles Published
You May Like

How to Edit Instagram Direct Messages
Ashish Mohta
Mar 6, 2024

How to Find Telegram Downloaded Files
Mar 1, 2024

How To Remove/Delete All Followers on Instagram
Feb 21, 2024

How to Add Your Resume to LinkedIn
Feb 20, 2024

Download Instagram for Your Windows PC Desktop
Feb 17, 2024

How to Fake a Tinder Profile
Feb 14, 2024

How To Tell When Someone Was Last Active on Snapchat
Feb 13, 2024

How to View Old Snaps on Snapchat
Feb 12, 2024

How To View Private Facebook Profiles & Pictures
Robert Hayes
Jul 22, 2023

How To Find Deleted Friends on Snapchat
Ronil Thakkar
May 21, 2023

The Best Tinder Pickup Lines [January 2020]
Jan 3, 2020

Can Snapchat Detect a Screen Recorder?
Jul 25, 2023
Copyright @2024 TechJunkie

We explain and teach technology, solve tech problems and help you make gadget buying decisions.
9 Best Ways to Fix Instagram Not Loading in Safari on iPhone, iPad and Mac
Parth Shah is an evergreen freelance writer covering how-tos, app guides, comparisons, listicles, and troubleshooting guides on Android, iOS, Windows, Mac, and smart TV platforms. He has over five years of experience and has covered 1,500+ articles on GuidingTech and Android Police. In his free time, you will see him binge-watching Netflix shows, reading books, and traveling.
While Instagram offers native apps on iOS and Android, some users prefer the web version to check the latest posts, stories, and reels. Mac, iPhone, and iPad users usually go with Safari to browse their Instagram feed. But what if Instagram fails to load in Safari? Here are the best ways to fix Instagram not working in Safari on iPhone, iPad, and Mac.

You can always switch to a Safari alternative on iPhone and Mac. None of the third-party browsers offer tight integration with other Apple devices, security features like iCloud Private Relay, and blazing-fast performance. You can use the tricks below to fix Instagram not loading in Safari quickly.
1. Reload Webpage
Let’s start with the basics. You can reload the Instagram webpage in the browser on your mobile or desktop. You can find the refresh icon in the Safari address bar and click on it to reload the page.

2. Try Safari Private Mode
You can try loading Instagram in the Safari Private Mode. The trick also lets you identify if there is any issue with a corrupt cache or third-party extension in Safari.
Step 1: Launch Safari on Mac.
Step 2: Click the File menu at the top-left corner on the menu bar.
Step 3: Click ‘New Private Window.’ Visit Instagram on the web and login with your account details.
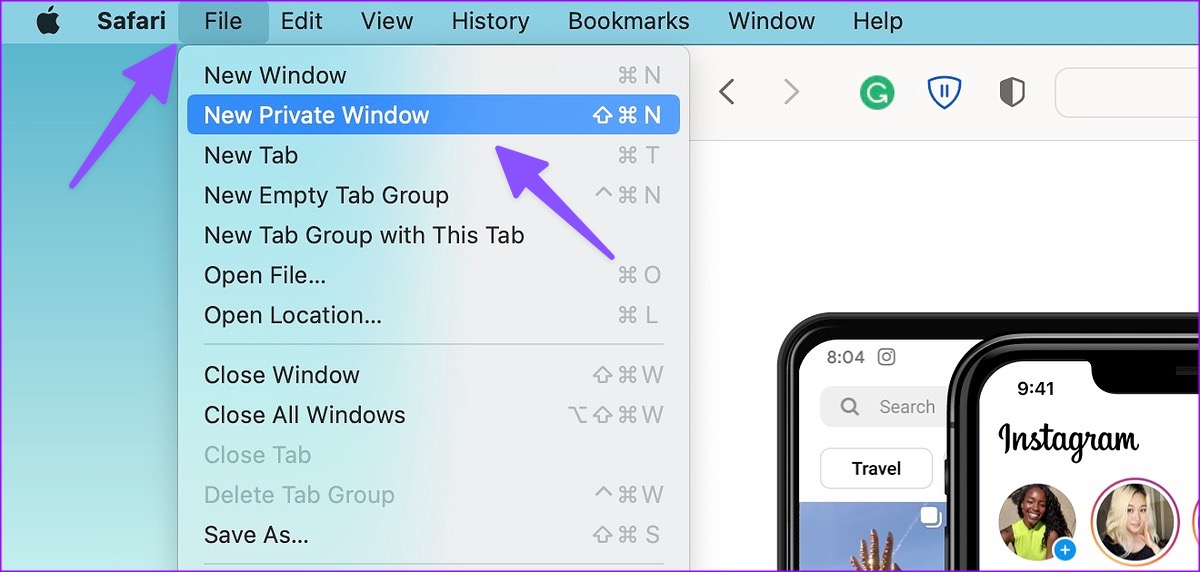
Step 1: Open Safari on your iPhone or iPad.
Step 2: Select the tab switcher menu at the bottom-right corner.

Step 3: Open tabs at the bottom and select Private.
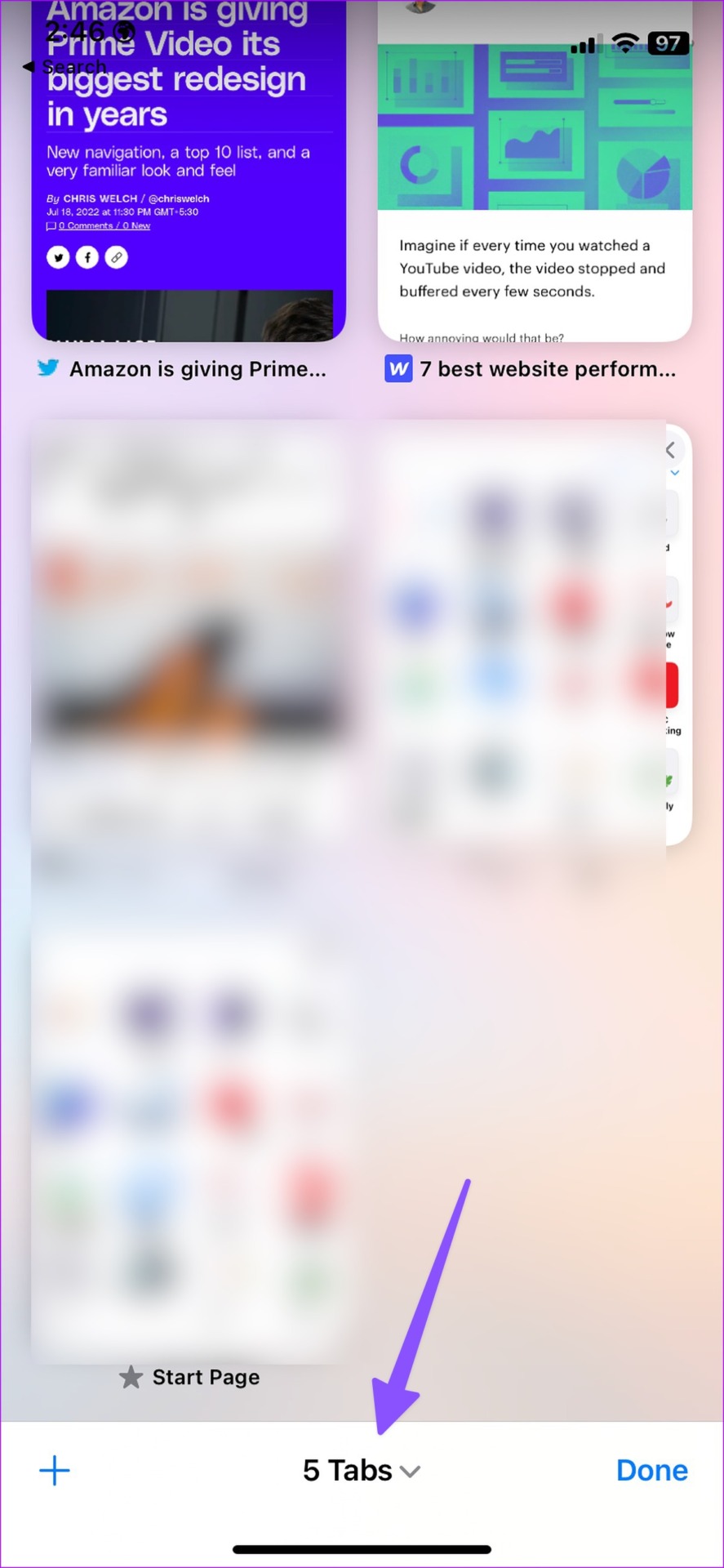
3. Clear Website Data in Safari
You won’t want to use Instagram in Safari Private Mode all the time, as it will ask for login details whenever you try to access Instagram. If Instagram is loading fine in the Private Mode, try clearing your browsing history and access it in the normal mode.
Step 1: Launch Safari on Mac and click Safari menu at the top-left corner on the menu bar.
Step 2: Select Settings from the context menu.

Step 3: Click on Privacy tab at the top and click the ‘Manage Website Data’ button.

Step 4: Select the ‘Remove All’ button at the bottom-left corner.

Step 1: Open the Settings app on iPhone and scroll down to tap Safari.

Step 2: Select ‘Clear History and Website Data’ and confirm your decision.

4. Remove Safari Extensions
A third-party Safari extension may prevent you from loading Instagram on Mac, iPhone, or iPad. You need to disable or remove unknown extensions from Safari. Here’s how.
Step 1: Launch Safari on your Mac, click the Safari menu at the top-left corner, and select Settings.
Step 2: Select the Extensions tab at the top and disable an extension or select Uninstall.
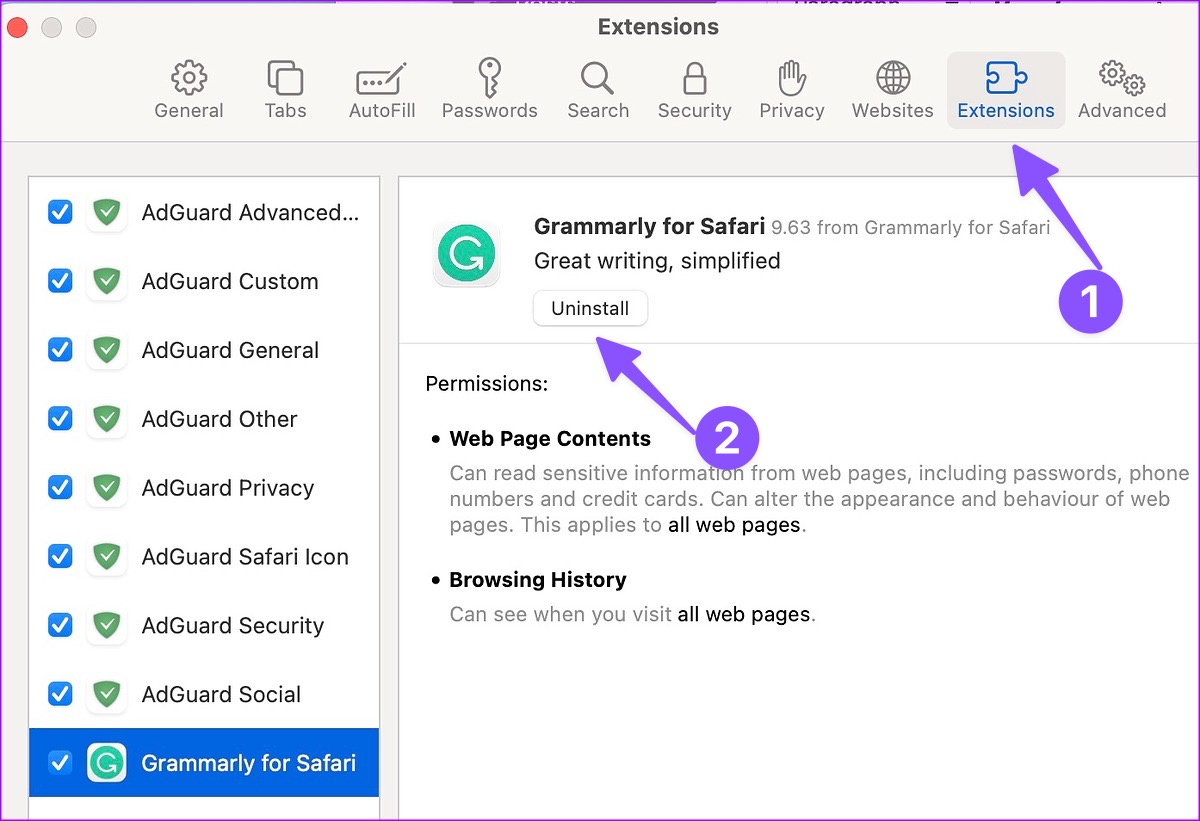
Step 1: Head to Safari in iPhone Settings (check the steps above).
Step 2: Select Extensions.

Step 3: Open any extension and disable it from the following menu.
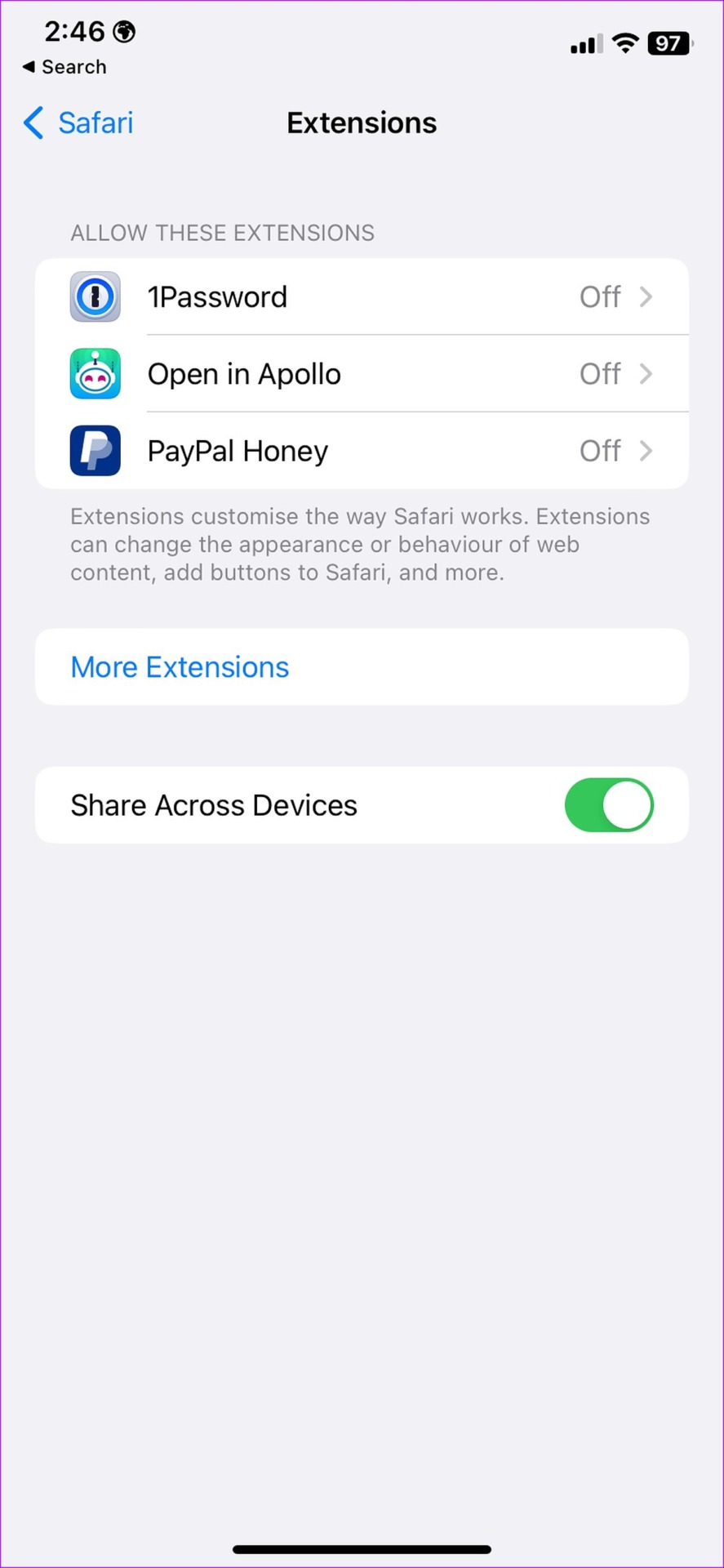
5. Disable iCloud Private Relay
iCloud Private Relay hides your IP address and browsing activity in Safari and protects your internet traffic from prying eyes. If you’re using iCloud Private Relay, some websites like Instagram may not load properly.
Step 1: Click the Apple icon at the top-left corner and open System Settings.
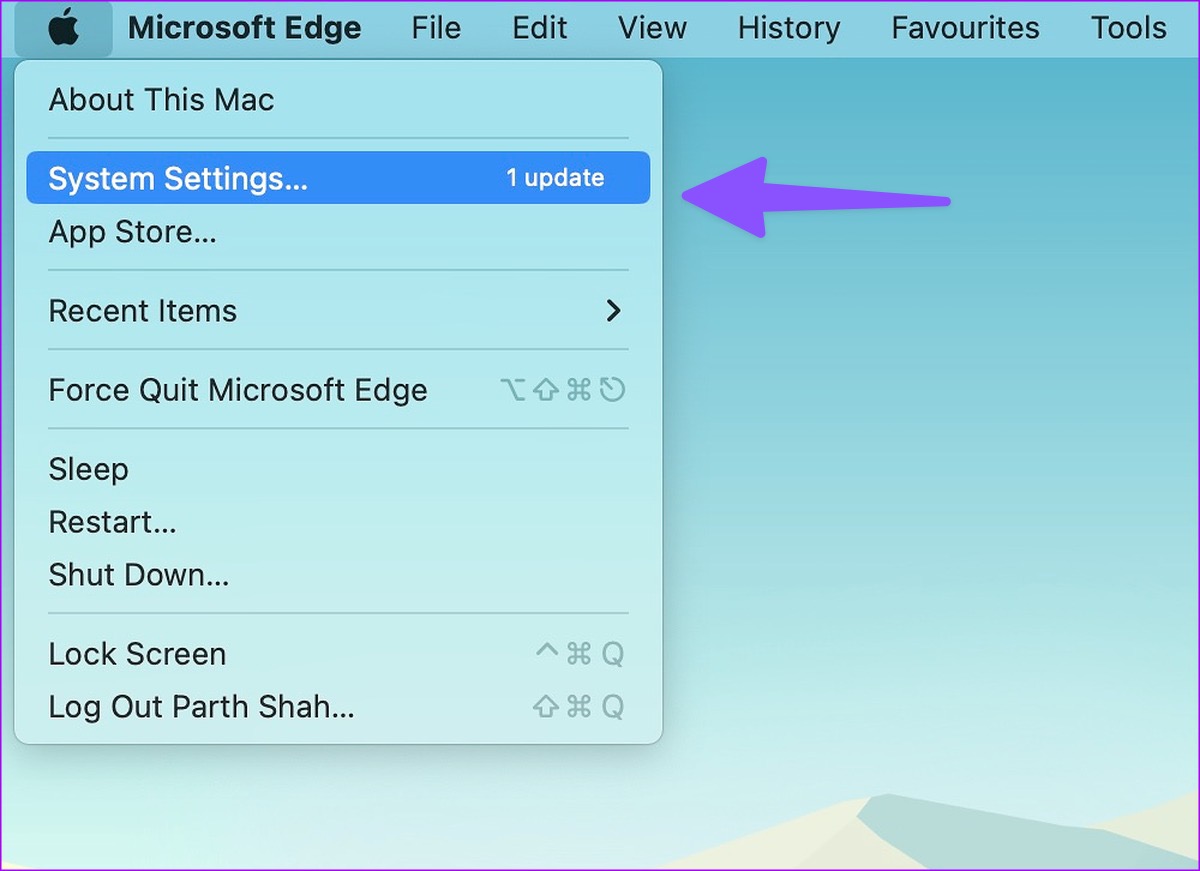
Step 2: Select your account from the left sidebar and click iCloud from the right pane.
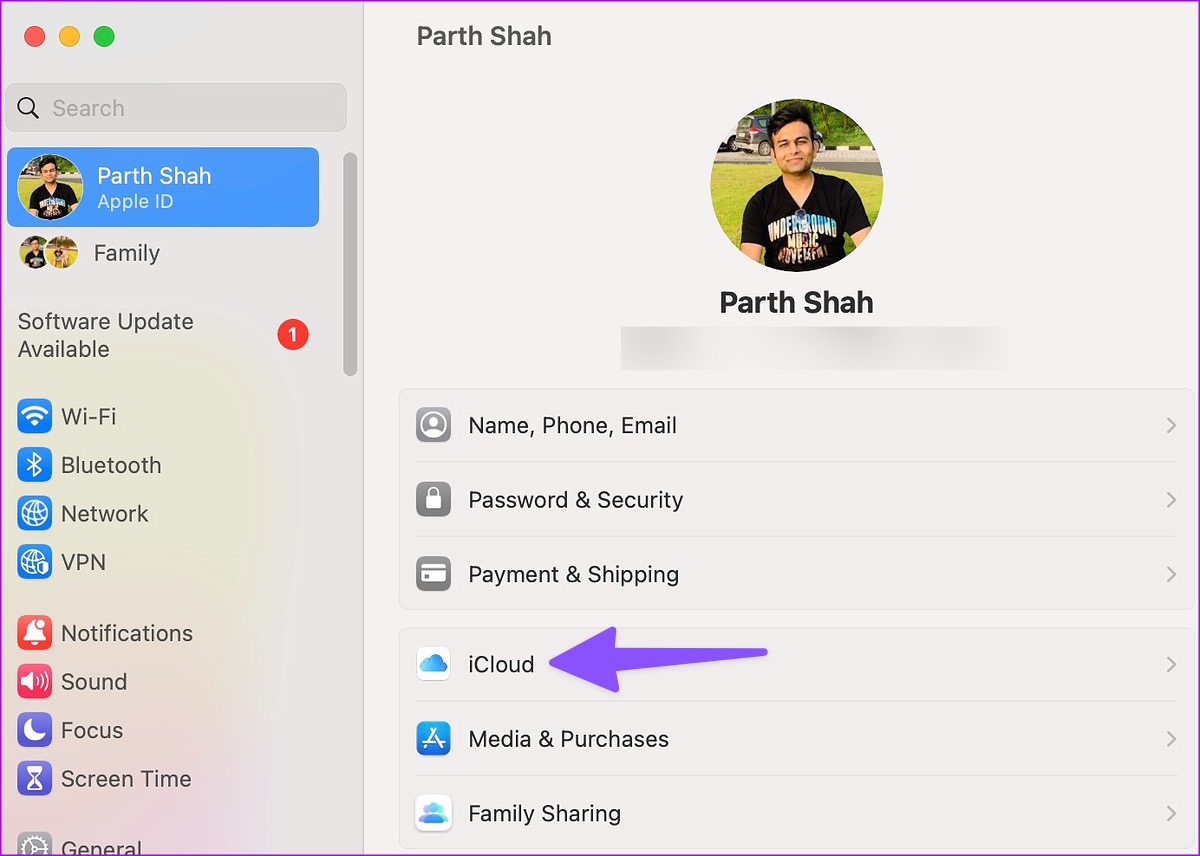
Step 3: Click Private Relay and disable it.
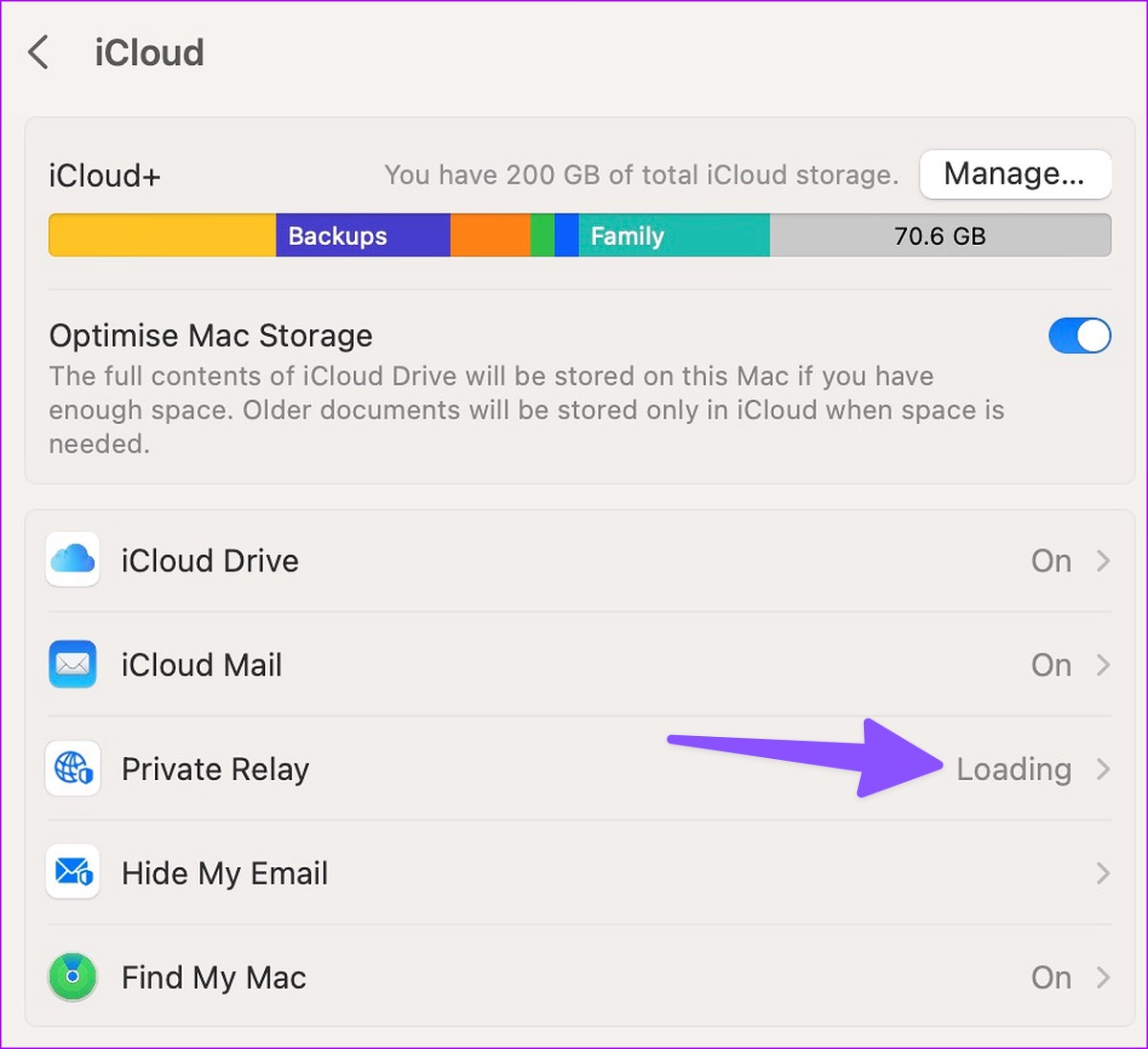
Step 1: Open the Settings app on your iPhone and select your account at the top.
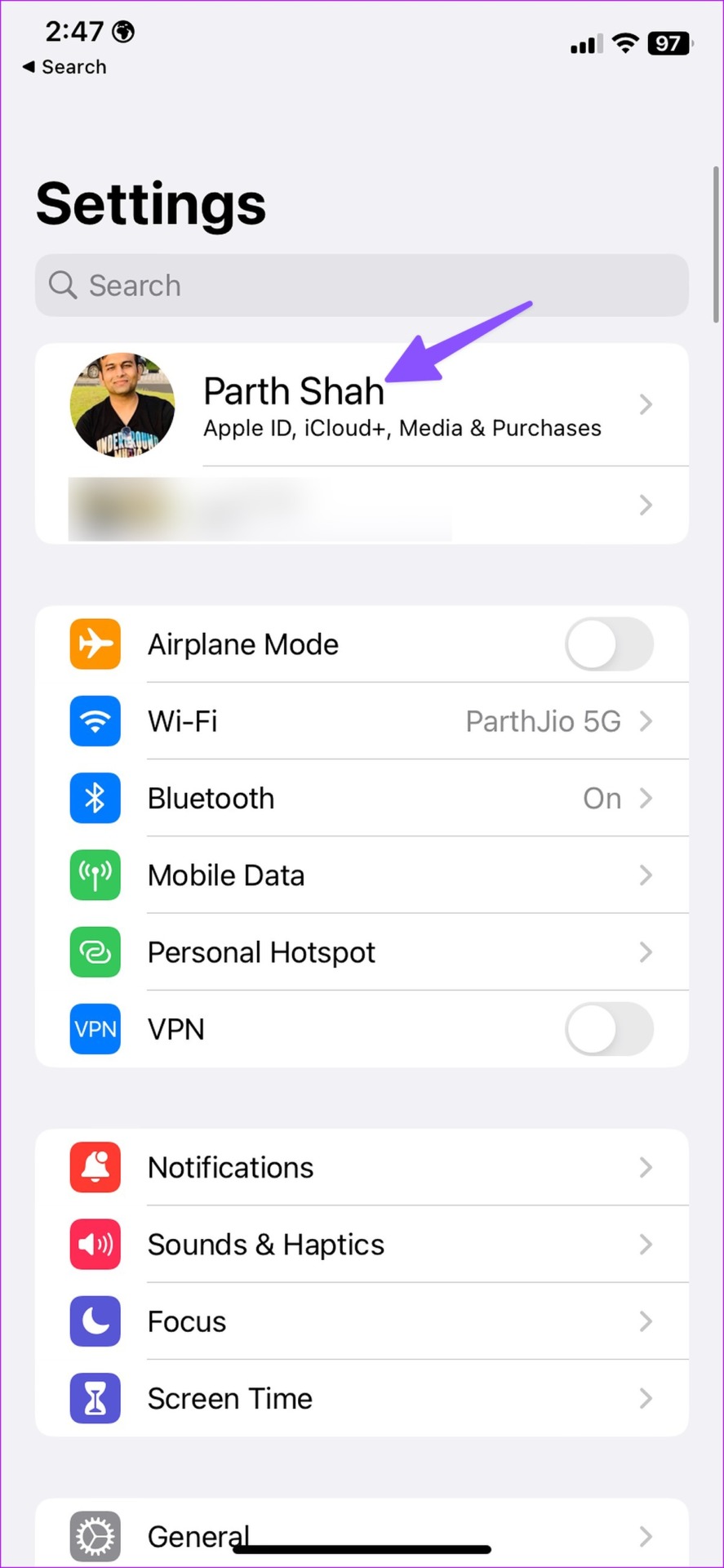
Step 2: Select iCloud and open Private Relay.

Step 3: Disable the Private Relay toggle.

6. Turn off VPN
An active VPN connection on your iPhone, iPad, or Mac can cause issues with Instagram on Safari. You need to disable VPN on your device and try loading Instagram again.
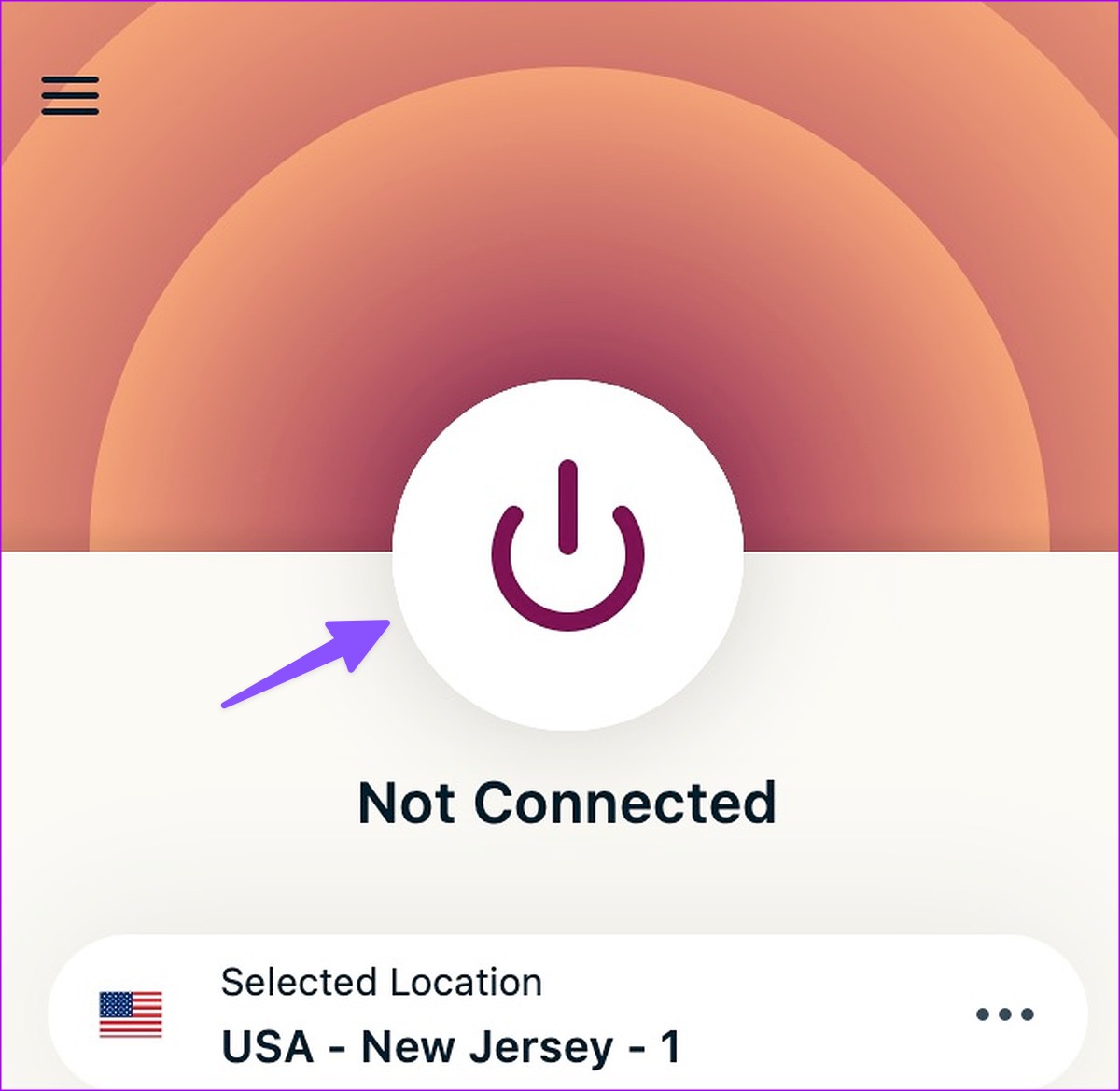
7. Check Instagram Status
If Instagram servers are down, none of the tricks will work to load the service in Safari. You can confirm the issue by searching for Instagram on Downdetector . The home feed won’t load , you can’t send messages or post stories during the downtime. You’ll need to wait for Instagram to fix issues from their end.
8. Update System OS
Apple releases new Safari builds via system updates. Though this sounds like a long shot, you may update your iPhone, iPad, and Mac to the make the latests Instagram app work fine with your Apple devices.
Step 2: Select General from the left sidebar and click System Update from the right pane.
Step 3: Install the latest update.
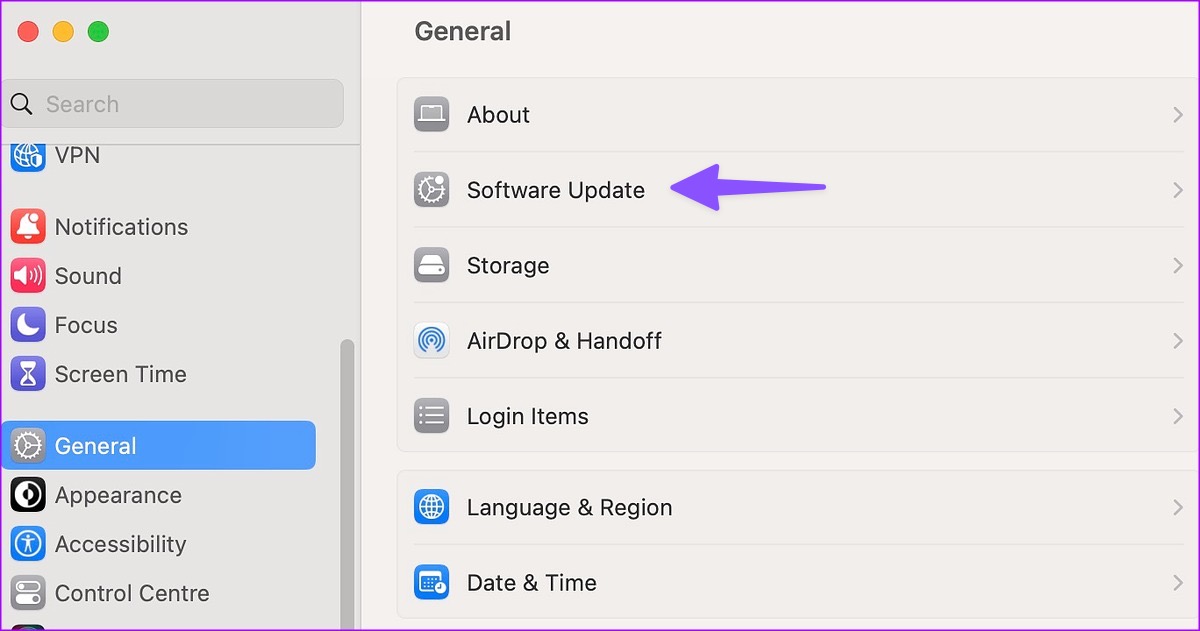
Step 1: Open the Settings app on iPhone and tap on General.
Step 2: Open Software Update and install the pending OS build.
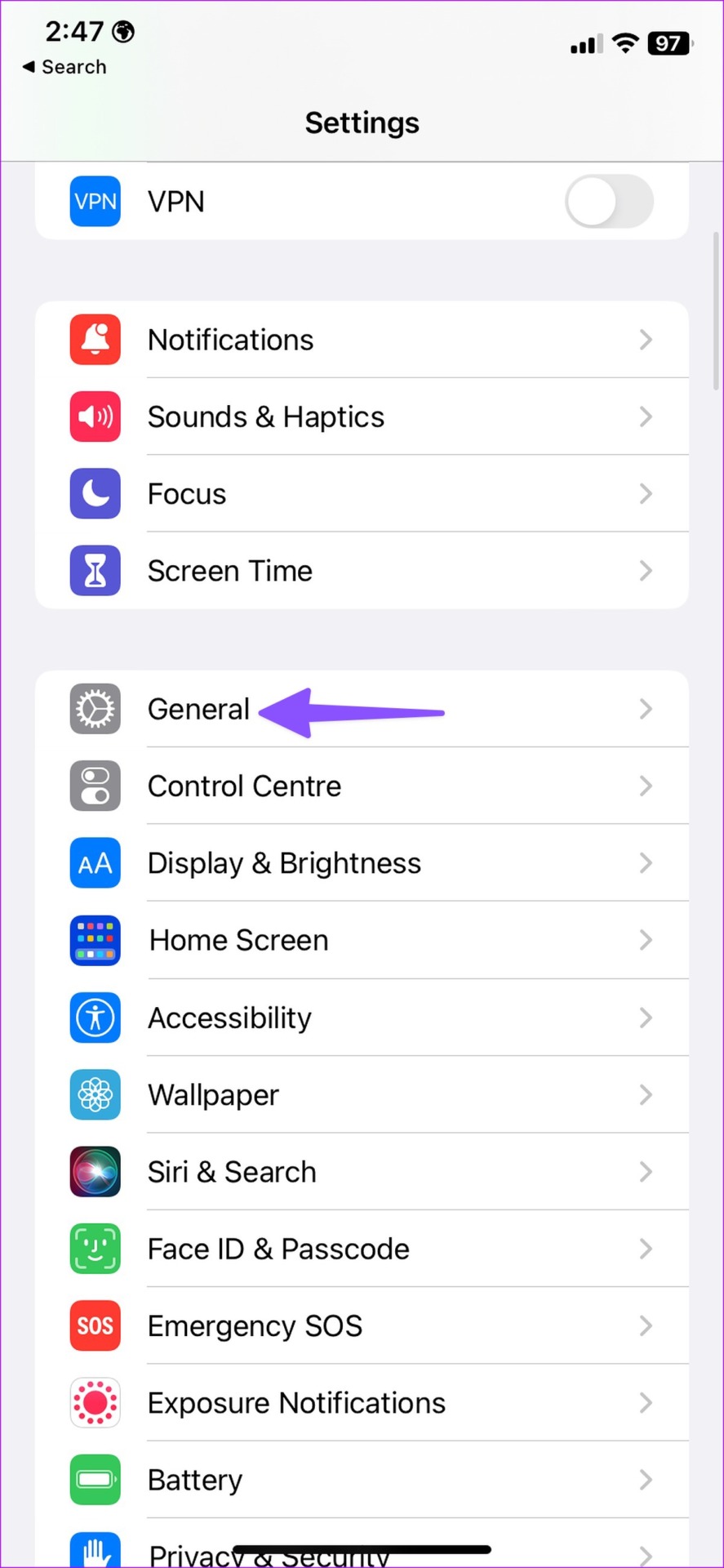
9. Try Another Browser
If Safari is still giving you troubles, use another browser, such as Chrome or Microsoft Edge , to access your Instagram feed.
Enjoy Instagram Web
iPhone users can always go back to using an Instagram native app. But the options are limited for iPad and Mac users. They need to use Safari to access their Instagram feed. Which trick worked for you to fix Instagram not loading in Safari on iPhone, iPad, and Mac?
Was this helpful?
Last updated on 20 February, 2023
The above article may contain affiliate links which help support Guiding Tech. However, it does not affect our editorial integrity. The content remains unbiased and authentic.
This solved my problem, thank you.
Private Relay solved my problem, Thks !
Leave a Reply Cancel reply
Your email address will not be published. Required fields are marked *

The article above may contain affiliate links which help support Guiding Tech. The content remains unbiased and authentic and will never affect our editorial integrity.
DID YOU KNOW
More in Internet and Social

Instagram Restrict vs. Block: Which Privacy Option Should You Use
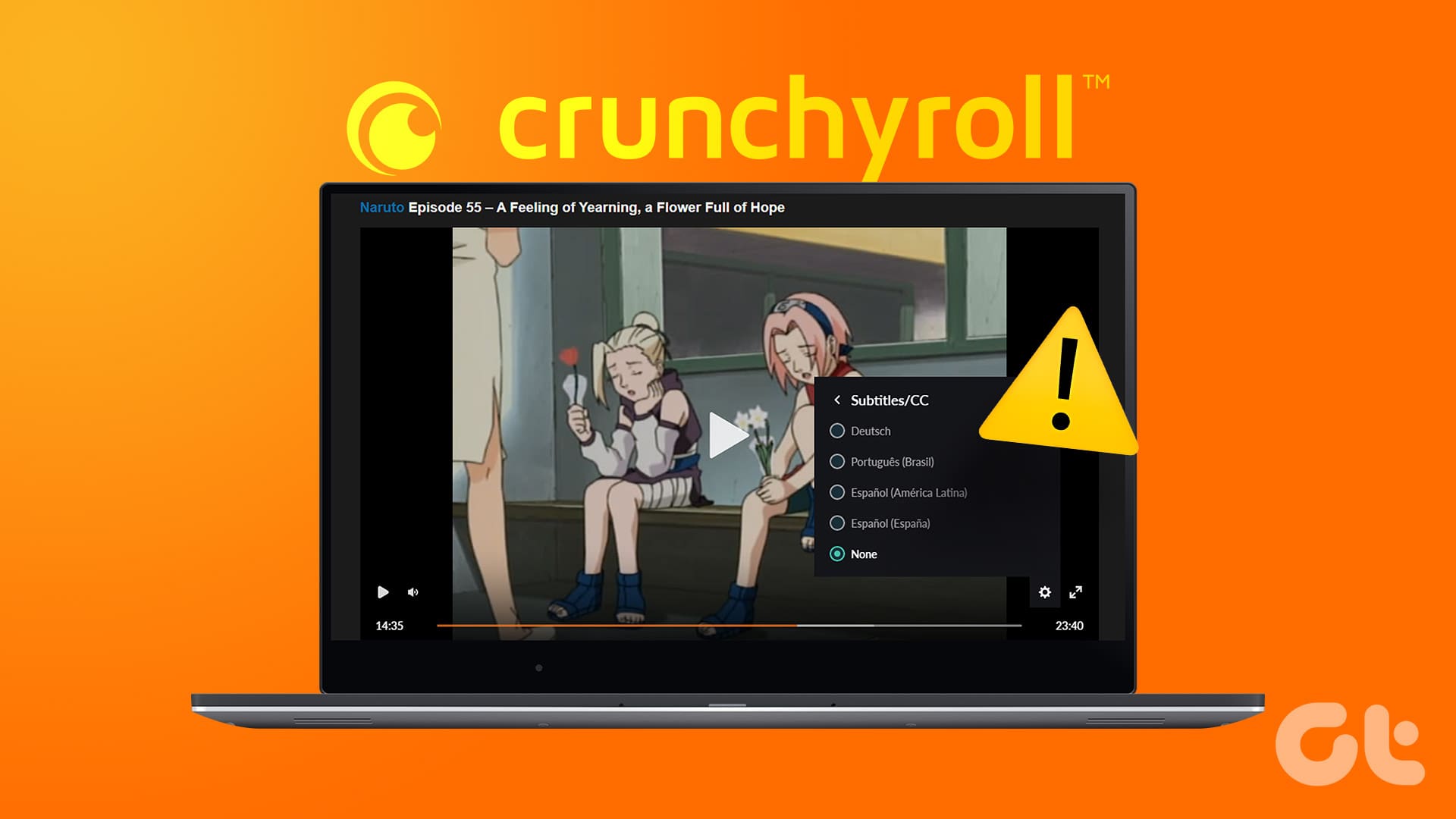
7 Best Fixes for Subtitles Not Working on Crunchyroll on Mobile, Desktop, and Apple TV
Join the newsletter.
Get Guiding Tech articles delivered to your inbox.

Affiliate Disclaimer: This article may contain affiliate links. We may earn a small commission if readers clicks through and make a purchase. See Affiliate Disclosure here.
108 Safari Captions For Instagram – Puns, Quotes & Short Captions
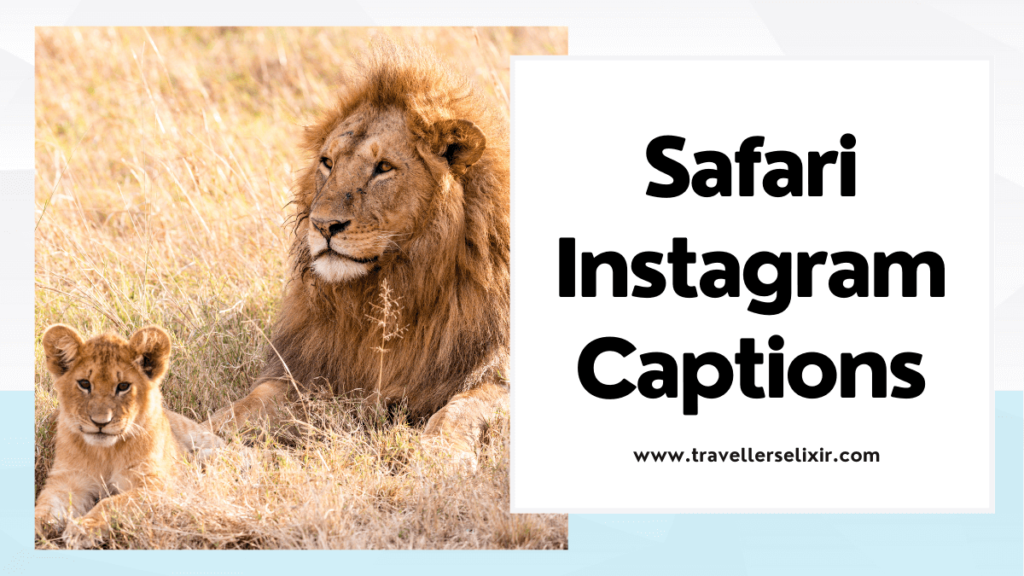
If you’re an adventurous spirit who loves to explore the beauty of nature then you know that a good caption can take your safari photos from great to amazing.
Whether you’re taking snaps of majestic elephants, stealthy lions or towering giraffes, you want your Instagram post to capture the essence of your safari experience.
That’s why I’ve put together this list of the best safari Instagram captions that will make your followers roar with envy.
P.S. Follow me on Instagram (@travellerselixir) and tag me in your photo for a share!
Table of Contents
Best Safari Instagram Captions
Cute safari captions for instagram.
- Where the wild things are
- Come on a safari with me
- Another day, another grand adventure
- I came, I saw, I went on safari and found my spirit animal
- I bless the rains down in Aaaaafrica
- In the jungle, the mighty jungle, the lion sleeps tonight
- Taking a walk on the wild side
- I’m wild about this safari
- On safari, the only rush hour traffic you’ll encounter is a herd of wildebeest
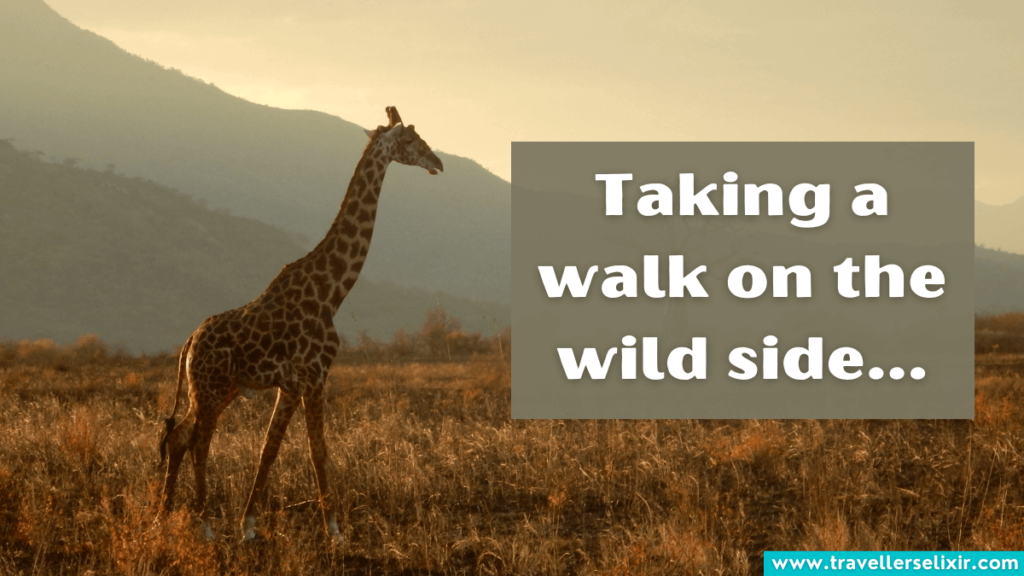
- Mother Nature is my kind of girl
- Safari tip: Always stay in the jeep unless you want to be a snack
- Africa stole my heart
- Feeling wild and free on my safari adventure
- We’re going on an adventure!
- The world is a beautiful place and there’s no better way to experience it than on safari
- I’m not a morning person, but I’ll wake up at dawn for a safari any day
- Safari dreams do come true
- Safari sunsets and wild animals stole my heart
- I went on a safari and all I got was this cool Instagram post
- There’s something magical about watching animals in their natural habitat
- Safari success: Spotted the big five and I’m feeling alive
- Being surrounded by animals in their natural habitat is the most peaceful feeling in the world
- All my worries and stress just melted away on safari. I guess that’s what happens when you’re surrounded by majestic animals
- This is where I belong – surrounded by the wild and untamed beauty of Africa

- On a safari, even the smallest creatures leave the biggest impressions
Up Next: Desert Instagram Captions
Funny Safari Captions & Safari Puns
- Safari good time
- This safari is not kitten around
- Sorry for lion to you like that
- A long came a giraffe
- Don’t listen to him, he’s lion
- That was roar -some!
- Toucan play at that game
- I ain’t lion when I say that safari was amazing!
- That was ele-phantastic!
- Tree -t yo’self
- The view is tree -mendous!
- I herd that you’re going on safari…
- You’re giraffing me crazy
- Well this safari has my seal of approval

- Jeep in the savannah
- This is panda -monium
- Jeep in the jungle
- I zebr- et you’re gonna go far!
- Your argument is irrelephant!
- This safari is a total game -changer!
You May Also Like: Disney World Instagram Captions
Short Safari Captions
- Where the lion sleeps tonight
- The animal kingdom
- The thrill of the chase
- Let’s get wild!
- An escape into the unknown
- Roaming with lions
- Unforgettable moments in the wild
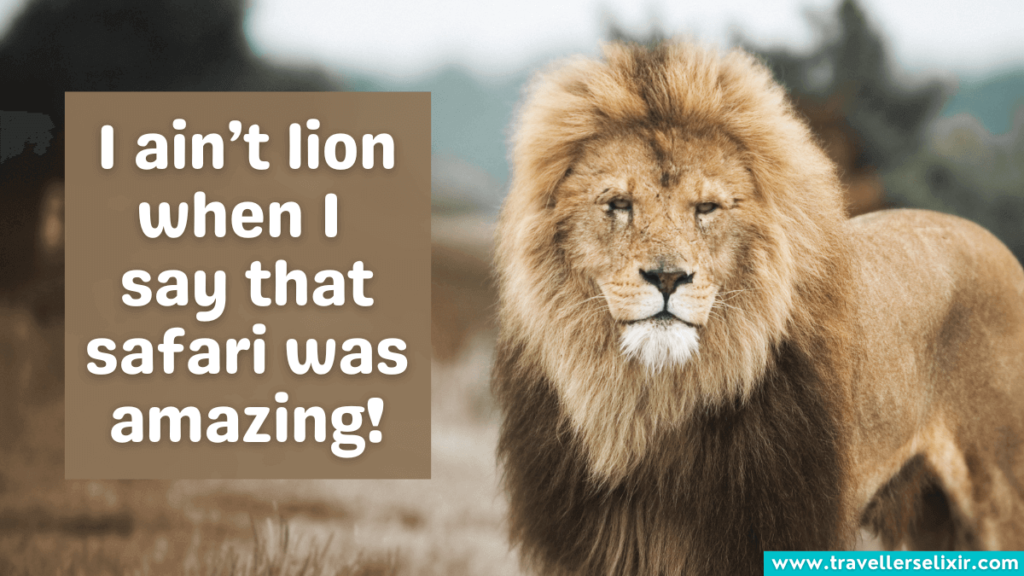
- Call of the wild
- Embracing the wilderness
- The call of the savannah
- Savannah sunsets
- Safari hair, don’t care
- Beyond the city limits
- Memories in the making
- Into the wild
- Discovering the African bush
Next Up: San Diego Instagram Captions
Inspirational & Beautiful Safari Captions
- You know you are truly alive when you’re living among lions
- I’m convinced that the best things in life are wild and free, just like the animals on safari
- Nature is the closest place to heaven on earth
- There’s nothing like the feeling of pure awe and amazement when you see a majestic animal on safari
- Going on a safari is not just about seeing animals, it’s about connecting with the earth and all of its inhabitants
- Life is a safari so explore it with a sense of adventure and wonder

- Nature is not a place to visit, it is home
- The most valuable lessons I’ve learned in life have come from the natural world and a safari is the ultimate classroom
- A safari is not just a journey, it’s an awakening of the senses
- Life is a journey and a safari is one of the greatest adventures you can take
- My heart longs for the African savannah
- Going on a safari is like pressing the pause button on life and immersing yourself in the present moment
- I went on a safari and came back with a new appreciation for the wonders of the world
- On safari, time stands still and you’re immersed in the natural world around you
- Sometimes the greatest adventures are the ones that take you out of your comfort zone, like a safari
- I went on a safari and came back with a heart full of gratitude and wonder
- There’s nothing like seeing the majesty of nature up close and personal on a safari
- Going on a safari is like stepping into a different world
You May Also Like: Wyoming Instagram Captions
Safari Quotes For Instagram Captions
- “If I’ve ever seen magic it’s been in Africa.” – John Hemingway
- “A safari is not just a journey into the wild, but a journey into the soul of Africa.” – Traveller’s Elixir
- “They say an elephant never forgets. What they don’t tell you is you never forget an elephant.” – Bill Murray
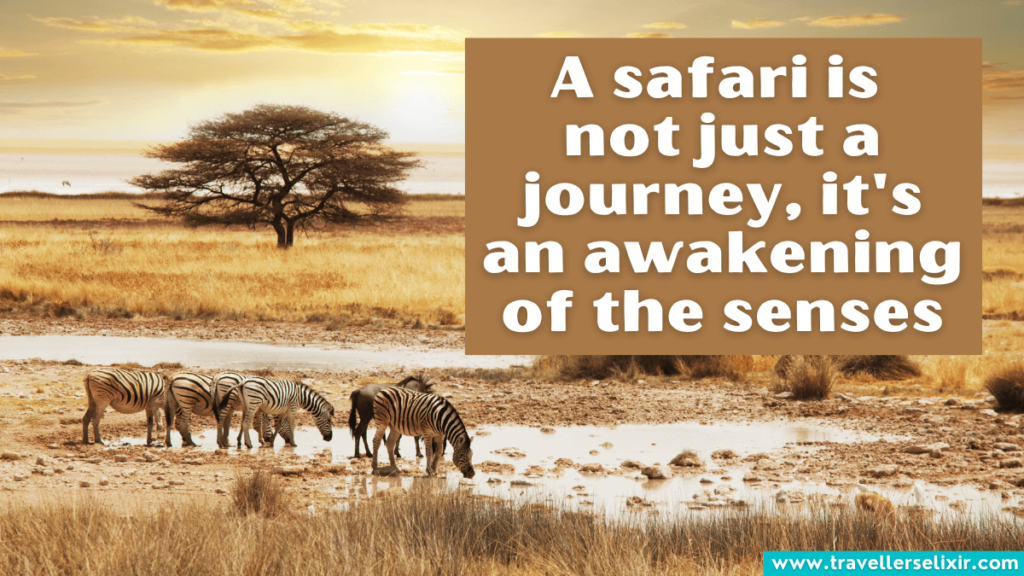
- “The love of all living creatures is the most noble attribute of man.” – Charles Darwin
- “In the stillness of the savannah, I found the rhythm of my heart.” – Traveller’s Elixir
- “I never knew of a morning in Africa when I woke up that I was not happy.” – Ernest Hemingway
- “One cannot resist the lure of Africa.” – Rudyard Kipling
- “The beauty of a safari lies in the unexpected moments of wonder and awe that take your breath away.” – Traveller’s Elixir
- “There is something about safari life that makes you forget all your sorrows and feel as if you had drunk half a bottle of champagne – bubbling over with heartfelt gratitude for being alive.” – Karen Blixen
- “I hope you have an experience that alters the course of your life because, after Africa, nothing has ever been the same.” – Suzanne Evans
- “On a safari, time stands still and the world is reduced to the magic of the moment.” – Traveller’s Elixir
- “Nothing but breathing the air of Africa, and actually walking through it, can communicate the indescribable sensations.” – William Burchell
- “If there were one more thing I could do, it would be to go on safari once again.” – Karen Blixen
- “Going on a safari is not just an adventure but a journey of the senses that leaves an imprint on your soul.” – Traveller’s Elixir
- “Every time I look at a zebra, I can’t figure out whether it’s black with white stripes or white with black stripes, and that frustrates me.” – Jodi Picoult
- “Everything in Africa bites, but the safari bug is worst of all.” – Brian Jackman

- “In the vast expanse of the African wilderness, I found a deep connection to the rhythm of life itself.” – Traveller’s Elixir
- “Africa has her mysteries, and even a wise man cannot understand them. But a wise man respects them.” – Miriam Makeba
- “People must feel that the natural world is important and valuable and beautiful and wonderful and an amazement and a pleasure.” – David Attenborough
- “A safari is not just about seeing animals, but about immersing yourself in the sights, sounds, and smells of the wild.” – Traveller’s Elixir
- “The only man I envy is the man who has not yet been to Africa – for he has so much to look forward to.” – Richard Mullin
- “To witness that calm rhythm of life revives our worn souls and recaptures a feeling of belonging to the natural world. No one can return from the Serengeti unchanged, for tawny lions will forever prowl our memory and great herds throng our imagination.” – George Schaller
- “On a safari, you don’t just observe nature, you become a part of it.” – Traveller’s Elixir
- “There is a language going on out there – the language of the wild. Roars, snorts, trumpets, squeals, whoops and chirps have meaning derived over eons of expression…we have yet to become fluent in the language – and music – of the wild.” – Boyd Norton
- “The eye never forgets what the heart has seen.” – African Proverb
- “A safari is not a trip, it’s a pilgrimage to the heart of the African continent.” – Traveller’s Elixir
- “It was wildest, untouched Africa, and it was magic.” – Jane Goodall
Up Next: Orlando Instagram Captions
Safari Hashtags For Instagram Likes
- #safariphotography
- #safaribaby
- #safariparty
- #safarilife
- #safaripark
- #safariafrica
- #safarigallery
- #safaritour
- #africansafari
- #safaristyle
- #photosafari
- #wildlifesafari
- #safariworld
- #safaritrip
- #safaritime
- #africasafari
You May Also Like: Six Flags Instagram Captions
And that’s it! I’ve covered some of the best safari Instagram captions that you can use to add a little extra flair to your wildlife adventure posts.
Whether you’re heading to the savannahs of Africa, the rainforests of South America or the national parks of North America, these captions will help you capture the essence of your trip and share it with the world.
Related Posts :

101 Naples Captions For Instagram – Puns, Quotes & Short Captions

64 Philippines Captions For Instagram – Puns, Quotes & Short Captions

117 Florence Captions For Instagram – Puns, Quotes & Short Captions

80 Breckenridge Captions For Instagram – Puns, Quotes & Short Captions
Learn more about the Traveller's Elixir Team .
- Dragon’s Dogma 2
- Genshin Impact
- Honkai Star Rail
- Lego Fortnite
- Stardew Valley
- NYT Strands
- NYT Connections
- Apple Watch
- Crunchyroll
- Prime Video
- Jujutsu Kaisen
- Demon Slayer
- Chainsaw Man
- Solo Leveling
- Beebom Gadgets
How to Use Instagram for Mac Without Restrictions
Use Instagram for Mac in 2020
1. use instagram on mac without restrictions on safari.
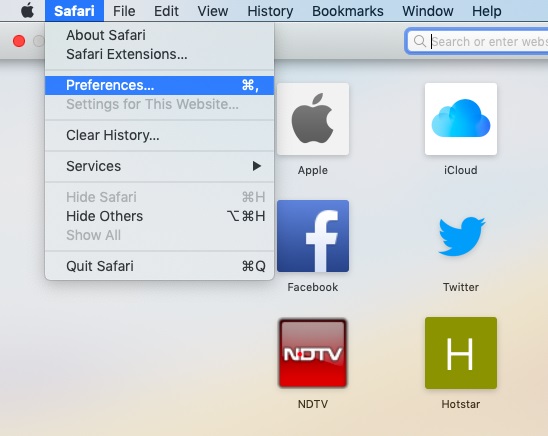
3. After you are successfully logged in, click on “Develop” on the top menu bar and open “User Agent”. Here, choose the User Agent as “iOS XX.X iPhone” .
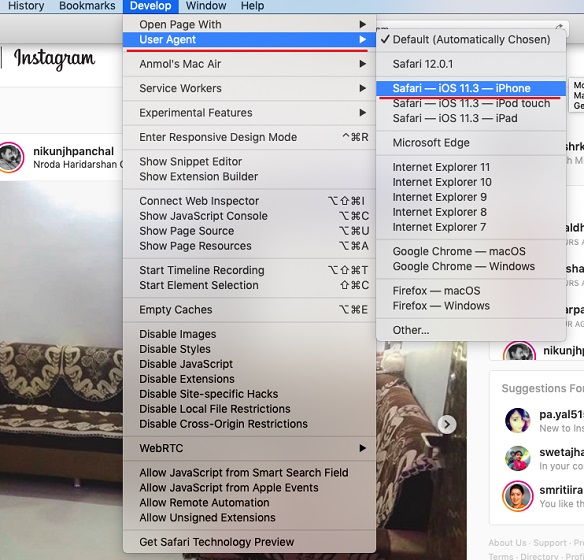
2. Use Instagram for Mac Without Restrictions on Chrome

3. Use Instagram for Mac Through Third-party Apps
The best part of using a Mac is that there are great third-party apps available for various services. In this case, you can use Instagram for Mac using a standalone app with all the necessary features. So without further ado, let’s see what new features third-party apps bring to the table.
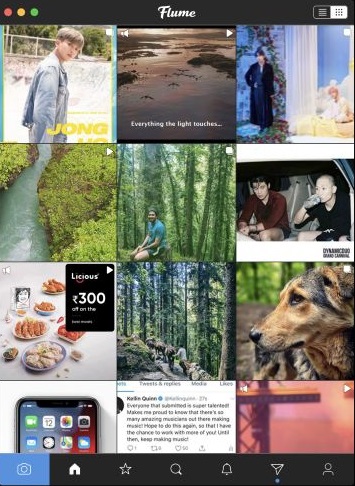
Enjoy Instagram on Mac with All the Features
Beebom Staff
Bringing the latest in technology, gaming, and entertainment is our superhero team of staff writers. They have a keen eye for latest stories, happenings, and even memes for tech enthusiasts.
I totally agree with Milford comment. I used Flume for a little while, and it was quite helpful while it lasted; it had some bugs, but it was still working. Now it’s totally dead, I tried to contact their so-called ‘Support’ a few times, and they never replay, what a surprise.
Don’t even bother – stay away from Flume!!!
As a disgruntled Flume customer I can safely say the app is since a year completely dead with no features supported any longer. Please update your article and save your readers the disappointment of getting ripped off by Flume.
This annoys me, too, but you can see all the comments after clicking the plus sign, you just have to scroll down past the ones you’ve already seen. If there are a lot of comments you have to do this over and over again to see them all. They should show the most recent ones on top, stack them the most recent first. If you’re looking for a particular commenter, it’s really aggravating that there’s no way to just Search for that user name.
Will the above options allow me to see all the comments in someone’s post too? Find it head wrecking that I’m only able to see a few comments and when I click the plus it shows me the same comments from the start again.
Add new comment

Send us an email
How to repost on Instagram step-by-step (for Stories and posts)
Written by by Chloe West
Published on May 8, 2024
Reading time 8 minutes
Incorporating others’ content into your Instagram feed is a common and effective element of any Instagram marketing strategy .
User-generated content (UGC) is often used by brands to showcase their customers and influencers, and if you’re wondering where to find it, check out how to listen and monitor on Instagram .
UGC is a common reason brands, like yours, need to be able to repost on Instagram.
And, to actually bring others’ content in your feed, you need to know how to repost on Instagram.
Repost Instagram Stories you’re not tagged in
Repost a story on instagram that you’re tagged in, share someone else’s instagram post to your story, repost your own post on instagram, repost your own post on instagram with sprout social, best practices for reposting on instagram, stay on top of instagram best practices, start reposting content on instagram, how to repost a story on instagram.
There are many reasons you might want to repost a Story on Instagram . You might have been mentioned, and you want to share with your audience. Or, another account’s Story might be promoting a local event and you want to get the word out.
Whatever the reason, let’s walk through how to share someone’s story to your story on Instagram, as well as how to share an Instagram post to your Story. You have three different options here, so let’s get started.
First, let’s walk through how to repost Instagram Stories you’re not tagged in, as this is a different process from Stories you are tagged in.
Instagram’s native tools will only allow you to repost an Instagram Story that you have been tagged in.
However, if someone has shared a Story and you want to help spread the word, you still have options.
First, screenshot the Story. There are two ways you can do this— with the account’s branding and without the account’s branding. If you want the name of the original poster of the Story to appear, open the Story and take a screenshot.
It’ll look like this:
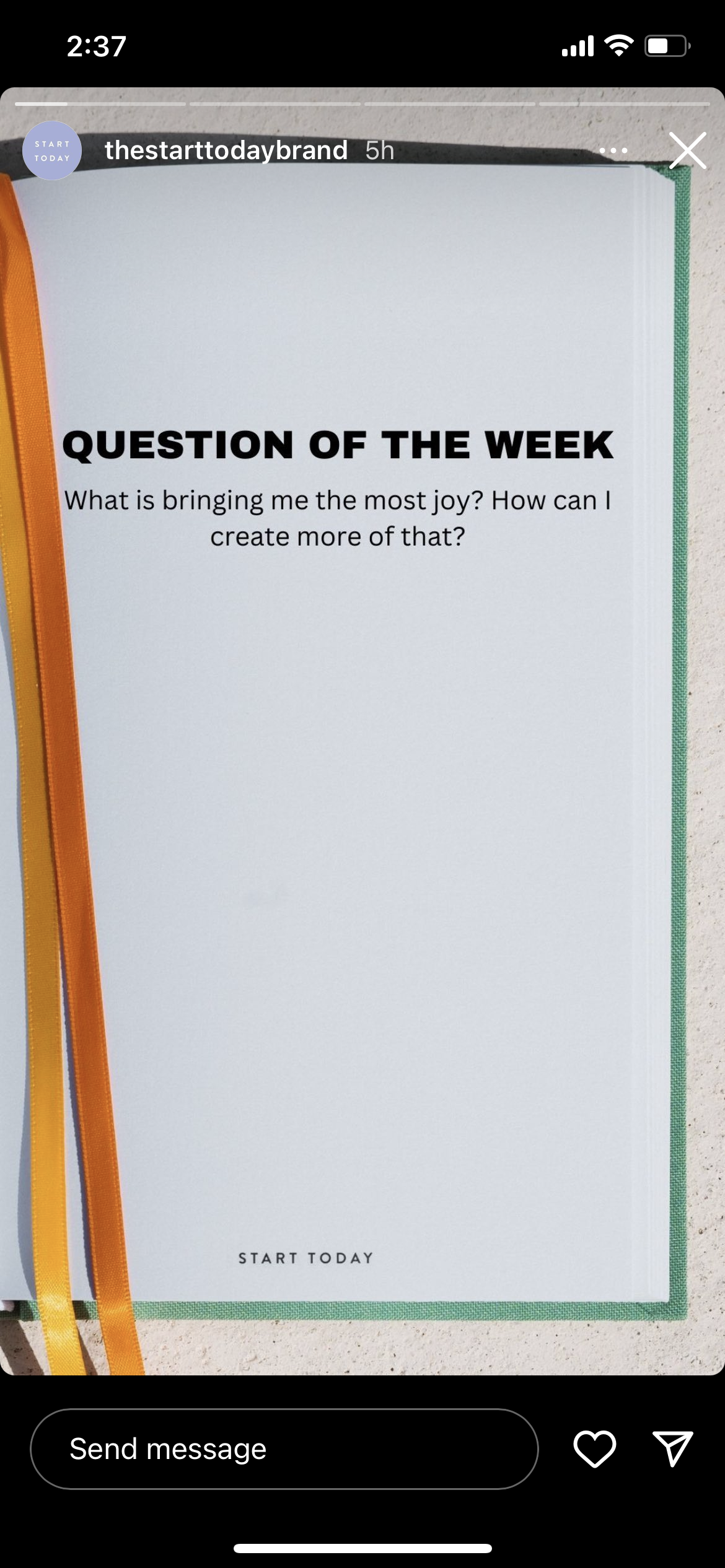
However, if you don’t want the top bar to showcase the name of the brand and the rest of the Stories interface, you can hold the screen to get all of those details to disappear. Your screenshot will look like this:
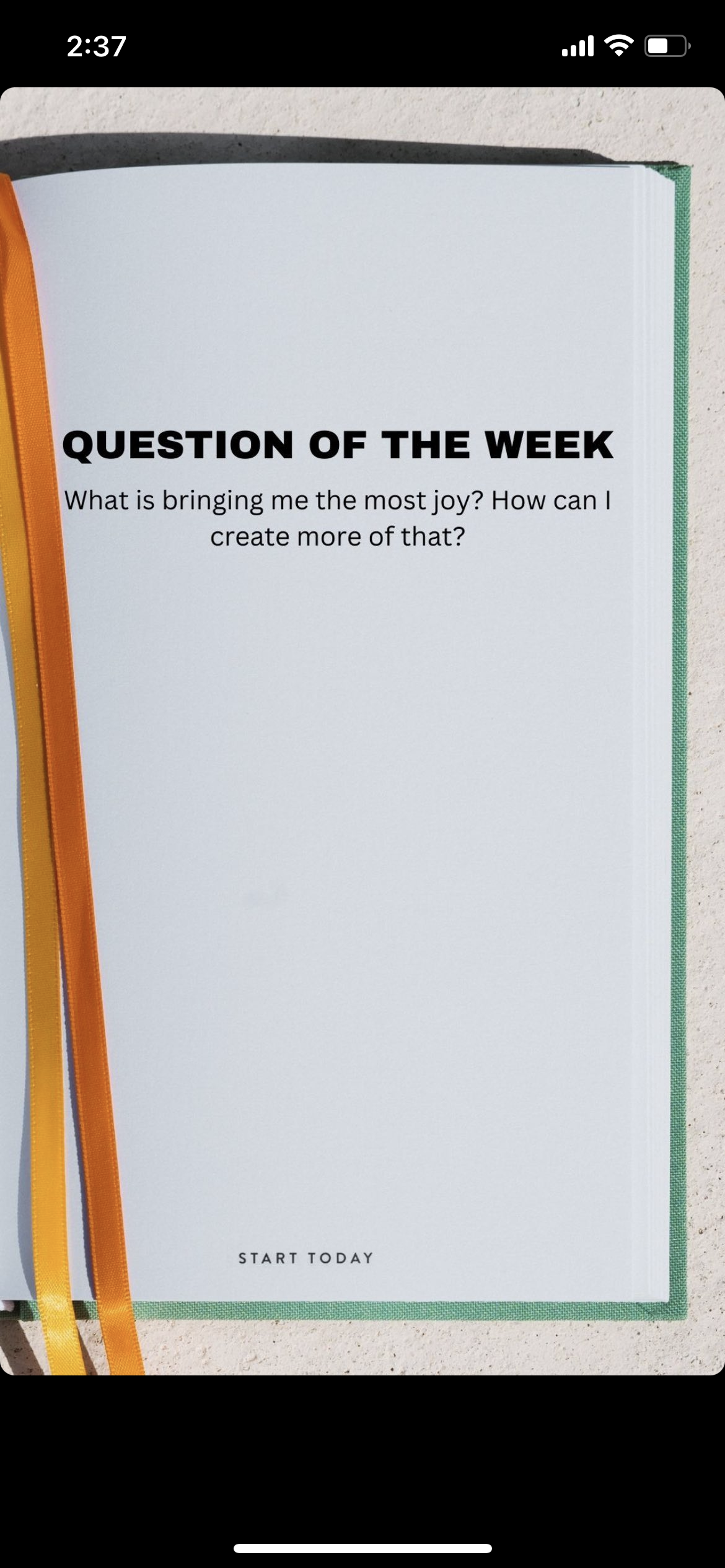
You can then choose to crop the image so the extra space above and below the photo don’t appear when you repost the Story.
Once the Story looks the way you want it to, you’ll go through the motions as if you’re posting a new Instagram story.
Open the Instagram app, swipe to the right or tap the plus sign in the bottom navigation bar to get started. Make sure “Story” is selected from the different post types, then swipe up to select the screenshotted Story from your camera roll.
Make any additions you want to—tagging the original poster, adding content, etc.—then tap “Your stories” at the bottom to post it to your Instagram Story. You might consider using third-party Instagram apps to also spice up your Story design.
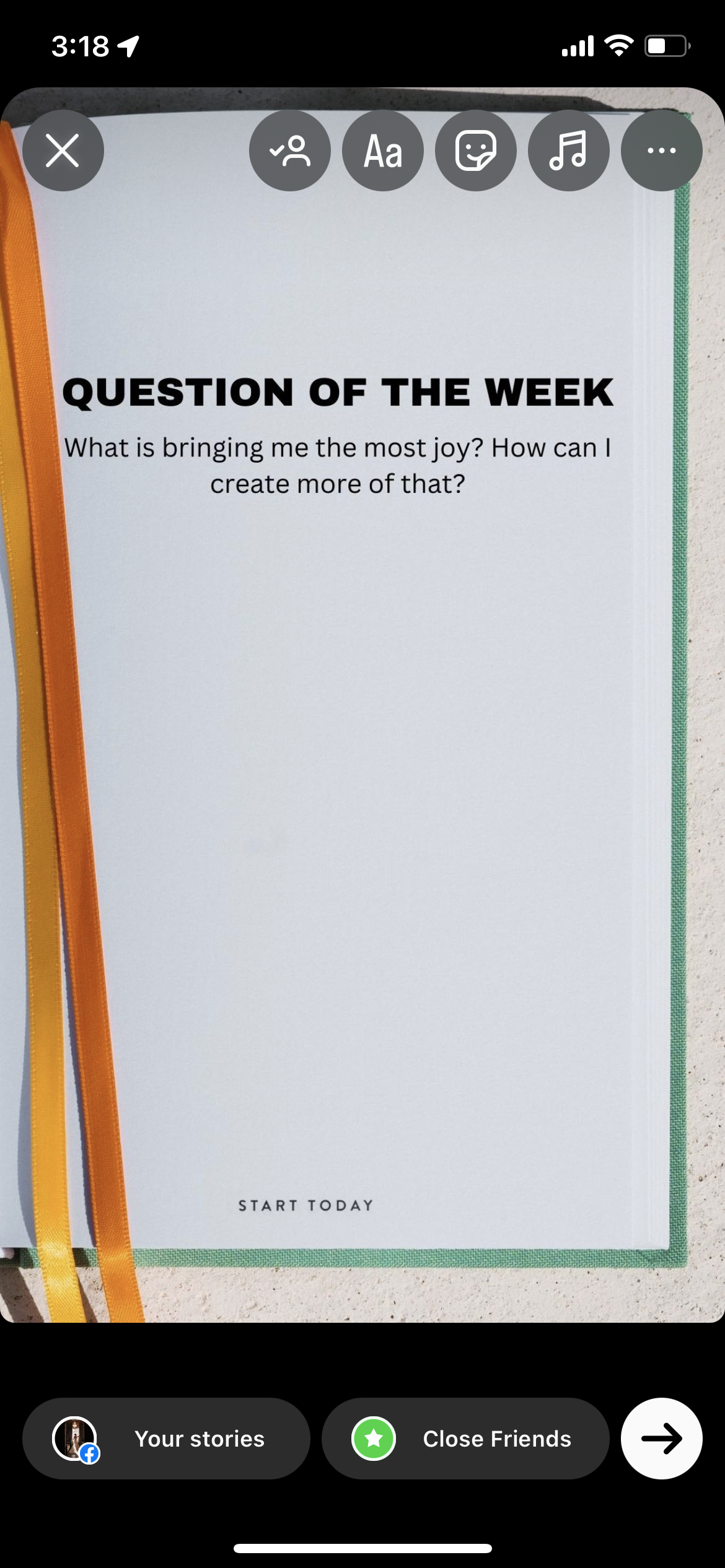
Your reposted Story will now appear on your profile for your audience to view.
Now let’s cover how to repost a Story on Instagram that you’re tagged in. If you’ve been tagged in an Instagram Story, the app makes this process incredibly easy.
First, you’ll be notified via direct message that you’ve been tagged in a Story, like so:
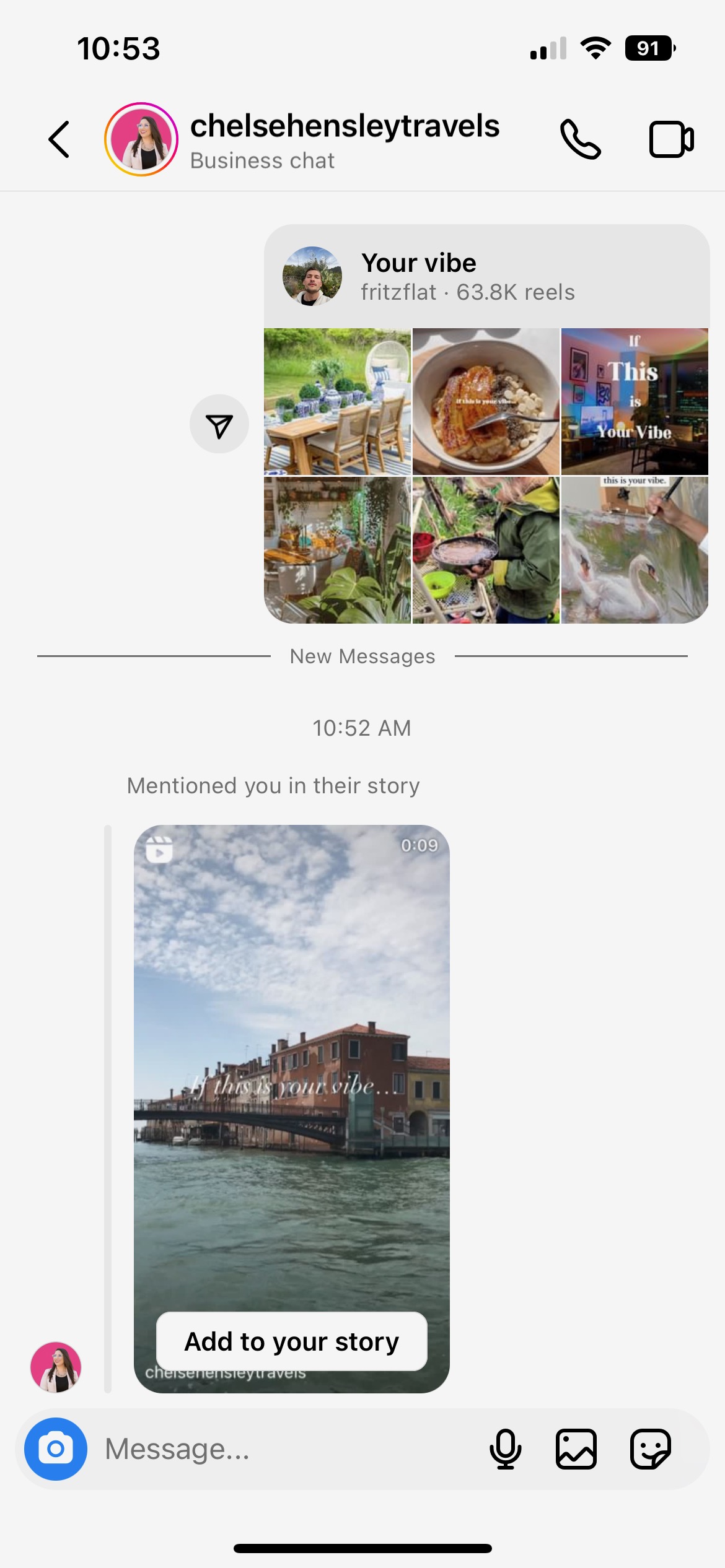
From there, you can easily tap “Add to your story.” Or, if you open up the Story to view it, you’ll be met with the same call-to-action:

From there, you’ll be taken to the Story creation interface, where you can add your own GIFs, stickers, tags, drawings, what have you, before reposting the Story to share with your own audience.
Keep in mind that someone may have turned off the setting that allows you to share their Stories even if you are mentioned. If you don’t have access to the “Add to your story” button, you’ll have to follow the steps in the last section to repost the Story.
Another way to repost to your Instagram Story is by sharing someone’s Instagram post to your Story. This process is also incredibly easy and can be done in just a couple of steps.
Once you find an image you want to share—i.e., you want to spread the word about something or you’re sharing an influencer’s post that mentions your brand—simply tap the paper airplane icon directly beneath the post. You’ll find it by the like and comment icons.
From there, tap “Add to story” from the bottom bar on your screen.
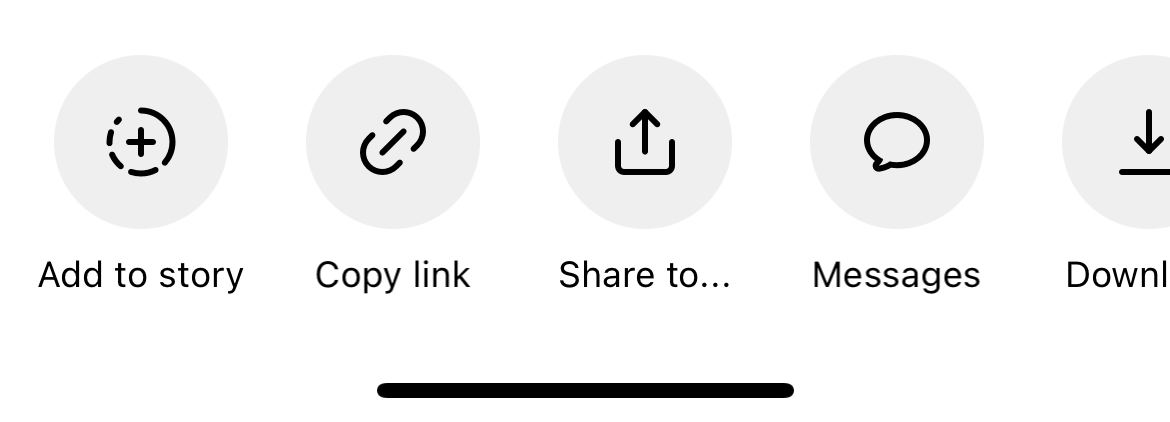
The Story creation interface will open, allowing you to move the post or Reel to the position you want it to sit on the screen, add any additional content and repost. Instagram image posts also let you choose between a couple of different designs if you tap on it while editing the Story.
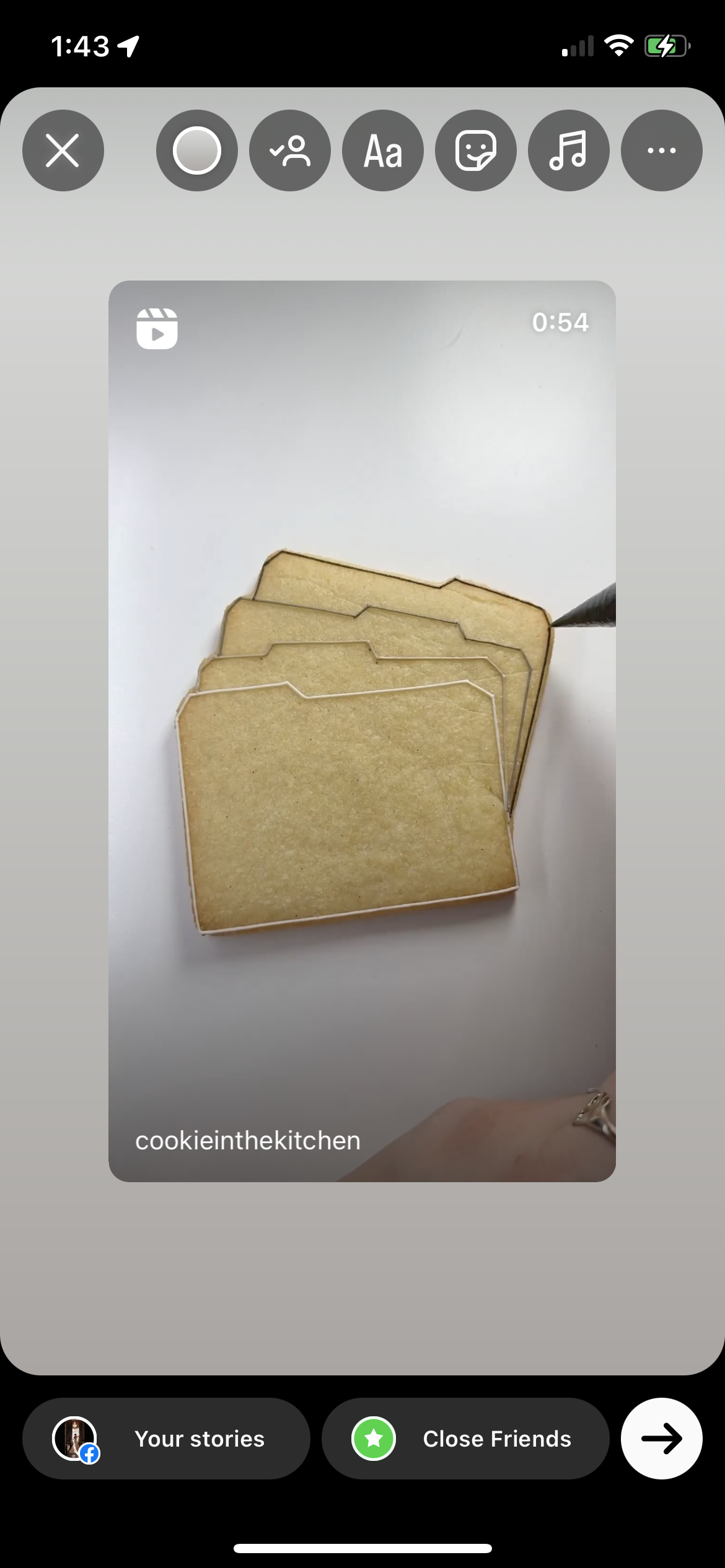
Then, tap “Your stories” to share with your audience. When someone sees your Story, they can click the embedded item and it’ll take them directly to the original post.
If you’re not seeing the ability to share an Instagram post to your Story, there are a couple of reasons for that.
First, the account you’re trying to share from may be private, removing the option for you to publicly share one of their posts. Second, they simply may have turned that option off. And finally, it could just be that your Instagram app is in need of an update.
How to repost an Instagram post
Now that we’ve covered how to repost Instagram Stories, let’s talk about reposting to your Instagram feed. You might want to reshare an old post to get more attention on it or refresh your audience’s memory about an upcoming sale or event. Regardless, let’s cover two different ways to do this.
A screenshot is one of the simplest ways to repost your own Instagram post, although it takes a few manual steps:
- Find the post that you want to repost.
- Take a screenshot on your phone.
- Crop the screenshot down to the photo, taking out unnecessary elements like the rest of the app or your phone’s status bar.
- Create a new Instagram post with the fresh photo, and as always, be sure to appropriately credit and seek permission to repost.
Note: This method is limited by your phone model’s resolution. If you have an older model, your photo may display blurrier to someone using a newer model.
Sprout Social’s Instagram integration offers both a repost function and auto-publishing. You can do this on the desktop app or the mobile app.
To repost an Instagram post via the Sprout Social mobile app, follow these steps:
- Find the post you want to repost.
- Tap the paper airplane icon right below the post.
- Tap Copy Link from the bottom row of options.
- Open the Sprout Social app.
- Tap the in-app notification If you’ve copied an Instagram link, tap here to repost! It’ll open up a prompt.
- Tap Got it .
- Tap Schedule or Queue or Repost Now . The account’s name, username and first few caption lines are copied over.
- Edit to suit your brand’s voice . The Instagram post is automatically published.
You can also repost Instagram content from Sprout’s Smart Inbox for posts you are mentioned or tagged in. Click the overflow menu on the post you’re tagged in, and then click Repost from the available message actions.
The beauty of using Sprout for your reposting efforts is that you can save posts as drafts or schedule it to go out at a future date . There’s no need for you immediately repost the photo unless you need to.
Now that you know how to repost on Instagram, we’ll cover some best practices . We don’t recommend reposting whatever you want without obtaining permission and providing credit. Be thoughtful and be kind.
1. Know what you should (and shouldn’t) repost on Instagram
This goes without saying, but not everything on Instagram is worth a repost. The first step in reposting Instagram content is having a clear understanding of what makes sense for your brand to repost, and what really doesn’t.
A few things that make sense to repost include:
- Content that mentions your business
- Content that mentions local events in your area that you’re a part of or simply want to repost
- Content that shares information that your audience would find useful or interesting
Things that don’t make sense to repost include:
- Content posted by competitors, especially if it’s promoting your competitors
- Content that has nothing to do with your business
2. Ask for permission and give credit
Instagram policy states that the original photographer owns the rights to the photo. Using their photo without permission is a violation of this policy. Original photographers can file an intellectual property violation against you, which may lead to post deletion or account disablement with repeat offenses. For more information on what copyright on Instagram means, review their help page .
There are a couple of ways to ask for permission:
- In a comment: post under the photo and ask if you can repost with credit
- Send the post as a DM to the account and ask for permission
- Go a step further and add a link to your terms of use like Airbnb does
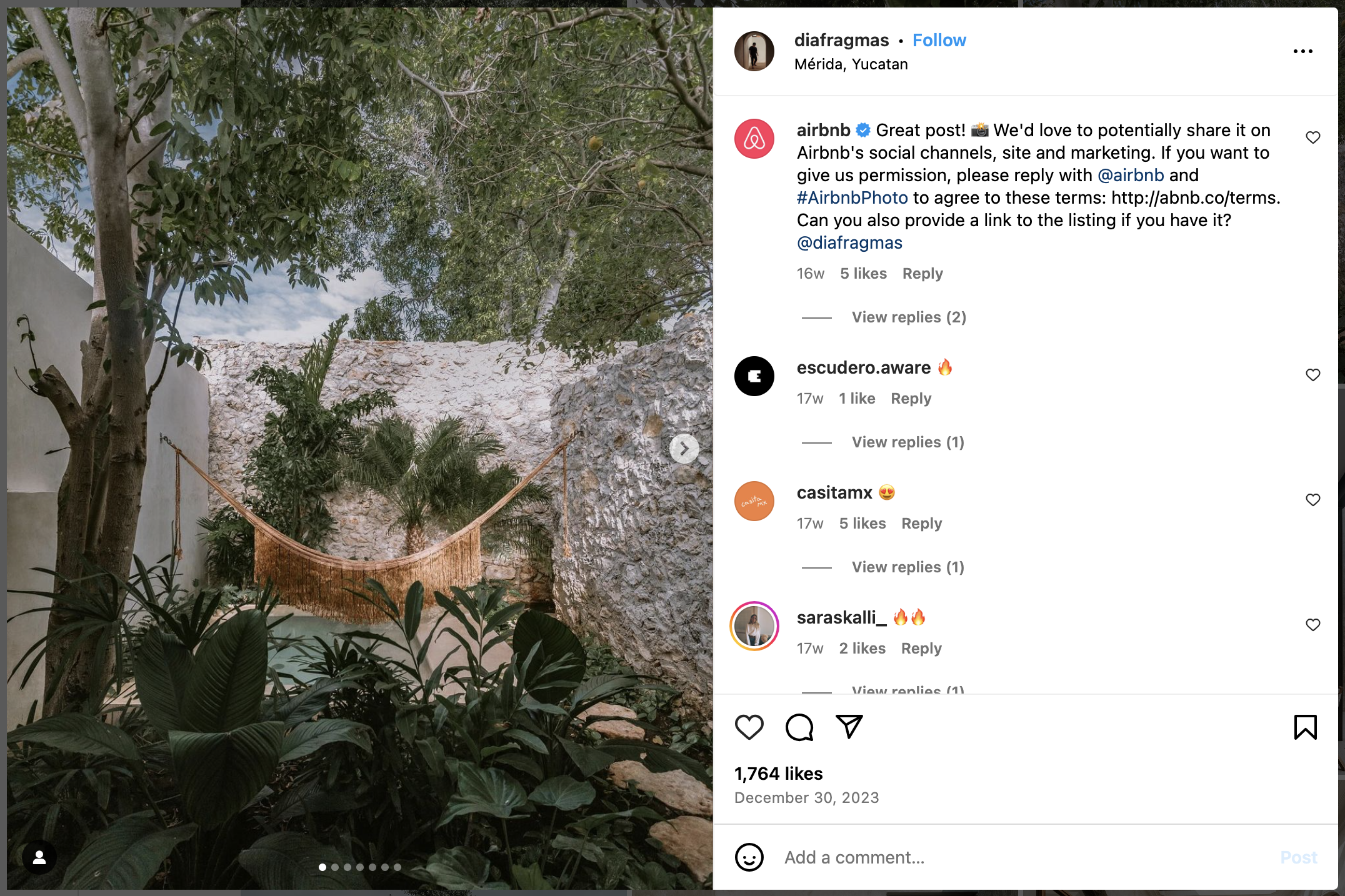
Source: Instagram
3. Keep true to the original photographer
This means you should keep edits at a minimum. Try not to crop or add filters in a way that would take from the original work. Additionally, pay attention to the original caption. If there’s a caption that was written to emotionally match the photo, don’t just take the photo and write about your upcoming sale.
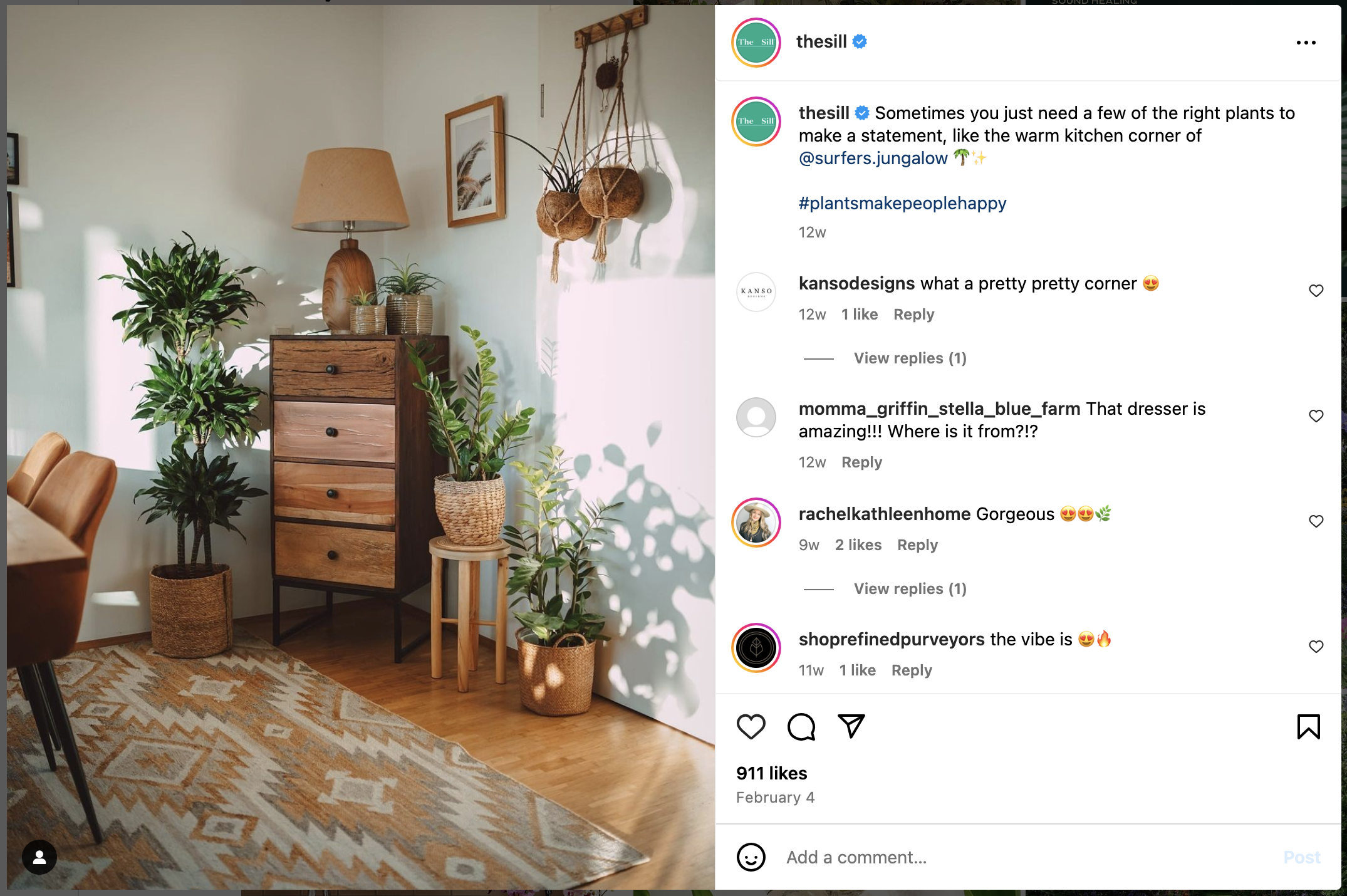
A simple line like The Sill does above is a great way to give credit to the original poster.
4. Mix up original and reposted content
A feed that features only reposted content is essentially a meme/repost account. If you’re a brand with services and products, original content should still be the cornerstone of your approach to Instagram. Using UGC in your strategy should be more about highlighting your customers’ feedback and uses of your product.
5. Keep it on brand
You want the items you repost to still be relatively on brand. For example, if you have a brand color of green and it shows up throughout your account’s feed, then you wouldn’t want to repost something that is mostly bright pink.
For captions, if you’re quoting the original post, you’ll want to make sure that it still positively reflects your brand and its voice. Check out the user profile to ensure that they’re also a good account to repost from. While it’s not a formal endorsement, reposts still work as a boost for the creator.
While The Day Designer shares mostly original content, the planner brand sprinkles in some reposted photos and Reels as well. You’ll notice that the visual feel of their feed is still relatively the same, though.
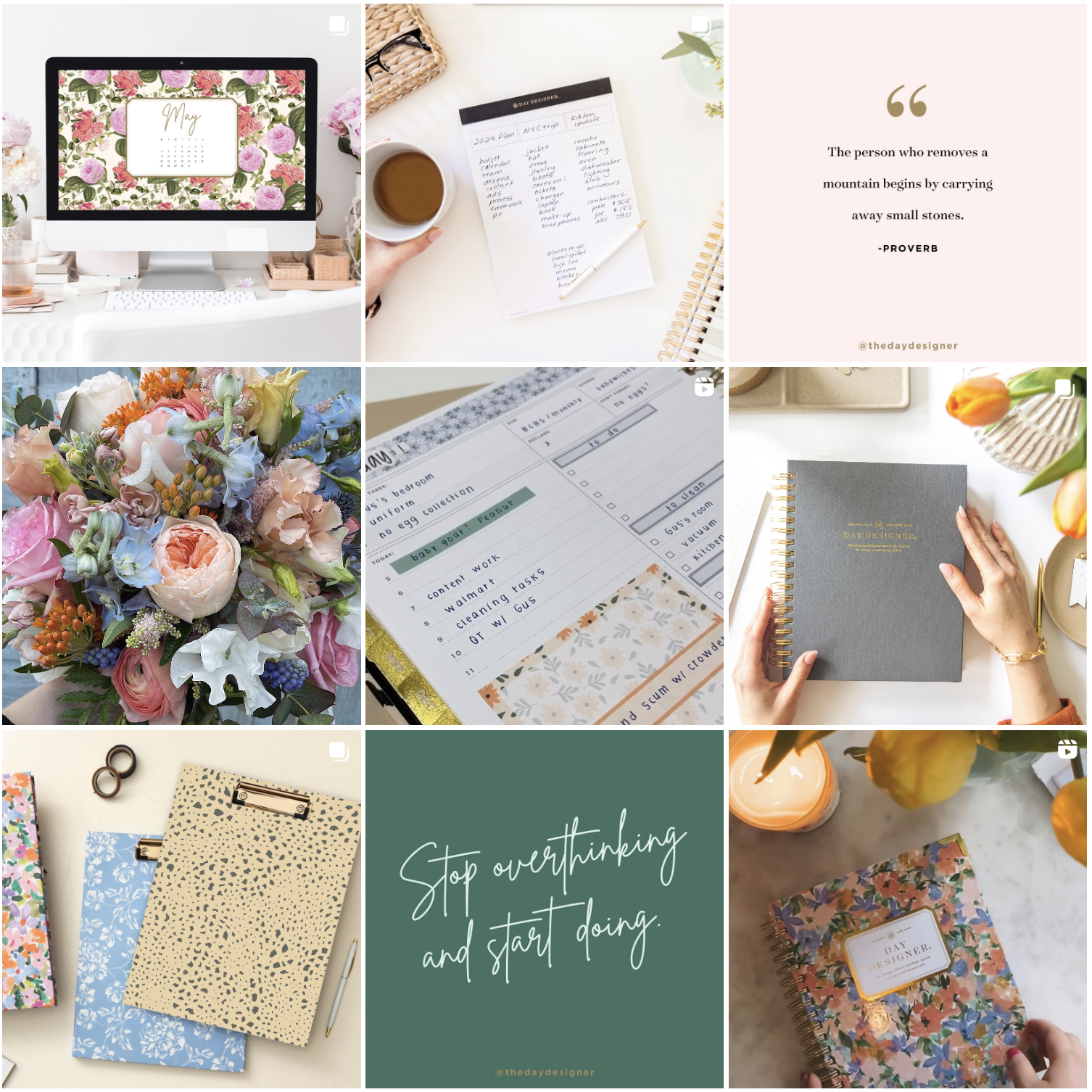
Instagram is an incredibly fast moving network that adds new features and options for marketers all the time. Read these guides for more tips on the must-know best practices:
- Best times to post on Instagram
- Get more authentic Instagram followers with these 10 tips
- 9 Instagram post ideas to spice up your account
- 13 Ways to increase your Instagram engagement rate
- 39 Instagram story ideas to boost engagement for your brand
- How to schedule Instagram posts: Your complete guide
- How to use Instagram for business: A complete guide
Reposting on Instagram may take a couple of steps on your part, but it’s increasingly easy with the addition of Stories reposting and apps like Sprout Social. If you want to learn more about how to create a high-impact strategy overall on the network, check out our guide for brands on Instagram .
Reposting on Instagram FAQs
To repost on Instagram, you’ll need to take a screenshot of the original post and share it to your own feed. Third-party tools like Sprout Social make this process a lot easier. With Sprout Social, you can copy an Instagram link, open your Sprout Social app and repost from there.
Instagram doesn’t offer the function in-app to repost other posts. There are workarounds, like using a third-party tool or taking a screenshot and cropping the image down to share on your own feed.
Unfortunately, Instagram doesn’t have a built-in copy and repost feature. However, Sprout Social does. Or, you can screenshot your post, crop accordingly and create a new post to repost on Instagram.
[Toolkit] Communications Toolkit to Safeguard Your Brand
Find Your Next Social Media Management Tool With This Scorecard
How to ladder up your brand’s social media maturity
3 Social media executives share what it takes to build a long-term career in social
Instagram marketing: update your strategy for 2024
- Social Media Content
400+ Instagram captions and ideas to get you through every season in 2024
- Social Media Engagement
250+ Instagram Reel hashtags to boost engagement for your brand
- Social Media Trends
9 Instagram trends to watch in 2024
- Now on slide
Build and grow stronger relationships on social
Sprout Social helps you understand and reach your audience, engage your community and measure performance with the only all-in-one social media management platform built for connection.
- India Today
- Business Today
- Reader’s Digest
- Harper's Bazaar
- Brides Today
- Cosmopolitan
- Aaj Tak Campus
- India Today Hindi
Sachin Tendulkar shares ‘incredible moments’ from Jim Corbett safari in throwback post
In a throwback post on social media, sachin tendulkar shared ‘incredible moments’ from his jim corbett safari..
Listen to Story

India legend Sachin Tendulkar posted “incredible moments” from his recent trip to Uttarakhand’s Jim Corbett National Park in a throwback post on Instagram. The former India captain shared two posts from his Corbett trip, much to the delight of his fans and followers.
View this post on Instagram A post shared by Sachin Tendulkar (@sachintendulkar)
During his Corbett safari, Sachin also witnessed a rare sight – a tusker and a majestic tiger at a distance of about 60 metres from each other. It was most certainly a sight to behold as is clear from the caption of Sachin’s post.
“An elephant never forgets, and a tiger knows when to back off! Incredible moments from our recent trip to Jim Corbett National Park,” he said.
Incredible, indeed!
- Weird But True
- Sex & Relationships
- Viral Trends
- Human Interest
- Fashion & Beauty
- Food & Drink
trending now in Lifestyle

Bride calls out wedding guest's 'ridiculous' RSVP: 'Nothing I can...

Billionaire's wife stinks of entitlement as messages show her...

Inside Costa Rica's 'cave of death' which kills all that enters

I'm 65 and sexier than ever— people mistake me and my...

These are the hilarious finalists of the Comedy Pet Photo Awards...

How to find out if a woman is a psychopath — there's one...

I kicked a bridesmaid out of my wedding party for this...

These are the most popular US baby names — as one joins the top...
Breaking news, billionaire’s wife stinks of entitlement as messages show her trying to bully woman with same last name for instagram handle.
- View Author Archive
- Get author RSS feed
Thanks for contacting us. We've received your submission.
A billionaire’s newly wedded wife allegedly bullied an Instagram user in a heated exchange over rights to the username, claiming the stranger was illegally “pretending to be someone.”
Katherine Asplundh, formally Driscoll, married Pennsylvania tree service heir Cabot Asplundh on April 27 and wanted to make the celebration Instagram official and change her name on the platform to match her new legal name.
But there was one catch, the desired handle @katherineasplundh was already taken.
In an attempt to get her way, Asplundh messaged the owner of the coveted account under her social media profile still named @katherinedrisc, an ode to her maiden name.
“Hi just wondering if I could purchase your username from you. Just got married and this is my new name,” the newly read wrote, according to screenshots of the conversation posted to the NYCInfluencesnark sub Reddit.

The out-of-the-blue message caught the real Katherine Asplundh, who goes by Kate, according to the Philadelphia Inquirer , off guard and made her nervous after doing some research
“Hi congrats! That’s my name too. I just googled and it said selling my username would get me banned from Instagram.”
The new bride’s in-laws own the Asplundh Tree Expert Co. in Pennsylvania, which is the 109th largest private company in America with a revenue of $5.42 billion in 2023, according to Forbes.

She fired back saying that buying accounts was a common trend among high-profile people and she had previously purchased Instagram usernames.
“I purchased my username in the past actually that’s not true. Celebrities do it all the time that’s how they all have their handles as their full names,” the newlywed responded.
“So weird I didn’t know there was another Asplundh’s family out there. There no Katherine asplundh in our family.”
Start your day with all you need to know
Morning Report delivers the latest news, videos, photos and more.
Thanks for signing up!
Please provide a valid email address.
By clicking above you agree to the Terms of Use and Privacy Policy .
Never miss a story.
Kate informed the suitor that the account was a “finsta” or fake Instagram that she uses for private stories and archiving photos and her main account uses her maiden name.
After being told no the first time, an irritated Driscoll Asplundh argued that Kate’s name wasn’t Katherine Asplundh, and that she would be reported.
“I actually don’t believe that your name is Katherine Asplundh who would make their finsta their actual name? I reported you to Instagram and they’re actually able to tell me your real name I really hope I don’t know you because that’s gonna be really embarrassing for you.”

The influencer then claimed her then-fiance had also reported Kate.
She last posted to her account on April 30, showcasing her wedding dress to her 14,600 followers.
In a third attempt to get the username, Asplundh researched the name “Katherine Asplundh” on Facebook, and concluded that she must be the only one with the name in America when she didn’t find any results.
“The family I just married into is the only Asplundh in America.”
“I’m not American,” Kate responded.

The influencer then asks for “proof” that the woman is who she is claiming to be.
“Do you have proof that this is your name? Would love to see that.”
The asking for proof was seemingly the final straw for Kate, who blasted the influencer’s attitude.
“I was open to giving her my username,” Kate told the outlet. “I just didn’t want to sell it because that would get me banned. After I replied to her, her messages came off snarky so I told myself, ‘OK, this isn’t worth it.’”

Kate filed two reports to Instagram regarding Asplundh, one for asking to sell the account and the other for harassing her.
“Have a good day,” the original Asplundh concluded.
Many Reddit users jumped to Kate’s defense.
“Legitimately INSANE behavior “I don’t believe that’s your name” HUH?!?!”
“The pivot from hey girly to LET ME SEE YOUR BIRTH CERTIFICATE gave me whiplash.”
Others offered advice to the account owner on how to get back at the influencer.

“From now on you live on that Instagram account. Do not sell it to this ridiculous woman. I would actually make that public but that’s just me being petty.”
Following the post to the sub-reddit, several more Instagram handles with some variation of “Katherine Asplundh” have appeared on the Meta-owned app.
Share this article:

Advertisement
Justin and Hailey Bieber announce pregnancy in Instagram post
Justin and Hailey Bieber announced they are expecting a child in an Instagram post Thursday .
Hailey is a little more than six months pregnant, a spokesperson told NBC News.
The Instagram slideshow post began with a video of what seems to be the Biebers renewing their wedding vows in a field. A song, which appears to feature Justin singing, plays over the clip of the pair as they kiss and drink.
The video also features multiple zoom-ins to Hailey’s pregnant belly, which she shows off fashionably beneath a white, lacy dress coupled with a lace head covering.
Justin, 30, and Hailey, 27, married in September 2018. A second wedding ceremony was held a year later.
The post features four more photos from the shoot, including two of Justin appearing to snap a shot of Hailey's belly, one of the couple kissing and one of Justin standing behind Hailey with the focus on her stomach.
Hailey's post is captioned only with Justin's username.
Notable bestie Kendall Jenner and her Jenner and Kardashian sisters were quick to comment on the post, celebrating the couple's news.
"ahhhh here come the tears again," Kendall Jenner wrote in a comment with a red heart emoji.
The pop singer and the Rhode beauty brand founder have faced a number of health problems since their 2018 nuptials. Hailey announced in 2022 that, after she had strokelike symptoms, a small blood clot was found in her brain. Later that year, Justin announced he had been diagnosed with Ramsay Hunt syndrome.
Rebecca Cohen is a breaking news reporter for NBC News.
US Post Office chief defends restructuring plan as net loss narrows
- Medium Text

Sign up here.
Reporting by David Shepardson and Ananta agarwal; Editing by Pooja Desai and Marguerita Choy
Our Standards: The Thomson Reuters Trust Principles. New Tab , opens new tab

World Chevron

Death toll from floods in Brazil hits 126 as rain returns
Rains returned to Rio Grande do Sul on Friday as the death toll from historic floods in Brazil's southernmost state reached 126, according to local authorities, climbing from 113 earlier in the day.


IMAGES
COMMENTS
Open up your Safari browser. Navigate to Instagram's website. Click the '+' button next to the DM symbol. Click 'Select from computer' to upload your media. Crop the image, zoom in, or add more media if needed. Choose a filter or make adjustments. Add a caption, location, alt text, and tags. Click 'Share.'.
Post from Safari. In order to post to Instagram from Mac, you'll need the developer tab available in Safari. If you already do, you can skip down to posting on Instagram. If you don't, follow these steps to display it. Add the Develop menu. 1) Open Safari and select Safari > Preferences from the menu bar. 2) Go to the Advanced tab.
First, head on over to Instagram.com in a web browser such as Google Chrome or Safari. Sign in with your Instagram account if you're not already. Next, click the + icon in the upper right corner. The first thing to do is click "Select From Computer" and choose a photo from the file manager. Next, there are a couple of options.
Step 1: Go to instagram.com and log in to your account. Look for the big " + " sign in the top-right corner of the screen to create a new post. Step 2: A new window will appear, and you will need to either add or drag the photo or video you wish to post. With the new update, you can even create a carousel of up to 10 files.
Here's how to post from a computer. 1. Go to Instagram's website in a desktop browser and log in if needed. 2. Click the + (plus) symbol at the top of the page to start a post. Click the plus sign ...
Instagram from Your Mac with Flume: https://youtu.be/gPgQ4NNjZp0» GET FREE RESOURCESEmail Subscribe: https://rightly.tips/subscribeChannel Subscribe: https:/...
Step 3: Upload photos to Instagram Stories from your Mac. Select the Your Story icon in the top left. Browse for the image you'd like to post and double click or select Choose. You'll then see ...
Open Safari and click on Safari in the menu bar at the top of your Mac's screen. Next, click on Preferences and then select the Advanced tab. At the bottom of the page will be a checkbox labeled ...
The first step is to enable this behavior in Safari. Go to Safari's Preferences, click the Advanced tab, and then check the box next to Show Develop menu in menubar. It's at the bottom of the ...
Step 1: Open Safari and go to Instagram. The first step in posting on Instagram from your Mac Safari browser is to open the Safari application on your Mac. Once Safari is launched, navigate to the Instagram website by entering "www.instagram.com" in the address bar and hitting Enter. This will take you to the Instagram login page, where you can ...
To use it, after you download and open Vivaldi, click the plus sign (+) at the bottom of the sidebar, and then type the Instagram URL. From there, click the plus sign (+) next to the URL bar. The Instagram panel will be added instantly, and its mobile website will open in the Web Panel.
Open Safari on your Mac. Head to www.instagram.com. On the toolbar, head to Safari > Preferences > Advanced. Select 'Show Develop Menu in Menu Bar' if it's not already enabled. Then select the new Develop drop-down menu and select User Agent > Safari - iOS 12.1.3 - iPhone. Once you've enabled the new User Agent, the Instagram ...
Open Safari on your Mac. From the top menu, choose Safari > Preferences. Choose Advanced from the menu tabs at the top of the window. Check the box next to "Show Develop menu in menu bar.". Now go to Instagram.com in Safari. From the top menu, click on Develop > User Agent > Safari > iOS (current version) > iPhone.
To post on Instagram from a PC or Mac using Hootsuite, follow these steps: Log into your Hootsuite dashboard. If you don't have an account yet, create one here for free. From your dashboard, click on the green New Post button at the top. The New Post window will appear. Under Post to, select the Instagram account where you want to post your ...
Methods to Post from Mac : Mac's Web Browser: Instagram now allows direct posting from desktop browsers without the need to spoof user agent. Mac Apps : Grids: Offers a visually appealing interface and features for viewing and posting. Uplet: Simple and straightforward for quick uploads.
There's an issue and the page could not be loaded. Reload page. 1,219 Followers, 1,921 Following, 180 Posts - See Instagram photos and videos from Safari Post (@safaripostproduction)
215 Followers, 4 Following, 11 Posts - See Instagram photos and videos from Safari Post (@safaripost_)
Unfortunately, you're not quite done yet. Go to File in the toolbar. Select New Private Window. You can also use the hotkey Command +Shift +N. Go to Develop in the toolbar. Hover over User Agents to expand options. Select Safari - iOS 10 - iPhone. Your new Safari window will now simulate mobile sites (as seen on an iPhone). You can ...
4M Followers, 256 Following, 3,590 Posts - Safaree StuntMan (@safaree) on Instagram: "Safari music video out now!!" 4M Followers, 256 Following, 3,590 Posts - Safaree 🇯🇲 StuntMan (@safaree) on Instagram: "Safari music video out now!!" Something went wrong. There's an issue and the page could not be loaded. Reload page ...
While Instagram offers native apps on iOS and Android, some users prefer the web version to check the latest posts, stories, and reels. Mac, iPhone, and iPad users usually go with Safari to browse ...
I'm wild about this safari. On safari, the only rush hour traffic you'll encounter is a herd of wildebeest. Safari Instagram caption - Taking a walk on the wild side. Mother Nature is my kind of girl. Safari tip: Always stay in the jeep unless you want to be a snack. Africa stole my heart.
Safari Quotes for Instagram. "One cannot resist the lure of Africa.". - Rudyard Kipling. 'It's really beautiful. It feels like God visits everywhere else but lives in Africa.'-. Will Smith. "Nature is not a place to visit, it is home.". Gary Snyder. "You are not a country, Africa.
Here is how you can use Instagram for Mac without any limitation. 1. Open Safari browser and click on "Safari" on the top menu bar. After that, click on "Preferences". 2. Now, switch to the "Advanced" tab and enable "Show Developer menu in menu bar". 2. Now open Instagram's official page on Safari and log in to your account.
Instagram is an incredibly fast moving network that adds new features and options for marketers all the time. Read these guides for more tips on the must-know best practices: Best times to post on Instagram; Get more authentic Instagram followers with these 10 tips; 9 Instagram post ideas to spice up your account
India legend Sachin Tendulkar posted "incredible moments" from his recent trip to Uttarakhand's Jim Corbett National Park in a throwback post on Instagram. The former India captain shared two posts from his Corbett trip, much to the delight of his fans and followers. "A Jim Corbett safari is ...
The influencer's latest post to Instagram showcased her wedding dress on April 30, 2024. @katherinedrisc/Instagram The influencer then claimed her then-fiance had also reported Kate.
1,296 Followers, 2,061 Following, 189 Posts - See Instagram photos and videos from Safari Post (@safaripostproduction)
The Instagram slideshow post began with a video of what seems to be the Biebers renewing their wedding vows in a field. A song, which appears to feature Justin singing, plays over the clip of the ...
Like and Comment on this post tagging 2 friends to enter! Make su...". 12M likes, 8M comments - mrbeast on May 7, 2024: "It's my 26th birthday, so I am giving away 26 Teslas to my followers! Like and Comment on this post tagging 2 friends to enter! ...
U.S. Postmaster General Louis DeJoy defended the Postal Service's 10-year restructuring plan in the face of harsh criticism from lawmakers as the agency reported a second quarter net loss of $1.5 ...