Philippines' Technology News and Reviews

7 browser extensions to auto accept or deny cookie pop-ups
In 2018, the European Union law known as the General Data Protection Regulation took effect to protect the data and privacy of citizens in EU member states. The intent was noble, but this led to websites prompting you with pop-ups to ask permission to use tracking cookies.
Even today, much to the chagrin of online users worldwide, you’ll need to click ‘yes’ on a cookie consent popup or customize your cookie preferences before you can access websites. What if, you may wonder, you can just automatically accept or deny these consent requests? You can. Just install and use one of the seven browser extensions/addons below.
But before you install these browser extensions, do take some time to learn about cookies and how they affect your data and privacy. Consider turning off cookies altogether or switching to a privacy-focused browser like Brave . Also read the terms of use provided by these browser extensions. Look for any data collection they may do regarding your behavior in exchange for the convenience they provide.
- Google Browser Game Codes: Play fun, casual games with Google
- How to check if your browser is leaking private data
Consent-O-Matic
Not long after the GDPR was enforced, some websites started to skirt the rules, so they could still end up tracking you and collecting your data using a dark pattern design . Consent-O-Matic claims it can help you avoid these patterns and will auto submit your preferred cookie settings for you.
Download : Firefox , Chrome , Safari
With iOS 15, Safari now has proper support for third-party web extensions that add additional functionality to Apple’s web browser. As for dealing with cookie consent pop-ups, iPhone and iPad users can check out Super Agent. It claims to be fast and secure, and it also lets you customize which cookies to auto accept or deny. It also has a warning feature that informs you of websites that don’t respect your cookie preferences.
Download : Firefox , Chrome , Edge , Safari
I Don’t Care About Cookies
This extension claims it can remove cookie warnings from almost every website out there, which means no more additional clicking for you. Whenever possible, I Don’t Care About Cookies simply hides the popups. It only automatically accepts cookies if websites need them to function correctly. Or it may accept all cookies if it’s the easier option.
Download : Firefox , Chrome , Opera , Edge
Consent Manager by PrivacyCloud
Consent Manager works by declining all requests for cookie consent by omission. That’s it; no configuration whatsoever. It simply says no to all tracking cookies. Your browsing experience may vary when using the extension though, as it has mixed reviews from users who claim it doesn’t work.
Download : Firefox , Chrome
Ninja Cookie
Ninja Cookie offers similar functionality as I Don’t Care About Cookies and Consent Manager. It will opt you out of non-essentially cookies automatically. The extension is free, but there’s also a pay-what-you-want premium version with a few more features.
Download : Firefox , Chrome , Opera , Safari , Edge
uBlock Origin
The general-purpose blocker uBlock Origin already works wonders in removing intrusive ads from your web browsing experience. With a little adjustment in the settings, you can also include consent pop-ups to uBlock Origin’s list of annoyances to block. Just go to Settings > Filter Lists > Annoyances, and then enable EasyList Cookie.
Download : Chrome , Edge , Firefox , Opera
CookieEnforcer
Researchers from Google and the University of Wisconsin-Madison developed a browser extension called CookieEnforcer for auto rejecting optional cookies. It uses a machine-learning model to identify where the cookie consent popup is on a website, navigate through its menus, and figure out which options are optional and can be rejected.
The AI can do all this with minimal impact on the user experience, which is a godsend compared to the 12 clicks that the researchers noted are the average times needed to disable optional cookies manually. Sadly, this browser extension isn’t publicly available yet, with no release date for a general release announced either.
Leave a comment
Your email address will not be published. Required fields are marked *
Save my name, email, and website in this browser for the next time I comment.
Safari: Diese Erweiterung macht Schluss mit nervigen Cookie-Anfragen
Apple hat viel für den Datenschutz im Internet getan und die EU tut mit zahlreichen Regularien den Rest, aber daraus resultiert auch eine nervige Sache: ständige Cookie-Anfragen. Eine Erweiterung kann Abhilfe schaffen.
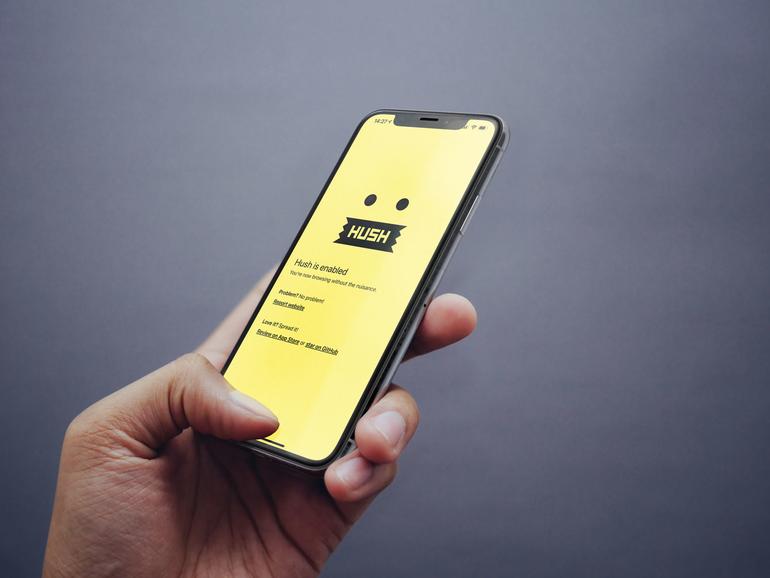
Wir haben es alle schon gesehen und erleben es täglich mehrfach. Websites sind verpflichtet, dass sie Nutzer fragen müssen, ob und welche Cookies gespeichert werden dürfen. Aus diesem Grund sehen wir immer wieder die kleinen Pop-Ups, die man bestätigen muss, um fortfahren zu können. Aufgrund Apples strenger Maßnahmen, um die Speicherung von Daten zu verhindern, sehen wir die Anfragen immer und immer wieder. Allerdings muss dies nicht sein. Eine kleine Erweiterung kann diesen scheinbar ewigen Kreislauf durchbrechen.
Mac Life+ ist die digitale Abo-Flatrate mit exklusiven, unabhängigen Tests, Tipps und Ratgebern für alle Apple-Anwenderinnen und Anwender - ganz egal ob neu mit dabei oder Profi!
Mac Life+ beinhaltet
- Zugriff auf alle Online-Inhalte von Mac Life+
- alle digitalen Ausgaben der Mac Life, unserer Sonderhefte und Fachbücher im Zugriff
- exklusive Tests, Artikel und Hintergründe vorab lesen
- maclife.de ohne Werbebanner lesen
- Satte Rabatte: Mac, iPhone und iPad sowie Zubehör bis zu 15 Prozent günstiger kaufen!
✔ SOFORT gratis und ohne Risiko testen : Der erste Monat ist kostenlos , danach nur 4,99 Euro/Monat. ✔ Im Jahresabo noch günstiger! Wenn du direkt für ein ganzes Jahr abonnierst, bezahlst du sogar nur 2,99 Euro pro Monat .
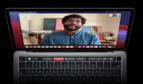
Hush: Kleines Tool mit großem Potenzial
Die App beschreiben die Entwickler Oblador AB selbst als praktischer Erweiterung, um das Web so zu genießen, wie es sein sollte – frei von Cookie-Pop-Ups und Trackern. Dazu stellt man Nutzer von Safari dieses schnelle Tool bereit, das keinerlei Daten benötigt, sondern sich im Hintergrund um alle kümmert, sodass man sorgenfrei durch das Internet surfen kann. Zudem ist es quelloffen und kann sich entsprechend selbst von seinen Qualität überzeugen.
Besonders ist jedoch nicht nur, dass es kostenlos im App Store bereitsteht, sondern dass es für Safari auf dem iPhone, iPad und Mac verwendet werden kann. Dadurch kann man nicht nur am Mac die nervigen Einblendungen umgehen. Auch im mobilen Browser lässt sich dies dann ebenfalls umgehen, sodass man schneller auf die Website gelangt und nicht jedes Mal die Angaben bestätigen beziehungsweise ablehnen muss.

Die Installation ist dabei denkbar einfach gehalten. Du lädst zunächst die Hush-App aus dem (Mac) App Store herunter. Öffne am iPhone und iPad die Einstellungen-App und rufe „Safari > Inhaltsblocker“ auf. Aktiviere dort die Erweiterung, indem du den Schieberegler nach rechts ziehst. Am Mac öffnest du nach dem Herunterladen Safari und klickst in der Menüleiste auf „Safari > Einstellungen“. Wähle den Reiter „Erweiterungen“ aus und setze dort einen Haken vor „Hush“ in der Seitenleiste.
Was haltet ihr von der kleinen App? Nützlich oder überflüssig? Lasst es uns in den Kommentaren wissen.
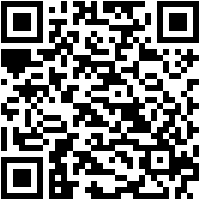
Mehr zu diesen Themen:
- Datenschutz
Diskutiere mit!
Hier kannst du den Artikel "Safari: Diese Erweiterung macht Schluss mit nervigen Cookie-Anfragen" kommentieren. Melde dich einfach mit deinem maclife.de-Account an oder fülle die unten stehenden Felder aus.
Woher weiß ich, ob das Plug-In nicht einfach immer nur automatisch zustimmt? Ich persönlich öffne immer die Einstellungen und lehne zunächst alles ab. Kann das Tool das auch?
Da Apple Browser Safari standardmäßig sowieso alle Cookies blockiert, braucht man sich da meiner Meinung nach keine Gedanken machen. (Schild oben in der Symbolleiste, einfach mal drauf klicken und du wirst schockiert sein ;) )
Recht best du zwar safari es beantwortet aber nicht die Frage. Ich gehe auch immer in die Einstellungen und lerne explizit alles unter der Registerkarte ”Berechtigtes Interesse” ab. Mit der Hush Erweiterung würde ich aber eher davon ausgehen dass diese einfach akzeptiert werden obwohl diese und der großen Mehrheit gar nicht zum darstellen der Seite benötigt werden
Wie wird denn verfahren? Wird alles blockiert oder alles akzeptiert?
Hat man im Safari aber „Alle Cookies blockieren“ an, kann es bei einigen Websites dazu kommen, dass sie nicht korrekt funktionieren. Trotz eingeschalteten Privat Modus im Safari, musste man ja zB auf bild.de usw usw usw. diese Cookie Nachricht bestätigen. Seit Hush ist dieses nervige Fenster verschwunden. Ich habe Hush auf meinem iMac, iPhone und iPad installiert und absolut keine Probleme damit. Hush ist einfach nur mega geil.
Hab es wieder deaktiviert, Seiten wie Sport1.de lassen sich nicht mehr öffnen. Meldung lautet, deaktivieren Sie Ihren Adblocker
Ich habe das Blockieren von Cookies bei Safari im iPhone aktiviert. Und trotzdem schlägt mir YouTube für mich passende Videos vor. Das dürfte doch dann nicht sein, oder?
Das habe ich auch. Wenn du Einstellungen > Safari > Erweitert > Website-Daten auswählst und dort ist nichts hinterlegt wurde die Cookie blockiert
Läuft nich auf MACOS10 erst ab 11 (Big Sur) :-(
Ist das nicht verrückt? Datenschutz hin oder her, aber dieser Abfrage-Kram, den uns die EU da auferlegt hat, nervt so doll, dass man Tools braucht, um wieder anständig surfen zu können. Die ganzen Abfragen und das Klicken auf den „geh schon weg und zeig mir die Seite“-Button ist schon so in Fleisch und Blut übergegangen, dass man teils echt aufpassen muss, sich nichts Anderes unterschieben zu lassen.
Hush ist kostenlos. Kostenlos heißt? Genau, es wird anders bezahlt. Wie immer.
Hush sagt selbst, daß sie Log-Data sammeln (IP, Device name, OS, Config, Config App, Time, Date and OTHER STATISTICS. Wer nichts zu verbergen hat, hat nichts.
Funktioniert bei einigen Webseiten gar nicht, bzw. lassen sich die Webseiten. nicht bedienen. Bei anderen taucht die Meldung trotzdem wieder auf. Was kann man da falsch machen?
Ich habe den Ad Blocker und Hush installiert. Trotzdem kommen auf jeder Seite die nervigen Cookies Abfrage. Warum.

Mehr Apple-Wissen für dich
- Zugriff auf alle Inhalte von Mac Life+
- Alle Magazine vor dem Erscheinen lesen.
- Über 300 Ausgaben und Bücher als E-Paper
- Maclife.de ohne Werbebanner
- 31 Tage gratis, danach monatlich ab 4,99 €
- PRO Courses Guides New Tech Help Pro Expert Videos About wikiHow Pro Upgrade Sign In
- EDIT Edit this Article
- EXPLORE Tech Help Pro About Us Random Article Quizzes Request a New Article Community Dashboard This Or That Game Popular Categories Arts and Entertainment Artwork Books Movies Computers and Electronics Computers Phone Skills Technology Hacks Health Men's Health Mental Health Women's Health Relationships Dating Love Relationship Issues Hobbies and Crafts Crafts Drawing Games Education & Communication Communication Skills Personal Development Studying Personal Care and Style Fashion Hair Care Personal Hygiene Youth Personal Care School Stuff Dating All Categories Arts and Entertainment Finance and Business Home and Garden Relationship Quizzes Cars & Other Vehicles Food and Entertaining Personal Care and Style Sports and Fitness Computers and Electronics Health Pets and Animals Travel Education & Communication Hobbies and Crafts Philosophy and Religion Work World Family Life Holidays and Traditions Relationships Youth
- Browse Articles
- Learn Something New
- Quizzes Hot
- This Or That Game
- Train Your Brain
- Explore More
- Support wikiHow
- About wikiHow
- Log in / Sign up
- Computers and Electronics
- Internet Browsers
- Safari Browser
How to Enable Cookies in Safari
Last Updated: March 16, 2024 Tested
This article was written by Luigi Oppido and by wikiHow staff writer, Nicole Levine, MFA . Luigi Oppido is the Owner and Operator of Pleasure Point Computers in Santa Cruz, California. Luigi has over 25 years of experience in general computer repair, data recovery, virus removal, and upgrades. He is also the host of the Computer Man Show! broadcasted on KSQD covering central California for over two years. The wikiHow Tech Team also followed the article's instructions and verified that they work. This article has been viewed 581,855 times.
Cookies are enabled by default in Safari on your Mac, iPhone, and iPad. If the features of a certain website aren't working properly or you're getting errors about cookies, you may have disabled cookies in your settings. This wikiHow article will teach you how to allow cookies in Safari, and show you what to do if cookies aren't working properly.
Things You Should Know
- Open Safari on your Mac. Go to Safari > Preferences… > Privacy and uncheck "Block all Cookies".
- Try clearing your cookies if you are having trouble loading websites—sometimes old cookies get in the way of saving the new version of a cookie.
Enabling Cookies on a Mac

- In most cases, you'll probably want to leave a checkmark in front of this option to preserve your privacy. However, if websites aren't loading properly or you can't use the features of certain sites, you may need to enable this option.
Enabling Cookies on iPhone and iPad

- In most cases, you'll probably want to leave this switch on, as this protects your privacy. However, if websites aren't loading properly or you're unable to use features of certain sites, you can enable this option and see if it resolves the problem.
Troubleshooting

- Mac: Click the Safari menu, select Preferences , click Privacy , and then remove the checkmark from "Prevent cross-site tracking."
- iPhone/iPad: Open your Settings , tap Safari , and then toggle the "Prevent Cross-Site Tracking" switch to the Off (white) position.

- First, check to make sure private browsing is not always set to turn on—click the Safari menu, select Preferences , click General , and click the "New windows open with" menu. [6] X Research source If "A new private window" is selected, choose A new window instead.
- Then, to open a new window, just close the currently open Safari window, click the File menu, and then select New Window .
- iPhone/iPad: Open Safari and tap the overlapping squares at the bottom. [7] X Research source Tap Private at the bottom (if you see it), select (number of) Tabs , and then tap Done .

- Mac: Click the Safari menu, click Preferences , click Privacy , click Manage Website Data , and then click Remove All .
- iPhone/iPad: Open Settings , tap Safari , tap Advanced , select Website Data , and then tap Remove All Website Data . [8] X Research source
Community Q&A
- Enabling cookies can often allow you to view and have access to a larger number of websites that require cookies in order to function or display properly. Thanks Helpful 0 Not Helpful 0
- Despite their poor reputation, cookies aren't inherently malicious. Thanks Helpful 0 Not Helpful 0

You Might Also Like

- ↑ https://support.apple.com/guide/safari/manage-cookies-and-website-data-sfri11471/mac
- ↑ https://support.apple.com/en-us/105082
- ↑ https://support.ewu.edu/support/solutions/articles/10000057364-how-do-i-disable-prevent-cross-site-tracking-in-safari-
- ↑ https://support.apple.com/guide/safari/use-private-browsing-ibrw1069/mac
- ↑ https://support.apple.com/en-us/HT203036
About This Article

1. Open Safari. 2. Click the Safari menu 3. Click Preferences... . 4. Click the Privacy tab. 5. Remove the checkmark from "Block all cookies." Did this summary help you? Yes No
- Send fan mail to authors
Is this article up to date?

Featured Articles

Trending Articles

Watch Articles

- Terms of Use
- Privacy Policy
- Do Not Sell or Share My Info
- Not Selling Info
Keep up with the latest tech with wikiHow's free Tech Help Newsletter
How To Enable Cookies In Safari On Mac

- Software & Applications
- Browsers & Extensions

Introduction
Safari, the sleek and intuitive web browser developed by Apple, offers a seamless and secure browsing experience for Mac users. One essential aspect of web browsing involves the use of cookies, which are small pieces of data stored on your computer by websites you visit. These cookies serve various purposes, such as remembering your login information, personalizing your browsing experience, and tracking site usage.
Enabling cookies in Safari on your Mac is a fundamental step to ensure that websites can function optimally and provide you with a tailored and convenient browsing experience. By allowing cookies, you can access personalized content, retain preferences across sessions, and enjoy a smoother interaction with websites you frequently visit.
In this guide, we will walk you through the process of enabling cookies in Safari on your Mac. Whether you're a seasoned Mac user or a newcomer to the platform, understanding how to manage cookies in Safari can significantly enhance your browsing experience. So, let's delve into the step-by-step instructions to empower you with the knowledge and skills to customize your cookie settings in Safari, tailored to your preferences and privacy requirements.
Step 1: Open Safari
To embark on the journey of customizing your cookie settings in Safari, the first step is to open the browser on your Mac. Safari is seamlessly integrated into the macOS ecosystem, offering a user-friendly interface and a range of features designed to optimize your browsing experience.
You can easily launch Safari by clicking on its icon in the Dock, which is typically located at the bottom of the screen. Alternatively, you can access Safari from the Applications folder in Finder. Upon opening the browser, you will be greeted by the familiar Safari window, where you can begin your exploration of the web.
As Safari springs to life, you'll notice the clean and minimalist design that characterizes the browser, reflecting Apple's commitment to simplicity and functionality. The uncluttered interface provides a welcoming environment for users to navigate the web, with a focus on content and intuitive navigation.
Once Safari is open, you're ready to proceed to the next step in customizing your cookie settings. With the browser at your fingertips, you're poised to delve into the realm of Safari preferences, where you can fine-tune various aspects of your browsing experience, including cookie management.
With Safari now open, you're one step closer to unlocking the full potential of your browsing experience. The journey to enable and customize cookies in Safari is just beginning, and the next step will take you deeper into the browser's settings, empowering you to tailor your cookie preferences to suit your individual needs and privacy considerations.
Step 2: Access Safari Preferences
Accessing Safari preferences is the gateway to unlocking a treasure trove of customization options, including the ability to manage cookies according to your preferences and privacy requirements. By delving into the Safari preferences, you gain the power to tailor your browsing experience, ensuring that it aligns with your individual needs and enhances your interaction with websites.
To access Safari preferences, you can simply click on "Safari" in the top menu bar, located next to the Apple logo. A drop-down menu will appear, presenting a range of options, including "Preferences." Clicking on "Preferences" will open a new window dedicated to Safari settings, where you can explore and customize various aspects of the browser's functionality.
Alternatively, you can use the keyboard shortcut "Command + ," to swiftly access Safari preferences, streamlining the process and allowing you to delve into the settings without interrupting your browsing flow.
Upon entering the Safari preferences window, you will be greeted by a series of tabs, each offering a distinct set of customization options. To navigate to the relevant section for managing cookies, you should click on the "Privacy" tab, which is represented by an icon featuring a stylized padlock.
The "Privacy" tab is where the magic happens, as it empowers you to fine-tune your cookie settings and exercise control over how websites interact with your browser. Within this tab, you will find the "Cookies and website data" section, which is pivotal for customizing your cookie preferences.
By clicking on "Cookies and website data," you will unveil a range of options that allow you to manage how Safari handles cookies. This includes the ability to block all cookies, block only third-party cookies, or allow cookies from websites you visit. Additionally, Safari offers the flexibility to customize cookie settings on a per-website basis, granting you granular control over your browsing experience.
As you navigate through the Safari preferences window and immerse yourself in the realm of cookie management, you are empowered to align your browsing habits with your privacy preferences. The ability to access Safari preferences and fine-tune cookie settings underscores Apple's commitment to user empowerment and privacy protection, ensuring that you have the tools to shape your digital footprint according to your values and preferences.
With Safari preferences at your disposal, you are poised to embark on the next phase of the journey, where you will delve into the intricacies of enabling and customizing cookies to optimize your browsing experience. Armed with the knowledge of accessing Safari preferences, you are well-equipped to navigate the digital landscape with confidence and control, harnessing the power to tailor your browsing experience to perfection.
Step 3: Enable Cookies
Enabling cookies in Safari is a straightforward process that empowers you to harness the full potential of your browsing experience. By allowing cookies, you can access personalized content, retain preferences across sessions, and enjoy seamless interactions with websites you frequent. Here's how you can enable cookies in Safari on your Mac:
Navigate to Safari Preferences: As outlined in the previous step, accessing Safari preferences is the gateway to customizing your browsing experience. Click on "Safari" in the top menu bar and select "Preferences" to open the Safari preferences window.
Access the Privacy Tab: Within the Safari preferences window, click on the "Privacy" tab, denoted by an icon featuring a stylized padlock. This tab is where you can manage various aspects of your privacy and security settings, including cookie management.
Enable Cookies: In the "Privacy" tab, locate the "Cookies and website data" section. Here, you will find the option to enable cookies. By default, Safari allows cookies from websites you visit, ensuring that you can benefit from personalized content and a seamless browsing experience.
Customize Cookie Settings: While enabling cookies allows websites to store data on your Mac, Safari provides additional options to customize cookie settings based on your preferences. You can choose to block all cookies or only third-party cookies, offering granular control over your privacy and browsing habits.
Save Your Preferences: After enabling cookies and customizing your settings, you can simply close the Safari preferences window. Your preferences will be automatically saved, ensuring that Safari adheres to your chosen cookie management settings during your browsing sessions.
Enabling cookies in Safari empowers you to unlock a world of personalized content and seamless interactions with websites, tailored to your preferences. By understanding how to enable and customize cookies in Safari, you are equipped to shape your browsing experience according to your individual needs and privacy considerations. With cookies enabled, you can navigate the digital landscape with confidence, knowing that Safari is optimized to deliver a tailored and convenient browsing experience.
As you embark on the journey of enabling cookies in Safari, you are poised to harness the power of personalized content and seamless interactions with websites, enhancing your digital experience and empowering you to navigate the web with ease and confidence.
Step 4: Customize Cookie Settings
Customizing cookie settings in Safari offers a nuanced approach to managing your browsing experience, allowing you to tailor your privacy and preferences with precision. Once you have enabled cookies, Safari provides additional options to customize cookie settings based on your individual needs and browsing habits.
Upon accessing the "Cookies and website data" section within the Safari preferences window, you will encounter a range of customizable options that empower you to fine-tune how Safari handles cookies. These options include:
Block All Cookies: Safari allows you to block all cookies, preventing websites from storing any data on your Mac. While this approach prioritizes privacy and data protection, it may impact certain website functionalities that rely on cookies to deliver personalized content and retain user preferences.
Block Only Third-Party Cookies: This setting enables you to block cookies from third-party websites, while still allowing first-party cookies from the websites you directly visit. By blocking third-party cookies, you can enhance your privacy and mitigate tracking from external sources, while still benefiting from essential website functionalities.
Manage Website Data: Safari offers the flexibility to manage website data on a per-site basis. This granular control allows you to view and modify the specific cookies stored by individual websites, empowering you to make informed decisions about your data preferences for each site you visit.
Remove Stored Cookies and Data: In addition to customizing cookie settings, Safari enables you to remove stored cookies and website data. This feature empowers you to clear accumulated data from your browsing history, ensuring a clean slate and enhanced privacy as you navigate the web.
By customizing cookie settings in Safari, you can align your browsing experience with your privacy preferences, ensuring that your digital footprint reflects your values and priorities. Whether you prioritize stringent data protection or seek a balance between privacy and personalized content, Safari's customizable cookie settings empower you to navigate the web with confidence and control.
As you delve into the realm of customizing cookie settings, you are equipped to shape your digital experience according to your unique preferences, ensuring that Safari aligns with your privacy and browsing habits. With the ability to fine-tune cookie settings, you can navigate the digital landscape with assurance, knowing that your browsing experience is tailored to your individual needs and privacy considerations.
In conclusion, the process of enabling and customizing cookies in Safari on your Mac empowers you to shape your browsing experience according to your individual needs and privacy considerations. By understanding how to manage cookies in Safari, you gain the ability to access personalized content, retain preferences across sessions, and navigate the web with confidence and control.
The journey of enabling cookies in Safari begins with accessing the browser and delving into the realm of Safari preferences. This pivotal step sets the stage for customizing your cookie settings, ensuring that your browsing experience aligns with your privacy preferences and browsing habits. With the ability to access Safari preferences and fine-tune cookie settings, you are well-equipped to navigate the digital landscape with assurance, knowing that your browsing experience is tailored to your individual needs.
Enabling cookies in Safari is a seamless process that unlocks a world of personalized content and seamless interactions with websites. By allowing cookies, you can access tailored content, retain preferences across sessions, and enjoy a smoother interaction with websites you frequent. This foundational step sets the stage for a personalized and convenient browsing experience, tailored to your unique preferences.
Furthermore, customizing cookie settings in Safari offers a nuanced approach to managing your browsing experience, allowing you to tailor your privacy and preferences with precision. Whether you prioritize stringent data protection or seek a balance between privacy and personalized content, Safari's customizable cookie settings empower you to navigate the web with confidence and control.
As you navigate the digital landscape with Safari, the ability to enable and customize cookies underscores Apple's commitment to user empowerment and privacy protection. By providing users with the tools to shape their digital footprint according to their values and preferences, Safari ensures that your browsing experience is aligned with your individual needs and privacy considerations.
In essence, the process of enabling and customizing cookies in Safari on your Mac is not merely a technical task; it is a journey of empowerment and control. By understanding how to manage cookies in Safari, you are poised to navigate the web with confidence, knowing that your browsing experience is tailored to your unique preferences and privacy considerations.
Leave a Reply Cancel reply
Your email address will not be published. Required fields are marked *
Save my name, email, and website in this browser for the next time I comment.
- Crowdfunding
- Cryptocurrency
- Digital Banking
- Digital Payments
- Investments
- Console Gaming
- Mobile Gaming
- VR/AR Gaming
- Gadget Usage
- Gaming Tips
- Online Safety
- Software Tutorials
- Tech Setup & Troubleshooting
- Buyer’s Guides
- Comparative Analysis
- Gadget Reviews
- Service Reviews
- Software Reviews
- Mobile Devices
- PCs & Laptops
- Smart Home Gadgets
- Content Creation Tools
- Digital Photography
- Video & Music Streaming
- Online Security
- Online Services
- Web Hosting
- WiFi & Ethernet
- Browsers & Extensions
- Communication Platforms
- Operating Systems
- Productivity Tools
- AI & Machine Learning
- Cybersecurity
- Emerging Tech
- IoT & Smart Devices
- Virtual & Augmented Reality
- Latest News
- AI Developments
- Fintech Updates
- Gaming News
- New Product Launches
5 Ways to Improve IT Automation
- What is Building Information Modelling
Related Post
Sla network: benefits, advantages, satisfaction of both parties to the contract, what is minecraft coded in, how much hp does a diablo tuner add, what is halo-fi, what is halo lock iphone, related posts.

How To Clear Cookies In Safari On MacBook

How To Stay Signed In To Google On Safari

Why Won’t Safari Load

How To Enable Cookies On Safari Browser

Why Won’t Safari Connect To The Internet

Why Does Safari Not Work On My Mac

Why Is Safari Not Loading Websites

How Do You Enable Cookies On Safari
Recent stories.

What is Building Information Modelling?

How to Use Email Blasts Marketing To Take Control of Your Market

Learn To Convert Scanned Documents Into Editable Text With OCR

Top Mini Split Air Conditioner For Summer

Comfortable and Luxurious Family Life | Zero Gravity Massage Chair

Fintechs and Traditional Banks: Navigating the Future of Financial Services

AI Writing: How It’s Changing the Way We Create Content

- Privacy Overview
- Strictly Necessary Cookies
This website uses cookies so that we can provide you with the best user experience possible. Cookie information is stored in your browser and performs functions such as recognising you when you return to our website and helping our team to understand which sections of the website you find most interesting and useful.
Strictly Necessary Cookie should be enabled at all times so that we can save your preferences for cookie settings.
If you disable this cookie, we will not be able to save your preferences. This means that every time you visit this website you will need to enable or disable cookies again.
- a. Send us an email
- b. Anonymous form
- Buyer's Guide
- Upcoming Products
- Tips / Contact Us
- Podcast Instagram Facebook Twitter Mastodon YouTube Notifications RSS Newsletter

Four iOS Safari Extensions to Make the Web Less Annoying
Constant pop-ups, annoying forms, and frustrating website behaviors can make browsing and using the web an unpleasant experience. Thankfully on iOS, iPadOS, and macOS, several Safari extensions help turn the experience around.
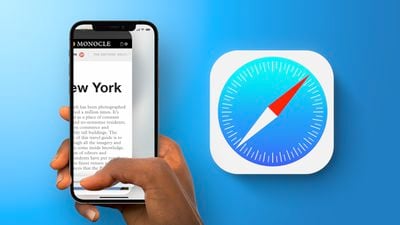
No More Cookies
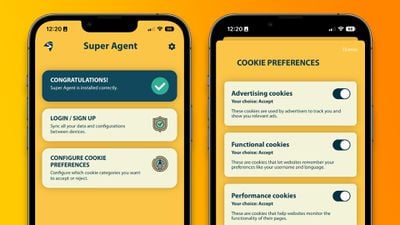
Super Agent for Safari is an extension that automatically fills out the cookies consent form on each website you visit, meaning you'll no longer see those annoying pop-ups. The Super Agent for Safari app lets you customize how you would like websites to use cookies.
Users can choose whether they want to accept or reject advertising, functional, performance, and other cookies. The settings are applied universally to all websites.
Super Agent for Safari is free with no in-app subscription and can be found in the App Store .
'Open in App?' No Thanks.
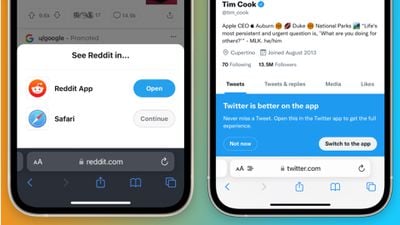
Banish, a relatively new Safari extension on the App Store gets rid of such website notifications . Banish is a one-time purchase of $2 with no in-app subscription and can be found in the App Store .
StopTheMadness, Literally
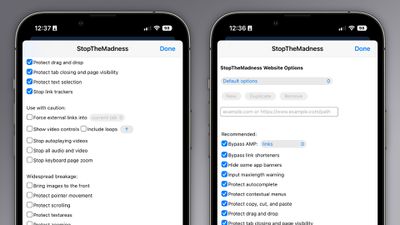
- Bypassing Google's AMP webpages
- Protects the ability to copy, cut, and paste on websites
- Gets rid of link trackers and clickjacking in Google search results, and others
- Stop autoplaying videos
- Stop all audio and video on websites
StopTheMadness is a one-time purchase of $7.99 with no in-app subscription and can be found in the App Store .
Dark Mode For All

Noir is a Safari extension that automatically turns a website into dark mode, even if it doesn’t support it. Noir only kicks in if the website doesn’t have a native dark mode theme built-in. This can be especially helpful when your phone is in dark mode, but a website isn’t and you’re suddenly blinded by a bright white webpage.
Noir is a $2.99 purchase with no in-app subscription and can be found in the App Store .
Get weekly top MacRumors stories in your inbox.
Popular Stories

Revealed: iOS 18 Will Be Compatible With These iPhone Models

Apple Announces iOS 18 With New Customization Features, Redesigned Photos App, and More

WWDC 2024 Apple Event Live Keynote Coverage: iOS 18, Apple's AI Push, and More

10 Reasons to Wait for Next Year's iPhone 17

Amazon Introduces Record Low Prices on Every M3 MacBook Air

Massive iPhone Upgrade Coming This Week But These Devices Will Miss Out

New: iPadOS 18 to Drop Support for These iPad Models
Top rated comments.
Next Article

Our comprehensive guide highlighting every major new addition in iOS 17, plus how-tos that walk you through using the new features.

Apple News+ improvements, cross-platform tracker alerts, website app downloads for the EU, and more.

Get the most out your iPhone 15 with our complete guide to all the new features.
A deep dive into new features in macOS Sonoma, big and small.

Updates to Mail, Photos, Messages, and more, with Apple Intelligence features throughout.

iPhone Mirroring, Safari improvements, new Passwords app, and Apple Intelligence features throughout.

Action button expands to all models, new Capture button, camera improvements, and more.

Larger displays, new Capture button, camera improvements, and more.
Other Stories

17 hours ago by Tim Hardwick

1 day ago by Tim Hardwick

5 days ago by Tim Hardwick

1 week ago by Tim Hardwick
Cookies automatisch ablehnen: So werden Sie nervige Cookie-Banner los

Sie sind die nervigen Türsteher vor jeder Website: Cookie-Banner informieren Besucher, welche Daten die Website-Betreiber erfassen möchten. Kaum eine Website kann man heute aufrufen, ohne dass zunächst ein solches Pop-up aufploppt. Prinzipiell eine gute Idee – die schließlich vom EuGH verordnet wurde, um Internetnutzern mehr Entscheidungsfreiheit über ihre Daten einzuräumen.
Die hehren Ziele machen die Cookie-Pop-ups aber nicht weniger lästig. Wie sie sich verhindern (oder zumindest in den Griff bekommen lassen), und warum es sie überhaupt gibt, verraten wir in diesem Artikel.
- Hintergrund
- Ablehnen: Ja oder nein?
- Google Chrome
- Mozilla Firefox
- Microsoft Edge
- Browser-Erweiterung

Hintergrund: Warum die nervigen Cookie-Pop-ups?
Cookies sind kleine Datensätze, die gespeichert werden, wenn Sie mit Ihrem Gerät eine Webseite besuchen. Man kann prinzipiell zwei Arten unterscheiden: Notwendige Cookies , die dazu beitragen, dass eine Website funktioniert, und optionale Cookies , die andere Zwecke verfolgen.
Notwendige Cookies kümmern sich beispielsweise darum, dass der Login wie gewünscht funktioniert oder ein Warenkorb ordnungsgemäß angezeigt wird. Technisch nicht benötigte Cookies hingegen können unter anderem das Surfverhalten der Nutzer analysieren und im Anschluss an eine Vielzahl von Drittanbieterfirmen verkauft werden.

Mal nehmen Cookie-Banner nur einen kleinen Teil einer Website ein, mal muss man sich um sie kümmern, wenn man die Seite überhaupt sehen möchte.
Seit der Einführung der Datenschutzgrundverordnung (DSGVO) müssen alle Websites ihre Besucher fragen, welche Cookies sie sammeln dürfen. Einmal zugestimmt, sind diese Einstellungen meist über ein Jahr lang gespeichert. Rein rechtlich muss der Nutzer hier den jeweiligen Cookies aktiv zustimmen, standardmäßig dürfen also keine aktiv sein.
Auch wenn Cookies häufig das Nutzererlebnis positiv beeinflussen, stellen sie in der Regel eine Einnahmequelle für Webseitenbetreiber dar. Daher gestalten viele Websites die Cookie-Abfrage in einer Art und Weise, welche das Zustimmen sehr viel einfacher macht als das Ablehnen.
Sollte man Cookies überhaupt ablehnen?
Man kann bei Cookies nicht immer klar zwischen „gut“ und „böse“ unterscheiden. Manche Cookies sind wie erwähnt durchaus nützlich, weshalb die Benutzererfahrung leiden könnte, wenn Sie sie automatisch ablehnen.
Glücklicherweise müssen Sie sich nicht zwischen „ganz“ oder „gar nicht“ entscheiden. In den meisten Browsern können Sie Cookies nicht nur komplett blockieren oder ständig erlauben, sondern auch Mittelwege gehen. Problemlos ablehnen können Sie beispielsweise Drittanbieter-Cookies, die für die Grundfunktionen einer Website nicht benötigt werden.
Die Entscheidung, welche Cookies Sie ablehnen möchten, liegt also ganz bei Ihnen. Wir empfehlen, zum Schutz Ihrer Daten mindestens die Drittanbieter-Cookies zu blockieren. In den meisten Browsern ist dies problemlos möglich.
Wie man Cookies im Browser automatisch ablehnt
Nach aktuellem Stand plant Google, Ende 2023 Abschied vom Nutzer-Tacking via Cookies zu nehmen und diese durch Algorithmen anhand des Surfverhaltens in Interessengruppen zu kategorisieren.
Bis dahin kann man in den gängigsten Browsern Einstellungen nutzen, um Cookies allgemein zuzulassen, abzulehnen oder nur denen von Drittanbietern zu widersprechen.
Cookies in Google Chrome blockieren
Um Cookies in Chrome standardmäßig zu blockieren, bedarf es nur wenigen Klicks. Man öffnet hierfür die Einstellungen über die drei Punkte im Chrome-Browser oben rechts und wählt dann den Bereich „Datenschutz und Sicherheit“.
Hier haben Nutzer nun die Wahl, standardmäßig alle Cookies zuzulassen, alle Cookies abzulehnen oder nur Drittanbieter-Cookies zu blockieren. Voreingestellt ist, dass Cookies von Drittanbietern nur im Inkognito-Modus blockiert werden.
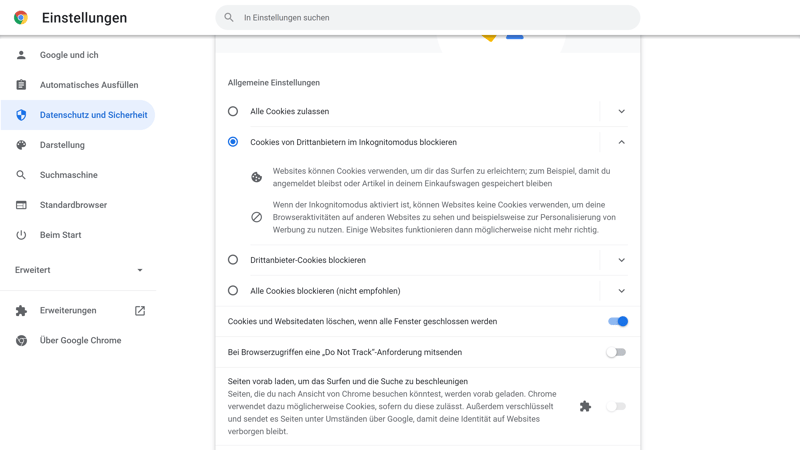
Bei Google Chrome können Sie Drittanbieter-Cookies gezielt ablehnen.
Alternativ besteht die Möglichkeit, dass alle Cookies mit dem Schließen des Browsers entfernt werden. Außerdem können Sie Websites zu einer Whitelist oder Blacklist hinzufügen und damit festlegen, dass Cookies dort immer bzw. nie verwendet werden dürfen.
Cookies in Mozilla Firefox blockieren
Auch bei Mozilla Firefox lassen sich Cookie-Einstellungen anpassen. Öffnen Sie dafür zunächst die Einstellungen über die drei vertikalen Striche oben rechts im Browser und wechseln dann zu „Datenschutz & Sicherheit“.
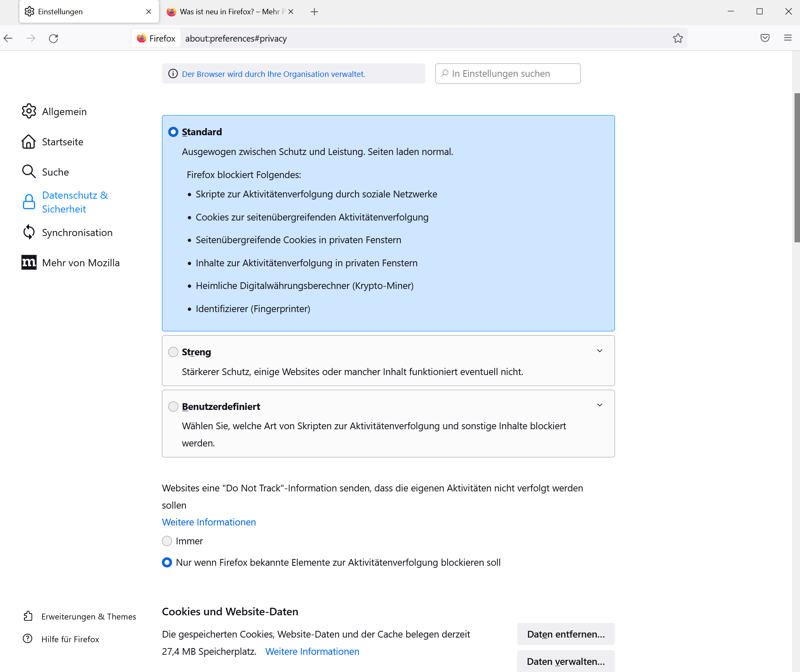
Bei Firefox können Sie die Cookie-Einstellungen relativ fein justieren.
Das Layout ist bei Firefox etwas komplizierter, dafür gibt es hier noch mehr Abstufungen, mit denen Sie die Cookie-Einstellungen an Ihre eigenen Vorlieben anpassen können. Mit der benutzerdefinierten Einstellung lässt sich beispielsweise exakt festlegen, welche Art von Skripten zur Aktivitätenverfolgung blockiert werden sollen.
Cookies in Microsoft Edge blockieren
Edge ermöglicht es ebenso, Cookies von Drittanbietern grundsätzlich zu blockieren. Die entsprechenden Parameter finden Sie in den Einstellungen unter „Cookies und Websiteberechtigungen“.
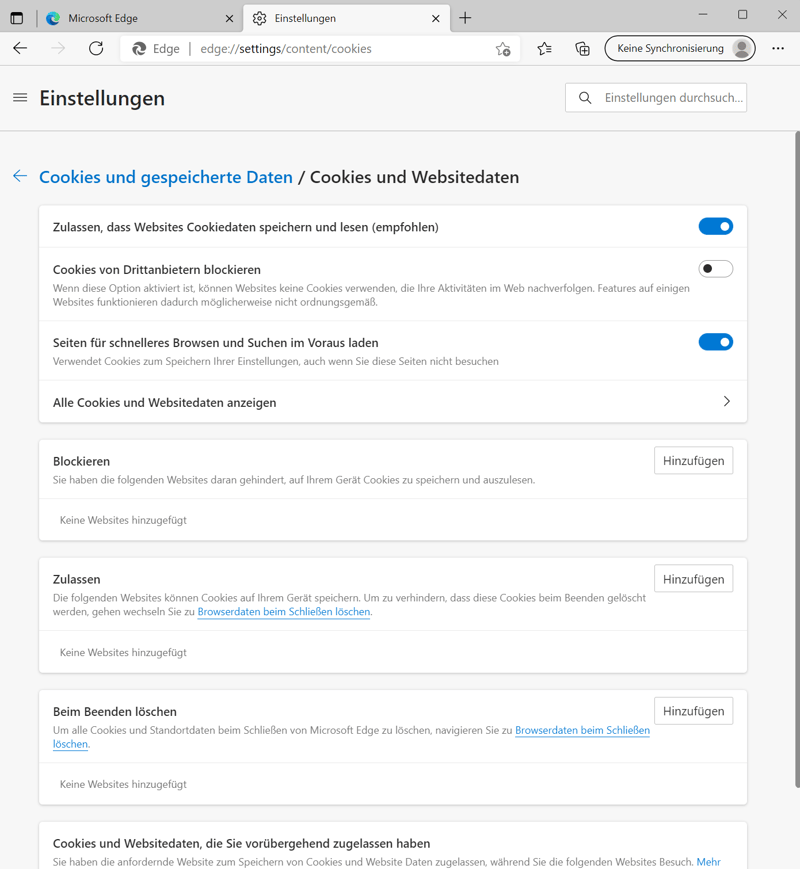
Im Edge-Browser sind die Einstellungsmöglichkeiten recht rudimentär.
Sie können grundlegend festlegen, wie sich der Browser im Umgang mit Cookies verhalten soll und Drittanbieter-Cookies blockieren. Von den drei vorgestellten Browsern bietet Edge jedoch mit Abstand die geringsten Möglichkeiten zur Feinjustierung an.
Pop-up-Blocker via Browser-Erweiterung
Die meisten Browser bieten mittlerweile auch dedizierte Erweiterungen, die versprechen, sich dem Cookie-Banner-Problem anzunehmen. Die funktionieren aber nicht immer so, wie versprochen, was möglicherweise auch der Vielzahl der verschiedenartigen Cookie-Abfragen geschuldet ist.
Wir konnten mit I don’t care about cookies eine einzige Erweiterung ausfindig machen, die zuverlässig tut, was sie verspricht: Pop-ups unterbinden. Die Erweiterung, die Sie mit wenigen Klicks in Ihrem Browser installieren können, gibt es für Firefox und Chrome .
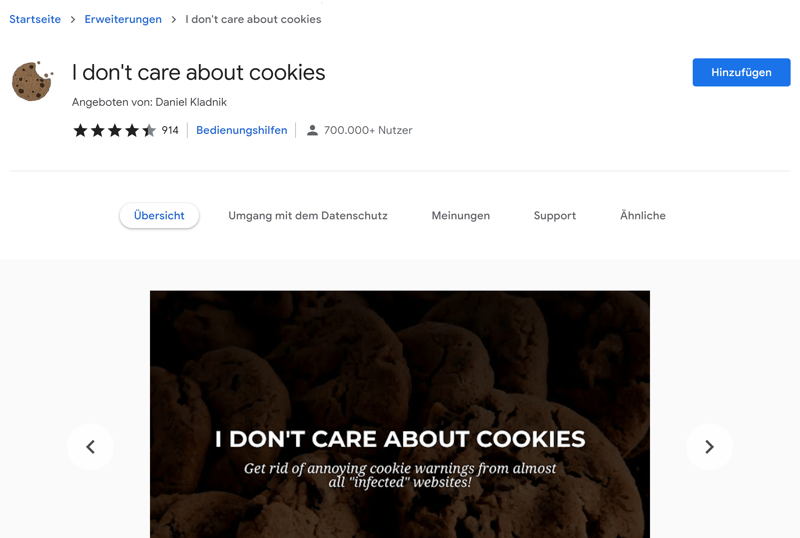
Die „I don't care about cookies“-Erweiterung schafft Ihnen die Cookie-Banner vom Hals.
Aber Achtung: Die Erweiterung sorgt in erster Linie dafür, dass die Cookie-Pop-ups verschwinden. Sollte die Website Cookies benötigen, um ordnungsgemäß zu funktionieren, werden diese automatisch akzeptiert.
Für Nutzer, denen die generelle Ablehnung von Cookies sehr wichtig ist, gibt es somit derzeit nur einen Weg: Die Einstellung im Browser selbst vorzunehmen. Eine funktionstüchtige Browsererweiterung, welche unwichtige Cookies ablehnt und gleichzeitig diesbezügliche Pop-ups unterbindet, gibt es unseres Wissens nach derzeit leider nicht.
Sie möchten die nervigen Cookie-Banner loswerden? In den meisten Browsern ist dies mit entsprechenden Einstellungen kein Problem. Falls Sie alle Cookies ablehnen, könnte es jedoch sein, dass die Benutzerfreundlichkeit leidet, weil manche Cookies für Grundfunktionen von Websites notwendig sind.
Somit ist es ratsam, Ihre Cookie-Präferenzen zu präzisieren, was je nach Browser in unterschiedlichem Umfang möglich ist. Besonders ratsam ist es, Drittanbieter-Cookies automatisch abzulehnen, die fürs Funktionieren einer Website nicht benötigt werden. Somit schützen Sie Ihre Daten, ohne dass es zu Einschränkungen der Benutzererfahrung kommt, und werden nervige Pop-ups los.
Wenn Sie einfach nur möchten, dass die Cookie-Banner verschwinden, hilft die Chrome- und Firefox-Erweiterung I don’t care about cookies . Jene schafft die Pop-ups aus dem Weg, akzeptiert jedoch Cookies automatisch, falls jene fürs Funktionieren einer Website notwendig sein sollten.
Sie möchten wissen, welche Spuren Sie bereits im Netz hinterlassen haben? Mit dem EXPERTE.de Browser Privacy Check können Sie es überprüfen.

- Datenschutz im Internet
- Tracking im Internet
- Was kann jemand mit meiner E-Mail-Adresse machen?
- Was kann man mit einer IP-Adresse machen?
- Browser-Fingerprinting
- WhatsApp Datenschutz
- Zoom Datenschutz
- Facebook Datenschutz
- Anti-Tracking Software
- Privacy Browser
- Anonyme Suchmaschinen
- Do Not Track
- Cookies automatisch ablehnen
- Cookies löschen
- Alternative DNS-Server
- DNS-Server ändern
- Pi-hole einrichten
- Anonym surfen
- IP-Adresse verbergen
- IP-Adresse ändern
- Tor und Tor Browser
- Tor Alternative
- Inkognito Modus
- Sichere E-Mail-Anbieter
- E-Mails verschlüsseln
- Festplatte verschlüsseln
- VeraCrypt Anleitung
- Festplatte sicher löschen
- Sichere Messenger
- Digitale Unterschrift

- VPN sinnvoll?
- Ist VPN-Nutzung legal?
- VPN kostenlos
- VPN einrichten
- Antivirus Test
- Antivirus kostenlos
- Internet Security Test
- Malware entfernen
- Ransomware entfernen
- Passwort Manager Test
- Kostenlose Passwort Manager
- Passwort Manager für Unternehmen
- Passwort Manager für Android
- Passwort Manager fürs iPhone
- Cloud Backup Vergleich
- Cloud-Speicher Vergleich
- Datensicherung
- Datenrettung
- E-Mail Check
- Passwort Check
- Passwort Generator
- Browser Privacy Check
- VPN Leak Test
- Internetzensur Check
- Gefahren im Internet
- Proxy Server
- Remote Desktop Software
- Datenschutz & Privatsphäre
- Über EXPERTE.de
- YouTube-Kanal
- Datenschutz


Browser-Plugin "Nervenschoner" - Endlich ungestört Surfen
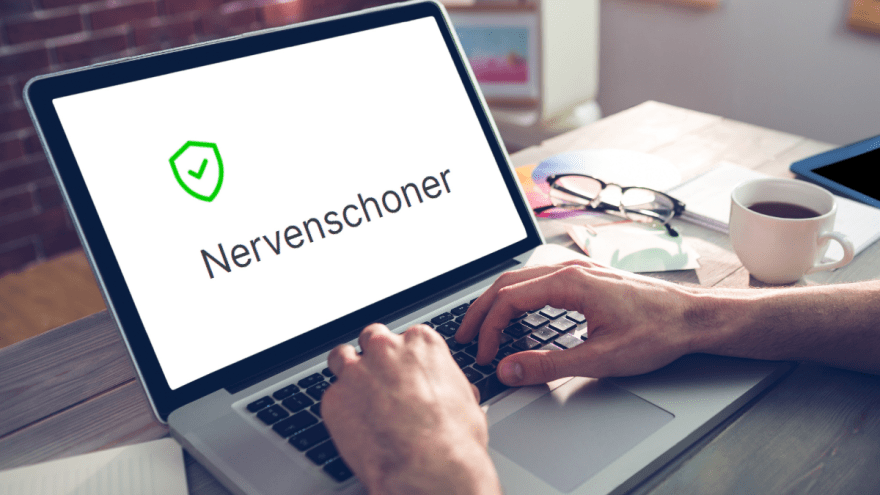
Wavebreak Media Ltd / 123rf
Das Plugin "Nervenschoner"
Auf vielen Webseiten werden beim ersten Besuch Einwilligungs-Banner angezeigt. Webseitenbetreiber bitten darum, die Daten der Besucherinnen und Besucher für verschiedenste Zwecke - wie etwa Marktforschung oder Werbung - nutzen zu dürfen. Sie müssen die Zustimmung immer dann einholen, wenn sie technisch nicht notwendige Cookies setzen wollen.
Möchte man die Internetseite ansehen, ohne seine persönlichen Daten freizugeben, muss man seine Zustimmung verweigern. Dafür muss erst der richtige Button gefunden werden, denn oft sind die gewünschten Optionen gut versteckt. Über den Tag verteilt, kommen so sehr viele Klicks zusammen – und das zehrt ganz schön an den Nerven. Um schnell weitersurfen zu können, drücken viele Verbraucher vorschnell auf den Zustimmungs-Button und geben damit ihre persönlichen Daten frei.
Um die Nerven zu schonen und Verbraucher dabei zu unterstützen, weniger Datenspuren im Netz zu hinterlassen, bietet die Verbraucherzentrale Bayern nun das Browser-Plugin "Nervenschoner" an. Das Plugin macht genau das, was der Name verspricht: es blockt viele der lästigen Einwilligungs-Banner einfach ab und schont damit die Nerven der Nutzer.
Das Plugin wurde in Kooperation mit der ZD.B-Themenplattform Verbraucherbelange bei Bayern Innovativ erstellt. Das Projekt wurde gefördert durch das Bayerische Staatsministerium für Umwelt und Verbraucherschutz (StMUV) .
Bedienung des Plugins
Nach der Installation muss man sich eigentlich um nichts mehr kümmern - das Plugin blockiert so viele Einwilligungs-Banner wie möglich.
An dem grünen Schutzschild im Browserfenster (rechts oben) kann man sehen, dass man geschützt ist. Ein Klick auf das Schutzschild öffnet ein kleines Einstellungs-Fenster: Es hat einen grünen Hintergrund und zeigt an, dass "Einwilligungs-Banner blockiert werden". Es ist sozusagen alles "im grünen Bereich"!
Manchmal kommt es vor, dass sich eine Internetseite wegen des Plugins ungewöhnlich verhält - etwa ein grauer Schleier darüberliegt oder sich nicht anklicken lässt. Dann kann man über den großen roten Button im Browserfenster mit der Bezeichnung "Auf dieser Webseite nichts blockieren" das Plugin für diese Webseite ausschalten. Das Plugin merkt sich, für welche Webseiten es ausgeschaltet bleiben soll. Dort ist das Schutzschild-Symbol dann rot.
Im Einstellungs-Fenster befindet sich zudem ein kleiner Schiebeknopf. Neben ihm steht "Web-Tracker werden zusätzlich blockiert". Über den Regler kann man Webtracker ausschalten oder auch zulassen. Letzteres ermöglicht jedoch, dass Tracker das Surfverhalten ausspionieren.
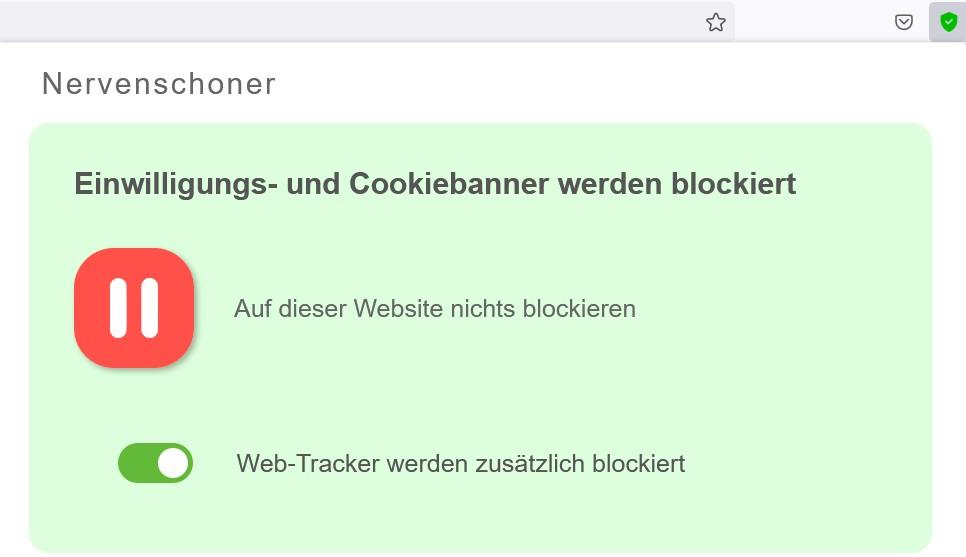
Die Technik hinter dem Plugin
Das Plugin funktioniert im Hintergrund als Firewall und unterbindet Verbindungen, die Einwilligungs-Banner laden wollen. Ergebnis: Die Banner werden nicht geladen und daher auch nicht angezeigt.
Was ein Einwilligungs-Banner ist und was blockiert werden muss, das weiß das Plugin aus den Signaturen in "schwarzen" Banner-Listen, die von einer internationalen Gemeinschaft gepflegt werden. Das Nervenschoner-Plugin verwendet eine "Blockierliste" aus dem " EasyList Forum ". Nebenbei blockiert der Nervenschoner standardmäßig auch Tracker, die Webseitenbesucher bei ihrem Weg durch das Internet über die Schulter schauen wollen. Dazu werden die Blockierlisten " EasyPrivacy " und " AdGuard Tracking Protection " genutzt.
Die Technologie musste nicht komplett neu entwickelt werden. Sie baut auf dem OpenSource-Projekt " uBlock Origin " auf. uBlock bietet die Firewall, also den Mechanismus um Listen zu laden und zu aktualisieren und weitere Funktionen wie das Ausblenden von Werbeanzeigen. Für den Nervenschoner wurde dann eine sehr einfach zu bedienende Benutzeroberfläche um uBlock Origin herum programmiert. Die Funktionen und Einstellungen sind darauf ausgerichtet, Einwilligungs-Banner zu blockieren.
Installationsanleitung (für Firefox, Chrome & Edge)
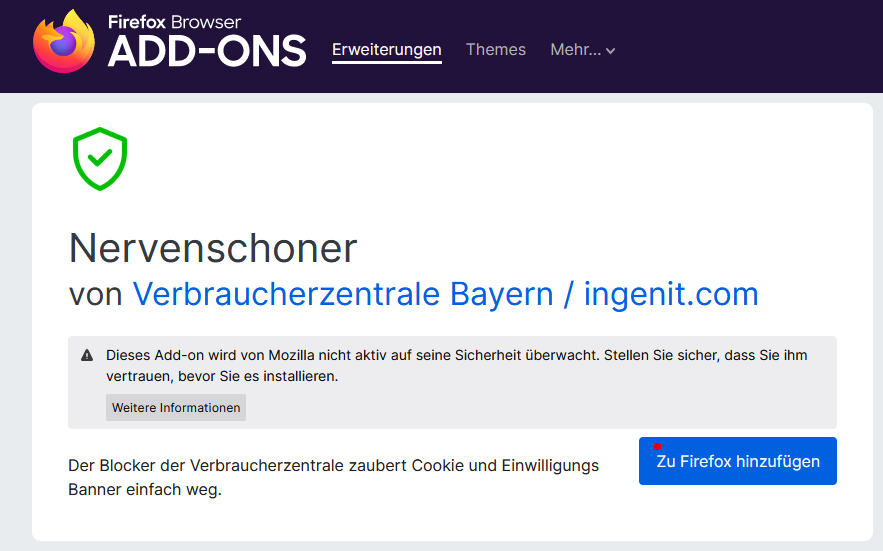
2. Berechtigungen erteilen Anschließend muss nur noch bestätigt werden, dass der Nervenschoner die nötigen Berechtigungen bekommt, um die Banner auszufiltern. Sofort nach der Installation taucht im Browserfenster neben der Adresszeile das grüne Nervenschoner-Schild auf.
Falls etwas nicht funktioniert, finden Sie viele weitere Informationen in unseren Nervenschoner FAQs unten auf dieser Seite. Hier haben wir die häufigsten Fragen und Probleme gesammelt.
Google Chrome
Um das Plugin mit dem Chrome-Browser von Google verwenden zu können, sind leider einige Schritte notwendig. Hintergrund ist dabei, dass keine neuen Blocker-Plugins in den Chrome-Plugin-Store eingestellt werden können. Es muss deswegen der Weg über die Direkt-Installation gewählt werden. Die Datenschutzerklärung des Plugins können Sie vor der Installation hier einsehen.
1. Herunterladen Um das Plugin mit dem Chrome-Browser zu verwenden, muss das Plugin zunächst von der Nervenschoner-Website heruntergeladen werden.
2. Abspeichern Die heruntergeladene Datei "nervenschoner.chromium.zip" an eine Stelle ablegen, an der sie dauerhaft gespeichert bleiben kann (z.B. im Benutzerverzeichnis, bitte nicht auf einem Cloud-Laufwerk).
3. Entpacken An dieser Stelle muss die Zip-Datei dann "entpackt" werden. Dazu müssen Sie mit der rechten Maustaste auf die Datei klicken und im Kontextmenü "Alle extrahieren" auswählen.
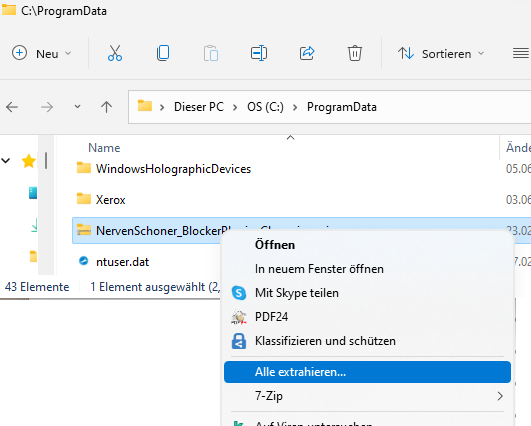
4. Chrome Browser öffnen
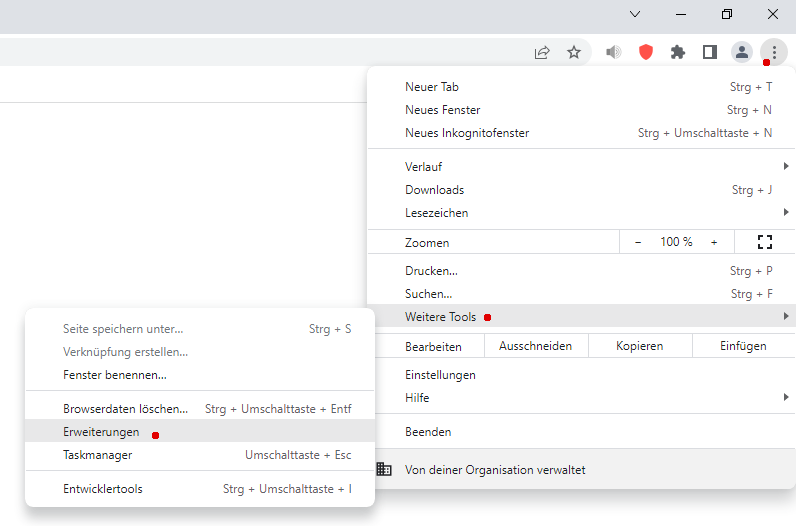
7. Erweiterung laden Klicken Sie dann auf "Entpackte Erweiterungen laden". Anschließend navigieren zu dem Verzeichnis, wo das Plugin abgelegt wurde und wählen dieses aus.
Hinweis: Bei manchen Nutzern zeigt Chrome den Fehler „Manifest v2“ an. Dieser beeinflusst die Funktion des Plugins aber glücklicherweise nicht. Falls das grüne Schutzschild-Symbol des Plugins nicht angezeigt wird, muss es noch "angepinnt" werden. Alles dazu finden sie in unseren FAQ .
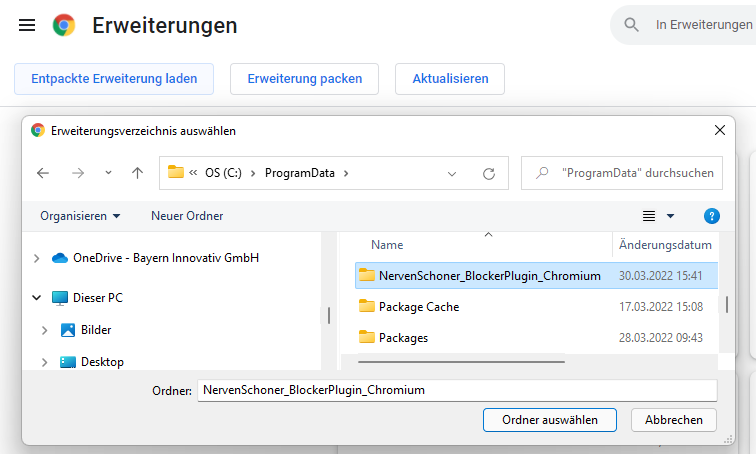
Chromium-basierte Browser wie Edge, Brave oder Vivaldi
Die Installation für Browser, deren Technologie auf "Chromium" basiert, läuft grundsätzlich genau so ab, wie oben für Chrome beschrieben: Herunterladen, entpacken, installieren.
In der Regel funktioniert die Installation ähnlich, wie bei Chrome, unterscheidet sich aber in Details. Bei Edge z.B. gelangt man über die drei Punkte rechts oben zum Menü „Erweiterungen“ und darin zu „Erweiterungen verwalten“. Hier kann nun der Entwickler-Modus aktiviert und über „entpackte Dateien laden“ das Plugin installiert werden. Nach der Installation kann der Entwickler-Modus übrigens wieder deaktiviert werden.
Mobile Geräte
Das Nervenschoner-Plugin gibt es leider nicht für mobile Geräte. Google und Apple haben die Standard-Browser ihrer Betriebssysteme Android und iOS für Plugins gesperrt.
Antworten auf häufig gestellte Fragen zum Nervenschoner Plugin (FAQs)
Der Browser hat manchmal zu wenig Platz, um alle Symbole anzuzeigen. Einige der Symbole werden dann in ein "Überlaufmenü" ausgelagert.
Die folgende Anleitung zeigt Ihnen, wie man den Browser so einstellen kann, dass er das Nervenschoner-Symbol immer anzeigt:
1. Auf den Überlauf-Doppelpfeil klicken. 2. Mit der rechten Maustaste auf den Nervenschoner-Eintrag klicken. 3. Auf den Befehl "Aus dem Überhangmenü entfernen" klicken.
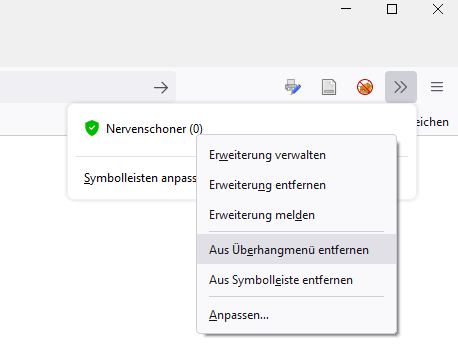
1. Das Überhang-Menü verbirgt sich hier hinter einem wie ein Puzzleteil aussehenden Symbol. Klicken Sie auf das Puzzleteil. 2. Neben dem Nervenschoner-Schutzschild im Überhangmenü sehen Sie nun ein Stecknadel-Symbol. Mit diesem können Sie den Nervenschoner "anpinnen" und damit immer sichtbar machen.
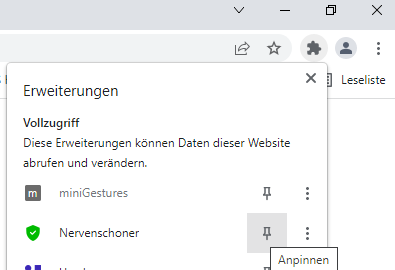
Klicken Sie einfach auf das grüne Schutzschild-Symbol und anschließend auf den roten Button "Auf dieser Webseite nichts blockieren". Das Plugin merkt sich, für welche Webseiten es ausgeschaltet bleiben soll.
Manche Internetseiten betreiben viel technischen Aufwand, damit man die Einwilligungs-Banner nicht einfach verbergen kann.
Nein. Das Plugin klickt nicht selbstständig. Es sorgt vielmehr dafür, dass die Einwilligungs-Banner gar nicht erst angezeigt werden.
Nein, Cookies werden vom Plugin nicht blockiert. Wenn die Einwilligungs-Banner nicht angezeigt werden und Sie keine Einwilligung erteilt haben, dürfen aber nur wenige, technisch notwendige Cookies gesetzt werden.
Ja. Der Nervenschoner blockiert nur Einwilligungs-Banner und Tracker. Jedoch dürfen Seitenbetreiber nur noch nicht-personalisierte Werbung anzeigen (wie z.B. in der Tageszeitung aus Papier). Eine Einwilligung zur Weitergabe personenbezogener Daten wird mit Nervenschoner nicht gegeben. Damit wird ein personalisiertes Zuschneiden der Werbung auf Sie verhindert.
Ja, problemlos. Das haben Testläufe in Online-Shops gezeigt. Cookies, die für den Einkaufskorb verwendet werden, sind in der Regel nicht vom Plugin betroffen, da es sich dabei um technisch (also für das grundsätzliche Funktionieren der Seite) notwendige Cookies handelt.
Manche Webseiten machen die Anzeige von Inhalten von einer Einwilligung zur Verarbeitung Ihrer personenbezogenen Daten abhängig, oder verlangen eine Zahlung. Wenn Sie genau diese Inhalte gerne sehen wollen, müssen Sie den Nervenschoner für diese Webseite ausschalten (Klick auf das grüne Nervenschoner-Icon, und dann auf "Auf dieser Website nichts blockieren").
Ja, es ist leider möglich, dass trotz des Nervenschoners Drittanbieter-Tracker verwendet werden. Eine Studie der Universität Bamberg hat gezeigt, dass viele Webseiten auch dann personenbezogene Daten an Drittanbieter übermitteln, wenn die Nutzer keine Einwilligung gegeben haben. Der Nervenschoner ist trotzdem sinnvoll, denn die Studie hat auch festgestellt, dass mit einem Cookie-Banner-Blocker weniger Tracker-Server kontaktiert werden, als wenn Besucher die Option „Alle (Tracker) ablehnen“ auswählen.
Außerdem basiert der Nervenschoner auf Filterlisten, die von einer weltweiten Community gepflegt werden. Die Community kann aber leider nicht alle Tracker einpflegen, da diese ständig weiterentwickelt werden. Es werden Ihnen jedoch sehr viel weniger Tracker nachspüren.
Einige Betreiber von Webseiten möchten gerne so viele Daten wie möglich über ihre Besucher einsammeln und diese Daten weiterverwenden. Deshalb betreiben sie einigen technischen Aufwand, damit die Einwilligungs-Banner immer angezeigt und angeklickt werden.
Die Online-Community, welche die Filterlisten für das Plugin pflegt, arbeitet rund um die Uhr daran, dass die Banner trotz der technischen Änderungen wieder blockiert werden.
Wer möchte, dass seine Lieblings-Webseite wieder ohne Einwilligungs-Klick besuchbar ist, kann im " EasyList-Forum " einen entsprechenden Hinweis hinterlassen - oder gleich die neue technische Signatur des Banners herausfinden und zur Aufnahme in die Cookie-Liste vorschlagen.
Den Privaten beziehungsweise Inkognito-Modus schaltet man im Browser an, um auf dem eigenen Rechner möglichst wenige Surf-Spuren zu hinterlassen. Aus Sicherheitsgründen sind Plugins in diesem Modus ausgeschaltet. Hier finden Sie eine Anleitung, um das Nervenschoner-Plugin im privaten Modus zu aktivieren:
Nervenschoner im Firefox Privaten Modus anschalten: 1. Mit der rechten Maustaste einen Klick auf das Schutzschild-Symbol des Nervenschoners. 2. "Erweiterung verwalten" auswählen. 3. In den Einstellungen die Option "In privaten Fenstern ausführen" auf "erlauben" stellen.
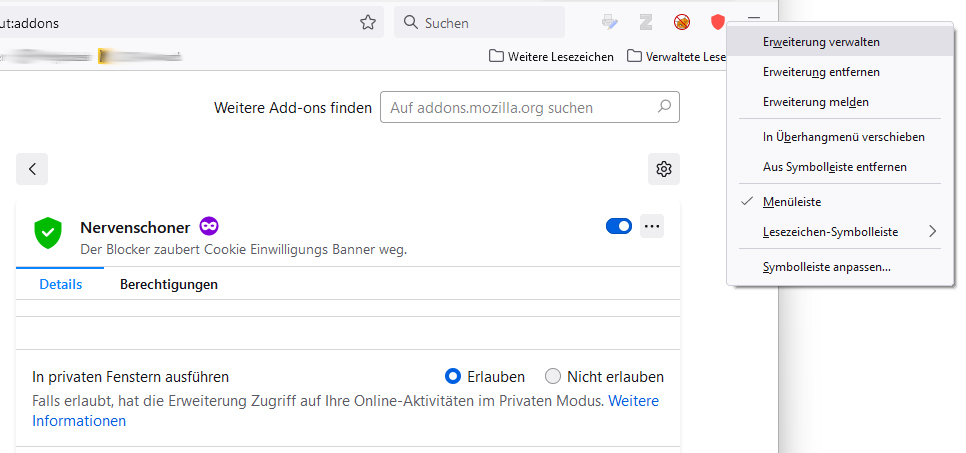
Nervenschoner im Inkognito Modus von Chrome anschalten:
- Mit der rechten Maustaste auf das Schutzschild-Symbol des Nervenschoners klicken.
- "Erweiterung verwalten" auswählen.
- In den Einstellungen die Option "Im Inkognitomodus zulassen" auf "ein" stellen.
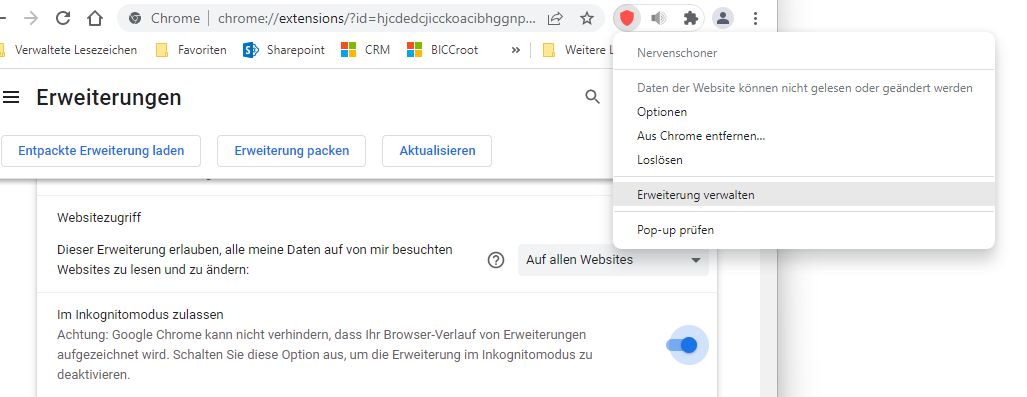
Auf diesen Seiten ist das Plugin ausgeschaltet, zum Beispiel weil Sie auf den großen roten Button gedrückt haben, um es für diese Webseite auszuschalten.
Auf einigen Seiten - der Chrome-Startseite, Plugin-Seiten von Firefox-Mozilla - schalten die Internet-Browser aus technischen Gründen das Plugin selbst aus.
Wenn sich eine Webseite nicht mehr richtig anzeigen lässt, kann mit dem großen roten Stop-Knopf das Plugin auf dieser Webseite ausgeschaltet werden. (Siehe FAQ-Eintrag "Ich kann eine Seite gar nicht mehr anschauen.") Wenn das Plugin für die Seite deaktiviert ist, können Fehlfunktionen zumindest nicht mehr am Nervenschoner Plugin liegen.
Wenn trotzdem ein Banner zu sehen ist, kann man sich bei der " EasyList-Community " melden.
Wenn Webseiten vom Surfer Daten erfassen und verwenden wollen, die aus technischen Gründen nicht abgefragt bzw. gespeichert werden müssten, muss eine Einwilligung des Nutzers eingeholt werden.
Nein. Die technisch notwendige Datenverarbeitung, wie z.B. Cookies für den Warenkorb, brauchen auch laut DSGVO keine Einwilligung. Nur wenn darüber hinaus Daten gesammelt werden, z.B. für Marketing-Zwecke, muss eine Einwilligung über ein Banner eingeholt werden.
Webseiten, die einen Einwilligungs-Banner einblenden, wollen also die Daten immer für weitergehende Zwecke verwenden!
Die Wahrnehmung Ihrer datenschutzrechtlichen Betroffenenrechte, wie etwa auf Auskunft oder der Widerruf einer Einwilligung, bleibt weiterhin möglich. Wie das auf der jeweiligen Website möglich ist, finden Sie in deren Datenschutzerklärung. Über die Schaltfläche "Auf dieser Seite nichts blockieren" im Menü des Nervenschoners (zu finden über das grüne Schild-Symbol) kann des Plugin jederzeit deaktiviert werden. Dann werden die Einwilligungs-Banner der Website wieder angezeigt.
Erteilt ein Nutzer einem Webseitenbetreiber keine Einwilligung in die Verwendung seiner Daten, hat dieser die technischen Möglichkeiten, die gewünschten Inhalte nicht anzuzeigen. Mit dem Nervenschoner werden lediglich Einwilligungsbanner ausgeblendet. Zugang zu zugangsbeschränkten Webseiten wird nicht ermöglicht. Webseitenbetreiber haben die Möglichkeit, ihre Inhalte bei Nutzung des Nervenschoners zu blockieren oder zur Deaktivierung des Nervenschoners aufzufordern. Zumindest solange keine Einwilligung in die Datenverarbeitung erteilt wurde.
Die Filterlisten mit den technischen Angaben, was blockiert werden soll, aktualisiert das Plugin automatisch. Welche Daten bei diesen Aktualisierungen an die Filterlisten-Server gehen, steht in unserer Datenschutzerklärung.
Die Plugin-Software selbst kann auch aktualisiert werden (was aber nur selten nötig sein sollte):
Die Plugin Software im Firefox-Browser aktualisieren:
Das Plugin wird über die Erweiterungs-Verwaltung von Firefox automatisch aktualisiert. Das lässt sich auch selbst anstoßen: 1. Mit der rechten Maustaste das Schutzschild-Symbol des Nervenschoners anklicken und "Erweiterung verwalten" auswählen. 2. Das "Zahnrad-Symbol" anklicken und "Auf Updates überprüfen" auswählen. 3. Das Häckchen "Add-ons automatisch aktualisieren" ist wahrscheinlich schon gesetzt.
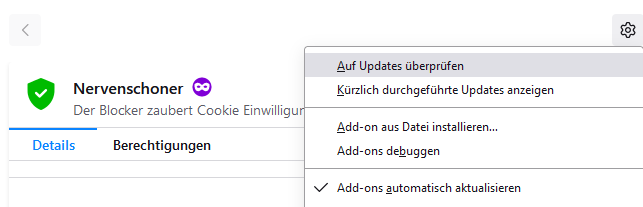
Die Plugin Software im Chrome-Browser aktualisieren:
Im Google-Plugin-Store sind Plugins verboten*, die Banner oder Anzeigen blockieren können.
Deshalb kann das Plugin nicht einfach über den Plugin-Store aktualisiert werden, sondern muss gelöscht und neu installiert werden.
* Google lässt im Store nur noch Plugins zu, die nach "Manifest v3" entwickelt wurden und Entwickler weltweit mussten feststellen, dass sie mit diesem neuen Standard keine Blockierungs-Plugins mehr entwickeln können. Firefox wird auch auf Manifest v3 umsteigen, aber hat sich entschieden, die Blockierungs-Funktionalität weiterhin zu ermöglichen.
Natürlich kann man das Plugin ausschalten. Folgen Sie dazu einfach folgender Anleitung:
Im Firefox-Browser das Nervenschoner Plugin ausschalten: 1. Mit der rechten Maustaste auf das Schutzschild-Symbol des Nervenschoners klicken. 2. "Erweiterung verwalten" auswählen. 3. In den Nervenschoner-Einstellungen den (unbeschrifteten) Schalter auf "aus" stellen.
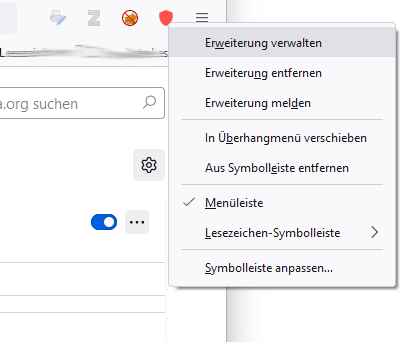
Im Chrome-Browser das Nervenschoner Plugin ausschalten:
- In den Nervenschoner-Einstellungen den mit "an" beschrifteten Schalter auf "aus" stellen.
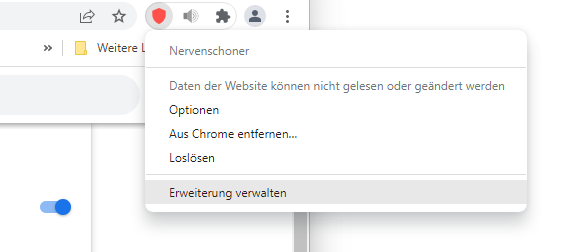
Die Filterliste für die Einwilligungs-Banner ist die " Easy List Cookie ".
Um Tracker zu blockieren, nutzt das Plugin die Filterlisten " EasyPrivacy " und " AdGuard Tracking Protection ". Informationen darüber, welche Daten beim Update an die Filterlisten-Server gehen, finden Sie in der Datenschutzerklärung des Plugins.
Die OpenSource-Software uBlock ist die technische Basis für unser Plugin. Die Browser-Erweiterung dient der Inhaltsfilterung. Mit diesen uBlock Einträgen kann man weit in die Funktionsweise des Nervenschoners hineinsehen.
Ja. Das Nervenschoner Plugin nutzt als technologische Basis das OpenSource Projekt uBlock Origin. Der Quellcode des Nervenschoner Plugins ist ebenfalls als OpenSource veröffentlicht (einsehbar bei github ) unter der Lizenz GPL 3.0 .
Dieser Inhalt wurde von der Verbraucherzentrale Bayern für das Netzwerk der Verbraucherzentralen in Deutschland erstellt.
Aktuelle Meldungen

FTI Touristik GmbH ist insolvent – was das für Sie bedeutet

Vorsicht vor Fakeshops mit Produkten um die Fußball-EM
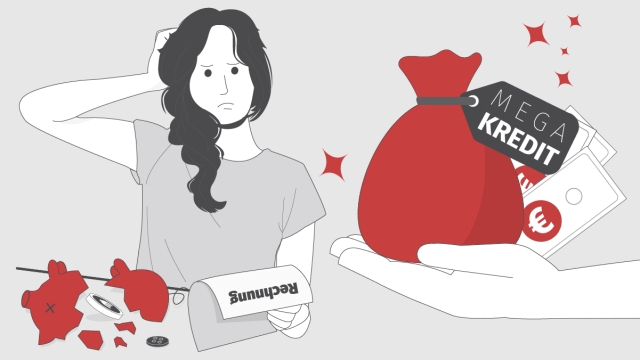
Hilfe bei Energieschulden
Verwalten von Cookies und Websitedaten
Websites speichern in vielen Fällen Cookies und andere Daten auf Ihrem Mac. Zu diesen Daten können Informationen gehören, die Sie bereitgestellt haben, etwa Ihr Name, die E-Mail-Adresse und Einstellungen. Diese Daten helfen Websites dabei, Sie wiederzuerkennen, wenn Sie die Sites erneut besuchen, sodass sie Ihnen Dienste anbieten und Informationen zeigen können, die Sie interessieren könnten.
Standardmäßig akzeptiert Safari Cookies und Websitedaten nur von Websites, die Sie besuchen. Dadurch lässt sich gegebenenfalls verhindern, dass bestimmte Werbefirmen Daten auf Ihrem Mac speichern. Sie können Optionen in den Safari-Einstellungen so ändern, dass Safari Cookies und andere Websitedaten immer akzeptiert bzw. unterdrückt.
Safari öffnen
Wichtig: Das Ändern Ihrer Cookie-Einstellungen oder das Löschen von Cookies und Websitedaten kann auch zu Änderungen bzw. zum Löschen von Cookies in anderen Apps (u. a. in Dashboard) führen.
Wählen Sie „Safari“ > „Einstellungen“, klicken Sie auf „Datenschutz“ und führen Sie einen der folgenden Schritte aus:
Ändern, welche Cookies und Websitedaten erlaubt werden: Wählen Sie für „Cookies und Websitedaten“ eine Option aus:
Immer blockieren: Safari erlaubt es Websites, Drittanbietern und Werbefirmen grundsätzlich nicht, Cookies und andere Daten auf Ihrem Mac zu speichern. Hierdurch kann bei einigen Websites gelegentlich verhindert werden, dass diese korrekt arbeiten.
Nur von aktueller Seite erlauben: Safari akzeptiert Cookies und Websitedaten nur von der Website, die Sie gerade besuchen. Websites enthalten oft eingebetteten Inhalt von anderen Quellen. Safari erlaubt es Drittanbietern nicht, Cookies oder andere Daten zu sichern oder auf diese zuzugreifen.
Nur von Websites erlauben, die ich besuche: Safari akzeptiert Cookies und Websitedaten nur von Websites, die Sie besuchen. Safari verwendet die bestehenden Cookies um festzustellen, ob Sie eine Website bereits besucht haben. Das Auswählen dieser Option hilft zu verhindern, dass Websites, die eingebettete Inhalte auf anderen Websites haben, die Sie besuchen, Cookies und Daten auf Ihrem Mac sichern.
Immer zulassen: Safari erlaubt es Websites, Drittanbietern und Werbefirmen, Cookies und andere Daten auf Ihrem Mac zu speichern.
Gespeicherte Cookies und Daten löschen: Klicken Sie auf „Alle Websitedaten entfernen“. Klicken Sie alternativ auf „Details“, wählen Sie eine oder mehrere Websites aus und klicken Sie auf „Entfernen“.
Das Löschen der Daten kann das Nachverfolgen zwar reduzieren, aber es kann auch dazu führen, dass Sie von Websites abgemeldet werden oder sich das Verhalten der Website ändert.
Anzeigen, welche Websites Cookies oder Daten speichern: Klicken Sie auf „Details“.
Tracking durch Websites ablehnen: Einige Websites zeichnen Ihre Aktivitäten auf, wodurch sie ihre Angebote an Sie besser an Ihre Vorlieben passen können. Sie können festlegen, dass Safari Websites und deren Inhaltsanbieter (inkl. Werbeanbieter) auffordert, Ihre Daten nicht aufzuzeichnen.
Wenn diese Option aktiviert ist, fügt Safari bei jedem Abrufen von Inhalten von einer Website die Aufforderung hinzu, Ihr Verhalten nicht zu verfolgen. Allerdings können Websites diese Aufforderung ignorieren.
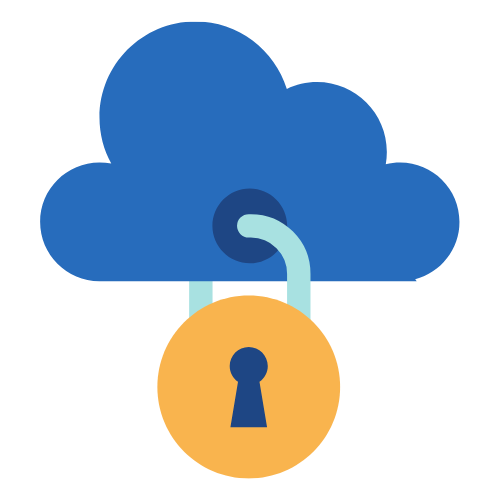
So kannst du Cookies automatisch ablehnen
- Datenschutzt
Stell dir vor, du besuchst eine neue Website, um interessante Inhalte zu finden oder nach wichtigen Informationen zu suchen. Aber bevor du den Inhalt sehen kannst, wirst du ein lästiges Pop-up-Banner begrüßen, das Sie über die Verwendung von Cookies auf dieser Website informiert.
Du muss manchmal sogar aktiv auf „Akzeptieren“ klicken, bevor du die Website weiter erkunden kannst. Diese ständige Unterbrechung kann nicht nur ärgerlich sein, sondern den Benutzerfluss stören und den eigentlichen Grund deines Besuchs ablenken.
Aber für diejenigen, die von diesen ständigen Cookie-Benachrichtigungen genervt sind, gibt es Hoffnung. Du kannst Cookies automatisch ablehnen, ohne jedes Mal auf „Ablehnen“ zu klicken. Lass uns gemeinsam herausfinden, wie Sie Ihr Online-Erlebnis wieder in Griff bekommen!
Warum muss ich immer Cookies akzeptieren?
Viele Internetnutzer sind sich dieser Frage bewusst, da die allgegenwärtigen Cookie-Banner scheinbar unüberwindbar sind. Es ist verständlich, dass du dich um den Schutz deiner persönlichen Daten sorgst und möglicherweise denkst, dass du Cookies immer akzeptieren musst, um bestimmte Websites zu nutzen. Doch das ist nicht ganz richtig. Tatsächlich gibt es verschiedene Arten von Cookies, von denen nicht alle deine Zustimmung erfordern .
Cookies, die Anmeldedaten speichern oder den Inhalt des Warenkorbs verwalten, sind Beispiele für Cookies, die für das reibungslose Funktionieren einer Website unerlässlich sind. Solche Cookies sind für die Kernfunktionen der Website unerlässlich und erfordern keine Zustimmung. Mehr Informationen darüber kannst du hier finden.
Allerdings gibt es auch Cookies, die dein Verhalten aufzeichnen, um personalisierte Werbung anzuzeigen oder dein Surfverhalten zu analysieren. In den meisten Fällen muss du ausdrücklich zu diesen sogenannten Tracking-Cookies zustimmen. Du kannst hier wählen, welche Arten von Cookies du zulassen möchtest.
Dies bedeutet, dass du nicht immer gezwungen bist, Cookies zu akzeptieren. Es gibt bestimmte Cookies, die für die grundlegenden Funktionen einer Website erforderlich sind und keine Zustimmung erfordern. Jedoch benötigen Tracking-Cookies, die dein Verhalten aufzeichnen, in der Regel deine Zustimmung. Du kannst selektiv entscheiden, welche Arten von Cookies Du zulassen möchtest, um deine persönlichen Daten besser zu schützen.
Wird mein Browser alle Cookies blockieren?
Obwohl die meisten modernen Webbrowser Möglichkeiten zur Blockierung von Cookies enthalten, ist es wichtig zu beachten, dass diese Maßnahmen nicht einfach sind und einige Anzeigen und Pop-ups trotzdem durchkommen können. Es stellt sich die Frage, ob mein Browser alle Cookies deaktiviert und meine Daten effektiv schützt.
Es ist möglich, dass diese Einstellungen nicht alle Arten von Cookies abdecken, a ber einige First-Party-Cookies, die für die Funktionalität von Websites erforderlich sind, können weiterhin zugelassen werden. Darüber hinaus können einige Websites Möglichkeiten finden, diese Einschränkungen zu umgehen, was zu Werbung und Pop-up-Fenstern führen kann, die Ihre Privatsphäre gefährden können.
Beste Lösung: Blockieren aller Cookies
Für Nutzer, die mehr Kontrolle über ihre Cookie-Verwaltung und verbesserten Datenschutz wünschen, können Browser-Erweiterungen wie “ Ghostery’s Tracker & Ad Blocker ” eine wirkungsvolle Lösung sein. Diese Erweiterungen ermöglichen es dir, genauer festzulegen, welche Cookies akzeptiert und blockiert werden sollen.
Du kannst in meinem Blog detaillierte Anleitungen finden, wie du Cookies auf jedem Browser blockieren kannst. Obwohl die integrierten Cookie-Blockierungsfunktionen der Browser hilfreich sind, können sie einige Cookies möglicherweise nicht vollständig entfernen. . Daher ist die Verwendung einer speziellen Cookie-Blocker-Erweiterung die beste Lösung, um deine Privatsphäre und Sicherheit im Internet zu gewährleisten.
Diese Cookie-Blocker-Erweiterungen bieten auch die Möglichkeit, deine Cookie-Einstellungen individuell anzupassen. Um den reibungslosen Zugriff auf bestimmte Websites zu gewährleisten, können Sie die Blockade anderer Websites beibehalten. Es ermöglicht Ihnen, Ihre Datenschutzpräferenzen vollständig zu kontrollieren und eine reibungslose Nutzung des Browsers zu haben.
Wie kann ich Cookies in meinem Browser automatisch ablehnen?

- Tipp : Wenn Sie Teil der Testgruppe für „Schutz vor Tracking“ sind, folgen Sie stattdessen der Anleitung für „Schutz vor Tracking“ .
- Drittanbieter-Cookies zulassen
- Drittanbieter-Cookies im Inkognitomodus blockieren
- Wenn Sie Drittanbieter-Cookies blockieren, werden alle Drittanbieter-Cookies von anderen Websites blockiert, es sei denn, die Website ist in der Ausnahmeliste enthalten.
Informationen zum Ändern von weiteren Cookie-Einstellungen in Chrome
In anderen Browsern
Wenn Sie eine Anleitung benötigen, sehen Sie bitte auf der Support-Website Ihres Browsers nach.
Probleme beheben
Wenn Sie sich mit Ihrem Google-Konto nicht auf der Website eines Drittanbieters anmelden können und eine Meldung erhalten, dass Cookies deaktiviert sind:
- Gehen Sie wie oben beschrieben vor, um Cookies zu aktivieren.
- Versuchen Sie noch einmal, sich anzumelden.
Wenn Sie weiterhin eine Fehlermeldung erhalten, finden Sie hier mögliche Lösungen. Versuchen Sie nach jedem Schritt, sich anzumelden.
- Öffnen Sie ein neues Browserfenster.
- Leeren Sie den Cache Ihres Browsers und löschen Sie die Cookies. Hier finden Sie weitere Informationen zum Leeren des Cache und Löschen von Cookies.
- Nutzen Sie ein privates Browserfenster. Hier erfahren Sie, wie Sie in Chrome privat surfen können.
- Ändern Sie die Datenschutzeinstellungen Ihres Browsers. Hier erfahren Sie, wie Sie Ihre Datenschutzeinstellungen ändern.
Benötigen Sie weitere Hilfe?
Mögliche weitere schritte:.
Wir haben festgestellt, dass Sie ein neues Google-Konto haben. Hier erfahren Sie, wie Sie Ihr Konto mit der Checkliste für Google-Konten optimal nutzen können.
Safari User Guide
- Get started
- Go to a website
- Bookmark web pages to revisit
- See your favourite websites
- Use tabs for web pages
- Import bookmarks and passwords
- Pay with Apple Pay
- Autofill credit card info
- View links from friends
- Keep a Reading List
- Hide ads when reading
- Translate a web page
- Download items from the web
- Add passes to Wallet
- Save part or all of a web page
- Print or create a PDF of a web page
- Interact with text in a picture
- Change your home page
- Customise a start page
- Create a profile
- Block pop-ups
- Make Safari your default web browser
- Hide your email address
- Manage cookies
- Clear your browsing history
- Browse privately
- Prevent cross-site tracking
- See who tried to track you
- Change Safari settings
- Keyboard and other shortcuts
Clear cookies in Safari on Mac
You can see all the websites that have stored cookies and website data on your Mac, and you can remove some or all of it.
Open Safari for me
Click Manage Website Data.
Select one or more websites, then click Remove or Remove All.
Removing the data may reduce tracking, but may also log you out of websites or change website behaviour.
Note: Removing cookies and website data in Safari may change or remove them in other apps.

IMAGES
VIDEO
COMMENTS
Enable cookies in Safari on Mac. You can change Safari settings so that Safari always accepts or always blocks cookies and website data. In the Safari app on your Mac, choose Safari > Settings, then click Advanced. Deselect "Block all cookies.". Websites, third parties, and advertisers can store cookies and other data on your Mac. Select ...
safari; plugins; cookies; Share. Improve this question. Follow edited Aug 11, 2022 at 17:26. RokeJulianLockhart. 3 3 3 bronze badges. asked Dec 30, 2015 at 16:26. StrawHara StrawHara. 4,943 3 3 gold badges 28 28 silver badges 51 51 bronze badges. 0. Add a comment |
Ninja Cookie. Ninja Cookie offers similar functionality as I Don't Care About Cookies and Consent Manager. It will opt you out of non-essentially cookies automatically. The extension is free, but there's also a pay-what-you-want premium version with a few more features. Download: Firefox, Chrome, Opera, Safari, Edge.
Du lädst zunächst die Hush-App aus dem (Mac) App Store herunter. Öffne am iPhone und iPad die Einstellungen-App und rufe „Safari > Inhaltsblocker" auf. Aktiviere dort die Erweiterung, indem ...
Enabling Cookies on a Mac. Download Article. 1. Open Safari and click the Safari menu. While Safari is open, you'll see the "Safari" menu at the top of your Mac's screen. [1] 2. Click Preferences…. This option is near the top of the menu.
By default, Safari blocks third-party cookies for privacy and security reasons. To enable third-party cookies, uncheck the box next to "Block all cookies." This action will allow both first-party and third-party cookies to be stored on your device. Confirm the Changes: After unchecking the "Block all cookies" option, Safari will prompt you to ...
Upon accessing the "Cookies and website data" section within the Safari preferences window, you will encounter a range of customizable options that empower you to fine-tune how Safari handles cookies. These options include: Block All Cookies: Safari allows you to block all cookies, preventing websites from storing any data on your Mac. While ...
Always allow cookies: Deselect "Block all cookies.". Websites, third parties, and advertisers can store cookies and other data on your Mac. Remove stored cookies and data: Click Manage Website Data, select one or more websites, then click Remove or Remove All. Removing the data may reduce tracking, but may also log you out of websites or ...
Remove stored cookies and data: Click Manage Website Data, select one or more websites, then click Remove or Remove All. Removing the data may reduce tracking, but may also log you out of websites or change website behavior. See which websites store cookies or data: Click Manage Website Data. Prompt for each website once each day: Safari ...
StopTheMadness, Literally. StopTheMadness, as the name suggests, is a general-purpose privacy protection extension with several nifty features. Within the extension's settings page, StopTheMadness ...
Safari uses your existing cookies to determine whether you have visited a website before. Selecting this option helps prevent websites that have embedded content in other websites you browse from storing cookies and data on your Mac. Always allow: Safari lets all websites, third parties, and advertisers store cookies and other data on your Mac.
If I disable third-party cookies in Chrome, the authentication cookie is not sent when loading the image, so the image does not load. It seems that Chrome is considering the authentication cookie a third-party cookie, even though it is a first-party cookie that is used by a third-party iframe. The internet says that Safari is blocking all third ...
Cookies in Google Chrome blockieren. Um Cookies in Chrome standardmäßig zu blockieren, bedarf es nur wenigen Klicks. Man öffnet hierfür die Einstellungen über die drei Punkte im Chrome-Browser oben rechts und wählt dann den Bereich „Datenschutz und Sicherheit". Hier haben Nutzer nun die Wahl, standardmäßig alle Cookies zuzulassen ...
Enable cookies in Safari on Mac. You can change Safari settings so that Safari always accepts or always blocks cookies and website data. In the Safari app on your Mac, choose Safari > Settings, then click Advanced. Unselect "Block all cookies". Websites, third-parties and advertisers can store cookies and other data on your Mac. Select ...
Installationsanleitung (für Firefox, Chrome & Edge) Firefox. Im Firefox-Browser installiert man das Nervenschoner Plugin über die offizielle Add-On-Seite von Firefox. 1. Herunterladen. Nachdem Sie das Plugin "Nervenschoner" auf der Add-On-Seite ausgewählt haben, müssen Sie "Zu Firefox hinzufügen" auswählen. 2.
Wähle „Alle Cookies blockieren", um Cookies zu deaktivieren. Hierdurch kann es bei einigen Websites dazu kommen, dass sie nicht korrekt funktionieren. Vgl. auch Verhindern von websiteübergreifendem Tracking in Safari auf dem Mac Löschen von Cookies in Safari auf dem Mac Leeren des Cache in Safari auf dem iPhone Leeren des Cache in Safari ...
Standardmäßig akzeptiert Safari Cookies und Websitedaten nur von Websites, die Sie besuchen. Dadurch lässt sich gegebenenfalls verhindern, dass bestimmte Werbefirmen Daten auf Ihrem Mac speichern. Sie können Optionen in den Safari-Einstellungen so ändern, dass Safari Cookies und andere Websitedaten immer akzeptiert bzw. unterdrückt.
Cookies in Edge automatisch blockieren: Öffne Microsoft Edge auf deinem Computer. Klicke auf die drei horizontalen Punkte (Menü) in der oberen rechten Ecke des Browsers. Wähle "Einstellungen" aus dem Dropdown-Menü. Scrolle nach unten und klicke auf "Cookies und Websiteberechtigungen" in der linken Seitenleiste.
1. Chrome and FF have a feature "Continue where you left off". With this enabled session cookies are not being deleted anymore (see Chrome doesn't delete session cookies ). Check if these affected cookies have "Session" as expire date: probably in this case Safari is working well, the issue is that some sites are saving session cookies instead ...
Sie können Drittanbieter-Cookies standardmäßig zulassen oder blockieren. Öffnen Sie Chrome auf Ihrem Computer. Klicken Sie rechts oben auf das Dreipunkt-Menü „Einstellungen" . Klicken Sie auf Datenschutz und SicherheitDrittanbieter-Cookies . Tipp: Wenn Sie Teil der Testgruppe für „Schutz vor Tracking" sind, folgen Sie stattdessen ...
Wähle in der App „Safari" auf dem Mac „Safari" > „Einstellungen" und klicke auf „Datenschutz" und führe einen der folgenden Schritte aus: Verhindern, dass Tracker Cookies und Website-Daten verwenden, um dich zu verfolgen: Wähle „Websiteübergreifendes Tracking verhindern". Cookies und Website-Daten werden gelöscht, sofern du nicht die Websites der Tracker besuchst und ...
Cookies can be configured individually. One can keep cookies from selected domains and remove the remainder via configurable methods such as browser quit, timer, at login, et al. Removal can be accomplished via a secure standard: US DoD 5220.22-M. Cookie also can be configured to delete cache, history, favicons, previews, form values, downloads ...
Note: Removing cookies and website data in Safari may change or remove them in other apps. See also Prevent cross-site tracking in Safari on Mac Enable cookies in Safari on Mac Clear your cache in Safari on iPhone Clear your cache in Safari on iPad