

How To Enable Full Screen Mode On Safari (iPhone)

To make Safari on iPhone take up the entire screen, you can hide the toolbar. This gives you a more immersive experience. Here’s how to enable full-screen mode on Safari:
Safari Full Screen on iPhone
Activating ‘full screen’ mode.
- Open Safari: Launch the Safari app and navigate to any webpage.
- Tap the “aA” Button: Look for the “aA” button in the top-left corner of the screen and tap it.
- Select “Hide Toolbar”: A menu will appear. Choose “Hide Toolbar” to make it disappear.
Now you’ll have more screen space to view the webpage. To bring back the toolbar, tap the bottom of the screen.
Additional Tips
- Use Reader View: For articles and blog posts, tap the “aA” button and choose “Show Reader View.” This simplifies the page layout, removing ads and distractions for easier reading.
- Zoom In: Double-tap with two fingers to zoom in on specific sections of the page.
- Customize Settings: In Safari’s settings (Settings > Safari), you can customize options like font size, background color, and auto-play settings to further enhance your viewing experience.
Troubleshooting
If you’re having trouble activating or using full screen mode, try the following:
- Restart Safari: Close the Safari app and reopen it.
- Restart your iPhone: Sometimes, a simple restart can fix glitches.
- Update iOS: Ensure your iPhone is running the latest version of iOS.
- Check for Restrictions: If you have Screen Time or other restrictions enabled, they might be preventing full screen mode.
Get the Most Out of Safari
Method 1: using the toolbar button.
- Open Safari and go to the website you’d like to view in full screen.
- Locate the “aA” button in the top left corner of your screen (within the address bar).
- Tap the “aA” button to reveal a menu.
- Select the “Hide Toolbar” option. Your screen should immediately shift into full-screen mode.
Method 2: Landscape Mode
- Tilt your iPhone to rotate it into landscape orientation (horizontal).
- Tap the full-screen icon at the bottom right corner of the Safari window. It looks like two outward-facing arrows.
Bringing the Toolbar Back
To regain access to the Safari toolbar, simply tap the top of the screen where the address bar would usually be.
- Full-screen mode on Safari works best for websites specifically designed for mobile viewing.
- Some websites might have their own full-screen buttons that work differently.
Enjoy a distraction-free browsing experience with full-screen mode on your iPhone’s Safari!
Enabling Full Screen Mode in Safari
When using Safari on your iPhone or iPad, full screen mode lets you enjoy more screen real estate, offering an uninterrupted and immersive browsing experience. Here’s how you can maximize content viewing on your devices.
Access Full Screen on iPhone
On an iPhone, Safari provides a straightforward way to enter full screen mode. While browsing a web page, simply change your iPhone’s orientation to landscape. You’ll see a button with two diagonal arrows in the bottom right corner of the screen. Tap this button to switch to full screen mode, which hides the address bar and tabs, giving you a wider view of the content you’re exploring.
Full Screen Mode on iPad
For iPad users, the process is slightly different due to the larger screen. Safari on iPad doesn’t offer a dedicated full screen button like on the iPhone. However, you can achieve a full screen experience by hiding the toolbar. Swipe up on any web page to hide the toolbar and enjoy a more expansive browsing interface. Swipe down to bring the toolbar back into view when needed.
Navigating the Full Screen Safari Interface
Experience the web on your iPhone like never before by learning how to browse in full-screen mode on Safari. This section will teach you about Safari’s interface and how to make the most out of its full-screen capabilities.
Understanding Safari’s Interface
Apple’s Safari browser on iOS provides a clean and user-friendly interface. It has an address bar at the top where you can type in URLs or search queries, and a toolbar at the bottom containing navigation buttons and tools for managing tabs. When you switch to landscape mode on your iPhone, the option to enter full-screen mode appears, represented by two diagonal arrows, allowing for a more immersive browsing experience. In full-screen, Safari hides distractions such as the address bar and toolbar, so you can focus on the content.
Utilizing Safari’s Full Screen Features
To activate full-screen mode in Safari:
- Open Safari from your iPhone’s Home screen.
- Navigate to your desired website.
- Rotate your iPhone to landscape mode.
- Tap the full-screen icon (two diagonal arrows) in the bottom right corner.
While in full screen:
- Swipe down at the top edge of the screen to access the address bar and search functionality.
- Access open tabs by tapping the tabs icon, which minimizes the full-screen view and shows your open pages.
Exiting full-screen is just as simple; rotate your iPhone back to portrait mode, or tap the full-screen icon again. Full-screen browsing effectively utilizes the entire display of your iPhone, eliminating borders and other on-screen elements that could compete with the web content you’re viewing. This mode is perfect for reading articles, watching videos, or examining images without extraneous distractions.
Advanced Full Screen Safari Tips
Exploring beyond basic navigation in Safari on an iPhone opens up a host of options for savvy users. This section highlights techniques for viewing web pages in full screen and customizing the browsing experience on small screens.
Requesting Desktop Sites
In Safari, the demand for viewing full websites as on a Mac rather than their mobile versions continues to grow. Desktop Site functionality enables this, and Safari has made it increasingly straightforward. To request the desktop version of a website on an iPhone:
- Open Safari and navigate to the desired website.
- Press the Share Button at the bottom of the screen.
- Scroll down the list and tap Request Desktop Site .
Since iOS 13 , this feature has been optimized for users, ensuring that websites are scaled correctly for touch interactions on smaller screens. The pages sync seamlessly with iCloud across devices, so changes reflect on Safari on Mac too.
Creating Web App Shortcuts
With Safari on iPhone, users have the ability to create shortcuts on their home screen for quick access to their favorite websites. This simulates the experience of using a native app, all without the need to download anything from the App Store. To set up a web shortcut:
- Navigate to the desired webpage in Safari.
- Tap the Share Button .
- Select Add to Home Screen and name the shortcut.
The meta tag apple-mobile-web-app-capable in a webpage’s code indicates that the site is optimized for full screen. This tag tells Safari that the site is prepared to function as an application, making the user experience smoother and more integrated for iOS users. Starting from iOS 6 , this has become a commonly used feature, allowing for chrome-less browsing where the browser UI elements are not displayed, spotlighting the content itself.
Frequently Asked Questions
This section addresses some common questions about using full-screen mode in Safari on the iPhone to enhance your browsing experience.
How can I enable full-screen mode in Safari on my iPhone?
To enter full-screen mode in Safari, simply rotate your iPhone to the landscape orientation and tap the full-screen icon in the bottom right corner. If this option isn’t visible, ensure that screen rotation isn’t locked in your device’s Control Center.
Why isn’t Safari on my iPhone switching to full-screen mode?
If Safari isn’t switching to full-screen, first check that your iPhone’s orientation lock is turned off. Then, ensure you’re using a website that supports full-screen viewing as some websites might restrict this feature.
How do I hide the address bar in Safari on my iPhone to view websites in full screen?
Hide the address bar in Safari by scrolling up on a webpage, which allows you to view content in full-screen. The bar will reappear when you scroll back down.
What steps should I follow to view web pages in full-screen on Safari for iOS 15?
In iOS 15, full-screen mode is achieved by scrolling up on any webpage, which will hide the address and tab bars. To bring them back, simply tap the bottom of the screen or scroll down.
How can I use JavaScript to create full-screen experiences in Safari on iOS?
Full-screen experiences on Safari can be programmed using JavaScript by employing the Fullscreen API. However, this often requires user interaction – like a button press – to activate full-screen mode due to browser security settings.
What is the method to exit full-screen mode in Safari on an iPhone?
To exit full-screen mode, tap the screen to bring up the address and navigation bars, then tap the full-screen icon in the bottom right corner again. Rotating your iPhone back to portrait orientation will also exit full-screen mode.
Similar Posts

The Best Guide For Fixing An iPhone That Won’t Charge (2024)
If your iPhone is no longer charging you might only have a short amount of time to…

How To Repair Cracked Back Glass On An iPhone: DIY Guide
Replacing a cracked back glass on your iPhone can be a difficult task, but with the right…
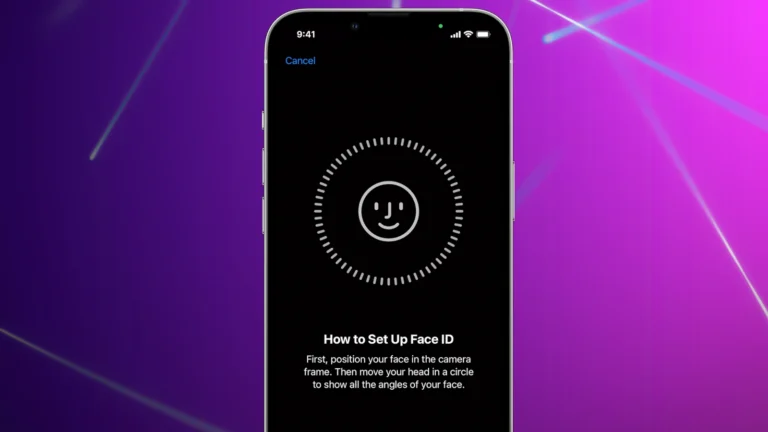
iPhone Dot Projector Explained
The Dot Projector in the iPhone is an important part of Face ID technology. It works by…
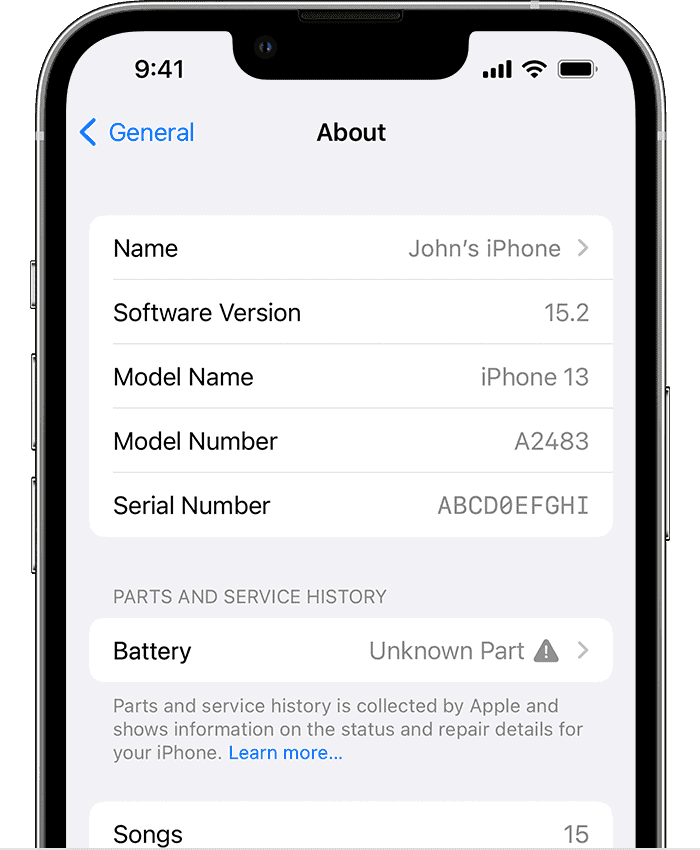
iPhone Unknown Part Message: What Does It Mean?
If you see an “Unknown Part” message on your iPhone, it might be because of a non-Apple…
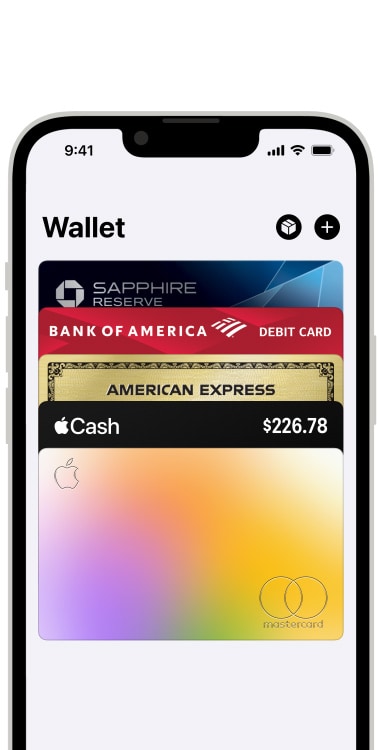
What Is the iPhone Wallet App Good For?
The iPhone Wallet app has emerged as one of the best ways to manage and track digital…

Sharing Files Between iPhone and iPad: Options
Sharing files between iPhones and iPads is simple and convenient, especially when your devices are close to…
How To Go Full Screen On IPhone Safari

- Software & Applications
- Browsers & Extensions

Introduction
When it comes to browsing the web on your iPhone, the Safari browser offers a seamless and user-friendly experience. However, there are times when you may want to maximize your viewing area by going full screen. Whether you're engrossed in an article, exploring captivating visuals, or simply seeking a more immersive browsing experience, knowing how to go full screen on iPhone Safari can significantly enhance your browsing sessions.
In this article, we'll explore three simple methods to achieve full screen mode on Safari, allowing you to make the most of your iPhone's display and immerse yourself in the content you love. Whether you're using an iPhone 8, iPhone X, or any other model, these methods are designed to cater to a wide range of users, ensuring that everyone can enjoy the benefits of full screen browsing on Safari.
So, if you're ready to take your browsing experience to the next level and make the most of your iPhone's display real estate, let's dive into the various methods that will empower you to go full screen on iPhone Safari. Whether you're a casual browser , a dedicated reader, or someone who simply appreciates a clutter-free interface, these methods will equip you with the knowledge to seamlessly transition into full screen mode and elevate your browsing experience.
Method 1: Using the Full Screen Button
One of the most straightforward methods to go full screen on iPhone Safari is by utilizing the built-in full screen button. This feature allows you to maximize your viewing area with a single tap, providing a seamless transition into an immersive browsing experience.
To initiate full screen mode using the full screen button, follow these simple steps:
Open Safari : Launch the Safari browser on your iPhone and navigate to your desired webpage. Whether you're exploring the latest news, reading an engaging article, or browsing captivating visuals, ensure that you're on the webpage you wish to view in full screen.
Locate the Full Screen Button : Once you're on the webpage, look for the full screen button, which is represented by two diagonal arrows pointing outwards. This button is typically located in the bottom-right corner of the Safari interface, adjacent to the address bar.
Tap the Full Screen Button : With the full screen button in sight, tap it to seamlessly transition into full screen mode. As you tap the button, the Safari interface will fade away, allowing the webpage to expand and fill the entirety of your iPhone's display.
Enjoy Full Screen Browsing : Congratulations! You've successfully activated full screen mode using the full screen button. Now, you can immerse yourself in the content without any distractions, making the most of your iPhone's display real estate.
By utilizing the full screen button, you can effortlessly enhance your browsing experience, whether you're engrossed in an article, exploring captivating visuals, or simply seeking a clutter-free interface. This method offers a quick and convenient way to maximize your viewing area, allowing you to focus on the content that matters most to you.
So, the next time you're browsing the web on your iPhone Safari and wish to go full screen, remember that the full screen button is your gateway to a more immersive and visually engaging experience. With a single tap, you can unlock the full potential of your iPhone's display and elevate your browsing sessions to new heights.
Method 2: Using the Zoom Feature
Another effective method to achieve full screen on iPhone Safari involves leveraging the zoom feature. This approach allows you to magnify the webpage, effectively maximizing the content within the Safari browser and creating a full screen-like experience. While it may not directly activate a dedicated full screen mode, the zoom feature offers a practical alternative to enhance your viewing area and immerse yourself in the content.
To utilize the zoom feature for a full screen-like experience, follow these simple steps:
Open Safari : Begin by launching the Safari browser on your iPhone and navigating to the webpage you wish to view in a larger format. Whether you're reading an article, exploring images, or engaging with multimedia content, ensure that you're on the desired webpage.
Activate Zoom : Once you're on the webpage, use the standard pinch-to-zoom gesture on your iPhone's screen. This involves placing two fingers on the screen and either spreading them apart to zoom in or pinching them together to zoom out. By performing the pinch-to-zoom gesture, you can effectively magnify the content on the webpage, creating a full screen-like effect.
Adjust Zoom Level : After activating the zoom feature, you can adjust the zoom level to suit your preferences. Whether you prefer a slightly enlarged view or a more immersive experience, the zoom feature allows you to customize the content's size within the Safari browser.
Navigate the Zoomed Content : Once you've adjusted the zoom level, you can seamlessly navigate the zoomed content by scrolling and interacting with the webpage. Despite not activating a dedicated full screen mode, the magnified content offers an expansive and immersive viewing experience, allowing you to focus on the details without distractions.
By leveraging the zoom feature, you can effectively create a full screen-like experience within the Safari browser on your iPhone. Whether you're engrossed in textual content, exploring intricate visuals, or simply seeking a more immersive browsing experience, the zoom feature empowers you to maximize the viewing area and engage with the content in a more impactful manner.
So, the next time you wish to enhance your browsing experience on iPhone Safari, consider utilizing the zoom feature to magnify the content and create a full screen-like effect. With a simple pinch-to-zoom gesture, you can unlock a more immersive and visually engaging experience, allowing you to make the most of your iPhone's display real estate.
Method 3: Using the Reader View
When it comes to decluttering webpages and focusing solely on the core content, Safari's Reader View emerges as a powerful tool for enhancing the reading experience on your iPhone. By utilizing the Reader View feature, you can seamlessly transition into a distraction-free environment, allowing you to immerse yourself in the textual content without any visual disturbances. While not a traditional full screen mode, the Reader View offers a unique approach to maximizing the readability and focus on the essential elements of a webpage.
To leverage the Reader View for a more immersive and distraction-free browsing experience, follow these simple steps:
Open Safari : Begin by launching the Safari browser on your iPhone and navigating to the webpage containing the content you wish to explore in Reader View. Whether you're delving into an article, perusing a blog post, or engaging with textual content, ensure that you're on the webpage that aligns with your reading interests.
Activate Reader View : Once you're on the desired webpage, look for the Reader View icon located in the address bar. This icon typically resembles a series of stacked lines, symbolizing the consolidation of content for a streamlined reading experience. Tap the Reader View icon to activate this feature.
Enter Distraction-Free Mode : Upon tapping the Reader View icon, Safari will seamlessly transition into a distraction-free environment, presenting the textual content in a clean and easily readable format. The extraneous elements of the webpage, such as advertisements, navigation menus, and visual clutter, will be suppressed, allowing you to focus solely on the core text.
Customize Reading Preferences : Within the Reader View, you have the flexibility to customize your reading preferences. This includes adjusting the text size, choosing a preferred font, and altering the background color to optimize readability based on your personal preferences.
Immerse Yourself in the Content : With the distractions minimized and the textual content presented in a clean and organized layout, you can now immerse yourself in the material without any visual disturbances. Whether you're absorbing informative articles, exploring in-depth analyses, or delving into captivating narratives, the Reader View empowers you to engage with the content in a focused and immersive manner.
By utilizing the Reader View feature, you can effectively create a distraction-free and immersive reading environment within the Safari browser on your iPhone. While it may not activate a traditional full screen mode, the Reader View offers a unique approach to enhancing the readability and focus on textual content, ensuring that you can delve into the material without any visual distractions.
So, the next time you're seeking a more immersive and focused reading experience on iPhone Safari, consider utilizing the Reader View to declutter webpages and immerse yourself in the textual content. With a simple tap, you can unlock a distraction-free reading environment, allowing you to engage with the material in a more impactful and focused manner.
In conclusion, the ability to go full screen on iPhone Safari opens up a world of immersive and visually engaging browsing experiences. By exploring the three methods outlined in this article, users can seamlessly transition into a clutter-free and expansive viewing environment, allowing them to focus on the content that matters most to them.
Whether it's utilizing the full screen button for a quick and convenient transition, leveraging the zoom feature to magnify the content and create a full screen-like effect, or embracing the distraction-free reading environment offered by the Reader View, iPhone users have a range of options to enhance their browsing sessions.
The full screen mode not only maximizes the viewing area but also fosters a deeper connection with the content, whether it's absorbing informative articles, exploring captivating visuals, or delving into textual narratives. The seamless transition into full screen mode empowers users to immerse themselves in the material without any visual distractions, ensuring a more impactful and focused browsing experience.
Furthermore, these methods cater to a diverse range of user preferences, ensuring that individuals can tailor their browsing experiences to align with their unique needs and interests. Whether it's the desire for a clutter-free interface, a more immersive reading environment, or the need to maximize the viewing area for captivating visuals, the methods presented in this article offer practical and user-friendly solutions.
Ultimately, the ability to go full screen on iPhone Safari represents a gateway to unlocking the full potential of the device's display real estate. It transcends traditional browsing experiences, allowing users to engage with content in a more impactful and visually immersive manner.
As technology continues to evolve, the seamless integration of full screen browsing experiences on mobile devices underscores the importance of user-centric design and the empowerment of individuals to tailor their digital interactions to suit their preferences.
In essence, the methods outlined in this article serve as a testament to the versatility and user-focused nature of the Safari browser on iPhone , providing individuals with the tools to elevate their browsing experiences and immerse themselves in the content that resonates with them. Whether it's for work, leisure, or personal enrichment, the ability to go full screen on iPhone Safari enhances the way we engage with the digital world, fostering a deeper connection with the content that enriches our lives.
Leave a Reply Cancel reply
Your email address will not be published. Required fields are marked *
Save my name, email, and website in this browser for the next time I comment.
- Crowdfunding
- Cryptocurrency
- Digital Banking
- Digital Payments
- Investments
- Console Gaming
- Mobile Gaming
- VR/AR Gaming
- Gadget Usage
- Gaming Tips
- Online Safety
- Software Tutorials
- Tech Setup & Troubleshooting
- Buyer’s Guides
- Comparative Analysis
- Gadget Reviews
- Service Reviews
- Software Reviews
- Mobile Devices
- PCs & Laptops
- Smart Home Gadgets
- Content Creation Tools
- Digital Photography
- Video & Music Streaming
- Online Security
- Online Services
- Web Hosting
- WiFi & Ethernet
- Browsers & Extensions
- Communication Platforms
- Operating Systems
- Productivity Tools
- AI & Machine Learning
- Cybersecurity
- Emerging Tech
- IoT & Smart Devices
- Virtual & Augmented Reality
- Latest News
- AI Developments
- Fintech Updates
- Gaming News
- New Product Launches
5 Ways to Improve IT Automation
- What is Building Information Modelling
Related Post
Sla network: benefits, advantages, satisfaction of both parties to the contract, what is minecraft coded in, how much hp does a diablo tuner add, what is halo-fi, what is halo lock iphone, related posts.

What Version Of Safari Do I Have

How To Make Safari Bigger On IPhone

How To Search In Safari IPhone

What Is Safari On IPhone

How To Open Developer Tools In Safari

How To Get Safari Back On My IPhone

How To Pin Tabs On Safari IPhone

How To Access Safari Menu
Recent stories.

What is Building Information Modelling?

How to Use Email Blasts Marketing To Take Control of Your Market

Learn To Convert Scanned Documents Into Editable Text With OCR

Top Mini Split Air Conditioner For Summer

Comfortable and Luxurious Family Life | Zero Gravity Massage Chair

Fintechs and Traditional Banks: Navigating the Future of Financial Services

AI Writing: How It’s Changing the Way We Create Content

- Privacy Overview
- Strictly Necessary Cookies
This website uses cookies so that we can provide you with the best user experience possible. Cookie information is stored in your browser and performs functions such as recognising you when you return to our website and helping our team to understand which sections of the website you find most interesting and useful.
Strictly Necessary Cookie should be enabled at all times so that we can save your preferences for cookie settings.
If you disable this cookie, we will not be able to save your preferences. This means that every time you visit this website you will need to enable or disable cookies again.

How Do I Make Safari Full Screen On My iPhone?
Noah Walker
June 5, 2024
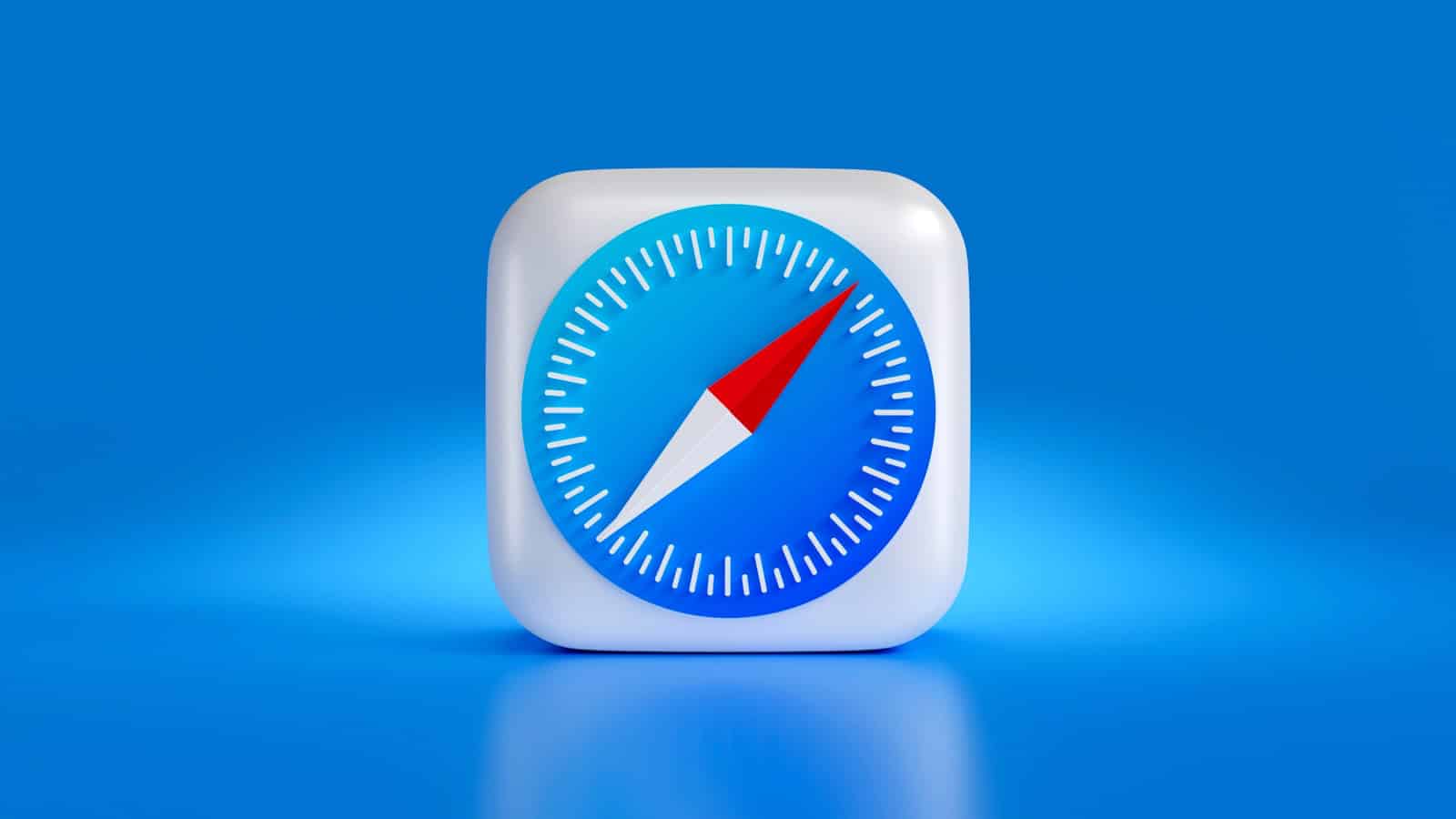
When using Safari on an iPhone, you can enter full screen mode to focus on the content without any distractions. This maximizes your viewing area and is great for reading articles, watching videos, and viewing web pages without any toolbars or search fields cluttering the screen. You can easily activate this mode with simple gestures or taps, depending on how you’re holding the device. iOS updates continue to improve this functionality to make browsing the web effortless and give you more screen space.
Maximizing Your View: Using Safari’s Full Screen Mode on iPhone
Want to see more of your favorite websites on your iPhone’s screen? Safari’s full-screen mode is a simple way to hide distractions like the address bar and toolbars, maximizing your viewing area. Here’s how to activate it and navigate while in full-screen mode.
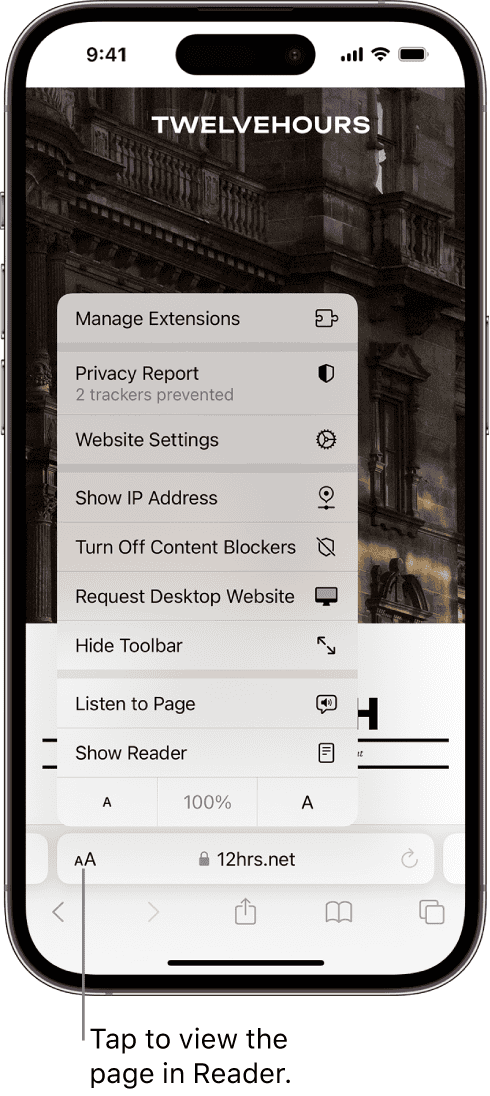
Activating Full Screen
- Portrait Mode: Simply tap the “aA” button at the top left (or bottom left depending on where your address bar is) corner of your screen. A menu will appear, and you’ll see the “Hide Toolbar” option. Tap it, and the toolbar will disappear, giving you a full-screen view.
- Landscape Mode: In landscape mode, the full-screen button is even easier to find. It’s a pair of arrows located at the bottom right corner of the screen. Tap it to switch between full screen and standard view.
Navigating in Full Screen
- Revealing the Toolbar: Swipe up from the bottom edge of the screen to bring back the address bar and toolbars.
- Scrolling and Zooming: You can still scroll and zoom as you normally would, even in full-screen mode.
Additional Tips
By mastering these simple gestures, you can enjoy a more immersive browsing experience with Safari on your iPhone. Just remember, the full-screen view is great for reading articles or viewing photos, but you’ll need to bring back the toolbar to navigate to other pages or access additional features.
Key Takeaways
- Safari on iPhone offers a full screen mode to enhance content viewing.
- Activating full screen mode is straightforward and user-friendly.
- Full screen browsing supports Apple’s dedication to streamlined user experiences.
Enabling Full Screen Mode on Safari for iPhone
Maximize screen real estate by learning how to enable full-screen mode on Safari for your iPhone. The process is simple and enhances your browsing experience.
Using Safari’s Full-Screen Feature
To enter full-screen mode on Safari, an iPhone user just needs to rotate their device to landscape. Look for the full-screen icon, which appears as two diagonal arrows. Tap this icon to expand Safari to full screen.
Advantages of Browsing in Full Screen
Browsing in full screen offers a clean view by hiding the search and navigation bars. This maximizes screen space, which can make reading and viewing images more pleasant.
Navigating Web Pages in Full Screen Mode
While in full screen, Safari detects gestures to help you navigate. A tap at the bottom of the screen reveals the toolbar again, allowing you to input a new address or use other browser features.
Optimizing Web Content for Full Screen Display
When building a website for mobile users, optimizing it for full-screen display on iPhones is crucial. It ensures the content takes full advantage of the available screen space, enhancing the browsing experience.
Creating Full-Screen-Enabled Web Pages
Developers can create web pages that are capable of displaying content in full-screen on iOS devices. This involves adding the apple-mobile-web-app-capable meta tag to the head of your HTML document:
When this tag is in place and the user adds a website to the home screen, safari launches the site in full-screen mode. This mode hides safari user interface components like the address bar and the book mark button.
Improving User Experience on Smaller Screens
Optimizing web pages for smaller screens means removing unnecessary distractions. Content should be legible and easy to navigate. Users often prefer web pages that look and feel more like native apps, especially on mobile devices. For images, it’s important that they scale correctly to avoid pixelation or awkward layouts, ensuring an enjoyable full-screen experience.
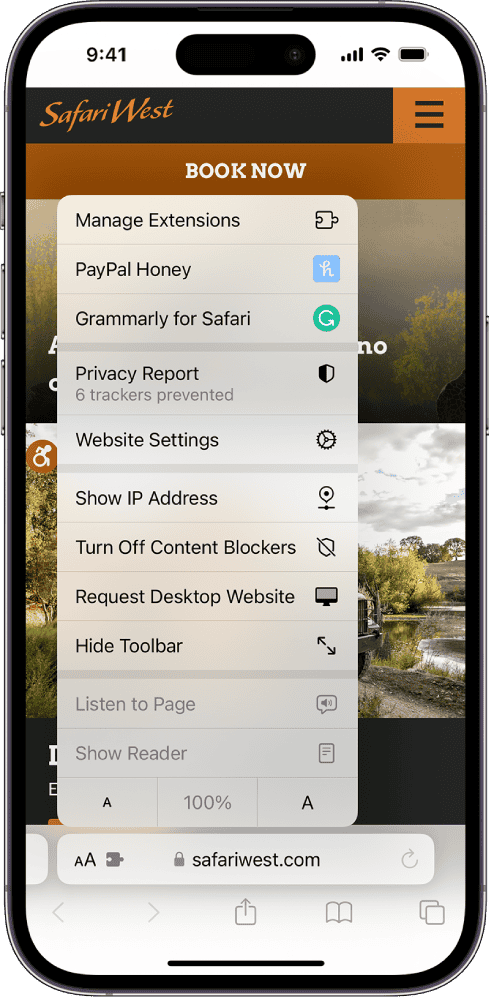
Meta Tags and Apple-Specific Features
To further improve web content for full-screen display, use specific meta tags meant for Apple devices. These tags control the status bar’s appearance, decide whether the page runs in full-screen mode, and more. An important one to include is:
This tag allows the web content to display under the status bar, creating a seamless edge-to-edge experience on the iPhone.
most recent

Apple Watch
Apple watch series 10 rumors: features, release date, and more.

iPhone , iOS
List of iphone games that pay real money.

WhatsApp Not Working on WiFi: Troubleshooting Guide

Apple Watch Series: Innovations, Features, Timeline of Releases

Apple Watch Series 9: Features and Performance

Why Do My Apps Keep Uninstalling
SimplyMac.com is your go-to resource for everything tech - including Apple products, PC, Android, Xbox, Playstation, and more. We provide easy-to-follow tutorials, troubleshooting guides, and expert tips to help you make the most of your iPhone, iPad, Mac, and other devices. Our goal is to simplify tech for everyone, offering insightful content and practical advice to enhance your digital life.
All trademarks are the property of their respective owners. SimplyMac.com is not affiliated with Apple® Inc. iPhone®, iPod®, Mac®, Macbook®, Apple Watch®, and iPad® are trademarks of Apple Inc. We are also not affiliated with Samsung®, Google®, or any of the respective owners of the other trademarks appearing herein.
PHone 775-237-2170
18500 Las Vegas Blvd S Jean, NV 89019
© 2024 SimplyMac.com | Sitemap
Accessibility | Privacy | Terms & Conditions | Pages | Contact Us
How to browse full screen on the iPhone using Safari

When the iPhone 5 and iPod touch 5 went 16:9 there was a risk that, while browsing the web in landscape, the top and bottom navigation menus in Safari would not only look ridiculously long, but the screen would look far too short to be enjoyable. Luckily, Apple thought of that and included a new, full-screen mode for Safari in iOS 6 . Using full-screen, every pixel of that new, widescreen display is available to show you content and nothing but content.
Here's how it works.
- Launch the Safari app from the Home screen of your iPhone.

- Navigate to the page you'd like to view in full screen mode.
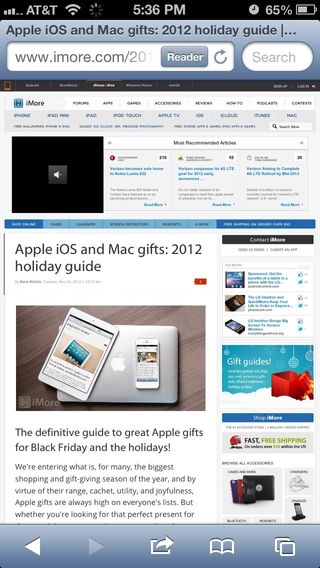
- Rotate your iPhone or iPod touch so it's in landscape mode if you haven't already.
- Tap the Full Screen button in the bottom right hand corner. (it looks like two diagonal arrows.)
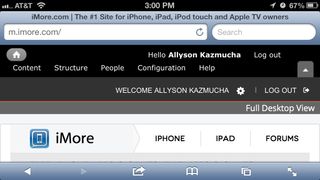
- Tap the Full Screen button (now transparent) again to return to regular mode.
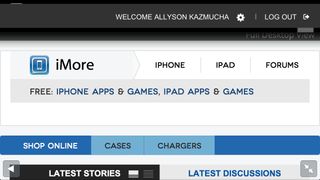
You can now browse to your heart's content in full screen mode until you choose to turn it off. How do you like that bigger screen now?
Master your iPhone in minutes
iMore offers spot-on advice and guidance from our team of experts, with decades of Apple device experience to lean on. Learn more with iMore!
iMore senior editor from 2011 to 2015.
Want to send your location quickly over iMessage? This iPhone trick lets you do it by typing just two words
Do you use voice messages in the Messages app on iPhone? This trick gets rid of awkward mid-recording silence
More people might be able to buy the Vision Pro today, but I won't be one of them

Most Popular
- 2 Is this our first look at the Apple Watch X?
- 3 I test headphones for a living, here's 4 Prime Day AirPods alternatives you should watch out for
- 4 StandBy mode is iOS 17's best forgotten feature, and it works great with this bedside Qi2 stand by ESR
- 5 What is Training Load on watchOS 11? The new feature coming to Apple Watch that will change your workouts forever

How To : Turn Any Website into a Full-Screen App on Your iPhone

Not all websites need a dedicated mobile app, which is why so many don't. Web apps are now designed to scale to whatever the size of your screen is, so the mobile versions of desktop sites in your web browser are easy enough to navigate and utilize. Still, there's just something about an app on your home screen that makes it all so much easier.
If you have an iPhone, you can bookmark the web app on your home screen from Safari . In the browser, tap the Share button on a webpage, hit " Add to Home Screen ," then select "Add." That gives you a home screen icon that looks just like other app icons but is merely a shortcut to the webpage chosen.
Site developers can even configure these types of shortcuts to look and behave like native iOS apps; they can give their site a unique app icon, change the status bar's appearance, and hide Safari interface components. However, many sites do not provide an optimized standalone-like experience for their home screen icons. Home screen bookmarks for unconfigured web apps just open the sites in Safari and look like regular tabs. It's quicker than typing a URL or search term in Safari, but it's the same old Safari experience.
- Don't Miss: The Easiest Way to Place Apps, Folders & Widgets Anywhere on Your iPhone's Home Screen
To make every site bookmark on your home screen look and feel like a standalone app, we can turn to Shortcuts . The shortcut we'll be using creates a WebClip device management profile you'll install on your iPhone. With the profile, whatever site you set will open the URL as a web app in full-screen view — without any browser — so there's no URL or search bar and no toolbar at the bottom.
It's technically still a bookmark but won't open as a tab in your regular Safari session. Best of all, it showcases the website in full-screen, taking advantage of your entire display and getting rid of the distractions that normally appear in Safari and other web browsers.
- iOS 14 : The shortcut is optimized for iOS 14. It may work on iOS 13 but has not been tested on older systems.
- Shortcuts : Apple's app comes pre-installed on your iPhone, but if you've deleted it, you can re-install it from the App Store.
- Allow untrusted shortcuts : Go to Settings –> Shortcuts and toggle on "Allow Untrusted Shortcuts" to allow third-party shortcuts.
Step 1: Add the 'URL App' Shortcut
The " URL App " shortcut, from RoutineHub user Changmeister, creates a web clip of any site you want. Simple copy a URL to your clipboard, paste it into the shortcut, name your app, choose an icon, and add the web clip as an app to your home screen. Unlike a regular bookmark, the website won't open in Safari but will appear in its own full-screen window like regular native standalone apps.
- Original iCloud Link: Make app from URL (free)
- Updated iCloud Link: Make app from URL (free)
Use the updated iCloud link above to download the shortcut. The update fixes an issue that made it impossible to install multiple profiles for different websites. It simply switches out the PayloadIdentifier strings with the "Name" variable.
You should be automatically redirected to Shortcuts, but if you're not, tap "Get Shortcut." To add the shortcut to your library, scroll through the preview and tap "Add Untrusted Shortcut."
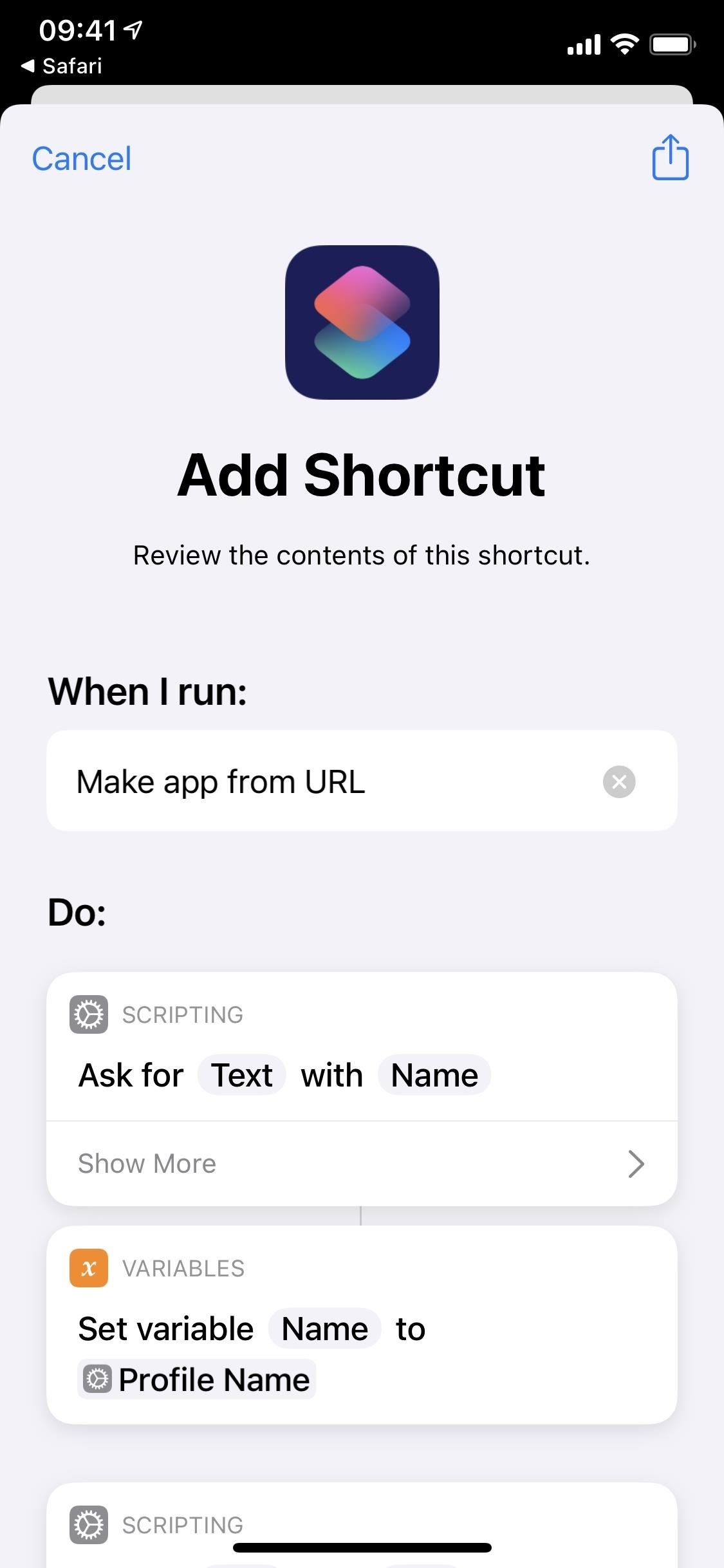
Step 2: Get the URL of the Webpage
Before you run the shortcut, go to Safari or your preferred web browser and copy the URL of the website you want to turn into a web clip. If you know the URL by heart, you can obviously skip this step. It's good to only do this for sites you often use that don't already have a native iOS app or an optimized interface for "Add to Home Screen" bookmarks.
As an example, I'll create an app for the Gadget Hacks website.
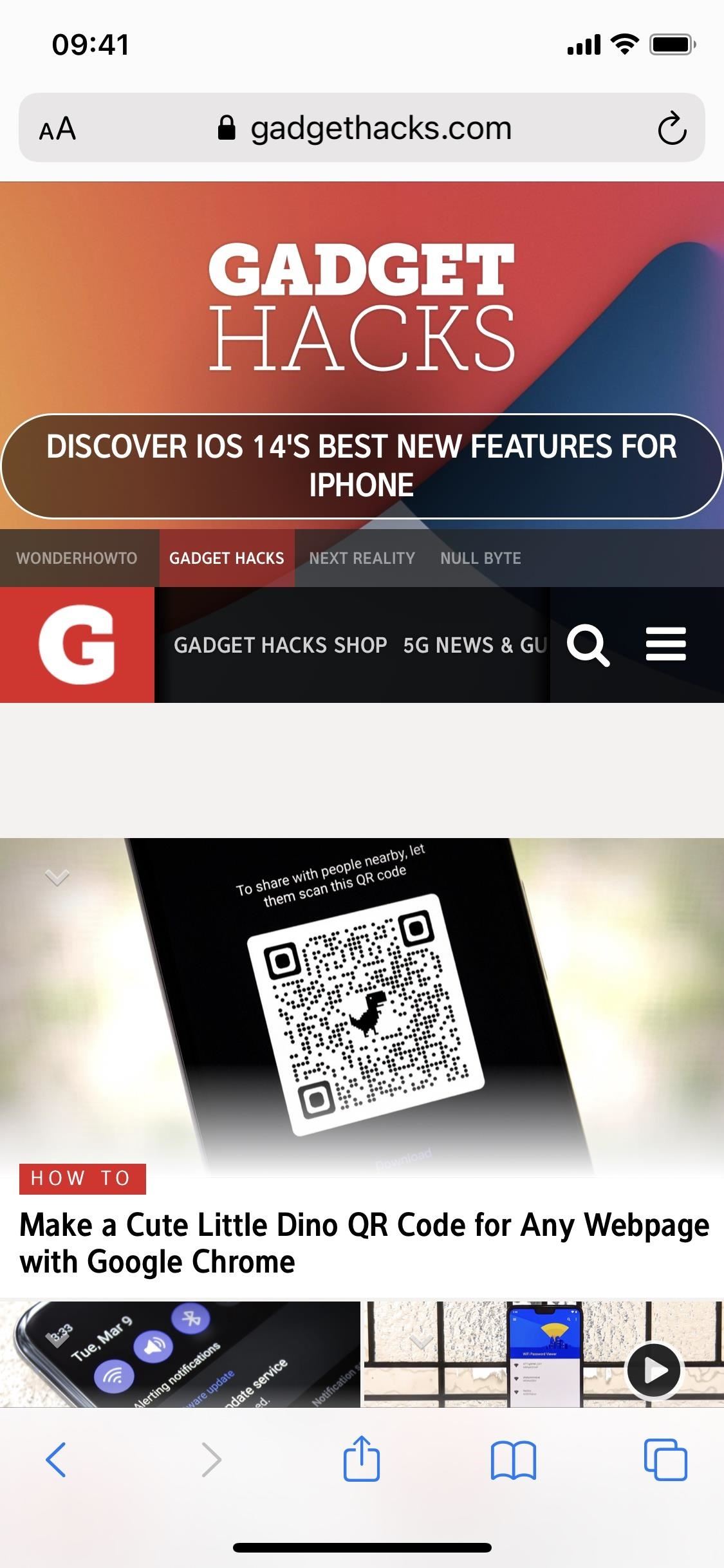
Step 3: Get an Image for the App Icon
While Safari can generate an app icon for websites via the "Add to Home Screen" action, the shortcut we're using here will not, so you'll need an image to use for the icon.
In the shortcut, you can choose any image in the Photos app, so you can either download a photo from the web or use an existing picture. A square-sized image works best to fit perfectly, but the shortcut will automatically crop any longer-shaped images down.
I'll use the official Gadget Hacks logo for my web clip's app icon.
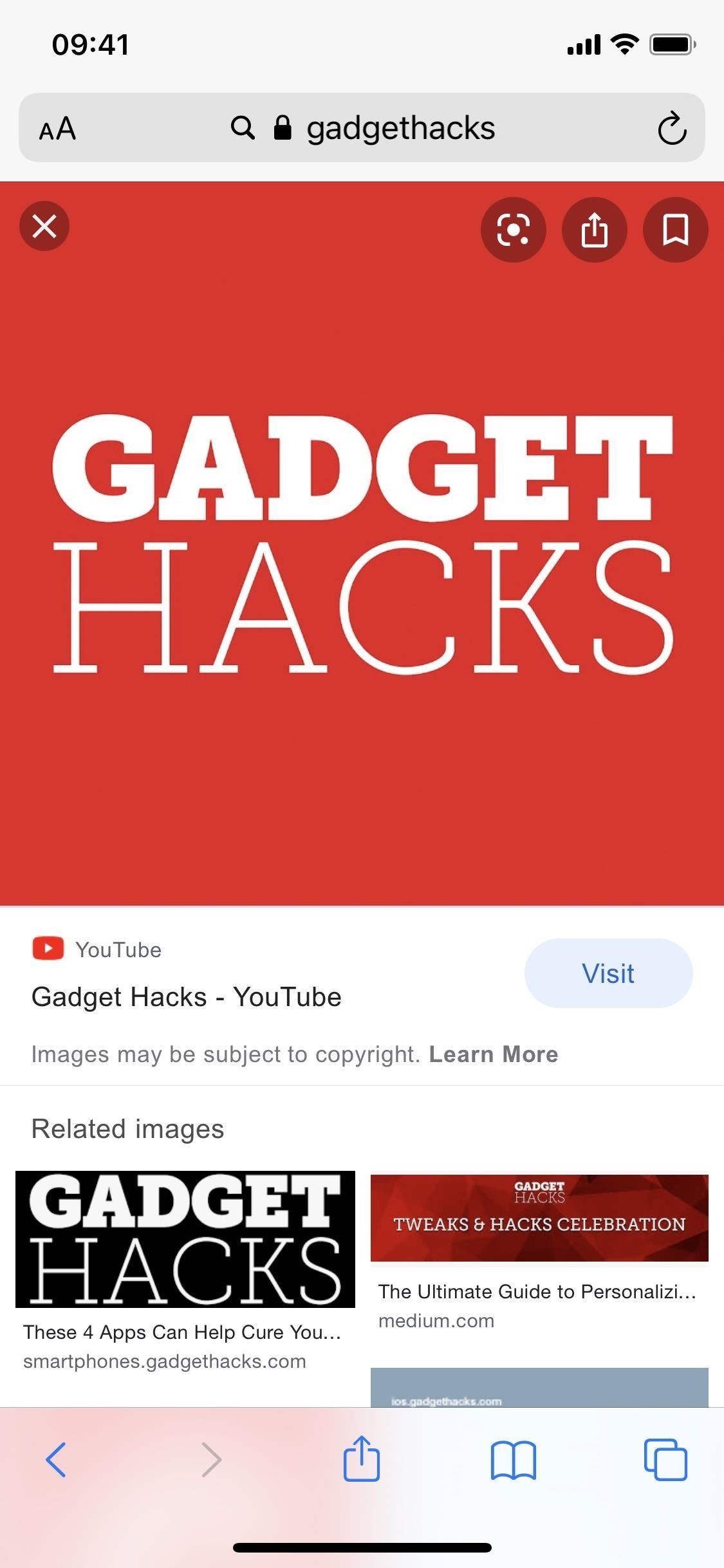
Step 4: Run 'URL App' to Build the Profile
Now, head over to "My Shortcuts" in Shortcuts and run the "URL App" shortcut; it's the card called "Make app from URL." First, enter the name you'll see underneath the app icon on your home screen, then hit "Done."
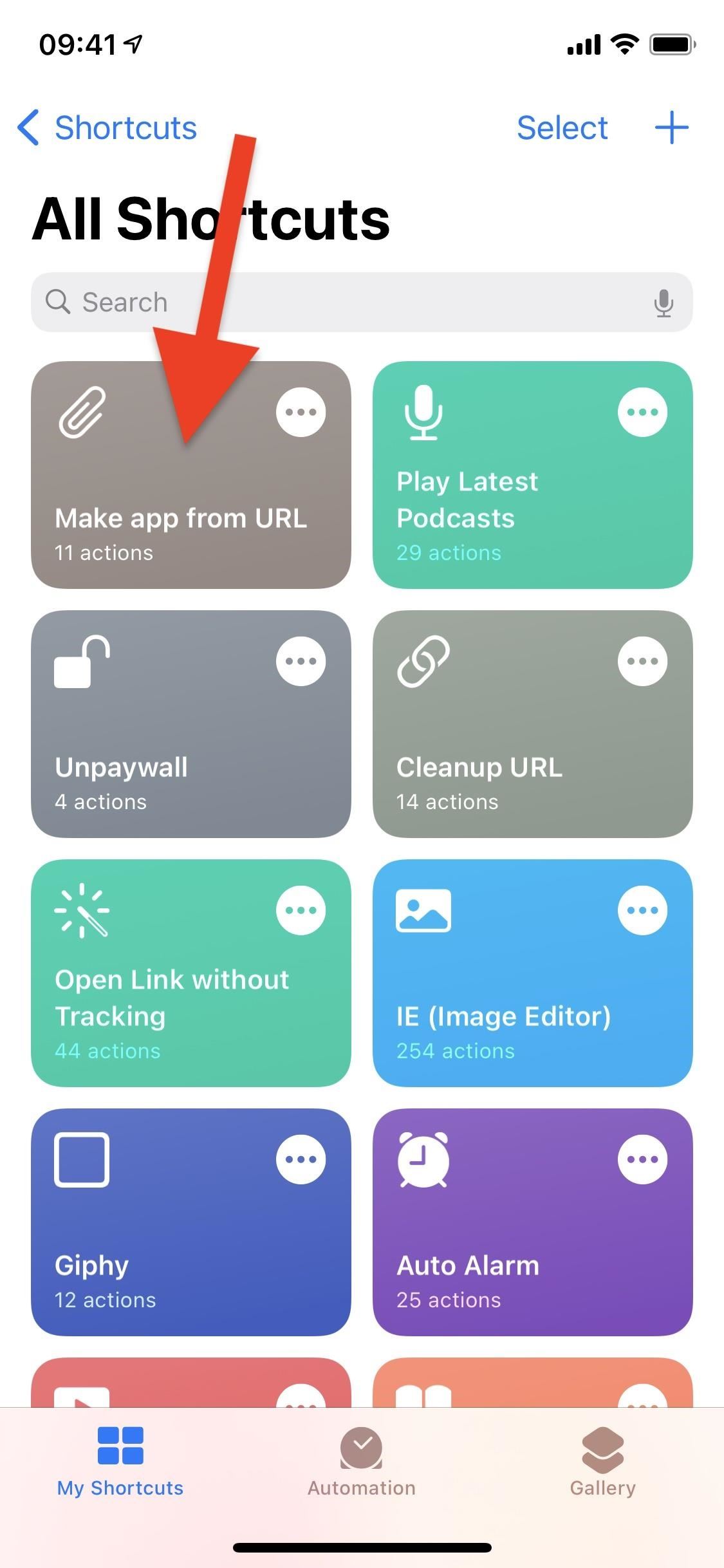
Second, type in or paste the website URL you copied earlier and hit "Done" again.
Third, the shortcut will ask you for access to your Photos app. Grant it permission, then choose the image you want to upload as your app icon from the photo picker that appears.
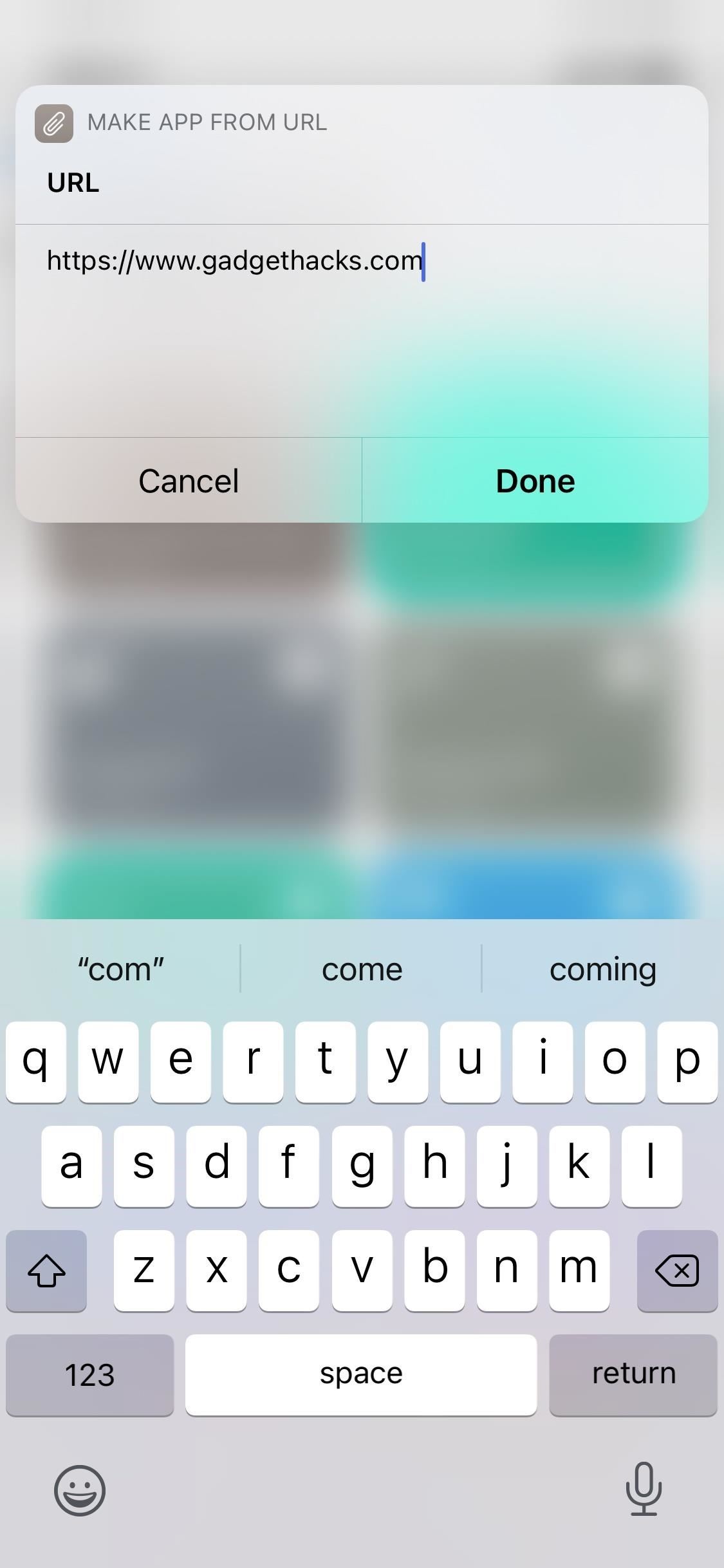
Step 5: Download the Configuration Profile
Developers use configuration profiles so that iOS users install and test apps that are not ready or won't ever appear in the App Store. The "URL App" shortcut uses this same method to turn your URL into a web clip without a browser, as described earlier. If you're wary about installing profiles on your iPhone, you can review the WebClip payload XML that our updated shortcut uses below:
After you upload the app icon, you'll be redirected to Safari, where you'll be asked to allow a configuration profile to be downloaded to your iPhone. Hit "Allow," then tap "Close" when prompted.
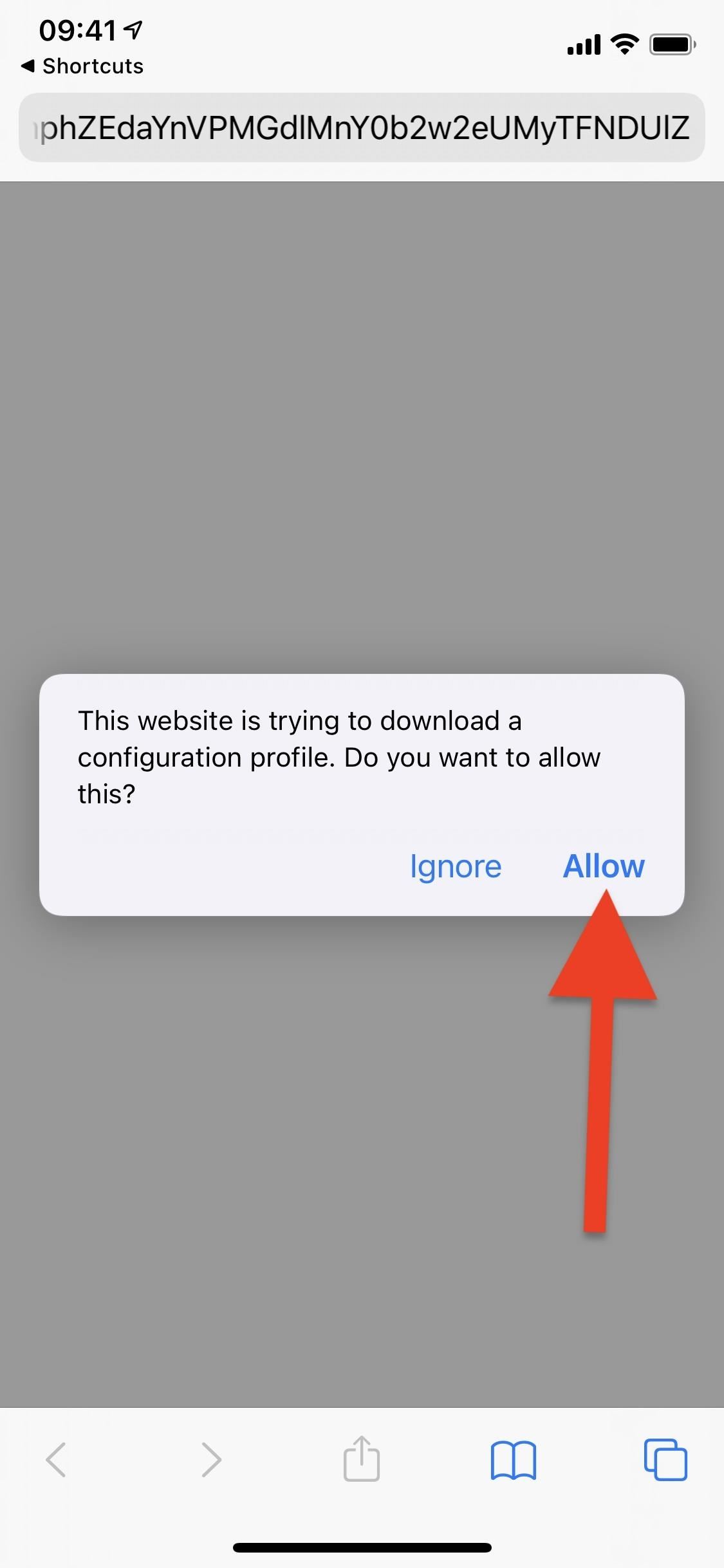
Step 6: Install the Configuration Profile
The final step is to install the config profile you just downloaded. To do so, open Settings, and you should see a "Profile Downloaded" option near the top (it only appears when a profile needs to be installed). Tap that, and you can then preview the config profile. If you other Settings notifications, you will see "More for Your iPhone" instead. Tap that, and you'll see "Profile Downloaded."
If you don't see this quick link, go to "General," then "Profile" or "Profiles" to find and open the profile you downloaded.
You can see that it contains a web clip on the profile's description, just as we discussed earlier. Tap on "Install" in the top right, then enter your passcode when prompted.
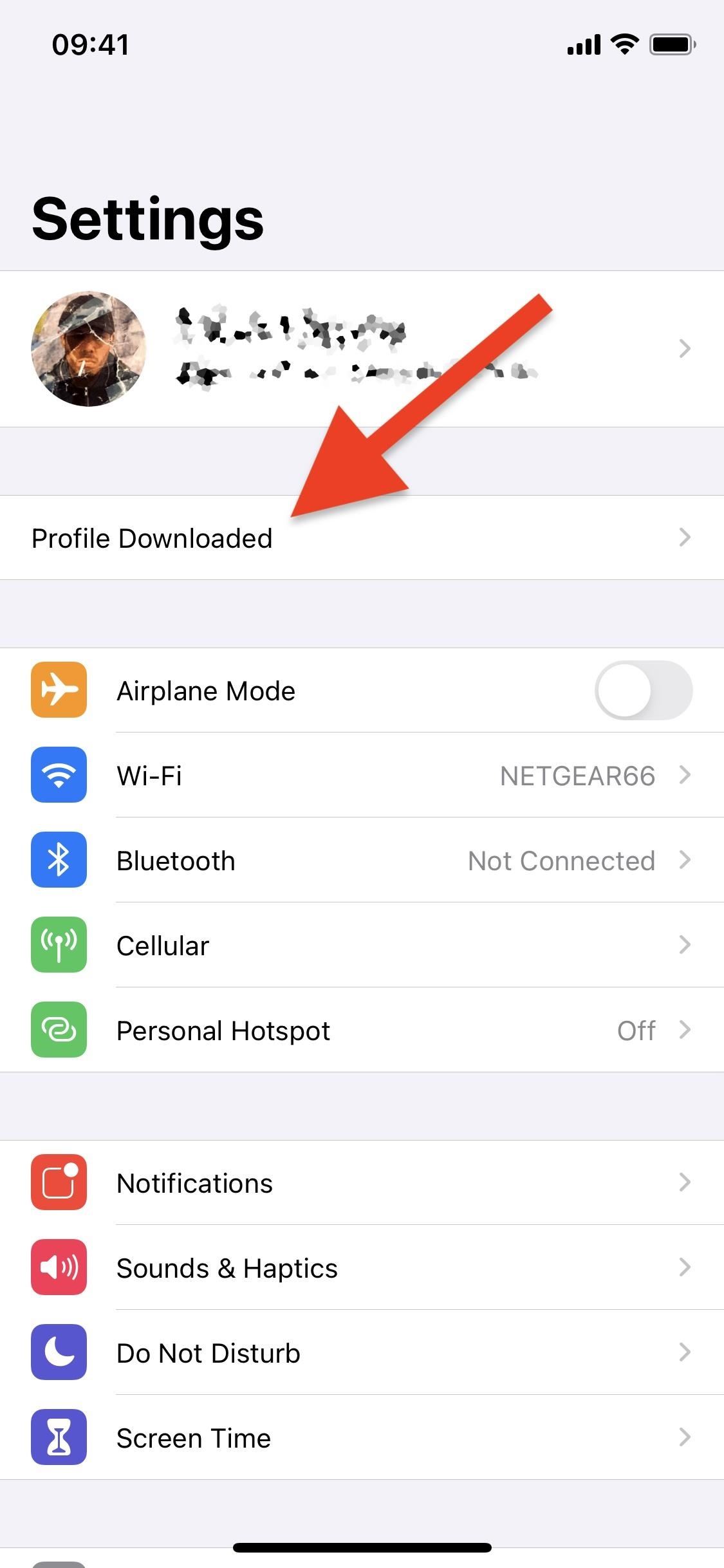
The next page will show a message from the developer, which simply lays out the last few steps you took. Hit "Next" to continue, then tap "Install" in the top right, and then again at the bottom. Your profile is now installed.
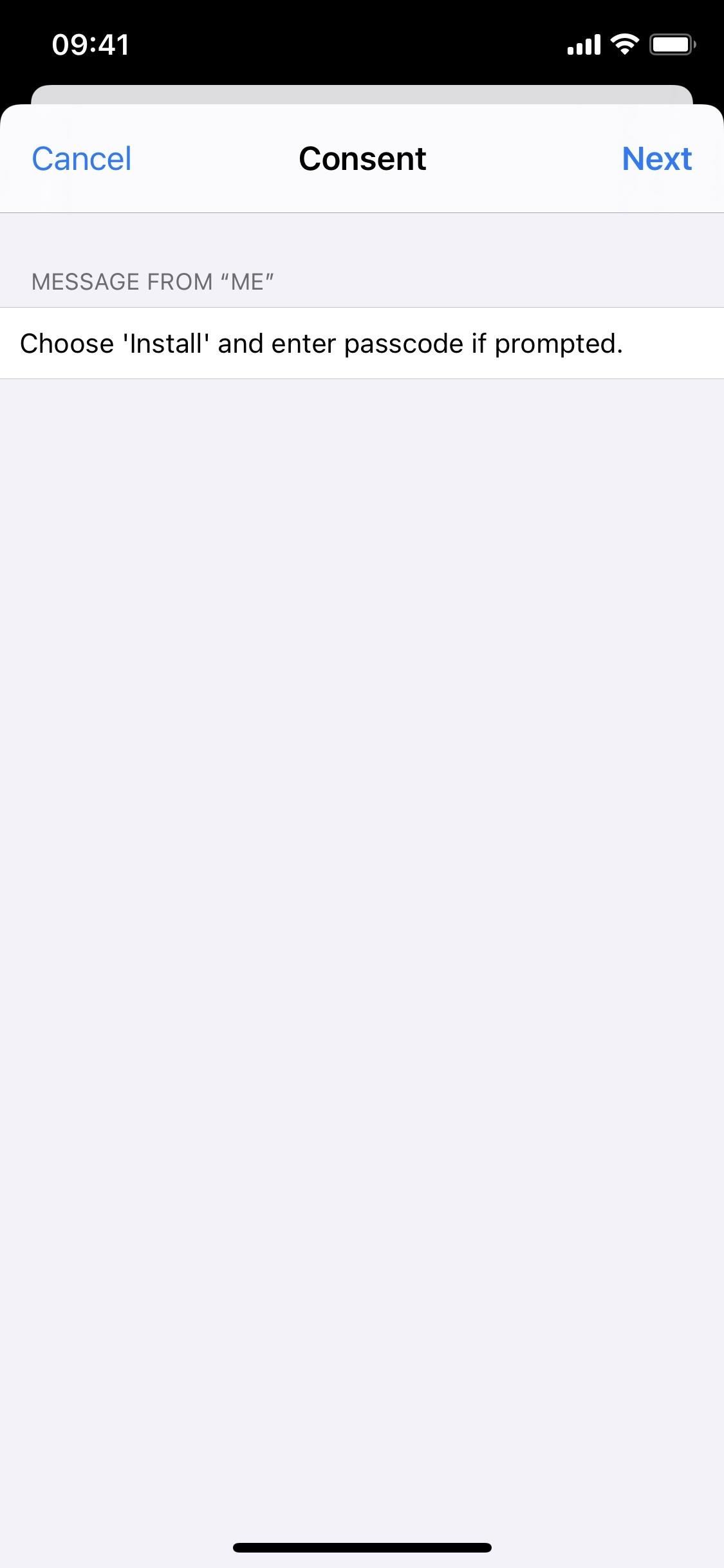
Step 7: Open Your New Web Clip Self-Contained App
Your new web clip app will appear on your home screen. If you have iOS set to push new app installs to your App Library without touching the home screen, you'll still see this web clip app on your home screen since it's not a native app. However, you can still access the web clip from App Library.
Find and tap on the newly created web clip app icon, and the website will open up in full-screen, with no navigation bars or other features obstructing your view.
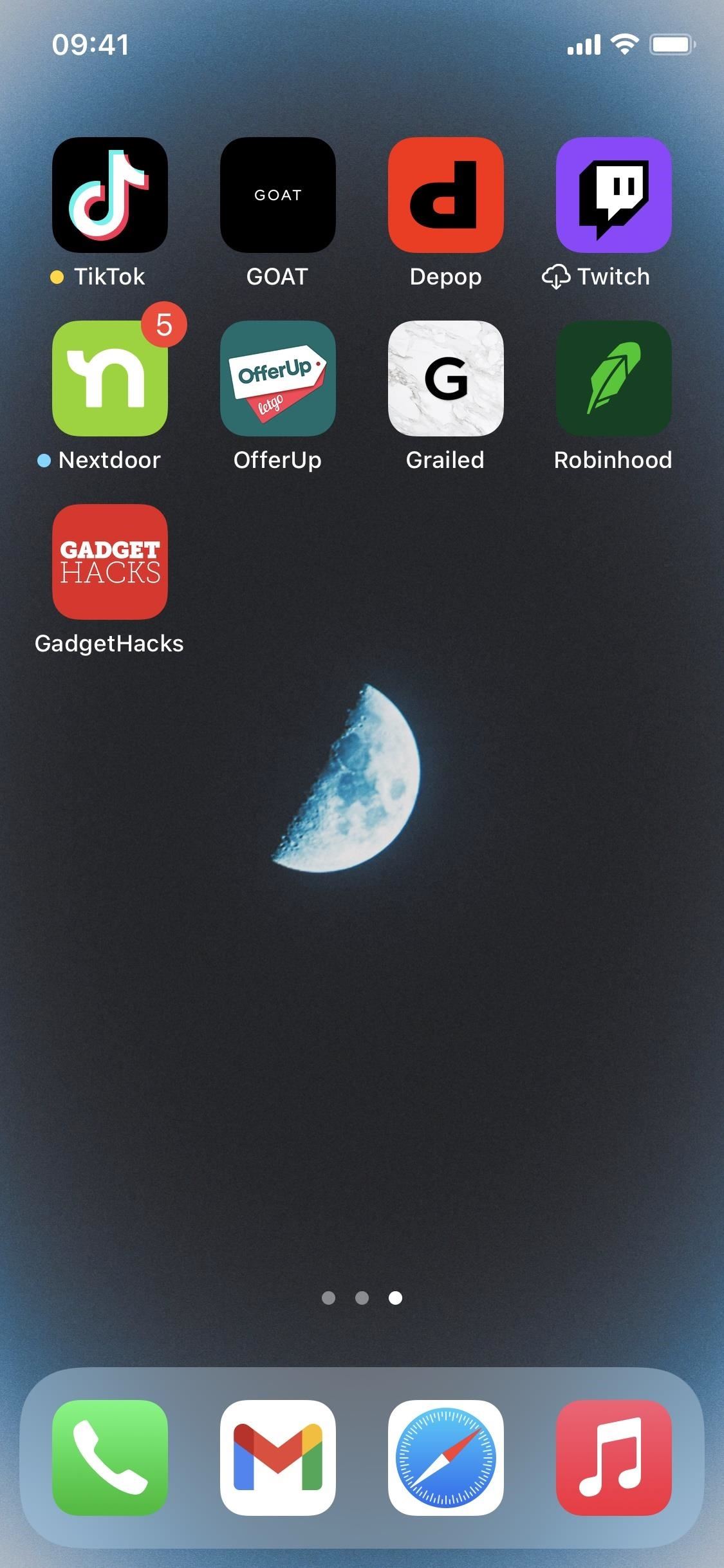
However, if you tap around to go to other pages in the web clip, you'll see in-app nav bars on the top and bottom to access reader view, request desktop sites, view website settings, share the website, and open the page in Safari, just like you would in other in-app web browsers. If you swipe up or down, the nav bars will disappear. This is a limitation of web clips for iOS, as any external links will be opened in a Safari view.
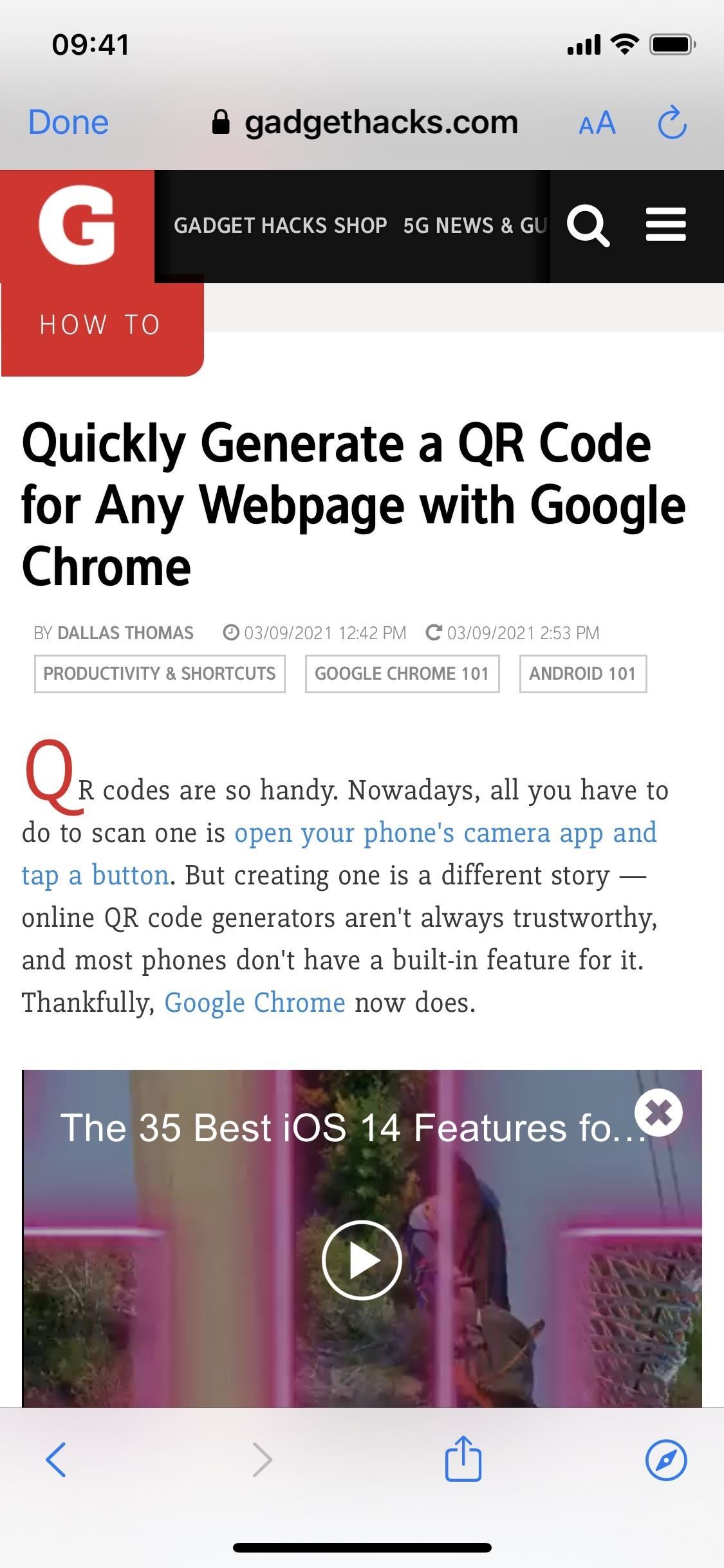
Removing the Web Clip & Profile
Let's say you no longer want the web clip app and want to remove it. Simply deleting the app icon from your home screen is not enough because the configuration profile will continue to exist in your settings. To get rid of both the app and profile , go into Settings –> General –> Profiles (or Profile).
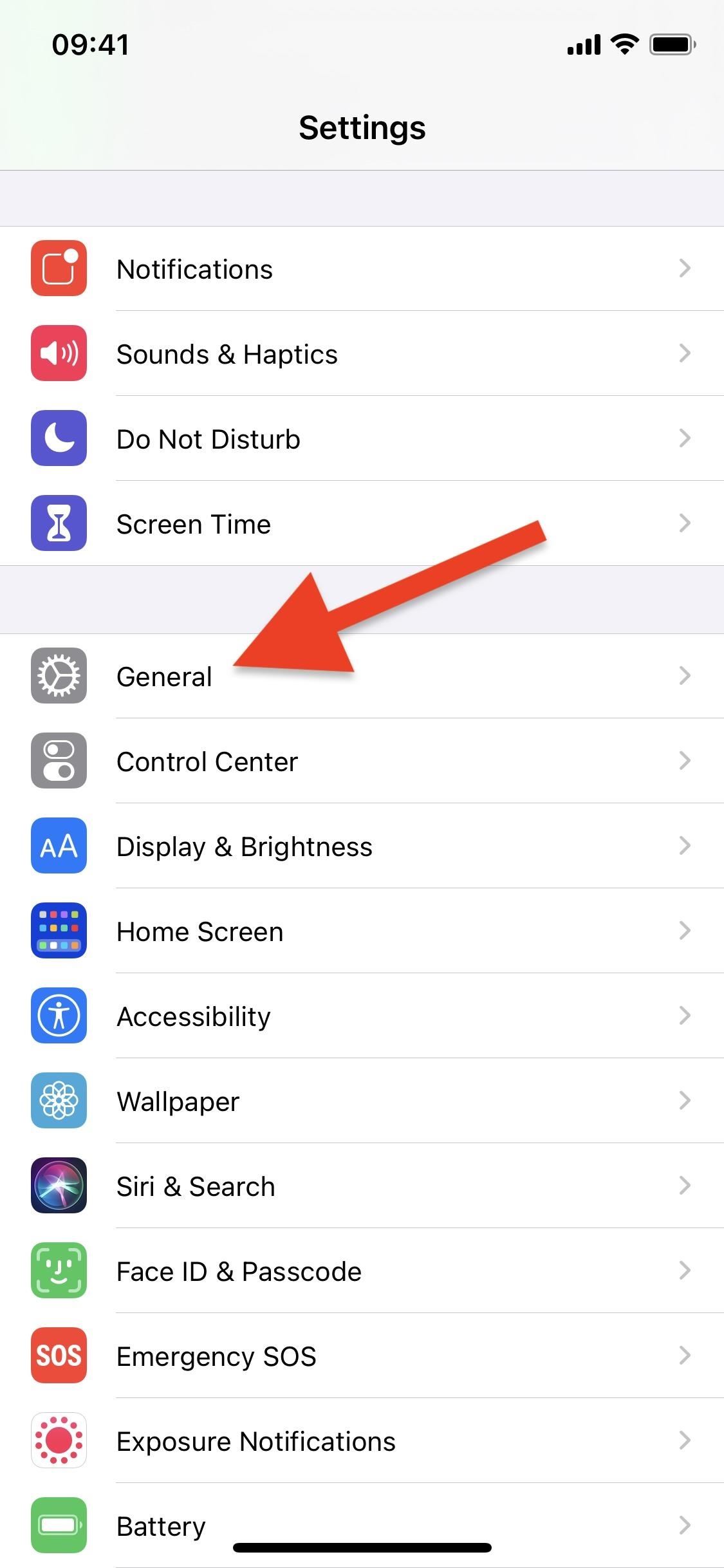
Next, tap the profile and tap "Remove Profile." You'll be prompted to enter your passcode. Finally, tap "Remove" when it appears, and the profile, along with the web clip, will be deleted from your iPhone.
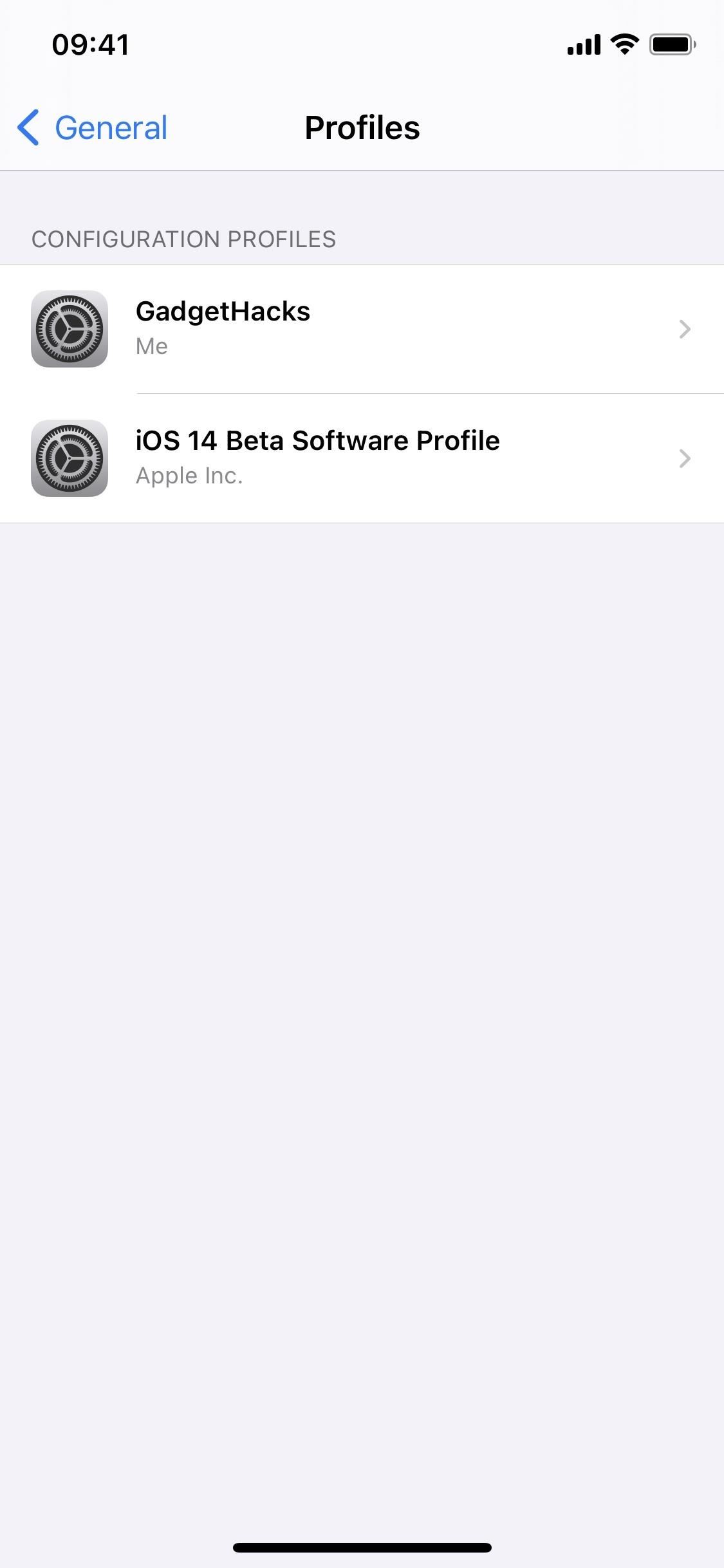
Just updated your iPhone? You'll find new features for Podcasts, News, Books, and TV, as well as important security improvements and fresh wallpapers. Find out what's new and changed on your iPhone with the iOS 17.5 update.
13 Comments
Very useful. However, I can only create one profile on my iOS device. If you created another profile for another web app, it will replace the first one. How to have multiple profiles so you can have different web as an iOS app on your home screen?
You're right. The original shortcut seems just to replace each profile you install for different sites. You can get around this by replacing the two "Me" strings for PayloadIdentifier with the "Name" variable. That should do the trick. We've updated the guide with a link to an updated shortcut you can download. Thanks for bringing this up!
Hi, Thank you! So glad with the solution! This becomes a very useful and neat tools!
I am seeing an error: Bad Profile This profile is corrupted and cannot be read
Is this something I am doing wrong on my end? Thanks!
I had the same error, but found that if I pasted in the WebClip payload XML myself, I needed to re-link the template variables before it would work. I edited the XML as Text in the Shortcuts app, deleted the places it said "Name", "URL", or "Base64 Encoded" (for the image), and replaced them with the corresponding Shortcuts variable from the accessory above the keyboard.
Thanks for this post, it's a great Shortcut!
Is there a way to create more than 1 shortcut at a time and possibly share the profiles to others? I'm wanting to create multiple App Clips but not download and install 13 profiles etc?
Does this still work in iOS 15.1? Feels just the same as adding a page to the homescreen.
My problem is that adding to the home screen opens the page perfectly in full screen, but as soon as I click an internal link a Safari header is shown.
I've been using this method to create various apps for certain websites. This morning I noticed every time I open any of the apps made this way that my camera is being activated. The little green dot appears at the top of my phone when I open one of these apps and disappears when I close it. I'm guessing this isn't normal behaviour? Is it something I should be concerned about? I should note I've been using them without concern for about a year.
Yep works fine but would like to know how to share without rebuilding on each phone.
What if I want to do the reverse, turn a website that has been pre-configured by it's makers to only display a link from the home page as full screen without controls into a regular website with controls, so that I get the ability to turn reader mode on?
This doesn't seem to work anymore on iOS 17.1.2. Please make an update. Thanks!
Hi Justin! I wanted to thank you for this very useful feature. However, since the iOS 17.2 update it seems that the shortcut is no longer functional Unfortunately. could you do an update to make it work again? Thank you very much in advance ??
"It's quite simple and you can easily solve it yourself. Edit the Shortcut and move the picture selector upwards so that it's the first call. The Shortcut will then work again in iOS 17.x.
Success, Patrick
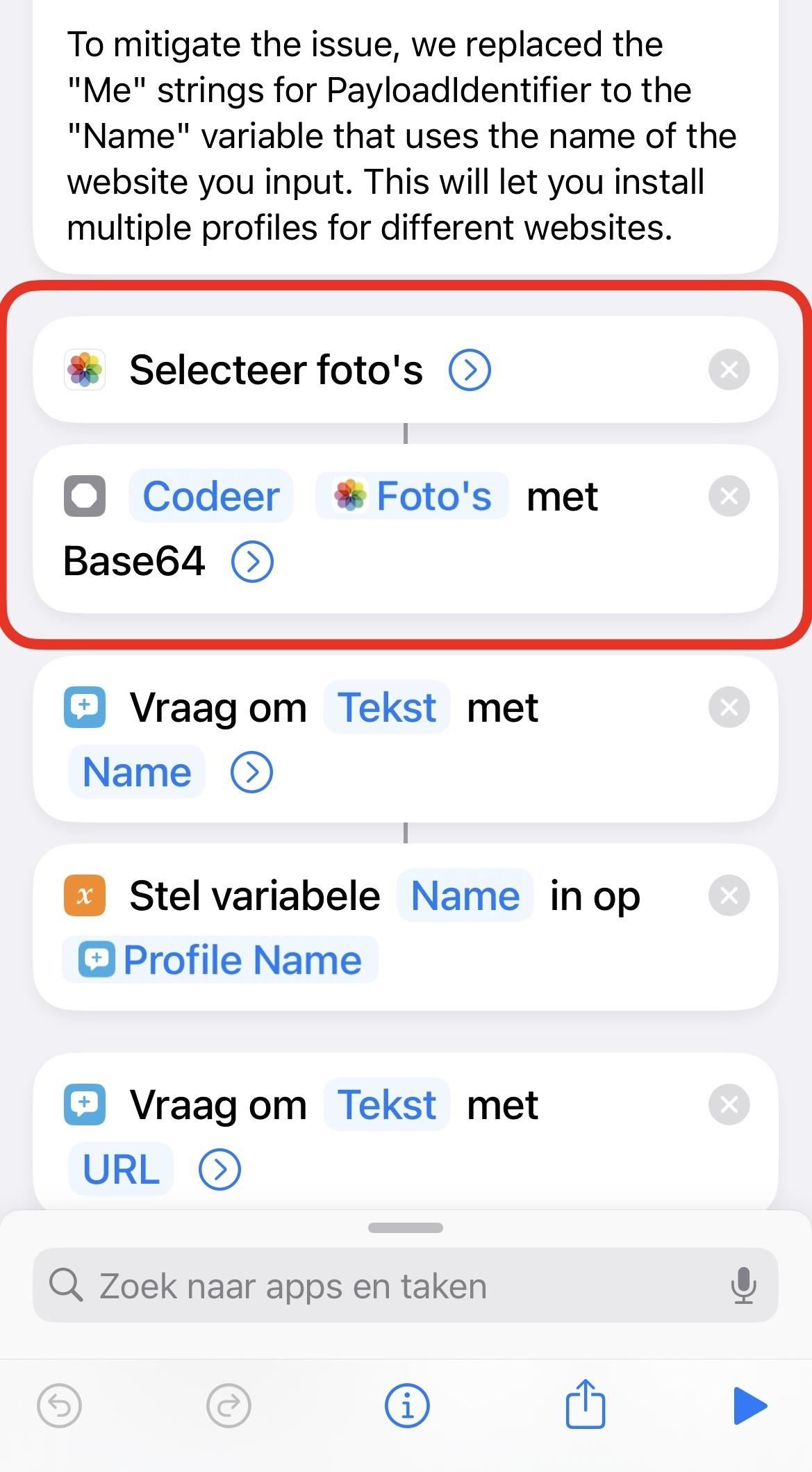
Share Your Thoughts
How to : 10 things everyone should know about the iphone's keyboard for a better typing experience, how to : get rcs messaging in your iphone's messages app for imessage-like chats with android users, how to : add more domain extensions to your iphone's keyboard shortcut to type email addresses or website urls faster, how to : dial these secret codes to see if someone is hijacking calls & texts on your iphone, how to : 16 harry potter spells for siri that turn your iphone into a magical elder wand, how to : prevent thieves from turning on your iphone's airplane mode, so you have a better chance to track it down, how to : the simple way to stop your iphone from sending unwanted audio messages, how to : keep your night vision sharp with the iphone's hidden red screen, how to : make siri say whatever you want every time you connect your iphone to a charger, how to : add unsupported cards and passes to apple wallet for quick, easy access on your iphone, how to : apple's ios 17.5 gives your iphone 32 new features and changes — here's everything you need to know about, how to : apple's repair mode for ios makes prepping your iphone to be fixed easier and more secure, warning : sensitive info you black out in images can be revealed with a few quick edits on your iphone, how to : trigger imessage effects with just a keyword, how to : quickly extract the audio track from any video on your iphone — right from the share sheet, how to : use a different apple id for apple music without using family sharing, how to : see passwords for all the wi-fi networks you've connected your iphone to, how to : force your iphone to switch cell towers for a stronger signal, how to : enter recovery or dfu mode on your iphone se (2nd generation) to bring your device back to life.
- All Features
- All Hot Posts
- Home New Posts Forum List Trending New Threads New Media Spy
- WikiPost Latest summaries Watched WikiPosts
- Support FAQ and Rules Contact Us
No Full Screen screenshot option iOS 15/ iPhone 13 pro
- Thread starter jwflutterby
- Start date Sep 29, 2021
- Sort by reaction score
- iPhone, iPad, and iPod Touch
- iOS and iPadOS
- Older iOS Versions
jwflutterby
Macrumors regular.
- Sep 29, 2021
I frequently take screen shots in Safari then turn them into pdfs to capture the full web page in one file instead of 50 images. I am not seeing the Full Page option now on my iPhone 13 pro. And print then send to files isn’t a viable workaround for the page I’m trying to save because it reformats the webpage so it looks nothing like the original (one skinny column of text in the middle third of the page that is pretty unreadable). Anyone else having this issue??
Hotpinkflamingoaz
I had no clue that existed! So cool! It works on iOS 15 on 12 Pro Max
russell_314
Macrumors 603.
jwflutterby said: I frequently take screen shots in Safari then turn them into pdfs to capture the full web page in one file instead of 50 images. I am not seeing the Full Page option now on my iPhone 13 pro. And print then send to files isn’t a viable workaround for the page I’m trying to save because it reformats the webpage so it looks nothing like the original (one skinny column of text in the middle third of the page that is pretty unreadable). Anyone else having this issue?? Click to expand...

- Sep 30, 2021
I’ve restarted my phone and even tried turning on the Screen Capture option in the Advanced Safari settings that I found as a solution some suggested for an iOS 14 beta version. It doesn’t seem to be every website I guess because I tried it on a hotel reservation this morning and it did work. But this site and another parts list website that is several screens long are not showing the Full Screen option.
Attachments

jwflutterby said: I’ve restarted my phone and even tried turning on the Screen Capture option in the Advanced Safari settings that I found as a solution some suggested for an iOS 14 beta version. It doesn’t seem to be every website I guess because I tried it on a hotel reservation this morning and it did work. But this site and another parts list website that is several screens long are not showing the Full Screen option. Click to expand...

WildSky said: I recreated your Macrumors screenshot on my phone just now and it does show Full Page is available: View attachment 1853293 Click to expand...
jwflutterby said: I know, I saw russell_314 had it on their screen shot of this conversation too 🤬 I was thinking at first Full Screen was just broken on my phone until I had one site that it worked fine on two different pages… I guess I’ll try Apple Support? Unless anyone has any suggestions?? Click to expand...
BreakingKayfabe
WildSky said: You might want to save yourself some time (and maybe a phone call too) by trying some of the Reset settings first. Click to expand...
BreakingKayfabe said: Interminable issue for me. I just take the screen shot again and it’s there. Click to expand...
jwflutterby said: Any suggestions on which Reset(s) might help? Click to expand...
Full Page Screenshot function not working. - Apple Community
Ok, stumbled on a work around that has so far worked on all the pages that weren’t working before including this one. Earlier I decided to organize a bit and toss some open browser windows I use frequently into a tab group. Tried to screen shot one that I’d moved to a tab group (that I hadn’t tried to screen shot before) and it worked! Went out to my “unfiled” group and tried this page but no Full Screen. Moved this window into the tab group and now I can do Full Screen! Tried the same with my other stubborn sites and they now work too after being moved into the tab group. I’ll still report it to Apple as a bug but at least I can get around it now.
Characterzerox
Macrumors newbie.
- Oct 4, 2021
jwflutterby said: Ok, stumbled on a work around that has so far worked on all the pages that weren’t working before including this one. Earlier I decided to organize a bit and toss some open browser windows I use frequently into a tab group. Tried to screen shot one that I’d moved to a tab group (that I hadn’t tried to screen shot before) and it worked! Went out to my “unfiled” group and tried this page but no Full Screen. Moved this window into the tab group and now I can do Full Screen! Tried the same with my other stubborn sites and they now work too after being moved into the tab group. I’ll still report it to Apple as a bug but at least I can get around it now. Click to expand...
macrumors 601
Characterzerox said: I chatted with Apple support who gave me a reliable fix. Apparently if you launch Safari from an app folder , the feature will not work. Instead, if you launch Safari from the App Library, you’ll have the option to take a full page screenshot. Click to expand...
jorgen.thomsen
- Oct 19, 2021
- Oct 21, 2021
jorgen.thomsen said: Try changing the tab view in Settings/Safari to the old tab design (single tab). It worked for me Click to expand...
now i see it
Macrumors g4.
- Oct 23, 2021
If you want the end result to be a pdf, save the webpage to the Books app (iBooks) as a pdf. Then export it the hell out of that prison
SpecialKDoc
- Oct 27, 2021
macrumors 6502a
- Nov 2, 2021
SpecialKDoc said: Alternatively, simply make sure Safari is not in a folder of apps. Then you can launch it from the home page. That provides the option for a full-page screenshot too. Click to expand...
- Nov 27, 2021
Before blasting with full erase, try this. Open Settings app, go to Safari → Advanced → Experimental Features and make sure that ScreenCapture is actually enabled. On my iPhone 13 Pro Max it was off for no obvious reason. The missing Screen/Full Page switch showed up right away after I toggled it.

antiprotest
macrumors 604
memega said: Before blasting with full erase, try this. Open Settings app, go to Safari → Advanced → Experimental Features and make sure that ScreenCapture is actually enabled. On my iPhone 13 Pro Max it was off for no obvious reason. The missing Screen/Full Page switch showed up right away after I toggled it. Click to expand...
Justacableguy
- Mar 16, 2022
Just figured it out. FULL website screenshot option does not appear when I am on my VPN. I turn off vpn and it appears first try on the same exact website. I turn on vpn and the full website option disappears on screenshots. !hah! I literally just registered an account on macrumors to tell the world! ...I am sure it is out there but I could not find this solution anywhere on any forums I am using NordVpn
[iOS Safari] Fullscreen API on a non-video element
webkitEnterFullScreen API is supported on iOS for video element, but not for a div element. Also as a fullscreen demo website shown, Safari on macOS supports div element but not on iOS.
Is there any plan to add the support in iOS? If not is there any way to fullscreen a div element or make it run as fullscreen on Safari iOS?
Please Apple, what are your developers doing? Allow Fullscreen API in DIV elements on iPhone.
Please we need Fullscreen API in DIV elements for iPhone!
Indeed we need this on iOS
According to the Browser Compatibility table on the Mozilla Developer Network, the Fullscreen API is only partially supported in Safari on iOS and uses a nonstandard name.
Hopefully, Apple allows this in the near future as they had in the past.
we need this, all other browsers support this. why apple does not support?
yes, what are the engineers doing everyday in Apple??? How incredible you don't make such easy api!!!
This. Is. Something. Required.
No progress?????
This is important. What's apple doing??
It's obviously a strategy from Apple to NOT support the Fullscreen API, it's now the only thing left that prevents people from making full-blown web-based games, and that would of course be a disaster for the App Store... Apple has sadly become the new Microsoft ;-( it breaks my heart...
This isn't even supported on a video element, maybe do that first????
Hi all! I have a little question: Where is the Fullscreen Api on ios 16.1? How can i turn it on?
Please bring back full-screen API. We can't use full-screen video mode on Google Drive. Everyone faces this problem only on iPhones. But with Other OS like Android, everything works perfectly. Please bring Full-Screen API on iOS.
Safari's Fullscreen API implementation was updated and unprefixed in Safari 16.4 on macOS and iPadOS.
Now, in Safari 17.2 beta, Fullscreen API is supported on iPhone.
We'd love to have you help test Safari 17.2 beta. If you find any issues, provide your feedback at bugs.webkit.org .
Hi @Apple Staff
I've been on linked 17.2 Beta Release Notes but I could not find any mention of fullscreen API. In particular, I'd like to understand what parts of API are implemented and what parts are not, or maybe partially implemented.
Where can I find more details? Thanks
Hi @GiuseppePiscopo
You need to enable the Fullscreen API flag in Safari settings on your iPhone. It works, but it looks like it's not finished yet, as it has a few graphical bugs. In addition, there is a large "close" button in the corner of the screen.
I just update my iPhone iOS 17.2 and no full screen sadly :-( I wonder why it dropped off?
@michall12 or @dife,
How do you get this to work on an iPhone? I have enabled Settings | Safari | Advanced | Feature Flags | Fullscreen API, but divs or iframes do not have a .webkitEnterFullScreen (or .requestFullScreen for that matter). Is this available only for an HTMLVideoElement? If it does work on a normal div, how do you do it??
Today is February 22, 2024. For most of February so far, I've been happily testing the fullscreen javascript API with ordinary div elements in Safari on iPhone iOS 17.4 beta 3 (21e5200d). Possibly also in iOS 17.4 beta 2 and 1 before that, but I wasn't keeping track of the minor beta versions.
For me too, as forum user "dife"'s comment reports experiencing, Safari's fullscreen implementation placed a disruptive "X" overlay in the upper left hand corner. The "X" overlay is especially disruptive in portrait orientation on iPhone because there isn't much horizontal width for the "X" to get out of the way of the prime "real estate" for reading text at the top of the web page. To try to work around the "X", I was experimenting with adding an extra tall amount of top padding or margin to push the page's first text content below the "X". Also to limit use of that extra top whitespace to just iOS Safari, and just in fullscreen mode and portrait orientation, by detecting those conditions with media queries and javascript.
Notwithstanding this hopefully temporary "X" inconvenience, it's been a pleasure finally to be able to view my webpage in fullscreen on an iPhone. For years already the javascript fullscreen API has been working wonderfully in my Android phones' Chrome and Firefox browsers (without any intrusive "X" overlay [!]) and also in Safari on my iPad. On my iPad in Safari, the "X" overlay has always been present but is much less disruptive because there is a lot of width to work with for displaying text to the side of the "X" on an iPad, even in portrait orientation.
Sadly, I upgraded today to iPhone iOS 17.4 beta 4 (21E5209b), in which support for the fullscreen API seems to have gone away entirely. This must be due to what I see referenced in the release note in "Safari 17.4 Beta Release Notes Released February 20, 2024 — 17.4 beta (19618.1.15)", where it says "Fixed multiple issues by disabling support for the Fullscreen API on iOS. (122908994)". I hope Apple will soon figure these issues out and finally bestow to the World the fullscreen API in iOS Safari on iPhone!
Hi again. Does anyone have any news about this?
Safari Safari 17.5 beta went out and release notes mention nothing related to fullscreen.
Previous Safari 17.4 release notes contanis 8 fullscreen mentions, but none seems related to this issue.
For that matters, I cannot seems to find release notes for 17.4 intermediate beta releases, and the (in)famous statement "Fixed multiple issues by disabling support for the Fullscreen API on iOS" is absent in final release notes, so I might guess that statement has been reverted?
Still, I cannot figure out what to do of the last comment above by Apple Staff, the one at the bottom of page 1, starting with "Safari's Fullscreen API implementation was updated [...]".
This is soo sad.. it is almost 2025 now, still nothing works on an iPhone.. (not interested in using webkit prefix sh@# or browser flags) what the f@&$ is wrong with you Apple? user can decide when to start, when to leave.. no Problem in my opinion..
iOS 18 Safari — biggest new features for your iPhone
Highlights and a redesigned Reader add some smarts to Safari on your iPhone

Safari, Apple's built-in web browser across its different devices, won't get a radical overhaul as part of iOS 18 . But even just two big changes to the iPhone's default browser hint at Apple's larger strategy of leaning into machine learning and artificial intelligence.
Both major additions to Safari in iOS 18 promise to skim web pages and pull out the details you need. The idea, explains Beth Dakin, Apple's senior manager of Safari software engineering, in Apple's WWDC 2024 video is to offer "easier ways to discover content and streamline your browsing."
Even better, while the new Safari features do turn to machine learning, they're not part of the Apple Intelligence capabilities being introduced across Apple devices later this year. That means Safari's improvements will be available on more phones than just the iPhone 15 Pro and iPhone 15 Pro Max , plus whatever iPhone 16 models come out later this fall.
With that in mind, here's what to expect from iOS 18 Safari once you upgrade to the new iPhone software, whether that's when the full version comes out later this year or Apple makes the iOS 18 public beta available in July.
iOS 18 Safari: Highlights
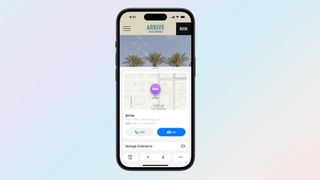
Think of Highlights, the biggest of the two improvements to iOS 18 Safari, as a kind of hyper-focused summary tool. Instead of merely summarizing what's on the page, though, Highlights uses machine intelligence to identify the key bits on information on a particular page and calls them out in a pop-up window as you browse.
An example Apple uses throughout its iOS 18 preview shows a web page for a hotel where Highlights has called up a window showing the hotel's location on a map, plus quick links for driving directions or placing a call to the hotel. Other examples of Highlights include Wikipedia summaries of a person, playback links for songs, or summarized reviews for a movie or TV show.
It's unclear from Apple's demo whether Highlights appear automatically in Safari, or if you need to tap a button to get the Highlights window to pop-up. Footnotes on Apple's iOS 18 summary page indicate that the feature will only work with U.S. English sites, at least initially.
Sign up to get the BEST of Tom’s Guide direct to your inbox.
Upgrade your life with a daily dose of the biggest tech news, lifestyle hacks and our curated analysis. Be the first to know about cutting-edge gadgets and the hottest deals.
iOS 18 Safari: Reader
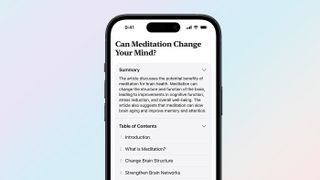
The Reader tool in iOS 18 Safari also picks up some summarization skills, giving you the opportunity to read a quick overview of a web page when you switch to Reader mode. Reader takes things a step further by generating a table of contents for a web article that lets you see how a page is organized. Presumably, you'll also be able to jump to specific sections of the article.
Galaxy AI tools on board the best Samsung phones add summarization features, so it's good to see them get baked into iOS 18 as well. A concise summary of a web page that you've stumbled upon can give you a better idea of what an article is about, while a table of contents can help you more easily drill down to the parts of a topic that interest you.
The summarization tools in Reader appear to be limited to English in the initial iOS 18 release, though regional support is far more extensive. Besides the U.S., Apple promises availability in Australia, Canada, Ireland, New Zealand, South Africa and the U.K.
Other Safari changes beyond the iPhone
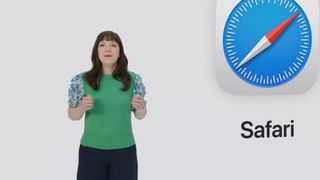
Safari is available across Apple's different platforms, and there are some improvements coming to the web browser that are available for Safari on other devices. Specifically, Mac users who upgrade to macOS Sequoia will get a new way of watching web-based videos with a new Video Viewer that automatically detects when there's video on a page. Video Viewer breaks that out into a separate window with its own playback controls; click away, and the viewer becomes a separate picture-in-picture window.
Along with the Highlights and Reader additions, Safari on macOS Sequoia also promises performance improvements. In fact, Apple says the updated Mac version will be the world's fastest browser, with up to four hours more battery life than Google's Chrome browser on streaming video.
iOS 18 Safari outlook
Safari's seen more substantial changes in previous iOS updates, but that's not to dismiss the importance of what Apple's doing in iOS 18. With both Highlights and Reader leaning heavily on machine learning to power their new summary tools, iOS 18 Safari offers a taste of what Apple hopes to deliver throughout the iPhone, only without the stringent system requirements that the Apple Intelligence features demand.
More from Tom's Guide
- How to download the iOS 18 beta
- iOS 18’s best AI feature could solve my biggest issue with text messaging
- iOS 18 Notes: 5 changes coming to your iPhone
Philip Michaels is a Managing Editor at Tom's Guide. He's been covering personal technology since 1999 and was in the building when Steve Jobs showed off the iPhone for the first time. He's been evaluating smartphones since that first iPhone debuted in 2007, and he's been following phone carriers and smartphone plans since 2015. He has strong opinions about Apple, the Oakland Athletics, old movies and proper butchery techniques. Follow him at @PhilipMichaels.
Forget iPhone Flip — Apple could be working on an iPhone with a stretchable display
iOS 18 Control Center — 5 biggest changes coming to your iPhone
Tour de France 2024: How to watch live coverage from anywhere
Most Popular
- 2 DJI Osmo Action 5 Pro leak could put GoPro on notice
- 3 Should you clean your mattress with a Rug Doctor? An expert replies
- 4 What is the support core in a mattress and why is it important?
- 5 Samsung Galaxy Z Fold 6 and Z Flip 6 leaked images dazzle in multiple color options
- 2 I tried a 5-minute hip mobility routine to relieve tension in my lower body — here’s what happened
- 3 Best new movies to stream this weekend on Netflix, Hulu, Apple TV Plus and more
- 4 DJI Osmo Action 5 Pro leak could put GoPro on notice
- 5 Should you clean your mattress with a Rug Doctor? An expert replies
- TV & Film
- Glastonbury
- Say Maaate to a Mate
- First Impressions - The Game
- Daily Ladness
- Citizen Reef
To make sure you never miss out on your favourite NEW stories , we're happy to send you some reminders
Click ' OK ' then ' Allow ' to enable notifications
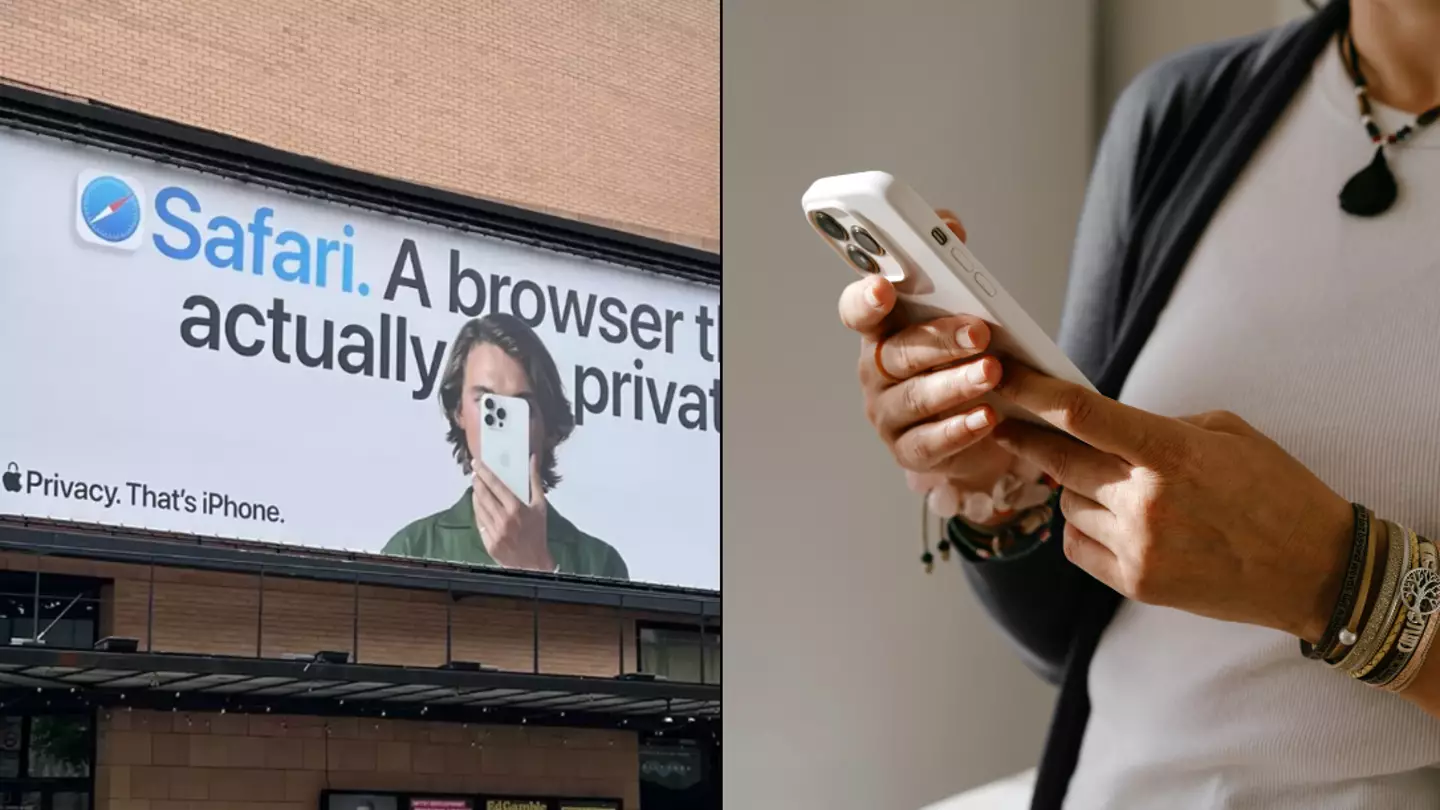
Apple warns of 'massive' issue that may affect more than 1 billion of its iPhone users
Apple's new billboard has caused a serious stir.
Britt Jones
Tech heads think that Apple is issuing a big warning to a load of its users after its new billboard popped up in major cities across the globe.
While the tech giant has several competitors, many think this latest advert is taking aim at Google specifically.
Why? Because the billboard says that Safari - Apple's browser - is 'a browser that is actually private.'
Even though it didn’t mention Google by name and is not a direct attack on the company, many believe that the implication is there.
The billboard also adds: "Privacy. That's iPhone."
The ad comes after Google revealed this year that it collects user data - something that many people are a little shaky about in an era where third-party cookies are frowned upon.

From San Francisco to London and Paris, the ad has been seen far and wide. They're on busses, public buildings and whatever else you can stick one on.
One person commented on San Francisco's billboard and wrote: “Seeing how Google settles a lawsuit for its incognito not being so incognito, there’s literally no doubt that this is playing off of that.”
Jake Moore, a global security advisor for cybersecurity company ESET told Forbes: “Google revealed earlier this year that it collects your data if you use Google Chrome, even if you use Incognito Mode.
“Personal data is so valuable to companies and when terms and conditions are so difficult to understand, it can be easy for users to simply allow companies to collect data at their will.”
A spokesperson for Google told DailyMail.com that the company is trying to keep 'data safe by default and ensuring users can control when and how their data is used in Chrome to personalise their web browsing experience.’
They said: “We believe users should always be in control, which is why we've built easy to use privacy and security settings directly into Chrome.”
.png)
In 2020, a class-action lawsuit claimed that Google was tracking users' web-browsing habits when they thought they were using a private browser setting.
Google managed to settle in April, but it had to delete billions of records which showed users’ private browsing activities.
David Boies, the attorney in the lawsuit, told ABC News at the time: “The settlement requires Google to delete and remediate, in unprecedented scope and scale, the data it improperly collected in the past.”
LADbible Group reached out to Apple and Google for comment.
Topics: Technology , Apple , Google , iPhone
Choose your content:

Scientist teases virtual prison where individuals can serve decades in only a few real life minutes
He admits scientists will have to 'overcome the ethical restrictions that limit testing such technology'.
.png)
Scientists create artificial womb that grows baby sharks for up to 355 days
The sharks are now healthy adults in living in japan's okinawa churaumi aquarium.

Man who 'transformed himself into a lizard' reveals horrifying details about body modification procedures
Erik sprague didn't skimp on the gory details when he discussed the shocking procedures he has undergone to become 'the lizardman'.
.png)
Brain cancer specialist reveals the things she eats and does every day to slash risk of getting the disease
Dr sara meade says we have to give ourselves 'the best chance' of avoiding brain cancer.
- Full list of unknown iPhone hacks that have left Apple users mind-blown after realising
- iPhone users mind-blown after finding out purpose of line at the bottom of their screen
- iPhone users issued urgent update warning by Apple
- Apple warns iPhone users about 'dangerous act' that millions of us do
Where can I watch the debate? USA TODAY to livestream CNN's presidential debate

USA TODAY is joining broadcast, streaming, and cable networks like Fox News and ABC to show the CNN Presidential Debate Simulcast next Thursday.
The first presidential debate of the 2024 cycle is breaking with tradition: Instead of being organized by the Commission on Presidential Debates (CPD) and presented across different networks, the candidates decided to bypass the commission and instead participate in two network-produced debates.
Tune into the ‘ CNN Presidential Debate ’ on Thursday, June 27, at 9 p.m. ET on CNN, or watch it simulcast on USA TODAY via YouTube .
Fox News announced it would present “ extensive live coverage ” of the CNN presidential debate across all its platforms, including the “FOX News Democracy 2024: CNN Presidential Debate” from 9–11 p.m./Eastern Daylight Saving Time. ABC News announced it would be showing “‘Battle for the White House’ and ABC News’ Presentation of the CNN Presidential Debate” on ABC New Live and streamed on Hulu on Thursday from 7 p.m.-12 a.m. Other networks like NewsNation will also show the debate with pre- and post-debate analysis.
While networks won’t be able to add their commentary during the debate, many plan to have programs before and after where they can provide their own color. Fox News, for example, has already taken a disapproving tone of the debate, with host Sean Hannity telling debate moderators and CNN anchors Jake Tapper and Dana Bash to “get their network in check,” referring to it as “Fake CNN.”
Prep for the polls: See who is running for president and compare where they stand on key issues in our Voter Guide
'ZDNET Recommends': What exactly does it mean?
ZDNET's recommendations are based on many hours of testing, research, and comparison shopping. We gather data from the best available sources, including vendor and retailer listings as well as other relevant and independent reviews sites. And we pore over customer reviews to find out what matters to real people who already own and use the products and services we’re assessing.
When you click through from our site to a retailer and buy a product or service, we may earn affiliate commissions. This helps support our work, but does not affect what we cover or how, and it does not affect the price you pay. Neither ZDNET nor the author are compensated for these independent reviews. Indeed, we follow strict guidelines that ensure our editorial content is never influenced by advertisers.
ZDNET's editorial team writes on behalf of you, our reader. Our goal is to deliver the most accurate information and the most knowledgeable advice possible in order to help you make smarter buying decisions on tech gear and a wide array of products and services. Our editors thoroughly review and fact-check every article to ensure that our content meets the highest standards. If we have made an error or published misleading information, we will correct or clarify the article. If you see inaccuracies in our content, please report the mistake via this form .
How to fix a cracked phone screen: 5 options

Whether you use an iPhone or an Android smartphone, there's one unfortunate experience that unites users of both camps -- a broken display. Whether or not your phone is protected by a case, no matter how careful you are, a broken screen is often more of a "when" than an "if."
Also: The best phones to buy in 2024
Screen damage may seem like the death knell for a phone, but you might be surprised to learn how quick and easy it is to get your device repaired and back in use. Moreover, it might end up costing you a lot less than you expect.
Let's explore your options for repairing a broken smartphone screen.
My phone screen is cracked! What do I do?
First off, let's assess the situation. But before we proceed, remember that your phone's screen is made of glass, and glass and fingers don't mix well. As someone who has had to pull numerous bits of glass out of their digits over the years, I urge you to be careful!
If your display is heavily cracked or has chunks falling out of it, it's game over. You'll need to get the screen replaced. See below for your options. In the interim, consider using an old phone lying around while your daily driver is being repaired.
Also: Apple to allow used parts for some iPhone repairs
However, if it's only lightly cracked, with maybe a couple of little cracks going across the display, then you might be able to carry out a temporary repair by using packing tape or a screen protector over the top. Not only does this prevent further damage, and keep your fingers away from the broken glass, it'll buy you some time and keep your phone usable until you can get it repaired.
Back up your data
If your broken phone is usable, the first thing you should do is back up all the data on your phone , either to the cloud, your computer, or to the onboard microSD card if you have one installed.
Hopefully, you've been doing this regularly anyway, because if your screen is a total loss, and your data isn't backed up, now you're relying on your phone being fixed to get that data back.
Get a data backup regime in place before you need it!
Getting your phone screen fixed -- the options
You might be surprised just how many options are available to you when it comes to repairing your phone. As I've mentioned, a cracked screen is the most common injury to befall a phone, and as such, an entire industry has sprung up around it. Much like car repair, your phone repair options are quite similar.
- Manufacturer Repair Services: If your phone is still under warranty or an extended warranty such as AppleCare , check with the manufacturer for repair options. While this repair option is rarely the cheapest, it can be one of the best due to the use of genuine parts and professional service. Many of these centers provide same-day service for certain fixes, ensuring your phone is repaired quickly and efficiently.
- Third-Party Repair Shops: If you live in a large town or city, chances are you're not far from a phone repair shop that can fix your screen quickly and often quite cheaply. Ensure you pick a reputable shop to avoid further damage to your phone by checking reviews before handing over your device. Even better, ask your friends and neighbors for recommendations.
- Mail-In Repair: Many manufacturers and third-party repair shops offer a mail-in repair option if physically dropping off your phone isn't feasible. Again, check reviews before committing to ensure reliability.
- DIY Repair: Yes, you could try your hand at repairing your own phone. There are a lot of screen repair kits available online, and a lot of these kits come with all the tools and instructions you need to do this job yourself. However, I urge caution here because even if your phone is already broken, it's possible to break it a lot more. There are a lot of delicate ribbon cables and components inside a modern smartphone and if you don't know what you're doing, or you're using the wrong tool or using the tool in the wrong way, things can go from bad to worse.
- Insurance: You might already be paying an insurer to cover your phone. It's worth checking because you may get the cost of your repair covered. Depending on your insurance coverage, you might need to pay a deductible, or it might affect your premium in years to come, so keep this in mind before using this option.
The case for a case (and a screen protector)
No matter what the purists say who prefer to carry their phones unencumbered by a case, phones protected by a decent case are far more likely to survive a drop than those that aren't. I know, I know -- cases add bulk. But it's that extra, rubbery cushioning that will dissipate the energy from a fall, rather than your screen.
Also: The best iPhone 15 screen protectors
Many cases are designed to improve grip, reducing the likelihood of accidental drops. Some cases even come with ergonomic designs that make holding your phone more comfortable, so you're less likely to drop it.
There are a lot of cases on the market that offer a high level of protection from companies such as ESR , Otterbox , and Spigen .
I've been encasing my precious smartphone in a case since smartphones first began, and I've yet to suffer a cracked screen. Another crucial layer of protection worth considering is a screen protector. There are various types available, ranging from inexpensive plastic films that may not look great and that are hard to apply to tempered glass protectors that offer high optical clarity and are super easy to fit.
Even if you're not prone to dropping your phone, a screen protector can help keep your display looking new for longer. This can be particularly beneficial when it comes time to sell your smartphone, as a pristine screen can increase its resale value.
Also: This powerful power bank is perfect if you charge a lot of devices
While cases guard against drops and impacts, screen protectors shield your display from scratches and minor damages. Opting for a tempered glass screen protector will get you a high level of optical clarity and a smooth surface that feels much like the original screen, and this ensures that your phone not only stays protected but also retains its aesthetic appeal.
By taking these precautions, you can keep your smartphone in excellent condition, extending its lifespan and potentially enhancing its resale value. Remember, when it comes to protecting your device, something is always better than nothing.
The bottom line
There are numerous options available for repairing a cracked smartphone screen. You can choose the best method based on the severity of the damage, your budget, your technical skills, or whether you have insurance. Whether you opt for manufacturer services, third-party repair shops, mail-in repairs, DIY kits, or insurance claims, there's a solution to fit every need and budget.
The best iPhone 15 screen protectors you can buy: Expert tested
Google extends warranty for pixel 8 display issues - how to check if your handset is covered, smartphone overheating here are 3 ways to cool it down fast (and what not to do).
Transfer photos and videos from your iPhone or iPad to your Mac or PC
With the Photos app and a USB cable, you can transfer photos and videos to your computer. You can also make your photos available on all your devices with iCloud Photos.
Use iCloud Photos
Import to your mac, import to your windows pc.
iCloud Photos keeps your photos and videos safe, up to date, and available automatically on all of your Apple devices, on iCloud.com , and even your PC . When you use iCloud Photos, you don't need to import photos from one iCloud device to another. iCloud Photos always uploads and stores your original, full-resolution photos. You can keep full-resolution originals on each of your devices, or save space with device-optimized versions instead. Either way, you can download your originals whenever you need them, as long as you have enough space on your device. Any organizational changes or edits you make are always kept up to date across all your Apple devices. Learn how to set up and use iCloud Photos .
The photos and videos that you keep in iCloud Photos use your iCloud storage. Before you turn on iCloud Photos, make sure that you have enough space in iCloud to store your entire collection. You can see how much space you need and then upgrade your storage plan if necessary .
You can import photos and videos to your Mac by connecting your device to your Mac. However, if you use iCloud Photos , then you don't need to import.
To import to your Mac:
Connect your iPhone or iPad to your Mac with a USB cable.
Open the Photos app on your computer.
The Photos app shows an Import screen with all the photos and videos that are on your connected device. If the Import screen doesn't automatically appear, click the device's name in the Photos sidebar.
If asked, unlock your iOS or iPadOS device using your passcode . If you see a prompt on your iOS or iPadOS device asking you to Trust This Computer , tap Trust to continue.
Choose where you want to import your photos. Next to "Import to," you can choose an existing album or create a new one.
Select the photos you want to import and click Import Selected, or click Import All New Photos.

Wait for the process to finish, then disconnect your device from your Mac.
You can import photos to your PC by connecting your device to your computer and using the Apple Devices app:
Install the Apple Devices app from the Microsoft Store.
Connect your iPhone or iPad to your PC with a USB cable.
If asked, unlock your iOS or iPadOS device using your passcode.
If you see a prompt on your iOS or iPadOS device asking you to Trust This Computer, tap Trust or Allow to continue.
Then, visit Microsoft's website to learn how to import photos to the Microsoft Photos app in Windows .
If you have iCloud Photos turned on, you need to download the original, full resolution versions of your photos to your iPhone or iPad before you import to your PC.
When you import videos from your iOS or iPadOS device to your PC, some might be rotated incorrectly in the Microsoft Photos app. You can add these videos to iTunes to play them in the correct orientation.
If you want to ensure photos from your iOS or iPadOS device have the best compatibility with Windows, try these steps:
On your iOS or iPadOS device, open the Settings app.
Tap Camera, then tap Formats.
Tap Most Compatible. From now on, your camera will create photos and videos in JPEG and H.264 formats.
More ways to transfer photos and videos to your computer
Use AirDrop to quickly send photos and videos to your Mac .
Import photos and video from storage media , like a hard disk or SD card, to Photos for macOS.
Use a scanner and Image Capture to import photos that were taken with a film camera.
Import your images directly to a folder on your Mac with Image Capture.
Sync music, movies, and more from your iOS devices using your computer.
Use Time Machine to back up all of your files, including your photos and videos, to an external hard drive.
Information about products not manufactured by Apple, or independent websites not controlled or tested by Apple, is provided without recommendation or endorsement. Apple assumes no responsibility with regard to the selection, performance, or use of third-party websites or products. Apple makes no representations regarding third-party website accuracy or reliability. Contact the vendor for additional information.

Related topics
Explore Apple Support Community
Find what’s been asked and answered by Apple customers.
Contact Apple Support
Need more help? Save time by starting your support request online and we'll connect you to an expert.

Tips & Tricks
Troubleshooting, macos sequoia 15 beta 2 available to download.

MacOS Sequoia beta 2 has been released for users participating in the MacOS Sequoia 15 beta program for Apple Developers.
Technically speaking, anyone can enroll in the dev program and install MacOS Sequoia beta , but due to the nature of beta system software that is not advised for anyone who is not an advanced user or developer.
MacOS Sequoia 15 beta includes iPhone mirroring (assuming the iPhone is running iOS 18 beta as well), and has other new features like improved window tiling, dedicated Passwords app, AI Apple Intelligence features, changes to Safari and Photos app, and more.
Separately, iOS 18 beta 2, iPadOS 18 beta 2 , watchOS 11 beta 2, tvOS 18 beta 2, and visionOS 2 beta 2, are also available for developers to test.
How to Download & Install MacOS Sequoia 15 Beta 2
As always, you’ll want to backup your Mac with Time Machine prior to beginning any system software update, even beta updates.
- Go to the Apple menu and choose “System Settings”
- Choose “General”
- Choose “Software Update”

You’ll need to restart the Mac to finish installation of the latest beta.
*Note that some users are not yet seeing the MacOS Sequoia beta 2 update available yet, you might try refreshing the software update screen if so.
MacOS Sequoia Beta 2 Download Not Showing? Try This
If the download for MacOS Sequoia Beta 2 is not showing up in Software Update after you have tried refreshing the preference panel, open the Terminal and execute the following command:
softwareupdate --download --fetch-full-installer --full-installer-version 15.0
Hit return, and this will download the full installer for the latest beta version of MacOS Sequoia (currently beta 2). The installer will appear in the /Applications folder when the download has complete.
macOS Sequoia 15 Beta 2 Installer Direct Download Link & IPSW File
Users can also download the package installer for Sequoia beta 2, or the IPSW file for MacOS Sequoia beta 2, directly from Apple:
- MacOS Sequoia 15 Developer Beta 2 InstallAssistant.pkg
- MacOS Sequoia developer beta 2 IPSW
These files may be useful for advanced users who are looking to install MacOS Seqouia betas into a virtual machine, onto multiple Macs, restore Macs, create boot disks, and more.
Speaking of virtual machines, if you’re having trouble getting Sequoia beta to install into a VM, make sure you follow this trick to resolve that issue by installing the Xcode 16 beta onto the host Mac beforehand.
Enjoy this tip? Subscribe to our newsletter!
Get more of our great Apple tips, tricks, and important news delivered to your inbox with the OSXDaily newsletter.
You have successfully joined our subscriber list.
Related articles:
- How to Install MacOS Sequoia Beta
- MacOS Sequoia Announced with iPhone Mirroring, AI, Passwords App, & More
- MacOS Sequoia 15 Beta 1 Available to Download Now
- Download MacOS Sequoia 15 Full Installer
Leave a Reply
Name (required)
Mail (will not be published) (required)
Subscribe to OSXDaily
- - Enable Night Shift on Apple Watch with Siri
- - How to Install tvOS 18 beta on Apple TV
- - Fix “A software update is required to install macOS in a virtual machine” Error on Mac
- - How to Install watchOS 11 Beta on Apple Watch
- - How to Downgrade iOS 18 Beta to iOS 17
- - ChatGPT for Mac Now Available to All
- - MacOS Sequoia 15 Beta 2 Available to Download
- - iOS 18 Beta 2 Download Available Now for iPhone & iPad
- - Beta 1 of iOS 17.6, macOS Sonoma 14.6, iPadOS 17.6 Released for Testing
- - MacOS Sequoia 15 Beta 1 Available to Download Now
iPhone / iPad
- - How to Use Screen Distance on iPhone & iPad to Help Eye Health
- - How to Fix iPhone “Charging on Hold” Message
- - How to Install iOS 18 Beta on iPhone
- - Fun: Get a Bouncy Ball to Play With on Your Mac Screen
- - How to Install MacOS Sequoia Beta
- - Can I Keep My MacBook Pro/Air Plugged in All The Time?
- - sysmond on Mac Using High CPU? Here’s the Likely Reason & How to Fix It

About OSXDaily | Contact Us | Privacy Policy | Sitemap
This website is unrelated to Apple Inc
All trademarks and copyrights on this website are property of their respective owners.
© 2024 OS X Daily. All Rights Reserved. Reproduction without explicit permission is prohibited.
- a. Send us an email
- b. Anonymous form
- Buyer's Guide
- Upcoming Products
- Tips / Contact Us
- Podcast Instagram Facebook Twitter Mastodon YouTube Notifications RSS Newsletter
Second iOS 18, iPadOS 18, and macOS Sequoia Betas Coming Monday With iPhone Mirroring and SharePlay Screen Sharing
Apple plans to release the second beta of iOS 18 to developers on Monday, Apple spokesperson Fred Sainz told The Verge . The information was provided as part of a statement on certain new iOS 18, iPadOS 18 , and macOS Sequoia features that will be delayed in the European Union .

iPhone Mirroring allows an iPhone to be controlled via a Mac, with full functionality for accessing apps, interacting with notifications, and more. SharePlay screen sharing will let Apple users take over the screen of another Apple user to provide technical support and other help.
Neither of these options are available in the current iOS 18, iPadOS 18, and macOS Sequoia betas, as Apple is rolling out features during the beta testing period. Apple Intelligence, which also won't be coming in the European Union, is set to come out later this summer. Apple will likely time it to the public beta, which is coming in July.
Apple says that it needs to delay some features in the European Union because of the complexities of making sure they adhere to the regulations mandated in the Digital Markets Act.
Get weekly top MacRumors stories in your inbox.
Popular Stories

Alleged First Look at Apple Watch X / Series 10 With 2-Inch Display

Apple Releases New Firmware for AirPods, AirPods Pro, AirPods Max and More

iOS 18 to Bring These 5 New Features to AirPods Pro

Everything New in iOS 18 Beta 2
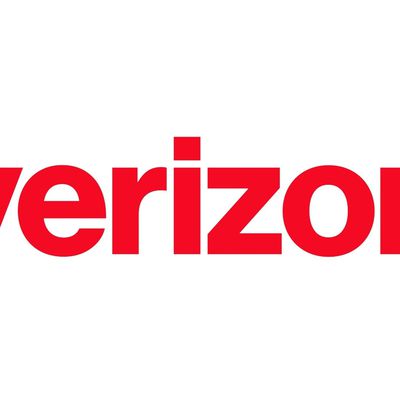
International Roaming Outage Affecting Verizon, AT&T, T-Mobile Customers [Updated]
Top rated comments.
* not for EU I am so sick of this ****. If there isn't a workaround I am switching to android. They give me no other choice.
What’s the use case for iPhone mirroring? Why would someone want to control their iphone through Mac? Automated testing for app developers?
Good. EU deserves Android, or may be make their own OS.
Next Article

Our comprehensive guide highlighting every major new addition in iOS 17, plus how-tos that walk you through using the new features.

Apple News+ improvements, cross-platform tracker alerts, website app downloads for the EU, and more.

Get the most out your iPhone 15 with our complete guide to all the new features.
A deep dive into new features in macOS Sonoma, big and small.

Updates to Mail, Photos, Messages, and more, with Apple Intelligence features throughout.

iPhone Mirroring, Safari improvements, new Passwords app, and Apple Intelligence features throughout.

Apple Intelligence features, Smart Script handwriting refinement, Calculator app, and more.

New hand gestures, rearrange apps in Home View, larger Mac Virtual Display, and more.
Other Stories

1 day ago by Tim Hardwick

2 days ago by Tim Hardwick

3 days ago by Tim Hardwick

4 days ago by Tim Hardwick

1 week ago by Tim Hardwick
Looks like no one’s replied in a while. To start the conversation again, simply ask a new question.
Full screen doesn't work on websites videos in Safari
I'm having problems with videos in full screen mode on websites in Safari since iOS 16.2 on my iPad Pro 4th gen. What happens is whenever I choose full screen mode video on a website I get partial square pic of the screen or black screen. No sound and only partial videos sometimes just black screen ….I have to watch it in the small mode or pinch to go a little bigger for it to work. I used to be able to click on the box for full screen. Like I said this all started after iOS 16.2. Any suggestions please 🙏🏼
iPad Pro, iPadOS 16
Posted on Dec 23, 2022 7:28 PM
Posted on Dec 26, 2022 1:16 PM
Hello Dawnclayman,
If your video playback is not working properly, you can try restarting the device if you haven't already done so.
Restart your iPhone
You'll also want to test out some different websites to determine if the video playback issue happens everywhere or just a specific site. If it is happening everywhere, you can try clearing the browser history to see if that helps. You can find that option in Settings > Safari > Clear History and Website Data.
If it's still not working properly, you'll want to contact Apple to report the issue: Get Support
Similar questions
- YouTube full screen glitch. Please help. When using safari (on my iPad mini gen 5), when I play a YouTube video from the browser and go full screen I sometimes get this glitch where the video only takes up a quarter of the screen. The quickest resolution is to turn my iPad right side up and then back in the position I was using it (I keep it on its side due to my keyboard case). Sometimes the issues will randomly resolve itself but I’d rather not have to constantly take my secret from the keyboard dock to get the video to play in full screen as it should. Please help. P.S. For what it is worth, I do have my text slightly larger on my iPad mini. I could just use the app but I prefer the way it works on the browser. 1926 2
- Full Screen Mode on IPhone X doesn’t work on Safari? On safari, you can’t make the video your playing full screen. For example, on safari, if I go to YouTube and click on a video, when I turn my phone horizontally, the video doesn’t turn. This is a problem for any videos, on any website, on safari. Please help, thank you. 2913 1
- Youtube videos in Safari are cropped in full screen Youtube videos Safari are cropped in full screen. This does not happen e.g. in Firefox I'm not a 100% sure, but it seems that this issue started when I recently updated to Version 12.3.1 (21E258) Here's a screenshot of the video not in full screen mode (the elbow on the right is in the frame): And here's a screenshot of the same scene in full screen (the elbow on the right is not fully in the frame): 1073 2
Loading page content
Page content loaded
Dec 26, 2022 1:16 PM in response to Dawnclayman
Dec 26, 2022 1:19 PM in response to Dawnclayman
After ANY iOS/iPadOS upgrade/update, you should ALWAYS perform a simple hard reset/forced restart of your Apple mobile device.
For iPad models with a Home button, do a simple hard reset/forced restart of your iPad by holding down both the Home and sleep/wake/power button simultaneously until your iPad goes to black and restarts with Apple logo, then release the buttons.
For much newer design iPad models, without a Home button, try the new simple hard reset/forced restart procedure for the new 2018-2022 iPad Pros, 2020/21 iPad Air 4 and 5, the 2021 iPad Mini 6 and the new 2022, 10th gen base models,
1. Press and release the volume button closest to the top Power button
2. Then immediately press and release the volume button farthest from the top Power button.
3. Then, press and hold the top single sleep/wake/power button You will see the Slide to Power off button, but keep on holding down the power button until you see the Apple logo, then let it go.
Once you have performed all the steps, wait for a few seconds and your 2018-2022 iPad will boot up completely to the iPad’s Lock screen.
Best of Luck to You!

COMMENTS
Method 1: Using the Toolbar Button. Open Safari and go to the website you'd like to view in full screen. Locate the "aA" button in the top left corner of your screen (within the address bar). Tap the "aA" button to reveal a menu. Select the "Hide Toolbar" option. Your screen should immediately shift into full-screen mode.
You can hide the search field, switch to Reader, and more. Open the Safari app on your iPhone.. Tap , then do any of the following:. Hide the search field: Tap Hide Toolbar (tap the bottom of the screen to get it back). See a streamlined view of the webpage: Tap Show Reader (if available). To return to the normal view, tap Hide Reader.
Method 1: Using the Full Screen Button. One of the most straightforward methods to go full screen on iPhone Safari is by utilizing the built-in full screen button. This feature allows you to maximize your viewing area with a single tap, providing a seamless transition into an immersive browsing experience. To initiate full screen mode using the ...
To enter full-screen mode on Safari, an iPhone user just needs to rotate their device to landscape. Look for the full-screen icon, which appears as two diagonal arrows. Tap this icon to expand Safari to full screen. Advantages of Browsing in Full Screen. Browsing in full screen offers a clean view by hiding the search and navigation bars.
My iPhone 11 won't full screen pics or videos from all sources I've tried. I've tried on: Safari; Youtube; Chrome; ... I've updated iOS to 15.2.1 I've done all the memory management suggestions. Symptoms Include: *Safari always defaults back to the same page I left off at months ago so if I were to go to my springboard right now and try to ...
I hope you will like this video #safari #fullScreenMode #hideToolbar Thanks for watching Follow me on Instagram @Josha_07
Safari not supporting Full Screen Option for play a video links. When using a iPhone or iPad to view a video from a Google Drive link in full screen it does not allow you to do so. The message that appears is "your browser does not support full screen". But all other videos from YouTube etc… will play fine in full screen on my IPad and ...
Here's how it works. Launch the Safari app from the Home screen of your iPhone. Navigate to the page you'd like to view in full screen mode. Rotate your iPhone or iPod touch so it's in landscape mode if you haven't already. Tap the Full Screen button in the bottom right hand corner. (it looks like two diagonal arrows.)
I'm happy to help. How to force an app to close on your iPhone, iPad, or iPod touch -- First, force close the Safari browser if it's open, then -- Restart your iPhone, iPad, or iPod touch -- Restart your iPad Air. Once it's returned to the Home screen, test the issue.
Connect to a different network. Try to load a website, like www.apple.com, using cellular data. If you don't have cellular data, connect to a different Wi-Fi network, then load the website. If you're using a VPN (Virtual Private Network), check your VPN settings. If you have a VPN turned on, some apps or websites might block content from loading.
Step 1: Add the 'URL App' Shortcut. The "URL App" shortcut, from RoutineHub user Changmeister, creates a web clip of any site you want. Simple copy a URL to your clipboard, paste it into the shortcut, name your app, choose an icon, and add the web clip as an app to your home screen. Unlike a regular bookmark, the website won't open in Safari ...
If you click on AA button on Safari address bar you get a menu. In that you have the option called "Hide Toolbar". Which hide the tool bar. In portrait mode if I hide the tool bar the screen looks right. When I rotate to landscape mode the tool bar comes back.
10. Enter full screen mode, right-click anywhere around the address bar then click "Hide Toolbar" in the menu that appears. Although next time you enter full screen mode the toolbar comes back. Be careful, because once you do this, the only way to get the bar back is to exit and then enter full screen mode again.
Before blasting with full erase, try this. Open Settings app, go to Safari → Advanced → Experimental Features and make sure that ScreenCapture is actually enabled. On my iPhone 13 Pro Max it was off for no obvious reason. The missing Screen/Full Page switch showed up right away after I toggled it.
When adding sites to HomeScreen via Safari some will open in fullscreen and some won't. Is there a way to force them all to open in fullscreen mode? Thought it would be a cool feature for app-like websites. So far it only does this for Progressive Web Apps like Twitter.com. I wish there was an option to make any website like a fullscreen app.
I tried to use both Chrome and Safari on my IPAD. In both of the browsers, web page does not go to fullscreen. The fullscreen API works ok on iPadOS (webkit prefixes required) - I just tested it today on a 5th gen iPad. The biggest issue is that when an input is focused, it bounces out of full screen mode, so that has to be detected, and the ...
Safari, Apple's built-in web browser across its different devices, won't get a radical overhaul as part of iOS 18.But even just two big changes to the iPhone's default browser hint at Apple's ...
Turn iPhone into Landscape orientation and click the Full Screen button at the bottom corner. If the screen doesn't rotate on your iPhone, iPad, or iPod touch - Apple Support. usman90210 Author. Level 1. 10 points. Apr 3, 2019 6:00 PM in response to dominic23. Thanks.
Full list of unknown iPhone hacks that have left Apple users mind-blown after realising iPhone users mind-blown after finding out purpose of line at the bottom of their screen iPhone users issued ...
USA TODAY is joining broadcast, streaming, and cable networks like Fox News and ABC to show the CNN Presidential Debate Simulcast next Thursday.. The first presidential debate of the 2024 cycle is ...
Also: The best iPhone 15 screen protectors. Many cases are designed to improve grip, reducing the likelihood of accidental drops. Some cases even come with ergonomic designs that make holding your ...
9. The Fullscreen API is not supported in iOS Safari and has partial support in Safari: more on this. I would recommend to check out Sindre's cross-browser wrapper, screenfull.js around the Fullscreen API, at least check out the source and get what your current project needs.
The old method of split-screen multitasking, which opens both windows full screen and in a new Desktop, also still exists. It now lives in the Full Screen section in the green stoplight menu ...
then right click the mouse and to select the option "Capture screenshot" (see below screen shot). Now you will get the full page screen shot. Thanks. Asuvath. Hi, If you want to take the full page screen shot then you need to active the Develop Menu (show develop menu in menu bar) (see below screen shot) through safari preference.
Connect your iPhone or iPad to your Mac with a USB cable. Open the Photos app on your computer. The Photos app shows an Import screen with all the photos and videos that are on your connected device. If the Import screen doesn't automatically appear, click the device's name in the Photos sidebar.
MacOS Sequoia beta 2 has been released for users participating in the MacOS Sequoia 15 beta program for Apple Developers. Technically speaking, anyone can enroll in the dev program and install MacOS Sequoia beta, but due to the nature of beta system software that is not advised for anyone who is not an advanced user or developer.. MacOS Sequoia 15 beta includes iPhone mirroring (assuming the ...
Apple today said that European customers will not get access to the Apple Intelligence, iPhone Mirroring, and SharePlay Screen Sharing features that are coming to the iPhone, iPad, and Mac this ...
The full screen API is working for me in Safari on the iPad but not the iPhone. On the iPad, "alert(document.fullscreenEnabled)" displays "undefined", but "alert(document.webkitFullscreenEnabled)" displays "true". On the iPhone, both display "undefined". Playing with the following script, I'm able to display in full screen mode in Safari on the ...
Full Screen Mode on IPhone X doesn't work on Safari? On safari, you can't make the video your playing full screen. For example, on safari, if I go to YouTube and click on a video, when I turn my phone horizontally, the video doesn't turn. This is a problem for any videos, on any website, on safari. Please help, thank you.
A historic showdown between President Joe Biden and former President Donald Trump is set for Thursday on CNN when the presumptive major party nominees meet for their first debate this election cycle.