Safari User Guide
- Change your home page
- Import bookmarks, history and passwords
- Make Safari your default web browser
- Go to websites
- Find what you’re looking for
- Bookmark web pages that you want to revisit
- See your favourite websites
- Use tabs for web pages
- Pin frequently visited websites
- Play web videos
- Mute audio in tabs
- Pay with Apple Pay
- Autofill credit card info
- Autofill contact info
- Keep a Reading List
- Hide ads when reading articles
- Translate a web page
- Download items from the web
- Share or post web pages
- Add passes to Wallet
- Save part or all of a web page
- Print or create a PDF of a web page
- Customise a start page
- Customise the Safari window
- Customise settings per website
- Zoom in on web pages
- Get extensions
- Manage cookies and website data
- Block pop-ups
- Clear your browsing history
- Browse privately
- Autofill username and password info
- Prevent cross-site tracking
- View a Privacy Report
- Change Safari preferences
- Keyboard and other shortcuts
- Troubleshooting

Zoom in on web pages in Safari on Mac
You can make text and images larger so they’re easier to view.
Open Safari for me
Make the content larger for all web pages
Select all websites listed under Configured Websites (to select several websites at once, press and hold the Shift or Command key as you click), then click Remove to clear the list.
If you don’t see anything listed under Configured Websites, either you haven’t configured any yet or you previously cleared the list.
Click the “When visiting other websites” pop-up menu, then choose a larger percentage.
Make the content larger for a specific website
Make all content larger: Choose Safari > Settings for This Website and choose an option from the Page Zoom pop-up menu, or choose View > Zoom In. You can also pinch open on a trackpad that supports gestures. Safari remembers the zoom level when you return to the website (unless you pinch open to zoom).
Make only the text larger: Press Option while you choose View > Make Text Bigger. Safari remembers the text size when you return to the website.
- a. Send us an email
- b. Anonymous form
- Buyer's Guide
- Upcoming Products
- Tips / Contact Us
- Podcast Instagram Facebook Twitter Mastodon YouTube Notifications RSS Newsletter
How to Make Web Pages in Safari for Mac Easier to Read
To increase or decrease the zoom level of both text and images when viewing web pages in Safari, press Command and the + (plus) or - (minus) keys. You can also click on View in Safari's menu bar and select Zoom In or Zoom Out .
Alternatively, you can add zoom buttons to Safari's interface: Right-click (or Ctrl-click) on a space in the Safari toolbar and click Customize Toolbar... . Then drag the Zoom buttons in the dropdown to the space you just clicked on the toolbar. Click Done to finish.
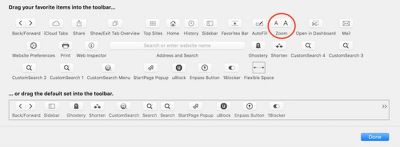
Safari will remember your zoom and font size settings until you clear your History. To do so, click Safari in the menu bar, select Clear History... , then click the Clear History button.
Set the Zoom Level for a Specific Website
Once the zoom level is set up for a particular site, Safari applies it automatically whenever you visit it. Here's how it's done.
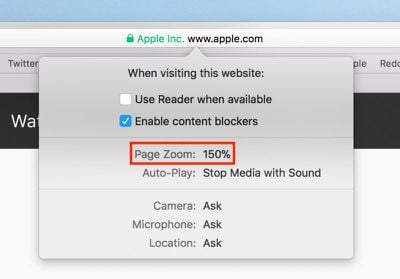
Set the Zoom Level for All Web Pages
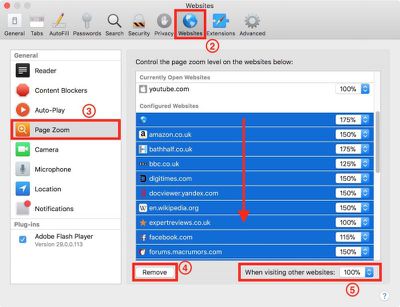
Set Your Own Zoom Level With a Style Sheet
If none of Safari's zoom level increments sit right with your eyes, here's a way to set your own percentage.
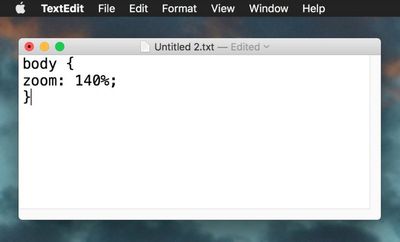
From now on, Safari will default to the zoom level specified in your style sheet file, which you can edit at any time.
Force Websites to Use Bigger Font Sizes
Finally, there's an option in Safari that lets you force websites to display text using a minimum font size, without affecting the zoom level.
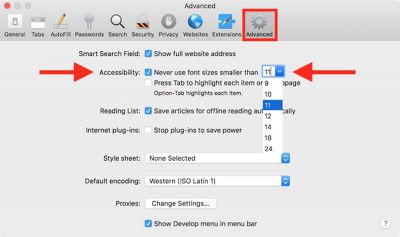
Get weekly top MacRumors stories in your inbox.
Top Rated Comments
Popular Stories

Alleged First Look at Apple Watch X / Series 10 With 2-Inch Display

iOS 18 to Bring These 5 New Features to AirPods Pro

Apple Releases New Firmware for AirPods, AirPods Pro, AirPods Max and More
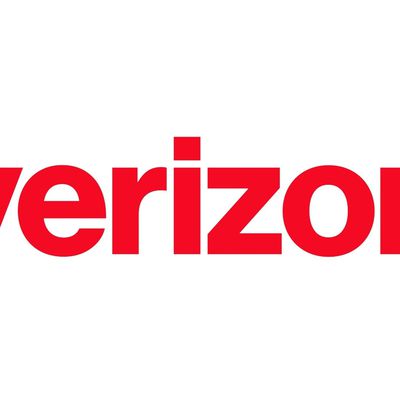
International Roaming Outage Affecting Verizon, AT&T, T-Mobile Customers [Updated]

Everything New in iOS 18 Beta 2
Next article.

Our comprehensive guide highlighting every major new addition in iOS 17, plus how-tos that walk you through using the new features.

Apple News+ improvements, cross-platform tracker alerts, website app downloads for the EU, and more.

Get the most out your iPhone 15 with our complete guide to all the new features.
A deep dive into new features in macOS Sonoma, big and small.

Updates to Mail, Photos, Messages, and more, with Apple Intelligence features throughout.

iPhone Mirroring, Safari improvements, new Passwords app, and Apple Intelligence features throughout.

Apple Intelligence features, Smart Script handwriting refinement, Calculator app, and more.

New hand gestures, rearrange apps in Home View, larger Mac Virtual Display, and more.
Other Stories

2 days ago by Tim Hardwick

4 days ago by Tim Hardwick

1 week ago by Tim Hardwick

How to Zoom In and Out in Safari on Your Mac
On your Mac, you may want to zoom in or out to make things on your screen easier to see while browsing the web in Safari. If you zoom in, this will enlarge the text, images, videos, and other objects on a website. You can also zoom out to see more content. By default, Safari sets the zoom level to 100%, but you can change this. This article will help you adjust the size of website content to make a webpage easier to read. More specifically, this article will teach you these:
- How you can zoom in to magnify any web content that you have on your Mac.
- How you can zoom out if you think the website text and images are too small.
- How you can set a default zoom level for all websites.
- How you can customize zoom settings for individual websites.
This article is especially important as users with low vision may prefer to have Safari (and other browsers) zoom into page content.
To quickly zoom in and out
You can zoom the active website you are currently viewing. If you want to quickly zoom in, out, and reset the zooming setting, you can use these keyboard shortcuts. This will temporarily set the zoom level:
- Zoom in: Command and +
- Zoom out: Command and –
- Actual size: Command and 0 (this will restore the zoom to 100%).
Alternatively, in the Safari app, you can click the View menu and select a different zoom level: Actual Size, Zoom In, or Zoom Out.
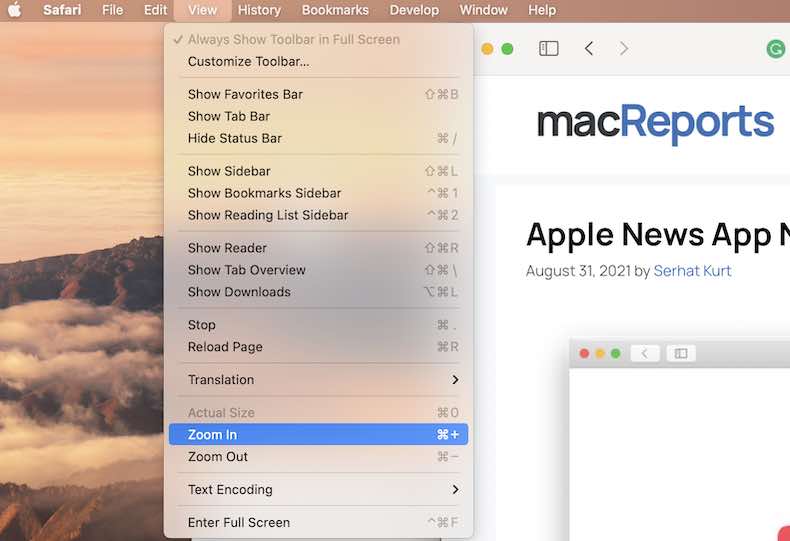
Increasing or decreasing the Text Size
You can zoom website text. This will only change the text size. The website’s other elements (e.g., images, etc) will not be changed. Here is how:
- While you are viewing the website, press and hold down the Option key and from the View menu, select Make Text Bigger or Make Text Smaller.
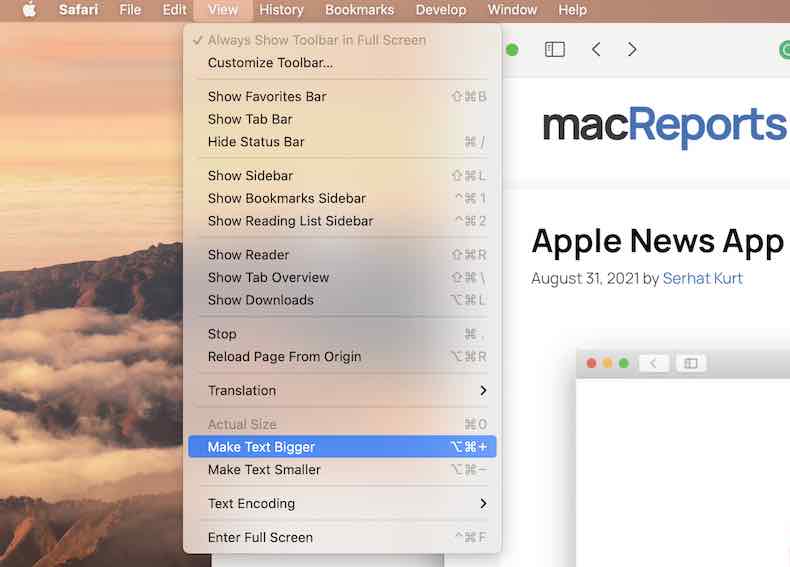
Or, alternatively, you can use these shortcuts:
- Make text bigger: Option, Command and +
- Make text smaller: Option, Command and –
- Reset to the default text size: Command and 0
Permanently set the zoom level for all pages opened with Safari
As stated above, Safari’s default zoom setting is 100%. Here is how you can change this setting:
- Open Safari and in Safari, go to Safari > Preferences > Websites > Page Zoom (sidebar).
- Select all websites (you can press the Command key and click the websites).
- Then click the “When visiting other websites” menu and choose a larger or smaller percentage.
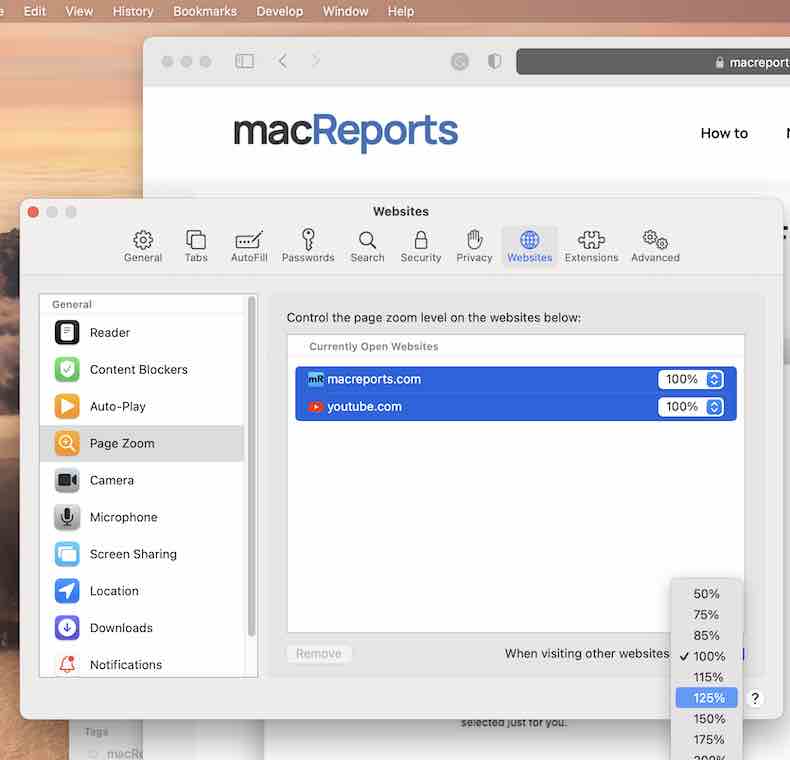
Set the zoom level for a specific website
If a particular website content looks too small or too big for you, then you may want to customize its zoom setting. Here is how:
- If you are currently viewing the website, then you can click the Safari menu and Settings for This Website. Choose the Page Zoom option and change the level. You can increase or decrease. The 100% option will return the website to the default magnification level.
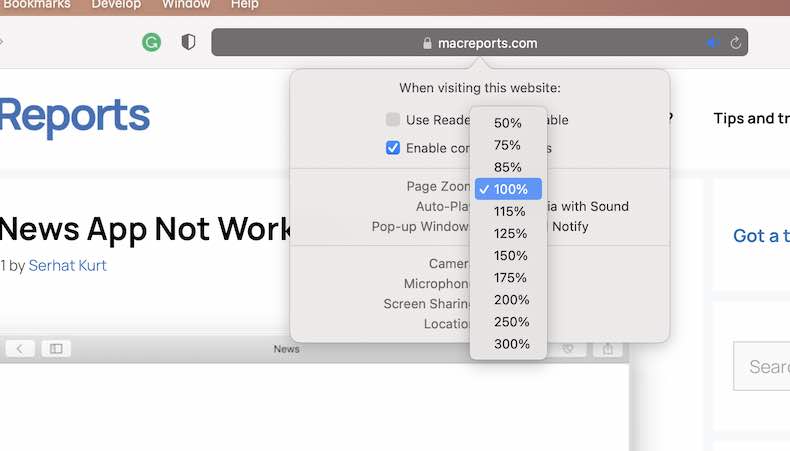
- If you are not currently viewing the site, then you can choose Safari > Preferences > Websites. Select Page Zoom (sidebar) and then change the zoom level.
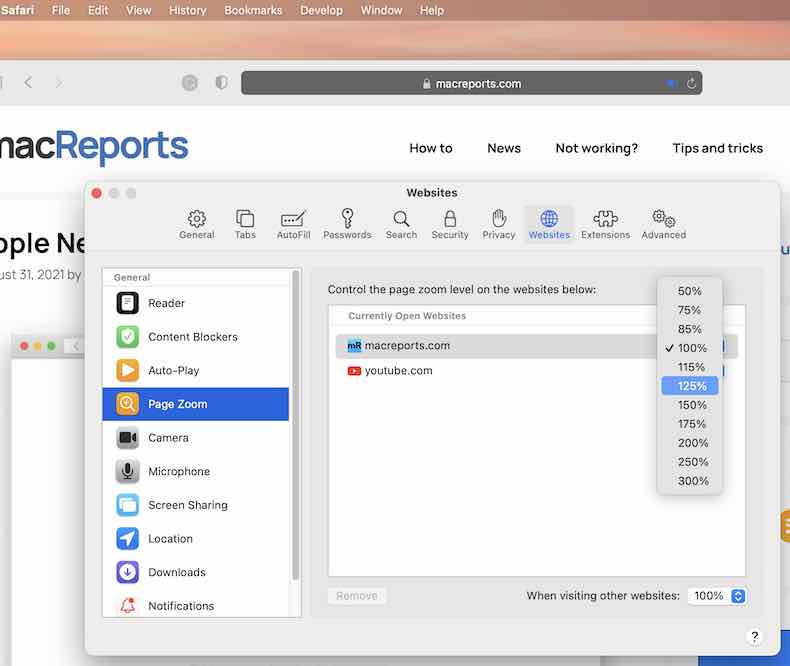
Set a minimum font size
This is another zoom setting. You may want to use it. So, if you are thinking that the font sizes on the web appear too small (for example, you may have vision impairment), you can set a minimum text size. In Safari, click Safari > Preferences > Advanced. Check the “Never use font sizes smaller than” box and choose a font size.
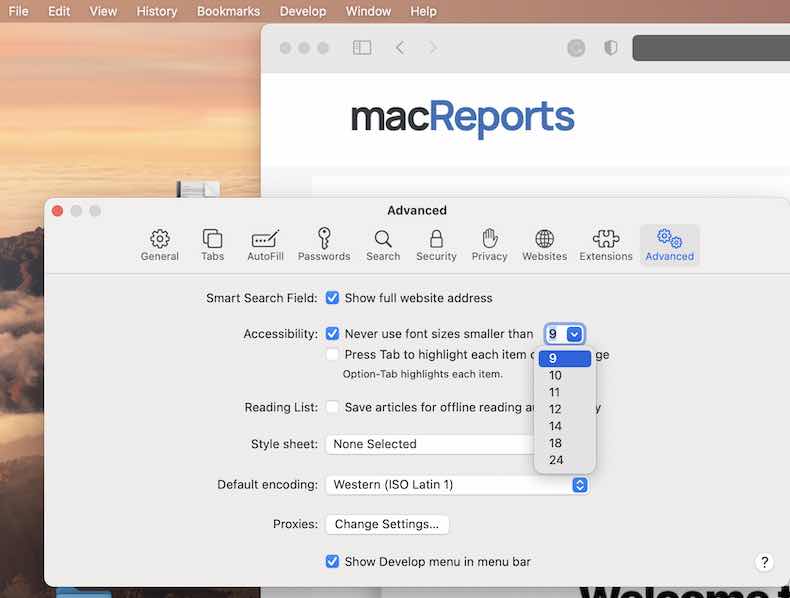
- How To Turn Off Zoom (Magnifier) On Your iPhone
- How to Change the Text Size in macOS
- How To Change macOS Cursor Size
Dr. Serhat Kurt worked as a Senior Technology Director specializing in Apple solutions for small and medium-sized educational institutions. He holds a doctoral degree (or doctorate) from the University of Illinois at Urbana / Champaign and a master’s degree from Purdue University. He is a former faculty member. Here is his LinkedIn profile and Google Scholar profile . Email Serhat Kurt .
Similar Posts
How to quit or delete desktop goose on your mac.
This article explains how you can quit or delete the Desktop Goose app on your Mac. It seems that a lot of users want to quit or remove this app because this app…
How to Connect your Apple TV to Hotel Wi-Fi
You may want to take their Apple TV with you when traveling. When you are away from home, you can use your Apple TV to access Netflix, Hulu, Amazon Prime and stream your…

How to Turn On and Off Power Reserve on Apple Watch
Power Reserve is available in watchOS 8 or earlier. watchOS 9 and later has Low Power Mode instead. Both are designed to ensure you get the most battery life from your watch. In…
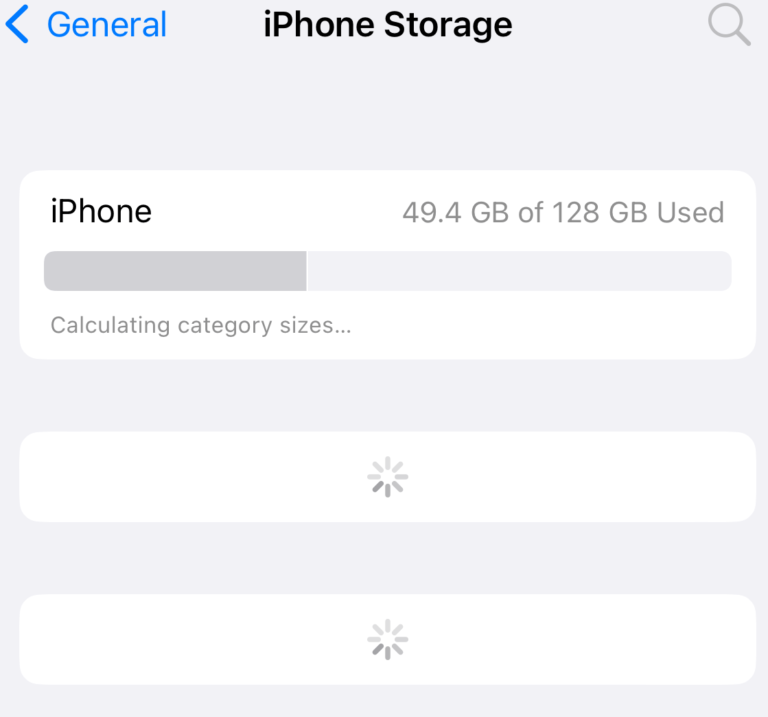
iPhone or iPad Storage Screen Not Loading, How to Fix
Your device comes with a limited amount of storage for your apps, photos, videos, music and more. Thus, you should keep an eye on how much space is available on your iPhone or…
How To Recover Unsaved Word Docs – macOS
Are you writing a paper but you somehow lost the paper? Do you want to recover unsaved Microsoft Word files? Microsft Word can create AutoRecover (.asd) files if this option is enabled (this…
How to Blur Faces, Objects, or the Background of your Photos on Mac
In this article, I will explain how you can blur or pixelate a portion of an image on your Mac. For example, you can blur a face or an object to hide sensitive…
Leave a Reply Cancel reply
Your email address will not be published. Required fields are marked *
Categories:
How-To Geek
How to zoom in or out on a mac.

Your changes have been saved
Email Is sent
Please verify your email address.
You’ve reached your account maximum for followed topics.
The Internet is Not Forever, So It's Time to Preserve What You Can
This all-in-one linux distro isn’t for everyone, but it cured my distro-hopping habit, windows 11 really wants you to use onedrive, quick links, how to zoom in on a mac, how to zoom out on a mac, how to enable accessibility zoom on a mac, how to zoom with hover text, key takeaways.
In many apps, pressing Command and + (plus sign) at the same time will let you zoom in, and Command with - (minus) will let you zoom out on a Mac. You can also zoom system-wide or zoom in on specific text by enabling those features in Accessibility settings.
When you have trouble seeing something on your computer screen, do you lean in closer or put on your reading glasses? You can make it easier to see anything on your Mac screen using the Zoom feature.
We'll show you various ways to zoom in and out on a MacBook or desktop Mac . You can use a keyboard shortcut, gesture, or both. You can even enlarge text when you hover your cursor over it and customize its view.
Related: How to Set a Default Zoom Level in Safari for Mac
To zoom in on a window or specific app such as Safari, hold Command and press the Plus (+) key. Different apps may use other shortcuts, toolbar buttons, or menu actions, so refer to your specific apps' documentation.
Additionally, once you enable zoom options in the Accessibility settings, you can use a shortcut, your trackpad, or a scroll gesture to zoom in on any window or part of the screen:
- Keyboard Shortcut : Press Option+Command+= (equal sign) to zoom in. You can also use Option+Command+8 to switch between no zoom and your last zoom level.
- Trackpad : Double-tap your trackpad with three fingers to zoom in. You can also double-tap and drag on your trackpad to change the zoom level.
- Scroll Gesture : Press the modifier key you chose and then use your mouse or trackpad to scroll up.
To zoom out of a window or a specific app like Safari, you can hold Command and press the Minus (-) key. Again, other apps may use different shortcuts, toolbar buttons, or menu actions to zoom out.
With accessibility zoom option(s) enabled , you have more options for zooming out on your Mac, no matter which app you're using. Depending on which options you've enabled, you can use one or more of the following:
- Keyboard Shortcut : Press Option+Command+- (minus sign).
- Trackpad : Double-tap your trackpad with three fingers to zoom out after you zoom in.
- Scroll Gesture : Press the modifier key you chose and then use your mouse or trackpad to scroll down.
To start zooming anywhere on your Mac, you'll need to enable the Zoom feature in the Accessibility settings . From there, you'll choose the methods you want to use.
Open System Preferences with the Dock icon or from the Apple icon in the menu bar. Then, select "Accessibility" on the left and "Zoom" on the right.
You'll see each of the following options you can use to zoom in on your Mac.
Keyboard Shortcuts and Trackpad Gestures
Enable the toggles for using keyboard shortcuts and/or trackpad gestures to zoom in and out. With these settings, you'll see the shortcuts and gestures to use directly below the settings.
Scroll Gestures
Next, you can turn on the toggle for using a scroll gesture with a modifier key. If you enable this option, choose the modifier key you want to use in the drop-down box. You can pick the Control, Option, or Command key .
Related: How the Command and Option Keys Work on a Mac
Then, pick the zoom style you want to use on your Mac. You can pick from Full Screen, Split Screen, or Picture-in-Picture. Depending on the option you select, you can adjust its options.
- Full Screen : Select "Choose Display" to pick the monitor you want to zoom if you use more than one display .
- Split Screen or Picture-in-Picture : Select "Size and Location" to choose the window placement and size.
Related: How to Use Multiple Monitors on Your Mac
Another zoom option you can enable on your Mac is Hover Text. As you can see from the description, you hold the Command key as you hover your cursor over text to zoom (more detail below ).
Optional: Touch Bar Zoom
If you have a Mac with a Touch Bar , you can enable this option as well. You then touch and hold your Touch Bar to see a larger version of it on your screen.
Related: Five Useful Things You Can Do With The MacBook Pro's Touch Bar
If you enable the Hover Text option in the Zoom settings on your Mac, you can make adjustments to how the zoom looks for complete flexibility.
In System Preferences > Accessibility > Zoom, press the Info icon (small letter "i") to the right of Hover Text.
You can then adjust the text size, style, and entry location along with the activation modifier and an option to triple-press the modifier for activation lock.
Next, you can change the colors for the text, insertion point, background, border, and element-highlight.
Select "Done" when you finish and then check out the Hover Text zoom.
Hold Command, or the modifier key you selected if you changed it, and use your cursor to hover over text. You'll see the text pop making it easy to read. Release the modifier key to remove the zoom.
Using one or more of these zoom methods can help you see just about anything on your Mac screen bigger and better. For more, look at how to magnify your iPhone screen using Display Zoom .
- Press Releases
- Industry News
- Product Spotlight
- Fresh from Apple
- Video Production
- Installation Videos
- Explainer Videos
- Testing Lab
- Networking & Security
- Special OWC Deals
- The Other World
- Powered by OWC
- Space & Beyond
- Random Thoughts & Topics
- OWC Unplugged
- Article Archives
- Make a Suggestion
Send us a Topic or Tip
Have a suggestion for the blog? Perhaps a topic you'd like us to write about? If so, we'd love to hear from you! Fancy yourself a writer and have a tech tip, handy computer trick, or "how to" to share? Let us know what you'd like to contribute!
How to Increase or Decrease the Zoom Level in macOS Safari
Sometimes when I’m viewing an article (usually involving patent images) in Safari, it’s hard to view an entire image. However, you can increase or decrease the zoom level of images (and text) when viewing web pages in the macOS web browser.
When viewing a picture or text, press Command and the + (plus) or – (minus) keys. Alternately, you can click on View in Safari’s menu bar and select Zoom In or Zoom Out.
You can even add zoom buttons to Safari’s toolbar. To do so, right-click (or Control-click) on a space in the Safari toolbar and click Customize Toolbar. Click and drag the Zoom buttons in the dropdown to the are you clicked on the toolbar. Click Done to finish.
Also cool: if you wish to keep images at the same size and only adjust web page font size on the fly, press Option-Command and the + or – keys. You can also hold down the Option key and click on View in the Safari menu bar. This changes the Zoom options to “Make Text Bigger” and “Make Text Smaller.”
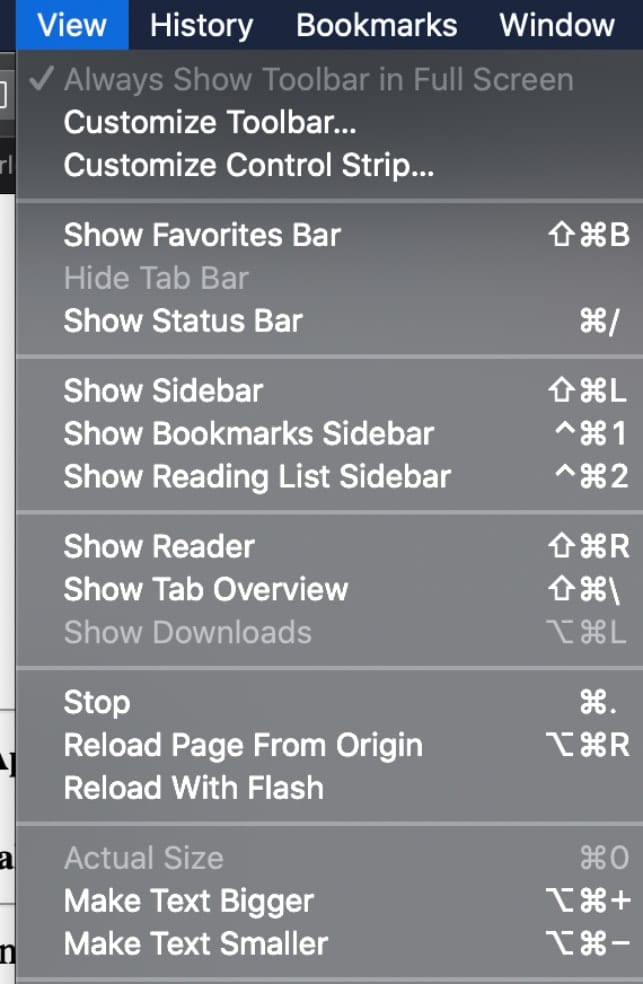
The web browser will “remember” your zoom wishes and preferred font size settings until you clear your History. If you want to do that, open Safari, select Clear History, and click the Clear History button.
But, wait!, we’re not done. You can also set the zoom level for a website of your choosing. Once you’ve set up the zoom level for a specific webpage, Safari applies it automatically whenever you view it. Here’s how to set this up:
Go to the site.
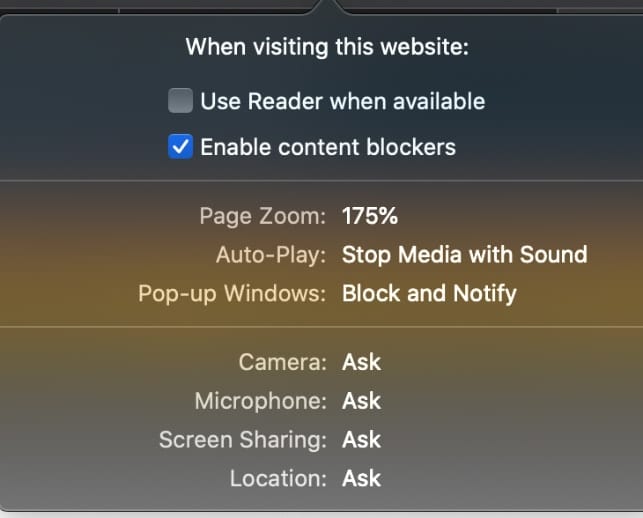
Under the Safari menu, click Settings for This Website. You’ll be presented with a variety of options from which to choose, including setting the page zoom percentage.
Other Topics You Might Like:
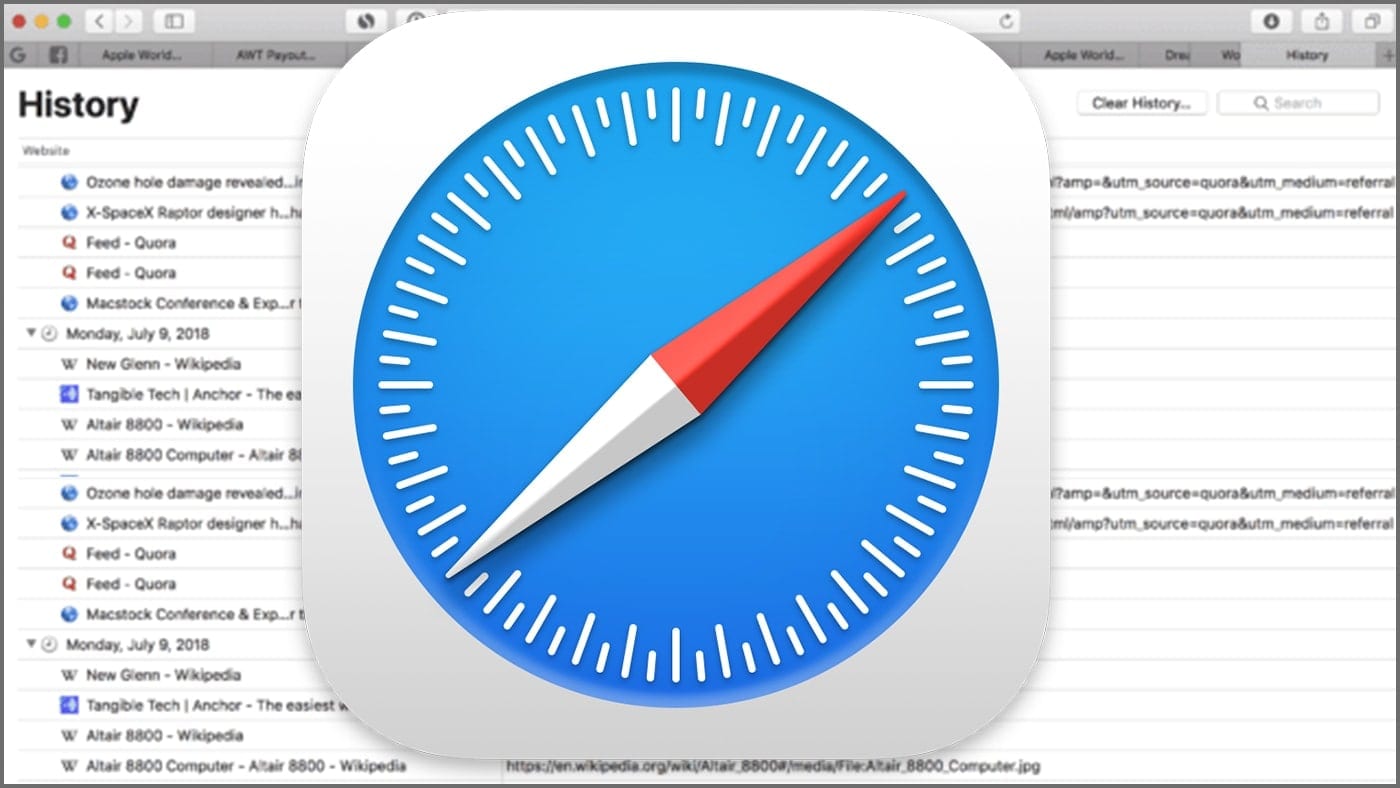
Leave a Reply Cancel reply
Save my name, email, and website in this browser for the next time I comment.
Notify me of follow-up comments by email.
Notify me of new posts by email.
You Might Also Like
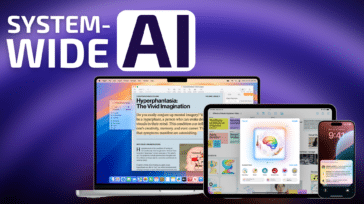
Apple Intelligence: System-Wide AI with Personal Contextual Awareness. Here Are the New AI Features Coming to iPhone, iPad, and Mac

macOS Sequoia’s Awesome New iPhone Mirroring Lets You Use Your iPhone Even if Your iPhone is in Another Room
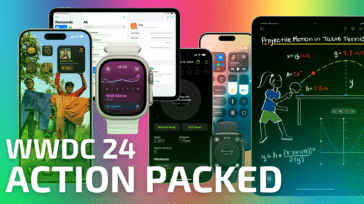
Apple Unveils iOS 18, iPadOS 18, watchOS 11. Here Are All the New Features

Quick Review: OWC Atlas Pro CFExpress Type A Stuns With Speed in Sony A7R V
Email Address

- Brand Assets

8 Galaxy Way Woodstock, IL 60098 1-800-275-4576 +1-815-338-8685 (Int)
All Rights Reserved, Copyright 2020, OWC – Since 1988 | Terms of Use | Privacy Policy
We use cookies to provide you with a full shopping experience, including personalized content, and to help us improve your experience. To learn more, click here .
By continuing to use our site, you accept our use of Cookies, Privacy Policy and Terms of Use .
How To Zoom In On Safari On Mac

- Software & Applications
- Browsers & Extensions

Introduction
Safari, the default web browser for Mac, offers a range of features designed to enhance the browsing experience. One such feature is the ability to zoom in on web pages, allowing users to magnify content for improved readability and visibility. Whether you're reading an article, viewing images, or navigating complex web interfaces, the zoom feature can be incredibly useful.
In this article, we will explore how to effectively utilize the zoom feature in Safari on your Mac. We'll delve into the various methods for zooming in on web content, including using built-in browser tools and customizing zoom settings to suit your preferences. Additionally, we'll uncover the convenience of utilizing keyboard shortcuts for seamless zoom control, empowering you to navigate the web with ease and precision.
By the end of this guide, you'll have a comprehensive understanding of how to leverage the zoom feature in Safari, enabling you to tailor your browsing experience to your specific needs. Whether you're looking to enlarge text for improved readability or closely examine intricate details within images, Safari's zoom functionality provides the flexibility and control you need to make the most of your browsing sessions.
So, let's embark on this exploration of Safari's zoom feature, uncovering the tools and techniques that will empower you to navigate the web with enhanced clarity and convenience. Whether you're a seasoned Mac user or new to the Safari browser, mastering the art of zooming in will undoubtedly elevate your browsing experience to new heights.
Using the Zoom Feature in Safari
Safari's zoom feature offers a straightforward and effective way to magnify web content, providing users with enhanced readability and visibility. Whether you're browsing a text-heavy article, analyzing intricate details within images, or navigating complex web interfaces, the zoom feature empowers you to tailor your browsing experience to your specific needs.
To initiate the zoom feature in Safari, you can utilize the built-in zoom controls located in the browser's toolbar. By clicking on the "View" menu and selecting "Zoom In" or "Zoom Out," you can easily adjust the magnification level of the web page. This intuitive method allows for seamless zoom control, enabling you to enlarge or reduce the size of the content with just a few clicks.
Furthermore, Safari offers the option to zoom in on specific elements of a web page. By holding down the "Option" key on your keyboard and scrolling with the trackpad or mouse, you can precisely zoom in on a particular section of the web page. This targeted zoom functionality is particularly useful when you need to closely examine details within images or focus on specific areas of interest within a web interface.
In addition to the traditional zoom controls, Safari provides a convenient way to reset the zoom level to its default setting. By simply clicking on the "View" menu and selecting "Actual Size," you can instantly return the web page to its original magnification, ensuring a seamless transition between different zoom levels.
Moreover, Safari's zoom feature extends to the mobile browsing experience, allowing users to magnify content on their iOS devices with ease. By utilizing familiar pinch-to-zoom gestures on the trackpad or touchscreen, users can effortlessly adjust the magnification level of web pages, ensuring a consistent browsing experience across different devices.
In essence, Safari's zoom feature offers a versatile and intuitive way to enhance the browsing experience, providing users with the flexibility to adjust the magnification level of web content to suit their preferences. Whether you're looking to enlarge text for improved readability or closely examine details within images, Safari's zoom functionality empowers you to navigate the web with enhanced clarity and convenience.
Customizing Zoom Settings
Customizing zoom settings in Safari allows you to tailor the browsing experience to your specific preferences, ensuring that the magnification level of web content aligns with your individual needs. Safari offers a range of customization options that enable you to fine-tune the zoom feature, providing enhanced control and flexibility.
One of the key customization options in Safari is the ability to set a default zoom level for all web pages. By accessing the Safari preferences and navigating to the "Advanced" tab, you can specify a default zoom level that will be applied to all web content. This feature is particularly useful for users who consistently prefer a specific magnification level when browsing, as it eliminates the need to manually adjust the zoom settings for each web page.
In addition to setting a default zoom level, Safari allows you to customize the zoom behavior for individual websites. This granular control enables you to define specific zoom levels for particular websites, ensuring that the magnification is optimized for each site. By accessing the "Page Zoom" settings within Safari preferences, you can add websites and specify the desired zoom level for each, providing a tailored browsing experience for your frequently visited sites.
Furthermore, Safari offers the option to enable or disable the "Smart Zoom" feature, which automatically zooms in on content when double-tapping with the trackpad or touchscreen. This feature can be customized based on personal preference, allowing users to adjust the behavior of smart zoom to align with their browsing habits.
Moreover, Safari's zoom settings extend to the accessibility features, offering additional customization options for users with specific visual needs. By accessing the "Accessibility" settings within Safari preferences, users can enable features such as "Zoom Text Only," which magnifies text without affecting the layout of web pages, providing a tailored solution for improved readability.
In essence, customizing zoom settings in Safari empowers users to personalize their browsing experience, ensuring that the magnification level of web content aligns with their individual preferences. Whether it's setting a default zoom level, customizing zoom behavior for specific websites, or fine-tuning accessibility features, Safari's comprehensive customization options provide the flexibility and control needed to optimize the zoom feature to suit your specific needs.
Using Keyboard Shortcuts for Zooming
In addition to utilizing the built-in zoom controls and trackpad gestures, Safari offers a range of keyboard shortcuts that provide seamless and efficient control over the zoom feature. These keyboard shortcuts are designed to streamline the zooming process, allowing users to adjust the magnification level of web content with precision and ease.
One of the primary keyboard shortcuts for zooming in Safari is the combination of "Command" and the "+" key. By pressing "Command" and "+" simultaneously, users can instantly zoom in on the web page, enlarging the content for improved readability and visibility. This intuitive shortcut eliminates the need to navigate through menus or manually adjust the zoom controls, providing a quick and efficient method for magnifying web content.
Conversely, Safari offers a keyboard shortcut for zooming out, allowing users to reduce the magnification level of web pages with ease. By pressing "Command" and the "-" key simultaneously, users can seamlessly zoom out, making content smaller and optimizing the layout of web pages. This straightforward shortcut empowers users to adjust the zoom level to their preferences without interrupting their browsing flow.
Furthermore, Safari provides a convenient keyboard shortcut for resetting the zoom level to its default setting. By pressing "Command" and the "0" key simultaneously, users can instantly return the web page to its original magnification, ensuring a seamless transition between different zoom levels. This feature is particularly useful for users who frequently adjust the zoom level and need a quick method to reset to the default setting.
Moreover, Safari's keyboard shortcuts for zooming are designed to provide a consistent and intuitive browsing experience across different devices. Whether you're using a Mac with a physical keyboard or an iOS device with a touchscreen, the keyboard shortcuts for zooming ensure that users can effortlessly adjust the magnification level of web content, regardless of the input method.
In essence, Safari's keyboard shortcuts for zooming offer a streamlined and efficient way to control the zoom feature, providing users with the flexibility and precision needed to tailor their browsing experience to their specific preferences. Whether it's zooming in for improved readability, adjusting the magnification level of images, or seamlessly resetting the zoom level, Safari's keyboard shortcuts empower users to navigate the web with enhanced clarity and convenience.
In conclusion, Safari's zoom feature on Mac offers a versatile and intuitive way to enhance the browsing experience, providing users with the flexibility to adjust the magnification level of web content to suit their preferences. Whether you're looking to enlarge text for improved readability or closely examine details within images, Safari's zoom functionality empowers you to navigate the web with enhanced clarity and convenience.
By exploring the various methods for utilizing the zoom feature, including using built-in browser tools, customizing zoom settings, and leveraging keyboard shortcuts, users can gain a comprehensive understanding of how to make the most of this powerful functionality. The built-in zoom controls in Safari's toolbar, coupled with the ability to zoom in on specific elements of a web page, offer seamless control over the magnification level, ensuring that users can tailor their browsing experience with precision.
Furthermore, the customization options available in Safari enable users to set default zoom levels, customize zoom behavior for individual websites, and fine-tune accessibility features, providing a personalized browsing experience that aligns with individual preferences. Whether it's adjusting the zoom level for specific websites or enabling accessibility features for improved readability, Safari's customization options cater to a diverse range of user needs.
Additionally, the integration of keyboard shortcuts for zooming in Safari streamlines the process of adjusting the magnification level, offering efficient and precise control over the zoom feature. Whether it's zooming in, zooming out, or resetting the zoom level to its default setting, the keyboard shortcuts provide a seamless and consistent browsing experience across different devices, ensuring that users can navigate the web with ease.
In essence, mastering the art of zooming in Safari on Mac empowers users to tailor their browsing experience to their specific needs, whether it's enhancing readability, closely examining details within images, or optimizing the layout of web pages. By leveraging the versatile zoom feature and its accompanying tools and techniques, users can elevate their browsing experience to new heights, ensuring that web content is presented with enhanced clarity and convenience.
Ultimately, Safari's zoom feature serves as a valuable tool for users seeking to optimize their browsing experience, providing the flexibility, control, and precision needed to navigate the web with ease and clarity. Whether you're a seasoned Mac user or new to the Safari browser, the zoom feature stands as a testament to Safari's commitment to empowering users with intuitive and powerful browsing tools.
Leave a Reply Cancel reply
Your email address will not be published. Required fields are marked *
Save my name, email, and website in this browser for the next time I comment.
- Crowdfunding
- Cryptocurrency
- Digital Banking
- Digital Payments
- Investments
- Console Gaming
- Mobile Gaming
- VR/AR Gaming
- Gadget Usage
- Gaming Tips
- Online Safety
- Software Tutorials
- Tech Setup & Troubleshooting
- Buyer’s Guides
- Comparative Analysis
- Gadget Reviews
- Service Reviews
- Software Reviews
- Mobile Devices
- PCs & Laptops
- Smart Home Gadgets
- Content Creation Tools
- Digital Photography
- Video & Music Streaming
- Online Security
- Online Services
- Web Hosting
- WiFi & Ethernet
- Browsers & Extensions
- Communication Platforms
- Operating Systems
- Productivity Tools
- AI & Machine Learning
- Cybersecurity
- Emerging Tech
- IoT & Smart Devices
- Virtual & Augmented Reality
- Latest News
- AI Developments
- Fintech Updates
- Gaming News
- New Product Launches
5 Ways to Improve IT Automation
- What is Building Information Modelling
Related Post
Sla network: benefits, advantages, satisfaction of both parties to the contract, what is minecraft coded in, how much hp does a diablo tuner add, what is halo-fi, what is halo lock iphone, related posts.

How To Zoom Out On Safari Mac

How To Make Safari Screen Smaller On Mac


Why Is My Safari Zoomed In

How To Make Text Bigger On Mac Safari

How To Zoom Out In Safari

How Do I Zoom Out On Safari

How To Get HBO Max Full Screen On Mac

How To Make Safari Open In Full Screen On Mac
Recent stories.

What is Building Information Modelling?

How to Use Email Blasts Marketing To Take Control of Your Market

Learn To Convert Scanned Documents Into Editable Text With OCR

Top Mini Split Air Conditioner For Summer

Comfortable and Luxurious Family Life | Zero Gravity Massage Chair

Fintechs and Traditional Banks: Navigating the Future of Financial Services

AI Writing: How It’s Changing the Way We Create Content

- Privacy Overview
- Strictly Necessary Cookies
This website uses cookies so that we can provide you with the best user experience possible. Cookie information is stored in your browser and performs functions such as recognising you when you return to our website and helping our team to understand which sections of the website you find most interesting and useful.
Strictly Necessary Cookie should be enabled at all times so that we can save your preferences for cookie settings.
If you disable this cookie, we will not be able to save your preferences. This means that every time you visit this website you will need to enable or disable cookies again.
Newsletters
- Our sponsors
- Watch Store
- Hot topics:
- Apple Intelligence
- Apple deals
- Apple rumors
- Editor’s picks
Enable automatic Page Zoom for easier reading in Safari [Pro tip]
By Killian Bell • 1:00 pm, January 13, 2021
- Top stories
![Enable automatic Page Zoom for easier reading in Safari [Pro tip] How to enable Page Zoom in Safari](https://www.cultofmac.com/wp-content/uploads/2021/01/Safari-Page-Zoom-tip-1536x864.jpg)
iOS, iPadOS, and macOS allow you to increase font sizes system-wide so that everything you do is easier to see. You can do a similar thing to make your favorite websites easier to read inside Safari.
We’ll show you how to use Page Zoom in this Safari pro tip.
If your vision isn’t too spectacular, increasing font sizes on your Apple devices can make a huge difference to usability. And when you choose a larger font in your settings, that change extends to many of your apps.
However, a larger system font won’t automatically make webpages easier to read in Safari. There’s another setting for that, and we’ll show you how to take advantage of it.
Enable automatic Page Zoom in Safari
Simply follow these steps on iPhone and iPad:
- Open the Settings app.
- Tap Safari .
- Tap Page Zoom .
- Select the Page Zoom preference you would like to use. This will become the default and will apply to all websites.
And follow these steps on Mac:
- Open Safari .
- Click Safari in the menu bar, then click Preferences…
- Under the Websites tab, click Page Zoom .
- You’ll see a list of the sites you currently have open, and you can specify a zoom preference for each if you wish. To set a zoom setting for all sites, look for the drop-down box alongside When visiting other websites .
There are a long list of Page Zoom options, from 50% to 300%, with 100% selected by default. We recommend selecting 115% initially, then visiting a site you find difficult to read, and increasing the zoom again if necessary.
Page Zoom can have inadvertent affects on some websites, and the higher your zoom setting, the more likely you are to run into issues. That’s why it’s best to increase zoom incrementally to find what works best for you.
Change Page Zoom on the fly
You might find a Page Zoom setting that works for you but still run into some websites that are too difficult to read. When this happens, you can change Page Zoom for this particular site on the fly.
On iPhone and iPad, simply tap the Aa button in Safari’s address bar, then use the buttons at the top of the menu to adjust zoom. On macOS, tap View in the menu bar when Safari is open, then click Zoom In .
Daily round-ups or a weekly refresher, straight from Cult of Mac to your inbox.

Cult of Mac Today
Our daily roundup of Apple news, reviews and how-tos. Plus the best Apple tweets, fun polls and inspiring Steve Jobs bons mots. Our readers say: "Love what you do" -- Christi Cardenas. "Absolutely love the content!" -- Harshita Arora. "Genuinely one of the highlights of my inbox" -- Lee Barnett.

The Weekender
The week's best Apple news, reviews and how-tos from Cult of Mac, every Saturday morning. Our readers say: "Thank you guys for always posting cool stuff" -- Vaughn Nevins. "Very informative" -- Kenly Xavier.
Popular This Week
How to get the latest airpods firmware updates [updated], get a speedy new macbook every 2 years with upgraded subscription [sponsored], files app in ios and ipados 18 has two hidden power features, these ios 18 features won’t arrive until later this year, grab 20 early amazon prime day deals on all things apple [deals], leaked apple watch series 10 renders reveal bigger display, apple, why can’t older iphones handle ‘apple intelligence’ ai features, ios 18 beta 2: all the new features and changes, how to turn off those irritating apple tv sports notifications, free chatgpt mac app brings ai to your desktop now.
- Integrations
- Sustainability & ESG
- How to Videos
- Developer Platform
- Zoom Ventures
- Zoom Merchandise Store
- Zoom Rooms Client
- Browser Extension
- Outlook Plug-in
- Lync Plug-in
- Android App
- Zoom Virtual Backgrounds
- 1.888.799.9666
- Contact Sales
- Plans & Pricing
- Request a Demo
- Webinars and Events
- Support Center
- Learning Center
- Zoom Community
- Accessibility
- Developer support
- Privacy, Security, Legal Policies, and Modern Slavery Act Transparency Statement
- Bahasa Indonesia
- US Dollars $
Upcoming Meetings

Tips & Tricks
Troubleshooting, how to join & host zoom meetings on mac.

Want to host a Zoom meeting yourself, right from your Mac? How about joining a Zoom meeting? If you’ve been using video calling services to work from home, collaborate with colleagues, or stay in touch with your loved ones during this quarantine period, you’ve probably heard of Zoom already, and you might be interested in trying out hosting meetings yourself, or perhaps you’re just curious how to join an existing Zoom meeting in the first place.
If you’re already familiar with the process of joining and hosting Zoom meetings on iPhone and iPad, you’ll find the structure for the Mac is quite similar. If you’re looking to checkout Zoom on the Mac, read on to learn how to host meetings, and to join them too.
There are a whole variety of video chat and video conference services nowadays on the Mac and other platforms, from Group FaceTime , Skype, Google Hangouts , and more, but Zoom is perhaps the most prominent for many institutions, businesses, schools, and medical offices. Even the free Zoom plan offers up to 100 participants for 40 minutes.
How to Host Zoom Meetings on Mac
Zoom isn’t available on the Mac App Store, but you can download the desktop client from their website. Just follow the steps below to get started.

So that’s how you host a Zoom meeting, pretty simple all things considered, right? Of course hosting is only half the equation, you probably also want to know how to join Zoom meetings too.
How to Join Zoom Meetings from Mac
- To join an ongoing Zoom meeting, launch the Zoom app on Mac if you haven’t done so already

That’s pretty much all there is to it for joining and attending Zoom meetings from the Mac.
Now you know how easy it is to host and join a Zoom meeting from your Mac.
Zoom has various fun features too, like Touch Up My Appearance to look a bit better on Zoom , and you can use virtual backgrounds if you want to have a little fun on a Zoom call too.
In addition to video conferencing, Zoom also allows you to share your Mac’s screen with all the participants in the meeting. This can prove to be useful for handling presentations, online classrooms, sharing stuff with friends, family or colleagues, and much more.
It’s worth pointing out that Zoom offers both free and paid subscription plans. It’s always free to join Zoom meetings, so if you’re just joining you don’t need to worry about that. If you’re a host, the free plan has a 40-minute limit on group meetings and capable of hosting up to 100 participants. If you want a longer time duration limit on your Zoom meetings, you’ll need to subscribe to the Pro plan that costs $14.99 a month, which allows you to host 24-hour meetings (just in case you want to be on Zoom all the time). The $19.99/month business plan goes even further, letting you host up to 300 participants in a single meeting.
Do you use an iPhone or iPad as your mobile device? If so, you may want to learn how you can set up, host, and join Zoom meetings on your iOS device as well. You also have the option to share your device’s screen during a Zoom meeting , thanks to the built-in screen recording feature in iOS.
We hope you managed to host or join a Zoom meeting on your Mac without any issues. Have you tried other popular video conferencing solutions like FaceTime, Skype, Slack, Hangouts, etc.? What do you think of Zoom? Let us know your thoughts, experiences, and opinions in the comments section down below.
Enjoy this tip? Subscribe to our newsletter!
Get more of our great Apple tips, tricks, and important news delivered to your inbox with the OSXDaily newsletter.
You have successfully joined our subscriber list.
Related articles:
- How to Setup, Host, & Join a Zoom Meeting on iPhone & iPad
- How to Use Webex Meetings for Videoconferencing on iPhone & iPad
- How to Turn Off Camera & Microphone on Zoom for iPhone, iPad, Mac, Windows, etc
- How to Update Zoom on Mac, If Updating Not Working or Installing Fails
» Comments RSS Feed
I cannot seem to join a zoom meeting on MAC OS X 10.7.5. I’ve tried several events. All I get is a spinning symbol. It never plugs into the meeting.
We, my husband and I, use Zoom almost on a daily basis. We’ve decided that when we get a notification of a friends birthday, instead of being one of 50 or so birthday wishes on FaceBook, we schedule a birthday Zoom meeting. Absolutely everyone has said, “This is the best birthday gift ever!”
Thank you Zoom.
Leave a Reply
Name (required)
Mail (will not be published) (required)
Subscribe to OSXDaily
- - How to Install tvOS 18 beta on Apple TV
- - Fix “A software update is required to install macOS in a virtual machine” Error on Mac
- - How to Install watchOS 11 Beta on Apple Watch
- - How to Downgrade iOS 18 Beta to iOS 17
- - How to Install iPadOS 18 Beta on iPad
- - ChatGPT for Mac Now Available to All
- - MacOS Sequoia 15 Beta 2 Available to Download
- - iOS 18 Beta 2 Download Available Now for iPhone & iPad
- - Beta 1 of iOS 17.6, macOS Sonoma 14.6, iPadOS 17.6 Released for Testing
- - MacOS Sequoia 15 Beta 1 Available to Download Now
iPhone / iPad
- - How to Use Screen Distance on iPhone & iPad to Help Eye Health
- - How to Fix iPhone “Charging on Hold” Message
- - How to Install iOS 18 Beta on iPhone
- - Fun: Get a Bouncy Ball to Play With on Your Mac Screen
- - How to Install MacOS Sequoia Beta
- - Can I Keep My MacBook Pro/Air Plugged in All The Time?
- - sysmond on Mac Using High CPU? Here’s the Likely Reason & How to Fix It

About OSXDaily | Contact Us | Privacy Policy | Sitemap
This website is unrelated to Apple Inc
All trademarks and copyrights on this website are property of their respective owners.
© 2024 OS X Daily. All Rights Reserved. Reproduction without explicit permission is prohibited.
Granting macOS permissions for Zoom
Due to increased security and permissions with macOS versions 10.14 Mojave and 10.15 Catalina, you'll be prompted to allow the Zoom desktop app, Zoom Rooms app, and Zoom web client to use the microphone and camera. On macOS version 10.15 Catalina, you must also authorize screen recording to use screen sharing . If you want to allow others to remotely control your desktop , you'll also be prompted to allow the Zoom desktop app that access.
When you receive an initial request for permission, and if your security permissions allow, you can click OK to grant the permission. If you select Don’t Allow , and access is disabled, you’ll need to allow access manually .
This article covers:
Permissions for the Zoom desktop app
Permissions for the zoom web client, permissions for zoom rooms, prerequisites for granting permissions on macos.
- macOS 10.14 or higher
- Operating System (OS) administrator access
Note : If you recently upgraded your Zoom Rooms macOS to Mojave or Catalina, keep the keyboard and mouse connected to the computer until you open Zoom and authorize access to the camera and microphone. You will need OS administrator access for the computer.
How to grant or edit permissions
- Select System Preferences .
- Choose Security & Privacy .
- Click the Privacy tab.
- In the left-side panel of the Security & Privacy window, click the permission you need to change.
- Under Allow the apps below to access your camera , click the checkbox for zoom.us or Zoom Rooms . A prompt will appear, asking you to restart the Zoom desktop app or Zoom Rooms app Note : To use local recording on macOS Catalina 10.15, make sure the Documents Folder checkbox under zoom.us is checked.
- Once you’re done granting all necessary permissions, click Quit Now . Note : If you need to allow other permissions, click Later and repeat steps 7 – 8 for any additional permissions you need to enable.
The Zoom desktop app might request access to the following permissions, depending on the features you are accessing:
- Camera : Allow Zoom camera access on your Mac to share video in meetings or webinars.
- Microphone : Enable Zoom microphone access on your Mac to use your computer’s audio in meetings or webinars.
- Screen and System Audio Recording : Turn on Zoom screen and system audio recording access on your Mac to share your screen in meetings or webinars.
- Files and Folders : Toggle Zoom’s files and folders access on your Mac to share files in chat and record locally during meetings or webinars.
- Accessibility : Enable Zoom accessibility access on your Mac to allow remote control during meetings.
When joining from a web browser using the Zoom web client , make sure your browser is authorized to access the following permissions, depending on which features you are accessing:
- Camera : Allow browser camera access on your Mac to share video in meetings or webinars.
- Microphone : Enable browser microphone access on your Mac to use your computer’s audio in meetings or webinars.
- Screen and System Audio Recording : For macOS Catalina 10.15 and higher, turn on the browser screen and system audio recording access on your Mac to share your screen in meetings or webinars.
Zoom Rooms might prompt you to authorize access for the following permissions, depending on the features you are accessing:
- Camera : Allow Zoom Room camera access on your Mac to share video in meetings or webinars.
- Microphone : Enable Zoom Room microphone access on your Mac to use your computer’s audio in meetings or webinars.
Looks like no one’s replied in a while. To start the conversation again, simply ask a new question.
Page zoom not holding in Safari, settings corruption
Q. Anyone know how I can reset my Safari Settings to it's default setting and purge my current Safari iCloud settings?
I seem to have a corruption that will not save custom page zoom settings after I change them using key commands [⌘+ / ⌘-].
Description of problem
After a few seconds [~6 sec] the new zoom setting snaps back to whatever the setting is in:
If I " Remove " the setting for a specific website, the Zoom just snaps back to the default setting under " When visiting other websites "
One more anomaly
If I change the site Page Zoom setting in Settings, and then ⌘+/⌘- that page, it will revert back to the original setting it had before I changed it in the Settings window.
Troubleshooting
- I tried to delete the PerSiteZoomPreferences.plist in my ~/Library/Safari , but it does not resolve the problem.
- In Safe Mode the problem goes away
- After I log in with my AppleID the problem returns because the corruption is in my iCloud settings somewhere and merges with my current instance of Safari
MacOS Ventura 13.2
Safari 16.3 (18614.4.6.1.5)
Posted on Jan 30, 2023 7:13 AM
Posted on Mar 7, 2023 4:06 PM
Problem appears to be solved today
So, I never found a fix that allowed me to solve this problem myself, but today I noticed my Safari pages are now retaining all zoom changes from keyboard shortcuts.
If there is an Apple tech out there that helped me out with this on the back end, or if the Safari team squashed the bug, [ full-hearted ] THANK YOU!
Everyone else here, please test your Safari.
Similar questions
- Safari changing zoom level of pages. Since I recently upgraded to Ventura I have noticed that sometimes just moving the cursor across a page will cause the page to reformat at a high zoom level. The setting for the page still say it is at 100%, which is correct. I can often fix this by going to another page and then returning to the original one. Any suggestions? 655 3
- Device-specific Safari problem I use Safari on my MacBook Pro 16" Ventura 13.0.1 to develop/edit a Woocommerce site. When viewing various Woocommerce pages on this device images do not display correctly. The problem occurs even when I finish a session editing Woocommerce, quit Safari and then go to the pages in question. I clear the caches regularly. The pages appear as they should in Chrome and Firefox on this laptop and in Safari on my 17" MacBook pro 10.11.16, and on my iPad. There are no problems viewing any other web pages Coincidentally or not it seems the problem may have started around the time I installed Ventura. Suggestions for fixing this would be very welcome Thanks 138 2
- Safari "Manage Website Data" appears broken in latest Catalina release (maybe earlier too?) Trying to diagnose mysterious Safari behavior (see here "iCloud/Safari/Catalina - Cannot access Notes from Browser - WebGL error"). I thought I'd clear cache and remove all cookies and try again. Using Manage website data in preferences I tried deleting both individual and all entries. Immediately after clicking 'remove' or pressing 'delete' after select all, the entries go away for a few seconds and then immediately reappear. I have found a few mentions of this on the web, but no solution and no explanation as to what's going on. BTW: problem is same on 'broken' Safari and on 'clean' version on my test account. 396 2
Loading page content
Page content loaded
Mar 7, 2023 4:06 PM in response to morgankrane
Jan 31, 2023 5:56 PM in response to morgankrane
Thanks for posting in the Apple Support Communities morgankrane,
Isolating the behavior with safe mode was a great step to take, the following explains how to use the results of that step:
If the issue doesn't continue in safe mode
If the issue doesn't continue while in safe mode, leave safe mode by restarting your Mac normally. Then test for the issue again. The issue might be resolved.
If the issue returns after leaving safe mode, startup items are probably at fault. Apps can install such items in numerous places, and they aren't always easy to find or recognize. For that reason, you should first make sure that you've installed any available updates for your Apple software and third-party apps.
If updating your software doesn't help, try any of these solutions:
• Test your login items .
• To learn whether software in your user account is causing the issue, set up a new user account , then log in to it and try to reproduce the issue in that account.
• Unplug all accessories from your Mac, including printers, drives, USB hubs, and other nonessential devices. You could have an issue with one or more of those devices or their cables.
• Reinstall macOS .
If you still need help, please contact Apple Support .
How to use safe mode on your Mac
We hope this helps!
Mar 3, 2023 10:26 AM in response to morgankrane
I am experiencing the exact same issue and have noticed an additional symptom on my system:
An applied zoom setting can be forced to persist by following these steps:
- Apply desired zoom setting.
- Quit Safari before Safari resets the desired zoom setting.
- Start Safari.
The applied zoom setting is now the default zoom setting for the webpage.
Any attempt to change the zoom setting without following these steps results in Safari reverting to its last saved default zoom setting (exactly as stated by the OP).
MacOS 13.2.1 (22D68)
Safari 16.3 (18614.4.6.1.6)
Feb 1, 2023 9:25 AM in response to mikeg28806
Thank you for your suggestions mikeg28806
I tried all the different solutions you suggested and nothing changes the behavior. Pages are still snapping back to a pre-defined zoom setting 6 seconds after I zoom in or zoom out
Wha you suggested are all standard-issue, trouble-shooting steps that help narrow the scope of the problem somewhat. But I suspect my issue is related more to how iCloud syncs my Safari settings, and something got corrupted in those files.
Knowing how to reset Safari's custom settings, so they are purged from iCloud, would be helpful.
I will reach out to Apple Support again and see if someone can suggest a more advanced solution. If I have success, I will post it here
Feb 17, 2023 1:54 PM in response to morgankrane
I'm also having this problem on several sites, including, now, Wikipedia. The one case the page zoom defaulted to 50% and then snapped back when I would change it to 100. In the case of Wikipedia, the zoom setting shows 100% but the text on the page is clearly at 50%. Perhaps it's a Retina resolution issue?
This has only been happening for the past week (2/17/23) and only on a some sites that I have noticed.
M1 MacBook Air
MacOS Ventura 13.1
Safari 16.2
Mar 8, 2023 2:13 PM in response to morgankrane
This also seemed to have resolved for me on the couple sites I noticed it on.
Stack Exchange Network
Stack Exchange network consists of 183 Q&A communities including Stack Overflow , the largest, most trusted online community for developers to learn, share their knowledge, and build their careers.
Q&A for work
Connect and share knowledge within a single location that is structured and easy to search.
Mac OS X zoom in application with mouse wheel
I am coming from Windows and miss the feature that allows to increase/decrease the text size in many applications (Chrome, PDF readers, Text editors,...) by using CTRL-MouseWheel. Instead the size of the whole display increases which is not what I want.
Any help appreciated
- mouse-wheel
- Did you ever find an actual solution that actually works that is not "buy a Magic Trackpad", or use "BetterTouchTool" which doesn't even include this feature? – thephpdev Commented May 25, 2021 at 12:04
- 1 No, I got used to not having it. Mac OS is so much better in so many ways that it doesn't really matter. Also, the Zoom options in System Preferences -> Accessibility, can be used to some extent if you need to zoom in on parts of a text. – Vladtn Commented Jun 21, 2021 at 13:24
- – Ha! I would agree, I love macOS. As I'm sure was apparent from my wording, my mood was not one of optimism that day. I do still wish they'd add this functionality at the OS level, however – or at least open up the APIs to allow developers to be able to hook into the right parts of the OS to control it (which seems to be the issue BetterTouchTool's dev had). – thephpdev Commented Jul 7, 2021 at 12:27
13 Answers 13
There's no such feature on the Mac - as you say, the only equivalent feature is to zoom the whole screen, when you turn on 'Zoom' in the Universal Access preference pane. To increase just the text size, you'll need to see if there's an option for this in individual programs' menus (as there is for some browsers, for example - e.g. in Safari, select 'Zoom Text Only' from the View menu, and then 'Zoom in' or 'Zoom out' from that menu).
- So are you saying that this option is available in Chrome for Mac? Can you tell me how to enable it? – Vladtn Commented Dec 20, 2011 at 11:54
- @Vladtn No. Chrome allows you to just increase font size in the menu. – Daniel Beck ♦ Commented Dec 20, 2011 at 11:55
- 7 @Vladtn Or via Cmd and the + or - key. – slhck Commented Dec 20, 2011 at 12:25
- 20 Well, this is an ease that Mac should take note about. I'm coming from Windows as @Vladtn and this kind of things make doubt of all the comments that I heard saying that Mac is easier to use :) – David Commented Jul 15, 2015 at 11:56
I made Mac Mouse Fix .
It lets you zoom in and out by scrolling while holding the Command (⌘) key. It works just like pinch-to-zoom on an Apple Trackpad.
It works great in Safari, Logic Pro, and everywhere else where pinch-to-zoom on an Apple Trackpad works.
On top of that it's open source, easy to use, 100% free, and it also has a bunch of other cool features that make your mouse better!
Download | GitHub
I've made some changes to the pricing model:
- Mac Mouse Fix 2 Remains 100% free, and I plan to keep supporting it. Download
- The latest version of Mac Mouse Fix Free for 30 days, costs a few dollars to own. Download
Thanks for your support!
By the way: In the latest version of Mac Mouse Fix you can now also zoom in and out by scrolling while holding a mouse button - so you only need one hand. I hope you enjoy the app!
- 4 This answer deserves to be higher up. It works for non-Logitech mouses too. And it is still being updated (by Noah) in 2022. Thanks Noah. – Fom Commented Feb 26, 2022 at 14:02
- 2 does not work with magic mouse – Fabrizio Bertoglio Commented Sep 15, 2022 at 10:33
- I installed it but can not figure out how to make it work (with Magic Mouse) – 118218 Commented Oct 10, 2022 at 7:24
- 1 Works well for me ! There should be a list of software to download when coming from a Windows or Linux environment and this one should be in it. – MappaM Commented Feb 8 at 18:13
- 1 @Noah Nuebling: Thank you! I just sent you a tip over PayPal as a thank you :) – mariano-daniel Commented Feb 22 at 16:16
Per-app "zooming" (and text resizing) is common on the Mac via pinch/unpinch gestures on trackpads, and via keyboard shortcuts like Cmd + and Cmd - , but it's not common via the scroll wheel.
Full-screen zooming via the scroll wheel can be enabled in the Universal Access pane of System Preferences.
- 10 sorry and this is how Macs are a no-no (and a lot more of missing keyboard keys and common shorcuts)\ – Marecky Commented Nov 10, 2015 at 13:03
- 3 @Marecky SuperUser isn't the place for platform wars. Leave that nonsense on the playground. – Spiff Commented Nov 10, 2015 at 15:18
- 1 The pinch zoom feature mentioned in this answer is as close to mouse wheel zoom in Windows that I have found so far – 8bitme Commented Nov 12, 2015 at 7:28
- +1 Cmd+ and Cmd- are exact equivalent to Ctrl-MouseWheel. – Daniel Goldfarb Commented Oct 4, 2018 at 21:22
- 3 @DanielGoldfarbNo they are a very, very poor substitute. The more I use modern macOS the more I feel power users are given short shrift compared to Windows. – NetMage Commented Feb 6, 2019 at 0:36
Logitech mouse can easily setting up Zoom gestures on Logi Options app, the app can be downloaded from Logitech website .
Option 1: Use the preset gestures for zoom in/out and smart zoom

Option 2: Customise gestures by zooming using scroll wheel

- 1 nice ! I've used the same app to set my Thumb Wheel for scrolling, and the nice thing is that you can set these per app . So only for Preview – Ciprian Tomoiagă Commented Jan 31, 2022 at 9:51
- In logitech G Hub does not have Zoom gestures option. – May Noppadol Commented Jan 5 at 3:47
If you use a Logitech mouse on Logi Options app; go to any button control and switch it to "zoom with mouse wheel". you can then use the programmed button as a "modifier" to switch the wheel from scrolling to zooming in preview and safari. This works really well for me so far. In preview it even scrolls to the cursor center!
- 3 Just to clarify, because this was not clear to me: whatever button you assign "zoom with mouse wheel" has to be pressed while you turn the wheel in order to zoom (which makes it difficult to use the middle mouse button (the wheel itself) for this. Since all other buttons are already occupied and a combination with keyboard modifiers is apparently not possible, I set the middle mouse button to "smart zoom". Not the same, but does the job most of the time. – Christoph Commented Sep 28, 2021 at 8:57
- 1 This works, but only activates the "pinch zoom" type zooming. It doesn't actually do what I expected which is to increase the scaling of the entire app including the font sizes. – TetraDev Commented Feb 15 at 17:49
- @TetraDev you can use CMD + or CMD - in most text/html viewing apps to change the font and element sizes – Chris Brough Commented Mar 9 at 11:56
- @Christoph i typicall use the forward button for middle click and back button for the "zoom with mouse wheel". There are other mouse options with additional buttons that I've used so you wouldn't need to hijack forward/back buttons for this. That said i do wish it was just possible to assign CMD scroll in/out to act as the zooming action. or Opt scroll in/out like adobe design apps. I'm just glad Logitech makes the zoom modifier possible at all since it's not built into the apps or operating system. – Chris Brough Commented Mar 9 at 11:59
Command(plus)+ and Command(plus)- works in TextEdit.
I switched to Mac 1 year ago and I remember the weird feeling i use to get when Ctrl won't work like the way i wanted to.
Usually you can use Command button as equivalent to Windows Control button. e.g. Ctrl+C = Command+C
To increase/decrease size in browser, you can swipe two fingers outward to Zoomin and two fingers inward to Zoom-out.
As you will find out, zoom is much more Easier to do in Mac.
Tip: You can also Press control button and while keeping it pressed, use two finders upward and downward to Zoom the whole screen.
- 1 swipe is side to side (all fingers in the same direction). What you mean is called pinching. – Daniel Beck ♦ Commented Dec 20, 2011 at 20:45
"I'm a PC" but I have had to convert to Mac, for work. BetterTouchTool has saved most of my hair the last few weeks.
Through this app you can customise your Mac to do all sorts of things that you would normally do on your PC, like WIN + LEFTARROW etc.
You can also set application specific gestures etc whereby you can add the zoom in/out feature of Chrome - just like for the PC.
Try it out!
- How have you managed to configure it for the use case mentioned by the author of the post? – 118218 Commented Oct 10, 2022 at 7:20
IF trying to zoom in and out of pdfs in Adobe, do the following:
Open Adobe Acrobat- Go to preferences- Under the "General" tab, select "Make hand tool use mouse-wheel zooming"- Click Ok- Done
This will allow you to zoom in just on the pdf that you are viewing using just the scroll wheel. You do not have to hold down control while doing this.
- 1 The downside of this is that it would disable the functionality of being able to scroll the pdf using the mouse wheel altogether. – Robin Keskisarkka Commented Sep 15, 2017 at 9:26
Sort of same situation here. I found that using Ctrl + Cmd (or Ctrl + Alt ) and the wheel (actually, two finger scrolling as I'm using a trackpad) works for zooming in and out in MS Office for the Mac. It seems like somehow adding a key to the combo overrides the usual whole screen zooming typical of the Mac.
Anyhow, I just found this behaviour in Office. Other apps work as mentioned in other answers: use the pinch gesture, of Cmd + Plus or Cmd + Minus for zooming in and out.
My configuration: MacOS X 10.6.4. Office 2011.
First check this link for:
1- Mac Pro and iMac
2- MacBook Pro (or MacBook)
3- Mac OS X with a Magic Mouse
Also this link shared a user's experience about how he found a workaround. He Turned off his iMac, changed his mouse for an Apple one then turned his iMac back on. The option became available, thus he checked it and changed the mouse again.
If you have not been able to work it out, I suggest you look into the preference of your mouse third-party software. It has most likely an option enabling you to do so as I made it work for my Logitech with Unifying Dongle.
- That link isn't discussing per-app Zoom. – NetMage Commented Feb 6, 2019 at 0:37
I found a solution that works on mac on all chrome like browsers which is an extension called Zoomba you can find it in google extensions store, it enables you to press ctrl+scroll with mouse to zoom in as what exist in Windows and Linux.
I have managed to make BetterTouchTool do this.
If you go into Normal Mouse , you can then add triggers for holding down Command and scrolling up or scrolling down.
I've then assigned Cmd + + (technically Cmd + = ) and Cmd + - to each mouse trigger, and since most apps support that combo for zooming, I can now zoom in and out with Command and scrolling.
I've also gone into Normal Mouse Scrolling and reduced the scroll delay as far as it will let me to speed up the responsiveness. It's not as fast as Windows, but it will do for me, and it saves me having to install yet another utility to get functionality I miss from Windows! (I already use BTT for other functions)

There are two quick ways to zoom in/out on browser windows.
- Hold the Ctrl key down, and push or pull the scroll-wheel on your mouse.
- Hold the Cmd key down, and press the + key to zoom in (make the image bigger), or the - key to zoom out.
Lastly, Cmd - 0 brings you back to a "normal" screen having used either method above.
NOTE : you do NOT have to Shift when using the + key, so basically it's the = key.
Firefox has a View->Zoom menu with a "Zoom Text Only" check box that appears to work. Images do NOT change size. Safari also has that option under its View menu.
- See additional edit above. – Dick.Guertin Commented Sep 3, 2014 at 22:29
You must log in to answer this question.
Not the answer you're looking for browse other questions tagged macos mac zoom mouse-wheel ..
- Featured on Meta
- Upcoming sign-up experiments related to tags
Hot Network Questions
- Diagnosing tripped breaker on the dishwasher circuit?
- What does Athena mean by 'slaughtering his droves of sheep and cattle'?
- Next date in the future such that all 8 digits of MM/DD/YYYY are all different and the product of MM, DD and YY is equal to YYYY
- Why can't I conserve mass instead of moles and apply ratio in this problem?
- Why can Ethernet NICs bridge to VirtualBox and most Wi-Fi NICs don't?
- adding *any* directive above Include negates HostName inside that included file
- What is the original source of this Sigurimi logo?
- Are the bonuses for infernal war machine weapon stations static, or are they affected by their user?
- Could space habitats have large transparent roofs?
- Issue with rendering Lightning progress indicator
- Is there an easy way to batch the change of StyleSheet in 120 Notebooks
- Which numbers are sums of finite numbers of reciprocal squares?
- Is there an image viewer for ubuntu that will read/apply xmp sidecars?
- Why are there no Goldstone modes in superconductor?
- How to produce this table: Probability datatable with multirow
- How can I confirm for sure that a CVE has been mitigated on a RHEL system?
- Synthesis of racemic nicotine
- How to bid a very strong hand with values in only 2 suits?
- Visit USA via land border for French citizen
- Is there any other reason to stockpile minerals aside preparing for war?
- Tubeless tape width?
- Old book about a man who finds an abandoned house with a portal to another world
- What is the translation of misgendering in French?
- Have there been any scholarly attempts and/or consensus as regards the missing lines of "The Ruin"?
Safari Brazil 16 +17
- 4,0 • 4,3 mil avaliações
Capturas de tela
Explore a internet com velocidade extremamente rápida, proteções de privacidade poderosas e opções de personalização robustas. Com o Safari, você pode navegar em sites, traduzir páginas web e acessar suas abas no iOS, iPadOS e macOS. Recursos • Senhas, favoritos, histórico, abas e mais são sincronizados facilmente entre o iPhone, iPad e Mac • O modo de Navegação Privada não salva seu histórico e mantém sua navegação em privacidade • A Prevenção Inteligente Contra Rastreamento evita que rastreadores sigam você nos sites que visita • Com os Grupos de Abas você pode salvar e organizar suas abas, além de acessá-las no iOS, iPadOS e macOS • Perfis ajudam a separar o histórico de navegação, dados de sites e outros, separados por tópicos como trabalho e pessoal • Use os Grupos de Abas Compartilhados para compartilhar abas e colaborar com amigos e familiares • As extensões permitem personalizar o Safari e adicionar ainda mais funcionalidades ao navegador • O Leitor formata artigos para facilitar a leitura sem anúncios, navegação ou outros itens que causam distração • O Relatório de Privacidade mostra rastreadores conhecidos que foram impedidos de rastrear você • A Lista de Leitura salva artigos para ler depois • A Busca por Voz permite pesquisar na web usando apenas sua voz • A tradução de páginas web converte páginas inteiras em outros idiomas diretamente no navegador • O Handoff passa automaticamente o que você está fazendo no Safari de um dispositivo para outro • O recurso Adicionar à Tela de Início permite abrir rapidamente um site ou app web a partir da Tela de Início
Avaliações e opiniões
4,3 mil avaliações
Safari não conecta ao web.whatsapp
Estou tentando utilizar o web WhatsApp no iPad, mas não estou conseguindo. A mensagem que aparece é que o Safari precisa ser atualizado. Estou utilizando a última versão do iPadOS, versão 15.7.
Não abre o WhatsApp web
Após atualizar o sistema iOS para a versão 15.7 hoje, não consigo mais acessar o WhatsApp web. Aparece uma mensagem dizendo que preciso atualizar o Safari para a versão 11.
Safari não reproduz vídeos
Meu app não reproduz vídeos tela fica preta porém o áudio roda normalmente, alguma solicitação?
Privacidade do app
Apple , responsável pelo desenvolvimento do app, indicou que as práticas de privacidade do app podem incluir o gerenciamento de dados conforme descrito abaixo. Para mais informações, consulte sua política de privacidade .
Dados vinculados a você
Os seguintes dados podem ser coletados e vinculados à sua identidade:
- Conteúdo do usuário
- Identificadores
Dados não vinculados a você
Os seguintes dados podem ser coletados, mas não estão vinculados à sua identidade:
- Localização
- Histórico de navegação
- Informações de uso
- Diagnóstico
As práticas de privacidade podem variar, por exemplo, com base nos recursos que você usa ou na sua idade. Saiba mais
Informações
Português, Alemão, Catalão, Checo, Chinês simplificado, Chinês tradicional, Coreano, Croata, Dinamarquês, Eslovaco, Espanhol, Finlandês, Francês, Grego, Hebraico, Hindi, Holandês, Húngaro, Indonésio, Inglês, Italiano, Japonês, Malaio, Norueguês (bokmål), Polonês, Romeno, Russo, Sueco, Tailandês, Turco, Ucraniano, Vietnamita, Árabe
- Site dos desenvolvedores
- Suporte do app
- Política de privacidade
Mais deste desenvolvedor
Apple Books
Apple Podcasts
Buscar meus amigos
Final Cut Camera
Você também pode curtir
Firefox Focus: Privado. Rápido
Firefox: Private, Safe Browser
Private Browsing Web Browser
DuckDuckGo Private Browser
Google Chrome
Total Adblock - Ad Blocker
Current time by city
For example, New York
Current time by country
For example, Japan
Time difference
For example, London
For example, Dubai
Coordinates
For example, Hong Kong
For example, Delhi
For example, Sydney
Geographic coordinates of Elektrostal, Moscow Oblast, Russia
City coordinates
Coordinates of Elektrostal in decimal degrees
Coordinates of elektrostal in degrees and decimal minutes, utm coordinates of elektrostal, geographic coordinate systems.
WGS 84 coordinate reference system is the latest revision of the World Geodetic System, which is used in mapping and navigation, including GPS satellite navigation system (the Global Positioning System).
Geographic coordinates (latitude and longitude) define a position on the Earth’s surface. Coordinates are angular units. The canonical form of latitude and longitude representation uses degrees (°), minutes (′), and seconds (″). GPS systems widely use coordinates in degrees and decimal minutes, or in decimal degrees.
Latitude varies from −90° to 90°. The latitude of the Equator is 0°; the latitude of the South Pole is −90°; the latitude of the North Pole is 90°. Positive latitude values correspond to the geographic locations north of the Equator (abbrev. N). Negative latitude values correspond to the geographic locations south of the Equator (abbrev. S).
Longitude is counted from the prime meridian ( IERS Reference Meridian for WGS 84) and varies from −180° to 180°. Positive longitude values correspond to the geographic locations east of the prime meridian (abbrev. E). Negative longitude values correspond to the geographic locations west of the prime meridian (abbrev. W).
UTM or Universal Transverse Mercator coordinate system divides the Earth’s surface into 60 longitudinal zones. The coordinates of a location within each zone are defined as a planar coordinate pair related to the intersection of the equator and the zone’s central meridian, and measured in meters.
Elevation above sea level is a measure of a geographic location’s height. We are using the global digital elevation model GTOPO30 .
Elektrostal , Moscow Oblast, Russia

COMMENTS
In the Safari app on your Mac, do one of the following:. Make all content larger: Choose Safari > Settings for [website] and choose an option from the Page Zoom pop-up menu, or choose View > Zoom In.You can also pinch open on a trackpad that supports gestures. Safari remembers the zoom level when you return to the website (unless you pinch open to zoom).
Safari, the default web browser on Mac, gives you the ability to shrink or enlarge both the content and the text on all websites or just specific ones. Ease the strain on your eyes and browse better by setting a default zoom level in the browser.. How to Set a Default Zoom Level for All Websites Start by opening the "Preferences" menu. Find it by clicking Safari > Preferences in the top menu b
In the Safari app on your Mac, do one of the following:. Make all content larger: Choose Safari > Settings for This Website and choose an option from the Page Zoom pop-up menu, or choose View > Zoom In. You can also pinch open on a trackpad that supports gestures. Safari remembers the zoom level when you return to the website (unless you pinch open to zoom).
According to this post from Apple's Safari Support discussion forum: 1) Create a file named defaultzoom.css (or any name you like, just make sure it has a css extension .) 2) Copy and paste in the following: body {. zoom: 130%; change 130 to whatever number suits you. >100 means zoom in, <100 means zoom out. Don't forget the % percent sign!
Open the TextEdit application. Click New Document. In TextEdit's menu bar, select Format -> Make Plain Text. Copy and paste the following CSS code into the file, changing the zoom number to your ...
How to install the Zoom application on macOS. Visit our Download Center. Under Zoom Client for Meetings, click Download. Double click the downloaded file. It is typically saved to your Downloads folder. Note: If prompted "'Installer' would like to access files in your Downloads folder, click Ok. Once the installer opens, click Continue.
If you want to quickly zoom in, out, and reset the zooming setting, you can use these keyboard shortcuts. This will temporarily set the zoom level: Zoom in: Command and +. Zoom out: Command and -. Actual size: Command and 0 (this will restore the zoom to 100%). Alternatively, in the Safari app, you can click the View menu and select a ...
Additionally, once you enable zoom options in the Accessibility settings, you can use a shortcut, your trackpad, or a scroll gesture to zoom in on any window or part of the screen: Keyboard Shortcut: Press Option+Command+= (equal sign) to zoom in. You can also use Option+Command+8 to switch between no zoom and your last zoom level. Trackpad ...
To do so, right-click (or Control-click) on a space in the Safari toolbar and click Customize Toolbar. Click and drag the Zoom buttons in the dropdown to the are you clicked on the toolbar. Click Done to finish. Also cool: if you wish to keep images at the same size and only adjust web page font size on the fly, press Option-Command and the ...
Introduction. Safari, the default web browser for Mac, offers a range of features designed to enhance the browsing experience. One such feature is the ability to zoom in on web pages, allowing users to magnify content for improved readability and visibility.
On iPhone and iPad, simply tap the Aa button in Safari's address bar, then use the buttons at the top of the menu to adjust zoom. On macOS, tap View in the menu bar when Safari is open, then ...
We would like to show you a description here but the site won't allow us.
2. Many applications I use, like Vim, Safari, and Chrome, support "Zoom In" and "Zoom Out" to magnify the size of the screen, or return it to standard size. Every time I start some applications, I zoom them "in" a bunch of times, and would like to set a default zoom level for them, so I don't have to do this all the time.
You can try this out yourself right away in Safari, Chrome, Brave, Firefox, Pages, Photos, Quick Look, Preview, etc. How to Zoom Out with Two-finger Tap on Mac. To zoom back out again, simply use the same two-finger tap gesture on the trackpad or Magic Mouse. You'll immediately zoom out to the default view.
Open Safari on your Mac and head over to zoom.us. Now, click on "Resources" at the top-right corner of the page and choose "Download Zoom Client" from the dropdown menu. Once the download begins, you'll be able to see the progress in the Download Manager. Click on "Zoom.pkg" as shown below to begin the installation of the client ...
Permissions for Zoom Rooms; Prerequisites for granting permissions on macOS. macOS 10.14 and higher; OS Administrator access; Note: If you upgrade your Zoom Rooms macOS to Mojave or Catalina, keep the keyboard and mouse connected to the computer until you open Zoom and authorize access to the camera and microphone. You will need OS ...
Quit Safari before Safari resets the desired zoom setting. Start Safari. The applied zoom setting is now the default zoom setting for the webpage. Any attempt to change the zoom setting without following these steps results in Safari reverting to its last saved default zoom setting (exactly as stated by the OP). MacOS 13.2.1 (22D68) Safari 16.3 ...
Hold the Ctrl key down, and push or pull the scroll-wheel on your mouse. Hold the Cmd key down, and press the + key to zoom in (make the image bigger), or the - key to zoom out. Lastly, Cmd - 0 brings you back to a "normal" screen having used either method above.
Mac equivalent of Ctrl+Mouse Scroll to zoom *in a window like chrome*. On Windows & Linux too, when using chrome or any other browser or often other apps like VSCode, you can Zoom In / Zoom Out with Ctrl + Mouse Scroll. This doesn't work on Mac. The answers Ive found so far suggest ticking the option in System Preferences > Accessibility > Zoom ...
Click the gear icon in the Safari toolbar while visiting the site. When you click you can see that 110% is not one of the available options (Catalina). So 115% is the nearest you can get from Safari settings. But there are also system wide zoom settings in the Accessibility settings menu.
Explore a internet com velocidade extremamente rápida, proteções de privacidade poderosas e opções de personalização robustas. Com o Safari, você pode navegar em sites, traduzir páginas web e acessar suas abas no iOS, iPadOS e macOS. Recursos • Senhas, favoritos, histórico, abas e mais são sincro…
Geographic coordinates of Elektrostal, Moscow Oblast, Russia in WGS 84 coordinate system which is a standard in cartography, geodesy, and navigation, including Global Positioning System (GPS). Latitude of Elektrostal, longitude of Elektrostal, elevation above sea level of Elektrostal.
State Housing Inspectorate of the Moscow Region Elektrostal postal code 144009. See Google profile, Hours, Phone, Website and more for this business. 2.0 Cybo Score. Review on Cybo.