- Apple Watch
- Macwelt Software-Shop
- Bestenlisten
- Software-Shop
- Preisvergleich
Wenn Sie über Links in unseren Artikeln einkaufen, erhalten wir eine kleine Provision. Das hat weder Einfluss auf unsere redaktionelle Unabhängigkeit noch auf den Kaufpreis.

Safari 11: Lesezeichen, Leseliste und Tabs

Lesezeichen anlegen und verwalten
Möchte man eine geöffnete Webseite in die Lesezeichen aufnehmen, klickt man auf das Plussymbol links im Adress- und Suchfeld und wählt „Lesezeichen“ im sich einblendenden Menü aus. Hat man in den Lesezeichen Ordner angelegt, kann man im Menü einen davon für die Speicherung auswählen. Alternativ zum Klick auf das Plussymbol nimmt man die Tastenkombination Befehlstaste-D oder klickt auf das Symbol „Senden“ in der Symbolleiste und wählt dann „Lesezeichen“ aus.
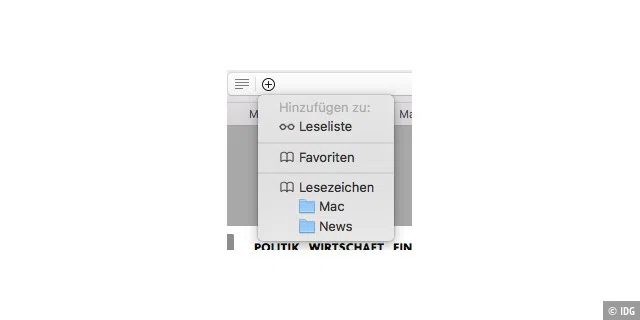
Daraufhin blendet sich ein Fenster ein, in dem man oben im Aufklappmenü die Lesezeichen oder einen Ordner als Ziel auswählt und im mittleren Feld die Bezeichnung einträgt beziehungsweise editiert. Außerdem lässt sich noch eine Beschreibung hinzufügen, die bei der Suche im Lesezeicheneditor berücksichtigt wird.
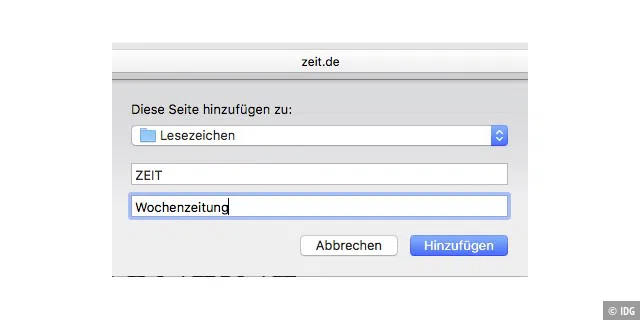
Ab einer gewissen Menge an Lesezeichen wird es unübersichtlich. Dann lohnt es sich, Lesezeichen thematisch in Ordnern zusammenzufassen. Dazu blendet man mit einem Klick auf das Seitenleistensymbol in der Symbolleiste die Lesezeichen ein. Mit einem Sekundärklick (rechte Maustaste) unten im freien Bereich der Lesezeichen blendet sich ein Kontextmenü mit dem einzigen Eintrag „Neuer Ordner“ ein, den man anklickt.
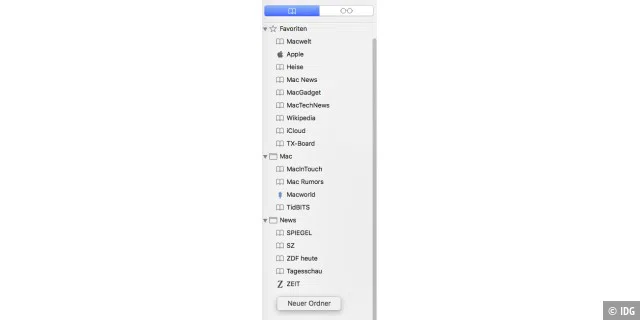
Safari legt dann einen neuen Ordner an und aktiviert automatisch das Eingabefeld für den Namen, sodass man sofort lostippen kann. Ist die Favoritenleiste eingeblendet, kann man auch dort direkt einen Ordner anlegen, ebenfalls mithilfe des Sekundärklicks. Eine weitere Möglichkeit, Ordner anzulegen, bietet der Lesezeicheneditor, den man über das Menü „Lesezeichen > Lesezeichen bearbeiten“ einblendet. Dort gibt es rechts oben einen Button „Neuer Ordner“. Schon gespeicherte Lesezeichen lassen sich in der Lesezeichenleiste und im Lesezeicheneditor in einen Ordner ziehen, in der Favoritenleiste geht das Ziehen nicht. Man kann dort aber die Lesezeichen mit der Maus beliebig neu anordnen, genauso wie in der Lesezeichenleiste und im Lesezeicheneditor.
In den meisten Fällen ist der Name eines gespeicherten Lesezeichens zu lang. Um ihn zu ändern, macht man in der Lesezeichenleiste, im Lesezeicheneditor oder in der Favoritenleiste einen Sekundärklick auf das Lesezeichen und wählt „Umbenennen“ im Kontextmenü aus. Der Name wird dann aktiviert und lässt sich überschreiben oder bearbeiten. Über das Kontextmenü lässt sich ein Lesezeichen auch löschen, im Editor geht es auch mit der Rückschritt- oder der Entfernen-Taste. Möchte man die Adresse eines Lesezeichens ändern, findet man den entsprechenden Befehl ebenfalls im Kontextmenü. Um eine als Lesezeichen gespeicherte Webseite zu öffnen, klickt man das Lesezeichen in der Lesezeichenleiste oder in der Favoritenleiste an oder wählt es im Menü „Lesezeichen“ aus. In Ordnern abgelegte Lesezeichen blendet man in der Lesezeichenleiste per Klick auf das Dreieck vor dem Ordner ein oder wählt sie über das Untermenü in der Favoritenleiste und im Lesezeichenmenü aus.
Die Leseliste
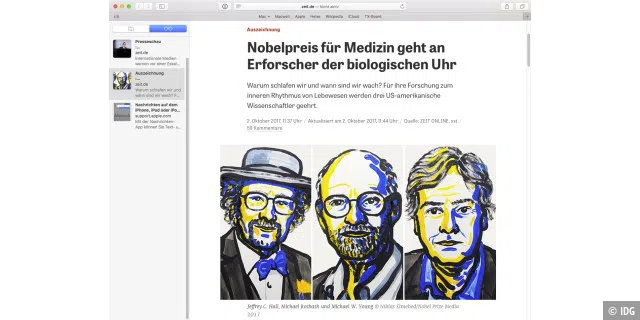
Stößt man beim Surfen auf Webseiten mit interessanten Informationen, kann man diese entweder sofort lesen oder für einen späteren Zeitpunkt zum Lesen vormerken. Das ginge natürlich auch über Lesezeichen, doch die verwendet man in der Regel eher für Seiten, die man häufiger aufruft. Besser für diesen Einsatzzweck geeignet ist die Leseliste. Um die momentan geöffnete Webseite der Leseliste hinzuzufügen, klickt man auf das Plussymbol im Adress- und Suchfeld oder nimmt Command-Umschalttaste-D . Die Seite wird dann in die Leseliste aufgenommen, die man alternativ zu den Lesezeichen in der Seitenleiste über einen Klick auf das Brillensymbol einblendet. Einen Nachteil hat die Leseliste in der Standardkonfiguration von Safari: Möchte man Informationen später lesen, muss man Zugang zum Internet haben, sonst werden die Seiten nicht angezeigt. Es gibt jedoch Abhilfe: In den Einstellungen von Safari gibt es unter „Erweitert“ die Option „Artikel automatisch zum Offline-Lesen sichern“. Ist sie aktiviert, werden die Webseiten auf dem Mac gespeichert und man kann sie später auch ohne Onlinezugang lesen.

Mit Tabs arbeiten
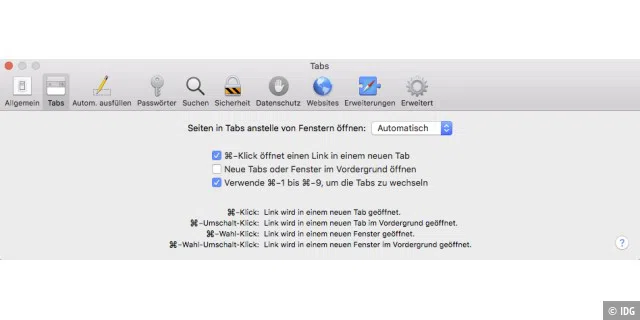
Mehrere Webseiten öffnet man am besten in Tabs, zwischen denen man dann per Mausklick in die Karteikartenreiter oder mit einem Tastenkürzel wechseln kann. Die ersten neun geöffneten Tabs lassen sich jeweils mit Command-1 bis Command-9 direkt in den Vordergrund bringen, sofern diese Option in den Einstellungen von Safari unter „Tabs“ markiert ist (das ist die Standardeinstellung). Zum Blättern zwischen den geöffneten Tabs hält man die Control-Taste gedrückt und drückt dann mehrfach die Tabulatortaste . Rückwärts geht es mit zusätzlich gedrückter Umschalttaste . Um einen neuen leeren Tab anzulegen, klickt man auf das Plussymbol ganz recht in der Tableiste oder nimmt Befehlstaste-T . Am schnellsten lässt sich ein aktiver Tab mit Befehlstaste-W schließen, man kann aber auch auf das Kreuzsymbol links im Karteikartenreiter klicken. Um alle anderen Tabs außer dem momentan aktiven zu schließen, macht man einen Sekundärklick (rechte Maustaste) in den Karteikartenreiter und wählt „Andere Tabs schließen“ im Kontextmenü aus.
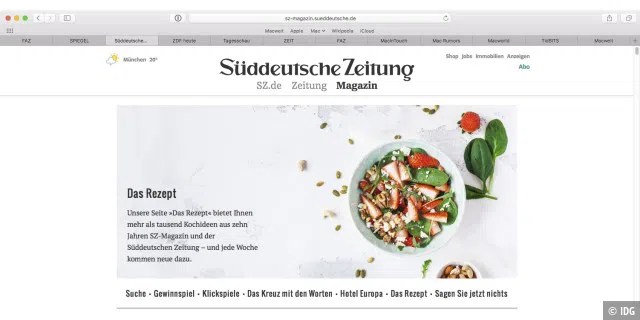
Um einen Link im Hintergrund in einem neuen Tab zu öffnen, klickt man den Link mit gedrückter Befehlstaste an, vorausgesetzt, man hat in den Einstellungen von Safari unter „Tabs“ die Standardeinstellung nicht geändert. Soll der Tab im Vordergrund geöffnet werden, nimmt man die Umschalttaste dazu. Ebenso geht man vor, um ein in der Favoritenleiste oder im Menü „Lesezeichen“ abgelegtes Lesezeichen in einem Tab zu öffnen. Wenn mehrere Lesezeichen in der Favoritenleiste in einem Ordner abgelegt sind, genügt ein Klick mit gedrückter Befehlstaste auf das Ordnersymbol, um alle Seiten in Tabs zu öffnen. In der Seitenleiste mit den Lesezeichen funktionieren die Klicks mit gedrückten Tasten nicht. Hier muss man einen Sekundärklick (rechte Maustaste) auf einen Eintrag machen und im Kontextmenü „In neuem Tab öffnen“ auswählen, der Tab wird dann im Hintergrund geöffnet. Sind mehrere Lesezeichen in einem Ordner abgelegt, lassen sich alle über den Befehl „In neuen Tabs öffnen“ im Kontextmenü des Ordners in separaten Tabs öffnen. Im Menü „Lesezeichen“ findet man diesen Befehl ebenfalls im Untermenü jeden Lesezeichenordners.
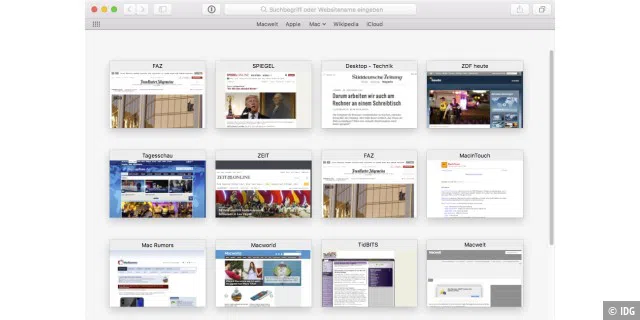
Um sich einen Überblick über den Inhalt aller momentan geöffneten Tabs zu verschaffen, klickt man in der Symbolleiste ganz rechts auf das Symbol mit den zwei hintereinander liegenden Quadraten. Safari blendet dann die Tab-Übersicht mit einer Seitenvorschau ein. Ein nochmaliger Klick auf das Symbol blendet die Übersicht wieder aus. Man kann in der Übersicht auch eine Webseite anklicken, um sie im Vordergrund zu öffnen und damit die Tab-Übersicht zu schließen. Zum Ein- und Ausblenden der Tab-Übersicht lässt sich auch die Tastenkombination Command-Umschalttaste-7 verwenden oder die entsprechenden Befehle im Menü „Darstellung“.
Autor: Thomas Armbrüster , Autor

Thomas Armbrüster schreibt seit 1993 für die Macwelt.
Aktuelle Beiträge von Thomas Armbrüster:
- Warum Sie sich Passwörter in Safari nicht selbst ausdenken sollten
- In Safari besser suchen und finden
- Schnelle Infos auf dem iPhone – im Lexikon nachschlagen

Techno-Guru
Was ist der unterschied zwischen der leseliste von safari und den lesezeichen.
Safari verfügt über unzählige Funktionen, die das Surfen im Internet erleichtern, einschließlich Optionen, um wichtige Links mithilfe von Lesezeichen und der Leseliste griffbereit zu halten. Aber was ist der Unterschied zwischen diesen beiden?
In diesem Beitrag werden wir uns diese beiden Funktionen ansehen, um die feinen Unterschiede zwischen ihnen zu untersuchen, damit Sie wissen, was Sie als Lesezeichen und was Sie in Ihrer Leseliste speichern müssen.
Lesezeichen vs. Leseliste: Ähnlichkeiten
Lesezeichen und die Leseliste haben sehr ähnliche Funktionen. Beide ermöglichen es Ihnen, Webseiten für einen einfachen und sofortigen Zugriff auf der ganzen Linie zu speichern. Beide sind integrierte Safari-Funktionen, auf die Sie über Ihre Safari-Seitenleiste oder Startseite zugreifen können. Beide synchronisieren sich auch über iCloud, sodass Sie Lesezeichen und die Leseliste von Ihren anderen Apple-Geräten abrufen können.
Lesezeichen vs. Leseliste: Unterschiede
Wie der Name schon sagt, ist die Leseliste als Liste von Artikeln gedacht, die Sie zum späteren Lesen speichern möchten. Es dient als eine spezielle Liste von Webseiten, zu der Sie zurückkehren können, wenn Sie die Zeit haben, sie zu lesen, und dann können Sie sich durch die Liste arbeiten.
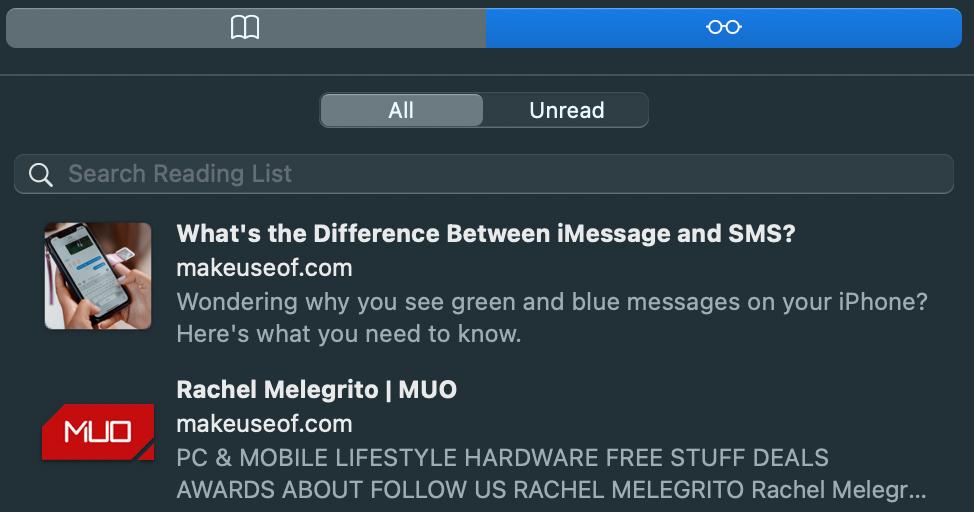
Wenn Sie Ihrer Leseliste einen neuen Link hinzufügen, fällt dieser in die Kategorie Ungelesen . Links bleiben auf Ihrer Leseliste, auch nachdem Sie sie gelesen haben. Um eine Webseite aus Ihrer Liste zu entfernen, klicken Sie einfach bei gedrückter Strg-Taste oder tippen Sie mit zwei Fingern auf das Listenelement und wählen Sie Element entfernen .
Im Gegensatz dazu fungieren Lesezeichen wie eine Bibliothek von Websites, die Sie häufig besuchen. Aufgrund ihrer Natur werden Lesezeichen oft auf unbestimmte Zeit aufbewahrt und verweisen eher auf eine Website-Homepage als auf einen bestimmten Beitrag.
Verwandte: So verwalten Sie Lesezeichen und Favoriten in Safari auf dem Mac: Eine vollständige Anleitung
Im Gegensatz zu Lesezeichen sind Ihre Leselisten-Links auch zum Offline-Lesen verfügbar. Gehen Sie zu Ihrer Leseliste, klicken Sie bei gedrückter Strg -Taste auf die Seite, die Sie zum Offline-Lesen speichern möchten, und klicken Sie dann auf Offline speichern , um sie herunterzuladen.
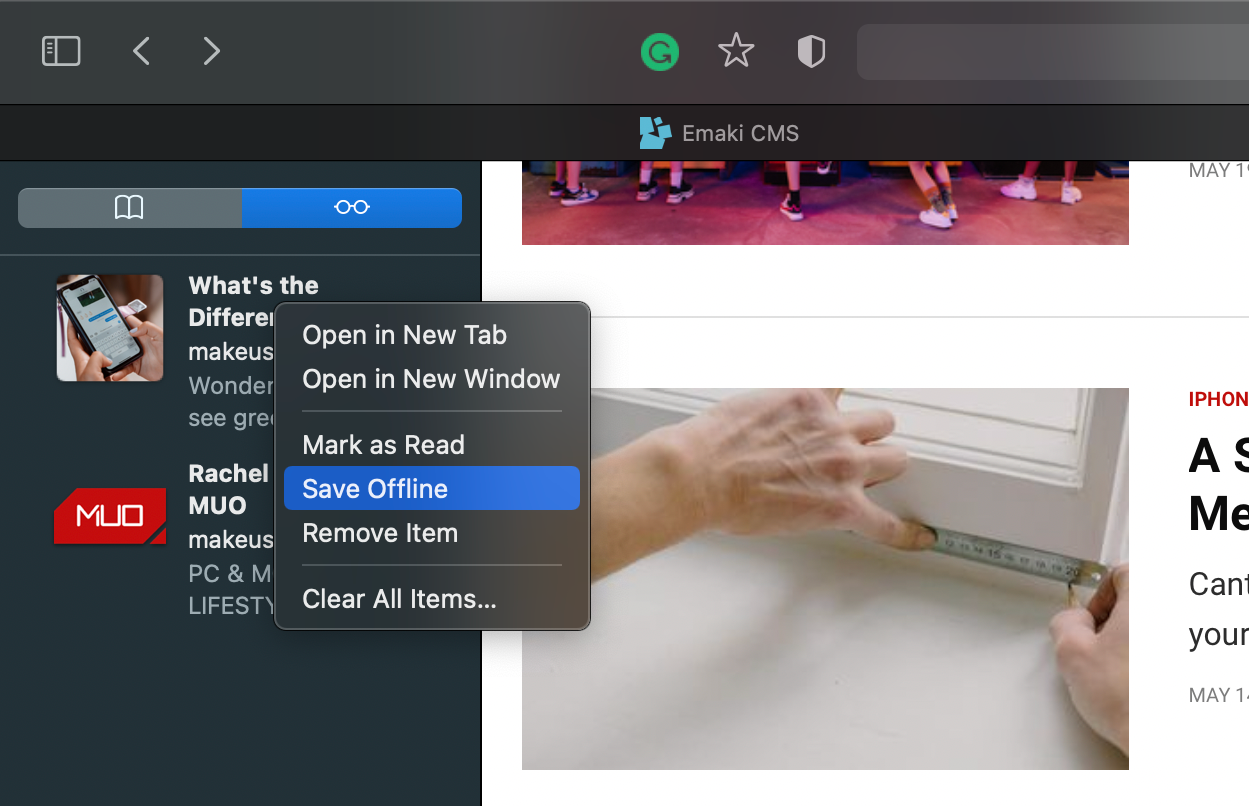
Sie können auch festlegen, dass Safari Artikel automatisch zum Offline-Lesen speichert, anstatt sie manuell zu speichern. Um dies zu tun:
- Gehen Sie zu Safari > Einstellungen .
- Klicken Sie auf Erweitert und aktivieren Sie dann Artikel automatisch zum Offline-Lesen speichern .
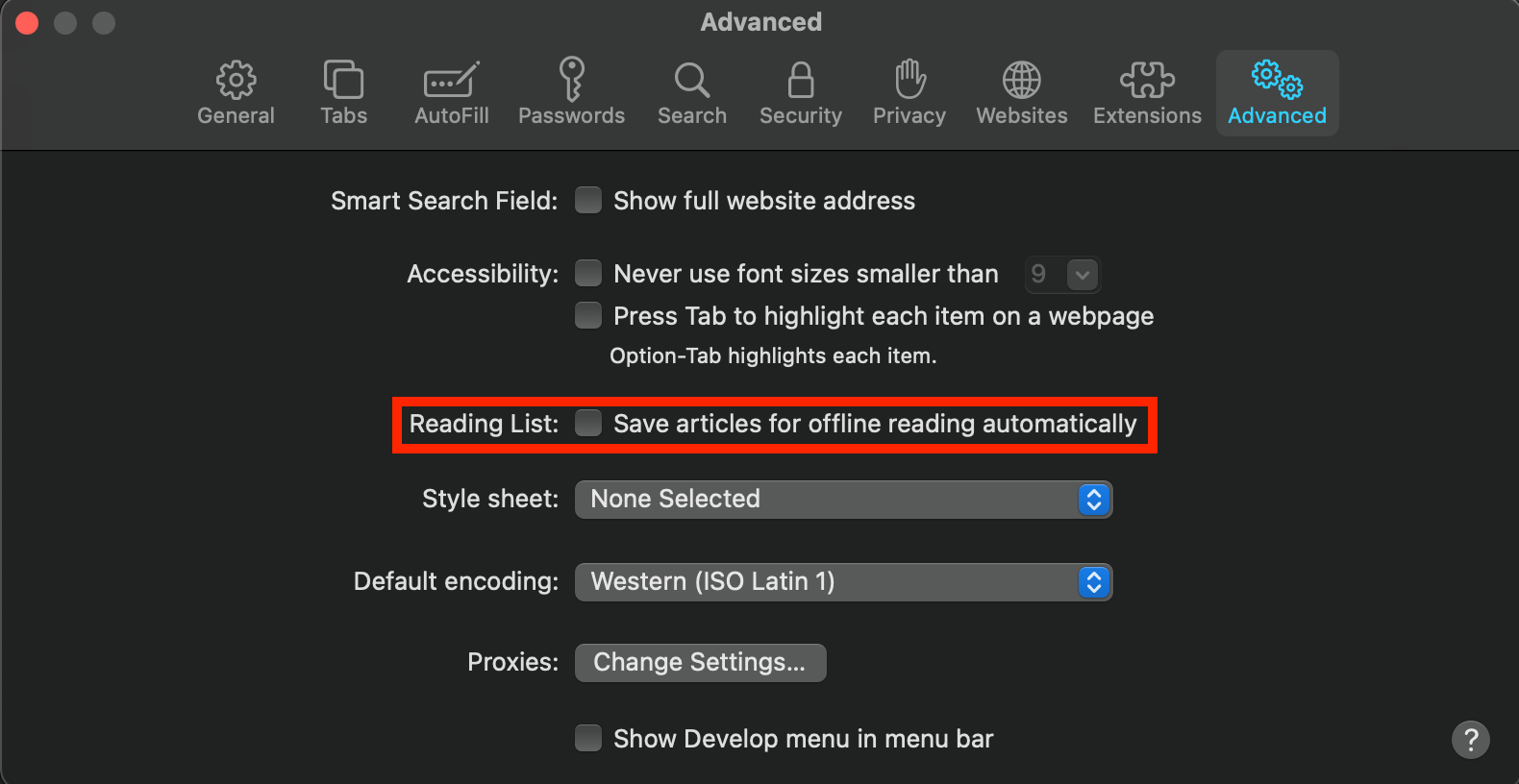
Während Leselisten nützlich sind, um Artikel für das Offline-Lesen zu speichern, können Sie mit Lesezeichen noch mehr erreichen, da Sie mit Safari Websites in Ordnern gruppieren und sogar alle Ihre Registerkarten gleichzeitig mit Lesezeichen versehen können .
Die Auswahl des Speicherorts für einen Link richtet sich nach Ihren Bedürfnissen
Lesezeichen und die Leseliste bieten so ähnliche Funktionen, dass Sie sie sogar austauschen können, wenn Sie möchten. Da die feinen Unterschiede ihnen jedoch unterschiedliche Stärken verleihen, ist es am besten, die Leseliste für einzelne Künstler zu verwenden, die Sie einmal lesen möchten, und Lesezeichen für Websites zu verwenden, die Sie immer wieder besuchen möchten.
- So legen Sie Ihre Kamera- und Mikrofonberechtigungen in Firefox fest
- So beheben Sie schlechte Beleuchtung in Ihren Porträts mit Photoshop
Apple iPhone: Lesezeichen hinzufügen und verwalten
Lerne, wie du Lesezeichen im Safari-Browser verwalten kannst.

Um eine Webseite erneut zu besuchen, muss sich nicht die Adresse gemerkt oder als Notiz auf dem iPhone abgespeichert werden. Hier genügt es ein Lesezeichen zu erstellen, das dann jederzeit in einer Übersicht angetippt werden kann. Wie man neue Lesezeichen hinzufügt oder die vorhandenen verwaltet, zeigen wir in diesen Anleitungen.
Werden Lesezeichen in Safari gespeichert, wird die entsprechende URL beziehungsweise Adresse der Website mit einem Namen versehen, um eine eindeutige Identifizierung zu ermöglichen. Die gesammelten Lesezeichen lassen sich auf dem iPhone in eigene Lesezeichen-Ordner verschieben, was eine kategorische Sortierung ermöglicht, wie beispielweise für private oder berufliche Zwecke.
Neben der Möglichkeit, Lesezeichen in Safari zu verwalten, können sie auch auf den Home-Bildschirm des iPhones gespeichert werden, was ein eigenes App-Symbol erstellt und jederzeit verschoben oder gelöscht werden kann, falls es nicht länger benötigt wird.
Zum Home-Bildschirm hinzufügen
Lesezeichen von Webseiten können über den Safari-Browser auch jederzeit zum Start- beziehungsweise Home-Bildschirm hinzugefügt werden, um einen schnellen Zugriff zu erhalten.
Nach dem Hinzufügen wird ein App-Symbol mit dem festgelegten Namen erstellt, das jederzeit auf den verschiedenen Home Screens des iPhones verschoben und positioniert werden kann.

- Öffne den Browser Safari
- Tippe auf die Adressleiste
- Öffne die gewünschte Webseite (Seite)
- Tippe auf Menü
- Tippe auf Zum Home-Bildschirm
- Tippe auf Hinzufügen
Um sich besuchte Webseiten in Safari zu merken, können jederzeit einzelne Lesezeichen erstellt beziehungsweise hinzugefügt werden.
Hierfür bietet das iPhone standardmäßig die Ordner Favoriten und Lesezeichen, wobei die Erstellung von personalisierten Ordnern gegeben ist, um unterschiedliche Kategorien zu Themen, wie beispielsweise Shopping, Finzanzen oder Hobbys trennen zu können.

- Tippe auf Lesezeichen hinzufügen
Ordner erstellen
Die gespeicherten Lesezeichen in Safari können in verschiedenen Ordnern strukturiert werden, um beispielsweise Webseiten von Shopping, Banking oder anderen Tools voneinander zu trennen, was einen schnellen Zugriff auf die entsprechenden Links bietet.
Hinweis: Auf dem iPhone können auch Unterordner für Lesezeichen verwaltet werden.

- Tippe auf Lesezeichen
- Tippe auf Bearbeiten
- Tippe auf Neuer Ordner
- Gebe einen Namen ein, lege den Speicherort fest und bestätige mit Fertig
Ordner verschieben
Die erstellten erstellten Ordner für Lesezeichen in Safari können in der Übersicht neu angeordnet und sogar in einander verschachtelt werden, sodass sich beispielsweise ein Ordner "Privat" mit den Unterordnern "Hobby", "Techbone", "Entertainment" oder "Rezepte" auf dem iPhone erstellen lässt.

- Halte einen Ordner
- Verschiebe den Ordner an die gewünschte Position oder direkt auf einen anderen Ordner
- Lasse den Ordner los, um ihn zu platzieren
Ordner umbenennen
Für die Lesezeichen-Ordner in Safari wird bei der Erstellung bereits ein Name vergeben, der allerdings im Nachhinein geändert werden kann, um eine geordnete Struktur der Ordner-Übersicht auf dem iPhone zu bieten.
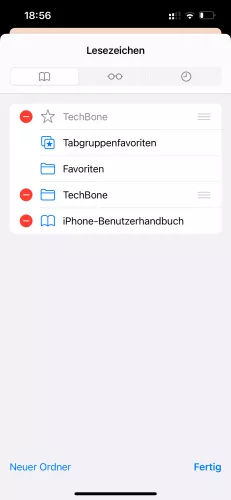
- Wähle den gewünschten Ordner
- Benenne den Ordner um und bestätige mit Fertig
Ordner löschen
Werden bestimmte Lesezeichen-Ordner in Safari nicht mehr benötigt, weil man beispielsweise die Lesezeichen von Webseiten in einen anderen Ordner verschoben hat, können sie jederzeit wieder vom iPhone gelöscht werden.
Hinweis: Wird ein Ordner gelöscht, der noch Lesezeichen enthält, werden diese auch gelöscht und können nicht wiederhergestellt werden.
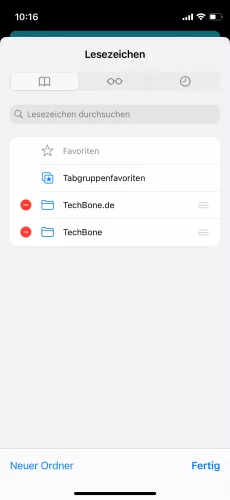
- Tippe auf Ordner entfernen
- Bestätige mit Löschen
Die hinzugefügten Lesezeichen von Webseiten in Safari auf dem iPhone können jederzeit wieder gelöscht werden, falls sie nicht mehr benötigt werden.
Hinweis: Die Wiederherstellung von gelöschten Lesezeichen ist nicht möglich.

- Tippe auf Lesezeichen entfernen
Lerne das mobile Betriebssystem iOS auf deinem Apple iPhone Schritt für Schritt mit unseren iPhone Anleitungen kennen.
Häufig gestellte Fragen (FAQ)
Wie kann man lesezeichen in safari setzen.
Lesezeichen von besuchten Websites können über das Teilen-Menü im Safari-Browser auf dem iPhone gesetzt werden. Nach der Eingabe eines eigenen Namens beziehungsweise Titels und dem Abspeichern wird das Lesezeichen für eine spätere Verwendung gesetzt. [ Anleitung ]
Wo sind die Lesezeichen im iPhone?
Die hinzugefügten Lesezeichen sind jederzeit in Safari erreichbar, indem man auf das geöffnete Buch im unteren Bereich tippt. Die Auswahl und die Optionen zur Verwaltung einzelner Lesezeichen ist über dieses Menü gegeben.
Wie bekomme ich Lesezeichen im iPhone weg?
Die gespeicherten beziehungsweise hinzugefügten Lesezeichen lassen sich in der Safari-App auf dem iPhone einsehen und verwalten. Nach Öffnen des Safari-Browsers, wählt man das offene Buch am unteren Rand, um alle gesetzten Lesezeichen in einer Übersicht anzuzeigen. Über den "Bearbeiten"-Button lassen sich einzelne Lesezeichen löschen .
Was sind Lesezeichen-Ordner?
Lesezeichen-Ordner werden in der Safari-App auf dem iPhone erstellt und bieten eine Sortierung der gesetzten Lesezeichen nach Bereichen oder Themen, wie beispielsweise "Privat", "Entertainment" oder "Wichtig".
Durch die Verwaltung der Lesezeichen in Ordnern kann ein schneller Zugriff gewährleistet werden.
Wie kann ich Lesezeichen zu Home hinzufügen?
Neben der Möglichkeit eigene Lesezeichen zu setzen, die in Safari gespeichert und inn einer Übersicht angezeigt werden, können Lesezeichen zu Webseiten, die man öfter nutzt, auf den Start- beziehungsweise Home-Bildschirm des iPhones hinzugefügt werden. [ Anleitung ]

Huawei: Lesezeichen im Browser verwalten

Xiaomi: Lesezeichen im Mi Browser verwenden

OnePlus: Lesezeichen im Browser verwalten

Android: Lesezeichen im Browser verwalten

Samsung: Lesezeichen im Samsung Internet Browser verwalten

Xiaomi: Einstellungen vom Mi Browser anpassen

Apple iPhone: Mail verwenden und konfigurieren

Apple iPhone: Bluetooth verwenden und konfigurieren

Apple iPhone: Kamera verwenden
Wonach suchst du?

Safari Browser: Lesezeichen hinzufügen, importieren, verwalten
Diese eine Webseite mit dem exotischen Rezept – wo war die nochmal? Und das Reiseangebot, das Sie vorhin gesehen haben – ach nein, das hatten Sie ja auf dem Browser in der Firma abgespeichert. Jetzt aber haben Sie wieder Safari geöffnet, den Apple-Standardbrowser für den Ausflug ins World Wide Web. Sind damit die Funde von zuvor auf Nimmerwiedersehen verschwunden? Nein. Mit Lesezeichen finden Sie Ihre Favoriten schnell wieder – wenn Sie sich bei Safari mit Ihrer Apple ID anmelden, sogar auf unterschiedlichen Geräten. Wir sagen Ihnen, wie Sie mit den Lesezeichen im Safari-Browser am besten umgehen.
Lesezeichen hinzufügen, benutzen und löschen
Lesezeichen verwalten durch ordner anlegen, lesezeichen importieren oder exportieren.
Mit einem Lesezeichen (oder engl.: “bookmark”) legen Sie die Adresse einer Webseite, die Sie später noch einmal besuchen möchten, im Browser auf Ihrem iPhone, iPad oder Mac ab. So müssen Sie lange oder kryptische Adressen nicht noch einmal eingeben , sondern gelangen mit einem Klick oder Fingertippen zur entsprechenden Seite wieder zurück. Das funktioniert auch, wenn Sie den Browser zwischenzeitlich komplett geschlossen und das Gerät ausgeschaltet hatten. So geht’s:
Auf einem iPhone oder iPad
- Öffnen Sie die Webseite, für die Sie ein Lesezeichen setzen wollen, im Safari-Browser beziehungsweise lassen Sie die Seite geöffnet, falls Sie beim Surfen darauf stoßen und Sie die Adresse der Seite speichern wollen.
- Tippen Sie auf den “Teilen”-Button, das Symbol mit einem aufwärts gerichteten Pfeil in einem weißen Rechteck. Auf einem iPhone finden Sie das Symbol innerhalb des Browsers in der unteren Menüleiste, auf einem iPad oben links neben der Adressleiste.
- Es erscheint eine Auswahl verschiedener Symbole. Tippen Sie auf das “Lesezeichen”-Symbol, das aussieht wie ein aufgeschlagenes Buch.
- Im folgenden Menü können Sie auf Wunsch den vorgegebenen Namen für das Lesezeichen ändern, es zum Beispiel kürzen oder mit einem Schlagwort versehen.
- Unter Standort wählen Sie aus, wo die Lesezeichen abgelegt werden sollen. Als Standard ist hier in der Regel Lesezeichen oder der Ordner Favoriten ausgewählt. Haben Sie mehrere Ordner angelegt (was wir Ihnen später erläutern), können Sie das Lesezeichen auch einem bestimmten Ordner zuordnen.
- Tippen Sie auf Sichern .
- Um später zu der Webseite zurückzukehren , tippen Sie auf das “Lesezeichen”-Symbol. Auf dem iPhone finden Sie es unten in der Menüleiste, auf einem iPad in der Regel oben rechts neben der Adresszeile. Es werden Ihnen alle Lesezeichen angezeigt, ggf. müssen Sie zuvor den entsprechenden Ordner wie Favoriten auswählen. Tippen Sie auf den entsprechenden Eintrag, gelangen Sie direkt zur Webseite.
- Um das Lesezeichen-Menü wieder auszublenden, tippen Sie oben rechts auf Fertig .
- Zum Löschen eines Bookmarks rufen Sie das Menü abermals über das “Lesezeichen”-Symbol auf.
- Tippen Sie auf Bearbeiten unten rechts am Bildschirmrand.
- Tippen Sie auf den roten Kreis, der neben dem Lesezeichen erscheint, und wählen Sie Löschen .

Auf einem Mac-Computer
- Öffnen Sie die Seite, deren Adresse Sie per Lesezeichen speichern wollen.
- Klicken Sie in der oberen Menüleiste auf Lesezeichen > Lesezeichen hinzufügen . Alternativ drücken Sie die Tastenkombination “Command” + “D”. Als dritte Möglichkeit können Sie das kleine Symbol der Webseite (“Icon”) in der Adressleiste anklicken, es gedrückt halten und mit dem Cursor in die Lesezeichen-Leiste ziehen.
- Geben Sie auf Wunsch im sich öffnenden Menü einen neuen, zum Beispiel kürzeren Namen für die Webseite ein, deren Adresse Sie speichern wollen.
- Klicken Sie auf Hinzufügen .
- Um das Lesezeichen aufzurufen, gibt es zwei Möglichkeiten: Entweder Sie klicken in der oberen Menüleiste auf Lesezeichen > Lesezeichen anzeigen oder Sie klicken auf den Button mit dem aufgeschlagenen Buch, der sich für gewöhnlich links unter der Adresszeile befindet (“Favoriten-Icon”)
- Klicken Sie auf ein Lesezeichen, und Sie erreichen die entsprechende Webseite.
- In dieser Liste können Sie Lesezeichen auch sortieren oder in Ordner verschieben, indem Sie das Lesezeichen anklicken, gedrückt halten und verschieben.
- Ein Lesezeichen löschen Sie, indem Sie in dieser Liste bei gedrückter Befehlstaste auf ein Lesezeichen klicken und anschließend die Rückschritttaste drücken. Alternativ klicken Sie mit dem Maus-Cursor so lange auf den Namen des Lesezeichens, bis er hervorgehoben ist. Dann klicken Sie rechts neben dem Namen auf das “ X ” für Entfernen .
- Um die Liste wieder auszublenden, klicken Sie erneut auf das Favoriten-Icon für Lesezeichen.
So speichern Sie Login-Passwörter in Safari
Nicht wenige Seiten verlangen von Ihnen die Eingabe eines Benutzernamens sowie eines Passwortes, zum Beispiel Facebook oder Vereinsseiten. Auch solche Zugangsdaten können Sie in Safari speichern, damit Sie diese nicht bei jedem Besuch neu eingeben müssen. Sie werden nach der ersten Eingabe vom Browser gefragt, ob er Benutzernamen und Kennwort speichern soll. Diese Daten verwalten Sie auf einem iPhone wie folgt:
- Wählen Sie Einstellungen > Safari > Passwörter .
- Identifizieren Sie sich per Freischalt-Code, Touch ID oder Face ID.
- Tippen Sie auf eine der angezeigten Webseiten, können Sie das gespeicherte Passwort einsehen.
- Um es zu ändern, wählen Sie Bearbeiten .
- Um es zu löschen, wischen Sie die Zeile mit dem Namen der Webseite nach links und wählen Sie Löschen .
Die Login-Verwaltung auf einem Mac und auf anderen Browsern finden Sie im Ratgeber Passwörter in Google Chrome, Firefox und Safari verwalten und ändern
Wenn die Zahl der Lesezeichen unübersichtlich wird, oder wenn Sie verschiedene Webseiten zum selben Thema zusammenfassen wollen, sollten Sie Ordner anlegen, in dem Sie die Lesezeichen sammeln. Das geht wie folgt.
Bei einem iPhone oder iPad
- Tippen Sie auf das “Lesezeichen”-Symbol, das aussieht wie ein aufgeschlagenes Buch.
- Tippen Sie anschließend auf Bearbeiten > Neuer Ordner .
- Geben Sie einen Namen für den Ordner ein.
- Tippen Sie auf Fertig .
- Der Ordner erscheint in der Lesezeichen-Liste.
- Um ein Lesezeichen in diesen Ordner zu verschieben, tippen Sie innerhalb der Lesezeichen-Liste zunächst wieder auf Bearbeiten .
- Neben dem Namen des Lesezeichens erscheint ein Pfeil, der Sie in ein Untermenü führt. Wählen Sie dort unter Standort den gewünschten Ordner aus.
- Wenn Sie die Reihenfolge der Lesezeichen innerhalb der Liste verändern wollen, tippen Sie ebenso auf Bearbeiten . Halten Sie die drei waagerechten Linien neben dem Pfeil beim Lesezeichen gedrückt und verschieben Sie das Lesezeichen einfach an den gewünschten Ort.
Bei einem Mac-Computer
- Klicken Sie im oberen Menü auf Lesezeichen > Lesezeichen einblenden .
- Halten Sie die “ctrl”-Taste gedrückt, klicken Sie auf einen Lesezeichenordner und wählen im eingeblendeten Kontextmenü Neuer Ordner .
- Um die Lesezeichen zu sortieren, klicken Sie ein Lesezeichen an, halten Sie die Maustaste gedrückt und schieben Sie das Lesezeichen an den gewünschten Platz.

Sie haben bislang einen anderen Browser benutzt und möchten jetzt in Safari auf ihre bewährten Lesezeichen zurückgreifen? Wenn Sie von Google Chrome oder Mozilla Firefox umsteigen, ist das kein Problem: Die Bookmarks werden automatisch importiert, sobald Sie Safari das erste Mal öffnen. Unten auf der Seite der Favoriten oder Topsites können Sie entscheiden, ob Sie diese Lesezeichen Behalten oder Nicht behalten wollen.
Manuell importieren Sie Lesezeichen aus einem anderen Browser wie folgt:
- Suchen Sie im bisherigen Browser nach der Funktion Lesezeichen exportieren , um eine HTML-Datei mit den Bookmarks zu erstellen. Bei Google Chrome zum Beispiel gehen Sie dafür rechts oben auf die drei senkrechten Punkte für “Mehr” > Lesezeichen > Lesezeichen-Manager > Organisieren > Lesezeichen in HTML-Datei exportieren …
- Öffnen Sie Safari.
- Wählen Sie Ablage > Importieren von > Lesezeichen-HTML-Datei und tippen oder klicken Sie auf die HTML-Datei, die vom bisherigen Browser erstellt wurde. Die Bookmarks werden in einen neuen Ordner innerhalb des Lesezeichens-Menüs importiert.
Wollen Sie im umgekehrten Fall Ihre Lesezeichen aus Safari in einen anderen Browser übertragen, erstellen Sie eine HTML-Datei unter Ablage > Lesezeichen exportieren . Diese können Sie anschließend in den neuen Browser importieren.
Das Telefonbuch des Internets
Stellen Sie sich vor, Sie müssten bei jedem Ausflug ins Internet die Adressen Ihrer beliebtesten und meistbesuchten Seiten jedes Mal neu eintippen. Vermutlich würde es sich anfühlen wie zu Zeiten der Analog-Telefone, als man noch jedes Mal mühsam die Telefonnummer per Wählscheibe eingeben musste. Lesezeichen in Internet-Browsern sind deshalb so unabdingbar wie damals ein Telefonbuch. Wer den Safari-Browser nutzt oder auf ihn umsteigt, der kann mit wenigen Klicks seine Lieblingsseiten abspeichern und immer wieder ohne Eintippen der URL besuchen.
Disclaimer Die OTTO (GmbH & Co KG) übernimmt keine Gewähr für die Richtigkeit, Aktualität, Vollständigkeit, Wirksamkeit und Unbedenklichkeit der auf updated.de zur Verfügung gestellten Informationen und Empfehlungen. Es wird ausdrücklich darauf hingewiesen, dass die offiziellen Herstellervorgaben vorrangig vor allen anderen Informationen und Empfehlungen zu beachten sind und nur diese eine sichere und ordnungsgemäße Nutzung der jeweiligen Kaufgegenstände gewährleisten können.

- SUCHEN Über Uns Gemeinschaftsportal Zufällige Seite Kategorien
- Kategorien durchsuchen
- Über wikiHow
- Anmelden/ Registrieren
- Technik & Elektronik
Ein Lesezeichen in Safari hinzufügen
Dieser Artikel wurde durch speziell ausgebildete Mitglieder unseres Mitarbeiter-Teams bearbeitet, was Vollständigkeit und Genauigkeit garantiert. wikiHow's Kontroll-Management Team prüft die bearbeiteten Inhalte sorgfältig, um zu garantieren, dass jeder Einzelne den hohen Qualitätsansprüchen entspricht. Dieser Artikel wurde 45.505 Mal aufgerufen.
Dieses wikiHow bringt dir bei, wie du in der Safari-Browser-App auf dem iPhone, iPad oder Desktop ein Lesezeichen für eine Webseite hinzufügst.
Vorgehensweise
Auf dem iphone, ipad oder ipod.

- Tippe das Lesezeichen-Symbol in Safari an, falls du einen neuen Lesezeichen-Ordner erstellen möchtest. Es ist der blaue Umriss zweier geschwungener Seiten. Tippe dann in der Ecke des Bildschirms Bearbeiten , dann Neuer Ordner an, gib einen Namen für den Ordner ein und tippe unter Ort Lesezeichen an.

- Tippe, um auf deine Lesezeichen zuzugreifen, in Safari das Lesezeichen-Symbol und dann das Lesezeichen an, das du öffnen möchtest.

Auf dem Desktop

- Klicke in der Menüleiste Lesezeichen und dann Lesezeichen-Ordner hinzufügen an, um einen neuen Ordner hinzuzufügen. Das fügt einen "unbetitelten Ordner" zur Seitenleiste in Safari hinzu. Halte den Ordner angeklickt, um den Namen zu bearbeiten.

- Klicke in der Menüleiste Lesezeichen und dann das Lesezeichen an, das du öffnen möchtest, um auf deine Lesezeichen zuzugreifen.
- Klicke in der Menüleiste Lesezeichen und Lesezeichen anzeigen an, um die Lesezeichen-Seitenleiste anzuzeigen.
- Klicke in der Menüleiste Lesezeichen und Lesezeichen bearbeiten an, um deine Lesezeichen zu verschieben, zu löschen oder umzubenennen.
Verwandte wikiHows

Über dieses wikiHow

War dieser Artikel hilfreich?
Verwandte artikel.

Melde dich für den kostenlosen wikiHow Newsletter an!
Du erhältst hilfreiche Tipps und Anleitungen jede Woche direkt in deine Inbox.

Empfohlene Anleitungs-Artikel

Aktuelle Tipps und Anleitungen

Empfohlene Videos

- Nutzungsbedingungen (Englisch)
- Datenschutz Bestimmungen
- Do Not Sell or Share My Info
- Not Selling Info
Registriere dich für den wöchentlichen
wikiHow Newsletter.
iOS 10: So schnell durchsuchen Sie Lesezeichen & Leselisten in Safari
Erst kamen die Lesezeichen und später führte Apple auch Leselisten in den hauseigenen Internetbrowser Safari ein. Diese sind überaus praktisch und sichern allerlei wichtige Webseiten für einen späteren Aufruf. Doch mit der Zeit kann man hier schnell den Überblick verlieren und somit nicht gleich die gewünschte Seite finden. iOS 10 schafft hier eine schnelle Abhilfe.

Über die Jahre können sich sehr viele Links zu Webseiten in den Lesezeichen und Leselisten in Safari ansammeln. Wenn man nicht gerade jeden Link fein säuberlich in Ordner sortiert hat, kann die Suche nach der entsprechenden Seite ein Graus werden. Glücklicherweise hat Apple mit iOS 10 nachgebessert und erlaubt nun die einfache Suche.
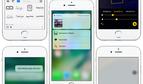
So durchsuchen Sie schnell Lesezeichen & Leselisten in Safari
Öffnen Sie dazu die Safari-App auf Ihrem iPhone oder iPad. Am unteren Bildschirmrand sehen Sie das Buch-Symbol. Tippen Sie einmal darauf. Schon sehen Sie die Lesezeichen. Sie können natürlich auch auf das Brillen-Symbol tippen, um die Leseliste aufzurufen. Das Durchsuchen funktioniert in beiden Reitern gleich. Mit einem leichten Fingerwisch nach unten kommt die neue Suchleiste zum Vorschein, mit der Sie Lesezeichen suchen & finden können.
Tippen Sie einfach den Namen der Webseite oder einen Teil des Seitentitels ein, die Sie aufrufen möchten, also beispielsweise „Mac Life“. Ein Tipp auf das entsprechende Suchergebnis führt Sie dann direkt zur gewünschten Webseite – ganz ohne langes Suchen.
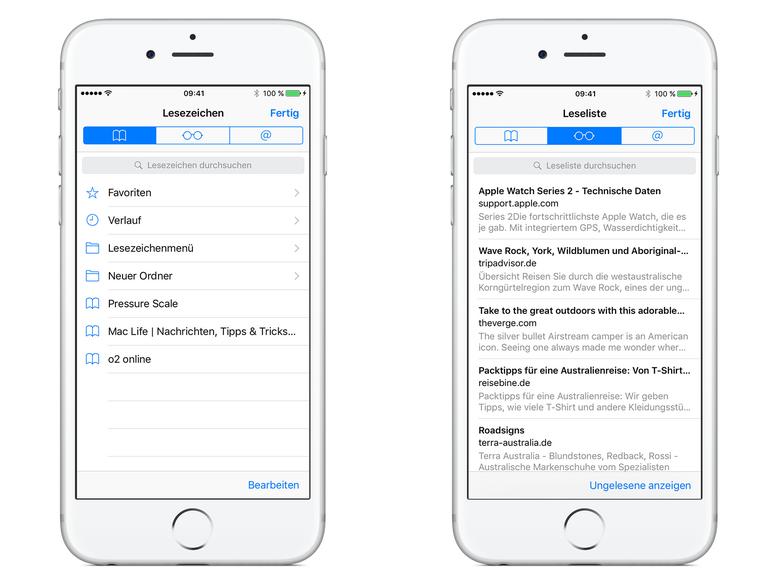
Mehr zu diesen Themen:
Diskutiere mit.
Hier kannst du den Artikel "iOS 10: So schnell durchsuchen Sie Lesezeichen & Leselisten in Safari" kommentieren. Melde dich einfach mit deinem maclife.de-Account an oder fülle die unten stehenden Felder aus.
Merkwürdig. Das funktioniert nur bei meinem MBP, aber nicht im iPad oder iPhone. Muss ich dazu eine Einstellung vornehmen?
Das scheint ein Bug zu sein. Bei einem anderen User funktioniert es auch nur in der Leseliste, aber nicht in LZ, die in Ordnern steckt.

Mehr Apple-Wissen für dich
- Zugriff auf alle Inhalte von Mac Life+
- Alle Magazine vor dem Erscheinen lesen.
- Über 300 Ausgaben und Bücher als E-Paper
- Maclife.de ohne Werbebanner
- 31 Tage gratis, danach monatlich ab 4,99 €

Mac Spezial
iOS Spezial
Übergreifend
Automatisierung und ki.
- 04-06 Safari
- Lesezeichen in Safari einfügen, verwalten und löschen

➔ Links zu diesem Artikel
Übersicht aller Artikel, die zu diesem Artikel führen.
- Neues in Mac Business Coaching Connect: u.a. effektiv mit Lesezeichen in Safari arbeiten - KW 19/2018
- Lesezeichen/Bookmarks vs. Favoriten in Safari - Was ist der Unterschied und warum ich nur die Favoriten nutze
- Web-Favoriten aus Safari in iThoughts importieren/exportieren (z.B. zur Favoriten-Organisation)
- Übersicht des Safari Browserfensters
Leseliste in Safari nutzen
- Organisation von Safari Tabs in Tab-Gruppen - inkl. Speichern der Gruppen
- Werden Sie Safari/Browser-Profi, denn Sie nutzen diesen Web-Zugang bestimmt 100 mal am Tag
Links in diesem Artikel ➔
Übersicht aller Artikel, die Sie in diesem Artikel finden.
- Öffnen von einzelnen Links im Hintergrund in Tabs in Safari
- Mehrere Links auf einer Webseite am Mac gleichzeitig öffnen
- So öffnen Sie Links in ein neues Fenster in Safari auf dem Mac
- Großes Zeitsparpotenzial: Bitte Safari (und andere Browser) nicht zu umständlich benutzen
- Shortcuts in Safari nach der 3/10/alle-Regel
Internet Lesezeichen oder Bookmarks gehören zu den ältesten Konzepten bei der Benutzung eines Browsers wie Safari. Sie können diese Lesezeichen leicht erstellen, verwalten und löschen. Sie helfen dabei, schnell wieder auf häufig besuchte Seiten zu gelangen oder sich Seiten zu merken, die Sie sonst nicht wieder finden würden.

Diesen Artikel weiter lesen ...

... und wesentlich produktiver bei der Arbeit mit Ihrem Mac, iPhone und iPad werden und sich regelmäßig dazu weiterbilden?
Hier anmelden oder registrieren.
- Vorteile der Gold ClubMitgliedschaft (schon ab 6,67 € im Monat bei jährlicher Abrechnung*) finden Sie unten -
* zzgl. gesetzlicher Mehrwertsteuer. Wir respektieren Ihren Datenschutz . Unsere Hinweise zum ClubLetter
- Passwort vergessen?
Zugang zu allen Inhalten der Lernplattform Connect - derzeit mehr als 2.000 Artikel und Videos Monatlicher Premium ClubLetter, mit Schritt-für-Schritt Anleitungen zu Schwerpunkt-Themen Zugang zu allen Shortcut ClubKarten Zugang zur exklusiven Telegram-Gruppe 10% Rabatt bei Webinaren und Online Kursen Bis zu 50% Rabatt bei unseren ClubBenefits Bis zu 3% Rabatt auf Apple Hardware Hohe Preis-Rabatte bei Coaching-Zeitpaketen Das Mac Business ClubMeeting – Zeit für Ihre persönlichen Fragen
Dies alles für nur 7,99 € pro Monat oder 79,99 € pro Jahr.*

Gibt es auf dieser Seite etwas zu verbessern?
Wir freuen uns über hinweise zu unseren inhalten., tippen sie einfach "feedback" in unsere chatbox rechts unten im fenster..

Mehr in dieser Kategorie
Internetseiten aus mac-safari in verschiedenen darstellungen per e-mail versenden. geheimtipp: die reader-ansicht ist die beste art.
Wenn man eine gute Internetseite oder einen Artikel gefunden hat, möchte man diese häufig an andere Personen schicken. Der wohl üblichste Weg dabei wäre, einen Link zu kopieren und in eine E-Mail einzufügen. Auf dem Mac gibt es mit der Teilen-Funktion in Safari einen bequemeren Weg, die Seite i...
Die Leseliste ist eine einfache Möglichkeit, Artikel zum späteren Nachlesen in der linken Seitenleiste in Safari zu sammeln. Wenn sie Safari in iCloud zur Synchronisierung aktiviert haben, wird diese Leseliste auch auf ihre mobilen Geräte synchronisiert. Es ist ein kurzfristiges Bookmark-System. ...
- Coaching Beispiele
- Vorgehen beim Mac Business Coaching
- An wen richtet sich Mac Business Coaching
- Datenschutzerklärung
- Nutzungsbedingungen und AGB
- Über Mac Business Coaching
- Social Media
- Appsammlungen
- Automatisierung
- Branchenthemen
- Buchhaltung
- Kollaboration und Kommunikation
- Lifestyle/Off-Business
- Mac und Windows
- Mindmapping
- Neues in Connect
- Papierloses Büro
- Publishing und Design
- Präsentation
- Projektmanagement
- Selbstmanagement
- Sicherheit und Passwörter
- Wissensmanagement
Der Finder Video Coaching Kurs

Wenn Sie den Kurs bereits gebucht haben, können Sie sich hier direkt einloggen oder wenn Sie ihn buchen möchten, klicken Sie hier für weitere Informationen .
Wir respektieren Ihren Datenschutz . Unsere Hinweise zum ClubLetter .


Tipps + Tricks für das Apple-Universum.
- [ 12. Dezember 2023 ] iTunes Karten-Rabatt: Aktuelle Aktionen bis Samstag, 16.12.2023 Vergünstigte iTunes-Karten
- [ 30. Mai 2022 ] Facebook Messenger: Gesendet, zugestellt oder gelesen am Status-Symbol ablesen iPhone
- [ 28. Februar 2022 ] Datenschutz: So schützen Sie Ihr Smartphone iPhone
- [ 27. Februar 2022 ] iPhone-Anrufbeantworter abhören iPhone
- [ 26. Februar 2022 ] Audible: Schöner hören mit iPhone und Apple CarPlay iPhone
iPad: Safari-Leseliste nutzen vs. Favoriten
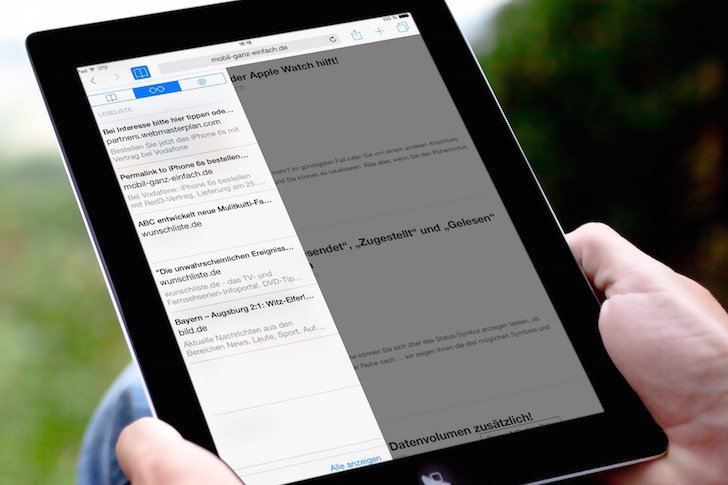
Die “Leseliste” im Internet-Browser “Safari” Ihres iPads ist ein hilfreiches Werkzeug und zugleich eine sinnvolle Ergänzung der “Favoriten”-Funktion.
Leseliste vs. Favoriten
Die Leseliste ist eine Art “Merkliste” … wenn Sie zum Beispiel einen Artikel sehen, den Sie später lesen möchten, können Sie ihn in die Leseliste aufnehmen, ihn “sich merken”.
Da die Leseliste über die Apple-ID mit allen anderen angemeldeten Geräten synchronisiert wird, können Sie den gemerkten Beitrag zu einem späteren Zeitpunkt auch auf Ihrem iPhone oder Mac weiterlesen. Danach wird er automatisch aus der Leseliste gelöscht.
Damit unterscheidet sich die “Leseliste” von der “Favoriten”-Funktion: Mit ihr werden die Links zu beliebigen Websites als “Favorit” gekennzeichnet, also als eine Art “dauerhaftes Lesezeichen”. Favoriten werden nach dem Antippen nicht gelöscht, so daß Sie immer wieder favorisierte Seiten antippen können.
So fügen Sie am iPad einen Beitrag zur Leseliste hinzu
Wenn Sie mit “Safari” auf Ihrem iPad im Internet surfen und einen interessanten Link entdecken , können Sie ihn ganz einfach zur “Leseliste” hinzufügen und ihn “sich merken”.
Tippen Sie den Link mit dem Finger an, und halten Sie den Finger so lange gedrückt, bis dieses kontextsenstive Menü dargestellt wird:
Tippen Sie “Zur Leseliste hinzufügen” an. Damit wird das kontextsensitive Menü automatisch beendet, und der Artikel befindet sich in der Leseliste.
Wenn Sie sich keinen Link “merken” möchten, sondern eine Seite, dann tippen Sie auf das Aktions-Symbol und wählen dann “Zur Leseliste hinzufügen” an:
“Leseliste” öffnen und nutzen
Tippen Sie in der Menüleiste von Safari (am oberen Bildschirmrand) auf das “Buch”-Symbol …
… und dann auf das “Leseliste”-Symbol (wird durch eine Nickelbrille gekennzeichnet):
Sie sehen alle Artikel der Leseliste. Einfach einen Artikel antippen und lesen, fertig. Sobald Sie einen Beitrag der Leseliste angetippt haben, wird er in der Leseliste gelöscht:
Verwendete Hardware und Software für diesen Beitrag
- iPad mini 3
- Betriebssystem iOS 8.4.1
Sie möchten keinen Beitrag mehr verpassen?
Wir veröffentlichen auf mobil-ganz-einfach.de täglich zwei bis drei Beiträge, häufig mit Tipps und Tricks rund um iPhone und Apple Watch, iPad und Mac … ebenso zu Themen aus der Android-Welt.
Damit Sie keinen Beitrag mehr verpassen, informieren wir Freunde und Interessenten unseres Blogs jeden Samstag gegen 09:00 Uhr per Mail darüber, welche Beiträge wir in der jeweils zurückliegenden Woche veröffentlicht haben. Sie sehen auf einen Blick, welcher unserer Beiträge für Sie interessant ist.
Bei Interesse abonnieren Sie die Übersicht “Beiträge der letzten 7 Tage” bitte hier .
- Synchronisieren
Ähnliche Artikel
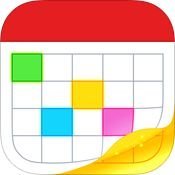
Preis-Alarm für “Fantastical 2 für iPhone – Kalender und Erinnerungen”
+++ Fantastical 2 für iPhone – Kalender und Erinnerungen +++ 704 Bewertungen, im Durchschnitt 4,60 von 5 Sternen Tolle Kalender-App, die auch “Hand-Off” mit iPad und Mac implementiert hat Entwickelt für [weiterlesen]
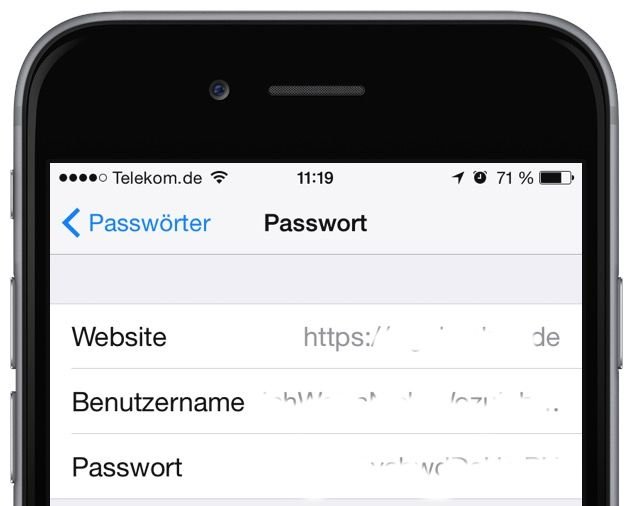
Gespeicherte Passwörter auf dem iPhone finden
Das Internet-Programm “Safari” (im Apple-Sprech auch “Internet-Browser” genannt) bietet Ihnen die Möglichkeit, Passwörter zu speichern. Das hat den Vorteil, dass Sie beim nächsten Besuch einer passwortgeschützten Seite nicht mehr ein [weiterlesen]
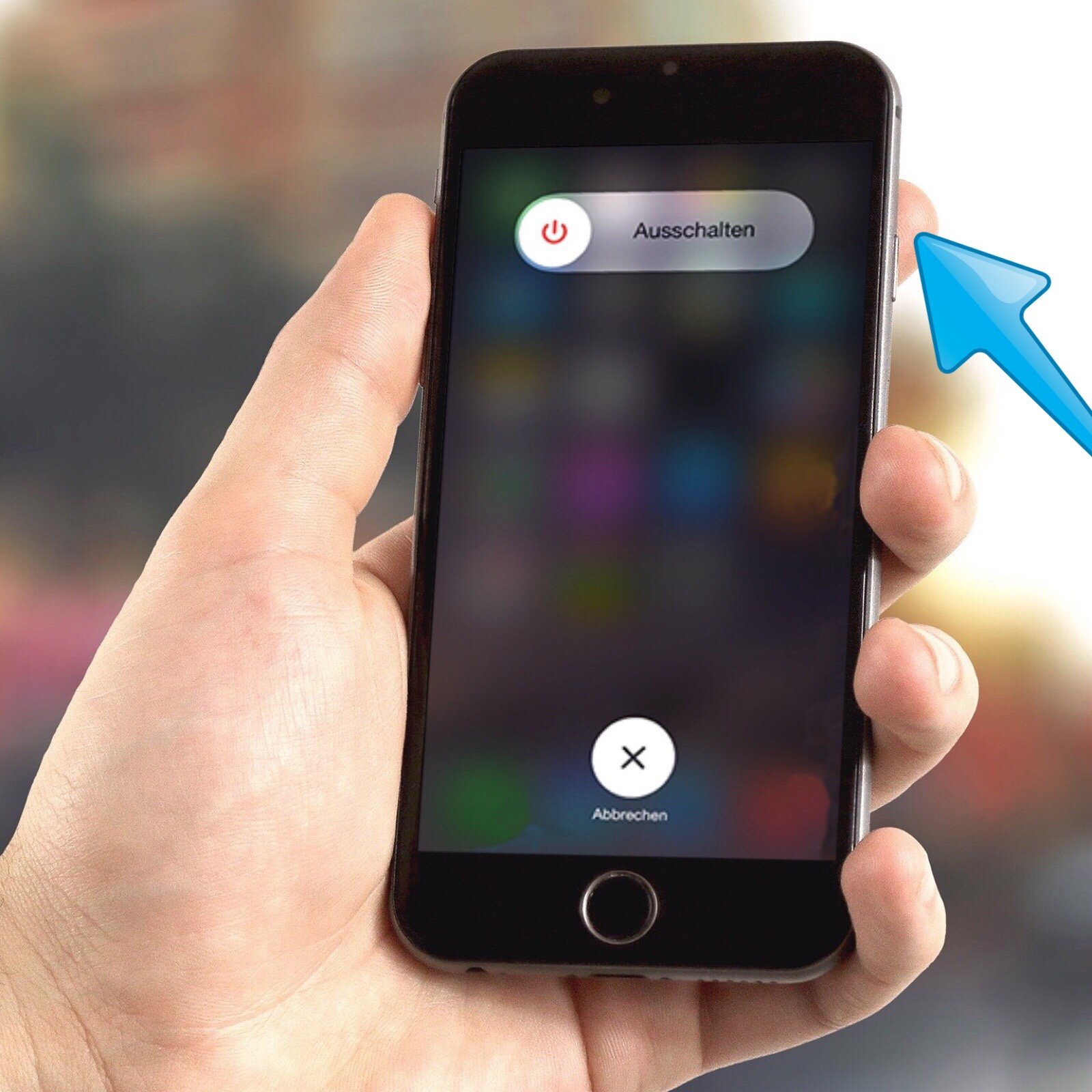
iPhone “vor NSA und GCHQ verstecken”
Wir erhalten auch heute noch Zuschriften von besorgten iPhone-Anwendern, die wissen möchten, wie man denn sein iPhone vor zu neugierigen Blicken von NSA, GCHQ und finsteren Mächten schützen könne. Unsere Antwort ist stets die [weiterlesen]
(c) valudo GmbH - Sydowstraße 8 - 45894 Gelsenkirchen
Tech News, Anleitungen, Tipps und Tricks
iPhone: Favoriten oder Lesezeichen erstellen und löschen im Safari Browser
In dieser Anleitung erkläre ich den Unterschied zwischen Favoriten und Lesezeichen im Safari-Browser eines iPhones oder iPads. Außerdem werden wir lernen, wie man Lesezeichen und Favoriten erstellt und wieder löscht.
Favoriten vs. Lesezeichen
Häufig ist der Unterschied zwischen Favoriten und Lesezeichen nicht ganz klar, dieser ist aber recht schnell erklärt.
- Favoriten sind einfach besondere Lesezeichen, welche durch ein schönes Icon hervorgehoben werden. Favoriten sind am schnellsten zu erreichen, indem man auf die Adressleiste tippt. Alle Favoriten sind auch in den Lesezeichen zu finden, nämlich im Ordner Favoriten.
- Lesezeichen ist eine Sammlung von Webseiten, die noch zusätzlich in Ordnern strukturiert werden können.
Lesezeichen oder Favoriten erstellen
- Klicke auf das Symbol zum Teilen von Inhalten
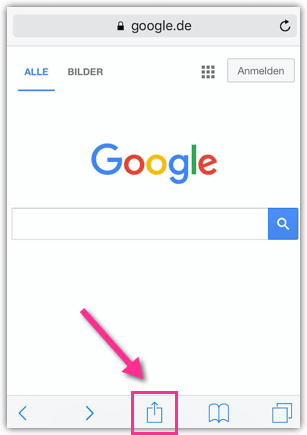
- Dann hast du die Wahl zwischen Favoriten und Lesezeichen
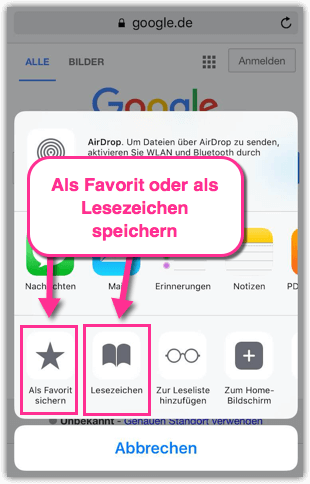
Favoriten oder Lesezeichen löschen
- Tippe auf das Symbol für Lesezeichen
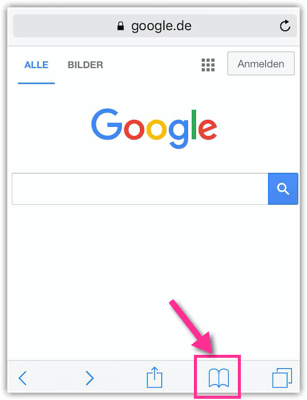
- Wenn du nur die Lesezeichen löschen möchtest, dann tippe unten auf Bearbeiten
- Wenn du aber die Favoriten löschen möchtest, dann tippe oben auf den Ordner Favoriten
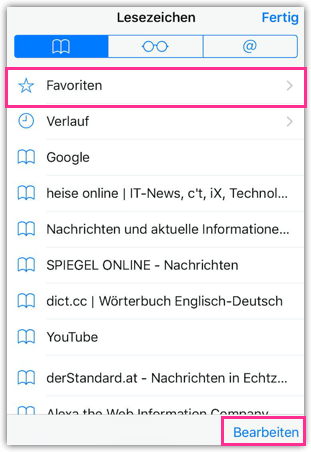
- Wenn du jetzt auf Bearbeiten tippst, dann kannst du sie löschen
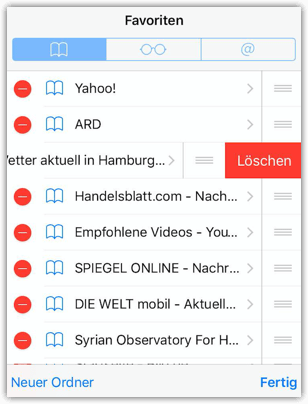
- So einfach ist es 😉
Diese Anleitung ist gültig für:
- iPhone 6s, iPhone 6, iPhone 5s, iPhone 5, iPhone 4s, iPad Air, iPad, mini, iPad Pro
Bitte bewerte diesen Artikel
Autor: Alexander
Hallo, ich bin Alexander. Diese Webseite ist mein Hobby. Ich schreibe gern kurze, übersichtliche Anleitungen und freue mich über Deine Kommentare und Anregungen. Zeige alle Beiträge von Alexander
Technologie und IT
Der Unterschied zwischen Lesezeichen und Favoriten
Wenn wir im Internet surfen, stoßen wir oft auf interessante Webseiten, die wir später wieder besuchen möchten. Hier kommen Lesezeichen und Favoriten ins Spiel. Doch was ist der Unterschied zwischen den beiden?
Lesezeichen und Favoriten sind grundlegend das Gleiche. Sie helfen uns dabei, besuchte Webseiten zu speichern und später wiederzufinden. Der Unterschied liegt jedoch in der Verwendung der Begriffe. Lesezeichen werden in der Regel von Browsern wie Firefox, Chrome oder Safari verwendet, während Favoriten in sozialen Netzwerken oder anderen Anwendungen wie Twitter oder Pinterest zu finden sind.
Wenn wir uns auf Safari konzentrieren, können wir sehen, dass es auch eine Leseliste gibt. Die Leseliste ist eine Funktion, mit der wir interessante Webseiten speichern und später offline lesen können. Wenn wir auf eine Webseite stoßen, die wir später lesen möchten, können wir sie einfach zur Leseliste hinzufügen. Die Leseliste kann auch auf anderen Apple-Geräten synchronisiert werden, auf denen Safari ausgeführt wird.
Um die Leseliste zu verwenden, müssen wir nur auf das Leselistensymbol klicken, das sich in der Symbolleiste von Safari befindet. Wir können auch die Lesezeichenleiste einblenden, indem wir auf „Lesezeichen“ in der Menüleiste klicken und dann „Lesezeichenleiste einblenden“ auswählen. Hier können wir unsere Lesezeichen nach Belieben organisieren und kategorisieren.
Manchmal kann es vorkommen, dass unsere Lesezeichen verschwinden. In diesem Fall müssen wir uns keine Sorgen machen, da sie normalerweise im Ordner „Lesezeichen-Sicherungskopie“ gespeichert werden. Um sie wiederherzustellen, müssen wir Safari öffnen, auf „Lesezeichen“ klicken und dann „Lesezeichen-Sicherungskopie importieren“ auswählen.
Zusammenfassend lässt sich sagen, dass Lesezeichen und Favoriten grundlegend das Gleiche sind, jedoch in verschiedenen Anwendungen verwendet werden. Die Leseliste ist eine Funktion von Safari, mit der wir Webseiten speichern und später offline lesen können. Die Lesezeichenleiste kann einfach eingeblendet werden und unsere Lesezeichen werden normalerweise automatisch gesichert, falls sie versehentlich gelöscht werden.
Um Ihre alten Lesezeichen wiederzufinden, können Sie je nach Browser verschiedene Schritte unternehmen. In den meisten Browsern finden Sie die Lesezeichen in der Lesezeichen-Symbolleiste oder in einem Lesezeichen-Menü. In Google Chrome können Sie beispielsweise auf das Drei-Punkte-Menü oben rechts klicken, dann auf „Lesezeichen“ und „Lesezeichen-Manager“ gehen. Dort können Sie Ihre gespeicherten Lesezeichen sehen und verwalten. In Mozilla Firefox können Sie auf die Lesezeichen-Symbolleiste klicken oder die Tastenkombination „STRG+SHIFT+B“ verwenden, um den Lesezeichen-Manager zu öffnen.
Die Favoriten bei Google Chrome sind in der Lesezeichenleiste gespeichert. Diese Leiste befindet sich standardmäßig unterhalb der Adressleiste im Browserfenster. Man kann die Favoriten aber auch in einem separaten Fenster aufrufen, indem man auf das Lesezeichen-Symbol oben rechts im Browserfenster klickt und dann „Lesezeichen-Manager“ auswählt.
Unter Favoriten versteht man in der Regel eine Liste von Webseiten, die man regelmäßig besucht oder als besonders wichtig empfindet. Diese Liste kann in einem Webbrowser gespeichert werden und ermöglicht es dem Benutzer, schnell auf diese Seiten zuzugreifen, ohne sie jedes Mal manuell suchen zu müssen.
Schreibe einen Kommentar Antworten abbrechen
Meinen Namen, meine E-Mail-Adresse und meine Website in diesem Browser für die nächste Kommentierung speichern.
iPad – Benutzerhandbuch
- Mit iPadOS 17 kompatible iPad-Modelle
- iPad mini (5. Generation)
- iPad mini (6. Generation)
- iPad (6. Generation)
- iPad (7. Generation)
- iPad (8. Generation)
- iPad (9. Generation)
- iPad (10. Generation)
- iPad Air (3. Generation)
- iPad Air (4. Generation)
- iPad Air (5. Generation)
- iPad Pro 10,5"
- iPad Pro 11" (1. Generation)
- iPad Pro 11" (2. Generation)
- iPad Pro 11" (3. Generation)
- iPad Pro 11" (4. Generation)
- iPad Pro 12,9" (2. Generation)
- iPad Pro 12,9" (3. Generation)
- iPad Pro 12,9" (4. Generation)
- iPad Pro 12,9" (5. Generation)
- iPad Pro 12,9" (6. Generation)
- Grundlagen konfigurieren
- Die persönliche Note für dein iPad
- Mit Freundeskreis und Familie in Kontakt bleiben
- Anpassen deines Arbeitsbereichs
- Mehr schaffen mit dem Apple Pencil
- Anpassen des iPad für dein Kind
- Neue Funktionen in iPadOS 17
- Einschalten und Konfigurieren des iPad
- Beenden des Ruhezustands und Entsperren
- Einrichten eines Mobilfunkdiensts
- Herstellen der Verbindung zum Internet
- Mit Apple-ID anmelden
- Verwenden von iCloud
- Abonnieren von iCloud+
- Suchen nach Einstellungen
- Einrichten von Accounts für Mail, Kontakte und Kalender
- Bedeutung der Statussymbole
- Batterie laden
- Batterieladung in Prozent anzeigen
- Batterienutzung anzeigen
- Verwenden des Stromsparmodus, um die Batterielaufzeit zu verlängern
- Lesen des Benutzerhandbuchs und Setzen von Lesezeichen
- Grundlegende Gesten
- Erlernen von erweiterten Gesten
- Anpassen der Lautstärke
- Öffnen von Apps
- Finden von Apps in der App-Mediathek
- Umschalten zwischen Apps
- Vergrößern einer Grafik-App für den Vollbildmodus
- Beenden und erneutes Öffnen einer App
- Drag & Drop
- Öffnen von zwei Objekten in Split View
- Ändern eines App-Fensters in ein Slide Over-Fenster
- Anzeigen der Fenster und Arbeitsbereiche einer App
- Multitasking mit Bild-in-Bild
- Bewegen, Skalieren und Verwalten von Fenstern
- Zugriff auf Funktionen aus dem Sperrbildschirm
- Ausführen von Schnellaktionen
- Suchen auf dem iPad
- Abrufen von Informationen über dein iPad
- Anzeigen oder Ändern der Einstellungen für die Mobilfunknutzung
- Reisen mit dem iPad
- Ändern oder Deaktivieren von Tönen
- Eigenen Sperrbildschirm erstellen
- Ändern des Hintergrundbildes
- Anpassen von Helligkeit und Farbbalance des Bildschirms
- Anpassen der Textgröße und Zoomeinstellung
- Namen deines iPad ändern
- Ändern von Datum und Uhrzeit
- Ändern von Sprache und Region
- Verwalten von Apps in Ordnern
- Hinzufügen, Bearbeiten und Entfernen von Widgets
- Bewegen von Apps und Widgets im Home-Bildschirm
- Entfernen von Apps
- Verwenden und Anpassen des Kontrollzentrums
- Ändern oder Sperren der Bildschirmausrichtung
- Anzeigen und Beantworten von Mitteilungen
- Ändern der Mitteilungseinstellungen
- Einrichten eines Fokus
- Stummschalten oder Erlauben von Mitteilungen für einen Fokus
- Aktivieren oder Deaktivieren eines Fokus
- Anpassen der Teilen-Funktionen
- Tippen mit der Bildschirmtastatur
- Text diktieren
- Bewegen der Bildschirmtastatur
- Text auswählen und bearbeiten
- Verwenden von Textvorschlägen
- Verwenden von Textersetzungen
- Hinzufügen oder Ändern von Tastaturen
- Hinzufügen von Emoji und Stickern
- Bildschirmfoto aufnehmen
- Erstellen einer Bildschirmaufnahme
- Schreiben und zeichnen in Dokumenten
- Hinzufügen von Text, Formen, Signaturen und mehr
- Ausfüllen von Formularen und Unterschreiben von Dokumenten
- Verwenden von Live Text zum Interagieren mit Inhalten in einem Foto oder Video
- Verwenden von „Visuelles Nachschlagen“ zum Identifizieren von Objekten in Fotos und Videos
- Ablösen des Motivs vom Hintergrund eines Fotos
- Laden von Apps
- Abonnieren von Apple Arcade
- Laden von Spielen
- Spiele mit Freund:innen in Game Center
- Verbinden eines Spielecontrollers
- Verwenden von App Clips
- Apps aktualisieren
- Anzeigen oder Kündigen von Abonnements
- Verwalten von Käufen, Einstellungen und Beschränkungen
- Installieren und Verwalten von Schriften
- Kaufen von Büchern und Hörbüchern
- Lesen von Büchern
- Markieren von Büchern
- Zugreifen auf Bücher auf anderen Apple-Geräten
- Anhören von Hörbüchern
- Festlegen von Lesezielen
- Verwalten von Büchern
- Lesen von PDF-Dokumenten
- Erstellen und Bearbeiten von Ereignissen in der App „Kalender“
- Senden von Einladungen
- Antworten auf Einladungen
- Ändern der Darstellung von Ereignissen
- Suchen nach Ereignissen
- Ändern der Einstellungen für Kalender und Ereignisse
- Planen oder Anzeigen von Ereignissen in einer anderen Zeitzone
- Ereignisse im Blick behalten
- Verwenden mehrerer Kalender
- Verwenden des Kalenders „Feiertage“
- Teilen von iCloud-Kalendern
- Aufnehmen von Fotos
- Aufnehmen eines Selfies
- Aufnehmen von Selfies im Modus „Porträt“
- Aufnehmen von Videos
- Ändern der erweiterten Kameraeinstellungen
- Anpassen von HDR-Kameraeinstellungen
- Anzeigen, Teilen und Drucken von Fotos
- Verwenden von Live Text
- Scannen eines QR-Codes
- Anzeigen der Weltzeit
- Wecker stellen
- Verwenden der Stoppuhr
- Verwenden mehrerer Timer
- Hinzufügen und Verwenden von Kontakten
- Bearbeiten von Kontakten
- Hinzufügen deiner Kontaktdaten
- Senden von Kontakten auf dem iPad
- Verwenden von Kontakten anderer Accounts
- Ausblenden doppelter Kontakte
- Exportieren von Kontakten
- Einführung in die App „FaceTime“
- Tätigen von FaceTime-Anrufen
- Annehmen von FaceTime-Anrufen
- Erstellen eines FaceTime-Links
- Aufnehmen eines Live Photo
- Aktivieren von Live-Untertiteln
- Verwenden anderer Apps während eines Anrufs
- Tätigen eines FaceTime-Gruppenanrufs
- Anzeigen der teilnehmenden Personen in einem Raster
- Verwenden von SharePlay für gemeinsamen Seh-, Hör- und Spielspaß
- Teilen des Bildschirms während eines FaceTime-Anrufs
- Zusammenarbeiten an Dokumenten in einem FaceTime-Anruf
- Verwenden von Videokonferenzfunktionen
- Handoff eines FaceTime-Anrufs auf ein anderes Apple-Gerät
- Ändern der FaceTime-Videoeinstellungen
- Ändern der FaceTime-Audioeinstellungen
- Ändern deines Aussehens
- Beenden eines Anrufs oder Umschalten zur App „Nachrichten“
- Blockieren unerwünschter Anrufer
- Anruf als Spam melden
- Verbinden externer Geräte oder Server
- Dateien, Ordner und Downloads ändern
- Suchen nach Dateien und Ordnern
- Verwalten von Dateien und Ordnern
- Senden von Dateien
- Einrichten von iCloud Drive
- Teilen von Dateien und Ordnern auf iCloud Drive
- Teilen des Standorts
- Hinzufügen oder Entfernen einer anderen Person
- Orten einer anderen Person
- Erhalten einer Mitteilung, wenn eine Person ihren Standort ändert
- Andere Person bei Standortänderungen benachrichtigen
- iPad hinzufügen
- Erhalten einer Mitteilung beim Zurücklassen eines Geräts
- Orten eines Geräts
- Markieren eines Geräts als „Verloren“
- Löschen eines Geräts
- Entfernen eines Geräts
- AirTag hinzufügen
- Teilen eines AirTag oder eines anderes Objekts in der App „Wo ist?“ auf dem iPad
- Drittanbieter-Produkt hinzufügen
- Erhalten einer Mitteilung beim Zurücklassen eines Objekts
- Orten eines Objekts
- Markieren eines Objekts als „Verloren“
- Entfernen eines Objekts
- Anpassen von Karteneinstellungen
- Einführung in die App „Freeform“
- Erstellen von Freeform-Boards
- Zeichnen oder Schreiben per Hand
- Hinzufügen von Text
- Formen hinzufügen
- Hinzufügen von Dateien
- Anwenden durchgehender Stile
- Positionieren von Objekten auf einem Board
- Durchsuchen von Freeform-Boards
- Teilen und Zusammenarbeiten
- Löschen und Wiederherstellen von Boards
- Einführung in die App „Health“
- Hinterlegen deiner Gesundheitsinfos
- Einführung zu Gesundheitsdaten
- Anzeigen deiner Gesundheitsdaten
- Teilen von Gesundheitsdaten
- Ansehen von Gesundheitsdaten, die andere geteilt haben
- Herunterladen der Gesundheitsakte
- Anzeigen von Gesundheitsakten
- Protokollieren von Zyklusinformationen
- Anzeigen von Vorhersagen und Verlauf des Menstruationszyklus
- Protokollieren deiner Medikamenteneinnahme
- Weitere Informationen über deine Medikamente
- Gemütszustand protokollieren
- Mentale Gesundheit testen
- Anpassen des Fokus „Schlafen“
- Aktivieren oder Deaktivieren des Fokus „Schlafen“
- Anzeigen des Schlafprotokolls
- Prüfen der Audio-Lautstärkepegel von Kopfhörern
- Verwenden von Audiogrammdaten
- Erstellen eines Backups deiner Gesundheitsdaten
- Einführung in die App „Home“
- Durchführen des Upgrades auf die neue Home-Architektur
- Einrichten von Geräten
- Geräte steuern
- Steuern deines Zuhauses mit Siri
- Verwenden von Stromnetzprognose zur Planung deines Energieverbrauchs
- Konfigurieren des HomePod
- Steuern deines Zuhauses
- Erstellen und Verwenden von Szenen
- Verwenden von Automationen
- Konfigurieren von Sicherheitskameras
- Verwenden der Gesichtserkennung
- Konfigurieren eines Routers
- Andere zum Steuern von Geräten einladen
- Hinzufügen weiterer Haushalte
- Abrufen von Musiktiteln, Filmen und TV-Sendungen
- Klingeltöne abrufen
- Verwalten von Käufen und Einstellungen
- Vergrößern von Objekten
- Ändern der Einstellungen
- Anwesenheit von Personen in deiner Umgebung erkennen
- Erkennen von Türen in deiner Nähe
- Abrufen von Bildbeschreibungen für deine Umgebung
- Vorlesen von Text und Beschriftungen in deiner Nähe
- Einrichten von Kurzbefehlen für den Erkennungsmodus
- Hinzufügen und Entfernen von E-Mail-Accounts
- Konfigurieren einer eigenen E-Mail-Domain
- Abrufen von E-Mails
- Senden von E-Mails
- Zurückrufen von E-Mails mit „Senden widerrufen“
- Beantworten und Weiterleiten von E-Mails
- Speichern eines E-Mail-Entwurfs
- Hinzufügen von E-Mail-Anhängen
- Herunterladen von E-Mail-Anhängen
- Markieren von E-Mail-Anhängen
- Einrichten von E-Mail-Mitteilungen
- Suchen nach einer E-Mail-Nachricht
- Organisieren von E-Mails in Postfächern
- Markieren oder Blockieren von E-Mails
- Filtern von E-Mails
- „E-Mail-Adresse verbergen“ verwenden
- Verwenden des E-Mail-Datenschutzes
- Ändern von E-Mail-Einstellungen
- Löschen und Wiederherstellen von E-Mail-Nachrichten
- Hinzufügen des Widgets „Mail“ zum Home-Bildschirm
- Drucken von E-Mail-Nachrichten
- Verwenden von Tastaturkurzbefehlen
- Anzeigen von Karten
- Abrufen von Reiserouten
- Auswählen weiterer Routenoptionen
- Suchen von Stopps auf einer Route
- Anzeigen einer Routenübersicht oder einer Routenliste
- Ändern der Einstellungen für gesprochene Wegbeschreibungen
- Abrufen von Fahrtrouten
- Melden von Verkehrsstörungen
- Abrufen von Fahrradrouten
- Abrufen von Fußgängerrouten
- Abrufen von ÖPNV-Routen
- Löschen der letzten Routen
- Abrufen von Verkehrs- und Wetterinformationen
- Wegzeit und voraussichtliche Ankunftszeit schätzen
- Laden von Offline-Karten
- Suchen von Orten
- Finden von Sehenswürdigkeiten, Restaurants und Dienstleistungen in der Nähe
- Abrufen von Informationen über Orte
- Markieren von Orten
- Teilen von Orten
- Orte bewerten
- Sichern von Lieblingsorten
- Entdecken von neuen Orten mit Reiseführern
- Organisieren von Orten in „Meine Reiseführer“
- Löschen wichtiger Orte
- Umsehen an Orten
- Flyover-Touren
- Abrufen der Einstellungen für die App „Karten“
- Größenmessungen
- Ansehen und Sichern von Messungen
- Messen der Größe einer Person
- Einrichten der App „Nachrichten“
- Informationen zu iMessage
- Senden und Antworten auf Nachrichten
- Zurückrufen und Bearbeiten von Nachrichten
- Verfolgen von Nachrichten
- Weiterleiten und Teilen von Nachrichten
- Gruppenkonversationen
- Mit SharePlay gemeinsam Inhalte ansehen, anhören oder spielen
- Zusammenarbeiten an Projekten
- Verwenden von mit iMessage-Apps
- Aufnehmen und Bearbeiten von Fotos oder Videos
- Teilen von Fotos, Links und mehr
- Senden von Stickern
- Anfordern, Senden und Empfangen von Zahlungen
- Senden und Empfangen von Audionachrichten
- Animieren von Nachrichten
- Ändern von Mitteilungen
- Blockieren, Filtern und Melden von Nachrichten
- Löschen von Nachrichten und Anhängen
- Wiederherstellen gelöschter Nachrichten
- Laden von Musik
- Anzeigen von Alben, Playlists und anderen Objekten
- Wiedergeben von Musik
- Anzeigen von Titelinfos und Liedtexten
- Hinzufügen von Musik zur Warteliste
- Anhören von Radiosendern
- Apple Music abonnieren
- Anhören von verlustfrei komprimierter Musik (Format „Lossless“)
- Anhören von Dolby Atmos-Musik
- Apple Music Sing
- Suchen nach neuer Musik
- Hinzufügen von Musiktiteln zum Offline-Anhören
- Personalisierte Empfehlungen erhalten
- Suchen nach Musik
- Erstellen von Playlists
- Anzeigen der Musikauswahl deiner Freund:innen
- Verwenden von Siri für die Musikwiedergabe
- Art der Musikwiedergabe ändern
- Einführung in die App „News“
- Verwenden von News-Widgets
- Anzeigen speziell für dich ausgewählter Storys
- Lesen von Storys
- Folge deinen Lieblingsteams mit „My Sports“
- Apple News+ abonnieren
- Durchsuchen und Lesen von „Apple News+“-Storys und -Ausgaben
- Laden von „Apple News+“-Ausgaben
- Lösen von Kreuzworträtseln
- Suchen nach neuen Storys
- Sichern von Storys in der App „News“ zum späteren Lesen
- Abonnieren einzelner News-Kanäle
- Einführung in die App „Notizen“
- Hinzufügen oder Entfernen von Accounts
- Erstellen und Formatieren von Notizen
- Zeichnen oder Schreiben
- Hinzufügen von Fotos, Videos und vielem mehr
- Scannen von Text und Dokumenten
- Arbeiten mit PDFs
- Hinzufügen von Links
- Erstellen von Schnellnotizen
- Suchen von Notizen
- Verwalten in Ordnern
- Verwalten mit Tags
- Intelligente Ordner verwenden
- Exportieren oder Drucken von Notizen
- Sperren von Notizen
- Ändern von Einstellungen für Notizen
- Löschen, Teilen und Kopieren eines Fotos
- Ansehen und Bearbeiten von Photo Booth-Fotos in der App „Fotos“
- Anzeigen von Fotos und Videos
- Wiedergeben von Videos und Diashows
- Löschen oder Ausblenden von Fotos und Videos
- Bearbeiten von Fotos und Videos
- Kürzen von Videos und Anpassen der Zeitlupe
- Bearbeiten von Live Photos
- Bearbeiten von Videos im Kinomodus
- Bearbeiten von Porträts
- Verwenden von Fotoalben
- Bearbeiten, Teilen und Organisieren von Alben
- Filtern und Sortieren von Fotos und Videos in einem Album
- Erstellen von Stickern aus Fotos
- Duplizieren und Kopieren von Fotos und Videos
- Zusammenfassen doppelter Fotos
- Suchen nach Fotos
- Personen und Haustiere identifizieren
- Fotos nach Aufnahmeort durchsuchen
- Teilen von Fotos und Videos
- Teilen von langen Videos
- Anzeigen von mit dir geteilten Fotos und Videos
- Ansehen von Rückblicken
- Personalisieren von Rückblicken
- Verwalten von Rückblicken und empfohlenen Fotos
- Verwenden von iCloud-Fotos
- Erstellen von geteilten Alben
- Hinzufügen und Entfernen von Personen in einem geteilten Album
- Hinzufügen und Löschen von Fotos und Videos in einem geteilten Album
- Einrichten oder Beitreten zu einer geteilten iCloud-Fotomediathek
- Hinzufügen von Inhalten zu einer geteilten iCloud-Fotomediathek
- Verwenden der geteilten iCloud-Fotomediathek
- Importieren und Exportieren von Fotos und Videos
- Drucken von Fotos
- Suchen nach Podcasts
- Anhören von Podcasts
- Verwenden der Option „Folgen“ für deine Lieblingspodcasts
- Verwenden des Widgets „Podcasts“
- Verwalten deiner Podcast-Mediathek
- Laden, Sichern oder Teilen von Podcasts
- Abonnieren von Podcasts
- Hören von Inhalten für Abonnent:innen
- Ändern der Downloadeinstellungen
- Einkaufsliste erstellen
- Hinzufügen von Objekten zu einer Liste
- Bearbeiten und Verwalten einer Liste
- Suchen und Verwalten von Listen
- Vorlagen verwenden
- Verwenden von intelligenten Listen
- Drucken von Erinnerungen
- Das Widget „Erinnerungen“ verwenden
- Ändern von Einstellungen in der App „Erinnerungen“
- Surfen im Web
- Suchen nach Websites
- Anpassen der Safari-Einstellungen
- Ändern des Layouts
- Verwenden von Safari-Profilen
- Öffnen und Schließen von Tabs
- Verwalten deiner Tabs mit Tabgruppen
- Anzeigen deiner Tabs von einem anderen Gerät
- Teilen von Tabgruppen
- Verwenden von Siri für das Anhören einer Webseite
- Hinzufügen von Lesezeichen für eine Website
- Hinzufügen von Lesezeichen für eine Website als Favoriten
- Sichern von Seiten in einer Leseliste
- Anzeigen von mit dir geteilten Links
- Hinzufügen von Anmerkungen zu einer Webseite und Sichern als PDF
- Automatisches Ausfüllen von Formularen
- Laden von Erweiterungen
- Ausblenden von Werbeanzeigen und ablenkenden Inhalten
- Leeren des Cache
- Privates Surfen im Web
- Verwenden von Passkeys in der App „Safari“
- Kurzbefehle
- Verfolgen von Aktienkursen
- Verwalten mehrerer Aktienlisten
- Lesen von Wirtschaftsnachrichten
- Hinzufügen von Gewinnberichten zu deinem Kalender
- Verwenden des Widgets „Aktien“
- Übersetzen von Text, Sprache und Konversationen
- Text in Apps übersetzen
- Übersetzen mit der Kameraansicht
- Abonnieren von Apple TV+, MLS Season Pass und Apple TV-Kanälen
- Hinzufügen deines TV-Anbieters
- TV-Sendungen, Filmen und andere Inhalte abrufen
- Ansehen von Sportsendungen
- Folge deinen Lieblingsteams mit „Meine Sportarten“
- Ansehen von Major League Soccer mit MLS Season Pass
- Mehrere Live-Sportsendungen ansehen
- Wiedergabe steuern
- Mediathek verwalten
- Einstellungen ändern
- Erstellen einer Aufnahme
- Wiedergabe einer Aufnahme
- Bearbeiten oder Löschen einer Aufnahme
- Aufnahmen auf dem aktuellen Stand halten
- Verwalten von Aufnahmen
- Suchen oder Umbenennen einer Aufnahme
- Aufnahme teilen
- Aufnahme duplizieren
- Anzeigen von Wetterdaten
- Anzeigen der Wetterbedingungen an anderen Orten
- Anzeigen von Wetterkarten
- Verwalten von Wettermitteilungen
- Verwenden von Widgets „Wetter“
- Kennenlernen der Wettersymbole
- Verwenden von Siri
- Potenzial von Siri erkunden
- Bereitstellen von Informationen über dich für Siri
- Ankündigen von Anrufen und Mitteilungen durch Siri
- Hinzufügen von Siri-Kurzbefehlen
- Vorschläge von Siri
- Ändern der Einstellungen für Siri
- Einrichten der Familienfreigabe
- Hinzufügen von Mitgliedern in der Familienfreigabe
- Entfernen von Mitgliedern in der Familienfreigabe
- Teilen von Abonnements
- Teilen von Einkäufen
- Teilen des Standorts mit der Familie und Orten von vermissten Geräten
- Konfigurieren von Apple Cash für Familien und Apple Card für Familien
- Konfigurieren der Kindersicherung
- Konfigurieren eines Geräts für ein Kind
- Einführung in „Bildschirmzeit“
- Schonen deiner Augen mit „Bildschirmentfernung“
- Bildschirmzeit für dich selbst einrichten
- Festlegen von Kommunikations- und Sicherheitslimits und Blockieren von unangemessenen Inhalten
- Bildschirmzeit für ein Familienmitglied einrichten
- Einrichten von Apple Pay
- Apple Pay in Apps und im Web verwenden.
- Bestellungen nachverfolgen
- Verwenden von Apple Cash
- Apple Card verwenden
- „Savings“ verwenden
- Verwalten von Zahlungskarten und Aktivitäten
- Netzteil (Power Adapter) und Ladekabel
- Verwenden von AirPods
- Verwenden von EarPods
- Verwenden der Funktionen für die Kopfhörergeräuschpegel
- Apple Pencil-Kompatibilität
- Koppeln und Laden des Apple Pencil (1. Generation)
- Koppeln und Laden des Apple Pencil (2. Generation)
- Koppeln und Laden des Apple Pencil (USB- C)
- Texteingabe mit der Funktion „Kritzeln“
- Zeichen mit dem Apple Pencil
- Aufnehmen und Markieren eines Bildschirmfotos mit dem Apple Pencil
- Schnelles Schreiben von Notizen
- Vorschau auf Werkzeuge und Steuerelemente mit der Option „Schwebender Stift“.
- Drahtloses Streamen von Videos und Fotos an ein Apple TV oder Smart-TV
- Anschließen eines Displays über ein Kabel
- HomePod und andere kabellose Lautsprecher
- iPad-Tastaturen
- Wechseln zwischen Tastaturen
- Eingeben von Buchstaben mit diakritischen Zeichen
- Verwenden von Kurzbefehlen
- Auswählen eines alternativen Tastaturlayouts
- Ändern von Optionen für Eingabehilfen
- Anschließen eines Magic Trackpad
- Trackpad-Gesten
- Ändern von Trackpad-Einstellungen
- Anschließen einer Maus
- Mausaktionen und -gesten
- Ändern der Einstellungen für die Maus
- Externe Speichergeräte
- Bluetooth-Zubehör
- Apple Watch in Verbindung mit Fitness+
- Teilen der Internetverbindung
- Tätigen und Annehmen von Anrufen
- Verwenden des iPad als zweiten Bildschirm für den Mac
- Verwenden des iPad als Webcam
- Verwenden von Maus und Tastatur oder Trackpad zwischen Mac und iPad
- Handoff von Aufgaben zwischen Geräten
- Ausschneiden, Kopieren und Einsetzen zwischen iPad und anderen Geräten
- Streamen von Videos oder Spiegeln des iPad-Bildschirms
- Verwenden von AirDrop zum Senden von Objekten
- Kabelverbindung zwischen iPad und Computer
- Dateien geräteübergreifend übertragen
- Übertragen von Dateien per E-Mail, Nachrichten oder AirDrop
- Übertragen von Dateien oder Synchronisieren von Inhalten mit dem Finder oder mit iTunes
- Dateien mit iCloud auf dem aktuellen Stand halten
- Verwenden eines externes Speichergeräts, eines Dateiservers oder eines Cloud-Speicherdienstes
- Einführung in die Funktionen der Bedienungshilfen
- Aktivieren von Bedienungshilfen für die Konfiguration
- Anpassen der Bedienungshilfeneinstellungen für Siri
- Öffnen von Funktionen mit dem Bedienungshilfen-Kurzbefehl
- Vergrößern von Text durch Bewegen des Zeigers
- Ändern von Farben und Helligkeit
- Text leichter lesbar machen
- Reduzieren von Bewegung auf dem Bildschirm
- App-spezifisches Anpassen visueller Einstellungen
- Vorlesen von Bildschirminhalt und Eingaben
- Vorlesen der Audiobeschreibungen
- Aktivieren und Einüben von VoiceOver
- Ändern der VoiceOver-Einstellungen
- Verwenden von VoiceOver-Gesten
- Verwenden des iPad bei aktiviertem VoiceOver
- Steuern von VoiceOver mithilfe des Rotors
- Verwenden der Bildschirmtastatur
- Schreiben mit dem Finger
- Verwenden von VoiceOver mit einer externen Apple-Tastatur
- Verwenden eines Brailledisplays
- Eingeben von Brailleschrift auf dem Bildschirm
- Anpassen von Gesten und Tastaturkurzbefehlen
- Verwenden von VoiceOver mit einem Zeigergerät
- Verwenden von VoiceOver für Bilder und Videos
- Verwenden von VoiceOver in Apps
- AssistiveTouch verwenden
- Verwenden eines Eye-Tracking-Geräts
- Anpassen der Reaktion des iPad auf Berührungen
- Anrufe automatisch beantworten
- Ändern der Einstellungen für Face ID und Aufmerksamkeit
- Verwenden der Sprachsteuerung
- Anpassen der oberen Taste oder der Home-Taste
- Verwenden der Apple TV Remote-Tasten
- Anpassen der Zeigereinstellungen
- Anpassen der Tastatureinstellungen
- Anpassen der AirPod-Einstellungen
- Anpassen der Einstellungen für den Apple Pencil
- Steuern eines Apple-Geräts in der Nähe
- Einführung in die Schaltersteuerung
- Konfigurieren und Aktivieren der Schaltersteuerung
- Objekte auswählen, Aktionen ausführen und mehr
- Steuern von mehreren Geräten mit einem Schalter
- Verwenden von Hörhilfen
- Verwenden von Live-Mithören
- Verwenden der Geräuscherkennung
- Einrichten und Verwenden von RTT
- Auslösen des LED-Blitzes bei Hinweisen
- Anpassen der Audioeinstellungen
- Abspielen von Hintergrundgeräuschen
- Anzeigen von Untertiteln und erweiterten Untertiteln
- Anzeigen von Transkriptionen für Intercom-Mitteilungen
- Anzeigen von Live-Untertiteln (Beta)
- Text eingeben, um zu sprechen
- Aufnehmen deiner eigenen Stimme
- Verwenden der Funktion „Geführter Zugriff“
- Verwenden der integrierten Datenschutz- und Datenschutzfunktionen
- Festlegen eines Codes
- Einrichten von Face ID
- Einrichten von Touch ID
- Festlegen des Zugriffs auf Informationen im Sperrbildschirm
- Schützen deiner Apple-ID
- Verwenden von Passkeys zum Anmelden bei Apps und Websites
- Mit Apple anmelden
- Teilen von Passwörtern
- Automatisches Ausfüllen von starken Passwörtern
- Ändern von schwachen oder kompromittierten Passwörtern
- Anzeigen von Passwörtern und zugehörigen Informationen
- Sicheres Teilen von Passkeys und Passwörtern mit AirDrop
- Verfügbarkeit von Passkeys und Passwörtern auf all deinen Geräten
- Automatisches Ausfüllen von Bestätigungscodes
- Mit weniger CAPTCHA-Abfragen anmelden
- Zwei-Faktor-Authentifizierung
- Sicherheitsschlüssel entfernen
- Steuern der Zustimmungen zum App-Tracking
- Kontrolle über geteilte Standortdaten
- Festlegen des Zugriffs auf Informationen in Apps
- Festlegen, wie Apple Werbung präsentiert
- Festlegen des Zugriffs auf Hardwarefunktionen
- Erstellen und Verwalten von E-Mail-Adressen für die Option „E-Mail-Adresse verbergen“
- Sicheres Internetsurfen mit iCloud Privat-Relay
- Verwenden einer privaten Netzwerkadresse
- Verwenden der Option „Erweiterter Datenschutz“
- Blockierungsmodus verwenden
- Warnungen zu sensiblen Inhalten erhalten
- Kontaktschlüsselbestätigung verwenden
- iPad ein- oder ausschalten
- Neustart des iPad erzwingen
- Aktualisieren von iPadOS
- Erstellen eines Backups für das iPad
- Zurücksetzen des iPad auf die Standardwerte
- Wiederherstellen aller Inhalte aus einem Backup
- Wiederherstellen von gekauften und gelöschten Objekten
- iPad verkaufen, verschenken oder in Zahlung geben
- Löschen des iPad
- Installieren oder Entfernen von Konfigurationsprofilen
- Wichtige Informationen zur Sicherheit
- Wichtige Informationen zur Handhabung
- Weitere Ressourcen für Software und Service
- FCC-Konformitätserklärung
- ISED-Konformitätserklärung (Kanada)
- Apple und die Umwelt
- Informationen zu Laserklasse 1
- Informationen zur Entsorgung und zum Recycling
- Nicht autorisierte Änderungen von iPadOS
- ENERGY STAR-Konformitätserklärung
Hinzufügen von Emoji und Stickern mit der iPad-Tastatur
Du kannst Emoji und Sticker anstelle von Text verwenden, um dich in Nachrichten und Dokumenten auszudrücken.
Text mit einem Emoji ersetzen
Verwende die Emoji-Tastatur, um Text zu ersetzen und Wörter lebendig werden zu lassen.
Streiche nach links oder rechts, um ein Emoji zu suchen oder tippe auf ein Symbol unter dem Emoji, um zu dieser Kategorie zu wechseln.
Tippe auf ein Emoji, um es zu deinem Text hinzuzufügen.
Um Variationen eines Emoji (etwa verschiedene Hauttöne) zu sehen, lege den Finger auf das Emoji, ziehe den Finger dann und lasse ihn auf der gewünschten Variation los.
Tippe auf „ABC“, um wieder zur regulären Tastatur zu wechseln.
Tipp: Während du die Tastatur zum Schreiben verwendest, erscheinen über der Tastatur Wörter, die durch ein Emoji ersetzt werden können. Tippe auf das Emoji, um es anstelle des Texts zu verwenden.
Mit Stickern ausschmücken
Verwende Sticker in der Emoji-Tastatur, um deine Nachrichten und Dokumente zu verzieren. Du kannst Sticker-Pakete aus dem App Store laden oder deine eigenen Sticker in der App „Nachrichten“ oder „Fotos“ erzeugen.
Häufig verwendete Sticker erscheinen im Bereich „Oft benutzt“ der Emoji-Tastatur.
Tippe auf den Sticker, um ihn zu deiner Nachricht oder deinem Dokument hinzuzufügen.
Du kannst auch einen Sticker aus dem Sticker-Menü oder von der Emoji-Tastatur auf dein Dokument ziehen.

IMAGES
VIDEO
COMMENTS
Ratgeber. Safari 11: Lesezeichen, Leseliste und Tabs. Mithilfe der Lesezeichen und der Leseliste lassen sich die Adressen häufig besuchter Webseiten speichern und interessante Seiten für...
Lesezeichen vs. Leseliste: Ähnlichkeiten. Lesezeichen und die Leseliste haben sehr ähnliche Funktionen. Beide ermöglichen es Ihnen, Webseiten für einen einfachen und sofortigen Zugriff auf der ganzen Linie zu speichern. Beide sind integrierte Safari-Funktionen, auf die Sie über Ihre Safari-Seitenleiste oder Startseite zugreifen ...
Bonus-Tipp: Was ist eine Leseliste in Safari? Wie der Name schon sagt, enthält die Leseliste alle Links, die Sie in Zukunft lesen möchten. Sie können Elemente hinzufügen, sie später lesen und dann aus der Liste entfernen, wenn Sie sie gelesen haben. Die Leseliste unterscheidet sich sowohl von Lesezeichen als auch von Favoriten. Während ...
Hier erfahren Sie den Unterschied zwischen Lesezeichen/Bookmarks und wie die Nutzung funktioniert. Mac Business Coaching - Lesezeichen/Bookmarks vs. Favoriten in Safari - Was ist der Unterschied und warum ich nur die Favoriten nutze
In der App „Safari" kannst du Websites mit Lesezeichen versehen, sie zu deinen Favoriten hinzufügen oder ein Symbol der Website zu deinem Home-Bildschirm hinzufügen, damit du später leicht dorthin zurückkehren kannst.
Inhaltsverzeichnis. Behalten einer Leseliste in Safari auf dem Mac. Du kannst Webseiten, die du später erst lesen möchtest, zu deiner Leseliste hinzufügen. Du kannst die Seiten, die du zu deiner Leseliste hinzufügen willst, offline sichern, damit du sie auch lesen kannst, wenn dein Gerät nicht mit dem Internet verbunden ist. Leseliste verwalten.
Navigiere in der App „Safari" auf dem Mac zu der Seite, die du mit einem Lesezeichen versehen willst. Klicke auf die Taste „Teilen" in der Symbolleiste und wähle „Lesezeichen hinzufügen" aus. Wähle die Stelle, an der das Lesezeichen hinzugefügt werden soll und benenne es um, falls nötig.
Lesezeichen sind praktische Hilfen, um zu einem späteren Zeitpunkt eine Webseite wiederzufinden. Ähnlich verhält es sich bei der Leseliste, die die Seiten zusätzlich offline...
Die gespeicherten Lesezeichen in Safari können in verschiedenen Ordnern strukturiert werden, um beispielsweise Webseiten von Shopping, Banking oder anderen Tools voneinander zu trennen, was einen schnellen Zugriff auf die entsprechenden Links bietet. Hinweis: Auf dem iPhone können auch Unterordner für Lesezeichen verwaltet werden.
Mit Lesezeichen finden Sie Ihre Favoriten schnell wieder - wenn Sie sich bei Safari mit Ihrer Apple ID anmelden, sogar auf unterschiedlichen Geräten. Wir sagen Ihnen, wie Sie mit den Lesezeichen im Safari-Browser am besten umgehen. Lesezeichen hinzufügen, benutzen und löschen. Lesezeichen verwalten durch Ordner anlegen.
Der Unterschied liegt darin, dass die Lesezeichen dauerhaft gespeichert werden und jederzeit abrufbar sind, während die Leseliste als temporäres Werkzeug dient, um uns an Seiten oder Artikel zu erinnern, die wir später lesen möchten. FAQ. Wie setze ich ein Lesezeichen im Browser?
Ein Lesezeichen in Safari hinzufügen. Dieses wikiHow bringt dir bei, wie du in der Safari-Browser-App auf dem iPhone, iPad oder Desktop ein Lesezeichen für eine Webseite hinzufügst. Öffne die Safari-App. Es ist eine blaue und weiße App mit...
iOS 10: So schnell durchsuchen Sie Lesezeichen & Leselisten in Safari. Erst kamen die Lesezeichen und später führte Apple auch Leselisten in den hauseigenen Internetbrowser Safari ein....
Wenn Sie in der Safari-App im Vollbildmodus mit dem Mauszeiger ganz an den linken Bildschirmrand gehen, öffnet sich automatisch die Seitenleiste. So löschen Sie die Safari-Leseliste...
Internet Lesezeichen oder Bookmarks gehören zu den ältesten Konzepten bei der Benutzung eines Browsers wie Safari. Sie können diese Lesezeichen leicht erstellen, verwalten und löschen. Sie helfen dabei, schnell wieder auf häufig besuchte Seiten zu gelangen oder sich Seiten zu merken, die Sie sonst nicht wieder finden würden.
Damit unterscheidet sich die "Leseliste" von der "Favoriten"-Funktion: Mit ihr werden die Links zu beliebigen Websites als "Favorit" gekennzeichnet, also als eine Art "dauerhaftes Lesezeichen". Favoriten werden nach dem Antippen nicht gelöscht, so daß Sie immer wieder favorisierte Seiten antippen können.
In dieser Anleitung erkläre ich den Unterschied zwischen Favoriten und Lesezeichen im Safari-Browser eines iPhones oder iPads. Außerdem werden wir lernen, wie man Lesezeichen und Favoriten erstellt und wieder löscht. Favoriten vs. Lesezeichen.
In Safari können Sie Lesezeichen aus anderen Browsern oder aus Dateien importieren. Das macht vor allem dann Sinn, wenn Sie beispielsweise von einem Windows-System auf Mac wechseln und Apples...
Wähle „Einstellungen" > „Safari", und scrolle hinunter bis zu „Leseliste". Vergewissere dich dort, dass „Automatisch offline sichern" aktiviert ist. Deine Leseliste anzeigen. Tippe auf die Taste „Lesezeichen anzeigen", tippe dann auf die Taste „Leseliste". Tippe auf die Webseite, die du lesen möchtest.
4 Antworten. MAXlll. 17.07.2015, 08:25. Ach so du meinst bei Safari. Wenn man eine Webseite als Lesezeichen hinzufügt, kann man bei diesem Vorgang auswählen, dass es bei den Favoriten hinzugefügt werden soll. So hast du dann beim öffnen von Safari einen Schnellzugriff auf deine favorisierten Seiten. So wie auf dem Foto... MAXlll. 17.07.2015, 08:18.
Lesezeichen werden in der Regel von Browsern wie Firefox, Chrome oder Safari verwendet, während Favoriten in sozialen Netzwerken oder anderen Anwendungen wie Twitter oder Pinterest zu finden sind. Wenn wir uns auf Safari konzentrieren, können wir sehen, dass es auch eine Leseliste gibt.
In diesem Beitrag erklären wir Ihnen den Unterschied zwischen Lesezeichen und Favoriten in Safari. Als Bonus-Tipp lernen Sie auch Leselisten kennen. Fangen wir gleich an. Die Grundlagen von Lesezeichen und Favoriten. Die Lesezeichen auf Safari funktionieren wie jeder andere Browser - Sie speichern darin Links.
Inhaltsverzeichnis. Safari-Lesezeichen, Leseliste und Tabs mit iCloud auf dem aktuellsten Stand halten. Mit iCloud werden deine Safari-Lesezeichen, Leseliste und offenen Browser-Tabs auf all deinen Geräten auf dem aktuellsten Stand gehalten. Dieselben Lesezeichen, dieselbe Leseliste und dieselben Tabs auf all deinen Geräten aufrufen.
Passwortdatei importieren. Wähle in der App „Safari" auf dem Mac „Ablage" > „Importieren von"> „CSV-Datei mit Passwörtern". Wähle die CSV-Datei aus, die importiert werden soll. Klicke auf „Importieren". Gib das Anmelde-Passwort für deinen Mac ein. Stimmt ein von dir importiertes Passwort nicht mit einem Passwort überein ...
Häufig verwendete Sticker erscheinen im Bereich „Oft benutzt" der Emoji-Tastatur. Tippe auf den Sticker, um ihn zu deiner Nachricht oder deinem Dokument hinzuzufügen. Du kannst auch einen Sticker aus dem Sticker-Menü oder von der Emoji-Tastatur auf dein Dokument ziehen. Mit der Bildschirmtastatur des iPad kannst du Emoji und Sticker ...