Enable Cookies in Safari
Updated at: Feb 19, 2022
This guide will step you through the process of getting Cookies enabled in Safari on macOS.

Enable Cookies
Click the "safari" menu.
Make sure you have a Safari window open and active; you will see the "Safari" menu in the top left of your screen. Click it and it will expand to show Safari specific options.

Click the "Preferences" menu item
Now that you have expanded the Safari menu, you will see the Preferences item - click on it.

The Safari Preferences screen will now appear.
Click the "Privacy" tab
The Safari Preferences screen has a number of sections, indicated by the various options along the top of the screen (General/Tabs/AutoFill etc). Click the Privacy item to see privacy related options.

Choose your preferred Cookies and tracking settings
On the Privacy Preferences tab, you will see the " Website tracking: " and " Cookies and website data: " checkboxes.

Enabling Prevent cross-site tracking blocks third-party cookies from being set as well as third-party websites from storing data on your computer. Enabling this option is a good step in helping prevent companies from tracking your activity online.
Enabling Block all cookies will prevent block First-Party cookies, as well as Third-Party cookies. Enabling this may cause websites to not work properly, and Safari will warn you about this if you choose this option.
A good balance of settings is to enable Prevent cross-site tracking and disable Block all cookies .
If you click the Manage Website Data button you'll see a list of website domains which have stored data on your computer. You can remove some or all of them.
Close the Preferences window
Once you have configured your cookie blocking preferences, you can simply close this window and continue using Safari.

Congratulations, you just configured Cookies in Safari. Click here to check if Cookies are enabled.
You may also want to take a moment to clear your cookies and history in Safari .
Safari and Third-Party Cookies
After extensive testing and debugging, we have found that when you enable Block cross-site tracking in Safari it will still hold on to the third-party cookies and keep using them until you restart Safari.
So if you choose to enable Block cross-site tracking in Safari, make sure you restart (and preferably Reset Safari) to ensure that it doesn't keep using any third party cookies it may have cached.
More guides and help for Safari
Need more help with Safari? Read our other Safari guides .
Clear cache & history
Do i need to clear my cache.
Not sure why you've been asked to clear your cache? We can explain. Why you need to clear your cache
What is a cache?
Before you consider clearing your browser cache, you should know what it is! Learn a little bit about browser caches
Is it safe to clear my cache?
Are there any risks to clearing your cache? Find out if it's ok to clear your cache
Update my web browser
Do i need to update my browser.
Find out if your browser is out of date Is my browser out of date?
Why should I update my browser?
There are very good reasons to, find out here! Why update your browser?
Is it free to update Chrome?
Find out about the cost of updating Chrome... Does Chrome cost anything?
What does it mean to update your Browser?
What does it actually mean? What does it mean to update your browser
Get help with our guides
How to enable javascript.
Change your JavaScript settings Guide to enabling Javascript
How to enable Cookies
Configure your cookie settings for privacy Guide to enabling cookies
Related articles
I can't log in to a website..
We've got a detailed guide to help you solve login problems How to fix website log in problems
Why do websites use cookies?
Why are cookies useful? Do you need them? What's the deal with cookies?
How to update your browser
Old software puts you at risk. Keep your browser fresh and up to date
Clear Cache, Cookies and History
How to reset your browsing history How to reset your browser
Try a different web browser
Different web browsers have different features - try a different one to see if you prefer it. Experiment a bit!
Use a VPN to hide your IP address
We recommend NordVPN to hide your IP address or to unblock websites. Hide your IP Address
How to enable cookies on iPhone to personalize your web browsing experience
- You can enable cookies for the iPhone's Safari browser in the Settings app.
- Many websites require the use of cookies for better performance.
- While cookies help personalize and stream your web browsing experience, you can manage how third-party companies track you.
You sometimes hear advice from security- and privacy-minded individuals suggesting that you should block or disable all cookies in your web browser . But is that really the best advice?
While third-party cookies are used by ad companies to track you as you go around the internet, first-party cookies are actually practical. First-party cookies allow browsers to remember important user info — like usernames, passwords, and language preferences — so you have a better user experience.
Generally speaking, it's a good idea to leave first-party cookies enabled to personalize and streamline your web browsing. That said, there are measures you can take so third-party content providers do not collect your personal data.
How to enable cookies on iPhone in Chrome and Firefox
If you use a third-party browser like Chrome or Firefox, cookies are enabled by default, and you do not have the option to disable them.
You do, however, have the option to disable third-party cookies. Here's how to manage cookies for Chrome and Firefox:
- Chrome: On your iPhone, go to Settings , and then select Chrome . From there, make sure Allow Cross-Website Tracking is disabled.
- Firefox: On your iPhone, go to Settings , and then select Firefox . From there, make sure Allow Cross-Website Tracking is disabled.
- Main content
How To Enable Cookies In Safari On Mac

- Software & Applications
- Browsers & Extensions

Introduction
Safari, the sleek and intuitive web browser developed by Apple, offers a seamless and secure browsing experience for Mac users. One essential aspect of web browsing involves the use of cookies, which are small pieces of data stored on your computer by websites you visit. These cookies serve various purposes, such as remembering your login information, personalizing your browsing experience, and tracking site usage.
Enabling cookies in Safari on your Mac is a fundamental step to ensure that websites can function optimally and provide you with a tailored and convenient browsing experience. By allowing cookies, you can access personalized content, retain preferences across sessions, and enjoy a smoother interaction with websites you frequently visit.
In this guide, we will walk you through the process of enabling cookies in Safari on your Mac. Whether you're a seasoned Mac user or a newcomer to the platform, understanding how to manage cookies in Safari can significantly enhance your browsing experience. So, let's delve into the step-by-step instructions to empower you with the knowledge and skills to customize your cookie settings in Safari, tailored to your preferences and privacy requirements.
Step 1: Open Safari
To embark on the journey of customizing your cookie settings in Safari, the first step is to open the browser on your Mac. Safari is seamlessly integrated into the macOS ecosystem, offering a user-friendly interface and a range of features designed to optimize your browsing experience.
You can easily launch Safari by clicking on its icon in the Dock, which is typically located at the bottom of the screen. Alternatively, you can access Safari from the Applications folder in Finder. Upon opening the browser, you will be greeted by the familiar Safari window, where you can begin your exploration of the web.
As Safari springs to life, you'll notice the clean and minimalist design that characterizes the browser, reflecting Apple's commitment to simplicity and functionality. The uncluttered interface provides a welcoming environment for users to navigate the web, with a focus on content and intuitive navigation.
Once Safari is open, you're ready to proceed to the next step in customizing your cookie settings. With the browser at your fingertips, you're poised to delve into the realm of Safari preferences, where you can fine-tune various aspects of your browsing experience, including cookie management.
With Safari now open, you're one step closer to unlocking the full potential of your browsing experience. The journey to enable and customize cookies in Safari is just beginning, and the next step will take you deeper into the browser's settings, empowering you to tailor your cookie preferences to suit your individual needs and privacy considerations.
Step 2: Access Safari Preferences
Accessing Safari preferences is the gateway to unlocking a treasure trove of customization options, including the ability to manage cookies according to your preferences and privacy requirements. By delving into the Safari preferences, you gain the power to tailor your browsing experience, ensuring that it aligns with your individual needs and enhances your interaction with websites.
To access Safari preferences, you can simply click on "Safari" in the top menu bar, located next to the Apple logo. A drop-down menu will appear, presenting a range of options, including "Preferences." Clicking on "Preferences" will open a new window dedicated to Safari settings, where you can explore and customize various aspects of the browser's functionality.
Alternatively, you can use the keyboard shortcut "Command + ," to swiftly access Safari preferences, streamlining the process and allowing you to delve into the settings without interrupting your browsing flow.
Upon entering the Safari preferences window, you will be greeted by a series of tabs, each offering a distinct set of customization options. To navigate to the relevant section for managing cookies, you should click on the "Privacy" tab, which is represented by an icon featuring a stylized padlock.
The "Privacy" tab is where the magic happens, as it empowers you to fine-tune your cookie settings and exercise control over how websites interact with your browser. Within this tab, you will find the "Cookies and website data" section, which is pivotal for customizing your cookie preferences.
By clicking on "Cookies and website data," you will unveil a range of options that allow you to manage how Safari handles cookies. This includes the ability to block all cookies, block only third-party cookies, or allow cookies from websites you visit. Additionally, Safari offers the flexibility to customize cookie settings on a per-website basis, granting you granular control over your browsing experience.
As you navigate through the Safari preferences window and immerse yourself in the realm of cookie management, you are empowered to align your browsing habits with your privacy preferences. The ability to access Safari preferences and fine-tune cookie settings underscores Apple's commitment to user empowerment and privacy protection, ensuring that you have the tools to shape your digital footprint according to your values and preferences.
With Safari preferences at your disposal, you are poised to embark on the next phase of the journey, where you will delve into the intricacies of enabling and customizing cookies to optimize your browsing experience. Armed with the knowledge of accessing Safari preferences, you are well-equipped to navigate the digital landscape with confidence and control, harnessing the power to tailor your browsing experience to perfection.
Step 3: Enable Cookies
Enabling cookies in Safari is a straightforward process that empowers you to harness the full potential of your browsing experience. By allowing cookies, you can access personalized content, retain preferences across sessions, and enjoy seamless interactions with websites you frequent. Here's how you can enable cookies in Safari on your Mac:
Navigate to Safari Preferences: As outlined in the previous step, accessing Safari preferences is the gateway to customizing your browsing experience. Click on "Safari" in the top menu bar and select "Preferences" to open the Safari preferences window.
Access the Privacy Tab: Within the Safari preferences window, click on the "Privacy" tab, denoted by an icon featuring a stylized padlock. This tab is where you can manage various aspects of your privacy and security settings, including cookie management.
Enable Cookies: In the "Privacy" tab, locate the "Cookies and website data" section. Here, you will find the option to enable cookies. By default, Safari allows cookies from websites you visit, ensuring that you can benefit from personalized content and a seamless browsing experience.
Customize Cookie Settings: While enabling cookies allows websites to store data on your Mac, Safari provides additional options to customize cookie settings based on your preferences. You can choose to block all cookies or only third-party cookies, offering granular control over your privacy and browsing habits.
Save Your Preferences: After enabling cookies and customizing your settings, you can simply close the Safari preferences window. Your preferences will be automatically saved, ensuring that Safari adheres to your chosen cookie management settings during your browsing sessions.
Enabling cookies in Safari empowers you to unlock a world of personalized content and seamless interactions with websites, tailored to your preferences. By understanding how to enable and customize cookies in Safari, you are equipped to shape your browsing experience according to your individual needs and privacy considerations. With cookies enabled, you can navigate the digital landscape with confidence, knowing that Safari is optimized to deliver a tailored and convenient browsing experience.
As you embark on the journey of enabling cookies in Safari, you are poised to harness the power of personalized content and seamless interactions with websites, enhancing your digital experience and empowering you to navigate the web with ease and confidence.
Step 4: Customize Cookie Settings
Customizing cookie settings in Safari offers a nuanced approach to managing your browsing experience, allowing you to tailor your privacy and preferences with precision. Once you have enabled cookies, Safari provides additional options to customize cookie settings based on your individual needs and browsing habits.
Upon accessing the "Cookies and website data" section within the Safari preferences window, you will encounter a range of customizable options that empower you to fine-tune how Safari handles cookies. These options include:
Block All Cookies: Safari allows you to block all cookies, preventing websites from storing any data on your Mac. While this approach prioritizes privacy and data protection, it may impact certain website functionalities that rely on cookies to deliver personalized content and retain user preferences.
Block Only Third-Party Cookies: This setting enables you to block cookies from third-party websites, while still allowing first-party cookies from the websites you directly visit. By blocking third-party cookies, you can enhance your privacy and mitigate tracking from external sources, while still benefiting from essential website functionalities.
Manage Website Data: Safari offers the flexibility to manage website data on a per-site basis. This granular control allows you to view and modify the specific cookies stored by individual websites, empowering you to make informed decisions about your data preferences for each site you visit.
Remove Stored Cookies and Data: In addition to customizing cookie settings, Safari enables you to remove stored cookies and website data. This feature empowers you to clear accumulated data from your browsing history, ensuring a clean slate and enhanced privacy as you navigate the web.
By customizing cookie settings in Safari, you can align your browsing experience with your privacy preferences, ensuring that your digital footprint reflects your values and priorities. Whether you prioritize stringent data protection or seek a balance between privacy and personalized content, Safari's customizable cookie settings empower you to navigate the web with confidence and control.
As you delve into the realm of customizing cookie settings, you are equipped to shape your digital experience according to your unique preferences, ensuring that Safari aligns with your privacy and browsing habits. With the ability to fine-tune cookie settings, you can navigate the digital landscape with assurance, knowing that your browsing experience is tailored to your individual needs and privacy considerations.
In conclusion, the process of enabling and customizing cookies in Safari on your Mac empowers you to shape your browsing experience according to your individual needs and privacy considerations. By understanding how to manage cookies in Safari, you gain the ability to access personalized content, retain preferences across sessions, and navigate the web with confidence and control.
The journey of enabling cookies in Safari begins with accessing the browser and delving into the realm of Safari preferences. This pivotal step sets the stage for customizing your cookie settings, ensuring that your browsing experience aligns with your privacy preferences and browsing habits. With the ability to access Safari preferences and fine-tune cookie settings, you are well-equipped to navigate the digital landscape with assurance, knowing that your browsing experience is tailored to your individual needs.
Enabling cookies in Safari is a seamless process that unlocks a world of personalized content and seamless interactions with websites. By allowing cookies, you can access tailored content, retain preferences across sessions, and enjoy a smoother interaction with websites you frequent. This foundational step sets the stage for a personalized and convenient browsing experience, tailored to your unique preferences.
Furthermore, customizing cookie settings in Safari offers a nuanced approach to managing your browsing experience, allowing you to tailor your privacy and preferences with precision. Whether you prioritize stringent data protection or seek a balance between privacy and personalized content, Safari's customizable cookie settings empower you to navigate the web with confidence and control.
As you navigate the digital landscape with Safari, the ability to enable and customize cookies underscores Apple's commitment to user empowerment and privacy protection. By providing users with the tools to shape their digital footprint according to their values and preferences, Safari ensures that your browsing experience is aligned with your individual needs and privacy considerations.
In essence, the process of enabling and customizing cookies in Safari on your Mac is not merely a technical task; it is a journey of empowerment and control. By understanding how to manage cookies in Safari, you are poised to navigate the web with confidence, knowing that your browsing experience is tailored to your unique preferences and privacy considerations.
Leave a Reply Cancel reply
Your email address will not be published. Required fields are marked *
Save my name, email, and website in this browser for the next time I comment.
- Crowdfunding
- Cryptocurrency
- Digital Banking
- Digital Payments
- Investments
- Console Gaming
- Mobile Gaming
- VR/AR Gaming
- Gadget Usage
- Gaming Tips
- Online Safety
- Software Tutorials
- Tech Setup & Troubleshooting
- Buyer’s Guides
- Comparative Analysis
- Gadget Reviews
- Service Reviews
- Software Reviews
- Mobile Devices
- PCs & Laptops
- Smart Home Gadgets
- Content Creation Tools
- Digital Photography
- Video & Music Streaming
- Online Security
- Online Services
- Web Hosting
- WiFi & Ethernet
- Browsers & Extensions
- Communication Platforms
- Operating Systems
- Productivity Tools
- AI & Machine Learning
- Cybersecurity
- Emerging Tech
- IoT & Smart Devices
- Virtual & Augmented Reality
- Latest News
- AI Developments
- Fintech Updates
- Gaming News
- New Product Launches
5 Ways to Improve IT Automation
- What is Building Information Modelling
Related Post
Sla network: benefits, advantages, satisfaction of both parties to the contract, what is minecraft coded in, how much hp does a diablo tuner add, what is halo-fi, what is halo lock iphone, related posts.

How To Stay Signed In To Google On Safari

Why Won’t Safari Load

How To Clear Cookies In Safari On MacBook

How To Enable Cookies On Safari Browser

Why Won’t Safari Connect To The Internet

How To Remove Safari Documents And Data

How Do You Enable Cookies On Safari

Why Does Safari Not Work On My Mac
Recent stories.

What is Building Information Modelling?

How to Use Email Blasts Marketing To Take Control of Your Market

Learn To Convert Scanned Documents Into Editable Text With OCR

Top Mini Split Air Conditioner For Summer

Comfortable and Luxurious Family Life | Zero Gravity Massage Chair

Fintechs and Traditional Banks: Navigating the Future of Financial Services

AI Writing: How It’s Changing the Way We Create Content

- Privacy Overview
- Strictly Necessary Cookies
This website uses cookies so that we can provide you with the best user experience possible. Cookie information is stored in your browser and performs functions such as recognising you when you return to our website and helping our team to understand which sections of the website you find most interesting and useful.
Strictly Necessary Cookie should be enabled at all times so that we can save your preferences for cookie settings.
If you disable this cookie, we will not be able to save your preferences. This means that every time you visit this website you will need to enable or disable cookies again.
How To Enable Cookies Safari (Mac)
Martina Nikolova
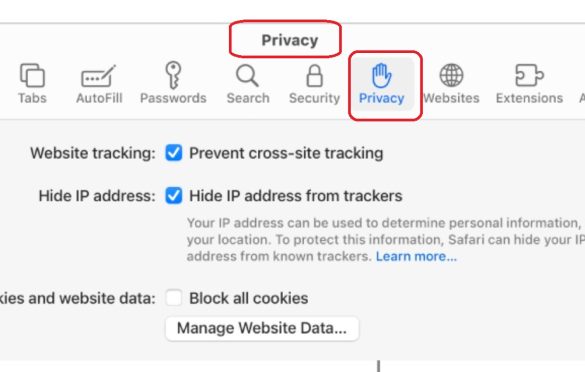
We all know how integral Safari is to our daily digital lives. But have you ever wondered why some websites remember your preferences, while others don’t? The answer lies in cookies. But, we’re not talking about the chocolate chip cookies here! In this guide, we’ll explain to you about the digital ones and show you how to enable cookies on Safari. So, let’s get started!
How to Enable Cookies in Safari on Mac
In the digital context, cookies are tiny files that websites store on your device to remember your preferences, such as login details, language settings, and more. Enabling cookies on Safari can significantly enhance your browsing experience, making it more personalized and streamlined. Here’s a detailed step-by-step guide on how to enable cookies on your Mac:
- Open Safari: Start by launching Safari. You can find it in your Dock or in your Applications folder. It’s the compass icon we’re all familiar with.
- Access Preferences: Once Safari is open, navigate to the menu bar at the top of your screen. Click on ‘Safari’, then select ‘Preferences’ from the drop-down menu. This will open a new window where you can adjust Safari’s settings.
- Navigate to the Privacy Tab: In the Preferences window, locate and click on the ‘Privacy’ tab. It’s here that you’ll find the settings related to cookies.
- Enable Cookies: Look for a checkbox that says ‘Block all cookies’. If this box is checked, Safari is currently blocking all cookies. To enable cookies, simply uncheck this box. And voila! You’ve successfully enabled cookies on Safari.
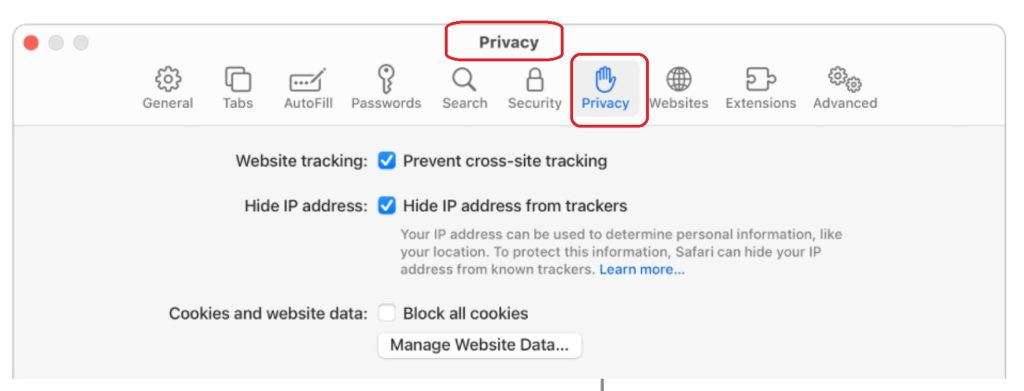
How to Enable 3rd Party Cookies on Safari
Third-party cookies are set by a website other than the one you’re currently visiting. For instance, if you visit a website that has a Facebook ‘Like’ button, Facebook may set a cookie on your device. These cookies can make your browsing experience more personalized, but they can also be used for tracking purposes. Here’s how to enable third-party cookies on Safari:
- Open Safari and Access Preferences: Just like we explained above, start by opening Safari and navigating to ‘Preferences’ from the ‘Safari’ menu.
- Navigate to the Privacy Tab: Click on the ‘Privacy’ tab in the Preferences window.
- Enable Third-Party Cookies: Look for a checkbox that says ‘Prevent cross-site tracking’. If this box is checked, Safari is currently blocking third-party cookies. To enable third-party cookies, simply uncheck this box.
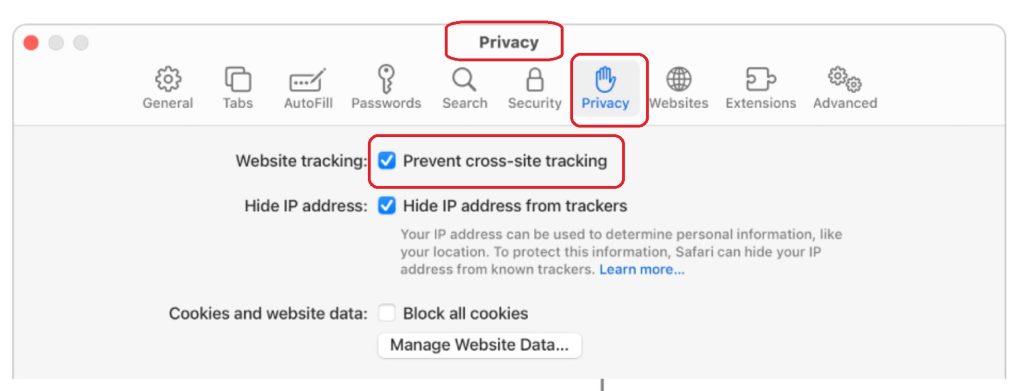
Remember, while third-party cookies can enhance your browsing experience, they can also raise privacy concerns. Always be mindful of your privacy settings and only enable third-party cookies if you’re comfortable with them.
How to Enable Non-Persistent Cookies in Safari
Non-persistent cookies, also known as session cookies, are temporary cookies that are deleted when you close your browser. These cookies are used for things like keeping you logged into a website during your browsing session. Here’s how to enable non-persistent cookies in Safari:
- Open Safari and Access Preferences: Start by launching Safari and navigating to ‘Preferences’ from the ‘Safari’ menu.
- Enable Non-Persistent Cookies: Make sure the ‘Block all cookies’ box is unchecked. This will allow all cookies, including non-persistent ones.
Remember, while cookies can enhance your browsing experience, they can also pose privacy concerns. So, always be mindful of your settings and only allow cookies from websites you trust.
Enabling cookies on Safari is a simple yet effective way to make your browsing experience more personalized and convenient. But remember, with enabling cookies comes great responsibility. You should always be mindful of your privacy settings and only allow cookies from websites you trust if you want to have a safe and trouble-free browsing experience.
In this article, we’ve explored the basics of enabling cookies on Safari, delved into the specifics of third-party cookies, and even explained how to enable non-persistent cookies. With this knowledge, you’re now equipped to tailor your browsing experience to your liking.
But the digital world is vast and ever-evolving, and there’s always more to learn. So, if you have any other tech-related questions or if there’s a specific topic you’d like us to cover, feel free to let us know. We’re here to help you navigate the digital seas, make the most out of your Mac and have fun.
Martina likes to get into nitty-gritty of tomorrow’s tech, from product design across to security based solutions. A long time mac user and developer, she has the expertise and strives to give new insight
Leave a Reply Cancel reply
Your email address will not be published. Required fields are marked *
Save my name, email, and website in this browser for the next time I comment.
How to Enable Cookies on Your iPhone (iOS 16)

Website cookies have a pretty bad reputation today, and while it is not undeserved, it's often overstated, and most sites use cookies to make their everyday use a much smoother experience. If you're finding some of your favorite sites difficult to use for reasons like needing you to log in on each visit, it may be time to turn cookies back on.
How to Enable Cookies on Safari
On your iPhone, you only have the ability to completely block cookies in Safari, so if your main browser is Chrome or Firefox, this will not fully apply to you. You can enable a setting for those browsers to allow cross-website tracking, but in general, I would not recommend this. Leaving this toggle disabled, as it is by default, shouldn't get in the way of normal site use, and turning it on allows sites to track you in ways that have benefits mostly only for those sites and the companies that own them.
Now, here's how to enable cookies in Safari:

That's all there is to it. With this option disabled, sites will be able to remember your login information and preferences, but you may also be at higher risk of being tracked and other less-than-helpful uses of cookies, so be cautious and check out our guide on how to clear cookies from Safari if you think you may have visited a malicious site.
Author Details

Brian Peters

Article Spotlight
Your new favorite ipad case is here.

Zugu iPad cases are considered the very best in their class for good reason. But even the most careful iPad owners will notice dust and dirt accumulating during regular use. Zugu's soft microfiber cloth and specially formulated wipes will keep your iPad sparkly clean. Learn more about Zugu's specially formulated wipes and how you can protect your iPad for years to come!
Most Popular


How to Tell If Someone Blocked Your Number on iPhone

How to Tell If a Dead iPhone Is Charging

How to Schedule a Text Message on iPhone

How To Find My iPhone From Another iPhone

How To Put Two Pictures Together on iPhone

How to Refresh AirTag Location Manually & More Often

10 Simple Tips To Fix iPhone Battery Drain

iPhone Notes Disappeared? Recover the App & Lost Notes

10 Best AI Apps for iPhone in 2024

How To Get an App Back on Your Home Screen

Switch Off Your iPhone’s Flashlight with a Single Tap

App Store Missing on iPhone? How To Get It Back
Featured articles, why is my iphone battery draining so fast 13 easy fixes.

Identify Mystery Numbers: How to Find No Caller ID on iPhone

Apple ID Not Active? Here’s the Fix!

How to Cast Apple TV to Chromecast for Easy Viewing

Fix Photos Not Uploading to iCloud Once & for All (iOS 17)

There Was an Error Connecting to the Apple ID Server: Fixed

iPhone Charging but CarPlay Not Working? Here's the Fix!
Check out our sponsors.

- Each email reveals new things you can do with your phone (and other devices) with easy-to-follow screenshots.
- Enter your email to get your first tip immediately!
Safari User Guide
- Change your home page
- Import bookmarks, history and passwords
- Make Safari your default web browser
- Go to websites
- Find what you’re looking for
- Bookmark web pages that you want to revisit
- See your favourite websites
- Use tabs for web pages
- Pin frequently visited websites
- Play web videos
- Mute audio in tabs
- Pay with Apple Pay
- Autofill credit card info
- Autofill contact info
- Keep a Reading List
- Hide ads when reading articles
- Translate a web page
- Download items from the web
- Share or post web pages
- Add passes to Wallet
- Save part or all of a web page
- Print or create a PDF of a web page
- Customise a start page
- Customise the Safari window
- Customise settings per website
- Zoom in on web pages
- Get extensions
- Manage cookies and website data
- Block pop-ups
- Clear your browsing history
- Browse privately
- Autofill username and password info
- Prevent cross-site tracking
- View a Privacy Report
- Change Safari preferences
- Keyboard and other shortcuts
- Troubleshooting
Manage cookies and website data in Safari on Mac
You can change options in Safari preferences so that Safari always accepts or always blocks cookies and website data .
Open Safari for me
Prevent trackers from using cookies and website data to track you: Select “Prevent cross-site tracking”.
Cookies and website data are deleted unless you visit and interact with the trackers’ websites.
Always block cookies: Select “Block all cookies”.
Websites, third parties and advertisers can’t store cookies and other data on your Mac. This may prevent some websites from working properly.
Always allow cookies: Deselect “Block all cookies”.
Websites, third parties and advertisers can store cookies and other data on your Mac.
Remove stored cookies and data: Click Manage Website Data, select one or more websites, then click Remove or Remove All.
Removing the data may reduce tracking, but may also log you out of websites or change website behaviour.
See which websites store cookies or data: Click Manage Website Data.
Note: Changing your cookie preferences or removing cookies and website data in Safari may change or remove them in other apps.
- PRO Courses Guides New Tech Help Pro Expert Videos About wikiHow Pro Upgrade Sign In
- EDIT Edit this Article
- EXPLORE Tech Help Pro About Us Random Article Quizzes Request a New Article Community Dashboard This Or That Game Popular Categories Arts and Entertainment Artwork Books Movies Computers and Electronics Computers Phone Skills Technology Hacks Health Men's Health Mental Health Women's Health Relationships Dating Love Relationship Issues Hobbies and Crafts Crafts Drawing Games Education & Communication Communication Skills Personal Development Studying Personal Care and Style Fashion Hair Care Personal Hygiene Youth Personal Care School Stuff Dating All Categories Arts and Entertainment Finance and Business Home and Garden Relationship Quizzes Cars & Other Vehicles Food and Entertaining Personal Care and Style Sports and Fitness Computers and Electronics Health Pets and Animals Travel Education & Communication Hobbies and Crafts Philosophy and Religion Work World Family Life Holidays and Traditions Relationships Youth
- Browse Articles
- Learn Something New
- Quizzes Hot
- This Or That Game
- Train Your Brain
- Explore More
- Support wikiHow
- About wikiHow
- Log in / Sign up
- Computers and Electronics
- Internet Browsers
How to Enable Cookies in Your Internet Web Browser
Last Updated: July 17, 2023 Fact Checked
This article was co-authored by wikiHow staff writer, Nicole Levine, MFA . Nicole Levine is a Technology Writer and Editor for wikiHow. She has more than 20 years of experience creating technical documentation and leading support teams at major web hosting and software companies. Nicole also holds an MFA in Creative Writing from Portland State University and teaches composition, fiction-writing, and zine-making at various institutions. There are 9 references cited in this article, which can be found at the bottom of the page. This article has been fact-checked, ensuring the accuracy of any cited facts and confirming the authority of its sources. This article has been viewed 6,572,770 times. Learn more...
Seeing pop-ups about blocked cookies as you browse the web? You may not have cookies enabled. Cookies are pieces of data that help your browser remember things like usernames, passwords , and website preferences. All web browsers allow cookies by default, but most let you customize your settings or disable them completely. Fortunately, it's super easy to turn cookies on using any computer, phone, or tablet. This wikiHow article will teach you how to enable cookies step by step.
Google Chrome on a Computer

- Cookies are enabled by default in Chrome. You won't have to turn them on unless you disabled them in the past.

- To allow all cookies, including those meant to track your browsing on other websites, select Allow all cookies .
- To allow all cookies except tracking cookies from third parties, select Block third-party cookies . This option may break some features on websites, but it will protect your privacy from trackers.
- To only block third-party cookies in Incognito mode , select Block third-party cookies in Incognito . This allows all cookies except when you open a new Incognito window.

Google Chrome on a Phone or Tablet

- By default, the "Allow third-party cookies" box near the top of the page is checked. If you'd rather not allow third-party trackers to keep tabs on you while you browse other websites, remove this checkmark. This may break certain features on websites, but it's helpful for maintaining privacy.
Microsoft Edge on a Computer

- Cookies are enabled by default in Edge. You won't have to turn them on unless you disabled them in the past.

Safari on a Mac

- Cookies are enabled by default in Safari. You won't have to turn them on unless you disabled them in the past.

- If this box is already unchecked, Safari isn't blocking cookies.
- By default, enabling cookies allows websites to track your browsing habits on other sites. If you want to turn this feature off, check the box next to "Prevent cross-site tracking." This could break some features on websites, but it'll keep your browsing more private.
Safari on an iPhone

- Cookies are turned on by default in Safari. You won't have to turn them on unless you disabled them in the past.

- Cross-site tracking, also known as "third-party cookies," is disabled by default in Safari. If you run into problems with websites not displaying properly, you can try tapping the green switch next to "Prevent Cross-Site Tracking," which will enable third-party cookies. Keep in mind that this feature can allow a website to track your browsing all over the web, and not just on their website.
Firefox on a Computer

- Cookies are enabled by default in Firefox. You won't have to turn them on unless you disabled them in the past.

- PC: Click the three horizontal lines at the top-right corner of Firefox and select Settings .
- Mac: Click the Firefox menu in the menu bar at the top of the screen, and then click Preferences . [18] X Research source

- Standard: This option allows all cookies except for those that track you on other websites, although it will let some cross-site trackers through if they are for login or other non-predatory reasons. [20] X Research source . This option is best for most users.
- Strict: This option is similar to Standard, except it blocks all third-party cookies. This could make it difficult to log in to some websites and used certain website features.
- Custom: This option lets you choose exactly which types of cookies you want to allow and block. This option is great for powerusers who are familiar with different types of tracking cookies.
Firefox on a Phone or Tablet

- Cookies are already turned on in Firefox. If you've turned them off manually, you can use this method to turn them back on.

- If you'd rather not be tracked as you browse other sites, you can leave Enhanced Tracking Protection on and choose Standard (to allow most cookies except some of the more invasive tracking cookies) through, or Strict to block all third-party tracking cookies.
Community Q&A
- If you have cookies enabled but a site still says that you need to enable them, try clearing your browser's cache and clearing your browser's cookies . Thanks Helpful 2 Not Helpful 0
- There are two main kinds of cookies: first-party (regular) cookies, which are downloaded by your browser to remember preferences, and third-party cookies, which allow sites other than the one you're on to review your browsing data. Thanks Helpful 0 Not Helpful 0
- Cookies are often essential in loading certain aspects of websites, so avoid turning off your browser's cookies. Thanks Helpful 0 Not Helpful 0

You Might Also Like

- ↑ https://support.google.com/accounts/answer/61416?hl=en&co=GENIE.Platform%3DDesktop
- ↑ https://support.google.com/chrome/answer/95647?hl=en-uk&co=GENIE.Platform%3DAndroid&oco=1
- ↑ https://support.microsoft.com/en-au/office/enable-cookies-6b018d22-1d24-43d9-8543-3d35ddb2cb52
- ↑ https://support.apple.com/guide/safari/enable-cookies-ibrw850f6c51/mac
- ↑ https://support.apple.com/en-us/HT201265
- ↑ https://support.mozilla.org/en-US/kb/cookies-information-websites-store-on-your-computer#w_cookie-settings
- ↑ https://support.mozilla.org/en-US/kb/websites-say-cookies-are-blocked-unblock-them#firefox:mac:fx91
- ↑ https://blog.mozilla.org/security/2021/02/23/total-cookie-protection/
- ↑ https://support.mozilla.org/en-US/kb/enhanced-tracking-protection-firefox-android
About This Article

1. Open Chrome on your computer. 2. Click the three dots and select Settings . 3. Click Site Settings . 4. Click Cookies and site data . 5. Select a cookie option. To learn how to enable cookies on a mobile browser, keep reading! Did this summary help you? Yes No
- Send fan mail to authors
Reader Success Stories
Mar 17, 2017
Is this article up to date?

Terry Mclemore
Jul 25, 2016
Dec 20, 2016
James McNally
Apr 5, 2016
Dec 6, 2016

Featured Articles

Trending Articles

Watch Articles

- Terms of Use
- Privacy Policy
- Do Not Sell or Share My Info
- Not Selling Info
Keep up with the latest tech with wikiHow's free Tech Help Newsletter
- Security, Safety and Privacy Overview
- Get Help with Windows Security
- Stay protected with Windows Security
- Before you sell or gift your Windows 10 device or Xbox One
- Remove malware from your Windows PC
- Firewall & network protection in Windows Security
- Get Help with Windows Safety
- View and delete browser history in Microsoft Edge
- Delete and manage cookies
- Safely remove your valuable content when reinstalling Windows
- Find and lock a lost Windows device
- Get Help with Windows Privacy
- Windows privacy settings that apps use
- View your data on the privacy dashboard

Manage cookies in Microsoft Edge: View, allow, block, delete and use
Cookies are small pieces of data stored on your device by websites you visit. They serve various purposes, such as remembering login credentials, site preferences, and tracking user behavior. However, you might want to delete cookies for privacy reasons or to resolve browsing issues.
This article provides instructions on how to:
View all cookies
Allow all cookies.
Allow cookies from specific website
Block third party cookies
Block all cookies, block cookies from a specific site, delete all cookies, delete cookies from a specific site, delete cookies every time you close the browser, use cookies to preload the page for faster browsing.

Select Settings > Cookies and site permissions .
Select Manage and delete cookies and site data > See all cookies and site data.
By allowing cookies, websites will be able to save and retrieve data on your browser, which can enhance your browsing experience by remembering your preferences and login information.
Select Manage and delete cookies and site data and enable the toggle Allow sites to save and read cookie data (recommended) to allow all cookies.
Allow cookies from specific site
Select Manage and delete cookies and site data.
Navigate to Allow section and select Add to allow cookies on a per-site basis by entering the site's URL.
If you don't want third party sites to store cookies on your PC, you can block cookies. But doing this might prevent some pages from displaying correctly, or you might get a message from a site letting you know that you need to allow cookies to view that site.
Select Manage and delete cookies and site data and enable Block third party cookies.
Select Manage and delete cookies and site data and disable Allow sites to save and read cookie data (recommended) to block all cookies.
Microsoft Edge allows you to block cookies from a specific site however doing this might prevent some pages from displaying correctly, or you might get a message from a site letting you know that you need to allow cookies to view that site. To block cookies from a specific site:
Navigate to Block section and select Add to block cookies on a per-site basis by entering the site's URL.
Select Settings > Privacy, search, and services .
Navigate to Clear browsing data section and select Choose what to clear located next to Clear browsing data now .
Under Time range , choose a time range from the list.
Select Cookies and other site data , and then select Clear now .
Note: Alternatively, you can delete the cookies by pressing CTRL + SHIFT + DELETE together and then proceeding with the steps 4 and 5.
All your cookies and other site data will now be deleted for the time range you selected. This signs you out of most sites.
Open Edge browser, select Settings and more > Settings > Cookies and site permissions .
Under Cookies and data stored , select Manage and delete cookies and site data > See all cookies and site data and search for the site whose cookies you want to delete.
Select the down arrow to the right of the site whose cookies you want to delete and select Delete .
Cookies for the site you selected are now deleted. Repeat this step for any site whose cookies you want to delete.
Open Edge browser, select Settings and more > Settings > Privacy, search, and services .
Under Clear browsing data , select Choose what to clear every time you close the browser .
Turn on the Cookies and other site data toggle.
Once this feature is turned on, every time you close your Edge browser all cookies and other site data are deleted. This signs you out of most sites.
Enable the toggle Preload pages for faster browsing and searching.

Need more help?
Want more options.
Explore subscription benefits, browse training courses, learn how to secure your device, and more.

Microsoft 365 subscription benefits

Microsoft 365 training

Microsoft security

Accessibility center
Communities help you ask and answer questions, give feedback, and hear from experts with rich knowledge.

Ask the Microsoft Community

Microsoft Tech Community

Windows Insiders
Microsoft 365 Insiders
Find solutions to common problems or get help from a support agent.

Online support
Was this information helpful?
Thank you for your feedback.
- Help Center
- Google Account
- Privacy Policy
- Terms of Service
- Submit feedback
- Improve your Google Account
Turn cookies on or off
Cookies can impact how your Google Account works with other third-party apps and services.
Important: If you get a message that cookies are turned off, you need to turn them on to use your account.
Learn about cookies
The websites that you visit create files called cookies. By saving information about your visit, they make your online experience easier. For example, sites can:
- Keep you signed in
- Remember your site preferences
- Provide you locally relevant content
There are 2 types of cookies:
- First-party cookies: Created by the site you visit. The site is in the address bar. They are a type of on-device site data. Learn more about on-device site data.
- Third-party cookies: Created by other sites. The sites you visit can embed content, like images, ads, and text, from other sites. Any of these other sites can save cookies and other data to personalize your experience.
Google uses cookies to improve its services. Learn how cookies are used in the Privacy Policy .
You can allow or block third-party cookies by default.
- Tip: If you are part of the Tracking Protection test group, follow the “Tracking Protection” instructions instead .
- Allow third-party cookies .
- Block third-party cookies in Incognito mode .
- If you block third-party cookies, all third-party cookies from other sites are blocked unless the site is allowed on your exceptions list.
Learn how to change more cookie settings in Chrome .
In other browsers
For instructions, check the support website for your browser.
Fix problems
If you can't sign in to a third-party website with your Google Account, and get a message that cookies are turned off:
- Follow the steps above to turn on cookies.
- Try signing in again.
If you still get the error message, here are some possible solutions. Try each one, then try signing in.
- Open a new browser window.
- Clear your browser's cache and cookies. Learn how to clear cache and cookies .
- Browse in private. Learn how to browse privately in Chrome .
- Change your browser's privacy settings. Learn how to change privacy settings .
Need more help?
Try these next steps:.
We see you have a new Google Account! Learn how to improve your experience with your Google Account checklist.
- Irresistible Tech Gifts for That Special Dad
- Killer Smartphone Deals We Love
How to Enable Cookies in Your Browser
Improve your browsing experience on every device
:max_bytes(150000):strip_icc():format(webp)/ScottOrgera-f7aca23cc84a4ea9a3f9e2ebd93bd690.jpg)
What to Know
- Every browser works a little differently; instructions can also vary by desktop vs. mobile.
- Cookies are enabled by default in Chrome for iPad, iPhone, and iPod touch; most browsers let you make that choice.
This article explains how to enable cookies in Google Chrome, Firefox, Microsoft Edge, and Safari. You can choose to disable cookies instead.
How to Enable Cookies in Chrome for iOS and Android
You're good to go on iOS devices; Chrome automatically enables cookies for you. (You can't disable them so don't bother trying.)
Follow the steps below to enable cookies in Chrome for Android.
Go to the upper-right corner of Chrome and tap the three dots .
Tap Settings .
Scroll down to Advanced and tap Site Settings .
Tap Cookies and site data .
Select Allow all cookies .
Select the Block third-party cookies to prevent advertisers from tracking your online behavior .
Don't use Chrome? Learn to enable cookies on other Android browsers .
How to Enable Cookies in Google Chrome for Desktops and Laptops
To enable cookies in Chrome for Windows, Mac, Linux, and Chromebooks:
Go to the Chrome address bar and enter chrome://settings/content/cookies .
Turn on the Allow sites to save and read cookie data toggle.
To block cookies for specific websites, go to the Block section and select Add . Then, enter the URLs you want to blocklist (currently called a blacklist).
How to Enable Cookies in Mozilla Firefox
To enable cookies in the desktop version of Firefox:
Go to the Firefox address bar and enter about:preferences .
Go to the left menu pane and select Privacy & Security .
Scroll down to the Cookies and Site Data section and clear the Delete cookies and site data when Firefox is closed check box.
Select Manage Permissions to block or allow cookies for specific sites.
How to Enable Cookies in Mozilla Firefox for iOS
To enable cookies in Firefox on an iPhone or iPad:
Open Firefox and tap Menu (the three horizontal lines).
Scroll down and tap Data Management .
Turn on the Cookies toggle.
In Firefox for Android, tap Menu > Settings > Privacy > Cookies . Select Enabled to allow all cookies. Select Enabled, excluding tracking cookies to allow cookies from websites you visit. Select Enabled, excluding 3rd party to allow regular cookies but not advertising cookies.
How to Enable Cookies in Microsoft Edge
To enable cookies in the Edge browser on a desktop:
Go to the upper-right corner and select Settings and more (the three dots). Then, select Settings .
Go to the left menu pane and select Site Permissions . Then, go to the Site permissions pane and choose Cookies and site data .
To block cookies from certain sites, go to the Block section and tap Add . Then, enter the site's URL.
How to Enable Cookies in Safari for iOS
To allow cookies in the default iOS web browser :
Open the device's Settings app.
Select Safari .
Turn off the Block All Cookies toggle.
How to Enable Cookies in Safari on a Mac
To enable cookies for Safari on a Mac:
Select Safari > Preferences .
Go to the Privacy tab.
In the Cookies and website data section, clear the Block all cookies check box.
Get the Latest Tech News Delivered Every Day
- How to Enable and Allow Cookies on Mac
- How to Enable Cookies on iPhone
- How to Enable Cookies on Android
- How to Enable Cookies on an iPad
- How to Enable Cookies in Firefox
- How to Clear Cookies for a Specific Site
- How to Delete Cookies in Every Major Browser
- How to Block Pop-Up Ads in Your Web Browser
- How to Manage Push Notifications in Your Web Browser
- How to Clear Cookies and Cache in Chrome
- How to Clear Cookies on iPad
- How to Change the File Download Location in Your Browser
- How to Delete and Clear Cookies on an iPhone
- How to Turn Off AdBlock on Mac
- How to Clear Cookies on Android Mobile Browsers
- How to Manage History and Browsing Data on iPhone

How to enable cookies on Google Chrome
B rowser cookies are crucial to improving your web browsing experience on the internet. They're essentially just local packets of data your browser stores for each website you visit on your laptop or smartphone , saving various useful information for a personalized experience, and other things like user identification, etc. Almost all modern websites on the internet use cookies today to function properly, and it's important to ensure that you allow them to do so by enabling the setting in your web browser.
How to clear cookies on Chrome, Edge, Firefox, and other browsers
What's a browser cookie, and how does it work, packets of information.
Each website you visit on the internet saves small pieces of information on your web browser called cookies. They're essentially just bits of text, which can contain anything ranging from user ID, session ID, or any other information that's specific to your experience. When you visit a website and enable the dark mode on it, for instance, it may store that particular setting preference on your computer with a cookie, so it can serve you the page in dark mode the next time you visit it on the same computer. The same goes for some other elements that you may have interacted with.
You can always clear the saved cookies from your computer, but doing so will remove all your preferences and the sites won't remember the settings that you may have saved. This is also true for sites that you may have logged in with an account, so clearing will log you out of the sites as well. Cookies have existed for years, and sites have been using them to give you a good experience for quite some time now. All web browsers — including Google Chrome — allow cookies by default, so there's a good chance you already have hundreds of cookies stored in your browser right now. But if at any point someone disabled cookies in your Chrome browser, and you don't know how to enable them, or if you simply want to check whether cookies are enabled, then here's how to do it.
Enabling cookies in Google Chrome
A simple step-by-step guide.
To enable cookies in Google Chrome:
- Open Google Chrome and click the three-dot icon located in the top right corner.
- Click Settings .
- Click the Privacy and security option on the left side menu, and then select site settings .
- Scroll down till you find the Third-party cookies option under the Content section.
- Click Allow third-party cookies option, if it's not already selected, to enable cookies.
Enable cookies in Chrome for a seamless browsing experience
While it is entirely optional to enable cookies in web browsers like Google Chrome, I'd say it's worth enabling to have a better web browsing experience. You can always go back and revisit the cookies you have enabled along the way while browsing, and selectively disable the cookies you no longer need.


IMAGES
VIDEO
COMMENTS
Enable cookies in Safari on Mac. You can change Safari settings so that Safari always accepts or always blocks cookies and website data. In the Safari app on your Mac, choose Safari > Settings, then click Advanced. Deselect "Block all cookies.". Websites, third parties, and advertisers can store cookies and other data on your Mac. Select ...
Enabling Cookies on a Mac. Download Article. 1. Open Safari and click the Safari menu. While Safari is open, you'll see the "Safari" menu at the top of your Mac's screen. [1] 2. Click Preferences…. This option is near the top of the menu.
Always allow cookies: Deselect "Block all cookies.". Websites, third parties, and advertisers can store cookies and other data on your Mac. Remove stored cookies and data: Click Manage Website Data, select one or more websites, then click Remove or Remove All. Removing the data may reduce tracking, but may also log you out of websites or ...
1. Open your Safari web browser. 2. On the left side of the toolbar at the very top of your screen, click Safari and select Preferences in the drop-down. Under "Safari," click "Preferences." Grace ...
How to Enable Cookies in Safari . Safari is Apple's default browser on all Mac computers and iOS devices. To enable cookies on your Mac, start by opening Safari. Click Safari in the menu bar and select Preferences to open the Safari General preferences screen.
Enable Cookies. Click the "Safari" menu. Make sure you have a Safari window open and active; you will see the "Safari" menu in the top left of your screen. Click it and it will expand to show Safari specific options. Click the "Preferences" menu item. Now that you have expanded the Safari menu, you will see the Preferences item - click on it.
How to enable cookies inside Safari on a Mac. If you want to allow cookies to work when browsing the internet on Safari, then you can enable them by first opening the Safari application on your Mac. When Safari is open, click on the Safari application menu from the Menu Bar at the top and select Preferences. When Safari's Preferences window ...
Launch Safari, go to the Safari menu, then select Preferences . In the window that opens, go to the Advanced tab. Select the Show Develop menu in menu bar check box and close the preference screen. Select Develop in the Safari menu bar, then select Empty Caches . Alternatively, press Option + Command + E on the keyboard.
In those cases, you want to enable cookies in Chrome on Mac (or in any other browser). Generally, there are two types of cookie files: first-party cookies, created by the websites you visit, and third-party cookies, created by the websites that run ads or images you see. You want more of the former and less of the latter.
How to enable cookies on iPhone in Safari. On your iPhone, open the Settings app. Scroll down and tap Safari. You can configure Safari from the Settings app. Dave Johnson/Business Insider. In the ...
Here's how you can enable cookies in Safari on your Mac: Navigate to Safari Preferences: As outlined in the previous step, accessing Safari preferences is the gateway to customizing your browsing experience. Click on "Safari" in the top menu bar and select "Preferences" to open the Safari preferences window.
This will allow all cookies, including non-persistent ones. Remember, while cookies can enhance your browsing experience, they can also pose privacy concerns. So, always be mindful of your settings and only allow cookies from websites you trust. Conclusion. Enabling cookies on Safari is a simple yet effective way to make your browsing ...
Safari: Settings > Safari > move Block All Cookies and Prevent Cross-Site Tracking sliders to off/white. Chrome: Settings > Chrome > move Allow Cross-Website Tracking slider to on/green. Cut down on intrusive advertising and tracking without disabling all cookies by using ad blockers.
This wikiHow will show you how to enable cookies on an iPad using Safari, Google Chrome, and Mozilla Firefox. Quick Steps. Open your iPad's Settings app. Tap Safari. Tap Advanced. Tap the switch for Block All Cookies to toggle it off. Steps. Method 1. Method 1 of 3: Using Safari. Download Article
Learn how to clear cookies. In the Safari app. Follow the instructions to turn cookies on or off. Wait 5 minutes and open the Safari app. In other browser apps. For instructions, check the support website for your browser. Fix problems. If you can't sign in to a third-party website with your Google Account, and get a message that cookies are ...
Now, here's how to enable cookies in Safari: Discover your iPhone's hidden features Get a daily tip (with screenshots and clear instructions) so you can master your iPhone in just one minute a day. Start by opening the Settings app. On the ...
Always block cookies: Select "Block all cookies". Websites, third parties and advertisers can't store cookies and other data on your Mac. This may prevent some websites from working properly. Always allow cookies: Deselect "Block all cookies". Websites, third parties and advertisers can store cookies and other data on your Mac.
How to Enable Cookies on iPhone. Turning on cookies in mobile Safari can make life a little easier. iOS 11 and Later: Settings > Safari > Block All Cookies > toggle switch to Off position. iOS 7 through 10: Settings > Safari > Block Cookies > Allow from Websites I Visit > select desired option. This guide explains how to enable cookies in ...
4. Click Cookies and site data. This is the first option under the "Content" header in the right panel. [4] 5. Select which cookies you want to allow. You have three options for enabling cookies: [5] To allow all cookies, including those meant to track your browsing on other websites, select Allow all cookies.
Click on "Cookies and site permissions" in the left panel. Click on "Manage and delete cookies and site data" under Cookies and data stored in the right panel. Deselect "Block third-party cookies". A Note About Apple Safari on Microsoft Windows Devices. Unfortunately, Apple no longer supports running Apple Safari on Microsoft Windows computers.
Navigate to Allow section and select Add to allow cookies on a per-site basis by entering the site's URL. Block third party cookies. If you don't want third party sites to store cookies on your PC, you can block cookies. But doing this might prevent some pages from displaying correctly, or you might get a message from a site letting you know ...
Allow third-party cookies. Block third-party cookies in Incognito mode. Block third-party cookies. If you block third-party cookies, all third-party cookies from other sites are blocked unless the site is allowed on your exceptions list. Learn how to change more cookie settings in Chrome.
Learn how to enable cookies in your favorite web browser across multiple devices and operating systems. ... How to Enable Cookies in Safari for iOS . To allow cookies in the default iOS web browser: Open the device's Settings app. Select Safari. Turn off the Block All Cookies toggle.
To enable cookies in Google Chrome: Open Google Chrome and click the three-dot icon located in the top right corner. A screenshot showing the highlighted three dot icon on Google Chrome ...