macOS User Guide
- What’s in the menu bar?
- Work on the desktop
- Search with Spotlight
- Quickly change settings
- Get notifications
- Open apps from the Dock
- Organize your files in the Finder
- Connect to the internet
- Browse the web
- Preview a file
- Take a screenshot
- Change your display’s brightness
- Adjust the volume
- Use trackpad and mouse gestures
- Use Touch ID
- Print documents
- Keyboard shortcuts
- Apps on your Mac
- Work with app windows
- Use apps in full screen
- Use apps in Split View
- Use Stage Manager
- Get apps from the App Store
- Install and reinstall apps from the App Store
- Install and uninstall other apps
- Create and work with documents
- Open documents
- Mark up files
- Combine files into a PDF
- Organize files on your desktop
- Organize files with folders
- Tag files and folders
- Back up files
- Restore files
- Change System Settings
- Choose your desktop wallpaper
- Add and customize widgets
- Use a screen saver
- Add a user or group
- Add your email and other accounts
- Automate tasks with Shortcuts
- Create Memoji
- Change your login picture
- Change the system language
- Make text and other items on the screen bigger
- Set up a Focus to stay on task
- Set up Screen Time for yourself
- Use Dictation
- Send emails
- Send text messages
- Make a FaceTime video call
- Edit photos and videos
- Use Live Text to interact with text in a photo
- Start a Quick Note
- Get directions
- Work across devices using Continuity
- Use iPhone as a webcam
- Use iPhone with Desk View
- Stream audio and video with AirPlay
- Use one keyboard and mouse to control Mac and iPad
- Hand off between devices
- Unlock your Mac with Apple Watch
- Make and receive phone calls on your Mac
- Sync music, books, and more between devices
- Manage Apple ID settings
- Set your Apple ID picture
- What is iCloud?
- What is iCloud+?
- Store files in iCloud Drive
- Share and collaborate on files and folders
- Manage iCloud storage
- Use iCloud Photos
- What is Family Sharing?
- Set up Family Sharing
- Set up Screen Time for a child
- Share purchases with your family
- Watch and listen together with SharePlay
- Share a Photo Library
- Collaborate on projects
- Find content shared with you
- Find your family and friends
- Play games with your friends
- Listen to podcasts
- Watch TV shows and movies
- Read and listen to books
- Read the news
- Track stocks and the market
- Apple Music
- Apple Arcade
- Apple News+
- Podcast shows and channels
- Manage subscriptions in the App Store
- View Apple family subscriptions
- Guard your privacy
- Use Mail Privacy Protection
- Control access to your camera
- Use Sign in with Apple for apps and websites
- Set up your Mac to be secure
- Keep your data safe
- Create a passkey
- Understand passwords
- Keep your Apple ID secure
- Find a missing device
- Get started with accessibility features
- Connect an external display
- Use the built-in camera
- Connect a Bluetooth device
- Use AirPods with your Mac
- Optimize your Mac battery life
- Optimize storage space
- Burn CDs and DVDs
- Control accessories in your home
- Use Windows on your Mac
- Resources for your Mac
- Resources for your Apple devices

Use Sign in with Apple on Mac
Sign in with Apple is an easy and private way to sign into apps and websites. It uses your Apple ID to securely create an account with an app or website—no need to fill out a form, verify your email address, or choose a new password—and simplifies signing in each time.
Create an account for an app or website
On your Mac, when you’re asked to create an account for an app or a website, click the button to sign in or continue with Apple, if available.
Follow the onscreen instructions, keeping the following in mind:
If you don’t want to use your real name, click the Name field, then enter a different name.
If you have more than one email address associated with your Apple ID in Apple ID settings, choose which email to use for the app or website.
If you prefer to keep your email address private, click Hide My Email. Apple generates a random and unique email address that’s used to forward emails from the app or website to your real email address.
Sign in to your account for an app or website
On your Mac, click the button to sign in or continue with Apple.
Enter your login password on your Mac (you may need to enter your Apple ID password instead) or, if your Mac or Magic Keyboard has Touch ID , use Touch ID.
You can also sign in from your other devices—iPhone, iPad, Apple Watch, and Apple TV—where you’re signed in with the same Apple ID .
Change Sign in with Apple settings for an app or website
Open Apple ID settings for me
Click Sign-In & Security on the right, then click Edit next to Apps Using Apple ID.
Click an app or website in the sidebar, then do any of the following:
Turn off forwarding email: Turn off Forward To. You won’t receive any further emails from the app or website.
Stop using Sign in with Apple: Click Stop Using Apple ID. You may be asked to create a new account the next time you try to sign in with the app or website.
Change the address used to forward email from apps and websites
If you chose to hide your email when you created an account for an app or website, and you have more than one email address associated with your Apple ID in Apple ID settings, you can change the address that receives forwarded email. See Use Hide My Email .

4 Ways to Fix Gmail Not Working in Safari for Mac and iPad
Parth Shah is an evergreen freelance writer covering how-tos, app guides, comparisons, listicles, and troubleshooting guides on Android, iOS, Windows, Mac, and smart TV platforms. He has over five years of experience and has covered 1,500+ articles on GuidingTech and Android Police. In his free time, you will see him binge-watching Netflix shows, reading books, and traveling.
Paurush dabbles around iOS and Mac while his close encounters are with Android and Windows. Before becoming a writer, he produced videos for brands like Mr. Phone and Digit. On weekends, he is a full-time cinephile trying to reduce his never-ending watchlist, often making it longer.
- Clear Gmail cache in Safari. Go to Safari Settings > Privacy > Manage Website Data > search Gmail > click on Remove.
- Disable iCloud Private Relay by going to Settings > Apple Account name > iCloud > Private Relay > disable.
- The last solution that we recommend is booting your Mac in Safe Mode.
Basic Fixes
- Check date and time: There can be a delay in receiving emails in Gmail if the data and time are not accurate on your Mac or iPad. Go to Settings > General > Date and Time.
- Check internet connection: Ensure that you have good internet connection for instantly receiving and sending emails.
- Use Google DNS: You can try switching to a Google DNS connection on your Mac or iPad.
- Disable VPN: Sometimes VPNs do more harm than good. So we suggest disconnect yours and try connecting to Gmail.
- Update software version : Installing the latest software version always helps in avoiding such issues.
Fix 1: Clear Gmail Cache on Safari
A corrupt Safari cache can be the main culprit here. You should clear cache using the steps below.
Step 1: Launch Safari on Mac. Select Safari and then open Settings .
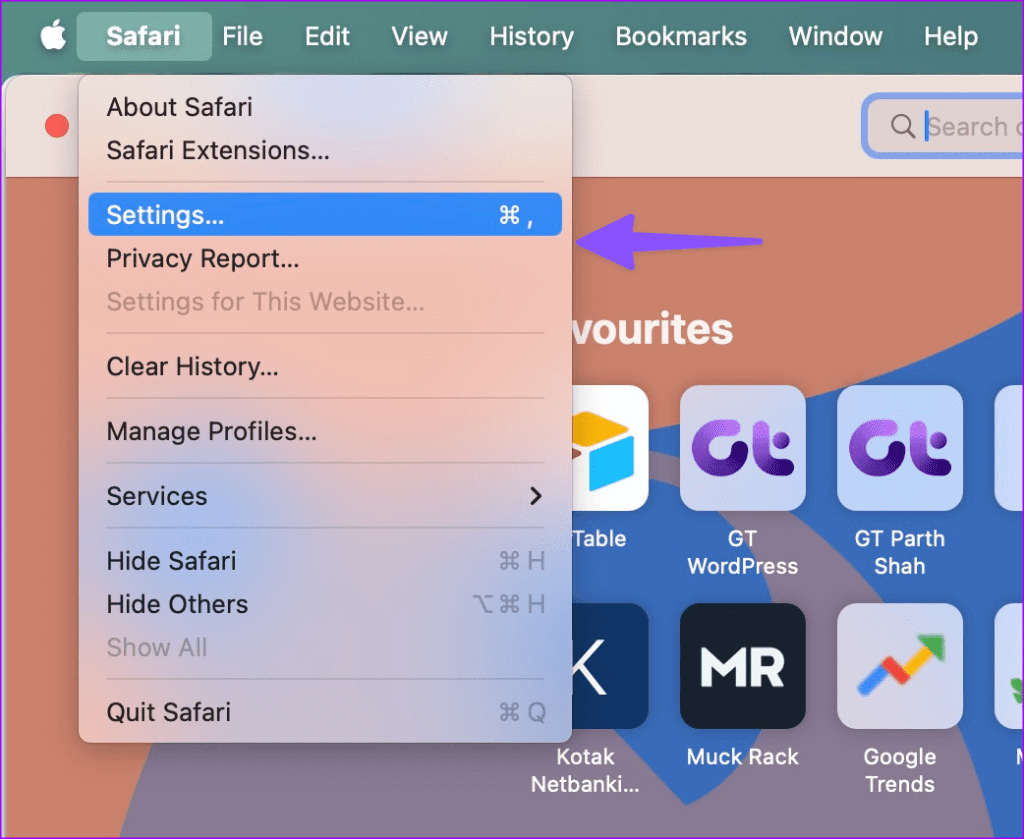
Step 2: Move to the Privacy menu and then select Manage Website Data .
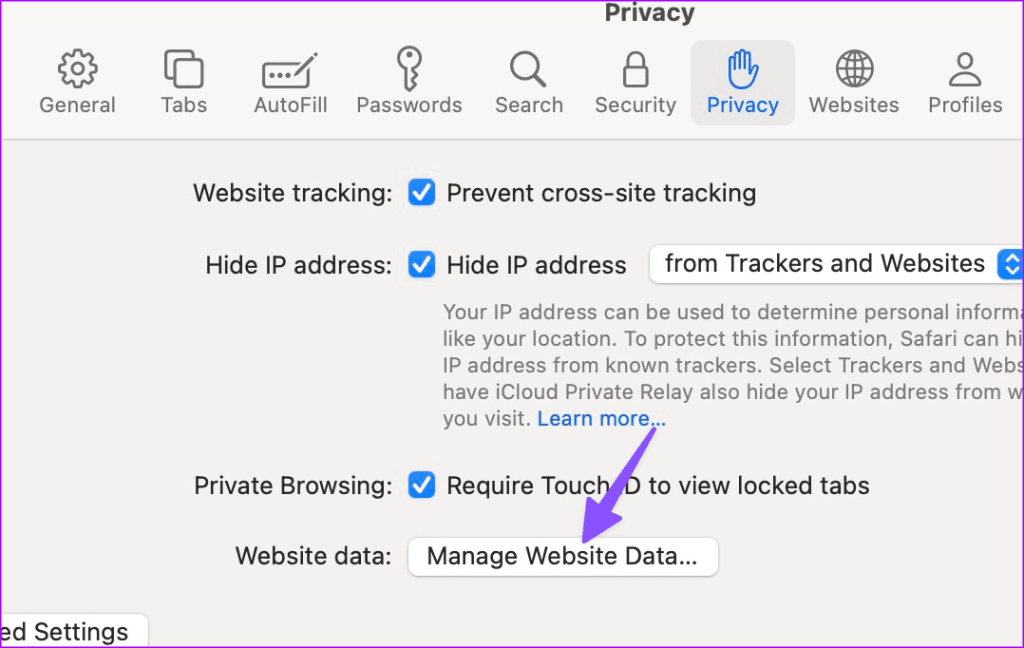
Step 3: Search for Gmail , select it, and then click Remove .
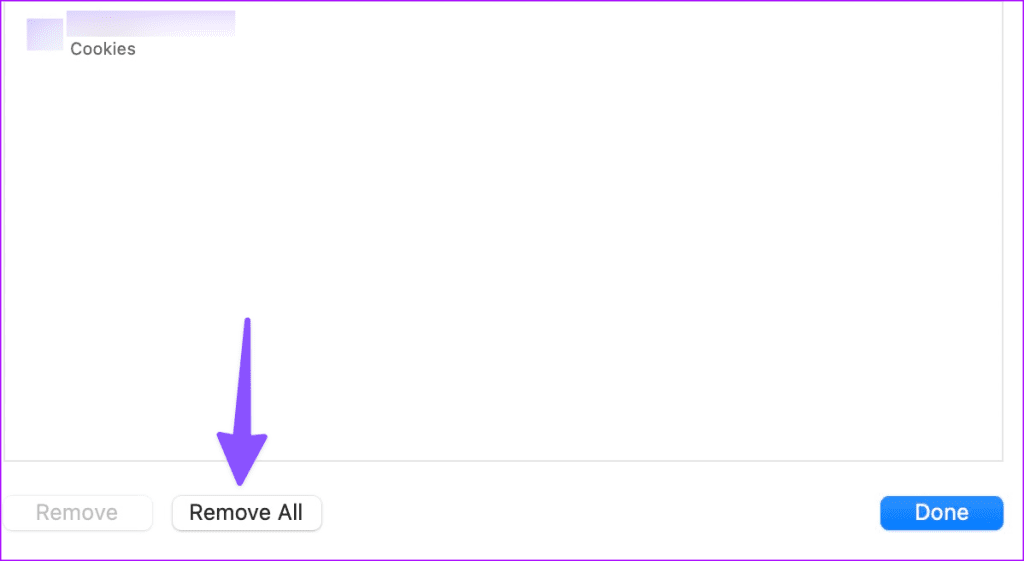
Step 1: Launch the Settings app and then scroll to Safari . Select Clear History and Website Data .
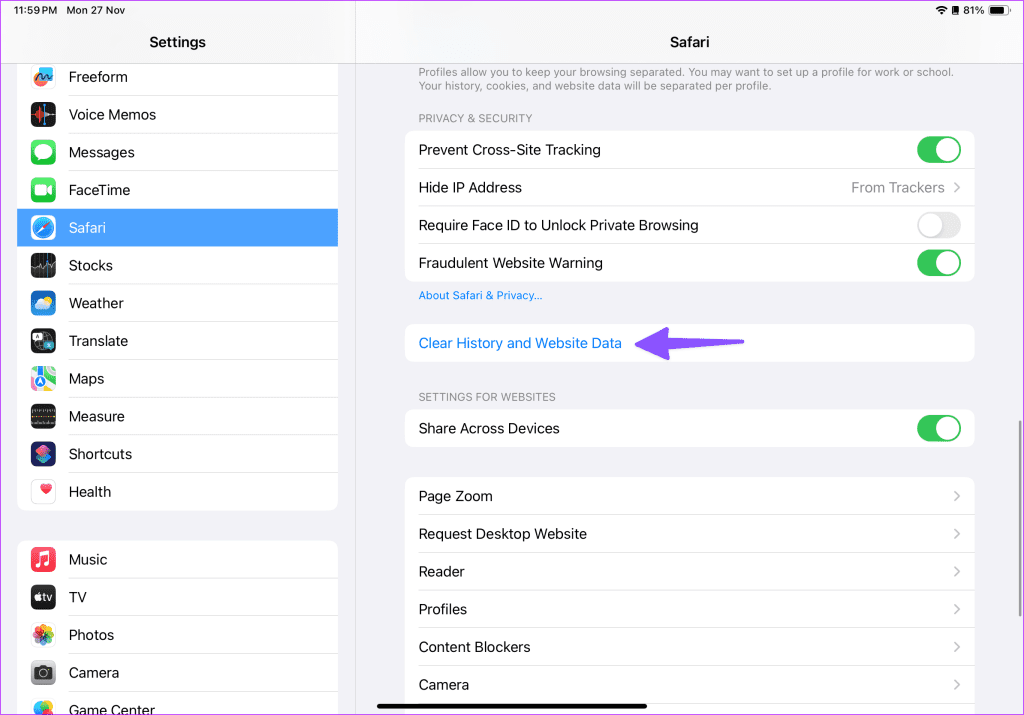
Step 2: Tap Clear History from the following menu.
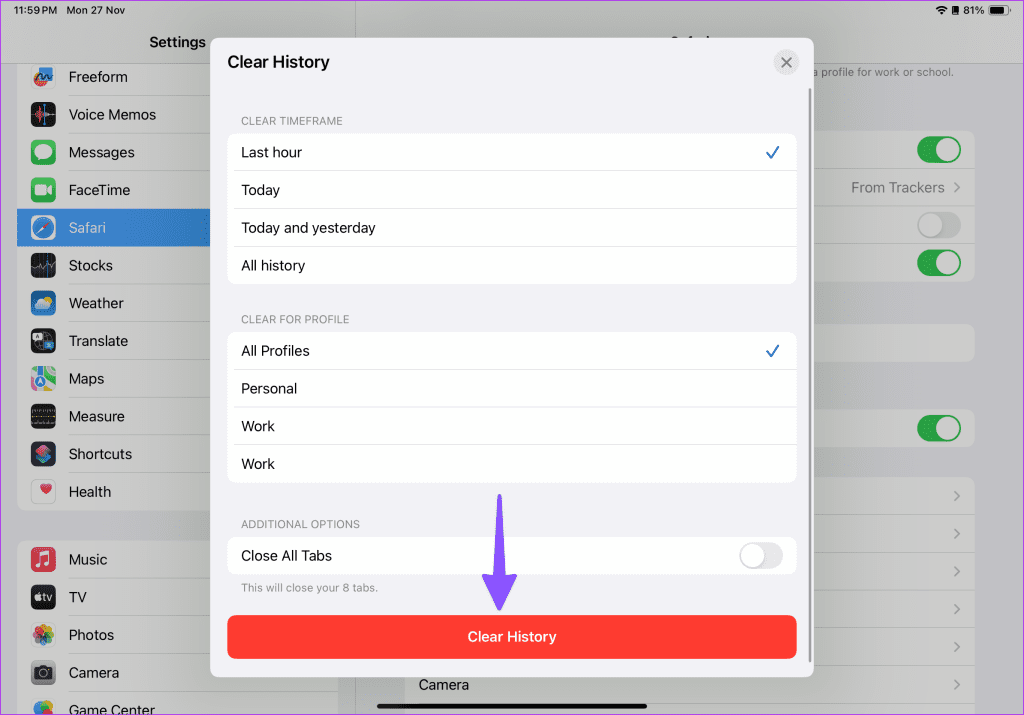
Fix 2: Uninstall Safari Extensions
One of the corrupt Safari extensions may interfere with Gmail. You may need to uninstall irrelevant Safari extensions.
Step 1: Launch Safari on Mac. Click on Safari menu in the top-right corner on the menu bar and then choose Settings from the context menu.
Step 2: Head to the Extensions tab. Choose the relevant extension from the left sidebar and then select Uninstall beside unnecessary extensions in the right pane.

Fix 3: Disable iCloud Private Relay
Private Relay is a neat security add-on for iCloud+ subscribers. It works in Safari and Mail and hides your IP address from prying eyes. You can disable Private Relay and load Gmail on Safari.
Step 1: Open System Settings > Apple Account > iCloud .
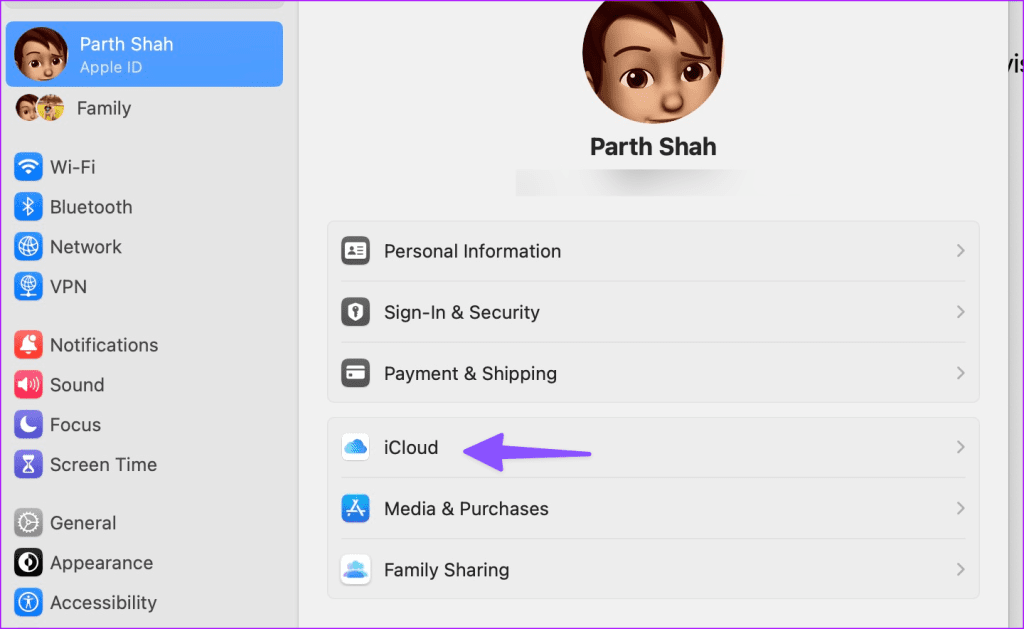
Step 2: Select Private Relay and then disable the option.
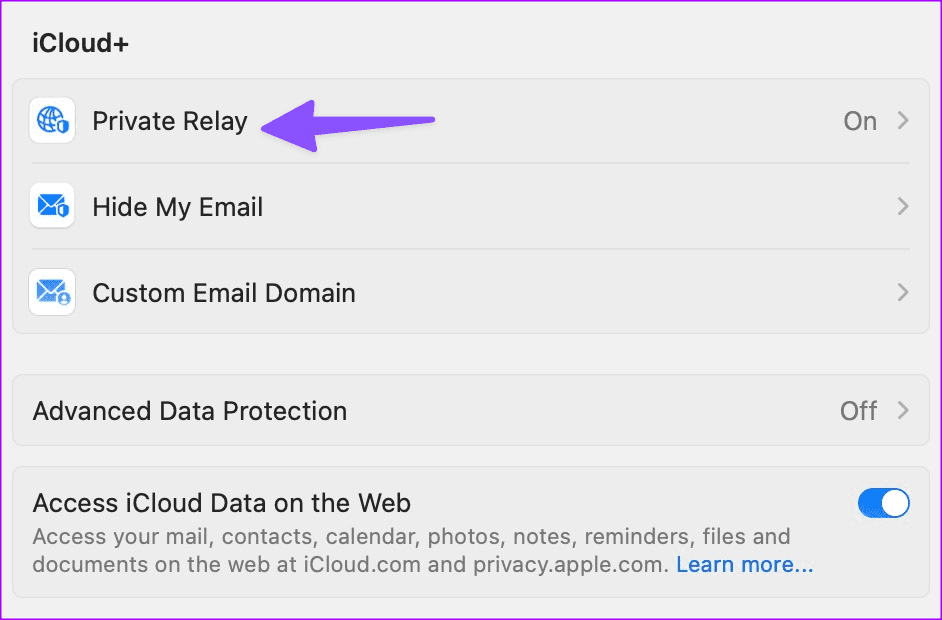
Open Settings > Apple Account name > iCloud > Private Relay > disable the feature .
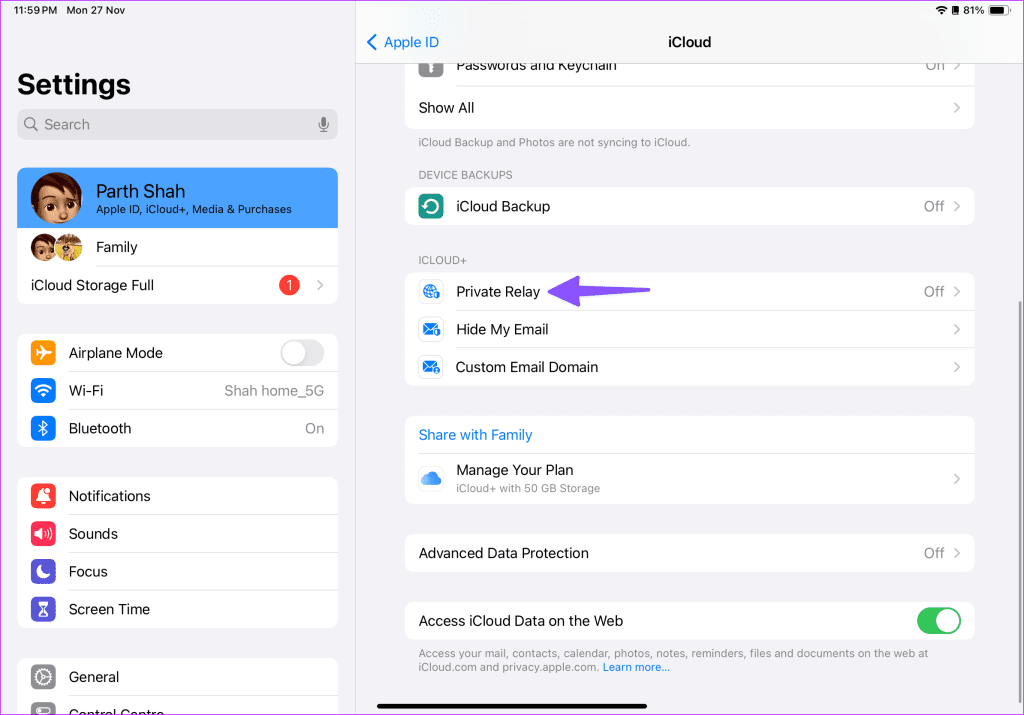
Fix 4: Use Safe Mode
The last solution that we recommend is booting your Mac in Safe Mode. This built-in troubleshooting method for Macs prevents third-party app interference and loads only system apps on startup. You can try this if none of the solutions have worked for you so far.
Step 1: Click the Apple logo at the top-left corner and then select Shut Down .
Step 2 : After your Mac shuts down, press and hold the Power Button till you see the two startup options – Macintosh HD and Options .
Step 3: Select Macintosh HD while holding the Shift key and then select Continue in Safe Mode .

Was this helpful?
Last updated on 07 June, 2024
The above article may contain affiliate links which help support Guiding Tech. However, it does not affect our editorial integrity. The content remains unbiased and authentic.

The article above may contain affiliate links which help support Guiding Tech. The content remains unbiased and authentic and will never affect our editorial integrity.
DID YOU KNOW
More in Internet and Social
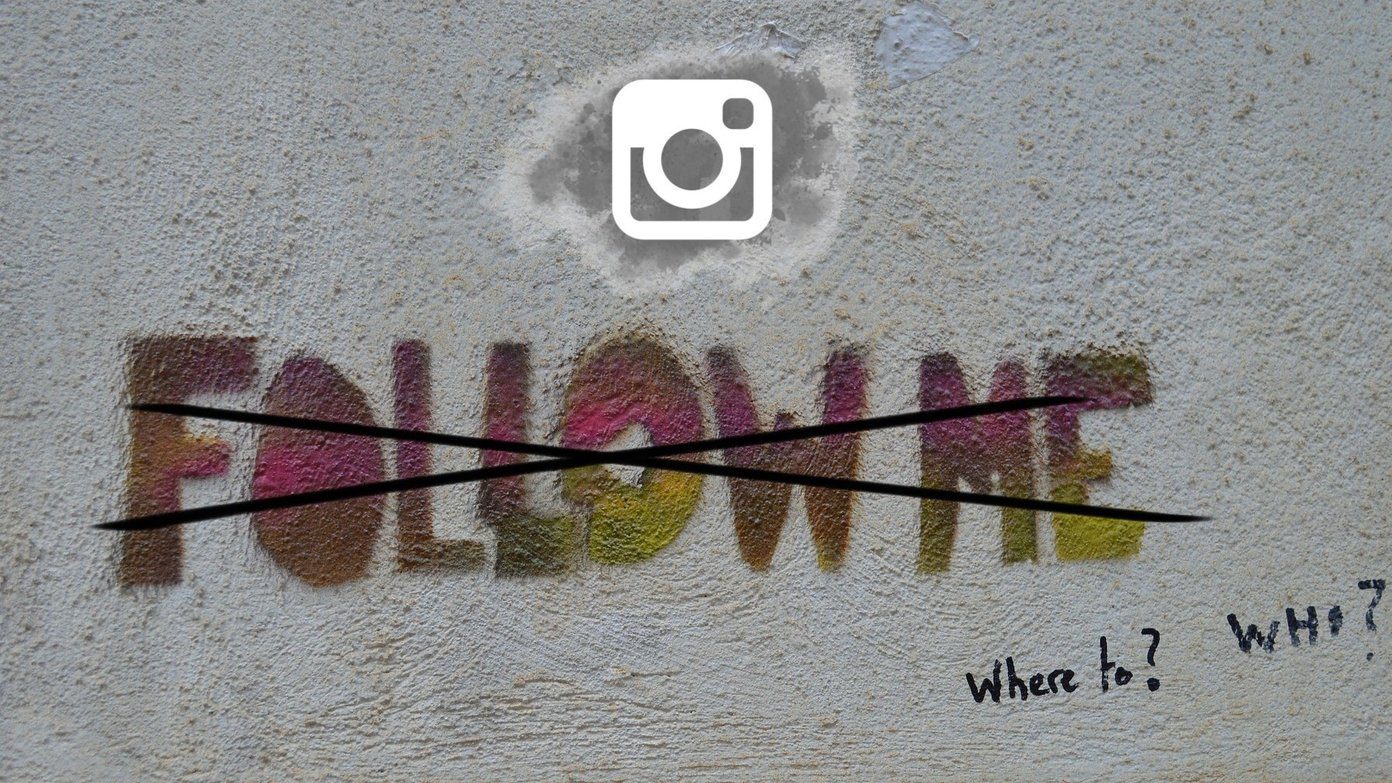
Top 5 Ways to Remove Followers on Instagram
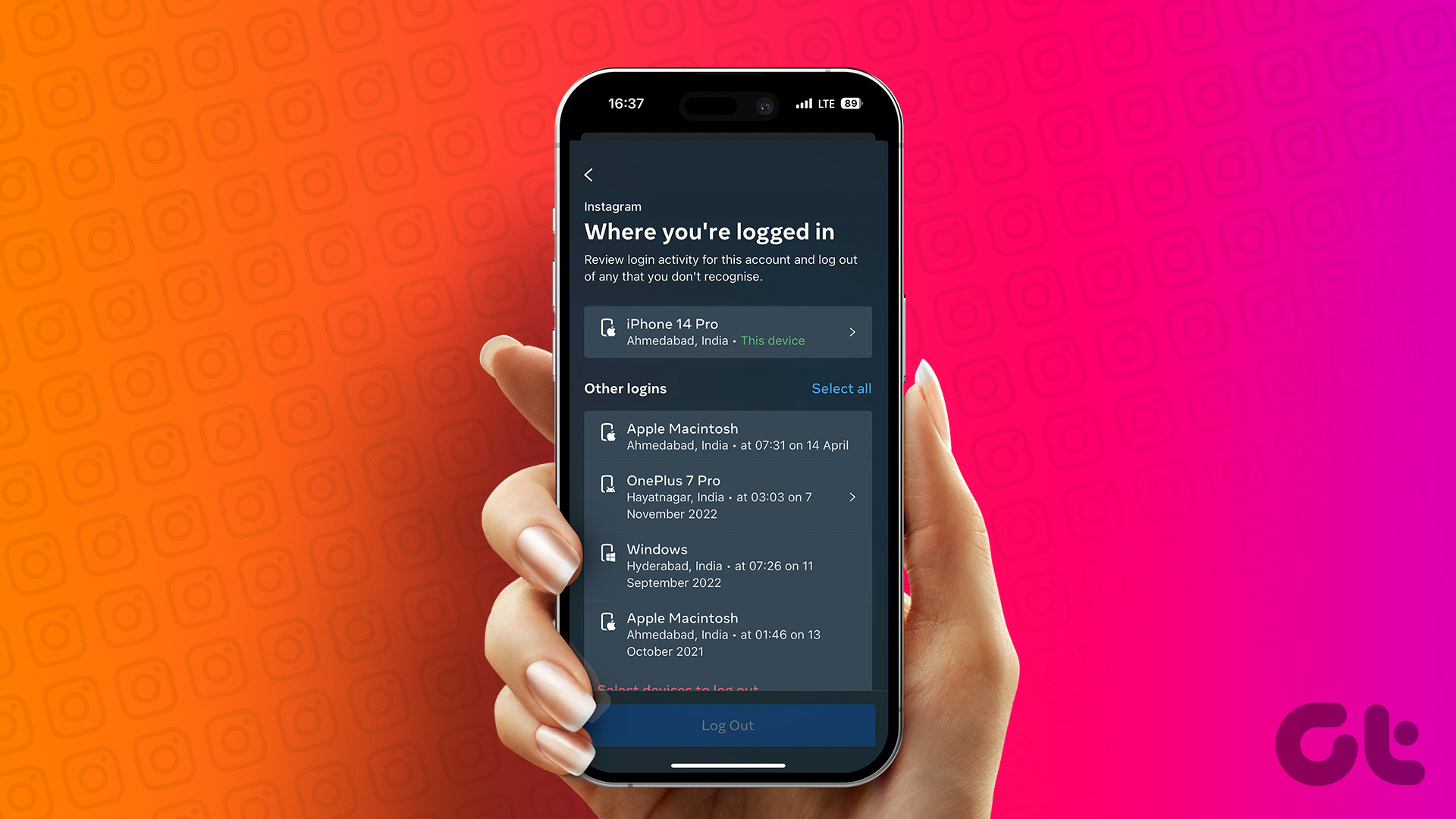
How to Review and Remove Instagram Accounts From Other Devices
Join the newsletter.
Get Guiding Tech articles delivered to your inbox.
Stack Exchange Network
Stack Exchange network consists of 183 Q&A communities including Stack Overflow , the largest, most trusted online community for developers to learn, share their knowledge, and build their careers.
Q&A for work
Connect and share knowledge within a single location that is structured and easy to search.
Change default Safari email client to Gmail
How do I change the default email client in Safari on the Mac to Gmail? Mailto tags currently open in Eudora, but it's time to move to Gmail.
6 Answers 6
Update (2016) : find up-to-date advice in this question on Ask Different: How can I use Gmail as the default mail client app in Mac OS X?
The remainder of this answer (written in 2009) is obsolete, as Google Notifier for Mac is no longer supported.
Here's one way:
- Install Google Notifier for Mac
- Open Mail.app, go to Preferences -> General, and set "Default email reader" to Google Notifier.app. (Yes, you need to set this in Mail even if you don't want to use Mail...)

- This notifier is really annoying. Can I make it alter safari but not constantly throw up overlays about new mail? – Nick Retallack Commented Sep 12, 2009 at 20:42
- @Nick, easy; open its Preferences (from the menu bar icon) and uncheck "Display new message pop-up" (or "Enable Gmail notification" altogeter). Mailto links still go to Gmail. – Jonik Commented Sep 12, 2009 at 21:10
Gmailto No. 2 is a little app that allows you to set Gmail as your default email client in Mail.app, so that any email link you click opens a new email in Gmail’s web-based interface. Download it, put it wherever you like and then open Apple Mail’s General Preferences. Select Gmailto (2) from the list like this and you’re all done: As you can see from the screenshot, two Gmail notification utilities — GmailStatus and GmailNotifier — allow you to do the same thing, but if you don’t want to use either of them, this little app will get the job done.
Edit: Apparently this app was created in 2004. I found a Greasemonkey alternative.
But I also found a mirror!
- Gmailto seems like the thing, but the link to the download file doesn't work. Do you have a direct link? – WireGuy Commented Aug 10, 2009 at 18:59
- You ask, I serve – Ivo Flipse Commented Aug 10, 2009 at 19:30
There is also a Safari extension (and Chrome extension) called mailto: which also offers the same functionality.
- Chrome: http://code.google.com/p/mailto-chromeextension/
- Safari: https://extensions.apple.com under Email (or direct install )
Unlike some of the other solutions posted here this still works as of 2013.
- For Safari at least, the "mailto" extension stopped working with the release of Safari 12 when Apple blocked legacy extensions. – fpotter Commented Feb 8, 2019 at 21:12
I used Webmailer years ago, when I was on Tiger. I’m not sure if it works with Leopard, but back then it worked pretty well. You could use it to set pretty much any webmail as the default mailto client, not just Gmail.
If you simply want to use GMail within your default browser in the regular fashion, the other answers you've already gotten are the way to go. If you'd like to run GMail in its own application wrapper (with some nice extra OS integration features), though, I'm glad to suggest Mailplane . It's awesome. You can then set it as the default mail client like any other email app.
In 2019, you can use Open In Webmail to make Gmail open whenever you click a mailto: link in Safari.
In years past, Google Notifier did this (now cancelled), the mailto extension worked (stopped working with Safari 12), there was GmailTo (site and mirror are dead), and Webmailer (no release since 2012).
To use Open In Webmail —
Install from the App Store .
Set Open In Webmail as your default mail app in Apple Mail's Preferences.
Open Mail . From the Mail menu, select Preferences . Choose Open In Webmail as the default email reader.
If Mail asks you to sign-in to an account and won't let you get to Preferences, follow this guide to get past it.

Launch Open In Webmail and select your webmail service.

Test using sample mailto links from here .
The above works for Yahoo, Outlook, Fastmail, and other services, too.
For Chrome or Firefox, see this answer for a way to do this without installing any extra apps (though the above works for those browsers, too).
Disclosure: Open In Webmail is my app. I wrote it when the mailto extension stopped working.
You must log in to answer this question.
Not the answer you're looking for browse other questions tagged macos mac email gmail safari ..
- Featured on Meta
- Upcoming sign-up experiments related to tags
Hot Network Questions
- What is the meaning of "Attempt any air"?
- Vertical alignment of array inside array
- find -printf for file creation time is not working as expected, is it a bug?
- Is there some sort of kitchen utensil/device like a cylinder with a strainer?
- Personal Loan to a Friend
- Creating a command to display blackboard font
- The method of substitution in the problem of finding the integral
- How to duplicate a lot of windows all in different sizes when the frames are the same?
- Travel from India to USA with close passport expiry
- Are 1/20 undocumented immigrants married to American citizens?
- How fast would unrest spread in the Middle Ages?
- Is zip tie a durable way to carry a spare tube on a frame?
- Would a PhD from Europe, Canada, Australia, or New Zealand be accepted in the US?
- Scammed applying for ESTA, looking for travel options
- Freewheeling diode in a capacitor
- How does a vehicle's brake affect the friction between the vehicle and ground?
- Transpose these notes!
- Chain slipping when under pressure
- What was the submarine in the film "Ice Station Zebra"?
- Do differently rendered measure numbers convey meaning?
- HTTP: how likely are you to be compromised by using it just once?
- Medical - Must use corrective lens(es)…
- Short story about a group of astronauts/scientist that find a sentient planet that seems friendly but is not
- Meaning of あんたの今 here

Gmail: How to sign into your email or Google account
Gmail is accessible through browsers and Android and iOS apps, but logging in to your account can be confusing if you aren't familiar with a new system. Logging in to your Gmail account also makes accessing other Google apps on the same device easier, so you can sync your Gmail account with events in Calendar or files in Drive. This sign-in procedure happens during setup when you sign in on a new Google Pixel phone . Otherwise, you'll manually sign in on the app.
We show you how to sign in to your account on desktop and mobile devices. If you manage multiple Google accounts on the same device, change your default Google account rather than repeatedly signing in or out.
How to sign in to your Gmail account on any browser
This method works whether you use Chrome, Firefox, Opera, Safari, Edge, or another browser on mobile and desktop. Some browsers offer streamlined ways of signing in (for example, Chrome). This method is universal to all browsers. This how-to uses Microsoft Edge on desktop and mobile.
To start the sign-in process, open your browser and go to Gmail.com . When the sign-in page appears, enter the email or phone number associated with your Google account. This is identical to the login details you use for your Gmail account. Then, enter the password associated with your Google account.
Depending on your Google account settings, you may be prompted with a 2-Step Verification prompt. Follow the instructions to complete the sign-in process.
When signing in to your Gmail account from a new device, Google may ask you to set up a recovery email and a passkey. These steps are optional. You can skip them by clicking Not now .
10 best web browsers on Android in 2024
How to sign in to your gmail account from the mobile app.
You can use this guide to sign in to your Gmail account from the mobile app whether you use the app on an Android device, iPhone, or iPad. While the app differs slightly between operating systems, the steps for signing in are identical.
When you set up a new Android phone, you're prompted to sign in or create a Google Account during setup. This is necessary for Google Play and other Google services. This automatically signs you in to Gmail if the app is preinstalled on your phone.
If you weren't automatically signed in to the Gmail app, manually sign in. Start by opening the Gmail app and tapping Add an email address at the bottom of your screen. Then, tap your profile picture in the upper-right corner of your screen and tap Add another account if you're signed in to another account.
When the Set up email screen appears, select Google . To finish signing in, enter your Google account's email or phone number. Then, tap Next and enter your Google account's password.
How to recover your Gmail account
If you can't remember the email, phone number, or password associated with your Google account or cannot complete the two-step verification, you need to recover your account.
If you forget your username or password, go to Google's account recovery page . This page walks you through the steps to recover your username or password. Head to this page if you can't complete the two-step verification, although it may take three to five business days for Google to confirm it's you in this situation.
If you still can't sign in to your account or have a sign-in issue unrelated to the above problems, follow Google's troubleshooting guide for sign-in problems.
Stay on top of your emails
Gmail is preinstalled on most Android phones, and creating a Google account automatically creates a Gmail account. However, it isn't perfect, so change these settings to improve Gmail after signing in.

How To Keep Google Signed In On Safari

- Software & Applications
- Browsers & Extensions

Introduction
Keeping Google signed in on Safari is essential for seamless access to your personalized services, such as Gmail, Google Drive, and Google Calendar. By staying signed in, you can enjoy a more convenient and personalized browsing experience, with quick access to your emails, documents, and other Google services. However, Safari's default settings may sometimes lead to automatic sign-outs, requiring you to sign in repeatedly. This can be frustrating, especially when you rely on Google's suite of tools for work, communication, and organization.
In this guide, we will walk you through the steps to ensure that you remain signed in to Google on Safari, allowing you to access your favorite Google services without the hassle of repeated sign-ins. Whether you use Safari on your Mac, iPhone, or iPad, these steps will help you configure the browser to maintain your Google sign-in status, providing a smoother and more efficient browsing experience.
By following the instructions in this guide, you can optimize your Safari settings to retain your Google sign-in, ensuring that you have uninterrupted access to your emails, documents, and other Google services whenever you use the Safari browser . Let's dive into the steps to keep Google signed in on Safari and streamline your online activities.
Step 1: Open Safari
To begin the process of keeping Google signed in on Safari, you need to launch the Safari browser on your device. Whether you are using a Mac, iPhone, or iPad, the first step is to locate the Safari icon and tap or click on it to open the browser.
On a Mac, you can find the Safari icon in the dock at the bottom of the screen or in the Applications folder. Simply click on the icon to launch the Safari browser. If you are using an iPhone or iPad, look for the Safari app on your home screen and tap on it to open the browser.
Once Safari is open, you are ready to proceed to the next steps to ensure that you stay signed in to Google while using the browser. Opening Safari is the initial step in the process of configuring the browser settings to maintain your Google sign-in status, setting the stage for a more seamless and personalized browsing experience.
With Safari launched, you are now ready to move on to the subsequent steps, which will guide you through the necessary configurations to keep Google signed in on the browser. By following these steps, you can optimize your Safari settings to retain your Google sign-in, ensuring that you have uninterrupted access to your emails, documents, and other Google services whenever you use the Safari browser.
Now that Safari is open, let's proceed to the next step to ensure that you can stay signed in to Google and enjoy a more convenient and personalized browsing experience.
Step 2: Go to Google
After opening Safari, the next step is to navigate to the Google website. This can be done by entering the web address " www.google.com " in the address bar at the top of the Safari browser window. Alternatively, you can simply perform a Google search by typing your query directly into the address bar and hitting "Enter." This will automatically direct you to the Google search results page.
Upon reaching the Google homepage, you will have access to a wide array of Google services, including Gmail, Google Drive, Google Calendar, and more. If you have previously signed in to your Google account on Safari, you may see your profile picture or initial displayed in the top right corner of the Google homepage, indicating that you are already signed in.
If you are not signed in, you will see the "Sign in" button in the top right corner of the Google homepage. Click on this button to proceed to the Google sign-in page, where you can enter your Google account credentials, such as your email address and password, to sign in to your account.
It is important to ensure that you are signed in to your Google account before proceeding to the next steps. This will allow Safari to associate your browsing activities with your Google account, enabling personalized features and ensuring that you stay signed in across various Google services.
By navigating to the Google website and signing in to your account, you are taking the necessary steps to establish a connection between Safari and your Google account. This connection is crucial for maintaining your Google sign-in status and accessing personalized features, such as saved preferences, search history, and account settings.
With the second step completed, you are now ready to move on to the subsequent steps, which will guide you through the process of configuring Safari to ensure that you remain signed in to Google. By following these steps, you can optimize your Safari settings to maintain your Google sign-in status, providing a seamless and personalized browsing experience across various Google services.
Now that you have navigated to the Google website and signed in to your account, let's proceed to the next step to further enhance your browsing experience and ensure that you can stay signed in to Google while using Safari.
Step 3: Sign in to Google
Signing in to your Google account is a crucial step in ensuring that you stay signed in while using Safari. By signing in, you establish a connection between your Google account and the Safari browser, enabling seamless access to your personalized Google services and maintaining your sign-in status across various Google platforms.
To sign in to your Google account on Safari, follow these steps:
If you are not already signed in, click on the "Sign in" button located in the top right corner of the Google homepage. This will direct you to the Google sign-in page, where you can enter your Google account credentials.
Enter your Google email address or phone number in the provided field and click "Next." Then, enter your password and click "Sign in" to access your Google account.
If you have enabled two-step verification for your Google account, you may be prompted to enter a verification code sent to your mobile device or generated by an authenticator app. Follow the on-screen instructions to complete the verification process and access your account.
Once you have successfully signed in to your Google account, you will have seamless access to your Gmail, Google Drive, Google Calendar, and other Google services while using Safari. This ensures that you can enjoy a personalized browsing experience, with quick access to your emails, documents, and other Google tools without the need for repeated sign-ins.
By signing in to your Google account on Safari, you establish a secure and personalized connection that allows the browser to retain your sign-in status across various Google services. This means that you can access your saved preferences, search history, and account settings without the inconvenience of frequent sign-ins.
Ensuring that you are signed in to your Google account while using Safari is essential for optimizing your browsing experience and leveraging the full suite of Google services. By following these steps, you can seamlessly integrate your Google account with Safari, enabling a more efficient and personalized browsing experience across your favorite Google platforms.
With your Google account successfully signed in on Safari, you are now ready to proceed to the next steps, which will guide you through the necessary configurations to maintain your Google sign-in status and enhance your browsing experience. Let's continue to optimize your Safari settings and ensure that you can stay signed in to Google while enjoying a seamless and personalized browsing experience.
Step 4: Enable cookies and JavaScript
Enabling cookies and JavaScript is crucial for maintaining your Google sign-in status and ensuring a seamless browsing experience on Safari. Cookies are small pieces of data that websites store on your device to remember your preferences and login information, while JavaScript is a programming language that enables interactive and dynamic website features. By enabling cookies and JavaScript in Safari, you can ensure that your Google sign-in status is retained, allowing you to access your personalized Google services without interruptions.
To enable cookies and JavaScript in Safari, follow these steps:
Enable Cookies:
- Click on the "Safari" menu at the top of the screen and select "Preferences."
- In the Preferences window, click on the "Privacy" tab.
- Ensure that the "Block all cookies" option is unchecked to allow websites, including Google, to store cookies on your device.
- You can choose to block third-party cookies if desired, but it is recommended to allow cookies from websites you visit to ensure a seamless browsing experience.
Enable JavaScript:
- In the Safari Preferences window, click on the "Security" tab.
- Check the box next to "Enable JavaScript" to enable the use of JavaScript on websites.
- Enabling JavaScript is essential for accessing dynamic features on Google services, such as interactive forms, real-time updates, and enhanced user interfaces.
By enabling cookies and JavaScript in Safari, you are allowing Google to store essential information, such as your sign-in status and preferences, to provide a personalized and uninterrupted browsing experience. This ensures that you can stay signed in to Google across various services, including Gmail, Google Drive, and Google Calendar, without encountering sign-in issues or disruptions.
Maintaining an active and secure connection with your Google account through enabled cookies and JavaScript enhances the functionality of Google services on Safari, allowing you to seamlessly access your emails, documents, and other personalized content. With these settings in place, you can enjoy a more efficient and personalized browsing experience while staying signed in to Google on Safari.
By following these steps to enable cookies and JavaScript in Safari, you can optimize your browser settings to ensure a consistent and uninterrupted Google sign-in status, enhancing your overall browsing experience and productivity across various Google services.

Step 5: Stay signed in with Safari preferences
Configuring Safari preferences is essential for maintaining your Google sign-in status and ensuring a seamless browsing experience across various Google services. By adjusting specific settings within Safari, you can optimize the browser to retain your sign-in information, preferences, and personalized features, allowing you to stay signed in to Google without the need for frequent sign-ins.
To stay signed in with Safari preferences and enhance your browsing experience, follow these steps:
Manage Website Data:
- In the Preferences window, navigate to the "Privacy" tab.
- Click on the "Manage Website Data" button to view and manage the stored data, including cookies, from websites you have visited.
- Search for "google.com" in the list of stored website data and ensure that it is not blocked or restricted. This allows Safari to retain your Google sign-in status and preferences.
AutoFill Settings:
- In the Safari Preferences window, click on the "AutoFill" tab.
- Ensure that the "User names and passwords" option is checked to enable Safari to remember your Google account credentials and automatically fill them in when signing in to Google services.
- You can also customize the AutoFill settings to include additional information, such as contact information and credit card details, for a more personalized browsing experience.
Security and Privacy Preferences:
- Navigate to the "Security" tab within Safari Preferences.
- Review the security settings and ensure that they align with your preferences for secure browsing while maintaining your Google sign-in status.
- Adjust the privacy preferences to allow Safari to access your Google account information securely and maintain a seamless sign-in experience across Google services.
By managing website data, configuring AutoFill settings, and adjusting security and privacy preferences within Safari, you can optimize the browser to retain your Google sign-in status and provide a personalized and uninterrupted browsing experience. These settings ensure that Safari maintains a secure and seamless connection with your Google account, allowing you to access your emails, documents, and other Google services without the need for repeated sign-ins.
With Safari preferences tailored to support your Google sign-in status, you can enjoy a more efficient and personalized browsing experience, leveraging the full suite of Google services while using the Safari browser. By following these steps to stay signed in with Safari preferences, you can enhance your online productivity and streamline your access to personalized Google features, ensuring a seamless and uninterrupted browsing experience.
In conclusion, maintaining your Google sign-in status on Safari is essential for a seamless and personalized browsing experience across various Google services. By following the steps outlined in this guide, you can optimize your Safari settings to ensure that you stay signed in to Google, allowing quick access to your emails, documents, and other Google tools without the inconvenience of repeated sign-ins.
By opening Safari and navigating to the Google website, you establish the foundation for a secure and personalized connection between the browser and your Google account. Signing in to your Google account on Safari further solidifies this connection, enabling seamless access to your personalized Google services and ensuring that your sign-in status is retained across various platforms.
Enabling cookies and JavaScript in Safari is crucial for maintaining your Google sign-in status, allowing Google to store essential information and preferences to provide a seamless and uninterrupted browsing experience. These settings enhance the functionality of Google services on Safari, ensuring that you can access your personalized content without encountering sign-in issues or disruptions.
Configuring Safari preferences to manage website data, AutoFill settings, and security and privacy preferences further enhances your browsing experience, allowing Safari to retain your Google sign-in status and provide a seamless connection to your Google account. These tailored settings ensure that you can enjoy a more efficient and personalized browsing experience while leveraging the full suite of Google services on Safari.
By following the steps outlined in this guide, you can streamline your online activities and enhance your productivity by maintaining your Google sign-in status on Safari. Whether you use Safari on your Mac, iPhone, or iPad, these configurations will ensure that you have uninterrupted access to your emails, documents, and other Google services whenever you use the browser.
Incorporating these optimizations into your Safari settings will not only streamline your access to Google services but also provide a more efficient and personalized browsing experience. By staying signed in to Google on Safari, you can enjoy the convenience of quick access to your personalized content, seamless transitions between Google services, and a consistent browsing experience tailored to your preferences.
Overall, by implementing the steps outlined in this guide, you can ensure that you stay signed in to Google on Safari , enhancing your online productivity and providing a more seamless and personalized browsing experience across your favorite Google platforms.
Leave a Reply Cancel reply
Your email address will not be published. Required fields are marked *
Save my name, email, and website in this browser for the next time I comment.
- Crowdfunding
- Cryptocurrency
- Digital Banking
- Digital Payments
- Investments
- Console Gaming
- Mobile Gaming
- VR/AR Gaming
- Gadget Usage
- Gaming Tips
- Online Safety
- Software Tutorials
- Tech Setup & Troubleshooting
- Buyer’s Guides
- Comparative Analysis
- Gadget Reviews
- Service Reviews
- Software Reviews
- Mobile Devices
- PCs & Laptops
- Smart Home Gadgets
- Content Creation Tools
- Digital Photography
- Video & Music Streaming
- Online Security
- Online Services
- Web Hosting
- WiFi & Ethernet
- Browsers & Extensions
- Communication Platforms
- Operating Systems
- Productivity Tools
- AI & Machine Learning
- Cybersecurity
- Emerging Tech
- IoT & Smart Devices
- Virtual & Augmented Reality
- Latest News
- AI Developments
- Fintech Updates
- Gaming News
- New Product Launches
5 Ways to Improve IT Automation
- What is Building Information Modelling
Related Post
Sla network: benefits, advantages, satisfaction of both parties to the contract, what is minecraft coded in, how much hp does a diablo tuner add, what is halo-fi, what is halo lock iphone, related posts.

How To Stay Signed In To Google On Safari

Why Won’t Safari Let Me Sign Into Google

How To Sync Chrome With Safari

How To Stop Google From Asking To Sign In On Safari

How To Sign Out Of A Google Account On Safari

How To Sync Chrome Bookmarks With Safari

How To Change Default Google Account On Safari

How To Log Out Of A Google Account On Safari
Recent stories.

What is Building Information Modelling?

How to Use Email Blasts Marketing To Take Control of Your Market

Learn To Convert Scanned Documents Into Editable Text With OCR

Top Mini Split Air Conditioner For Summer

Comfortable and Luxurious Family Life | Zero Gravity Massage Chair

Fintechs and Traditional Banks: Navigating the Future of Financial Services

AI Writing: How It’s Changing the Way We Create Content

- Privacy Overview
- Strictly Necessary Cookies
This website uses cookies so that we can provide you with the best user experience possible. Cookie information is stored in your browser and performs functions such as recognising you when you return to our website and helping our team to understand which sections of the website you find most interesting and useful.
Strictly Necessary Cookie should be enabled at all times so that we can save your preferences for cookie settings.
If you disable this cookie, we will not be able to save your preferences. This means that every time you visit this website you will need to enable or disable cookies again.
- India Today
- Business Today
- Harper's Bazaar
- Brides Today
- Cosmopolitan
- India Today Hindi
- Reader’s Digest
- Aaj Tak Campus
Hackers are now hacking Apple Vision Pro by filling room of users with thousands of scary spiders
Hackers are exploiting a vulnerability in apple's vision pro to create a virtual environment filled with virtual spiders and bats causing significant psychological distress..
Listen to Story

- Hackers exploit a Safari bug in Apple's Vision Pro
- his bug is allowing them to fill users' virtual spaces with spiders and bats
- Apple has released a fix for this vulnerability
Imagine seeing and hearing thousands of spiders and bats around you. That would be freaky and a nightmare for anyone. Now, some hackers are inducing this fear in users of Apple's Vision Pro. Cybersecurity researcher Ryan Pickren has discovered a significant vulnerability in Apple's Vision Pro headset that allows hackers to inundate users' virtual environments with swarms of creepy spiders and screeching bats.
How hackers exploit this bug in Vision Pro

- Help Center
- Privacy Policy
- Terms of Service
- Submit feedback
- New to integrated Gmail
- iPhone & iPad
Supported browsers
You can use Gmail with popular browsers like Chrome, Firefox, and Safari.
Browsers that are supported by Gmail
Important: Any browser you use needs to have cookies and JavaScript turned on.
Gmail works best in the newest and last prior version of these browsers:
- To get the best Gmail experience and security updates, upgrade to the latest version of Chrome .
- If you have a Chromebook, you might need to update your Chromebook's operating system .
- Microsoft Edge
Visit Gmail on your browser
- On your computer, go to gmail.com .
- Sign in to Gmail.
Troubleshoot browser errors
"this browser is not supported.".
If you use a browser that works with Gmail and get this error message, an extension might be causing the problem. Try turning off your browser extensions.
If you use Chrome, learn how to manage extensions .
"In order to log in to Gmail, your browser must be set to allow JavaScript to set cookies."
If you get this message, open your browser's security settings and add https://mail.google.com to your trusted sites.
"Oops! Gmail won't work because JavaScript is disabled in your web browser."
If you get this message, turn on JavaScript, then refresh the page. Instructions for changing your JavaScript settings vary by browser, so do a search for JavaScript and your browser's name to find the right help page.
If you use Chrome, learn how to change site settings .
"Your browser's cookie functionality is turned off. Please turn it on."
If you get this message, do a search for your browser's name and cookies to find instructions. If you use Chrome, learn how to enable cookies .
Need more help?
Try these next steps:.
Looks like no one’s replied in a while. To start the conversation again, simply ask a new question.
Signing into gmail on safari gmail says cannot sign in because this website or app is not secure⁉️
Privately signing into my email @gmail.com on safari… after signing in… gmail’s message response: cannot sign in to gmail account because this website or app is not secure ? Does anybody know what this could mean? Is my device secure? If not what should I do to fix this issue /or protect my device which is an iPad Pro, 2020 ? Thnx in advance!
iPad Pro, iPadOS 16
Posted on Feb 21, 2023 8:02 PM
Posted on Feb 21, 2023 8:17 PM
Baddlilhyna Said:
" Signing into gmail on safari gmail says cannot sign in because this website or app is not secure "
About Insecure Logins:
Be certain you are logging in using the correct site: https://www.google.com/gmail/about/
If there is no " s " after the " http ", then that means it is insecure (because it is not encrypted).
Similar questions
- Gmail I've signed in and out of my Google account in Chrome and Safari but I keep getting this message. I've also tried deleting gmail from my accounts in preferences, mail and calendar. When I go to add it back I get the same message. Google requires completing authentication in your web browser. After authentication, setup will continue in Internet Accounts. 985 9
- trying to access my Gmail on old iPad mini, get AUTHORIZATION ERROR 403 disallowed_useragent "this app doesn't comply with Google's secure browsers policy" trying to access my Gmail on old iPad mini which I haven't used for several months, get AUTHORIZATION ERROR 403 disallowed_useragent "this app doesn't comply with Google's secure browsers policy". My iOS version is 9.3.5 Thank you 5364 1
- Authorization error in Mail on iPad 2 running 9.3.5 I recently changed my email password and needed to re-enter my credentials on my iPad. However, I am unable to sign in because Google calls the app not secure. This is through the Settings > Mail route. I receive. Error 403: disallowed_useragent. I am able to sign in through Safari on the accounts.google.com website. The iPad is old and cannot be updated further because new iOS is not available for this model. How do I sign in to my Gmail accounts using the iPad? 858 1
Loading page content
Page content loaded
Feb 21, 2023 8:17 PM in response to Baddlilhyna

IMAGES
VIDEO
COMMENTS
Gmail is email that's intuitive, efficient, and useful. 15 GB of storage, less spam, and mobile access.
To sign out and remove your Google Account from the Google app: On your iPhone or iPad, open the Google app . On the top left, tap your profile image. Tap the account that's signed in. From here you can: Remove your account: Select Manage. Next to the account you want to remove, tap Remove Remove. Tap Back .
Add your account. On your iPhone or iPad, you can add both Gmail and non-Gmail accounts to the Gmail app. On your iPhone or iPad, open the Gmail app . In the top right, tap your profile picture. Tap Add another account. Choose the type of account you want to add. For Gmail, tap Google. To use iCloud Mail, @me.com, or @mac.com accounts, tap iCloud.
This help content & information General Help Center experience. Search. Clear search
Sign in - Google Accounts
Change Sign in with Apple settings for an app or website. On your Mac, choose Apple menu > System Settings, then click [ your name] at the top of the sidebar. If you don't see your name, click Sign in with Your Apple ID to enter your Apple ID or to create one. Click Sign-In & Security on the right, then click Edit next to Apps Using Apple ID.
Google Opt Out. Per Google's own guidelines pertaining to One Tap, under the heading Understand the One Tap user experience, they state: Users can opt out of One Tap if they disable the Google Account sign-in prompts flag in the Apps with access to your account page. The opted-out sessions aren't shown in One Tap.
Google account login tab opens on its own A google login page is being opened in Safari be a web site prompting me to login to my google account to open the website. I've scanned my mac with Malwarebytes but Malwarebytes indicates my mac is clear of adware or malware.
Step 1: Open Safari and go to Gmail. To begin the process of setting your default Gmail account in Safari, you'll first need to open the Safari browser on your device. Whether you're using a Mac, iPhone, or iPad, launching Safari is the initial step towards accessing your Gmail account and customizing your default settings.
Fix 1: Clear Gmail Cache on Safari. A corrupt Safari cache can be the main culprit here. You should clear cache using the steps below. On Mac. Step 1: Launch Safari on Mac. Select Safari and then ...
Install from the App Store. Set Open In Webmail as your default mail app in Apple Mail's Preferences. Open Mail. From the Mail menu, select Preferences. Choose Open In Webmail as the default email reader. If Mail asks you to sign-in to an account and won't let you get to Preferences, follow this guide to get past it.
On your iPhone or iPad, open the Gmail app .; At the top right, tap your profile picture. Tap Add another account.; Choose the type of account you want to add: If you use iCloud, @me.com or @mac.com accounts, you may need to enter specific settings or an app password. If you check work or school emails through Outlook for Windows, select Outlook, Hotmail and Live.
My usual Gmail accounts I can log into no problem. But one rarely used account I put the Gmail address into and press next; and I dont even get chance to put in password, goes straight to screen below. Javascript is on, cookies allowed. Using Safari, iPad2, iOS 9.3.5. I tried Dolphin browser but no luck.
Continue reading. To start the sign-in process, open your browser and go to Gmail.com. When the sign-in page appears, enter the email or phone number associated with your Google account. This is ...
Sign in to your Google account with one username and password, and access all of Google's services, such as Gmail, Drive, Photos, and more. If you don't have a Google account yet, you can create one for free.
Signing in with an Apple device. If you've just downloaded the most recent version of the Google Authenticator app, see this article. If you're having trouble signing in to your Google Account with an Apple device, select one of the options below to start troubleshooting your issue. Do you have 2-Step Verification on your Google Account?
Step 1: Open Safari. To begin the process of keeping Google signed in on Safari, you need to launch the Safari browser on your device. Whether you are using a Mac, iPhone, or iPad, the first step is to locate the Safari icon and tap or click on it to open the browser. On a Mac, you can find the Safari icon in the dock at the bottom of the ...
Sign in. Use your Google Account. Email or phone. Forgot email? Type the text you hear or see. Not your computer? Use a private browsing window to sign in. Learn more about using Guest mode. Next. Create account.
Thunderbird. Mozilla Thunderbird is a free, open-source email client developed by the Mozilla Foundation. It is known for its versatility, advanced features, and strong security. Thunderbird offers a comprehensive solution for managing multiple email accounts, newsgroups, and RSS feeds.
Sign in. On your computer, go to Gmail. Enter your Google Account email or phone number and password. If information is already filled in and you have to sign in to a different account, click Use another account. If you get a page that describes Gmail instead of the sign-in page, at the top right of the page, click Sign in.
In this blog, Pickren reveals that he has flagged a bug in the Vision Pro's Safari browser that permits a malicious website to bypass all security warnings. Once exploited, the bug allows the attacker to fill the user's augmented reality space with a plethora of animated 3D objects-spiders, bats, and other spooky entities.
Gmail works best in the newest and last prior version of these browsers: Google Chrome. To get the best Gmail experience and security updates, upgrade to the latest version of Chrome. If you have a Chromebook, you might need to update your Chromebook's operating system. Firefox; Safari; Microsoft Edge; Visit Gmail on your browser
Privately signing into my email @gmail.com on safari… after signing in… gmail's message response: cannot sign in to gmail account because this website or app is not secure? Does anybody know what this could mean? Is my device secure? If not what should I do to fix this issue /or protect my device which is an iPad Pro, 2020? Thnx in advance!