Apple Event: WWDC24
Apple Worldwide Developers Conference.
Sei online dabei. Vom 10. bis 14. Juni.
Voting in der Community ⬆️⬇️
Wenn euch Beiträge von anderen Usern gefallen, könnt ihr dies durch eine positive Bewertung zeigen und wenn ihr angemeldet seid, so sogar Punkte vergeben. Erfahrt hier mehr zu unserem Bewertungssystem: Voting in der deutschen Apple Support Community
Thread wurde vom System oder vom Community-Team geschlossen.
Safari ist zu alt und bekommt keine Update mehr?
mein System lass sich nur bis high sierra zu installieren, aber safari ist zu alte und bekommt nicht automatisch zu Installieren... was kann tun um das Problem zu lösen?x
Gepostet am 30. Aug. 2021 12:54
Gepostet am 30. Aug. 2021 23:21
Google mal DosDude, da wirst du mit Sicherheit fündig.
Auf meinem 2008er Mac Pro 3.1 laufen alle gepatchten MacOS ohne Probleme, darunter auch Catalina, und es bootet von einer M.2 PCIe 3.0 SSD im Slot#2 des PCI-Bus schneller als mein 2014er MB Pro...😎
Wenn das zutrifft, was ich denke, kannst du deinem MacBook mit wenigen Handgriffen eine 2,5 Zoll SATA SSD
verpassen, auf der du dann nach Installation von High Sierra auf beschriebenem Weg das gepatchte Mojave, Catalina oder Big Sur installieren kannst, wobei ich beim gepatchten Big Sur noch etwas zurückhaltend wäre.
Ich möchte allerdings den Eindruck vermeiden, ich wolle dich zu einem solchen Schritt verleiten; du solltest dir der Risiken bewusst sein, die der Betrieb dieser gepatchten MacOS mit sich führt, auch wenn, wie in meinem Fall, diese Systeme auf meinem Mac Pro makellos funktionieren, kann dir niemand garantieren, dass es auf deinem Rechner ebenso abläuft.
Außerdem machen diese gepatchten MacOS auf den alten Rechnern nur wirklich Sinn, wenn sie auf SSD's installiert und betreiben werden...

Ähnliche Fragen
- Wie kann ich Safari unter macOS High Sierra auf den aktuellen Stand bringen?? wie kann ich safari unter high sierra auf den aktuellen stand bringen?? ein neueres Betriebssystem ist auf meinem macbook leider nicht installierbar 121 1
- Safari kann nicht aktualisiert werden Habe Schwierigkeiten meinen Browser zu aktualisieren. Unter dem Apple Logo / Systemeinstellungen fehlt die Option Softwareupdate. Wie kann ich auf meinen Mac Safari doch noch aktualisieren? Grüße, Guido [Betreff vom Moderator bearbeitet] 122 3
- Safari auf OS X El Capitan updaten Ich kann aber kein Software update mehr machen für meinen alten Computer von 2007 [Betreff vom Moderator bearbeitet] 93 1
Seiteninhalt wird geladen
Seiteninhalt wurde geladen
30. Aug. 2021 23:21 als Antwort auf daren
30. Aug. 2021 13:59 als Antwort auf daren
wenn offiziell keine Upgrades mehr für deinen Rechner verfügbar sind, kannst du nur noch auf gepatchte MacOS-Versionen (im Internet auf einschlägiger Seite verfügbar) bis einschließlich Big Sur zurückgreifen, wobei allerdings Vorsicht geboten sowie hinreichende Erfahrung im Umgang mit Macs und dessen Betriebssystemen Voraussetzung ist. Je nach Hardwareausstattung werden dabei dein Mac und deine Geduld grenzwertig herausgefordert, denn die Nutzung von Catalina und Big Sur auf einem Mac mit konventionellen mechanischen HDD's bewegt sich meist jenseits einer noch halbwegs erträglichen Performance.
Ferner erfolgt für diese gepatchten Versionen keine aktive Unterstützung seitens Apple sowie der Community... 🤷♂️
Liebe Grüße
30. Aug. 2021 22:40 als Antwort auf Mercutio
danke Manfred,
habe ich leide keine link von gepatchte MacOS-Versionen gefunden.
statt dessen habe anderen Browser - Opera und FireFox - installiert, aber nix geholfen.
ist das System vielleicht doch zu alte (2 GHz Intel Core i7 von 2012, Grafik AMD Radon HD 649M 256MG + Intel HD 3000)
31. Aug. 2021 00:34 als Antwort auf Mercutio
die Seite Dosdude habe ich gleich gefunden ... sehr Hilfsreiche Tipps...
vielen dank nochmals Manfred! 👍
31. Aug. 2021 00:35 als Antwort auf daren
Sehr gern 😎
Viel Erfolg und bleib gesund!
31. Aug. 2021 00:38 als Antwort auf Mercutio
DAnke! wünsche Dir auch😀
Safari User Guide
- Change your home page
- Import bookmarks, history and passwords
- Make Safari your default web browser
- Go to websites
- Find what you’re looking for
- Bookmark web pages that you want to revisit
- See your favourite websites
- Use tabs for web pages
- Pin frequently visited websites
- Play web videos
- Mute audio in tabs
- Pay with Apple Pay
- Autofill credit card info
- Autofill contact info
- Keep a Reading List
- Hide ads when reading articles
- Translate a web page
- Download items from the web
- Share or post web pages
- Add passes to Wallet
- Save part or all of a web page
- Print or create a PDF of a web page
- Customise a start page
- Customise the Safari window
- Customise settings per website
- Zoom in on web pages
- Get extensions
- Manage cookies and website data
- Block pop-ups
- Clear your browsing history
- Browse privately
- Autofill username and password info
- Prevent cross-site tracking
- View a Privacy Report
- Change Safari preferences
- Keyboard and other shortcuts
- Troubleshooting
Keyboard shortcuts and gestures in Safari on Mac
Here are shortcuts you can use, in addition to those that appear in Safari menus. To turn off or change keyboard shortcuts, see Create keyboard shortcuts for apps .
Open Safari for me
Current web page
Preferences, reading list, bookmarks sidebar and bookmarks view.
Apple’s Worldwide Developers Conference to kick off June 10 at 10 a.m. PDT with Keynote address
The Keynote will be available to stream on apple.com , the Apple Developer app, the Apple TV app, and the Apple YouTube channel. On-demand playback will be available after the conclusion of the stream.
Looks like no one’s replied in a while. To start the conversation again, simply ask a new question.
Alt+Tab equivalent for switching between Safari windows
MacBook Pro, Mac OS X (10.4.8)
Posted on Apr 21, 2007 9:15 AM
Posted on Apr 21, 2007 10:01 AM
Is there a keyboard shortcut for switching between different instances of Safari?
sometimes a window opens and I have to switch using expose
Loading page content
Page content loaded
Apr 21, 2007 10:01 AM in response to cassiotones
Apr 21, 2007 11:39 AM in response to Rachel R
Apr 21, 2007 12:04 PM in response to cassiotones
Apr 21, 2007 1:03 PM in response to cassiotones
Apr 21, 2007 1:29 PM in response to cassiotones
Apr 21, 2007 10:15 PM in response to Rachel R
Apr 22, 2007 6:07 AM in response to Rachel R
Apr 22, 2007 6:43 AM in response to QuickTimeKirk
No. You were correct when you said Command-tilde. The accent key and tilde do the same thing (switch open windows) but you can leave out the Shift key. Mac OS has had this "oversight" since day one. Nearly all keyboard shortcuts are written using upper case letters but the Shift key isn't used. I think only a handful (Command-, for example to open an application preferences) use lower case. And many application shortcuts have even more "hidden" keyboard menus when the Option key is depressed. Try it now. You'll see options in the File and Window menus of Safari.
Apr 22, 2007 8:14 AM in response to QuickTimeKirk
No. You were correct when you said Command-tilde.
Apr 23, 2007 11:03 AM in response to cassiotones
Download Free
How to Use Keyboard Shortcuts on Safari
It's free and super easy to set up
As the default browser on Apple devices, Safari offers users a range of features designed to make browsing easier and more efficient. One such feature is keyboard shortcuts. Using keyboard shortcuts saves time and effort, as they can help you perform various tasks and navigate through Safari without having to use your mouse or touchpad. In this article, we'll explore how to use keyboard shortcuts on Safari and take a closer look at some of the most commonly used shortcuts.
Understanding Keyboard Shortcuts in Safari
Safari is a popular web browser that comes equipped with a range of helpful keyboard shortcuts. These shortcuts allow you to perform various tasks and navigate through the browser with ease. Understanding how these shortcuts work can significantly improve your browsing experience and increase your productivity.
Keyboard shortcuts can be especially handy if you have limited mobility or prefer to use a keyboard over a mouse or touchpad. By using these shortcuts, you can reduce the amount of time you spend clicking on buttons or using the mouse. This can be a welcome relief if you suffer from repetitive strain injury (RSI) or other conditions that affect your hand movement.
The Benefits of Using Keyboard Shortcuts
There are numerous benefits to using keyboard shortcuts when browsing Safari. For instance, using keyboard shortcuts can be faster and more efficient than using your mouse. With a bit of practice, you can quickly get used to using shortcuts and navigate Safari with greater ease.
Another benefit of using keyboard shortcuts is that they can help to reduce the strain on your hands and wrists. If you spend a lot of time browsing the web, you may find that using a mouse or touchpad can cause discomfort or pain in your hands. By using keyboard shortcuts, you can reduce the amount of time you spend using your mouse or touchpad and alleviate some of this discomfort.
Commonly Used Safari Keyboard Shortcuts
Here are some of the most common shortcuts used in Safari:
Command + T: Opens a new tab on Safari
Command + W: Closes the current tab in Safari
Command + R: Refreshes the current webpage
Command + L: Highlights the address bar
Command + Option + F: Activates the “Find” bar, which lets you search for specific terms on a page
These shortcuts can be incredibly useful if you want to quickly navigate through Safari or perform specific tasks without using your mouse. For example, if you want to open a new tab, you can simply press Command + T instead of clicking on the “New Tab” button with your mouse.
If you’re new to using keyboard shortcuts, it may take some time to get used to them. However, with a bit of practice, you’ll soon find that they can significantly improve your browsing experience and make it easier to navigate through Safari.
Navigating Safari with Keyboard Shortcuts
One of the most significant advantages of using keyboard shortcuts on Safari is that they allow you to navigate through the browser easily. Here, we'll explore some of the most useful keyboard shortcuts for navigating Safari.
Opening and Closing Tabs
To open a new tab in Safari, press Command + T . To close the current tab, press Command + W . If you have multiple tabs open, and you want to close a specific one, use the shortcut Command + Shift + W .
Switching Between Tabs
You can switch between tabs in Safari using keyboard shortcuts. To switch to the previous tab, press Command + Shift + { . To switch to the next tab, press Command + Shift + } .
Navigating Webpages
Safari's keyboard shortcuts make it easy to navigate webpages. To move down a page, press the spacebar. To move up a page, press Shift + spacebar .
Using the Address Bar and Search
To highlight the address bar in Safari, press Command + L . If you want to search the web, press Command + Option + F , which will activate the Find bar. From there, you can enter a search term, and Safari will search the page for it.
Managing Bookmarks and Favorites with Keyboard Shortcuts
Safari's keyboard shortcuts also allow you to manage your bookmarks and favorites with ease. Here's what you need to know.
Adding and Editing Bookmarks
To add a bookmark, press Command + D . This will add the current webpage to your bookmarks. If you want to edit or delete a bookmark, highlight it in the bookmark bar by using the arrow keys, and then press Command + Delete .
Organizing Bookmarks
Safari's keyboard shortcuts also make it easy to organize your bookmarks. To open the bookmarks sidebar, press Command + Option + B . From there, you can use the arrow keys to navigate through your bookmarks and folders. To move a bookmark from one folder to another, highlight it and press Command + X to cut it, then navigate to the target folder and press Command + V to paste it.
Accessing Favorites
You can also access your favorites using keyboard shortcuts in Safari. To open your favorites bar, press Command + Shift + B . From there, you can navigate through your favorites using the arrow keys.
Enhancing Your Browsing Experience with Additional Shortcuts
Zooming in and out.
If you want to zoom in on a webpage, press Command + Plus (+) . To zoom out, press Command +Minus (-) .
Viewing Your Browsing History
To view your browsing history, press Command + Y . This will bring up a list of recently visited sites that you can navigate using the arrow keys.
Using Safari's Reader Mode
If you're reading a long article and want to remove any distractions, use Safari's Reader Mode. To activate it, press Command + Shift + R . This will strip the page of any extraneous content, such as ads and pop-ups, leaving only the text of the article.
Using keyboard shortcuts on Safari can significantly improve your browsing experience and save you time and effort. With practice, you can quickly get used to these shortcuts and navigate Safari with greater efficiency. Whether you're looking to manage your bookmarks, navigate webpages, or access your browsing history, Safari's keyboard shortcuts make it easy to do so.
Let's set you up !
Working on the web!
Student Tips
Startup Tools
Browser Glossary
Browser Tips
How To Change Safari Shortcuts

- Software & Applications
- Browsers & Extensions

Introduction
Safari, Apple's widely used web browser, is known for its sleek interface, robust performance, and seamless integration with the Apple ecosystem. One of its standout features is the ability to customize keyboard shortcuts, allowing users to navigate the web with efficiency and ease. Whether you're a casual user or a power surfer, understanding how to change Safari shortcuts can significantly enhance your browsing experience.
In this comprehensive guide, we will delve into the intricacies of Safari shortcuts, providing you with a step-by-step approach to modifying these shortcuts to align with your preferences. By the end of this article, you will have the knowledge and confidence to tailor Safari's shortcuts to suit your unique browsing habits.
Let's embark on this journey to unlock the full potential of Safari's shortcuts, empowering you to navigate the web with unparalleled speed and convenience. Whether you're aiming to streamline your workflow, boost productivity, or simply personalize your browsing experience, the ability to change Safari shortcuts is a valuable skill that can elevate your digital interactions.
Now, let's dive into the world of Safari shortcuts and discover how you can tailor them to match your browsing style and preferences.
Understanding Safari Shortcuts
Safari shortcuts are predefined key combinations that allow users to perform various actions within the Safari web browser quickly. These shortcuts are designed to streamline navigation, enhance productivity, and provide a seamless browsing experience. By familiarizing yourself with Safari shortcuts, you can efficiently execute commands, access specific features, and maneuver through web pages with precision.
Built-in Shortcuts
Safari comes equipped with a range of built-in shortcuts that cater to different aspects of web browsing. These shortcuts encompass a diverse set of functions, including navigating between tabs, managing bookmarks, accessing the address bar, and controlling page elements. For instance, pressing Command + T opens a new tab, while Command + D bookmarks the current page. These built-in shortcuts serve as foundational tools for optimizing your browsing workflow.
Customization Options
In addition to the default shortcuts, Safari offers users the flexibility to customize and create their own keyboard shortcuts. This feature empowers individuals to tailor their browsing experience according to their specific needs and preferences. Whether it's assigning a unique shortcut for a frequently visited website or creating a personalized command for a specific browser function, the ability to customize shortcuts adds a layer of personalization to the browsing process.
Accessibility and Efficiency
Understanding Safari shortcuts is not only about convenience but also accessibility. For users with mobility impairments or those seeking to navigate the web more efficiently, keyboard shortcuts can significantly improve accessibility. By minimizing the reliance on mouse or trackpad interactions, shortcuts offer a more streamlined and efficient means of interacting with web content, ultimately enhancing the overall browsing experience.
Integration with Apple Ecosystem
Safari shortcuts seamlessly integrate with the broader Apple ecosystem, providing a consistent user experience across Apple devices. Whether you're using Safari on a Mac, iPad, or iPhone, the familiarity and uniformity of shortcuts create a cohesive browsing environment. This integration fosters a sense of continuity and ease of use, allowing users to transition seamlessly between different Apple devices while retaining the familiarity of Safari's shortcuts.
By comprehensively understanding the significance of Safari shortcuts, you can harness their potential to navigate the web with precision, efficiency, and personalization. Now that we've explored the foundational aspects of Safari shortcuts, let's delve into the process of changing these shortcuts to align with your browsing preferences and habits.
Changing Safari Shortcuts
Customizing Safari shortcuts offers a tailored browsing experience, aligning the browser's functionality with your unique preferences and habits. The process of changing Safari shortcuts involves a few simple steps, allowing you to redefine key combinations to suit your individual needs.
Accessing Preferences : To initiate the customization of Safari shortcuts, begin by opening the Safari browser on your Mac. Next, navigate to the "Safari" menu located in the top-left corner of the screen and select "Preferences" from the dropdown menu. This action will open the Preferences window, providing access to a range of customization options, including shortcuts.
Navigating to Shortcuts : Within the Preferences window, click on the "Tabs" icon, denoted by a tab-shaped symbol. This will reveal the "Tab" settings, where you can view and modify the existing keyboard shortcuts associated with tab management. Additionally, you can explore other categories such as "Bookmarks" and "Extensions" to customize shortcuts related to these functionalities.
Modifying Shortcuts : Once you have accessed the relevant shortcut settings, you can proceed to modify the existing shortcuts or create new ones. To change a shortcut, simply click on the current key combination next to the desired action and input the new key sequence that you wish to assign. This intuitive interface allows for seamless customization, enabling you to tailor shortcuts according to your browsing habits.
Saving Changes : After adjusting the shortcuts to your satisfaction, ensure to save the changes by clicking the "Save" or "OK" button within the Preferences window. This finalizes the customization process, implementing your personalized shortcuts within Safari.
By following these straightforward steps, you can effortlessly change Safari shortcuts, optimizing the browser's functionality to align with your specific browsing habits and workflow. This level of customization empowers you to navigate the web with enhanced efficiency and convenience, reflecting your individual preferences and optimizing your digital interactions.
With the ability to modify Safari shortcuts at your fingertips, you can seamlessly integrate the browser's functionality with your unique browsing style, ultimately enhancing your overall web browsing experience.
Testing the New Shortcuts
Once you have customized the shortcuts in Safari to align with your browsing preferences, it's essential to test the new key combinations to ensure they function as intended. Testing the new shortcuts not only validates the changes you've made but also allows you to familiarize yourself with the updated commands, ultimately enhancing your browsing efficiency.
To begin testing the new shortcuts, open Safari and navigate through various tasks using the modified key combinations. Start by utilizing the shortcuts for common actions such as opening new tabs, bookmarking pages, and navigating between tabs. By doing so, you can immediately gauge the impact of the customized shortcuts on your browsing workflow.
As you test the new shortcuts, pay close attention to their responsiveness and consistency. Verify that each key combination triggers the intended action without any conflicts or unexpected behavior. This meticulous testing process ensures that the customized shortcuts seamlessly integrate into your browsing experience, enhancing your overall efficiency and productivity.
Furthermore, consider testing the new shortcuts across different contexts and web pages. Whether you're browsing news articles, conducting research, or engaging in online transactions, assess how the modified shortcuts perform across diverse web content. This comprehensive testing approach allows you to adapt the shortcuts to various browsing scenarios, ensuring their reliability and effectiveness across different tasks and activities.
Additionally, take note of any adjustments or refinements that may be necessary during the testing phase. If certain shortcuts require fine-tuning or if you identify the need for additional customized commands, make the necessary modifications within Safari's preferences. This iterative testing and refinement process enable you to tailor the shortcuts to perfection, creating a browsing experience that seamlessly aligns with your unique habits and preferences.
By thoroughly testing the new shortcuts in Safari, you can confidently integrate these personalized key combinations into your daily browsing routine. The process of testing and refining the shortcuts ensures that they not only meet your immediate browsing needs but also contribute to a more streamlined and personalized web browsing experience.
As you navigate through the web using the newly customized shortcuts, you'll experience a heightened sense of control and efficiency, reflecting the tailored nature of your browsing interactions. Ultimately, the testing phase serves as the final validation of your customized shortcuts, solidifying their role in optimizing your Safari browsing experience.
In conclusion, the ability to change Safari shortcuts presents a valuable opportunity to personalize and optimize your browsing experience. By understanding the significance of shortcuts, exploring the customization options, and testing the modified key combinations, you can elevate your efficiency and control while navigating the web.
Customizing Safari shortcuts transcends mere convenience; it reflects a deeper level of engagement with your digital interactions. The process empowers you to tailor the browser's functionality to align with your unique browsing habits, ultimately enhancing your productivity and overall satisfaction with the browsing experience.
As you navigate through the digital landscape, the customized shortcuts serve as a reflection of your individual preferences and workflow. Whether you're streamlining tab management, accessing bookmarks with ease, or executing specific browser functions, the personalized shortcuts seamlessly integrate into your browsing routine, enhancing your control and efficiency.
Furthermore, the iterative nature of testing and refining the shortcuts underscores the dynamic nature of the browsing experience. It allows for continuous adaptation and optimization, ensuring that the shortcuts evolve alongside your evolving browsing habits and digital needs.
Ultimately, the process of changing Safari shortcuts is a testament to the user-centric approach that defines the Apple ecosystem. It exemplifies the commitment to empowering users with the tools and flexibility to tailor their digital experiences, fostering a sense of ownership and personalization.
As you embark on your journey to customize Safari shortcuts, remember that the process is not merely about modifying key combinations; it's about sculpting a browsing environment that resonates with your unique preferences and habits. Embrace the opportunity to infuse your digital interactions with a touch of personalization, and let the customized shortcuts become an extension of your browsing identity.
In the ever-evolving digital landscape, the ability to adapt and personalize your browsing experience is a powerful asset. By harnessing the potential of customized shortcuts, you can navigate the web with precision, efficiency, and a sense of ownership, ultimately transforming your digital interactions into a seamless and tailored experience.
Leave a Reply Cancel reply
Your email address will not be published. Required fields are marked *
Save my name, email, and website in this browser for the next time I comment.
- Crowdfunding
- Cryptocurrency
- Digital Banking
- Digital Payments
- Investments
- Console Gaming
- Mobile Gaming
- VR/AR Gaming
- Gadget Usage
- Gaming Tips
- Online Safety
- Software Tutorials
- Tech Setup & Troubleshooting
- Buyer’s Guides
- Comparative Analysis
- Gadget Reviews
- Service Reviews
- Software Reviews
- Mobile Devices
- PCs & Laptops
- Smart Home Gadgets
- Content Creation Tools
- Digital Photography
- Video & Music Streaming
- Online Security
- Online Services
- Web Hosting
- WiFi & Ethernet
- Browsers & Extensions
- Communication Platforms
- Operating Systems
- Productivity Tools
- AI & Machine Learning
- Cybersecurity
- Emerging Tech
- IoT & Smart Devices
- Virtual & Augmented Reality
- Latest News
- AI Developments
- Fintech Updates
- Gaming News
- New Product Launches
5 Ways to Improve IT Automation
- What is Building Information Modelling
Related Post
Sla network: benefits, advantages, satisfaction of both parties to the contract, what is minecraft coded in, how much hp does a diablo tuner add, what is halo-fi, what is halo lock iphone, related posts.

How To Undo On Keyboard Mac

How To Refresh Page On Safari


How To Clear Cache For Safari On Mac

How To Rearrange Bookmarks In Safari

How To Delete Favorites In Safari

How To Enable Inspect In Safari

How To Remove Bing From Safari

How To Take Off Yahoo Search Engine On Safari
Recent stories.

What is Building Information Modelling?

How to Use Email Blasts Marketing To Take Control of Your Market

Learn To Convert Scanned Documents Into Editable Text With OCR

Top Mini Split Air Conditioner For Summer

Comfortable and Luxurious Family Life | Zero Gravity Massage Chair

Fintechs and Traditional Banks: Navigating the Future of Financial Services

AI Writing: How It’s Changing the Way We Create Content

- Privacy Overview
- Strictly Necessary Cookies
This website uses cookies so that we can provide you with the best user experience possible. Cookie information is stored in your browser and performs functions such as recognising you when you return to our website and helping our team to understand which sections of the website you find most interesting and useful.
Strictly Necessary Cookie should be enabled at all times so that we can save your preferences for cookie settings.
If you disable this cookie, we will not be able to save your preferences. This means that every time you visit this website you will need to enable or disable cookies again.
80 Safari Keyboard Shortcuts
You probably know tens of Safari shortcuts, but in reality, tons of Safari shortcuts can improve your experience while browsing the web. Sticking to this native Safari browser, it’s time that you level up a bit higher in the browser by learning Safari shortcuts.
Download Safari Shortcuts PDF
Table of Contents
- 1.1 Most used Safari Shortcuts
- 1.2 Menu Shortcuts
- 1.3 Navigation Shortcuts
Below is a list of the best and most useful Safari shortcuts that you can remember and make yourself more productive. Download the Safari Shortcuts PDF.
Most used Safari Shortcuts
Similar Programs: Firefox Keyboard Shortcuts
Menu Shortcuts
Similar Programs: Internet Explorer Shortcut keys
Navigation Shortcuts
These are the most useful Safari shortcuts that speed up the workflow. However, even though Safari protects users’ privacy and safety, many people still prefer the competitive browsers Chrome and Firefox.
- Slack Keyboard Shortcuts
- Spotify Shortcuts
- Sublime text Shortcuts
- Visual Studio Shortcuts
Related Articles
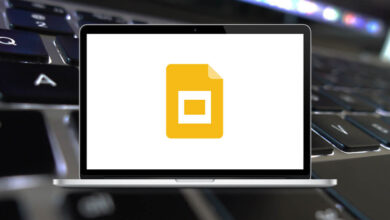
90 Google Slides Keyboard Shortcuts

50 Zoom Keyboard Shortcuts

22 DITA CMS Keyboard Shortcuts

145 Kodi Keyboard Shortcuts
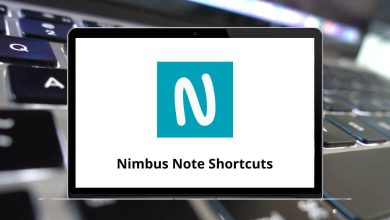
20 Nimbus Note Keyboard Shortcuts

55 Balsamiq Mockups Keyboard Shortcuts
The Safari Shortcuts Cheat Sheet for Mac
Mac users, make your browsing sessions a lot less work with these keyboard and link-based shortcuts for Safari.
Safari is one of the best browsers for Mac users and beats Chrome on many counts .
Have you decided to stick with this native macOS app for browsing? Then it's time to take your Safari experience a notch or two higher by adding a few choice shortcuts to your workflow. Take your pick from the shortcuts we've compiled in the cheat sheet below. (Using them all is even better!)
The cheat sheet contains several keyboard shortcuts as well as link-based shortcuts for handling tabs, bookmarks, webpage content, and more. These shortcuts can save you loads of time as you surf the web.
FREE DOWNLOAD: This cheat sheet is available as a downloadable PDF from our distribution partner, TradePub. You will have to complete a short form to access it for the first time only. Download The Safari Shortcuts Cheat Sheet for Mac .
Personalize Safari for a Better Workflow
Despite being less versatile than popular browsers like Chrome, Firefox, and Opera, Safari remains the top choice for Mac users thanks to its seamless integration with macOS.
To make the best of Safari, personalize it with our Safari customization guide , keep it in top shape with our tips for boosting browser speed and performance and of course, use the shortcuts we've listed above.
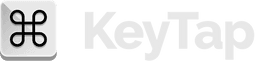
The default browser on MacOS
Scroll right in larger increments
Scroll to the bottom-left corner of the webpage
Scroll to the top-left corner of the webpage
Scroll down
Scroll left in larger increments
Scroll down a screen
Scroll up a screen
Current webpage :
Search the current webpage
Copy the selected item
Paste the most recently copied item
Highlight the next field or pop-up menu on a webpage
Highlight the next field, pop-up menu, or clickable item (such as a link) on a webpage
While typing in the Smart Search field, restore the current webpage address
Select the Smart Search field
Print the current webpage
Close all tabs except for one
Show tab overview
Go to the next tab
Go to the previous tab
Open a webpage in a new tab
Open a webpage in a new tab, and make that tab the active tab
Select third tab
Close the active tab
Reopen the last tab you closed
Go to your homepage
Change Safari settings
Go back to the previous webpage
Go forward to the next webpage
Exit full-screen view
Downloads :
Download a linked file
Open a downloaded file
Reopen the last window you closed
Switch to another Safari window
Reading List :
Show or Hide the Reading List sidebar
Add the current webpage
Add a linked webpage
Open Reader
Close Reader
Bookmarks :
Open all bookmarks from a folder in the Favorites bar
Bookmarks sidebar :
Show or Hide the Bookmarks sidebar
Select bookmarks and folders in the sidebar
Select the next bookmark or folder
Open the selected bookmark
Open the selected folder
Close the selected folder
Change the name or address of a bookmark
Cancel editing a bookmark name in the sidebar
Finish editing a bookmark name
Create a folder containing the selected bookmarks
Productivity Boost? 🚀 Get Started with KeyTap.
Please enable JavaScript in your browser to enjoy a better experience.
50+ Useful Safari Keyboard Shortcuts
Elevate your Safari browsing on macOS and iOS with 50+ keyboard shortcuts. From webpage navigation to bookmark management, find it all here
As Apple’s flagship browser, Safari is known for its speed, privacy features , and user-friendly interface. It is the go-to browser for many iOS and macOS users, ranging from professionals to students and casual surfers.
In this post, we’ll show you a list of more than 50 keyboard shortcuts for desktop Safari. Whether you’re a multitasking pro or someone who just wants to make their online activities a bit smoother, these keyboard shortcuts are sure to come in handy.
Related: Keyboard shortcuts for macOS Venture , iMessage , Apple Pages , and Terminal .
Current Webpage
Tabs and navigation, reading list, other shortcuts.

COMMENTS
Action. Shortcut or gesture. Search the current webpage. Command-F. Highlight the next field or pop-up menu on a webpage. Tab. Tab also highlights buttons and other controls if Keyboard Navigation is turned on in Keyboard settings. Open Keyboard settings for me. Highlight the next field, pop-up menu, or clickable item (such as a link) on a webpage.
Safari ist zu alt und bekommt keine Update mehr? mein System lass sich nur bis high sierra zu installieren, aber safari ist zu alte und bekommt nicht automatisch zu Installieren... was kann tun um das Problem zu lösen?x. Gepostet am 30. Aug. 2021 12:54.
Shortcut or gesture. Show tab overview. Shift-Command-\. Open a page in a new tab. Command-click a link. Command-click a bookmark. Command-Return after typing in the Smart Search field. Open a page in a new tab, and make that tab the active tab. Shift-Command-click a link.
11 points. Apr 23, 2007 11:03 AM in response to cassiotones. Thanx guys, the shortcut Cmnd+` works perfectly for switching between different windows of many apps. Now I have to find out how to make it work in Safari using the US International keyboard layout. Alt+Tab equivalent for switching between Safari windows.
Here are some of the most common shortcuts used in Safari: Command + T: Opens a new tab on Safari. Command + W: Closes the current tab in Safari. Command + R: Refreshes the current webpage. Command + L: Highlights the address bar. Command + Option + F: Activates the “Find” bar, which lets you search for specific terms on a page.
Accessing Preferences: To initiate the customization of Safari shortcuts, begin by opening the Safari browser on your Mac. Next, navigate to the "Safari" menu located in the top-left corner of the screen and select "Preferences" from the dropdown menu. This action will open the Preferences window, providing access to a range of customization ...
Command + Left Arrow key. Page Forward. Command + Right Arrow key. These are the most useful Safari shortcuts that speed up the workflow. However, even though Safari protects users’ privacy and safety, many people still prefer the competitive browsers Chrome and Firefox. READ NEXT: Slack Keyboard Shortcuts.
Cmd + I. Email link to current page. ¹Use Cmd + L and Cmd + Return in that order to duplicate current tab quickly. ²Shortcut works with bookmarks in Favorites bar also. ³Shortcut works in other macOS apps also. ⁴The Undo shortcut Cmd + Z also works as long as the Close Tab action was the most recent one.
Learn Keyboard Shortcuts for Safari and improve your Productivity. Safari. The default browser on MacOS. Start Training. Scroll: Train. ... Alt. ←. Scroll down a ...
In this post, we’ll show you a list of more than 50 keyboard shortcuts for desktop Safari. Whether you’re a multitasking pro or someone who just wants to make their online activities a bit smoother, these keyboard shortcuts are sure to come in handy. Related: Keyboard shortcuts for macOS Venture, iMessage, Apple Pages, and Terminal.