

Dr.Fone Basic

Eine ultimative Anleitung zur Fehlerbehebung während oder nach dem Upgrade Ihres Geräts auf iOS 17.
Tipps und Tricks zum Übertragen von Daten auf das neue iPhone 14
Dr.Fone bietet Rabatte, kostenlose Telefone und mehr. Bleiben Sie dran!
- Hilfezentrum
- Downloaden Downloaden
6 Tipps, um zu beheben, dass iPhone/iPad Safari auf iOS 14 nicht funktioniert
Zeigt Ihr Safari-Browser einen Fehler auf Ihrem iPhone/iPad an, während Sie sich mit dem Internet verbinden? Dann folgen Sie der Anleitung, um das Problem zu beheben, dass Safari nicht funktioniert.

Julia Becker
Sep 21, 2023 • Archiviert an: iOS Probleme beheben • Bewährte Lösungen
Apple-Benutzer verwenden häufig den Safari-Browser, um sich mit der Welt des Internets zu verbinden. Aber nach der Aktualisierung von iOS 14 sahen sich Benutzer auf der ganzen Welt mit einigen Problemen damit konfrontiert, wie z.B. Safari nicht mit dem Internet verbunden, zufälliger Safari-Absturz, Einfrieren oder Web-Link reagiert nicht.
Wenn Sie auch Probleme damit haben, dass Safari auf dem iPhone nicht funktioniert oder Safari bei Problemen mit dem iPad nicht funktioniert, dann sollten Sie zunächst sicherstellen, dass die Safari-Systemeinstellung korrekt ist. Gehen Sie dazu unter Einstellungen > prüfen Sie, ob die Option Safari EIN oder nicht EIN aktiviert ist, falls nicht, aktivieren Sie sie EIN, um den Safari Browser zu autorisieren, damit Sie ihn benutzen können. Außerdem sollten Sie sicherstellen, dass Sie alle geöffneten Registerkarten schließen, um Datenredundanz zu vermeiden.
Lassen Sie uns 6 Tipps lernen, wie Sie Safari nach dem iOS 14-Update reparieren können, wenn Safari auf iPhone/iPad nicht mehr funktioniert.
- Tipp 1: Wiederaufnahme der Safari-App
Tipp 2: Starten Sie das Gerät neu
Tipp 3: iOS von iPhone/iPad aktualisieren
Tipp 4: Löschen von Verlaufs-, Cache- und Website-Daten
Tipp 5: Deaktivieren Sie die Option "Vorschlag" in den Safari-Einstellungen
- Tipp 6: Auf Beschränkung prüfen
Tipp 1: Safari-App erneut starten
Manchmal führt die kontinuierliche Verwendung von Safari App zu einer Blockierung oder einem Systemproblem. Um dieses Problem zu beheben, beginnen wir also mit einigen Schnellkorrekturen für die App, indem wir die Safari-App neu starten.
Um die Anwendung neu zu starten, doppelklicken Sie auf den Home-Button auf Ihrem Gerätebildschirm (zum Öffnen des Multitasking-Bildschirms, um alle laufenden Anwendungen zu sehen)> dann Swipe up Safari app, um sie zu schließen > danach warten Sie einige Sekunden, sagen wir 30 bis 60 Sekunden > dann starten Sie die Safari app neu. Schauen Sie, ob dies Ihr Problem löst. Wenn nicht, gehen Sie zum nächsten Schritt über.

Der nächste Tipp wird sein, das Gerät neu zu starten, obwohl dies ein primärer, aber sehr effektiver Prozess ist, da dies die Daten und Anwendungen auffrischt und zusätzlich genutzten Speicher freigibt, der manchmal eine Verzögerung bei der Arbeit einer Anwendung oder eines Systems verursacht.
Um Ihr iPhone/iPad neu zu starten, müssen Sie die Schlaf- und Wecktaste gedrückt halten und drücken, bis der Schieberegler erscheint. Ziehen Sie nun den Schieberegler von links nach rechts, bis sich der Bildschirm ausschaltet > Warten Sie eine Weile > drücken Sie dann erneut die Schlaf- und Wecktaste, um Ihr Gerät neu zu starten.

Der dritte Tipp ist, Ihr iOS auf die neueste Version zu aktualisieren, um Fehler zu vermeiden. Dies hilft dem Gerät, reibungslos zu arbeiten, indem das Gerät repariert wird und Schutzfunktionen bereitgestellt werden. Sie sollten also sicherstellen, dass Ihr iPhone oder iPad auf den neuesten Stand gebracht wird.
Wie kann die iOS-Software drahtlos aktualisiert werden?
Um die Software des iPhone/iPad drahtlos zu aktualisieren, müssen Sie Ihre Internet-Wi-Fi-Verbindung einschalten > Gehen Sie zu Einstellungen> Wählen Sie die Option Allgemein > Klicken Sie auf Software-Update, > Klicken Sie auf Download > Danach müssen Sie auf Installieren > klicken; Geben Sie den Passcode ein (falls Sie danach gefragt werden) und bestätigen Sie ihn schließlich.
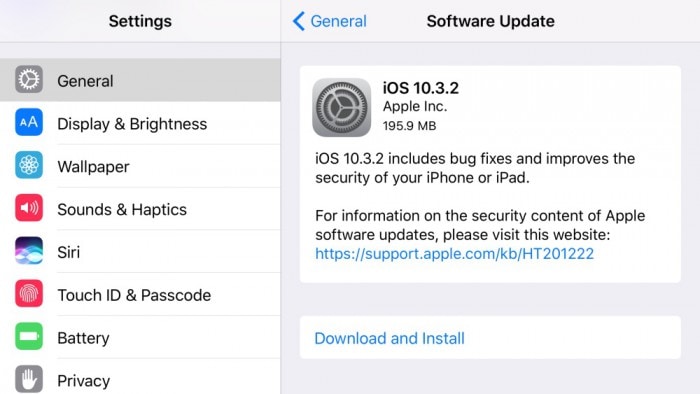
Wie man iOS-Software mit iTunes aktualisiert
Um die Software mit iTunes zu aktualisieren, installieren Sie zunächst die neueste Version von iTunes von: https://support.apple.com/en-in/HT201352>Dann müssen Sie das Gerät (iPhone/iPad) mit dem Computersystem verbinden > Gehen Sie zu iTunes > wählen Sie dort Ihr Gerät aus > Wählen Sie die Option 'Zusammenfassung' > Klicken Sie auf 'Auf Aktualisierung prüfen' > Klicken Sie auf 'Herunterladen und Aktualisieren' > Geben Sie den Hauptschlüssel (falls vorhanden) ein und bestätigen Sie ihn.
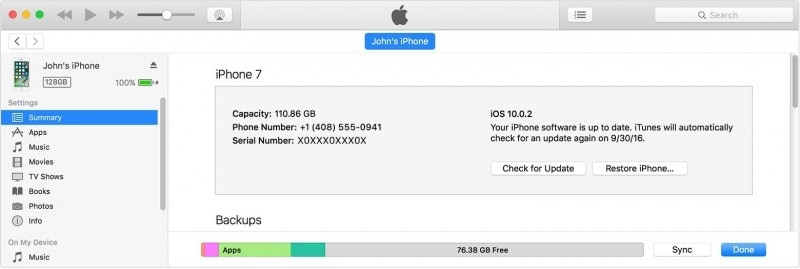
Um zu erfahren, wie Sie iOS im Detail aktualisieren können, besuchen Sie bitte: https://drfone.wondershare.com/iphone/how-to-update-iphone-with-without-itunes.html
Das Löschen des Cache-Speichers Ihres Geräts oder von Junk-Daten ist eine gute Idee, da das Gerät dadurch schneller läuft und unbekannte Fehler oder Irrtümer Seite an Seite behoben werden. Die Schritte zum Löschen von Cache/Historie sind recht einfach.
Um den Verlauf und die Daten zu löschen, gehen Sie zu Einstellungen > wählen Sie die Safari > danach klicken Sie auf Verlauf und Website-Daten löschen > zum Schluss klicken Sie auf Verlauf und Daten löschen
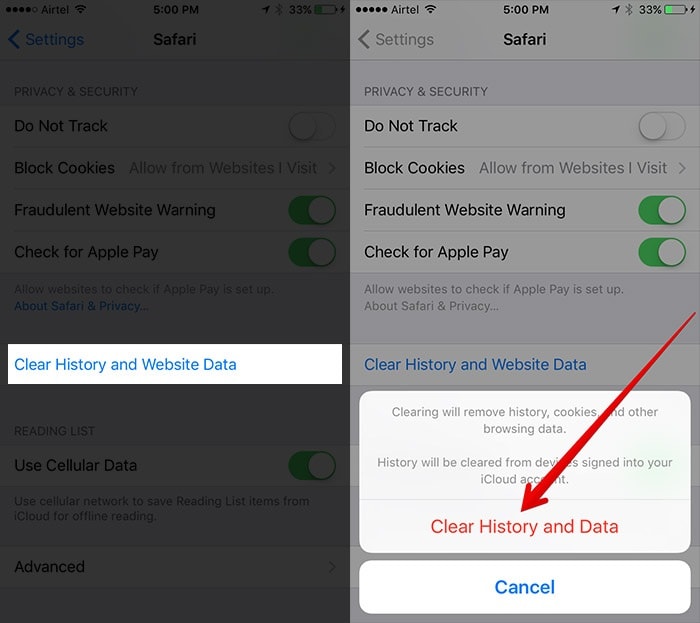
B. Browserverlauf und Cookies löschen
Öffnen Sie die Safari-App > Suchen Sie die Schaltfläche 'Lesezeichen' in der Symbolleiste > Klicken Sie auf das Lesezeichen-Symbol oben links > Klicken Sie auf das Menü 'Verlauf' > Klicken Sie danach auf 'Löschen' (Wählen Sie die Option letzte Stunde, letzter Tag, 48 Stunden oder alle)
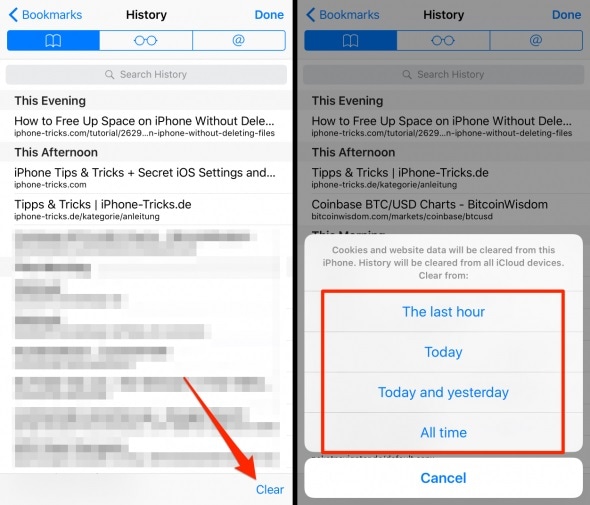
C. Entfernen aller Website-Daten
Diese Option hilft Ihnen, die Website-Daten zu löschen. Zuvor müssen Sie jedoch sicherstellen, dass Sie von allen Websites, bei denen Sie angemeldet sind, abgemeldet werden, sobald Sie sich entscheiden, alle Website-Daten zu entfernen. Die zu befolgenden Schritte finden Sie hier unten:
Gehen Sie zu Einstellungen > Öffnen Sie die Safari-Anwendung > Klicken Sie auf die Option Erweitert > Wählen Sie 'Website-Daten', > Klicken Sie auf 'Alle Website-Daten entfernen > Dann wählen Sie 'Jetzt entfernen', es wird nach einer Bestätigung gefragt.
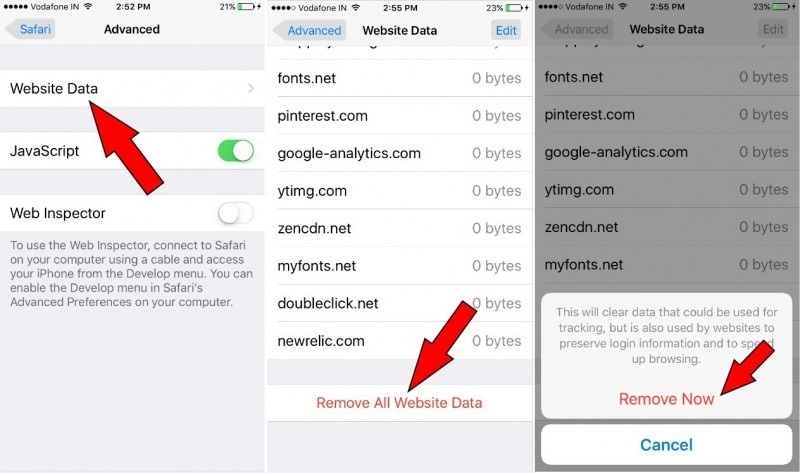
Safari Suggestions ist ein interaktiver Content-Designer, der immer wieder Inhalte über Nachrichten, Artikel, App Stores, Filme, Wettervorhersage, nahegelegene Orte und vieles mehr vorschlägt. Manchmal sind diese Vorschläge nützlich, aber sie können die Funktion des im Hintergrund laufenden Geräts verlangsamen oder die Daten überflüssig machen. Wie schaltet man also die Safari-Vorschläge aus?
Dafür müssen Sie zu den Einstellungen > gehen; Wählen Sie die Option Safari > Schalten Sie die Safari-Vorschläge aus
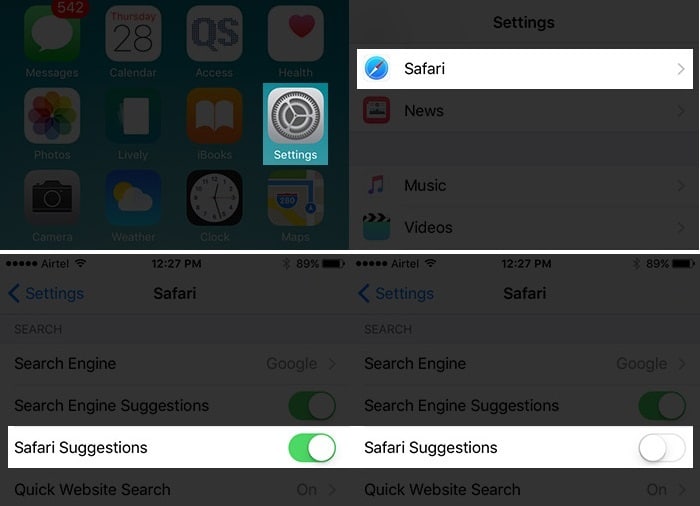
Tipp 6: Auf Einschränkung prüfen
Bei der Einschränkung handelt es sich eigentlich um die Kindersicherungsfunktion, über die Sie Ihre Anwendungen oder Inhalte des Geräts kontrollieren und verwalten könnten. Es kann sein, dass diese Beschränkungsfunktion für die Safari-App aktiviert ist. Sie können sie also ausschalten:
Besuchen Sie die Einstellungen app > Wählen Sie Allgemeine Option> Gehen Sie zu den Einschränkungen >
> Geben Sie den Hauptschlüssel ein (falls vorhanden), darunter schalten Sie das Safarizeichen aus, bis es grau/weiß wird.
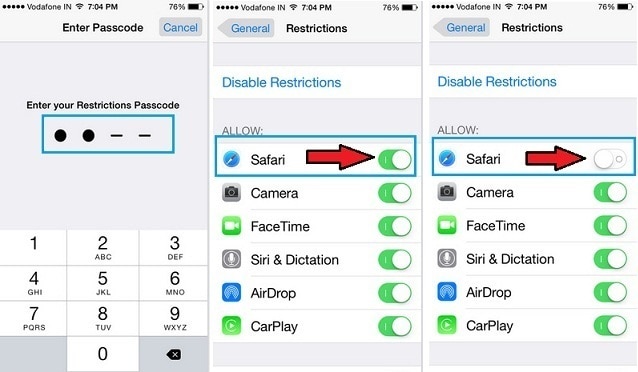
Hinweis: Abschließend möchten wir Ihnen die Details der Apple Support-Seite für weitere Unterstützung zur Verfügung stellen. Falls Ihnen keiner der oben genannten Tipps weiterhilft, brauchen Sie sich keine Sorgen zu machen und können einfach den Apple Support besuchen. Sie können sich sogar an den Safari-Kundendienst unter 1-888-738-4333 wenden, um mit jemandem über eines Ihrer Safari-Probleme zu sprechen.
Wir sind sicher, dass Sie beim Durchblättern des Artikels einige wirklich wichtige Tipps finden werden, um das Problem zu lösen, dass Safari auf iPhone/iPad nicht funktioniert oder Safari nicht mit dem Internet verbunden ist.
Im obigen Artikel haben wir die Tipps in einer Schritt-für-Schritt-Weise erwähnt, Sie müssen die Schritte nur sorgfältig und der Reihe nach befolgen und auch nach jedem Schritt überprüfen, ob das Problem der nicht funktionierenden Safari gelöst ist oder nicht.
Empfohlene Artikel

chief Editor
Magazin für digitale Kultur

Apple : iOS-Tipps : Service & Hilfe : Smartphones & Tablets
Iphone lädt webseite in safari nicht so löst du das problem.
27. Februar 2020
- Constantin Flemming
Wenn der Safari-Browser auf dem iPhone Webseiten nicht richtig lädt, kann das mehrere Ursachen haben. Wir haben einige Tipps zusammengestellt, die Dir weiterhelfen könnten.
Sowohl auf älteren als auch neueren iPhones kann es passieren, dass eine Webseite im Safari-Browser nicht lädt oder die App sogar abstürzt. Nicht immer ist die Website, die Du aufrufen wolltest, schuld daran. Bevor Du versuchst, das Problem zu beheben, solltest Du überprüfen, ob es ein Softwareupdate für Dein iPhone gibt. Womöglich hast Du nicht die neuste Version von iOS installiert und kannst den Fehler mit einer Aktualisierung beheben.

Hilft das nicht oder ist das iOS Deines iPhones bereits auf dem neuesten Stand, kannst Du Folgendes probieren:
1. Probiere eine andere Internetverbindung
Wenn Dein iPhone Webseiten in Safari nicht lädt, muss das nicht zwangsläufig auf den Browser zurückzuführen sein. Es kann genauso gut an einer schlechten Internetverbindung liegen. Bist Du zum Beispiel mit einem WLAN verbunden, deaktiviere WLAN in den Einstellungen. Versuche anschließend, die Webseite in Safari erneut aufzurufen – diesmal über das Mobilfunknetz. Alternativ kannst Du Dich in ein anderes WLAN einwählen und die betroffene Seite noch einmal laden.
Möglicherweise ist auch Dein Highspeed-Volumen für den Monat schon aufgebraucht? Dann kann es unter Umständen sehr lange dauern, bis eine Webseite lädt.
2. Starte Dein iPhone neu
Auch wenn es banal klingt: Schalte Dein iPhone einfach aus und wieder an – das hat schon so manches Problem behoben. Ein Neustart reicht manchmal aus, um Ladeschwierigkeiten des Browsers in den Griff zu bekommen.
Je nach Modell gehst Du unterschiedlich vor:
- Neustart bei iPhone X und 11: Drücke so lange auf die Lautstärke- und Seitentasten, bis auf dem Display ein Schieberegler erscheint. Schiebe ihn Richtung „Ausschalten“ und Dein iPhone geht aus. Anschließend kannst Du es über die rechte Seitentaste neu starten. Halte sie so lange gedrückt, bis das Apple-Logo eingeblendet wird.
- Neustart bei iPhone 8, 7 und 6: Um eines dieser Modelle neu zu starten, musst Du lediglich die rechte Seitentaste gedrückt halten – und zwar so lange, bis der Schieberegler „Ausschalten“ zu sehen ist. Bewege den Regler. Das Gerät schaltet sich anschließend aus. Über die rechte Seitentaste kannst Du das iPhone neu starten.
- Neustart bei iPhone SE, 5 und älter: Bei älteren iPhone-Modellen musst Du die Taste auf dem oberen Rand des Smartphones drücken, damit der Schieberegler „Ausschalten“ erscheint. Betätige den Regler. Warte, bis Dein iPhone ausgeschaltet ist, und drücke dann erneut die Taste auf dem oberen Rand des Smartphones für einen Neustart.

3. Lösche Deinen Browser-Verlauf
Streikt Safari beim Laden von Webseiten, kannst Du versuchen, Deine Webseitendaten manuell zu löschen. Dafür gehst Du folgendermaßen vor:
- Gehe in die „Einstellungen“.
- Scrolle ein Stück nach unten und tippe auf „Safari“.
- Scrolle erneut ein Stück nach unten und tippe auf „Verlauf und Webseitendaten löschen“.
- Bestätige mit „Verlauf und Daten löschen“.
- Schließe Safari vollständig, zum Beispiel indem Du zweimal schnell hintereinander auf den Homebutton drückst und das Safari-Fenster in der App-Übersicht nach oben wegwischst.
- Starte Safari erneut und versuche noch einmal, die Webseite im Browser zu laden.
Du weißt nicht, wie man PDFs aufs iPhone überträgt? In diesem Ratgeber helfen wir Dir weiter.
4. Kontaktiere den Webseiten-Betreiber
Keiner der Lösungsansätze hat geholfen – und das Safari-Problem betrifft nur eine einzige Seite? Dann kannst Du den Webseiten-Betreiber kontaktieren. Eventuell gibt es generelle Probleme mit der Seite oder er hat eine Idee, woran es in Deinem Fall liegen könnte.
Hat Dir der Ratgeber geholfen? Wir freuen uns über Dein Feedback.
Schreibe einen Kommentar
Deine E-Mail-Adresse wird nicht veröffentlicht. Erforderliche Felder sind mit * markiert.
Meinen Namen, E-Mail und Website in diesem Browser speichern, bis ich wieder kommentiere.
Das könnte Dich auch interessieren
- Funktionen Übertragen und Backup Datenübertragung von iPhone/PC iPhone-Backup auf dem PC Alles auf neues iPhone übertragen WhatsApp sichern und übertragen Datenverwaltung iPhone Daten wiederherstellen Alle/privaten Daten auf iPhone löschen Doppelte Fotos finden und löschen HEIC in JPG/JPEG/PNG umwandeln
- Herunterladen
Lösung für die Sicherung, Übertragung und Verwaltung von iPhone-Daten aus einer Hand.
Windows 11/10/8.1/8/7
- Tipps zur iPhone Daten-Backup >
Behoben: Safari funktioniert nicht auf dem iPhone
Safari funktioniert nicht auf dem iPhone? In diesem Beitrag zeige ich Ihnen 6 Lösungen, um das Problem loszuwerden und Safari-Probleme auf jedem iOS-Gerät zu beheben.
Von Yvonne / Aktualisiert am 15.11.2022
Lösung 1. Mit anderem Netzwerk verbinden
Lösung 2. die safari-app neu starten, lösung 3. ipad/iphone neu starten, lösung 4. auf beschränkungen prüfen, lösung 5. option in den safari-einstellungen deaktivieren, lösung 6. verlauf, cache und website-daten löschen, lösung 7. ios von iphone/ipad aktualisieren.
Laut Wikipedia ist Safari ein WebKit-basierter, teilweise grafischer Webbrowser, der von Apple entwickelt wurde und von vielen iPhone- und iPad-Nutzern bevorzugt wird. Dies liegt an seinen leistungsstarken integrierten Datenschutzfunktionen, der verbesserten Systemintegration, dem geringeren Stromverbrauch, dem sicheren Surfen und anderen nützlichen Funktionen.
Allerdings kann Safari manchmal auch unerwartet funktionieren. Viele iOS-Nutzer haben sich darüber beschwert, dass Safari auf ihren iPhones nach dem iOS15-Update, dem iOS 16-Update oder unter anderen Bedingungen nicht mehr funktioniert und gelegentlich nicht mehr reagiert, langsam lädt oder herunterfährt usw. Warum funktioniert Safari nicht auf dem iPhone?
Warum lädt Safari auf dem iPhone die Seiten nicht?
Lösungen für „safari funktioniert nicht iphone“, mit fonetool ipad oder iphone-backup erstellen.
Es gibt viele Gründe, warum Safari eine Website nicht laden kann oder unerwartet beendet wird. Hier haben wir eine Reihe von Gründen zusammengefasst, darunter:
iPhone Safari kann die Seite nicht öffnen oder unerwartet beendet wird? Hier habe ich eine Reihe von Gründen darunter zusammengefasst.
- Schlechte Netzwerkverbindung
- Falsche Netzwerkeinstellungen
- Softwarefehler
- Ausführen einer älteren Version von iOS
- Überschüssige Daten im Cache
Obwohl die Gründe dafür vielfältig sind, sollten Sie sich nicht zu sehr aufregen. In den folgenden Abhilfen finden Sie einfache Möglichkeiten, das Problem zu lösen.
Im Folgenden erfahren Sie 7 Lösungen zur Behebung. Sie können Schritt für Schritt testen. Aber vor dem Vorgang sollten Sie die iPad- oder iPhone-Daten auf dem PC oder anderem Ort sichern, um Datenverlust zu vermeiden.
Schritt 1. Verbinden Sie sich mit einem anderen Netzwerk. Versuchen Sie, eine Website, z. B. die Apple-Website, über Mobilfunkdaten zu laden. Wenn Sie keine Mobilfunkdaten haben, versuchen Sie, sich mit einem anderen Wi-Fi-Netzwerk zu verbinden und dann die Website zu laden.
Schritt 2. Setzen Sie alle Einstellungen auf Ihrem iPhone zurück. Gehen Sie zu Einstellungen > Allgemein > iPhone übertragen/zurücksetzen > Zurücksetzen > Alle Einstellungen zurücksetzen .
Schritt 3. Wenden Sie sich an den Entwickler der Website, wenn das Safari-Problem weiterhin besteht und nur eine bestimmte Website oder Webseite betrifft.
Safari reagiert nicht auf dem iPhone oder iPad? Manchmal führt die kontinuierliche Nutzung der Safari-App zu einer Blockierung oder einem Systemproblem. Um dieses Problem zu lösen, beginnen Sie mit einigen schnellen Lösungen für die App, indem Sie die Safari-App neu starten.
Schritt 1. Gehen Sie zum Startbildschirm > Wischen Sie nach oben und halten in der Mitte des Bildschirms an (So öffnen Sie den Multitasking-Bildschirm, um alle laufenden Apps zu sehen).
Schritt 2. Wischen Sie die Safari-App nach oben, um sie zu schließen.
Schritt 3. Warten Sie 30 bis 60 Sekunden, und starten dann die Safari-App erneut.
Prüfen Sie, ob dies Ihr Problem behebt. Wenn nicht, fahren Sie mit der nächsten Lösung fort.
Das Neustarten Ihres iPhones hat sich als effektive Lösung für viele der technischen Probleme erwiesen, einschließlich Safari, das auf dem iPhone 12/13/14 nicht funktioniert oder ständig abstürzt. Es aktualisiert Daten und Apps und bereinigt das iPhone entsprechend, um den zusätzlichen Speicher freizugeben, der dafür verantwortlich sein könnte, dass Safari auf dem iPhone nicht funktioniert.
Schritt 1. Halten Sie die Lautstärketaste und die Seitentaste gedrückt, bis der Schieberegler zum Ausschalten erscheint.
Schritt 2. Ziehen Sie den Schieberegler und warten dann 30 Sekunden, bis sich Ihr Gerät ausgeschaltet hat.
Schritt 3. Um Ihr Gerät wieder einzuschalten, halten Sie die Seitentaste (auf der rechten Seite Ihres iPhones) gedrückt, bis das Apple-Logo angezeigt wird.
Wenn Sie Ihr Gerät nicht neu starten können, lesen Sie bitte die folgenden Anweisungen : 1. Schließen Sie Ihr Gerät an und lassen es bis zu einer Stunde lang aufladen. 2. Nach ein paar Minuten sollten Sie den Ladebildschirm sehen. 3. Wenn der Ladebildschirm nicht innerhalb einer Stunde angezeigt wird oder Sie den Bildschirm „Mit Strom verbinden“ sehen, überprüfen Sie die Buchse, das USB-Kabel und den Netzadapter.
iPhone Safari funktioniert nicht? Die Einschränkung ist die Kindersicherungsfunktion, mit der Sie Ihre Apps oder Inhalte auf dem Gerät kontrollieren und verwalten können. Es besteht die Möglichkeit, dass die Einschränkungsfunktion der Safari-App aktiviert ist. Daher können Sie die Einschränkung deaktivieren, um das Problem zu beheben, dass Safari auf dem iPhone iOS 14/13 nicht funktioniert.
Schritt 1. Gehen Sie zu Einstellungen > Wählen Sie Bildschirmzeit > Klicken Sie auf Inhaltsbeschränkungen > Stellen Sie sicher, dass die Option Inhaltseinschränkungen ausgeschaltet ist.
Schritt 2. Geben Sie den Hauptschlüssel ein (falls vorhanden) > Wählen Sie Apps > Schalten Sie das Zeichen Safari aus, bis es grau/weiß wird.
Safari funktioniert nicht auf dem iPhone? Safari-Vorschläge ist ein interaktiver Inhaltsdesigner, der ständig Empfehlungen ausspricht. Diese Vorschläge können manchmal hilfreich sein, aber sie können auch den Betrieb des Geräts im Hintergrund verlangsamen oder Daten überflüssig machen.
Wenn Safari also keine Seiten auf Ihrem iPhone lädt, können Sie versuchen, diese Funktion zu deaktivieren, um sie zu retten. Sie können dies anhand der folgenden Schritte überprüfen.
Schritt 1. Gehen Sie zu Einstellungen > Wählen Sie die Option Safari .
Schritt 2. Schalten Sie Safari-Vorschläge aus.
Safari funktioniert nicht auf dem iPhone? Löschen Sie den Verlauf, den Cache und die Website-Daten in der Safari-App. Dadurch wird das Gerät schneller laufen und unbekannte Bugs oder Fehler werden behoben. Die Schritte zum Löschen des Cache/Verlaufs sind recht einfach.
So löschen Sie den Verlauf und die Websitedaten auf Ihrem iPhone:
Schritt 1. Gehen Sie zu: Einstellungen > Safari .
Schritt 2. Wählen Sie Verlauf und Websitedaten löschen > Tippen Sie auf Verlauf und Daten löschen .
Um den Verlauf und die Cookies des Safari-Browsers zu löschen, versuchen Sie Folgendes:
Schritt 1. Öffnen Sie Safari > Suchen Sie die Schaltfläche Lesezeichen in der Symbolleiste.
Schritt 2. Klicken Sie auf das Lesezeichen-Symbol oben links > Klicken Sie auf das Menü Verlauf .
Schritt 3. Klicken Sie auf Löschen .
Schritt 4. Sehen Sie, ob Safari auf Ihrem iPhone gut funktioniert oder nicht.
Wenn Sie alle oben genannten Lösungen ausprobiert haben, kann keine von ihnen das Problem beheben, dass Safari nicht lädt. Es ist an der Zeit, das iOS Ihres iPhone/iPad zu aktualisieren. Die ältere Version von iOS könnte die Ursache dafür sein, dass Safari nicht funktioniert oder auf Ihrem iPhone nicht reagiert. Die Updates enthalten wichtige Fehlerbehebungen und Sicherheitspatches, um eine reibungslose Leistung auf Ihrem iPhone zu gewährleisten.
Hinweis: Bitte beachten Sie, dass Updates zu Verzögerungen führen können, wenn die Hardware des Geräts zu alt ist, um Schritt zu halten.
Schritt 1. Gehen Sie zu Einstellungen > Wählen Sie Allgemein .
Schritt 2. Klicken Sie auf Softwareupdate .
Schritt 3. Wenn ein Update verfügbar ist, installieren Sie es.
Um eine wunderbare Erfahrung mit dem iPhone zu haben, muss es nicht nur alle Funktionen gut funktionieren, einschließlich der Safari-App, sondern auch die Daten sicher und gesund zu gewährleisten. Hier ziehen wir es vor, Ihnen ein einfaches iPhone-Backup-Tool namens FoneTool anzubieten, um iPhone-Musik, Fotos, Videos, die von Safari auf einfache Weise empfangen werden können, Kontakte und Nachrichten und andere Daten auf einfache Weise zu sichern.
Die Besonderheiten von FoneTool : ◆ Daten flexibel sichern . Unterstützt nicht nur die vollständige iPhone-Sicherung, sondern auch die selektive Dateisicherung. ◆ Mit inkrementeller Sicherung . Es werden nur die geänderten oder hinzugefügten Daten gesichert, was Zeit und Speicherplatz spart. ◆ Erstaunliche Backup-Geschwindigkeit . Benötigt wenig Zeit, um Ihr iPhone/iPad zu sichern, es spart Ihnen mehr Zeit, um das Leben zu genießen. ◆ Einfache Schritte zum Sichern . Mit nur wenigen Klicks können Sie die Sicherungsaufgabe abschließen und eine Vorschau der Sicherungselemente vor dem Start anzeigen.
Jetzt können Sie FoneTool kostenlos herunterladen und finden mehr Informationen über sie.
Schritt 1. Starten Sie FoneTool > Verbinden Sie dann Ihr iPhone mit einem stabilen USB-Anschluss an einen Windows-Computer > Tippen Sie auf Diesem Computer vertrauen auf Ihrem iPhone.
Schritt 2. Klicken Sie auf Telefon-Backup > Gehen Sie zu Selektives Backup und klicken auf Backup starten .
Schritt 3. Klicken Sie auf ein Symbol, um die Auswahldaten einzugeben > Wählen Sie einen Backup-Speicherpfad aus > Klicken Sie dann auf Backup starten , um zu beginnen.
Tipp : Sie können den Speicherpfad der Sicherungsdateien auf Ihrem Computer festlegen, z. B. können Sie die Sicherungsdateien auf dem Desktop, einer externen Festplatte oder einem Flash-Laufwerk speichern.
Schritt 4. Wenn die Sicherung abgeschlossen ist, können Sie Ihre Sicherungsdateien leicht finden, indem Sie unter Backup-Manager auf Backup lokalisieren klicken.
In diesem Beitrag habe ich über die 7 Lösungen gesprochen, um das Problem „Safari funktioniert nicht iPhone“ zu beheben. Sie können eine von ihnen wählen, um je nach Ihrer Situation zu versuchen. Um Ihre iPhone-Daten sicherer zu machen, empfehle ich Ihnen FoneTool, um Ihre wichtigen Daten einfach zu sichern. Und Sie können auch Daten von iPhone zu iPhone, iPhone zu PC ohne Synchronisierung übertragen.
Wenn Sie Musik vom Windows Media Player in iTunes übertragen wollen, lesen Sie diesen Leitfaden.

Folgende Artikel könnten Sie auch interessieren
Iphone wird von itunes nicht erkannt.
Wenn Sie die Fehlermeldung erhalten, dass iTunes das iPhone auf einem Windows PC oder Mac nicht erkennt. In diesem Artikel werden 6 Methoden zur Behebung „iPhone wird von iTunes nicht erkannt“ und bietet eine Alternative zu iTunes zum Übertragen und Backup von iOS-Geräten.
3 Lösungen: iCloud ist derzeit nicht verfügbar
Wenn Sie ein Backup über iCloud erstellen möchten, kann es vorkommen, dass iCloud derzeit nicht verfügbar ist. Lesen Sie diesen Artikel, um herauszufinden, warum es nicht möglich ist, sich bei iCloud anzumelden und erhalten 3 Methoden zur Behebung des Problems „iCloud ist derzeit nicht verfügbar“.
3 Methoden: Videos von Windows 10 auf iPhone übertragen
Die Übertragung von Videos von Windows 10 auf iPhone ist eine Möglichkeit, Ihre Videos jederzeit und überall zu genießen. Dieser Artikel zeigt Ihnen, wie Sie Videos von einem Windows PC auf ein iPhone übertragen können.
- Canada - (English)
- Canada - (Français)
- Latinoamérica - (Español)
- United States - (English)
ASIA PACIFIC
- Australia - (English)
- India - (English)
- New Zealand (English)
- Philippines - (English)
- Singapore - (English)
- Traditional Chinese - (繁體中文)
- 대한민국 - (English)
- c't Magazin Logo c't – Magazin für Computertechnik
- iX Magazin Logo iX – Magazin für professionelle Informationstechnik
- c't Fotografie Logo c't Fotografie - Das Magazin rund ums digitale Bild
- Mac an i Logo Mac & i – Nachrichten, Tests, Tipps und Meinungen rund um Apple
- Make Logo Make – Kreativ mit Technik
- Alle Magazine im Browser lesen
${intro} ${title}
Tipp: safari lädt bestimmte seiten auf iphone, ipad oder mac nicht.
Sollte der Apple-Browser Webseiten nicht länger richtig öffnen und anzeigen, kann es helfen, den Cache gezielt zu löschen.
- Wolfgang Kreutz
Frage: Gelegentlich habe ich das Problem, dass Safari auf dem Mac und auch auf dem iPhone einzelne Seiten nicht laden will und scheinbar in einer Endlosschleife festhängt. Alternative Browser zeigen die Website normal an. Muss ich damit leben oder gibt es Abhilfe?
Mac & i antwortet: Verhält sich Safari auf einem anderen Apple iPhone, iPad oder Mac wie erwartet, könnten fehlerhafte Daten im Zwischenspeicher (Cache) die Ursache sein. Wenn Sie diese entfernen, sollte Safari die Seite wieder wie gewohnt anzeigen.
Öffnen Sie am Mac die Einstellungen von Safari (Cmd + Komma), wechseln in den Reiter "Datenschutz" und klicken dort auf den Button "Websitedaten verwalten". Fahnden Sie über das Suchen-Feld nach der Problem-Website. Wählen Sie den Eintrag aus und klicken anschließend auf "Entfernen". Nach einer kurzen Wartezeit verschwinden die gespeicherten Daten aus dem Cache, und Sie können den Dialog mit "Fertig" schließen. Wenn Sie die Seite nun in Safari aufrufen oder neu laden, sollte der Browser diese wieder anzeigen.
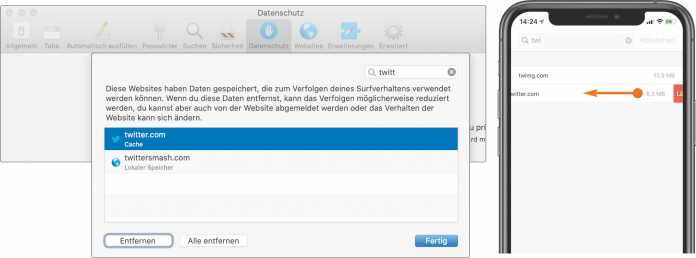
Website-Daten auf iPhone entfernen
Unter iOS müssen Sie die Kategorie "Safari" in den Systemeinstellungen öffnen und dort ganz unten ins Untermenü "Erweitert" wechseln. Tippen Sie auf "Website-Daten" und geben in das Suchfeld den Namen der Website ein, die Probleme bereitet. Wischen Sie den betreffenden Eintrag nach links, um den Cache-Speicher gezielt für diese Website zu entfernen. Diese sollte Safari nun wieder laden können.
Beachten Sie, dass Sie durch das Löschen der Website-Daten auch Cookies löschen. Deshalb müssen Sie sich in der Regel wieder neu anmelden.

1 Jahr nur 1,90 € pro Woche
Das digitale abo für it und technik..
Nur bis zum 31. Mai: heise+ 1 Jahr für nur 1,90 pro Woche lesen. Unbegrenzter Zugriff auf alle heise+ Artikel inklusive allen Digital-Magazinen. Länger lesen, mehr sparen: heise+ 1 Jahr lang für nur 1,90 € pro Woche lesen und brandaktuelles IT- und Tech-Wissen sichern. Zugriff auf alle heise+ Artikel inklusive der Digital-Magazine. Nur bis zum 31. Mai!
- Free Bilder Komprimierer
- Free PDF Verkleinerer
- Produkt Multimedia Bildschirm Recorder Video Converter Ultimate Free HEIC Converter ScreenMo Android Android Datenrettung Android Datenextrahierung Android Datensicherung & Wiederherstellung iOS iPhone Datenrettung iOS Systemwiederherstellung iOS Datensicherung & Wiederherstellung iOS Unlocker Utility PC/Mac Datenrettung MacMaster DoTrans Datentransfer Hidata
- Online-Tools Free Bilder Komprimierer Free PDF Verkleinerer
PC Bildschirm aufnehmen mit Ton und Webcam. Bearbeiten und Schneiden nach der Aufnahme möglich. Exportieren dann mit hoher Qualität!
Gelöschte Dateien wiederherstellen von Windows PC, iMac/MacBook, externe Festplatte, USB-Sticke, Speicherkarte, micro SD, RAW u.v.m.
Was tun wenn Safari funktioniert nicht auf iPhone/iPad
Die eingebauten Apps, die vom iOS geliefert werden, sind ziemlich zuverlässig. Deswegen ist es auch ja enttäuschend, wenn iPhone Safari stürzt ab. Es ist so störend, wenn Sie eine Website benutzen und dann es wegen des Absturz plötzlich verschwunden ist.

Apps wie Safari hängt sich nicht so ständig auf, aber wenn es passiert, möchte jeder es ja sofort reparieren lassen. Wenn Sie häufige Web-Browser-Abstürze auf Ihrem iPhone haben, folgen Sie den Schritten, die Sie zur Lösung von Safari Probleme unternehmen können.
Lösung: Safari funktioniert nicht
Das iPhone neu starten
Safari stürzt ab. Dann sollen Sie zunächst das iPhone neu starten. Sowie ein Computer muss das iPhone von Zeit zu Zeit neu gestartet werden, um den Speicher zurückzusetzen, temporäre Dateien zu löschen und die Daten in einem sauberen Zustand wiederherzustellen. Um das iPhone neu zu starten:

1. Drücken Sie die Power Taste (oben auf einigen iPhones, auf der rechten Seite der anderen).
2. Wenn der Schieberegler zum Ausschalten angezeigt wird, verschieben Sie ihn von links nach rechts.
3. Das iPhone herunterfahren lassen.
4. Wenn das iPhone ausgeschaltet ist (der Bildschirm wird vollständig dunkel wird), drücken Sie erneut die Power Taste .
5.Wenn das Apple-Logo erscheint, lassen Sie die Taste los und das iPhone fertig starten.
Rufen Sie nach dem Neustart des iPhone die Website auf, die den Absturz des Safari verursacht. Vielleicht ist es ja schon viel besser geworden.
Die neueste Version des iOS updaten
Wenn ein Neustart das Problem nicht lösen kann, vergewissern Sie sich, dass Sie die neueste Version des Betriebssystems iOS verwenden.
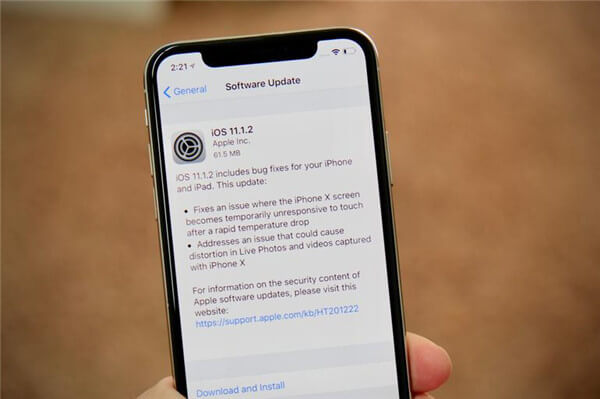
Jedes iOS-Update fügt neue Funktionen hinzu und behebt alle Arten von Fehlern, die Abstürze verursachen könnten.
Es gibt zwei Optionen für die Aktualisierung des iOS:
1. Mit iTunes aktualisieren.
2. Drahtlos direkt auf dem iPhone aktualisieren.
Wenn dort eine Neuausgabe verfügbar ist, installieren Sie die und prüfen Sie, ob das Problem damit schon behoben ist.
Safari-Verlauf und Webseite-Dateien löschen
Safari reagiert nicht. Danach können Sie ja versuchen, die auf Ihrem Computer gespeicherten Browsing-Dateien auszulöschen.
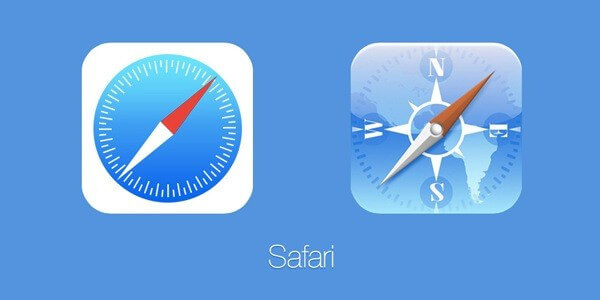
Dazu gehören Ihr Browserverlauf und Cookies, die von besuchten Webseiten auf Ihrem iPhone gespeichert worden sind. Es löscht auch Dateien von allen Geräten, die in Ihrem iCloud-Konto angemeldet sind. Nachdem sie diese Dateien gelöscht haben, wird es bisschen kompliziert werden, wenn die Cookies auf einigen Webseite Funktionen bereitstellen, aber es ist doch viel besser als ein Absturz des Safari. Um diese Daten zu löschen, folgen Sie die Anleitungen unterhalb:
1. Klicken Sie auf Einstellungen.
2. Klicken Sie auf Safari.
3. Klicken Sie auf Verlauf und Webseite-Daten löschen.
4. Klicken Sie Verlauf und Dateien löschen auf dem Menü, die unten im Bildschirm erscheint.
Deaktivieren Autom.ausfüllen
Wenn Safari noch einfriert, können Sie ja auch versuchen, Autom.ausfüllen zu deaktivieren, um dieses Problem zu löschen. Autom.ausfüllen nimmt die Kontaktinformationen aus Ihrem Adressbuch und fügt sie zu Websiteformularen hinzu, sodass Sie Ihre Versand- oder E-Mail-Adresse nicht immer wieder eingeben müssen. um Autom.ausfüllen zu deaktivieren:
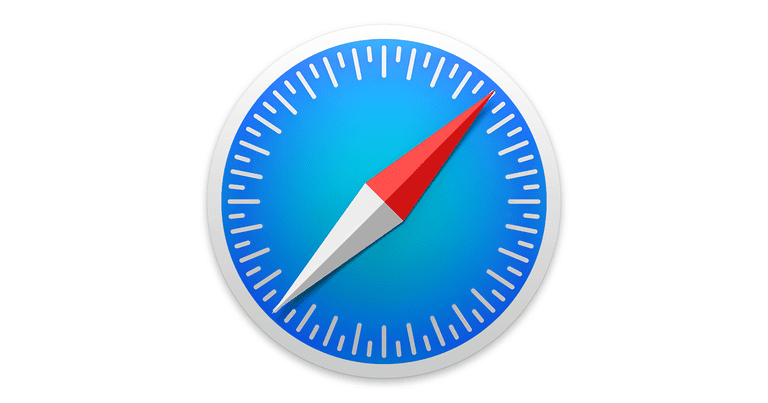
3. Klicken Sie auf Autom.ausfüllen.
4. Verschieben Sie den Schieberegler „ Kontaktinfo verwenden “ auf Aus / Weiß.
5. Verschieben Sie den Schieberegler Namen und Passwörter auf Aus / Weiß.
6. Verschieben Sie den Schieberegler „ Kreditkarten “ auf aus / weiß.
iCloud Safari-Synchronisierung deaktivieren
Wenn keiner bisherigen Schritte das Absturzproblem beheben kann, liegt das Problem möglicherweise nicht an Ihrem iPhone. Es kann ja iCloud sein. Eine iCloud-Funktion synchronisiert Ihre Safari-Lesezeichen zwischen allen Apple-Geräten, die in demselben iCloud-Konto angemeldet sind. Es ist nützlich, aber es kann auch die Ursache einiger Safari-Abstürze auf dem iPhone sein.
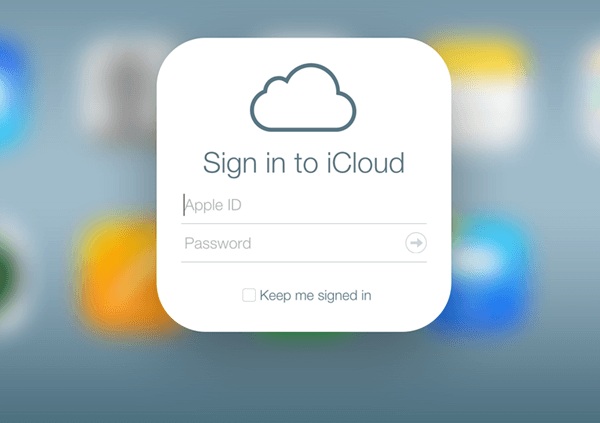
Um die Synchronisierung des iCloud Safari zu deaktivieren:
2. Geben Sie oben auf dem Bildschirm auf Ihren Namen ein(bei älteren iOS-Versionen tippen Sie auf iCloud).
3. Klicken Sie auf iCloud.
4. Verschieben Sie den Safari-Schieberegler auf Aus / Weiß.
5. Wählen Sie die Dateien im angezeigten Menü aus, die mit allen zuvor synchronisierten Safari-Daten zu tun haben, entweder Auf meinem iPhone behalten oder Von Mein iPhone löschen.
JavaScript Deaktivieren
Wenn Safari immer noch einfriert, könnte die Schuld bei die Webseite sein, die Sie besuchen, liegen. Viele Webseite verwenden eine Programmiersprache, die JavaScript heißt , um alle Arten von Funktionen bereitzustellen.
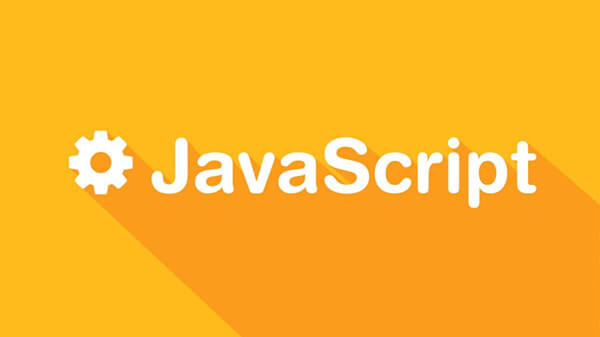
JavaScript ist großartig, aber wenn es schlecht geschrieben ist, kann es auch Browser abstürzen. Versuchen Sie, JavaScript zu deaktivieren, indem Sie die folgenden Schritte ausführen:
3. Klicken Sie auf Erweitert.
4. Verschieben Sie den JavaScript-Schieberegler auf Aus / Weiß.
5. Versuchen Sie die abgestürzten Website zu besuchen. Wenn es nicht mehr abstürzt, war JavaScript das Problem.
Das Problem zu isolieren ist nicht das Ende. Sie benötigen ja JavaScript, um moderne Webseite zu besuchen. Ich empfehle daher, es wieder einzuschalten und die abgestürzten Webseite nicht mehr besuchen.(oder JavaScript deaktivieren, bevor Sie die Webseite erneut besuchen).
Apple kontaktieren
Wenn alles nichts funktioniert und iPhone Safari immer noch enfriert, wenden Sie sich bitte an Apple, um technischen Support zu erhalten. In diesem Artikel erfahren Sie darüber, wie Sie technische Unterstützungen erhalten können.
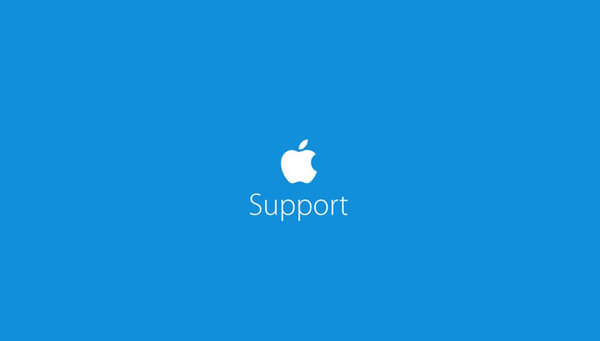
Safari iOS stürzt ab? In diesem Artikel können Sie einfach eine Lösung finden. Wenn Sie noch Frage haben, können Sie mit uns kommunizieren!
4.3 / 5 (Bewertet von 99 Personen)
Ausgewählte Artikel

Starprodukte
- Datenrettung
- Bildschirm Recorder
- Mac Cleaner
- Datentransfer Android/iPhone
- Video Converter Ultamte
- Win 10 gelöschte Dateien wiederherstellen
- Bildschirm aufnehmen ohne Wasserzeichen
- Mac Sonstige Dateien löschen
- Handy gelöschte Bilder wiederherstellen
- Handy kaputt Daten retten
- Lizenz abrufen
- Kostenlose Lizenz
Unternehmen
- Über FonePaw
- Nutzungsbedingungen
- Datenschutz
Copyright © 2021 FonePaw Technology Limited, HongKong. Alle Rechte vorbehalten.
- Safari-Probleme: Tipps, wenn der Browser nicht funktioniert oder langsam ist (iPhone, iPad, Mac)
Safari-Probleme: Tipps, wenn der Browser nicht funktioniert oder langsam ist (iPhone, iPad, Mac)
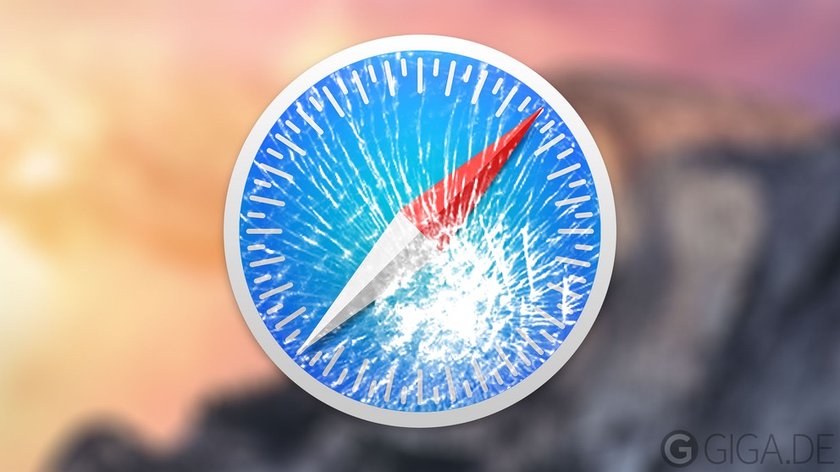
Was tun, wenn Safari Probleme bereitet? Wenn der Browser Webseiten nur langsam lädt oder wir sogar überhaupt keinen Internetzugang bekommen? Wir nennen Lösungstipps bei Schwierigkeiten.
Probleme mit Safari: Update installieren
Die meisten Safari-Probleme sind direkt auf den Browser zurückzuführen. Oftmals hat ein Update die Schwierigkeiten verursacht, zum Beispiel 2016 ein iOS-Update. Im Umkehrschluss heißt das: Gibt es Fehler, sollten wir die Augen nach einem erneuten Update offenhalten, das den Fehler wieder bereinigt. Auf dem Mac finden wir die Updates im Mac App Store -> Updates , in iOS über die Einstellungen -> Allgemein -> Softwareaktualisierung .
Gibt es schwerwiegende Safari-Probleme, ist es immer gut, auf einen Alternativ-Browser zurückgreifen zu können. Hierfür bietet sich für Mac zum Beispiel Firefox , Opera oder Google Chrome an. Gleiches für iOS, siehe auch Webbrowser für iPhone & iPad .
Firefox: Private, Safe Browser
Safari ist langsam: internetverbindung überprüfen.
Lädt eine Webseite in Safari sehr langsam, muss das nicht am Browser liegen. Es kann sich genauso um eine schlechte Internetverbindung oder überlastetes Netzwerk handeln. Bei Mobilfunktarifen (iPhone, iPad Cellular ) muss man sich zudem fragen: Ist das Highspeed-Volumen des Monats schon verbraucht, wurde meine Verbindung vom Mobilfunkbetreiber gedrosselt? Meist gibt es im Vorfeld eine automatische SMS als „Warnung“.
Als Check kann eine Browser-Alternative (siehe oben) dienen, oder noch besser eine kleine Prüfsoftware. Ist die Verbindung mindestens 1 Mbit pro Sekunde schnell, sollten gewöhnliche Webseiten zügig laden. Einem ordentlichen Videostream sollten mindestens 6 Mbit pro Sekunde zur Verfügung stehen. Eine App für iPhone, darunter für Mac:
Speedtest - ADSL Speed Test
Speedtest by Ookla
Gute Router geben ebenfalls Auskunft über die Verbindungsgeschwindigkeit. Es lohnt sich zum Beispiel ein Blick in die FritzBox-Einstellungen .
WLAN sorgt für langsamen Browser
Schlechte Werte bei vorangegangenem Test können aber auch auf das eigene Netzwerk zurückzuführen sein. Ein kurzer Blick auf das WLAN-Symbol gibt Auskunft über die Verbindungsqualität. Ist das Symbol teilweise ausgegraut, sollte der Umstieg auf eine Kabelverbindung (Mac) oder einige Schritte in Richtung Router weiterhelfen. Ausführlichere WLAN-Tipps:
- WLAN-Probleme: Wenn sich das iPhone nicht mit dem WiFi-Netz verbindet
- WLAN-Probleme am Mac: Wenn sich der Rechner nicht mit dem WiFi-Netz verbindet
- Tipps zu Netzwerkproblemen auch hier:

Safari ist langsam: bei Speicher & Tabs aufräumen
Zahlreiche Browserfenster und Tabs managt Safari recht gut, trotzdem gerät der Webbrowser vereinzelt an seine Grenzen. Deshalb einige Fenster und Tabs schließen (ggf. vorher ein Lesezeichen anlegen). Bei iOS gegebenenfalls auch andere Browser beenden!
Ganz generell wird iOS und macOS langsamer, wenn die Festplatten bis zum Bersten voll sind. Dann am besten ein paar Dateien oder Apps löschen und einen Neustart durchführen.
Erweiterungen und Plug-Ins bei Problemen auf dem Mac deaktivieren
Ein Tipp für Mac-Besitzer: In den Einstellungen von Safari -> Erweitert kontrollieren, ob der Haken bei „ Plug-Ins zum Stromsparen stoppen “ gesetzt ist. Das könnte sich nicht nur auf den Energieverbrauch, sondern auch die verwendbare Leistung auswirken.
Die Schuldigen bei Safari-Problemen können Erweiterungen sein, weshalb sich ein testweises Deaktivieren lohnen kann: In den Einstellungen findet man sie im Reiter Erweiterungen . Hier lässt sich für jede Installation einzeln der Haken entfernen.
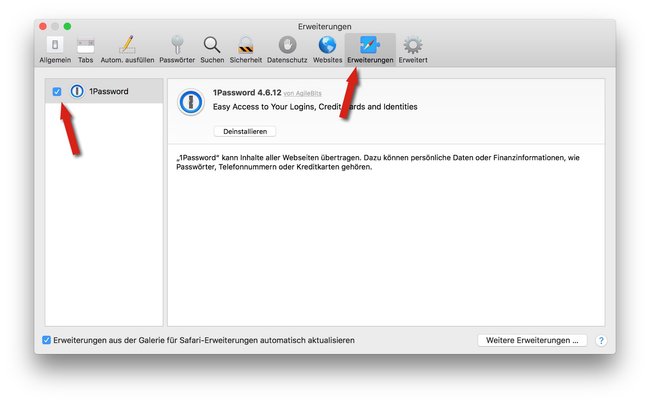
Im Library-Ordner (aufzurufen zum Beispiel über die macOS-Suche nach „/Library“) finden sich Add-ons, die ebenfalls geprüft werden können. Die Dateien beziehungsweise Dateien in folgenden Ordnern kann man hier löschen:
- Internet Plug-Ins (außer: Default Browser.plugin, nsIQTScriptablePlugin.xpt, Quartz Composer.webplugin und QuickTime Plugin.plugin)
- Input Methods
- InputManagers
- ScriptingAdditions
Hat nach einem Neustart von Safari das für Abhilfe der Probleme gesorgt, kann man nun immer eine Datei einzeln aus dem Papierkorb wiederherstellen und Safari neustarten, bis man den Schuldigen gefunden hat.
Privaten Modus von Safari (iPhone & Mac) nutzen
2016 gab es einen unangenehmen Suchanfragen-Bug in iOS 9.2.1, der nicht im „privaten Modus“ anzutreffen war. Mit diesem Weg umgehen wir zudem Cookie-Probleme, allerdings fallen einige Safari-Funktionen weg. Auf dem Mac startet man den privaten Modus über Ablage -> Neues privates Fenster , auf dem iPhone und iPad unten rechts in der Tab-Übersicht -> Privat .
Verlauf und Daten bei Problemen löschen
Auf dem iPhone löschen wir Verlauf und Daten in den iOS-Einstellungen -> Safari -> Verlauf und Websitedaten löschen . Auf dem Mac finden wir sie in der Menüleiste -> Safari -> Verlauf löschen . Die Cookies sind in den Safari-Einstellungen -> Datenschutz -> Website-Daten -> Alle entfernen zu finden. Nun die Anwendung komplett schließen (siehe Apps schließen, so gehts ) und wieder starten. ( Dieses Löschen war zum Beispiel bei iOS 8.2 notwendig, wenn die Adresszeile nicht reagierte oder leere Seiten wiederholt geladen wurden.)
Keine Angst: Die Lesezeichen etc. sind weiterhin gespeichert. Diverse Formulare, Passwörter etc. muss man aber erneut ausfüllen und sich auf den Accounts von Webseiten erneut einloggen.
- Cookies in Safari aktivieren, blockieren, löschen
Quiz: Wie gut kennst du dich in der iPhone-Welt aus?
Die genannten Lösungswege sollten in den meisten Fällen helfen. Bei temporären und speziellen Problemen wie zum Beispiel einem notwendigen Wechsel des DNS-Servers (da gab es zum Beispiel in Safari 5 für Mac mal einen Bug) informieren wir natürlich in den Nachrichten auf GIGA APPLE.
- 14 Gratis-Offline-Spiele für Android & iPhone
- Telegram-Account löschen – 2 Möglichkeiten
- Kostenlose Apps für iPhone & iPad: Unsere 25 Top-Empfehlungen
- WhatsApp-Kontakte löschen: So klappts schnell und einfach
- Prime Day Angebote 2024 bei Amazon: Infos, Tipps & Tricks zum Shopping-Event
Hat dir der Beitrag gefallen? Folge uns auf WhatsApp und Google News und verpasse keine Neuigkeit rund um Technik, Games und Entertainment.
- Support Support Center Download Chat Support Vorverkaufsanfrage
- Deutsch English Français Español Português Italiano 繁體中文
Übertragen, Verwalten und Sichern von iPhone/iPad/iPod Daten.
MobiMover Free
Kostenlose iPhone Datenübertragungssoftware
WhatsApp-Chats zwischen iOS und Android übertragen
Das preiswerteste Bundle, das alle Probleme mit dem iPhone löst.
iPhone entsperren, um Apple ID und Bildschirm-Passcode zu entfernen.
MobiUnlock for Android
Android Handy-Sperrbildschirm & Samsung FRP-Sperre entsperren.
iOS System Repair
Virtuellen Standort auf Ihrem iPhone/iPad festlegen.
Ringtone Editor
Klingeltöne für das iPhone auf die von Ihnen bevorzugte Weise erstellen.
Safari kann Seite nicht öffnen, da der Server nicht gefunden werden kann
Maria Updated am 09.05.2024, 14:45 iPhone Daten übertragen
Zusammenfassung:
Haben Sie die häufig auftretende Fehlermeldung 'Safari kann die Seite nicht öffnen, weil der Server nicht gefunden werden kann'? Wenn ja, kommt dieser Leitfaden zu Ihrer Rettung mit den besten Lösungen für dieses Problem.
Wenn Sie schon einmal eine Fehlermeldung erhalten haben, die besagt, dass Safari eine Seite nicht öffnen kann, weil der Server nicht gefunden wurde, wissen Sie, wie frustrierend das sein kann. Dieser Fehler kann Sie daran hindern, auf Websites zuzugreifen und Online-Aufgaben zu erledigen.
In diesem Blogbeitrag gehen wir auf einige der häufigsten Gründe für das Auftreten dieses Fehlers ein und geben Tipps zu seiner Behebung. Egal, ob Sie ein technisch versierter Benutzer oder neu in der Welt der Online-Fehlerbehebung sind, dieser Beitrag wird Ihnen helfen, wieder wie gewohnt im Internet zu surfen.
Was bedeutet es, wenn der Server nicht gefunden werden kann?
Wenn Sie die Meldung erhalten, dass der Server nicht gefunden werden kann, bedeutet dies höchstwahrscheinlich, dass Ihr Gerät keine Verbindung zu dem Server herstellen konnte, der die Website hostet, auf die Sie zuzugreifen versuchen. Dies kann durch verschiedene Faktoren verursacht werden, z. B. durch Probleme mit der Website, Ihrer Internetverbindung, den Netzwerkeinstellungen Ihres Geräts oder der DNS-Konfiguration (Domain Name System) der Website.
Um auf eine Website zugreifen zu können, muss Ihr Gerät in der Lage sein, den Server, auf dem die Website gehostet wird, zu lokalisieren und eine Verbindung zu ihm herzustellen. Dies geschieht in der Regel über das Domänennamensystem (DNS), das den Domänennamen in die IP-Adresse des Servers übersetzt, der die Website hostet. Wenn es ein Problem mit der DNS-Konfiguration der Website gibt oder wenn Ihr Gerät nicht auf den DNS-Server zugreifen kann, ist es nicht in der Lage, den Server der Website zu finden und eine Verbindung herzustellen.
In anderen Fällen kann es sein, dass der Server zwar ordnungsgemäß funktioniert, das Problem aber durch ein Problem mit Ihrem Gerät oder Ihrer Internetverbindung verursacht wird. Dies könnte auf ein Problem mit den Netzwerkeinstellungen Ihres Geräts, ein vorübergehendes Problem mit Ihrem Internetdienstanbieter (ISP) oder ein Problem mit dem Router oder Modem zurückzuführen sein, das Verbindungsprobleme verursacht.

Safari kann Seite nicht öffnen, weil der Server nicht gefunden werden kann
Wenn Sie die Fehlermeldung "Safari kann die Seite nicht öffnen, weil der Server nicht gefunden wurde" erhalten, können Sie das Problem in mehreren Schritten beheben:
1. Prüfen Sie, ob die Website nicht erreichbar ist
Besuchen Sie fehlerhafte Websites wie IsItDownRightNow oder DownDetector, um zu sehen, ob auch andere Benutzer Probleme beim Zugriff auf die Website haben. Wenn die Website nicht erreichbar ist, können Sie nichts weiter tun, als zu warten, bis sie wieder online ist.
Schritt 1. Besuchen Sie eine Website wie IsItDownRightNow oder DownDetector.
Schritt 2. Geben Sie die URL der Website, auf die Sie zugreifen möchten, in das Suchfeld ein.
Schritt 3. Überprüfen Sie die Ergebnisse, um festzustellen, ob die Website nicht erreichbar ist oder ob es bekannte Probleme mit der Website gibt.
Schritt 4. Wenn die Website nicht verfügbar ist, können Sie nichts weiter tun, als zu warten, bis die Website wieder online ist.
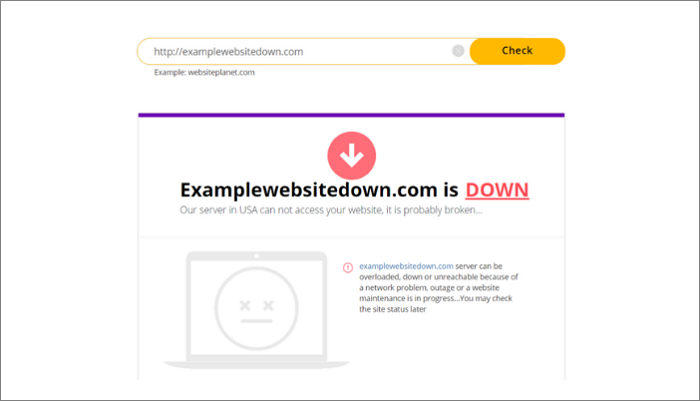
2. Überprüfen Sie Ihre Internetverbindung
Stellen Sie sicher, dass Ihr Gerät mit dem Internet verbunden ist, und versuchen Sie, auf andere Websites zuzugreifen. Es ist wichtig herauszufinden, ob das Problem speziell mit der Website zusammenhängt, auf die Sie zuzugreifen versuchen, oder ob es sich um ein allgemeines Problem mit Ihrer Internetverbindung handelt.
Schritt 1. Stellen Sie sicher, dass Ihr Gerät mit dem Internet verbunden ist.
Schritt 2. Versuchen Sie, auf andere Websites zuzugreifen, um festzustellen, ob das Problem spezifisch für die Website ist, auf die Sie zuzugreifen versuchen, oder ob es sich um ein allgemeines Problem mit Ihrer Internetverbindung handelt.
Schritt 3. Wenn Sie keine Websites aufrufen können, liegt möglicherweise ein Problem mit Ihrer Internetverbindung vor.
Schritt 4. Überprüfen Sie, ob Ihr Router oder Modem eingeschaltet ist und ordnungsgemäß funktioniert.
Schritt 5. Starten Sie Ihr Gerät neu und versuchen Sie erneut, auf die Website zuzugreifen.
Schritt 6. Wenn Sie weiterhin Probleme haben, wenden Sie sich an Ihren Internetdienstanbieter (ISP), um Hilfe zu erhalten.
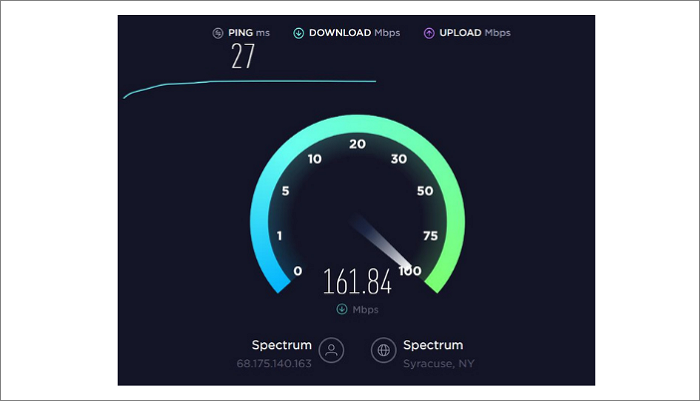
3. Überprüfen Sie die Netzwerkeinstellungen Ihres Geräts
Stellen Sie sicher, dass die Netzwerkeinstellungen Ihres Geräts korrekt sind, und versuchen Sie, sie auf die Standardwerte zurückzusetzen.
Schritt 1. Öffnen Sie die App "Einstellungen" auf Ihrem Gerät.
Schritt 2. Navigieren Sie zu den Einstellungen "Netzwerk & Internet" oder "Wi-Fi".
Schritt 3. Vergewissern Sie sich, dass Ihr Gerät mit dem richtigen Wi-Fi-Netzwerk verbunden ist und dass das Netzwerk ordnungsgemäß funktioniert.
Schritt 4. Überprüfen Sie, ob die DNS-Einstellungen Ihres Geräts korrekt sind.
Schritt 5. Wenn Sie sich mit den DNS-Einstellungen Ihres Geräts nicht sicher sind, können Sie versuchen, sie auf die Standardwerte zurückzusetzen.
Schritt 6. Starten Sie Ihr Gerät neu und versuchen Sie erneut, auf die Website zuzugreifen.
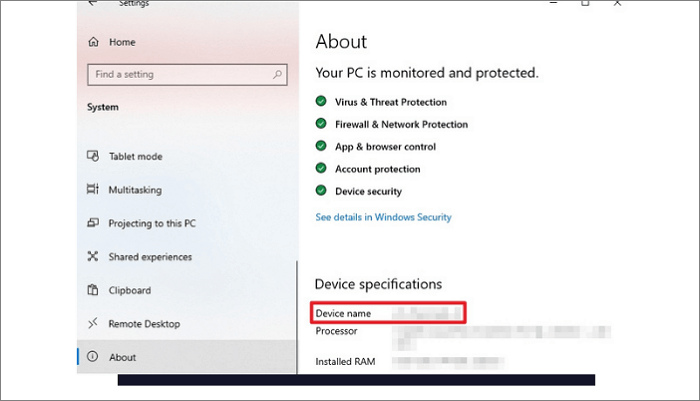
4. Löschen Sie den DNS-Cache Ihres Geräts
Der DNS-Cache speichert Informationen über die von Ihnen besuchten Websites, und er kann manchmal beschädigt werden. Um den Cache zu löschen, folgen Sie den Anweisungen für Ihr Gerät oder Betriebssystem.
Schritt 1. Der DNS-Cache speichert Informationen über die von Ihnen besuchten Websites, und er kann manchmal beschädigt werden. Um den Cache zu löschen, folgen Sie den Anweisungen für Ihr Gerät oder Betriebssystem:
Schritt 2. Auf einem Windows-Computer
Schritt 3. Drücken Sie die Windows-Taste + R, um den Dialog "Ausführen" zu öffnen.
Schritt 4. Geben Sie "cmd" in das Feld "Öffnen" ein und drücken Sie "Enter".
Schritt 5. Geben Sie in der Eingabeaufforderung "ipconfig /flushdns" ein und drücken Sie "Enter".
Schritt 6. Schließen Sie die Eingabeaufforderung und versuchen Sie erneut, auf die Website zuzugreifen.
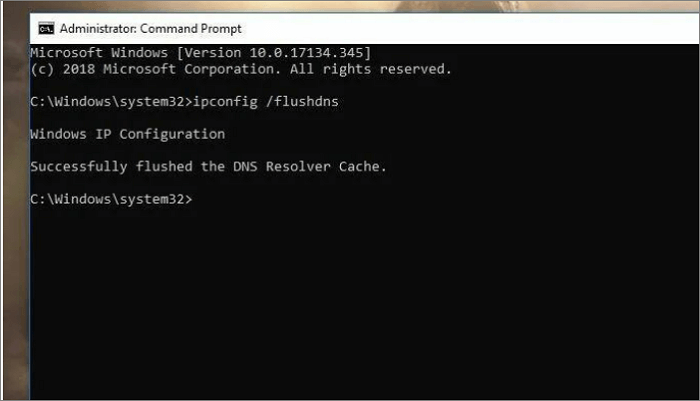
Auf einem Mac:
Schritt 1. Öffnen Sie die App "Terminal".
Schritt 2. Geben Sie 'sudo killall -HUP mDNSResponder' ein und drücken Sie 'Enter'.
Schritt 3. Geben Sie Ihr Passwort ein, wenn Sie dazu aufgefordert werden.
Schritt 4. Schließen Sie die Terminal-App und versuchen Sie erneut, auf die Website zuzugreifen.
Auf einem iPhone oder iPad:
Schritt 1. Öffnen Sie die App "Einstellungen".
Schritt 2. Tippen Sie auf "Allgemein" und dann auf "Zurücksetzen".
Schritt 3. Tippen Sie auf "Netzwerkeinstellungen zurücksetzen".
Schritt 4. Geben Sie den Passcode für Ihr Gerät ein, wenn Sie dazu aufgefordert werden.
Schritt 5. Tippen Sie zur Bestätigung erneut auf "Netzwerkeinstellungen zurücksetzen".
Schritt 6. Warten Sie, bis Ihr Gerät neu gestartet ist, und versuchen Sie erneut, auf die Website zuzugreifen.
5. Kontaktieren Sie den Hosting-Anbieter der Website
Wenn keiner der oben genannten Schritte hilft, liegt das Problem möglicherweise an der DNS-Konfiguration der Website. Wenden Sie sich an den Administrator der Website oder den Hosting-Anbieter, um herauszufinden, ob es Probleme mit dem DNS der Website gibt, die behoben werden müssen.
Wenn Sie nach diesen Schritten weiterhin Probleme haben, müssen Sie sich möglicherweise an Ihren Internetanbieter oder einen Spezialisten für technischen Support wenden.
Schritt 1. Wenn keiner der oben genannten Schritte hilft, liegt das Problem möglicherweise an der DNS-Konfiguration der Website.
Schritt 2. Wenden Sie sich an den Administrator der Website oder den Hosting-Provider, um festzustellen, ob es Probleme mit dem DNS der Website gibt, die gelöst werden müssen.
Schritt 3. Geben Sie so viele Informationen wie möglich über den aufgetretenen Fehler und die Schritte an, die Sie zur Behebung des Problems unternommen haben.
Schritt 4. Möglicherweise können sie weitere Unterstützung oder Hinweise zur Lösung des Problems geben.
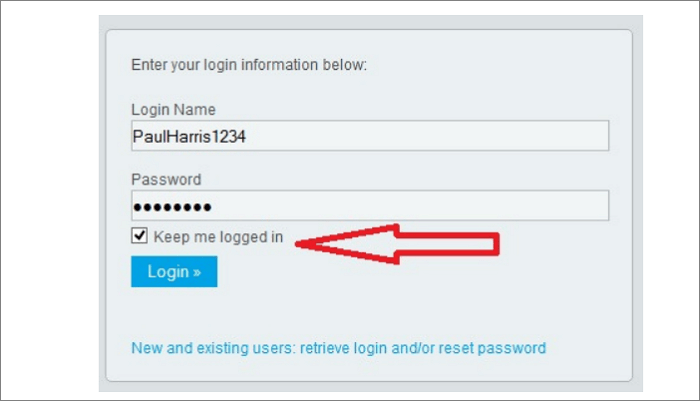
6. Firewall und Antivirus deaktivieren
In einigen Fällen kann die Deaktivierung Ihrer Firewall oder Antivirensoftware helfen, Probleme beim Zugriff auf Websites zu lösen. Dabei ist jedoch zu beachten, dass Ihr Gerät dadurch anfällig für Sicherheitsbedrohungen werden kann. Daher sollte dies nur als letzter Ausweg getan werden, nachdem alle anderen Schritte zur Fehlerbehebung ausgeschöpft wurden.
Hier sind die detaillierten Schritte zum Deaktivieren Ihrer Firewall und Antiviren-Software:
Schritt 1. Drücken Sie auf einem Windows-Computer die Windows-Taste + R, um den Dialog "Ausführen" zu öffnen.
Schritt 2. Geben Sie 'control firewall. CPL" in das Feld "Öffnen" ein und drücken Sie "Enter".
Schritt 3. Klicken Sie im Fenster "Windows Defender Firewall" auf den Link "Windows Defender Firewall ein- oder ausschalten" auf der linken Seite des Fensters.
Schritt 4. Klicken Sie auf die Optionsschaltfläche neben "Windows Defender Firewall deaktivieren" sowohl für das "private" als auch für das "öffentliche" Netzwerk.
Schritt 5. Klicken Sie auf "OK", um die Änderungen zu speichern und das Fenster zu schließen. Versuchen Sie erneut, die Website aufzurufen.
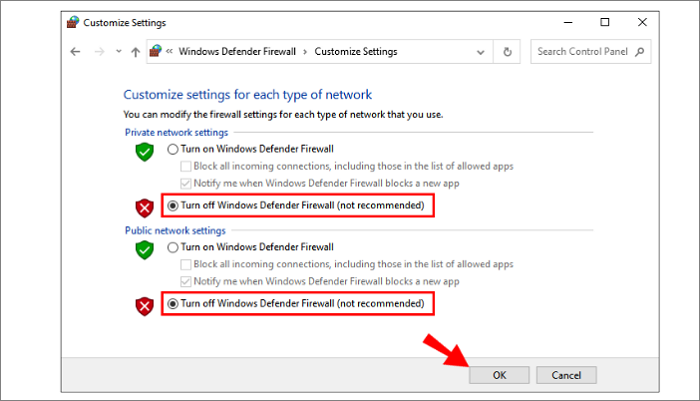
Schritt 1. Öffnen Sie die App "Systemeinstellungen". Klicken Sie auf das Symbol "Sicherheit und Datenschutz".
Schritt 2. Klicken Sie auf die Registerkarte 'Firewall'.
Schritt 3. Klicken Sie auf das Schlosssymbol in der unteren linken Ecke des Fensters und geben Sie Ihr Passwort ein, wenn Sie dazu aufgefordert werden.
Schritt 4. Klicken Sie auf die Schaltfläche 'Firewall ausschalten'.
FAQs zu Safari kann Seite nicht öffnen
Hier finden Sie einige häufig gestellte Fragen (FAQs) zu der Fehlermeldung "Safari kann die Seite nicht öffnen, da der Server nicht gefunden werden kann":
1. Warum meldet mein iPhone ständig, dass der Server nicht gefunden werden kann?
Es könnte mehrere Gründe geben, warum Ihr iPhone diese Fehlermeldung anzeigt. Eine mögliche Ursache kann mit der Website zusammenhängen, auf die Sie zuzugreifen versuchen.
2. Wie kann ich Safari zurücksetzen?
So setzen Sie Safari auf Ihrem iPhone oder iPad zurück:
- Öffnen Sie die App "Einstellungen".
- Tippen Sie auf "Safari".
- Scrollen Sie nach unten und tippen Sie auf "Verlauf und Websitedaten löschen".
- Tippen Sie zur Bestätigung auf "Verlauf und Daten löschen".
So setzen Sie Safari auf einem Mac zurück:
- Safari öffnen.
- Wählen Sie im Menü "Safari" die Option "Einstellungen".
- Klicken Sie auf die Registerkarte "Datenschutz".
- Klicken Sie auf die Schaltfläche "Website-Daten verwalten".
- Klicken Sie auf "Alle entfernen".
- Klicken Sie auf "Fertig" und schließen Sie dann das Fenster "Einstellungen".
3. Warum sagt mein iPhone, dass es eine Seite nicht öffnen kann?
Wenn Ihr iPhone die Fehlermeldung "Safari kann die Seite nicht öffnen" anzeigt, kann dies an einer Vielzahl von Problemen liegen. Von Problemen mit der Website, auf die Sie zuzugreifen versuchen, über Probleme mit Ihrer Internetverbindung bis hin zu Problemen mit den Netzwerkeinstellungen Ihres Geräts. Um das Problem zu beheben, können Sie die in den vorherigen Antworten beschriebenen Schritte ausprobieren. Dazu gehören die Überprüfung, ob die Website nicht verfügbar ist, die Überprüfung Ihrer Internetverbindung und das Zurücksetzen der Netzwerkeinstellungen Ihres Geräts.
Schlussfolgerung
Zusammenfassend lässt sich sagen, dass die Fehlermeldung "Safari kann die Seite nicht öffnen, weil der Server nicht gefunden werden kann" durch eine Vielzahl von Faktoren verursacht werden kann. In diesem Leitfaden werden alle häufigen Ursachen und ihre Behebung behandelt, um das Problem zu lösen.
Um das Problem zu beheben, sollten Sie Ihre Internetverbindung überprüfen, die Netzwerkeinstellungen Ihres Geräts zurücksetzen, den DNS-Cache Ihres Geräts leeren oder das Hosting kontaktieren. Wenn keiner dieser Schritte hilft, müssen Sie sich an Ihren Internetdienstanbieter wenden, um weitere Hilfe zu erhalten.
Weitere Artikel & Tipps:
Einfache Lösung: iPhone Videos auf PC übertragen
So übertragen Sie Fotos von iCloud auf das iPhone
Wie man Dateien von Android auf das iPhone überträgt [Vollständige Anleitung 2024]
Übertragen von Dateien vom iPhone auf USB ohne Computer

EaseUS MobiMover
- Transfer von iPhone zu iPhone
- Videos with per URL downloaden
- Daten auf iOS-Geräten verwalten
iPhone Daten übertragen
Kontakt mit EaseUS
Erfolgreiche Bewerbung, danke für die Einsendung!
- Deinstallieren
- Erstattungsrichtlinie
- Bedingungen & Konditionen
- Mein Account
Copyright © 2004 - 2023 EaseUS. All rights reserved.
iPhone/iPad: Links lassen sich nicht öffnen - daran liegt's
Auf Ihrem iPhone oder iPad lassen sich Links nicht öffnen? Falls Sie Ihr iOS-Gerät auf iOS 9.3 geupdated haben, dann haben Sie womöglich auch mit diesem Problem zu kämpfen. Wir zeigen Ihnen, was Sie dagegen tun können.

Von Urlaubserkrankung bis Reiseabbruch: Der Reisekomplettschutz von American Express
Unabhängig und kostenlos dank Ihres Klicks
Die mit einem Symbol gekennzeichneten Links sind Affiliate-Links . Erfolgt darüber ein Einkauf, erhalten wir eine Provision ohne Mehrkosten für Sie. Die redaktionelle Auswahl und Bewertung der Produkte bleibt davon unbeeinflusst. Ihr Klick hilft bei der Finanzierung unseres kostenfreien Angebots.
iOS 9.3 Update: Links lassen sich auf dem iPhone nicht öffnen
Apple ist momentan auf der Suche nach einem Hot-Fix für dieses Problem.
- Danach sollten Sie es wieder wie gewohnt einspielen können.
- Es gibt jedoch eine Möglichkeit, dieses Problem jetzt schon vorübergehend zu lösen. Hierfür müssen Sie JavaScript deaktivieren.
- Gehen Sie hierfür in die "Einstellungen".
- Dort tippen Sie auf "Safari" und scrollen nach unten.
- Tippen Sie auf "Erweitert" und schieben Sie den Regler bei "JavaScript" nach links.
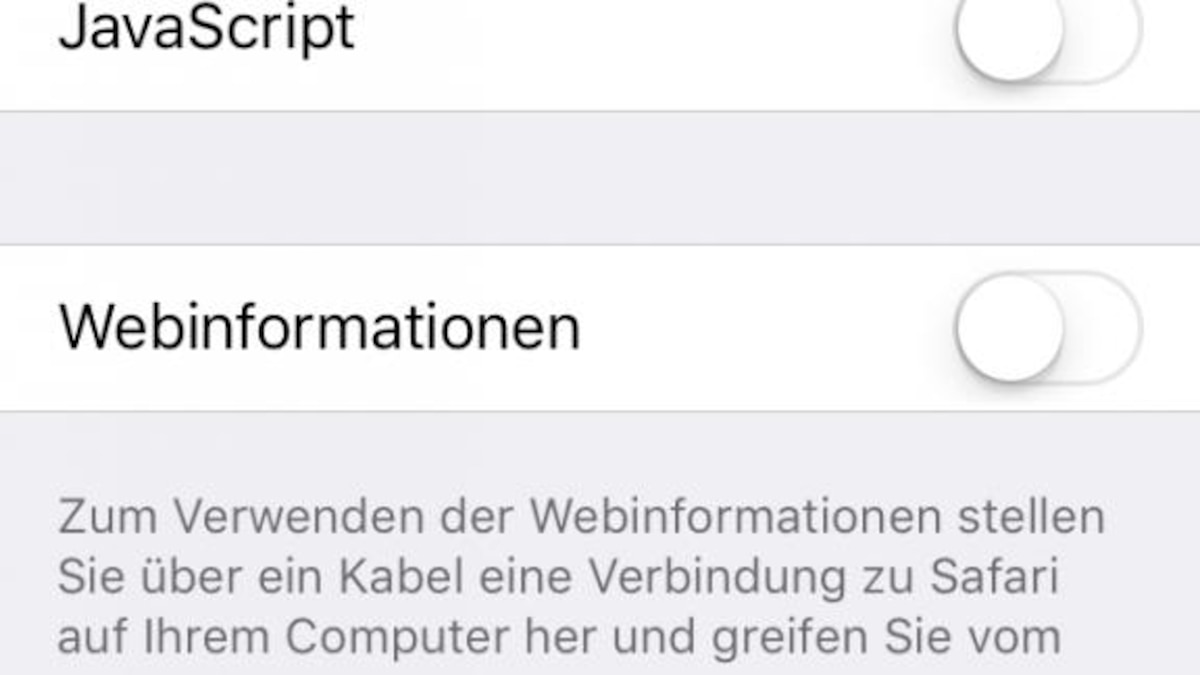
Apple bietet Lösung: iOS 9.3.1
- Apple reagiert auf das Problem und stellt ein weiteres Update bereit.
- Dieses kleinere Update trägt die Versionsnummer 9.3.1 und steht seit Anfang April allen Usern zum Download bereit.
- Sie können den Bugfix ganz einfach OTA (Over the Air), also über die automatische Update-Funktion downloaden.
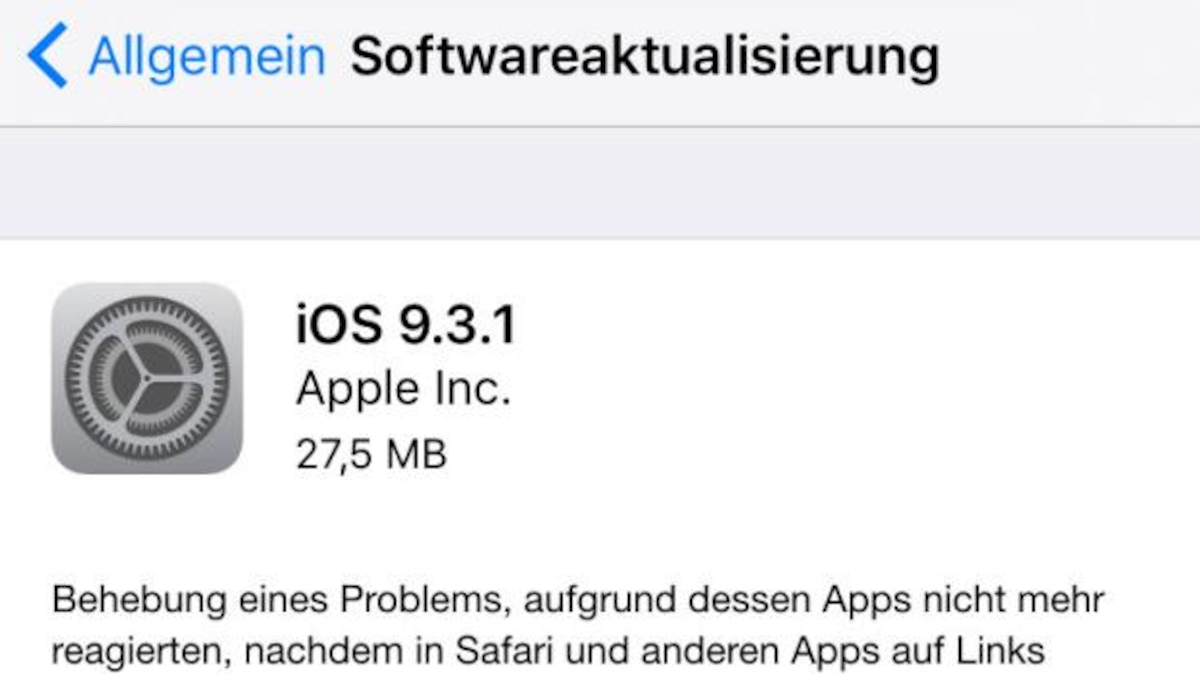
Auch interessant:
- iPhone: iOS-Update rückgängig machen - so geht's
- iPhone/iPad: Aktualisieren von Apps geht nicht
- iPhone/iPad: Link in neuem Tab öffnen - so klappt's
Aktuell viel gesucht
Handynummer suchen und Besitzer herausfinden - so geht's

Handynummer suchen und Besitzer herausfinden - so geht's
Payback-Punkte auf Konto überweisen lassen - so einfach geht's

Payback-Punkte auf Konto überweisen lassen - so einfach geht's
KI-Bilder erstellen: Diese Möglichkeiten gibt es

Ist Halara seriös? Erfahrung zur Qualität des Online-Shops
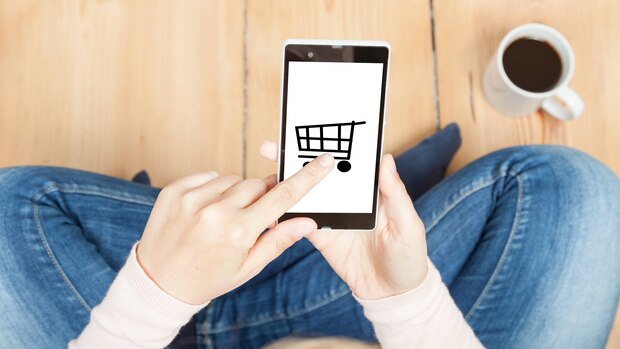
YouTube Musik runterladen - so klappt der Download

Windows 10: Screenshot erstellen - so klappt's

Windows 10: Screenshot erstellen - so klappt's
Word: Seitenzahl ab Seite 3 - Nummerierung von 1 beginnend

Base-Chat kostenlos: Mit dieser Nummer gratis chatten

Die fünf besten kostenlosen Email-Adressen: E-Mail Anbieter im Vergleich

Wertvolle 2 Euro Münzen: So erkennen Sie seltene Exemplare

ESC 2024: So funktioniert die Wertung beim Eurovision Song Contest

Ist Instant Gaming seriös? Erfahrungen und Bewertung

Neueste iPhone/iPad-Tipps
- Apple Watch und Salzwasser: Diese Modelle eignen sich fürs Meer
- Schriftart auf dem iPhone ändern - so geht's
- iCloud: Fotos löschen – so geht's
- iPad von der Steuer absetzen: Wann das möglich ist
- iPhone auf Werkseinstellungen zurücksetzen: Anleitung für alle Modelle
- Instagram: Gibt es bei Screenshots eine Benachrichtigung?
- Siri: Verlauf anzeigen - das müssen Sie wissen
- Weitere neue Tipps
Beliebteste iPhone/iPad-Tipps
- Neues iPhone einrichten und Daten übertragen - so geht's
- iPhone: eigener Klingelton - So ändern und erstellen Sie eigene Klingeltöne
- iPhone: Bilder zusammenfügen - so geht's
- iPhone: Bilder auf PC übertragen ohne iTunes - so geht's
- iPhone Nummer unterdrücken & anonym anrufen - So geht's
- iPhone Reihenfolge: Die Modelle chronologisch geordnet
- Weitere beliebte Tipps
Die besten Shopping-Gutscheine
- Gutscheine von OTTO
- Deinhandy.de-Gutscheine
- Rabatte bei Saturn
- Home24-Rabattcodes
- Weitere Gutscheine
- Tests & Ratgeber
Startprobleme auf dem iPhone
Iphone 5 geht nicht mehr an.
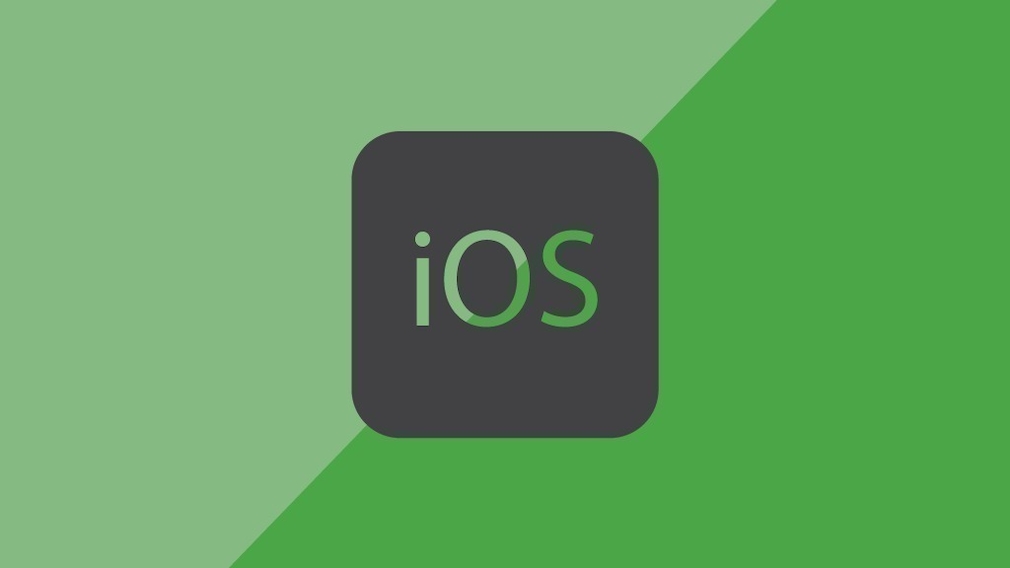
01.08.2022, 13:45 Uhr
Annika Frings
Diese Schritte helfen dabei, das iPhone 5 wieder anzuschalten
- Drücken Sie gleichzeitig die "Power-Taste" und den "Home-Button" für etwa zehn Sekunden.
- Sobald die Zeit abgelaufen ist, müssen Sie die Power-Taste loslassen und den Home-Button weitere zehn Sekunden lang fest gedrückt halten.
- Nun können Sie Ihr iPhone mit Ihrem Computer verbinden und iTunes starten.
- Das Programm sollte Ihr iPhone im Recovery-Modus erkennen und Ihnen die Möglichkeit geben, eine Wiederherstellung zu starten.
iPhone 5 geht nicht an: Welche Alternativen gibt es?
- Saturn Gutscheine
- Galaxus Gutscheine
- ebay Gutscheine
- Tchibo Gutscheine
- Vodafone Gutscheine
- DeinDesign Gutscheine
- Euronics Gutscheine
- blau.de Gutscheine
- Samsung Gutscheine
- mobilcom-debitel Gutscheine
- Selfie-Stick Vergleich
- Musikboxen im Vergleich
- Solar-Ladegeräte Vergleich
- Kopfhörer-Verstärker Vergleich
- Handyversicherungen Vergleich
- Browsergames Vergleich
- Tagesgeld Vergleich
- Kreditkarten Vergleich
- Jobs & Karriere
- Balkonkraftwerke
- Widerrufsbelehrung
- Datenschutz
- Privatsphäre
- Widerruf Tracking
- Jugendschutz
- Transparenz
- Verantwortung
- Einfach werben auf COMPUTER BILD
- Bildnachweise
Voting in der Community ⬆️⬇️
Wenn euch Beiträge von anderen Usern gefallen, könnt ihr dies durch eine positive Bewertung zeigen und wenn ihr angemeldet seid, so sogar Punkte vergeben. Erfahrt hier mehr zu unserem Bewertungssystem: Voting in der deutschen Apple Support Community
Thread wurde vom System oder vom Community-Team geschlossen.
Safari auf iPhone 13 funktioniert nicht
Safari funktioniert nicht auf meine IPhone 13
[Betreff vom Moderator bearbeitet]
Gepostet am 08. Dez. 2021 17:19
Ähnliche Fragen
- Safari auf iPhone kann Website nicht öffnen Safari auf iPhone kann gewisse Website nicht öffnen! dies erstbseit ich iOS 5 heruntergeladen habe! was kann ich tun? 331 3
- kann safari nicht mehr oeffnen habe auf meinem Iphone Safari ausgestellt und kann Sie nicht mehr oeffnen einstellungen safari safari Zugriff erlauben kein knopf vorhanden? 153 1
- Safari funktioniert nicht mehr auf meinem iPad. Es ist aktualisiert auf 14.3 Safari funktioniert nicht mehr auf meinem iPad. Es ist auf 14.3 aktualisiert. 157 4
Seiteninhalt wird geladen
Seiteninhalt wurde geladen
10. Dez. 2021 10:44 als Antwort auf ramin212
Hallo ramin212!
Kannst du uns noch mehr Details zu deinem Problem nennen?
Was genau funktioniert nicht? Erhältst du eine Fehlermeldung? Wenn ja, wie lautet diese?
Hatte es früher einmal funktioniert? Wenn ja, was wurde verändert seitdem es nicht mehr geht?
Stelle bitte einmal sicher, dass dein iPhone über die neuste Softwareversion 15.1.1 verfügt. iPhone, iPad oder iPod touch aktualisieren
Wir freuen uns auf deine Antwort!
Liebe Grüße!
11. Dez. 2021 20:52 als Antwort auf ramin212
Versuche einen erzwungenen Neustart:
https://support.apple.com/de-de/guide/iphone/iph8903c3ee6/ios
Gruß, Wolfgang
11. Dez. 2021 20:33 als Antwort auf ramin212
es funktioniert nicht,
ich kann keine Suchmaschine verwenden.
11. Dez. 2021 20:37 als Antwort auf ramin212
eventuell hat dein WLAN Access Point keine Internetverbindung.
Versuche mal WLAN abzuschalten und probiere es dann.
11. Dez. 2021 20:46 als Antwort auf Umi
Nein wifi Verbindung steht.
auch wenn wifi aus ist funktioniert es nicht.
habe mehrere mal ein und aus geschaltet, geht nicht
Wenn auf deinem iPhone oder iPad „Kein Netz“, „Suchen“ oder „SOS“ angezeigt wird
Wenn auf deinem iPhone oder iPad (Wi-Fi + Cellular) in der Statusleiste „Kein Netz“ oder „Suchen“ angezeigt wird, ist dein Gerät nicht mit einem Mobilfunknetz verbunden. Wenn in der Statusleiste „SOS“ oder „Nur SOS“ angezeigt wird, kann das Gerät dennoch Notrufe absetzen.
Wenn „SOS“ oder „Nur SOS“ angezeigt wird
Wenn in der Statusleiste „SOS“ oder „Nur SOS“ angezeigt wird, hat das Gerät keine Netzverbindung, kann aber dennoch Notrufe absetzen. Dieses Feature ist in Australien, Kanada und den USA verfügbar.
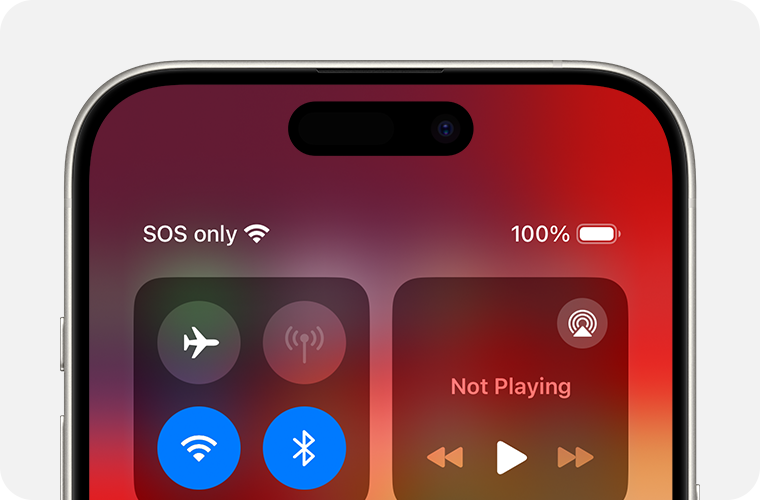
Hier erfährst du, wie du “Notruf SOS“ auf dem iPhone verwendest.
Stelle eine neue Verbindung mit deinem Mobilfunknetz her
Um eine neue Verbindung mit deinem Mobilfunknetz herzustellen, gehe wie folgt vor:
- Öffne „Einstellungen“.
- Schalte den Flugmodus für mindestens 15 Sekunden ein.
- Deaktiviere den Flugmodus.
iPhone oder iPad neu starten
Starte dein Gerät neu. Wenn du dir nicht sicher bist, wie das geht, befolge diese Schritte, um dein iPhone neu zu starten oder dein iPad neu zu starten .
Mobilfunkanbieter kontaktieren
Probleme mit dem Mobilfunkanbieter oder deinem Account können den Dienst beeinträchtigen. Kontaktiere deinen Mobilfunkanbieter, um dich zu vergewissern, dass:
- dein Account aktiv ist und keine Zahlungsrückstände bestehen.
- Vergewissere dich, dass dein Gerät mit einem WLAN oder Mobilfunknetz verbunden ist und dass keine Netzwerkausfälle vorliegen.
- Vergewissere dich, dass dein Gerät mobile Dienste empfangen kann und über den richtigen Datentarif verfügt.
- Erkundige dich, ob die örtlichen Behörden eine IMEI-Registrierung verlangen, damit du ein iPhone verwenden kannst, das ursprünglich außerhalb deines Landes oder deiner Region gekauft wurde.
Nur dein Mobilfunkanbieter hat Zugriff auf deinen Account und kann diesen verwalten:
- Mobilfunkanbieter für das iPhone
- Mobilfunkanbieter für das iPad
iPhone oder iPad aktualisieren
- Aktualisiere dein iPhone oder iPad auf die neueste Version von iOS oder iPadOS .
Prüfen, ob ein Update der Netzbetreiber-Einstellungen vorliegt
Gehe wie folgt vor, um das Update der Netzbetreiber-Einstellungen manuell zu suchen und zu installieren:
- Stelle sicher, dass dein Gerät mit WLAN verbunden ist.
- Tippe auf „Einstellungen“ > „Allgemein“ > „Info“. Ist ein Update verfügbar, wird eine Option zum Aktualisieren der Netzbetreiber-Einstellungen angezeigt.
- Wenn du die Version der Netzbetreiber-Einstellungen anzeigen möchtest, die auf deinem Gerät installiert ist, wähle „Einstellungen“ > „Allgemein“ > „Info“. Neben „Netzbetreiber“ ist die entsprechende Information zu finden.
Wenn du eine neue SIM-Karte in das iPhone oder iPad einsetzt, musst du die Netzbetreiber-Einstellungen für diesen neuen Mobilfunkanbieter laden.
Wenn du ein iPhone mit Dual-SIM hast
Wenn du ein iPhone mit Dual-SIM hast, führe die folgenden Schritte aus:
- Öffne „Einstellungen“.
- Tippe auf Mobilfunk, anschließend auf die Mobilfunkverbindung, die du einsehen möchtest, und überprüfe dann, ob sie eingeschaltet ist.
- Wenn die Mobilfunkverbindung ausgeschaltet ist, aktiviere sie erneut. Prüfe dann, ob du Empfang hast.
Wenn deine Mobilfunkverbindung nicht angezeigt wird, wende dich an deinen Mobilfunkanbieter, um eine eSIM einzurichten oder eine physische SIM-Karte einzusetzen. Wenn du eine physische SIM-Karte verwendest, entferne die SIM-Karte, und setze sie dann erneut ein.
Wenn deine SIM-Karte beschädigt ist, nicht in das SIM-Fach passt oder du die physische SIM-Karte von einem anderen Gerät übernommen hast, bitte deinen Mobilfunkanbieter um eine neue SIM-Karte.
Hier erfährst du mehr über das Entfernen der SIM-Karte des iPhone oder der SIM-Karte des iPad .
Wenn du international auf Reisen bist
Wenn du international auf Reisen bist, vergewissere dich, dass dein Gerät für Datenroaming eingerichtet ist.
- Wenn dein Gerät über eine einzelne SIM-Karte oder eSIM verfügt, aktiviere „Mobile Daten“, und tippe dann auf „Optionen für mobile Daten“.
- Wenn dein Gerät Dual-SIM oder Dual-eSIM verwendet, aktiviere „Mobile Daten“, tippe auf die Nummer, die du ändern möchtest, und tippe dann auf „Datenoptionen“.
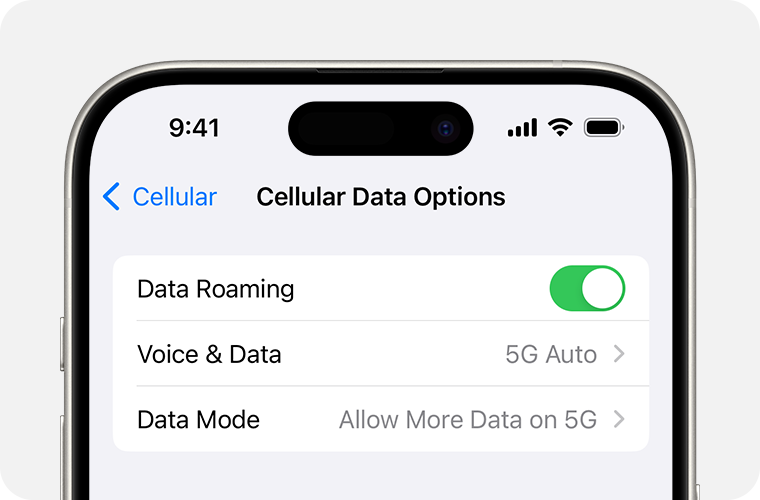
Wenn dein Gerät ein 3G-Netzwerk verwendet
Wenn in der Statusleiste deines Geräts „Kein Dienst“ angezeigt wird und du ein iPhone 5s, iPhone 5c oder älter oder ein iPad 2 (Wi-Fi + Cellular oder älter hast), kontaktiere deinen Mobilfunkanbieter, um die Optionen zu besprechen. Wenn du ein iPhone 6 oder neuer oder ein iPad (3. Generation) oder neuer hast, gehe wie folgt vor:
- Tippe auf dem iPhone auf „Datenoptionen“, und aktiviere „LTE aktivieren“.
- Aktiviere auf dem iPad LTE.
Wenn nach dem Ausführen dieser Schritte weiterhin „Kein Netz“ angezeigt wird, kontaktiere deinen Mobilfunkanbieter.
iPhone- und iPad-Geräte, die 5G-Netze unterstützen, sind von der Abschaltung der 3G-Netze nicht betroffen.
Weitere Unterstützung

Wenn dir neben „Kein Netz“ eine Warnmeldung angezeigt wird, erfährst du hier, wie du vorgehen kannst .
Starten einer Diskussion in der Apple Support Community
- Privatkunden
- Geschäftskunden
- Telekom Shops
- Smartphones & Tablets
- Alle Geräte
- Apple 11" iPad Air (2024) Wi-Fi + 5G
Apple 11" iPad Air (2024) Wi-Fi + 5G

Highlights des Apple 11" iPad Air (2024) Wi-Fi + 5G auf einen Blick

Groß träumen.
- 11" LIQUID RETINA DISPLAY – Das fantastische Liquid Retina Display kommt mit fortschrittlichen Technologien wie einem großen P3 Farbraum, True Tone und einer äußerst geringen Spiegelung. Dadurch sieht alles absolut brillant aus.
- PERFORMANCE UND SPEICHERPLATZ – Der M2 Chip ermöglicht grafikintensive Games und flüssiges Multitasking zwischen leistungsstarken Apps. Und mit der Batterie für den ganzen Tag kannst du immer weiterarbeiten und spielen, egal wo du gerade bist. Wähle zwischen 1 TB und 2 TB Speicher, je nachdem, wie viel Platz du für Apps, Musik, Filme und mehr brauchst.
- IPADOS + APPS – iPadOS macht das iPad noch produktiver, intuitiver und vielseitiger. Mit iPadOS lassen sich mehrere Apps gleichzeitig ausführen. Und mit dem Apple Pencil kann mit Kritzeln in jedes Textfeld geschrieben werden, und Fotos lassen sich damit bearbeiten und teilen. Stage Manager macht Multitasking mit anpassbaren, überlappenden Apps und Unterstützung für ein externes Display ganz einfach. Das iPad Air kommt mit wichtigen Apps wie Safari, Nachrichten und Keynote. Und im App Store sind über eine Million mehr Apps erhältlich.
- APPLE PENCIL UND MAGIC KEYBOARD – Der Apple Pencil Pro macht aus deinem iPad Air eine beeindruckende Leinwand für Zeichnungen und das beste Gerät für Notizen. Der Apple Pencil (USB-C) ist mit dem iPad Air auch kompatibel. Das Magic Keyboard ist perfekt zum Tippen, hat ein integriertes Trackpad und ist ein schützendes Cover für das iPad. Zubehör ist separat erhältlich.
- FORTSCHRITTLICHE KAMERAS – Das iPad Air hat eine 12 MP Querformat Ultraweitwinkel-Frontkamera, die den Folgemodus für Videokonferenzen und beeindruckende Selfies im Porträtmodus unterstützt. Die 12 MP Weitwinkel-Rückkamera mit True Tone Blitz ist perfekt, um Fotos und 4K Videos aufzunehmen. Und die zwei Mikrofone in Studioqualität und die Stereo-Lautsprecher im Querformat sorgen für einen großartigen Klang.
- KONNEKTIVITÄT – WLAN 6E ermöglicht schnelle drahtlose Verbindungen, um Fotos, Dokumente und große Videodateien schnell zu übertragen. Und wenn du gerade kein WLAN hast, bleibst du mit superschnellem 5G an noch mehr Orten verbunden. Schließe externe Displays und mehr mit dem USB C Anschluss an.
- MIT TOUCH ID ENTSPERREN UND BEZAHLEN – Touch ID ist in der oberen Taste integriert. So kannst du per Fingerabdruck dein iPad Air entsperren, dich bei Apps anmelden und immer sicher mit Apple Pay bezahlen.

Wissenswertes zum 11" iPad Air (2024)
Das neu designte 11" iPad Air kommt mit der Power des unglaublich schnellen Apple M2 Chip. Es hat ein beeindruckendes Liquid Retina Display, eine neue Querformat Kamera, die perfekt für FaceTime und Videoanrufe ist, sowie superschnelles WLAN 6E und 5G. Und es funktioniert mit dem neuen Apple Pencil Pro und Magic Keyboard. So kannst du von überall aus mehrere Aufgaben gleichzeitig erledigen, lernen, arbeiten, spielen und kreativ sein.

Apple Music
Über 90 Millionen Songs 3 Monate kostenlos erleben. Immer werbefrei.
Zu Apple Music
Technische Details
- Unterstützte Navigations- / Positionsbestimmungs-Systeme: A-GPS, GPS-Empfänger, Glonass
- Prozessor-Eigenschaften: Apple M2 Chip 8‑Core CPU mit 4 Performance-Kernen und 4 Effizienz-Kernen, 10‑Core GPU, 16‑Core Neural Engine, 8 GB RAM
- Weitere Schnittstellen: Bluetooth, USB Typ C, W-LAN
- SIM Karten: eSIM
- Akku: Li-Polymer, fest verbaut
Einzigartig zusammen.
Lieferstatus abfragen
Informieren Sie sich über den Status Ihres Auftrags.
Zur Abfrage
Holen Sie Freunde, Familie oder Bekannte ins Telekom Netz und profitieren Sie von attraktiven Preisen.
Zu den PlusKarten

COMMENTS
Versuche, per Mobilfunk eine Website wie http://www.apple.com/de/ zu öffnen. Wenn du keine mobilen Daten nutzt, verbinde dich mit einem anderen WLAN-Netzwerk, und versuche erneut, die Website zu laden. Wenn du ein VPN (Virtual Private Network) verwendest, überprüfe deine VPN-Einstellungen.
Tipp 1: Wiederaufnahme der Safari-App. Tipp 2: Starten Sie das Gerät neu. Tipp 3: iOS von iPhone/iPad aktualisieren. Tipp 4: Löschen von Verlaufs-, Cache- und Website-Daten. Tipp 5: Deaktivieren Sie die Option "Vorschlag" in den Safari-Einstellungen. Tipp 6: Auf Beschränkung prüfen. Tipp 1: Safari-App erneut starten.
Stufe 1. 4 Punkte. Safari funktioniert bei iPhone nach Update auf iOS17 nicht mehr. Hallo, habe vor 3 Tagen iPhone 14 Pro auf IOS17.03 aktualisiert, seitdem funktioniert Safari nicht mehr ( beim iPad problemlos! ). Apple-Support konnte bisher nicht helfen. Tritt sowohl beim Privatsurfen als auch „Normal"Surfen auf.
Gehen Sie auf Ihrem iPhone zu „Einstellungen -> Safari -> Erweitert -> Experimentelle Funktionen". Wenn Sie hier mehr als eine Funktion aktiviert haben, deaktivieren Sie nur eine und prüfen Sie dann, ob Safari wieder normal funktioniert.
3 Min. Inhalt. 1. Probiere eine andere Internetverbindung. 2. Starte Dein iPhone neu. 3. Lösche Deinen Browser-Verlauf. 4. Kontaktiere den Webseiten-Betreiber. Wenn der Safari-Browser auf dem iPhone Webseiten nicht richtig lädt, kann das mehrere Ursachen haben. Wir haben einige Tipps zusammengestellt, die Dir weiterhelfen könnten.
Lösung 1. Mit anderem Netzwerk verbinden. Lösung 2. Die Safari-App neu starten. Lösung 3. iPad/iPhone neu starten. Lösung 4. Auf Beschränkungen prüfen. Lösung 5. Option in den Safari-Einstellungen deaktivieren. Lösung 6. Verlauf, Cache und Website-Daten löschen. Lösung 7. iOS von iPhone/iPad aktualisieren.
Öffne die App „Safari" auf deinem iPhone. Tippe auf und führe beliebige der folgenden Schritte aus: Suchfeld ausblenden: Tippe auf „Symbolleiste ausblenden" (tippe auf den unteren Teil des Bildschirms, um sie wieder einzublenden). Reduzierte Ansicht einer Webseite anzeigen: Tippe auf „Reader einblenden" (wenn verfügbar).
Unter iOS müssen Sie die Kategorie "Safari" in den Systemeinstellungen öffnen und dort ganz unten ins Untermenü "Erweitert" wechseln. Tippen Sie auf "Website-Daten" und geben in das...
1. Mit iTunes aktualisieren. 2. Drahtlos direkt auf dem iPhone aktualisieren. Wenn dort eine Neuausgabe verfügbar ist, installieren Sie die und prüfen Sie, ob das Problem damit schon behoben ist. Safari-Verlauf und Webseite-Dateien löschen. Safari reagiert nicht.
Funktioniert Safari nicht richtig oder gar nicht, sollten Sie immer zunächst prüfen, ob es ein Update für Ihr Betriebssystem oder direkt für den Browser Safari gibt. Klicken Sie auf das...
Die meisten Safari-Probleme sind direkt auf den Browser zurückzuführen. Oftmals hat ein Update die Schwierigkeiten verursacht, zum Beispiel 2016 ein iOS-Update. Im Umkehrschluss heißt das:...
Zunächst sollten Sie Safari wiederherstellen, indem Sie Webseiten-Daten löschen, den Cache leeren sowie Cookies löschen. Drücken Sie auf "Einstellungen" auf Ihrem iPhone. Scrollen Sie nun nach...
Wenn Safari nicht mehr reagiert, kommen verschiedene Ursachen infrage. Beobachten Sie, ob der Fehler beim Starten oder während des Surfens auftritt. Wir stellen Ihne einige Lösungswege vor,...
Du wirst von einer Webseite aufgefordert, Cookies zu entfernen oder zurückzusetzen. Safari reagiert langsamer oder gar nicht mehr oder wird unerwartet beendet. Wenn du ein iPhone oder iPad verwendest, erfährst du hier mehr über Lösungen für Safari auf dem iPhone und iPad.
Safari kann Seite nicht öffnen, weil der Server nicht gefunden werden kann. 1. Prüfen Sie, ob die Website nicht erreichbar ist. 2. Überprüfen Sie Ihre Internetverbindung. 3. Überprüfen Sie die Netzwerkeinstellungen Ihres Geräts. 4. Löschen Sie den DNS-Cache Ihres Geräts.
Dort tippen Sie auf "Safari" und scrollen nach unten. Tippen Sie auf "Erweitert" und schieben Sie den Regler bei "JavaScript" nach links. iPhone/iPad: Links lassen sich nicht öffnen....
Gerät neu starten. Starte das iPhone neu bzw. starte das iPad neu. Öffne dann die App, um festzustellen, ob sie funktioniert wie erwartet. Nach Updates suchen. Um festzustellen, ob Updates für die App verfügbar sind, öffne den App Store, tippe auf dein Profilsymbol, und scrolle nach unten.
Annika Frings. Obwohl das iPhone 5 gestern noch reibungslos funktioniert hat, will es heute einfach nicht mehr anspringen? Möglicherweise war der Akku kurz zuvor komplett leer oder aber das...
Und mit dem Apple Pencil kann mit Kritzeln in jedes Textfeld geschrieben werden, und Fotos lassen sich damit bearbeiten und teilen. Stage Manager macht Multitasking mit anpassbaren, überlappenden Apps und Unterstützung für ein externes Display ganz einfach. Das iPad Air kommt mit wichtigen Apps wie Safari, Nachrichten und Keynote. Und im App Store sind über eine Million mehr Apps ...
Was genau funktioniert nicht? Erhältst du eine Fehlermeldung? Wenn ja, wie lautet diese? Hatte es früher einmal funktioniert? Wenn ja, was wurde verändert seitdem es nicht mehr geht? Stelle bitte einmal sicher, dass dein iPhone über die neuste Softwareversion 15.1.1 verfügt. iPhone, iPad oder iPod touch aktualisieren.
Wenn dein iPhone nicht mehr reagiert und sich nicht aus- und wieder einschalten lässt, kannst du versuchsweise einen Neustart zu erzwingen. Drücke die Lautstärketaste „Lauter" und lass sie schnell wieder los. Drücke die Lautstärketaste „Leiser" und lass sie schnell wieder los. Drücke die Seitentaste und halte sie gedrückt.
Das iPad Air kommt mit wichtigen Apps wie Safari, Nachrichten und Keynote. Und im App Store sind über eine Million mehr Apps erhältlich. APPLE PENCIL UND MAGIC KEYBOARD - Der Apple Pencil Pro macht aus deinem iPad Air eine beeindruckende Leinwand für Zeichnungen und das beste Gerät für Notizen. Der Apple Pencil (USB-C) ist mit dem iPad ...
Öffne „Einstellungen". Schalte den Flugmodus für mindestens 15 Sekunden ein. Deaktiviere den Flugmodus. iPhone oder iPad neu starten. Starte dein Gerät neu. Wenn du dir nicht sicher bist, wie das geht, befolge diese Schritte, um dein iPhone neu zu starten oder dein iPad neu zu starten. Mobilfunkanbieter kontaktieren.
Zur Abfrage. Je mehr, desto günstiger. Holen Sie Freunde, Familie oder Bekannte. ins Telekom Netz und profitieren Sie von. attraktiven Preisen. Zu den PlusKarten. Das Apple 11 Zoll iPad Air (2024) Wi-Fi + 5G kommt mit Liquid Retina Display, M2 Chip und unterstützt den Apple Pencil Pro. Jetzt im Telekom Shop kaufen!