- You are here

How to un-sync the browsing history on your iPhone from your iPad or other iDevices

How to unlink the Safari browser on your iPhone from your iPad or other iDevices
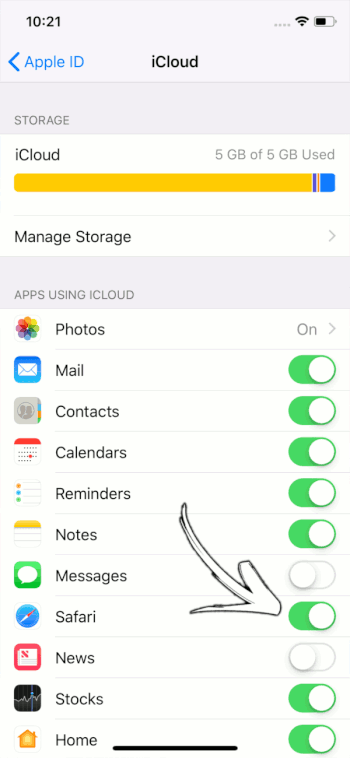
Recommended Stories

Enjoy the hottest mobile tech storylines, delivered straight to your inbox.
Things that are NOT allowed:
- Off-topic talk - you must stick to the subject of discussion
- Trolling - see a description
- Offensive, hate speech - if you want to say something, say it politely
- Spam/Advertisements - these posts are deleted
- Multiple accounts - one person can have only one account
- Impersonations and offensive nicknames - these accounts get banned
Popular stories
Latest News

How to clear Safari browsing history on iPhone and iPad
Clear Safari browsing history on iPhone and iPad in a few simple steps

You'll definitely want to know how to clear Safari browsing history on iPhone and iPad . Know how to delete browsing history is part of basic user operation on all your devices, and is especially if you share devices with others.
Luckily, deleting browsing history on Safari is easy and can be done in just a few taps, and is the same on iOS and iPadOS, so whether you're using an iPhone 15 Pro or an iPad Air , these steps will apply.
Remember, though, that deleting your browsing history only stops your activity being visible on that device. Your Internet Service Provider (ISP) will still be able to see the webpages you have visited. If you want to stop that, for ultimate privacy, you'll need to use one of the best VPN services .
The following screenshots were taken on an iPhone running iOS 17 . If you aren't running the latest version of your device's OS, we can show you how to update an iPhone or how to update an iPad .
- In Safari, tap the book icon
- Go to the history tab (clock)
- Select how far back to clear
Read on to see full illustrated instructions.
1. In Safari, tap the book icon

Firstly, open Safari and tap the book icon in the bottom bar.
2. Select the history tab (clock icon) and tap Clear

Now select the history tab (clock icon) and tap Clear at the bottom.
3. Select how far back to clear and tap Delete

Now choose how far back you'd like to delete : last hour, today, today and yesterday, or all time.
If you like, you can toggle on Close All Tabs , which will close every open tab that isn't in a tab group (we can show you how to use tab groups if you aren't sure).
Finally, when you're happy, hit Delete .

As you can see in the screenshot above, if you now go back to the history tab, your history will have been deleted.
For more iPhone tutorials, check out our guides on how to transfer data from iPhone to iPhone , how to clear RAM on iPhone , how to delete multiple contacts on iPhone and how to rearrange the iOS 17 Messages '+' menu .
Sign up to get the BEST of Tom’s Guide direct to your inbox.
Upgrade your life with a daily dose of the biggest tech news, lifestyle hacks and our curated analysis. Be the first to know about cutting-edge gadgets and the hottest deals.
Peter is Reviews Editor at Tom's Guide. As a writer, he covers topics including tech, photography, gaming, hardware, motoring and food & drink. Outside of work, he's an avid photographer, specialising in architectural and portrait photography. When he's not snapping away on his beloved Fujifilm camera, he can usually be found telling everyone about his greyhounds, riding his motorcycle, squeezing as many FPS as possible out of PC games, and perfecting his espresso shots.
Reminders has become my go-to iPhone app, but iOS 18 should make it even better
iOS 18 beta 2 users report RCS toggle appearing — but it will be a while before it works
5 best shows like 'Dark Matter' to stream after the finale
Most Popular
- 2 Keychron M3 Mini 4K Metal review: Light on size, heavy on performance
- 3 NYT Strands today — hints, spangram and answers for game #115 (Wednesday, June 26 2024)
- 4 I made my gaming PC even better with this accessory I never knew I needed
- 5 Forget dumbbells — this 5-move abs workout sculpts a strong core and strengthens your hips using just a resistance band
How to view and clear your web browsing history in Safari on iPhone or iPad
Easily wipe your browsing history in Apple's Safari web browser in seconds.

What you'll need
How to find your web-browsing history, how to clear your web browsing history.
Clearing your browsing history on iPhone and iPad in Safari has been a straightforward affair for years now.
Sometimes you want to clear your history to get rid of bloat and streamline your browsing experience. Other times, you're trying to hide a gift purchase from a loved one.
Apple makes it very easy to clear your browsing history on both the iPhone and iPad and we're here to show you how. Here's how you can make a fresh start in Safari and debloat your web browsing experience.
On the latest models, web browsing is smoother than ever before thanks to ProMotion in the iPhone 15 Pro and faster chipsets like the M2 found in the iPad Air 6 . If you're looking for a new Apple device, we highly recommend one of the following:

iPhone 15 Pro $999 at Apple
Grab the best iPhone available right now starting from $999. With a gorgeous titanium finish and the most powerful chip ever in an iPhone, you won't be disappointed with the 15 Pro.

iPad Air 6 13-inch | $799 $754 at Amazon
With an M2 chip and a 13-inch screen option, the new iPad Air 6 is one of the best iPads available right now. Normally $799, you can pick up the 13-inch model for nearly $50 off at the moment — don't miss out.
Viewing your web history in iOS 17 and iPadOS 17 is very easy to do, here's how:
- In Safari, tap the Bookmarks button in the toolbar that's below the address bar.
- Tap the History icon in the upper right corner. Here, you can view your entire web history.

- Use the History search bar to find previously viewed pages.

If the time calls to wipe most or all of your web browsing history in Safari, here's how to do it on both iPhone and iPad.
To note, the below steps will be the same if you attempt to wipe your web browsing history on an iPhone 15 Pro Max or an iPad Mini 6 , all Apple devices require the same steps.
Master your iPhone in minutes
iMore offers spot-on advice and guidance from our team of experts, with decades of Apple device experience to lean on. Learn more with iMore!
- In Safari, tap the Bookmarks button.
- Select the History icon in the upper right corner.
- Tap Clear and select how much history you'd like to clear: the last hour, the last day, 48 hours' worth, or all recorded history.

One more thing… A feature no one talks about
Privacy on the web matters more than ever in these modern times. Websites store the pages you click on, especially when you sign into a page that can contain personal information about you.
It's great to have a feature like this in Safari — but it would be good to have this automated in iOS 18 . If Apple's web browser could automatically clear history after 24 hours it would be very useful, as you wouldn't leave a trail behind.
Regardless, it's still a good feature, and one you should use every week.
Daryl is iMore's Features Editor, overseeing long-form and in-depth articles and op-eds. Daryl loves using his experience as both a journalist and Apple fan to tell stories about Apple's products and its community, from the apps we use every day to the products that have been long forgotten in the Cupertino archives.
Previously Software & Downloads Writer at TechRadar, and Deputy Editor at StealthOptional, he's also written a book, ' The Making of Tomb Raider ', which tells the story of the beginnings of Lara Croft and the series' early development. His second book, ' 50 Years of Boss Fights ', came out in June 2024, and has a monthly newsletter called ' Springboard '. He's also written for many other publications including WIRED, MacFormat, Bloody Disgusting, VGC, GamesRadar, Nintendo Life, VRV Blog, The Loop Magazine, SUPER JUMP, Gizmodo, Film Stories, TopTenReviews, Miketendo64, and Daily Star.
9 refurbished Apple deals you need to check out in the run-up to Amazon Prime Day
4 things Apple just revealed about repairing iPhones, including upcoming better third-party support
EU says Apple withholding Apple Intelligence from the EU market is anti-competitive in frankly hilarious turn of events
Most Popular
- 2 Apple Vision Pro just launched in four new countries — packed Apple stores reveal the hype might not be over just yet
- 3 Samsung Galaxy Watch leak reveals the next release is an Apple Watch Ultra rip-off
- 4 9 refurbished Apple deals you need to check out in the run-up to Amazon Prime Day
- 5 Nomad's Tracking Card is a delightfully elegant solution to a problem AirTags can't solve
- Shop Early Amazon Prime Day Deals
- I Tried Both: Ring vs Nest Doorbell
How to Manage Browsing History on Safari for iPad
Protect your privacy on your mobile device
:max_bytes(150000):strip_icc():format(webp)/ScottOrgera-f7aca23cc84a4ea9a3f9e2ebd93bd690.jpg)
What to Know
- Open Safari . Select the Bookmarks icon.
- Choose the Clock icon to open the History pane displaying the list of sites visited during the past month.
- Select Clear and indicate which entries to delete using one of the four options: The last hour, Today, Today and yesterday, and All Time.
This article explains how to manage browsing history on Safari for iPad, including how to view and delete the iPad Safari history, cookies, and stored website data. This article applies to all iPad devices with iOS 10 or iPadOS 13 or later. The process for managing browser history in Safari on an iPhone is slightly different.
How to View and Delete Your iPad Browser History in Safari
Reviewing your iPad browser history is a straightforward process. Safari stores a log of websites you visit along with other related components, such as the cache and cookies. These elements enhance your browsing experience, but you may want to delete your browsing history for privacy reasons.
You can manage your web browsing history on the iPad in two ways. The easiest option is to do it directly in Safari:
Open the Safari web browser.
Select the Bookmarks icon (it looks like an open book) at the top of the screen.
Select the clock icon to open the History pane. A list of sites visited over the past month appears.
To delete a single website from the browser history, swipe left on its name.
Select Clear at the bottom of the panel to reveal four options: The last hour, Today, Today and yesterday, and All time.
Select your preferred option to remove the browsing history from your iPad and all connected iCloud devices.
How to Delete History and Cookies From the iPad Settings App
Deleting the browser history through Safari doesn't remove all the data it stores. For a thorough cleaning, go to the iPad Settings app. You can also delete the browsing history and cookies from the Settings app. Clearing the history this way deletes everything Safari saved.
Select the gear icon on the Home screen to open the iPad Settings .
Scroll down and select Safari .
Scroll through the list of settings and select Clear History and Website Data to delete the browsing history, cookies, and other cached website data.
Select Clear to confirm, or select Cancel to return to the Safari settings without removing any data.
How to Delete Stored Website Data on iPad
Safari sometimes stores additional website data on top of a list of web pages you visited. For example, it can save passwords and preferences for frequently visited sites. If you want to delete this data but don't want to clear the browsing history or cookies, selectively delete specific data saved by Safari using the iPad Settings app.
Open the iPad Settings app.
Scroll to the bottom of the Safari settings screen and select Advanced .
Select Website Data to display a breakdown of the data each website currently stores on the iPad.
Select Show All Sites to display the expanded list if necessary.
Select Remove All Website Data at the bottom of the screen to delete the site data at once, or swipe left on individual items to clear items one at a time.
Get the Latest Tech News Delivered Every Day
- How to Turn Off Private Browsing on iPad
- Managing History and Other Private Data in Safari for macOS
- How to Close All Tabs in Safari on the iPhone or iPad
- How to Clear Search History on iPhone
- How to Clear Cache on an iPad
- How to Clear Cookies on iPad
- How to Manage Your Browsing History in Safari
- How to Clear Private Data, Caches, and Cookies on Mac
- How to Delete and Clear Cookies on an iPhone
- Can An iPad Get Infected With a Virus?
- How to Clear Your Search Bar History
- How to Control iPhone Safari Settings and Security
- How to Manage History and Browsing Data on iPhone
- How to Clear the Browsing History in Chrome for iPad
- How to Reset Safari to Default Settings
- Manage Browsing History and Other Private Data in IE 11
- PRO Courses Guides New Tech Help Pro Expert Videos About wikiHow Pro Upgrade Sign In
- EDIT Edit this Article
- EXPLORE Tech Help Pro About Us Random Article Quizzes Request a New Article Community Dashboard This Or That Game Popular Categories Arts and Entertainment Artwork Books Movies Computers and Electronics Computers Phone Skills Technology Hacks Health Men's Health Mental Health Women's Health Relationships Dating Love Relationship Issues Hobbies and Crafts Crafts Drawing Games Education & Communication Communication Skills Personal Development Studying Personal Care and Style Fashion Hair Care Personal Hygiene Youth Personal Care School Stuff Dating All Categories Arts and Entertainment Finance and Business Home and Garden Relationship Quizzes Cars & Other Vehicles Food and Entertaining Personal Care and Style Sports and Fitness Computers and Electronics Health Pets and Animals Travel Education & Communication Hobbies and Crafts Philosophy and Religion Work World Family Life Holidays and Traditions Relationships Youth
- Browse Articles
- Learn Something New
- Quizzes Hot
- This Or That Game
- Train Your Brain
- Explore More
- Support wikiHow
- About wikiHow
- Log in / Sign up
- Computers and Electronics
- Internet Browsers
- Safari Browser
2 Easy Ways to Check Your Safari Search History
Last Updated: May 21, 2024 Fact Checked
Using iPhone
Using macos.
This article was co-authored by wikiHow staff writer, Hannah Dillon . Hannah Dillon is a Technology Writer and Editor at wikiHow. She graduated with a B.A. in Journalism from North Dakota State University in 2013 and has since worked in the video game industry as well as a few newspapers. From a young age Hannah has cultivated a love for writing and technology, and hopes to use these passions in tandem to help others in the articles she writes for wikiHow. This article has been fact-checked, ensuring the accuracy of any cited facts and confirming the authority of its sources. This article has been viewed 166,598 times. Learn more...
Do you need to check your Safari browser history? In a few simple steps, you can easily view all the websites you accessed in the past. You can also search for specific websites in your history and clear any website data you don't want. This wikiHow will teach you how to view and delete your Safari history on iPhone, iPad, and macOS.
Things You Should Know
- On iPhone, you can click the book icon, then the clock icon to find your Safari history.
- On macOS, you can click the "History" tab, then "Show History".
- You can search for specific websites and clear your history data.

- If needed, you can change your General Settings .

- If you're signed in with the same Apple ID to you use to log into your Mac, your Mac's Safari history will appear in this list as well.

- You may have to swipe down on the History page to find it.
- The results will load as you type.

- You can also swipe left on individual websites in your history, then click Delete .

- Be sure to update Safari.

- If you're logged into the computer with the same Apple ID you use on your iPhone or iPad, you'll also see sites you've visited on those devices.

- A list of matching results from your history will appear. Click a site to load it in Safari.

- Select a time frame from the drop-down menu, then click Clear History .
- You can also delete cookies from Safari .
Expert Q&A
You Might Also Like

- ↑ https://support.apple.com/guide/safari/search-your-browsing-history-ibrw1114/mac
- ↑ https://support.apple.com/en-us/HT201265
About This Article

iPhone/iPad: 1. Open Safari . 2. Tap the book icon. 3. Tap the clock button. macOS: 1. Open Safari . 2. Click History . 3. Click Show All History . Did this summary help you? Yes No
- Send fan mail to authors
Is this article up to date?

Featured Articles

Trending Articles

Watch Articles

- Terms of Use
- Privacy Policy
- Do Not Sell or Share My Info
- Not Selling Info
Keep up with tech in just 5 minutes a week!
How-To Geek
How to delete specific website history from safari on iphone or ipad.

Your changes have been saved
Email Is sent
Please verify your email address.
You’ve reached your account maximum for followed topics.
7 Signs an Online Seller Is Running a Scam
Proton vpn expands its anti-censorship program to more countries, 5 things i never back up to the cloud, quick links, how to remove websites from safari history, how to delete specific website data, don't forget about private browsing mode.
It's not always convenient to delete your entire history, but you can instead choose to delete specific websites from your history (and the data they leave behind on your device). Here's how to do it in Safari for iPhone and iPad.
Safari will record any websites you visit unless you use Private Browsing . Once a website is in your history it will appear in the URL bar when you start typing a related term. There are all sorts of reasons you may want to prune specific websites, and it's easy to do so.
Open Safari and tap on the "Bookmarks" icon at the bottom of the screen (it looks like an open book).
A pop-up will appear with three tabs for your Bookmarks, Reading List , and History. Tap on the clock icon to see your history.
You can now swipe left on any entry in your history and tap "Delete" to remove it for good.
Rather than scrolling through your entire history of visited websites, you can also search for specific terms or URLs using the on-screen search box . But that's not the only evidence a website may have left behind on your device.
Related: How to Change the Default Search Engine in Safari on iPhone or iPad
Websites leave all sorts of data on your device including cached images and cookies . If you want to remove all signs of a website, it's important to remove website data as well.
Launch Settings and tap on Safari > Advanced > Website Data. This menu may take a little while to load as Safari fetches a full list of website data and estimates how much storage each entry takes up on your device.
You can now follow the same procedure as above by swiping left on any websites you would like to forget about and tapping the "Delete" button that appears.
You can also search for specific websites using the search bar at the top of the screen, or nuke everything using the "Remove All Website Data" button at the bottom of the list.
Note that if you do remove website data (or wipe everything) that there may be some drawbacks like having to log in again or having your shopping cart emptied.
Related: Clearing Your Cookies All the Time Makes the Web More Annoying
You can use Private Browsing mode in Safari at any point to visit a website without it being recorded to your device. To do this, tap on the tab icon in the lower right corner of the screen followed by the number of tabs you have open at the bottom of the screen. From here tap "Private" to switch to a private browsing session.
Note that all tabs in your private browsing session will remain open until you close them , so make sure you close anything that may compromise your privacy.
To get a better handle on your iPhone or iPad's privacy settings, we recommend a periodic iOS privacy check-up .
Related: How to Check and Tighten All Your iPhone's Privacy Settings
- Web Browsers
You are using an outdated browser. Please upgrade your browser to improve your experience.
How to clear browsing history on Safari on iPhone or Mac

You can clear your Safari browsing history on both iOS and Mac

Last updated 3 years ago
As tracking goes, Safari keeping your browsing history is less about privacy-busting security and more about just being useful. It's your history that means Safari remembers where to go to when you choose forward and back within a site, for instance.
It's also how Safari is able to offer you a list of sites that you regularly go to, on account of how handy it is to be able to back to them with a click. History also does keep things you may not expect, though, such as a list of items you've downloaded.
If you don't want that, though, or you're just fed up of Safari going to site addresses you haven't looked at in years, you can wipe the whole browsing history.
On a Mac, you can also wipe, for instance, just the last hour's browsing history. So if you share Safari and it's someone's special birthday coming up, you can avoid them inadvertently finding out you plan to surprise them with dance lessons.

How to clear search history on Safari on Mac
- In Safari, choose the History menu
- Select Clear History from the very bottom of the menu
- In the dialog box that appears, choose from clearing the last hour , today , today and yesterday , or all history
- Click on Clear History
Alternatively, within Safari you can press Command-Y and the current page will be replaced by a history list. There's a Clear History... button toward the top right.
Clicking on that gives you exactly the same dialog about choosing how far back you want to clear your browsing history. But this page does also give you one extra option — the ability to delete one specific item.
How to clear one item from Safari search history on Mac
- In Safari, press Command-Y
- From the long list, click once on a history item to select it
- Right-click to bring up a menu, then choose Delete
Alternatively, if you select one, two, or more items in the history list, you can then press the Delete key to remove them all.

That kind of precision removal is only possible on your Mac, not on iOS . However, whether it's precision or wholesale clearing of your history, though, there is a way to replicate it on iOS.
If you have set iCloud to share your Safari history, then just doing this on your Mac also removes the history from your iPhone, and iPad.
Otherwise, you're stuck with going to your iOS device. And then with clearing the entire history.
How to clear search history on iPhone
- Go to Settings on your iOS device
- Tap on Safari
- Scroll down to Clear History and Website Data
- Tap that, then tap Clear History and Data to confirm
One important thing to note is that you can't selectively remove, say, today's browsing history on the iPhone or iPad . It's all or nothing, with iOS.

What you leave behind
Clearing your history like this does remove the list of sites and pages you've visited. It does mean you can't go back to that site you read last Tuesday, not without remembering what it was and going there yourself.
What it doesn't remove, though, is the information that gets used by something like AutoFill. If you have your address, for instance, and you're used to online forms being filled out with it, you've still got that feature.
You've also still got anything you downloaded. It's purely that Safari won't keep the list of downloads.
Keep up with AppleInsider by downloading the AppleInsider app for iOS, and follow us on YouTube , Twitter @appleinsider and Facebook for live, late-breaking coverage. You can also check out our official Instagram account for exclusive photos.
Top Stories

Amazon Prime Day starts July 16, but you can grab Apple deals for as low as $24 today

Apple Ring: Two decades of rumors and speculation about a smart ring
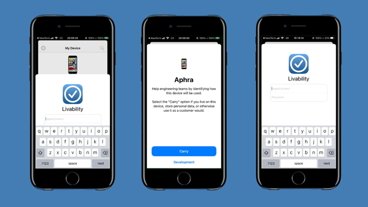
How Apple's engineering teams manage and test new operating system features

EU hits back at Apple withholding Apple Intelligence from the region

New leaked illustrations claim Apple Watch X has a bigger screen than Apple Watch Ultra

More M4: When the Mac will get upgraded with the latest Apple Silicon
Featured deals.

Staggering $300 discount hits Apple's M2 MacBook Air with 16GB RAM, 512GB SSD
Latest news.

The Apple Ring has been the subject of occasional rumors for close to two decades. Here are the essential rumors and Apple's published research topics about the smart jewelry.

There are more signs of iPhone sales recovery in China
Even before the iPhone 16 hits the streets, the latest research from investment firm JP Morgan shows that iPhone sales are continuing to increase in China, helped in part by a recovering smartphone market in the region.

How to use Vehicle Motion Cues in iOS 18 to reduce motion sickness
Introduced in the latest developer beta of iOS 18, Vehicle Motion Cues cuts down motion sickness while you're reading your iPhone when travelling. Here's how to turn it on.

Apple Weather's heatwave predictions probably won't apply to you
Apple Weather for iOS has come under fire again for a record-breaking temperature prediction that the service maintained for a few hours that seemed unlikely. Here's where the data comes from.

Beats Pill, Final Cut Camera, and beta RCS are all out now on the AppleInsider Podcast
The Beats Pill speaker has returned to the delight of its fans, Final Cut Camera is out for the first time and winning admirers, plus RCS messaging is in beta — and may just earn Apple a new audience.

Apple Vision Pro finally on sale outside the US
Customers in Japan and mainland China can now buy the Apple Vision Pro, and Apple will open up pre-orders in five more countries on Friday.

European Union chief Margrethe Vestager says that Apple refusing to launch Apple Intelligence or iPhone screen mirroring in the EU is a "stunning declaration" of how anti-competitive the company is.

UGreen Nexode Pro Charger review roundup: Small fast-charging companions
UGreen's Nexode Pro series of GaN chargers is compact, efficient, and helps keep all your devices fully charged.

Latest Videos

Beats Pill review: Premium, but worth the money

visionOS 2 is a promising update with tons of new features

Retro gold rush: which emulators are on the App Store, and what's coming
Latest reviews.

Narwal Freo X Ultra review: smart and powerful whole home cleaning

Beats Solo Buds review: Apple's best wireless audio bargain yet

{{ title }}
{{ summary }}
- Early Prime Day deals
- This week's best tech deals
- Apple plans for thinner hardware
- Amazon Prime Day 2024 announced
- The next Nintendo Direct is on June 18
iPhone 101: How to view your Safari browsing history on your iPhone or iPad
Like most modern web browsers, Safari for iOS stores your browsing history so you can call up web pages that you previously visited on your iPhone or iPad. The feature is easy to access and works with any open Safari page on your device.
Open Safari for iOS on your iPhone or iPad.
Press and hold the back arrow button on the far left hand side of the bottom tool bar.
Your browser history menu will appear on the screen. From here, you can tap on a link to open it.
If you use iOS 7 and have multiple windows/tabs open, you can view each window's browser history by tapping the "multiple pages" icon in the bottom right of the tool bar and then selecting the target page to open it. When it is open, you can press and hold the back bottom to view the history of that particular session.
This only works for open tabs that originate on your device. If you use iCloud, you may be able to see pages that are open on another iOS device or Mac. Opening an iPad window from your iPhone, for example, does not allow you to view the history of that iPad browsing session.
Latest Stories
The ai prison of the future is just an outer limits episode.
A new proposed prison system called Cognify would lock up prisoners on a neurological level.
FCC chair asks telecoms companies to prove they're actually trying to stop political AI robocalls
FCC chair asks telecom companies if they’re actually doing anything to stop AI political robocalls. This follows a consultant getting indicted over calls imitating President Biden.
Lego made bricks out of meteorite dust and they’re on display at select stores
Lego made some bricks out of meteorite dust and they’re on display at select stores. It’s part of an initiative to test how well moondust would work as a lunar building material.
Prime Day 2024 early deals you can shop ahead of the Amazon sale on July 16-17
Amazon Prime Day 2024 arrives in July; here are all of the best early Prime Day deals you can shop right now before the event begins.
EU competition chief jabs at Apple from both sides over AI delay
The European Union's competition chief is not happy about Apple delaying the rollout of Apple Intelligence AI features in the bloc.
Amazon reportedly investigating Perplexity AI after accusations it scrapes websites without consent
Amazon Web Services has started an investigation to determine whether Perplexity AI is breaking its rules, according to Wired.
Life is Strange spiritual successor delayed to avoid Life is Strange sequel
Lost Records: Bloom & Rage, which is billed as a spiritual successor to Life is Strange, has been delayed to avoid a clash with the next actual Life is Strange game.
Microsoft reveals further emails compromised by Russian hack
Russian hacking group, Midnight Blizzard, accessed more Microsoft emails than initially reported.
China is plowing $11 billion into a solar, wind and coal energy project
China is spending $11 on a renewable power facility, which also includes a coal plant.
Engadget Podcast: Motorola's 2024 Razrs make a compelling case for foldables
Motorola is still trying to reclaim the glory of its original Razr phone with its latest foldables.
The Morning After: What to expect at Samsung’s Unpacked 2024 event
The biggest news stories this morning: Please don’t get your news from AI chatbots, Bluesky starter packs help new users find their way, Amazon is giving away 15 free video games ahead of Prime Day 2024.
The best wireless chargers for 2024
Here's what to look for when buying a wireless phone charger, as well a list of the best wireless chargers you can buy right now.
The best projector for 2024
Here's a list of the best projectors you can buy at all price points, as well as tips and tricks for shopping for a projector.
Ubisoft CEO says Assassin's Creed remakes are in the works
Yves Guillemot, the CEO of Ubisoft, has revealed in an interview on the company's website that Assassin's Creed remakes are in the works.
Please don’t get your news from AI chatbots
When Nieman Lab asked ChatGPT for links to high-profile stories in publications it had paid millions of dollars to, it spat back fake links.
Bluesky 'starter packs' help new users find their way
Bluesky introduced “starter packs,” which aim to address that initial discovery problem by allow existing users to build lists of accounts and custom feeds oriented around specific interests or themes.
iPhone users won’t lose True Tone, other features after third-party repairs
Apple is finally loosening some restrictions on repairs, extending software support to third-party replacement batteries and displays installed into iPhones later this year.
Dune director throws shade at the Deadpool & Wolverine popcorn bucket
The popcorn bucket wars just got hotter thanks to Dune director's Denis Villeneuve's latest description of the Deadpool & Wolverine popcorn bucket.
Valve reveals the most-played games on Steam Deck
Valve has added a chart of the 100 most-played titles on the Steam Deck, but making the list isn't just about number of players.
Paramount's strategy of purposeful digital rot doesn't even make sense
Paramount has been pulling down old show content from websites for channels like Comedy Central, CMT and TV Land.
How To Check Safari History on iPhone and Mac [2024]

Recently a man in the EU discovered that his Safari browsing history was included in his Apple data download. After I discussed the issue with him and compared my data download, it turns out he received a lot more information than I did.
After this experience, I decided to research and learn different ways to manage your Safari browser history on your Mac and iPhone. But before we dive into this, what exactly is the Safari Browsing History and why is it so important?
How To Check Safari Search History on iPhone?
1. Open Safari .
2. In the Menu bar, look at the lower right corner of the screen and tap the History icon.
A Pop-up window showing the list of all the websites you have visited in Safari will appear. Also, If you want to, you can search the history for particular websites, and do this:

3. Enter a phrase into the search bar at the top of the screen.

This filters just the websites with that particular keyword or phrase. It is also important to know how to clear your Safari Browsing History.
To do this, follow these simple steps below.
How To Check Safari Search History on Mac?
There are a number of ways you can manage your browser history for Safari on both your macOS and iOS. Here are different techniques and how you can do it. First, let´s consider how to view your browsing history.
Time needed: 1 minute
View Your Safari Browsing History on Mac

Follow the simple steps below to view your browsing history on your iPhone as well.
Delete Your Safari Browsing History on your Mac
To clear your browser history on Mac, follow these straightforward steps:
1. Open Safari.
2. Open the History Bar at the top of the screen.
3. Click the Show All History tab in the Menu bar or press Command (⌘) + Y in Safari, which will take you to the history view.

4. Select Clear History .

A pop-up menu will come up and it will allow you to choose how far back you want to clear the existing history. This option lets you choose if you want to clear your history from the last hour, day, week, two weeks, a month, or even for all time.

5. Choose your preferred option and click Clear History .

Great! You have successfully cleared your Safari browsing history on Mac. Now, Let´s see how we can do this for iPhone as well.
Delete Your Safari Browsing History on iPhone
Clearing your browsing history on your iPhone is also easy. Follow these simple steps too:
1. Open the Settings app on your iPhone.

2. Scroll through the options and click on Safari .

3. Again, scroll and find the Clear History and Website Data option.

4. Tap Clear History and Data .

Yes! You have successfully cleared all Browsing History on Mac and iPhone.
Following these next easy steps to remove all the records of the web pages or sites you have visited over the selected period.

You can also prevent Safari from tracking your browsing history. Let us quickly dive into this too.

Prevent Safari From Tracking Your Browsing History on Mac
Suppose you prevent Safari from tracking the history of the websites you visited. In that case, it means that Safari cannot save any record of the searches you perform or the websites you visit. How can you do this?
2. Navigate to click Safari in the Menu Ba r .
3. Select Preferences from the Menu Ba r .

4. Next, Click on the Privacy tab.

5. You´ll see a box that is next to Prevent cross-site tracking, Check the box.
Let me also walk you through how to do this on your iPhone.
Prevent Safari From Tracking Your Browsing History on iPhone
1. Open the Settings app.

2. Scroll down to the bottom and tap Safari .

3. On this page as well, scroll down to the Privacy and Security section .
4. Toggle on the switch that is next to the Prevent Cross-Site Tracking .

You have successfully prevented Safari from tracking your browsing history both on your Mac and iPhone!
If you prefer additional protection for your browsing activity and for your iPhone and Mac overall, we recommend a dedicated antivirus like Intego Internet Security that can block malicious websites from accessing your data.
That is not all. Sometimes, you might not want your Safari Browser to save your browsing history, website data, or even cookies. Using the private browsing mode is the solution to this.
Keep Your Browsing History Private on Mac
To keep your browsing history private on Mac, you need to use the private browsing mode. Follow these very easy and straightforward steps to do this:
2. Look at the top of your screen, select File , and click New Private Window .

A new window will be opened and this will disallow Safari from saving your Browsing or search history.

This would also restrict Safari from sending auto-fill information to any website you visit while using the window. You can also do the same on your iPhone.
Keep Your Browsing History Private on iPhone
2. Tap the Page tab in the bottom right corner of the Safari screen.

3. Switch the page option to Private .

4. Finally, Click the ‘+’ sign at the bottom left corner to open a new private browser.
Keeping your browsing history private is very important, but in some situations, you may have visited a website by mistake or you don´t want another person to see that you visited the website. In this situation, the best thing you should do is delete the individual website from your Browsing history. Let me quickly show you how to do this:
Delete Individual Websites From Your Browsing History for Mac
To delete individual items or websites from your Safari Browsing history, follow these very easy steps:
1. Open your Safari Browser .
2. Click on the History tab in the Menu bar
3. Select the Show All History tab

4. Find the website you want to remove and Right-click on it.

5. Select the Delete from History option.

Let me quickly walk you through how to do this on iPhone as well.
Delete Individual Websites From Your Browsing History for iPhone
1. Open the Safari app.
2. Click the history tab at the bottom right corner of the screen of the browser.
3. Look for the website you want to delete from your history and swipe left on it.

4. Finally, Tap the Delete option.
Yeah! You have successfully deleted individual websites from your browsing history. But if you use Safari on multiple devices of yours such as iPhone, Mac, and maybe your iPad, iCloud sync can help you to keep all your history synchronized across all the devices you own. This means that you can start browsing on your iPhone and continue later on your Mac. Let me quickly show you how to set this up.
Manage Your Safari Browsing History Across Multiple Devices Using iCloud Sync
To use the iCloud sync feature, you must have iCloud enabled on all the devices you own and they all need to be signed in to the iCloud with the same Apple ID.
If you have Safari iCloud syncing turned on and you clear your history, it will also be cleared from all of your other Apple devices with iCloud sync enabled. How can you enable and disable iCloud sync for your Safari browsing history on your Mac and iPhone?
Manage Your Safari Browsing History Across Multiple Devices Using iCloud Sync on Mac
2. Select Safari > Preferences > iCloud Option
4. Check the checkbox next to Safari to make sure that it syncs across all your devices
To sync your browsing history across certain devices, do this:
5. Click on the Manage Devices Button and select the devices you want to sync with.
6. Click Done
Manage Your Safari Browsing History Across Multiple Devices Using iCloud Sync on iPhone
1. Open the Settings app on your iPhone.
2. Click on your name at the top of the settings screen.

3. Tap the iCloud option.

4. Under Apps Using iCloud , select Safari.
5. Finally, toggle on the switch next to Safari.

Great! You have successfully enabled iCloud sync for Safari browsing history and it will be updated on all your devices using the same Apple ID when you visit new websites or close an existing Safari tab.
Suppose you’ve carefully followed the methods and steps I’ve provided in this step-by-step guide. In that case, you will have a great edge over efficiently managing your Safari browsing history on one or even multiple devices.
Which of these methods worked for you? Feel free to share your thoughts here in the comment section. Also, if you are having problems with iCloud syncing on your devices, check out our guide for effective solutions.
One thought on “ How To Check Safari History on iPhone and Mac [2024] ”
I like to use imymac——Browser Cleaner to clean up browser traces, historical records, etc.Browser Cleanup lets you clean up junk files, cookies, and history, eliminate deceleration reasons, clear privacy traces to protect your confidential data and more. It is performed on Mac OS and Mac OS X.
Leave a Reply Cancel reply
You must be logged in to post a comment.
This site uses Akismet to reduce spam. Learn how your comment data is processed .
- Amalia Souris
- Accessories
- Meet the team
- Advertise with us

- Editorial Guidelines
How to Search Safari History and Bookmarks on iPhone
Want to quickly find out the links to all the interesting articles or cool videos you had recently caught up with via Safari on your iPhone? It’s so simple to do that.
By default, Safari records everything you browse. As a result, you are able to easily access your history. Let’s find out how it works!
Search Safari History and Bookmarks on iPhone
Step #1. Launch Safari on your iOS device.
Step #2. Next, tap on the bookmark button at the bottom.
Step #3. Now, make sure that bookmark tab is selected (if it’s not already.) → Next up, tap on History.
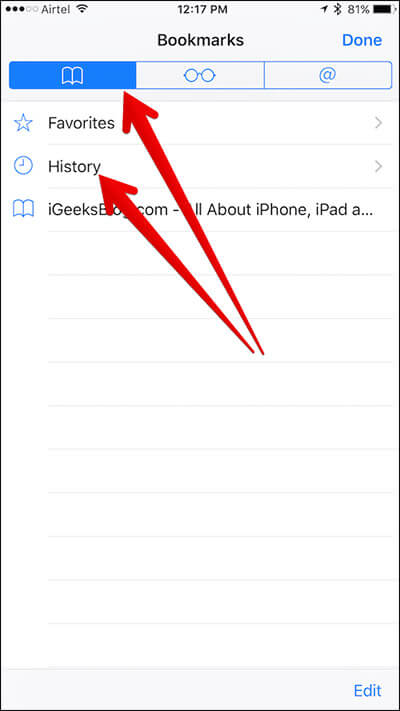
Step #5. Check out the browsing history and your bookmarks. All at one place.
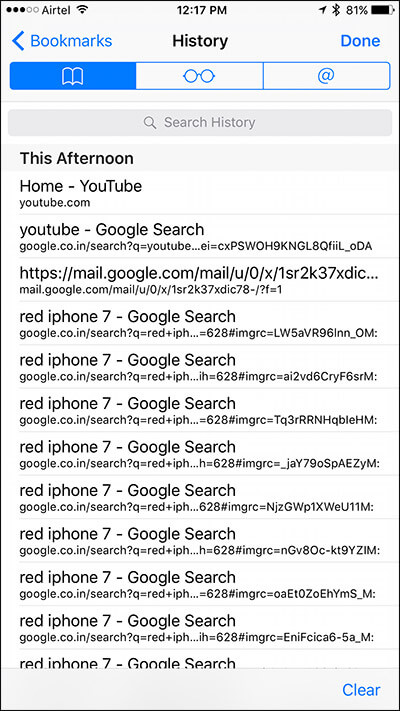
Want to find any specific article you read recently? Tap on the search history to search any individual story.
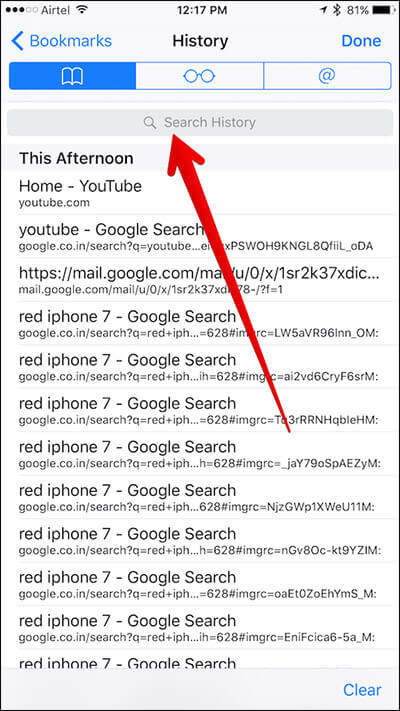
How to Clear Safari History on iPhone and iPad
Clean up Safari history from time to time to ensure it continues to run smoothly on your iOS device.
Step #1. Open Safari on your iOS device.
Step #2. Tap on bookmark icon at the bottom.
Step #3. Next, you need to make sure that bookmark tab is selected. Then, tap on History.
Step #4. Tap on Clear at the bottom.
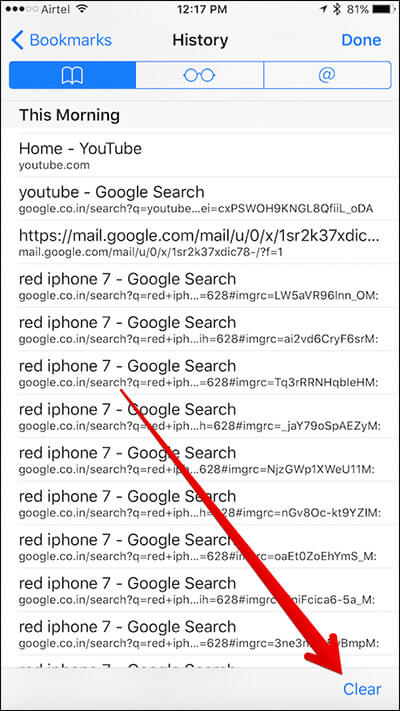
Step #5. You have four options:
- The last hour
- Today and yesterday
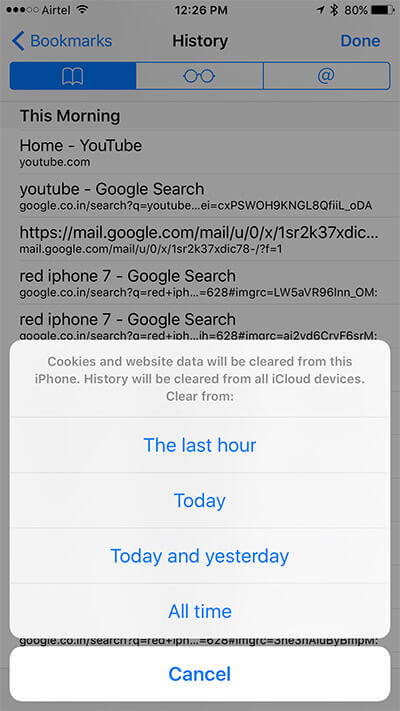
You can select any of the four options. Tap on All-time to clear entire history.
That’s it!
History has been cleaned up from all of your devices synced with the same iCloud account.
The founder of iGeeksBlog, Dhvanesh, is an Apple aficionado, who cannot stand even a slight innuendo about Apple products. He dons the cap of editor-in-chief to make sure that articles match the quality standard before they are published.
LEAVE A REPLY Cancel reply
Save my name, email, and website in this browser for the next time I comment.
Related Articles
How to keep your iphone screen on for a longer time, how to set up a legacy contact for apple id on iphone, ipad and mac, how to see your wi-fi passwords on iphone or ipad, how to download instagram stories on iphone: safe and easy methods.
How to See the Safari History on an iPhone: A Step-by-Step Guide
Seeing the Safari history on an iPhone is a straightforward process. Just open the Safari app, tap the book icon at the bottom of the screen, and then tap the clock icon to view your browsing history. You’ll be able to see a list of all the websites you’ve visited, sorted by date.
After completing this action, you’ll have access to the list of websites you’ve visited using Safari on your iPhone. This can be useful for finding a site you forgot to bookmark, checking what sites were visited on a particular day, or clearing your history for privacy reasons.
Introduction
Browsing the internet on your iPhone is a daily activity for many of us, but how often do we think about our digital footprints? Whether you’re a privacy-conscious individual, a parent wanting to check what your kids have been up to online, or simply trying to find that one website you stumbled upon a few days ago, knowing how to view your Safari history is essential.
Safari, the default browser on all Apple devices, keeps track of all the websites you visit, allowing you to revisit a site whenever you need to. However, not everyone knows how to access this history. This article is for iPhone users of all ages and skill levels who want to learn how to see their Safari history. It’s an important skill that can help you in a variety of situations. Plus, it’s super easy to do!
How to See the Safari History on an iPhone
The following steps will guide you through the process of viewing your Safari history on an iPhone.
Open the Safari app on your iPhone. Upon opening the Safari app, you’ll be greeted with your default homepage or the last page you visited.
Tap the book icon located at the bottom of the screen. This icon will take you to your bookmarks, reading list, and history.
Tap the clock icon to view your browsing history. The clock icon is typically at the top of the list, and tapping it will display all the sites you’ve visited, organized by date.
Additional Information
When browsing through your Safari history, you can tap on any entry to revisit that webpage immediately. Plus, if you’re looking to delete certain parts of your history, you can do that too! Just swipe left on any entry and tap ‘Delete’ to remove it from your history. If you want to clear your entire browsing history, there’s an option for that at the bottom of the history list. Remember, once it’s gone, it’s gone for good, so make sure you really don’t need that history before you delete it.
Additionally, keep in mind that if you’re using iCloud to sync Safari across your devices, your history will be visible on all devices signed into that iCloud account. This is super handy if you want to access a webpage you visited on your Mac from your iPhone, for example. However, if privacy is a concern for you, consider using private browsing mode, which doesn’t save any history.
- Open the Safari app.
- Tap the book icon.
- Select the clock icon to view history.
Frequently Asked Questions
How do i delete my safari history.
To delete your Safari history, go to the history page, tap ‘Clear’ at the bottom, and choose the time range you want to clear.
Can I search through my Safari history?
Yes, there’s a search bar at the top of the history page where you can enter keywords to find specific sites.
Will my Safari history be synced across all my Apple devices?
If you’re using iCloud Safari syncing, then yes, your history will be visible on all devices signed into that iCloud account.
How long does Safari keep my browsing history?
Safari typically keeps your browsing history for up to one month, but this can be adjusted in settings.
Is there a way to keep my browsing private?
Yes, you can use private browsing mode in Safari, which does not save your history or AutoFill information.
Knowing how to see the Safari history on your iPhone is a neat trick that can save you time and ensure that you’re never too far from a useful website you’ve visited. Whether it’s for privacy, parental control, or pure convenience, mastering this skill is a must for any iPhone user. Remember to manage your history responsibly and enjoy the vast wealth of information the internet has to offer right at your fingertips. Happy browsing!

Matt Jacobs has been working as an IT consultant for small businesses since receiving his Master’s degree in 2003. While he still does some consulting work, his primary focus now is on creating technology support content for SupportYourTech.com.
His work can be found on many websites and focuses on topics such as Microsoft Office, Apple devices, Android devices, Photoshop, and more.
Share this:
- Click to share on Twitter (Opens in new window)
- Click to share on Facebook (Opens in new window)
Related Posts
- How to Clear Browsing History on iPhone 14
- How to View Safari History on iPhone
- How to Remove Safari Frequently Visited on iPhone 13
- How to See Safari History on iPhone 11: A Step-by-Step Guide
- iPhone 15: How to Clear Safari History in Just a Few Steps
- How to Remove Frequently Visited on iPhone: A Step-by-Step Guide
- How to Delete History on iPhone 14: Step-by-Step Guide
- How to Clear History in Chrome on iPhone: A Step-by-Step Guide
- How to Clear Safari History on iPhone 14: A Step-by-Step Guide
- How to Clear History on iPhone 14
- How to Turn Off Private Browsing on the iPhone 5: A Step-by-Step Guide
- Why is the Clock Blue on My iPhone 11? Unraveling the Mystery
- Why Can’t I Create a Private Browsing Tab in Safari on iPhone?
- How to Clear YouTube Search History on iPhone: A Step-by-Step Guide
- How to Clear the Download History in Google Chrome: A Step-by-Step Guide
- How to Clear History in Firefox on iPhone: A Step-by-Step Guide
- How to Use Private Browsing on the iPhone 5: A Step-by-Step Guide
- How to Clear Cookies on iPhone 11: A Step-by-Step Guide
- How to Get Rid of iPhone 14 Cookies: A Step-by-Step Guide
- How to Delete YouTube History on iPad: Easy Steps
Get Our Free Newsletter
How-to guides and tech deals
You may opt out at any time. Read our Privacy Policy
- PC & Mobile
How To View History in Safari on a PC, Tablet, or Mobile Device
Lee Stanton Lee Stanton is a versatile writer with a concentration on the software landscape, covering both mobile and desktop applications as well as online technologies. Read more July 19, 2022
Device Links
- Device Missing?
Safari for iOS provides a convenient way to keep track of your browsing history. You can use it to call up web pages quickly you’ve visited. You can easily go down the rabbit hole when performing searches online. This makes it difficult to remember exactly where you found a valuable piece of information. Reviewing your browsing history can retrace your steps, saving you the arduous task of finding the data from scratch. This article covers how to see your history in Safari. Check out how to do that below.

How to View History in Safari on an iPhone
Safari stores your browser activity, making it possible to revisit sites at a later date. You could either view your most recent history or check out the entire list of previously visited websites. This is how to do that.

You have now accessed your recent history on Safari.
If you would like to view your complete Safari browsing history, here’s how to do that.

You’ve now accessed your Safari browsing history.
How to View History in Safari on an iPad
Safari allows users to keep track of their browsing history. This feature can then be used to revisit sites that might be of interest. You could either view recent history or peruse all your browsing data. The steps listed here detail how to do that.

You have now viewed the recent history on your iPad.
To view your complete browsing data, follow the steps outlined here.

How to View History in Safari on a Mac
Your Safari browsing history allows you to revisit sites you viewed in the past. You can even use the search tool so that you don’t have to scroll through the entire list of results to find what you are looking for. Here’s how to view your browsing history on an iPhone.

- Click on it to open the page in your browser.
You can now see your history in Safari. If you signed in to your device using the same Apple ID that you use on your other Apple devices, that history would also be displayed on your Mac.
Can You View History From Private Browsing?
Private Browsing is a feature that prevents Safari from storing information on sites you have visited. It ensures there’s no record of your online activity, including passwords or autofill information. It also prevents iCloud from storing data on any tabs that you open. To provide an additional layer of privacy, Safari prevents sites and content providers from tracking you. Any cookies you might have picked up are deleted once you close the tab.
This means that Safari doesn’t store your browsing history when you activate Private Browsing. You will therefore be unable to view it in the future.
How to Clear History in Safari
If your Apple device is lagging or otherwise misbehaving, you might consider clearing your browsing data. This is how to do that.

Your browsing data will now be removed from your device.
Retracing Your Steps
Like many web browsers, Safari stores information on websites you’ve visited. This data can come in handy when you want to go back to a particular site. This guide shows you how to retrieve the browsing history stored on your Apple devices.
Have you viewed your browsing history on Safari? What did you think of the process? Let us know in the comments below.
Related Posts

Disclaimer: Some pages on this site may include an affiliate link. This does not effect our editorial in any way.

Parth Shah February 29, 2024

Lee Stanton February 23, 2024

Lee Stanton February 19, 2024
Send To Someone
Missing device.
Please enable JavaScript to submit this form.

How to View Safari History on iPhone in 5 Simple Ways?
Viewing your Safari history on your iPhone can be quite useful. Whether you're looking to revisit a webpage you recently visited, want to keep track of your browsing habits, or need to delete some of your history for privacy reasons, it's essential to know how to navigate this feature.
This article will guide you through the methods about how to view Safari history on iPhone. You'll also learn how to manage your browsing history, including deleting individual sites or clearing it all at once. So, let's dive in and learn more about checking and managing your Safari history on your iPhone!
Way 1. How to Check Safari History on iPhone in Settings
Way 2. how to view iphone safari history by searching history, way 3. how to view browser history on iphone from icloud backup, way 4. how to look at safari history on iphone from itunes backup.
- Way 5. How to View Safari History on iPhone with Assistant for iOS [HOT!]
FAQs on Safari History on iPhone
Your iPhone's Safari browser keeps track of the websites you visit, making it convenient to revisit recently accessed pages or to find information you've looked up before. This browsing history is accessible through the Safari app itself, but you can also view it within the Settings app. Here's how to check history on iPhone in settings:
- Launch the "Settings" app on your iPhone.
- Scroll down until you find and tap on "Safari" to access its settings.
- Scroll down within the Safari settings until you reach the "Advanced" section.
- Inside the "Advanced" section, tap on "Website Data" to view any deleted history that's still stored on your device.

Can't Miss:
- Safari Running Slow or Freezing on iPhone or iPad? Solutions to Speed It Up!
- 4 Ways to Delete Browsing History from iPad
In the latest version of Safari for iOS, browsing history is now searchable, making it easier than ever to find previously visited websites. Here's a step-by-step guide on how to find search history on iPhone:
- Launch the Safari app on your iPhone or iPad. The icon looks like an open book.
- Tap on the "Bookmarks" button, which is the icon at the bottom of the screen that looks like an open book.
- Select the "History" tab from the list of options.
- At the top of the History section, you'll see a search box labeled "Search History." Tap on it.
- Type in the search term for the history you're trying to find. Safari will automatically start filtering your history as you type.
- As you type, Safari will populate the search results below. Each result will show the website's title, URL, and a snippet of text from the page.
- To open one of the search results, simply tap on it. Safari will immediately load that webpage.
- When you're done, tap the "x" button in the search box or tap "Cancel" to return to your browsing history.
iCloud serves as a digital locker for your iPhone data, safeguarding it in the cloud. One of its features, iCloud Backup, routinely stores all your iPhone content. Therefore, if you unintentionally erase your Safari history, you can retrieve it from iCloud Backup .
However, bear in mind that this process necessitates erasing all current data on your iPhone. Here's how to find browsing history on iPhone using iCloud Backup:
- Open "Settings" on your iPhone, then tap "General."
- Select "Reset" and opt for "Erase All Content and Settings."

- Follow the on-screen instructions. During the 'Apps & Data' phase, tap "Restore from iCloud Backup."
- Log in to your iCloud account, and select the backup containing the deleted Safari history. Your deleted data will be restored, allowing you to peruse your former records. This is how you access your history using iCloud Web.

- How to Transfer Videos/Movies from iPad to Computer? [5 Easiest Ways]
- How to Transfer Photos from iPhone to Mac (7 Ways Offered)
There are iPhone users who opt to use iTunes to back up their devices. This approach allows them to access their iPhone's browsing history within the iTunes backup. iTunes is able to cover nearly all aspects of your iPhone, including browser history. This means that if you mistakenly delete your browsing history , you have the option to restore it from your iTunes backup.
However, it's important to note that when you restore old data from iTunes, any new data added to your iPhone since the last backup will be overwritten and lost. ( How to recover deleted Safari history on iPhone without data loss ?)
Here's how to find search history on iPhone from an iTunes backup:
- Connect your iPhone to your Mac or PC using a USB cable. If you're using a Mac, use the Finder app. If you're on a PC, open iTunes.
- Click on your iPhone's icon to select your device.
- Next, choose "Restore Backup" from the list of options.

- Then, select the backup that contains the browser history you want to recover.
- Finally, click "Restore" and wait for the process to complete.
Way 5. How to View Safari History on iPhone with Assistant for iOS
MobiKin Assistant for iOS stands out as an intelligent iOS data exporting tool. Not only does it facilitate the effortless exportation of Safari history from iOS devices to computers, but it also enables users to access this crucial history at any time, even when their iOS device is unavailable. However, this iPhone data exporter boasts a plethora of other functionalities that users may find invaluable. Here are its standout features:
Main Features of MobiKin Assistant for iOS:
- Facilitates the transfer of data between iPads/iPhones/iPod touches and computers, supporting both directions.
- Provides the option to selectively or comprehensively back up data, offering enhanced flexibility.
- Enables users to preview data before exporting, ensuring they select only the files they need.
- Can seamlessly export over 18 types or versions of files, including contacts, messages, notes, calendars, bookmarks, music, and photos, among others.
- Compatible with almost all models of iPhone, iPad, and iPod, including the latest iPhone 15 and 14 series.

Here's the simplest and most effective way to transfer and view your iPhone's Safari history on your computer using MobiKin Assistant for iOS, along with its advanced features:
Step 1: Connect your iPhone to the computer
Download and Launch MobiKin Assistant for iOS on your computer. Connect your iPhone to the computer via a USB data cable.

Step 2: Select the Safari bookmarks you need
Once your device is detected by Assistant for iOS, navigate to the left sidebar. Select the file types you wish to export. In this case, click on "Safari History," or any other files you want to transfer.

Step 3: Export and view Safari bookmarks on computer
After selecting the Safari history you want to export, click on "Export" and choose a location on your computer to save them.
Now, you have successfully transferred all your Safari history to your computer. You can freely browse and use them on your computer at any time.
Video guide on how to transfer bookmarks from iPhone to computer:
Q1: How to clear Safari browser history on iPhone?
If you're experiencing sluggish performance on your iPhone or simply wish to clear your website data for privacy reasons, follow these steps to clear cookies and browser history:
- Launch Safari and tap on the "Bookmarks" icon located in the toolbar.
- Select the clock icon situated in the top right corner.
- Choose "Clear" to erase all your browsing history.
Q2: How long does the iPhone Safari history last?
The Safari history on your iPhone can last for an extended period, depending on your browsing habits and storage capacity. By default, Safari saves your browsing history indefinitely. However, you can manually delete it at any time.
If you have iCloud enabled, your Safari history might also be included in your iCloud backup, preserving it as long as the backup is maintained. The "Clear History and Website Data" option under "Settings" > "Safari" > "Clear History and Website Data" can also affect this. If set to "Never," your history remains until you manually clear it or restore your iPhone. In summary, your Safari history can last indefinitely unless deleted or overwritten during a backup or restore process.
Wrapping Up
Learning how to go to history on iPhone can greatly enhance your browsing experience. With Safari being the default browser for iOS devices, it's essential to understand how to access this feature for efficient browsing. This tutorial provides five different methods to view your Safari bookmarks, ensuring you can choose the one that works best for you.
Furthermore, if you want to access your Safari browsing history without a backup, MobiKin Assistant for iOS is a reliable option. This iPhone Data Exporter offers a comprehensive solution to extract, view, and export all your iDevice data, including Safari browsing history. This comprehensive summary underscores the importance of learning how to view Safari bookmarks on your iPhone, and the versatile solutions available to do so.
Related Articles
[Guide] How to Transfer Voice Memos from iPhone to Computer?
[Total Guide] How to Add New Contacts to iPhone Easily in 2024?
3 Best Ways to Backup and Restore iPhone (#3 is Excellent)
How to Backup Text Messages on iPhone Effectively?
How to Transfer Voice Memos from iPhone to PC
How to Transfer Music/Songs from iPad to Computer

Feedback Help us make our website better for you
Please select your question type and we'll guide you to the right service team.
iPhone User Guide
- iPhone models compatible with iOS 17
- R ' class='toc-item' data-ss-analytics-link-url='https://support.apple.com/guide/iphone/iphone-xr-iph017302841/ios' data-ajax-endpoint='https://support.apple.com/guide/iphone/iphone-xr-iph017302841/ios' data-ss-analytics-event="acs.link_click" href='https://support.apple.com/guide/iphone/iphone-xr-iph017302841/ios' id='toc-item-IPH017302841' data-tocid='IPH017302841' > iPhone X R
- S ' class='toc-item' data-ss-analytics-link-url='https://support.apple.com/guide/iphone/iphone-xs-iphc00446242/ios' data-ajax-endpoint='https://support.apple.com/guide/iphone/iphone-xs-iphc00446242/ios' data-ss-analytics-event="acs.link_click" href='https://support.apple.com/guide/iphone/iphone-xs-iphc00446242/ios' id='toc-item-IPHC00446242' data-tocid='IPHC00446242' > iPhone X S
- S Max' class='toc-item' data-ss-analytics-link-url='https://support.apple.com/guide/iphone/iphone-xs-max-iphcd2066870/ios' data-ajax-endpoint='https://support.apple.com/guide/iphone/iphone-xs-max-iphcd2066870/ios' data-ss-analytics-event="acs.link_click" href='https://support.apple.com/guide/iphone/iphone-xs-max-iphcd2066870/ios' id='toc-item-IPHCD2066870' data-tocid='IPHCD2066870' > iPhone X S Max
- iPhone 11 Pro
- iPhone 11 Pro Max
- iPhone SE (2nd generation)
- iPhone 12 mini
- iPhone 12 Pro
- iPhone 12 Pro Max
- iPhone 13 mini
- iPhone 13 Pro
- iPhone 13 Pro Max
- iPhone SE (3rd generation)
- iPhone 14 Plus
- iPhone 14 Pro
- iPhone 14 Pro Max
- iPhone 15 Plus
- iPhone 15 Pro
- iPhone 15 Pro Max
- Setup basics
- Make your iPhone your own
- Take great photos and videos
- Keep in touch with friends and family
- Share features with your family
- Use iPhone for your daily routines
- Expert advice from Apple Support
- What’s new in iOS 17
- Turn on and set up iPhone
- Wake, unlock, and lock
- Set up cellular service
- Use Dual SIM
- Connect to the internet
- Sign in with Apple ID
- Subscribe to iCloud+
- Find settings
- Set up mail, contacts, and calendar accounts
- Learn the meaning of the status icons
- Charge the battery
- Charge with cleaner energy sources
- Show the battery percentage
- Check battery health and usage
- Use Low Power Mode
- Read and bookmark the user guide
- Learn basic gestures
- Learn gestures for iPhone models with Face ID
- Adjust the volume
- Silence iPhone
- Find your apps in App Library
- Switch between open apps
- Quit and reopen an app
- Multitask with Picture in Picture
- Access features from the Lock Screen
- Use the Dynamic Island
- Perform quick actions
- Search on iPhone
- Get information about your iPhone
- View or change cellular data settings
- Travel with iPhone
- Change sounds and vibrations
- Use the Action button on iPhone 15 Pro and iPhone 15 Pro Max
- Create a custom Lock Screen
- Change the wallpaper
- Adjust the screen brightness and color balance
- Keep the iPhone display on longer
- Use StandBy
- Customize the text size and zoom setting
- Change the name of your iPhone
- Change the date and time
- Change the language and region
- Organize your apps in folders
- Add, edit, and remove widgets
- Move apps and widgets on the Home Screen
- Remove or delete apps
- Use and customize Control Center
- Change or lock the screen orientation
- View and respond to notifications
- Change notification settings
- Set up a Focus
- Allow or silence notifications for a Focus
- Turn a Focus on or off
- Stay focused while driving
- Customize sharing options
- Type with the onscreen keyboard
- Dictate text
- Select and edit text
- Use predictive text
- Use text replacements
- Add or change keyboards
- Add emoji and stickers
- Take a screenshot
- Take a screen recording
- Draw in documents
- Add text, shapes, signatures, and more
- Fill out forms and sign documents
- Use Live Text to interact with content in a photo or video
- Use Visual Look Up to identify objects in your photos and videos
- Lift a subject from the photo background
- Subscribe to Apple Arcade
- Play with friends in Game Center
- Connect a game controller
- Use App Clips
- Update apps
- View or cancel subscriptions
- Manage purchases, settings, and restrictions
- Install and manage fonts
- Buy books and audiobooks
- Annotate books
- Access books on other Apple devices
- Listen to audiobooks
- Set reading goals
- Organize books
- Create and edit events in Calendar
- Send invitations
- Reply to invitations
- Change how you view events
- Search for events
- Change calendar and event settings
- Schedule or display events in a different time zone
- Keep track of events
- Use multiple calendars
- Use the Holidays calendar
- Share iCloud calendars
- Camera basics
- Set up your shot
- Apply Photographic Styles
- Take Live Photos
- Take Burst mode shots
- Take a selfie
- Take panoramic photos
- Take macro photos and videos
- Take portraits
- Take Night mode photos
- Take Apple ProRAW photos
- Adjust the shutter volume
- Adjust HDR camera settings
- Record videos
- Record spatial videos for Apple Vision Pro
- Record ProRes videos
- Record videos in Cinematic mode
- Change video recording settings
- Save camera settings
- Customize the Main camera lens
- Change advanced camera settings
- View, share, and print photos
- Use Live Text
- Scan a QR code
- See the world clock
- Set an alarm
- Change the next wake up alarm
- Use the stopwatch
- Use multiple timers
- Add and use contact information
- Edit contacts
- Add your contact info
- Use NameDrop on iPhone to share your contact info
- Use other contact accounts
- Use Contacts from the Phone app
- Merge or hide duplicate contacts
- Export contacts
- Get started with FaceTime
- Make FaceTime calls
- Receive FaceTime calls
- Create a FaceTime link
- Take a Live Photo
- Turn on Live Captions in a FaceTime call
- Use other apps during a call
- Make a Group FaceTime call
- View participants in a grid
- Use SharePlay to watch, listen, and play together
- Share your screen in a FaceTime call
- Collaborate on a document in FaceTime
- Use video conferencing features
- Hand off a FaceTime call to another Apple device
- Change the FaceTime video settings
- Change the FaceTime audio settings
- Change your appearance
- Leave a call or switch to Messages
- Block unwanted callers
- Report a call as spam
- Connect external devices or servers
- Modify files, folders, and downloads
- Search for files and folders
- Organize files and folders
- Set up iCloud Drive
- Share files and folders in iCloud Drive
- Use an external storage device, a file server, or a cloud storage service
- Share your location
- Meet up with a friend
- Send your location via satellite
- Add or remove a friend
- Locate a friend
- Get notified when friends change their location
- Notify a friend when your location changes
- Turn off Find My
- Add your iPhone
- Add your iPhone Wallet with MagSafe
- Get notified if you leave a device behind
- Locate a device
- Mark a device as lost
- Erase a device
- Remove a device
- Add an AirTag
- Share an AirTag or other item in Find My on iPhone
- Add a third-party item
- Get notified if you leave an item behind
- Locate an item
- Mark an item as lost
- Remove an item
- Adjust map settings
- Get started with Fitness
- Track daily activity and change your move goal
- See your activity summary
- Sync a third-party workout app
- Change fitness notifications
- Share your activity
- Subscribe to Apple Fitness+
- Find Apple Fitness+ workouts and meditations
- Start an Apple Fitness+ workout or meditation
- Create a Custom Plan in Apple Fitness+
- Work out together using SharePlay
- Change what’s on the screen during an Apple Fitness+ workout or meditation
- Download an Apple Fitness+ workout or meditation
- Get started with Freeform
- Create a Freeform board
- Draw or handwrite
- Apply consistent styles
- Position items on a board
- Search Freeform boards
- Share and collaborate
- Delete and recover boards
- Get started with Health
- Fill out your Health Details
- Intro to Health data
- View your health data
- Share your health data
- View health data shared by others
- Download health records
- View health records
- Monitor your walking steadiness
- Log menstrual cycle information
- View menstrual cycle predictions and history
- Track your medications
- Learn more about your medications
- Log your state of mind
- Take a mental health assessment
- Set up a schedule for a Sleep Focus
- Turn off alarms and delete sleep schedules
- Add or change sleep schedules
- Turn Sleep Focus on or off
- Change your wind down period, sleep goal, and more
- View your sleep history
- Check your headphone levels
- Use audiogram data
- Register as an organ donor
- Back up your Health data
- Intro to Home
- Upgrade to the new Home architecture
- Set up accessories
- Control accessories
- Control your home using Siri
- Use Grid Forecast to plan your energy usage
- Set up HomePod
- Control your home remotely
- Create and use scenes
- Use automations
- Set up security cameras
- Use Face Recognition
- Unlock your door with a home key
- Configure a router
- Invite others to control accessories
- Add more homes
- Get music, movies, and TV shows
- Get ringtones
- Manage purchases and settings
- Get started with Journal
- Write in your journal
- Review your past journal entries
- Change Journal settings
- Magnify nearby objects
- Change settings
- Detect people around you
- Detect doors around you
- Receive image descriptions of your surroundings
- Read aloud text and labels around you
- Set up shortcuts for Detection Mode
- Add and remove email accounts
- Set up a custom email domain
- Check your email
- Unsend email with Undo Send
- Reply to and forward emails
- Save an email draft
- Add email attachments
- Download email attachments
- Annotate email attachments
- Set email notifications
- Search for email
- Organize email in mailboxes
- Flag or block emails
- Filter emails
- Use Hide My Email
- Use Mail Privacy Protection
- Change email settings
- Delete and recover emails
- Add a Mail widget to your Home Screen
- Print emails
- Get travel directions
- Select other route options
- Find stops along your route
- View a route overview or a list of turns
- Change settings for spoken directions
- Get driving directions
- Get directions to your parked car
- Set up electric vehicle routing
- Report traffic incidents
- Get cycling directions
- Get walking directions
- Get transit directions
- Delete recent directions
- Get traffic and weather info
- Estimate travel time and ETA
- Download offline maps
- Search for places
- Find nearby attractions, restaurants, and services
- Get information about places
- Mark places
- Share places
- Rate places
- Save favorite places
- Explore new places with Guides
- Organize places in My Guides
- Clear location history
- Look around places
- Take Flyover tours
- Find your Maps settings
- Measure dimensions
- View and save measurements
- Measure a person’s height
- Use the level
- Set up Messages
- About iMessage
- Send and reply to messages
- Unsend and edit messages
- Keep track of messages
- Forward and share messages
- Group conversations
- Watch, listen, or play together using SharePlay
- Collaborate on projects
- Use iMessage apps
- Take and edit photos or videos
- Share photos, links, and more
- Send stickers
- Request, send, and receive payments
- Send and receive audio messages
- Animate messages
- Send and save GIFs
- Turn read receipts on or off
- Change notifications
- Block, filter, and report messages
- Delete messages and attachments
- Recover deleted messages
- View albums, playlists, and more
- Show song credits and lyrics
- Queue up your music
- Listen to broadcast radio
- Subscribe to Apple Music
- Play music together in the car with iPhone
- Listen to lossless music
- Listen to Dolby Atmos music
- Apple Music Sing
- Find new music
- Add music and listen offline
- Get personalized recommendations
- Listen to radio
- Search for music
- Create playlists
- See what your friends are listening to
- Use Siri to play music
- Change the way music sounds
- Get started with News
- Use News widgets
- See news stories chosen just for you
- Read stories
- Follow your favorite teams with My Sports
- Listen to Apple News Today
- Subscribe to Apple News+
- Browse and read Apple News+ stories and issues
- Use Offline Mode to read downloaded News content
- Manually download Apple News+ issues
- Listen to audio stories
- Solve puzzles in Apple News
- Solve crossword and crossword mini puzzles
- Solve Quartiles puzzles
- Search for news stories
- Save stories in News for later
- Subscribe to individual news channels
- Get started with Notes
- Add or remove accounts
- Create and format notes
- Draw or write
- Add photos, videos, and more
- Scan text and documents
- Work with PDFs
- Create Quick Notes
- Search notes
- Organize in folders
- Organize with tags
- Use Smart Folders
- Export or print notes
- Change Notes settings
- Make a call
- View and delete the call history
- Answer or decline incoming calls
- While on a call
- Have a conference or three-way call on iPhone
- Set up voicemail
- Check voicemail
- Change voicemail greeting and settings
- Select ringtones and vibrations
- Make calls using Wi-Fi
- Set up call forwarding
- Set up call waiting
- Block or avoid unwanted calls
- View photos and videos
- Play videos and slideshows
- Delete or hide photos and videos
- Edit photos and videos
- Trim video length and adjust slow motion
- Edit Cinematic mode videos
- Edit Live Photos
- Edit portraits
- Use photo albums
- Edit, share, and organize albums
- Filter and sort photos and videos in albums
- Make stickers from your photos
- Duplicate and copy photos and videos
- Merge duplicate photos and videos
- Search for photos
- Identify people and pets
- Browse photos by location
- Share photos and videos
- Share long videos
- View photos and videos shared with you
- Watch memories
- Personalize your memories
- Manage memories and featured photos
- Use iCloud Photos
- Create shared albums
- Add and remove people in a shared album
- Add and delete photos and videos in a shared album
- Set up or join an iCloud Shared Photo Library
- Add content to an iCloud Shared Photo Library
- Use iCloud Shared Photo Library
- Import and export photos and videos
- Print photos
- Find podcasts
- Listen to podcasts
- Follow your favorite podcasts
- Use the Podcasts widget
- Organize your podcast library
- Download, save, or share podcasts
- Subscribe to podcasts
- Listen to subscriber-only content
- Change download settings
- Make a grocery list
- Add items to a list
- Edit and manage a list
- Search and organize lists
- Work with templates
- Use Smart Lists
- Print reminders
- Use the Reminders widget
- Change Reminders settings
- Browse the web
- Search for websites
- Customize your Safari settings
- Change the layout
- Use Safari profiles
- Open and close tabs
- Organize your tabs
- View your Safari tabs from another Apple device
- Share Tab Groups
- Use Siri to listen to a webpage
- Bookmark favorite webpages
- Save pages to a Reading List
- Find links shared with you
- Annotate and save a webpage as a PDF
- Automatically fill in forms
- Get extensions
- Hide ads and distractions
- Clear your cache and cookies
- Browse the web privately
- Use passkeys in Safari
- Check stocks
- Manage multiple watchlists
- Read business news
- Add earnings reports to your calendar
- Use a Stocks widget
- Translate text, voice, and conversations
- Translate text in apps
- Translate with the camera view
- Subscribe to Apple TV+, MLS Season Pass, or an Apple TV channel
- Add your TV provider
- Get shows, movies, and more
- Watch sports
- Watch Major League Soccer with MLS Season Pass
- Control playback
- Manage your library
- Change the settings
- Make a recording
- Play it back
- Edit or delete a recording
- Keep recordings up to date
- Organize recordings
- Search for or rename a recording
- Share a recording
- Duplicate a recording
- Keep cards and passes in Wallet
- Set up Apple Pay
- Use Apple Pay for contactless payments
- Use Apple Pay in apps and on the web
- Track your orders
- Use Apple Cash
- Use Apple Card
- Use Savings
- Pay for transit
- Access your home, hotel room, and vehicle
- Add identity cards
- Use COVID-19 vaccination cards
- Check your Apple Account balance
- Use Express Mode
- Organize your Wallet
- Remove cards or passes
- Check the weather
- Check the weather in other locations
- View weather maps
- Manage weather notifications
- Use Weather widgets
- Learn the weather icons
- Find out what Siri can do
- Tell Siri about yourself
- Have Siri announce calls and notifications
- Add Siri Shortcuts
- About Siri Suggestions
- Use Siri in your car
- Change Siri settings
- Contact emergency services
- Use Emergency SOS via satellite
- Request Roadside Assistance via satellite
- Set up and view your Medical ID
- Use Check In
- Manage Crash Detection
- Reset privacy and security settings in an emergency
- Set up Family Sharing
- Add Family Sharing members
- Remove Family Sharing members
- Share subscriptions
- Share purchases
- Share locations with family and locate lost devices
- Set up Apple Cash Family and Apple Card Family
- Set up parental controls
- Set up a child’s device
- Get started with Screen Time
- Protect your vision health with Screen Distance
- Set up Screen Time
- Set communication and safety limits and block inappropriate content
- Set up Screen Time for a family member
- Charging cable
- Power adapters
- MagSafe chargers and battery packs
- MagSafe cases and sleeves
- Qi-certified wireless chargers
- Use AirPods
- Use EarPods
- Apple Watch
- Wirelessly stream videos and photos to Apple TV or a smart TV
- Connect to a display with a cable
- HomePod and other wireless speakers
- Pair Magic Keyboard
- Enter characters with diacritical marks
- Switch between keyboards
- Use shortcuts
- Choose an alternative keyboard layout
- Change typing assistance options
- External storage devices
- Bluetooth accessories
- Share your internet connection
- Allow phone calls on your iPad and Mac
- Use iPhone as a webcam
- Hand off tasks between devices
- Cut, copy, and paste between iPhone and other devices
- Stream video or mirror the screen of your iPhone
- Start SharePlay instantly
- Use AirDrop to send items
- Connect iPhone and your computer with a cable
- Transfer files between devices
- Transfer files with email, messages, or AirDrop
- Transfer files or sync content with the Finder or iTunes
- Automatically keep files up to date with iCloud
- Intro to CarPlay
- Connect to CarPlay
- Use your vehicle’s built-in controls
- Get turn-by-turn directions
- Change the map view
- Make phone calls
- View your calendar
- Send and receive text messages
- Announce incoming text messages
- Play podcasts
- Play audiobooks
- Listen to news stories
- Control your home
- Use other apps with CarPlay
- Rearrange icons on CarPlay Home
- Change settings in CarPlay
- Get started with accessibility features
- Turn on accessibility features for setup
- Change Siri accessibility settings
- Open features with Accessibility Shortcut
- Change color and brightness
- Make text easier to read
- Reduce onscreen motion
- Customize per-app visual settings
- Hear what’s on the screen or typed
- Hear audio descriptions
- Turn on and practice VoiceOver
- Change your VoiceOver settings
- Use VoiceOver gestures
- Operate iPhone when VoiceOver is on
- Control VoiceOver using the rotor
- Use the onscreen keyboard
- Write with your finger
- Keep the screen off
- Use VoiceOver with an Apple external keyboard
- Use a braille display
- Type braille on the screen
- Customize gestures and keyboard shortcuts
- Use VoiceOver with a pointer device
- Use VoiceOver for images and videos
- Use VoiceOver in apps
- Use AssistiveTouch
- Adjust how iPhone responds to your touch
- Use Reachability
- Auto-answer calls
- Turn off vibration
- Change Face ID and attention settings
- Use Voice Control
- Adjust the side or Home button
- Use Apple TV Remote buttons
- Adjust pointer settings
- Adjust keyboard settings
- Control iPhone with an external keyboard
- Adjust AirPods settings
- Turn on Apple Watch Mirroring
- Control a nearby Apple device
- Intro to Switch Control
- Set up and turn on Switch Control
- Select items, perform actions, and more
- Control several devices with one switch
- Use hearing devices
- Use Live Listen
- Use sound recognition
- Set up and use RTT and TTY
- Flash the indicator light for notifications
- Adjust audio settings
- Play background sounds
- Display subtitles and captions
- Show transcriptions for Intercom messages
- Get live captions of spoken audio
- Type to speak
- Record a Personal Voice
- Lock iPhone to one app with Guided Access
- Use built-in privacy and security protections
- Set a passcode
- Set up Face ID
- Set up Touch ID
- Control access to information on the Lock Screen
- Keep your Apple ID secure
- Use passkeys to sign in to apps and websites
- Sign in with Apple
- Share passwords
- Automatically fill in strong passwords
- Change weak or compromised passwords
- View your passwords and related information
- Share passkeys and passwords securely with AirDrop
- Make your passkeys and passwords available on all your devices
- Automatically fill in verification codes
- Automatically fill in SMS passcodes
- Sign in with fewer CAPTCHA challenges
- Use two-factor authentication
- Use security keys
- Manage information sharing with Safety Check
- Control app tracking permissions
- Control the location information you share
- Control access to information in apps
- Control how Apple delivers advertising to you
- Control access to hardware features
- Create and manage Hide My Email addresses
- Protect your web browsing with iCloud Private Relay
- Use a private network address
- Use Advanced Data Protection
- Use Lockdown Mode
- Use Stolen Device Protection
- Receive warnings about sensitive content
- Use Contact Key Verification
- Turn iPhone on or off
- Force restart iPhone
- Back up iPhone
- Reset iPhone settings
- Restore all content from a backup
- Restore purchased and deleted items
- Sell, give away, or trade in your iPhone
- Erase iPhone
- Install or remove configuration profiles
- Important safety information
- Important handling information
- Find more resources for software and service
- FCC compliance statement
- ISED Canada compliance statement
- Ultra Wideband information
- Class 1 Laser information
- Apple and the environment
- Disposal and recycling information
- Unauthorized modification of iOS
View your Safari tabs from another Apple device on iPhone
Note: You must be signed in to iCloud with the same Apple ID on all your devices to manage Safari tabs across your devices.
View tabs that are open on your other Apple devices
To close a tab on another Apple device, touch and hold the link, then choose Close.
Note: To view tabs open on your other devices, you must have iCloud Tabs turned on for your start page. See Customize your start page .
Keep tabs and Tab Groups updated across your devices
Note: To also see tabs open on your Mac, you must have Safari turned on in iCloud settings on your Mac, be signed in with the same Apple ID , and use two-factor authentication .
- iPhone Data Recovery
- Android Data Recovery
- iPhone Passcode Unlocker
- iOS System Recovery
- iOS Location Changer
- Free iOS Backup & Restore
- Excel Password Recovery

- Data Recovery iPhone Data Recovery Android Data Recovery
- Unlock & Repair iPhone Passcode Unlocker iOS System Recovery
- Utilities iOS Location Changer Free iOS Backup & Restore Excel Password Recovery PDF Editor

5 Ways to View & Recover Deleted Safari History on iPhone/iPad
“Is it possible to recover deleted Safari history on iPhone? I want to retrieve deleted history from around 3 months earlier.”
Safari is the default browser for iOS devices and Mac computers, which is widely used among Apple users. While searching the internet with Safari, it usually keeps the browsing history and bookmarks for picking up what has been read.
What if you have accidentally deleted your browsing history, or it is suddenly gone without a record? Don't worry. You still have a chance to get back the deleted Safari history. Keep reading to find out how to recover deleted Safari history on iPhone with or without backup.
Can Safari History Be Recovered Once It Is Deleted?
Yes, you can recover deleted browsing history from Safari, but it's not guaranteed. When you clear your browsing history in Safari, it's not permanently erased from your iPhone or iPad. Instead, it's temporarily stored in a different part of your device's memory for a limited period. This storage period typically lasts around one month for iPhone/iPad and up to one year for Mac. If you act quickly, you sitll have a good chance to recover deleted Safari history.
Check iPhone Settings for Deleted Safari History
Before you try any other methods listed below, first check your iPhone itself. The simplest way of recovering your browsing history is to find them in Safari Website Data under Settings. Here's how to do it:
- On your iPhone, open the Settings app. Scroll down to find Safari and tap on it.
- On the next screen, scroll to the bottom and tap on the Advanced option.
- Now choose the Website Data and you'll view the domain of the deleted browsing history.

The drawback of this method:
This method will only show you the root domain of your visited sites. You won't be able to find a specific page you've viewed before. Also, this method only works as long as you don't clear cookies and history from Safari.
Recover Safari History on iPhone without Backup (Recommend)
If there is no backup of your deleted Safari history, FoneGeek iPhone Data Recovery is highly recommended to you. As the world's 1st iPhone and iPad data recovery software, it has helped tens of thousands of iOS users find deleted or lost data. What makes it so popular? The answer is its reliability and function:
- Offers 3 recovery modes, and you can choose the one that best fits your needs to recover deleted Safari history.
- Preview the deleted Safari history for free before the recovery process and selectively recover only the browsing history you need.
- Supports to recover many other types of data like messages, contacts, photos , videos, notes , WhatsApp messages, Viber, etc.
- Works well on all iPhone models and iOS versions, even the latest iPhone 15/14 and iOS 17/16.

Follow the steps below to recover deleted safari history on your iPhone without backup:
Step 1. Connect iPhone to Computer
To start with, install the program on your Windows PC or Mac and launch it. Choose Recover Data from iOS Devices and then connect your iPhone to the computer using a USB cable.

Step 2. Select Safari History to Scan
Once the program detects your iPhone, choose Safari History or any other type of files you would like to recover, and then click Scan to begin scanning.

Step 3. Recover Deleted Safari History
After the scan, click Safari History from the category list to preview the recoverable Safari history. Then select the ones you need and click the Recover to PC button to save the deleted Safari history to your computer.

Recover Deleted Safari History on iPhone from Backup
Option 1. recover safari history from icloud web.
You are allowed to recover only Safari history from iCloud's official site as long as you have turned on iCloud Auto Syncing on your iPhone. Follow these simple steps:
- Sign in to the iCloud official site from any browser using your iCloud account.
- Navigate to the Advanced option and scroll down to click Restore Bookmarks .
- Choose an archive of bookmarks you want and click on Restore .

Only the deleted Safari history within the last 30 days can be retrieved. Also, the existing Safari bookmarks on your iPhone will be replaced and erased, which might cause new data loss.
Option 2. Restore iPhone Safari History from iCloud Backup
If you have backed up your iPhone to iCloud, restoring your iPhone from the iCloud backup is also one of the feasible choices you can try. Doing this will get back all the app data, including the deleted Safari history. But you need to factory reset the iPhone before performing the restore.
- Open Settings and click on General , scroll down to tap on " Transfer or Reset iPhone and select Erase All Content and Settings .
- Follow the instructions to set up your iPhone until you reach the page of Apps & Data . Then, choose Restore from iCloud Backup .
- Sign in to iCloud and choose a backup to restore the device. All data in the backup file, including the deleted Safari history, will come back.

You're not allowed to preview the deleted files and selectively recover what you need only. What's worse, all the existing data on your iPhone will be erased and you'll lose your latest data that are not included in the iCloud backup.
Selectively Recover Deleted Safari History on iPhone from iCloud Backup
With FoneGeek iPhone Data Recovery, you're able to preview and selectively recover deleted Safari history from iCloud backup.
- Run FoneGeek iPhone Data Recovery and switch to Recover Data from iCloud .
- Sign in to iCloud with your Apple ID and password. Then select the data types you want to restore and click on Scan .
- After you've downloaded the iCloud data, preview and select the data you need, then click on Recover to PC .

Option 3. Recover Deleted Safari History from iTunes Backup
If you have made an iTunes/Finder backup before you deleted the Safari history, you can also recover the deleted browsing history by restoring your iPhone from the backup. However, to restore the backed-up data, you will have to erase the existing data on your iPhone.
- Connect your iPhone to your computer and launch iTunes or Finder.
- Click on the iPhone icon when it shows up, and then choose Restore Backup .
- Select the backup file that contains your deleted Safari history and click on Restore .

Same as iCloud, preview and selective recovery are not supported. Restoring from iTunes backup might also lead to data loss as any new files added to your iPhone since the backup will be replaced and overwritten.
Selectively Recover Deleted Safari History on iPhone from iTunes Backup
Again, we recommend you use FoneGeek iPhone Data Recovery to recover deleted Safari history from iTunes backup without erasing any data.
- Launch FoneGeek iPhone Data Recovery and choose the option of Recover Data from iTunes Backup .
- Select the iTunes backup file you want and click Next . Then select Safari History and click on Scan .
- After the scan, you can preview the Safari history and selectively recover those you need by clicking on Recover .

FAQs about iPhone Safari History Recovery
Q1. How long does Safari keep your browsing history?
This question has confused a lot of iPhone users. Actually, there is a definite answer to this question: your Mac can keep your browsing history for as long as a year, while iPhone and iPad keep browsing history for a month. This is what is demonstrated on Apple’s official site.
Q2. How to recover deleted Safari history on an iPad?
There are different methods for recovering deleted Safari history on your iPhone, most of which apply to iPads. You can try using FoneGeek iPhone Data Recovery, which is compatible with major iOS devices, including iPhone, iPad, and iPod touch.
Q3. Where is Safari history stored on your Mac?
All the Safari history you can see on your Mac is stored in the ~/Library/Safari/ folder.
- Just click on Finder > Go > Go to Folder .
- Then, enter the path in the textbox and click on OK to open the History.db file.
Q4. How to avoid losing Safari history?
To avoid the possible loss of Safari history, you can enable Safari in iCloud preferences. In this way, the Safari data will be backed up to the cloud automatically.
Besides that, you can also use some tools such as FoneGeek iOS Backup & Restore to back up iPhone data to your computer selectively or fully.
This article has outlined all feasible solutions to recover deleted Safari history on your iPhone. You can pick the one that works best for you. We strongly recommend FoneGeek iPhone Data Recovery for its easy-to-use interface and ablility to recover Safari history with or without backup.
Joan J. Mims is interested in researching all tips about iPhone, iPad and Android. He loves to share useful ideas with all users.
Leave a Reply
Your email address will not be published. Required fields are marked *
Table of Content
- 1 Can Safari History Be Recovered Once It Is Deleted?
- 2 Check iPhone Settings for Deleted Safari History
- 3 Recover Safari History on iPhone without Backup (Recommend) Hot
- 4 Recover Deleted Safari History on iPhone from Backup
- 5 FAQs about iPhone Safari History Recovery
- Company About us Contact us Privacy Policy Refund Policy Terms of Use EULA Cookie Policy
- Star Products iPhone Data Recovery Android Data Recovery iPhone Passcode Unlocker iOS System Recovery iOS Location Changer Free iOS Backup & Restore Excel Password Recovery PDF Editor
- Support Support Store How-to Tutorials Sitemap

- Privacy Policy
- Refund Policy
- Terms of Use
- Cookie Policy
- How-to Tutorials
Copyright © 2024 FoneGeek Software Co., Ltd. All Rights Reserved

How to make Google Chrome the default on your phone, tablet, or PC
The Google Chrome web browser seamlessly integrates with Google apps and services, has a long list of features, offers cross-platform availability, and provides robust extension support. While it's the default option on Android phones, tablets, and Chromebooks to browse the web, you'll wade through settings and menus to set Chrome as default on other operating systems. Here's how to set Chrome as the default option on any platform.
Google Chrome: 13 top tips and tricks for the desktop browser
Become a Chrome expert with these simple but powerful tips
Why Google Chrome is a great choice for your default browser
Here are the top reasons to use Google Chrome on your phone, tablet, and desktop:
- Excellent integration with the company's services, including Gmail, Google Calendar, Drive, Docs, and more.
- Cross-platform availability.
- Robust password management.
- An excellent UI with the recent Material You makeover.
- A built-in task manager to keep the CPU and RAM usage in check.
- Capable tab management with tab groups.
- Thousands of extensions from the Chrome Web Store.
How to make Google Chrome browser the default on Samsung Galaxy phones
Samsung's phones and tablets have a built-in Internet browser. While Samsung Internet packs useful features , it doesn't match Chrome in several areas. Follow these steps to set Chrome as your default web browser on any Android device you own:
- Go to Settings .
- Scroll up and tap Apps .
- Tap Choose default apps . It displays default programs on your phone. Close
- Tap Browser app .
- Select Chrome to make it your default app. Close
If you don't see the Choose default apps menu on your version of Android, use the following steps:
- Go to Settings > Apps .
- Tap Chrome from the list to open the app info.
- Under Defaults , tap Browser app . Close
- Select Chrome to make it your primary browser.
You've now set Chrome as the default browser on your Android device.
How to make Google Chrome the default browser on Windows
Windows 10 and 11 PCs have Microsoft Edge set as the default browser. If your PC runs Windows 7 or Windows 8, update it since Chrome requires a Windows 10 or higher version.
Make Chrome the default browser on Windows 11
Follow these steps to set Google Chrome as your default browser on Windows 11:
- Download and install Chrome if you haven't done so.
- Go to the Start menu.
- Go to Settings > Apps > Default Apps .
- Under Set defaults for applications , type Chrome into the search box to find it quickly.
- Alternatively, scroll up and click Chrome from the apps list.
- Next to Make Google Chrome your default browser , click Set default .
This process sets Chrome as your default browser for your Windows 11 computer.
Make Chrome the default browser on Windows 10
Changing your default browser looks slightly different if Windows 10 is installed on your computer. Follow these quick steps to do so:
- Click the Windows icon, and then click the Settings icon.
- A new window pops up, displaying the Settings menu. Click Apps on the left side.
- Click Default apps .
- Scroll up and click Microsoft Edge under Web browser . If you see Chrome , it means Chrome is your default browser.
- A list of browsers pops up. Select Chrome to make it your default browser.
Following these steps makes Chrome your default browser, whether your computer runs Windows 10 or 11.
How to change your Google Chrome background
Beautify Google with custom backgrounds and themes
How to make Google Chrome the default browser on iPhone, iPad, and Mac
Apple devices have Safari as the default. You can change your default browser and email client to Google's apps if that's your preference. This setting came with the release of iOS 14, despite the rivalry between Apple and Google.
Chrome is available for download on iOS 12 and higher. Only iPhones with iOS 14 or higher can set Chrome as the default app. MacBooks need macOS High Sierra 10.13 or a subsequent OS version.
Make Chrome your default browser on your iPhone or iPad
Setting Chrome as your default browser on an iPhone or iPad may feel strange, but it isn't any trouble. Follow these steps:
- Open Settings on iPhone or iPad.
- Scroll down and open Google Chrome .
- Tap Default Browser App .
- Select Chrome from the following menu. Close
Make Chrome the default browser on a MacBook or another macOS device
You can make Chrome the default browser on your Apple computer. All it takes is a few simple steps.
- Download and install Chrome on Mac .
- Click the Apple icon in the upper-left corner and select System Preferences or System Settings .
- Scroll to Desktop & Dock .
- Find Default web browser and open the drop-down menu.
- Select Google Chrome .
You are set to use Chrome on your preferred devices. If you can't set Chrome as the default browser, reset the browser settings , clear the cache , update it to the latest version , and try again.
How to import data from a previous browser into Google Chrome
When switching your default browser, you'll likely want to bring your bookmarks, browsing history, and saved passwords from your old browser to Chrome. Here are instructions for importing data into Chrome from the common desktop browsers (Firefox, Safari, and Microsoft Edge):
- In the upper-right corner of the screen, click the three-dot icon to expand the app menu.
- Click Settings .
- On the main page that opens (under You and Google ), click Import bookmarks and Settings .
- Select the desired browser from the drop-down menu.
- Select the items you want to import: browsing history, favorites/bookmarks, saved passwords, and autofill form data.
- Click Import .
Install the browser you want to import data from on your system.
Google Chrome's best features for browsing
Now that you have set Chrome as the default on your phone and desktop, explore its top features to elevate your browsing experience.
- Speed : Often loads pages faster than its competitors thanks to optimizations like pre-rendering and its V8 JavaScript engine.
- Tab management: With pinned tabs and tab groups, managing opened tabs in Chrome is easy.
- Simplicity : Has a clean, minimal interface. The streamlined tabs and Omnibox make navigating the web straightforward.
- Extensions : Can be customized with powerful extensions from the Chrome Web Store for productivity, privacy, and entertainment.
- Sync : Syncs bookmarks, history, passwords, and settings across all your devices when you are signed in. Doing so makes it easy to access your browsing information anywhere.
- Security : Offers leading security against malware and dangerous sites with Safe Browsing technology and sandboxing to isolate web pages and applications.
Make browsing easy with Google Chrome
Changing your default browser is easier than it sounds. You can import your browsing data from your current browser when switching to Chrome. Google regularly pushes updates for the Chrome browser with new security features and other add-ons. However, there's always room for improvement. Level up your web browsing experience by installing some of the best Chrome extensions .

How to view iPhone Safari history on iMac?
Is there a way to see all my Safari history from my iPhone on my iMac?
I have iCloud but cannot work out if it is synced and how to view it.
Thank you for any help.
iMac 27″, macOS 10.15
Posted on Jun 26, 2024 4:46 AM
Loading page content
Page content loaded
Jun 27, 2024 5:33 AM in response to sberman
Thank you for the reply, much appreciated.
However the link does not address how to view my history, but rather other things:
- "To see your bookmarks, Reading List, Tab Groups and tabs open on your other devices, open Safari."
Jun 26, 2024 2:31 PM in response to Abstractman23
See this from the iCloud User Guide.
Set up iCloud for Safari on all your devices - Apple Support
Jun 27, 2024 8:20 AM in response to Abstractman23
Check here.
Go back to websites you already visited in Safari on Mac - Apple Support
The first presidential debate is tonight. Here's how to watch on TV or streaming

If it feels early, that's because it is: The first debate of the 2024 presidential election against President Joe Biden and former President Donald Trump will take place on Thursday.
In mid-May, the Democratic and Republican front runners agreed to take part in a debate hosted by CNN, departing from the traditional debate procedure. The nominees are not participating in debates facilitated by the Commission on Presidential Debates .
CNN anchors Jake Tapper and Dana Bash will moderate the in-studio debate, with several networks planning to provide commentary before and after the big production.
This year, there will be no live audience. So how can you watch the debate from your TV, laptop, tablet or phone?
When is the first presidential debate?
The upcoming presidential debate will begin at 8 p.m. Central time on Thursday, June 27. This is the earliest debate in U.S. history, which typically started in September or October, according to CNN .
How can I watch the presidential debate?
CNN will broadcast the debate on its cable channel. Other news channels will broadcast pre-debate commentary prior to the showing a simulcast of the CNN debate. Here are some of the broadcast networks that will air the debate live:
Can I watch the debate if I don't have cable?
Yes. A ‘CNN Presidential Debate’ Simulcast will be available on the Des Moines Register's website and on the USA TODAY channel on YouTube .
If you have popular streaming apps, you can also find coverage there:
- Debate host CNN will provide its coverage on Max.
- ABC News will offer its coverage on Hulu.
- MSNBC coverage is available via Peacock.
When is the next presidential debate?
Biden and Trump also agreed to a debate hosted by ABC News on Sept. 10. The Commission on Presidential Debates planned to host its first debate on Sept. 16.
Reporting contributed by Sarah Gleason of USA TODAY.
Kate Kealey is a general assignment reporter for the Register. Reach her at [email protected] or follow her on Twitter at @ Kkealey17 .
Serengeti Park 4+
Serengeti-park hodenhagen, designed for ipad, screenshots, description.
Die neue App vom Serengeti-Park begleitet Dich auf Deiner Safari. Lerne die Tiere des Parks kennen, finde den kürzesten Weg zu Deinem Lieblingskarussell und planen Deinen Tag mit Events, Shows und Fütterungen. Der Audio-Guide liefert Dir auf Deiner Fahrt durch die Serengeti-Safari viele spannende Infos zu den verschiedenen Tieren, die Dir begegnen. Das besondere Highlight: Mit der App kannst Du die Interactives im Tierpark steuern und Tiere verwöhnen oder sie über Webcams beobachten. Tiere kennenlernen Alle Tierarten von A-Z mit wichtigen Infos und vielen Bildern. Audio-Guide für die eigenen Fahrt durch den Park. Nach Tieren filtern und sie auf dem Parkplan finden. Freizeitpark erkunden Filterfunktionen für Fahrgeschäfte. Finde für Dein Alter, Deine Größe und Vorlieben alle passenden Rides in einer Übersicht oder lasse sie Dir auf der digitalen Karte anzeigen. Digitaler Parkplan mit Filtern für Service-Angebote Finde schnell den direkten Weg zu Toiletten, Wickelstationen, Parkplätzen, Infopoint, Sanitäter und vielem mehr. Burger, Pasta, Pizza, Eis, drinnen oder draußen? Mit der detaillierten Filterfunktion für das gastronomische Angebot findest Du das für Deinen Geschmack passende Angebot Plane Deinen Tag Kalender mit allen Shows, Fütterungen, Events und Aktionstagen. Mit der Serengeti-Park App bist Du immer up to date über Deinen Lieblingspark!
Version 1.0.1
- Fehlerbehebungen und Verbesserungen
App Privacy
The developer, Serengeti-Park Hodenhagen , indicated that the app’s privacy practices may include handling of data as described below. For more information, see the developer’s privacy policy .
Data Used to Track You
The following data may be used to track you across apps and websites owned by other companies:
- Identifiers
Data Not Linked to You
The following data may be collected but it is not linked to your identity:
- Diagnostics
Privacy practices may vary, for example, based on the features you use or your age. Learn More
Information
- Developer Website
- App Support
- Privacy Policy
You Might Also Like
bsk Mobility
Zeitreise Nürtingen
Steinhuder Meer-App
EE-Mobil 2.0
Feierreisen Mobile
WWDC24 Highlights
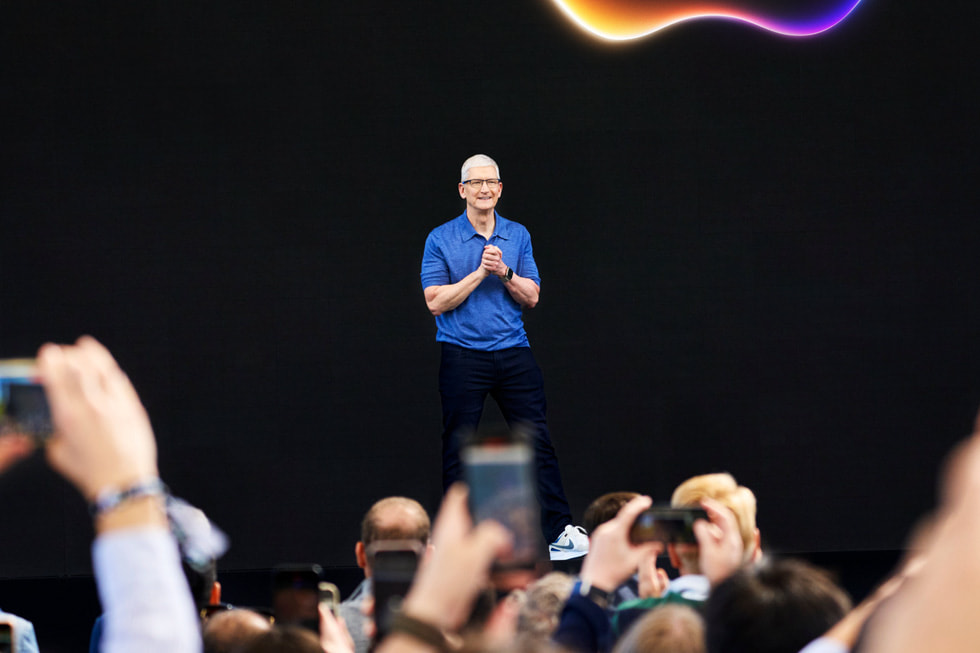
Apple Reveals Apple Intelligence
iOS 18 Makes iPhone More Personal and Intelligent Than Ever
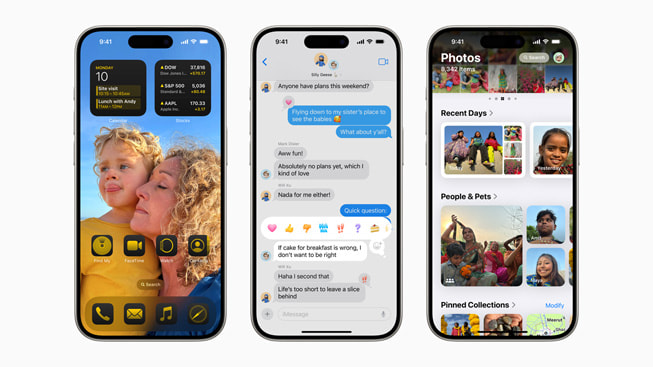
iPadOS 18 Takes iPad to the Next Level
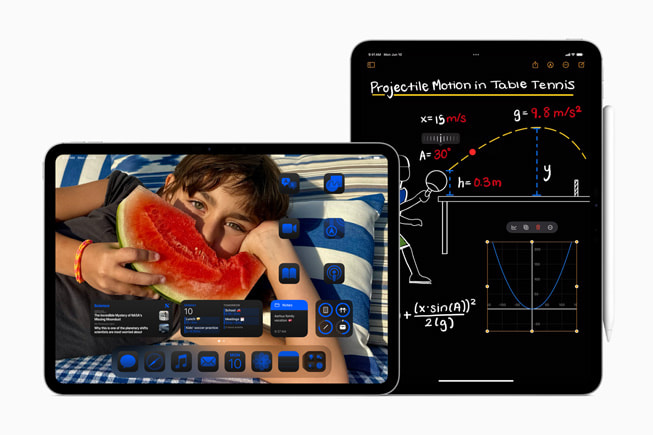
macOS Sequoia Brings New Ways of Working and Transformative Intelligence to Mac

watchOS 11 Offers Powerful Health and Fitness Insights, and More Personalization

visionOS 2 Brings New Spatial Computing Experiences to Apple Vision Pro
Home and Audio Updates Elevate Entertainment and Bring More Convenience
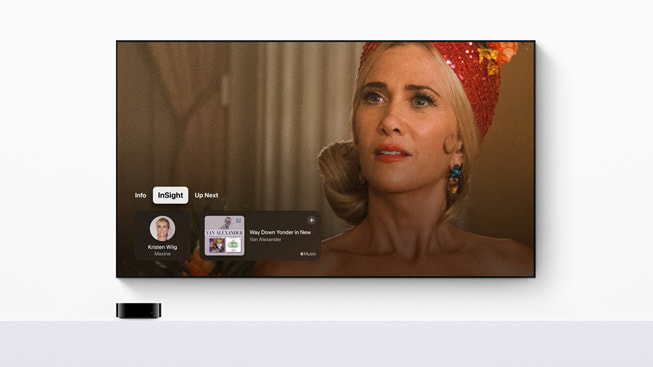
Text of this article
June 10, 2024
Relive the biggest moments from WWDC24
Today Apple kicked off its 2024 Worldwide Developers Conference, revealing groundbreaking new technologies and features during a keynote that was live-streamed from Apple Park to millions around the world. During the weeklong event, developers and students will have unique access to Apple experts, as well as insight into new tools, frameworks, and features to help elevate their apps and games.
This year’s keynote revealed Apple Intelligence , the personal intelligence system that combines the power of generative models with users’ personal context — at the core of iPhone, iPad, and Mac to deliver intelligence that’s incredibly useful and relevant. Major updates also come to iOS 18 , iPadOS 18 , macOS Sequoia , and watchOS 11 , including the biggest-ever redesign of the Photos app, game-changing productivity tools, and new ways for users to express themselves and customize their devices. visionOS 2 brings powerful new ways to interact with Apple Vision Pro and exciting updates to spatial photos and Mac Virtual Display, and tvOS 18 infuses useful information in Apple TV+ films and shows on users’ biggest screen in the home.
Beginning this month, Apple Vision Pro is also coming to more countries and regions, including China mainland, Hong Kong, Japan, Singapore, and next month will come to Australia, Canada, France, Germany, and the U.K.
Apple Intelligence harnesses the power of Apple silicon to understand and create language and images, take action across apps, and draw from users’ personal context to simplify and accelerate everyday tasks. A cornerstone of Apple Intelligence is on-device processing, which delivers personal intelligence without collecting users’ data. Private Cloud Compute sets a new standard for privacy in AI, with the ability to flex and scale computational capacity between on-device processing, and larger, server-based models that run on dedicated Apple silicon servers.
With iOS 18 , users will now be able to arrange apps and widgets in any open space on the Home Screen, customize the buttons at the bottom of the Lock Screen, and quickly access more controls in Control Center. With the biggest redesign ever of the Photos app, photo libraries are automatically organized in a new single view in Photos, and helpful new collections keep favorites easily accessible. All-new text effects come to iMessage, amplifying any letter, word, phrase, or emoji with dynamic, animated appearances to bring conversations to life. Users can also now communicate over satellite in the Messages app, even when a cellular or Wi-Fi connection isn’t available.
With iPadOS 18 , the iPad experience is more versatile and intelligent than ever with new features and apps designed for Apple Pencil. The Calculator app comes to iPad with Math Notes, which allows users to type or write out mathematical expressions and see them instantly solved in their own handwriting. New handwriting tools in Notes including Smart Script make handwritten notes more fluid, flexible, and easier to read.
With macOS Sequoia , Continuity between iPhone and Mac gets better than ever with iPhone Mirroring, enabling full access to and control of iPhone directly from Mac. Safari gets another big update with the new Highlights feature for effortless information discovery on webpages while browsing. Gaming is even more immersive with Personalized Spatial Audio that puts players in the middle of the action like never before. And Apple Intelligence unlocks new ways for Mac users to enhance their writing and communicate more effectively, create playful images in seconds, and more. Apple Intelligence takes full advantage of the power of Apple silicon and its Neural Engine, and will be supported by every Mac with an M-series chip.
watchOS 11 offers breakthrough insights into users’ health and fitness, and more personalization than ever. The new Vitals app surfaces key health metrics and context, the ability to measure training load offers a game-changing new experience when working out, and the popular Activity rings are even more customizable. The Smart Stack and Photos face use intelligence to feature more individualization, and Apple Watch and the Health app on iPhone and iPad offer additional support for users who are pregnant. Check In, the Translate app, and new capabilities for the double tap gesture come to Apple Watch for added connectivity and convenience.
Just months after its initial release, visionOS 2 brings powerful spatial computing experiences to Apple Vision Pro, including new ways for users to create spatial photos with the images already in their library, intuitive hand gestures to easily access important information at a glance, and new features for Mac Virtual Display, Travel Mode, and Guest User. visionOS 2 also introduces exciting new capabilities like Follow Your Breathing in the Mindfulness app, SharePlay for Photos, and multiview in the TV app.
With tvOS 18 , intelligent new features like InSight — and updates to Enhance Dialogue and subtitles — level up cinematic experiences, while new Apple Fitness+, Apple Music, and FaceTime capabilities get even better on users’ biggest screen. The Home app gains new features with iOS 18, like guest access and hands-free unlock with home keys, delivering effortless and secure access to the home. AirPods software updates will transform the way users respond to Siri with new gestures, take calls with friends and loved ones, and immerse themselves in their favorite games.
Press Contacts
Apple Media Helpline
Images in this article

IMAGES
COMMENTS
Let's see how we can unlink the iPhone from the cloud: 1: Go into Settings. 2: Tap on your Apple ID banner at the top of the menu. 3: Go into the iCloud sub-menu. Once in there, turn off syncing with Safari. You will be asked whether you want to delete everything that has been synced to the cloud from Safari.
Delete a website from your history. Block cookies. Use content blockers. Delete history, cache, and cookies. Go to Settings > Safari. Tap Clear History and Website Data. Clearing your history, cookies, and browsing data from Safari won't change your AutoFill information. When there's no history or website data to clear, the button to clear it ...
In Safari, tap the book icon. Firstly, open Safari and tap the book icon in the bottom bar. 2. Select the history tab (clock icon) and tap Clear. Now select the history tab (clock icon) and tap ...
In Safari, tap the Bookmarks button. Select the History icon in the upper right corner. Tap Clear and select how much history you'd like to clear: the last hour, the last day, 48 hours' worth, or all recorded history. To clear History, tap the Bookmarks button, then choose the History icon. Tap Clear than select how much history you'd like to ...
Open the iPad Settings app. Scroll down and select Safari . Scroll to the bottom of the Safari settings screen and select Advanced . Select Website Data to display a breakdown of the data each website currently stores on the iPad. Select Show All Sites to display the expanded list if necessary. Select Remove All Website Data at the bottom of ...
at the bottom (beside the tab switcher button). On iPad, tap. the. 'Show Sidebar' button. at the top left corner. The first screenshot shows the Safari app with the History tab open and red arrows ...
Open Safari. It's the blue compass icon with a red and white dial inside. You'll usually find it on the home screen. 2. Tap the sidebar icon in the top left. This will open a sidebar with a number of options. 3. Tap the History button. The History option has a blue clock icon next to it.
On an iPhone, it's at the bottom of the screen. In the pop-up that appears (on the left side of the screen on iPad and over the whole screen on iPhone), tap the History tab (which looks like a clock face), and then tap the "Clear" button. (Don't worry. It won't clear anything yet.) After you tap "Clear," another pop-up will give you yet another ...
Open Safari and tap on the "Bookmarks" icon at the bottom of the screen (it looks like an open book). A pop-up will appear with three tabs for your Bookmarks, Reading List, and History. Tap on the clock icon to see your history. You can now swipe left on any entry in your history and tap "Delete" to remove it for good.
In Safari, choose the History menu. Select Clear History from the very bottom of the menu. In the dialog box that appears, choose from clearing the last hour, today, today and yesterday, or all ...
Cheryl_I1. Community Specialist. Jun 26, 2021 6:27 PM in response to Clay723. Hi again Clay723, Try restarting your iPhone and your iPad by following these steps: Restart your iPhone. Restart your iPad. You can also try turning off iCloud Tabs in Settings > Your Name > iCloud > and turn off Safari and then turn it back on again.
The feature is easy to access and works with any open Safari page on your device. Open Safari for iOS on your iPhone or iPad. Press and hold the back arrow button on the far left hand side of the ...
On your iPhone or iPad: Go to Settings > Safari > Clear History and Website Data. On your Mac: Open the Safari app , choose History > Clear History, click the pop-up menu, then choose how far back you want your browsing history cleared. When you clear your history, Safari removes data it saves as a result of your browsing, including:
Follow these simple steps too: 1. Open the Settings app on your iPhone. 2. Scroll through the options and click on Safari. 3. Again, scroll and find the Clear History and Website Data option. 4 ...
Go to Settings > [Your Name] > iCloud. Scroll down and turn off Safari, then tap Keep on My iPhone. Now go to Safari settings and tap Clear History and Website Data . With iCloud sync turned off your bookmarks, reading lists, and browsing histories aren't updated across devices.
Step #1. Launch Safari on your iOS device. Step #2. Next, tap on the bookmark button at the bottom. Step #3. Now, make sure that bookmark tab is selected (if it's not already.) → Next up, tap on History. Step #5. Check out the browsing history and your bookmarks. All at one place.
Seeing the Safari history on an iPhone is a straightforward process. Just open the Safari app, tap the book icon at the bottom of the screen, and then tap the clock icon to view your browsing history. You'll be able to see a list of all the websites you've visited, sorted by date. After completing this action, you'll have access to the ...
Open Safari and head to the menu bar located at the top of the page. Tap "History" then "Show All History" to reveal the list of websites you have visited. To find a particular website ...
4 Ways to Delete Browsing History from iPad; Way 2. How to View iPhone Safari History by Searching History. In the latest version of Safari for iOS, browsing history is now searchable, making it easier than ever to find previously visited websites. ... Each result will show the website's title, URL, and a snippet of text from the page. To open ...
Go to Settings > [ your name ] > iCloud > Show All, then make sure Safari is turned on. Note: To also see tabs open on your Mac, you must have Safari turned on in iCloud settings on your Mac, be signed in with the same Apple ID, and use two-factor authentication. In Safari on iPhone, view the tabs that are open on your other Apple devices and ...
Follow the steps below to recover deleted safari history on your iPhone without backup: Step 1. Connect iPhone to Computer. To start with, install the program on your Windows PC or Mac and launch it. Choose Recover Data from iOS Devices and then connect your iPhone to the computer using a USB cable. Step 2.
Safari, on mobile devices, does not offer a homepage. This isn't a big deal if you like the default new tab page, which shows links to your hand-picked "Favorites," tabs you have open on other ...
Setting Chrome as your default browser on an iPhone or iPad may feel strange, but it isn't any trouble. Follow these steps: Open Settings on iPhone or iPad.
Apple Footer. This site contains user submitted content, comments and opinions and is for informational purposes only. Apple may provide or recommend responses as a possible solution based on the information provided; every potential issue may involve several factors not detailed in the conversations captured in an electronic forum and Apple can therefore provide no guarantee as to the ...
The upcoming presidential debate will begin at 8 p.m. Central time on Thursday, June 27. This is the earliest debate in U.S. history, which typically started in September or October, according to CNN.
Die neue App vom Serengeti-Park begleitet Dich auf Deiner Safari. Lerne die Tiere des Parks kennen, finde den kürzesten Weg zu Deinem Lieblingskarussell und planen Deinen Tag mit Events, Shows und Fütterungen. Der Audio-Guide liefert Dir auf Deiner Fahrt durch die Serengeti-Safari viele spannende In…
An overhead shot shows developers watching the keynote presentation on large screens in Caffè Macs at Apple Park. A close-up shows developers clapping, smiling, and holding up their iPhone devices while watching the keynote. Justine Ezarik, John Giannandrea, and Craig Federighi sit onstage together to speak during WWDC24 at Apple Park.