How to turn on and edit the Favorites bar in Safari

A few weeks ago, I received a panicked call from my sister. "My Favorites are gone! I don't know where they went and I don't know how to get them back." The favorites in question weren't Instagram likes or Twitter stars — no, her new work Mac had come with its Bookmarks favorites bar disabled.
It's not uncommon to see this in new OS X Yosemite Macs; Safari's default view sports as few buttons and switches as possible, so as to immerse yourself in the Web browsing experience. But it's an easy fix to reenable the Favorites bar and even edit it.

How to turn on and edit the Bookmarks bar in Safari
Turning the Bookmarks or Favorites bar on is a relatively simple process.
- Open Safari .
- Select the View menu
- Find Show Favorites Bar
(If you like keyboard shortcuts, you can also use Command-Shift-B to show or hide the bar.)

How to add new sites to your Favorites bar in Safari
Once your Favorites bar is visible, there several ways to add new sites and folders to it.
The easiest way to add a website is to drag its icon from the status bar to the Favorites bar; you'll see a green plus button to let you know it's safe to drop it onto the bar.
You can also add or edit favorites by doing the following:
Master your iPhone in minutes
iMore offers spot-on advice and guidance from our team of experts, with decades of Apple device experience to lean on. Learn more with iMore!
- Click on the Sidebar icon in the upper left corner of Safari.
- Select the bookmarks icon .
- Open the Favorites section by clicking on the arrow.
- Click Edit .

Inside the Bookmarks editing screen, you can add folders to group bookmarks together, or simply drag bookmarks from their current location into the Favorites toolbar.
How to quickly edit your Favorites bar in Safari
If you'd prefer not to launch the full Favorites editor, you can tweak your favorites in a few different ways.
Rename them or their website: Want a different name for your new bookmark or need to update the address? Control-click (or right click) on a bookmark in the Favorites bar and select Rename Bookmark or Edit Address .

Delete: Don't want a bookmark on your Favorites bar anymore? Just drag it off the toolbar and it'll disappear in a cloud of pixel smoke.
Copy for later: Need to share an address with someone? Control-click on a bookmark and select Copy to save it to your clipboard.
Serenity was formerly the Managing Editor at iMore, and now works for Apple. She's been talking, writing about, and tinkering with Apple products since she was old enough to double-click. In her spare time, she sketches, sings, and in her secret superhero life, plays roller derby. Follow her on Twitter @settern.
ChatGPT has arrived on Apple silicon Macs as a desktop app — here's why I'm downloading it right now
I didn't get Slack notifications on my Mac for over a year because of one hidden setting
Is this our first look at the Apple Watch X?
Most Popular
- 2 StandBy mode is iOS 17's best forgotten feature, and it works great with this bedside Qi2 stand by ESR
- 3 What is Training Load on watchOS 11? The new feature coming to Apple Watch that will change your workouts forever
- 4 You can't buy Apple Vision Pro on Amazon Prime Day, but you can score these 11 accessories instead
- 5 The Apple Vision Pro is now available to preorder in these countries before going on sale next month
How to Show Bookmarks Bar in Safari on iPad
While the keyboard on the iPad is big enough that you can probably use it somewhat comfortably, having bookmarks in your web browser can save you some typing.
You can create bookmarks in the Safari browser on your iPad, but you might be looking for a simpler way to access them.
Our how to show bookmarks bar in Safari on iPad tutorial below will help you find the setting that enables those bookmarks to stay visible in the browser.
Safari Show Bookmarks Bar Guide for iPad
- Open Settings .
- Select Safari .
- Enable the Always Show Bookmarks Bar option.
Our guide continues below with additional information on how to show bookmarks bar in Safari on iPad , including pictures of these steps.
If you have been using an iPad, then you know that it is more than just a bigger phone.
The apps and size of the device make it very easy to perform many of the tasks for which you would otherwise need a laptop, so it is likely that you will start to use it for many of the things that previously required a computer.
This is particularly true when it comes to the Safari Web browser .
You get a nearly complete browsing experience on the iPad, and you can configure many of the settings that you would find in a laptop or desktop browser.
You can even create bookmarks to allow you to quickly navigate to your favorite sites.
But if you want these bookmarks to be more accessible, you can change a setting so that you always show the bookmarks bar when you are using Safari.
Related Topic: If you use bookmarks in Chrome, too, then our where are Google Chrome bookmarks stored guide can help you back them up.
How to Always Show Your Bookmarks Bar in Steh iPad Safari App (Guide with Pictures)
Having constant access to the bookmarks bar can expedite your navigation, particularly if you constantly find yourself looking for the book icon that typically allows you to access those bookmarks.
Then it is a simple matter of adding a new bookmark to the bookmarks bar folder so that it appears in the persistent bookmarks bar.
Step 1: Tap the Settings icon.
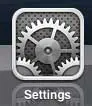
Step 2: Scroll down to the Safari option in the left column, then select it.
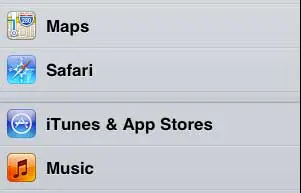
Step 3: Move the slider to the right of Always Show Bookmarks Bar so that it says On .
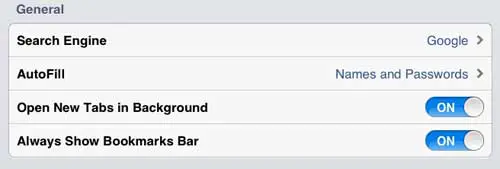
Once you know how to show bookmarks bar in Safari on iPad, you will be able to toggle its display on or off depending on whether or not you need those bookmarks for your browsing sessions.
Now that you are displaying the bookmarks bar, it is necessary to add bookmarks to it.
How to Create a Bookmark in the Safari iPad App
The steps in this section will show you what you need to do to create a bookmark for a Web page that you are visiting.
Step 1: Launch the Safari browser.
Step 2: navigate to the website for which you want to add a bookmark., step 3: tap the share icon to the left of the address bar, then choose the bookmark option..
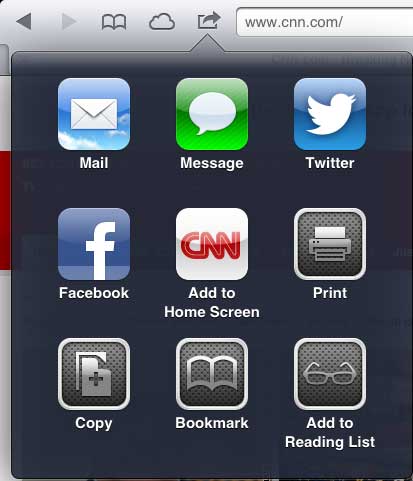
Step 4: Select the Bookmarks option.
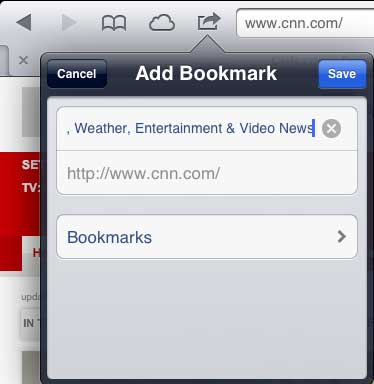
Step 5: Touch the Bookmarks Bar option.
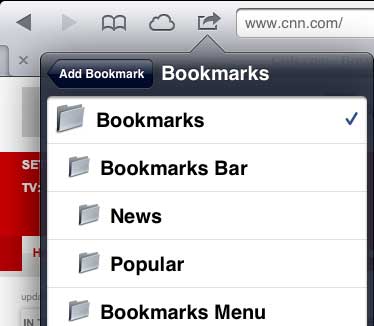
Step 6: Touch the Save button.
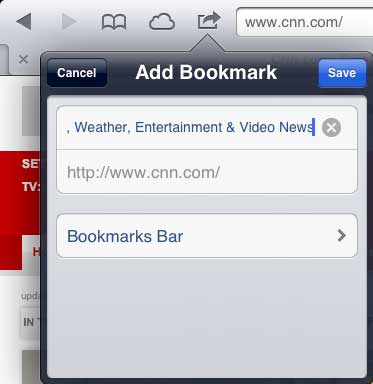
You can then use the Edit button at the top-right corner of the Bookmarks window to delete existing bookmarks and to move existing bookmarks to the Bookmarks Bar.
If you want to move an existing bookmark to the Bookmarks Bar, simply choose that bookmark while in Edit mode, then change it to the Bookmarks Bar.
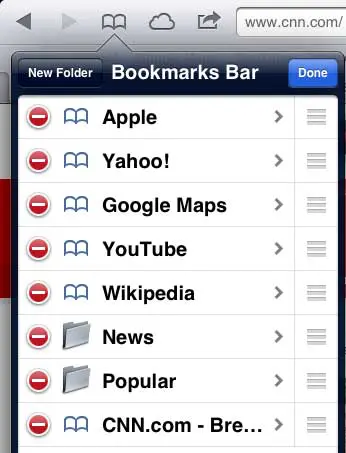
Are you looking for a way to keep your browsing activity private from other people who are using your iPad? This article will show you how to enable Private Browsing in the Safari iPad app .
Continue Reading
- How to Show or Hide the Favorites Bar in Microsoft Edge

Matthew Burleigh has been writing tech tutorials since 2008. His writing has appeared on dozens of different websites and been read over 50 million times.
After receiving his Bachelor’s and Master’s degrees in Computer Science he spent several years working in IT management for small businesses. However, he now works full time writing content online and creating websites.
His main writing topics include iPhones, Microsoft Office, Google Apps, Android, and Photoshop, but he has also written about many other tech topics as well.
Read his full bio here.
Share this:
Join our free newsletter.
Featured guides and deals
You may opt out at any time. Read our Privacy Policy
Related posts:
- How to Bookmark on iPhone (2023 Guide)
- How to Bookmark on iPhone 11 to Save Websites to a Browser
- How to Bookmark in Google Chrome
- How to Delete Favorites in Safari on a Mac
- How to Export iPad Safari Bookmarks
- Organizing Bookmarks in Google Chrome
- iOS 17: How to Easily Delete a Bookmark on Your iPhone
- 15 Ways to Fix Safari Not Working on iPhone in 2023
- Safari History iPhone: How to See It [2023 Guide]
- How to Create a Microsoft Word Bookmark in Office 365: A Step-by-Step Guide
- How to Bookmark in Safari on the iPhone 5
- IOS 17: How to Easily Bookmark on iPhone
- Where Are the Chrome Bookmarks Stored?
- How to Download Bookmarks from Chrome (An Easy 4 Step Guide)
- How to Bookmark on iPhone 15: A Step-by-Step Guide
- How to Bookmark Website on iPhone 14: A Step-by-Step Guide
- How to Get Safari Back on iPhone 13
- How to Create a Bookmark on the iPhone 5 in iOS 8
- How to Bookmark on iPhone 14
- 3 iPhone Safari Tips You Might Not Know
- a. Send us an email
- b. Anonymous form
- Buyer's Guide
- Upcoming Products
- Tips / Contact Us
- Podcast Instagram Facebook Twitter Mastodon YouTube Notifications RSS Newsletter
How to Show and Hide Favicons in Safari Favorites Bar
In Safari 17 and macOS Sonoma , Apple has introduced support for displaying favicons in the Favorites bar. Keep reading to learn why favicons can be useful, and how you can disable them if they aren't for you.
Favicons can usually be found next to anything in a browser's interface that identifies a website. This can include bookmarks, tabs, history results, and search bars.
In Safari 17, if you have the Favorites Bar enabled ( View -> Show Favorites Bar in Safari's menu bar) the favicon for each site will appear beside its title, allowing you to more easily spot it in the bar.
Get weekly top MacRumors stories in your inbox.
Popular Stories

iOS 18 to Bring These 5 New Features to AirPods Pro
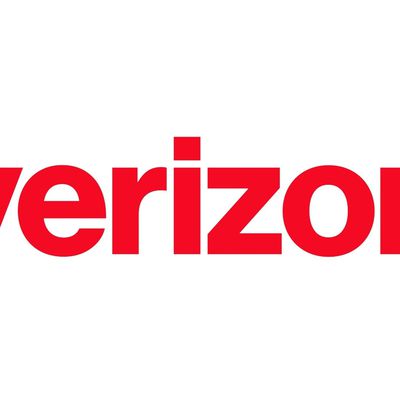
International Roaming Outage Affecting Verizon, AT&T, T-Mobile Customers [Updated]

Alleged First Look at Apple Watch X / Series 10 With 2-Inch Display

Report: Apple Planning to Debut New Battery Replacement Method With iPhone 16

Apple Releases New Firmware for AirPods, AirPods Pro, AirPods Max and More
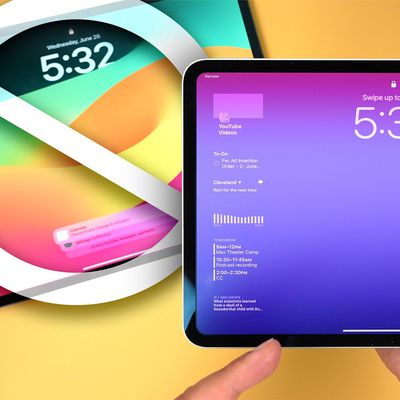
Hands-On With the iPad Pro's Nano-Texture Glass - Is It Worth the Upgrade?
Next article.

Our comprehensive guide highlighting every major new addition in iOS 17, plus how-tos that walk you through using the new features.

Apple News+ improvements, cross-platform tracker alerts, website app downloads for the EU, and more.

Get the most out your iPhone 15 with our complete guide to all the new features.
A deep dive into new features in macOS Sonoma, big and small.

Updates to Mail, Photos, Messages, and more, with Apple Intelligence features throughout.

iPhone Mirroring, Safari improvements, new Passwords app, and Apple Intelligence features throughout.

Apple Intelligence features, Smart Script handwriting refinement, Calculator app, and more.

New hand gestures, rearrange apps in Home View, larger Mac Virtual Display, and more.
Other Stories

3 days ago by Tim Hardwick

5 days ago by Tim Hardwick

2 weeks ago by Tim Hardwick
- PRO Courses Guides New Tech Help Pro Expert Videos About wikiHow Pro Upgrade Sign In
- EDIT Edit this Article
- EXPLORE Tech Help Pro About Us Random Article Quizzes Request a New Article Community Dashboard This Or That Game Popular Categories Arts and Entertainment Artwork Books Movies Computers and Electronics Computers Phone Skills Technology Hacks Health Men's Health Mental Health Women's Health Relationships Dating Love Relationship Issues Hobbies and Crafts Crafts Drawing Games Education & Communication Communication Skills Personal Development Studying Personal Care and Style Fashion Hair Care Personal Hygiene Youth Personal Care School Stuff Dating All Categories Arts and Entertainment Finance and Business Home and Garden Relationship Quizzes Cars & Other Vehicles Food and Entertaining Personal Care and Style Sports and Fitness Computers and Electronics Health Pets and Animals Travel Education & Communication Hobbies and Crafts Philosophy and Religion Work World Family Life Holidays and Traditions Relationships Youth
- Browse Articles
- Learn Something New
- Quizzes Hot
- This Or That Game
- Train Your Brain
- Explore More
- Support wikiHow
- About wikiHow
- Log in / Sign up
- Computers and Electronics
- Tablet Computers
6 Simple Ways to Bookmark a Website on an iPad
Last Updated: December 5, 2023 Fact Checked
Creating a Bookmark
Opening a bookmark, creating a folder, deleting a bookmark, editing a bookmark, adding a website to the home screen.
This article was co-authored by wikiHow staff writer, Rain Kengly . Rain Kengly is a wikiHow Technology Writer. As a storytelling enthusiast with a penchant for technology, they hope to create long-lasting connections with readers from all around the globe. Rain graduated from San Francisco State University with a BA in Cinema. This article has been fact-checked, ensuring the accuracy of any cited facts and confirming the authority of its sources. This article has been viewed 518,010 times. Learn more...
Have you found a great website on Safari that you want to save for later? Bookmarking allows you to quickly return to sites that you've visited. You can organize your bookmarks into folders or add them to your iPad's Home screen for even quicker access.
Things You Should Know
- To add a bookmark on an iPad, open a webpage in Safari. Tap "Share" → "Add Bookmark" → "Save".
- By default, saved bookmarks can be found in "Favorites". Tap the sidebar icon → "Bookmarks" → "Favorites".
- To create a new folder, open the sidebar. Tap "Bookmarks" → "Edit" → "New Folder" → enter a name → "Done".

- Bookmarking websites on an iPad can help you remember and load specific websites without looking through your search history .
- Be sure to update your iPad .

- Safari will autofill the title field. If you want to change it, tap the title, and then tap the x to delete it. Then, enter a new title.

- The sidebar will open on the left side of the screen.

- Use this method if you want to create folders to separate and organize your bookmarks.

- You can also create a folder within a folder. Just navigate to the folder, tap Edit , and then tap New Folder to create it.

- Tap and hold ☰ next to the bookmark.
- Drag the bookmark to a new position and release it.
- Repeat for all other bookmarks.

- Tap the bookmark.
- Tap the x next to the existing title.
- Enter a new title.
- Tap done on the keyboard or Back in the top-left corner.

- Use this method if you want to create an app icon on your Home screen for a specific webpage. This will create a shortcut to the website in Safari.

- When you tap it, the webpage will load in Safari.
Expert Q&A
You might also like.

- ↑ https://support.apple.com/guide/ipad/bookmark-favorite-webpages-ipadc602b75b/ipados
About This Article

- Send fan mail to authors
Is this article up to date?

Featured Articles

Trending Articles

Watch Articles

- Terms of Use
- Privacy Policy
- Do Not Sell or Share My Info
- Not Selling Info
wikiHow Tech Help Pro:
Level up your tech skills and stay ahead of the curve
How to Activate the iPad Bookmarks Bar
While the iPad’s Safari browser has a dedicated Bookmarks button, you can access your favorite sites more quickly by making the Bookmarks Bar always visible.
- Open the Safari browser .
- Tap the Bookmarks icon. It's shaped like a book and also includes your reading list.
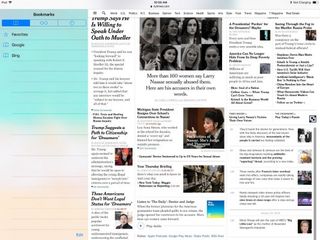
Safari Browser Tips
- Previous Tip
- Manage Your Passwords in Safari
- How to Merge All Windows in Safari
- How to Block or Enable Plug-ins for Specific Sites in Safari
- Make Safari Read a Web Page Aloud to You
- Force Safari to Sync with iCloud
- How to Sync Safari Bookmarks with Chrome, Firefox and Internet Explorer
- Hide Top Sites in Safari
- See the Entire URL in Safari's Address Bar
- Quickly Close Open Tabs in Safari
- How to Delete Cookies and Stored Website Data in Safari
- How to Block Cookies in Safari
- How to Restore Recently Closed Tabs and Windows in Safari
- Search for Text Within a Web Page in Safari
- Pin a Tab in Safari
- How to Turn Off Website Notifications in Safari
- How to Mute Tabs in Safari
- How to Subscribe to RSS Feeds in Safari
- How to Send Safari Pages Between Devices

Stay in the know with Laptop Mag
Get our in-depth reviews, helpful tips, great deals, and the biggest news stories delivered to your inbox.
Amazon knocks $80 off the iPad Pro M4 ahead of its next Prime Day sale
Best iPad deals of June 2024: $80 off iPad Pro M4, more
Gaming on the Lenovo Yoga Slim 7x isn’t so bad — here’s how I made it work
Most Popular
- 2 After a week with the new Razer Blade 14, here's the gaming laptop I would buy instead
- 3 This Windows 11 setting can ruin your Copilot+ PC gaming — how to turn off Automatic Super Resolution
- 4 External hard drive not showing up? Here's how to fix it.
- 5 Save $300! The popular Gigabyte Aorus 15 gaming laptop is at its all-time low

We are using cookies to give you the best experience on our website. You can view our Privacy Policy and information regarding our use of cookies here for more information about cookies .
How to enable the Bookmark Bar in Safari on an iPad
Description: This technical article shows how to enable and use the bookmark bar in Safari on the iPad.
Technical Support Community
Free technical support is available for your desktops, laptops, printers, software usage and more, via our new community forum, where our tech support staff, or the Micro Center Community will be happy to answer your questions online.
Ask questions and get answers from our technical support team or our community. PC Builds Help in Choosing Parts Troubleshooting
Knowledge Base
Helpful articles written by Micro Center Experts. ESET Windows
Sign in for the best experience
Access helpful features and personalize your experience - Sign in or create an account now
How to Add Favorites on Safari on iPhone, iPad, or Mac
Safari is a pre-installed browsing app on Apple devices that lets you save web page addresses as favorites for easy access. This feature comes in handy, especially when you have to visit a site often and want to save it for later.
When you add the web page address as a favorite, you can find it on the Safari smart search field or in the favorite list by default. In this article, we will discuss how to add favorites on Safari and many more things related to this feature.
What is the “Add to Favorites” Feature on Safari?
Favorites is a type of folder on the bookmarks feature on Safari that lets you list sites. If all your Apple devices have the same Apple ID, each device will save your favorite websites. However, if you don’t want this, you can easily disable Safari from your iCloud by toggling the settings.
With the help of the favorites folder, you can easily open the web page with a tap or a click.
How to Add Favorites on Safari?
You can add websites to the favorites folder under the bookmark section on Safari in just a few steps. We have listed the steps to save your favorite sites for easy access on different iOS devices.
Here’s how to add favorites on Safari on iPhone.
- Launch Safari.
- Go to the Website that you want to add to Favorites.
Here’s how to add favorites on Safari on iPad.
- Navigate to the Website you want to save as a favorite.
- Select the Add Bookmark option, name the site, and tap the Location option.
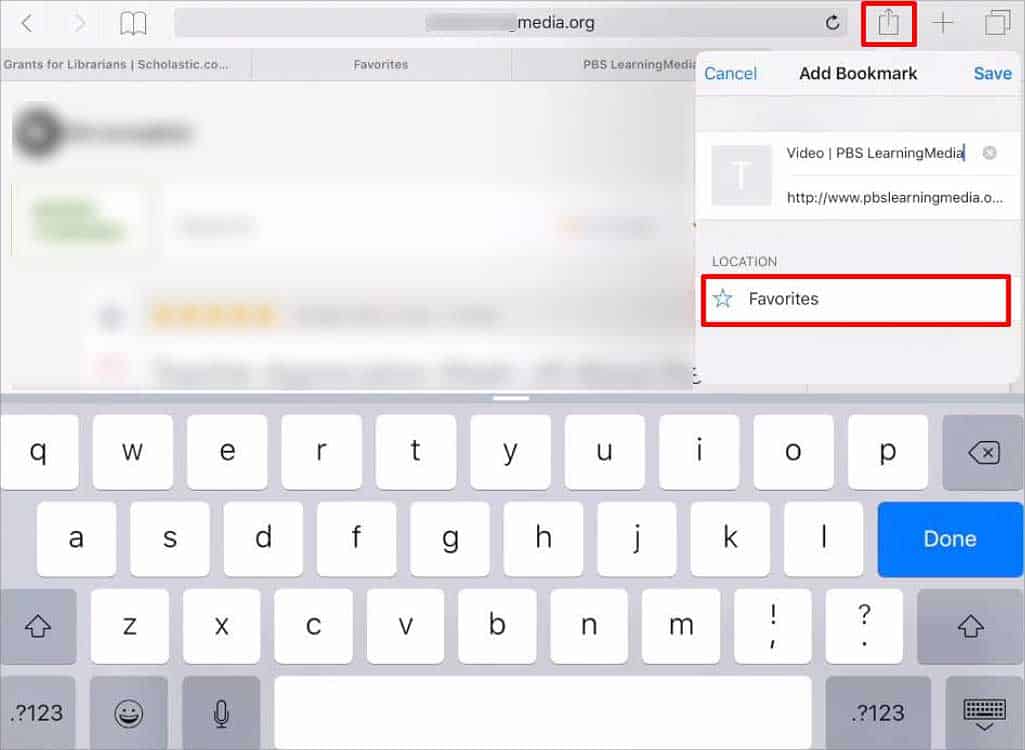
Here’s how to add favorites on Safari on Mac.
- Go to the site you want to add as a favorite.
- Tap the Share icon on the menu bar on the top right.
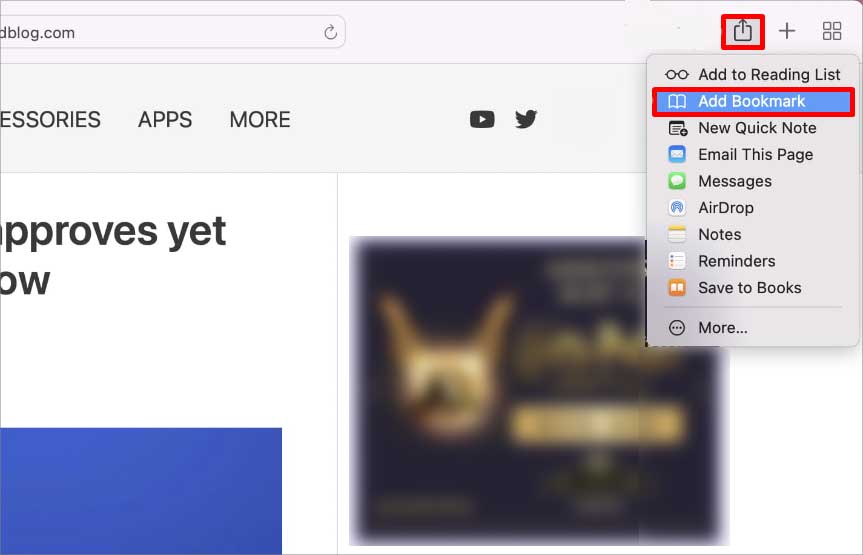
- Under Add to, click on Favorites .
- Name the site and click the Add button.
How to Add Favorites Bar on Safari Menu?
The bar on the Safari menu, which shows the favorites, is known as the Favorites Bar. You can only add the favorites bar on Safari on Mac and iPad. This feature is not available for iPhones . Since the favorite bar has limited space, only a few web pages saved as Favorites appear there.
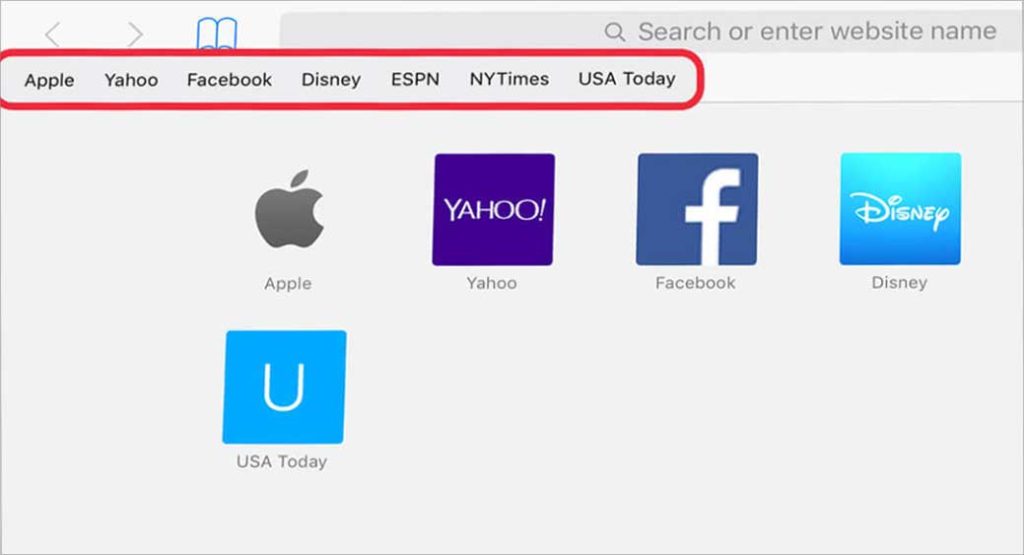
When you add more sites to the favorites, the older sites will get pushed below, and the recent ones will appear on the bar. To bring it back, you will have to press the three horizontal lines next to the site and drag it to the top.
Here’s how to enable Favorite Bar to view Favorites on the Safari menu on iPad.
- Go to Settings.
- Search for Safari and open it.
- Scroll down to the General section.
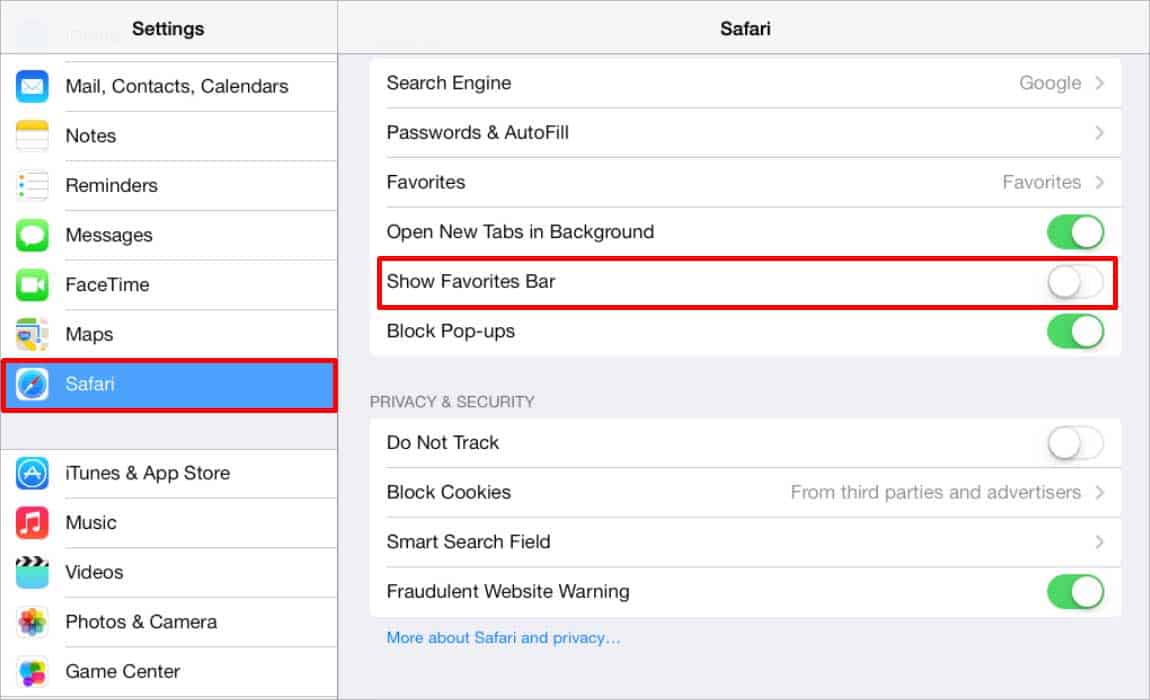
Here’s how to enable Favorite Bar on your Safari page on Mac.
- Click the View menu.
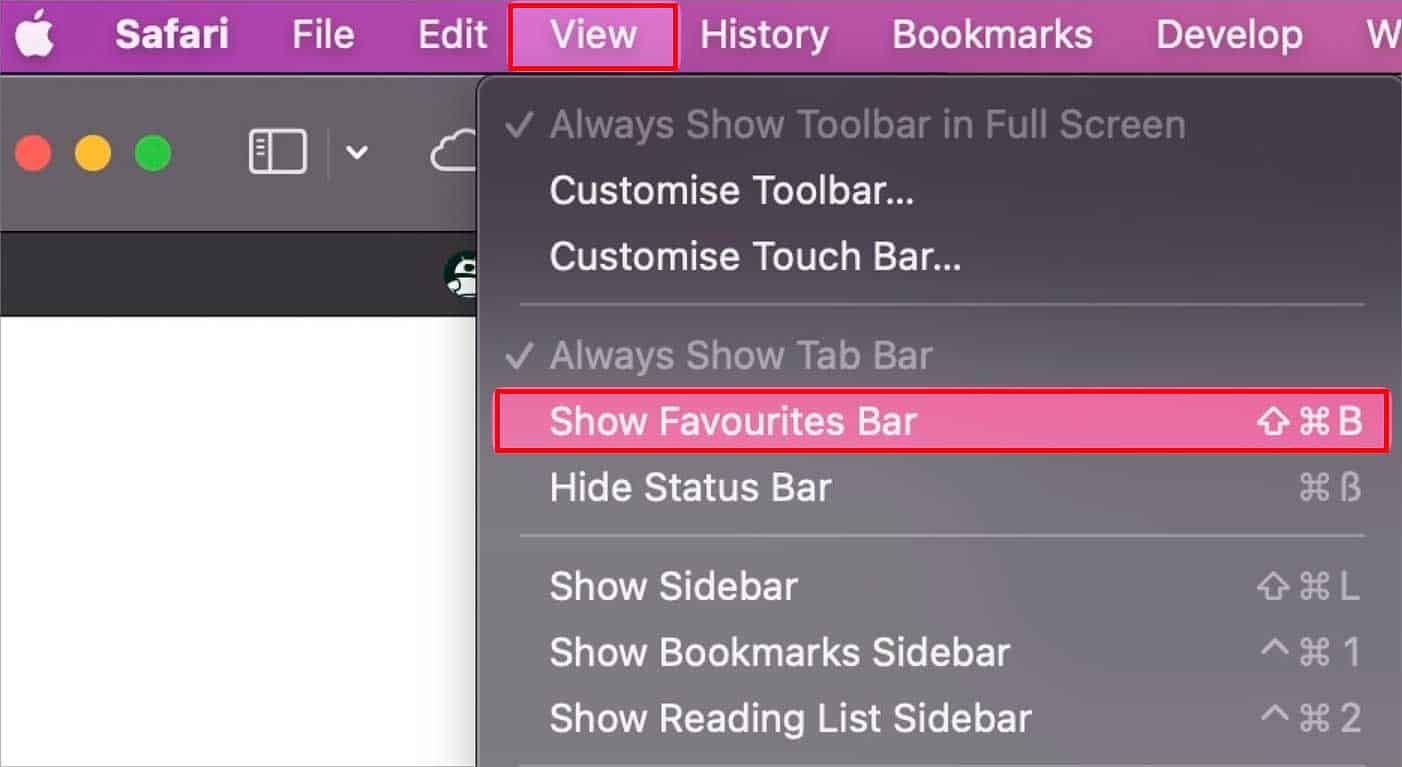
How to View Favorites on Safari?
After you save pages in the Favorite folder, all the web pages get saved on the Safari home page. If you can’t locate the site address in the search field, here’s how to view it.
You can view favorites on the Safari search page as well as in the bookmark list. To view it on the favorite list, here’s what you have to do.
The name you see under the address bar is the web page address saved as favorites. However, not all links will fit in the bar if many sites are saved on favorites. In such cases, you can view them from the favorite list. Here’s what you have to do to view the list of Favorites on Safari on your iPad.
- Tap the Bookmark icon on the menu bar.
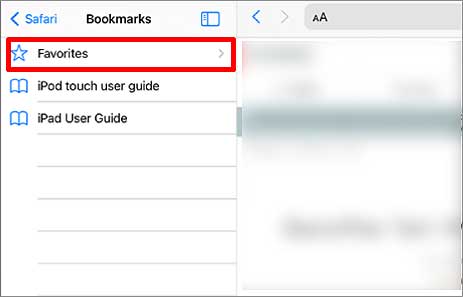
- Search for the site and tap to open it.
You can also view the web page icons on the Safari search field as well as from the list. After enabling the favorite bar, you will be able to view it on the Safari menu as well. However, if you can’t find it there, here’s how to open the favorite list on your Mac.
- Launch Safari.
- Tap the Plus icon beside the address bar.
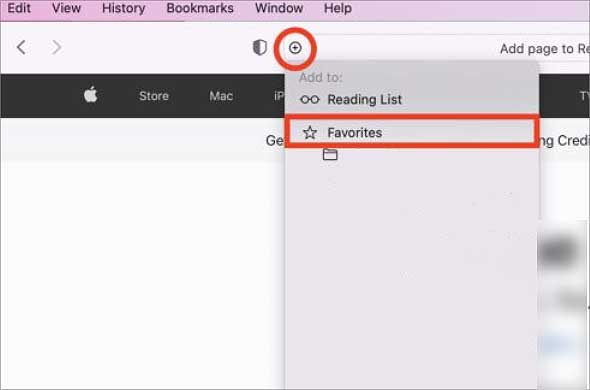
- Select the Website and click it.
Related Posts
Youtube watch history not working here are 7 ways to fix it, fixed: this video file cannot be played (error code: 224003), how to add profile picture on threads.
Type above and press Enter to search. Press Esc to cancel.
- Shop Early Amazon Prime Day Deals
- I Tried Both: Ring vs Nest Doorbell
Customize Safari Toolbar, Favorites, Tab, and Status Bars
Personalize the Safari browser window to suit your style
Tom Nelson is an engineer, programmer, network manager, and computer network and systems designer who has written for Other World Computing,and others. Tom is also president of Coyote Moon, Inc., a Macintosh and Windows consulting firm.
In This Article
Jump to a Section
Customize the Toolbar
Return to the default toolbar.
- Bookmarks Are Called Favorites
- Hide or Show the Favorites Bar
Hide or Show the Tab Bar
Hide or show the status bar.
Like many applications, Safari lets you tweak its interface to suit your preferences. You can customize, hide, or show the toolbar, bookmarks bar, favorites bar, tab bar, and status bar. Configuring these Safari interface bars to suit the way you use the browser can save you time and effort.
The toolbar runs across the top of the Safari screen, where the address area is. Here's how to add and remove items to your liking.
From the View menu, select Customize Toolbar .
Select an item you want to add to the toolbar and drag it to the toolbar. Safari will automatically adjust the size of the address and search fields to make room for the new item(s). When you finish, choose Done .
Try adding iCloud Tabs to easily continue browsing sites right where you left off when using other Apple devices. Select Text Size to add the capability to change the size of text on a page quickly.
Alternatively, right-click in an open space in the toolbar and select Customize Toolbar .
You can adjust a couple of other things very quickly, too:
- Rearrange icons in the toolbar by clicking and dragging them to a new location.
- Delete an item from the toolbar by right-clicking it and selecting Remove Item from the pop-up menu.
If you get carried away with customizing the toolbar, and you're not happy with the result, it's easy to return to the default toolbar.
Click and drag the default toolbar set from the bottom of the window to the toolbar.
Click Done .
Safari Favorites Shortcuts
Apple changed the name of the bar from bookmarks to Favorites with the release of OS X Mavericks . No matter what you call the bar, it's a handy place to store links to favorite websites.
Hide or Show the Bookmarks or Favorites Bar
If you don't use the Favorites bar or want to gain a little screen real estate, you can close the bar. Simply select View > Hide Favorites Bar ( or Hide Favorites Bar , depending on the version of Safari you are using).
If you change your mind and decide you miss the bookmarks bar, go to the View menu and select Show Bookmarks Bar or Show Favorites bar.
In OS X Yosemite and later: Web page titles no longer appear in the toolbar area of the Safari browser if you have the tab bar hidden. Displaying the Tab Bar allows you to see the current page title, even if you don't use tabs.
Like other browsers, Safari supports tabbed browsing , which lets you have multiple pages open without having multiple browser windows open.
If you open a webpage in a new tab, Safari will automatically show the tab bar. If you want the tab bar always to be visible, even if you only have a single web page open, select View > Show Tab Bar .
To hide the tab bar, select View > Hide Tab Bar .
If you have more than one page open in a tab, you'll need to close the tabs before you can hide the tab bar. Click or tap the Close button (the little "X") in a tab to close it.
The status bar displays at the bottom of the Safari window. If you let your mouse hover over a link on a web page, the status bar will show the URL for that link, so you can see where you're going before you click the link. In most cases, this isn't important, but sometimes it's nice to check a URL before you go to the page, especially if the link is sending you to a different website.
- To display the status bar, select View > Show Status Bar .
- To hide the status bar, select View > Hide Status Bar .
Experiment with the Safari toolbar, favorites, tab, and status bars to find what works best for you. Generally, you'll find that having all the bars visible is most helpful, but if you need to maximize your viewing area, closing one or all is always an option.
Get the Latest Tech News Delivered Every Day
- How to Pin Sites in Safari and Mac OS
- Customize the Mac's Finder Toolbar
- How to Get a Full Screen on iPad
- The 10 Best Tips for Apple Pages in 2024
- How to Organize Safari Bookmarks and Favorites
- What Is Bitly? An Intro to the Social Link Sharing Tool
- 8 Tips for Using Safari With macOS
- How to Change Settings in iOS Dolphin
- How to Manage Your Internet Explorer Favorites
- The 10 Best Bookmarking Tools for the Web
- How to Bookmark on an iPad
- Customize the Apple Mail Toolbar
- How to Display the Menu Bar in Internet Explorer
- How to Modify Text Size in the Safari Browser on a Mac
- How to Modify the Mac Finder Sidebar
- How to Show the Favorites Bar in the Edge Browser
Newsletters
- Our sponsors
- Watch Store
- Hot topics:
- Apple Intelligence
- Apple deals
- Apple rumors
- Editor’s picks
How to customize Favorites in Safari on Mac, iPhone, and iPad
By Charlie Sorrel • 12:00 pm, July 5, 2017
- Top stories
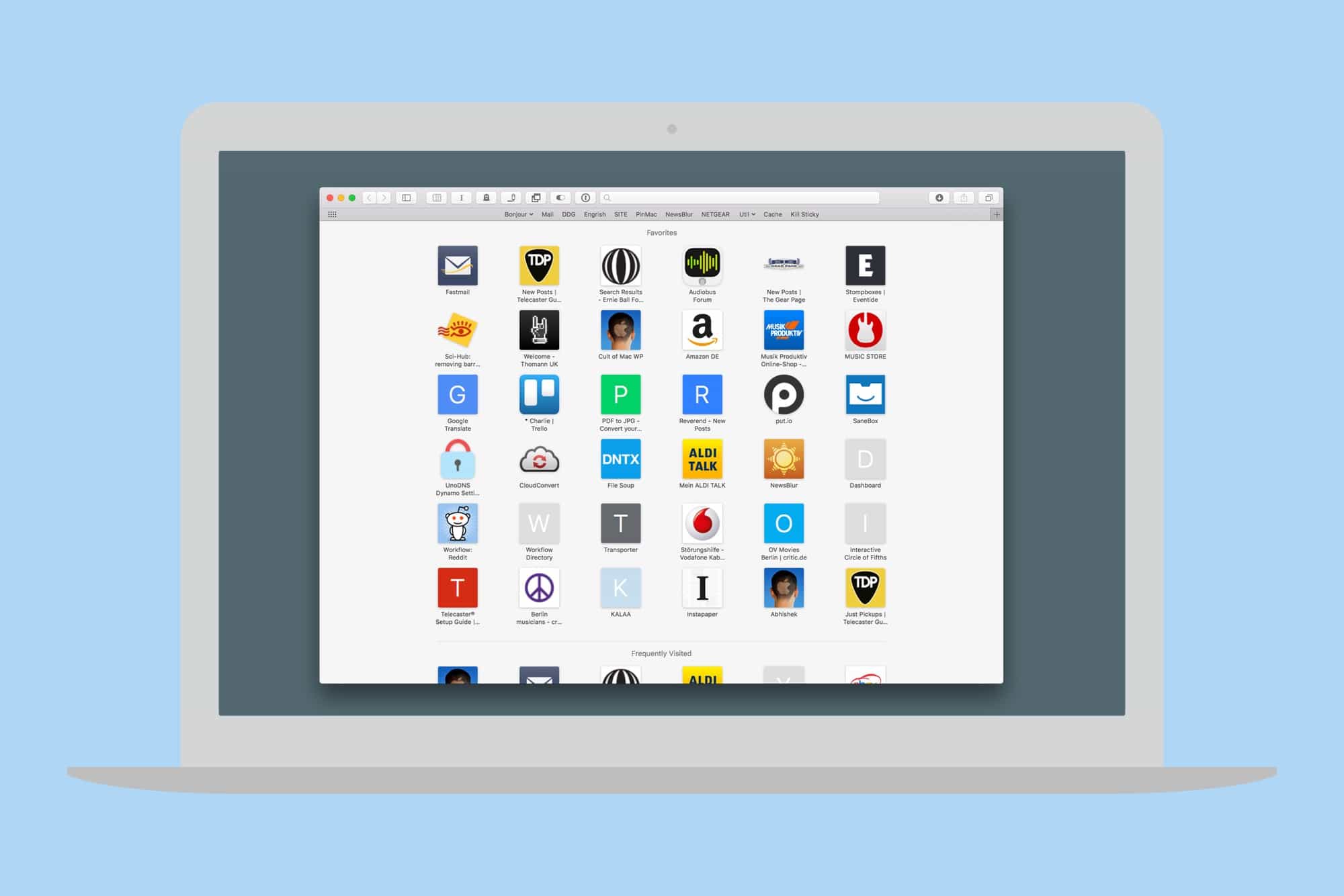
Whenever you open a new window or tab in Safari, you’ll see a view showing a grid of your favorite sites. But what if those Favorites aren’t actually your favorites? What if the default Favorites are useless to you, and you want to have a different set of sites appear in a new tab instead?
That’s why were here today. We’ll see how to customize the Safari Favorites in both iOS and macOS , while leaving everything else, like the bookmarks bar, intact.
What are Safari Favorites exactly?
By default on iOS, the Favorites sheet is populated by your — you guessed it — Favorite bookmark folder. This is the folder that contains the bookmarks you add to Safari’s bookmarks bar. However, it’s easy to change this for a more useful folder.
Why? Well, what if your bookmarks bar is full of fancy bookmarklets that you use to translate pages, add sites to Pinboard, or clear away pesky popups ? Those are perfectly suited to the bookmarks bar, because they’re accessible with one touch, but not so useful in a new tab, where they’ll do nothing.
No, what you want in a new browser window or tab is a page of your most-visited sites: the forums you frequent, the page with the details of class times at your yoga center, the page with the opening hours of you local chiropractor — that kind of thing. I have a folder called Mobile for this, and I use it as my “home page” on Mac and iOS. Here’s how to set it up on both.
Setting your Favorites page on macOS
This one’s easy. Fire up Safari, go to Safari>Preferences in the menu, choose General , and check out Favorites Shows . This is the pop-up menu where you can choose any of your bookmarks folders to use in the Favorites view.
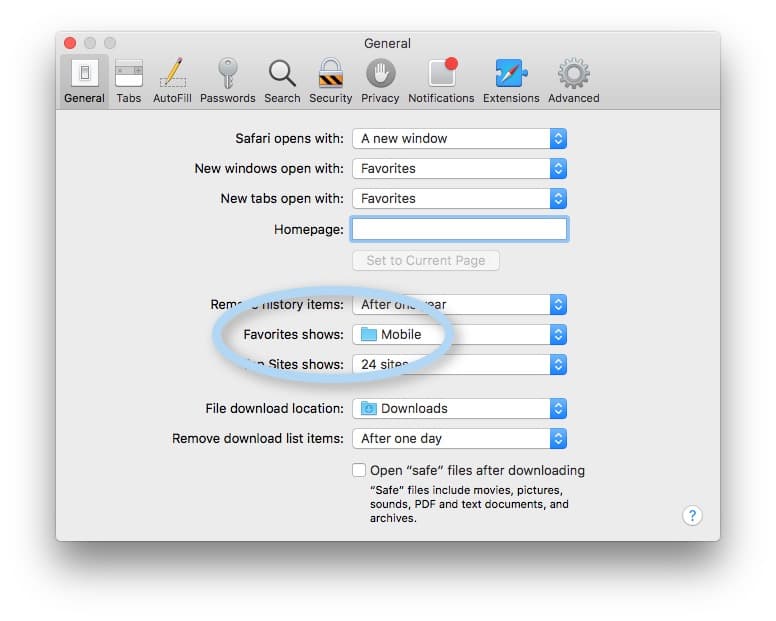
You also need to make sure that the New windows open with: and New tabs open with: are set to Favorites
Now you’re done. Bonus tip: You can rearrange all the bookmarks in the Favorites view just by dragging them with the mouse.
Setting your Favorites page on iOS
On iOS it’s even easier, although instead of opening Safari you open the Settings app, and head to Settings>Safari . In there you tap the line for Favorites , and then select your desired folder in the list.
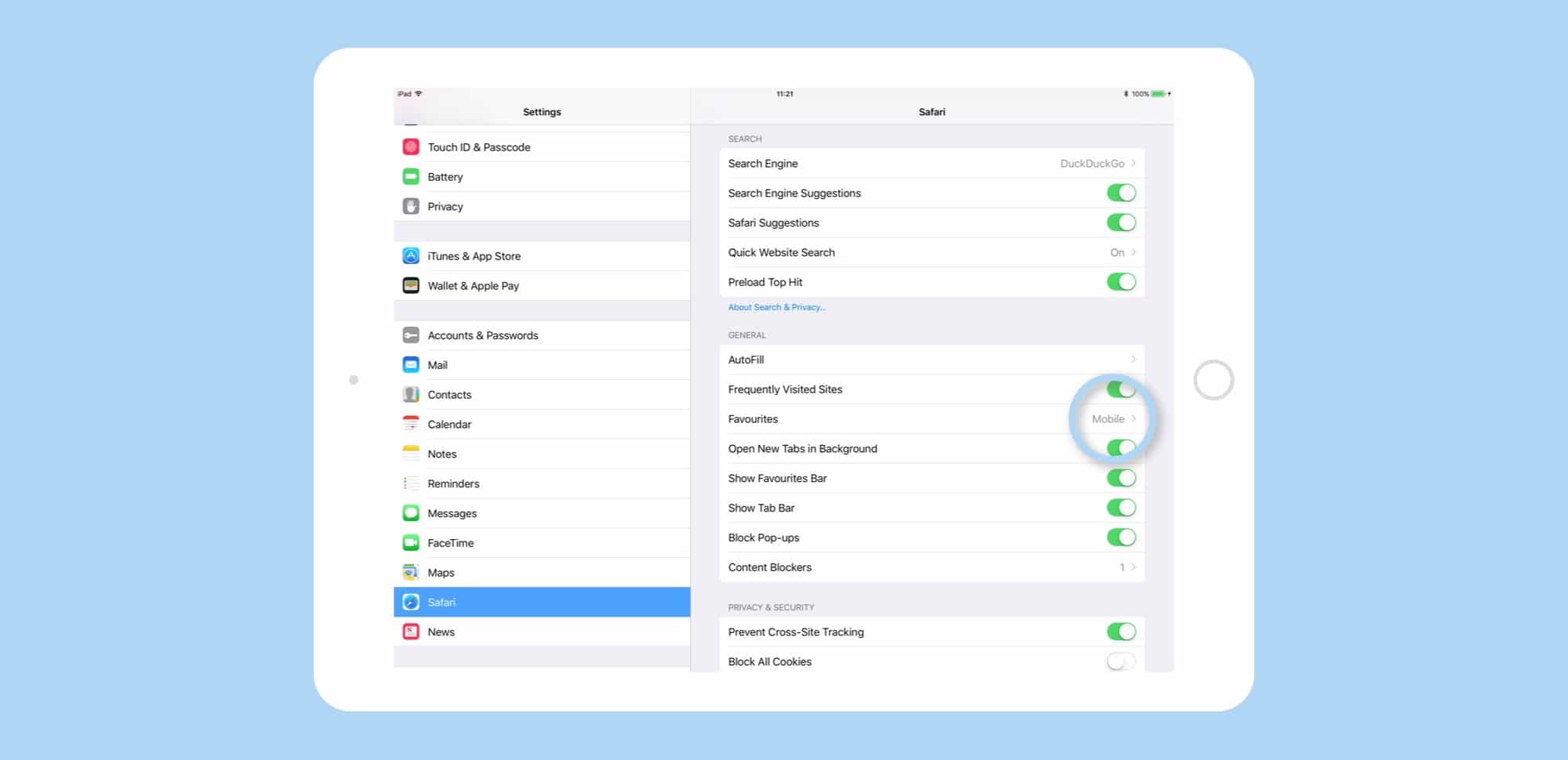
That’s it. It’s super easy. You can also rearrange icons in iOS Safari in the same way, by dragging them around in a new tab.
Setting a custom Favorites folder can be very useful. Bookmark folders sync between Mac and iOS, so you can have identical Favorites everywhere. But you can also have different Favorites on your iPhone, iPad, and Mac, and you can easily switch Favorites, keeping a set for home and a set for work. And as you’ve seen, changing the folder used by Favorites takes seconds. Go try it now.
Daily round-ups or a weekly refresher, straight from Cult of Mac to your inbox.

Cult of Mac Today
Our daily roundup of Apple news, reviews and how-tos. Plus the best Apple tweets, fun polls and inspiring Steve Jobs bons mots. Our readers say: "Love what you do" -- Christi Cardenas. "Absolutely love the content!" -- Harshita Arora. "Genuinely one of the highlights of my inbox" -- Lee Barnett.

The Weekender
The week's best Apple news, reviews and how-tos from Cult of Mac, every Saturday morning. Our readers say: "Thank you guys for always posting cool stuff" -- Vaughn Nevins. "Very informative" -- Kenly Xavier.
Popular This Week
How to get the latest airpods firmware updates [updated], buy a macbook pro for as low as $220 [deals], files app in ios and ipados 18 has two hidden power features, how to make a good-looking custom home screen in ios 18, presumed innocent becomes the most popular series on streaming, these ios 18 features won’t arrive until later this year, get a speedy new macbook every 2 years with upgraded subscription [sponsored], leaked apple watch series 10 renders reveal bigger display, grab 20 early amazon prime day deals on all things apple [deals], apple, why can’t older iphones handle ‘apple intelligence’ ai features.

How To : This Hidden Setting Gives Safari's Favorites Bar Better-Looking Shortcuts to Your Most-Used Bookmarks

Apple has a new way to tidy up your favorite bookmarks in Safari , making them easier to access than ever before. This new feature saves space, allowing you to quickly see more of your favorites at the same time.
While you can quickly access any of your iCloud-synced favorite bookmarks in Safari from your iPhone, iPad, or Mac, the newest Safari feature is for macOS and iPadOS only since it's all about the Favorites Bar. The bookmarks bar has been available in Safari on macOS for a while but has only become an iPad option since iPadOS 17 .
To show the Favorites Bar on macOS, go to View –> Show Favorites in Safari's menu bar. On iPadOS, go to Settings –> Safari and toggle on "Show Favorites Bar."
- Don't Miss: Create Safari Profiles to Separate Browsing Activity for Personal, Work, and Other Topics on Your iPhone or iPad

Since the initial release of macOS 14 Sonoma and iPadOS 17, Safari 17 has included an option to hide favicons, or website icons, from bookmarks in the Favorites Bar. It also affects folder icons and works with Safari 17 on the older macOS versions.
With the feature, favicons will still appear on tabs, history results, and Safari's Start Page on macOS and iPadOS, as well as in the list that pops up after you click the "Show more bookmarks" icon (>>) at the end of the Favorites Bar on macOS. However, it will increase the number of favorites you see on the Favorites Bar as a whole.
In the Safari 17.4 update for macOS, released March 7, two days after it became available on iPadOS 17 , there's an even better way to save space in the Favorites Bar. Instead of removing the icons, you can remove the text, freeing up even more room for additional bookmarks to show at once in the bar. Let's see how it all works below, but make sure you're running Safari 17.4 first.
- Don't Miss: 30 New Features and Changes for Your iPhone on iOS 17.4 and iPadOS 17.4
Jump to a Section
Option 1: show/hide titles per bookmark on mac, option 2: show/hide titles per bookmark on ipad, option 3: show/hide all titles or icons on mac, option 4: show/hide all titles or icons on ipad.
To show only the icon of a specific webpage in your Favorites Bar on macOS, right-click or Control-click the bookmark in the bar and deselect "Show Title." Only the webpage's icon will show. However, if the bookmark gets pushed off into the hidden "Show more bookmarks" list, its name will still appear next to its icon.
To return the name, right-click or Control-click the bookmark in the bar and select "Show Title."

Before Safari 17.4, the only option was "Show Icons," which applied to the whole Favorites Bar. This option showed only the title of bookmarks for everything visible in the bar. There was no option to show only website icons.
To show only the icon of a specific webpage in your Favorites Bar on iPadOS, long-press or tap and hold the bookmark in the bar, tap "Edit," toggle off "Show Title," and hit "Save."

Only the webpage's icon will show. However, if the bookmark gets pushed off into the hidden "More" list (•••), its name will still appear next to a bookmark icon (favicons don't appear in this list).
To bring the name back, long-press or tap and hold the bookmark in the bar, tap "Edit," toggle on "Show Title," and hit "Save."

This was not possible prior to iPadOS 17.4.
If you want to change how the bookmarks and folders look in the Favorites Bar on macOS en masse, right-click or Control-click the Favorites Bar but not a bookmark or folder directly.
To keep the default settings on the Favorites Bar, make sure "Show Icons and Text" is selected. This is also how things appear in the hidden "Show more bookmarks" list. If you choose any of the other options, you won't be able to show or hide titles for individual webpages.

To show only website icons on the Favorites Bar, select "Show Icons Only." Folder names will still appear next to folder icons since you wouldn't be able to tell the difference between them otherwise. And if the webpage's symbol gets pushed to the hidden "Show more bookmarks" list, its name will still appear next to its icon.

To show only text on the Favorites Bar, select "Show Text Only." All website and folder icons will disappear, and only bookmark titles and folder names will remain. Folders will be distinguishable by the chevron symbol next to them.
If the bookmark's or folder's name ends up in the hidden "Show more bookmarks" list, its icon will still appear next to its title.

Your only option before Safari 17.4 was "Show Icons." There was no option to show only website icons.
To change how the bookmarks and folders look in the entire Favorites Bar on iPadOS, go to Settings –> Safari –> Favorites Bar Appearance. The default option is "Show Icons and Text." If you choose any of the other options, you won't be able to show or hide titles for individual webpages.

To show only website icons on the Favorites Bar, select "Show Icons Only." Folder names will still appear next to folder icons since you wouldn't be able to tell the difference between them otherwise. And if the webpage's symbol gets pushed to the hidden "More" list, its name will still appear next to a bookmark icon.

To show only text on the Favorites Bar, select "Show Text Only." All website and folder icons will disappear, and only bookmark titles and folder names will remain. Folders will be distinguishable by the chevron symbol next to them. This text-only setting was available for Safari on iPad before iPadOS 17.4 by disabling the "Show Icons in Favorites Bar" switch in Settings –> Safari.
If the bookmark's or folder's name ends up in the hidden "More" list, a bookmark or folder icon will still appear next to its title.

Just updated your iPhone? You'll find new features for Podcasts, News, Books, and TV, as well as important security improvements and fresh wallpapers. Find out what's new and changed on your iPhone with the iOS 17.5 update.
Be the First to Comment
Share your thoughts, how to : get instant solutions to mathematical problems on your iphone or ipad with apple's new math notes, how to : get rcs messaging in your iphone's messages app for imessage-like chats with android users, how to : dial these secret codes to see if someone is hijacking calls & texts on your iphone, how to : keep your night vision sharp with the iphone's hidden red screen, how to : if 'messages' consumes too much iphone or icloud storage, don't delete your conversations just yet, how to : lock and hide apps on your iphone or ipad — the official way, how to : 20 surprisingly practical uses for apple airtags, how to : install facebook lite on your iphone, how to : can't find an app on your iphone's home screen its icon is likely hiding from you, how to : 18 siri commands every iphone owner should know, how to : quickly generate a strong password on your iphone when icloud keychain won't work, how to : snooze emails in apple's mail app so you don't forget to check them out later, how to : 100+ secret dialer codes for your iphone, how to : 13 tips every apple pencil user needs to know for ipad, how to : the easiest way to secretly record someone's conversation with your iphone, how to : use a different apple id for apple music without using family sharing, how to : turn any website into a full-screen app on your iphone, how to : your ipad has a hidden built-in calculator you're not using — here's how to unlock it, how to : your iphone's status bar can actually be customized — here's how, how to : create and use collaborative playlists on apple music with your friends (works on iphone, android, and more).
- All Features
- All Hot Posts
How-To Geek
How to hide favorites on safari's new tab page on iphone and ipad.

Your changes have been saved
Email Is sent
Please verify your email address.
You’ve reached your account maximum for followed topics.
After Trying Countless iPad Mini Keyboard Cover Cases, Here’s My Favorite
Top tips for creating quality meeting minutes in word, best microsd cards of 2024, quick links, the quest for a truly blank safari page, step 1: make an empty favorites folder in safari, step 2: configure safari in settings.
Normally, Safari on iPhone and iPad displays a list of Favorites on its blank pages whenever you open a new window or tab. Unfortunately, Apple does not provide a simple and obvious way to disable this, but there is a way to do it. Here's how to set it up.
Ordinarily, if you have any Favorites saved in Safari on your iPhone or iPad, they will show up on a "blank" page like this after you create a new tab or open a new page.
Using a simple trick, we're going to get rid of that group of Favorites links on your Safari's blank page, and you won't need to delete your Favorites to do it. The key is to make Safari display the contents of an empty Favorites subfolder that we are going to create.
Although we've used iPhone screenshots, the following instructions work for the iPad as well.
First, open Safari on your iPhone or iPad and tap the "Bookmarks" button, which is an icon that looks like an open book. On the iPhone, it's located in the toolbar at the bottom of the screen. On the iPad, you'll find it at the top of the screen just to the left of the address bar.
In the menu that appears, select the "Bookmarks" tab (which looks like the outline of an open book), then tap "Edit."
Once Edit mode starts, tap "New Folder" at the bottom of the menu.
In the "Title" text box, type in the name "Empty." Technically, you can name this folder anything you like, but the name "Empty" will help you remember its purpose in the future.
After that, tap the "Location" drop-down menu and select "Favorites." Then tap "Done."
Then tap "Done" again to exit Edit mode.
We're done in Safari for now. Next, we'll go into Settings to make a small change.
Now we need to tell Safari to display the empty folder of Favorites that we just created. When it displays this empty folder, no Favorites will appear, and Safari will generate a truly blank page.
To do that, open "Settings" and navigate to "Safari."
In the "General" section, click "Favorites."
In the list that pops up, choose the "Empty" folder we created earlier.
After that, tap back once, then exit Settings.
The next time you open Safari to a blank page, you will see no Favorites at all.
Simplicity at last! If you want to keep the page blank, remember to never save any Favorites to the "Empty" folder we created. Keep it empty, and you've always see this blank gray page when you open a new tab or window in Safari on iPhone or iPad.
- iPhone & iPad
How to hide or show website icons in Safari Favorites Bar
Learn how to remove or display the website icons of your favorite bookmarks in Safari’s top Favorites Bar on your iPad and Mac running iPadOS 17 and macOS Sonoma.
Show top Favorites Bar in Safari
Safari on Mac and iPad (not iPhone because of the smaller screen area) lets you show a thin strip of your favorite bookmarks at the top of the browser, just below the URL address bar.
This row of favorite websites is visible at all times, whether you’re on the Safari Start Page or a web page. Plus, it appears in both the Separate and Compact tabs settings.
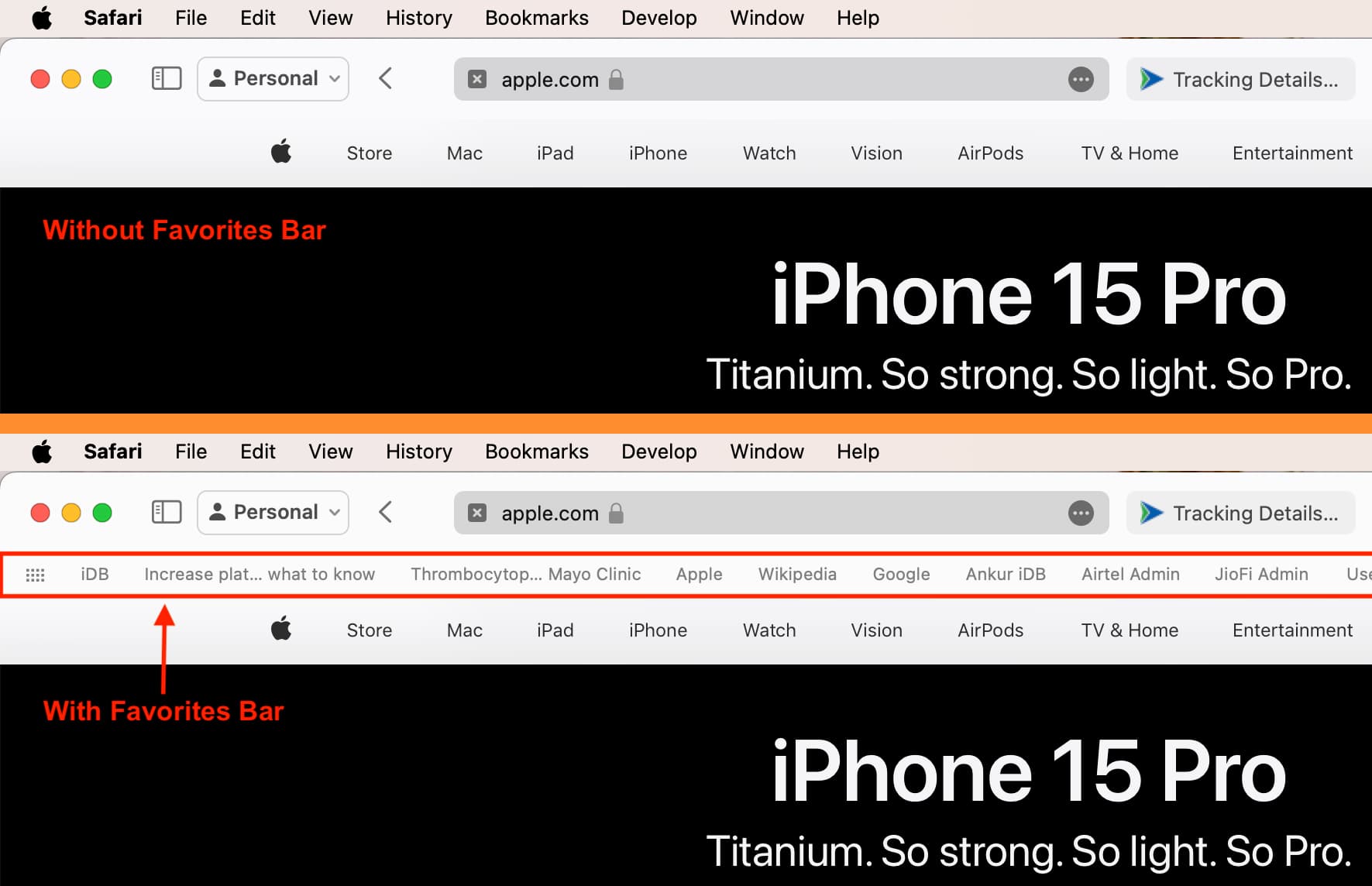
The Favorites Bar takes a little extra screen area but makes it easy to access your favorite bookmarks without the need to go to the Start Page or open the bookmarks section.
If you have not already enabled this, you can do it by following these steps.
- Open Safari .
- From the top menu bar, click View and choose Show Favorites Bar .
- Alternatively, you can press Shift + Command + B keys together to show (or hide) the Favorites Bar.
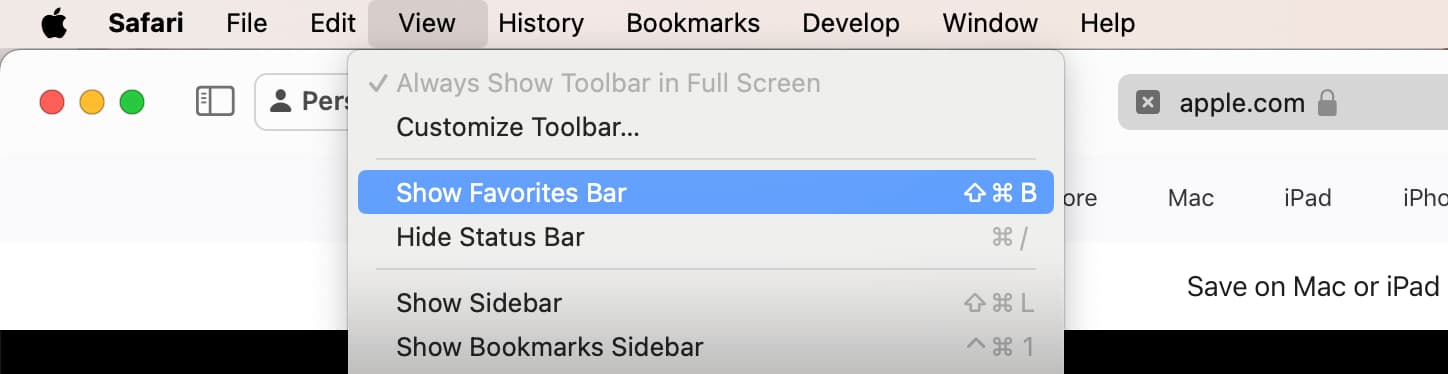
- Open the Settings app .
- Scroll down and tap Safari .
- Turn on Show Favorites Bar .
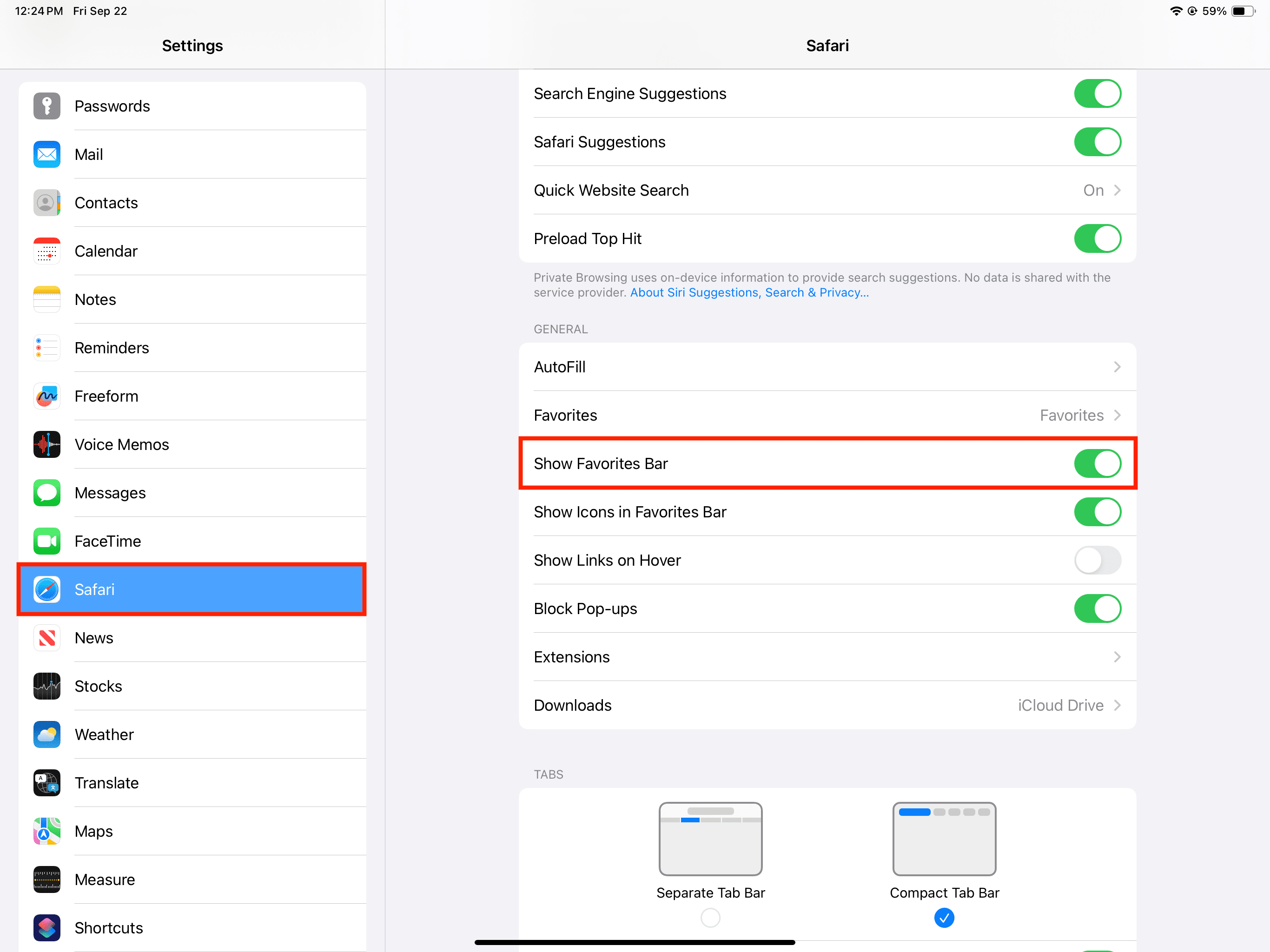
Related: How to pin tabs in Safari
Hide or show website icons in Safari Favorites Bar
Starting with macOS Sonoma and iPadOS 17, the Favorites Bar displays the website icon (also called favicon). This makes it similar to other browsers like Google Chrome that show the favicons in their top bookmarks bar.
For many people, the tiny site icons are not only aesthetically pleasing but can also help identify a bookmark faster.
However, if you feel differently and prefer the old look with only the site name, here’s how to hide those icons from the Favorites Bar.
- Place the mouse or trackpad cursor on the Favorites Bar.
- Right-click or Control-click and uncheck (or check) Show Icons .
- Go to the Settings app and tap Safari .
- Turn off (or on) the switch for Show Icons in Favorites Bar .
Other Safari tips:
- How to hide your IP address and prevent tracking in Safari
- How to create and use profiles in Safari on iPhone, iPad, and Mac
- How to refresh website favicons in Safari on Mac
Newsroom Updates
> Introducing Apple Intelligence for iPhone, iPad, and Mac
> iPadOS 18 introduces powerful intelligence features and apps for Apple Pencil
Looks like no one’s replied in a while. To start the conversation again, simply ask a new question.
Moving icons safari favorites.
How do you rearrange the icons in 15.7 iPad iOS? Press and hold does not allow you to move anything. Apple’s solution is Edit your favorites
- Tap. , then tap Bookmarks.
- Tap Favorites, then tap Edit to delete, rename, or rearrange your favorites.
What does tap”.” even mean? There is no period that I can see.
if you go to the sidebar and edit favorites, the only thing you can do is delete.
Posted on Nov 3, 2022 8:52 AM
Similar questions
- How do i rearrange icons in Safari favorites. Tap and hold works on the home page but no longer works within Favorites. How do i rearrange icons in Safari favorites. Tap and hold works on the home page but no longer works within Favorites. 6447 3
- How to disable bookmark icons on iPad and iPhone. Viewing favorites on iPhone and iPad the bookmarks show as icons. The icons take too much space and they do not really relate to me as what the page may be. Also I do not want to wait while the customs icons populate after updates. This seems a waste of memory to change all that text to icon. Does anyone know how to disable bookmark icons on iPad and iPhone? 774 3
- iPhone Safari setting missing show favorites option iPhone Safari is missing the show favorites setting. All answers to the question regarding the missing favorites bar Instruct turning on the setting “show favorites” in settings/general. I do not have that setting. I have IOS 15.5 on iPhone 12ProMax. any suggestions are appreciated. 1043 2
Loading page content
Page content loaded
Nov 5, 2022 10:42 AM in response to tschw
Hello tschw,
Welcome to Apple Support Communities!
If we understand your post correctly, you want to know how to change your Favorites in Safari icons around. We're here to help!
"Edit your favorites
1. Tap , then tap Bookmarks.
2. Tap Favorites, then tap Edit to delete, rename, or rearrange your favorites."
More information can be found here: Bookmark favorite webpages in Safari on iPad - Apple Support
Let us know if you have any questions.
Thank you for using Apple Support Communities.
Safari User Guide
- Get started
- Go to a website
- Bookmark webpages to revisit
- See your favorite websites
- Use tabs for webpages
- Import bookmarks and passwords
- Pay with Apple Pay
- Autofill credit card info
- View links from friends
- Keep a Reading List
- Hide ads when reading
- Translate a webpage
- Download items from the web
- Add passes to Wallet
- Save part or all of a webpage
- Print or create a PDF of a webpage
- Interact with text in a picture
- Change your homepage
- Customize a start page
- Create a profile
- Block pop-ups
- Make Safari your default web browser
- Hide your email address
- Manage cookies
- Clear your browsing history
- Browse privately
- Prevent cross-site tracking
- See who tried to track you
- Change Safari settings
- Keyboard and other shortcuts
Group tabs in Safari on Mac
You can organize tabs into groups that make it easy to quickly switch between groups of related websites.
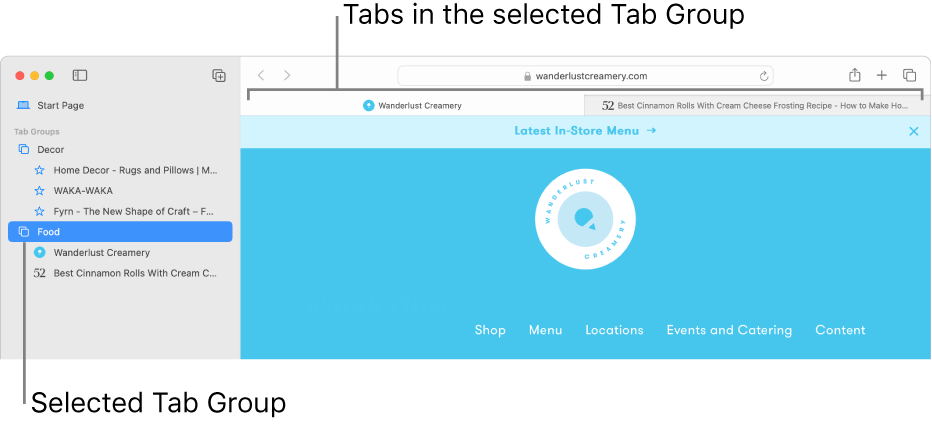
Open Safari for me
Create a Tab Group from the tabs in the current window
Choose New Tab Group with [ number ] Tabs.
Enter a name for the Tab Group, then press Return.
Create a Tab Group by selecting tabs
Choose New Empty Tab Group.
Control-click a tab in the tab bar, choose Move to Tab Group, then choose the Tab Group.
You can also drag tabs from the tab bar into a Tab Group.
Open a Tab Group
Choose a Tab Group.
If the sidebar is open, click a Tab Group in the sidebar.
To preview thumbnails of the websites in a Tab Group, Control-click the Tab Group in the sidebar, then choose Show Tab Overview.
Tip: To quickly email the links in a Tab Group to others, drag the Tab Group from the Safari sidebar to an email message.

COMMENTS
In Settings, scroll through the list and tap "Safari." In Safari settings, find the "General" section. In that section, you'll see a switch labeled "Show Favorites Bar." Flip the switch beside it to turn it on. (If it's already enabled and you want to hide the Favorites bar, flip the switch "off.") After that, launch Safari.
Rename a webpage title in the Favorites bar. Touch and hold the webpage title, then tap Edit. Enter a new name, then tap Save. In Safari on iPad, add websites to Favorites, edit favorites, and show the Favorites bar.
Change the display controls for a website on Safari. You can hide the search field, switch to Reader, and more. Open the Safari app on your iPad. Tap , then do any of the following: Hide the search field: Tap Hide Toolbar (tap the top of the screen to get it back). See a streamlined view of the webpage: Tap Show Reader (if available).
Click on the Sidebar icon in the upper left corner of Safari. Select the bookmarks icon. Open the Favorites section by clicking on the arrow. Click Edit. Inside the Bookmarks editing screen, you can add folders to group bookmarks together, or simply drag bookmarks from their current location into the Favorites toolbar.
Safari Show Bookmarks Bar Guide for iPad. Open Settings.; Select Safari.; Enable the Always Show Bookmarks Bar option.; Our guide continues below with additional information on how to show bookmarks bar in Safari on iPad, including pictures of these steps.. If you have been using an iPad, then you know that it is more than just a bigger phone.
Simply right-click anywhere on the bar and uncheck Show Icons in the pop-up menu. If you should miss them at all, you can just as easily turn them back on again using the same menu option ...
To open the Editor click Bookmarks > Edit Bookmarks. Here are three ways to create a folder: Click Bookmarks > Add Bookmark Folder from the menu bar. Right-click inside the Bookmarks Sidebar and select New Folder from the shortcut menu. Click New Folder at the top of the Bookmarks Editor. Give your folder a name and hit your Return key.
Select the folder you want to move, and drag it to its target location in the Favorites bar. The other folders will move out of the way to accommodate it. Select Bookmarks > Show Bookmarks. In the Safari sidebar, click Favorites. To move a folder, click and hold the folder's icon, then drag it to the desired location.
To add a bookmark on an iPad, open a webpage in Safari. Tap "Share" → "Add Bookmark" → "Save". By default, saved bookmarks can be found in "Favorites". Tap the sidebar icon → "Bookmarks" → "Favorites". To create a new folder, open the sidebar. Tap "Bookmarks" → "Edit" → "New Folder" → enter a name → "Done". Method 1.
While the iPad's Safari browser has a dedicated Bookmarks button, you can access your favorite sites more quickly by making the Bookmarks Bar always visible. Open the Safari browser. Tap the ...
Use multitasking window to add to Favorites. Open Safari and visit the desired site. Now, press Command + N to open a new Safari window.; Open both Safari windows in Split View.To do this, press your mouse pointer on the tiny green button and choose Tile Window to Left or Right of Screen.; Once you have two Safari windows in Split View, place the mouse pointer on the URL in the address bar and ...
Description: This technical article shows how to enable and use the bookmark bar in Safari on the iPad. Go to Settings, select Safari and turn on Always Show Bookmarks Bar.; To save bookmarks to the bar while in Safari, go to the folder with the right arrow on it and select Bookmark.; Select Bookmarks, change to Bookmarks Bar and select Save.; The bookmark bar will show up at the top of the ...
Here's how to add favorites on Safari on Mac. Launch Safari. Go to the site you want to add as a favorite. Tap the Share icon on the menu bar on the top right. Select the Add bookmark option. Under Add to, click on Favorites. Name the site and click the Add button.
The toolbar runs across the top of the Safari screen, where the address area is. Here's how to add and remove items to your liking. From the View menu, select Customize Toolbar . Select an item you want to add to the toolbar and drag it to the toolbar. Safari will automatically adjust the size of the address and search fields to make room for ...
This one's easy. Fire up Safari, go to Safari>Preferences in the menu, choose General, and check out Favorites Shows. This is the pop-up menu where you can choose any of your bookmarks folders ...
The bookmarks bar has been available in Safari on macOS for a while but has only become an iPad option since iPadOS 17. To show the Favorites Bar on macOS, go to View -> Show Favorites in Safari's menu bar. On iPadOS, go to Settings -> Safari and toggle on "Show Favorites Bar." Don't Miss: Create Safari Profiles to Separate Browsing ...
4. Restart Safari. The answer I provided above is basically as follows: 1. Go to safari bookmarks bar on top and look at what and look at what the icon currently looks like (It will be a small icon.) remember what it looks like. 2. Go to finder on the top menu bar select Go>Go to folder and type:
The Quest for a Truly Blank Safari Page. Step 1: Make an Empty Favorites Folder in Safari. Step 2: Configure Safari in Settings. Normally, Safari on iPhone and iPad displays a list of Favorites on its blank pages whenever you open a new window or tab. Unfortunately, Apple does not provide a simple and obvious way to disable this, but there is a ...
Show top Favorites Bar in Safari. Safari on Mac and iPad (not iPhone because of the smaller screen area) lets you show a thin strip of your favorite bookmarks at the top of the browser, just below the URL address bar.. This row of favorite websites is visible at all times, whether you're on the Safari Start Page or a web page. Plus, it appears in both the Separate and Compact tabs settings.
If we understand your post correctly, you want to know how to change your Favorites in Safari icons around. We're here to help! "Edit your favorites. 1. Tap , then tap Bookmarks. 2. Tap Favorites, then tap Edit to delete, rename, or rearrange your favorites." More information can be found here: Bookmark favorite webpages in Safari on iPad ...
Tap , then tap Bookmarks. Tap Edit, then do any of the following: Create a new folder: Tap New Folder at the bottom left, enter a name, then tap Done. Move a bookmark into a folder: Tap the bookmark, tap the Location, then tap a folder. Tap to return to your bookmarks. Delete bookmarks: Tap . Rename bookmarks: Tap the bookmark, enter a new name ...
Show the Favorites bar: Choose View > Show Favorites Bar. A bar with your favorite websites appears below the toolbar. If you see angle brackets at the right end of the bar, click them to show the rest of your bookmarks, or widen the Safari window. Go to a Favorite website: Click in the Smart Search field, then click a website below Favorites ...
Open System Settings and head to Safari > Extensions. Here you'll see that "Homepage" is turned off. Here you'll see that "Homepage" is turned off. Credit: Justin Pot
In the Safari app on your Mac, click the down arrow next to the Sidebar button in the toolbar. If the sidebar is open, click the Add Tab Group button in the toolbar. Choose New Empty Tab Group. Enter a name for the Tab Group, then press Return. Control-click a tab in the tab bar, choose Move to Tab Group, then choose the Tab Group.