

Tips & Tricks
Troubleshooting, how to set a time limit for websites on iphone & ipad with screen time.

Want to set a time limit for how long a particular website can be used on an iPhone or iPad? If your child has an iOS or iPadOS device, you may find time limiting particular websites to be a very useful feature. Or perhaps you don’t have the best self control, and you want to limit your own usage of a website, like some sort of social media time sink. Whatever the reason, thanks to Screen Time, setting time limits on website usage is particularly easy on iPhone and iPad.
Screen Time has an array of features to keep track of device usage, and it doubles as a set of parental controls to limit various features and functionalities of a device. Limiting the amount of time allowed on specific websites and webpages is one such example of this, and it’s quite useful.
This article obviously applies to iPhone and iPad, but you can also set time limits for websites on Mac with Screen Time too if you’d like.
So, want to setup website time limits on an iPhone or iPad? Read on!
How to Set Time Limits on Websites on iPhone & iPad
Make sure that your iPhone or iPad is running at least iOS 12 to take advantage of the Screen Time features, as the functionality does not exist in earlier releases of system software.
Using Screen Time to limit website access on your iPhone and iPad is pretty easy, right? No more concern about a device being used for social media or social networks for 16 hours a day, you can limit it to a few hours, an hour, or less if you’d like to.
This applies to Safari, but you can use app time limits broadly to limit apps like Chrome, Firefox, Opera, and other browsers too. And if you’re on a Mac, Screen Time in macOS allows allows for time limiting websites in a similar way.
Thanks to this feature, you don’t have to worry about your kid spending too much time on video-sharing and social networking websites.
If you’re wondering what your Screen Time passcode is you may want to change it to something you can remember easier.
Apart from setting time limits on websites, Screen Time can also be used to add time limits on the apps installed on your device , so if you want to limit Chrome or another browser that’d be a way to do it.
If you feel like setting time limits on websites isn’t enough, you also have the option to completely block access to specific websites that you don’t want your child to see at all.
While you’re tweaking Screen Time settings, if you’re concerned about unauthorized charges to your credit card, you can turn off in-app purchases on an iOS or iPadOS device with Screen Time too . The Screen Time feature is loaded with options, so don’t miss browsing around and seeing what else it can do for your device usage.
Did you set any time limits for a website or websites? What do you think of this Screen Time feature? Let us know your experiences, tips, and thoughts in the comments.
Enjoy this tip? Subscribe to our newsletter!
Get more of our great Apple tips, tricks, and important news delivered to your inbox with the OSXDaily newsletter.
You have successfully joined our subscriber list.
Related articles:
- How to Set Time Limits on Websites on Mac
- How to Set Communication Limits on iPhone & iPad with Screen Time
- How to Set Communication Limits on Mac
- How to Set Screen Time Limits for Mac
Leave a Reply
Name (required)
Mail (will not be published) (required)
Subscribe to OSXDaily
- - Enable Night Shift on Apple Watch with Siri
- - How to Install tvOS 18 beta on Apple TV
- - Fix “A software update is required to install macOS in a virtual machine” Error on Mac
- - How to Install watchOS 11 Beta on Apple Watch
- - How to Downgrade iOS 18 Beta to iOS 17
- - ChatGPT for Mac Now Available to All
- - MacOS Sequoia 15 Beta 2 Available to Download
- - iOS 18 Beta 2 Download Available Now for iPhone & iPad
- - Beta 1 of iOS 17.6, macOS Sonoma 14.6, iPadOS 17.6 Released for Testing
- - MacOS Sequoia 15 Beta 1 Available to Download Now
iPhone / iPad
- - How to Use Screen Distance on iPhone & iPad to Help Eye Health
- - How to Fix iPhone “Charging on Hold” Message
- - How to Install iOS 18 Beta on iPhone
- - Fun: Get a Bouncy Ball to Play With on Your Mac Screen
- - How to Install MacOS Sequoia Beta
- - Can I Keep My MacBook Pro/Air Plugged in All The Time?
- - sysmond on Mac Using High CPU? Here’s the Likely Reason & How to Fix It

About OSXDaily | Contact Us | Privacy Policy | Sitemap
This website is unrelated to Apple Inc
All trademarks and copyrights on this website are property of their respective owners.
© 2024 OS X Daily. All Rights Reserved. Reproduction without explicit permission is prohibited.

How to Block Safari with Screen Time in iOS 12
Dilum Senevirathne is a freelance tech writer specializing in topics related to iOS, iPadOS, macOS, Microsoft Windows, and Google web apps. Besides Guiding Tech, you can read his work at iPhone Hacks, Online Tech Tips, Help Desk Geek, MakeUseOf, and Switching to Mac.
Any parent should be rightfully concerned about the dangers of unrestricted web browsing. Inappropriate sites that spew violence, hate, and racism are rife, not to mention that the chances of stumbling upon adult-related content are quite high . With iOS 12, Apple did what was best — added a ton of app management features with the new Screen Time. Hence, gaining complete control of Safari, the main portal to the internet on an iPhone or iPad, is more than possible.

If you are looking to prevent your child from accessing the internet entirely, then blocking Safari is pretty easy to do via Screen Time. Alternatively, you can choose to block unwanted websites on Safari, and even impose time limits on either the browser or sites individually. There’s also the option to manage restrictions remotely from the comfort of your iOS device should you want to. Let’s look at how you do each of these in turn.
Block Safari
iOS 12 allows you to block Safari in mere seconds, thanks to the built-in restrictions that come alongside Screen Time. The steps below should help you do that.
Step 1: Open the Settings app.
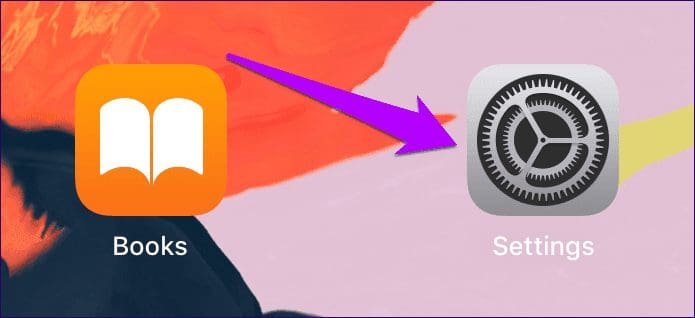
Step 2: Tap the option labeled Screen Time.
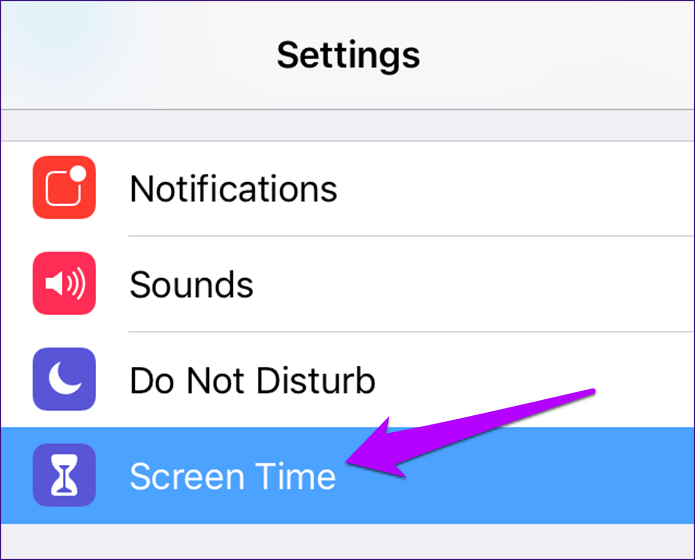
Step 3: On the Screen Time panel, tap Content & Privacy Restrictions.
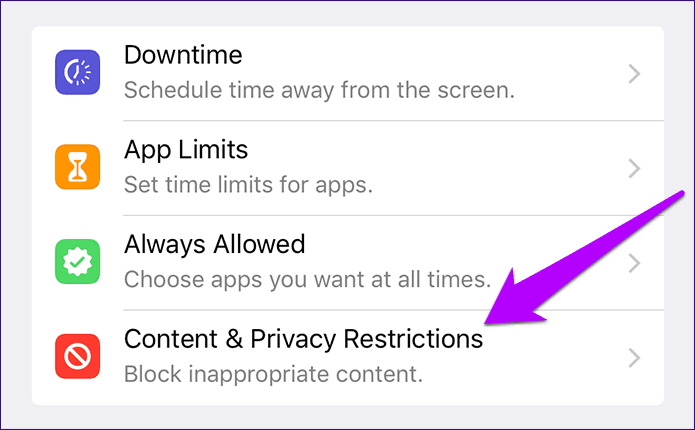
Step 4: On the Content & Privacy Restrictions screen, tap Allowed Apps.
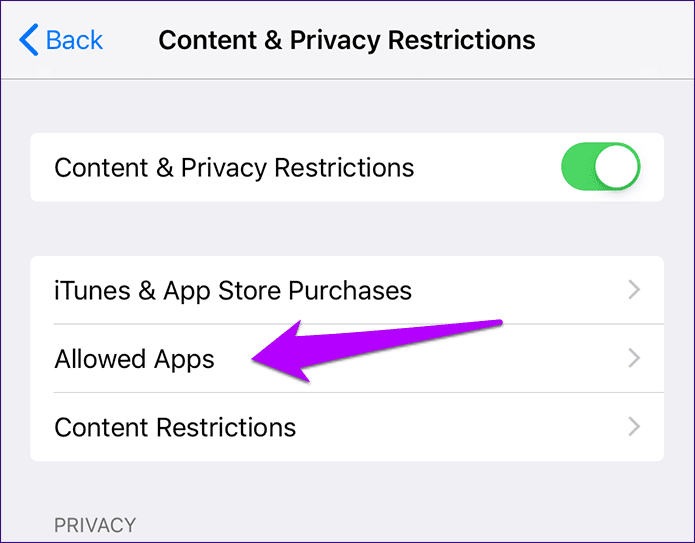
Step 5: Turn off the switch next to Safari.

That’s it. Safari is entirely blocked on the iOS device, and won’t appear within the Home screen unless you explicitly choose to allow access to it in the future.
Block App Store
You should know that merely blocking Safari won’t stop your child from downloading another web browser from the App Store and using that as a workaround to access the internet. Hence, it’s in your best interest that you also restrict access to the App Store to prevent that from happening in the first place.
Step 1: Tap iTunes & App Store Purchases from within the Content and Privacy Restrictions screen.
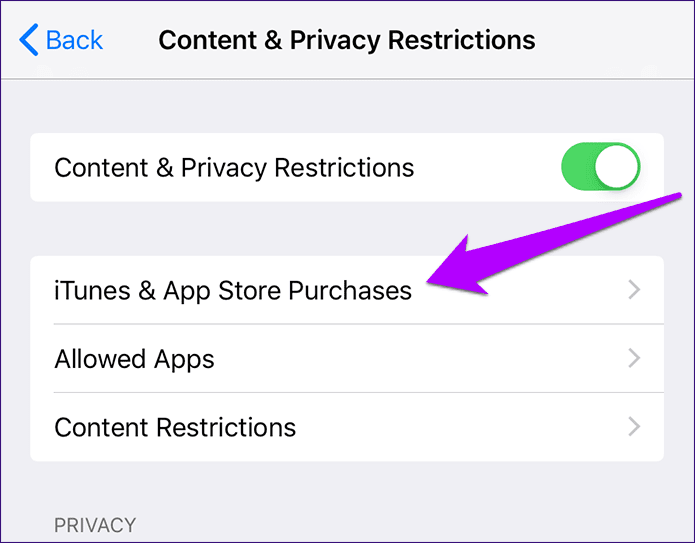
Step 2: Tap the option labeled Installing Apps.
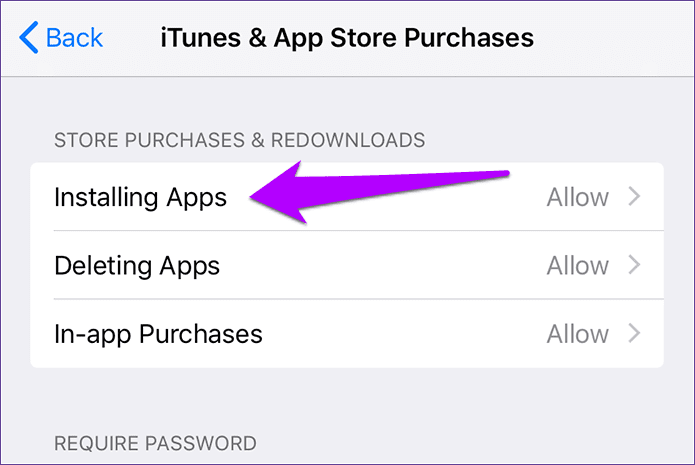
Step 3: Select the option labeled Don’t Allow.
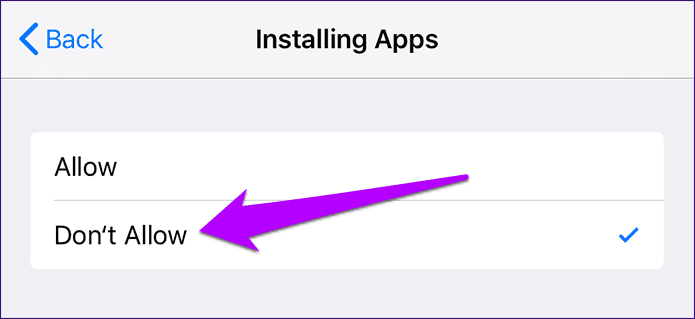
Just like with Safari, the App Store should also be blocked as well. Do keep in mind that you have to lift the restriction whenever you want to or allow your child to install an app.
Block Websites
Why block Safari completely when you can simply create a better environment for your child to surf the internet? If harmful sites are a concern, then Screen Time’s online content restrictions should put your mind at rest.
Step 1: On the Content & Privacy Restrictions screen, tap Content Restrictions.
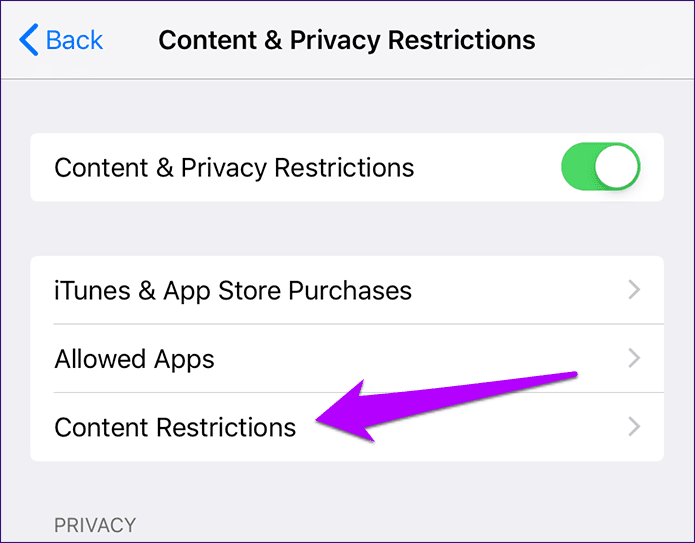
Step 2: Tap Web Content.
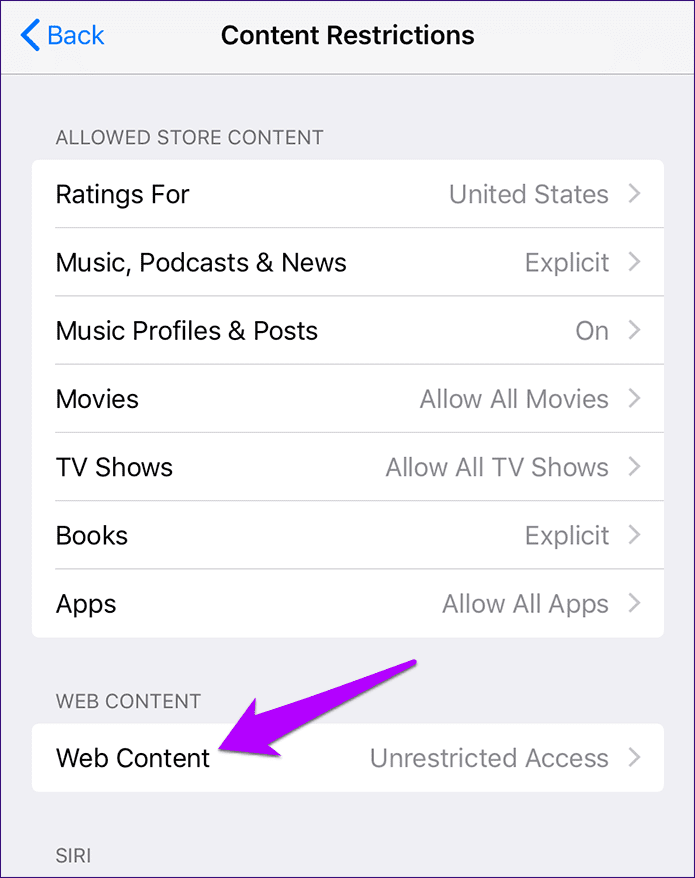
Step 3: Tap the option labeled Limit Adult Websites. That should prompt Screen Time to apply a filter to block websites containing adult-related content or themes completely. To block additional sites, use the Add Website option under Never Allow.
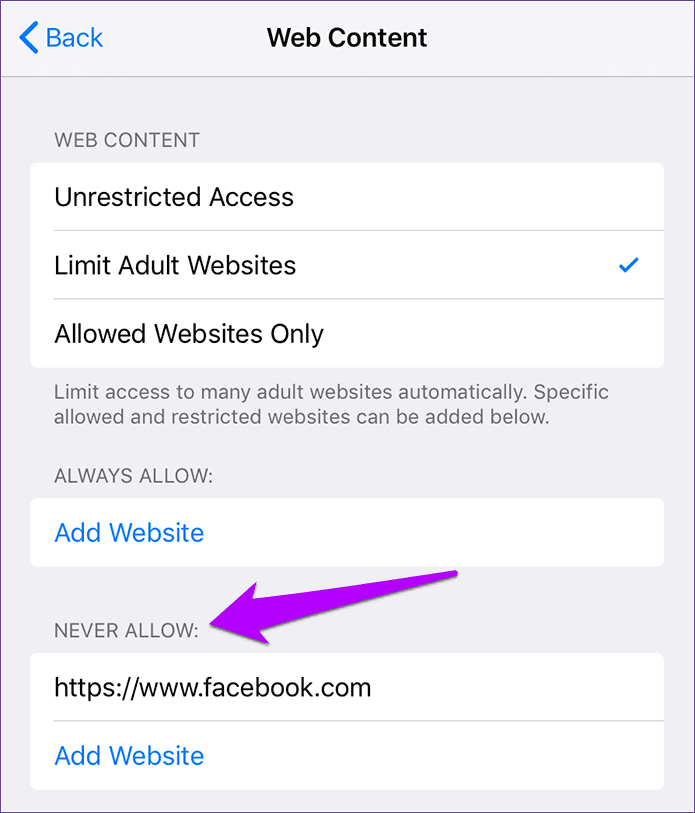
Alternatively, tap Allowed Websites Only to block access to all websites (except for 10 very kid-friendly sites). Afterward, use the Add Website option that shows up to manually allow access to safe websites of your choice.
Impose Time Limit on Safari
iOS 12 also lets you take things further by restricting overall Safari usage with the use of Screen Time’s App Limits functionality. It should come in pretty useful if all you are after is to minimize the amount of time that your child spends on the internet. Also, it fully complements the web content restrictions that you went through above as a means to gain more control over browsing activities.
Step 1: On the Screen Time panel, tap on the device name.
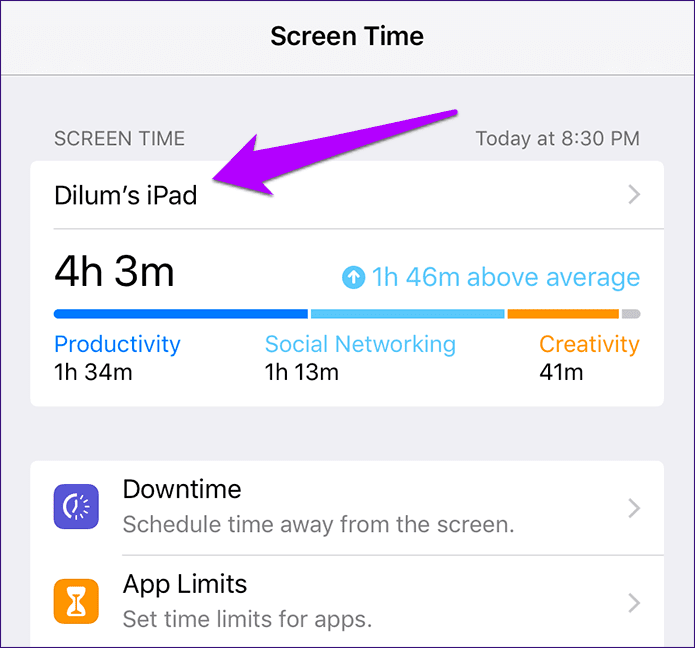
Step 2: Under the Most Used section, tap Safari.
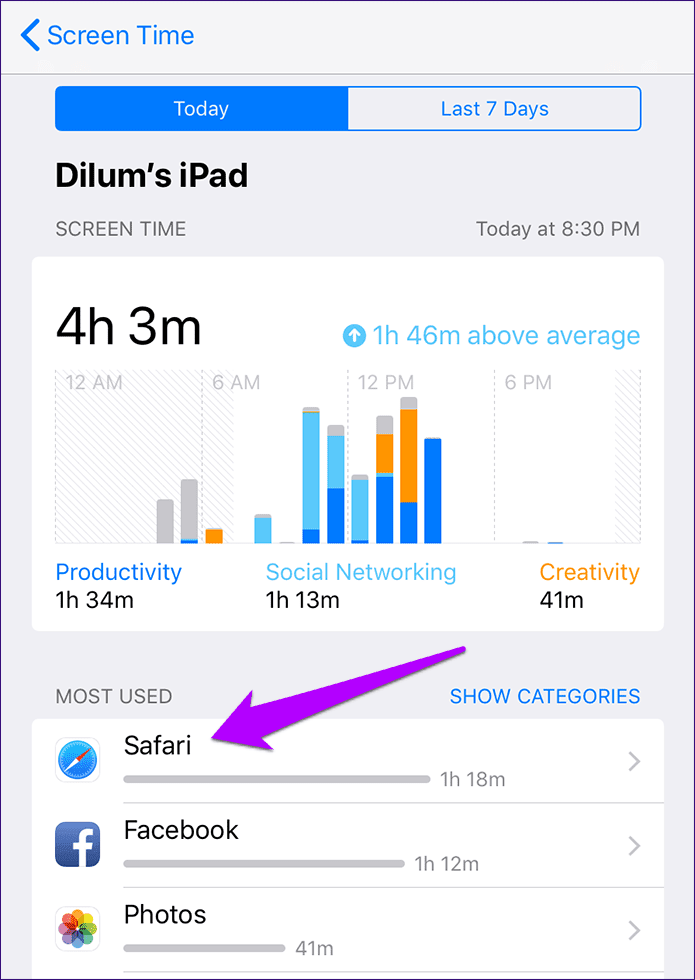
Step 3: Tap the option labeled Add Limit. The graph to the top of the screen denotes the amount of time that Safari was used throughout the day (or week), along with a daily average to help you determine by how much you want to tone down usage.
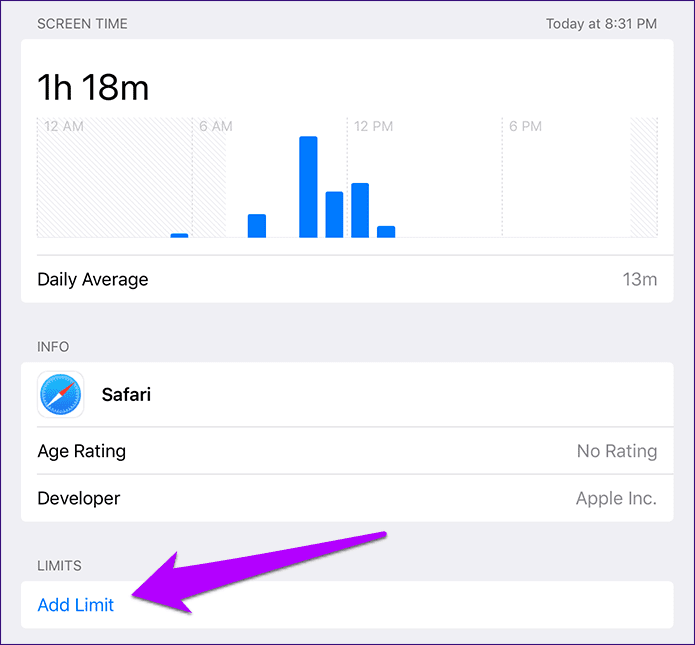
Step 4: Specify the amount of time that you want your child to use the app daily, and then tap Add. You can also customize the amount of time for each day within the week by using the option labeled Customize Days.
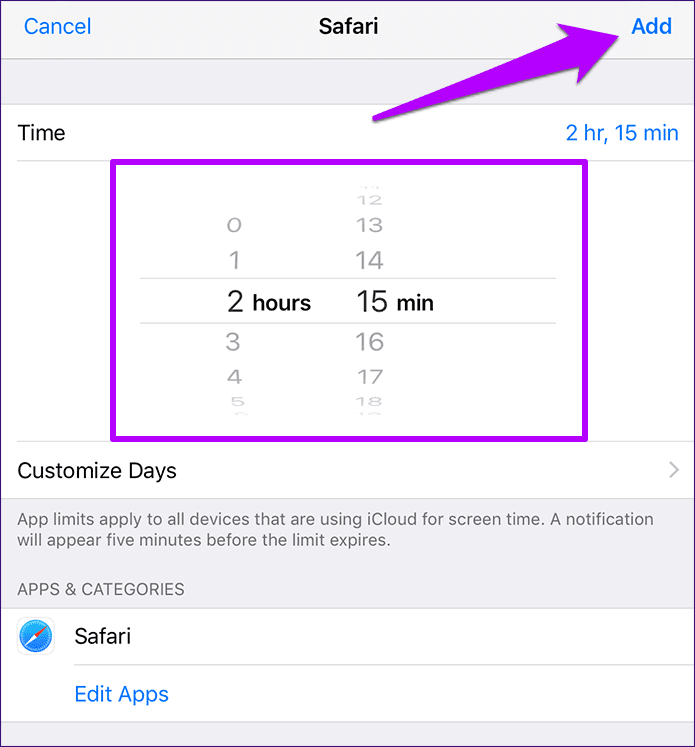
As soon as the daily time limit runs out, Safari locks itself immediately on the iOS device of your kid. To manage time limits in the future, tap App Limits within the Screen Time panel, and then tap Safari.
Add Time Limits to Websites
Rather than (or in addition to) imposing time limits on Safari, you can also do the same for time-consuming websites. Screen Time displays all web addresses visited via the browser (along with time spent on each site), which you can use to monitor and limit time spent on specific sites — say social media.
Step 1: Under the Most Used section where you selected Safari in the section above, tap on a website that you want to impose a time limit on. Usually, these sites should have the Safari icon listed next to them. However, social media web apps such as Facebook and Instagram feature their respective icons instead.
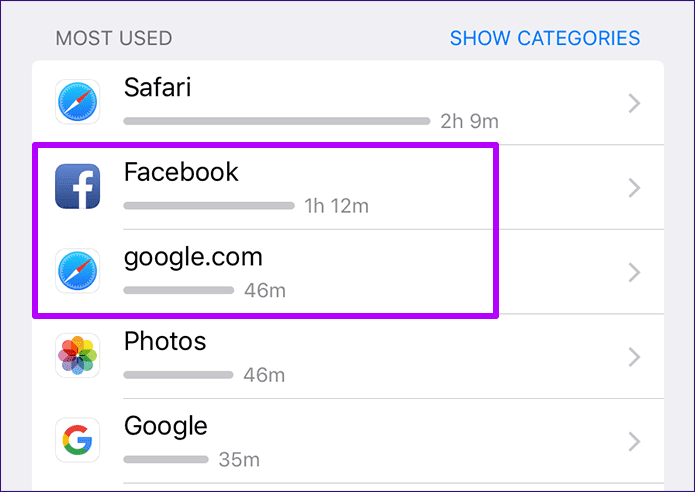
Step 2: Tap Add Limit, specify an amount of time and then tap Add.
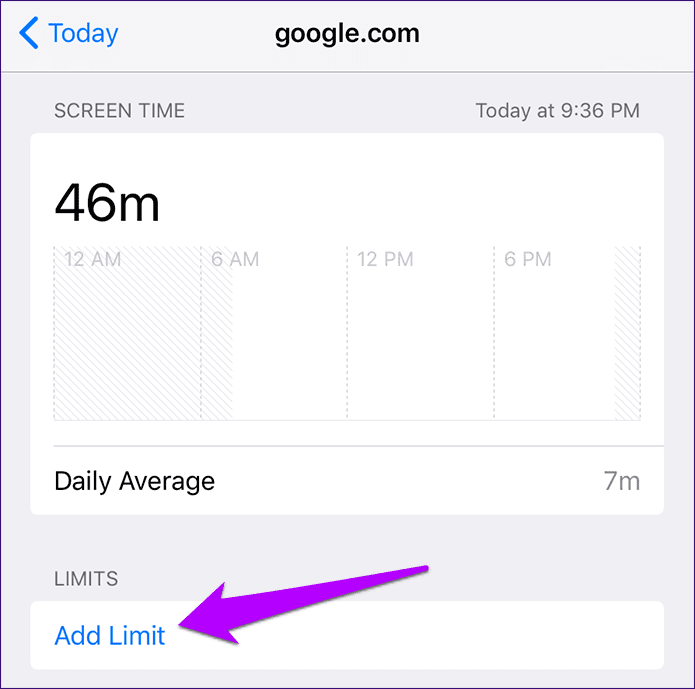
The iOS will block the website automatically when time runs out, while other sites will be accessible without any issue.
Remote Management
You went through several useful ways not just to block access to Safari, but to limit its use as well. But did you know that you can do the same right from your own iPhone or iPad as well? That’s right — thanks to Apple’s integration of Family Sharing along with Screen Time, any family members that you add also appear within the Screen Time panel.
Simply select a family member from under the Family section, and you should find a dedicated Screen Time panel reminiscent to the one present on your device.
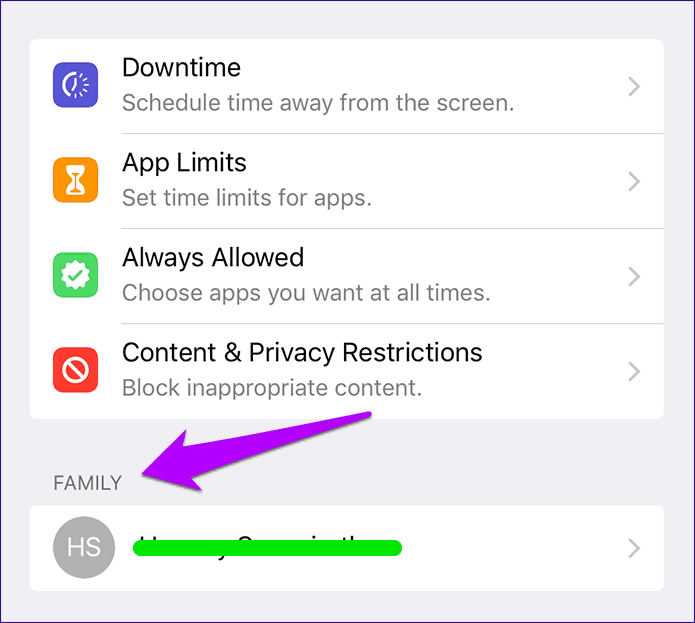
From there onward, you can monitor app usage, block Safari, impose time limits and so on. Just like you’d interact with the device directly. The steps are pretty much the same, and any restrictions or time limits apply cumulatively to all devices owned by a family member.
A Much Safer Experience Online
Screen Time is one of the best offerings available on iOS 12. You can not only block Safari easily but also perform a host of other actions that don’t feel so drastic. Combine it with remote management, and the amount of control that you’ve got is just phenomenal. Check our complete iOS 12 Screen Time guide for more information on how each feature works.
Was this helpful?
Last updated on 03 February, 2022
The above article may contain affiliate links which help support Guiding Tech. However, it does not affect our editorial integrity. The content remains unbiased and authentic.

The article above may contain affiliate links which help support Guiding Tech. The content remains unbiased and authentic and will never affect our editorial integrity.
DID YOU KNOW
Dilum Senevirathne
More in ios.
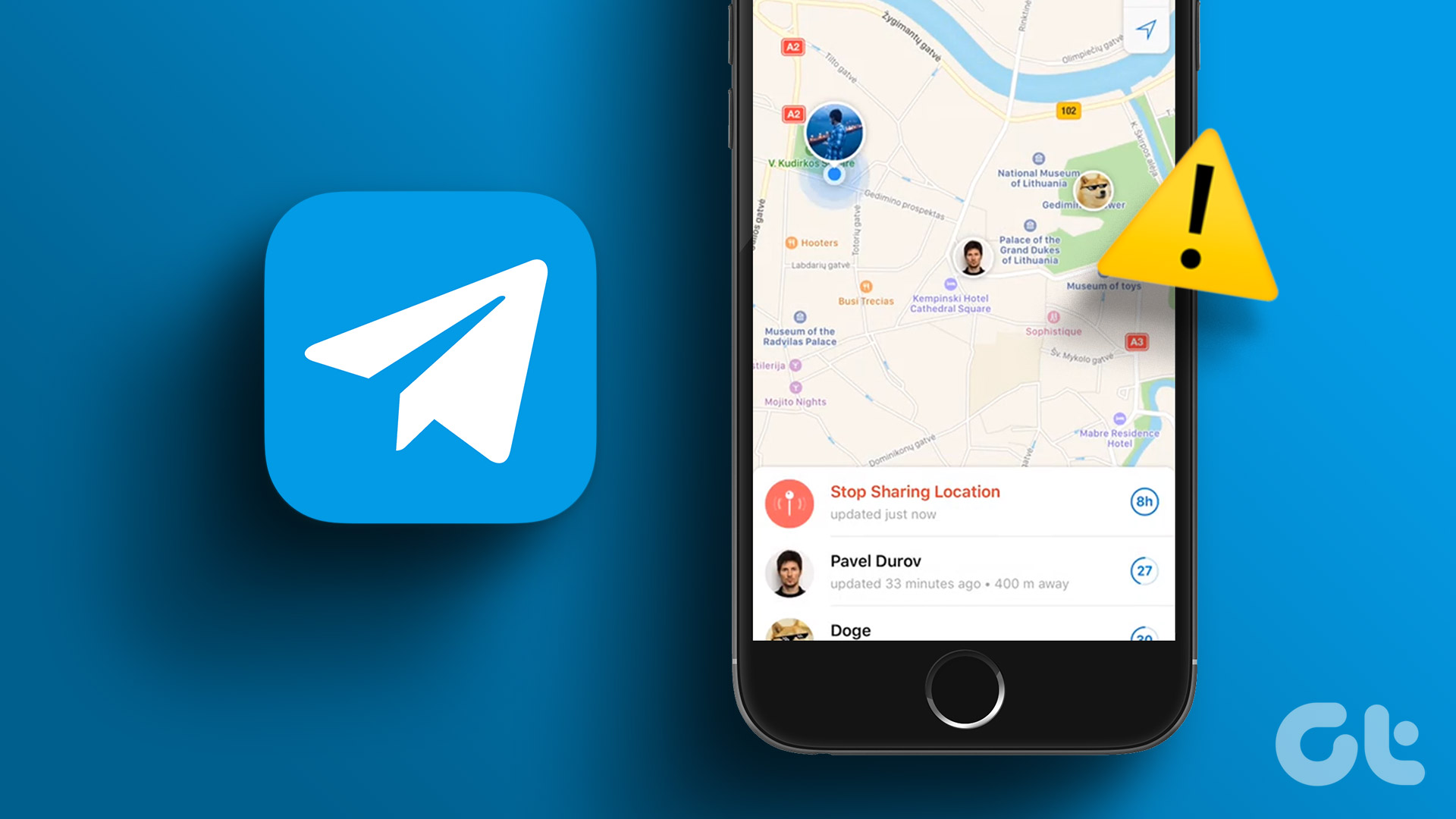
4 Fixes for Telegram Live Location Not Updating on iPhone and Android
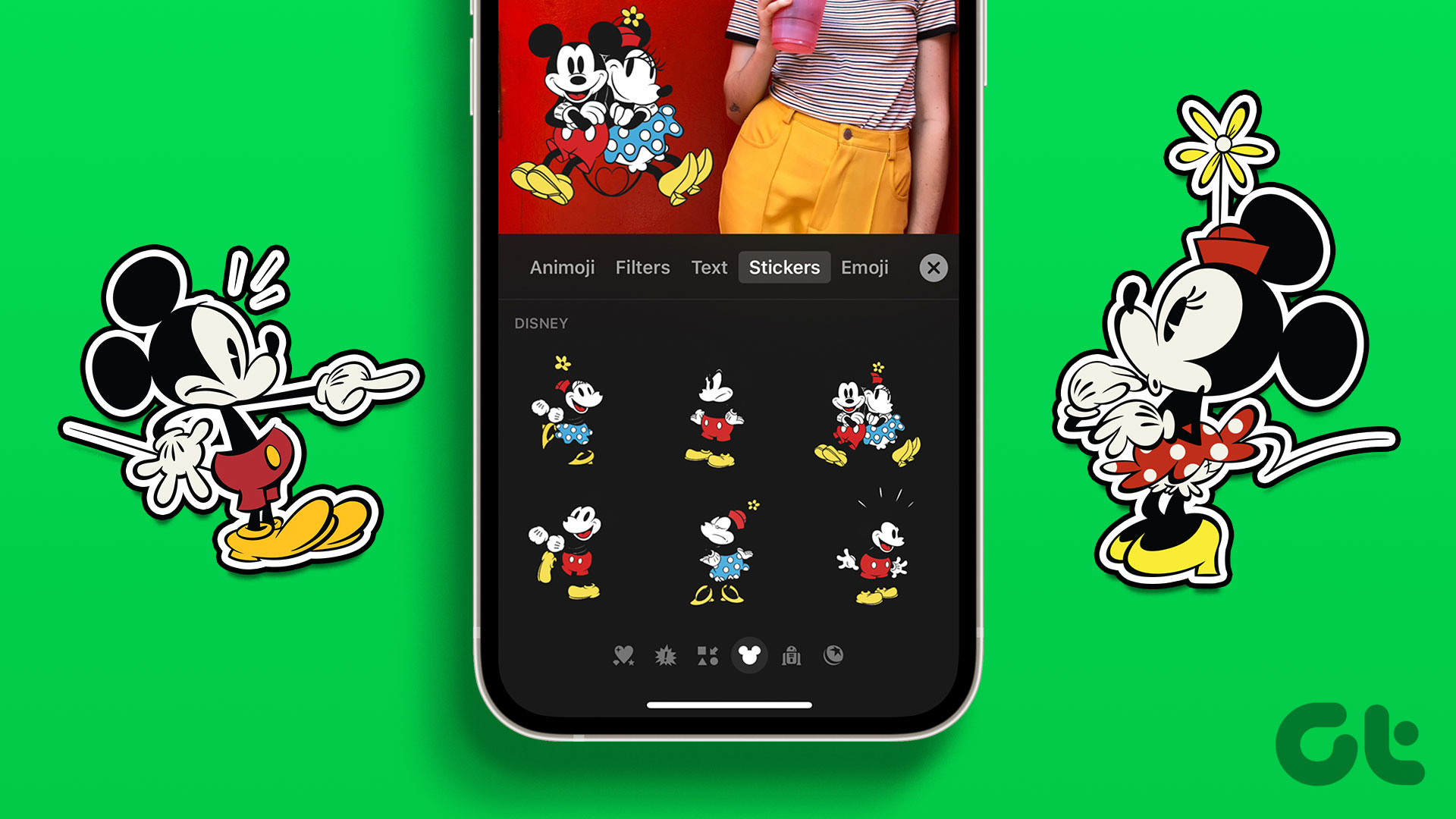
Top 4 Ways to Add Stickers to Videos on iPhone
Join the newsletter.
Get Guiding Tech articles delivered to your inbox.

Screen Time Always Allowed: How to Whitelist Apps And Websites
Screen Time is a built-in feature of iOS that lets you see how much time you and your child spend on your devices, and it offers ways to limit device use. Screen Time also shows you which apps are used the most and allows you to set time limits for those apps. You can also choose to allow only certain types of content or apps.
If you’re looking for a way to limit your child’s iPhone use, Screen Time is a good option. It’s built into iOS and is easy to use. You can set time limits for specific apps, types of content, or even websites.
Can You Always Allow Safari On Screen Time?
Yes, you can always allow Safari on Screen Time. By default, Safari is set to ‘Always Allowed’ but all websites are restricted during Down Time. As a workaround, you could manually add websites under ‘Prevent web content’.
How Do I Exclude Screen Time In Safari?
To exclude Screen Time in Safari, open Settings and select Screentime > Content & Privacy Restrictions > Allowed Apps. Under “Allowed Apps,” toggle Safari to OFF.
How Do I Always Allow A Website To Display Screen Time?
If you want to allow a specific website to always display Screen Time, you can add it to the list of allowed websites. To do this, go to Content & Privacy in Screen Time and then click Content. Under Web Content, choose Allowed Websites Only. Click the Customize button. You’ll see a list of sites already added. To add a new site, click Add Website and enter the URL.
Does Apple Screen Time Block Safari?
Apple Screen Time does not block Safari by default, but it can be configured to do so. If the “All app” limit or downtime period is active, then loading a web page on Safari will trigger Screen Time.
Can I Lock My Child’s IPhone Remotely?
Yes, you can remotely lock your child’s iPhone. To do this, go to Settings and tap Screen Time. Tap Content & Privacy Restrictions. If asked, enter your passcode. Tap Privacy, then choose the settings that you want to restrict. Scroll down and tap Lock Screen and set it to “Don’t Allow Changes.”
How Do I Make My Screen Time Not Count?
There are a few ways to make your Screen Time not count. One way is to exclude certain apps from the Screen Time report. To do this, start by getting to the Screen Time panel in the Settings app. Next, tap Always Allowed to get to the exclusions screen. Then, it’s simply a matter of tapping the green-colored plus-shaped icon next to each app that you want to exclude.
Another way to make your Screen Time not count is to turn off Screen Time altogether. To do this, start by getting to the Screen Time panel in the Settings app. Next, tap Turn Off Screen Time.

Can My Child Turn Off Screen Time?
Yes! If you create a Google Account for your child using Family Link, you can set screen time limits on their Android device or Chromebook. That way, you can lock your child’s Android device or Chromebook at bedtime, after they’ve used it for a certain amount of time, or when you think they need a break.
How Do I Get Rid Of Ignore Limit On Screen Time?
To delete an App Limit on Screen Time:
1. Go to iPhone Settings -> Screen Time.
2. Select App Limits.
3. Select the Category or App for which you need to remove/delete time limit.
4. Tap Delete Limit, then tap Delete Limit again to confirm.
Do Always Allowed Apps Count Towards Screen Time?
Yes, the use of any app counts towards the screen time limit. Apps that are always allowed, such as those for school work or religious purposes, still count towards the limit.
How Do I Allow Certain Websites On Safari?
To allow certain websites on Safari, you need to go into the settings and select “Content Restrictions.” From there, tap on “Web Content” and choose “Allowed Websites Only.” You can then add specific websites that you want to be allowed.
Can Screen Time Limit Websites?
Yes, Screen Time can limit access to websites on your device. You can either allow access to all websites, or you can limit access to only approved websites. To do this, tap Settings > Screen Time > Website Restrictions. You can then add specific websites to an approved or blocked list.

Can You Block Safari On IPhone?
Yes, it is possible to block Safari on the iPhone. You can do this by visiting the Restrictions menu under General Settings and enabling the toggle against Safari.
How Do I Set App Limits In Safari?
To set app limits in Safari, you first need to click on the graph that shows your usage today. This will then show you a list of your most used apps. If you scroll down, you will see an option to set a time limit for Safari.
Can I Delete Safari?
Yes, you can delete Safari from your iPhone or iPad. However, deleting the icon doesn’t mean you delete the app or its data, like browsing data, logins, etc.
Screen Time is a great way to limit the amount of time you or your child spends on your iPhone or iPad. There are a few ways to make Screen Time not count, such as excluding apps from the Screen Time report or turning Screen Time off altogether.
Related posts:

Sanjeev Singh
How To Add Safari To Always Allowed In Screen Time

- Software & Applications
- Browsers & Extensions

Introduction
Screen Time, a feature introduced in iOS 12, empowers users to manage their device usage effectively. By setting app limits and restrictions, individuals can maintain a healthy balance between screen time and other activities. However, while Screen Time offers valuable control over app usage, it's essential to understand how to customize these settings to suit individual needs.
In this article, we will delve into the process of adding Safari to the "Always Allowed" list within Screen Time. By doing so, users can ensure uninterrupted access to the Safari browser , even when app limits are in place. Whether it's for work, education, or leisure, having Safari readily available can be crucial in various scenarios.
Understanding the intricacies of Screen Time and Safari restrictions is pivotal for harnessing the full potential of these features. With the right knowledge and guidance, users can navigate through the settings seamlessly, optimizing their digital experience while maintaining a healthy balance. Let's embark on this journey to unlock the potential of Screen Time and Safari, empowering users to make the most of their iOS devices.
Understanding Screen Time and Safari Restrictions
Screen Time, a feature integrated into iOS devices, serves as a valuable tool for managing and regulating device usage. It allows users to set specific time limits for app usage, thereby promoting a healthy balance between screen time and other activities. However, within the realm of Screen Time, certain apps can be restricted or allowed based on individual preferences. Safari, the default web browser on iOS devices, is subject to these restrictions, and understanding how to navigate these settings is crucial for optimizing the user experience.
When it comes to Screen Time, users have the flexibility to impose restrictions on various apps, including Safari. This can be particularly useful for parents who wish to monitor and control their children's web browsing activities. By setting up app limits and restrictions, users can ensure that excessive time is not spent on certain apps, promoting a more balanced and mindful approach to device usage.
Safari, being a gateway to a vast array of online content, holds significant importance for many users. Whether it's for research, entertainment, or communication, uninterrupted access to Safari can be essential in numerous scenarios. However, without proper configuration within Screen Time, users may find themselves restricted from accessing Safari when app limits are in place.
By understanding the intricacies of Screen Time and Safari restrictions, users can tailor their device usage to align with their specific needs and preferences. Whether it's allowing unrestricted access to Safari for work-related research or educational purposes, or simply ensuring seamless browsing for leisure activities, the ability to customize these settings empowers users to make the most of their iOS devices.
In the next section, we will explore the process of adding Safari to the "Always Allowed" list within Screen Time, providing users with a step-by-step guide to ensure uninterrupted access to the Safari browser. This knowledge will enable users to harness the full potential of Screen Time while maintaining seamless access to Safari, striking a harmonious balance between digital engagement and mindful device usage.
Adding Safari to Always Allowed in Screen Time
Adding Safari to the "Always Allowed" list within Screen Time is a straightforward process that ensures uninterrupted access to the Safari browser, even when app limits are in place. This feature is particularly beneficial for individuals who rely on Safari for work, research, or leisure activities, as it allows them to maintain seamless access to the web browser without being hindered by app restrictions.
To begin, navigate to the device's Settings and locate the "Screen Time" option. Upon entering the Screen Time menu, select "Always Allowed." Here, users will find a list of apps that are permitted to be accessed at all times, regardless of any set app limits. To add Safari to this list, simply tap the "+" icon next to the Safari app . Once added, Safari will be designated as an "Always Allowed" app, ensuring that users can continue to browse the web without any interruptions imposed by app restrictions.
By adding Safari to the "Always Allowed" list, users can tailor their device usage to accommodate their specific needs and preferences. Whether it's for conducting research, accessing educational resources, or simply enjoying leisurely browsing, this customization empowers users to make the most of their iOS devices while maintaining a healthy balance between screen time and other activities.
Furthermore, the ability to add Safari to the "Always Allowed" list provides a sense of flexibility and control over device usage. Users can rest assured that they will not be impeded from accessing Safari, even when app limits are in effect. This level of customization aligns with the diverse needs of users, whether it's for professional, academic, or personal purposes, ensuring that uninterrupted access to Safari is readily available whenever needed.
In essence, adding Safari to the "Always Allowed" list within Screen Time is a valuable customization that enhances the user experience, promoting seamless access to the Safari browser while upholding the principles of mindful device usage. By following these simple steps, users can unlock the full potential of Screen Time, harnessing its features to optimize their digital engagement while ensuring uninterrupted access to Safari for a well-rounded and balanced device experience.
In conclusion, understanding the dynamics of Screen Time and Safari restrictions is pivotal for harnessing the full potential of these features on iOS devices. By delving into the process of adding Safari to the "Always Allowed" list within Screen Time, users can ensure uninterrupted access to the Safari browser, even when app limits are in place. This customization empowers individuals to tailor their device usage to align with their specific needs and preferences, promoting a harmonious balance between digital engagement and mindful device usage.
The ability to add Safari to the "Always Allowed" list provides a sense of flexibility and control over device usage. Whether it's for work-related research, educational pursuits, or leisurely browsing, this customization ensures that users can seamlessly access the web without being hindered by app restrictions. This level of personalization aligns with the diverse needs of users, offering a tailored approach to managing device usage while maintaining a healthy balance between screen time and other activities.
Furthermore, the process of adding Safari to the "Always Allowed" list underscores the user-centric nature of iOS devices, allowing individuals to optimize their digital experience according to their specific requirements. Whether it's for professionals relying on Safari for critical research, students accessing educational resources, or individuals seeking leisurely browsing, this customization ensures that uninterrupted access to Safari is readily available whenever needed.
By following the simple steps to add Safari to the "Always Allowed" list within Screen Time, users can unlock the full potential of their iOS devices. This not only enhances the user experience but also promotes a mindful and balanced approach to device usage. With the right knowledge and guidance, individuals can navigate through these settings seamlessly, optimizing their digital experience while maintaining a healthy balance.
In essence, the process of adding Safari to the "Always Allowed" list within Screen Time is a valuable customization that empowers users to make the most of their iOS devices. It exemplifies the user-centric approach of iOS, offering a seamless and tailored experience that aligns with the diverse needs of individuals. By ensuring uninterrupted access to Safari while upholding the principles of mindful device usage, users can strike a harmonious balance between digital engagement and other aspects of their lives.
Leave a Reply Cancel reply
Your email address will not be published. Required fields are marked *
Save my name, email, and website in this browser for the next time I comment.
- Crowdfunding
- Cryptocurrency
- Digital Banking
- Digital Payments
- Investments
- Console Gaming
- Mobile Gaming
- VR/AR Gaming
- Gadget Usage
- Gaming Tips
- Online Safety
- Software Tutorials
- Tech Setup & Troubleshooting
- Buyer’s Guides
- Comparative Analysis
- Gadget Reviews
- Service Reviews
- Software Reviews
- Mobile Devices
- PCs & Laptops
- Smart Home Gadgets
- Content Creation Tools
- Digital Photography
- Video & Music Streaming
- Online Security
- Online Services
- Web Hosting
- WiFi & Ethernet
- Browsers & Extensions
- Communication Platforms
- Operating Systems
- Productivity Tools
- AI & Machine Learning
- Cybersecurity
- Emerging Tech
- IoT & Smart Devices
- Virtual & Augmented Reality
- Latest News
- AI Developments
- Fintech Updates
- Gaming News
- New Product Launches
5 Ways to Improve IT Automation
- What is Building Information Modelling
Related Post
Sla network: benefits, advantages, satisfaction of both parties to the contract, what is minecraft coded in, how much hp does a diablo tuner add, what is halo-fi, what is halo lock iphone, related posts.

How To Allow Safari During Downtime

How To Add Favorite To IPhone Safari

How To Pin On Safari IPhone

How To Add Favorites In Safari On IPad

How Do I Open Safari On My IPhone

How To Add Safari Link To Home Screen

How To Sync IPhone Safari With Mac

How To Make Safari Always Open In Full Screen
Recent stories.

What is Building Information Modelling?

How to Use Email Blasts Marketing To Take Control of Your Market

Learn To Convert Scanned Documents Into Editable Text With OCR

Top Mini Split Air Conditioner For Summer

Comfortable and Luxurious Family Life | Zero Gravity Massage Chair


Fintechs and Traditional Banks: Navigating the Future of Financial Services

AI Writing: How It’s Changing the Way We Create Content

- Privacy Overview
- Strictly Necessary Cookies
This website uses cookies so that we can provide you with the best user experience possible. Cookie information is stored in your browser and performs functions such as recognising you when you return to our website and helping our team to understand which sections of the website you find most interesting and useful.
Strictly Necessary Cookie should be enabled at all times so that we can save your preferences for cookie settings.
If you disable this cookie, we will not be able to save your preferences. This means that every time you visit this website you will need to enable or disable cookies again.
iPhone time limit: How to set a time limit for a specific app on iOS 12
Screen Time in iOS 12 offers a lot of different options for reining back how much you, or your kids, use your iPhone and iPad. You can track your activity, and also set time limits for apps and categories of apps to ensure you get some downtime. Here’s how to set an iPhone time limit for a specific app that you just can’t put down.
To use Screen Time and set up iPhone time limits, you need to be running iOS 12 on your device. iOS 12 is available for iPhones as far as back as iPhone 5s, iPads including iPad Air, and the sixth-generation iPod touch. You can go to Settings -> Software Update if you aren’t yet up-to-date.
On an iPhone or iPad running iOS 12, open Settings and tap on Screen Time. The Screen Time page acts as a hub for all different types of time limits, content restrictions and activity overview. You can set an iPhone time limit called Downtime, which restricts usage of your entire device on a daily time schedule.
You can also be more granular and add time limits for specific apps. Unfortunately, if you tap the App Limits button on the screen, Screen Time will ask you to select categories of apps to apply limits to. You can pick categories like Social Networking, Productivity, or Games which encompass many installed apps into a group. It’s not immediately obvious how to set an iPhone time limit for a specific app …
How to set an iPhone time limit for a specific app

From the Screen Time homepage, do not tap on the App Limits icon. Instead, tap on the graph at the top of the screen to enter Screen Time. This will show you every app that you have used recently. You can change the bar at the top to see stats for today or the last week.
Scroll this list until you find the app that you want to add a time limit for. (You can press Show More to see more than just a few of the most-used apps.) In this example, I am going to limit the time I spend on my iPhone and iPad watching YouTube.
Tap the app name, in this case ‘YouTube’. It will tell you statistics like the average amount of time spent in this app per day. Tap the ‘Add Limit’ button at the bottom of this screen.
You are now adding a time limit for just this app. Time limits apply to every device on the same iCloud account. If you press the Edit Apps button on this view, you can add more individual apps into the same bucket of time.
Scroll the picker to select a duration, and you can even be more granular and select a different iPhone time limit for every day of the week. When you are done, press Add in the top right hand corner.
The time limit is now enabled for just the specific app you chose.
How does the App Limit work

With an iPhone time limit active, the operating system will count in the background how long you are using the app. For apps like YouTube, time is counted when you use the YouTube website in Safari or the YouTube app.
When the limit is reached, the home screen will be greyed out. Attempting to use the app will display a full-screen overlay that says your Time Limit has been reached. You cannot use the app when this panel is visible.
As an individual, you can press the Ignore Limit button if you want to give yourself some extra time — obviously this feature needs some self-restraint. You can disable the time limit for today, or add an extra 15 minutes if you just need to finish something you were doing.
How to set a time limit for my kids
Adding an iPhone app limit for your children is almost the same process as described above. The only difference is on the homepage of Screen Time, scroll down to see the ‘Family’ section. Tap on the child you want to add iPhone app limits for, and then you will see a nearly-identical set of screens with data for your child. You can then set an app limit by following the same steps above.
For a child, when their time is up with an app, they cannot simply press Ignore Limit. Instead, they can request extra time. If requested, an alert pops up on the parent devices asking to allow the additional time. This request can be granted or denied.
Note: All Screen Time features for families require Family Sharing to be set up.

FTC: We use income earning auto affiliate links. More.
Check out 9to5Mac on YouTube for more Apple news:

iOS is Apple's mobile operating system that runs…
Benjamin develops iOS apps professionally and covers Apple news and rumors for 9to5Mac. Listen to Benjamin, every week, on the Happy Hour podcast. Check out his personal blog . Message Benjamin over email or Twitter .
Benjamin Mayo's favorite gear

Philips Hue Lights
The easiest way to get into HomeKit and Apple smart home tech. Great for gifts.

iPhone Wireless Charger
Inexpensive, fast, wireless charger for iPhone.
- Best Video Converters
- The Best Video Downloaders for Windows

“Downloading Do Not Turn OFF The Target!” Error In Samsung
- The Best Network Monitoring Tools
- The Best TVs for Xbox Series X

‘IP address conflict’ – How To Manage & Fix
- Best Laptops Under $300
- Best Laptops Under $500

10 Alternatives to Trapcall
- Social Media
- Cut the Cord
TechJunkie is a BOX20 Media Company
Home Mobile iOS 12: Set Screen Time Limits for Specific Apps
iOS 12: Set Screen Time Limits for Specific Apps

When you first enable Screen Time on your iPhone or iPad, you’re able to choose preset categories of apps to restrict, such as Social Media, Games, Entertainment, and Productivity. But what if you have a group of apps you’d like to restrict that don’t fall neatly into a single category? Or what if you want to limit some apps within one or more categories, but not all of them?
The good news is that you can configure a custom Screen Time limit that includes just the specific apps you choose, regardless of how they’re categorized. Here’s how to set it up.
iOS 12 Screen Time Limits for Specific Apps
- From an iPhone or iPad running iOS 12 , head to Settings and select Screen Time . Note that if screen time was set up on the device for a child by an adult or device administrator, you’ll need the Screen Time passcode to change any settings.
- Select the name of your device from the top of the screen.
- Find the first app you’d like to limit from the list below the Screen Time chart.
- On the app-specific Screen Time page, select Add Limit .
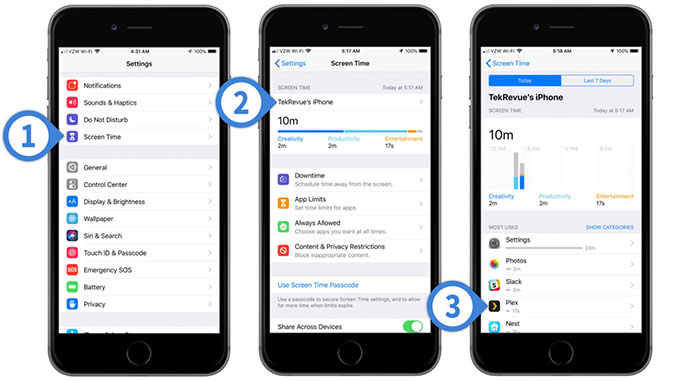
- Set the desired time limit for the selected app and any other apps you’d like to add later.
- Select Edit Apps .
- Scroll through the list and tap to add ad ditional apps to your custom Screen Time limit.
- Tap Add to add the selected apps.
- Tap Add again to save the custom limit for your designated apps.
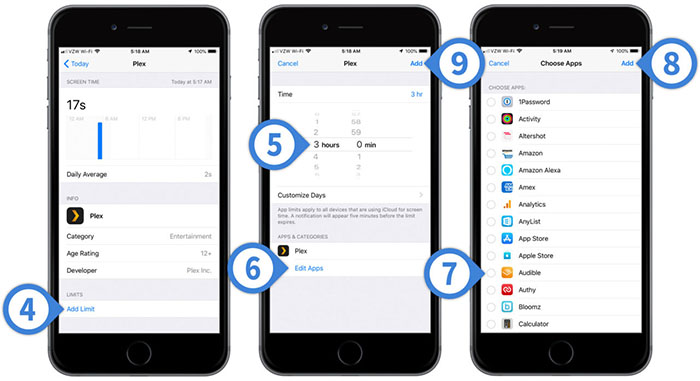
You’ll end up with a custom limit list and you can add or remove apps from the list by returning to the limit page in Settings and selecting Edit Apps . Note that the limit is cumulative for all selected apps. In our example screenshots, that means we could use Plex , Audible , Egg Inc. , and Star Trek for a combined total of 3 hours per day before hitting the limit.
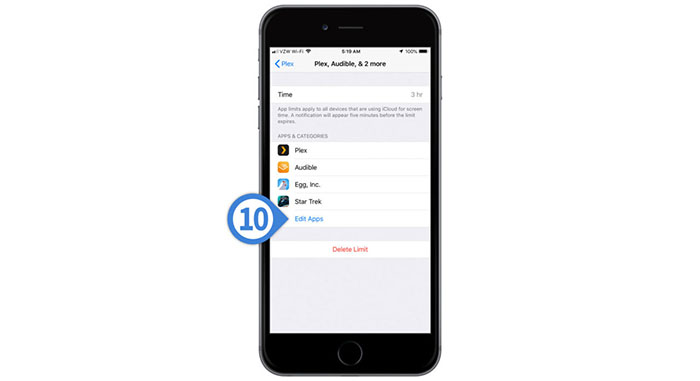
Set Custom Screen Time Limits With App Exclusions
Another way to approach custom Screen Time limits is to start with a broad brush and then use the Always Allowed setting to set exclusions for certain apps, even if they’re in a category that has a limit.
- Head to Settings > Screen Time and select App Limits .
- Select Add Limit .
- Browse the list of app categories and tap to select each one that you’d like to limit. iOS provides examples of which of your currently installed apps fall under each category.
- Once you’ve selected one or more categories, tap Add .
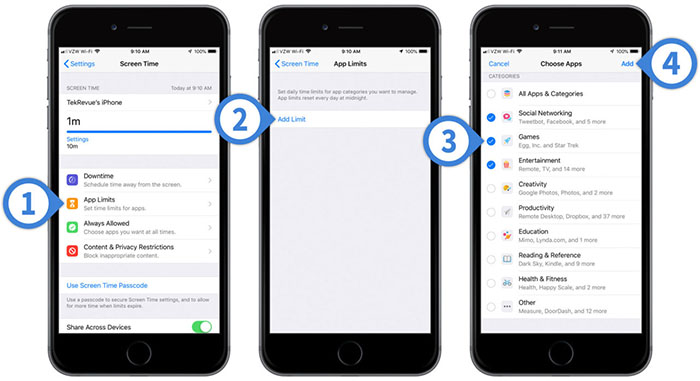
- Set the time limit and, optionally, the days for your app category limit.
- With your Screen Time limit now set up by app categories, head back to the first Screen Time settings page and now select Always Allowed .
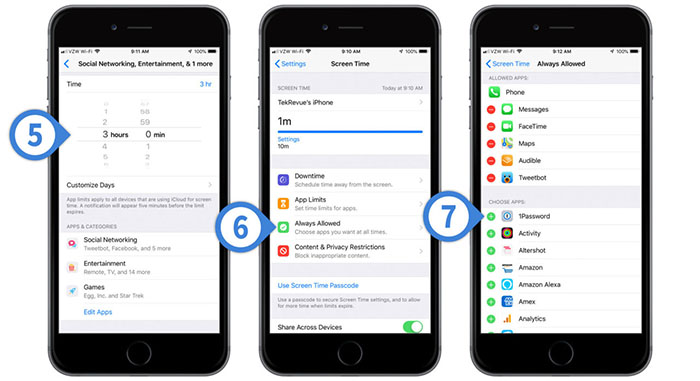
Browse the list of apps and tap on the green plus icon for each one that you want to always allow. You can also tap on the red minus icon to remove apps that have already been added to the Always Allow list. When you’re done, you can close the Settings app and return to the home screen.
By adding an app to the Always Allow list, you’re telling iOS to exclude it from all Screen Time filtering. Your usage time with the app will still be tracked, but it won’t time limited or restricted by Downtime, even if it falls under an app category that is.
iOS 12: How to Disable Siri Suggestions in Search, Today, and the Lock Screen
3 thoughts on “iOS 12: Set Screen Time Limits for Specific Apps”
Leave a Reply Cancel reply
Your email address will not be published. Required fields are marked *
Jul 21, 2019
676 Articles Published
You May Like

How to Get Rid of Generative AI Results in Google
Ashish Mohta
May 21, 2024

How to Take Screenshots of Microsoft Edge Copilot Chat on Android and iOS
May 9, 2024

How to Search on Google in WhatsApp
May 7, 2024

How to Disable Remix on Your YouTube Shorts
May 2, 2024

How To Text Someone from a Different Phone Number (Not Your Own)
Ronil Thakkar
Mar 13, 2024

How to Hide From Someone Without Blocking Them on Messenger
Jun 4, 2024

How to Change Emoji Set in Telegram
May 29, 2024

How to Share Collaborative Collection on Instagram With Multiple People
May 27, 2024

How to Change Your Name in Zoom
May 31, 2021

How To Filter By Color in Google Sheets
Robert Hayes
Jan 15, 2020
Copyright @2024 TechJunkie
macOS User Guide
- What’s in the menu bar?
- Work on the desktop
- Search with Spotlight
- Quickly change settings
- Get notifications
- Open apps from the Dock
- Organize your files in the Finder
- Connect to the internet
- Browse the web
- Preview a file
- Take a screenshot
- Change your display’s brightness
- Adjust the volume
- Use trackpad and mouse gestures
- Use Touch ID
- Print documents
- Keyboard shortcuts
- Apps on your Mac
- Work with app windows
- Use apps in full screen
- Use apps in Split View
- Use Stage Manager
- Get apps from the App Store
- Install and reinstall apps from the App Store
- Install and uninstall other apps
- Create and work with documents
- Open documents
- Mark up files
- Combine files into a PDF
- Organize files on your desktop
- Organize files with folders
- Tag files and folders
- Back up files
- Restore files
- Change System Settings
- Choose your desktop wallpaper
- Add and customize widgets
- Use a screen saver
- Add a user or group
- Add your email and other accounts
- Automate tasks with Shortcuts
- Create Memoji
- Change your login picture
- Change the system language
- Make text and other items on the screen bigger
- Set up a Focus to stay on task
- Set up Screen Time for yourself
- Use Dictation
- Send emails
- Send text messages
- Make a FaceTime video call
- Edit photos and videos
- Use Live Text to interact with text in a photo
- Start a Quick Note
- Get directions
- Work across devices using Continuity
- Use iPhone as a webcam
- Use iPhone with Desk View
- Stream audio and video with AirPlay
- Use one keyboard and mouse to control Mac and iPad
- Hand off between devices
- Unlock your Mac with Apple Watch
- Make and receive phone calls on your Mac
- Sync music, books, and more between devices
- Manage Apple ID settings
- Set your Apple ID picture
- What is iCloud?
- What is iCloud+?
- Store files in iCloud Drive
- Share and collaborate on files and folders
- Manage iCloud storage
- Use iCloud Photos
- What is Family Sharing?
- Set up Family Sharing
- Set up Screen Time for a child
- Share purchases with your family
- Watch and listen together with SharePlay
- Share a Photo Library
- Collaborate on projects
- Find content shared with you
- Find your family and friends
- Play games with your friends
- Listen to podcasts
- Watch TV shows and movies
- Read and listen to books
- Read the news
- Track stocks and the market
- Apple Music
- Apple Arcade
- Apple News+
- Podcast shows and channels
- Manage subscriptions in the App Store
- View Apple family subscriptions
- Guard your privacy
- Use Mail Privacy Protection
- Control access to your camera
- Use Sign in with Apple for apps and websites
- Set up your Mac to be secure
- Keep your data safe
- Create a passkey
- Understand passwords
- Keep your Apple ID secure
- Find a missing device
- Get started with accessibility features
- Connect an external display
- Use the built-in camera
- Connect a Bluetooth device
- Use AirPods with your Mac
- Optimize your Mac battery life
- Optimize storage space
- Burn CDs and DVDs
- Control accessories in your home
- Use Windows on your Mac
- Resources for your Mac
- Resources for your Apple devices
Set time limits for apps and websites in Screen Time on Mac
In Screen Time on Mac, you can set time limits for apps and websites for yourself or your children.
Before you can set up app limits, you need to turn on Screen Time. See Set up Screen Time for yourself or Set up Screen Time for a child .
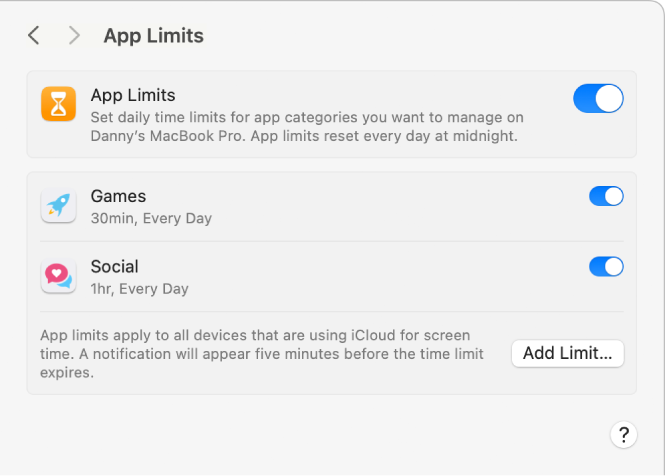
Add a limit
On your Mac, do one of the following:
If you’re using Family Sharing: Log in to your Mac user account, then make sure you’re signed in with your Apple ID .
If you aren’t using Family Sharing: Log in to a family member’s Mac user account.
Open Screen Time settings for me
If you’re a parent/guardian in a Family Sharing group, click the Family Member pop-up menu on the right, then choose a family member.
Click App Limits, then turn it on if it’s not on already.
If you don’t see App Limits, you need to turn on Screen Time for the selected family member.
Click Add Limit to create a new app limit.
You can include any combination of apps, categories, or websites in each limit you create.
In the “Create a new app limit” list, select the checkbox next to each of the apps, categories, or websites that you want to include in the limit.
Search for an app, category, or website: Type a name in the search field. The list updates as you type.
Limit all apps in a category: Select the checkbox next to the category in the list.
Limit all apps and categories: Select the checkbox next to the category All Apps & Categories in the list.
Limit an individual app: Select the checkbox next to the app in the list.
Enter a limit in the Time field:
Set up the same app limit for every day: Select Every Day, then enter an amount of time.
Set up a different app limit for each day of the week: Select Custom, click Edit, then enter an amount of time for each day.
Click Done.
Change a limit
If you’re using Family Sharing: Log in to your Mac user account, then make sure you’re signed in with your Apple ID.
Click App Limits.
In the list, move the pointer over the limit you want to change, then click Edit.
If you want to change the time limit, enter new limits in the Time field:
If you don’t want to change the apps included in the limit, click Done. Otherwise, click Edit Apps.
In the “Edit app limit” options, select or deselect the checkboxes next to each of the apps, categories, or websites that you want to include in the limit.
Turn specific limits on or off
Turn limits on or off to make temporary changes to the limits. If you turn a limit off, the limit remains set up, and you can turn it on again at any time.
In the list, turn limits on or off.
Remove a limit
If you remove a limit, the limit is deleted permanently. If you think you might want to use a limit again later, turn it off instead.
Click Remove Limit, then click Remove Limit.
Turn off app limits
If you turn off app limits, the limits remain set up, but they’re not applied. You can turn app limits back on at any time.
Click App Limits, then turn it off.
iOS 18 Safari — biggest new features for your iPhone
Highlights and a redesigned Reader add some smarts to Safari on your iPhone

Safari, Apple's built-in web browser across its different devices, won't get a radical overhaul as part of iOS 18 . But even just two big changes to the iPhone's default browser hint at Apple's larger strategy of leaning into machine learning and artificial intelligence.
Both major additions to Safari in iOS 18 promise to skim web pages and pull out the details you need. The idea, explains Beth Dakin, Apple's senior manager of Safari software engineering, in Apple's WWDC 2024 video is to offer "easier ways to discover content and streamline your browsing."
Even better, while the new Safari features do turn to machine learning, they're not part of the Apple Intelligence capabilities being introduced across Apple devices later this year. That means Safari's improvements will be available on more phones than just the iPhone 15 Pro and iPhone 15 Pro Max , plus whatever iPhone 16 models come out later this fall.
With that in mind, here's what to expect from iOS 18 Safari once you upgrade to the new iPhone software, whether that's when the full version comes out later this year or Apple makes the iOS 18 public beta available in July.
iOS 18 Safari: Highlights
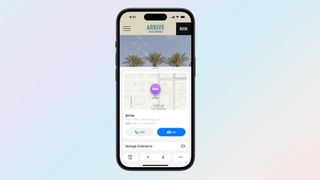
Think of Highlights, the biggest of the two improvements to iOS 18 Safari, as a kind of hyper-focused summary tool. Instead of merely summarizing what's on the page, though, Highlights uses machine intelligence to identify the key bits on information on a particular page and calls them out in a pop-up window as you browse.
An example Apple uses throughout its iOS 18 preview shows a web page for a hotel where Highlights has called up a window showing the hotel's location on a map, plus quick links for driving directions or placing a call to the hotel. Other examples of Highlights include Wikipedia summaries of a person, playback links for songs, or summarized reviews for a movie or TV show.
It's unclear from Apple's demo whether Highlights appear automatically in Safari, or if you need to tap a button to get the Highlights window to pop-up. Footnotes on Apple's iOS 18 summary page indicate that the feature will only work with U.S. English sites, at least initially.
Sign up to get the BEST of Tom’s Guide direct to your inbox.
Upgrade your life with a daily dose of the biggest tech news, lifestyle hacks and our curated analysis. Be the first to know about cutting-edge gadgets and the hottest deals.
iOS 18 Safari: Reader
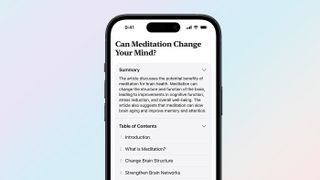
The Reader tool in iOS 18 Safari also picks up some summarization skills, giving you the opportunity to read a quick overview of a web page when you switch to Reader mode. Reader takes things a step further by generating a table of contents for a web article that lets you see how a page is organized. Presumably, you'll also be able to jump to specific sections of the article.
Galaxy AI tools on board the best Samsung phones add summarization features, so it's good to see them get baked into iOS 18 as well. A concise summary of a web page that you've stumbled upon can give you a better idea of what an article is about, while a table of contents can help you more easily drill down to the parts of a topic that interest you.
The summarization tools in Reader appear to be limited to English in the initial iOS 18 release, though regional support is far more extensive. Besides the U.S., Apple promises availability in Australia, Canada, Ireland, New Zealand, South Africa and the U.K.
Other Safari changes beyond the iPhone
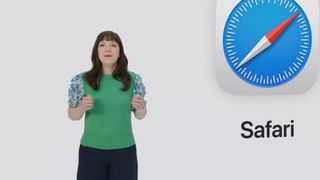
Safari is available across Apple's different platforms, and there are some improvements coming to the web browser that are available for Safari on other devices. Specifically, Mac users who upgrade to macOS Sequoia will get a new way of watching web-based videos with a new Video Viewer that automatically detects when there's video on a page. Video Viewer breaks that out into a separate window with its own playback controls; click away, and the viewer becomes a separate picture-in-picture window.
Along with the Highlights and Reader additions, Safari on macOS Sequoia also promises performance improvements. In fact, Apple says the updated Mac version will be the world's fastest browser, with up to four hours more battery life than Google's Chrome browser on streaming video.
iOS 18 Safari outlook
Safari's seen more substantial changes in previous iOS updates, but that's not to dismiss the importance of what Apple's doing in iOS 18. With both Highlights and Reader leaning heavily on machine learning to power their new summary tools, iOS 18 Safari offers a taste of what Apple hopes to deliver throughout the iPhone, only without the stringent system requirements that the Apple Intelligence features demand.
More from Tom's Guide
- How to download the iOS 18 beta
- iOS 18’s best AI feature could solve my biggest issue with text messaging
- iOS 18 Notes: 5 changes coming to your iPhone
Philip Michaels is a Managing Editor at Tom's Guide. He's been covering personal technology since 1999 and was in the building when Steve Jobs showed off the iPhone for the first time. He's been evaluating smartphones since that first iPhone debuted in 2007, and he's been following phone carriers and smartphone plans since 2015. He has strong opinions about Apple, the Oakland Athletics, old movies and proper butchery techniques. Follow him at @PhilipMichaels.
Forget iPhone Flip — Apple could be working on an iPhone with a stretchable display
iOS 18 Control Center — 5 biggest changes coming to your iPhone
Tour de France 2024: How to watch live coverage from anywhere
Most Popular
- 2 DJI Osmo Action 5 Pro leak could put GoPro on notice
- 3 Should you clean your mattress with a Rug Doctor? An expert replies
- 4 What is the support core in a mattress and why is it important?
- 5 Samsung Galaxy Z Fold 6 and Z Flip 6 leaked images dazzle in multiple color options
- 2 I tried a 5-minute hip mobility routine to relieve tension in my lower body — here’s what happened
- 3 Best new movies to stream this weekend on Netflix, Hulu, Apple TV Plus and more
- 4 DJI Osmo Action 5 Pro leak could put GoPro on notice
- 5 Should you clean your mattress with a Rug Doctor? An expert replies
- a. Send us an email
- b. Anonymous form
- Buyer's Guide
- Upcoming Products
- Tips / Contact Us
- Podcast Instagram Facebook Twitter Mastodon YouTube Notifications RSS Newsletter
Apple Releases Safari Technology Preview 197 With macOS Sequoia Support
Apple today released a new update for Safari Technology Preview , the experimental browser Apple first introduced in March 2016. Apple designed the Safari Technology Preview to test features that may be introduced into future release versions of Safari.

The current Safari Technology Preview release is compatible with machines macOS Sonoma and the macOS Sequoia beta, the newest version of macOS that Apple is beta testing.
The Safari Technology Preview update is available through the Software Update mechanism in System Preferences or System Settings to anyone who has downloaded the browser . Full release notes for the update are available on the Safari Technology Preview website .
Apple's aim with Safari Technology Preview is to gather feedback from developers and users on its browser development process. Safari Technology Preview can run side-by-side with the existing Safari browser and while designed for developers, it does not require a developer account to download.
Get weekly top MacRumors stories in your inbox.
Popular Stories

Alleged First Look at Apple Watch X / Series 10 With 2-Inch Display

iOS 18 to Bring These 5 New Features to AirPods Pro

Apple Releases New Firmware for AirPods, AirPods Pro, AirPods Max and More
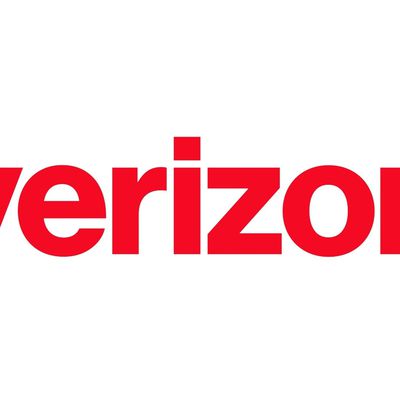
International Roaming Outage Affecting Verizon, AT&T, T-Mobile Customers [Updated]

Everything New in iOS 18 Beta 2
Top rated comments.
Apple should really try to un-galvanize Safari from the system and update it as a regular app...
Next Article

Our comprehensive guide highlighting every major new addition in iOS 17, plus how-tos that walk you through using the new features.

Apple News+ improvements, cross-platform tracker alerts, website app downloads for the EU, and more.

Get the most out your iPhone 15 with our complete guide to all the new features.
A deep dive into new features in macOS Sonoma, big and small.

Updates to Mail, Photos, Messages, and more, with Apple Intelligence features throughout.

iPhone Mirroring, Safari improvements, new Passwords app, and Apple Intelligence features throughout.

Apple Intelligence features, Smart Script handwriting refinement, Calculator app, and more.

New hand gestures, rearrange apps in Home View, larger Mac Virtual Display, and more.
Other Stories

2 days ago by Tim Hardwick

4 days ago by Tim Hardwick

1 week ago by Tim Hardwick
Looks like no one’s replied in a while. To start the conversation again, simply ask a new question.
Screen time not working with safari , youtube website.
I am trying to limit the amount of time my daughter spends on YouTube. I don’t want to block it completely because she needs to use it for school sometimes. I have added a limit to the website and deleted the app in an attempt limit her time on there but it doesn’t work. It will let her go on there for an hour Or two a day even though I have set a 15 minute daily limit. I don’t want to put a limit on Safari because she needs that for her school work.
iPad Pro 10.5-inch, Wi-Fi
Posted on May 24, 2020 11:48 AM
Posted on May 26, 2020 6:13 AM
Hello EricFlick,
Welcome to the Apple Support Communities. I understand wanting to make sure Screen Time is working as expected, and I'll be happy to see how I can help out. It sounds like you're having issues with limiting access to a specific website.
When the time limit is reached for YouTube, does she see a prompt to "Ask For More Time," or does nothing seem to happen?
Try tapping Settings > Screen Time > App Limits. Then tap the listing you've created for YouTube. Here, make sure it's entered as youtube.com. Also, is "Block at End of Limit" activated? If not, activate that to see if it helps.
If that doesn't make a difference, try deleting the website limit for youtube.com, and re-create it. Does the same issue occur?
Also, if you set a limit for a different website, how does that work?
I hope that helps. If the issue persists, please reply back with the answers to the above questions, and the iOS version on the device in question.
Have a good one.
Similar questions
- Screen time - Prevent web content Ive set 'Limit Adult Websites" and the safe search is work perfect in safari . If you try to access to google via "in-app browser" from youtube , google maps or gmail - the google safesarch is not working at all and you can search whatever you want and access adult websites without any problem. Is there any solution to this ? Unfortunately the only solution I think exists is to delete these apps. Thanks for the help ! 1932 1
- Child bypasses Screen Time limits on websites by using shortcuts. I have set up Screen Time on my son's MacOS account to limit the time he is able to use certain apps and websites. For example, I do not want him to view YouTube for more than an hour each day. The Screen Time rules work successfully to block access to the apps and websites, but he has found a workaround using the Shortcuts app. By creating a shortcut to open a certain website such as YouTube, he is able to continue accessing the website after the time limit is reached. This seems to be because Shortcuts opens the website in a special stripped-down "Preview" browser window (not the full Safari app) where the time limits do not seem to apply. This is very frustrating since as soon as he reaches the time limit, he can simply launch the shortcut and continue accessing the website. I can find no way to block or delete the Shortcuts app altogether which would presumable prevent him from doing this. Screen Time needs a way to completely block certain apps from launching (not just a time limit). The Shortcuts workaround bug should also be addressed. Any tips on how to resolve this in the mean time would be appreciated! 1297 1
- screen time enhancements Anyone know how I can request enhancements (i.e. feature requests) for screen time? I would like there to be an option to add a custom amount of time vs 15 min/1 hour/all day. Also there are certain apps I want enabled all day except for downtime. For example I block games until after school but I want text messages or discord available in school. However I found out the kids are texting past downtime as it is "always allowed". Is there a way to allow browser but only certain websites in always allowed list? 109 1
Loading page content
Page content loaded
May 26, 2020 6:13 AM in response to EricFlick
May 26, 2020 10:30 AM in response to Teddy_B
Thanks for the reply Jameson.
Nothing happens when she reaches a time limit.
Under the app limit I have entered " https://www.youtube.com/ " "m.youtube.com" and "youtube.com" the block at end of limit is activated.
I have recreated the app limit a few times and nothing really works.
I have limits for other websites that appear to be work.
I just updated to iOS13.5 hoping that that might fix things but youtube still isn't limited.
I should note that I have changed the limit to 1 minute to troubleshoot the issue. The other thing I noticed is that when she is on youtube.com the screen time activity simply shows up as Safari. Other websites show as the spicific website.
May 26, 2020 4:41 PM in response to EricFlick
Hi EricFlick,
We appreciate the additional information!
By any chance, is Safari set as "Always Allowed?" You can check by tapping Settings > Screen Time > Always Allowed. If it is, try removing and test to see if that makes a difference.
Also, you might test further by tapping Settings > Screen Time > Change Screen Time Passcode, and then setting a new one. Do you find the same behavior occurs after changing the passcode?
Best wishes.

IMAGES
VIDEO
COMMENTS
The workaround is pretty simple in iOS 13, Go to Setting-> Screen Time -> App Limit -> Edit List -> deselect the current selection and instead, pick the app that you want to be limited individually. For example, Facebook.com will be blocked in the Safari if the "All Social Networking" category is ticked.
I have screen time limitations set on my son's iPad. Under 'App Limit', I have limited 'entertainment' for 6 hours a day. As the YouTube App comes under entertainment, however, my son jumps on safari and brings up YouTube and watches it on safari.
iOS and iPadOS can automatically filter website content to limit access to adult content in Safari and other apps on your device. You can also add specific websites to an approved or blocked list, or you can limit access to only approved websites. Go to Settings, then tap Screen Time.
You can set a time limit for a category of apps (for example, Games or Social Networking) and for individual apps. Go to Settings > Screen Time. Tap App Limits, then tap Add Limit. Select one or more app categories. To set limits for individual apps, tap the category name to see all the apps in that category, then select the apps you want to limit.
Safari is set to 'Always Allowed' by default, however all websites are restricted during Down Time. As a workaround, you could manually add websites under 'Prevent web content', as shown here: Use parental controls on your child's iPhone, iPad, and iPod touch.
In the Screen Time section, scroll down and tap on "App Limits". Now, tap on "Add Limit" as shown in the screenshot below. Here, scroll to the very bottom and tap on the "Websites" category to expand it. Now, you'll be able to view a bunch of websites that were accessed from the iOS device using Safari.
It sounds like you want to set Safari as an always allowed app for use during Downtime. Safari is not an option to be always allowed in Screen Time. There would not be a way to set downtime for everything except Safari. Learn more about using Screen Time here: Use Screen Time on your iPhone, iPad, or iPod touch.
Open the Settings app, then tap Screen Time. To see your Screen Time report, tap See All App & Website Activity. To see your child's Screen Time report, scroll down, tap their name, then tap See All App & Website Activity. Tap Devices to select which device that you want to view. Tap Week to view a summary of weekly use or tap Day to see a ...
1. Go to Settings > Screen Time. 2. Tap App Limit > Edit List. 3. Deselect the current selection and instead, pick the app that you want to be limited individually (in our example, Safari). 4.
3. Tap Add Limit. (Image credit: Future) 4. Tap the check box next to a category (e.g. Games or Entertainment) to add limits to an entire category of apps. Or, tap the chevrons on the right to see ...
iOS 12 allows you to block Safari in mere seconds, thanks to the built-in restrictions that come alongside Screen Time. The steps below should help you do that. Tip: Step 1: Open the Settings app ...
You should be able to access Prevent web content in Screen Time. See my summary below or follow a step by step guide here. iOS can automatically filter website content to limit access to adult content in Safari and apps on your device. You can also add specific websites to an approved or blocked list, or you can limit access to only approved ...
To delete an App Limit on Screen Time: 1. Go to iPhone Settings -> Screen Time. 2. Select App Limits. 3. Select the Category or App for which you need to remove/delete time limit. 4. Tap Delete ...
To begin, navigate to the device's Settings and locate the "Screen Time" option. Upon entering the Screen Time menu, select "Always Allowed." Here, users will find a list of apps that are permitted to be accessed at all times, regardless of any set app limits. To add Safari to this list, simply tap the "+" icon next to the Safari app.
Tap the app name, in this case 'YouTube'. It will tell you statistics like the average amount of time spent in this app per day. Tap the 'Add Limit' button at the bottom of this screen ...
Set Up Screen Time. To enable Screen Time, go to Settings > Screen Time and tap Turn On Screen Time. Read the information at the Screen Time screen and tap Continue. You are then asked if this ...
Settings > Screen Time > Always Allowed > I've added all apps to always allowed except App A and App B. I haven't touched App Limits. Now, when I open Safari and go to any website or press any link it says "Time Limit - you've reached your limit on Website X". I then have to press Ignore.
1. Asking for 'One More Minute'. No matter how you lock down Screen Time, kids can get an extra minute of usage within an app without your permission. Once the time limit screen appears, they can ...
Open"Settings" on IPhone. Click on "Screen Time". Scroll to the bottom and Turn off "Screen Time". Now Turn "Screen Time" back on. Close Settings and open "Safari" for a few seconds (Like 10-15seconds is fine) Go back to Settings and click on "Screen Time". At the top click on "IPhone".
On the app-specific Screen Time page, select Add Limit. Set the desired time limit for the selected app and any other apps you'd like to add later. Select Edit Apps. Scroll through the list and tap to add ad ditional apps to your custom Screen Time limit. Tap Add to add the selected apps. Tap Add again to save the custom limit for your ...
Click App Limits. In the list, move the pointer over the limit you want to change, then click Edit. If you want to change the time limit, enter new limits in the Time field: Set up the same app limit for every day: Select Every Day, then enter an amount of time. Set up a different app limit for each day of the week: Select Custom, click Edit ...
Safari, Apple's built-in web browser across its different devices, won't get a radical overhaul as part of iOS 18.But even just two big changes to the iPhone's default browser hint at Apple's ...
Content restrictions won't stay on for kids devices using screen time. My kids have separate ios accounts and I use screen time to monitor and limit usage. It is properly set up. I want content restrictions to be turned on for my kids but at times it turns off on its own. When I try and turn 'content restrictions' back on for my children.
Apple today released the second betas of iOS 18 and iPadOS 18 to developers, and the software adds support for new features that Apple is working on, plus it tweaks some of the interface changes ...
Screen time - Prevent web content Ive set 'Limit Adult Websites" and the safe search is work perfect in safari . If you try to access to google via "in-app browser" from youtube , google maps or gmail - the google safesarch is not working at all and you can search whatever you want and access adult websites without any problem.