What are Safari Tab Groups and how to share them on iOS 16
Apple introduced tab groups in ios 15. with ios 16, you now have to ability to share them with your peers.
Apple introduced Safari Tab Groups to the iPhone last year with the release of iOS 15 . The feature allowed users to group multiple Safari Tabs together and create a new tab group, which could be synced to the cloud, giving you access to your tab groups on other Apple devices, like a MacBook, or iPad, for example.
Now, with iOS 16 , Apple is adding the ability to share Tab Groups, making research and collaboration among peers easier. Once shared, your peers can add tabs of their own to the group, and the same will reflect for you as well. So whether you’re working on a group project for school, or planning a trip abroad with your friends, everyone with the Shared Tab Group can contribute towards research visible to all.
Firstly, let’s go over how you can create tab groups on Safari on iPhone:
- Open Safari and click on the ‘Tabs’ on the bottom right.
- Tap on the middle bar that mentions how many tabs you currently have open.
- Tap on ‘New Empty Tab Group’ and name it whatever you’d like. In my case, I named it “iOS 16 Tips.”
Check out the screenshots below for visual cues:

From there on, you can continue your research, and whenever you stumble upon a page that you think would fit in the tab group you created, long press the page URL, tap on ‘Move to Tab Group’ and select whatever you named your Tab Group. When multiple pages are added to the Tab Group, it should look a little something like the last screenshot below:
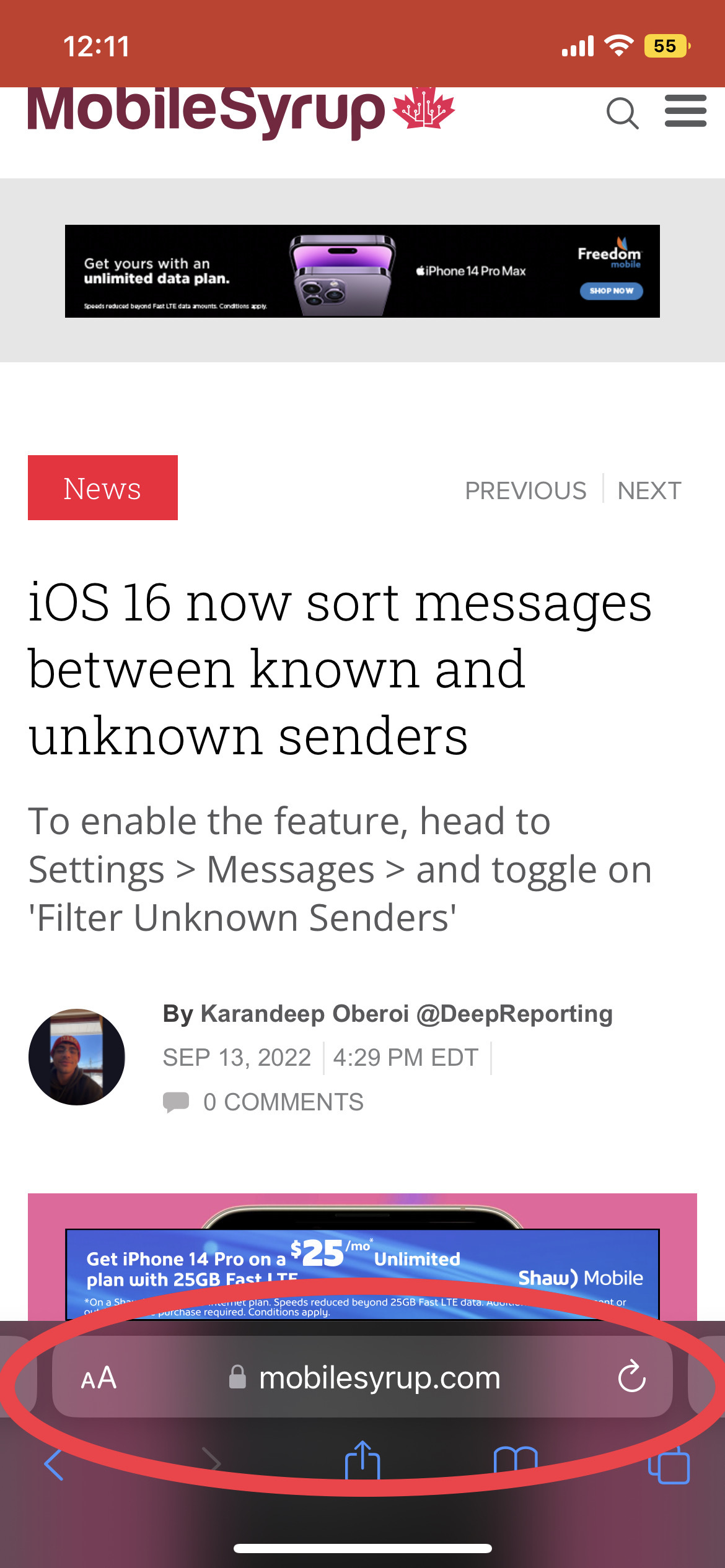
What you’ve read up until now can be done with devices running iOS 15. iOS 16, however, as mentioned above, iOS 16 adds the ability to share these tabs with your peers. All you need to do is open the Tab Group, tap the ‘Share’ button on the top right and select the person to share the Tab Group with.
Once shared, you’ll notice that the share button has been replaced with the profile image of the person you shared the Tab Group with. By tapping their profile icon, you can manage the shared Tab Group and add/remove people from it.
Check screenshots below for visual cues:
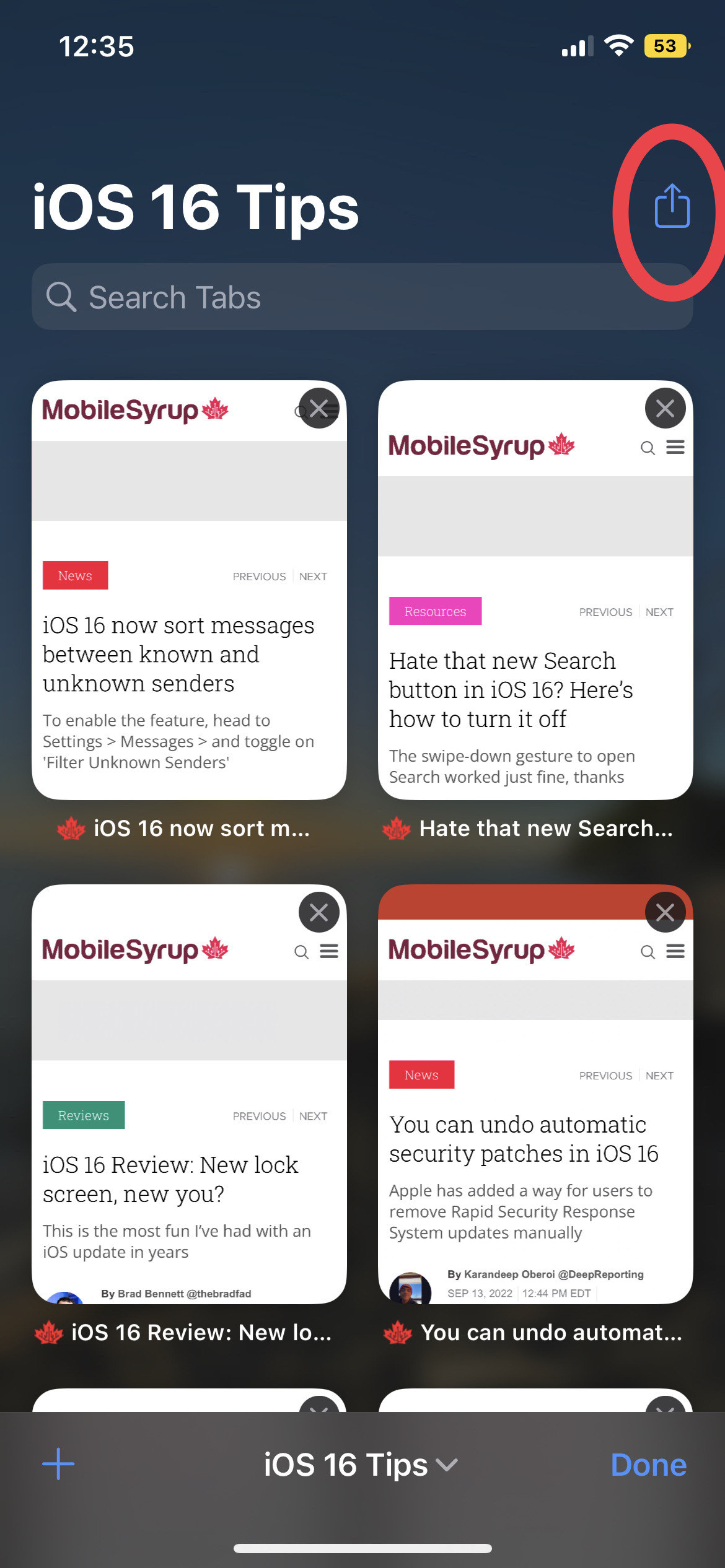
MobileSyrup may earn a commission from purchases made via our links, which helps fund the journalism we provide free on our website. These links do not influence our editorial content. Support us here .

Related Articles
Where to stream the bear in canada, streaming in canada on apple tv+, crave, disney+, netflix and prime video [june 24-30], where to stream the beverly hills cop movies in canada, new on netflix canada: july 2024, the top technology news, delivered to your inbox every friday..
By submitting your information via this form, you agree to receive electronic communications from MobileSyrup, a division of Blue Ant Media Inc., containing news, updates and promotions regarding MobileSyrup's products. You may withdraw your consent at any time.

- About Us / Tips
- Smartphones
- Tablets & Computers
- Apps & Software
- Accessories
- Buyers’ Guide
- How-to’s
- Security & Privacy
- 5G & Infrastructure
- Tech Effect
How to Customize Safari Start Pages for Each Tab Group in iOS 16

With the advent of iOS 16, there are now more options than ever for customizing your Safari browsing experience with Tab Groups. I’ll walk you through how to pin tabs in groups and how to set unique Start Page backgrounds and favorites.
While Tab Groups are not new to iOS 16 (and if you've never used the feature before, I'd suggest checking out our guide on creating Tab Groups in Safari first) the big update to iOS does bring some new options for customizing them to your personal tastes and give us some new ways to help make them visually distinct from one another. For more guides like on utilizing the various features of your Apple devices, be sure to sign up for our free Tip of the Day newsletter .
- How to Customize Tab Group Start Page Backgrounds
How to Set Tab Group Favorites
How to pin tabs in a group, how to customize tab groups start page backgrounds.
The first thing I did when when customizing my various Tab Groups was try to make them instantly recognizable visually. This is pretty easy to do, but the menu for doing it is in a spot that is a little hard to find.

Favorites is also a crucial part of a Tab Group, and they are added in almost the exact same way as you would add a favorite normally.

With iOS 16, you can also now pin tabs to specific Tab Groups. You can use this feature to make sure that certain page you use all the time stay open, but only within the Tab Group they're relevant to.

For now, these are the only ways to customize your Tab Groups Start Pages individually and while these are still useful, personally I'm hoping we'll be able to do more in the future, such as having unique sets of options for each Start Page.
Author Details

Brian Peters

Featured Products

Now you can try Informant 5 for free and experience a productivity boost by managing projects with tasks and notes, syncing your calendar among all your devices, enjoying a user-friendly 30-day calendar view, and so much more. Informant 5 features SmartBar navigation which makes it so much easier to use and master this calendar app. Plus, you can use it almost anywhere thanks to Dark Mode. With a dark background, you can check in on your tasks and schedule anywhere, even the movie theater. Upgrade to the best calendar app and task manager for iOS! Embrace an "out with the old, in with the new" spirit with Informant 5 .
Most Popular

How to Tell If Someone Blocked Your Number on iPhone

How to Tell If a Dead iPhone Is Charging

App Store Missing on iPhone? How To Get It Back

How to Refresh AirTag Location Manually & More Often

How To Find My iPhone From Another iPhone

How to Schedule a Text Message on iPhone

iPhone Notes Disappeared? Recover the App & Lost Notes

How To Put Two Pictures Together on iPhone

What Is SOS on iPhone? Learn This Key Emergency Feature!

How To Get an App Back on Your Home Screen
iPhone Control Center Icons

How To Turn Off Flashlight on iPhone (Without Swiping Up!)
Featured articles.

Why Is My iPhone Battery Draining So Fast? 13 Easy Fixes!

Identify Mystery Numbers: How to Find No Caller ID on iPhone

Apple ID Not Active? Here’s the Fix!

How to Cast Apple TV to Chromecast for Easy Viewing

Fix Photos Not Uploading to iCloud Once & for All (iOS 17)

There Was an Error Connecting to the Apple ID Server: Fixed

iPhone Charging but CarPlay Not Working? Here's the Fix!
Check out our sponsors.

- Each email reveals new things you can do with your phone (and other devices) with easy-to-follow screenshots.
- Enter your email to get your first tip immediately!
- iOS 17 Tips
- Tips & Tricks
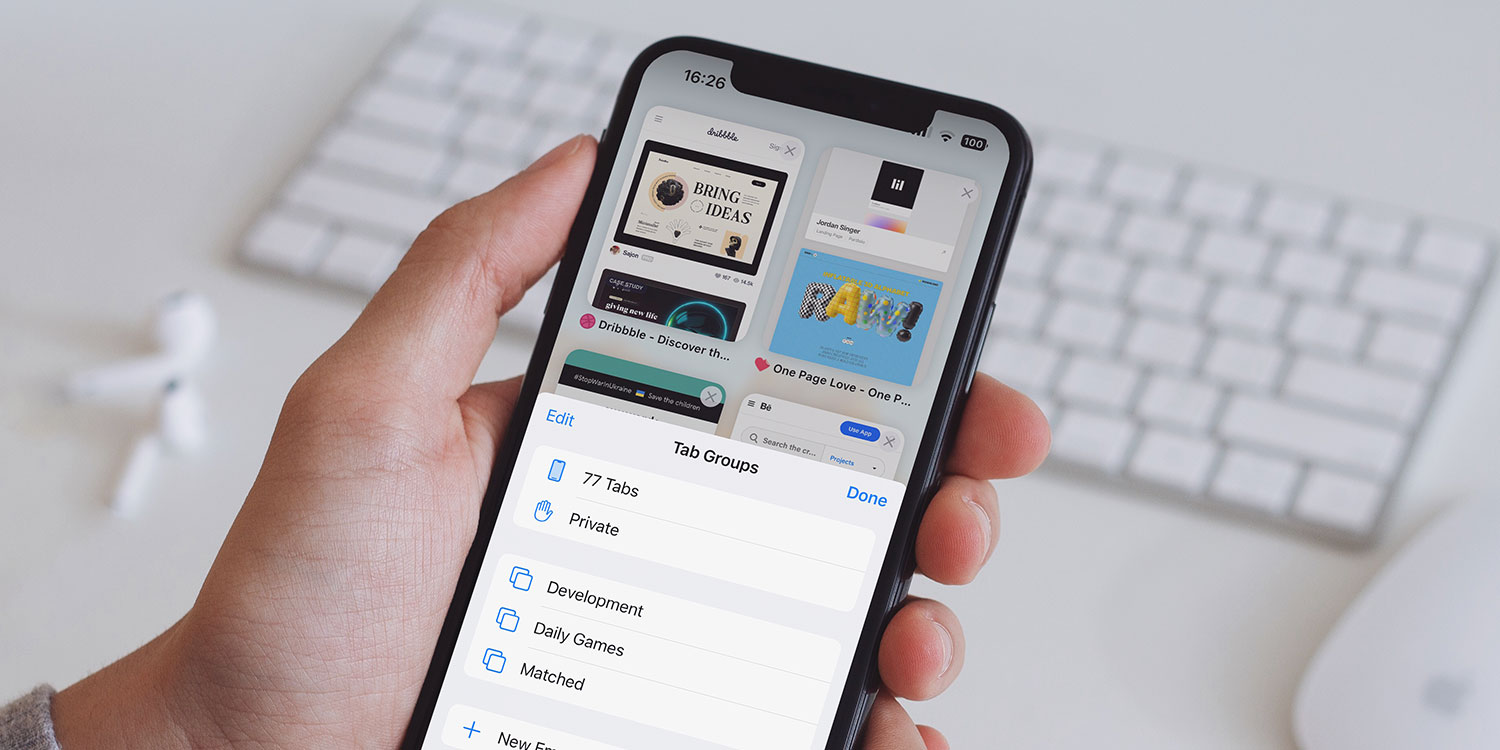
Safari in iOS 16 – tab groups, extensions, Passkeys | iOS 17 Guide
- by Tom Rolfe
- August 1, 2022 September 6, 2023

Safari’s controversial design changes in iOS 15 are the thing of the past. With iOS 16, Apple is going for a more straightforward approach. No big visual updates, but some new features to boost collaboration, convenience, and security.
Tab groups were a great addition to Safari last year, allowing users to define collections of tabs for different uses. Great if you like to keep your home and work browsing separate, or if you’re the sort of person who tends to open dozens of websites researching a project and needs a way to organize them.
Reminder: to create a tab group, first press the tabs button in the bottom right of Safari to see all your open tabs. At the bottom of the screen, you’ll either see the number of tabs currently open, or the name of the tab group if you have some set up already. Tap this and hit New Empty Tab Group . Come back to this menu any time you want to switch to another group.
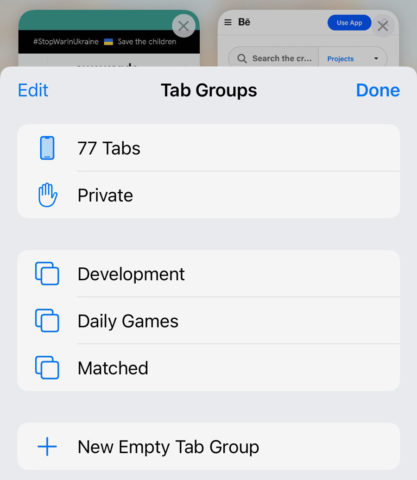
Tab groups have been improved in a number of ways with iOS 16. You can now set distinct pinned tabs for each group, meaning you can keep important tabs to the top of each group view for easy access. Every group now has a dedicated start page, too – along with its own set of favorites and (if you like) a custom background.
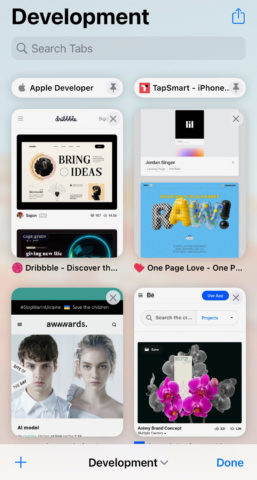
But perhaps the biggest change here is the addition of shared tab groups. That means if you’re collaborating on something with others, you can all contribute links to a set group of websites. To share a tab group, tap the share icon in the top right, choose who you’d like to join the party and invite them via Messages . Alternatively, long-press a group’s name from the Tab Groups section and choose Share from the pop-up menu. Changes made by one person will update instantly on all other devices.
This is a small change, but a welcome one. In iOS 16, Safari extensions you install on one Apple device will sync to your others automatically. That means if you’re installing a password manager, ad blocker, or any other kind of extension, you only have to do it once.
You can see all your extensions, including those on other devices that haven’t synced yet, from Settings > Safari > Extensions . If you don’t like this functionality, simple toggle off Share Across Devices from this menu.
Apple’s password-less future comes a step closer with the addition of Passkeys to Safari. These will allow you to log into compatible websites with Face ID or Touch ID, without ever creating or remembering a traditional password. That means your details can’t be leaked or stolen, and no more “I forgot my password” shenanigans!
You can read more about Passkeys and how they work right here.
Adoption for Passkeys won’t happen overnight, and in the meantime Apple has improved iCloud Keychain. Now, if you ask Safari to auto-generate a strong password, you can tweak a few settings to ensure the password meets the website’s security requirements. You can even request one that’s easy to type.
TechRepublic
Account information.
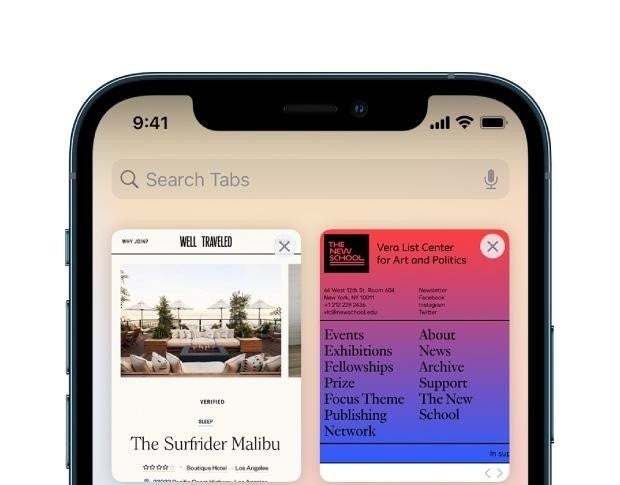
Share with Your Friends
How to collaborate with your team using Safari Tab Groups in iOS 16
Your email has been sent
Safari in iOS 16 and macOS Ventura , announced at WWDC ’22 , both feature a significant upgrade to Safari Tab Groups, which were introduced in iOS 15 and macOS Monterey. This new feature lets users share and collaborate on tab groups with iMessage, so multiple users can add to the tab group, remove tabs from the tab group and more.
Let’s take a look at how you can utilize Safari Tab Group collaboration for your team to keep up with documentation and other online websites to keep the entire team in sync with one another. Note: The tips in this article relate to iOS 16, currently in beta. The final version of iOS 16 is expected to be released in Fall 2022.
SEE: iCloud vs. OneDrive: Which is best for Mac, iPad and iPhone users? (free PDF) (TechRepublic)
Creating a Tab Group
To create a new Safari Tab Group, open Safari, and tap the tab button. Then, select the center disclosure button to open the Tab Group details.
Select New Empty Tab Group, and give it a name ( Figure A ).
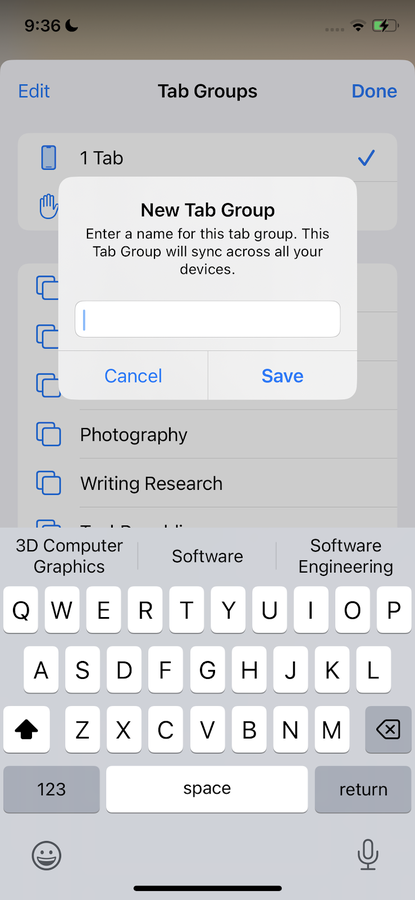
Add new tabs to this group by tapping and holding on the tab button on a website. Then select Move to Tab Group, and select the tab group you’d like to move the tab into.
Collaborating on a Tab Group
To begin sharing a tab group and collaborating on the tabs contained within, you must first share the group with individual people (or a group of people) via iMessage. Do this by opening Safari, tapping the tab button and selecting the center disclosure button to open the Tab Group details.
Select the tab group you’d like to share, then select the center disclosure button to open the Tab Group details for the selected tab group.
Select the share button beside of the tab group name, and message the invite to another user. ( Figure B )
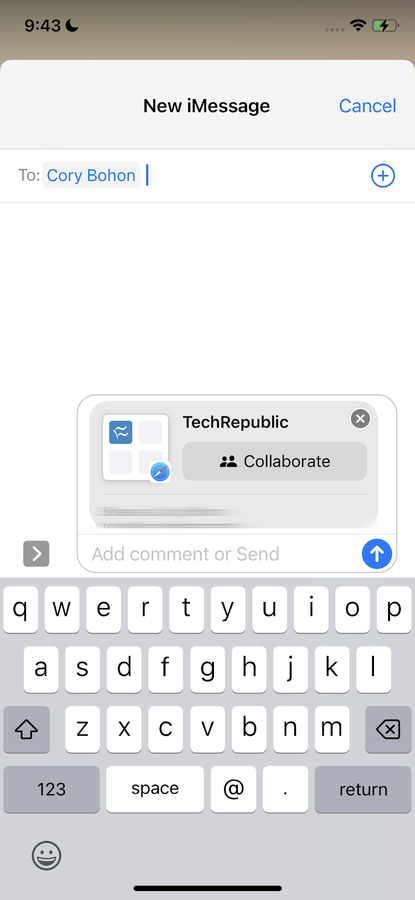
Once a user has accepted your invite to join the tab group, they can begin adding tabs to the group, and they will be reflected in the tab group for every user you’ve shared the group with. This is great for keep track of information for a group project.
Removing sharing for Tab Groups
Once you’ve begun sharing tab groups with others, you can manage the users who have access, or you can stop sharing the tab group altogether in the tab group settings. To get to these settings, open Safari, tap the tab button, and select the center disclosure button to open the Tab Group details.
Tap the Collaboration button beside the tab group name, then Manage Shared Tab Group. A menu will appear that will let you manage the users and other share settings ( Figure C ).
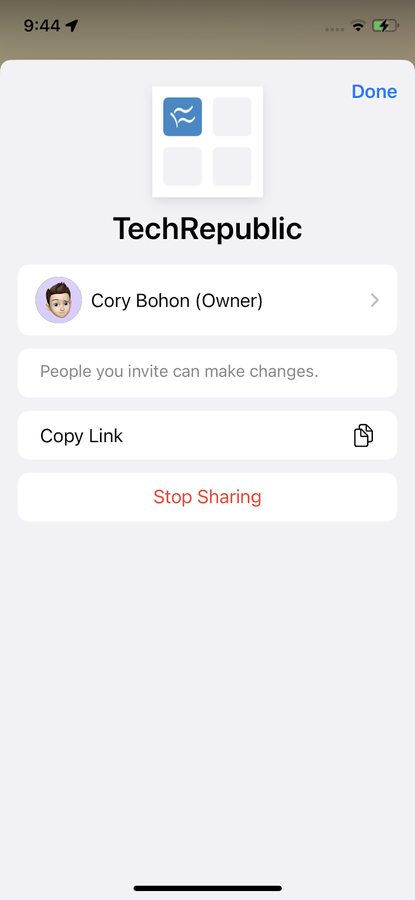
Select Stop Sharing to completely stop sharing the tab group, or select individual users to stop sharing with (only users who’ve accepted your invite will show up). You can also add new users by sending the link, which can be copied from this view.
Subscribe to the Innovation Insider Newsletter
Catch up on the latest tech innovations that are changing the world, including IoT, 5G, the latest about phones, security, smart cities, AI, robotics, and more. Delivered Tuesdays and Fridays
- How to use Focus Filters in iOS 16 to limit distractions
- How to use the iOS 16 Mail features to boost productivity
- How to customize your Lock Screen in iOS 16
- Smartphones and mobile tech: More must-read coverage
Create a TechRepublic Account
Get the web's best business technology news, tutorials, reviews, trends, and analysis—in your inbox. Let's start with the basics.
* - indicates required fields
Sign in to TechRepublic
Lost your password? Request a new password
Reset Password
Please enter your email adress. You will receive an email message with instructions on how to reset your password.
Check your email for a password reset link. If you didn't receive an email don't forgot to check your spam folder, otherwise contact support .
Welcome. Tell us a little bit about you.
This will help us provide you with customized content.
Want to receive more TechRepublic news?
You're all set.
Thanks for signing up! Keep an eye out for a confirmation email from our team. To ensure any newsletters you subscribed to hit your inbox, make sure to add [email protected] to your contacts list.
- Accessories
- Meet the team
- Advertise with us

- Editorial Guidelines
How to use Tab Groups in Safari on iPhone, iPad and Mac
Safari on iPhone, iPad, and Mac has a Tab Group feature that makes it easy to manage several tabs. This is helpful while researching multiple things or just wanting to keep things organized. Let me tell you more about it and show you how to use Tab Groups in Safari on iOS 15, iPadOS 15, macOS Monterey, and above.
- How to use Tab Groups in Safari on iPhone and iPad
- How to use Tab Groups in Safari on Mac
How to use Tab Groups in Safari on iPhone and iPad
The Safari Tab Groups come with various features. Since there’s a lot, let’s look at each feature available for Tab Groups in Safari on iPhone and iPad.
Make a Tab Group in Safari
- Launch the new Safari tab and tap the two-square icon . You may also swipe up from the redesigned bottom address bar.
- Tap Start Page . (If you have tabs open, you will see the number of tabs . Tap on it.)
- Tap New Empty Tab Group to create a Tab Group with a single empty tab (the Safari start page). You can open or add tabs to it later.
- Tap New Tab Group from [number] Tabs to create a Tab Group with all the currently open Safari tabs.
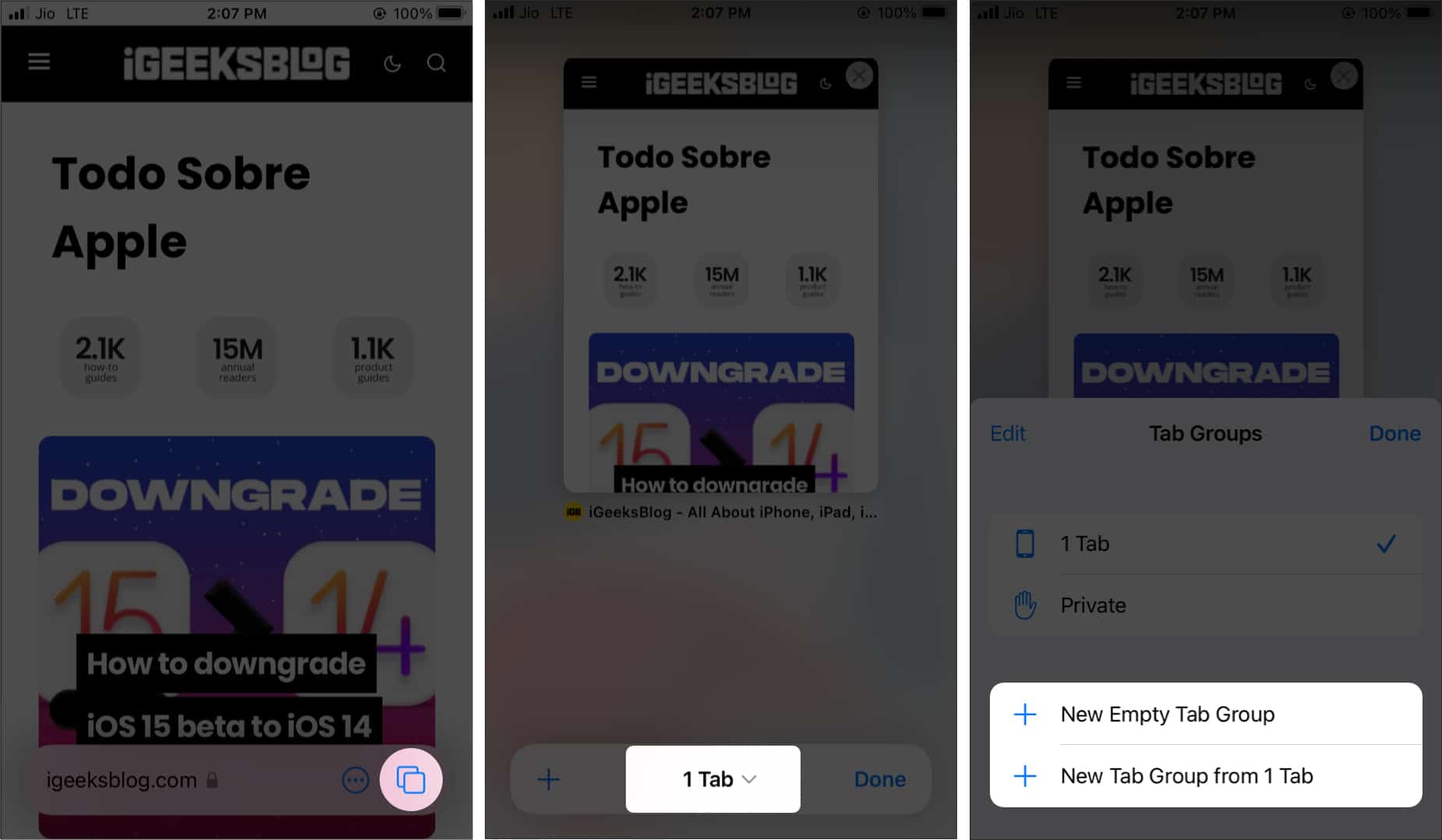
Tip : Swipe left or right on the lower address bar to switch among different group tabs (webpages).
Add or move a Safari tab to another Tab Group
- Inside Safari, tap the two-square icon at the bottom right or swipe up from the address bar. You will see all the open tabs as thumbnails.
- Long-press a thumbnail and tap Move to Tab Group .
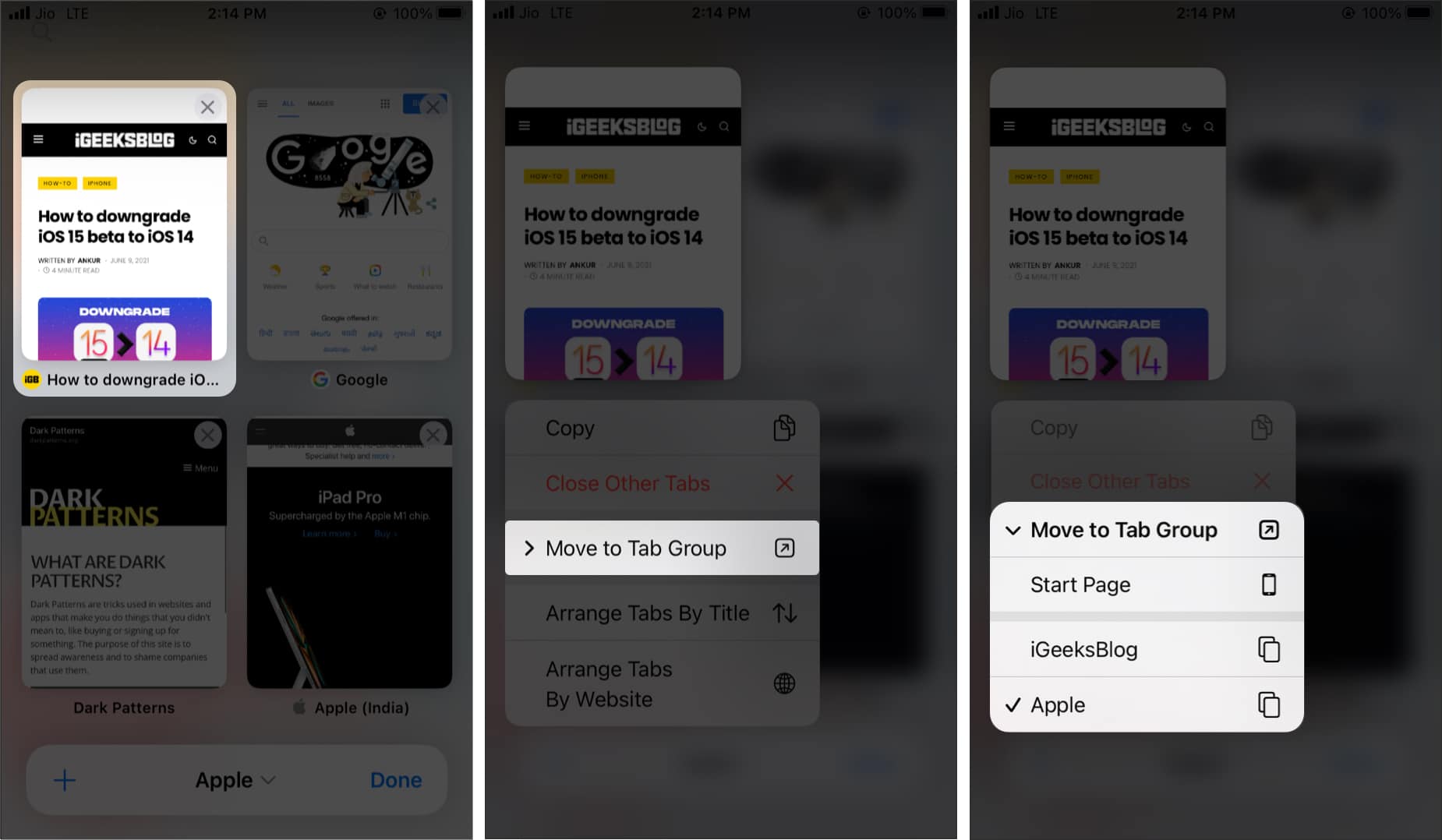
Arrange Safari tabs in a Tab Group
- Tap the two-square icon from the bottom right of Safari.
- Long-press any tab thumbnail.
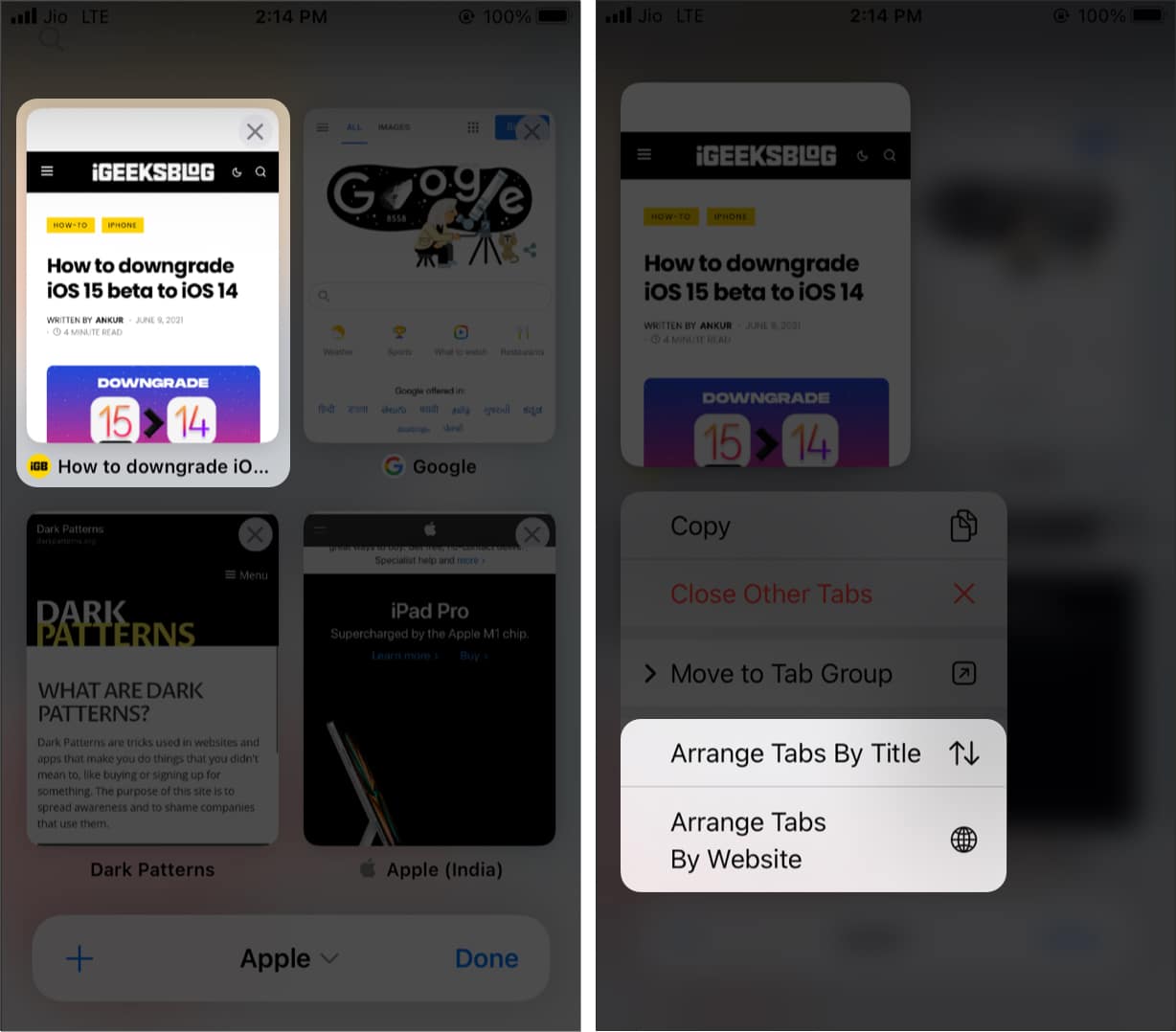
Close a Tab Group in Safari
- Make sure one of the tabs from a Tab Group is open in Safari.
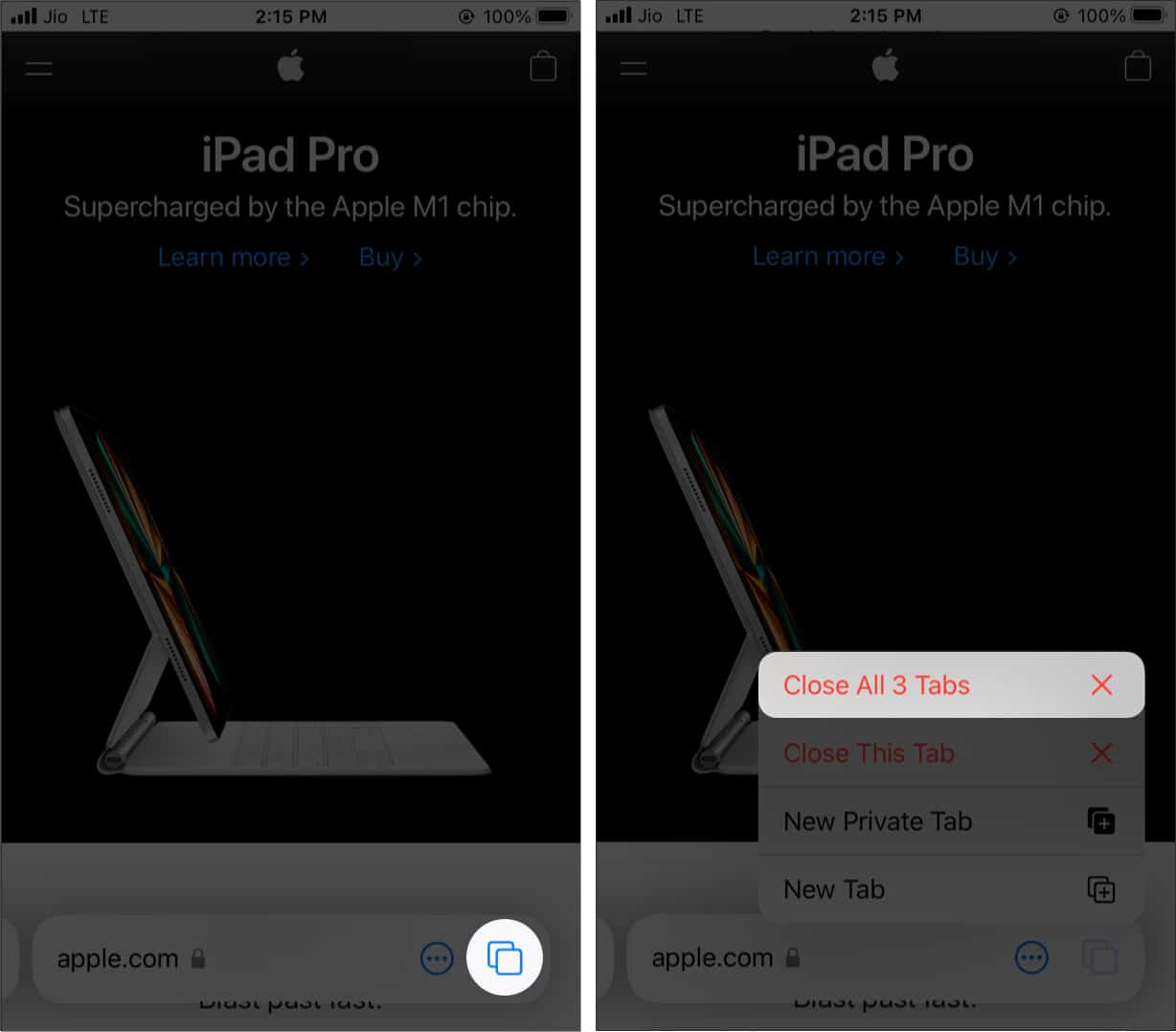
- Additionally : You may also tap the two-square icon or swipe up from the address bar. Next, long-press Done and tap Close All [number] Tabs .
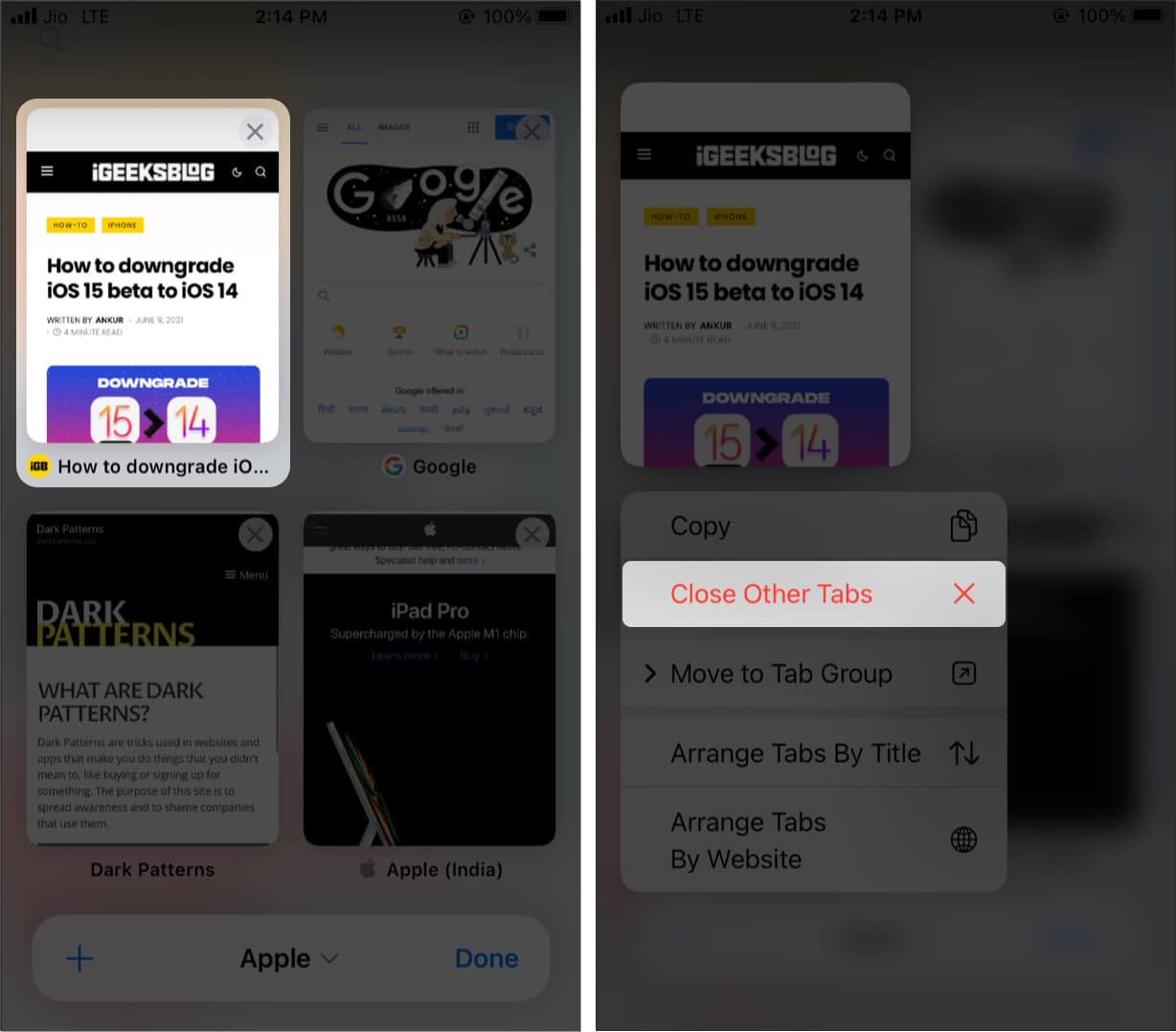
Rename a Safari Tab Group
- Tap the two-square icon from Safari’s bottom right.
- Tap what is written in the middle of the address bar to see your Tab Groups.
- Long-press a Tab Group and choose Rename . Or swipe right to left on a Tab Group name and tap the edit icon (pencil icon).
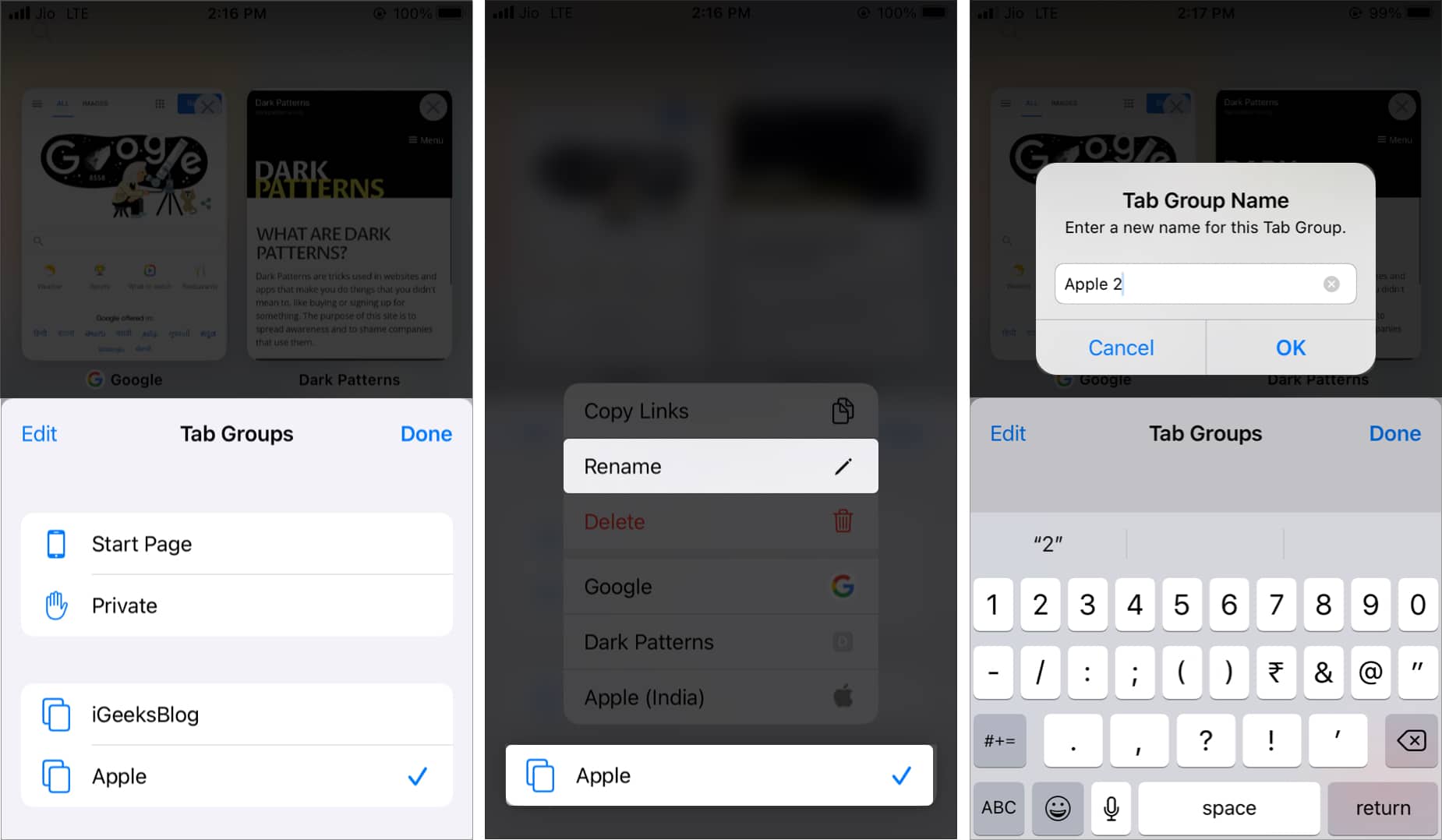
Share Tab Groups in Safari
- Open Safari .
- Select the Tab Group you want to share.
- Tap the Share button .
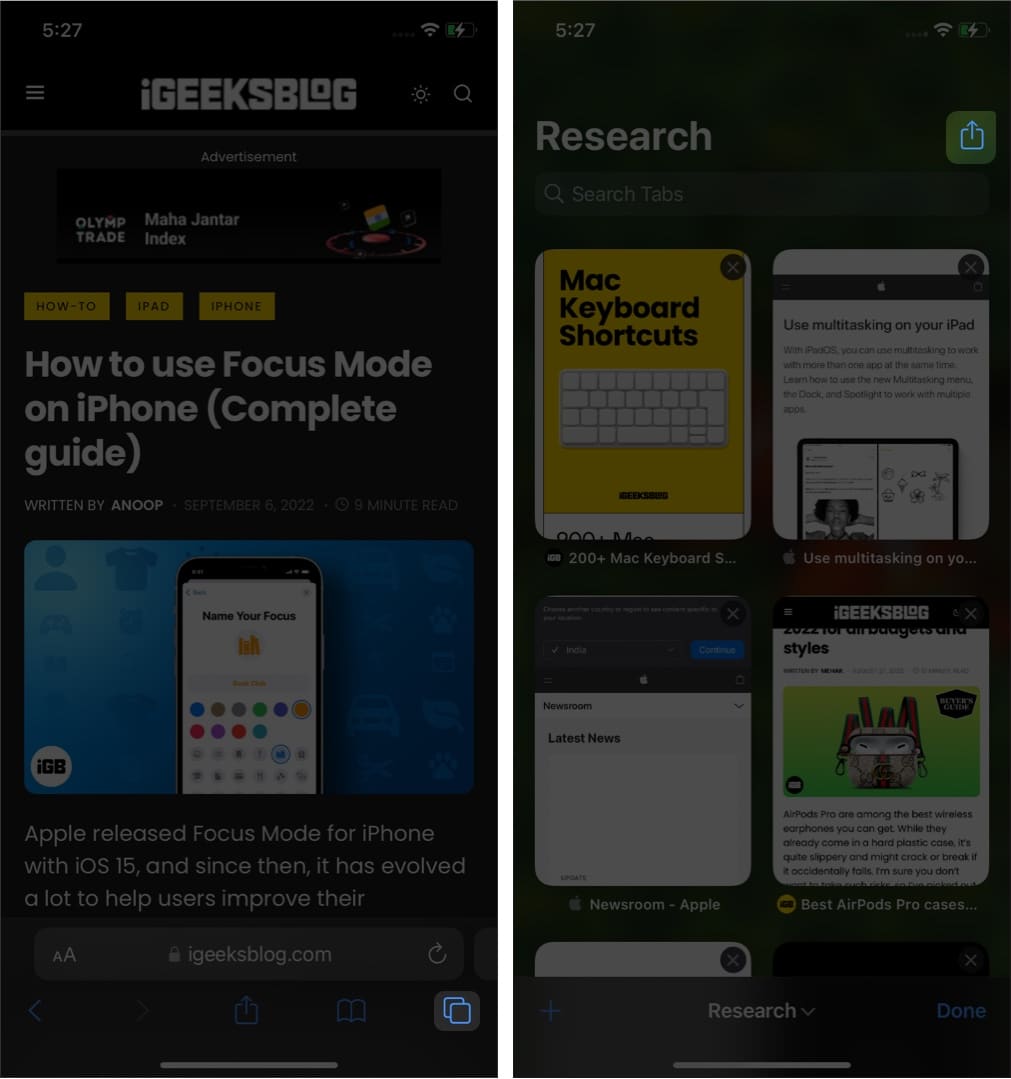
From here, you can select where you want to share the Tab Groups.
Pin tabs in Safari on iPhone with iOS 16
This is a feature that can be a lifesaver if you are someone who has lots of Safari tabs running. You can pin the most important tabs to save time.
- Open Safari and tap the Tabs icon.
- Tap and hold the tab to pin.
- Select Pin Tab.
- Pin the tabs you want to, and then tap Done .
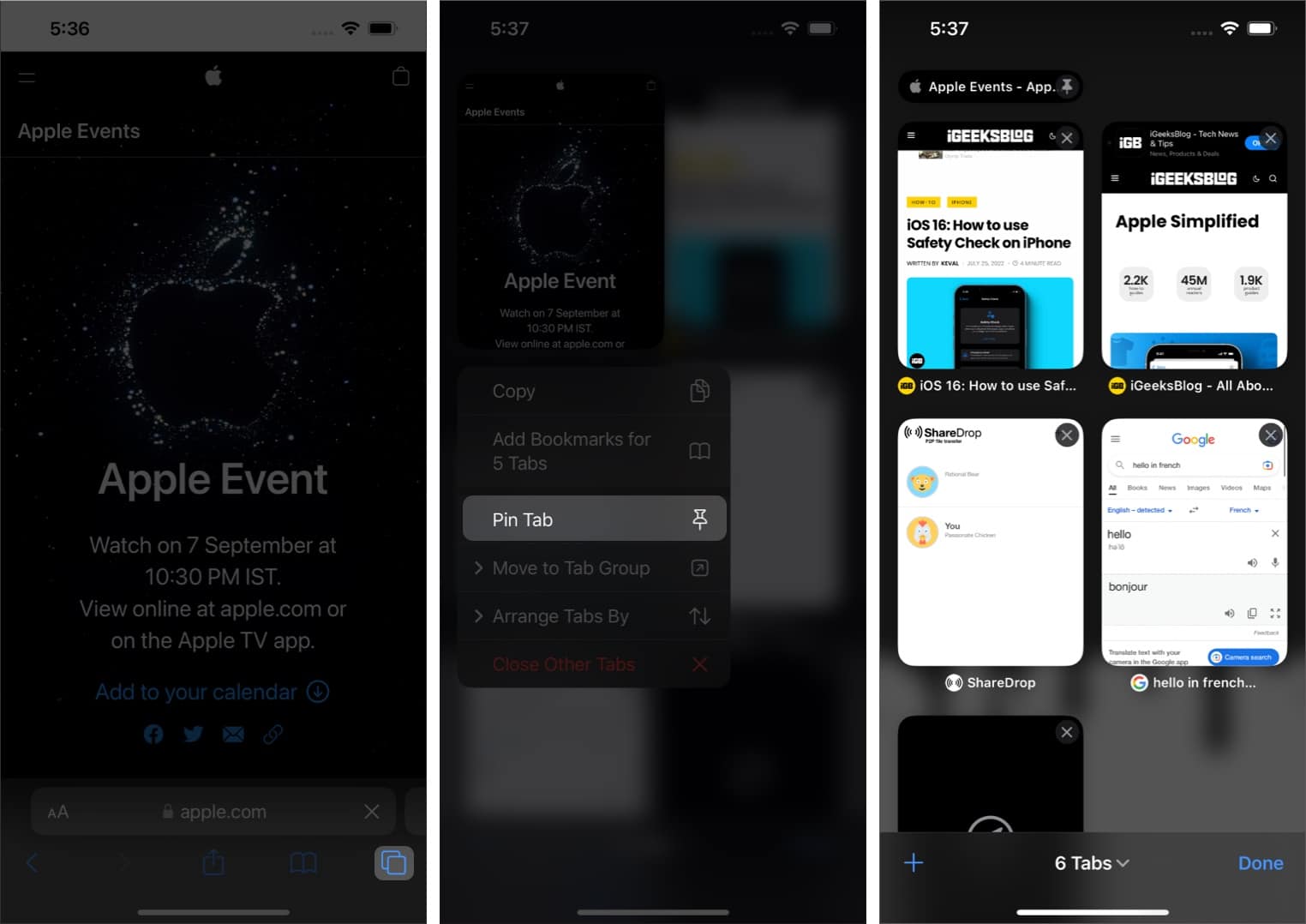
Create favorites within Safari Tab Groups
- Open the Safari Tab Group .
- Open Start Page or create a new one.
- Scroll down and tap Edit
- Toggle on Tab Group Favorites .
- Exit the page.
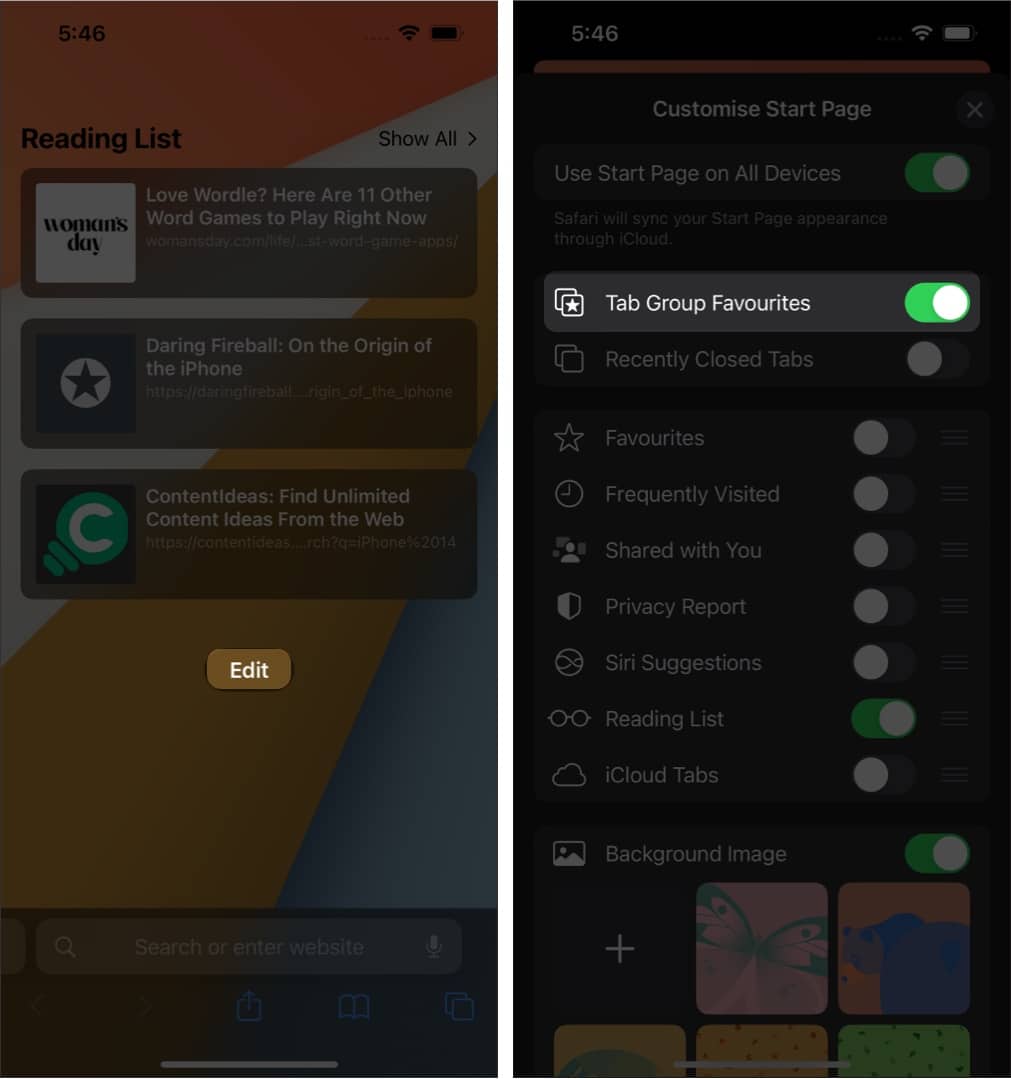
Now, whenever you create a new Start page in the Tab Groups, you will see the favorite Tab Groups.
Delete a Tab Group in Safari on iPhone
- Tap the two-square icon on Safari’s bottom right.
- Tap the text in the middle of the address bar.
- Long-press a Tab Group and tap Delete . Or, swipe right to left and tap the red trash icon .
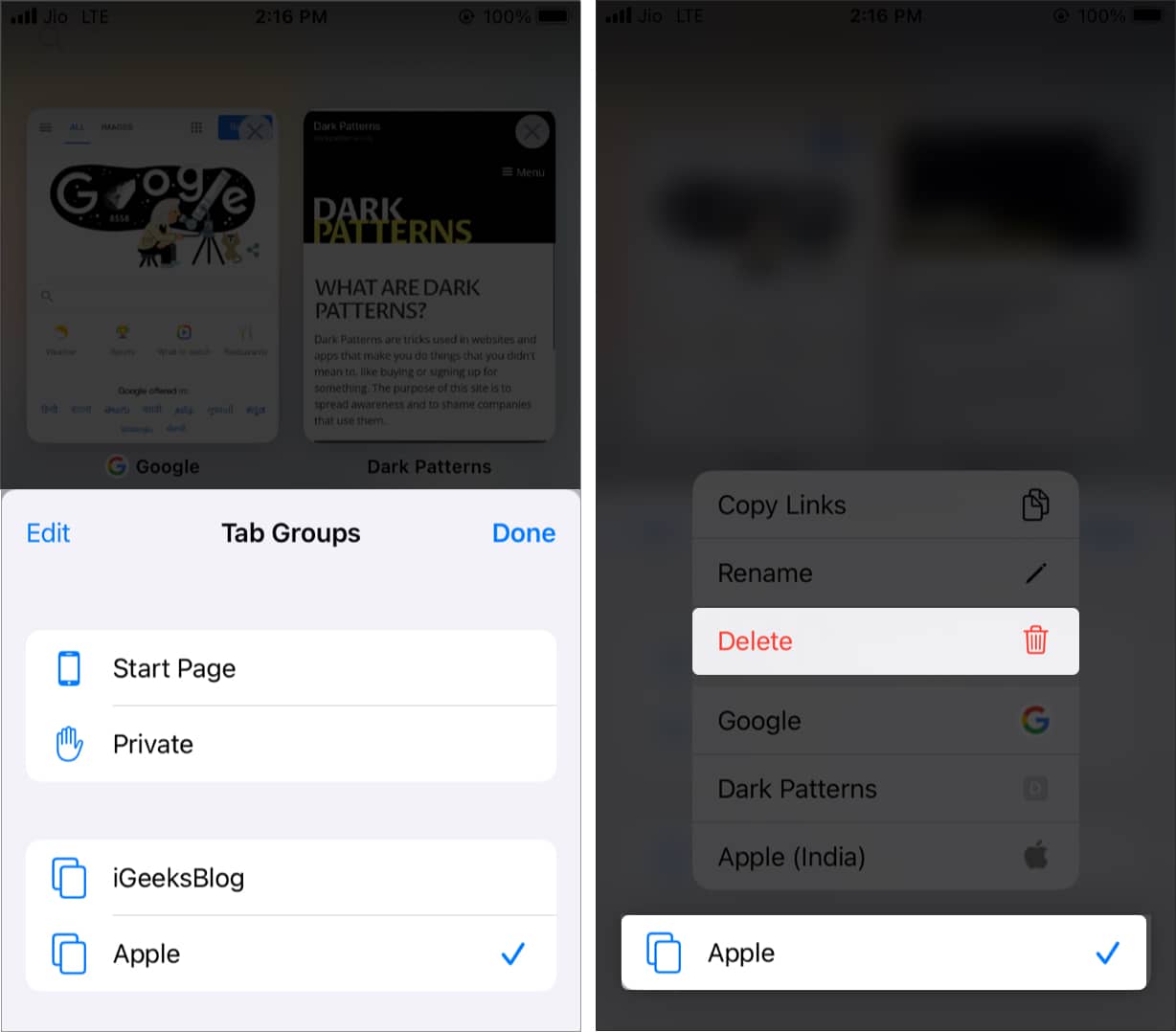
How to use Tab Groups in Safari on Mac
Just like the Safari Tab Groups available for iPhone and iPad, the Safari app on your Mac also has some cool features. So let’s check them out.
Create a Tab Group in Safari
- Launch the Safari app and click the Sidebar icon at the top left.
- Click New Empty Tab Group .
- If you have a few tabs open, click New Tab Group with [number] Tabs .
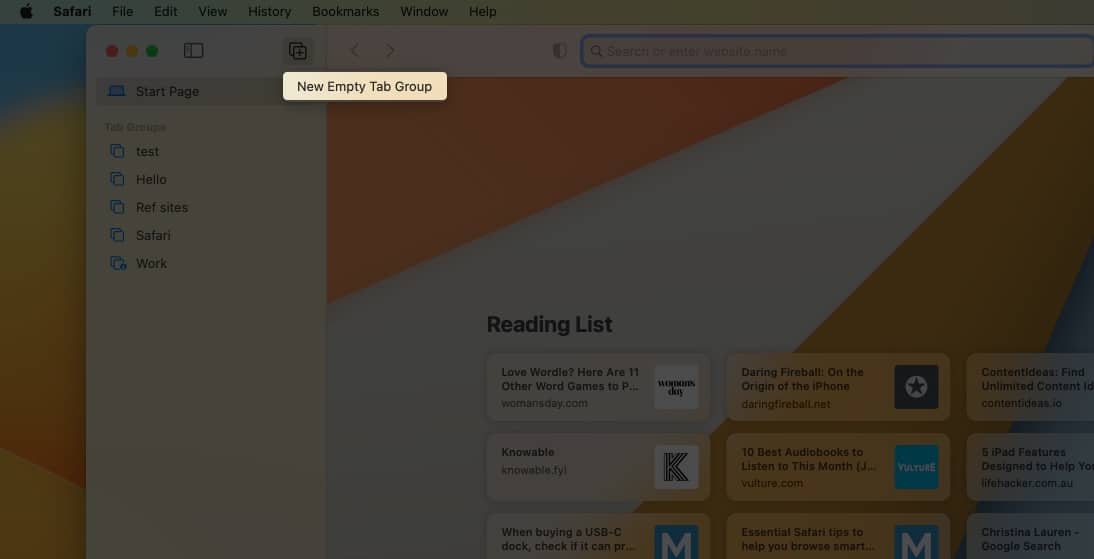
Rename a Tab Group in Safari
- Click the Sidebar icon at Safari’s top left.
- Right-click the desired Tab Group and choose Rename . You can also click the three dots next to the Tab Group on Ventura to select Rename.
- Enter the new name of your choice. This will help you keep Tab Groups organized and labeled.
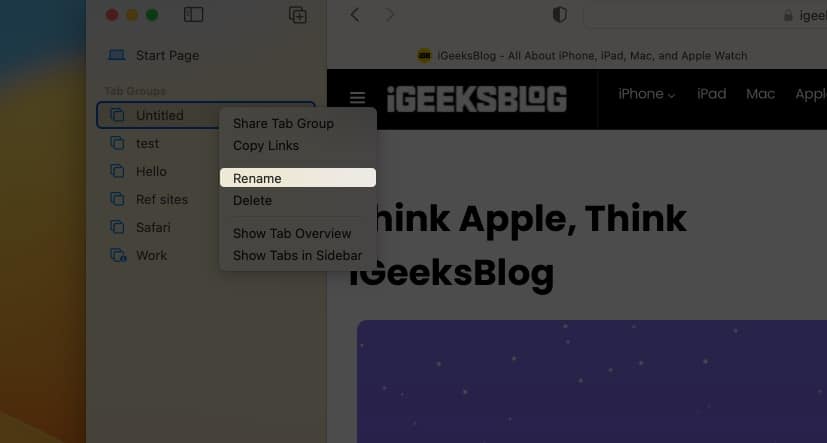
Move Safari tabs from one Tab Group to another in macOS
- Right-click the tab and choose Move to Tab Group .
- Next, select one of the other Tab Groups.
- If you select Start Page, it moves the tab to standard non-grouped tabs.
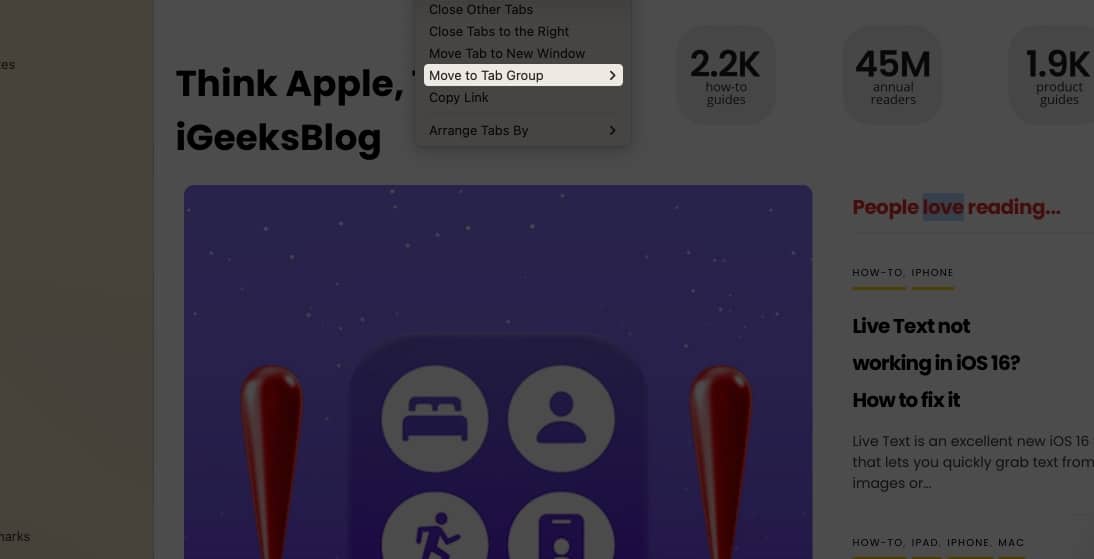
Rearrange Safari Tab Groups
- Click the Sidebar icon from the top left to see the Tab Groups.
- Click and hold one of the Tab Groups and drag it up or down to the desired spot.
View all tabs of a Tab Group in a gridview
Wondering how you can see all the tabs of a group in grid view? Here’s how.
- Click the Sidebar icon at the top left to see the Tab Groups.
- Right-click one of the Tab Groups and choose Show Tab Overview .
- Or, click the grid icon (four tiny squares). For Ventura, Click two squares .
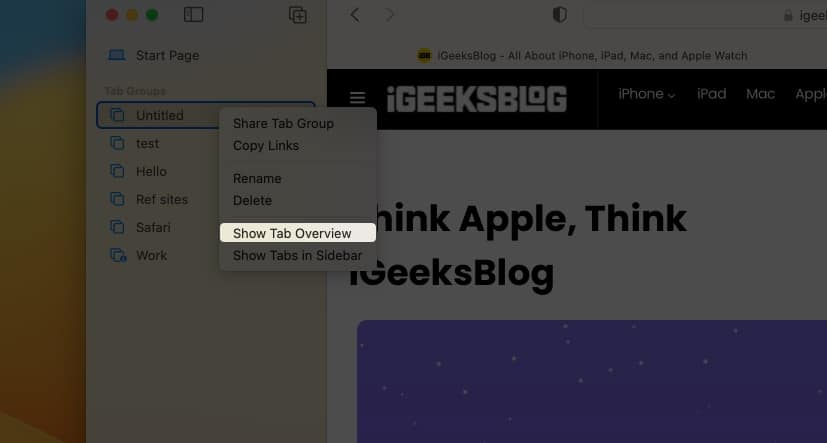
Delete a Safari Tab Group in macOS
- Click the Sidebar icon from Safari’s top left.
- Right-click a Tab Group and choose Delete .
- Important : All open tabs of this group will close too.
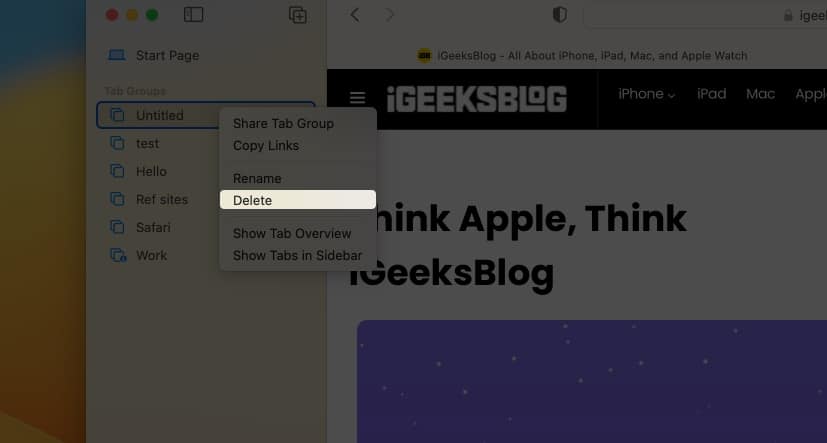
This is how you can use Tab Groups in Safari on different Apple devices in the latest version of their respective operating systems. I hope this guide was helpful, and now you have no trouble using this new feature. If you need further assistance, drop your concern in the comments, and I’ll get back to you as soon as possible.
- How to search for text on Safari webpage from iPhone
- Safari tips and tricks for iPhone
- How to hide IP address in Safari on iPhone and Mac
- How to add, view, or remove Favorites in Safari on Mac
Anoop loves to find solutions for all your doubts on Tech. When he's not on his quest, you can find him on Twitter talking about what's in his mind.
LEAVE A REPLY Cancel reply
Save my name, email, and website in this browser for the next time I comment.
Related Articles
How to share a wi-fi password on iphone, ipad, and mac, [fixed] carplay not working after ios 17.5.1 update, how to fix apple watch battery drain after watchos 10.5 update, apple will let you send messages via satellite in ios 18, here’s how it works.
Shortcuts gains powerful Find Tabs action for Safari, more in second public beta
Finally, a way to deal with all of those tabs you have open.

On Thursday, Apple released iOS 16 public beta 2, which includes a set of new actions for the Shortcuts app that work with Safari, Mail, and Reminders. These actions include Find Tabs, Find Tab Groups, Find Bookmarks, Open Bookmarks, Find Reading Lists, Open Reading List Items, Search Mail, Open Mailbox, Open Smart List, Create Reminders List, and Search Reminders.
These 11 actions come in addition to the 46 actions added in the first public beta , bringing the total up to 67 new actions coming to iOS 16 .
Here’s a little more about what each of these new actions does.
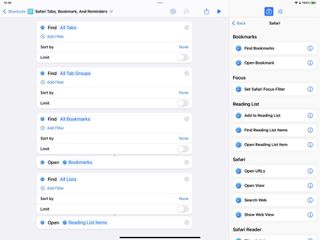
The new actions for Safari in iOS 16 are extremely powerful, and perhaps the most significant actions that Shortcuts has gotten in some time.
For the first time, Shortcuts can interact with all of the open tabs in the Safari app using the Find Tabs action. This action pulls all of the currently open tabs in the active tab group and brings them into the Shortcuts app, letting users extract the title and URLs from each and use them in their workflows.
With an action like this, Shortcuts users can create flows to save all of their open tabs into notes for later from their favorite iPads , for example.
In the current implementation, the Find Tabs action is a bit confusing because it seems to be missing some filter options, like picking from a tab group. I expect Apple will update this action in future releases with more parameters.
Master your iPhone in minutes
iMore offers spot-on advice and guidance from our team of experts, with decades of Apple device experience to lean on. Learn more with iMore!
Shortcuts also now has actions for Find Bookmarks and Open Bookmarks, as well as Find Reading Lists and Opening Reading List Items.
In the current beta, however, these actions also seem to be missing filter options that would make them more functional. Users can only retrieve all items or filter by title or URL, but these are missing options to filter by bookmark folder or by date, for example.
Also, for reference, Safari is receiving substantial updates for Shortcuts users in iOS 16, so these actions will all be great additions to the set of Safari actions added in the first public beta .
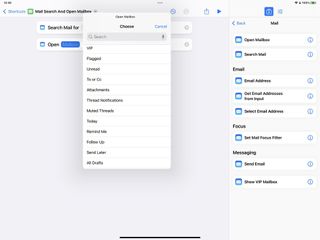
The Mail app received two new actions in the second public beta: Search Mail and Open Mailbox.
Search Mail enables Shortcuts users to fill out a query in the Shortcuts app and have it passed into the Mail search field, taking advantage of the much-improved search capabilities coming to Mail in iOS 16 .
Open Mailbox is also super useful because it enables users to jump directly to a specific inbox, section of a mailbox, or folder in the app. Users can make shortcuts to jump to places like their VIP or Flagged inboxes, a specific account folder, or places like Gmail tags that are synced over as folders when using Mail.
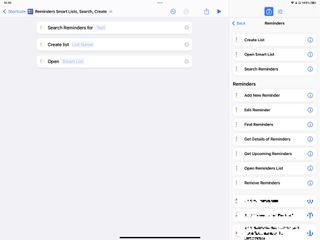
The Reminders app also got new actions for Open Smart List, Search Reminders, and Create Reminders List.
The ability to open smart lists is great because it works with filters like the Today View or the All Reminders view. However, this action is missing the ability to open to your own smart lists, so you can't currently open to them to take advantage of any advanced tagging features. Like many of these actions, I expect this to get updated in future betas.
Reminders can also now accept a query, then filter the results based on what you searched for using Shortcuts. With Create List, you can also pre-program in a title for a new list in Reminders.
These reactions also build off of the set that became available in iOS 15, which added functionality like creating tags or adding them to Reminders.
Getting ready for a big iOS 16 release
The second public beta continues to pack in functionality to Shortcuts for the iOS 16 release. The expanded capabilities in Safari are extremely useful and very welcome, and the sets for Mail and Reminders round out the basic capabilities that should be available in each of those apps.
Currently, the new Books app actions that were present in the earlier developer betas are still not available in the public betas — perhaps we’ll see those in the next few releases. Plus, as I mentioned above, there are some areas in this current set of actions that appear incomplete or could use more functionality. Hopefully, we see those changes before iOS 16 launches.
Despite some flaws, it feels like Safari's deeper functionality is another signal for more powerful actions that could come to other apps as well. Adding the ability to Find Mail Messages would be extremely useful too, for example.
Stay tuned for more coverage of new actions in future releases of Shortcuts, and if you’re not on the beta train, check out our latest story on how to get started with Shortcuts for Apple Watch .
Matthew Cassinelli is a writer, podcaster, video producer, and Shortcuts creator. After working on the Workflow app before it was acquired by Apple and turned into Shortcuts, Matthew now shares about how to use Shortcuts and how to get things done with Apple technology.
On his personal website MatthewCassinelli.com, Matthew has shared hundreds & hundreds of shortcuts that anyone can download, plus runs a membership program for more advanced Shortcuts users. He also publishes a weekly newsletter called “What’s New in Shortcuts.”
This app can stream 1,300 retro games to your iPhone, it's launching next week
Spotify just added a cheaper plan, but there's a catch
Got $1,200 to spend on an M3 iMac? Here are the 6 things I'd buy in the hunt for Apple desktop perfection instead
Most Popular
- 2 This iPhone theft warning shows why Face ID is more important than ever before — criminals swiping 80 phones a day can make $63,000 in half an hour
- 3 What connects, Apple, The Beatles, and one of the BBC’s most viral bloopers of all time?
- 4 Apple launches brand new Beats Pill speaker: Here are 7 things you need to know about it
- 5 Own the suit Steve Jobs wore in an iconic Macintosh ad with an estimated $30,000 value at auction
iPhone User Guide
- iPhone models compatible with iOS 17
- R ' class='toc-item' data-ss-analytics-link-url='https://support.apple.com/guide/iphone/iphone-xr-iph017302841/ios' data-ajax-endpoint='https://support.apple.com/guide/iphone/iphone-xr-iph017302841/ios' data-ss-analytics-event="acs.link_click" href='https://support.apple.com/guide/iphone/iphone-xr-iph017302841/ios' id='toc-item-IPH017302841' data-tocid='IPH017302841' > iPhone X R
- S ' class='toc-item' data-ss-analytics-link-url='https://support.apple.com/guide/iphone/iphone-xs-iphc00446242/ios' data-ajax-endpoint='https://support.apple.com/guide/iphone/iphone-xs-iphc00446242/ios' data-ss-analytics-event="acs.link_click" href='https://support.apple.com/guide/iphone/iphone-xs-iphc00446242/ios' id='toc-item-IPHC00446242' data-tocid='IPHC00446242' > iPhone X S
- S Max' class='toc-item' data-ss-analytics-link-url='https://support.apple.com/guide/iphone/iphone-xs-max-iphcd2066870/ios' data-ajax-endpoint='https://support.apple.com/guide/iphone/iphone-xs-max-iphcd2066870/ios' data-ss-analytics-event="acs.link_click" href='https://support.apple.com/guide/iphone/iphone-xs-max-iphcd2066870/ios' id='toc-item-IPHCD2066870' data-tocid='IPHCD2066870' > iPhone X S Max
- iPhone 11 Pro
- iPhone 11 Pro Max
- iPhone SE (2nd generation)
- iPhone 12 mini
- iPhone 12 Pro
- iPhone 12 Pro Max
- iPhone 13 mini
- iPhone 13 Pro
- iPhone 13 Pro Max
- iPhone SE (3rd generation)
- iPhone 14 Plus
- iPhone 14 Pro
- iPhone 14 Pro Max
- iPhone 15 Plus
- iPhone 15 Pro
- iPhone 15 Pro Max
- Setup basics
- Make your iPhone your own
- Take great photos and videos
- Keep in touch with friends and family
- Share features with your family
- Use iPhone for your daily routines
- Expert advice from Apple Support
- What’s new in iOS 17
- Turn on and set up iPhone
- Wake, unlock, and lock
- Set up cellular service
- Use Dual SIM
- Connect to the internet
- Sign in with Apple ID
- Subscribe to iCloud+
- Find settings
- Set up mail, contacts, and calendar accounts
- Learn the meaning of the status icons
- Charge the battery
- Charge with cleaner energy sources
- Show the battery percentage
- Check battery health and usage
- Use Low Power Mode
- Read and bookmark the user guide
- Learn basic gestures
- Learn gestures for iPhone models with Face ID
- Adjust the volume
- Silence iPhone
- Find your apps in App Library
- Switch between open apps
- Quit and reopen an app
- Multitask with Picture in Picture
- Access features from the Lock Screen
- Use the Dynamic Island
- Perform quick actions
- Search on iPhone
- Get information about your iPhone
- View or change cellular data settings
- Travel with iPhone
- Change sounds and vibrations
- Use the Action button on iPhone 15 Pro and iPhone 15 Pro Max
- Create a custom Lock Screen
- Change the wallpaper
- Adjust the screen brightness and color balance
- Keep the iPhone display on longer
- Use StandBy
- Customize the text size and zoom setting
- Change the name of your iPhone
- Change the date and time
- Change the language and region
- Organize your apps in folders
- Add, edit, and remove widgets
- Move apps and widgets on the Home Screen
- Remove or delete apps
- Use and customize Control Center
- Change or lock the screen orientation
- View and respond to notifications
- Change notification settings
- Set up a Focus
- Allow or silence notifications for a Focus
- Turn a Focus on or off
- Stay focused while driving
- Customize sharing options
- Type with the onscreen keyboard
- Dictate text
- Select and edit text
- Use predictive text
- Use text replacements
- Add or change keyboards
- Add emoji and stickers
- Take a screenshot
- Take a screen recording
- Draw in documents
- Add text, shapes, signatures, and more
- Fill out forms and sign documents
- Use Live Text to interact with content in a photo or video
- Use Visual Look Up to identify objects in your photos and videos
- Lift a subject from the photo background
- Subscribe to Apple Arcade
- Play with friends in Game Center
- Connect a game controller
- Use App Clips
- Update apps
- View or cancel subscriptions
- Manage purchases, settings, and restrictions
- Install and manage fonts
- Buy books and audiobooks
- Annotate books
- Access books on other Apple devices
- Listen to audiobooks
- Set reading goals
- Organize books
- Create and edit events in Calendar
- Send invitations
- Reply to invitations
- Change how you view events
- Search for events
- Change calendar and event settings
- Schedule or display events in a different time zone
- Keep track of events
- Use multiple calendars
- Use the Holidays calendar
- Share iCloud calendars
- Camera basics
- Set up your shot
- Apply Photographic Styles
- Take Live Photos
- Take Burst mode shots
- Take a selfie
- Take panoramic photos
- Take macro photos and videos
- Take portraits
- Take Night mode photos
- Take Apple ProRAW photos
- Adjust the shutter volume
- Adjust HDR camera settings
- Record videos
- Record spatial videos for Apple Vision Pro
- Record ProRes videos
- Record videos in Cinematic mode
- Change video recording settings
- Save camera settings
- Customize the Main camera lens
- Change advanced camera settings
- View, share, and print photos
- Use Live Text
- Scan a QR code
- See the world clock
- Set an alarm
- Change the next wake up alarm
- Use the stopwatch
- Use multiple timers
- Add and use contact information
- Edit contacts
- Add your contact info
- Use NameDrop on iPhone to share your contact info
- Use other contact accounts
- Use Contacts from the Phone app
- Merge or hide duplicate contacts
- Export contacts
- Get started with FaceTime
- Make FaceTime calls
- Receive FaceTime calls
- Create a FaceTime link
- Take a Live Photo
- Turn on Live Captions in a FaceTime call
- Use other apps during a call
- Make a Group FaceTime call
- View participants in a grid
- Use SharePlay to watch, listen, and play together
- Share your screen in a FaceTime call
- Collaborate on a document in FaceTime
- Use video conferencing features
- Hand off a FaceTime call to another Apple device
- Change the FaceTime video settings
- Change the FaceTime audio settings
- Change your appearance
- Leave a call or switch to Messages
- Block unwanted callers
- Report a call as spam
- Connect external devices or servers
- Modify files, folders, and downloads
- Search for files and folders
- Organize files and folders
- Set up iCloud Drive
- Share files and folders in iCloud Drive
- Use an external storage device, a file server, or a cloud storage service
- Share your location
- Meet up with a friend
- Send your location via satellite
- Add or remove a friend
- Locate a friend
- Get notified when friends change their location
- Notify a friend when your location changes
- Turn off Find My
- Add your iPhone
- Add your iPhone Wallet with MagSafe
- Get notified if you leave a device behind
- Locate a device
- Mark a device as lost
- Erase a device
- Remove a device
- Add an AirTag
- Share an AirTag or other item in Find My on iPhone
- Add a third-party item
- Get notified if you leave an item behind
- Locate an item
- Mark an item as lost
- Remove an item
- Adjust map settings
- Get started with Fitness
- Track daily activity and change your move goal
- See your activity summary
- Sync a third-party workout app
- Change fitness notifications
- Share your activity
- Subscribe to Apple Fitness+
- Find Apple Fitness+ workouts and meditations
- Start an Apple Fitness+ workout or meditation
- Create a Custom Plan in Apple Fitness+
- Work out together using SharePlay
- Change what’s on the screen during an Apple Fitness+ workout or meditation
- Download an Apple Fitness+ workout or meditation
- Get started with Freeform
- Create a Freeform board
- Draw or handwrite
- Apply consistent styles
- Position items on a board
- Search Freeform boards
- Share and collaborate
- Delete and recover boards
- Get started with Health
- Fill out your Health Details
- Intro to Health data
- View your health data
- Share your health data
- View health data shared by others
- Download health records
- View health records
- Monitor your walking steadiness
- Log menstrual cycle information
- View menstrual cycle predictions and history
- Track your medications
- Learn more about your medications
- Log your state of mind
- Take a mental health assessment
- Set up a schedule for a Sleep Focus
- Turn off alarms and delete sleep schedules
- Add or change sleep schedules
- Turn Sleep Focus on or off
- Change your wind down period, sleep goal, and more
- View your sleep history
- Check your headphone levels
- Use audiogram data
- Register as an organ donor
- Back up your Health data
- Intro to Home
- Upgrade to the new Home architecture
- Set up accessories
- Control accessories
- Control your home using Siri
- Use Grid Forecast to plan your energy usage
- Set up HomePod
- Control your home remotely
- Create and use scenes
- Use automations
- Set up security cameras
- Use Face Recognition
- Unlock your door with a home key
- Configure a router
- Invite others to control accessories
- Add more homes
- Get music, movies, and TV shows
- Get ringtones
- Manage purchases and settings
- Get started with Journal
- Write in your journal
- Review your past journal entries
- Change Journal settings
- Magnify nearby objects
- Change settings
- Detect people around you
- Detect doors around you
- Receive image descriptions of your surroundings
- Read aloud text and labels around you
- Set up shortcuts for Detection Mode
- Add and remove email accounts
- Set up a custom email domain
- Check your email
- Unsend email with Undo Send
- Reply to and forward emails
- Save an email draft
- Add email attachments
- Download email attachments
- Annotate email attachments
- Set email notifications
- Search for email
- Organize email in mailboxes
- Flag or block emails
- Filter emails
- Use Hide My Email
- Use Mail Privacy Protection
- Change email settings
- Delete and recover emails
- Add a Mail widget to your Home Screen
- Print emails
- Get travel directions
- Select other route options
- Find stops along your route
- View a route overview or a list of turns
- Change settings for spoken directions
- Get driving directions
- Get directions to your parked car
- Set up electric vehicle routing
- Report traffic incidents
- Get cycling directions
- Get walking directions
- Get transit directions
- Delete recent directions
- Get traffic and weather info
- Estimate travel time and ETA
- Download offline maps
- Search for places
- Find nearby attractions, restaurants, and services
- Get information about places
- Mark places
- Share places
- Rate places
- Save favorite places
- Explore new places with Guides
- Organize places in My Guides
- Clear location history
- Look around places
- Take Flyover tours
- Find your Maps settings
- Measure dimensions
- View and save measurements
- Measure a person’s height
- Use the level
- Set up Messages
- About iMessage
- Send and reply to messages
- Unsend and edit messages
- Keep track of messages
- Forward and share messages
- Group conversations
- Watch, listen, or play together using SharePlay
- Collaborate on projects
- Use iMessage apps
- Take and edit photos or videos
- Share photos, links, and more
- Send stickers
- Request, send, and receive payments
- Send and receive audio messages
- Animate messages
- Send and save GIFs
- Turn read receipts on or off
- Change notifications
- Block, filter, and report messages
- Delete messages and attachments
- Recover deleted messages
- View albums, playlists, and more
- Show song credits and lyrics
- Queue up your music
- Listen to broadcast radio
- Subscribe to Apple Music
- Play music together in the car with iPhone
- Listen to lossless music
- Listen to Dolby Atmos music
- Apple Music Sing
- Find new music
- Add music and listen offline
- Get personalized recommendations
- Listen to radio
- Search for music
- Create playlists
- See what your friends are listening to
- Use Siri to play music
- Change the way music sounds
- Get started with News
- Use News widgets
- See news stories chosen just for you
- Read stories
- Follow your favorite teams with My Sports
- Listen to Apple News Today
- Subscribe to Apple News+
- Browse and read Apple News+ stories and issues
- Use Offline Mode to read downloaded News content
- Manually download Apple News+ issues
- Listen to audio stories
- Solve puzzles in Apple News
- Solve crossword and crossword mini puzzles
- Solve Quartiles puzzles
- Search for news stories
- Save stories in News for later
- Subscribe to individual news channels
- Get started with Notes
- Add or remove accounts
- Create and format notes
- Draw or write
- Add photos, videos, and more
- Scan text and documents
- Work with PDFs
- Create Quick Notes
- Search notes
- Organize in folders
- Organize with tags
- Use Smart Folders
- Export or print notes
- Change Notes settings
- Make a call
- View and delete the call history
- Answer or decline incoming calls
- While on a call
- Have a conference or three-way call on iPhone
- Set up voicemail
- Check voicemail
- Change voicemail greeting and settings
- Select ringtones and vibrations
- Make calls using Wi-Fi
- Set up call forwarding
- Set up call waiting
- Block or avoid unwanted calls
- View photos and videos
- Play videos and slideshows
- Delete or hide photos and videos
- Edit photos and videos
- Trim video length and adjust slow motion
- Edit Cinematic mode videos
- Edit Live Photos
- Edit portraits
- Use photo albums
- Edit, share, and organize albums
- Filter and sort photos and videos in albums
- Make stickers from your photos
- Duplicate and copy photos and videos
- Merge duplicate photos and videos
- Search for photos
- Identify people and pets
- Browse photos by location
- Share photos and videos
- Share long videos
- View photos and videos shared with you
- Watch memories
- Personalize your memories
- Manage memories and featured photos
- Use iCloud Photos
- Create shared albums
- Add and remove people in a shared album
- Add and delete photos and videos in a shared album
- Set up or join an iCloud Shared Photo Library
- Add content to an iCloud Shared Photo Library
- Use iCloud Shared Photo Library
- Import and export photos and videos
- Print photos
- Find podcasts
- Listen to podcasts
- Follow your favorite podcasts
- Use the Podcasts widget
- Organize your podcast library
- Download, save, or share podcasts
- Subscribe to podcasts
- Listen to subscriber-only content
- Change download settings
- Make a grocery list
- Add items to a list
- Edit and manage a list
- Search and organize lists
- Work with templates
- Use Smart Lists
- Print reminders
- Use the Reminders widget
- Change Reminders settings
- Browse the web
- Search for websites
- Customize your Safari settings
- Change the layout
- Use Safari profiles
- Open and close tabs
- Organize your tabs
- View your Safari tabs from another Apple device
- Share Tab Groups
- Use Siri to listen to a webpage
- Bookmark favorite webpages
- Save pages to a Reading List
- Find links shared with you
- Annotate and save a webpage as a PDF
- Automatically fill in forms
- Get extensions
- Hide ads and distractions
- Clear your cache and cookies
- Browse the web privately
- Use passkeys in Safari
- Check stocks
- Manage multiple watchlists
- Read business news
- Add earnings reports to your calendar
- Use a Stocks widget
- Translate text, voice, and conversations
- Translate text in apps
- Translate with the camera view
- Subscribe to Apple TV+, MLS Season Pass, or an Apple TV channel
- Add your TV provider
- Get shows, movies, and more
- Watch sports
- Watch Major League Soccer with MLS Season Pass
- Control playback
- Manage your library
- Change the settings
- Make a recording
- Play it back
- Edit or delete a recording
- Keep recordings up to date
- Organize recordings
- Search for or rename a recording
- Share a recording
- Duplicate a recording
- Keep cards and passes in Wallet
- Set up Apple Pay
- Use Apple Pay for contactless payments
- Use Apple Pay in apps and on the web
- Track your orders
- Use Apple Cash
- Use Apple Card
- Use Savings
- Pay for transit
- Access your home, hotel room, and vehicle
- Add identity cards
- Use COVID-19 vaccination cards
- Check your Apple Account balance
- Use Express Mode
- Organize your Wallet
- Remove cards or passes
- Check the weather
- Check the weather in other locations
- View weather maps
- Manage weather notifications
- Use Weather widgets
- Learn the weather icons
- Find out what Siri can do
- Tell Siri about yourself
- Have Siri announce calls and notifications
- Add Siri Shortcuts
- About Siri Suggestions
- Use Siri in your car
- Change Siri settings
- Contact emergency services
- Use Emergency SOS via satellite
- Request Roadside Assistance via satellite
- Set up and view your Medical ID
- Use Check In
- Manage Crash Detection
- Reset privacy and security settings in an emergency
- Set up Family Sharing
- Add Family Sharing members
- Remove Family Sharing members
- Share subscriptions
- Share purchases
- Share locations with family and locate lost devices
- Set up Apple Cash Family and Apple Card Family
- Set up parental controls
- Set up a child’s device
- Get started with Screen Time
- Protect your vision health with Screen Distance
- Set up Screen Time
- Set communication and safety limits and block inappropriate content
- Set up Screen Time for a family member
- Charging cable
- Power adapters
- MagSafe chargers and battery packs
- MagSafe cases and sleeves
- Qi-certified wireless chargers
- Use AirPods
- Use EarPods
- Apple Watch
- Wirelessly stream videos and photos to Apple TV or a smart TV
- Connect to a display with a cable
- HomePod and other wireless speakers
- Pair Magic Keyboard
- Enter characters with diacritical marks
- Switch between keyboards
- Use shortcuts
- Choose an alternative keyboard layout
- Change typing assistance options
- External storage devices
- Bluetooth accessories
- Share your internet connection
- Allow phone calls on your iPad and Mac
- Use iPhone as a webcam
- Hand off tasks between devices
- Cut, copy, and paste between iPhone and other devices
- Stream video or mirror the screen of your iPhone
- Start SharePlay instantly
- Use AirDrop to send items
- Connect iPhone and your computer with a cable
- Transfer files between devices
- Transfer files with email, messages, or AirDrop
- Transfer files or sync content with the Finder or iTunes
- Automatically keep files up to date with iCloud
- Intro to CarPlay
- Connect to CarPlay
- Use your vehicle’s built-in controls
- Get turn-by-turn directions
- Change the map view
- Make phone calls
- View your calendar
- Send and receive text messages
- Announce incoming text messages
- Play podcasts
- Play audiobooks
- Listen to news stories
- Control your home
- Use other apps with CarPlay
- Rearrange icons on CarPlay Home
- Change settings in CarPlay
- Get started with accessibility features
- Turn on accessibility features for setup
- Change Siri accessibility settings
- Open features with Accessibility Shortcut
- Change color and brightness
- Make text easier to read
- Reduce onscreen motion
- Customize per-app visual settings
- Hear what’s on the screen or typed
- Hear audio descriptions
- Turn on and practice VoiceOver
- Change your VoiceOver settings
- Use VoiceOver gestures
- Operate iPhone when VoiceOver is on
- Control VoiceOver using the rotor
- Use the onscreen keyboard
- Write with your finger
- Keep the screen off
- Use VoiceOver with an Apple external keyboard
- Use a braille display
- Type braille on the screen
- Customize gestures and keyboard shortcuts
- Use VoiceOver with a pointer device
- Use VoiceOver for images and videos
- Use VoiceOver in apps
- Use AssistiveTouch
- Adjust how iPhone responds to your touch
- Use Reachability
- Auto-answer calls
- Turn off vibration
- Change Face ID and attention settings
- Use Voice Control
- Adjust the side or Home button
- Use Apple TV Remote buttons
- Adjust pointer settings
- Adjust keyboard settings
- Control iPhone with an external keyboard
- Adjust AirPods settings
- Turn on Apple Watch Mirroring
- Control a nearby Apple device
- Intro to Switch Control
- Set up and turn on Switch Control
- Select items, perform actions, and more
- Control several devices with one switch
- Use hearing devices
- Use Live Listen
- Use sound recognition
- Set up and use RTT and TTY
- Flash the indicator light for notifications
- Adjust audio settings
- Play background sounds
- Display subtitles and captions
- Show transcriptions for Intercom messages
- Get live captions of spoken audio
- Type to speak
- Record a Personal Voice
- Lock iPhone to one app with Guided Access
- Use built-in privacy and security protections
- Set a passcode
- Set up Face ID
- Set up Touch ID
- Control access to information on the Lock Screen
- Keep your Apple ID secure
- Use passkeys to sign in to apps and websites
- Sign in with Apple
- Share passwords
- Automatically fill in strong passwords
- Change weak or compromised passwords
- View your passwords and related information
- Share passkeys and passwords securely with AirDrop
- Make your passkeys and passwords available on all your devices
- Automatically fill in verification codes
- Automatically fill in SMS passcodes
- Sign in with fewer CAPTCHA challenges
- Use two-factor authentication
- Use security keys
- Manage information sharing with Safety Check
- Control app tracking permissions
- Control the location information you share
- Control access to information in apps
- Control how Apple delivers advertising to you
- Control access to hardware features
- Create and manage Hide My Email addresses
- Protect your web browsing with iCloud Private Relay
- Use a private network address
- Use Advanced Data Protection
- Use Lockdown Mode
- Use Stolen Device Protection
- Receive warnings about sensitive content
- Use Contact Key Verification
- Turn iPhone on or off
- Force restart iPhone
- Back up iPhone
- Reset iPhone settings
- Restore all content from a backup
- Restore purchased and deleted items
- Sell, give away, or trade in your iPhone
- Erase iPhone
- Install or remove configuration profiles
- Important safety information
- Important handling information
- Find more resources for software and service
- FCC compliance statement
- ISED Canada compliance statement
- Ultra Wideband information
- Class 1 Laser information
- Apple and the environment
- Disposal and recycling information
- Unauthorized modification of iOS

Organize your tabs with Tab Groups in Safari on iPhone
Create a new Tab Group
Touch and hold a tab, then choose Move to Tab Group.
Tap New Tab Group, enter a name, then tap Move.
Reorder tabs in a Tab Group
Touch and hold a tab in the Tab Group.
In the menu that appears, tap Arrange Tabs By, then choose an option.
Or, just drag the tab to where you want it.
Rename a Tab Group
Tap Rename, enter a name, then tap Save.
Pin a tab at the top of a Tab Group
You can customize your Tab Groups with pinned tabs in each group. The pinned tab stays at the top of the Tab Group.
Touch and hold the tab you want to pin.
In the menu that appears, tap Pin Tab.
Move a tab to another Tab Group
Choose one of the Tab Groups you created previously, or create a new group.
Looks like no one’s replied in a while. To start the conversation again, simply ask a new question.
Accidentally closed all Safari tabs, possible to restore?
I use iPhone 13 Pro for research and tend to have a lot of tabs open. Now I accidentally hit "close all tabs". With
"recently closed tabs" I could restore but I had 112 tabs open
Is there a way to get the tabs back? And is there a way to undo the "close all tabs" if possible
Posted on Nov 1, 2022 5:35 PM
Posted on Nov 2, 2022 6:31 AM
This user has recovered the tabs that seemed to have disappeared --> My Open Safari Tabs Have Disappeared! - Apple Community
Similar questions
- all my tabs disappeared hello, i still had my safari opened but i left safari without closing the tab and when i came back all my opened safari tabs have disappeared even tho i had my “close tabs” on manually. is there any way to restore them? (iphone) 7696 1
- Accidentally closed all my Safari tabs iPhone 6s Hi, I haven’t managed to find any information anywhere as to how I might restore all the (useful :)) tabs I had open earlier. Is it possible to do so without having to do them one by one from the history…? 2503 6
- Restore tabs I closed over 400 safari tabs on iPad, how do I restore? 3601 1
Loading page content
Page content loaded
Nov 2, 2022 6:31 AM in response to Zeetgd
- a. Send us an email
- b. Anonymous form
- Buyer's Guide
- Upcoming Products
- Tips / Contact Us
- Podcast Instagram Facebook Twitter Mastodon YouTube Notifications RSS Newsletter
Apple Releases Safari 16 With Tab Group Start Pages, Cross-Device Syncing for Website Settings, Strong Password Updates and More
Apple today released Safari 16, with the new update bringing some macOS Ventura features to macOS Monterey and macOS Big Sur while we wait for the October launch of the new operating system.
Safari 16 introduces new features, even faster performance, and improved security, such as: - Tab Group start pages let you add different background images and favorites for each Tab Group - Pinned tabs in Tab Groups enable you to pin frequently visited websites for each Tab Group - Tabs in the sidebar let you see a list view of your open tabs - Settings you've set for specific websites now sync across devices - Strong password editing lets you adjust strong passwords to meet website-specific requirements - Some features may not be available for all regions, or on all Apple devices.
The update also addresses several WebKit vulnerabilities that could track users through web extensions, lead to arbitrary code execution, and lead to UI spoofing. None of these vulnerabilities were known to have been actively exploited, but it is still worth updating to the new browser to get the Safari 16 functions.
Get weekly top MacRumors stories in your inbox.
Popular Stories

Apple Releases New Firmware for AirPods, AirPods Pro, AirPods Max and More

Everything New in iOS 18 Beta 2

Alleged First Look at Apple Watch X / Series 10 With 2-Inch Display

iOS 18 to Bring These 5 New Features to AirPods Pro
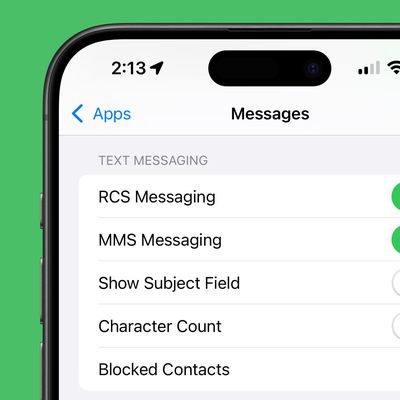
iOS 18 RCS Support Rolling Out to Beta Users
Top rated comments.
Honest question: why does Apple always provide older versions of macOS with the most recent Safari, but not any other app? Why the exception for Safari? They could just include it in a regular macOS update instead of separating it.
Safari is sadly chromium based
Reason for lack of extensions is the $100 a year cost for the Apple Developer Program. Chrome lets you publish with a one time $5 fee while the Edge, Firefox and Opera stores are free. But Apple has made it easy to convert a Chrome extension to a Safari one with a simple terminal command.
Next Article
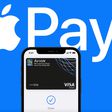
Our comprehensive guide highlighting every major new addition in iOS 17, plus how-tos that walk you through using the new features.

Apple News+ improvements, cross-platform tracker alerts, website app downloads for the EU, and more.

Get the most out your iPhone 15 with our complete guide to all the new features.
A deep dive into new features in macOS Sonoma, big and small.

Updates to Mail, Photos, Messages, and more, with Apple Intelligence features throughout.

iPhone Mirroring, Safari improvements, new Passwords app, and Apple Intelligence features throughout.

Apple Intelligence features, Smart Script handwriting refinement, Calculator app, and more.

New hand gestures, rearrange apps in Home View, larger Mac Virtual Display, and more.
Other Stories

1 day ago by Tim Hardwick

2 days ago by Tim Hardwick

1 week ago by Tim Hardwick

2 weeks ago by Tim Hardwick
iOS 18 Safari — biggest new features for your iPhone
Highlights and a redesigned Reader add some smarts to Safari on your iPhone

Safari, Apple's built-in web browser across its different devices, won't get a radical overhaul as part of iOS 18 . But even just two big changes to the iPhone's default browser hint at Apple's larger strategy of leaning into machine learning and artificial intelligence.
Both major additions to Safari in iOS 18 promise to skim web pages and pull out the details you need. The idea, explains Beth Dakin, Apple's senior manager of Safari software engineering, in Apple's WWDC 2024 video is to offer "easier ways to discover content and streamline your browsing."
Even better, while the new Safari features do turn to machine learning, they're not part of the Apple Intelligence capabilities being introduced across Apple devices later this year. That means Safari's improvements will be available on more phones than just the iPhone 15 Pro and iPhone 15 Pro Max , plus whatever iPhone 16 models come out later this fall.
With that in mind, here's what to expect from iOS 18 Safari once you upgrade to the new iPhone software, whether that's when the full version comes out later this year or Apple makes the iOS 18 public beta available in July.
iOS 18 Safari: Highlights
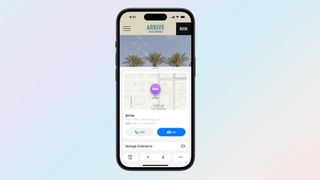
Think of Highlights, the biggest of the two improvements to iOS 18 Safari, as a kind of hyper-focused summary tool. Instead of merely summarizing what's on the page, though, Highlights uses machine intelligence to identify the key bits on information on a particular page and calls them out in a pop-up window as you browse.
An example Apple uses throughout its iOS 18 preview shows a web page for a hotel where Highlights has called up a window showing the hotel's location on a map, plus quick links for driving directions or placing a call to the hotel. Other examples of Highlights include Wikipedia summaries of a person, playback links for songs, or summarized reviews for a movie or TV show.
It's unclear from Apple's demo whether Highlights appear automatically in Safari, or if you need to tap a button to get the Highlights window to pop-up. Footnotes on Apple's iOS 18 summary page indicate that the feature will only work with U.S. English sites, at least initially.
Sign up to get the BEST of Tom’s Guide direct to your inbox.
Upgrade your life with a daily dose of the biggest tech news, lifestyle hacks and our curated analysis. Be the first to know about cutting-edge gadgets and the hottest deals.
iOS 18 Safari: Reader
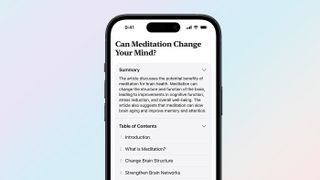
The Reader tool in iOS 18 Safari also picks up some summarization skills, giving you the opportunity to read a quick overview of a web page when you switch to Reader mode. Reader takes things a step further by generating a table of contents for a web article that lets you see how a page is organized. Presumably, you'll also be able to jump to specific sections of the article.
Galaxy AI tools on board the best Samsung phones add summarization features, so it's good to see them get baked into iOS 18 as well. A concise summary of a web page that you've stumbled upon can give you a better idea of what an article is about, while a table of contents can help you more easily drill down to the parts of a topic that interest you.
The summarization tools in Reader appear to be limited to English in the initial iOS 18 release, though regional support is far more extensive. Besides the U.S., Apple promises availability in Australia, Canada, Ireland, New Zealand, South Africa and the U.K.
Other Safari changes beyond the iPhone
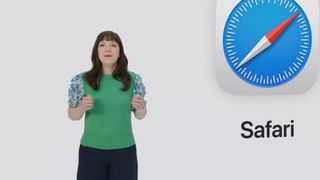
Safari is available across Apple's different platforms, and there are some improvements coming to the web browser that are available for Safari on other devices. Specifically, Mac users who upgrade to macOS Sequoia will get a new way of watching web-based videos with a new Video Viewer that automatically detects when there's video on a page. Video Viewer breaks that out into a separate window with its own playback controls; click away, and the viewer becomes a separate picture-in-picture window.
Along with the Highlights and Reader additions, Safari on macOS Sequoia also promises performance improvements. In fact, Apple says the updated Mac version will be the world's fastest browser, with up to four hours more battery life than Google's Chrome browser on streaming video.
iOS 18 Safari outlook
Safari's seen more substantial changes in previous iOS updates, but that's not to dismiss the importance of what Apple's doing in iOS 18. With both Highlights and Reader leaning heavily on machine learning to power their new summary tools, iOS 18 Safari offers a taste of what Apple hopes to deliver throughout the iPhone, only without the stringent system requirements that the Apple Intelligence features demand.
More from Tom's Guide
- How to download the iOS 18 beta
- iOS 18’s best AI feature could solve my biggest issue with text messaging
- iOS 18 Notes: 5 changes coming to your iPhone
Philip Michaels is a Managing Editor at Tom's Guide. He's been covering personal technology since 1999 and was in the building when Steve Jobs showed off the iPhone for the first time. He's been evaluating smartphones since that first iPhone debuted in 2007, and he's been following phone carriers and smartphone plans since 2015. He has strong opinions about Apple, the Oakland Athletics, old movies and proper butchery techniques. Follow him at @PhilipMichaels.
iOS 18 — our 9 favorite new features coming to your iPhone
iOS 18 beta officially adds RCS messaging — here’s what you need to know
7 best mobile AI apps for iPhone and Android
Most Popular
- 2 Samsung Galaxy S25 chipset rumor is shockingly bold
- 3 Apple AirPods can be hacked to eavesdrop on your conversations — how to stay safe
- 4 Google confirms a major change to search that undoes a 2-year-old decision
- 5 Don't wait for Prime Day — 7 OLED TV deals I'd get now up to $1,000 off
Safari Brazil 16 +17
- 4,0 • 4,3 mil avaliações
Capturas de tela
Explore a internet com velocidade extremamente rápida, proteções de privacidade poderosas e opções de personalização robustas. Com o Safari, você pode navegar em sites, traduzir páginas web e acessar suas abas no iOS, iPadOS e macOS. Recursos • Senhas, favoritos, histórico, abas e mais são sincronizados facilmente entre o iPhone, iPad e Mac • O modo de Navegação Privada não salva seu histórico e mantém sua navegação em privacidade • A Prevenção Inteligente Contra Rastreamento evita que rastreadores sigam você nos sites que visita • Com os Grupos de Abas você pode salvar e organizar suas abas, além de acessá-las no iOS, iPadOS e macOS • Perfis ajudam a separar o histórico de navegação, dados de sites e outros, separados por tópicos como trabalho e pessoal • Use os Grupos de Abas Compartilhados para compartilhar abas e colaborar com amigos e familiares • As extensões permitem personalizar o Safari e adicionar ainda mais funcionalidades ao navegador • O Leitor formata artigos para facilitar a leitura sem anúncios, navegação ou outros itens que causam distração • O Relatório de Privacidade mostra rastreadores conhecidos que foram impedidos de rastrear você • A Lista de Leitura salva artigos para ler depois • A Busca por Voz permite pesquisar na web usando apenas sua voz • A tradução de páginas web converte páginas inteiras em outros idiomas diretamente no navegador • O Handoff passa automaticamente o que você está fazendo no Safari de um dispositivo para outro • O recurso Adicionar à Tela de Início permite abrir rapidamente um site ou app web a partir da Tela de Início
Avaliações e opiniões
4,3 mil avaliações
Safari não conecta ao web.whatsapp
Estou tentando utilizar o web WhatsApp no iPad, mas não estou conseguindo. A mensagem que aparece é que o Safari precisa ser atualizado. Estou utilizando a última versão do iPadOS, versão 15.7.
Não abre o WhatsApp web
Após atualizar o sistema iOS para a versão 15.7 hoje, não consigo mais acessar o WhatsApp web. Aparece uma mensagem dizendo que preciso atualizar o Safari para a versão 11.
Safari não reproduz vídeos
Meu app não reproduz vídeos tela fica preta porém o áudio roda normalmente, alguma solicitação?
Privacidade do app
Apple , responsável pelo desenvolvimento do app, indicou que as práticas de privacidade do app podem incluir o gerenciamento de dados conforme descrito abaixo. Para mais informações, consulte sua política de privacidade .
Dados vinculados a você
Os seguintes dados podem ser coletados e vinculados à sua identidade:
- Conteúdo do usuário
- Identificadores
Dados não vinculados a você
Os seguintes dados podem ser coletados, mas não estão vinculados à sua identidade:
- Localização
- Histórico de navegação
- Informações de uso
- Diagnóstico
As práticas de privacidade podem variar, por exemplo, com base nos recursos que você usa ou na sua idade. Saiba mais
Informações
Português, Alemão, Catalão, Checo, Chinês simplificado, Chinês tradicional, Coreano, Croata, Dinamarquês, Eslovaco, Espanhol, Finlandês, Francês, Grego, Hebraico, Hindi, Holandês, Húngaro, Indonésio, Inglês, Italiano, Japonês, Malaio, Norueguês (bokmål), Polonês, Romeno, Russo, Sueco, Tailandês, Turco, Ucraniano, Vietnamita, Árabe
- Site dos desenvolvedores
- Suporte do app
- Política de privacidade
Mais deste desenvolvedor
Apple Books
Apple Podcasts
Buscar meus amigos
Final Cut Camera
Você também pode curtir
Firefox: Private, Safe Browser
Firefox Focus: Privado. Rápido
Private Browsing Web Browser
DuckDuckGo Private Browser
Google Chrome
Total Adblock - Ad Blocker
You are using an outdated browser. Please upgrade your browser to improve your experience.
Safari's Reader mode is improved in iOS 18, even without Apple Intelligence

The new Reader options on iPhone
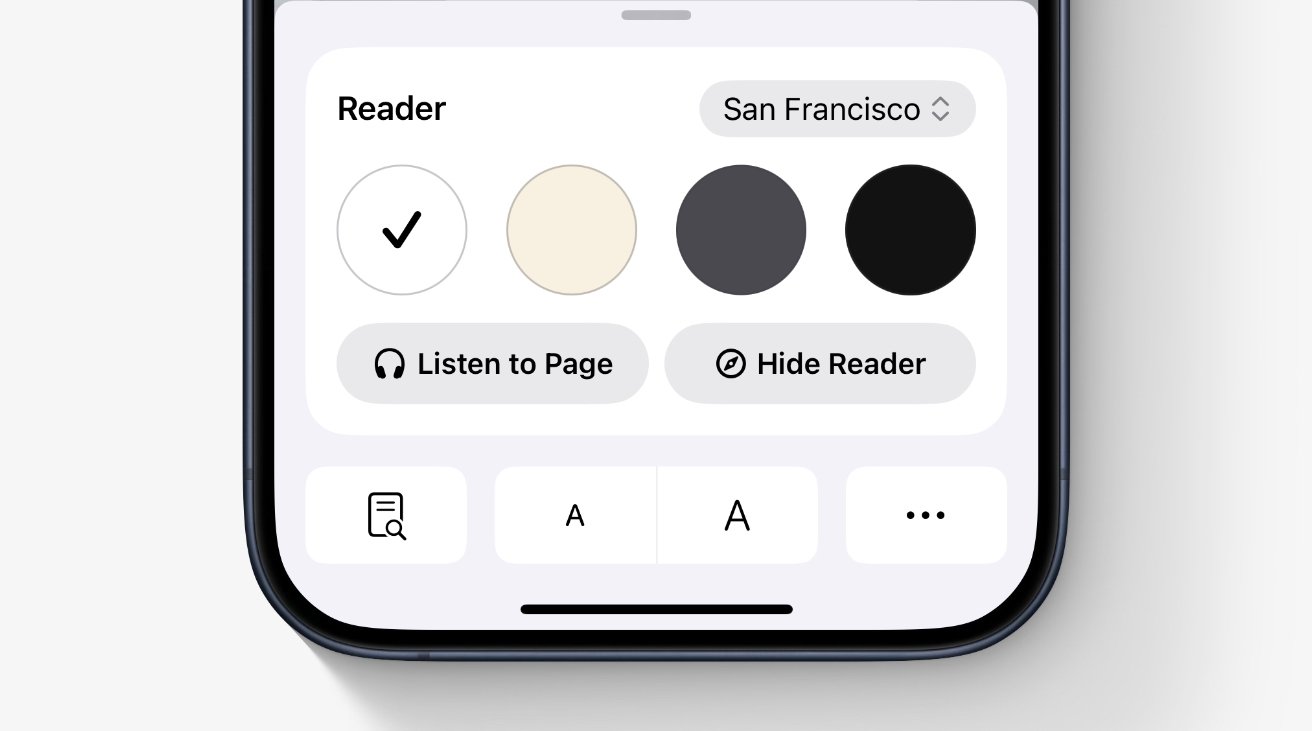
Apple has announced that Safari 's Reader mode, where all website distractions are removed so that you can read articles more easily, will be getting two specific updates. They are an automatic summary of an article, and also a contents page for longer ones — both done by Apple Intelligence.
There is no Apple Intelligence in the first developer beta of any of Apple's OSes, but Safari's Reader mode has been improved. While AppleInsider will revisit Reader after Apple Intelligence arrives, there are already new benefits to the feature including quicker access to options.
What Reader does in Safari
On a website that chiefly has articles or text on it, you can turn on Safari's Reader mode. This switches to a view of the web page that aimed to provide solely the text and images, no ads or videos, no pop-ups, and so on.
What hasn't changed, and can't, is that this is Safari's best attempt at cutting out distractions for you. Depending on the site, it may fail to work at all, for instance.
Or commonly it will show what appears to be a complete website page, but the site has really split its article up over many more pages.
The Apple Intelligence summary and contents page is going to be an attempt to address some of these issues.
But for now, Apple has made going into Reader mode quicker, and made it easier to customize what you see when you're in it.
What's new in Reader on macOS Sequoia
- Browse to a website in Safari
- Click the new icon to the left in the address bar
- Click on Show Reader from the short pop-up menu
That short menu also includes the ability to change the zoom percentage on text, and to alter some website settings. It's also got the option tofind items on the page, though it's not clear why this is Find where the same function on iPhone and iPad is Search .
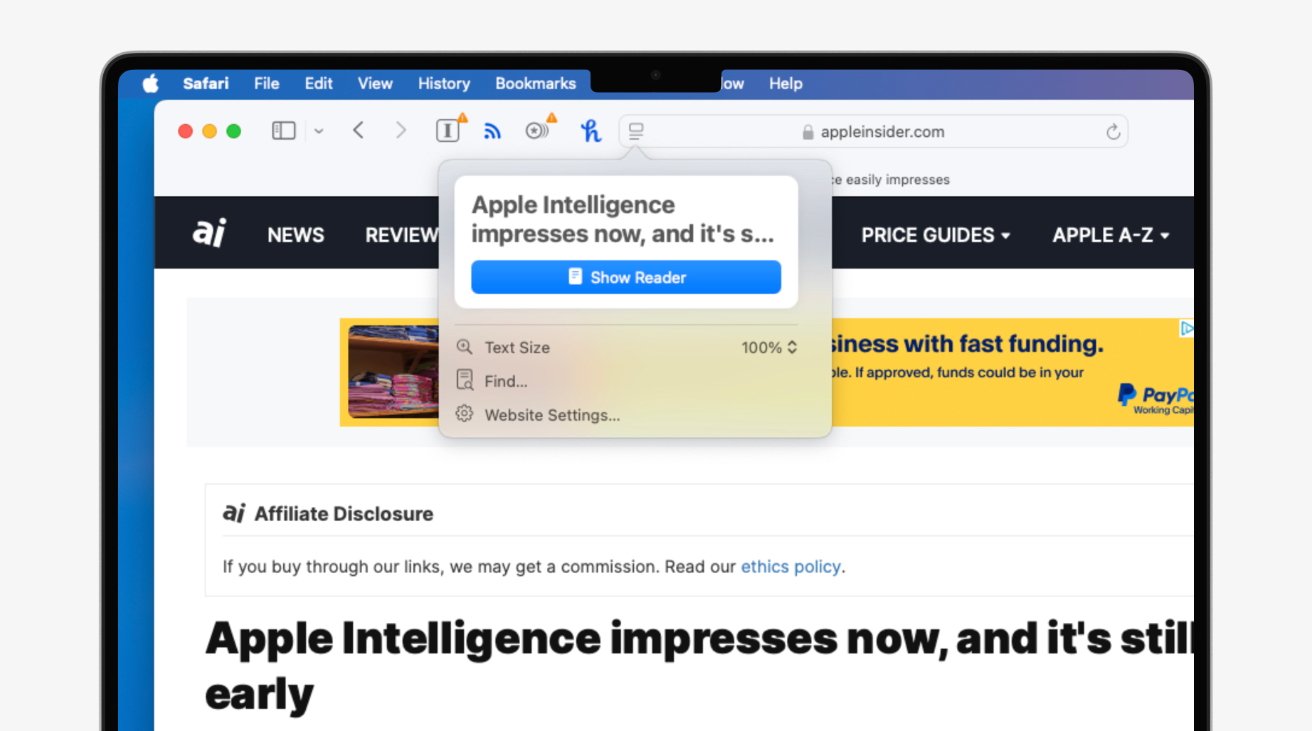
Once you've chosen Show Reader , you can click again on that new icon in the address bar. This now gives you a longer drop-down that adds font and page color options.
What's new in Reader on iOS 18 and iPadOS 18
- In Safari for iPhone or iPad, go to any primarily text-based website
- Tap the new icon in the address bar
- Choose Show Reader
- Tap the same address bar icon again
- Use Reader's new controls for font, size, color
- Or use Search within Reader
The font option is a further drop-down list on iPad and iPhone, while as with the Mac , the choice of color is a series of four buttons. There's white, sepia, gray, and black, and tapping on any of those changes the whole look of the page.
Also in this dropdown, there is now a Listen to Page option. Tap that to hear Siri read out all of the text.
Reader search and settings
Search and font size controls are now buttons in the top row of the drop-down menu on the iPhone and iPad. There's also an ellipses icon in that row, which gets you many more options.
Most of those are to do with Safari features, such as adding to favorites. But if you scroll toward the bottom, there is also an option called Use Reader Automatically .
If there is a site that you are forever turning to Reader mode to escape an ad barrage, turn this on. Whenever you visit this site, it will solely show you articles in Reader mode.
Note, though, that it does this with articles. You'll still see the normal view of a page like a news site's headlines one.
The last option that is always available, is Hide Reader . This turns off the feature and returns you to the original view of the site.
There is one more thing, which is only on the iPhone. It's called Manage Extensions, and will allow you to turn on or off an Safari extensions you have installed.
Those could include ad blockers, for instance, which might make a page more readable without going into Reader mode.
All of this sounds like a brute-force way to stop websites being paid by advertisers. When the site is so overloaded with pop-ups that it's hard to read, though, this will help.
It should also help with screen-readers for visually impaired readers.
Plus the forthcoming Apple Intelligence features like summarizing the page will mean you can determine quicker whether this is a site you want to read.
There are no Comments Here, Yet
Top stories.

Amazon Prime Day starts July 16, but you can grab Apple deals for as low as $24 today
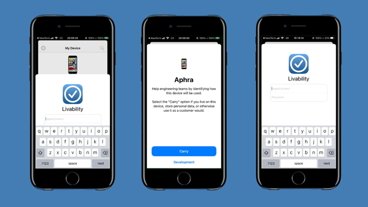
How Apple engineers manage & test new operating system features ahead of launch
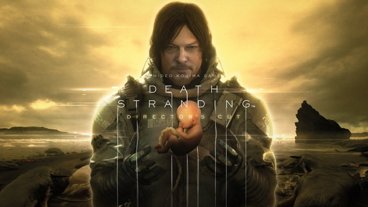
Why AAA games promoted by Apple flop in the App Store
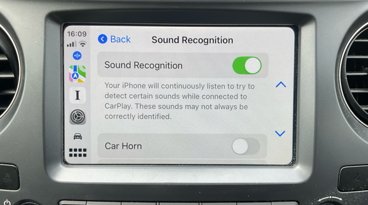
How to use CarPlay's handy new features in iOS 18

New leaked illustrations claim Apple Watch X has a bigger screen than Apple Watch Ultra

More M4: When the Mac will get upgraded with the latest Apple Silicon
Featured deals.

Save up to $650 on Apple's latest 14-inch MacBook Pro with M3 Pro, M3 Max chip
Latest news.

US AT&T, Verizon, T-Mobile users overseas hit by major outage
US users travelling overseas are sporadically unable to use the internet or even make calls on their iPhones, due to what appears to be a massive, global outage for the major carriers.

How to change your default browser in macOS Sonoma
Not everybody wants to use Safari, the Mac's default web browser, but switching completely to another one looks difficult — until you know how.

Apple Pay malfunctioning in Hungary, users experiencing unexplained charges
A serious Apple Pay malfunction appears to have arisen in Hungary. Multiple Apple Pay users in the country have reported unexplained charges in rapid succession.

How Apple's software engineering teams manage and test new operating system features ahead of launch
Internally, Apple engineers rely on a dedicated app to view, manage, and toggle in-development features and user interface elements within pre-release versions of new operating systems. Here's what the app is called and what it can do.

Apple's 'longevity by design' initiative is a balance between repairability & secure engineering
Apple has published its list of principles it follows in product design to keep items like the iPhone durable, while simultaneously balancing the need for repairability.

In the new iOS 18, CarPlay gets extra accessibility options, plus little new touches that while small, are particularly welcome. Here's how to use them.

Amazon officially announced Prime Day 2024 will run July 16-17 and Amazon's own devices are expected to be heavily discounted. But there are plenty of Apple deals going on now ahead of the big shopping event, delivering savings of up to $650 off.

Apple dominates the US tablet market, and Mac sales are surging
New figures for US consumer and business spending on computers in the first calendar quarter of 2024 show Apple's iPad leading tablet sales, and the Mac coming close to the top for growth in PCs shipped.

Confirming the fairly obvious, analysis of major iOS game launches including "Death Stranding" and "Assassin's Creed Mirage" has revealed that pricing games at console levels simply doesn't work in the App Store.
Latest Videos

Beats Pill review: Premium, but worth the money

visionOS 2 is a promising update with tons of new features

Retro gold rush: which emulators are on the App Store, and what's coming
Latest reviews.

Narwal Freo X Ultra review: smart and powerful whole home cleaning

Beats Solo Buds review: Apple's best wireless audio bargain yet

Dockcase Studio Smart USB-C Hub 8-in-1 Review - Powerful hub with perplexing features.

{{ title }}
{{ summary }}

IMAGES
VIDEO
COMMENTS
The iOS 16 Safari update builds on the Tab Groups feature introduced in iOS 16, plus it adds some much-needed quality of life improvements and security enhancements.
To pin a tab to a Tab Group in iOS 16, open up the Tab Group, then long press on the URL bar and tap the Pin Tab option. Tag: Safari Get weekly top MacRumors stories in your inbox.
Close tabs. Tap , then tap in the upper-right corner of a tab to close it. Tip: To close all tabs in this Tab Group at the same time, touch and hold Done, then tap Close All Tabs.
The ability to share Tab Groups in iOS 16 builds upon last year's iOS update, which added a Tab Groups feature to the mobile Safari app. The iOS 16 update now takes the feature to the next level ...
In iOS 16 and iPadOS 16, Apple allows you to share Tab Groups in Safari. Keep reading to learn how it's done. Introduced in iOS 15, Tab Groups are designed to make organizing and preserving open ...
Select your newly created Tab Group from the list. Tap the + button in the bottom right corner. Scroll to the bottom of the New Tab (Start) page. Tap the Edit button. From the Customize Start Page screen, tap the toggle next to Tab Group Favorites to enable the functionality. Tap the X in the top right corner.
The feature allowed users to group multiple Safari Tabs together and create a new tab group, which could be synced to the cloud, giving you access to your tab groups on other Apple devices, like a MacBook, or iPad, for example. Now, with iOS 16, Apple is adding the ability to share Tab Groups, making research and collaboration among peers ...
With Safari open, tap the tabs button in the lower right corner. Swipe up on the card to see all the options. Tap the option labeled New Empty Tab Group. Enter a name for your Tab Group in the text field and then tap Save. Now you'll be on the tabs screen of the new group.
Shared Tab Groups and passkeys are the biggest changes in the new iPhone software update. Comments (0) (Image credit: Nicole Lienemann/Shutterstock) iOS 16 Safari isn't quite the radical reboot of ...
With iOS 16, you can also now pin tabs to specific Tab Groups. You can use this feature to make sure that certain page you use all the time stay open, but only within the Tab Group they're relevant to. To pin a tab to a group, while in the group with the page open, tap the tabs button in the lower right corner. Long press the tab you want to ...
Alternatively, long-press a group's name from the Tab Groups section and choose Share from the pop-up menu. Changes made by one person will update instantly on all other devices. Extensions. This is a small change, but a welcome one. In iOS 16, Safari extensions you install on one Apple device will sync to your others automatically.
Thai. To use the translation tool in Safari, highlight the text you want to translate. Then, press and hold your screen until you see a list of options appear. Move through them until you see Translate. Safari will translate the page immediately; if you want to read it in a different language, go to Change Language.
Removing sharing for Tab Groups. iOS 16 Tab Groups have changed browser tab organization and allow users to collaborate together in real time on opened tabs in Safari. Image: Apple. Safari in iOS ...
4. Create Tab Group: Creates an empty Tab Group. 5. Open Tab Group: Opens the selected Tab Group. 6. Set Safari Focus Filter: Sets the behavior of the safari when the given Focus in enabled. In addition, Safari Reader actions are also now available on macOS, matching the functionality from iOS and iPadOS that's been missing the last year since Shortcuts for Mac launched — we'll cover how to ...
Scroll to the bottom of the Start Page and tap Edit. Toggle on the switch next to Tab Group Favorites, then tap the X in the top-right corner to close the Customize Start Page menu. At the top of ...
Safari 16 introduces new features, even faster performance, and improved security, such as: Tab Group start pages let you add different background images and favorites for each Tab Group. Pinned tabs in Tab Groups enable you to pin frequently visited websites for each Tab Group. Tabs in the sidebar let you see a list view of your open tabs.
Rename a Safari Tab Group. Tap the two-square icon from Safari's bottom right. Tap what is written in the middle of the address bar to see your Tab Groups. Long-press a Tab Group and choose Rename. Or swipe right to left on a Tab Group name and tap the edit icon (pencil icon). Name it and tap OK. For iOS 16, you will see Save. Share Tab ...
Finally, a way to deal with all of those tabs you have open. On Thursday, Apple released iOS 16 public beta 2, which includes a set of new actions for the Shortcuts app that work with Safari, Mail, and Reminders. These actions include Find Tabs, Find Tab Groups, Find Bookmarks, Open Bookmarks, Find Reading Lists, Open Reading List Items, Search ...
Thank you for posting in Apple Support Communities. We understand you'd like to change the way Safari displays tabs in iOS 15. "You can choose between the top Single Tab you're used to and the new bottom Tab Bar layout. Go to Settings > Safari, then scroll down to Tabs. Select either the Tab Bar or Single Tab layout.
Create a new Tab Group. Tap to view your open tabs. Touch and hold a tab, then choose Move to Tab Group. Tap New Tab Group, enter a name, then tap Move. Tip: To move between your Tab Groups, tap in the bottom center of the screen.
When using iPadOS 16 Safari (or iOS 16 Safari in landscape mode so the tabs appear), it's become impossible to drag to rearrange tabs. In my experience, I have about 20 open tabs. I wanted to drag one of the last 5 tabs and place it next to the last tab. As soon as I tap to hold and the tab is "sticky" and in rearrange mode, the list went ...
Apple's Worldwide Developers Conference to kick off June 10 at 10 a.m. PDT with Keynote address. The Keynote will be available to stream on apple.com, the Apple Developer app, the Apple TV app, and the Apple YouTube channel. On-demand playback will be available after the conclusion of the stream. Zeetgd Author.
Safari 16 includes Tab Group start pages, support for pinned tabs in Tab Groups, and Tabs in the sidebar. ... Apple today released the second betas of iOS 18 and iPadOS 18 to developers, and the ...
Safari, Apple's built-in web browser across its different devices, won't get a radical overhaul as part of iOS 18.But even just two big changes to the iPhone's default browser hint at Apple's ...
Explore a internet com velocidade extremamente rápida, proteções de privacidade poderosas e opções de personalização robustas. Com o Safari, você pode navegar em sites, traduzir páginas web e acessar suas abas no iOS, iPadOS e macOS. Recursos • Senhas, favoritos, histórico, abas e mais são sincro…
The headline Apple Intelligence improvements to Safari's Reader mode on iOS 18, iPadOS 18, and macOS Sequoia are not available yet, but the feature has still been updated.