How to Remove Safari from iPhone: Step-by-Step Guide
Removing Safari from your iPhone might sound like a daunting task, but it’s actually quite simple. In just a few steps, you can free up some space and customize your iPhone to better suit your needs. Ready to dive in? Let’s get started.

Step by Step Tutorial: How to Remove Safari from iPhone
Before we begin, it’s important to understand that removing Safari from your iPhone won’t delete your browsing history or bookmarks. Those will still be available if you decide to reinstall the app later on.
Step 1: Tap and hold the Safari icon
Tap and hold the Safari icon on your home screen until it starts to jiggle. This indicates that you’re in the editing mode where you can remove apps.
When you tap and hold the Safari app, all the apps on the screen will start to jiggle. This is the signal that you can move them around or delete them. You’ll also notice an “X” on the top left corner of the app icons that can be deleted.
Step 2: Tap the ‘X’ on the Safari icon
Once the apps are jiggling, tap the ‘X’ on the Safari icon to initiate the removal process.
After you tap the ‘X’, a confirmation pop-up will appear, asking if you’re sure you want to delete Safari. This is to prevent you from accidentally removing important apps.
Step 3: Confirm the removal
Confirm that you want to remove Safari by tapping ‘Delete’ in the pop-up window.
After you confirm the removal, Safari will be deleted from your iPhone. Don’t worry, you can always reinstall it from the App Store if you change your mind later.
After completing these steps, Safari will no longer be available on your iPhone. Keep in mind that you can always reinstall it from the App Store if needed.
Tips: Making the Most Out of Removing Safari from iPhone
- Removing Safari can help you limit web browsing and increase productivity.
- You can set another web browser as your default after removing Safari.
- Remember that deleting Safari doesn’t clear your web data; you need to do that manually in Settings.
- If you have Screen Time set up, you can restrict access to Safari instead of removing it entirely.
- Reinstalling Safari is as simple as searching for it in the App Store and tapping ‘Install’.
Frequently Asked Questions
Can i permanently delete safari from my iphone.
No, Safari is a built-in app and cannot be permanently removed. However, you can delete it from your home screen and reinstall it later if needed.
Safari is a core part of iOS, and like other core apps, it can’t be fully deleted from your device. What you’re doing by following the above steps is essentially hiding it from your home screen and disabling it.
Will removing Safari delete my bookmarks and history?
No, your bookmarks and browsing history are not deleted when you remove Safari from your home screen.
Your bookmarks and history are tied to your iCloud account if you have iCloud Safari syncing turned on. This means they’ll be waiting for you if you ever choose to reinstall Safari.
What if I change my mind after deleting Safari?
You can easily reinstall Safari by finding it in the App Store and tapping ‘Install’.
Reinstalling Safari is just like downloading any other app. Once it’s back on your home screen, all your data will still be there if you had iCloud syncing on.
Can I set another browser as my default on iPhone?
Yes, with iOS 14 and later, you can set another browser as the default on your iPhone.
To do this, download the browser you want to use from the App Store, go to the Settings app, find the browser’s settings, and select ‘Default Browser App’ to make the switch.
Is it possible to restrict access to Safari without deleting it?
Yes, you can use the Screen Time feature to restrict access to Safari.
If you’re looking to limit your or someone else’s Safari usage, Screen Time allows you to set time limits and other restrictions without having to remove the app.
- Tap and hold the Safari icon until it jiggles.
- Tap the ‘X’ on the Safari icon.
- Confirm the removal by tapping ‘Delete’.
Removing Safari from your iPhone is a straightforward process that can be done in just a few taps. Whether you’re looking to declutter your home screen, limit your web browsing, or simply try out a different browser, deleting Safari can be a useful step. Just remember, your browsing data stays safe and sound, waiting for you if you ever decide to bring Safari back into the fold. Plus, with the ability to set a different browser as your default, you have the flexibility to customize your iPhone experience to your liking. And if you ever feel the need to restrict Safari access without removing it, Screen Time has got you covered. So go ahead, give your iPhone a little makeover, and enjoy the extra space and freedom that comes with removing Safari.

Matthew Burleigh has been writing tech tutorials since 2008. His writing has appeared on dozens of different websites and been read over 50 million times.
After receiving his Bachelor’s and Master’s degrees in Computer Science he spent several years working in IT management for small businesses. However, he now works full time writing content online and creating websites.
His main writing topics include iPhones, Microsoft Office, Google Apps, Android, and Photoshop, but he has also written about many other tech topics as well.
Read his full bio here.
Share this:
Join our free newsletter.
Featured guides and deals
You may opt out at any time. Read our Privacy Policy
Related posts:
- Safari History iPhone: How to See It [2023 Guide]
- 15 Ways to Fix Safari Not Working on iPhone in 2023
- How to Get Safari Back on iPhone 13
- How to Clear Cookies on iPhone
- Why Can’t I Create a Private Browsing Tab in Safari on My iPhone?
- How to Delete Apps on iPad 6th Generation
- How to Delete Apps on iPhone 8
- 3 iPhone Safari Tips You Might Not Know
- How Do I Change Pop Up Blocker iPhone Settings in Chrome?
- How to Change the iPhone Search Engine to Google in Safari
- 15 iPhone Settings You Might Want to Change
- How to Make Google Your Homepage in Safari on a Mac
- How to Remove Frequently Visited on iPhone
- How to Do Private Browsing on iPhone 15: A Step-by-Step Guide
- How to Make All Columns the Same Width in Excel 2013
- How to Disable a Safari Extension on an iPhone 13
- How to Delete Apps on iPhone 13
- How to Delete an App On the iPhone 5
- How to Turn on Safari Private Browsing on iPhone: A Step-by-Step Guide
- How to Enable Javascript on an iPhone
- Accessories
- Meet the team
- Advertise with us

- Editorial Guidelines
How to disable or remove Safari on iPhone
Safari is the browser that comes with your iPhone — and all Apple devices, for that matter. But what if Safari isn’t quite your cup of tea? The good news is Apple not only lets you download a different browser for your iPhone but also makes it possible for you to set a different browser as your default. Are you one of those who’ve switched and are now wondering how to disable Safari from your iPhone?
It’s worth noting that Safari is deeply integrated into the Apple ecosystem, making its complete removal a bit tricky. But don’t worry; there are workarounds to remove Safari from your iPhone. Let’s dive into what you need to know.
Can you delete Safari from your iPhone?
3 ways to disable safari from iphone, why you might want to delete safari from your iphone.
Deleting Safari from your iPhone is almost impossible unless you’re a tech wizard. It’s deeply embedded and not really meant to be removed. This is mainly because Safari is integrated so closely with Apple’s operating system. Plus, Apple uses a security feature called System Integrity Protection (SIP) to keep the system’s core parts safe, including Safari.
If you’re not a tech expert, tweaking these settings could lead to some pretty serious issues, possibly even a non-functioning iPhone.
While you can’t uninstall Safari, you’re not entirely out of options. You can’t delete it, but you can disable and wipe out its data. It’s like putting Safari into a dormant state — it’s still there, but it won’t get in your way.
You can do several things to “remove” Safari’s existence from your iPhone.
1. Disable Safari from your iPhone using Screen Time
You can disable Safari, rendering it undiscoverable in the App Library and Home Screen. To do this:
- Go to Settings → Screen Time.
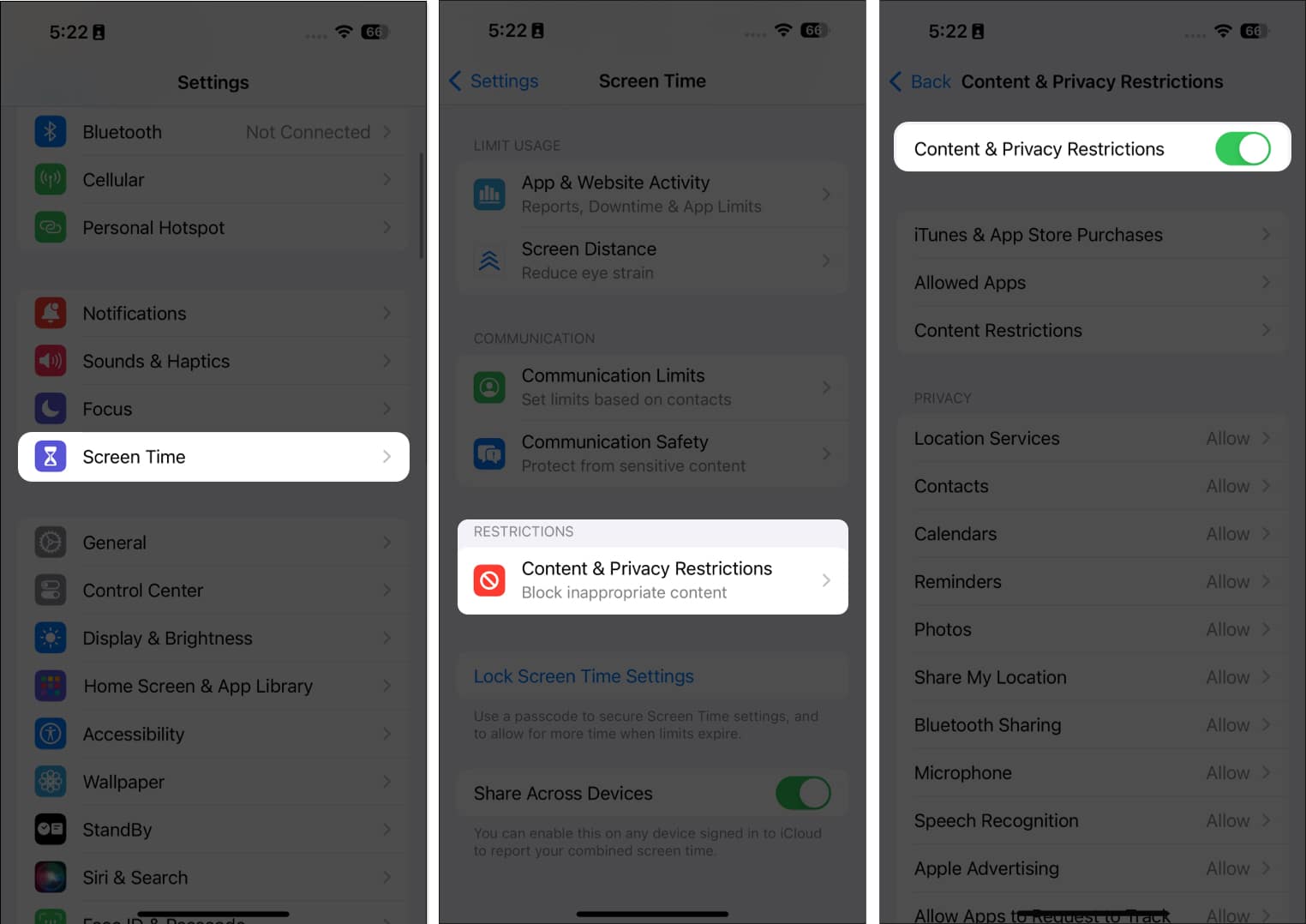
Screen Time has many other uses besides hiding apps on your iPhone. You can also use it to set communication limits for your child and limit their digital exposure.
2. Remove Safari from your iPhone Home Screen
While you can’t permanently remove Safari from your iPhone, you can remove it from your Home screen and leave it buried in the App Library.
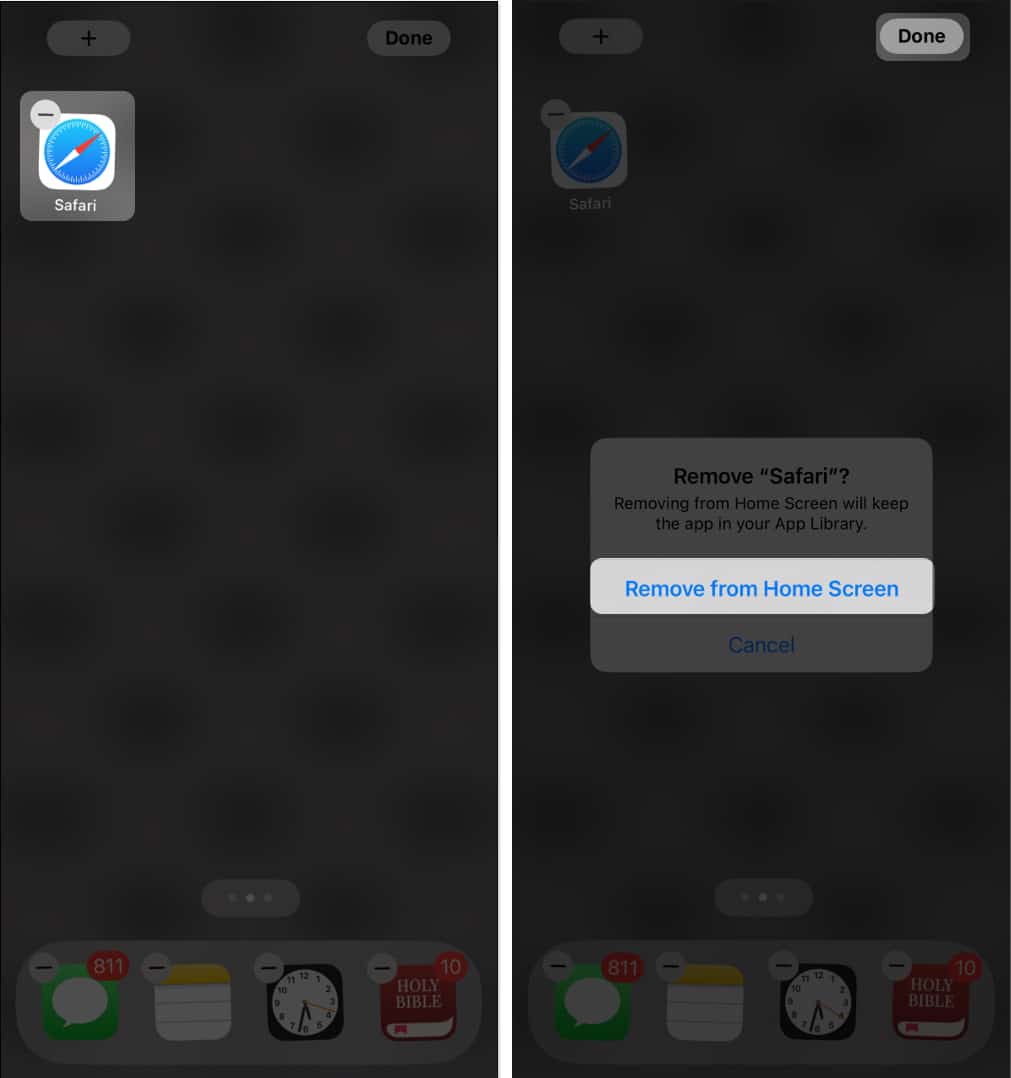
3. Change your iPhone’s default browser
Instead of removing Safari, you may also consider switching your default browser. For instance, you can change it from Safari to Chrome or any other downloaded browser of your choice.
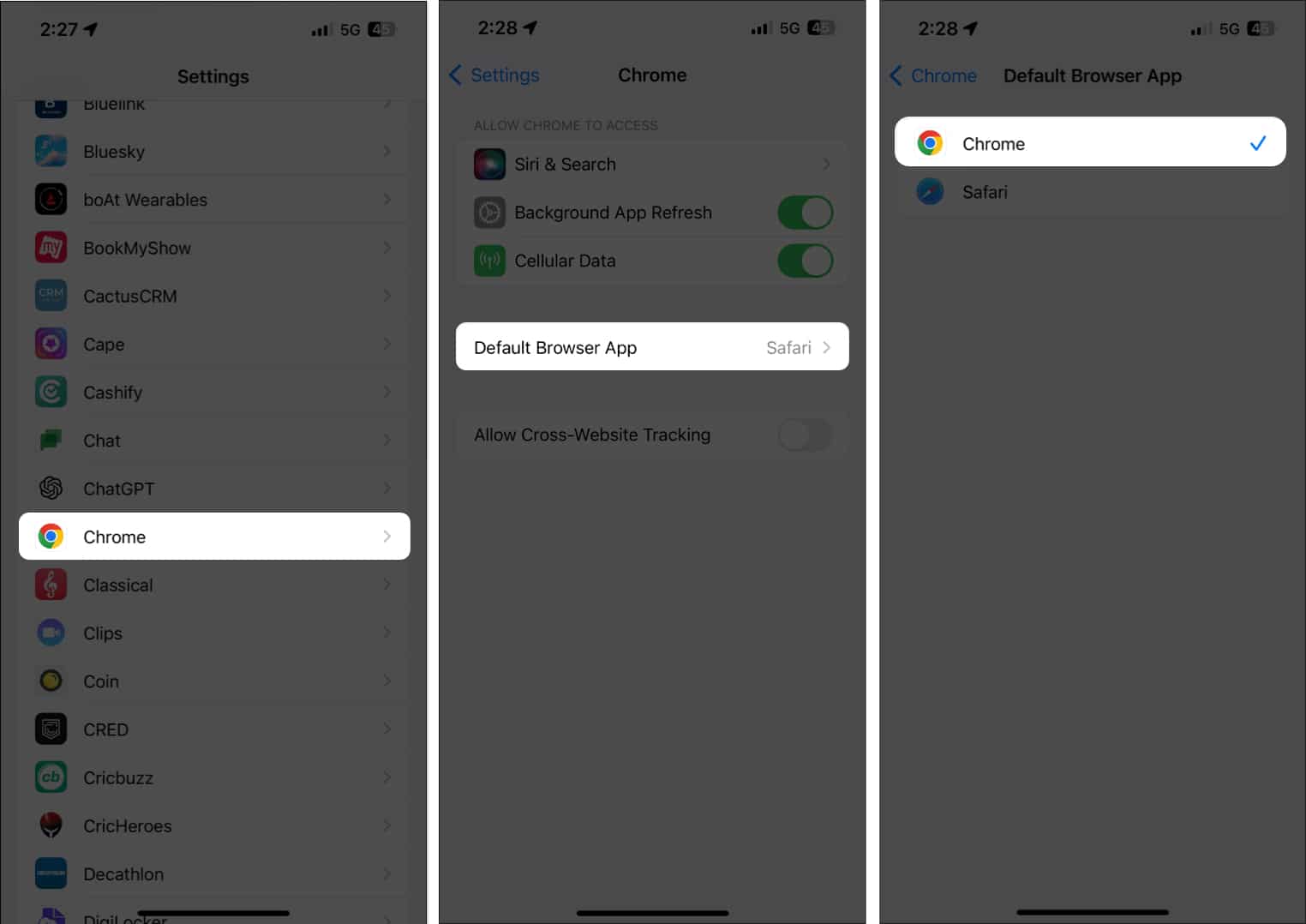
That’s it; this simple step ensures that when you open links or browse the web, your preferred browser takes the lead, pushing Safari into the background.
There are plenty of reasons why a person would like to delete Safari from their iPhones and switch to a different browser:
- An organization specifies the use of a different browser.
- Other browsers offer better privacy and security.
- Apple has been caught collecting people’s browsing histories, even while using private browsing.
- While Safari being closed-source means it’s more secure and less likely to be compromised by cybercriminals, it also prevents people from checking for vulnerabilities.
- Google pays Apple to feature the search engine giant as Apple’s preferred search engine on all Apple devices. Since Google is known to collect user data for advertising purposes, people might prefer a different browser that uses a different search engine.
If you’re looking for a different browser, here are the best Safari alternatives for your iPhone .
Wrapping up…
While Apple doesn’t make it easy to totally remove Safari from your iPhone, there are several workarounds to keep it hidden and inactive. I’m curious to know—what’s your reason for wanting to ditch Safari? Do you have another browser that better fits your needs? Drop a comment and let us know your browser of choice and why you prefer it over Safari!
- How to turn off or block Safari Private Browsing on iPhone and iPad
- Safari vs. Chrome: Which browser is better for iPhone and Mac?
- How to change default search engine for Private Browsing in Safari on iPhone
Rachel, an experienced Apple technology writer since 2021 and a long-time user since 2003, began her journey with a silver iPod Classic. Currently, she owns an array of modern Apple gadgets. At iGeeksBlog, her expertise shines through in the crafting of comprehensive how-to articles, informative guides, and well-curated roundups.
LEAVE A REPLY Cancel reply
Save my name, email, and website in this browser for the next time I comment.
Related Articles
How to customize the photos app on iphone in ios 18, apple watch won’t swipe up or down try these fixes, how to keep your iphone screen on for a longer time, how to set up a legacy contact for apple id on iphone, ipad and mac.
How To Completely Remove Safari From IPhone

- Software & Applications
- Browsers & Extensions

Introduction
When it comes to browsing the web on your iPhone, Safari has been the go-to browser for many users. Its seamless integration with iOS and user-friendly interface have made it a popular choice. However, there are instances where you might want to explore alternative browsers or limit access to Safari for various reasons. Whether you're looking to enhance your digital well-being, improve productivity, or simply prefer a different browsing experience, there are several methods to completely remove or restrict Safari from your iPhone.
In this article, we'll delve into the various reasons why you might consider removing Safari from your iPhone and explore multiple methods to achieve this. From disabling Safari to utilizing built-in features like Screen Time and Restrictions, as well as leveraging third-party browsers, we'll cover the step-by-step processes to help you achieve your desired browsing setup on your iPhone.
By understanding the different approaches to removing or limiting Safari, you can tailor your browsing experience to align with your preferences and needs. Whether it's for personal use, parental controls, or workplace restrictions, having the knowledge and tools to manage Safari on your iPhone empowers you to take control of your digital environment.
So, if you're ready to explore the possibilities of customizing your iPhone's browsing capabilities, let's dive into the methods for removing or restricting Safari to suit your specific requirements. Whether you're seeking enhanced productivity, improved focus, or a different browsing experience, the following methods will equip you with the necessary insights to achieve your desired browsing setup on your iPhone.
Why Remove Safari from iPhone
There are several compelling reasons why you might consider removing Safari from your iPhone. Understanding these motivations can help you make an informed decision about customizing your browsing experience to better suit your needs and preferences.
Digital Well-being : In today's digital age, managing screen time and promoting a healthy balance between online and offline activities is increasingly important. By removing Safari, you can limit your access to web browsing, thereby reducing the temptation to spend excessive time online. This can contribute to improved digital well-being and help foster a healthier relationship with technology.
Productivity Enhancement : For individuals seeking to boost their productivity, removing Safari can eliminate potential distractions. By reducing the availability of web browsing on your iPhone, you can create a more focused environment conducive to accomplishing tasks and staying on track with your goals.
Parental Controls : Parents may opt to remove Safari from their children's iPhones to implement stricter parental controls. This can be particularly beneficial for managing and monitoring a child's online activities, ensuring they access age-appropriate content and minimizing the risk of exposure to unsuitable material.
Workplace Restrictions : In professional settings, employers may choose to restrict access to Safari on company-issued iPhones to maintain a secure and focused work environment. By removing Safari or implementing browsing limitations, organizations can mitigate potential security risks and enhance employee productivity during work hours.
Preference for Alternative Browsers : Some users simply prefer alternative browsers that offer different features, customization options, or privacy enhancements. By removing Safari, individuals can exclusively utilize their preferred third-party browser , tailoring their browsing experience to align with their specific preferences and requirements.
By recognizing the diverse reasons for removing Safari from an iPhone, individuals can make informed decisions about managing their digital environment. Whether it's for personal well-being, productivity optimization, parental controls, workplace regulations, or browser preference, the ability to customize the browsing experience on an iPhone empowers users to align their digital habits with their unique needs and priorities.
Method 1: Disable Safari
Disabling Safari on your iPhone is a straightforward method to limit access to the default web browser . Whether you're looking to minimize distractions, enhance productivity, or implement parental controls, disabling Safari can effectively serve these purposes. Here's a step-by-step guide to disable Safari on your iPhone:
Access Settings : Begin by tapping the "Settings" app on your iPhone's home screen. This will open the main settings menu, where you can manage various aspects of your device.
Navigate to Screen Time : Within the Settings menu, locate and tap on "Screen Time." This feature provides insights into your device usage and enables you to set specific restrictions and limits.
Tap Content & Privacy Restrictions : Under the Screen Time settings, select "Content & Privacy Restrictions." This section allows you to customize restrictions for various aspects of your iPhone's functionality, including web browsing.
Enable Content & Privacy Restrictions : If Content & Privacy Restrictions are not already enabled, tap "Turn On" to activate this feature. You may be prompted to set a Screen Time passcode if you haven't done so previously.
Select Allowed Apps : Within the Content & Privacy Restrictions menu, tap on "Allowed Apps." This will display a list of apps that can be accessed on your iPhone.
Disable Safari : Locate Safari in the list of allowed apps and toggle the switch to turn it off. Once disabled, Safari will no longer appear on your iPhone's home screen or within folders.
By following these steps, you can effectively disable Safari on your iPhone, limiting access to the default web browser. This method provides a simple yet effective way to manage web browsing capabilities on your device, aligning with your specific needs and preferences.
Whether you're implementing parental controls for a child's device, seeking to enhance your own productivity, or customizing your browsing experience, disabling Safari offers a practical solution to tailor your iPhone's functionality to suit your requirements.
Method 2: Use Screen Time to Limit Safari
Utilizing the Screen Time feature on your iPhone provides a powerful means to manage and regulate various aspects of your device usage, including web browsing capabilities. By leveraging Screen Time, you can set specific restrictions and limits for Safari, effectively controlling the access to the default web browser. This method is particularly beneficial for individuals seeking to exercise greater control over their digital habits, promote a healthier balance between online and offline activities, and enhance productivity. Here's a detailed guide on how to use Screen Time to limit Safari on your iPhone:
Access Screen Time : Begin by navigating to the "Settings" app on your iPhone and tapping on "Screen Time." This will open the Screen Time menu, where you can view insights into your device usage and access various controls.
View App Usage : Within the Screen Time menu, tap on "See All Activity" under the "Most Used" section. This allows you to gain insights into your app usage patterns and identify the frequency and duration of Safari usage.
Set App Limits : To limit the usage of Safari, tap on "App Limits" within the Screen Time menu. You can then select "Add Limit" and choose the "Website" category, which includes Safari.
Customize Time Limits : After selecting the "Website" category, you can set specific time limits for Safari usage. This enables you to define the maximum amount of time that can be spent on web browsing within a given timeframe, such as daily or weekly limits.
Confirm and Apply Limits : Once you've customized the time limits for Safari, tap "Add" to confirm and apply the restrictions. Your iPhone will then enforce the specified limits on Safari usage, providing notifications when the allotted time is nearly exhausted.
By utilizing Screen Time to limit Safari, you can effectively regulate and manage web browsing activities on your iPhone. This method empowers users to exercise greater control over their digital habits, promoting a balanced and mindful approach to utilizing the default web browser. Whether it's for personal well-being, parental controls, or productivity enhancement, leveraging Screen Time to limit Safari offers a versatile and intuitive solution to tailor your browsing experience to align with your specific needs and preferences.
With the ability to set customized time limits and receive notifications about Safari usage, individuals can cultivate a healthier relationship with technology and optimize their digital experiences according to their unique requirements.
Method 3: Use Restrictions to Hide Safari
Utilizing the built-in Restrictions feature on your iPhone provides a practical method to hide Safari from the home screen and restrict access to the default web browser. This approach is particularly useful for implementing parental controls, managing device usage for children, or maintaining a focused browsing environment. By leveraging Restrictions, you can effectively customize the accessibility of Safari to align with your specific requirements and preferences. Here's a comprehensive guide on how to use Restrictions to hide Safari on your iPhone:
Access Settings : Begin by opening the "Settings" app on your iPhone's home screen. This will allow you to navigate to the device's settings menu, where you can manage various features and restrictions.
Navigate to Screen Time : Within the Settings menu, tap on "Screen Time." This feature provides insights into your device usage and enables you to set specific restrictions and limits, including those related to web browsing.
Tap Content & Privacy Restrictions : Under the Screen Time settings, select "Content & Privacy Restrictions." This section allows you to customize restrictions for various aspects of your iPhone's functionality, including Safari.
Hide Safari : Within the Content & Privacy Restrictions menu, tap on "Allowed Apps." This will display a list of apps that can be accessed on your iPhone.
Disable Safari : Locate Safari in the list of allowed apps and toggle the switch to turn it off. Once disabled, Safari will be hidden from the home screen and won't be accessible unless re-enabled through the Restrictions settings.
By following these steps, you can effectively utilize Restrictions to hide Safari on your iPhone, providing a straightforward means to manage web browsing accessibility. This method offers a versatile solution for implementing parental controls, restricting access to Safari for specific users, or customizing the browsing experience to suit your unique preferences.
Whether you're seeking to create a more secure and focused browsing environment for children or implementing restrictions for personal well-being, leveraging Restrictions to hide Safari empowers you to tailor your iPhone's functionality according to your specific needs and priorities. With the ability to customize app accessibility and enforce restrictions, this method provides a valuable tool for managing web browsing capabilities on your device.
Method 4: Use a Third-Party Browser
Exploring alternative browsers is a compelling approach to customizing your browsing experience on your iPhone. While Safari serves as the default web browser, the App Store offers a diverse selection of third-party browsers that provide unique features, enhanced privacy options, and specialized functionalities. By opting to use a third-party browser, you can tailor your web browsing experience to align with your specific preferences and requirements, whether it's for improved privacy, advanced customization, or specialized browsing capabilities.
Step-by-Step Guide to Using a Third-Party Browser:
Explore App Store : Begin by accessing the App Store on your iPhone and browsing the available third-party browsers. Popular options include Google Chrome, Mozilla Firefox, Opera, and Microsoft Edge, among others. Consider exploring user reviews, ratings, and feature descriptions to identify a browser that best suits your needs.
Download and Install : Once you've selected a third-party browser, tap the "Get" or "Download" button to acquire the app. Follow the on-screen prompts to install the browser on your iPhone. Upon successful installation, the third-party browser will appear on your home screen alongside Safari.
Customize Settings : After launching the third-party browser, take advantage of its customization options and settings. Many third-party browsers offer advanced privacy features, ad-blocking capabilities, and personalized browsing experiences. Explore the settings menu to tailor the browser to your preferences, such as adjusting privacy controls, enabling dark mode, or customizing the homepage layout.
Set as Default Browser (Optional) : Depending on the browser and iOS version, you may have the option to set the third-party browser as your default choice for opening links and accessing web content. This can be particularly beneficial if you prefer the features and interface of the third-party browser over Safari.
Enjoy Enhanced Features : Utilize the unique features and functionalities offered by the third-party browser to enhance your browsing experience. This may include seamless synchronization with desktop browsers, integrated note-taking capabilities, enhanced privacy protections, or specialized browsing modes tailored to specific content types.
By embracing a third-party browser, you can unlock a wealth of features and customization options that cater to your individual browsing preferences. Whether it's for improved privacy, advanced functionality, or a different user interface, third-party browsers offer a diverse array of options to elevate your web browsing experience on your iPhone.
With the flexibility to choose from a range of third-party browsers, users can tailor their browsing environment to align with their specific needs and preferences. Whether it's for enhanced privacy, specialized features, or a different user interface, exploring third-party browsers empowers individuals to customize their web browsing experience according to their unique requirements.
In conclusion, the ability to remove or restrict Safari from your iPhone offers a range of benefits and customization options to align with your specific needs and preferences. Whether you're aiming to enhance digital well-being, boost productivity, implement parental controls, or explore alternative browsing experiences, the methods outlined in this article provide valuable insights and practical solutions for tailoring your iPhone's browsing environment.
By understanding the diverse motivations for removing Safari, such as promoting a healthier balance between online and offline activities, minimizing distractions, or customizing the browsing experience to suit individual preferences, users can make informed decisions about managing their digital habits. The methods presented, including disabling Safari, utilizing Screen Time to limit access, leveraging Restrictions to hide the browser, and exploring third-party alternatives, empower individuals to take control of their browsing experience.
Disabling Safari and using Screen Time to set specific restrictions offer intuitive ways to manage web browsing capabilities, promoting a mindful and balanced approach to digital usage. These methods are particularly valuable for individuals seeking to enhance productivity, implement parental controls, or exercise greater control over their digital habits.
Furthermore, utilizing Restrictions to hide Safari provides a straightforward means to customize app accessibility, catering to specific user requirements and promoting a secure and focused browsing environment. This method is especially beneficial for parents managing their children's device usage or individuals seeking to implement strict browsing restrictions.
Exploring third-party browsers presents an exciting opportunity to tailor the browsing experience to individual preferences, offering enhanced features, advanced privacy options, and specialized functionalities. By embracing alternative browsers, users can enjoy a diverse array of options to elevate their web browsing experience, whether it's for improved privacy, advanced functionality, or a different user interface.
Ultimately, the methods for removing or restricting Safari on your iPhone empower you to align your digital habits with your unique needs and priorities. By leveraging these approaches, individuals can cultivate a healthier relationship with technology, enhance productivity, and customize their browsing experience to suit their specific preferences. Whether it's for personal well-being, parental controls, workplace regulations, or browser preference, the ability to manage Safari on your iPhone provides valuable tools for tailoring your digital environment.
Leave a Reply Cancel reply
Your email address will not be published. Required fields are marked *
Save my name, email, and website in this browser for the next time I comment.
- Crowdfunding
- Cryptocurrency
- Digital Banking
- Digital Payments
- Investments
- Console Gaming
- Mobile Gaming
- VR/AR Gaming
- Gadget Usage
- Gaming Tips
- Online Safety
- Software Tutorials
- Tech Setup & Troubleshooting
- Buyer’s Guides
- Comparative Analysis
- Gadget Reviews
- Service Reviews
- Software Reviews
- Mobile Devices
- PCs & Laptops
- Smart Home Gadgets
- Content Creation Tools
- Digital Photography
- Video & Music Streaming
- Online Security
- Online Services
- Web Hosting
- WiFi & Ethernet
- Browsers & Extensions
- Communication Platforms
- Operating Systems
- Productivity Tools
- AI & Machine Learning
- Cybersecurity
- Emerging Tech
- IoT & Smart Devices
- Virtual & Augmented Reality
- Latest News
- AI Developments
- Fintech Updates
- Gaming News
- New Product Launches
5 Ways to Improve IT Automation
- What is Building Information Modelling
Related Post
Sla network: benefits, advantages, satisfaction of both parties to the contract, what is minecraft coded in, how much hp does a diablo tuner add, what is halo-fi, what is halo lock iphone, related posts.

How To View History On IPhone Safari

How To Delete History On Safari On IPhone

How To Remove Credit Cards From Safari

How To Delete Safari From Your Phone

How To Reinstall Safari On IPhone 4

How To Delete Passwords On Safari

How To Delete Downloads On Safari

How To Clear Browser Cache IPhone
Recent stories.

What is Building Information Modelling?

How to Use Email Blasts Marketing To Take Control of Your Market

Learn To Convert Scanned Documents Into Editable Text With OCR

Top Mini Split Air Conditioner For Summer

Comfortable and Luxurious Family Life | Zero Gravity Massage Chair

Fintechs and Traditional Banks: Navigating the Future of Financial Services

AI Writing: How It’s Changing the Way We Create Content

- Privacy Overview
- Strictly Necessary Cookies
This website uses cookies so that we can provide you with the best user experience possible. Cookie information is stored in your browser and performs functions such as recognising you when you return to our website and helping our team to understand which sections of the website you find most interesting and useful.
Strictly Necessary Cookie should be enabled at all times so that we can save your preferences for cookie settings.
If you disable this cookie, we will not be able to save your preferences. This means that every time you visit this website you will need to enable or disable cookies again.
How to clear Safari browsing history on iPhone and iPad
Clear Safari browsing history on iPhone and iPad in a few simple steps

You'll definitely want to know how to clear Safari browsing history on iPhone and iPad . Know how to delete browsing history is part of basic user operation on all your devices, and is especially if you share devices with others.
Luckily, deleting browsing history on Safari is easy and can be done in just a few taps, and is the same on iOS and iPadOS, so whether you're using an iPhone 15 Pro or an iPad Air , these steps will apply.
Remember, though, that deleting your browsing history only stops your activity being visible on that device. Your Internet Service Provider (ISP) will still be able to see the webpages you have visited. If you want to stop that, for ultimate privacy, you'll need to use one of the best VPN services .
The following screenshots were taken on an iPhone running iOS 17 . If you aren't running the latest version of your device's OS, we can show you how to update an iPhone or how to update an iPad .
- In Safari, tap the book icon
- Go to the history tab (clock)
- Select how far back to clear
Read on to see full illustrated instructions.
1. In Safari, tap the book icon

Firstly, open Safari and tap the book icon in the bottom bar.
2. Select the history tab (clock icon) and tap Clear

Now select the history tab (clock icon) and tap Clear at the bottom.
3. Select how far back to clear and tap Delete

Now choose how far back you'd like to delete : last hour, today, today and yesterday, or all time.
If you like, you can toggle on Close All Tabs , which will close every open tab that isn't in a tab group (we can show you how to use tab groups if you aren't sure).
Finally, when you're happy, hit Delete .

As you can see in the screenshot above, if you now go back to the history tab, your history will have been deleted.
For more iPhone tutorials, check out our guides on how to transfer data from iPhone to iPhone , how to clear RAM on iPhone , how to delete multiple contacts on iPhone and how to rearrange the iOS 17 Messages '+' menu .
Sign up to get the BEST of Tom’s Guide direct to your inbox.
Upgrade your life with a daily dose of the biggest tech news, lifestyle hacks and our curated analysis. Be the first to know about cutting-edge gadgets and the hottest deals.
Peter is Reviews Editor at Tom's Guide. As a writer, he covers topics including tech, photography, gaming, hardware, motoring and food & drink. Outside of work, he's an avid photographer, specialising in architectural and portrait photography. When he's not snapping away on his beloved Fujifilm camera, he can usually be found telling everyone about his greyhounds, riding his motorcycle, squeezing as many FPS as possible out of PC games, and perfecting his espresso shots.
Rumored iPhone 16 camera layout is the right move, even if it’s for the wrong reason
Forget iPhone Flip — Apple could be working on an iPhone with a stretchable display
Lenovo's Black Friday in July sale just went live — 11 can't miss deals I recommend
Most Popular
- 2 I would cancel Hulu this month — here's why
- 3 Rumored iPhone 16 camera layout is the right move, even if it’s for the wrong reason
- 4 Hackers are now using 'malware cluster bombs' in their attacks — how to stay safe
- 5 I've added 5K runs to my weekly exercise routine — and the results have been surprising
- Information Security
- How to delete Safari
How to delete Safari on MacOS and iOS
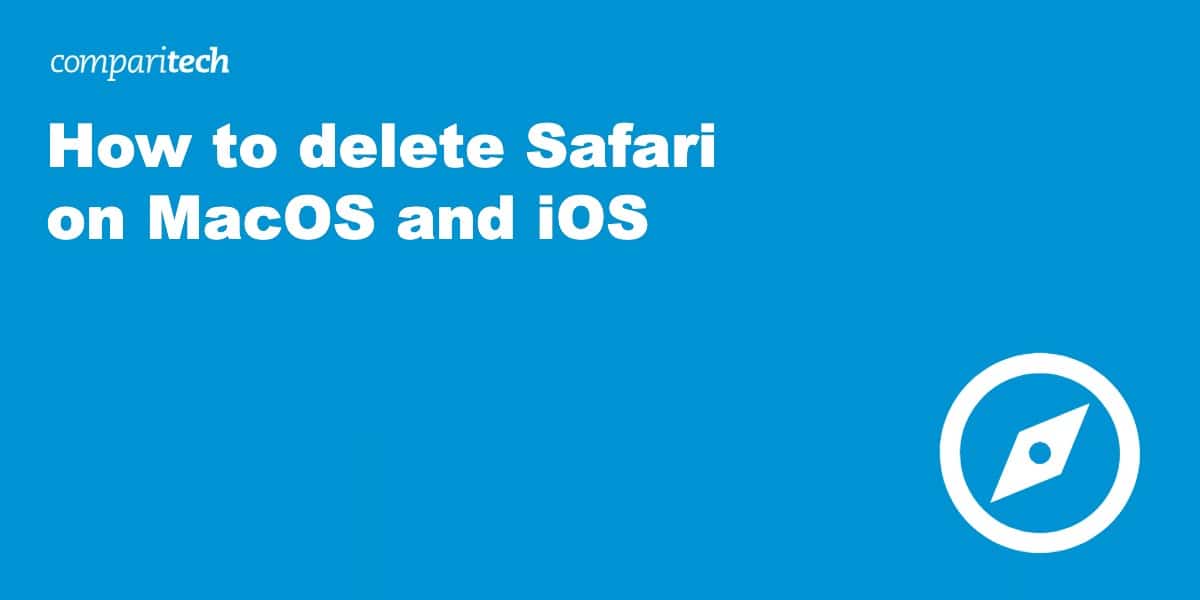
Apple-based devices ship with the Safari web browser preinstalled on them. Rather than just blithely accept it, some users prefer to get rid of Safari and start afresh. If you’re one of them, read on and we’ll tell you exactly how to delete Safari on MacOS and iOS. Be warned though, it’s not an easy process because of the way Apple builds Safari into the operating system.
Although Safari works fine as a browser, you may have a preference for a different, more secure browser. Perhaps one that offers more customization options or that doesn’t track you by default.
Why you may struggle to fully delete Safari from a Mac
Macintosh computers make use of a technology called System Integrity Protection (SIP) that makes fully deleting Safari difficult. SIP appeared initially in MacOS X El Capitan (version 10.11). SIP limits the ability to make changes to the root account on the Mac, all in an effort to protect the Mac from potential hackers and malware.
This technology also greatly complicates the process of making edits to or deleting certain macOS files, including some files related to Safari.
If you want to fully delete Safari on a Macintosh computer, you will have to turn off SIP temporarily. This can be a challenging process. We will lay out the steps to follow for this process, but keep in mind that it is not necessarily a process that novices will want to tackle. Making an error with these types of files could damage the computer significantly.
How to delete Safari on your Macbook

We will lay out the steps required to completely uninstall Safari. However, this involves making use of the Terminal window, which is a text-based command window, and turning off SIP. You also will need administrative access on the Mac to perform this step.
Users without experience with Terminal or who are nervous about making these kinds of changes to the system may want to skip ahead for advice on blocking or hiding Safari without completely deleting it.
Open Terminal in Recovery Mode
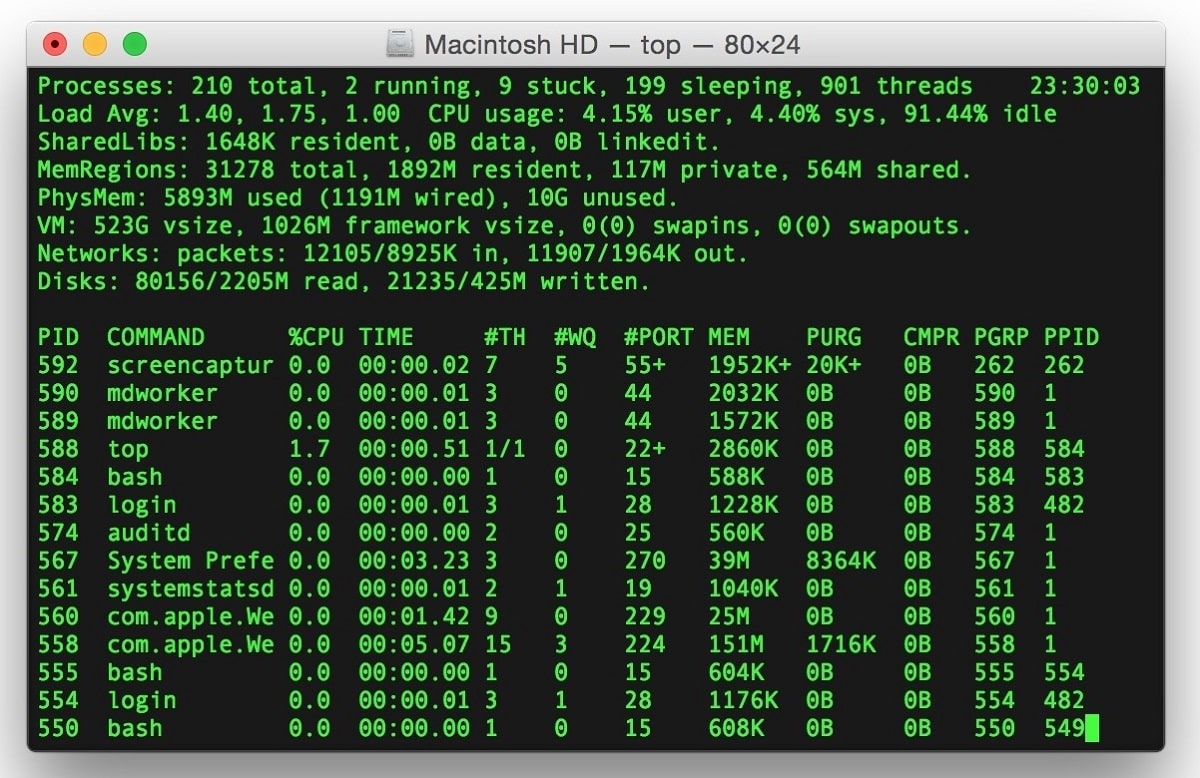
Start the Mac in Recovery mode when you turn on the computer. Immediately press and hold the Command key followed by the R key during bootup. Release the keys when you see an Apple icon or a startup screen appear on the display. You may have to enter an administrator password to continue.
In the Utilities menu, select and launch Terminal.
Disable SIP
In the Terminal window, type csrutil disable and hit the Return key . Restart the computer in normal mode.
Delete Safari
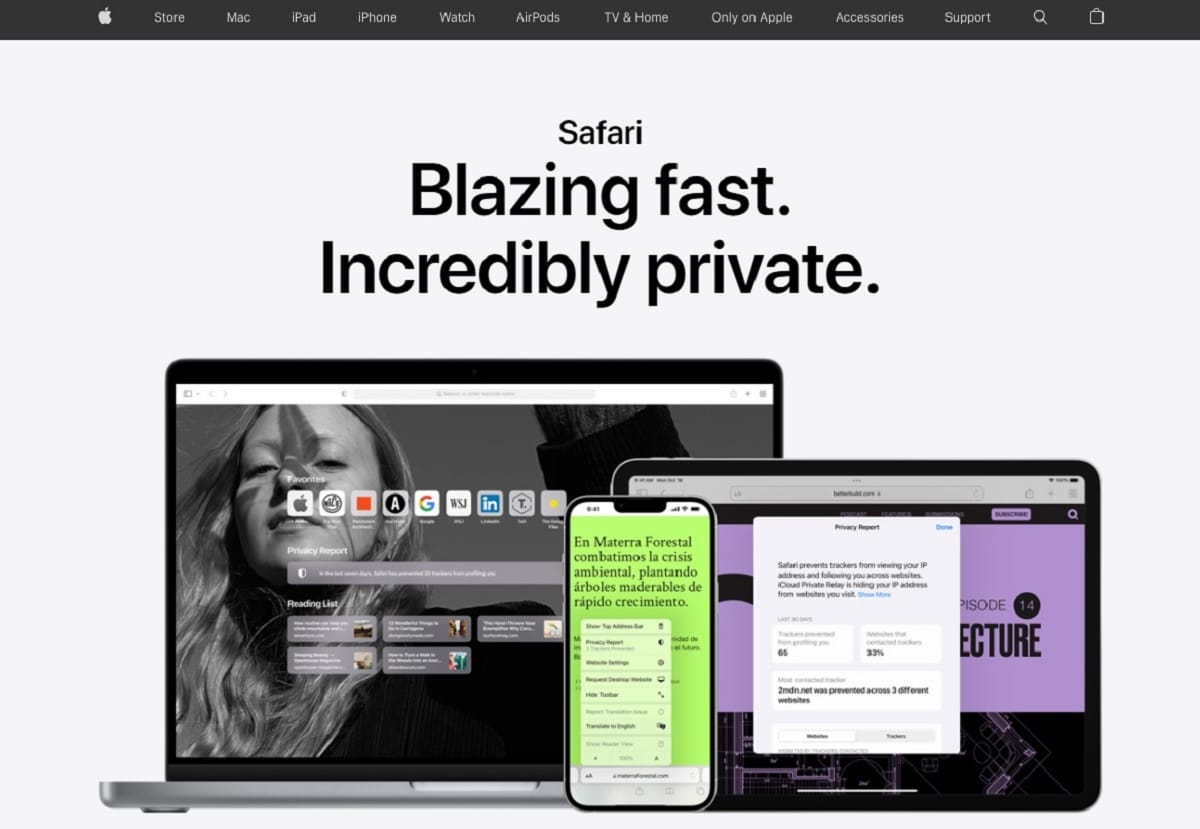
After the computer restarts, open Terminal again. Start by clicking on the Finder icon. Open the Applications folder, followed by the Utilities folder. Double-click on the Terminal icon.
At the prompt, type sudo mount -uw /system/applications at the prompt and press the Return key . This command allows you to edit files in the Applications folder. You may need to enter an administrator password.
At the prompt, type cd /applications/ and press the Return key . The prompt should change to show that you are working in the Applications folder.
Then type sudo rm -r safari.app and press the Return key . This should delete the Safari browser app.
You then will want to re-enable SIP as quickly as possible. If you leave SIP disabled and if you do not have antivirus protection installed, you could leave your Mac’s system files open to hacking . Even though some people believe Mac computers do not need antivirus protection because they are not susceptible to viruses, this is not true. Macs need antivirus protection .
To re-enable SIP, start the Mac in Recovery mode, as we discussed earlier. Open the Terminal window from the Utilities menu again.
At the prompt, type csrutil enable and press the Return key . Restart the computer normally.
Options other than deleting Safari on a Mac
If you don’t feel comfortable deleting Safari because of having to work with system files, you can take a few other steps to minimize Safari’s impact on your Mac.
Block Safari
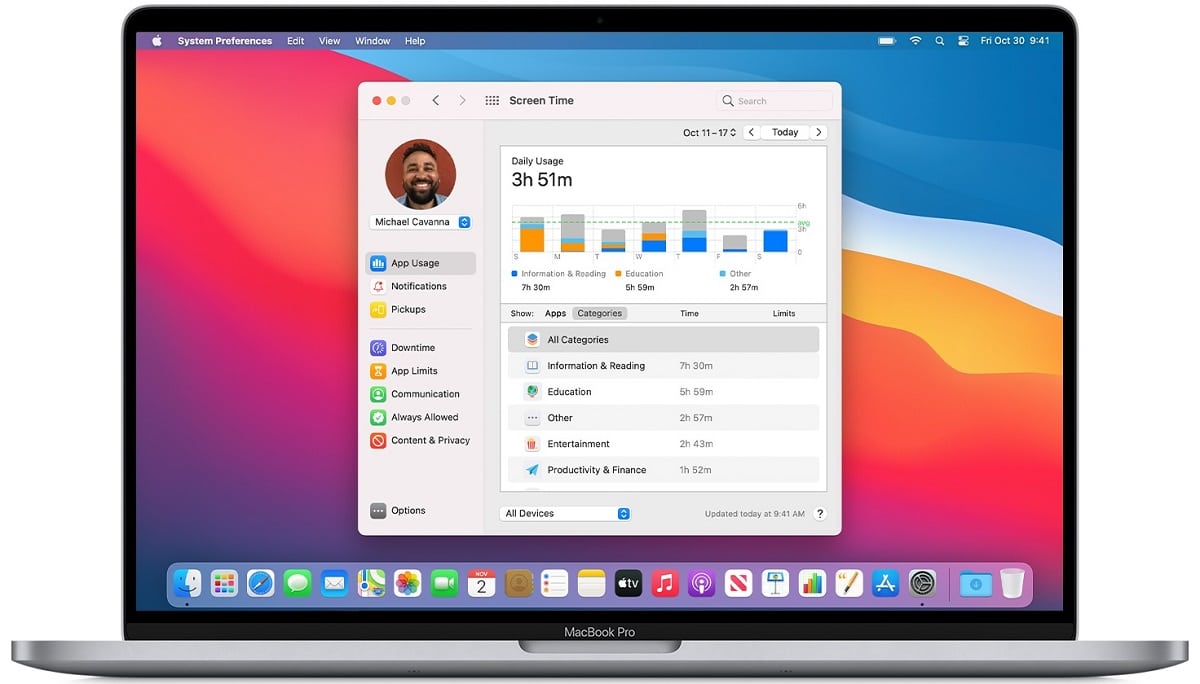
Mac has a built-in feature called Screen Time that will limit the performance of apps on the Mac. You can use Screen Time to block Safari by not allowing anyone to use it.
Click the Apple menu, followed by System Preferences . Then click on Screen Time . Click Options , followed by Turn On . Click on the Content & Privacy Restrictions tab, and then select Apps . Remove the check mark from the box next to Safari and save your choices.
Deleting Safari-related files in an older MacOS
If you are using a Macintosh operating system that’s older than OS X El Capitan , which is when SIP began appearing, you can attempt to delete most of the files associated with Safari manually. This doesn’t completely delete every Safari-related file, however.
Click on Finder and delete any Safari-associated files from the following folders (while replacing [your-name] with the personalized name associated with your Mac):
- /users/[your-name]/library/
- /users/[your-name]/library/address book plug-ins/
- /users/[your-name]/library/application support/crash report/
- /users/[your-name]/library/application support/crashreporter/
- /users/[your-name]/library/caches/
- /users/[your-name]/library/preferences/
- /users/[your-name]/library/saved application state/
You may want to empty the trash can or recycle bin to complete the process. You can place the Safari shortcut icon into the trash can or recycle bin too.
Use third-party software to delete Safari from a Mac
As another option, you can make use of third-party software to delete apps that Apple builds into the Mac, such as Safari. You may have to purchase the third-party software, but it can delete the apps faster than what you may be able to do on your own. Some uninstaller apps for Mac include:
How to disable Safari from mobile iOS devices
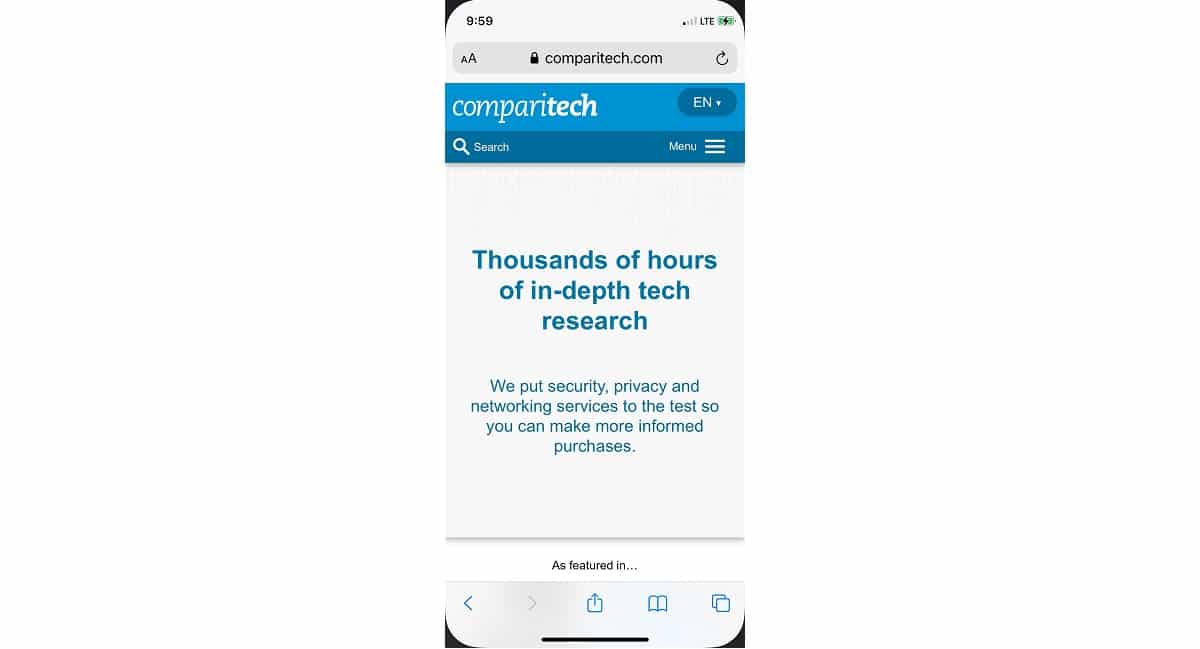
The Safari app is built into the iOS on an iPad or iPhone as well, and you cannot completely remove it. You don’t have the option of editing system files on the iOS mobile device without jailbreaking, which is beyond the scope of this article.
You can hide Safari from view (or disable it) and remove the data associated with it on the iPhone, though. These steps then will make it difficult for someone else to access your data related to Safari. These steps also should free up some storage space on your mobile device.
Delete your browsing history
Before hiding/disabling Safari, you should remove your saved settings within the app, including removing any of your search history and login data.
On the iOS mobile device, tap Settings . Scroll down and tap Safari . On the next screen, tap Clear History and Website Data . You have to verify your choice by tapping the Clear History and Data button that appears on the bottom of the screen.
Use Screen Time to disable Safari
As we described earlier with hiding Safari on a Mac, you can use Screen Time on the iPhone or iPad to disable Safari.
Tap Settings and then tap Screen Time . On the next screen, tap Content & Privacy Restrictions . On the following screen, slide the Content & Privacy Restrictions button to the right to make it green. Then tap on Allowed Apps .
On the next screen, scroll down until you see Safari. Slide the button next to Safari to the left to remove the green color.
This will remove the Safari icon from the display screen for mobile device, making it inaccessible.
If you ever want to make the Safari icon visible again and to begin using it again, follow the same steps listed in this section, but move the slider button next to Safari to the right to make it green again.
Deleting Safari FAQs
What are some options to replace the safari browser.
Some potential web browser alternatives you can use on Apple devices instead of Safari include:
- DuckDuckGo (iOS mobile version only)
- Google Chrome
- Microsoft Edge
If privacy is important to you, we’d recommend opting for either DuckDuckGo or Brave. Avoid Microsoft Edge as it includes un-removable trackers that share device information and browsing data.
What will I lose if I uninstall Safari?
If you have passwords and bookmarks saved as part of your Safari installation, you would lose this information. If you installed extensions as part of Safari, you would lose these too. Make sure to make a note of login credentials before removing Safari.
Should I uninstall Safari from Windows?
There’s no need, because Apple no longer supports a version of the Safari web browser for Windows, Linux, or other operating systems. Safari only is available for MacOS and iOS. Apple has not made a Windows version of Safari for a decade, so, unless you have an extremely old Windows computer, you will have no opportunity to delete Safari.

If I decide to keep Safari, how can I make it safer?
Although Safari offers a Private Mode, which prevents tracking cookies and other identifiers being stored on the browser. The safest way to operate is to use Private mode in combination with a VPN that works with Safari . The VPN will encrypt the data going back and forth through the Safari browser, making your browsing session much safer. Select a VPN that has an app designed specifically to work with the MacOS and iOS for the best results.
Leave a Reply Cancel reply
This site uses Akismet to reduce spam. Learn how your comment data is processed .
How-To Geek
How to delete specific website history from safari on iphone or ipad.

Your changes have been saved
Email Is sent
Please verify your email address.
You’ve reached your account maximum for followed topics.
5 Things I Never Back Up to the Cloud
Today's nyt connections hints and answer for june 29 (#384), the internet is not forever, so it's time to preserve what you can, quick links, how to remove websites from safari history, how to delete specific website data, don't forget about private browsing mode.
It's not always convenient to delete your entire history, but you can instead choose to delete specific websites from your history (and the data they leave behind on your device). Here's how to do it in Safari for iPhone and iPad.
Safari will record any websites you visit unless you use Private Browsing . Once a website is in your history it will appear in the URL bar when you start typing a related term. There are all sorts of reasons you may want to prune specific websites, and it's easy to do so.
Open Safari and tap on the "Bookmarks" icon at the bottom of the screen (it looks like an open book).
A pop-up will appear with three tabs for your Bookmarks, Reading List , and History. Tap on the clock icon to see your history.
You can now swipe left on any entry in your history and tap "Delete" to remove it for good.
Rather than scrolling through your entire history of visited websites, you can also search for specific terms or URLs using the on-screen search box . But that's not the only evidence a website may have left behind on your device.
Related: How to Change the Default Search Engine in Safari on iPhone or iPad
Websites leave all sorts of data on your device including cached images and cookies . If you want to remove all signs of a website, it's important to remove website data as well.
Launch Settings and tap on Safari > Advanced > Website Data. This menu may take a little while to load as Safari fetches a full list of website data and estimates how much storage each entry takes up on your device.
You can now follow the same procedure as above by swiping left on any websites you would like to forget about and tapping the "Delete" button that appears.
You can also search for specific websites using the search bar at the top of the screen, or nuke everything using the "Remove All Website Data" button at the bottom of the list.
Note that if you do remove website data (or wipe everything) that there may be some drawbacks like having to log in again or having your shopping cart emptied.
Related: Clearing Your Cookies All the Time Makes the Web More Annoying
You can use Private Browsing mode in Safari at any point to visit a website without it being recorded to your device. To do this, tap on the tab icon in the lower right corner of the screen followed by the number of tabs you have open at the bottom of the screen. From here tap "Private" to switch to a private browsing session.
Note that all tabs in your private browsing session will remain open until you close them , so make sure you close anything that may compromise your privacy.
To get a better handle on your iPhone or iPad's privacy settings, we recommend a periodic iOS privacy check-up .
Related: How to Check and Tighten All Your iPhone's Privacy Settings
- Web Browsers
How to Clear Safari Documents and Data on iPhone and iPad
Need to clear Safari documents and data on iPhone or iPad? Look no further. With Safari not only being Apple’s native browser, but one of the most popular mobile browsers in general, plenty of users may find themselves needing to clear some space. Going through the internet can cause users to amass quite a collection of files that are no longer necessary or warranted. Over time, users may find that these files have completely overtaken the storage on their device. While bloat is almost never fun, there is a rather simple way to get rid of it.
Keeping all this in mind, I’m going to take a look at how you can clear Safari documents and data on iOS. This includes clearing Safari data on iPhone as well as iPad. I’ll also go into a few details concerning what exactly your browser is storing, and I’ll also take a look at smaller tips as well. If you’re in need of clearing documents and data from Safari, let’s explore some options.
What is Documents and Data on Safari Storage?
Documents and Data is where Safari stores information about the websites you visit. Whenever you are traversing the vast internet landscape, your device needs to download and collect everything you visit so that you are able to access it. While this can make visiting certain websites multiple times a faster experience, it’s also going to accumulate data on your device. Things such as cached files, cookies and other files need to take up space on your iPhone or iPad. Fortunately, if you find that it’s taking up far too much space, there is a way to get rid of it.
Why is My Documents and Data on Safari So High?
When it comes to Safari, if you find that the browser is taking up a large amount of storage on your device, it’s likely due to your browsing history. This applies to both websites and downloaded files. Overtime, these files will eventually begin to accumulate until you find that your storage is overtaken by data you no longer need.
Additionally, Safari is going to save webpage data, images and cookies from every site that you visit. Obviously this will cause your storage to fill rather quickly. This will be especially true if you synchronize Safari with other devices. Plug-ins, toolbars and extensions will also eat up a lot of storage space.
How Do I Clear Safari Data on My iPhone?
For those that need to clear their Safari storage, doing so is fortunately rather easy. Even better, Safari gives you a couple of options when it comes to clearing your storage: you can either clear your history and cookies, or you can delete just your cookies. Note that deleting any of this information will not change your AutoFill information.
Time needed: 1 minute
If you want to clear both your history and cookies, simply follow these steps:
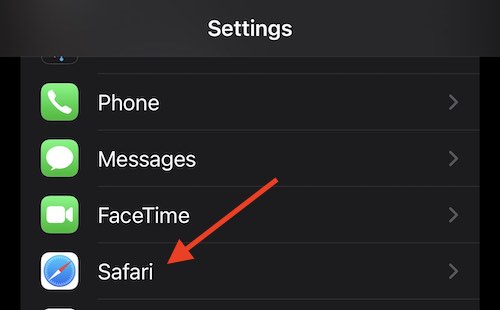
If you want to delete just your cookies and keep your history, do the following:
- From your iPhone, go to Settings.
- Select Safari .
- Choose Advanced .
- Tap Website Data and select Remove All Website Data .
Note that if there is no history or cookies to delete, these options will turn gray and you will not be able to click them. This applies to both methods.
You can also delete website data for a specific website by going to Settings > Safari > Advanced > Website Data and swiping left on the site you want to delete.
Note that when it comes to things you’ve downloaded, Safari gives you options on where they’re stored. The default option is to store them in iCloud. So if you want to delete Safari downloads from iCloud, visit the Files app and go to iCloud Drive > Downloads . If you download files directly to your iPhone, you can delete them by going to Files > On My iPhone > Downloads . You can change where your downloads go in Safari by navigating to Settings > Safari > Downloads .
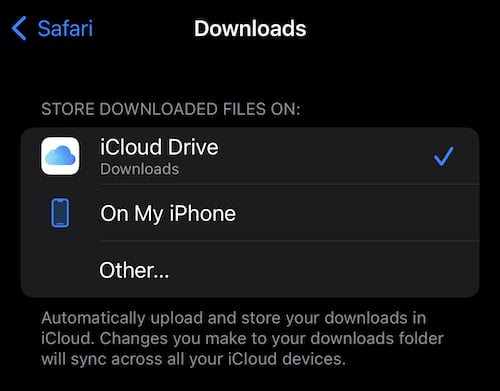
Clear Safari iPhone Data: Does Clearing Safari History Save Storage?
Clearing your Safari history is going to save you some storage, yes. Clearing the history and website data is going to clear the temporary files from your devices, freeing up some space on your device. Deleting cookies will also free up some space, but not nearly as much. Additionally, know that deleting your history and website data may cause improvements in the speed of your device, but it may take some websites to load longer.
Clear Safari iPhone Data: What Will Deleting Safari Data Do?
If you clear your website data and history, there are a couple of things you should know. First, you will more than likely need to re-login for most of the sites you visit. Furthermore, if you have anything in shopping carts that you have yet to purchase, it will be gone as well. Webpages will also take a little longer to load, as the site will need to redownload things.
Note that deleting data from Safari will not have an impact on passwords saved to your iPhone. You will also keep your bookmarks, as well as any data you save from a particular website. For example, Google Docs will still keep your information in the cloud.
How Do I Delete Documents and Data From Safari on iPad?
The steps for iPad are virtually identical to the steps for iPhone. Simply go to Settings > Safari > Clear History and Website Data and then confirm. You will also have the option to delete cookies as well. Note that virtually all of my advice regarding deleting files applies to both the iPhone and the iPad.
Keep Your Record Clean: Clear Safari Data on Your iPhone
Clearing out website data in Safari can be a great way to free-up some additional space on your iPhone or iPad. While you will have to remember to log back in to your favorite websites, having more storage on your device is almost always a good thing. There’s also the added benefit that you may find your device acting a bit snappier if your Safari data was extremely bloated. With more storage on your device, you can go back to saving the things that are actually important to you.
If you need further help with Apple’s Safari, we’ve got you covered. For example, did you know that there is a way to download videos from Safari on both the iPad and iPhone ? We can also show you how to handle your Safari extensions , which can also be handy if you’re trying to free up some space on your device. If you find that your device isn’t running its best, you may want to consider these tips to get your gear working the way it was intended.
Leave a Reply Cancel reply
You must be logged in to post a comment.
This site uses Akismet to reduce spam. Learn how your comment data is processed .
- Nick deCourville
Looks like no one’s replied in a while. To start the conversation again, simply ask a new question.
how do I remove the safari app on my iphone IOS 13.3
I'm trying to remove safari from my son's iPhone but can't figure out how to delete the app.
iPhone 7 Plus
Posted on Feb 29, 2020 2:15 PM
Posted on Feb 29, 2020 2:19 PM
Safari is not one of the apps that you can delete from the iPhone. However, you can use Restrictions in Screen Time to restrict its use. See this, Use parental controls on your child's iPhone, iPad, and iPod touch - Apple Support
Similar questions
- By mistake I deleted my Safari app on iPhone 7 how can I get it back please? By mistake I deleted my Safari app on iPhone 7 how can I get it back please? 560 2
- how do I get safari back on my iphone ios14 How do I get the Safari app back on my iphone XR? I've looked in the app store, looked in "apps not on this phone" and cannot find Safari. (date question submitted March 7, 2021) Thank you! BG452 246 1
- I deleted safari app. How do I reinstall? On iPhone I deleted safari app on iPhone. How do I reinstall 2983 3
Loading page content
Page content loaded
Feb 29, 2020 2:19 PM in response to alflatt
Feb 29, 2020 2:24 PM in response to alflatt
Ask your child how to bypass this and all other restrictions you might attempt, while you’re at it.
It’s trivial, if they’re inclined.
To be blunt, only the kids that are inclined to cooperate will stay contained.
Feb 29, 2020 2:31 PM in response to alflatt
Go to Settings > Screen Time > Content & Privacy Restrictions > Allowed Apps > Safari: turn it off and it won't be on the Home Screen anymore.
Note: Make sure Content & Privacy Restrictions is enabled to make changes.
Also Use Screen Time Passcode so that it cannot be set back. (Write passcode down somewhere safe in case you need access again).
Feb 29, 2020 2:18 PM in response to alflatt
Safari is not one of the built-in apps that can be deleted. See the list of those that can in: Delete built-in Apple apps on your iOS 12, iOS 13, or iPadOS device or Apple Watch - Apple Support
iPhone User Guide
- iPhone models compatible with iOS 17
- R ' class='toc-item' data-ss-analytics-link-url='https://support.apple.com/guide/iphone/iphone-xr-iph017302841/ios' data-ajax-endpoint='https://support.apple.com/guide/iphone/iphone-xr-iph017302841/ios' data-ss-analytics-event="acs.link_click" href='https://support.apple.com/guide/iphone/iphone-xr-iph017302841/ios' id='toc-item-IPH017302841' data-tocid='IPH017302841' > iPhone X R
- S ' class='toc-item' data-ss-analytics-link-url='https://support.apple.com/guide/iphone/iphone-xs-iphc00446242/ios' data-ajax-endpoint='https://support.apple.com/guide/iphone/iphone-xs-iphc00446242/ios' data-ss-analytics-event="acs.link_click" href='https://support.apple.com/guide/iphone/iphone-xs-iphc00446242/ios' id='toc-item-IPHC00446242' data-tocid='IPHC00446242' > iPhone X S
- S Max' class='toc-item' data-ss-analytics-link-url='https://support.apple.com/guide/iphone/iphone-xs-max-iphcd2066870/ios' data-ajax-endpoint='https://support.apple.com/guide/iphone/iphone-xs-max-iphcd2066870/ios' data-ss-analytics-event="acs.link_click" href='https://support.apple.com/guide/iphone/iphone-xs-max-iphcd2066870/ios' id='toc-item-IPHCD2066870' data-tocid='IPHCD2066870' > iPhone X S Max
- iPhone 11 Pro
- iPhone 11 Pro Max
- iPhone SE (2nd generation)
- iPhone 12 mini
- iPhone 12 Pro
- iPhone 12 Pro Max
- iPhone 13 mini
- iPhone 13 Pro
- iPhone 13 Pro Max
- iPhone SE (3rd generation)
- iPhone 14 Plus
- iPhone 14 Pro
- iPhone 14 Pro Max
- iPhone 15 Plus
- iPhone 15 Pro
- iPhone 15 Pro Max
- Setup basics
- Make your iPhone your own
- Take great photos and videos
- Keep in touch with friends and family
- Share features with your family
- Use iPhone for your daily routines
- Expert advice from Apple Support
- What’s new in iOS 17
- Turn on and set up iPhone
- Wake, unlock, and lock
- Set up cellular service
- Use Dual SIM
- Connect to the internet
- Sign in with Apple ID
- Subscribe to iCloud+
- Find settings
- Set up mail, contacts, and calendar accounts
- Learn the meaning of the status icons
- Charge the battery
- Charge with cleaner energy sources
- Show the battery percentage
- Check battery health and usage
- Use Low Power Mode
- Read and bookmark the user guide
- Learn basic gestures
- Learn gestures for iPhone models with Face ID
- Adjust the volume
- Silence iPhone
- Find your apps in App Library
- Switch between open apps
- Quit and reopen an app
- Multitask with Picture in Picture
- Access features from the Lock Screen
- Use the Dynamic Island
- Perform quick actions
- Search on iPhone
- Get information about your iPhone
- View or change cellular data settings
- Travel with iPhone
- Change sounds and vibrations
- Use the Action button on iPhone 15 Pro and iPhone 15 Pro Max
- Create a custom Lock Screen
- Change the wallpaper
- Adjust the screen brightness and color balance
- Keep the iPhone display on longer
- Use StandBy
- Customize the text size and zoom setting
- Change the name of your iPhone
- Change the date and time
- Change the language and region
- Organize your apps in folders
- Add, edit, and remove widgets
- Move apps and widgets on the Home Screen
- Remove or delete apps
- Use and customize Control Center
- Change or lock the screen orientation
- View and respond to notifications
- Change notification settings
- Set up a Focus
- Allow or silence notifications for a Focus
- Turn a Focus on or off
- Stay focused while driving
- Customize sharing options
- Type with the onscreen keyboard
- Dictate text
- Select and edit text
- Use predictive text
- Use text replacements
- Add or change keyboards
- Add emoji and stickers
- Take a screenshot
- Take a screen recording
- Draw in documents
- Add text, shapes, signatures, and more
- Fill out forms and sign documents
- Use Live Text to interact with content in a photo or video
- Use Visual Look Up to identify objects in your photos and videos
- Lift a subject from the photo background
- Subscribe to Apple Arcade
- Play with friends in Game Center
- Connect a game controller
- Use App Clips
- Update apps
- View or cancel subscriptions
- Manage purchases, settings, and restrictions
- Install and manage fonts
- Buy books and audiobooks
- Annotate books
- Access books on other Apple devices
- Listen to audiobooks
- Set reading goals
- Organize books
- Create and edit events in Calendar
- Send invitations
- Reply to invitations
- Change how you view events
- Search for events
- Change calendar and event settings
- Schedule or display events in a different time zone
- Keep track of events
- Use multiple calendars
- Use the Holidays calendar
- Share iCloud calendars
- Camera basics
- Set up your shot
- Apply Photographic Styles
- Take Live Photos
- Take Burst mode shots
- Take a selfie
- Take panoramic photos
- Take macro photos and videos
- Take portraits
- Take Night mode photos
- Take Apple ProRAW photos
- Adjust the shutter volume
- Adjust HDR camera settings
- Record videos
- Record spatial videos for Apple Vision Pro
- Record ProRes videos
- Record videos in Cinematic mode
- Change video recording settings
- Save camera settings
- Customize the Main camera lens
- Change advanced camera settings
- View, share, and print photos
- Use Live Text
- Scan a QR code
- See the world clock
- Set an alarm
- Change the next wake up alarm
- Use the stopwatch
- Use multiple timers
- Add and use contact information
- Edit contacts
- Add your contact info
- Use NameDrop on iPhone to share your contact info
- Use other contact accounts
- Use Contacts from the Phone app
- Merge or hide duplicate contacts
- Export contacts
- Get started with FaceTime
- Make FaceTime calls
- Receive FaceTime calls
- Create a FaceTime link
- Take a Live Photo
- Turn on Live Captions in a FaceTime call
- Use other apps during a call
- Make a Group FaceTime call
- View participants in a grid
- Use SharePlay to watch, listen, and play together
- Share your screen in a FaceTime call
- Collaborate on a document in FaceTime
- Use video conferencing features
- Hand off a FaceTime call to another Apple device
- Change the FaceTime video settings
- Change the FaceTime audio settings
- Change your appearance
- Leave a call or switch to Messages
- Block unwanted callers
- Report a call as spam
- Connect external devices or servers
- Modify files, folders, and downloads
- Search for files and folders
- Organize files and folders
- Set up iCloud Drive
- Share files and folders in iCloud Drive
- Use an external storage device, a file server, or a cloud storage service
- Share your location
- Meet up with a friend
- Send your location via satellite
- Add or remove a friend
- Locate a friend
- Get notified when friends change their location
- Notify a friend when your location changes
- Turn off Find My
- Add your iPhone
- Add your iPhone Wallet with MagSafe
- Get notified if you leave a device behind
- Locate a device
- Mark a device as lost
- Erase a device
- Remove a device
- Add an AirTag
- Share an AirTag or other item in Find My on iPhone
- Add a third-party item
- Get notified if you leave an item behind
- Locate an item
- Mark an item as lost
- Remove an item
- Adjust map settings
- Get started with Fitness
- Track daily activity and change your move goal
- See your activity summary
- Sync a third-party workout app
- Change fitness notifications
- Share your activity
- Subscribe to Apple Fitness+
- Find Apple Fitness+ workouts and meditations
- Start an Apple Fitness+ workout or meditation
- Create a Custom Plan in Apple Fitness+
- Work out together using SharePlay
- Change what’s on the screen during an Apple Fitness+ workout or meditation
- Download an Apple Fitness+ workout or meditation
- Get started with Freeform
- Create a Freeform board
- Draw or handwrite
- Apply consistent styles
- Position items on a board
- Search Freeform boards
- Share and collaborate
- Delete and recover boards
- Get started with Health
- Fill out your Health Details
- Intro to Health data
- View your health data
- Share your health data
- View health data shared by others
- Download health records
- View health records
- Monitor your walking steadiness
- Log menstrual cycle information
- View menstrual cycle predictions and history
- Track your medications
- Learn more about your medications
- Log your state of mind
- Take a mental health assessment
- Set up a schedule for a Sleep Focus
- Turn off alarms and delete sleep schedules
- Add or change sleep schedules
- Turn Sleep Focus on or off
- Change your wind down period, sleep goal, and more
- View your sleep history
- Check your headphone levels
- Use audiogram data
- Register as an organ donor
- Back up your Health data
- Intro to Home
- Upgrade to the new Home architecture
- Set up accessories
- Control accessories
- Control your home using Siri
- Use Grid Forecast to plan your energy usage
- Set up HomePod
- Control your home remotely
- Create and use scenes
- Use automations
- Set up security cameras
- Use Face Recognition
- Unlock your door with a home key
- Configure a router
- Invite others to control accessories
- Add more homes
- Get music, movies, and TV shows
- Get ringtones
- Manage purchases and settings
- Get started with Journal
- Write in your journal
- Review your past journal entries
- Change Journal settings
- Magnify nearby objects
- Change settings
- Detect people around you
- Detect doors around you
- Receive image descriptions of your surroundings
- Read aloud text and labels around you
- Set up shortcuts for Detection Mode
- Add and remove email accounts
- Set up a custom email domain
- Check your email
- Unsend email with Undo Send
- Reply to and forward emails
- Save an email draft
- Add email attachments
- Download email attachments
- Annotate email attachments
- Set email notifications
- Search for email
- Organize email in mailboxes
- Flag or block emails
- Filter emails
- Use Hide My Email
- Use Mail Privacy Protection
- Change email settings
- Delete and recover emails
- Add a Mail widget to your Home Screen
- Print emails
- Get travel directions
- Select other route options
- Find stops along your route
- View a route overview or a list of turns
- Change settings for spoken directions
- Get driving directions
- Get directions to your parked car
- Set up electric vehicle routing
- Report traffic incidents
- Get cycling directions
- Get walking directions
- Get transit directions
- Delete recent directions
- Get traffic and weather info
- Estimate travel time and ETA
- Download offline maps
- Search for places
- Find nearby attractions, restaurants, and services
- Get information about places
- Mark places
- Share places
- Rate places
- Save favorite places
- Explore new places with Guides
- Organize places in My Guides
- Clear location history
- Look around places
- Take Flyover tours
- Find your Maps settings
- Measure dimensions
- View and save measurements
- Measure a person’s height
- Use the level
- Set up Messages
- About iMessage
- Send and reply to messages
- Unsend and edit messages
- Keep track of messages
- Forward and share messages
- Group conversations
- Watch, listen, or play together using SharePlay
- Collaborate on projects
- Use iMessage apps
- Take and edit photos or videos
- Share photos, links, and more
- Send stickers
- Request, send, and receive payments
- Send and receive audio messages
- Animate messages
- Send and save GIFs
- Turn read receipts on or off
- Change notifications
- Block, filter, and report messages
- Delete messages and attachments
- Recover deleted messages
- View albums, playlists, and more
- Show song credits and lyrics
- Queue up your music
- Listen to broadcast radio
- Subscribe to Apple Music
- Play music together in the car with iPhone
- Listen to lossless music
- Listen to Dolby Atmos music
- Apple Music Sing
- Find new music
- Add music and listen offline
- Get personalized recommendations
- Listen to radio
- Search for music
- Create playlists
- See what your friends are listening to
- Use Siri to play music
- Change the way music sounds
- Get started with News
- Use News widgets
- See news stories chosen just for you
- Read stories
- Follow your favorite teams with My Sports
- Listen to Apple News Today
- Subscribe to Apple News+
- Browse and read Apple News+ stories and issues
- Use Offline Mode to read downloaded News content
- Manually download Apple News+ issues
- Listen to audio stories
- Solve puzzles in Apple News
- Solve crossword and crossword mini puzzles
- Solve Quartiles puzzles
- Search for news stories
- Save stories in News for later
- Subscribe to individual news channels
- Get started with Notes
- Add or remove accounts
- Create and format notes
- Draw or write
- Add photos, videos, and more
- Scan text and documents
- Work with PDFs
- Create Quick Notes
- Search notes
- Organize in folders
- Organize with tags
- Use Smart Folders
- Export or print notes
- Change Notes settings
- Make a call
- View and delete the call history
- Answer or decline incoming calls
- While on a call
- Have a conference or three-way call on iPhone
- Set up voicemail
- Check voicemail
- Change voicemail greeting and settings
- Select ringtones and vibrations
- Make calls using Wi-Fi
- Set up call forwarding
- Set up call waiting
- Block or avoid unwanted calls
- View photos and videos
- Play videos and slideshows
- Delete or hide photos and videos
- Edit photos and videos
- Trim video length and adjust slow motion
- Edit Cinematic mode videos
- Edit Live Photos
- Edit portraits
- Use photo albums
- Edit, share, and organize albums
- Filter and sort photos and videos in albums
- Make stickers from your photos
- Duplicate and copy photos and videos
- Merge duplicate photos and videos
- Search for photos
- Identify people and pets
- Browse photos by location
- Share photos and videos
- Share long videos
- View photos and videos shared with you
- Watch memories
- Personalize your memories
- Manage memories and featured photos
- Use iCloud Photos
- Create shared albums
- Add and remove people in a shared album
- Add and delete photos and videos in a shared album
- Set up or join an iCloud Shared Photo Library
- Add content to an iCloud Shared Photo Library
- Use iCloud Shared Photo Library
- Import and export photos and videos
- Print photos
- Find podcasts
- Listen to podcasts
- Follow your favorite podcasts
- Use the Podcasts widget
- Organize your podcast library
- Download, save, or share podcasts
- Subscribe to podcasts
- Listen to subscriber-only content
- Change download settings
- Make a grocery list
- Add items to a list
- Edit and manage a list
- Search and organize lists
- Work with templates
- Use Smart Lists
- Print reminders
- Use the Reminders widget
- Change Reminders settings
- Browse the web
- Search for websites
- Customize your Safari settings
- Change the layout
- Use Safari profiles
- Open and close tabs
- Organize your tabs
- View your Safari tabs from another Apple device
- Share Tab Groups
- Use Siri to listen to a webpage
- Bookmark favorite webpages
- Save pages to a Reading List
- Find links shared with you
- Annotate and save a webpage as a PDF
- Automatically fill in forms
- Get extensions
- Hide ads and distractions
- Clear your cache and cookies
- Browse the web privately
- Use passkeys in Safari
- Check stocks
- Manage multiple watchlists
- Read business news
- Add earnings reports to your calendar
- Use a Stocks widget
- Translate text, voice, and conversations
- Translate text in apps
- Translate with the camera view
- Subscribe to Apple TV+, MLS Season Pass, or an Apple TV channel
- Add your TV provider
- Get shows, movies, and more
- Watch sports
- Watch Major League Soccer with MLS Season Pass
- Control playback
- Manage your library
- Change the settings
- Make a recording
- Play it back
- Edit or delete a recording
- Keep recordings up to date
- Organize recordings
- Search for or rename a recording
- Share a recording
- Duplicate a recording
- Keep cards and passes in Wallet
- Set up Apple Pay
- Use Apple Pay for contactless payments
- Use Apple Pay in apps and on the web
- Track your orders
- Use Apple Cash
- Use Apple Card
- Use Savings
- Pay for transit
- Access your home, hotel room, and vehicle
- Add identity cards
- Use COVID-19 vaccination cards
- Check your Apple Account balance
- Use Express Mode
- Organize your Wallet
- Remove cards or passes
- Check the weather
- Check the weather in other locations
- View weather maps
- Manage weather notifications
- Use Weather widgets
- Learn the weather icons
- Find out what Siri can do
- Tell Siri about yourself
- Have Siri announce calls and notifications
- Add Siri Shortcuts
- About Siri Suggestions
- Use Siri in your car
- Change Siri settings
- Contact emergency services
- Use Emergency SOS via satellite
- Request Roadside Assistance via satellite
- Set up and view your Medical ID
- Use Check In
- Manage Crash Detection
- Reset privacy and security settings in an emergency
- Set up Family Sharing
- Add Family Sharing members
- Remove Family Sharing members
- Share subscriptions
- Share purchases
- Share locations with family and locate lost devices
- Set up Apple Cash Family and Apple Card Family
- Set up parental controls
- Set up a child’s device
- Get started with Screen Time
- Protect your vision health with Screen Distance
- Set up Screen Time
- Set communication and safety limits and block inappropriate content
- Set up Screen Time for a family member
- Charging cable
- Power adapters
- MagSafe chargers and battery packs
- MagSafe cases and sleeves
- Qi-certified wireless chargers
- Use AirPods
- Use EarPods
- Apple Watch
- Wirelessly stream videos and photos to Apple TV or a smart TV
- Connect to a display with a cable
- HomePod and other wireless speakers
- Pair Magic Keyboard
- Enter characters with diacritical marks
- Switch between keyboards
- Use shortcuts
- Choose an alternative keyboard layout
- Change typing assistance options
- External storage devices
- Bluetooth accessories
- Share your internet connection
- Allow phone calls on your iPad and Mac
- Use iPhone as a webcam
- Hand off tasks between devices
- Cut, copy, and paste between iPhone and other devices
- Stream video or mirror the screen of your iPhone
- Start SharePlay instantly
- Use AirDrop to send items
- Connect iPhone and your computer with a cable
- Transfer files between devices
- Transfer files with email, messages, or AirDrop
- Transfer files or sync content with the Finder or iTunes
- Automatically keep files up to date with iCloud
- Intro to CarPlay
- Connect to CarPlay
- Use your vehicle’s built-in controls
- Get turn-by-turn directions
- Change the map view
- Make phone calls
- View your calendar
- Send and receive text messages
- Announce incoming text messages
- Play podcasts
- Play audiobooks
- Listen to news stories
- Control your home
- Use other apps with CarPlay
- Rearrange icons on CarPlay Home
- Change settings in CarPlay
- Get started with accessibility features
- Turn on accessibility features for setup
- Change Siri accessibility settings
- Open features with Accessibility Shortcut
- Change color and brightness
- Make text easier to read
- Reduce onscreen motion
- Customize per-app visual settings
- Hear what’s on the screen or typed
- Hear audio descriptions
- Turn on and practice VoiceOver
- Change your VoiceOver settings
- Use VoiceOver gestures
- Operate iPhone when VoiceOver is on
- Control VoiceOver using the rotor
- Use the onscreen keyboard
- Write with your finger
- Keep the screen off
- Use VoiceOver with an Apple external keyboard
- Use a braille display
- Type braille on the screen
- Customize gestures and keyboard shortcuts
- Use VoiceOver with a pointer device
- Use VoiceOver for images and videos
- Use VoiceOver in apps
- Use AssistiveTouch
- Adjust how iPhone responds to your touch
- Use Reachability
- Auto-answer calls
- Turn off vibration
- Change Face ID and attention settings
- Use Voice Control
- Adjust the side or Home button
- Use Apple TV Remote buttons
- Adjust pointer settings
- Adjust keyboard settings
- Control iPhone with an external keyboard
- Adjust AirPods settings
- Turn on Apple Watch Mirroring
- Control a nearby Apple device
- Intro to Switch Control
- Set up and turn on Switch Control
- Select items, perform actions, and more
- Control several devices with one switch
- Use hearing devices
- Use Live Listen
- Use sound recognition
- Set up and use RTT and TTY
- Flash the indicator light for notifications
- Adjust audio settings
- Play background sounds
- Display subtitles and captions
- Show transcriptions for Intercom messages
- Get live captions of spoken audio
- Type to speak
- Record a Personal Voice
- Lock iPhone to one app with Guided Access
- Use built-in privacy and security protections
- Set a passcode
- Set up Face ID
- Set up Touch ID
- Control access to information on the Lock Screen
- Keep your Apple ID secure
- Use passkeys to sign in to apps and websites
- Sign in with Apple
- Share passwords
- Automatically fill in strong passwords
- Change weak or compromised passwords
- View your passwords and related information
- Share passkeys and passwords securely with AirDrop
- Make your passkeys and passwords available on all your devices
- Automatically fill in verification codes
- Automatically fill in SMS passcodes
- Sign in with fewer CAPTCHA challenges
- Use two-factor authentication
- Use security keys
- Manage information sharing with Safety Check
- Control app tracking permissions
- Control the location information you share
- Control access to information in apps
- Control how Apple delivers advertising to you
- Control access to hardware features
- Create and manage Hide My Email addresses
- Protect your web browsing with iCloud Private Relay
- Use a private network address
- Use Advanced Data Protection
- Use Lockdown Mode
- Use Stolen Device Protection
- Receive warnings about sensitive content
- Use Contact Key Verification
- Turn iPhone on or off
- Force restart iPhone
- Back up iPhone
- Reset iPhone settings
- Restore all content from a backup
- Restore purchased and deleted items
- Sell, give away, or trade in your iPhone
- Erase iPhone
- Install or remove configuration profiles
- Important safety information
- Important handling information
- Find more resources for software and service
- FCC compliance statement
- ISED Canada compliance statement
- Ultra Wideband information
- Class 1 Laser information
- Apple and the environment
- Disposal and recycling information
- Unauthorized modification of iOS
Customize your Safari settings on iPhone
Customize your start page
When you open a new tab, you begin on your start page. You can customize your start page with new background images and options.

Scroll to the bottom of the page, then tap Edit.
Choose the options you want to appear on your start page:
Favorites: Display shortcuts to your favorite bookmarked websites. See Bookmark a favorite website .
Frequently Visited: Go straight to the websites you visit most.
Shared with You: See links shared with you in Messages, Mail, and more. See Find links shared with you .
Privacy Report: Stay updated on how many trackers and websites Safari blocked from tracking you. See View the Privacy Report .
Siri Suggestions: As you search, allow websites shared in Calendar and other apps to appear.
Reading List: Show webpages currently in your Reading List. See Add the current webpage to your Reading List .
Recently Closed Tabs: Go back to tabs you previously closed.
iCloud Tabs: Show open tabs from other Apple devices where you’re signed in with the same Apple ID and Safari is turned on in iCloud settings or preferences. See Organize your tabs with Tab Groups .
Note: Your custom start page settings are updated on all your Apple devices where you have Use Start Page on All Devices turned on, and you’re signed in with the same Apple ID using two-factor authentication .
Change the text size for a website on Safari
Use the Page Settings button to increase or decrease the text size.
Tap the large A to increase the font size or the small A to decrease it.
Change the display controls for a website on Safari
You can hide the search field, switch to Reader, and more.
Hide the search field: Tap Hide Toolbar (tap the bottom of the screen to get it back).
See a streamlined view of the webpage: Tap Show Reader (if available).
To return to the normal view, tap Hide Reader.
See what the webpage looks like on a desktop computer: Tap Request Desktop Website (if available).
You can also adjust Safari settings in Accessibility settings. Go to Settings > Accessibility > Per-App Settings. Tap Add App, choose Safari, then tap Safari to adjust the settings.
Choose where to save downloads
When you download a file in Safari, you can choose whether to save it to iCloud or on your iPhone.
iCloud Drive: Select this option to save downloads to the Downloads folder in iCloud Drive. This allows you to access the downloaded file on any iPhone, iPad, or Mac where you’re signed in with the same Apple ID .
On My iPhone: Select this option to save downloads to the Downloads folder on your iPhone.
Share website passwords with a group
You can create a group of trusted contacts and share a set of passwords. Passwords stay up to date for everyone in the group, and you can remove someone at any time.
See Create shared password groups .
Adjust privacy settings for Safari
You can choose what privacy settings you want across Safari, and create individual exceptions for websites. See Browse privately .
How to Clear System Data or Other Storage on Your iPhone

Your changes have been saved
Email Is sent
Please verify your email address.
You’ve reached your account maximum for followed topics.
Manage Work or Personal Workflows With This Excellent Project Organizer App
Why is the windows interface so disjointed after these years, 4 vpns that don't require you to sign up or register, quick links.
- Clear Your Safari Cache
- Cut Down on Streaming if You Can
- Delete Old iMessage and Mail Data
- Delete and Reinstall Some Apps
- Back Up and Erase Your iPhone
Key Takeaways
- Clearing browser and app caches can help reduce System Data or Other storage on your iPhone.
- Prevent your iPhone from storing old messages and emails so that the System Data does not fill up quickly.
- If you're looking for a quick way to free up System Data or Other storage, consider backing up and erasing your iPhone to start afresh.
The "System Data" or "Other" category in your iPhone's storage includes caches, settings, messages, voice memos, and miscellaneous data. The good news is that you can clear out much of this unused data to reclaim valuable space on your iPhone.
1. Clear Your Safari Cache
Safari caches are one of the biggest culprits for System Data storage growing out of hand. Like any other browser, Safari saves browsing history and website data on your iPhone to load websites quickly. However, Safari's caches are not a necessity, and if they are filling up your iPhone storage, you may need to clear them to make space for more important items.
To clear your Safari cache on your iPhone:
- Open the Settings app and head to General > iPhone Storage .
- Scroll through the app list to find and tap Safari .
- Tap Website Data .
- Scroll to the bottom of the page and tap Remove All Website Data . Then, hit Remove Now to confirm.
2. Cut Down on Streaming if You Can
Streaming a lot of music and video can also cause your iPhone's System Data storage to get out of hand. To clarify, this is different from downloading.
When you download video or audio from the iTunes Store, TV app, or Music app, it is categorized as Media. Streams, on the other hand, use caches to ensure seamless playback, and these are classified as System Data.
So, while you try to free up some space on your iPhone or iPad , it's better to reduce or pause streaming content and rely on downloads instead. You can also try to clear app caches from your iPhone storage.
Focus on specific media apps that you use to stream online content, such as YouTube, Apple Music, Netflix, or Podcasts. Then, clear the data for these apps in your storage settings.
3. Delete Old iMessage and Mail Data
If you're a heavy texter, the Messages app might be consuming a lot of your storage. In that case, it's best to configure your iPhone to save fewer older messages.
By default, the Messages app stores conversations forever, but you can change this setting to 1 year or even 30 days to minimize the amount of data it caches. To do so, use these steps:
- Open the Settings app and scroll down to tap Messages .
- Under the Message History section, tap Keep Messages .
- Select your preferred message storage duration: 30 Days or 1 Year .
- Choose Delete to remove messages older than the specified period.
Similarly, the Mail app on your iPhone or iPad saves a cache of all the documents, photos, and videos you've viewed. While this speeds up reloading them the next time, these caches can quickly accumulate and consume storage space. To clear out obsolete Mail caches, log out of your email account and sign in again.
4. Delete and Reinstall Some Apps
Most app data is classified as Apps, but certain caches or data are classified as System Data. For example, if the Podcasts app takes up more than a couple of gigabytes of space, it's likely filled with cached data.
Deleting and re-downloading the app could help clear the System Data storage on your iPhone. To remove an app from your iPhone , long-press the app on the home screen and tap Remove App > Delete App > Delete . Afterward, head to the App Store to download and reinstall the app.
Alternatively, you can offload unused apps and reinstall them later when needed. Offloading is different from removing the app entirely, as it only removes the app while keeping its data. If your iPhone is running iOS 16 or higher, you can even configure it to offload unused apps automatically.
5. Back Up and Erase Your iPhone
The easiest way to remove excess data is to completely wipe your device and start over. This method is faster than trying to locate and delete app caches individually, and it can also eliminate any bugs that might be contributing to the storage problem.
Before you do that, make sure you back up your iPhone or iPad . Otherwise, you will lose all the data on your device.
To erase and reset your iPhone or iPad, go to Settings > General > Transfer or Reset iPhone and then tap Erase All Content and Settings . If you have an iCloud backup, iOS will prompt you to restore it to avoid losing unsaved data.
The above tips should help you reduce the amount of storage occupied by System Data or Other on your iPhone. While you're at it, you can also try deleting unwanted apps, media, and large files to create free space on your iPhone.
- iPhone Tips
Search results for
Affiliate links on Android Authority may earn us a commission. Learn more.
How to delete Safari from your iPhone or Mac
Published on March 9, 2023
Even the biggest Apple fanboy (or girl) in the world will admit that the Safari browser is not the greatest thing Apple has ever produced. From a privacy point of view, they could be seen to be as bad as Chrome . They’ve been caught collecting user data even when the user is using private browsing, and they also cooperate with the NSA. On the features front, there’s not a lot to brag about either. So you may be wondering if it’s possible to delete Safari in favor of another browser?
QUICK ANSWER
It is not actually possible to delete Safari from an Apple device as it is too tightly integrated into the operating system. It is also protected by an Apple security feature called System Integrity Protection (SIP). The only thing you can do is delete all Safari data files, then disable Safari on iOS from working and appearing on your home screen. It will then be in a dormant state, but not deleted.
JUMP TO KEY SECTIONS
- How to disable Safari on an iPhone or iPad
- How to disable Safari on a Mac
How to delete Safari on an iPhone or iPad
The first thing you need to do is remove all data files, such as browsing history, cookies, and temporary files. To do this, go to your iOS settings and find Safari.

On the next screen, scroll down to Clear History and Website Data . Tap it.

You’ll now be asked to confirm if you want to really delete the data. Tap the option again to confirm and delete.

Once the data has been cleared, you can now disable Safari. Go to Settings >Screen Time .

Tap Content & Privacy Restrictions .

Toggle Content & Privacy Restrictions to green. Then select Allowed Apps .

Safari will be toggled green. Tap the green toggle to turn it grey. This will deactivate Safari and remove the icon from your home screen .

How to delete Safari on a Mac
Although it is technically possible to uninstall Safari on a Mac, you would first have to disable System Integrity Protection. This is an extremely complicated procedure and should only be attempted by someone with the expert knowledge to do so. If you get anything wrong, you could seriously damage your computer in the process. It’s just not worth it for most people.
Disabling Safari is also not possible. All you can really do is delete the user data, remove the Safari icon from the Dock, install another browser, and forget Safari is even there.
To clear the user data , go to Safari >Clear History in the top toolbar.

In the small box that pops up, open the menu and select all history . Then click Clear History .

Now that you have disabled Safari, you’re likely looking for a new browser recommendation? How about the Brave browser ?
No, now that Apple allows you to change your default browser to a third-party browser, you shouldn’t experience any problems with disabling Safari.
You might like
You are using an outdated browser. Please upgrade your browser to improve your experience.
How to get started with iPhone Mirroring in iOS 18 and macOS Sequoia

iOS 18 and macOS Sequoia's iPhone Mirroring, as shown at WWDC

Introduced as part of the package of feature updates for iOS 18, iPhone Mirroring promised to make lives a little bit easier for Mac owners who also had an iPhone .
Mac owners may occasionally want to look at a notification on their iPhone, but it's on the other side of the room or is otherwise troublesome to access. Or perhaps there's an app they have installed on their iPhone but not on their Mac.
Demonstrated during the WWDC Keynote, iPhone Mirroring is a feature for iOS 18 and macOS Sequoia that lets a user use their iPhone from their Mac display. Using a mouse or trackpad instead of a finger, as well as the keyboard, they can see the entire iPhone display and can interact with apps as usual.
This is all performed wirelessly, but also securely. When the iPhone's screen is displayed on the Mac, the iPhone itself remains locked, so no-one else can mess with it while it's in remote use.
The change arrives as part of Apple's Continuity feature set. It is expectedly reminiscent of Universal Control's use of a Mac's mouse and keyboard to control a nearby secondary Mac or iPad , except it's for the iPhone and it appears on the Mac's display.
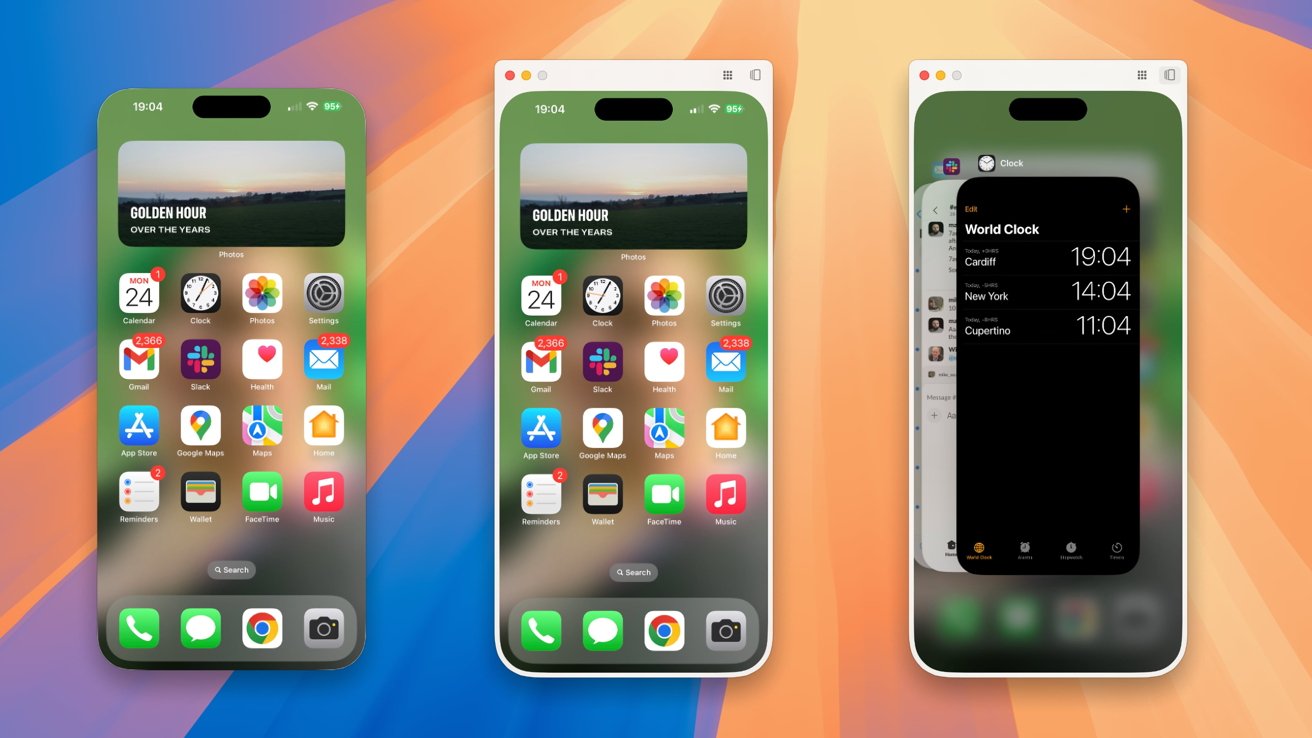
It became accessible to users as part of the second developer betas of macOS Sequoia and iOS 18, released on June 24.
However, the feature may not arrive for all users in the fall. Apple is strongly considering not rolling out some of its major features in the European Union, due to the interoperability mandates of the Digital Markets Act.
Getting started with iPhone Mirroring
The minimum requirements for iPhone Mirroring is an Apple Silicon or Intel Mac running macOS Sequoia, with the latter requiring a T2 Security chip. The iPhone and Mac must be signed in using the same Apple ID, complete with two-factor authentication.
Both iPhone and Mac need to be near to each other, and have Bluetooth and Wi-Fi enabled. However, in testing, AppleInsider confirmed that, after the initial link-up, it was possible to connect solely using USB-C once you disable Wi-Fi and Bluetooth on the iPhone. We're not yet sure about Lightning, but we'll update this post when we are.
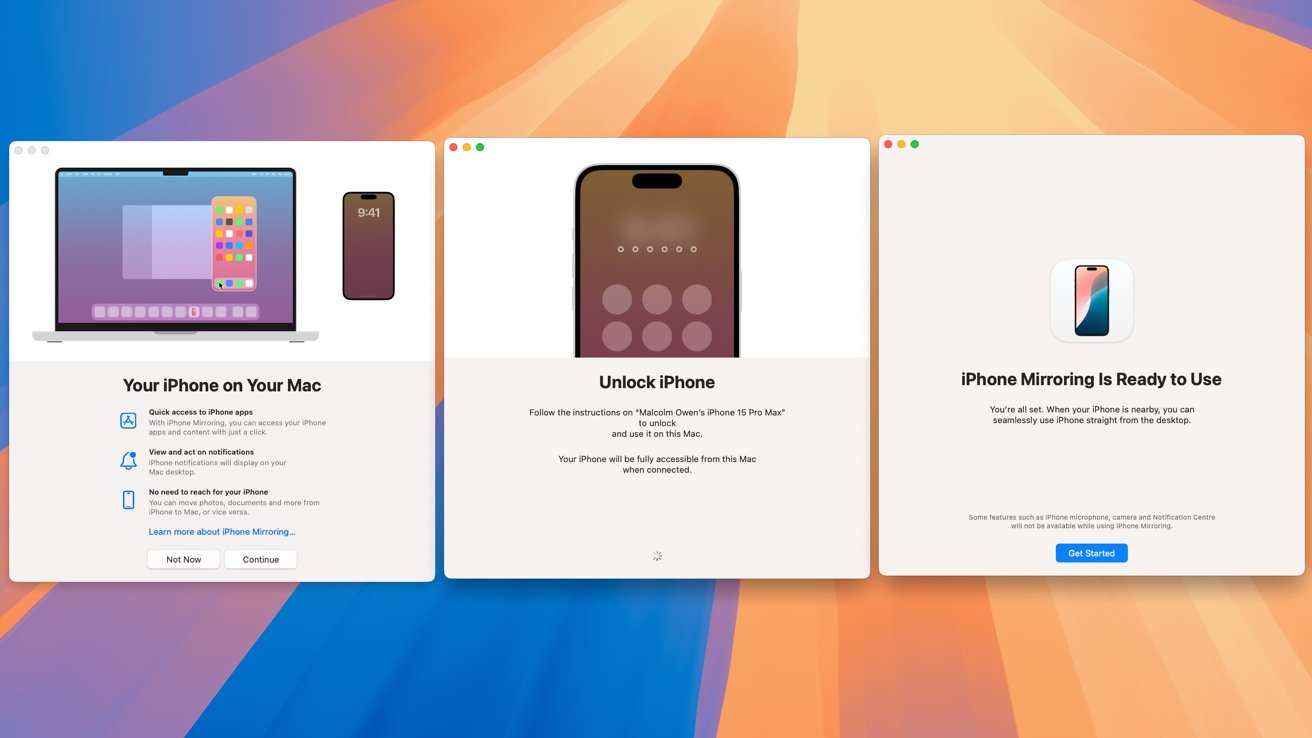
You also cannot be actively using AirPlay or Sidecar on the Mac before enabling the feature.
How to enable iPhone Mirroring in iOS 18 and macOS Sequoia
- After installing the betas and with the iPhone near the Mac, an icon appears on the Mac's Dock titled iPhone Mirroring . Open it.
- Click Continue .
- On the iPhone, unlock it .
- Back on the Mac, click Get Started .
- With the iPhone locked , open iPhone Mirroring on the Mac.
- The first time, you'll be asked if you will be required to authenticate with the Mac the first time only, or every time. Select Ask Every Time or Authenticate Automatically .
- Authenticate with the Mac when asked. You'll then be presented with the iPhone display.
When iPhone Mirroring is in use, the iPhone will show a message stating it's in use, and which Mac is using it.
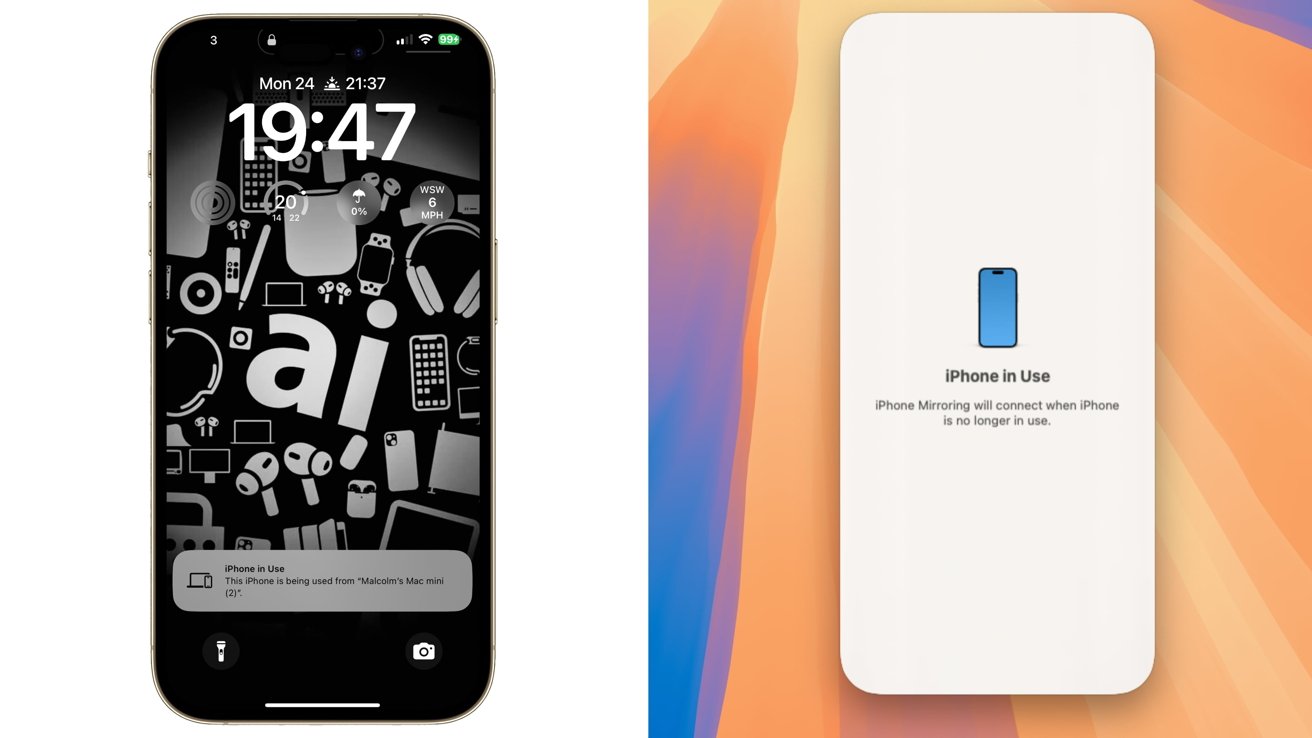
If you were to pick up and unlock the iPhone while iPhone Mirroring is in use, the iPhone will return to normal. On the Mac, it will advise that the iPhone is in use, and that you will need to lock the iPhone to continue mirroring the display.
To actually use the iPhone Mirroring, simply click on the mirrored display where you would tap normally. If you hover the mouse upwards, a navigation bar appears, allowing you to move the window and to access the Home Screen and App Switcher on the iPhone, since swipes aren't possible.
18 Comments
Doesn’t work in France (Europe)
Brexit bonus, hope it works in the UK.
Same with CZ - it doesn’t work here. I thought I have read that for the dev beta Apple will allow it, so the developers can check their apps working fine with it
For me, after authenticating, the iPhone window on the mac just sits there with "Connect to xxx" where xxx is the name of my iPhone. Rather bizarre. I have both bluetooth and wifi enabled. As a bonus, the "Feedback Assistant" doesn't yet have an area of concern for this yet :-(
Works fine here. I was hoping that we could go full screen for the iPhone apps. IE Minecraft Bedrock, as Microsoft is refusing to allow iOS versions to run on the ASi Macs.
Top Stories

Amazon Prime Day starts July 16, but you can grab Apple deals for as low as $24 today

Apple Ring: Two decades of rumors and speculation about a smart ring
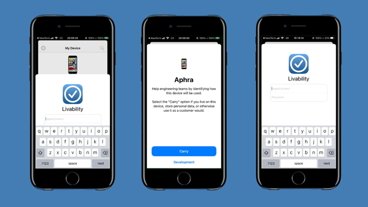
How Apple's engineering teams manage and test new operating system features

EU hits back at Apple withholding Apple Intelligence from the region

New leaked illustrations claim Apple Watch X has a bigger screen than Apple Watch Ultra

More M4: When the Mac will get upgraded with the latest Apple Silicon
Featured deals.

Staggering $300 discount hits Apple's M2 MacBook Air with 16GB RAM, 512GB SSD
Latest exclusives.
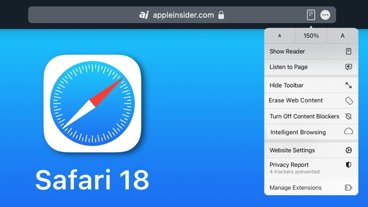
What happened to Safari Web Eraser — the controversy, and what it looked like

Siri is reborn in iOS 18 — everything Apple's voice assistant will be able to do
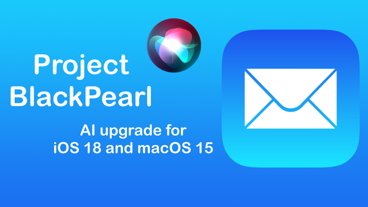
iOS 18 Mail app will get huge AI enhancements & summarizations with 'Project Blackpearl'
Latest comparisons.

AirPods Max vs. Sonos Ace: premium personal audio, compared

More Metal: Apple's iPad Pro Magic Keyboards, compared

Top AI tablets: iPad Pro with M4 versus Microsoft's new Surface Pro
Latest news.

'Zenless Zone Zero' officially lands on iPhone & iPad on July 4
The immensely popular Hoyoverse is expanding in "Zenless Zone Zero," with the highly anticipated title coming to iPhone on Independence Day.

eBay's 4th of July coupon knocks 20% off popular tech
Now through July 4th, save 20% on select tech at eBay, including Apple AirPods, MagSafe chargers, iPads and more, with the holiday coupon.

The Apple Ring has been the subject of occasional rumors for close to two decades. Here are the essential rumors and Apple's published research topics about the smart jewelry.

There are more signs of iPhone sales recovery in China
Even before the iPhone 16 hits the streets, the latest research from investment firm JP Morgan shows that iPhone sales are continuing to increase in China, helped in part by a recovering smartphone market in the region.

How to use Vehicle Motion Cues in iOS 18 to reduce motion sickness
Introduced in the latest developer beta of iOS 18, Vehicle Motion Cues cuts down motion sickness while you're reading your iPhone when travelling. Here's how to turn it on.

Apple Weather's heatwave predictions probably won't apply to you
Apple Weather for iOS has come under fire again for a record-breaking temperature prediction that the service maintained for a few hours that seemed unlikely. Here's where the data comes from.

Beats Pill, Final Cut Camera, and beta RCS are all out now on the AppleInsider Podcast
The Beats Pill speaker has returned to the delight of its fans, Final Cut Camera is out for the first time and winning admirers, plus RCS messaging is in beta — and may just earn Apple a new audience.

Apple Vision Pro finally on sale outside the US
Customers in Japan and mainland China can now buy the Apple Vision Pro, and Apple will open up pre-orders in five more countries on Friday.

Glued iPhone batteries may be a thing of the past, if this new tech works out
Apple is reportedly testing ways to make it a lot easier for users to remove the glue holding down the battery in the iPhone, with a report suggesting the new tech may arrive as soon as the iPhone 16.
Latest Videos

Beats Pill review: Premium, but worth the money

visionOS 2 is a promising update with tons of new features

Retro gold rush: which emulators are on the App Store, and what's coming
Latest reviews.

UGreen Nexode Pro Charger review roundup: Small fast-charging companions

Narwal Freo X Ultra review: smart and powerful whole home cleaning

Beats Solo Buds review: Apple's best wireless audio bargain yet


IMAGES
VIDEO
COMMENTS
Step 2: Tap the 'X' on the Safari icon. Once the apps are jiggling, tap the 'X' on the Safari icon to initiate the removal process. After you tap the 'X', a confirmation pop-up will appear, asking if you're sure you want to delete Safari. This is to prevent you from accidentally removing important apps.
2. Remove Safari from your iPhone Home Screen. While you can't permanently remove Safari from your iPhone, you can remove it from your Home screen and leave it buried in the App Library. Tap and hold anywhere on your Home Screen, tap the Remove (-) icon on the left side of Safari → Remove from Home Screen. 3. Change your iPhone's default ...
Delete a website from your history. Open the Safari app. Tap the Show Bookmarks button, then tap the History button. Tap the Edit button, then select the website or websites that you want to delete from your history. Tap the Delete button. Block cookies
Here's a step-by-step guide to disable Safari on your iPhone: Access Settings: Begin by tapping the "Settings" app on your iPhone's home screen. This will open the main settings menu, where you can manage various aspects of your device. Navigate to Screen Time: Within the Settings menu, locate and tap on "Screen Time."
Tap and hold on the Safari icon. Tap Remove app. In the dialog box that opens, tap Remove from Home screen. If Safari was in the Dock, you'll need to put another app there to replace it. Tap and hold on the app you want to take Safari's place in the Dock. Drag the app onto the Dock and let go.
Open the Safari app on your iPhone. Tap , tap , then tap Clear. Below Clear Timeframe, choose how much of your browsing history to clear. Note: If you have Safari profiles set up, select a profile to clear only the history of that profile, or select All Profiles. Tap Clear History. Learn how to erase your browsing history to clear the cache in ...
To remove Safari from your sight, follow these steps: On the Home Screen, long-press the Safari app icon. Tap Remove App from the context menu. Choose Remove from Home Screen when you get a pop-up. Safari will now disappear from your iPhone's Home Screen. It's now hidden in the App Library.
To delete Safari history on Mac: 1. Click on the three dots in the top right corner and choose "Settings". 2. Go to "Security and privacy". 3. Click "Clear browsing data", mark all the relevant options, and click "Clear data". You can also block and clear cookies in the "Cookies and other site data" section.
In Safari, tap the book icon. Firstly, open Safari and tap the book icon in the bottom bar. 2. Select the history tab (clock icon) and tap Clear. Now select the history tab (clock icon) and tap ...
Open up the Settings app and find Safari in the left-hand list, and then scroll down the right side until you find the "Clear History and Website Data" button. You'll be prompted to verify that you really want to do this, and it will point out that this is also going to delete the history from other devices using your iCloud account to sync ...
In this step-by-step guide, we'll walk you through the process of uninstalling Safari from your iPhone. We'll cover everything from locating Safari on your d...
At the prompt, type cd /applications/ and press the Return key. The prompt should change to show that you are working in the Applications folder. Then type sudo rm -r safari.app and press the Return key. This should delete the Safari browser app.
Simply type cd /Applications/ and press the "enter" key to execute the command. Then type sudo rm -rf Safari.app/ and execute. It will then ask for your password within the Terminal window. Enter your system password to authorize the change, and the Safari browser will be uninstalled thereafter.
Open Safari and tap on the "Bookmarks" icon at the bottom of the screen (it looks like an open book). A pop-up will appear with three tabs for your Bookmarks, Reading List, and History. Tap on the clock icon to see your history. You can now swipe left on any entry in your history and tap "Delete" to remove it for good.
Choose Safari. Select Clear History and Website Data. Choose Clear History and Data again to confirm. If you want to delete just your cookies and keep your history, do the following: From your ...
In this video tutorial I'll show you how to delete or disable Safari, Wallet and other apps from iPhone 6, 7, 8, X, 11, 12, 13 (Mini, Pro & Max).#GSMABC #IPh...
Safari is not one of the apps that you can delete from the iPhone. However, you can use Restrictions in Screen Time to restrict its use. See this, Use parental controls on your child's iPhone, iPad, and iPod touch - Apple Support
Let's delete the Safari app from your iPhone if you don't use Safari but prefer a different web browser like Google Chrome.If you found this helpful please l...
Customize your start page. When you open a new tab, you begin on your start page. You can customize your start page with new background images and options. Open the Safari app on your iPhone. Tap , then tap . Scroll to the bottom of the page, then tap Edit. Favorites: Display shortcuts to your favorite bookmarked websites.
Go to settings > screen time > content & privacy restrictions, turn on the "content & privacy restrictions" toggle at the top of the screen, then select "allowed apps", and turn off the toggle for safari. If that worries you then you should not have a smartphone.
To clear your Safari cache on your iPhone: Open the Settings app and head to General > iPhone Storage. Scroll through the app list to find and tap Safari. Tap Website Data. Scroll to the bottom of the page and tap Remove All Website Data. Then, hit Remove Now to confirm.
To do this, go to your iOS settings and find Safari. On the next screen, scroll down to Clear History and Website Data. Tap it. You'll now be asked to confirm if you want to really delete the ...
After installing the betas and with the iPhone near the Mac, an icon appears on the Mac's Dock titled iPhone Mirroring.Open it. Click Continue.; On the iPhone, unlock it. Back on the Mac, click ...
Unfortunately, a cybercriminal can hack your iPhone in a variety of ways. Here's a rundown of some of the most common ways criminals hack iPhones: Malware: Malware can be disguised as a legitimate app or file that you download unintentionally. Once it's on your iPhone, malware can hijack your phone's resources and steal sensitive information.