How-To Geek
How to view and clear safari download history on a mac.

Your changes have been saved
Email Is sent
Please verify your email address.
You’ve reached your account maximum for followed topics.

You Can Now Listen To Websites Using Chrome
Today's nyt connections hints and answer for june 17 (#372), today's nyt connections hints and answer for june 18 (#373).
While using the Safari browser on Mac, it's easy to see a list of files you've downloaded in the past and to clear that download history if necessary. Here's how to do it.
First, open the Safari application on your Mac. In any Safari window, look to the right of the address bar for an icon that looks like a downward-pointing arrow in a circle. If you see it, click it or press Option+Command+L. (If you don't see the arrow icon, Safari does not have any download history to display.)
When the download list opens, you'll see a list of files you've downloaded recently. Somewhat confusingly, when you save certain media files such as images, songs, and videos in Safari on Mac, Safari does not include them in the download history list, so you won't see them there.
To reveal the location of a downloaded file in Finder , right-click the file in the list and choose "Show in Finder." Or simply click the small magnifying glass icon beside the file.
After that, a Finder window will pop up over your Safari window. In it, you'll see the downloaded file highlighted.
By default, Safari automatically unzips downloaded files and removes the original ZIP files. To turn this off, open Safari Preferences, click "General," and uncheck "Open 'safe' files after downloading."
To remove a particular file from the list, right-click it and choose "Remove From List." To clear the entire list of downloads, click the "Clear" button in the upper-right corner of the Downloads pop-up window.
Safari will wipe the Downloads list and the downloads (arrow) icon in the toolbar will disappear. Any time you need to see the downloads list again---if it hasn't been recently cleared---click the downloads icon or press Option+Command+L on your keyboard. Happy downloading!
Related: What Is Finder on a Mac?
- Web Browsers

How to View Your Safari’s Download History?

If you’re an avid Safari user on macOS or iOS, understanding your Safari download history can significantly enhance your download management experience. This browser history feature allows you to keep track of your downloads, making it easier to locate and recover files, or even troubleshoot issues by checking past downloads.
For both file recovery and the convenience of re-downloading files, knowing how to view your Safari download history is invaluable. However, it’s important to consider privacy implications, as your download history can reveal a lot about your online activities.
This guide will walk you through accessing and managing your Safari download history to make the most out of this useful feature while maintaining your privacy.
Viewing Download History in Safari (macOS)
To access and manage your Safari downloads macOS, start by clicking the Show Downloads button located near the upper-right corner of your Safari screen.

This button appears when there are items in your download list.
You can pause downloads by tapping the Stop button close to the name of the file. To resume downloads, tap on the Resume button.
If you need to locate a downloaded item, select the magnifying glass adjacent to the filename. To remove items, click Clear to empty the list, or Control-click a specific item and choose remove downloads from the list.
Viewing Download History in Safari (iOS)
Accessing your Safari downloads iOS history on an iPhone or iPad is straightforward. To find your iPhone download history, launch the Files app.

Next, proceed to find the Downloads folder. This folder is typically found under iCloud Drive or On My iPhone, depending on your settings.

If you want to change where downloads are saved, go to Safari’s settings, tap on “Downloads,” and adjust the download location settings to your preferred folder.
Understanding Safari Download History on Mac
Knowledge of Mac download history is crucial for users who want to keep track of their activity on Safari. Unlike some browsers, macOS tracks downloads universally, even when using private browsing.
This means that while private browsing can hide your history and cookies, the files you download still appear in your Finder, Recent Items. This has significant implications for privacy since anyone with access to your Mac can see your download history.
To view your download history, simply open Finder, go to Recent Items, and you’ll find a list of all downloaded files.
While tools like the Tor browser offer more robust privacy features by not tracking downloads, Safari’s integration with macOS means that your download history is easily accessible and should be managed carefully.
Where Do Safari Downloads Go on an iPhone?
When you download files using Safari on your iPhone, they are saved by default in the Downloads folder, located in the Files application, under “On My iPhone.” Feel free to make adjustments to the iPhone download location to suit your needs.
For instance, you can change the download location to iCloud Drive or On My iPhone. To change the default download folder, open the Settings app, navigate to Safari, and select “Downloads.” Here, you can choose between iCloud Drive vs. On My iPhone, depending on your storage preference.
This flexibility allows you to keep your downloads organized and accessible according to your convenience.
Additional Tips for Managing Downloads
Managing your downloads effectively in Safari can enhance your browsing experience and keep your files organized. To start with download organization, consider creating designated folders for different types of files, making them easier to find later.
Regularly clearing download history not only frees up space but also ensures your download list doesn’t get cluttered. If you encounter any issues, download troubleshooting is essential; check for sufficient storage, and stable internet connections, and ensure Safari is up-to-date.
Also, you can explore Safari settings to customize your download preferences, such as choosing a default download location or enabling automatic clearing of download history.
How to Recover Deleted Downloads from Safari
The first step is to check the Trash on your Mac; sometimes, deleted files end up here and can be easily restored.
If the Trash doesn’t contain your files, utilizing third-party recovery software could be necessary for Safari file recovery. Tools like Disk Drill can scan your device and help you undelete Safari downloads efficiently.

These programs are designed to restore deleted files by searching for remnants on your hard drive, making the recovery process simpler. Using these methods, you can successfully recover deleted downloads and ensure your important files are safe.
Safari Download History vs. Other Browsers
When it comes to managing download history, Safari, Chrome, and Firefox each have their own unique approaches.
In this browser comparison, we will explore how Safari vs. Chrome downloads and Safari vs. Firefox downloads handle download histories, highlighting key distinctions and the pros and cons of each.
Safari offers a straightforward and user-friendly download history view, storing downloads in a dedicated folder accessible through a convenient icon in the toolbar. In contrast, Chrome integrates its download history within the browser’s settings menu, providing a more detailed log but potentially requiring more clicks to access.
Firefox, meanwhile, strikes a balance by displaying recent downloads in a drop-down menu with a link to a comprehensive history page.
Taking a look at the download history comparison, the simplicity and accessibility of Safari make it a great option for users who prefer a clean and uncluttered interface. However, Chrome’s detailed logging can be advantageous for users who need to keep meticulous track of their downloads. Firefox offers a middle ground, combining ease of access with a detailed history when needed.
Understanding and managing your Safari download history is essential for ease of use and safety. Keeping track of your downloads allows for better data management, ensuring you can quickly access important files when needed.
However, you should strike a balance with privacy considerations to safeguard your personal data. By following responsible downloading practices, such as only downloading from trusted sources and regularly clearing your history, you can maintain both efficiency and security.
Related posts:

Oluwadamilola Osisanya
Leave a Comment Cancel reply
Save my name, email, and website in this browser for the next time I comment.
This site uses Akismet to reduce spam. Learn how your comment data is processed .
- PRO Courses Guides New Tech Help Pro Expert Videos About wikiHow Pro Upgrade Sign In
- EDIT Edit this Article
- EXPLORE Tech Help Pro About Us Random Article Quizzes Request a New Article Community Dashboard This Or That Game Popular Categories Arts and Entertainment Artwork Books Movies Computers and Electronics Computers Phone Skills Technology Hacks Health Men's Health Mental Health Women's Health Relationships Dating Love Relationship Issues Hobbies and Crafts Crafts Drawing Games Education & Communication Communication Skills Personal Development Studying Personal Care and Style Fashion Hair Care Personal Hygiene Youth Personal Care School Stuff Dating All Categories Arts and Entertainment Finance and Business Home and Garden Relationship Quizzes Cars & Other Vehicles Food and Entertaining Personal Care and Style Sports and Fitness Computers and Electronics Health Pets and Animals Travel Education & Communication Hobbies and Crafts Philosophy and Religion Work World Family Life Holidays and Traditions Relationships Youth
- Browse Articles
- Learn Something New
- Quizzes Hot
- This Or That Game
- Train Your Brain
- Explore More
- Support wikiHow
- About wikiHow
- Log in / Sign up
- Computers and Electronics
- Internet Browsers
- Safari Browser
2 Easy Ways to Check Your Safari Search History
Last Updated: May 21, 2024 Fact Checked
Using iPhone
Using macos.
This article was co-authored by wikiHow staff writer, Hannah Dillon . Hannah Dillon is a Technology Writer and Editor at wikiHow. She graduated with a B.A. in Journalism from North Dakota State University in 2013 and has since worked in the video game industry as well as a few newspapers. From a young age Hannah has cultivated a love for writing and technology, and hopes to use these passions in tandem to help others in the articles she writes for wikiHow. This article has been fact-checked, ensuring the accuracy of any cited facts and confirming the authority of its sources. This article has been viewed 165,003 times. Learn more...
Do you need to check your Safari browser history? In a few simple steps, you can easily view all the websites you accessed in the past. You can also search for specific websites in your history and clear any website data you don't want. This wikiHow will teach you how to view and delete your Safari history on iPhone, iPad, and macOS.
Things You Should Know
- On iPhone, you can click the book icon, then the clock icon to find your Safari history.
- On macOS, you can click the "History" tab, then "Show History".
- You can search for specific websites and clear your history data.

- If needed, you can change your General Settings .

- If you're signed in with the same Apple ID to you use to log into your Mac, your Mac's Safari history will appear in this list as well.

- You may have to swipe down on the History page to find it.
- The results will load as you type.

- You can also swipe left on individual websites in your history, then click Delete .

- Be sure to update Safari.

- If you're logged into the computer with the same Apple ID you use on your iPhone or iPad, you'll also see sites you've visited on those devices.

- A list of matching results from your history will appear. Click a site to load it in Safari.

- Select a time frame from the drop-down menu, then click Clear History .
- You can also delete cookies from Safari .
Expert Q&A
You Might Also Like

- ↑ https://support.apple.com/guide/safari/search-your-browsing-history-ibrw1114/mac
- ↑ https://support.apple.com/en-us/HT201265
About This Article

iPhone/iPad: 1. Open Safari . 2. Tap the book icon. 3. Tap the clock button. macOS: 1. Open Safari . 2. Click History . 3. Click Show All History . Did this summary help you? Yes No
- Send fan mail to authors
Is this article up to date?

Featured Articles

Trending Articles

Watch Articles

- Terms of Use
- Privacy Policy
- Do Not Sell or Share My Info
- Not Selling Info
wikiHow Tech Help:
Tech troubles got you down? We've got the tips you need
Tecnologia Fácil
Como visualizar e limpar o histórico de downloads do Safari em um Mac
Ao usar o navegador Safari no Mac, é fácil ver uma lista de arquivos que você baixou no passado e limpar esse histórico de download, se necessário. Aqui está como fazê-lo.
Primeiro, abra o aplicativo Safari no seu Mac. Em qualquer janela do Safari, procure à direita da barra de endereço um ícone que se parece com uma seta apontando para baixo em um círculo. Se você o vir, clique nele ou pressione Option+Command+L. (Se você não vir o ícone de seta, o Safari não tem nenhum histórico de download para exibir.)
Quando a lista de downloads for aberta, você verá uma lista de arquivos baixados recentemente. Um tanto confuso, quando você salva determinados arquivos de mídia, como imagens, músicas e vídeos no Safari no Mac, o Safari não os inclui na lista do histórico de downloads, então você não os verá lá.
Para revelar a localização de um arquivo baixado no Finder , clique com o botão direito do mouse no arquivo na lista e escolha “Mostrar no Finder”. Ou simplesmente clique no pequeno ícone de lupa ao lado do arquivo.

Depois disso, uma janela do Finder aparecerá na janela do Safari. Nele, você verá o arquivo baixado em destaque.
Dica: Por padrão, o Safari descompacta automaticamente os arquivos baixados e remove os arquivos ZIP originais. Para desativar isso, abra as Preferências do Safari, clique em “Geral” e desmarque “Abrir arquivos ‘seguros’ após o download”.

Para remover um arquivo específico da lista, clique com o botão direito do mouse e escolha “Remover da lista”. Para limpar toda a lista de downloads, clique no botão “Limpar” no canto superior direito da janela pop-up Downloads.

O Safari limpará a lista de downloads e o ícone de downloads (seta) na barra de ferramentas desaparecerá. Sempre que precisar ver a lista de downloads novamente—se não tiver sido limpa recentemente—clique no ícone de downloads ou pressione Option+Command+L no teclado. Feliz download!
Postagens Relacionadas

O novo aplicativo “PC Manager” da Microsoft se parece muito com o CCleaner
13 Outubro, 2023

Como reiniciar um PS4

Veja por que as reticências são tão assustadoras ao enviar mensagens de texto…
Privacy overview.

Como visualizar e excluir o histórico de download do Safari em um Mac
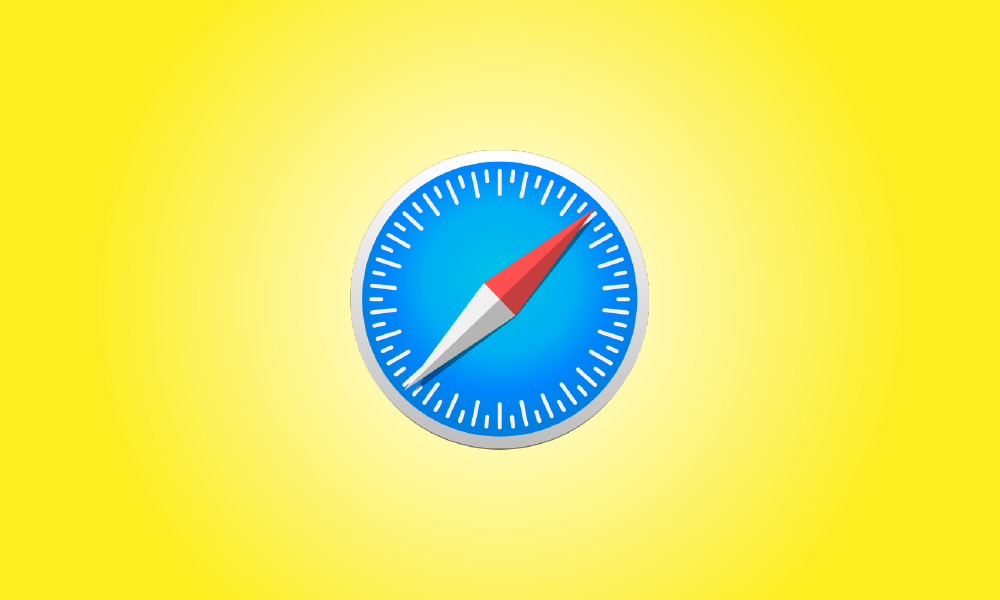
Ao usar o navegador Safari em um Mac, é simples examinar uma lista de coisas que você baixou no passado e, se necessário, limpar esse histórico de download. Veja como proceder.
Para começar, inicie o programa Safari no seu Mac. Olhe para a direita da barra de endereço em qualquer janela do Safari para um ícone que se parece com uma seta apontando para baixo em um círculo. Se você o vir, clique nele ou pressione Option+Command+L para ativá-lo. (Se você não vir o símbolo de seta, o Safari não tem histórico de download para mostrar.)
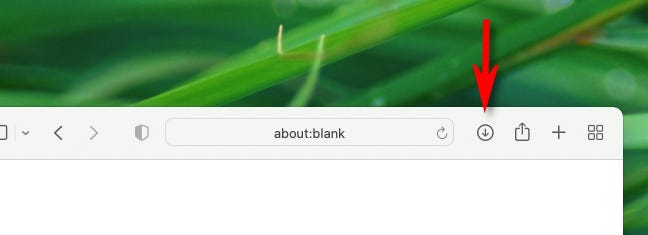
Quando a lista de downloads aparecer, você verá uma lista de arquivos baixados recentemente. Quando você armazena alguns itens de mídia no Safari no Mac, como fotografias, músicas e vídeos, o Safari não os coloca na lista do histórico de downloads, portanto, você não os verá lá.
Para visualizar a localização de um arquivo baixado no Finder, clique com o botão direito do mouse na lista e selecione “Mostrar no Finder”. Como alternativa, clique no pequeno ícone de lupa ao lado do arquivo.
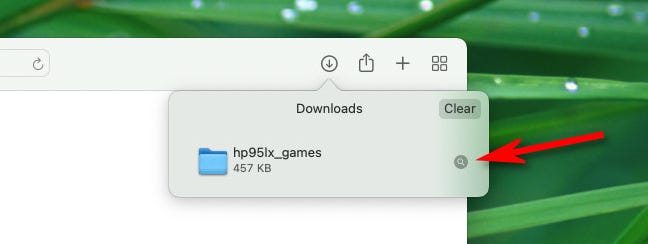
Depois disso, uma janela do Finder aparecerá acima da janela do Safari. O arquivo baixado será marcado nele.
Por padrão, o Safari descompacta os arquivos baixados e exclui os arquivos ZIP originais. Para desativar isso, abra as Preferências do Safari, vá para “Geral” e desmarque “Abrir arquivos seguros após o download”.
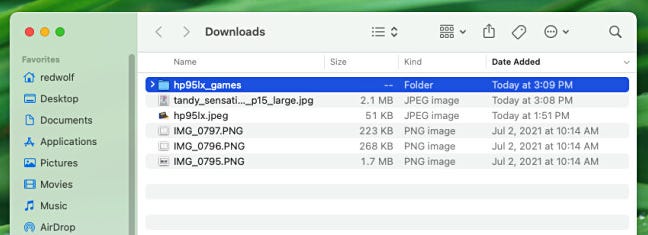
Para excluir um arquivo da lista, clique com o botão direito nele e escolha “Remover da lista”. Clique no botão “Excluir” no canto superior direito da janela pop-up Downloads para limpar a lista completa de downloads.
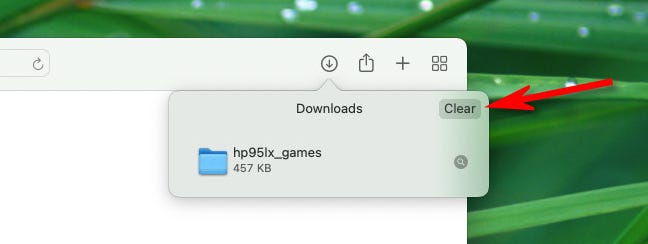
O Safari limpará a lista de downloads e removerá o símbolo de downloads (seta) da barra de ferramentas. Clique no ícone de downloads ou pressione Option+Command+L no teclado para retornar à lista de downloads, caso ela não tenha sido apagada recentemente. Divirta-se baixando!
- Como redimensionar uma imagem para um tamanho especificado no Photoshop
Como alterar os ícones no Windows 11
- Como exportar senhas do Google Chrome
- Como manter as reuniões do Microsoft Teams protegidas contra hackers
- Como desenvolver uma atitude mental positiva
Como proteger um arquivo de texto com senha no Windows
Olá, eu sou Frank, um programador autodidata e fundador da Navhow. Minha jornada de programação começou em 2008 e desde então me tornei proficiente em várias linguagens de programação, incluindo PHP, Java, JS e Objective-C. Com um diploma em marketing da Northeastern University, trago uma combinação única de experiência técnica e habilidades de negócios para o meu trabalho. Tive o prazer de lançar um site que cresceu para mais de um milhão de visitantes mensais e estou sempre procurando novas maneiras de inovar e criar soluções que melhorem a vida das pessoas. Obrigado por visitar meu site e sinta-se à vontade para entrar em contato!
você pode gostar
Como amaciar água dura naturalmente, como reinstalar a microsoft store no windows 11, como usar iphone e android para visualizar sites desktop, como mudar e ajustar as fontes no discord.

Navhow é dedicado a ensinar as pessoas de todo o mundo como fazer qualquer coisa.
- Entretenimento
- Política de Privacidade
- Termos de uso
- Política GDPR
Se inscrever
O melhor boletim informativo de instruções em qualquer lugar
©2022 Navhow , Todos os direitos reservados


Como exibir e limpar seu histórico do Safari no Mac

Escrito Por Chloé Turner
Última actualização: Fevereiro 11, 2022
Especialista em redação técnica que cria diferentes tipos de artigos, desde críticas a tipos de artigos de instruções para Mac.
Todos nós gastamos uma grande proporção de nosso tempo navegando, por isso o seu Mac está repleto de uma lista de sites que você navegou no passado. O Safari usa o iCloud para manter o mesmo histórico de navegação nos seus Macs e dispositivos iOS. Você só precisa ativar o Safari nas preferências do iCloud. Os Macs preservam seu histórico de navegação por até um ano, enquanto os dispositivos iOS o mantêm por um mês.
Você precisa gerenciar o seu histórico de navegação para determinar o que acontece com o download de dados da Apple. No entanto, apagá-lo não fornecerá uma lista limpa devido aos backups do iCloud. Então, neste artigo, mostraremos a você como visualizar história em Safári e maneiras de excluí-los. Vamos começar.
Conteúdo: Parte 1. Compreendendo o histórico do navegador de pesquisa e por que você precisa desativá-lo Parte 2. Como visualizar e limpar o histórico do Safari no Mac manualmente Parte 3. Como limpar outro histórico do navegador manualmente Parte 4. Outras opções para limpar o histórico do navegador Parte 5. Conclusão
Parte 1. Compreendendo o histórico do navegador de pesquisa e por que você precisa desativá-lo

Descompactando o histórico do navegador de pesquisa
Seu navegador memoriza todos os sites que você visita. Para evitar isso, ative o Modo de navegação anônima ou Navegação privada. Caso contrário, seu navegador armazena todas essas páginas sistematicamente e elas estão inextricavelmente vinculadas à sua conta. Os sites que você visita podem aparecer em formulários de pesquisa automática do Google, se você os acompanhar. Eles se destacam em violeta nos resultados da pesquisa.
Os navegadores também salvam informações sobre o horário em que você navegou em qualquer página. O histórico de navegação funciona como uma ferramenta de recuperação de sites para acessar qualquer página de itens de corpus na barra de pesquisa.
Por que você ponderaria sobre um histórico de navegação nuked?
Às vezes, você limpa esses dados para privacidade, conformidade regulamentar, sigilo comercial, ansiedade ou simplesmente aprimora o seu Mac. Portanto, nenhum site que você abriu aparecerá nos resultados de pesquisa do navegador intitulado " já visitou ".
Quando você deseja vender ou doar seu Mac, a falha em apagar o histórico do navegador pode expor milhares de dados online a olhares indiscretos. Da mesma forma, limpar o seu histórico irá desviar o olhar do cheiro, se alguém tentar procurar no seu histórico de surf.
Limpe o histórico do navegador com um clique com uma ferramenta de remoção dedicada
Automatize sua maneira de manipulação de históricos com uma ferramenta versátil de remoção de navegador para precisão de um relógio. A ferramenta de privacidade adiciona uma camada extra de segurança na proteção de sua privacidade com a aniquilação total das páginas navegadas.
Recomendamos que você use o módulo Privacidade of iMyMac PowerMyMac para limpar automaticamente detalhes do histórico, cookies e outros dados regurgitados pelos navegadores. Este software funciona como fedor para limpar vários tipos de registros de download de dados da Apple.

Também permite determinar os cookies que você deseja reter, como os sites visitados com frequência. Possui algoritmos poderosos que digitalizam mais rapidamente e excluem em um único clique. Experimente para eliminar sua presença on-line.
Parte 2. Como visualizar e limpar o histórico do Safari no Mac manualmente
Como visualizar o histórico do Safari no Mac
- Pesquise o histórico de navegação na Web no Safari no seu Mac. Você pode pesquisar seu histórico de navegação para encontrar rapidamente páginas da web que você visitou antes.
- No aplicativo Safari em seu Mac, escolha Histórico> Mostrar todo o histórico.
- Digite no campo Pesquisar no canto superior direito da janela.
Como limpar o histórico do Safari no Mac
- Inicie o Safari a partir do dock.
- Clique no histórico na barra de menus, na parte superior da tela. Você pode se debruçar sobre seu histórico de navegação recente, passando o mouse sobre a data mais recente nesta lista de entradas.
- Escolha Mostrar todo o histórico no menu suspenso superior. Isso exibe todo o histórico do navegador exibido por data. Use o atalho de teclado ⌘Command + Y para iniciar o histórico no Safari.
- Clique em ▶ à esquerda de qualquer data para estender os arquivos do navegador para essa data em uma lista completa. Você pode apagar o histórico clicando em Limpar histórico no canto superior direito da página.

Parte 3. Como limpar outro histórico do navegador manualmente
Google chrome.
- Inicie o Chrome.
- Clique em Histórico na barra de menus no topo da tela. Isso vomita uma coleção de sites recentemente fechados e uma variedade de Recentemente Visitado
- Clique em Mostrar histórico completo no rodapé do menu suspenso. Isso revela uma lista do seu histórico de navegação do Chrome.
- Role para baixo para ver o histórico do seu navegador. As páginas aparecem de forma incremental e você pode continuar pesquisando para voltar meses antes. Você pode descartar seu histórico clicando em Limpar dados de navegação na parte superior esquerda da janela.
- Inicie o navegador Firefox.
- Clique na guia Histórico na parte superior da barra de menus.
- Selecione " Limpar histórico recente ".
- Decida o intervalo de tempo que deseja apagar ("Tudo" apagará todo o histórico).
- Passe o mouse sobre a seta Detalhes, clique nela.
- Selecione " Histórico de Navegação e Download ".
- Desmarque as outras opções.
- Selecione " Limpe Agora ”Para finalizar.
Parte 4. Outras opções para limpar o histórico do navegador
Dados do icloud apple.
Você não precisa entrar em pânico com os backups do iCloud associados ao histórico de navegação. Ative a sincronização do Safari iCloud e limpe seu histórico em todos os seus dispositivos. Siga as etapas em Safari com a sincronização do iCloud ativada.

Sair de suas contas
Navegar sem ter mídias sociais, iTunes ou conta do Google conectada impede que os mecanismos de pesquisa vinculem as páginas visitadas. No entanto, essas páginas ainda existem no histórico do navegador. Mas essas páginas não aparecerão mais como "já visitadas". Como alternativa, use o Modo de navegação anônima ou Navegação privada para dissociar as páginas listadas das suas contas.
Ferramenta de terceiros
Apagando o histórico do navegador garante que seu histórico não caia nas mãos erradas. Cleanup navegador Ferramenta "Privacidade" do PowerMyMac abre caminho como software dedicado para eliminar de forma segura e rápida o histórico do navegador dos Macs, desde o primeiro dia. Ele fornece um par de mãos seguro para limpar os navegadores em uma fração de segundo. Faça o download gratuito para não sujar as mãos com sujeira digital.
Além disso, o Mac armazena informações sobre sua atividade na Internet com caches, logs, arquivos desatualizados e downloads. Privacidade (limpeza do navegador) de iMyMac PowerMyMac oferece uma nova vassoura para remover todos os pedaços do histórico do seu navegador.

Utilitários
- Minha conta
Onde ficam os downloads no iPhone? Como achar arquivos baixados no iOS
Sistema organiza arquivos baixados em aplicativo nativo; veja como encontrar downloads no iphone.
Por Rodrigo Fernandes, para o TechTudo
28/11/2021 08h00 Atualizado 27/10/2022
Descobrir onde ficam os arquivos baixados no iPhone ( iOS ) é uma dúvida comum entre usuários de smartphones da Apple . Depois de baixar documentos no navegador de Internet ou em outros apps no celular, o sistema armazena todos esses itens automaticamente no aplicativo nativo “Arquivos”. Ali, o usuário pode salvar o arquivo no rolo da câmera, guardar no iCloud ou ainda compartilhar via e-mail ou redes sociais. Confira, a seguir, como acessar os arquivos baixados no iPhone .
LEIA: Veja 7 dicas para melhorar as notificações no iPhone
/i.s3.glbimg.com/v1/AUTH_08fbf48bc0524877943fe86e43087e7a/internal_photos/bs/2020/D/O/Dl7F7AS3SiTLw1L659Ow/arquivos-iphone2.png)
Problemas com backup do WhatsApp no iPhone? Veja como solucionar no Fórum do TechTudo.
Passo 1. Abra o app “Arquivos” e vá na pasta “Downloads”;
/i.s3.glbimg.com/v1/AUTH_08fbf48bc0524877943fe86e43087e7a/internal_photos/bs/2021/z/8/LHcw4ASqS0BKcAjoqUrQ/img-3843.jpg)
Passo 2. Veja a lista de arquivos baixados e toque em um deles para abri-lo. Você pode tocar no ícone de compartilhamento para enviar por e-mail, mensagem ou pelas redes sociais.
/i.s3.glbimg.com/v1/AUTH_08fbf48bc0524877943fe86e43087e7a/internal_photos/bs/2021/D/F/AJtGQyRxiq4TZA3AISOA/img-3845.jpg)
Onde ficam os downloads do Safari no iPhone
Após baixar um arquivo diretamente no navegador Safari do iPhone , toque na setinha azul, localizada na barra de endereços. Então, selecione a opção “Downloads” e veja a lista de itens baixados. Vale lembrar que esses mesmos arquivos também poderão ser encontrados na pasta “Downloads”, no aplicativo “Arquivos”.
/i.s3.glbimg.com/v1/AUTH_08fbf48bc0524877943fe86e43087e7a/internal_photos/bs/2021/Z/c/CUxZuXQjaL4daRlYXKhg/img-3873.jpg)
iOS 16: veja funções do novo sistema operacional da Apple
/i.s3.glbimg.com/v1/AUTH_08fbf48bc0524877943fe86e43087e7a/internal_photos/bs/2022/w/Y/2SR37eQm2yxK2Bq25Slw/7.png)
1 de 11 iOS 16 é o mais novo update do sistema operacional da Apple para celulares — Foto: Letícia Rosa/TechTudo
/i.s3.glbimg.com/v1/AUTH_08fbf48bc0524877943fe86e43087e7a/internal_photos/bs/2022/Q/w/Szr4CuRzAQ1XyqmMogRg/marca-techtudo-full-hd-copiar.png)
2 de 11 Porcentagem da bateria volta a ser exibida na barra de status do iPhone com a atualização do iOS 16 — Foto: Letícia Rosa/TechTudo
X de 11 Publicidade
/i.s3.glbimg.com/v1/AUTH_08fbf48bc0524877943fe86e43087e7a/internal_photos/bs/2022/j/9/i1dfaFT022mx4scafyPQ/3.png)
3 de 11 Update do iOS 16, o sistema operacional da Apple, pode ser feito através da aba "Atualização de Software" — Foto: Letícia Rosa/TechTudo
/i.s3.glbimg.com/v1/AUTH_08fbf48bc0524877943fe86e43087e7a/internal_photos/bs/2022/2/Q/cBLNSbTeqX9AVi4fO2Qg/4.png)
4 de 11 Tela de Bloqueio recebe diversas opções de personalização e usuários podem customizar como quiserem — Foto: Letícia Rosa/TechTudo
/i.s3.glbimg.com/v1/AUTH_08fbf48bc0524877943fe86e43087e7a/internal_photos/bs/2022/l/6/2cdnRDT0W0L9cGnc0dHw/2.png)
5 de 11 Notificações agora aparecem agrupadas na Tela de Bloqueio, bastando pressionar para expandir — Foto: Letícia Rosa/TechTudo
/i.s3.glbimg.com/v1/AUTH_08fbf48bc0524877943fe86e43087e7a/internal_photos/bs/2022/i/9/f8zX6IRdqs3Xal6e2GRw/1-1-.png)
6 de 11 Elementos de imagens podem ser recortados e movidos livremente para customizar a Tela de Bloqueio e de Início — Foto: Letícia Rosa/TechTudo
/i.s3.glbimg.com/v1/AUTH_08fbf48bc0524877943fe86e43087e7a/internal_photos/bs/2022/E/t/7y2djARXCBBWBHljWTXw/9.png)
7 de 11 É possível alterar fonte, cor e widgets da Tela de Bloqueio de celulares iPhone com o iOS 16 — Foto: Letícia Rosa/TechTudo
/i.s3.glbimg.com/v1/AUTH_08fbf48bc0524877943fe86e43087e7a/internal_photos/bs/2022/O/8/YaP9uTS0eel8JxZLVhjQ/5.png)
8 de 11 Confira todos os recursos inéditos que chegam com a atualização do iOS para a versão 16 — Foto: Letícia Rosa/TechTudo
/i.s3.glbimg.com/v1/AUTH_08fbf48bc0524877943fe86e43087e7a/internal_photos/bs/2022/S/f/v78PXASwywVC7PF3Fr5g/captura-de-tela-2022-06-06-as-14.18.06-2.jpg)
9 de 11 Live Text ganhará novas funções no iOS 16 — Foto: Reprodução/TechTudo
/i.s3.glbimg.com/v1/AUTH_08fbf48bc0524877943fe86e43087e7a/internal_photos/bs/2022/D/E/8MwwS1SAiAclZ8cNCzMw/shared-library.png)
10 de 11 Shared Library é nova funcionalidade que permite compartilhar a galeria em tempo real com família e amigos
/i.s3.glbimg.com/v1/AUTH_08fbf48bc0524877943fe86e43087e7a/internal_photos/bs/2022/L/s/zqbJBLR4AEm28id9x2xw/lock-screen-apple.png)
11 de 11 Veja todas as opções de estilo para a Lockscreen com o update do iOS 16

Como limpar caches do iPhone e apagar dados de apps para liberar memória
- Navegadores
- Sistemas Operacionais
- iPhone 14 Plus
Qual a foto mais curtida do Instagram? Confira top 10 atualizado
Como saber se o celular está com vírus veja dicas para removê-los, ios 18: 6 funções legais que a apple não divulgou na wwdc, melhor robô aspirador autolimpante: 5 modelos com base de carregamento, iphone 15 pro max vs galaxy s24 ultra: saiba o que muda entre os celulares, como descobrir paleta de cores pelo chatgpt funciona mesmo.
/https://i.s3.glbimg.com/v1/AUTH_08fbf48bc0524877943fe86e43087e7a/internal_photos/bs/2024/6/4/BBWpsPRhOENvFLAs73ZQ/paleta-de-cores-gpt.png)
NOVO RECURSO
Google agora ajuda a remover dados pessoais encontrados na web; saiba como.
/https://i.s3.glbimg.com/v1/AUTH_08fbf48bc0524877943fe86e43087e7a/internal_photos/bs/2024/9/4/TGA1R5TmuAlelCFKi2yQ/nathana-reboucas-c4at8mfezdw-unsplash.jpg)
Muitos e-mails não lidos? Conheça 7 IAs para organizar sua caixa de entrada
/https://i.s3.glbimg.com/v1/AUTH_08fbf48bc0524877943fe86e43087e7a/internal_photos/bs/2023/j/y/BzZbkSQIKVcHum9Q2f5A/techtudo-19-m.jpg)
QUER OUVIR UM SOM?
Baixar música em mp3 grátis: veja os 12 melhores sites para download.
/https://i.s3.glbimg.com/v1/AUTH_08fbf48bc0524877943fe86e43087e7a/internal_photos/bs/2022/7/K/3DWW1xRVAe6BLIDi5SXA/soundtrap-5wj-tk8-ens-unsplash.jpg)
Instagram ganha função para agendar lives
Agendamento de transmissões ao vivo será disponibilizado gradualmente para usuários da rede social; aplicativo também permitirá testar conexão e iluminação antes de lives com convidados
PowerPoint online: como usar para criar e editar slides grátis
Versão online do editor de apresentações permite compartilhar edições com amigos e baixar documentos para o PC; veja como usar o PowerPoint online
O que significa Fortnite? Perguntas e respostas sobre o Battle Royale
Celulares que rodam Fortnite e número de jogadores estão entre as dúvidas sobre o Battle Royale da Epic Games
LifeAfter: novo game de sobrevivência com zumbis chega para Android
Novo game de sobrevivência contra zumbis desafia jogador a administrar recursos e criar uma pequena comunidade para enfrentar as criaturas.

Como usar o Simple Habit Meditation para fazer exercícios de meditação
App para Android e iPhone (iOS) traz exercícios gratuitos diários e sons relaxantes.

- EXPLORAR Quem Somos Portal da Comunidade Página aleatória Categorias
Autenticar-se
- Explore Categorias
- Sobre o wikiHow
- Login / Cadastro
- Informática e Eletrônica
- Navegação na Internet
Como Visualizar o Histórico de Navegação
Este artigo foi coescrito por Luigi Oppido . Luigi Oppido é Proprietário e Operador da Pleasure Point Computers, em Santa Cruz, Califórnia. Possui mais de 25 anos de experiência em conserto de computadores, recuperação de dados, remoção de vírus e atualizações. Há mais de dois anos, apresenta o Computer Man Show!, transmitido pela KSQD para toda a região central da Califórnia. Este artigo foi visualizado 53 340 vezes.
Este artigo o ensinará a visualizar o histórico de navegação de um navegador de internet em um computador e também em plataformas móveis.
Google Chrome em um computador

- Para limpá-lo, clique em Limpar dados de navegação , no lado esquerdo da página, marque a opção "Histórico de navegação" e clique em Limpar dados .
Google Chrome em um dispositivo móvel

- Para limpar o histórico, toque em Limpar dados de navegação... no canto inferior esquerdo (ou no topo da página no Android), selecione "Histórico de navegação" e toque em Limpar dados de navegação (ou Limpar dados no Android) duas vezes.
Firefox em um computador

- É possível excluir itens do histórico (como sites específicos e pastas inteiras) clicando neles com o botão direito (ou com dois dedos) e selecionando Excluir .
Firefox em um dispositivo móvel

- Em um dispositivo Android, toque em ⋮ , no canto superior direito da tela, para abrir um menu suspenso.

- Para limpar todo o histórico, toque em ☰ ou ⋮ , depois em Configurações , Limpar dados privados , Limpar dados privados (iPhone) ou Limpar agora (Android) e, por fim, em OK (iPhone) ou Limpar dados (Android).
Microsoft Edge

- Para limpar o histórico, clique em Limpar histórico de navegação no canto superior direito desse menu, marque a opção "Histórico de navegação" e clique em Limpar .
Internet Explorer

- Para limpar o histórico de navegação, clique no ícone de engrenagem no canto superior direito da janela, selecione Opções de internet e depois Excluir abaixo de "Histórico de navegação", selecione a opção "Histórico" e clique em Excluir .
Safari em um dispositivo móvel

- Para remover os itens do histórico de navegação, toque em Limpar no canto inferior direito da tela, depois selecione o período de tempo quando solicitado.
Safari em um computador

- Para limpar o histórico de navegação do Safari no Mac, clique em Safari , Limpar histórico... , selecione um período de tempo e clique em Limpar histórico .
- O histórico de navegação do modo de navegação anônima (ou InPrivate) não é exibido na sua pesquisa de histórico.
- Apagar o histórico de navegação de dispositivos sincronizados (como um iPad ou Mac) nem sempre remove o histórico do outro dispositivo.
WikiHows Relacionados

Sobre este guia wikiHow


Este artigo foi útil?
Artigos relacionados.

Inscreva-se na Newsletter Gratuita do wikiHow!
Receba tutoriais úteis em seu email semanalmente!
Compartilhar
- Especialistas
- Entre em Contato
- Mapa do site
- Termos de Uso (em Inglês)
- Política de Privacidade
- Do Not Sell or Share My Info
- Not Selling Info
Não perca nada! Assine a
newsletter do wikiHow
- EXPLORA Acerca de nosotros Portal de la comunidad Página al azar Categorías
Iniciar sesión
- Buscar categorías
- Acerca de wikiHow
- Inicia sesión/Regístrate
- Computadoras y electrónica
- Navegadores

Cómo revisar el historial en Safari
Nuestro equipo de editores e investigadores capacitados han sido autores de este artículo y lo han validado por su precisión y amplitud. El equipo de contenido de wikiHow revisa cuidadosamente el trabajo de nuestro personal editorial para asegurar que cada artículo cumpla con nuestros altos estándares de calidad. Este artículo ha sido visto 5710 veces.
Este wikiHow te enseñará cómo ver una lista de sitios web a los que has accedido en Safari usando una Mac, un iPhone o un iPad.
iPhone o iPad

- Si iniciaste sesión con el mismo ID de Apple que usas para iniciar sesión en tu Mac, entonces en esta lista verás también el historial de Safari de tu Mac.

- Toca Borrar en la esquina inferior izquierda de la pantalla del historial.
- Selecciona el período para el cual quieres borrar el historial. Si quieres eliminar todos los registros Todo el historial .

- Si iniciaste sesión con el mismo ID de Apple que usas para iniciar sesión en tu iPhone o iPad, entonces verás también los sitios que hayas visitado en esos dispositivos.

- Haz clic en el menú Historial .
- Haz clic en Borrar historial… .
- Selecciona un período en el menú desplegable.
- Haz clic en Borrar historial .
wikiHows relacionados

Referencias
- ↑ https://support.apple.com/guide/safari/search-your-browsing-history-ibrw1114/mac
- ↑ https://support.apple.com/en-us/HT201265
Acerca de este wikiHow

¿Te ayudó este artículo?
Artículos relacionados.

¡Suscríbete al boletín gratuito de wikiHow!
Encontrarás instructivos útiles en tu bandeja de entrada cada semana.
- Especialistas
- Contáctanos
- Mapa del sitio
- Términos de uso (inglés)
- Política de privacidad
- Do Not Sell or Share My Info
- Not Selling Info
Suscríbete al
boletín de wikiHow
Update to the latest version of Safari
If a Safari update is available for your device, you can get it by updating or upgrading macOS, iOS, iPadOS, or visionOS.
Get Safari updates for Mac, iPhone, iPad, or Apple Vision Pro
The most up-to-date version of Safari is included with the latest version of the operating system for your Apple device.
To update Safari on Mac, update macOS .
To update Safari on iPhone or iPad, update iOS or iPadOS .
To update Safari on Apple Vision Pro, update visionOS .
Get Safari updates for Windows
Apple no longer offers Safari updates for Windows or other PC operating systems. Safari 5.1.7 for Windows, released in 2010 and now outdated, was the last version made for Windows.
If a website says your browser is out of date
If a website says that Safari is out of date even though you're already using the latest version of macOS, iOS, iPadOS, or visionOS, there could be an issue with the website. If you’re sure that you want to use the website, contact the website owner or developer for guidance about how to best use their website.

Related topics
Explore Apple Support Community
Find what’s been asked and answered by Apple customers.
Contact Apple Support
Need more help? Save time by starting your support request online and we'll connect you to an expert.
Chatbot 4o AI Chat - GoatChat 17+
Powered by openai chatgpt api, adaptive plus inc., designed for ipad.
- 4.6 • 5.4K Ratings
- Offers In-App Purchases
Screenshots
Description.
GoatChat is a revolutionary AI chatbot powered by ChatGPT & GPT-4, GPT-3. GoatChat AI is not just any chatbot app; it's a super helpful tool, crafted with advanced AI technology from both ChatGPT and GPT-4. Imagine having a clever friend right in your phone, always ready to chat, assist, and simplify your daily routine. This chatbot is exceptional because it harnesses the intelligence of ChatGPT, ensuring a deeper understanding of your needs and queries. Interacting with GoatChat, an AI chatbot, is both enjoyable and practical. You can throw any question at it, seek advice, organize your schedule, or indulge in a casual conversation. What makes it stand out is the incorporation of GPT-4's advanced AI capabilities, making it not just smart, but incredibly intuitive. Whether you're tech-savvy or just a regular smartphone user, you'll find GoatChat's interface user-friendly and easy to navigate. This AI chatbot, powered by ChatGPT and GPT-4 technology, is like a personal assistant that's available round the clock. You can rely on GoatChat for quick answers, helpful suggestions, or even as a learning companion. The integration of ChatGPT's AI technology means that GoatChat is constantly learning and evolving, making each chat experience better than the last. GoatChat's use of GPT-4 also means that it understands context and nuance better than most chatbots. Whether you're planning a trip, needing recipe ideas, or just feeling chatty, GoatChat is equipped to handle a wide range of topics with ease. It's not just a chatbot; it's a smart AI companion designed to enhance your daily life, making every interaction with your smartphone more meaningful and productive. Do not enter personal information. May generate offensive or dangerous content. GoatChat is not liable for content generated. Terms: https://goatchat.ai/terms Privacy: https://goatchat.ai/privacy
Version 2.3.4
Bug fixes & performance improvments
Ratings and Reviews
5.4K Ratings
Wow, I must say that GoatChat is an incredible app that I can confidently give a 5-star rating. As mentioned in the app description, it's a FREE AI chatbot assistant that uses ChatGPT to answer any question, search the web like Google, and much more. One of the most impressive features of GoatChat is its ability to act as a default browser. I can see myself using it while doing my online shopping since I can quickly search the web, compare prices, and receive all the necessary information in one place, thanks to the Google-powered search engine. I have also used GoatChat to write an email, and the process was seamless. With the help of the ChatGPT AI chatbot, the app suggested the best words and phrasing to use. Within minutes, I had composed an engaging email that made a great impression on the recipient. Another great use case for GoatChat is when I need quick answers to specific questions, like checking a flight schedule or finding the nearest restaurant. ChatGPT delivers accurate information within seconds, avoiding the need to spend time browsing through several pages on Google. Overall, GoatChat is an app that I cannot live without. It has transformed my online experience using a ChatGPT AI chatbot-powered system, and now I can search the web like Google in a simple and efficient manner. If you want a FREE app that makes your online experience smooth and comfortable, GoatChat is the app to have.
First Time User
I love GoatChat! It is free and is on target with the information you ask of GoatChat. This app is so positive and gentle in encouraging you in being positive in all that you say and do. Thank you, developer for making GoatChat free for everyone and for this app being so 100% accurate and on-point of all the information. I love this so much, I have a request: Please add in settings different language options, like, Spanish (Mexico), Spanish (Spain, castellano), Spanish (Colombian), Spanish (Peru), French (France), Chinese Mandarin (Simplified and Traditional), Chinese Cantonese, Japanese, Korean (South), Thai, Turkish, Swedish, Arabic (Modern Standard Arabic) (Saudi Arabia) (from right to left), Bengali (Bangladesh), Hindi (India), Gujarati (India), Punjabi (Gurmukhi), Finnish (Finland), Hebrew (Israel), Polish (Poland), Hungarian, Vietnamese, Romanian, French (Canada), Norwegian Bokmål, Norwegian Nynorsk, Danish and Dutch (The Netherlands) and any other languages you can think of, please. I want other people in other countries (and in their language as well) to be able to experience GoatChat AI app as well. Please and thank you.
It used to be better
I was really into this app at first, and even had a PRO account for some time. I had to unsubscribe to save and have since noticed a drastic difference between the original free version and the free version we have now. In this new free version you can’t even have a few follow up questions for a query without running into a chat limit. Before, you used to be able to have a full on conversation before reaching the chat limit. I understand server demands an all, but I was literally only able to respond to my initial query ONCE before reaching my limit, on my third input I was rejected….that is just way too small of a chat limit. Also, it seems like the MyAI training has become way more dumb. I get all sorts of errors now, and that’s another reason I stopped subscribing to PRO. My AI used to properly Rick Roll people when asked “What makes my AI special?” and then it started acting really stupid and revealing that the link was a Rick roll for no reason when I haven’t changed anything. It was also a trivia bot. So it was hard to get both working perfectly. I had it set perfectly at one point. Then put of nowhere it acted like it forgot everything I instructed it to do.
App Privacy
The developer, Adaptive Plus Inc. , indicated that the app’s privacy practices may include handling of data as described below. For more information, see the developer’s privacy policy .
Data Linked to You
The following data may be collected and linked to your identity:
- Identifiers
Data Not Linked to You
The following data may be collected but it is not linked to your identity:
- Diagnostics
Privacy practices may vary, for example, based on the features you use or your age. Learn More
Information
English, Arabic, Dutch, French, German, Indonesian, Italian, Japanese, Korean, Polish, Portuguese, Russian, Simplified Chinese, Spanish, Swedish, Thai, Traditional Chinese, Turkish, Ukrainian, Vietnamese
- GoatChat - Powered by ChatGPT $8.99
- GoatChat - Powered by ChatGPT $29.99
- GoatChat - Powered by ChatGPT $79.99
- GoatChat - Powered by ChatGPT $39.99
- GoatChat - Powered by ChatGPT $4.99
- GoatChat PRO $39.99
- Developer Website
- App Support
- Privacy Policy

Family Sharing
Some in‑app purchases, including subscriptions, may be shareable with your family group when family sharing is enabled., more by this developer.
WhatIF - AI Storytelling
Draw AI - Freeform Magic Paint
You Might Also Like
AI Chat! | ChattyAI
ChatGenius - AI Chat, ChatBot
AI Chat Assistant - ChatAI Bot
Jarvis: Your AI Chat Assistant
G-Chat - AI ChatBot
AI Chat - Assistant & Chatbot
🎉 Apresentando o novo recurso da Comunidade 🎉 Votos!
Encontrou a solução para o seu problema em uma resposta ou Dica de usuário? Então, dê um voto positivo! Seus votos auxiliam outras pessoas. Saiba mais sobre quando votar positivo: Vote na Comunidade de Suporte da Apple .
Histórico do Safari não zera?
Nunca ativei preenchimento automático, limpo todo o histórico, cookies e dados ao sair de cada página.
Mas no armazenamento mostra sempre uma quantidade de histórico que nunca zera, tem sempre algo guardado, que aumenta ou diminui um pouco.
Nos ajustes mostra 0 dados.
O que há de errado?
PS: não adianta redefinir nem restaurar.
iPhone 8 Plus, iOS 16
Publicado em 1/02/2024 08:04
Publicado em 1/02/2024 10:04
Olá Usuario(a), Aqui é a comunidade Apple de usuários ajudando outros usuários iguais a você.
Voce: PS: não adianta redefinir nem restaurar.
R: Se voce puxa o backup quando redefini ou restaura os problema voltam, agora se voce configura como novo e mesmo assim aparece algo e te incomoda, aconselho relatar ao suporte sobre isso
Se minha orientação/ajuda foi útil, não deixe de curti Espero ter ajudado! Atenciosamente Dav3 G®️0hl666
Perguntas semelhantes
- App Safari não está deixando apagar o histórico e cache Olá! O app Safari não está deixando apagar o histórico e cache. A opção está acizentada de forma que não dá para clicar. O que fazer? A versão está atualizada. [Título alterado pelo Moderador] 124 4
- Botão de apagar o histórico do Safari não está aparecendo o botao de apagar o histórico do Safari não está aparecendo, o que posso fazer? [Título editado pelo Moderador] 651 1
- Eu não consigo apagar o meu Histórico do Safari Bom esse artigo foi útil mas não para mim, porque eu não consigo clicar no botão „Limpar Histórico“ ele n aparece em azul pra mim ele é transparente, e nem no próprio Safari da pra apagar! Eu não sei oque fazer… 398 1
Carregando conteúdo da página
Conteúdo da página carregado
1/02/2024 10:04 em resposta a Usuário da comunidade
macOS Sequoia Preview
Sharp as a mac..
Lay out your workspace on the fly, browse the web with focus, and even mirror your iPhone wirelessly. And Apple Intelligence helps you simplify and accelerate tasks big and small.
Coming this fall
Apple Intelligence
On Mac models with Apple silicon, macOS Sequoia introduces Apple Intelligence, which draws on your personal context to give you intelligence that’s most helpful and relevant for you.
Coming in beta this fall *
Writing, focus, and communication.
New Writing Tools and language capabilities help you write, summarize longer text, and prioritize notifications.
Delightful images created just for you.
Create images to express yourself, craft Genmoji for conversations, or revisit favorite moments with your own memory movies.
The start of a new era for Siri.
With richer language understanding and awareness of your personal context, Siri is more capable and helpful than ever.
Use your iPhone from your Mac
With iPhone Mirroring, you can view what’s on your iPhone and control it too, without having to reach for it. 1
Access your iPhone anytime using the iPhone Mirroring app in the Dock. You can fully interact with your iPhone and its apps wirelessly, using your Mac keyboard, trackpad, or mouse. And your iPhone stays locked, so no one else can access it or see what you’re doing.
iPhone notifications on Mac
Catch your iPhone notifications right alongside your Mac ones. Even better, you can take action and launch straight into an app when using iPhone Mirroring.
Seamless drag and drop between devices
Move files, photos, and videos between your iPhone and Mac as easily as you drag and drop between apps on Mac.
Productivity
Easy window tiling.
Drag windows to the edge of your screen to effortlessly arrange them into side-by-side tiles on your desktop, or place them in corners to keep even more apps in view.
Tiling with keyboard and menu shortcuts
Lay out your workspace on the fly.
Instantly move the app you’re using to a tiled position with dedicated keyboard shortcuts. Holding down the Option key while dragging a window shows you a preview of all your tiling options. And the green button on the top left of each window, along with the menu bar, gives you a quick way to choose from tiling options.
Presenter preview
See exactly what you’re going to share in video calling apps — your whole screen or a single app — before displaying it for everyone.
Background replacements
Express yourself or just hide the laundry behind you with beautiful built-in backgrounds or your own photos, while industry-leading segmentation technology helps you look your best.
Introducing Highlights
Quickly pull up relevant info from a site. 2
Safari will automatically detect relevant information on a page and highlight it as you browse. Highlights display helpful information like directions and quick links to learn more about people, music, movies, and TV shows.
A smarter, redesigned Reader
With a table of contents and high-level summary, get the gist of an article before reading on. 3
More control over web video
When Safari detects a video on a page, Video Viewer helps you put it front and center, while still giving you full access to system playback controls.
Passwords app
All your credentials in one place.
From passwords to verifications and security alerts, find them all securely stored in the Passwords app.
Backed by secure end-to-end encryption and seamless syncing, the Passwords app safely stores all your credentials. It lets you filter and sort accounts by recently created, credential type, or whether an account is in a shared group, to quickly find accounts you’re looking for.
Securely synced across devices and apps
Works across Mac, iPhone, iPad, Apple Vision Pro, and Windows.
Access the Passwords app on Mac, iPhone, iPad, and Apple Vision Pro, and on Windows with the iCloud for Windows app. All the passwords sync securely across your devices, and if you use AutoFill, your passwords will automatically be added to the Passwords app.
New and upcoming games for Mac
Enjoy new and upcoming titles from game developers taking full advantage of Metal 3 and Apple silicon to deliver smooth frame rates and high-quality visuals.
- Prince of Persia: The Lost Crown
- Frostpunk 2
- Dead Island 2
- Assassins Creed: Shadows
- Resident Evil 7: Biohazard
- Sniper Elite 4
- RoboCop: Rogue City
- World of Warcraft: The War Within
View the collection in the Mac App Store
All-new ways to play with text
Type with tone, flair, and feeling.
In addition to bold, italics, underline, and strikethrough, you can instantly add playful, animated effects to any letter, word, or phrase in iMessage. Or let macOS suggest effects to apply as you type. Whether you want to emphasize some major news, bring your emoji to life, or you’re just blown away, text effects give you new ways to visually amplify your texts. Some words and phrases automatically display a suggestion, and you can also add one of the many new effects to any text.
Tapback with any emoji or sticker
Express yourself in more ways than ever.
Now you can send a Tapback with any emoji or sticker, including Live Stickers made from your own photos and stickers from your favorite sticker packs, and quickly access the ones you and your friends use most.
Schedule a message with Send Later
Whether it’s too late at night or too important to forget, you can now schedule a message to send at a specified time.
Topographic maps and trail networks
Maps now features topographic maps with detailed trail networks and hikes, including all 63 U.S. national parks. 4
Save hikes for offline access
Browse thousands of hikes that you can save to your other devices — along with any notes you want to add. 5
Custom walking and hiking routes
Create your own routes.
Create and save custom walking and hiking routes with just a few clicks. Choose different route options, including “one way,” “out and back,“ or a loop.
Live audio transcription
Record audio sessions within your note and generate live audio transcriptions you can search through or combine with other comments, checklists, or documents. 6
Crunch numbers, evaluate expressions, and assign variables — right from Notes. 7 The app solves expressions inline as soon as you type an equals sign. 8
In addition to basic math, Math Notes can solve all the same functions as the scientific calculator. You can even assign variables, use them in equations, and then adjust them to see how they affect your results. And you can save your Math Notes to revisit anytime.
Collapsible sections
Simplify and hide text with collapsible section headers, making it easy to manage your most text-heavy notes.
Highlighting
Make text stand out with color.
With the new highlight style feature, it’s easier to quickly mark up your notes and make text stand out.
Hands-free Siri Interactions
Say yes with a nod, or no with a shake.
With Siri Interactions on AirPods Pro (2nd generation), you’ll have the ability to simply nod your head yes or gently shake your head no to respond to Siri. So if you’re on the bus to work or at home while the baby is sleeping, you can keep Siri working in the background without having to speak out loud.
Voice Isolation on AirPods Pro
Sound crystal clear on calls, even in windy conditions or areas with loud background noise, through advanced computational audio.
Personalized Spatial Audio for gaming
The same immersive experience that has transformed music and movies puts you right in the middle of the action of your favorite games. 9
Game developers are already using the new API to bring this experience to games with advanced sound design. In addition, voice quality improvements for in-game chat and streaming deliver 16-bit, 48kHz audio and support for dynamic head tracking. And AirPods Pro now deliver our best wireless audio latency ever for mobile gaming, giving you even more of an edge. 10
And so much more.
Calculator..
Updated basic and scientific calculators introduce new tools like history and unit conversions. You can also enter and continue to view complete expressions with parentheses, trigonometry, and multiple operations before hitting equals for the final answer.
Create, view, edit, and complete reminders from the Reminders app right in Calendar.
Scenes let you organize and present your board section by section. Send a copy of your board to anyone with just a link. An improved diagramming mode makes it easier to form connections on your canvas. Align your board content just the way you like by snapping items to the grid. And easily pan around your board by clicking and dragging the canvas while pressing the spacebar.
Collections automatically organizes your library by topics like Recent Days, Trips, and People & Pets. And Pinned Collections gives you lightning-fast access to the collections or albums most important to you.
The Feels Like temperature appears prominently near the actual temperature when they differ significantly. You can also add your home and work locations from Contacts to your list of locations in the Weather app.
With guest access you can manage how and when people can enter your home. 11 Add robot vacuum cleaners to the Home app, including in scenes, automations, and Siri requests. 12 And easily access and understand your home electricity use with new Electricity Usage and Rates features. 13
An improved Privacy and Security settings menu makes it easier to manage how much information you’re sharing with apps.
macOS Sequoia is compatible with these devices.
Learn more about Mac
- iMac 2019 and later Learn more
- iMac Pro 2017 and later Learn more
- Mac Studio 2022 Learn more
- MacBook Air 2020 and later Learn more
- Mac mini 2018 and later Learn more
- MacBook Pro 2018 and later Learn more
- Mac Pro 2019 and later Learn more
Join the Apple Beta Software Program.
Sign up today with your Apple ID
Developers will love macOS Sequoia, too.
Learn more about developing for macOS
Finely tuned. To you.
Explore the preview
Spatial delivery.

IMAGES
VIDEO
COMMENTS
Here's how to do it. First, open the Safari application on your Mac. In any Safari window, look to the right of the address bar for an icon that looks like a downward-pointing arrow in a circle. If you see it, click it or press Option+Command+L. (If you don't see the arrow icon, Safari does not have any download history to display.)
Another way to quickly see your downloads is to click directly on the downwards arrow in the top right corner of Safari browser menu.; The Download page will appear with all the downloads sorted by date.; How to find a specific item you've downloaded. To find an item you've downloaded, go to Downloads and click the magnifying glass next to a file in your downloads list and type the possible ...
Viewing Download History in Safari (macOS) To access and manage your Safari downloads macOS, start by clicking the Show Downloads button located near the upper-right corner of your Safari screen ...
Safari: visualização do histórico de navegação. Se você usa o Safari para navegar na internet e quer ver todos os sites que foram acessados, basta acessar a aba Histórico > Mostrar todo o histórico. Ao fazer isso, você terá acesso a uma lista com todos os sites visitados e downloads feitos. Ali, é possível apagar tudo ou acessar ...
Toque no ícone de um livro aberto na barra na parte inferior da tela. 3. Toque no ícone de um relógio. Esse é a terceiro botão a partir do topo da tela. Fazê-lo vai exibir uma lista de websites acessados no Safari. Caso sua conta esteja aberta com o mesmo ID Apple usado no Mac, o histórico de navegação do Safari do Mac vai aparecer ...
Open Safari. It's the blue compass icon with a red and white dial inside. You'll usually find it on the home screen. 2. Tap the sidebar icon in the top left. This will open a sidebar with a number of options. 3. Tap the History button. The History option has a blue clock icon next to it.
Primeiro, abra o aplicativo Safari no seu Mac. Em qualquer janela do Safari, procure à direita da barra de endereço um ícone que se parece com uma seta apontando para baixo em um círculo. Se você o vir, clique nele ou pressione Option+Command+L. (Se você não vir o ícone de seta, o Safari não tem nenhum histórico de download para exibir.)
Procurar. Vida; Trabalhos; Estudar; Entretenimento; línguas. Português do Brasil; Nederlands
Como limpar o histórico do Safari no Mac. Inicie o Safari a partir do dock. Clique no histórico na barra de menus, na parte superior da tela. Você pode se debruçar sobre seu histórico de navegação recente, passando o mouse sobre a data mais recente nesta lista de entradas. Escolha Mostrar todo o histórico no menu suspenso superior.
Deslize o dedo do centro da tela de Início para baixo e procure o app Arquivos. Toque na aba Explorar. Toque em iCloud Drive. Toque na pasta Downloads para ver os arquivos baixados. Se você acabou de baixar um arquivo pelo Safari. Ao lado do campo de busca no Safari, toque no botão Ajustes da Página. Toque no botão Downloads.
Abra o Safari e, na barra de menus, vá em Histórico » Mostrar Todo o Histórico — ou use o atalho ⌘ Y. A partir daí, você verá uma lista completa, com todos os sites visitados. Na parte superior direita, clique em "Limpar Histórico…" e escolha, no menu drop-down, o período que deseja apagar, que pode ser: Última hora. Hoje.
Abra o app "Arquivos" e vá na pasta "Downloads"; Acesse os downloads do iPhone no app Arquivos — Foto: Reprodução/Rodrigo Fernandes. Passo 2. Veja a lista de arquivos baixados e toque ...
Una de ellas será tu carpeta de Descargas. Haz clic y en la parte derecha verás el icono de la carpeta en grande, seguido de una lista con las descargas recientes. Haz clic en el icono de la ...
Como limpar o histórico do Safari no Mac; Como escolher o tamanho de imagens em uploads pelo Safari [iPhone] ... /iPad. Abra os Ajustes e toque em "Safari". Em seguida, na seção "Geral", selecione Downloads » Limpar Lista de Downloads. Por fim, escolha entre uma das três opções disponibilizadas de limpeza da lista de downloads ...
A limpeza de histórico, cookies e dados de navegação do Safari não altera as informações de Preenchimento Automático. Quando não há histórico ou dados de sites a serem apagados, o botão para limpá-lo fica cinza. O botão também será exibido em cinza se você tiver restrições de conteúdo da Internet configuradas em Tempo de Uso ...
Ele tem um ícone de uma bússola azul em um fundo branco. 2. Toque no botão com ícone de livro à esquerda do ícone de dois quadrados sobrepostos, no canto superior direito da tela. 3. Toque na aba "Histórico de navegação". Essa opção tem o ícone de um relógio e está localizada no canto inferior direito da tela. 4.
Como verificar o histórico de compras pela Apple TV Na App Store. Abra a App Store e navegue até a aba "Compras" para visualizá-las. No app Música. Abra o aplicativo Música na Apple TV e navegue até a aba "Biblioteca". Por lá, você pode navegar pelos conteúdos adicionados do Apple Music e também pelas suas compras feitas.
1. Abre Safari en tu Mac. El ícono de esta aplicación es una brújula roja con un disco rojo y blanco en su interior. Lo encontrarás en el dock, que normalmente está en la parte inferior de la pantalla. 2. Haz clic en el menú Historial. Es la barra de menú de la parte superior de la pantalla. 3.
Ordem do histórico de compras do iPhone Um app baixado novamente não aparece por último no histórico de compras, porque? Ele apenas consta na data da primeira vez que foi baixado. Exemplo: Se eu baixar hoje 17/09/22 um aplicativo que já usei alguma vez no passado, ele não é listado por último no histórico de compras, eu tenho que navegador todo o histórico até encontrar o ano em que ...
A Apple isenta-se de toda e qualquer responsabilidade por atos, omissões e conduta de terceiros em conexão com o uso do site ou relacionados a ele. Todas as publicações e todo o uso de conteúdo do site estão sujeitas aos Termos de Uso da Comunidade de Suporte da Apple. Veja como os seus dados são gerenciados… Apple
No iPhone, iPad ou iPod touch, acesse Ajustes > [seu nome] > iCloud e certifique-se de que o Safari esteja ativado. O Mac pode manter o histórico de navegação por até um ano, enquanto alguns modelos de iPhone, iPad e iPod touch mantêm o histórico por um mês. Para alterar a frequência de remoção dos itens do histórico no Mac, consulte ...
Safari 5.1.7 for Windows, released in 2010 and now outdated, was the last version made for Windows. If a website says your browser is out of date. If a website says that Safari is out of date even though you're already using the latest version of macOS, iOS, iPadOS, or visionOS, there could be an issue with the website. If you're sure that ...
Além disso, ative a Proteção DNS e selecione um servidor AdGuard adequado. Na Extensão de Navegador AdGuard, ative a Proteção contra phishing e malware na aba Configurações. Para proteção aprimorada, vá para Filtros → Segurança e ative os filtros disponíveis. Usuários do AdGuard DNS podem ativar a proteção contra malware em ...
Screenshots. GoatChat is a revolutionary AI chatbot powered by ChatGPT & GPT-4, GPT-3. GoatChat AI is not just any chatbot app; it's a super helpful tool, crafted with advanced AI technology from both ChatGPT and GPT-4. Imagine having a clever friend right in your phone, always ready to chat, assist, and simplify your daily routine.
Histórico do Safari não zera? Nunca ativei preenchimento automático, limpo todo o histórico, cookies e dados ao sair de cada página. Mas no armazenamento mostra sempre uma quantidade de histórico que nunca zera, tem sempre algo guardado, que aumenta ou diminui um pouco. Nos ajustes mostra 0 dados. O que há de errado?
Então, veja como restaurar as guias do Safari no novo iPhone: Passo 1 . Acesse o aplicativo Configurações . Toque no seu nome/ID Apple. Agora encontre e alterne " Safari " para sincronizar. Passo 2 . Depois de ativar a sincronização do Safari, abra o navegador Safari e toque no botão " Editar " na página inicial.
Explore the preview. * Apple Intelligence will be available in beta on iPhone 15 Pro, iPhone 15 Pro Max, and iPad and Mac with M1 and later, with Siri and device language set to U.S. English, as part of iOS 18, iPadOS 18, and macOS Sequoia this fall. Available on Mac computers with Apple silicon and Intel-based Mac computers with a T2 Security ...