How To Plan A Trip With Google Maps: 7 Easy Steps
This page may contain affiliate links which earn us a commission at no extra cost to you to support the site. Thank you!
Wondering how to plan a trip with Google Maps? Below, we’ll show you how we plan all our trips on Google Maps – get ready for every Google Maps hack you’ll ever need!
There is a lot that goes into planning the perfect trip. What are you going to do? Where will you stay? How are you going to plan your days? How long do you even need to see everything? It’s overwhelming!
I love travel planning. As you can see on this website, I kind of made my career out of it. Because I want to make the most out of my trips (and write the best possible guides about the destinations I visit), I take travel planning pretty seriously.
There is so much research that goes into it, and I couldn’t do it without my favourite travel planning tool: Google Maps. In this guide, I’m sharing how I use Google Maps as a trip planner, along with some handy hacks to help you on your next adventure. Let’s take a look!

Add Directions
Embed your map on your site, 3. it is easy to plan your driving miles/time.

7 Steps to Plan a Trip With Google Maps
Here is how to use Google Maps trip planner:
1. Create a Map
To create a map on Google, you do need a Google account. Once signed up/logged in, go to this page .
Click on “ Saved” >> “My Maps “, which will take you to your maps. If you have created any maps in the past, you will also find them here. As you can see in the screenshots below, I’ve already created quite a few!
Alternatively, you can go to this page , where you see and access your maps in an instant.

To create a new map, click on “ Create Map ”. This will open a new tab with an empty map.

By clicking on “ Untitled Map ”, you can give your map a name and a description. And ta-da! You’re ready for some travel planning on Google Maps. Time to create the perfect itinerary .

2. Add Locations
Now it’s time to start brainstorming. What do you want to do and see on your trip? There are so many ways to find the best places to visit.
For starters, you can find things to do by reading travel guides, blog posts , and itineraries from other travel bloggers. It’s also a good idea to go through Instagram hashtags and location tags. And, of course, good old printed travel guides (by Lonely Planet and Rough Guides, for example) are always a good shout too.
You don’t have to worry about how to plan out your days in detail. For now, you simply want to get an idea of what you want to do on your trip.
Whenever you find something that seems interesting, you can add these to your map by typing the location into the search bar. This can be the name of the location or the address, or you can use the coordinates. Usually, you’ll see a drop-down menu with suggestions as you type.

By pressing enter or selecting one of the options, Google Maps will take you to the location. Here, you can add these locations to your maps. Simply click on “ Add to map ”. Afterwards, you’ll see it appear on the Untitled Layer .

Alternatively, you can use the “ Add Market ” tool (shown in the screenshot below) to add a marker on the map. You can use this when a location isn’t on the map but you don’t have the coordinates, for example.

Before adding all your locations, make sure to read step 3. We explain how to customize your pins on Google Maps, making it much easier to plan your daily itineraries later on.

Planning a road trip on Google Maps? Start by adding the places you want to see/visit. Later on (see step 5), you can add directions to help you find the fastest routes. You can create on Google Maps for the overall road trip, and make another map for daily itineraries of your road trip.
3. Customise Your Categories (Icons and Colours)
The customisation options are another reason why planning trips on Google Maps is one of the best travel planning tools out there. By using colours, icons, pictures and notes, your map will be even easier to navigate.
These options let you break down your locations into categories, such as things to do, photography spots, restaurants, cafes, hotels, shops, etc.
You can change the colour of your pin and add an icon under the “ Style ” option – it looks like a paint bucket. There are hundreds of different icons to choose from.
At this stage, it’s best to stick to changing the icons for now. I normally change the colours to divide the days on my itineraries. Obviously, you can completely style this the way you want.

You can also change the colour and icon of your pins in the side menu.

When clicking on the “ Edit ” icon, you can change the title and add a description for your location. This can be handy to help yourself remember any specifics about this place, such as good photography spots, opening times and whether you need to book a ticket in advance or not.

You can add an image or video to your pins, too. And lastly, you can delete the pin by clicking on the trash icon.

4. Create Layers
Now you’ve added all the things you want to do and given them some icons, it’s time to take a look at the layers. You can add a layer by clicking the “Add layer” option in the sidebar. This automatically creates a brand new untitled layer on your map.

You can rename and delete the layers by clicking on the three dots next to the name of the layer.

You can make layers invisible by unchecking the box next to the name of your layer.

To move points of interest from one layer to another, you can simply drag them over with your mouse.
Layers are an easy way to categorize and organise the locations on your map. There are multiple ways to do this, and you can choose a way that works best for your trip. For example, you can create one layer for restaurant options in Tokyo, one for sightseeing in Tokyo, one for hotels in Tokyo , etc.
When I’m planning a big trip, I like to use layers to break down my individual days or cities. This way, I can quickly see what I’m doing every day while I’m travelling. To make it even clearer, I change the colours of all my pins to match the different layers.
5. Plan Your Itinerary (with Directions)
After following these steps, we should have a good overview of all the things we want to do and see during our trip. This will make it much easier to break down the trip into days.
For the Tokyo itinerary I’ve been planning as part of this Google Maps tutorial, I’m going to spread it out over two days.
I created two layers to match my time in Tokyo in Google Maps.

Because I can see where all my hotspots are located, I can see which activities and sights I want to pair together. This way, I can efficiently plan what I want to see each day. You can even make squares to group things together with the “ Line Drawing ” tool.
For example, it makes sense to group these pins together per day – this will save me a ton of time travelling from one place to the other.

Always check whether these things actually work together, though. Sometimes, a ton of restaurants are located near each other, but there’s no point in planning to visit four restaurants on the same day.
Sometimes, there are museums that take way too long to visit alongside other sights or you can combine certain parts of the city in one day.
Take a look at your itinerary and plan it accordingly. As mentioned before, I like to use the colour tool to add the same colour per day to make it even easier to spot. My Google Map itinerary turned out like this:

If you’re planning a road trip on Google Maps or want directions for walking from one point to another, you can use the direction tools. Click on one of the locations and select “ Directions to here ”.

This will create a new layer on your map. From here, you can add different locations to create a route. You can select points of interest on your map to easily add them to your route. Click on “ Add Destination ” to add more stops.
You can also change whether you want directions by car, bike, or on foot by clicking on the car icon. This opens up a small window with a car, bike and pedestrian. Changing the mode of transport will automatically change the directions to find the best route for you.
This tool allows you to create road trip itineraries or city walks with just a few clicks. I find this especially handy to plan a road trip with Google Maps, as it allows me to estimate the driving time and the amount of money I’ll have to spend on petrol.

By clicking on the three dots next to the name of this direction layer, you can click on “ Step-by-step directions ”. This will give you detailed directions, distances, and an estimation of how long it’ll take for you to get there. Super handy!

6. Book Your Hotels
Now you know exactly what your daily plans are for our trip, it makes it much easier to pick the perfect location for your accommodation . Since you know what parts of the city you’ll be visiting, you can pick a spot that’s near these locations. This will save you so much time (and money), as you won’t have to travel too far to go to start your daily itinerary.
I usually book hotels on Booking.com . The website’s map feature makes it perfect for choosing the location. Because I have my itinerary ready on Google Maps, I know exactly what area of the city I prefer to stay in.
Once you’ve booked your accommodation, you can add the location to your map too.
7. Share Your Trip & Access it on Your Phone
Once you’ve finished your map, you can share it with your travel buddies and download it onto your phone. Here is how to do it.
Access Your Map on Your Phone
To view the map on your phone (with an internet connection), simply download the Google Maps app. Log into your account and click on the “ Saved ” button at the bottom.
Then scroll down and click on “ Maps ”. This will take you to all the maps you created. Click on the map you want to access, and all your saved spots will appear.

Share Your Map
To share your map with your travel company or friends, click on the “ Share ” button. Make sure to enable link sharing , which will allow you to copy the shareable link. You can share this link with friends, who can then access your map and download it themselves.

If you’ve read any of my itineraries or travel guides , you have probably noticed some Google Maps. As I always use these maps for my own trips, I try to include them in my articles for you to use. If you want to embed your map onto your site, click on the three dots >> “Embed on site” .

This will give you a code that you can include on any site for an interactive map to appear.
Why Use Google Maps for Trip Planning?
Google Maps is one the best travel tools because it’s so easy to use for both planning your trip and using it during your trip. We use it for planning city trip itineraries and road trip routes, plus it allows us to save our favourite locations and hotspots.
Whenever we come across a location on social media that we’d like to check out, we add it to a bigger map so we can organise it into smaller itineraries when we’re ready to visit.
Here are some of the main reasons to use Google Maps:
1. It Allows You to Access Your Maps Anywhere
You can access Google Maps anywhere you want. After creating a map on your desktop, you can open it on your phone or tablet. Plus, you can download it so you can access it without being connected to the internet. This is especially handy when you’re abroad and internet access isn’t a given.
2. It Makes it Easy to Find the Best Hotel Location
Using Google Maps to plan my city breaks gives me insight on the perfect location for my accommodation. Because I have a visual representation of all the things I plan to do during my holiday, I know exactly what the best hotel spot is. I compare the map from Booking.com and my own map, and ta-da!
When planning road trip routes on Google Maps, you can easily estimate the time it takes to drive from one place to the next. You can use this to properly budget your trip in terms of petrol cost, too. And when on the road, you can use the directions from your own map while driving.
Conclusion: Using Google Maps Trip Planner
That concludes my tutorial on how to plan a trip with Google Maps. I hope this has shown you all the amazing features this tool offers and how easy it is to use when planning a road trip or city break.
Ever since I started using it, I’ve never looked back. It has saved me so much time and always takes away a ton of travel planning stress. I hope it can do the same for you!
Nele (Nay-la) graduated from Manchester Metropolitan University with an English and Creative Writing Degree and has lived in the UK for nearly 10 years. She has had an interest in Japan and its culture for as long as she can remember. Since her first trip in 2018 surpassed all expectations, she has continued to return to Japan to explore more of all it has got to offer. You can read her full story here .
10 thoughts on “How To Plan A Trip With Google Maps: 7 Easy Steps”
WOW!! I had no idea this resource existed. Your detailed steps and screenshots make it easy for me to take the plunge and start using this tool. Thank you.
Thank you so much for the lovely comment, Anne! So glad the post was able to teach you a few things – it’s such a great tool to use for planning trips!
Hi, Thank you for sharing this interesting feature. I was looking for a hard copy of a plan for my travel in Malaysia.
Great guide, exactly what I was looking for, Great work, Thank you!
- Pingback: Blogs To Read This September - Bournemouth Girl
This was very helpful. Thank you 🙂
Amazing tutorial! I am so glad you came up in Google search just as I was looking for this kind of resource. And best of all its free and a tool that I am so used to. How did I not know this before about G Maps?!
So glad to hear the tutorial was helpful! It’s been such a useful tool in my travels, hopefully you can use it on your next trip too!
Very detailed explanation and very well explained too. Thanks for making this blog…
Great post! I recently planned a trip to a nearby city using Google Maps, and it was incredibly helpful in navigating unfamiliar roads and finding the best routes. I especially appreciated the feature that allowed me to save my route and share it with friends. Will definitely be using this method for future trips!
Leave a Comment Cancel reply
This site uses Akismet to reduce spam. Learn how your comment data is processed .
Must-Read Articles

50+ Best Things To Do In Japan

Is The Japan Rail Pass Worth it?

The Perfect Three Week Japan Itinerary
Japan Travel Tips Group

The Japan Travel Newsletter
Sign up to get inspired! Receive insider tips, special discounts and more to plan your perfect Japan trip.
You have successfully joined our subscriber list.
japan travel Blog
Tokyo Kyoto Osaka Hiroshima Hakone Kobe Nikko Nara Kyushu All Japan Content
Plan Your Trip
Best Things To Do Japan Rail Pass 2 Week Itinerary 3 Week Itinerary Accommodation Japanese Phrases
About The Navigatio Work With Us
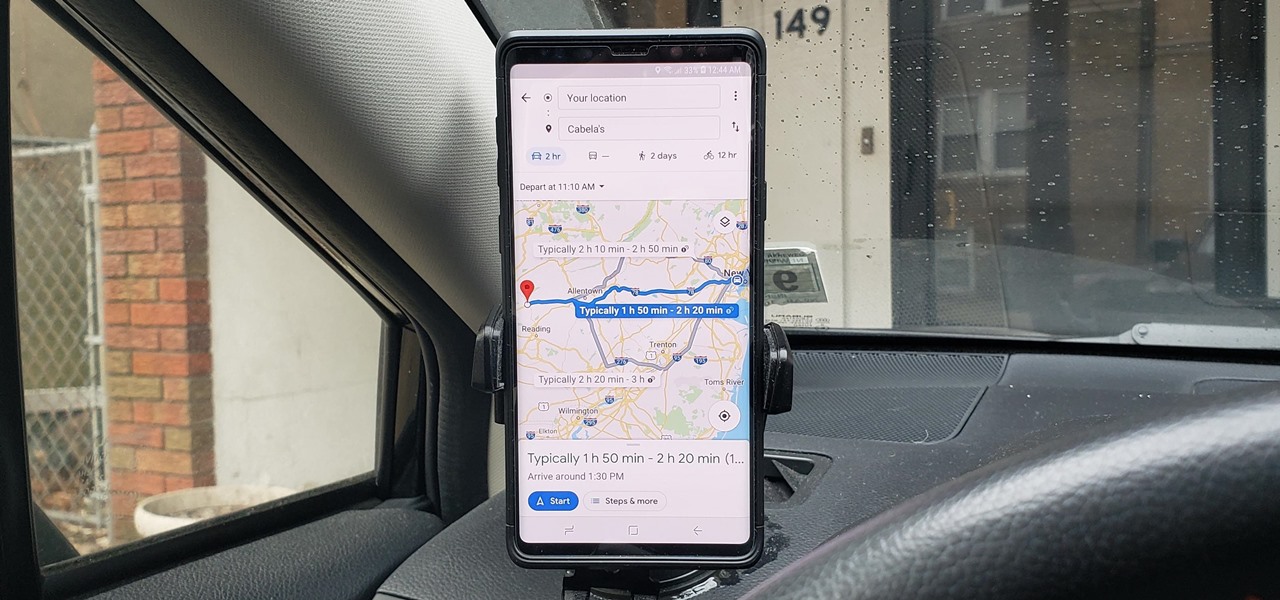
How To : See What Traffic Will Be Like at a Specific Time with Google Maps
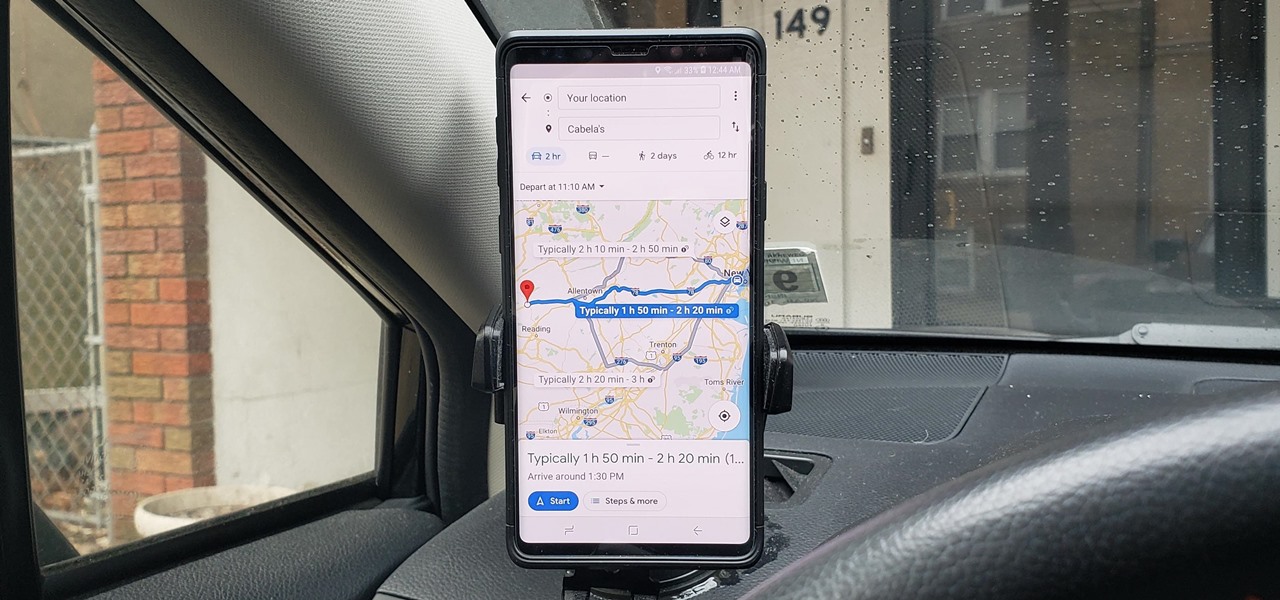
As intuitive as Google Maps is for finding the best routes, it never let you choose departure and arrival times in the mobile app. This feature has long been available on the desktop site, allowing you to see what traffic should be like at a certain time and how long your drive would take at a point in the future. Fortunately, Google has finally added this feature to the app for iPhone and Android.
To try this out, you'll need to update your Google Maps app, which you can do with the links below. When you do, you'll be able to plan ahead by choosing arrival and/or departure times, which is ideal for seeing when you'll need to leave if you want to get to your destination by a specific time.
- Get the latest version of Google Maps: Android | iOS
Setting Departure or Arrival Times
Scheduling a trip based on either when you'd like to leave for, or arrive to a desired location couldn't be easier with Google maps — simply input your destination as you normally would within the the search field along the top of the screen. Tap on "Directions" after doing so to yield available routes.
Afterward, choose the best route a from the selections given. From there, tap on the three-dot menu button on the upper-right and hit "Set depart & arrive time" (Android) or "Set a reminder to leave" (iOS) from the prompt.
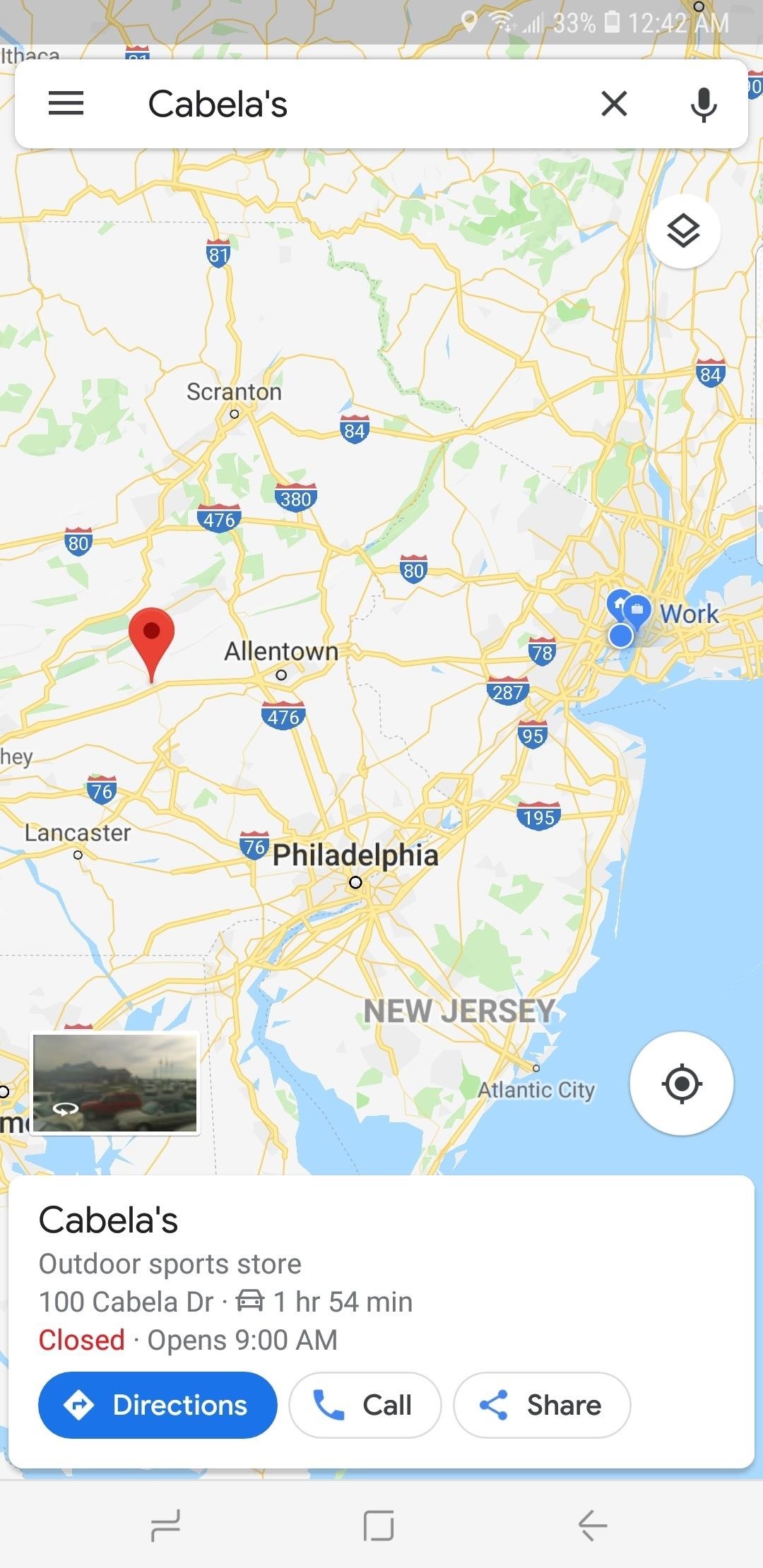
Now, either set the time and date you want to "Depart At" on the time table given, or tap on the "Arrive By" tab on the upper-right and adjust the time and date the same way if you want to arrive by a certain time. Hit "Set" once you're done, and Google Maps will yield average travel times for the route, along with either an ETA if you picked the former, or a suggested time for departure if you chose the latter.

As handy as this new feature is, it's worth noting that it does have some limitations. Google Maps currently won't alert you via a notification if you set a departure time. Besides that, traffic conditions aren't updated in real-time, so arrival times can vary, and drastically change due to unforeseen events like traffic accidents and sudden weather downturns.
Just updated your iPhone? You'll find new features for Podcasts, News, Books, and TV, as well as important security improvements and fresh wallpapers. Find out what's new and changed on your iPhone with the iOS 17.5 update.
Be the First to Comment
Share your thoughts, how to : make spoofed calls using any phone number you want right from your smartphone, how to : the trick that lets you link to specific start times in youtube videos right from your phone, how to : see who's viewed your tiktok profile (and how to stop them from knowing you visited theirs), how to : download entire maps for offline use in google maps, how to : download your tiktok data & activity report to see what's been collected about you, telegram 101 : how to send self-destructing messages in chats, how to : change the notification sound & call ringtone in facebook messenger, how to : 12 creative ways your smartphone can help you cheat on a test, how to : add your favorite songs and other music to instagram stories, how to : broadcast a message to multiple whatsapp contacts individually at the same time, how to : unlock youtube's new video queue on your mobile device, how to : change your tiktok username to something besides the random one it gave you, how to : change your primary shipping & billing addresses on paypal to avoid purchasing mishaps, how to : download your 2018 apple music listening history just like on spotify, how to : block your number from caller id, news : one of the best android file managers is finally on the play store, ifttt 101 : how to find & set up applets, news : snapchat adds new landmarker targets & templates to lens studio, how to : find all the reels you liked & saved on instagram.
- All Features
- All Hot Posts

How to Plan A Trip With Google Maps in 4 Easy Steps
by Annie
Published: March 8, 2022

Google Maps is a powerful tool that can help you save time when you’re putting the pieces of your next adventure together. My personal maps are full of places I want to visit and I create custom maps for my clients when helping with their itineraries. Learning how to plan a trip with Google Maps is super easy and, when you're done, you’ll have everything you need right at your fingertips while you’re out exploring!
There are a number of ways to customize your Google Maps . You can add routes between destinations, color code your location pins, and create multiple layers so you can change what you see on the map. In this article, you’ll see how to do each of these with simple steps and screenshots so you can easily follow along. Below are the basic steps you’ll use to plan a trip with Google Maps.
How to Plan a Trip With Google Maps in 4 Steps
Create bookmarks regularly. Add them to your “Favorites”, “Want to Go”, “Travel Plans”, or “Starred Places” list or create a new list.
Create a custom map for your trip by going to Your Places > Maps > Create Map.
Add the starting point for your trip to the custom map. Then add your next destination and the driving route. Do this until all destinations are added to the map.
Create new layers for each destination and bookmark sights, accommodations, restaurants, etc. Customize each type with a color and icon so it’s easy to see.
Download your custom map in your Google Maps app and have a great time!
*** This post may contain affiliate links, which means if you make a purchase using the link, I receive a small commission at no additional charge to you. This helps me keep the lights on around here. 🙂 I ONLY recommend products and services I personally use and love. * **
Tips for Customizing Your Google Maps
If you’re anything like me, you’re constantly coming across new places you want to visit! Maybe it’s a pretty picture on Instagram, a destination you read about, or a place you saw in a movie. You want to make sure you don’t forget them so start bookmarking them in your Google Maps!
The images below will show you how to create bookmarks for the places you want to visit. You can put them all on the same list or make customized lists to organize them however you want. I put all of mine in the “Starred Places” list and then organize them when I’m making a custom map for a destination, which we'll cover in a bit.

This is what it looks like when you add bookmark places on your Google Maps.

When it’s time to plan a trip with Google Maps, you’ll already have a head start if you’ve been bookmarking spots! When you’re deciding where to go and how much time to spend, you’ll be able to see if there are places in the area that you’re already interested in visiting. It’s also helpful to add bookmarks as you’re researching your destinations so the highlights are already on your map when you arrive.
Planning an Itinerary With Google Maps
One of the hardest parts of putting together a trip is choosing a route and timeline. It’s one of the travel planning elements I help clients with most often. You can use Google Maps to show your different options in one place and get a picture of your trip! For the rest of this article, we’re going to say we have two weeks to spend on a trip and that will start in Berlin, Germany and end in Prague, Czechia.
Choose a starting point. There are few ways to choose where to start your trip -- find a cheap flight to a destination you’re excited about, use these questions to help you narrow down your bucket list, or choose based on what type of indie traveler you are and the experience you want to have.
Brainstorm routes. Look at the map and bookmark or make a list of places you’d like to visit along the way. You can make a loop if you want to start and end in the same place, or choose another destination to fly home from and choose stops along the way. You can also choose somewhere to base yourself and take day trips from there! I recommend planning at least 2-3 nights in each place, if you have multiple stops. Packing up and moving every single day gets old!
Step 1 to Plan a Trip with Google Maps: Create A Custom Map
Google Maps lets you create your own maps! Create a custom map (screenshots below) and then we'll start putting in the routes from your brainstorming session. You can change the name of your map and add a description if you’re going to be sharing it with others later.

Start by searching for your beginning destination and adding it to your map. Click on the “directions to here” icon to start building your first route.

Step 2 to Plan a Trip with Google Maps: Add Your Major Stops
Now you’re ready to finish building your first route! Continue adding places along with the driving directions. As you continue to add places and directions, you can drag them up or down to put them in any order you’d like. Google Maps will adjust the routes to match the order of destinations. Unfortunately, you can only choose driving directions and not public transportation but this will give you an idea of distance and travel time between stops.

Once your first route is built, create your next route using the same steps. Click on your starting point again and when you add driving directions, it will begin a new layer for you to create another route.

Once you’ve created the additional routes, you’ll see them all on the map at once. You can choose to turn a route on or off by clicking the checkmark next to the name of that layer. Rename the layer by clicking on the three dots at the end of the name.

You can see the step-by-step driving directions, distance, and driving time between destinations for each route. Click on the three dots at the end of the name and choose “step-by-step directions”. At the top, you’ll see the total distance and drive time for your route. Next to each major stop, you’ll see the information between the current stop and the next.

Once you’ve chosen a route for your trip, it’s time to create a customized map for each stop along the way!
Step 3 to Plan a Trip with Google Maps: Add Destination Info
One of the other great features that helps you plan a trip with Google Maps is the ability to color code and customize sights, restaurants, etc. Your original starting point will still be on the map, making it easy to get started. Start by deleting the city marker because you’ve already built your routes.

Now we’re going to add in the places we want to visit in our destination. Start by renaming the layer to match the destination so it's easy to see which city you’re viewing. Search for each attraction, restaurant, etc. in the search bar and add it to the layer. Adding similar places together will make them easier to customize as a group. We’ll start with museums so you can see what that looks like.

To customize the color and icon, hover over the place and click on the paint bucket you see at the end.

Choose the color and icon (click on “more icons” to see additional options) you want. If you choose an item from “more icons” you’ll see it there when you customize the next one, making it quick and easy to use it on similar places.

You can do as much or as little of this as you like. You can drag items up and down to put them in any order you want. Once you’ve finished adding places to your map, you’re ready to share and download! To share your map with others, simply click on the share option next to “Add Layer” and choose the settings you want.
Download the map onto your phone by going to your Google Maps App. Click on “Saved” (the little bookmark) and choose “Maps” at the bottom. This will pull up customized maps you’ve created. Choose the one you want to see and you’ll see your map in addition to the usual Google Maps.
Step 4 to Plan a Trip with Google Maps: Outline Your Itinerary
Now that you have your route selected and a personalized map of your destinations, it’s time to nail down your itinerary. Start by deciding your “must see'' places. These are the spots you’re not willing to leave the destination without visiting. This is the hard part, my friend! You’re not going to see it all so make peace with that now. It’s okay. You’ll either go back or go somewhere new, but there’s no way to see every single thing unless you’re going to spend weeks or months in a place.
Your custom map will help you decide how many days to plan for each stop. I recommend no more than two major attractions in a day. Yes, you can see more, but you will want some unplanned time to wander aimlessly, get a coffee in the cute little cafe you find in the morning, or have a picnic in the park. I promise, many of your most memorable moments will come from the things you didn’t plan. Leave room for the magic to find you instead of running from one thing to the next.
When you plan a trip with Google Maps you’ll have everything right at your fingertips. Once you finish at one of your “must see” spots, check your map to see what else is nearby. Walking from place to place is a great way to see more of your destination too!
Now that you know how to plan a trip with Google Maps, have fun with it! On the weekends, I love to get a cup of coffee and see what kind of amazing itineraries I can dream up with this tool. Yes, I’m a travel nerd through and through! 🙂
If you’ve enjoyed this article, sign up for emails so you’ll know when I publish new ones! While it does take some time and effort to put your own international trips together, there are some additional tips and resources that can make it easier. Below are some of the most popular articles to help with travel planning!
- 7 Tips for Finding Cheap Flights to Anywhere You Want to Go
- 5 Different Types of Accommodations that Can Save You Money on Your Next Trip
- How to Plan a Travel Budget + Tips to Save Money on Indie Travel
- Planning A Europe Trip: A Complete Step-by-Step Guide to Creating a Trip You’ll Love
If you don’t have the time to plan every single bit of your trip or would like to get insight on your plans, check out these consulting services created specifically for indie travelers like you. I’d love to stay connected! You can find me on Instagram and Facebook too. If you’ve made it this far, thanks for sticking around!
Now get out there. The world is waiting for you!
Did you learn anything new about Google Maps in this article? What are some of your favorite tools for planning itineraries and mapping your travel routes?
Share in the comments!
Love it? Share it!
Pin it for later...

Get new posts, travel deals, and inspiration right to your inbox!
Share this:
Keep Reading...
5 Unique & Easy International Travel Destinations for Your Next Trip
How to make flexible travel plans: 5 tips to save time & money, how i found cheap flights to peru: see the research, routes, and prices.
About the author
Fun Lover. Food Eater. Bold Explorer. Big Dreamer. Annie is a fiercely independent traveler who loves to create unique and interesting experiences. She thrives on finding the magical moments and hidden gems waiting around every corner. Her passion for helping others make their travel dreams come true fuels her work as a travel planner, consultant, educator, and community builder.
Leave a Reply
Your email address will not be published. Required fields are marked
Save my name, email, and website in this browser for the next time I comment.
That was a super helpful post, Annie.
I’m so glad you enjoyed it!
I love Google Maps and it’s such a Godsend while traveling! That said, you’ve given me some new insight into other neat features – I had no idea you could customize the color of the icons!
I totally agree! Google Maps has made getting around new cities SO much easier. I’m glad you learned some new tricks too. 🙂
Wow, Annie, this is so helpful and detailed. I use Google Maps for all my trip planning and thought I knew a good bit but you just blew my basic knowledge out of the water and I love that! I had no idea every little detail could be customized. I will be coming back to go through this as I finish my next trip. I appreciate the step-by-step instructions, it will ensure what I learn sticks with me! Thanks for sharing!
Ah, I’m so glad it was helpful! I love to play with all the fun features in Google Maps. Have fun! 🙂
I never could figure out how to use Google Maps to make up my itineraries- thanks for the clear instructions.
You’re so welcome! I’m glad they were helpful. 🙂
So how do you add saved locations (from Favorites or Travel plans lists) to the map?
If you search for the place on Google Maps, you’ll see a little bookmark icon that says “Save”. If you click on that, you can add it to a pre-made list or create a custom one of your own! 🙂

Ready to see the world on your terms?
Get travel inspiration, resources and everything you need to, create your next adventure delivered right to your inbox..
Never Miss a Post Again
Be sure to get all travel planning tips, inspiration, and destination info delivered right to your inbox.
- PRO Courses Guides New Tech Help Pro Expert Videos About wikiHow Pro Upgrade Sign In
- EDIT Edit this Article
- EXPLORE Tech Help Pro About Us Random Article Quizzes Request a New Article Community Dashboard This Or That Game Popular Categories Arts and Entertainment Artwork Books Movies Computers and Electronics Computers Phone Skills Technology Hacks Health Men's Health Mental Health Women's Health Relationships Dating Love Relationship Issues Hobbies and Crafts Crafts Drawing Games Education & Communication Communication Skills Personal Development Studying Personal Care and Style Fashion Hair Care Personal Hygiene Youth Personal Care School Stuff Dating All Categories Arts and Entertainment Finance and Business Home and Garden Relationship Quizzes Cars & Other Vehicles Food and Entertaining Personal Care and Style Sports and Fitness Computers and Electronics Health Pets and Animals Travel Education & Communication Hobbies and Crafts Philosophy and Religion Work World Family Life Holidays and Traditions Relationships Youth
- Browse Articles
- Learn Something New
- Quizzes Hot
- This Or That Game
- Train Your Brain
- Explore More
- Support wikiHow
- About wikiHow
- Log in / Sign up
How to Make a Travel Itinerary with Google Maps
Last Updated: March 14, 2022 Fact Checked
This article was reviewed by Stan Kats and by wikiHow staff writer, Nihal Shetty . Stan Kats is a Professional Technologist and the COO and Chief Technologist for The STG IT Consulting Group in West Hollywood, California. Stan provides comprehensive technology solutions to businesses through managed IT services, and for individuals through his consumer service business, Stan's Tech Garage. Stan holds a BA in International Relations from The University of Southern California. He began his career working in the Fortune 500 IT world. Stan founded his companies to offer an enterprise-level of expertise for small businesses and individuals. There are 8 references cited in this article, which can be found at the bottom of the page. This article has been fact-checked, ensuring the accuracy of any cited facts and confirming the authority of its sources. This article has been viewed 89,708 times.
If you’re planning a trip, you might be wondering how to figure out where to go and in what order. Luckily, Google has a free tool that you can use in order to get a better sense of your travel plans. We’ll walk you through how to make a travel itinerary with Google Maps through its My Maps feature. In a few easy steps, you can master an excellent organizational tool that’ll help you plan the best trip possible.
Setting Up Your Map

- Unfortunately, as of October 2021, Google no longer supports the “My Maps” app on phones. If you’re on mobile, you’ll have to use your phone’s web browser to access the site while on the go. [2] X Research source
- If you don’t already have a Google account, setting one up is a quick process. A Google account gives you a number of benefits, including a new gmail address. Check out this link to start the set-up process: https://accounts.google.com/signup/v2/webcreateaccount?flowName=GlifWebSignIn&flowEntry=SignUp

- For instance, your might name your map something like “California Summer Trip 2022,” and you could enter a description like, “Places to see and eat during two-week California road trip.”

- For example, for a California road trip, you might enter “Golden Gate Bridge” into the search box. My Maps will automatically direct you to its location.

- For instance, if you’ve searched for “Golden Gate Bridge,” there will be a white box that offers some information on the location, and even a rating from other users. Click on the “Add to map” button to send it to your saved locations.

- For example, you might fill in the description to the “Golden Gate Bridge” box with something like, “Spend at least 1 hour here—must-see location.”

- You might consider changing the colors of your pins to match how important each location is to your trip. For example, must-see locations could be red pins, your housing spots could be green pins, and optional places to visit could remain as blue pins.
Creating an Itinerary and Planning Routes

- For example, you might have a layer titled “Places to see,” one titled “Places to eat,” and one titled “Places to sleep.” You can then put sightseeing destinations, restaurants, and hotels you want to stay at in their respective layers.

- You can add more than one location to a single route. For example, if you wanted to plot a route from Big Sur to the Golden Gate Bridge, and then to Palo Alto, you can add all three locations to your route layer and create a multi-stop path. [11] X Research source
- By clicking on the three dots next to the layer with your travel route, then selecting “Step-by-step directions,” My Maps will create a set of directions for your travel. Handy!

- For example, by using My Maps, you might notice that seeing the Golden Gate Bridge, walking around San Francisco, and eating at a restaurant in Berkeley are close enough to all be doable in one day, while visiting Big Sur might be better saved for another afternoon. My Maps can help you plan out the most efficient trip possible, so you can enjoy your travels even more.

- When sharing your map, you can also choose the option that allows others to edit the map as well. With this option selected, your friends can pick places that they’re interested in as well, so you can have them all on the same document. [13] X Research source

- Although My Maps can’t be viewed offline, you can download an offline map of any areas you’re interested in on your phone. Using the Google Maps app, type in a location into the search bar, tap the name of the location, then navigate to the option “Download offline map.” [15] X Research source
Expert Q&A
You might also like.

- ↑ https://support.google.com/mymaps/answer/3024925?visit_id=637744367666134651-2428484219&p=lite_addplaces&rd=1
- ↑ https://9to5google.com/2021/07/20/google-my-maps-android-shutdown/
- ↑ https://support.google.com/mymaps/answer/3024454?hl=en&ref_topic=3024924
- ↑ https://support.google.com/mymaps/answer/3024925?visit_id=637744500327517491-717751493&p=lite_addplaces&rd=1
- ↑ https://support.google.com/mymaps/answer/3024925?hl=en&co=GENIE.Platform%3DDesktop
- ↑ https://support.google.com/mymaps/answer/3502610?hl=en&ref_topic=3024924
- ↑ https://support.google.com/mymaps/answer/3109452?hl=en
- ↑ https://support.google.com/maps/answer/6291838?hl=en&co=GENIE.Platform%3DiOS
About This Article

- Send fan mail to authors
Did this article help you?

Featured Articles

Trending Articles

Watch Articles

- Terms of Use
- Privacy Policy
- Do Not Sell or Share My Info
- Not Selling Info
Don’t miss out! Sign up for
wikiHow’s newsletter
- Help Center
- Google Maps
- Privacy Policy
- Terms of Service
- Submit feedback
Get directions and show routes
You can get directions for driving, public transport, walking, ride sharing, cycling, flights or motorcycling on Google Maps. If there are multiple routes, the best route to your destination is blue, all other routes are grey. Some directions in Google Maps are in development and may have limited availability.
Important: Stay alert when you use directions on Google Maps. Always be aware of your surroundings to ensure the safety of yourself and others. When in doubt, follow actual traffic regulations and confirm signage from the road or path that you’re on.
- On your computer, open Google Maps .
- Click points on the map, type an address or add a place name.
- Choose your mode of transportation.
Tip: To choose another route in any transportation mode, select it on the map. Each route shows the estimated travel time on the map.
Google Maps transportation modes
You can get directions for different modes of transportation in Google Maps. Learn about the differences in features and availability between each mode:
- If you want to change a driving route, click and hold a spot on the route and drag it to a new spot on the map.
- Not all cities have public transport directions in Google Maps. Before you can get public transport directions, your local transport operator needs to add their route info to Google Maps.
- If you want directions in an area with ride or taxi services, you can compare ride services with public transport and walking directions. Find out how to request a ride .
- Directions to multiple destinations, or waypoints, aren’t available for public transport or flight searches.
- Learn more about how to search for flights .
- Learn how to get directions for motorcycles .
Add multiple destinations
You can get directions to multiple destinations for all modes of transportation except public transport or flight.
- Add a starting point and a destination.
- You can add up to nine stops.
- Click on a route to get the directions.
Tip : You can search for places along your route.
To change the order of your stops:
- Find the destination that you want to move.
- Drag the destination.
Preview directions in Street View
- On your computer, under the route you want, click Details.
- Point to a step in the directions. If Street View is available, you get a preview photo.
- To get Street View for other steps in the route, in the bottom-left box, click Previous step or Next step.
Customise your route
- Choose Options .
- Tick the box next to 'Tolls' or 'Motorways'.
- Get directions.
- After you get your directions, click Leave now .
- To change your travel dates or times, select Depart at or Arrive by .
When you enter a destination in Google Maps, we show you how to get there using different travel modes, like driving, cycling or walking.
Sometimes, the transport options that we show you are ranked according to a combination of objective factors designed to help you find relevant and useful information. These factors can include duration, distance, price, your mode preference or the relevance of a mode to your query. Generally, the most important factors are your mode preference, trip durations and sometimes price.
Where available, we also show you other mobility services like public transport, scooter or bicycle rentals and vehicle ride services. These mobility services are provided by third parties who have made their transport data publicly available or who have a partner agreement with us. Any partnerships or business relationships that we may have with any transport service providers do not influence the ranking of these services.
Related resources
- Get traffic or search for places along the way
- Plan your commute or trip
Was this helpful?
Need more help, try these next steps:.
Download Now
How-To Geek
How to plan a road trip with multiple destinations in google maps.
Map out multiple destinations in Google Maps on the web or in the app.
Quick Links
Add multiple stops using the website, add multiple stops using the mobile app.
Whether you're planning a day out on the town, or want to orchestrate the perfect road trip across the country, Google Maps allows you to add up to nine stops, excluding your starting point, when you make directions from both the website and the Maps app. Here's how you do it.
First, open up your browser and head on over to Google Maps. Click the "Directions" button to the right of the search bar.
By default, Maps will use your device's location for the starting point. If you want this to be a different location, enter it now.
Next, enter the location of your first destination into the field provided, and then hit Enter. Alternatively, you can click any location on the map to get the same results.
Make sure you have either the driving or walking option selected, as Maps only lets you make multiple destinations with these two travel modes.
To add another destination, all you have to do is click either the "+" or the space below your first destination, and then start typing a new location. You can repeat this to add up to nine total stops. If you have more stops than is allowed, you may need to make another map from where you left off.
If at any point you decide you want to change up the order of your destinations, just drag any location up or down on the list using the circles on the left.
And once you've created your map in your web browser, you can click the "Send directions to your phone" link to send it to your mobile device by email or text message. Assuming you've got the Google Maps app installed, you can open it right up.
If you want to optimize your travel, you can also turn a multi-stop Google Maps trip into a round-trip .
Related: How to Find Public Restrooms Near You with Google Maps
You can use the Google Apps mobile app (free for iPhone , iPad , and Android ) to create a map with multiple destinations in much the same way.
Related: How to Download Google Maps Data for Offline Navigation on Android or iPhone
Fire up the Google Maps app on your mobile device, and then tap the blue "Go" button on the bottom right of your screen.
By default, Maps uses your device's location for the starting point. If you want this to be a different location, enter it now.
Start typing in your first destination or tap a location on the map below to start your journey.
Next, open the menu (the three dots at the top right), and then tap the "Add Stop" command.
Enter the location of your next stop, or tap anywhere on the map to add the next destination.
To change the order of your destinations, just drag any of the locations up or down the list using the "Hamburger" (three stacked lines) on the left.
When you've added all the stops to your trip, go ahead and tap "Done" so you can start your journey.
Related: How to View and Delete Your Google Maps History on Android and iPhone
- Irresistible Tech Gifts for That Special Dad
- Killer Smartphone Deals We Love
The 5 Best Ways to Use Google Maps Trip Planner
Simplify your vacation whether you're walking, checking traffic and more
- University of Maine
- Android Auto
- Apple CarPlay
In This Article
Jump to a Section
- Using Google Maps Trip Planner
Use the Distance Tool to Plan City Walks
Use markers to highlight locations.
- Send Your Realtime Location
Embed Maps Into Blog or Social Posts
Check traffic before heading out.
- Other Things You Can Do
If you've never used Google Maps Trip Planner before, you're going to be amazed at just how much it helps you organize and streamline your next trip. With the Google Maps Trip Planner, plot out walking tours, put place markers to highlight areas you want to visit, and even use real-time location tracking to make sure you always know where your family members are.
So if you're ready to plan your next trip, log into your Google account, and log into Google Maps Trip Planner to follow along.
Using the Google Maps Trip Planner
When you first log into the Google Maps Trip Planner page, you'll see a map and seemingly nothing else. That's because the main page is the display map for your planned trips.
This display map can contain many layers (individual maps) on top of one another. But before you can add layers, you need to create your trip maps first. To do this, click on the square View larger map icon at the upper right corner of the window.
Next, click on the menu icon in the upper left corner of the window. In the menu, select Create new map .
Now you're ready to start planning your first trip!
Imagine you're planning a trip to New York City. You've made reservations to stay at the Roosevelt Hotel near Park Avenue.
You want to take a walking tour of the city, but you're unsure how far popular attractions are from the hotel.
Google Trip Planner has a useful distance measurement tool you can use to measure how far roads or trails may be when you're actually in a location.
Here's how to use the measurement tool.
On your untitled map editing screen, click the Measure distances and areas tool (the ruler icon).
The mouse icon will change to a crosshair. Use this crosshair to chart your planned walking route along the city streets and to your planned hot spots.
Each time you click the mouse, it'll add a new segment to your route. Clicking at each intersection is a good way to measure a city walk.
Set the name of this map to NYC Walking Tour .
In this example, when walking just under two miles, you can visit The PlayStation Theater, Radio City Music Hall, The Museum of Modern Art, Rockefeller Center, and of course, a whole lot of shopping along the way. That's an amazing walk around the block.
Now that you know all of the locations you want to visit, you can create a set of markers on this map so you'll remember later.
To set a new marker on the map, click on the Add marker tool (the thumbtack icon).
The mouse icon will change to crosshairs. Click the crosshair on the map at the locations you are planning to visit. When the marker is placed, you'll see a pop-up window where you can fill in the name of the location, along with any notes.
The notes area is a great place to add any reservations or itinerary plans for that location.
Click Save to add that marker to your new map.
An alternative method to add markers is to search for the location using the search field. A marker of that spot will show up on the map. Click Add to map in the informational pop-up to add that marker to your map.
Send Your Realtime Location to Your Family
In a city like New York, it would be very easy for any of your family members to get lost. However, in an age where every mobile phone has built-in GPS tracking , there's really no reason for this.
Gone are the days of parents carrying around walkie-talkies to stay in touch with their kids while traveling. Now you can monitor your family's location during vacations by looking for their little blue dot on a map.
To enable GPS tracking in Google Maps, install the Google Maps app for Android or iOS . When you and your family are splitting up during vacation, have everyone launch the Google Maps app . To launch real-time location sharing:
Tap the menu icon at the upper left corner of the screen.
Tap Location sharing from the menu.
Tap the Get Started button.
Choose Until you turn this off , and select all the family members to share your location with.
Tap the Share button to start sharing your location.
Now you can view the location of your family members as blue dots on a map of the area, right from your phone.
View your saved Trip Planner maps in Google Maps by clicking the menu icon, tapping on Your places , and tapping MAPS from the menu.
If your vacation is a little more off the beaten path, such as a hiking trip up into the mountains, it's always a good idea to let people know where you're headed.
Embedding your Google Maps trip planner is easy.
In Google Maps Trip Planner, on the map you've created, click the Share link under your trip name.
Click Embed on my site .
Change the privacy setting to Public for embedding into a blog post, or to individual family members for a social post.
Click the Done button.
Click the three dots to the right of the trip name.
Copy the embed code displayed inside the code window.
If you're embedding the map to your blog, make sure to switch the post-edit mode to Code View, and paste the iframe embed code that you copied from Google Maps Trip Planner.
Save and publish the post, and everyone will be able to see your trip plans.
If you want to share your Trip Planner map with friends and family on Facebook or X (formerly Twitter), click the Share link on your map and copy the link in the Link to share field.
When you paste this link in a Facebook or X post, it will embed an image of the map into the post. It's a perfect way to let people know where you're headed and how long you plan to be there.
Sharing that you won't be home for an extended period with the public can be dangerous, since thieves often scour the internet for opportunities to break into homes. It's best to keep your map shares limited to friends and family, unless you're a public figure and want your travels to be published to a wide audience.
If you want to have a day out during vacation and visit places that are within driving distance of the hotel, it can be difficult when you don't know the traffic patterns of a new area.
The perfect solution for this is Google Map's built-in traffic map. However, before you can use it, you need to open your Trip Planner map inside of Google Maps.
Log into Google Maps using the same account you used to log into Google Maps Trip Planner.
Click on the Menu icon, and then click on Your places .
Click Maps , and choose your saved vacation map from the list.
Click X to close the Layers menu.
Click on the Menu icon again, and click on Traffic.
You'll see your saved vacation map with current traffic conditions overlayed on top. Now you can use this map to plan out your route to your first tourist destination and avoid the traffic.
Other Things You Can Do With Google Maps Trip Planner
The features above are just a few of the best features you'll find in the Google Map Trip Planner. There are a few more you may find useful when planning, or during, your next trip.
- Layers : Layer one map on top of another, adding or removing layers as you wish. This lets you create a map view that contains only the locations you want on a single map.
- Share links : Directly share your maps to Facebook, X, or Gmail.
- Draw a line : This tool lets you draw routes onto your map. It'll snap to known roads or trails on the map.
- Add directions : Use this tool to insert step-by-step directions one location at a time. You can add driving, biking, or walking directions.
- Export to KML/KMZ : This feature lets you export your maps in a format you can import into other mapping programs like Google Earth or ESRI ArcGIS. ( Learn more about KML files .)
Google Maps Trip Planner looks like a simple mapping tool on the surface. But all of the features and functions you'll discover while using it will make it an invaluable tool for your next family vacation.
Get the Latest Tech News Delivered Every Day
- How to Use Google Maps to Find EV Charging Stations
- How to Create a Custom Route on Google Maps
- The 7 Best Google Maps Alternatives of 2024
- The 5 Best Ways to Use OneDrive Sharing
- The 10 Best Road Trip Planner Apps for 2024
- Google Maps: Tips, Tricks, and Hidden Features
- How to Plan an Alternate Route With Google Maps
- How to Drop a Pin on Google Maps
- How to Drop Multiple Pins on Google Maps
- The 7 Best Traffic Apps of 2024
- The 9 Best Travel Planner Apps of 2024
- The 5 Best Motorcycle Apps of 2024
- The 5 Best GPS Apps for iPhone of 2024
- How to Draw on Google Maps
- The 9 Best Travel Apps for 2024
- Use Google My Maps to Send a Custom Route to Your Phone
Get Savvy with Social
Using Google Maps to estimate arrival and departure times

Google Maps can calculate arrival and departure times in the future. I love this feature to help with traffic and to plan ahead. It’s easy to use and you can do it on your desktop or a phone!
on a desktop
Start by putting in your departure and arrival locations, then click “Directions.”
Click “Leave now” which is toward the top left of this photo and has an arrow next to it:

That’s where you can change it to estimate your travel time based on arrival or departure:

MORE: Tesla road trip to the Grand Canyon and Southwest
As an example, let’s say I want to depart at 10 a.m. on a Sunday (so a few days from now):

You’ll see that once I clicked “Depart at” it let me put in a future date and time. You can pick a day far into the future as well. The times on the left change to reflect Google’s estimate on that date.
As another example, let’s say you want to estimate travel time based on arrival. Click “Arrive by” and pick your date and time, and Google will give you suggestions for when to leave your departure location:

MORE: Step up your navigation game with Google Maps’ Live View
Estimating arrival and departure times with Google Maps is very similar to the above on a phone as well.
Open the app and put in your locations. Then click the three dots top right:

Choose “Set depart or arrive time:”

You’ll be able to estimate times just like on a desktop:

MORE: Sign up for media consulting services!
@livnewss Using Google Maps to estimate future arrival and departure times 🗺 #googlemaps #google #arrivaltime #departuretime #traveltiktok #travel #getsavvywithsocial #livnews #livwell #fyp ♬ Realy – Ardapez
Keep in mind these times can change if there’s an unexpected circumstance like an accident. But it’s a great way to help you figure out your trip in advance!
Support our blog!
Support our blog with a monthly donation, support our blog with a yearly donation.
Choose an amount
Or enter a custom amount
Your contribution is appreciated.
Reader Interactions
Comments cancel reply, discover more from get savvy with social.
Subscribe now to keep reading and get access to the full archive.
Continue reading

Easy Tips for How to Plan a Trip with Google Maps (Photos)
By: Author Kim Tate
Posted on Published: January 11, 2023

I’m sure many of us have used Google Maps to get directions to drive somewhere. But did you know that it’s a great way to plan your trips? You can plan a road trip with Google Maps, routing to points along the way and seeing traffic. But, you can also create a custom Google map to plan a trip around a city, marking all the sites you want to see as well as hotels and restaurants.
Another great thing is that Google Maps will give you directions for your route, and you can choose from several different modes of transportation including driving, biking, walking, or taking public transportation. The walking and public transportation directions are especially useful for navigating cities when you travel.
If you want to plan a trip with Google Maps, then these tips will help you become a savvy traveler and build the perfect travel itinerary.

How Can Google Maps Help You Plan a Trip?
Whether you’re planning a weekend getaway or a cross-country road trip, Google Maps can be a helpful tool for mapping out your planned route with a custom map.
Simply enter your starting point and destination, and the mobile app will generate a step-by-step plan for getting from one place to the other. You can also use the “traffic” layer to see real-time information about traffic conditions along your route.
This can be particularly helpful if you’re planning a trip during rush hour or other high-traffic periods. Additionally, the “Street View” feature can be useful for getting a sense of what your destination looks like before you arrive. With all of these features, Google Maps can help you plan a stress-free trip.
And beyond using Google Maps to plan a road trip or driving route, Google Maps can be a great way to plan a vacation itinerary and determine where to stay or eat when in a new city.
I’ve used Google Maps to create plenty of custom maps to help see where attractions are in a city and find hotels that are close to things I want to see and do. I’ll explain how to make a custom Google Map for itinerary planning further down below.
5 Reasons to Use Google Maps to Plan Your Trip
You may be wondering why you would use Google Maps to help with road trip planning. There are many reasons to use this technology to map out the easiest way to and from popular destinations for your next road trip. You can plan to take the scenic route or cut drive time with direct driving directions.
1. Google Maps is free – There’s no need to spend money on a complicated GPS system or a physical map when you can use Google Maps for free. All you need is an internet connection and you’re good to go.
2. Google Maps is easy to use – The interface is user-friendly and intuitive, so you’ll be able to figure out how to use it without any problem. Even if you’ve never used a GPS system before, you’ll be able to use Google Maps with ease. It provides turn-by-turn navigation and even gets you back on track if you take a wrong turn.
3. Google Maps is accurate (mostly) – You can typically trust that the information provided by Google Maps is accurate and up-to-date. This is especially important if you’re using it for directions, as you don’t want to end up getting lost! Getting to your exact location, safely, with easy steps that guide you through the best driving route makes Google Maps your new road trip best friend.
I say mostly because we have all probably read the stories that occasionally happen where drivers are routed somewhere popular via a bad road, but those situations are very rare when you consider how often Google Maps is used.
4. Google Maps has extra features – In addition to providing directions, Google Maps also offers traffic information, satellite views, and even Street View images. This can come in handy if you’re trying to find a specific landmark or considering taking a detour off the beaten path.
5. Google Maps is available on all devices – Whether you’re using a smartphone, tablet, or computer, you can access Google Maps trip planner without any problems. The navigation app is also available in multiple languages, so even if English isn’t your first language, you can still use it without any issues.

Step-by-Step Directions for Planning a Short Trip with Google Maps
1. open google maps.
Begin by opening the Google Maps app on your phone or by going to maps.google.com on a computer.
2. Add Location for Starting Point and Destination

Click on the search bar at the top of the map and enter your destination. When the destination details window opens, you can click the blue button for “Directions”. Add your starting destination.
You can also click and drag the location pins to adjust their placement if needed.
3. Choosing Your Transportation

Once you have your starting point and destination added, a set of directions will load with estimated times. There is a menu to choose your transportation method.
You can choose from several modes of transportation including driving, public transportation, walking, biking, or even ride-share. You can also see traffic conditions along your route – orange and red road colors mean heavier traffic, which might cause a delay.
4. Get Directions & Customization

Once you have your destinations routed and transportation chosen, there are further options to help you customize your trip. You can select a specific time you want to depart or arrive, and Google Maps will use its algorithm to tell you the approximate trip time based on traffic and other factors.
You can also choose different routes for your trip, like taking a different street route. You can also go into the route options to avoid highways, tolls, or ferries.
5. Add Mulitple Stops

You can add additional stops to your route, making it easy to plan a road trip with Google Maps. This can be convenient if you’re doing a simple one-day road trip or just running errands.
But if you want to get a broader view, check out the details below for how to plan a road trip with Google Maps using custom maps.
How to Plan a Road Trip Using Google Maps
Let’s say you already know about the simple Google Maps directions method above, but you’re looking for something bigger and better. Sitting down with a physical map and planning out your cross-country road trip can be time-consuming and difficult. I’m sure baby boomers and Gen X’ers will remember the days of AAA TripTiks.
Fortunately, it’s easy to plan a road trip with Google Maps with multiple stops. You just need to create your own Custom Google Map.
Keep in mind that the steps above will help you get driving directions to your destination(s), these directions below help you plan a road trip but won’t be available for live driving directions. The driving directions above using the Google Maps app can be convenient for short trips or trips with stops already planned.
Note: planning a road trip with custom Google Maps is best done on a desktop computer. As much as we love our phones, planning a large trip like this typically works better on a desktop (in my opinion, based on my experience).
1. Create a New Google Map

The first step is to open Google Maps , click on the “hamburger menu” (three lines in the top corner), then click on the “Your Places” tab. There are four tabs, Lists, Labeled, Visited, and Maps. Click on Maps. Your custom maps will be shown here, to create a new map, select “Create Map.” Another shortcut is to simply go to mymaps.google.com .

Name your map something easy that describes your trip. Google Maps does allow you to make these maps shared with the public, or with friends. So keep that in mind when you’re naming your map.
2. Click “Add Directions” Arrow

Begin your route by clicking the arrow “directions” button that is located below the search field. This will create a new driving directions layer. You’ll start with fields for locations A and B. This is the first start to planning your road trip with Google Maps. Add your next destination, and continue adding each destination. You’re limited to 10 destinations per layer.
You can click the “directions arrow” again to create multiple Driving Layers, so you may choose to make a different layer for each day of your road trip, or different sections.
Clicking on the “car” image next to “Driving” will let you choose biking or walking as your transportation method. This is great if you’re planning to go between stops via one of those methods.
3. Check Drive Times and Directions

Click the three dots next to the layer title name to view the “Step-by-Step Directions”. This will help you see the estimated mileage and drive times as well as the directions. You’ll be shown the overall time and mileage at the top, but each stop in smaller writing will show the time and distance from that starting point to the next point.
Note, this will not give you GPS driving directions for use when you’re actually driving. However, you can use this to pre-plan your route and stops, then use the traditional driving directions I noted above to navigate between each of your stops.
How to Plan a Trip Itinerary with Google Maps
Another way Google Maps can help you plan a trip is by adding location tags to a custom map. You can input all of the things you want to do on layers of the map to help you group together certain activities and restaurants as well as determine which hotel is best for your plans.
Follow the same directions from step 1 above to create and name a new Google Map.
2. Add Locations to Your Google Map

Next, you’ll add all of your desired destinations by searching and selecting the location in the search bar, then clicking on the (+) to add them to your map. Organize your destinations by creating layers, renaming them, and dragging and dropping pins into their respective layers.
3. Customize Location Pins

To customize the pins on your map, click on the “Paint Can” image on the location details or next to the location name on the layer (hidden unless you hover over the location). You can change the color of the pins and the icon used to represent each pin. There are many icons that are especially useful in charting the attractions, restaurants, hotels, and bars in a city.
4. How to Create Map Layers in Google Docs
To create map layers, click on the “Add Layer” button at the top left corner of your map. Name the layer and add destinations to it by searching and using the (+) to add the location to your map. If you assign a location to the wrong layer, you can simply click on the icon and drag the location to the preferred layer. You can also organize your layers by dragging and dropping them in a different order.
You can also add additional layers for walking or driving directions. You can see my 1 Day in Rome Itinerary post to see how I did that. Or just view the map here . This lets you create layers for planning as well as layers to map out walking or driving around to points of interest.
5. Plan Your Trip
Once you’ve added the places you want to see, stay, and eat, it will help you plan your itinerary with your Google Map. You’ll be able to see which restaurants are near which attractions. And you can see if a certain hotel is more centrally located for your desired activities.
What Are the Limitations to Google Maps?
It’s important to keep in mind that Google Maps is not always 100% accurate. Overall, it’s a very powerful vacation planning tool, and it’s free!
No Account for Schedule Changes
Google Maps does not always take into account any changes to public transportation schedules, road closures, or construction. It’s important to do your own research and stay updated on possible delays that may affect your route. This is especially true if you’re traveling on a holiday.
Recently I’ve noticed Google Maps is doing a pretty good job of recognizing road closures and helping you route around those.
GPS technology is not always completely accurate and can lead to errors in directions. It’s a good idea to have a backup plan in case Google Maps leads you astray. We still carry a road atlas (affiliate link) in our car, and if you’re touring a specific state you may want to pick up a state road map as well.
Delayed Updated Information
Google Maps can only give suggestions and recommendations based on the information it has. It’s up to the user to pay attention to their surroundings and make safe choices while traveling. Business also may have closed or changed and that info has not been noted.
Overall, Google Maps can be a helpful tool for trip planning, but it’s important to remember that it is not infallible. Always make sure to use common sense for a successful journey.
FAQs for Planning a Trip with Google Maps
Can i save my custom routes on google maps.
When using Google Maps for driving directions, you can’t save the route. However, you can save locations to “Your Places”. When you create a custom Google Map for your trip, it will be saved in your My Maps section automatically after creating it.

How do I view traffic conditions along my route?
The Google Maps app will automatically show traffic conditions on your route when you plan directions between locations. If you’re planning a trip using a custom Google Map, traffic conditions won’t be shown as they don’t provide live driving directions.
Can I view my saved places and custom routes on a computer?
Yes, you can access your saved places and custom routes by signing into your Google account on maps.google.com. You can see your custom maps at mymaps.google.com.
Can I plan a multi-destination trip with Google Maps?
Yes, you can add multiple destinations by clicking on the “+” sign in the search bar and entering additional locations. You can also click and drag pins to adjust their order if needed. Keep in mind that Google Maps will plan the most efficient route, so you may have to manually adjust your stops if you want to visit them in a specific order.
Can I plan a trip with multiple modes of transportation?
Yes, you can select different modes of transportation for each leg of your trip using different layers. For example, you could choose to drive to your first destination, take public transportation to your second destination, and then walk to your final destination. Google Maps will provide step-by-step directions for each mode of transportation.
Can I add stops along my route?
Yes, in the three dots menu, click on the “Add stop” option to add specific locations that you want to visit along your route. You can also drag and drop the stops to adjust their order if needed.
When using a custom Google Map, you can add up to 10 locations to each layer of your map. Simply search for the location and click the (+).
Can I view my trip itinerary and estimated time of arrival on Google Maps?
Yes, when using Google Maps for directions you’ll see an drive time and distance located in the lower section below the map for your trip. Using the three dots menu you can also select to set an arrival or departure time that will help you plan for traffic.
If you’re using the custom Google Map method, you’ll be able to see drive times and distances for your route, however live traffic will not be taken into account so the times are based on averages.
Can I share my custom route with others?
Yes, you can select to share your route, such as through email or a social media platform. Keep in mind that the recipient will also need to have a Google account in order to view the saved route. You can also embed the maps into a website.
Can I plan a trip with multiple people using Google Maps?
Yes, in the pin dropdown menu, click on the “Share or embed map” option and select the “Collaborate” tab to add other Google users who can view and edit your custom route. This can be a useful tool for planning group trips.
Can I use Google Maps offline?
Yes, you can download specific maps for offline use by searching for a location, clicking on the three pin dropdown menu, and selecting “Download offline map.” You’ll be able to zoom in and out to select a certain area/region of map to download.
This feature can be useful when you don’t have access to wifi or data while traveling. Keep in mind that this feature may not include real-time information such as traffic conditions or public transportation schedules. Also, you’ll need free storage space on your phone to save the maps data.
Can I view public transportation schedules on Google Maps?
Yes, when you’ve arranged directions you can click on the “Public transit” option to see schedules for buses and trains along your route. You can use the “set arrival or departure time” feature to help figure out public transportation times.
Keep in mind that this information may not be available for all areas, and could have adjustments not known by Google such as holiday schedules.
How to Calculate Gas Cost
When you are driving, it is important to calculate the cost of gas for your trip. Here are some steps to help you with this calculation:
- Determine the average miles per gallon (MPG) for your car. This can usually be found in the car’s manual or online.
- Estimate the total distance of your trip.
- Calculate the number of gallons needed for the trip by dividing the distance by your car’s MPG.
- Find the current price of gas per gallon at a nearby gas station.
- Multiply the number of gallons needed by the price of gas to get the estimated cost of gas for your trip.
Make sure to also account for any gas you may need for the return trip or for any detours during your travels. Knowing where the gas stations are will help relieve stress so you can focus on getting from point A to point B. You can use an app like Gas Buddy to help you find the best towns to fill up for lower prices. Check out my vacation cost calculator for more help planning your trip.

Different Ways to Access Google Maps
There are a few different ways that you can access Google Maps. People from all walks of life like to use different versions of Google Maps. Here’s how to use it in different ways.
Head to the Website
The first way is to go to maps.google.com.
Download the App
The second way is to go to the App Store on your mobile device and download the Google Maps app.
Use Your Phone’s Browser
Use the Google Maps website on your mobile device’s browser. This can be hard to do on some older phones, but many smartphones now have the capability to access websites just like a computer.
Use Your Car’s Navigation System
Some cars come with built-in navigation systems that use Google Maps. Check your car’s manual or touchscreen display to see if this option is available.
Use a Third-Party Map Program
There are also some third-party map programs, such as Waze or Apple Maps , that use Google Maps or other data as a source for their own navigation services. These can be downloaded as apps on your mobile device.
Whichever way you choose to access Google Maps, always make sure you have a safe way to view the map while driving. This could mean using a navigator or pulling over to a safe location before accessing the map on your phone.
The last way is to use the GoogleMaps API through a programming language such as Java, Python, or JavaScript.
There are many different ways that you can access Google Maps depending on your needs. If you just need directions, then any of the five methods will work for you.
However, if you need more specific information or want to use Google Maps’ advanced features, then you may need to use the Google Maps API through a programming language.
How to Utilize Google Maps
There are many benefits to using Google Maps. You can use it for directions, finding businesses in your area, or even checking out an aerial view of your neighborhood! Here are tips and tricks on how to get the most out of this useful tool.
Getting Directions
One of the most popular features of Google Maps is its ability to give you directions from one place to another. Whether you are driving, walking, or taking public transportation, Google Maps can help you plan your route. Simply enter your starting location and destination into the search bar and click on the “Get Directions” button.
Then, choose the type of transportation you will be using and click “OK.” Google Maps will then show you the best route to take, complete with estimated time and distance. You can even click on the “Steps” tab to see a detailed breakdown of each leg of your journey.
Finding Businesses in Your Area
Another great use for Google Maps is finding businesses in your area. For example, let’s say you are looking for a nearby restaurant. Enter “restaurants” into the search bar and then zoom into the area you would like to search.
Once you have done that, a bunch of different icons will appear on the map, each representing a different type of business. To see more information about a particular business, such as its address or hours of operation, simply click on its icon. You can also read customer reviews by clicking on the “Reviews” tab.
Checking Out an Aerial or Street View
Google Maps also offers an aerial view of any location. This can be handy if you want to get a bird’s eye view of your neighborhood or any other place you are interested in exploring. To access this feature, zoom all the way into the map until you see houses and other buildings.
Then, click on the “Satellite” button in the upper-right corner of the screen. This will bring up an aerial view of the area that you can scroll around and explore at your leisure.
You can also click for a street view to be able to see a recent image of the exact location from a drive-by imaging car. This is useful if you are considering a hotel or Airbnb and want to get a feel for the area.

These are just a few examples of how you can use Google Maps to plan your next trip. Whether you need directions to somewhere new or want to find a nearby business, Google Maps is a helpful tool that everyone should know how to use! With your road trip itinerary under control, you can focus on having the best time where ever you end up!
Have you planned a trip with the Google maps route planner? Let me know if the comments what your favorite road trip is!
Share and Save This Post:
Getting out of town this weekend? How to use Google Maps, Waze and Apple Maps to avoid traffic
It doesn't matter if you use Google Maps, Waze or Apple Maps
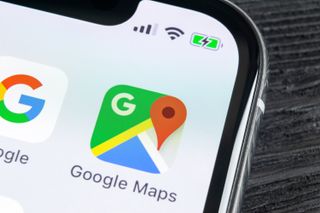
- Google Maps
Traffic is the biggest buzzkill when you’re off on a road trip. Whether you’re going for an extended vacation or just trying to get away for the long weekend, nothing is worse than leaving your driveway and finding yourself stuck in a gridlock . Clearly, everyone else had the same idea and had plans to leave right when you did.
Fortunately there are tools out there to figure out when the best time to leave actually is. So you can balance your arrival time with how much time you’ll actually spend on the open road. The best part? You probably already have these tools on your phone in one of your navigation apps.
Whether you use Google Maps , Apple Maps or Waze , there are ways to figure out the best time to leave and avoid the worst traffic. Here’s how to do it.
How to use Google Maps to help you avoid traffic
1. Open Google Maps 2. Find your destination and tap Directions 3. Pull up the bottom menu 4. Look at the traffic bar 5. (Optional) Set future departure times
1. Open Google Maps
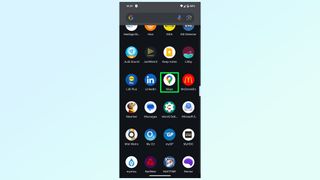
The first step is to open Google Maps. If you don't have the Google Maps app on your phone you'll need to download it from either iOS App Store or Google Play.
2. Find your destination and tap Directions
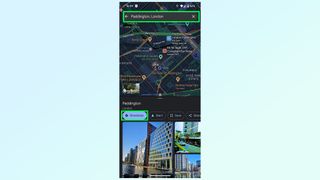
Your next step is to find your destination using the search bar and tapping the directions button on the bottom half of the screen.
3. Pull up the bottom menu

Once a route preview has been produced, you then need to tap the lower menu and bring it up to cover the whole screen.
3. Look at the traffic bar
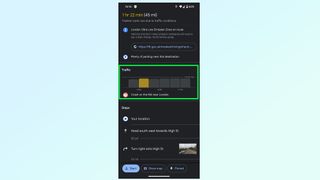
You'll then want to look at the Traffic bar, which will give you an estimate of what traffic conditions will be like — alongside any issues that may be affecting this particular route, like accidents or construction work.
Just note that this feature only works if you've told Google Maps you're setting off immediately.
5. (Optional) Set future departure times
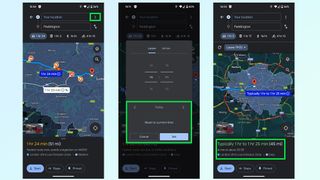
Google Maps has a lot of data to fall back on, which means it can guess what conditions will be like when you leave. To see how driving time will compare at other times of day, tap the three-dot menu in the top right corner, set the date and time you want to leave (or arrive) and press set.
Google will then give you an estimate of how long it thinks your drive will take, with a notable margin of error.
How to use Apple Maps to help you avoid traffic
1. Open Apple Maps 2. Find your destination and tap the car icon 3. Tap the Now drop down menu 4. Tap the time and enter your chosen departure time 5. Compare travel times
1. Open Apple Maps
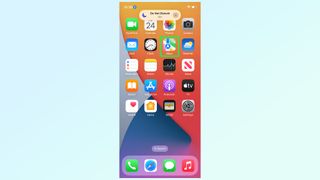
Open the Apple Maps app, which should already be on your iPhone when you bought it. If not, be sure to download it from the App Store . Apple Maps is not available on Android phones.
2. Find your destination and tap the car icon
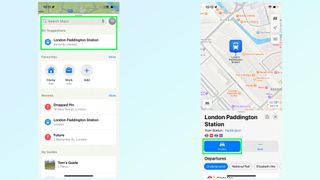
Next up, you'll need to generate a route to your destination, which you can do by finding where you need to go in the search bard then tap the car icon in the bottom left. If you're fast this may also say Directions .
3. Tap the Now drop down menu
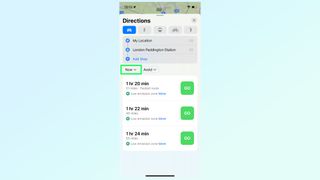
By default, Apple Maps will offer you routes and travel times if you're planning on leaving right away. But if you want to compare other times, you'll first have to tap the Now button on the left side of the screen.
4. Tap the time and enter your chosen departure time
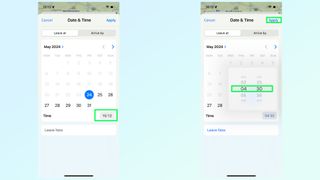
This opens up a calendar menu, letting you select the date and time you want to leave. To set the time, tap the time icon on the bottom right. Then you just need to choose a time and tap Apply.
5. Compare travel times
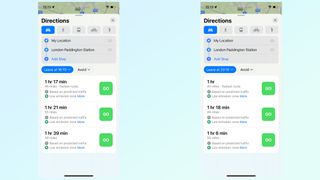
Apple Maps doesn't have congestion graphics like Waze or Google Maps, so the best you can do is check different departure or arrival times and see which ones work out best.
In my example, leaving at 16:10 instead of 15:10 only saves 3 minutes on my total travel time. However, leaving at 20:10 reduces the overall travel time to one hour.
How to use Waze to help you avoid traffic
1. Open Waze 2. Search for a destination and tap View Routes 3. Tap Leave later 4. Scroll up and down the traffic screen
1. Open Waze

Your first job is to open the Waze app to get going. If you don't have it already, you can download it for free from Google Play or the iOS App Store .
2. Search for a destination and tap View Routes
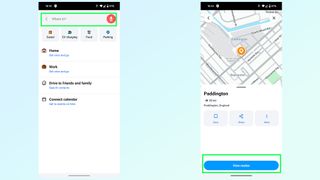
Once inside the app, you'll need to generate a route to your destination. Search for your location from the search bar and then tap view routes to see which options are available.
3. Tap Leave later
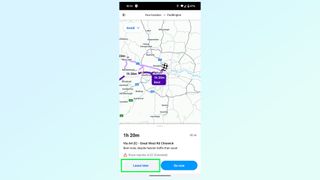
Waze will generate what it thinks is the fastest route if you were to leave right away. But you're not doing that, so tap Leave Later at the bottom of the screen.
5. Scroll up and down the traffic screen
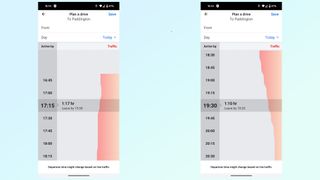
You'll then be faced with this graphic, showing you an estimate of how long your trip will be at different times of day. Simply scroll up and down to compare departure times in 15 minute increments — and how each one will affect your overall time on the road.
And there you have it — a way to determine the best time to leave, regardless of which navigation app you prefer.
Sign up to get the BEST of Tom’s Guide direct to your inbox.
Upgrade your life with a daily dose of the biggest tech news, lifestyle hacks and our curated analysis. Be the first to know about cutting-edge gadgets and the hottest deals.
If you're looking for more ways to get the most out of your navigation apps this summer, be sure to check out our favorite Google Maps features that can improve your Summer road trip , our guide on how to use Apple Maps' trip-planning feature , how to download offline maps in Google Maps and how to see traffic information on Google Maps .
More from Tom's Guide
- Samsung Galaxy S25 Ultra just tipped for major camera change — what you need to know
- Google Messages may have just stolen a major time-saving feature from iMessage
- Android could finally get a desktop mode to rival Samsung’s DeX — powered by ChromeOS
Tom is the Tom's Guide's UK Phones Editor, tackling the latest smartphone news and vocally expressing his opinions about upcoming features or changes. It's long way from his days as editor of Gizmodo UK, when pretty much everything was on the table. He’s usually found trying to squeeze another giant Lego set onto the shelf, draining very large cups of coffee, or complaining about how terrible his Smart TV is.
Apple reveals how long iPhones will get support — and it's less than Google and Samsung
Nothing says it's the Nintendo of phones — Nothing Phone (3) could be your AI ‘best friend’
How to stay cool while sleeping — 7 best cooling mattresses, toppers and pillows
Most Popular
- 2 Roku streaming devices make for great Father's Day gifts — and they're up to 40% off right now
- 3 Nothing says they’re the Nintendo of phones — Nothing Phone (3) could be your AI ‘best friend’
- 4 Apple - OpenAI deal now looks like a lock for WWDC 2024 — everything you need to know
- 5 7 picks worth buying in Lululemon's 'We Made Too Much' section
- 2 Apple reveals how long iPhones will get support — and it's less than Google and Samsung
- 3 Roku streaming devices make for great Father's Day gifts — and they're up to 40% off right now
- 4 Nothing says it's the Nintendo of phones — Nothing Phone (3) could be your AI ‘best friend’
- 5 ChatGPT on iPhone now looks like a done deal for WWDC 2024 — everything you need to know
- Meta Quest 4
- Google Pixel 9
- Google Pixel 8a
- Apple Vision Pro 2
- Nintendo Switch 2
- Samsung Galaxy Ring
- Yellowstone Season 6
- Recall an Email in Outlook
- Stranger Things Season 5
Google Maps will now tell you the best time to hit the road

The feature is already live on our devices, so Google might not be doing a lengthy rollout with this particular new feature. The information is presented as a bar graph that looks very similar to the one used to denote hours when businesses are busiest. You can even look one hour in the past, to kick yourself over how much time you might have saved if you just left a little earlier.
The feature is only available in the United States and United Kingdom, according to Android Central , and didn’t accompany an app update — meaning users in other regions will have to wait for Google to flip it on.
Google sources traffic data all day, all around the world, so it’s nice to see it used to deliver a new tool that makes driving easier and traffic jams less unexpected.
- Google has a magical new way for you to control your Android phone
- Google is making it easier for you to find and download Android apps
- Whatever you do, don’t buy the Google Pixel 7a right now
Every couple of months, Google quietly updates Maps with helpful little features, like a parking availability indicator or floor plans with marked staircases and elevators to denote wheelchair-accessible places. It can honestly be difficult to stay on top of everything you can do with Maps, which is why we’ve written a guide featuring the most useful tips and tricks .
At the same time, the company has been fighting back against problems like fake listings for locations and businesses that are aimed at extorting travelers. According to Google, about 70 percent of these listings have been weeded out over the past two years. New policies instituted since then have prevented unverified businesses from creating listings in bulk, or registering locations far away from their existing operation. Google says most of the offenders are now identified before they ever appear to the public.
Editors' Recommendations
- This is what Google Maps’ big redesign looks like
- Did you buy a Google Pixel 8a? These are the first 9 things you need to do
- A new Google Pixel Tablet is coming, but it’s not what you think
- These are the best Android 15 features you need to know about
- Google Messages vs. Samsung Messages: Which app should you use?

One of the reasons to buy a Google Pixel phone is to be first in line to receive software updates — from new Android versions to important security patches. Unfortunately, one of the latest updates from Google is breaking some Pixel phones.
Over the weekend, a Reddit user on the r/GooglePixel subreddit compiled a list of threads from nearly a dozen Pixel owners reporting issues with their phones after downloading the most recent January 2024 Google Play system update.
Google is bringing a great combination of features to Android Auto and cars with Google built-in, particularly for those who drive an EV.
Google Maps is adding more EV-centric features for those who use Android Auto from their connected phone. Starting with the Ford F-150 Lightning and Mach-E, you'll now see information on expected state of charge on arrival to your destination, as well as charging station locations and expected charging times for longer trips. This is a feature that's been available for EVs running Google built-in (aka Android Automotive), and in my experience, it's extremely helpful and helps alleviate charging anxiety. It's wonderful to see this brought to the much wider-reaching Android Auto version of Maps, and I hope it expands to more cars soon.
If you think your Tuesday is off to a rough start, at least you aren't Google. In the wee hours of the morning on Tuesday, December 19, Google confirmed that it's paying $700 million as part of a settlement regarding antitrust concerns around the Google Play Store.
In July 2021, over 30 states (plus Washington, D.C.) filed a lawsuit against Google over its business practices related to the Google Play Store on Android. Specifically, the lawsuit targeted fees Google charges developers to use the Play Store — and the alleged lack of competition the Play Store allows. Google settled the lawsuit this past September, and now Google has announced the details of that settlement. Google's paying you $630 million ... kind of
Pocket-lint
4 new features and changes in the google maps redesign update that i can't wait to use.
AI gives the app some more direction.
Key Takeaways
- Google Maps updates to incorporate Gemini AI for more detailed location summaries. A game-changer for businesses and users alike.
- Photorealistic 3D Maps will offer a more immersive experience, especially for vacation planning and real estate tours.
- AI chatbot Gemini integration in Search function will optimize trip planning with faster search results and detailed information.
Many people rely on Google Maps to get around each day. It is one of the standard bearers for GPS software and its easy-to-use interface makes it ideal for Android and iPhones users. Over the years, it has received a lot of attention for its navigation, voice, ability to list points of interest, and customization. While it may not be everyone's favorite, as others prefer apps like Waze and Apple Maps , it presents itself as a perfectly capable app to get you from point A to point B.
During Google's annual I/O event , the company announced that there would be updates to Google Maps with a redesign that incorporates Gemini , Google's generative AI chatbot. As I/O was mainly focused on Google's AI advancements, it's no surprise that Google Maps will be one of the main places that features updates to its search functions and capabilities. Some of them have already been incorporated while others are still to be released.
6 AI features in Google Maps I'm currently obsessed with
Here's the lowdown on what AI has currently implemented and what is still to come. There are plenty of new and exciting updates that will be released this year as Google Maps looks to continue to build its case as the best GPS app on the market. Here is what we're interested in seeing and trying out soon.
Ideal for business owners
Places AI is a service offered by Google that "accepts HTTP requests for location data through a variety of methods. It returns formatted location data and imagery about establishments, geographic locations, or prominent points of interest," according to Google's Developers documentation. Now, Google has implemented Gemini into Places AI to come up with generative summaries for locations. These summaries can be used for restaurants, stores, tourist attractions, parks, recreational spots, and more. The summaries will make it easier for users of the app to know more about a business or place.
4 ways Gemini could make Google TV even better
It eliminates the need for business owners to write their own descriptions of their places. Places AI with Gemini will now include facts like what else is around the business, like shopping and restaurants, as well as how far in walking distance those places are. For example, a car garage can list where the closest EV charging ports are to their garage and a summer cafe can list how close it is to the nearest beach. This tool will also allow people to see photos and reviews immediately upon receiving the list of the search results, rather than needing to click into an individual place and scroll through the listing. It will show photos that users have uploaded or ones provided by the company to populate along with the result.
Photorealistic 3D Maps
Launching in the javascript api.
Photorealistic 3D Maps is what you can typically see if you're using Google Earth, and it is being brought to the forefront of Google Maps. and Google Street View. This is all built through the JavaScript API, which is how it is utilized in Immersive View , the navigational tool that lets users tilt, zoom in, and see a bird's eye view of a location. But with the implementation of Photorealistic 3D Maps, users will get an even more immersive experiences for whatever their purposes are.
10 hidden Google Maps features, tips, and tricks to try
Using 3D Maps might come in handy when booking vacations, ordering delivery or takeout, making a better version of a real estate tour to sell a home, or boosting a travel website with realistic maps of what is in the surrounding areas. The 3D aspects will allow users to utilize the technology to build out exactly how they want to see results and what they want to see. The 3D Maps will be faster than 2D maps that Google Maps has utilized for years and it will give a better and more realistic look at the world through the Google Maps app.
Have AI plan a trip for you
Use the search like you do gemini.
The AI chatbot Gemini can help answer questions for you and help you find specific items on the Internet that you want to search for. It will also summarize your searches, so you don't have to read them completely, and present the information back to you in an easily digestible thread. Putting Gemini technology into the search function in Google Maps will help you plan trips in faster times. Gemini will not only utilize the Internet to search for a specific place you're looking for, but also look through reviews that people have posted in Google Maps as well as photos to give you the best information possible.
The Search bar will turn into a Chatbot thread , allowing you to ask follow-up questions if you don't see the results that you are looking for. It will work with both typed in questions as well as audio submissions, allowing you to talk to your device while you're driving and get responses on how to adjust your trip.
Integrations with React applications
You use them everyday.
Google also announced the release of its React Google Maps Library. While that may not mean a lot to non-developers, it will have a huge impact on the apps that you use all the time. React is a JavaScript library that will help in building user interfaces. Basically, that is what a lot of apps use to build the way the app looks and how users interact with it. React apps include Facebook, Instagram, Netflix, WhatsApp, Dropbox, and more.
4 Google Maps alternatives you'll wish you tried sooner
With the newest roll-out of features, it's the first Google-sponsored library that is available to be integrated into React web apps. There will now be Maps JavaScript API components in React apps. This means that developers that created React apps, such as the apps above, can now include Maps in their platforms. Before long, we will be able to use Google Maps in other apps, which will make searching for places more efficient and convenient.

Driving Time Calculator
Driving time between two cities.
Travelmath helps you find the driving time based on actual directions for your road trip. You can find out how long it will take to drive between any two cities, airports, states, countries, or zip codes. This can also help you plan the best route to travel to your destination. Compare the results with the flight time calculator to see how much longer it might take to drive the distance instead of flying. You can also print out pages with a travel map.
You may want to search for the driving distance instead. Or if you're thinking about flying, make sure you compare flight times between airports. For a long road trip, check the cost calculator to see if it's within your budget.
Home · About · Terms · Privacy

Android Police
Google maps timeline now stores your location data on-device.
Revisit your preferences before the cutoff date to retain access to older trip data
- Google Maps remains one of the best apps in its segment despite competition, offering trip review features for users.
- The Timeline feature provides an easy journey log, and is now transitioning to on-device data management.
- The changes are killing off Timeline on the web, urging users to update Maps and associated preferences to retain access to older data.
Google Maps is by far the most popular mapping and navigation app on Android, despite stiff competition from rivals. Google’s service benefits from an accessible UI, regular updates, and several features tucked away in the sub-menus to help plan trips, execute them, and review the stats after the fact. One of them collates your escapades and serves interesting stats, and has been cloud-delivered for the longest time, but Google is now rolling out changes to keep that personal data more secure and private.
Why Google Maps is better than every other mapping service
Formerly known as Location History, the Timeline feature in Google account settings helps you maintain a logbook of journeys undertaken with no additional effort, thanks to location data collection in the background. If you’re a frequent traveler, these can make for fascinating year-end summaries or just handy day-wise summaries. However, some of us aren’t too comfortable sharing such private details with the tech titan and would rather have it stored on-device.
Since late 2023, we’ve come across ongoing development of on-device Timeline management, but the changes just started rolling out recently. Android Police staff received emails about it and Redditor /u/SOS2_Punic_Boogaloo posted about the same topic too.
Timeline for Maps on the Web is dying
Email about Google Maps’ Timeline migration
Right off the bat, it isn’t a Google change unless something is lost or killed off, and unsurprisingly, it's time for Timeline on the web to bite the dust. Explaining the change , Google says it won’t have any data to display on the web interface after the switch to on-device location data management through the Maps app.
To retain access to your old Timeline data and ensure subsequent collection is localized, you'll need to update to a recent version of Maps and follow the instructions in a push notification, in-app alert, or email you receive. You just need to specify your data management preferences on a device of your choice. That’s because the new system curates Timeline for each of your devices independently. Alternatively, you can back your Timeline data to Google servers manually or automatically. This can come in handy if you’re planning to switch to a new phone or tablet without losing the Timeline data.
The email we received mentioned that users have until December 1, 2024, to keep their saved visits and routes on the device or back them up. It warns that inaction could result in partial or complete loss of old data. If you miss the deadline, Google will try to move the last 90 days of location history to the first device you sign in to after the cutoff date, and all the older trips will be auto-deleted. We suggest keeping an eye out for this email.
Support documentation detailing the changes was updated recently, and it should give you more control over location data management without the compulsion of blindly entrusting Google with the responsibility. That said, Google is changing things slowly, so don’t panic if you haven’t received an email or seen the notification about this already.

Hidden Google Maps features to save you time and money
H ave an older car? You don’t want to shell out for a brand-new one - especially not in this economy. Here are 10 upgrades to revamp your ride .
It’s getting warmer, and you’re probably itching to hit the road. With gas prices still high, who doesn’t want to save money? And while you’re at it, getting to your destination faster would be nice, wouldn’t it?
Here’s how Google Maps eases your burdens on the open road.
1. Plan ahead and save on gas
The longer you spend in traffic, the more gas you’ll burn. Google Maps helps you plan a future trip, taking in predicted traffic, routes and road conditions along the way.
Here’s how to set a planned time and date for a trip:
- Open Google Maps and tap on the Search here field.
- Enter a destination and select it from the results.
- Tap Directions and then the three dots button to the right of the Your location field.
- Tap Set depart or arrive time .
- Select Depart at and enter a date and time, then tap Done .
- You’ll get various route options and details such as time and distance.
- Select a route and tap Start .
2. Find cheaper gas
Quickly check gas prices in any area with Google Maps:
- Open Googe Maps and tap Gas under the search bar.
- You’ll see nearby gas stations and prices on the map and at the bottom of the screen.
- Swipe your finger along the map or bottom of the screen to see more.
- Tap Show list to see the gas stations in list form.
3. Find a place to charge your electric vehicle
Use Google Maps to find electric vehicle (EV) charging stations on the way to your destination, along with estimated wait times for a charging port. You can also filter your search by connector type to find stations compatible with your vehicle. Here’s how to get juiced up:
- Open Google Maps and scroll through the tabs on the top of the map and tap More .
- Scroll down to the Services section and select Electric vehicle charging .
- You’ll get a list of nearby charging stations.
- Tap a charging station to add it as a stop along your trip.
4. Reserve your seat for dinner
Grab a spot at your favorite restaurant without calling or navigating to its website. Here’s how:
- Open Google Maps and tap Restaurants at the top of the map to see a list of eateries, or search for the restaurant you want to visit.
- Select a restaurant and reserve a table or join a waitlist if the option is offered.
5. Avoid the mob
Whether you’re sightseeing or stopping for gas, wouldn’t it be nice to know how crowded an area is before going? Check it out with Google Maps.
When you open the app, Google Maps highlights when an area is near its busiest. Tapping on the Busy area label will bring up a chart that shows how busy the area is at different times of day, along with a directory of restaurants, shops, and recreational places (like a museum) within it.
NOTE : You may have to zoom in on an area to find busyness information.
6. Avoid roaming and data fees
If you know you’re heading into an area with poor signal or long stretches of lonely roads, you can download an area map ahead of time. Think national parks or mountainous regions. Even an overcast sky messes with your GPS.
Luckily, Google Maps can be used offline. Do this before you embark on your journey, and you’ll still get the guidance, even if the service is spotty or nonexistent.
- Make sure you’re connected to the internet and not in Incognito mode.
- Open the Google Maps app.
- Search for your destination, a city or a landmark.
- Tap the name or address of the place at the bottom of your screen, then tap the three dots .
- Select Download offline map > Download .
After downloading an area, use the Google Maps app like you normally would.
7. Avoid tolls
Paying small tolls may seem like nothing but it adds up over time. Plus, some tolls run pretty high, depending on where you live. Fortunately, Google Maps gives the option of avoiding toll roads when requesting driving directions.
After plugging in your destination, tap the three dots at the top of your screen. Select Options and then toggle on Avoid tolls .
Bonus: Send an alert if you’re running late
When you’re running late, take a moment to let family and friends know when you’ll be with them by sharing your route. Here’s how to share your ETA with Google Maps:
- Open Google Maps and tap Directions , choose your destination, then Start .
- Swipe up and select Share trip progress .
- Choose a contact and tap Share . Your location is shared only until you arrive.

Your browser is not supported for this experience. We recommend using Chrome, Firefox, Edge, or Safari.
Find Your Favorite Beach

Atlantic Coast

Beach Camping

Family-Friendly
Places to stay.

Campgrounds

Travel Ideas

Accessible Travel

Eco-Friendly Travel

African American Heritage Travel
More Travel Ideas
Popular links.

Florida Webcams

Toll Roads Info

Travel Guides
Flagler beach, the everglades, boynton beach, weeki wachee springs, dry tortugas, savannas preserve, map of florida's regions.
Northwest Florida has piney woods and some of the state’s most beautiful beaches. Pensacola, Fort Walton Beach, Destin, Panama City, Panama City Beach, and Apalachicola are well worth your time.
North Central
North Central Florida is rich in history, and abundant outdoors activities balanced with serenity. From the capital city of Tallahassee all the way to Gainesville, enjoy Southern charm.
Northeast Florida has natural wonders, tawny beaches, pioneer history, and big-city attractions in Amelia Island, Jacksonville, and St. Augustine.
Central Florida was practically built with fun in mind, starting with the theme parks of Orlando, Kissimmee and Winter Haven. It’s great for kids and adults of all ages.
Central East
Central East Florida, with Daytona Beach, Cape Canaveral and Cocoa Beach, is home to the space industry, top-notch birding, verdant parks, and the state’s top surfing.
Central West
Central West Florida offers the big-city lures of Tampa, Clearwater, and St. Petersburg, but is also home to magnificent beaches, wildlife, clear springs, and scenic rivers.
Southeast Florida radiates balmy temperatures, luxury, and Latin and Caribbean flavors. Miami, Fort Lauderdale, the Palm Beaches, and the Keys are for vacations you never outgrow.
Southwest Florida, and the cities of Fort Myers and Naples, spreads a welcoming blanket of sugar-white beaches and tropical warmth for all visitors, a comfortable blend of the classic and cosmopolitan.
FLORIDA CITIES
Select a region below to filter city results.
Places To Go
Floridians and those who visit enjoy a few common luxuries: no matter which florida city or region you're in, you're always within a few hours from the ocean, the winters are generally warm and fresh, and locally caught seafood and homegrown citrus is plentiful. .
But that doesn't mean all Florida cities are alike. Each has its own unique history, identity and story to tell, whether it's a large urban metropolis or a small community built around its strawberry crops or cattle ranches.
Whether you're looking for big-city excitement and entertainment or small-town quiet and curiosities, the best places to visit in Florida are the ones tailored to your taste.
While Jacksonville is the most populated city in the Sunshine State, tourists often overlook its strengths as a vacation spot next to theme park-heavy Orlando or the beach-blessed coastal cities. But Jacksonville's parks, museums and historic sites are marvelously laid our and the Jacksonville Zoo and Gardens is an amazing attraction for visitors young and old.
There's also Tampa , enjoying a revitalized downtown that includes some of the city's best restaurants, urban parks, bars and a Riverwalk that attracts joggers, bikers and couples out on a stroll. Fort Lauderdale is one of the best places to visit in Florida for those wanting a winning combination of beaches, shopping and dining.
For visitors looking for a more quiet place to visit in Florida that still offers plenty of activities, cities such as Cape Coral , Gainesville , Fort Myers and Pensacola offer the perfect getaway plans. All offer top-notch golf courses, cozy bed and breakfast inns and fabulous restaurants without the traffic of the big Florida cities . Palm Bay , the biggest city in the Space Coast area, has some of the state's best nature trails at the Turkey Creek Sanctuary but also has beaches and other attractions for both kids and adults.
Some prefer more off-the-beaten-path towns such as Dunedin with its tiny but charming downtown and nearby parks, the historic St. Augustine filled with old stone fortresses and museums or quaint Mount Dora and its fun shops and restaurants.
Tiny Weeki Wachee built its livelihood on its 70-year-old underwater mermaid show and its natural springs, and Arcadia is known for some of the best antiquing around, all concentrated within a few blocks.
Each Florida city has its own collection of places to visit and gems to offer, whether its secluded beaches, Spring Training baseball, roadside oddity attractions or award-winning golf courses. Pinpoint your favorites to create the perfect escape.
Planning a trip to the Sunshine State but can’t decide between beaches or theme parks?
Torn between surfing on the Atlantic Coast and fishing on the Gulf Coast ? Wondering what there is to do near your secluded, romantic bed and breakfast? Checking out VISIT FLORIDA’S interactive map of Florida before you travel is a helpful starting point.
Whether you’re going on a weekend getaway, a spring break jaunt or a summer road trip, you’ll never run out of things to do in Florida , a state packed with nature trails , parks , boating docks , roller coaster rides , museums and more.
Many visitors have a starting point in mind – say, Daytona Beach or St. Augustine – but then get curious about what there is to explore nearby, which is where our Florida map comes in handy. Others have a general activity they like to do while traveling, such as camping or trying unique restaurants , and want to know exactly where the best Florida destinations are before booking a ticket or hitting the road. And speaking of roads, a trip from the top of the peninsula to the southernmost point is doable in a day or two. But why rush when you can take time to discover some of Florida’s hidden gems, weird roadside attractions, quirky beach towns, outdoor art festivals and wildlife rescue sanctuaries?
Check out some of the small-town, family-friendly events going on within an hour or two’s drive from Jacksonville , Orlando or Miami using our map of Florida . Or hit some of the best campsites in north Florida, coolest natural springs in central Florida or most popular outlet malls among true bargain hunters in South Florida.
Browse the Florida map and take a detour off of Interstate 4 to check out some odd museums and parks, or break off from I-75 to do some nature hiking or wine tasting. Relax on a front-porch rocking chair and try fresh citrus juices at the Grove House in Lake Wales or make a day trip out of a stopover in beautiful Naples or the laid back New Smyrna Beach .
If you’re anywhere near the Everglades , swing over to Billie Swamp Safari on the Big Cypress Seminole Indian Reservation, where you can learn the history of the Seminole Tribe or sample frog legs or alligator tail at the Swamp Water Café. It’s easy to hunt down some of the lesser known but most memorable Florida destinations by doing a little bit of map-scanning before you travel. Even the best laid plans should leave room for spontaneous adventure.
STRATEGIC ALLIANCE PARTNERS

IMAGES
VIDEO
COMMENTS
Find local businesses, view maps and get driving directions in Google Maps.
On your computer, open Google Maps. Make sure you're signed in. On the left, choose an option: Get directions to relevant places: Click a place in the list. You'll get places based on your Gmail, Calendar, and recent travel history. Get directions to saved places: If you saved your work or home address in your Google Account, click Home or ...
At the bottom, tap Go . Search for your destination in the search bar at the top. At the bottom, tap on "Directions.". At the top, select your transportation mode. Select your preferred route. At the bottom, tap Pin . You can pin your trip and find it back in the Go tab next time you need it. Tip: Pinning only works with "Driving" and ...
Plan for your next trip using your iPhone or iPad to make sure you arrive on time. On your iPhone or iPad, open the Google Maps app . At the top, type a destination. In the bottom left, tap Directions. It'll show a car, bus, bike, a person waving, or a person walking. Choose your transportation mode.
To schedule a trip: On your computer, open Google Maps. Set directions to a place. Click Leave now Depart at or Arrive by . Set a time and date under "Depart at" or "Arrive by." Tips: This feature is only available if you have one destination. You must be signed in to use this feature.
On your computer, open Google Maps. Click Directions . Click points on the map, type an address, or add a place name. Choose your mode of transportation. Tip: To choose another route in any transportation mode, select it on the map. Each route shows the estimated travel time on the map.
7 Steps to Plan a Trip With Google Maps. Here is how to use Google Maps trip planner: 1. Create a Map. To create a map on Google, you do need a Google account. Once signed up/logged in, go to this page. Click on " Saved" >> "My Maps ", which will take you to your maps. If you have created any maps in the past, you will also find them here.
On your Android phone or tablet, open the Google Maps app . At the bottom, tap Go . Search for your destination in the search bar at the top. At the bottom, tap on 'Directions'. At the top, select your transportation mode. Select your preferred route. At the bottom, tap Pin . You can pin your trip and find it back in the Go tab next time you ...
Google Maps. Plan your commute or trip. Before y ou start y our drive or transit trip to home, work or other places, plan your trip and find useful info. This way, you can know when to leave, what traffic to expect, which route to take, and if there are any disruptions along the way.
On your computer, open Google Maps. Make sure you're signed in. On the left, choose an option: Get directions to relevant places: Click a place in the list. You'll get places based on your Gmail, Calendar and recent travel history. Get directions to saved places: If you saved your work or home address in your Google Account, click Home or Work.
As intuitive as Google Maps is for finding the best routes, it never let you choose departure and arrival times in the mobile app. This feature has long been available on the desktop site, allowing you to see what traffic should be like at a certain time and how long your drive would take at a point in the future. Fortunately, Google has finally added this feature to the app for iPhone and ...
Step 1 to Plan a Trip with Google Maps: Create A Custom Map. Step 2 to Plan a Trip with Google Maps: Add Your Major Stops. Step 3 to Plan a Trip with Google Maps: Add Destination Info. Step 4 to Plan a Trip with Google Maps: Outline Your Itinerary. Conclusion. Your Turn.
2. Create a new map through the home screen. At the top left of the "My Maps" home screen, you'll see a red box with the text "+Create a New Map.". Click on it to be redirected to a map screen. [3] 3. Give your map a descriptive name. To keep yourself organized, give your map a name to remind you what it contains.
On your computer, open Google Maps. Click Directions . Click points on the map, type an address or add a place name. Choose your mode of transportation. Tip: To choose another route in any transportation mode, select it on the map. Each route shows the estimated travel time on the map.
First, open up your browser and head on over to Google Maps. Click the "Directions" button to the right of the search bar. By default, Maps will use your device's location for the starting point. If you want this to be a different location, enter it now. Next, enter the location of your first destination into the field provided, and then hit Enter.
The Google Maps Trip Planner is an invaluable tool for planning out your trips. Learn all about the tools and features it offers. ... Maps Trip Planner, plot out walking tours, put place markers to highlight areas you want to visit, and even use real-time location tracking to make sure you always know where your family members are. So if you're ...
On a phone. Estimating arrival and departure times with Google Maps is very similar to the above on a phone as well. Open the app and put in your locations. Then click the three dots top right: Choose "Set depart or arrive time:". You'll be able to estimate times just like on a desktop: MORE: Sign up for media consulting services!
How to Use The Google Maps Travel Planner to Create an Itinerary. Creating a Google Map for your next trip is easy (and it can be really fun!). Let the planning commence! Step 1: Make a New Google Map. The first step to create a trip in Google Maps is to visit the Google Maps home page. Click on the hamburger menu icon in the top left-hand corner.
1. Create a New Google Map. The first step is to open Google Maps, click on the "hamburger menu" (three lines in the top corner), then click on the "Your Places" tab. There are four tabs, Lists, Labeled, Visited, and Maps. Click on Maps. Your custom maps will be shown here, to create a new map, select "Create Map.".
Downloading maps for offline use is a straightforward process. Follow these steps: Open the Google Maps app on your smartphone or tablet. Tap on your profile icon in the top-right corner. Choose ...
How to use Google Maps to help you avoid traffic. 1. Open Google Maps 2. Find your destination and tap Directions 3. Pull up the bottom menu 4. Look at the traffic bar 5. (Optional) Set future ...
Twindesign/123RF. Google Maps has added a helpful feature to navigation that should make it a little easier to plan your next journey. The app will now tell you how long your travel time may be ...
Give directions with real-time traffic. Provide an efficient route for your drivers with turn-by-turn directions, real-time traffic, and by displaying real-time traffic along a route. This can help create more efficient deliveries, a more seamless drop-off and pickup experience, and lower fuel, vehicle and employee costs.
Key Takeaways. Google Maps updates to incorporate Gemini AI for more detailed location summaries. A game-changer for businesses and users alike. Photorealistic 3D Maps will offer a more immersive ...
Travelmath helps you find the driving time based on actual directions for your road trip. You can find out how long it will take to drive between any two cities, airports, states, countries, or zip codes. This can also help you plan the best route to travel to your destination. Compare the results with the flight time calculator to see how much ...
The cheapest flight is on American Airlines for $187 in Basic Economy round-trip per person or $247 in Main. Meanwhile, JetBlue comes in at $293 round-trip in Basic Blue and $317 in Blue, and ...
Jun 3, 2024. Learning how to utilize your local transit system has never been easier. You can now plan your trip using Google Maps. Enter your starting point and where you would like to go and ...
Google Maps remains one of the best apps in its segment despite competition, offering trip review features for users. The Timeline feature provides an easy journey log, and is now transitioning to ...
Here's how to set a planned time and date for a trip: Open Google Maps and tap on the Search here field. Enter a destination and select it from the results. Continue reading. Tap Directions and ...
Browse the Florida map and take a detour off of Interstate 4 to check out some odd museums and parks, or break off from I-75 to do some nature hiking or wine tasting. Relax on a front-porch rocking chair and try fresh citrus juices at the Grove House in Lake Wales or make a day trip out of a stopover in beautiful Naples or the laid back New ...