How-To Geek
How to clear safari's browsing history and cookies on macos.
To clear your history on Safari, click the "History" button at the top, then select "Clear History.

Quick Links
How to delete your browsing history in safari, how to automatically delete your browsing history on safari, how to clear your cookies on safari, key takeaways.
To clear your history on Safari, click the "History" button at the top, then select "Clear History." You can also set Safari to clear your browsing history automatically by going to Preferences > General, then set "Remove History Items" to the time frame you want.
You may not have anything to hide when we surf the Internet, but you still may want to clear your history every now and then. Here's how you can clear your browsing history in Safari on MacOS.
On Safari, all you do is click the "History" button at the top of the screen then select "Clear History" at the bottom of the list.
Once you do this, you will be given a choice: you can select "the last hour," "today," "today and yesterday," and "all history" from a drop-down menu. Once you've decided, click the "Clear History" button and the history will be clear per your preference.
If you simply want to clear part of your history, you can click "Show History" ("Command + Y").
Click on the site or use the "Command" key to select several sites, then press the "Delete" key. You can also click "Clear History" in the upper right corner to remove everything all at once.
You can also right-click a history entry to delete it.
Related: How to Clear History, Cache, and Cookies in Safari on iPhone or iPad
You can also set Safari to automatically clear your history every so often. When you open up the Safari preference ("Command + ,"), click the "General" tab, and select the "Remove History items" option.
You can decide when or if your history is automatically deleted after one day, one week, two weeks, one month, one year, or you can keep your history indefinitely by selecting the manual option.
To clear cookies in Safari, while you're in Safari's preferences, click on the "Privacy" tab and click "Manage Website Data."
On this page, you will see all the cookies stored on your Mac. You can right-click a specific cookie and select "Delete" to remove it, or you can hold the "Command" button and select several at once.
If you want to remove all of your cookies, click "Remove All" at the bottom of the window.
You will be asked to confirm you want to "remove all data stored by websites on your computer."
Keep in mind that, if you do this, any websites you might have personalized will be removed, and you will be logged out of all websites (though it should be easy to log back in if you've saved your username and password).
Related: How to Block Third-Party Cookies in Every Web Browser
Clearing your history and cookies isn't necessarily sneaky. It's good to be privacy-conscious because there are often times when someone will ask to use your computer for a minute. You may not be looking at anything untoward or scandalous, but then again, you don't necessarily want just anyone knowing what you've been looking at or reading.
- PRO Courses Guides New Tech Help Pro Expert Videos About wikiHow Pro Upgrade Sign In
- EDIT Edit this Article
- EXPLORE Tech Help Pro About Us Random Article Quizzes Request a New Article Community Dashboard This Or That Game Popular Categories Arts and Entertainment Artwork Books Movies Computers and Electronics Computers Phone Skills Technology Hacks Health Men's Health Mental Health Women's Health Relationships Dating Love Relationship Issues Hobbies and Crafts Crafts Drawing Games Education & Communication Communication Skills Personal Development Studying Personal Care and Style Fashion Hair Care Personal Hygiene Youth Personal Care School Stuff Dating All Categories Arts and Entertainment Finance and Business Home and Garden Relationship Quizzes Cars & Other Vehicles Food and Entertaining Personal Care and Style Sports and Fitness Computers and Electronics Health Pets and Animals Travel Education & Communication Hobbies and Crafts Philosophy and Religion Work World Family Life Holidays and Traditions Relationships Youth
- Browse Articles
- Learn Something New
- Quizzes Hot
- This Or That Game
- Train Your Brain
- Explore More
- Support wikiHow
- About wikiHow
- Log in / Sign up
- Computers and Electronics
- Operating Systems
How to Delete Cookies on a Mac Desktop & MacBook
Last Updated: June 26, 2023 Tested
Google Chrome
This article was co-authored by Chiara Corsaro and by wikiHow staff writer, Jack Lloyd . Chiara Corsaro is the General Manager and Apple Certified Mac & iOS Technician for macVolks, Inc., an Apple Authorized Service Provider located in the San Francisco Bay Area. macVolks, Inc. was founded in 1990, is accredited by the Better Business Bureau (BBB) with an A+ rating, and is part of the Apple Consultants Network (ACN). The wikiHow Tech Team also followed the article's instructions and verified that they work. This article has been viewed 734,254 times.
This wikiHow article teaches you how to delete your Mac's Safari, Chrome, and Firefox cookies. Cookies are temporary files related to sites that you've visited. Keep in mind that while clearing cookies from your browser may speed it up, doing so will also sign you out of most websites on which you were signed in.
Things You Should Know
- In Safari, go to "Safari" > "Preferences" > "Privacy" > "Manage Website Data…" and click "Remove All.
- In Google Chrome, go to "Chrome" > "Clear Browsing Data…", select "Cookies and other site data," then click "Clear browsing data."
- In Firefox, go to "Firefox" > "History" > "Clear Recent History…", select "Cookies," then click "Clear Now."

- Click the Safari menu item.
- Click Preferences...
- Click the Advanced tab.
- Check the Show Develop Menu in Menu Bar box.
- Click the Develop menu item.
- Click Empty Caches
Chiara Corsaro
This is a safe way to clear cookies from your Mac. While it's safe to empty your cookies from the Safari app, it is not recommended to go directly into the macOS system library to clear out cookies unless you have experience in doing so. Accidentally deleting the wrong file in your system library can result in functionality issues with the application and/or operating system.

- the past hour
- the past day
- the past week
- the past 4 weeks
- the beginning of time

- Last Two Hours
- Last Four Hours

Community Q&A
- You shouldn't have to clear your Mac's Safari cache regularly, but doing so once in a while will help keep your Mac running quickly. Thanks Helpful 0 Not Helpful 0

- Cookies can be detrimental to your web browsing experience, but they're also what allows you to sign in to sites without re-entering your username or password every single time. Deleting cookies will sign you out of most websites. Thanks Helpful 0 Not Helpful 0
You Might Also Like

About This Article

- Send fan mail to authors
Reader Success Stories
Suzy Andrews
Dec 22, 2021
Is this article up to date?
Mar 20, 2016
Dec 3, 2016
Jacki Booth
Oct 21, 2016
Mar 28, 2017

Featured Articles

Trending Articles

Watch Articles

- Terms of Use
- Privacy Policy
- Do Not Sell or Share My Info
- Not Selling Info
wikiHow Tech Help Pro:
Level up your tech skills and stay ahead of the curve
- a. Send us an email
- b. Anonymous form
- Buyer's Guide
- Upcoming Products
- Tips / Contact Us
- Podcast Instagram Facebook Twitter Mastodon YouTube Notifications RSS Newsletter
How to Delete Cookies in Safari
When you browse the web on your devices, websites will often leave cookies on your system so that they can remember you and what your preferences are.
However, for the same reason, cookies can pose a privacy risk because of the information they hold about you, which is why you may want to remove them from your computer every so often.
The following steps show you how to delete cookies from Apple's Safari browser on Mac, iPhone , and iPad .
How to Delete Cookies in Safari on iOS
Note that the following steps clear all history, cookies and website data on your device, regardless of when the sites were accessed.
- Launch the Settings app on your iOS device.
- Scroll down and select Safari .
- Scroll down and select Clear History and Website Data .
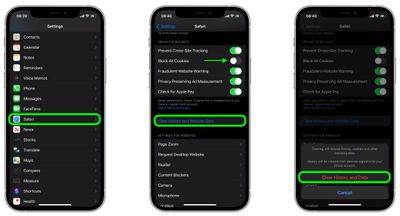
How to Delete Cookies in Safari on macOS
- Launch Safari browser on your Mac.

Note that you can opt to block all cookies in future by selecting Block all cookies in Safari's settings ( Settings -> Safari on iOS, and in the Privacy tab of Safari's Preferences on macOS). However, bear in mind that some websites use cookies to improve your browsing experience – by remembering your login details, for example – so think twice before you select this option.
Get weekly top MacRumors stories in your inbox.
Popular Stories

Apple Announces New iPad Pro With M4 Chip, OLED Display, and More

Apple Event Live Blog: New iPad Pro, iPad Air, and More

Everything Announced at Today's Apple Event

Apple Announces Redesigned Magic Keyboard for New iPad Pro Starting at $299

Apple Says iOS 17.5 Coming 'Soon' With These New Features for iPhones
Next article.

Our comprehensive guide highlighting every major new addition in iOS 17, plus how-tos that walk you through using the new features.

App Store changes for the EU, new emoji, Podcasts transcripts, and more.

Get the most out your iPhone 15 with our complete guide to all the new features.
A deep dive into new features in macOS Sonoma, big and small.

Revamped models with OLED displays, M4 chip, and redesigned Magic Keyboard accessory.

Updated 10.9-inch model and new 12.9-inch model, M2 chip.

Apple's annual Worldwide Developers Conference will kick off with a keynote on June 10.

Expected to see new AI-focused features and more. Preview coming at WWDC in June with public release in September.
Other Stories

2 days ago by Tim Hardwick

3 days ago by Tim Hardwick
4 days ago by Tim Hardwick

1 week ago by Tim Hardwick
How to Delete Cookies and Stored Website Data in Safari
Websites and advertisers use cookies to identify you and follow you around the internet, and they might also save other website data to remember you by. In Safari, you can delete these cookies and other data. Let's head to Safari's privacy settings.

Stored content can include a history of your site visits or information you provided the site, such as your name and email address. You can delete all of the website data at once or for individual sites.
Delete Cookies and Saved Data on the Mac
1. Select Preferences from the Safari menu or hold down the Command key and the comma key at the same time (Command+,).

2. Go to the Privacy tab.

3. Click the Remove All Website Data button to remove all stored website data, or skip to step 5 to remove data on a site-by-site basis.

4. Click Remove Now to confirm. Note, as Safari warns you, this could log you out of sites and perhaps also change how they function. For example, instead of getting tailored ads on the site, you'll be served generic ones.

5. To remove stored data by site, click the Details button.
Stay in the know with Laptop Mag
Get our in-depth reviews, helpful tips, great deals, and the biggest news stories delivered to your inbox.

6. Select the sites with stored data you want to remov e. Hold down the Command key to select multiple sites.

7. Click Remove.
8. Click Done.
Alternatively, you can click the Remove All button to delete all of the sites' cookies and stored data. Safari will ask you to confirm your choice:

Delete Cookies and Web History in Safari in iOS
Clear your history, cookies, and browsing data from Safari on your iPad or iPhone .
1. Open the Settings app and tap Safari.

2. Tap Clear History and Website Data. If you're using iOS 7 or earlier, the menu is slightly different: Tap "Clear History" and "Clear Cookies and Data".

3. Tap Clear to confirm.

4. Tap Advanced back in the Safari Settings window to clear other stored website data.

5. Tap Website Data.

6. Tap Remove All Website Data . Alternatively, you can click the Edit link at the top right and then delete individual sites' data by tapping the minus sign next to the site names.

Doing this will not only help protect your privacy. It can also clear out precious space on your device.
Looking to learn more about your Mac — or buy a new one? Check out our how to reset a MacBook guide for more details about what to do before you sell your laptop (or other macOS machine) and our MacBook Pro 2019 rumors roundup for details on what to expect in next year's model.
- How to Search for Text Within a Web Page in Safari
- How to Restore Recently Closed Tabs and Windows in Safari
- How to Block Cookies in Safari
How to convert PDF to JPG, PNG, or TIFF
How to add Outlook Calendar to Google Calendar
Apple did nothing wrong: The new iPad Pro ad crushed it
Most Popular
- 2 iPad Pro M4 benchmarks leak — can Apple's tablet beat Intel and Qualcomm laptops?
- 3 Get Paramount Plus free for 6 months with this insane Mint Mobile Unlimited deal
- 4 Apple M4: Everything you need to know
- 5 5 last minute Mother's Day TV deals from Samsung
- Clear Safari cache on Mac
- Clear Safari cache on iPhone or iPad
- How to save passwords when clearing your cache
How to clear your Safari browser cache on a Mac, iPhone, or iPad
- You can clear your cache on Safari in just a few steps on a Mac, iPhone, or iPad.
- Clearing your cache, as well as history and cookies, can help resolve your device's performance issues.
- Clearing your cookies will clear your passwords as well, unless you save them with keychain.
A cache is a store of data. When you visit a website on your Mac, iPhone, or iPad, the Safari browser keeps a snapshot of the pages you view.
If you go back to that website, Safari loads the cached page in an instant, instead of taking the time to retrieve the page from the internet again.
But an overloaded cache can take up storage space and cause your device to run inefficiently — and it could use a periodic clearing.
Here's what you need to know to clear your cache on Safari, as well as your cookies and browsing history.
How to clear Safari cache on Mac
You can either clear just your cache or your cache, history, and cookies.
Clear your cache
1. Click on the Safari tab at the top left of your screen and choose Preferences from the dropdown menu.
2. Click the Advanced tab of the menu that pops up.
3. At the end of the tab, select the Show Develop menu in menu bar box and close the Preferences menu.
4. Click the Develop tab from the Safari menu at the top of the page.
5. Click Empty Caches from the dropdown menu.
Clear your cache, history, and cookies
You may also want to clear your browsing history and cookies in addition to emptying your cache. Here's how to do that.
1. Choose the History tab at the top of your screen.
2. At the very bottom of the dropdown menu, choose Clear History.
3. A box pops up with a choice to clear the last hour, today, today and yesterday, or all history. Choose your time frame and click the Clear History button.
Once you clear the history, it will also clear the cache and cookies associated with that time period.
How to clear Safari cache on iPhone or iPad
To clear your cache and browsing history:
1. Open the Settings app.
2. Tap Safari .
3. Tap Clear History and Website Data .
4. On the screen that pops up, choose Clear History and Data .
To clear your cache but not your browsing history:
3. Tap Advanced .
4. Tap Website Data .
5. Choose Remove All Website Data .
What happens to saved passwords when you clear your cache
When you clear your cache, history, and cookies, you may discover that Safari has logged you out of your favorite websites.
While clearing Safari's cache alone will not delete your passwords, clearing your history and cookies can. That's because when you empty your cookies, you will lose their password data saved in Safari as well. And keep in mind that clearing your history also clears its associated cookies.
Luckily, Apple has a solution to this problem. If you use iCloud, check your iCloud settings on your phone or computer.
Make sure that you've checked the box for Safari. As long as this box is checked, any passwords you save through your browser will stay safe in your keychain .
- Main content
- Apple Watch
- Accessories
- Digital Magazine – Subscribe
- Digital Magazine – Info
- Smart Answers
- Let Loose iPad event
- New iPad Pro
- New iPad Air
- Best Mac antivirus
- Best Mac VPN
When you purchase through links in our articles, we may earn a small commission. This doesn't affect our editorial independence .

How to clear cache on a Mac

Maybe your Mac isn’t running as well as it used to. Maybe one or more of your apps are behaving strangely. Perhaps you are concerned about your privacy online or what companies and app developers know above you. All these are good reasons to clear the cache on your Mac.
We are here to answer the question: How do I clear my cache on my Mac? So if you want to know how to clear cache on a Mac you’ve come to the right place! But before we run through how to do that we’ll explain what cache is, why you might benefit from deleting it, what cache you shouldn’t delete, and how you can delete your cache.
What is cache?
A cache is where data is stored to help your Mac speed up various processes.
You have probably heard of the cache associated with web browsers. This cache contains the data that gets downloaded to your Mac and is saved so that the next time you visit the same website some of the data is already downloaded and it won’t take so long to load up the page.
CleanMyMac X | Clear your Mac’s disk
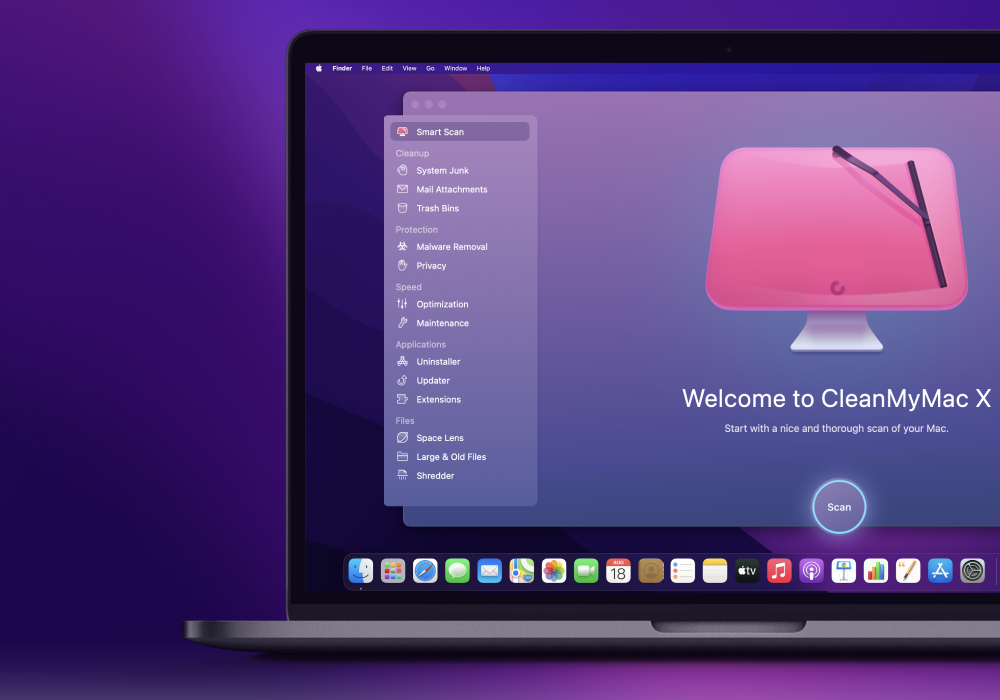
Use CleanMyMac X to find hidden junk and free up the unseen cache files. Locate large old folders, background apps, and heavy memory consumers. Tune your Mac for maximum speed, and keep it malware-free and secure
Among other things, browser cache means you can browse the web faster, which sounds like a good thing, but there are quite a few disadvantages too. One disadvantage is the fact that you could find yourself browsing an old cached version of a webpage and another is that your browser cache–which includes cookies and trackers–can give websites and advertisers information about you as you browse the web. The latter may be a concern for privacy reasons.
There are two other kinds of cache: system cache and application cache. Application cache, sometimes referred to as user cache, includes data associated with your apps that is saved so that it doesn’t have to be loaded up every time you use the application, this means your applications can work faster. Again, this sounds beneficial, but there are disadvantages. For example, if you work with high-resolution images, or large video files, your computer could be storing a lot of data related to the edits you make.
Similarly, if you play games on your Mac you could find you are losing space to game saves. App data can take up a lot of space and if you are no longer using the app you are unlikely to require the cached data that could still lurk on your Mac.
System cache, as you’d probably expect, is where the data created by macOS that helps your Mac run smoothly is stored. Because it’s connected to the operating system we would recommend against deleting anything from your system cache, unless you are using a specific tool to do so.
Deleting data from any of your Mac’s caches is a risky business if you don’t know what you are doing, but even more so when it comes to system cache as you could accidentally erase files that ensure your Mac runs smoothly.
There is another kind of cached data that is the result of sandboxing between apps, but this data is removed when you restart your Mac (which you should do regularly: see Should I shut down my Mac every night? ).

Should you clear cache on a Mac?
There are a few reasons why you might want to delete or clear cached data. Most commonly Mac users want to delete data from a cache because they are running out of space on their Mac and assume that clearing their cache could recover a few gigabytes.
Perhaps you’ve been looking at what’s taking up the space on your Mac (System Settings > General > Storage > Storage Settings in macOS Ventura and beyond, About This Mac > Storage in older macOS versions) and wondering what Other and System Data are and why so much of your space is given over to these categories of data.
One thing to note in this case is that deleting data from the cache won’t necessarily free up space as your Mac will recreate many of these cached files.
Another reason to clear your Mac’s cache is for troubleshooting purposes. Perhaps your Mac, or just a particular app, is running poorly and you want to see it deleting data from the cache fixes the issue. This is probably the last case scenario after restarting the troublesome app, restarting your Mac, and possibly deleting and reinstalling the app.
You may also be concerned about your personal data and how an app or website might be using it, which is a good reason to clear your browser cache from time to time.
Another reason to clear browser cache is if you are finding that a website you use isn’t up to date. If you don’t clear the cache you may find you are loading up the version of a webpage as it was the last time you visited.
The cache you can, and can’t, delete
Under no circumstances should you delete all of the data in your cache – if you are thinking of doing something that drastic you would probably be better off wiping your Mac and doing a clean install of macOS .
The reason not to delete all your cached files is that some of these files are needed by your Mac to run normally. If you delete cache files willy-nilly you might break something.
Deleting cache that’s related to an application can also be asking for trouble. Some apps keep important user information in cache folders and may not work without it. It can also be pretty inconvenient for you if you are in the middle of a big project in say Photoshop or Premiere Pro and you delete your cache associated with that.

These are both good reasons to back up your Mac before you clear your cache, at least then you can recover your Mac to the state it was in before you started meddling, or at the least copy the cache files back to the folder you deleted them from.
That’s what you shouldn’t delete – or at least you should be cautious about what you delete. How about what you can safely delete?
We’d suggest that you can delete cache files that relate to apps you no longer use. In particular, if there is data in cache that relates to an app that you have removed from your Mac you should be able to confidently remove the associated files from the cache. In fact, a good app uninstaller, such as MacPaw’s CleanMyMac X , MacCleaner Pro from Nektony, or DaisyDisk from Software Ambience, will remove the associated data from your cache.
For more of our Mac Cleaner recommendations see our round-up of the best Mac cleaner apps .
Browser cache is a type of data you can be pretty confident about removing, but the advantages of keeping it may well be greater than any advantages of removing it. Deleting data from your browser cache can become an annoyance when afterwards you discover that you now have to re-enter your logins and other data that used to autofill.
How to delete cache on a Mac
We’ll look at each kind of cache separately since the process is different. We’ll cover how to delete data from your cache manually and we’ll also look at some of the third-party tools you can use if you are concerned about making a mistake.
Before we start, you may be wondering whether Apple provides you with the necessary tool to quickly delete cached files.
If you are using macOS Sonoma, Ventura or later you can access the information via About This Mac > More Info. This takes you to System Settings where you go to General > Storage > Storage Settings.
In macOS Monterey and older you can click on the Apple in the menu at the top of your screen and go to About This Mac > Storage.
Whichever way you get there you will see a breakdown of the kind of storage on your Mac that indicates where there are files that you might want to delete, or move to iCloud, in order to free up space. For example, if you click on the i beside the section (in Ventura or later) then you can see all the files or applications you might want to delete.
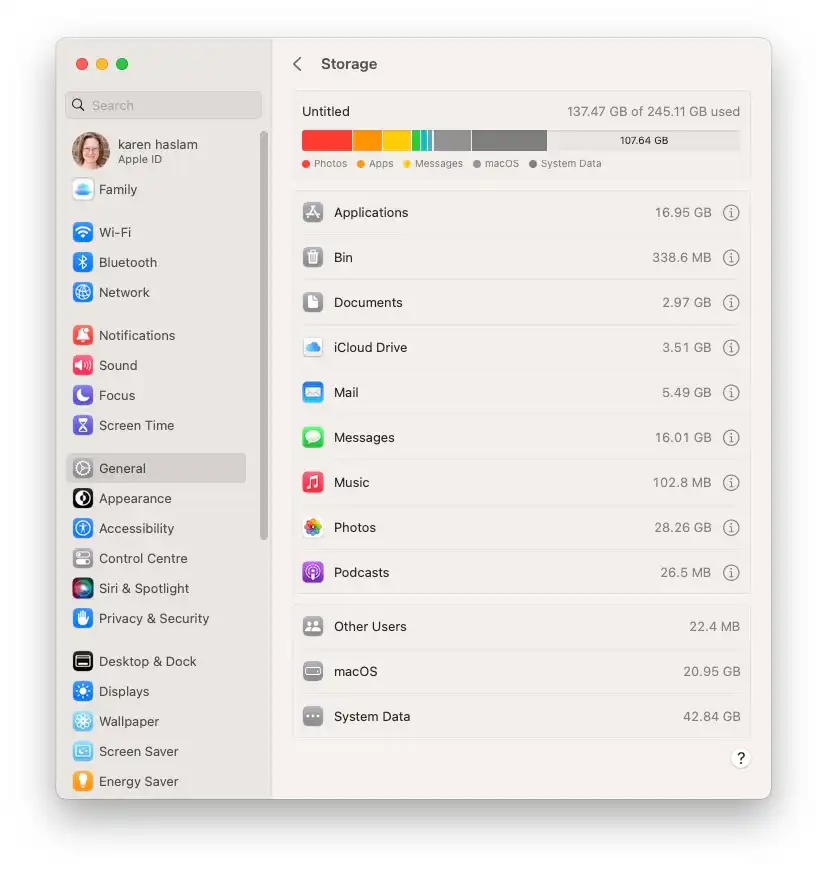
You might also see a large section called Other, or System, or System Data, depending on the version of macOS you are running. The kind of cached files you want to delete may well lurk in this section of your storage, so you may wonder if you can easily delete it from here. Unfortunately, you can’t easily delete files from any of those sections from this view.
But there are lots of other ways to free up space from these sections and elsewhere on your Mac. We discuss how to use this here: How to free up space on Mac and address the question of How to delete Other on the Mac and How to delete System on the Mac separately but read on for tips for clearing the cache on your Mac.
How to clear browser cache
The method here depends on which browser you use, be it Safari, Chrome, Firefox or something else.
If you are a Safari user then the process is as follows:
In Sonoma or Ventura
- Open Safari.
- Click on Safari > Settings in the menu.
- Click on the Advanced tab.
- You need to turn on the Developer view, so click on Show features for web developers (or Show Develop Menu).
- Now you will see a new Develop option in the menu at the top of your screen. Click on that.
- Click on Empty Caches. (You could also press on Option/Alt + Command + E.)
In Monterey or older
- Click on Safari > Preferences in the menu.
- Click on Advanced.
- You need to turn on the Developer view, so click on Show Develop Menu.
- Now you will see a new Develop option in the menu. Click on that.
- Click on Empty Caches.
- You could also press on Option/Alt + Command + E.

That method will delete your Safari cache. You may also want to clear your browsing history. To do that follow these steps:
- Click on History in the Safari menu.
- Click on Clear History.
Finally, you can remove cookies by following these steps:
- Click on Safari > Settings.
- Click on the Privacy tab.
- Click on Manage Website Data.
- Click Remove All (or go through the different sites and choose whether or not to allow them).
- Select Block all cookies to stop cookies in the future.
- Click on Safari > Preferences.
- Click on Privacy.
Just note that removing this data can mean you are logged out of websites that you used to be able to automatically log on to so make sure you know your passwords.
How to clear system cache
Next up we’ll run through how to clear system cache:
A word of warning before you start: Back up just in case something goes wrong! If you delete something that turns out to be important you can at least return to the way things were before. If the thought of making a mistake fills you with dread take a look at one of the options below that will do it for you – safely.
- Open the Finder.
- Click on Go > Go to Folder…
- Type in Library/Caches/
- Enter or click on Go.
- Open each folder and choose what to delete. You could sort by Data Modified to see what hasn’t been added recently.
- Drag caches into the Trash/Bin.
- Don’t forget to delete your trash.

This is a long and boring process that also happens to be really risky – so if you would rather reclaim your afternoon and not risk deleting something you shouldn’t, we recommend using one of the apps below.
How to delete application cache files
Along with gaining back some space, clearing files from application cache is something you might want to do if an app isn’t working properly, or if you want to speed a particular app up, but note it could have the opposite effect if you remove cached files that are required. For that reason, we again recommend that you back up your system before you start to delete.
- Type in ~/Library/Caches/ (note that you need a ~ this time, it’s next to the Z).
- Open each folder and choose what to delete.
- Delete your trash.

Again, if you aren’t 100 percent sure you know what you are doing, we recommend that you use a dedicated app to remove you application cache.
Best Apps for removing data from cache
We have a round-up of the best Mac cleaner apps where we run through some of our favorite options for deleting files and memory hogs. Among them, you will find some excellent solutions for removing cache files from your Mac.
Below are three options that we recommend.
How to use CleanMyMac X to clear cache

Get CleanMyMac X
CleanMyMac X from MacPaw claims to clear your cache safely, it refers to a Safety Database to do so.
CleanMyMac X can be downloaded from MacPaw’s website . It costs £34.95/$34.95 for a one-year subscription, although from time to time the company offers discounts. Alternatively, you can buy the software for £93.95/$89.95 if you don’t fancy forking out every year. You can download it for free , but if you want to delete anything you will need to pay up.
- Open CleanMyMac X and click on System Junk.
- Click on the Scan button. The app will start analyzing your system.
- Once the scan is complete you will see a message indicating how much space can be freed up. This includes User Cache Files, System Log Files, Language Files, Document Versions, User Log Files and System Cache Files.
- Click on Review Details to see more information. Here you get more details of the various cache files the software is offering to delete. So you could deselect anything you would rather not delete. (For example, you might prefer not to delete Document Versions, or you might want to keep some languages and not others. Plus you might prefer not to delete the cache associated with a particular app).
- If you are happy to go ahead just click Clean. You may need to enter your password and install a helper tool. Now wait while CleanMyMac X cleans your system.
How to use MacCleaner Pro 2 to clear cache

Get MacCleaner Pro
MacCleaner Pro from Nektony is another option that is visually quite similar to CleanMyMac X. There is a free trial that is pretty much fully functional. To upgrade to the pro version costs £40.95/$44.95. Download it from Nektony .
- Open MacCleaner Pro.
- Click on Clean up Mac.
- Here you will see various types of files you can delete, including Caches, Installation Files, Language Files and Downloads. You can deselect any you don’t wish to delete.
- Click on Clean Up.
- You will be asked to confirm that you are happy for the files to be deleted. Click on Review. You can click on the down arrows to see more information about each. Deselect any you don’t want to delete.
- Click on Clean Up. Enter your password.
The great thing about MacCleaner Pro is that it functions in trial mode, rather than just showing you what you can delete and then asking you to purchase the software. The trial is time-limited though.
How to use CCleaner to clear cache
CCleaner for Mac costs $29.95/£29.95 for the Professional version. There is also a free version of CCleaner which you can download from the CCleaner website .

Get CCLeaner
- Open CCleaner.
- Click on the Applications tab.
- You’ll see which apps have files you can remove.
- Click on Analyze and wait for the software to examine what you can delete.
- It will then show you the files that can be removed. If you are happy to go ahead click on Run Cleaner.
- You will see a warning that the process will permanently delete files from your system. Confirm that you wish to proceed.
- You may need to install a helper tool, in which case: enter your password.
- Wait while the app removes the cache files.
If you’re on a budget, DaisyDisk which has a one-off cost of $9.99/£9.99 is another solid choice for Mac cleaning, ranking #3 in our Best Mac Cleaners chart. For more advice read our tips for cleaning up your Mac to make it run faster.
Author: Karen Haslam , Managing Editor

Karen has worked on both sides of the Apple divide, clocking up a number of years at Apple's PR agency prior to joining Macworld more than two decades ago. Karen's career highlights include interviewing Apple's Steve Wozniak and discussing Steve Jobs’ legacy on the BBC. Having edited the U.K. print and online editions of Macworld for many years, more recently her focus has been on SEO and evergreen content as well product recommendations and buying advice on Macworld.com.
Recent stories by Karen Haslam:
- Apple Events 2024: Apple’s event plans
- Every new Apple product coming in 2024
- Best VPN for Mac: Reviews and buying advice for Mac users
Manage cookies and website data
Websites often store cookies and other data on your Mac. This data may include information that you have provided, such as your name, email address, and preferences. This data helps websites identify you when you return so the site can provide services for you and show information that might be of interest to you.
By default, Safari accepts cookies and website data only from websites you visit. This helps prevent certain advertisers from storing data on your Mac. You can change options in Safari preferences so that Safari always accepts or always blocks cookies and other website data.
Open Safari for me
Important: Changing your cookie preferences or removing cookies and website data in Safari may change or remove them in other apps, including Dashboard.
Choose Safari > Preferences, click Privacy, then do any of the following:
Change which cookies and website data are accepted: Select a “Cookies and website data” option:
Always block: Safari doesn’t let any websites, third parties, or advertisers store cookies and other data on your Mac. This may prevent some websites from working properly.
Allow from current website only: Safari accepts cookies and website data only from the website you’re currently visiting. Websites often have embedded content from other sources. Safari does not allow these third parties to store or access cookies or other data.
Allow from websites I visit: Safari accepts cookies and website data only from websites you visit. Safari uses your existing cookies to determine whether you have visited a website before. Selecting this option helps prevent websites that have embedded content in other websites you browse from storing cookies and data on your Mac.
Always allow: Safari lets all websites, third parties, and advertisers store cookies and other data on your Mac.
Remove stored cookies and data: Click Remove All Website Data, or click Details, select one or more websites, then click Remove.
Removing the data may reduce tracking, but may also log you out of websites or change website behavior.
See which websites store cookies or data: Click Details.
Ask websites not to track you: Some websites keep track of your browsing activities when they serve you content, which enables them to tailor what they present to you. You can have Safari ask sites and their third party content providers (including advertisers) not to track you.
With this option turned on, each time Safari fetches content from a website, Safari adds a request not to track you, but it’s up to the website to honor this request.
How to Clear Cookies on a Mac in Safari, Chrome, and Firefox
Have you ever viewed a product on a website and found yourself followed by the same product in advertisements all over the web? These are cookies in action — tiny pieces of data that records information on you (and your web usage) for other websites to track. It also allows you to stay signed into websites you visit.
Cookies aren’t inherently bad, but some websites do use them to track your web usage online too widely. If you’re worried about your web history and want to start afresh, you can easily start clearing cookies on Mac using any of the major web browsers below:
- How to clear cookies in Safari
- How to clear cookies in Chrome
- How to clear cookies in Firefox
Before we go any further If you’re worried about online ads tracking you, you can use MacKeeper’s StopAd feature. This allows you to block ads, stop online tracking cookies, and load websites faster in Safari or Chrome. To use StopAd, open MacKeeper and select StopAd from the side menu Click Open to view your StopAd settings Select Enable or Install next to the extension options for Safari or Chrome Follow the additional on-screen instructions to install the extension in your preferred browser Don’t let rogue ads or tricky trackers put your privacy at risk online. If you want to stay secure, download MacKeeper today and give StopAd a try.
If you want to know how to clear cache and cookies on a Mac, the steps below should help you get started.
- How to clear cookies in Safari on a Mac
There isn’t a way to clear your cookies in Safari without clearing out your web history , too. If you want to do this, here are two ways to do it.
Using the Clear History menu
- Open a new Safari window and press Safari on the menu bar. From the menu, select Clear History
- Select the length of time you wish to go back and delete cookies from the drop-down menu, then press Clear History to begin wiping
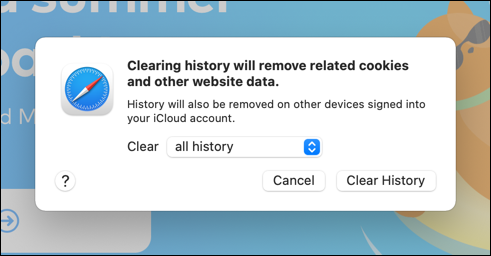
Using the Preferences menu
- If you want to start removing specific cookies from your Mac, open a new Safari window and press Safari on the menu bar
- Press Preferences from the drop-down menu
- In the Preferences menu, press Privacy — Manage Website Data
- Select Remove All to clear your web history (including all saved cookies)
- Confirm the removal by pressing Remove Now
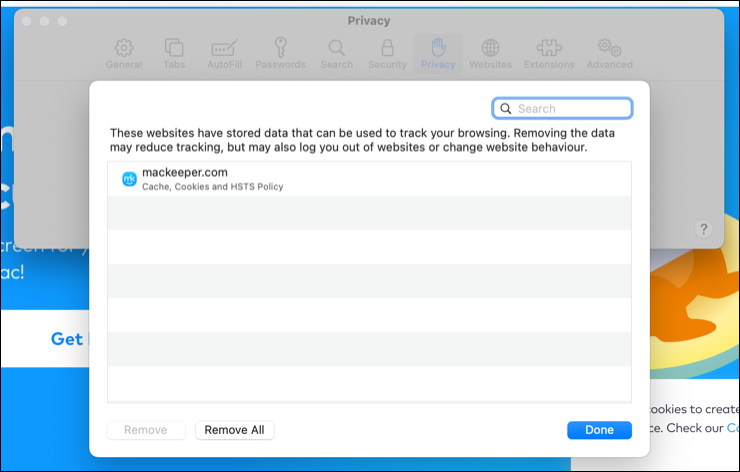
- How to clear cookies in Chrome on a Mac
If you’re using Google Chrome on a Mac and you want to clear your cookies, you can do so by following these steps :
- To start, open a new Chrome window and select the menu icon (visible as three horizontal dots) in the top-right. From the menu, select Settings
- In the Settings menu, select Privacy and security from the side menu on the left. Select Cookies and other side data from the options on the right
- Select the See all cookies and site data option in the Cookies and other site data menu
- To delete cookies from individual websites, click the Remove button next to the website. Otherwise, select Remove all to remove all of the saved cookies in your browser
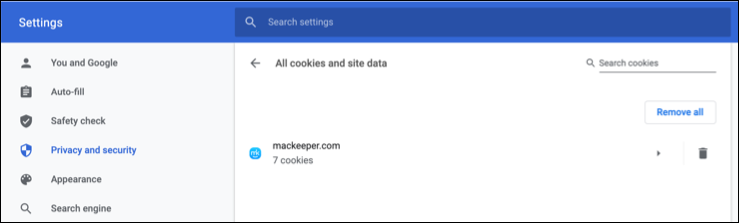
You can also clear your Chrome web history to remove any saved cookies. This will also erase your web history, caches images, auto-fill form data, and more.
- How to clear cookies in Firefox on a Mac
Firefox users can delete cookies on Mac using the steps we’ve outlined below:
- Open a new Firefox window — select the menu button (visible as three horizontal lines) in the top-right — then select Settings from the drop-down menu
- Press Privacy & Security from the menu in the Settings menu. In the Cookies and Site Data section, press the Manage Data button to select and remove cookies from individual websites
- In the Manage Cookies and Site Data menu, select a site to remove cookies from — then select Remove Selected . Otherwise, select Remove All to remove all of the saved cookies in your browser
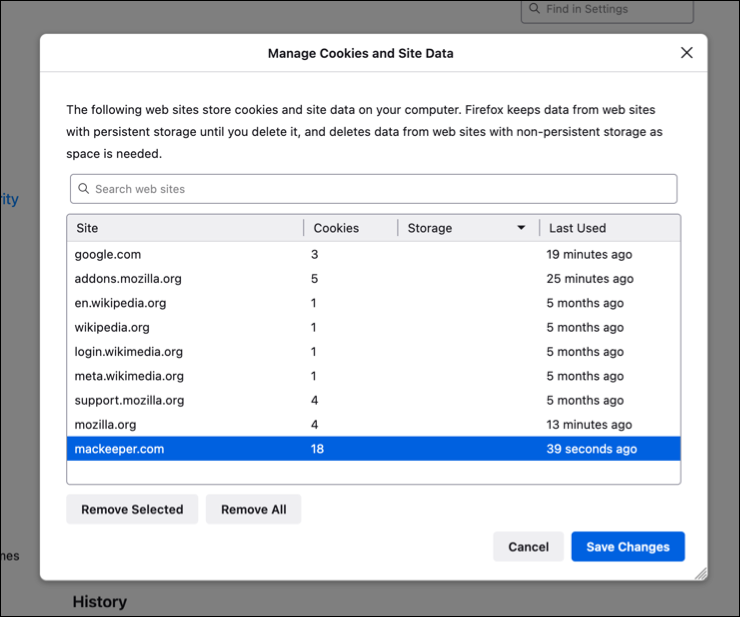
If you decide to delete your entire Firefox web history , this will clear all of your saved web data, including any cookies that are saved.
The steps above will help you erase cookies on a Mac, whatever browser you’re using. If you want to learn more about how you can keep up with your Mac system maintenance, whether it’s in your web browser or elsewhere, check out the guides below.
- How to remove junk files from Mac
- How to free up space on your Mac startup disk
- How to check the RAM usage on your Mac
- How to remove old backups in the Time Machine app
- How to empty the Trash on a Mac
You’ll love exploring your Mac with us.
Oops, something went wrong.
Try again or reload a page.

- Delete unnecessary system files and caches
- Free up GBs of storage space
- Easily find and delete duplicate files
Mac working slowly? Feel the benefit of removing digital junk.

MacKeeper - your all-in-one solution for more space and maximum security.

We respect your privacy and use cookies for the best site experience.
Privacy Preferences Center
We use cookies along with other tools to give you the best possible experience while using the MacKeeper website. Cookies are small text files that help the website load faster. The cookies we use don’t contain any type of personal data meaning they never store information such as your location, email address, or IP address.
Help us improve how you interact with our website by accepting the use of cookies. You can change your privacy settings whenever you like.
Manage consent
All cookies
These cookies are strictly necessary for enabling basic website functionality (including page navigation, form submission, language detection, post commenting), downloading and purchasing software. The website might malfunction without these cookies.
Download MacKeeper when you're back at your Mac
Please enter your email so we can send you a download link
Check your email on your Mac
Install MacKeeper on your Mac computer to rediscover its true power.

Run Application

Click Continue

Click Install

Your macOS version is lower than OS 10.11. We’d like to offer you MacKeeper 4 to solve the cleaning, privacy, and security issues of your macOS.
Safari User Guide
- Get started
- Go to a website
- Bookmark webpages to revisit
- See your favorite websites
- Use tabs for webpages
- Import bookmarks and passwords
- Pay with Apple Pay
- Autofill credit card info
- View links from friends
- Keep a Reading List
- Hide ads when reading
- Translate a webpage
- Download items from the web
- Add passes to Wallet
- Save part or all of a webpage
- Print or create a PDF of a webpage
- Interact with text in a picture
- Change your homepage
- Customize a start page
- Create a profile
- Block pop-ups
- Make Safari your default web browser
- Hide your email address
- Manage cookies
- Clear your browsing history
- Browse privately
- Prevent cross-site tracking
- See who tried to track you
- Change Safari settings
- Keyboard and other shortcuts
Clear your browsing history in Safari on Mac
You can remove all records that Safari keeps of where you’ve browsed during a period of time you choose. If your Mac and your other Apple devices have iCloud set up for Safari , your browsing history is removed from all of them. Clearing your browsing history in Safari doesn’t clear any browsing histories kept independently by websites you visited.
Open Safari for me
Choose how far back you want your browsing history cleared.
When you clear your history, Safari removes data it saves as a result of your browsing, including:
History of webpages you visited
The back and forward list for open webpages
Frequently visited site list
Recent searches
Icons for webpages
Snapshots saved for open webpages
List of items you downloaded (downloaded files aren’t removed)
Websites added for Quick Website Search
Websites that asked to use your location
Websites that asked to send you notifications
How to Enable/Disable/Clear Cookies in Safari/Chrome/Firefox on Mac
Quick Navigation
- How to Enable/Disable/Clear Safari’s Cookies on Mac
- How to Enable/Disable/Clear Chrome's Cookies on Mac
- How to Enable/Disable/Clear Firefox's Cookies on Mac
- Clear Cookies from Safari/Chrome/Firefox on Mac in One Go
Cookies are great for every web browser, as they make your browsing experience comfy. When you enable cookies on your Safari, Chrome or Firefox browser on Mac, you don’t have to struggle to remember personal info such as log-in credentials, location, shopping cart, and more, for specific platforms. This browsing feature is structured to help you store and remember your info for future reference. However, sometimes you might have to disable and clear cookies from your browser on your Mac computer system. The reason is that, with cookies, advertisers and other intruders can track your browsing habits and other info about you without your consent. In fact, we can conclude that with cookies, your browsing privacy and security is exposed.
With the aforementioned merits and demerits in mind, it's crucial you learn how to manage cookies on your Mac. To help you out, this post will discuss how to enable, disable and clear cookies in Safari, Chrome, and Firefox on a Mac computer. Read on!
Part 1. How to Enable/Disable/Clear Safari’s Cookies on Mac
Enable or disable cookies in safari.
- Launch Safari on your Mac.
- Navigate to where you have the Safari icon at the upper left corner of your screen, and click on the Preference tab when the flyout menu pops up.
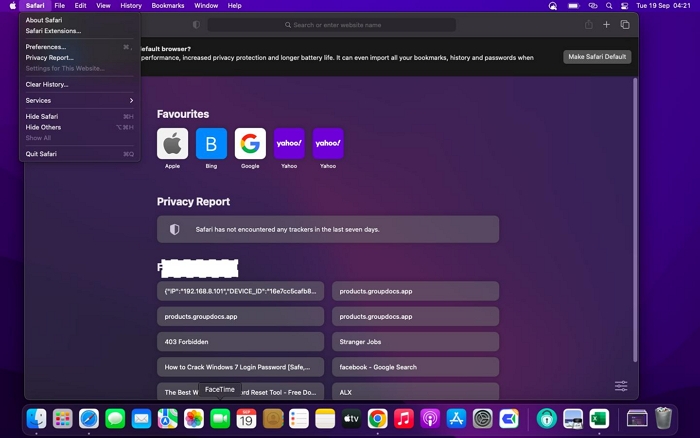
- On the Preference screen, click on Privacy , then check the box beside Block all cookies to disable cookies on Safari. If you wish to enable cookies, kindly uncheck the box.
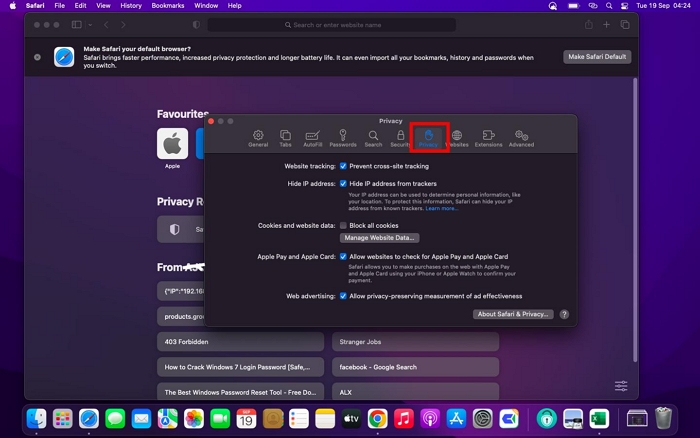
Clear Cookies in Safari
- Open Safari and head to the upper left corner of your screen.
- Next, click Safari > Preferences .
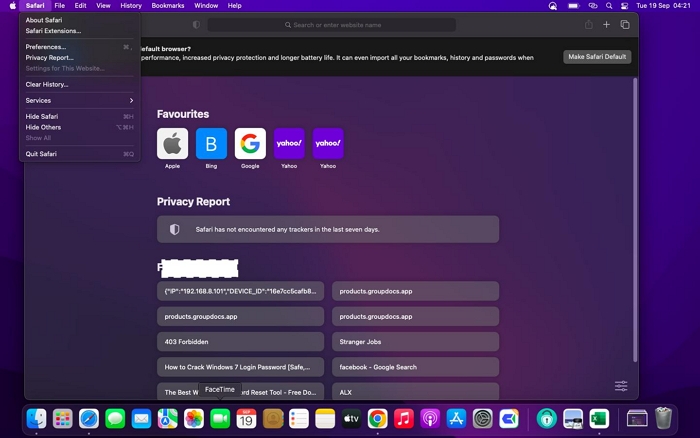
- At the top menu bar, find the Privacy icon and click on it.
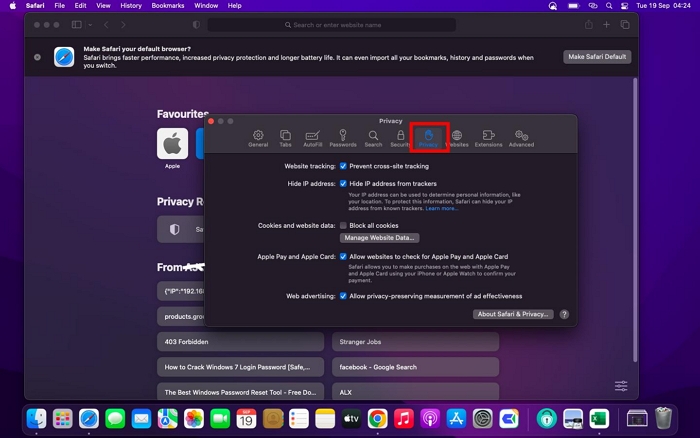
- Hit Manage Website Data to proceed.
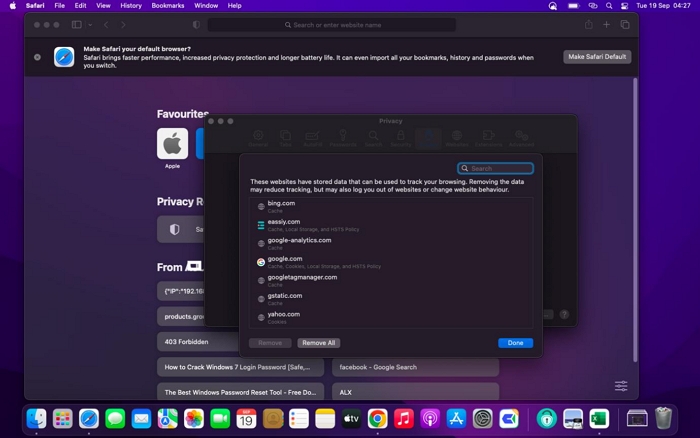
- Choose the cookies to delete from Safari or better yet click Remove All > Remove . Without further ado, the cookies will be cleared.
Part 2. How to Enable/Disable/Clear Chrome’s Cookies on Mac
Enable/disable cookies in chrome.
- Hold down the Command + Spacebar buttons and enter Chrome then tap the appropriate icon.
- Tap the Hamburger icon at the upper right corner of your screen, and pick Settings from the list displayed.
- Choose Privacy and security on the left sidebar.
- On the right hand panel, click Site Settings at the bottom of the interface shown.
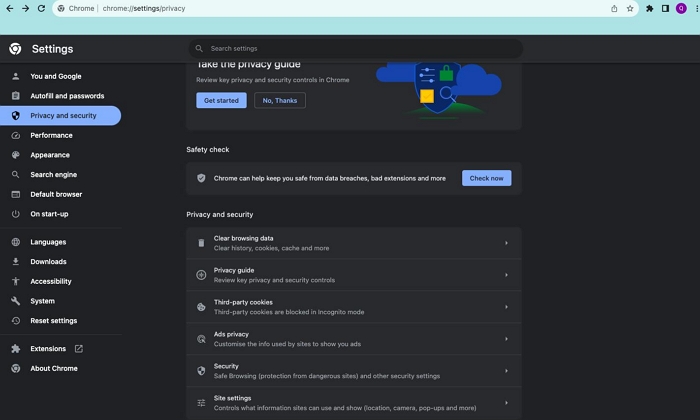
- Now scroll down and click on Third-party cookies underneath the Content section.
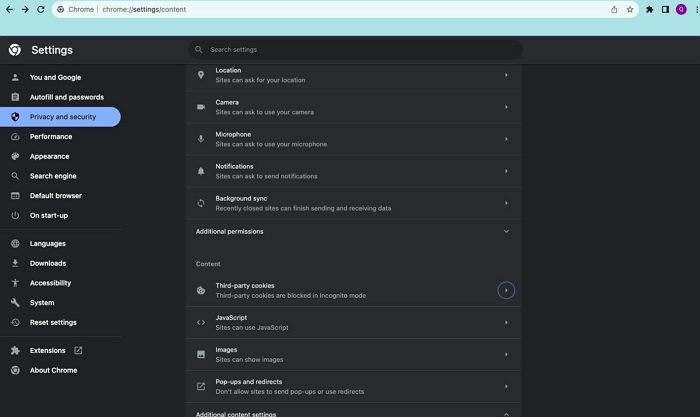
- Lastly, check the box near Block third-party cookies to disable cookies on Chrome.
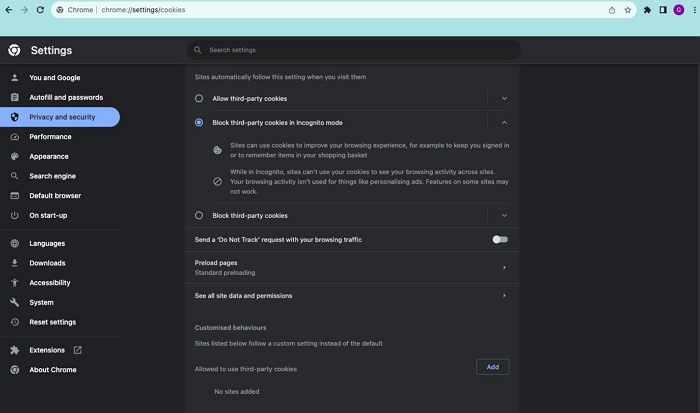
- To enable cookies on Chrome, check the box next to Allow third-party cookies .
Clear Cookies in Chrome
- Launch Chrome and hold down Command + , button to access the Settings menu.
- Tap on the Privacy and security tab on the left hand panel.
- Next, click Clear browsing data .
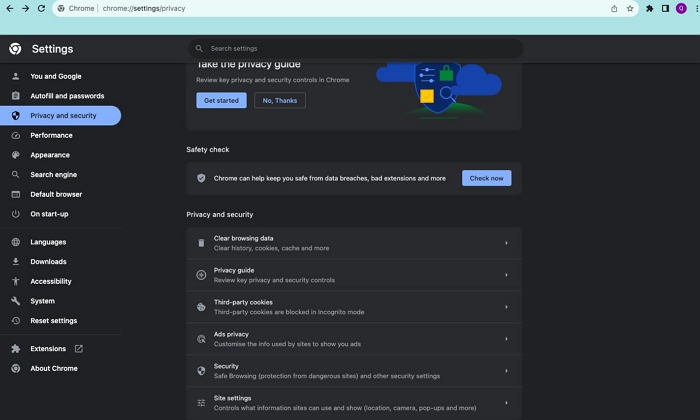
- Now click the box beside Cookies and other sites data and tap the blue Clear data button to wipe cookies from Chrome.
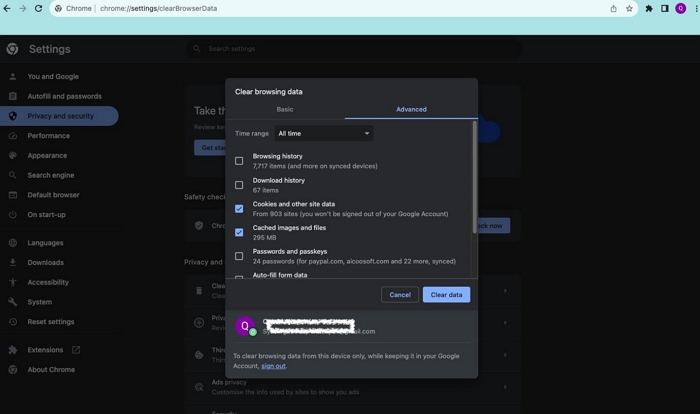
Part 3. How to Enable/Disable/Clear Firefox’s Cookies on Mac
Enable or disable cookies in firefox.
- Go to the Firefox page on your Mac, and hit the Hamburger sign at the top right corner of your screen.
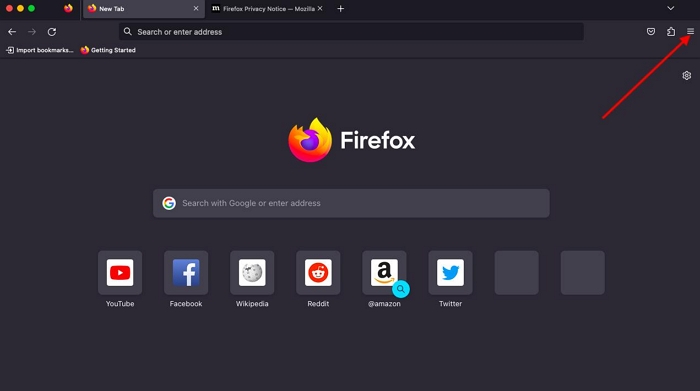
- Tap Settings and jump to the next step.
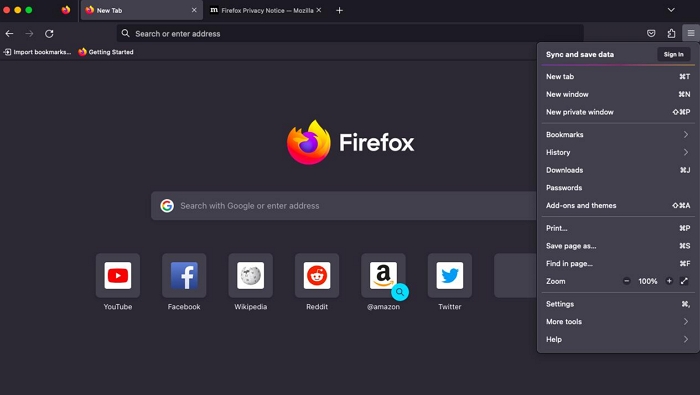
- Select Privacy & Security and click on Strict underneath the Enable Tracking Protection to block cookies on Firefox.
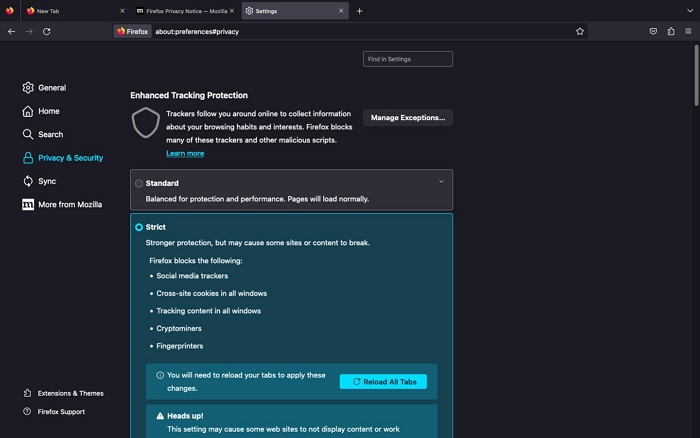
- To enable, kindly check the Standard box.
Clear Cookies in Firefox
- When you launch the Firefox browser on your mac, click on the Hamburger button and select Settings .
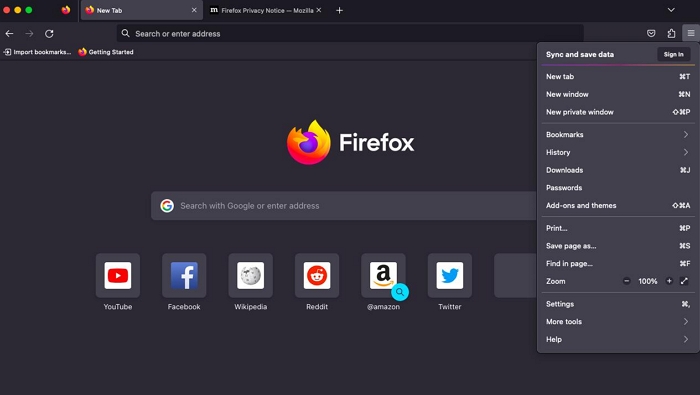
- Choose Privacy & Security on the left sidebar and scroll down to Cookies and Site Data .
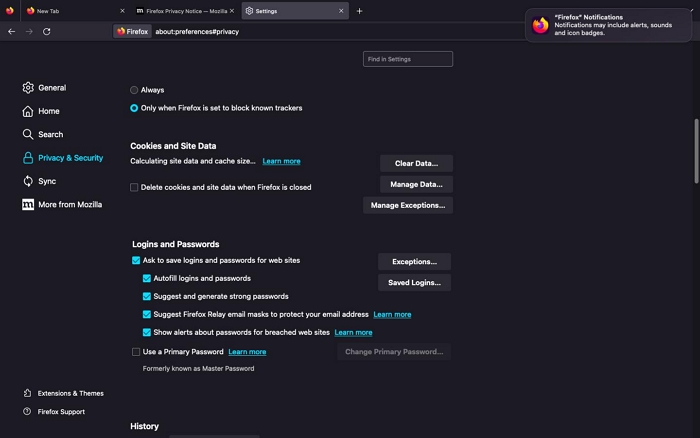
- Now click Clear Data and confirm your action by clicking the corresponding button.
Part 4. Clear Cookies from Safari/Chrome/Firefox on Mac in One Go
Instead of going through the stress of clearing cookies for each browser on your Mac computer, you can always count on Macube Cleaner to wipe cookies for Chrome, Safari and Firefox simultaneously. Macube Cleaner is a versatile system cleaning suite designed to handle all unnecessary data such as junks, system logs, browsing history, caches, duplicate files and more that is responsible for slowing down the operations of a Mac computer. It is nicely built with 8 cleaning modes such as Junk Cleaner, Duplicate Remover, File Shredder, Large&Old&Similar File Finder that you can choose from to clean your system.
Free Download Free Download
Key Features
- Easily manage your browsing privacy with just a few clicks.
- Get gigabytes of memory space in 1-click without compromising your system.
- Macube Cleaner can be operated by anyone, no matter the tech proficiency.
- Offers 7-days trial version.
- Advanced features: uninstaller, large & old files, file shredder, duplicate finder and several others.
Steps to Clear Cookies from Safari/Chrome/Firefox Using Macube Cleaner
Step 1: Open Macube Cleaner after download, then tap the Privacy icon on the left hand panel of your display screen. After that, hit the blue Scan icon to proceed.

Step 2: Wait for Macube Cleaner to read through all the browsers on your computer, and the interface below will come up:

Check the box beside each of the browsers, and select the cookies icon on the right hand panel.
Step 3: Now, click the blue Clean button to remove all the cookies from Safari, Chrome, and Firefox immediately.
How to Enable Cookies in Safari on iPhone/iPad?
Follow the steps below to enable cookies in Safari on your iPhone or iPad:
- Hit the Settings icon and select Safari .
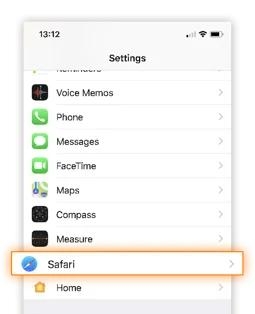
- Go to the PRIVACY & SECURITY section and toggle the icon beside Block All Cookies to enable or disable cookies. Once done, click the corresponding confirmation icon.
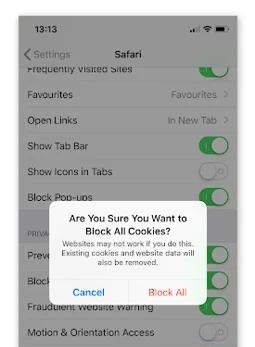
2. Why Can’t I Enable Cookies on My Mac?
Enabling cookies on any browser is no big deal, but sometimes you may encounter difficulty. Find below some of the reasons why you cannot activate cookies on your Mac:
Browser Settings
Have you set your browser to disable cookies? If so, then you cannot enable the browsing feature on your Mac. You have to go to settings and make necessary modifications so the browser can start collecting and storing cookie data.
Third Party Extensions
Third party extensions such as UltraBlock, Ghostery Privacy Suites and many others are designed to protect users’ privacy and security. So they automatically disable cookies on your Mac if you have them installed on it. To fix this, you need to remove the corresponding extensions from your browser completely.
Security Software
Antivirus and malware software like Avast can disrupt cookie activation on your Mac computer. In this case, you need to uninstall or delete the software from your device so you can enable cookies.
Enabling, disabling and clearing cookies on Mac is easy regardless of the web browser you are using. Our team has demonstrated the various ways to manage your privacy and security on Chrome, Safari, and Firefox browsers. Kindly select any one.
Macube Cleaner is our most preferred option from the solutions provided. The software manages your privacy and security on Mac with high accuracy and precision, so that no one can track you down via your browsing history, caches, or cookies.
Hot Articles
- Enable Third-Party Cookies in 5 Popular Browsers on Mac/Windows
- How to Clear Cache and Cookies from Safari/Chrome on iPhone/iPad/Mac
- Top 6 Best Free Cookies Removal Software For Windows/Mac 2024
Macube Cleaner
Speed up and troubleshoot your Mac super easily with a Macube full-featured free trial!
Macube Cleaner is downloading now...
Install -- Scan your Mac -- Clean it up
Looks like no one’s replied in a while. To start the conversation again, simply ask a new question.
Can't delete cookies - Mac OS High Sierra version 10.13.2
I can't delete cookies. I'm using Mac OS High Sierra version 10.13.2. I use the Manage Website data tool. It takes several passes but deletes all cookies. Then after a few minutes they start reappearing and after a few hours, several hundred re-appear. I've also tried using Develop > Empty Cache but that does not work either.
iMac, macOS High Sierra (10.13.2)
Posted on Jan 26, 2018 6:59 PM
Posted on Jan 28, 2018 1:51 PM
Deleted Website Data reappearing?
Website Data comprises of Caches, Cookies, Local Storage and Databases.
Cookies and Caches help Safari run faster by storing relevant information locally.
But you can remove all those website data without any problem, it may even help.
Next time you visit the site, related cookies will be restored.
Websites one visits may have links embedded in to other web sites.
Those sites will store cookies in the cookies folder.
Cookies may not have the same name as the original website.
The homepage I have set, adds about 70 cookies.
A website may use service from other service providers.
When a user signs into ASC, a cookie from Badgeville will appear.
Cookies from websites added to AutoFill will appear automatically.
Websites that are related to widgets like Weather channel will reappear.
Cookies from built in search engines like Bing, Yahoo and other favorites like Facebook will reappear.
One of these may add additional cookies.
Cookies can come from Plug-ins and extensions installed on our Mac. There are Flash cookies.
Cookies from some of the bookmarked/favorites sites will reappear.
macOS stores cookies in different folders like Cookies folder, Databases folder, Local Storage folder, etc
This issue is not particular to Safari.
Compared to other browsers, Safari is more willing to show the presence of website data.
Private browsing helps a little bit.
Note: Shopping and notification sites
Empty the shopping cart/ bag.
Log out of the account.
1. Empty Caches
Safari > Preference > Advanced
Checkmark the box beside "Show Develop menu in menu bar".
Develop menu will appear in the Safari menu bar.
Click Develop and click "Empty Caches" from the dropdown.
Do this twice.
2. Delete Cookies
Safari > Preferences > Privacy > Cookies and Website Data...:
Click the “Manage Website Data” button.
Remove all cookies except ones from Apple, your internet service provider and banks.
Quit Safari. Relaunch Safari holding the Shift key down.
Repeat the procedure again. Restart the Mac.
3. Safari > Preferences > Search > Smart Search Field > Enable Quick Website Search
Click the “Manage Websites “ button. Click “Remove All” button and then “Done”.
4. Delete Databases and Local Storage items
Remove the item from Reading List, Bookmarks, iCloud Tabs and History.
Log out of the sites if you have logged into these sites.
Backup your Mac.
Quit Safari.
Hold the Option key on the keyboard down and click the “Go”menu in the Finder menu bar.
Choose “Library” from the dropdown.
Scroll down the list.
Click open the Safari folder.
Scroll down the list and click open the “Databases” folder.
Click open the “IndexedDB folder”.
If you find the items there, right click and choose “Move to Trash”
or select all and move to Trash.
Scroll down the list and click open the “Local Storage” folder
Right click the items you want to remove and choose “Move to Trash”.
Restart your Mac, launch Safari holding the shift key on the keyboard down and test.
iCloud syncing will restore some of this data.
You can temporarily disable iCloud syncing.
System Preferences > iCloud > Safari
It is not easy to remove cookies known as “Evercookies”
Similar questions
- Non persistent cookies The PA DOT website is telling me that my new Mac (OS Big Sur 11.4 with Safari 14.1.1) computer is blocking non persistent cookies. However, my cookie blocker is turned off. The instructions I've found on line don't match the drop downs in Safari privacy or security. How do I allow non persistent cookies? 854 1
- Why can't I delete certain cookies in my privacy settings eg Addidas? I'm having a problem with certain cookies (using Safari) on my MacBook Pro, it seems some cookies will not delete when I click on them and then hit remove using the privacy - this is in the Manage Website data in preferences. They disappear for a few moments and then reappear. One in particular is from Adidas. Does anyone know how I can stop this behaviour? Thanks. 146 2
- blocking cookies in Safari I have an iMac 14,3 running Sierra 10,12.6. Recently, out of curiosity, I erased all the cookies present in Safari. Then I turned on the 'do not allow cookies". I closed safari then reopened it and went to the cookies window. Everything was gone but even as I watched around a dozen or so reSaappeared. I repeated these steps numerous times and in various orders with the same result. The same cookies reappeared almost immediately. I inquired about one titled Outbrain. From what i read I do not want it on my machine. But, I don't know how to avoid Outbrain or any of the others that circumvent the "no cookies at all" rule. Please help? 370 4
Loading page content
Page content loaded
Jan 28, 2018 1:51 PM in response to NotTooSmart
Jan 27, 2018 6:01 AM in response to NotTooSmart
See this article Clear your browsing history in Safari on Mac - Apple Support
Manage cookies and website data in Safari on Mac - Apple Support
Clear all history and website data .
Jan 27, 2018 8:43 AM in response to NotTooSmart
As the 2nd article points out, they are capable of regenerating after deletion with files that go to many parts of the system.
Safari/Browsers – can’t delete cookies
Jan 28, 2018 1:55 PM in response to dominic23
I tried all the above steps but some 200+ cookies returned the next day. Any other ideas?
Jan 28, 2018 1:57 PM in response to tygb
This did not work. The cookies returned.

You're signed out
Sign in to ask questions, follow content, and engage with the Community
- Canvas Basics Guide
How do I clear my browser cache and cookies?
- Subscribe to RSS Feed
- Printer Friendly Page
- Report Inappropriate Content
Note: You can only embed guides in Canvas courses. Embedding on other sites is not supported.
Community Help
View our top guides and resources:.
To participate in the Instructurer Community, you need to sign up or log in:

IMAGES
VIDEO
COMMENTS
Cleaning cookies and the cache data for individual sites can be done via Safari's Settings/Preferences. Open Safari. Click on Safari in the menu at the top of the screen. Click on Settings or ...
Always allow cookies: Deselect "Block all cookies." Websites, third parties, and advertisers can store cookies and other data on your Mac. Remove stored cookies and data: Click Manage Website Data, select one or more websites, then click Remove or Remove All.
Clear the history, cache, and cookies from Safari on your iPhone, iPad, or iPod touch. Learn how to delete your history, cookies, and cache in Settings. Delete history, cache, and cookies. Clear cookies and cache, but keep your history. Delete a website from your history. Block cookies. Use content blockers. Delete history, cache, and cookies
Note: Removing cookies and website data in Safari may change or remove them in other apps. See also Prevent cross-site tracking in Safari on Mac Enable cookies in Safari on Mac Clear your cache in Safari on iPhone Clear your cache in Safari on iPad
5. Tap Remove All Website Data. This is at the bottom of the page. Your cookies and cache will be deleted. [2] If you want to delete your history along with your cookies and cache, return to the Safari settings page. Scroll down and tap Clear History and Website Data, select a timeframe, and then tap Clear History. 6.
If you simply want to clear part of your history, you can click "Show History" ("Command + Y"). Click on the site or use the "Command" key to select several sites, then press the "Delete" key. You can also click "Clear History" in the upper right corner to remove everything all at once. You can also right-click a history entry to delete it.
Clear Safari's cache to get rid of persistent cookies. If you still see cookies popping up after deleting your Mac's stored cookies, you can clear Safari's cache, which will remove all of Safari's input information except for settings and bookmarks. To do so: Click the Safari menu item. Click Preferences... Click the Advanced tab.
Always allow: Safari lets all websites, third parties, and advertisers store cookies and other data on your Mac. Remove stored cookies and data: Click Manage Website Data, select one or more websites, then click Remove or Remove All. Removing the data may reduce tracking, but may also log you out of websites or change website behavior. See ...
The following steps show you how to delete cookies from Apple's Safari browser on Mac, iPhone, and iPad. How to Delete Cookies in Safari on iOS. Note that the following steps clear all history ...
1. Open the Settings app and tap Safari. 2. Tap Clear History and Website Data. If you're using iOS 7 or earlier, the menu is slightly different: Tap "Clear History" and "Clear Cookies and Data ...
Open Mozilla Firefox and in the menu bar click History. Select Clear Browsing Data. Select a time range and choose what data to clear. Click Clear data . For more control of your cookie settings ...
Clear your cache. 1. Click on the Safari tab at the top left of your screen and choose Preferences from the dropdown menu. Navigate to the Preferences section. Stefan Ionescu/Insider. 2. Click the ...
Delete cookies on iOS. And on iOS, you can delete all your Safari browser cookies by going to Settings > Safari, and then tap the option to Clear history and website data. To delete specific cookies, scroll down and tap Advanced, then Website Data. Type in the search field, then swipe to delete an entry.
That method will delete your Safari cache. You may also want to clear your browsing history. To do that follow these steps: Click on History in the Safari menu. Click on Clear History. Finally ...
Always allow: Safari lets all websites, third parties, and advertisers store cookies and other data on your Mac. Remove stored cookies and data: Click Remove All Website Data, or click Details, select one or more websites, then click Remove. Removing the data may reduce tracking, but may also log you out of websites or change website behavior ...
How to clear cookies in Safari on a Mac. There isn't a way to clear your cookies in Safari without clearing out your web history, too. If you want to do this, here are two ways to do it. Using the Clear History menu. Open a new Safari window and press Safari on the menu bar.
Open Safari for me. In the Safari app on your Mac, choose History > Clear History, then click the pop-up menu. Choose how far back you want your browsing history cleared. When you clear your history, Safari removes data it saves as a result of your browsing, including: History of webpages you visited. The back and forward list for open webpages.
How to Enable/Disable/Clear Safari's Cookies on Mac Enable or Disable Cookies in Safari. Launch Safari on your Mac. Navigate to where you have the Safari icon at the upper left corner of your screen, and click on the Preference tab when the flyout menu pops up.
Choose "Remove" next to individual websites to delete cookies from specific websites, or click "Remove all" to delete all cookies saved in the browser. Related: How To Open an Incognito Tab in Chrome (Plus Other Browsers) How to clear cookies on a Mac in Firefox Use these steps to clear cookies in Firefox on a Mac: Open a new window in Firefox.
2. Click Manage Website Data. 3. Select one or more websites, then click Remove or Remove All. Removing the data may reduce tracking, but may also log you out of websites or change website behavior. Note: Removing cookies and website data in Safari may change or remove them in other apps.
I have tried to delete cookies in Safari 14.0, but it's not possible. I have even tried to reinstall MacOS, but all cookies are still present. In earlier versions I have managed to delete all cookies. ... Apple may provide or recommend responses as a possible solution based on the information provided; every potential issue may involve several ...
Click the "Manage Website Data" button. Remove all cookies except ones from Apple, your internet service provider and banks. Quit Safari. Relaunch Safari holding the Shift key down. Repeat the procedure again. Restart the Mac. 3. Safari > Preferences > Search > Smart Search Field > Enable Quick Website Search. Click the "Manage Websites ...
To learn more about clearing your cache in Safari, visit Apple Support. In the Safari menu bar, click the Safari option. Click the Clear History link. In the Clear drop-down menu, select the time range where you want to clear browsing data. Click the Clear History button.