How-To Geek
How to customize the safari start page on iphone and ipad.
Make your Start Page clean and simple---or just as cluttered as you like it.
On your iPhone or iPad, you can easily customize the Safari Start Page in iOS 15 and iPadOS 15 (or higher). You can make the page blank (mostly), add a background image, or pick and choose what you want to see. Here's how.
First, open Safari on your iPhone or iPad and open a new tab by tapping the tabs button (two overlapping rectangles), then tapping the plus ("+") button.
You'll see Safari's "Start Page" by default. To edit what's on the Start Page, scroll down if necessary and tap the "Edit" button.
When you tap "Edit," a "Customize Start Page" window will appear. Use the switches beside the listed options to turn them on or off. Here's what each option does.
- Favorites: This displays items from your Favorites list (like bookmarks).
- Frequently Visited: You'll see a list of frequently visited websites.
- Shared With You: This gives you a list of items shared with you from other people through the Messages app.
- Privacy Report: This shows a report on the number of trackers Safari has blocked recently.
- Siri Suggestions: This displays suggestions from Siri related to what's in your history and bookmarks.
- Reading List: This shows items from your Reading List .
- iCloud Tabs: This shows Safari tabs that are synchronized across iCloud from your other devices.
While also in the "Customize Start Page" window, you can use the "three lines" handle beside each item to tap and drag the Start Page items in the list. This will change the order of how the items will appear on the Start Page.
And if you turn the switch beside "Background Image" into the "on" position, you can select a background picture that will display behind the content on your Start Page. Tap an image in the thumbnails or tap the plus ("+") button to select a custom image from your photo library.
If you want to make your Start Page as minimalist as possible, switch off every item on the "Customize Start Page" list. (Unfortunately, you'll still see the "Edit" button.)
When you're done, click the "X" button to close the Customize Start Page window. The changes you've made take effect immediately. Happy browsing!
Related: What's New in iOS 15, iPadOS 15, and macOS Monterey

How to change your Safari Homepage on Mac, iPhone and iPad
While you may not think much about what your Homepage is on Safari , this can be the handiest way to see your favorite site first. Every time you open Safari, you can visit the website you like most right off the bat or when you hit your Home button. Maybe it’s your preferred news source, the weather site you trust most, or your favorite tech site, iDownloadblog.com.
To make sure you get to your favorite website quickly each day, here’s how to change your Safari Homepage on Mac, iPhone, and iPad.

Change your Safari Homepage
Open Safari on your Mac, and then follow these steps to change your Homepage:
1) Click Safari > Preferences from the top menu bar.
2) Choose the General tab.
3) In the box next to Homepage , enter the URL of the website you want. If you are currently on that site, just click the Set Current Page button. This will change that URL for you.

Set your Homepage for new windows and tabs
By making that change above, each time you click the Home button on your toolbar or History > Home from the menu bar, you’ll land on that page. But you can set it up so that whenever you open a new Safari window or tab, you’ll go directly to that page too.
In the same Safari Preferences window, above Homepage , you’ll see the options for New windows open with and New tabs open with . You can click the drop-down box and choose Homepage for both or just one.

For something out of the ordinary, you can also set an image as your Safari Homepage on Mac. So, you can see your adorable pet, favorite vacation spot, or loving family whenever you open Safari.
On iPhone and iPad
Things are currently not as simple on iOS as they are on macOS. There isn’t a setting for Homepage in Safari on iPhone and iPad. But there is a workaround you can use to always open Safari with your favorite page. You’ll do this by creating a shortcut on your Home Screen, and here’s how.
1) Open Safari on iPhone or iPad and go to the site you want to use.
2) Tap the Share button at the bottom.
3) Select Add to Home Screen .
4) Name your shortcut and tap Add .
Now, whenever you want to open Safari to that “Homepage,” just tap your shortcut.

Note : If a website you use opens in a reader or mobile mode, you may not see your normal Safari options (tabs, bookmarks, etc.). So, use the desktop version of the site instead. Before performing the steps above, select the Share button > Request Desktop Site . Then, follow the instructions to add it to your Home Screen.
Setting Safari Homepage
You can always use the Favorites feature in Safari to quickly get to the sites you love most. But setting your Homepage gets you to your favorite website the fastest.
Do you plan to set a Safari Homepage for your favorite site? Let us know! And if you have tips for using Safari on Mac or iOS that you’d like to share, feel free to comment below.
Useful Safari tips:
- 11 tips to customize and personalize Safari on iPhone and iPad
- How to add Favorites in Safari on iPhone, iPad, and Mac
- How to fix Safari tabs disappearing on iPad and iPhone
- The Best Tech Deals Right Now
- Is Spotify Premium Worth It?
How to Change Your Homepage in Safari
Mobile and desktop Safari use different procedures
:max_bytes(150000):strip_icc():format(webp)/ScottOrgera-f7aca23cc84a4ea9a3f9e2ebd93bd690.jpg)
What to Know
- Safari on Mac: With Safari open, choose Safari > Preferences > select General tab.
- Then, next to Homepage, add a URL or select Set to Current Page .
- Safari iOS app: Open the page you want > Sharing icon > Add to Home Screen .
This article explains how to change your Safari homepage for the Mac and the Safari app for iOS devices. This information applies to Macs with macOS Monterey (12) through OS X El Capitan (10.11), as well as iPhones and iPads with iOS 15 through iOS 11 and iPad OS 15 through iPadOS 13.
How to Set the Homepage in Safari on a Mac
You can choose any page you want to display when you launch Safari . For example, if you usually begin browsing with a Google search, set the Google homepage as your default. If the first thing you do when you go online is check your email, tell Safari to go to your provider's site.
Here's how to set your Safari homepage on a Mac.
Open Safari on your Mac.
Select Safari from the menu bar and choose Preferences from the drop-down menu.
Select the General tab on the Preferences screen.
Next to Homepage , type the URL you want to set as the Safari homepage.
Select Set to Current Page to choose the page you're on.
Exit the General preferences window to save your changes.
Set the Safari Homepage on an iPhone
You can't set a homepage on an iPhone or another iOS device the same way you can with Safari on the desktop. However, you can add a web page link to your device's Home screen and open it to go directly to that page.
Tap the Safari icon on the iPhone Home screen to open the browser.
Open the web page you want to use as a Safari shortcut.
Tap Sharing (the square with an arrow) at the bottom of the web page to display the Sharing options.
Scroll up on the Sharing screen to see more options.
Tap Add to Home Screen .
Accept the suggested name or change it, then tap Add to create the shortcut.
You can tap the shortcut instead of opening Safari to always start at the site you chose.
Get the Latest Tech News Delivered Every Day
- What Is a Home Page?
- How to Set Your Homepage in Firefox
- How to Change the Default Search Engine in Chrome for iOS
- How to Pin Sites in Safari and Mac OS
- How to Get a Full Screen on iPad
- How to Set the Home Page to Your Favorite Website
- How to Change Settings in iOS Dolphin
- How to Use Tab Groups in Safari With iOS 15
- What Is Safari?
- How to Manage Your Browsing History in Safari
- Modifying Startup Behavior and Home Pages for macOS
- Learn the Right Way to Change the Homepage in Google Chrome
- 4 Ways to Play Fortnite on iPhone
- 10 Hidden Features in macOS Sonoma
- How to Add, Edit, and Delete Bookmarks in iPhone's Safari
- How to Add Safari Website Shortcuts to iPad's Home Screen
- Accessories
- Meet the team
- Advertise with us

Rolled out in iOS 15 and iPadOS 15, Apple allows you to edit the Safari welcome page to your heart’s content. Like Safari on Mac , you can set a background image and also add or remove display sections like website icons, reports, and more. Besides, different Tab Groups can have different start page settings. Let me show you how to customize the start page in Safari on iPhone and iPad.
How to edit Safari start page on iPhone
- How to add a background image to Safari start page
The start page is the first screen you see when you launch Safari or open a new empty tab. Here, you’ll see bookmarked sites, frequently visited websites, privacy reports, items in the reading list, Siri-suggested sites, open tabs on your other Apple devices, etc.
You may want to organize things better or include more useful options and sections here. For example, I do not like privacy reports and reading lists on my Safari start page, so I don’t keep them. Your preferences may be different.
Here’s how to enable or disable sections from Safari’s start page:
- Open Safari and stay on the start page. If an existing web page opens, hit the tabs icon and launch a new tab .
- Scroll down and tap Edit .
- Toggle off the options you do not want on the Customize Start Page .
- You may also rearrange the order by touching the three lines icon and dragging it up or down.

Anytime you change your mind, follow the same steps to remove or add more sections.
Note: If you toggle on Use Start Page on All Devices , your customized start page settings will be applied across all your Apple devices. However, you must sign in with the same Apple ID while two-factor authentication is enabled.
How to add a background image to Safari start page on iPhone
Traditionally, browsers have been plain white backgrounds. But with this edit option, Apple has tried adding a pinch of glamor to it. What’s more, seeing elements you like keeps you fresh, motivated, and focused on the task.
You can use one of Apple’s wallpapers or choose a custom image from your Photos app. Here’s how.
- Open Safari .
- Toggle on Background Image .
- Tap a wallpaper or the plus icon to choose an image from the iPhone Camera Roll.
- Tap X to close this screen. You will see the selected image as the background for Safari’s start page.

How to change background for Safari Tab Group in iOS 16
From iOS 16, the start page customization option will not be applied to all the Tab Groups . So, if you have multiple Tab Groups in action, you’ll have to change them individually.
- Go to the desired Tab Group start page .
- Tap the edit button.
- Customize the page with the steps mentioned above.
And that’s it.
This is how you can customize the start page in Safari on your iPhone. I hope this brief guide was helpful. If you have any further related queries, drop them in the comments section below.
You may also like:
- Safari tips and tricks for iPhone
- How to prevent websites from tracking you in Safari on iPhone
- Customize and share website settings in Safari on iPhone
I have been an Apple user for over seven years now. At iGeeksBlog, I love creating how-tos and troubleshooting guides that help people do more with their iPhone, iPad, Mac, AirPods, and Apple Watch. In my free time, I like to watch stand up comedy videos, tech documentaries, news debates, and political speeches.
🗣️ Our site is supported by our readers like you. When you purchase through our links, we earn a small commission. Read Disclaimer .
LEAVE A REPLY Cancel reply
Save my name, email, and website in this browser for the next time I comment.
Related Articles
How to downgrade macos sequoia to macos sonoma without losing data, how to use text effects in imessage in ios 18 and ipados 18, how to downgrade ios 18 beta to ios 17 without losing data, how to schedule messages in ios 18 on iphone.
- PRO Courses Guides New Tech Help Pro Expert Videos About wikiHow Pro Upgrade Sign In
- EDIT Edit this Article
- EXPLORE Tech Help Pro About Us Random Article Quizzes Request a New Article Community Dashboard This Or That Game Popular Categories Arts and Entertainment Artwork Books Movies Computers and Electronics Computers Phone Skills Technology Hacks Health Men's Health Mental Health Women's Health Relationships Dating Love Relationship Issues Hobbies and Crafts Crafts Drawing Games Education & Communication Communication Skills Personal Development Studying Personal Care and Style Fashion Hair Care Personal Hygiene Youth Personal Care School Stuff Dating All Categories Arts and Entertainment Finance and Business Home and Garden Relationship Quizzes Cars & Other Vehicles Food and Entertaining Personal Care and Style Sports and Fitness Computers and Electronics Health Pets and Animals Travel Education & Communication Hobbies and Crafts Philosophy and Religion Work World Family Life Holidays and Traditions Relationships Youth
- Browse Articles
- Learn Something New
- Quizzes Hot
- This Or That Game
- Train Your Brain
- Explore More
- Support wikiHow
- About wikiHow
- Log in / Sign up
- Computers and Electronics
- Internet Browsers
- Safari Browser
How to Change Your Start Page on Safari
Last Updated: February 10, 2023 Tested
This article was co-authored by Luigi Oppido . Luigi Oppido is the Owner and Operator of Pleasure Point Computers in Santa Cruz, California. Luigi has over 25 years of experience in general computer repair, data recovery, virus removal, and upgrades. He is also the host of the Computer Man Show! broadcasted on KSQD covering central California for over two years. The wikiHow Tech Team also followed the article's instructions and verified that they work. This article has been viewed 456,721 times.
Your Safari start page, or "homepage", is the page that loads whenever you start Safari. You can change this page to whatever you'd like, but if you have an adware infection it may keep getting reset. If this is the case, you can try manually removing the adware so that you can regain your control. If you use an iOS device, you can create custom shortcuts to simulate a traditional start page.
Changing Your Homepage

- If you're using Safari for Windows, click the "Edit" menu and select "Preferences". It is highly recommended that you switch to a more up-to-date browser, as Safari for Windows is no longer supported by Apple and is not receiving any security updates.

- You can also click Set to Current Page to set your new homepage to the page that is currently open.
- If your homepage keeps resetting to something else, red on to the next section.
Removing an Adware Infection

- Amazon Shopping Assistant by Spigot Inc.
- Cinema-Plus Pro (Cinema + HD, Cinema + Plus, and Cinema Ploos)
- Ebay Shopping Assistant by Spigot Inc.
- Searchme by Spigot, Inc
- Slick Savings by Spigot Inc.

- /System/Library/Frameworks/v.framework
- /System/Library/Frameworks/VSearch.framework
- /Library/PrivilegedHelperTools/Jack
- /Library/InputManagers/CTLoader/
- /Library/Application Support/Conduit/
- ~/Library/Internet Plug-Ins/ConduitNPAPIPlugin.plugin
- ~/Library/Internet Plug-Ins/TroviNPAPIPlugin.plugin
- /Applications/SearchProtect.app
- /Applications/WebTools.app
- /Applications/cinemapro1-2.app
- ~/Applications/cinemapro1-2.app

iPhone, iPad, iPod

Expert Q&A
You might also like.

- ↑ https://support.apple.com/en-us/HT203987
- ↑ http://forums.macrumors.com/threads/homepage-in-iphone-safari.398581/
About This Article

- Send fan mail to authors
Is this article up to date?

Featured Articles

Trending Articles

Watch Articles

- Terms of Use
- Privacy Policy
- Do Not Sell or Share My Info
- Not Selling Info
Keep up with the latest tech with wikiHow's free Tech Help Newsletter
How to Customize Safari Start Page

You can now customize your Safari start page (also called a Safari home page) to show the content you're most interested in. That way when you open Safari, you can access bookmarked pages and shared files with a single tap on your screen. We'll show you how!
Related: How to Hide Apps on the iPhone & Find Them Later

Why You’ll Love This Tip
- Easily view the bookmarks, shared files, and privacy reports you're most interested in.
- Organize your Safari home page content to best suit your browsing preferences.
How to Customize Safari Home Page
Use the steps below to learn how to customize your Safari background image and the content displayed on your customized Safari home page. To see more iOS tips and tricks, check out our free Tip of the Day newsletter!

The great news is that your customized home page settings can also be shared across Apple devices, as long as those devices are signed into the same Apple ID and have iCloud enabled for Safari.
Author Details

Ashleigh Page

Most Popular

How to Tell If Someone Blocked Your Number on iPhone

How to Tell If a Dead iPhone Is Charging

How to Schedule a Text Message on iPhone

App Store Missing on iPhone? How To Get It Back

How To Find My iPhone From Another iPhone

How to Refresh AirTag Location Manually & More Often

How To Put Two Pictures Together on iPhone

iPhone Notes Disappeared? Recover the App & Lost Notes

Switch Off Your iPhone’s Flashlight with a Single Tap

How To Get an App Back on Your Home Screen

10 Simple Tips To Fix iPhone Battery Drain

What Is SOS on iPhone? Learn This Key Emergency Feature!
Featured articles, why is my iphone battery draining so fast 13 easy fixes.

Identify Mystery Numbers: How to Find No Caller ID on iPhone

Apple ID Not Active? Here’s the Fix!

How to Cast Apple TV to Chromecast for Easy Viewing

Fix Photos Not Uploading to iCloud Once & for All (iOS 17)

There Was an Error Connecting to the Apple ID Server: Fixed

iPhone Charging but CarPlay Not Working? Here's the Fix!
Check out our sponsors.

- Each email reveals new things you can do with your phone (and other devices) with easy-to-follow screenshots.
- Enter your email to get your first tip immediately!
- Generative AI
- Office Suites
- Collaboration Software
- Productivity Software
- Augmented Reality
- Emerging Technology
- Remote Work
- Artificial Intelligence
- Operating Systems
- IT Leadership
- IT Management
- IT Operations
- Cloud Computing
- Computers and Peripherals
- Data Center
- Enterprise Applications
- Vendors and Providers
- Enterprise Buyer’s Guides
- United States
- Netherlands
- United Kingdom
- New Zealand
- Newsletters
- Foundry Careers
- Terms of Service
- Privacy Policy
- Cookie Policy
- Copyright Notice
- Member Preferences
- About AdChoices
- E-commerce Affiliate Relationships
- Your California Privacy Rights
Our Network
- Network World

Set a home page for Safari on the iPad
Start safari with a specified home page.
Here’s how you can easily set up a home page for Safari on your iPad. 1. Open the Safari app. 2. Go to the web page you want to use for your home page. 3. Tap the arrow icon. 4. Tap the Add to Home Screen icon. 5. Type in the name of the page, then tap the Add button. 6. An icon for the page will be added to your Home screen. 7. Tap your new Home screen icon instead of the Safari icon, and Safari will load your preferred home page.
For more, see the original article at the link below.

How to Set a Home Page in the Safari Browser | iPad Academy
Related content
Windows 11: a guide to the updates, wwdc: apple's private cloud compute is what all cloud services should be, windows 10: a guide to the updates, wwdc: apple intelligence makes email great again, from our editors straight to your inbox.

Jim Lynch is a technology analyst and online community manager.
Jim has written for many leading industry publications over the years, including ITworld , InfoWorld , CIO , PCMag , ExtremeTech , and numerous others.
Before becoming a writer, Jim started his career as an online community manager. He managed Ziff Davis’ forums on CompuServe and the web including the PCMag and ExtremeTech forums. He’s also done community management gigs with the Family Education Network, Popular Mechanics and MSN Games. Jim still has a passion for well-moderated discussion forums that offer helpful information without a lot of flames, rudeness and noise.
You can visit Jim’s personal blog , view his LinkedIn profile , or send him an email to share your thoughts.
The opinions expressed in this blog are those of Jim Lynch and do not necessarily represent those of IDG Communications, Inc., its parent, subsidiary or affiliated companies.
More from this author
Use a picture password to sign into windows 8.1, use the same wallpaper for desktop and start screen in windows 8.1, pin desktop apps to the taskbar in windows 8.1, how to boot to the windows 8.1 desktop, most popular authors.

- Gyana Swain

Show me more
Wwdc: you’ll need an m1 mac or ipad for apple ai.

Microsoft makes Windows Recall ‘opt-in’ after privacy, security backlash

GenAI might be the least-trustworthy software that exists. Yet IT is expected to trust it.

Podcast: Is the AI hype justified or will the bubble ‘burst’?

Podcast: Does age discrimination exist in the tech industry?

Podcast: Google's AI problems go beyond the 'glue on pizza' error

Is the AI hype justified or will the bubble 'burst'?

Does age discrimination exist in the tech industry?

Google has more problems than its ‘glue on pizza’ error


Change Safari Homepage On iPhone, iPad & Mac
W hile you may not think much about what your Homepage is on Safari, this can be the handiest way to see your favorite site first. Every time you open Safari, you can visit the website you like most right off the bat or when you hit your Home button.
To make sure you get to your favorite website quickly each day, here’s how to change your Safari Homepage on Mac, iPhone, and iPad.
Change your Safari Homepage on iPhone and iPad
Things are currently not as simple on iOS as they are on Mac. There isn’t a setting for Homepage in Safari on iPhone and iPad. But there is a workaround you can use to always open Safari with your favorite page. You’ll do this by creating a shortcut on your Home screen and here’s how.
Step 1. Open Safari on iPhone or iPad and go to the site you want to use.
Step 2. Tap the Share button at the bottom.
Step 3. Select Add to Home Screen .
Step 4. Name your shortcut and tap Add .
Now, whenever you want to open Safari to that “ Homepage ,” just tap your shortcut.
Note : If a website you use opens in a reader or mobile mode, you may not see your normal Safari options (tabs, bookmarks, etc.). So, use the desktop version of the site instead. Before performing the steps above select Share button > Request Desktop Site . Then, follow the instructions to add it to your Home screen.
Change your Safari Homepage on Mac
Open Safari on your Mac and then follow these steps to change your Homepage.
Step 1. Click Safari > Preferences from the menu bar.
Step 2. Choose the General tab.
Step 3. In the box next to Homepage , enter the URL of the website you want. If you are currently on that site, just click the Set Current Page button. This will change that URL for you.
Set your Homepage for new windows and tabs
By making that change above, each time you click the Home button on your toolbar or History > Home from the menu bar, you’ll land on that page. But you can set it up so that whenever you open a new Safari window or tab, you’ll go directly to that page too.
In the same Safari Preferences window, above Homepage , you’ll see the options for New windows open with and New tabs open with . You can click the drop-down box and choose Homepage for both or just one.
>>> How to Automatically Close all Safari Tabs on iPhone, iPad IOS 13?: https://pagestart.com/how-to-automatically-close-all-safari-tabs-on-iphone-ipad-ios-13.html
Rate this post
- PC accesories
- PC Components
- Audio Systems
- Home Theatre
- Point & Shoot
- Video Cameras
- Smart Wearables

- Advertise With Us
- Privacy Policy
- Write For Us
- Google News
How to use Math Notes on the new Calculator app for iPad?
Samsung introduced an ai-powered 2024 lineup of odyssey oled, viewfinity and smart monitors in india, colorful epoch series laptops with 13th gen core i9 processors announced, samsung introduced 2024 qled 4k tv series quantum dot and quantum hdr technology in india, redmi smart fire tv 32-inch 2024 edition launched in india at this price, samsung big tv days 2024 announced, to offer free serif tv and soundbar on the purchase of samsung televisions, canon is developing eos r1, a flagship model for the eos r system, sony ilx-lr1 e-mount interchangeable lens camera for drone photography launched in india, fujifilm introduced the instax mini 99 instant with led lights, best 4 ways to detect ai-generated deepfake videos, how to cut your hair on your own 5 best videos we found on the internet to cut your own hair, top 5 photography youtube channel to follow, wwdc 2024: what’s new with watchos 11, apple forays into ai space with apple intelligence: here is everything about it, best devices for your backyard (2024), how to change your safari homepage on mac, iphone and ipad (2024).
Here’s how you can land on your favourite website as soon as you open Safari.

The ‘homepage’ on your web browser is the page it loads whenever you launch it on your device. You can set your homepage to your favourite website or something more functional like a search engine or a news website. The possibilities are endless. If you want to save your internet data , you can choose not to have a homepage at all. Here’s how you can change your Safari homepage on Mac, iPhone, and iPad.
Read Also: OnePlus Nord CE 4 with Aqua Touch technology launched in India
Can you change the homepage on Safari?
Like all web browsers, Safari also lets you set any website as your homepage. But there’s one catch. You can only do this on your Mac. Safari for iOS and iPadOS has no option to set a preferred homepage. However, to make your most visited websites more accessible, you can add them to your iPhone’s home screen . Once you do that, they will appear as app icons on the home screen. Tapping on them will redirect you to their respective web pages in Safari.
Mac users can not only set a homepage, but they can also choose whether the homepage loads by default every time they open a new tab or window. Like the iPhone, your Mac also allows you to make a desktop for any website. You can do this simply by dragging the URL and dropping it on the desktop. This is a great trick for creating app-like icons for apps that are not available on Mac (like Netflix and Google Calendar).
Change Safari homepage on Mac

Step 1: Open Safari on your Mac.
Step 2: On the top menu, click on Safari and select Preferences .
Step 3: Switch to the General tab.
Step 4: In the ‘Homepage’ field, enter the URL of the website you want to set as Safari’s homepage .
Step 5: You can also set the new tabs and windows to open with the homepage.
Step 6: Relaunch the browser to view the homepage.
Change the Safari homepage on an iPhone or iPad
Since Safari for iOS does not allow setting a default homepage, you can do the next best thing and add a web shortcut to your iPhone/iPad’s home screen. Here’s how.
Step 1: Launch the Safari web browser on your iPhone.
Step 2: Open the website you want to set as the home page.
Step 3: Hit the Share icon at the bottom of the screen.

Step 4: Tap on Add to Home Screen .

Step 5: Give it a name and hit Add at the top right corner of the screen.

Whenever you wish to open Safari to that page, hit its icon on your iPhone home screen.
Frequently Asked Questions (FAQs)
Can the safari browser on my iphone have a home page.
No, you cannot set up a default homepage for Safari on your iPhone or iPad. Instead, you can add a web shortcut to your iPhone’s home screen.

How do I add a web shortcut to my iPhone’s home screen?
To add a web shortcut to your iPhone’s home screen, open the website in Safari, hit the share icon at the bottom, select ‘Add to Home Screen’, and hit ‘Add’.
How do I set up a Safari homepage on my Mac?
Open Safari, then go to Safari>Preferences and enter the URL of the website next to ‘Homepage’.
Read Also: Motorola Edge 50 Pro price leaked in Europe ahead of India launch
This is how you can change your Safari homepage on a Mac, iPhone, or iPad. If you know any other way to go about this task, let us know in the comments! While you’re here, check out these 4 ways to update Safari on your iPhone and Mac.
________________________________________________ For the latest gadget and tech news , and gadget reviews , follow us on Twitter , Facebook and Instagram . For the newest tech & gadget videos subscribe to our YouTube Channel . You can also stay up to date using the Gadget Bridge Android App . You can find the latest car and bike news here .
We are a humble media site trying to survive! As you know we are not placing any article, even the feature stories behind any paywall or subscription model. Help us stay afloat, support with whatever you can!
- safari homepage

How to change the app colours on your iPhone’s home screen?
How to change the lock screen controls on ios 18, leave a reply cancel reply.
Save my name, email, and website in this browser for the next time I comment.
© 2015-2024 - Gadget Bridge | Ya Media Networks
You cannot copy content of this page

iPad Academy
Learn how to use the ipad | training ▪ tutorials ▪ tips.
- Lessons – iPad, iPhone, Mac
- Legacy iPad Lessons
iPad App Tip: How to Set a Home Page in the Safari Browser
A reader recently asked “How do you set your Home Page on an iPad when Safari first opens?”
Easiest way to do that is to create a homepage web clip. Navigate to the page in Safari you want to use as your home page, then make a web clip (add to homescreen). Tap that icon to start Safari instead of the Safari icon. For more on creating web clips, see this tutorial .
Technical How-tos, Tips, and Tricks
How to change safari home page.
February 10, 2023 Matt Mills How to 0
One of the applications most used by all Apple users is Safari, the native browser of those from Cupertino. This has evolved over the years, becoming the most efficient and secure browser for all Apple devices. In this post we are going to see how we can customize the Safari home page.
How to customize the Safari home page?

Whenever we open Safari, a series of default tabs always appear. However, we can determine that the home page is Google’s own search engine, our work page or any page we like.
Customize the start page from Mac
To do this, from Safari we go to System Preferences that is located in the upper left, we also have the keyboard shortcut to access it quickly, which is Command + ,. The steps are the following:
- Once inside the Preferences tab, click on General.
- We go to the Start Page and write the web address that you want Safari to open by default.
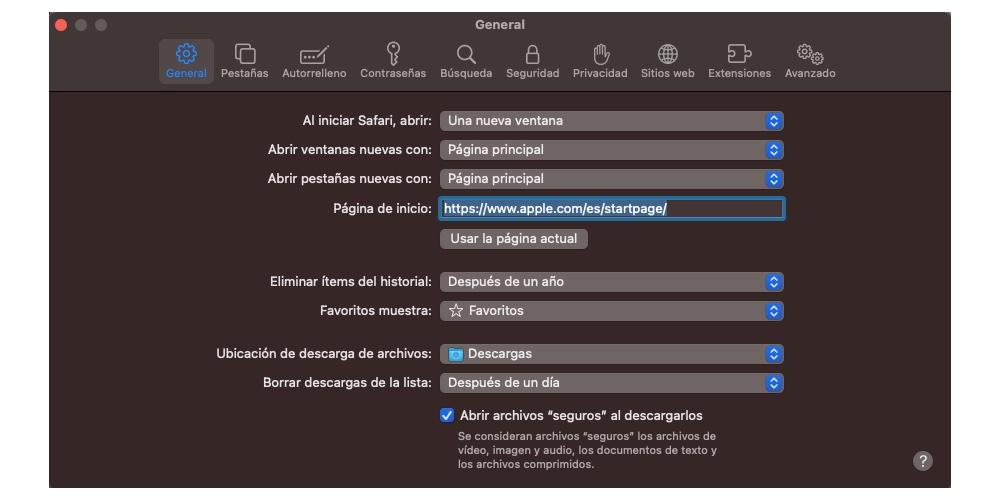
From the Mac , we can also configure the Safari window to open new windows and/or tabs from the home page. To do this, from System Preferences and General settings, click on the “Choose home page” option. You select the pages that you want to appear every time you open the Safari app.
Change Safari home page on iPhone and iPad
Unlike macOS, the iPhone and iPad operating system customizes the Safari launch window differently. The steps are the following:
- We open the Safari app on our iPhone or iPad.
- We access the page that we want to use by default.
- We select the share button that is located at the top.
- Click on “Add home screen”
- We rename or leave the name of the web page the same.
- Click on add.
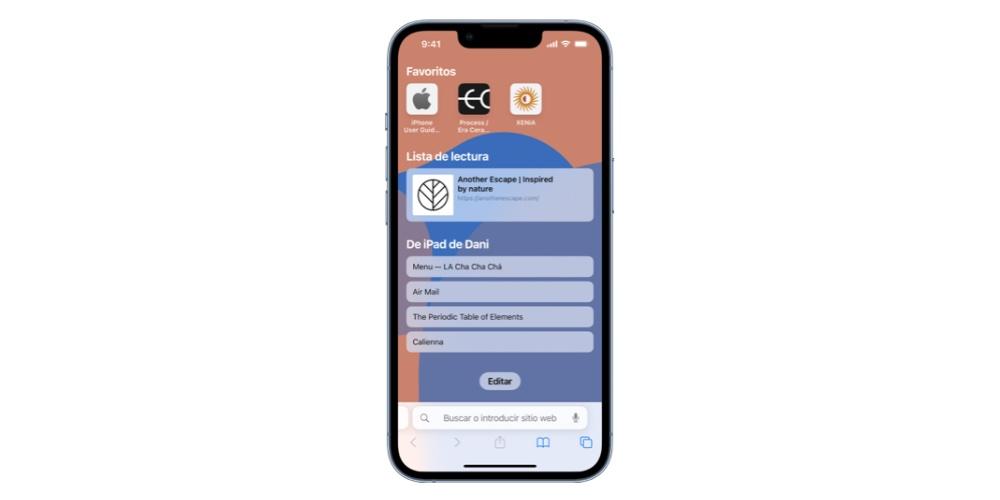
In this way, whenever we go to navigate from Safari, the home page that we have determined will appear.
Just like on Mac, we can also customize the main Safari page, where you can add new background images, colors, and options. To do this, tap on the tabs button and then tap on the “New Tab” button. Next, select the options you want to appear on the home page, including: Tab Group Favorites, Recently Closed Tabs, Favorites, Siri Suggestions, Shared with You, Frequently Visited, and Reading List.
Finally, one of the options that Apple allows is to set the same home page on all Apple devices that have the same ID. To standardize the home pages of Apple devices, you have to customize one of your devices and in system preferences, press the option of “Keep your settings and preferences in sync across all Apple devices where you’re signed in with your Apple ID. Manzana”
Let us know in the comments if you’ve ever customized the Safari home screen on Mac, iPad, or iPhone.
Copyright © 2024 ITIGIC | Privacy Policy | Contact Us | Advertise

- How To Change Homepage
- iOS (Apple)
How to Set Your Safari Homepage on iPad
With Safari on iOS and iPad, you can create an icon, that looks just like an app icon, which will open Safari and open your homepage.
Step 1: Open Safari Browser And Type in Your Homepage
On your iPad, open up Safari. Now touch the address bar on the top-middle section and type in your homepage address. In our example, we are using our Homepage Ninja page.
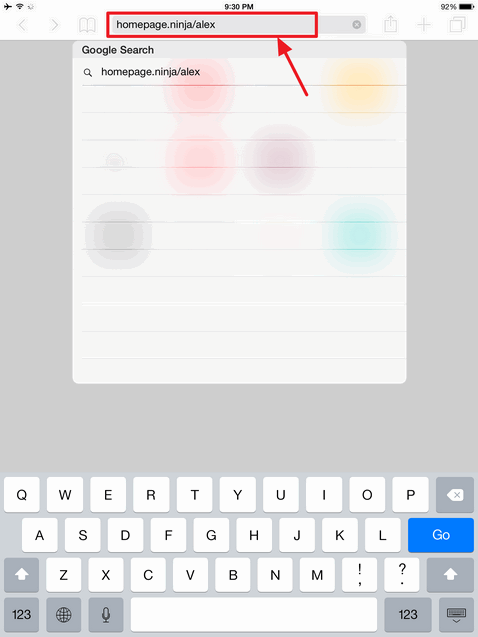
Step 2: Click on the Square Icon with the Arrow
After your homepage has loaded in Safari, click on the icon that looks like a square and has an arrow pointing up. This will give you options to add the page to your home screen.
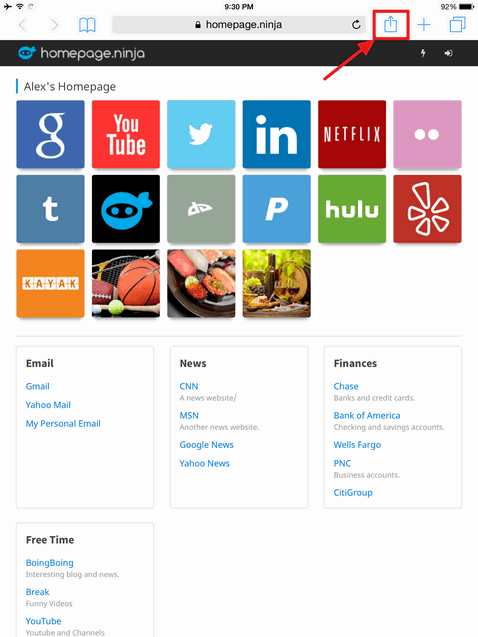
Step 3: Select Add to Home Screen
Select the icon that says "Add to Home Screen" and has a plus symbol. This will create an icon on your home screen that you can open. It will open Safari up with the homepage as the first page shown to you.
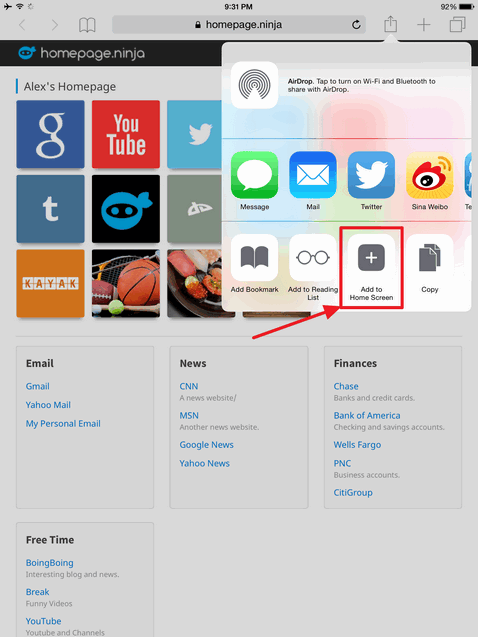
Step 4: Your Homepage Is Now On Your Home Screen
You should now have an icon on your home screen that you can click to open up your homepage in the Safari browser. This icon acts as any other home screen icon where you can move it around or delete it. It basically just opens up Safari, with one difference being that it will open your homepage page first. This is how Safari handles homepages.
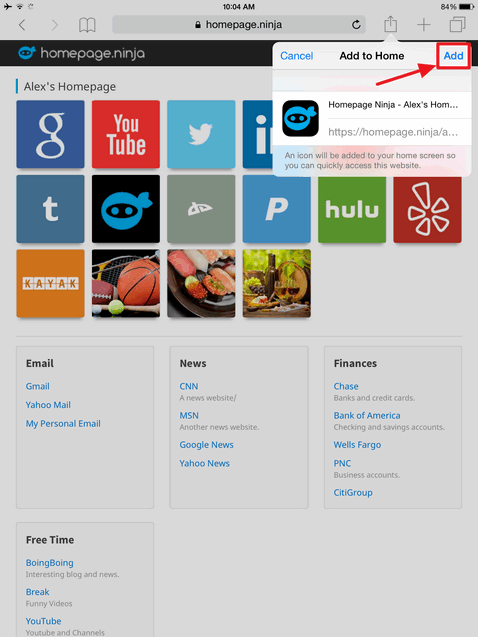
NOTE Homepage Ninja has IOS icons enabled so that you can have high resolution icons on your home screen.
- How To Set Your Homepage:
- Open Safari, Type Homepage
- Click Square-Arrow Icon
- Add to Home Screen
- Your Homepage Home Icon

Save time, get organized, and have easy access to all your most commonly visited websites, bookmarks, and links.
connect with us
Copyright © 2024 Homepage Ninja
- How To Set Homepage
- Register / Login
- Register (Free)
How To Change Home Page In Safari

- Software & Applications
- Browsers & Extensions

Introduction
Safari, Apple's widely used web browser, offers a seamless and intuitive browsing experience for its users. One of the key features that users often customize is the browser's home page. The home page serves as the starting point for your browsing journey, providing quick access to your favorite websites, search engines, or personalized content. Whether you're looking to streamline your browsing experience or simply want to set a specific website as your default landing page, Safari allows you to effortlessly tailor this aspect to suit your preferences.
In this article, we'll delve into the process of changing the home page in Safari, exploring the various options available to users. Whether you're using Safari on a Mac, iPhone, or iPad, the steps for customizing the home page are designed to be user-friendly and adaptable to different devices. By the end of this guide, you'll have a comprehensive understanding of how to modify your Safari home page to align with your browsing habits and preferences.
Let's embark on this journey to unlock the potential of Safari's home page customization, empowering you to curate a browsing experience that resonates with your unique needs and interests.
Accessing Safari Preferences
Accessing Safari Preferences is the initial step towards customizing your browsing experience, including setting a new home page. Whether you're using a Mac, iPhone, or iPad, the process of accessing Safari Preferences remains consistent, ensuring a seamless user experience across different devices.
- Launch Safari on your Mac.
- In the top-left corner of the screen, click on "Safari" in the menu bar. A drop-down menu will appear.
- From the drop-down menu, select "Preferences." Alternatively, you can use the keyboard shortcut "Command + ," to directly access the Preferences window.
On iPhone or iPad:
- Open the "Settings" app on your iPhone or iPad.
- Scroll down and tap on "Safari" from the list of available apps.
- Within the Safari settings, you can access various customization options, including the ability to change the home page.
Upon accessing Safari Preferences, you gain access to a plethora of customization options, allowing you to tailor your browsing environment to suit your preferences. This includes modifying the home page, managing extensions, adjusting privacy settings, and much more. The intuitive layout of the Preferences window ensures that users can effortlessly navigate through the available options, empowering them to personalize their browsing experience with ease.
By familiarizing yourself with the process of accessing Safari Preferences, you pave the way for seamless customization, enabling you to harness the full potential of Safari's features and adapt them to your unique browsing habits and preferences.
Changing Home Page
Once you have accessed Safari Preferences, the next step is to navigate to the section dedicated to changing the home page. This pivotal customization option empowers you to redefine your browsing experience by setting a new default landing page that aligns with your preferences.
Open Safari Preferences : After accessing Safari Preferences using the aforementioned steps, click on the "General" tab. Here, you will find the option to set your home page.
Choose a New Home Page : In the "Homepage" section, you can opt for one of the predefined options, such as "Favorites," "Top Sites," or "Empty Page." Selecting "Favorites" allows you to set a specific folder of bookmarks as your home page, providing quick access to your preferred websites. Alternatively, you can choose "Top Sites" to display a grid of frequently visited websites upon launching Safari. If you prefer a minimalist approach, selecting "Empty Page" ensures a clean slate every time you open the browser .
Access Safari Settings : After opening the "Settings" app and selecting "Safari," you will find the "Homepage" option within the Safari settings.
Customize Your Home Page : Similar to the Mac version, you can choose between "Favorites," "Top Sites," or "Empty Page" to define your home page. This seamless customization process ensures that your browsing experience remains consistent across different Apple devices.
By following these straightforward steps, you can effortlessly change the home page in Safari, tailoring it to suit your browsing habits and preferences. Whether you prefer a visually dynamic start page with frequently visited sites or a minimalist, clutter-free interface, Safari's flexibility allows you to curate a personalized browsing environment that resonates with your unique needs.
This level of customization empowers users to craft a browsing experience that seamlessly integrates with their digital lifestyle, ensuring that every browsing session begins on a familiar and personalized note. With the ability to change the home page in Safari, users can take control of their browsing journey, optimizing it to align with their preferences and habits.
Setting a Custom Home Page
Setting a custom home page in Safari allows you to personalize your browsing experience by designating a specific website as your default landing page. This tailored approach ensures that every time you launch Safari, you are greeted with a familiar and preferred website, streamlining your browsing journey. Whether it's a news portal, a productivity tool, or an entertainment hub, the ability to set a custom home page empowers you to curate a browsing environment that resonates with your unique interests and needs.
Enter the URL : In the "Homepage" section, select "Enter custom web address" and input the URL of the website you wish to set as your home page. This could be a news website, a search engine, or any other site that you frequently visit and want to see upon launching Safari.
Customize Your Home Page : Similar to the Mac version, you can choose "Enter custom web address" and input the URL of your preferred website. This seamless customization process ensures that your browsing experience remains consistent across different Apple devices.
By setting a custom home page, you infuse your browsing experience with a personal touch, ensuring that your digital journey begins with a website that holds significance to you. Whether it's a source of inspiration, a go-to resource, or a platform that aligns with your interests, the custom home page feature allows you to seamlessly integrate your browsing habits into Safari, creating a tailored and familiar starting point for your online endeavors.
This level of customization not only enhances convenience but also reflects the essence of personalization that is integral to the modern digital experience. With a custom home page, Safari becomes an extension of your digital identity, offering a familiar and curated entry point into the vast expanse of the internet. This simple yet impactful customization option underscores the user-centric approach that defines Safari, empowering users to shape their browsing environment in alignment with their preferences and habits.
In conclusion, the ability to change and set a custom home page in Safari represents a pivotal aspect of personalizing the browsing experience across various Apple devices. By navigating through Safari Preferences and accessing the dedicated home page settings, users can seamlessly tailor their browsing environment to align with their unique preferences and habits.
The process of changing the home page in Safari, whether on a Mac, iPhone, or iPad, is designed to be intuitive and user-friendly, ensuring that users can effortlessly redefine their default landing page. Whether opting for a minimalist approach with an empty page, showcasing frequently visited sites with the Top Sites option, or designating a specific website as the custom home page, Safari offers a diverse range of options to cater to individual preferences.
Setting a custom home page further amplifies the personalization aspect, allowing users to designate a website that holds significance to them as the default landing page. This tailored approach infuses the browsing experience with a sense of familiarity and relevance, ensuring that every browsing session commences on a personalized note.
The flexibility and adaptability of Safari's home page customization options underscore Apple's commitment to empowering users to shape their digital environment according to their preferences. Whether it's staying updated with the latest news, accessing productivity tools, or immersing in favorite content, the custom home page feature reflects the essence of user-centric design, placing the user's browsing habits and interests at the forefront.
By embracing the customization options offered by Safari, users can curate a browsing experience that seamlessly integrates with their digital lifestyle, ensuring that every browsing session begins on a familiar and personalized note. This level of control and personalization not only enhances convenience but also reflects the essence of modern digital experiences, where individual preferences and habits are central to the browsing journey.
In essence, the ability to change and set a custom home page in Safari transcends mere customization; it embodies the ethos of personalization, empowering users to craft a browsing environment that resonates with their unique needs and interests. As users continue to navigate the digital landscape, Safari's home page customization options stand as a testament to Apple's dedication to delivering a personalized and user-centric browsing experience.
Leave a Reply Cancel reply
Your email address will not be published. Required fields are marked *
Save my name, email, and website in this browser for the next time I comment.
- Crowdfunding
- Cryptocurrency
- Digital Banking
- Digital Payments
- Investments
- Console Gaming
- Mobile Gaming
- VR/AR Gaming
- Gadget Usage
- Gaming Tips
- Online Safety
- Software Tutorials
- Tech Setup & Troubleshooting
- Buyer’s Guides
- Comparative Analysis
- Gadget Reviews
- Service Reviews
- Software Reviews
- Mobile Devices
- PCs & Laptops
- Smart Home Gadgets
- Content Creation Tools
- Digital Photography
- Video & Music Streaming
- Online Security
- Online Services
- Web Hosting
- WiFi & Ethernet
- Browsers & Extensions
- Communication Platforms
- Operating Systems
- Productivity Tools
- AI & Machine Learning
- Cybersecurity
- Emerging Tech
- IoT & Smart Devices
- Virtual & Augmented Reality
- Latest News
- AI Developments
- Fintech Updates
- Gaming News
- New Product Launches
5 Ways to Improve IT Automation
- What is Building Information Modelling
Related Post
Sla network: benefits, advantages, satisfaction of both parties to the contract, what is minecraft coded in, how much hp does a diablo tuner add, what is halo-fi, what is halo lock iphone, related posts.

How Do I Change My Browser Settings

Where Is The Browser On My Phone

How To Inspect On IPhone Safari

Where Is Safari Reading List

How To Change Safari Start Page

How To Change Safari To Mobile View

How To Post On Instagram From Mac Safari

How To Inspect On Safari IPhone
Recent stories.

What is Building Information Modelling?

How to Use Email Blasts Marketing To Take Control of Your Market

Learn To Convert Scanned Documents Into Editable Text With OCR

Top Mini Split Air Conditioner For Summer

Comfortable and Luxurious Family Life | Zero Gravity Massage Chair

Fintechs and Traditional Banks: Navigating the Future of Financial Services

AI Writing: How It’s Changing the Way We Create Content

- Privacy Overview
- Strictly Necessary Cookies
This website uses cookies so that we can provide you with the best user experience possible. Cookie information is stored in your browser and performs functions such as recognising you when you return to our website and helping our team to understand which sections of the website you find most interesting and useful.
Strictly Necessary Cookie should be enabled at all times so that we can save your preferences for cookie settings.
If you disable this cookie, we will not be able to save your preferences. This means that every time you visit this website you will need to enable or disable cookies again.
- a. Send us an email
- b. Anonymous form
- Buyer's Guide
- Upcoming Products
- Tips / Contact Us
- Podcast Instagram Facebook Twitter Mastodon YouTube Notifications RSS Newsletter
iOS 18 Home Screen: Place Apps Anywhere and Dark Mode for Icons
Apple announced iOS 18 today with two notable changes for the Home Screen: the ability to place app icons anywhere, and a dark tint option for app icons.

App icons can now have a dark or tinted appearance, with many color options available. Icons can be manually set to appear in dark or light mode, or they can automatically switch based on whether Dark Mode is turned on or off on the iPhone.
MacRumors was first to report about the ability to place app icons anywhere on the Home Screen , and the darker tint option , prior to WWDC.
Read our iOS 18 announcement coverage for more details about the update, which is now available in beta for members of the Apple Developer Program.
Get weekly top MacRumors stories in your inbox.
Popular Stories

Revealed: iOS 18 Works With These iPhone Models

Apple Announces iOS 18 With New Customization Features, Redesigned Photos App, and More

WWDC 2024 Apple Event Live Keynote Coverage: iOS 18, Apple's AI Push, and More

Massive iPhone Upgrade Coming This Week But These Devices Will Miss Out

Amazon Introduces Record Low Prices on Every M3 MacBook Air

Apple Provides Updated Look at Next-Generation CarPlay at WWDC 2024

New: iPadOS 18 Drops Support for These iPad Models
Top rated comments.
Probably the most “exciting” part of iOS 18, everything else is quite boring.
Next Article
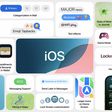
Our comprehensive guide highlighting every major new addition in iOS 17, plus how-tos that walk you through using the new features.

Apple News+ improvements, cross-platform tracker alerts, website app downloads for the EU, and more.

Get the most out your iPhone 15 with our complete guide to all the new features.
A deep dive into new features in macOS Sonoma, big and small.

Updates to Mail, Photos, Messages, and more, with Apple Intelligence features throughout.

iPhone Mirroring, Safari improvements, new Passwords app, and Apple Intelligence features throughout.

Action button expands to all models, new Capture button, camera improvements, and more.

Larger displays, new Capture button, camera improvements, and more.
Other Stories

12 hours ago by Tim Hardwick

2 days ago by Tim Hardwick

6 days ago by Tim Hardwick


Live updates: Everything Apple announced at WWDC 2024, including iOS 18, Siri, AI, and more
A pple's 2024 Worldwide Developer Conference (WWDC) is already shaping up to be one of the company's biggest events in decades. The opening keynote, which is taking place right now, is focused almost entirely on the buzzword we can't stop talking about -- artificial intelligence.
Trailing behind major players like OpenAI, Google, and Microsoft, Apple today is unveiling a slew of AI features spread across the company's most popular operating systems. While AI is the event's main focus, Apple executives are also expected to announce this year's software upgrades for the iPhone, iPad, Apple Watch, Mac, and Vision Pro.
If you can't tune in for the two-hour-long event, ZDNET has you covered. Here's a complete breakdown of all the announcements at WWDC as they come.
Apple unveiled the first major upgrade to its recently released VisionOS: VisionOS 2.
In Vision OS 2, Photos gets an upgrade that allows users to create Spatial Photos with added depth from photos already in their camera rolls.
Spatial Personas in the Photos app lets users view photos together, creating a more shared experience.
VisionOS 2 also supports new hand motion commands , allowing users to access some settings more easily. For example, users can open their hands and tap to reach the home screen or turn their wrists to see the battery level.
Users who mirror their MacOS to their Vision Pro will soon get new sizes, including ultrawide monitor view .
The Vision Pro will also include train support for travel mode, making working during your commute easier.
Developers will be able to create Spatial Apps with more ease due to new frameworks and APIs.
Apple is partnering with Blackmagic to make it easier to make Immersive Videos.
iPhone and iPad users will be able to customize their home screen further by placing apps wherever they'd like on the screen, as opposed to the usual fixed grid. App icon colors will also be customizable, allowing users to make apps any color they want or even match their home screen. Users can also change app icons to dark mode.
After five years of remaining untouched, the Control Center received several upgrades, including the ability to customize its toggles , like for flashlight, screen recording, calculator, auto-rotate, screen mirroring, and more, by tapping, holding, and rearranging. The Control Center toggle will also feature different pages with completely customizable controls for users. Developers can also create controls for their apps.
Apple also added privacy options, including the ability to lock an app , which requires users to authenticate with FaceID or passcode before accessing the app. Users can also hide an app , which makes it disappear from the home screen to a hidden part of their app library.
Messages received several upgrades. Tapbacks , the feature that allows users to react to messages by holding them down, was upgraded to feature different colors and include emojis. Users can add text effects to specific phrases or words instead of the entire phrase. Lastly, users will be able to schedule messages.
iPhone 14 and later models will have a new Messages via Satellite feature, which allows users to send messages via satellite when they don't have Wi-Fi or cellular service.
The Mail app will automatically categorize emails, a feature that will be available later this year.
The Wallet app now allows users to tap phones together to exchange Apple Cash without requiring them to exchange personal information like phone numbers.
The Journal app will now show more statistics and insights , including how many entries you've had this year, how many days you journaled, and more.
There is a new Game Mode for iPhone, meant to help gamers optimize their gaming experience. This includes minimizing background activity and using more responsive accessories, such as controllers.
The Photos app got what Apple dubbed its "biggest redesign ever," featuring a cleaner design and an improved search.
Apple reiterated that RCS support will be coming to the iPhone.
The Calendar app can now pull from the Reminders app for a more seamless overview of your schedule.
AirPods
AirPods Pro are getting voice isolation to enhance call quality in noisier environments.
You can now nod or shake your head "yes" or "no" when responding to Siri.
Apple is also releasing a Personalized Spatial Audio API for game developers to build around the AirPods' audio technology.
When you watch an Apple TV show or movie, the new Insights section on tvOS will include additional information such as actor names and music titles. You can then easily add those music titles to your Apple Music playlist.
Apple added support for 21:9 formatting for viewing widescreen films.
tvOS will also feature a redesigned Apple Fitness+ experience, with enhanced dialogue, improved subtitles, and new AppleTV screen savers.
The new Training Mode allows users to get insights into how the intensity of their workouts is impacting their performance in the long run.
The new Vitals app will give users a quick look at their most important health metrics. If something seems out of the ordinary, users will receive pings alerting them of the anomaly.
Cycle tracking is getting upgraded to better suit pregnancy, showing gestational age, and more.
Smart Stack is also getting more intelligent, now able to automatically add widgets when needed and more.
The update will feature a redesigned tab bar and side bar , which users can customize to showcase their favorite apps and access the most important sections of an app. You can also long-tap the bar to move it around.
Shareplay will allow users to remotely control someone else's iPad or iPhone and share drawings on their screens.
In a long-awaited release, iPads will now have a calculator app for the first time, complete with the same interface as the one currently found on iPhones. Plus, you can use it with the Apple Pencil through a new Math Notes experience, which allows users to write expressions that the calculator app will solve for you once you type the equal sign.
Handwriting in Notes also got an upgrade with Smart Script , which refines users' writing to make it more legible while keeping the authenticity of the user's handwriting style. The feature can even match copied and pasted text to the user's handwriting. Spell check is also still compatible with it.
iPadOS 18 supports screen-sharing via SharePlay and the same Control Center customizations and emoji Tapbacks found in iOS 18.
MacOS 15/Sequoia
Apple unveiled MacOS Sequoia, which will feature many of the new features that were added to iOS 18 and iPadOS 18.
The new iPhone mirroring capability on Mac allows users to experience their phone almost entirely from their Mac. For example, iPhone notifications will now be available on Mac, allowing users to interact with them and open corresponding apps, though the iPhone itself will appear locked.
Video meetings are also getting an upgrade, with new backgrounds and previews that allow you to see what you are about to share before sharing it.
Apple launched its take on password management services with its own Passwords app .
The AI summarization tool will live in Safari to help users process content like web pages and articles more efficiently. Safari will also assist users in discovering more helpful information about a page they are browsing when relevant, such as directions.
Apple also launched a new Viewer experience , which does for video what Reader does for text.
Apple Intelligence
Apple unveiled what it calls its new " personal intelligence" system under the name Apple Intelligence . The release puts generative models at the heart of the ecosystem of Apple devices.
With Apple Intelligence, your iPhone can prioritize notifications to ensure you get notified only when it's crucial throughout your day.
The release includes writing tools that leverage AI, including rewriting, proofreading, and summarizing text features available across mail, keynotes, third-party apps, and more.
Users can now create personalized images in the photo library, including sketches, illustrations, and animations. This feature is available in Messages, Apps, Freeform, Keynote, and Pages.
Apple Intelligence can tap into tools and carry out tasks on your behalf , such as "Show me all the photos," "Play the podcast," or "Pull the files that my coworker shared with me last week."
Because it's grounded in your personal information and context, and can retrieve data from across your apps and reference the content on your screen, Apple Intelligence is positioned to be your personal assistant .
Apple emphasized the safety and privacy precautions built into Apple Intelligence, particularly for on-device intelligence processing. The company touted the security of Apple's silicon, A17 Pro, and its M family of chips (M1, M2, M3, and M4).
For tasks that are too large for on-device processing and need to be completed into the cloud, Apple unveiled Private Cloud Compute , which protects users' privacy by running on servers specially created using Apple Silicon. When users make requests, Apple Intelligence first tests on-device capability, but calls on Private Cloud Compute if the task requires more compute power. Apple reiterated that user data is never stored or sold to external parties.
Siri finally got the AI makeover it deserves, first with a new look: when tapped, a light wraps around the edges of your screen. Siri can now better understand users , even if they stutter, due to more advanced natural language processing (NLP). It now has conversational context , remembering what you just said and using it to carry out the next task. Users can also type requests to Siri . Because it has in-depth product knowledge , Siri can answer questions about functionality on iPad, iPhone, and Mac. Siri will also have Apple Intelligence's on-screen awareness , allowing it to take action on what it is viewing. The voice assistant can also take actions across apps, including photo editing. With access to your personal context, Siri can understand and complete new commands, such as pulling your driver's license information from a photo and automatically inputting it into a form. The Siri updates are coming to iPad and Mac, too.
Apple Intelligence also powers new features in Mail , including Rewrite , which offers users different versions of what they have already written. Suggestions are shown in-line, and Proofread edits for grammar, word choice, and sentence structure. You can also use Summarize to convert your text into bullet points. Smart Reply identifies intelligent selections of an email and uses them to help craft a custom message. Browsing an inbox will also be easier with summaries populated at the top of emails. Apple Intelligence can even help prioritize your emails, placing what is most important at the top of your inbox.
There is an all-new focus option: reduce interruptions . When in this setting, your phone will only show you what is most important based on your personal activity and context.
Genmoji allows users to create AI-generated emojis based on what they type. You can also create a Genmoji based on a photo of a friend. Genmojis can be included in-line in Messages and even used for Tapbacks.
Image Playground allows users to leverage AI on-device to create images from text prompts, which can be easily shared in iMessage and elsewhere. The feature is also available in Keynote, Pages, and Freeform, and as a stand-alone Image Playground app.
Image Wand in the Notes app transforms a rough sketch into a polished image and is available directly in the tool palette. For example, you can circle a rough sketch in Notes and open Image Playground to transform your doodle into a fully-fledged image.
Apple Intelligence will also upgrade the Photos app with a new clean-up tool that removes unwanted objects. Search in videos allows users to easily find specific snippets of content, and users can create Memories on-demand, using text to edit and organize photos into movies.
In the Notes app, users can record and transcribe audio , which Apple Intelligence will generate a text summary of. This experience is also available in the Notes phone app.
Apple Intelligence is free on iOS 18, iPadOS 18, and MacOS Sequoia, and will be available to try in English only this summer.
Partnership with OpenAI
Apple also confirmed its partnership with OpenAI by integrating ChatGPT with Siri, which can send a request to ChatGPT for help with a user's permission. For example, if you ask Siri for assistance on a task it deems ChatGPT could answer better, Siri will suggest you use ChatGPT instead. ChatGPT's writing capabilities can also be leveraged within certain writing tasks.
Users can access ChatGPT via this integration for free, and their data will not be logged by OpenAI. ChatGPT Plus users can connect their subscriptions to access more advanced features.
The ChatGPT integration will be coming to iOS 18, iPadOS 18, and MacOS Sequoia later this year.
- Every iPhone model that will get Apple's iOS 18 (and which ones won't)
- How to reset Windows 11 without losing your apps, files, and settings
- These 5 work-from-home essentials seriously upgraded my desk
- What is Apple Intelligence: How the iPhone's on-device and cloud-based AI will work

iPadOS 18: Everything announced at WWDC 2024 including Apple Intelligence, Calculator, and more
Apple's next big iPad software update is here.
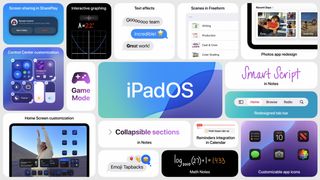
- Apple Intelligence
- Calculator app and Math Notes
- Smart Script and the Notes app
- UI improvements
- Everything else
- Release date
- Compatible devices

1. iOS 18 — what's next for iPhone? 2. iPadOS 18 — will Apple finally unleash the power of iPad? 3. macOS 15 — what's new for Mac? 4. Apple Intelligence — what will it be able to do?
iPadOS 18 has finally been revealed and there's lots to look forward to for owners of an Apple tablet. Releasing later this year for all the best iPads , 2024 is a big year for everyone's favorite tablet with many of the new features of iOS 18 and Apple Intelligence coming later this fall.
With the arrival of the Calculator app for iPad (finally) and new features like Home Screen customization, iPadOS 18 could be one of the biggest updates to the iPad's operating system we've ever seen. While there weren't any changes to the way multitasking works with Stage Manager, the inclusion of AI for the first time on an Apple device is a game-changing addition that will impact the way we use our devices moving forward.
Here's everything you need to know about iPadOS 18.
iPadOS 18: Apple Intelligence

Let's start with the big one: Apple's foray into AI, what it is calling Apple Intelligence. If you were paying attention during the show, there are some massive upgrades coming to iPadOS thanks to Apple Intelligence, beginning with improvements to Siri.
Coming as a free update later this year, Apple Intelligence improves Siri in a number of ways. For one, Siri is now more deeply integrated into the system experience, denoted by the whole screen flashing with color as the digital assistant is conjured. From there, Siri can use Apple Intelligence to bring forward context-aware suggestions to your queries, using data searched around your device. Siri will be able to process more complicated requests, for one, as well as ones that relate to other messages, emails, and even events from around your iPad.
You can ask Siri about a feature when you don't know the name, and Siri will find the feature and talk you through how it works. Thanks to on-screen awareness, you'll be Siri will be able to see what's happening on screen and tailor its responses. There are going to be more new actions that Siri can take in third-party apps — the list really does go on.
But there's more to Apple Intelligence than just the Siri improvements. Apple has woven its new models around iPadOS, making it easier to use different functions no matter where you are. Apple Intelligences language model will enable some smart writing tools, which will help you and your writing around different apps. You could be sending an email around, and you want to make sure that it sounds good to the person who'll be receiving it — Apple Intelligence can reword your email depending on what you want it to sound like. In the mail app again, your emails can be summarised in the preview window, so you know what's in it.
Master your iPhone in minutes
iMore offers spot-on advice and guidance from our team of experts, with decades of Apple device experience to lean on. Learn more with iMore!
Finally, there's new image manipulation and creation tools. You can use the Photo editor to make your photos look amazing, letting you enhance the colors and remove unwanted subjects from the background. Then, there's Genmoji which creates a new emoji based on prompts that you type in straight to the keyboard. There's loads more to the AI that will be coming to iPadOS 18, and this is just scratching the surface. If you want to learn more about Apple Intelligence , check out our hub.
iPadOS 18: Calculator app and Math Notes

On the surface, the new Calculator app for iPad (many years in coming, it must be said) looks just like the app that you'll find built into your iPhone. Dig a little deeper, however, and you'll find the math lovers (or people who hate math and don't want to have to do it themselves) dream.
There's a new part of the app called 'Math Notes', and there are some cool features built in. Now, you'll have to bear with me on this one because I have no idea how math works, what a variable is, or who Pythagoras may or not have been. However, I'll do my best to talk you through how it works.
Ostensibly, it's a calculator that you use with your Apple Pencil, drawing your sums on the screen so that the calculator can work them out for you. Math students rejoice, your prayers may have been answered. Or not, given your professor might start confiscating everyone's devices now so that they can't cheat in the math tests.
Then, you can add variables into the equation, so that you can create more complex math solutions, and even generate graphs with variable results. Those variables can be changed in real-time so that the graph will change too — pretty cool if you know your hypotenuse from your acute angle. (Given I had to look those terms up, I certainly don't)
This will also be built into the Notes app — although there's more to the Notes app as well...
iPadOS 18: Smart Script and the Notes app

You know when you take handwritten notes, and all your writing looks awful? Yeah, me too. Thankfully, Smart Script is here to make everything better. It will use machine learning to get a good picture of what your handwriting looks like, and then tidy it up so that it's properly legible, but also so that it still looks like your own writing. This all happens in real time too, so you can watch and the iPad phantom changes your handwriting as you write. Spooky.
BUT WAIT! There's more: Smart Script will also let you scribble out unwanted text, as well as copy and paste your writing to other parts of iPadOS. You can even copy text into your document, and Notes will make it look like your writing. Sweet.
There are improvements for typed notes as well — you can now organize notes with drop-down menus, and highlight some of your notes in different colors.
iPadOS 18: More iPad customization

Just as with iOS 18 , there are going to be a bunch of different ways to customize your iPad thanks to iPadOS 18. For one, there's a new dark mode that brings a whole new look to the OS, making it all dark and moody like a Norwegian murder mystery TV show.
You can adjust the tint of icons as well, either to match the prevailing color of your background or a color of your choosing. That could bring your device together in a very unique and visual way, and it's a welcome kind of customization for iPad.
In addition, there are new ways to customize your control center, letting you add different controls from other apps. You can have different panes for different controls as well so that you can together things like media controls into one pane, and then home controls in another. You can sort through with a downward swipe, or press and hold to swipe through them in one solid motion.
iPadOS 18: UI improvements
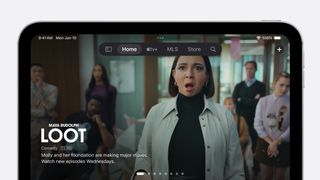
On the top of a range of different iPadOS, there will be a new 'Tab bar' which will make for easier navigation of different apps. You can sort through the various different tabs (which, of course, can be customized), or tap on the bar itself for a sidebar that pops out of the side of the screen.
This maximizes the space that the app can fill, for that true 'full screen' experience.
iPadOS 18: Photos
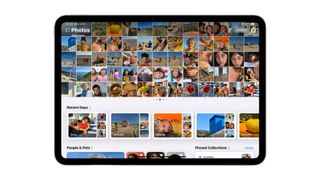
Another update coming from iOS 18, the new photos app is coming to iPadOS 18. That means all the layout improvements that are coming across, including the improved photo grid that dominates the app, and the new collections portion at the bottom of the screen.
Those collections are customizable as well, letting you choose what collections you want to surface first, before all the others. They are automatically built by the photos app as well, gathering together different photos of trips, people, and more so that you don't have to do it yourself. You still can create your own collections of course, but it's nice that the app will do it for you.
There are new autoplay features as well, creating fun slideshows of your memories when you swipe off the main photos page. This is called the carousel view, and you'll find it by swiping to the left on the Photos app in iPadOS 18.
iPadOS 18: Everything else

There were loads more from the show as well, like message improvements and a huge upgrade to Safari. The message enhancements are all from the iOS 18 fold, including RCS messages and message formatting. That means you'll be able to make your text bold, italicized, and more. Tapbacks have also been improved, with the option to use every single emoji out there — including the Genmoji that you've made yourself.
Safari has also been improved, with distraction-free browsing. That will allow you to see summaries on different web pages of the information that you need, such as locations, prices, contact details, and more. That could be on a hotel website or a restaurant site.
iPadOS 18: Release date

iPadOS 18 developer beta is available now with the public beta arriving in July. The first official release won't be available until September or October of this year.
iPadOS 18: Compatible devices
- iPad Pro models from 2018 and later (3rd Gen)
- iPad Air models from 2019 and later (3rd Gen)
- iPad mini models from 2019 and later (5th Gen)
- iPad models from 2020 and later (8th Gen)
As iMore's Senior Staff writer, Tammy uses her background in audio and Masters in screenwriting to pen engaging product reviews and informative buying guides. The resident audiophile (or audio weirdo), she's got an eye for detail and a love of top-quality sound. Apple is her bread and butter, with attention on HomeKit and Apple iPhone and Mac hardware. You won't find her far away from a keyboard even outside of working at iMore – in her spare time, she spends her free time writing feature-length and TV screenplays. Also known to enjoy driving digital cars around virtual circuits, to varying degrees of success. Just don't ask her about AirPods Max - you probably won't like her answer.
iPadOS 18 looks great, but it still doesn't fix the iPad's biggest problem
How to download iPadOS 18 beta — Apple Intelligence, Calculator, new customization tools, and more
How to download watchOS 11 beta
Most Popular
- 2 iOS 18 lets you remove app labels for a more minimalistic Home Screen look — here's how to finally get rid of Home Screen text
- 3 Will my Apple device work with Apple Intelligence? You might not want to hear the answer
- 4 Every new CarPlay feature announced at Apple's WWDC 2024
- 5 Safari gets a major upgrade in macOS Sequoia — here's everything coming to the "world's fastest browser"
- Meta Quest 4
- Google Pixel 9
- Google Pixel 8a
- Apple Vision Pro 2
- Nintendo Switch 2
- Samsung Galaxy Ring
- Yellowstone Season 6
- Recall an Email in Outlook
- Stranger Things Season 5
Safari just trounced Microsoft Edge’s AI features

Apple has announced a round of new features for Safari at WWDC 2024 , and there’s a lot of AI involved. We knew it was going to happen eventually — Google Chrome and Microsoft Edge have been trialing and launching new AI features for a while already.
First things first, the new Safari is speedy. On macOS, it’s “the world’s fastest browser,” so we can expect to get some snappy responses when we’re searching the web. Apple also claims that Safari can stream video for four hours longer than Google Chrome can manage before depleting your battery.
Privacy features keep getting improved too, using intelligent tracking prevention to help make “private browsing that’s actually private.” This means that as well as protecting your history, Safari also stops websites from seeing what you’re doing as you browse.
We’ll also be able to find important information quicker with the new Highlights feature. It uses machine learning to identify important snippets of information on the page you’re looking at and display them for you to see easily. This includes information like directions, phone numbers, and summaries — the kind of stuff you want to know quickly, without having to find it. It also gives you quick links to learn more about the people, places, music, and movies mentioned on the page.
The Reader feature now uses AI to generate summaries too, as well as a table of contents to help you navigate quickly.
There’s also a new Viewer mode that also lives in the address bar. When you click it, Safari will detect the video on the page and automatically enlarge it, so you can focus on the content you actually want to see. When you click away from the Safari window, it’ll automatically go into Picture in Picture mode so you can continue viewing without having to adjust anything yourself.
This might be only the beginning of Apple’s plans for AI-powered features in Safari but it’s definitely a subtle start. None of it is too in-your-face and there’s definitely a focus on usefulness, rather than arguable gimmicks like Microsoft Edge and Google Chrome’s AI browser theme generators. All of the big browsers have AI-assisted writing features too, but Apple’s isn’t just limited to Safari, it’s available system-wide so you can use it in any application you want.
Editors' Recommendations
- The internet is a sticky mess, and Apple just gave us an AI mop
- Your Mac is about to get a killer security feature
- Apple just Sherlocked another beloved Mac app
- Apple says it made ‘AI for the rest of us’ — and it’s right
- These Apple Intelligence features make me want to switch to Mac

"AI for the rest of us." That's how Apple Intelligence was described at WWDC 2024, in a clear shot toward Microsoft's recently announced Copilot+ PCs. Not to be left behind in the rapidly evolving world of AI, Apple announced a suite of features that turn your Mac -- as well as your iPhone and iPad -- into a true AI computer.
Apple isn't just wandering the trail that Microsoft blazed, though.
During last year's Worldwide Developers Conference (WWDC) keynote address, Apple executives mentioned the phrase "AI" exactly zero times. Oh, what a difference a year makes. At WWDC 2024 on Monday, Senior Vice President of Software Engineering Craig Federighi revealed Apple Intelligence, a new AI system "comprised of highly capable large language and diffusion models specialized for your everyday tasks" that will impact and empower apps across the company's lineup of devices.
"This is a moment we've been working towards for a long time," Federighi said. "Apple intelligence is the personal intelligence system that puts powerful generative models right at the core of your iPhone, iPad, and Mac. It draws on your personal context to give you intelligence." The machine learning system promises to enable your mobile and laptop devices to "understand and create language, as well as images, and take action for you to simplify interactions across your apps."
Apple just announced macOS 15 at WWDC 2024. Called macOS Sequoia, the updated operating system brings a suite of new features to Macs this fall. The key change, however, is a new Continuity feature that allows you to mirror your iPhone on your Mac, from the MacBook Air to the Mac Studio.
Although iPhone mirroring takes center stage, there are a ton of new features in MacOS 15. Here are all of them. iPhone mirroring
Safari User Guide
- Get started
- Go to a website
- Bookmark webpages to revisit
- See your favorite websites
- Use tabs for webpages
- Import bookmarks and passwords
- Pay with Apple Pay
- Autofill credit card info
- View links from friends
- Keep a Reading List
- Hide ads when reading
- Translate a webpage
- Download items from the web
- Add passes to Wallet
- Save part or all of a webpage
- Print or create a PDF of a webpage
- Interact with text in a picture
- Change your homepage
- Customize a start page
- Create a profile
- Block pop-ups
- Make Safari your default web browser
- Hide your email address
- Manage cookies
- Clear your browsing history
- Browse privately
- Prevent cross-site tracking
- See who tried to track you
- Change Safari settings
- Keyboard and other shortcuts
Print or create a PDF of a webpage in Safari on Mac
When printing or creating a PDF of a webpage, you can include its background image and color, and show the web address and date in headers and footers.
Open Safari for me
Click the options pop-up menu (in the separator bar), choose Safari, then set the webpage printing options.
If you don’t see the options pop-up menu in a separator bar to the right of the page preview, click Show Details at the bottom of the Print dialog.
To create a PDF of the webpage, click PDF at the bottom of the dialog, then choose what you want to do with the PDF.

IMAGES
VIDEO
COMMENTS
Change the display controls for a website on Safari. You can hide the search field, switch to Reader, and more. Open the Safari app on your iPad. Tap , then do any of the following: Hide the search field: Tap Hide Toolbar (tap the top of the screen to get it back). See a streamlined view of the webpage: Tap Show Reader (if available).
Here's how. First, open Safari on your iPhone or iPad and open a new tab by tapping the tabs button (two overlapping rectangles), then tapping the plus ("+") button. You'll see Safari's "Start Page" by default. To edit what's on the Start Page, scroll down if necessary and tap the "Edit" button. When you tap "Edit," a "Customize Start Page ...
On Mac. Open Safari on your Mac, and then follow these steps to change your Homepage: 1) Click Safari > Preferences from the top menu bar. 2) Choose the General tab. 3) In the box next to Homepage, enter the URL of the website you want. If you are currently on that site, just click the Set Current Page button. This will change that URL for you.
Launch Safari on your iPhone or iPad. Tap the open tabs icon in the bottom right corner of the Safari interface. In the Tabs view, tap the + icon in the bottom left corner to open a new tab ...
Make sure you're in a new tab so you can be on the start page. Choose sections to customize Safari on iPhone by showing: Launch Safari, open the tabbed view, open a new tab (Image credit: iMore) Scroll down to the bottom and tap Edit. Tap the toggle for Background Image to ON (green). Select one of the preset images by tapping on it.
Here's how to set your Safari homepage on a Mac. Open Safari on your Mac. Select Safari from the menu bar and choose Preferences from the drop-down menu. Select the General tab on the Preferences screen. Next to Homepage, type the URL you want to set as the Safari homepage. Select Set to Current Page to choose the page you're on.
Open Safari and stay on the start page. If an existing web page opens, hit the tabs icon and launch a new tab. Scroll down and tap Edit. Toggle off the options you do not want on the Customize Start Page. You may also rearrange the order by touching the three lines icon and dragging it up or down. Anytime you change your mind, follow the same ...
Use Safari to navigate to your desired home page. There is no way to set a traditional start page in Safari, as it simply picks up where you last left off. If you'd prefer that Safari always load a specific page when you start it, you can create a shortcut to that page on your Home screen and launch Safari using it instead of the regular app.
Open Safari . Scroll to the bottom of the new blank tab if needed and tap Edit. Tap each toggle to display the related content on your custom Safari home page. To change the order of the sections, tap and drag the three lines icon and move each section higher or lower. If you want to set a Safari background wallpaper, tap the Background Image ...
Open Safari. Go to the web page you would like to make your home page. Tap the box and arrow icon at the bottom of the screen. Tap " Add to Home Screen ". Rename the icon if you wish, then tap " Add " in the top right corner of the screen. You can now use your new shortcut to open Safari to that web page from now on. Categories: iPhone.
1. Open the Safari app. 2. Go to the web page you want to use for your home page. 3. Tap the arrow icon. 4. Tap the Add to Home Screen icon. 5. Type in the name of the page, then tap the Add button.
Open Safari on your Mac and then follow these steps to change your Homepage. Step 1. Click Safari > Preferences from the menu bar. Step 2. Choose the General tab. Step 3. In the box next to Homepage, enter the URL of the website you want. If you are currently on that site, just click the Set Current Page button. This will change that URL for you.
Customize your start page. When you open a new tab, you begin on your start page. You can customize your start page with new background images and options. Open the Safari app on your iPhone. Tap , then tap . Scroll to the bottom of the page, then tap Edit. Favorites: Display shortcuts to your favorite bookmarked websites.
Change Safari homepage on Mac. Step 1: Open Safari on your Mac. - Advertisement -. Step 2: On the top menu, click on Safari and select Preferences. Step 3: Switch to the General tab. Step 4: In the 'Homepage' field, enter the URL of the website you want to set as Safari's homepage. Step 5: You can also set the new tabs and windows to open ...
Easiest way to do that is to create a homepage web clip. Navigate to the page in Safari you want to use as your home page, then make a web clip (add to homescreen). Tap that icon to start Safari instead of the Safari icon. For more on creating web clips, see this tutorial.
The steps are the following: We open the Safari app on our iPhone or iPad. We access the page that we want to use by default. We select the share button that is located at the top. Click on "Add home screen". We rename or leave the name of the web page the same. Click on add. In this way, whenever we go to navigate from Safari, the home ...
Step 1: Open Safari Browser And Type in Your Homepage. On your iPad, open up Safari. Now touch the address bar on the top-middle section and type in your homepage address. In our example, we are using our Homepage Ninja page.
Whether you're using Safari on a Mac, iPhone, or iPad, the steps for customizing the home page are designed to be user-friendly and adaptable to different devices. By the end of this guide, you'll have a comprehensive understanding of how to modify your Safari home page to align with your browsing habits and preferences.
How to delete items from the Safari Reading List on an iPhone or iPad: Open Safari on your iPhone or iPad. Tap the book icon at the bottom of the screen. Tap the glasses icon to view your Reading List. If possible, tap Show All in the bottom-left. Swipe left to delete items one at a time. Or tap Edit and select multiple pages to delete them ...
Monday June 10, 2024 10:38 am PDT by Joe Rossignol. Apple announced iOS 18 today with two notable changes for the Home Screen: the ability to place app icons anywhere, and a dark tint option for ...
Launch the Settings app on your iPhone or iPad (running iOS 16.4 or later) Tap General > Software Update. Choose the Beta Updates button (it may take a moment to appear) Now choose iOS 18 ...
While AI is the event's main focus, Apple executives are also expected to announce this year's software upgrades for the iPhone, iPad, Apple Watch, Mac, and Vision Pro. If you can't tune in for ...
Translate a webpage. In the Safari app on your Mac, go to the webpage you want to translate. If the webpage can be translated, the Smart Search field displays the Translate button . Click the Translate button , then choose a language. If you think the translation might need improvement, click the Translate button , then choose Report ...
iPadOS 18 has finally been revealed and there's lots to look forward to for owners of an Apple tablet. Releasing later this year for all the best iPads, 2024 is a big year for everyone's favorite tablet with many of the new features of iOS 18 and Apple Intelligence coming later this fall.
Safari has also gotten smarter and now uses AI to automatically highlight useful information, such as map directions or a video on the webpage. macOS 15 comes with "Apple Intelligence" built in.
Monica White / Digital Trends. This story is part of our complete Apple WWDC coverage. Apple has announced a round of new features for Safari at WWDC 2024, and there's a lot of AI involved. We ...
In the Safari app on your Mac, choose File > Print. Click the options pop-up menu (in the separator bar), choose Safari, then set the webpage printing options. If you don't see the options pop-up menu in a separator bar to the right of the page preview, click Show Details at the bottom of the Print dialog. To create a PDF of the webpage ...