How-To Geek
How to customize the safari start page on iphone and ipad.
Make your Start Page clean and simple---or just as cluttered as you like it.
On your iPhone or iPad, you can easily customize the Safari Start Page in iOS 15 and iPadOS 15 (or higher). You can make the page blank (mostly), add a background image, or pick and choose what you want to see. Here's how.
First, open Safari on your iPhone or iPad and open a new tab by tapping the tabs button (two overlapping rectangles), then tapping the plus ("+") button.
You'll see Safari's "Start Page" by default. To edit what's on the Start Page, scroll down if necessary and tap the "Edit" button.
When you tap "Edit," a "Customize Start Page" window will appear. Use the switches beside the listed options to turn them on or off. Here's what each option does.
- Favorites: This displays items from your Favorites list (like bookmarks).
- Frequently Visited: You'll see a list of frequently visited websites.
- Shared With You: This gives you a list of items shared with you from other people through the Messages app.
- Privacy Report: This shows a report on the number of trackers Safari has blocked recently.
- Siri Suggestions: This displays suggestions from Siri related to what's in your history and bookmarks.
- Reading List: This shows items from your Reading List .
- iCloud Tabs: This shows Safari tabs that are synchronized across iCloud from your other devices.
While also in the "Customize Start Page" window, you can use the "three lines" handle beside each item to tap and drag the Start Page items in the list. This will change the order of how the items will appear on the Start Page.
And if you turn the switch beside "Background Image" into the "on" position, you can select a background picture that will display behind the content on your Start Page. Tap an image in the thumbnails or tap the plus ("+") button to select a custom image from your photo library.
If you want to make your Start Page as minimalist as possible, switch off every item on the "Customize Start Page" list. (Unfortunately, you'll still see the "Edit" button.)
When you're done, click the "X" button to close the Customize Start Page window. The changes you've made take effect immediately. Happy browsing!
Related: What's New in iOS 15, iPadOS 15, and macOS Monterey
Magazin für digitale Kultur


iOS-Tipps : Service & Hilfe
Safari: die startseite ändern – so geht’s am iphone, ipad oder mac.
5. November 2021
- Annika Linsner
Du möchtest in Safari eine Startseite festlegen? Am Mac bietet der Browser dafür eine entsprechende Einstellung. Anders ist die Situation am iPhone oder iPad: An diesen Geräten kannst Du bislang nur eine alternative Option nutzen.
Am Mac: Startseite in Safari ändern
Um die Safari-Startseite am Mac zu ändern, sind nur wenige Schritte nötig:
- Öffne den Browser.
- Klicke unter „Safari“ auf „Einstellungen“.
- Im Bereich „Allgemein“ findest Du den Punkt „Homepage“:
- Tippe die URL der Webseite ein, die als Startseite dienen soll. Klicke alternativ auf „Aktuelle Seite auswählen“, falls Du die aktuell im Browser geöffnete Webseite als Startseite festlegen willst.
- Anschließend stellst Du ein, wann die Startseite angezeigt werden soll. Gehe auf „Neue Fenster mit der Homepage öffnen“ oder „Neue Tabs mit der Homepage öffnen“ und wähle dann die Option „Homepage“ aus.
Am iPhone oder iPad: Startseite in Safari via Shortcut festlegen
Anders als am Mac gibt es am iPhone und iPad noch keine Einstellungsmöglichkeit für die Startseite. Allerdings kannst Du auf dem Startbildschirm Deines Smartphones oder Tablets einen Safari-Shortcut ablegen, über den Du schnell zur gewünschten Webseite gelangst. Das funktioniert folgendermaßen:
- Starte Safari am iPhone oder iPad.
- Öffne die Webseite, für die ein Shortcut kreiert werden soll.
- Tippe im Browser auf das Teilen-Symbol (Quadrat mit einem Pfeil nach oben) und wähle „Zum Home-Bildschirm“ aus.
- Anschließend legt das Gerät den Shortcut auf dem Homescreen ab.

Zusammenfassung: Startseite in Safari festlegen
- Wechsle am Mac in die Einstellungen Deines Safari-Browsers, um eine individuelle Startseite festzulegen.
- Am iPhone und iPad gibt es keine solche Einstellungsmöglichkeit.
- Du kannst aber einen Shortcut zur Webseite auf dem Home-Bildschirm ablegen.
- Sobald Du auf die Verknüpfung tippst, öffnet sich die gewünschte Webseite in Safari.
Fallen Dir weitere Tipps ein, die Safari-Nutzer:innen unbedingt kennen sollten? Teile sie mit der featured-Community gerne in einem Kommentar!
Schreibe einen Kommentar
Deine E-Mail-Adresse wird nicht veröffentlicht. Erforderliche Felder sind mit * markiert.
Meinen Namen, E-Mail und Website in diesem Browser speichern, bis ich wieder kommentiere.
Das könnte Dich auch interessieren
How to Customize Safari Start Page

You can now customize your Safari start page (also called a Safari home page) to show the content you're most interested in. That way when you open Safari, you can access bookmarked pages and shared files with a single tap on your screen. We'll show you how!
Related: How to Hide Apps on the iPhone & Find Them Later

Why You’ll Love This Tip
- Easily view the bookmarks, shared files, and privacy reports you're most interested in.
- Organize your Safari home page content to best suit your browsing preferences.
How to Customize Safari Home Page
Use the steps below to learn how to customize your Safari background image and the content displayed on your customized Safari home page. To see more iOS tips and tricks, check out our free Tip of the Day newsletter!

The great news is that your customized home page settings can also be shared across Apple devices, as long as those devices are signed into the same Apple ID and have iCloud enabled for Safari.
Author Details

Ashleigh Page

Article Spotlight
Your new favorite ipad case is here.

Zugu iPad cases are considered the very best in their class for good reason. But even the most careful iPad owners will notice dust and dirt accumulating during regular use. Zugu's soft microfiber cloth and specially formulated wipes will keep your iPad sparkly clean. Learn more about Zugu's specially formulated wipes and how you can protect your iPad for years to come!
Most Popular

How to Tell If Someone Blocked Your Number on iPhone

How to Tell If a Dead iPhone Is Charging

How to Schedule a Text Message on iPhone

Switch Off Your iPhone’s Flashlight with a Single Tap

How To Find My iPhone From Another iPhone

How to Refresh AirTag Location Manually & More Often

How To Put Two Pictures Together on iPhone

App Store Missing on iPhone? How To Get It Back

iPhone Notes Disappeared? Recover the App & Lost Notes

10 Simple Tips To Fix iPhone Battery Drain

How To Get an App Back on Your Home Screen

How to Control How Facebook Uses Your Data
Featured articles, why is my iphone battery draining so fast 13 easy fixes.

Identify Mystery Numbers: How to Find No Caller ID on iPhone

Apple ID Not Active? Here’s the Fix!

How to Cast Apple TV to Chromecast for Easy Viewing

Fix Photos Not Uploading to iCloud Once & for All (iOS 17)

There Was an Error Connecting to the Apple ID Server: Fixed

iPhone Charging but CarPlay Not Working? Here's the Fix!
Check out our sponsors.

- Each email reveals new things you can do with your phone (and other devices) with easy-to-follow screenshots.
- Enter your email to get your first tip immediately!
- Click here - to use the wp menu builder

- Newsletters
- Kaufberatung
- Bestenlisten
- Entertainment
iPhone: Anpassen der Safari-Startseite – so geht’s

Die Anpassung der Safari-Startseite auf iPhone und iPad ist eine einfache, aber wirkungsvolle Möglichkeit, Ihre Browser-Erfahrung zu personalisieren. Durch das Bearbeiten der Startseite können Sie unnötige Abschnitte entfernen und die Reihenfolge an Ihre Bedürfnisse anpassen. Das Hinzufügen eines Hintergrundbildes verleiht Ihrer Startseite eine persönliche Note und macht die Nutzung von Safari angenehmer. Diese Schritte sind einfach zu befolgen und können jederzeit geändert werden, um Ihre sich ändernden Vorlieben oder Bedürfnisse zu berücksichtigen.
Safari-Startseite auf dem iPhone bearbeiten
Die Safari-Startseite ist normalerweise mit Lesezeichen, häufig besuchten Websites, Datenschutzberichten und Leselisten-Elementen gefüllt. Apple ermöglicht es Ihnen jedoch, diese Startseite zu personalisieren, sodass nur die Abschnitte angezeigt werden, die Sie sehen möchten.
- Öffnen Sie Safari und bleiben Sie auf der Startseite oder öffnen Sie einen neuen Tab.
- Scrollen Sie nach unten und tippen Sie auf „ Bearbeiten „.

- Schalten Sie die Optionen aus, die Sie nicht auf der Startseite sehen möchten.

- Sie können auch die Reihenfolge ändern, indem Sie das Symbol mit den drei Linien berühren und nach oben oder unten ziehen.
- Wenn Sie Ihre Meinung ändern, folgen Sie denselben Schritten, um Abschnitte zu entfernen oder hinzuzufügen.
Nach diesen Schritten wird Ihre Safari-Startseite nur die von Ihnen gewählten Abschnitte anzeigen, was eine effizientere und personalisierte Browser-Erfahrung ermöglicht.
Hinzufügen eines Hintergrundbildes zur Safari-Startseite
Traditionell hatten Browser einfache weiße Hintergründe, aber Apple hat es ermöglicht, der Safari-Startseite ein wenig Glamour hinzuzufügen. Ein Hintergrundbild kann die Benutzererfahrung verbessern, indem es eine persönliche Note hinzufügt.
Schritte zum Hinzufügen eines Hintergrundbildes:
- Öffnen Sie Safari .
- Schalten Sie die Option „ Hintergrundbild “ ein.

- Wählen Sie eine Tapete aus oder tippen Sie auf das Plus-Symbol, um ein Bild aus Ihrer Fotogalerie auszuwählen.

- Tippen Sie auf das X , um den Bildschirm zu schließen.
Das ausgewählte Bild wird als Hintergrund für die Safari-Startseite festgelegt, was zu einer visuell ansprechenderen und individuelleren Browser-Erfahrung führt.
Alle Kommentare
Kommentieren Sie den Artikel Antwort abbrechen
Speichern Sie meinen Namen, meine E-Mail-Adresse und meine Website für den nächsten Kommentar in diesem Browser.
Zugriff auf das Servicemenü mit der Smart Remote
So installieren sie die roku-mobil-app zur steuerung ihres roku-geräts, philips tv-modellnummer, bedeutung, erklärung.
Urheberrecht © 2021 Splaitor Deutschland, Schweiz und Österreich. Alle Rechte vorbehalten. Mit der Nutzung dieser Website erklären Sie sich mit unseren Nutzungsbedingungen , Datenschutz , und Cookies-Politik .
- Haftungsausschluss

- Irresistible Tech Gifts for That Special Dad
- Killer Smartphone Deals We Love
How to Change Your Homepage in Safari
Mobile and desktop Safari use different procedures
:max_bytes(150000):strip_icc():format(webp)/ScottOrgera-f7aca23cc84a4ea9a3f9e2ebd93bd690.jpg)
What to Know
- Safari on Mac: With Safari open, choose Safari > Preferences > select General tab.
- Then, next to Homepage, add a URL or select Set to Current Page .
- Safari iOS app: Open the page you want > Sharing icon > Add to Home Screen .
This article explains how to change your Safari homepage for the Mac and the Safari app for iOS devices. This information applies to Macs with macOS Monterey (12) through OS X El Capitan (10.11), as well as iPhones and iPads with iOS 15 through iOS 11 and iPad OS 15 through iPadOS 13.
How to Set the Homepage in Safari on a Mac
You can choose any page you want to display when you launch Safari . For example, if you usually begin browsing with a Google search, set the Google homepage as your default. If the first thing you do when you go online is check your email, tell Safari to go to your provider's site.
Here's how to set your Safari homepage on a Mac.
Open Safari on your Mac.
Select Safari from the menu bar and choose Preferences from the drop-down menu.
Select the General tab on the Preferences screen.
Next to Homepage , type the URL you want to set as the Safari homepage.
Select Set to Current Page to choose the page you're on.
Exit the General preferences window to save your changes.
Set the Safari Homepage on an iPhone
You can't set a homepage on an iPhone or another iOS device the same way you can with Safari on the desktop. However, you can add a web page link to your device's Home screen and open it to go directly to that page.
Tap the Safari icon on the iPhone Home screen to open the browser.
Open the web page you want to use as a Safari shortcut.
Tap Sharing (the square with an arrow) at the bottom of the web page to display the Sharing options.
Scroll up on the Sharing screen to see more options.
Tap Add to Home Screen .
Accept the suggested name or change it, then tap Add to create the shortcut.
You can tap the shortcut instead of opening Safari to always start at the site you chose.
Get the Latest Tech News Delivered Every Day
- What Is a Home Page?
- How to Set Your Homepage in Firefox
- How to Change the Default Search Engine in Chrome for iOS
- How to Pin Sites in Safari and Mac OS
- How to Get a Full Screen on iPad
- How to Set the Home Page to Your Favorite Website
- How to Change Settings in iOS Dolphin
- How to Use Tab Groups in Safari With iOS 15
- What Is Safari?
- How to Manage Your Browsing History in Safari
- Modifying Startup Behavior and Home Pages for macOS
- Learn the Right Way to Change the Homepage in Google Chrome
- 4 Ways to Play Fortnite on iPhone
- 10 Hidden Features in macOS Sonoma
- How to Add, Edit, and Delete Bookmarks in iPhone's Safari
- How to Add Safari Website Shortcuts to iPad's Home Screen

How to Customize Safari Start Page on iPhone
You can finally customize the Start Page of Safari on iPhone with the latest iOS update.

iOS 15 had a lot of updates in store for users. Most users got the memo on the major updates part of the new OS. But a lot of wonderful updates didn’t get on everyone’s radar.
The update to Safari was one of those changes. iOS 15 and iPadOS 15 have introduced customization to Safari’s start page to iPhone and iPad respectively. The feature was previously available on macOS Big Sur. With the advent of this feature, you not only get more control over your Start page, but you can also say goodbye to a boring start page.

What can you Customize in Safari?
The Start Page is now a hub for Favorites, Frequently Visited Pages, Privacy Report, Siri Suggestions, Reading List, and iCloud Tabs. You now also have an option to set a background image for Safari.
Safari already showed a lot of these categories on the Start Page but didn’t give users any control over what they see. With Customizations in Safari, not only have the categories gotten more refined, but you get complete control over them. Here’s what you can have on your Start Page:
- Favorites: Websites you bookmark to the Favorites folder will appear on the Start Page
- Frequently Visited: Safari will show websites you frequently visit for quicker access
- Shared With You: iOS 15 has introduced a new Shared With You feature for Messages. It shows the content shared with you in Messages related to an app in the app itself. For instance, Music shared with you in messages appears in the Music app. In the same vein, any articles or websites shared with you appear in Safari on the Shared With you section of the Homepage.
- Privacy Report: In iOS 15, Safari shows a privacy report on the Start Page when enabled. It shows a summary of how many trackers Safari prevented. Tapping it offers deeper insights into the data.
- Siri Suggestions: Websites Siri suggests that you might want to visit. It uses a lot of factors to suggest a website, such as your browsing history, bookmarks, contributions to Siri from other apps
- Reading List: Websites you add to your reading list to read later now appear on your Start Page. This visibility sure makes it more convenient to actually read those articles later, as opposed to adding them to the list and forgetting all about them as many users did before (or maybe it was just me)
- iCloud Tabs: Web pages that are open on your other devices
- Background Image: A background image for the Safari Start Page. You can choose a custom image from your Photos app or use one of the provided images.
How to Customize the Start Page
Now that you know the extent to which you can customize the Start Page, customizing it is a piece of cake.
Open Safari on your iPhone. If a tab is open already, tap the ‘Tabs’ icon.

Then, tap the ‘+’ icon at the bottom left corner to get to the Start Page.

Once you’re on the Start Page, scroll down to the very end and tap the ‘Edit’ option.

The overlay page for Customizing the Start Page will open.
If you want to have the same Start Page across all the Apple devices using your current Apple ID, keep the option for ‘Use Start Page on All Devices’ on, otherwise, disable the toggle.

Then, you’ll see the options for all the categories you can choose to keep on the Start Page. Turn off the toggles for the categories you don’t want to see.

You can also arrange the order in which they appear on your Start Page. To reorder a category, tap and hold the handle (three lines) at the right corner and move it up or down.

The last option on the page is for the background image. To use a background image, keep the toggle for ‘Background Image’ on.

Then, move on to the images to set an image. Tap the image you want to set as the background.

To select an image from your Photos app, tap the ‘+’ icon and choose the image you want to use.

Currently, you can only have one custom image in the list of images. To choose another custom image, tap the ‘X’ on the image. The ‘+’ icon will appear again and you can choose another image from your gallery.

To stop using the background, turn off the toggle for ‘Background Image’.

Once the customizations are complete, tap the ‘X’ in the upper right corner to return to the Start Page.

What you see on the Start Page of your browser changes the browsing experience completely. Customization in Safari offers both functionality and aesthetics that elevate how you use the browser.

8 best AI image generators in 2024

11 Ways GPT-4o is a Game Changer

How to Use Gemini Code Assist in VS Code
Get all the latest posts delivered straight to your inbox., member discussion.

How to Use Face ID with Mask and Glasses on iPhone

What is Share Focus Status in iMessage on iPhone?

How to Use Siri to Share On-Screen Photos, Links, Music, and More on your iPhone

How to Use Drag and Drop to Share Content Across Apps in iPhone

How to Use Tags in Notes and Reminders on iPhone
- PRO Courses Guides New Tech Help Pro Expert Videos About wikiHow Pro Upgrade Sign In
- EDIT Edit this Article
- EXPLORE Tech Help Pro About Us Random Article Quizzes Request a New Article Community Dashboard This Or That Game Popular Categories Arts and Entertainment Artwork Books Movies Computers and Electronics Computers Phone Skills Technology Hacks Health Men's Health Mental Health Women's Health Relationships Dating Love Relationship Issues Hobbies and Crafts Crafts Drawing Games Education & Communication Communication Skills Personal Development Studying Personal Care and Style Fashion Hair Care Personal Hygiene Youth Personal Care School Stuff Dating All Categories Arts and Entertainment Finance and Business Home and Garden Relationship Quizzes Cars & Other Vehicles Food and Entertaining Personal Care and Style Sports and Fitness Computers and Electronics Health Pets and Animals Travel Education & Communication Hobbies and Crafts Philosophy and Religion Work World Family Life Holidays and Traditions Relationships Youth
- Browse Articles
- Learn Something New
- Quizzes Hot
- This Or That Game
- Train Your Brain
- Explore More
- Support wikiHow
- About wikiHow
- Log in / Sign up
- Computers and Electronics
- Internet Browsers
- Safari Browser
How to Change Your Start Page on Safari
Last Updated: February 10, 2023 Tested
This article was co-authored by Luigi Oppido . Luigi Oppido is the Owner and Operator of Pleasure Point Computers in Santa Cruz, California. Luigi has over 25 years of experience in general computer repair, data recovery, virus removal, and upgrades. He is also the host of the Computer Man Show! broadcasted on KSQD covering central California for over two years. The wikiHow Tech Team also followed the article's instructions and verified that they work. This article has been viewed 456,647 times.
Your Safari start page, or "homepage", is the page that loads whenever you start Safari. You can change this page to whatever you'd like, but if you have an adware infection it may keep getting reset. If this is the case, you can try manually removing the adware so that you can regain your control. If you use an iOS device, you can create custom shortcuts to simulate a traditional start page.
Changing Your Homepage

- If you're using Safari for Windows, click the "Edit" menu and select "Preferences". It is highly recommended that you switch to a more up-to-date browser, as Safari for Windows is no longer supported by Apple and is not receiving any security updates.

- You can also click Set to Current Page to set your new homepage to the page that is currently open.
- If your homepage keeps resetting to something else, red on to the next section.
Removing an Adware Infection

- Amazon Shopping Assistant by Spigot Inc.
- Cinema-Plus Pro (Cinema + HD, Cinema + Plus, and Cinema Ploos)
- Ebay Shopping Assistant by Spigot Inc.
- Searchme by Spigot, Inc
- Slick Savings by Spigot Inc.

- /System/Library/Frameworks/v.framework
- /System/Library/Frameworks/VSearch.framework
- /Library/PrivilegedHelperTools/Jack
- /Library/InputManagers/CTLoader/
- /Library/Application Support/Conduit/
- ~/Library/Internet Plug-Ins/ConduitNPAPIPlugin.plugin
- ~/Library/Internet Plug-Ins/TroviNPAPIPlugin.plugin
- /Applications/SearchProtect.app
- /Applications/WebTools.app
- /Applications/cinemapro1-2.app
- ~/Applications/cinemapro1-2.app

iPhone, iPad, iPod

Expert Q&A
You might also like.

- ↑ https://support.apple.com/en-us/HT203987
- ↑ http://forums.macrumors.com/threads/homepage-in-iphone-safari.398581/
About This Article

- Send fan mail to authors
Is this article up to date?

Featured Articles

Trending Articles

Watch Articles

- Terms of Use
- Privacy Policy
- Do Not Sell or Share My Info
- Not Selling Info
Keep up with tech in just 5 minutes a week!

How to Customize Safari Start Page on iPhone in iOS 17
While there is no dearth of browsers, Safari stands out from the rest. Aside from being exceptionally efficient, the Apple browser is also very secure thanks to a wide range of features that shield your personal information and privacy.
Not to mention, it has also vastly improved in terms of customization. So, whether you would like to change the background or disable a certain feature that doesn’t interest you, the stock browser has got you covered.
Customize Safari Start Page on iPhone
So, what sort of customization Safari offers? Aside from letting you hide or show several features on the Start page, Safari also lets you change the background. The browser comes with a handful of pre-defined wallpapers.
If you don’t find the available wallpapers appealing, you can choose the desired image as the background for the Safari start page.
1. To get started, open Safari on your iPhone or iPad.
2. Now, tap on the tabs icon at the bottom right corner of the screen.
3. Next, tap on “+” at the bottom left corner of the screen.

4. Next up, tap on Edit . (You may need to scroll all the way to the bottom of the screen to find the edit button.) To make your task a bit easier, we have divided the whole customization process into two different sections. So, follow the steps from here as per your needs.
Hide/Show Unwanted Safari Features from Safari Start Page
Under the “Customize Start Page” section, you should see a list of features such as:
- Favorites: All your favorite sites
- Frequently Visited: Sites that you frequently visit.
- Shared with you: Shows all the shared links
- Privacy Report: It’s a detailed privacy report that lets you know the number of trackers Safari has blocked from profiling you. Besides, it also shows a long list of trackers and the websites that were contacted by trackers.
- Siri Suggestions: Siri keeps a track of your browsing and offers fully personalized suggestions.
- Reading List: It contains a list of all the web pages that you want to catch up with later.
- iCloud Tabs: In order to offer a seamless web browsing experience, iOS allows you to sync tabs between iDevices that are linked with the same iCloud account.

Change Safari Background for a More Personalized Look
Should you wish to take the customization even further, select a preferred background image from the available options. However, if you would like to choose an image from your photo library, tap on the “+” button and then select an image. In the end, tap on the “X” button at the top right corner of the screen to finish.

Later, if you ever want to make any changes, return to this very screen and do the needful. To completely disable the background image, turn off its toggle.
Signing Off…
And that’s about it! So, that’s how you can fine-tune Safari to suit your needs better. Apple Safari and Google Chrome are the two leading browsers in the world. While Safari dominates the Apple ecosystem, Chrome is the most preferred browser across platforms. Let me know your favorite or for that matter go-to browser and the sort of things you like most in it.
Ratnesh Kumar
Ratnesh Kumar is an experienced tech writer with over six years of experience. All this years he has written at TechYorker, BrowserToUse, Fossbytes, MakeTechEasier, SysProbs and several other publications. When not writing, he likes to listen Punjabi music or watch Cricket match.
You may also like

How to Fix Zoom App Not Working on iPhone

How to Fix Swipe-Up Not Working on iPhone

How to Fix Microphone Not Working in Zoom App on iPhone


How to Enable or Disable U1 Chip on iPhone in iOS 17
Leave a reply cancel reply.
Your email address will not be published. Required fields are marked *
Save my name, email, and website in this browser for the next time I comment.
Safari in iOS 15 – Diese Funktionen sind neu!
24.451 Aufrufe • Lesezeit: 5 Minuten
Inhaltsverzeichnis
- 1 Tableiste in Daumen-Reichweite
- 2 Tab-Übersicht mit Rasteransicht
- 3 Tabgruppen erstellen
- 4 Startseite personalisieren
- 5 Alte Adressleiste wiederherstellen
Tableiste in Daumen-Reichweite
Die wohl einschneidendste Änderung in Safari, welche das in der Internetnavigation wichtigste Steuerungselement im wahrsten Sinne auf den Kopf stellt, ist die schwebende Adressleiste am unteren Bildschirmrand. Seit etlichen Jahren immer an oberster Stelle in der Safari-App zu finden, wandert das Eingabefeld mal eben nach unten in die Navigationsleiste, was bei vielen Usern zunächst für Verwirrung sorgen dürfte.
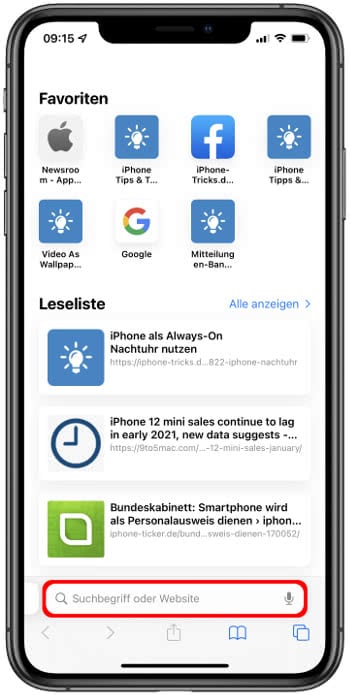
Dabei hat das Ganze durchaus einleuchtende Vorteile : Am unteren Displayrand erreicht ihr die „Tableiste“ (wie Apple sie nennt) viel leichter mit einer Hand bzw. dem Daumen – insbesondere dann, wenn ihr ein iPhone mit großem Display nutzt. Mit der neuen Aufmachung will Apple scheinbar dem Trend hin zu immer größeren Bildschirmdiagonalen gerecht werden. Beim Scrollen durch eine Webseite verschwindet das Feld zudem automatisch, und erscheint wieder, sobald ihr die Leiste antippt.
Wer sich partout nicht mit dem neuen Layout anfreunden kann, hat jedoch auch die Möglichkeit zur alten Benutzeroberfläche zurückzukehren. Wie das geht, zeigen wir euch am Ende des Beitrags . Zunächst einmal widmen wir uns der Aufmachung und dem Handling der neuen Safari-App in iOS 15.
Tab-Übersicht mit Rasteransicht
In der Tableiste selbst hat Apple ab iOS 15 eine neue Spracheingabe-Funktion integriert. Während ihr mit einem Tipp auf das Mikrofon-Icon eine schnelle Sprachsuche starten könnt, gelangt ihr mit einem Fingertipp auf das Tab-Symbol in der Navigationsleiste in die neue Tab-Übersicht.
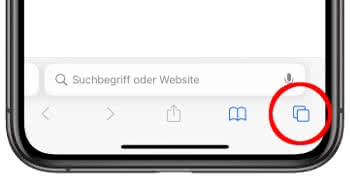
Nicht mehr hintereinander angeordnet, sondern in einer übersichtlicheren Rasteransicht präsentieren sich dort alle eure geöffneten Tabs. Per Fingertipp auf ein Fenster ruft ihr die jeweilige Webseite auf. Um in die Rasteransicht zurückzukehren, könnt ihr entweder auf das Tab-Symbol in der Leiste tippen oder die Adresszeile nach nach oben wischen .
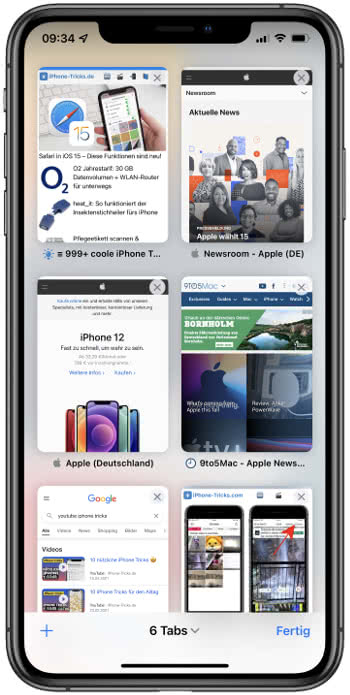
Um einen neuen Tab zu öffnen, tippt ihr wie gewohnt auf das Plus-Symbol . Wenn ihr von rechts nach links (oder umgekehrt) über die Tableiste streicht, wechselt ihr schnell zwischen den geöffneten Tabs. Wischt ihr hingegen ganz nach rechts, öffnet ihr einen neuen Tab.
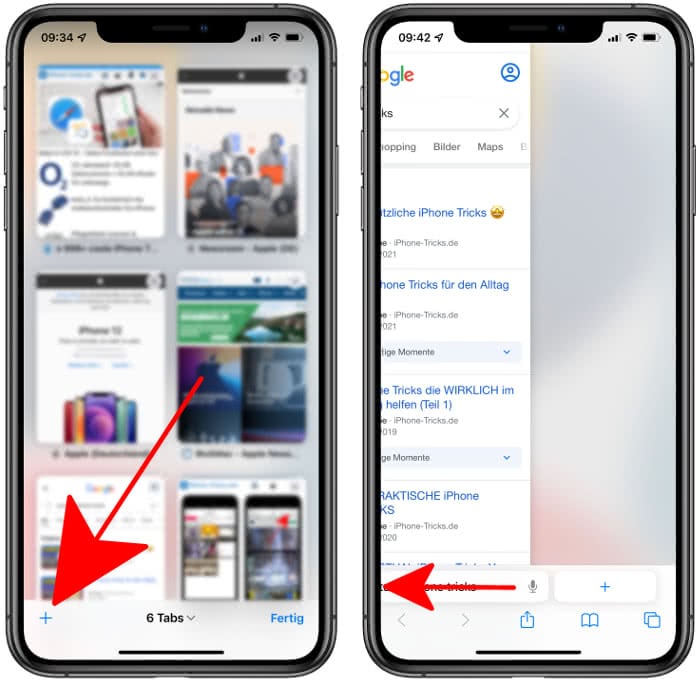
Tipp: Mit einem langen Fingertipp auf das Plus-Symbol , könnt ihr euch eure zuletzt geschlossenen Tabs anzeigen lassen!
Haltet ihr das Tab-Symbol länger gedrückt , poppt ein Kontextmenü mit verschiedenen Optionen auf. Unter anderem könnt ihr an dieser Stelle den aktuellen Tab schließen, alle geöffneten Tabs schließen oder einen neuen Tab im Privat-Modus öffnen. Eure Lesezeichen, Leseliste und den Browser-Verlauf erreicht ihr wie immer über das Buch-Icon links daneben. Mit einem langen Fingertipp auf das Icon könnt ihr zudem Webseiten mit einem Lesezeichen versehen oder zu eurer Leseliste hinzufügen.
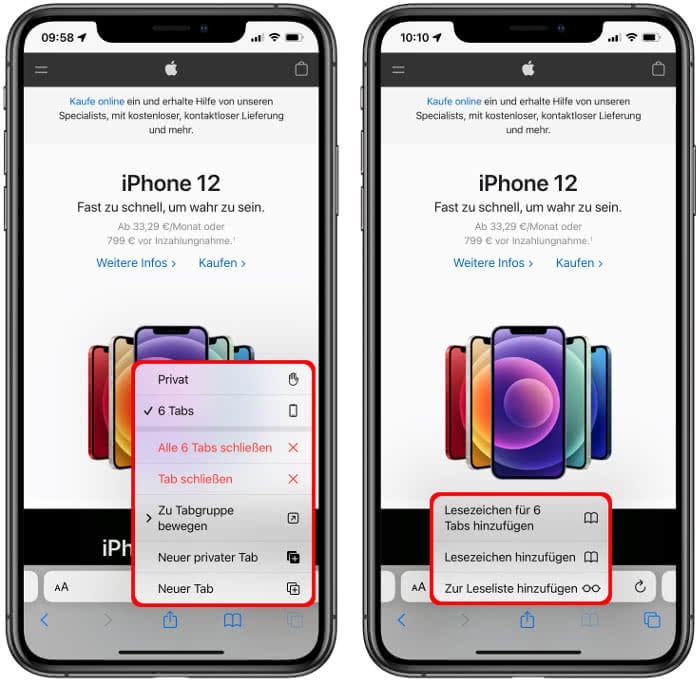
Wenn ihr einen Tab gedrückt haltet , könnt ihr in dem sich öffnenden Kontextmenü z. B. Lesezeichen für alle Tabs hinzufügen, Tabs kopieren oder deren Sortierung innerhalb der Ansicht ändern. Ihr könnt die Tabs auch mit dem Finger verschieben , um ihre Reihenfolge in der Übersicht zu ändern. Um Tabs zu schließen, geht ihr auf das „X“ oben rechts im Vorschaubild.
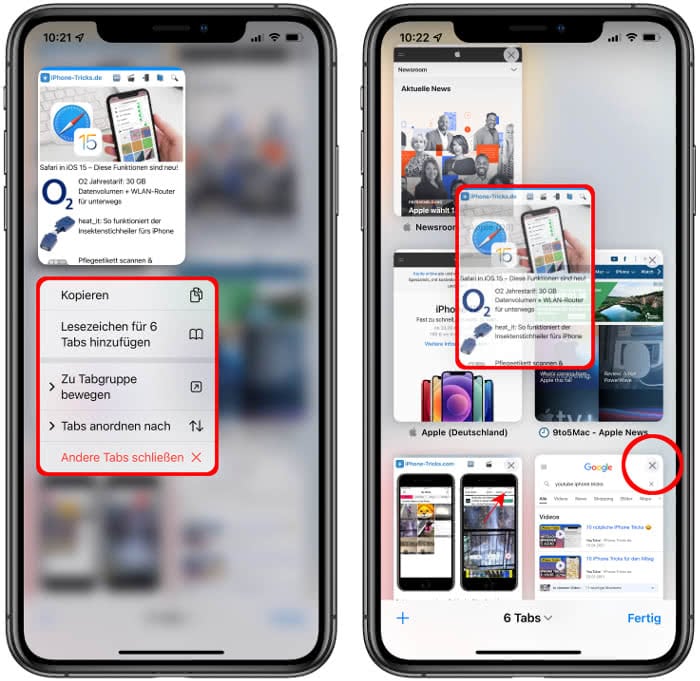
Tabgruppen erstellen
Eine gänzlich neue Funktion in der Safari-App ist die Möglichkeit, sogenannte „Tabgruppen“ zu erstellen. In Tabgruppen könnt ihr eure Tabs z. B. thematisch organisieren, um euch so je nach Bedarf nur bestimmte Tabs anzeigen zu lassen.
Geht dazu in der Tableiste unten auf „[X] Tabs“, während ihr euch in der Rasteransicht befindet. Wählt dann entweder „Neue leere Tabgruppe“ oder „Neue Tabgruppe aus [X] Tabs“ . Letzteres hat zur Folge, dass zu euren aktuell geöffneten Tabs, eine Tabgruppe erstellt wird.
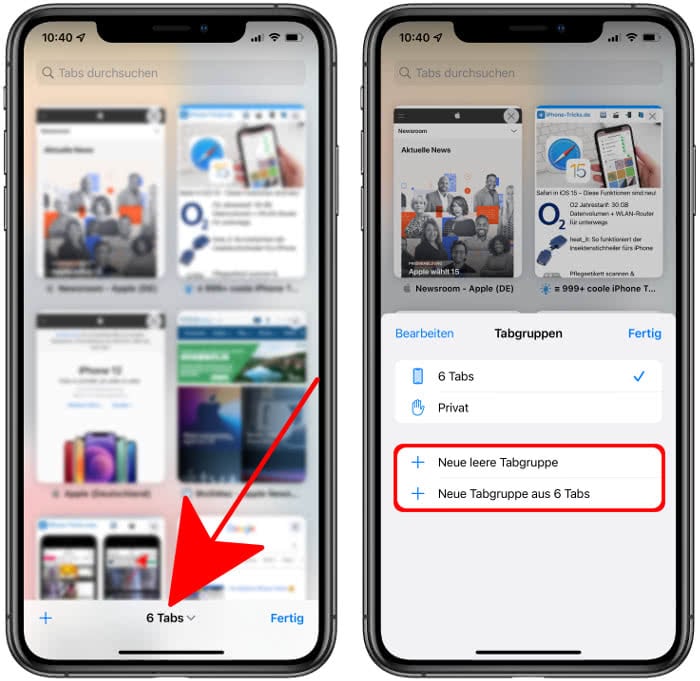
Ihr könnt der Tabgruppe dann einen Namen geben (in unserem Beispiel haben wir sie „iPhone“ genannt) und findet diese fortan im Tabgruppen-Menü . Hier könnt ihr die Tabgruppe bei Bedarf auch umbenennen oder löschen . Wischt den Eintrag einfach links und tippt auf das Stift- bzw. das Papierkorb-Symbol .
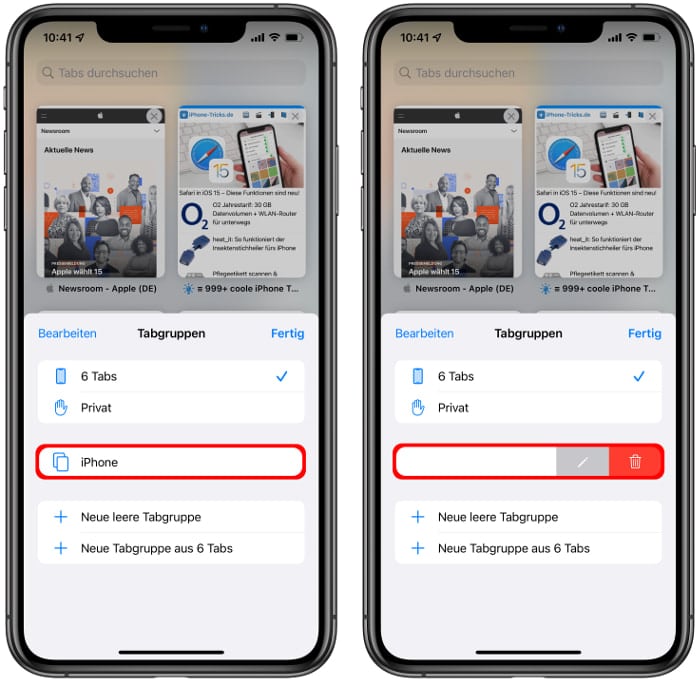
Auf dieser Ebene könnt ihr übrigens auch zwischen dem normalen Surfmodus ( „Startseite“ ) und dem privaten Surfmodus ( „Privat“ ) wechseln. Letzterer bewirkt, dass Safari eure besuchten Webseiten und euren Suchverlauf nicht speichert.
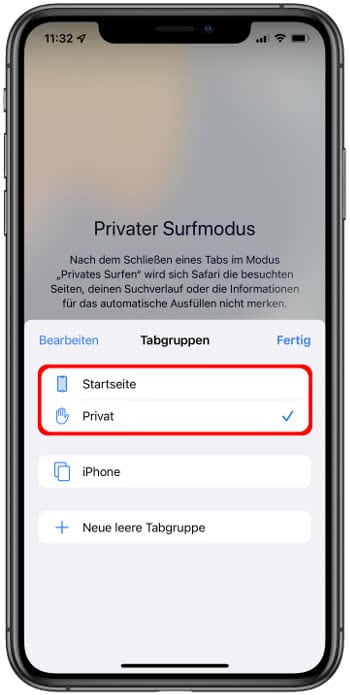
Startseite personalisieren
Als kleines Highlight der neuen Safari-App darf man die Möglichkeit bezeichnen, die Startseite an die persönlichen Bedürfnisse anzupassen . So könnt ihr einstellen, was ihr auf eurer Safari-Startseite sehen wollt, sobald ihr diese öffnet.
Dazu tippt ihr ganz unten auf den „Bearbeiten“ -Button und wählt im „Startseite anpassen“ -Menü, welche Optionen angezeigt werden sollen. Unter anderem könnt ihr euch eure Favoriten, häufig besuchte Webseiten, einen Datenschutzbericht und eure Leseliste auf die Startseite legen. Mit einem Tipp auf den Schalter rechts daneben, schaltet ihr die jeweilige Option ein (grün hinterlegt) oder aus (grau hinterlegt).
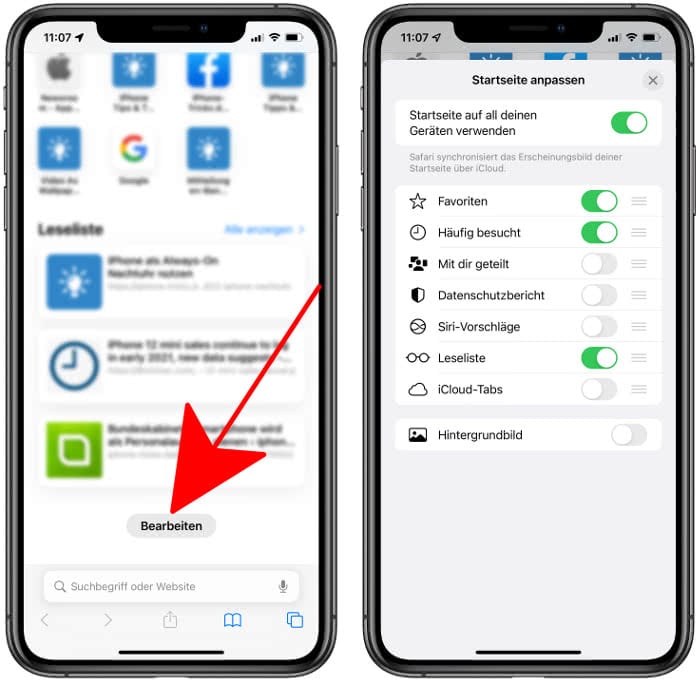
Ganz unten findet ihr zudem den Eintrag „Hintergrundbild“ . Aktiviert ihr die Option über den Schalter, könnt ihr ein passendes Wallpaper aus der vorgefertigten Auswahl wählen. Über das Plus oben links gelangt ihr hingegen in eure Fotomediathek, wo ihr ein Bild aus eurer Fotosammlung als Hintergrund für die Safari-Startseite einstellen könnt.
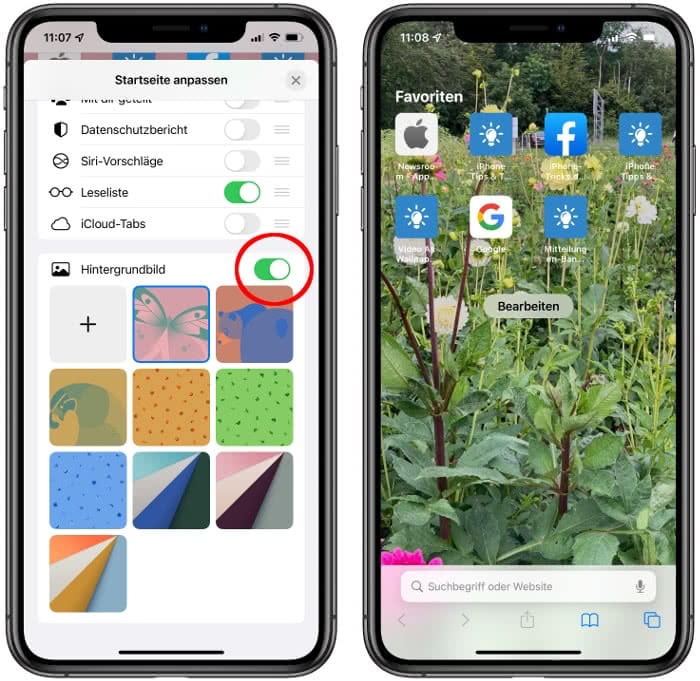
Alte Adressleiste wiederherstellen
Falls ihr mit der neuen Position der Adresszeile nicht zurechtkommt, könnt ihr Tableiste ganz leicht zurück an ihren ursprünglichen Platz am oberen Bildschirmrand setzen. Geht dazu einfach in der Einstellungen-App unter „Safari“ und setzt das Häkchen in der „Tabs“ -Rubrik bei „Einzelner Tab“ . Fortan seht ihr die Adresszeile wieder ganz oben, sobald ihr die Safari-App öffnet.
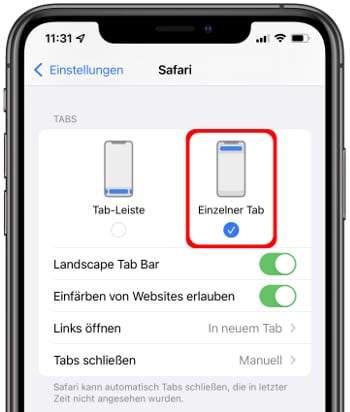
Mehr zum Thema Funktionen iOS 15 Safari
iPhone Tricks, die ich bisher NICHT kannte! 🤯

iPhone-Tricks.de als App
Empfange gratis coole iPhone Tricks, neue iOS Update Tipps & wichtige News!
Per App oder E-Mail Newsletter!
- Jamf Nation Community
Setting a homepage on Safari IOS
- Subscribe to RSS Feed
- Mark Topic as New
- Mark Topic as Read
- Float this Topic for Current User
- Printer Friendly Page
- Mark as New
- Report Inappropriate Content
Posted on 07-17-2018 01:24 AM
- Configuration
- All forum topics
- Previous Topic
Posted on 09-20-2018 09:41 AM
Posted on 09-30-2021 07:57 AM
Posted on 01-30-2023 06:39 AM
never-displayed

How to clear the cache on your iPhone (and why you should)
How many tabs are open on your mobile browser right now? Go ahead, check -- you might be surprised by what you find.
Americans spend over five hours a day on their smartphones. That's over five hours of your phone potentially accessing, retrieving, and saving cache and cookies, which can negatively impact your iPhone's storage space .
What is cache?
Cache is the temporary storage of some data, like parts of a website from the last time you visited it, for example. Browser cache is content from a website that is stored on your phone during a browser session to help the browser execute faster the next time you visit that page.
Also: How to clear Google search cache on Android
Cache data can slow down your phone's overall browsing performance, however, since it takes up storage space on your device, so it's good to clear it out regularly. In this article, we mainly focus on clearing web browser cache on an iPhone, but you should know that other types of cache include mobile app cache and CPU cache.
How to clear cache on iPhone
What you'll need: Everything you need to clear your browser cache is within the iPhone's settings app or the Safari app, so grab your iPhone to get started.
Keep in mind that clearing the cache can clear private data, which can close all open tabs in Safari. This is also likely to log you out of all your websites, prompting you to sign in again the next time you open them.
How do I clear the cache from Chrome on iPhone?
If Google Chrome is your preferred browser, it may have a substantial amount of data stored on your device, which could also slow down performance.
To clear the cache in Chrome, open the Google Chrome app and follow these steps:
- Tap Settings .
- Go to Privacy and Security .
- Select Clear Browsing Data .
- Select the time from which to delete the data (if you want to delete all your browsing history, choose All Time ).
- Go through the items you'd like to delete, like your Browsing History, Cookies and Site Data, Cached Images and Files, Saved Passwords , and Autofill Data.
- Confirm by tapping Clear Browsing Data at the bottom of the screen.
- Tap Done when you've deleted the Chrome cache.
Also: Apple releases iOS 17.4 with podcast transcripts, new emojis, and EU app store changes
Clearing the browsing and cache data in Google Chrome doesn't close all open tabs, but it will refresh each tab and log you out of websites. Once you tap on one of the tabs you want to access, you'll have to log back in.
How can I browse on Safari without history?
If you're learning how to clear cache on an iPhone, you may also be wondering if there's a way to use Safari without saving any browsing history. You can turn on Private Browsing by following these steps:
- Open Safari .
- Tap on Tabs .
- Choose Private .
You can also enable private browsing by going to your iPhone Settings, finding Safari, and toggling on the private option.
How do I clear my app cache on my iPhone?
To clear the app cache from your iPhone Settings app, you can either delete the app and reinstall it, offload it, or try to clear the cache from within the app. Unfortunately, iOS apps don't have consistent settings across the board that would allow you to clear the cache of every app.
Also: Apple warns: Don't put your wet iPhone in rice. Do this instead
Apps like TikTok and CapCut, for example, have options to Clear Cache within their respective settings. Amazon lets users delete their browsing history, while the Reddit app can clear local history. It all depends on what the app's settings let you do.
Is "clear cache" the same as offloading?
Not exactly, though app offloading can help if your phone is slowed down by low storage. To offload an app means to uninstall an app without deleting any documents or data associated with it.
Also: Apple secures iMessage against threats from the future
To offload an app, go to Settings , then General , choose iPhone Storage and select the app to offload, then tap Offload App . If you ever download it again, you'll pick up where you left off for that app.
Are cookies and cache the same thing?
Cookies and cache are not the same. Cookies are data files that websites send to your phone, including things like saved passwords to keep you logged into an account or even the website preferences from the previous time you visited.
Also: I tested the best Mint alternatives, and this is my new favorite money app
Though they do sound harmless, cookies can also track how you browse the internet. They monitor patterns in your browsing and search history, even seeing what you clicked on or what your mouse hovered over. Ever made an innocuous search on Amazon only to find ads for it on all the apps you use? Cookies likely made that possible.
Can I block cookies on my iPhone?
While you can block cookies on Safari, the ranks are divided on whether you should. Blocking cookies entirely means that websites won't be able to get information from you, but it also means that some websites may not even work correctly on your browser. A lot of users actually enjoy a more personalized browsing experience, so cookies are a good thing for them.
If you'd like to block cookies in Safari, follow these steps:
- Go to Settings and select Safari .
- Tap on the toggle next to Block All Cookies .
There are also third-party extensions that help you block cookies and trackers in Google Chrome, like Ghostery and Disconnect .
How do I check iPhone storage?
On an iPhone, Settings can show you what's taking up most of your media storage, like photos, videos, and music. You can also see what each particular app's storage consumption is, which includes temporary data. To view the details of your iPhone's storage space, follow these steps:
- Go to the iPhone Settings .
- Tap on General .
- Select iPhone Storage .
- Scroll through to find the app you're looking for.
- Tap on the app to view storage status and options.
Unfortunately, you can't clear your iPhone cache for third-party apps by going into your Settings app, but this gives you a visual of your iPhone's storage and the option to delete or offload apps.
Also: Here's the fastest way to declutter your iPhone and free up Gigabytes of space
When you look at your device's storage space, you'll probably see recommended steps you can take to optimize your iPhone's storage, like offloading unused apps.
- How to better organize text messages on your iPhone, thanks to iOS 17
- How to transfer data from Android to an iPhone: 2 simple and fast ways
- How to turn on 80% charging limit on the iPhone 15 to save battery health
- How to leave a FaceTime voice or video message when your call goes unanswered

How to view and clear your web browsing history in Safari on iPhone or iPad
Easily wipe your browsing history in Apple's Safari web browser in seconds.

What you'll need
How to find your web-browsing history, how to clear your web browsing history.
Clearing your browsing history on iPhone and iPad in Safari has been a straightforward affair for years now.
Sometimes you want to clear your history to get rid of bloat and streamline your browsing experience. Other times, you're trying to hide a gift purchase from a loved one.
Apple makes it very easy to clear your browsing history on both the iPhone and iPad and we're here to show you how. Here's how you can make a fresh start in Safari and debloat your web browsing experience.
On the latest models, web browsing is smoother than ever before thanks to ProMotion in the iPhone 15 Pro and faster chipsets like the M2 found in the iPad Air 6 . If you're looking for a new Apple device, we highly recommend one of the following:

iPhone 15 Pro $999 at Apple
Grab the best iPhone available right now starting from $999. With a gorgeous titanium finish and the most powerful chip ever in an iPhone, you won't be disappointed with the 15 Pro.

iPad Air 6 13-inch | $799 $754 at Amazon
With an M2 chip and a 13-inch screen option, the new iPad Air 6 is one of the best iPads available right now. Normally $799, you can pick up the 13-inch model for nearly $50 off at the moment — don't miss out.
Viewing your web history in iOS 17 and iPadOS 17 is very easy to do, here's how:
- In Safari, tap the Bookmarks button in the toolbar that's below the address bar.
- Tap the History icon in the upper right corner. Here, you can view your entire web history.

- Use the History search bar to find previously viewed pages.

If the time calls to wipe most or all of your web browsing history in Safari, here's how to do it on both iPhone and iPad.
To note, the below steps will be the same if you attempt to wipe your web browsing history on an iPhone 15 Pro Max or an iPad Mini 6 , all Apple devices require the same steps.
Master your iPhone in minutes
iMore offers spot-on advice and guidance from our team of experts, with decades of Apple device experience to lean on. Learn more with iMore!
- In Safari, tap the Bookmarks button.
- Select the History icon in the upper right corner.
- Tap Clear and select how much history you'd like to clear: the last hour, the last day, 48 hours' worth, or all recorded history.

One more thing… A feature no one talks about
Privacy on the web matters more than ever in these modern times. Websites store the pages you click on, especially when you sign into a page that can contain personal information about you.
It's great to have a feature like this in Safari — but it would be good to have this automated in iOS 18 . If Apple's web browser could automatically clear history after 24 hours it would be very useful, as you wouldn't leave a trail behind.
Regardless, it's still a good feature, and one you should use every week.
Daryl is iMore's Features Editor, overseeing long-form and in-depth articles and op-eds. Daryl loves using his experience as both a journalist and Apple fan to tell stories about Apple's products and its community, from the apps we use everyday to the products that have been long forgotten in the Cupertino archives.
Previously Software & Downloads Writer at TechRadar, and Deputy Editor at StealthOptional, he's also written a book, ' The Making of Tomb Raider ', which tells the story of the beginnings of Lara Croft and the series' early development. He's also written for many other publications including WIRED, MacFormat, Bloody Disgusting, VGC, GamesRadar, Nintendo Life, VRV Blog, The Loop Magazine, SUPER JUMP, Gizmodo, Film Stories, TopTenReviews, Miketendo64 and Daily Star.
WWDC 2024 Ultimate Preview Guide: Everything you need to know ahead of Apple's big event
The name of Apple's AI overhaul just leaked — and it's so obvious you probably could have guessed
iOS 18 will add new CarPlay features - here's what they are
Most Popular
- 2 Don't want to wait for AI in macOS? Invisibility gives you more than Apple's rumored offering right now
- 3 Apple could finally bring an iPad Calculator app to WWDC after 14 years
- 4 WatchOS 11 might add a huge upgrade, but you'll need a 2024 Apple Watch to use it
- 5 You can save $200 on the latest M3 MacBook Air right now
- a. Send us an email
- b. Anonymous form
- Buyer's Guide
- Upcoming Products
- Tips / Contact Us
- Podcast Instagram Facebook Twitter Mastodon YouTube Notifications RSS Newsletter
iOS 18 Will Add New Features to These 20 Apps on Your iPhone
iOS 18 is less than two weeks away from being announced by Apple. The software update is expected to add new features to a wide range of apps, such as Apple Music, Apple Maps, Calculator, Messages, Notes, Safari, and others.

- Apple Maps: At least two new Apple Maps features are expected on iOS 18, including custom routes and topographic maps . Custom routes would allow users to choose specific roads to travel on while navigating, while topographic maps include details such as trails, contour lines, elevation, and points of interest for hiking. Topographic maps were added to the Apple Watch with watchOS 10.
- Apple Music: With iOS 18, Apple Music will reportedly be able to auto-generate playlists , and there is also a rumor about smarter song transitions .
- Apple News: iOS 18 will reportedly be able to summarize news articles .
- Calculator: iOS 18, iPadOS 18, and macOS 15 are rumored to feature a revamped Calculator app with several new features , including a sidebar that lists recent calculations, an improved interface for converting units, integration with the Notes app, and more. That means the Calculator app will finally be available on iPads .
- Calendar: Two apps rumored to be integrated on iOS 18 are Calendar and Reminders . This would allow users to schedule and organize reminders directly within the Calendars app, without needing to open the Reminders app.
- Freeform: iOS 18 is rumored to add a new "Scenes" option to Apple's drawing app Freeform . This feature would allow users to select specific sections ("scenes") on the canvas for easier navigation.
- Health: Apple is reportedly planning new AI-powered features for its Health app , but no specific details are known yet.
- Keynote, Numbers, and Pages: Alongside iOS 18, Apple reportedly plans to update its iWork suite of productivity apps with new generative AI features for auto-generating slides in Keynote, writing faster in Pages, and more .
- Mail, Photos, and Fitness: These apps will reportedly be "overhauled" with iOS 18 . AI-powered photo retouching is reportedly coming to the Photos app with iOS 18, and the Mail app could gain suggested replies to emails , but no other specific details are known yet for these apps.
- Messages: iOS 18 is expected to add RCS support to the Messages app , which will improve the messaging experience between iPhones and Android devices by allowing for higher-resolution photos and videos, audio messages, typing indicators, read receipts, Wi-Fi messaging, and more. It has also been rumored that the Messages app will use generative AI to auto-complete sentences more effectively, and to auto-generate custom emojis for users based on the content of messages.
- Notes and Voice Memos: With iOS 18, the Notes app is expected to be able to display mathematical notation , allowing users to include more types of algebraic equations and formulas in notes. The app is also rumored to gain a built-in audio recording tool, eliminating the need to switch over to the Voice Memos app. In addition, both Notes and Voice Memos could gain the ability to transcribe audio .
- Safari: iOS 18 is likely to add a browsing assistant to Safari , which could summarize web pages and more . A new "Web Eraser" feature that would allow users to remove certain elements from web pages has also been rumored.
- Shortcuts: With iOS 18, users will reportedly be able to automate complex tasks more easily with the Shortcuts app.
- Settings: Apple recently previewed several new accessibility options that will be available in the Settings app on iOS 18, including Eye Tracking, Vehicle Motion Cues, Music Haptics, Voice Shortcuts , and more.
- Magnifier: Apple said iOS 18 will add a new Reader Mode to the Magnifier app , and the option to easily launch Detection Mode with the Action button.
While they are not dedicated apps, it has also been rumored that generative AI technology will allow the iPhone's virtual assistant Siri and built-in search tool Spotlight to respond to more complex questions and search queries .
For even more rumors, read our iOS 18 roundup .
Get weekly top MacRumors stories in your inbox.
Popular Stories

iOS 18 Beta Available Next Week With These 25 New Features Expected

10 Reasons to Wait for Next Year's iPhone 17

Revealed: Complete iPhone 16 Pro and iPhone 16 Pro Max Dimensions

Nintendo 3DS Emulator for iPhone Released in App Store With Caveats

iOS 18: These iPhones Won't Support New Apple Intelligence AI Features

Apple to Launch Standalone 'Passwords' App in iOS 18 and macOS 15
Next article.

Our comprehensive guide highlighting every major new addition in iOS 17, plus how-tos that walk you through using the new features.

Apple News+ improvements, cross-platform tracker alerts, website app downloads for the EU, and more.

Get the most out your iPhone 15 with our complete guide to all the new features.
A deep dive into new features in macOS Sonoma, big and small.

Apple's annual Worldwide Developers Conference will kick off with a keynote on June 10.

Expected to see new AI-focused features and more. Preview coming at WWDC in June with public release in September.

AI-focused improvements, new features for Calculator and Notes, and more.

Action button expands to all models, new Capture button, camera improvements, and more.
Other Stories

2 days ago by Tim Hardwick

3 days ago by Tim Hardwick

4 days ago by Tim Hardwick

1 week ago by MacRumors Staff
iOS 18 is coming next week: Here’s everything we know
iOS 18 will mark Apple’s annual iPhone software update for 2024 and will be full of changes, and we’re just days away from it being announced. The update has been described as one of the biggest ever for the iPhone. There will be major new AI features and design changes, plus new customization options. Read on for a recap of everything we know about iOS 18’s new features so far.
Table of contents
What to expect from ios 18, when will ios 18 be released, ios 18: which devices will be compatible, groundbreaking ai, an openai partnership, rcs support, new passwords app, upgrades to messages, new customization options, apple maps upgrades, settings app revamp, control center redesign.
In November, Bloomberg reported that Apple put a one-week pause on the development of new features for iOS 18 to fix bugs. This was done after the completion of the “first milestone” build of iOS 18. Typically, Apple would then immediately begin work on the second milestone, but this year, it took that one-week break to iron out early bugs and problems.
This delay, however, is unlikely to have a significant impact on iOS 18 in terms of new features and its release date. Instead, it was simply Apple taking an early pause to make sure iOS 18 is developed on as stable of a foundation as possible.
iOS 18 will be announced at WWDC 2024, which will take place on June 10. The first beta will be released following Apple’s keynote on June 10. A public beta will likely be released in July 2024, followed by a release to the general public in September.
Here’s a rundown of recent iOS release dates:
- iOS 17 : September 17, 2023
- iOS 16 : September 12, 2022
- iOS 15 : September 20, 2021
- iOS 14 : September 16, 2020
- iOS 13 : September 19, 2019
- iOS 12 : September 17, 2018
One of the biggest questions every year is which devices will be compatible with the new iOS version. This year, the rumor is that Apple has good news for iPhone owners. According to an anonymous account on Twitter, iOS 18 will be supported by all the same devices as iOS 17.
- iPhone 15 Plus
- iPhone 15 Pro
- iPhone 15 Pro Max
- iPhone 14 Plus
- iPhone 14 Pro
- iPhone 14 Pro Max
- iPhone 13 mini
- iPhone 13 Pro
- iPhone 13 Pro Max
- iPhone 12 mini
- iPhone 12 Pro
- iPhone 12 Pro Max
- iPhone 11 Pro
- iPhone 11 Pro Max
- iPhone XS Max
- iPhone SE (2nd generation)
- iPhone SE (3rd generation)
New features in iOS 18

Apple was reportedly caught “flat-footed” by the sudden rise of AI tools like ChatGPT, Google Bard, and Microsoft Copilot. As such, the company is reportedly working on a wide array of new artificial intelligence features for iOS, which will be branded as “Apple Intelligence” features .
In fact, Apple CEO Tim Cook himself has promised that Apple has new AI features coming this year. During Apple’s most recent earnings call, Cook teased Apple is spending a “tremendous amount of time and effort” on artificial intelligence technologies, and the company is “excited to share the details of our ongoing work in that space later this year.”
Many of Apple’s AI tools are expected to be opt-in, according to Bloomberg . In a report, Mark Gurman detailed that Apple “won’t make users adopt” these AI features if they don’t want to.
Bloomberg has reported extensively on Apple’s goals for AI in iOS 18. Reports have outlined that “there’s an edict” within Apple and Craig Federighi’s software team to fill iOS 18 “with features running on the company’s large language model.”
Here’s a recap:
- A revamped version of Siri that is more intelligent and able to take advantage of a new AI system that incorporates large language model technology. Many of the biggest improvements to Siri, however, aren’t expected to arrive until 2025 .
- AI integration in the Messages app that can “field questions and auto-complete sentences.”
- The ability to summarize incoming messages, notification, Safari webpages, emails, and more.
- Reply suggestions to “automatically create fully fleshed-out responses to emails and text messages on behalf of the user.”
- New AI features for Apple Music to create “auto-generated playlists”
- Integrating generative AI into iWork apps, including Keynote and Pages
- Adding generative AI features to Xcode to let developers “write new applications more quickly”
- Major new features for the Photos app, allowing users to enhance images, remove people and objects from images, and more.
- New AI features for Voice Memos, including automatic transcriptions for audio files.
- The ability to generate custom emoji using AI. This feature will create new emoji icons that relate to what the user is typing. Bloomberg says the system can update on the fly as the user types out words in a text.
Not all of these will necessarily be tied to iOS 18 or ready to be shipped as part of iOS 18. Apple’s apparent goal, however, is to fill iOS 18 with as many AI features as possible.
Additionally, Bloomberg has reported that many of the on-device AI features in iOS 18 will require an iPhone 15 Pro. This will significantly limit the number of users who are able to take advantage of the new features. The components that run on cloud servers, however, will likely be more widely available.
Bloomberg and The Information have reported that Apple has inked a deal with OpenAI to power some of the new AI features in iOS 18. The parntership with OpenAI will reportedly power Apple’s custom ChatGPT-like chatbot.
We’re still waiting on more details on how this will work. Apple is also developing its own large language model for a chatbot internally.
9to5Mac found evidence of Apple’s work on new AI and large language model technology in iOS 17.4. We reported that Apple is relying on OpenAI’s ChatGPT API for internal testing to help the development of its own AI models.
- iOS 17.4: Apple continues work on AI-powered Siri and Messages features, with help from ChatGPT
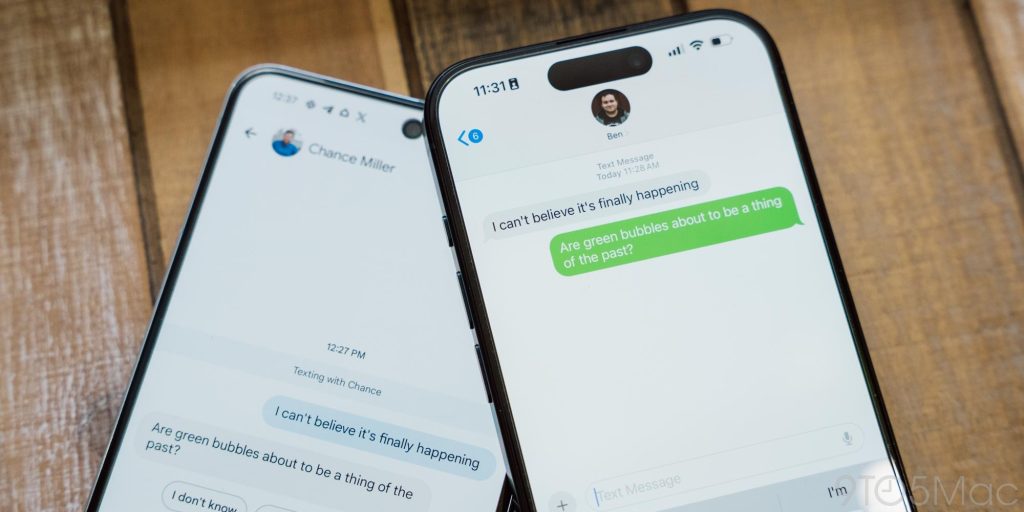
Apple made a surprise announcement in October : RCS support is coming to iPhones sometime in 2024. RCS, or Rich Communication Services, is the successor to SMS and MMS. It will bring a number of iMessage-style features to texts between iPhone and Android users.
RCS will unlock things like read receipts, typing indicators, and support for sending high-quality images and videos for conversations between iPhone and Android devices. It will also give users the ability to share their location with other people inside text threads. Unlike regular SMS, RCS can work over mobile data or Wi-Fi as well.
Apple’s specific wording is that RCS will be available on iPhone “later next year” via a software update. This would seemingly suggest that the feature could be included as part of iOS 18.
iOS 18, macOS 15, and iPadOS 18 will include a dedicated Passwords app for the first time. This new app will make it easier for users to log in to websites and software, following years of Apple displaying passwords through the Settings app instead of a dedicated app.
The new Passwords app will be available across Apple’s platforms, including iPhone, iPad, Mac, and Vision Pro. It will also reportedly be available on Windows.
Other than new AI features, Apple has a few other big changes in store for the Messages app. First, iOS 18 will bring upgrades to the Tapbacks experience. Instead of being restricted to the current predefined set of six options (Love, Like, Dislike, Laugh, Emphasize, and Question), users will be able to react with any emoji they choose.
iOS 18 will also add support for scheduling messages to send later. This will let users to compose a message in Messages but have it actually send to the other person at a later time.
Following the addition of Home Screen widgets with iOS 14 in 2020, Apple reportedly has more Home Screen changes in store for iOS 18. According to a pair of reports , iOS 18 will include new customization for the iPhone’s Home Screen.
In particular, rumors say that Apple will let users freely place app icons on their Home Screen for the first time. This means iPhone users will be able to break free from the Home Screen grid and create gaps between widgets and app icons.
Another significant update coming to the iOS 18 home screen is the ability to customize app icons. According to Bloomberg , this new feature will allow users to change the color of app icons system-wide for the first time.
We are still awaiting more details on how this will function. Bloomberg’s example indicates that users might be able to “make all social icons blue or finance-related ones green.”
Apple Maps is expected to introduce a new custom route creation feature with iOS 18. This addition will allow iPhone users to design their own specific routes for a trip, instead of depending on the suggested routes from Apple Maps.
While Apple Maps currently offers multiple route options to your destination, the iOS 18 update will give users complete control over the precise details of their journey.
The Settings app on iPhone has remained largely the same since 2007. Finally, iOS 18 will reportedly include a new version of the Settings app for iPhone users. The new Settings app will allegedly feature a revamped interface with improved organization, as well as more powerful search for easily finding the settings you’re looking for.
According to Bloomberg , iOS 18 will introduce a revamped Control Center for iPhone users. The new design will feature an updated music widget and enhanced HomeKit integration. The new Control Center will also reportedly be able to be split across multiple pages.
Currently, iOS “intelligently” selects up to six accessories to display in the Home section of Control Center. This layout is managed automatically and often fails to surface the exact controls users need. While Bloomberg doesn’t provide specific details on how iOS 18 will improve HomeKit support in Control Center, it is hoped that one area of focus will be giving users added customization options.
- The Calendar app will integrate with the Reminders app, allowing reminders to appear on your calendar for the first time. The apps, however, will remains separate.
- The Health app will include new blood pressure data management features.
- The Calculator app will get more powerful (and exppand to the iPad for the first time).
- There’s a new “ smart song transitions ” feature in the works for Apple Music.
- Bloomberg reports today that iOS 18 and macOS 15 will include new wallpaper packs that harken back to old school icons, slogans, and artwork.
Bloomberg has described iOS 18 as being Apple’s most “ambitious and compelling” update in years. The update is reportedly considered “groundbreaking” inside Apple and full of “major new features and designs, in addition to security and performance improvements.”
Apple has internally referred to iOS 18 as potentially the “biggest” iOS update ever, according to reports . There is reportedly a lot more in the works for the update than just the aforementioned new AI features.
It’s important to remember that Apple’s plans for iOS 18 may change between now and September. Over the next three months, Apple will finalize its plans for iOS 18 based on development progress before the update is released in September. Some features could also be announced at WWDC 2024 but not released until much later via updates such as iOS 18.1 and iOS 18.2.
What are you hoping to see in iOS 18? Do you think Apple will be able to catch up to other companies with new AI features? Let us know in the comments.
Follow Chance : Threads , Twitter , Instagram , and Mastodon .
FTC: We use income earning auto affiliate links. More.
Check out 9to5Mac on YouTube for more Apple news:

Chance is an editor for the entire 9to5 network and covers the latest Apple news for 9to5Mac.
Tips, questions, typos to [email protected]

Manage push notifications
Google Chrome 17+
Fast & secure web browser.
- #2 in Utilities
- 4.6 • 1.3M Ratings
Screenshots
Description.
Download the new Google Chrome for your iPhone and iPad. Now more simple, secure and faster than ever. Get the best of Google Search, and easily sync your bookmarks and passwords with Chrome on your laptop. Download the fast, secure browser recommended by Google. NEW - You can now set Chrome as your default browser. Follow the in-app prompt or go to Settings > Google Chrome to set Chrome as default. All web links will automatically open in Chrome. • SEARCH WITH GOOGLE - Chrome is the browser with Google built in. Search and get answers on Google fast. • BROWSE FAST - Choose from personalized search results that instantly appear as you type and quickly browse previously-visited websites. • SEARCH FROM YOUR HOME SCREEN - Access Chrome from your iOS home screen with the new widget. • ACCESS YOUR CHROME ACROSS DEVICES - When you sign in to Chrome, you can save bookmarks, passwords and more in your Google Account, so you can access them on your other devices. • STORE PASSWORDS & PAYMENT METHODS - Chrome can save your passwords and payment information, and automatically fill them into forms when you need them. • VOICE SEARCH - Use Google voice search to get answers without typing. • MANAGE TABS EASILY - See all your tabs in a single view and easily organize them into groups. • ARTICLES FOR YOU - Chrome surfaces articles, blogs, and content that we think you might like. The more you use Chrome, the more personalized it gets. You’ll always have what’s most relevant to you at your fingertips. • GOOGLE TRANSLATE - Chrome lets you translate an entire site in a single click with Google Translate built in. • INCOGNITO MODE - Use Incognito mode to browse without saving your history (learn more at http://goo.gl/WUx02) • SAVE YOUR SITES - Save pages for later with bookmarks in Chrome.
Version 126.0.6478.35
Thanks for choosing Chrome! This version includes: • Now you can simply sign in to get your saved bookmarks, passwords and more • The default Standard protection mode of Safe Browsing now gives you real-time URL protection • Stability and performance improvements.
Ratings and Reviews
1.3M Ratings
Please read our suggestions… small feature! Plz
It would make a WORLD of difference for someone like me who has hundreds of tabs & windows open (IPad & laptop) at any given time…... a small timeline view/hint when you’re scrolling through all open tabs in that window - like when the tab was first opened/created or modified last , or something similar. Another addition - To Name/title any open Chrome window. Not only folders of open tabs like Safari allows (bc that syncs to any open window) or bookmarks folders. But the windows themselves. I like to have multiple windows open at a time so this would be a small help when sorting through all my shhhtuff. Hope y’all read this soon, otherwise great work!
App getting worse and not listening to the community
I honestly switched to this from safari cause the middle search bar button allowed you to type on the search bar a lot easier. Now it's a new tab button, the community has expressed time and time again about how stupid this is and it has made reaching the search bar at the top hard especially on bigger phones. Despite the fanfare, the team working on this app has never done anything to solve this issue and my experience with this app has been going down ever since. As of now I'll stop using this app and new features that they push out for this app has negligible gain while they don't solve the issues that users feedback. I don't want to use a product where the team doesn't listen to their community and do what they want to do instead of what consumers want. I have feedback this issue time and time again on their support page to no constructive response so it's finally time I switch to other browsers like Firefox with the search bar at the bottom.
Terrible privacy problems. Find a better browser
It lets me sync my bookmarks with my laptop (on which I also use Chrome). That’s a nice feature. But it’s so mind-blowingly awful with privacy that I’ve deleted it from all mobile devices. iOS Chrome is completely lacking in every basic privacy control one would expect of any browser built after 2014. This thing doesn’t just track and save everything you do; it presents a list of all recently-visited sites any time you open a new tab... and there’s no way to opt out of this or turn it off. You can’t even delete in bulk; you have to remove these recently-visited sites one by one unless you’re willing to clear your entire browser history. The new tab also automatically loads a selection of news stories, and there’s no way to turn off that feature. It’s like logging onto AOL circa 1996. Sure, you could use incognito mode, but it shouldn’t be an all or nothing choice. If I want to have my cookies and history saved without my search history being immediately presented to anyone who picks up my iPad, that should be an option. (And why, when visiting Google sites, does it assume I want to use the most recently added Google account used in my Gmail app? Wouldn't it make more sense to assume I'm using the default/primary one if it's going to autofill the login screen? And why make it so difficult to log out so that I can log in to the proper account?)
App Privacy
The developer, Google , indicated that the app’s privacy practices may include handling of data as described below. For more information, see the developer’s privacy policy .
Data Linked to You
The following data may be collected and linked to your identity:
- Financial Info
- Contact Info
- User Content
- Search History
- Browsing History
- Identifiers
- Diagnostics
Data Not Linked to You
The following data may be collected but it is not linked to your identity:
Privacy practices may vary, for example, based on the features you use or your age. Learn More
Information
English, Arabic, Bulgarian, Catalan, Croatian, Czech, Danish, Dutch, Finnish, French, German, Greek, Hebrew, Hindi, Hungarian, Indonesian, Italian, Japanese, Korean, Lithuanian, Malay, Norwegian Bokmål, Persian, Polish, Portuguese, Romanian, Russian, Serbian, Simplified Chinese, Slovak, Spanish, Swedish, Thai, Traditional Chinese, Turkish, Ukrainian, Vietnamese
- Developer Website
- App Support
- Privacy Policy

Get all of your passes, tickets, cards, and more in one place.
More by this developer.
YouTube: Watch, Listen, Stream
Google Maps
Gmail - Email by Google
Google Drive
Google Docs: Sync, Edit, Share
You Might Also Like
Firefox: Private, Safe Browser
Microsoft Edge: AI Browser
Split Screen - Dual Window
Microsoft SwiftKey AI Keyboard
Puffin Cloud Browser
Aloha Browser - Private VPN

現在JavaScriptが無効になっています
Yahoo!ニュースのすべての機能を利用するためには、JavaScriptの設定を有効にしてください。 JavaScriptの設定を変更する方法はこちら
外部リンクを「バックグラウンドで開く」ように設定する手順2 ( オトナライフ )
iPhoneの「Safari」でWebサイトを快適に使うための便利機能6選
- 【iPhone】SafariでWebページを読み上げてもらう方法 – サイトの情報を音声で聴ける!
- 【iPhone】Safariで検索したときに恥ずかしい語句や履歴が表示されるのを防ぐ方法
- 【iPhone】ホーム画面にお気に入りのWebサイトのアイコンを追加する方法
- Bingでできる「ディープ検索」は検索結果を見るのに30秒かかるけどすごい!
- もう戻れない。iPhoneで使えるブラウザアプリ「Arc Search」が魅力的すぎる
写真アクセスランキング

デカい爆発音に「何だ何だ!?」 万博作業員が証言

幕内琴勝峰が結婚披露宴 夫人の色打掛姿に「きれい」と照れ笑い 7カ月の長男と3人でケーキカット

吉岡里帆、ディズニーシー満喫も…痛々しい姿に心配の声「大丈夫!?」「怪我されてますか?」

56歳元力士の落語家と27歳差美人妻の仰天なれそめ…元芸妓の芸と仏壇参りで「ポッと恋心」

貴乃花氏の9頭身スタイル美人娘が「キレイ」 まばゆいドレス姿にうっとり
iPhone – Benutzerhandbuch
- Mit iOS 17 kompatible iPhone-Modelle
- R ' class='toc-item' data-ss-analytics-link-url='https://support.apple.com/de-de/guide/iphone/iph017302841/ios' data-ajax-endpoint='https://support.apple.com/de-de/guide/iphone/iph017302841/ios' data-ss-analytics-event="acs.link_click" href='https://support.apple.com/de-de/guide/iphone/iph017302841/ios' id='toc-item-IPH017302841' data-tocid='IPH017302841' > iPhone X R
- S ' class='toc-item' data-ss-analytics-link-url='https://support.apple.com/de-de/guide/iphone/iphc00446242/ios' data-ajax-endpoint='https://support.apple.com/de-de/guide/iphone/iphc00446242/ios' data-ss-analytics-event="acs.link_click" href='https://support.apple.com/de-de/guide/iphone/iphc00446242/ios' id='toc-item-IPHC00446242' data-tocid='IPHC00446242' > iPhone X S
- S Max' class='toc-item' data-ss-analytics-link-url='https://support.apple.com/de-de/guide/iphone/iphcd2066870/ios' data-ajax-endpoint='https://support.apple.com/de-de/guide/iphone/iphcd2066870/ios' data-ss-analytics-event="acs.link_click" href='https://support.apple.com/de-de/guide/iphone/iphcd2066870/ios' id='toc-item-IPHCD2066870' data-tocid='IPHCD2066870' > iPhone X S Max
- iPhone 11 Pro
- iPhone 11 Pro Max
- iPhone SE (2. Generation)
- iPhone 12 mini
- iPhone 12 Pro
- iPhone 12 Pro Max
- iPhone 13 mini
- iPhone 13 Pro
- iPhone 13 Pro Max
- iPhone SE (3. Generation)
- iPhone 14 Plus
- iPhone 14 Pro
- iPhone 14 Pro Max
- iPhone 15 Plus
- iPhone 15 Pro
- iPhone 15 Pro Max
- Grundlagen konfigurieren
- iPhone personalisieren
- Großartige Fotos und Videos aufnehmen
- Mit Freundeskreis und Familie in Kontakt bleiben
- Funktionen mit Familienmitgliedern teilen
- iPhone für tägliche Routinen verwenden
- Expertentipps vom Apple Support
- Neue Funktionen in iOS 17
- Einschalten und Konfigurieren des iPhone
- Aufwecken, Entsperren und Sperren
- Einrichten eines Mobilfunkdiensts
- Verwenden von Dual-SIM
- Herstellen der Verbindung zum Internet
- Mit Apple-ID anmelden
- Verwenden von iCloud
- Abonnieren von iCloud+
- Suchen nach Einstellungen
- Einrichten von Accounts für Mail, Kontakte und Kalender
- Bedeutung der Statussymbole
- Batterie laden
- Mit sauberen Energiequellen laden
- Batterieladung in Prozent anzeigen
- Zustand und Nutzung der Batterie prüfen
- Verwenden des Stromsparmodus
- Lesen des Benutzerhandbuchs und Setzen von Lesezeichen
- Grundlegende Gesten
- Erlernen von Gesten für iPhone-Modelle mit Face ID
- Anpassen der Lautstärke
- iPhone stummschalten
- Öffnen von Apps
- Finden von Apps in der App-Mediathek
- Zwischen geöffneten Apps umschalten
- Beenden und erneutes Öffnen einer App
- Multitasking mit Bild-in-Bild
- Zugriff auf Funktionen aus dem Sperrbildschirm
- Verwenden der Dynamic Island
- Ausführen von Schnellaktionen
- Suchen auf dem iPhone
- Abrufen von Informationen über dein iPhone
- Anzeigen oder Ändern der Einstellungen für die Mobilfunknutzung
- Reisen mit dem iPhone
- Ändern der Töne und des Vibrationsverhaltens
- Aktionstaste auf dem iPhone 15 Pro und iPhone 15 Pro Max verwenden
- Eigenen Sperrbildschirm erstellen
- Ändern des Hintergrundbildes
- Anpassen von Helligkeit und Farbbalance des Bildschirms
- Display des iPhone länger aktiviert lassen
- Standby verwenden
- Anpassen der Textgröße und Zoomeinstellung
- Namen deines iPhone ändern
- Ändern von Datum und Uhrzeit
- Ändern von Sprache und Region
- Verwalten von Apps in Ordnern
- Hinzufügen, Bearbeiten und Entfernen von Widgets
- Bewegen von Apps und Widgets im Home-Bildschirm
- Entfernen oder Löschen von Apps
- Verwenden und Anpassen des Kontrollzentrums
- Ändern oder Sperren der Bildschirmausrichtung
- Anzeigen und Beantworten von Mitteilungen
- Ändern der Mitteilungseinstellungen
- Einrichten eines Fokus
- Stummschalten oder Erlauben von Mitteilungen für einen Fokus
- Aktivieren oder Deaktivieren eines Fokus
- Erhaltung der Konzentration beim Fahren
- Anpassen der Teilen-Funktionen
- Tippen mit der Bildschirmtastatur
- Diktieren von Text
- Text auswählen und bearbeiten
- Verwenden von Textvorschlägen
- Verwenden von Textersetzungen
- Hinzufügen oder Ändern von Tastaturen
- Hinzufügen von Emoji und Stickern
- Bildschirmfoto aufnehmen
- Erstellen einer Bildschirmaufnahme
- In Dokumente zeichnen
- Hinzufügen von Text, Formen, Signaturen und mehr
- Ausfüllen von Formularen und Unterschreiben von Dokumenten
- Verwenden von Live Text zum Interagieren mit Inhalten in einem Foto oder Video
- Verwenden von „Visuelles Nachschlagen“ zum Identifizieren von Objekten in Fotos und Videos
- Ablösen des Motivs vom Hintergrund eines Fotos
- Laden von Apps
- Abonnieren von Apple Arcade
- Laden von Spielen
- Spiele mit Freund:innen in Game Center
- Verbinden eines Spielecontrollers
- Verwenden von App Clips
- Apps aktualisieren
- Anzeigen oder Kündigen von Abonnements
- Verwalten von Käufen, Einstellungen und Beschränkungen
- Installieren und Verwalten von Schriften
- Kaufen von Büchern und Hörbüchern
- Lesen von Büchern
- Markieren von Büchern
- Zugreifen auf Bücher auf anderen Apple-Geräten
- Anhören von Hörbüchern
- Festlegen von Lesezielen
- Verwalten von Büchern
- Lesen von PDF-Dokumenten
- Erstellen und Bearbeiten von Ereignissen in der App „Kalender“
- Senden von Einladungen
- Antworten auf Einladungen
- Ändern der Darstellung von Ereignissen
- Suchen nach Ereignissen
- Ändern der Einstellungen für Kalender und Ereignisse
- Planen oder Anzeigen von Ereignissen in einer anderen Zeitzone
- Ereignisse im Blick behalten
- Verwenden mehrerer Kalender
- Verwenden des Kalenders „Feiertage“
- Teilen von iCloud-Kalendern
- Kamera – Grundlagen
- Einrichten einer Aufnahme
- Anwenden fotografischer Stile
- Aufnehmen von Live Photos
- Aufnehmen mit dem Serienbildmodus
- Aufnehmen eines Selfies
- Aufnehmen von Panoramafotos
- Aufnehmen von Makrofotos und -videos
- Aufnehmen von Porträts
- Aufnehmen von Fotos im Nachtmodus
- Aufnehmen von Apple ProRAW-Fotos
- Anpassen der Lautstärke des Auslösers
- Anpassen von HDR-Kameraeinstellungen
- Aufnehmen von Videos
- Aufnehmen von räumlichen Videos für die Apple Vision Pro
- Aufnehmen von ProRes-Videos
- Aufnehmen von Videos im Kinomodus
- Ändern der Einstellungen für Videoaufnahmen
- Kameraeinstellungen sichern
- Anpassen des Hauptkameraobjektivs
- Ändern der erweiterten Kameraeinstellungen
- Anzeigen, Teilen und Drucken von Fotos
- Verwenden von Live Text
- Scannen eines QR-Codes
- Anzeigen der Weltzeit
- Wecker stellen
- Nächsten Wecker zum Aufwachen ändern
- Verwenden der Stoppuhr
- Verwenden mehrerer Timer
- Hinzufügen und Verwenden von Kontakten
- Bearbeiten von Kontakten
- Hinzufügen deiner Kontaktdaten
- Verwenden von NameDrop auf dem iPhone zum Teilen deiner Kontaktinformationen
- Verwenden von Kontakten anderer Accounts
- Verwenden von Kontakten aus der App „Telefon“
- Zusammenführen oder Ausblenden doppelter Kontakte
- Exportieren von Kontakten
- Einführung in die App „FaceTime“
- Tätigen von FaceTime-Anrufen
- Annehmen von FaceTime-Anrufen
- Erstellen eines FaceTime-Links
- Aufnehmen eines Live Photo
- Aktivieren von Live-Untertiteln in einem FaceTime-Anruf
- Verwenden anderer Apps während eines Anrufs
- Tätigen eines FaceTime-Gruppenanrufs
- Anzeigen der teilnehmenden Personen in einem Raster
- Verwenden von SharePlay für gemeinsamen Seh-, Hör- und Spielspaß
- Teilen des Bildschirms während eines FaceTime-Anrufs
- Zusammenarbeiten an Dokumenten in der App „FaceTime“
- Verwenden von Videokonferenzfunktionen
- Handoff eines FaceTime-Anrufs auf ein anderes Apple-Gerät
- Ändern der FaceTime-Videoeinstellungen
- Ändern der FaceTime-Audioeinstellungen
- Ändern deines Aussehens
- Beenden eines Anrufs oder Umschalten zur App „Nachrichten“
- Blockieren unerwünschter Anrufer
- Anruf als Spam melden
- Verbinden externer Geräte oder Server
- Dateien, Ordner und Downloads ändern
- Suchen nach Dateien und Ordnern
- Verwalten von Dateien und Ordnern
- Senden von Dateien
- Konfigurieren von iCloud Drive
- Teilen von Dateien und Ordnern auf iCloud Drive
- Verwenden eines externes Speichergeräts, eines Dateiservers oder eines Cloud-Speicherdienstes
- Teilen des Standorts
- Bekannte treffen
- Deinen Standort via Satellit teilen
- Hinzufügen oder Entfernen einer anderen Person
- Orten einer anderen Person
- Erhalten einer Mitteilung, wenn eine Person ihren Standort ändert
- Andere Person bei Standortänderungen benachrichtigen
- Deaktivieren von „Wo ist?“
- iPhone hinzufügen
- Hinzufügen der iPhone Wallet mit MagSafe
- Erhalten einer Mitteilung beim Zurücklassen eines Geräts
- Orten eines Geräts
- Markieren eines Geräts als „Verloren“
- Löschen eines Geräts
- Entfernen eines Geräts
- AirTag hinzufügen
- Teilen eines AirTag oder eines anderes Objekts in der App „Wo ist?“ auf dem iPhone
- Drittanbieter-Produkt hinzufügen
- Erhalten einer Mitteilung beim Zurücklassen eines Objekts
- Orten eines Objekts
- Markieren eines Objekts als „Verloren“
- Entfernen eines Objekts
- Anpassen von Karteneinstellungen
- Einführung in die App „Fitness“
- Erfassen der täglichen Aktivität und Ändern deines Bewegungsziels
- Anzeigen deiner Aktivitätsübersicht
- Synchronisieren einer Trainings-App eines anderen Anbieters
- Ändern von Mitteilungen für die App „Fitness“
- Teilen deiner Aktivität
- Apple Fitness+ abonnieren
- Suchen von „Apple Fitness+“-Trainings und -Meditationen
- Starten eines Trainings oder einer Meditation in Apple Fitness+
- Erstellen eines eigenen Plans in Apple Fitness+
- Gemeinsames Training mit SharePlay
- Ändern der angezeigten Bildschirmelemente während eines Trainings oder einer Meditation in Apple Fitness+
- Laden eines Trainings oder einer Meditation in Apple Fitness+
- Einführung in die App „Freeform“
- Erstellen von Freeform-Boards
- Zeichnen oder Schreiben per Hand
- Hinzufügen von Text
- Formen hinzufügen
- Hinzufügen von Dateien
- Verwenden durchgehender Stile
- Positionieren von Objekten auf einem Board
- Durchsuchen von Freeform-Boards
- Teilen und Zusammenarbeiten
- Löschen und Wiederherstellen von Boards
- Einführung in die App „Health“
- Hinterlegen deiner Gesundheitsinfos
- Einführung zu Gesundheitsdaten
- Anzeigen deiner Gesundheitsdaten
- Teilen von Gesundheitsdaten
- Ansehen von Gesundheitsdaten, die andere geteilt haben
- Herunterladen der Gesundheitsakte
- Gesundheitsakten anzeigen
- Überwachen der Stabilität beim Gehen
- Protokollieren von Zyklusinformationen
- Anzeigen von Vorhersagen und Verlauf des Menstruationszyklus
- Protokollieren deiner Medikamenteneinnahme
- Weitere Informationen über deine Medikamente
- Gemütszustand protokollieren
- Mentale Gesundheit testen
- Einrichten eines Zeitplans für den Fokus „Schlafen“
- Deaktivieren von Weckern und Löschen von Schlafplänen
- Hinzufügen oder Ändern von Schlafplänen
- Aktivieren oder Deaktivieren des Fokus „Schlafen“
- Ändern der Entspannungsphase, des Schlafziels und mehr
- Anzeigen des Schlafprotokolls
- Prüfen der Lautstärkepegel von Kopfhörern
- Verwenden von Audiogrammdaten
- Registrierung als Organspender
- Erstellen eines Backups deiner Gesundheitsdaten
- Einführung in die App „Home“
- Durchführen des Upgrades auf die neue Home-Architektur
- Einrichten von Geräten
- Geräte steuern
- Steuern deines Zuhauses mit Siri
- Verwenden von Stromnetzprognose zur Planung deines Energieverbrauchs
- Konfigurieren des HomePod
- Steuern deines Zuhauses
- Erstellen und Verwenden von Szenen
- Verwenden von Automationen
- Konfigurieren von Sicherheitskameras
- Verwenden der Gesichtserkennung
- Aufschließen deiner Tür mit einem digitalen Hausschlüssel
- Konfigurieren eines Routers
- Andere zum Steuern von Geräten einladen
- Hinzufügen weiterer Haushalte
- Abrufen von Musiktiteln, Filmen und TV-Sendungen
- Klingeltöne abrufen
- Verwalten von Käufen und Einstellungen
- Einführung in die App „Journal“
- Schreiben im Journal
- Anzeigen vorheriger Journaleinträge
- Ändern von Journaleinstellungen
- Vergrößern von Objekten
- Ändern der Einstellungen
- Anwesenheit von Personen in deiner Umgebung erkennen
- Erkennen von Türen in deiner Nähe
- Abrufen von Bildbeschreibungen für deine Umgebung
- Vorlesen von Text und Beschriftungen in deiner Nähe
- Einrichten von Kurzbefehlen für den Erkennungsmodus
- Hinzufügen und Entfernen von E-Mail-Accounts
- Konfigurieren einer eigenen E-Mail-Domain
- Abrufen von E-Mails
- Senden von E-Mails
- Zurückrufen von E-Mails mit „Senden widerrufen“
- Beantworten und Weiterleiten von E-Mails
- Speichern eines E-Mail-Entwurfs
- Hinzufügen von E-Mail-Anhängen
- Herunterladen von E-Mail-Anhängen
- Markieren von E-Mail-Anhängen
- Einrichten von E-Mail-Mitteilungen
- Suchen nach einer E-Mail-Nachricht
- Organisieren von E-Mails in Postfächern
- Markieren oder Blockieren von E-Mails
- Filtern von E-Mails
- „E-Mail-Adresse verbergen“ verwenden
- Verwenden des E-Mail-Datenschutzes
- Ändern von E-Mail-Einstellungen
- Löschen und Wiederherstellen von E-Mail-Nachrichten
- Hinzufügen des Widgets „Mail“ zum Home-Bildschirm
- Drucken von E-Mail-Nachrichten
- Anzeigen von Karten
- Abrufen von Reiserouten
- Auswählen weiterer Routenoptionen
- Suchen von Stopps auf einer Route
- Anzeigen einer Routenübersicht oder einer Routenliste
- Ändern der Einstellungen für gesprochene Wegbeschreibungen
- Abrufen von Fahrtrouten
- Abrufen einer Wegbeschreibung zum geparkten Auto
- Einrichten der Navigation für E-Fahrzeuge
- Melden von Verkehrsstörungen
- Abrufen von Fahrradrouten
- Abrufen von Fußgängerrouten
- Abrufen von ÖPNV-Routen
- Löschen der letzten Routen
- Abrufen von Verkehrs- und Wetterinformationen
- Buchen eines Fahrdiensts
- Voraussichtliche Wegzeit und Ankunftszeit
- Laden von Offline-Karten
- Suchen von Orten
- Finden von Sehenswürdigkeiten, Restaurants und Dienstleistungen in der Nähe
- Abrufen von Informationen über Orte
- Markieren von Orten
- Teilen von Orten
- Orte bewerten
- Sichern von Lieblingsorten
- Entdecken von neuen Orten mit Reiseführern
- Organisieren von Orten in „Meine Reiseführer“
- Löschen des Ortungsverlaufs
- Umsehen an Orten
- Flyover-Touren
- Abrufen der Einstellungen für die App „Karten“
- Größenmessungen
- Ansehen und Sichern von Messungen
- Messen der Größe einer Person
- Verwenden der Wasserwaage
- Einrichten der App „Nachrichten“
- Informationen zu iMessage
- Senden und Antworten auf Nachrichten
- Zurückrufen und Bearbeiten von Nachrichten
- Verfolgen von Nachrichten
- Weiterleiten und Teilen von Nachrichten
- Gruppenkonversationen
- Mit SharePlay gemeinsam Inhalte ansehen, anhören oder spielen
- Zusammenarbeiten an Projekten
- Verwenden von iMessage-Apps
- Aufnehmen und Bearbeiten von Fotos oder Videos
- Teilen von Fotos, Links und mehr
- Senden von Stickern
- Anfordern, Senden und Empfangen von Zahlungen
- Senden und Empfangen von Audionachrichten
- Animieren von Nachrichten
- Senden und Sichern von GIFs
- Aktivieren oder Deaktivieren der Lesebestätigungen
- Ändern von Mitteilungen
- Blockieren, Filtern und Melden von Nachrichten
- Löschen von Nachrichten und Anhängen
- Wiederherstellen gelöschter Nachrichten
- Laden von Musik
- Anzeigen von Alben, Playlists und anderen Objekten
- Wiedergeben von Musik
- Anzeigen von Titelinfos und Liedtexten
- Hinzufügen von Musik zur Warteliste
- Anhören von Radiosendern
- Apple Music abonnieren
- Gemeinsames Hören von Musik im Auto mit dem iPhone
- Anhören von verlustfrei komprimierter Musik (Format „Lossless“)
- Anhören von Dolby Atmos-Musik
- Apple Music Sing
- Suchen nach neuer Musik
- Hinzufügen von Musiktiteln zum Offline-Anhören
- Personalisierte Empfehlungen erhalten
- Suchen nach Musik
- Erstellen von Playlists
- Anzeigen der Musikauswahl deiner Freund:innen
- Verwenden von Siri für die Musikwiedergabe
- Art der Musikwiedergabe ändern
- Einführung in die App „News“
- Verwenden von News-Widgets
- Anzeigen speziell für dich ausgewählter Storys
- Lesen von Storys
- Folge deinen Lieblingsteams mit „Meine Sportarten“
- Anhören von Apple News Today
- Abonnieren von Apple News+
- Durchsuchen und Lesen von Storys und Ausgaben von Apple News+
- Verwenden des Offline-Modus zum Lesen von geladenen „News“-Inhalten
- Manuelles Laden von „Apple News+“-Ausgaben
- Anhören von Audiostorys
- Lösen von Kreuzworträtseln in Apple News
- Lösen von Kreuzworträtseln und Mini-Kreuzworträtseln
- Lösen von Quartiles-Kreuzworträtseln
- Suchen nach neuen Storys
- Sichern von Storys in der App „News“ zum späteren Lesen
- Abonnieren einzelner News-Kanäle
- Einführung in die App „Notizen“
- Hinzufügen oder Entfernen von Accounts
- Erstellen und Formatieren von Notizen
- Zeichnen oder Schreiben
- Hinzufügen von Fotos, Videos und vielem mehr
- Scannen von Text und Dokumenten
- Arbeiten mit PDFs
- Hinzufügen von Links
- Erstellen von Schnellnotizen
- Suchen von Notizen
- Verwalten in Ordnern
- Verwalten mit Tags
- Intelligente Ordner verwenden
- Exportieren oder Drucken von Notizen
- Sperren von Notizen
- Ändern von Einstellungen für Notizen
- Tätigen von Anrufen
- Anzeigen und Löschen der Anrufliste
- Annehmen oder Ablehnen eingehender Anrufe
- Vorgehen während eines Telefonats
- Tätigen von Konferenzanrufen oder Anrufen mit drei Personen auf dem iPhone
- Voicemail einrichten
- Abhören der Voicemail
- Voicemail-Begrüßung und Einstellungen ändern
- Auswählen von Klingeltönen und Vibrationsmustern
- Tätigen von Anrufen über ein WLAN
- Einrichten der Rufweiterleitung
- Einrichten von Anklopfen/Makeln
- Blockieren oder Vermeiden unerwünschter Anrufe
- Anzeigen von Fotos und Videos
- Wiedergeben von Videos und Diashows
- Löschen oder Ausblenden von Fotos und Videos
- Bearbeiten von Fotos und Videos
- Kürzen von Videos und Anpassen der Zeitlupe
- Bearbeiten von Videos im Kinomodus
- Bearbeiten von Live Photos
- Bearbeiten von Porträts
- Verwenden von Fotoalben
- Bearbeiten, Teilen und Organisieren von Alben
- Filtern und Sortieren von Fotos und Videos in einem Album
- Erstellen von Stickern aus Fotos
- Duplizieren und Kopieren von Fotos und Videos
- Zusammenfassen doppelter Fotos und Videos
- Suchen nach Fotos
- Personen und Haustiere identifizieren
- Fotos nach Aufnahmeort durchsuchen
- Teilen von Fotos und Videos
- Teilen von langen Videos
- Anzeigen von mit dir geteilten Fotos und Videos
- Ansehen von Rückblicken
- Personalisieren von Rückblicken
- Verwalten von Rückblicken und empfohlenen Fotos
- Verwenden von iCloud-Fotos
- Erstellen von geteilten Alben
- Hinzufügen und Entfernen von Personen in einem geteilten Album
- Hinzufügen und Löschen von Fotos und Videos in einem geteilten Album
- Einrichten oder Beitreten zu einer geteilten iCloud-Fotomediathek
- Hinzufügen von Inhalten zu einer geteilten iCloud-Fotomediathek
- Verwenden der geteilten iCloud-Fotomediathek
- Importieren und Exportieren von Fotos und Videos
- Drucken von Fotos
- Suchen nach Podcasts
- Anhören von Podcasts
- Verwenden der Option „Folgen“ für deine Lieblingspodcasts
- Verwenden des Widgets „Podcasts“
- Verwalten deiner Podcast-Mediathek
- Laden, Sichern oder Teilen von Podcasts
- Abonnieren von Podcasts
- Hören von Inhalten für Abonnent:innen
- Ändern der Downloadeinstellungen
- Einkaufsliste erstellen
- Hinzufügen von Objekten zu einer Liste
- Bearbeiten und Verwalten einer Liste
- Suchen und Verwalten von Listen
- Vorlagen verwenden
- Verwenden von intelligenten Listen
- Drucken von Erinnerungen
- Das Widget „Erinnerungen“ verwenden
- Ändern von Einstellungen in der App „Erinnerungen“
- Surfen im Web
- Suchen nach Websites
- Anpassen der Safari-Einstellungen
- Ändern des Layouts
- Verwenden von Safari-Profilen
- Öffnen und Schließen von Tabs
- Verwalten deiner Tabs
- Anzeigen der Safari-Tabs eines anderen Apple-Geräts
- Teilen von Tabgruppen
- Verwenden von Siri für das Anhören einer Webseite
- Hinzufügen von Lesezeichen für beliebte Webseiten
- Sichern von Seiten in einer Leseliste
- Anzeigen von mit dir geteilten Links
- Hinzufügen von Anmerkungen zu einer Webseite und Sichern als PDF
- Automatisches Ausfüllen von Formularen
- Laden von Erweiterungen
- Ausblenden von Werbeanzeigen und ablenkenden Inhalten
- Löschen von Cache und Cookies
- Privates Surfen im Web
- Verwenden von Passkeys in der App „Safari“
- Kurzbefehle
- Verfolgen von Aktienkursen
- Verwalten mehrerer Aktienlisten
- Lesen von Wirtschaftsnachrichten
- Hinzufügen von Gewinnberichten zu deinem Kalender
- Verwenden des Widgets „Aktien“
- Übersetzen von Text, Sprache und Konversationen
- Text in Apps übersetzen
- Übersetzen mit der Kameraansicht
- Abonnieren von Apple TV+, MLS Season Pass oder Apple TV-Kanälen
- Hinzufügen deines TV-Anbieters
- TV-Sendungen, Filmen und andere Inhalte abrufen
- Ansehen von Sportsendungen
- Ansehen von Major League Soccer mit MLS Season Pass
- Wiedergabe steuern
- Mediathek verwalten
- Einstellungen ändern
- Erstellen einer Aufnahme
- Wiedergabe einer Aufnahme
- Bearbeiten oder Löschen einer Aufnahme
- Aufnahmen auf dem aktuellen Stand halten
- Verwalten von Aufnahmen
- Suchen oder Umbenennen einer Aufnahme
- Aufnahme teilen
- Aufnahme duplizieren
- Aufbewahren von Karten aller Art in der App „Wallet“
- Einrichten von Apple Pay
- Verwenden von Apple Pay für kontaktlose Zahlungen
- Apple Pay in Apps und im Web verwenden.
- Bestellungen nachverfolgen
- Verwenden von Apple Cash
- Apple Card verwenden
- „Savings“ verwenden
- Bezahlen im ÖPNV
- Zugang zu deinem Zuhause, Hotelzimmer und Fahrzeug
- Ausweise hinzufügen
- Karten verwenden
- Verwenden von COVID-19-Impfkarten
- Überprüfen des Apple Account-Guthabens
- Expressmodus verwenden
- Verwalten von Wallet
- Karten oder Tickets entfernen
- Anzeigen von Wetterdaten
- Anzeigen der Wetterbedingungen an anderen Orten
- Anzeigen von Wetterkarten
- Verwalten von Wettermitteilungen
- Verwenden von Widgets „Wetter“
- Kennenlernen der Wettersymbole
- Verwenden von Siri
- Potenzial von Siri erkunden
- Bereitstellen von Informationen über dich für Siri
- Ankündigen von Anrufen und Mitteilungen durch Siri
- Hinzufügen von Siri-Kurzbefehlen
- Vorschläge von Siri
- Verwenden von Siri im Auto
- Ändern der Einstellungen für Siri
- Kontaktieren der Rettungsdienste
- Notruf SOS via Satellit verwenden
- Anfordern des Pannendiensts via Satellit
- Einrichten und Anzeigen deines Notfallpasses
- Verwenden der Funktion „Wegbegleitung“
- Verwalten der Unfallerkennung
- Zurücksetzen der Datenschutz- und Sicherheitseinstellungen bei einem Notfall
- Einrichten der Familienfreigabe
- Hinzufügen von Mitgliedern in der Familienfreigabe
- Entfernen von Mitgliedern in der Familienfreigabe
- Teilen von Abonnements
- Teilen von Einkäufen
- Teilen des Standorts mit der Familie und Orten von vermissten Geräten
- Konfigurieren von Apple Cash für Familien und Apple Card für Familien
- Konfigurieren der Kindersicherung
- Konfigurieren eines Geräts für ein Kind
- Einführung in „Bildschirmzeit“
- Schonen deiner Augen mit „Bildschirmentfernung“
- Bildschirmzeit einrichten
- Festlegen von Kommunikations- und Sicherheitslimits und Blockieren von unangemessenen Inhalten
- Einrichten der Bildschirmzeit für ein Familienmitglied
- MagSafe-Ladegeräte und externe MagSafe Batterien
- MagSafe-Cases und MagSafe-Hüllen
- Qi-zertifizierte kabellose Ladegeräte
- Verwenden von AirPods
- Verwenden von EarPods
- Apple Watch
- Drahtloses Streamen von Videos und Fotos an ein Apple TV oder Smart-TV
- Anschließen eines Displays über ein Kabel
- HomePod und andere kabellose Lautsprecher
- Koppeln des Magic Keyboard
- Eingeben von diakritischen Zeichen
- Wechseln zwischen Tastaturen
- Verwenden von Kurzbefehlen
- Auswählen eines alternativen Tastaturlayouts
- Ändern von Optionen für Eingabehilfen
- Externe Speichergeräte
- Bluetooth-Zubehör
- Teilen der Internetverbindung
- Erlauben von Telefonanrufen auf dem iPad und Mac
- Verwenden des iPhone als Webcam
- Handoff von Aufgaben zwischen Geräten
- Ausschneiden, Kopieren und Einsetzen zwischen iPhone und anderen Geräten
- Streamen von Videos oder Spiegeln des iPhone-Bildschirms
- Sofortiges Starten von SharePlay
- Verwenden von AirDrop zum Senden von Objekten
- Herstellen einer Verbindung zwischen iPhone und Computer über ein Kabel
- Dateien geräteübergreifend übertragen
- Übertragen von Dateien per E-Mail, Nachrichten oder AirDrop
- Übertragen von Dateien oder Synchronisieren von Inhalten mit dem Finder oder mit iTunes
- Dateien mit iCloud auf dem aktuellen Stand halten
- Einführung zu CarPlay
- Herstellen der Verbindung mit CarPlay
- Verwenden der integrierten Bedienelemente deines Fahrzeugs
- Verwenden der detaillierten Wegbeschreibungen
- Ändern der Kartenansicht
- Anzeigen deines Kalenders
- Senden und Empfangen von Textnachrichten
- Ankündigen eingehender Textnachrichten
- Wiedergeben von Podcasts
- Wiedergabe von Hörbüchern
- Anhören von News-Storys anhören
- Verwenden anderer Apps mit CarPlay
- Ändern der Anordnung von Symbolen auf dem CarPlay-Home-Bildschirm
- Ändern der Einstellungen in CarPlay
- Einführung in die Funktionen der Bedienungshilfen
- Aktivieren von Bedienungshilfen für die Konfiguration
- Anpassen der Bedienungshilfeneinstellungen für Siri
- Öffnen von Funktionen mit dem Bedienungshilfen-Kurzbefehl
- Ändern von Farben und Helligkeit
- Text leichter lesbar machen
- Reduzieren von Bewegung auf dem Bildschirm
- App-spezifisches Anpassen visueller Einstellungen
- Vorlesen von Bildschirminhalt und Eingaben
- Vorlesen der Audiobeschreibungen
- Aktivieren und Einüben von VoiceOver
- Ändern der VoiceOver-Einstellungen
- Verwenden von VoiceOver-Gesten
- Verwenden des iPhone bei aktiviertem VoiceOver
- Steuern von VoiceOver mithilfe des Rotors
- Verwenden der Bildschirmtastatur
- Schreiben mit dem Finger
- Bildschirm ausgeschaltet lassen
- Verwenden von VoiceOver mit einer externen Apple-Tastatur
- Verwenden eines Brailledisplays
- Eingeben von Brailleschrift auf dem Bildschirm
- Anpassen von Gesten und Tastaturkurzbefehlen
- Verwenden von VoiceOver mit einem Zeigergerät
- Verwenden von VoiceOver für Bilder und Videos
- Verwenden von VoiceOver in Apps
- AssistiveTouch verwenden
- Anpassen der Reaktion des iPhone auf Berührungen
- Auf Rückseite tippen
- Verwenden des Einhandmodus
- Anrufe automatisch beantworten
- Ausschalten der Vibration
- Ändern der Einstellungen für Face ID und Aufmerksamkeit
- Verwenden der Sprachsteuerung
- Anpassen der Seitentaste oder der Home-Taste
- Verwenden der Apple TV Remote-Tasten
- Anpassen der Zeigereinstellungen
- Anpassen der Tastatureinstellungen
- iPhone mit einer externen Tastatur steuern
- Anpassen der AirPods-Einstellungen
- Aktivieren der Apple Watch-Synchronisierung
- Steuern eines Apple-Geräts in der Nähe
- Einführung in die Schaltersteuerung
- Konfigurieren und Aktivieren der Schaltersteuerung
- Objekte auswählen, Aktionen ausführen und mehr
- Steuern von mehreren Geräten mit einem Schalter
- Verwenden von Hörhilfen
- Verwenden von Live-Mithören
- Verwenden der Geräuscherkennung
- Einrichten und Verwenden von RTT und TTY
- Verwenden des Anzeigelichts bei Mitteilungen
- Anpassen der Audioeinstellungen
- Abspielen von Hintergrundgeräuschen
- Anzeigen von Untertiteln und erweiterten Untertiteln
- Anzeigen von Transkriptionen für Intercom-Mitteilungen
- Anzeigen von Echtzeit-Untertiteln für gesprochenes Audio
- Text eingeben, um zu sprechen
- Aufnehmen einer persönlichen Stimme
- Beschränken des iPhone auf eine App mit der Funktion „Geführter Zugriff“
- Verwenden der integrierten Datenschutz- und Datenschutzfunktionen
- Festlegen eines Codes
- Einrichten von Face ID
- Einrichten von Touch ID
- Festlegen des Zugriffs auf Informationen im Sperrbildschirm
- Schützen deiner Apple-ID
- Verwenden von Passkeys zum Anmelden bei Apps und Websites
- Mit Apple anmelden
- Teilen von Passwörtern
- Automatisches Ausfüllen von starken Passwörtern
- Ändern von schwachen oder kompromittierten Passwörtern
- Anzeigen von Passwörtern und zugehörigen Informationen
- Sicheres Teilen von Passkeys und Passwörtern mit AirDrop
- Verfügbarkeit von Passkeys und Passwörtern auf all deinen Geräten
- Automatisches Ausfüllen von Bestätigungscodes
- Automatisches Ausfüllen von SMS-Codes
- Mit weniger CAPTCHA-Abfragen anmelden
- Verwenden der Zwei-Faktor-Authentifizierung
- Sicherheitsschlüssel entfernen
- Verwalten der Informationsfreigabe mit der Funktion „Sicherheitsprüfung“
- Steuern der Zustimmungen zum App-Tracking
- Kontrolle über geteilte Standortdaten
- Festlegen des Zugriffs auf Informationen in Apps
- Festlegen, wie Apple Werbung präsentiert
- Festlegen des Zugriffs auf Hardwarefunktionen
- Verwenden der integrierten Sicherheits- und Datenschutzfunktionen auf dem iPhone
- Sicheres Internetsurfen mit iCloud Privat-Relay
- Verwenden einer privaten Netzwerkadresse
- Verwenden der Option „Erweiterter Datenschutz“
- Blockierungsmodus verwenden
- Verwenden des Schutzes für gestohlene Geräte
- Warnungen zu sensiblen Inhalten empfangen
- Kontaktschlüsselbestätigung verwenden
- iPhone ein- oder ausschalten
- Neustart des iPhone erzwingen
- Aktualisieren von iOS
- Erstellen eines Backups deines iPhone
- Zurücksetzen der iPhone-Einstellungen
- Wiederherstellen aller Inhalte aus einem Backup
- Wiederherstellen von gekauften und gelöschten Objekten
- Verkaufen, Verschenken oder Inzahlunggabe deines iPhone
- Löschen des iPhone
- Installieren oder Entfernen von Konfigurationsprofilen
- Wichtige Informationen zur Sicherheit
- Wichtige Informationen zur Handhabung
- Weitere Ressourcen für Software und Service
- FCC-Konformitätserklärung
- ISED-Konformitätserklärung (Kanada)
- Informationen zum Ultrabreitband
- Informationen zu Laserklasse 1
- Apple und die Umwelt
- Informationen zur Entsorgung und zum Recycling
- Nicht autorisierte Änderungen von iOS
Surfen im Web mit der App „Safari“ auf dem iPhone
Websites in Safari anzeigen
Das Navigieren auf einer Webseite erfolgt ganz einfach durch Tippen.
Zum Anfang zurückkehren: Doppeltippe auf die obere Bildschirmkante, um schnell an den Anfang einer langen Seite zurückzukehren.
Mehr Inhalt einer Seite anzeigen: Drehe das iPhone in das Querformat.
Seiteninhalt aktualisieren: Streiche mit zwei Fingern von oberen Bildschirmrand nach unten.
Vorschau für Website-Links anzeigen
Lege den Finger auf einen Link in Safari, um eine Vorschau des Links anzuzeigen, ohne die Seite zu öffnen. Tippe zum Öffnen des Links auf die Vorschau oder wähle „Öffnen“.
Tippe zum Schließen der Vorschau und Verbleiben auf der aktuellen Seite auf eine beliebige Stelle außerhalb der Vorschau.

Webseite oder Bild übersetzen
Wenn eine Webseite oder ein Bild in einer anderen Sprache angezeigt wird, kannst du den Text mit Safari übersetzen lassen (nicht in allen Sprachen oder Regionen verfügbar).
Safari erneut zum Home-Bildschirm hinzufügen
Wenn die App „Safari“ nicht auf deinem Home-Bildschirm angezeigt wird, kannst du sie in der App-Mediathek suchen und erneut hinzufügen.
Streiche auf dem Home-Bildschirm nach links, um auf die App-Mediathek zuzugreifen.
Gib „Safari“ in das Suchfeld ein.
iOS 18 — all the new AI features coming to your iPhone
You should save a whole lot of time with AI

When it comes to AI, Apple needs to play catch up, especially if the company intends on impressing people with new features coming to its iPhone 16 later this fall. As a result, all the talk heading into next week’s WWDC 2024 event concerns iOS 18 AI features, which will be critical in reigniting Apple’s mobile software to keep pace with its rivals.
So far, the rumors indicate that artificial intelligence will most certainly be a key talking point for Apple. This comes after the industry saw a surge in AI-powered features on board phones like the Google Pixel 8 and Samsung Galaxy S24 . Apple can’t afford to sit back any longer, especially since many of these AI features in phones have proven to be helpful and practical to use.
While Google showed off even more impressive AI tools and features during Google I/O 2024 last month, Apple can’t afford to let Android 15 win out the AI wars against iOS 18. We’ll break down all the biggest iOS 18 AI features that are expected to accompany the latest update to the iPhone’s software.
Smarter Siri actions

Not surprisingly, a lot of the rumors about iOS 18 pertain to Apple’s voice assistant. Siri ’s expected to lean into large language models (LLM) to make it sound more natural with responses. More importantly, Siri is expected to handle more complex tasks as well.
Many of those tasks are believed to center around productivity in iOS 18, like the ability to summarize long emails and messages , open specific documents for you, and even move a note from one folder to another. Right now, those actions are mostly manual processes that require users to open up specific apps to carry things out, but Siri is expected to streamline the process with iOS 18 by just doing them for you through voice commands. Just imagine the amount of time you’ll save.
AI-generated emojis
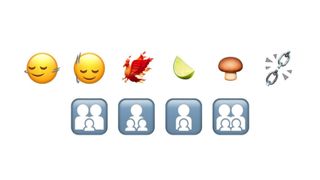
Adding a bit of playful charm to messages, iOS 18 is tipped to offer AI-generated emojis that can be created with the help of generative AI. Even though there’s a healthy catalog of emoji to choose from with the iPhone keyboard, there are still times when you can’t find an emoji that best represents your feelings.
These AI-generated emojis are allegedly going to be created by using a text-based prompt where users describe the emoji they want to create. While this isn’t technically new — many third party apps offer a feature similar to this through paid subscriptions — iOS 18 would offer this capability natively.
Sign up to get the BEST of Tom’s Guide direct to your inbox.
Upgrade your life with a daily dose of the biggest tech news, lifestyle hacks and our curated analysis. Be the first to know about cutting-edge gadgets and the hottest deals.
Smart replies
Although it remains to be seen if Apple’s ripping off Samsung and Google here, messaging in iOS 18 could introduce contextual quick reply options . Obviously, AI would analyze the conversation in message to provide users with relevant responses to choose from, but this again highlights the time-saving qualities of having AI in phones.
While convenient, we’re curious to see how iOS 18 generates these smart replies — when testing Samsung’s version, Galaxy AI Chat Assist , it was painfully obvious that someone else wrote the response .
Summarizing in mobile Safari
Sometimes you just need a tl;dr summarization when it comes to those endless articles on a web page. iOS 18 is planning to offer such a function by tapping AI to summarize content in mobile Safari. That way, you’ll spend less time reading while being presented with the most important points about the article.
This AI-assisted summarizing feature may sound familiar already because the Galaxy S24 and Pixel 8 do it with their respective summarizing features .
Smarter notification recaps

At one point or another, you’ve probably been inundated by a slew of notifications on your iPhone that you’ve yet to look over, but iOS 18 might help out in a big way with smarter recaps.
Rather than being overwhelmed by all of those notifications just chilling in the Notification Center on your iPhone, this AI-assisted feature would highlight only the most important notifications that deserve your attention. With this feature, users can feel more confident and relaxed that they didn’t overlook an important notification.
AI photo editing

Ask anyone who’s used the Pixel 8 Pro or Galaxy S24 Ultra , and they’ll probably tell you that the most impressive AI features center around photo editing. Apple’s undoubtedly going to be investing heavily in the AI photo editing features of iOS 18, since it appears set to be gaining a similar feature to Google’s Magic Editor .
This would allow anyone to quickly and easily edit their snapshots through the Photos app on iPhone. In addition to being able to remove unwanted objects in photographs, generative AI would aid in the process to fill in any gaps. It’s reportedly being called Clean Up, while another feature called Generative Playground would allow iPhone users to create custom images through an app extension.
Auto generated playlists in Apple Music

Finding new music to listen to can be exhausting all on its own, which is exactly where AI could lend a hand by making it easier to find music that’s tailored to your tastes. In iOS 18, Apple Music is tipped to gain auto generated playlists. Why spend the time fetching new tracks to listen to when you can have AI do it all for you? Naturally, this feature would aggregate these playlists according to your preference.
Transcribing voice memos

And finally, another useful implementation of AI in iOS 18 would be helping out to transcribe voice memos recorded by an iPhone. As we’ve seen in other phones that use AI for voice recordings, this could bring much-needed features like the ability to distinguish multiple voices, summarize the entire recording, and even intelligently format the summarization complete with bold headings and bullet points.
More from Tom's Guide
- iOS 18 rumored AI features: What I like and what has me worried
- iPhone 16 and iPhone 16 Pro displays — 5 biggest rumors for the new iPhones
- OpenAI could play a role in Apple's iOS 18 update — and that has me worried
John’s a senior editor covering phones for Tom’s Guide. He’s no stranger in this area having covered mobile phones and gadgets since 2008 when he started his career. On top of his editor duties, he’s a seasoned videographer being in front and behind the camera producing YouTube videos. Previously, he held editor roles with PhoneArena, Android Authority, Digital Trends, and SPY. Outside of tech, he enjoys producing mini documentaries and fun social clips for small businesses, enjoying the beach life at the Jersey Shore, and recently becoming a first time homeowner.
You can now play Nintendo 3DS games on your iPhone — here's how
iOS 18 could finally give your iPhone a proper password manager
I was a phone engineer, and these are the things to watch out for when using third-party parts in your smartphone
Most Popular
- 2 You only need 5 moves to develop core strength and torch your abs — here’s how
- 3 7 best shows about fictional bands
- 4 I tested the 3 best golf apps for Apple Watch — here’s my favorite
- 5 NYT Strands today — hints, spangram and answers for game #97 (Saturday, June 8 2024)

CLOUD GAMING

Most popular on cloud
Recently added, leaving soon.

IMAGES
VIDEO
COMMENTS
Du kannst deine Startseite mit neuen Hintergrundbildern und Optionen anpassen. Öffne die App „Safari" auf deinem iPhone. Tippe auf und dann auf . Scrolle auf der Seite nach unten und tippe auf „Bearbeiten". Wähle die Optionen für die Darstellung deiner Startseite aus: Favoriten: Zeige Kurzbefehle zu deinen Lieblingswebsites an, die ...
Customize your start page. When you open a new tab, you begin on your start page. You can customize your start page with new background images and options. Open the Safari app on your iPhone. Tap , then tap . Scroll to the bottom of the page, then tap Edit. Favorites: Display shortcuts to your favorite bookmarked websites.
Here's how. First, open Safari on your iPhone or iPad and open a new tab by tapping the tabs button (two overlapping rectangles), then tapping the plus ("+") button. You'll see Safari's "Start Page" by default. To edit what's on the Start Page, scroll down if necessary and tap the "Edit" button. When you tap "Edit," a "Customize Start Page ...
Am iPhone oder iPad: Startseite in Safari via Shortcut festlegen. Anders als am Mac gibt es am iPhone und iPad noch keine Einstellungsmöglichkeit für die Startseite. Allerdings kannst Du auf dem Startbildschirm Deines Smartphones oder Tablets einen Safari-Shortcut ablegen, über den Du schnell zur gewünschten Webseite ...
Launch Safari on your iPhone or iPad. Tap the open tabs icon in the bottom right corner of the Safari interface. In the Tabs view, tap the + icon in the bottom left corner to open a new tab ...
Open Safari . Scroll to the bottom of the new blank tab if needed and tap Edit. Tap each toggle to display the related content on your custom Safari home page. To change the order of the sections, tap and drag the three lines icon and move each section higher or lower. If you want to set a Safari background wallpaper, tap the Background Image ...
Make sure you're in a new tab so you can be on the start page. Choose sections to customize Safari on iPhone by showing: Launch Safari, open the tabbed view, open a new tab (Image credit: iMore) Scroll down to the bottom and tap Edit. Tap the toggle for Background Image to ON (green). Select one of the preset images by tapping on it.
Safari-Startseite auf dem iPhone bearbeiten. Die Safari-Startseite ist normalerweise mit Lesezeichen, häufig besuchten Websites, Datenschutzberichten und Leselisten-Elementen gefüllt. Apple ermöglicht es Ihnen jedoch, diese Startseite zu personalisieren, sodass nur die Abschnitte angezeigt werden, die Sie sehen möchten.
Here's how to set your Safari homepage on a Mac. Open Safari on your Mac. Select Safari from the menu bar and choose Preferences from the drop-down menu. Select the General tab on the Preferences screen. Next to Homepage, type the URL you want to set as the Safari homepage. Select Set to Current Page to choose the page you're on.
Open Safari on your iPhone. If a tab is open already, tap the 'Tabs' icon. Then, tap the '+' icon at the bottom left corner to get to the Start Page. Once you're on the Start Page, scroll down to the very end and tap the 'Edit' option. The overlay page for Customizing the Start Page will open.
Learn how to personalize and customize your Safari start page on your iPhone with this step-by-step tutorial. In this video, we'll guide you through the proc...
Click the "Safari" menu and select "Preferences". This will open the Safari Preferences menu. If you're using Safari for Windows, click the "Edit" menu and select "Preferences". It is highly recommended that you switch to a more up-to-date browser, as Safari for Windows is no longer supported by Apple and is not receiving any security updates.
1. To get started, open Safari on your iPhone or iPad. 2. Now, tap on the tabs icon at the bottom right corner of the screen. 3. Next, tap on "+" at the bottom left corner of the screen. 4. Next up, tap on Edit. (You may need to scroll all the way to the bottom of the screen to find the edit button.)
Letzterer bewirkt, dass Safari eure besuchten Webseiten und euren Suchverlauf nicht speichert. Startseite personalisieren. Als kleines Highlight der neuen Safari-App darf man die Möglichkeit bezeichnen, die Startseite an die persönlichen Bedürfnisse anzupassen. So könnt ihr einstellen, was ihr auf eurer Safari-Startseite sehen wollt, sobald ...
With Safari you can browse sites, translate web pages, and access your tabs across iOS, iPadOS, and macOS. Features. • Passwords, bookmarks, history, tabs and more seamlessly sync across iPhone, iPad and Mac. • Private Browsing mode doesn't save your history and keeps your browsing your business. • Intelligent Tracking Prevention ...
Lerne Safari in iOS 15 besser kennen. Du erfährst in diesem Video, wie du zwischen Tabs wechselst, ein Lesezeichen hinzufügst, den privaten Surfmodus verwend...
To avoid disrupting your reading process, you can make Safari open the link in the background, in a new tab. To do so: Go to the Settings app. Select Safari . Scroll down and tap Open Links . Choose In Background . Next time you want to open a link, long-press it. Then, select Open in Background.
Get to know Safari in iOS 15. Learn how to switch between tabs, add a bookmark, use Private Browsing, and more.To learn more about this topic, visit the foll...
Posted on 01-30-2023 06:39 AM. This is an old post and the answers seem to be few: Just looking at iOS 16.3 and didn't notice a setting to define it. The closest thing is Web Clips but that is a little different.
If you don't see Safari on your Home Screen, you can find it in App Library and add it back. On the Home Screen, swipe left until you see the App Library. Enter "Safari" in the search field. Press and hold , then tap Add to Home Screen. In Safari on iPhone, view websites, preview website links, translate webpages, and add the Safari app ...
To clear all Safari data, go to Settings on your iPhone and look up 'Safari.' Once in the Safari menu, scroll down until you see 'Clear History and Website Data.' It will ask you to pick a ...
How to clear cache on iPhone. What you'll need: Everything you need to clear your browser cache is within the iPhone's settings app or the Safari app, so grab your iPhone to get started. Keep in ...
In Safari, tap the Bookmarks button. Select the History icon in the upper right corner. Tap Clear and select how much history you'd like to clear: the last hour, the last day, 48 hours' worth, or all recorded history. To clear History, tap the Bookmarks button, then choose the History icon. Tap Clear than select how much history you'd like to ...
Thursday May 30, 2024 9:47 am PDT by MacRumors Staff. iOS 18 is less than two weeks away from being announced by Apple. The software update is expected to add new features to a wide range of apps ...
First, iOS 18 will bring upgrades to the Tapbacks experience. Instead of being restricted to the current predefined set of six options (Love, Like, Dislike, Laugh, Emphasize, and Question), users ...
Download the new Google Chrome for your iPhone and iPad. Now more simple, secure and faster than ever. Get the best of Google Search, and easily sync your bookmarks and passwords with Chrome on your laptop. Download the fast, secure browser recommended by Google. NEW - You can now set Chrome as you…
iPhoneの「Safari」でWebサイトを快適に使うための便利機能6選 (オトナライフ) - Yahoo!ニュース. 5 / 8. 外部リンクを「バックグラウンドで開く」ように ...
Gib „Safari" in das Suchfeld ein. Lege den Finger auf und tippe auf „Zum Home-Bildschirm". In Safari auf dem iPhone kannst du Websites öffnen, eine Vorschau für Website-Links anzeigen, Webseiten übersetzen lassen und die App „Safari" wieder zu deinem Home-Bildschirm hinzufügen.
Adding a bit of playful charm to messages, iOS 18 is tipped to offer AI-generated emojis that can be created with the help of generative AI. Even though there's a healthy catalog of emoji to ...
With Xbox Cloud Gaming (Beta) on Xbox.com, you can play over 100 console games on your supported devices with your Xbox Game Pass Ultimate subscription. Enjoy your favorite titles anytime, anywhere, without downloading or installing anything. Just sign in and start playing.