How to use Safari extensions on your iPhone and iPad
Along with some extensions to try.
By Barbara Krasnoff , a reviews editor who manages how-tos. She’s worked as an editor and writer for almost 40 years. Previously, she was a senior reviews editor for Computerworld.

Share this story
If you buy something from a Verge link, Vox Media may earn a commission. See our ethics statement.
:format(webp)/cdn.vox-cdn.com/uploads/chorus_asset/file/22863260/akrales_210917_4760_0330.jpg)
One of the handiest types of software in anyone’s quiver is the browser extension: those cool little applets that let your browser do what you want it to do. And one of the nicest things about iOS 15 and iPadOS 15 is that you can now add extensions to the Safari browser. Even though this is a new feature that launched with the latest iOS version, there are already a number of useful extensions available for you to add.
What follows is a rundown on how to add extensions to your Safari app — while we’ve illustrated the process using an iPhone, you can follow the same basic directions with an iPad. We’ve also included a sampling of some extensions you can try.
How to add extensions
- Tap on the Settings app.
- Scroll down to and select Safari > Extensions.
- Any extensions that you’ve already installed will be listed here. Tap on “More Extensions” if you’d like to see what’s available in the App Store. (You can also simply go to the App Store and search on “Safari Extensions.”)
:format(webp)/cdn.vox-cdn.com/uploads/chorus_asset/file/22924238/makephotogallery.net_1634147611611.png)
- Once you’ve installed your first extension, you’ll see a little “puzzle piece” icon on the left side of Safari’s address bar. Tap that, and the menu that pops up will include your current extensions plus a “Manage Extensions” selection, which lets you toggle your extensions on and off.
:format(webp)/cdn.vox-cdn.com/uploads/chorus_asset/file/22924199/IMG_62BD37855789_1.jpeg)
Some extensions to try
This is a small sampling of some of the extensions that you can now access via the App Store. While there are not many extensions yet available (compared to the number of extensions for, say, Chrome), it’s a pretty safe bet that there will be lots more to come over the next few months.
Amplosion ($2.99)
AMP, which is short for “Accelerated Mobile Pages,” is a web format created by Google to optimize search results for mobile browsers. However, if you’d rather not have Google tweaking the webpages you upload, you can use Amplosion to redirect the AMP links that show up in search results into normal mobile links.
Noir ($2.99)
When you’re browsing at night and you’ve set your iPhone or iPad to dark mode, you will often hit a website that is bright enough to make your eyes water. Noir allows you to set a dark mode for all the websites you visit.
1Password (subscription needed)
1Password is a well-known and respected password manager . If you’re a 1Password user, there’s no question that you’re going to want to add this one to your mobile Safari app.
Super Agent for Safari (free)
This handy extension automatically fills out a website’s cookie consent forms based on your preferences, which can save you a lot of time and irritation.
Web Inspector (free)
Something for developers: an app that lets you inspect the HTML coding of a website, modify it, debug it, and perform other essential tasks.
Apple Intelligence: every new AI feature coming to the iPhone and Mac
Apple wwdc 2024: the 13 biggest announcements, live blog: apple’s ai plans, ios 18, and more at wwdc 2024, apple is bringing rcs to the iphone in ios 18, apple announces ios 18 with new ai features and more customizable homescreen.
More from Tech
:format(webp)/cdn.vox-cdn.com/uploads/chorus_asset/file/25184511/111323_PlayStation_Portal_ADiBenedetto_0013.jpg)
Sony’s portable PlayStation Portal is back in stock
:format(webp)/cdn.vox-cdn.com/uploads/chorus_asset/file/23925998/acastro_STK054_03.jpg)
The Nintendo Switch 2 will now reportedly arrive in 2025 instead of 2024
:format(webp)/cdn.vox-cdn.com/uploads/chorus_asset/file/19336098/cwelch_191031_3763_0002.jpg)
The best Presidents Day deals you can already get
:format(webp)/cdn.vox-cdn.com/uploads/chorus_asset/file/25289959/Command_Line_Site_Post_Dylan_Field_Figma.jpg)
Interview: Figma’s CEO on life after the company’s failed sale to Adobe
How-To Geek
How to install safari extensions on mac.
Want to add more functionality to Safari? Here's how to install Safari extensions on Mac.
Quick Links
How to download and install safari extensions on mac, how to enable an installed safari extension on mac, how to use safari extensions on mac.
Extensions are mini-apps that add extra functionality to your browser. In Chrome, you add an extension, and that's it. But Safari on Mac does things differently as extensions are shipped as apps. Here's how to install Safari extensions on Mac.
Mac users who are running Safari 12.0 and higher (running on macOS Mojave and above), have to use the App Store method for installing Safari extensions. Here, you first need to download the extension as an app, then enable the extension before you can start using it.
First, make sure you're running the latest version of macOS .
Related: How to Update Your Mac and Keep Apps Up to Date
Then, open the "Safari" browser. Here, click the "Safari" button from the menu bar and choose the "Safari Extensions" option.
This will directly open the "Safari Extensions" section in the App Store app.
Alternatively, you can open the App Store, go to the "Categories" section from the sidebar, and choose the "Safari Extensions" option to get to this section.
Here, you'll see extensions grouped in multiple categories, along with a "Top Free" and "Top Paid" section.
Here, select the extension that you want to download.
Then, click the "Get" or "Install" button.
If asked, enter your Apple ID's username and password.
The extension, or rather, the app, will now be installed on your Mac. If you want, you can open the app. But chances are, it will just give you instructions on how to enable the extension.
As we mentioned at the top, you can't start using a Safari extension right after installing it. Instead, you need to go into "Safari Preferences" and enable an extension.
When you go back to Safari, you'll see a banner saying that new extensions are available. Here, click the "Turn On and Review" button.
This will directly take you to the "Extensions" tab in Safari Preferences.
Alternatively, go to Safari > Preferences from the menu bar and select the "Extensions" tab to see a list of all available extensions.
To enable an extension, click the checkmark icon next to the extension in the left sidebar.
From the pop-up message, choose the "Turn On" option.
You can come back here at any time and click the checkmark again to disable the extension.
Once the extension is enabled, it will show up in the Safari toolbar, right next to the URL bar.
Navigate to a page in Safari and click an extension to use it. Each extension has its own functionality, and you'll see all its features and options in the drop-down below.
You are free to move the extension icons anywhere you want in the Safari toolbar. Press and hold the "Command" key and drag and drop the extension icon to its new place. Take a look at our complete guide on customizing the Safari toolbar to learn more.
Related: How to Customize the Safari Toolbar on Your Mac
You are using an outdated browser. Please upgrade your browser to improve your experience.
How to use Safari Extensions in 2022 — and five of our favorites

Safari Extensions are small utilities added on top of the Safari browser on your Apple device. Through these utilities, they dynamically change the browsing experience. Safari Extensions offer tools to change up your browsing experience just the way you want.
Here are five of our favorites.
Dark Reader
Compatible with: iPhone, iPad , and Mac
Price: $4.99
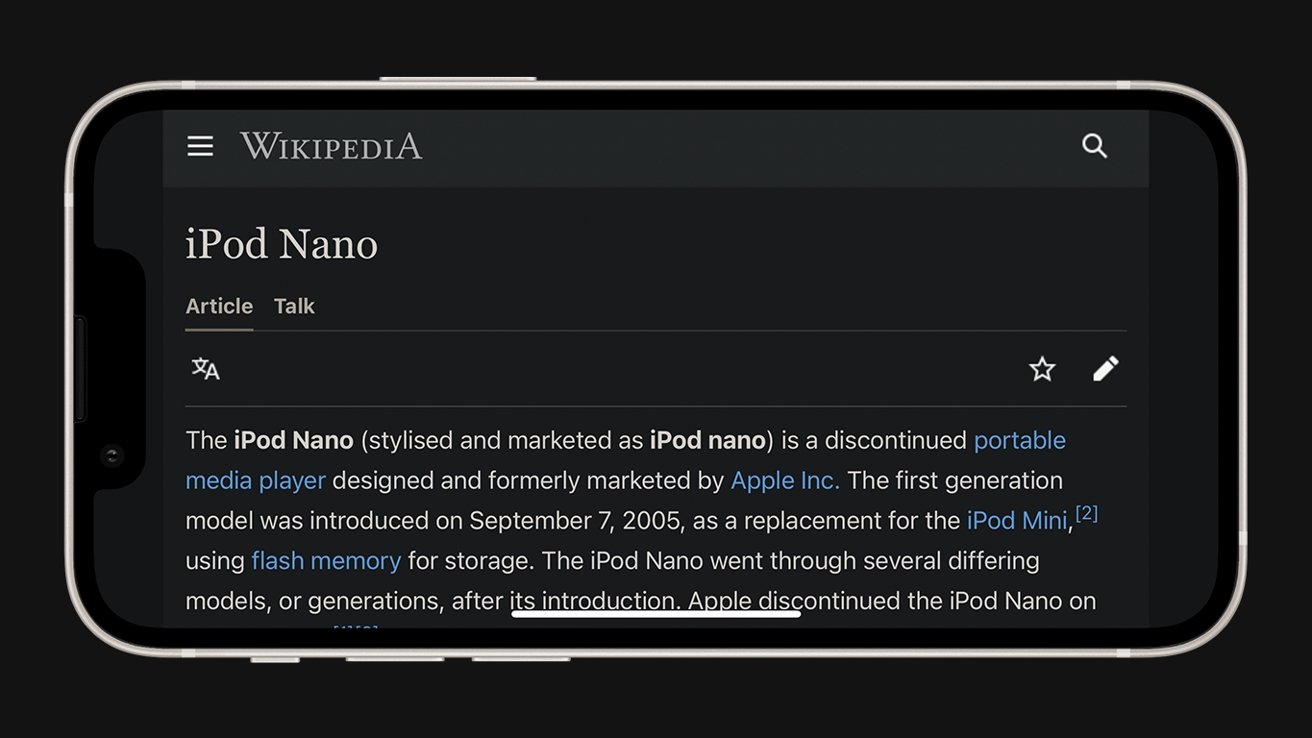
Many devices have adopted a Dark Mode for a more comfortable viewing experience at night. However, many websites still lagged behind, and continue to only offer light-colored backgrounds. Dark Reader is a powerful way to make these websites just as comfortable to look at at night.
Turn the extension on, and Dark Reader automatically turns every site into a white-on-black version.
It intelligently works around photos and links, and simple controls make it easy to turn off when need be if a site is better served in its regular appearance.
Yet, its more granular options give users a lot of control — from the exact color of the background to precise sliders to adjust brightness and contrast.
Among dark mode extensions available as extensions, Dark Reader stands out as the perfect balance of ease-of-use and detailed control. It works across all Apple devices that support Safari Extensions.
Compatible with: iPhone/iPad and Mac
Price: Free
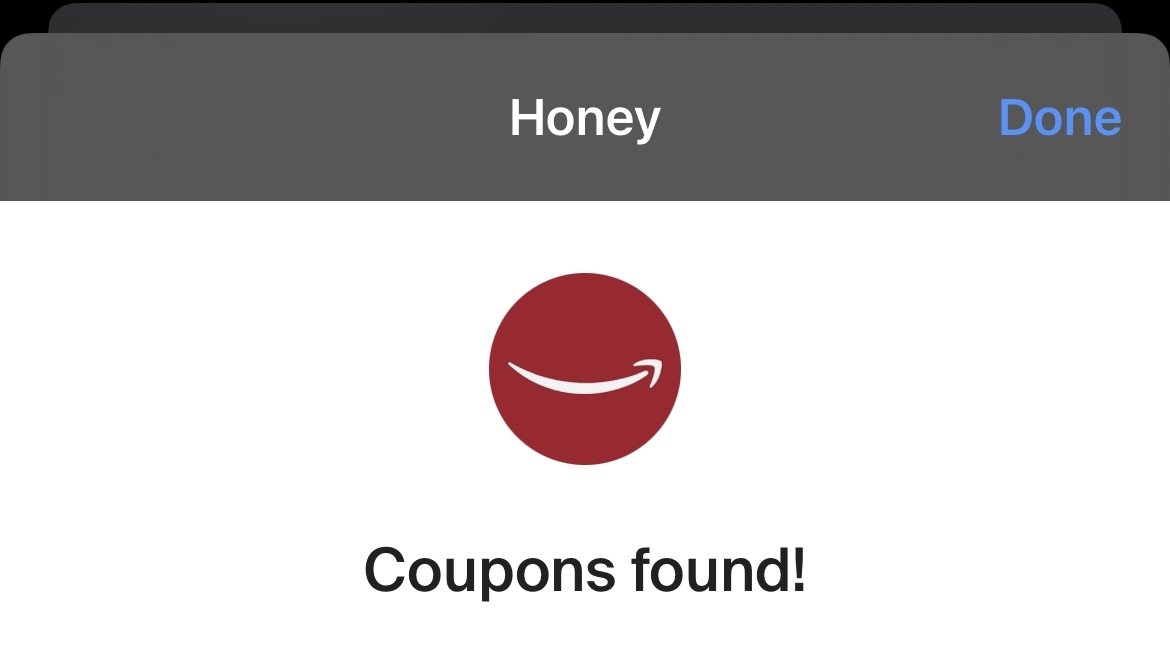
The popular coupon-finding extension is available for the iPhone, iPad, and Mac.
When the user goes online shopping on their device, Honey automatically fills the coupon field with valid codes to save money at checkout.
Its lightweight package means it will not affect browsing when the user is not shopping, yet it's efficient when a code comes in handy. It'll automatically appear when a code is found when on iPhone.
Honey is famous for its comprehensive database of coupon codes and is the most extensive extension of its kind on the Internet.
OverPicture
Compatible with: Mac
Price: $2.99
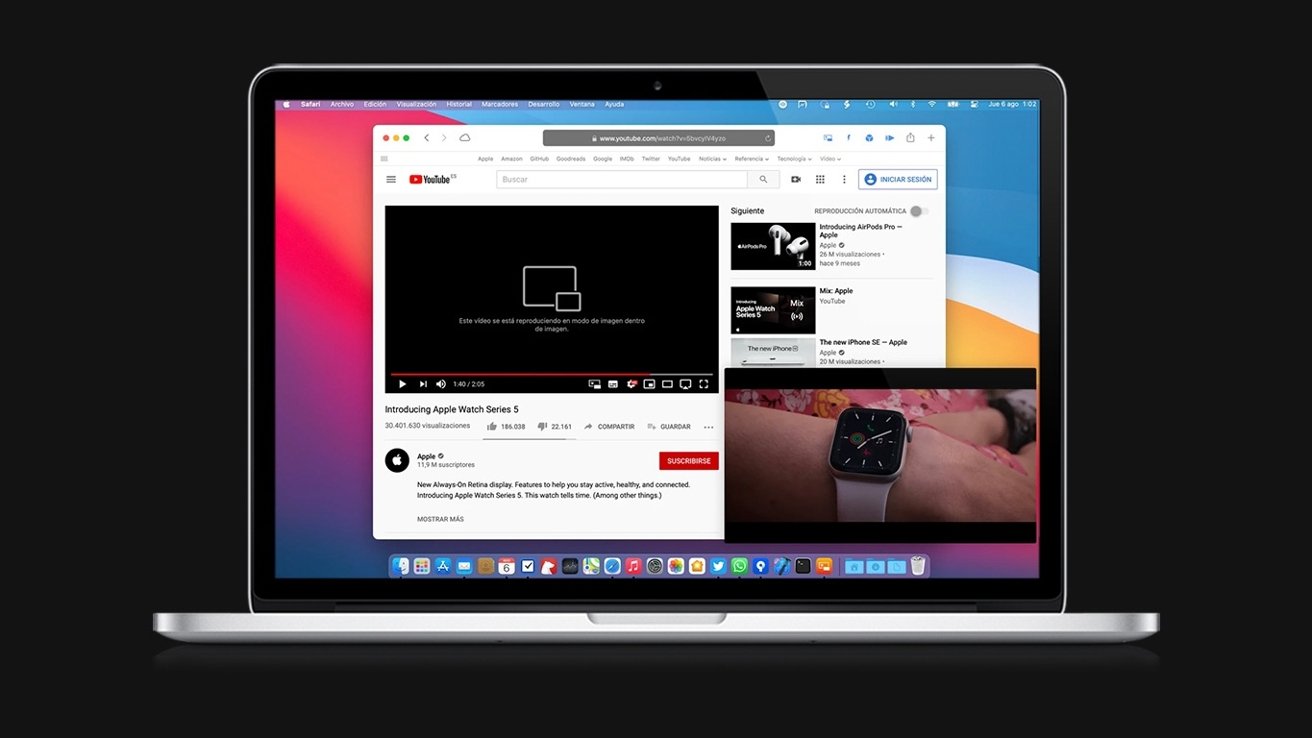
While Picture-in-Picture is slowly rolling out for certain YouTube users on iPhone and iPad , it has yet to arrive on the Mac.
OverPicture implements a simple interface on top of YouTube in Safari to allow users to take YouTube videos in Picture-in-Picture. In addition, users can watch a smaller version of the video as it floats over their work by clicking an integrated toggle in the video player.
The Apple-like interface means that it is instantly familiar to those who have already sued the feature on iPhone and iPad.
It is the simplest way to get the functionality for the Mac, and it fits in with the design of the software.
Compatible with: iPhone, iPad, Mac
Price: Free to install, requires subscription for full functionality
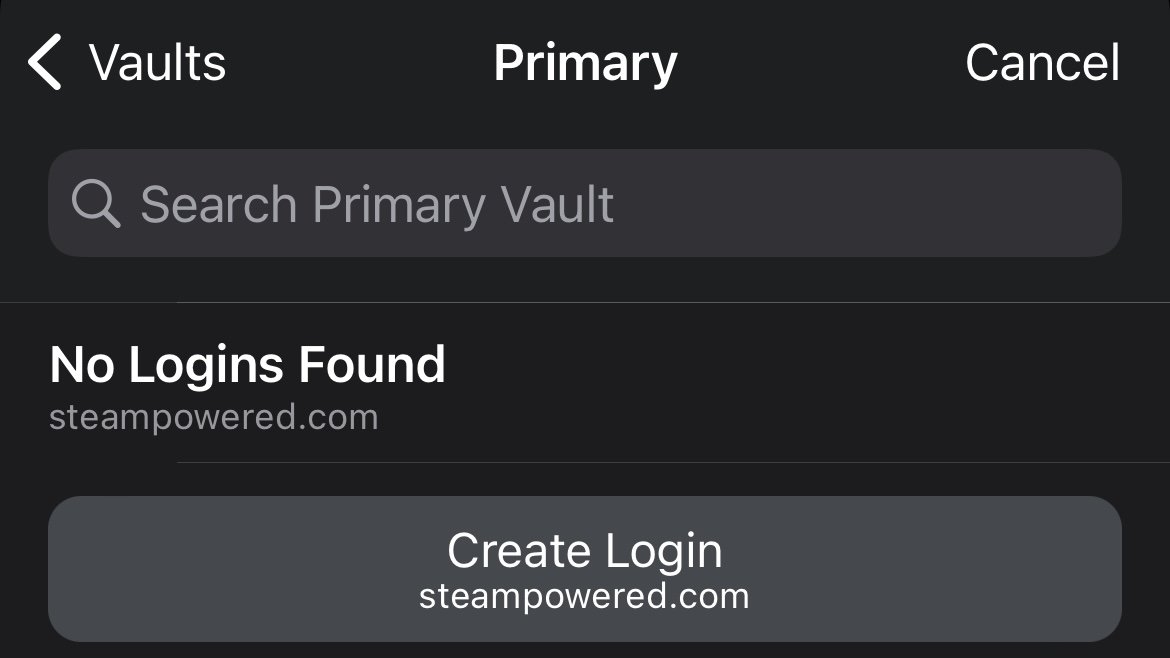
The password utility 1Password helps users organize passwords and strengthen their security by generating hard-to-crack passwords.
The extension will automatically fill these passwords in for the user, freeing the user from memorizing tricky passwords themselves.
Featured in numerous "best password manager lists," the utility is simple to invoke when needed and does not interrupt when the user is browsing.
Compatible with: iPhone/iPad, Mac
Price: Free for basic functionality, paid tiers for more features
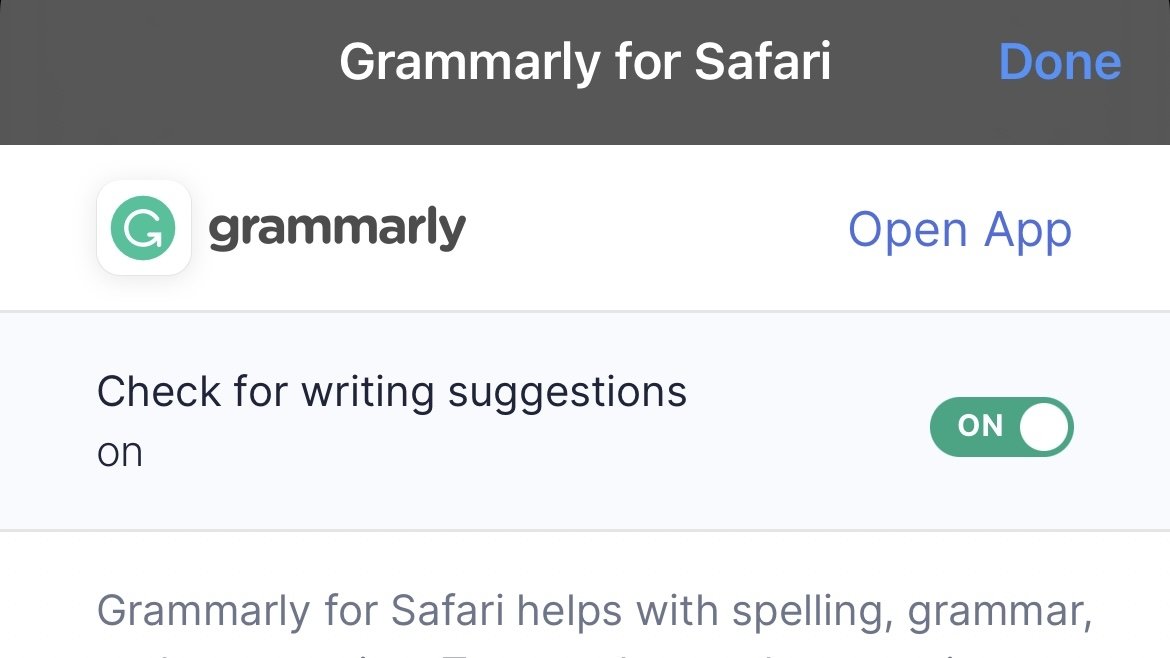
The recipient of many software design awards, Grammarly is an extension that aims to improve users' writing.
The extension automatically suggests better word choices, corrects spelling and gives fixes to sentences in a compact window to the side.
It also intelligently adapts to different writing scenarios. So whether it's a formal business email or a casual text chat between friends, Grammarly promises to optimize the writing for the user in a simple, easy-to-use extension.
However, before you can use Safari Extensions, you'll need to turn them on. The steps are a little different for iPhone, iPad, and Mac.
How to turn on Safari Extensions on iPhone and iPad
- Launch Settings on your device.
- Tap Safari .
- Under General, tap Extensions .
- Select the extension you want enabled and turn it on.
Return to Safari on your iPhone or iPad, and tap the puzzle icon in your address bar. You can see the Safari Extension has been enabled.
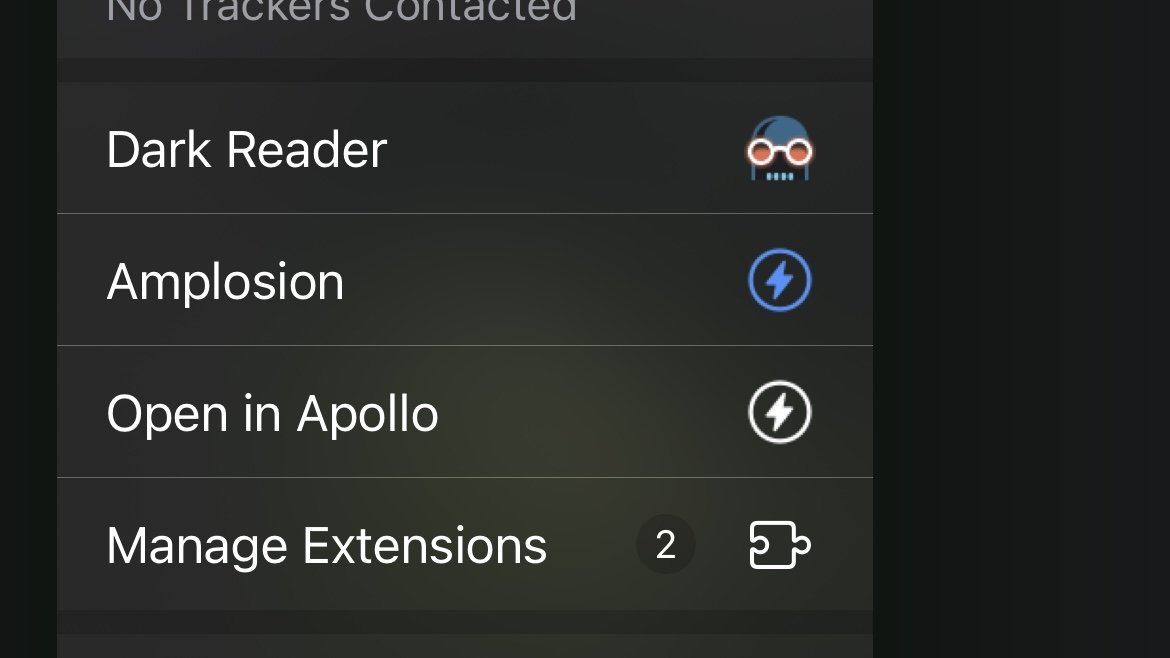
How to turn on Safari Extensions on Mac
- In the Menu Bar, click Safari .
- Click Preferences .
- In Safari Preferences, click Extensions .
- You should see all available Safari Extensions in a vertical list to the left. Click the checkbox of your chosen extension to turn it on.
You should now see the icon of the Safari Extension you have enabled show up next to the other toggles and settings in the Address Bar.
If you would no longer like a Safari Extension to be enabled, here's how to disable it.
How to turn off Safari Extensions on iPhone and iPad
- Select the extension you want disabled and turn it off.
Return to Safari on your iPhone or iPad, and tap the puzzle icon in your address bar. You can see the Safari Extension has been disabled.
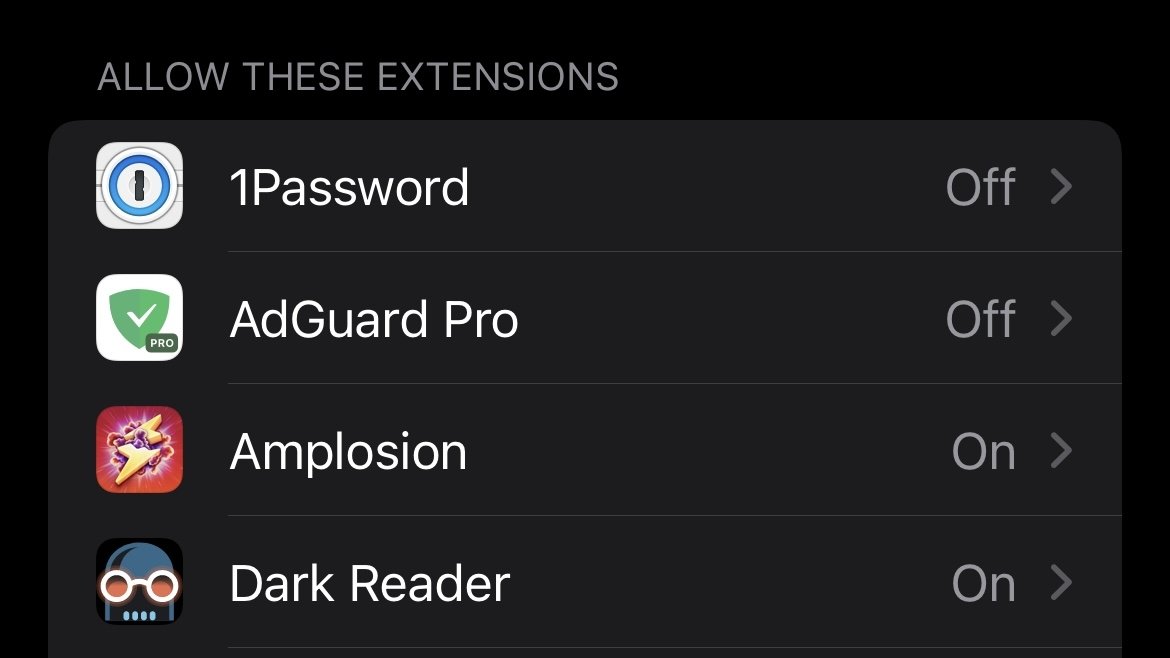
- You should see all available Safari Extensions in a vertical list to the left. Uncheck your chosen extension to turn it off.
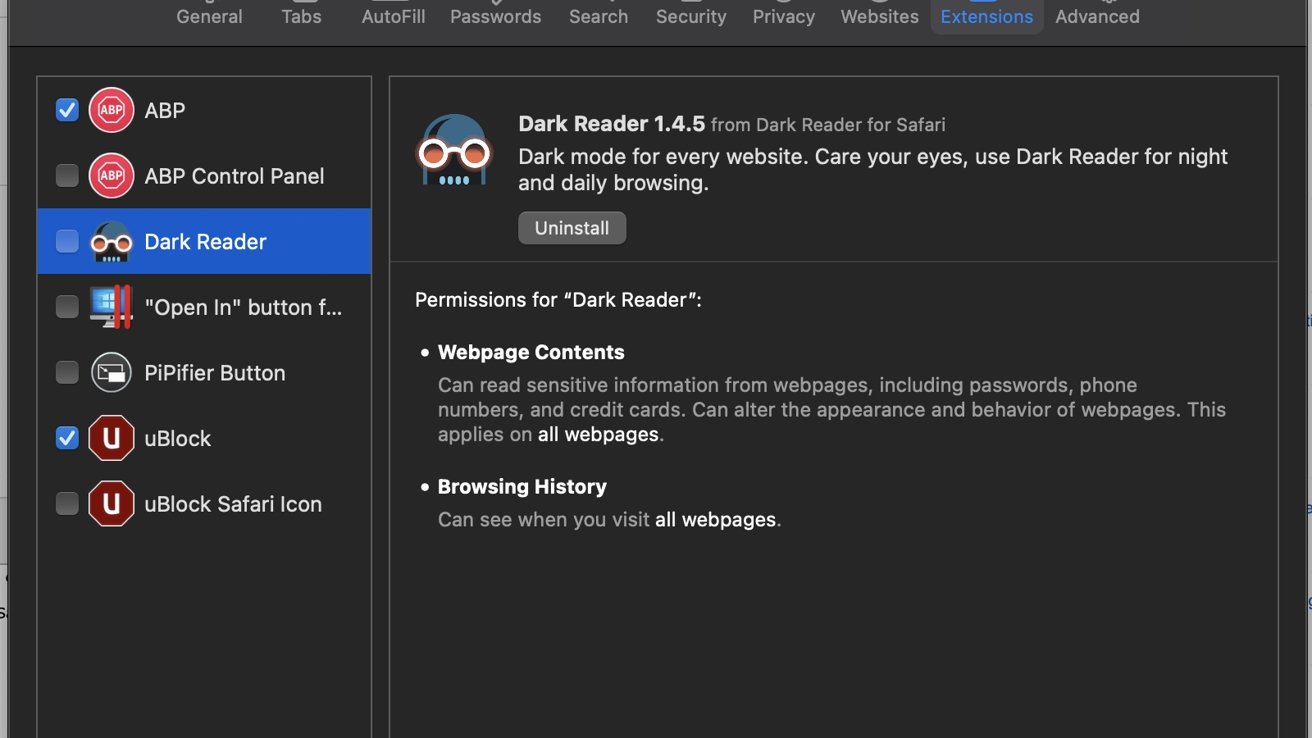
You should no longer see the icon of the Safari Extension you have just enabled in the Address Bar.
Top Stories

Save up to $350 on every M3 MacBook Pro, plus get up to $80 off AppleCare
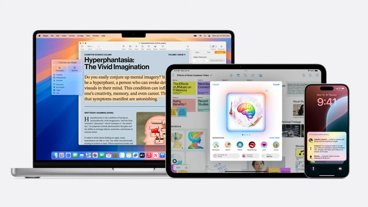
Apple Intelligence & Private Cloud Compute are Apple's answer to generative AI

macOS Sequoia brings iPhone remote control and new Passwords app

iOS 18 is here to help with Apple Intelligence, Messages improvements & more
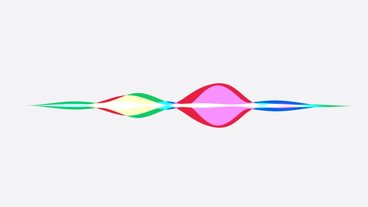
Siri is superpowered with Apple Intelligence

How to watch WWDC 2024 on iPhone, iPad, Mac & Apple TV
Featured deals.

Apple's M3 MacBook Air plunges to $899, the lowest price ever
Latest news.

WWDC 2024 Recap: Apple Intelligence, iPhone Mirroring and more on the AppleInsider podcast
Special edition: all the biggest news from Apple's major WWDC announcements, plus the first of what will surely be a lot of questions about just how the new Apple Intelligence will work for us.

Safari 18 includes a new Highlights feature for summarizing articles and more
On Monday, Apple announced a new Safari feature called Highlights for iOS 18, which uses machine learning to generate summaries and isolate other helpful information about a webpage.

Craig Federighi & John Giannandrea talk Apple Intelligence at WWDC
After the WWDC keynote, Apple's Craig Federighi and John Giannandrea sat down to talk more in-depth about its AI efforts with Apple Intelligence — including about how the company trained the models.

Apple Intelligence brings live recording and transcription to the Phone app in iOS 18
Apple is bringing live transcription to the iPhone this fall, letting you easily keep a searchable text log of your phone calls, complete with summary sections.

Elon Musk's latest anti-Apple tirade is about a ChatGPT feature that doesn't exist
Elon Musk has a fundamental misunderstanding of Apple's partnership with ChatGPT and believes that it's the gateway to automatically sharing all user data on iPhone with OpenAI.

No, your Apple TV, Apple Watch, and Apple Vision Pro aren't getting Apple Intelligence
Apple Intelligence is the company's big AI push, but it's only going to be available initially on iOS, iPadOS, and macOS starting this fall.

Apple's Image Playground is a new system-wide AI-powered image generation tool
During the 2024 WWDC, Apple announced an Image Playground — an entirely new AI application that can be used to generate images and emojis across iOS 18, macOS Sequoia, and iPadOS 18.
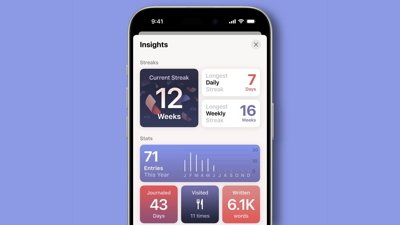
Apple's Journal app is getting new features in iOS 18, but it's still not on iPad
Apple has announced a handful of new features coming to its Journal app this fall, but for reasons only it knows, the company hasn't announced any plans to bring it to iPad.

Latest Videos

iPad Air (2024) review: Not the cheapest, and not the best, but still great

AirPods Max vs. Sonos Ace: premium personal audio, compared

Retro gold rush: which emulators are on the App Store, and what's coming
Latest reviews.

VITURE One XR glasses review: Good versatility with accessory limits

Heybike Hero review: sparing almost no expense in a carbon fiber e-bike

13-inch iPad Pro review: hardware of the future running software of the past

{{ title }}
{{ summary }}
- Irresistible Tech Gifts for That Special Dad
- Killer Smartphone Deals We Love
How to Install, Manage, and Delete Safari Extensions
Add functionality and efficiency to Apple's web browser
Tom Nelson is an engineer, programmer, network manager, and computer network and systems designer who has written for Other World Computing,and others. Tom is also president of Coyote Moon, Inc., a Macintosh and Windows consulting firm.
What to Know
- To download and install an extension, go to the Safari menu > Safari Extensions , find an extension, and click Get > Install .
- To activate an extension, go to Safari > Preferences > Extensions , click the check box next to the extension, then click Turn on .
- Access an extension via its Safari Toolbar icon. To disable: Preferences > Extensions , remove the check mark. Click Uninstall to delete it.
This article explains how to install, use, and manage Safari extensions. Instructions in this article apply to Safari 9 and later.
How to Download and Install Safari Extensions
Installing Safari extensions is an easy process. You can find a selection within Safari itself.
Open Safari and select Safari Extensions from the Safari menu.
The App Store opens to the Safari Extensions section. Scroll to find an extension you want to add. Downloading extensions is like buying anything else in the Mac App Store .
Click Get on a free extension or the price on a paid extension.
The Get button or price button becomes a green Install button. Click it to download the extension.
Your Mac may ask you to authorize the purchase even if the extension is free. Do so to continue the download.
To activate the new extension, return to Safari and select Preferences under the Safari menu.
The keyboard shortcut is Command + , (comma).
Select the Extensions tab in the Safari General preferences screen.
Click the check box next to the extension you downloaded.
Confirm the activation by selecting Turn On in the pop-up window.
To browse for additional add-ons, click the More Extensions button to return to the Mac App Store. Repeat these steps for all the extensions you download.
How to Use a Safari Extension
How you use a Safari extension depends on its functionality, but some elements are common to all of them. Generally speaking, you access and use an extension by clicking its icon on your Safari Toolbar. Once you do that, it runs an automated process or opens a menu to let you set preferences or select actions.
For example, the Grammarly extension runs automatically while you write, but you can open the menu to turn it off or on for a website.
How to Manage or Delete Safari Extensions
Once you start loading extensions for your Safari browser, you're probably going to want to manage their use or uninstall the extensions you don't like or just never use.
Return to the Extensions pane of Safari's Preferences pane.
Click the name of the extension you want to remove in the left pane.
To temporarily disable the extension, remove the check mark from the box next to it.
To remove an extension completely, click Uninstall in the right pane.
You can redownload extensions you've uninstalled as long as they're still available in the App Store.
What Are Safari Extensions?
Extensions are third-party developers add-on code that uses Safari's web features for specific tasks, such as making it easier to search Amazon, allowing an app, such as 1Password, to integrate with the browser and create an easy-to-use password management system, or adding an effective way to block pop-up ads.
You'll also find that most social media sites have Safari extensions that make posting to your favorite social site as simple as clicking a button in the Safari toolbar .
Where to Find More Safari Extensions
The App Store isn't the only place to download Safari extensions; it's just the easiest. You can also find them on other sites with a quick internet search.
Safari extensions are generally safe to install. Apple requires all extensions to run within the basic tools it provides in the Safari extension environment. You don't necessarily have to worry that one you download outside of the App Store will wreck your computer but make sure you trust the developer before you install anything they made.
Get the Latest Tech News Delivered Every Day
- How to Install Safari Extensions in Windows
- How to Reset Safari to Default Settings
- 9 Best Safari Extensions of 2024
- Use the Recovery HD Volume to Reinstall or Troubleshoot OS X
- How to Manage Extensions in Popular Web Browsers
- How to Install Mac OS on PC
- How to Update a Mac
- How to View, Manage, or Remove Safari Plug-Ins
- Speed Up Safari With These Tuneup Tips
- How to Enable Safari Dark Mode
- How to Remove Adware From Your Mac
- How to Install and Use OpenOffice Extensions
- How to Remove MacKeeper
- Add More Features by Turning on Safari's Develop Menu
- How to Activate and Use Responsive Design Mode in Safari
- How to Manage Cookies in the Safari Browser
How to Manage Extensions in Safari on Mac and More
Like Google Chrome, Apple’s Safari browser for Mac allows you to use extensions. I’m sure you’ve heard of browser extensions, even though you may have not used them before. In the case of Apple’s Safari browser for Mac, there are many extensions you can download and install that can greatly improve your web browsing experience. That’s because Safari extensions enhance the browser’s functionality. In this guide, I will show you how and where to manage extensions in Safari on Mac and more.
What is Safari Extension and How to Install It
As its name suggests, extensions are generally described as software modules that you can use to customize the browser you use. They extend the functionality of a web browser. A single extension installed on your browser can greatly improve the way you browse the internet and the tasks that you need to do.
For the Safari app for Mac, extensions allow you to do many things, such as display social media and news buttons, block content on websites, extend your access to apps, and more.
In case you’re wondering where to get Safari extensions, you can find and download them from the App Store. All the Safari extensions that you can find from the App Store are vetted by Apple just like any other app. So. you are sure that those extensions are safe and won’t harm your Mac in any way.
How to Install Extensions in Safari on Your Mac
Time needed: 1 minute
To install an extension for Safari on your Mac, just follow these steps.
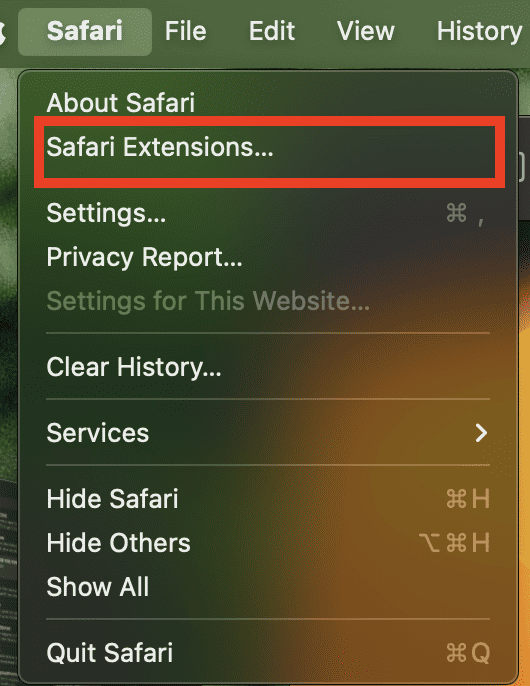
Choose the one you would like to install.
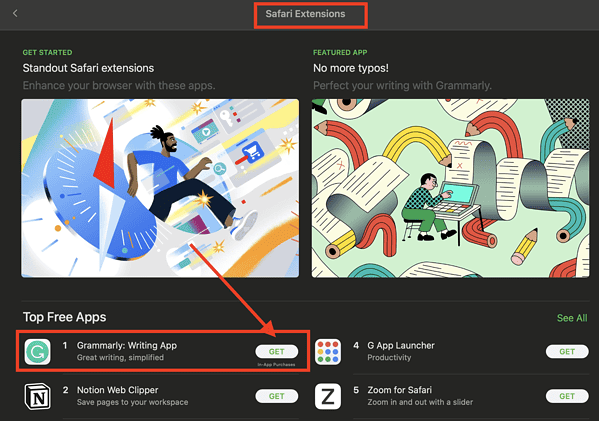

How to See and Manage Safari Extensions
When you’ve installed Safari extensions, you may not notice some of them at once. Some stay hidden and work in the background. Others appear when you are about to do something in Safari that needs the installed extensions. For example, if you installed the Grammarly Safari extension, you will only see it working when you’re composing a text or message.
To see and manage the Safari extensions on your Mac, simply open the Safari app, then click Setting s > Extensions .
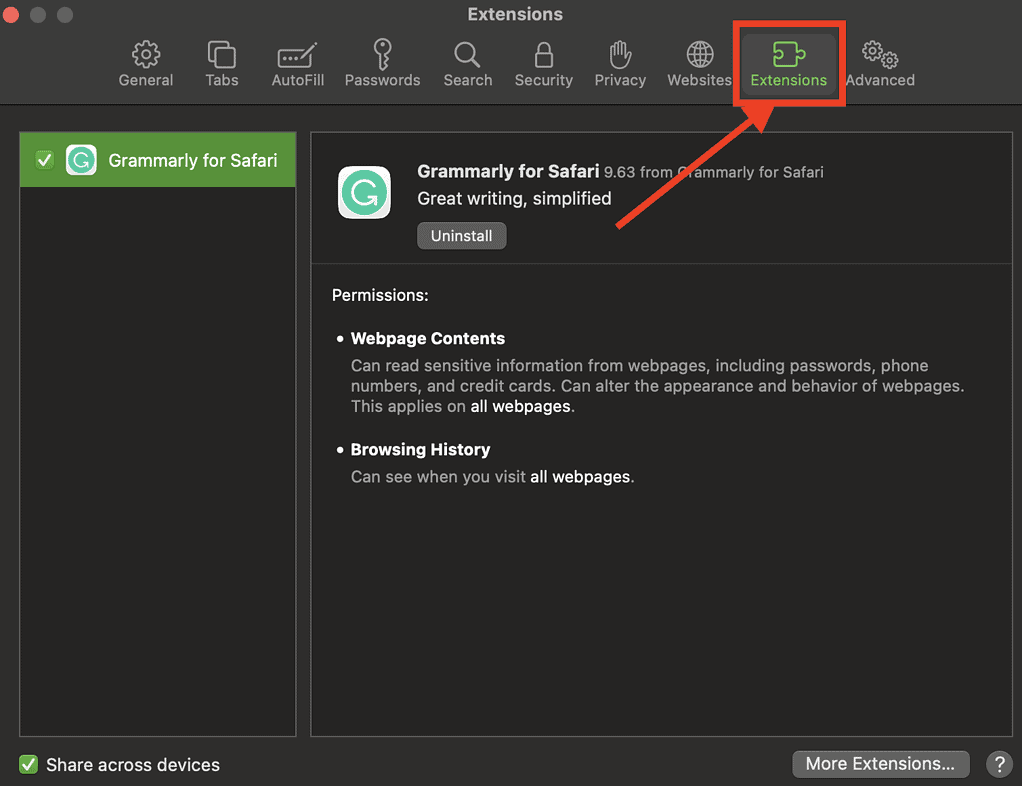
From here, you can do several things.
- Turn an extension on or off by deselecting the extension’s checkbox.
- Use the Safari extensions on your other Apple devices, as long as you’ve signed in with the same Apple ID on your other devices. In addition, you must have Safari turned on in iCloud, enabled two-factor authentication, and selected Share across devices .
- Change an extension’s settings.
- Remove an extension by selecting it, then clicking Uninstall . You may also delete the app that contains the extension.
Relatedly, iPhone or iPad users can check out our separate guide on how to manage Safari extensions on those devices.
How to Remove Unwanted Extensions
In case you’re asking yourself, “How do I remove unwanted extensions in Safari?” This only takes a few simple steps.
- In the Safari app on your Mac, Click Settings .
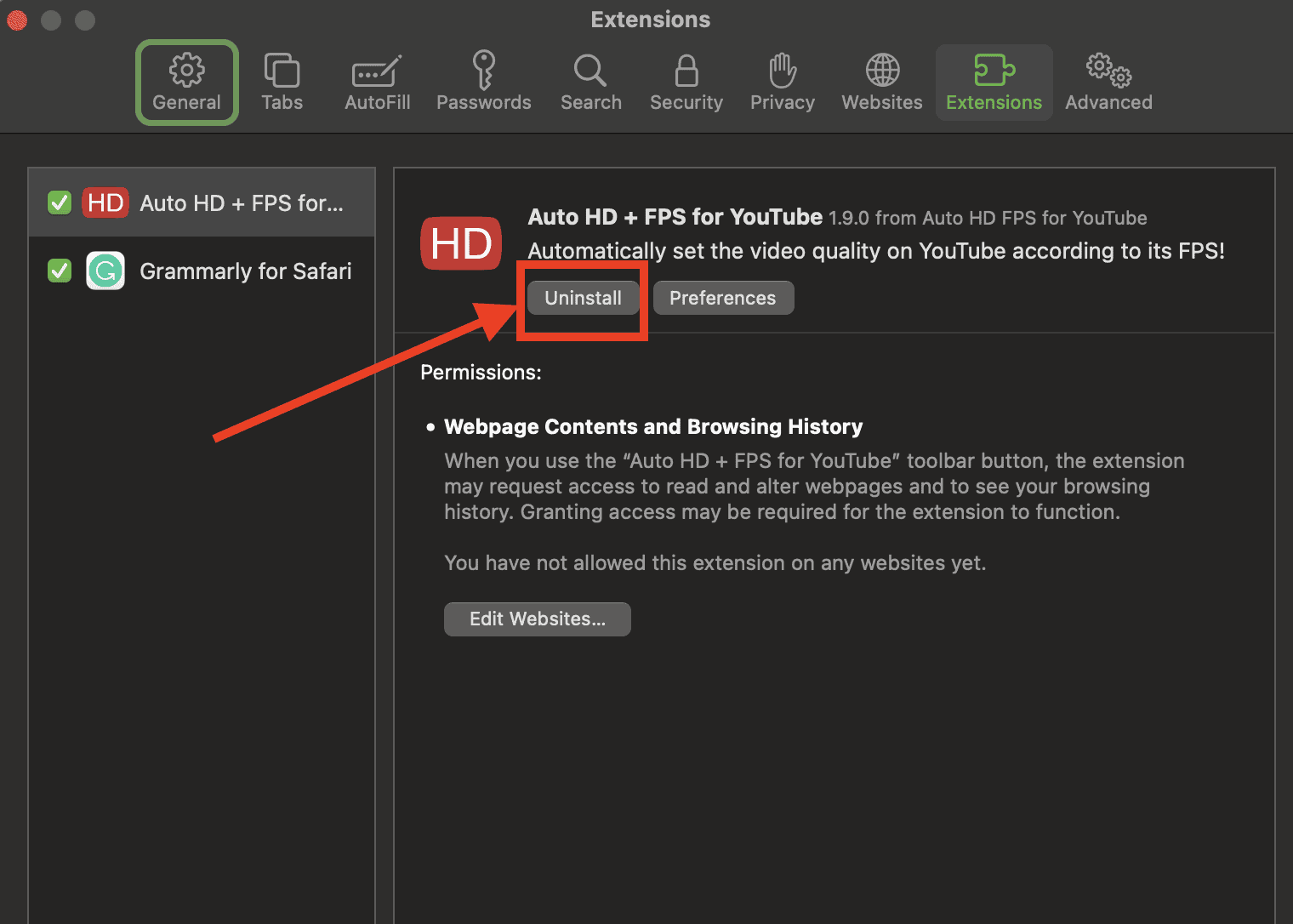
- If you don’t want to remove the app, you can just disable its extension.
- If you want to remove the app as well, simply click the Show in Finder button.
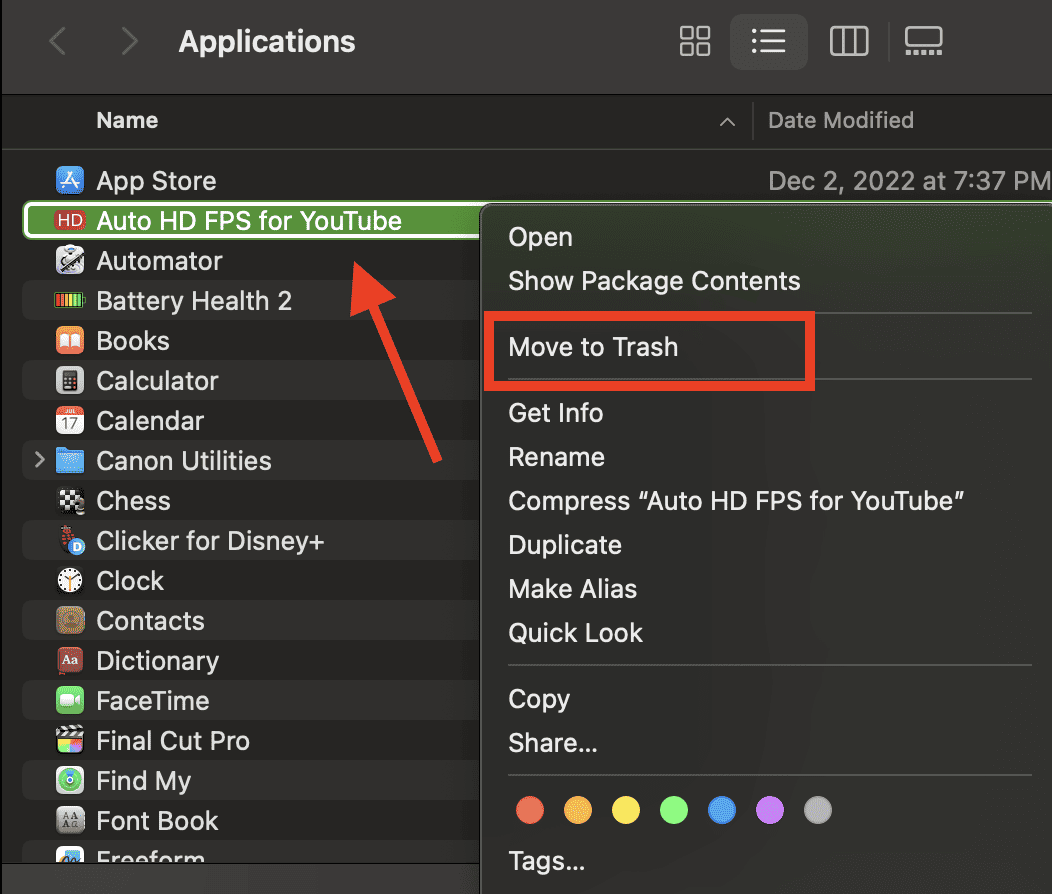
- Click Move to Trash .
How to Edit Safari Extensions
Another question that you might ask yourself is, “How do I edit Safari extensions?” For that matter, can you edit Safari extensions? The answer to the second question is yes. Unfortunately, however, editing Safari extensions requires you you to be knowledgeable about the Safari Extension builder.
You will also need to execute a Terminal command that extracts all the files contained in the extensions you’ve downloaded. Then, you have to edit it with the Safari Extension Builder. This is something I hope a general user won’t need to do, but if you like to tinker and customize the add-ons for your browser … more power to you.
Final Words: Remove Unused and Unsupported Safari Extensions
Safari will regularly inform you when there are extensions that slow down browsing or when they are no longer supported by Safari. Be sure to remove or delete these extensions.
There may also be instances when extensions can slow down browsing if they are installed but not enabled. So, be sure to enable Safari extensions after installing them.
Leave a Reply Cancel reply
You must be logged in to post a comment.
This site uses Akismet to reduce spam. Learn how your comment data is processed .
- Arnold Zafra
How to install Safari extensions on Mac
Learn how to install Safari extensions on Mac and expand the functionality of your browser
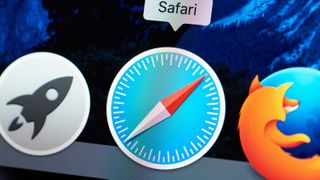
You'll want to know how to install Safari extensions on Mac if, like many users, you use the computer's built-in browser. By making use of plug-ins, you can add a variety of features to help you get more out of the app. Perhaps you want a tool that checks your grammar, blocks adverts, allows you to save articles or launch apps. These and more are available.
They are also easy to install. Apple made it easier to find extensions for Safari with the introduction of macOS Big Sur and the number of them is rising. So it isn't just Chrome users who get to play around with extensions. And while you may consider using a rival browser — Google Chrome now outperforms Safari on M1 Macs after all — if you decide Safari has everything you need, you don't need to miss out.
Here is how to find and install Safari Extensions on Mac.
How to find and install Safari Extensions on Mac
1. Launch the Safari browser and click Safari from the top toolbar menu. Now select Safari Extensions .
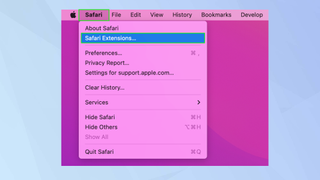
2. The Mac App Store will open on the Safari Extensions page. Browse the extensions — note that some are free, some are paid-for and some have in-app purchases.
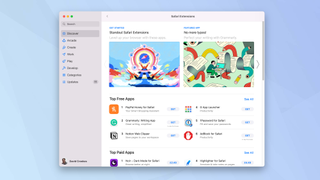
3. Click Get when you see an extension you would like to use.
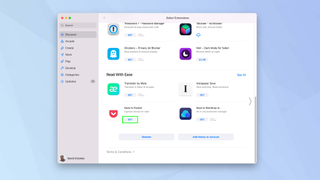
4. Now click Install and sign in with your Apple ID and password when prompted.
Sign up to get the BEST of Tom’s Guide direct to your inbox.
Upgrade your life with a daily dose of the biggest tech news, lifestyle hacks and our curated analysis. Be the first to know about cutting-edge gadgets and the hottest deals.
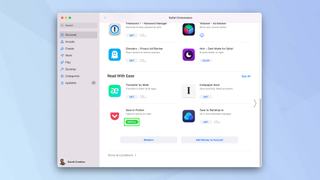
5. The extension will be installed. Click Open to launch and you may see some on-screen instructions.
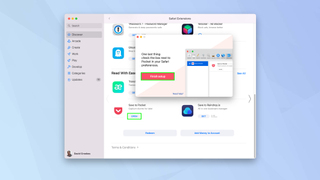
6. You also need to ensure the extension is turned on. Open Safari again and click Safari in the menu. Then, select Preferences .

7. Click the Extensions tab at the top of the window and look down the left side of the screen for a list of available extensions.
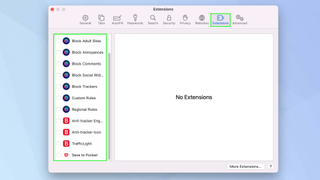
8. Tick an extension you want to use and click Turn On .
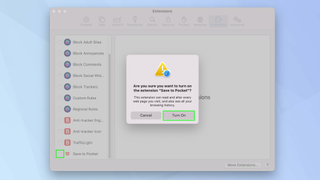
9. You will also see information relating to it, including the permissions it requires and an option to uninstall.

And there you go. You can now start adding and using Safari extensions. Extensions exist for different browsers too. Take a look at the best Chrome Extensions but be careful because millions are under threat from malicious browser extensions . You can also install Safari extensions on iOS devices. Find out how by reading how to install Safari extensions on iPhone . You may also want to check out the best ad blockers too.
David Crookes is a freelance writer, reporter, editor and author. He has written for technology and gaming magazines including Retro Gamer, Web User, Micro Mart, MagPi, Android, iCreate, Total PC Gaming, T3 and Macworld. He has also covered crime, history, politics, education, health, sport, film, music and more, and been a producer for BBC Radio 5 Live.
Android apps that open Chrome just got a new picture-in-picture feature
Gotta collect 'em all — Opera adds Gemini AI to its browser
Max top 10 movies — here’s the 3 worth watching right now
Most Popular
- 2 Hogwarts Legacy's free summer update adds photo mode, a new quest, and more — here's everything new
- 3 Top 11 trailers you need to see from Summer Game Fest 2024
- 4 Are Saatva mattresses organic? Here’s what I discovered
- 5 5 apps that should be really worried ahead of WWDC
- a. Send us an email
- b. Anonymous form
- Buyer's Guide
- Upcoming Products
- Tips / Contact Us
- Podcast Instagram Facebook Twitter Mastodon YouTube Notifications RSS Newsletter
iOS 15: How to Download and Install Safari Web Extensions
In iOS 15, Safari now supports third-party web extensions, which can be downloaded and installed through the App Store . Extensions can change how Apple's Safari browser works in useful ways, or even add extra functionality to it.
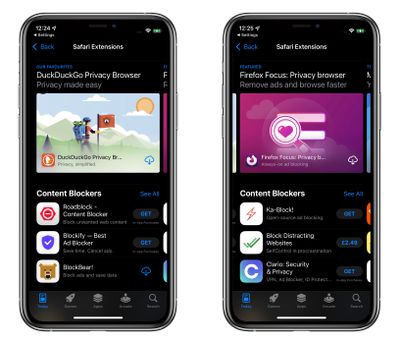
In addition, developers can now create universal extensions that will work on Mac, iPhone , and iPad , thanks to WebExtension APIs that employ a cross-platform technology and can also support other browsers, like Chrome, Firefox, and Edge.
The following steps show you how to get extensions to enhance your browsing experience in Safari on iOS 15.
- Launch the Settings app on your iPhone or iPad.
- Scroll down and tap Safari .
- Under "General," tap Extensions .
- Tap More Extensions .
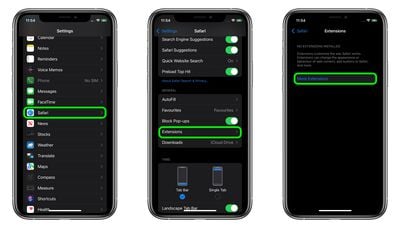
This last step will take you to a section of the App Store dedicated to Safari extensions, which you can browse and optionally download and install. Note that some extensions are free, whereas others include features that require in-app purchases to unlock them.
Once you install an extension, you'll see it listed in the "Extensions" screen in Settings, where you'll be able to control any extension-related options.
Get weekly top MacRumors stories in your inbox.
Popular Stories

10 Reasons to Wait for Next Year's iPhone 17

iOS 18 Beta Available Next Week With These 25 New Features Expected

New: 'Apple Intelligence' AI Service for iOS 18 Will Have These Features
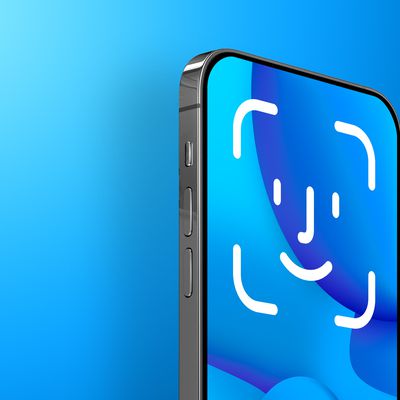
iOS 18 Will Let You Lock Apps Behind Face ID, Sources Say
Next article.
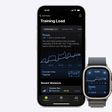
Our comprehensive guide highlighting every major new addition in iOS 17, plus how-tos that walk you through using the new features.

Apple News+ improvements, cross-platform tracker alerts, website app downloads for the EU, and more.

Get the most out your iPhone 15 with our complete guide to all the new features.
A deep dive into new features in macOS Sonoma, big and small.

Apple's annual Worldwide Developers Conference will kick off with a keynote on June 10.

Expected to see new AI-focused features and more. Preview coming at WWDC in June with public release in September.

AI-focused improvements, new features for Calculator and Notes, and more.

Action button expands to all models, new Capture button, camera improvements, and more.
Other Stories

7 hours ago by Tim Hardwick

21 hours ago by Tim Hardwick

4 days ago by Tim Hardwick

5 days ago by Tim Hardwick

6 days ago by Tim Hardwick
Apple’s Worldwide Developers Conference to kick off June 10 at 10 a.m. PDT with Keynote address
The Keynote will be available to stream on apple.com , the Apple Developer app, the Apple TV app, and the Apple YouTube channel. On-demand playback will be available after the conclusion of the stream.
Looks like no one’s replied in a while. To start the conversation again, simply ask a new question.
Can't Enable Safari Extensions
With iPadOS 15, I cannot enable Extensions. They are grayed out. Already attempted restarting the iPad and trying various extensions.
Posted on Sep 21, 2021 9:48 PM
Posted on Sep 22, 2021 10:00 AM
daapple Said:
" Can't Enable Safari Extensions: Sorry, I didn’t word my question correctly. I removed all of the true extensions. But why can’t the Content Blockers be enabled? "
Why the Error?:
Either the application is incompatible with the new iOS at the moment, or you need to reconfigure a few things.
What to Try:
So, start with a restart. Also, uninstall the application. and then re-download it from the App Store . As a last resort, you could reset this to Factory Settings . That should fix this. Go Here: Restore your iPhone, iPad, or iPod to Factory Settings - Apple Support
Similar questions
- Unable to turn on Safari extensions (iOS 15) Hi, I’m running iOS 15.3.1 on iPhone 12 Pro. I’ve tried to install a few extensions for Safari but I can’t enable any of them in the settings menu. They are all greyed out (see screenshot). I've tried uninstalling and reinstalling the extensions and restarting the device but that has not solved the problem. How can I fix this? Thanks. 11805 1
- Purchased Safari Extensions Are Greyed Out Hello apple community, I am currently having issues turning on extensions for Safari. I tried multiple apps, this one I even purchased, but nothing is working. Help please! 1563 3
- Safari Extensions Can I install Safari Extensions on iPhone 6s plus 104 1
Loading page content
Page content loaded
Sep 22, 2021 10:00 AM in response to daapple
Sep 21, 2021 10:09 PM in response to daapple
" Can't Enable Safari Extensions: With iPadOS 15, I cannot enable Extensions. They are grayed out. Already attempted restarting the iPad and trying various extensions. "
Reinstall the App:
Apparently, no Extensions are Installed. So, re-download that App from the App Store . All should show up. If it does not install, then the developer probably has yet to do their part in creating an iOS15-Compatible Version.
Screenshot:
Sep 21, 2021 11:55 PM in response to TheLittles
Sorry, I didn’t word my question correctly. I removed all of the true extensions.
But why can’t the Content Blockers be enabled?
How to install, use, and manage Safari extensions on Mac
In this tutorial, we will show you how to install, view, run, and manage Safari extensions on your Mac to add extra features to your web browser.
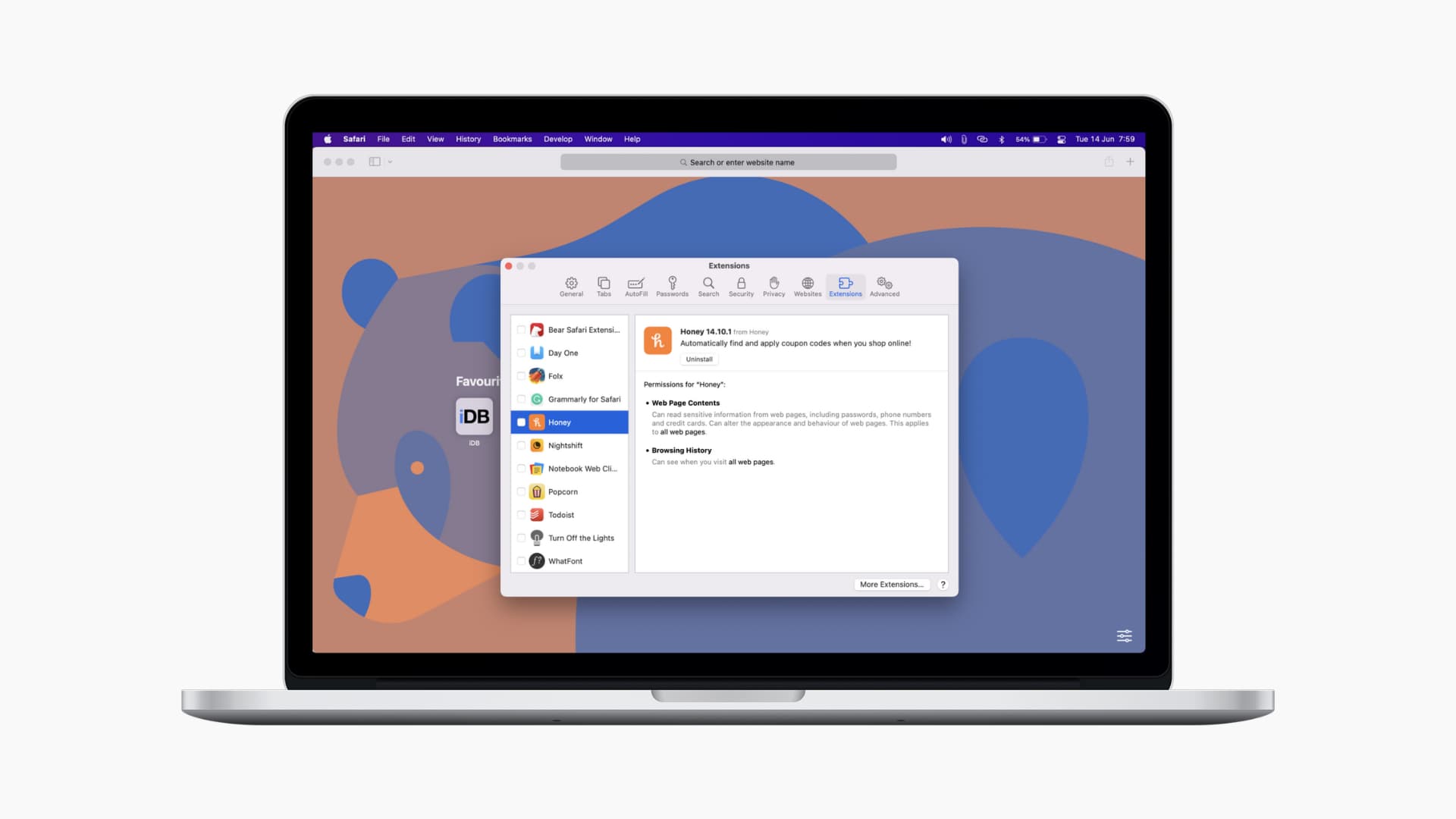
There are plenty of great features you can take advantage of on Safari. One of them, like other browsers , is the ability to install extensions. These handy tools can help you do more when using Safari. Extensions can be anything from tab savers, to shopping helpers, to ad blockers.
Installing extensions from the App Store is easy, but you should also periodically review the extensions you have installed. Plus, knowing how to remove an extension is essential for those you no longer want to use. We’ll go over all this.
Also see: How to safely install and use Safari extensions on iPhone
View your Safari extensions
Follow these simple steps to see the extensions you have installed on Safari.
1) Open Safari and click Safari > Settings or Preferences from the menu bar. Note: The Safari Extensions option you see in this menu is for viewing extensions available in the App Store, not those you have installed.
2) Click the Extensions tab.
- On the left of the window, you’ll see all of the Safari extensions you have installed.
- On the right, you’ll see the name, version, brief description, and the permissions you have given to that extension.

Activate an extension
Extensions are not automatically enabled after you install them. So, you must go to Safari Extensions settings and check the box for an extension to make it active.

Use an extension
Once you have activated an extension, its icon will appear at the top of the Safari window. Click to use it. Note that an extension may ask for your permission to access a particular site or all websites before you can use it.

Get more extensions
You have two handy ways to check out additional Safari extensions in the App Store.
Click Safari > Safari Extensions , and it will open the Mac App Store showing the extensions section.
The other is in the Safari > Settings > Extensions area described above. Click the button at the bottom for More Extensions .
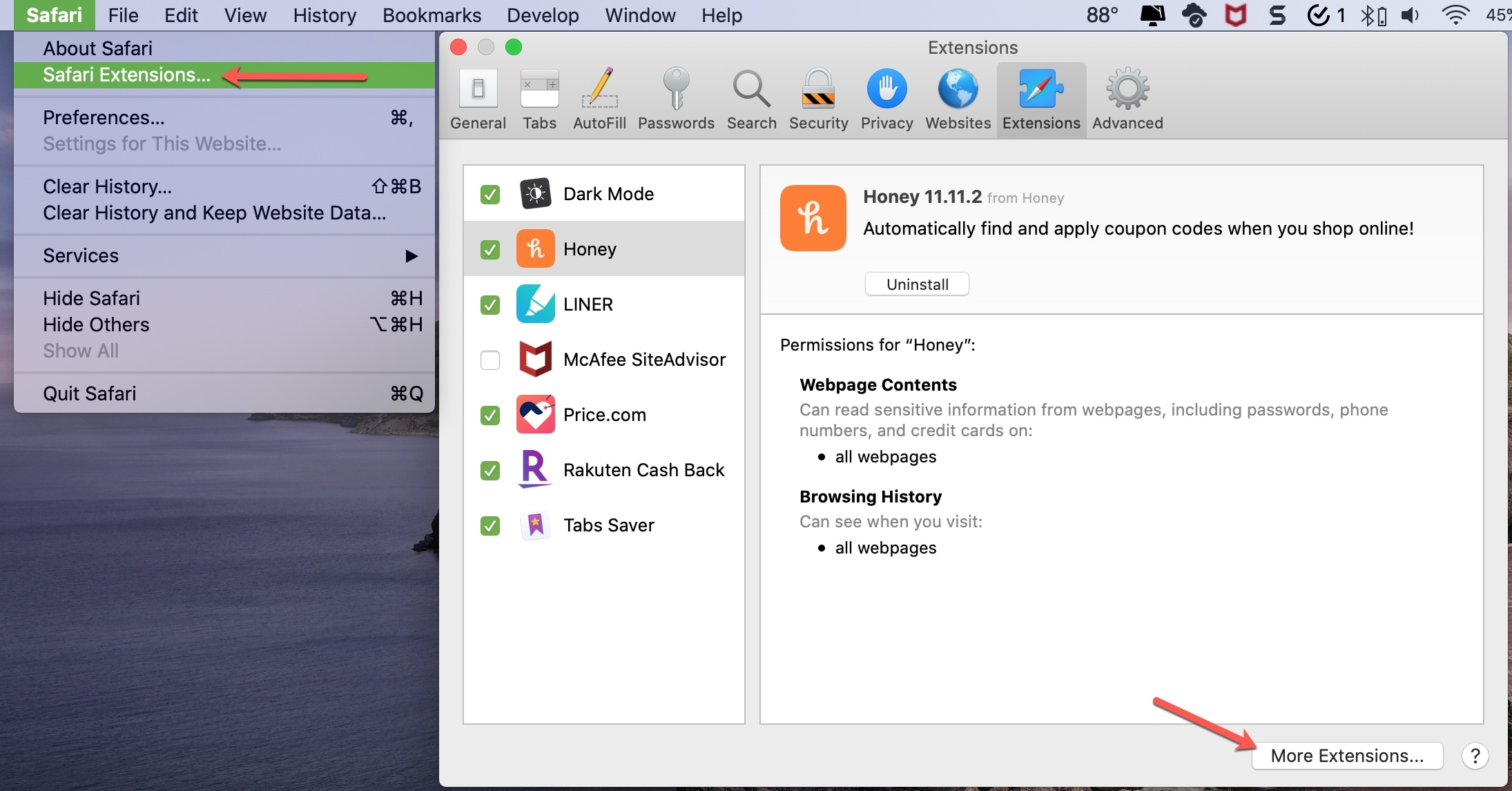
Both options will take you right to the Safari Extensions section of the Mac App Store .
Disable or delete an extension
Extensions for Safari can be super handy tools, but only if you use them. If you have an extension that you no longer use or want to remove permissions from, you can easily disable it or uninstall it.
To stop using an extension, simply uncheck the box next to it in the sidebar. This is ideal for extensions you want to stop using temporarily but don’t necessarily want to delete from Safari.
To delete an extension, click Uninstall . Most Safari extensions downloaded from the App Store are parts of apps or apps themselves. So when you click Uninstall, you’ll see a message stating that you must remove the application.

The app and its Safari extension will be moved to the Trash, where you can delete it permanently. You’ll also notice that the extension no longer displays in your list.
What are your thoughts on Safari extensions?
On a related note:
- How to open multiple websites at once on Mac
- How to add Favorites in Safari on iPhone, iPad, and Mac
- 3 ways to delete apps on Mac
- Home New Posts Forum List Trending New Threads New Media Spy
- WikiPost Latest summaries Watched WikiPosts
- Support FAQ and Rules Contact Us
Safari won't open links
- Thread starter AZhappyjack
- Start date Thursday at 6:41 PM
- Sort by reaction score
AZhappyjack
Macrumors g3.
- Thursday at 6:41 PM

macrumors 68000
- Thursday at 7:00 PM
Have you tried disabling the Downie extension to make sure that isn't the culprit? Looks like version 4.7.17 was released a few days ago...maybe there's a bug with it that affects links on here? Otherwise, do the links work in private mode? If so, try clearing your browsing history or website data for macrumors.com.
- Thursday at 7:42 PM
iStorm said: Have you tried disabling the Downie extension to make sure that isn't the culprit? Looks like version 4.7.17 was released a few days ago...maybe there's a bug with it that affects links on here? Otherwise, do the links work in private mode? If so, try clearing your browsing history or website data for macrumors.com. Click to expand...
- Thursday at 8:06 PM
AZhappyjack said: Disabling the Downie extension didn't fix it, as expected. Clearing the browser cache didn't help, either. However, the two links that I tried in private browsing did open properly... Where is the setting for clearing website data for specific sites? Click to expand...
- Thursday at 8:19 PM
iStorm said: Interesting, maybe a full reboot is in order? If you cleared your browsing history, there might not be any website data to delete now. It's on the Privacy tab in Safari Settings. Click 'Manage Website Data' and search for MacRumors. Select the result/site and then click 'Remove'. This is how you can clear the cache, cookies, etc for one site rather than clearing out your entire history. Click to expand...
Contributor
- Friday at 4:00 AM
I’ve seen this before with MacRumors ad links. It’s a content blocker. Perhaps your ISP DNS service or your router is providing an ad blocking feature. In my case, it’s my router.
- Friday at 3:00 PM
Bigwaff said: I’ve seen this before with MacRumors ad links. It’s a content blocker. Perhaps your ISP DNS service or your router is providing an ad blocking feature. In my case, it’s my router. Click to expand...
- Friday at 4:15 PM
AZhappyjack said: If it was the router, wouldn't it affect everything - every browser and every mode (standard vs private browsing)? Click to expand...
- Saturday at 4:52 AM
Bigwaff said: If it's only Safari, make sure Settings > Apple Id > iCloud > Private Relay is Off. Click to expand...
macrumors 603
- Saturday at 6:38 AM
Turn off Hide IP address in Safari https://support.apple.com/guide/safari/sfri35610/ and make sure Private Relay is off (Turn off Private Relay for a specific network on your Mac) https://support.apple.com/102022
- Saturday at 7:51 AM
bogdanw said: Turn off Hide IP address in Safari https://support.apple.com/guide/safari/sfri35610/ and make sure Private Relay is off (Turn off Private Relay for a specific network on your Mac) https://support.apple.com/102022 Click to expand...
View in English
Tools, documentation, forums, videos, and more.
Safari Technology Preview
Get a sneak peek at upcoming web technologies in macOS and iOS with Safari Technology Preview and experiment with these technologies in your websites and extensions.
- Safari Technology Preview for macOS Sonoma Requires macOS 14 or later
- Safari Technology Preview for macOS Ventura Requires macOS 13 or later
- Release Notes
June 5, 2024
Safari beta
Try out the next version of Safari for upcoming macOS releases. To access the latest beta versions of Safari, sign in with your Apple ID.
View downloads
Release Date
September 20, 2021
Guides and sample code
Get details on implementing web technologies with guides, reference, and sample code.
- Safari Web Extensions
- Apple Pay on the Web
- Security Keys
- Video Content in Safari
- More Safari Documentation
Watch and learn from our engineers as they show how to bring the latest web technologies to your websites on Safari.
- Watch Safari and Web Videos
Ask questions and discuss a variety of web development topics with Apple engineers and other developers.
- Apple Developer Forums
Featured web technologies
Safari extensions.
Safari extensions are a powerful way to add new features to Safari. They are built in Xcode with web technologies, such as HTML5, CSS3, and JavaScript and powerful native APIs. Now you can distribute and sell them through the App Store on Mac, iPhone and iPad.
- Meet Safari Web Extensions on iOS
- Explore Safari Web Extension improvements
- Converting a Web Extension for Safari
- Creating a Content Blocker
- Submit Your Extension
Universal links
Seamlessly link to content within your app or on your website in iOS, iPadOS, and macOS. With universal links, you can always give users the most integrated mobile experience, even when your app isn’t installed on their device.
- Universal Links
Smart App Banners
Make it easy for people to discover and download your app using iOS, iPadOS, and macOS. With Safari Smart App Banners, you can display a banner that provides a direct link to your app on the App Store, or opens the app if the user already has it installed. Smart App Banners integrate seamlessly and are easy to implement.
- Promoting Apps with Smart App Banners
HTTP Live Streaming (HLS)
Deliver streaming media to apps on iOS and iPadOS or HTML5-based websites using an ordinary web server.
- HTTP Live Streaming
Safari iCloud Keychain
Easily create more secure logins for users in iOS 15, iPadOS 15, and macOS Monterey or later using iCloud Keychain verification codes. Take advantage of verification codes, AutoFill, iCloud Keychain sync, and two-tap setup to simplify the multistep sign-in process.
- Secure login with iCloud Keychain verification codes
- Securing Logins with iCloud Keychain Verification Codes
- Safari Push Notifications
Use the Apple Push Notifications Service to send notifications to your website vistors, right on their Mac desktop — even when Safari isn’t running. These notifications display your website icon and notification text, which people can click to go right to your website.
- Certificates, Identifiers & Profiles
Introduced by Apple, WebKit is the most advanced rendering engine, drawing the web pages in Safari on iOS, iPadOS, and macOS.
- WebKit Open Source Project
Write automated tests to exercise web content in Safari to ensure a good user experience, and run those same tests against other browsers with a WebDriver-compliant driver.
- macOS WebDriver Commands for Safari 11.1 and earlier
- macOS WebDriver Commands for Safari 12 and later
- About WebDriver for Safari
- Testing with WebDriver in Safari
Install and sync all of your devices
Secure cloud syncing lets you access your sensitive information from anywhere on any device
Desktop Applications
Access Bitwarden on Windows, macOS, and Linux desktops with native applications.
Support for Windows 10 and 11
Support for MacOS 12+ and Safari 14+
Support for most distributions
Desktop App Installation Guides
Bitwarden offers a variety of different installation options for the desktop application. You can find them all listed below.
Some options are not capable of automatic updates and are labeled as such. You should always keep Bitwarden applications up to date.
Windows(10 and 11 - x86 and x64)
Portable App for Flash Drives Bitwarden-Portable.exe NO AUTO-UPDATES
Windows Store https://www.microsoft.com/store/apps/9PJSDV0VPK04
Chocolatey Package Manager
macOS(Mojave 10.14 and later)
Standard Installer Bitwarden.dmg
Mac App Store https://itunes.apple.com/app/bitwarden/id1352778147
Homebrew Package Manager
Linux(x64 only)
Standard Installer Bitwarden-x86_64.AppImage
Ubuntu, Debian, Linux Mint, etc. Bitwarden-amd64.deb NO AUTO-UPDATES
Fedora, CentOS, RHEL, openSUSE, etc. Bitwarden-x86_64.rpm NO AUTO-UPDATES
Snap Package Manager
Web Browser Extensions
Integrate Bitwarden directly into your favorite browser with browser extensions for a seamless browsing experience.
Google Chrome
Mozilla Firefox
Microsoft Edge
Tor Browser
DuckDuckGo for Mac
Mobile Applications
Take your password manager on the go with mobile apps for your phone or tablet.
More mobile options
URL: https://mobileapp.bitwarden.com/fdroid/repo
Fingerprint: BC54EA6FD1CD5175BCCCC47C561C5726E1C3ED7E686B6DB4B18BAC843A3EFE6C
Instructions
Install the F-Droid client app .
Scan the QR code from above or manually copy/paste the Bitwarden repository information into the F-Droid client app under Settings.
Add the Bitwarden repository to the F-Droid client app.
Refresh your F-Droid client app under the Categories tab.
Install Bitwarden from the F-Droid client app listing.
Limitations
Since the Bitwarden F-Droid build does not include Firebase Messaging, push notifications for live sync updates of your vault will not work. Manual vault syncing is required.
Command Line Interface
Use the powerful Bitwarden command-line interface (CLI) to write and execute scripts on your vault.
Web Application
Need to access account settings or are using a friend's computer? Access your password manager from any web browser with the Bitwarden web app.
Bitwarden Authenticator Mobile App
Have questions? We're here to help

CLOUD GAMING

Most popular on cloud
Recently added, leaving soon.
iPad User Guide
- iPad models compatible with iPadOS 17
- iPad mini (5th generation)
- iPad mini (6th generation)
- iPad (6th generation)
- iPad (7th generation)
- iPad (8th generation)
- iPad (9th generation)
- iPad (10th generation)
- iPad Air (3rd generation)
- iPad Air (4th generation)
- iPad Air (5th generation)
- iPad Air 11-inch (M2)
- iPad Air 13-inch (M2)
- iPad Pro 10.5-inch
- iPad Pro 11-inch (1st generation)
- iPad Pro 11-inch (2nd generation)
- iPad Pro 11-inch (3rd generation)
- iPad Pro 11-inch (4th generation)
- iPad Pro 11-inch (M4)
- iPad Pro 12.9-inch (2nd generation)
- iPad Pro 12.9-inch (3rd generation)
- iPad Pro 12.9-inch (4th generation)
- iPad Pro 12.9-inch (5th generation)
- iPad Pro 12.9-inch (6th generation)
- iPad Pro 13-inch (M4)
- Setup basics
- Make your iPad your own
- Keep in touch with friends and family
- Customize your workspace
- Do more with Apple Pencil
- Customize iPad for your child
- What’s new in iPadOS 17
- Turn on and set up iPad
- Wake, unlock, and lock
- Set up cellular service
- Connect to the internet
- Sign in with Apple ID
- Subscribe to iCloud+
- Find settings
- Set up mail, contacts, and calendar accounts
- Learn the meaning of the status icons
- Charge the battery
- Show the battery percentage
- Check battery usage
- Use Low Power Mode to save battery life
- Read and bookmark the user guide
- Adjust the volume
- Learn basic gestures
- Learn advanced gestures
- Find your apps in App Library
- Switch between apps
- Zoom an app to fill the screen
- Quit and reopen an app
- Drag and drop
- Open two items in Split View
- Switch an app window to Slide Over
- View an app’s windows and workspaces
- Multitask with Picture in Picture
- Move, resize, and organize windows
- Access features from the Lock Screen
- Perform quick actions
- Search on iPad
- Get information about your iPad
- View or change cellular data settings
- Travel with iPad
- Change or turn off sounds
- Create a custom Lock Screen
- Change the wallpaper
- Adjust the screen brightness and color balance
- Customize the text size and zoom setting
- Change the name of your iPad
- Change the date and time
- Change the language and region
- Organize your apps in folders
- Add, edit, and remove widgets
- Move apps and widgets on the Home Screen
- Remove or delete apps
- Use and customize Control Center
- Change or lock the screen orientation
- View and respond to notifications
- Change notification settings
- Set up a focus
- Allow or silence notifications for a Focus
- Turn a Focus on or off
- Customize sharing options
- Type with the onscreen keyboard
- Dictate text
- Move the onscreen keyboard
- Select and edit text
- Use predictive text
- Use text replacements
- Add or change keyboards
- Add emoji and stickers
- Take a screenshot
- Take a screen recording
- Write and draw in documents
- Add text, shapes, signatures, and more
- Fill out forms and sign documents
- Use Live Text to interact with content in a photo or video
- Use Visual Look Up to identify objects in your photos and videos
- Lift a subject from the photo background
- Subscribe to Apple Arcade
- Play with friends in Game Center
- Connect a game controller
- Use App Clips
- Update apps
- View or cancel subscriptions
- Manage purchases, settings, and restrictions
- Install and manage fonts
- Buy books and audiobooks
- Annotate books
- Access books on other Apple devices
- Listen to audiobooks
- Set reading goals
- Organize books
- Create and edit events in Calendar
- Send invitations
- Reply to invitations
- Change how you view events
- Search for events
- Change calendar and event settings
- Schedule or display events in a different time zone
- Keep track of events
- Use multiple calendars
- Use the Holidays calendar
- Share iCloud calendars
- Take photos
- Take Live Photos
- Take a selfie
- Take a Portrait mode selfie
- Take videos
- Change advanced camera settings
- Adjust HDR camera settings
- View, share, and print photos
- Use Live Text
- Scan a QR code
- Scan documents
- See the world clock
- Set an alarm
- Use the stopwatch
- Use multiple timers
- Add and use contact information
- Edit contacts
- Add your contact info
- Send Contacts on iPad
- Use other contact accounts
- Hide duplicate contacts
- Export contacts
- Get started with FaceTime
- Make FaceTime calls
- Receive FaceTime calls
- Create a FaceTime link
- Take a Live Photo
- Turn on Live Captions
- Use other apps during a call
- Make a Group FaceTime call
- View participants in a grid
- Use SharePlay to watch, listen, and play together
- Share your screen in a FaceTime call
- Collaborate on a document in a FaceTime call
- Use video conferencing features
- Hand off a FaceTime call to another Apple device
- Change the FaceTime video settings
- Change the FaceTime audio settings
- Change your appearance
- Leave a call or switch to Messages
- Block unwanted callers
- Report a call as spam
- Connect external devices or servers
- Modify files, folders, and downloads
- Search for files and folders
- Organize files and folders
- Set up iCloud Drive
- Share files and folders in iCloud Drive
- Use an external storage device, a file server, or a cloud storage service
- Share your location
- Add or remove a friend
- Locate a friend
- Get notified when friends change their location
- Notify a friend when your location changes
- Turn off Find My
- Add your iPad
- Get notified if you leave a device behind
- Locate a device
- Mark a device as lost
- Erase a device
- Remove a device
- Add an AirTag
- Share an AirTag or other item in Find My on iPad
- Add a third-party item
- Get notified if you leave an item behind
- Locate an item
- Mark an item as lost
- Remove an item
- Adjust map settings
- Get started with Freeform
- Create a Freeform board
- Draw or handwrite
- Apply consistent styles
- Position items on a board
- Search Freeform boards
- Share and collaborate
- Delete and recover boards
- Get started with Health
- Fill out your Health Details
- Intro to Health data
- View your health data
- Share your health data
- View health data shared by others
- Download health records
- View health records
- Log menstrual cycle information
- View menstrual cycle predictions and history
- Track your medications
- Learn more about your medications
- Log your state of mind
- Take a mental health assessment
- Customize your Sleep Focus
- Turn Sleep Focus on or off
- View your sleep history
- Check your headphone audio levels
- Use audiogram data
- Back up your Health data
- Intro to Home
- Upgrade to the new Home architecture
- Set up accessories
- Control accessories
- Control your home using Siri
- Use Grid Forecast to plan your energy usage
- Set up HomePod
- Control your home remotely
- Create and use scenes
- Use automations
- Set up security cameras
- Use Face Recognition
- Configure a router
- Invite others to control accessories
- Add more homes
- Get music, movies, and TV shows
- Get ringtones
- Manage purchases and settings
- Magnify nearby objects
- Change settings
- Detect people around you
- Detect doors around you
- Receive image descriptions of your surroundings
- Read aloud text and labels around you
- Set up shortcuts for Detection Mode
- Add and remove email accounts
- Set up a custom email domain
- Check your email
- Unsend email with Undo send
- Reply to and forward emails
- Save an email draft
- Add email attachments
- Download email attachments
- Annotate email attachments
- Set email notifications
- Search for email
- Organize your email in mailboxes
- Flag or block emails
- Filter emails
- Use Hide My Email
- Use Mail Privacy Protection
- Change email settings
- Delete and recover emails
- Add a Mail widget to your Home Screen
- Print emails
- Use keyboard shortcuts
- Get travel directions
- Select other route options
- Find stops along your route
- View a route overview or a list of turns
- Change settings for spoken directions
- Get driving directions
- Report traffic incidents
- Get cycling directions
- Get walking directions
- Get transit directions
- Delete recent directions
- Get traffic and weather info
- Predict travel time and ETA
- Download offline maps
- Search for places
- Find nearby attractions, restaurants, and services
- Get information about places
- Mark places
- Share places
- Rate places
- Save favorite places
- Explore new places with Guides
- Organize places in My Guides
- Clear location history
- Look around places
- Take Flyover tours
- Find your Maps settings
- Measure dimensions
- View and save measurements
- Measure a person’s height
- Set up Messages
- About iMessage
- Send and reply to messages
- Unsend and edit messages
- Keep track of messages
- Forward and share messages
- Group conversations
- Watch, listen, or play together using SharePlay
- Collaborate on projects
- Use iMessage apps
- Take and edit photos or videos
- Share photos, links, and more
- Send stickers
- Request, send, and receive payments
- Send and receive audio messages
- Animate messages
- Send and save GIFs
- Turn read receipts on or off
- Change notifications
- Block, filter, and report messages
- Delete messages and attachments
- Recover deleted messages
- View albums, playlists, and more
- Show song credits and lyrics
- Queue up your music
- Listen to broadcast radio
- Subscribe to Apple Music
- Listen to lossless music
- Listen to Dolby Atmos music
- Apple Music Sing
- Find new music
- Add music and listen offline
- Get personalized recommendations
- Listen to radio
- Search for music
- Create playlists
- See what your friends are listening to
- Use Siri to play music
- Change the way music sounds
- Get started with News
- Use News widgets
- See news stories chosen just for you
- Read stories
- Follow your favorite teams with My Sports
- Subscribe to Apple News+
- Browse and read Apple News+ stories and issues
- Use Offline Mode to read downloaded stories
- Manually download Apple News+ issues
- Solve puzzles in Apple News
- Solve crossword and crossword mini puzzles on iPad
- Solve Quartiles puzzles
- Search for news stories
- Save stories in News for later
- Subscribe to individual news channels
- Get started with Notes
- Add or remove accounts
- Create and format notes
- Draw or write
- Add photos, videos, and more
- Scan text and documents
- Work with PDFs
- Create Quick Notes
- Search notes
- Organize in folders
- Organize with tags
- Use Smart Folders
- Export or print notes
- Change Notes settings
- Delete, share, or copy a photo
- View and edit Photo Booth photos in the Photos app
- View photos and videos
- Play videos and slideshows
- Delete or hide photos and videos
- Edit photos and videos
- Trim video length and adjust slow motion
- Edit Live Photos
- Edit Cinematic videos
- Edit portraits
- Use photo albums
- Edit, share, and organize albums
- Filter and sort photos and videos in albums
- Make stickers from your photos
- Duplicate and copy photos and videos
- Merge duplicate photos
- Search for photos
- Identify people and pets
- Browse photos by location
- Share photos and videos
- Share long videos
- View photos and videos shared with you
- Watch memories
- Personalize your memories
- Manage memories and featured photos
- Use iCloud Photos
- Create shared albums
- Add and remove people in a shared album
- Add and delete photos and videos in a shared album
- Set up or join an iCloud Shared Photo Library
- Add content to an iCloud Shared Photo Library
- Use iCloud Shared Photo Library
- Import and export photos and videos
- Print photos
- Find podcasts
- Listen to podcasts
- Follow your favorite podcasts
- Use the Podcasts widget
- Organize your podcast library
- Download, save, and share podcasts
- Subscribe to podcasts
- Listen to subscriber-only content
- Change download settings
- Make a grocery list
- Add items to a list
- Edit and manage a list
- Search and organize lists
- Work with templates
- Use Smart Lists
- Print reminders
- Use the Reminders widget
- Change Reminders settings
- Browse the web
- Search for websites
- Customize your Safari settings
- Change the layout
- Use Safari profiles
- Open and close tabs
- Organize your tabs with Tab Groups
- View your tabs from another device
- Share Tab Groups
- Use Siri to listen to a webpage
- Bookmark a website
- Bookmark a website as a favorite
- Save pages to a Reading List
- Find links shared with you
- Annotate and save a webpage as a PDF
- Automatically fill in forms
- Get extensions
- Hide ads and distractions
- Clear your cache and cookies
- Browse the web privately
- Use passkeys in Safari
- Check stocks
- Manage multiple watchlists
- Read business news
- Add earnings reports to your calendar
- Use a Stocks widget
- Translate text, voice, and conversations
- Translate text in apps
- Translate with the camera view
- Subscribe to Apple TV+, MLS Season Pass, or an Apple TV channel
- Add your TV provider
- Get shows, movies, and more
- Watch sports
- Watch Major League Soccer with MLS Season Pass
- Watch multiple live sports streams
- Control playback
- Manage your library
- Change the settings
- Make a recording
- Play it back
- Edit or delete a recording
- Keep recordings up to date
- Organize recordings
- Search for or rename a recording
- Share a recording
- Duplicate a recording
- Check the weather
- Check the weather in other locations
- View weather maps
- Manage weather notifications
- Use Weather widgets
- Learn the weather icons
- Find out what Siri can do
- Tell Siri about yourself
- Have Siri announce calls and notifications
- Add Siri Shortcuts
- About Siri Suggestions
- Change Siri settings
- Set up Family Sharing
- Add Family Sharing members
- Remove Family Sharing members
- Share subscriptions
- Share purchases
- Share locations with family and locate lost devices
- Set up Apple Cash Family and Apple Card Family
- Set up parental controls
- Set up a child’s device
- Get started with Screen Time
- Protect your vision health with Screen Distance
- Set up Screen Time
- Set communication and safety limits and block inappropriate content
- Set up Screen Time for a family member
- Set up Apple Pay
- Use Apple Pay in apps and on the web
- Track your orders
- Use Apple Cash
- Use Apple Card
- Use Savings
- Manage payment cards and activity
- Power adapter and charge cable
- Use AirPods
- Use EarPods
- Use headphone audio-level features
- Apple Pencil compatibility
- Pair and charge Apple Pencil (1st generation)
- Pair and charge Apple Pencil (2nd generation)
- Pair and charge Apple Pencil (USB-C)
- Pair and charge Apple Pencil Pro
- Enter text with Scribble
- Draw with Apple Pencil
- Take and mark up a screenshot with Apple Pencil
- Quickly write notes
- Wirelessly stream videos and photos to Apple TV or a smart TV
- Connect to a display with a cable
- HomePod and other wireless speakers
- iPad keyboards
- Switch between keyboards
- Enter characters with diacritical marks
- Use shortcuts
- Choose an alternative keyboard layout
- Change typing assistance options
- Connect Magic Trackpad
- Trackpad gestures
- Change trackpad settings
- Connect a mouse
- Mouse actions and gestures
- Change mouse settings
- External storage devices
- Bluetooth accessories
- Apple Watch with Fitness+
- Polishing cloth
- Share your internet connection
- Make and receive phone calls
- Use iPad as a second display for Mac
- Use iPad as a webcam
- Use a keyboard and mouse or trackpad across your Mac and iPad
- Hand off tasks between devices
- Cut, copy, and paste between iPad and other devices
- Stream video or mirror the screen of your iPad
- Use AirDrop to send items
- Connect iPad and your computer with a cable
- Transfer files between devices
- Transfer files with email, messages, or AirDrop
- Transfer files or sync content with the Finder or iTunes
- Automatically keep files up to date with iCloud
- Get started with accessibility features
- Turn on accessibility features for setup
- Change Siri accessibility settings
- Open features with Accessibility Shortcut
- Enlarge text by hovering
- Change color and brightness
- Make text easier to read
- Reduce onscreen motion
- Customize per-app visual settings
- Hear what’s on the screen or typed
- Hear audio descriptions
- Turn on and practice VoiceOver
- Change your VoiceOver settings
- Use VoiceOver gestures
- Operate iPad when VoiceOver is on
- Control VoiceOver using the rotor
- Use the onscreen keyboard
- Write with your finger
- Keep the screen off
- Use VoiceOver with an Apple external keyboard
- Use a braille display
- Type braille on the screen
- Customize gestures and keyboard shortcuts
- Use VoiceOver with a pointer device
- Use VoiceOver for images and videos
- Use VoiceOver in apps
- Use AssistiveTouch
- Use an eye-tracking device
- Adjust how iPad responds to your touch
- Auto-answer calls
- Change Face ID and attention settings
- Use Voice Control
- Adjust the top or Home button
- Use Apple TV Remote buttons
- Adjust pointer settings
- Adjust keyboard settings
- Control iPad with an external keyboard
- Adjust AirPods settings
- Adjust double tap and squeeze settings for Apple Pencil
- Intro to Switch Control
- Set up and turn on Switch Control
- Select items, perform actions, and more
- Control several devices with one switch
- Use hearing devices
- Use Live Listen
- Use sound recognition
- Set up and use RTT
- Flash the indicator light for notifications
- Adjust audio settings
- Play background sounds
- Display subtitles and captions
- Show transcriptions for Intercom messages
- Get live captions of spoken audio
- Type to speak
- Record a Personal Voice
- Lock iPad to one app with Guided Access
- Use built-in privacy and security protections
- Set a passcode
- Set up Face ID
- Set up Touch ID
- Control access to information on the Lock Screen
- Keep your Apple ID secure
- Use passkeys to sign in to apps and websites
- Sign in with Apple
- Share passwords
- Automatically fill in strong passwords
- Change weak or compromised passwords
- View your passwords and related information
- Share passkeys and passwords securely with AirDrop
- Make your passkeys and passwords available on all your devices
- Automatically fill in verification codes
- Sign in with fewer CAPTCHA challenges
- Two-factor authentication
- Use security keys
- Control app tracking permissions
- Control the location information you share
- Control access to information in apps
- Control how Apple delivers advertising to you
- Control access to hardware features
- Create and manage Hide My Email addresses
- Protect your web browsing with iCloud Private Relay
- Use a private network address
- Use Advanced Data Protection
- Use Lockdown Mode
- Receive warnings about sensitive content
- Use Contact Key Verification
- Turn iPad on or off
- Force restart iPad
- Update iPadOS
- Back up iPad
- Reset iPad settings
- Restore all content from a backup
- Restore purchased and deleted items
- Sell, give away, or trade in your iPad
- Install or remove configuration profiles
- Important safety information
- Important handling information
- Find more resources for software and service
- FCC compliance statement
- ISED Canada compliance statement
- Apple and the environment
- Class 1 Laser information
- Disposal and recycling information
- Unauthorized modification of iPadOS
- ENERGY STAR compliance statement
Get extensions to customize Safari on iPad
Add Safari extensions
Tap More Extensions to browse through extensions in the App Store.
When you find one you want, tap the price, or if the app is free, tap Get, then follow the onscreen instructions.
Note: Extensions you install for Safari on iPad that are also available on other platforms will appear in Safari settings on any iPhone, iPad, or Mac where you’re signed in with the same Apple ID , to make them easier to find and download.
Manage your extensions
Use extensions.
You can use an extension to customize the way your browser works. You can turn Safari extensions on or off at any time.
Tap each extension you want to give permissions to, then follow the onscreen instructions to choose how much access to give each extension.
Important: Check the extensions you have installed and make sure you’re familiar with what they do.
Change extension settings for an individual website
You can turn an extension on or off for an individual website without changing your overall Safari settings.
Turn each extension on or off.
Remove an extension
Swipe down on the Home Screen, then search for the extension you want to remove.
Touch and hold the extension icon, tap “Delete app,” then follow the onscreen instructions.
- Español – América Latina
- Português – Brasil
- Tiếng Việt
- Chrome Extensions
Get started
What are extensions, how are they built, what can they do, extension terminology, service workers, content scripts, toolbar action, declarativenetrequest, publish to the chrome web store, design a high-quality extension, become familiar with the policies, include all extension logic, your first extension, run scripts on every page, inject scripts into the active tab, create a tab manager, handle events with service workers, debug your extension.

Klay Thompson’s market, Warriors coaching staff changes and other free agents to watch

The calendar flips to June this weekend. It’s the final month of Klay Thompson ’s current contract with the Golden State Warriors , and there remains a realistic chance these are the fading days of his 13-year run with the organization. As the decision on his future nears, there’s been no notable movement from either side toward a resolution, league sources said.
Advertisement
The Warriors maintain a desire to retain Thompson at the right price once other aspects of their roster retool get clarified. But they haven’t exactly been beating down his door to work out the framework for an extension (which can be signed at any time). In turn, the 34-year-old Thompson appears ready to test free-agency waters, exploring external options for the first time in his career.
The last time Thompson was a free agent, back in the summer of 2019, a quick max deal was agreed to without drama: five seasons, no team or player options, no thorny negotiations, no flirting with rival teams.
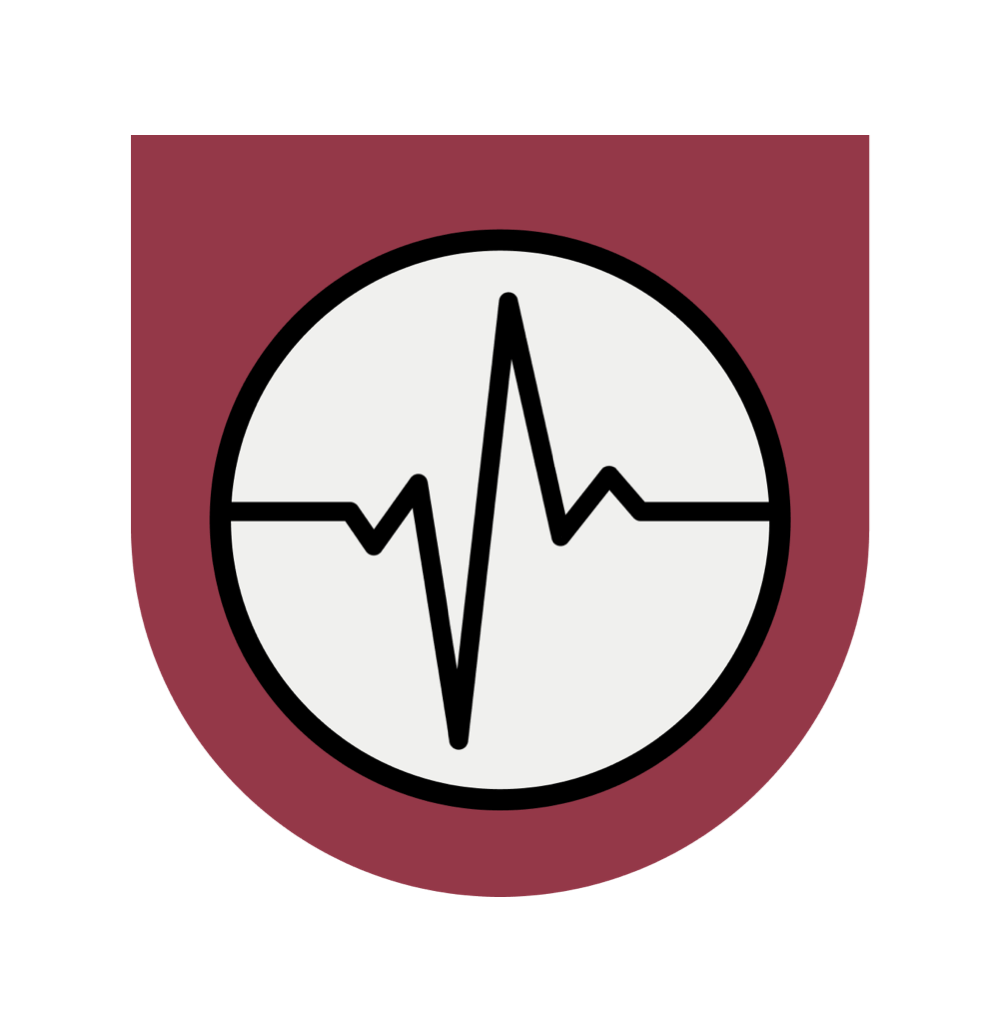
Free, daily sports updates direct to your inbox. Sign up
That isn’t the current landscape. Thompson spent the last month traveling and decompressing after an early, bitter end to a stressful season . But June is business time in the NBA . It’s time for Thompson and his representation to figure out what options are truly out there for him, what he wants and what it would take for Golden State to lure him back. Then it’ll be on the Warriors to offer it or not.
Thompson wants to win. Don’t expect him to chase the largest possible offer from the Detroit Pistons or Charlotte Hornets , even if that’s the correct financial or leverage move. But there are plenty of cap-space teams with a clearer upward path to contention than the Warriors. That includes the Oklahoma City Thunder , Philadelphia 76ers and Orlando Magic .
Thompson isn’t the biggest free-agency fish. Paul George , who has a player option with the Clippers next season, is the most appealing veteran likely on the open market. His decision to return to LA or flee elsewhere will impact others. Thompson is one of the many dominoes behind him, sitting somewhere in the Malik Monk / Kentavious Caldwell-Pope / DeMar DeRozan / D’Angelo Russell / Buddy Hield mix, depending on a team’s priorities.
Some of these cap-space teams will whiff on their first, second and even third options (and probably know that by mid-June) and need to pivot. Thompson is still durable and accurate. He played 69 and 77 games the last two seasons and hit 569 3s at a 40 percent clip.
His age and injury history might scare a team away from throwing down a long-term commitment, but perhaps a shorter-term, bigger-money deal could appeal to both sides, similar to the Bruce Brown Jr. or Fred VanVleet structures from a summer ago. That would give teams like the Thunder, Sixers or Magic — which all could’ve used his floor spacing in the playoffs — help now without a restrictive financial situation later.
Other circumstances could theoretically materialize, like a sign-and-trade suitor or a non-taxpayer midlevel offer (which is projected to be in the $13 million range) at an appealing landing spot, but those winning cap-space teams profile as the biggest threats to pull Thompson away from the Warriors in the simplest manner.
It’s an unsettled time for the Warriors’ coaching staff. Lead assistant Kenny Atkinson is one of the favorites to land the head coaching job in Cleveland. If Atkinson gets it, Steve Kerr — whose duties as Team USA head coach will have him occupied in July — will have to fill a large vacancy next to him on the bench.
But, league sources indicate, the Warriors are contemplating a coaching staff addition regardless of whether the Cavaliers hire Atkinson, which would follow the Mike Brown and Jama Mahlalela departures in recent years and the tragic loss of Dejan Milojević this past January.
The Warriors had some conversation with former Los Angeles Lakers head coach Darvin Ham in recent weeks, per league sources. That isn’t expected to materialize. But it is a signal of the Warriors’ desire to add a big-name assistant, and indications are they are in search of either a former head coach or former player to fill the role. If Atkinson leaves, they may add two assistant coaches. It remains a fluid time across the league in the coaching world.
Conversations about significant personnel moves are only beginning to heat up across the league. The Warriors’ big offseason move last summer — the Jordan Poole -for- Chris Paul trade — came together in a pretty condensed period in mid-June and was finalized the morning of the draft.
So there isn’t anything imminent or even deep in the works, but transaction days are fast approaching. Indications remain that the Warriors’ front office intends to be aggressive and willing to shake up the core, feeling that this group was given a chance to stick together this past trade deadline and it didn’t even result in a playoff berth.
What will that materialize into? That’s hard to decipher without knowing what will be available to them and how exactly they plan to navigate the luxury tax. The Warriors have stated a desire to duck it entirely, if the opportunity presents, but indicate they will remain in it if there is a move they believe vaults them back into contention. What move or player would qualify? Could this just end up being a step-back season even if it won’t be messaged that way?
We discussed some of the Warriors’ options on our offseason preview podcast . Two quick situations of note: If Brandon Ingram hits the trade market, I would not expect the Warriors to show interest. If the Heat shop Jimmy Butler , I would expect the Warriors to enter the conversation to at least some degree.
Here are three June dates that matter.
- June 24: Kevon Looney ’s contract goes from $3 million guaranteed to all $8 million guaranteed unless he is released.
- June 27: This is the second round of the NBA Draft. The Warriors bought the 52nd pick from the Indiana Pacers during the Cory Joseph trade in February. They’ve spent the last couple of weeks working out a bunch of veteran college players who profile as potential second-round picks.
- June 28: All of Chris Paul’s $30 million contract is guaranteed on this date. If both sides agree, it can be pushed back. From all indications, Paul has been extremely professional and willing to work with the Warriors through all the possible options that may materialize with his flexible contract situation.
Required Reading
- How plausible are Brandon Ingram, Lauri Markkanen and others in Golden State?
- Eight potential trade targets for the Warriors
- Steve Kerr talks Warriors’ transition, Olympics and more
(Photo of Klay Thompson: Thearon W. Henderson / Getty Images)
Get all-access to exclusive stories.
Subscribe to The Athletic for in-depth coverage of your favorite players, teams, leagues and clubs. Try a week on us.

Anthony Slater is a senior writer covering the Golden State Warriors for The Athletic. He's covered the NBA for a decade. Previously, he reported on the Oklahoma City Thunder for The Oklahoman. Follow Anthony on Twitter @ anthonyVslater

IMAGES
VIDEO
COMMENTS
To use an extension when browsing privately: Choose Safari > Settings. Click Extensions. Select the extension in the sidebar, then select "Allow in Private Browsing" on the right. Whether or not you're browsing privately, you can also restrict the extension's access to certain websites. Click the Edit Websites button to view the extension ...
The process is the same on both iPhone and iPad. Open Settings, select the Safari settings menu, then tap Extensions. Under Allow These Extensions, you'll see a list of all the extensions you've installed and whether they're enabled or not. To enable an extension, tap on it, then enable the option slider at the top of the screen.
How to add extensions. Scroll down to and select Safari > Extensions. Any extensions that you've already installed will be listed here. Tap on "More Extensions" if you'd like to see what ...
Get extensions to customize Safari on iPhone. In the Safari app , you can install extensions to customize the way your browser works. For example, extensions can help you find coupons when shopping, block content on websites, give you access to features from other apps, and more.
Here, click the "Turn On and Review" button. This will directly take you to the "Extensions" tab in Safari Preferences. Alternatively, go to Safari > Preferences from the menu bar and select the "Extensions" tab to see a list of all available extensions. To enable an extension, click the checkmark icon next to the extension in the left sidebar.
Launch Settings on your device. Tap Safari. Under General, tap Extensions. Select the extension you want enabled and turn it on. Return to Safari on your iPhone or iPad, and tap the puzzle icon in ...
To activate an extension, go to Safari > Preferences > Extensions, click the check box next to the extension, then click Turn on. Access an extension via its Safari Toolbar icon. To disable: Preferences > Extensions, remove the check mark. Click Uninstall to delete it. This article explains how to install, use, and manage Safari extensions.
In the Safari app on your Mac, click Safari in the menu bar. Click Safari Extensions. This will open the App Store and displays all the available extensions. Browse through the available Safari ...
How to find and install Safari Extensions on Mac. 1. Launch the Safari browser and click Safari from the top toolbar menu. Now select Safari Extensions. 2. The Mac App Store will open on the ...
Launch the Settings app on your iPhone or iPad. Scroll down and tap Safari. Under "General," tap Extensions. Tap More Extensions. This last step will take you to a section of the ...
daapple Said: " Can't Enable Safari Extensions: With iPadOS 15, I cannot enable Extensions. They are grayed out. Already attempted restarting the iPad and trying various extensions. -------. Reinstall the App: Apparently, no Extensions are Installed. So, re-download that App from the App Store. All should show up.
Follow these simple steps to see the extensions you have installed on Safari. 1) Open Safari and click Safari > Settings or Preferences from the menu bar. Note: The Safari Extensions option you see in this menu is for viewing extensions available in the App Store, not those you have installed. 2) Click the Extensions tab.
Safari has no extensions installed except the Downie downloader extension. I get the following eror page: Safari can't open the page "(big long cryptic url)" because the page's address isn't valid. If I open the MR page in Google Chrome or Duck, Duck Go browsers, the links open as expected. I. iStorm macrumors 68000.
In some cases, this feature is affected by the use of legitimate software that has certain screen-recording or accessibility features. If that happens: You might see a message that Safari detected an app or service interfering with clicking. You might be unable to turn on Safari extensions in Safari settings.
Safari relies on its own selection of extensions available through the App Store. Grammarly, Bitwarde, AdBlock, Darker, Honey, and Save to Pocket are the must-haves. In this article, you'll find ...
very soon (june 2024) theres going to be little to no good options for adblocking on chromium browsers, due to the implementation of manifest v3, which google is forcing all extensions to upgrade to and it intentionally breaks the functionality of most good adblockers. so i highly recommend you switch to firefox and use ublock origin on it for yt adblocking. best way to block youtube ads. if ...
Safari Extensions. Safari extensions are a powerful way to add new features to Safari. They are built in Xcode with web technologies, such as HTML5, CSS3, and JavaScript and powerful native APIs. Now you can distribute and sell them through the App Store on Mac, iPhone and iPad. Meet Safari Web Extensions on iOS.
On iPhones and iPads Firefox has no extensions. So no Adblock, no dark mode. It is bad. However, this is the reason for the post. If chrome and Firefox don't get Adblock, they are awful. I just switched to an iPhone from an android and had no idea how many ads people were seeing. I am not a safari fan, but there is no choice. Vivaldi is awful ...
Get Bitwarden app on your iPhone/Android device, desktop application Windows/MacOS/Linux or the Bitwarden extension on Chrome, Safari, Firefox and more! Products. Password Manager ... Ubuntu, Debian, Linux Mint, etc. Bitwarden-amd64.deb NO AUTO-UPDATES. Fedora, CentOS, RHEL, openSUSE, etc. Bitwarden-x86_64.rpm NO AUTO-UPDATES.
17.9% Average Discount. All Honey data presented is based on internal information as of Q2 2020. Too good to pass up, right? Start saving now. Honey is a browser extension that automatically finds and applies coupon codes at checkout with a single click.
With Xbox Cloud Gaming (Beta) on Xbox.com, you can play over 100 console games on your supported devices with your Xbox Game Pass Ultimate subscription. Enjoy your favorite titles anytime, anywhere, without downloading or installing anything. Just sign in and start playing.
Add Safari extensions. Open the Safari app on your iPad. Tap on the right side of the search field, then tap Manage Extensions. Tap More Extensions to browse through extensions in the App Store. When you find one you want, tap the price, or if the app is free, tap Get, then follow the onscreen instructions.
This has been just one example of how to install and use an extension. The VS Code Marketplace has thousands of extensions supporting hundreds of programming languages and tasks. Everything from full featured language support for Java, Python, Go, and C++ to simple extensions that create GUIDs, change the color theme, or add virtual pets to the ...
Manifest. The extension's manifest is the only required file that must have a specific file name: manifest.json. It also has to be located in the extension's root directory. The manifest records important metadata, defines resources, declares permissions, and identifies which files to run in the background and on the page.
But they haven't exactly been beating down his door to work out the framework for an extension (which can be signed at any time). In turn, the 34-year-old Thompson appears ready to test free ...
The Steelers' decision to give Mike Tomlin another three-year contract extension is just another indication they have no intention of ever moving... 5:43AM Obituaries