How To Unfreeze Safari On Mac

Whenever a new version of macOS makes its way to market. Safari can be one of the applications for experiencing freezing issues. So that’s why we’ve put together a guide to answer “why is safari frozen on my mac ?“ and how to fix it!
Safari could be frozen for a number of reasons on your Mac. This could include issues ranging from an unstable version of macOS to a glitchy browser extension or even a virus within your computer.

Restarting Safari
Close tabs and/or other resource intensive applications, updating your software, wiping your history, cache and cookies data, disable/uninstall extensions, why is safari crashing on my mac, related posts, how to unfreeze safari on mac [step by step].
If Safari has crashed then sometimes a pretty simple restart can help fix the issue. However, if it’s frozen to the point where you can’t even close it, then you could force quit Safari.
Step 1: Press the Command-Option-Esc keys together
Step 2: Click on Safari and press the Force Quit Button

Step 3: Click on Force Quit when it prompts you to confirm your decision.
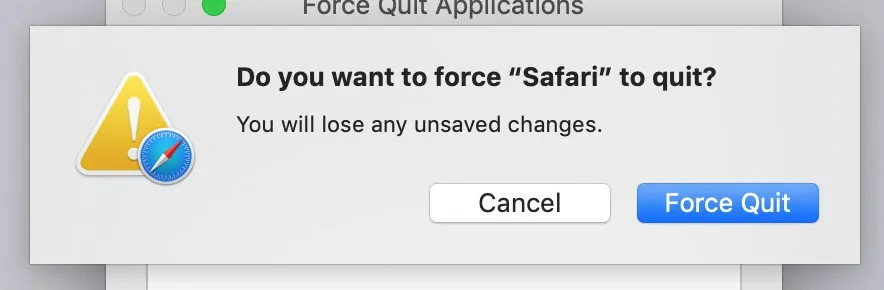
After this launch safari again and try and see if you can mimic the same behaviour that caused it to crash before. It could be that it was just a random crash and nothing to worry about.
However, if the issue still persists even after a restart you could try restarting your mac to see if that resolves the issue. Also, be sure to check if you have Javascript enabled in Safari.
Step 1: Launch Safari browser
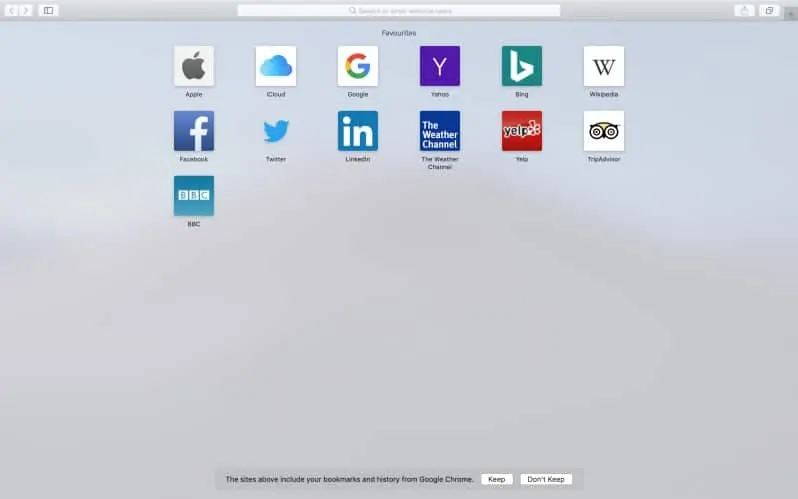
Step 2: Click on Safari in the top menu

Step 3: Click on Preferences

Step 4: A new window with a layout like this will pop up
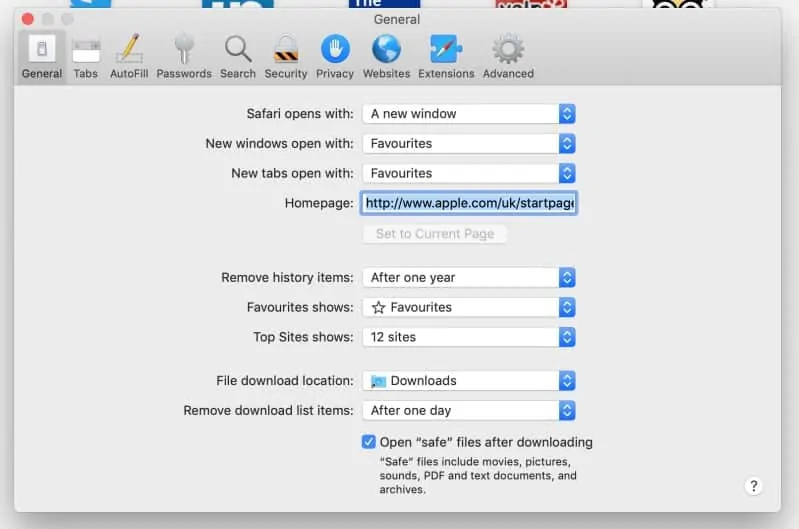
Step 5: Click on Security in the upper hand menu

Step 6: Make sure the “Enable Javascript” checkbox is checked
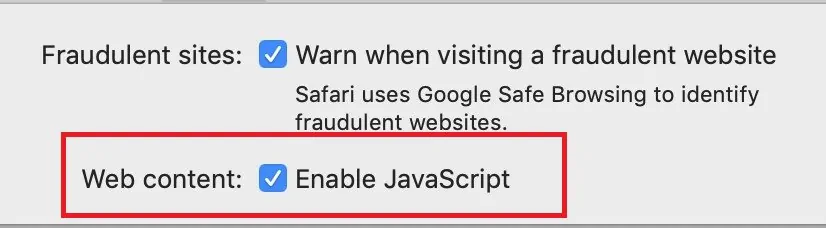
Sometimes too many tabs or another resource-intensive application could be the reason why Safari is crashing on your Mac. Your computer only has a finite amount of resources and it could be that too many tabs or other applications could be hogging it all.
To view your current resource usage statistics you can use Activity Monitor to get an idea of whether or not this could be the issue at play.
Step 1: Click on the Finder application in the dock
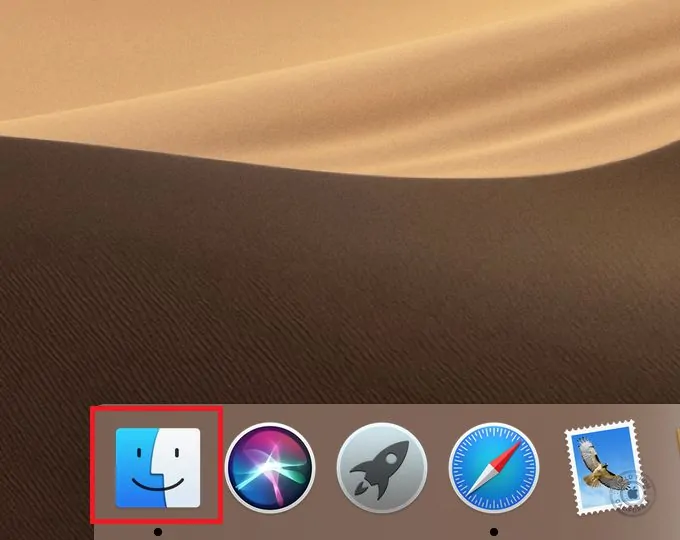
Step 2: A new window will pop up

Step 3: Click on Applications in the left-hand side menu
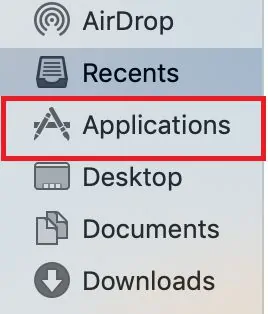
Step 4: Type Activity Monitor in the search section

Step 5: Click on the Activity Monitor application that shows up

Step 6: A new window with your MacBooks resource utilization information will pop up. This section shows CPU utilization .

Step 7: Click on Memory in the top menu

Step 8: Over here you can see the list of applications consuming memory in descending order
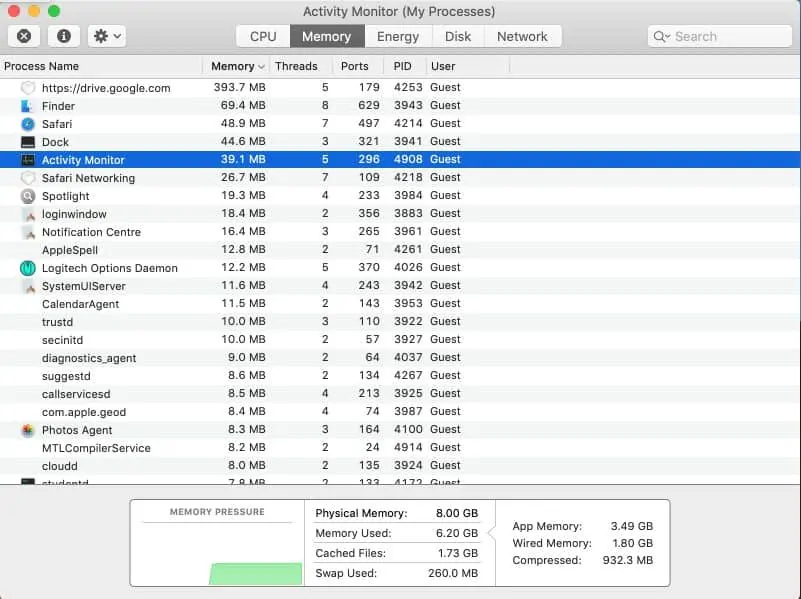
Step 9: If you find a process consuming an unnatural amount of memory, click on it and press the button with a cross symbol within it located near the top left side edge to quit the process
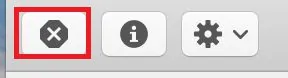
Step 10: Click Ok or Force Quit when prompted.
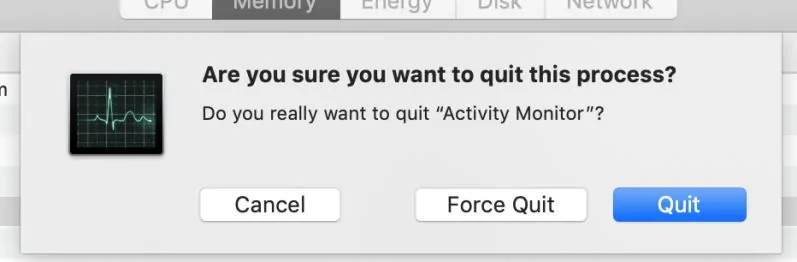
Like this, you can observe unnecessary applications that might be running in the background that you could close in order to free up more resources for Safari.
In case you find that Safari is consuming an alarming amount of resources even when you have a few lightweight tabs open. It could mean there could be a deeper issue within Safari itself.
Keeping your software updated is a crucial part of having a stable system. Outdated versions of software can have security flaws and bugs that can leave them susceptible to malicious attacks as well as issues in resource management.
Make sure both macOS and Safari are updated to the latest version. We’ve detailed guides below on how to do that in case yours aren’t up to date.
Step 1: Click on the Apple logo

Step 2: Click on System Preferences
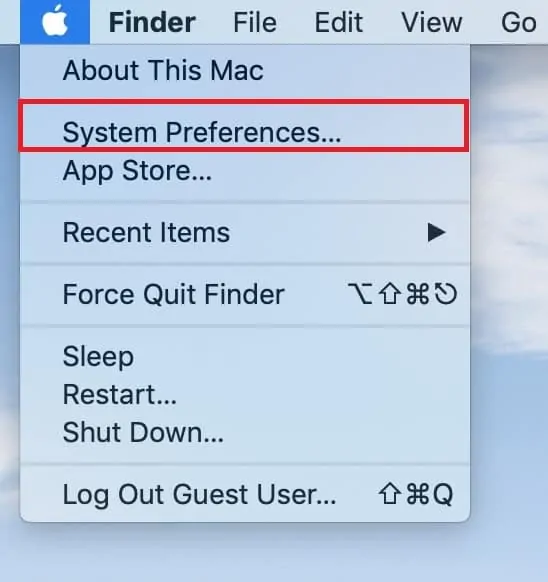
Step 3: A new window will pop up
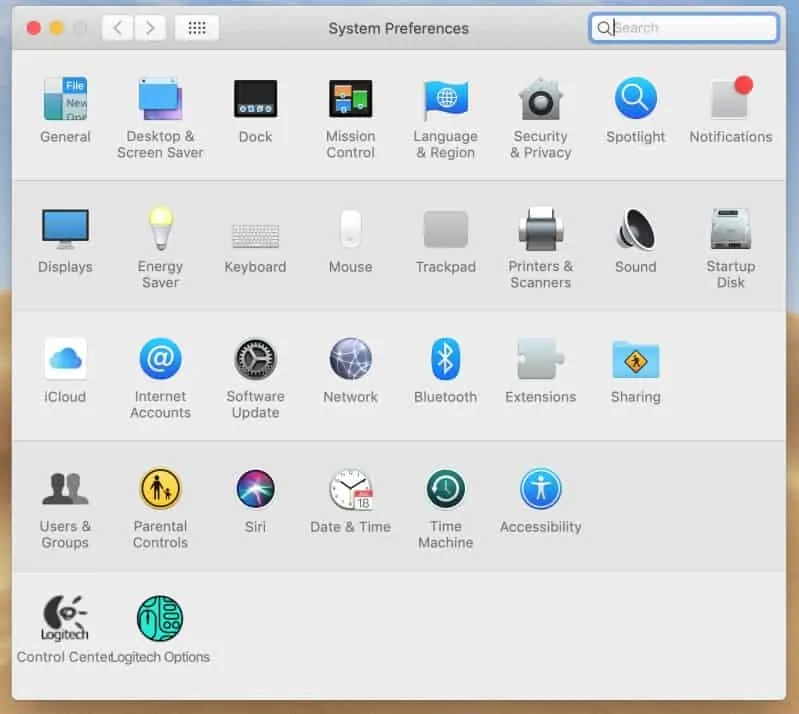
Step 4: Click on Software Update

Step 5: Wait for macOS to check for any new updates
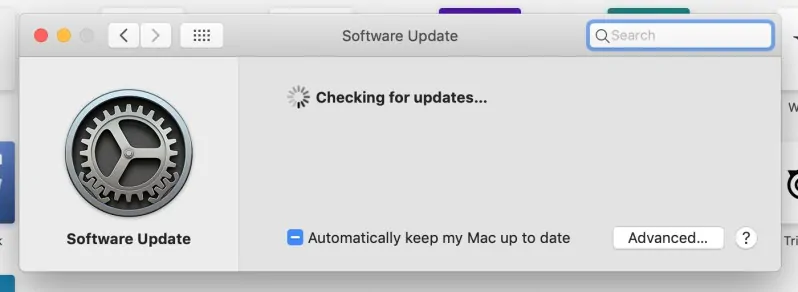
Step 6: If there is an update you will be prompted to download and install it, if not it’ll notify you that you’re already on the latest version.
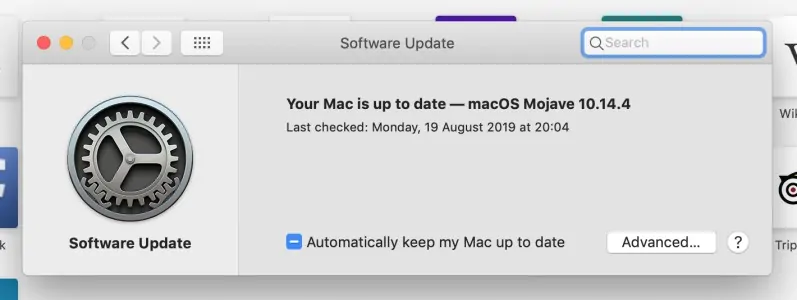
Step 7: Click on Advanced

Step 8: Make sure the checkbox “ Check for updates ” is checked.
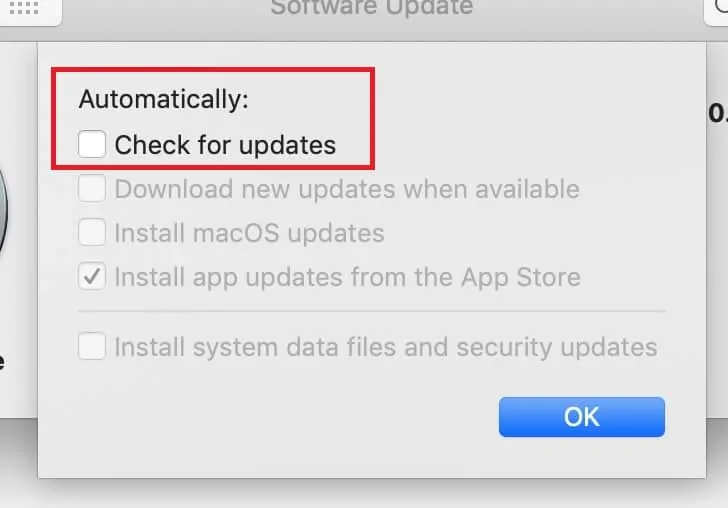
Step 2: Click on App Store
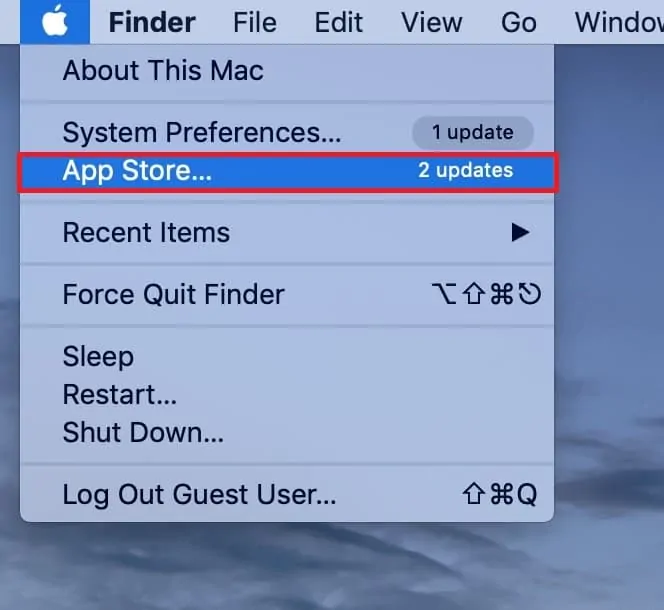
Step 3: A new window with the Mac App store will pop up.
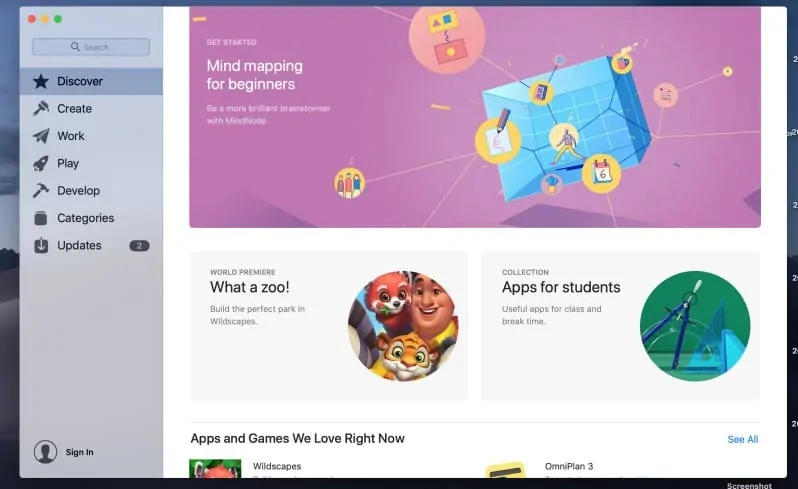
Step 4: Click on Updates on the left hand side menu
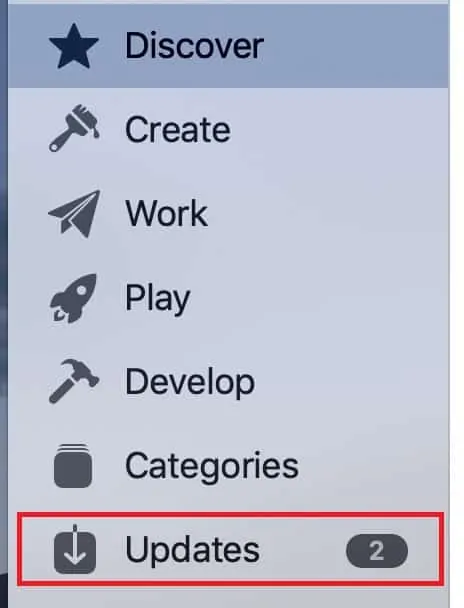
Step 5: From here if there is an update available for Safari you can download and install it from here.

Sometimes clearing your stored data in Safari can help get rid of the stutters and crashes. However be warned this will remove all your saved passwords and saved websites logins as well. So proceed at your own caution.

Step 3: Click on preferences
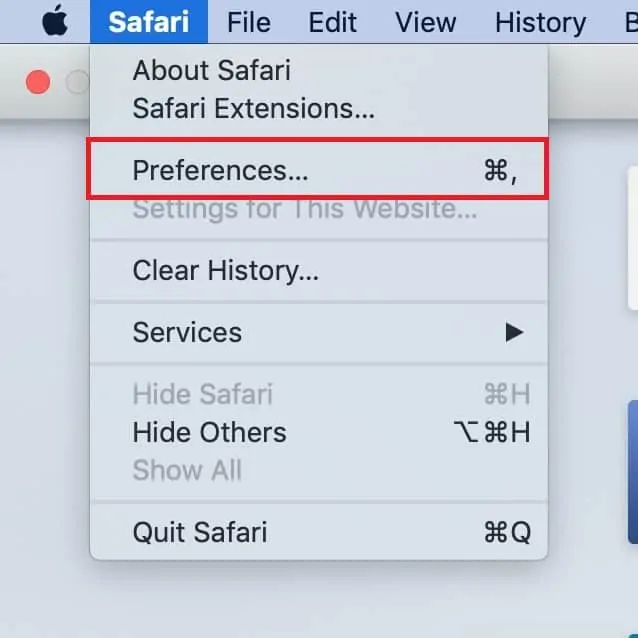
Step 5: Click on Privacy in the upper hand menu

Step 6: Click on Manage Website Data

Step 7: Click on the Remove All button

Step 8: Click Remove Now when prompted

Step 9: Click on Advanced in the upper hand menu

Step 10: Make sure the option Show Develop menu in menu bar is checked

Step 11: Click on Develop in the Safari menu bar at the top

Step 12: Click on Empty Caches

Sometimes browser extensions can the reason your browser is facing the issues that it is. To find out which browser extension could be the potential culprit disable them one by one to see and check if your issues are resolved. To disable browser extensions.

Step 3: Click on Preferences

Step 4: Click on Extensions in the top menu

Step 5: From here you can disable extensions that you have installed (if any)

Before we move on to our solutions it is important to realize why Safari might be crashing on your Mac, so that if this issue arises in the future you are better equipped to deal with.
When a new version of Safari is released or a new version of macOS. Expect there to be stability issues. It can take a while to work out the kinks and bugs within the software, so freezes and crashes can occur.
Especially if you’re using beta software, as the versions released within beta are still being tested by the development team. So opt out of the beta program if the issues are too frequent in nature.
Browser extensions and old cache data within Safari could also be the reason why it keeps freezing or crashing.
Sometimes extensions no longer remain compatible with a newer version of safari till their updated and cache data can cause safari to become slow and eventually freeze.
Fixing Safari Unresponsive & Frozen On Mac
So after reading through our through and conclusive guide you should have all the information you need to figure out why why is safari frozen on my mac and how to fix it!
If you feel we missed out on anything be sure to leave that in the comments down below.
Hassaan has been passionate about technology for as long as he remembers, and aims to provide you with all the information you need to find the right laptop for you.
- How to Check Laptop Manufacturing Date
- How to Unlock a MacBook Keyboard
- How to Change Case Fan Speed Without BIOS
- How to Find Serial Number on Chromebook
- How to Scan QR Code on Mac
Hassaan Ahmed
Leave a comment cancel reply.
- Editorial Process
- Why Trust Us?
- Affiliate Linking Policy
- Privacy Policy
- Terms of Service
Weekly Must-Reads View All
7 things to do if you spilled water on your macbook.
Quick steps to save your MacBook from water damage
How to Boot Your Mac Into Verbose Mode: 4 Best Ways
Boot your Mac into Verbose Mode with this step-by-step guide
How to Fix Your Mac Shutting Down Randomly: 16 Fixes to Try
Troubleshoot random shutdowns on Mac with effective solutions
How Much Space Does macOS Take On Your Mac?
Understand macOS size and analyze your Mac's storage usage
Popular Topics
- What to Do With Your Old MacBook? 13 Useful Ways to Reuse an Old Mac
What Is the MacBook Flexgate Issue and How to Fix It
- What Is the MacBook Flexgate Issue
- Uninstall Java
- Safely Transfer Files from Mac to Mac
- Safari Bookmarks Disappeared on Mac: 10 Best Ways to Restore Them
- Repairing disk permissions
- Old MacBook
Trending Now View All

- Troubleshooting Mac Issues
How to Fix a Frozen Mac: 17 Best Ways to Unfreeze It
Hashir Ibrahim
Reviewed by
Last updated: September 17, 2023
Expert verified
Is your Mac frozen, unresponsive, or behaving in a way that defies logic? We’ve all been there: staring at the dreaded spinning wheel of doom, or worse, a frozen screen that leaves us questioning our life choices.
While the temptation to hurl your MacBook out of the window might be strong, take a deep breath and read on. In this comprehensive guide, I’ll cover the best ways to fix a frozen Mac, getting you back to peak productivity in no time.
Before We Begin
Your Mac may freeze due to viruses or other malware. I recommend running a full virus scan with MacKeeper to see if that’s the cause. MacKeeper is a comprehensive security and optimization suite for Mac. It can scan for and remove viruses, clean up junk files , protect your privacy, and optimize your Mac’s performance.
Why Is Your MacBook Frozen?
A MacBook can freeze for a variety of reasons, which may include but are not limited to:
- 🛠 Software Issues : Incompatible or outdated software can cause freezing. This could include operating system glitches or issues with specific applications.
- 💻 Hardware Problems : Insufficient RAM, aging hardware, or a failing hard drive could also contribute to a freeze.
- 📊 Too Many Open Applications : Running multiple heavy-duty apps simultaneously may overwhelm your system, leading to freezes.
- 🦠 Malware and Viruses : Malicious software can slow down your MacBook and even cause it to freeze.
- 🚫 Insufficient Disk Space : If your startup disk is full on Mac and lacks available storage space, it may also result in performance issues, including freezing.
- 🔥 Overheating : MacBooks can freeze if they become too hot, usually due to excessive CPU usage or inadequate ventilation.
- 🗂 Corrupt Files : Sometimes, a single corrupt file can cause an application or even the entire system to freeze.
- 🖥 Peripheral Issues : Occasionally, connected peripherals like external hard drives, mice, or keyboards can cause system instability.
- 🚦 Outdated Drivers : Out-of-date drivers can also result in poor system performance and freezing issues.
- 🌐 Network Issues : Sometimes, network-related activities can cause a system to freeze, particularly if they involve heavy data transfer or streaming.
How to Fix a Frozen Mac
If you’re experiencing the frustrating issue of a frozen Mac, it can cause productivity issues. Freezing can occur for a variety of reasons, from outdated software and hardware problems to issues with network connectivity or peripherals.
Fortunately, most of these problems are solvable with a bit of troubleshooting. In the following section, I’ll walk you through effective steps to identify the root cause and fix a frozen Mac.
1. Force Quit Applications
Force-quitting applications can fix a frozen Mac by terminating processes consuming too many system resources, stuck in a loop, or otherwise causing instability. When an app becomes unresponsive, it can tie up system memory and CPU resources, making it difficult for other programs to operate smoothly. This can lead to a system-wide freeze or slowdown.
Here are the steps to force quit an app on Mac:
- Click the Apple menu located in the top-left corner of the screen.
- Select Force Quit from the dropdown menu.
- A window will appear with a list of open applications. Select the application you want to force quit.
- Click the Force Quit button in the window’s lower-right corner.

- A confirmation dialog box will appear, asking you to confirm that you want to force quit the application. Click the Force Quit button again to confirm.

2. Reboot Your Mac
Rebooting your Mac is a classic but effective troubleshooting step that can resolve many issues, including a frozen system. It serves as a more drastic measure when other simpler solutions, like force-quitting applications, don’t work.
Here’s how to restart your Mac:
- Before restarting, save any open documents or projects to prevent data loss.
- Click the Apple logo located in the top-left corner of your screen.
- From the dropdown menu, choose Restart .
- Allow your Mac to shut down and restart fully.
- Once your Mac has rebooted, it shouldn’t freeze anymore.
3. Force Shut Down Your Mac
While this option should only be used as a last resort, it can be effective when your computer is completely unresponsive, and other methods have failed. A forced shutdown will immediately cut power to your Mac, stopping all processes and potentially resolving whatever issue caused the freeze.
Force shutting down your MacBook should be used sparingly and only when necessary, as it may lead to potential data loss or system instability.
To force shut down your MacBook and restart it, follow these steps:
- Locate the power button on your MacBook, typically found in the top-right corner of the keyboard.
- Press and hold the power button for about 10 seconds. You may hear a click sound, and the screen should go black.
- After holding it for 10 seconds, release the power button.
- Give your MacBook a moment to shut down completely.
- Press the power button again to turn on your MacBook.
You can also use Touch ID to force shut down your Mac. To do it, press and hold the Touch ID button for approximately six seconds, and it should trigger a force shutdown.

4. Check the Power Source
Believe it or not, power issues can sometimes be the culprit behind a frozen Mac. A fluctuating or inadequate power supply can cause the system to act erratically or freeze. In such cases, you may want to plug your Mac directly into a wall outlet to rule out any potential issues with your current power source.
Here’s how to check the power source for your Mac:
- Locate the battery icon in the top-right corner of your screen to ensure it’s not critically low or completely empty. Charge your MacBook if needed.
- Make sure the charger cable and MagSafe or USB-C adapter aren’t damaged. Look for fraying, discolored areas, or bent connectors.
- Plug the charger into a different wall socket to rule out the possibility of a faulty outlet. Also, try using another charger if available to see if the issue lies with your current charger.
- Ensure the charger is securely connected to your MacBook and the LED indicator (if available) shows the charging status.
5. Disconnect Peripheral Devices
Sometimes, the root cause of a frozen Mac can be external hardware like USB drives, printers, or even a mouse and keyboard. These devices could malfunction or have compatibility issues that make your system unstable.
Follow these steps to check your peripherals:
- Make a list of all the peripheral devices connected to your Mac, including keyboards, mice, external drives, printers, monitors, etc.
- Safely disconnect one peripheral device at a time. Start with external storage drives, the most common culprits for causing freezes.
- After disconnecting each device, restart your Mac to check if it continues to freeze.
- If your Mac runs smoothly after disconnecting a specific device, you’ve likely found the culprit.
- If available, connect the suspected device to another computer to see if it causes similar issues there.
- If you’ve identified a specific device as the cause of your problems, consider replacing it or seeking repairs if it’s under warranty.
6. Stop Demanding Background Processes
Some background tasks can consume significant system resources, causing your Mac to freeze or slow down. This could be anything from software updates downloading in the background to resource-heavy applications running automated tasks.
Please note that force quitting an application may result in unsaved data being lost, so use this feature carefully and only when necessary.
Here’s how to use Activity Monitor to kill background processes on your Mac :
- Open Activity Monitor by going to Finder > Applications > Utilities > Activity Monitor .

- Once Activity Monitor is open, you’ll see a list of active processes displayed in the main window, sorted by their usage of system resources such as CPU, Memory, Energy, Disk, Network, or Cache .
- Identify the background process you want to terminate by browsing the list or using the search box at the top-right corner.

- Select the process you want to terminate to highlight it and click the X button in the top toolbar.

- A confirmation window will appear, asking if you want to Quit or Force Quit the process.
- Click the Quit button in the confirmation window to terminate the selected process.

Alternatively, you can use MacKeeper to free up RAM on your Mac and kill background processes:
- Download and install MacKeeper on your Mac.
- Open MacKeeper and click Memory Cleaner under the Performance tab.

- Click Open .

- Click Clean Memory .

- It will clean your Mac and free up available memory. You can see how much memory it freed under Last Cleanup .

7. Update Your Apps
Outdated applications can often cause compatibility issues, leading to system instability and freezing. Developers regularly release updates to fix bugs and improve performance, so keeping your apps up-to-date is essential.
Here’s how to update apps on macOS via the App Store:
- Click the Apple menu in the top left corner of the screen and select App Store .

- Click the Updates tab in the App Store window.

- If updates are available, you will see a list of apps that can be updated.

- Click the Update button next to each app that has an update available.

- And just like that, you’ve updated an app on your Mac. Now, follow the same steps for all apps to get them up to speed.
Alternatively, you can use Update Tracker to update apps on macOS:
- Download and install MacKeeper.
- Launch MacKeeper and click the Update Tracker tab in the left sidebar.
- Click Scan for Updates .

- MacKeeper will scan your Mac for outdated apps and display a list. To select an app, check the little box next to it or click Check All to select all apps.

- Click Update All .
- Wait for the updates to complete. Depending on the number and size of updates, this can take a while.

- You’ll get an Update Completed notification. Click Rescan if you want to update more apps.

8. Uninstall Problematic Apps
Sometimes, the best course of action is to remove the apps causing your Mac to freeze. Some apps can do more harm than good, Whether due to compatibility issues, corrupt installations, or bugs that haven’t been fixed yet.
Here’s a step-by-step guide to using Finder to uninstall apps on your Mac :
- Click the Finder icon in the Dock.

- Open the Applications folder from the left sidebar.

- Scroll through the list of apps in the Applications folder until you find the app you want to uninstall. Click the app icon and drag it to the Bin icon in the Dock. Alternatively, right-click the app icon and select Move to Bin from the context menu.

- After dragging the app to the Bin, right-click the Bin icon in the Dock and select Empty Bin .

- Restart your Mac to ensure that all changes are applied.
You can also use MacKeeper to uninstall apps on your Mac. Follow these steps to remove unwanted apps in no time:
- After installation, launch MacKeeper and click the Smart Uninstaller in the left-hand menu.

- Click Start Scan .

- Select the applications you want to delete from the list and click Remove Selected .

- Tap the Remove button on the pop-up to confirm the deletion.

- MacKeeper will uninstall the apps and remove associated files and folders. You will get a Removal Completed notification. If you want to scan your Mac again, click Rescan .

9. Free Up Disk Space
A lack of available storage space can cause your Mac to slow down significantly and even freeze. The operating system needs sufficient free disk space to function smoothly, including room for temporary files and caches.
- Check storage on your Mac by navigating to the Apple menu > About This Mac > More Info > Storage Settings to view how much free space you have left.

- Always empty the trash on your Mac . To do this, right-click the Bin icon and choose Empty Bin . This action will permanently delete files you’ve moved to the trash.
- Your system and applications store cache files, taking up valuable space. You can find and delete these by navigating to ~/Library/Caches and /Library/Caches in the Finder. Make sure you know what you’re deleting to avoid removing essential files.
- Uninstall unused apps by navigating to the Applications folder and dragging the apps you no longer use to the Bin. Remember to empty the Bin afterward.
- Clean downloads and temporary files by navigating to the Downloads folder and deleting files you no longer need. You can also search for and delete temporary files that end with .tmp .
- Over time, you may accumulate duplicate files on your Mac—documents, photos, or even media files. Use the built-in search function in Finder to identify duplicates manually, or consider using third-party software designed to find and remove duplicate files.
- If you have files like videos, photos, or documents you don’t often use but want to keep, consider moving them to an external hard drive.
- Another option to free up space is to move files to cloud storage like iCloud, Dropbox, or Google Drive. Just make sure to actually remove them from your local storage after uploading.
10. Declutter Your Desktop
It may sound trivial, but a cluttered desktop can actually contribute to a slower, more unstable Mac. Each icon on your desktop takes up a small amount of system memory to display. While it’s generally minimal, if your desktop is overcrowded with files, folders, and app shortcuts, it can add up and contribute to system sluggishness or even freezing.
Here’s how to declutter your Mac :
- 📂 Organize Into Folders : Create subject-specific folders to house related files. For example, you could have folders for Work, Photos, Utilities, etc.

- 🚚 Move Unused Files : Drag and drop files you don’t regularly use into appropriate folders or directories other than the desktop.
- 🔗 Use Shortcuts : If you need quick access to certain files or applications, consider creating shortcuts rather than storing the actual files on your desktop.
- 🗑️ Delete Unnecessary Files : Review each file and folder and delete unnecessary ones. Don’t forget to empty the Bin after deletion.
- 🗂️ Sort Files : Use the sort function by right-clicking the desktop and selecting Sort by . You can sort icons by name, kind, date added, or tags to maintain a level of organization.
- 📦 Implement Stacks : macOS offers a feature called Stacks that automatically organizes files on the desktop into neat groups based on file type. To enable Stacks, right-click the desktop and choose Use Stacks .

11. Repair Your Disk Health With Disk Utility
Over time, your Mac’s hard drive can develop errors that may lead to various issues, including freezing. macOS has a built-in Disk Utility tool that can scan for and attempt to repair these errors. Disk Utility will scan for errors and offer to repair them if any are found.
Note that this process may take some time, and you should have a backup of your data before proceeding, as there is always some risk of data loss when repairing disks.
Follow these steps to use Disk Utility to repair disk permissions on Mac :
- Launch Disk Utility by going to Finder > Applications > Utilities > Disk Utility . Alternatively, you can search for it in Spotlight ( Command ⌘ + Space ) by typing Disk Utility .

- Select the disk you suspect has permission issues from the list on the left side of the Disk Utility window.

- Click the First Aid button in the top toolbar.

- Click the Run button to initiate the permission verification and repair process.

- Tap Continue to confirm your decision.

- Disk Utility will scan your disk for errors and repair any permissions it finds.
The process may take some time, depending on the size of your disk and the number of permissions to be repaired.
12. Reset Your Mac’s NVRAM/PRAM
Non-volatile random-access memory (NVRAM) or parameter RAM (PRAM) stores certain settings on your Mac that are accessed during boot-up. Issues with these settings could lead to a variety of problems, including a freezing system.
Resetting NVRAM/PRAM can resolve these issues by restoring these settings to their default state. Here’s how to reset the NVRAM/PRAM on your Mac :
Manually resetting the NVRAM/PRAM only works for Intel-based Macs. If you have an M1 or M2 Mac, all you have to do is restart your system, and it will take care of the rest itself.
- Turn off your Mac.
- Press the power button to turn on your Mac.

- Press and hold the Option ⌥ + Command ⌘ + P + R keys simultaneously on your Mac’s keyboard before the gray screen appears.

- Keep holding the keys until your Mac restarts, and you hear the startup chime twice.
- Release the keys and let your Mac start up normally.
13. Reset Your Mac’s SMC
The System Management Controller (SMC) is responsible for low-level functions on Intel-based Macs, such as power management, system performance, and hardware system management. If your Mac is experiencing issues like freezing, abnormal fan activity, or issues with charging an SMC reset could help.
Here’s how to reset the SMC on your Mac :
With a Removable Battery
- Shut down your Mac .
- Remove your MacBook’s battery.

- Press and hold the Power button for 5 seconds while the battery is removed.

- Release the Power button and reinstall the battery.

- Turn on your Mac by pressing the Power button.
With Non-Removable Battery
- Tap the Apple icon and select Shut Down from the drop-down menu.
- Press and hold the Shift ⇧ + Control ^ + Option ⌥ keys with the power button for 10 seconds.

- Release all the keys and press the power button to turn on your MacBook.
14. Boot Your Mac Into Safe Mode
Safe Mode is a diagnostic mode designed to troubleshoot various issues and perform disk maintenance tasks. When you boot your Mac into Safe Mode, it will run a disk check and only load essential system software. This can determine if the issue causing your Mac to freeze is related to your operating system or third-party software.
Here’s how to boot your Mac into safe mode :
Apple Silicon Macs
- Click the Apple icon and choose Shut Down from the drop-down menu.
- Wait for your Mac to shut down completely, and press the Power button to turn it on.
- Keep holding the Power button until you see the Loading startup options screen.

- Select a volume from the options.

- Press and hold the Shift ⇧ key and click Continue in Safe Mode .

- Your Mac will restart automatically, and you will see Safe Boot in the menu bar when the login screen appears.

Intel-Based Macs
- Restart or turn on your Mac and press and hold the Shift ⇧ key immediately.
- Keep holding the Shift ⇧ key until you see the login screen.
- Release the Shift ⇧ key and log in to your Mac.
- You may be asked to log in again.
- You’ll see Safe Boot in the menu bar on your first or second login window.
15. Run a Virus Scan
Malware and viruses can compromise your system’s stability and performance, potentially causing it to freeze. Running a comprehensive virus scan can identify and remove malicious software that could be at the root of the problem.
Here’s how to run a virus scan on Mac using MacKeeper:
- Launch MacKeeper and navigate to the Antivirus tab in the left sidebar.

- Initiate an instant virus scan by clicking the Start Scan button.

- If any viruses are detected during the scan, click the Fix Items button to resolve the issues.
- If your system is threat-free, you’ll see a No threats found message. You can tap the Restart button to run the scan again.

- Enable real-time antivirus protection to safeguard your Mac from future threats by clicking the Enable button.

Once you have configured your security settings, MacKeeper will continue to operate in the background, diligently scanning for threats and actively blocking any malicious activity.
What Else Can MacKeeper Do?
Besides freeing up RAM, uninstalling apps, updating apps, and scanning your Mac for viruses, MacKeeper can do many other Mac maintenance tasks. You can use it to connect to the internet privately via VPN, remove cache files , and delete login items . Learn more about its features in my detailed Mackeeper review .
16. Run Apple Diagnostics
Apple Diagnostics is a tool built into Mac computers to check the internal hardware for issues. Running this diagnostic test can help you identify problems causing your Mac to freeze, ranging from issues with memory to logic boards or power supply.
Here’s how to run Apple Diagnostics on your Mac :
On Apple Silicon Mac
- Disconnect all peripheral devices except the keyboard, mouse, Ethernet, display, and power cable.
- Power off your Mac.
- Power on your Mac and hold the power button until the startup options screen with the Options icon appears.

- Press the Command ⌘ + D keys.

On Intel-Based Mac
- Disconnect all external devices except the keyboard, mouse, Ethernet, display, and power cable.
- Shut down your Mac from the Apple menu.
- Press the power button and immediately press and hold the D key on your keyboard until a list of languages appears.

- Select a language, and Apple Diagnostics will start automatically.

- Apple Diagnostics will provide solutions or suggest next steps based on the test results. Follow these recommendations to resolve the Mac freezing issue.

- If Apple Diagnostics identifies a hardware problem you can’t fix, you may need to take your MacBook to an Apple Store or authorized service provider for repairs.
17. Update Your macOS
Outdated operating systems can have bugs and compatibility issues that may lead to system instability, including freezing. Apple frequently releases updates to improve performance and fix bugs, so keeping your macOS up-to-date is crucial.
Here are the steps to update your macOS on Mac :
- Click the Apple menu in the upper left corner of your screen and select System Settings .
- Click General and select Software Update to open the updates menu.

- Your Mac will check for updates automatically. If your Mac is up-to-date, it will show your current macOS version.
- If an update is available, click the Update Now button to download and install it.

- Wait for the update to finish downloading and installing.
Unfreeze Your Mac Quickly
Dealing with a frozen or sluggish Mac can be frustrating, but thankfully, you can employ several strategies to get things running smoothly again. Here are a few more tips to help you get the most out of your Mac:
- Is your Mac running slow? If yes, close unnecessary apps , update your apps and macOS, run built-in diagnostics, and scan your Mac for malware.
- To speed up a slow Mac , consider clearing cache files, uninstalling unused apps, upgrading your RAM , keeping your macOS up-to-date, and running disk cleanup utilities.
- If you’ve tried all methods, but your Mac still runs slow, you may need to defrag your Mac .
Frequently Asked Questions
How can i restart mac when it’s frozen.
If your Mac is frozen, you can perform a hard reset by holding the power button for 10 seconds until the computer shuts off. Wait a few seconds, then press the power button again to restart. Alternatively, use the Control ^ + Command ⌘ + Power button shortcut to force a restart.
How can I shut down Mac when it’s frozen?
If your Mac is completely frozen and unresponsive, you can perform a forced shutdown by holding the power button for approximately 10 seconds. This action will turn off the computer. Wait a few seconds before turning it back on to ensure the system fully shuts down.
How can I quit a Mac program when it’s frozen?
When a program on your Mac is frozen, you can try force-quitting the application. To do this, simultaneously press the Option ⌥ + Command ⌘ + Esc keys to bring up the Force Quit Applications window. Select the unresponsive program from the list and click Force Quit. Be aware that force quitting will close any unsaved work in that program.
I'm Hashir, a tech journalist with a decade of experience. My work has been featured in some of the top tech publications like MakeUseOf and MakeTechEasier. I have a bachelor's degree in IT, a master's in cybersecurity, and extensive knowledge of Apple hardware, specifically MacBooks. As the senior writer at MacBook Journal, I write in depth guides that help you solve any issues you have with your mac and unbiased reviews that help you make the right buying decisions.
Hi there! I'm Ojash, a tech journalist with over a decade of experience in the industry. I've had the privilege of contributing to some of the world's largest tech publications, making my mark as a respected Mac expert. My passion lies in exploring, using, and writing about MacBooks, and I enjoy sharing my expertise to help others make informed decisions and get the most out of their MacBook experience. Join me as we delve into the fascinating world of MacBooks together!
You May Also Like

Mac Won’t Turn On? Try These 12 Fixes
Written by Hashir Ibrahim Reviewed by Ojash Last updated: September 6, 2023

Written by Hashir Ibrahim Reviewed by Ojash Last updated: September 13, 2023

How to Fix macOS Kernel Panic Error: 9 Quick Solutions
Resolve kernel panic error with easy Mac troubleshooting tips

Mac Bluetooth Not Turning On? Try These 11 Best Fixes
- The Lowdown on Meta AI
- What's the Difference? PS5 Slim vs. PS5
How to Unfreeze a MacBook Air
Fix a freeze
:max_bytes(150000):strip_icc():format(webp)/JenAllen-214879-65542c15d7fa42b6ba2c61cc14c4a8b8.jpg)
- Swansea University, Staffordshire University
:max_bytes(150000):strip_icc():format(webp)/GlamProfile-7bfa34647d8e4c8e82097cc1daf8f5ec.jpeg)
- Saint Mary-of-the-Woods College
If your MacBook Air has frozen and you can't get it to respond, it can feel like a huge problem. Whether it's a matter of your laptop overheating or a problem with macOS, it's very inconvenient, but it doesn't have to be a permanent problem. If you're wondering what do you do when your MacBook Air freezes, we've got some potential solutions you can try to troubleshoot.
What Causes a MacBook Air to Freeze?
Many simple fixes can solve a frozen MacBook Air. It can be due to a malfunctioning program, an issue with macOS itself, or a hardware fault such as overheating or a RAM problem. Each of these issues has very different solutions.
Fortunately, you can fix many of these issues at home, but there are certain cases where your MacBook Air needs to be professionally repaired by Apple or may even be beyond repair.
Before reaching that stage, it's a good idea to narrow things down to the specific problem you're dealing with and try to troubleshoot the issue.
Troubleshoot When a MacBook Air Freezes
If your MacBook Air has frozen, try these troubleshooting tips to get it back up and running:
There are many different reasons why your MacBook Air may have frozen. If the step doesn't relate to your problem, skip it and move onto the next most relevant one.
Force quit the app . If you think a specific app is causing your MacBook Air to freeze, try force quitting the app using Command + Option + Escape to display the Force Quit Applications window and then choose to quit the app.
Try force quitting an app via the Apple menu. Click the Apple icon on your laptop and scroll down to Force Quit to close the app.
Force quit the app via Activity Monitor . A more effective way of force quitting an app or errant process is using Activity Monitor if previous methods haven't worked in shutting down the app.
Restart your MacBook Air. If you can't force quit the app and your MacBook Air isn't responding, shut down the computer. You'll lose all unsaved work, but it can fix many freezing issues.
Unplug any peripherals attached to your MacBook Air. Sometimes, a peripheral can be causing an issue with your MacBook Air. Try unplugging it to see if it corrects the problem.
Boot into Safe Mode . Try using your MacBook Air's Safe Boot mode to check your computer is working correctly and fix any potential ongoing issues.
Free up disc space . All computers can slow down substantially if they're low on disc space. Try removing unnecessary apps and documents to speed up your MacBook Air and stop it from freezing.
Reset your MacBook Air's PRAM or NVRAM . Resetting your MacBook Air's PRAM or NVRAM can solve some basic hardware issues where your system effectively gets confused. It's a simple key combination that can make a huge difference.
Repair permissions . If you're using a MacBook Air running OS X Yosemite or earlier, you may need to repair permissions to ensure any application you have issues with runs correctly. Doing this isn't required since OS X El Capitan as macOS automatically fixes its file permissions, but for older MacBook Airs, it's worth trying.
Reset your MacBook Air. As a last chance solution, try resetting your MacBook Air by wiping all the information off its hard drive and starting afresh. If you're able to, make sure to have backups of all your important documents, so you don't lose anything valuable.
Contact Apple customer support. If you continue to have issues with your MacBook Air freezing, contact Apple customer support. If your laptop is still under warranty, you may be able to get it repaired for free. Failing that, Apple customer support can still advise you on any other repair options and assist you further.
If your Mac won't turn on , it's likely due to a power issue. First, check the power connections and swap out the power cable or adapter if possible. Next, remove all accessories and peripherals from the Mac, reset the SMC , then try starting up again.
Go to the Apple menu > select Restart or press and hold Control + Command + Power button/ Eject button/Touch ID sensor. If that doesn't work, force restart your MacBook Air by holding down the Power button.
If your Mac won't start up, disconnect all your Mac's peripherals and try using Safe Boot. Reset the PRAM/VRAM and the SMC if possible, then run Apple's Disk Utility to repair your hard drive.
To stop the Mac pinwheel of death , force quit the active app and repair the app's permissions. If you're still having problems, clear the Dynamic Link Editor cache and restart your computer. If it's an ongoing problem, consider upgrading your RAM .
To fix problems with your Mac's display , reset the PRAM/NVRAM and the SMC if possible, then restart your computer. If you're still having issues, use Safe Boot to troubleshoot your graphics software and hardware.
Get the Latest Tech News Delivered Every Day
- How to Unfreeze a MacBook Pro
- How to Troubleshoot Startup Problems With Your Mac
- How to Unfreeze a Mac
- Troubleshooting Graphics and Display Issues on Your Mac
- How to Fix It When a MacBook Pro Keyboard Isn't Working
- How to Delete Apps on a Mac That Won't Delete
- How to Fix a Mac That Stalls on a Gray Screen at Startup
- MacBook Air vs. MacBook Pro: What's the Difference?
- How to Restart a MacBook Air
- How to Fix a Lost Mouse on a Mac
- How to AirPlay From a MacBook to a TV
- How to Fix a Frozen Computer
- How to Fix It When Your MacBook Sound Isn't Working
- How to Restart a MacBook Pro
- How to Reset Your Mac's PRAM or NVRAM (Parameter RAM)
- How to Turn Your MacBook on or Off
What to Do When Safari Freezes or Keeps Crashing on Mac?

This site contains affiliate links. As an Amazon Associate, We earn a commission from qualifying purchases at no extra cost to you.
I enjoy browsing with Safari, Apple’s built-in web browser for all their Mac computers. Over the years it has become increasingly powerful, and Apple is always updating and improving it.
However, we’ve all experienced the pinwheel of death at some point. One minute you’re opening a new tab, and the next you’re staring at a bright beach ball while hopelessly clicking the mouse or tapping on the trackpad.
I’ve had to force quit Safari on multiple occasions. To be honest, it’s very frustrating to see Safari keeps freezing even crashing on my Mac, and force quitting often seems the last choice I could make.
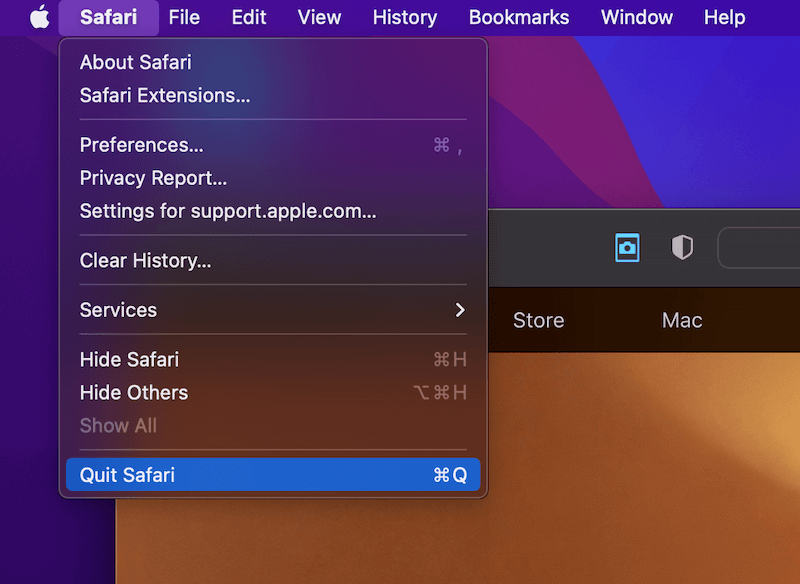
Safari Keeps Freezing [Quick Fix]
If Safari keeps freezing, wait for a few minutes to allow it to unfreeze. Once it unfreezes, close a few tabs, especially ones with videos or advertisements. If that doesn’t work, force Safari to quit by right-clicking the Safari icon on the dock and clicking Quit.
So why does Safari freeze or keep crashing? We’ll quickly explore the possible reasons, before getting to the fix solutions.
Safari Keeps Freezing or Crashing on Mac: Possible Reasons
It can be hard to know exactly what is making Safari freeze or crash unless you have an Apple geek analyze the crash reports — which is close to impossible for many of us.
But here are a few common reasons for the delay:
- You tried to do too many things at once, such as use an excessive amount of windows or tabs.
- The site you were browsing overload Safari with its plugin use or processing demands.
- Safari hasn’t been cleaned in a while and is working with a full cache of history, downloads, and cookies.
- An outdated extension or plugin is creating problems.
- It’s actually your Mac is running slow , either due to having too many other applications running or the condition of your Mac machine.
- Your mac is running a very older version of Safari.
How to Fix Safari When It Freezes or Crashes on Mac
Please note that the step-by-step instructions below are for general diagnosis and fixing only. By no means you should follow the exact step number, it’s totally okay to jump to the right step that best fits your situation.
Step 1 : Give it a minute. Sometimes the hanging symbol is actually just that and will go away after a minute or so. You can close background applications to assist in this process, but if you don’t like to wait, then you can skip to the next step.
Step 2 : Close tabs. Pay attention to those web pages that have heavy flash/video ads, they are often the “culprits” of slow Safari issues and tend to tax your Mac performance as well. The typical symptom is that your Mac heats up quickly with the fan running wild .
Step 3 : Force quit Safari by CONTROL + MOUSE clicking the Safari icon in the dock, and then choosing “QUIT” or “FORCE QUIT”.
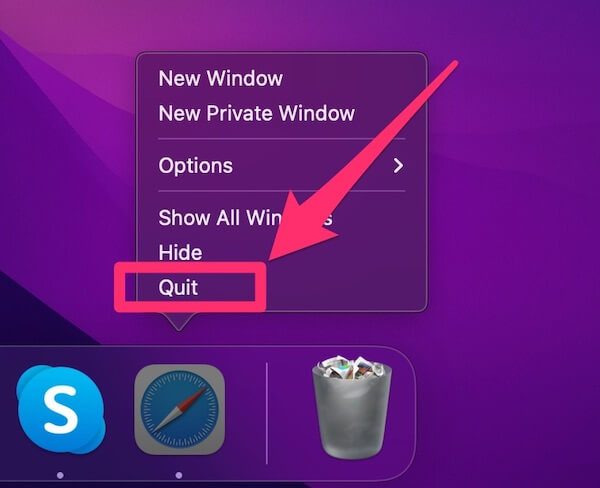
If your entire Mac is frozen , and not just Safari, you’ll need to hold the power button for three seconds until the screen goes dark. Then press the power button again to restart your computer.
Step 4 : Check if your Safari is up to date by reopening the app. Then go to the top right and choose SAFARI > ABOUT.
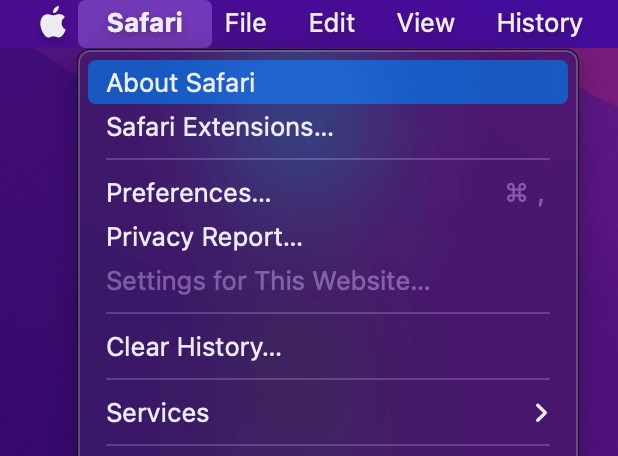
This will open a new window with your Safari version listed. If it’s not the most current version (like in the image below), check the Mac App Store for a Safari update , which is frequently bundled with all the macOS updates (but can be executed alone).
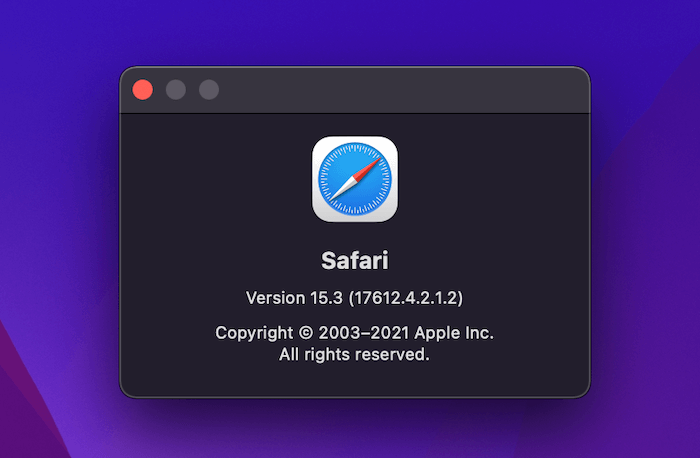
Step 5 : On the Safari Menu, go to HISTORY and then choose “Clear History”. The cache is a location on your Mac that Safari stores information in to load certain resources more quickly. However, this information is supposed to be temporary and might be bogging you down.
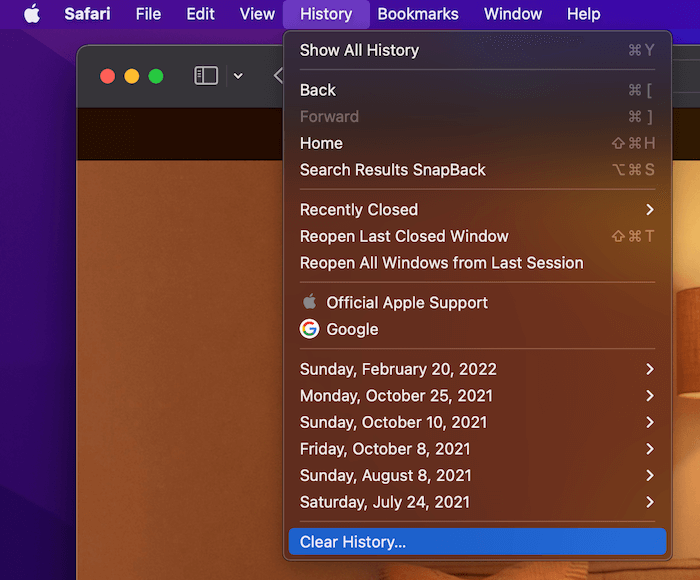
This will open the following pop-up:
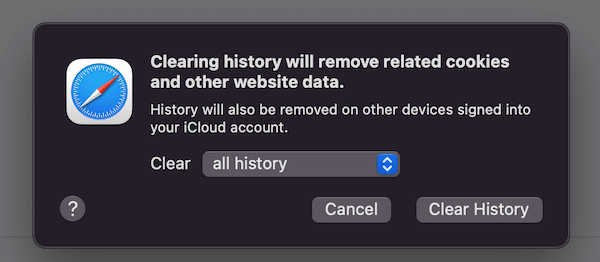
You should clear the most amount of history/cache you are comfortable with, and choose “All History” for best results. This will wipe the cache and help Safari avoid random crashes or freezings in the future. You should clear your cache and history regularly to keep Safari in its best shape.
Step 6 : Clear up lagging extensions by going to SAFARI > PREFERENCES, and then navigating to the “Extensions” tab.
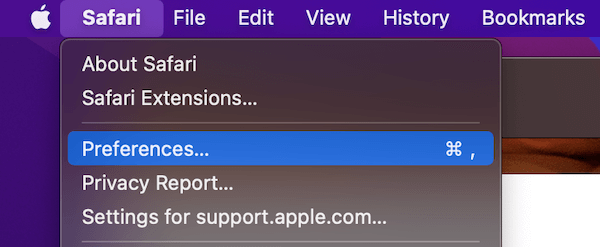
Inside this tab, you will see a list of third-party extensions you have enabled or installed in Safari. You should use the “uninstall” button to remove any extensions you don’t use and uncheck the “enable” box for any plugins that you use only on occasions.
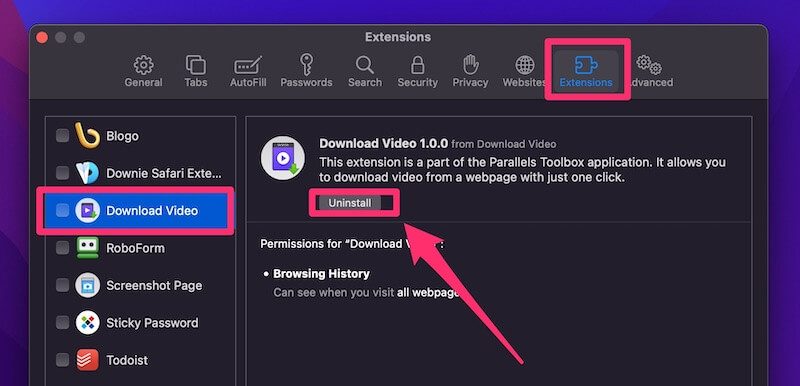
If you suspect one specific extension as the root of the problem, you can try uninstalling just that one and running a comparison. It’s also a good habit to make sure any remaining extensions are up to date and using their latest patches.
Step 7 : Safari might not be the culprit of your freezing problems. If you are using an older Mac machine, especially if the startup disk is running out of space, the Safari issues you face are probably related to the poor performance of your Mac overall.
To fix this, the easiest way is to use CleanMyMac X to run a quick scan of your Mac and clear out those clutters and system junk, you should use the app to disable those login items are could lag your mac on startup.
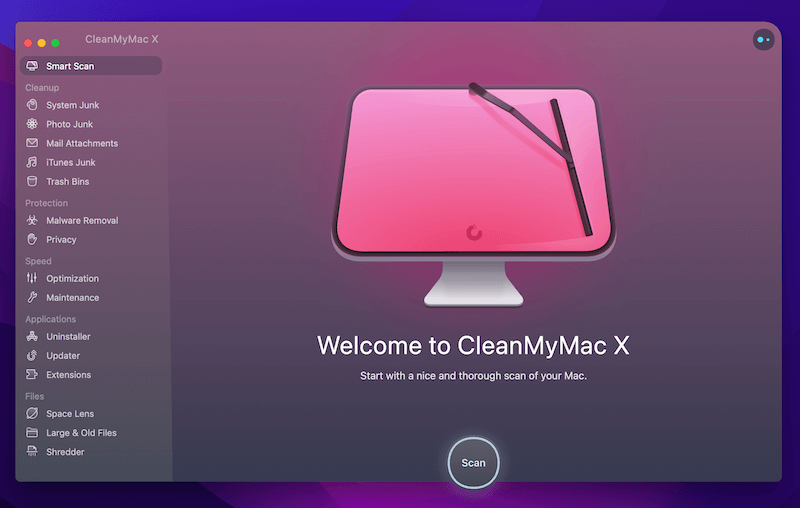
Then, if it turns out your Mac hardware is kind of dated, for example, the RAM is limited or the hard disk drive is just slow, consider installing extra RAM to increase your Mac’s capability to handle application requests, or replace the HDD with an SSD (solid-state drive) . These solutions will help make Safari (and other apps) run more smoothly on your Mac.
Browsing habits can be an easy fix to prevent future Safari performance issues. It’s good practice that you should avoid leaving tabs you aren’t using open and try to stick to one window when possible.
Also, if you’re on an older Mac with a less advanced hardware configuration, reduce the amount of multitasking you are doing in order to lighten the processor’s load.
Meanwhile, beware that if Safari seems to be crashing when you visit certain websites. Some web pages overload Safari with images, pop-ups, videos, and ads, and using an ad blocker will save you some trouble in the future.
Final Words
That’s all that we wanted to share with you today. We hope these tips have helped you solve any freezes you encounter while using Safari. If you’re still having issues even after trying multiple methods, a different browser might be worth looking into. Browsers such as Google Chrome offers good performance and a set of tools similar to those provided by Apple Safari.
Additionally, you can look for known bugs that many other users have experienced. For example, the early-2015 13″ MacBook Pro was subject to an error that frequently caused the entire machine to freeze, and was described by dozens of users in the MacRumors forum.
Communities such as MacRumors and Apple Communities can be a great resource for finding more obscure solutions to your Safari issues.
Have you experienced any unusual Safari freezing or crashing situation? Tell us what you did to fix it by leaving a comment below.

Leave a Reply Cancel Reply
Your email address will not be published. Required fields are marked *
John Powell
Safari keeps freezing immediately on opening. After force quitting, when I reopen the 4 tabs I had open are all there and Safari is still frozen with spinning wheel. Just did a software update to Monterey 12.1, upon rebooting safari opened ok without any of the previous tabs.
Throw away your Mac and get a real computer that doesn’t cripple a real browser like Chrome. I just got a 2020 Mac. It overheats and the fan sounds like it’s gonna take off. Switch to Safari, they say. Safari freezes with only 3 tabs open. Fail. Apple has finally convinced me to switch.
Olga Buzova
I have seen yesterday that was made of the spotlight take too much time to make searching. So I fiks spotlight. You fiks two?
~/Library/Preferences/
Sovannita So
My mac’s Safari is still stuck, normally the words are bold the you can click on it at the menu tab, but mine it not even clickable and I keep on hearing that “DiNnNnG!” sound. Is there a way to stop this? Its a new computer.

Tips and guides for MacBook Pro users. As an Amazon Associate, I earn from qualifying purchases.
Featured Pages
- Best Mac Cleaner Software
- Clear System Data Storage
- Stop Spinning Wheel Mac
- Apple Watch
- Accessories
- Digital Magazine – Subscribe
- Digital Magazine – Info
- Smart Answers
- 11th-gen iPad
- New AirPods
- Best Mac antivirus
- Best Mac VPN
When you purchase through links in our articles, we may earn a small commission. This doesn't affect our editorial independence .
How to fix a frozen MacBook or Mac
A frozen Mac is a rare occurrence, but Macs (like all computers) run in cycles, and sometimes the software gets stuck in a loop. When this happens you may find an app like Word, or the whole of macOS, becomes unresponsive.
In this feature we look at what to do when your Mac freezes, the spinning beach-ball/rainbow wheel starts up, or you can’t move your mouse or cursor, can’t use the keyboard, can’t force quit, can’t shut down , can’t turn off, and can’t log in. In the worse case scenario you may be worrying about losing work, such as a document you are working on, in which case you may be wishing to find a way to unfreeze your Mac that won’t involve shutting it down.
Follow the steps in this feature to fix your frozen Mac. We’ll help you get your Mac unfrozen and working again. You may also be interested in How to fix a Mac that won’t switch on and boot up , plus our Mac DIY repair guide and complete guide to fixing some of the most common Mac issues .
We also run through How to shut down a MacBook or Mac .
Here are the five steps to take to unfreeze your Mac. We look at each in more detail below.
- If your Mac froze while you were using an app, see if you can force quit the app you are using. The problem might be specific to a single app rather than your Mac in general. Sometimes closing that app can solve the problem. We look at how to force quit an app below.
- If you can’t move your cursor, or use your keyboard, you can’t force quit. In that case, you may need to reboot your Mac. We look at how to reboot your Mac in more detail below .
- If after rebooting the problem continues you may benefit from unplugging any peripherals that are attached to your Mac and rebooting again.
- Failing that, you can Safe Boot your Mac. We look at how to Safe Boot below .
- Even if you manage to unfreeze your Mac, you will want to investigate the cause of the problem. We’ll look at the steps to take to determine if you have insufficient storage space, a memory problem, an issue with the version of the Mac operating system you are running, or a problem with certain apps.

How to Force Quit a frozen app
The first job is to determine whether the whole of macOS is affected, or just one app.
Chances are, if you can still use your mouse and keyboard, the problem is being caused by one app in particular. Often you’ll spot this because the app’s menus and icons are unresponsive, and you may see the rainbow wheel, also known as the spinning beach ball, the ‘spinning pizza of death’ or just SPOD.
There are a few ways to determine whether the problem is being caused by an app. Quitting and restarting the problem app is usually the best way to unfreeze your Mac.
Use one of the below options to close the app (even if you don’t know which one is causing the problem):
- Click on another app’s window, or the desktop – basically, move to another area of macOS. Alternatively, press Command-Tab and switch to another app. This should enable you to gain control of your Mac if everything was previously unresponsive.
- Click on the Apple logo in the menu bar and choose Force Quit.

There is another way to check and close an app:
- Right/control-click on the app’s icon in the Dock. You will either see the option to Quit (in which case the app is probably ok) or you will see an option to Force Quit (which suggests that it isn’t).
- If you want to Force Quit an app that only has a Quit option, press the Option/Alt key when you right/control-click on the app and Quit will change to Force Quit.
Where’s Ctrl + Alt + Delete on a Mac?
Those with a PC background may be familiar with the key combination: Ctrl + Alt + Delete, used to quit apps on a PC, and be wondering what’s the equivalent on a Mac?
- On a Mac click Cmd + Alt/Option + Esc to get the same effect as Ctrl + Alt + Delete on a PC.
This will bring up the same Force Quit Applications menu mentioned above – it won’t just close an app.
We have an in-depth guide to Force Quitting on a Mac here , plus we look at how to Force Quit and restart the Finder here .
For the most part, if a single application is the problem (typically because it’s stuck in a loop and taking up too much memory) you’ll be able to tell easily because you’ll get an alert (something like the one pictured below) informing you that the app quit unexpectedly.

How to reboot your Mac if an app won’t force quit
If you cannot force-quit an app, or if macOS is completely unresponsive, follow these steps in order to reboot your Mac
- Click on the Apple menu at the top left of the screen, then select Restart and click Restart.
- If you cannot interact with the Apple menu (perhaps your mouse is unresponsive) try pressing Command-Control-Eject on a very old Mac or Control-Option-Command-Power button on a newer Mac. This will quit apps after an offer to save, and then shut down the Mac. (If you have a Touch ID sensor this may not work).
- If that doesn’t work (if your keyboard is also unresponsive), press and hold the Power button on your Mac until your Mac switches off. Wait a few seconds, then press and release the power button to turn it back on again.
When you restart you may find the file you were working on opens, however you may find it is damaged or corrupted. If that is the case, you should try to recover what you can from it, and transfer any contents to a new file (then delete the file).
Read: How to recover a lost Word document .
How to find out why your Mac crashed or froze
You should investigate the cause of the crash so you can avoid the same thing happening again. If you encounter frequent freezes, check the following:
- Check you’ve got enough storage space – ideally make sure that about 20% of the size of your hard drive is free to avoid slowdowns. (See also How to make more space on Mac .)
- Make sure macOS is up to date . Either go to System Preferences > Software Update, or with older versions of macOS open the Mac App Store and check for updates there. If you have problems updating check, how to fix a Mac that won’t finish a macOS update .
- Check for updates to your apps in the Mac App Store.
- Update apps installed outside of the App Store manually. Most apps have a ‘Check for updates’ feature.
- After updating your software, disconnect all your peripherals and re-attach them one at a time to see if one of them is causing the problem.
- Disable plug-ins. If you use apps with plug-ins, you should disable (or remove) them to discover if they are causing problems.
- Use Safe Mode, which launches macOS without any additional processes and runs clean-up scripts. You either access this by holding down the Shift key while starting up your Mac (Intel) or, if you have an M1 Mac, press and continue to hold the power button until you see the startup options appear > choose your startup disk > press and hold Shift > click Continue in Safe Mode. Read How to start a Mac in Safe Mode .
- Use Disk Utility ‘s Repair Disk function to clean up any problems with your hard drive.
- Run Apple Diagnostics. This is a special utility from the Apple Support Site that detects problems on your Mac. As with Safe Mode the method depends on the Mac you own. If it’s an M1 you need to shut down > press and hold the power button while the Mac starts up > when the start up options appear press Command + D. If you are on an Intel Mac shut down and then press the D key while your Mac starts up. Apple explains how to run through Diagnostics here .
How to report the issue
If you believe the cause of the problem was a problematic app we’d advise that you run a few checks to make sure that this isn’t an issue that will reoccur.
- Start the app up again.
- If you see the option to send a report to Apple or the developer, do so. macOS sends a crash report to Apple whenever an application crashes. Apple uses this data to manage development of macOS and provide a more stable operating system (and more stable apps) in the future.
- Open Activity Monitor to keep an eye on what processes are taking place when you are using the app. For example, you may experience issues when a Safari window is open, or you may notice that your Mac is using almost all the memory (RAM) it has access to, in which case that may be what is causing the issue.

Could the crash be caused by a virus or malware attack?
It’s unlikely that the problem was caused by a virus as these are rare on a Mac. However, scam websites, such as ones using the attack known as ‘safari-get’ , have been known to load malware on to visiting Macs that causes them to open huge numbers of draft emails or iTunes windows, overloading the system memory and causing a lock-up.
If that sounds familiar check our Mac security tips and Best Mac antivirus articles for more guidance.
Wondering how many years your Mac should last for? Read: How long do Macs last?
- PRO Courses Guides New Tech Help Pro Expert Videos About wikiHow Pro Upgrade Sign In
- EDIT Edit this Article
- EXPLORE Tech Help Pro About Us Random Article Quizzes Request a New Article Community Dashboard This Or That Game Popular Categories Arts and Entertainment Artwork Books Movies Computers and Electronics Computers Phone Skills Technology Hacks Health Men's Health Mental Health Women's Health Relationships Dating Love Relationship Issues Hobbies and Crafts Crafts Drawing Games Education & Communication Communication Skills Personal Development Studying Personal Care and Style Fashion Hair Care Personal Hygiene Youth Personal Care School Stuff Dating All Categories Arts and Entertainment Finance and Business Home and Garden Relationship Quizzes Cars & Other Vehicles Food and Entertaining Personal Care and Style Sports and Fitness Computers and Electronics Health Pets and Animals Travel Education & Communication Hobbies and Crafts Philosophy and Religion Work World Family Life Holidays and Traditions Relationships Youth
- Browse Articles
- Learn Something New
- Quizzes Hot
- This Or That Game
- Train Your Brain
- Explore More
- Support wikiHow
- About wikiHow
- Log in / Sign up
- Computers and Electronics
- Operating Systems
8 Easy Ways to Troubleshoot a Frozen or Unresponsive Mac
Last Updated: March 2, 2023 Fact Checked
Use Force Quit on Frozen Apps
Force restart with button, check the power source, uninstall unresponsive apps, free up disk space, update macos, perform a safe boot, repair boot disk in recovery mode, expert q&a.
This article was co-authored by Chiara Corsaro and by wikiHow staff writer, Rain Kengly . Chiara Corsaro is the General Manager and Apple Certified Mac & iOS Technician for macVolks, Inc., an Apple Authorized Service Provider located in the San Francisco Bay Area. macVolks, Inc. was founded in 1990, is accredited by the Better Business Bureau (BBB) with an A+ rating, and is part of the Apple Consultants Network (ACN). This article has been fact-checked, ensuring the accuracy of any cited facts and confirming the authority of its sources. This article has been viewed 570,141 times.
Is your Mac laptop or desktop computer frozen and unresponsive? Your Mac may be frozen due to a variety of issues, such as lack of memory or disk space. To get your Mac to respond again, force restart by holding the power button until the screen shuts off. When it turns on again, you may need to clear up space in your hard drive by uninstalling apps or programs and deleting files. This wikiHow will show you how to troubleshoot and fix a frozen Mac or MacBook.
Things You Should Know
- Force restart by holding the power button until the screen turns off. Wait a few minutes, then turn it on again.
- Press "Command" + "Esc" + "Options" to open the Force Quit Menu. Select a frozen app, then click "Force Quit".
- Uninstall unnecessary apps and use cloud storage to free up space if your hard drive is impacted.

- Use this method to force quit a frozen application on your Mac.

- The frozen app should close. You can now reopen the app.

- On MacBooks with a Touch Bar, use the button at the top-right of the keyboard, above the Delete key. The power button will be unmarked and black.
- On Mac Pros, the power button is located behind the screen in the bottom corner.
- On Mac Pro (Rack), the power button is the pill-shaped button on the front of the computer.

- If this doesn't work, disconnect all your peripherals (keyboard, mouse, printer, etc), and force restart again.

- If you're using a desktop Mac, make sure the wall outlet has power and is switched on.
- If you're not getting any power, the issue may be your power adapter. You can contact Apple on their website to order a new power adapter.

- Open the App Store on your Mac, click your name in the bottom-left corner. Locate the app you want to install, then click the download icon. [1] X Research source

- You can check your disk space by clicking the Apple menu → About This Mac → Storage .

- To update, click the Apple Menu → System Settings → General → Software Update → Update Now
- On Mac Ventura, click the Apple Menu → System Preferences → Software Update → Update Now .

- To start a Safe Boot, restart your Mac and hold the ⇧ Shift key as soon as you hear the startup sound. This will load the Safe Boot mode. If your Mac reboots automatically while in Safe Boot, it is likely working a fixing a problem with the boot drive.
- If the computer isn't freezing in Safe Boot mode, reboot your computer as normal to see if the problem was fixed during the Safe Boot.

- Reboot your computer and hold ⌘ Command + R during startup.
- Select Recovery HD from the menu that appears.
- Choose the Disk Utility option.
- Select the drive that you want to check for errors and then click the Repair or First Aid tab.
- Click Repair Disk to begin scanning for problems. If problems are found, Disk Utility will attempt to automatically fix them. This may take a while to complete.

You Might Also Like

- ↑ https://support.apple.com/guide/app-store/install-and-reinstall-purchased-apps-fir0fb69db23/mac
- ↑ https://support.apple.com/icloud
- ↑ https://support.apple.com/en-us/HT201262
- ↑ http://osxdaily.com/2012/02/08/repair-boot-disk-mac-os-x-disk-utilit/
About This Article

- Send fan mail to authors
Reader Success Stories
Jack Murphy
Apr 9, 2016
Is this article up to date?
Sandy Notley
Feb 7, 2017
Jun 6, 2016
Nov 19, 2016

Featured Articles

Trending Articles

Watch Articles

- Terms of Use
- Privacy Policy
- Do Not Sell or Share My Info
- Not Selling Info
wikiHow Tech Help Pro:
Level up your tech skills and stay ahead of the curve
Looks like no one’s replied in a while. To start the conversation again, simply ask a new question.
new MacBook Air and safari keeps freezing with the spinning beach ball
every other website other than this one freezes and I have to force quit
MacBook Air 13″, macOS 12.3
Posted on Apr 15, 2022 7:35 PM
Posted on Apr 16, 2022 10:57 AM
If Safari on Mac doesn't open a webpage or isn't working as expected - Apple Support has some suggestions. If they don't help please write back.
Similar questions
- Safari freezes constantly on MAC BOOK AIR Safari freezes and I have to turn off the computer constantly since upgrading to latest Monterey 12.6...spinning ball sometimes or just freezing sometimes...seems to not affect other programs on my MacBook Air. 470 1
- 2023 MacBook Air M2 15" 16 Ram 512Gb Sonoma freezes, no apparent reason? Today Sat. Nov 4th/23, My approx 3 weeks old MacBook Air froze just browsing web using Safari and earlier using *Find My* to adjust settings for notifications. I couldn't get it to respond at all, tried using Apple Menu in top left to shut down and nothing would happen. I finally figured out holding the finger print sensor key down long enough shut it down. Yes, I'm new to Mac systems. Is there a way to figure out what's going on? 202 9
- My safari is getting frozen suddenly. I recently updated my MacBook Air (13 Inch, 2017) with MacOS Version 11.6. Since the update my laptop is getting frozen suddenly for around 5-10 seconds and then it becomes normal. It happens to me once in a while but its annoying. Is anyone else facing similar issue ? 150 1
Loading page content
Page content loaded
Apr 16, 2022 10:57 AM in response to Stevehelpsafari
8 Fixes for When MacBook Is Air Frozen
Stuck on your MacBook startup screen, or is it completely unresponsive? A frozen MacBook Air could result from a software glitch or resource overload. We have compiled a list of all the troubleshooting methods that may help you fix an unresponsive or frozen MacBook display.
Table of Contents
1. Reboot Your Mac Air
The first method that you can try is rebooting your Mac Air. When your MacBook Air is frozen, and no keys or touchpad is working , you should start with a hard reset .
For this, you can do a manual reset:
1. Press and hold the Power button on your Mac.
2. Wait for macOS to shut down.
3. Now, press the Power button again to start your Mac.
Check if your Mac starts normally. If everything is working as it should, the error might have been with the particular app you used or due to overload.
2. Use Safe Mode
If a normal reboot isn’t working, you need to restart your MacBook Air in the Safe Mode. This method helps to determine if the issues are caused by any particular software or not. If you are unsure, here is how you can find your Mac’s specifications .
For Apple Silicon MacBook
1. Press and hold your Power Button to shut down your Mac.
2. Now, again, Press and hold the Power button to start the system.
3. Hold the button until the Loading startup options appear on the screen.
4. Select the Boot Volume option.

5. Now, press and hold the Shift Key. Click on Continue in Safe Mode.

Mac air will now restart in Safe Mode.
For Intel-Based Mac
1. Switch off your Mac.
2. Then, press the power button to restart your Mac.
3. Press and hold the Shift key on the keyboard while the system restarts.
4. Release the key once you see the login window.
Enter your Mac password to enter your system. You can now check if your system is working without any errors.
Again, restart the system in normal mode and see if the problem persists. If the MacBook Air is still frozen, the problem might have been due to a faulty cache fixed in safe mode.
3. Run Apple Diagnostics
We will be checking the Mac for any hardware issues through Apple Diagnostics. This model also suggests certain solutions that will eventually resolve the frozen MacBook Air issue as well.
Make sure you have updated your macOS and removed all external devices connected to it. Let’s look at the steps to run Apple Diagnostics.
Note: How to Find Your MacBook’s Specs and OS Version
For Silicon MacBook
1. Go to the Apple menu on the top-left and choose Shut Down.

2. Now, press and hold the Power Button to restart.
3. Keep holding the button till you see the Startup Options on the screen.

4. Press and hold Command + D on the keyboard until the diagnostics start.

For Intel-based Mac
2. Press the power button to start again once the system is switched off.
3. Instantly press and hold the D key while your Mac starts. Let go of the D key and choose your network connection on the screen.
Whether you are using a Silicon or Intel-based Mac, follow the steps below.
1. Choose the language on the screen and click I agree or press Return on the keyboard to continue.

Wait for the system to start the diagnostics; that will take 3-5 minutes. Once done, if any issues are detected, they will be displayed on the screen with a reference code that you can search on Google and try resolving by yourself.

If not, note the issue and try contacting Apple customer care for the same.
4. Repair your Mac Disk
Another major reason your Mac might be frozen or stuck on the startup screen is the errors related to your Disk. However, this can be repaired.
Here is how you can do it.
1. Open Disk Utility
You can open Disk Utility on your Mac through the following methods. It depends on whether you are looking for an Apple Silicon or an Intel-based Mac.
Apple Silicon
1. Press and hold the Power button to shut down the Mac if stuck.
2. Now, turn on your Mac. Press and hold the Power button till you see the Startup Options .
3. Choose Options and click on Continue.
Intel-based
1. Shut down your Mac.
2. Press the power button and hold the Command + R to enter Recovery Mode.
Choose the user on the screen and enter your Mac password. In the recovery window, click on Disk Utility.

2. Repair Disk
Now we have entered the Disk Utility; we will be repairing the Disk and checking for any errors that might be causing the frozen issue on your system.
1. Select the Disk you want to repair.

2. Then, click on First Aid at the top.

3. Select Run in the dialog box on the screen.

4. Wait for the system to check for any errors. Once done, you can repeat the same for all the other volumes on your Mac.
After the Disk Repair is completed for all the volumes, you can exit the Recovery Mode by restarting your Mac.
5. Force Quit Apps
If your MacBook is frozen while you are working on a certain app or software, the error could be due to a faulty third-party app. Hence, you need to force quit that particular app or all the apps opened on the system.
1. Press Option + Command + Esc on the keyboard.

2. Now, choose the app you want to quit.
3. Click on Force Quit.

You can select multiple apps at once or do it multiple times, whichever works best for you.
6. Switch to a Different Browser
Google Chrome is one of the best browsers for your Mac, but it is a highly power-hungry software. Another reason that your Mac might be frozen or unresponsive could be because of such browsers.
Hence, you can either switch to Safari or use other browsers such as Mozilla Firefox or Microsoft Edge . These are relatively safe to use and are highly responsive even while working on heavy tasks.
7. Update macOS
If the error keeps popping up after trying out all the listed solutions, you must update your macOS.
Apple often recognizes such errors and releases necessary updates. Follow the steps below to update your macOS.
1. Go to the Apple menu on your screen’s top-left and choose System Settings.

2. Select General on the left sidebar and open Software Update.

3. Wait for the system to look for updates.

4. If the system detects any pending updates, click on Update Now.

The system will now start updating and will restart once completed.
8. Reinstall macOS
The last option that you can go with is reinstalling your macOS. This might seem like a huge step, but the only method that might work.
For this, we need to use Mac Recovery Mode. Let’s see how you can reinstall macOS.
1. Use macOS Recovery Mode
To enter macOS Recovery, make sure you have a reliable internet connection and shut down your Mac.
For Apple Silicon:
1. Press and hold the Power button to restart.
2. Keep holding till you see the Startup Options on the screen.
3. Select Options and click on Continue.
Choose the user and enter your Mac password to authenticate.
1. Press the power button to start your Mac.
2. Then, press Command + R until you see a spinning globe or Apple logo on the screen.

3. Choose the user and enter your Mac password to authenticate.
2. Reinstall macOS
Once you have entered the recovery mode, follow the steps below.
1. Choose Reinstall macOS Ventura and click on Continue below.
2. Follow the on-screen instructions and wait for the Mac to complete the installation.
3. Then, enter your Mac’s password and start over again.
Mac Up in the Air
Hopefully, your MacBook Air is no longer frozen. The process is straightforward and involves a few methods that work for almost all. If nothing works, you can either look for updating the system or reinstalling your Mac might do the job.
Did you know you can now share files between Android and macOS wirelessly ? Yup, it’s possible now and we will show you how.
Kanika Modi
Kanika loves writing about everything Apple and hoping to add meaning to what people read. She has been creating content for over 7 years now about tech guides, tutorials, troubleshooting guides, and gadget reviews. Keeping aside tech, she is a massive football enthusiast or better say Lionel Messi fan.
You may also like
Missing windows features on mac these 8 apps..., how to use two different search engines in..., 8 fixes for microsoft excel file not opening..., 3 ways to set a video as screen..., 11 fixes for sd card not showing up..., how to connect two bluetooth headphones with mac, how to extract text from images on mobile..., how to connect your mac to apple vision..., 9 fixes for calendar search not working on..., 12 fixes for continuity camera not working with....
3 Ways to Restart or Force Shut Down Any Frozen Mac
If it's totally frozen, we'll show you how to restart or force shut down your Mac so you can get it working again.
Despite the fact that Apple builds some of the most reliable computers around, you might still suffer from a frozen Mac at times. When this happens, apps become unresponsive, the cursor turns into a spinning beach ball, and your computer starts to overheat.
We'll show you how to fix your frozen Mac with a force shutdown. Unlike a standard shutdown or restart, a force shutdown powers off your Mac without letting it save files or close down apps first. You also might hear this referred to as a hard reset, a force restart, or a force reboot.
Before You Force Shut Down Your Mac
You should only use a force shutdown on your Mac as an absolute last resort. It can cause you to lose unsaved progress in open documents and might even result in corrupted files in your operating system.
It's a particularly bad idea to force shut down your Mac during a software update, which might leave your Mac with only half an operating system installed.
Try using CleanMyMac X to make sure your computer never freezes. Easily scan and remove junk files, check for malware, free up RAM, and optimize your Mac in the best ways possible.
Download CleanMyMac X
If possible, try to shut down your Mac normally by opening the Apple () menu and clicking Shut Down from the menu bar. This is much safer, but you might find your Mac takes a long time to shut down if it needs to finish updates or close down apps first.
If your Mac won't shut down normally, use the following steps to reduce the risk of data loss before forcing your Mac to shut down.
Save Open Files
Your Mac is most likely to freeze when you're working on a big project. If this is the case, you don't want to lose any unsaved progress by forcing your Mac to shut down too soon.
Try to save each of your open files by pressing Cmd + S or selecting File > Save from the menu bar. If possible, you may want to make a new Time Machine backup before restarting.
If your Mac is frozen and you can't save anything, take a photo of your work in progress on your phone so you can recreate it later. Obviously, this isn't ideal, but it's better than losing your work forever.
Eject External Storage Devices
Forcing your Mac to shut down doesn't give it a chance to safely eject external drives. Whether you use these drives for Time Machine backups or external storage, ejecting them unsafely might cause irreparable damage to their data.
To eject your external storage devices safely, go to your Desktop and drag the external drive to the Trash icon in the Dock. Alternatively, open Finder and click the Eject button next to your drive in the sidebar.
Quit Every App
If your Mac won't shut down normally, it's probably because one of your apps has frozen and refuses to quit. You can help matters by manually closing each app yourself. There's a chance that doing this will unfreeze your Mac so you don't need to force it to shut down or restart after all.
Press Cmd + Q to quit your current app or click the app name in the menu bar and select Quit [App] . Cycle between your open apps using Cmd + Tab to find out which other apps are still running.
You can force quit Mac apps if any of them refuse to quit normally. Press Option + Cmd + Escape to open the Force Quit window. Select the unresponsive app in this window, then click Force Quit to close it down.
After closing every app, try to shut down your Mac normally using the Apple () menu. If you still can't do that—or if you can't close every app—then find out how to force shut down or restart your Mac below.
How to Force Shut Down or Restart Your Mac
If your Mac is frozen and completely unresponsive, the only way to fix it is using a force shutdown or force restart. The methods for how to force shut down or restart your Mac are exactly the same for a MacBook Pro, MacBook Air, iMac, Mac mini, or any other kind of Mac, whether it uses an Apple silicon or Intel chip.
Here are the three different ways to do it.
1. Hold the Power Button
Every Mac has a power button. On a laptop—like a MacBook Pro or MacBook Air—you usually find it at the top-right of your keyboard or Touch Bar. It may have a power symbol or an eject symbol on it, or it may be a blank Touch ID sensor.
On an iMac, you'll find the power button behind the bottom-left corner of the screen. If you're looking at the back of your iMac, it's on the bottom-right. On a Mac mini, it's a small button on the back.
To force shut down your Mac, press and hold the power button until the screen goes black. This might take 10 seconds or more; just keep holding the button. After your Mac shuts down, wait a few moments to let it cool down, then briefly press the power button again to restart it.
If the screen was already black when you started, keep holding the power button until the Apple logo appears.
2. Use a Keyboard Shortcut
There are two keyboard shortcuts you can use to shut down your Mac: the first shortcut attempts to safely close apps first, while the second forces your Mac to shut down without closing anything. Because of this, it's best to try the first shortcut first.
To safely shut down your Mac, press Control + Option + Cmd + Power . Don't hold down the power button or you'll force shut down your Mac; give it a brief press with the other buttons instead.
That shortcut might not work if your Mac can't safely close every app, in which case you need to force your Mac to shut down instead. Press Control + Cmd + Power (without Option) to do so. This time you need to hold the keys for a few seconds before your Mac will shut down.
3. Drain the Battery
Even when your Mac is frozen, you can usually force it to shut down using one of the two methods above. Still, there are some rare situations when they don't work either.
If that's the case, the next best method is to remove the power supply or drain the battery. Again, it's important to know that powering off your Mac this way is potentially damaging . You might lose unsaved data or, worse, you might create corrupt files on your hard drive which will result in even bigger problems with your Mac .
You should only remove the power supply from your Mac as a last resort.
If you have a MacBook, a MacBook Air, or a MacBook Pro, unplug the power cable and wait for the battery to die. You might need to wait overnight for this to happen, depending on the health of your battery. But eventually your Mac will power off. When it does so, charge it back up and turn it on.
With older MacBook models, you can remove the battery from the bottom of the computer instead. This is a quicker way to force your MacBook to shut down.
If you have an iMac, a Mac mini, a Mac Studio, or any other desktop Mac, simply unplug the power cable from the back of the computer. Wait a few moments to let your Mac cool down, then reconnect the power cable and power it back on.
Find Out What to Do if Your Mac Won't Turn On Again
Most of the time, your frozen Mac should boot up again normally after forcing it to shut down or restart. Any apps that weren't working should run smoothly and you can carry on with whatever important projects you were working on.
That said, your Mac might refuse to boot up again if an underlying problem caused it to freeze in the first place. Potential problems range from outdated software to faulty hard drives. Luckily, you can fix a lot of these yourself.
How-To Geek
All the ways to fix your macbook battery, ranked from cheapest to most expensive.
Just how much will it cost to replace your MacBook battery?
Quick Links
Free: do nothing if you rarely use the battery, free: with applecare and applecare+, $50+: use an external power bank, $75+: replace the battery yourself, $159+: get it repaired (officially or unofficially), $759+: buy a new macbook, key takeaways.
- You don't have to replace your battery as soon as the "Service Recommended" warning appears. How you use your Mac matters more.
- Apple will replace your battery for free under warranty, or if you have Apple Care+, when the capacity drops below 80%.
- Replacing the battery yourself is cheap but carries a risk; Apple's own battery repair service is more affordable than you might expect.
MacBooks are pretty reliable, but the one part that is guaranteed to fail eventually is the battery. Fortunately, when it does happen, you've got several options and price points to deal with it. Here's how much you can expect to spend.
First things first, when you see the "Service Recommended" warning in macOS , it doesn't mean you have to change your battery immediately. It's a sign that your battery's capacity has dropped below 80%, and your battery life will be noticeably shorter than when your Mac was new. But you can continue using it without any problem, at least for a while.
To check your MacBook's battery level, go to System Settings > Battery Settings. Click the "i" alongside Battery Health and you will see both the Battery Condition and the Maximum Capacity as a percentage. If that capacity is below 80%, that's when you'll start to see warnings about your battery health.
You'll notice over time that the battery life will get shorter and shorter (and charging will also be quicker as the capacity is reduced). But if you only use battery power for one or two hours a day—or less—then you can continue using it well below the 80% threshold. Just keep it plugged in and you'll be fine.
Apple will replace your battery for free if its capacity drops below 80% in the first 12 months. This is unlikely to happen through general usage, so it would be a sign that the battery is defective.
You can also get your battery replaced for free if you bought the AppleCare+ extended warranty. Again, the battery capacity needs to drop below 80% while your coverage is active, which would typically mean within the first two or three years of use.
In some countries, including the US, UK, and Australia, you can sometimes extend your AppleCare+ plan coverage beyond three years. However, you have to pay for a year at a time, so it's probably not worth doing this just for the battery alone. But if you need protection against accidental damage and other hardware failures, it could be worthwhile.
Check out mysupport.apple.com to see if you're eligible.
If you need your MacBook to be portable and can't always use it where you can plug it in, try the compromise solution of using an external power bank. This won't be quite as mobile as an internal battery, but it does still give you the freedom to set up and work wherever you need to.
In our review of the Ugreen 20,000mAh Two-Way Fast Charging Power Bank , we found it to be fast and reliable when charging a MacBook Pro. Something like the Anker 24,000mAh Power Bank offers even greater capacity.
These are only short-term solutions, though. The power banks are compact but can be a little heavy, and they will tie up one of your ports as well. So, if you need your MacBook to be portable, at some stage you will have to replace the battery.
The cheapest way to replace your MacBook battery is by doing it yourself. There are a few companies that supply the parts and tools for this. Probably the most well-known is ifixit.com , which offers a battery and toolkit for the M1 MacBook Air for $130. OWC is another well-regarded brand, and you would pay $75 for a replacement battery and tools for the same MacBook.
Neither supplies official batteries. In both cases, the companies provide full instructions and videos that can guide you through the process.
You can also use Apple's Self Service Repair , which does get you official parts. It's more expensive, as you'd expect, and unlikely to be worth it unless you've already got the required tools, which you need to buy or rent as well. As of 2024, the M1 MacBook Air battery costs $141.75, plus more for any other parts you might need, like adhesive and screws. You can get a possible $22.50 credit if you return your depleted battery.
However, these machines are not intended for self-repair, so you do need to be quite brave to do it. It might be worth trying if you're looking to resurrect an old Mac whose battery has long since expired. But on a MacBook that is still in good condition, I would personally feel more comfortable getting the job done properly.
Apple will replace your battery for a reasonably affordable price. At the time of writing, it's $159 for a MacBook Air and $249 for a MacBook Pro, and you can always check the latest prices on Apple's support site . You get an official battery, of course, and a warranty.
You can also get your battery replaced using an Apple-certified repair service. These can include big companies like Best Buy in the US along with smaller local repair outlets. They will also get you an official Apple battery, but the labor costs can vary and might not always be cheaper. You'll need to get a quote before you begin.
And if you want to save a little bit more money, you can use your local unofficial, non-certified repair service. This will get you a third-party battery that should be cheaper, and it should also cost less to install. Again, you'll need to get a quote. Remember that there are no guarantees with these types of repairs. There's even the chance it will affect Apple's ability to repair anything that goes wrong in the future.
Unless you're on the tightest of budgets, the official Mac repair seems like a good balance between value and peace of mind.
The last option for fixing a bad MacBook battery is to buy a new MacBook. This is overkill in most cases, but if you're seeing other signs that it's time to upgrade your MacBook , then it may be worth doing.
Although it isn't a cheap option, you can save a few dollars by looking into a used or refurbished model. But depending on where you buy, you'll get a used battery that's already dropping towards 80% of its original capacity.
Some third-party stores allow you to replace the battery as part of the refurbishment process for an extra fee. This could be worth it depending on how much they're charging as it will at least ensure you're getting the full whack from your battery.
Alternatively, you could buy a refurb directly from Apple. Although there's no guarantee that you'll get a brand-new battery automatically, the company does replace any parts that need it. Apple refurbs cost a little more than you'd pay elsewhere, but you'll get something that's closer to new.
Your MacBook battery will start to fail eventually. But when it does, you've got a range of options to deal with it, at a range of prices. And remember that if your battery is draining too quickly , it's not always a hardware problem. Sometimes, some software tweaks might fix it.

MacBook Air
Power. it’s in the air..
MacBook Air with M1 is an incredibly portable laptop — it’s nimble and quick, with a silent, fanless design and a beautiful Retina display. Thanks to its slim profile and all‑day battery life, this Air moves at the speed of lightness.
Supercharged by the Apple M1 chip
- Watch the event


picture#overview-m1-eyebrow-1{ display: none !important; }
Small chip. Giant leap.
M1 is our first chip designed specifically for Mac. Apple silicon integrates the CPU, GPU, Neural Engine, I/O, and so much more onto a single tiny chip. Packed with an astonishing 16 billion transistors, M1 delivers exceptional performance, custom technologies, and unbelievable power efficiency — a major breakthrough for Mac.
8-core CPU Devours tasks. Sips battery.
The CPU on M1 isn’t just astonishingly fast — it balances high-performance cores with efficiency cores that crush everyday jobs while using far less energy. With that kind of processing power, MacBook Air can take on intensive tasks like professional-level video editing and action-packed gaming.
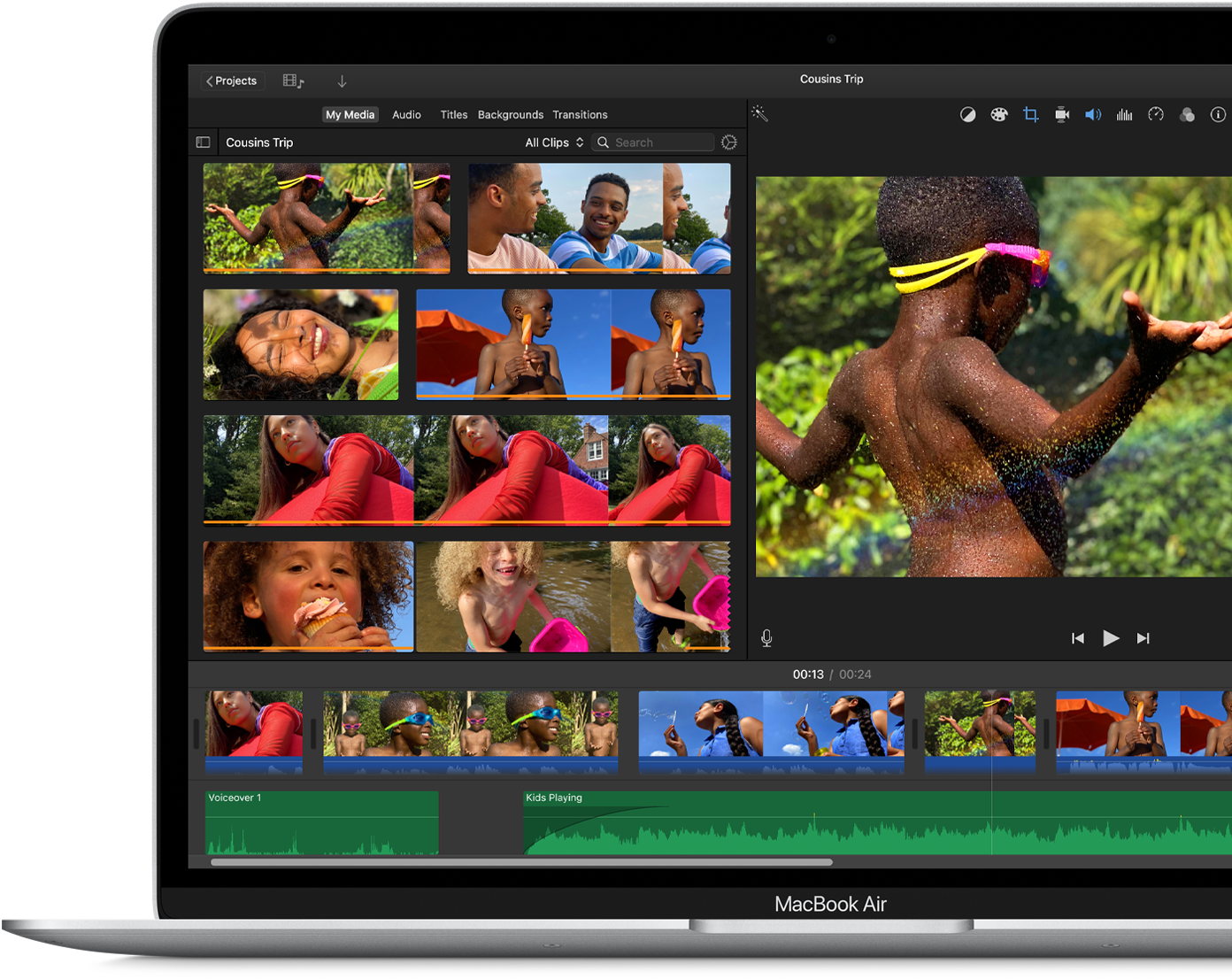
7-core GPU Plays hard. Works wonders.
The GPU in M1 delivers lightning‑fast integrated graphics. So you can create, edit, and seamlessly play back multiple streams of full‑quality 4K video without dropping a frame.

All-day battery life
Up to 18 hours of battery life. Go long — free of charge. 1
Thermal efficiency
No fan. No noise. Just Air.
With the incredible efficiency of the M1 chip, MacBook Air delivers amazing performance without a fan. An aluminum heat spreader dissipates the heat the system generates, so no matter how intense the task, MacBook Air runs completely silently.

Machine learning
A 16-core Neural Engine capable of 11 trillion operations per second. Process that. Apps on MacBook Air can use machine learning (ML) to automatically retouch photos like a pro, make smart tools such as magic wands and audio filters more accurate at auto‑detection, and so much more. That’s not just brainpower — that’s the power of a full stack of ML technologies.

The power of macOS on M1.
macOS unlocks the potential of the M1 chip and transforms Mac with all-new ways to work and play. Connect, share, and create like never before using FaceTime and Messages. Explore the web on the streamlined Safari, the fastest browser in the world. 2 And work across Mac and your other Apple devices with Universal Control. macOS also includes industry-leading privacy features and best‑in‑class security.

Speed and responsiveness
The M1 chip and macOS work together to make the entire system snappier. MacBook Air wakes instantly from sleep. Everyday tasks from flipping through photos to browsing Safari are faster. And your hardest-working apps all have access to the power they need.
More power. Wakes instantly.
A massive collection of apps
All your go-to apps run lightning fast in macOS — including Microsoft 365 and many of your favorite iOS apps. And with thousands of apps optimized for Apple silicon, your creative future is wide open.

Unified memory
The do‑it‑all notebook gets do‑the‑unbelievable memory. The M1 chip brings up to 16GB of superfast unified memory. This single pool of high‑bandwidth, low‑latency memory allows apps to share data between the CPU, GPU, and Neural Engine efficiently — so everything you do is fast and fluid.
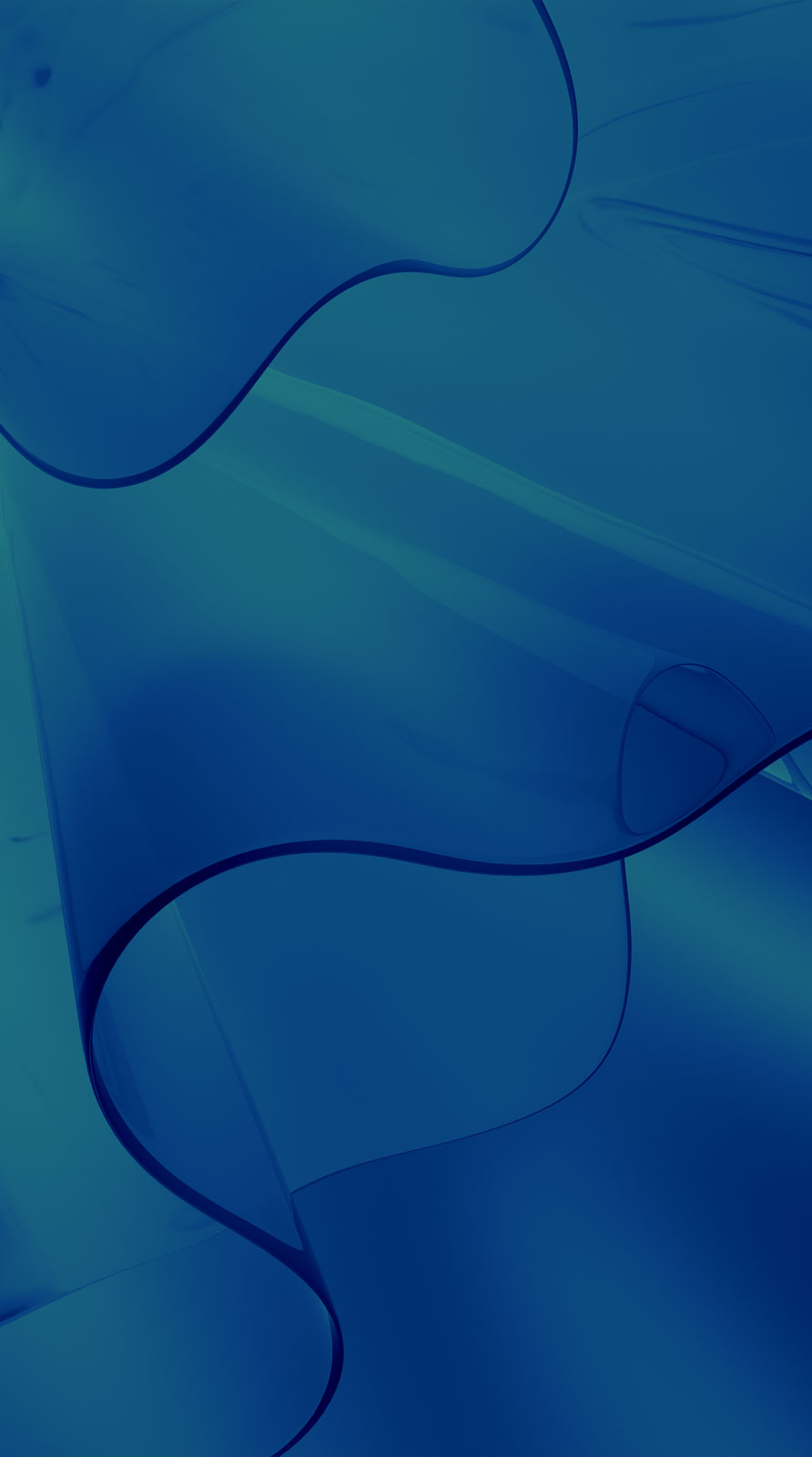
SSD storage
Bring your photos, movies, music, and documents with you — and open them in a flash.
MacBook Air can keep a secret .
The M1 chip and macOS give MacBook Air advanced security and privacy features beyond anything in its class, helping to protect your system and data.
Secure Enclave coprocessor Provides a silicon-level foundation for critical security features like Touch ID — and with M1, it’s superfast.
Dedicated AES storage encryption engine Keeps encryption keys safe while delivering incredible performance for encrypted storage and data protection.
Secure boot and runtime security features Ensures that only trusted Apple software loads at startup and helps protect macOS while running.
Activation Lock Helps keep your Mac secure if it‘s ever lost, stolen, or misplaced, and can improve your chances of recovering it.
Retina display
Lifelike colors for unreal beauty.
Images take on new levels of detail and realism on the brilliant 13.3‑inch, 2560‑by‑1600-resolution Retina display. Text is sharp and clear. Colors are bright and vibrant. And the glass goes right to the edge of the enclosure, so nothing takes away from your gorgeous view.

P3 wide color gamut
A wider palette of colors on display..

Pixel density
True Tone technology
Good looking. And easy on the eyes. MacBook Air automatically adjusts the color temperature of your display to your environment for a more natural viewing experience.
Camera and mics
You’re live on the Air.
The image signal processor in the M1 chip helps you look your best for every FaceTime call and video conference. Three built‑in microphones make sure what you say gets heard whether you’re on a call, dictating a note, or asking Siri about the weather.

FaceTime HD camera
Get clear, sharp images. See amazing detail in shadows and highlights. And face detection uses the Neural Engine to improve tone mapping and color accuracy for natural‑looking skin tones.
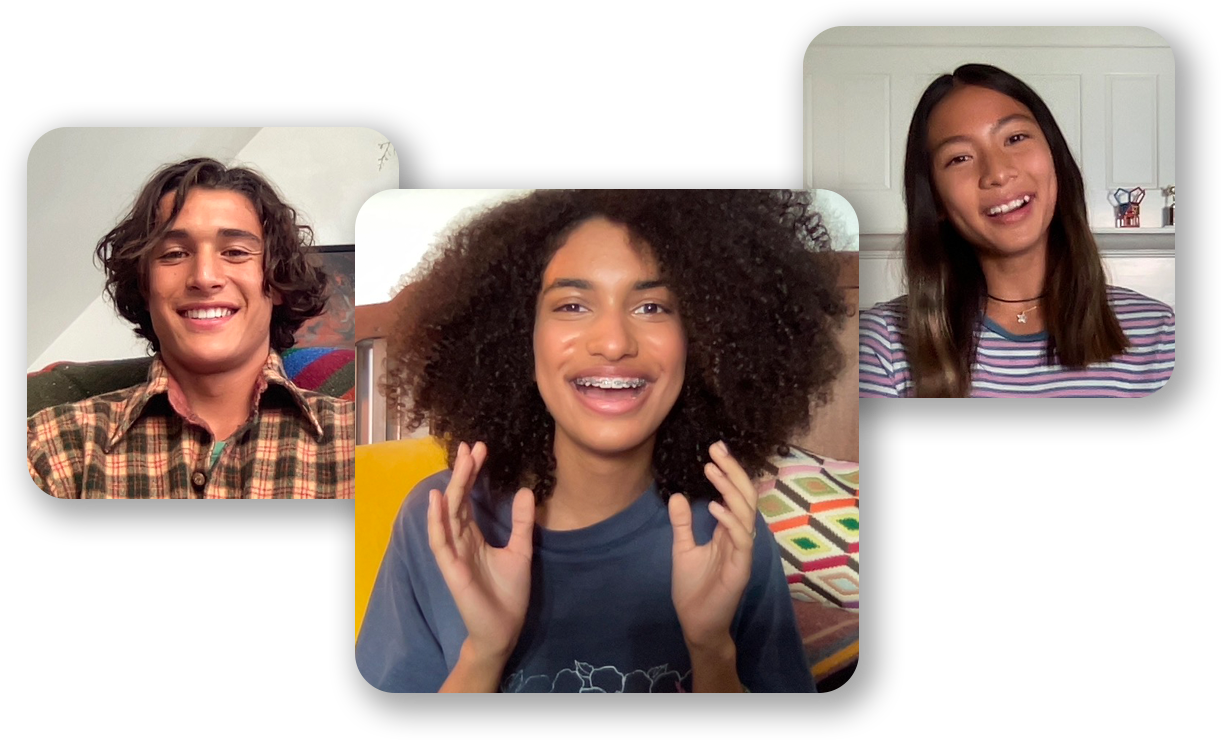
Three-microphone array
Say “Hello” to mics that focus on your voice instead of what’s going on around you.
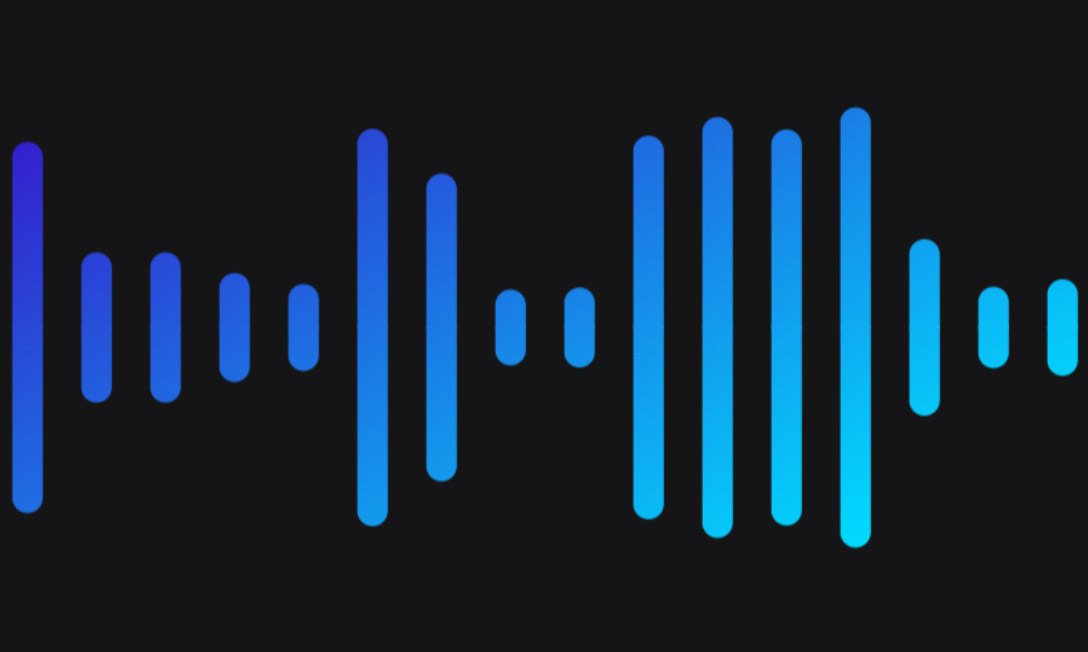
Magic Keyboard
Go ahead. Take the keys.
When a keyboard types like a dream and still does a whole lot more, that’s magic. With preprogrammed shortcuts, useful features are easy to access. Switch keyboard languages, respond with the perfect emoji, find documents with Spotlight — there’s so much you can do with just a tap. And the backlit keys with ambient light sensor help you type in low‑light settings.

Scissor mechanism
The refined scissor mechanism delivers the best typing experience ever on a Mac notebook.
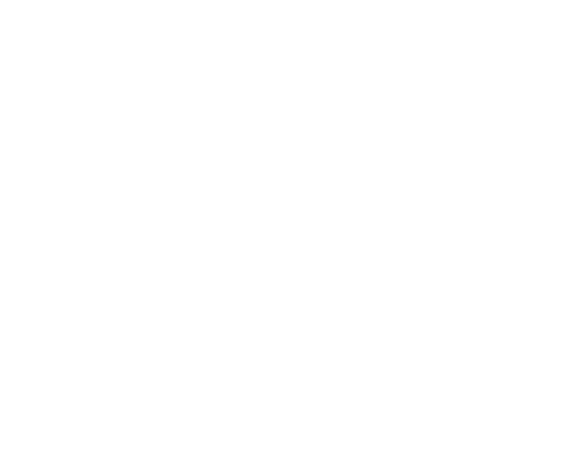
Force Touch trackpad
Precise control with plenty of room to swipe, pinch, or zoom.
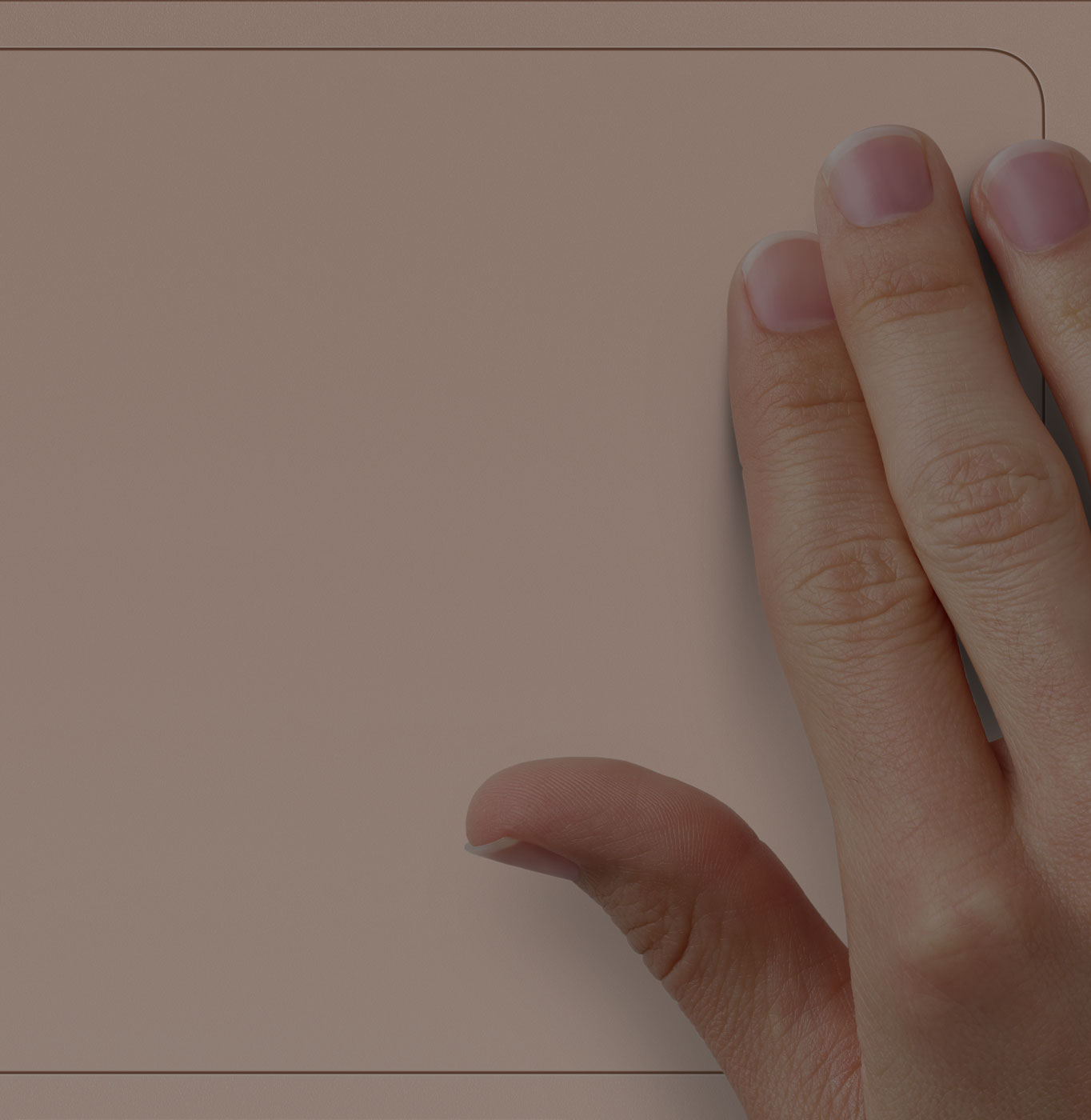
One touch is all it takes to unlock MacBook Air. Use your fingerprint to rent a movie, buy an app, or access things like secure documents or system settings without having to reenter your password.
Unlock your Mac
Make purchases from the App Store
Open password-protected documents
Make purchases on the Apple TV app
Connectivity
Charges, chats, streams, works, and plays well with others.

Superfast Wi‑Fi 6 connection keeps MacBook Air going strong even as more and more devices join the network.
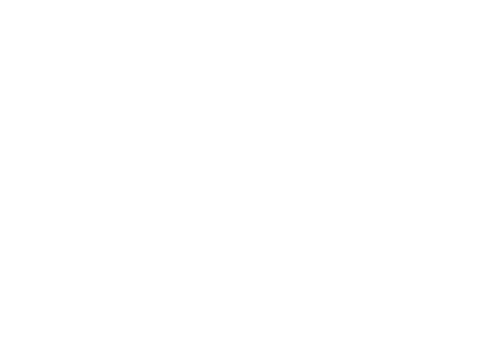
up to 1.2Gb/s throughput 4
Thunderbolt
Ultra‑high bandwidth meets ultra‑versatility. Thunderbolt enables data transfer, charging, and video output all through a single port — and MacBook Air has two of them.
External display
Data transfer up to 40Gb/s 4
Connecting your devices
Use AR to see MacBook Air in your workspace.
Open this page using Safari on your iPhone or iPad.
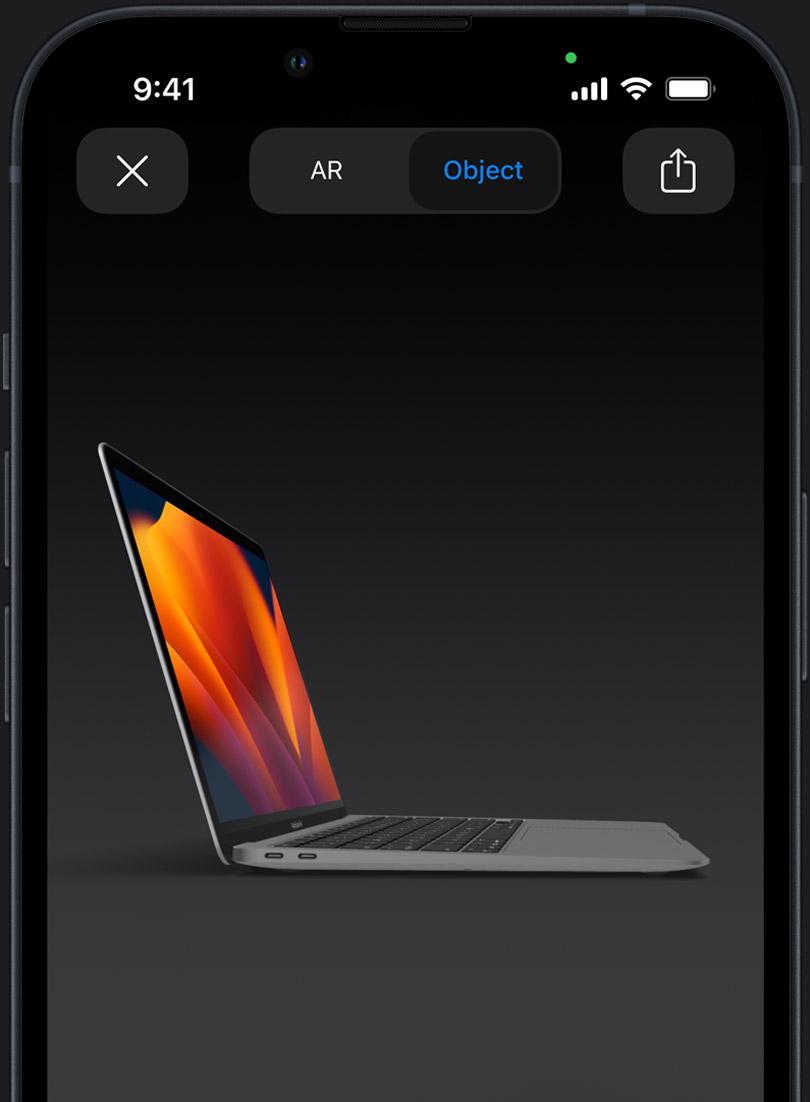
Which laptop is right for you?

MacBook Air 13” M1 chip
13.3-inch Retina display 5
Apple M1 chip
8GB or 16GB unified memory
256GB to 2TB storage 3
Up to 18 hours battery life 1

New 15” model MacBook Air 13” and 15” M2 chip
13.6-inch or 15.3-inch Liquid Retina display 5
Apple M2 chip
8GB to 24GB unified memory
Up to 18 hours battery life 6

MacBook Pro 13” M2 chip
Apple M2 chip
Up to 20 hours battery life 7
Touch Bar and Touch ID

MacBook Pro 14” and 16” M2 Pro or M2 Max chip
14.2-inch or 16.2-inch Liquid Retina XDR display 5
Apple M2 Pro or Apple M2 Max chip
16GB to 96GB unified memory
512GB to 8TB storage 3
Up to 22 hours battery life 8
macOS Ventura
Works smarter. Plays harder. Goes further.
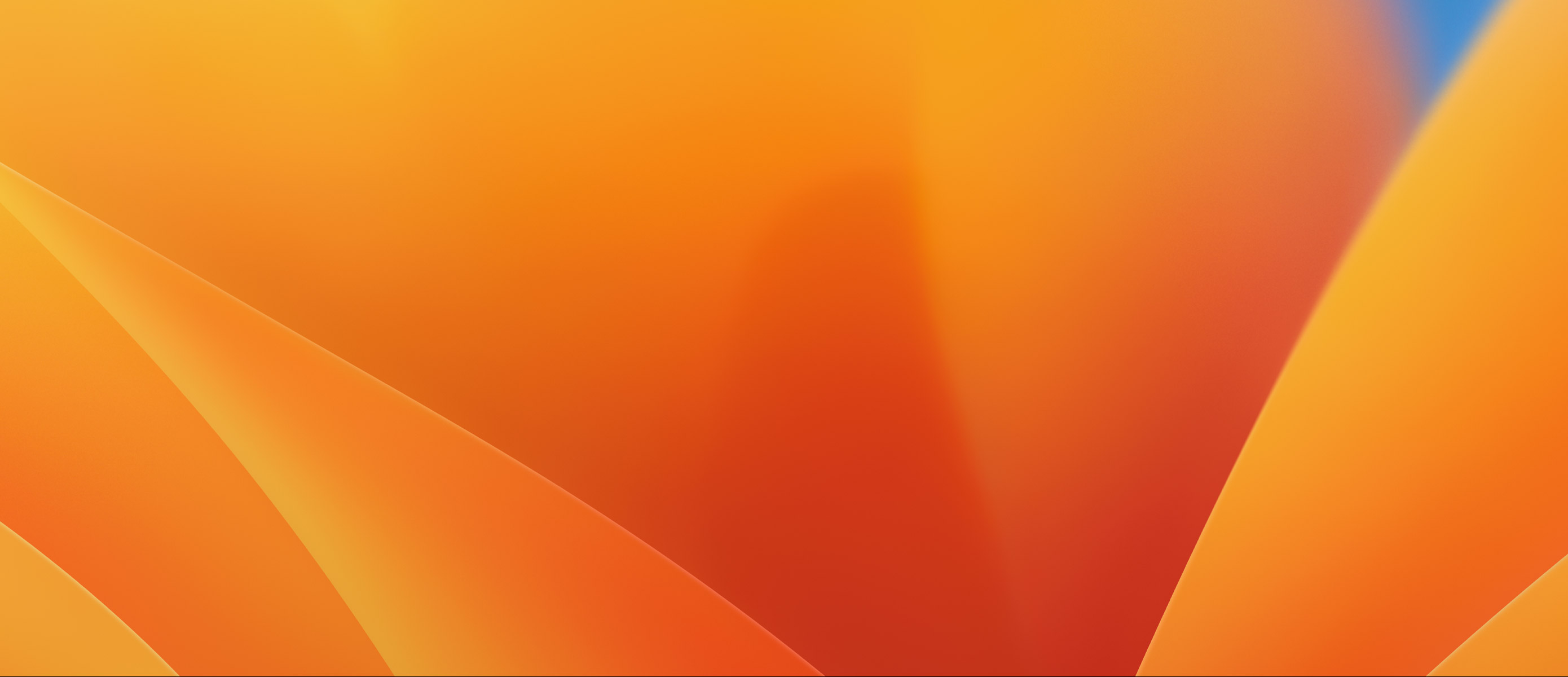
All your devices. One seamless experience.
Because Apple makes iPhone, iPad, Apple Watch, and Mac, they work together like no other devices can.

Mac for Business
Get the power to take your business to the next level.
Learn about Mac in business

- a. Send us an email
- b. Anonymous form
- Buyer's Guide
- Upcoming Products
- Tips / Contact Us
- Podcast Instagram Facebook Twitter Mastodon YouTube Notifications RSS Newsletter
Apple's M3 MacBook Air Gets Record Low Discounts With Up to $200 Off Select Models
Amazon today has nearly every model of the 13-inch and 15-inch M3 MacBook Air on sale, starting at $999.00 for the 256GB 13-inch model, down from $1,099.00. In the case of the 15-inch MacBook Air, we're tracking a matching sale at Best Buy.

13-Inch M3 MacBook Air
You can also get both 512GB models of the 13-inch M3 MacBook Air on sale right now on Amazon. The 8GB RAM/512GB SSD is on sale for $1,199.00 and the 16GB RAM/512GB SSD is on sale for $1,349.00 , which are $100 off and $150 off respectively, with the latter deal representing a match of the all-time low price on the 16GB model.
$100 OFF 13-inch M3 MacBook Air (256GB) for $999.00 $100 OFF 13-inch M3 MacBook Air (8GB/512GB) for $1,199.00 $150 OFF 13-inch M3 MacBook Air (16GB/512GB) for $1,349.00
15-Inch M3 MacBook Air
You can find all-time low prices across the 15-inch M3 MacBook Air lineup at both Amazon and Best Buy, including up to $200 off these 2024 computers. Both retailers have the 256GB and 8GB/512GB models for $100 off, but you'll only find the record low $200 discount on the high-end model at Amazon.
$100 OFF 15-inch M3 MacBook Air (256GB) for $1,199.00 $100 OFF 15-inch M3 MacBook Air (8GB/512GB) for $1,399.00 $200 OFF 15-inch M3 MacBook Air (16GB/512GB) for $1,499.00
Keep up with all of this week's best discounts on Apple products and related accessories in our dedicated Apple Deals roundup .
Get weekly top MacRumors stories in your inbox.
Popular Stories

Report: These 10 New AI Features Are Coming in iOS 18

Apple Releases New AirPods Pro 2 Firmware

Best Buy's Memorial Day Sale Has Record Low Prices on iPads, MacBooks, and Much More
Gurman: ios 18 will allow users to recolor app icons and place them anywhere.

Apple Says Future iPads Could Feature Landscape Apple Logo
Top rated comments.
This is the most ridiculous and entitled comment I've ever read on here. "tired ass m2 and m3 product lines"... Are you aware that the M3 MBA was only released 3 months ago? What exactly are your daily tasks so that M2 or M3 chips are not good enough for you? I sincerely hope you were not serious and this was a sarcastic comment.
Next Article
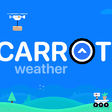
Our comprehensive guide highlighting every major new addition in iOS 17, plus how-tos that walk you through using the new features.

Apple News+ improvements, cross-platform tracker alerts, website app downloads for the EU, and more.

Get the most out your iPhone 15 with our complete guide to all the new features.
A deep dive into new features in macOS Sonoma, big and small.

Apple's annual Worldwide Developers Conference will kick off with a keynote on June 10.

Expected to see new AI-focused features and more. Preview coming at WWDC in June with public release in September.

AI-focused improvements, new features for Calculator and Notes, and more.

Action button expands to all models, new Capture button, camera improvements, and more.
Other Stories

5 days ago by Tim Hardwick

6 days ago by Juli Clover

1 week ago by Tim Hardwick

Apple M3 MacBook Air 15-inch review: The sweet spot laptop
Apple's big-screen macbook air goes big on ai with the new m3 chip, but it's the battery life that really impresses.

Tom's Guide Verdict
The Apple MacBook Air 15-inch delivers fantastic performance from its M3 chip along with class-leading battery life, plus faster Wi-Fi 6E and the ability to power two monitors. I’d like to see more ports, but overall this is a stellar laptop for work and play.
More powerful M3 chip
Supports two external displays
Faster Wi-Fi 6E
Amazing battery life
Just two Thunderbolt / USB-C ports
MacBook Pro M3 is faster
Can we please have a touchscreen?
Why you can trust Tom's Guide Our writers and editors spend hours analyzing and reviewing products, services, and apps to help find what's best for you. Find out more about how we test, analyze, and rate.
- Cheat Sheet
- Pricing and release date
- Design and ports
- Display and audio
- Performance
- Graphics and Gaming
- Battery life
I see the MacBook Air 15-inch M3 as a sweet spot laptop between the MacBook Air 13-inch and the MacBook Pro 14-inch . You get a bigger display than both models and the power of the entry-level Pro for less sticker shock.
The 15-inch MacBook Air M3 (from $1,299, $1,699 as tested) is pretty great based on my testing so far. You get a powerful new M3 chip, faster Wi-Fi 6E and — yup — the ability to power two external monitors. It’s good to know that Apple is paying attention to user feedback, not to mention our own MacBook Air 15-inch M2 review .
The biggest upgrade is the new M3 chip, which Apple says makes the MacBook Air 15-inch the “best consumer laptop for AI.” We’re talking about being able to do stuff like removing background noise from your videos, create generative AI images and more faster than ever before. The M3 chip also makes the Air a capable gaming machine with the ability to play titles like Death Stranding and Grid Legends with smooth frame rates.
Overall, the MacBook Air 15-inch is one of the best laptops you can buy, and it’s likely worth the upgrade if you’re coming from a MacBook Air M1 or older MacBook. Plus, you’ll get a bigger display and more powerful speakers than the MacBook Air 13-inch — if you’re willing to pay a premium. Just don't expect MacBook Pro-level performance. Here’s the pros and cons in my MacBook Air 15-inch review.
MacBook Air 15-inch M3 review: Cheat Sheet
- Who is it for? Those looking for a big-screen MacBook without the premium Pro price and those upgrading from a MacBook Air M1 or older laptop.
- What does it cost? The 13-inch MacBook Air M3 starts at $1,299 on Apple’s website .
- What do we like? Stronger M3 performance, including faster Neural Engine for AI tasks; over 15 hours of battery life; vivid 15-inch display; sweet-sounding speakers; sleek design; powers two external displays.
- What do we not like? Just two Thunderbolt/USB-C ports; just 8GB of unified memory to start; and less performance than M3-powered MacBook Pro
- Bottom line? The MacBook Air 15-inch is a sweet-spot laptop between the 13-inch MacBook Air and pricier 14-inch MacBook Pro. Competing Windows laptops are faster in some tests, but they can't touch Apple's endurance.
MacBook Air 15-inch M3 review: Specs
Macbook air 15-inch m3 review: price and release date.

The MacBook Air 15-inch with M3 is available to order now and goes on sale March 8. The starting price is $1,299, which is $200 more than the 13-inch model. For that premium, you get a larger display and more powerful speakers, so it really comes down to how much you value that extra real estate.
The entry-level configuration of the 15-inch Air comes with 8GB of unified memory and 256GB of storage, but the model we tested costs $1,699 and has 16GB of memory and a 512GB SSD. If you just want 8GB of memory and 512GB SSD you’ll spend $1,499. See our MacBook deals page for the lowest prices.
MacBook Air 15-inch M3 review: Design and ports

The 15-inch MacBook Air M3 has an identical design to its predecessor, but I’m not complaining. You get a lightweight 3.3-pound laptop with a sturdy aluminum unibody chassis. That’s only about half a pound more than the 2.7-pound 13-inch MacBook Air and considerably lighter than the 4.2-pound Dell XPS 15 OLED.
I continue to appreciate the lip on the front of the 15-inch Air, which makes this laptop easy to open, as well as the Touch ID button for quickly logging in with your fingerprint. The keyboard also continues to be comfortable and bouncy, and the trackpad gives you a huge, accurate surface area.

In terms of ports, you’re limited to 2x Thunderbolt / USB 4 ports, a headphone jack and MagSafe 3 charging port. I wish Apple offered three ports on the 15-inch model, which would be a nice benefit for the 13-inch with the bigger chassis. The MacBook Pro 14-inch M3 (from $1,599) has 3 Thunderbolt ports plus HDMI and an SD Card slot.
The good news is that the 15-inch MacBook Air now supports two external displays at once, compared to just one for the previous model. However, you do need to keep the lid closed in order to get that second screen, so make sure you grab a keyboard and mouse .
I’m torn about the Midnight blue color on our review unit. It really pops, but it picks up fingerprints quickly despite Apple saying that it has an anodization seal to reduce fingerprints. You can also pick from Starlight (a pale gold), Silver and Space Gray.
MacBook Air 15-inch M3 review: Display and audio

No, it’s not OLED, but the MacBook Air 15-inch has one of the brightest and most vivid displays in its class. I was sucked in by this display as I watched the trailer for Dune 2, from the piercing blue eyes of Timothée Chalamet and Zendaya’s characters to the menacing giant sandworms and the stunningly ornate gold and golden brown costume of Rebecca Ferguson.
And this panel is so bright I had to turn the brightness below 50% on my bus ride commute home so as not to blind fellow passengers.
* Lower numbers are better
In our lab tests, the MacBook Air 15-inch turned in an impressive max brightness of 503 nits when displaying HDR content. That’s lower than the Dell XPS 14 OLED, but higher than the Acer Swift Go 14.
Apple’s panel reached a strong 77.5% of the DCI-P3 color space, which is a bit lower than the Dell and Acer. And it’s color accuracy was on a par with the XPS 14 but not as strong as the Swift Go 14.
I know macOS doesn’t support touchscreen input but there are rumors Apple is working on adding this feature at some point. I wish that some point was now, as there are times I wish I could just reach out and touch the screen on the 15-inch Air, whether it’s thumbing through photos or playing an Apple Arcade game.
The MacBook Air 15-inch packs a six-speaker sound system with force-cancelling woofers, compared to four speakers for the 13-inch Air. And you do get more volume and bass. The Dune 2 soundtrack had plenty of punch, and Noah Kahan's "Dial Drunk" with Post Malone sounded crystal clear without distortion with plenty of twang coming through from the guitar.
MacBook Air 15-inch M3 review: Performance

The MacBook Air 15-inch’s M3 chip uses the same 3-nanometer architecture as the MacBook Pro M3, and Apple says it’s up to 60% faster than the MacBook Air M1 . The M3 chip has an 8-core CPU, a 10-core GPU and faster 16-core Neural Engine for machine learning tasks.
In everyday use, the 15-inch Air M3 proved snappy. It could easily juggle dozens of tabs in Chrome (including Spotify playing), while I switched between Slack for work messages and editing photos in Pixelmator Pro.
On Geekbench, which measures overall performance, the MacBook Air M3 was faster than the Dell XPS 14 OLED and Acer Swift Go 14 — both of which are equipped with the latest Intel Core 7 Ultra processors. We also saw a pretty big jump from the MacBook Air M2 to the Air M3.
However, the MacBook Air M3 was a bit behind the Dell XPS OLED and Swift Go 14 on the multi-core test.
On our video transcoding test using Handbrake, the MacBook Air M3 15-inch took 6 minutes and 34 seconds to transcode a 6.5GB 4K video to 1080p resolution. That’s over a minute faster than the MacBook Air M2 (7:46). The Dell XPS 14 was even faster at 6:20 and the Acer Swift Go 14 took just 5:41, though that was with an earlier version of the Handbrake app.
However, it's important to note that the MacBook Pro 14-inch M3 with the same chip finished nearly a minute faster. This is likely because the MacBook Pro's fan enables the system to offer better sustained performance for tasks like this.
So how about creative tasks like editing photos and videos? On the PugetBench PhotoShop test, which assigns a score based on how effectively a system uses scripts to apply a series of filters and other adjustments to a number of high-res photographs, the M3 Air handily annihilated the M2, but competition with XPS 14 ended up being closer-fought due to its beefier RTX 4050 GPU.
On the Premiere Pro video test, the MacBook Air M3 15-inch was faster than the older M2 version but well behind the Dell XPS 14 and the MacBook Pro 14-inch with M3 chip.
The 512GB SSD on this 15-inch MacBook Air M3 turned in impressive read and write speeds on the BlackMagic Disk Speed test. We saw read and write speeds of 3,068 MBps and 3,050 MBps. The M2 MacBook Air turned in a faster write speed but slower read speed (3145 MBps/2,793 MBps). The XPS 14 turned in higher write and read speeds exceeding 4,500 MBps.
The MacBook Air 15-inch also includes Wi-Fi 6E connectivity, which Apple is up to twice as fast for downloads and streaming.
MacBook Air 15-inch M3 review: AI
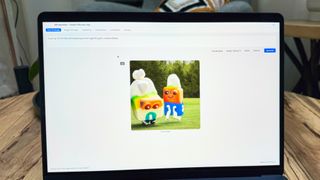
The MacBook Air 15-inch M3 chip has a 16-core Neural Engine that’s designed to make quick work of AI-related tasks. But it’s important to remember that Apple Silicon has had this machine learning capability since the M1 chip in 2020.
So what can you do with this AI power. This includes removing background noise using CapCut, automatically enhancing photos in Pixelmator Pro and running full large language models (LLMs) right on this laptop.
To test out the new MacBook Air’s AI prowess we tried a couple of scenarios, starting with image creation in the DiffusionBee app, which leverages Stable Diffusion. We used the following prompt and timed how long it took to create: “a golden retriever jumping up to catch a tennis ball on the beach with crashing waves in the background”

It took the 15-inch MacBook Air M3 28.5 seconds to create the image, which is an improvement on the 37 seconds it took the MacBook Air M2. The Dell XPS 14 took just 14.9 seconds to create an image using the same prompt, but we had to use a different tool called Easy Diffusion, so it’s not an apples-to-apples comparison (ahem).
I also loaded the FreeChat app on the MacBook Air 15-inch M3 and timed how long it took to answer this prompt: “Give me a 500-word explanation of why the sky is blue.” It took 1 minute and 2 seconds to complete the task, compared to 1:11 for the MacBook Pro M2 Pro. I could definitely tell the M2 Pro MacBook needed more time to “think” before giving an answer.
MacBook Air 15-inch M3 review: Graphics and Gaming

If you’re into gaming, the MacBook Air 15-inch won’t give the best gaming laptops a run for their money in the graphics or game selection department. But there’s certainly enough graphics muscle here to play some titles at solid frame rates with crisp graphics.
As with the MacBook Pro M3, the MacBook Air M3 features Dynamic Caching, alongside hardware-accelerated mesh shading and ray tracing. Dynamic Caching allocates the use of local memory in hardware in real time so that only the exact amount of memory is needed for each task.
I had a blast racing at over 140 mph in the Grid Legends game. The cars looked photorealistic as I tore around the track in London at sunset, complete with realistic reflections on the body of my vehicle. And the graphics barely slowed down as I crashed into other cars and walls. Whoops!
However, I would not expect high frame rates with more demanding titles. For example, the MacBook Air 15-inch M3 averaged less than 15 fps when we benchmarked Borderlands 3 on this laptop.
MacBook Air 15-inch M3 review: Battery life

The MacBook Air 15-inch M3 delivers amazing endurance. On the Tom’s Guide battery test, which involves continuous web surfing at 150 nits of screen brightness, the MacBook Air M3 15-inch lasted an epic 15 hours and 3 minutes. That’s even better than the 14:48 the 15-inch MacBook Air M2 averaged.
The Acer Swift Go lasted for 9:50 and the Dell XPS 14 died after just 6:26. So it’s very impressive that the 15-inch Air lasted over 5 hours longer than competing Windows laptops. And you’ll definitely find this system on our best laptop battery life list.
Anecdotally, I used the MacBook Air 15-inch on the bus during a commute from New Jersey to New York City for 1.5 hours for surfing the web, working in Slack and editing photos and the system was down to just 88% when I got to my destination.
MacBook Air 15-inch M3 review: Verdict

The fact that it's hard to find something wrong with the MacBook Air 15-inch M3 tells you a lot about Apple's mid-range laptop. You get very strong performance from the M3 chip paired with super long battery life, a great display, and a sturdy, lightweight design. Competing Windows laptops with Intel Core Ultra 7 processors offer a bit more raw processing power, but they're not in the same league as the 15-inch Air when it comes to endurance.
As for AI, I think the Neural Engine inside the 15-inch MacBook Air has a lot of potential to make you more productive using a new wave of AI tools — especially when it comes to generative AI photo editing and creation. But the M3 is not that much of a leap over the M2 in this department.
My only real gripe with the MacBook Air 15-inch M3 is that it offers slower performance than the MacBook Pro 14-inch with the same M3 chip when performing more demanding tasks like video editing. So if you do a lot of that kind of work the MacBook Pro will be worth the $300 premium.
Overall, the MacBook Air 15-inch is a big-screen ultraportable laptop that's totally worth it.
Mark Spoonauer is the global editor in chief of Tom's Guide and has covered technology for over 20 years. In addition to overseeing the direction of Tom's Guide, Mark specializes in covering all things mobile, having reviewed dozens of smartphones and other gadgets. He has spoken at key industry events and appears regularly on TV to discuss the latest trends, including Cheddar , Fox Business and other outlets. Mark was previously editor in chief of Laptop Mag, and his work has appeared in Wired, Popular Science and Inc. Follow him on Twitter at @mspoonauer.
Lightning Memorial Day deal! Amazon has MacBook Air M2 for lowest price ever
The first foldable MacBook may not be as big as we first thought
I slept on the Helix Midnight Luxe and yes you should definitely buy it in today's 30% off Memorial Day sale
Most Popular

There’s an iPad for everyone. And everything.
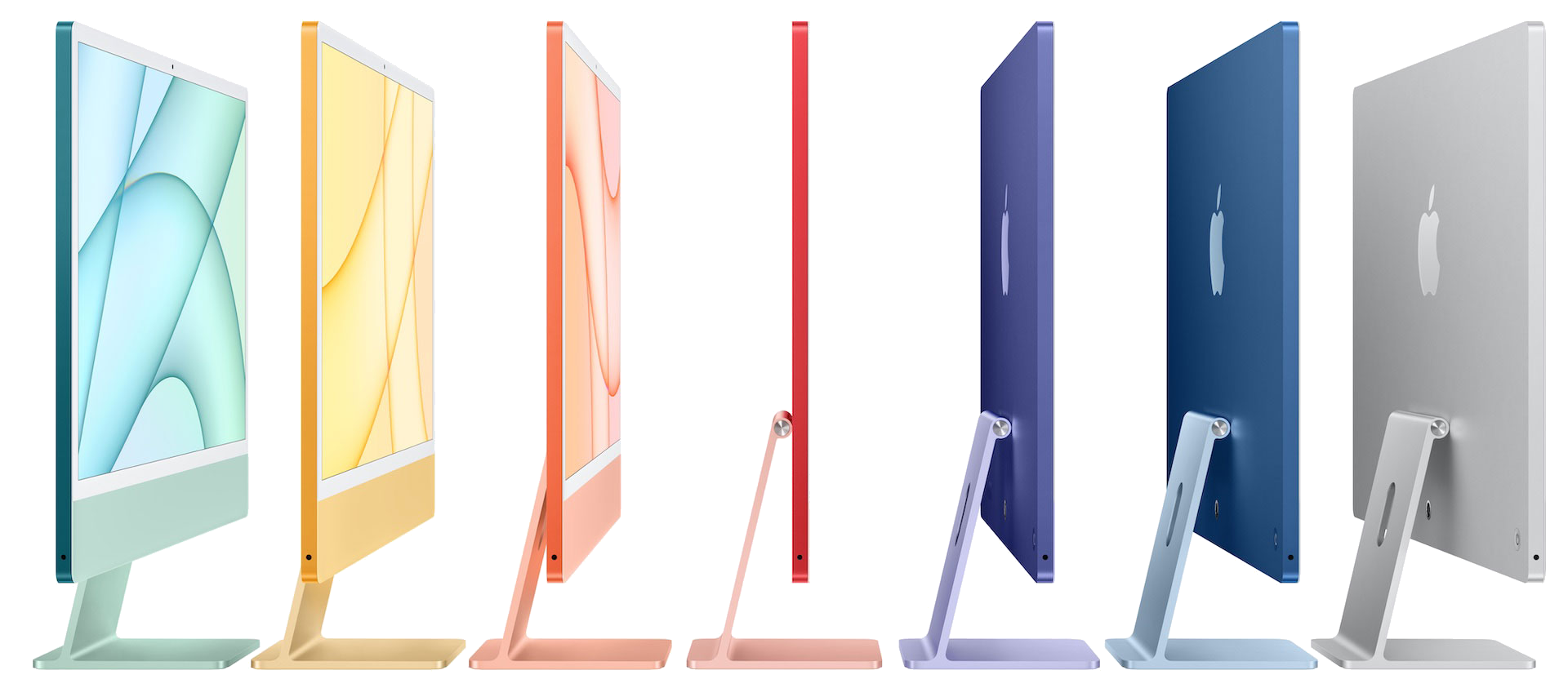
Say hello to iMac.

MacBook Air
Supercharged by M1.

The new MacBook Air
Supercharged by M2.

MacBook Pro
Max power. More portable.

Studio Display and Mac Studio.
Dream team..
Astonishing performance. Stunningly compact. Endless possibilities.
E mpowering Parents Grant with Odyssey
Mon – Sat: 10am – 6pm Sun: Closed
West Overland Road
10523 W. Overland Road Boise ID 83709
Store: (208) 323-6721
Service: (208) 629-2082
Map & Directions
Recent Posts
- Tips for Working with Mac Display Resolutions
- Looking for Apple Manuals? Check the New Documentation Site
- How to Sync Your Text Messages across All Your Apple Devices
You are using an outdated browser. Please upgrade your browser to improve your experience.
M3 MacBook Air deals: save up to $190 on every config with AppleCare

Save on every M3 MacBook Air with coupon.
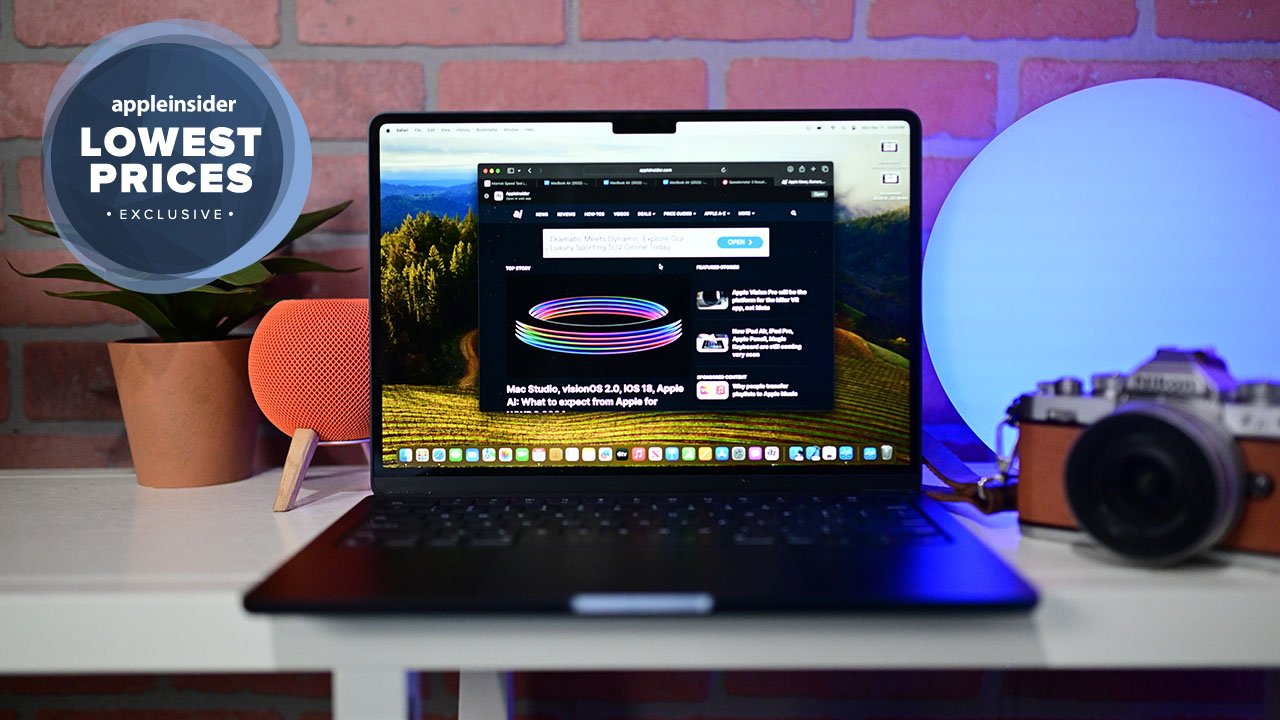
To activate the exclusive deals, head over to Apple Authorized Reseller Adorama and pick out the M3 MacBook Air of your choosing. Then apply coupon code APINSIDER during checkout to save $100 to $150 on every single MacBook Air configuration. Plus, get an additional $40 off AppleCare with the same promo code, bringing total savings to $190 off select configurations.
Use code APINSIDER
Exclusive savings on every M3 MacBook Air
These exclusive MacBook Air deals deliver the lowest prices anywhere on the 2024 models. You can track the discounts and even set price alerts in our M3 MacBook Air 13-inch Price Guide and M3 MacBook Air 15-inch Price Guide .
Save $40 on AppleCare too

Those looking for additional peace of mind can pick up AppleCare for the new MacBook Air M3 at a discount as well. With the same APINSIDER promo code, AppleInsider readers can tack on the 3-year extended protection plan for the 13-inch Air for $159 or for $189 for the 15-inch line. The option to add AppleCare can be found in your shopping cart underneath the system.
Wondering which model is right for you? Check out our hands-on M3 MacBook Air review for the scoop on which model to buy.
Step-by-step activation instructions can be found below to help redeem the coupon. If you haven't shopped at Adorama before, the retailer operates a physical store in New York City and has a robust e-commerce website.
Having been founded in 1974, the company is celebrating its 50th anniversary. In addition to being a trusted Apple Authorized Reseller, Adorama is authorized to sell products from Canon, Nikon, Sony and more.
(*) How to redeem the promo code
If you need help activating the APINSIDER discount code at Adorama, here are step-by-step instructions to redeem the savings:
- Shop at Adorama and add a qualifying MacBook Air to your cart.
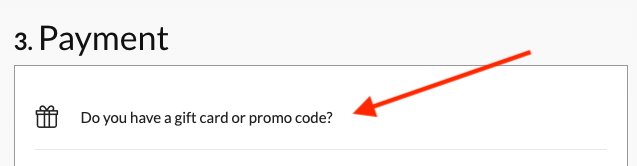
Additional hand-picked deals
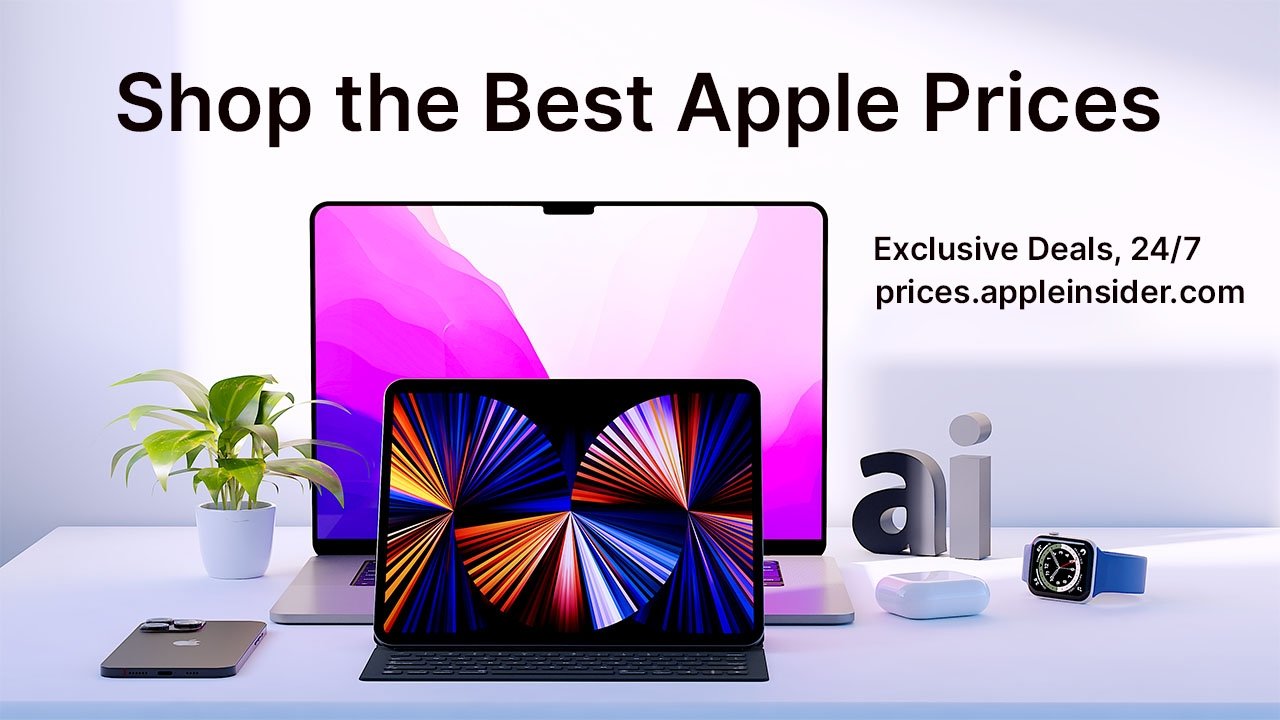
If you're looking for another Apple product to use with the M3 MacBook Air deal highlighted above — or even complementary software — there are hundreds of discounts in effect. Check out a few below or head over to our Apple Price Guide to compare prices on Apple devices across popular resellers.
- Final day: Apple's M2 MacBook Air drops to $869
- It's back: pick up a lifetime Babbel subscription for $149, a discount of $450 off retail
- Save up to $350 on every Apple M3 MacBook Pro, plus get up to $80 off AppleCare
Sponsored Content

Torras 360 Spin Stand Case for iPhone 15 Pro Max has a MagSafe-compatible ring stand
Top stories.

Bigger and brighter: iPhone 16 & iPhone 16 Pro rumored screen changes

More Metal: Apple's iPad Pro Magic Keyboards, compared

Apple confirms WWDC 2024 keynote timing, but offers no more AI hints

Microsoft's Copilot PC and the M3 Mac killer myth

Top AI tablets: iPad Pro with M4 versus Microsoft's new Surface Pro
Featured deals.

Apple's 1TB 14-inch MacBook Pro M3 Pro just dropped to the lowest price ever
Latest exclusives.

Apple set to deliver AI assistant for transcribing, summarizing meetings and lectures

Siri for iOS 18 to gain massive AI upgrade via Apple's Ajax LLM

Apple to unveil AI-enabled Safari browser alongside new operating systems
Latest comparisons.

13-inch tablet power compared — iPad Pro vs iPad Air
Latest news.
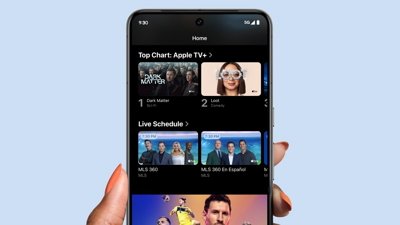
Job listing suggests Apple is moving forward with plans for Apple TV on Android
After years of rumors, Apple TV+ could finally launch on Android platforms, but a job listing is the only evidence of progress.

The iPhone 16 and iPhone 16 Pro are expected to get some display changes. Here's what's believed to be on the way, thanks to the ever-grinding rumor mill.

TerraMaster D8 Hybrid drive enclosure review: Lots of data, not enough bandwidth
If you need a lot of storage in about as small an enclosure as you can get, the TerraMaster D8 Hybrid fuses hard drive and SSD storage — but with a crucial speed limitation.

New Kino app by Halide developer is perfect for novice and pro videomakers
Photography app Halide now has a sister video app for iPhone called Kino, with grading presets, smart exposure, and free lessons for beginners.

Apple's durability testing is way more than a YouTuber can manage
Apple has revealed how iPhone and iPad drop tests should really be done — and are being done, thousands of times, in its durability testing labs.

Apple's AI plans involves 'black box' for cloud data
Apple's efforts in AI could pay off in its WWDC announcements, but it is also very keen to protect user data at the same time. Here's how it will get done.

Brad Pitt & George Clooney are lone 'Wolfs' in Apple movie trailer
Sony Pictures has released a trailer for "Wolfs," an Apple Original Films feature starring Brad Pitt and George Clooney as oddly similar underworld fixers.
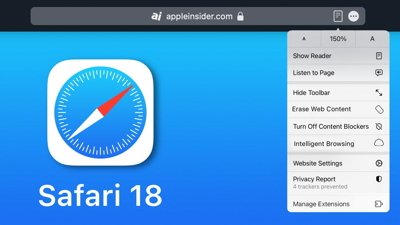
French publishers ask Tim Cook to abandon forthcoming Web Eraser
Advertisers and publishers in France have jointly written to Tim Cook imploring Apple to not roll out the ability for Safari users to selectively erase portions of sites, such as ads.

Get Apple's 10th-gen iPad for the all-time low price of $299.99
Amazon is offering the 10th-gen iPad for just $299.99 today, thanks to a handy on-page coupon.
The month-end special knocks $230 off the latest 14-inch MacBook Pro with an upgrade to 1TB of storage. Grab the exclusive deal for three days only.

Apple's MacBook Air with 16GB RAM, 512GB SSD drops to record low $1,239
The upgraded M2 MacBook Air featuring 16GB unified memory and 512GB of storage is $160 off, marking the lowest price on record — just in time for graduation and Father's Day gift-giving.
Latest Videos

Retro gold rush: which emulators are on the App Store, and what's coming

iPad, iPad Air, iPad Pro buyer's guide May 2024: which iPad to buy for any budget
Latest reviews.

Xencelabs Pen Display 16 review: A compact digital art masterpiece

Waterfield Shield Case for Apple Vision Pro review: Way better for travel than Apple's case

{{ title }}
{{ summary }}
macOS User Guide
- What’s in the menu bar?
- Work on the desktop
- Search with Spotlight
- Quickly change settings
- Get notifications
- Open apps from the Dock
- Organize your files in the Finder
- Connect to the internet
- Browse the web
- Preview a file
- Take a screenshot
- Change your display’s brightness
- Adjust the volume
- Use trackpad and mouse gestures
- Use Touch ID
- Print documents
- Keyboard shortcuts
- Apps on your Mac
- Work with app windows
- Use apps in full screen
- Use apps in Split View
- Use Stage Manager
- Get apps from the App Store
- Install and reinstall apps from the App Store
- Install and uninstall other apps
- Create and work with documents
- Open documents
- Mark up files
- Combine files into a PDF
- Organize files on your desktop
- Organize files with folders
- Tag files and folders
- Back up files
- Restore files
- Change System Settings
- Choose your desktop wallpaper
- Add and customize widgets
- Use a screen saver
- Add a user or group
- Add your email and other accounts
- Automate tasks with Shortcuts
- Create Memoji
- Change your login picture
- Change the system language
- Make text and other items on the screen bigger
- Set up a Focus to stay on task
- Set up Screen Time for yourself
- Use Dictation
- Send emails
- Send text messages
- Make a FaceTime video call
- Edit photos and videos
- Use Live Text to interact with text in a photo
- Start a Quick Note
- Get directions
- Work across devices using Continuity
- Use iPhone as a webcam
- Use iPhone with Desk View
- Stream audio and video with AirPlay
- Use one keyboard and mouse to control Mac and iPad
- Hand off between devices
- Unlock your Mac with Apple Watch
- Make and receive phone calls on your Mac
- Sync music, books, and more between devices
- Manage Apple ID settings
- Set your Apple ID picture
- What is iCloud?
- What is iCloud+?
- Store files in iCloud Drive
- Share and collaborate on files and folders
- Manage iCloud storage
- Use iCloud Photos
- What is Family Sharing?
- Set up Family Sharing
- Set up Screen Time for a child
- Share purchases with your family
- Watch and listen together with SharePlay
- Share a Photo Library
- Collaborate on projects
- Find content shared with you
- Find your family and friends
- Play games with your friends
- Listen to podcasts
- Watch TV shows and movies
- Read and listen to books
- Read the news
- Track stocks and the market
- Apple Music
- Apple Arcade
- Apple News+
- Podcast shows and channels
- Manage subscriptions in the App Store
- View Apple family subscriptions
- Guard your privacy
- Use Mail Privacy Protection
- Control access to your camera
- Use Sign in with Apple for apps and websites
- Set up your Mac to be secure
- Keep your data safe
- Create a passkey
- Understand passwords
- Keep your Apple ID secure
- Find a missing device
- Get started with accessibility features
- Connect an external display
- Use the built-in camera
- Connect a Bluetooth device
- Use AirPods with your Mac
- Optimize your Mac battery life
- Optimize storage space
- Burn CDs and DVDs
- Control accessories in your home
- Use Windows on your Mac
- Resources for your Mac
- Resources for your Apple devices
If your Mac stops or delays while starting up
If your Mac freezes, displays a flashing question mark, or delays while starting up, you may need to select a different startup disk or repair your hard disk.
Note: To print these instructions, press Command-P.
If your Mac starts up after a brief delay or displays a question mark
You may need to select a startup disk.
Open Startup Disk settings for me
Select a disk, then click Restart.
Important: If you have a Mac with an Apple T2 Security Chip, added security features may need to be set in order to change the startup disk. See What is the Startup Security Utility?
If you see a white screen with the Apple logo and a progress bar
If you see a white screen with the Apple logo and a progress bar, macOS is checking your hard disk. This check could take a few moments.
If you start up your Mac and the Apple logo doesn’t appear
Press and hold the power button for about 10 seconds to shut down your Mac.
Do one of the following:
On a Mac with Apple silicon: Press and hold the power button until “Loading startup options” appears, then select one of the disks.
On an Intel-based Mac: Press and hold the Option key, then press the power button to start up your Mac again. (Keep holding down the Option key until one or more disk icons appear on your screen.)
If your Mac doesn’t start up or there’s a delay while starting up
Disconnect all accessories, including USB, USB-C, and Thunderbolt devices.
Connect an Apple keyboard and mouse to your Mac. Do not use hubs or extension cords.
If you can use your Mac after connecting the keyboard and mouse, there may be a problem with one of the other devices.
Try reconnecting the other devices, one by one, to your Mac and restarting each time after you connect the device.
When you find the device that causes the problem, review its documentation for further troubleshooting steps.
If your Mac still doesn’t start up after you check connected accessories
Uninstall all third-party devices, such as PCI cards and ExpressCard/34 cards.
If you can use your Mac now, there may be a problem with one of the devices.
Try reinstalling the devices in your Mac, one by one, and restarting each time after you install a device.
When you find the upgrade that causes the problem, review its documentation for further troubleshooting steps, or contact the manufacturer.
More From Forbes
Apple loop: iphone 16 design details, tricky ios 17 questions, microsoft fans challenge macbook air.
- Share to Facebook
- Share to Twitter
- Share to Linkedin
Taking a look back at this week’s news and headlines from Apple, including the latest iPhone 16 leak, tricky iOS 17 question, new AirTag details, iPhone’s Indian plans, Apple chases 2nm silicon, and why Microsoft’s fans may not defeat the MacBook Air.
Apple Loop is here to remind you of a few of the many discussions around Apple in the last seven days. You can also read my weekly digest of Android news here on Forbes .
iPhone 16 Colors Leak
While the geekerati will be watching the iPhone 16 leaks for the latest iterative upgrades in the camera, the increased AI potential of the Axx chipset, and the longer battery life, a larger group will need to know one detail: What color?
"Kuo outlined his expectations in a post on X (formerly Twitter) earlier today. He believes that the iPhone 16 Pro and iPhone 16 Pro Max will be available in black, white or silver, gray or "Natural Titanium," and rose. This effectively means that the iPhone 15 Pro's Blue Titanium option will be discontinued and replaced with a new rose color."
( MacRumors ).
Apple iPhone 15 at The Grove Apple retail store September 22, 2023. (Photo by Patrick T. Fallon / ... [+] AFP)
Janet Yellen Issues Serious $34 Trillion Warning As Bitcoin Predicted To Surge To $1 Million Price
Samsung slashes galaxy s24 price in a major new promotion, playstation plus free june games lineup revealed along with days of play bonus freebies, ios 17.5.1 doesn’t answer the big question.
Apple’s latest iOS update, version17.5, is having a bit of an awkward roller coaster ride, with a worrying bug that resurfaces photos users have previously deleted from their phones. While the fix has been published in this week’s iOS 17.5.1, Apple has yet to answer the question of where these photos came from:
"This has been a controversial issue, even if it has been rare. It has meant that images which had been deleted, years ago in some cases, popped up again when iOS 17.5 was installed, to users’ surprise and dismay. Apple has still not revealed how it has happened, though most likely it is something as straightforward as how images are deleted on an iPhone or iPad. When you click delete, the data that makes up the image isn’t overwritten, merely disconnected."
( Forbes ).
New AirTag Questions
The quiet appreciation of the Air Tag will continue next year, with details of the next-generation geo-location tag revealed this week. It won’t be here till 2025, which leaves plenty of time to wonder what will be changed:
There’s not much more information forthcoming, perhaps unsurprisingly given it’s about a year off. The report does say that we should expect a better chip with improved location tracking. That’s good, but improved how, exactly? Will it pin down locations to a more precise place? Or transmit data faster to reconnect you with your missing AirTag more quickly?"
iPhone India Production Details
Apple’s plans to diversify the iPhoen production line away from China continue, but the initial projections of half the production taking place in Indian by 2027 has been cut to a quarter of all iPhones by 2028:
"Previous reports have claimed that 25% of iPhones would come from India by 2025 and 50% by 2027. However, Apple is more likely to increase India’s share of iPhone production from around 14% to 25% by 2028. That’s a claim that’s somewhat backed up by Rajeev Chandrasekhar, India’s Union Minister of Electronics and IT. Chandrasekhar recently posted a screenshot of a local media report from this month that cited unnamed sources. The post highlighted the 25% by 2028 India iPhone production target."
( 9to5Mac ).
Apple Chases 2nm Silicon Inventory
Apple’s latest A17 Pro and M4 chipsets are built on TSMC’s 3nm process, which offers more performance and better power consumption than larger sizes. The race is on for 2nm, and Apple will be working hard to negotiate as much inventory as possible from TSMC:
"The visit apparently involved a meeting between Williams and TSMC President Wei Zhejia to discuss custom AI chips and ensure that Apple will be able to access the chipmaker's 2nm manufacturing process, which is set to begin production in 2025."
And Finally...
Microsoft and Qualcomm announced a range of ARM-based Windows laptops this week, all promising to match the performance and benchmarks of Apple’s MacBook hardware. We’ll get real-world comparisons in the near future, but for now Jon Gruber points out one of the biggest differentiations… the Windows laptops are all using fans:
"If any of these are fanless, I’d expect that to be a touted feature. If I’m wrong and one or more of these are fanless, let me know and I’ll post an update. But if they’re not fanless, it’s hard to say they’re MacBook Air peers."
( Daring Fireball ).
Apple Loop brings you seven days worth of highlights every weekend here on Forbes. Don’t forget to follow me so you don’t miss any coverage in the future. Last week’s Apple Loop can be read here , or this week’s edition of Loop’s sister column, Android Circuit, is also available on Forbes .
- Editorial Standards
- Reprints & Permissions
Join The Conversation
One Community. Many Voices. Create a free account to share your thoughts.
Forbes Community Guidelines
Our community is about connecting people through open and thoughtful conversations. We want our readers to share their views and exchange ideas and facts in a safe space.
In order to do so, please follow the posting rules in our site's Terms of Service. We've summarized some of those key rules below. Simply put, keep it civil.
Your post will be rejected if we notice that it seems to contain:
- False or intentionally out-of-context or misleading information
- Insults, profanity, incoherent, obscene or inflammatory language or threats of any kind
- Attacks on the identity of other commenters or the article's author
- Content that otherwise violates our site's terms.
User accounts will be blocked if we notice or believe that users are engaged in:
- Continuous attempts to re-post comments that have been previously moderated/rejected
- Racist, sexist, homophobic or other discriminatory comments
- Attempts or tactics that put the site security at risk
- Actions that otherwise violate our site's terms.
So, how can you be a power user?
- Stay on topic and share your insights
- Feel free to be clear and thoughtful to get your point across
- ‘Like’ or ‘Dislike’ to show your point of view.
- Protect your community.
- Use the report tool to alert us when someone breaks the rules.
Thanks for reading our community guidelines. Please read the full list of posting rules found in our site's Terms of Service.

IMAGES
VIDEO
COMMENTS
Step 1: Click on the Apple logo. Step 2: Click on App Store. Step 3: A new window with the Mac App store will pop up. Step 4: Click on Updates on the left hand side menu. Step 5: From here if there is an update available for Safari you can download and install it from here.
Reload the page. From the menu bar in Safari, choose View > Reload Page. Or press Command-R. If Safari doesn't reload the page, quit Safari, then try again. If Safari doesn't quit, you can press Option-Command-Esc to force Safari to quit. If Safari automatically reopens unwanted pages, quit Safari, then press and hold the Shift key while ...
Locate the power button on your MacBook, typically found in the top-right corner of the keyboard. Press and hold the power button for about 10 seconds. You may hear a click sound, and the screen should go black. After holding it for 10 seconds, release the power button.
Fortunately, there is a built-in tool that can help you out. Here's how to use it: Go to Applications > Utilities and open Disk Utility. Select your boot disk in the sidebar and click First Aid in the toolbar. If your MacBook is frozen and you can't click anything, don't worry. Follow the steps above to fix the issue.
Force quit the app. If you think a specific app is causing your MacBook Air to freeze, try force quitting the app using Command + Option + Escape to display the Force Quit Applications window and then choose to quit the app. Try force quitting an app via the Apple menu. Click the Apple icon on your laptop and scroll down to Force Quit to close ...
Step 3: Force quit Safari by CONTROL + MOUSE clicking the Safari icon in the dock, and then choosing "QUIT" or "FORCE QUIT". If your entire Mac is frozen, and not just Safari, you'll need to hold the power button for three seconds until the screen goes dark. Then press the power button again to restart your computer.
On a Mac click Cmd + Alt/Option + Esc to get the same effect as Ctrl + Alt + Delete on a PC. This will bring up the same Force Quit Applications menu mentioned above - it won't just close an ...
In order to force quit the app; press the cmnd +option+esc keys together. You can restart Safari while holding the Shift key. Once you have restarted Safari while pressing the Shift Key, Click on Safari > Preferences. Go to the Security Tab and make sure that the 3 options are checked as shown below:
Press and hold down the Command (⌘) and Control (Ctrl) keys along with the power button (or the Touch ID / Eject button, depending on the Mac model) until the screen goes blank and the ...
The power button is fairly obvious on most models. If your MacBook has a Touch ID sensor instead of a power button, press and hold the Touch ID button at the top right of the keyboard (see the image below). On desktop models, like the iMac, Mac mini, and Mac Pro, press and hold the power button on the computer.
Use Force Quit on Frozen Apps. Download Article. 1. On your keyboard, press ⌘ Command + Esc +⌥ Option at the same time. The Force Quit menu should open. Use this method to force quit a frozen application on your Mac. 2. Select the frozen application. You'll see a list of open applications.
My safari is getting frozen suddenly. I recently updated my MacBook Air (13 Inch, 2017) with MacOS Version 11.6. Since the update my laptop is getting frozen suddenly for around 5-10 seconds and then it becomes normal. It happens to me once in a while but its annoying. Is anyone else facing similar issue ?
Use shortcuts and the keyboard to quit apps or shut down your laptop. Press Command + Option + Esc to open the Force Quit Applications window. Use the arrow keys to select the unresponsive app, and then press Enter to quit it. As a last resort, turn off your laptop by pressing the power button for about 10 seconds.
If startup never progresses beyond an Apple logo or progress bar: Press and hold the power button on your Mac for up to 10 seconds, until your Mac turns off. (Every Mac has a power button. On laptop computers that have Touch ID, press and hold Touch ID.) Turn your Mac back on. If the issue persists, press and hold the power button until your ...
When your MacBook Air is frozen, and no keys or touchpad is working, you should start with a hard reset. For this, you can do a manual reset: 1. Press and hold the Power button on your Mac. 2. Wait for macOS to shut down. 3. Now, press the Power button again to start your Mac. Check if your Mac starts normally.
If your Mac is frozen and completely unresponsive, the only way to fix it is using a force shutdown or force restart. The methods for how to force shut down or restart your Mac are exactly the same for a MacBook Pro, MacBook Air, iMac, Mac mini, or any other kind of Mac, whether it uses an Apple silicon or Intel chip.
Choose Apple menu > Force Quit, select the app in the dialog that appears, then click Force Quit. If the app quit, reopen it by clicking Reopen in the dialog that appears. Restart your Mac by choosing Apple menu > Restart. Make sure the app is compatible with your version of macOS. Open another file in the app.
Step 3. Reinstall the app if necessary. Fix 6. Free Up Disk Space on MacBook. Your Mac's CPU may experience a lot of performance pressure if your Mac processes need a lot of disk space. To do that, check to see if your Mac has enough disk space and clean it up if necessary to prevent similar issues in the future.
The cheapest way to replace your MacBook battery is by doing it yourself. There are a few companies that supply the parts and tools for this. Probably the most well-known is ifixit.com, which offers a battery and toolkit for the M1 MacBook Air for $130. OWC is another well-regarded brand, and you would pay $75 for a replacement battery and ...
Speed and responsiveness. The M1 chip and macOS work together to make the entire system snappier. MacBook Air wakes instantly from sleep. Everyday tasks from flipping through photos to browsing Safari are faster. And your hardest-working apps all have access to the power they need. More power. Wakes instantly.
15-Inch M3 MacBook Air. You can find all-time low prices across the 15-inch M3 MacBook Air lineup at both Amazon and Best Buy, including up to $200 off these 2024 computers. Both retailers have ...
The MacBook Air 15-inch M3 delivers amazing endurance. On the Tom's Guide battery test, which involves continuous web surfing at 150 nits of screen brightness, the MacBook Air M3 15-inch lasted ...
The new MacBook Air. Supercharged by M2. MacBook Pro. Max power. More portable. Studio Display and Mac Studio. Dream team. Astonishing performance. Stunningly compact. Endless possibilities. Empowering Parents Grant with Odyssey. We help businesses that use both Macs & PCs with security, growth, office moves & more.
Exclusive coupon savings are in effect on Apple's M3 MacBook Air, with every 13-inch and 15-inch configuration eligible for triple-digit savings. Plus, grab a $40 discount on AppleCare.
M3 Pro 16-inch MacBook Pro $350 off, AirPods Pro 2 from $150, Home Key Smart Lock+ $130 off, more. Your mid-week lineup of the best deals on Apple gear joins ongoing offers on the new M2 iPad Air ...
MacBook Air M3 16GB 13-inch down at $1,350, M2 Mac mini, early Memorial Day Apple deals, more ... We said our dreams have finally come true after getting hands-on with Apple's M3 MacBook Air ...
Microsoft Word for Mac lag bug workarounds. These two options may offer a solution while we wait for a Microsoft 365/Word for Mac update: The Microsoft Agent said to try downloading an earlier ...
Press and hold the power button for about 10 seconds to shut down your Mac. Do one of the following: On a Mac with Apple silicon: Press and hold the power button until "Loading startup options" appears, then select one of the disks. On an Intel-based Mac: Press and hold the Option key, then press the power button to start up your Mac again.(Keep holding down the Option key until one or ...
Apple's last update to macOS Sonoma addressed several bugs and issues, but millions of MacBook, iMac and Mac users are still waiting for Apple to fix a raft of bugs on their computers. The ...
This week's Apple headlines: the latest iPhone 16 leak, tricky iOS 17 question, new AirTag details, Apple chases 2nm silicon, why Microsoft's fans may not defeat the MacBook Air, and more...