

How to Install or Save any Website as an App on iPhone using Safari

With literally millions of apps available on the App Store, you would expect that there’s an app for everything. But that’s not always the case. There are many websites that we wish had an app, but they don’t. Well, the days for wishful thinking are over. Make way for Web Apps!
Using the Safari browser on your iPhone, you can install any website as an app on your home screen. If you come across a website that doesn’t offer a dedicated app, you can simply install it as an app using the Safari browser on your iPhone and iPad. You could also replace some of your existing apps such as Facebook and Twitter with their web apps to free up space on your iPhone .
To install a website as an app, first, open the Safari browser on your iPhone. For this technique to work, you will have to open Safari. It won’t work with any other browsers, such as Chrome on iOS devices.

Enter the web address for the website you want to install as an app and tap on go. Once the site loads up, tap the Share button at the bottom of the screen.

In the share menu that opens, scroll down till you find the Add to Home Screen option. Tap on it.

On the next page, you can enter the name for the app that will display on your home screen. It will also show you the icon that will display on the home screen, as well as the link with which it will open. Tap on the Add button at the top of the screen to finish the process.

The website will then be accessible from the home screen of your iPhone. Like all other apps on your device.

For most of the apps, when you tap on the app from the home screen, it will open and work as an app independent of Safari. Some apps will still be opened as a new tab in Safari because those websites aren’t really design to be progressive web apps.

You can delete websites installed as apps like any other app on your iPhone. Tap and hold the app icon for a couple of seconds, and when the icons start to jiggle, tap on the cross button to delete the app.

Claude Sonnet 3.5 vs. ChatGPT-4o: Which is better?

5 best AI Web Browsers in 2024

7 best AI search engines in 2024
Get all the latest posts delivered straight to your inbox., member discussion.

New features in iOS 18 Files app: Everything you need to know

PSA: Hidden apps in iOS 18 can be discovered by other means

How to avoid and fix the iOS 18 bug that causes Messages app to crash

iOS 18 FaceTime features: What's new and changed

How to fix iOS 18 CarPlay not working issue
Tech News, Anleitungen, Tipps und Tricks
iPhone: Webseite als App auf dem Home-Bildschirm

So wird es gemacht
- Öffne eine beliebige Webseite im Safari-Browser
- Tippe auf das Teilen -Symbol
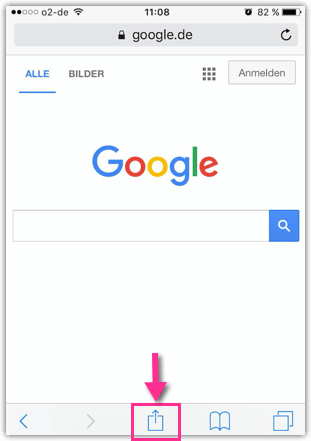
- Tippe auf Zum Home-Bildschirm
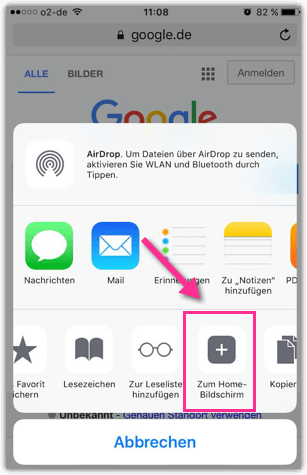
- Tippe auf Hinzufügen , wobei du noch den Namen ändern kannst
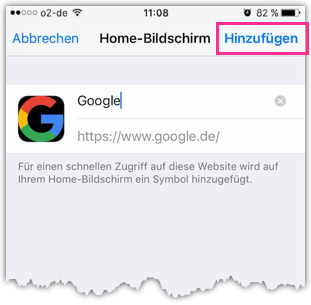
- Jetzt wurde die Verknüpfung erstellt
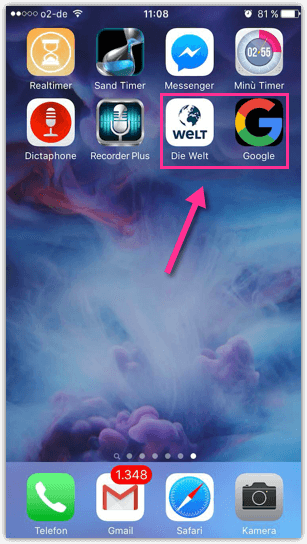
Weitere iPhone-Anleitungen
- Anonyme Anrufe tätigen
- Fremde Tastaturen installieren
Diese Anleitung ist gültig für iPhone 6s, iPhone 6s Plus, iPhone 6, iPhone 5s, iPhone 5, iPhone 4s, iPad Air, iPad Pro, iPad mini, iOS 9, iOS 8, iOS 7
Bitte bewerte diesen Artikel
Autor: Alexander
Hallo, ich bin Alexander. Diese Webseite ist mein Hobby. Ich schreibe gern kurze, übersichtliche Anleitungen und freue mich über Deine Kommentare und Anregungen. Zeige alle Beiträge von Alexander
JEDE Website zum Homescreen hinzufügen
220.991 Aufrufe • Lesezeit: 2 Minuten
Websites als App zum Homescreen hinzufügen
Öffnet in Safari eine Website, die ihr zu eurem Homescreen hinzufügen möchtet. Es ist sinnvoll, die Startseite der jeweiligen Website zu öffnen und keine Unterseite. Sonst wird bei jedem Tippen auf das erstellte App-Icon die jeweilige Unterseite geöffnet.
Tippt unten auf den Teilen-Button – das ist das kleine Viereck mit dem nach oben zeigenden Pfeil – und zieht das Teilen-Menü ein Stück nach oben. Wählt nun die Option „Zum Home-Bildschirm“ .
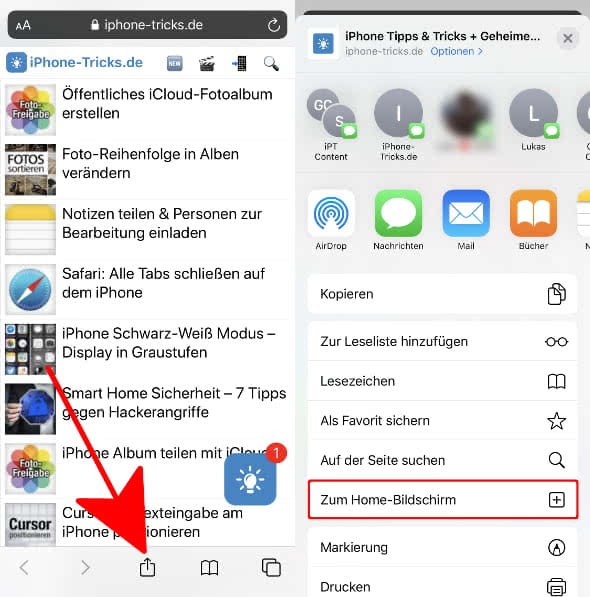
In der nächsten Ansicht habt ihr die Möglichkeit, den Titel eures App-Icons zu ändern. Standardmäßig wird der im Quellcode der Website hinterlegte Titel verwendet. Zu lange Bezeichnungen werden durch Punkte abgekürzt. Es ist daher ratsam, einen kurzen und prägnanten Titel zu wählen, ggf. eine Abkürzung.
Als Symbol wird automatisch ein Screenshot der Seite oder ein Logo der Seite verwendet. Welches Icon für eine solche Web-App verwendet wird, ist ebenfalls im Quellcode hinterlegt und wird allein vom Webseitenbetreiber festgelegt. Im Gegensatz zum Titel könnt ihr das Logo also nicht verändern.
Tippt anschließend rechts oben auf „Hinzufügen“ . Ihr werdet direkt auf euren Homescreen geleitet, wo ihr auch das neu erstellte Icon sehen könnt. Tippt ihr das Icon an, öffnet sich Safari und lädt die Website, die ihr vorhin ausgewählt habt.
Eine auf diese Weise erstellte Web-App eignet sich hervorragend als Schnellzugriff auf häufig besuchte Seiten. Als Alternative zur Favoriten-Liste in Safari könnt ihr euch beispielsweise einen Ordner mit euren Lieblingsseiten erstellen und so schnell vom Homescreen darauf zugreifen.
Mehr zum Thema Safari Shortcuts VPN
Abonniere iPhone-Tricks.de WhatsApp E-Mail Newsletter App Store Facebook YouTube
Webseite als App dem Homescreen hinzufügen
Wenn man iOSapps.de regelmäßig besuchen möchte, empfehle ich iOSapps.de als Web App auf dem Homescreen einzurichten. So hat man schnellen Zugriff auf die neusten iOS Tipps und App Empfehlungen, und kann das schöne Logo genießen ;) Natürlich klappt das auch für jede andere Webseite, nicht nur für iOSapps.de.
Eine Webapp dem Homescreen hinzufügen geht so:
- Die gewünschte Seite in Safari aufrufen (hier: https://iosapps.de).
- Auf das Teilen Icon tippen
- Runterscrollen und Zum Home-Bildschirm wählen
- ggf. den Namen ändern oder kürzen, damit dieser auf dem Homescreen nicht abgekürzt dargestellt wird.
- Oben rechts Hinzufügen wählen.
- Web-App erscheint auf dem Home-Bildschirm und kann wie jede andere App geöffnet, verschoben und mit langem halten wieder entfernt werden.
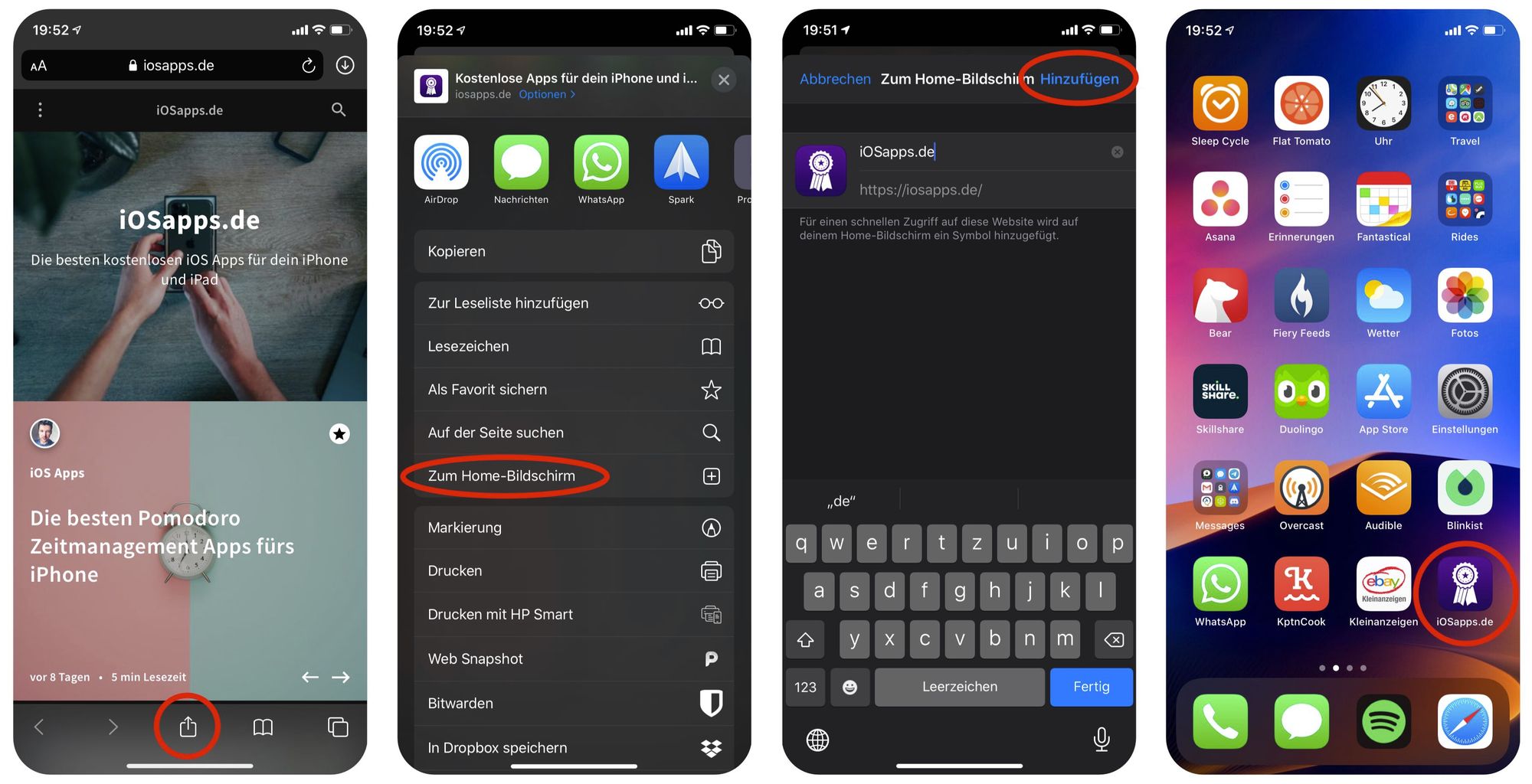
Eine paar kleine Besonderheiten gibts noch bei der iOSapps.de Web-App, die dir vielleicht schon aufgefallen sind: Es gibt automatisch ein schickes App-Icon, der Name ist bereits an den Homescreen angepasst, und in der App hast du maximalen Platz für den Inhalt, da die Safari Bedienelemente automatisch ausgeblendet werden. Probiers einfach mal aus :)
IT-Berater und App-Entwickler aus Berlin. Mich begeistern funktionales & minimales Design, effiziente Workflows und weltbewegende Ideen.
Für dich empfohlen
Iphone apps auf dem homescreen verstecken, face-id kurzzeitig deaktivieren (code-lock zum entsperren), iphone code ändern.
Keine Ergebnisse für deine Suche gefunden, versuche es mit etwas anderem.
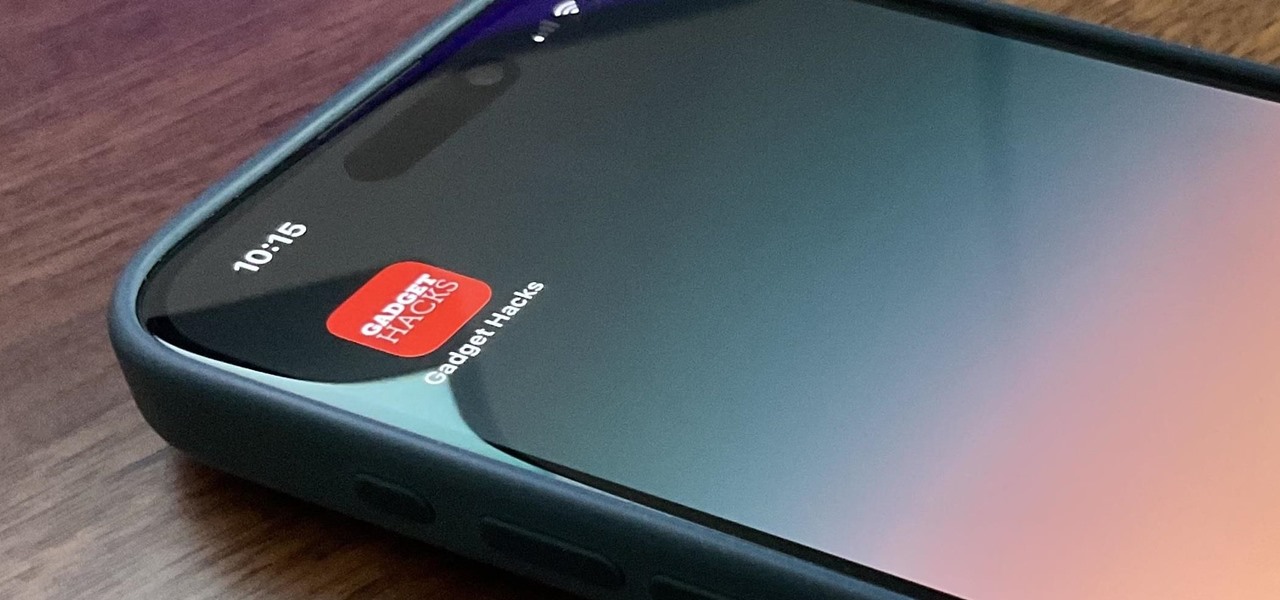
How To : Add Website Shortcuts to Your iPhone's Home Screen for Fast Access to Web Apps and Bookmarks
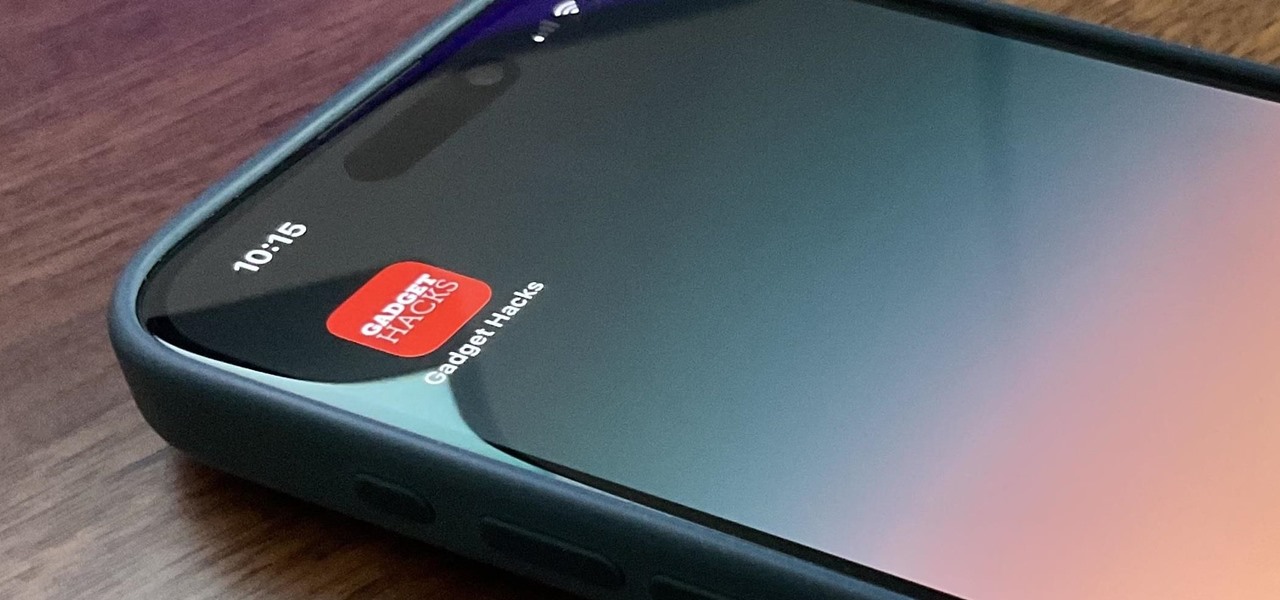
There's a way to get instant access to your most-used websites and webpages on your iPhone, and these shortcuts live directly on your Home Screen. Whatever you need fast, frequent, or more convenient access to, whether it's a vital web document or a web app without a native iOS app, your browser can make it happen.
The Difference Between Web Apps and Bookmarks
Since the earliest days of Apple's App Store, we've heard it time and time again: "There's an app for that." While that's not always true when it comes to native iOS apps, it hits the mark closer when you incorporate web apps, or progressive web apps, into the mix. You might want to use a web app when there's no native iOS app available. You also might prefer one over a native app to improve loading speed, decrease its storage consumption, avoid App Store updates, and so on.
These web apps can be turned into Home Screen web apps on your iPhone, which can look and even act, to a certain degree , like native iOS apps. For example, you'll get an app icon and — if the web app supports it — web push notifications and badging . Tapping on web app notifications will immediately launch you into the contained web app instance, not the default browser.
- Don't Miss: How to Turn Your Contacts into Apps on Your iPhone's Home Screen
When a web app isn't available, you can still install a website or webpage as a bookmark on your Home Screen. The process for adding standard websites and webpages to your Home Screen is the same as for web apps, so there's no need to know beforehand what type they are — you'll know when you use them.
How to Add Web Apps and Bookmarks to Your Home Screen
While Safari was the first iOS web browser to aid in making Home Screen web apps and bookmarks, any third-party web browser that implements the Add to Home Screen API can get the job done. Below, you'll see exactly how it works on all the known browsers with Add to Home Screen functionality. We demonstrate these browsers on iOS, but the process is the same for each browser on iPadOS, though the buttons may be positioned in a slightly different area.
- Don't Miss: 6 Home Screen Hacks for Your iPhone Apple Won't Tell You About
Jump to a Section
- Non-Browsers
App 1: Safari
In the browser, navigate to the website or webpage, tap the Share icon in the toolbar, and select "Add to Home Screen" from the list. A dialog lets you rename the web app or bookmark, but you cannot update the default icon. When satisfied, tap "Add, " and the shortcut will appear on your Home Screen.
- App Store Link: Safari
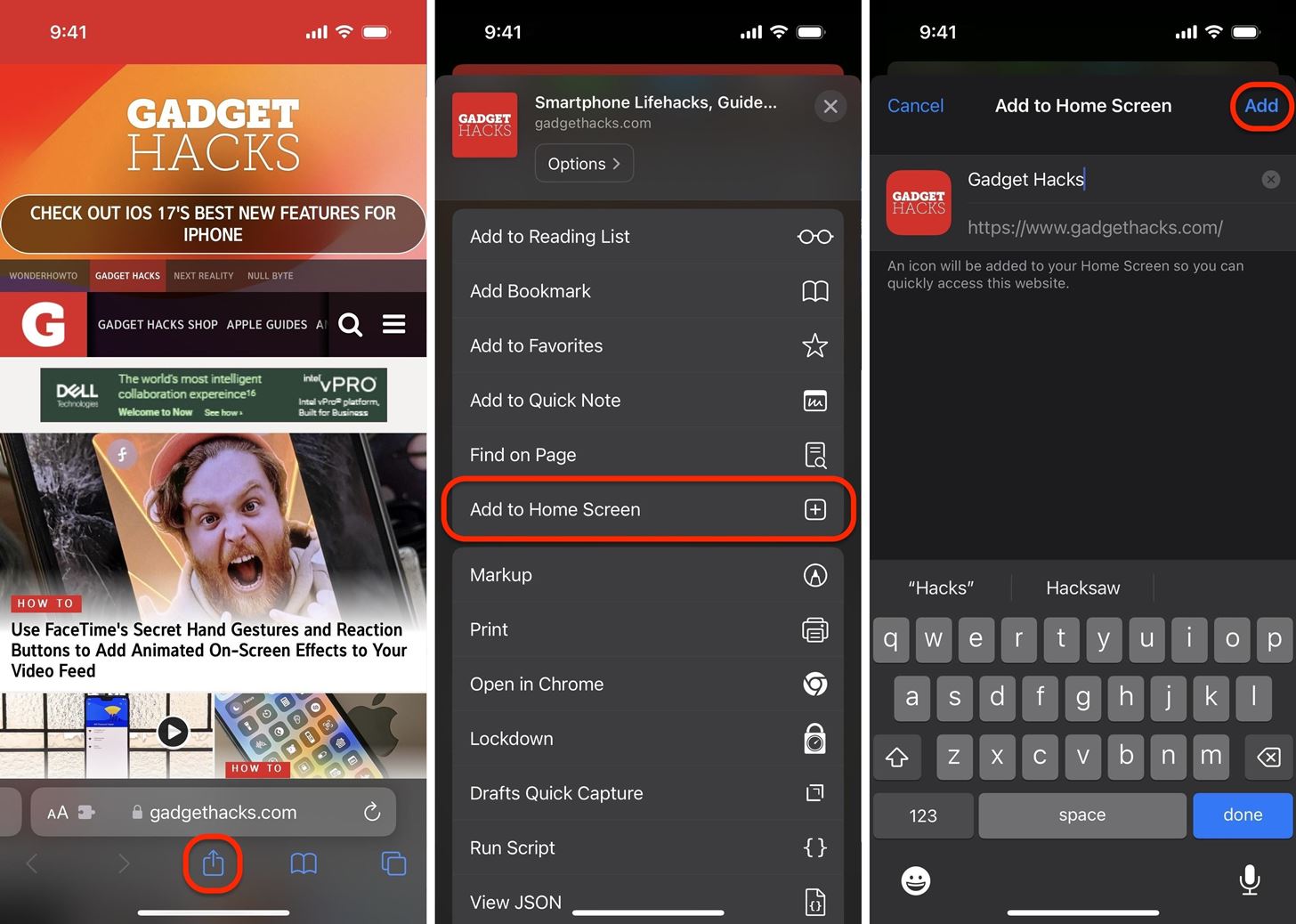
App 2: Aloha
Aloha advertises itself as the ultimate private browser, one that lets you pick a VPN location to connect through for a more secure browsing experience. However, Aloha uses an outdated method for adding web apps and bookmarks to the Home Screen, so this only works on devices running software older than iOS 16.4.
In the browser, navigate to the website or webpage, tap the hamburger menu icon in the toolbar, select "Add to," hit "Add to iOS home screen" from the list, and then follow the directions given. This opens a link in Safari, where you follow Safari's instructions above for adding a web app or bookmark. Afterward, the shortcut will appear on your Home Screen.
- App Store Link: Aloha Private Browser - VPN
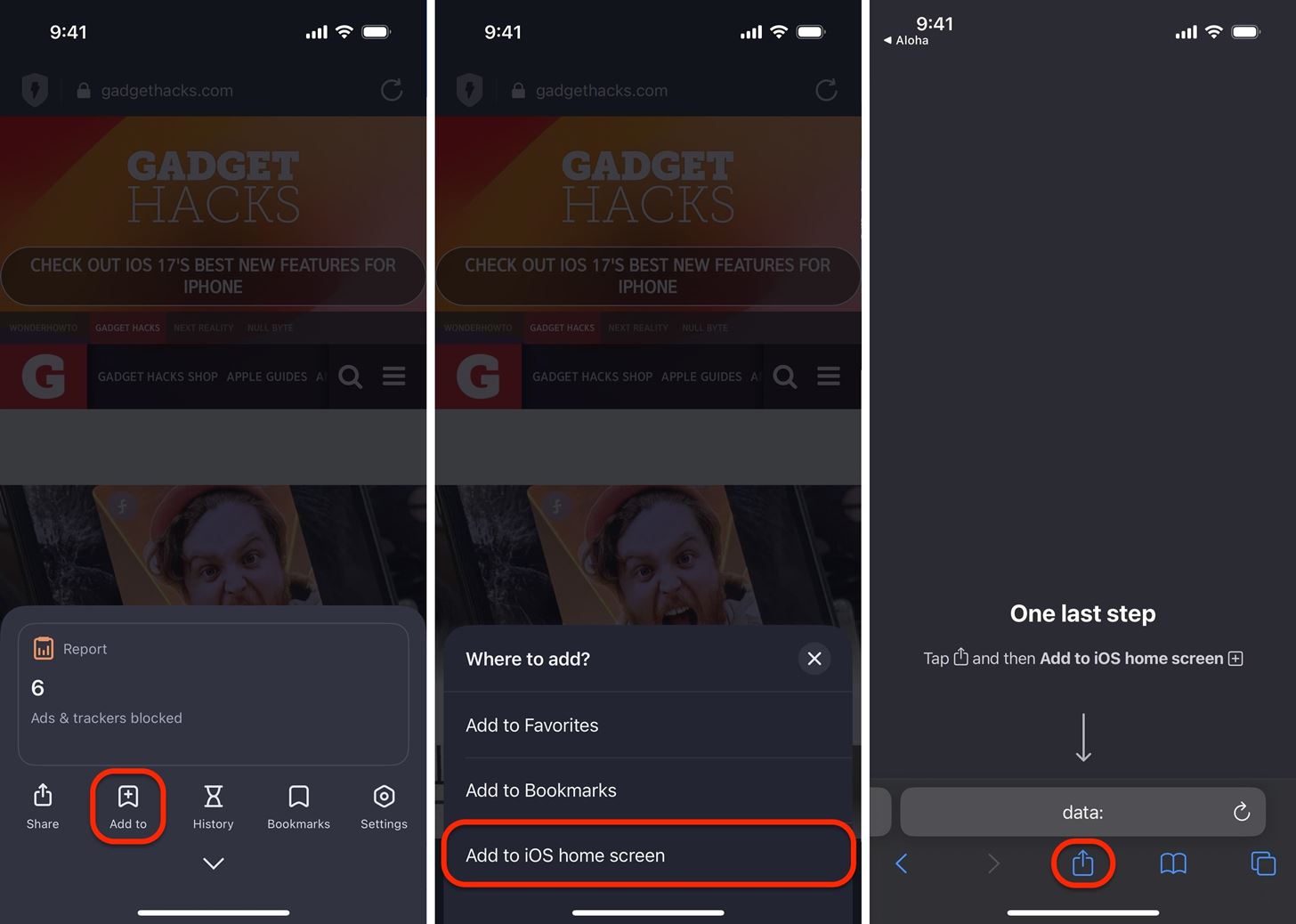
App 3: DuckDuckGo
DuckDuckGo is an alternative search engine to Google, but it also provides its own web browser for iOS, which promises a safer, more private browsing experience. In the browser, navigate to the website or webpage, tap the Share icon next to the URL bar (or after tapping the ellipsis (•••) in the toolbar), and select "Add to Home Screen" from the list. A dialog lets you rename the web app or bookmark, but you cannot update the default icon. When satisfied, tap "Add, " and the shortcut will appear on your Home Screen.
- App Store Link: DuckDuckGo Private Browser
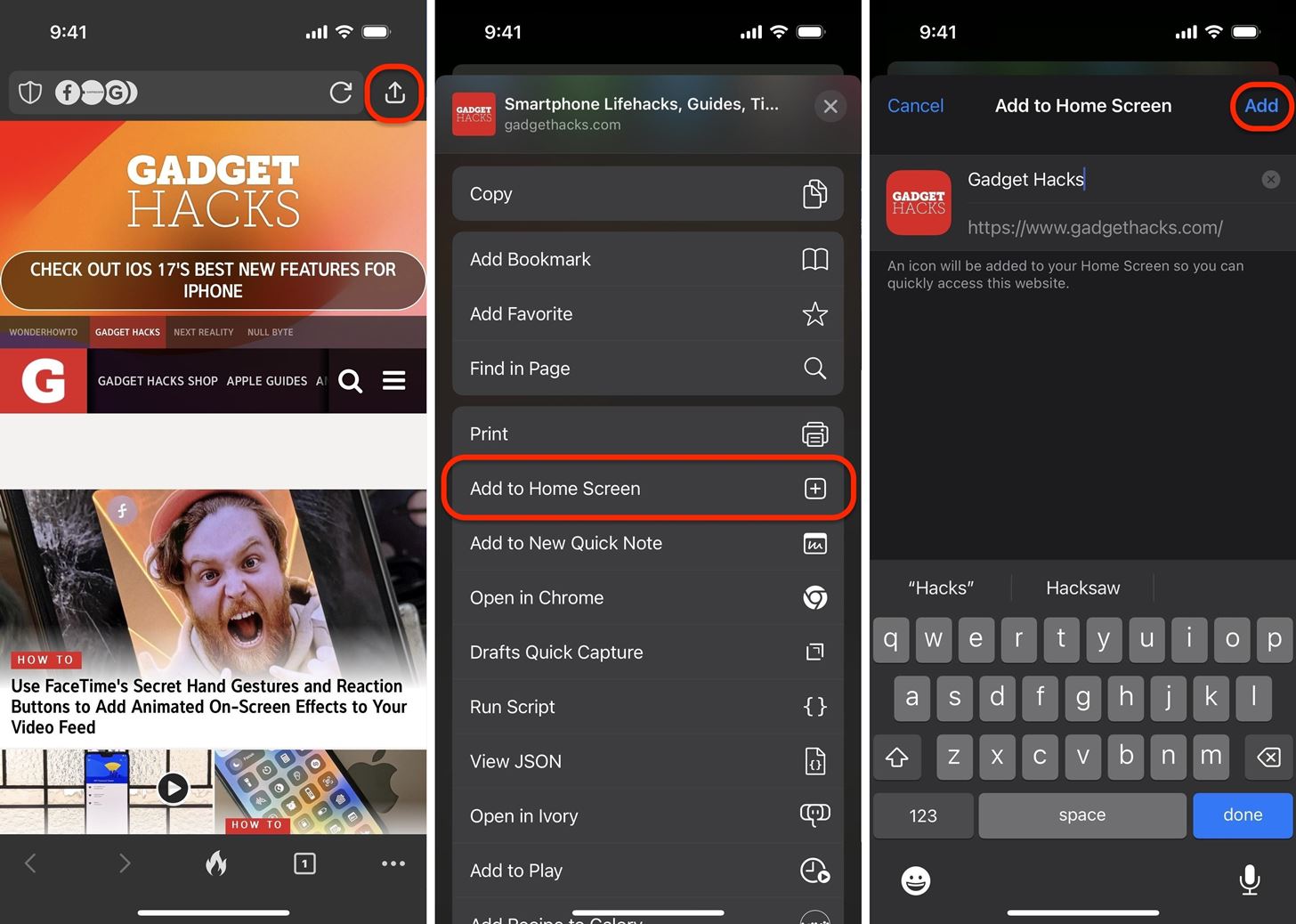
App 4: Firefox
Firefox is a well-known desktop browser from Mozilla, and its iOS version prioritizes privacy with built-in tracking blockers for a secure browsing experience. In the browser, navigate to the website or webpage, tap the hamburger menu icon in the toolbar, select "Share," then choose "Add to Home Screen" from the list. A dialog lets you rename the web app or bookmark, but you cannot update the default icon. When satisfied, tap "Add, " and the shortcut will appear on your Home Screen.
- App Store Link: Firefox: Private, Safe Browser
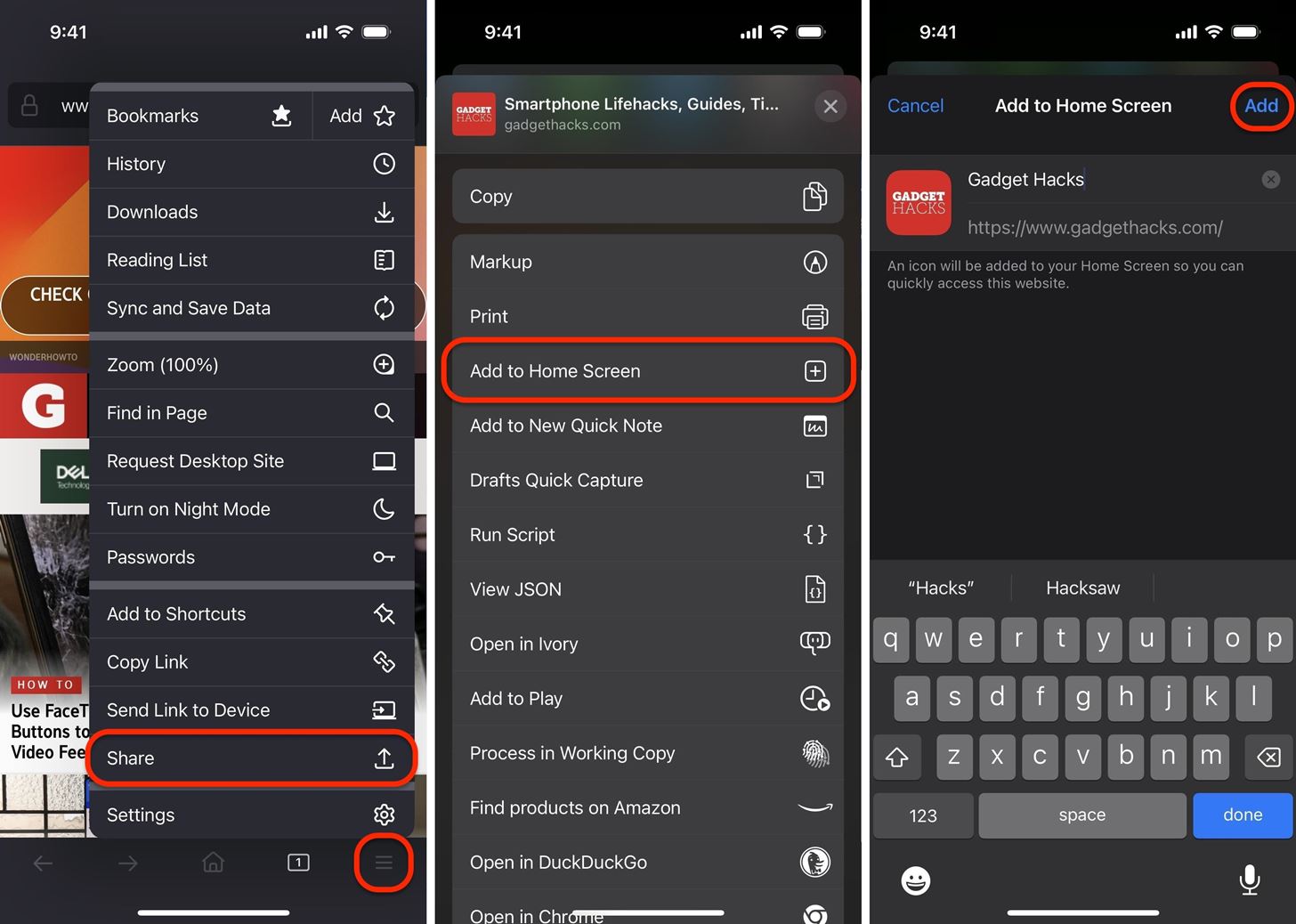
App 5: Chrome
With Google Chrome, the process for creating a web app or bookmark shortcut on your Home Screen is very similar to other browsers. In the browser, navigate to the website or webpage, tap the Share icon in the URL bar, and select "Add to Home Screen" from the list. A dialog lets you rename the web app or bookmark, but you cannot update the default icon. When satisfied, tap "Add, " and the shortcut will appear on your Home Screen.
- App Store Link: Google Chrome
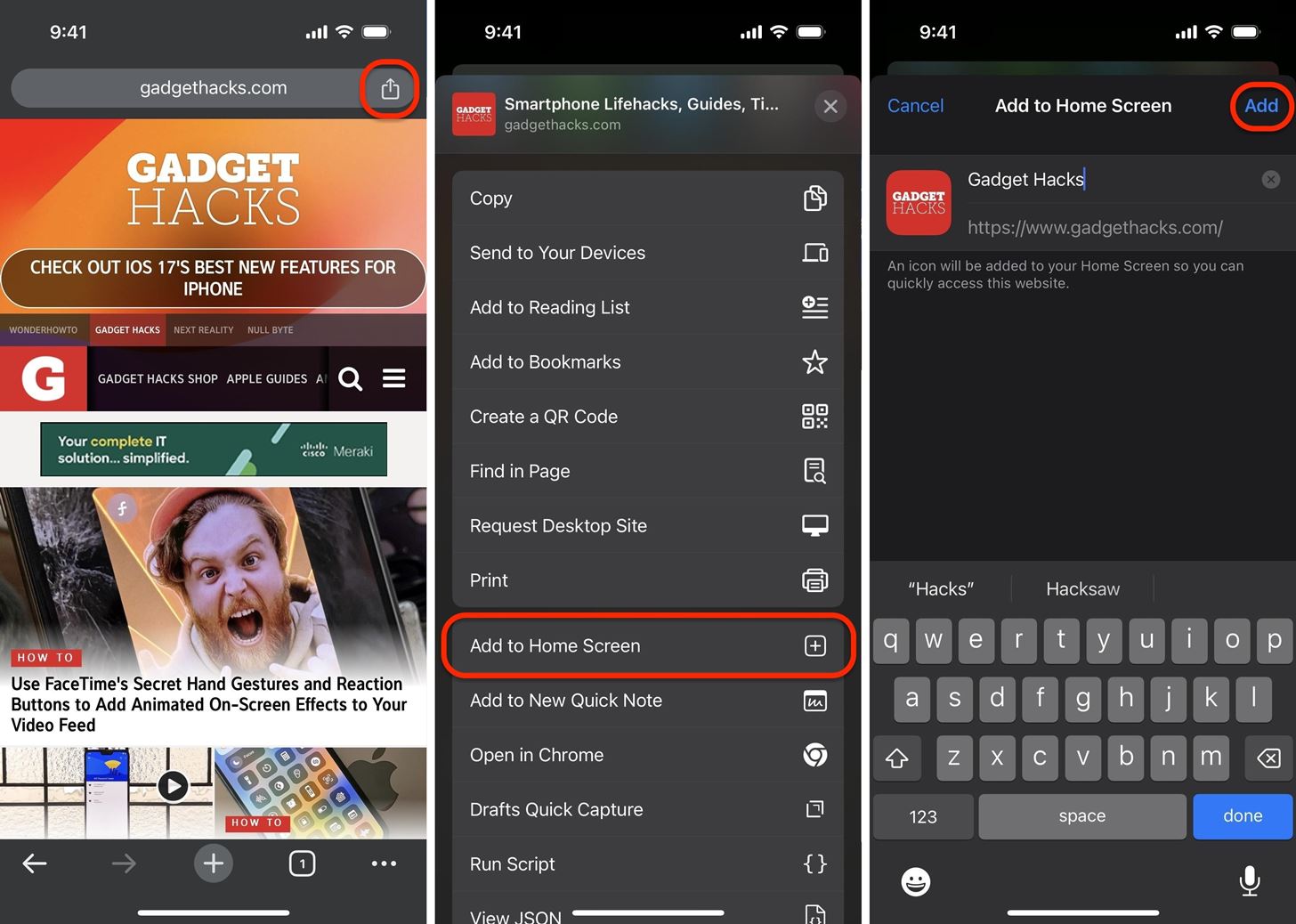
App 6: Edge
Microsoft Edge is a web browser for iOS that incorporates some AI power into the web browser to aid in searching and reading data. In the browser, navigate to the website or webpage, tap the hamburger menu icon in the toolbar, hit "Share," and select "Add to Home Screen" from the list. A dialog lets you rename the web app or bookmark, but you cannot update the default icon. When satisfied, tap "Add, " and the shortcut will appear on your Home Screen.
- App Store Link: Microsoft Edge: AI Browser
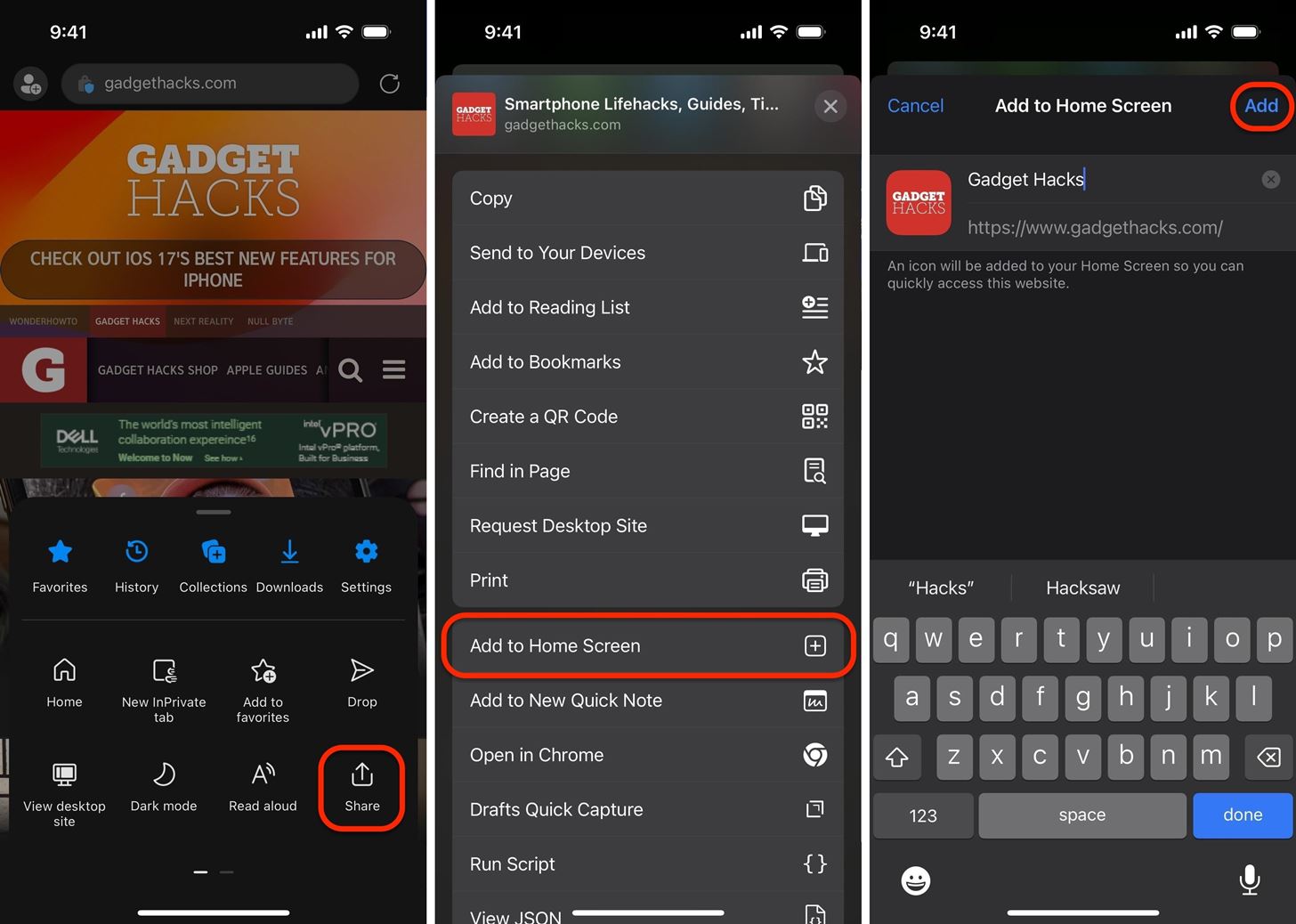
App 7: Orion
Orion is a web browser from Kagi that promises speeding and anti-tracking protections built right in. In the browser, navigate to the website or webpage, tap the Share icon in the toolbar, and select "Add to Home Screen" from the list. A dialog lets you rename the web app or bookmark, but you cannot update the default icon. When satisfied, tap "Add, " and the shortcut will appear on your Home Screen.
- App Store Link: Orion Browser by Kagi
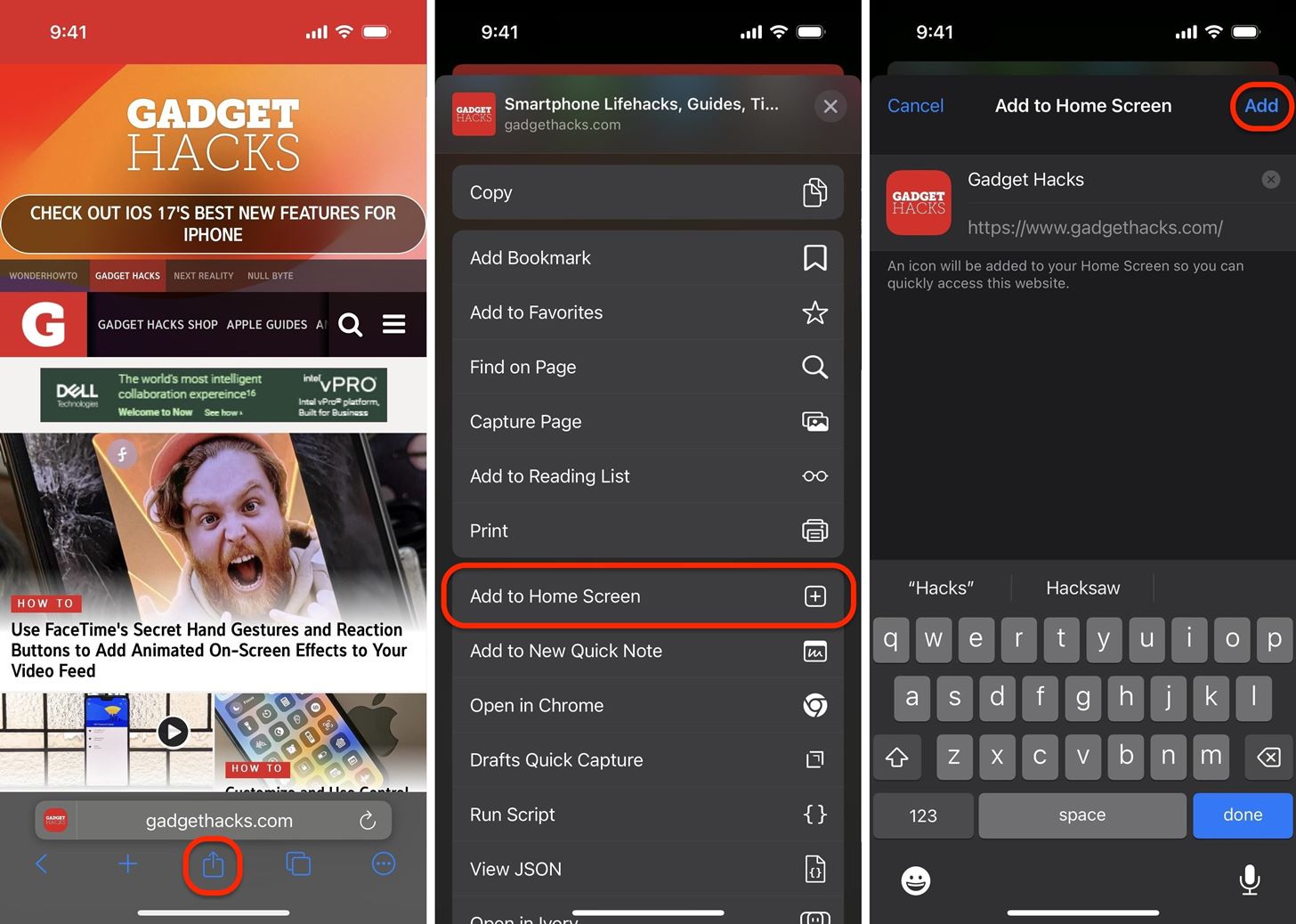
App 8: SPIN
The SPIN browser lets you easily customize your browsing experience and filter out malicious and unhelpful websites. In the browser, navigate to the website or webpage, tap the Share icon next to the address bar, and select "Add to Home Screen" from the list. A dialog lets you rename the web app or bookmark, but you cannot update the default icon. When satisfied, tap "Add, " and the shortcut will appear on your Home Screen.
- App Store Link: SPIN Safe Browser
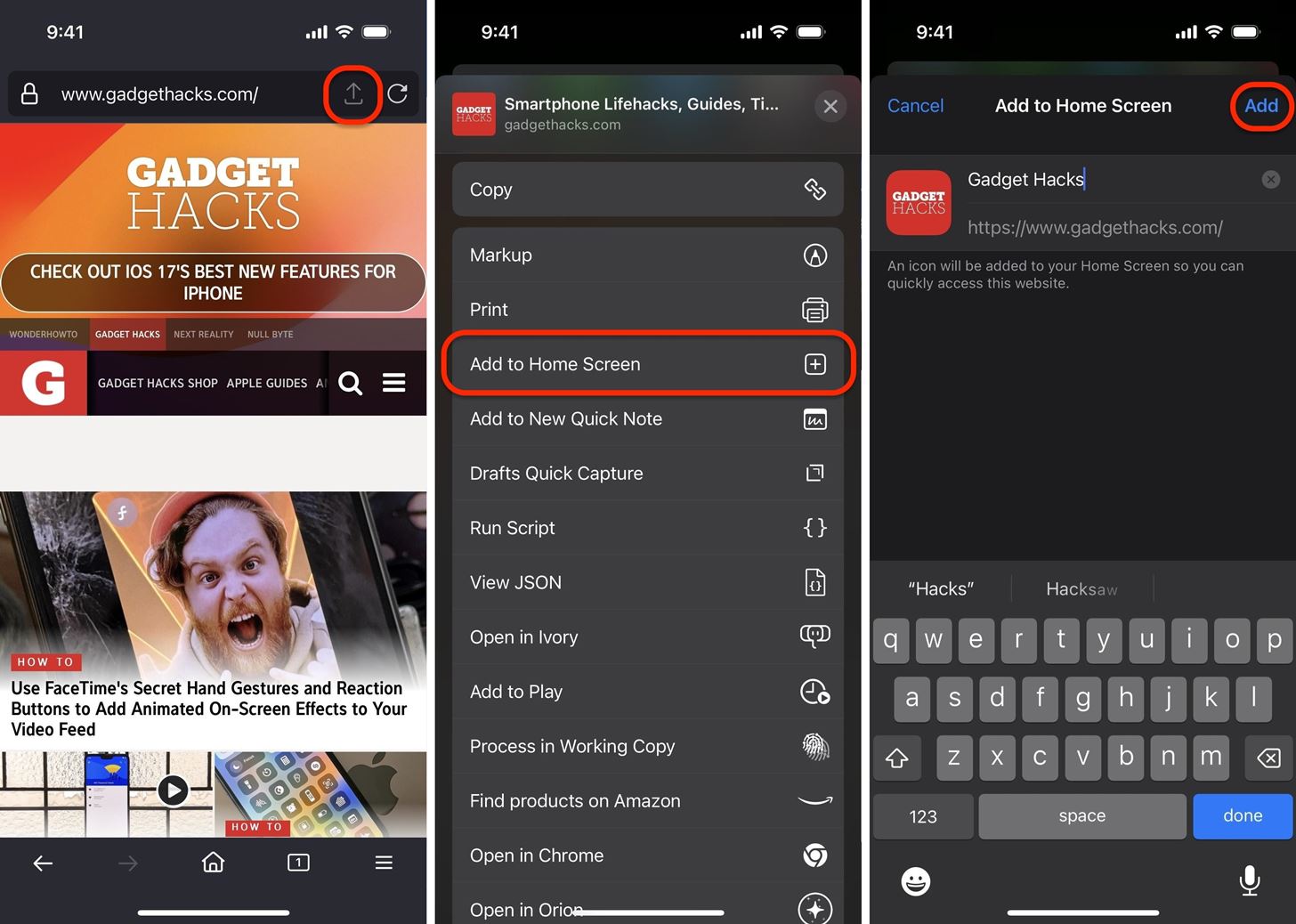
App 9: Yandex
Yandex Browser is a browser for iOS, developed by Russian technology corporation Yandex, that aims to help users strengthen their security while connected to public Wi-Fi hotspots. In the browser, navigate to the website or webpage, tap the More icon (•••) in the URL address bar, select "Add to Home" from the list, and choose "Add to Home Screen." A dialog lets you rename the web app or bookmark, but you cannot update the default icon. When satisfied, tap "Add, " and the shortcut will appear on your Home Screen.
- App Store Link: Yandex Browser
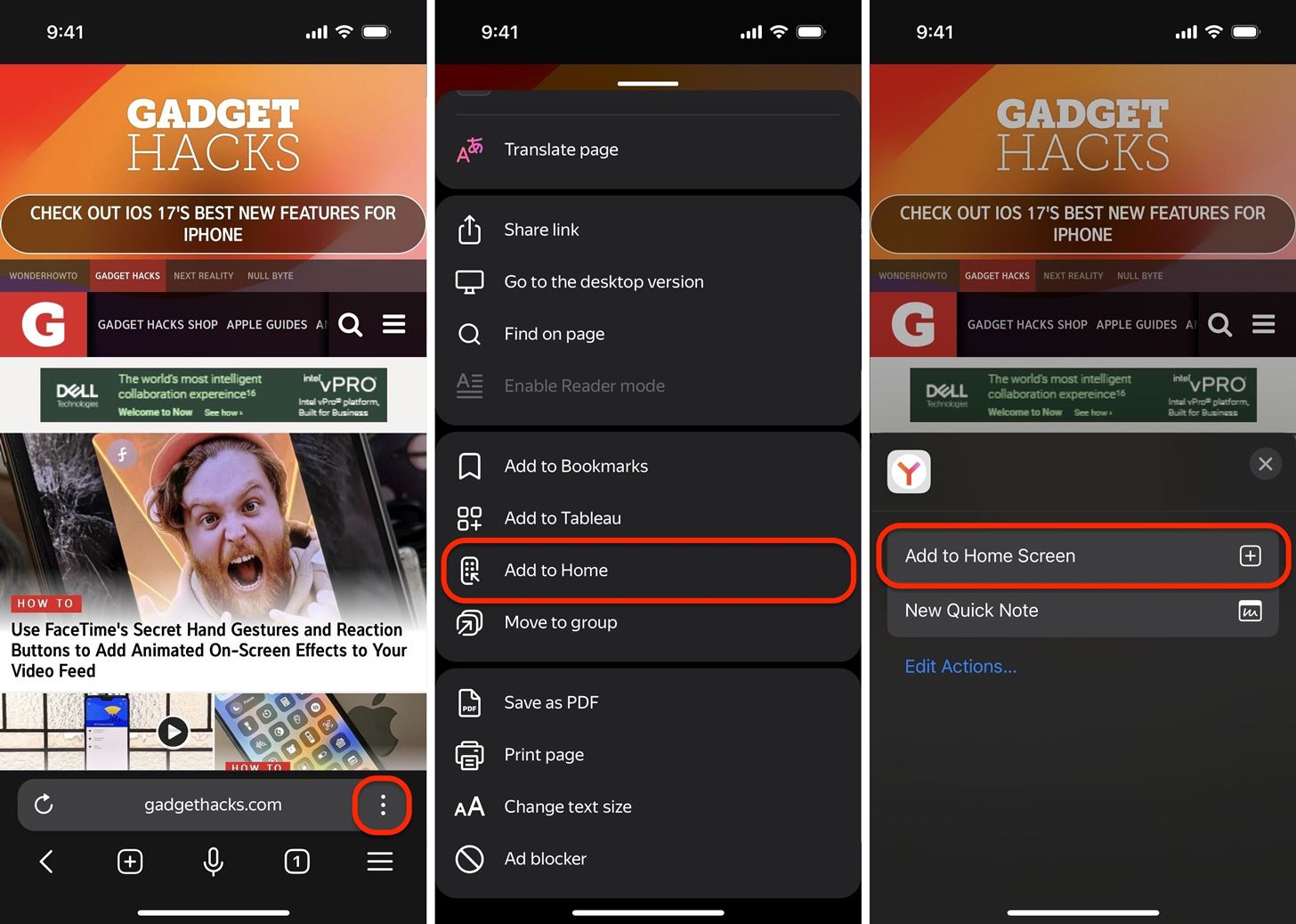
App 10: Non-Browser Apps
Since iOS 17.0, Apple has had support for Add to Home Screen in the Safari View Controller . This means non-browser apps with in-app browsers, like Reddit , will also let you add web apps and bookmarks to your Home Screen.
In the app, open the website or webpage in-app. The Safari View Controller will open. Then, tap the Share icon in the toolbar and select "Add to Home Screen" from the list. A dialog lets you rename the web app or bookmark, but you cannot update the default icon. When satisfied, tap "Add, " and the shortcut will appear on your Home Screen.
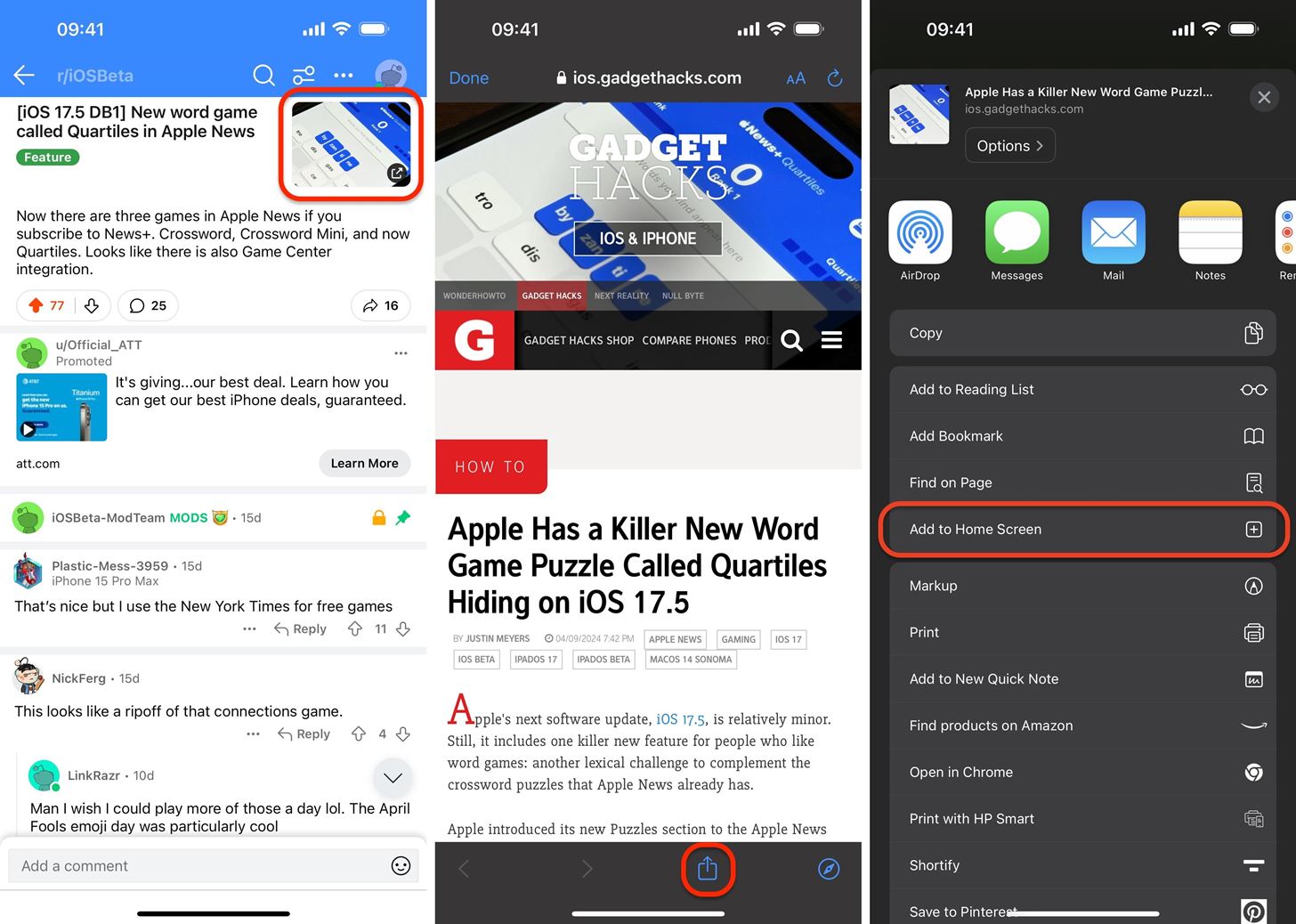
Using Your New Web App/Bookmark Shortcut
To use your new shortcut, simply tap the new web app or bookmark icon on your iPhone's Home Screen.
If it's a web app, it should open in a separate instance, complete with its own card in the app switcher and without Safari's standard interface elements. Web apps are powered and rendered using WebKit regardless of which browser you have set as the default. However, when you tap a link from within the Safari View Controller, you can hit the icon next to the toolbar's Share button to open it in your default browser.
Website and webpage bookmarks open as new tabs in your default web browser. So, they're more or less like bookmarks in your browser, only on your Home Screen instead.
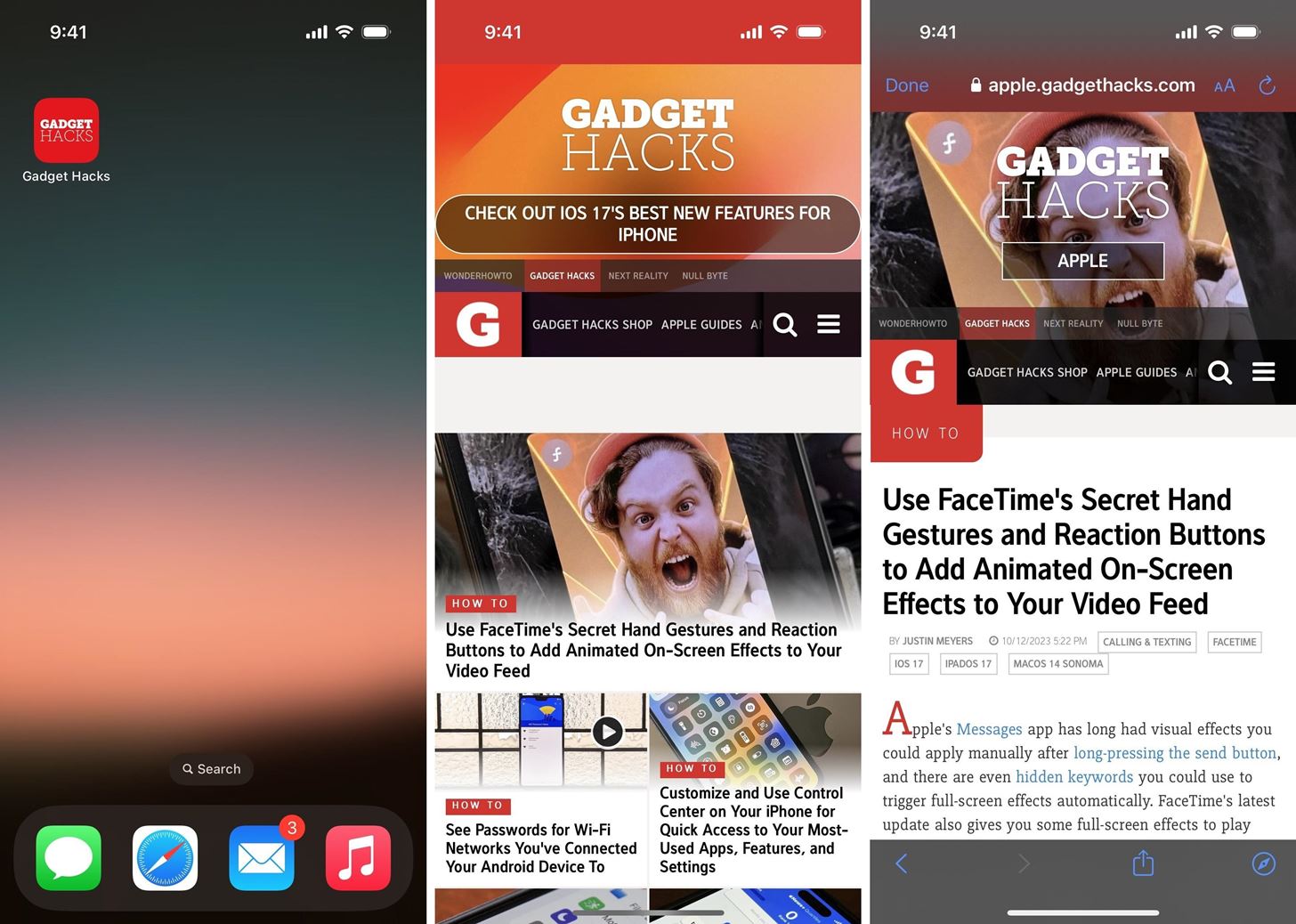
Changing Your Default Web Browser
If you wish to change your default browser so that tapping that web icon in a web app's Safari View Controller launches the link in the browser you prefer, simply open your iPhone's Settings app, open the preferences for the browser you want (or really, selecting any browser should work), select "Default Browser App," and choose your preferred browser.
- More Info: How to Change Your Default iOS Browser from Safari to Chrome, Firefox, Edge, or Another App
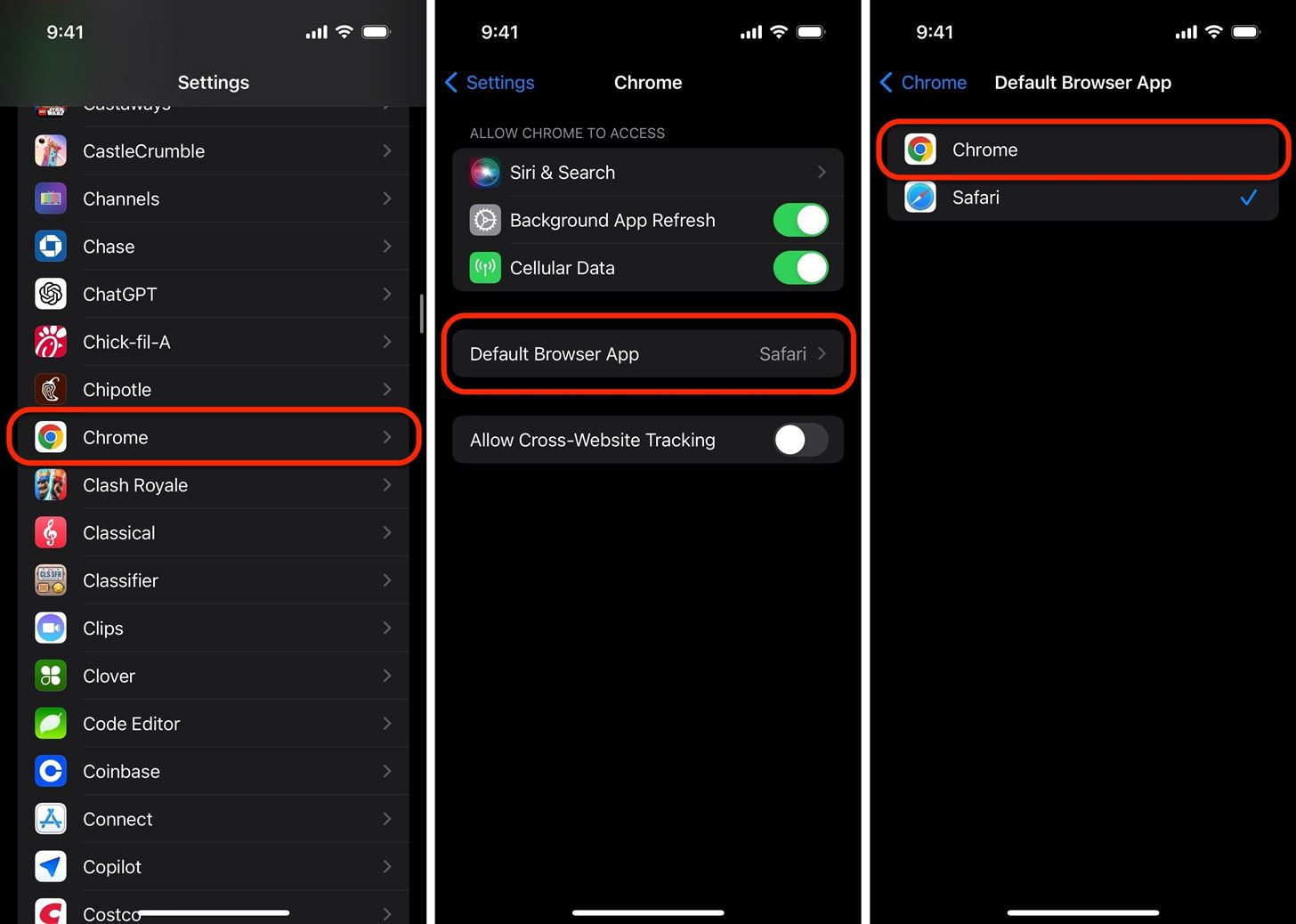
Just updated your iPhone? You'll find new features for TV, Messages, News, and Shortcuts, as well as important bug fixes and security patches. Find out what's new and changed on your iPhone with the iOS 17.6 update.
Be the First to Comment
Share your thoughts, how to : your iphone's clock app just got a big new feature with ios 18, how to : your iphone's hidden back tap button has 6 more actions available with ios 18, how to : 16 harry potter spells for siri that turn your iphone into a magical elder wand, how to : 21 iphone 16 pro features you won't find on apple's iphone 16 or 16 plus, how to : clear your frequently used and recent emoji from your iphone's keyboard, how to : add unsupported cards and passes to apple wallet for quick, easy access on your iphone, how to : 20 surprisingly practical uses for apple airtags, how to : make siri say whatever you want every time you connect your iphone to a charger, warning : sensitive info you black out in images can be revealed with a few quick edits on your iphone, how to : if 'messages' consumes too much iphone or icloud storage, don't delete your conversations just yet, how to : turn any website into a full-screen app on your iphone, how to : prevent thieves from turning on your iphone's airplane mode, so you have a better chance to track it down, how to : use a different apple id for apple music without using family sharing, how to : the simple way to stop your iphone from sending unwanted audio messages, how to : your iphone has a secret button that can run hundreds, even thousands of actions — but you have to unlock it first, how to : fix the 'software update is required to connect to your iphone' warning on your mac, how to : silence annoyingly loud emergency alerts on iphone without disabling them completely, how to : the 14 best spotlight search features for iphone you didn't know about, how to : use any animated gif as your iphone's lock screen wallpaper, how to : you can run shortcuts right from your iphone's lock screen & here are 6 ways to do it.
- All Features
- All Hot Posts
Sign up for our daily newsletter
- Privacy Policy
- Advertise with Us
How to Make an App from a Web Page on Safari
Even with tools like bookmarks and favorites available to you, keeping your web browsing streamlined can still be challenging – especially if your screen tends to be crowded with windows and tabs over time. Luckily, macOS Sonoma adds a nifty feature to Safari called web apps. This tool lets you save a webpage as a web app for easy access from the Dock. This tutorial shows how to make an app from a web page on Safari.
How to Create a Web App in Safari
Where to find your web apps, how to manage web app notifications.
The ability to save a webpage as a Home Screen app has been on the iPhone and iPad for a while. Apple added this feature to Mac with macOS Sonoma. Follow these steps to create your own web app:
Open Safari and navigate to the webpage you want to turn into a web app. Select File -> Add to Dock from the menu bar.

Edit the web app’s name, then click Add .

Your new web app will appear in the Dock. When you visit the website in Safari, a notification will prompt you to open it in the web app. Just click Open to be redirected to it.

You can customize your web app’s settings, including the app’s name, icon, and URL. Open the web app, click its name in the menu bar, and select Settings .
Safari web apps are easy to find via your Dock. However, if you remove them or can’t find them there for any reason, you can access each one in your Applications list or by using Spotlight.
Finding Safari Web Apps in the Applications Folder
Your Mac also saves your web apps in the Applications Folder in your Home folder . Open a new Finder window, then select Applications . You should see all the web apps you’ve made here.

Use Launchpad and Spotlight to Find Web Apps
If you prefer using Launchpad, you can search for a Safari web app on Spotlight by clicking the Search icon in the menu bar and typing in the name of your web app.

For websites that typically give you notifications, such as an email service or a news site, the web app you create for it will ask permission to send you notifications. The website notification request will appear when you first open the web app.
When you open the web app, click Options in the pop-up, and select Allow or Don’t Allow .

How to Fix a Web App With Missing Notifications
If the web app does not ask for notification permission, it’s probably because you’ve already permitted Safari. But you can check these settings at any time.
To check a Safari web app’s permissions, open Safari -> Settings . Click the Websites tab, and select Notifications in the sidebar.

Scroll to find the website for which you’ve created a web app. It will specify whether you allowed or denied notifications.
Once you highlight the website, click Remove at the bottom. Then, close the window.

After you do this, you must remove the web app you previously made and create a new one. Then, open the web app, wait for the pop-up asking for permission for the web app to send you notifications, and respond to it.
Like other apps, you’ll see the number of unread notifications as a red badge on the top-right of the app’s icon. You’ll also see the notifications on your Mac’s Notification Center and lock screen.
You can manage notifications on Mac for your web app just as you would for any other application. Head to System Settings , click Notification in the sidebar, and look for your web app. Modify where and how you want your web app’s notifications to appear.

Streamline Web Browsing
With web apps, you can easily access your favorite websites without contributing to Safari’s clutter. Additionally, directly sending you notifications makes sure you won’t miss anything.
If web apps aren’t for you, you can customize Safari to suit your preferences and needs.
Image credit: Pexels . All screenshots by Rachel Melegrito.
Our latest tutorials delivered straight to your inbox
Rachel Melegrito is a health and tech writer who enjoys educating herself and others about topics that provide value to one's well being, health, and overall productivity.

How-To Geek
How to add a website to your iphone or ipad home screen.

Your changes have been saved
Email is sent
Email has already been sent
Please verify your email address.
You’ve reached your account maximum for followed topics.
Quick Links
Add a website to your iphone home screen, add a website to your ipad home screen, more about the web shortcut icon.
If you find yourself frequently visiting a website or using a web app on your iPhone or iPad, it's easy to add a shortcut icon directly on your Home screen using Safari that you can quickly tap to launch the site. Here's how.
First, open Safari and navigate to the website you'd like to put on your iPhone's Home screen. Once there, make sure you can see the navigation toolbar by tapping once near the bottom of the screen, which will make it appear.
On the navigation toolbar at the bottom of the screen, tap the Share icon (the rectangle with an upward arrow).
A Share menu will appear at the bottom of the screen. Use your finger to pull it up and swipe through the list. Tap "Add to Home Screen."
A menu titled "Add to Home Screen" will appear. Use this menu to name your new Home screen web icon anything you'd like using the onscreen keyboard. Once you're done, tap "Add" in the top-right corner of the box.
The icon for the website will appear on your Home screen . Any time you'd like to use it, just tap on the shortcut as if it were a regular app. Safari will automatically open and load the website.
On your iPad, open Safari and navigate to the website you'd like to put on your Home screen. Once there, make sure you can see the navigation toolbar by tapping once near the top of the screen, which will make it appear.
On the navigation toolbar at the top of the screen, locate the Share icon (the rectangle with an upward arrow). Tap on it.
A Share menu will appear on the right side of the screen. Tap "Add to Home Screen."
Next, a pop-up titled "Add to Home Screen" will appear where you can name your new Home screen icon anything you'd like. Once you're done, tap "Add" in the top-right corner of the box.
The icon for the website will appear on your iPad's Home screen. Any time you'd like to visit the site, just tap on the shortcut. Safari will automatically open and load it up.
The website icon we created with Safari looks and behaves like a regular app icon on the iPhone's or iPad's Home screen. You can rearrange it along with other apps, add it to a folder, or even drag it to the Dock.
You might notice that some websites have Home screen icons that seem perfectly tailored to the iPhone or iPad interface. That's because these sites specifically created an image for this purpose and defined it in their website's code . Otherwise, your iPhone or iPad will generate a tiny thumbnail of the website to use as its icon.
So far, only Safari can create shortcut icons like this. And since Apple doesn't let you change your default browser, the sites always load in Safari, as well. Still, it's a handy way to speed up your iPhone or iPad experience.
- Apple iPhone
- a. Send us an email
- b. Anonymous form
- Buyer's Guide
- Upcoming Products
- Tips / Contact Us
- Podcast Instagram Facebook Twitter Mastodon YouTube Notifications RSS Newsletter
How to Use Web Apps on iPhone and iPad
Apple's mobile software has supported so-called "web apps" for years now. But what is a web app, and how do they differ from typical apps used on iPhone and iPad? Here's your short explainer.

What is a Web App?
When Apple talks about "web apps," it's referring to "Progressive Web Apps," or PWAs for short. Apple prefers to call them web apps either because it was Google that first promoted the term "Progressive Web Apps," or because there is no official PWA specification. Regardless, generally speaking, PWA is shorthand for a flexible, adaptable app created using only web technologies.
From a user perspective, think of a PWA as a website that can be installed to your home screen without having to download it from the App Store. Some examples of popular web apps include Google Maps, Starbucks, Tinder, Uber, and Instagram.
Ironically, iOS was actually the first platform to support the concept of PWAs. When Apple originally released the iPhone, the first apps were HTML5-based, which allowed users to add them manually to the home screen for a full-screen, app-like experience. Back then, the App Store wasn't even a thing.
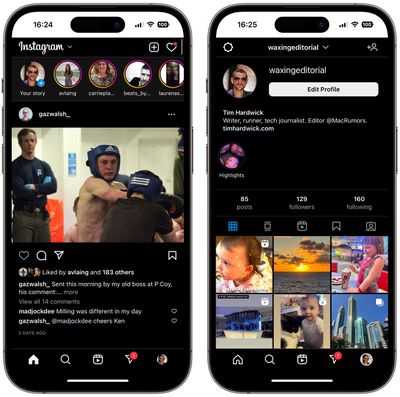
Web App Pros and Cons
Unlike "web apps" that function as simple home screen bookmarks (see below), PWAs can be downloaded in advance and can work offline, as well as use regular web APIs. This allows them to provide an app-like experience while having access to things like geolocation, camera, and Apple Pay.
From a developer perspective, going down the PWA route means you avoid the potential hassle of getting your app through Apple's App Store review process. This can make web apps more discoverable than native apps that go through the App Store. It's also easier and faster to visit a website than to install an app, and users can also share web apps simply by sending a link.
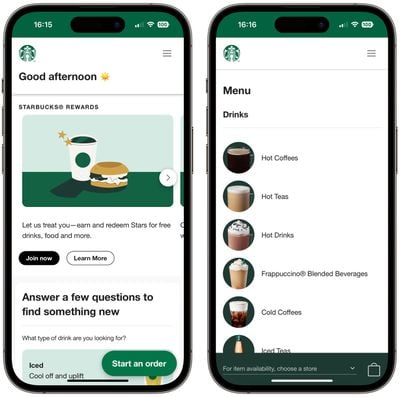
How to Add a Web App to Your Home Screen
- Open Safari on your iPhone or iPad.
- Navigate to the website that offers a WPA/web app ( many are listed here ).
- Tap the Action button (often called the Share button).
- Scroll down the share sheet past the rows of contacts and apps, then select Add to Home Screen .
- Give the web app a name, then tap Add .
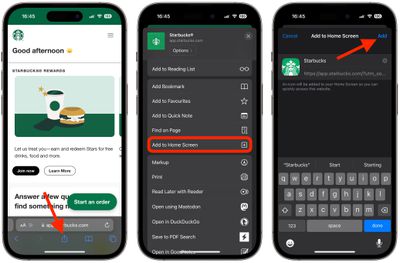
Your new web app will appear in the next available space on your device's home screen. If you tap it and you're kicked back to the standard website, force quit Safari, then launch the web app again.
How to Set Up Web Push Notifications
In iOS 16.4 and iPadOS 16.4, both currently still in beta, Apple has added a new feature that allows web apps added to the home screen to send web push notifications to iPhone and iPad users .
Thanks to the new feature, web apps added to a user's home screen can request permission to receive push notifications through a "subscribe" button or another similar option in the web app's settings. Such notifications work exactly like notifications from other apps, showing up on the Lock Screen, in Notification Center, and on a paired Apple Watch.
- Open the web app that you added to your home screen.
- Find and enable the setting that turns on push notifications.
- When the permissions prompt appears, tap Allow to permit the web app to send you notifications, just as if it was a typical app.
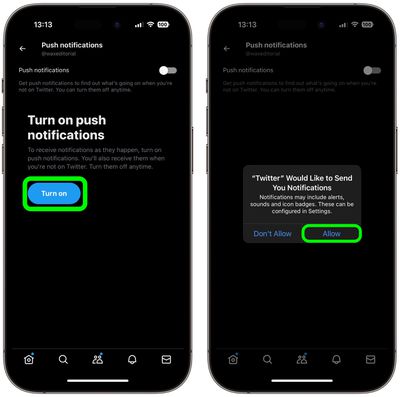
Once you've done that, you'll be able to control alerts and icon badges for the web app from within the Notifications section of the Settings app.
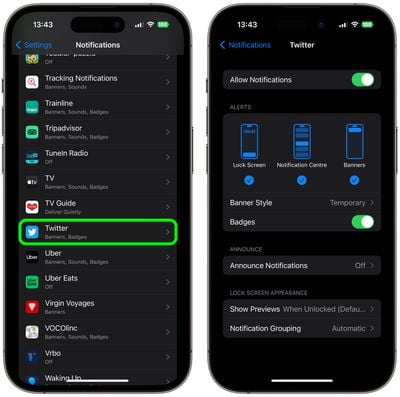
Adding Website Bookmarks to Your Home Screen
For websites that don't have a dedicated mobile app or a web app for accessing their content, you can still add what is essentially a bookmark of a website to your home screen using the same Add to Home Screen option in Safari's Share menu.
Creating a bookmark on your home screen lets you use it as a one-tap portal to access specific online content, instead of having to open a browser and then select a bookmark or type in a website's URL address.

Get weekly top MacRumors stories in your inbox.
Top Rated Comments
One wonders why many things would need to have an app at all. Theoretically this is the answer to the problem of cross platform development. Safari has access to the entire device, the current limitations could be overcome as necessary. But then at what point is the phone just Safari managing all the apps.
“From a developer perspective, going down the PWA route means you avoid the potential hassle of getting your app through Apple's App Store review process.” So … why the outrage over Apple’s curation of the App Store? I get that there are features that a PWA doesn’t have access to, like Bluetooth or ApplePay … but as to the former, of course it’s a giant security hole for any random Web site (or Web app) to have access to Bluetooth; and, for the latter, nothing is stopping a Web site from asking you to type in your credit card — and, presumably, AutoFill still works. This should be Apple’s go-to-answer for all the cries for them to open up the App Store: the PWAs are every bit the wild-wild-West as the Google world, but with minimal reasonable guardrails to prevent malware from taking control of your earbuds or draining your credit card. b&
I suppose if you have something to hide then it's a pretty useless feature yeah... ;)
Saying that PWAs are a security risk is absolutely hilarious.
Definitely straight out of the Apple "think of the kids" playbook there. The same "security risks" that are present with PWAs hold true for standard apps.
Popular Stories

iOS 18 Available Now With These 8 New Features For Your iPhone

Here's When iOS 18 Rolls Out Today in Every Time Zone

Apple Leaks New Mac Mini With 5 USB-C Ports
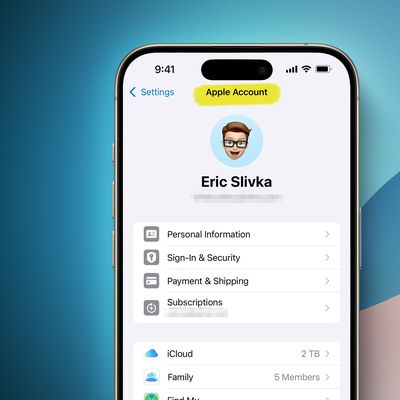
RIP, Apple ID
M4 Macs, New iPad Mini, and iPad 11 Expected at Upcoming Apple Event

iPhone 16 Pro Demand Has Been Lower Than Expected, Analyst Says
Next article.

Our comprehensive guide highlighting every major new addition in iOS 18, plus how-tos that walk you through using the new features.

iOS 18 brings major changes to the Messages app, with Apple adding several fun features.

The Photos app redesign has been one of the most controversial changes that Apple made in iOS 18.

iOS 18 is an update designed for the iPhone, but it adds several new features to the AirPods

Action and Camera Control buttons, A18 chip, camera improvements, and more.

Larger displays, new Camera Control button, camera improvements, and more.

Apple's latest Apple Watch with larger displays, thinner profile, and more.

Two new models with improved sound and comfort, including one with active noise cancellation.
Other Stories

1 day ago by Joe Rossignol

2 days ago by Joe Rossignol

2 days ago by Tim Hardwick

How to Add Safari to iPhone Home Screen: A Step-by-Step Guide
Adding Safari to your iPhone home screen is a breeze and can be done in just a few taps. By doing so, you’ll have quick access to your favorite web browser right from your main screen, saving you time and making your browsing experience more efficient.
Step by Step Tutorial: Adding Safari to iPhone Home Screen
Before we dive into the steps, let’s clarify what we’re aiming to achieve here. We’re going to create a shortcut on your iPhone’s home screen that will open Safari directly, so you can get to your favorite sites faster than ever. Ready? Let’s go!
Step 1: Open Safari
Open the Safari app on your iPhone.
When you open Safari, make sure you’re on the page you want to create a shortcut for. This can be your homepage or any other webpage you frequently visit.
Step 2: Tap the Share Icon
- Tap the share icon at the bottom of the screen.
The share icon looks like a square with an arrow pointing upwards. It’s your gateway to many useful actions, including the one we need right now.
Step 3: Select ‘Add to Home Screen’
Scroll through the options and select ‘Add to Home Screen.’
You might need to swipe left on the bottom row of icons to find this option. It’s represented by a plus sign and the text ‘Add to Home Screen.’
Step 4: Name the Shortcut
- Name the shortcut and tap ‘Add.’
You’ll be prompted to name the shortcut before adding it. Choose a name that will help you remember what the shortcut is for. Keep it short and sweet!
Step 5: Rearrange the Shortcut
Hold and drag the Safari icon to your preferred spot on the home screen.
Like any app, you can move the Safari shortcut around. Press and hold the icon until it wiggles, then drag it to where you want it.
Once you’ve followed these steps, you’ll see the Safari icon appear on your home screen, just like any other app. Tap it, and voilà! You’ll be taken directly to the page you created the shortcut for. Easy, right?
Tips for Adding Safari to iPhone Home Screen
- Keep your shortcuts organized by grouping them in folders. This way, your home screen stays tidy.
- If you have multiple pages you access regularly, consider creating shortcuts for each to save even more time.
- You can delete a shortcut at any time by holding down the icon and selecting ‘Delete Bookmark.’
- Customize your shortcut’s name for easy identification. For instance, “News” could be for your favorite news website.
- Remember that these shortcuts will only open in Safari, so if you use another browser, this won’t redirect there.
Frequently Asked Questions
How do i remove a safari shortcut from my home screen.
To remove a Safari shortcut, simply press and hold the icon until it starts shaking, then tap the ‘X’ that appears.
Can I add a Safari shortcut to someone else’s website?
Absolutely! You can create a Safari shortcut for any website, as long as you can open it in Safari.
Will the Safari shortcut show the website’s favicon?
Yes, it usually shows the favicon, which is the small icon you see in browser tabs next to the page title.
What if I don’t see the ‘Add to Home Screen’ option?
Make sure you’re scrolling through all the options in the share menu. Sometimes it’s hidden on the second page of actions.
Can I add Safari shortcuts to my iPad home screen too?
Yes, the process is the same for adding Safari shortcuts to an iPad home screen.
- Open Safari on your iPhone.
- Select ‘Add to Home Screen’ from the share menu.
- Rearrange the Safari icon on your home screen as desired.
There you have it, folks – adding Safari to your iPhone home screen is as simple as pie! Not only does it make accessing your most-visited sites a snap, but it also helps in keeping your digital life organized and efficient. With your new Safari shortcuts, you’re just one tap away from the content you love, without the hassle of navigating through menus and apps.
Now that you’re a pro at adding shortcuts, why stop at Safari? You can apply this nifty trick to other frequently used apps and tools on your iPhone. Get creative, personalize your home screen, and enhance your productivity. And if you ever feel like changing things up, remember that it’s just as easy to remove or edit your shortcuts.
Happy browsing, and here’s to a more convenient and streamlined iPhone experience!

Matthew Burleigh has been writing tech tutorials since 2008. His writing has appeared on dozens of different websites and been read over 50 million times.
After receiving his Bachelor’s and Master’s degrees in Computer Science he spent several years working in IT management for small businesses. However, he now works full time writing content online and creating websites.
His main writing topics include iPhones, Microsoft Office, Google Apps, Android, and Photoshop, but he has also written about many other tech topics as well.
Read his full bio here.
Share this:
Related posts:.
- 15 Ways to Fix Safari Not Working on iPhone in 2023
- Safari History iPhone: How to See It [2023 Guide]
- How to Get Safari Back on iPhone 13
- How to Make All Columns the Same Width in Excel 2013
- 3 iPhone Safari Tips You Might Not Know
- Can I Put a Chrome Shortcut on Desktop in Windows?
- How to Use the AutoFit Excel Shortcut for Columns and Rows
- How to Bookmark on iPhone (2023 Guide)
- How to Make Google Your Homepage in Safari on a Mac
- How to Use Shortcuts on iPhone: A Step-by-Step Guide
- How to Remove Frequently Visited on iPhone
- How to Create a Shortcut on iPhone 14: A Step-by-Step Guide
- 15 iPhone Settings You Might Want to Change
- How to Disable a Safari Extension on an iPhone 13
- How to Set Up Message Shortcuts for an iPhone: A Step-by-Step Guide
- How to Add a Safari Link to Your Home Screen on an iPhone 13
- How to Create Shortcut on iPhone 6 for Google
- How to Create a Desktop Shortcut for a Website in Windows 7
- Why Can’t I Create a Private Browsing Tab in Safari on My iPhone?
- How to Enable Javascript on an iPhone
Every website can now be an app thanks to Safari — it's macOS Sonoma's secret weapon
A great iPhone feature finally comes to Mac.
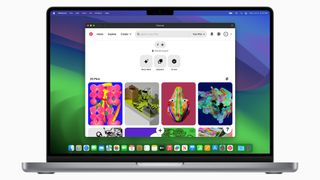
Overshadowed by the stunning new Apple Vision Pro headset, Apple did in fact unveil a brand new macOS operating system in macOS Sonoma at WWDC 2023 . The new update looks absolutely fantastic, with some amazing new screensavers and awesome desktop widgets.
One update that might have slipped under your radar, however, is web apps. Safari got a big upgrade with some new Private Browsing changes and profiles to help you keep your work and home life separate, but web apps are where it's at this year. Let me tell you why.
iPhone users have long enjoyed the Add to Home Screen feature for websites that don't have apps. If you want to app a website to your iPhone's Home Screen, you can do that, and now macOS is getting the same feature. Web apps will let you turn any web page into its own app, complete with a streamlined toolbar, for your surfing pleasure.

The example Apple provides is Pinterest, where a user can now create a Pinterest "app" in their dock complete with an icon for faster access. Clicking on it opens Pinterest in Safari but without all of the usual web browsing paraphernalia. Web apps "behave like normal apps" according to Apple, and could be a great way to simplify using a Mac and improving access to sites without developers having to devote time and resources to creating a Mac app, which probably isn't all that high on their priority list.
You can turn any web page into an app from the File menu on macOS, and you can even receive notifications from web apps too!
There were so many awesome macOS upgrades to choose from at WWDC this year. Another personal favorite of mine is screen savers. These are awesome slow-motion landscapes that seamlessly transform into your desktop background when you log in.
Another long-awaited feature is widgets, which can now be placed directly on your desktop. More impressive still, you can access iPhone widgets on a Mac using Continuity without having to install the app on your Mac, for instance performing tasks on your Mac in an iPhone app like Pixelmator.
Master your iPhone in minutes
iMore offers spot-on advice and guidance from our team of experts, with decades of Apple device experience to lean on. Learn more with iMore!
Finally, video conferencing got a massive upgrade with Presenter Overlay, which puts you at the center of a presentation on apps like Zoom and Microsoft Teams while you present content.
macOS Sonoma is coming later this year and is available now as a developer beta .
Stephen Warwick has written about Apple for five years at iMore and previously elsewhere. He covers all of iMore's latest breaking news regarding all of Apple's products and services, both hardware and software. Stephen has interviewed industry experts in a range of fields including finance, litigation, security, and more. He also specializes in curating and reviewing audio hardware and has experience beyond journalism in sound engineering, production, and design. Before becoming a writer Stephen studied Ancient History at University and also worked at Apple for more than two years. Stephen is also a host on the iMore show, a weekly podcast recorded live that discusses the latest in breaking Apple news, as well as featuring fun trivia about all things Apple. Follow him on Twitter @stephenwarwick9
Here's how to use Window Tiling on macOS Sequoia
Safari Technology Preview 200 launches with these improvements
These 4 accessories have supercharged my Mac now that macOS Sequoia is here
Most Popular
- 2 These are the best iPhone apps getting a major iOS 18 update so far
- 3 visionOS 2 is the first major software update for Apple Vision Pro, and now it's available
- 4 macOS Sequoia (version 15) is now available for your Mac with some big upgrades
- 5 watchOS 11 is now rolling out to all Apple Watch users with the Series 6 or newer
iOS 12: So rufen Sie Webseiten in Ihrer Desktop-Version am iPhone & iPad auf
Mittlerweile sind bereits sehr viele Webseiten für die Nutzung mit Tablets und Smartphones sehr gut optimiert.

Doch für die Anpassung an die kleineren Display muss man oft auch auf so manche und oftmals wichtige Funktion verzichten. Damit man auch unter iOS 12 Zugriff auf spezielle Features hat, gibt es zwei Tricks, um die normale Desktop-Seite in Safari am iPhone oder iPad aufzurufen.
Mac Life+ ist die digitale Abo-Flatrate mit exklusiven, unabhängigen Tests, Tipps und Ratgebern für alle Apple-Anwenderinnen und Anwender - ganz egal ob neu mit dabei oder Profi!
Mac Life+ beinhaltet
- Zugriff auf alle Online-Inhalte von Mac Life+
- alle digitalen Ausgaben der Mac Life, unserer Sonderhefte und Fachbücher im Zugriff
- exklusive Tests, Artikel und Hintergründe vorab lesen
- maclife.de ohne Werbebanner lesen
- Satte Rabatte: Mac, iPhone und iPad sowie Zubehör bis zu 15 Prozent günstiger kaufen!
✔ SOFORT gratis und ohne Risiko testen : Der erste Monat ist kostenlos , danach nur 6,99 Euro/Monat. ✔ Im Jahresabo noch günstiger! Wenn du direkt für ein ganzes Jahr abonnierst, bezahlst du sogar nur 4,99 Euro pro Monat .
Egal, ob Sie auf maclife.de , amazon.de oder anderen Webseiten surfen - mit dem iPhone oder iPad landen Sie fast ohne Ausnahme auf der mobilen Version der Seite. Dies hat den Vorteil, dass die Bedienung an Ihr Gerät angepasst ist und Sie somit sehr gut navigieren und Texte lesen können. Der Nachteil ist aber, dass auch einige Funktionen nicht angezeigt werden. Um in iOS 12 Zugriff auf diese zu bekommen, können Sie folgendes tun:

So rufen Sie am iPhone Desktop-Versionen von Webseiten in Safari auf
Nehmen Sie zunächst Ihr iPhone oder iPad zur Hand und öffnen Sie dann den Safari-Webbrowser. Rufen Sie nun eine Webseite, die wie maclife.de für Smartphones und Tablets optimiert ist, auf. Danach halten Sie den Finger auf das Neuladen-Symbol rechts in der Adressleiste gedrückt. Jetzt erscheint die Option „Desktop-Site anfordern“. Mit einem Fingertipp darauf wird die Seite als Desktop-Seite sofort neu geladen.
Alternativ dazu können Sie in der Menüleiste auf das Teilen-Symbol am unteren (iPhone) beziehungsweise oberen (iPad) Bildschirmrand tippen und wählen Sie dann die Option „Desktop-Site anfordern“ aus. Auch hier wird nach wenigen Sekunden die Webseite in ihrer Desktop-Version geladen.
Hinweis : Nicht alle Websites unterstützen das Safari-Feature. Auf diesen Seiten wird jedoch oftmals ein gesonderter Button angezeigt, der ebenfalls zum gewünschten Ergebnis führt. Einige Seiten fragen auch schon beim Öffnen, ob Sie lieber in der optimierten oder in der vollen Ansicht die Website betreten möchten.
Mehr zu diesen Themen:
Diskutiere mit.
Hier kannst du den Artikel "iOS 12: So rufen Sie Webseiten in Ihrer Desktop-Version am iPhone & iPad auf" kommentieren. Melde dich einfach mit deinem maclife.de-Account an oder fülle die unten stehenden Felder aus.

Mehr Apple-Wissen für dich
- Zugriff auf alle Inhalte von Mac Life+
- Alle Magazine vor dem Erscheinen lesen.
- Über 300 Ausgaben und Bücher als E-Paper
- Maclife.de ohne Werbebanner
- 31 Tage gratis, danach monatlich ab 4,99 €
Apple iPhone: Webseite drucken oder als PDF speichern
Du möchtest wissen wie man auf dem iPhone eine Webseite drucken oder als PDF speichern kann? Wir zeigen, wie es im Safari geht.
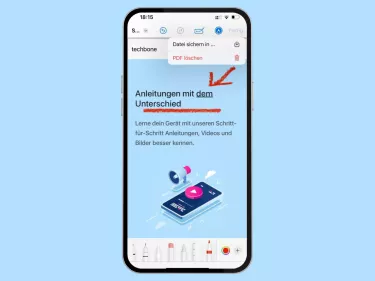
Als PDF speichern
Besuchte Webseiten in Safari können direkt als PDF gespeichert werden, was den Vorteil hat, dass ein schneller Zugriff möglich ist, auch ohne die Verwendung von mobilen Daten oder eines verbundenen WLAN-Netzwerks.
Beim Speichern einer Webseite als PDF wird die gesamte Seite gespeichert, was es ermöglicht, dass auf die enthaltenen Texte vollständig zugegriffen werden kann, sodass keine andere Datei geöffnet werden muss, um Artikel lesen beziehungsweise recherchieren zu können.
Hinweis: Die PDF-Dateien können direkt auf dem iPhone oder in der iCloud gespeichert werden.
Markieren und als PDF speichern
Die besuchten Webseiten in Safari können nicht nur als PDF gespeichert werden, sondern auch mit eigenen Markierungen versehen werden.
Hierfür stehen auf dem iPhone verschiedene Tools, Stifte oder Werkzeuge, wie ein Lineal zur Verfügung, die das Hinzufügen von eigenen Notizen oder Stichpunkten ermöglichen.

- Öffne den Browser Safari
- Tippe auf die Adressleiste
- Öffne die gewünschte Webseite (Seite)
- Tippe auf Menü
- Tippe auf Markierung
- Verwende die Tool-Leiste um Markierungen zu setzen. Bestätige anschließend mit Fertig
- Wähle Datei sichern in ...
- Wähle den Speicherort
Die besuchten Webseiten in Safari können, neben dem Speichern als PDF-Datei, auch jederzeit ausgedruckt werden, sofern kompatible Drucker über Bluetooth oder WLAN mit dem iPhone verbunden sind.
Für den Ausdruck stehen uns, abhängig vom Drucker, die folgenden Optionen zur Verfügung:
- Anzahl der Kopien
- Seitenauswahl
- Schwarzweiß
- Doppelseitig
- Papiergröße
- Ausrichtung

- Tippe auf Drucken
Lerne das mobile Betriebssystem iOS auf deinem Apple iPhone Schritt für Schritt mit unseren iPhone Anleitungen kennen.
Häufig gestellte Fragen (FAQ)
Wie kann man auf iphone eine webseite als pdf sichern.
Über den Safari-Browser lassen sich schnell PDF-Dateien von Webseiten erstellen und im Speicher des iPhones oder in der iCloud sichern. [ Anleitung ] Die gespeicherten PDF-Dateien lassen sich dann jederzeit über andere Apps weiterleiten, offline einsehen oder ausdrucken.
Wie kann man aus Safari drucken?
Besuchte Webseiten lassen sich direkt über den Safari-Browser auf dem iPhone an kompatible Drucker senden, um sie direkt auszudrucken. Hierfür wird das Teilen-Menü in Safari gewählt und das "Drucken"-Menü geöffnet. Nach dem Festlegen der gewünschten Optionen kann der Druck-Prozess gestartet werden. [ Anleitung ]

Samsung: Webseite über den Samsung Internet-Browser teilen, speichern oder drucken

OnePlus: Webseite über den Browser teilen oder speichern

Apple iPhone: Mail verwenden und konfigurieren

OnePlus: Mit dem Smartphone drucken

Android: Mit dem Smartphone drucken

Apple iPhone: Nachrichten verwenden und anpassen

Huawei: Eine Webseite teilen oder speichern

Xiaomi: Mit dem Smartphone drucken

Huawei: Mit dem Smartphone drucken
Wonach suchst du?

Home » Tech Tips » iPhone » How to Change App Icons Size in iPhone?

How to Change App Icons Size in iPhone?
Home screen customization is one of the main things many users miss in iPhone especially when switching from Android. Apple finally allows limited customizing options for home screen app icons in iOS 18 or later versions. Now, you can quickly change the app icon size to make them clearly visible. Also, learn how to increase or decrease desktop icons size on Mac .
First, go to “Settings > General > Software Update” section and make sure to update your OS to iOS version 18 or later. If you can’t update, check our article to find whether your device is compatible and can be updated.

Increase App Icons Size in iPhone
Though app icons size can be increased, you can’t resize a single icon and size of all icons on the home screen will be increased.
- Press and hold on any app or empty space on your home screen.
- This will make the apps to start jiggling.
- Tap on the “Edit” link showing on top left corner and select “Customize” option.

- Tap on “Large” option showing at the bottom to increase the app icons size.
Any time you can tap on “Small” option to change the icons to their default sizes. At this point, you only have small and large options available and it is not possible to drag and increase / decrease the app icon to a custom size. Regardless of the small or large size, home screen accommodates the same number of icons which is maximum of 7 rows (including the bottom dock) with 4 icons in each row (including folders).
Change Widget Size from Home Screen
You can always go to the widgets area and choose small, medium or bigger size for a widget. Now, you can quickly change widget size right from the home screen . Unlike app icons, you have the possibility to drag and change the widget’s size.
- Tap and hold on a widget to see a dragger appears on the bottom right corner.
- Simply drag it to resize the widget.

- When you resize a widget, other apps will be automatically positioned according to the widget’s size.

Change App to Widget and Vice Versa
When an app offers a widget , earlier you can select the size from the widget area. Now, you can easily switch the app to a widget and vice versa from the home screen. Default apps like Calendar, Notes and Reminders and most third-party news apps offer a widget. Make sure the app is not in a folder and shown as a single icon on the home screen.
- Tap and hold on the app.
- Depending up on the offered widgets, you will see multiple tiling options to show as a single app icon, small, medium and big size widget.
- Tap one of the small, medium or big options to change the app to widget.

- Anytime you can long press on the widget and select the first tiling option to change it back to an app icon.

Drag and Rearrange App Icons and Widgets
Apps and widgets can be placed anywhere on the screen with space between them.

Simply drag and drop the app or widget on the desired position to move.

Though this will not change the size, it helps to keep an app or widget anywhere on the screen for easier access.
About Editorial Staff
Editorial Staff at WebNots are team of experts who love to build websites, find tech hacks and share the learning with community.
You also might be interested in

How to Add Website as App in Home Screen of iPhone?
Step by step instructions on how to add webpage shortcut in home screen of iPhone and other iOS devices to quickly open the sites in Safari.

Top 5 Note Taking Apps for Windows 11 PC
Quickly taking notes is one of basic things you need[...]

How to Mark as Read or Unread Bulk Mails and Messages in iPhone?
Mail and Messages are the default apps that come with[...]
DOWNLOAD EBOOKS
- SEO Guide for Beginners
- WordPress SEO PDF Guide
- Weebly SEO PDF Guide
- Alt Code Emoji Shortcuts PDF
- Free ALT Code Shortcuts PDF
- View All eBooks
TRENDING TECH ARTICLES
- 600+ Windows Alt Codes for Symbols
- Fix Chrome Resolving Host Problem
- Fix Slow Page Loading Issue in Google Chrome
- View Webpage Source CSS and HTML in Google Chrome
- Fix Safari Slow Loading Pages in macOS
- Fix Windows WiFi Connection Issue
- ROYGBIV or VIBGYOR Rainbow Color Codes
- Fix I’m Not A Robot reCAPTCHA Issue in Google Search
- Structure of HTTP Request and Response
POPULAR WEB TUTORIALS
- Move WordPress Localhost Site to Live Server
- Move Live WordPress Site to Localhost
- Move WordPress Media Folder to Subdomain
- Fix WooCommerce Ajax Loading Issue
- Create a Free Weebly Blog
- Edit Weebly Source Code HTML and CSS
- Add Scroll To Top Button in Weebly
- Add Table in Weebly Site
- How to Add Advanced Data Table Widget in Weebly?
- Up to $500 Free Google Ads Coupon Codes
FREE SEO TOOLS
- Webpage Source Code Viewer
- HTTP Header Checker
- What is My IP Address?
- Google Cache Checker
- Domain Age Checker Tool
- View All Free Web and SEO Tools
© 2024 · WebNots · All Rights Reserved.
Type and press Enter to search
You can make a difference in the Apple Support Community!
When you sign up with your Apple ID , you can provide valuable feedback to other community members by upvoting helpful replies and User Tips .
I get a pop-up window asking "Do you want to download "occ" in my Safari browser
I recently updated to iOS 18.0 a couple days ago. In my Safari web browser i get a pop-up window asking me if I want to download occ. I had this occur several times on different sites. I “x” the window closed. I have no idea what ‘occ’ is and as a precaution will not download anything that I have no clue about. see attached screen shots below.
[Re-Titled by Moderator]
iPhone 14 Pro, iOS 18
Posted on Sep 18, 2024 9:58 AM
Posted on Sep 18, 2024 8:29 PM
I’m chatting with an apple support person now as this was freaking me out. It seems as if it’s connected to news type sites. The support person is looking into but they have nothing on record as of yet. I’ll circle back if I’m given any useful info.
Loading page content
Page content loaded
Sep 18, 2024 8:29 PM in response to mochool
Sep 18, 2024 12:07 PM in response to mochool
I am having the same popup?!?! Any thoughts Apple??
Sep 18, 2024 2:12 PM in response to mochool
Same here, but on iPad.
Sep 18, 2024 8:35 PM in response to mochool
Same on iPad Pro (6th gen) on iPadOS 17.6.1. So, Apple, have enough people asked you about this now that you might provide an answer?
Sep 18, 2024 12:56 PM in response to AnthonyB in GA
I’m getting the same pop-up and I’m running 17.6.1.
Sep 18, 2024 5:01 PM in response to mochool
Same issue. iOS update to 18.0 today. Chrome browser. Not just a popup, immediately attempts to download a file.
Sep 18, 2024 1:37 PM in response to Chuckyboi
Ditto, still on 17.6.1 and this pop up has just started, returning a few minutes after I hit “x” to close window. Most annoying
Sep 18, 2024 11:03 PM in response to mochool
I’ve gotten it at least 5 times tonight, usually when browsing local/national news sites.
iPhone 14 Pro, iOS 17.6.1
Sep 18, 2024 3:35 PM in response to Bewildered133
Sep 18, 2024 5:30 PM in response to mochool
I just got it a few minutes ago on iPhone running iOS 18
Sep 18, 2024 9:30 PM in response to EbonyB
The support person has asked if I would speak with their escalation team tomorrow (appointment set) but they have said def do not click anything on the pop up (of course) and try to avoid (let it rest) until there has been a directive. So… Hasta mañana I guess.
Sep 18, 2024 6:21 PM in response to mochool
I am on an iPhone 12 and just updated to iOS 17.7 and I started getting the pop-up in Safari as well
Sep 18, 2024 3:14 PM in response to mochool
Me too. Virtually every website.
Sep 19, 2024 3:17 AM in response to mochool
We are having the same pop up. It’s not from the update of the iOS though. We have not yet updated and have older devices. I tried clearing the browser history and it still pops up. Mine was on usatoday, my husbands on espn.
Sep 18, 2024 5:14 PM in response to mochool
- Meta Quest 4
- Google Pixel 9
- Apple Vision Pro 2
- Nintendo Switch 2
- Samsung Galaxy Ring
- Yellowstone Season 6
- Recall an Email in Outlook
- Stranger Things Season 5
8 iPhone browser apps you should use instead of Safari
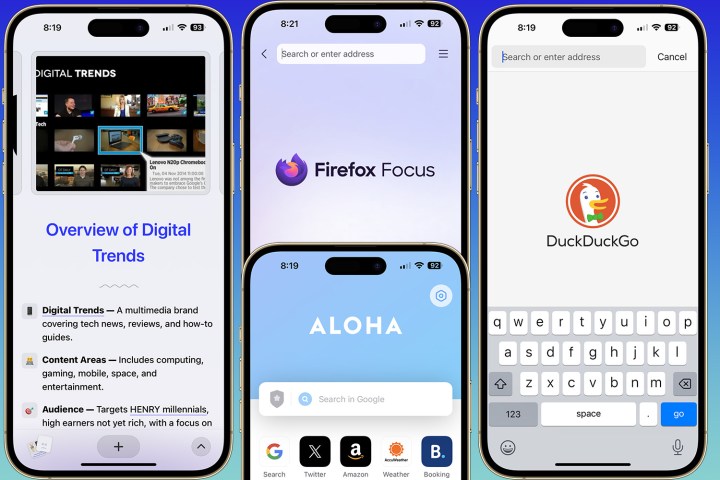
By default, the Safari web browser is available on every iPhone, including the iPhone 15 series. Nevertheless, several other web-browsing options can be found on the App Store, each with at least one unique feature that distinguishes it from the others. While some web browser apps like Google Chrome, DuckDuckGo, and Microsoft Edge might already be familiar to you, others such as Aloha and Arc Search may not be.
Google Chrome
Microsoft edge, aloha browser, brave browser, opera browser, duckduckgo private browser, firefox focus, which safari alternative should you choose.
If you’re looking for a Safari alternative, here are our favorite iPhone browser apps you should consider using instead.
Google Chrome is the most popular browser in the world. It stands out as offering one of the best user interfaces for newcomers. Its rapid browsing speed, integration with Google Search, and robust security measures against malware and phishing attempts contribute to its popularity.
An essential feature of Chrome is the ability to sign in with your Google Account, which allows you to synchronize bookmarks and browsing history across devices where Chrome is active. Chrome also includes a password manager that stores website login details, simplifying the login process without the need to recall numerous credentials. Users can also leverage Google services like Gmail, Google Drive, and Google Photos to ensure password accessibility across these platforms for convenience.
In short, Google Chrome emerges as the choice for individuals seeking a browsing experience across their range of devices within the Google ecosystem. If you’re a big Google user, this is the way to go.
Download Google Chrome
Arc Search is the latest addition to the selection of mobile web browsers, and it evolved from its desktop version, which was initially launched in 2023. Arc is unique from other web browsers because it uses artificial intelligence (AI) to perform searches on your behalf. Although it may take some time to get used to, the result is an exciting spin on search .
By utilizing the app’s “Browse for Me” functionality, you can view a typical search page with the AI to gather information from six different sources. This will provide a personalized webpage showcasing all the essential details required to answer your search query.
If you do a traditional search, Arc makes it simple to choose your search engine among a list of choices, starting with your iPhone’s default web browser.
Spaces is an exciting feature of Arc Search that lets you organize tabs and themes for a personalized look. Perhaps best of all, Arc Search prioritizes security and privacy and doesn’t track browser activity or search history. It’s one of the more unique Safari alternatives, but if you want a wholly new web-browsing experience, it’s well worth checking out.
Download Arc Search
If you’re already using Microsoft Edge on your Mac or PC, you might find the Microsoft Edge browser helpful. It offers password monitoring, ad tracker blocking, and other features many browsers lack. You can use the InPrivate browsing feature to browse the web without saving your browsing history, cookies, or other data. Microsoft Edge also includes AI capabilities through its Copilot tool, which makes searching easier.
With Microsoft Edge, you can sync your favorites, passwords, and browsing data between your mobile device and other devices. You can also earn rewards points through the Microsoft Rewards program, which you can redeem for various benefits like Starbucks gift cards, a free month of Xbox Game Pass, and more.
Microsoft Edge, even with its AI tools, is best considered a traditional browsing tool for mobile and desktop. That alone means it’s not for everyone. Nonetheless, it’s reliable and stable and gets the job done.
Download Microsoft Edge
Aloha is a web browser that also acts as a private VPN . It comes with an Adblock Plus plug-in to block annoying ads. While it is free, it’s recommended that you purchase one of the premium options after the one-week free trial.
Aloha’s free version includes a VPN that encrypts your internet traffic, making it less likely for you to experience a data breach while browsing anonymously. The built-in ad blocker blocks ads and trackers, improving your browser speed and protecting your privacy. The incognito mode creates a private browsing session that doesn’t save cookies. In addition to its primary function as a VPN service and web browser, Aloha also offers a media player, profile manager, and a Web3 cryptocurrency wallet.
By upgrading to Aloha Premium , you can modify your VPN country selection and configure the VPN to start automatically with the browser. The premium package also extends VPN protection to all devices and includes other premium features. It also removes the occasional ad you’ll see with the free version.
If you want to use Aloha, keep in mind that it currently lacks a desktop version. This means you won’t be able to synchronize your passwords or browsing history across all your devices. If that’s not an issue for you, definitely give this one a look.
Download Aloha
AI technology has now been integrated into the Brave browser — making it one of the better Safari alternatives out there. Brave, also available for desktops, offers features similar to other options on this list — such as Adblock, a rewards system, and a crypto wallet. It also includes a built-in VPN service as a feature, with new users eligible for a free week’s trial of the VPN .
Having used Brave for quite some time, I am consistently impressed by its user interface, which stands out for its creativity. I also find that the built-in news feature enhances the overall mobile web-browsing experience.
On a less positive note, while the Brave VPN functions as expected, it is worth noting that it is priced higher than other options on the market. This aspect should be considered before deciding on an in-app purchase. Even so, Brave still stands out as a fantastic Safari replacement.
Download Brave
Opera has been around for a while and has stayed relevant by incorporating new technology as it arrives. A recent enhancement to Opera is an AI feature called Aria, which aims to assist users in navigating the internet effectively by understanding their queries and responding in natural language.
Aria is currently kept separate from the rest of the browser. This setup isn’t necessarily a drawback; it’s simply Opera’s chosen design. In addition to the AI component, Opera includes web browser functions like bookmarks, privacy mode, synchronization, and more. Opera also boasts an Opera Fast Action Button (FAB), a multi-functional tool that makes navigating and switching between recently opened tabs easier. Finally, Opera provides a VPN service that comes with privacy tools at no cost. Combine all of that with a clean and simple interface, and there’s a lot to like with this one.
Download Opera
DuckDuckGo is an exceptional web browser with a reputation for being the ultimate guardian of user privacy. With its advanced capabilities, DuckDuckGo is designed to keep your online identity under wraps and protect you from the prying eyes of third-party advertisers and data collectors. It does this by automatically blocking trackers hidden in the websites you visit, providing you with a safe and stress-free browsing experience.
DuckDuckGo’s user interface is also user-friendly and allows you to personalize your settings according to your preferences. You can turn off images, use the Fire Button to quickly clear your tabs and browsing data, and customize other settings to make your browsing experience seamless.
One of DuckDuckGo’s most remarkable features is its search engine, which doesn’t track your search history. This means you can search for anything you want without worrying about your searches being stored or used for targeted advertisements. If privacy is a top concern for you, DuckDuckGo should be at the top of your list when searching for a Safari replacement.
Download DuckDuckGo
Firefox Focus is another browser that prioritizes privacy. The browser blocks trackers and ads by default, ensuring that companies do not gather browsing data and habits. This aspect proves beneficial for users who value their privacy.
The browser accelerates page loading times by disabling trackers and data collection, resulting in a better browsing journey. Using Firefox Focus can also reduce mobile data consumption, which is advantageous for users with data plans.
Download Firefox Focus
If you’re not satisfied with the default browser on your iPhone and are looking for an alternative, it’s worth exploring some of the options available.
To make an informed decision, download a few of these browsers and test them to see which works best for you. Consider factors such as speed, ease of use, privacy features, and level of customization. Once you’ve tried them, you’ll be better equipped to choose the browser that best suits your needs.
Happy browsing!
Editors’ Recommendations
- Here’s how the Galaxy S25 Ultra may beat the iPhone 16 Pro Max’s display
- The first iPhone 16 reviews are out. Here’s what people are saying
- iOS 18 gives your iPhone a super-handy charging feature. Here’s how it works
- The iPhone 16 Pro fixes my biggest issue with the iPhone 15 Pro
- Apple’s big iOS 18 update is now available for your iPhone
- Apple iPhone

Apple releases two sets of iPhones every year: the standard and the Pro models. The iPhone 16 series is no different, although its baseline models — the iPhone 16 and iPhone 16 Plus — appear to be performing better than expected and giving their Pro siblings some tough competition.
Ming-Chi Kuo, a respected Apple leaker with a steady track record, recently shared preorder statistics for the latest iPhones. The numbers are surprising, including lower demand for the Pro models. Historically, the iPhone Pro models have driven higher numbers. After all, who doesn't want the absolute top-of-the-line option?
In June, Apple announced new software features for some of its most popular devices, including the iPhone and Apple Watch. Today, everyone with supported devices will receive the iOS 18 and watchOS 11 updates.
Apple has not officially announced the exact timing for today's new software updates, but they typically follow a consistent process for each update. It looks like iOS 18 and watchOS 11 will likely be released at 10 a.m. PT/1 p.m. ET. In addition to these updates, Apple will release iPadOS 18, macOS Sequoia, and visionOS 2.
Apple recently announced some new iPhones — perhaps you've already heard? The iPhone 16 family is upon us, and it's an interesting mix of expected and surprise upgrades. The regular iPhone 16 has a fresh new design, the Camera Control button is fascinating, and there's a welcome spec bump with Apple's latest A18 chip.
However, one aspect of the iPhone 16 didn't change at all — and it's an important one. For all of the upgrades and new features on the iPhone 16, the display remains nearly identical to the one on the iPhone 15. Unfortunately, that means another year of a 60Hz refresh rate. Another year, another 60Hz display
- c't Magazin Logo c't – Magazin für Computertechnik
- iX Magazin Logo iX – Magazin für professionelle Informationstechnik
- c't Fotografie Logo c't Fotografie - Das Magazin rund ums digitale Bild
- Mac an i Logo Mac & i – Nachrichten, Tests, Tipps und Meinungen rund um Apple
- Make Logo Make – Kreativ mit Technik
- Alle Magazine im Browser lesen
${intro} ${title}
${intro} .plus-icon-svg-rec { fill: #14315b; } .plus-icon-svg-path { fill: #f2f2f2; } .dark .plus-icon-svg-rec { fill: #f2f2f2; } .dark .plus-icon-svg-path { fill: #323232; } ${title}, .plus-icon-svg-rec { fill: #14315b; } .plus-icon-svg-path { fill: #f2f2f2; } .dark .plus-icon-svg-rec { fill: #f2f2f2; } .dark .plus-icon-svg-path { fill: #323232; } ios 18 und macos 15: 20 tipps zu kalender, nachrichten, karten & co.
Apple wertet seine mitgelieferten Apps auf – von Nachrichten über Safari und Kalender bis zu Karten. 20 Tipps zu den entscheidenden Neuerungen.
- Wolfgang Kreutz
Neben den Neuerungen in den Betriebssystemen liefert Apple auch frische Funktionen in den hauseigenen Apps ebenso wie eine bessere Integration. Mit iOS 18, iPadOS 18 und macOS 15 gibt es unter anderem in Nachrichten, Kalender, Safari, Dateien und Apple Karten nützliche Ergänzungen. Unsere Tipps erklären im Detail, wo Sie diese finden und wie Sie sie optimal einsetzen.
- iPhone und iPad: 20 Top-Apps ohne Abo
- iPhone-Kamera ausreizen: Wichtige Tipps für bessere Fotos
- Schnell(er) Laden: USB-C-Netzteile für das iPhone im Test
- iPhone individualisieren: 16 Tipps für ein persönlicheres Smartphone
Nachrichten-App
1 nachrichten per rcs verschicken.
Neben iMessage und SMS/MMS unterstützt die Nachrichten-App den als SMS-Nachfolger gehandelten Kommunikationsstandard RCS (Rich Communication Services). Er verbessert Chats mit Android-Nutzern erheblich: RCS übermittelt von iMessage vertraute Funktionen wie Zugestellt- und Gelesen-Status, Sie können außerdem Elemente wie den Standort senden. Im Unterschied zu SMS/MMS tauschen Sie Fotos und Videos darüber in hoher Auflösung aus.
Kann Ihr Gesprächspartner auf Android RCS-Mitteilungen erhalten, schaltet die Nachrichten-App automatisch darauf um. In der Texteingabeleiste erscheint dann "Textnachricht RCS" statt "Textnachricht SMS". Ebenso wie bei SMS-Nachrichten färbt Apple die Sprechblasen grün ein.
Immer mehr Wissen. Das digitale Abo für IT und Technik.
Smart home: daten von huawei-solaranlage in home assistant einbinden.
Aktuelle Leistung, Akkustand, Verbrauch – wir zeigen, wie Sie die Daten einer Huawei-Anlage mit SUN2000-Wechselrichter in Home Assistant darstellen können.
- Mit PV-Thermografie Fehler finden
Überall Internet: Starlink Mini im Test
Wir haben uns das "Mini" getaufte Gerät von Starlink angesehen und sind sicher: Das wird die Branche umkrempeln und ist für digitale Nomaden ein Muss.
Siebdruck mit Leim und Laser
Klassischer Siebdruck erzeugt professionell aussehende T-Shirt-Drucke. Die gleichen Ergebnisse lassen sich auch mit wasserfestem Holzleim plus Laser erzielen.
VW ID. Buzz GTX im Test: Kraftbus mit geringem Verbrauch
VW hat den Buzz überarbeitet und etliche Varianten hinzugefügt: Neu ist unter anderem der GTX mit Allradantrieb, dessen Verbrauch im Test verblüffte.
Smarte Überwachung: Füllstand von Wassertanks messen und digital abfragen
Um den Füllstand von Tanks & Teichen zu kontrollieren, nutzt man Drucksensoren. Den Stand ruft man im Browser ab oder bindet ihn mit MQTT in Home Assistant ein.
Bastel-Projekt: Ein Portraitobjektiv aus Holz bauen
Aus einfachen Materialien bauen wir ein Portraitobjektiv, das eine besondere Haptik hat. Zudem erläutern wir die Grundprinzipien der Optik.
1 Monat gratis lesen. Jetzt 1 Monat gratis lesen.
Das digitale abo für it und technik..
Exklusive Tests, Ratgeber & Hintergründe. Unbegrenzter Zugriff auf alle heise+ Beiträge inkl. allen Digital-Magazinen. Exklusive Tests, Ratgeber & Hintergründe. Unbegrenzter Zugriff auf alle heise+ Beiträge inkl. allen Digital-Magazinen.
macOS Sequoia
Sharp as a mac..
Lay out your workspace on the fly, browse the web with focus, and even mirror your iPhone wirelessly. And Apple Intelligence helps you simplify and accelerate tasks big and small.
Apple Intelligence
On Mac models with Apple silicon, macOS Sequoia introduces Apple Intelligence, which draws on your personal context to give you intelligence that’s most helpful and relevant for you.
Coming in beta this fall *
Writing, focus, and communication.
New Writing Tools and language capabilities help you write, summarize longer text, and prioritize notifications.
Delightful images created just for you.
Create images to express yourself, craft Genmoji for conversations, or revisit favorite moments with your own memory movies.
The start of a new era for Siri.
With richer language understanding and awareness of your personal context, Siri is more capable and helpful than ever.
Use your iPhone from your Mac
With iPhone Mirroring, you can view what’s on your iPhone and control it too, without having to reach for it. 1
Access your iPhone anytime using the iPhone Mirroring app in the Dock. You can fully interact with your iPhone and its apps wirelessly, using your Mac keyboard, trackpad, or mouse. And your iPhone stays locked, so no one else can access it or see what you’re doing.
iPhone notifications on Mac
Catch your iPhone notifications right alongside your Mac ones. Even better, you can take action and launch straight into an app when using iPhone Mirroring.
Seamless drag and drop between devices
Move files, photos, and videos between your iPhone and Mac as easily as you drag and drop between apps on Mac.
Productivity
Easy window tiling.
Drag windows to the edge of your screen to effortlessly arrange them into side-by-side tiles on your desktop, or place them in corners to keep even more apps in view.
Tiling with keyboard and menu shortcuts
Lay out your workspace on the fly.
Instantly move the app you’re using to a tiled position with dedicated keyboard shortcuts. Holding down the Option key while dragging a window shows you a preview of all your tiling options. And the green button on the top left of each window, along with the menu bar, gives you a quick way to choose from tiling options.
Presenter preview
See exactly what you’re going to share in video calling apps — your whole screen or a single app — before displaying it for everyone.
Background replacements
Express yourself or just hide the laundry behind you with beautiful built-in backgrounds or your own photos, while industry-leading segmentation technology helps you look your best.
Introducing Highlights
Quickly pull up relevant info from a site. 2
Safari will automatically detect relevant information on a page and highlight it as you browse. Highlights display helpful information like directions and quick links to learn more about people, music, movies, and TV shows.
A smarter, redesigned Reader
With a table of contents and high-level summary, get the gist of an article before reading on. 3
More control over web video
When Safari detects a video on a page, Video Viewer helps you put it front and center, while still giving you full access to system playback controls.
Passwords app
All your credentials in one place.
From passwords to verifications and security alerts, find them all securely stored in the Passwords app.
Backed by secure end-to-end encryption and seamless syncing, the Passwords app safely stores all your credentials. It lets you filter and sort accounts by recently created, credential type, or whether an account is in a shared group, to quickly find accounts you’re looking for.
Securely synced across devices and apps
Works across Mac, iPhone, iPad, Apple Vision Pro, and Windows.
Access the Passwords app on Mac, iPhone, iPad, and Apple Vision Pro, and on Windows with the iCloud for Windows app. All the passwords sync securely across your devices, and if you use AutoFill, your passwords will automatically be added to the Passwords app.
New and upcoming games for Mac
Enjoy new and upcoming titles from game developers taking full advantage of Metal 3 and Apple silicon to deliver smooth frame rates and high-quality visuals.
- Prince of Persia: The Lost Crown
- Frostpunk 2
- Dead Island 2
- Assassins Creed: Shadows
- Resident Evil 7: Biohazard
- Sniper Elite 4
- RoboCop: Rogue City
- World of Warcraft: The War Within
View the collection in the Mac App Store
All-new ways to play with text
Type with tone, flair, and feeling.
In addition to bold, italics, underline, and strikethrough, you can instantly add playful, animated effects to any letter, word, or phrase in iMessage. Or let macOS suggest effects to apply as you type. Whether you want to emphasize some major news, bring your emoji to life, or you’re just blown away, text effects give you new ways to visually amplify your texts. Some words and phrases automatically display a suggestion, and you can also add one of the many new effects to any text.
Tapback with any emoji or sticker
Express yourself in more ways than ever.
Now you can send a Tapback with any emoji or sticker, including Live Stickers made from your own photos and stickers from your favorite sticker packs, and quickly access the ones you and your friends use most.
Schedule a message with Send Later
Whether it’s too late at night or too important to forget, you can now schedule a message to send at a specified time.
Topographic maps and trail networks
Maps now features topographic maps with detailed trail networks and hikes, including all 63 U.S. national parks. 4
Save hikes for offline access
Browse thousands of hikes that you can save to your other devices — along with any notes you want to add. 5
Custom walking and hiking routes
Create your own routes.
Create and save custom walking and hiking routes with just a few clicks. Choose different route options, including “one way,” “out and back,“ or a loop.
Live audio transcription
Record audio sessions within your note and generate live audio transcriptions you can search through or combine with other comments, checklists, or documents. 6
Crunch numbers, evaluate expressions, and assign variables — right from Notes. 7 The app solves expressions inline as soon as you type an equals sign. 8
In addition to basic math, Math Notes can solve all the same functions as the scientific calculator. You can even assign variables, use them in equations, and then adjust them to see how they affect your results. And you can save your Math Notes to revisit anytime.
Collapsible sections
Simplify and hide text with collapsible section headers, making it easy to manage your most text-heavy notes.
Highlighting
Make text stand out with color.
With the new highlight style feature, it’s easier to quickly mark up your notes and make text stand out.
Hands-free Siri Interactions
Say yes with a nod, or no with a shake.
With Siri Interactions on AirPods Pro 2, you’ll have the ability to simply nod your head yes or gently shake your head no to respond to Siri. 9 So if you’re on the bus to work or at home while the baby is sleeping, you can keep Siri working in the background without having to speak out loud.
Voice Isolation on AirPods Pro
Sound crystal clear on calls, even in windy conditions or areas with loud background noise, through advanced computational audio.
Personalized Spatial Audio for gaming
The same immersive experience that has transformed music and movies puts you right in the middle of the action of your favorite games. 10
Game developers are already using the new API to bring this experience to games with advanced sound design. In addition, voice quality improvements for in-game chat and streaming deliver 16-bit, 48kHz audio and support for dynamic head tracking. And AirPods Pro now deliver our best wireless audio latency ever for mobile gaming, giving you even more of an edge. 11
And so much more.
Calculator..
Updated basic and scientific calculators introduce new tools like history and unit conversions. You can also enter and continue to view complete expressions with parentheses, trigonometry, and multiple operations before hitting equals for the final answer.
Create, view, edit, and complete reminders from the Reminders app right in Calendar.
Scenes let you organize and present your board section by section. Send a copy of your board to anyone with just a link. An improved diagramming mode makes it easier to form connections on your canvas. Align your board content just the way you like by snapping items to the grid. And easily pan around your board by clicking and dragging the canvas while pressing the spacebar.
Collections automatically organize your library by helpful topics in the sidebar, like Days, Trips, People and Pets, and Featured Photos.
The Feels Like temperature appears prominently near the actual temperature when they differ significantly. You can also add your home and work locations from Contacts to your list of locations in the Weather app.
With guest access you can manage how and when people can enter your home. 12 Add robot vacuum cleaners to the Home app, including in scenes, automations, and Siri requests. 13 And easily access and understand your home electricity use with new Electricity Usage and Rates features. 14
An improved Privacy and Security settings menu makes it easier to manage how much information you’re sharing with apps.
macOS Sequoia is compatible with these devices.
Learn more about Mac
- iMac 2019 and later Learn more
- iMac Pro 2017 and later Learn more
- Mac Studio 2022 and later Learn more
- MacBook Air 2020 and later Learn more
- Mac mini 2018 and later Learn more
- MacBook Pro 2018 and later Learn more
- Mac Pro 2019 and later Learn more
Developers will love macOS Sequoia, too.
Learn more about developing for macOS
- Herunterladen

Apple iPhone Passwort-Manager
Bitwarden wurde von pcmag, the verge, cnet und g2 zum besten passwort-manager gewählt..
Synchronisieren Sie eine unbegrenzte Anzahl von Passwörtern mit einer unbegrenzten Anzahl von Geräten und greifen Sie bei der Arbeit, zu Hause oder unterwegs sicher auf Logins zu und geben Sie diese frei.
Millionen Menschen vertrauen auf Bitwarden, wenn es um die sichere Speicherung, Verwaltung und Weitergabe von Passwörtern geht. Installieren Sie es jetzt für Sicherheit unterwegs mit günstigen Plänen, die in jedes Budget passen (auch kostenlos).
Die wichtigsten Gründe, warum Millionen Menschen Bitwarden dem Passwort-Manager für das Apple iPhone vorziehen
Apple iPhone
Füllen Sie Passwörter von überall aus automatisch aus - auf jedem Gerät oder Browser außerhalb des Apple-Ökosystems.
Geben Sie Passwörter sorgenfrei weiter, im Wissen, dass sie sicher sind.
Stoppen Sie Hacker mit durchgängiger Zero-Knowledge-Verschlüsselung, die kontinuierlich von der Open-Source-Community getestet wird.
Speichern Sie mehr als nur Passwörter : Bewahren Sie auch Kreditkarten, Bankkontonummern und sichere Notizen sicher auf.
Haben Sie schwache Passwörter? Finden Sie es mit Kennwortsicherheitsberichten heraus und verhindern Sie einen Verstoß.
„Bitwarden ist derzeit CNETs erste Wahl für den besten Passwort-Manager, was unter anderem seinem Engagement für Transparenz und seinem unschlagbaren kostenlosen Angebot zu verdanken ist.“

Brauchen Sie wirklich einen Passwort-Manager für Ihr iPhone?
Ja. hier ist der grund….
Ihr iPhone ist eines Ihrer wertvollsten digitalen Vermögenswerte – wenn nicht das wertvollste digitale Gut. Sie verwenden es, um Ihre Banküberweisungen zu verwalten, mit Aktien zu handeln, zu Ihrem Ziel zu navigieren und Online-Konten durch Zwei-Faktor-Authentifizierung zu entsperren.
Um Ihre Privatsphäre zu schützen, bewahren Sie Ihr digitales Leben sicher hinter einer Passwortmauer auf, indem Sie jedem Konto sorgfältig sichere, eindeutige Passwörter oder Passphrasen zuweisen.
Der Bitwarden Password Manager speichert diese Passwörter sicher in einem durchgehend verschlüsselten Tresor, füllt sie automatisch und problemlos für Sie aus und generiert bei Bedarf neue Passwörter.
Warum sollten Sie Bitwarden als Ihren Apple-Passwort-Manager wählen?
Für Apple-Benutzer ist es praktisch, den integrierten Passwort-Manager „iCloud Keychain“ zu nutzen, die Funktionalität ist jedoch auf das Speichern und Ausfüllen von Passwörtern beschränkt und nur auf Apple-Geräten verfügbar. Es fehlen wichtige Funktionen, die Bitwarden bietet. Dinge wie ...
Tresorzugriff von jedem Gerät aus
Laden Sie Bitwarden herunter und synchronisieren Sie eine unbegrenzte Anzahl an Passwörtern über alle Ihre Anwendungen und Geräte hinweg. Sie werden die Zeit (und den Ärger) lieben, die Sie durch die automatische Vervollständigung mit nur einem Tastendruck sparen und darüber, dass Sie nie wieder ein Passwort zurücksetzen müssen.
Zwei-Faktor-Authentifizierung
Bitwarden ermöglicht seinen Benutzern, eine zusätzliche Sicherheitsebene hinzuzufügen, indem eine Zwei-Faktor-Authentifizierung eingerichtet wird, ein zweiter Schritt im Anmeldeprozess, um Ihre Identität zu überprüfen und sicherzustellen, dass nur Sie Ihren Tresor entsperren können.
Sichere Weitergabe von Anmeldeinformationen
Erstellen Sie mit einem Partner oder Ihrem Haushalt einen Familientresor, um sicher auf Anmeldeinformationen zuzugreifen, Passwörter zu teilen und gemeinsame Online-Konten zu verwalten. Oder verwenden Sie Bitwarden Send, um verschlüsselte Dateien oder Texte über einen sicheren Link mit anderen zu teilen.
Passkey-Speicherung und Zugriff
Kombinieren Sie passwortlosen Komfort und Sicherheit mit Passkeys, die einfach zu erstellen sind und nahtlose Anmeldungen ermöglichen. Bitwarden erstellt, speichert und synchronisiert alle Ihre Passschlüssel, sodass Sie sie überall verwenden können.
Passwort- und Benutzernamen-Generator
Mit Bitwarden können Sie ganz einfach sichere und einzigartige Passwörter und Benutzernamen generieren. Durch die Verwendung des Generatortools werden persönliche Informationen wie Jahrestage und Kosenamen aus Ihren Passwörtern herausgehalten und gelangen nicht in das Darknet und nicht in die Hände von Hackern.
Zero Knowledge, End-to-End-Verschlüsselung
Bevor Daten Ihr Gerät verlassen, wird Ihr Tresor mit einer Ende-zu-Ende-Verschlüsselung versiegelt. Das bedeutet, dass nur Sie auf die Elemente in Ihrem Tresor zugreifen, sie freigeben und organisieren können – nicht einmal das Bitwarden-Team kann Ihre geschützten Daten entsperren.
So wechseln Sie vom iCloud-Schlüsselbund zu Bitwarden:
Passwörter aus safari exportieren.
Öffnen Sie Safari
Im Mac OS-Menü: Wählen Sie Datei → Exportieren → Passwörter
Wählen Sie bei der Eingabeaufforderung Passwörter exportieren
Export an einem sicheren Ort speichern (z. B. privater Desktop)
Hinweis: Daten werden lokal verschlüsselt, bevor sie zur Speicherung an den Server gesendet werden.
Passwörter in Bitwarden importieren
Melden Sie sich bei der Bitwarden-Web-App an
Wählen Sie Extras → Daten importieren
Wählen Sie Datei auswählen → Wählen Sie Daten importieren
Löschen Sie die auf Ihrem lokalen Gerät gespeicherte Quelldatei
Fröhlicher Tanz! Ihre Passwörter sind sicher in der besten Passwort-Manager-App für das iPhone
Bitwarden Mobile Authenticator-App
Sichern Sie Passwörter, Entwicklergeheimnisse und Passkeys mit Ihrem Gerät

Stoppen Sie Betrüger
Generieren Sie 2FA-Codes auf Ihrem Gerät, um Ihre Identität zu bestätigen, wenn Sie sich bei Konten anmelden. Dies fügt eine zusätzliche Ebene zum Schutz Ihrer vertraulichen Daten hinzu.

Universell kompatibel
Bitwarden Authenticator funktioniert mit jeder Website oder Anwendung, die zeitbasierte Einmalkennwörter (TOTP) verwendet.

Einfach zu bedienen
Ein einfaches, intuitives Design und eine unkomplizierte Benutzeroberfläche erleichtern die Integration der Authentifizierung in Ihr digitales Leben
Vertrauenswürdige Passwort-Verwaltung, die mit Ihrem Unternehmen skaliert
Vertrauenswürdige passwortsicherheit zu hause, bei der arbeit und unterwegs.

Bitwarden für Sie
Passwortmanager sichern und schützen Ihre Online-Daten angesichts der zunehmenden Bedrohung durch Cyberkriminalität.
Mit Bitwarden können Sie von jedem Standort und Gerät aus ganz einfach eindeutige Benutzernamen und Passwörter generieren, speichern und sichern. Erstellen Sie Ihr kostenloses Konto und laden Sie einen Freund oder ein Familienmitglied ein, Ihrer kostenlosen Zwei-Personen-Organisation beizutreten.

Bitwarden für Unternehmen
Unternehmen wählen vertrauenswürdige Passwortmanager, um eine sichere Grundlage für ihr Unternehmen zu schaffen.
Bitwarden sichert Ihre privaten Daten mit Ende-zu-Ende-Verschlüsselung. Starten Sie eine kostenlose Testversion für Ihre Organisation und ermöglichen Sie Ihrem Team, vertrauliche Daten von jedem Gerät aus zu speichern, darauf zuzugreifen und sie freizugeben.

Apple Passwort-Manager
Laden Sie Bitwarden auf Ihr iPhone und andere Apple-Geräte herunter
Bitwarden für Chrome
Bitwarden für android, bitwarden für iphone, bitwarden für mac, bitwarden für windows, bitwarden für firefox, bitwarden für safari, bitwarden für microsoft edge, bitwarden für opera.

Probieren Sie Bitwarden völlig kostenlos auf Ihrem iPhone aus
Starten Sie noch heute eine Geschäftstestversion oder erstellen Sie ein kostenloses Konto
- Apple Watch
- Macwelt Software-Shop
- Bestenlisten
- Software-Shop
- Preisvergleich
Wenn Sie über Links in unseren Artikeln einkaufen, erhalten wir eine kleine Provision. Das hat weder Einfluss auf unsere redaktionelle Unabhängigkeit noch auf den Kaufpreis.
iPhone 16 Pro Max im Test: Das neue Spitzenmodell

Unsere Wertung
- Praktische neue Kamerataste
- Schicke neue Farbe
- Solide Performance-Gewinne
- Deutlich verbesserte Akkulaufzeit
- Altbekanntes Design
- Kaum Veränderungen zum 15 Pro Max
Das iPhone 16 Pro Max macht unter den vier iPhone-Modellen wohl den kleinsten Sprung. Bis auf eine neue Farbe, ein paar Millimeter mehr Bildschirm und die neue Kamerataste auf der rechten Seite sind die äußeren Unterschiede zum 15 Pro Max kaum zu bemerken. Etwas besser sieht es im Inneren aus, doch auch hier beschränken sich die Änderungen auf bessere Performance, Effizienz, Software und eine bessere Kamera, die aber nur für Vollprofis wichtig sein dürfte. Das iPhone 16 Pro Max ist zweifelsohne das beste iPhone, das Apple je produziert hat, allerdings lohnt sich ein Upgrade nur von deutlich älteren Modellen oder für professionelle Filmemacher.
Am 9. September hat Apple auf dem „Glowtime“-Event die iPhone-16-Reihe präsentiert – wenig überraschend, denn neue iPhones im Herbst sind Routine.
Wie seit dem iPhone 14 gibt es vier Modelle in zwei mal zwei Größen: iPhone 16, iPhone 16 Plus, iPhone 16 Pro und iPhone 16 Pro Max. Die beiden normalen iPhones holen dieses Jahr stark mit den Pro-Modellen auf, das iPhone 16 Pro bekommt dieses Jahr dieselbe Kamera wie das 16 Pro Max. Und das Pro Max selbst?
Für Normalanwender sollte die deutlich längere Akkulaufzeit am interessantesten, weitere Neuerungen dürften nur für Profis von echtem Nutzen sein. Selbstverständlich ist das iPhone 16 Pro Max trotzdem das beste iPhone, das Apple je produziert hat – das liegt in der Natur der Sache.
Wir schauen uns im Detail an, wie das iPhone 16 Pro Max abschneidet, denn unter der Haube verstecken sich einige Verbesserungen, die mit dem bloßen Auge nicht zu sehen sind. Außerdem erklären wir, für wen sich das Upgrade auf das neue Spitzenmodell lohnt – und für wen nicht.

Kris Wallburg
Design & Verarbeitung
- Design weitestgehend unverändert
- Etwas länger und breiter als 15 Pro Max
- Titan Wüstensand statt Titan Blau
Holt jemand im Büro, in der U-Bahn oder in der Bar sein iPhone 16 Pro Max raus, wird sich niemand umdrehen und sagen: „Hey, ist das das neue iPhone 16 Pro Max?“ Tatsächlich fällt es schwer, das Gerät auf den ersten Blick selbst vom iPhone 13 Pro Max zu unterscheiden. Klar, manche Farben sind unterschiedlich, aber das weiß man als eingefleischter Apple-Fan oder als Redakteur mit Apple-Schwerpunkt, nicht unbedingt als durchschnittlicher User.
iPhone 16 Pro Max bei Amazon ansehen

Unterschiede zu den Vorgängern gibt es beim iPhone 16 Pro Max nur im Detail. Es ist etwas breiter und länger als das 15 Pro Max, die Bildschirmränder sind noch ein bisschen dünner, die Aktionstaste ist etwas größer und bei genauem Hinsehen und ausgeschaltetem Bildschirm sieht man, dass die Hardware, welche die Dynamic Island versteckt – die True-Depth-Kamera –, etwas geschrumpft ist.
Auch die Haptik ist praktisch identisch zum iPhone 15 Pro Max. Die Kanten des Titanrahmens sind genauso abgerundet, die 0,9 Millimeter mehr in der Breite tun dem durchwegs angenehmen Handgefühl des Vorgängers da auch keinen Abbruch.

„Titan Wüstensand“, die neue Farbe bei den beiden Pro-iPhones, ist immerhin ganz hübsch anzusehen. Je nach Lichteinfall schwankt sie am Titanrahmen zwischen Bronze und einem dezenten Roségold. Auch die Rückseite ist sehr schön, erinnert meiner Meinung nach aber weniger an Wüstensand und mehr an weiße Sandstrände in der Karibik. Ich glaube, ich brauche Urlaub.
Die Verarbeitung ist im Grunde keiner Rede wert. Die liegt bei Apple schon seit Jahren – Jahrzehnten? – in Sphären, an die kaum ein anderer Smartphone-Hersteller herankommt; allerhöchstens Samsung. So ist es eben auch beim iPhone 16 Pro Max: alles tipptopp, nichts zu meckern.
Kamerasteuerung – das einzige Novum
Natürlich ist da noch die Kamerasteuerung , die wohl bedeutendste äußerliche Neuerung in der gesamten iPhone-16-Reihe. Sie sitzt auf der rechten Seite, ein gutes Stück unter der Power-Taste bzw. der Seitentaste, wie Apple sie nennt.
Zu meiner Überraschung handelt es sich nicht um eine rein kapazitive Touch-Oberfläche, sondern um eine vollwertige, wenn auch komplett im Rahmen versenkte Taste mit Touch-Funktion und einer Taptic Engine obendrauf. Um die Kamera-App zu öffnen und auszulösen, drückt man die Taste ganz normal durch und erhält echtes haptisches Feedback von der Taste. Die Kameraeinstellungen wiederum, die man per Wischgeste entlang der Taste steuert, und die erste Stufe des Auslösers zum Fokussieren per Doppeltipp werden gewissermaßen vom Vibrationsmotor simuliert.
Die echte Taste zum Auslösen allein ist schon eine bedeutende Neuerung für Fotografen, da sie im Gegensatz zu einer virtuellen Taste auf dem Bildschirm deutlich zu spüren ist und darüber hinaus auch noch echtes Feedback gibt. Der leichte Tipp bedarf etwas Eingewöhnungszeit, funktioniert darüber hinaus aber tadellos. Problematisch wird es im Winter (oder generell mit Handschuhen); da funktioniert nur die eigentliche Taste, sofern Sie keine konduktiven Smartphone-Handschuhe verwenden. Und selbst dann wird es furchtbar unpräzise.

Zur Eingewöhnungszeit trägt auch die Position bei. Intuitiv würde ich das iPhone 16 Pro Max beim Fotografieren im Querformat so halten, dass die obere rechte Ecke im ersten oder zweiten Glied des Zeigefingers liegt (und die untere rechte Ecke in der Ecke zwischen Daumen und Zeigefinger). In diesem Fall ist die Kamerasteuerung aber mindestens ein Fingerglied zu weit vom Zeigefinder entfernt, sodass man umgreifen muss. Entweder setzt Apple im Promo-Material auf Menschen mit riesigen Händen oder trickst anderweitig.

In jedem Fall muss man irgendwie umgreifen. Wahrscheinlich ist es mal wieder ein Fall von „ You’re holding it wrong !“ Am besten hält man das iPhone 16 Pro Max beim Fotografieren wahrscheinlich zwischen Daumen- und Zeigefingerspitze, den Zeigefinger auf dem Auslöser, den Daumen neben dem SIM-Tray, und verdeckt dabei mit dem innersten Zeigefingerglied die obere rechte Bildschirmecke.
Einhändig horizontal liegt die Kamerasteuerung wiederum ganz gut. Legt man das iPhone auf dem mittleren Glied des kleinen Fingers ab, kommt man problemlos ran und kann es obendrein mit dem Daumen an der oberen rechten Ecke stabilisieren.
Einhändig vertikal ist die Taste hingegen mit der linken Hand etwas besser zu bedienen als mit der rechten, denn in der linken Hand können Sie das iPhone zwischen Daumen und kleinem bzw. Ringfinger halten und haben den Mittelfinger frei, um damit die Kamerasteuerung zu drücken. Mit der rechten Hand müssen Sie mit dem rechten Daumen sowohl das iPhone halten als auch die Kamerasteuerung drücken, was in Grenzfällen zu Verwacklungen beim Fotografieren führen kann.
Der Punkt dieser übermäßig langen Abhandlung über die Ergonomie der Kamerasteuerung am iPhone 16 Pro Max: Wahrscheinlich müssen Sie etwas experimentieren, um die bequemste Position zu finden.
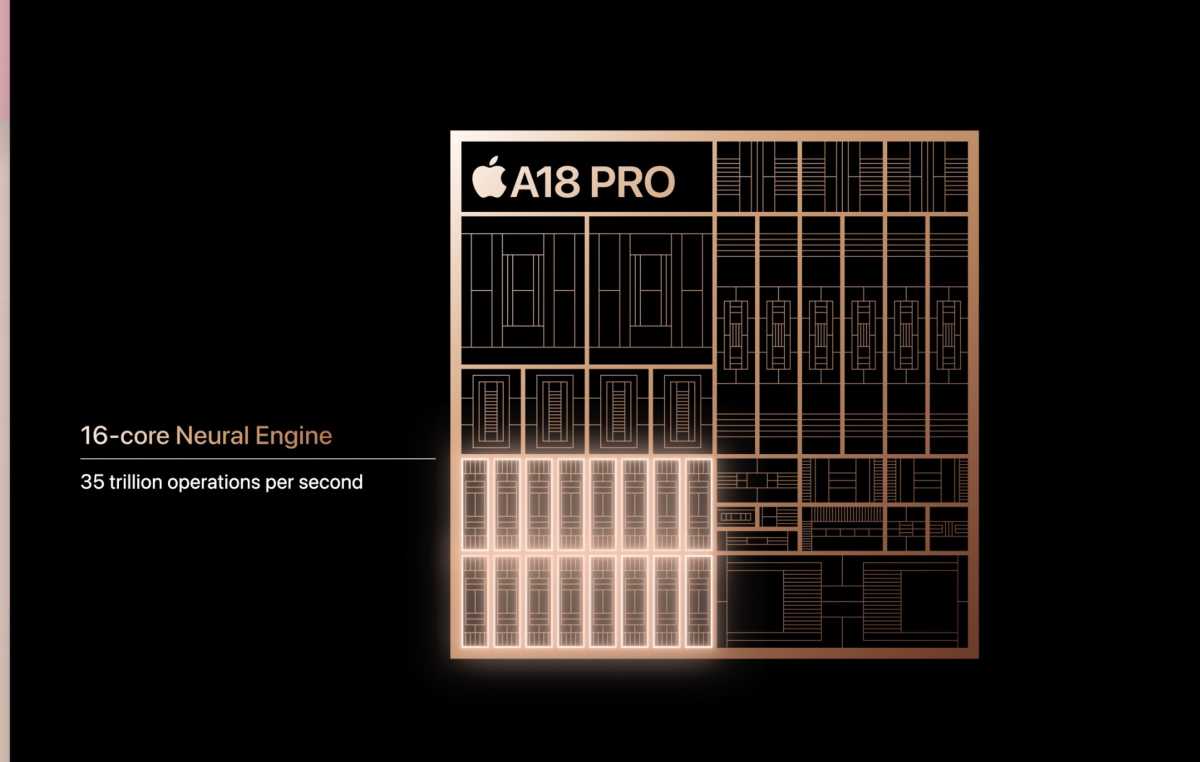
Performance
- Mehr Leistung, als man im Alltag braucht
Die Performance des A18 Pro im iPhone 16 Pro Max ist nichts weniger als bemerkenswert. In Geekbench erreicht das iPhone 16 Pro Max Bestnoten, das ist selbstverständlich. Konkret erreicht das iPhone 16 Pro Max in unseren Benchmarks folgende Punktzahlen:
Die Performance-Gewinne durch den A18 Pro sind wichtig für manche KI-gestützten Funktionen und für rechenintensive Arbeiten wie Videoaufnahmen – das iPhone 16 Pro Max kann jetzt 4K in 120 Bildern pro Sekunde aufnehmen –, Verbesserungen beim Grafik-Chip kommen Spielen zugute.
Für alltägliche Aufgaben ist das iPhone 16 Pro Max völlig „übermotorisiert“, ähnlich wie ein Porsche für die Innenstadt. In der Praxis werden Sie die reine Rechenleistung des A18 Pro wohl kaum ausnutzen, sofern Sie keine professionellen Filme drehen oder Spiele wie „Resident Evil Village“ auf bestmöglichen Grafikeinstellungen spielen. Das war bei Pro-Modellen aber schon immer so.

- Kaum Änderungen an den Objektiven
- Neue Fotostile & Interface
- Videos in 4K/120 & Dolby Vision
Zum Fotografieren ist die Kamera so gut wie eh und je. Im Alltag werden Sie gegenüber dem iPhone 15 Pro Max in der Regel keine Veränderungen feststellen, außer vielleicht bei der Ultraweitwinkelkamera. Hier setzt Apple auf einen neuen 48-MP- statt eines 12-MP-Sensors, was bei genauem Hinsehen dem Detailgrad in Weitwinkel- und Makroaufnahmen zugutekommt. Man muss aber wirklich genau hinsehen, denn die Ultraweitwinkelkamera im iPhone 15 Pro Max war auch schon alles andere als schlecht.
Der einzige Unterschied, den ich beim Fotografieren im Standardmodus festgestellt habe, ist, dass das iPhone 16 Pro Max etwas besser darin ist, die passenden Einstellungen – ISO, Belichtungszeit – für eine gegebene Situation zu wählen. Das liegt möglicherweise am weiterentwickelten Quad-Pixel-Sensor, der schneller reagieren soll; in erster Linie dürfte dieser allerdings dazu dienen, Videos in 4K, 120 FPS und mit Dolby Vision aufzunehmen (s. weiter unten).

iPhone 15 Pro Max, 1x-Zoom, außen, Nacht

iPhone 16 Pro Max, 1x-Zoom, außen, Nacht

iPhone 15 Pro Max, 2x-Zoom, außen, Nacht

iPhone 16 Pro Max, 2x-Zoom, außen, Nacht

iPhone 15 Pro Max, 5x-Zoom, außen, Nacht

iPhone 16 Pro Max, 5x-Zoom, außen, Nacht

iPhone 15 Pro Max, 1x-Zoom, innen

iPhone 16 Pro Max, 1x-Zoom, innen

iPhone 15 Pro Max, 2x-Zoom, innen

iPhone 16 Pro Max, 2x-Zoom, innen

iPhone 15 Pro Max, 5x-Zoom, innen

iPhone 16 Pro Max, 5x-Zoom, innen

Supermond mit dem iPhone 15 Pro Max fotografiert

Supermond mit dem iPhone 16 Pro Max fotografiert

Softwareseitig hat Apple allerdings etwas geschraubt: Es stehen mehr vorgefertigte Fotostile zur Verfügung, außerdem hat Apple das Interface für eigene Fotostile überarbeitet. Statt einer einfachen Liste und zwei Reglern – Ton und Wärme – gibt es jetzt zusätzlich zur Liste eine Matrix, in der Sie einen Punkt entlang zweier Achsen verschieben und so beide Wärme auf einmal verändern können. Das Symbol für Fotostile hat sich entsprechend geändert: von den drei durchgestrichenen Ebenen zu einer Miniaturversion besagter Matrix.

Eugen Wegmann
Die wohl wichtigsten Veränderungen gibt es für Filmemacher. Das iPhone 16 Pro Max kann nun Videos in 4K-Auflösung mit 120 Bildern pro Sekunde und Dolby Vision aufnehmen, außerdem verfügt es über vier Mikrofone, mit denen Sie Ton noch besser auffangen können. Dementsprechend gibt es jetzt in den Videoeinstellungen auch die Möglichkeit, Ton neben Stereo und Mono auch als 3D-Audio aufzunehmen.
Das eröffnet in Kombination mit einigen weiteren (KI-basierten) Softwaretricks spannende Möglichkeiten, allen voran den neuen Audiomix. Damit lässt sich der Ton eines Videos im Nachhinein direkt auf dem iPhone anpassen, um etwa Stimmen im Vordergrund hervorzuheben und Umgebungsgeräusche in den Hintergrund zu rücken. Hier kommen auch typische Noise-Cancelling-Algorithmen zum Einsatz, die Störgeräusche intelligent herausfiltern können, ähnlich wie bei den Airpods Pro.
In der Praxis funktioniert das ähnlich gut wie in der Präsentation beim Glowtime-Event, allerdings gibt es eine Einschränkung. Aktuell kann der Audiomix auf diese Weise nur Stimmen isolieren und verstärken, andere Geräusche sind ausgeschlossen. Sie können auf diese Weise beispielsweise nicht einen Grünstreifen neben einer Straße filmen, Vogelgesang hervorheben und Straßenlärm dämpfen.
Akkulaufzeit
Apple hat bei der Präsentation der iPhone-16-Reihe damit geprahlt, dass das iPhone 16 Pro Max mit einer Ladung bis zu vier Stunden länger durchhält als noch das iPhone 15 Pro Max. Inzwischen sind auch konkrete Informationen zum verbauten Akku durchgesickert , aus denen hervorgeht. Daraus geht hervor, dass der Akku im iPhone 16 Pro Max etwas leichter geworden ist – von 62 auf 61 Gramm –, die Kapazität sich aber um rund 0,9 Wattstunden (Wh) von 17,109 auf 17,996 erhöht hat.
Zusammen mit dem effizienteren A18 Pro kann man beim iPhone 16 Pro Max also vorsichtig von einer merklich längeren Akkulaufzeit ausgehen; konkrete Zahlen werde ich aber nachreichen müssen, da ich noch nicht genug Zeit mit dem Gerät verbringen konnte.

Lohnt sich das Upgrade?
- Kaum nennenswerte Unterschiede zu vorherigen Generationen
- Sinnvolles Upgrade für iPhone 12 und älter
- Sinnvolles Upgrade für Filmemacher
Ob sich ein Upgrade aufs iPhone 16 Pro Max lohnt, hängt davon ab, von welchem älteren iPhone Sie kommen. Besitzen Sie ein iPhone 15 Pro (Max), gibt es aktuell beispielsweise keinen vernünftigen Grund, zum Nachfolger zu wechseln; dafür sind die Unterschiede zu gering. Wenn Sie lieber ein iPhone in der Farbe „Wüstensand“ hätten, ist das kein vernünftiger Grund. Keine Diskussion.
Auch von älteren Pro-Modellen fällt die Empfehlung nicht ganz leicht. Klar sind Kamera, Performance und Akkulaufzeit besser, besonders beim Vergleich zwischen dem iPhone 13 Pro Max und dem iPhone 16 Pro Max, aber auch nicht so groß. Wenn Sie ein iPhone 12 (Pro, Pro Max) besitzen, können Sie hingegen ruhig upgraden. Da lohnt sich das Upgrade, weil sich die kleinen Unterschiede von Generation zu Generation summieren.
Gehen Sie in sich. Halten Sie noch ein Jahr bis zum iPhone 17 durch? Wenn der Akku in Ihrem iPhone 13 Pro (Max) bei normalem Gebrauch keinen Tag mehr durchhält, lassen Sie vielleicht lieber den Akku wechseln und warten Sie aufs iPhone 17. So gering wie die Unterschiede in den vergangenen Jahren ausgefallen sind, muss Apple früher oder später mit einer größeren Redesign-Keule schwingen, damit das iPhone wieder begeistert. Das könnte 2025 mit dem iPhone 17 der Fall sein. Wenn nicht, haben Sie immerhin ein Jahr länger durchgehalten und der Unterschied zu Ihrem alten iPhone ist spürbar geworden.
Eine Ausnahme gibt es jedoch: Wenn Sie das iPhone 16 Pro Max als Videokamera verwenden möchten, um hochwertige Videos zu drehen – für Filme, Musikvideos, für Ihren großen Social-Media-Auftritt –, dann ist es allein wegen der neuen Kamerafunktionen wert. 4K bei 120 FPS und der intelligente Audio-Mixer sind eindrucksvolle Profi-Funktionen, die sich sehen – und hören – lassen können.
Autor: Eugen Wegmann , Redakteur, Macwelt

Eugen Wegmann schreibt seit 2022 für Macwelt (davor für TechRadar). Er ist kein Apple-Fan der ersten Stunde und betrachtet die Dinge deshalb immer noch als interessierter Außenstehender, mit einer gesunden Portion Skepsis, aber auch viel Neugier und Optimismus. Privat setzt er nach wie vor auf Windows, weil Apple sich mit dem Ausbau der Gaming-Plattform viel Zeit lässt. Er ist außerdem Fan der ersten Stunde von kabellosen In-Ear-Kopfhörern, weshalb er seit ihrer Verbreitung dutzende Modelle getestet hat.
Aktuelle Beiträge von Eugen Wegmann:
- Warum Apple ein faltbares iPhone bauen muss
- Vergessen Sie das 16 Pro – das iPhone 16 hat alles, was Sie brauchen
- iPhone 15 vs. iPhone 16: Ist neuer immer besser?
Informationen zu iOS 18-Updates
iOS 18 bietet dir neue Möglichkeiten, das iPhone-Erlebnis anzupassen, besondere Momente erneut zu erleben und in Verbindung zu bleiben. Passe dein iPhone noch mehr an, indem du deinen Home-Bildschirm, deinen Sperrbildschirm und das Kontrollzentrum auf ganz neue Weise einrichtest. „Fotos“ wurde auf die bisher umfangreichste Weise neu überarbeitet, damit du noch einfacher deine besonderen Momente erneut erleben kannst. Um in Verbindung mit Freund:innen und der Familie zu bleiben, stehen dir in „Nachrichten“ neue Möglichkeiten zur Verfügung, dich auszudrücken. Mit neuen Funktionen in „Karten“ zum Wandern und Updates für Wallet kannst du die Welt noch weiter erkunden. iOS 18 enthält zudem neue Funktionen für die Apps „Safari“, „Journal“, „Notizen“, „Telefon“ und noch viel mehr.
Weitere Informationen zu den Sicherheitsaspekten von Apple-Softwareupdates findest du auf dieser Website: https://support.apple.com/100100
Home-Bildschirm
App-Symbole und Widgets können auf dem Home-Bildschirm an jeder freien Position platziert werden, z. B. unten und an der Seite. So kannst du das ideale Layout für jede Seite erstellen.
Dunkle Symbole verleihen deinem Home-Bildschirm eine dunklere Ästhetik und können entweder automatisch angepasst werden, wenn dein iPhone in den Dunkelmodus wechselt, oder immer dunkel angezeigt werden.
Mit Farbtönungen kannst du App-Symbolen und Widgets beliebige Farben zuweisen oder Farbvorschläge von iOS erhalten, die zu deinem Hintergrundbild passen.
Mit größeren Symbolen kannst du alle App-Symbole und Widgets auf dem Bildschirm größer darstellen lassen, wobei der Name darunter entfernt wird.
Das neue Design der App „Fotos“ wurde komplett überarbeitet und besticht mit einem vereinfachten Layout, das alles in einer einzigen Ansicht zeigt.
Deine Mediathek wird automatisch in Sammlungen nach nützlichen Themen geordnet. Du kannst sie in Form einer Collage, eines Rasters, als Rückblick oder auf einer Karte durchstöbern.
Mit Optionen zum Anpassen kannst du Zeilen der Sammlungen neu anordnen, hinzufügen und entfernen. Füge zu „Angepinnte Sammlungen“ nur ausgewählte Objekte hinzu, damit du bequem darauf zugreifen kannst.
Gruppen in „Personen und Haustiere“ enthalten Fotos deiner liebsten Personen oder Haustiere, die sich häufig gemeinsam auf Fotos befinden.
„Reisen“ organisiert automatisch deine Reisen in Sammlungen, sodass du sie jeweils erneut erleben kannst.
Mit „Letzte Tage“ kannst du deine letzten Fotos ohne Störungen wie Bildschirmfotos nach dem jeweiligen Tag sortiert ansehen.
Mit der Filtertaste im Raster kannst du Fotos anhand bestimmter Medientypen, deiner Favoriten oder durch Ausblenden von Bildschirmfotos aus der Ansicht aussortieren.
Mit der Videotemposteuerung kannst du Inhalte von Videos mit hohen Bildraten zwischen Start- und Endpunkten verlangsamen.
Unter „Sonstige“ finden sich weitere hilfreiche Sammlungen wie „Dokumente“, „Belege“, „QR-Codes“ und mehr sowie Objekte, die du kürzlich bearbeitet, angesehen oder geteilt hast.
Das Album „Wiederhergestellt“ unter „Sonstige“ zeigt Bilder an, die sich auf deinem Gerät befinden, aber zuvor aufgrund von Datenbankeinschränkungen in gesperrten Alben nicht sichtbar waren.
Nachrichten
Texteffekte bringen Leben in deine Konversationen, indem Wörter, Buchstaben, Sätze oder Emojis in iMessage visuell mit dynamischen und animierten Effekten wie „Explodieren“, „Welle“ und „Nicken“ hervorgehoben werden.
Textformatierungen (fett, unterstrichen, kursiv und durchgestrichen) sind für jeden Buchstaben, jedes Wort und jeden Satz in iMessage verfügbar.
Mit Tapbacks für Emojis und Sticker kannst du mit einem beliebigen Emoji oder Sticker auf Nachrichten reagieren. Mit einem Streichen kannst du auf die Tapbacks zugreifen, die du und deine Freund:innen am häufigsten verwenden.
Mit „Später senden“ kannst du jederzeit Nachrichten verfassen und sie später zu einem geplanten Zeitpunkt versenden.
Die Unterstützung für RCS-Nachrichten enthält nun Sende- und Lesebestätigungen und die Auflösung von Fotos und Videos wurde für Personen erhöht, die ohne iPhone kommunizieren. Dies muss vom Mobilfunkanbieter unterstützt werden.
Kontrollzentrum
Das neu gestaltete Kontrollzentrum zeigt Gruppen von Steuerelementen an, auf die du bequem zugreifen kannst. Außerdem können Steuerelemente wunschgemäß neu angeordnet werden und Steuerelemente von Drittanbieter-Apps werden unterstützt.
Auf Steuerelementgruppen, z. B. deine am häufigsten genutzten Steuerelemente, Home-Steuerungen, Medienwiedergabe sowie Verbindungsoptionen, kannst du durch kontinuierliches Streichen vom rechten Rand zugreifen. Du kannst zudem auch ganz neue Gruppen erstellen.
Die Galerie für Steuerelemente zeigt alle verfügbaren Steuerelemente an, einschließlich derer von Drittanbieter-Apps, die du direkt zu der von dir gewünschten Gruppe hinzufügen kannst.
Steuerelemente, deren Größe geändert werden kann, kannst du im Kontrollzentrum von der unteren rechten Ecke eines Elements aus durch Ziehen anpassen.
Sperrbildschirm
Eigene Steuerelemente auf dem Sperrbildschirm ermöglichen die Auswahl von Elementen deiner Lieblingsapps aus der Galerie.
Die Aktionstaste kann mit Steuerelementen aus der Galerie angepasst werden (iPhone 15 Pro und iPhone 15 Pro Max).
Mit Optionen für Schriften kannst du die Zeitanzeige mit 10 neuen Zahlenschriften in Bangla, Gujarati, Gurmukhi, Kannada, Malayalam, Meitei, Odia, Ol Chiki, Telugu und Urdu anpassen.
Nutze das Verwalten von Ablenkungen, um Objekte auf Websites auszublenden, die dich beim Surfen stören.
Passwörter
Mit der App „Passwörter“ findest du all deine Anmeldedaten für Websites und Apps an einem Ort. Damit ist es noch einfacher, auf deine Passwörter, Passkeys, WLAN-Passwörter und Bestätigungscodes zuzugreifen.
Bestätigungscodes für Zwei-Faktor-Authentifizierung können direkt in der App „Passwörter“ eingerichtet werden, damit du sie mühelos kopieren oder die Funktion zum automatischen Ausfüllen in Safari nutzen kannst, ohne eine Authentifizierungs-App zu öffnen.
Die sichere Synchronisierung gewährleistet das nahtlose Zusammenspiel deiner in „Passwörter“ gesicherten Accounts mit der Ende-zu-Ende-Verschlüsselung von iCloud und ermöglicht so den Zugriff von anderen Geräten aus.
Dank der Windows-Unterstützung durch die App „iCloud-Passwörter“ kannst du deine Passwörter auch auf Windows-Geräten abrufen.
Erstelle im Handumdrehen eigene Geh- und Wanderrouten für den Park, Trainingsroutinen in deiner Nachbarschaft oder Routen für deinen Urlaubsort und mehr.
In der Mediathek werden all deine gesicherten Orte, Reiseführer und Routen an einem Ort gesichert, damit du problemlos darauf zugreifen kannst.
Im Spielmodus werden Hintergrundaktivitäten minimiert, damit maximale Bildraten erreicht werden, und die Reaktionsfähigkeit über kabelloses Zubehör wie Spielecontroller und AirPods wird deutlich gesteigert.
Die neuen Kartendesigns sind visuell ansprechend und verfügen über tolle neue Funktionen wie einem Veranstaltungskalender mit hilfreichen Informationen über den Veranstaltungsort sowie intelligenten Empfehlungen von deinen beliebtesten Apple-Apps.
Du hast nun die Möglichkeit, mit unterstützten Debit- und Kreditkarten in Raten oder über Bonusprogramme bei Verwendung von Apple Pay online und in Apps zu bezahlen
Du kannst den Gemütszustand direkt in der Journal-App protokollieren. Emotionen oder Stimmungen, die in der Health-App protokolliert wurden, sind Bestandteil von Journalingvorschlägen.
Die Ansicht „Einblicke“ zeigt dir deine Journalingserien, einen Kalender und andere interessante Statistiken, mit denen du deine Journalingziele verfolgen kannst.
In der Suche kannst du bequem ältere Einträge finden und diese dann mithilfe der Sortierfunktion in der gewünschten Reihenfolge anzeigen.
Widgets für deinen Home- und Sperrbildschirm zeigen deine aktuelle Serie auf einen Blick an oder geben Schreibanregungen, die sich im Laufe des Tages verändern, sodass du über den Moment reflektieren kannst.
Live-Voicemail zeigt Live-Transkriptionen an, wenn jemand eine Nachricht hinterlässt, und ermöglicht dir, Anrufe anzunehmen.
Die Suchfunktion für vergangene Anrufe unterstützt dich dabei, ältere Anrufe, Voicemails und Kontakte anhand von Telefonnummern, Namen oder sogar transkribierten Wörtern zu finden.
Mithilfe der Suche über den Ziffernblock kannst du schnell bestehende Kontakte finden und anrufen, indem du deren Nummer oder Namen auf dem alphanumerische Ziffernblock eingibst.
Der Mikrofonmodus „Automatisch“ wählt für dich den richtigen Mikrofonmodus aus und wechselt abhängig von deiner Umgebung zwischen den Modi „Stimmisolation“, „Breites Spektrum“ und „Standard“.
Datenschutz
Mit der Möglichkeit, Apps zu sperren, kannst du deine sensiblen Apps und die darin enthaltenen Informationen schützen, indem zum Öffnen Face ID, Touch ID oder ein Code erforderlich ist und Inhalte bei Suchen, Mitteilungen und an anderen Orten des Systems verborgen werden.
Ausgeblendete Apps verfügen über denselben Schutz wie gesperrte Apps. Zusätzlich werden sie in einem neuen, gesperrten Ordner für ausgeblendete Apps platziert. Du erhältst von den betreffenden Apps weder Mitteilungen noch Anrufe.
Mit verbesserten Kontaktberechtigungen kannst du auswählen, welche Kontakte mit welcher App geteilt werden.
Entwicklungsteams können über verbessertes Kopplungsverhalten für Bluetooth ein nahtloses Koppeln ermöglichen und gleichzeitig deine Daten schützen.
Mit der Freisprechoption für Siri-Interaktionen kannst du auf Siri-Ankündigungen reagieren, indem du beim Tragen der AirPods einfach mit dem Kopf nickst für „Ja“ und den Kopf schüttelst für „Nein“.
Die Stimmisolation auf den AirPods Pro ermöglicht bei deinen Gesprächspartner:innen eine klarere Anrufqualität, selbst an windigen Orten oder bei lauten Hintergrundgeräuschen.
Das personalisierte 3D-Audio beim Spielen mit AirPods bringt dich mitten ins Geschehen mit einem immersiven Sound. Zudem steht für Entwicklungsteams eine neue API zur Verfügung, mit der die Aktivierung einfacher als jemals zuvor möglich ist.
Apple TV App
InSight liefert in Echtzeit Informationen für alle Live-Aktion-Filme auf Apple TV+, um mehr Details zur aktuellen Szene zu erhalten.
Mit der Funktion „Dialoge verbessern“ hörst du klarer, was auf dem Bildschirm gesprochen wird, insbesondere bei lauten Effekten oder wenn Musik wiedergegeben wird.
Untertitel werden automatisch zum richtigen Zeitpunkt eingeblendet, z. B. wenn die Sprache der Inhalte nicht mit der Spracheinstellung deines Geräts übereinstimmt, Audio stummgeschaltet ist oder wenn du beim Ansehen eines Programms zurückspringst.
Audioaufnahmen können direkt in Notizen gestartet werden. Sie verbleiben dort zusammen mit den zugehörigen Kommentaren, Checklisten und Dokumenten.
Mit der Funktion „Mathematik in ‚Notizen‘“ kannst du Ausdrücke und Gleichungen in deiner Notiz eingeben, um sie direkt zu lösen.
Reduzierbare Abschnitte helfen dir dabei, Text in langen Notizen zu vereinfachen oder auszublenden. Tippe einfach neben eine Abschnittsüberschrift, um selbst lange Notizen übersichtlicher zu gestalten.
Hebe Text in einer Notiz mit bis zu fünf Farben hervor, damit er heraussticht.
Bedienungshilfen
Die Blickerfassung ermöglicht es Personen, das iPhone nur mit den Augen zu steuern (iPhone 12 und neuer sowie iPhone SE (3. Generation)).
„Musikhaptik“ synchronisiert die Taptic Engine des iPhone mit dem Rhythmus von Titeln. So können Personen mit Gehörverlust oder Schwerhörigkeit den Apple Music-Katalog nutzen (iPhone 14 und neuer).
Stimmkurzbefehle ermöglichen es Personen mit starken Sprachauffälligkeiten, eigene Äußerungen aufzunehmen, die bestimmte Aktionen auslösen.
Fahrzeug-Bewegungshinweise können in bewegten Fahrzeugen helfen, Reisekrankheit zu verringern, indem auf dem Bildschirm Punkte angezeigt werden, die sich mit dem Fahrzeug bewegen, ohne dabei angezeigte Inhalte zu stören.
Diese Version enthält außerdem folgende weitere Funktionen und Verbesserungen:
Mit der Funktion „Mathematische Notizen“ in der App „Rechner“ kannst auf dem iPhone Ausdrücke auswerten, Variablen zuweisen und sogar Graphen erstellen.
In der App „Kalender“ kannst du neben deinen Ereignissen nun auch Erinnerungen erstellen, anzeigen lassen, bearbeiten und als erledigt markieren.
In der Liste „Zuletzt gelöscht“ in der App „Erinnerungen“ kannst du gelöschte Erinnerungen sehen und wiederherstellen.
Mit der Bildschirmfreigabe in SharePlay kannst du auf dem geteilten Bildschirm anderer Personen tippen und zeichnen sowie um Erlaubnis bitten, deren iPhone fernzusteuern, und dann selbst Aktionen durchführen.
Mit Szenen kannst du in Freeform Inhalte in Abschnitte einteilen, dann sichern, benennen und anschließend nach deinen Wünschen anordnen.
In der überarbeiteten Version von Fitness+ ist es jetzt einfacher, personalisierte Empfehlungen zu finden oder nach etwas Bestimmtem zu suchen.
Mit dem Gastzugriff in der Home-App kannst du Besucher:innen basierend auf Datum und Uhrzeit Zugriff auf Schlösser, Garagentore und Alarmanlagen gewähren.
Der Reparaturassistent fordert dich dazu auf, die Apple-Originalteile zu konfigurieren, die nach einer Reparatur ausgetauscht wurden (iPhone 12 und neuer).
Einige Funktionen sind möglicherweise nicht für alle Regionen oder auf allen Apple-Geräten verfügbar. Weitere Informationen findest du auf dieser Website: https://www.apple.com/de/ios/ios-18
Einige Funktionen sind möglicherweise nicht für alle Regionen oder auf allen iPhone-Modellen verfügbar. Weitere Informationen zu den Sicherheitsaspekten von Apple-Softwareupdates findest du auf dieser Website: https://support.apple.com/100100

IMAGES
VIDEO
COMMENTS
Open Safari app from your home screen. Enter the web address for the website you want to install as an app and tap on go. Once the site loads up, tap the Share button at the bottom of the screen. Tap on Share button. In the share menu that opens, scroll down till you find the Add to Home Screen option. Tap on it.
iPhone: Webseite als App auf dem Home-Bildschirm. In dieser Anleitung zeige ich, wie man Webseiten als Apps auf dem Home-Bildschirm speichert. Natürlich werden aus Webseiten keine Apps gemacht, sondern Verknüpfungen erstellt, die dann wie Webseiten aussehen. Das kann sehr praktisch sein, wenn man bestimmte Webseiten sehr häufig aufruft.
Step 1: Install 'Make App from Web URL'. The "Make App from Web URL" shortcut creates a web clip of any site you want. Simply copy a URL to your clipboard, paste it into the shortcut, name your app, choose an icon, and add the web clip as an app to your Home Screen.
Websites als App zum Homescreen hinzufügen. Safari -> Website öffnen -> Teilen-Button -> Zum Home-Bildschirm. Öffnet in Safari eine Website, die ihr zu eurem Homescreen hinzufügen möchtet. Es ist sinnvoll, die Startseite der jeweiligen Website zu öffnen und keine Unterseite. Sonst wird bei jedem Tippen auf das erstellte App-Icon die ...
Die gewünschte Seite in Safari aufrufen (hier: https://iosapps.de). ggf. den Namen ändern oder kürzen, damit dieser auf dem Homescreen nicht abgekürzt dargestellt wird. Web-App erscheint auf dem Home-Bildschirm und kann wie jede andere App geöffnet, verschoben und mit langem halten wieder entfernt werden. Eine paar kleine Besonderheiten ...
In the app, open the website or webpage in-app. The Safari View Controller will open. Then, tap the Share icon in the toolbar and select "Add to Home Screen" from the list. A dialog lets you rename the web app or bookmark, but you cannot update the default icon. When satisfied, tap "Add, " and the shortcut will appear on your Home Screen.
Follow these steps to create your own web app: Open Safari and navigate to the webpage you want to turn into a web app. Select File -> Add to Dock from the menu bar. Edit the web app's name, then click Add. Your new web app will appear in the Dock. When you visit the website in Safari, a notification will prompt you to open it in the web app.
Tap on it. A Share menu will appear on the right side of the screen. Tap "Add to Home Screen." Next, a pop-up titled "Add to Home Screen" will appear where you can name your new Home screen icon anything you'd like. Once you're done, tap "Add" in the top-right corner of the box. The icon for the website will appear on your iPad's Home screen.
Open Safari on your iPhone or iPad. Navigate to the website that offers a WPA/web app (many are listed here). Tap the Action button (often called the Share button). Scroll down the share sheet ...
If you don't see Safari on your Home Screen, you can find it in App Library and add it back. On the Home Screen, swipe left until you see the App Library. Enter "Safari" in the search field. Press and hold , then tap Add to Home Screen. See also Search for websites Change the layout in Safari Clear your cache.
In der App „Safari" kannst du im Web surfen, Websites öffnen, eine Vorschau für Website-Links anzeigen, Webseiten übersetzen lassen und die App „Safari" wieder zu deinem Home-Bildschirm hinzufügen, wenn sie entfernt wurde. Melde dich auf mehreren Geräten mit derselben Apple-ID bei iCloud an, um geöffnete Tabs weiterhin anzuzeigen ...
Step 5: Rearrange the Shortcut. Hold and drag the Safari icon to your preferred spot on the home screen. Like any app, you can move the Safari shortcut around. Press and hold the icon until it wiggles, then drag it to where you want it. Once you've followed these steps, you'll see the Safari icon appear on your home screen, just like any ...
Overshadowed by the stunning new Apple Vision Pro headset, Apple did in fact unveil a brand new macOS operating system in macOS Sonoma at WWDC 2023. The new update looks absolutely fantastic, with some amazing new screensavers and awesome desktop widgets. One update that might have slipped under your radar, however, is web apps.
Nehmen Sie zunächst Ihr iPhone oder iPad zur Hand und öffnen Sie dann den Safari-Webbrowser. Rufen Sie nun eine Webseite, die wie maclife.de für Smartphones und Tablets optimiert ist, auf ...
Open Safari. Go to the website you want to load. Tap the aA icon. Tap Request Desktop Site. To revert the changes, follow the steps above, but tap Request Mobile Site. Of course, if you know that ...
Hinweis: Die PDF-Dateien können direkt auf dem iPhone oder in der iCloud gespeichert werden. Apple iPhone (iOS) Öffne den Browser Safari. Tippe auf die Adressleiste. Öffne die gewünschte Webseite (Seite) Tippe auf Menü. Tippe auf Markierung. Verwende die Tool-Leiste um Markierungen zu setzen.
Default apps like Calendar, Notes and Reminders and most third-party news apps offer a widget. Make sure the app is not in a folder and shown as a single icon on the home screen. Tap and hold on the app. Depending up on the offered widgets, you will see multiple tiling options to show as a single app icon, small, medium and big size widget.
In my Safari web browser i get a pop-up window asking me if I want to download occ. I had this occur several times on different sites. ... When it popped up again on a different site, I looked into it and the only returns I see are from others asking in Apple support about it. iOS 18 on iPhone 15 pro max. Show more Less. Reply. Link. User ...
iOS 18 ist jetzt verfügbar und gibt iPhone Nutzer:innen auf der ganzen Welt neue Möglichkeiten, das iPhone zu personalisieren, mit mehr Anpassungsmöglichkeiten für den Homescreen und das Kontrollzentrum. Das größte Update der Fotos App, das es je gegeben hat, macht es noch einfacher, besondere Momente wiederzufinden und noch mal zu erleben.
While some web browser apps like Google Chrome, DuckDuckGo, and Microsoft Edge might already be familiar to you, others such as Aloha and Arc Search may not be. Contents. Google Chrome. Arc Search ...
Apple wertet seine mitgelieferten Apps auf - von Nachrichten über Safari und Kalender bis zu Karten. 20 Tipps zu den entscheidenden Neuerungen. ... Das neue Board ist flinker als sein ...
If you don't see Safari on your Home Screen, you can find it in App Library and add it back. On the Home Screen, swipe left until you see the App Library. Enter "Safari" in the search field. Press and hold , then tap Add to Home Screen. In Safari on iPhone, view websites, preview website links, translate webpages, and add the Safari app ...
Apple Footer * Apple Intelligence will be available in beta on all iPhone 16 models, iPhone 15 Pro, iPhone 15 Pro Max, and iPad and Mac with M1 and later, with Siri and device language set to U.S. English, as part of an iOS 18, iPadOS 18, and macOS Sequoia update this fall. Some features and additional languages will be coming over the course ...
Bitwarden ist der beste Passwort-Manager für Ihr iPhone & iOS. Synchronisieren Sie unbegrenzt Passwörter auf allen Geräten, mit einfachem automatischen Ausfüllen auf Safari und Ihren Lieblings-Apps.
In der App „Safari" auf dem iPhone kannst du Websites mit Lesezeichen versehen, sie zu deinen Favoriten hinzufügen oder ein Symbol der Website zu deinem Home-Bildschirm hinzufügen, damit du später rasch dorthin zurückkehren kannst. ... Verwenden des iPhone als Webcam; Handoff von Aufgaben zwischen Geräten; Ausschneiden, Kopieren und ...
2023 hat Apple mit dem iPhone 15, Plus, Pro und Pro Max seine neuesten Flaggschiffe veröffentlicht. Das hat neue iPhone 15 Pro Max drauf. Schön, dass du auf unserer Seite bist!
Apple hat bei der Präsentation der iPhone-16-Reihe damit geprahlt, dass das iPhone 16 Pro Max mit einer Ladung bis zu vier Stunden länger durchhält als noch das iPhone 15 Pro Max.
iOS 18 brings new ways to customize the iPhone experience, relive special moments, and stay connected. Customize your iPhone further by arranging your Home Screen, your Lock Screen, and Control Center in all-new ways. Photos delivers the biggest redesign ever to make it even easier to relive your special moments. Staying connected with friends and family is even better with new ways to express ...
Reader formats a webpage to show just the relevant text and images. Go to the Safari app on your iPhone.. On a supported website, tap , then tap Show Reader.. To return to the full page, tap , then tap Hide Reader.
iOS 18 bietet dir neue Möglichkeiten, das iPhone-Erlebnis anzupassen, besondere Momente erneut zu erleben und in Verbindung zu bleiben. Passe dein iPhone noch mehr an, indem du deinen Home-Bildschirm, deinen Sperrbildschirm und das Kontrollzentrum auf ganz neue Weise einrichtest. „Fotos" wurde auf die bisher umfangreichste Weise neu überarbeitet, damit du noch einfacher deine besonderen ...