Tech Master

Come aggiornare Safari su Mac / MacBook e iPhone / iPad
Safari non offrirà la versatilità di un browser come Chrome, ma è estremamente veloce, sicuro, e soprattutto è preinstallato nei dispositivi della mela, il che lo rende la scelta ovvia per navigare su Internet da Mac, iPhone o iPad.
Come ogni app, però, per ottenere le prestazioni migliori e le ultime funzionalità è bene che sia sempre aggiornato all'ultima versione. A questo punto quindi si pone un problema: come aggiornare Safari ?
Nessun problema, andiamo a vedere come fare, da Mac, che sia Sonoma o High Sierra , oppure da iPhone e iPad, perché per la vostra sicurezza durante la navigazione dovete sempre utilizzare un browser con le ultime correzioni di sicurezza. Ma prima di approfondire questo argomento, non scordatevi di dare un'occhiata alla nostra guida su come abilitare i pop-up su Safari .
Su Mac e MacBook
Su iphone e ipad, come aggiornare safari.
Se state pensando di aggiornare Safari come qualunque altra app, purtroppo sappiate che non è così.
Il browser di Apple infatti è integrato nel sistema operativo della mela, e a differenza di Google, che ha separato le sue app di sistema da Android in modo da poterle aggiornare indipendentemente dagli update del robottino verde, i due sono legati indissolubilmente.
Questo significa che gli aggiornamenti di Safari arrivano insieme a quelli di sistema, che si tratti di macOS (almeno da una certa versione in poi), iOS o iPadOS , e soprattutto che se un dispositivo non è più aggiornato , come per esempio un iPad 2 , non potrete neanche aggiornare Safari.
In ogni caso, se ne avete la possibilità, è sempre bene aggiornare Safari all'ultima versione , in modo da ottenere non solo le funzionalità più recenti, ma anche le correzioni di bug o di falle di sicurezza.
Detto questo, andiamo a vedere come fare, su Mac o iPhone / iPad.
Volete sapere come aggiornare Safari sul Mac? In questo caso, come abbiamo anticipato poche righe sopra, il browser è incluso nel sistema operativo, quindi non è possibile aggiornare Safari alla versione più recente a meno che non si utilizzi una versione relativamente nuova di macOS.
Questo però non significa che non possiate ancora applicare alcuni ultimi aggiornamenti minori per le versioni precedenti di Safari, in quanto il modo di aggiornare Safari varia leggermente tra le versioni di macOS . Andiamo a vedere come fare a seconda del sistema operativo montato sul nostro Mac.
Come aggiornare Safari su macOS Ventura e successivi
Se possedete un Mac aggiornato a macOS Ventura e successivi, aggiornare Safari è semplicissimo, in quanto corrisponde ad aggiornare il sistema operativo del computer.
Tutto quello che dovete fare è cliccare sull'icona a forma di mela morsicata (menu Apple) in alto a sinistra sullo schermo.
Successivamente, cliccate su Impostazioni di Sistema e nella finestra che si viene ad aprire cliccate, nel pannello di sinistra, su Generali.

Al centro cliccate su Aggiornamento software , in alto, e il Mac cercherà la presenza di nuovi aggiornamenti software. Se disponibili, avete due possibilità.
Per verificare la presenza di aggiornamenti per Safari, cliccate sulla voce Ulteriori informazioni sotto l'aggiornamento disponibile.
Vi verrà indicato cosa contiene l'aggiornamento e vedrete se sono disponibili quelli per il browser.
Adesso cliccate su Aggiorna ora , al che vi verrà chiesto di inserire la vostra password amministratore (quella che inserite quando effettuate l'accesso al computer). L'aggiornamento verrà scaricato, installato e al termine il computer si riavvierà (evento che potete posticipare).
Sempre nella stessa pagina Aggiornamento software nelle Impostazioni (Menu Apple > Impostazioni di sistema > Generali > Aggiornamento software), in alto vedrete la voce Aggiornamenti automatici .
Questa impostazione vi consente di ricevere una notifica quando l'aggiornamento viene rilasciato e di installarlo senza che sia necessaria alcuna azione da parte vostra.
Per abilitarli, cliccate a sinistra sulla "i" nel cerchio a destra della scritta. Qui potete scegliere le azioni automatiche abilitando tutte o alcune delle voci (solo le prime tre riguardano direttamente Safari):
- Cerca gli aggiornamenti
- Scarica i nuovi aggiornamenti quando disponibili
- Installa gli aggiornamenti di macOS
- Installa gli aggiornamenti delle applicazioni da App Store
- Installa interventi di sicurezza e file di sistema
Per salvare le impostazioni premete il pulsante Fine in basso a destra.

Se non dovesse venire rilevato un aggiornamento, significa che state montando l'ultima versione di Safari disponibile, in generale o per il vostro Mac.
Come aggiornare Safari su macOS Monterey, Big Sur, Catalina e Mojave
Se il Mac monta invece macOS Monterey , Big Sur , Catalina o Mojave, l'aggiornamento di Safari (e quindi di macOS) è simile a quello appena visto per macOS Ventura.
Per farlo, cliccate in alto a sinistra sul menu Apple nella barra dei menu e scegliete la voce Preferenze di Sistema dal menu a discesa. Nella schermata che appare selezionate la voce Aggiornamento software .
Attendete un momento mentre il Mac cerca nuovi aggiornamenti software, poi se presenti cliccate su Ulteriori informazioni per verificare la presenza di aggiornamenti per Safari.
Cliccate su Installa ora , digitate la password di amministratore di sistema e il computer scaricherà e installerà l'aggiornamento, per poi riavviarsi.
Se non dovesse venire rilevato un aggiornamento, significa che state montando l'ultima versione di Safari disponibile per il vostro Mac.
Come aggiornare Safari su macOS High Sierra e versioni precedenti
Avete invece un Mac "fermo" a macOS 10.13 High Sierra o versioni precedenti? In questo caso per aggiornare Safari dovete utilizzare l'App Store. Per farlo, cliccate sull'icona dell'App Store nel dock o nella cartella Applicazioni del Finder, poi selezionate la scheda Aggiornamenti nell'App Store .
L'App Store cercherà eventuali aggiornamenti, e se dovesse trovarli cliccate su Altro nella sezione Aggiornamento software . Infine, accanto a Safari, cliccate su Aggiorna.
Volete sapere come aggiornare Safari sul vostro iPhone o iPad? Come per il Mac, l'operazione può essere completata solo aggiornando il sistema operativo, iOS o iPadOS.
Per un'analisi più approfondita su come aggiornare iPhone o iPad, vi rimandiamo alla nostra guida dedicata all'argomento, ma andiamo a vedere come fare anche qui.
Sbloccate il dispositivo e toccate l'icona a forma di ingranaggio nella Home o nella Libreria app per andare nelle Impostazioni , poi toccate la voce Generali. Come da Mac (per i dispositivi aggiornati a Ventura), selezionate Aggiornamento software e il telefono cercherà la presenza di un aggiornamento.
Se dovesse venirne rilevato uno, potete toccare il link Ulteriori informazioni , che vi consente di vedere se l'aggiornamento contiene novità anche per Safari (si aprirà una pagina Web sul sito di Apple).
Ora per scaricare l'aggiornamento toccate la voce Scarica e installa , poi inserite il vostro codice di accesso al telefono. Toccate Installa ora e l'aggiornamento di iOS o iPadOS verrà scaricato e installato, dopodiché il dispositivo si riavvierà.
Se desiderate installare gli aggiornamenti automaticamente, in questa pagina (in caso siate usciti dalla schermata, la ritrovate in Impostazioni > Generali > Aggiornamento software ) toccate in alto la voce Aggiornamenti automatici .
Nella pagina seguente, attivate l'interruttore di fianco a Aggiornamenti iOS (o iPadOS se operate da iPad) sia sotto la voce Installa automaticamente che Scarica automaticamente , mentre la voce Interventi di sicurezza e file di sistema , per quanto importante, non influenza la possibilità di aggiornare automaticamente Safari.

A questo punto, in caso di aggiornamento disponibile, riceverete una notifica e il telefono o il tablet della mela si aggiorneranno automaticamente durante la notte e mentre sono in carica.
Domande e risposte
- Guide iPhone
- Guide MacOS
Come aggiornare macOS

Come personalizzare la pagina principale di Safari su iPhone e iPad

Come abilitare pop-up su Safari

Come vedere e cancellare la cronologia di Safari

Come bloccare i siti su Safari: la guida per iPhone e iPad

Come aggiungere preferiti su Safari su Mac, iPhone e iPad
How-To Geek
How to update safari on mac.
How do you update an app with no update button?
Quick Links
Keeping safari updated, how to update safari in system preferences.
It's a good practice to keep your web browser constantly updated for security reasons , but Apple Safari on Mac doesn't have an update button. Here's how to keep Safari updated.
Every year, Apple releases new features for Safari, and you usually install them without realizing it because they're linked to macOS updates that you get in System Preferences.
But because Safari is a browser, Apple often lets you update to the latest version of Safari without installing the next big OS release. For example, while Safari 14.0 came bundled in macOS Big Sur , macOS Catalina users can still update to it. Apple also provides regular security updates to older versions of Safari, which is the main reason why we recommend that you keep it updated .
Related: Why You Should Update All Your Software
To update Safari, you'll have to use the Software Update feature in System Preferences. To get there, click the Apple icon in the top-left corner of the screen.
In the menu that appears, choose the "System Preferences" option.
In System Preferences, click "Software Update."
The Software Update panel will show you whether there are any software updates available for your Mac. If there are, you have two choices.
If you want to install the latest operating system along with the latest version of Safari, just click the "Update Now" button and follow the process.
Related: Why You Should Update Your Web Browser
If you only want to install an update to Safari, click "More Info" under the list of available updates to see a detailed list of all updates.
After clicking "More info," a panel will appear listing the updates available for your Mac. Make sure that the "Safari" update is selected, and uncheck "macOS" if you don't want to install a system update along with it. When you're ready, click "Install Now."
After a while, the Safari update will be installed on your Mac.
Once the update process is finished, you can safely quit the System Preferences app using the red Close button in the corner of the window.
Since this process is somewhat confusing and non-obvious, we recommend enabling the auto-update feature to keep Safari and your Mac updated. Good luck!
Related: How to Update Your Mac and Keep Apps Up to Date
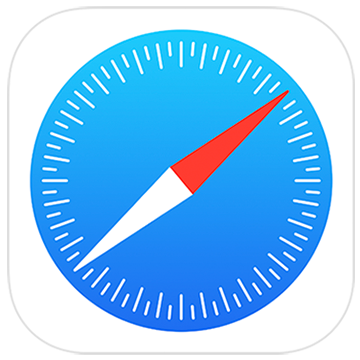
Supporto per Safari
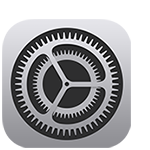
Aggiorna Safari
Scarica la versione più recente di Safari per Mac, iPhone, iPad o Apple Vision Pro.
- Scopri come aggiornare Safari
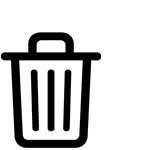
Cancella la cronologia di navigazione
Rimuovi tutti i record conservati da Safari sulle pagine che hai visitato durante un periodo di tempo di tua scelta.
- Scopri come cancellare la cronologia di navigazione
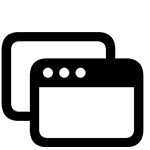
Blocca le finestre a comparsa
Blocca le finestre a comparsa e gestisci gli annunci pubblicitari persistenti su iPhone, iPad o Mac.
- Scopri come bloccare le finestre a comparsa
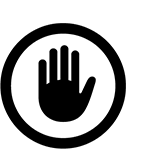
Cancella i cookie
Vedi i siti web che hanno memorizzato cookie e dati, poi rimuovine alcuni o tutti.
- Scopri di più sui cookie su iPhone e iPad
- Scopri di più sui cookie su Mac
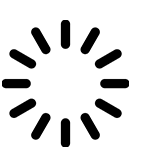
I siti web non si caricano
Risolvi i problemi nelle situazioni in cui i siti web non si caricano o Safari si chiude in modo imprevisto.
- Risolvi i problemi su iPhone o iPad
- Risolvi i problemi su Mac
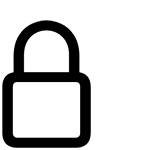
Aumenta la tua sicurezza online
Evita il phishing e altre frodi , e ricevi avvisi sui siti web sospetti di phishing.
- Modifica le impostazioni di sicurezza su iPhone e iPad
- Modifica le impostazioni di sicurezza su Mac
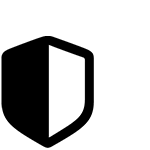
Resoconto sulla privacy
Visualizza un elenco di tracker noti a cui Safari ha impedito di tenere traccia della tua attività sui siti web che hai visitato.
- Visualizza il resoconto sulla privacy
- Gestisci la tua privacy
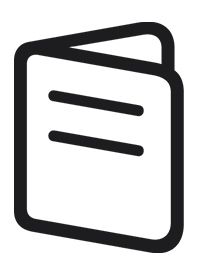
Manuale utente di Safari
Scopri tutte le funzioni e le impostazioni di Safari per iPhone , iPad e Mac .
Cerca altri argomenti

Community Apple
Trova risposte, poni domande e mettiti in contatto con altre persone che usano i prodotti Apple.
- Chiedi o cerca ora

Ottenere assistenza
Possiamo aiutarti a trovare tutte le opzioni di assistenza migliori.

App Supporto
Ottieni accesso personalizzato alle soluzioni per i tuoi prodotti Apple.
- Scarica l'app Supporto Apple
- SCONTI DEL GIORNO
- I CANALI DEL RISPARMIO
Istruzioni per l’aggiornamento di Safari

Aggiornamento Safari: come fare su Mac, PC, iPhone e iPad
Safari è il celebre browser sviluppato da Apple e, come tutti i software per navigare su Internet, viene sottoposto regolarmente ad aggiornamenti per migliorare le funzionalità, l’interfaccia e risolvere eventuali falle di sicurezza. Se vuoi sapere come aggiornare Safari sul tuo dispositivo, continua a leggere questa guida.
Come aggiornare Safari su Mac
Per aggiornare Safari sul tuo Mac, devi mantenere aggiornato il tuo computer a marchio Apple, poiché la versione più recente del browser è inclusa nell’ultima release di macOS. Per farlo, segui questi semplici passaggi:
- Clicca sull’icona di Impostazioni/Preferenze di Sistema (quella a forma di ruota d’ingranaggio) situata sulla barra Dock del Mac.
- Nella finestra che si apre, seleziona la voce Generali nel menu laterale di sinistra, poi clicca sulla dicitura Aggiornamento Software.
- Attendi che venga verificata la disponibilità di eventuali aggiornamenti e se presenti, clicca sul collegamento Ulteriori informazioni corrispondente per vedere cosa comprendono e, dunque, per verificare se sono previsti degli update anche per Safari.
- Per procedere con l’aggiornamento, premi sul tasto Aggiorna ora, inserisci la password di amministrazione del computer (se richiesta) e attendi che l’update venga scaricato e installato.
Se non vuoi aggiornare Safari manualmente, puoi anche fare in modo che l’operazione venga effettuata in maniera automatica dal computer ogni volta che risulta disponibile un nuovo update. Per farlo, recati nella sezione Impostazioni di Sistema > Generali > Aggiornamento Software di macOS, clicca sull’icona (i) che trovi accanto alla dicitura Aggiornamenti automatici, porta su ON l’interruttore accanto alle voci Cerca aggiornamenti,Scarica i nuovi aggiornamenti quando disponibili e Installa aggiornamenti macOS, poi premi sul tasto Fine per salvare le modifiche.
Come aggiornare Safari su PC
Purtroppo, la versione del famoso browser sviluppato da Apple destinata per i sistemi operativi di casa Microsoft non viene più aggiornata. Come segnalato da Apple stessa sull’apposita pagina del supporto, non vengono più offerti aggiornamenti per Safari per Windows e Safari 5.1.7 è stata l’ultima versione sviluppata per questo sistema operativo ed è ormai obsoleta.
Come aggiornare Safari su iPhone e iPad
Per aggiornare Safari su iPhone e iPad, devi attendere la disponibilità di nuovi aggiornamenti per iOS/iPadOS. Spesso, infatti, quando viene rilasciata una nuova versione del sistema operativo per dispositivi mobili di Apple, viene anche rilasciato un aggiornamento per Safari. Per verificare se è disponibile un aggiornamento per il tuo dispositivo, segui questi passaggi:
- Apri l’app Impostazioni sul tuo iPhone o iPad.
- Seleziona la voce Generali.
- Clicca sulla dicitura Aggiornamento software.
- Se è disponibile un aggiornamento, segui le istruzioni a schermo per scaricarlo e installarlo.
In conclusione, aggiornare Safari è un’operazione semplice e importante per mantenere il tuo browser sempre al passo con le ultime novità e le migliori prestazioni. Segui i passaggi sopra riportati per aggiornare Safari sul tuo dispositivo.
#Safari #Apple #aggiornamento #browser #Mac #PC #iPhone #iPad #software #sicurezza #navigazione #Internet #iOS #iPadOS #aggiornamentisoftware #novità #prestazioni
- ESPLORA Chi Siamo Comunità Pagina Random Categorie
- Pagina principale
- Una pagina a caso
- Scegli la Categoria
- Informazioni su wikiHow
- Accesso/Iscrizione
- Computer & Elettronica
- Sistemi Operativi
Come Aggiornare Safari su Mac
Questo articolo è stato scritto in collaborazione con il nostro team di editor e ricercatori esperti che ne hanno approvato accuratezza ed esaustività. Il Content Management Team di wikiHow controlla con cura il lavoro dello staff di redattori per assicurarsi che ogni articolo incontri i nostri standard di qualità. Questo articolo è stato visualizzato 54 395 volte
Questo articolo mostra come aggiornare Safari su Mac per impedire che il messaggio di avviso "Questa versione di Safari non è più supportata" venga visualizzato. Se stai utilizzando un Mac dotato di sistema operativo OS X 10.5 (Leopard) o una versione precedente, prima di poter aggiornare Safari dovrai acquistare una copia del nuovo sistema operativo OS X 10.6 (Snow Leopard) e procedere alla sua installazione.
Eseguire l'Aggiornamento su OS X 10.5 o una Versione Precedente

- Snow Leopard è la prima versione del sistema operativo OS X in grado di accedere all'App Store di Apple, funzionalità necessaria per poter effettuare l'aggiornamento alle versioni più moderne di OS X come Yosemite o MacOS. Inoltre è possibile usare l'App Store anche per effettuare l'aggiornamento di Safari.

- Durante il processo di installazione il computer verrà riavviato.

Eseguire l'Aggiornamento su OS X 10.6 o una Versione Successiva

- Se l'icona dell'App Store non è visibile, seleziona quella a forma di lente di ingrandimento posta nell'angolo superiore destro dello schermo, digita le parole chiave "App Store" all'interno del campo di ricerca, quindi scegli l'icona "App Store" apparsa all'interno dell'elenco dei risultati.

- Accedi al menu Apple e scegli l'opzione Preferenze di sistema ;
- Clicca sull'icona App Store presente all'interno della finestra "Preferenze di sistema" apparsa;
- Seleziona il pulsante di spunta "Verifica gli aggiornamenti automaticamente";
- Adesso seleziona i pulsanti di spunta per abilitare l'installazione automatica degli aggiornamenti del sistema operativo e delle applicazioni.
- Se stai usando la versione 10.5 di Mac OS X, non sarai in grado di utilizzare i browser internet Chrome e Firefox, dato che per entrambi è cessato il supporto per la versione di OS X indicata. [1] X Fonte di ricerca [2] X Fonte di ricerca
wikiHow Correlati

Riferimenti
- ↑ https://support.google.com/chrome/answer/95346?hl=it&visit_id=1-636270164505497790-2997194565&rd=1
- ↑ https://www.mozilla.org/it-IT/firefox/52.0.2/system-requirements/
Informazioni su questo wikiHow

Hai trovato utile questo articolo?
Articoli correlati.

Condividi questa Pagina
- Mappa del sito
- Termini d’uso (Inglese)
- Politica per la Privacy
- Do Not Sell or Share My Info
- Not Selling Info
- Linux/Ubuntu
- iPhone/iPad
- Applicazioni mobile
- Siti web e servizi online
- Amazon Prime Video
- Disney Plus
- computer ed accessori
- smartphone e tablet

Come aggiornare Safari su un Mac
da David Rossi | Computer , MacOS
Scopri come aggiornare Safari sul tuo Mac per mantenere il browser in esecuzione nel modo più fluido e sicuro possibile.
Se la privacy, le prestazioni e l’efficienza energetica sono importanti per te durante la navigazione online, non hai motivo di utilizzare altro che Safari sul tuo Mac. Per ottenere la migliore esperienza possibile, tuttavia, dovresti installare gli aggiornamenti di Safari quando disponibili.
Gli ultimi aggiornamenti di Safari includono non solo miglioramenti delle funzionalità, ma anche correzioni di bug critici e patch di sicurezza. Di seguito, ti insegneremo come aggiornare Safari su un Mac.
Come funzionano gli aggiornamenti di Safari?
I nuovi aggiornamenti di Safari vengono forniti in bundle con gli aggiornamenti di macOS . Ma invece di installare tutto, puoi scegliere di applicare solo gli aggiornamenti relativi a Safari.
Tuttavia, è una buona idea installare qualsiasi altro aggiornamento di sistema quando hai il tempo di migliorare la stabilità di altre app native e del sistema operativo in generale. Le correzioni di bug sono anche uno dei motivi importanti per mantenere aggiornato il tuo Mac e questo si estende anche a Safari.
Inoltre, non è possibile aggiornare Safari alla versione più recente a meno che non si utilizzi una versione relativamente nuova di macOS. Ad esempio, non puoi provare le ultime funzionalità di Safari se non hai l’ultima versione di macOS installata sul tuo Mac.
Ma puoi comunque applicare gli ultimi aggiornamenti minori per le versioni precedenti di Safari a prescindere. Poiché il modo per aggiornare Safari varia leggermente tra le versioni di macOS, assicurati di controllare quale versione di macOS è installata sul tuo Mac prima dell’elaborazione.

Come aggiornare Safari in macOS Ventura e versioni successive
Il processo di aggiornamento di Safari su Mac è semplice. Se utilizzi Safari su un Mac con macOS Ventura o versioni successive, puoi ottenere l’aggiornamento visitando la sezione Aggiornamento software in Impostazioni di sistema. Ecco cosa devi fare:
- Fai clic sul menu Apple nella barra dei menu e scegli Impostazioni di sistema dal menu a discesa.
- Selezionare Generale dal riquadro a sinistra, quindi fare clic su Aggiornamento software a destra.
- Attendi un momento mentre il tuo Mac cerca nuovi aggiornamenti software.
- Seleziona Ulteriori informazioni .
- Seleziona gli aggiornamenti specifici di Safari (se disponibili), quindi fai clic su Installa ora.
Nella stessa pagina, puoi anche abilitare gli aggiornamenti automatici. In questo modo, non dovrai installare manualmente gli aggiornamenti per il tuo sistema.
Come aggiornare Safari in macOS Monterey, Big Sur, Catalina e Mojave
Se il tuo Mac esegue macOS Monterey, Big Sur, Catalina o Mojave, l’aggiornamento di Safari è simile a come lo aggiorneresti in macOS Ventura, tranne per il fatto che utilizzerai il pannello Preferenze di Sistema. Quindi, segui questi passaggi:
- Fai clic sul menu Apple nella barra dei menu e scegli Preferenze di Sistema dal menu a discesa.
- Seleziona Aggiornamento software .
- Ora, fai clic su Ulteriori informazioni .
- Seleziona eventuali aggiornamenti specifici di Safari, se disponibili, quindi fai clic su Installa ora.
Come aggiornare Safari in macOS High Sierra e versioni precedenti
In macOS 10.13 High Sierra e nelle versioni precedenti del sistema operativo Mac, devi invece utilizzare il Mac App Store per aggiornare Safari. Segui le istruzioni di seguito:
- Apri l’ app App Store sul tuo Mac.
- Vai alla scheda Aggiornamenti .
- Attendi fino a quando il Mac App Store cerca nuovi aggiornamenti software.
- Fare clic su Altro nella sezione Aggiornamento software.
- Ora, fai clic su Aggiorna accanto a Safari.

Salve mi chiamo David Rossi esperto e appassionato informatico. Mi piace tenermi sempre informato sulle ultime novità tecnologiche e per questo ho creato il sito www.soluzionecomputer.it.
Articoli correlati:

Seguici su Facebook
Segui la nostra pagina ufficiale su Facebook per rimanere sempre informato sui nostri ultimi articoli pubblicati.
Seguici su Telegram
Ricevi su Telegram aggiornamenti sui nostri nuovi articoli sul mondo della tecnologia seguendo il nostro canale gratuito.
Segui il nostro canale Whatsapp.
Continua a rimanere informato sul mondo della tecnologia seguendo il nostro canale WhatsApp gratuito.
Browser Aggiornato
Come aggiornare safari all’ultima versione su mac e ios.
Nuova versione di Safari arrivata, ma tu hai già aggiornato i tuoi dispositivi Apple? Il noto browser per il web e applicazione di casa Apple , per i sistemi operativi iOS e Mac, viene regolarmente sottoposta ad aggiornamenti che possono andare a modificarne le funzioni disponibili sul dispositivo che utilizzi e la sua interfaccia. Ma non preoccuparti, procedere con la fase di aggiornamento è estremamente facile e ti ruberà pochissimi minuti. Per farlo non ti servirà avere particolari abilità informatiche, ma potrai imparare come fare continuando a leggere la nostra guida!
Pochi passi per aggiornare il tuo dispositivo alla nuova versione di Safari
E’ bene ricordare che Safari non è disponibile solo su Mac, ma è anche il browser predefinito che troviamo su iOS , già preinstallato come app su iPhone, iPad e iPod Touch. Cerchiamo di valutare i diversi casi per operare e terminare questa fase di aggiornamento.
Se vuoi aggiornare il tuo computer prima di tutto clicca sul pulsante Mela che trovi in alto, nella barra del menu, sul lato sinistro. Nel menu a tendina dovrai selezionare la voce App Store e attendere che si apra la nuova finestra. Una volta caricato il contenuto, apri la scheda Aggiornamenti e il tuo Mac avvierà la ricerca di eventuali novità e aggiornamenti da effettuare sul tuo dispositivo. Se non trovi alcuna nuova voce significa che Safari non prevede più un aggiornamento disponibile per il tuo computer (capita se il modello che possiedi è obsoleto).
Qualora invece sia disponibile un update, tutto quello che dovrai fare è scegliere la voce Aggiorna , aspettare che il processo si avvii e venga correttamente installato in modo del tutto automatico . Solitamente l’operazione si conclude con la richiesta di riavvio del computer: ti basteranno pochi minuti di attesa.
Se non vuoi farlo manualmente, potrai invece impostare il tuo computer in modo da attivare gli aggiornamenti automatici . In questo modo, quando disponibile, ogni nuovo update si installerà senza bisogno di effettuare ricerche.
Come attivare gli aggiornamenti automatici di Safari e altre app
Questo passaggio può essere utile per non doverti più preoccupare degli update del computer. Per attivare gli aggiornamenti automatici vai sulle Preferenze di Sistema che trovi nella cartella delle Applicazioni ; una volta aperta la finestra clicca su App Store . Noterai un segno di spunta vicino a Verifica aggiornamenti automaticamente ; se non c’è dovrai cliccare per attivarla. Verifica inoltre che siano spuntate anche le seguenti voci:
- Scarica gli aggiornamenti disponibili;
- Installa aggiornamenti app;
- Installa aggiornamenti macOS;
- Installa i file dei dati di sistema e gli aggiornamenti di sicurezza.
Nota bene: in alcuni casi, per poter effettuare le modifiche, dovrai controllare che il lucchetto presente in basso sulla sinistra sia aperto, altrimenti dovrai cliccarci sopra e inserire la password del computer prima di procedere. A questo punto chiudi tutte le finestre aperte e il salvataggio delle impostazioni sarà automatico.
Come proseguire su iPhone, iPad e iPod Touch
Vogliamo seguire insieme a te la procedura per effettuare lo stesso aggiornamento anche su iPhone, iPad o iPod Touch . Per verificare la disponibilità di nuovi update su iOS, sia sul tuo telefono che ogni altro dispositivo, è opportuno accedere direttamente nella sezione Impostazioni . Clicca sull’icona apposita che trovi nella tua pagina home e fai tap sulla voce Generali . Il secondo passo è quello di scegliere Aggiornamento Software.
A questo punto, davanti a un possibile aggiornamento di Safari, non dovrai fare altro che cliccare sulla voce che vedrai sullo schermo. Qualora non fosse invece disponibile, riceverai una notifica che ti conferma la mancata possibilità di continuare. Seguendo questi step potrai finalmente sfruttare il tuo browser al meglio e scoprire le sue più invitanti novità!
- Come controllare l'ultima versione di Safari su un iPhone?
Se sei un utente iPhone, è importante mantenere aggiornato il tuo browser Safari per garantire prestazioni ottimali e la migliore esperienza di navigazione. Come controllare l'ultima versione di Safari su un iPhone? Verificare che stai utilizzando la versione più recente di Safari sul tuo dispositivo è semplice e richiede solo pochi passaggi. Con questa guida rapida imparerai come verificare se stai utilizzando l'ultima versione del browser Safari sul tuo iPhone. Rimani aggiornato con gli ultimi aggiornamenti e sfrutta al meglio la tua esperienza di navigazione online.
– Passo dopo passo ➡️ Come verificare l'ultima versione di Safari su un iPhone?
- Paso 1: Sblocca il tuo iPhone e vai alla schermata principale.
- Paso 2: Trova e seleziona l'app "Impostazioni" sul tuo iPhone.
- Paso 3: Scorri verso il basso e seleziona "Safari" dall'elenco delle impostazioni.
- Paso 4: Nelle impostazioni di Safari, scorri verso il basso fino a trovare l'opzione "Versione programma".
- Paso 5: Tocca "Versione programma" e ti verrà mostrata l'ultima versione di Safari installata sul tuo iPhone. Se è disponibile un aggiornamento, vedrai un pulsante per scaricare e installare l'aggiornamento.
- Paso 6: Se è disponibile un aggiornamento, seleziona "Scarica e installa" e segui le istruzioni visualizzate sullo schermo per completare il processo di aggiornamento. Se disponi già della versione più recente, vedrai un messaggio che indica che sei aggiornato.
Domande e risposte
1. come posso verificare la versione attuale di safari sul mio iphone.
- Apri l'app "Impostazioni" sul tuo iPhone.
- Scorri verso il basso e seleziona "Safari".
- Cerca l'opzione "Versione software".
- La versione corrente di Safari verrà visualizzata in questa sezione.
2. Dove posso trovare informazioni sulla versione di Safari sul mio iPhone?
- Le informazioni sulla versione di Safari si troveranno in questa sezione.
3. Cosa devo fare per avere l'ultima versione di Safari sul mio iPhone?
- Apri l'App Store sul tuo iPhone.
- Tocca l'icona "Aggiornamenti" nell'angolo in basso a destra.
- Cerca l'aggiornamento Safari nell'elenco delle applicazioni.
- Se è disponibile un aggiornamento per Safari, seleziona "Aggiorna" accanto all'app.
4. Come posso sapere se il mio iPhone ha l'ultima versione di Safari?
- Se la versione che appare è la più recente, significa che sul tuo iPhone è installata l'ultima versione di Safari.
5. Posso controllare la versione di Safari sul mio iPhone senza connessione Internet?
- Sì, le informazioni sulla versione di Safari si trovano nelle impostazioni del tuo iPhone e non richiedono una connessione Internet per essere verificate.
6. Esiste un modo per ricevere una notifica quando è disponibile una nuova versione di Safari per il mio iPhone?
- Sì, puoi attivare le notifiche di aggiornamento nell'App Store.
- Tocca il tuo profilo nell'angolo in alto a destra.
- Seleziona "Impostazioni" e attiva le notifiche per "Aggiornamenti disponibili".
7. Quanto è importante avere l'ultima versione di Safari sul mio iPhone?
- Avere la versione più recente di Safari sul tuo iPhone ti garantisce di utilizzare la versione più sicura con gli ultimi miglioramenti e funzionalità.
8. Come faccio a sapere se il mio iPhone è compatibile con l'ultima versione di Safari?
- Il supporto per l'ultima versione di Safari è legato alla versione del sistema operativo del tuo iPhone.
- Per verificare la compatibilità, puoi andare su "Impostazioni" > "Generale" > "Aggiornamento software" sul tuo iPhone per vedere se sono disponibili nuovi aggiornamenti iOS.
9. Devo aggiornare Safari sul mio iPhone? Cosa succede se non lo faccio?
- Si consiglia di aggiornare Safari sul tuo iPhone per mantenere la sicurezza e la funzionalità del browser.
- Se non aggiorni Safari, potresti esporti a vulnerabilità della sicurezza e non essere in grado di accedere alle funzionalità e ai miglioramenti più recenti del browser.
10. Dovrei preoccuparmi della privacy quando controllo la versione di Safari sul mio iPhone?
- No, controllare la versione di Safari sul tuo iPhone non compromette la tua privacy.
- Le informazioni sulla versione di Safari si trovano nelle impostazioni del tuo dispositivo e non vengono condivise con terze parti.
Potresti essere interessato anche a questo contenuto correlato:
- Come mettere un'immagine come sfondo in iOS 14?
- Come controllare il saldo del mio Telcel
- Come rimuovere la mia carta Play Store
Relacionado
Sono Sebastián Vidal, un ingegnere informatico appassionato di tecnologia e fai da te. Inoltre, sono il creatore di tecnobits.com, dove condivido tutorial per rendere la tecnologia più accessibile e comprensibile per tutti.
- Sistemi operativi
Come ripristinare Safari
Safari ha cominciato a fare le “bizze” sul tuo Mac? La navigazione viene spesso interrotta da strani “freeze” o addirittura da dei crash improvvisi dell’applicazione? In casi come questi, la cosa più saggia da fare è resettare il browser e riportarlo alle sue impostazioni di fabbrica. Ciò significa cancellare tutta la cronologia, i cookie, i dati dei siti Web e liberarsi di tutte le estensioni che potrebbero aver compromesso la stabilità del software.
Fino a qualche tempo fa era possibile ripristinare Safari semplicemente accedendo al menu principale del browser e cliccando su un’apposita voce. A partire dal rilascio di Mac OS X 10.10 (Yosemite), però, tale funzione è stata rimossa e ora si è costretti ad agire “manualmente” su tutte le impostazioni del programma. È una discreta noia, te lo confesso, ma in fin dei conti non è difficile come sembra.
La procedura per effettuare il ripristino di Safari si può attuare — allo stesso modo — anche su iPhone e iPad , dove, entrando nei menu di iOS/iPadOS, si possono trovare delle comode opzioni che permettono di cancellare tutti i dati di navigazione, la cronologia e resettare le impostazioni di rete dell’intero sistema operativo. Se vuoi saperne di più, continua a leggere, trovi spiegato tutto in dettaglio proprio qui sotto.
Come ripristinare icona Safari
Come ripristinare pagine safari, come ripristinare safari: mac.

Come accennato in apertura del post, purtroppo Apple ha rimosso la possibilità di ripristinare Safari su Mac con un semplice clic nel menu del browser, questo significa che per effettuare tale operazione devi “armarti” di santa pazienza e procedere alla reimpostazione “manuale” di tutti i parametri.
Prima, però, ritagliati qualche minuto di tempo libero ed effettua un backup del Mac con Time Machine , in questo modo, nel malaugurato caso in cui qualcosa andasse storto, potrai ripristinare lo stato del sistema (e quindi di Safari) in maniera semplicissima. Se ti serve una mano con i backup, consulta il mio tutorial su come effettuare un backup con Time Machine .
Successivamente, ti consiglio di eseguire una scansione antimalware , questo perché se i tuoi problemi con Safari derivano dal fatto che il browser mostra dei banner pubblicitari indesiderati, va lento o reimposta in maniera automatica la sua pagina iniziale, potresti essere stato infettato da un malware (sì, esistono anche per Mac). Per sbarazzartene, prova a fare una scansione del sistema con il software Malwarebytes Anti-Malware , che è un famoso anti-malware gratuito eventualmente disponibile pure in una versione a pagamento (che presenta costi a partire da 3,33 euro/mese con fatturazione annuale) che include il modulo di protezione in tempo reale e altre funzionalità aggiuntive, di cui ti ho parlato in maniera approfondita nella mia guida specifica su questo programma .
Dopo aver effettuato un backup con Time Machine e dopo aver controllato il tuo Mac con Malwarebytes, se i problemi del browser persistono, prova a ripristinare Safari seguendo le indicazioni che trovi qui sotto.
- Cancella la cronologia — il primo passo che ti consiglio di compiere è quello di cancellare la cronologia di navigazione. Recati quindi nel menu Cronologia di Safari, scorrilo fino in fondo e seleziona la voce Cancella cronologia da quest’ultimo. Nella finestra che si apre, seleziona la voce tutta la cronologia dal menu a tendina che trovi in corrispondenza della dicitura Cancella e fai clic sul pulsante Cancella cronologia per applicare i cambiamenti.
- Cancella i dati dei siti Web — per cancellare i cookie e altri dati dei siti Web, recati nel menu Safari collocato in alto a sinistra, fai clic sulla voce Preferenze e seleziona la scheda Privacy dalla finestra che si apre. Successivamente, clicca sul pulsante Gestisci dati siti web , fai clic sul pulsante Rimuovi tutto e conferma l’operazione premendo sul pulsante Rimuovi adesso .
- Svuota la cache — un’altra operazione consigliata è la rimozione della cache, ossia di tutti quei file temporanei che vengono salvati sul computer per caricare più velocemente le pagine Web. Per cancellare la cache basta aprire il menu Sviluppo di Safari e selezionare la voce Svuota la cache da quest’ultimo. Se non vedi il menu Sviluppo , clicca sulla voce Safari collocata in alto a sinistra, quindi su quella Preferenze , seleziona la scheda Avanzate e metti il segno di spunta accanto alla dicitura Mostra menu Sviluppo nella barra dei menu .
- Disattiva le estensioni — le estensioni sono utilissime, ma alcune, se mal progettate, possono influire in maniera negativa sulla stabilità del browser (portandolo al crash o a “freeze” improvvisi). Recati, dunque, nel menu Safari , fai clic sulla voce Preferenze , seleziona la scheda Estensioni dalla finestra che si apre e disattiva, una a una, tutte le estensioni (basta selezionare le loro icone e togliere la spunta dalla casella che trovi in corrispondenza delle stesse). Quando trovi l’add-on colpevole dei problemi di Safari, rimuovilo dal browser selezionando il suo nome e cliccando sul pulsante Disinstalla .
A questo punto, potresti già aver risolto i problemi di navigazione in Safari. Qualora così non fosse, mi spiace, ma devi andare ancora più a fondo e cancellare “manualmente” tutti i file di configurazione del browser. Per riuscirci, chiudi preventivamente Safari sul tuo Mac, dopodiché recati, fai clic sulla voce Vai in alto a sinistra, tieni premuto il tasto option (quello con il simbolo ⌥ ) sulla tastiera, seleziona la voce Libreria dal menu che compare e intervieni sulla finestra del Finder visualizzata come indicato qui sotto.
- Per cancellare le impostazioni di Safari , individua la cartella Safari e spostala nel cestino.
- Per cancellare la cache di Safari , seleziona la cartella Caches , individua la cartella com.apple.Safari in essa presente e spostala nel cestino.
- Per cancellare le preferenze di Safari , apri la cartella Preferences ed elimina tutti i file in essa presenti il cui nome inizia con com.apple.Safari .
- Per cancellare lo stato di Safari , apri la cartella Saved Application State e cancella la cartella com.apple.Safari.savedState in essa presente.
- Per cancellare le impostazioni dei cookie , apri la cartella Cookies ed elimina i file com.apple.Safari.SafeBrowsing.binarycookies e Cookies.binarycookies che ci trovi all’interno.
- Per cancellare i plugin superflui , apri la cartella Internet Plug-Ins , individua i plugin che non ti servono in essa presenti e spostali nel cestino.
Ora prova a riavviare Safari e dovresti ritrovare il tuo browser “vuoto”, ma più scattante e stabile che mai. Qualora dovessi continuare ad avere dei problemi, puoi valutare di rivolgerti all’uso di CleanMyMac X , uno dei più conosciuti e apprezzati programmi dedicati alla pulizia, alla sicurezza e all’ottimizzazione del Mac. Consente di eliminare le tracce residue dei programmi installati, di reimpostare i permessi sui file, di rimuovere malware e altre minacce e di effettuare tantissime altre operazioni di manutenzione e correzione dei problemi. Si può scaricare e usare gratis, ma consente di liberare massimo 500 MB di spazio. Per aggirare questa limitazione è sbloccare altre funzioni va acquistata la versione a pagamento (con prezzi a partire da 29,95 euro/anno). Per maggiori dettagli, leggi la mia guida specifica . Puoi usufruire del programma pure abbonandoti a Setapp , una piattaforma che per 9,99$/mese (con prova gratuita di 7 giorni) consente di accedere a un’ampia gamma di applicazioni a pagamento per macOS senza doverle acquistare singolarmente, come ti ho spiegato in dettaglio nel mio articolo specifico sull’argomento .
Attenzione: le modifiche applicate al Mac verranno sincronizzate su tutti i dispositivi collegati al tuo account iCloud . Questo significa che cancellando la cronologia e i dati dei siti Web su macOS, anche iPhone, iPad ecc. “dimenticheranno” tutto.

Hai apportato modifiche all’icona di Safari sul tuo Mac, impostandone una personalizzata, ma ora ci hai ripensato e vorresti visualizzare nuovamente quella originale, solo che non sai come riuscirci? Nessun problema, ti spiego io come ripristinare icona Safari . È facilissimo.
Tutto quello che devi fare è recarti di macOS, fare clic sul menu Vai in alto a sinistra, quindi sulla voce Applicazioni presente nel menu che si apre, dopodiché individua Safari nell’elenco delle applicazioni di macOS, fai clic destro sulla sua icona e scegli la voce Ottieni informazioni dal menu che compare.
Successivamente, clicca sulla miniatura dell’icona attualmente in uso che si trova in alto a sinistra nella nuova finestra che si è aperta e schiaccia il tasto canc (quello con il simbolo ⌫) presente sulla tastiera oppure utilizza la combinazione di tasti cmd+x . Fatto ciò l’icona precedentemente in uso per il file o la cartella selezionata verrà immediatamente sostituita da quella “di default”.

Se sei capitato su questa mia guida dedicata a come ripristinare Safari perché desideroso di scoprire come recuperare le pagine del browser chiuse per errore, le indicazioni che devi seguire sono quelle che trovi di seguito.
Per cui, se vuoi ripristinare pagine Safari , avvia il browser e se la barra laterale non risulta visibile rimedia facendo clic sull’icona Mostra barra laterale (quella con la finestra e la barra laterale) che trovi in alto a sinistra. Adesso, fai clic sull’icona con i quattro quadrati che trovi accanto alla dicitura N pannelli oppure vicino al nome del gruppo pannelli di tuo interesse e seleziona la scheda di tuo interesse dall’elenco visibile a destra.
Puoi recuperare anche delle schede che sono state aperte su altri dispositivi collegati al medesimo ID Apple , aprendo una nuova scheda con la pagina di apertura , selezionando il dispositivo di tuo interesse dal menu in basso (es. iPad di Salvatore ) e poi la scheda di tuo interesse dall’elenco proposto, eventualmente espandibile facendo clic sulla voce Mostra tutto che compare a destra.
Se, invece, hai bisogno di recuperare delle pagine non visibili tra i pannelli aperti in precedenza, puoi rivolgerti alla cronologia, accessibile facendo clic sulla voce Cronologia situata in alto a sinistra e selezionando la pagina di tuo interesse dall’elenco proposto o facendo prima clic su una delle opzioni annesse al menu che si è aperto per filtrare i risultati disponibili.
Come ripristinare Safari: iPhone e iPad

Se vuoi ripristinare Safari su iPhone e iPad , tanto per cominciare recati nella home screen e/o nella Libreria app di iOS/iPadOS, dopodiché fai tap sull’icona delle Impostazioni (quella con l’ ingranaggio ) e seleziona la voce Safari dal menu che si apre.
A questo punto, premi sul pulsante Cancella dati siti web e cronologia che si trova in fondo allo schermo e conferma la cancellazione di tutti i dati di navigazione (cronologia e cookie) premendo nuovamente su Cancella dati e cronologia .
Se vuoi rimuovere solo i cookie e i dati dei siti Web senza cancellare la cronologia, recati sempre nella sezione Impostazioni > Safari di iOS/iPadOS, seleziona la voce Avanzate , fai tap sulla dicitura Dati dei siti Web e premi prima sul pulsante Rimuovi tutti i dati dei siti Web e poi su Rimuovi adesso . In alternativa, fai tap sulla voce Modifica collocata in alto a destra e rimuovi i dati di singoli siti Internet selezionando il loro indirizzo dal menu sottostante.
Nel caso in cui, dopo aver seguito la procedura di cui sopra, Safari non risultasse “resettato”, prova a forzare la chiusura del browser, procedendo in questo modo a seconda del dispositivo in uso: su iPhone e iPad con Face ID , effettua uno swipe dal basso verso l’alto dello schermo e poi sposta il dito verso destra o vero sinistra, in modo da far comparire lo switcher con tutte le applicazioni in esecuzione, individua Safari e trascina la relativa finestra verso l’alto; su iPhone e iPad con Touch ID , premi per due volte consecutive sul tasto Home e trascina verso l’alto la finestra dell’applicazione.
Se riscontri dei problemi di connessione relativi alla rete dati 3G/LTE oppure alle reti wireless, non resettare le impostazioni di Safari. Prova piuttosto a ripristinare le impostazioni di rete recandoti nelle Impostazioni di iOS/iPadOS, facendo tap sulla voce Generali e su quella Trasferisci o inizializza iPhone/iPad , dopodiché seleziona l’opzione Ripristina , quindi quella Ripristina impostazioni rete . Tale procedura porterà alla reimpostazione di tutte le connessioni e auspicabilmente alla risoluzione dei problemi relative a queste ultime, ma farà anche “dimenticare” al tuo iPhone/iPad le password delle reti Wi-Fi.
Attenzione: Anche nel caso di Safari su iOS/iPadOS, le modifiche verranno applicate a tutti i dispositivi connessi al tuo account iCloud. Questo significa che perderai cronologia e cookie anche su iPad, Mac e tutti gli altri device collegati al tuo ID Apple.

Il tuo problema è che non riesci più a trovare il browser nella schermata home dell’iPhone o dell’iPad e, dunque, ti piacerebbe capire come ripristinare icona Safari ? In tal caso, puoi risolvere facilmente andando a effettuare il reset del layout della home screen .
Per riuscirci, seleziona l’icona delle Impostazioni che trovi nella schermata home e/o nella Libreria app di iOS/iPadOS, fai tap sulla voce Generali , poi su quella Trasferisci o inizializza iPhone/iPad , dopodiché scegli l’opzione Ripristina e sfiora la dicitura Ripristina layout schermata Home .
Dopo aver compiuto i passaggi di cui sopra, l’icona dell’app di Safari verrà nuovamente collocata nella sua posizione d’origine, ma tieni altresì presente che tutte le cartelle che avevi creato saranno rimosse e le app che hai scaricato verranno ordinate alfabeticamente dopo quelle in dotazione con iPhone e iPad.

Se, invece, sei finito su questo mio tutorial perché desideroso di scoprire come ripristinare pagine Safari , ovvero come riaprire le schede chiuse erroneamente nel navigatore del tuo iPhone o iPad, le indicazioni alle quali devi attenerti sono quelle che trovi in questo passo.
Per prima cosa, avvia Safari su iOS/iPadOS, sfiorando la relativa icona (quella con la bussola ) che trovi nella home screen e/o nella Libreria app, dopodiché fai tap sull’icona con le due schede che trovi in basso a destra, seleziona il pannello precedentemente aperto tra quelli presenti in elenco oppure apri un gruppo di pannelli differente e seleziona la scheda che ti interessa da lì, facendo prima tap sul nome del gruppo attualmente in uso in basso e poi su quello che ti interessa dal menu che si apre.
Puoi pure riaprire le schede aperte su altri dispositivi Apple collegati al medesimo account iCloud. Per riuscirci, apri un nuovo pannello premendo prima sull’icona con le due schede posta in basso a destra e sul pulsante (+) in fondo a sinistra, dopodiché scegli da quale dispositivo recuperare i pannelli aperti tramite il menu a tendina apposito che trovi nella schermata della pagina di apertura (es. Da iPad di Salvatore ) e seleziona la scheda di tuo interesse oppure premi sulla voce Mostra tutto per prendere visione dell’elenco completo e scegliere da lì.
Se procedendo come ti ho appena indicato non riesci a ripristinare le pagine di Safari di tuo interesse, puoi dare un’occhiata nella cronologia del browser, accessibile facendo tap sull’icona con il libro aperto che trovi nella parte in basso della schermata di Safari, quindi sull’icona con l’ orologio nel menu che si apre e selezionando la pagina di tuo interesse dall’elenco. Se necessario, puoi aiutarti nell’individuazione con il campo di ricerca .
Salvatore Aranzulla
Salvatore Aranzulla è il blogger e divulgatore informatico più letto in Italia. Noto per aver scoperto delle vulnerabilità nei siti di Google e Microsoft. Collabora con riviste di informatica e cura la rubrica tecnologica del quotidiano Il Messaggero. È il fondatore di Aranzulla.it, uno dei trenta siti più visitati d'Italia, nel quale risponde con semplicità a migliaia di dubbi di tipo informatico. Ha pubblicato per Mondadori e Mondadori Informatica.
Articoli Consigliati
- Come cancellare cronologia Safari
- Come togliere Yahoo da Safari
- Come ripristinare Mac
- Come svuotare cache Mac
- Come svuotare cache Safari
- Come eliminare Altro su Mac
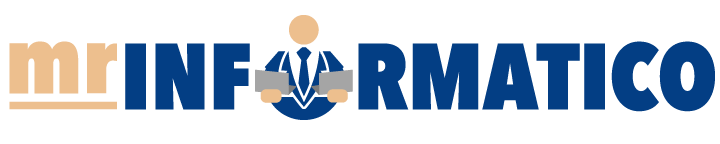
Hai un pc Mac? Così aggiorni Safari anche sui dispositivi più vecchi: bastano pochi minuti
Safari può essere aggiornato anche sui dispositivi più vecchi. La procedura richiede pochi minuti: segui questi passaggi.
I computer devono essere aggiornati per vedere risolte le possibili problematiche interne. Questo discorso vale sia per gli aggiornamenti software ma anche per le applicazioni principali che si usano quotidianamente, come Safari .

Apple è sempre al lavoro per dare ai suoi tantissimi utenti un’esperienza sicura ed efficiente. Per questo motivo tende a rilasciare aggiornamenti di sicurezza per Safari e macOS , utili a dare maggiore protezione ai pc Mac. Ad ogni update, infatti, l’esperienza utente non solo migliora ma è anche più sicura.
Non tutti possono avere l’ultimo prodotto Apple e per questo diventa importante sapere come aggiornare Safari anche tramite un dispositivo un po’ datato. Vediamo insieme come procedere per continuare ad utilizzare il browser Apple in totale sicurezza.
Come aggiornare Safari sui dispositivi Apple più vecchi: i passaggi da seguire
Apple in genere rilascia aggiornamenti per il browser tramite l’App Store del Mac. Tuttavia, con l’introduzione di macOS Mojave 10.14 nel 2018, l’azienda ha deciso di raggruppare gli update di Safari negli aggiornamenti di sistema nei pc Mac . Quindi, molti dispositivi lo aggiornano con un semplice aggiornamento di sistema.
Per chi ha un Mac datato con una versione macOS 10.13 High Sierra , 10.12 Sierra , 10.11 El Capitan o versioni ancora precedenti, l’aggiornamento di Safari può essere fatto dall’App Store del Mac. Per aggiornare bisogna dirigersi cliccare sull’icona e selezionare la voce ‘ Aggiornamenti ‘. Nell’elenco presente ci sarà una lista di app da aggiornare, tra cui Safari. Qui basterà cliccare sul tasto di aggiornamento e attendere il completamento dell’operazione.

Diverso il discorso se si ha un dispositivo con macOS 10.14 Mojave , 10.15 Catalina , 11 Big Sur o 12 Monterey , dato che gli aggiornamenti di Safari arrivano nella sezione ‘ Preferenze di Sistema ‘. Qui per aggiornare il browser bisogna cliccare sull’icona Apple presente in alto a sinistra nella barra dei menu e scegliere ‘Preferenze di Sistema’ e poi ‘ Aggiornamento Software ‘. Una volta arrivati in questa sezione è necessario premere su ‘ Ulteriori informazioni ‘ per vedere gli aggiornamenti specifici per Safari. Infine, per installare gli update serve premere il pulsante ‘ Installa ora ‘.
Con un macOS Venture , il processo di aggiornamento è ancora più semplice. In prima battuta bisogna cliccare sull’icona Apple e scegliere ‘ Impostazioni di sistema ‘. Qui è necessario selezionare la voce ‘ Generale ‘ e poi ‘ Aggiornamento software ‘. Dalla lista che apparirà non servirà fare altro che cliccare il tasto ‘Aggiorna’.
Il metodo MoSCoW: la tecnica per la gestione delle priorità e del tempo
Guida alla produttività e alla gestione del tempo e delle priorità.
Le guide Danea
La tecnica di prioritizzazione MoSCoW anche detta analisi MoSCoW, ovvero come organizzare le attività in base ad urgenza nei progetti e sul lavoro.

Il metodo MoSCoW è una variazione del metodo Must, Should, Could, Want (Devo, Dovrei, Potrei, Voglio), che aiuta a definire l’ordine di priorità delle attività da svolgere.
Un’attività Dovere , ad esempio, può essere il pagamento dell’affitto entro la scadenza richiesta.
Un’attività Potere è invece qualcosa che va fatto ma non urgentemente. Ad esempio, rispondere ad alcune email o eseguire qualche commissione. Cose che vanno fatte, ma che possono attendere qualche giorno, soprattutto se si è già impegnati in un’attività Dovere.
Infine, un’attività Volere è qualcosa che si intende fare, che è in programma, ma che non ha carattere di urgenza. L’acquisto di un oggetto, l’iscrizione in palestra, la pianificazione di una vacanza possono essere esempi calzanti. Si tratta quindi di attività che possono essere svolte solo quando non sei impegnato in altre faccende Dovere e/o Potere.

Il metodo MoSCoW in pratica
Il metodo MoSCoW utilizza invece quattro categorie di prioritizzazione:
- M = Must have (Deve)
- S = Should have (Dovrebbe)
- C = Could have (Potrebbe)
- W = Won’t have (Non Sarà)
e viene generalmente associato nella sua esecuzione al metodo del Timeboxing, che regola le tempistiche di ogni singola fase di un progetto.
M costituisce un requisito indispensabile per il raggiungimento di un dato obiettivo.
S è un aspetto altamente prioritario, che dovrebbe essere incluso nel lavoro svolto.
C è un requisito auspicabile ma non indispensabile. Se tempo e risorse lo consentono, bene, in caso contrario non ti ci accanire.
W è ciò che per il momento può essere accantonato ed eventualmente ripreso in futuro, ma allo stato attuale non rientra nelle priorità del progetto a cui stai lavorando.
Alcuni preferiscono sostituire Won’t have con Would like to have. In questo caso, si intendono quei requisiti di progetto che hanno valore se possono essere raggiunti nel timebox in uso, ma sono già stati previsti nel timebox seguente.
Per ogni elemento a cui è stata data una priorità, si fa una previsione/stima dell’impegno necessario per l’esecuzione del progetto, indicativamente seguendo queste percentuali:
- Must have – non più del 60% dell’impegno totale;
- Should have – non più del 20% dell’impegno totale;
- Could have – almeno il 20% dell’impegno totale.
Riassumendo, la tecnica MoSCoW intende stabilire cosa, ai fini della gestione del proprio tempo e dell’esecuzione di un progetto, è indispensabile, auspicabile, facoltativo, o trascurabile, definendo i requisiti MUS(t) , ovvero quelli che costituiscono il Minimun Usable Subset in grado di garantire lo svolgimento del lavoro entro la data di consegna prevista e le condizioni necessarie alla sua validità (sicurezza, legalità, valore) secondo l’obiettivo che si intende raggiungere.
Saper padroneggiare questo sistema ti sarà utile a bilanciare nel modo giusto le quantità di Must Have, Could Have e Should have e Won’t have, sia nel lavoro di tutti i giorni (timebox, mansioni abituali, consegne) sia in progetti a medio e lungo termine, pacchetti di lavoro e rapporti continuativi con i tuoi clienti.
- 1 Introduzione e indice
- 2 Gestione delle priorità: i metodi
- 3 – Il Metodo MoSCoW
- 4 – Il Metodo S.M.A.R.T.
- 5 – Matrice di Eisenhower
- 6 Organizzazione del lavoro: i metodi
- 7 – Metodo Kanban
- 8 – Action Method
- 9 – Getting Things Done
- 10 Gestione del tempo: i metodi
- 11 – Tecnica del Pomodoro
- 12 – Timeboxing
- 13 – Metodologia Agile
- 14 – To do List
Sono nata nel 1995 da un'idea a due passi da Padova. Sono dinamica, entusiasta e adoro creare soluzioni semplici per problemi complessi. Sono sempre sul pezzo e sono molto pignola, tanto che mi dicono ...

Come aggiornare una pagina Web in Safari
Scopri come aggiornare rapidamente una pagina web nel browser Safari di Apple, soprattutto quando usi il tuo iPhone con una mano e con la barra degli indirizzi URL visualizzata in basso.
Come aggiornare rapidamente una pagina web in Safari per iPhone e iPad
Per aggiornare una pagina web in Safari su iPhone e iPad, premi l’icona di ricarica nella barra degli indirizzi, premi una scorciatoia dedicata sulla tastiera o esegui uno scorrimento verso il basso su una pagina web.
Barra degli indirizzi
Sia che tu stia utilizzando Safari con la barra degli indirizzi in alto o in basso, è disponibile un’icona di ricarica dedicata sul bordo destro della barra degli indirizzi. Convenientemente, questa scorciatoia è immediatamente raggiungibile con la barra degli indirizzi inferiore in modalità con una sola mano.
Scorciatoia da tastiera
Se utilizzi una tastiera Bluetooth wireless con il tuo iPhone o iPad, puoi premere il pulsante dedicato Comando (⌘) + R scorciatoia sulla tastiera per ricaricare la pagina web attualmente visualizzata. Suggerimento extra: per visualizzare un foglietto illustrativo di tutte le scorciatoie da tastiera supportate da un’app, tieni semplicemente premuto il pulsante Comando (⌘) chiave. In effetti, puoi scegliere il comando Ricarica pagina (o qualsiasi altra scorciatoia) direttamente da questo cheat sheet.
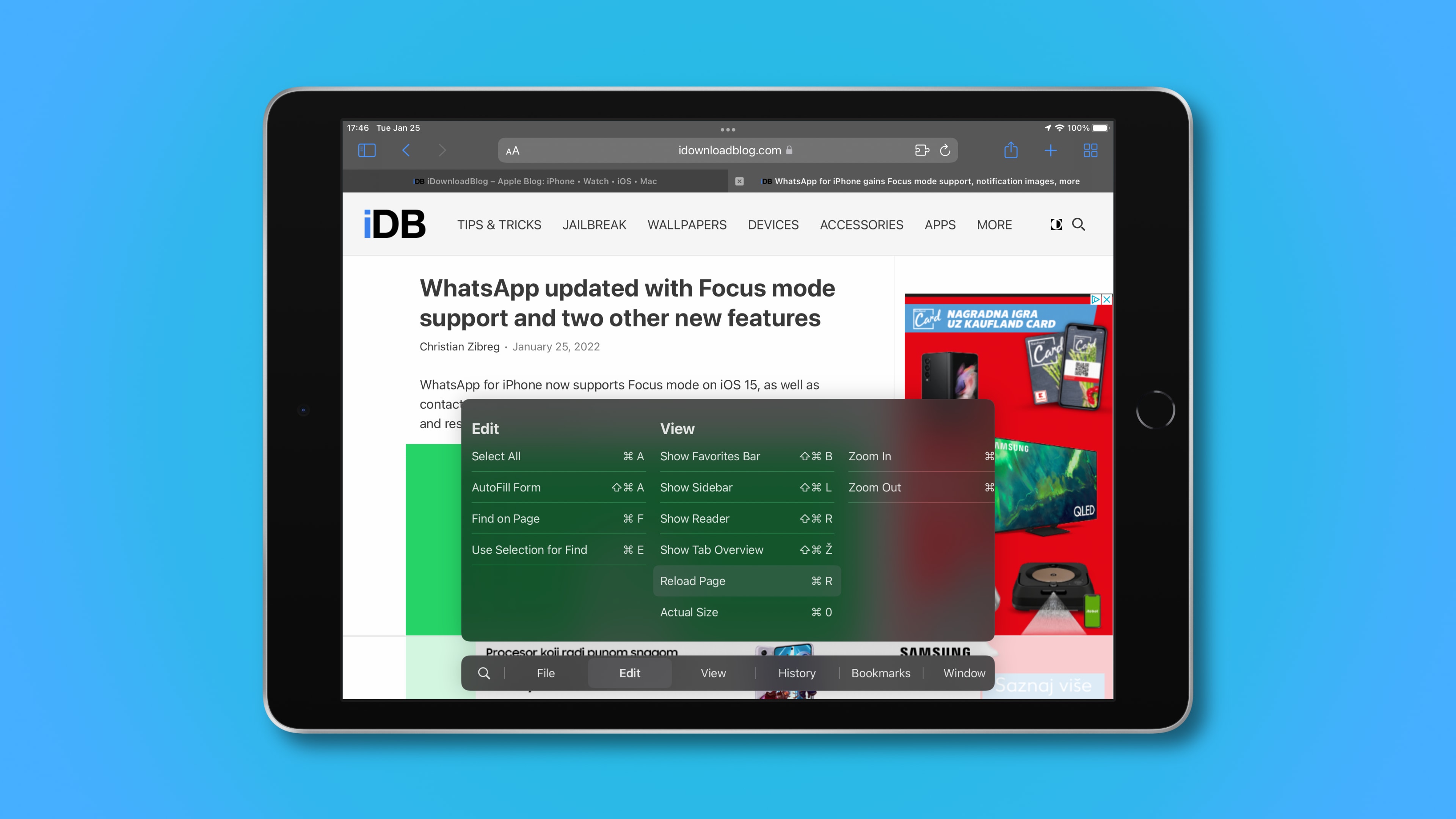
Pull-to-refresh
E, ultimo ma certamente non meno importante, puoi aggiornare qualsiasi pagina web tirandola verso il basso dall’alto. Se hai già fatto lo scorrimento, tocca semplicemente la barra di stato di iOS per passare alla parte superiore della pagina, quindi scorri verso il basso per aggiornare.
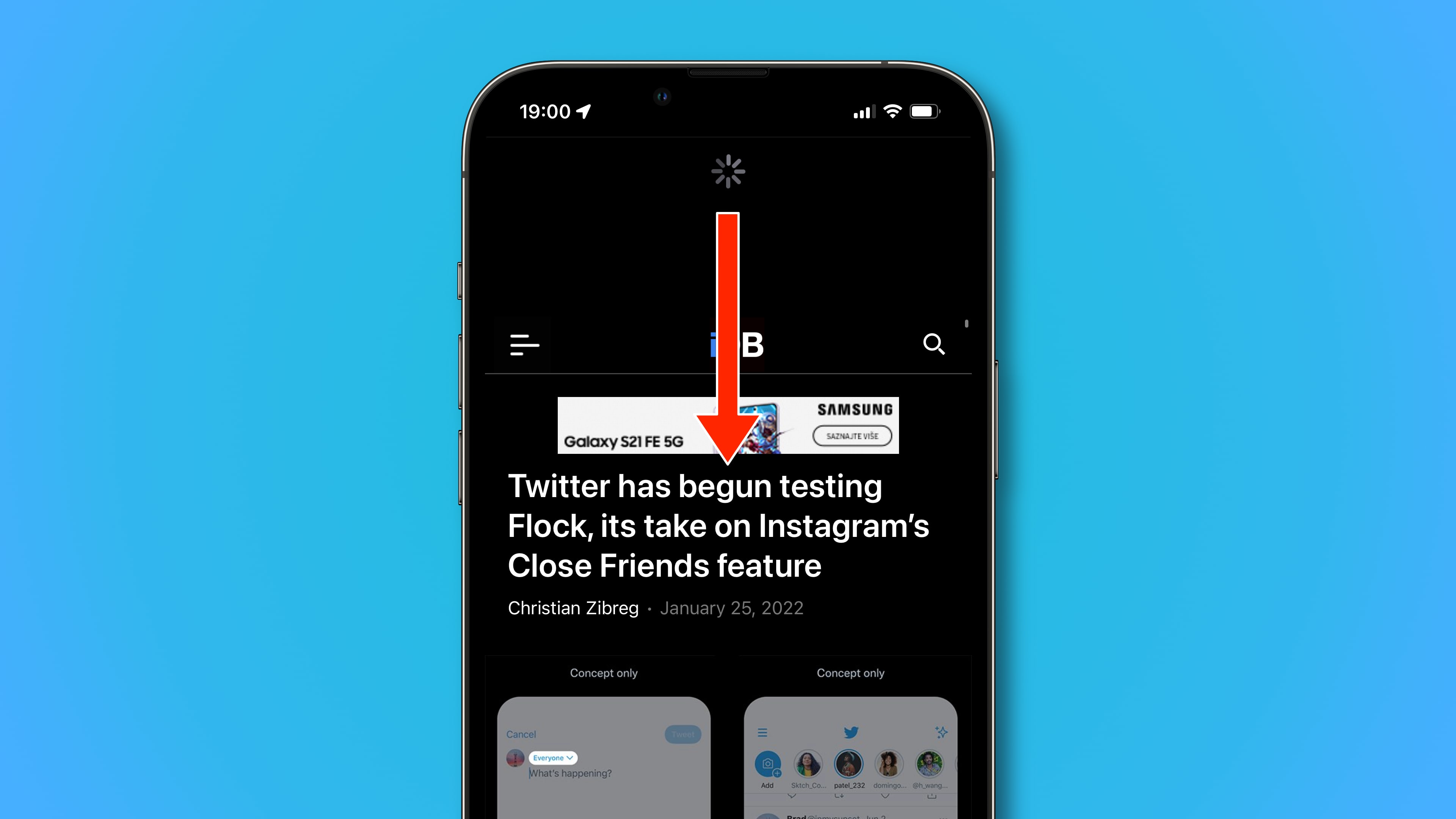
Questo gesto di trascinamento per aggiornare è particolarmente utile quando utilizzi il tuo iPhone in modalità con una sola mano, con una notevole eccezione: i dispositivi con schermo di grandi dimensioni. Se il tuo iPhone è troppo grande per poter essere utilizzato comodamente con una mano, non sarai nemmeno in grado di raggiungere la barra di stato con il pollice. Leggi: Come passare dal vecchio al nuovo design di Safari
In tal caso, dovresti passare alla barra degli indirizzi in basso premendo il menu “aA”, quindi selezionare l’opzione denominata “Mostra barra delle schede in basso”. E proprio così, ora puoi premere l’icona di ricarica nella barra degli indirizzi per aggiornare la pagina web attualmente visualizzata.
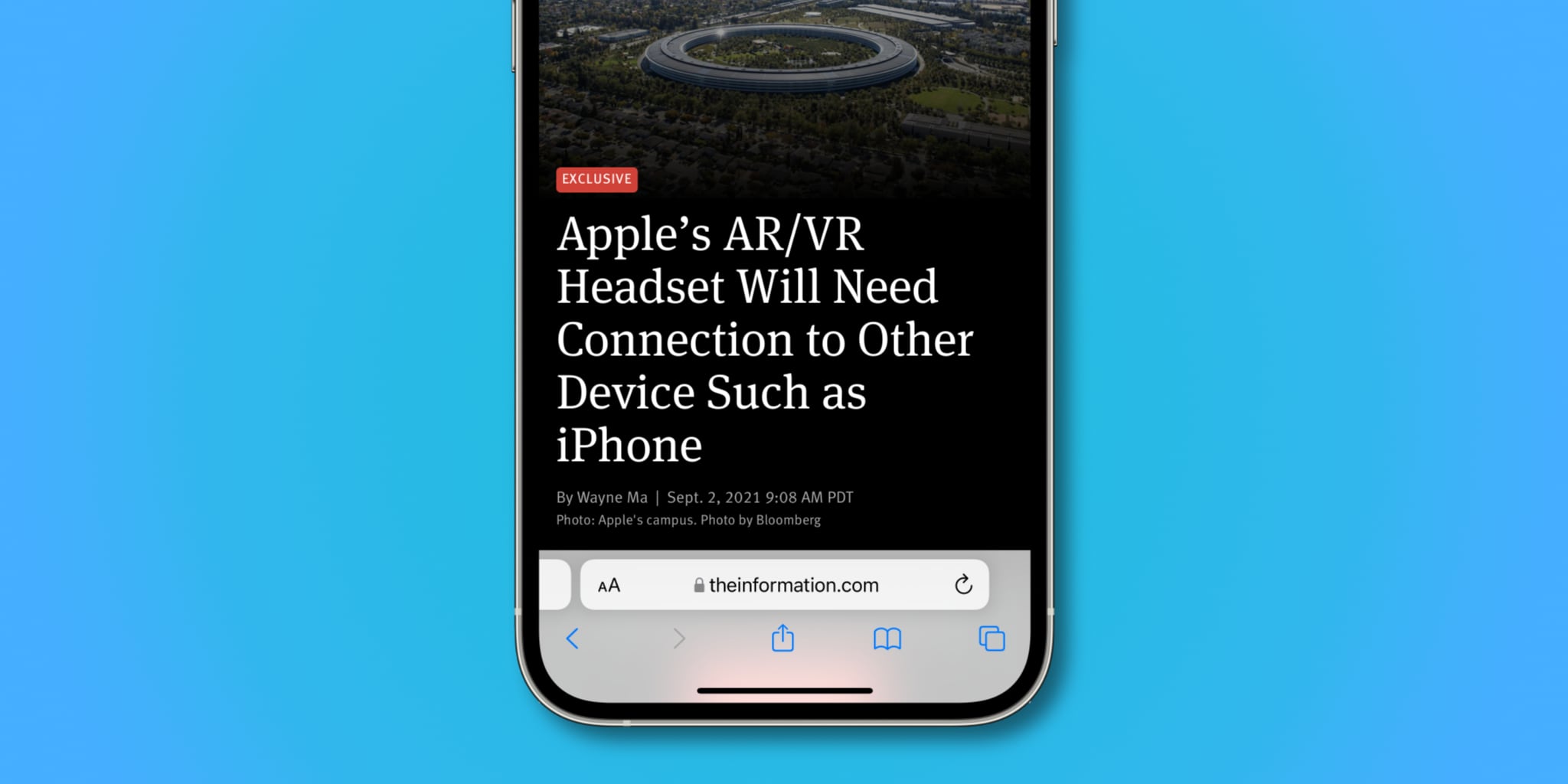
Come aggiornare rapidamente una pagina web in Safari per Mac
Per aggiornare una pagina web in Safari per Mac, fai clic sull’icona di ricarica nella barra degli indirizzi, premi una scorciatoia da tastiera o scegli un comando appropriato dal menu di Safari.
Come Safari per iOS, anche Safari per macOS include un’icona di ricarica nella barra degli indirizzi, all’estrema destra. Fare clic per ricaricare la pagina corrente.
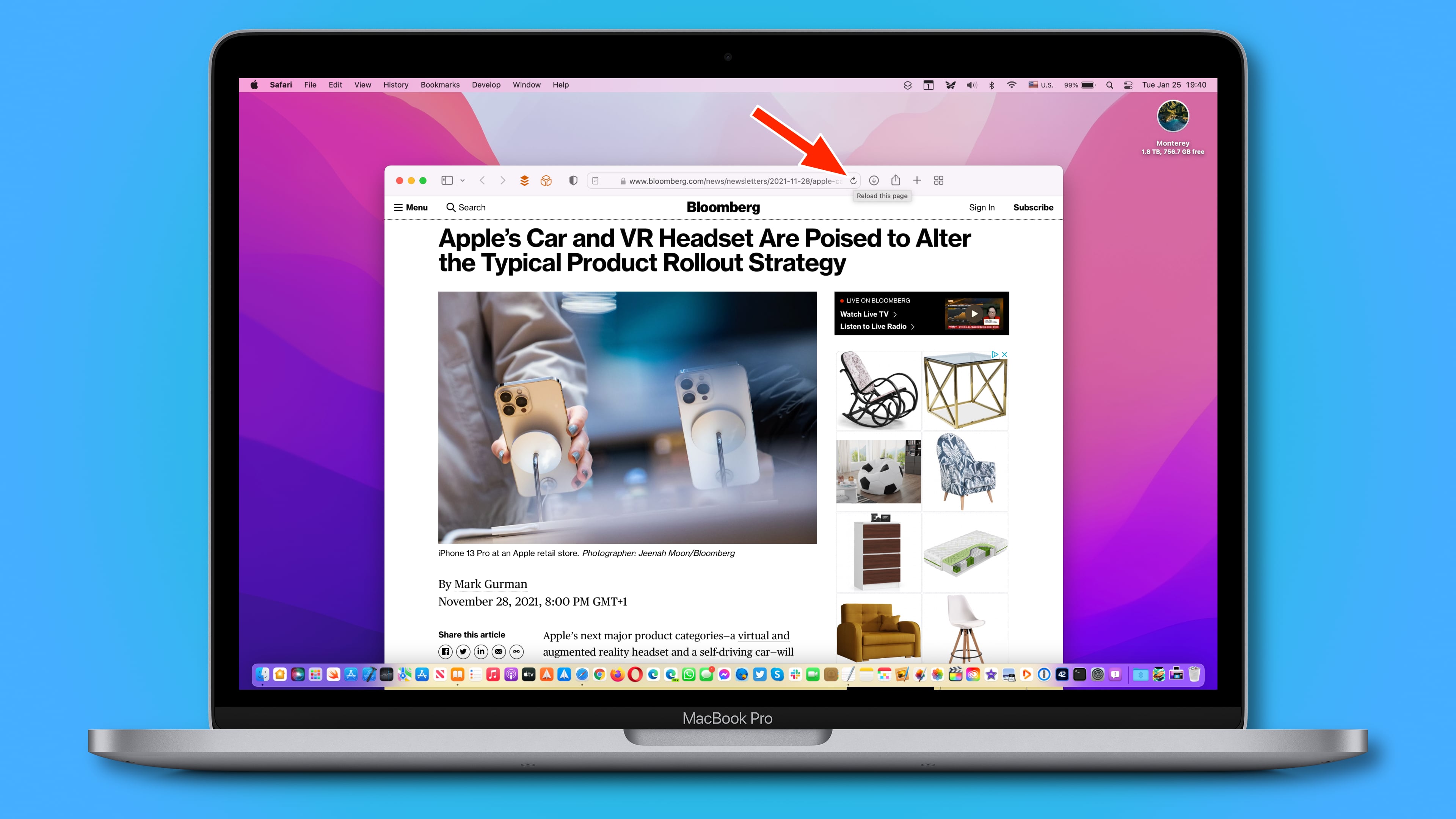
In alternativa è possibile premere il tasto Comando (⌘) + R scorciatoia sulla tastiera del tuo Mac in Safari per ricaricare la pagina web che stai attualmente visualizzando.
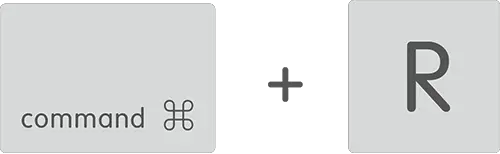
Comando del menu
Puoi anche trovare il Ricarica la pagina comando nel menu Visualizza di Safari.
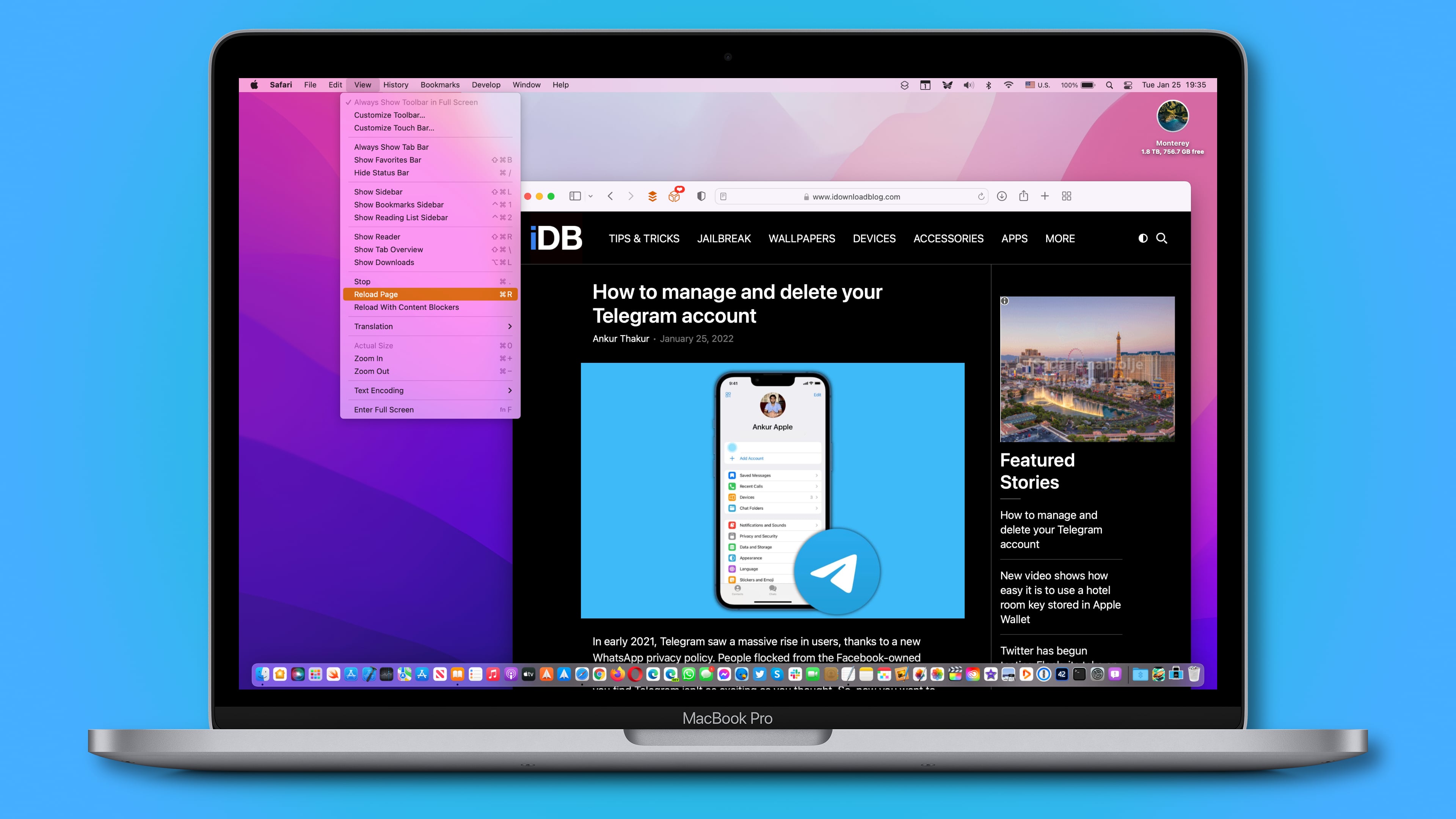
Come aggiornare manualmente una pagina Web in Safari per Mac
Quando ricarichi una pagina web, Safari potrebbe recuperare alcune risorse come i cookie dalla sua cache temporanea. Se la pagina web è cambiata da allora, potresti non ricevere una versione aggiornata. Per fortuna, puoi dire a Safari di eseguire un aggiornamento forzato che provoca anche la cancellazione della cache e dei cookie per una determinata pagina web. Per aggiornare una pagina Web Safari, premere il pulsante Opzione (⌥) + Comando (⌘) + R combinazione sulla tastiera.
In alternativa, tenere premuto il tasto Opzione (⌥) mentre fai clic sul menu Visualizza di Safari, quindi scegli “Ricarica pagina da origine”. Infine, puoi anche tenere il Maiusc (⇧) tasto mentre si fa clic sull’icona di ricarica nella barra degli indirizzi. Tutti questi metodi richiederanno a Safari di caricare la pagina web insieme a tutte le risorse dello stesso dominio richieste dalla pagina web senza utilizzare la cache del browser, presentandoti una vista appena scaricata.
Per ulteriori risorse su Safari, consulta il sito Web di Apple.
Conclusione: grazie a Dio per il pull-to-refresh
Quando mi siedo al computer e navigo sul Web in Safari, non mi preoccupo mai di fare clic sull’icona di ricarica nella barra degli indirizzi o di raggiungere l’opzione di menu. Invece, premo la scorciatoia Comando (⌘) + R sulla mia tastiera, è molto più veloce in questo modo. Quindi vai avanti e memorizza questa scorciatoia super pratica se non l’hai già fatto.
Quando passo al mio dispositivo mobile, tuttavia, le cose sono leggermente diverse. Di solito lavoro senza tastiera collegata al mio iPad, quindi la sequenza di tasti Comando (⌘) + R è fuori questione. Naturalmente, posso premere l’icona di ricarica nella barra degli indirizzi.
Il problema è che non riesco sempre a trovare la barra degli indirizzi poiché ogni tanto passo dalla barra degli indirizzi superiore a quella inferiore. Ciò significa che il metodo pull-to-refresh vince a mani basse come il gesto più intuitivo per aggiornare una pagina web in Safari, almeno su iPhone.


IMAGES
VIDEO
COMMENTS
Per aggiornare Safari su Apple Vision Pro, aggiorna visionOS. Ottenere gli aggiornamenti di Safari per Windows. Apple non offre più gli aggiornamenti di Safari per Windows o altri sistemi operativi per PC. L'ultima versione creata per Windows è stata Safari 5.1.7 per Windows, rilasciata nel 2010 e ora obsoleta.
Indice. Come aggiornare Safari sul Mac; Come aggiornare Safari sul PC; Come aggiornare Safari su iPhone e iPad; Come aggiornare Safari sul Mac. Se quello che vuoi fare è capire come aggiornare Safari sul Mac, ti comunico che la versione più recente del browser è inclusa nell'ultima release di macOS, per cui per trovare e installare eventuali aggiornamenti disponibili devi semplicemente ...
In questo caso per aggiornare Safari dovete utilizzare l'App Store. Per farlo, cliccate sull'icona dell'App Store nel dock o nella cartella Applicazioni del Finder, poi selezionate la scheda ...
Morale della favola, per aggiornare Safari bisogna installare l'ultima versione di macOS. Ecco come si fa: Vai al menu Apple > Impostazioni di Sistema. Fai clic su Generali > Aggiornamento Software. Se ci sono aggiornamenti disponibili, fai clic su Aggiorna ora per installarli. Il tuo Mac si aggiornerà e potrebbe riavviarsi più di una volta.
To update Safari, you'll have to use the Software Update feature in System Preferences. To get there, click the Apple icon in the top-left corner of the screen. In the menu that appears, choose the "System Preferences" option. In System Preferences, click "Software Update." The Software Update panel will show you whether there are any software ...
Desktop. iOS. Articoli Correlati. Questo articolo spiega come aggiornare Safari. Per esempio, per eseguire la procedura su un Mac, clicca su "App Store" → Clicca su "Aggiornamenti" → Cerca l'aggiornamento di sistema → Clicca sull'opzione "Aggiorna". Metodo 1.
Scopri come aggiornare Safari; Cancella la cronologia di navigazione. Rimuovi tutti i record conservati da Safari sulle pagine che hai visitato durante un periodo di tempo di tua scelta. Scopri come cancellare la cronologia di navigazione; Blocca le finestre a comparsa.
In caso di dubbi, consulta la mia guida su come aggiornare browser Safari. Qualora non vi fossero aggiornamenti disponibili per Safari, ma il browser non funziona più bene, prova a seguire le indicazioni contenute nella mia guida su come ripristinare Safari, per tentare di far fronte al problema. Come aggiornare browser: Internet Explorer
Per aggiornare Safari, apri l'applicazione, vai su Safari nel menu in alto e seleziona Informazioni su Safari. Clicca su Aggiorna per installare l'ultima versione. ... Guida completa su come fare registrazione schermo: tutorial e consigli; Scopri le migliori app per modificare e migliorare le tue foto su Mac;
Se vuoi sapere come aggiornare Safari sul tuo dispositivo, continua a leggere questa guida. Come aggiornare Safari su Mac. Per aggiornare Safari sul tuo Mac, devi mantenere aggiornato il tuo computer a marchio Apple, poiché la versione più recente del browser è inclusa nell'ultima release di macOS. Per farlo, segui questi semplici passaggi:
Eseguire l'Aggiornamento su OS X 10.5 o una Versione Precedente. Scarica PDF. 1. Assicurati che il tuo Mac sia compatibile con il sistema operativo OS X 10.6. Ricorda che l'aggiornamento di Safari non è più supportato su OS X 10.5 (Leopard) o sulle versioni precedenti. Se questo è il tuo caso, dovrai per prima cosa aggiornare il sistema ...
Se utilizzi Safari su un Mac con macOS Ventura o versioni successive, puoi ottenere l'aggiornamento visitando la sezione Aggiornamento software in Impostazioni di sistema. Ecco cosa devi fare: Fai clic sul menu Apple nella barra dei menu e scegli Impostazioni di sistema dal menu a discesa. Selezionare Generale dal riquadro a sinistra, quindi ...
Pochi passi per aggiornare il tuo dispositivo alla nuova versione di Safari. E' bene ricordare che Safari non è disponibile solo su Mac, ma è anche il browser predefinito che troviamo su iOS, già preinstallato come app su iPhone, iPad e iPod Touch.Cerchiamo di valutare i diversi casi per operare e terminare questa fase di aggiornamento.
Passo dopo passo ️ Come aggiornare Safari. Come aggiornare Safari: Apri l'app App Store sul tuo dispositivo iOS. Nella parte inferiore dello schermo, seleziona la scheda Aggiornamenti. Scorri verso il basso fino a trovare l'elenco delle app disponibili per l'aggiornamento. Cerca Safari nell'elenco e, se è disponibile un aggiornamento ...
3. Cosa devo fare per avere l'ultima versione di Safari sul mio iPhone? Apri l'App Store sul tuo iPhone. Tocca l'icona "Aggiornamenti" nell'angolo in basso a destra. Cerca l'aggiornamento Safari nell'elenco delle applicazioni. Se è disponibile un aggiornamento per Safari, seleziona "Aggiorna" accanto all'app. 4.
Come ripristinare Safari: iPhone e iPad. Se vuoi ripristinare Safari su iPhone e iPad, tanto per cominciare recati nella home screen e/o nella Libreria app di iOS/iPadOS, dopodiché fai tap sull'icona delle Impostazioni (quella con l' ingranaggio) e seleziona la voce Safari dal menu che si apre. A questo punto, premi sul pulsante Cancella ...
Come aggiornare Safari sui dispositivi Apple più vecchi: i passaggi da seguire. Apple in genere rilascia aggiornamenti per il browser tramite l'App Store del Mac. Tuttavia, con l'introduzione di macOS Mojave 10.14 nel 2018, l'azienda ha deciso di raggruppare gli update di Safari negli aggiornamenti di sistema nei pc Mac. Quindi, molti ...
Per aggiornare a fondo una pagina web di Safari, premi il tasto Opzione (⌥) + Comando (⌘) + R combinazione sulla tastiera. In alternativa, tenere premuto il tasto Opzione (⌥) mentre fai clic sul menu Visualizza di Safari, quindi scegli "Ricarica pagina dall'origine". Infine, puoi anche tenere il Maiusc (⇧) mentre si fa clic su un ...
The «Tank Ride» company offers you an exclusive opportunity to take a part of programs with tanks T-80 and T-62M. Service: 1) Riding special tank race. 2) A tank driving and shooting with tanks. At our polygon we offer you a full service. Comfortable conditions of staying. More information.
Il metodo MoSCoW è una variazione del metodo Must, Should, Could, Want (Devo, Dovrei, Potrei, Voglio), che aiuta a definire l'ordine di priorità delle attività da svolgere. Un'attività Dovere, ad esempio, può essere il pagamento dell'affitto entro la scadenza richiesta. Un'attività Potere è invece qualcosa che va fatto ma non ...
Moscow comic book and game shop Safari Pearl has moved from its longtime location and now operates on 660 W. Pullman Road.Kathy Sprague and Tabitha Simmons,…
Scopri come aggiornare rapidamente una pagina web nel browser Safari di Apple, soprattutto quando usi il tuo iPhone con una mano e con la barra degli ... Quando mi siedo al computer e navigo sul Web in Safari, non mi preoccupo mai di fare clic sull'icona di ricarica nella barra degli indirizzi o di raggiungere l'opzione di menu. Invece ...
Day 1: Moscow (Embarkation Day) Arrive at Moscow's Sheremetyevo International Airport where you'll be transferred to the ship. (D) Day 2: Moscow. If Russia is "a riddle, wrapped in a mystery, inside an enigma" as Churchill famously said, then Moscow presents an intriguing starting point for cultural discovery.