How to Quickly Close Open Tabs in Safari
Ever find yourself with a bunch of tabs open in Safari that you just don't need anymore? Instead of clicking on each tab's little X button, close all tabs at once with these shortcuts. This only works on Safari for the Mac, not Safari for the iPhone and iPad.
In Safari for OS X, you have a few options to close tabs simultaneously. Pick whichever one you'll remember most or seems easiest to you:
- Right-click on a tab and choose "Close other tabs."
- Hold down the Option key and click the X button on the tab you want to keep open.
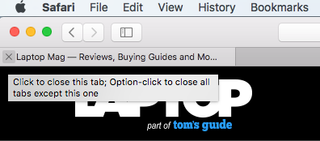
- Use the Command+Option+W keyboard shortcut.
All of the actions above will close all of the tabs except the active one or the tab you select. If you want to close all tabs, including the active one, click Command+Shift+W . This will close the current Safari window, while keeping Safari open (handy if you have multiple Safari browser windows open).
- How To Display Two Safari Tabs Simultaneously on the iPad
- How to Pin a Tab in Safari
- How to Block Cookies in Safari

Stay in the know with Laptop Mag
Get our in-depth reviews, helpful tips, great deals, and the biggest news stories delivered to your inbox.
How to convert PDF to JPG, PNG, or TIFF
How to add Outlook Calendar to Google Calendar
Onyx Boox Note Air 2 review: This big-screen e-reader is also your endless notebook
Most Popular
- 2 Asus teases 'create anywhere' ProArt laptops — moviemaking while mountaineering?
- 3 4 early Bose Memorial Day deals this week
- 4 Get one of our favorite tablets for free with this iPad trade-in deal or an all-time low price of $349
- 5 Microsoft Paint will use Copilot+ PCs new AI power to bring your artistic visions to life
The Safari Shortcuts Cheat Sheet for Mac
Mac users, make your browsing sessions a lot less work with these keyboard and link-based shortcuts for Safari.
Safari is one of the best browsers for Mac users and beats Chrome on many counts .
Have you decided to stick with this native macOS app for browsing? Then it's time to take your Safari experience a notch or two higher by adding a few choice shortcuts to your workflow. Take your pick from the shortcuts we've compiled in the cheat sheet below. (Using them all is even better!)
The cheat sheet contains several keyboard shortcuts as well as link-based shortcuts for handling tabs, bookmarks, webpage content, and more. These shortcuts can save you loads of time as you surf the web.
FREE DOWNLOAD: This cheat sheet is available as a downloadable PDF from our distribution partner, TradePub. You will have to complete a short form to access it for the first time only. Download The Safari Shortcuts Cheat Sheet for Mac .
Personalize Safari for a Better Workflow
Despite being less versatile than popular browsers like Chrome, Firefox, and Opera, Safari remains the top choice for Mac users thanks to its seamless integration with macOS.
To make the best of Safari, personalize it with our Safari customization guide , keep it in top shape with our tips for boosting browser speed and performance and of course, use the shortcuts we've listed above.
Download Free
How to Close All Tabs on Safari
It's free and super easy to set up
If you're a frequent user of Apple's Safari browser, you may have accumulated a large number of open tabs. Having too many tabs open can lead to a cluttered browsing experience, slow down your device, and make it difficult to find the tab you need. Fortunately, there's an easy way to close all tabs on Safari, both on iOS and macOS, and in this article we'll take you through the necessary steps.
Understanding Safari Tabs
Before we dive into the details of how to close all tabs on Safari, let's take a moment to understand what tabs are and why they matter. Tabs are essentially containers within a browser window that allow you to have multiple webpages open at the same time. This way, you can easily switch back and forth between different pages without having to open a new window or navigate away from the current page.
When you open a new tab in Safari, you'll see a small thumbnail of the page you're currently viewing, along with a plus sign that allows you to open a new tab. You can also open a new tab by pressing Command+T on your keyboard. Once you have multiple tabs open, you can switch between them by clicking on the tab you want to view.
What are Safari Tabs?
Safari tabs function in the same way as tabs in any other browser. Each tab represents a separate webpage, and you can open as many tabs as you like within a single Safari window. This can be particularly useful if you're working on a research project or trying to compare information from multiple sources.
One thing to keep in mind is that each tab you have open takes up memory and processing power on your device. This means that if you have too many tabs open at once, your device may slow down or even crash. To avoid this, it's a good idea to periodically close tabs you no longer need.
Why Manage Your Safari Tabs?
Managing your Safari tabs is important for a number of reasons. First, having too many tabs open can slow down your device, cause Safari to crash, and drain your battery more quickly. Additionally, a cluttered set of tabs can make it difficult to find the page you need, especially if you have many tabs open at once. By managing your tabs effectively, you can streamline your browsing experience and make it easier to find what you're looking for.
One way to manage your tabs is to use Safari's built-in tab management tools. For example, you can click and hold on a tab to bring up a menu that allows you to close the tab, duplicate it, or move it to a new window. You can also use the "Merge All Windows" option to combine all of your open Safari windows into a single window with multiple tabs.
Another option is to use a third-party tab management tool, such as Tab Wrangler or OneTab. These tools allow you to save and organize your open tabs, making it easier to find them later. Some tools even allow you to set up automatic tab-closing rules, so you don't have to worry about closing tabs manually.
In conclusion, understanding how to manage your Safari tabs is an important part of optimizing your browsing experience. By keeping your tabs organized and closing tabs you no longer need, you can improve your device's performance and make it easier to find the information you need.
Closing All Tabs on Safari for iOS
If you're using Safari on an iPhone or iPad, closing all tabs is a quick and easy process. Here's how to do it:
Accessing the Tab View on iPhone and iPad
First, open Safari on your iOS device and tap the tab icon in the bottom-right corner of the screen. This will bring up a view of all your open tabs.
Closing All Tabs Simultaneously on iOS Devices
To close all tabs at once, tap and hold the tab switcher button (the two overlapping squares in the bottom-right corner). After a few seconds, a pop-up menu will appear giving you the option to close all tabs. Tap this option and all your tabs will be closed.
Closing Individual Tabs on iOS
If you prefer to close individual tabs rather than all of them at once, simply swipe left on the tab you want to close. This will reveal a red "Close" button. Tap this button to close the tab.
Closing All Tabs on Safari for macOS
If you're using Safari on a Mac, the process of closing all tabs is slightly different. Here's what you need to do:
Accessing the Tab View on Mac
First, open Safari on your Mac and click the "Show all tabs" button in the top-right corner of the screen. This will bring up a view of all your open tabs.
Closing All Tabs Simultaneously on macOS
To close all tabs at once, simply right-click (or hold down the Control key and click) on any tab and select "Close Other Tabs" from the drop-down menu. This will close all tabs except for the one you're currently viewing.
Closing Individual Tabs on Mac
If you prefer to close individual tabs, simply click the "X" button on the tab you want to close.
Keyboard Shortcuts for Managing Safari Tabs
If you prefer to use keyboard shortcuts rather than clicking buttons, Safari offers a number of shortcuts for managing your tabs. Here are a few you might find useful:
iOS Keyboard Shortcuts
Close current tab: Command+W
Open a new tab: Command+T
Switch to the next tab: Control+Tab
Switch to the previous tab: Control+Shift+Tab
macOS Keyboard Shortcuts
Switch to the next tab: Command+Option+Right Arrow
Switch to the previous tab: Command+Option+Left Arrow
Configuring Safari Settings for Better Tab Management
In addition to using keyboard shortcuts and following the steps outlined above, you can also adjust Safari's settings to make tab management easier. Here's how:
Adjusting Tab Preferences on iOS
To adjust Safari's tab preferences on iOS, go to Settings > Safari and look for the "Tabs" section. From here, you can choose how Safari handles new tabs (whether to open them automatically or not), as well as how tabs are displayed in the tab view.
Adjusting Tab Preferences on macOS
To adjust Safari's tab preferences on macOS, go to Safari > Preferences and click the "Tabs" icon. Here, you can choose how new tabs are opened and whether to show website icons in tab view.
Closing all tabs on Safari is a simple but useful trick that can help you manage your browsing experience and keep your device running smoothly. Whether you're using Safari on iOS or macOS, there are multiple ways to close all tabs, as well as keyboard shortcuts and preferences you can adjust to make tab management even easier. By following the steps outlined in this article, you'll be well on your way to a streamlined and efficient browsing experience.
Let's set you up !
Working on the web!
Student Tips
Startup Tools
Browser Glossary
Browser Tips
- I Tried Both: Apple Watch 9 vs Fitbit Charge 6
- Best Places to Print Photos Online
Keyboard Shortcuts for Safari on macOS
Save time and clicks
:max_bytes(150000):strip_icc():format(webp)/ScottOrgera-f7aca23cc84a4ea9a3f9e2ebd93bd690.jpg)
Many Safari users initially use the program's menu system for navigating the internet and performing other browser tasks, but using Safari shortcuts can save time and clicks. Here are a few of the most commonly used shortcuts for Safari on a Mac.
Safari Shortcuts for Moving Around on a Page
- Option + arrow: Scroll page by a screenful, minus a small overlap.
- Command + up arrow or home: Scroll to top left corner of a web page.
- Command + down arrow or end: Scroll to the bottom left corner of a web page.
- Page up or shift + space bar: Scroll the page up by a screenful, minus a small overlap.
- Page down or space bar : Scroll the page down by a screenful, minus a slight overlap.
Safari Shortcuts for Navigating the web
- Command + home: Go to your homepage.
- Command + [link on a web page]: Open the selected link in a new window.
- Command + shift + [link on a web page]: Open the selected link in a new window behind the current window.
- Option + [link on a web page]: Download a file.
Commands in Safari
- Command + [number from 1 to 9]: Select one of the first nine tabs.
- Command + A: Select all.
- Command + C: Copy.
- Command + E: Use current selection for the Find feature.
- Command + F: Find.
- Command + G: Find next.
- Command + M: Minimize.
- Command + N: Open a new window.
- Command + O: Open file.
- Command + P: Print.
- Command + Q: Quit Safari.
- Command + R: Reload page.
- Command + S: Save as.
- Command + T: Open new tab.
- Shift + command + T: Reopen the tab you just closed.
- Command + V: Paste.
- Command + W: Close window.
- Command + Z: Undo.
- Command + shift + G: Find previous.
- Command + shift + Z: Redo.
Favorites and Bookmarks Shortcuts
- Command + shift + D: Add a bookmark to the menu.
- Command + option + B: Show all bookmarks.
- Command + D: Add a bookmark.
Shortcuts for Views
- Command + control + 1: Show/hide Bookmarks sidebar.
- Command + control + 2: Show/hide Reading list sidebar.
- Command + option + D: Show/hide Apple dock.
- Command + option + U: Show source code and other developer options (provided Show develop menu is enabled in Preferences > Advanced ).
- Command + H: Hide Safari.
- Command + L: Open Favorites .
- Command + ?: Load Help .
- Command + ,: Load Preferences .
Get the Latest Tech News Delivered Every Day
- The Best Mac Shortcuts in 2024
- What Is Safari?
- Control Safari Windows With Keyboard Shortcuts
- How to Pin Sites in Safari and Mac OS
- The Best Windows Keyboard Shortcuts in 2024
- The 30 Best Gmail Keyboard Shortcuts for 2024
- What Is a Home Page?
- How to Manage Tabbed Browsing in Safari for macOS
- How to Use the Safari Web Browser on iPhone
- Modifying Startup Behavior and Home Pages for macOS
- Keyboard Shortcuts for the Safari Bookmarks Toolbar
- How to Save Web Pages in Safari for OS X
- 10 Hidden Features in macOS Sonoma
- How to Manage the Top Sites Feature in Safari
- Keyboard Shortcuts: Google Chrome for Windows
- How to Use Tab Groups in Safari With iOS 15
21 shortcuts for Safari you need to know
Become a Safari Svengali by employing some of these keyboard shortcuts.

If you use Apple's own browser on your Mac, then I've got some shortcuts to share with you. With just a handful of these keyboard shortcuts, you can become a superior Safari surfer.
Tab and window management
1. open link in new tab.
Some links are coded to open in the current tab while others open in a new tab. To take control of this behavior, press Command when you click a link to stay on your current page while opening the link in a new tab in the background. Likewise, use Command-Shift-click to open link in new tab and switch to it.
2. Jump to next or previous tab
Use Command-Shift-right arrow to jump one tab to the right and use Command-Shift-left arrow to jump one tab to the left. Alternatively, you can use Control-Tab to move to the right and Control-Shift-Tab to move to the left
3. Jump to specific tab
To jump to a specific tab of the many you have open, press Command and any number key between 1 and 9 . Command-1 jumps you to your first (left-most) tab. Command-5 , for example, jumps you to the fifth tab from the left.
4. Bring back closed tab
You probably use Command-T to open a new tab, but did you know that Command-Z opens your previously closed tab. Undo that last tab closure! Unlike Chrome and Firefox that remember your last 10 closed tabs, Safari brings back only your last closed tab with this shortcut. For other closed tabs, you'll need to find them in Safari's History.
5. Drag tabs
Safari is quite flexible when it comes to moving your tabs around. You can click and drag a tab to move it to another spot among your row open tabs in the current window. You can also drag a tab out of the current window and start a new window or drag it from one window to another window.
6. M for minimize
Hit Command-M to minimize your current window.
7. Close current tab or window
This shortcut saves you from needing to click the little X to close a tab. Instead, use Command-W to close your current tab. To close your current Safari window, use Command-Shift-W .
8. Close all tabs but current tab
After an explosion of tabs, you can close all tabs but the current tab (and any pinned tabs) by hitting Command-Option-W .
9. Enter Reading Mode
Hit Command-Shift-R to enable Safari's reading mode to get a clean, clutter-free version of the page you are viewing.
10. Add to Reading List
Hit Command-Shift-D to add the current page to your Reading List so you can return to it later.
11. Open the Sidebar
Hit Command-Shift-L to open Safari's Sidebar to see your Bookmarks, Reading List, Shared links. Hit the keyboard shortcut again to close the Sidebar.
12. Go fullscreen
Hit Command-Control-F to move in and out of fullscreen mode.
13. Private, keep out
Hit Command-Shift-N to open a Private Browsing window.
14. Mute noisy tab
Like Chrome, Safari displays a speaker icon on any tab that is playing audio. Unlike with Chrome, with Safari you can click on the speaker icon to mute the tab. You can also click the blue speaker icon in the URL bar to mute all tabs.
Page navigation
15. forward and back.
You can go back a page on your current tab by hitting Command-left arrow . To move forward a page, use Command-right arrow .
16. Page up and down
When you are viewing a page (and not filling out a form, using Google Docs or otherwise engaging your cursor in Safari), hit the spacebar to page down on a page and Shift-spacebar to page up.
17. Top or bottom
Hit Command-up arrow to return to the top of the web page you are viewing and Command-down arrow to go to the very bottom of the page.
18. Stop a page from loading
If a page is taking too long to load, hit the Escape key to stop it from loading. To reload the page, hit Command-R .
19. Zoom controls
If you have trouble reading a small font on a page, hit Command-Shift-[equals sign] to zoom in. To zoom out, use Command-Shift-[minus sign] to zoom out. To return to the default zoom level, hit Command-Shift-0 (zero).
20. URL bar
Hit Command-L to take control of URL bar.
21. Find bar
Use Command-F to open the Find bar to search for text on the current page. When searching for text with the Find bar, hit Return to go to the next instance of your search term on the page and use Shift-Return to go to the previous instance.
Many of the shortcuts are the same, but I've got Chrome shortcuts and Firefox shortcuts if either is your preferred browser.

Computing Guides
- Best Laptop
- Best Chromebook
- Best Budget Laptop
- Best Cheap Gaming Laptop
- Best 2-in-1 Laptop
- Best Windows Laptop
- Best Macbook
- Best Gaming Laptop
- Best Macbook Deals
- Best Desktop PC
- Best Gaming PC
- Best Monitor Under 200
- Best Desktop Deals
- Best Monitors
- M2 Mac Mini Review
- Best PC Speakers
- Best Printer
- Best External Hard Drive SSD
- Best USB C Hub Docking Station
- Best Keyboard
- Best Webcams
- Best Laptop Backpack
- Best Camera to Buy
- Best Vlogging Camera
- Best Tripod
- Best Waterproof Camera
- Best Action Camera
- Best Camera Bag and Backpack
- Best E-Ink Tablets
- Best iPad Deals
- Best E-Reader
- Best Tablet
- Best Android Tablet
- Best 3D Printer
- Best Budget 3D Printer
- Best 3D Printing Filament
- Best 3D Printer Deals
12 Safari keyboard shortcuts you should know
If you use Safari as your full-time browser on Mac, then you should learn some of the more important keyboard shortcuts to supercharge your workflow. In this post, we tell you about a dozen must-have Safari shortcuts to power up your browsing experience.
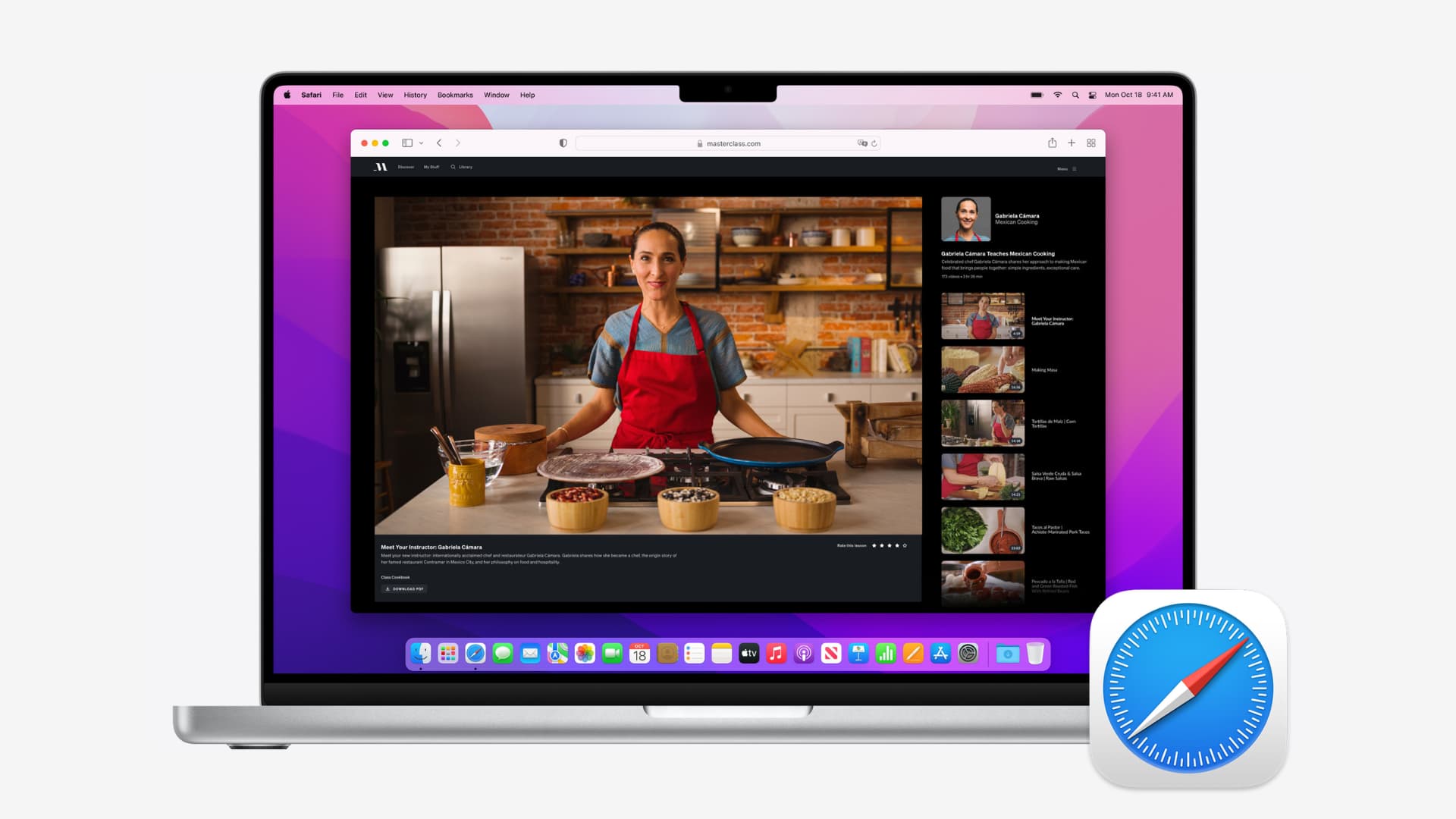
But first, a quick video walkthrough of the best keyboard shortcuts in Safari for Mac.
Without further ado, here are the best keyboard shortcuts for macOS Safari.
1. Quickly switch between open tabs
To quickly switch between Safari tabs using your keyboard, use Control + Tab or Control + Shift + Tab to navigate your open tabs forward and backward. You can also press Command + 1 to Command + 8 to quickly switch to a specific tab. If your open tabs don’t fit Safari’s tab bar , simply swipe left or right on any tab using your trackpad to reveal the ones outside window boundaries.
2. Instantly jump to the rightmost tab
To instantly jump to the rightmost open tab , press Command + 9 . This handy shortcut only works on Mac computers running macOS High Sierra 10.13.4 or newer. On older macOS editions, this shortcut takes you to the ninth Safari tab.
3. Close a tab
You can quickly close a Safari tab by pressing Command + W . To close all tabs except the currently active one , right-click or Control-click the one you’d like to keep and choose Close Other Tabs from a popup menu.
Alternatively, press the Option key and click the tab’s close symbol ( x ). This will keep this tab open and close all other open tabs!
4. Reopen recently closed tabs or windows
Have you ever closed a tab and instantly regretted doing so? No big deal! There are several shortcuts for bringing recently closed tabs . If your last action in Safari was closing a tab, use the standard undo shortcut Command + Z .
Otherwise, press Shift + Command + T or choose Reopen Last Closed Tab from Safari’s History menu.
You can use this shortcut (or the Undo action) repeatedly to reopen multiple closed tabs. To reopen a particular closed tab, select it from Safari’s History → Recently Closed sub-menu
Tip: To reopen any accidentally closed windows or tabs from your last browsing session, click Safari’s History menu and choose the option Reopen All Windows From Last Session .
5. Switch between windows
We know how to switch between tabs, but how do you quickly switch between windows in Safari? Just press Command + ` or Command + Shift + ` to switch windows in reverse.
6. Go back or forward
Let the trackpad and mouse rest. Use the Command + ] shortcut to advance to the next webpage and Command + [ to go back to the previous webpage in Safari on Mac.
7. Scroll a full-page
To scroll a full page at a time in Mac’s Safari, hold the Option key and press the Up or Down arrow key. You can also press the Space bar or the Shift + Space bar combination to scroll down or up a full page.
8. Jump to the top or bottom of the webpage
To instantly reach the very top or bottom of a webpage in Safari, hold the Command key on the keyboard while pressing the Up or Down arrow key.
9. Show or hide the favorites bar
Every little bit of real estate counts. To show or hide your Favorites bar in Mac’s Safari, press Command + Shift + B .
10. Open a private-browsing window
To quickly open a new private-browsing session in Safari on Mac, press Command + Shift + N .
Related: 4 quick ways to open Safari Private Tab on iPhone
11. Show or hide the sidebar
Want fast access to Safari’s Bookmarks, Reading List, and Shared links? Try pressing Command + Shift + L .
12. Jump straight to the URL bar
If you want to quickly access the Safari address bar to type in a URL or enter a search query, use Command + L .
Your favorite Safari shortcuts?
Of course, there are many more productivity-boosting keyboard shortcuts for Safari that you should familiarize yourself with, but these twelve basic ones should be incorporated into everyone’s repertoire from the get-go. Plus, with Safari open, when you click the menus in the menu bar, you’ll get to know about more keyboard shortcuts.
What’s your favorite Safari shortcut from our list?
You’ll also like:
- The ultimate list of Mac keyboard shortcuts
- 19 useful Mac startup keyboard shortcuts you should know
- How to view available keyboard shortcuts in every Mac app
How To Close Safari On Mac

- Software & Applications
- Browsers & Extensions

Introduction
Closing Safari on your Mac may seem like a simple task, but there are several methods to achieve this. Whether you prefer using the menu bar, keyboard shortcuts, or the force quit option, each approach offers its own set of advantages. Understanding these methods will empower you to navigate Safari with ease and efficiency, ensuring a seamless browsing experience.
In this article, we will explore the various ways to close Safari on your Mac. By familiarizing yourself with these methods, you can effortlessly manage your browsing sessions and optimize your Mac's performance. Whether you're a seasoned Mac user or a newcomer to the platform, mastering these techniques will enhance your overall browsing experience and streamline your workflow.
Let's delve into the different methods for closing Safari on your Mac, providing you with the knowledge and confidence to navigate your browser with precision and control. Whether you're seeking to streamline your workflow, troubleshoot browser issues, or simply improve your browsing efficiency, understanding these methods will equip you with the tools to achieve your goals.
Method 1: Using the Menu Bar
Closing Safari using the menu bar is a straightforward and commonly used method. It provides a convenient way to gracefully exit the browser while also accessing additional options. Here's how you can close Safari using the menu bar:
Navigate to the Menu Bar : At the top of your screen, you'll find the menu bar. Look for the "Safari" option on the far left of the menu bar. Click on it to reveal a dropdown menu.
Select "Quit Safari" : Once the dropdown menu appears, navigate to the bottom and locate the "Quit Safari" option. Click on it, and a prompt will appear, asking if you want to keep the windows open or quit immediately.
Choose Your Preference : If you have multiple tabs or windows open, Safari will prompt you to choose whether you want to keep the windows open or quit immediately. Select your preference based on your current browsing session.
Confirm Your Decision : After selecting your preference, click "Quit" to close Safari. This action will gracefully exit the browser, allowing any active processes to conclude before shutting down.
Using the menu bar to close Safari offers a controlled and organized approach to ending your browsing session. It allows you to manage your open windows and tabs effectively, ensuring that you can resume your browsing seamlessly when you reopen the browser. Additionally, this method provides a visual and intuitive way to access essential browser functions, empowering you to navigate Safari with ease.
By mastering the use of the menu bar to close Safari, you can streamline your browsing experience and maintain a clutter-free workspace on your Mac. This method exemplifies the user-friendly design of Safari, offering a simple yet effective way to manage your browsing sessions. Whether you're a casual user or a power browser, utilizing the menu bar to close Safari is a fundamental skill that enhances your overall browsing efficiency.
Method 2: Using Keyboard Shortcuts
Utilizing keyboard shortcuts to close Safari on your Mac offers a swift and efficient method to end your browsing session without the need to navigate through menus. These shortcuts are designed to streamline your workflow, allowing you to perform tasks with minimal effort. Here's how you can close Safari using keyboard shortcuts:
Press Command + Q : While Safari is active, simply press the Command key along with the Q key (Command + Q) simultaneously. This keyboard shortcut triggers the quit command, prompting Safari to close immediately.
Confirm Closure : Upon pressing Command + Q, Safari will prompt you to confirm the closure. If you have multiple tabs or windows open, the prompt will ask if you want to keep the windows open or quit immediately. Use the arrow keys to navigate and press Enter to select your preference.
Efficient Browsing : By incorporating keyboard shortcuts into your browsing routine, you can swiftly close Safari without interrupting your workflow. This method is particularly beneficial for users who prefer to navigate their computers primarily using keyboard commands, enhancing their overall browsing efficiency.
Customization : Additionally, Mac users have the flexibility to customize keyboard shortcuts through System Preferences. This allows you to tailor the shortcuts to align with your browsing habits, further optimizing your browsing experience.
Streamlined Workflow : Mastering keyboard shortcuts for closing Safari empowers you to maintain a streamlined workflow, reducing the time and effort required to manage your browsing sessions. Whether you're a multitasking professional or a casual user, integrating keyboard shortcuts into your routine enhances your overall browsing efficiency.
By leveraging keyboard shortcuts to close Safari, you can expedite the process of ending your browsing session, allowing you to seamlessly transition to other tasks on your Mac. This method exemplifies the user-centric design of Safari, catering to users who value speed and convenience in their browsing experience. Whether you're navigating multiple tabs or swiftly wrapping up your browsing session, keyboard shortcuts offer a seamless and efficient approach to closing Safari on your Mac.
Method 3: Using Force Quit
In certain situations, you may encounter unresponsive behavior or unexpected issues while using Safari on your Mac. When traditional methods of closing the browser, such as using the menu bar or keyboard shortcuts, prove ineffective, utilizing the Force Quit option becomes essential. This method provides a powerful and direct approach to terminating unresponsive applications, including Safari. Here's how you can use Force Quit to close Safari on your Mac :
Access the Force Quit Window : To initiate the Force Quit process, press "Command + Option + Esc" simultaneously. This key combination triggers the Force Quit Applications window to appear, displaying a list of active applications, including Safari.
Select Safari : Within the Force Quit Applications window, locate Safari in the list of active applications. If Safari is unresponsive or behaving unexpectedly, it will be indicated as "Not Responding" next to the application name.
Click "Force Quit" : After selecting Safari from the list, click the "Force Quit" button located in the bottom right corner of the window. This action forcefully terminates the Safari application, closing all associated windows and processes.
Confirm the Action : A confirmation dialog will appear, prompting you to confirm the Force Quit action. Click "Force Quit" to proceed. This step ensures that the unresponsive Safari application is forcefully closed, allowing you to resolve any issues and resume your browsing activities.
Using Force Quit to close Safari provides a robust solution for addressing unresponsive browser instances, enabling you to regain control of your browsing experience. This method serves as a valuable troubleshooting tool, allowing you to swiftly resolve issues that may hinder your browsing activities. Whether you encounter a frozen webpage, unresponsive tabs, or other unexpected behavior in Safari, the Force Quit option offers a decisive way to terminate the application and restore normal functionality to your browsing session.
By mastering the Force Quit method, you can effectively manage unforeseen browser issues, ensuring that your browsing experience remains smooth and uninterrupted. This approach exemplifies the versatility and reliability of macOS, empowering users to address and resolve application-related challenges with ease. Whether you're a casual user or a seasoned Mac enthusiast, understanding how to use Force Quit to close Safari equips you with the knowledge to navigate and troubleshoot browser issues effectively.
In conclusion, mastering the various methods for closing Safari on your Mac empowers you to navigate your browsing sessions with precision and efficiency. Whether you prefer using the menu bar, keyboard shortcuts, or the Force Quit option, each approach offers unique advantages tailored to different browsing scenarios.
By utilizing the menu bar to close Safari, you can gracefully exit the browser while accessing additional options with ease. This method provides a visual and intuitive way to manage your browsing sessions, allowing you to maintain a clutter-free workspace on your Mac. Whether you have multiple tabs open or simply want to conclude your browsing session seamlessly, the menu bar offers a controlled and organized approach to closing Safari.
Integrating keyboard shortcuts into your browsing routine streamlines the process of ending your browsing session, catering to users who value speed and convenience. The Command + Q shortcut provides a swift and efficient way to close Safari without interrupting your workflow. Additionally, the flexibility to customize keyboard shortcuts through System Preferences allows you to tailor the shortcuts to align with your browsing habits, further optimizing your browsing experience.
In situations where traditional methods prove ineffective, the Force Quit option becomes essential for addressing unresponsive behavior or unexpected issues in Safari. This powerful method provides a decisive way to terminate the application, enabling you to regain control of your browsing experience and swiftly resolve any challenges that may arise.
Mastering these methods equips you with the knowledge and confidence to navigate Safari with ease, ensuring a seamless browsing experience on your Mac. Whether you're a casual user or a power browser, understanding these techniques enhances your overall browsing efficiency and empowers you to troubleshoot browser issues effectively.
By familiarizing yourself with these diverse approaches to closing Safari, you gain the ability to tailor your browsing experience to your preferences and seamlessly manage your browsing sessions. Whether you seek to streamline your workflow, troubleshoot browser issues, or simply improve your browsing efficiency, these methods provide you with the tools to achieve your goals and optimize your overall browsing experience on your Mac.
Leave a Reply Cancel reply
Your email address will not be published. Required fields are marked *
Save my name, email, and website in this browser for the next time I comment.
- Crowdfunding
- Cryptocurrency
- Digital Banking
- Digital Payments
- Investments
- Console Gaming
- Mobile Gaming
- VR/AR Gaming
- Gadget Usage
- Gaming Tips
- Online Safety
- Software Tutorials
- Tech Setup & Troubleshooting
- Buyer’s Guides
- Comparative Analysis
- Gadget Reviews
- Service Reviews
- Software Reviews
- Mobile Devices
- PCs & Laptops
- Smart Home Gadgets
- Content Creation Tools
- Digital Photography
- Video & Music Streaming
- Online Security
- Online Services
- Web Hosting
- WiFi & Ethernet
- Browsers & Extensions
- Communication Platforms
- Operating Systems
- Productivity Tools
- AI & Machine Learning
- Cybersecurity
- Emerging Tech
- IoT & Smart Devices
- Virtual & Augmented Reality
- Latest News
- AI Developments
- Fintech Updates
- Gaming News
- New Product Launches
- What is Building Information Modelling
How to Use Email Blasts Marketing To Take Control of Your Market
Related post, how to extend c drive with unallocated space easily and quickly, how to update audio, graphics and wi-fi drivers on windows 10, related posts.

How To Shut Down Safari On A Mac

How To Change Safari Color On Macbook

How To Turn Off Incognito Mode On Mac Netflix

How To Quit Safari On My Mac

How To Uninstall Safari From Mac

How To Clear Browser Cookies On Mac

What To Do When Safari Freezes On Mac

How To Remove Tab Groups Safari
Recent stories.

What is Building Information Modelling?

Learn To Convert Scanned Documents Into Editable Text With OCR

Top Mini Split Air Conditioner For Summer

Comfortable and Luxurious Family Life | Zero Gravity Massage Chair

Fintechs and Traditional Banks: Navigating the Future of Financial Services

AI Writing: How It’s Changing the Way We Create Content

How to Find the Best Midjourney Alternative in 2024: A Guide to AI Anime Generators

- Privacy Overview
- Strictly Necessary Cookies
This website uses cookies so that we can provide you with the best user experience possible. Cookie information is stored in your browser and performs functions such as recognising you when you return to our website and helping our team to understand which sections of the website you find most interesting and useful.
Strictly Necessary Cookie should be enabled at all times so that we can save your preferences for cookie settings.
If you disable this cookie, we will not be able to save your preferences. This means that every time you visit this website you will need to enable or disable cookies again.
14 shortcuts for Safari Views, Tab Groups, and Focus Filters to use with iOS 16
Safari is getting easier to work with inside Shortcuts — these shortcuts will help you get started.
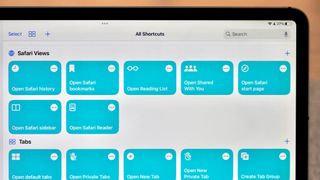
New actions
Safari views, focus filters.
In the iOS 16 public beta, Apple has added six new actions to the Shortcuts app that work with Safari on iPhone and iPad.
Currently only available for developers and public testers (but coming to everyone this fall), these actions are aimed at interacting with different "views" in Safari, plus creating tabs and doing basic Tab Group management.
To help you take full advantage of these, here are 14 shortcuts built out with each potential option across the actions so that you don't have to build them yourself — if you're brave enough to install the betas, that is (if not, just bookmark this story):
- Open Safari Bookmarks
- Open Safari History
- Open Reading List
- Open Shared With You
- Open Safari start page
- Open Safari sidebar
- Open Tab Overview
- Open new tab
- Open new private tab
- Open Default tabs
- Open Private tabs
- Create Tab Group
- Open Safari Tab Group
- Set Safari Focus Filter
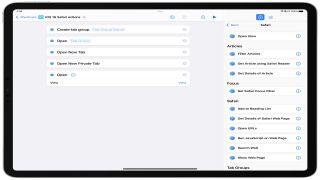
Released alongside 40 other actions , Safari has gained six actions of its own so far in the betas (descriptions from Apple):
1. Open View: Opens the view in Safari.
2. Open New Tab: Opens a new tab.
3. Open New Private Tab: Opens a new Private Tab.
Master your iPhone in minutes
iMore offers spot-on advice and guidance from our team of experts, with decades of Apple device experience to lean on. Learn more with iMore!
4. Create Tab Group: Creates an empty Tab Group.
5. Open Tab Group: Opens the selected Tab Group.
6. Set Safari Focus Filter: Sets the behavior of the safari when the given Focus in enabled.
In addition, Safari Reader actions are also now available on macOS , matching the functionality from iOS and iPadOS that's been missing the last year since Shortcuts for Mac launched — we'll cover how to take advantage of those in a future story.
The Open View action in Safari packs a lot of functionality into a single action, providing access to every screen you can find in the Safari app.
We've built shortcuts for each option, letting you speak the names to Siri and immediately access the specific portion of the app when needed. Plus, this set works great as a Shortcuts widget to quickly pick between every option and get to the right spot.
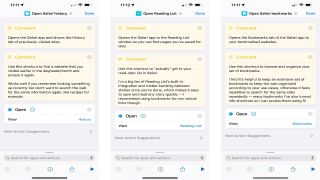
- Open Safari Bookmarks: Opens the Bookmarks tab of the Safari app to your bookmarked websites.
- Open Safari History: Opens the Safari app and shows the History tab of previously-visited sites. Use this shortcut to find a website that you visited earlier in the day/week/month and access it again — it works well if you remember looking something up recently but don't want to search the web for the same information again, like recipes for example.
- Open Reading List: Opens the Safari app to the Reading List window so you can find pages you've saved for later. Use this shortcut to actually get to your read-later list in Safari.
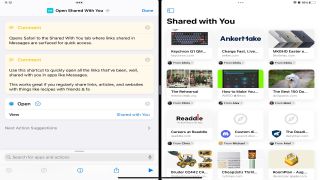
- Open Shared With You: Opens Safari to the Shared With You tab where links shared in Messages are surfaced for quick access. Use this shortcut to quickly open all the links that have been, well, shared with you in apps like Messages – this works great if you regularly share links, articles, and websites with things like recipes with friends and family from your favorite iPad .
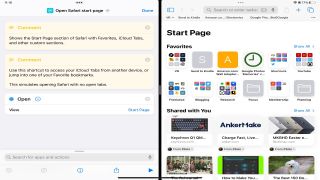
- Open Safari start page: Shows the Start Page section of Safari with Favorites, iCloud Tabs, and other custom sections. Use this shortcut to access your iCloud Tabs from another device or jump into one of your Favorite bookmarks.
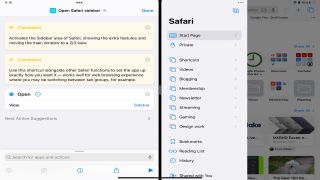
- Open Safari sidebar: Activates the Sidebar area of Safari, showing the extra features and moving the main window to a 2/3 view. Use this shortcut alongside other Safari functions to set the app up exactly how you want it — it works well for a web browsing experience where you may be switching between tab groups, for example.
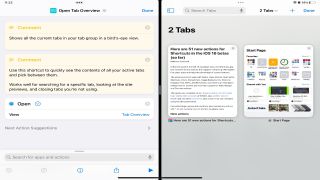
- Open Tab Overview: Shows all the current tabs in your tab group in a bird's eye view. Use this shortcut to quickly see the contents of all your active tabs and pick between them — it works well for searching for a specific tab, looking at the site previews, and closing tabs you're not using.
To work with tabs and tab groups, Safari has options to create new tabs, plus create a new tab group and reopen it as needed. We've included the Open View actions for Open Default Tab View and Open Private Tab View here as well since they align well with the New Tab and New Private Tab actions.
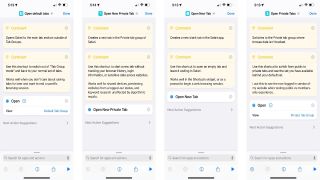
- Open new tab : Creates a new blank tab in the Safari app. Use this shortcut to open an empty tab and leave it waiting in Safari — it works well in the Shortcuts widget, or as a prompt to begin a web browsing session. Oddly, this doesn't let you specify a Tab Group to create it in (yet?).
- Open new private tab: Creates a new tab in the Private tab group of Safari.
- Open Default tabs: Opens Safari to the main tab section outside of Tab Groups. Use this shortcut to switch out of "Tab Group mode" and back to your normal set of tabs. Works well when you don't care about saving tabs for later and want to end a specific browsing session.
- Open Private tabs: Switches to the Private tab group where browse data isn't tracked. Use this shortcut to switch from public to private tabs and see the set you have available behind your default set. I use this to see the non-logged-in version of my website when testing the public vs. members-only experience.
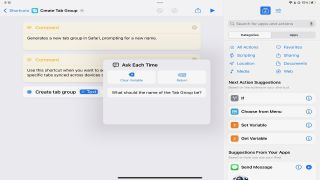
- Create Tab Group: Generates a new tab group in Safari, prompting for a new name. Use this shortcut when you want to set up a new Tab Group and keep track of specific tabs synced across devices over time.
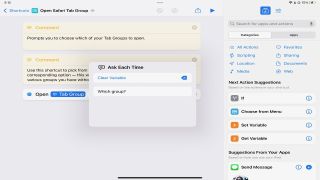
- Open Safari Tab Group: Prompts you to choose which of your Tab Groups to open. Use this shortcut to pick from your full list of tab groups and open the corresponding option — this works well as a Shortcuts widget to jump into the various groups you have without tapping around the Safari app multiple times.
Try duplicating this shortcut and create new shortcuts for each of your tab groups so you can access each of them with Siri too.
Finally, Safari is one of the apps that Apple added Focus Filters actions for (so far?) — this feature lets you automatically switch to a specific tab group when you activate a Focus mode, and this action lets you control that functionality entirely from within Shortcuts.
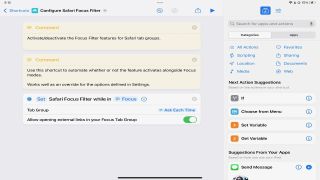
- Set Safari Focus Filter: Activate/deactivate the Focus Filter features for Safari tab groups by asking for a Focus, then which Tab Group to set. Use this shortcut to automate whether or not the feature activates alongside Focus modes — works well as an override for the Focus options defined in Settings.
These handy new Shortcuts make Safari a breeze
With that set of shortcuts, you now have a complete basis for interacting with Safari in iOS 16 — you can access everything, work with tabs, and get even deeper with Tab Groups and Focus Filters.
Currently, these actions do not work in the macOS Ventura betas — while I assume this is only temporary in the earlier betas, it's possible these may not come to the Mac. This story will be updated in future betas if more information is discovered.
This overall release is also missing a set of actions for "getting" the current tabs from Safari and your various tab groups. On the Mac, there is an action called Get Current Tab from Safari that has existed since last year that was brought over from Automator.
However, that action hasn't been brought to iOS, updated for Tab Groups, and doesn't let you get anything except the front-most tab. I hope Apple fixes this in the next few betas, as I'd like to see a Get Tabs From Safari action added in this iOS 16 release so Shortcuts users can truly take advantage of all their tabs and Tab Group setups to the fullest.
We'll be covering how to use the Safari Reader actions on the Mac in the future, plus sharing more advanced use cases for these actions near to the iOS 16 launch — until then, enjoy playing with these shortcuts on the betas.

Matthew Cassinelli is a writer, podcaster, video producer, and Shortcuts creator. After working on the Workflow app before it was acquired by Apple and turned into Shortcuts, Matthew now shares about how to use Shortcuts and how to get things done with Apple technology.
On his personal website MatthewCassinelli.com, Matthew has shared hundreds & hundreds of shortcuts that anyone can download, plus runs a membership program for more advanced Shortcuts users. He also publishes a weekly newsletter called “What’s New in Shortcuts.”
Apple's AI announcements won't be "nearly as impressive" as OpenAI & Google's, but there's still big stuff coming at WWDC
Google shows off new Gemini conversational AI capabilities as it becomes increasingly clear how far Apple's Siri has fallen
Apple could ship a new AirTag model next year - here's what could change
Most Popular
- 2 Apple's AI announcements won't be "nearly as impressive" as OpenAI & Google's, but there's still big stuff coming at WWDC
- 3 Apple could offer huge redesign with iPhone 17, so you may want to skip this year's iPhone 16
- 4 Despite its thinness, iPad Pro M4 may be easier than ever to repair
- 5 Apple insider reveals where Vision Pro will launch next, and it's good news for the UK & Canada

How To Manually Close All Safari Tabs On iPhone
A ny active online content consumer can attest that browser tab management can get a bit overwhelming sometimes. It's a bit easier to keep track of all your open webpages on a computer web browser because you can see at a glance how many links you have open and can close a few when the number is getting out of hand — when you can no longer read the title on the webpage tabs, that's usually a good sign for browser tab cleanup. On a mobile browser, though, you're more likely to forget about a link you clicked because you can only view one webpage at a time on your screen.
If you own an iPhone and use Safari for all your mobile browsing needs, you can check the status of your metaphoric webpage graveyard by launching the Safari app and tapping the Tabs view, signified by the two-square icon on the bottom navigation bar. If you haven't closed out a browser page in a while, the number of tabs you have open will likely be high. Unless you've rigged your iPhone to automatically close Safari tabs after a certain amount of time has passed, you might find yourself stressed out by the task of manually hitting "x" on several webpage tiles. If that's something you don't feel like doing, there may be another solution you can consider.
Read more: How To Speed Up The Internet Connection On Your Android Phone
Start Fresh And Purge All Your Open Safari Pages
In lieu of sifting through tons of webpages on Safari — most of which you've likely already read or are already irrelevant by now — to individually close them down, you can initiate the ultimate cleanup process and just remove everything you've got open in Safari. Here's how:
- Launch the Safari app.
- On the bottom navigation bar, long-press on the Tabs switcher icon to pull up the menu.
- Select "Close All [X] Tabs."
- Finalize the action by hitting "Close All [X] Tabs" again on the confirmation box.
If you have any Safari tab groups set up on your iPhone, you can also opt to only close all the pages filed in it by following the same instructions. After you launch the Safari app, tap the Tabs icon, swipe left or right on the tab group name carousel at the bottom of the screen, and tap on the group you want to clear. Long-press on Done hit "Close All [X] Tabs," and confirm the action. Executing these steps will only get rid of the tabs that have been added to it, leaving the other pages still open.
To rescue a recently closed tab, tap the Tabs switcher icon, long-press on the "+" symbol at the bottom of the page, and select from the list the webpage you'd like to view again. Alternatively, you can also tap Bookmarks (book icon) on the bottom navigation bar, hit the clock icon to open your Safari history, and find the link you want to re-open.
Read the original article on SlashGear

How-To Geek
The complete guide to mastering tabs in safari.
Tabs, glorious tabs! Every web browser now has them, including Apple's Safari.
Quick Links
How to open, pin, and close tabs, the tab-related keyboard shortcuts you should know, how to choose what appears when safari launches or opens a new tab, get more out of your tabs with extensions.
Tabs, glorious tabs! Every web browser now has them, including Apple's Safari . In fact, tabs have been a part of Safari since the very beginning, but there's a lot more to them than you may have realized. Let's walk you through and show you all you need to know to become a Safari tab master.
Related: The Complete Guide to Mastering Tabs in Google Chrome
Safari tab basics are pretty easy to grasp, and resemble Google Chrome's in many ways .
To create a new tab, click the little + sign on the right edge of the Tab Bar, or press Command+T on your keyboard.
To close a tab, click the X on the tab's left side or use the keyboard shortcut Command+W.
Seems easy enough, but there's so much more you can do.
When you have more than one tab open, drag them along the Tab Bar to rearrange them, or drag a tab out of the Safari window to open it in its own instance.
If you want to merge any separate windows into one, click the Window menu and then "Merge All Windows".
Right-click on any tab and notice the options. There aren't a lot, but they're important. You can close the active tab or move the active tab to a new window, as if you had dragged it off the Tab Bar.
If you have a bunch of open tabs and you don't want to close each one individually, right-click and select "Close Other Tabs". If you accidentally close a tab you want to keep, you can press Command+Shift+T on your keyboard to bring it back. (You can also press Command+Z to do this, like you're "Undoing" your previous action, though this is a bit more limited.)
Speaking of open tabs, you can see all of yours arranged in a convenient grid by clicking the "Show All Tabs" button in the upper-right corner, or by pressing Command+Shift+\ on your keyboard.
Right-clicking on a tab will also let you pin tabs. When you pin tabs, it will create smaller ones that persist on the left side of the Tab Bar.
Pinned tabs will remain there even if you close and re-open Safari, unless you specifically close or unpin the tabs. This is great for keeping tabs open that you use all the time such as your e-mail or How-To Geek.
To silence a noisy tab, click the speaker icon on the tab. To mute all tabs, click the blue speaker icon in the location bar.
Safari has a few other tab tricks up its sleeve. Right-click on any bookmark folder and choose "Open in New Tabs" to quickly open everything in that folder. If you select "Automatically Replace Tabs", every time you click that folder, everything within it will open on the Tab Bar.
You can tell when this option is selected because a small square will appear next to the folder's name.
To restore the folder to normal operation, right-click on it again and uncheck the option.
Finally, if you want to temporarily hide the Tab Bar, click the View menu, and then select "Hide Tab Bar".
The Tab Bar will remain hidden until you create a new tab, after which you will need to hide it again from the View menu.
Safari comes with quite a few handy keyboard shortcuts---some of which we've already covered---to navigate and manipulate tabs. Here's a convenient list:
- Open new tab : Command+T
- Close tab : Command+W
- Move to the next tab : Control+Tab or Command+Shift+]
- Move to the previous tab : Control+Shift+Tab or Command+Shift+[
- Show all tabs : Command+Shift+\
- Open a website in a new tab: Command+Click on a link or bookmark, or Command+Return from the Smart Search Field
- Open a website in a new tab and make it active : Command+Shift+Click on a link
- Open a website in a new window : Command+Option+Click on a link
- Open a website in a new window and make it active : Command+Option+Shift+Click on a link
- Select one of the first nine tabs : Command+1 through Command+9
- Close all tabs but one : Option+click the close (X) button on the tab you want to keep open
- Reopen the last tab(s) or window(s) : Command+Shift+T
If you want to change Safari's tab behavior, open the preferences from the Safari menu or press Command+, on your keyboard.
In the General preferences, you can configure Safari to open new tabs to your Favorites page, Top Sites, your Homepage, an empty page, or the same page---for example, if you have How-To Geek open, new tabs will open with How-To Geek.
In the Tab preferences, you can choose when new pages open in tabs instead of windows:
- Never: if a link is meant to open in a new window, it will open in a new window.
- Automatically: links meant to open in new windows will instead open in new tabs.
- Always: links meant to open in new windows, even those coded to open in their own separate, specially-formatted windows, will instead open in tabs.
Below this are options to change new tab behavior:
- Enable or disable Command+Click to open links in a new tab.
- If you click a link and it opens a new window or tab, it will become active (normally they open in the background).
- Enable or disable Command+1 through Command+9 tab switching.
Disabling Command+Click will also disable any other associated shortcuts and their modifiers, which are described at the bottom of the Tabs preferences.
While Safari's tabs are already pretty complete, they could always do more, which is why you might want to check out some tab extensions .
There are tab extensions to save an entire tab session , add emoji to your favorite tab titles , and a better way to keep track of recently-closed tabs , plus many more. Chances are you might find something really useful.
As you can see, there's a lot more to tabs in Safari than what you find at first glance. They're really easy to learn, and memorizing a couple of keyboard shortcuts can make short work of repetitive tasks. Now you're well on your way to becoming a Safari tab master!
Newsroom Update
The redesigned iPad Air and new iPad Pro with Apple silicon are now available. Learn more >
Looks like no one’s replied in a while. To start the conversation again, simply ask a new question.
Using the Shortcuts app to close all open windows tabs in Safari (for my grandmother)?
Hello. Could this "Shortcuts app" for Ios help my senior mother to be able to Close all the open Safari tabs on her Ipad Pro in one go? How to do that please? I would like it to become an icon in her dock to "close all safari tabs now"...
Posted on Mar 25, 2021 2:20 AM
Similar questions
- Getting safari tabs back on iPad Pro iOS On my iPad Pro ios I often have multiple safari windows open When I double click home button and have them all show I have swiped up accidentally on wrong safari windows and lost all the open tabs. Many of those tabs are in privacy mode How can I get that window and all its tabs back 300 2
- Closing safari windows on ipad How to close many safari windows (not tabs) on ipad? 6845 1
- How to close Safari tabs or force close Safari iPad Air 2021? Unable to locate a button to close down Safari tabs or force close the Safari app on iPad Air 2021. iPad reboot didn't affect the tabs—all survived. How do I tame Safari? 1598 4
Loading page content
Page content loaded
Mar 26, 2021 5:54 AM in response to Norwegian_Macfan68
Hello Norwegian_Macfan68,
Thank you for using Apple Support Communities!
We understand from your post that you would like to use Shortcuts to create a one tap button that will clear all the tabs in Safari on your mother's iPad. This article has information about using the Shortcuts app, so you can determine if the Shortcut you want to create can actually be created or not:
Shortcuts User Guide - Apple Support
Another option, is to clear the history and cookies in Settings which will close all the tabs. This article will provide you with steps on how to clear the history and cookies which you may find helpful:
Clear the history and cookies from Safari on your iPhone, iPad, or iPod touch - Apple Support
Best Regards.
Mac keyboard shortcuts
By pressing certain key combinations, you can do things that normally need a mouse, trackpad, or other input device.
Using keyboard shortcuts
Common shorcuts like cut, copy, paste
Sleep, log out, and shut down shortcuts
Finder and system shortcuts, document shortcuts, accessibility shortcuts, other shortcuts.
To use a keyboard shortcut, press and hold one or more modifier keys and then press the last key of the shortcut. For example, to use Command-C (copy), press and hold the Command key, then the C key, then release both keys. Mac menus and keyboards often use symbols for certain keys , including modifier keys:
Command (or Cmd) ⌘
Option (or Alt) ⌥
Control (or Ctrl) ⌃
Caps Lock ⇪
On keyboards made for Windows PCs, use the Alt key instead of Option, and the Ctrl key or Windows logo key instead of Command.
Cut, copy, paste, and other common shortcuts
Command-X : Cut the selected item and copy it to the Clipboard.
Command-C : Copy the selected item to the Clipboard. This also works for files in the Finder.
Command-V : Paste the contents of the Clipboard into the current document or app. This also works for files in the Finder.
Command-Z : Undo the previous command. You can then press Shift-Command-Z to Redo, reversing the undo command. In some apps, you can undo and redo multiple commands.
Command-A : Select All items.
Command-F : Find items in a document or open a Find window.
Command-G : Find Again: Find the next occurrence of the item previously found. To find the previous occurrence, press Shift-Command-G.
Command-H : Hide the windows of the front app. To view the front app but hide all other apps, press Option-Command-H.
Command-M : Minimize the front window to the Dock. To minimize all windows of the front app, press Option-Command-M.
Command-O: Open the selected item, or open a dialog to select a file to open.
Command-P : Print the current document.
Command-S : Save the current document.
Command-T : Open a new tab.
Command-W : Close the front window. To close all windows of the app, press Option-Command-W.
Option-Command-Esc : Force quit an app.
Command–Space bar : Show or hide the Spotlight search field. To perform a Spotlight search from a Finder window, press Command–Option–Space bar. (If you use multiple input sources to type in different languages, these shortcuts change input sources instead of showing Spotlight. Learn how to change a conflicting keyboard shortcut .)
Control–Command–Space bar : Show the Character Viewer, from which you can choose emoji and other symbols .
Control-Command-F : Use the app in full screen, if supported by the app.
Space bar : Use Quick Look to preview the selected item.
Command-Tab : Switch to the next most recently used app among your open apps.
Command–Grave accent (`): Switch between the windows of the app you're using. (The character on the second key varies by keyboard. It's generally the key above the Tab key and to the left of the number 1.)
Shift-Command-5 : In macOS Mojave or later , take a screenshot or make a screen recording. Or use Shift-Command-3 or Shift-Command-4 for screenshots. Learn more about screenshots .
Shift-Command-N: Create a new folder in the Finder.
Command-Comma (,) : Open preferences for the front app.
You might need to press and hold some of these shortcuts for slightly longer than other shortcuts. This helps you to avoid using them unintentionally.
Power button : Press to turn on your Mac or wake it from sleep. Press and hold for 1.5 seconds to put your Mac to sleep.* Continue holding to force your Mac to turn off.
Control–Command–Power button :* Force your Mac to restart, without prompting to save any open and unsaved documents.
Control-Command-Q : Immediately lock your screen.
Shift-Command-Q : Log out of your macOS user account. You will be asked to confirm. To log out immediately without confirming, press Option-Shift-Command-Q.
* Does not apply to the Touch ID sensor .
Command-D : Duplicate the selected files.
Command-E : Eject the selected disk or volume.
Command-F : Start a Spotlight search in the Finder window.
Command-I : Show the Get Info window for a selected file.
Command-R : (1) When an alias is selected in the Finder: show the original file for the selected alias. (2) In some apps, such as Calendar or Safari, refresh or reload the page. (3) In Software Update, check for software updates again.
Shift-Command-C : Open the Computer window.
Shift-Command-D : Open the desktop folder.
Shift-Command-F : Open the Recents window, showing all of the files you viewed or changed recently.
Shift-Command-G : Open a Go to Folder window.
Shift-Command-H : Open the Home folder of the current macOS user account.
Shift-Command-I : Open iCloud Drive.
Shift-Command-K : Open the Network window.
Option-Command-L : Open the Downloads folder.
Shift-Command-N: Create a new folder.
Shift-Command-O : Open the Documents folder.
Shift-Command-P : Show or hide the Preview pane in Finder windows.
Shift-Command-R : Open the AirDrop window.
Shift-Command-T : Show or hide the tab bar in Finder windows.
Control-Shift-Command-T : Add selected Finder item to the Dock (OS X Mavericks or later)
Shift-Command-U : Open the Utilities folder.
Option-Command-D : Show or hide the Dock.
Control-Command-T : Add the selected item to the sidebar (OS X Mavericks or later).
Option-Command-P : Hide or show the path bar in Finder windows.
Option-Command-S : Hide or show the Sidebar in Finder windows.
Command–Slash (/) : Hide or show the status bar in Finder windows.
Command-J : Show View Options.
Command-K : Open the Connect to Server window.
Control-Command-A : Make an alias of the selected item.
Command-N : Open a new Finder window.
Option-Command-N : Create a new Smart Folder.
Command-T : Show or hide the tab bar when a single tab is open in the current Finder window.
Option-Command-T : Show or hide the toolbar when a single tab is open in the current Finder window.
Option-Command-V : Move the files in the Clipboard from their original location to the current location.
Command-Y : Use Quick Look to preview the selected files.
Option-Command-Y : View a Quick Look slideshow of the selected files.
Command-1 : View the items in the Finder window as icons.
Command-2 : View the items in a Finder window as a list.
Command-3 : View the items in a Finder window in columns.
Command-4 : View the items in a Finder window in a gallery.
Command–Left Bracket ([) : Go to the previous folder.
Command–Right Bracket (]) : Go to the next folder.
Command–Up Arrow : Open the folder that contains the current folder.
Command–Control–Up Arrow : Open the folder that contains the current folder in a new window.
Command–Down Arrow : Open the selected item.
Right Arrow : Open the selected folder. This works only when in list view.
Left Arrow : Close the selected folder. This works only when in list view.
Command-Delete : Move the selected item to the Trash.
Shift-Command-Delete : Empty the Trash.
Option-Shift-Command-Delete : Empty the Trash without confirmation dialog.
Command–Brightness Down : Turn video mirroring on or off when your Mac is connected to more than one display.
Option–Brightness Up : Open Displays preferences. This works with either Brightness key.
Control–Brightness Up or Control–Brightness Down : Change the brightness of your external display, if supported by your display.
Option–Shift–Brightness Up or Option–Shift–Brightness Down : Adjust the display brightness in smaller steps. Add the Control key to this shortcut to make the adjustment on your external display, if supported by your display.
Option–Mission Control : Open Mission Control preferences.
Command–Mission Control : Show the desktop.
Control–Down Arrow : Show all windows of the front app.
Option–Volume Up : Open Sound preferences. This works with any of the volume keys.
Option–Shift–Volume Up or Option–Shift–Volume Down : Adjust the sound volume in smaller steps.
Option–Keyboard Brightness Up : Open Keyboard preferences. This works with either Keyboard Brightness key.
Option–Shift–Keyboard Brightness Up or Option–Shift–Keyboard Brightness Down : Adjust the keyboard brightness in smaller steps.
Option key while double-clicking : Open the item in a separate window, then close the original window.
Command key while double-clicking : Open a folder in a separate tab or window.
Command key while dragging to another volume : Move the dragged item to the other volume, instead of copying it.
Option key while dragging : Copy the dragged item. The pointer changes while you drag the item.
Option-Command while dragging : Make an alias of the dragged item. The pointer changes while you drag the item.
Option-click a disclosure triangle : Open all folders within the selected folder. This works only when in list view.
Command-click a window title : See the folders that contain the current folder.
Learn how to use Command or Shift to select multiple items in the Finder .
Click the Go menu in the Finder menu bar to see shortcuts for opening many commonly used folders, such as Applications, Documents, Downloads, Utilities, and iCloud Drive.
The behavior of these shortcuts may vary with the app you're using.
Command-B : Boldface the selected text, or turn boldfacing on or off.
Command-I : Italicize the selected text, or turn italics on or off.
Command-K : Add a web link.
Command-U : Underline the selected text, or turn underlining on or off.
Command-T : Show or hide the Fonts window.
Command-D : Select the Desktop folder from within an Open dialog or Save dialog.
Control-Command-D : Show or hide the definition of the selected word.
Shift-Command-Colon (:) : Display the Spelling and Grammar window.
Command-Semicolon (;) : Find misspelled words in the document.
Option-Delete : Delete the word to the left of the insertion point.
Control-H : Delete the character to the left of the insertion point. Or use Delete.
Control-D : Delete the character to the right of the insertion point. Or use Fn-Delete.
Fn-Delete : Forward delete on keyboards that don't have a Forward Delete key. Or use Control-D.
Control-K : Delete the text between the insertion point and the end of the line or paragraph.
Fn–Up Arrow : Page Up: Scroll up one page.
Fn–Down Arrow : Page Down: Scroll down one page.
Fn–Left Arrow: Home: Scroll to the beginning of a document.
Fn–Right Arrow : End: Scroll to the end of a document.
Command–Up Arrow : Move the insertion point to the beginning of the document.
Command–Down Arrow : Move the insertion point to the end of the document.
Command–Left Arrow : Move the insertion point to the beginning of the current line.
Command–Right Arrow : Move the insertion point to the end of the current line.
Option–Left Arrow : Move the insertion point to the beginning of the previous word.
Option–Right Arrow : Move the insertion point to the end of the next word.
Shift–Command–Up Arrow : Select the text between the insertion point and the beginning of the document.
Shift–Command–Down Arrow : Select the text between the insertion point and the end of the document.
Shift–Command–Left Arrow : Select the text between the insertion point and the beginning of the current line.
Shift–Command–Right Arrow : Select the text between the insertion point and the end of the current line.
Shift–Up Arrow : Extend text selection to the nearest character at the same horizontal location on the line above.
Shift–Down Arrow : Extend text selection to the nearest character at the same horizontal location on the line below.
Shift–Left Arrow : Extend text selection one character to the left.
Shift–Right Arrow : Extend text selection one character to the right.
Option–Shift–Up Arrow : Extend text selection to the beginning of the current paragraph, then to the beginning of the following paragraph if pressed again.
Option–Shift–Down Arrow : Extend text selection to the end of the current paragraph, then to the end of the following paragraph if pressed again.
Option–Shift–Left Arrow : Extend text selection to the beginning of the current word, then to the beginning of the following word if pressed again.
Option–Shift–Right Arrow : Extend text selection to the end of the current word, then to the end of the following word if pressed again.
Control-A : Move to the beginning of the line or paragraph.
Control-E : Move to the end of a line or paragraph.
Control-F : Move one character forward.
Control-B : Move one character backward.
Control-L : Center the cursor or selection in the visible area.
Control-P : Move up one line.
Control-N : Move down one line.
Control-O : Insert a new line after the insertion point.
Control-T : Swap the character behind the insertion point with the character in front of the insertion point.
Command–Left Curly Bracket ({) : Left align.
Command–Right Curly Bracket (}) : Right align.
Shift–Command–Vertical bar (|) : Center align.
Option-Command-F : Go to the search field.
Option-Command-T : Show or hide a toolbar in the app.
Option-Command-C : Copy Style: Copy the formatting settings of the selected item to the Clipboard.
Option-Command-V : Paste Style: Apply the copied style to the selected item.
Option-Shift-Command-V : Paste and Match Style: Apply the style of the surrounding content to the item pasted within that content.
Option-Command-I : Show or hide the inspector window.
Shift-Command-P : Page setup: Display a window for selecting document settings.
Shift-Command-S : Display the Save As dialog, or duplicate the current document.
Shift–Command–Minus sign (-) : Decrease the size of the selected item.
Shift–Command–Plus sign (+) : Increase the size of the selected item. Command–Equal sign (=) performs the same function.
Shift–Command–Question mark (?) : Open the Help menu.
To use these vision shortcuts, first choose Apple menu > System Settings (or System Preferences), then click Keyboard. Click Keyboard Shortcuts, select Accessibility on the left, then select “Invert colors” and "Contrast" on the right.
Control-Option-Command-8 : Invert colors.
Control-Option-Command-Comma (,) and Control-Option-Command-Period (.) : Reduce contrast and increase contrast.
Use these shortcuts to change keyboard focus. To use some of these shortcuts, first choose Apple menu > System Settings (or System Preferences), then click Keyboard. Click Keyboard Shortcuts, select Keyboard on the left, then select the shortcut's setting on the right.
Control-F2 or Fn-Control-F2: Move focus to the menu bar. You can then use the arrow keys to navigate the menu, press Return to open a selected menu or choose a selected menu item, or type the menu item's name to jump to that item in the selected menu.
Control-F3 or Fn-Control-F3 : Move focus to the Dock.
Control-F4 or Fn-Control-F4 : Move focus to the active window or next window.
Control-F5 or Fn-Control-F5 : Move focus to the window toolbar.
Control-F6 or Fn-Control-F6: Move focus to the floating window.
Control-Shift-F6 : Move focus to the previous panel.
Control-F7 or Fn-Control-F7 : Change the way Tab moves focus—between navigation of all controls on the screen, or only text boxes and lists.
Control-F8 or Fn-Control-F8 : Move focus to the status menu in the menu bar
Command–Grave accent (`) : Activate the next open window in the front app.
Shift–Command–Grave accent (`) : Activate the previous open window in the front app
Option–Command–Grave accent (`) : Move the focus to the window drawer.
Tab and Shift-Tab : Move to next control, move to previous control.
Control-Tab : Move to the next control when a text field is selected.
Control-Shift-Tab : Move to the previous grouping of controls.
Arrow keys : Move to the adjacent item in a list, tab group, or menu, or move sliders and adjusters (Up Arrow to increase values, Down Arrow to decrease values)
Control–Arrow keys : Move to a control adjacent to the text field.
Other accessibility shortcuts:
Option-Command-F5 or triple-press Touch ID : Show the Accessibility Shortcuts panel .
VoiceOver commands
Zoom in or out
Use Mouse Keys to control the pointer with your keyboard
If you're using VoiceOver, you might need to make VoiceOver ignore the next key press before you can use some of the shortcuts in this article.
Safari shortcuts
Spotlight shortcuts
Mail shortcuts
Photos shortcuts
Disk Utility shortcuts
Preview shortcuts
Apple Music shortcuts
Startup shortcuts
For more shortcuts, check the shortcut abbreviations shown in the menus of your apps. Every app can have its own shortcuts, and shortcuts that work in one app might not work in another.
Use emoji and symbols
Create your own shortcuts and resolve conflicts between shortcuts
Change the behavior of the function keys or modifier keys
Use a spoken command for a keyboard shortcut
Explore Apple Support Community
Find what’s been asked and answered by Apple customers.

IMAGES
VIDEO
COMMENTS
Action. Shortcut or gesture. Search the current webpage. Command-F. Highlight the next field or pop-up menu on a webpage. Tab. Tab also highlights buttons and other controls if Keyboard Navigation is turned on in Keyboard settings. Open Keyboard settings for me. Highlight the next field, pop-up menu, or clickable item (such as a link) on a webpage.
This will instantly close your tab. On Mac, press the Command+W shortcut to close an open tab in Chrome. If you accidentally close a tab, restore that tab by pressing Ctrl+Shift+T (Windows) or Command+Shift+T (Mac). In case you want to close an entire Chrome window, then press Ctrl+Shift+W (Windows) or Command+Shift+W (Mac).
Shortcut or gesture. Show tab overview. Shift-Command-\. Open a page in a new tab. Command-click a link. Command-click a bookmark. Command-Return after typing in the Smart Search field. Open a page in a new tab, and make that tab the active tab. Shift-Command-click a link.
Right-click on a tab and choose "Close other tabs." Hold down the Option key and click the X button on the tab you want to keep open. Use the Command+Option+W keyboard shortcut. All of the actions ...
Email link to current page. ¹Use Cmd + L and Cmd + Return in that order to duplicate current tab quickly. ²Shortcut works with bookmarks in Favorites bar also. ³Shortcut works in other macOS apps also. ⁴The Undo shortcut Cmd + Z also works as long as the Close Tab action was the most recent one.
After tapping the tabs button, you'll see a list of your currently open website tabs with a thumbnail preview for each. To close a website (tab), tap the small "X" button in the upper-left corner (iOS 14 and earlier) or upper-right corner (iOS 15 or later) of the site's thumbnail. Repeat this with any other tabs you'd like to close.
Closing All Tabs Simultaneously on iOS Devices. To close all tabs at once, tap and hold the tab switcher button (the two overlapping squares in the bottom-right corner). After a few seconds, a pop-up menu will appear giving you the option to close all tabs. Tap this option and all your tabs will be closed.
Jurgita Vaicikeviciene / EyeEm / Getty Images Safari Shortcuts for Moving Around on a Page . Option+arrow: Scroll page by a screenful, minus a small overlap.; Command+up arrow or home: Scroll to top left corner of a web page.; Command+down arrow or end: Scroll to the bottom left corner of a web page.; Page up or shift+space bar: Scroll the page up by a screenful, minus a small overlap.
Here are the web browser keyboard shortcuts you need for macOS: Open a New Tab: Command+T Switch to the Next Tab: Ctrl+Tab Switch to the Previous Tab: Ctrl+Shift+Tab Close Current Tab: Command+W Go to a Specific Tab: Command+1-8 (The number "1" selects the leftmost tab, "2" selects the second tab from the left, and so on.) Open the Last Closed ...
This shortcut saves you from needing to click the little X to close a tab. Instead, use Command-W to close your current tab. To close your current Safari window, use Command-Shift-W .
I always have a lot of tabs open. I would like to close them quickly, but since there are a lot of them and they are very small, I don't see the "x" that closes a single Safari tab. Looks like I need to click on them one by one and reload the page. Actually, if I hover on a tab, I can see a preview, which is helpful. QUESTION
On older macOS editions, this shortcut takes you to the ninth Safari tab. 3. Close a tab. You can quickly close a Safari tab by pressing Command + W. To close all tabs except the currently active one, right-click or Control-click the one you'd like to keep and choose Close Other Tabs from a popup menu. Alternatively, press the Option key and ...
Use keyboard shortcuts; Safari. Browse the web; Search for websites; Customize your Safari settings; Change the layout; Use Safari profiles; Use Tab Groups. Open and close tabs; Organize your tabs with Tab Groups; View your tabs from another device; Share Tab Groups; Use Siri to listen to a webpage; Bookmark a website; Bookmark a website as a ...
Similarly, you can use Ctrl + Shift + W (Windows) or Command + Shift + W (Mac) to close all tabs at once. Safari. To close tabs in Safari using keyboard shortcuts: Press Command + W (Mac) to close the active tab. Use Command + Option + W (Mac) to close all open tabs simultaneously. Microsoft Edge. To close tabs in Microsoft Edge using keyboard ...
How to close all Safari tabs on iPhone. To close all your tabs in Safari, open up the browser; on the bottom bar in the right corner, you should see an icon that looks like two squares. That's the ...
Press Command + Q: While Safari is active, simply press the Command key along with the Q key (Command + Q) simultaneously. This keyboard shortcut triggers the quit command, prompting Safari to close immediately. Confirm Closure: Upon pressing Command + Q, Safari will prompt you to confirm the closure. If you have multiple tabs or windows open ...
Long-press the "Done" button — place and hold your finger there for a moment until a pop-up appears. In the pop-up, select "Close All Tabs." The exact name of the pop-up action will vary, depending on the number of tabs you have open. Safari will ask you to confirm closing all the tabs with another pop-up message. Select "Close All Tabs" again.
Set up shortcuts for Detection Mode; Mail. Add or remove email accounts. Add and remove email accounts; Set up a custom email domain; Check your email; Write and send email. ... Open and close tabs in Safari on iPhone. In the Safari app , use tabs to help you navigate between multiple open webpages.
4. Create Tab Group: Creates an empty Tab Group. 5. Open Tab Group: Opens the selected Tab Group. 6. Set Safari Focus Filter: Sets the behavior of the safari when the given Focus in enabled. In addition, Safari Reader actions are also now available on macOS, matching the functionality from iOS and iPadOS that's been missing the last year since Shortcuts for Mac launched — we'll cover how to ...
Launch the Safari app. On the bottom navigation bar, long-press on the Tabs switcher icon to pull up the menu. Select "Close All [X] Tabs." Finalize the action by hitting "Close All [X] Tabs ...
Open new tab: Command+T. Close tab: Command+W. Move to the next tab: Control+Tab or Command+Shift+] Move to the previous tab: Control+Shift+Tab or Command+Shift+ [. Show all tabs: Command+Shift+\. Open a website in a new tab: Command+Click on a link or bookmark, or Command+Return from the Smart Search Field. Open a website in a new tab and make ...
Thank you for using Apple Support Communities! We understand from your post that you would like to use Shortcuts to create a one tap button that will clear all the tabs in Safari on your mother's iPad. This article has information about using the Shortcuts app, so you can determine if the Shortcut you want to create can actually be created or ...
r/MacOS A chip A close button. Get app Get the Reddit app Log In Log in to Reddit. Expand ... What is the keyboard shortcut for switching between safari tabs? The Command + ` doesn't working. Share Add a Comment. Sort by: ... You can do command then the tab number so command 1 would go to the first tab open etc… or control tab will go through ...
Finder and system shortcuts. Command-D: Duplicate the selected files.. Command-E: Eject the selected disk or volume.. Command-F: Start a Spotlight search in the Finder window.. Command-I: Show the Get Info window for a selected file.. Command-R: (1) When an alias is selected in the Finder: show the original file for the selected alias.(2) In some apps, such as Calendar or Safari, refresh or ...