You can make a difference in the Apple Support Community!
When you sign up with your Apple ID , you can provide valuable feedback to other community members by upvoting helpful replies and User Tips .
Looks like no one’s replied in a while. To start the conversation again, simply ask a new question.
Mac OS 10.14.6 - Safari Freezing
Safari just started freezing on my Macbook Pro running OS 10.14.6. Safari will start, automatically open up the last window that I had open (not on my my command), and then freeze. Any subsequent click simply results in a warning tone, but no action from the app. The "Quit" option is grayed out and unavailable in the menu above, so I have to Force Quit the app. I have restarted the Macbook, run the Apple Diagnostic (with no issues found), and ensured that everything is up to date. Each time I start Safari, this same sequence repeats. Yikes!
MacBook Pro with Touch Bar
Posted on Aug 10, 2019 10:04 AM
Posted on Aug 10, 2019 10:36 AM
Safari/Preferences/Advanced - enable the Develop menu, then go there and Empty Caches. Quit/reopen Safari and test. Then try Safari/History/Show History and delete all history items. Quit/reopen Safari and test. You can also try try Safari/Clear History…. The down side is it clears all cookies. Doing this may cause some sites to no longer recognize your computer as one that has visited the web site.
Go to Safari Preferences/Extensions and turn all extensions off. Quit/reopen Safari and test. If okay, turn the extensions on one by one until you figure out what extension is causing the problem.
You may have adware/malware installed. Try downloading this program which was written by Thomas R, a long time poster. The program will search for malware/adware. The program will do the work for you which makes it easy. It may be necessary to run more than one scan. After running the scans, restart the computer.
Malwarebytes Anti-Malware for Mac 10.10 and later
Malwarebytes uninstall
Try setting up another admin user account in System Preferences/Users & Groups to see if the same problem continues. Please post back on whether or not this worked. Also try the Safe Mode. Please post back on whether or not this worked.
Isolating an issue by using another user account
Safe Mode - About
If it works in the Safe Mode, try running this program when booted normally and then copy and paste the output in a reply. The program was created by Etresoft, a frequent contributor. Please use copy and paste as screen shots can be hard to read. Click “Share Report” button in the toolbar, select “Copy to Clipboard” and then paste into a reply. This will show what is running on your computer. No personal information is shown. If the log won’t post, try posting it in Pastebin and provide a link in a reply. After pasting the report in a PasteBin page, go to the top of the page, and copy the address in the URL bar. Paste that in a new reply. Pastebin
Etrecheck – System Information

Similar questions
- Safari freezes constantly on MAC BOOK AIR Safari freezes and I have to turn off the computer constantly since upgrading to latest Monterey 12.6...spinning ball sometimes or just freezing sometimes...seems to not affect other programs on my MacBook Air. 584 1
- Safari keeps freezing on launch & I can't access preferences to clear cache Hi, I'm on Mac OS 10.15 and having trouble w/ Safari crashing/freezing immediately on launch w/ over a dozen windows opening immediately. Fyi, I had too many windows open at the time my Mac first crashed and so there is a continuous loop of the windows opening immediately after I've *Force Quit*. Since Safari is "frozen" (just the spinning wheel), I'm unable to go into the app to change things within Preferences. So, I did the following but nothing changed: --Clearing via reboot --Reinstalling the Safari app --Going into ~/Library/Caches/com.apple.Safari/ and manually clearing from folder --Running malwarebytes to see if anything was infected from withing the browser. (It wasn't.) What else can I do? I look forward to some suggestions. Thanks, EC Moran 763 2
- Safari issue - as soon as it opens it freezes and I have to Force Quit I have a new MacBook and Safari worked when I first got it, but now it freezes every time I open it. I have to Force Quit. I already did updates so that it is running macOS Mojave 10.14.5 and this is still happening. I have a few other co-workers with the same issue. 644 3
Loading page content
Page content loaded
Aug 10, 2019 10:36 AM in response to B_Schrink
Aug 11, 2019 10:37 AM in response to B_Schrink
You are welcome. Three things you can try. Try the 10.14.6 combo update to see if that will fix any corrupt files.
https://support.apple.com/kb/DL2010?viewlocale=en_US&locale=en_US
You can't delete Safari as it is part of the OS. You would need to do a backup, preferable 2 separate ones on 2 drives. Then boot to the Recovery Volume (command - R on a restart). Run Disk Utility and select First Aid. Then re-install the OS.
Reinstall from macOS Recovery
OS X Recovery
If necessary, do a backup, preferably 2 backups on 2 separate drives.
Quit the application.
Go to Finder and select your user/home folder. With that Finder window as the front window, either select Finder/View/Show View options or go command - J. When the View options opens, check ’Show Library Folder’. That should make your user library folder visible in your user/home folder. Select Library. Then go to Safari. Move the files that start with History to your desktop.
Restart the computer, open the application, and test. If it works okay, delete the files from the desktop.
If the application is the same, return the files to where you got it from, overwriting the newer one.
This may require a reset of some other Preferences.
Thanks to leonie for some information contained in this.
Aug 18, 2019 9:40 AM in response to Eric Root
Thank you. I tried all of these suggestions, and here's what transpired:
- I downloaded and installed the 10.14.6 combo update. This had no effect upon the Safari glitch.
- I backed up the computer, then booted to Recovery, ran Disk Utility - First Aid (with no obvious result or change). I then reinstalled the Mac OS from Recovery. There was no change to the Safari glitch.
- I made the Library Folder visible in the user/home folder. I moved the files that start with "history" to the desktop and restarted the computer. There was no change to the Safari glitch. I then returned the files to the folder and overwrote the ones that were there. I restarted again and tested Safari - with no change.
With all of that, the application still immediately freezes. Most of the menu options (including Quit) are grayed out and unavailable - and I get a warning tone when I try to click on anything. The only way to quit the program is to use Force Quit.
What I find curious is that when I have Safari open (and it immediately freezes), I can still see the entire application history when I select the History tab and mouse over the history dates below (although they are grayed out). If I've reinstalled this application with the OS (now several times) and I have overwritten the source history files in the library, why would it still show all of my history in the app? It is getting that information from somewhere. I am hoping that the following is a clue:
When Safari first starts (before it freezes), a dialog box pops up for split second, then disappears. It was coming and going too quickly for me to read it, so I managed to get a shot of it (with my iPhone) before it went away. The dialog box asks "Would you like Safari to keep your bookmarks and history from Google Chrome?" Then it states, "Safari imported these when you started using it on August 4, 2019, so you could try out Safari with your data." Then it has a check box (checked) that states, "Make Safari the default web browser", which, by the way, is not my intention (I primarily use Chrome). Finally, there are two buttons on the bottom of the dialog box ("Don't Keep" and "Keep Data from Google Chrome"). The box for "Keep Data from..." is blue (presumably selected). Again, this dialog box appears and disappears within a split second - way too fast for me to intervene manually.
Aaarrgghh! Not sure what to do here, but it feels like Safari is stuck in an inescapable time loop or something.
I really appreciate any further insight you might have. Thank you.
Aug 11, 2019 10:25 AM in response to Eric Root
Thank you for the detailed reply. I tried all of your suggestions. Here's what worked, and what didn't:
1. When Safari comes up, it is already frozen, and the Preferences menu is grayed out and unavailable (along with most of the other menu options). Although I was able to view the History from the main menu, the Clear History option was grayed out, and the Clear History button on the History page was non-functional (resulting only in a warning tone when clicked). Therefore, I was unable to empty the cache, delete any of the history items, or clear the history. Basically, the program is non-functional when opened. Is it possible to clear the cache and/or history manually in the Finder - without using the program itself (perhaps in some hidden source folder)?
2. I downloaded and ran Malwarebytes, and it found no issues or threats.
3. I restarted in Safe Mode, and Safari still froze, as before.
4. I created a new user account with administrative access. I restarted the machine with the new account, and Safari worked just fine (as it did when I first opened it when the computer was right out of the box). That's certainly encouraging, but I'm not sure what to do now. For grins, I cleared cache and history, as instructed (while using that other Admin account) but that only affected the iteration of Safari running under that account. When I restarted in normal user mode and opened Safari again, it froze as before. Not surprisingly, nothing I had done under the other account had any affect upon the program in my normal user account.
I'm stumped. I am curious about my earlier question regarding deleting the cache and/or history manually in the finder. Also, could it work to delete the Safari app entirely, then re-install the 10.14.6 system software update to have it reinstall Safari entirely? Is it possible that doing that might just retain old preferences, history, etc. that might just perpetuate the problem?
I appreciate your input. Thanks.
Aug 18, 2019 10:04 AM in response to B_Schrink
I don't know how to fix that problem. See if anything here helps.
https://www.igeeksblog.com/import-bookmarks-history-from-chrome-firefox-to-safari-on-mac/

[Risolto] Safari non si apre su Mac, iPhone, iPad

Scritto da Pamela Garcia
Ultimo aggiornamento: 2 dicembre 2020
Un esperto di scrittura tecnica che è bravo a risolvere qualsiasi problema MAC e aiutare molti lettori a salvare Macs.
Questo post descrive perché e come puoi ripararlo quando Safari non funziona sul tuo computer. Questo problema è stato documentato da molte persone. Il problema è che Safari non ha scaricato o aperto un browser. E poi, quando si verifica il problema, viene visualizzata una sfera da spiaggia in movimento o un cursore di blocco rotante poiché Safari non può accogliere qualcosa che accade, suggerendo che Safari non è davvero reattivo.
why Safari non si apre ? Prima di provare a fare qualcosa, esci prima dal browser Safari e prova ad avviarlo di nuovo. Quando Safari non è reattivo, il modo più semplice per uscire è fare clic con il pulsante destro del mouse sul simbolo Safari nel Dock. Scegli Esci, però. Se l'arresto non si adatta, cerca la chiusura forzata di Safari e successivamente prova ancora una volta a risolvere il problema prima di passare a un altro. Lo farai premendo l'icona Apple che si trova sul tuo dock Force Quit e vai al menu Safari. Leggi di seguito e saperne di più.
Guida all'articolo Parte 1. Perché non riesco ad aprire Safari? Parte 2. Cosa devo fare se Safari non si apre sul mio Mac? Parte 3. Risolto il problema con Safari che non si apre su iPhone / iPad Parte 4. Le domande frequenti su Safari non si aprono Parte 5. Conclusione
Parte 1. Perché non riesco ad aprire Safari?
Apple ha investito molto lavoro nella creazione di uno dei suoi motori di ricerca più popolari: Safari. Lo cambiano in modo coerente, riparando sempre più perline per ogni download. Tuttavia, emergono anche nuovi problemi, lasciando spazio al cambiamento per i creatori di Apple. Queste sono alcune delle sfide dell'interfaccia utente di Safari come.
- Durante l'iniziativa Crollo di Safari
- Safari non reagisce
- Safari non si avvia nemmeno
- Safari non è realmente accessibile a causa di qualche tipo di problema
Gli arresti anomali di Safari sono stati uno dei problemi più comuni affrontati dagli utenti. Potrebbero esserci molte spiegazioni sul perché Safari non reagisce realmente e si blocca o si blocca. La situazione diventa molto più difficile in quanto gli utenti non possono accedere a Safari al ripristino . Cosa potrebbe innescare i problemi di Safari discussi sopra?
Ecco alcuni dei motivi per cui hai riscontrato questo tipo di problemi.
- Sono state lette così tante pagine
- Vengono raccolti così tanti file, aggiornamenti e record storici per molto tempo.
- L'aggiunta, l'estensione o la pagina che stai visualizzando fa sì che Safari si chiuda o si blocchi.
- La versione obsoleta di Safari è troppo vecchia e per molto tempo.
- Vecchia edizione del software macOS.
Migliora il tuo computer o controllalo regolarmente per pulirlo e ottimizzarlo. A volte le persone continuano a confondere gli scarsi risultati di Safari per lo più con le azioni lente del loro computer Apple Quando il monitor dell'attività è pieno di attività e progetti, Safari potrebbe effettivamente smettere di reagire principalmente a causa dell'intera congestione della CPU del computer. gestire il tuo computer con uno strumento di terze parti potrebbe essere una risposta quando ti trovi in questa situazione che Safari non si apre.
Parte 2. Cosa devo fare se Safari non si apre sul mio Mac?
Safari è stato uno dei pochi browser comunemente comuni che aiuta le persone ad accedere a Internet in modo semplice ed efficace. Tuttavia, spesso qualcosa potrebbe andare storto con i migliori programmi, motivo per cui Safari non funziona, il problema è così normale. Se Safari non reagisce o inizia a bloccarsi, dovresti capire perché anche questo sta reagendo e come risolverlo.
All'interno di questo post, affronteremo i problemi comuni con Safari e suggeriremo metodi su come risolverlo. Quando usi Safari come browser principale, troverai questi utili. Ecco cosa fare se Safari non si apre sul tuo dispositivo Mac.
Aggiorna all'ultima versione
Se Safari non si apre, prova ad aggiornarlo all'ultima versione. L'azienda Apple ha trasmesso continuamente i dati a Safari per risolvere le vulnerabilità che potevano emergere. Aggiornare il programma in anticipo eviterà molti problemi. Quindi, quando hai iniziato a riscontrare problemi con Safari, potresti aver dimenticato di eseguire l'aggiornamento a un aggiornamento aggiornato. Vai su Safari e fai clic su Safari. Potresti vedere l'ultima versione del tuo browser nella finestra del programma che appare. Quando gli aggiornamenti di Safari iniziano con il lancio del Mac più recente, è davvero interessante verificare se hai aggiornato il computer alla versione più recente.
- Basta visitare il menu principale di Apple situato sul dock.
- Scegli Informazioni su questo Mac.
- Seleziona Aggiornamento software nella finestra del programma che appare.
- Accedi al tuo macOS quando hai saltato un aggiornamento
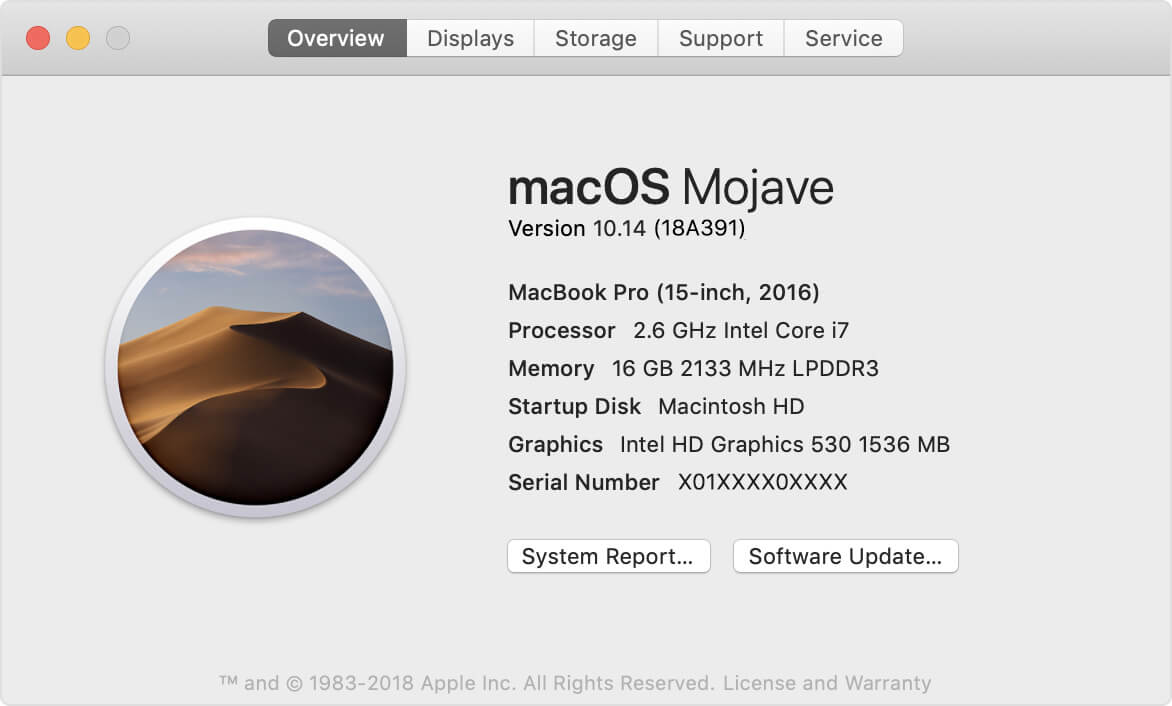
Riavvia il tuo Mac in modalità provvisoria
Quando il tuo computer ha problemi, avviarlo in modalità provvisoria potrebbe essere un modo rapido per riparare tutto. La modalità provvisoria avvierà il tuo computer senza eseguire altre applicazioni in modo da poter valutare se è stato un programma a causare problemi o il dispositivo stesso. Quando il tuo Mac ha problemi, iniziare con la modalità provvisoria potrebbe essere un modo per risolvere questi problemi e aiutarti a identificare ciò che non è corretto nel modo in cui funziona.
Prima di iniziare, tieni presente che non ti sarà permesso di fare alcune cose una volta avviato il computer in modalità provvisoria, tra cui
- Esegui il computer
- Fare clic e tenere premuto il tasto Maiusc
- L'icona di Apple deve essere visualizzata
- Ogni volta che si apre la finestra del browser, sblocca il tasto Maiusc, quindi accedi
- Dovrai accedere due volte quando FileVault è abilitato.
La modalità provvisoria esegue ispezioni specifiche e impedisce ad alcune altre applicazioni di caricarsi o avviarsi immediatamente, quindi se si avvia il computer. Una volta caricato in modalità provvisoria.
Inoltre, il sistema, così come le cache, vengono immediatamente avviate a pulire ma anche, come risultato del processo di installazione, il disco viene controllato o vengono prese iniziative per risolvere i problemi di directory, sebbene ciò che sembra accadere sarebbe lo stesso come ciò che accade quando scarichi la chiave del disco di ripristino sulla tastiera nell'Utilità disco del Mac. Questo potrebbe aiutarti quando Safari non si apre.
Cancella i dati di Safari
I siti Internet e gli inserzionisti includono cookie per riconoscerti e guidarti attraverso il sito Web e che saranno in grado di mantenere informazioni pertinenti specifiche per ricordartelo. Puoi cancellare queste chiavi e altri dati in Safari. Passiamo ora ai controlli sulla privacy di Safari. I dettagli raccolti potrebbero fornire un registro del sito che visiti o dei dettagli che hai pubblicato sul web, inclusi i tuoi indirizzi e numeri di telefono. Puoi disinstallare tutto sul sito web ogni giorno o su pagine specifiche.
Per cancellare tutto, in particolare i dati di Safari sul tuo dispositivo, puoi utilizzare uno strumento software iMyMac PowerMyMac , che è uno strumento affidabile che può fare il lavoro per te, ecco come cancellare i dati di Safari che potrebbero risolvere il problema se Safari non si apre.
- Scarica iMyMac PowerMyMac sul tuo dispositivo. Avvia il programma facendo clic sull'applicazione. Scegli ora lo strumento Privacy. Fare clic sul tasto di scansione per eseguire la scansione dei dati del browser sul dispositivo.
- Controlla ora il risultato della scansione. Una volta terminato il processo di scansione, è ora possibile verificare il risultato, fare clic sul pulsante Visualizza per vedere il file risultante.
- Scegli i dati dal browser preferito per cancellarli. Ora, potresti già scegliere il browser Safari e quindi selezionare il browser dei dati, la cronologia, biscotti che devi riordinare .
- Fai clic sul pulsante Pulisci e attendi di nuovo il processo di rimozione e avrai più spazio al termine del processo di pulizia.
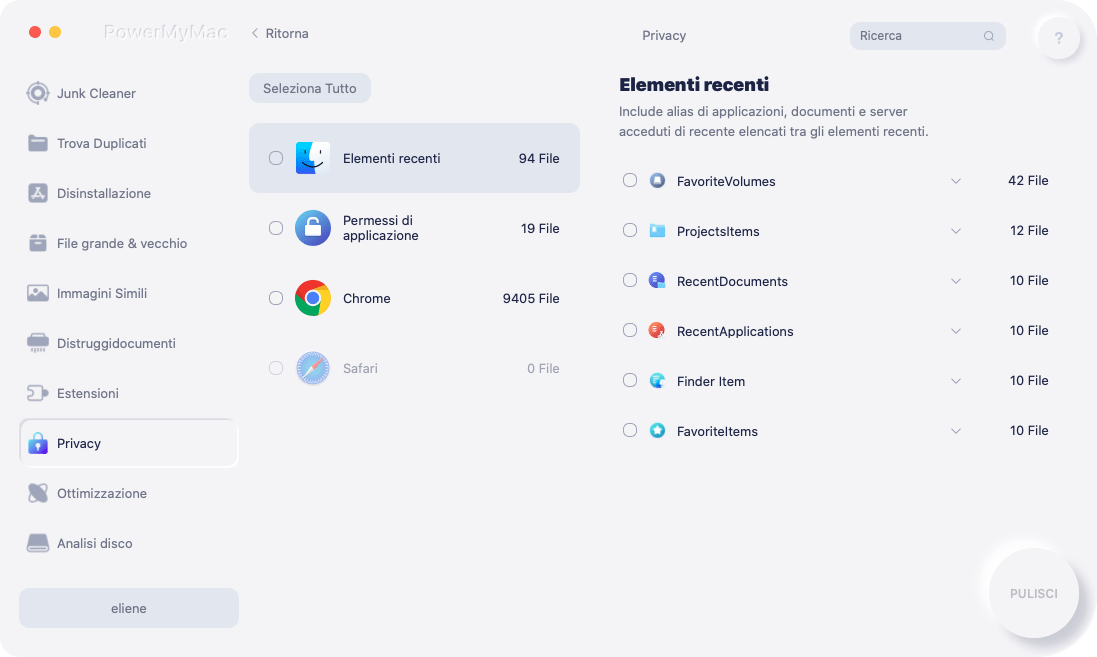
Questo strumento può garantire che può fornirti tutte le esigenze quando devi risolvere questo problema di Safari non si apre.
Gestisci le estensioni di Safari
Safari è un'applicazione macOS relativamente potente di per sé, ma farebbe qualcosa di più che al di sopra dei doveri quando il tuo browser è pieno di estensioni. Le estensioni di Safari sono qui da OS X Lion, che compongono un tale pacchetto aggiuntivo che migliora la funzionalità del browser. Se lo riscontri sulle estensioni Safari per Mac, potresti anche voler sfogliare la Galleria delle estensioni di Apple Safari e controllare cosa sarebbe diverso; chiunque non abbia mai incontrato le estensioni di Safari potrebbe trovare un altro modo per diventare efficiente quando utilizza questo browser.
Alcune altre estensioni si concentrano sulla fornitura di opzioni che potrebbero essere trasformate per soddisfare le tue scelte specifiche. Tutte queste situazioni possono essere regolate all'interno di Safari, tramite le Preferenze di Safari o (in altre situazioni) tramite un nuovo sito Web che offre davvero un modo per correggere le configurazioni.
Per cominciare, individua Safari, quindi vai su Preferenze e fai clic sul pulsante Estensioni. Entrambe le estensioni attualmente disponibili avranno ora una casella di controllo nella casella che appare il pulsante della barra degli strumenti Estensioni. Per disinstallare definitivamente l'estensione, deseleziona la casella. Per abilitarlo effettivamente, selezionare quindi.
Per vedere le future opzioni di estensione, fai semplicemente clic su di esso per vedere se è accessibile nel browser principalmente nell'angolo destro del browser. In questo modo puoi evitare che Safari non si apra sul tuo dispositivo.
Rimuovi i file delle preferenze di Safari
Il browser web tradizionale di Apple, Safari, ha un'opzione di ripristino che ripristina tutto alla modalità normale. È necessario un metodo componente per ripristinare Safari alle configurazioni predefinite, inclusa la cancellazione dei dati, pulizia della cache , rimozione di estensioni e plug-in e molto altro ancora. I file delle preferenze sono piccoli. I programmi ben condotti utilizzano diversi centesimi di spazio di archiviazione per le esigenze. Nessuno deve disinstallare il file delle preferenze per ripristinare lo spazio di archiviazione. Quando un programma fallisce tre volte e per un periodo di tempo molto più lungo, macOS può verificare se il file delle preferenze può essere eliminato.
Potresti farlo, ma alla fine dovrai riavviare il codice di licenza se questo è per un'applicazione che hai acquistato. Segui i passaggi seguenti per rimuovere le preferenze di Safari e correggere Safari non si aprirà sul tuo dispositivo Mac.
- Vai al Finder.
- Tieni premuto il tasto Opzione, scegli Libreria dal menu Vai.
- Quindi avvia la cartella Preferenze.
- Inserisci le preferenze che desideri rimuovere, quindi spostati nella finestra o nel cestino. Entrambi sono chiamati "com.company-name.application-name.plist" e vedrai il programma a cui corrisponde.
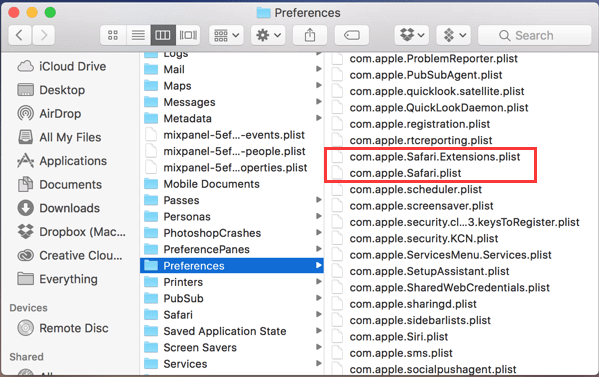
È importante eliminare o rimuovere questi file in modo da evitarlo quando Safari non si apre sul tuo dispositivo.
Parte 3. Risolto il problema con Safari che non si apre su iPhone / iPad
Quando Safari mostra una schermata vuota o ritira il tuo iPhone, iPad o iPod touch. Quando non puoi accedere a un sito Web su Internet, o se Safari non si ferma di per sé all'improvviso, segui queste istruzioni. Collegamento a un'altra rete.
- Tenta di accedere a una pagina, come www.apple.com, tramite Internet mobile. Se non stai utilizzando il servizio cellulare, prova a collegarti a un'altra rete Wi-Fi e successivamente prova ad avviare la pagina web.
- Riavvia il sistema. Spegni il dispositivo e riaccendilo.
Cancella i dettagli sul sito Web o, a volte, dovresti cancellare le tue informazioni personali per migliorare i risultati di Safari. Se cerchi davvero supporto, segui i passaggi appropriati:
- Vai alle tue Impostazioni, poi Safari, quindi.
- Tocca Cancella cronologia e dati nella home page.
- Per verificare, tocca Sfondo e dettagli specifici.
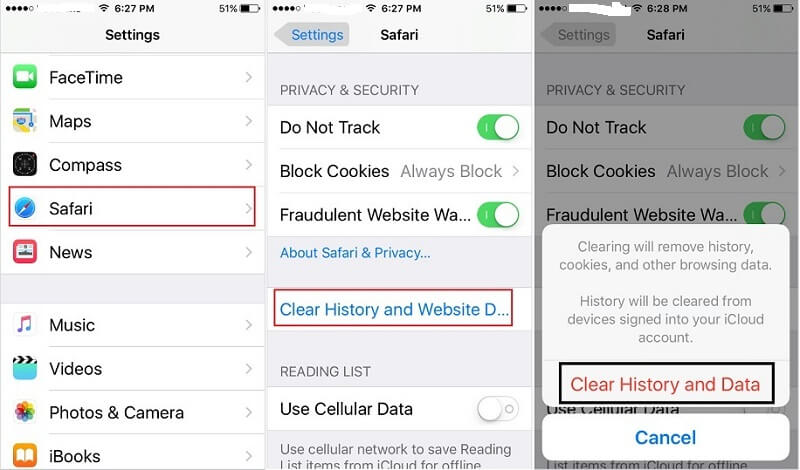
Parte 4. Le domande frequenti su Safari non si aprono
Come risolvere se l'applicazione in safari non è più aperta.
Spesso, se si utilizza un computer, "Anteprima" e "Safari" mostreranno inaspettatamente un messaggio di errore che ha già terminato l'operazione. Non è possibile accedere a foto, PDF e altri documenti se "Anteprima" smette di funzionare. Questo sarebbe vero in Safari. La "Applicazione Safari non è più aperta" arriva quando il programma Safari si blocca e non può più funzionare. Ecco le linee guida per risolverlo.
- Puoi forzare l'uscita da Safari.
- Assicurati che il MacOS sia ancora aggiornato. Apple risolve molto spesso i problemi identificati e le vulnerabilità che dovrebbero essere rilasciate regolarmente. Abilita il riavvio immediato del Mac e vedrai meno bug se i programmi si bloccano.
- Assicurati di aver testato il software Anti-Virus e Anti-Malware. Questo aiuta a impedire che il malware distrugga documenti importanti.
- Assicurati solo di avere con te uno strumento software di recupero dati affidabile. Ciò significa che potresti recuperare i file persi con quegli errori che portano alla perdita di dati.
- Utilizzo di Time Machine per ripulire i file in modo continuo. Ciò consente loro di riavviare il macOS se c'è ancora un errore grave che fa scattare questi programmi in crash.
Safari si è chiuso inaspettatamente e non si riaprirà?
Puoi disattivare le estensioni di Safari per determinare cosa ha causato il problema. Quando disattivi l'estensione per risolvere il problema, cerca le modifiche all'estensione selezionando il pulsante Aggiornamenti nella sezione in basso a sinistra del browser. Oppure elimina l'estensione premendo il pulsante Elimina.
Safari si fermerà per una serie di scopi, il più importante dei quali sarà discusso qui. Ma innanzitutto, assicurati di avere la nuova edizione di Safari, adesso. I widget Web Clip potrebbero consentire a Safari di chiudersi accidentalmente. Vai alla dashboard sul tuo computer ed elimina i widget dal tuo video registrato. Passa a Safari per vedere se questo è sempre un periodo di riposo. È quindi possibile visualizzare la pagina iniziale dei video clip e crearne di nuovi.
Non riesci ad aprire Safari su Mac?
Ho cercato di assicurarti di scaricare le versioni aggiornate di Safari su Mac. Per cercare un aggiornamento per Safari o Mac, seleziona il menu Apple, quindi vai al menu dell'Application Store e successivamente premi Aggiornamenti. E vedi, mantieni aggiornato il tuo dispositivo.
Fare clic su Safari non si apre?
Se Safari non si apre Il programma potrebbe essere appesantito da molti dettagli e dati del database. Apri immediatamente la modalità di navigazione in incognito quando accedi a Safari. Una volta che fa molta distinzione, probabilmente è un file e dovrai ripulirlo tutto.
Il programma può essere caricato da molti dettagli e dati del database. Apri immediatamente la modalità di navigazione in incognito quando accedi a Safari. Una volta che fa molta distinzione, probabilmente è un file e devi ripulirlo tutto.
Parte 5. Conclusione
Non possiamo nemmeno immaginare cosa accadrà a Safari da ora, quindi è meglio supportare qualche altro motore di ricerca costruito sul tuo dispositivo. Ottenere un'opzione Safari significa che riceverai comunque le informazioni di cui hai bisogno tramite Google e diagnosticherai il problema Safari principalmente con l'aiuto di molte altre persone o l'assistenza Apple.
Come hai visto, Safari non è poi così innocuo e spesso viene ritenuto difettoso per una serie di motivi diversi. Quando scopri che Safari non si comporta esattamente come previsto, ti aiuterà a eliminare l'indice e alcune altre informazioni sul database. Prova ad arrestare Safari e cercare in Monitoraggio attività quasi tutti gli indizi che potrebbero mostrarti cosa sta realmente accadendo con il tuo browser. Non trascurare nemmeno di utilizzare una versione aggiornata per ogni problema. Il modo migliore per risolverlo rapidamente è scegliere uno strumento principale che farà tutto il lavoro per te. Il iMyMac PowerMyMac è un'opzione affidabile che potrebbe risolvere tutti i problemi quando Safari non si apre sul tuo dispositivo.
Rating: 4.7 / 5 (basato su 59 rating)

Pulisci e velocizza il tuo Mac
Le persone leggono anche:
Commenta( 10 )
Copyright © 2024 iMyMac. Tutti i diritti riservati.

Hai quasi finito.
Abbonati alle nostre notizie sulle applicazioni iMyMac.
Questo software può essere scaricato e utilizzato solo su Mac. Puoi inserire il tuo indirizzo e-mail per ottenere il link per il download e il codice coupon. Se vuoi comprare il software, clicca su Negozio .
Questo software può essere utilizzato su Mac e Windows. Puoi inserire il tuo indirizzo e-mail per ottenere il link per il download e il codice coupon. Se vuoi comprare il software, clicca su Negozio .
Inserisci un indirizzo email valido.
Grazie per il tuo abbonamento!
Il link per il download e il codice coupon sono stati inviati alla tua email [email protected] . Puoi anche cliccare sul pulsante per acquistare direttamente il software.

Problemi con i download su Safari? 9 suggerimenti per risolveli

Non è sempre facile scaricare file tramite Safari su un Mac . A volte i file sembrano scomparire dopo averli scaricati, mentre altre volte non vengono scaricati affatto. Questo può accadere per una serie di motivi. Tuttavia, a prescindere dal fattore scatenante, risolvere la situazione è piuttosto facile.
In alcuni casi, la soluzione ai problemi di download di Safari prevede il controllo della cartella Download . In altri casi, comporta la disattivazione di qualsiasi plug-in che potrebbe causare problemi e blocchi.
Queste sono tutte azioni semplici, quindi non dovrebbe volerci molto tempo per riattivare i download. Ti guideremo attraverso tutto ciò che puoi provare a risolvere una situazione di questo tipo.
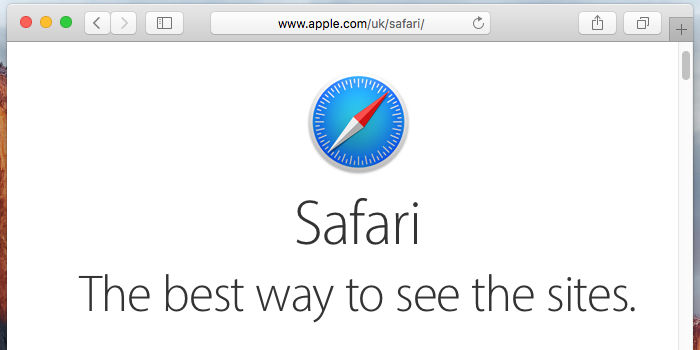
Indice dei contenuti
Controlla la tua cartella di download predefinita
Safari invia ogni file che scarichi in una cartella sul tuo Mac. Non sorprende che utilizzi, in tal senso, Download come posizione predefinita. Tuttavia, puoi cambiare destinazione senza nemmeno rendertene conto.
Dovresti quindi controllare dove Safari invia i tuoi download e modificare di conseguenza la cartella scegliendo quella che preferisci. Per fare ciò:
- fai clic su Safari (nella barra dei menu in alto del tuo Mac) e scegli Preferenze ;
- seleziona la scheda Generale ;
- espandi la casella a discesa Percorso di download del file ;
- seleziona Download (o qualsiasi cartella desideri utilizzare).
Se vuoi cambiare cartella di destinazione rispetto a quella di default, assicurati di ricordare dove si trova. Altrimenti, potresti perdere tempo a cercare file a vuoto.
Seleziona la casella Apri file sicuri
A volte, potrebbe sembrare che i download di Safari non funzionino normalmente a causa di una determinata impostazione. Questa è l'opzione Apri file sicuri dopo il download , che troverai nel pannello Preferenze generali di Safari.
Questa opzione è attivata per impostazione predefinita. Indica a Safari di aprire automaticamente tutti i file "sicuri" una volta terminato il download. Disattivandolo, potresti pensare erroneamente che Safari abbia smesso di scaricare correttamente, poiché smette di aprire automaticamente i tuoi file.
Tuttavia, puoi facilmente riattivare questa funzione. Devi semplicemente fare quanto segue:
- fai clic su Safari (nella barra dei menu in alto);
- seleziona Preferenze e assicurati di essere nella scheda Generale ;
- attiva la piccola casella accanto a Apri file sicuri dopo il download .
Safari ora aprirà tutti i file sicuri automaticamente dopo averli scaricati. E nel caso te lo stia chiedendo, Apple definisce alcuni tipi di file, come immagini e PDF , come sicuri.
Controlla la tua rete
Vale la pena ricordare che, se non è possibile scaricare in Safari, potrebbe non essere il browser a causare problema. In effetti, potrebbe essere che la tua connessione Wi-Fi sia troppo lenta o non funzioni normalmente. In tal caso, ci sono una serie di passaggi che puoi effettuare per risolvere il problema.
Innanzitutto, assicurati di essere effettivamente connesso a una rete Wi-Fi e che il tuo Mac sia vicino al router . Di solito soffri di download lenti quando sei lontano dal router, quindi avvicinarti può risolvere alcuni problemi.
Inoltre, puoi spesso aumentare la velocità del Wi-Fi cambiando il canale del router . Puoi farlo digitando l' indirizzo IP del router nella barra degli indirizzi di Safari e premendo Invio. Verrai quindi alla pagina delle impostazioni che è dove puoi cambiare il canale che lo stesso sta utilizzando.
Un altro trucco che puoi provare è verificare se un altro dispositivo sta consumando la larghezza di banda del tuo Wi-Fi . Ciò può rallentare la velocità dei download, in particolare se molti dispositivi stanno svolgendo un lavoro intenso contemporaneamente. Prova a mettere in pausa lo streaming video , i giochi online e attività simili, se puoi.
Allo stesso modo, se stai scaricando un file di grandi dimensioni, potresti semplicemente dover aspettare che finisca il download per far tornare alla normalità il lavoro svolto dal browser.
Cambia server DNS
L'utilizzo di un popolare servizio DNS (Domain Name System) può migliorare le probabilità di Safari di individuare i server di download di un file. Proviamo ad abbandonare i server DNS del tuo ISP a favore del DNS di Google . Ecco come:
- seleziona l' icona di stato Wi-Fi sulla barra dei menu del Mac e seleziona Preferenze di rete ;
- assicurati che Wi-Fi sia selezionato nella barra laterale. Quindi, fai clic su Avanzate ;
- passa alla scheda DNS . Quindi, elimina tutte le voci esistenti e inserisci quanto segue:
Salva le modifiche e prova a scaricare di nuovo il file. Per i migliori risultati, svuota la cache DNS del tuo Mac prima di farlo.
I migliori servizi DNS del 2023
Controlla i download in pausa
Avviare un download e poi chiudere il Mac mentre è ancora in corso può metterlo in pausa . Questo è un motivo ovvio per cui non riesci a trovare il download nella cartella Download: in realtà non ha terminato il suo scaricamento.
In questi casi, è necessario riavviare il download. Puoi farlo facendo clic sul pulsante Mostra download nell'angolo in alto a destra dello schermo di Safari, che assomiglia a una freccia rivolta verso il basso . Quindi premi il pulsante Riprendi , che assomiglia al pulsante di aggiornamento nella maggior parte dei browser web.
Prova a scaricare di nuovo
A volte, i file vengono corrotti o danneggiati quando li scarichi. Questo può impedire il completamento del download oppure può impedirti di aprire il file una volta scaricato. Ad ogni modo, puoi provare semplicemente a scaricare nuovamente il file.
Svuota la cache di Safari
Una cache del browser obsoleta può creare scompiglio e causare ogni sorta di problemi e far sì che Safari non scarichi i file sul tuo Mac. Controlla se una pulizia in tal senso fa la differenza:
- clicca su Safari nella barra dei menu e seleziona Preferenze ;
- passa alla scheda Avanzate ;
- seleziona la casella accanto a Mostra menu Sviluppo nella barra dei menu;
- seleziona Sviluppo nella barra dei menu;
- fai clic su Svuota cache .
Controlla le impostazioni di sicurezza e privacy del tuo Mac
A volte, i problemi di download di Safari si verificano perché il tuo Mac non ti consente di aprire app da sviluppatori non riconosciut . Troverai questa impostazione nel pannello Sicurezza e privacy delle Preferenze di Sistema , che ti limita ad aprire le app scaricate dall' App Store per impostazione predefinita.
Fortunatamente, puoi aprire app di sviluppatori non identificati, supponendo che ti fidi di loro. Questo è quello che dovresti fare in tal senso:
- avvia Finder ;
- digita il nome dell'app che desideri aprire nella barra di ricerca del Finder ;
- fai clic su Questo Mac per cercare nell'intero sistema;
- fai clic tenendo premuto il tasto Ctrl sull'app in questione e fai clic su Apri .
Puoi anche modificare le impostazioni per consentirti di aprire sempre le app scaricate dall'esterno dell'App Store. Ciò comporta le seguenti operazioni:
- avvia Preferenze di Sistema e apri Sicurezza e Privacy ;
- fai clic sull' icona del lucchetto e inserire la password dell'amministratore per autorizzare le modifiche;
- in Consenti app scaricate da , fai clic su App Store e sviluppatori identificati .
Tieni presente che questa opzione consente solo app di sviluppatori noti, quindi se scarichi un'app da uno sviluppatore non riconosciuto, dovrai seguire la procedura sopra. Quando il tuo Mac blocca un'app non identificata, vedrai anche una richiesta di aprirla nel riquadro Sicurezza e privacy .
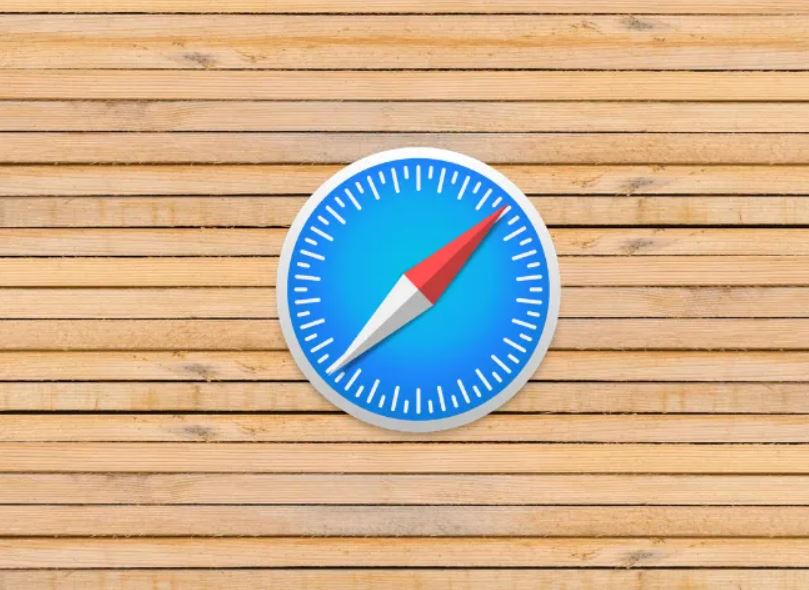
Disabilita le estensioni e i plugin di Safari
Estensioni e plug-in a volte possono interferire con il funzionamento dei browser web, sia esso Safari o qualunque alternativa . Ciò vale anche per lo scaricamento dei file, quindi se riscontri problemi di download su Safari, dovresti provare a disabilitare tutti i componenti aggiuntivi installati di recente sul tuo browser.
Questo è quello che dovresti fare:
- fai clic su Safari (nella barra dei menu in alto) e scegli Preferenze ;
- seleziona la scheda Siti web ;
- deseleziona le estensioni o i plug-in che desideri disabilitare.
Dopo aver disabilitato eventuali estensioni o plug-in sospetti, dovresti provare a completare nuovamente il download. Se funziona, sai che il componente aggiuntivo disabilitato è stato molto probabilmente la causa del problema.
Se ti è particolarmente utile, dovresti comunque ricordarti di tenerlo disabilitato ogni volta che scarichi.
Conclusioni
Apple offre Safari come alternativa convincente a Google Chrome e che, tra le altre cose, consuma meno la batteria del tuo Mac . Anche se a volte può incorrere in problemi, ti abbiamo fornito diverse soluzioni che potrebbero risolvere questo tipo di malfunzionamenti.
E anche se non hai problemi particolari con Safari, dai un'occhiata ai suggerimenti e ai trucchi essenziali di Safari per renderlo migliore.
Informazioni
Outofbit.it partecipa al Programma Affiliazione Amazon EU, un programma di affiliazione che consente ai siti di percepire una commissione pubblicitaria pubblicizzando e fornendo link al sito Amazon.it. Amazon e il logo Amazon sono marchi registrati di Amazon.com, Inc. o delle sue affiliate.

- Sistemi operativi
Come chiudere le app su Mac
Dopo anni e anni passati a usare un PC Windows, hai deciso di comprare un Mac. Tuttavia non hai ancora le idee molto chiare sul come compiere questa o quell’altra operazione e, dunque, vorresti ricevere qualche dritta sul da farsi. Mi sbaglio? No, ecco. Beh, conta pure su di me! Sono qui per questo. Come dici? Quello che non hai ben capito è come chiudere le applicazioni aperte? No problem, te lo spiego io. Dedicami qualche minuto del tuo prezioso tempo e ti fornirò tutte le istruzioni di cui hai bisogno.
Nelle righe successive andrò infatti a indicarti come chiudere le app su Mac . Ti anticipo già che puoi riuscirci in vari modi, anche da riga di comando e mediante una scorciatoia da tastiera a hoc. Se poi l’applicazione che hai intenzione di chiudere risulta essere bloccata, puoi usare un’apposita funzione grazie alla quale forzarne la chiusura e portare comunque a compimento l’impresa.
Allora? Che ne diresti di mettere le chiacchiere da parte e di passare finalmente all’azione? Sì? Grandioso! Posizionati bello comodo dinanzi il tuo ormai fido computer a marchio Apple e leggi tutto quanto riportato qui di seguito. Sono sicuro che, alla fine, potrai dirti ben contento e soddisfatto di ciò che avrai appreso e che, addirittura, in caso di necessità sarai pronto a fornire utili dritte al riguardo a tutti i tuoi amici. Che ne dici, scommettiamo?
Come chiudere le app aperte sul Mac
Dalla barra dei menu, tramite scorciatoie da tastiera, dalla barra dock, dal terminale, tramite monitoraggio attività, come chiudere tutte le app sul mac, come chiudere app bloccata su mac.

Prima di spiegarti come chiudere le app su Mac nel vero e proprio senso del termine, vale a dire andando a interromperne definitivamente l’uso (sino al prossimo avvio della stessa, ovviamente), mi sembra doveroso indicarti come chiudere la relativa finestra , semplicemente.
Per compiere l’operazione in questione, tutto ciò che devi fare altro non è che cliccare sul pulsante circolare rosso (quello che portandoci il puntatore del mouse sopra viene contrassegnato dal simbolo “x” ) situato che sta nella parte in alto a sinistra della finestra dell’applicazione di tuo interesse. Così facendo, l’applicazione continuerà a restare in esecuzione (e infatti la relativa icona continuerà a essere visibile sulla barra Dock ), ma la sua finestra e le eventuali schede verranno chiuse.
Se, invece, quello che ti interessa fare è ridurre a icona la finestra di un’applicazione, per riuscirci fai clic sul pulsante circolare giallo (quello che portandoci il puntatore del mouse sopra viene contrassegnato dal simbolo “-” ) che trovi sempre nella parte in alto a sinistra della stessa ed è fatta.
Quando poi lo vorrai, potrai richiamare la finestra dell’applicazione facendo clic sulla relativa anteprima o sull’ icona dell’applicazione (dipende da quanto impostato nelle Preferenze di Sistema ) sulla barra Dock .
In alternativa, puoi ridurre a icona la finestra di una determinata applicazione facendo clic destro sulla sua icona sulla barra Dock e selezionando la voce Nascondi dal menu che si apre.
Come chiudere le applicazioni sul Mac
Veniamo ora al nocciolo vero e proprio della questione e andiamo a scoprire come chiudere le app su Mac interrompendone completamente il funzionamento. Come ti dicevo in apertura, hai a tua disposizione diversi sistemi per riuscirci. Li trovi indicati qui di seguito. Metti pure in pratica quello che ritieni essere più pratico, sono tutti ugualmente validi.

Per chiudere le app su Mac, puoi in primo luogo ricorrere all’uso della voce apposita che trovi annessa alla barra dei menu .
È facilissimo. Ti basta portare l’applicazione di tuo interesse in primo piano, fare clic sul suo nome che trovi nella parte in alto a sinistra dello schermo e scegliere, dal menu che si apre, la voce Esci da [nome app] .
Desideri uscire dall’applicazione, ma al successivo avvio della stessa vuoi che le finestre che in precedenza erano state aperte compaiano nuovamente? In tal caso, clicca sempre sul nome dell’applicazione di tuo interesse nella barra dei menu di cui sopra, schiaccia il tasto alt sulla tastiera del Mac e seleziona ala voce Esci e mantieni finestre dal menu che è comparso.

Prediligi l’uso delle scorciatoie da tastiera ? Molto bene. Puoi chiudere le app su Mac anche in questo modo. Vediamo come, di preciso.
Tutto ciò che devi fare altro non è che portare in primo piano l’applicazione sulla quale andare ad agire e schiacciare la combinazione di tasti command+q sulla tastiera del Mac.
Oltre che così come ti ho appena indicato, puoi chiudere le applicazioni su macOS utilizzando la scorciatoia da tastiera command+tab , la quale consente di passare da un programma aperto a un altro, evidenziando l’ icona dell’applicazione di tuo interesse (puoi riuscirci continuando a tenere premuto il tasto command e schiacciando all’occorrenza il tasto tab ) e premendo poi il tasto Q .

Un altro sistema che hai dalla tua per chiudere le app su Mac consiste nell’intervenire dalla barra Dock . Mi chiedi in che modo? Te lo spiego immediatamente.
Ti basta fare clic destro sull’ icona dell’applicazione sulla quale andare ad agire che sta sulla barra Dock e scegliere, dal menu che si apre, la voce Esci . Tutto qui!

Come anticipato a inizio guida, puoi chiudere le app su Mac anche da riga di comando, o per meglio dire tramite il Terminale . La cosa, in apparenza, può sembrare un po’ più complicata, ma ti assicuro che anche in tal caso è semplicissimo.
Per procedere, richiama il Terminale, facendo clic sulla relativa icona (quella con la finestra con la riga di codice ) che trovi nella cartella Altro del Launchpad . Una volta visualizzata la finestra del Terminale, digita il comando killall [nome app] e schiaccia il tasto Invio sulla tastiera.

Le applicazioni aperte su Mac possono altresì essere chiuse usando l’utility Monitoraggio Attività . È inclusa “di serie” in macOS ed è adibita al monitoraggio e alla gestione di tutte le varie attività e i processi in esecuzione sul computer, come facilmente intuibile dal nome stesso.
Per usare Monitoraggio Attività per il tuo scopo, provvedi in primo luogo ad avviare il tool facendo clic sulla relativa icona (quella con la finestra nera con il tracciato ) che trovi nella cartella Altro del Launchpad . Nella finestra che si apre, individua il nome dell’applicazione che intendi chiudere nella colonna Nome Processo (se non riesci a trovare l’applicazione che vuoi chiudere, puoi aiutarti effettuando una ricerca diretta, digitandone il nome nel campo di testo che trovi in alto a destra).
Seleziona quindi l’applicazione di tuo interesse e e premi sul pulsante con la “x” collocato in alto a sinistra, dopodiché premi sul bottone Esci nell’ulteriore finestra che si apre, in modo da confermare le tue intenzioni.

Se non vuoi perdere tempo a chiudere singolarmente le varie applicazioni aperte sul computer, puoi chiuderle tutte in simultanea grazie all’uso di Automator , uno strumento incluso “di serie” in macOS che he consente di programmare e automatizzare i flussi di lavoro del computer senza essere programmatori. Servendotene, dunque, puoi creare una speciale applicazione grazie alla quale poter chiudere tutte le app aperte in contemporanea .
Per riuscirci, provvedi innanzitutto ad avviare Automator, facendo clic sulla sua icona (quella con il robottino ) che trovi nel Launchpad . Nella finestra che compare, clicca sul pulsante Nuovo documento , dopodiché seleziona la voce Applicazione e fai clic sul bottone Scegli .
In seguito, digita “esci da tutte le applicazioni” nel campo di ricerca in alto a sinistra, fai clic sull’ azione corrispondente dalla colonna sottostante e, continuando tenere cliccato, trascina quest’ultima nella pare destra della finestra di Automator.
Per concludere, fai clic sulla voce File nella parte in alto a sinistra dello schermo, seleziona la voce Salva dal menu che si apre e, tramite l’ulteriore finestra che compare, assegna un nome all’applicazione, indica la posizione sul tuo Mac in cui vuoi salvarla e assicurati che in corrispondenza del menu a tendina Formato file risulti selezionata l’opzione Applicazione (altrimenti provvedi tu), dopodiché premi sul bottone Salva .
Successivamente, ti basterà recarti nella posizione in cui hai scelto di salvare l’applicazione appena creata e fare doppio clic sulla sua icona per chiudere immediatamente tutte le applicazioni aperte. Prima di procedere con la chiusura delle vaie applicazioni, però, ti verrà chiesto se intendi effettuare il salvataggio delle modifiche oppure no.

Una o più applicazioni che vuoi chiudere su Mac si sono “inceppate” e non rispondono ai comandi? Se dopo qualche minuto la situazione non cambia, ti conviene procedere andando a effettuarne la chiusura forzata . Tieni però presente che forzando l’uscita da un’applicazione potresti perdere le modifiche non ancora salvate.
Tutto ciò che devi fare altro non è che richiamare la finestra Uscita forzata applicazioni , utilizzando la combinazione di tasti option+command+esc . Una volta visualizzata, individua il nome dell’applicazione che desideri chiudere, selezionalo, fai clic sul bottone Uscita forzata e conferma le tue intenzioni premendo nuovamente sul pulsante Uscita forzata .
Se neppure in questo modo l’applicazione sembra rispondere ai comandi, puoi forzare l’uscita dal Finder e riprovare a mettere in pratica le indicazioni che ti ho già fornito in questa mia guida, oppure puoi eseguire un’altra volta le istruzioni di cui sopra.
Per chiudere forzatamente il Finder, tutto quello che devi fare è selezionare quest’ultimo dalla finestra Uscita forzata applicazioni e premere sul bottone Riapri per due volte consecutive.
In alternativa, puoi riaprire il Finder facendo clic destro sulla sua icona (quella con la faccina bicolore che sorride ) che trovi sulla barra Dock tenendo permuto in contemporanea il tasto option sulla tastiera e selezionando poi la voce Riapri dal menu che compare.
Puoi altresì forzare la chiusura di una determinata applicazione agendo dalla barra dei menu di cui sopra, dalla barra Dock, utilizzando una combinazione di tasti dedicata e da Monitoraggio attività. Qui di seguito trovi spiegato come procedere in tutti e tre i casi
- Tramite la barra dei menu — porta in primo piano la finestra dell’applicazione di tuo interesse, fai clic sul simbolo della mela morsicata che sta sulla barra dei menu e scegli, dal menu che si aperto, la voce Uscita forzata .
- Tramite la barra Dock — individua sulla barra Dock l’icona dell’applicazione sulla quale andare ad agire, facci clic destro sopra, schiaccia e continua a tenere pigiato il tasto option sulla tastiera e seleziona la voce Uscita forzata dal menu che si è aperto.
- Tramite scorciatoia da tastiera — porta in primo piano la finestra dell’applicazione di tuo interesse e usa la combinazione di tasti command+option+maiusc+esc .
- Tramite Monitoraggio attività — apri Monitoraggio Attività, individua l’applicazione di cui vuoi forzarne la chiusura nella colonna Nome Processo , clicca sul pulsante con la “x” in alto a sinistra e premi sul bottone Uscita forzata .
Salvatore Aranzulla
Salvatore Aranzulla è il blogger e divulgatore informatico più letto in Italia. Noto per aver scoperto delle vulnerabilità nei siti di Google e Microsoft. Collabora con riviste di informatica e cura la rubrica tecnologica del quotidiano Il Messaggero. È il fondatore di Aranzulla.it, uno dei trenta siti più visitati d'Italia, nel quale risponde con semplicità a migliaia di dubbi di tipo informatico. Ha pubblicato per Mondadori e Mondadori Informatica.
Articoli Consigliati
- Come killare un processo Mac
- Come chiudere programma bloccato
- Come riavviare il Mac
- Come sbloccare Mac
- Come chiudere programmi aperti
- Come svuotare il cestino Mac

- Ricordami Non consigliato su computer condivisi
Hai dimenticato la password?
Oppure accedi con uno di questi servizi
- Domande su Mac - Software
Chiudere le finestre

Da Valeh23 10 Luglio 2012 in Domande su Mac - Software
- Inizia nuova discussione

Messaggi raccomandati
E' possibile far sì che una finestra possa essere chiusa semplicemente cliccando sulla X, senza dover ricorrere al dock o al cmd+Q?
Link al commento
Condividi su altri siti.

Se clicchi sul pallino rosso la finestre viene chiusa. Quella che rimane aperta è l'applicazione (che puoi chiudere con cmd+q o dal dock oppure dal menu [nome dell'applicazione] > Esci da [nome dell'applicazione]). In questo modo quando hai di nuovo bisogno di una finestra dell'applicazione, ti basta richiamarla dal dock e questa appare immediatamente (evitandoti il tempo di caricamento ogni volta). In altre parole, no non si può (ed è meglio così IMHO)
 MacBook 7.1 - SanDisk Extreme 120GB SSD - 8GB RAM - OSX Mavericks -  iPhone 5S 32GB -  iPad 4 16GB [. ] Patience left: 5%

sul fatto che sia meglio così ho i miei dubbi. Sta di fatto che moltissime nuove applicazione del mac app store si chiudono direttamente premendo la X rossa...
Imac 21.5 late 2012 Intel Core i5 quad-core a 2,9GHz Turbo Boost fino a 3,6GHz 8GB ram, fusion drive da 1TB NVIDIA GeForce GT 650M con 512MB
...E la cosa mi sta al quanto sul [beeeeep] :P il fatto che sia meglio è una mia opinione, sia chiaro
Scusa allora spiega perché è meglio che l'applicazione non si chiuda, sono curioso di sapere quali pro ci sarebbero.
C'è una filosofia differente dietro le applicazioni Mac rispetto a Windows. Su Windows gestisci i programmi. Se vuoi aprire più documenti in un'unico programma puoi o aprire un'altra istanza del programma oppure usare la (orribile) interfaccia MDI (questo obbrobrio qui per intenderci). Su Mac gestisci i documenti. Quando chiudi un documento, l'applicazione rimane in esecuzione.
Ora, perchè lo trovo meglio? È molto semplice, pensa di dover editare simultaneamente diversi file (In Xcode, Pages, Photoshop, quello che è). Quando chiudi una finestra, non si chiude automaticamente l'intera applicazione ma soltanto quel particolare documento. Quando hai chiuso tutti i documenti e in un istante successivo hai di nuovo bisogno dell'applicazione, quest'ultima si apre all'istante (perchè, appunto, l'applicazione rimane in memoria, pronta ad essere richiamata dalla Dock o dalla barra dei menu o quello che è).
Sinceramente non so se mi sono spiegato a dovere, ci ho provato :S

Oscar Wilde
Caro beta.91 anche se vogliono venderci questa funzione per innovativa ed utilissima così non è.
Con Windows se apri più istanze dello stesso software puoi scegliere se chiudere la singola istanza o il software e quindi le istanze. Non è quindi come dici tu. Se voglio chiudere solo un file ma non il software posso farlo, se voglio chiudere il software posso farlo con un solo click.

Anche su programmi di default sul mac alcuni si chiudono con la X rossa altri no, dipende dalla tipologia. Ad esempio safari non si chiude con la X, ma Preferenze di Sistema si. E in questo caso ha senso perchè con Safari anche con la finestra chiusa posso accedere ad altre funzioni (tipo entrare nelle preferenze, oppure non so..) mentre con Preferenze di sistema una volta chiusa la finestra direi che non serve più a nulla..
Lo stesso con altri programmi di Apple.
Antivirus su mac? No grazie!! Utente Mac dal 10 aprile 2009.
 MacBook air 13, MacBook White 13, Canon Eos 1100D, Nexus5  . Lurker. Tartassala!! ToDo: Tentare di conquistare il mondo!!
Grazie per le risposte.
La non chiusura immediata, però in fondo rende il tutto fin troppo simile alla riduzione ad icona (pallino giallo)
Grazie per le risposte. La non chiusura immediata, però in fondo rende il tutto fin troppo simile alla riduzione ad icona (pallino giallo)
Simile ma non uguale, se riduci una finestra, questa manterrà il suo contenuto, se la chiudi ovviamente no.
Caro beta.91 anche se vogliono venderci questa funzione per innovativa ed utilissima così non è...
Vorrei fare un attimo di chiarezza, il fatto che tu non trovi una certa funzione utile, innovativa o comoda non rende, di fatto la funzione stessa meno utile, meno innovativa o meno comoda. Windows (suppongo) ti ha abituato in un certo modo, io quell'abitudine l'ho persa e mi sono adattato al paradigma di OS X. Potremmo stare qui a discutere tutto il giorno e non ne verremmo mai a capo perchè stiamo discutendo di un fattore soggettivo.
Simile ma non uguale, se riduci una finestra, questa manterrà il suo contenuto, se la chiudi ovviamente no. Vorrei fare un attimo di chiarezza, il fatto che tu non trovi una certa funzione utile, innovativa o comoda non rende, di fatto la funzione stessa meno utile, meno innovativa o meno comoda. Windows (suppongo) ti ha abituato in un certo modo, io quell'abitudine l'ho persa e mi sono adattato al paradigma di OS X. Potremmo stare qui a discutere tutto il giorno e non ne verremmo mai a capo perchè stiamo discutendo di un fattore soggettivo.
Non ho espresso una opinione. Tu hai detto che su Windows non si può ottenere il risultato di chiudere un file ma non un'applicazione, ma non è così. Non parlo di filosofia. Hai detto una cosa che non corrisponde a verità . Tutto qui.
Come si fa a chiudere un file ma non il programma (su win)?
iMac 24", Apple M1, Ram 16 Gb / MacBook air 13'', 1.6 Ghz, Intel Core i5, Ram 16 Gb iPhone 2G, 3.1.3, 8 Gb / iPhone 12 mini, 64 Gb / iPod nano, 1.1.3, 8 Gb

File->chiudi se non ricordo male
Macbook pro 2011 - i7 2,2 ghz - 8 Gb ram - Ssd Samsung 830 256gb HD 500gb 7200rpm - Schermo hd antiglare
Seguimi qui www.kemlive.it

Francesco Catalano
si, e in alcune applicazioni hai la X rossa anche sul file, altre ancora ti aprono apparentemente una sessione del programma per ogni file aperto, in quest'ultimo caso fino a che almeno una delle "sessioni/file" resta aperta il programma è in esecuzione
Hai due X una superiore che chiude il software ed una inferiore che chiude il file. Non appena posso posto uno screen shot.
Ok. Apri banalmente un solo documento con Wordpad (quello è sempre presente su Windows, no?). Ora chiudi il documento senza chiudere l'applicazione. Ora hai capito di quello che parlo?
cosi come su osx il comportamento è diverso tra applicazioni anche in windows è così, non sempre puoi fare quanto dico.
qui un paio di esempi:
ma quel PS è un pezzo di antiquariato o sbaglio ?
non tanto antico, (mi pare 2006) è la cs2, licenza comprata per windows anni fa, quando no avevo un mac. lo installo sul notebook win per averlo comunque sotto mano.
cosi come su osx il comportamento è diverso tra applicazioni anche in windows è così, non sempre puoi fare quanto dico. qui un paio di esempi: ... ...
Si, hai ragione in questi casi (ed in altri ancora) ma questo non è il comportamento di default, io la vedo come una deviazione dallo standard (esattamente come le applicazioni OS X che terminano quando si chiude l'ultima finestra). Inoltre, se permetti, quelle finestre "vivono" all'interno della finestra principale il che, a mio parere, rende difficoltosa la gestione di finestre multiple (ad esempio su schermi piccoli o su schermi multipli)
Insomma, io ho già spiegato (per lo meno ci ho provato) perché il modello document-based di OS X secondo me è più conveniente e pratico, poi che tu, o chiunque altro, abbia altre idee a riguardo non mi riguarda, di certo non cerco di trasferire le mie convinzioni agli altri, il mondo è bello perché è vario, no?
Si, hai ragione in questi casi (ed in altri ancora) ma questo non è il comportamento di default, io la vedo come una deviazione dallo standard (esattamente come le applicazioni OS X che terminano quando si chiude l'ultima finestra). Inoltre, se permetti, quelle finestre "vivono" all'interno della finestra principale il che, a mio parere, rende difficoltosa la gestione di finestre multiple (ad esempio su schermi piccoli o su schermi multipli) Insomma, io ho già spiegato (per lo meno ci ho provato) perché il modello document-based di OS X secondo me è più conveniente e pratico, poi che tu, o chiunque altro, abbia altre idee a riguardo non mi riguarda, di certo non cerco di trasferire le mie convinzioni agli altri, il mondo è bello perché è vario, no?
questo è invece proprio il comportamento standard di windows dall'origine dei tempi, solo negli ultimi anni c'è stata una deviazione da questo standard .............. ovviamente anche le finestre incapsulate nella più grade costituita dall'applicazione è sempre stata una caratteristica windows, e anzi il primo ostacolo psicologico da superare passando a OS-X è proprio abituarsi all'idea delle finestre flottanti, idea che per alcuni non sarà mai accettata a pieno e infatti costoro si ostinano ad usare le applicazioni in modalità full screen su mac simulando un comportamento windows style
P.S. Beta.91 ho l'idea che tu non abbia mai usato win 3.11 con le sue orrende finestre forse i primi SO Apple avevo la stessa caratteristica ma io non li ho mai usati sono migrato al mac ai tempi di Leopard
Grazie, ho visto. Mi ricordavo dal vecchio office (mi sembra il 2003) che se si chiudeva il file, si chiudeva anche l'applicazione. Ma forse ricordo male.
Questa discussione è archiviata e chiusa a future risposte.
Dallo staff
Italiamac partner dell’evento sul marketing &love story + buono sconto.
Da GiM , 22 Febbraio in Salottino
Taggato come:
- 1398 visite

- 22 Febbraio
⚠️ NOVITÀ DI ITALIAMAC + LAVORI IN CORSO.
Da GiM , 7 Dicembre 2022 in Salottino
- 16 risposte
- 2389 visite
- 22 Dicembre 2022
✍️ Volete scrivere nel blog di Italiamac? Scoprite come in questo post.
Da GiM , 16 Dicembre 2022 in Salottino
- 2618 visite
- 16 Dicembre 2022
🛍 Ripristinato il mercatino
Da GiM , 15 Dicembre 2022 in Salottino
- 1378 visite
- 15 Dicembre 2022
😎 Ampliamento staff di Italiamac, come candidarsi.
Da GiM , 14 Dicembre 2022 in Salottino
- 14 Dicembre 2022
- Hai già un account? Accedi
🏠 Indice del forum
- Regolamento
💬 Post Feed
- Tutte le Attività
- Crea Nuovo...

Chiusura forzata Mac: come sbloccare un'app che non risponde su Macbook e iMac.

Il sistema operativo macOS è conosciuto per la sua stabilità e la sua affidabilità. Tuttavia, può succedere che un’app smetta di funzionare e si blocchi completamente, creando una situazione spiacevole. Cosa fare? In questo articolo spieghiamo come effettuare la chiusura forzata del Mac e sbloccare un Macbook o un iMac che non rispondono.
Come forzare la chiusura di un’app Mac bloccata con Monitoraggio Attività.
Se un’app Mac si blocca, la prima cosa da fare è provare a chiuderla come faremmo normalmente, premendo Esci nel menu dell’app stessa. Alle volte è sufficiente attendere qualche minuto perché tutto riprenda a funzionare come dovrebbe.
Se questo tentativo non funziona, possiamo utilizzare un tool chiamato Monitoraggio Attività . Grazie a questo utile strumento presente su tutti i computer, è possibile interrompere un processo bloccato e forzare la chiusura di un’app sul nostro iMac o Macbook. Ecco la procedura per la chiusura forzata su Mac:
Apriamo l’app Monitoraggio Attività e selezioniamo l’applicazione o il processo che vogliamo chiudere. I processi che non rispondono sono caratterizzati dalla scritta: “ non risponde ”.
A questo punto facciamo click sul tasto Interrompi e poi selezioniamo Uscita Forzata .
Attenzione : se il processo presenta ancora de file aperti non salvati è possibile incorrere nella perdita dei dati. Per questo motivo è sempre una buona idea effettuare dei backup periodici. Scopri di più nel nostro articolo dedicato .
I tasti per la chiusura forzata del Mac (“ ctrl alt canc ” su Mac).
Tra le combinazioni di tasti più utili su Windows troviamo la famosa “ ctrl alt canc ”. Questa sequenza fa accedere ad una schermata che permette di terminare forzatamente un programma che non risponde più.
Ma qual è l’equivalente di ctrl alt canc su Mac? Sulla tastiera del nostro Macbook o iMac possiamo premere in sequenza Opzione (o Alt) + Comando + Esc (Escape) per accedere velocemente alla funzione Uscita Forzata.
Questa stessa schermata è raggiungibile anche dal menu Apple (quello con la mela), nell'angolo in alto a sinistra.
Arresto forzato Mac: la procedura di spegnimento e riavvio di un Mac bloccato.
Se non è possibile forzare la chiusura di un’app bloccata con i metodi illustrati fin qui, oppure se l’intero sistema operativo macOS ha smesso di rispondere, possiamo tentare un arresto forzato del Mac .
Prima di procedere, però, proviamo ad effettuare un semplice riavvio : spesso è sufficiente per risolvere il problema. Per forzare lo spegnimento del Mac , invece, possiamo tenere premuto a lungo il tasto di accensione finché il Mac non si spegne e lo schermo diventa nero. A questo punto riaccendiamo normalmente il Mac.
Attenzione : la procedura di arresto forzato Mac è piuttosto aggressiva e andrebbe utilizzata solo in caso di reale necessità.
Scegli l’esperienza. Scegli Assistenza Mac a Milano e Provincia
Privacy | Cookie Policy
Created by L’Altra Faccia Della Mela

Come impedire al MacBook di andare in standby con lo schermo chiuso
In un altro articolo ti abbiamo già spiegato quanto può essere utile impedire al Mac di andare in modalità sospensione automaticamente , quando scarichi un grosso file, quando stai eseguendo un backup o magari durante il rendering di un video. Se utilizzi un MacBook, ti potrebbe anche interessare la procedura che permette di impedire al laptop Apple di andare in standby quando si chiude lo schermo , e proprio di questo parleremo in quest’articolo.
Esistono due modi per evitare che il MacBook vada in stop quando si chiude il coperchio: collegando un monitor esterno o utilizzando un’app di terze parti. Si tratta di procedure abbastanza semplici da eseguire, sta a te scegliere quella che preferisci.
Quindi se sei interessato all’argomento, ti consiglio di metterti comodo e leggere i prossimi paragrafi di questa interessante guida. Ci vorranno davvero pochissimi minuti, ma alla fine della lettura sarai perfettamente in grado di disabilitare lo stop del MacBook quando chiudi lo schermo.
Impedire al MacBook di andare in modalità sospensione utilizzando un monitor esterno
Per eseguire questa procedura avrai bisogno di un monitor esterno da collegare al MacBook e di una tastiera ed un mouse wireless o cablati.
- Collega l’alimentatore al MacBook;
- Collega il mouse e la tastiera;
- Connetti il monitor esterno al Mac;
- Se utilizzi mouse e tastiera Wireless, clicca sull’icona presente in alto a destra nella barra dei menu, fai clic sulla voce “Preferenze di sistema” , clicca sull’icona “Bluetooth” , clicca sul pulsante “Avanzate” , metti il segno di spunta alla casellina presente accanto alla voce “ Consenti ai dispositivi Bluetooth di riattivare il computer” .

- Chiudi il coperchio del MacBook.
A questo punto dovresti essere in grado di visualizzare lo schermo sul display esterno. Se lo schermo esterno dovesse lampeggiare o rimanere spento, premi un tasto sulla tastiera esterna o muovi il mouse.
Evitare che il MacBook vada in stop con il coperchio chiuso utilizzando app di terze parti
Questo è il modo più semplice e veloce per impedire che il MacBook vada in stop quando si chiude il coperchio.
- Accedi a questo sito e clicca sul pulsante “Donwload now” per scaricare l’app InsomniaX ;
- Individua il file scaricato (generalmente si trova nella cartella “Donwload” ) e fai doppio clic su quest’ultimo per decoprimere il file;
- Fai doppio clic sul file “InsomniaX” (ti consiglio di sposare il file dalla cartella “Download” alla cartella “Applicazioni” );
- Nella finestra che si apre, clicca sul pulsante “Agree” ;
- Clicca sull’icona di InsomniaX presente in alto a destra nella barra dei menu;
- E fai clic sulla voce “Disable Lid Sleep” .

A questo punto, chiudendo il coperchio del MacBook, macOS non andrà in modalità sospensione. Per testare che tutto funzioni, apri Youtube, avvia una canzone e successivamente chiudi il coperchio. Vedrai che il brano continuerà a suonare, ciò significa che il sistema non è entrato in modalità stop.
Per disattivare la funzione, clicca sull’icona di InsomniaX e fai clic sulla voce “Disable Lid Sleep” .
Conclusioni
Questi sono i due modi più semplice che permettono di disattivare la sospensione del MacBook quando chiudi il coperchio. Se hai dubbi, problemi o magari conosci un’altra procedura e vuoi farla conoscere ai nostri utenti, contattaci tramite l’apposita sezione o scrivi un commento qui sotto.
Regolamento dei commenti di GuideApple.
Leggi il regolamento dei commenti prima di commentare.

Lascia un commento Annulla risposta
Il tuo indirizzo email non sarà pubblicato. I campi obbligatori sono contrassegnati *
Salva il mio nome, email e sito web in questo browser per la prossima volta che commento.
Manuale utente Safari
- Per iniziare
- Visitare un sito web
- Aggiungere ai segnalibri le pagine web da visitare di nuovo
- Visualizzare i siti web preferiti
- Utilizzare i pannelli per i siti web
- Importare i segnalibri e le password
- Acquistare con Apple Pay
- Inserire automaticamente le informazioni della carta di credito
- Visualizzare i link degli amici
- Creare un elenco lettura
- Nascondere le pubblicità durante la lettura
- Prendere appunti
- Tradurre una pagina web
- Scaricare elementi dal web
- Aggiungere biglietti a Wallet
- Salvare una pagina web completa o in parte
- Stampare o creare un PDF di una pagina web
- Interagire con il testo in un’immagine
- Modificare la pagina iniziale
- Personalizzare una pagina di apertura
- Creare un profilo
- Bloccare le finestre a comparsa
- Impostare Safari come il browser web predefinito
- Nascondere l’indirizzo email
- Gestire i cookie
- Cancellare la cronologia di navigazione
- Navigare in privato
- Impedire il tracciamento cross-site
- Scoprire chi ha provato a tracciarti
- Modificare le impostazioni di Safari
- Tastiera e altre abbreviazioni
Navigare in privato in Safari sul Mac
Quando navighi in privato , i dettagli della tua cronologia di navigazione non vengono salvati e i siti web che visiti non vengono condivisi con gli altri dispositivi Apple.
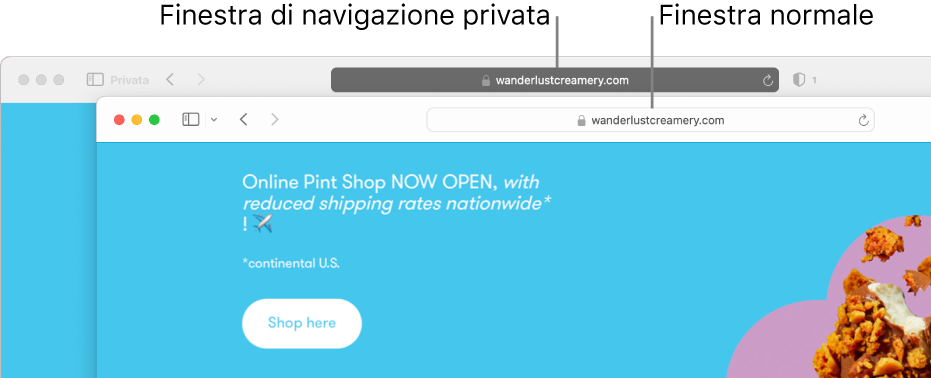
Apri Safari per me
Navigare in privato una volta sola
La finestra di navigazione privata presenta un campo di ricerca smart scuro con testo bianco.
Sfoglia come faresti di solito.
Quando utilizzi la navigazione privata:
La navigazione avviata in un pannello è isolata da quella avviata in un altro pannello, quindi i siti web che visiti non possono monitorare la navigazione tra le varie sessioni.
Le pagine web che visiti e le informazioni di riempimento automatico non vengono salvate.
Le pagine web aperte non vengono archiviate in iCloud , in modo che non vengano mostrate quando visualizzi i tuoi pannelli aperti da altri dispositivi Apple.
Le ricerche recenti non vengono incluse nell’elenco dei risultati quando utilizzi il campo di ricerca smart.
Gli elementi che scarichi non vengono inclusi nell’elenco download. (Gli elementi rimangono sul computer).
Se utilizzi Handoff , le finestre di navigazione privata non vengono passate ad iPhone, iPad, iPod touch o ad altri computer Mac.
Le modifiche ai cookie e ad altri dati dei siti web non vengono salvate.
I siti web non possono modificare le informazioni archiviate sul Mac, quindi, i servizi normalmente disponibili su tali siti potrebbero funzionare in modo diverso fino a quando non utilizzi una finestra non privata.
Nota: nessuna delle condizioni di cui sopra si applica alle finestre di Safari non private che potresti aver aperto.
Navigare sempre in privato
Fai clic sul menu a comparsa “Safari si apre con:”, quindi scegli “Una nuova finestra privata”.
Apri le impostazioni “Scrivania e Dock” per me
Interrompere la navigazione privata
Esegui una delle seguenti operazioni per aumentare ulteriormente la privacy:
Elimina gli elementi scaricati durante l’utilizzo delle finestre private.
Quando utilizzi la navigazione privata, l’opzione “Utilizza la protezione avanzata per tracciamento e fingerprinting” è attiva di default. Questa impostazione blocca le connessioni alle aziende che raccolgono dati utilizzando tecniche di fingerprinting avanzate (un metodo che consente di identificare il dispositivo in base ai dati raccolti durante la navigazione), mentre i parametri di tracciamento noti vengono rimossi da tutte le URL. Puoi attivare questa impostazione per tutta la navigazione; consulta Modificare le impostazioni avanzate in Safari . Le funzionalità di alcuni siti web possono essere compromesse quando è attiva la protezione avanzata per tracciamento e fingerprinting. Se l’esperienza di navigazione del sito web che stai visitando è compromessa, scegli Visualizza > Ricarica riducendo le protezioni della privacy.
Oltre a utilizzare le finestre di private, puoi gestire cookie e dati archiviati da tutti i siti web e impedirne il tracciamento cross-site .
Se dimentichi di utilizzare una finestra privata, puoi cancellare la cronologia di navigazione .
Come chiudere tutti i tab di Safari con un solo gesto
Safari è probabilmente il browser web più utilizzato dagli utenti Mac , iPhone, iPad e iPod Touch . Questo ovviamente grazie alla sua presenza “di serie” su tutti i dispositivi sviluppati, prodotti e commercializzati dall’azienda di Cupertino. Tale browser, pur non essendo il più popolare al mondo, presenta alcune funzionalità piuttosto utili e in grado di velocizzare le operazioni di navigazione e produttività . In questo articolo andremo proprio a vedere in che modo utilizzare una di tali operazioni, ovvero quella relativa alla chiusura di tutti i tab aperti con un solo gesto.
Ovviamente la procedura varia in base al device utilizzato: iOS o macOS .
Eliminare tutti i tab di Safari non è mai stato così veloce
Su Mac le possibilità di chiusura sono molte di più , vista la presenza di una tastiera fisica e le conseguenti scorciatoie da essa derivanti. In particolare vedremo come: chiudere tutte le finestre di Safari aperte e rimuovere tutti i pannelli aperti ad eccezione di quello attualmente in utilizzo . Solo la prima delle due operazioni invece su iPhone e iPad.
Chiudere tutte le finestre di Safari su Mac
- Entrare in Safari
- Cliccare sul menu a tendina “File” in alto a sinistra
- Continuare con “Chiudi tutte le finestre”
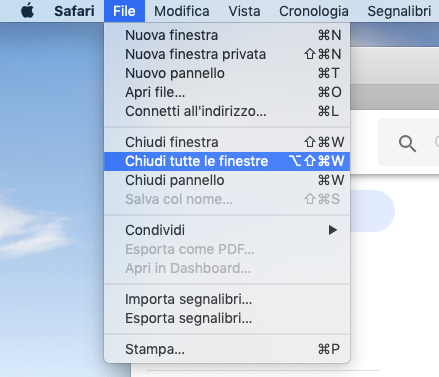
Ovviamente, proprio come suggerito dalla stessa opzione, si potranno cliccare in contemporanea i tasti: shift, cmd, alt e W per avere lo stesso risultato.
Chiudere tutti i pannelli ad eccezione di quello attualmente in utilizzo su Mac
- Cliccare con due dita (sul trackpad) sul pannello attivo
- Continuare con “Chiudi altri pannelli”
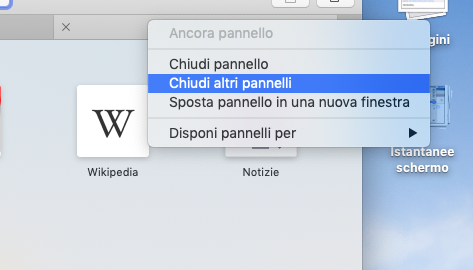
Chiudere tutte le finestre di Safari su iPhone e iPad
- Tenere premuto per qualche istante sul tasto di visualizzazione di tutti i pannelli aperti (icona con due quadrati sovrapposti, in alto a destra su iPad e in basso a destra su iPhone)
- Continuare con “Chiudi tutti e X i pannelli” , dove X sta per il numero dei pannelli aperti
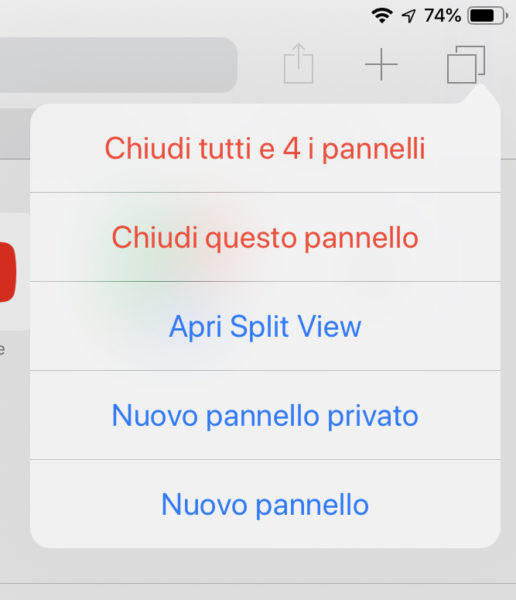
Dubbi o problemi? Ti aiutiamo noi
Se vuoi rimanere sempre aggiornato, iscriviti al nostro canale Telegram e seguici su Instagram . Se vuoi ricevere supporto per qualsiasi dubbio o problema, iscriviti alla nostra community Facebook .
Altri articoli utili

Come ridurre la dimensione dei File PDF senza perdere Qualità | SwifDoo PDF
SwifDoo PDF è un tool professionale ed intuitivo per ridurre la dimensione dei File PDF senza perdere Qualità direttamente dal proprio PC

Il robot di pulizia a ultrasuoni senza fili Degrii Zima Pro rende la pulizia della piscina più facile ed efficiente!
Degrii Zima Pro è il primo robot pulitore a ultrasuoni cordless al mondo ed è un pratico assistente per la pulizia della piscina. Utilizzando un’avanzata tecnologia di navigazione radar a ultrasuoni e una potente aspirazione, leggi di più…

LA AMO! Sedia GAMING – Ufficio di QUERSUS
Con un design all’avanguardia e un focus sulla comodità durante lunghe sessioni di gioco o lavoro, le sedie della linea Gaming-Ufficio di Quersus sono un connubio tra stile e funzionalità. Queste sedute ergonomiche sono state leggi di più…

URAKANO MagicGo: Power Bank MagSafe per iPhone
La PowerBank MagSafe per iPhone di URAKANO MagicGo si presenta come un’innovativa soluzione per gli utenti iPhone desiderosi di massimizzare l’autonomia dei loro dispositivi in modo pratico e affidabile. Questa PowerBank, progettata specificamente per integrarsi leggi di più…

La Batteria di iPhone dura poco? ECCO perché
La persistenza dell’energia nelle batterie degli iPhone ha sempre suscitato discussione tra gli utenti. Nonostante gli sforzi profusi da Apple per ottimizzare le prestazioni energetiche, molti si interrogano sul motivo per cui la batteria dei leggi di più…

Recensione BLUETTI EB3A: “E luce fu!” (Anche in viaggio)
Le Power Station possono essere pensate come delle enormi Power Bank, ma corazzate quando basta per alimentare, in questo caso, fino ad 8 dispositivi contemporaneamente. Ecco dunque che avreste tra le mani una BLUETTI EB3A. leggi di più…

I migliori power bank wireless per iPhone 15 / Plus / Pro / Pro Max
La nuova line-up di iPhone 15 è dotata di un comparto batteria più grande rispetto ai suoi predecessori, ma può comunque scaricarsi rapidamente se usato per guardare video, giocare o navigare in Internet. Per evitare leggi di più…

Le migliori offerte di Geekbuying di Dicembre 2023
Se sei un appassionato di tecnologia, probabilmente hai sentito parlare di Geekbuying, uno dei più grandi rivenditori online specializzati in gadget elettronici, dispositivi intelligenti, elettronica di consumo e molto altro. Con una vasta gamma di leggi di più…

Cyber Monday 2023: le migliori offerte
Il Cyber Monday 2023 è un giorno di affari e promozioni da non lasciarsi scappare, che si tiene annualmente il lunedì successivo al Black Friday. Questa giornata offre un’opportunità eccellente per acquistare dispositivi tecnologici, elettrodomestici, leggi di più…

Cyber Monday 2023 su Geekbuying: tutte le migliori offerte
Il Cyber Monday 2023 è finalmente alle porte e con esso arrivano le imperdibili offerte su Geekbuying, un paradiso per gli amanti della tecnologia e non solo. Questo evento annuale è l’occasione perfetta per risparmiare leggi di più…


IMAGES
VIDEO
COMMENTS
Dalla barra dei menu in Safari, scegli Visualizza > Ricarica pagina oppure premi Comando-R. Se Safari non ricarica la pagina, esci da Safari e poi riprova. Se Safari non si chiude, puoi premere Opzione-Comando-Esc per forzare l'uscita di Safari. Se Safari riapre automaticamente le pagine indesiderate, esci da Safari e poi tieni premuto il tasto ...
Puoi disattivare temporaneamente Relay privato nelle impostazioni di iCloud. Se Safari continua a non caricare i siti web e hai provato tutti questi passaggi, contatta chi ha sviluppato il sito web per ulteriore assistenza. Se non riesci a caricare un sito o una pagina web oppure se Safari si chiude improvvisamente, segui questi passaggi.
Come ripristinare Safari: iPhone e iPad. Se vuoi ripristinare Safari su iPhone e iPad, tanto per cominciare recati nella home screen e/o nella Libreria app di iOS/iPadOS, dopodiché fai tap sull'icona delle Impostazioni (quella con l' ingranaggio) e seleziona la voce Safari dal menu che si apre. A questo punto, premi sul pulsante Cancella ...
Scopri come chiudere un'app su iPhone o su iPad. Se non riesci a forzare la chiusura dell'app. Se non riesci a forzare la chiusura dell'app, prova a riavviare il Mac: scegli menu Apple > Riavvia. Se il Mac non si riavvia, forza lo spegnimento del Mac: Tieni premuto il tasto di accensione sul Mac per almeno 10 secondi finché il Mac non si spegne. 2
Quando provo a chiudere safari mi va in crash e sono costretto a fare un arresto forzato. Si può avere un terzo Safari di estensione o di terze parti plug-in installato che sta causando un conflitto. Dalla barra dei menu Safari fare clic su Safari > Preferenze quindi selezionare la scheda Estensioni. Disinstallare un'estensione quindi chiudere ...
È possibile forzare l'uscita di Safari, modi diversi per farlo. Fare clic sul menu Apple icona in alto a sinistra dello schermo fare clic su i forzare l'uscita dal menu a discesa. O Comando + Opzione + Esc. Oppure utilizzando l'Activity Monitor si trova in / Applicazioni / Utilities.
Safari keeps freezing on launch & I can't access preferences to clear cache Hi, I'm on Mac OS 10.15 and having trouble w/ Safari crashing/freezing immediately on launch w/ over a dozen windows opening immediately. Fyi, I had too many windows open at the time my Mac first crashed and so there is a continuous loop of the windows opening immediately after I've *Force Quit*.
Perché Safari non funziona su Mac. Apple si è davvero impegnata per creare uno dei browser più potenti in circolazione. Aggiorna Safari regolarmente, correggendo sempre più bug a ogni nuova versione. ... Ogni finestra e pannello si contendono le risorse sul tuo sistema, quindi chiudere ciò che non ti serve è il modo più semplice per ...
Individua ed elimina il file com.apple.Safari; Ritorna nuovamente alla cartella "Libreria" e apri la cartella "Containers"; Trova la cartella com.apple.Safari e trascinala nel cestino. Conclusioni. Queste sono tutte le procedure da effettuare quando Safari non apre pagine o non funziona regolarmente.
Ecco alcuni modi per riparare Safari non funziona su Mac dopo l'aggiornamento per migliorare la tua esperienza di navigazione: Svuotare la cache del browser per migliorare la velocità del browser Safari. Migliora la velocità di navigazione disattivando i suggerimenti di ricerca di Safari. Safari non risponde: forzare l'arresto e riavviare.
Risolto il problema con Safari che non si apre su iPhone / iPad. Quando Safari mostra una schermata vuota o ritira il tuo iPhone, iPad o iPod touch. Quando non puoi accedere a un sito Web su Internet, o se Safari non si ferma di per sé all'improvviso, segui queste istruzioni. Collegamento a un'altra rete.
Resettiamo Safari alle impostazioni di default. Se il browser continua a non volere partire, a questo punto dovremmo resettare Safari. Selezionate il menu "Vai" nel Finder tenendo premuto il ...
Ciao, da stamani mi si è presentato questo problema.. come aprò qualsiasi pagina safari si chiude da solo e mi da la schermata dove dice se volgio riavviarlo o chiuderlo.. ieri sera ho fatto l'aggiornamento java e da stamani non va.. ho provato a riscaricare java e rinstallarlo ma niente. sempr...
Scarica la versione più recente di Safari per Mac, iPhone, iPad o Apple Vision Pro. Scopri come aggiornare Safari; ... Risolvi i problemi nelle situazioni in cui i siti web non si caricano o Safari si chiude in modo imprevisto. Risolvi i problemi su iPhone o iPad; Risolvi i problemi su Mac; Aumenta la tua sicurezza online.
Avviare un download e poi chiudere il Mac mentre è ancora in corso può metterlo in pausa. Questo è un motivo ovvio per cui non riesci a trovare il download nella cartella Download: in realtà non ha terminato il suo scaricamento. ... A volte, i problemi di download di Safari si verificano perché il tuo Mac non ti consente di aprire app da ...
Domande su Mac - Software ; Safari si chiude da solo!! Safari si chiude da solo!! Da matteo89 23 Dicembre 2008 in Domande su Mac - Software. Inizia nuova discussione; ... perchè per esempio su facebook aprendo altre applicazioni in flash safari non si chiude (cioè penso proprio che le applicazioni di facebook siano in flash..)boh!
Come chiudere app bloccata su Mac. Una o più applicazioni che vuoi chiudere su Mac si sono "inceppate" e non rispondono ai comandi? Se dopo qualche minuto la situazione non cambia, ti conviene procedere andando a effettuarne la chiusura forzata. Tieni però presente che forzando l'uscita da un'applicazione potresti perdere le modifiche ...
Anche su programmi di default sul mac alcuni si chiudono con la X rossa altri no, dipende dalla tipologia. Ad esempio safari non si chiude con la X, ma Preferenze di Sistema si. E in questo caso ha senso perchè con Safari anche con la finestra chiusa posso accedere ad altre funzioni (tipo entrare nelle preferenze, oppure non so..) mentre con ...
Ecco la procedura per la chiusura forzata su Mac: Apriamo l'app Monitoraggio Attività e selezioniamo l'applicazione o il processo che vogliamo chiudere. I processi che non rispondono sono caratterizzati dalla scritta: "non risponde". A questo punto facciamo click sul tasto Interrompi e poi selezioniamo Uscita Forzata.
Se un'app sul Mac smette di rispondere, si chiude inaspettatamente o non si apre. Se un'app sul Mac non funziona come previsto, prova queste soluzioni. Esci dall'app e riaprila. Se l'app è aperta, prova a chiuderla e poi riaprirla. Se non si chiude, forza l'uscita dall'app.
Questo è il modo più semplice e veloce per impedire che il MacBook vada in stop quando si chiude il coperchio. E fai clic sulla voce "Disable Lid Sleep". A questo punto, chiudendo il coperchio del MacBook, macOS non andrà in modalità sospensione. Per testare che tutto funzioni, apri Youtube, avvia una canzone e successivamente chiudi il ...
Navigare sempre in privato. Nell'app Safari sul Mac, scegli Safari > Impostazioni, quindi fai clic su Generali. Fai clic sul menu a comparsa "Safari si apre con:", quindi scegli "Una nuova finestra privata". Se non visualizzi questa opzione, scegli menu Apple > Impostazioni di Sistema, fai clic su "Scrivania e Dock" nella barra ...
Chiudere tutte le finestre di Safari su Mac. Entrare in Safari. Cliccare sul menu a tendina "File" in alto a sinistra. Continuare con "Chiudi tutte le finestre". Ovviamente, proprio come suggerito dalla stessa opzione, si potranno cliccare in contemporanea i tasti: shift, cmd, alt e W per avere lo stesso risultato.