

How To Change Default Google Account On Safari iPhone
Juggling multiple Google accounts has now become the norm for many of us. Whether it’s separating work from personal life or managing different projects, having the ability to switch accounts iPhone seamlessly is more of a necessity than a luxury.
If you’re an iPhone user, knowing how to manage Google accounts Safari can make a lot of difference in streamlining daily tasks. But here’s a scenario that might sound familiar: You’re trying to access a service on Safari, and it keeps defaulting to the wrong account. Frustrating, right? That’s where the need to change default Google account on Safari comes into play.
Changing the Default Google Account for Browsing
If you’re looking to change default Google account on your Safari browser on the iPhone, you’ve come to the right place! Sometimes, we just need a fresh start or prefer using a different account for our browser default.
Kick things off by visiting Google.com on your Safari browser. Upon reaching this stage, signing out of your current Google account would be the following move.
You can usually find the sign-out option by clicking on your profile icon in the upper right-hand area of the Google page.
After successfully completing your Google.com sign-out, it’s time to sign-in again, but this time with the account you want to set as your new default. Enter your preferred account credentials, and voila, you’re all set! This change will apply across all your browser activities, meaning any Google services you use in Safari now default to this account.
Removing a Default Google Account from Safari
Here’s a friendly guide to get you through the process to remove Google account Safari on your iPhone without any fuss.
First things first, head over to Google.com on your Safari browser. Here, you’ll want to sign out of your current account. It’s like saying goodbye to an old friend, knowing well you’ll meet again. Now, the fun part begins. You’re ready to delete Google account Safari on your iPhone, but remember, it’s more about swapping out the old for the new.
After signing out, you’re at a crossroads. Pick the account you want to make your new bestie and sign in. Once you’ve signed in with your chosen account, just tap ‘Done.’ Yep, it’s that simple.
But here’s a heads-up: when you clear Google account data, you’re also saying goodbye to any associated data with the account you’re removing. Think emails, contacts, and calendar events. It’s important to ensure you’ve backed up or transferred any vital info before switching.
Changing the Default Gmail Account on Safari iPhone
It’s pretty straightforward if you want to change default Gmail account on your iPhone when sending emails through Safari. Let’s walk through the steps together.
First, grab your iPhone and head into the Safari settings. But here’s the twist: the change actually happens outside Safari, in the main settings app of your iPhone. So, open ‘Settings,’ scroll down a bit, and tap ‘Mail.’ Inside Mail, look for the option labeled ‘Default Account.’ Selecting this option will reveal all the email accounts present on your iPhone.
Now, if you want to change Gmail sender to a different account, you should do it here. Select the account you prefer to make your new email default. Once you’ve chosen, hit the back button, and your default sending account will be updated.
Accessing Account Settings in Safari
Let’s break down how to get into those Safari account settings without breaking a sweat.
First, you’ll want to tap into Safari and look for the menu that gives you a peek under the hood – preferences.
Think of Preferences as the command center where all the important decisions are made. Here, you’ll find the Passwords tab, which is pretty much a vault containing all those website logins you’ve been saving. It’s like having a keychain with all your digital keys.
Now, let’s talk about managing those keys – or, in our case, managing passwords. This is where you see all the passwords you’ve ever saved and decide which ones to keep and which to say goodbye to. It’s a good clean-up activity that ensures you’re only keeping what’s necessary.
But there’s more! Safari’s got this cool feature called AutoFill.
Imagine you’re filling out forms left and right, and Safari just swoops in like a helpful friend, completing your information so you don’t have to type it all out. AutoFill preferences let you decide how much of this help you want, from filling out contact information to remembering your credit card details for quick purchases.
Removing Default Google Account from iPhone
Ready to remove the default iPhone Google account? It’s like giving your iPhone a fresh start. Here’s how you do it.
Dive into your iPhone’s settings, tap on contacts, and then hit accounts. You will be given access to a meticulously detailed list encompassing all the accounts you’ve got on your iPhone. Find the Google account you want to say goodbye to, select it, and there will be an option to delete Google data iPhone.
This action doesn’t just clear Google account from iPhone; it wipes out all the associated data right off your device. It’s a straightforward process, but remember, once you delete it, all the data, be it emails, contacts, or calendar events linked to that account, will vanish from your iPhone.
Changing Google Account on iPhone
To change account on iPhone, you’ve got two straightforward ways to do this – using the Gmail app or directly through your web browser.
First up, let’s talk about using the Gmail app settings. It’s as easy as pie. Open your Gmail app and tap on the Menu icon (which looks like three horizontal lines) in the top left corner.
Then, head to Settings, choose ‘Your Account,’ and tap ‘Manage Google Account.’ Here, you can hop between accounts or add a new one. It’s your one-stop shop to manage Google account details from your iPhone.
Prefer doing things through a browser? No problem. Open Safari (or any web browser you fancy) and navigate to myaccount.google.com.
This approach provides a comprehensive overview of your Google account settings, privacy controls, and more.
Removing Old Google Accounts from Browsers (General)
The steps to tidy up and clear old Google accounts from your browser are pretty universal and straightforward.
First, open your browser and head into Settings. This is usually found in the menu, accessed by interacting with the icon marked by three dots or lines situated at the top corner of your browsing window. Once you’re in Settings, look for a section labeled Accounts or Users. This is where you can carry out comprehensive browser account management.
In the Accounts or Users, you can view a detailed list of all Google accounts that have been logged into the browser. To remove accounts. Just identify the outdated Google account you wish to discard and search for an option to delete or remove it nearby. Sometimes, it might be under additional options or a similar menu.
It’s super important to read all on-screen instructions carefully while you do this. Removing an account might have implications you hadn’t thought of, like losing access to certain data or services. So, take a moment to read through what the screen is telling you before you confirm the removal.
Knowing how to change the default Google account on Safari for your iPhone is more than just a tech tip; it’s about leveraging the Google account benefits to enhance your online experience.
From personalization that tailors your browsing and app use to fit your unique needs to the security features keeping your data safe and the single login convenience that connects you across devices seamlessly – these features collectively make managing your digital life a breeze.
Related posts:

Oluwadamilola Osisanya
Leave a Comment Cancel reply
Save my name, email, and website in this browser for the next time I comment.
This site uses Akismet to reduce spam. Learn how your comment data is processed .
Safari profiles in iOS 17 are a game-changer — here's how to set them up
iOS 17 lets you set up different sets of tabs and favorites in Safari— here's how

Safari's biggest upgrade in iOS 17 is browsing profiles — the ability to create separate groups of tabs and bookmarks within a single app. These can follow you across your iPad and Mac too, but in this guide we're going to show you how to get going using an iPhone running iOS 17.
You may be a bit confused why there's no obvious place in Safari to add a profile, and we certainly were too. The trick is that you need to add the profile in Settings first, then set things up after that in Safari itself. Don't worry though; read on to get to our step-by-step instructions on how to set up browsing profiles in Safari, and you won't get lost.
Or if you've not got the iOS 17 update on your iPhone yet, check our how to download iOS 17 guide before proceeding.
How to set up browsing profiles in Safari in iOS 17
- Create a new Safari profile in the Settings app
- Customize the profile's name, icon and more
- In Safari, open the Tabs menu then tap the Profiles icon
- Select your new profile and set up your tabs and favorites
We've got full instructions and demo images below if you need more detail.
1. Create a new Safari profile in the Settings app
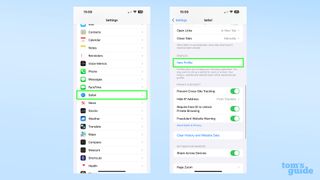
Scroll a short way down the main settings page to find the Safari section. Within the Safari options, scroll to find the Profiles heading, and then tap New Profile.
2. Customize the profile's name, icon and more

Enter a title for the Profile, choose an icon and color from Apple's pre-sets. You can also pick which set of Favorites this profile will use, and which page will appear when you open a new tab.
3. In Safari, open the Tabs menu, then tap the Profiles icon
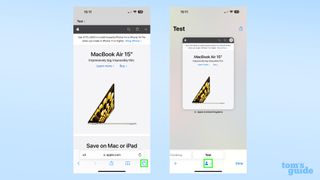
Tap the Tabs icon on the far right of the Safari window, then open the drop-down menu by tapping the Profile section in the middle of the bar at the bottom of the screen.
4. Select your new profile and set up your tabs and favorites
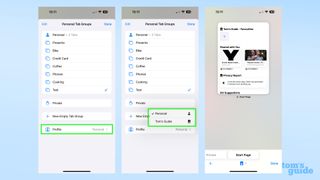
Under your tab groups, you'll see a menu that leads to you your profiles. Select the one you want, and you'll have a brand-new set of tabs and favorites to sort out. Repeat steps three and four if you need to swap back again.
Take a look at our full iOS 17 review if you want to learn about more new features included in the update. And check out our guides on the big new abilities that just dropped on your iPhone such as how to set up StandBy Mode in iOS 17 , how to create a Contact Poster or how to use Check In in Messages .
More from Tom's Guide
- How to cast Harry Potter spells with Siri on iPhone
- watchOS 10 public beta is out now — 7 new Apple Watch features to try first
- Forget the iPhone 15 — a rollable iPhone could be on the way
Sign up to get the BEST of Tom’s Guide direct to your inbox.
Upgrade your life with a daily dose of the biggest tech news, lifestyle hacks and our curated analysis. Be the first to know about cutting-edge gadgets and the hottest deals.
Richard is based in London, covering news, reviews and how-tos for phones, tablets, gaming, and whatever else people need advice on. Following on from his MA in Magazine Journalism at the University of Sheffield, he's also written for WIRED U.K., The Register and Creative Bloq. When not at work, he's likely thinking about how to brew the perfect cup of specialty coffee.
iPhone 16 Pro could have the biggest camera module yet according to a new leak
Excited for Apple's AI features? You’ll need this iPhone to make the most of them
Microsoft Surface Precision review: I expected a lot more at this price point
Most Popular
- 2 What are gel-foam mattresses and should you buy one if you sweat during sleep?
- 3 This creepy Netflix documentary just took the No. 1 spot from ‘Bridgerton’
- 4 I put ElevenLabs new AI sound effects generator to the test — its great for AI video
- 5 Massive Best Buy weekend sale is live — here’s 31 deals I’d buy
- Irresistible Tech Gifts for That Special Dad
- Killer Smartphone Deals We Love
How to Control iPhone Safari Settings and Security
Control your settings and security in the iPhone browser
:max_bytes(150000):strip_icc():format(webp)/SamCostello-d7fcf106ec2048ccb06d1e2190b3396d.jpg)
- Ithaca College
In This Article
Jump to a Section
How to Change the Default iPhone Browser Search Engine
How to use safari autofill to fill out forms faster, how to view saved passwords in safari, control how links open in iphone safari, how to cover your online tracks using private browsing, how to clear your iphone browser history and cookies, prevent advertisers from tracking you on your iphone, how to get warnings about potentially malicious websites, how to block websites, ads, cookies, and pop-ups using safari, how to use apple pay for online purchases.
- Take Control of Your iPhone Security and Privacy Settings
What to Know
- To change search engine, go to Settings > Safari > Search Engine . To control links, go to Safari > Open Links .
- To use AutoFill, go to Settings > Safari > AutoFill > turn on Use Contact Info .
- To view saved passwords, go to Settings > Passwords & Accounts > Website & App Passwords .
This article explains how to adjust Safari settings and security on your iPhone or iPad.
Searching for content in Safari is simple; tap the menu bar at the top of the browser and enter your search terms. By default, all iOS devices use Google for web searches, but you can select a different search engine by following these steps:
Open the Settings app.
Select Safari > Search Engine .
Select the search engine you would like to use as the default. Options include Google , Yahoo , Bing , and DuckDuckGo . The setting is automatically saved, so you can search using the new default search engine right away.
Similar to a desktop browser , Safari automatically fills in forms by grabbing information from your address book. This saves time because you don't need to fill out the same forms over and over again. To use this feature, follow these steps:
Select Safari > AutoFill .
Toggle the Use Contact Info switch to on/green.
Your information appears in the My Info field. If it does not, select the field and browse your address book to find your contact information.
Older versions of iOS allowed you to change your username and password info here. If you want to save, edit, or delete usernames and passwords in iOS 13 or later, go to the Passwords & Accounts settings page (select Settings > Passwords & Accounts ).
To save frequently used credit cards to make online purchases quicker, move the Credit Cards switch to on/green. If you don't have a credit card saved on your iPhone, select Saved Credit Cards , and add a card.
Saving usernames and passwords in Safari means you're not forced to memorize login credentials to access a website. As this data is sensitive, iOS takes measures to protect it. If you need to look up a username or password, you can do so by following these steps:
Select Passwords & Accounts > Website & App Passwords .
You are asked to authorize access to this information using Touch ID , Face ID , or your passcode.
A list details all the websites for which iOS has saved login data. Select a site to view the corresponding username and password.
You can choose where new links open by default—in a new window that appears either in front of or behind the page you are currently viewing. Follow these steps to adjust this setting:
Select Safari > Open Links .
Select In New Tab to open links in a new window in Safari and to have that window appear in front of the current tab. Select In Background to open links in a new window that appears behind the page you are currently viewing.
Browsing the web leaves digital footprints. Between browsing history, cookies, and other usage data, you may prefer to cover some of those tracks. The Safari Private Browsing feature prevents Safari from saving information about your behavior—including browsing history, cookies, and other files—while it is turned on.
When you want to delete your browsing history or cookies manually, follow these steps:
Select Safari > Clear History and Website Data .
A menu appears asking if you would like to clear the browsing data. Select Clear History and Data .
Cookies allow advertisers to track you across the web. This lets them build a profile of your behavior and interests to target you with ads better. Here's how to opt-out of some of that tracking data:
Select Safari .
Move the Prevent Cross-Site Tracking switch to on/green.
Older versions of iOS included a Do Not Track feature that asked websites not to track your browsing data. Apple removed this feature, as the request was never mandatory and did not do much to limit the tracking of user data.
Setting up fake websites that look like ones you normally use is a common method of stealing data from users. Safari has a feature to help avoid these sites. Here's how to enable it:
Move the Fraudulent Website Warning switch to on/green.
You can speed up your browsing, maintain privacy, and avoid certain ads and websites by blocking cookies. Here's how:
Move the Block All Cookies switch to on/green, then select Block All to confirm the action.
If you set up Apple Pay , you can use it at any participating retailer to complete purchases. To make sure you can use it at those stores, enable Apple Pay for the web. Here's how:
Move the Check for Apple Pay switch to on/green.
Take Control of Your iPhone Security and Privacy Settings
While this article focuses on privacy and security settings for the Safari web browser, the iPhone has other security and privacy settings. These settings can be used with other apps and features to protect private info stored on your iPhone .
Get the Latest Tech News Delivered Every Day
- How to Change Settings in iOS Dolphin
- How to Find a Wi-Fi Password on an iPhone
- How to Clear Search History on iPhone
- 3 Ways to Clear Cache on an iPad
- How to Manage Browsing History on Safari for iPad
- What Is DuckDuckGo?
- How to Manage History and Browsing Data on iPhone
- How to Change the Default Search Engine in Safari for iOS
- 4 Ways to Play Fortnite on iPhone
- Firefox Focus: What It Is and How to Use It
- How to Enable or Change AutoFill Information on an iPhone
- How to Manage Your Browsing History in Safari
- How to Solve Safari Crashes on the iPhone
- How to Disable JavaScript in Safari for iPhone
- The Top 10 Internet Browsers for 2024
- How to Clear Cookies on iPad

How to Create a Profile in Safari on iPhone and Mac
It's time to ditch other browsers because Profiles are finally a part of Safari!

In the vast savannah of the Internet, Safari has long been considered the perfect lion, sleek and powerful, prowling the digital plains with ease and efficiency. But, for all its prowess, many users also felt it was like a king without its crown. And for a good reason, too; it was missing something crucial. What was the one thing it was missing, the one jewel that would complete its regalia? Yeah, you guessed it right – Profiles.
Well, the wait is finally over. The crown has been forged, the jewel has been set, and the lion now truly looks the part. Profiles have finally arrived in Safari, not just on Macs but also iPhones! With iOS 17 and macOS Sonoma, Safari is ready to conquer new territories. We all use our browsers for a mix of reasons. With Profiles, you can neatly separate your personal sleuthing from your professional wanderings on the World Wide Web. They separate your cookies, history, extensions, Tab Groups, and favorites. So, let's embark on a digital safari to explore this new territory!
How to Create a Profile in Safari on iPhone
To create a Profile for Safari on your iPhone running iOS 17, go to the Settings app.
Then, scroll down and tap the option for 'Safari'.

In Safari settings, scroll again and tap the 'New Profile' option under Profiles.

On the page for creating a new profile, enter a name and select an icon from the numerous available. Then, choose a color for it. The icons and colors are meant to help you distinguish between the profiles easily. You can also configure settings like the Favourites folder and which page New tabs will display.

Then, click 'Done' in the top-right corner. The profile will be created.

Once the profile is created, you'll be able to select which extensions you want to enable for it from the 'Extensions' section.

Switching Between Profiles on iPhone
It's a breeze to switch between profiles on iPhone.
Open the Safari app and tap the 'Tabs' icon in the bottom-right corner of the screen.

Then, tap the 'stacked menu icon' in the middle; this icon is new to iOS 17 but opens a familiar menu with some new options. The icon will also change depending on the profile you're using.

From the menu, tap the 'Profile' option. By default, you'll be browsing in 'No Profile' in Safari until you change it.

Then, select the Profile you want to switch to.

The start page will feature the color and icon of the Profile, so you'll always know which one you're using.

The profiles you create on your iPhone will be synced across your devices using the same Apple ID and updated to the latest software.
How to Create a Profile in Safari on Mac
macOS Sonoma users can also create and use Safari Profiles on their Macs.
Open the Safari browser on your Mac. Then, click the 'Safari' menu option from the menu bar on the top and go to 'Settings' from the menu. You can also use the Cmd + , shortcut to open Safari settings.

The Settings window for Safari will open. Go to the 'Profiles' tab.

If you have any existing profiles, they will appear here. In this case, click the '+' icon to create a new Safari profile.

Otherwise, click the 'New Profile' button.

Then, enter the name of your profile. Select an icon and color, and choose which folder you want to use for bookmarks, i.e. if you wish to create a new folder or use the existing folder. Click 'Create Profile' once all the details are entered.

Once the profile is created, you can configure other settings, like how the new windows and tabs will open for that profile.

You can also configure which installed extensions you want to enable for the Profile by switching to the 'Extensions' tab.

Switching Profiles on Mac
Switching between profiles on Mac is extremely easy, even more than on iPhone. When you open Safari directly, it will open without any profile.
But to open Safari with another profile, simply right-click the Safari icon. Then, click 'New [Profile] Window' from the context menu. For example, we clicked 'New Personal Window' to open the Personal profile here.

The new Personal window will open as configured. The Start Page will have the color and icons you assigned it to help you differentiate. It will also show the profile name on the title bar.

You can then switch between open profile windows by right-clicking Safari again and selecting the desired window from the context menu.

That's it, folks. It's time to dive in and give your browsing a makeover. Because, in the world of the Internet, why just surf when you can ride the waves in style? Go ahead, give it a go, and explore these shiny new profiles yourself.

11 Ways GPT-4o is a Game Changer

How to Use Gemini Code Assist in VS Code

How to Code Using AI
Get all the latest posts delivered straight to your inbox., member discussion.

What Does Time Sensitive Snapchat Notification Mean and How to Turn It Off

How to Enable Advanced Tracking and Fingerprinting Protection in Safari on iPhone

How to Add or Remove Photos and Videos from a Memory on iPhone

How to Solve iOS 17 Battery Drain Issue on Your iPhone

How to Play Retro Games with Delta on iPhone
- PRO Courses Guides New Tech Help Pro Expert Videos About wikiHow Pro Upgrade Sign In
- EDIT Edit this Article
- EXPLORE Tech Help Pro About Us Random Article Quizzes Request a New Article Community Dashboard This Or That Game Popular Categories Arts and Entertainment Artwork Books Movies Computers and Electronics Computers Phone Skills Technology Hacks Health Men's Health Mental Health Women's Health Relationships Dating Love Relationship Issues Hobbies and Crafts Crafts Drawing Games Education & Communication Communication Skills Personal Development Studying Personal Care and Style Fashion Hair Care Personal Hygiene Youth Personal Care School Stuff Dating All Categories Arts and Entertainment Finance and Business Home and Garden Relationship Quizzes Cars & Other Vehicles Food and Entertaining Personal Care and Style Sports and Fitness Computers and Electronics Health Pets and Animals Travel Education & Communication Hobbies and Crafts Philosophy and Religion Work World Family Life Holidays and Traditions Relationships Youth
- Browse Articles
- Learn Something New
- Quizzes Hot
- This Or That Game
- Train Your Brain
- Explore More
- Support wikiHow
- About wikiHow
- Log in / Sign up
- Computers and Electronics
- Internet Browsers
- Safari Browser
How to Change Safari Settings on iPhone or iPad
Last Updated: November 4, 2019 Tested
This article was co-authored by wikiHow staff writer, Nicole Levine, MFA . Nicole Levine is a Technology Writer and Editor for wikiHow. She has more than 20 years of experience creating technical documentation and leading support teams at major web hosting and software companies. Nicole also holds an MFA in Creative Writing from Portland State University and teaches composition, fiction-writing, and zine-making at various institutions. The wikiHow Tech Team also followed the article's instructions and verified that they work. This article has been viewed 36,704 times. Learn more...
This wikiHow teaches you how to customize the behavior of the Safari web browser on your iPhone or iPad. If you're using iOS 13 or later, you now have the option to choose display options for individual websites in addition to making global changes.
Changing Web Preferences by Website

- Changes you make with this method will only affect the currently-open website. If you want your preferences to affect all websites rather than just for those you customize, see the Changing Web Preferences for All Websites section instead.

- Select Ask on a feature if you'd like to be asked each time the site tries to access the feature (default).
- Select Deny if you never want the site to access the feature.
- Select Allow to always allow the site to access the feature.

Changing Web Preferences for All Websites

- It is also possible to customize these settings on a per-website basis. See this method to learn how.
- Changing your web preferences using this method will not affect sites you've customized individually.

- Select Ask on a feature if you'd like to be asked each time any site tries to access the feature (default).
- Select Deny if you never want websites to access the feature.
- Select Allow to always allow websites to access the feature.
Changing General Safari Settings

- Use the sliders in the "IN SAFARI" section at the top to choose whether Siri has access to Safari.
- Use the sliders in the "IN SEARCH" section to customize whether Safari options show when searching your iPhone/iPad or using the Shortcuts app.
- Tap the back button when you're finished.

- Tap AutoFill to adjust which information appears automatically in form fields, such as your name, address, phone number, email, and credit card info.
- Pop-up ads are blocked in Safari by default. If you'd like to see pop-up ads on websites, slide the "Block Pop-ups" switch to the Off (gray) position.
- Tap Downloads to choose where to save files and media you download from websites. You'll have the option to choose a cloud storage service or your iPhone/iPad.

- To allow sites and services to track your browsing anywhere on the web, slide the "Prevent Cross-Site Tracking" switch to the Off (gray) position. To retain your privacy, you can leave this switch in the On (green) position.
- Cookies are used by websites to keep track of your visits, preferences, and login information (for sites that require username/password access). [2] X Research source The "Block All Cookies" switch is Off (gray) by default, but you can enable it by toggling it to the On (green) position.
- Safari will display a warning message if a website you visit is deemed fraudulent in some way. If you don't want to see these messages, you can toggle the "Fraudulent Website Warning" switch to the Off (gray) position.
- Adjust the "Check for Apple Pay" switch to reflect your desired Apple Pay behavior on all websites.

Expert Q&A
You might also like.

- ↑ https://www.cultofmac.com/636450/how-to-use-safaris-amazing-new-settings-in-ios-13/
- ↑ https://us.norton.com/internetsecurity-privacy-what-are-cookies.html
About This Article

1. Go to a website in Safari. 2. Tap the Aa button. 3. Tap Website Settings . 4. Make your changes. 5. Tap Done . Did this summary help you? Yes No
- Send fan mail to authors
Is this article up to date?

Featured Articles

Trending Articles

Watch Articles

- Terms of Use
- Privacy Policy
- Do Not Sell or Share My Info
- Not Selling Info
wikiHow Tech Help Pro:
Level up your tech skills and stay ahead of the curve
Blazing fast. Incredibly private.

Safari is the best way to experience the internet on all your Apple devices. It brings robust customization options, powerful privacy protections, and optimizes battery life — so you can browse how you like, when you like. And when it comes to speed, it’s the world’s fastest browser. 1
Performance
More with the battery. less with the loading..
With a blazing-fast JavaScript engine, Safari is the world’s fastest browser. 1 It’s developed to run specifically on Apple devices, so it’s geared to make the most out of your battery life and deliver long-lasting power.

Increased performance
We’re always working to make the fastest desktop browser on the planet even faster.
Improved power efficiency
Safari lets you do more online on a single charge.
Up to 4 hours more streaming videos compared with Chrome 3
Up to 17 hours of video streaming 3
Best-in-class browsing
Safari outperforms both Mac and PC browsers in benchmark after benchmark on the same Mac. 4
- JetStream /
- MotionMark /
- Speedometer /
JavaScript performance on advanced web applications. 4
Safari vs. other Mac browsers
Safari on macOS
Chrome on macOS
Edge on macOS
Firefox on macOS
Safari vs. Windows 11 browsers
Chrome on Windows 11
Edge on Windows 11
Firefox on Windows 11
Rendering performance of animated content. 4
Web application responsiveness. 4
4K video streaming
See your favorite shows and films in their best light. Safari supports in-browser 4K HDR video playback for YouTube, Netflix, and Apple TV+. 5 And it runs efficiently for longer-lasting battery life.

Privacy is built in.
Online privacy isn’t just something you should hope for — it’s something you should expect. That’s why Safari comes with industry-leading privacy protection technology built in, including Intelligent Tracking Prevention that identifies trackers and helps prevent them from profiling or following you across the web. Upgrading to iCloud+ gives you even more privacy protections, including the ability to sign up for websites and services without having to share your personal email address.

Intelligent Tracking Prevention
Safari stops trackers in their tracks.
What you browse is no one’s business but your own. Safari has built‑in protections to help stop websites and data-collection companies from watching and profiling you based on your browsing activity. Intelligent Tracking Prevention uses on‑device intelligence to help prevent cross‑site tracking and stops known trackers from using your IP address — making it incredibly difficult to learn who you are and what you’re interested in.
Privacy Report
Safari makes it simple to see how your privacy is protected on all the websites you visit. Click Privacy Report in the Safari menu for a snapshot of cross-site trackers currently prevented from profiling you on the website you’re visiting. Or view a weekly Privacy Report to see how Safari protects you as you browse over time.

Customization
Putting the you in url..
Safari is more customizable than ever. Organize your tabs into Tab Groups so it’s easy to go from one interest to the next. Set a custom background image and fine-tune your browser window with your favorite features — like Reading List, Favorites, iCloud Tabs, and Siri Suggestions. And third-party extensions for iPhone, iPad, and Mac let you do even more with Safari, so you can browse the way you want across all your devices.

Safari Profiles allow you to separate your history, extensions, Tab Groups, favorites, cookies, and more. Quickly switch between profiles for topics you create, like Personal and Work.

Web apps let you save your favorite websites to the Dock on Mac and to the Home Screen on iPhone and iPad. A simplified toolbar and separate settings give you an app-like experience.

Safari Extensions add functionality to your browser to help you explore the web the way you want. Find and add your favorite extensions in the dedicated Safari category on the App Store.

Save and organize your tabs in the way that works best for you. Name your Tab Groups, edit them, and switch among them across devices. You can also share Tab Groups — making planning your next family trip or group project easier and more collaborative.

Smart Tools
Designed to help your work flow..
Built-in tools create a browsing experience that’s far more immersive, intuitive, and immediate. Get detailed information about a subject in a photo with just a click, select text within any image, instantly translate an entire web page, and quickly take notes wherever you are on a site — without having to switch apps.

Notes is your go-to app to capture any thought. And with the Quick Note feature, you can instantly jot down ideas as you browse websites without having to leave Safari.

Translation
Translate entire web pages with a single click. You can also get translations for text in images and paused video without leaving Safari.
Interact with text in any image or paused video on the web using functions like copy and paste, translate, and lookup. 6

Visual Look Up
Quickly learn more about landmarks, works of art, breeds of dogs, and more with only a photo or an image you find online. And easily lift the subject of an image from Safari, remove its background, and paste it into Messages, Notes, or other apps.

Surf safe and sound.
Strong security protections in Safari help keep you safe. Passkeys introduce a safer way to sign in. iCloud Keychain securely stores and autofills passkeys and passwords across all your devices. Safari also notifies you when it encounters suspicious websites and prevents them from loading. Because it loads each web page in a separate process, any harmful code is always confined to a single browser tab so it won’t crash the entire application or access your data. And Safari automatically upgrades sites from HTTP to the more secure HTTPS when available.

Passkeys introduce a more secure and easier way to sign in. No passwords required.
Passkeys are end-to-end encrypted and safe from phishing and data leaks, and they are stronger than all common two-factor authentication types. Thanks to iCloud Keychain, they work across all your Apple devices, and they even work on non-Apple devices.
Learn more about passkeys
Apple Pay and Wallet make checkout as easy as lifting a finger.
Apple Pay is the easiest and most secure way to shop on Safari — allowing you to complete transactions with Face ID or Touch ID on your iPhone or iPad, with Touch ID on your MacBook Pro or MacBook Air, or by double-clicking the side button on your Apple Watch.
Learn more about Apple Pay
With AutoFill, you can easily fill in your previously saved credit card information from the Wallet app during checkout. Your credit card details are never shared, and your transactions are protected with industry-leading security.
Same Safari. Different device.
Safari works seamlessly and syncs your passwords, bookmarks, history, tabs, and more across Mac, iPad, iPhone, and Apple Watch. And when your Mac, iOS, or iPadOS devices are near each other, they can automatically pass what you’re doing in Safari from one device to another using Handoff. You can even copy images, video, or text from Safari on your iPhone or iPad, then paste into another app on your nearby Mac — or vice versa.

When you use Safari on multiple devices, your tabs carry over from one Apple device to another. So you can search, shop, work, or browse on your iPhone, then switch to your iPad or Mac and pick up right where you left off.
Save web pages you want to read later by adding them to your Reading List. Then view them on any of your iCloud-connected devices — even if you’re not connected to the internet.
iCloud Keychain securely stores your user names, passkeys, passwords, and credit card numbers and keeps them up to date on your trusted devices. So you can easily sign in to your favorite websites — as well as apps on iOS and iPadOS — and quickly make online purchases.
Designed for developers.
Deep WebKit integration between Mac hardware and macOS allows Safari to deliver the fastest performance and the longest battery life of any browser on the platform, while supporting modern web standards for rich experiences in the browser. WebKit in macOS Sonoma includes optimizations that enable even richer browsing experiences, and give developers more control over styling and layout — allowing for more engaging content.
Make Safari your default browser
Customize your start page, view your browsing privacy report, monitor your saved passwords, use apple pay in safari, view your tabs across all your devices, read the safari user guide, get safari support.
How To Set Default Gmail Account In Safari

- Software & Applications
- Browsers & Extensions

Introduction
Setting a default Gmail account in Safari can streamline your browsing experience and ensure that you have quick access to your preferred email account. By designating a default Gmail account, you can bypass the hassle of repeatedly selecting the desired account every time you access Gmail through the Safari browser. This simple yet effective customization can save you time and effort, allowing for a more seamless and personalized browsing experience.
Whether you use Gmail for personal correspondence, professional communication, or a combination of both, having your preferred account set as the default can enhance your productivity and convenience. With this customization in place, you can effortlessly access your primary Gmail account without the need to navigate through multiple log-in screens or select the desired account from a list of options.
In the following steps, I will guide you through the process of setting your preferred Gmail account as the default in Safari. This straightforward customization can significantly improve your browsing efficiency and ensure that your preferred Gmail account is readily accessible whenever you launch the Safari browser .
Let's delve into the simple yet impactful process of setting your default Gmail account in Safari, empowering you to streamline your browsing experience and access your preferred email account with ease.
Step 1: Open Safari and go to Gmail
To begin the process of setting your default Gmail account in Safari, you'll first need to open the Safari browser on your device. Whether you're using a Mac, iPhone, or iPad, launching Safari is the initial step towards accessing your Gmail account and customizing your default settings.
Once Safari is open, navigate to the Gmail website by entering " www.gmail.com " in the address bar and pressing "Enter" or tapping "Go." This action will direct you to the Gmail login page, where you can proceed to the next step of signing in to your preferred Gmail account.
Accessing Gmail through the Safari browser provides a familiar and user-friendly interface, allowing you to seamlessly interact with your emails, contacts, and other essential features within the Gmail platform. By leveraging Safari's compatibility with Gmail, you can optimize your browsing experience and ensure that your preferred email account is easily accessible whenever you launch the browser.
Upon reaching the Gmail login page, you are poised to take the next step in the process of setting your default Gmail account in Safari. This initial phase sets the stage for the subsequent actions that will enable you to streamline your browsing experience and personalize your access to Gmail within the Safari browser.
With Safari open and the Gmail website loaded, you are ready to proceed to the next step of signing in to your preferred Gmail account. This pivotal action will pave the way for customizing your default settings and ensuring that your preferred account is readily accessible whenever you access Gmail through the Safari browser.
By following these steps, you can seamlessly navigate to the Gmail website within the Safari browser, setting the stage for the subsequent actions that will enable you to personalize your default Gmail account and enhance your browsing experience.

Step 2: Sign in to your preferred Gmail account
Upon reaching the Gmail login page in Safari, you are presented with the familiar and secure interface that facilitates seamless access to your email account. To proceed, enter your email address in the designated field and click or tap on the "Next" button. This action initiates the process of signing in to your preferred Gmail account, marking a pivotal step towards customizing your default settings within the Safari browser.
After entering your email address, you will be prompted to enter the corresponding password associated with your Gmail account. This crucial security measure ensures that only authorized users can access the account, safeguarding your sensitive information and personal correspondence. Once you have entered the password, click or tap on the "Sign in" button to proceed.
Upon successful authentication, you will gain access to your Gmail account, where you can explore your inbox, compose new emails, manage contacts, and leverage the myriad features offered by the Gmail platform. This seamless integration of your preferred Gmail account within the Safari browser sets the stage for the subsequent customization that will enable you to designate this account as the default for streamlined access.
By signing in to your preferred Gmail account within the Safari browser, you are taking a significant step towards personalizing your browsing experience and ensuring that your primary email account is readily accessible. This tailored approach to accessing Gmail through Safari empowers you to streamline your workflow, enhance productivity, and seamlessly interact with your email correspondence.
As you sign in to your preferred Gmail account, you are poised to proceed to the next crucial step of customizing your default settings within the Safari browser. This pivotal action will enable you to designate your preferred Gmail account as the default, ensuring that it is readily accessible whenever you launch the browser, thereby optimizing your browsing experience and enhancing your overall efficiency.
With your preferred Gmail account successfully accessed within the Safari browser, you are now prepared to proceed to the next step of setting it as the default account, a customization that will elevate your browsing experience and streamline your access to essential email correspondence.
Step 3: Set as default account
Setting your preferred Gmail account as the default in Safari is a straightforward yet impactful customization that can significantly enhance your browsing experience. By designating a default account, you can streamline the process of accessing your primary email account, eliminating the need to repeatedly select it from a list of options every time you log in to Gmail through the Safari browser.
To set your preferred Gmail account as the default in Safari, follow these simple yet effective steps:
Step 1: Access Safari Preferences
Begin by opening the Safari browser on your device and navigating to the "Safari" menu located in the top-left corner of the screen. From the drop-down menu, select "Preferences" to access the Safari Preferences window, where you can customize various settings to personalize your browsing experience.
Step 2: Navigate to the General Tab
Within the Safari Preferences window, click on the "General" tab, which houses essential settings related to your browsing preferences and default behaviors within the browser. This section allows you to configure default web browser , homepage, and new windows settings, providing a comprehensive array of customization options to tailor your browsing experience.
Step 3: Select Default Email Reader
Under the "General" tab, locate the "Default email reader" option, which enables you to specify the default email client for handling email links and interactions within the Safari browser. Click on the drop-down menu next to the "Default email reader" option to reveal a list of available email clients, including the option to select Gmail as the default email reader.
Step 4: Choose Gmail as the Default Email Reader
From the drop-down menu, select "Gmail" as the default email reader, effectively designating it as the preferred email client for handling email interactions within the Safari browser. This selection ensures that when you click on email links or encounter email-related actions while browsing in Safari, they will be seamlessly directed to your preferred Gmail account, providing a streamlined and personalized email experience.
Step 5: Save Your Preferences
After selecting Gmail as the default email reader, ensure that you save your preferences by clicking on the "Save" or "OK" button within the Safari Preferences window. This action solidifies your customization, ensuring that your preferred Gmail account is set as the default for handling email interactions within the Safari browser.
By following these steps, you can seamlessly set your preferred Gmail account as the default in Safari, optimizing your browsing experience and ensuring that your primary email account is readily accessible whenever you interact with email links and actions within the browser. This simple yet impactful customization empowers you to streamline your email interactions and enhance your overall browsing efficiency, reflecting a personalized and tailored approach to accessing Gmail through the Safari browser.
In conclusion, customizing your default Gmail account in Safari is a simple yet impactful way to enhance your browsing experience and streamline your access to essential email correspondence. By designating your preferred Gmail account as the default within the Safari browser, you can eliminate the need to repeatedly select it from a list of options, ensuring that your primary email account is readily accessible whenever you interact with email links and actions while browsing.
The process of setting your default Gmail account in Safari involves seamlessly navigating to the Gmail website, signing in to your preferred account, and customizing the default email reader settings within the Safari Preferences. These straightforward yet effective steps empower you to personalize your browsing experience, optimize your workflow, and ensure that your preferred email account is seamlessly integrated into your Safari browsing sessions.
By following the outlined steps, you can tailor your browsing experience to align with your preferences and streamline your access to essential email correspondence. This customization reflects a personalized and tailored approach to accessing Gmail through the Safari browser, empowering you to interact with your primary email account seamlessly and efficiently.
Ultimately, setting your default Gmail account in Safari is a proactive measure that enhances your productivity and convenience, ensuring that your preferred email account is readily accessible whenever you launch the browser. This simple yet impactful customization reflects the seamless integration of your preferred Gmail account into your browsing experience, underscoring the importance of personalized settings in optimizing your digital interactions.
In essence, customizing your default Gmail account in Safari is a testament to the user-centric approach that empowers individuals to tailor their browsing experience to align with their preferences and streamline their access to essential email correspondence. By leveraging the customization options within Safari, you can optimize your workflow, enhance productivity, and ensure that your preferred Gmail account is seamlessly integrated into your browsing sessions, reflecting a personalized and efficient approach to digital interactions.
In conclusion, the process of setting your default Gmail account in Safari is a testament to the seamless integration of personalized settings that empower individuals to optimize their browsing experience and streamline their access to essential email correspondence. This simple yet impactful customization reflects the user-centric approach that underpins the digital experience, emphasizing the importance of tailoring settings to align with individual preferences and enhance overall efficiency.
Leave a Reply Cancel reply
Your email address will not be published. Required fields are marked *
Save my name, email, and website in this browser for the next time I comment.
- Crowdfunding
- Cryptocurrency
- Digital Banking
- Digital Payments
- Investments
- Console Gaming
- Mobile Gaming
- VR/AR Gaming
- Gadget Usage
- Gaming Tips
- Online Safety
- Software Tutorials
- Tech Setup & Troubleshooting
- Buyer’s Guides
- Comparative Analysis
- Gadget Reviews
- Service Reviews
- Software Reviews
- Mobile Devices
- PCs & Laptops
- Smart Home Gadgets
- Content Creation Tools
- Digital Photography
- Video & Music Streaming
- Online Security
- Online Services
- Web Hosting
- WiFi & Ethernet
- Browsers & Extensions
- Communication Platforms
- Operating Systems
- Productivity Tools
- AI & Machine Learning
- Cybersecurity
- Emerging Tech
- IoT & Smart Devices
- Virtual & Augmented Reality
- Latest News
- AI Developments
- Fintech Updates
- Gaming News
- New Product Launches
5 Ways to Improve IT Automation
- What is Building Information Modelling
Related Post
Sla network: benefits, advantages, satisfaction of both parties to the contract, what is minecraft coded in, how much hp does a diablo tuner add, what is halo-fi, what is halo lock iphone, related posts.

How To Change Default Google Account On Safari

Why Won’t Safari Let Me Sign Into Google

How To Keep Google Signed In On Safari

Why Does My Mail Default To Safari On IPhone

How To Set Google As Default Browser On Mac Safari

Microsoft Edge vs Chrome: Which Browser Is Better?

How To Add An Email Address To Gmail

How To Sync Emails On Android
Recent stories.

What is Building Information Modelling?

How to Use Email Blasts Marketing To Take Control of Your Market

Learn To Convert Scanned Documents Into Editable Text With OCR

Top Mini Split Air Conditioner For Summer

Comfortable and Luxurious Family Life | Zero Gravity Massage Chair

Fintechs and Traditional Banks: Navigating the Future of Financial Services

AI Writing: How It’s Changing the Way We Create Content

- Privacy Overview
- Strictly Necessary Cookies
This website uses cookies so that we can provide you with the best user experience possible. Cookie information is stored in your browser and performs functions such as recognising you when you return to our website and helping our team to understand which sections of the website you find most interesting and useful.
Strictly Necessary Cookie should be enabled at all times so that we can save your preferences for cookie settings.
If you disable this cookie, we will not be able to save your preferences. This means that every time you visit this website you will need to enable or disable cookies again.
How-To Geek
How to change safari's default search engine on mac.
Prefer DuckDuckGo? Or something else? Switching is easy.
Quick Links
Changing search engine in safari preferences, using other search engines with safari, duckduckgo is your best choice.
Safari is a solid browser for most Mac users. It's fast, energy-efficient , plays nicely with the iPhone and iPad , and more. If you're not happy with the default search engine , though, changing it takes only a few clicks. Related: How to Change the Default Search Engine in Safari on iPhone or iPad
To change Safari's default search engine, launch the Safari app on your Mac and click on "Safari" in the top-left corner of the screen and select "Preferences" from the list that appears:
A new window will appear. Click on the "Search" button to switch to the search engine preferences:
Click on the drop-down arrow to select a search engine of your choice. You'll be able to choose from Google, DuckDuckGo, Yahoo, Bing , and Ecosia :
Once you've chosen your desired search engine you can close the preferences panel. From now on, all searches you conduct from the address bar will use the search engine specified in Safari's preferences.
There's currently no way of adding more search engines to Safari, which means if you want to use another search provider by default, you'll need to use an alternative browser like Chrome or Firefox.
Fortunately, you can use one clever workaround to search the web with different search engines directly from the Safari URL bar. To do this you'll need to use DuckDuckGo as your default search engine, so follow the steps above to change to this default search engine in Safari's preferences.
DuckDuckGo supports a range of additional operators called "bangs" which are primarily designed to limit your search to a particular website . For example, if you search "change Safari search engine !htg" in DuckDuckGo, you'll trigger the How-To Geek bang (!htg) which will search this website specifically, using our choice of search provider (which happens to be Google).
You can do this for a range of services like YouTube (!yt), Wikipedia (!w), and Twitter (!twitter). You can also use it to search Google (!g), Google Images (!gimg), and Gmail (!gmail) without having to rely on Google as your primary search engine. Remember that you don't get DuckDuckGo's enhanced privacy when using these bangs since the search engine merely hands your request to a third-party search instead.
Bangs include other search providers like Bing (!bing) and Ecosia (!eco). Head to the DuckDuckGo Bangs Repository  and search for your desired search engine, then add the bang to each search.
Not only is DuckDuckGo the best default Safari search engine from a privacy perspective, but you can also always switch to Google and get more in-depth results by adding a "!g" bang to your search. Searching with DuckDuckGo soon becomes second nature, especially when you've remembered which bangs to use for your favorite websites and search engines.
You can also use DuckDuckGo for media, maps, news, and directions .
Newsroom Update
Apple is introducing a new Apple Watch Pride Edition Braided Solo Loop, matching watch face, and dynamic iOS and iPadOS wallpapers as a way to champion global movements to protect and advance equality for LGBTQ+ communities. Learn more >
Looks like no one’s replied in a while. To start the conversation again, simply ask a new question.
How to change google browser back to safari iPhone 11 Pro Max
How to change google browser back to safari iPhone 11pm max
Posted on Nov 9, 2021 11:53 AM
Posted on Nov 9, 2021 12:04 PM
Hello. If you want to change your iPhone's default web browser back to Safari, you can do so by following the steps here . If you instead want to change the search engine for Safari, you can change this on your iPhone at Settings > Safari > Search Engine .
Similar questions
- get safari back? My Browser on my iPhone12Pro Max has changed to google. How do I get safari? 381 1
- How do I get my Safari browser back on my iPhone? How do I get my Safari browser back to my IPhone? [Re-Titled by Moderator] 420 1
- safari goes to Google How to I get Safari back instead of it going to Google in my iOS Safari Browser. iPhone 13 504 3
Loading page content
Page content loaded
Nov 9, 2021 12:04 PM in response to karijw1
Nov 9, 2021 12:08 PM in response to karijw1
Go to Settings>Browser Name>Default Browser App>Safari.
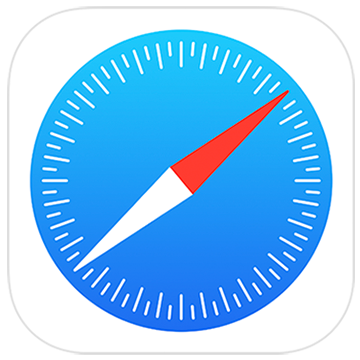
Safari Support
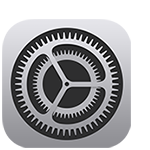
Update Safari
Get the latest version of Safari for your Mac, iPhone, iPad, or Apple Vision Pro.
- Learn how to update Safari
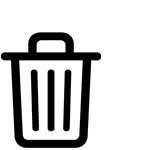
Clear your browsing history
Remove all records that Safari keeps of where you've browsed during a period of time you choose.
- Learn how to clear your browsing history
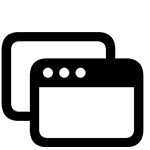
Block pop-ups
Block pop-up windows and handle persistent ads on your iPhone, iPad, or Mac.
- Learn how to block pop-ups
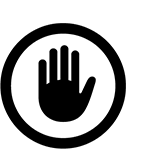
Clear Cookies
See the websites that have stored cookies and website data, and remove some or all of it.
- Learn about cookies on iPhone and iPad
- Learn about cookies on Mac
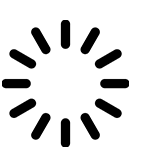
Websites aren't loading
Resolve issues if websites aren't loading or Safari quits unexpectedly.
- Resolve issues on iPhone or iPad
- Resolve issues on Mac
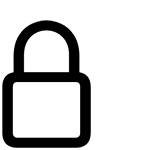
Increase your online security
Avoid phishing and other scams , and get warnings about suspected phishing websites.
- Change security settings on iPhone and iPad
- Change security settings on Mac
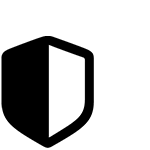
Privacy Report
See a list of known trackers Safari has blocked from tracking you across the websites you’ve visited.
- View your Privacy Report
- Manage your privacy
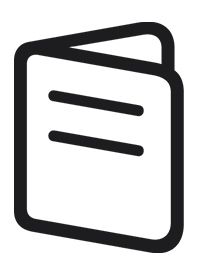
Safari User Guide
Learn about all the features and settings in Safari for iPhone , iPad , and Mac .
Search for more topics

Apple Communities
Find answers, ask questions, and connect with other Apple users.
- Ask or search now

Get Support
We can help you find the best support options.

Support app
Get personalized access to solutions for your Apple products.
- Download the Apple Support app
- Help Center
- Google Docs Editors
- Privacy Policy
- Terms of Service
- Submit feedback
Switch between multiple Google accounts
You can add and switch between multiple Google accounts on Google Docs, Sheets, or Slides.
In the apps
- On your iPhone or iPad, open the Google Docs , Sheets , or Slides app.
- Tap your email address.
- Choose the account you want to use.
On a browser, like Safari
- On your iPhone or iPad, go to myaccount.google.com .
- In the top right, tap your profile photo or name .
- Sign in with the account you want to use.
- Open the file in Docs, Sheets, or Slides.
Related links
- Sign in and out of Google Drive
- How to share
- Can’t open a Google file or folder
Need more help?
Try these next steps:.
Using Google products, like Google Docs, at work or school? Try powerful tips, tutorials, and templates. Learn to work on Office files without installing Office, create dynamic project plans and team calendars, auto-organize your inbox, and more.
What are you looking for?
Suggested Searches
NO SUGGESTIONS
Search History
Related Searches
Matched Contents
Reset your Samsung account phone number for two-step verification
Update your phone number.
Mobile verification
- Navigate to and open Settings , and then tap your Samsung account at the top.
- Tap Send code . Enter the code sent to your new phone number, and then tap Verify .
- If you still cannot change your phone number, please continue to the next section in this article.
PC verification
- Navigate to the Samsung account sign-in page using a web browser. Select Sign in , and then sign into your account using your credentials.
- Select the Security tab at the top and enter your password again.
- From here, you can add your new phone number.
- If you still cannot change your phone number, please contact us .
Reset your phone number if it has changed
If you've changed your phone number, you won't get the verification code without updating the phone number on your Samsung account. Your number can be changed to your new one, but the process will take two weeks for security reasons.
- The verification process will take two weeks. When the process is complete, you will receive an email or text message stating you can now use the new phone number for two-step verification. If you don't receive this message, make sure to check your blocked messages or spam folders.
- If you are still unable to update your phone number, please refer to our Samsung account guide for assistance.
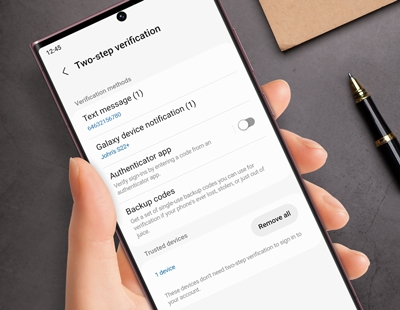
We would love your feedback!
What information are you looking for?
Anything else you would like us to know? (Optional)
Please tell us how we can help you? (Required)
Thank you for your feedback! Your comment has been submitted.
Contact Samsung Support
- Mobile 8 AM - 12 AM EST 7 days a week
- Home Electronics & Appliance 8 AM - 12 AM EST 7 days a week
- IT/Computing 8 AM - 12 AM EST 7 days a week
- Text Support 24 hours a day 7 days a week
You Are About To Be Redirected To Investor Relations Information for U.S.
Redirect notification.
- * For Samsung Supplies information go to: www.hp.com/go/samsungsupplies
- * For S.T.A.R. Program cartridge return & recycling go to: www.hp.com/go/suppliesrecycling
- * For Samsung printer support or service go to: www.hp.com/support/samsung
Select CONTINUE to visit HP's website.
Thirteen insurers request average 11.3% rate change for 2025 individual health insurance market
May 29, 2024
OLYMPIA, Wash. — Thirteen health insurers filed an average requested rate increase of 11.3% for Washington's individual health insurance market. The proposed plans and their rates are currently under review and final decisions will be made this fall.
"I recognize that any proposed increase in price is deeply upsetting to those struggling to pay for coverage today,” said Insurance Commissioner Mike Kreidler. “People should know that these rates are not final and my office will be carefully reviewing each request to validate the assumptions being made by our state’s insurers. We will do everything under our authority ensure that any rate changes are justified."
The Office of the Insurance Commissioner was directed by the state legislature to study various policy ideas that could lower the overall cost of health care . The final report with recommendations is due August 1.
People who do not get health insurance from their employer shop for health plans in the individual market. Financial subsidies that help lower monthly premiums are available, based on income, through Washington's online health insurance marketplace, www.wahealthplanfinder.org .
An estimated 255,784 people in Washington are currently enrolled in health plans through the individual market.
- Podcast: OIC Answers
- OIC on social media
- Photos and video of Mike Kreidler
Services & Software

Get Microsoft's upgraded Pro OS for a small fraction of the regular price, but only while the sale lasts.

Our Top Picks
From VPNs to playlists for your pup, here’re all the best services and software of 2023.

Latest Stories
We help you decide which services to keep, try or cancel.

Get Lifetime Access to This American Sign Language Course for Only $16

UFC 302 Islam Makhachev vs. Dustin Poirier: Watch Livestream, Start Time, Full Card

'Full House': How to Watch Every Episode of the Classic Comedy From Anywhere

Watch Champions League Final: Livestream Borussia Dortmund vs. Real Madrid From Anywhere

Daily Savings, Delivered: Join CNET's Text Group for Deals Under $50 Every Day

The 8 Best Peacock Shows You Should Be Watching

Netflix's Secret Menu Lets You Find Exactly What You Want to Watch

Streaming in June 2024 Is Peak TV, So You'll Need All These Services

New Month, New Reminder to Clear Your iPhone Cache

Best VPN for Gaming in 2024
American Airlines CEO admits the airline messed up its plan to disrupt how tickets are sold
- American Airlines slashed its revenue and margin outlook for the second quarter.
- The airline also announced the departure of Vasu Raja, its chief commercial officer.
- American's CEO said its struggles were partly due to recent changes in ticket-sales strategy.

American Airlines on Tuesday lowered its earnings outlook for the second quarter and announced the departure of its chief commercial officer.
At an event on Wednesday, CEO Robert Isom said the lower earnings guidance could be attributed to a weaker-than-expected marketplace and the airline's weaker-than-expected performance.
A key factor in lower bookings is the airline's recent changes to ticket-sales strategy, Isom said.
That's a not-so-tacit admission that the airline's recent shake-up of its corporate ticket sales and third-party ticket sales strategy quarterbacked by the outgoing CCO, Vasu Raja, hasn't worked.
"We are adapting our distribution strategy," Isom said at the event, which was hosted by Bernstein. "We moved faster than we should have, and we didn't execute well."
Related stories
In February, American Airlines announced changes to its ticket-distribution strategy , including new rules limiting the accrual of loyalty points needed to achieve elite status to tickets purchased from the airline and through select travel agencies.
The strategy encouraged customers to buy directly from the carrier instead of from third-party websites and travel agencies.
Last year, American gutted its corporate sales team, responsible for managing business-travel needs for its major corporate clients.
Isom said American was reevaluating its distribution strategy to make it easier for travel agencies, corporate clients, and customers in general to interact with the airline. This includes pausing some of the policy changes announced in February.
"Our approach has driven customers away from American, and we are unequivocally committed to getting those customers back," Isom added.
In a regulatory filing, the airline said it expected profit margins for the current quarter to be 1 percentage point lower than it had predicted in April. In addition, American expects second-quarter revenue to be as much as 6% lower than the same period in 2023.
Raja, who joined the company in 2004 and took over as CCO in 2022, will officially leave the company in June.
Shares of American Airlines fell by more than 13% in trading on Wednesday.
Watch: Thousands of bags pile up at US airports after flight cancellations
- Main content

COMMENTS
Profiles that you create are in addition to this default profile. From the menu bar in Safari, choose Safari > Create Profile. Or choose Safari > Settings, then click Profiles. Click Start Using Profiles. Then set up your new profile: Name: The name will appear in the new Safari toolbar button for this profile.
Customize your start page. When you open a new tab, you begin on your start page. You can customize your start page with new background images and options. Open the Safari app on your iPhone. Tap , then tap . Scroll to the bottom of the page, then tap Edit. Favorites: Display shortcuts to your favorite bookmarked websites.
In the Safari app , you can create multiple Safari profiles—like work and personal—and use them to separate your internet browsing into different themes. Each profile has separate favorites, histories, tabs, and Tab Groups. You can add, edit, or remove a profile at any time.
Let's walk through the steps together. First, grab your iPhone and head into the Safari settings. But here's the twist: the change actually happens outside Safari, in the main settings app of ...
You'll learn how to change safari account on iphone. This works for how to create profile on safari. Basically, how to change account on safari.
Scroll a short way down the main settings page to find the Safari section. Within the Safari options, scroll to find the Profiles heading, and then tap New Profile. 2.
Changing Safari Preferences. While Safari is open, click or tap on the word Safari in the top left corner to display a menu. Settings will be the third choice. Click or tap that to bring up Safari preferences. On an iPhone, look for Safari in the list of apps in the Settings app on your phone. Method 1.
Starting in macOS Sonoma, you can separate your browsing for work, school, or travel with different profiles in Safari. Each profile gets its own history, co...
Enhance your browsing versatility in Safari by learning how to create different accounts and profiles! In this tutorial, we'll guide you through the steps to...
To control links, go to Safari > Open Links. To use AutoFill, go to Settings > Safari > AutoFill > turn on Use Contact Info. To view saved passwords, go to Settings > Passwords & Accounts > Website & App Passwords. This article explains how to adjust Safari settings and security on your iPhone or iPad.
To create a Profile in Safari on iPhone running iOS 17, go to Settings, tap Safari, then New Profile. Customize it with a name, icon, and color. Configure settings and enable extensions. Switching profiles is easy; just tap Tabs and select the desired profile. On a Mac, open Safari, go to Settings, click Profiles, and create a new one.
3. Adjust the font size. The default zoom amount (100%) appears at the top of the menu. Tap the smaller A on the left to decrease the default font size, or the larger A on the right to increase it. Continue taping until you're satisfied with the new size, then tap anywhere on the page to close the window. [1] 4.
To begin, open Safari and navigate to any Google service, such as Gmail, Google Drive, or Google Search. Once on the Google service page, locate and click on the profile icon or the account avatar displayed in the top right corner of the screen. This action will reveal a dropdown menu with the currently signed-in Google account or accounts, if ...
Nudge, nudge, wink, wink. Do you really mean Safari, Safari is an internet browser and does not need to be logged in to to use. Or do you mean Sierra. Is your mac set up to Automatically Login on start up, if so you can switch off Automatically Login. System Preferences> Users & Groups> Login Options now set Automatic Login to off.
Safari password list on Mac. To sort the list by website, username, or password, just click the column header. Editing passwords on Mac. To see details for the site, username, and password, select one and click Details or simply double-click it.. Here you can make edits to your saved username or password; however, this will not change those credentials on the actual website.
Safari. Blazing fast. Incredibly private. Safari is the best way to experience the internet on all your Apple devices. It brings robust customization options, powerful privacy protections, and optimizes battery life — so you can browse how you like, when you like. And when it comes to speed, it's the world's fastest browser. 1.
To sign out and remove your Google Account from the Google app: On your iPhone or iPad, open the Google app . On the top left, tap your profile image. Tap the account that's signed in. From here you can: Remove your account: Select Manage. Next to the account you want to remove, tap Remove Remove. Tap Back .
Step 1: Open Safari and go to Gmail. To begin the process of setting your default Gmail account in Safari, you'll first need to open the Safari browser on your device. Whether you're using a Mac, iPhone, or iPad, launching Safari is the initial step towards accessing your Gmail account and customizing your default settings.
To change Safari's default search engine, launch the Safari app on your Mac and click on "Safari" in the top-left corner of the screen and select "Preferences" from the list that appears: A new window will appear. Click on the "Search" button to switch to the search engine preferences: Click on the drop-down arrow to select a search engine of ...
Hello. If you want to change your iPhone's default web browser back to Safari, you can do so by following the steps here. If you instead want to change the search engine for Safari, you can change this on your iPhone at Settings > Safari > Search Engine. Go to Settings>Browser Name>Default Browser App>Safari.
Support app. Get personalized access to solutions for your Apple products. Download the Apple Support app. Learn more about all the topics, resources, and contact options you need to download, update and manage your Safari settings.
4. To verify that your intended account is now set as the default, click on your profile picture located in the top right corner. It should list an email address and below that in parenthesis it ...
Choose the account you want to use. On a browser, like Safari. On your iPhone or iPad, go to myaccount.google.com. In the top right, tap your profile photo or name. Tap Sign out or Manage accounts Sign out. Sign in with the account you want to use. Open the file in Docs, Sheets, or Slides. Related links. Sign in and out of Google Drive; How to ...
Now, here are 30 tricks to help you have a better experience when using Safari. 1. Navigate Tab Bar. (Credit: Lance Whitney / Apple) The jump to iOS 15 moved Safari's address bar to the bottom of ...
Mobile verification. Navigate to and open Settings, and then tap your Samsung account at the top.; Tap Security and privacy, then tap Two-step verification, and then log into your account using your credentials.; Tap Text message, then tap Add, and then enter a new phone number.; Tap Send code.Enter the code sent to your new phone number, and then tap Verify.
Thirteen insurers request average 11.3% rate change for 2025 individual health insurance market. These requests will be carefully reviewed by the OIC and final numbers will be released later this year.
All the news and tips you need to get the most out of services, apps and software you use every day. Explore by Topics. All Tech Mobile Home Entertainment VPN Computing Services & Software Gaming ...
After Merchan refused last week to change his mind, Trump's defense decided not to call Smith as a witness. Smith wrote on social media last week: "Judge Merchan has so restricted my testimony ...
Rivers and streams in Alaska are changing color - from a clean, clear blue to a rusty orange - because of the toxic metals released by thawing permafrost, according to a new study.
American Airlines CEO admits the airline messed up its plan to disrupt how tickets are sold. Benjamin Zhang. May 29, 2024, 2:36 PM PDT. Shares of American Airlines closed down more than 13% on ...