Screen Rant
Make mac safari go full screen & more ways to expand your viewport.

Your changes have been saved
Email Is sent
Please verify your email address.
You’ve reached your account maximum for followed topics.

Animal Well Review: "One of the Most Impressive Metroidvania Titles of Recent Years"
Lorelei and the laser eyes review: a mind-bending puzzle game among the year's best, honkai star rail 2.2 review: unforgettable moments and strong characters.
Apple 's Safari browser for the Mac is more customizable than ever and there are several ways to expand the viewport to show more of a website at once, including full screen mode. When looking at a photo or a video, more is usually better and the same is true of data-heavy websites that may have several large tables filled with relevant information. Fitting that all in on a MacBook screen might be a tight squeeze.
It feels like Safari has been around forever, but Apple first launched its browser in 2003. Before that, Mac users primarily relied upon Microsoft's Internet Explorer , although, Opera, Netscape, and Mozilla were well known and good solutions as well. Google's Chrome followed soon after and, over the years, the browser wars have settled into a fairly consistent rendering and performance level, making the differentiating factor more about user-friendliness as well as the overall look and feel of the browser. Apple usually opts for minimizing the appearance and letting the website shine, but there are ways to show even more of a website's content with Safari.
Related: How To Clear Cookies On A MacBook & Why You Should
Switching to full screen mode is the quickest way to hide all of Safari's chrome, the developer terminology for the user interface, including the address bar, tab bar, and any other controls that are open. Basically, the entire screen becomes a window to the current website. To enter full screen on a MacBook , simply hold the globe key, also known as the function key, and tap the letter 'F.' Tapping the escape key will exit full screen mode. On a Mac that doesn't have such a key on its keyboard, a combination of control and the command key, which looks a bit like a four-leaf clover, plus the letter 'F' switches to full-screen. This is as much screen space as possible, but there is a way to see even more of a web page. Also, Apple gives Safari users ways to minimize the chrome without hiding it all.
See More Website, Less Safari
With Safari on the Mac, some controls can be hidden to allow more room for content while keeping the tab bar visible. Under the View menu, there are options to show or hide the favorites bar and sidebar. Full screen can be accessed from this menu as well. Reader mode, also found there, offers a different type of content viewing that hides ads and removes the website's styling, instead formatting the page in a narrow column with a large font. For anyone looking for a distraction-free view of an article, going to Reader and full screen displays the words and photos in a minimalist fashion. For those running macOS Monterey , opening preferences from the Safari menu and choosing compact tabs will merge the search field and the tab bar together, an easy way to gain vertical space, which is tight on a MacBook, but might be less of an issue on a desktop Mac.
Another way to view more of a website on a Mac computer is to zoom out, which is easily accomplished by holding the command key and tapping the minus key. Zooming back in is done with a combination of command and equals key, which is the same key used for the plus sign but there is no need to hold the shift key. Command plus the zero key restores the zoom level to normal. Zooming affects both text, images and other graphics on a page and Safari remembers the zoom level set for each website, so upon returning it will default to the magnification used at the last visit, which is a nice touch by Apple . If there is a need to reduce images and graphics on a website, but keep text readable, under the advanced preferences pane, there is an option to set a minimum font size. Apple's Safari offers several ways to customize the view of a website to help the user see more of the content and less of the browser.
Next: A Safari Feature That Apple Killed In macOS Monterey Is Finally Coming Back
Source: Apple
- PRO Courses Guides New Tech Help Pro Expert Videos About wikiHow Pro Upgrade Sign In
- EDIT Edit this Article
- EXPLORE Tech Help Pro About Us Random Article Quizzes Request a New Article Community Dashboard This Or That Game Popular Categories Arts and Entertainment Artwork Books Movies Computers and Electronics Computers Phone Skills Technology Hacks Health Men's Health Mental Health Women's Health Relationships Dating Love Relationship Issues Hobbies and Crafts Crafts Drawing Games Education & Communication Communication Skills Personal Development Studying Personal Care and Style Fashion Hair Care Personal Hygiene Youth Personal Care School Stuff Dating All Categories Arts and Entertainment Finance and Business Home and Garden Relationship Quizzes Cars & Other Vehicles Food and Entertaining Personal Care and Style Sports and Fitness Computers and Electronics Health Pets and Animals Travel Education & Communication Hobbies and Crafts Philosophy and Religion Work World Family Life Holidays and Traditions Relationships Youth
- Browse Articles
- Learn Something New
- Quizzes Hot
- This Or That Game
- Train Your Brain
- Explore More
- Support wikiHow
- About wikiHow
- Log in / Sign up
- Computers and Electronics
- Internet Browsers
- Safari Browser
Simple Ways to Open Safari in Full-Screen Every Time on Mac
Last Updated: September 5, 2023 Fact Checked
Making Safari Full-Screen
Changing settings.
This article was co-authored by wikiHow staff writer, Darlene Antonelli, MA . Darlene Antonelli is a Technology Writer and Editor for wikiHow. Darlene has experience teaching college courses, writing technology-related articles, and working hands-on in the technology field. She earned an MA in Writing from Rowan University in 2012 and wrote her thesis on online communities and the personalities curated in such communities. This article has been fact-checked, ensuring the accuracy of any cited facts and confirming the authority of its sources. This article has been viewed 15,998 times. Learn more...
Do you want Safari to fill the screen instead of looking like a window every time you open it? Fortunately, you're just a few menu clicks away from that! By default, Safari will open as a window, but this wikiHow article teaches how to have Safari on your Mac open in full-screen all the time!
Things You Should Know
- Maximize Safari by clicking the green icon and selecting "Enter Full Screen."
- Alternatively, use keyboard shortcuts like "Cmd + Ctrl + F" to make Safari full-screen.
- Once Safari is in full-screen mode, go to "System Settings > General" and uncheck the box next to "Close windows…"

- Alternatively, press a keyboard shortcut to enter Full Screen without using your mouse. For macOS Big Sur and earlier, press Cmd + Ctrl + F . For macOS Monterey and later, press Fn + F . [2] X Research source Press those shortcut buttons again or Esc to close full-screen.
- Move your mouse over areas to reveal hidden objects when Safari is full screen. For example, the Dock is hidden when you use Safari in full screen. Simply make it appear again by moving your mouse to wherever your Dock is.

- If you're using an older version of macOS, "System Settings" will instead be "System Preferences."

- If you're using an older macOS version, this is a checkbox in "General" instead. Make sure it's unchecked so your Safari windows will not be closed when you quit the application.
- Press Cmd + Q to quit Safari without closing any windows. If you go to your open windows and close them with "Cmd + W," then you won't be able to restore that window by opening Safari again. Instead, press Cmd + Q to be able to re-open that window in full-screen mode whenever you open Safari.
Expert Q&A
- If you're using an iPad and split-screen is causing your Safari to take up only half the screen, disable it by dragging the grey line. Thanks Helpful 0 Not Helpful 0
- If you're using an iPhone, use desktop mode for Safari to access options you don't have using mobile-mode. Thanks Helpful 0 Not Helpful 0

You Might Also Like

- ↑ https://support.apple.com/guide/mac-help/use-apps-in-full-screen-mchl9c21d2be/mac
- ↑ https://support.apple.com/en-us/HT201236
About This Article

- Send fan mail to authors
Is this article up to date?

Featured Articles

Trending Articles

Watch Articles

- Terms of Use
- Privacy Policy
- Do Not Sell or Share My Info
- Not Selling Info
Keep up with tech in just 5 minutes a week!
- Stream Your Favorite Sports
- Where to Watch WNBA Games
How to Get a Full Screen on iPad
Maximize your iPad screen
:max_bytes(150000):strip_icc():format(webp)/SamCostello-d7fcf106ec2048ccb06d1e2190b3396d.jpg)
- Ithaca College
:max_bytes(150000):strip_icc():format(webp)/image-5e6611aebe974bb7886a24b5070c834f.jpg)
What to Know
- There's no way to make your iPad full screen in every situation, but there are a few ways to make it work.
- Some websites can go full screen, but only if they're coded to support it.
- You can make videos and iPhone apps run on iPad full screen by tapping the button showing two arrows going in opposite directions.
This article explains the situations in which you can get full screen on iPad and how to do it.
If you want to get full screen on your iPad—that is, no clock, date, or battery icon on the screen—we've got bad news for you: There's no way to do it in every situation. The iPadOS doesn't provide that option. But, there are some cases in which you can do something similar in certain apps.
How to Get a Full Screen on iPad in Safari
One of the most common cases in which people want an iPad to be full screen is the Safari web browser . Getting iPad Safari in full screen appeals to people who wish to have the most immersive web browsing experience possible. Here's what to do:
This tip doesn't work on all websites. It works on relatively few. This tip is the only way to make Safari full screen on an iPad. It relies on web developers who have added a bit of code to the site, and most developers don't do that.
Find the website you want to view full screen.
Tap the action button (the button with the arrow coming out of it).
Tap Add to Home Screen . This creates a shortcut to the site on your iPad home screen (aka a web clip).
Edit the display name for the shortcut and then tap Add .
When you tap the shortcut from your home screen, it will open the website in Safari.
How to Get a Full Screen on iPad: For Video
Another way to get full screen on iPad is in video apps. Some video apps offer actual full screen, with no menu bar at the top, while others keep the menu bar but otherwise go full screen. Users can't control which is which; it's up to the developer of the app.
Whichever your video app supports, you can view it full screen by tapping the icon that looks like two arrows pointing in opposite directions.
If you're viewing the video picture-in-picture, tap the right-corner icon showing two squares with one that has an arrow in it.
Get the Latest Tech News Delivered Every Day
- How to Get Full-Screen Pictures for iPhone Calls
- How to Capture an iPad Screenshot
- How to Download and Save Photos and Images to the iPad's Camera Roll
- How to Change the Default Search Engine in Chrome for iOS
- How to Use Picture-in-Picture on iPhone
- 4 Ways to Go Full Screen in Windows 11
- How to Share Photos, Websites, and Files on the iPad
- How to Share Your Screen in FaceTime
- How to Get the Most Out of the iPad
- How to Add Safari Bookmarks on iPad
- How to Add and Save a Website to the Home Screen on Your iPad
- How to Use Split Screen on iPad
- How to Change Your Homepage in Safari
- How to Bookmark on an iPad
- How to Control F on iPad
- How to Use Picture-in-Picture on iPad (iOS 14)
Apple Event: May 7th at 7 am PT
> Learn more
> Add to your calendar
Looks like no one’s replied in a while. To start the conversation again, simply ask a new question.
how do I make Safari open in full screen again?
Safari always used to open in full screen.
since a few days it opens in a smaal window. With the green button in the upper left corner I can make it full screen.
what do I do to make Safari open in full screen again?
MacBook Air, OS X Mavericks (10.9)
Posted on Apr 1, 2016 8:07 AM
Posted on Apr 18, 2016 3:24 PM
Click these buttons down at the same time:
Command, Control, and the letter " f "
That will toggle on the Full Screen view.
It will also toggle it off.
Once checked to open in Full, it should always open in full screen.
Loading page content
Page content loaded
Apr 18, 2016 3:24 PM in response to augustijn
Feb 13, 2017 2:51 PM in response to augustijn
I expect you have had this problem answered already.
The same thing was annoying me for a long time.
Safari would open as a small window and I would click on the little green button to expand it.
BUT if instead of clicking on the green button to expand it, you drag the bottom right corner down and out to full size, it will then always open to that size.
Apr 17, 2016 8:59 AM in response to augustijn
System Preferences > General
Uncheck the box beside "Close windows when quitting an app".
Apr 17, 2016 9:02 AM in response to dominic23
dear dominic23,
I clicked by mistake at correct answer, the problem is still unchanged.
the box : Close windows when quitting an app" was unchecked already.
any other suggestions?
Apr 18, 2016 6:48 AM in response to augustijn
Try Safari/Preferences/General and select Safari opens with All windows from last session.
May 19, 2017 2:04 AM in response to dominic23
super it worked!
Sep 14, 2017 12:03 PM in response to AlanM48
Thanks! I tried all the other suggestions, but safari would open up to the last page I browsed. Your suggestion worked the best!
You’re using an older browser version. Update to the latest version of Google Chrome , Safari , Mozilla Firefox , or Microsoft Edge for the best site experience.
- eLearning Blog
- eLearning Basics
- Instructional Design
- Corporate Training
- Course Selling
- Manufacturing
- Products iSpring Suite iSpring Learn
- Use Cases Onboarding Compliance Training Induction Training Product Training Channel Partner Training Sales Training Microlearning Mobile Learning
- Company About Us Case Studies Customers Partnership Course Development Contact Us
- Knowledge Hub Knowledge Hub Academy Webinars Articles Guides Experts on iSpring
- Language EN English Français Deutsch Español Italiano Nederlands Português Polski 中文 日本語 العربية Indonesia
- Shopping Cart
How to Make a Website Go Full Screen on Your iPad

You can view almost any type of web content on an iPad, but it doesn’t readily support full-screen mode. People who prefer to use the Safari browser on the iPad face a problem viewing web content without browser panels, elements, etc.
If you want to view a webpage, course, or HTML5 presentation, it will be much more convenient to do it in full-screen mode. Full-screen viewing looks more native and provides additional space for your content, while hiding all Safari elements but the main window.
In this article, we provide a brief guide on how to view a website full screen on an iPad — and you won’t even need to change your iPad settings.
How to Open Safari in Full-Screen Mode on an iPad
- First, launch the Safari browser from the home screen and go to the webpage that you wish to view in full-screen mode.

Note : This way of viewing a webpage, course, or presentation in full-screen mode works if the source code of the webpage contains the following tag:
<meta name=”apple-mobile-web-app-capable” content=”yes “>
You can add this tag to your webpage using a third-party tool like iWeb SEO Tool or any other tool you wish. Please note that you need to first add the tag, refresh the page, and then add a bookmark to your home screen.
How to View a Video in Full-Screen Mode on an iPad
To get a video to show in full-screen mode on an iPad, you’ll need to download a standalone video app. There are multiple apps on the market, but you can use YouTube’s app, for example. Its interface will look almost the same as it would in a browser on a PC, but there are some differences to YouTube on a touch screen device in regard to switching to a full-screen mode.
To make the YouTube app play in full-screen mode, choose and open a video. When the video starts playing, tap on it once. You’ll see several additional options, including dual arrows at the bottom right corner. Tap the arrows to go to full screen.

How to View a PowerPoint Presentation on an iPad
If you want to make your PowerPoint projects available on the iPad, you can easily do so by converting PowerPoint slides to HTML5 with iSpring Converter . It works as a PowerPoint add-in, so you can convert your presentation right from PowerPoint with all of its functionality and appearance preserved. If you want to protect your content from unauthorized access, you can add an extra layer of protection to your presentation by setting a password, restricting the time allowed for viewing, and adding a watermark.
Would you like to get more useful information about online content for your iPad? Discover the easiest way for you to view PowerPoint presentations on an iPad or how to create an iPad app easily using tools you’re already familiar with.
How to Make Apps Full Screen on the iPad
Some apps don’t fill the entire screen of the iPad, but you can resize them to take full advantage of the expanded aspect ratio.
To have an app take up the full screen, drag the handle to the bottom corner of the iPad. If you’re using a mouse or trackpad, then use the mouse pointer on any edge of the window to resize it.
How to Troubleshoot Safari Display Issues
If Safari doesn’t open a webpage or work as expected on your iPad, here a few solutions that might help:
- Reload the page
- Install software updates and restart
- Turn extensions off if there are any installed in your browser
- Try opening the website in a private browser window
- Check the privacy, security, and website settings
- Reload the page without Private Relay if you’re subscribed to iCloud+ and are using this feature
- Check your VPN or other security software if you have these installed on your iPad
- Check network settings
To get the details about using these methods, check out the official Apple website .
How to Remove Split Screen on Safari
Apple devices are multitasking tools. The clearest evidence of this is that the Safari browser features a split screen. It allows you to open two websites in two separate windows simultaneously. These split-screen windows work independently of each other and help users to be more productive. For example, you can open YouTube to watch an instructional video in one window and open another website next to it to find some additional information on a topic.
Split View is enabled by default, so you can’t disable it forever. But there are a few tricks that can help you get your iPad screen back to full size.
To close Split View, tap the Multitasking button in the Safari window that you want to keep, then tap the full screen button. You can also drag the central app divider left or right over the Safari window that you want to close.
You can also merge your Safari windows into a single one to enable full-screen mode. Just touch and hold the tabs button in the toolbar and tap Merge All Windows .
To go into more details about how to use split screen in Safari on your iPad, visit the Apple website .
What to Do if Safari Opens in a Small Window
If a website opens as a small, narrow window off to the side, you likely have an instance of Safari opening in slide-over view.
To make Safari full screen, pull down on the gray grab bar at the top of the browser view that allows you to transform the view into split screen. Then drag a central app divider all the way to the edge of the screen.
Fast PowerPoint to HTML5 Converter
Convert presentations to HTML5 with all effects and transitions preserved

Content creator:
Helen Colman
She enjoys combining in-depth research with expert knowledge of the industry. If you have eLearning insights that you’d like to share, please get in touch .
You might also like this

Subscribe to our blog
Stay tuned to get our latest eLearning tips and tricks!
By clicking “Subscribe”, you agree to our Privacy Policy . All emails include an unsubscribe link, so that you can opt-out at any time.
We use cookies to give you the best possible experience on our website and also for analytics and marketing purposes. You can enable or disable optional cookies as desired. See our Cookie Policy for more details.
Manage your cookies
Essential cookies are always on. You can turn off other cookies if you wish.
Essential cookies
Analytics cookies
Social media cookies
Sign up for our daily newsletter
- Privacy Policy
- Advertise with Us
How to Make an App Open in Full Screen Mode Automatically on Mac
The full-screen mode on many native Mac applications is great. It takes full advantage of most Mac Retina displays, and it gives you the maximum working space. It also diminishes distractions by hiding the Dock and the status bar. If this is a look you like, you can follow the steps below to make sure some applications always open in full-screen mode on your Mac.
Also read: How to Change All Your Mac’s Default Apps
Enabling Resume
Macs actually have a featured called “Resume” that allows apps to save their state on close. When reopened, the application will launch itself in the same state. This means reopening any documents you had open and placing windows in the same location as they were on close. This will also capture window settings like full-screen status.

Make sure the box next to “Close windows when quitting an app” is unchecked. This will allow Resume to function, permitting the app to reload its previous status.
Setting Up Apps
Once that’s set, you can set up the apps that you’d like to have open in full-screen mode. For example, if you want to have Safari in full screen, you would do the following.
1. Open Safari.
2. Set Safari’s window to full screen by clicking the green button in the upper-left of the window.

3. Quit Safari.
When you reopen Safari, it should still be in full-screen mode. If you want other applications to also open in full-screen mode, you’ll need to open those applications separately and follow the same steps there.
You’ll also want to adjust how to quit applications. If you close windows before quitting an application, then those windows will not be saved. Some users, especially those that migrated from Windows, may have developed the habit of closing application windows before quitting the application. Make sure you stop doing this. If you close application windows before quitting, Resume will not function properly, and your application may not open in full-screen mode.
Also read: How to Check Whether an App Has Been Optimized for Apple Silicon in macOS
Using Login Services
You can also launch applications at login so that they’ll be full screen and ready for you when you open your Mac. Of course, you may also have to navigate out of the windows if your last application opened in full-screen mode. Give it a try and see how it works for you. If it imposes a lengthy startup time on your Mac, you may want to limit the number of apps starting at launch.
1. Open System Preferences.

2. Select the “Users & Groups” pane.

3. Click the “Login Items” tab.

4. Click the “+” button at the bottom of the list of applications.

5. Select the application you wish to have launched at startup.

You also have the option to reopen all the applications you have open at the time you shut down your Mac or log out. At the shutdown confirmation window, be sure to check the box that says “Reopen windows when logging back in” before clicking Shut Down or Log Out.
The first setting, regarding closing windows when quitting apps, will affect every application on your Mac. However, it won’t automatically make every app open in full-screen mode. You’ll need to set that up individually within each app. Other apps will, however, open in the last state you left them in. If you don’t like this behavior, you can close windows before quitting certain apps. However, be advised: this may be a difficult habit to keep separated from NOT closing full-screen application windows.
Our latest tutorials delivered straight to your inbox
Alexander Fox is a tech and science writer based in Philadelphia, PA with one cat, three Macs and more USB cables than he could ever use.


How To Make Safari Open In Full Screen By Default
Are you a fan of Safari but find that it’s not quite fulfilling your needs? Do you wish you could make Safari open in full-screen mode by default? If so, we’ve got the perfect guide for you. We’ll be walking you through how to make Safari open in full screen by default, and how to use this feature to maximize your productivity.
First, let’s quickly go over what full-screen mode is. Full-screen mode is a feature that allows the user to hide all other application and system windows and focus solely on their current window. This can be extremely helpful for those who need to focus on one task at a time or who have limited space on their displays.
To make Safari open in full screen by default, first open up System Preferences from the Apple Menu and select “General” from the sidebar. Uncheck the box next to “Close windows when quitting an app” and then close out of System Preferences. Next, open up Safari and enter into full-screen mode using either the green button located in the top-left corner of the window or by holding down the Function Key and pressing F. Once in full-screen mode, ensure that no other windows are visible by moving your mouse cursor away from the top of your display; this should cause all other applications/windows to disappear. Finally, quit Safari (by pressing Command + Q) while still in full-screen mode; this will save your current settings as default and ensure that Safari always opens up in full-screen from now on.
We hope that this guide has been helpful for those who wanted to learn how to make Safari open in full screen by default! If you have any further questions about this process or would like some additional help, feel free to reach out!

Opening Safari in Full Screen Automatically
To get Safari to open automatically in full screen, go to System Preferences, click on the General tab, and check the box next to “Open windows when quitting an app”. This will make it so that when Safari is opened, it is opened in full-screen mode. Additionally, if you want all of your previously open windows to be restored when you re-open Safari, also ensure that the box for “Close windows when quitting an app” is unchecked. That way, whenever you open or close Safari, it will open and close with all of your previously open windows intact.
Making Mac Apps Open Full Screen By Default
To make your Mac apps open the full screen by default, start by opening the app and then click on the green button in the top-left corner of the window. From the menu that appears, select “Enter Full Screen”. This will make the app open in full-screen mode each time you launch it.
To exit full-screen mode, move your cursor to the top of the screen and select “Exit Full Screen” from the menu that appears, or press Command+Control+F on your keyboard.
You can also set an app to open full screen every time you launch it from System Preferences. To do so, open System Preferences and select “Mission Control”. Then, select “Displays have separate Spaces” and check the box next to “Displays have separate Spaces”. Finally, right-click on an app in the Dock and select “Options” > “Open in Full-Screen Mode”.
By following these steps, your Mac apps should now open the full screen by default whenever you launch them!
Opening Safari in Full Screen Mode on Mac
To make Safari open full screen on a Mac, go to the Safari menu in the top left corner of your screen and select “Enter Full Screen” from the drop-down menu. You can also enter full-screen mode by holding down the globe key (also known as the function key) and tapping the letter ‘F’. To exit full-screen mode, tap the escape key.
Opening a New Window on a Mac with Default Full Size
To open a new window with the default full size on a Mac, you can follow these steps: 1. Open a new Finder window. 2. While resizing the window, hold down the Command. key. 3. Close the resized window. 4. Hold down the Alt / Option key while you right-click on Finder in the Dock and click Relaunch. 5. Any Finder windows opened after this will open at that size by default.
Making Mac Full Screen Permanently
In order to make your Mac full-screen permanently, you will need to go to the? Apple menu and select System Preferences. From there, select General and uncheck the box for “Close windows when quitting an app”. This will ensure that any apps you open on your Mac will automatically be in full-screen mode. Once you have completed these steps, close System Preferences, and your Mac should be set to stay in full-screen mode for all of your applications.
Making a Mac Always Full Screen
To make your Mac always full screen, you need to first open System Preferences from the Apple (?) menu. Select the Dock & Menu Bar icon in the preference pane. Make sure Dock & Menu Bar is selected in the sidebar, and under “Menu Bar,” uncheck the box next to Automatically hide and show the menu bar in full screen. This will ensure that when you enter full-screen mode, your menu bar will remain visible at all times.

Forcing an App to Open in Full Screen
The best way to force an app to open full screen is to use the keyboard shortcut Alt + Enter. This shortcut works for most apps, though some may use it for other features. If this does not work, you can try changing your display settings or editing the display profile of the application. To do this, open the application’s properties or preferences window and change its display settings or profile. Alternatively, you can also try maximizing the window manually by dragging the corners of the window until it occupies your entire screen.
Why Does My Safari Browser Open in a Small Window?
It is possible that your Safari screen opens small because you may have the zoom setting adjusted to a smaller size. To fix this, open the Safari app and press Command+0 (zero) on your keyboard. This will reset the zoom level to the default setting and make your Safari window full-size. If this does not work, you can also try manually adjusting the zoom level by pressing Command++ or Command+- on your keyboard until it is at an appropriate size. It may also be possible that you have enabled Full-Screen mode in Safari; to disable this, press the two arrows in the upper right corner of your window and select “Exit Full Screen”. Once done, quit Safari (Command +Q) and reopen it – it should now open in its original size.
Maximizing Windows Automatically on a Mac
You can automatically maximize a window on a Mac by holding down the Option key and double-clicking the green button in the top-left corner of an app window. This will cause the window to maximize, taking up the entire available screen space. To return to the previous window size, simply Option-click the green button again.
Changing the Size of a Safari Window on a Mac
Changing the size of your Safari window on a Mac is easy! First, click and hold the green button in the top-left corner of the Safari window. This will bring up three options: Zoom, Enter Full Screen, and Minimize. Selecting Zoom will let you resize the window. You can also drag from any corner or edge to adjust the size. Finally, you can use Command+Option+M (?+?+M) to enter fullscreen mode, or Command+M (?+M) to minimize the window.
Related posts:

James Walker
How-To Geek
How to enter and exit full screen mode on a mac.
Take advantage of your full monitor space while minimizing distractions.
Quick Links
How to enter full-screen mode on mac, how to exit full-screen mode on mac.
Have you ever wanted to use an app in full-screen mode on a Mac? Or maybe you're stuck in full screen and don't know how to get out. Luckily, switching modes is as easy as clicking a little green button. Here's how to do it.
Macs have had the ability to run apps in a special borderless full-screen mode since Mac OS X 10.7 Lion in 2011. The exact interface has changed somewhat since then (especially in 10.11 El Capitan, when Split View was introduced), but it's still easy to use. It's important to note that not all Mac apps support full-screen mode. But for those that do, you can enter it easily using several different methods.
Perhaps the easiest method is by clicking the green circle button in the upper-left corner of the app window. Or you can hover over the green circle with your pointer and select "Enter Full Screen" in the small menu that appears.
Alternately, many apps let you choose View > Enter Full Screen from the menu bar at the top of the screen.
There's also a keyboard shortcut: In macOS Big Sur and earlier, press Ctrl+Command+F to enter full-screen mode. In macOS Monterey or later, press Fn+F (Function+F). Since the Fn+F shortcut is relatively new, some apps may still only recognize with the Ctrl+Command+F shortcut.
Related: How to Quickly Manage Split View on Mac
Exiting full-screen mode on a Mac is almost as easy as getting into it, but it requires an extra step. If you're already in full-screen mode, move your mouse pointer to the top of the screen and leave it there until the menu bar appears.
When you see the green circle in the upper-left corner of the screen, click it. Or hover over it and select "Exit Full Screen" in the menu that pops up.
You can also select View > Exit Full Screen in the menu bar or press Ctrl+Command+F (on Big Sur or earlier) or Fn+F (on Monterey or later) to exit full-screen mode.
If you'd prefer to always see the menu bar in full-screen mode, you can visit System Preferences > Dock & Menu Bar, then uncheck the box beside "Automatically hide and show the menu bar in full screen." Good luck!
Related: How to Show (or Hide) the Menu Bar in Fullscreen Mode on Mac
Newsletters
- Our sponsors
- Watch Store
- Hot topics:
- M4 iPad Pro
- Apple deals
- Apple rumors
- Editor’s picks
Force Mac apps to open in glorious full-screen mode
By Charlie Sorrel • 11:00 am, April 28, 2020
- Top stories

Full-screen mode on a Mac is pretty great. Unlike Windows, where full-screen apps have been the default since forever, the Mac’s full-screen abilities are a fairly recent addition. And the default is still for apps to launch in smaller windows, which is the Mac Way. But what if you want those apps to launch in full-screen every time you open them? Well, by changing one setting — and abandoning an ingrained habit — you can have exactly that.
Bonus: Full-screen app launching will only apply to the apps you choose, leaving the rest of them to behave normally.
Make Mac apps open in full-screen mode
Having multiple windows open is fine, but certain apps seem well-suited to the full-screen treatment on a Mac. If you want to force a Mac app to open in full-screen, you need to do these two things.
Step 1: Break that habit
First, the ingrained habit. When you quit a Mac app, then reopen it, all its windows reopen, too. In theory, they should all reappear the same size as before exiting them, and in the same locations on your screen. This has led many Mac users to close an app’s windows before quitting that app. On a Windows computer, closing an app’s last window will quit that app, but not on the Mac. So on a PC, it’s possible to quit an app and have it launch in a window-free state.
But that’s not what we want here. To make an app launch in full-screen mode, you should quit it in full-screen mode . Then, when you relaunch that app, it will restore its window position. So, if you’re a compulsive window closer, you’ll have to break that habit.
Step 2: Change that Mac full-screen setting
Next, you have to change one setting. In the System Preferences app ( Apple Menu > System Preferences… ), click on the General tab, and then uncheck Close windows when quitting an app . This does what it says it does: It stops the app from closing open windows when you quit it. Still, it’s a poorly named setting, in my opinion. Surely it would be better to call it “restore windows when reopening an app.”
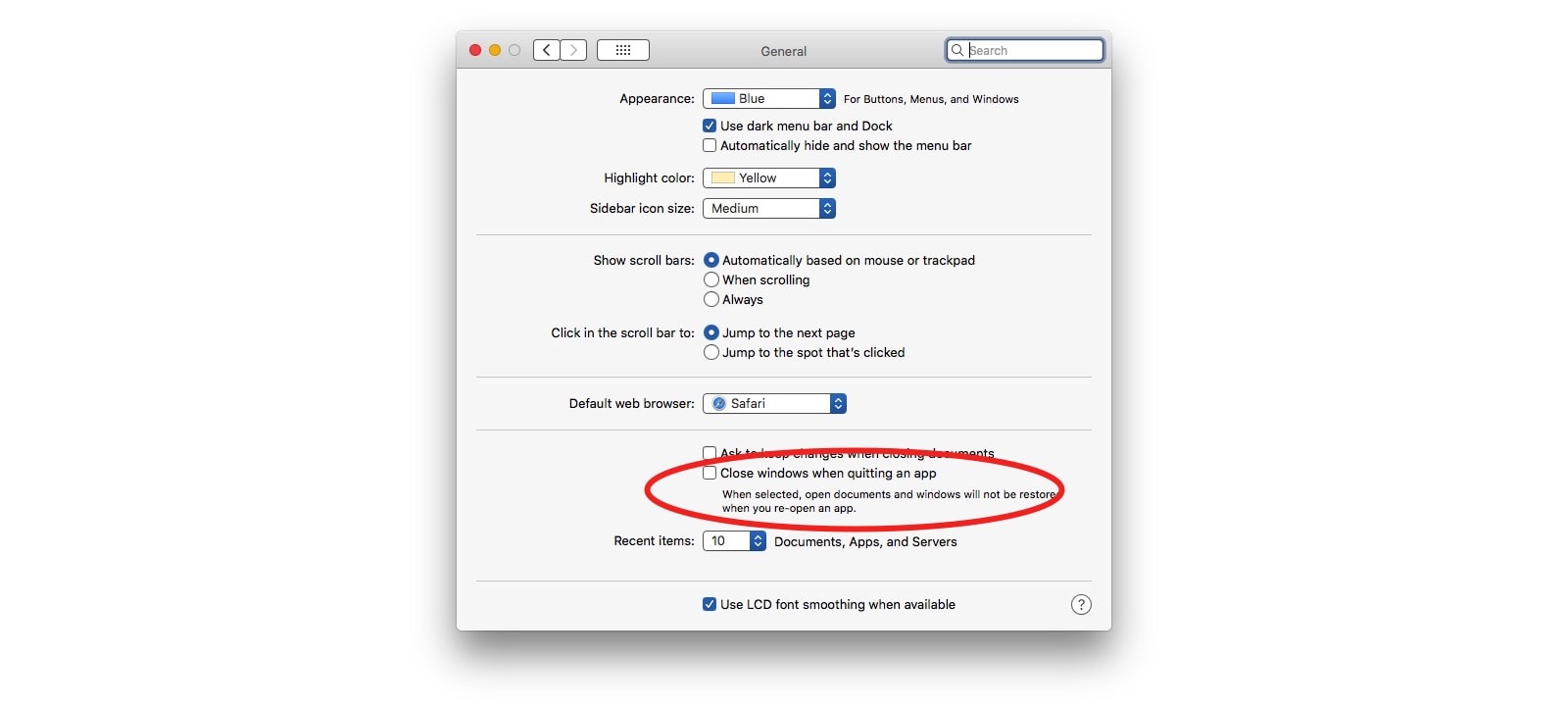
That’s it. Now, whenever you put an app into full-screen mode, it will stay that way. Whether you quit the app, or restart your Mac, that app will always launch to a full-screen view. Equally, any app that you don’t put into full-screen view will never enter full-screen mode without being told to do so.
In short, after this change, apps stay as you set them. Set an app to full-screen, and it stays that way. Don’t, and it won’t. This should really be the default behavior. And maybe it is — it’s been a long time since I started up a new Mac.
I use this trick for suite-style apps. (Things like Logic Pro X, Ableton Live, iMovie and Photos.) These apps operate mostly alone, without needing you to use other apps. You can still drag and drop into a full-screen app, or you can quickly dip out into a regular windowed view while you interact with the Finder , etc. And if you use Spaces , this is a fantastic way to work, especially on small-screen MacBooks. Try it out.
Daily round-ups or a weekly refresher, straight from Cult of Mac to your inbox.

Cult of Mac Today
Our daily roundup of Apple news, reviews and how-tos. Plus the best Apple tweets, fun polls and inspiring Steve Jobs bons mots. Our readers say: "Love what you do" -- Christi Cardenas. "Absolutely love the content!" -- Harshita Arora. "Genuinely one of the highlights of my inbox" -- Lee Barnett.


The Weekender
The week's best Apple news, reviews and how-tos from Cult of Mac, every Saturday morning. Our readers say: "Thank you guys for always posting cool stuff" -- Vaughn Nevins. "Very informative" -- Kenly Xavier.
Popular This Week
Whatsapp for iphone design refresh gives it a modern look, m4 ipad pro vs. m2 ipad air comparison: do you really need the pro, apple apologizes over reviled ‘crush’ ipad pro ad [updated again], ios 17.5 helps detect unwanted bluetooth tracking tags, could john ternus equal tim cook and steve jobs as apple ceo, should you upgrade to the 2024 ipad pro with m4 chip, features we expected but didn’t get in m4 ipad pro, today in apple history: bill gates predicts doom for apple’s biggest product, with new model out, great deals abound on m1 ipad air [updated] [deals], should you upgrade to the 2024 ipad air with m2 chip.
Stack Exchange Network
Stack Exchange network consists of 183 Q&A communities including Stack Overflow , the largest, most trusted online community for developers to learn, share their knowledge, and build their careers.
Q&A for work
Connect and share knowledge within a single location that is structured and easy to search.
How to make Safari full-screen? [duplicate]
Possible Duplicate: Seems like both Firefox and Safari on Mac cannot show the webpage in a full screen mode?
I need help, how do I get Safari browser into full screen mode? Do I need to download some extensions? Where?
- Wait a few months for 10.7
- Megazoomer - SIMBL plugin that adds (actual) full screen to most applications
- Glims or Saft - Safari plugins with tons of features
- defaults write /Applications/Safari.app/Contents/Info LSUIPresentationMode -int 4 and How to re-sign Apple's applications once they've been modified - MacNN Forums . That'll just turn menu bar and Dock hiding on whenever Safari is active.
- The Overflow Blog
- Why do only a small percentage of GenAI projects actually make it into...
- Spreading the gospel of Python
- Featured on Meta
- Our Partnership with OpenAI
- What deliverables would you like to see out of a working group?
Hot Network Questions
- Frank Stella's Protractor Series - Can we reproduce Lac Laronge IV?
- Calculating Density Function and Conditional Expectation of Independent Exponential Random Variables
- Is this idea for secure password storage a good one?
- Is there an easy way to store yogurt and have it maintain its consistency?
- Program: human-like species, they are terrified of some sort of monster, that is themselves in next stage of their lifecycle
- Making buffer around crossing point on lines intersection in QGIS
- If someone is reverse-scammed while trying to commit a crime, can they get the scammer without incriminating themselves?
- Why isn't LD_PRELOAD disabled by default in Linux?
- Bubbly foamed cone with insect inside
- convert a problem into problem hamiltonian
- Is a four-armed humanoid body-plan as realistic as a centaur-like body-plan?
- Scifi novel with portals, hostile insectoids, and alliances
- Better way to add attributes to an enum in Rust for code scalability
- Civicrm install on Drupal 10 -- packages downloaded but cv command not found for installation
- Universal Graphical Representation of a specific moment in time
- How to track PBKDF2 progress?
- What's the minimum survivable mid-air collision altitude in a glider?
- The words to describe a slave's mentality
- what is G7-Bᵒ7/C doing in the chord progression
- Finding the price of the last item
- How can I deal with a player that won't stop adding extras to their character?
- Refused entry stamp (c) in Paris. Will it create problems?
- Fantasy book series about a girl with magical red hands
- Evolution of black holes. Could they lose mass faster than the Hawking radiation?
How to browse full screen on the iPhone using Safari

When the iPhone 5 and iPod touch 5 went 16:9 there was a risk that, while browsing the web in landscape, the top and bottom navigation menus in Safari would not only look ridiculously long, but the screen would look far too short to be enjoyable. Luckily, Apple thought of that and included a new, full-screen mode for Safari in iOS 6 . Using full-screen, every pixel of that new, widescreen display is available to show you content and nothing but content.
Here's how it works.
- Launch the Safari app from the Home screen of your iPhone.

- Navigate to the page you'd like to view in full screen mode.
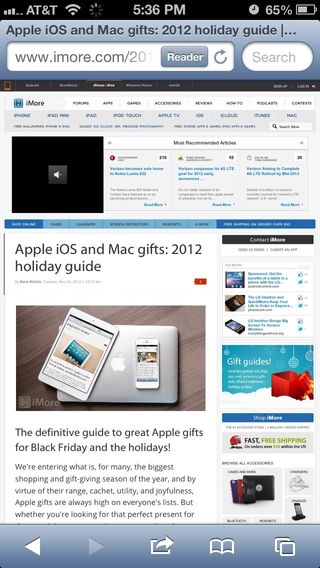
- Rotate your iPhone or iPod touch so it's in landscape mode if you haven't already.
- Tap the Full Screen button in the bottom right hand corner. (it looks like two diagonal arrows.)
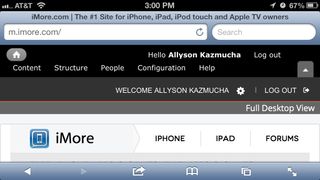
- Tap the Full Screen button (now transparent) again to return to regular mode.
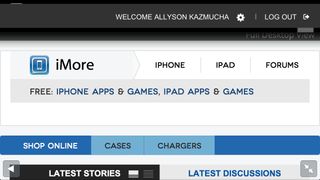
You can now browse to your heart's content in full screen mode until you choose to turn it off. How do you like that bigger screen now?
Master your iPhone in minutes
iMore offers spot-on advice and guidance from our team of experts, with decades of Apple device experience to lean on. Learn more with iMore!

iMore senior editor from 2011 to 2015.
19 years ago, Bill Gates successfully predicted the decline of the iPod but failed to account for Apple’s next revolutionary device
iPhone 16 Pro leak suggests it'll beat your current phone in one surprising new way
The Denon PerL earbuds prove the AirPods Pro 2 have some convincing competition to beat
Most Popular
- 2 19 years ago, Bill Gates successfully predicted the decline of the iPod but failed to account for Apple’s next revolutionary device
- 3 Apple TV Plus reached for the stars with Constellation, but the sci-fi series has been canned after a single season
- 4 Rumored iOS 18 Web Eraser AI feature puts Apple on a collision course with a media whose ads it could delete
- 5 As Apple's iOS 18 AI plans look set for a ChatGPT boost, an imminent OpenAI event could hint at what's to come
Safari User Guide
- Get started
- Go to a website
- Bookmark webpages to revisit
- See your favorite websites
- Use tabs for webpages
- Import bookmarks and passwords
- Pay with Apple Pay
- Autofill credit card info
- View links from friends
- Keep a Reading List
- Hide ads when reading
- Translate a webpage
- Download items from the web
- Add passes to Wallet
- Save part or all of a webpage
- Print or create a PDF of a webpage
- Interact with text in a picture
- Change your homepage
- Customize a start page
- Create a profile
- Block pop-ups
- Make Safari your default web browser
- Hide your email address
- Manage cookies
- Clear your browsing history
- Browse privately
- Prevent cross-site tracking
- See who tried to track you
- Change Safari settings
- Keyboard and other shortcuts
Zoom in on webpages in Safari on Mac
You can make text and images larger so they’re easier to view.
Open Safari for me
Make the content larger for all webpages
Select all websites listed below Configured Websites, then click Remove to clear the list.
If you don’t see anything listed below Configured Websites, either you haven’t configured any yet, or you previously cleared the list.
Click the “When visiting other websites” pop-up menu, then choose a larger percentage.
Make the content larger for a specific website
Make all content larger: Choose Safari > Settings for [ website ] and choose an option from the Page Zoom pop-up menu, or choose View > Zoom In. You can also pinch open on a trackpad that supports gestures. Safari remembers the zoom level when you return to the website (unless you pinch open to zoom).
Make only the text larger: Press Option while you choose View > Make Text Bigger. Safari remembers the text size when you return to the website.
How To Make Safari Always Open In Full Screen

- Software & Applications
- Browsers & Extensions

Introduction
Safari, Apple's sleek and efficient web browser, offers a seamless browsing experience for Mac users. However, some individuals prefer to have Safari always open in full screen mode to maximize their viewing area and immerse themselves in their online activities. This preference is particularly common among users who frequently engage in multimedia content, presentations, or simply desire an uncluttered browsing environment.
In this guide, we will explore the simple yet effective steps to ensure that Safari consistently opens in full screen mode. By following these straightforward instructions, you can streamline your browsing experience and enjoy the benefits of a clutter-free, immersive view each time you launch Safari. Whether you are a casual user seeking a more expansive browsing canvas or a professional aiming to optimize your workflow, this guide will empower you to customize Safari to suit your preferences seamlessly.
Let's delve into the step-by-step process of configuring Safari to always open in full screen mode, allowing you to make the most of your browsing sessions and enhance your overall digital experience.
Step 1: Open Safari
To initiate the process of configuring Safari to consistently open in full screen mode, the first step is to launch the Safari browser on your Mac. You can easily do this by locating the Safari icon in your applications folder or by utilizing the convenient search feature on your Mac. Once you have located the Safari icon, simply click on it to open the browser.
Upon launching Safari, you will be greeted by the familiar interface, featuring the address bar, bookmarks, and various other navigation tools. This step marks the beginning of the journey to customize your browsing experience and ensure that Safari seamlessly opens in full screen mode, providing you with an expansive and immersive view of the web content.
As Safari opens, take a moment to familiarize yourself with the browser's layout and features. Whether you are a seasoned Safari user or exploring the browser for the first time, this initial step sets the stage for the subsequent actions that will enable you to optimize your browsing environment.
With Safari now open, you are ready to proceed to the next step in the process of configuring the browser to consistently open in full screen mode. This simple yet essential first step lays the foundation for the seamless customization of Safari, empowering you to tailor your browsing experience to align with your preferences and workflow.
By following these instructions, you are taking the initial stride towards enhancing your digital experience and maximizing the potential of Safari as your preferred web browser on your Mac. With Safari now launched, let's move on to the subsequent steps that will lead you to the desired outcome of having Safari always open in full screen mode.
Step 2: Click on the "View" menu
After successfully launching Safari, the next pivotal step in the process of configuring the browser to consistently open in full screen mode involves accessing the "View" menu. The "View" menu serves as a gateway to a plethora of customization options within Safari, allowing users to tailor their browsing experience to align with their preferences and optimize their workflow.
To access the "View" menu, direct your attention to the top of the screen, where you will find the menu bar. The menu bar is a fundamental navigation element in macOS, providing access to various functions and settings within applications. Within the Safari browser, the "View" menu is strategically positioned in the menu bar, easily accessible for users seeking to customize their viewing options.
Upon locating the "View" menu in the menu bar, simply click on it to reveal a dropdown menu containing a range of viewing-related options. This action prompts the menu to expand, presenting you with a selection of features designed to enhance your browsing experience. Among the options available within the "View" menu, you will find a diverse array of tools and settings that enable you to adjust the display, customize the layout, and optimize the visual presentation of web content.
By clicking on the "View" menu, you gain access to a host of valuable features that empower you to personalize your browsing environment. Whether you are seeking to maximize your viewing area, fine-tune the display of web elements, or explore innovative viewing modes, the "View" menu serves as a gateway to a realm of customization possibilities within Safari.
As you click on the "View" menu and explore its contents, you are embarking on a journey of discovery and customization, unlocking the potential to tailor Safari to suit your unique preferences and requirements. This pivotal step sets the stage for the subsequent actions that will lead you closer to the desired outcome of having Safari consistently open in full screen mode, providing you with an immersive and uncluttered browsing experience each time you launch the browser.
With the "View" menu now at your disposal, you are poised to delve into the next phase of the process, where you will select the specific option that will enable Safari to seamlessly open in full screen mode by default. This step marks a significant progression in the journey towards customizing Safari to align with your preferences, ultimately enhancing your digital experience and optimizing your browsing environment.
Step 3: Select "Enter Full Screen" option
Having accessed the "View" menu within Safari, you are now poised to embark on the pivotal step of selecting the "Enter Full Screen" option. This action is instrumental in configuring Safari to consistently open in full screen mode, providing you with an expansive and immersive viewing experience each time you launch the browser.
Upon clicking on the "View" menu, a dropdown menu unfurls, presenting you with an array of viewing-related options. Among these options, you will find the transformative "Enter Full Screen" feature, which holds the key to optimizing your browsing environment. By selecting this option, you will initiate the process of configuring Safari to seamlessly open in full screen mode, ensuring that you are greeted by an uncluttered and expansive view of web content upon launching the browser.
The "Enter Full Screen" option is designed to maximize your viewing area, eliminating distractions and immersing you in a visually unobstructed browsing experience. By activating this feature, you can savor the benefits of a streamlined and spacious display, allowing you to focus on the web content without the encumbrance of extraneous elements.
To select the "Enter Full Screen" option, simply navigate your cursor to this feature within the "View" menu and click on it. As you execute this action, Safari seamlessly transitions into full screen mode, enveloping you in a visually encompassing canvas that accentuates the web content and minimizes peripheral distractions.
By selecting the "Enter Full Screen" option, you are taking a definitive stride towards customizing Safari to align with your preferences and workflow. This action empowers you to curate your browsing environment, ensuring that each browsing session commences with an immersive and uncluttered view, setting the stage for a seamless and focused online experience.
With the "Enter Full Screen" option now activated, you have successfully navigated through a pivotal phase of the customization process, edging closer to the desired outcome of having Safari consistently open in full screen mode. This transformative action sets the stage for the subsequent steps that will culminate in the seamless and automatic launch of Safari in full screen mode, enhancing your digital experience and elevating your browsing environment to new heights.
Step 4: Adjust Safari settings to always open in full screen
After successfully enabling full screen mode in Safari, the next crucial step involves adjusting the browser's settings to ensure that it consistently opens in full screen mode. By configuring Safari to automatically launch in full screen mode, you can streamline your browsing experience and eliminate the need to manually activate this immersive viewing option each time you open the browser.
To adjust Safari settings for automatic full screen mode, begin by navigating to the "Safari" menu located in the top-left corner of the screen. Upon clicking on the "Safari" menu, a dropdown list of options will appear, providing access to various settings and preferences within the browser.
Within the "Safari" menu, locate and click on the "Preferences" option. This action will open a dedicated window containing an extensive array of customizable settings that empower you to tailor Safari to align with your unique preferences and requirements.
Once the "Preferences" window is displayed, direct your attention to the "General" tab, which serves as a central hub for fundamental browser settings. Within the "General" tab, you will find an assortment of options related to Safari's behavior and appearance, including the ability to customize the browser's startup and homepage settings.
To configure Safari to always open in full screen mode, navigate to the "General" tab and locate the "Safari opens with" dropdown menu. Within this dropdown menu, you will encounter several options for defining Safari's startup behavior, such as "A new window," "A new private window," and "All windows from last session."
Select the "All windows from last session" option from the dropdown menu. By choosing this setting, Safari will consistently open with all previously open windows and tabs restored, including the full screen mode if it was active during the last browsing session.
After selecting the desired startup behavior, proceed to close the "Preferences" window to save your settings. With this adjustment in place, Safari is now configured to always open in full screen mode, providing you with a seamless and immersive browsing experience each time you launch the browser.
By adjusting Safari settings to ensure automatic full screen mode, you have effectively personalized the browser to align with your preferences, streamlining your digital experience and optimizing your browsing environment. This simple yet impactful customization empowers you to seamlessly immerse yourself in web content without the need for manual intervention, enhancing your productivity and enjoyment during online activities.
With Safari now primed to consistently open in full screen mode, you have successfully navigated through the essential steps of customizing the browser to suit your unique requirements. This culmination of actions culminates in a tailored browsing experience that seamlessly aligns with your preferences, empowering you to make the most of Safari as your preferred web browser on your Mac.
In conclusion, the process of configuring Safari to always open in full screen mode represents a transformative journey towards personalizing your browsing environment and optimizing your digital experience. By following the step-by-step instructions outlined in this guide, you have gained the knowledge and empowerment to seamlessly immerse yourself in web content without the encumbrance of peripheral distractions, ensuring that each browsing session commences with an expansive and uncluttered view.
The journey commenced with the simple yet essential step of launching Safari, setting the stage for the subsequent actions that would lead you towards the desired outcome of having Safari consistently open in full screen mode. Navigating through the "View" menu and selecting the "Enter Full Screen" option marked pivotal strides in the customization process, empowering you to curate your browsing environment and optimize your viewing experience.
The culmination of these actions led to the pivotal step of adjusting Safari settings to ensure automatic full screen mode, streamlining your browsing experience and eliminating the need for manual intervention. By configuring Safari to always open in full screen mode, you have personalized the browser to seamlessly align with your preferences, enhancing your productivity and enjoyment during online activities.
The seamless and immersive browsing experience facilitated by Safari's full screen mode empowers you to focus on web content, presentations, or multimedia activities without the encumbrance of extraneous elements, ultimately elevating your digital experience to new heights. Whether you are a casual user seeking a more expansive browsing canvas or a professional aiming to optimize your workflow, the ability to consistently open Safari in full screen mode enhances your overall browsing environment.
In essence, the journey of configuring Safari to always open in full screen mode embodies the spirit of customization and personalization, empowering you to tailor your browsing experience to suit your unique requirements. By seamlessly immersing yourself in web content and eliminating distractions, you can savor the benefits of an uncluttered and expansive view, setting the stage for a seamless and focused online experience.
With Safari now primed to consistently open in full screen mode, you have harnessed the power to optimize your browsing environment, ensuring that each browsing session commences with an immersive and uncluttered view. This transformative customization empowers you to make the most of Safari as your preferred web browser on your Mac, enhancing your digital experience and elevating your browsing environment to new heights.
Leave a Reply Cancel reply
Your email address will not be published. Required fields are marked *
Save my name, email, and website in this browser for the next time I comment.
- Crowdfunding
- Cryptocurrency
- Digital Banking
- Digital Payments
- Investments
- Console Gaming
- Mobile Gaming
- VR/AR Gaming
- Gadget Usage
- Gaming Tips
- Online Safety
- Software Tutorials
- Tech Setup & Troubleshooting
- Buyer’s Guides
- Comparative Analysis
- Gadget Reviews
- Service Reviews
- Software Reviews
- Mobile Devices
- PCs & Laptops
- Smart Home Gadgets
- Content Creation Tools
- Digital Photography
- Video & Music Streaming
- Online Security
- Online Services
- Web Hosting
- WiFi & Ethernet
- Browsers & Extensions
- Communication Platforms
- Operating Systems
- Productivity Tools
- AI & Machine Learning
- Cybersecurity
- Emerging Tech
- IoT & Smart Devices
- Virtual & Augmented Reality
- Latest News
- AI Developments
- Fintech Updates
- Gaming News
- New Product Launches
How to Use Email Blasts Marketing To Take Control of Your Market
Learn to convert scanned documents into editable text with ocr, related post, how to make stairs planet coaster, how to rotate camera in planet coaster, how to make a good roller coaster in planet coaster, where is the minecraft folder, how to update minecraft windows, how to update minecraft education edition, related posts.

How To Update Apple Safari

How Do I Open Safari On My IPhone

What Safari Version Do I Have On IPhone

How To Pin Tabs On Safari IPhone

How To Allow Safari During Downtime

How To Make Safari Screen Smaller On Mac

How To Add Safari To Always Allowed In Screen Time

How To Pin On Safari IPhone
Recent stories.

Top Mini Split Air Conditioner For Summer

Comfortable and Luxurious Family Life | Zero Gravity Massage Chair

Fintechs and Traditional Banks: Navigating the Future of Financial Services

AI Writing: How It’s Changing the Way We Create Content

How to Find the Best Midjourney Alternative in 2024: A Guide to AI Anime Generators

How to Know When it’s the Right Time to Buy Bitcoin

- Privacy Overview
- Strictly Necessary Cookies
This website uses cookies so that we can provide you with the best user experience possible. Cookie information is stored in your browser and performs functions such as recognising you when you return to our website and helping our team to understand which sections of the website you find most interesting and useful.
Strictly Necessary Cookie should be enabled at all times so that we can save your preferences for cookie settings.
If you disable this cookie, we will not be able to save your preferences. This means that every time you visit this website you will need to enable or disable cookies again.
Mac OS X Lion: The Missing Manual by David Pogue
Get full access to Mac OS X Lion: The Missing Manual and 60K+ other titles, with a free 10-day trial of O'Reilly.
There are also live events, courses curated by job role, and more.
Full Screen Mode, Safari
Once Safari opens, you’re ready for your first full-screen experience.
With a smooth animation, your Mac hides the menu bar and the bookmarks bar. The only thing remaining is the address bar. The window’s edges expand all the way to the edges of the screen ( Figure 0-2 ).
You may as well learn the keyboard shortcut for the Enter Full Screen mode: Control-⌘-F. The same keystroke leaves Full Screen mode, but you can also tap the Esc key for that purpose.
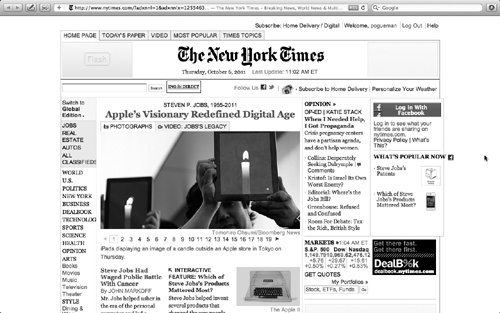
Figure 0-2. This, ladies and gentlemen, is Full Screen mode, one of the flagship features of Lion. The idea is to fight back against the forces of window clutter that have been encroaching on your document windows for years now. Your actual work, your photo or Web page, fills every pixel of that giant screen you paid so much money for.
You don’t have to panic, though. The menu bar is still available: Move the pointer to the top of the screen to make the menus reappear.
For the next demonstration, call up an actual Web page, preferably one with a lot of text on it— www.nytimes.com , for example. Now suppose you want to scroll down the page.
With two fingers on the trackpad, drag upward .
If you have a Magic Mouse, drag up with one finger.
If you just tried this, you’re no doubt frowning right now. You just scrolled down the page by moving your fingers up . That’s backward, isn’t it?
For your entire computing career so far, you’ve always dragged the scroll bar down to move the contents of the page up— and now, in Lion, Apple swapped the directions. Why would Apple throw such a monkey wrench into your life?
Well, the first reason is to make the Mac match the iPad/iPhone, where you drag your finger up to move the page up.
The second reason, frankly, is that the old system never really made sense in the first place. Until now, if you want to move the page to the left , you dragged the scroll-bar handle to the right . If you wanted to move down the page, you dragged the handle up .
Anyway, you have two choices: You can spend a couple of days getting used to the new arrangement—or you can put things back the way they’ve always been. (To do that, open System Preferences For a trackpad : Click Trackpad, click Scroll & Zoom, and then turn off “Scroll direction: natural.” For a Magic Mouse : Click Mouse, click Point & Click, and then turn off “Scroll direction: natural.”)
If you have a non-Apple mouse that has a scroll wheel, then the Mouse preference pane doesn’t offer this scroll-direction option. You can still reverse the Lion scroll-direction logic, though, if you’re handy in Terminal ( Chapter 16 ).
Just open Terminal and type defaults write ~/Library/Preferences/.GlobalPreferences com.apple.swipescrolldirection -bool false . When you press Return and log out, you’ll find that the time-honored scroll directions have been restored.
Find a photo or block of text. With two fingers, double-tap the trackpad .
These are taps , not full clicks. On the Magic Mouse, double-tap with one finger.
Safari neatly magnifies the photo or text block to fill the screen, just as on an iPhone or iPad. Neat, huh?
Repeat the double-tap to restore the original size. Click a link to visit a different page .
For this demonstration, it doesn’t make any difference what other Web page you visit. The point is for you to see how cool it is when you swipe your trackpad instead of clicking the Back button.
Go back to the first page by swiping leftward with two fingers on the trackpad .
On a Magic Mouse, use one finger.
The previous page slides back into view as though it’s a tile sliding back into place. You can swipe the other way, too—to the right—to go forward a page.
Once you’ve accumulated several full-screen apps, and you’ve full-screened them, you can use a similar swipe—with three fingers on the trackpad—to flip among full-screen apps.
(On the Magic Mouse, swipe with two fingers.)
Get Mac OS X Lion: The Missing Manual now with the O’Reilly learning platform.
O’Reilly members experience books, live events, courses curated by job role, and more from O’Reilly and nearly 200 top publishers.
Don’t leave empty-handed
Get Mark Richards’s Software Architecture Patterns ebook to better understand how to design components—and how they should interact.
It’s yours, free.

Check it out now on O’Reilly
Dive in for free with a 10-day trial of the O’Reilly learning platform—then explore all the other resources our members count on to build skills and solve problems every day.


Spring cleaning: Make your iPhone feel new again
T here are two types of iPhone users: those whose unread emails are non-existent, and those whose mail app shows a four-digit red number. If you find yourself in the latter camp, your smartphone is probably housing more than just unopened messages but unnecessary apps and outdated files. A cluttered iPhone doesn't just make it hard to find the right app, a smartphone with storage near capacity can have reduced performance.
A cluttered iPhone doesn't just make it hard to find the right app, a smartphone with storage near capacity can have reduced performance.
But, when it comes time to clean up an iPhone, there are a few tricks that can make the process faster. And, frankly, who doesn't love a way to simplify their spring-cleaning chore list? Here are a few tips and tricks to clean up your iPhone quickly, from opening up storage to physically disinfecting your device.
How to clean and disinfect your AirPods and AirPods Max
How to clear memory on an iphone by deleting unused apps, photos, and files.
Once your iPhone's storage is full, you can't take any more photos or download any apps -- ideally, you should clear out unused data before your smartphone becomes perilously full.
How to quickly remove apps from an iPhone
The easiest place to start is by deleting unused apps. To delete an app from your home screen, follow these steps:
- Tap and hold on the app until a small menu pops up.
- To delete several apps quickly, tap Edit Home Screen . In this mode, all the app icons start to wiggle.
- You do not need to exit the wiggly app mode to navigate to different home pages, you can simply swipe over to the other pages.
- Tap Done once finished.
Tricks to quickly delete photos and videos from an iPhone
One of the biggest culprits that triggers a "storage full" message on the iPhone is photos and videos. The first step is to save the photos that you want to keep in another location -- and there are a few different ways to do this. You can plug your iPhone into a MacBook and use the Photos app to transfer the files over to your MacBook. Or, you can transfer photos to a portable hard drive plugged into your iPhone. Cloud storage is another option as well, if you have the space.
Before you start, be sure you have the photos in another location besides the iCloud, as deleting images from your iPhone will also remove them from the iCloud.
Once you've saved the memories that you don't want to lose, it's time to mass delete large quantities of photos . If you don't need any of those old photos, you can follow this guide to quickly delete all iPhone photos. If you have a few photos that you pull up on occasion, there are still some shortcuts that you can use to delete large amounts of photos without removing everything.
The fastest way to clear out unnecessary photos is to use the iPhone's built-in utility that finds and merges duplicate images, keeping only one version.
- Open the Photos app and tap Albums.
- Scroll down to Utilities .
- Select Duplicates .
- Tap Select in the upper right corner.
- Tap Select All .
- At the bottom, tap Merge .
- In the pop-up, choose whether you want to merge only exact copies, or similar copies as well.
How to hide a photo and create a hidden album on iPhone
While removing duplicate photos is great, the iPhone, unfortunately, doesn't have an option to automatically remove all your unflattering selfies. But, you can quickly select large groupings of images.
- If you scroll down on the album page, you can also see folders organized into media types. This is a great shortcut for, say, deleting all of your screenshots at once.
- Next, tap the first photo in the grouping to delete, then drag your finger across the screen and photos until you've selected every image in that section. Skip over any images that you want to keep and repeat until you've selected everything that you want to remove.
- Tap the trashcan icon in the lower right corner and confirm your deletion in the pop-up window.
How to organize your iPhone's home screen and add widgets
Once you've cleared out the storage space, your iPhone home screen may look a bit bare. Organizing your home screen allows you to access your most frequently used apps the fastest, while making other apps easier to find. I like to put my most-used apps on the first page, then arrange subsequent pages by category, so everything is easy to find, but you can use whatever organization strategy fits your lifestyle.
- Tap and hold the background of the home screen until the apps start to wiggle.
- To move an app, tap and drag the icon to its new position. Drag to the side of the screen to jump to a new page.
- To create a folder of apps, drag one app and drop it on top of another app that you want to group it with. Type in a folder name at the top. Tap outside the folder to exit. Any subsequent apps to be added can be dragged to the new folder rather than dragging on top of another app.
- To add a new Widget, tap the plus icon. On the next screen, select a Smart Stack for a group of Widgets, or choose a Widget from the list.
- Widgets can be dragged and dropped to new home screen locations just like app icons can. Or, you can leave your home screen Widget-free and access Widgets by swiping from the left, then tapping the edit button on the bottom to customize.
How to customize your iPhone home screen aesthetic
Clean up safari by closing old tabs and deleting bookmarks.
Another culprit for forgetting data-hogging iPhone space is Safari. Opening new tabs with each link can lead to hundreds of forgotten tabs. Thankfully, iOS has a few tricks that make cleaning up those old tabs take just a few taps.
- Clean up old Safari tabs by following this guide . The gist: Open the tab view, long press one thumbnail and select Close Other Tabs.
- Set Safari to automatically delete unused tabs, so you don't get another backlog. Head to Settings > Safari > Close Tabs and choose to close old tabs after either a day, a week, or a month.
- Clear out unneeded bookmarks. Open Safari > Bookmarks icon > Edit . Then, tap the red minus icon to quickly remove items from your bookmarks or reading list.
Too many Safari tabs open on your iPhone? Close them all with this trick
Clean up old emails and texts.
I'm guilty of letting my unread email count creep well past the hundreds, but I now try to delete all the junk on a weekly basis to avoid missing an important message. iOS has a few tools to clean up the communication clutter without deleting one email at a time. And, if you download an app for mass unsubscribing junk mail, you can keep those numbers from quickly creeping back up.
- Delete lots of emails quickly by opening up the email app, then tap Edit > Select All . Go through and unselect any emails that you want to save, then hit the trash button.
- Consider downloading an app to unsubscribe from junk mail. I use Unroll.Me to quickly unsubscribe from any mass email lists. It's much simpler than unsubscribing the manual by clicking the link at the bottom of each email.
- Delete old text messages that you no longer need. You can do this in a similar process to deleting emails -- open the Messages app, tap on Edit > Select Messages . Then, select the ones you no longer need and tap Delete.
- Use iOS 17's new tool to automatically delete two-factor authentication messages by following this guide .
Perform a privacy check-up
The annual spring clean-up is a good time to double-check your privacy settings and ensure that no unnecessary apps are using your information. iOS has a built-in tool for this called Safety Check. Head to Settings > Privacy & Security > Safety Check . Your iPhone will walk you through the process.
Physically clean the outside of your phone
Scrubbing your iPhone clean of old apps and emails feels great -- but what about the physical exterior of your phone? As often as our phones are in our hands, the devices can get dirty pretty quickly. In fact, you probably want to clean your phone more than once a year during spring cleaning. The question is, how do you disinfect an iPhone without destroying it? Thankfully, Apple lists just what's safe to use when cleaning an iPhone.
First, remove any cases and wash them separately. Dirt build-up inside a case can lead to scratches on your device, so it's a good idea to clean the case both inside and out. Silicon and plastic cases can be soaked in warm water with dish soap and scrubbed with a clean toothbrush. Leather and wood should never be soaked and instead should be cleaned with a slightly camp cloth. Make sure the case, including the microfiber lining, is fully dry before putting it back on your iPhone.
For the phone itself, Apple recommends wiping clean with a lint-free cloth such as a lens cloth used for glasses and screens. This works well for regular cleaning.
For a deeper clean, or, if you did the unthinkable and let your iPhone slip right out of your pocket and into a toilet, disinfecting is in order. Apple recommends using a 70 percent isopropyl alcohol wipe -- you can usually find these in the first aid section at a grocery store or pharmacy. Or, Apple says Clorox disinfecting wipes are also okay, but be sure to get the kind without the abrasive scrubbing materials embedded into the cloth.
Never put moisture in the iPhone's ports or speaker openings. If you have a build-up in these openings, follow our guide to clean an iPhone speaker or clear out an iPhone port .
This article may contain affiliate links that Microsoft and/or the publisher may receive a commission from if you buy a product or service through those links.


IMAGES
VIDEO
COMMENTS
Apple's Safari browser for the Mac is more customizable than ever and there are several ways to expand the viewport to show more of a website at once, including full screen mode.When looking at a photo or a video, more is usually better and the same is true of data-heavy websites that may have several large tables filled with relevant information.
Click Enter Full Screen. This is usually the first item on the menu and will enlarge Safari to fill your entire screen. [1] Alternatively, press a keyboard shortcut to enter Full Screen without using your mouse. For macOS Big Sur and earlier, press Cmd + Ctrl + F. For macOS Monterey and later, press Fn + F. [2]
Method 1: Using the Full Screen Button. One of the most straightforward methods to go full screen on iPhone Safari is by utilizing the built-in full screen button. This feature allows you to maximize your viewing area with a single tap, providing a seamless transition into an immersive browsing experience. To initiate full screen mode using the ...
Step 2: Tap the "AA" icon in the address bar. Located within the address bar of Safari on your iPad is a versatile tool that grants you access to a range of useful options for customizing your browsing experience. This tool is represented by the "AA" icon, which serves as a gateway to various settings related to webpage display, content ...
System Preferences > General. Uncheck the box beside "Close windows when quitting an application". I found that if you quit Safari (while being in Full-Screen mode) with cmd-alt-q instead of cmd-q it opens in Full-Screen, but you have to remember to always close it with cmd-alt-q. I'm on Mavericks.
This button is designed to maximize the Safari window to fill the entire screen, providing an immersive browsing experience. Click on the Full Screen Button: With Safari open, simply move your cursor to the top right corner of the window to reveal the full screen button. Once you've located the button, click on it to activate the full screen mode.
Find the website you want to view full screen. Tap the action button (the button with the arrow coming out of it). Tap Add to Home Screen. This creates a shortcut to the site on your iPad home screen (aka a web clip). Edit the display name for the shortcut and then tap Add .
Customize your start page. When you open a new tab, you begin on your start page. You can customize your start page with new background images and options. Open the Safari app on your iPhone. Tap , then tap . Scroll to the bottom of the page, then tap Edit. Favorites: Display shortcuts to your favorite bookmarked websites.
Press Control-Up Arrow (or swipe up with three or four fingers) to enter Mission Control, drag a window from Mission Control onto the thumbnail of the full-screen app in the Spaces bar, then click the Split View thumbnail. You can also drag an app's thumbnail onto another in the Spaces bar. On your Mac, expand an app window to fill the entire ...
Click these buttons down at the same time: Command, Control, and the letter " f ". That will toggle on the Full Screen view. It will also toggle it off. Once checked to open in Full, it should always open in full screen. Click these buttons down at the same time: Command, Control, and the letter " f ".
First, launch the Safari browser from the home screen and go to the webpage that you wish to view in full-screen mode. After locating the webpage, tap the Share button at the top of your screen. In the drop-down menu, tap the Add to Home Screen option. In the Add to Home window, you can give the new icon a title on the home screen of your iPad.
2. Set Safari's window to full screen by clicking the green button in the upper-left of the window. 3. Quit Safari. When you reopen Safari, it should still be in full-screen mode. If you want other applications to also open in full-screen mode, you'll need to open those applications separately and follow the same steps there.
To open a new window with the default full size on a Mac, you can follow these steps: 1. Open a new Finder window. 2. While resizing the window, hold down the Command. key. 3. Close the resized ...
Alternately, many apps let you choose View > Enter Full Screen from the menu bar at the top of the screen. There's also a keyboard shortcut: In macOS Big Sur and earlier, press Ctrl+Command+F to enter full-screen mode. In macOS Monterey or later, press Fn+F (Function+F). Since the Fn+F shortcut is relatively new, some apps may still only ...
Step 2: Click on the "View" menu. After launching Safari, the next step in enabling full-screen mode on your Mac involves accessing the "View" menu. Located at the top of the screen, the "View" menu houses a range of options that allow users to customize their browsing experience and optimize the display of web content.
Step 1: Break that habit. First, the ingrained habit. When you quit a Mac app, then reopen it, all its windows reopen, too. In theory, they should all reappear the same size as before exiting them ...
Possible Duplicate: Seems like both Firefox and Safari on Mac cannot show the webpage in a full screen mode? I need help, how do I get Safari browser into full screen mode? Do I need to download . Stack Exchange Network. Stack Exchange network consists of 183 Q&A communities including Stack Overflow, the largest, ...
Here's how it works. Launch the Safari app from the Home screen of your iPhone. Navigate to the page you'd like to view in full screen mode. Rotate your iPhone or iPod touch so it's in landscape mode if you haven't already. Tap the Full Screen button in the bottom right hand corner. (it looks like two diagonal arrows.)
Make all content larger: Choose Safari > Settings for [ website] and choose an option from the Page Zoom pop-up menu, or choose View > Zoom In. You can also pinch open on a trackpad that supports gestures. Safari remembers the zoom level when you return to the website (unless you pinch open to zoom). Make only the text larger: Press Option ...
10. Enter full screen mode, right-click anywhere around the address bar then click "Hide Toolbar" in the menu that appears. Although next time you enter full screen mode the toolbar comes back. Be careful, because once you do this, the only way to get the bar back is to exit and then enter full screen mode again.
I hope you will like this video #safari #fullScreenMode #hideToolbar Thanks for watching Follow me on Instagram @Josha_07
Howver this does not work for Safari on mac: pressing ^+cmd+F does not give you fullscreen, as I understand it, for the url of my webpage is still visible on top of the screen, including the title bar. ... Internet Explorer full screen mode? 1. Javascript for full screen. 2. Setting the whole window to be fullscreen in recent browsers. 2.
Step 2: Click on the "View" menu. After successfully launching Safari, the next pivotal step in the process of configuring the browser to consistently open in full screen mode involves accessing the "View" menu. The "View" menu serves as a gateway to a plethora of customization options within Safari, allowing users to tailor their browsing ...
Full Screen Mode, Safari Once Safari opens, you're ready for your first full-screen experience. Click the icon in the upper-right corner of the Safari window. ... The menu bar is still available: Move the pointer to the top of the screen to make the menus reappear. For the next demonstration, call up an actual Web page ...
Tap and hold the background of the home screen until the apps start to wiggle. To move an app, tap and drag the icon to its new position. Drag to the side of the screen to jump to a new page. To ...