How-To Geek
How to use safari private browsing on an iphone or ipad.
Browse the web without leaving a local record on your iPhone or iPad with Private Browsing mode. Here's how to use it.

Quick Links
What is private browsing mode, how to use private browsing mode on iphone, how to use private browsing mode on ipad.
Sometimes, you'd like to check a website without leaving a record of it on your iPhone or iPad. Luckily, Safari includes a Private Browsing mode just for this purpose. Here's how to use it.
While using Private Browsing mode on your iPhone or iPad, Safari will not save your your browsing history, AutoFill form information, changes to cookies, and recent searches when you close each Private Browsing window.
However, Private Browsing mode does not protect your browsing history from the host of your network (such as your business or school), your ISP, or websites that might use your IP address to track you across sites .
Related: The Many Ways Websites Track You Online
First, open Safari. If you don't see the toolbar at bottom of the screen, tap once to reveal it. Then tap the "New Window" button. It looks like two squares overlapping each other.
You'll see a window management screen with a list of thumbnails representing all your open browser windows. On this screen, tap the "Private" button in the lower -left corner.
Private Browsing Mode is now enabled. Tap on the plus (+) button at the bottom of the screen to open a new Private window.
From there, you can type in any address you want in the bar at the top or navigate by tapping on your favorites. In Private mode, you can use Safari as you usual, but it won't keep a local record of what you're doing.
When you're done and want to exit Private Browsing mode, tap the "New Window" button again, then tap the "Private" button in the lower-left corner. You will switch back to non-Private mode.
Keep in mind that switching back does not close your Private Browsing windows. To get rid of your Private Browsing windows, you will need to enable Private Browsing mode again and click the "X" on the upper left corner of each window thumbnail until they all disappear.
Private browsing on the iPad works the same as on the iPhone, but the buttons that enable it are in different locations on the screen. To activate Private Browsing, first launch Safari. If you don't see the toolbar at the top of the screen, tap anywhere once to reveal it. Then tap on the "New Window" button in the upper-right corner.
On Safari's window management screen, tap the "Private" button in the upper-right corner.
After Private Mode is enabled, tap the plus (+) button in the toolbar to add a new window. From there, you can operate Safari as usual.
If you want to exit Private Browsing on an iPad, just tap the new button window again (the two overlapping rectangles) and tap "Private."
But be aware: if you just switch out of Private mode, Safari will keep your Private windows open in the background until you launch Private Browsing mode again. If you want to get rid of all of your Private Browsing windows, switch back to Private mode, tap the New Window button, and close each window with the small "X" in the corner of each thumbnail. Happy browsing!
- I Tried Both: Apple Watch 9 vs Fitbit Charge 6
- Best Places to Print Photos Online
How to Turn On Private Browsing in Safari for iOS
You don't have to store browsing data, history, or cookies on iOS
:max_bytes(150000):strip_icc():format(webp)/ScottOrgera-f7aca23cc84a4ea9a3f9e2ebd93bd690.jpg)
What to Know
- In the lower-right corner of Safari app, select Tabs icon > tap Private .
- Tap plus ( + ) to open a new tab. You're now in Private Browsing mode.
- To return to standard browsing, tap Done .
This article explains how to turn on private browsing in Safari for iOS to prevent the app from saving browsing history, cookies, or local user data. Instructions in this article apply to iPhone, iPad, and iPod touch devices.
How to Enable Private Browsing in Safari for iOS
To browse incognito using the Safari mobile app:
Launch the Safari app and tap the Tabs icon, indicated by two overlapping boxes in the bottom-right corner.
Tap Private at the bottom of the screen.
Tap plus ( + ) to open a new tab. You are now in Private Browsing. Safari will not save any browsing history, cookies, or other user data during your session.
To return to standard browsing mode, tap Done at the bottom of the screen.
Pages that were visited during your private session close when you return to standard browsing mode, but any tabs left open will return the next time you open Private Browsing. To exit the pages permanently, tap the X in the top-left corner of the tab you want to close.
Private Browsing does not withhold data from your internet service provider or the websites that you visit. It only prevents information that is usually stored on your device from being saved.
Get the Latest Tech News Delivered Every Day
- How to Manage Your Browsing History in Safari
- What Is Safari?
- How to Change Settings in iOS Dolphin
- Managing History and Other Private Data in Safari for macOS
- How to Turn on Private Browsing on Your iPad
- How to Turn Off Private Browsing Mode on iPad
- How to Use Private Browsing on iPhone
- How to Clear Search History on iPhone
- How to Turn on Incognito Mode in Chrome, Edge, Firefox, Safari and Opera
- Use Private Browsing Mode in Opera for Desktop
- How to Use Safari Extensions on the iPhone, iPad, or iPod Touch
- How to Crop Videos on iPhone
- How to Use the Safari Web Browser on iPhone
- How to Pin Sites in Safari and Mac OS
- How to Manage History and Browsing Data on iPhone
- How to Activate Incognito Mode in Chrome for iPhone, iPad, and iPod Touch
How to enable and use private browsing in Safari for iOS
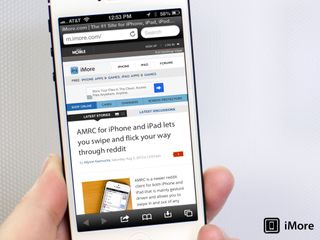
Safari for iPhone and iPad will track your search history by default. For users that either share devices with other users or just don't want people nosing through their porn browsing history - hey, we don't judge! - you can enable private browsing which won't track what you're doing and what sites you're visiting.
Here's how:
- Launch the Settings app from the Home screen of your iPhone or iPad.
- Scroll down and tap on Safari .
- Under the Privacy section turn the option for Private Browsing to On .
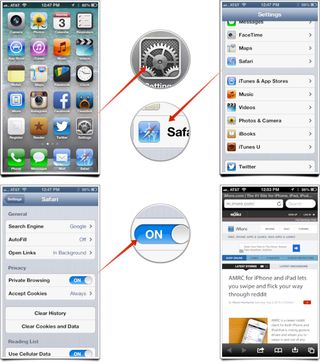
That's all there is to it. Now when you launch Safari, you will notice that the browser has a black interface instead of light blue. This indicates that private browsing is active. If you'd ever like to turn it off, you can do so by following the same steps above.
Master your iPhone in minutes
iMore offers spot-on advice and guidance from our team of experts, with decades of Apple device experience to lean on. Learn more with iMore!
iMore senior editor from 2011 to 2015.
Apple to seek dismissal of massive DOJ lawsuit — says case would "harm innovation" and " deprive consumers of the key competitive features that make iPhone distinctive"
All the iPads Apple will still announce in 2024
Apple's foldable iPhone might have a self-healing screen when it finally launches
Most Popular
- 2 The M4 iPad Pro is a gaming beast, playing Genshin Impact faster and at a higher resolution than the M2 and A17 Pro
- 3 The Zens Office Charger Pro 3 is a well-made MagSafe charging stand that lacks some much-needed features to make it your go-to desk buddy
- 4 Apple's first AI smartphone: Bullish suppliers believe 'Apple can only lose to itself' as iPhone 17's 2025 launch looms
- 5 Did you know you can teach Apple Pencil Pro to do anything your iPad can? Here's the gesture tweak you need to make it happen
How to Turn on Safari Private Browsing on iPhone: A Step-by-Step Guide
Turning on Safari Private Browsing on an iPhone is a simple process. Open the Safari app, tap the tabs button (which looks like two overlapping squares), then tap “Private” to turn on Private Browsing Mode. Now, Safari won’t remember the pages you visit, your search history, or your AutoFill information.
After you complete this action, your browsing activity will not be saved in Safari. This means that websites you visit won’t appear in your history, and information entered in forms won’t be saved for AutoFill.
Introduction
In today’s digital age, privacy is a hot commodity. With every click, tap, and scroll, we leave digital footprints that can tell a story about who we are and what we like to do online. That’s why learning how to turn on Safari Private Browsing on your iPhone is essential. Whether you’re entering sensitive information, researching a surprise gift, or simply want to keep your browsing history to yourself, Private Browsing Mode is your go-to feature.
This function is particularly handy for shared devices or when you want to keep your browsing habits under wraps. So, if you’re an iPhone user looking to browse the web without leaving a trace, you’re in the right place. We’ll show you how to enable this feature in just a few easy steps.
Step by Step Tutorial on How to Turn on Safari Private Browsing on an iPhone
Before we dive into the steps, let’s clarify what we’ll achieve here. By following these simple steps, you’ll enable Private Browsing Mode in Safari, which prevents Safari from keeping track of your browsing history, search records, and AutoFill information.
Step 1: Open the Safari App
Navigate to your iPhone’s home screen and tap on the Safari app to open it.
Opening the Safari app is your gateway to the internet on your iPhone. Make sure you’re connected to the internet before you proceed.
Step 2: Access Your Open Tabs
Look for the tabs button, which resembles two overlapping squares, and tap on it.
This button will show you all your currently open tabs. If you have many tabs open, you may have to swipe left or right to find the “Private” option.
Step 3: Enable Private Browsing
Find the “Private” option at the bottom left of the screen and tap it.
Once you tap “Private,” you’ll notice the color of the browser interface changes, indicating that you’re now in Private Browsing Mode.
Additional Information
Now that you’re all set with Private Browsing Mode on Safari, there are a few things to keep in mind. Firstly, while your browsing activity isn’t saved on your iPhone, your internet service provider or employer can still track it. Also, if you download files while in Private Browsing, they’re saved to your phone and visible in the Downloads folder.
Moreover, not all Safari features are available in this mode; for example, you can’t use Handoff to pass browsing activity between devices. Lastly, remember to close all private tabs before returning to regular browsing to maintain your privacy.
- Open the Safari app on your iPhone.
- Tap the tabs button to view your open tabs.
- Tap “Private” to enter Private Browsing Mode.
Frequently Asked Questions
Does private browsing hide my activity from my employer or internet service provider.
No, Private Browsing only prevents Safari from saving your browsing data on your iPhone. Your activity can still be tracked by your internet service provider or employer.
Will downloads in Private Browsing show up in my regular downloads folder?
Yes, any files you download while in Private Browsing Mode will be saved to your iPhone and visible in the Downloads folder.
Can I use Handoff with Private Browsing?
No, Handoff does not work with Private Browsing tabs, as your browsing activity isn’t saved.
Can websites track me while I’m using Private Browsing?
Some websites may still track your activity using cookies during your Private Browsing session, but they will not be saved once you close the tabs.
How do I turn off Private Browsing?
To exit Private Browsing Mode, open the tabs view, tap “Private” again, and it will switch back to regular browsing.
Turning on Safari Private Browsing on your iPhone is a surefire way to maintain your online privacy. Whether it’s to shop for a surprise, handle sensitive work, or simply because you value your digital privacy, navigating this feature is a breeze. Just remember that while Private Browsing protects your data on your device, it doesn’t make you invisible online. Always exercise caution and use additional privacy tools if needed. Happy private browsing!

Matthew Burleigh has been writing tech tutorials since 2008. His writing has appeared on dozens of different websites and been read over 50 million times.
After receiving his Bachelor’s and Master’s degrees in Computer Science he spent several years working in IT management for small businesses. However, he now works full time writing content online and creating websites.
His main writing topics include iPhones, Microsoft Office, Google Apps, Android, and Photoshop, but he has also written about many other tech topics as well.
Read his full bio here.
Share this:
Join our free newsletter.
Featured guides and deals
You may opt out at any time. Read our Privacy Policy
Related posts:
- Safari History iPhone: How to See It [2023 Guide]
- Why Can’t I Create a Private Browsing Tab in Safari on My iPhone?
- How to Do Private Browsing on iPhone 15: A Step-by-Step Guide
- How to Turn Off Private Browsing Mode on Your iPad: A Step-by-Step Guide
- Can I Quickly Close All of My Private Tabs in Safari on My iPhone?
- iOS 17: How to Close All Private Tabs on iPhone Quickly
- 15 Ways to Fix Safari Not Working on iPhone in 2023
- How to Get Out of Incognito Mode on iPhone 14
- How to Turn On Private Browsing on iPhone 13
- How to Go Incognito in YouTube on an iPhone
- How to Delete Autofill Entry on iPhone: A Step-by-Step Guide
- How to Close All Private Tabs on iPhone 13
- 15 iPhone Settings You Might Want to Change
- How to Delete YouTube History on iPad
- How to Clear History on iPhone 14
- How to Do Private Browsing on iPhone 14
- How to Clear History in Firefox on iPhone: A Simple Guide
- How to Delete History on iPhone 14: A Step-by-Step Guide
- How to Clear Visited Pages From an iPhone: A Step-by-Step Guide
- iPhone 15: How to Clear Safari History Quickly and Easily
iOS 17 Safari makes private browsing more secure — here's how
You can use Face ID to lock private browsing tabs in Safari

The private browsing feature in iOS 17 Safari gets an extra layer of privacy, as the your private browsing tabs can now lock when you're not using the feature. But to make sure prying passersby don't see your browsing activity, you've first go to turn on locked private browsing in iOS 17 .
When you turn on locked private browsing, you're setting things up so that your open tabs can only be unlocked with Face ID, Touch ID or your passcode. The advantage of having that safeguard in place should be clear — no one will be able to see your private browsing tabs except for you. That way, you can keep those tabs open when you need to move on to other things, secure in the knowledge that whatever sites you've visited in Safari will remain private.
Here's how to turn on locked private browsing in iOS 17, as well as as a guide to the updated interface for private browsing in mobile Safari.
How to turn on locked private browsing
1. go to safari settings.

Launch the Settings app , and scroll down until you find Safari. (It's in the block of settings that contain the other built-in iOS apps.) Tap Safari .
2. Turn on locked private browsing

In the Safari setting screen, scroll down to the Privacy & Security section. There's an entry for Require Face ID to Unlock Private Browsing. Move the slider right to turn on the feature.
For phones without Face ID — essentially the iPhone SE, at this point — the menu item lets you require Touch ID instead.

Once that slider is set, your private browsing sessions will now require you to unlock the page using Face ID (or Touch ID) before you can view any open tabs. You can also unlock pages by tapping Unlock and entering your passcode.
As a reminder, here's how to enter private browsing in Safari on your iPhone.
1. Go to the tabs page

In Safari, tap the tabs button . (It's the one on the far right of Safari's menu bar at the bottom of the screen.)
2. Launch private browsing

Swipe right on the tab menu so that the private browsing tab now appears on the center of the page. Tap Done to begin private browsing.
3. Turn on iCloud Private Relay (optional)

If you subscribe to iCloud Plus, you've got access to Private Relay . That's a a VPN-esque proxy service that encrypts your data and masks your IP address and DNS requests. That way, website and network operators can't build a profile using your browsing history.
Safari was just one of the apps to get an update as part of iOS 17, as you can see in our iOS 17 review . We can also show you how to take advantage of other new iOS 17 features, such as how to download offline maps in iOS 17 Maps , how to use the new Check In features in Messages and how to use gestures in FaceTime video chats.
Sign up to get the BEST of Tom’s Guide direct to your inbox.
Upgrade your life with a daily dose of the biggest tech news, lifestyle hacks and our curated analysis. Be the first to know about cutting-edge gadgets and the hottest deals.
Philip Michaels is a Managing Editor at Tom's Guide. He's been covering personal technology since 1999 and was in the building when Steve Jobs showed off the iPhone for the first time. He's been evaluating smartphones since that first iPhone debuted in 2007, and he's been following phone carriers and smartphone plans since 2015. He has strong opinions about Apple, the Oakland Athletics, old movies and proper butchery techniques. Follow him at @PhilipMichaels.
Apple explains why iOS 17.5 resurrected your deleted photos — what you need to know
Blocked or not? How to tell if someone’s giving you the cold shoulder on iMessage
Man City vs Man Utd live stream: How to watch FA Cup final 2024 online
Most Popular
- 2 5 best queen mattresses under $500 in Memorial Day sales — including SweetNight, Zinus, Casper and more
- 3 Samsung Galaxy Watch 7 Ultra design leaks and it packs a mystery third button
- 4 Elon Musk says all jobs will be optional in the future as AI will take care of us — if we're lucky
- 5 Hilton, Westin, Marriott – the best hotel mattress sales to shop this Memorial Day
- 2 Hurry! The iPad Air 2022 just hit an all-time price low at Amazon
- 3 Hellblade 2 is the best-looking tech demo I’ve ever seen, but wasn’t this supposed to be a game?
- 4 I've been covering Memorial Day sales for 15 years — here are the deals I'd shop this weekend
- 5 Netflix releases streaming report for the end of 2023 — and there are some big surprises
Turn Private Browsing on or off on your iPhone
With Private Browsing, Safari won't remember the pages you visit, your search history, or your AutoFill information. Private Browsing also blocks known trackers, removes tracking used to identify individual users from URLs, and adds protections against advanced fingerprinting techniques.
How to turn on Private Browsing
While Private Browsing is on, the Safari address bar appears black or dark instead of white or gray.
Open Safari on your iPhone.
Swipe to the Private tab group button, then tap the tab that you want to open.

For additional privacy, you can choose to lock Private Browsing when you're not using it. When you lock your device, your private tabs in Safari will also lock. Then, when you unlock your device again, just unlock Private Browsing with Touch ID, Face ID, or your device passcode.
Learn more about locking Private Browsing tabs
In iOS 16 or earlier
Tap [number] Tabs or Start Page to show the Tab Groups list.
Tap Private, then tap Done.
How to turn off Private Browsing
While Private Browsing is off, the Safari address bar appears white or gray.

Swipe to the [number] Tabs tab group button, then tap the tab that you want to open.

Tap Private to show the Tab Groups list.
Tap [number] Tabs, then tap Done.
Learn how to use Private Browsing on your iPad .
Contact Apple Support
Need help? Save time by starting your support request online and we'll connect you to an expert.
How to use private browsing on your iPhone, and turn it off when you're done browsing
- To turn off private browsing on your iPhone , or turn it on, you just need to press a single button in Safari.
- The iPhone's private browsing feature is a convenient feature for those who don't want their online activity listed in their browsing history.
- Private browsing prevents your iPhone from creating any browsing history for the sites you visit, but will also log you out of most sites.
- Visit Business Insider's homepage for more stories.
Private browsing prevents people who have access to your iPhone from seeing your internet history, because it stops the browser from recording your search and site visit history at all.
It also prevents your iPhone from storing most cookies for websites, however, which means that you'll be logged out of most sites you visit.
The private browsing feature is exceedingly easy to turn on and off at will, and you won't lose any tabs in the process — your regular tabs stay put when you open private mode, and likewise, your private tabs will stay until you close them.
Check out the products mentioned in this article:
Iphone 11 (from $699.99 at best buy), how to use private browsing on your iphone in safari.
1. Open Safari.
2. Tap the icon in the bottom right corner that looks like two boxes stacked on top of each other. This will open your tabs.
3. Tap the "Private" button in the bottom left corner to turn on private browsing mode.
4. Tap the + button at the bottom of the screen to open a private tab.
5. When you're done browsing and want to go back to regular browsing mode, first close any tabs you don't want to be there the next time you open private browsing mode.
6. Tap the same tabs button you pressed before.
7. Tap the word "Private" again to turn off private browsing mode.
Related coverage from How To Do Everything: Tech :
How to reset the safari browser on your iphone in 2 different ways, how to stop pop-ups from appearing on your iphone's safari browser, how to add bookmarks and favorites on an iphone's safari browser for quick access to your preferred webpages, how to delete or edit the saved bookmarks on your iphone's safari browser.
Insider Inc. receives a commission when you buy through our links.
Watch: How to use the iPhone's new spam-call-blocking feature
- Main content

- 🤩 Trending:
- iOS 17.4 Features: What’s New?
- iOS 18: Everything We Know
- iPhone 16: Everything We Know
- iPhone 16 Pro: Everything We Know
GeeksChalk is the leading source for all things iPhone, Mac, iPad, Apple Watch, Vision Pro, and more

- Apple Watch
Popular Post

How to fix Mail not working on iPhone after iOS 17 update
How to fix iphone speakers not working after ios 17 update issue.

How to fix AirDrop not working on iPhone after iOS 17 update
Iphone 14 pro max not charging past 80 percent fix.
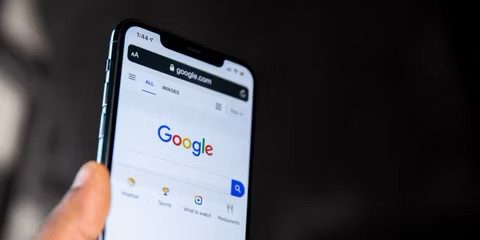
How to Disable Private Browsing in Safari on iPhone or iPad
If you want to remove the private browsing mode from your iphone or ipad, you can use screen time. this will disable safari's private mode.
- To disable private browsing in Safari on your iPhone or iPad, go to Settings > Screen Time > Content & Privacy Restrictions > Content Restrictions > Web Content.
- On the Web Content page, select "Limit Adult Websites" to disable private browsing.
Private Browsing, also called incognito mode, allows you to create an isolated browsing environment, preventing you from getting tracked.
When private browsing or "incognito mode", is enabled in Safari, an isolated short-term session are created inside a browser that does not record any user data or your IP address and clears out cookies once the session is terminated. For example, the websites you visit won’t be present the next time you open the Safari history. What you search for will be deleted when you close Safari. Furthermore, if you have multiple Apple devices using the same Apple ID, your Safari activities won’t be sent to other Apple devices. For example, Handoff won’t work for Safari in Private Browsing.
Although this feature is useful, you may want to remove the Private Browsing option in Safari. For example, if your child is using your iPad or iPhone, you can disable the private mode so that they can’t find the option to turn it on.
In this article, i’ll show you how to turn off or permanently disable Private Browsing on an iPhone or iPad so that whoever is using the iPhone or iPad won’t be able to turn on the private mode.
Let’s first talk about how you can turn on Private Browsing in Safari :
- Launch the Safari app on your iPhone.
- Locate the Tabs button at the bottom of the screen and tap on it.
- Swipe to the Private tab group button, then tap the tab that you want to open.
- For additional privacy, you can choose to lock Private Browsing when you’re not using it. In other words, if someone gets hold of your iPhone or iPad when it is unlocked, they still won’t be able to view your Private Browsing tabs without knowing your passcode. When you lock your device, your private tabs in Safari will also lock. Then, when you unlock your device again, just unlock Private Browsing with Touch ID, Face ID, or your device passcode.
In iOS 16 or earlier
- Tap [number] Tabs or Start Page to show the Tab Groups list.
- Tap Private , then hit Done .
While Private Browsing is on, the Safari address bar appears black or dark instead of white or gray.
How to disable Private Browsing completely
We will use Screen Time to do this. This will remove the option to start a new private tab or page. When the user taps the Tabs button, the Private option will not be shown.
Here’s how to permanently turn off private browsing in Safari:
- Launch the Settings app on your iPhone or iPad.
- Go into Screen Time .
- Tap Turn On Screen Time , then tap it again and follow the instructions. If you enabled Screen Time before, skip this step.
- Select Content & Privacy Restrictions .
- Tap Content Restrictions . You will be asked to enter your Screen Time passcode.
- Tap Web Content.
- Tap Limit Adult Websites.
- Then exit Screen Time.
The next time you open Safari, you won’t be able to see the Private Browsing option in Safari. If you want to bring it back, again go back to Screen Time settings, and disable the Limit Adult Websites option.
Now you can follow your kid’s activities. Your child won’t be able to turn on the private mode. This method uses the built-in content and privacy restriction features to limit access to adult websites. This setting turns off the ability to use private browsing in Safari. Note that this will also prevent the child from accessing most websites with adult content. You can play with Screen Time settings to allow certain websites.
Leave a Reply Cancel reply
Your email address will not be published. Required fields are marked *
Save my name, email, and website in this browser for the next time I comment.
Recent News Flash
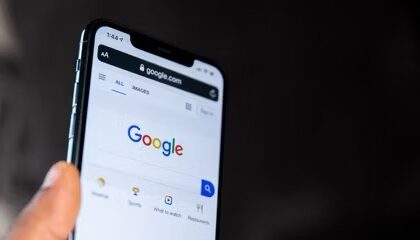
How to Search for a Word on a Webpage on iPad or iPhone

How to Use the Onscreen Keyboard on Your iPhone

How to Add Apple Gift Card to iPhone, iPad or Mac to Redeem

A Beginner’s Guide to Setting Up and Using Siri on your iPhone
Trending now.

iPhone System Haptics, What They are, Turn On or Off


How to Fix iPhone not sending text messages to Android in iOS 17

iPad Says “Not Charging” When it’s Plugged In, how to fix it
Sign in to your account
Username or Email Address
Remember Me
- Today's news
- Reviews and deals
- Climate change
- 2024 election
- Fall allergies
- Health news
- Mental health
- Sexual health
- Family health
- So mini ways
- Unapologetically
- Buying guides
Entertainment
- How to Watch
- My watchlist
- Stock market
- Biden economy
- Personal finance
- Stocks: most active
- Stocks: gainers
- Stocks: losers
- Trending tickers
- World indices
- US Treasury bonds
- Top mutual funds
- Highest open interest
- Highest implied volatility
- Currency converter
- Basic materials
- Communication services
- Consumer cyclical
- Consumer defensive
- Financial services
- Industrials
- Real estate
- Mutual funds
- Credit cards
- Balance transfer cards
- Cash back cards
- Rewards cards
- Travel cards
- Online checking
- High-yield savings
- Money market
- Home equity loan
- Personal loans
- Student loans
- Options pit
- Fantasy football
- Pro Pick 'Em
- College Pick 'Em
- Fantasy baseball
- Fantasy hockey
- Fantasy basketball
- Download the app
- Daily fantasy
- Scores and schedules
- GameChannel
- World Baseball Classic
- Premier League
- CONCACAF League
- Champions League
- Motorsports
- Horse racing
- Newsletters
New on Yahoo
- Privacy Dashboard
- Buying Guides
iOS 17 now lets you pick your own search engine for private browsing in Safari
Additions to private browsing account for many of the changes in iOS 17 Safari, but the new features don't stop with turning on locked private browsing . You can also change the default search engine you use when in private browsing mode.
Previous versions of Safari have let you designate a default search engine — out of the book, Safari uses Google for searches. But iOS 17 marks the first time you can change the search engine you use when browsing in private mode.
Why change your default search engine? Some people simply don't trust Google and don't want to feed it more browsing information even with privacy safeguards enacted. Some just prefer other search engines. Whatever the reason, iOS 17 opens up searches in Safari's private browsing mode to other players.
Here's how to change your search engine for private browsing in Safari on your iPhone.
How to change your default search engine for private browsing
You'll need to be running iOS 17 or later to use this feature. We can show you how to download and install iOS 17 if you need help.
1. Go into Safari's settings
(Image: © Future)
Launch the Settings app , and tap on Safari . It's located in the block of settings for built-in iPhone apps.
2. Select Private Search Engine setting
In the Search block of settings, select Private Search Engine . It's just below the listed search engine for regular browsing in Safari.
3. Pick your private search engine
On the ensuing screen, tap on the search engine you want to use for private browsing sessions . Your options are Google, Yahoo, Bing, DuckDuckGo and Ecosia. When you've made your choice, tap the back arrow in the upper left corner of the screen.
And that's all there is to it. Now, whatever searches you conduct with private browsing turned on will be done with the search engine of your choosing.
Our iOS 17 review goes into greater depth on all the changes Apple's made to its latest iPhone software. We can also walk you through the steps to download and install iOS 17 if you haven't upgraded already.
For more tips on iOS 17 Safari, we can show you how to set up Safari profiles to separate work browsing from personal browsing. We can also walk you through how to create a Contact Poster in iOS 17 and how to set up the new StandBy Mode , along with the other iOS 17 features you should try out first .
Recommended Stories
Dolphins owner stephen ross reportedly declined $10 billion for team, stadium and f1 race.
The value of the Dolphins and Formula One racing is enormous.
Some Americans live in a parallel economy where everything is terrible
Many Americans mistakenly think the economy is shrinking and the stock market is tanking. What gives?
Charles Barkley calls TNT leaders 'clowns,' suggests his production company could take over 'Inside The NBA'
Charles Barkley wants to keep the crew together.
2024 Shelby Super Snake starts at $160,000, offers four options
The 2024 Shelby Super Snake starts at $160,000. With just four options to choose, the most expensive build possible is $168,000 before going custom.
Ryan Garcia threatens to quit boxing, 'swallow all steroids' after B samples reportedly return 2 positives
Garcia's earlier samples also tested positive for the banned PED Ostarine.
Under Armour is collapsing — And Kevin Plank has to take the blame
The Under Armour meltdown continues.
The Spin: Making a call on 5 slumping fantasy baseball stars
All five of these hitters were drafted highly in fantasy baseball leagues. So far, they have not lived up to their ADPs — and that's an understatement. Scott Pianowski analyzes.
Dr. Sanjay Gupta is optimizing his brain health. Here are his 5 tips for improving yours.
After undergoing high-tech testing, Gupta's neurologist recommended some simple lifestyle changes to keep his brain healthy and reduce Alzheimer's disease risk.
MVP Nikola Jokić headlines All-NBA teams alongside Shai Gilgeous-Alexander, Luka Dončić
The All-NBA selection was the sixth for Jokić, who was awarded his third MVP trophy in four seasons on May 8.
UFC Vegas 92: Piera Rodríguez DQ'd for multiple illegal headbutts vs. Ariane Carnelossi
Rodríguez was warned by the ref to watch her head. She responded by headbutting her opponent even harder.
Shohei Ohtani reportedly buys $7.85 million Los Angeles mansion from Adam Carolla
Ohtani will live about 20 minutes from Dodger Stadium.
Report: Fanatics files lawsuit against Cardinals rookie WR Marvin Harrison Jr. for breach of contract
Marvin Harrison Jr., Fanatics said, “rejected or ignored every request” from the company while refusing to fulfill obligations of their contract that was signed last May.
PGA Championship: Will Zalatoris says group of players considered asking for postponement after death, Scottie Scheffler arrest
It was a surreal day at the PGA Championship.
Mario Andretti claims CEO of Formula 1 owner promised to shut out son Michael
The bid to add an 11th team to the grid is reportedly getting personal.
Best and worst NFL offseasons with the Ringer's Steven Ruiz | The Exempt List
Charles McDonald is joined by Steven Ruiz of The Ringer to break down which teams had the best and worst offseasons in the NFL
Logan Paul announces defamation lawsuit against Ryan Garcia, later claims boxer fabricated 'kids in Gaza' text
Ryan Garcia's month has gone off the rails.
Mother sues LaMelo Ball after he allegedly drove over 11-year-old son's foot and broke it at a fan event
LaMelo Ball allegedly drove away and ran over an 11-year-old's foot when he was trying to get Ball's autograph at a Hornets fan event last fall.
Tesla stock pops after company reveals new details, deliveries for its semitruck program
Robotaxis, low-cost cars, and the Cybertruck aren't stopping Tesla from pushing ahead with its new semitruck, which is set to reach customers by 2026.
'Comfy, cool and doesn't wrinkle': This breezy summer top is on sale for $22 (that's nearly 70% off)
This classic linen-like shirt that has 6,000 five-star ratings is what you'll reach for all summer long.
Tied for the most bets for No. 1 overall pick in NBA Draft is ... Bronny James?
The co-leader in bets for the No. 1 overall pick is a stunner.

How to See Incognito History on iPhone: A Step-by-Step Guide
In today's Internet era, users attach great importance to online privacy. Incognito mode on iPhone lets you browse the web discreetly without leaving any traces of your sessions. Well, do you know what incognito mode is, how to go to this mode, and how to see incognito history on iPhone? If you don't have no idea, you've come to the right place. This article covers everything you need to know about iPhone incognito mode. It's recommended to bookmark it and take your time reading.
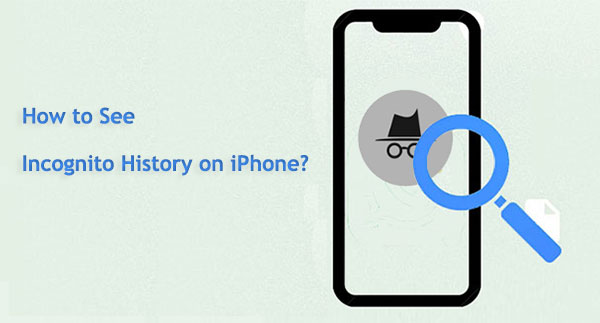
Part 1: What is Incognito Mode on iPhone?
Part 2: how to turn on & off incognito mode on iphone.
- Part 3: How to See Incognito History on iPhone > 1: How to See Incognito History on iPhone Google Chrome > 2: How to Check Incognito History on iPhone Safari
- Part 4: How to See and Recover Private Browsing History on iPhone [HOT!]
FAQs on Viewing Incognito History on iPhone
Incognito mode is a privacy feature in most web browsers such as Safari, Chrome, etc. Once you turn on incognito mode on your iPhone, you can remain invisible and browse content while cookies, website login information, and other user data and temporary files will not be saved, so no traces will be left. This is undoubtedly a great feature for protecting privacy.
Looking for a reliable security app to protect your phone from prying eyes and malicious intruders? Here are proven iPhone security apps for you to choose from.
Section 1: How to Turn on Incognito Mode on iPhone?
So, how to enter incognito mode on iPhone? It's actually very simple. Below we take Safari, the iPhone's default browser application, as an example to tell you how to go incognito mode on iPhone.
- Open Safari on your iPhone.
- Tap the "Tabs" button on the bottom right corner.
- Tap [number] Tabs or Start Page to show the Tab Groups list.
- Select the "Private" option to enter Incognito Mode on iPhone.
- Click Done to confirm your action.
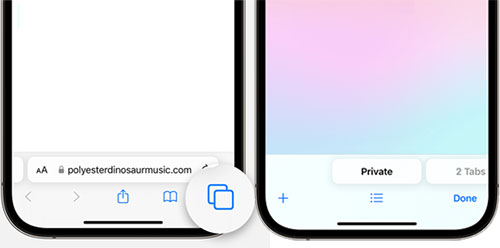
You can now click on the + button in the bottom left corner to browse the internet in privacy mode. None of the trace of your browsing will be saved or tracked. ( How to erase private info from iPhone ?)
Section 2: How to Turn off Incognito Mode on iPhone
- Tap the Tabs icon.
- Swipe to the [number] Tabs tab group, then select the tab you wish to open.
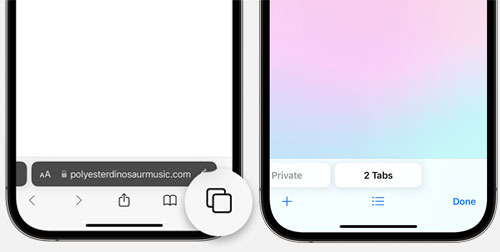
In iOS 16 or earlier:
- Tap "Private" to reveal the Tab Groups list.
- Choose [number] Tabs, then tap "Done."
Part 3: How to See Incognito History on iPhone
1: how to see incognito history on iphone google chrome.
Sorry you can't view the incognito history on Google Chrome directly on your iPhone. After all, in incognito mode, no traces of your browsing activities are retained, and the purpose of this is to protect privacy. However, if you have synced your browsing history with your Google Account, you can access your browsing history by signing in to your Google Account on Chrome while browsing in Incognito mode on another device.
Proceed as follows:
- Open the Chrome app on your iPhone.
- Click on the three dots in the lower right corner to open the menu.
- Click "Settings" in the menu.
- Sign in to your Google Account.
- Once logged in, your browsing history on other devices (including those in stealth mode) will be synced and accessible.
Note that this feature only works if you've previously enabled sync with your Google Account and you're signed into Chrome on another device while browsing in Incognito mode.
Want to keep your Google Chrome browsing session private and don't want others to see what you just searched for, you'll need to clear the Google search history on your iPhone at any time.
2: How to Check Incognito History on iPhone Safari
Is it possible to view my incognito history on iPhone Safari directly? The answer is NO . Safari, the default browser on iOS devices, does not offer the ability to view incognito history. Even if you turn off a private browsing session in Safari, the history of browsing during private mode cannot be retrieved from that session because it is intentionally not saved to protect privacy.
If you need to track your Safari browsing history or revisit previously visited websites, you'll need to do this during a regular browsing session rather than using private browsing mode.
Part 4: How to See and Recover Private Browsing History on iPhone
Is it possible to look at incognito history on iPhone directly? As mentioned in the previous section, since your browsing data is not saved in incognito mode, you cannot view incognito history on iPhone directly. But you can be sure that traces of your private browsing are still there. You can try using third-party program to check and recover your iPhone incognito history. Here we strongly recommend the full-featured MobiKin Doctor for iOS to help you.
Remarkable Features of Doctor for iOS:
- Check and recover iPhone incognito history on PC.
- Restore Safari browsing data, photos, videos, deleted contacts, text messages, and more.
- Recover lost files from iPhone, iCloud backup, and iTunes backup.
- Support all iPhone models like iPhone 15/14/13/12/11/X/XR and iOS versions like iOS 17/16/15, etc.
- User-friendly interface with clear and straightforward data recovery steps.

How to recover deleted Safari history on iPhone from iTunes backup selectively with Doctor for iOS:
Step 1 : To see incognito history on iOS, you should download Doctor for iOS on your computer for free. Launch it and follow the directions to connect your iPhone using a USB cord.

Step 2 : Choose the "Recover from iOS Device" function from the left sidebar. Once your iPhone has successfully connected, press the "Next" button to proceed.

Step 3 : To check the whole browsing history on this iPhone, select "Safari bookmarks" and press the "Start Scan" button.

Step 4 : After the iPhone data scanning is complete, you may preview the scanned out browsing history. And if you want to recover private browsing history on iPhone, you can give a click on the "Recover to Computer" button.
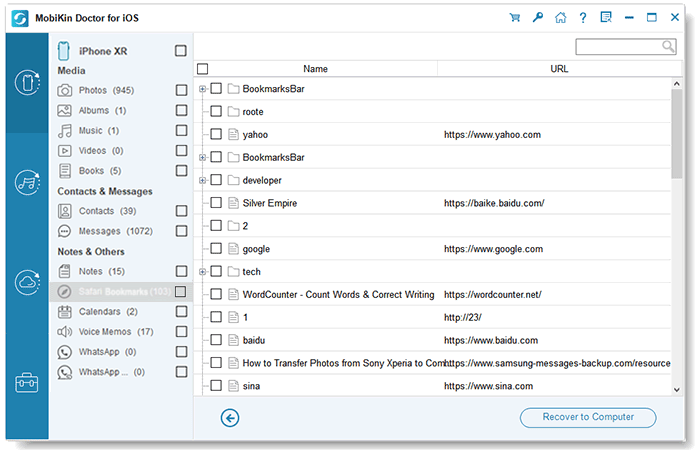
Q1: How to tell if someone is in incognito mode?
In incognito mode, while the browser itself protects your virtual identity, your IP address can be accessed and learned by the websites you visit, your organization's administrators, or the school that handles and monitors your account.
Q2: How to delete my browsing history in Safari?
To delete Safari browser history on your iPhone , you can open "Settings", scroll down to choose "Safari", and tap the "Clear History and Website Data" button.
Q3: How to enable incognito mode on Mac?
Open Safari on your Mac, go to the top menu to click "File", and select the New Private Window option from the drop-down menu. Now, you can start browsing privately on your Mac.
Using iPhone's incognito mode allows you to browse websites safely and conveniently. You don't need to be concerned about personal information and the data you browse being tracked. We hope you are clear about what is iPhone incognito mode and how to see incognito history on iPhone now. Please ask any questions you may have about this article or to suggest other subjects you'd like us to write about in the comments area below.
Related Articles:
Hot Tips to Restore Call History Backup from Google Drive [2023]
Easy Methods to Record Phone Calls on Your iPhone!
How to Transfer Call Logs from iPhone to iPhone 15/14/13/12/11/X/8
How to Find Hidden Photos on iPhone? 6 Lesser-Known Tips for You

Feedback Help us make our website better for you
Please select your question type and we'll guide you to the right service team.
This iPhone Setting Will Make It Easy To Switch Between Pages On Safari
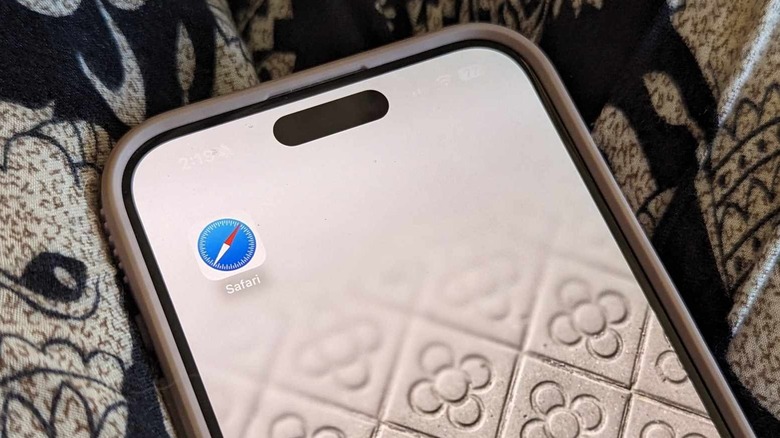
Even though Safari is Apple's official browser app for its devices, you can actually change your iPhone's default web browser to a third-party option. If you do, though, you may miss out on some of the features and upgrades Apple's made to Safari over the last few years. For instance, in 2022 with iOS 16, Apple added passkeys, a more secure way of logging in to apps and service while browsing the web than standard passwords. Meanwhile, those who've recently upgraded to last year's iOS 17 can enjoy an overall faster search that provides more relevant related suggestions. The company also added a feature to lock private browsing tabs between uses.
With the imminent release of iOS 18 this fall, it can be easy to overlook iPhone features that came out long ago. For Safari, there are little known features like the ability to create tab groups. Apple's also added features to change the location of the Safari address bar, a setting that initially irked iPhone users . This setting though actually unlocks a pretty useful and seemingly underutilized feature that makes it easy to page-hop on the browser app.
How to change the tab bar location
Since Apple released iOS 15 in 2021, iPhone users have had the option to pick between two address bar placements for the mobile browser's interface: the original that places the search field at the top of the screen, or a newer "tab bar" layout that places it at the bottom of the screen instead. Here's how you can make modifications to how Safari looks like on your iPhone:
- Launch the Settings app.
- Scroll down and go to Safari.
- Under the Tabs section, select Single Tab to place the address bar up top. Otherwise, pick Tab Bar to have the address bar placed at the bottom.
The top tab bar option is likely what a lot of mobile browser users are accustomed to as top-of-page is often the default placement of address bars across a variety of browser apps, including those used on computers. If you want more flexibility in your use of the browser app on your iPhone though, there is merit to picking the lesser known page layout instead. Not only is it more thumb-friendly, but it adds certain browsing features that are only accessible when you do so.
Surfing Safari's tab bar layout
If you opt for the bottom Tab Bar view in the Settings app, you can easily switch from one web page to another by swiping left or right on the address bar at the bottom of the screen. If you have several browser tabs open at once, you can essentially flip through them, as if you're reading a book. Meanwhile, if you choose to stick with Safari's Single Tab layout, you can only view one page at a time. You'll also need to click on the Tabs switcher icon to see all your open pages or any tab groups that you may have.
Based on testing, embracing the unconventional bottom-of-the-screen address bar placement has a few perks. It makes it more convenient to use Safari and operate your iPhone one-handed . You can quickly type in new searches or websites into the search field since it's closer to the thumb of the hand holding your device. It's also easier to scroll through your tab group carousel — that's also located at the bottom of the iPhone screen — when you hit the Tab switcher icon to view all your open tabs.

How to clear the cache on your iPhone (and why you should)
How many tabs are open on your mobile browser right now? Go ahead, check -- you might be surprised by what you find.
Americans spend over five hours a day on their smartphones. That's over five hours of your phone potentially accessing, retrieving, and saving cache and cookies, which can negatively impact your iPhone's storage space .
What is cache?
Cache is the temporary storage of some data, like parts of a website from the last time you visited it, for example. Browser cache is content from a website that is stored on your phone during a browser session to help the browser execute faster the next time you visit that page.
Also: How to clear Google search cache on Android
Cache data can slow down your phone's overall browsing performance, however, since it takes up storage space on your device, so it's good to clear it out regularly. In this article, we mainly focus on clearing web browser cache on an iPhone, but you should know that other types of cache include mobile app cache and CPU cache.
How to clear cache on iPhone
What you'll need: Everything you need to clear your browser cache is within the iPhone's settings app or the Safari app, so grab your iPhone to get started.
Keep in mind that clearing the cache can clear private data, which can close all open tabs in Safari. This is also likely to log you out of all your websites, prompting you to sign in again the next time you open them.
How do I clear the cache from Chrome on iPhone?
If Google Chrome is your preferred browser, it may have a substantial amount of data stored on your device, which could also slow down performance.
To clear the cache in Chrome, open the Google Chrome app and follow these steps:
- Tap Settings .
- Go to Privacy and Security .
- Select Clear Browsing Data .
- Select the time from which to delete the data (if you want to delete all your browsing history, choose All Time ).
- Go through the items you'd like to delete, like your Browsing History, Cookies and Site Data, Cached Images and Files, Saved Passwords , and Autofill Data.
- Confirm by tapping Clear Browsing Data at the bottom of the screen.
- Tap Done when you've deleted the Chrome cache.
Also: Apple releases iOS 17.4 with podcast transcripts, new emojis, and EU app store changes
Clearing the browsing and cache data in Google Chrome doesn't close all open tabs, but it will refresh each tab and log you out of websites. Once you tap on one of the tabs you want to access, you'll have to log back in.
How can I browse on Safari without history?
If you're learning how to clear cache on an iPhone, you may also be wondering if there's a way to use Safari without saving any browsing history. You can turn on Private Browsing by following these steps:
- Open Safari .
- Tap on Tabs .
- Choose Private .
You can also enable private browsing by going to your iPhone Settings, finding Safari, and toggling on the private option.
How do I clear my app cache on my iPhone?
To clear the app cache from your iPhone Settings app, you can either delete the app and reinstall it, offload it, or try to clear the cache from within the app. Unfortunately, iOS apps don't have consistent settings across the board that would allow you to clear the cache of every app.
Also: Apple warns: Don't put your wet iPhone in rice. Do this instead
Apps like TikTok and CapCut, for example, have options to Clear Cache within their respective settings. Amazon lets users delete their browsing history, while the Reddit app can clear local history. It all depends on what the app's settings let you do.
Is "clear cache" the same as offloading?
Not exactly, though app offloading can help if your phone is slowed down by low storage. To offload an app means to uninstall an app without deleting any documents or data associated with it.
Also: Apple secures iMessage against threats from the future
To offload an app, go to Settings , then General , choose iPhone Storage and select the app to offload, then tap Offload App . If you ever download it again, you'll pick up where you left off for that app.
Are cookies and cache the same thing?
Cookies and cache are not the same. Cookies are data files that websites send to your phone, including things like saved passwords to keep you logged into an account or even the website preferences from the previous time you visited.
Also: I tested the best Mint alternatives, and this is my new favorite money app
Though they do sound harmless, cookies can also track how you browse the internet. They monitor patterns in your browsing and search history, even seeing what you clicked on or what your mouse hovered over. Ever made an innocuous search on Amazon only to find ads for it on all the apps you use? Cookies likely made that possible.
Can I block cookies on my iPhone?
While you can block cookies on Safari, the ranks are divided on whether you should. Blocking cookies entirely means that websites won't be able to get information from you, but it also means that some websites may not even work correctly on your browser. A lot of users actually enjoy a more personalized browsing experience, so cookies are a good thing for them.
If you'd like to block cookies in Safari, follow these steps:
- Go to Settings and select Safari .
- Tap on the toggle next to Block All Cookies .
There are also third-party extensions that help you block cookies and trackers in Google Chrome, like Ghostery and Disconnect .
How do I check iPhone storage?
On an iPhone, Settings can show you what's taking up most of your media storage, like photos, videos, and music. You can also see what each particular app's storage consumption is, which includes temporary data. To view the details of your iPhone's storage space, follow these steps:
- Go to the iPhone Settings .
- Tap on General .
- Select iPhone Storage .
- Scroll through to find the app you're looking for.
- Tap on the app to view storage status and options.
Unfortunately, you can't clear your iPhone cache for third-party apps by going into your Settings app, but this gives you a visual of your iPhone's storage and the option to delete or offload apps.
Also: Here's the fastest way to declutter your iPhone and free up Gigabytes of space
When you look at your device's storage space, you'll probably see recommended steps you can take to optimize your iPhone's storage, like offloading unused apps.
- How to better organize text messages on your iPhone, thanks to iOS 17
- How to transfer data from Android to an iPhone: 2 simple and fast ways
- How to turn on 80% charging limit on the iPhone 15 to save battery health
- How to leave a FaceTime voice or video message when your call goes unanswered

Safari Extensions Worth Downloading - 1Blocker, Browser Note, Keyword Search iOS Today (Audio)
Listen on Apple Podcasts Requires subscription and macOS 11.4 or higher
In this episode of iOS Today, Mikah Sargent and Rosemary Orchard dive into the world of Safari extensions, discussing a variety of handy tools that can enhance your browsing experience on iPhone, iPad, and Mac. From content blockers to custom search engines, the duo explores the benefits and potential drawbacks of these powerful add-ons. Additionally, Rosemary tackles a Shortcuts Corner question about switching Apple Watch faces using Siri. Safari Extensions: Browser Note: A simple extension that allows you to stick virtual post-it notes on websites, reminding you of important information when you revisit the page. Keyword Search: An extension that enables custom search engines for various websites, allowing you to quickly search Amazon, DuckDuckGo, and even TWiT.tv right from Safari's address bar. 1Blocker: A powerful content blocker that prevents ads and trackers from loading on web pages, potentially speeding up your browsing experience and protecting your privacy. Redirect Web for Safari: An extension that lets you create custom redirect rules for websites, ensuring you always end up on the correct version of a site (e.g., old.reddit.com instead of www.reddit.com). PayPal Honey: A controversial but money-saving extension that automatically finds and applies coupons and deals as you shop online. Vinegar and Baking Soda: Two extensions that work together to improve your video watching experience by replacing the native video player controls on YouTube and other video sites with iOS's native controls. Opener: While not technically a Safari extension, this app allows you to choose which app opens when you click on a link, giving you more control over your browsing experience. Shortcuts Corner: Doug asks how to switch Apple Watch faces using Siri without having to confirm the action on his watch when his iPhone is locked. Rosemary walks through the process of ensuring the shortcut has the necessary permissions to run when the device is locked and troubleshoots potential issues Doug may be facing. If the "Allow Running When Locked" option is missing, Rosemary suggests resetting the shortcut's privacy settings or recreating the shortcut from scratch. Hosts: Mikah Sargent and Rosemary Orchard Want access to the video version and exclusive features? Become a member of Club TWiT today! https://twit.tv/clubtwit Club TWiT members can discuss this episode and leave feedback in the Club TWiT Discord. You can also contribute to iOS Today by sending an email to [email protected].
- Episode Website
- More Episodes
- This work is licensed under a Creative Commons License - Attribution-NonCommercial-NoDerivatives 4.0 International - http://creativecommons.org/licenses/by-nc-nd/4.0/
Top Podcasts In Technology
More by twit tv.

IMAGES
VIDEO
COMMENTS
Then, when you unlock your device again, just unlock Private Browsing with Touch ID, Face ID, or your device passcode. Learn more about locking Private Browsing tabs. In iOS 16 or earlier. Open Safari on your iPhone. Tap the Tabs button. Tap [number] Tabs or Start Page to show the Tab Groups list. Tap Private, then tap Done. How to turn off ...
Open the Safari app on your iPhone. Tap . Swipe right on the tab bar at the bottom of the screen until Private Browsing opens, then tap Unlock. To exit Private Browsing, tap , then swipe left to open a Tab Group from the menu at the bottom of your screen. The websites you have open in Private Browsing stay open, and Private Browsing locks.
Here are the 2 quick ways to enable private browsing mode in Safari in iOS iOS 16 on iPhone and iPad. Let's find out! For more info: https://360-reader.com/h...
A quick swipe up from the Bottom Tab Bar on iOS 15 and newer gets you there even quicker. Tap the + button. How to open a new tab in Safari: Open Safari, tap the show pages icon, tap the + icon (Image credit: iMore) Alternatively, tap and hold the show pages icon, then tap New Tab. For those who like gestures, a quick swipe to the left on the ...
When you use Private Browsing, Safari won't remember your search history, the pages you visit, or your AutoFill information. Private Browsing also blocks som...
Use the Pages Button on Safari's Toolbar. A quick way to open a private tab in Safari is to use the "Pages" button on the bottom toolbar on your iPhone. Fire up Safari. Long-press or hard-press the "Pages" button (cascading squares icon). Select the "New Private Tab" option with a hand icon next to it from the menu that pops up.
To activate Private Browsing, first launch Safari. If you don't see the toolbar at the top of the screen, tap anywhere once to reveal it. Then tap on the "New Window" button in the upper-right corner. On Safari's window management screen, tap the "Private" button in the upper-right corner. After Private Mode is enabled, tap the plus (+) button ...
To browse incognito using the Safari mobile app: Launch the Safari app and tap the Tabs icon, indicated by two overlapping boxes in the bottom-right corner. Tap Private at the bottom of the screen. Tap plus ( +) to open a new tab. You are now in Private Browsing. Safari will not save any browsing history, cookies, or other user data during your ...
For iPhones running iOS 16 and older, follow these steps to access Safari Private Browsing mode: Open Safari on your iPhone. Tap the Tabs button (2 squares icon at the bottom of the screen). Tap [number] Tabs or Start Page to show the Tab Groups list. Tap Private, then tap Done.
Safari for iPhone and iPad will track your search history by default. For users that either share devices with other users or just don't want people nosing through their porn browsing history - hey, we don't judge! - you can enable private browsing which won't track what you're doing and what sites you're visiting.
Open the Safari app on your iPhone or iPad, then tap the Tabs button in the bottom-right corner to view your open pages. In the bottom-left corner, tap Private to enable private browsing mode. Then tap the Add ( +) button to open a private browsing window. Tap the Tabs button in the bottom-right corner.
Use private browsing Safari iOS 16 | easily turn on private browsing mode in the Safari app on iOS 16! Do you own an iOS 16 iPhone and want to use private br...
Step 3: Enable Private Browsing. Find the "Private" option at the bottom left of the screen and tap it. Once you tap "Private," you'll notice the color of the browser interface changes, indicating that you're now in Private Browsing Mode.
The private browsing feature in iOS 17 Safari gets an extra layer of privacy, as the your private browsing tabs can now lock when you're not using the feature. But to make sure prying passersby ...
Here's how to open private browsing on Safari for iPhone and iPad: For iOS17: Open Safari. Tap the "Tabs" icon (a square overlapping another square). Swipe right until you see the "Private" tab. Tap the + icon to open a tab and start browsing in private mode. For older iOS versions: Open Safari. Tap on "Tabs.".
Then, when you unlock your device again, just unlock Private Browsing with Touch ID, Face ID, or your device passcode. Learn more about locking Private Browsing tabs. In iOS 16 or earlier. Open Safari on your iPhone. Tap the Tabs button. Tap [number] Tabs or Start Page to show the Tab Groups list. Tap Private, then tap Done. How to turn off ...
1. Open Safari. 2. Tap the icon in the bottom right corner that looks like two boxes stacked on top of each other. This will open your tabs. 3. Tap the "Private" button in the bottom left corner ...
In iOS 16 or earlier. Launch the Safari app on your iPhone. Locate the Tabs button at the bottom of the screen and tap on it. Tap [number] Tabs or Start Page to show the Tab Groups list. Tap Private, then hit Done. While Private Browsing is on, the Safari address bar appears black or dark instead of white or gray.
Private Browsing on Safari with iOS 16. To engage private browsing in Safari, you need to open a Private Tab. It's quite simple, and there are multiple ways to do it, so you're sure to find one that works for you. Open Safari; Click on the Tabs icon on the bottom-right corner of the screen; Click on the x* Tabs section at the bottom center ...
1. Go into Safari's settings. Launch the Settings app, and tap on Safari. It's located in the block of settings for built-in iPhone apps. 2. Select Private Search Engine setting. In the Search ...
None of the trace of your browsing will be saved or tracked. (How to erase private info from iPhone?) Section 2: How to Turn off Incognito Mode on iPhone. In iOS 17: Open Safari on your iPhone. Tap the Tabs icon. Swipe to the [number] Tabs tab group, then select the tab you wish to open. In iOS 16 or earlier: Open Safari on your iPhone. Tap the ...
Here's how you can make modifications to how Safari looks like on your iPhone: Launch the Settings app. Scroll down and go to Safari. Under the Tabs section, select Single Tab to place the address ...
Really sneaky kids might know that private browsing doesn't record a history.On iOS 17, you can now enable a setting to require Face ID or a passcode to access private browsing in Safari ...
How to clear cache on iPhone. What you'll need: Everything you need to clear your browser cache is within the iPhone's settings app or the Safari app, so grab your iPhone to get started. Keep in ...
Learn how you can fix the disabled or missing browsing button in Safari on the iPhone running iOS 16.This demonstration is running on iOS 16.The private mode...
1Blocker for Safari is a robust ad-blocking extension designed to improve browsing privacy and performance for MacOS and iOS users. Developed by 1Blocker LLC, it offers a range of features to block ads, trackers, pop-ups and other unwanted content, providing users with a cleaner and smoother browsing experience in Safari.
In this episode of iOS Today, Mikah Sargent and Rosemary Orchard dive into the world of Safari extensions, discussing a variety of handy tools that can enhance your browsing experience on iPhone, iPad, and Mac. From content blockers to custom search engines, the duo explores the benefits and potential drawbacks of these powerful add-ons.