- a. Send us an email
- b. Anonymous form
- Buyer's Guide
- Upcoming Products
- Tips / Contact Us
- Podcast Instagram Facebook Twitter Mastodon YouTube Notifications RSS Newsletter

How to Open a Recently Closed Tab in Safari on Your iOS Device
Accidentally close a browser tab in Safari on iOS and want to open it back up? There's a simple gesture for that, which you may not know about.
play Subscribe to the MacRumors YouTube channel for more videos. All you have to do is open up the tab view in Safari and long press on the "+" icon to get a look at all of the tabs that you've recently closed.
Even if you're aware of the gesture, it's worth a reminder that this feature exists in case someone gets ahold of your phone and checks your browser. Even if you've closed out a tab, it's still going to be visible in Safari, unless you were using a private browser window or have cleared your browsing history.
Want to close your Safari tabs all in one go? That's another hidden feature available in Safari. Make sure to check out our accompanying how to for instructions.
Get weekly top MacRumors stories in your inbox.
Top Rated Comments
Lol I had no idea! But iOS is so intuitive, you can even press things out of nowhere on a 3D Touch-less device!
Cool! I didn’t know this :) [doublepost=1515101359][/doublepost] I missed that one! How do I do that?
On a Mac, using Safari you can also either click and hold the + icon at the right of your tabs, or just quickly press ⌘⇧T to open your last-closed tab. In fact, you can keep hitting that combo and it will keep opening other recently-closed tabs.
Popular Stories

5 Biggest Changes Rumored for iPhone 16 Pro Max
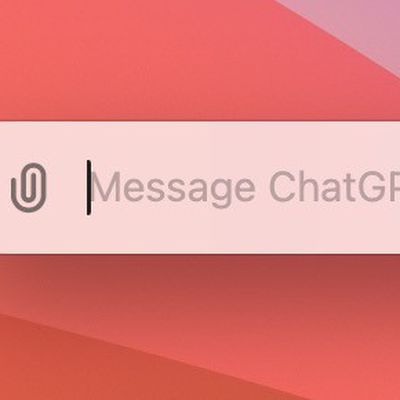
5 Reasons to Use OpenAI's ChatGPT App for Mac

macOS 15 System Settings to Get Design Overhaul

Best Buy's Memorial Day Sale Has Record Low Prices on iPads, MacBooks, and Much More
Next article.

Our comprehensive guide highlighting every major new addition in iOS 17, plus how-tos that walk you through using the new features.

Apple News+ improvements, cross-platform tracker alerts, website app downloads for the EU, and more.

Get the most out your iPhone 15 with our complete guide to all the new features.
A deep dive into new features in macOS Sonoma, big and small.

Apple's annual Worldwide Developers Conference will kick off with a keynote on June 10.

Expected to see new AI-focused features and more. Preview coming at WWDC in June with public release in September.

AI-focused improvements, new features for Calculator and Notes, and more.

Action button expands to all models, new Capture button, camera improvements, and more.
Other Stories

11 hours ago by Tim Hardwick

15 hours ago by Tim Hardwick

1 day ago by Juli Clover

3 days ago by Tim Hardwick

4 days ago by Tim Hardwick
How to Restore Recently Closed Safari Tabs on iPhone
What to know.
- Reopen closed tabs in Safari to quickly revisit pages you thought you were done with.
- To open recently closed tabs, open Safari, tap the Tabs icon, then long-press the plus icon.

If you're an avid user of Safari, you've probably accidentally closed a tab before when you were still in the middle of reading. As a result, you wished you had a way to open closed tabs so you could get it back. Luckily, there are two simple ways to reopen closed tabs in Safari on your iPhone! We'll show you how.
How to Reopen a Closed Tab in Safari on iPhone
Reopening closed tabs from safari's history.
In the steps below, we'll show you how to reopen recently closed Safari tabs. To learn more about cool Safari features, check out our free Tip of the Day newsletter.

Your recently closed tab will open in a new Safari tab, and you can pick up where you left off.
Related: How to Quickly Close All Tabs in Safari on iPhone
Another way to restore closed tabs is to go to the History tab in Safari. The History tab lists the recent and past pages that you've browsed. Here's how to reopen tabs from History.

If you currently have no tabs open, the steps are the same! You'll simply be starting from a blank page instead of a current tab. Safari can hold a fairly long list of recently closed tabs, so even if your child is playing around and deletes all open Safari tabs, you should be able to recover them quickly.
- How do I find recently closed tabs on Safari iPhone? When you go to open a new tab, unless you have already changed Safari's settings, you will open to the new tab page. From there, simply scroll down. You'll find a list of all your recently closed tabs at the bottom.
- Why did my Safari tabs disappear on iPhone? Sometimes, if the app crashes or accidentally gets deleted you can lose all your open tabs in the Safari app. This can also occur due to a software update. Follow the steps above to go above getting them back.
- How do I get my Safari back to normal? In 2022, Apple released an update to Safari that altered where the search address bar and other small changes appeared. You can adjust this by going into Safari Settings.
If you're frustrated with the Safari layout, you may be interested in learning how to get the Safari search bar back to the top and how to stop the status bar from hiding your icons . If you ever find your Safari tabs disappearing, find out how to get them back .
Author Details

Jim Karpen holds a Ph.D. in literature and writing, and has a love of gizmos. His doctoral dissertation focused on the revolutionary consequences of digital technologies and anticipated some of the developments taking place in the industry today. Jim has been writing about the Internet and technology since 1994 and has been using Apple's visionary products for decades.

Article Spotlight
New podcast episode: all about apple's latest ipad drop.

In the 211th episode, David and Donna cover all the new iPads that Apple announced at its online 'Let Loose' event on May 7. From the AI-focused M4 chip to a haptic touch-enhanced Apple Pencil Pro, listen in to find out if you should buy one of the new supercharged iPads!
Featured Products

Have you heard about the latest updates to iOS 17? Check out our iOS 17.5 Guide to discover all the new features Apple has added, including updates to Messages, Photos, and a brand new built-in app. iOS 17 was a massive update, and there are hundreds of new iPhone features to discover! The updated iOS 17.5 Guide is available exclusively to iPhone Life Insider subscribers. Get our updated iOS 17.5 Guide and check out all the latest software improvements!
Most Popular

How to Tell If Someone Blocked Your Number on iPhone

How to Record a Phone Call on an iPhone for Free

How to Tell If a Dead iPhone Is Charging

10 Best AI Apps for iPhone in 2024

How to Schedule a Text Message on iPhone

How To Find My iPhone From Another iPhone

10 Simple Tips To Fix iPhone Battery Drain

How To Put Two Pictures Together on iPhone

Can iPhones Get Viruses? How to Detect & Remove Malware (iOS 17)

iPhone Notes Disappeared? Recover the App & Lost Notes

How to Refresh AirTag Location Manually & More Often

How To Get an App Back on Your Home Screen
Featured articles, why is my iphone battery draining so fast 13 easy fixes.

Identify Mystery Numbers: How to Find No Caller ID on iPhone

Apple ID Not Active? Here’s the Fix!

How to Cast Apple TV to Chromecast for Easy Viewing

Fix Photos Not Uploading to iCloud Once & for All (iOS 17)

There Was an Error Connecting to the Apple ID Server: Fixed

CarPlay Not Working? 4 Ways to Fix Apple CarPlay Today
Check out our sponsors.

- Each email reveals new things you can do with your phone (and other devices) with easy-to-follow screenshots.
- Enter your email to get your first tip immediately!
How-To Geek
How to reopen closed tabs on an iphone or ipad.
Modern mobile browsers allow you to reopen tabs you've recently closed, just like desktop browsers do.
Quick Links
Safari on iphone, safari on ipad, google chrome on iphone or ipad, if your recently closed tabs don't appear in the list.
Modern mobile browsers allow you to reopen tabs you've recently closed, just like desktop browsers do . In Apple's Safari browser for iPhone and iPad, the feature is a bit hidden---but it's there. You can also reopen closed tabs in Google Chrome and other third-party browsers on an iPhone or iPad.
Related: How to Restore Recently Closed Tabs in Chrome, Firefox, Opera, Internet Explorer, and Microsoft Edge
To reopen a closed tab in Safari on an iPhone, first tap the "Tab View" button at the bottom right corner of the Safari app to view your open tabs. Next, tap and hold "New Tab" button (the plus sign).
After a second or two, the "Recently Closed Tabs" screen should appear. Tap any recently closed tab to reopen it.
Note that this feature won't work in Private Browsing Mode. Tabs you close in Private Browsing Mode are wiped away and can't be recovered for privacy reasons. That's the point!
Opening closed tabs is even easier on an iPad, as the "New Tab" button is always present on the toolbar. Just tap and hold the "New Tab" button on Safari's toolbar until the "Recently Closed Tabs" popup appears.
Tap the recently closed tab you want to restore, and Safari will reopen that web page.
In Google Chrome on an iPhone or iPad, tap the menu button, and then tap the "Recent Tabs" option. You'll see a list of tabs you recently closed under the "Recently Closed" section. Tap a tab to reopen it.
Note that you won't see Incognito tabs appear in the "Recent Tabs" list, as Chrome forgets about them right after you close them. That's the point!
If it's been a while since you closed the tab and it no longer appears in the list, you can try finding it in your browser history.
To open your Safari browsing history, tap the book-shaped icon on the toolbar, tap the book-shaped icon in the pane that appears, and then tap "History." Scroll through your browsing history or use the search box and you should be able to find the web address of the tab you had open.
To open your Chrome browsing history, you can tap Menu > History or tap "Show Full History" on the "Recently Closed" page. Dig through your history and you should be able to find the web address of the tab you had open.
It's a simple feature, but it can be really convenient for those times when you accidentally close a tab or just can't quite remember what that cool page was you were looking at recently.
How to Open Recently Closed Tabs in Safari on an iPhone
Have you ever been on the tab page in Safari on your iPhone and accidentally closed one of the open tabs?
You might know how ot get back to that page, but if you aren’t quite sure how you arrived there initially, you might be worried about being able to find the page again.
Our tutorial will show you how to open recently closed tabs in Safari on an iPhone with a few steps.
How to Reopen a Closed Tab on an iPhone
- Open Safari.
- Select the Tabs icon.
- Tap and hold on the + button.
- Select the page to reopen.
Our guide continues below with additional information on how to open recently closed tabs in Safari on an iPhone , including pictures of these steps.
Web browsing in the Safari browser on the iPhone has come a long way since it was first introduced, and almost as much content is being viewed on mobile devices as is being viewed on computers.
But the functionality of mobile Web browsers is still not as advanced as what you will find on a laptop or desktop computer, which can make it difficult to browse when you are used to having access to certain features.
One such feature – the ability to re-open recently closed browser tabs – is one that you may have thought was missing on your iPhone.
Fortunately, you can open recently closed tabs in the mobile version of Safari, although it is a bit of a hidden feature.
Our tutorial below will walk you through the steps to follow so that you can start taking advantage of this option.
Opening Recently Closed Web Pages in the Safari iPhone Browser (Guide with Pictures)
The steps in this article were performed on an iPhone 6 Plus, in iOS 9.
This method will work for other iPhone models that are also running iOS 9, as well as iPhone devices running the iOS 8 operating system.
Step 1: Open the Safari browser.
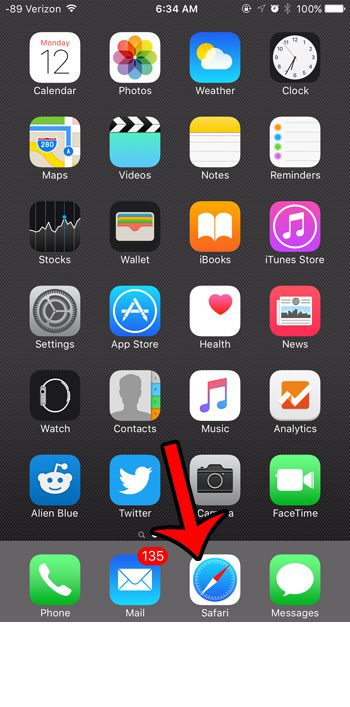
Step 2: Tap the Tabs icon at the bottom-right corner of the screen.
If you do not see the Safari menu, then you may need to scroll up on the Web page until it becomes visible.
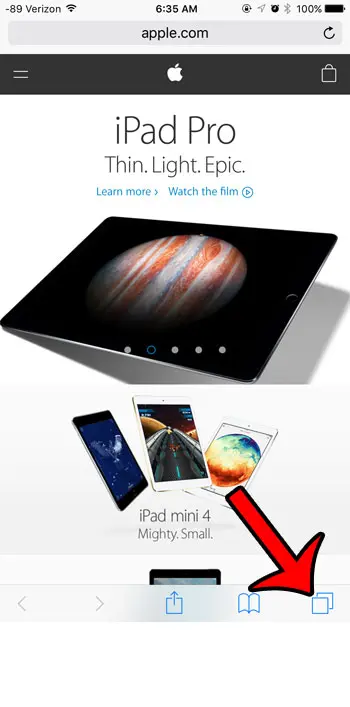
Step 3: Tap and hold the + icon at the bottom of the screen.
This will open a new window where you will see the recently closed Web pages. You can then tap any of them to be taken to that page.
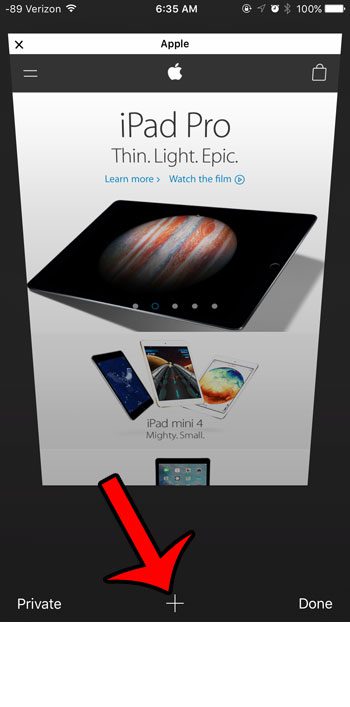
Now that you know how to open recently closed tabs in Safari on an iPhone , you won’t need to worry if you accidentally tap the x or swipe away a tab on your device.
Note that you will not be able to open recently closed tabs if you are in a private browsing session. The window for recently closed tabs will open, but there will not be any pages listed.
Do you have a child or employee that is using an iPhone, but you want to block their Web access?
You can use the Restrictions feature on the device to disable the Safari browser .
This feature, along with many other options on the Restrictions menu, provides a helpful way to ensure that unwanted content is not accessible on the device.
- How to delete apps on an iPhone 8
- How to check an iTunes gift card balance on an iPhone
- What is a badge app icon on an iPhone?
- How to make your iPhone louder

Matthew Burleigh has been writing tech tutorials since 2008. His writing has appeared on dozens of different websites and been read over 50 million times.
After receiving his Bachelor’s and Master’s degrees in Computer Science he spent several years working in IT management for small businesses. However, he now works full time writing content online and creating websites.
His main writing topics include iPhones, Microsoft Office, Google Apps, Android, and Photoshop, but he has also written about many other tech topics as well.
Read his full bio here.
Share this:
Join our free newsletter.
Featured guides and deals
You may opt out at any time. Read our Privacy Policy
Related posts:
- Safari History iPhone: How to See It [2023 Guide]
- 15 Ways to Fix Safari Not Working on iPhone in 2023
- How to Delete Tabs on iPhone 14
- Why Can’t I Create a Private Browsing Tab in Safari on My iPhone?
- Can I Quickly Close All of My Private Tabs in Safari on My iPhone?
- How to Get Safari Back on iPhone 13
- Is There a Way to Close All Of My iPhone Safari Tabs at Once?
- 3 iPhone Safari Tips You Might Not Know
- How to Bookmark on iPhone (2023 Guide)
- How to Close All Private Tabs on iPhone 13
- How to Remove Frequently Visited on iPhone
- How Do I Change Pop Up Blocker iPhone Settings in Chrome?
- How to Make All Columns the Same Width in Excel 2013
- How to Close All Open Tabs at Once in Safari on an iPhone
- How to Close All Tabs on iPhone 14
- How to Enable Javascript on an iPhone
- How to Make Google Your Homepage in Safari on a Mac
- How to Clear Cookies on iPhone
- How to Pin a Safari Tab on an iPhone 14
- How to Remove the Page Number from the First Page in Word 2013
iPhone User Guide
- iPhone models compatible with iOS 17
- R ' class='toc-item' data-ss-analytics-link-url='https://support.apple.com/guide/iphone/iphone-xr-iph017302841/ios' data-ajax-endpoint='https://support.apple.com/guide/iphone/iphone-xr-iph017302841/ios' data-ss-analytics-event="acs.link_click" href='https://support.apple.com/guide/iphone/iphone-xr-iph017302841/ios' id='toc-item-IPH017302841' data-tocid='IPH017302841' > iPhone X R
- S ' class='toc-item' data-ss-analytics-link-url='https://support.apple.com/guide/iphone/iphone-xs-iphc00446242/ios' data-ajax-endpoint='https://support.apple.com/guide/iphone/iphone-xs-iphc00446242/ios' data-ss-analytics-event="acs.link_click" href='https://support.apple.com/guide/iphone/iphone-xs-iphc00446242/ios' id='toc-item-IPHC00446242' data-tocid='IPHC00446242' > iPhone X S
- S Max' class='toc-item' data-ss-analytics-link-url='https://support.apple.com/guide/iphone/iphone-xs-max-iphcd2066870/ios' data-ajax-endpoint='https://support.apple.com/guide/iphone/iphone-xs-max-iphcd2066870/ios' data-ss-analytics-event="acs.link_click" href='https://support.apple.com/guide/iphone/iphone-xs-max-iphcd2066870/ios' id='toc-item-IPHCD2066870' data-tocid='IPHCD2066870' > iPhone X S Max
- iPhone 11 Pro
- iPhone 11 Pro Max
- iPhone SE (2nd generation)
- iPhone 12 mini
- iPhone 12 Pro
- iPhone 12 Pro Max
- iPhone 13 mini
- iPhone 13 Pro
- iPhone 13 Pro Max
- iPhone SE (3rd generation)
- iPhone 14 Plus
- iPhone 14 Pro
- iPhone 14 Pro Max
- iPhone 15 Plus
- iPhone 15 Pro
- iPhone 15 Pro Max
- Setup basics
- Make your iPhone your own
- Take great photos and videos
- Keep in touch with friends and family
- Share features with your family
- Use iPhone for your daily routines
- Expert advice from Apple Support
- What’s new in iOS 17
- Turn on and set up iPhone
- Wake, unlock, and lock
- Set up cellular service
- Use Dual SIM
- Connect to the internet
- Sign in with Apple ID
- Subscribe to iCloud+
- Find settings
- Set up mail, contacts, and calendar accounts
- Learn the meaning of the status icons
- Charge the battery
- Charge with cleaner energy sources
- Show the battery percentage
- Check battery health and usage
- Use Low Power Mode
- Read and bookmark the user guide
- Learn basic gestures
- Learn gestures for iPhone models with Face ID
- Adjust the volume
- Silence iPhone
- Find your apps in App Library
- Switch between open apps
- Quit and reopen an app
- Multitask with Picture in Picture
- Access features from the Lock Screen
- Use the Dynamic Island
- Perform quick actions
- Search on iPhone
- Get information about your iPhone
- View or change cellular data settings
- Travel with iPhone
- Change sounds and vibrations
- Use the Action button on iPhone 15 Pro and iPhone 15 Pro Max
- Create a custom Lock Screen
- Change the wallpaper
- Adjust the screen brightness and color balance
- Keep the iPhone display on longer
- Use StandBy
- Customize the text size and zoom setting
- Change the name of your iPhone
- Change the date and time
- Change the language and region
- Organize your apps in folders
- Add, edit, and remove widgets
- Move apps and widgets on the Home Screen
- Remove or delete apps
- Use and customize Control Center
- Change or lock the screen orientation
- View and respond to notifications
- Change notification settings
- Set up a Focus
- Allow or silence notifications for a Focus
- Turn a Focus on or off
- Stay focused while driving
- Customize sharing options
- Type with the onscreen keyboard
- Dictate text
- Select and edit text
- Use predictive text
- Use text replacements
- Add or change keyboards
- Add emoji and stickers
- Take a screenshot
- Take a screen recording
- Draw in documents
- Add text, shapes, signatures, and more
- Fill out forms and sign documents
- Use Live Text to interact with content in a photo or video
- Use Visual Look Up to identify objects in your photos and videos
- Lift a subject from the photo background
- Subscribe to Apple Arcade
- Play with friends in Game Center
- Connect a game controller
- Use App Clips
- Update apps
- View or cancel subscriptions
- Manage purchases, settings, and restrictions
- Install and manage fonts
- Buy books and audiobooks
- Annotate books
- Access books on other Apple devices
- Listen to audiobooks
- Set reading goals
- Organize books
- Create and edit events in Calendar
- Send invitations
- Reply to invitations
- Change how you view events
- Search for events
- Change calendar and event settings
- Schedule or display events in a different time zone
- Keep track of events
- Use multiple calendars
- Use the Holidays calendar
- Share iCloud calendars
- Camera basics
- Set up your shot
- Apply Photographic Styles
- Take Live Photos
- Take Burst mode shots
- Take a selfie
- Take panoramic photos
- Take macro photos and videos
- Take portraits
- Take Night mode photos
- Take Apple ProRAW photos
- Adjust the shutter volume
- Adjust HDR camera settings
- Record videos
- Record spatial videos for Apple Vision Pro
- Record ProRes videos
- Record videos in Cinematic mode
- Change video recording settings
- Save camera settings
- Customize the Main camera lens
- Change advanced camera settings
- View, share, and print photos
- Use Live Text
- Scan a QR code
- See the world clock
- Set an alarm
- Change the next wake up alarm
- Use the stopwatch
- Use multiple timers
- Add and use contact information
- Edit contacts
- Add your contact info
- Use NameDrop on iPhone to share your contact info
- Use other contact accounts
- Use Contacts from the Phone app
- Merge or hide duplicate contacts
- Export contacts
- Get started with FaceTime
- Make FaceTime calls
- Receive FaceTime calls
- Create a FaceTime link
- Take a Live Photo
- Turn on Live Captions in a FaceTime call
- Use other apps during a call
- Make a Group FaceTime call
- View participants in a grid
- Use SharePlay to watch, listen, and play together
- Share your screen in a FaceTime call
- Collaborate on a document in FaceTime
- Use video conferencing features
- Hand off a FaceTime call to another Apple device
- Change the FaceTime video settings
- Change the FaceTime audio settings
- Change your appearance
- Leave a call or switch to Messages
- Block unwanted callers
- Report a call as spam
- Connect external devices or servers
- Modify files, folders, and downloads
- Search for files and folders
- Organize files and folders
- Set up iCloud Drive
- Share files and folders in iCloud Drive
- Use an external storage device, a file server, or a cloud storage service
- Share your location
- Meet up with a friend
- Send your location via satellite
- Add or remove a friend
- Locate a friend
- Get notified when friends change their location
- Notify a friend when your location changes
- Turn off Find My
- Add your iPhone
- Add your iPhone Wallet with MagSafe
- Get notified if you leave a device behind
- Locate a device
- Mark a device as lost
- Erase a device
- Remove a device
- Add an AirTag
- Share an AirTag or other item in Find My on iPhone
- Add a third-party item
- Get notified if you leave an item behind
- Locate an item
- Mark an item as lost
- Remove an item
- Adjust map settings
- Get started with Fitness
- Track daily activity and change your move goal
- See your activity summary
- Sync a third-party workout app
- Change fitness notifications
- Share your activity
- Subscribe to Apple Fitness+
- Find Apple Fitness+ workouts and meditations
- Start an Apple Fitness+ workout or meditation
- Create a Custom Plan in Apple Fitness+
- Work out together using SharePlay
- Change what’s on the screen during an Apple Fitness+ workout or meditation
- Download an Apple Fitness+ workout or meditation
- Get started with Freeform
- Create a Freeform board
- Draw or handwrite
- Apply consistent styles
- Position items on a board
- Search Freeform boards
- Share and collaborate
- Delete and recover boards
- Get started with Health
- Fill out your Health Details
- Intro to Health data
- View your health data
- Share your health data
- View health data shared by others
- Download health records
- View health records
- Monitor your walking steadiness
- Log menstrual cycle information
- View menstrual cycle predictions and history
- Track your medications
- Learn more about your medications
- Log your state of mind
- Take a mental health assessment
- Set up a schedule for a Sleep Focus
- Turn off alarms and delete sleep schedules
- Add or change sleep schedules
- Turn Sleep Focus on or off
- Change your wind down period, sleep goal, and more
- View your sleep history
- Check your headphone levels
- Use audiogram data
- Register as an organ donor
- Back up your Health data
- Intro to Home
- Upgrade to the new Home architecture
- Set up accessories
- Control accessories
- Control your home using Siri
- Use Grid Forecast to plan your energy usage
- Set up HomePod
- Control your home remotely
- Create and use scenes
- Use automations
- Set up security cameras
- Use Face Recognition
- Unlock your door with a home key
- Configure a router
- Invite others to control accessories
- Add more homes
- Get music, movies, and TV shows
- Get ringtones
- Manage purchases and settings
- Get started with Journal
- Write in your journal
- Review your past journal entries
- Change Journal settings
- Magnify nearby objects
- Change settings
- Detect people around you
- Detect doors around you
- Receive image descriptions of your surroundings
- Read aloud text and labels around you
- Set up shortcuts for Detection Mode
- Add and remove email accounts
- Set up a custom email domain
- Check your email
- Unsend email with Undo Send
- Reply to and forward emails
- Save an email draft
- Add email attachments
- Download email attachments
- Annotate email attachments
- Set email notifications
- Search for email
- Organize email in mailboxes
- Flag or block emails
- Filter emails
- Use Hide My Email
- Use Mail Privacy Protection
- Change email settings
- Delete and recover emails
- Add a Mail widget to your Home Screen
- Print emails
- Get travel directions
- Select other route options
- Find stops along your route
- View a route overview or a list of turns
- Change settings for spoken directions
- Get driving directions
- Get directions to your parked car
- Set up electric vehicle routing
- Report traffic incidents
- Get cycling directions
- Get walking directions
- Get transit directions
- Delete recent directions
- Get traffic and weather info
- Estimate travel time and ETA
- Download offline maps
- Search for places
- Find nearby attractions, restaurants, and services
- Get information about places
- Mark places
- Share places
- Rate places
- Save favorite places
- Explore new places with Guides
- Organize places in My Guides
- Clear location history
- Look around places
- Take Flyover tours
- Find your Maps settings
- Measure dimensions
- View and save measurements
- Measure a person’s height
- Use the level
- Set up Messages
- About iMessage
- Send and reply to messages
- Unsend and edit messages
- Keep track of messages
- Forward and share messages
- Group conversations
- Watch, listen, or play together using SharePlay
- Collaborate on projects
- Use iMessage apps
- Take and edit photos or videos
- Share photos, links, and more
- Send stickers
- Request, send, and receive payments
- Send and receive audio messages
- Animate messages
- Send and save GIFs
- Turn read receipts on or off
- Change notifications
- Block, filter, and report messages
- Delete messages and attachments
- Recover deleted messages
- View albums, playlists, and more
- Show song credits and lyrics
- Queue up your music
- Listen to broadcast radio
- Subscribe to Apple Music
- Play music together in the car with iPhone
- Listen to lossless music
- Listen to Dolby Atmos music
- Apple Music Sing
- Find new music
- Add music and listen offline
- Get personalized recommendations
- Listen to radio
- Search for music
- Create playlists
- See what your friends are listening to
- Use Siri to play music
- Change the way music sounds
- Get started with News
- Use News widgets
- See news stories chosen just for you
- Read stories
- Follow your favorite teams with My Sports
- Listen to Apple News Today
- Subscribe to Apple News+
- Browse and read Apple News+ stories and issues
- Use Offline Mode to read downloaded News content
- Manually download Apple News+ issues
- Listen to audio stories
- Solve puzzles in Apple News
- Solve crossword and crossword mini puzzles
- Solve Quartiles puzzles
- Search for news stories
- Save stories in News for later
- Subscribe to individual news channels
- Get started with Notes
- Add or remove accounts
- Create and format notes
- Draw or write
- Add photos, videos, and more
- Scan text and documents
- Work with PDFs
- Create Quick Notes
- Search notes
- Organize in folders
- Organize with tags
- Use Smart Folders
- Export or print notes
- Change Notes settings
- Make a call
- View and delete the call history
- Answer or decline incoming calls
- While on a call
- Have a conference or three-way call on iPhone
- Set up voicemail
- Check voicemail
- Change voicemail greeting and settings
- Select ringtones and vibrations
- Make calls using Wi-Fi
- Set up call forwarding
- Set up call waiting
- Block or avoid unwanted calls
- View photos and videos
- Play videos and slideshows
- Delete or hide photos and videos
- Edit photos and videos
- Trim video length and adjust slow motion
- Edit Cinematic mode videos
- Edit Live Photos
- Edit portraits
- Use photo albums
- Edit, share, and organize albums
- Filter and sort photos and videos in albums
- Make stickers from your photos
- Duplicate and copy photos and videos
- Merge duplicate photos and videos
- Search for photos
- Identify people and pets
- Browse photos by location
- Share photos and videos
- Share long videos
- View photos and videos shared with you
- Watch memories
- Personalize your memories
- Manage memories and featured photos
- Use iCloud Photos
- Create shared albums
- Add and remove people in a shared album
- Add and delete photos and videos in a shared album
- Set up or join an iCloud Shared Photo Library
- Add content to an iCloud Shared Photo Library
- Use iCloud Shared Photo Library
- Import and export photos and videos
- Print photos
- Find podcasts
- Listen to podcasts
- Follow your favorite podcasts
- Use the Podcasts widget
- Organize your podcast library
- Download, save, or share podcasts
- Subscribe to podcasts
- Listen to subscriber-only content
- Change download settings
- Make a grocery list
- Add items to a list
- Edit and manage a list
- Search and organize lists
- Work with templates
- Use Smart Lists
- Print reminders
- Use the Reminders widget
- Change Reminders settings
- Browse the web
- Search for websites
- Customize your Safari settings
- Change the layout
- Use Safari profiles
- Open and close tabs
- Organize your tabs
- View your Safari tabs from another Apple device
- Share Tab Groups
- Use Siri to listen to a webpage
- Bookmark favorite webpages
- Save pages to a Reading List
- Find links shared with you
- Annotate and save a webpage as a PDF
- Automatically fill in forms
- Get extensions
- Hide ads and distractions
- Clear your cache and cookies
- Browse the web privately
- Use passkeys in Safari
- Check stocks
- Manage multiple watchlists
- Read business news
- Add earnings reports to your calendar
- Use a Stocks widget
- Translate text, voice, and conversations
- Translate text in apps
- Translate with the camera view
- Subscribe to Apple TV+, MLS Season Pass, or an Apple TV channel
- Add your TV provider
- Get shows, movies, and more
- Watch sports
- Watch Major League Soccer with MLS Season Pass
- Control playback
- Manage your library
- Change the settings
- Make a recording
- Play it back
- Edit or delete a recording
- Keep recordings up to date
- Organize recordings
- Search for or rename a recording
- Share a recording
- Duplicate a recording
- Keep cards and passes in Wallet
- Set up Apple Pay
- Use Apple Pay for contactless payments
- Use Apple Pay in apps and on the web
- Track your orders
- Use Apple Cash
- Use Apple Card
- Use Savings
- Pay for transit
- Access your home, hotel room, and vehicle
- Add identity cards
- Use COVID-19 vaccination cards
- Check your Apple Account balance
- Use Express Mode
- Organize your Wallet
- Remove cards or passes
- Check the weather
- Check the weather in other locations
- View weather maps
- Manage weather notifications
- Use Weather widgets
- Learn the weather icons
- Find out what Siri can do
- Tell Siri about yourself
- Have Siri announce calls and notifications
- Add Siri Shortcuts
- About Siri Suggestions
- Use Siri in your car
- Change Siri settings
- Contact emergency services
- Use Emergency SOS via satellite
- Request Roadside Assistance via satellite
- Set up and view your Medical ID
- Use Check In
- Manage Crash Detection
- Reset privacy and security settings in an emergency
- Set up Family Sharing
- Add Family Sharing members
- Remove Family Sharing members
- Share subscriptions
- Share purchases
- Share locations with family and locate lost devices
- Set up Apple Cash Family and Apple Card Family
- Set up parental controls
- Set up a child’s device
- Get started with Screen Time
- Protect your vision health with Screen Distance
- Set up Screen Time
- Set communication and safety limits and block inappropriate content
- Set up Screen Time for a family member
- Charging cable
- Power adapters
- MagSafe chargers and battery packs
- MagSafe cases and sleeves
- Qi-certified wireless chargers
- Use AirPods
- Use EarPods
- Apple Watch
- Wirelessly stream videos and photos to Apple TV or a smart TV
- Connect to a display with a cable
- HomePod and other wireless speakers
- Pair Magic Keyboard
- Enter characters with diacritical marks
- Switch between keyboards
- Use shortcuts
- Choose an alternative keyboard layout
- Change typing assistance options
- External storage devices
- Bluetooth accessories
- Share your internet connection
- Allow phone calls on your iPad and Mac
- Use iPhone as a webcam
- Hand off tasks between devices
- Cut, copy, and paste between iPhone and other devices
- Stream video or mirror the screen of your iPhone
- Start SharePlay instantly
- Use AirDrop to send items
- Connect iPhone and your computer with a cable
- Transfer files between devices
- Transfer files with email, messages, or AirDrop
- Transfer files or sync content with the Finder or iTunes
- Automatically keep files up to date with iCloud
- Intro to CarPlay
- Connect to CarPlay
- Use your vehicle’s built-in controls
- Get turn-by-turn directions
- Change the map view
- Make phone calls
- View your calendar
- Send and receive text messages
- Announce incoming text messages
- Play podcasts
- Play audiobooks
- Listen to news stories
- Control your home
- Use other apps with CarPlay
- Rearrange icons on CarPlay Home
- Change settings in CarPlay
- Get started with accessibility features
- Turn on accessibility features for setup
- Change Siri accessibility settings
- Open features with Accessibility Shortcut
- Change color and brightness
- Make text easier to read
- Reduce onscreen motion
- Customize per-app visual settings
- Hear what’s on the screen or typed
- Hear audio descriptions
- Turn on and practice VoiceOver
- Change your VoiceOver settings
- Use VoiceOver gestures
- Operate iPhone when VoiceOver is on
- Control VoiceOver using the rotor
- Use the onscreen keyboard
- Write with your finger
- Keep the screen off
- Use VoiceOver with an Apple external keyboard
- Use a braille display
- Type braille on the screen
- Customize gestures and keyboard shortcuts
- Use VoiceOver with a pointer device
- Use VoiceOver for images and videos
- Use VoiceOver in apps
- Use AssistiveTouch
- Adjust how iPhone responds to your touch
- Use Reachability
- Auto-answer calls
- Turn off vibration
- Change Face ID and attention settings
- Use Voice Control
- Adjust the side or Home button
- Use Apple TV Remote buttons
- Adjust pointer settings
- Adjust keyboard settings
- Control iPhone with an external keyboard
- Adjust AirPods settings
- Turn on Apple Watch Mirroring
- Control a nearby Apple device
- Intro to Switch Control
- Set up and turn on Switch Control
- Select items, perform actions, and more
- Control several devices with one switch
- Use hearing devices
- Use Live Listen
- Use sound recognition
- Set up and use RTT and TTY
- Flash the indicator light for notifications
- Adjust audio settings
- Play background sounds
- Display subtitles and captions
- Show transcriptions for Intercom messages
- Get live captions of spoken audio
- Type to speak
- Record a Personal Voice
- Lock iPhone to one app with Guided Access
- Use built-in privacy and security protections
- Set a passcode
- Set up Face ID
- Set up Touch ID
- Control access to information on the Lock Screen
- Keep your Apple ID secure
- Use passkeys to sign in to apps and websites
- Sign in with Apple
- Share passwords
- Automatically fill in strong passwords
- Change weak or compromised passwords
- View your passwords and related information
- Share passkeys and passwords securely with AirDrop
- Make your passkeys and passwords available on all your devices
- Automatically fill in verification codes
- Automatically fill in SMS passcodes
- Sign in with fewer CAPTCHA challenges
- Use two-factor authentication
- Use security keys
- Manage information sharing with Safety Check
- Control app tracking permissions
- Control the location information you share
- Control access to information in apps
- Control how Apple delivers advertising to you
- Control access to hardware features
- Create and manage Hide My Email addresses
- Protect your web browsing with iCloud Private Relay
- Use a private network address
- Use Advanced Data Protection
- Use Lockdown Mode
- Use Stolen Device Protection
- Receive warnings about sensitive content
- Use Contact Key Verification
- Turn iPhone on or off
- Force restart iPhone
- Back up iPhone
- Reset iPhone settings
- Restore all content from a backup
- Restore purchased and deleted items
- Sell, give away, or trade in your iPhone
- Erase iPhone
- Install or remove configuration profiles
- Important safety information
- Important handling information
- Find more resources for software and service
- FCC compliance statement
- ISED Canada compliance statement
- Ultra Wideband information
- Class 1 Laser information
- Apple and the environment
- Disposal and recycling information
- Unauthorized modification of iOS
Open and close tabs in Safari on iPhone
Note: If you’re using the Single Tab layout, the menus and other items may look different from what’s described in this guide. See Change the layout of Safari .
Open a link in a new tab
Touch and hold the link, then tap Open in New Tab.
View a tab’s history
You can see which webpages you previously visited in this tab.
Tip: To close all tabs in this Tab Group at the same time, touch and hold Done, then tap Close All Tabs.
Open a recently closed tab
How to view recently closed tabs in Safari on your iPhone or iPad

Whether you accidentally closed a tab you were viewing or are trying to remember something from an article you just read, you should know that getting back to a closed tab in Safari is pretty simple. With just a couple of taps, you can jump right back to where you were instead of having to dig through your history.
Here's how!
How to view your recently closed tabs in Safari for iPhone
- Launch Safari from your Home screen.
- Tap the tab button (looks like two stacked squares).
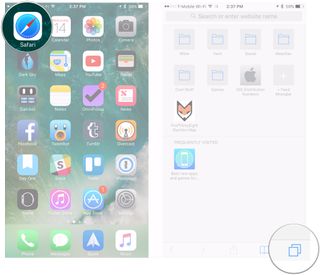
- Tap and hold on the new tab button (looks like a '+').
- Tap on one of your recently closed tabs if you want to open it again.
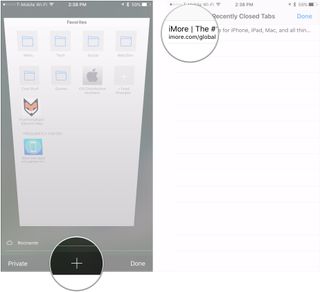
How to view your recently closed tabs in Safari for iPad
- Open Safari on your Home screen.
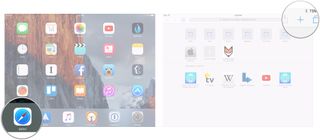
Let us know in the comments below!

○ iOS 14 Review ○ What's new in iOS 14 ○ Updating your iPhone ultimate guide ○ iOS Help Guide ○ iOS Discussion
Master your iPhone in minutes
iMore offers spot-on advice and guidance from our team of experts, with decades of Apple device experience to lean on. Learn more with iMore!
Joseph Keller is the former Editor in Chief of iMore. An Apple user for almost 20 years, he spends his time learning the ins and outs of iOS and macOS, always finding ways of getting the most out of his iPhone, iPad, Apple Watch, and Mac.
Apple to seek dismissal of massive DOJ lawsuit — says case would "harm innovation" and " deprive consumers of the key competitive features that make iPhone distinctive"
All the iPads Apple will still announce in 2024
A whopping $14,000 iPad data bill could see a Scottish politician suspended for 27 days and stripped of his salary for 54 days
Most Popular
- 2 Have you forgotten about your iPhone 15 Pro's Action button? Give this "Super" shortcut a try
- 3 Figures reveal the surprisingly long life of old iPads— 67% of owners keep or pass on their old devices
- 4 iPhone 16 Pro Max camera leak points to two brand new 48MP sensors, including all-new Ultra Wide
- 5 Early Qualcomm Snapdragon X Elite benchmarks lag behind Apple's M3 equivalent and can't get near its brand-new M4
- Accessories
- Meet the team
- Advertise with us

Have you accidentally closed an important tab in Safari? Don’t worry; we all have been there. And you’d be relieved to know that restoring closed Safari tabs on an iPhone or iPad requires little to no technical competence. There are three simple ways to do it, and I have explained them below.
How to restore accidentally closed Safari tabs on iPhone or iPad
Multitasking challenges, interface confusion, or the use of accidental gestures—whatever caused you to mistakenly close Safari tabs, these solutions will surely help.
1. Shake your iPhone or iPad to undo closed Safari tab
Believe me, the iPhone’s Shake to Undo feature is a lifesaver. For the uninitiated, this is an Accessibility feature that allows you to quickly undo or redo certain actions. For example, you can quickly undo or redo typing and restore recently closed Safari tabs.

If you are unable to use this feature for some reason, you may need to enable it manually.
- Open Settings → Head to Accessibility .
- Tap Touch under the Physical and Motor section.

You can use the Shake to Undo feature to restore one Safari tab. But what if you want to reopen multiple closed Safari tabs?

2. Reopen web pages from Recently Closed Tabs on iPhone or iPad
Well, there’s a secret Safari trick that helps you do that. I am sure that even the most experienced Safari users won’t know about the existence of a Recently Closed Tabs list. You can go there and reopen the web pages you closed recently.
- Open Safari → Tap the Tabs icon at the bottom right corner.
- Tap and hold the + (plus) icon at the bottom left corner.
- Doing so will open the list of all the Recently Closed Tabs.
3. Restore closed Safari tabs from History
Another way to retrieve closed tabs in Safari on iPhone is to head to the browsing history and reopen the desired tab. This trick works not only in Safari but on most other iPhone browsers as well.
- Open Safari → Tap the Bookmark icon below the address bar.
- Go to the Personal History tab (Clock icon 🕘) at the right.
- Alternatively, you can tap and hold the page and select one of the options that appear in the pop-up.
Accessing your Safari browsing history can also help if you are dealing with the disappearing Safari tabs issue on your iPhone.
Yes, but only if you allowed Safari to use iCloud in the first place. If you have, then all your Safari Bookmarks , Reading List, Tab Groups , and open browser tabs are automatically backed up.
iPhones can store Safari history for up to a month.
Conclusion:
And that’s it; this is how you restore closed Safari tabs on iPhone. By now, you must have understood that there is no need to fret when you accidentally hit the close (x) button on a Safari tab, as you can reopen it easily.
Whether you prefer to shake your iPhone or use the traditional Recently Closed Tabs menu and browsing history method, Safari has your tab revival covered.
Jignesh Padhiyar is the co-founder of iGeeksBlog.com, who has a keen eye for news, rumors, and all the unusual stuff around Apple products. During his tight schedule, Jignesh finds some moments of respite to share side-splitting content on social media.
View all posts
🗣️ Our site is supported by our readers like you. When you purchase through our links, we earn a small commission. Read Disclaimer .
LEAVE A REPLY Cancel reply
Save my name, email, and website in this browser for the next time I comment.
Related Articles
How to block text messages on iphone or ipad (ios 17 updated), how to play youtube videos in background on iphone or ipad (2024 guide), how to change your name on facebook (2024 guide), how to fix hey siri not working on iphone (ios 17 updated).
Newsletters
- Our sponsors
- Watch Store
- Hot topics:
- M4 iPad Pro
- Apple deals
- Apple rumors
- Editor’s picks
How to reopen a recently closed tab in Safari on iOS
By Charlie Sorrel • 1:00 pm, January 5, 2018
- Top stories

You’ve done it. We’ve all done it. You’ve closed a tab in Safari and instantly realized that it was the wrong one.
It’s not the end of the world. You can open a fresh tab and schlep over to the history panel to hunt down that URL. Or, if you remember something about the title of the page, you can start typing it into Safari’s URL bar and watch for suggestions that match. But there’s a much easier way to access all your recently closed Safari tabs — and it’s just one long-press away.
How to access recently closed tabs in Safari for iOS
This trick works on both the Mac and on iOS devices. All you need to do is long-press (or long-click on the Mac) the + icon , aka the New Tab icon. Do that, and up will pop a panel with a list of the tabs you closed since the last Safari relaunch. If you force-quit Safari for any reason, this list will be wiped (which could be handy if you’ve been up to no good on someone else’s device).
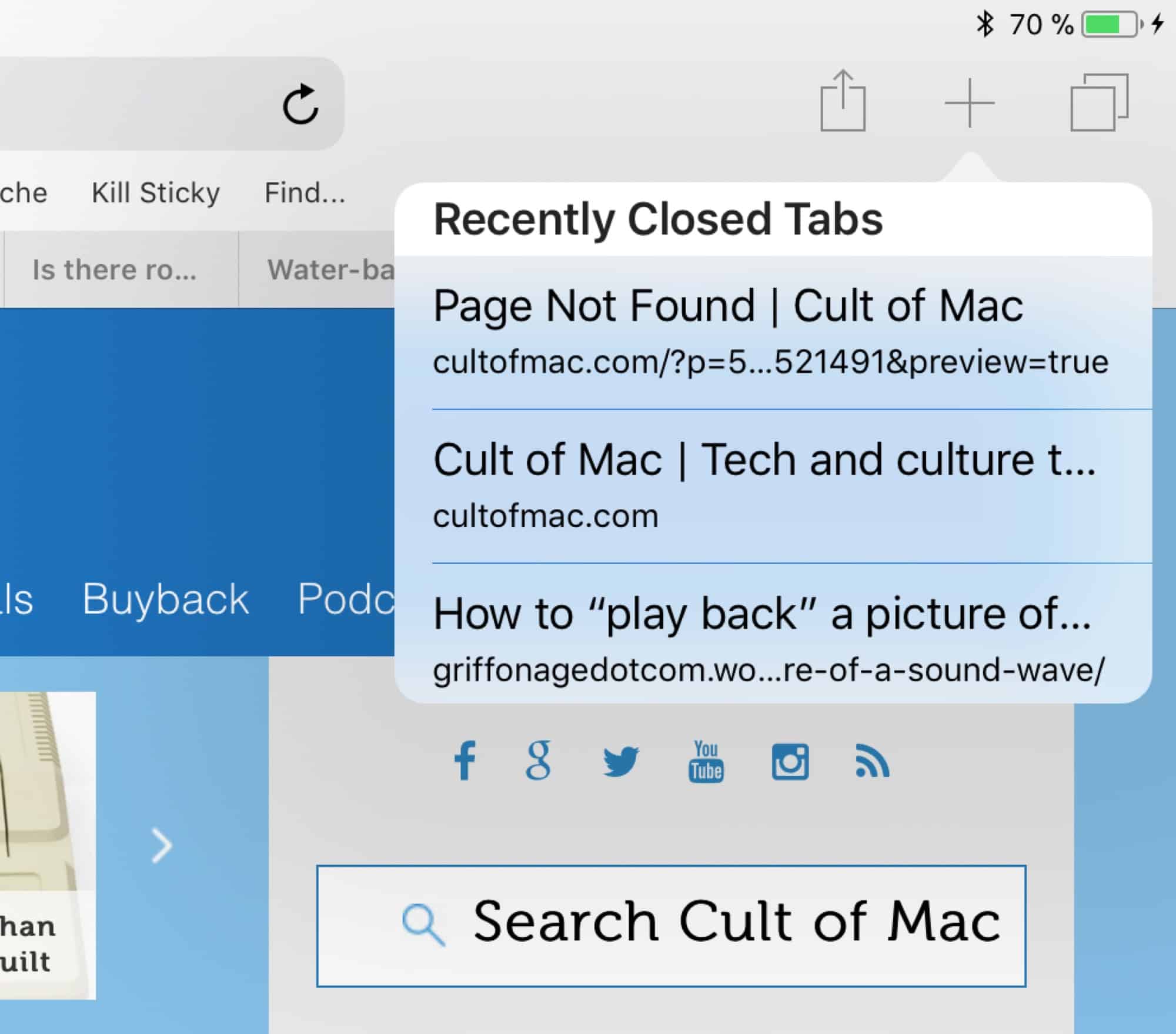
If you want to use this trick on the Mac, you just long-click on the same New Tab icon, the one at the far right of Safari’s tab bar. Then mouse over to pick the tab you’re looking for.
On the iPhone, there’s one extra step. Because the New Tab button is hidden in the default Safari view, you first must hit the Show Tabs button — the one with a square overlapping another square. Once you are in the tab overview, you can long-press the big + button that appears at bottom center.
And that’s it. You can’t do much other than tap on one of the list entries to reopen that tab, but that’s often all you want. And if you’ve accessed this list with a long-press, then that’s exactly what you want to do.
More mobile Safari tricks
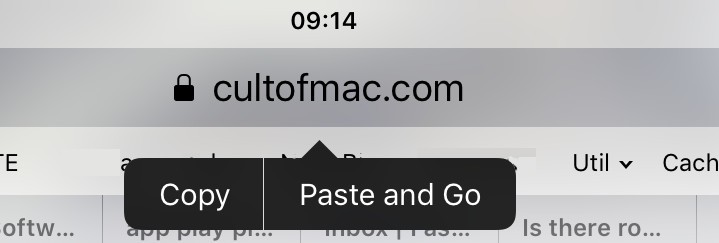
Mobile Safari is packed with neat little tricks like this. For instance, have you ever long-pressed the URL bar? Do that, and you get the option to copy the URL or, if there’s something on your clipboard already, to Paste and Go, which is a great shortcut for searching or landing a URL.
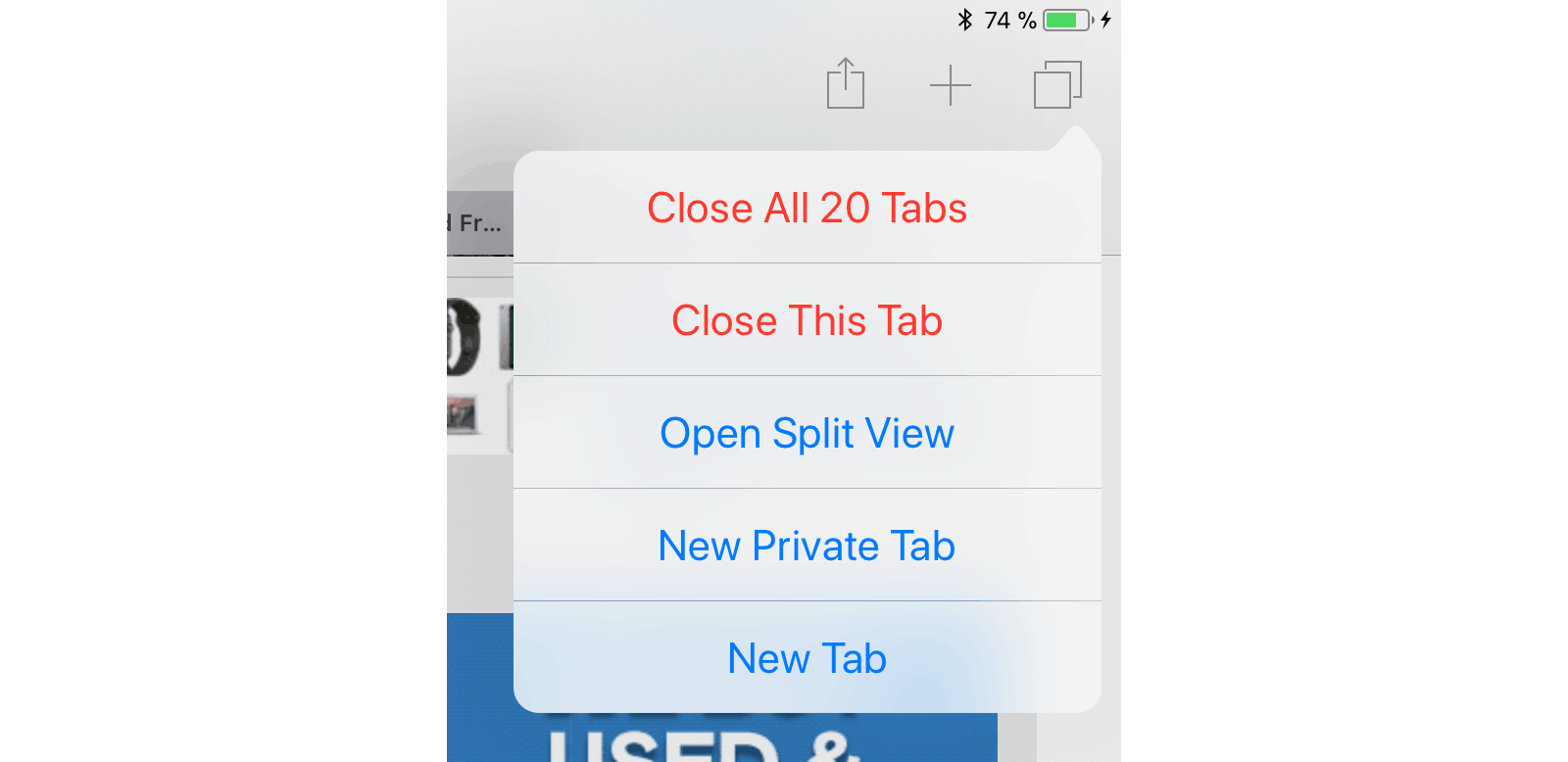
Or try long-pressing on the Bookmark icon to quickly add a new bookmark (or addd the current page to your reading list). Have a look around, because you’ll probably find something you didn’t know about. Like all the handy options available under the Show Tabs icon. You should definitely check out that one.
Daily round-ups or a weekly refresher, straight from Cult of Mac to your inbox.

Cult of Mac Today
Our daily roundup of Apple news, reviews and how-tos. Plus the best Apple tweets, fun polls and inspiring Steve Jobs bons mots. Our readers say: "Love what you do" -- Christi Cardenas. "Absolutely love the content!" -- Harshita Arora. "Genuinely one of the highlights of my inbox" -- Lee Barnett.

The Weekender
The week's best Apple news, reviews and how-tos from Cult of Mac, every Saturday morning. Our readers say: "Thank you guys for always posting cool stuff" -- Vaughn Nevins. "Very informative" -- Kenly Xavier.
Popular This Week
Dark matter becomes the most popular series on streaming, wtf apple chose this as the best album of all time, apple temporarily boosts iphone trade-in values, stop ignoring the power of ai and learn to use chatgpt [deals], all the ai features headed for iphone, mac and ipad, should you buy a macbook or ipad, take a deep dive into the best parts of m4 ipad pro [review], turn your macbook into a full workstation with this 13-in-1 dock [deals], apple music 100 best albums countdown completes: 1 to 100 [updated], here’s the key to expanding macbook connectivity [setups].
How to Open Recently Closed Safari Tabs on iPhone and iPad
Eons ago, I wrote an article about viewing recently closed tabs on the iPad. Well, you can do this on the iPhone, too, but the steps are just a bit different on both devices than they used to be. So if you want to get back a Safari tab you closed out of recently on your iPad or iPhone, here’s how you’ll do it! For the iPhone, start by touching Safari’s “tabs” icon.
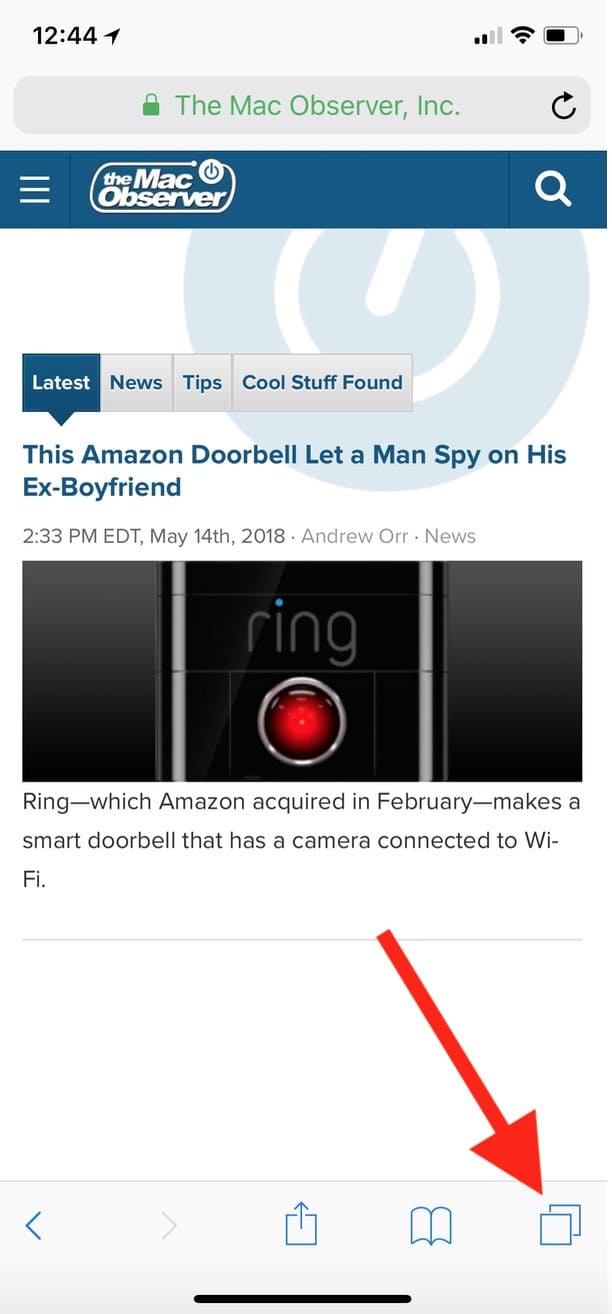
The subsequent screen shows you all of the tabs you have open. From there, touch and hold on the plus button.
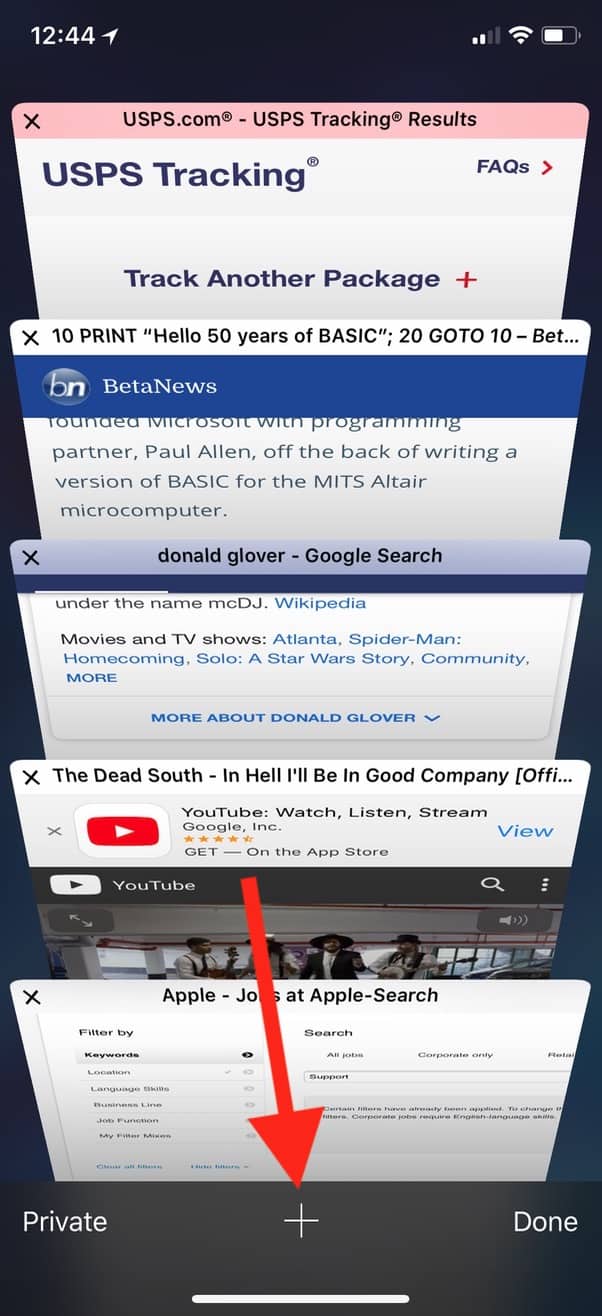
On the iPad, you can skip the first step and just hold on the plus button in the toolbar.
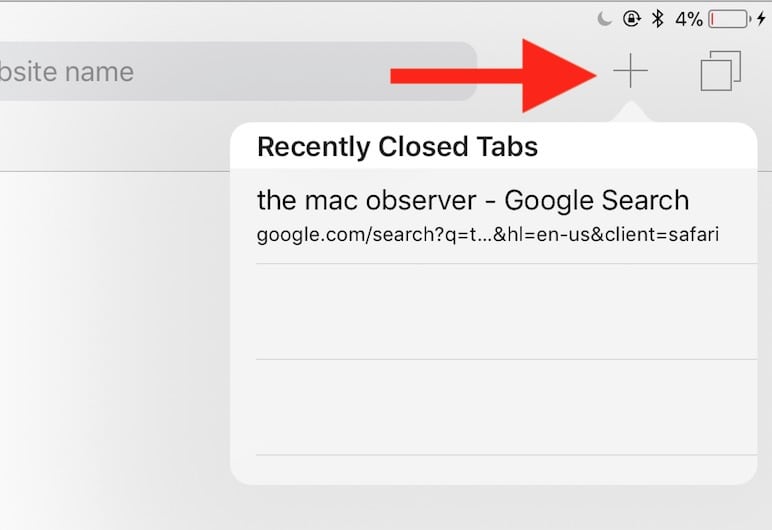
On whichever device you’re using, the tabs you closed recently will appear after you do that! You can then tap any one to bring it back.
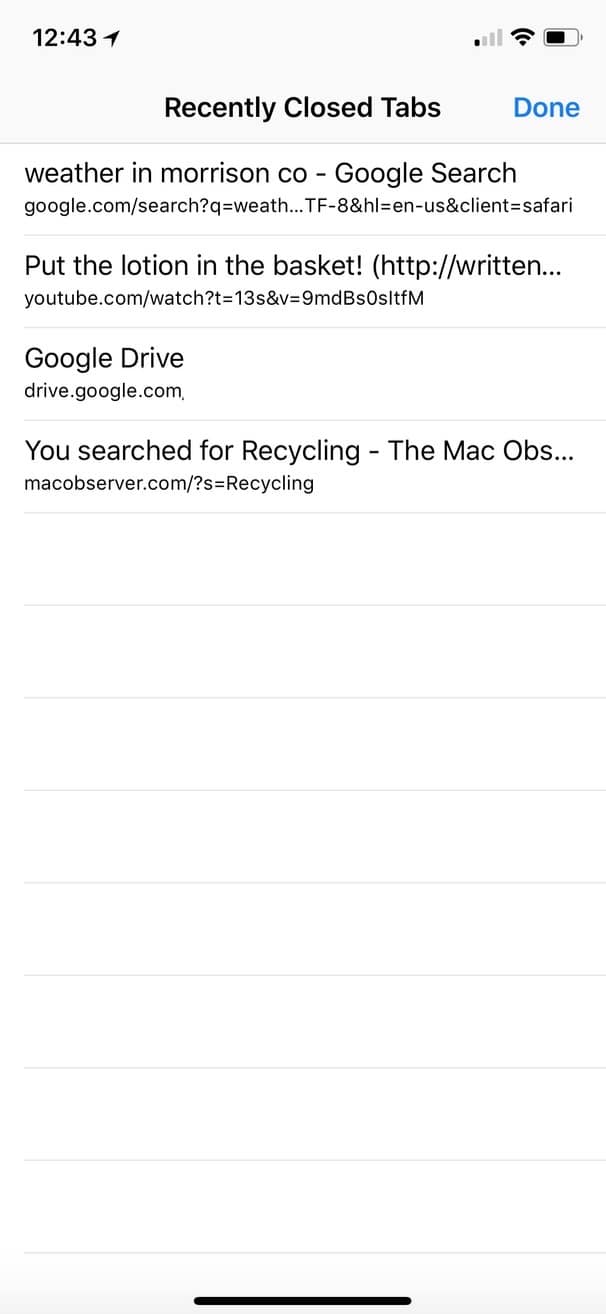
And at that point, you might wanna bookmark the important ones for safekeeping. I’ve never really understood why some folks keep 50 bazillion tabs open, but if that’s part of your workflow, then you at least have a way to find stuff if you accidentally close something you didn’t intend to!
4 thoughts on “ How to Open Recently Closed Safari Tabs on iPhone and iPad ”
Awesome tip.
Why, thank you!!
Melissa does it again!
Great hint! I never knew!
Thanks for making me smahteh!!!
Aw, shucks! Thanks for reading. 🙂
Leave a Reply Cancel reply
You must be logged in to post a comment.
This site uses Akismet to reduce spam. Learn how your comment data is processed .
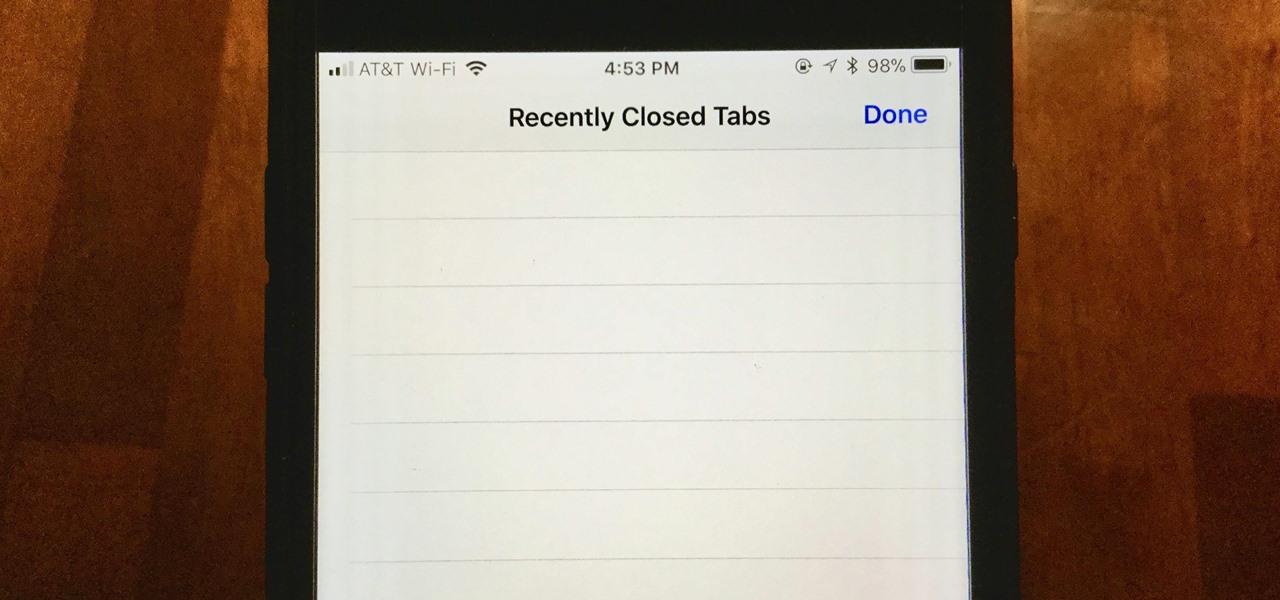
Safari 101 : How to Clear Your Recently Closed Tabs List
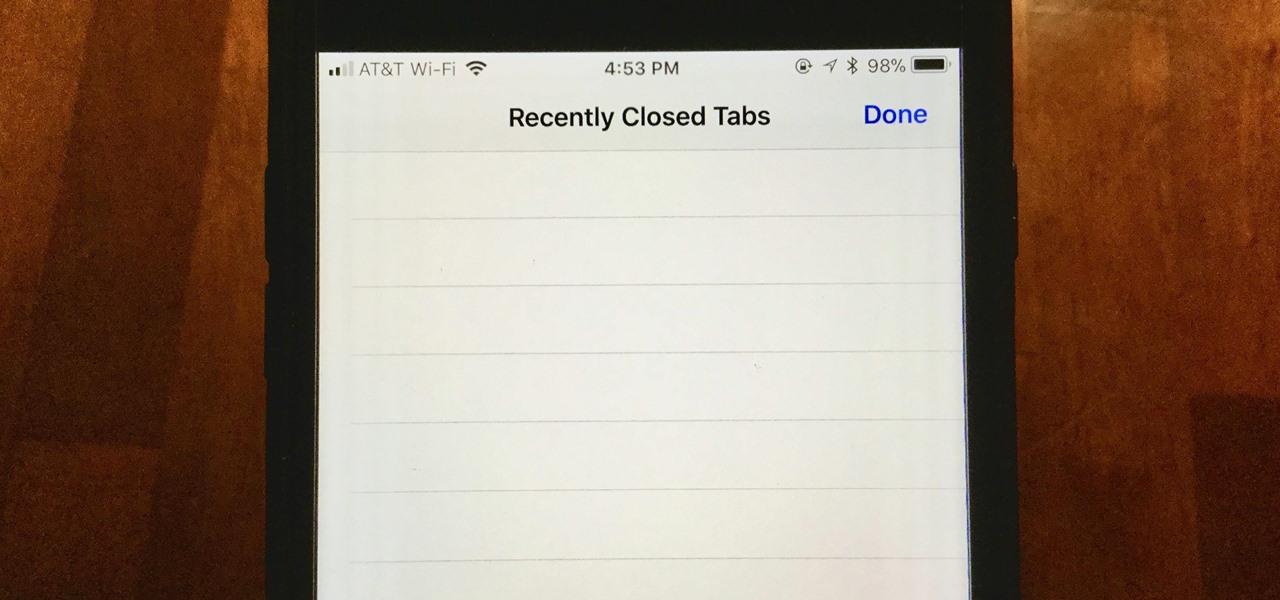
When you accidentally close out of an important tab on your iPhone, Safari 's " Recently Closed Tabs " list really comes in handy. However, when it comes time to clear the list, things get a bit complicated. There's no "Delete" or "Erase" button on this page, but don't let that fool you — there are three easy ways to clear your recently closed tabs list.
Keep in mind that these steps will clear your list, so it will be irreversible. You need to make sure no tabs in the pile are important because once you go through with it, you won't be able to open that tab again. At least, not without having to do some history-diving in order to find it again.
And if you're wanting to clear your list of "Recently Closed Tabs" because of privacy issues where you don't want someone else with access to the iPhone to see what you've been reading, then you should consider using "Private" tabs more often, which won't get recorded in your list of "Recently Closed Tabs" anyway. More importantly, they won't appear in your browsing history.
Method 1: Force-Close the Safari App
Safari does not appear to have a limit to the number of closed tabs it will remember. That's pretty darn convenient, but it will forget them all if you force-close the app, which is the easiest way to clear the list.
Simply double-click the Home button, then swipe up on the Safari card to quit the app. On an iPhone X, you'd slowly swipe up from the home bar, hold for a moment, then let go to see all the app cards. Next, tap and hold on any card to bring up the close options, then tap the red minus button or swipe up to exit the app.
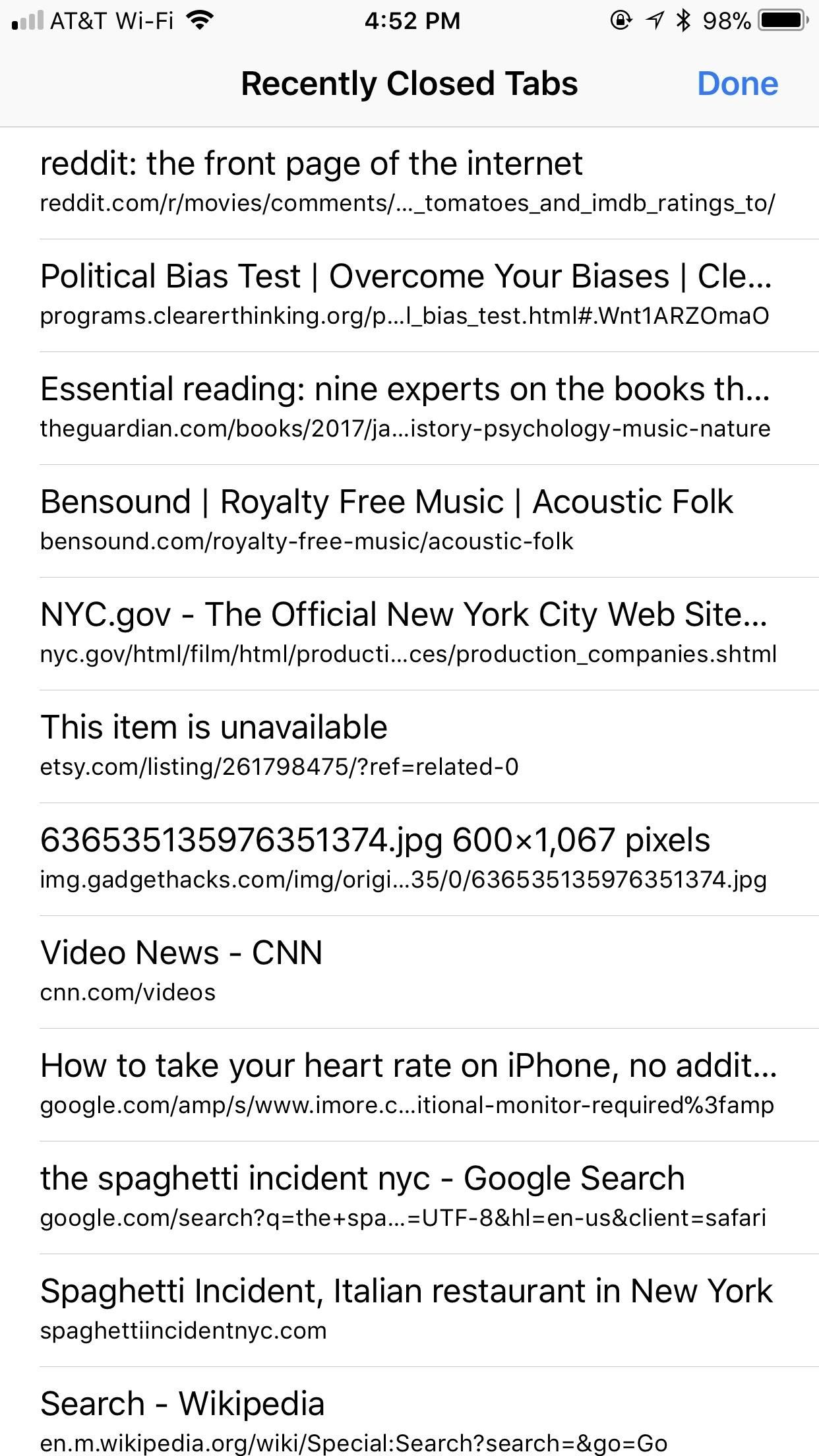
Method 2: Restart Your iPhone
If force-closing apps isn't your forte, maybe restarting is. If you have an iPhone X, hold the Side button plus one of the volume buttons for a few seconds. For all other iPhones, just hold down the Side button.
When you see "Slide to Power Off" appear on the display, swipe that bar to power down your iPhone. Once powered down completely, hold down the Side button for a few seconds until you see the Apple logo. When you're iPhone wakes up, your recently closed tabs list will be cleared.
Alternatively, you could also use the newer "Shut Down" command in iOS 11 to shut down your iPhone before you power it back on manually. Even better, you can just "Restart" your iPhone from the "Assistive Touch" menu so that it turns off and powers back on automatically.
Method 3: Clear Your Search History
Clearing your history not only covers your web-browsing tracks, it also purges your list of recently closed tabs.
To clear your history in Safari, tap the book icon in the bottom menu bar. If you don't see the bar, either tap on the top bar or swipe down on the page to make it appear. Then, tap the clock icon to access your History page.
Next, tap "Clear," then select any of the four time ranges offered. No matter which option you choose, each will erase all your recently closed tabs, regardless of when those tabs were actually closed.
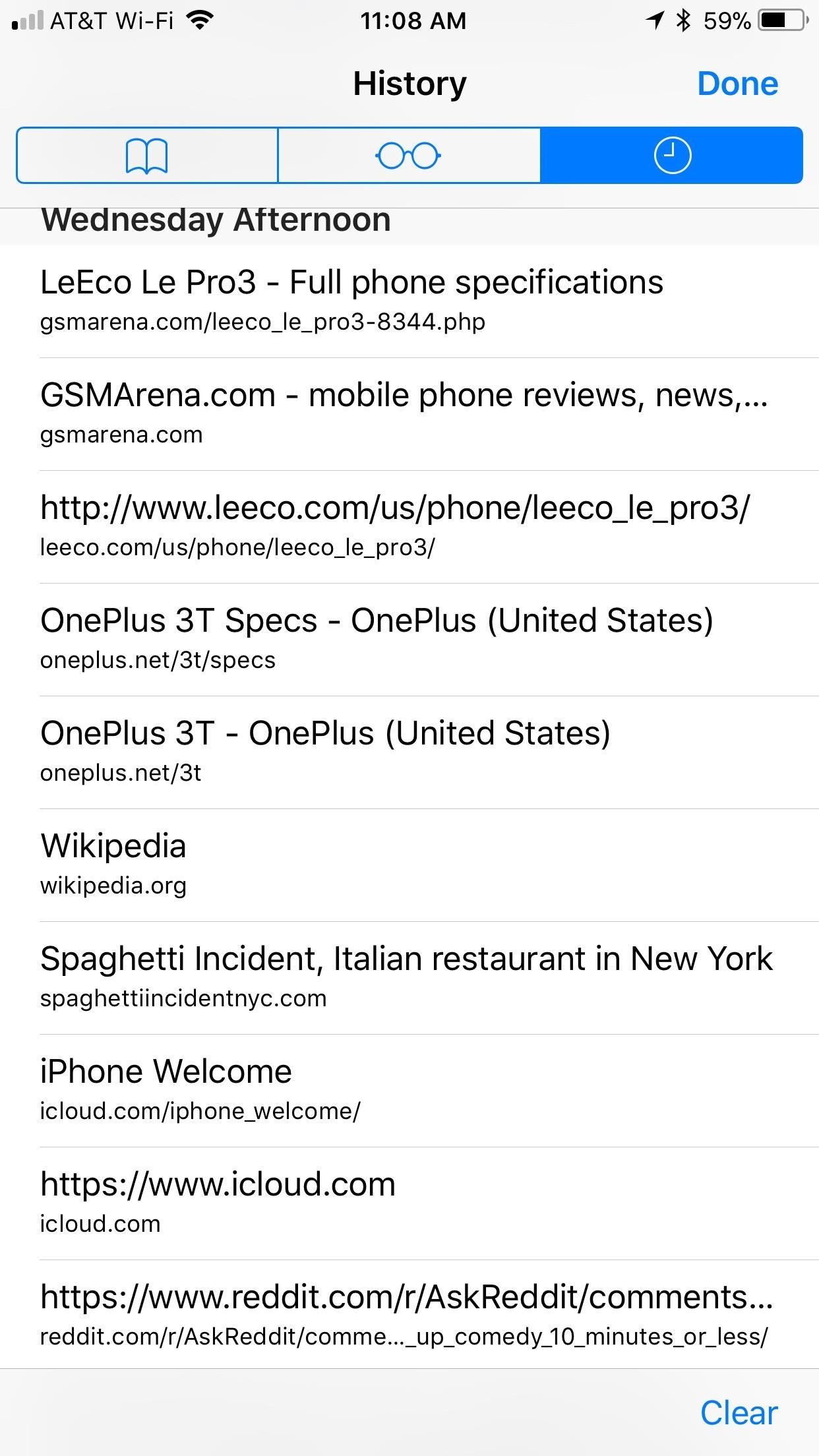
Method 4: Just Wait It Out
While not very methodical, waiting will guarantee you lose all recently closed tabs. After a certain period of time, Safari flushes the list without your consent or knowledge. While the above steps are great for manually erasing your recently closed tabs list, know that your tabs do get erased periodically.
It's very difficult to test how long Safari takes in between deletions, and Apple does not appear to share the data publicly. However, from my experience, Safari will erase my recently closed tabs overnight, so these tabs must only be safe for a handful of hours. I guess it's called recently closed tabs for a reason.
- Follow Gadget Hacks on Facebook , Twitter , YouTube , and Flipboard
- Follow WonderHowTo on Facebook , Twitter , Pinterest , and Flipboard
Just updated your iPhone? You'll find new features for Podcasts, News, Books, and TV, as well as important security improvements and fresh wallpapers. Find out what's new and changed on your iPhone with the iOS 17.5 update.
Be the First to Comment
Share your thoughts, how to : apple news gives you more options for automatic downloads on ios 17.5, how to : apple integrates game center leaderboards into news+ puzzles with ios 17.5, how to : clear your frequently used and recent emoji from your iphone's keyboard, warning : sensitive info you black out in images can be revealed with a few quick edits on your iphone, how to : keep your night vision sharp with the iphone's hidden red screen, how to : add unsupported cards and passes to apple wallet for quick, easy access on your iphone, how to : quickly extract the audio track from any video on your iphone — right from the share sheet, how to : prevent thieves from turning on your iphone's airplane mode, so you have a better chance to track it down, how to : resize widgets on your iphone's home screen in ios 14, how to : if you keep valuable information in apple notes, you need to read this, how to : make your iphone do all your talking for you on calls and in person, how to : really browse the web privately and anonymously on your iphone or ipad, how to : 16 harry potter spells for siri that turn your iphone into a magical elder wand, how to : dial these secret codes to see if someone is hijacking calls & texts on your iphone, how to : make siri say whatever you want every time you connect your iphone to a charger, how to : the easiest way to secretly record someone's conversation with your iphone, how to : use google maps or waze with siri instead of apple maps, how to : monitor the battery levels of all your iphone bluetooth accessories with just a swipe, how to : convert multiple live photos into 1 continuous video on your iphone, how to : the simple trick to stop your iphone from automatically going to sleep.
- All Features
- All Hot Posts

Best Cases For 11-inch M2 iPad Air 6
- Accessories
How To Put M4 iPad Pro In Recovery Mode Or DFU Mode
Best cases for 13-inch m2 ipad air, how to enable crossfade in spotify for iphone.
- Zip-rar tool
- Zip browser
How to open Recently Closed Tabs in iPhone or iPad Safari (tip)
There are times when you accidentally close a web page or want to get the content of a tab you just closed back. Finding the same webpage can be a bit of a hassle, however there is a very easy way to get a recently closed tab back on mobile Safari. The feature that is similar to the one found on desktop Safari and other web browsers, the ‘Recently Closed Tabs’ allows users to quickly open a website they have previously closed. In this post we are going to share a valuable iOS Safari tip that many iPhone and iPad users don’t know about and would love to use.
In iOS Safari to access a recently closed tab all you need to do is go to the tab switcher screen by tapping on the window button and then long tapping on the ‘+’ button. The ‘+’ button that opens a new tab has another function, as it allows users to access the ‘Recently Closed Tabs’ page. On this page you will find all the tabs you have recently closed. To open any tab from the list simply tap on it, doing so will launch the same web page you were on when you closed this particular tab.
Having the ability to access a closed tab’s content is super useful for internet users. We are sure that this somewhat hidden feature of iOS 8 Safari will make the life of many iOS 8 users easier.
If you are jailbroken then you might also want to check out the RecentTab tweak .
- Safari tips
Leave a Reply Cancel reply
Your email address will not be published. Required fields are marked *
Notify me of follow-up comments by email.
Notify me of new posts by email.
This site uses Akismet to reduce spam. Learn how your comment data is processed .
Sign Up for Our Newsletters
Ios 8.3 beta 4 has been released to developers and public beta testers, how to save ios 8.1.x shsh blobs using tinyumbrella (guide).
Home » Apple » How to View and Reopen Recently Closed Tabs in Safari on iPhone/iPad
How to View and Reopen Recently Closed Tabs in Safari on iPhone/iPad
As an Amazon Associate and affiliate of other programs, I earn from qualifying purchases.
Did you accidentally close tab(s) on Safari browser on your iPhone/iPad? If yes, then there is no need to waste time searching for that web page/website again. Not many iOS users know about a handy Safari feature which allows seeing recently closed tabs. In this tutorial, we will share information about this unknown Safari feature which will help you to view and open recently closed tabs in Safari on iPhone/iPad.
Similar to restoring last session in Chrome browser , it is possible to get the recently closed tabs on Safari browser. Here’s how.
- 1 Open Recently Closed Tabs in Safari On iPhone/iPad
- 2.1 Method 1: Clearing Browsing Data
- 2.2 Method 2: Closing All Tabs Individually
- 2.3 Method 3: Close All Tabs In Safari At Once
- 3 About The Author
Open Recently Closed Tabs in Safari On iPhone/iPad
1. Open Safari and tap on the tabs icon at the bottom right corner.
2. Now, long press/long tap the + icon at the bottom center. Please note that you have to long press/long tap and not just a normal tap.
3. Soon, Recently Closed Tabs screen will appear. It will list all the web pages/websites you have closed a short time ago.
4. Tap on the web page/website, you wish to reopen and view again.
Similarly, you can view and reopen other recently closed Safari tabs.
One important thing to note here is that the Recently Closed Tabs screen will be empty if you closed/quit the Safari app on iPhone/iPad. This means that the list of recently closed websites/tabs appear only till you don’t close the app. The recently closed tabs will be considered for one session(opening and closing the Safari app) only.
Here are a couple of handpicked tutorials you might find useful.
1. How to Easily Create PDF on iPhone & iPad For Free Without Any App
2. How to Fix ‘Your Sim played a tone’ Message on iPhone
Steps To Close All Tabs in Safari At Once On iPhone/iPad
Are you among the category of users who make use of multiple tabs while browsing using Safari browser on iPhone? If yes, then you might have experienced the irritation of having too many tabs opened at some point in time. This leads to performance issues in some cases. When you finally decide to get rid of all those tabs then you face a hard time closing them. If you have some 15+ tabs opened you have to tap that x icon 15 times which is simply a waste of time and decreases productivity . But there is a trick with which it is possible to close all tabs in Safari at once. In this guide, we share with you 3 ways you can close all tabs in Safari on iOS device.
We will be mentioning 3 methods and you can choose anyone which suits you the best.
Method 1: Clearing Browsing Data
This is the most aggressive method among the three. Go for this method if you don’t bother about your browsing history. All the history will be deleted if you opt for this option.
1. Open Settings app and select Safari .
2. Under Safari settings, select Clear History and Website Data .
That is it. All the tabs will be closed but along with it, all the history will also be gone.
Also Read: How to request Desktop site in iOS
Method 2: Closing All Tabs Individually
If you didn’t quite like the first method and don’t want to lose browsing history then try this one.
Open Safari browser on iOS device and tap on the tab icon (a couple of windows) at the bottom right corner.
Now you can either tap on x icon on the top left corner of each tab or swipe towards left for every tab .
This method requires manual effort and kills your important time.
To overcome the shortcomings of the first two methods follow the third and last method.
Method 3: Close All Tabs In Safari At Once
Not many iOS users are aware of this useful Safari feature.
Open Safari browser and long tap on the tab icon (two windows) at the bottom right instead of just tapping it.
You will see two options New tab and Close x Tabs where x will be the number of tabs which are opened at that point in Safari.
Select Close x Tabs .
Voila! All the tabs are closed in a matter of two taps.
This is a handy feature and saves a lot of time in closing tabs if you have a large number of tabs opened.
So, these are different options you have to close all tabs in Safari on iOS device.
We hope that this quick guide helped you to learn a new iOS features. If you think the article adds value then share it on social media.
Do you find these features handy? Share your thoughts in the comments below.
About The Author
Hemant Mendiratta is a co-founder of TechUntold and a passionate tech blogger, avid gamer, and social media guru who keenly monitors useful apps and gadgets. He is the ideator of our Instagram tool StoryHoot which allows watching Instagram stories anonymously. You can connect with him on: Facebook , Twitter .
Hemant Mendiratta
Leave a Comment Cancel reply
Save my name, email, and website in this browser for the next time I comment.
Notify me of follow-up comments via e-mail.
This site uses Akismet to reduce spam. Learn how your comment data is processed .
iPhone & iPad Tip: Open Recently Closed Tabs in Safari
Jul 20, 2015 by Dan Rodney
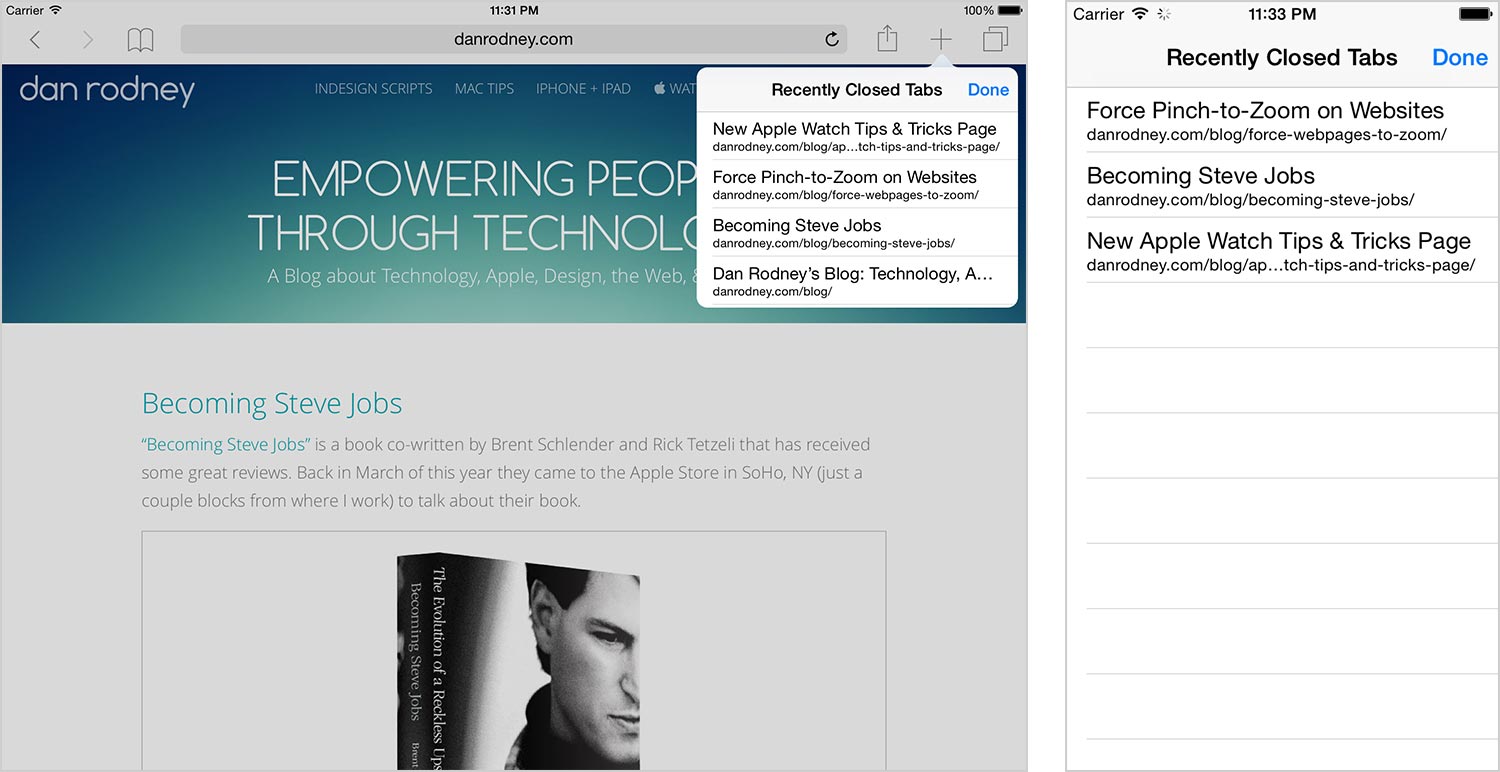
Did you know in Apple’s Mobile Safari browser you can reopen a tab that you recently closed? It’s pretty well hidden, so many people would never know. It remembers the last 5 tabs you closed, and here’s how to find it.
The written instructions are below, but here’s a quick video demonstration:
Subscribe to my YouTube Channel
In Safari, tap on the Tab button on the bottom right. Then, at the bottom of the screen, press and hold on the Plus (+) button to open the list of Recently Closed Tabs .
In Safari, press and hold on the Plus (+) button to open the list of Recently Closed Tabs .
More Tips & Tricks
Be sure to visit my iPhone & iPad Tips & Tricks page for more great info. Please share this tip with others so they can learn too!
Tags: iPhone iPad Safari Apple iOS Video
Left Arrow Back to Blog Left Arrow Back to Blog -->
Follow @danrodneytweets or subscribe to my RSS feed for updates.
How to Restore Recently Closed Tabs and Windows in Safari
Ever close a browser tab by accident or lost a number of tabs after Safari crashed? It happens to the best of us. Thankfully, you can quickly reopen your last closed tab or restore tabs from your last browsing session with the tips below.
Open the Last Closed Tab in Safari on the Mac
Safari lets you undo your action of closing a tab--as long as you act promptly. If you close a tab by mistake and then open a new tab, you won't be able to restore the closed tab with the shortcut below, because the undo feature only works on your last action.
In OS X, after closing a tab, press Command+Z , the standard Mac keyboard shortcut for Undo. Your lost tab will be instantly restored. Alternatively, you can go to the Edit menu and select "Undo Close Tab".

For other tabs you've closed before the last one, head to the History men u for the list of sites you've recently visited.
Reopen Closed Windows in Safari on the Mac
You can also reopen a Safari window with the tabs you had open even days after closing the window or quitting Safari.
If you have more than one Safari window open and close one by mistake, go to the History menu and select "Reopen Last Closed Window."

If you quit Safari and want to restart it with all of the tabs you had open last time, go to the History menu and select Reopen All Windows from Last Session.
Stay in the know with Laptop Mag
Get our in-depth reviews, helpful tips, great deals, and the biggest news stories delivered to your inbox.

You'll be up and running with all of the windows and tabs you were using last time.
Open the Last Closed Tab in Safari on the iPad
On the iPad or iPhone , you can also quickly reopen your last tabs. Safari on iOS lets you quickly open up to five of the last tabs you closed.
Tap and hold down the new tab button (a plus icon) to bring up the list of recently closed tabs.

Tap the site to restore and the site will open in a new tab.
Microsoft thinks any computer not using Bing search engine is 'broken'
You're a bot, and I am too: Internet conspiracy theory is 49.6% true
Password sharing debuts for Google Family Groups: What are the implications?
Most Popular
- 2 Razer Blade 16 (Early 2024): Our favorite gaming laptop gets even better
- 3 Take $350 off Alienware m16 R2 with RTX 4060 with this exclusive Dell coupon
- 4 HP OfficeJet Pro 8135e review: A speedy, user-friendly all-in-one printer that’s perfect for the home office
- 5 I spy with my little AI: Are Copilot+ PCs a threat to your privacy?
Accidentally closed all open tabs on iPad safari
I have not been able to find the answer to this question: if you accidentally close the tabs on the iPad in Safari, how do you reopen the recently closed tabs?
Posted on May 13, 2023 11:13 AM
Posted on Oct 14, 2023 12:14 PM
If you closed a Safari Window - and all associated tabs - you can reopen a Recently Closed Window for a limited period of time…
Starting from a Home Screen, assuming that Safari is visible in the Dock, touch-and-hold (i.e., long touch) the Safari icon; an Action Menu will appear.
From the menu, select Show All Windows ; you will now see a screen that closely resembles the Task Switcher - but you will only see preview windows for your open Safari Windows. At top-right (iPadOS15) or top-left (iPadOS16/17) you will see the Reopen Closed Window(s) button.
You should note that the Reopen Closed Window(s) button allows you to reopen a window for a limited period of time. If left too long, you may have lost the opportunity to recover the closed window - and with it the tabs and related tab history.
Similar questions
- Closed Tabs Question: Accidentally Closed 30 + tabs on Safari on my iPhone how can I recover them? 3700 1
- Getting safari tabs back on iPad Pro iOS On my iPad Pro ios I often have multiple safari windows open When I double click home button and have them all show I have swiped up accidentally on wrong safari windows and lost all the open tabs. Many of those tabs are in privacy mode How can I get that window and all its tabs back 314 2
- How can I protect open tabs in Safari on an iPad I asked this question before but can’t find it anymore. If I have several tabs open in Safari on my iPad how can I protect them from closing and not being able to find them anymore. The last time I asked I believe I was told to tap and hold the double box in the upper right corner of Safari and make a selection to do this. That selection is not there now. What else can I do? 1579 1
Loading page content
Page content loaded
Oct 14, 2023 12:14 PM in response to fernan99
Dec 29, 2023 2:33 PM in response to vlfraser7
This solution does not work. When I did that, it only showed the one window that was open the other window with multiple tabs that somehow got closed was not visible and none of the other items described in. Those pictures were visible on my iPad mini.
This is another very annoying feature that Apple needs to fix. The fact that you can somehow close multiple tabs if you have two windows open and have no way of regaining them. This has happened to me numerous times. And I never did anything like closing any of the windows for it to happen.
Oct 14, 2023 12:05 PM in response to LotusPilot
I can’t find the reopen closed windows button? I’m doing it on an iPad Pro and can’t find it. Can you upload sever photos where you get there or a video ?
Jan 9, 2024 10:13 PM in response to fernan99
In your Safari window, you need to touch-and-hold the “+” (the one you use to open a new tab); it will offer your list of recently closed tabs.
Nov 12, 2023 2:19 PM in response to LotusPilot
From prior question regarding restoring lost tabs on my iPad, the answer give was to go “menu”. There is no “menu” in an iPad. How can I restore my tabs to where they used to be please?
Nov 10, 2023 8:10 AM in response to vlfraser7
This is the ONLY thing that actually worked for me. The easiest and quickest way to restore closed tabs on a Mac for any browser is reopen the browser and hold the "shift+command+T" keys. Remember, you need to repeat hitting these keys to restore each tab. So, if you had 50 tabs that you want to restore, you will need to do this 50 times. Hope this helps ☺️
Dec 30, 2023 7:21 PM in response to Loikg
I turned on Stage Manager, and the "Reopen closed window" option never appears. This really is a poor implementation of a feature. I have now inadvertently closed multiple tabs many times, leaving just the one tab I didn’t intend to close. Most annoying Apple.
May 13, 2023 12:50 PM in response to vlfraser7
Are you certain that you closed all your tabs - and have not, perhaps, opened a new Safari Window? Each Safari Window has its own self-contained set of open tabs.
When you open Safari, you may see the Shelf at the bottom of the screen - within which you will see each of your open Safari Windows; simply tap the thumbnail corresponding with the Safari Window (with associated tabs) that you wish to view.
If you closed a Safari Window - and all associated tabs - you can reopen a Recently Closed Window…
From the menu, select Show All Windows ; you will now see a screen that closely resembles the Task Switcher - but you will only see preview windows for your open Safari Windows. At top-right (or top-left for iPadOS16) you will see the Reopen Closed Window(s) button.
If you have accidentally closed all you your open tabs associated with a Safari Window, this User Tip may be helpful in recovering your tabs. While I have not [yet] updated the document to reflect changes in iPadOS15/16 (having been written for an earlier version of iPadOS), much of it is still relevant - as are the outlined strategies:
iPadOS - Safari - Lost Windows, Lost Tabs… - Apple Community
Dec 20, 2023 4:52 AM in response to vlfraser7
For anyone using iPadOS 17 you need to turn on stage manager to see the "reopen closed window" button.
Jan 29, 2024 3:06 PM in response to macellie
This has happened several times before and I was working on something that disappeared without me closing or touching anything. I left it open, returned and poof, gone! History only shows another random page. None of the advice works. I am using an iPad mini without an external keyboard. This NEVER happens on my Windows based devices or Edge, Chrome, or Firefox browsers as my entire history is saved and easily restored.
Jan 15, 2024 4:07 PM in response to pgravel
This worked for me, thank you!
Jan 17, 2024 4:47 PM in response to LotusPilot
This worked for me, thank you so much! 🙏 I was able to recover my accidentally closed window with my *very* important 1,647 tabs 😝
Apr 11, 2024 10:41 PM in response to vlfraser7
I believe there are other answers but to re-open closed tabs in safari on iPad, hold the + sign in the top right. You’ll see a drop down of all the recently closed tabs in the window you’re currently using. But if you go to a different window from the one with the closed tabs, it won’t give you the list of closed tabs. I hope I’ve made myself clear. Feel free to send questions in return. Hope this helps.
Jan 16, 2024 1:11 PM in response to pgravel
Thank you very much!!
Feb 1, 2024 3:22 AM in response to vlfraser7
For MacOS just try with CMD+SHIFT+T.
For iOS and iPadOS try the same by connecting a bluetooth keyboard. Make sure you keep safari opened. Tried and worked on iPadOS 17.3. :)
- Meta Quest 4
- Google Pixel 9
- Google Pixel 8a
- Apple Vision Pro 2
- Nintendo Switch 2
- Samsung Galaxy Ring
- Yellowstone Season 6
- Recall an Email in Outlook
- Stranger Things Season 5
How to manage Safari tabs in iOS 15
Apple has revamped its Safari browser for iOS 15 , released on September 20. One of the most controversial new features of the new mobile browser version is a tab/address bar now located at the bottom of the screen, which appears when you browse web pages. While the bottom bar is the default layout, the final version of iOS 15 lets you reposition it back to the top of the screen, if you choose. Regardless of where the address bar is located, you will still handle tabs the same way.
New tab bar
Creating tab groups, bottom line.
Mobile Safari has adopted the style of the Safari Start Page, derived from the current MacOS 11 (Big Sur), letting you create tab groups that are accessible across all your Apple devices to make browsing a more seamless experience. The new iOS 15 Safari has a lot more functionality than the previous version, is even more connected across devices, offers more screen space dedicated to browsing, and supports browser extensions. It also relies on a series of nested menus and will take some getting used to.
Mobile Safari’s redesigned Start Page can display your Bookmarks, Favorites, Frequently Visited sites, Siri Suggestions, iCloud Tabs, Reading List, and Privacy Report. To see that, you will first need to go to Settings > Your Name > iCloud > Safari and toggle the control to On (the green position). The Edit button lets you customize which items appear on your Start Page and lets you add custom wallpaper or use another background from your Photos. If you sync the Start Page in iCloud, it will appear with the same content on all your devices. To get complete cross-device functionality, you must also have MacOS 12 (Monterey) — still in beta — installed on your computer. However, you can still do plenty with the final release of iOS 15 and MacOS 11 Big Sur, from which this example is derived.
A new tab bar sits at the bottom of the Start Page where Apple has consolidated multiple controls that are expedited by a long press or an icon tap. Tapping the tab bar URL moves it toward the middle of the screen, letting you search for a site or enter a web address. When you hit Go , the page loads and the tab bar sits back down at the bottom of the screen, providing an unobstructed view of the page. If the presence of the tab bar is too distracting on your small screen, you can swipe down to minimize it, but it automatically minimizes anyway as you scroll down a page, and all you have to do to reveal it again is tap.
Once you get the hang of the tab bar, there’s plenty more you can do with it. First, you can use the tabs icon at the bottom far right to access a tab switcher interface. From there, swiping across the bar between open tabs either to the left or right cycles through your open tabs. A long press on the tab bar brings up an action menu with options like Copy, Paste and Search, Voice Search, and Move to Tab Groups .
Tapping the Share icon gives you the share menu, but directly below it are numerous commands such as Add Bookmark, Add to Favorites, Add to Reading List , and more. The Edit Actions command at the bottom of the page menu lets you rearrange which controls you want to see at the top of the screen for ease of use.
- iPhone SE deals: Refurbished 2nd and 3rd Gen iPhones
- Best iPhone deals: Save on iPhone 15, iPhone 15 Pro Max and more
- Everything announced at Google I/O 2024
In iOS 15, tabs are easy to find because they appear as vertically scrolling thumbnail previews. Tab groups let you save tabs and organize them according to classifications, topics, and categories to save you the trouble of swiping through many tabs to find a specific site.
After launching mobile Safari, tap on the Tabs icon. Then, tap the tabs arrow in the tab bar to access the menu to creates a new empty tab group, a new group with the tabs you currently have open, or a private tab group. If all your open tabs already are in one category, you can also choose New Tab Group from X Tabs, name the tab group, and click OK . The tab group offers naming suggestions that are fairly sophisticated conceptual interpretations of the tabbed site content. If you have already named a tab group, you will see it listed in this menu and you can tap to switch between it and any other existing tabs. Independent open tabs are listed according to their number. The plus (+) icon in the Tab Switcher Bar opens a new tab. A tap-and-hold brings up your recently closed tabs.
A long press on a tab in the Tab Switcher offers additional commands like Close Other Tabs , Move to Tab Group , Arrange Tabs by Title , and Arrange Tabs by Website . A tab bar at the bottom of the screen lets you access tabs with your thumb. Users can also swipe between tabs, or swipe up for the grid view. Once you see all of your open tabs, choose which one you want to move to another group and long-press until you see a menu appear. On the menu, select Move to Tab Group and tap the group you created.
The new tab interface in Safari for iOS 15 has a slew of options to help you visually connect with websites for work and entertainment. It can get kind of dense, and will take some getting used to. But not only will you have more flexibility, but you can also move the address bar back up to the top if you really don’t like it at the bottom.
Editors' Recommendations
- Arc Search, one of the best iPhone apps right now, just got even better
- Here are the 7 new emoji coming to your iPhone with iOS 18
- Best iPhone 14 deals: Unlocked and refurbished
- iOS 17.5 just launched with a huge security feature for your iPhone
- A big iPhone update is right around the corner
- Apple iPhone

The Apple iPhone lineup isn’t often a place to turn for a discount, as Apple deals can be somewhat difficult to come by. The best phone deals often turn up discounts on less premium brands, but there are some ways to save on the iPhone 15, which is Apple’s most recent iPhone release. You’ll find some of the best iPhone 15 deals scattered across retailers, which is why we’ve done some of the heavy lifting and organized them all below. Among the best iPhone deals you’ll find below are some impressive savings even if you don’t have an old device to trade-in.
You can also shop the best refurbished iPhone deals if you’re looking for ultimate savings, and there are plenty of iPhone 14 deals to shop if having the most recent iPhone release isn’t of importance to you. Today's best iPhone 15 deals
After what seems like forever, Apple is finally holding an iPad-focused press event. The "Let Loose" event is scheduled for Tuesday, May 7.
The online-only event is expected to reveal new iPad Pro and iPad Air models, as well as tablet accessories, including a new Apple Pencil. Here's more about the event and how to watch it. How to watch Apple's May 7 event Apple Event - May 7
If you’ve slept through an important meeting or missed your alarm lately, it may not be entirely your fault if you’re an iPhone user. For weeks now, iPhone users have been reporting on social media that their devices are no longer ringing.
Today, The Wall Street Journal’s Joanna Stern finally confirmed this. According to Stern, Apple has confirmed that it’s aware of the issue causing some alarms not to play a sound and is working on a fix. iPhone alarm issues explained The iPhone alarm problem seems to be tied to Apple’s Attention Aware features. For those unfamiliar, it’s a feature that lowers the volume sound of your alerts and alarms if you’re looking at your device and avoids dimming the screen, similar to how Samsung phones keep the screen on if they see you looking at your screen.

How To Manually Close All Safari Tabs On iPhone
A ny active online content consumer can attest that browser tab management can get a bit overwhelming sometimes. It's a bit easier to keep track of all your open webpages on a computer web browser because you can see at a glance how many links you have open and can close a few when the number is getting out of hand — when you can no longer read the title on the webpage tabs, that's usually a good sign for browser tab cleanup. On a mobile browser, though, you're more likely to forget about a link you clicked because you can only view one webpage at a time on your screen.
If you own an iPhone and use Safari for all your mobile browsing needs, you can check the status of your metaphoric webpage graveyard by launching the Safari app and tapping the Tabs view, signified by the two-square icon on the bottom navigation bar. If you haven't closed out a browser page in a while, the number of tabs you have open will likely be high. Unless you've rigged your iPhone to automatically close Safari tabs after a certain amount of time has passed, you might find yourself stressed out by the task of manually hitting "x" on several webpage tiles. If that's something you don't feel like doing, there may be another solution you can consider.
Read more: How To Speed Up The Internet Connection On Your Android Phone
Start Fresh And Purge All Your Open Safari Pages
In lieu of sifting through tons of webpages on Safari — most of which you've likely already read or are already irrelevant by now — to individually close them down, you can initiate the ultimate cleanup process and just remove everything you've got open in Safari. Here's how:
- Launch the Safari app.
- On the bottom navigation bar, long-press on the Tabs switcher icon to pull up the menu.
- Select "Close All [X] Tabs."
- Finalize the action by hitting "Close All [X] Tabs" again on the confirmation box.
If you have any Safari tab groups set up on your iPhone, you can also opt to only close all the pages filed in it by following the same instructions. After you launch the Safari app, tap the Tabs icon, swipe left or right on the tab group name carousel at the bottom of the screen, and tap on the group you want to clear. Long-press on Done hit "Close All [X] Tabs," and confirm the action. Executing these steps will only get rid of the tabs that have been added to it, leaving the other pages still open.
To rescue a recently closed tab, tap the Tabs switcher icon, long-press on the "+" symbol at the bottom of the page, and select from the list the webpage you'd like to view again. Alternatively, you can also tap Bookmarks (book icon) on the bottom navigation bar, hit the clock icon to open your Safari history, and find the link you want to re-open.
Read the original article on SlashGear

Accidentally Closed an Important Chrome Tab – Here’s How to Reopen It
Did you accidentally close an important Google Chrome tab? Don’t panic. Here are several ways to get it back quickly on your computer, phone, or tablet. Each option to reopen the last closed Chrome tabs is useful in different scenarios. This guide will also work with Microsoft Edge, Brave, or most Chromium-based browsers.
Note: You can not reopen your last closed tab in Incognito mode due to privacy reasons and the browsing data is not saved locally.
Table of Contents
Open Recently Closed Chrome Tabs on Desktop
1. keyboard shortcut: the fastest way.
Hit Ctrl+Shift+T on Windows ( CMD+Shift+T on Mac) to reopen your last closed tab quickly. Press it repeatedly to reopen the closed tabs further back in your browsing history of the current session.
Fun Fact: It will work even after you close Chrome. The shortcut works through your browsing history of the last session. As long as it’s in your history, it will eventually open.
2. Cursor Shortcut
Right-click in an empty area of your Chrome tab bar (not on a tab) and select Reopen closed tab . Like the keyboard shortcut, you can keep pressing the shortcut to reopen older tabs recorded in browsing history.
3. Tab Search
While the previous methods are useful to quickly open recently closed tabs, they won’t let you open a specific tab from a list of recently closed tabs. That means if you only want to reopen a specific tab, you’ll need to search for it instead of reopening multiple tabs. To search for a specific tab to reopen:
1. Click the down-arrow icon in the top-right corner. Or, press Ctrl+Shift+A on Windows and Cmd+Shift+A on Mac.
2. Find your desired tab under Recently Closed .

Smartphone (Android and iPhone)
4. recent tabs.
To open any recently closed tab on the Chrome mobile app: Tap the three vertical dots in the top-right corner of your Chrome app (bottom right for iPhone). Select Recent Tabs which will be near the top of the menu.

You’ll see a list of your recently closed tabs. Tap on the one you want to reopen.
Additional Tips
Chrome Restore Pop-Up: If Chrome crashes, it may offer to restore tabs upon reopening. However, this isn’t always reliable.
Extensions: For more control, try extensions like Toby or Session Buddy to save groups of tabs before closing.
Calls for the Session Saves
Google Chrome by default saves your browsing session along with history. As long as that data is intact, you can reopen any previously closed tabs. Also, no need to reopen all closed tabs if you want only a specific one.

Ravi Teja KNTS
Tech Enthusiast & Cinephile by Nature | Writing about technology for 3+ years on TechWiser| Currently interested in AI, PWAs, Cloud, Ecosystems & Esthetics. But I keep changing my mind faster than Google's Messaging apps.
You may also like
You can share location using this siri shortcut..., this siri shortcut for iphone can help when..., what does the bell icon mean on various..., 3 best automatic captioning apps for reels and..., what happens when you delete a chat on..., why notion also works well as daily planner, 7 fixes for microsoft teams audio is not..., how to manage collaborative collections on instagram, 3 fixes for whatsapp status not showing, how to block adult websites on windows and..., leave a comment cancel reply.
You must be logged in to post a comment.

IMAGES
VIDEO
COMMENTS
All you have to do is open up the tab view in Safari and long press on the "+" icon to get a look at all of the tabs that you've recently closed. Even if you're aware of the gesture, it's worth a ...
Steps to reopen websites from the Recently Closed Tabs list in Safari on iPhone. Open the Safari browser on your iPhone. Tap the Tabs icon at the bottom right corner. Now, tap and hold on the ...
In Safari, tap the Tabs button at the bottom right of your screen. In the Tabs view, tapping the Plus button opens a new page. Instead of tapping it, tap and hold it for a few seconds to open a list of recently closed tabs. Tap any selection from the Recently Closed Tabs list. And enjoy not having to search for that page again.
Open the Safari app. Tap on the tabs icon in the lower-right corner of the screen. Long-press (don't just tap) the + icon. This will show a list of your recently closed tabs that you can scroll through to find the page you're looking for. Tap a page on the list to reopen that page in a new tab. Your recently closed tab will open in a new Safari ...
To reopen a closed tab in Safari on an iPhone, first tap the "Tab View" button at the bottom right corner of the Safari app to view your open tabs. Next, tap and hold "New Tab" button (the plus sign). After a second or two, the "Recently Closed Tabs" screen should appear. Tap any recently closed tab to reopen it.
How to Reopen a Closed Tab on an iPhone. Open Safari. Select the Tabs icon.; Tap and hold on the + button.; Select the page to reopen. Our guide continues below with additional information on how to open recently closed tabs in Safari on an iPhone, including pictures of these steps.. Web browsing in the Safari browser on the iPhone has come a long way since it was first introduced, and almost ...
What's new in iOS 17; Set up and get started. Turn on and set up iPhone; Wake, unlock, and lock; ... Open and close tabs in Safari on iPhone. In the Safari app , use tabs to help you navigate between multiple open webpages. ... Open a recently closed tab. Tap , touch and hold , ...
How to view your recently closed tabs in Safari for iPhone. Launch Safari from your Home screen. Tap the tab button (looks like two stacked squares). Tap and hold on the new tab button (looks like a '+'). Tap on one of your recently closed tabs if you want to open it again.
Open Safari → Tap the Tabs icon at the bottom right corner. Tap and hold the + (plus) icon at the bottom left corner. Doing so will open the list of all the Recently Closed Tabs. Then tap the web page you want to reopen. 3. Restore closed Safari tabs from History.
How to access recently closed tabs in Safari for iOS. This trick works on both the Mac and on iOS devices. All you need to do is long-press (or long-click on the Mac) the + icon, aka the New Tab ...
For the iPhone, start by touching Safari's "tabs" icon. The subsequent screen shows you all of the tabs you have open. From there, touch and hold on the plus button. On the iPad, you can ...
A list of recently closed tabs appears, click an item to open it in a new tab. Alternatively, go to History > Reopen Last Closed Tab or press Cmd + Shift + T to automatically reopen your las closed tab. Reopen your recently closed tabs from the menu bar on a Mac. Step 2. Check Your Other Safari Windows in iPadOS.
Method 1: Force-Close the Safari App. Safari does not appear to have a limit to the number of closed tabs it will remember. That's pretty darn convenient, but it will forget them all if you force-close the app, which is the easiest way to clear the list. Simply double-click the Home button, then swipe up on the Safari card to quit the app.
In iOS Safari to access a recently closed tab all you need to do is go to the tab switcher screen by tapping on the window button and then long tapping on the '+' button. The '+' button that opens a new tab has another function, as it allows users to access the 'Recently Closed Tabs' page. On this page you will find all the tabs you ...
Yes. Hold down on the + icon that you use to open a new tab in the upper right corner of Safari and you'll be presented with a list of recently closed tabs. Pick one to re-open. As far as I know this is an iOS 5+ feature, iPad only. Yes. This is iPad exclusive, as iPhone/iPod touch do not have tabbed browsing. This works in iPhone 6s with iOS 8.
Open Recently Closed Tabs in Safari On iPhone/iPad. 1. Open Safari and tap on the tabs icon at the bottom right corner. 2. Now, long press/long tap the + icon at the bottom center. Please note that you have to long press/long tap and not just a normal tap. 3. Soon, Recently Closed Tabs screen will appear. It will list all the web pages/websites ...
Subscribe to my YouTube Channel. iPhone. In Safari, tap on the Tab button on the bottom right. Then, at the bottom of the screen, press and hold on the Plus (+) button to open the list of Recently Closed Tabs. iPad. In Safari, press and hold on the Plus (+) button to open the list of Recently Closed Tabs. More Tips & Tricks. Be sure to visit my iPhone & iPad Tips & Tricks page for more great info.
Chrome for iPhone and iPad. The method for reopening closed tabs in Chrome is the same for iPhone and iPad. Open Chrome and tap the menu icon (three vertical dots) in the upper-right corner of the ...
Open the Last Closed Tab in Safari on the iPad. On the iPad or iPhone, you can also quickly reopen your last tabs. Safari on iOS lets you quickly open up to five of the last tabs you closed. Tap ...
Apple and Google deliver support for unwanted tracking alerts in iOS and Android. Learn more > ... Now I accidentally hit "close all tabs". With "recently closed tabs" I could restore but I had 112 tabs open . ... This user has recovered the tabs that seemed to have disappeared --> My Open Safari Tabs Have Disappeared! - Apple Community.
If you closed a Safari Window - and all associated tabs - you can reopen a Recently Closed Window for a limited period of time…. Starting from a Home Screen, assuming that Safari is visible in the Dock, touch-and-hold (i.e., long touch) the Safari icon; an Action Menu will appear.. From the menu, select Show All Windows; you will now see a screen that closely resembles the Task Switcher ...
When you have many tabs open, a wrong swipe of your finger can close a tab. To get it back, tap and hold the [+] icon on the upper left corner of Safari. A list of recently closed tabs opens.
The plus (+) icon in the Tab Switcher Bar opens a new tab. A tap-and-hold brings up your recently closed tabs. A long press on a tab in the Tab Switcher offers additional commands like Close Other ...
Launch the Safari app. On the bottom navigation bar, long-press on the Tabs switcher icon to pull up the menu. Select "Close All [X] Tabs." Finalize the action by hitting "Close All [X] Tabs ...
Find your desired tab under Recently Closed. Smartphone (Android and iPhone) 4. Recent Tabs. To open any recently closed tab on the Chrome mobile app: Tap the three vertical dots in the top-right corner of your Chrome app (bottom right for iPhone). Select Recent Tabs which will be near the top of the menu. You'll see a list of your recently ...