

Tips & Tricks
Troubleshooting, how to sync safari bookmarks with google chrome.

Many people who own iPhones and iPads also use Windows computers, and if you’re one of them, chances are you use both Safari on iOS/iPadOS and Chrome on Windows. Fortunately, you can easily sync your bookmarks between both these browsers, thanks to a browser extension.
With the help of the iCloud Bookmarks Chrome extension that’s developed by Apple, you can seamlessly switch between Safari and Google Chrome across your devices without having to worry about losing your bookmarks. All your bookmarks are synced using iCloud, and they’re readily available whether you’re on your iPhone, iPad, Mac, or Windows PC.
Interested in setting this feature up on your computer? We’re here to help you get started, and you’ll be syncing Safari Bookmarks with Google Chrome on Windows in no time.
How to Sync Safari Bookmarks with Google Chrome on PC
Keeping your Safari bookmarks in sync with Google Chrome requires you to have iCloud for Windows installed on your PC in addition to the extension. Once you’re done with the installation, just follow the steps below:

That’s pretty much all you need to do.
From now on, when you switch to Safari on your iPhone after using Chrome on your Windows computer, you’ll find that Safari has already updated all its bookmarks to match what’s on Chrome.
Active bookmarks syncing is currently only available for Chrome, but since Microsoft’s Edge browser is now Chromium-based, you will be able to install this Chrome extension on your Edge browser by allowing extensions from other sources . Thanks to this workaround, you can keep your Edge bookmarks in sync with Safari too.
This is just one of the browser extensions that Apple offers to Chrome users. Apart from iCloud Bookmarks, there’s also an iCloud Passwords extension that allows you to use saved passwords that are stored in iCloud Keychain on your Windows PC. To use this, you need to have version 12 of iCloud for Windows or later installed on your computer.
If you use Chrome on your Mac, it’s worth noting that iCloud does not sync bookmarks between Chrome for macOS and Safari. These steps for actively syncing bookmarks only work on a Windows computer. Therefore, if you use Chrome on Mac, but Safari on your iOS device, you’re out of luck (for now anyway, or if you know a solution to this then let us know in the comments).
Now you know you can sync all your Safari bookmarks with Chrome. What do you think of this feature for Windows users? Let us know your thoughts in the comments.
Enjoy this tip? Subscribe to our newsletter!
Get more of our great Apple tips, tricks, and important news delivered to your inbox with the OSXDaily newsletter.
You have successfully joined our subscriber list.
Related articles:
- How to Add Chrome Bookmarks to iPhone & iPad Homescreen
- How to Manage & Delete Bookmarks in Safari on iPhone & iPad
- How to Restore Lost Safari Bookmarks with iCloud
- How to Add Chrome Bookmarks to Mac Dock
» Comments RSS Feed
I wonder how this works with multiple Chrome and Safari user profiles. Can it map Safari personal profile and Chrome persona profile, and also the “work” profiles in each browser?
I might back up my bookmarks and give it a shot afterwards. I’m assuming the worst but hoping for the best.
iCloud Bookmark Sync is NOT the way to go to sync bookmarks between Safari and Chrome (on Windows) IF you use Chrome with multiple profiles(=different email accounts) because Safari does not have the concept of different profiles therefore it combines all bookmarks of all Chrome profiles. After that this joined list of bookmarks are synced down to each Windows PC/laptop so that all Chrome instances running on them (using different profiles) get this full list of bookmarks created by iCloud. As if this was not terrible enough, during the next cycles of sync, all of this Chrome instances (using different profiles) running on these different devices sync their bookmarks with iCloud which then creates duplicates. The longer the sync stays active, the more duplicates are created. In Short, iCloud Windows App can only be used, when Chrome (on Windows) is used with a single profile.
You are right. I encounter this issue when i use iCloud Bookmark Sync.
It there better solution to sync bookmark between Safari and Chrome? I mainly use Chrome on Windows system, and Safari on MacBook and iPhone.
I have tons of bookmarks in Safari and Chrome . How does the resolve conflicts between the 2 browsers? Will Safari’s bookmarks look like Chrome’s ? Or vice versa?
This is a typical big f*ck by Apple. Max users cannot use this. When I have my MBP plugged in I use Brave, better security and performance. Also it works much better with the Google Worksuite im environment because of the extensions. But when I’m on the go I use Safari because of its power efficiency.
Leave a Reply
Name (required)
Mail (will not be published) (required)
Subscribe to OSXDaily
- - Install & Run iTunes, Aperture, or iPhoto in MacOS Sonoma with Retroactive
- - 17 Numbers Keyboard Shortcuts for iPad
- - How to Find a Misplaced Apple Watch with iPhone’s Ping My Watch
- - How to Install VMWare Tools in Windows on VMWare Fusion for Mac
- - How to Change the Voice of ChatGPT on iPhone, Mac, iPad
- - PSA: Updating to MacOS Sonoma or iOS 17 May Enable iCloud Keychain
- - iOS 17.5.1 & iPadOS 17.5.1 Update Released to Fix Reappearing Deleted Photos Bug
- - MacOS Ventura 13.6.7 & macOS Monterey 12.7.5 Updates Available
- - iOS 16.7.8 & iPadOS 16.7.8 Updates for Older iPhones & iPads Available
- - iOS 17.5 & iPadOS 17.5 Updates Released with Bug Fixes
iPhone / iPad
- - sysmond on Mac Using High CPU? Here’s the Likely Reason & How to Fix It
- - How to Confirm Before Closing Windows with Multiple Tabs in Chrome, Edge, Brave
- - How to Factory Reset Mac (MacOS Sonoma & Ventura)
- - How to Fix the Apple Watch Squiggly Line Screen
- - What Does the Number Badge Mean on Microsoft Edge Icon?
- - How to Hide iPhone Keyboard When It’s Covering Buttons & Won’t Go Away

About OSXDaily | Contact Us | Privacy Policy | Sitemap
This website is unrelated to Apple Inc
All trademarks and copyrights on this website are property of their respective owners.
© 2024 OS X Daily. All Rights Reserved. Reproduction without explicit permission is prohibited.
How To Sync Chrome With Safari

- Software & Applications
- Browsers & Extensions

Introduction
In today's digital age, web browsers have become an integral part of our daily lives. Whether it's for work, entertainment, or staying connected, we rely on browsers to navigate the vast landscape of the internet. Among the myriad of browsers available, Google Chrome and Apple's Safari stand out as popular choices for users across the globe. Each browser offers its own set of features and functionalities, catering to the diverse needs of users.
However, many individuals find themselves using both Chrome and Safari, either due to personal preference or professional requirements. In such cases, the ability to seamlessly sync data and settings between these two browsers becomes incredibly valuable. This synchronization ensures a consistent browsing experience across different devices and platforms, allowing users to access their bookmarks, history, passwords, and extensions effortlessly.
In this comprehensive guide, we will delve into the intricacies of syncing Chrome with Safari, providing step-by-step instructions and valuable insights to streamline the process. Whether you're a tech-savvy enthusiast or a casual user, mastering the art of browser synchronization can significantly enhance your digital workflow and productivity. So, let's embark on this journey to unlock the full potential of Chrome and Safari by harmonizing their functionalities and data synchronization.
Setting Up Chrome and Safari
To begin the synchronization process between Chrome and Safari, it is essential to ensure that both browsers are set up correctly on the respective devices. Here's a detailed guide to setting up Chrome and Safari for seamless synchronization:
Chrome Setup:
Install Chrome: If Chrome is not already installed on your device, head to the official Google Chrome website and download the browser. Follow the on-screen instructions to complete the installation process.
Sign in to Chrome: Launch Chrome and sign in to your Google account. If you don't have a Google account, you can create one easily. Signing in to Chrome is crucial as it enables the synchronization of your browsing data across devices.
Customize Settings: Navigate to the Chrome settings by clicking on the three-dot menu in the top-right corner of the browser window . Here, you can customize various settings, including privacy and security preferences, as well as the appearance of the browser.
Enable Sync: Within the Chrome settings, locate the "Sync" option. Ensure that the toggle switch for sync is turned on. This action will allow Chrome to synchronize your browsing data, such as bookmarks, history, passwords, and extensions, across devices where you are signed in with the same Google account.
Safari Setup:
Access Safari Preferences: Open Safari on your Apple device and click on "Safari" in the top menu bar. From the drop-down menu, select "Preferences" to access the Safari settings.
Sign in to iCloud: In the Safari preferences window, navigate to the "General" tab. Here, ensure that the "Safari" option is checked under iCloud preferences. Signing in to iCloud is crucial for synchronizing Safari data across your Apple devices.
Customize Safari Settings: Explore the various settings available in Safari preferences to tailor the browsing experience according to your preferences. You can adjust privacy settings, manage website data, and configure other browsing-related options.
Enable iCloud Sync: Confirm that the iCloud sync feature is enabled for Safari. This step ensures that your browsing history, bookmarks, and other data are seamlessly synchronized across your Apple devices linked to the same iCloud account.
By following these steps to set up Chrome and Safari, you lay the foundation for a smooth and efficient synchronization process, allowing you to seamlessly access your browsing data across different devices and platforms.
Syncing Bookmarks
Syncing bookmarks between Google Chrome and Safari is a convenient way to ensure that your favorite websites and online resources are readily accessible across different devices and platforms. Whether you're switching between a Mac, iPhone, or Windows PC , having your bookmarks synchronized allows for a seamless browsing experience. Here's a detailed guide on how to sync bookmarks between Chrome and Safari:
Chrome to Safari:
Export Bookmarks from Chrome:
- Launch Google Chrome and click on the three-dot menu in the top-right corner.
- Navigate to "Bookmarks" > "Bookmark Manager."
- In the Bookmark Manager, click on the three-dot menu and select "Export Bookmarks."
- Save the exported HTML file to a location on your computer.
Import Bookmarks to Safari:
- Open Safari on your Mac and click on "File" in the top menu bar.
- Select "Import From" and choose "Bookmarks HTML File."
- Locate the HTML file exported from Chrome and click "Import."
Safari to Chrome:
Export Bookmarks from Safari:
- Choose "Export Bookmarks" and save the bookmarks file to a preferred location.
Import Bookmarks to Chrome:
- In the Bookmark Manager, click on the three-dot menu and select "Import Bookmarks."
- Choose the bookmarks file exported from Safari and click "Open."
Syncing Across Devices:
For continuous synchronization of bookmarks between Chrome and Safari across multiple devices, ensure that the sync feature is enabled in both browsers. By signing in to Chrome with your Google account and enabling sync, your Chrome bookmarks will be accessible on any device where you are signed in. Similarly, by signing in to iCloud and enabling Safari sync, your Safari bookmarks will be available across your Apple devices linked to the same iCloud account.
By following these steps, you can effortlessly sync bookmarks between Chrome and Safari, allowing for a harmonized browsing experience across your favorite devices. Whether it's accessing work-related resources, entertainment websites, or educational materials, having your bookmarks synchronized ensures that your digital library is always within reach.
Syncing History
Syncing browsing history between Google Chrome and Safari is a valuable feature that allows users to seamlessly access their recently visited websites across different devices and platforms. Whether you're transitioning from a Mac to a Windows PC or switching between an iPhone and an iPad, having your browsing history synchronized ensures a consistent and efficient browsing experience. Here's a detailed guide on how to sync browsing history between Chrome and Safari:
Enable History Sync in Chrome:
- Ensure that the sync feature is enabled in Chrome by signing in with your Google account and navigating to the sync settings. This step allows Chrome to synchronize your browsing history across devices where you are signed in with the same Google account.
Accessing History on Safari:
- Once history sync is enabled in Chrome, open Safari on your Mac or iOS device. By signing in to iCloud and ensuring that Safari sync is enabled, your browsing history from Chrome will be seamlessly accessible on your Apple devices linked to the same iCloud account.
Enable History Sync in Safari:
- Sign in to iCloud on your Mac or iOS device and ensure that Safari sync is enabled. This action allows Safari to synchronize your browsing history across Apple devices linked to the same iCloud account.
Accessing History on Chrome:
- After enabling history sync in Safari, launch Google Chrome on your Windows PC or Android device. By signing in to Chrome with your Google account and enabling sync, your browsing history from Safari will be available on any device where you are signed in with the same Google account.
Continuous Synchronization Across Devices:
For continuous synchronization of browsing history between Chrome and Safari across multiple devices, it is essential to keep the sync feature enabled in both browsers. By maintaining a consistent sign-in with your Google account in Chrome and iCloud account in Safari, your browsing history will seamlessly propagate across your devices, ensuring a cohesive browsing experience.
By following these steps, you can effortlessly sync browsing history between Chrome and Safari, allowing for a harmonized browsing experience across your favorite devices. Whether it's revisiting important research websites, accessing previously viewed articles, or retracing your digital footsteps, having your browsing history synchronized ensures that your recent online activities are readily available whenever and wherever you need them.
Syncing Passwords
Syncing passwords between Google Chrome and Safari is a crucial aspect of maintaining a seamless and secure browsing experience across different devices and platforms. With the increasing emphasis on online security and privacy, the ability to synchronize passwords ensures that users can access their saved credentials effortlessly while adhering to best practices for password management. Here's a comprehensive guide on how to sync passwords between Chrome and Safari:
Enable Password Sync in Chrome:
- Sign in to Chrome with your Google account and navigate to the sync settings. Ensure that the toggle switch for password sync is turned on. This action allows Chrome to synchronize your saved passwords across devices where you are signed in with the same Google account.
Accessing Passwords on Safari:
- Once password sync is enabled in Chrome, open Safari on your Mac or iOS device. By signing in to iCloud and ensuring that Safari sync is enabled, your saved passwords from Chrome will be seamlessly accessible on your Apple devices linked to the same iCloud account.
Enable Password Sync in Safari:
- Sign in to iCloud on your Mac or iOS device and ensure that Safari sync is enabled. This action allows Safari to synchronize your saved passwords across Apple devices linked to the same iCloud account.
Accessing Passwords on Chrome:
- After enabling password sync in Safari, launch Google Chrome on your Windows PC or Android device. By signing in to Chrome with your Google account and enabling sync, your saved passwords from Safari will be available on any device where you are signed in with the same Google account.
For continuous synchronization of saved passwords between Chrome and Safari across multiple devices, it is essential to keep the sync feature enabled in both browsers. By maintaining a consistent sign-in with your Google account in Chrome and iCloud account in Safari, your saved passwords will seamlessly propagate across your devices, ensuring convenient access to your credentials while maintaining robust security measures.
By following these steps, you can effortlessly sync passwords between Chrome and Safari, ensuring that your saved credentials are readily available whenever and wherever you need them. Whether it's accessing online accounts, logging into secure portals, or managing your digital identities, having your passwords synchronized enhances both convenience and security in your browsing endeavors.
Syncing Extensions and Add-ons
Syncing extensions and add-ons between Google Chrome and Safari is a valuable aspect of ensuring a consistent browsing experience across different devices and platforms. Extensions and add-ons enhance the functionality of web browsers, offering features such as ad-blocking, password management, productivity tools, and more. Synchronizing these extensions and add-ons allows users to seamlessly access their preferred browser enhancements, regardless of the device or platform they are using.
Enable Extension Sync in Chrome:
- Sign in to Chrome with your Google account and navigate to the sync settings. Ensure that the toggle switch for extension sync is turned on. This action allows Chrome to synchronize your installed extensions across devices where you are signed in with the same Google account.
Accessing Extensions on Safari:
- Once extension sync is enabled in Chrome, open Safari on your Mac or iOS device. By signing in to iCloud and ensuring that Safari sync is enabled, your installed extensions from Chrome will be seamlessly accessible on your Apple devices linked to the same iCloud account.
Enable Extension Sync in Safari:
- Sign in to iCloud on your Mac or iOS device and ensure that Safari sync is enabled. This action allows Safari to synchronize your installed extensions across Apple devices linked to the same iCloud account.
Accessing Extensions on Chrome:
- After enabling extension sync in Safari, launch Google Chrome on your Windows PC or Android device. By signing in to Chrome with your Google account and enabling sync, your installed extensions from Safari will be available on any device where you are signed in with the same Google account.
For continuous synchronization of installed extensions between Chrome and Safari across multiple devices, it is essential to keep the sync feature enabled in both browsers. By maintaining a consistent sign-in with your Google account in Chrome and iCloud account in Safari, your installed extensions will seamlessly propagate across your devices, ensuring a cohesive browsing experience.
By following these steps, you can effortlessly sync extensions and add-ons between Chrome and Safari, ensuring that your preferred browser enhancements are readily available whenever and wherever you need them. Whether it's enhancing productivity, customizing your browsing experience, or bolstering security measures, having your extensions and add-ons synchronized enriches your digital interactions.
In conclusion, the seamless synchronization of browsing data and settings between Google Chrome and Safari offers a myriad of benefits, enhancing the overall browsing experience for users across different devices and platforms. By following the comprehensive guide outlined in this article, individuals can effectively harmonize their favorite browsers, ensuring that bookmarks, browsing history, passwords, and extensions are readily accessible whenever and wherever they are needed.
The ability to sync bookmarks between Chrome and Safari enables users to maintain a consistent digital library, ensuring that their favorite websites and online resources are easily accessible across various devices. Whether it's for work-related research, leisurely reading, or educational pursuits, having synchronized bookmarks streamlines the browsing experience, eliminating the need to manually recreate bookmark collections on different devices.
Furthermore, the synchronization of browsing history facilitates a seamless transition between devices, allowing users to revisit recently viewed websites without interruption. This feature is particularly valuable for individuals who rely on multiple devices for their daily browsing activities, ensuring that their digital footprint remains consistent and easily traceable.
The synchronization of passwords between Chrome and Safari not only enhances convenience but also reinforces online security practices. By seamlessly accessing saved credentials across devices, users can navigate their online accounts and platforms with ease, without compromising on security measures. This streamlined access to passwords contributes to a more efficient and secure browsing experience.
Additionally, the synchronization of extensions and add-ons ensures that users can leverage their preferred browser enhancements across different platforms. Whether it's for productivity tools, ad-blocking, or specialized functionalities, having synchronized extensions allows users to tailor their browsing experience to their preferences, regardless of the device they are using.
In essence, the ability to sync Chrome with Safari empowers users to transcend the limitations of individual devices, creating a cohesive and personalized browsing environment that adapts to their needs and preferences. By leveraging the synchronization features offered by these browsers, individuals can seamlessly transition between devices, accessing their personalized browsing environment with ease and efficiency.
Leave a Reply Cancel reply
Your email address will not be published. Required fields are marked *
Save my name, email, and website in this browser for the next time I comment.
- Crowdfunding
- Cryptocurrency
- Digital Banking
- Digital Payments
- Investments
- Console Gaming
- Mobile Gaming
- VR/AR Gaming
- Gadget Usage
- Gaming Tips
- Online Safety
- Software Tutorials
- Tech Setup & Troubleshooting
- Buyer’s Guides
- Comparative Analysis
- Gadget Reviews
- Service Reviews
- Software Reviews
- Mobile Devices
- PCs & Laptops
- Smart Home Gadgets
- Content Creation Tools
- Digital Photography
- Video & Music Streaming
- Online Security
- Online Services
- Web Hosting
- WiFi & Ethernet
- Browsers & Extensions
- Communication Platforms
- Operating Systems
- Productivity Tools
- AI & Machine Learning
- Cybersecurity
- Emerging Tech
- IoT & Smart Devices
- Virtual & Augmented Reality
- Latest News
- AI Developments
- Fintech Updates
- Gaming News
- New Product Launches
5 Ways to Improve IT Automation
- What is Building Information Modelling
Related Post
Sla network: benefits, advantages, satisfaction of both parties to the contract, what is minecraft coded in, how much hp does a diablo tuner add, what is halo-fi, what is halo lock iphone, related posts.

How To Sync Chrome Bookmarks With Safari

How To Transfer Bookmarks From Safari To Chrome

How Do I Import Bookmarks From Safari To Chrome

How To Transfer Saved Passwords From Chrome To Safari

How To Remove Google Account From Browser

How To Change Browser From Safari To Chrome

Where Is The Browser On My Phone

Microsoft Edge vs Chrome: Which Browser Is Better?
Recent stories.

What is Building Information Modelling?

How to Use Email Blasts Marketing To Take Control of Your Market

Learn To Convert Scanned Documents Into Editable Text With OCR

Top Mini Split Air Conditioner For Summer

Comfortable and Luxurious Family Life | Zero Gravity Massage Chair

Fintechs and Traditional Banks: Navigating the Future of Financial Services

AI Writing: How It’s Changing the Way We Create Content

- Privacy Overview
- Strictly Necessary Cookies
This website uses cookies so that we can provide you with the best user experience possible. Cookie information is stored in your browser and performs functions such as recognising you when you return to our website and helping our team to understand which sections of the website you find most interesting and useful.
Strictly Necessary Cookie should be enabled at all times so that we can save your preferences for cookie settings.
If you disable this cookie, we will not be able to save your preferences. This means that every time you visit this website you will need to enable or disable cookies again.
The Easiest Way To Transfer Safari Bookmarks To Google Chrome
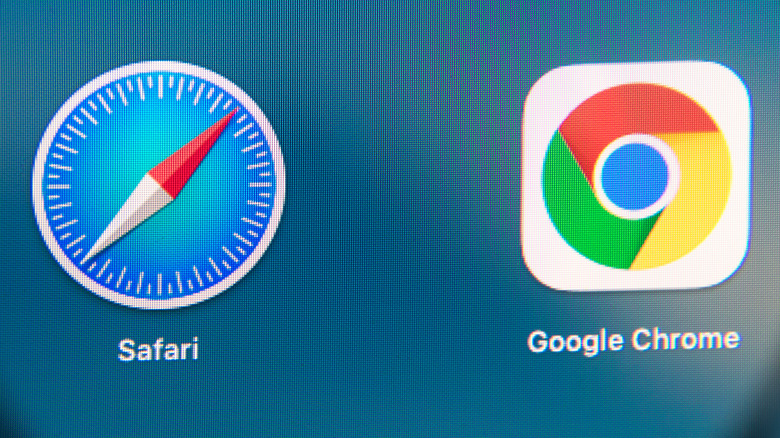
If you're well integrated into Apple's ecosystem, sticking to Safari makes the most sense. The default browser is designed and optimized for macOS and iOS, allowing you to effortlessly pass tabs between devices or make purchases secured with FaceID or TouchID. There is a downside, though: Safari is an Apple exclusive. Because of that, you can't sync Safari with your Android or Windows devices, making Google Chrome a more appealing — and universal — alternative.
Right now, Chrome can beat Safari speeds on macOS. Google tested the latest build of Chrome using Apple's Speedometer browser benchmark, where it outperformed Safari, giving reasons a pretty good reason to switch. Chrome's browser extension support is also unparalleled, offering thousands of free web extensions via the Chrome Web Store. Beyond that, you can seamlessly sync Chrome history, passwords, settings, and bookmarks across all your devices by signing into the browser with your Google account.
Whether you want to take Google Chrome for a test drive or make the switch from Safari, you don't need to lose your bookmarks or settings. Here's the easiest way to transfer all your Safari bookmarks to Google Chrome.
How to transfer Safari bookmarks to Google Chrome on Mac
Moving bookmarks between desktop browsers is fairly straightforward. You can either let Chrome automatically import the bookmarks or do it manually yourself, as explained on the Google Support website.
To auto-import browser bookmarks from Safari:
1. Fire up Chrome on your computer.
2. Click the three-dot menu button located in the upper right corner of the browser.
3. Navigate to Bookmarks > Import Bookmarks and Settings.
4. Pick Safari from the drop-down menu.
5. Browsing history, Bookmarks, and Search are checked by default. Uncheck the other items if you only want to import the bookmarks.
6. Click Import and then Done.
As mentioned, you can also transfer the bookmarks manually, but you'll need the related HTML file. This is also a simple process, but it takes a few extra steps.
1. Open Safari on your computer.
2. Go to File > Export Bookmarks.
3. Save the HTML file in your local Mac storage.
4. Open Chrome and go to Bookmarks > Import Bookmarks and Settings
5. This time, pick Bookmarks HTML File from the drop-down menu.
6. Locate the .html file and click Choose File.
On a fresh installation of Chrome, the imported bookmarks will appear on the bookmarks bar (you can show or hide the bar with Ctrl + Shift + B.) But if you've already created new bookmarks on Chrome, you'll find the imported Safari bookmarks in a folder called "Other bookmarks."
How to transfer Safari bookmarks to Google Chrome on iPhone and iPad
While importing and exporting bookmarks is a breeze on desktop, there's no direct way to do so on iOS or iPadOS. However, you can use Chrome sync and iCloud sync to transfer bookmarks from Safari on Mac to Chrome on iPhone or iPad. Note that you need a Google account for Chrome sync to work, and this process relies on having access to a macOS computer.
Start by syncing your Safari bookmarks on iOS or iPadOS via iCloud. On your iPad or iPhone, navigate to Settings > Profile > iCloud and turn on the switch for Safari.
Next, enable Safari sync on Mac. Find the iCloud in the System Preferences and check the toggle for Safari.
Open Google Chrome on your Mac and import Safari bookmarks using the steps laid out in the previous section.
Sign into Chrome with your Google account. The imported bookmarks (also the history, passwords, and preferences) will be synced across all your devices.
Install Chrome on your iPhone or iPad and sign in with the same Google account.
Android devices also support Chrome sync. After you sync the bookmarks using iCloud, Google will import them to your Android device, too (provided you sign in with the same account).
- a. Send us an email
- b. Anonymous form
- Buyer's Guide
- Upcoming Products
- Tips / Contact Us
- Podcast Instagram Facebook Twitter Mastodon YouTube Notifications RSS Newsletter
How to Import Your Safari Bookmarks to Chrome
Apple's native desktop browser is Safari, but just because it comes pre-installed on every Mac doesn't mean you have to use it. Chrome is actually more popular than Safari by far, and if you're new to Mac, it might already be your preferred browser.
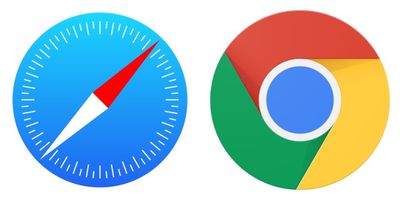
How to Import Safari Bookmarks to Chrome
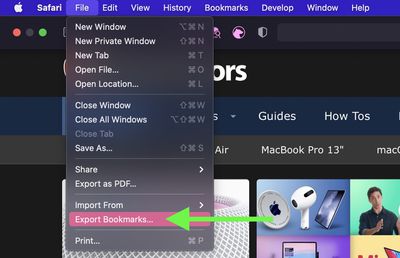
- Name the file containing your bookmarks and save it in a convenient location on your Mac.
- Launch Google Chrome on your Mac.
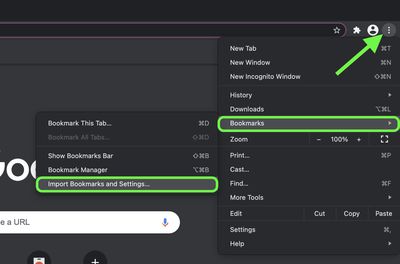
- Check the box next to Favorites/Bookmarks .
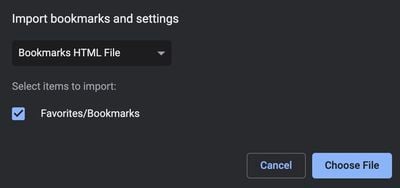
- Click the Import button. Once the import is complete, click Done .
To sync your imported bookmarks to your Google account, click the circular profile icon in the top-right corner of the Chrome window and log into your Google account.
Get weekly top MacRumors stories in your inbox.
Popular Stories

Exclusive: iOS 18 to Add Text Effects to iMessage

Gurman: No Hardware at WWDC, Next Apple TV No Longer Coming Soon

Apple Releases New AirPods Pro 2 Firmware

iOS 18 Will Add New Features to These 20 Apps on Your iPhone

Review: Two Weeks With the M4 iPad Pro
Next article.

Our comprehensive guide highlighting every major new addition in iOS 17, plus how-tos that walk you through using the new features.

Apple News+ improvements, cross-platform tracker alerts, website app downloads for the EU, and more.

Get the most out your iPhone 15 with our complete guide to all the new features.
A deep dive into new features in macOS Sonoma, big and small.

Apple's annual Worldwide Developers Conference will kick off with a keynote on June 10.

Expected to see new AI-focused features and more. Preview coming at WWDC in June with public release in September.

AI-focused improvements, new features for Calculator and Notes, and more.

Action button expands to all models, new Capture button, camera improvements, and more.
Other Stories

4 days ago by MacRumors Staff

1 week ago by Tim Hardwick

2 weeks ago by Juli Clover

2 weeks ago by Tim Hardwick
How to Sync Safari Bookmarks with Chrome, Firefox and Internet Explorer
If you use Safari on a Mac or on an iPad but also use Windows , you can make life a little easier by keeping your Safari bookmarks synced with your Windows browser. Here's how to sync your bookmarks across devices between Safari and Chrome , Firefox, and Internet Explorer.
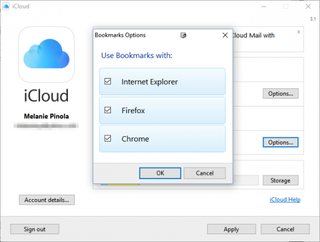
The key to this bookmarks syncing is the iCloud app, built into OS X and iOS and available for Windows.
Enable Bookmark Synchronization on a Mac
First we'll make sure that you have iCloud syncing turned on for Safari in OS X.
1. Open the System Preferences app.
2. Click iCloud.
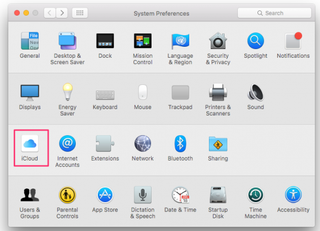
3. Check the box for Safari if it isn't already checked. If it already is checked, you're done!
4. Click OK to confirm you want to merge your Safari bookmarks and Reading List with iCloud.
Stay in the know with Laptop Mag
Get our in-depth reviews, helpful tips, great deals, and the biggest news stories delivered to your inbox.
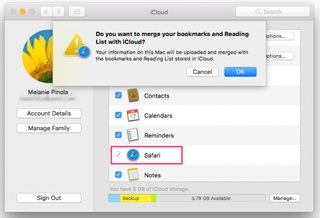
Enable Bookmark Synchronization on an iPad
The process is similar for enabling bookmark syncing on iOS.
1. Open the Settings app.
2. Tap iCloud.
3. Toggle the Safari option on if it isn't already on.
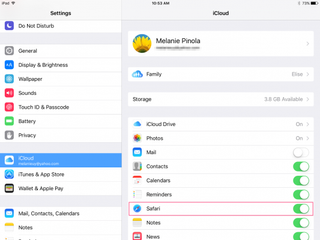
Enable Bookmark Synchronization in Windows
On your Windows PC, you'll need to download and set up iCloud to sync your bookmarks with your Apple devices.
1. Download iCloud for Windows from Apple's site ..
2. Install iCloud using the installation wizard. You'll be prompted to restart the computer to complete the installation.
3. Open the iCloud app. You can do this from the Start menu.

4. Sign in with your Apple ID .
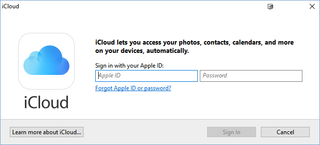
5. Click the Options button next to Bookmarks.
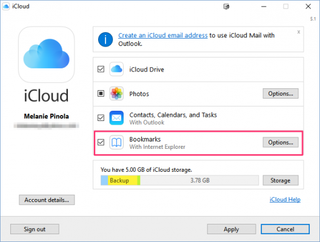
6. Select the browsers you want to sync bookmarks with Safari.
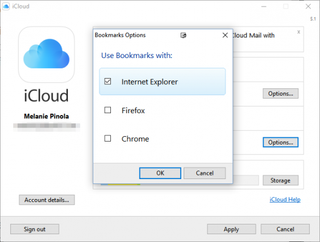
7. Click OK.
8. Click Apply to finish setting up synchronization.
With the steps above completed, whenever you add or remove bookmarks on one device, they'll be synced to your other devices and selected browsers. Note that iCloud won't, however, sync between Safari and Firefox or Chrome on the Mac.
- How to Search for Text Within a Web Page in Safari
- How to Use Private Browsing in Safari
- How to Delete Cookies and Stored Website Data in Safari
How to convert PDF to JPG, PNG, or TIFF
How to add Outlook Calendar to Google Calendar
Qualcomm leans heavily into the future of AI at Computex keynote
Most Popular
- 2 AMD's Strix Point CPUs get a rebrand and 50 TOPS of NPU performance
- 3 Nvidia and Microsoft plan to make Copilot Runtime the only AI toolkit devs need — but what does that mean for you?
- 4 The Acer Chromebook Plus Spin 714 found the secret recipe for on-device AI
- 5 As the Asus ROG Ally X debuts, will handheld gaming be the next gaming laptop?
- Helldivers 2
- Dragon’s Dogma 2
- Wuthering Waves
- Genshin Impact
- Counter Strike 2
- Honkai Star Rail
- Lego Fortnite
- Stardew Valley
- NYT Strands
- NYT Connections
- Apple Watch
- Crunchyroll
- Prime Video
- Jujutsu Kaisen
- Demon Slayer
- Chainsaw Man
- Solo Leveling
- Beebom Gadgets
How to Import Bookmarks From Chrome to Safari on Mac and iPhone
Import Bookmarks from Chrome to Safari on Mac, iPhone, iPad
Automatically import bookmarks from chrome to safari on mac.
- Open the Safari app on your Mac.
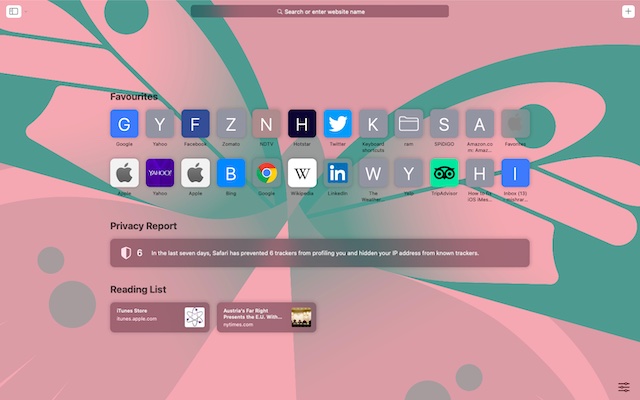
- As you are using it for the first time, you will see a message at the bottom of the start page with three options:
- Keep your imported items: Select it to let Safari access your imported bookmarks and history from Chrome.
- Remove your imported items: Choose this option to get rid of all the imported items.
- Decide later: Select it if you want to import Chrome bookmarks later (Bookmarks -> Show Start Page).
Note: Your imported bookmarks will appear after your existing bookmarks. And the imported history will appear alongside your existing Safari history. As for the imported passwords, they will be stored in the iCloud Keychain. Hence, you can autofill login information on websites.
Manually Import Bookmarks from Chrome to Safari on macOS
- Launch Safari on your Mac. After that, click on the File menu and choose Import From .

- Next, select Google Chrome in the contextual menu.
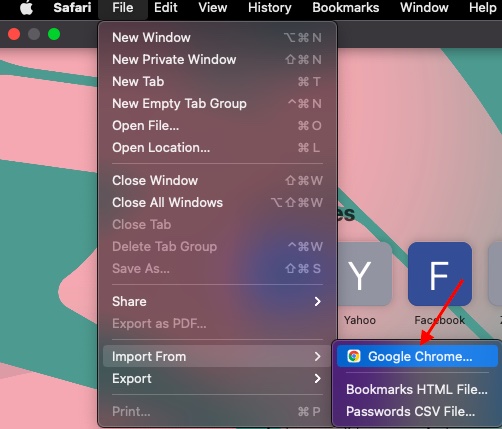
- Next, select the items you wish to import and then click Import .
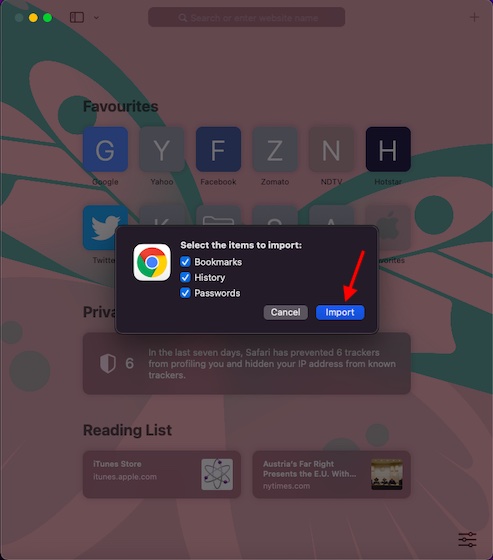
- Next up, a popup will appear reading, “Safari wants to use your confidential information stored in ‘Chrome Safe Storage’ in your keychain.” Enter your login keychain password (administrator password) and then click on Allow in the popup.
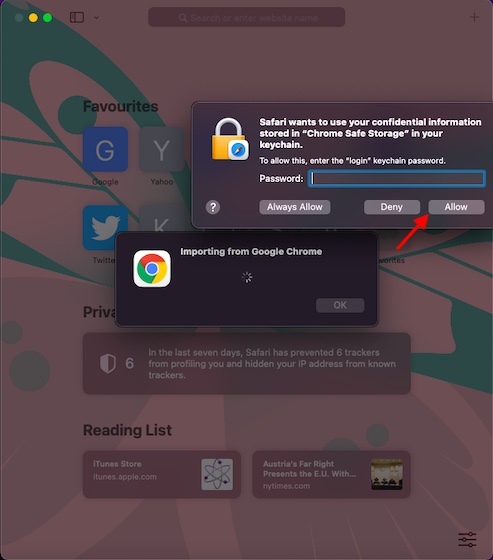
- Once your bookmarks have been successfully imported to Safari, you will get a confirmation. Safari will let you know that it has added your browsing history, number of bookmarks, and passwords. Click on OK to finish.
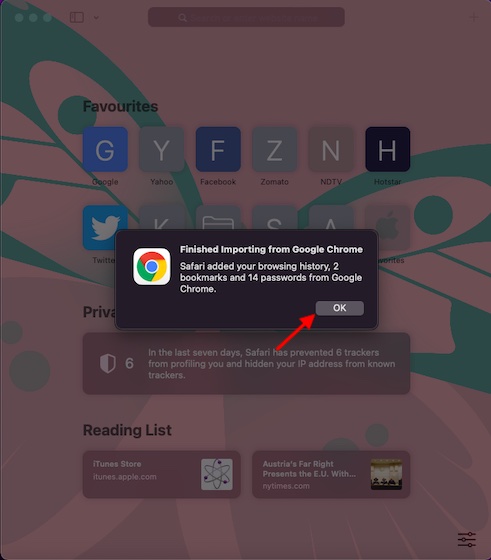
Import Bookmarks from Chrome to Safari on iPhone, iPad (Mac)
- Head over to the Settings app on your iPhone or iPad and then select your Profile.
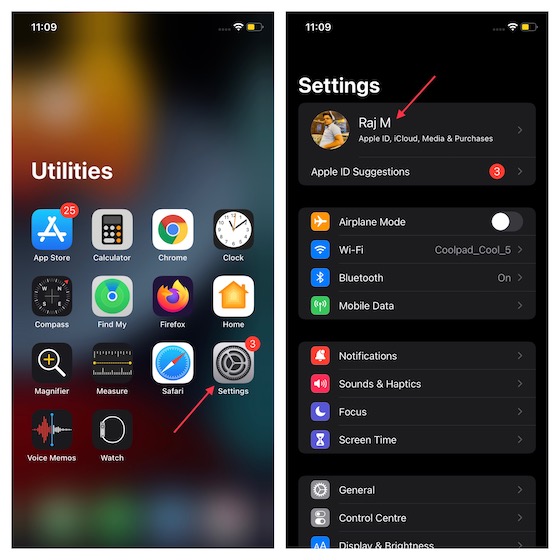
- Now, select iCloud and then turn on the toggle right next to Safari.

Import Bookmarks from Chrome to Safari on iPhone, iPad (Windows)
There is also a reliable workaround for importing Chrome bookmarks from Windows to iOS. You can use the iCloud Bookmarks Chrome extension to sync your bookmarks over to Safari. While this process does require a bit of a setup initially, it works like a charm just like the iCloud passwords extension for Chrome.
- To get started, you need to install both the iCloud Bookmarks extension ( download ) and the iCloud app for Windows ( download ).
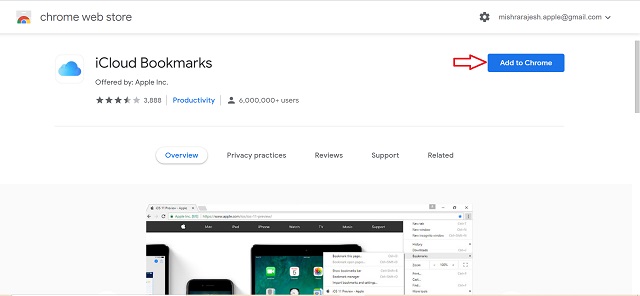
- Now, open the iCloud app on your Windows PC and then sign in using your Apple ID and password. Make sure to log in with the same Apple ID that you use on your iOS device.
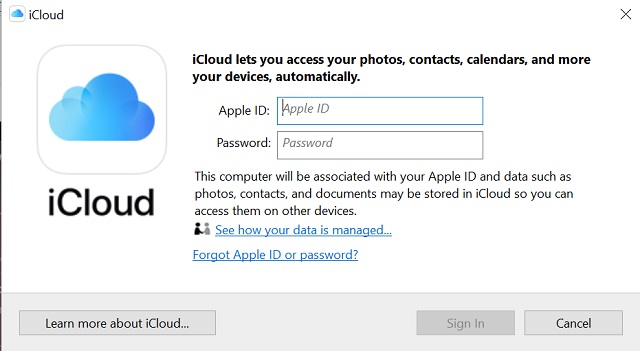
- On the iCloud window, click on the Options located right next to Bookmarks and make sure Chrome is selected (if it’s not already).
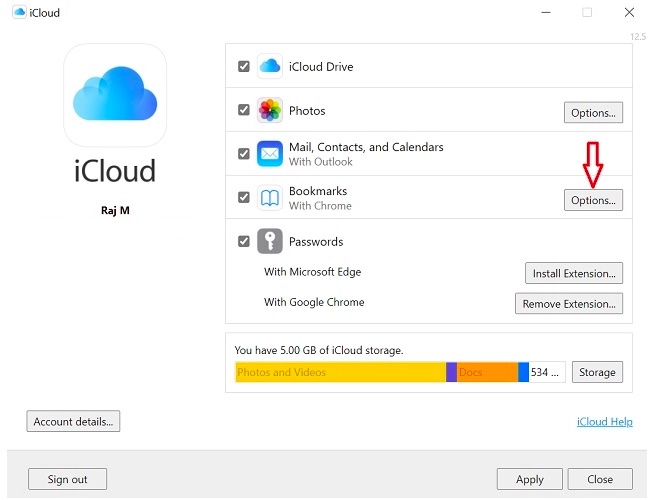
- Next up, make sure to click on Apply .

- Once this is done, ensure that the Safari iCloud syncing is enabled on your iPhone via the Profile settings.

Import/Export Bookmarks HTML File
- Open Chrome and select the three-dot icon in the top right corner. Now, select Bookmarks and then Bookmark Manager.
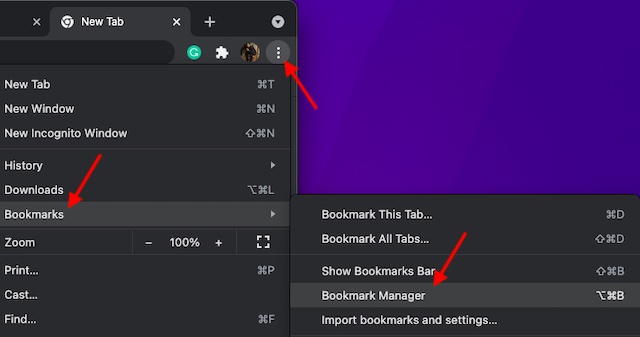
- Click on the three-dot icon (as shown below) in the top right corner and choose Export Bookmarks .
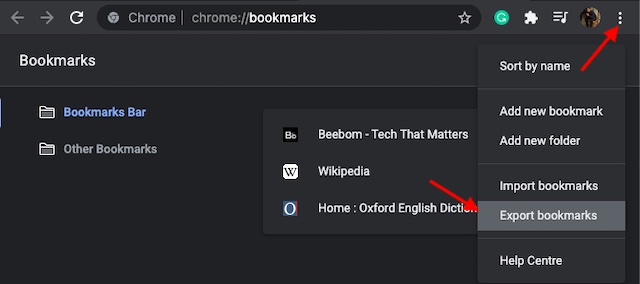
- Next, save the bookmark HTML file at the preferred location.
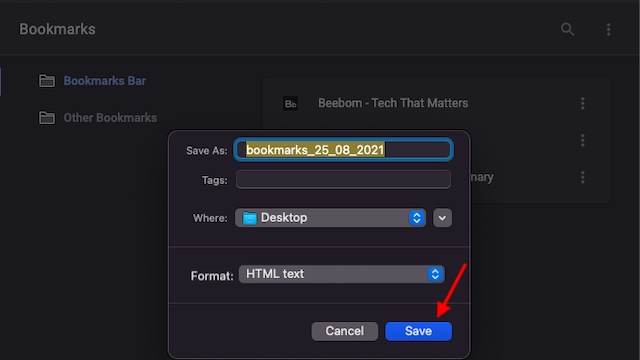
- Open Safari app on your Mac, select the File menu and then Import From.

- Now, select Bookmarks HTML File in the contextual menu.
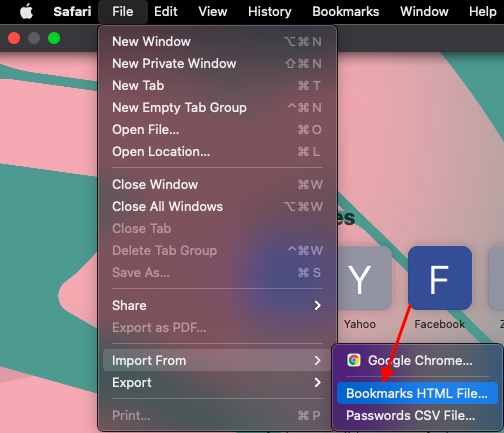
- Next, select the bookmarks HTML file and then click on Import .
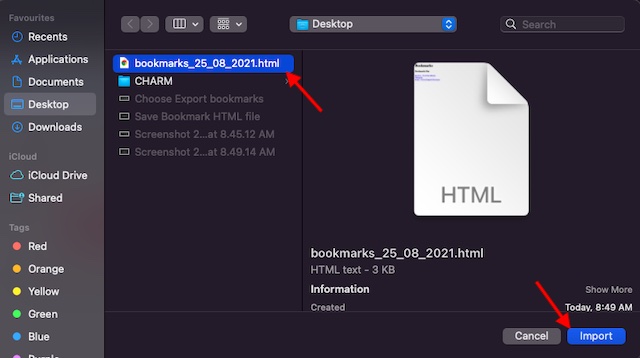
- Your imported bookmarks will appear at the bottom of the sidebar in a new folder with the name “Imported” followed by the date. Click on the Sidebar icon in the top left corner of the screen and choose Bookmarks .
- Now, check out the Imported folder at the bottom of the sidebar.
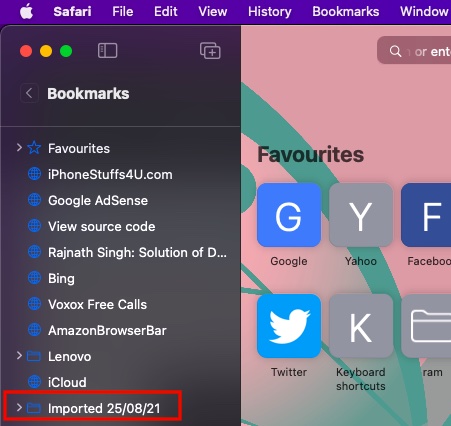
Note: You can also import exported bookmarks HTML file from Microsoft Edge, Netscape Navigator, OmniWeb, Mozilla Firefox, and even Safari by following the same aforementioned steps.
Get Google Chrome Bookmarks and Passwords on Safari With Ease
Rajesh Mishra
An old school bibliophile who turned a tech nerd out of obsession. When he is not digging into hacks and tracking down stories that are breaking the internet, you may find him reciting poems.
I use the Windows Chrome extension option, but every time I Apply in the Icloud app, it says I should switch the extension on. I have checked is is ope and installed in Chrome??
Add new comment

Safari User Guide
- Get started
- Go to a website
- Bookmark webpages to revisit
- See your favorite websites
- Use tabs for webpages
- Import bookmarks and passwords
- Pay with Apple Pay
- Autofill credit card info
- View links from friends
- Keep a Reading List
- Hide ads when reading
- Translate a webpage
- Download items from the web
- Add passes to Wallet
- Save part or all of a webpage
- Print or create a PDF of a webpage
- Interact with text in a picture
- Change your homepage
- Customize a start page
- Create a profile
- Block pop-ups
- Make Safari your default web browser
- Hide your email address
- Manage cookies
- Clear your browsing history
- Browse privately
- Prevent cross-site tracking
- See who tried to track you
- Change Safari settings
- Keyboard and other shortcuts
Import bookmarks, history, and passwords in Safari on Mac
If Google Chrome or Mozilla Firefox is your default browser, you can automatically import your bookmarks, history, and passwords when you first start using Safari, or manually import them later.
You can also import bookmarks that were exported in HTML format from Mozilla Firefox, Microsoft Edge, Google Chrome, and some other web browsers. And you can import passwords that were exported to a CSV file from a password app or another browser.
Imported bookmarks appear after your existing bookmarks.
Imported history appears with your existing history.
Imported passwords go into your iCloud Keychain, so you can autofill sign-in information on websites.
Open Safari for me
Automatically import from Chrome or Firefox
If this is the first time you’ve opened Safari after using Google Chrome or Mozilla Firefox, a message at the bottom of the start page asks you if you want to keep imported items.
Select an option:
Keep your imported items: Safari keeps your imported bookmarks, history, and passwords from Chrome and Firefox.
Remove your imported items: Safari removes your imported items.
Decide later: Return to the start page and import the items at another time. To see the start page, choose Bookmarks > Show Start Page.
Manually import items from Chrome or Firefox
You can do this any time after you start using Safari, even if you imported items already.
You must have Chrome or Firefox installed on your Mac to import.
Select the items you want to import.
Click Import.
Import a bookmarks file
Select the HTML file to import.
After you import bookmarks, they appear in the sidebar below Bookmarks in a new folder whose name begins with “Imported” and ends with the date.
Import a passwords file
Select the CSV file to import.
Enter the login password for your Mac.
If a password you’re importing doesn’t match a password you’ve saved to your Mac, you can see the related account, user name, and password saved to your Mac, then choose which one to keep. See At least one password wasn’t imported .
Click Delete “ filename .csv” to protect the security of your accounts.
WARNING: The CSV file is not encrypted, and anyone reading the file can see your passwords.
Export a bookmarks file
The exported file is called “Safari Bookmarks.html.”
To use the exported bookmarks in another browser, import the file named “Safari Bookmarks.html.”
Export a passwords file
Click Export Passwords.
WARNING: Your passwords are exported to a CSV file. The CSV file is not encrypted, and anyone reading the file can see your passwords.
Enter a name and choose a location for the CSV file, then click Save.
To use the exported passwords in another browser, import the CSV file you created.
Stack Exchange Network
Stack Exchange network consists of 183 Q&A communities including Stack Overflow , the largest, most trusted online community for developers to learn, share their knowledge, and build their careers.
Q&A for work
Connect and share knowledge within a single location that is structured and easy to search.
How to sync bookmarks between Firefox, Chrome, and Safari on multiple computers?
There are some similar question on bookmark syncing, but most answers point to Delicious or Google bookmarks. However, as Chrome doesn't have the Google toolbar, how would those sync? I use several computers and different browsers on them so I would like a easy solution to keep all of the bookmarks in sync on various computers and browsers in the same organizational structure throughout.
Also, I would prefer to have my bookmarks only synced to my account, not necessarily visible to the whole world as on Delicious. Is there any service that could handle this?
- 1 Not cross-browser, hence not an answer but maybe worth mentioning, synchronise using Dropbox: wiki.dropbox.com/TipsAndTricks/… – Arjan Mar 27, 2010 at 12:14
- @TaiSquared This article maybe of interest addictivetips.com/windows-tips/… – Simon Oct 4, 2013 at 13:00
11 Answers 11
Xmarks (formerly FoxMarks) could solve your problem. It can synchronize (privately) bookmarks from Firefox, Safari, and Internet Explorer.
EDIT: Lifehacker has an update on Chrome supporting bookmark sync
EDIT: As of May 1st 2018, Xmarks has been shut down by its parent company, LastPass.
- 1 Google just announced plans for Chrome synchronization: arstechnica.com/open-source/news/2009/08/… – Tai Squared Aug 3, 2009 at 22:58
- Xmarks also allows one to synchronise only some of the data. It's called "sync profiles" (where sync is not a verb, which took me some time to understand). See xmarks.com/about/features/sync_profiles Nice! – Arjan Mar 27, 2010 at 12:39
- 4 Xmarks is cool, but I'm looking for an alternative now that it looks like it's going under. blog.xmarks.com/?p=1886 – Nogwater Sep 28, 2010 at 4:18
Chrome does have an extension for Xmarks (formerly FoxMarks) now. I just installed it today, and it works beautifully. I had already had an account set up through both Internet Explorer and Firefox, but I recently had switched to Chrome. I was not looking forward to having to find another online synchronization program.
- Note: As of May 1st 2018, Xmarks has been shut down . – calum_b May 4, 2018 at 20:47
For 2012, XMarks came back from the grave as part of LastPass. It supports 4 of 5 major browsers (IE, Firefox, Chrome, Safari) but lacks Opera. It's not clear whether this is due to Opera API issues, but there is a little discussion in their forums. Looks like it's free, but you have to subscribe for use with mobile devices/tablets (iDevice, Android, etc.) and a few other features. This is the same strategy used by LastPass. (Disclaimer: premium user of both)
Google Bookmarks may be an option depending on your browser choice and plugin availability. Google Chrome Sync (and possibly plugins for other browsers) may also work; for Firefox I believe it's tied in with the Google Toolbar for Firefox but YMMV by browser.
Delicious may be an option; I used to be a user but have mostly stopped after the headaches with their switchover (I switched to XMarks). I think they were trying to go in a more "social" direction like Digg, et al.
Pinboard is a commercial service (one-time fee) that apparently also uses the Delicious API, so some addons/widgets may be able to work with it instead of with Delicious. Long-term support of those may be questionable if Delicious doesn't still support that API.
UPDATE: For XMarks, I'm not sure what their plans are for IE10, but I'd expect them to only support the Desktop version of IE - there's apparently also a "Metro" version that will not allow any plugins.
- Google Toolbar for Firefox is windows-only :( – bukzor Apr 21, 2012 at 2:19
It is now 2012, and Xmarks is still the best solution. Bought by LastPass , its existence and continuing free status are not any more in doubt.
It now fully supports Firefox 3+, Internet Explorer 7-9, Safari 4-5 and Chrome, all available from its download page .
From The Tech Club: Transmute is a free utility software which will help you to synchronize bookmarks between various browsers, organize bookmarks, convert bookmarks for use in bookmark managers, share bookmarks with others and more. And best of all, it’s free!

Features of Transmute:
- Extensive Browser Support : Transmute supports all of the major web browsers including Google Chrome, Mozilla Firefox, Internet Explorer, Opera, Apple Safari, Chromium, Flock and Konqueror!
- Easy to Use : A streamlined interface makes Transmute very accessible.
- Automatic Backups : By default Transmute will timestamp and back up your bookmark collections before changes are made, providing extra safety.
- Cross-Platform : Transmute supports Windows using the Microsoft .NET Framework. However, Transmute will also run on Windows, Linux and Mac via use of the Mono Framework!
Downside: doesn't sync between computers/online. Though you could have Firefox sync with the Google Toolbar and have your other browsers sync with Firefox.
But else here's a Mashable overview of 25+ ways to sync your bookmarks .
- 4 Not being both cross-browser and cross-computer kills it for me. Also, I'd want it to automatically run in the background. – Nogwater Sep 28, 2010 at 4:28
Firefox 3.5 now has weave which is nice, but only for Firefox.
The main thing I like most is that you can run your own weave server.
- That project seems dead, or at least renamed. – bukzor Apr 20, 2012 at 18:35
You can add a bookmark from Chrome to Delicious by dragging a link up to your Bookmarks Toolbar. Take a look here.
Or you can create a link in Chrome with the following link manually:
Then you can go to the delicious.com site to navigate to your bookmarks. I created a link for this to:
- 3 Isn't that just one way: browser to delicious.com, not the other way around? – Nogwater Sep 28, 2010 at 4:29
Bypass the problem: create an HTML page of links, and make that the home page of each browser.
Since Firefox, Chrome and Opera (not sure about Safari) has their own sync services, it might be not a good idea for using third-party services. So you should use one of those for your primary synchronisation service and plugins for using this service in other browsers.
The article Ars examines Chrome and Firefox bookmark sync protocols is a good start for writing Firefox synchronisation or Chrome synchronisation plugins.
Unfortunately 'bypassing' the problem is not ideal for me in that I use the bookmark toolbar extensively, in fact I've organized all my favourites into multiple menus on that bar, a simple HTML file just doesn't cut it.
Here's my solution. Chrome will allow you to directly import bookmarks from Firefox if you delete all the bookmarks off of Chrome, and it will also automatically sort the aforementioned toolbar almost like it is in Firefox. This works reasonably well for me in that Firefox is my primary browser, and I only use Chrome occasionally. You'd think that Chrome would have the import button (not the HTML import) available all the time, and that it would check for duplicate entries when import, but oh well.
You can also try Diigo , which is similar to delicious, and lets you save your bookmarks and access them elsewhere with internet connection.
It has a toolbar for Firefox (at least) and for other browsers, or if you don't like toolbars, you can also use bookmarklets.
Nowdays, is my favorite way of saving bookmarks. I reallized it is unneficient to save about everything i like as a browser bookmark, because it also tends to slow down the browser. For me, it is better to now keep them in the cloud, and Diigo does that just fine (it is similar to Delicious but with some other features you may find useful).
You must log in to answer this question.
Not the answer you're looking for browse other questions tagged sync bookmarks ..
- The Overflow Blog
- Can software startups that need $$$ avoid venture capital?
- Featured on Meta
- Testing a new version of Stack Overflow Jobs
Hot Network Questions
- Are the Borrowers just tiny humans or do they have differences, specifically tails or is that another story?
- What can I see with 10x50 binoculars in bortle class 4?
- biased MLEs in negative binomial models
- How many photons are received per bit transmitted from Voyager 1?
- Replacing string values with one of the sequence-functions
- System to roll up outdoor blinds that came without cords
- What does "She human or the other thing" mean?
- What does “Be it my loss” mean?
- I don't belong in this list!
- How do I tell if a relationship is becoming too toxic and how do I counteract this?
- Reasons behind the פטור of בעליו עמו
- How do you determine the price at which it's better to sell this asset instead of renting it out?
- Can a person be compelled to violate their religious beliefs if those beliefs are racist?
- It's About Time I Asked This Here: A Question About Presentism in Light of Relativity in Physics
- What is a simple way to copy a partition from one list to another list?
- Vera C. Rubin's LSST's ginormous camera's shutter; why it open/close a thousand times a night & is this typical for large-format survery telescopes?
- Should order numbers be guessable?
- Do we really see the back of a cube when cube moves in relativistic speed?
- How do real-world proof assistants bind variables and check equality?
- Why be moral and moral anti realism
- Are there any US polls of whether Trump prosecution is considered politically motivated?
- How to check if the computer is a laptop or desktop using command line?
- What part of speech is 'really' when it is spoken in a sentence on its own?
- How to deal with monitoring software on a personal PC used for work?

How to Import Chrome Bookmarks into Safari for iOS
Dilum Senevirathne is a freelance tech writer specializing in topics related to iOS, iPadOS, macOS, Microsoft Windows, and Google web apps. Besides Guiding Tech, you can read his work at iPhone Hacks, Online Tech Tips, Help Desk Geek, MakeUseOf, and Switching to Mac.
Safari has been a real treat on iOS 13 and iPadOS. It’s chock-full of amazing features such as an always-on desktop mode, full-fledged support for downloads , and personalized site settings. I’m starting to use it more and more, which is surprising considering my history as a Chrome fanatic .

But moving between browsers isn’t easy. While I don’t mind copying over my passwords from Chrome to Safari gradually as when needed, I can’t work without my bookmarks. However, neither Safari nor Chrome for iOS offer the ability to import or export bookmarks. That is maddening.
Thankfully, there’s are workarounds. As long as you have access to either a PC or a Mac, you can get your Chrome bookmarks imported to Safari pretty quickly. Let me show you how.
Windows: Sync to Safari with the iCloud Bookmark Extension
On Windows, you can easily use the iCloud Bookmarks extension for Chrome to sync your bookmarks over to Safari via iCloud. Yeah, it’s that easy. But on the downside, you must also install the iCloud app on your computer — it measures around 200MB. You can choose to either keep it around once you’ve got your bookmarks synced over to Safari or delete it afterward.
iCloud for Windows comes in two different versions — as a traditional desktop application and as a Windows Store app. However, I recommend installing the latter since it carries far fewer bugs compared to the desktop version. If you are interested, you can also read my comparison of both versions .
And one more thing — this procedure is a two-way street. Remember that I said ‘sync,’ not ‘import.’ So any bookmarks already present within Safari will also sync over to Chrome.
Since you now know what’s involved, let’s go through the steps required to get your bookmarks synced over to Safari.
Step 1: Open Chrome, and then install the iCloud Bookmarks extension via the Chrome Web Store.
Download iCloud Bookmarks
Once you’ve finished installing the extension, exit Chrome.
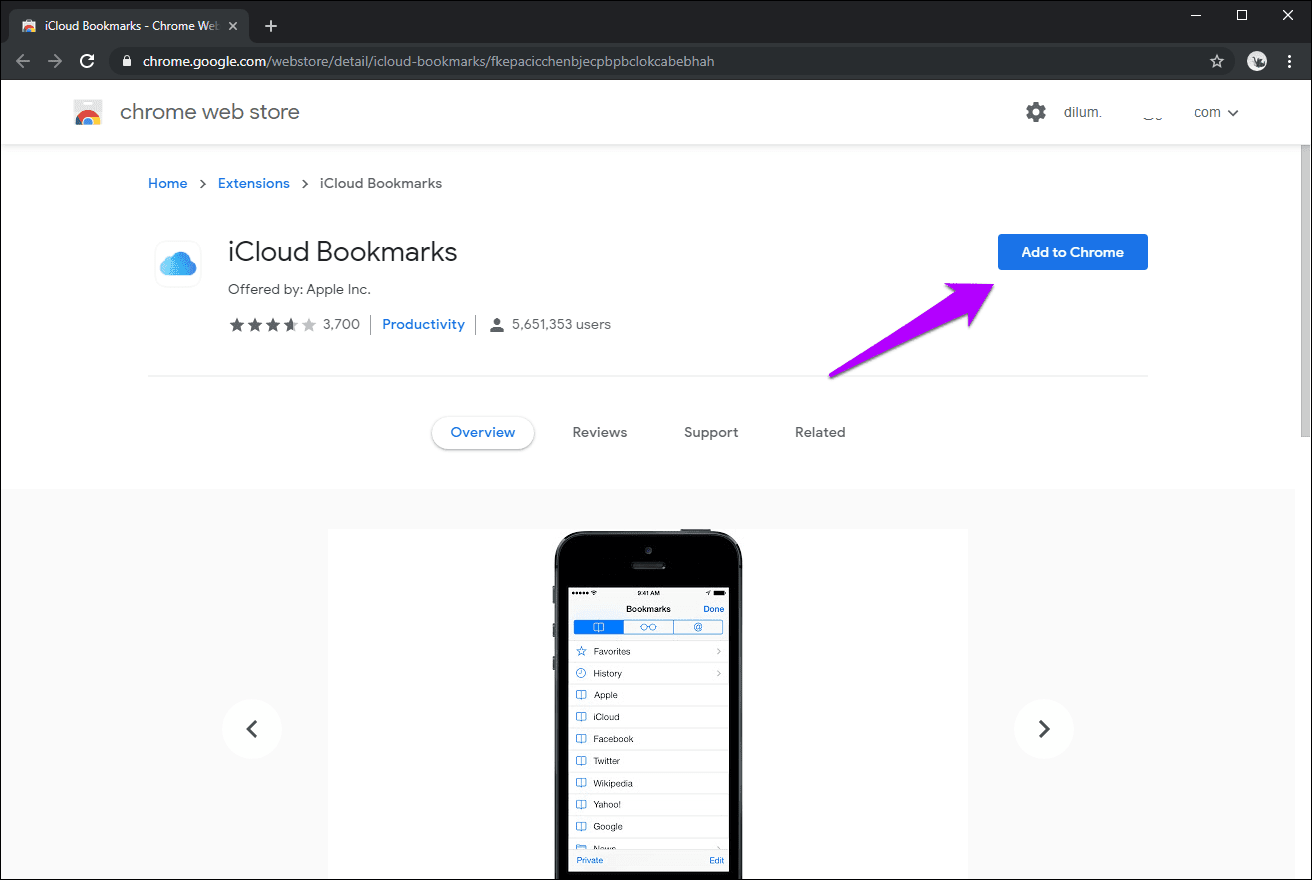
S tep 2: Install the iCloud Windows Store app.
Download iCloud
Alternatively, you can install the iCloud desktop app by downloading the iCloud installer from the Apple website.
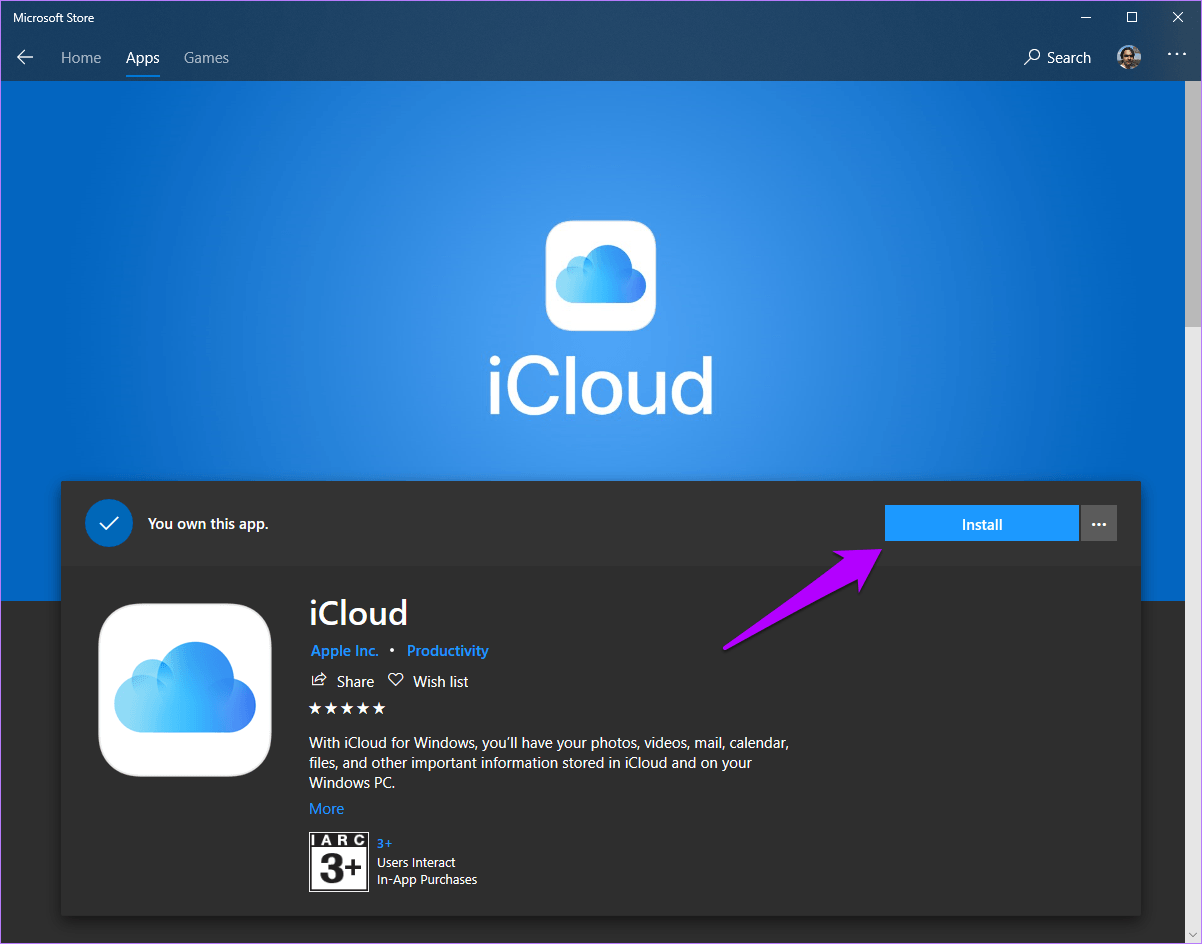
S tep 3: Once the iCloud app finishes installing, sign into it with your Apple ID when prompted.
On the iCloud window that shows up subsequently, click Options next to Bookmarks, and then select Chrome. Finally, click Apply, and then restart your computer.
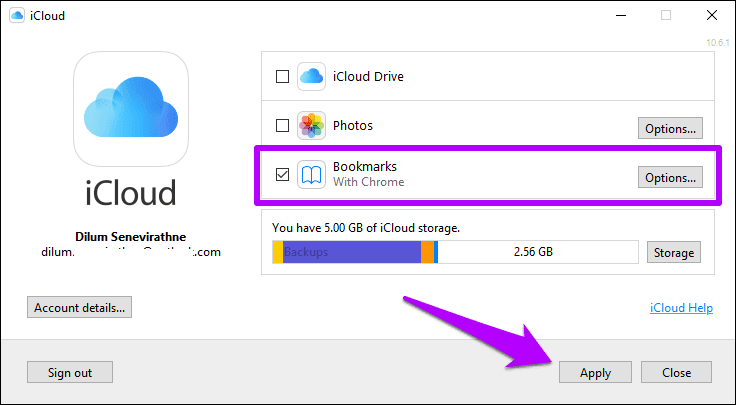
Step 4: Open Chrome after the reboot, and then click on the iCloud Bookmarks extension next to the address bar. You should see the message ‘Your Chrome bookmarks are synced with iCloud.’ This means that your Chrome bookmarks are now available in iCloud.

S tep 5: Open the Settings app on your iPhone or iPad. Next, tap your profile, tap iCloud, and then make sure that the toggle next to Safari is enabled. That is to verify that iCloud syncing is active for Safari.
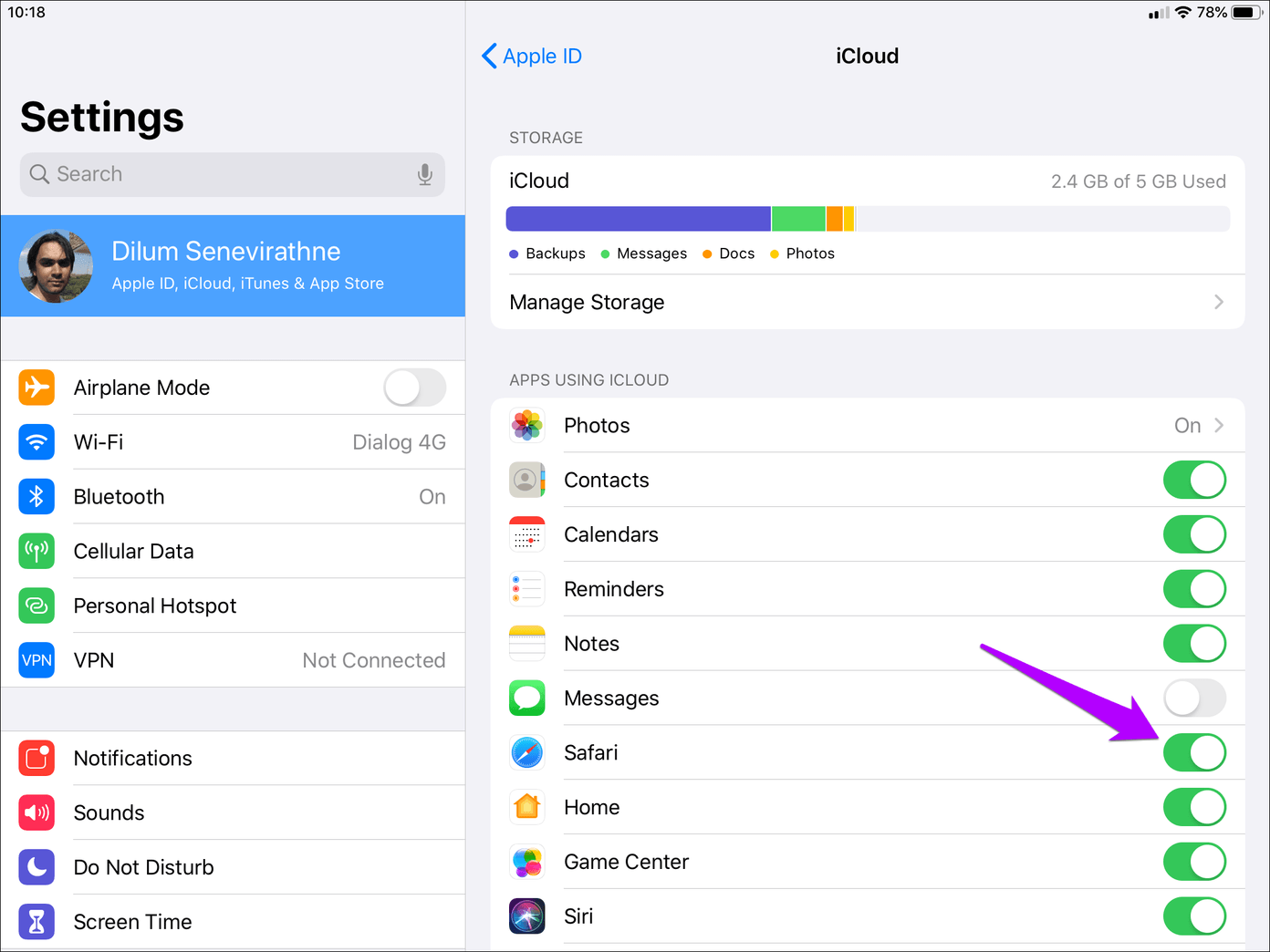
Launch Safari. Head over to the Bookmarks screen, and you should see your Chrome bookmarks listed within. That wasn’t hard at all.
You can now choose to either keep the iCloud Bookmarks extension on Chrome or just delete it altogether. Same applies to the iCloud app. If you retain them, then both browsers will sync your bookmarks with each other whenever you launch Chrome on your PC. That would be nice to have if you intend to keep switching between both browsers on your iPhone or iPad.
Mac: Import to Safari and Sync via iCloud
On a Mac, things are much easier compared to Windows. It simply involves importing your Chrome bookmarks to Safari (which is just super-easy) and then syncing them over iCloud. Let’s check the steps.
Step 1: If you don’t have Chrome installed on your Mac , then do it now. You can remove it once you’ve finished importing your bookmarks over to Safari if you want to.
Download Google Chrome
Afterward, open Chrome, and then sign in with your Google Account credentials to download your bookmarks.
Step 2: Open Safari, and then click File on the menu bar. Point to Import From, and then click Google Chrome.
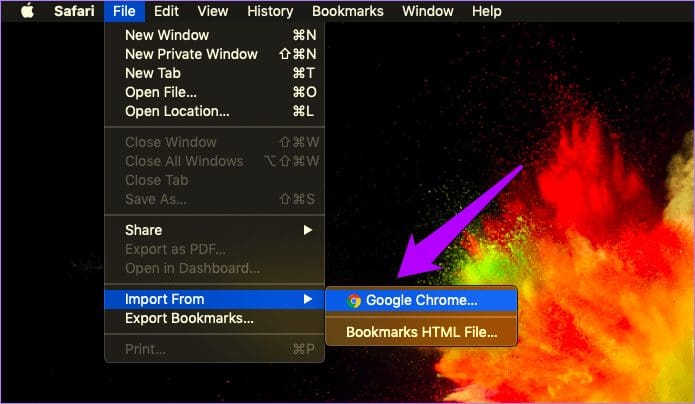
S tep 2: On the pop-up box that shows up, check the box next to Bookmarks, and then click Import. You can also import your Chrome history if you want to.
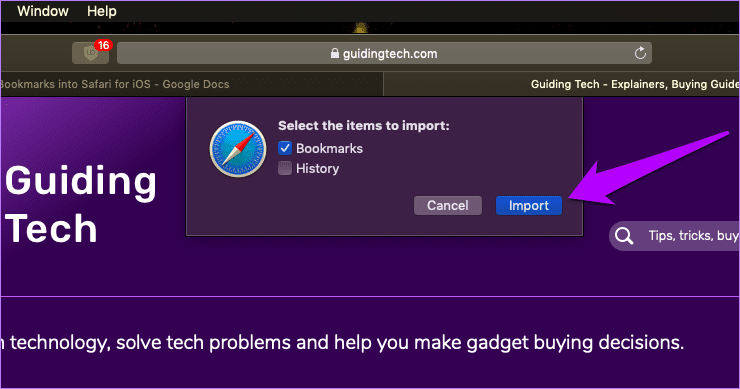
Step 3: Verify that iCloud syncing is enabled for Safari. To do that, open the Apple menu, click System Preferences, and then click iCloud. The box next to Safari should be checked.
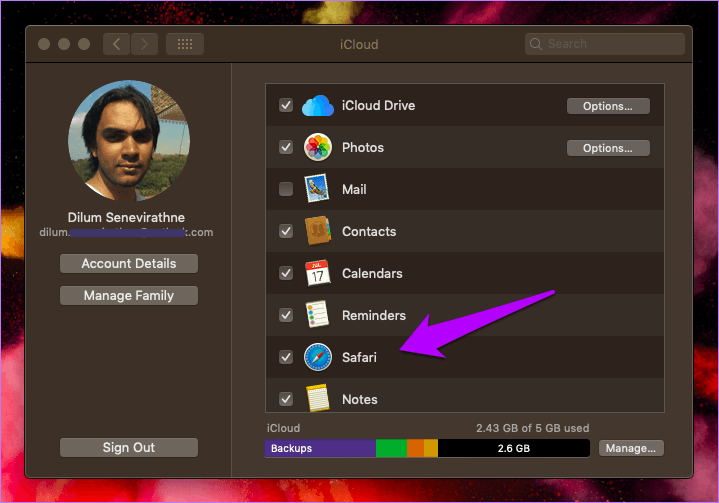
S tep 4: The same goes for your iOS device. On the Settings app, tap your profile, tap iCloud, and then verify that the switch next to Safari is enabled.
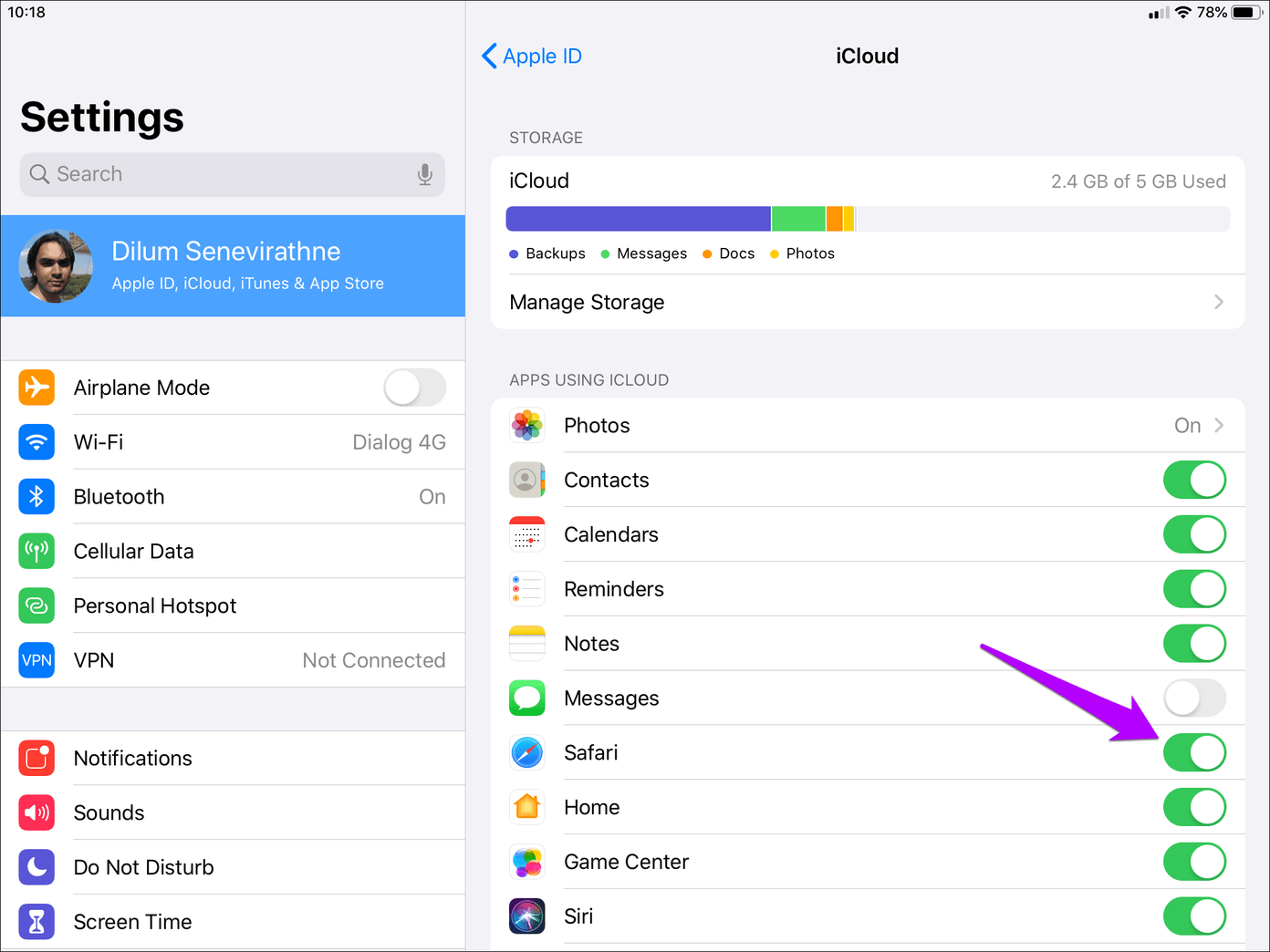
Now, it’s just a matter of launching Safari on your iPhone or iPad and seeing your Chrome bookmarks in all their glory.
Chrome Bookmarked!
It’s just ridiculous that the major browsers on iPhone and iPad lack any sort of export/import functionality for bookmarks. That’s just basic stuff, right? But at least, it doesn’t take long to get you bookmarks imported to Safari using the methods above.
Next up: On iPadOS, Safari is a force to be reckoned with. Here are seven awesome tips and tricks that you can try out to enhance your browsing experience even more.
Was this helpful?
Last updated on 03 February, 2022
The above article may contain affiliate links which help support Guiding Tech. However, it does not affect our editorial integrity. The content remains unbiased and authentic.

The article above may contain affiliate links which help support Guiding Tech. The content remains unbiased and authentic and will never affect our editorial integrity.
DID YOU KNOW
Dilum Senevirathne
More in ios.
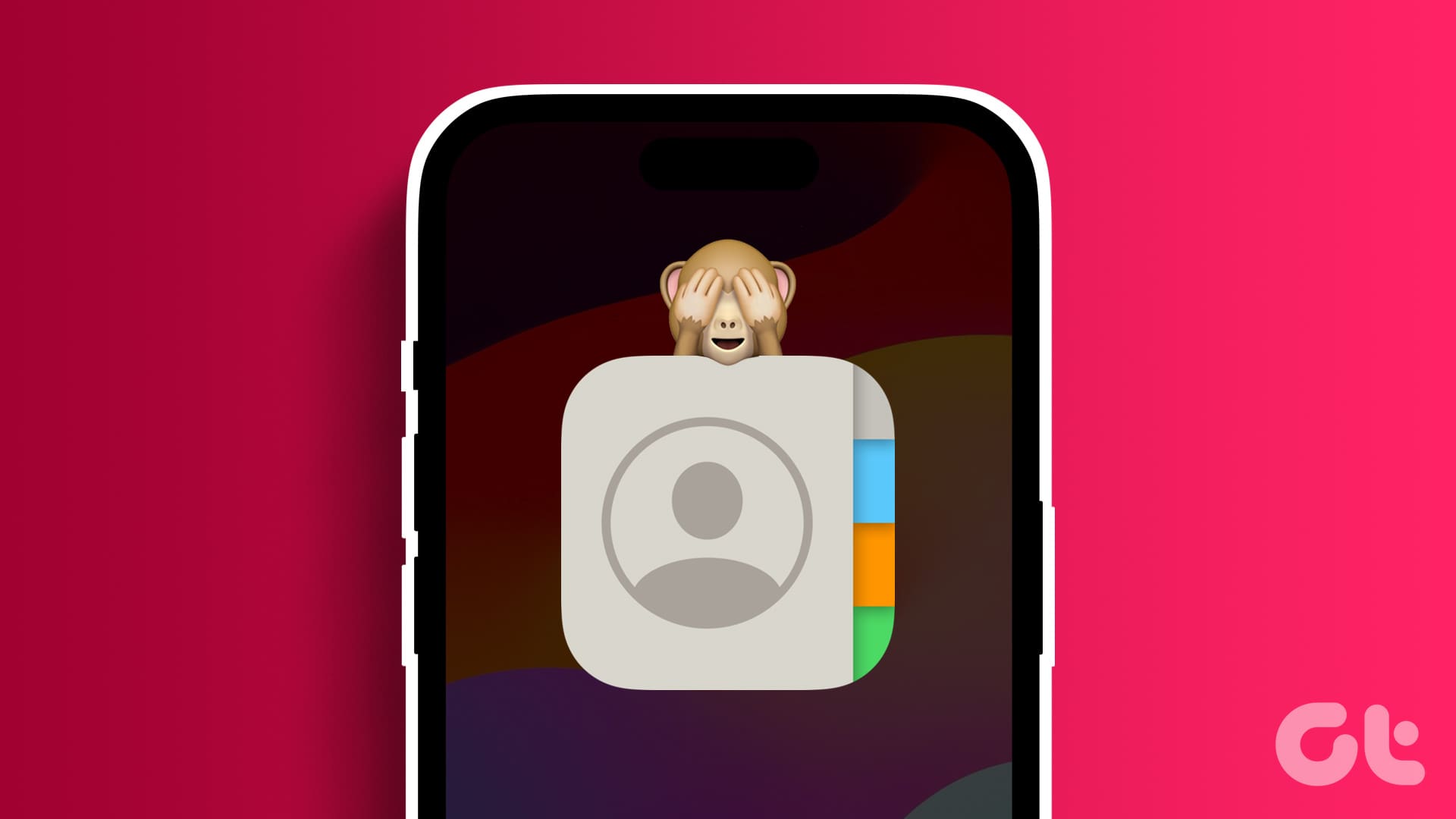

Can You Hide Contacts on Your iPhone: 7 Cool Ways

5 Best Ways to Share PDF Files From iPhone
Join the newsletter.
Get Guiding Tech articles delivered to your inbox.

July 18, 2023
Share this page
How to organize and sync your bookmarks across browsers
If you use several browsers across your devices, you can sync your bookmarks for easy access to the sites and info you need most. Whether you’re using a home laptop or checking your smartphone on the road, you can keep all your bookmarks and favorites synced up and available right at your fingertips.
Learn to merge, combine, and sync your saved web pages and keep your online life organized.
How to organize bookmarks within a browser
All modern browsers, like Microsoft Edge , feature a Bookmarks or Favorites Manager where you can add and delete links, create folders for similar bookmarks, and weed out duplicate or dead links.
To organize your favorites in Microsoft Edge, go to the three dots in the upper right corner and click on Favorites (you can also select Ctrl + Shift + Option on your keyboard). Here, you can create new folders and drag-and-drop existing links into new folders.
Nest folders inside each other and delete links. It works just like the folders on your computer desktop—which makes it all the easier to sort through your saved links.
Clean up outdated or expired URLs using a bookmark checker . That way, you can stay ahead of any potential duplicates, misplaced folders, or dead links.
Three ways to sync your bookmarks across browsers
Every major browser has their own ways of saving and loading bookmarks, but they all import bookmarks as HTML web pages. This makes it easy to save your bookmarks and import them into another browser. Here are three ways you can sync your bookmarks:
1. Export and edit your bookmarks
You can export bookmarks as an HTML page which will list all of your favorites in lists and nested folders. In the Favorites menu in Microsoft Edge, select the three dots for More options and select Export favorites .
2. Automatically import bookmarks into Microsoft Edge
Microsoft Edge makes it easy to sync your bookmarks. Select the three dots in the top right . Then, select Settings to access the Profiles menu. Near the bottom, select Import browser data . Here, you can add bookmarks from any supported browsers that are already downloaded onto your device. You can even import saved data and passwords from other browsers into Microsoft Edge, so you won’t have to go through the hassle of resaving your information.
3. Use free software to sync your bookmarks
There are tools and Microsoft Edge add-ons that allow you to comprehensively sync and manage your bookmarks. Whether you’re importing from Microsoft Edge to another browser or merging across different devices, these advanced managers can allow you to get even more specific about what you choose to save.
Easily remove duplicate favorites
With Microsoft Edge, there’s no need to open every bookmark and scour your saved pages for duplicate links. Under the Favorites menu, select Remove duplicate links . Microsoft Edge will highlight any duplicate links across all of your synced devices, and you will have a chance to inspect them before they’re deleted.
Keeping your digital life organized is vital to staying productive and enjoying your time online. Try Microsoft Edge today to see how its built-in tools can enhance your online life.
Products featured in this article
Microsoft Edge
More articles.

How to stay safer online
Make your experience online safer than ever with these simple tips and tricks.

What is a browser-based application?
Instead of having to download and install a program, you can access it within your browser!

Why Microsoft Edge is the best browser for students
Microsoft Edge is the best browser for students thanks to its helpful features and add-ons.
How-To Geek
How to sync any browser's bookmarks with your ipad or iphone.
Apple makes it easy to synchronize bookmarks between the Safari browser on a Mac and the Safari browser on iOS, but you don't have to use Safari -- or a Mac -- to sync your bookmarks back and forth.
Quick Links
Safari on a mac, internet explorer, firefox, or chrome via icloud, google chrome sync, manual bookmark sync in itunes.
You can do this with any browser. Whether you're using Chrome, Firefox, or even Internet Explorer, there's a way to sync your browser bookmarks so you can access your same bookmarks on your iPad.
Apple's iCloud service is the officially supported way to sync data with your iPad or iPhone. It's included on Macs, but Apple also offers similar iCloud bookmark syncing features for Windows.
On a Mac, this should be enabled by default. To check whether it's enabled, you can launch the System Preferences panel on your Mac, open the iCloud preferences panel, and ensure the Safari option is checked.
Related: Safari for Windows is (Probably) Dead: How to Migrate to Another Browser
If you're using Safari on Windows -- well, you shouldn't be. Apple is no longer updating Safari for Windows . iCloud allows you to synchronize bookmarks between other browsers on your Windows system and Safari on your iOS device, so Safari isn't necessary.
To get started, download Apple's iCloud Control Panel application for Windows and install it. Launch the iCloud Control Panel and log in with the same iCloud account (Apple ID) you use on your iPad or iPhone.
You'll be able to enable Bookmark syncing with Internet Explorer, Firefox, or Chrome. Click the Options button to select the browser you want to synchronize bookmarks with. (Note that bookmarks are called "favorites" in Internet Explorer.)
You'll be able to access your synced bookmarks in the Safari browser on your iPad or iPhone, and they'll sync back and forth automatically over the Internet.
Google Chrome also has its own built-in sync feature and Google provides an official Chrome app for iPad and iPhone. If you're a Chrome user, you can set up Chrome Sync on your desktop version of Chrome -- you should already have this enabled if you have logged into your Chrome browser.
You can check if this Chrome Sync is enabled by opening Chrome's settings screen and seeing whether you're signed in. Click the Advanced sync settings button and ensure bookmark syncing is enabled.
Once you have Chrome Sync set up, you can install the Chrome app from the App Store and sign in with the same Google account. Your bookmarks, as well as other data like your open browser tabs, will automatically sync.
This can be a better solution because the Chrome browser is available for so many platforms and you gain the ability to synchronize other browser data, such as your open browser tabs, between your devices. Unfortunately, the Chrome browser is slower than Apple's own Safari browser on iPad and iPhone because of the way Apple limits third-party browsers, so using it involves a trade-off.
iTunes also allows you to sync bookmarks between your computer and your iPad or iPhone. It does this the old-fashioned way, by initiating a manual sync when your device is plugged in via USB. To access this option, connect your device to your computer, select the device in iTunes, and click the Info tab.
Related: How to Never Use iTunes With Your iPhone, iPad, or iPod Touch
This is the more outdated way of synchronizing your bookmarks. This feature may be useful if you want to create a one-time copy of your bookmarks from your PC, but it's nowhere near ideal for regular syncing. You don't have to use this feature, just as you really don't have to use iTunes anymore . In fact, this option is unavailable if you've set up iCloud syncing in iTunes.
After you set up bookmark syncing via iCloud or Chrome Sync, bookmarks will sync immediately after you save, remove, or edit them.
- Irresistible Tech Gifts for That Special Dad
- Killer Smartphone Deals We Love
How to Sync Chrome Bookmarks
Access Chrome sync settings on PC, Mac, or Linux
:max_bytes(150000):strip_icc():format(webp)/Lifewire_Molly-McLaughlin_webOG-327b0af1832c48a6b565fb20f3a87090.jpg)
- Wichita Technical Institute
What to Know
- Desktop Chrome: More menu > Settings > Sync and Google services > Manage what you sync > Customize sync and toggle on Bookmarks .
- Chrome app: Tap three-dot menu > Settings > Sync and Google Services > Manage Sync and toggle on Bookmarks .
This article explains how to sync Chrome browser bookmarks on a computer or in the Chrome mobile app for iOS and Android devices. Additional information on adding a passphrase to protect your data and on troubleshooting is included.
How to Sync Your Bookmarks on Chrome for Desktop
When you sign in to your Google account on one device, you can sync your Chrome bookmarks across all of your devices. All you have to do is log in using the same Gmail address.
The default setting includes syncing bookmarks. If you turned that off, turn it back on using Chrome on the desktop or on your mobile device.
To sync your bookmarks on a desktop computer:
Open the Chrome browser on your computer.
In the upper-right corner, click the More menu (three vertical dots) and select Settings .
Click Sync and Google Services .
Select Manage what you sync .
Select Customize sync and toggle on Bookmarks .
Select Sync everything to turn syncing on for everything, including Bookmarks. This settings includes syncing for apps, extensions, history, themes and other data.
Sync Your Chrome Bookmarks on Android & iOS
You can also access Chrome’s sync settings on your Android or iOS smartphone. You can opt to sync Chrome bookmarks, sync everything, or somewhere in between. To sync your bookmarks using the Chrome app:
Open Chrome on your smartphone.
Tap the More menu (three dots).
Tap Settings .
Tap Sync and Google services .
On an iPhone, you may need to sign into Chrome first.
Tap Manage sync .
Toggle on Bookmarks and any other category of data you want to sync.
Add a Passphrase to Protect Your Data
Google always encrypts your data while it’s in transit. If you'd like to sync your Chrome data but prevent others from reading it, you can create a Google passphrase.
A passphrase won't protect your payment methods and billing/shipping addresses from Google Pay.
When you set up a Google sync passphrase, you'll need to input it on current and new devices when you sign in with your Google credentials. On Chrome, you won't see suggestions based on your browsing history, and you can't view your saved passwords.
To create a sync passphrase:
Turn on sync in Chrome if you haven't already.
Go to Settings by selecting it from the More menu (three dots).
Click Sync and Google services .
Scroll down to Encryption options .
Choose Encrypt synced data with your own sync passphrase .
Input and confirm your passphrase. (Make sure it's a strong password .)
Click Save .
Chrome Bookmarks Not Syncing?
If you're having issues with the sync feature, there are few actions you can take:
- Make sure you've signed into the correct Google account. If you have multiple Gmail addresses, check that you've signed into the one that’s syncing your bookmarks.
- As with any IT problem, sometimes you can fix issues by turning the sync function off and back on again.
- Clear your cookies in Chrome. Doing this logs you out of your email and other accounts, and remove any site preferences you've set up.
- Try resetting your Chrome settings . Doing this resets your default search engine, homepage and default startup tabs, pinned tabs, and extensions and themes.
There's no option to sync your bookmarks between Chrome and Firefox, but you can manually import bookmarks and other browser data instead.
First you'll need to export your Safari bookmarks as an HTML file. Once that's done, the process to import the HTML file into Chrome is very straightforward.
Get the Latest Tech News Delivered Every Day
- How to Sign Out of Chrome
- How to Bookmark All Tabs in Chrome on Android
- How to Add Multiple Users in Chrome for macOS
- Managing Multiple Users in Google Chrome on Windows
- How to Delete Bookmarks on Chrome
- How to Disable Chrome Sync on Your Devices
- How to Use Enhanced Safe Browsing in Google Chrome
- How to Use the Chrome to Phone Extension
- How to Back up Chrome Bookmarks
- How to Change Settings in iOS Dolphin
- How to Sync Your iPhone and iPad
- How to Change the Default Search Engine in Chrome for iOS
- How to Always Show the Google Chrome Bookmarks Bar
- How to Fix a Google Chrome Black Screen Issue
- How to Sync Microsoft Edge Bookmarks
- How to Sync Contacts From iPhone to Mac
- Apple Watch
- Accessories
- Digital Magazine – Subscribe
- Digital Magazine – Info
- Smart Answers
- 11th-gen iPad
- New AirPods
- Best Mac antivirus
- Best Mac VPN
When you purchase through links in our articles, we may earn a small commission. This doesn't affect our editorial independence .
How to export bookmarks from Chrome to Safari

How can I export all my bookmarks from Chrome to Safari? This seems like a massive hassle.
So you’re switching from Google Chrome to Safari as your web browser? Apple will be pleased, but you might want to take your bookmarks with you. You could visit each web site again and bookmark each page individually, but that’s a huge chore. There must be an easier way, right?
There is. The best trick is to export all of your bookmarks from Google Chrome, and import them into Apple’s Safari browser. This way you get to take all your bookmarks with you when moving from Chrome to Safari.
It’s pretty easy to take import your bookmarks from Chrome to Safari. This feature shows you how.
Read next: Safari tips for Mac | Best Safari extensions & plugins | How to clear website history and cookies in Safari
How to quickly import your Chrome bookmarks into Safari

Mac OS X Safari has an option to quickly import the bookmarks from one app to another. Here is the quickest way to import Chrome Bookmarks into Safari.
- Open the Safari app.
- Choose File > Import From > Google Chrome.
- Ensure that Bookmarks is selected. (You can also select History.)
- Click Import.
That should be all you need to do to import your Bookmarks from Google Chrome to Safari. Sometimes things don’t go to plan, however. If so, you can export your bookmarks manually from Google Chrome and import them into Safari.
Read next: Complete guide: How to update iOS on iPhone or iPad
How to export your bookmarks from Chrome in OS X
Google keeps the Bookmarks export option tucked away – so you might not be able to find the Bookmarks export option in Google Chrome. But it does exist. Follow these steps to export your bookmarks from Google Chrome:
- Open the Google Chrome app in OS X.
- Click the Customize and Control Google Chrome icon in the top-right (shaped as three horizontal lines).
- Choose Bookmarks > Bookmark Manager.
- Click Organize > Export Bookmarks to HTML File.
- Choose a location for the HTML File and click Save.
This saves all of the bookmarks as a HTML file. You can open this file in Safari, but it just displays a web page with all of your bookmarks. If you want to use it you need to import these bookmarks.
How to import the Chrome bookmarks HTML file into Safari

Now that you have the bookmarks HTML file you need to import it into Safari. Follow these steps.
- Open the Safari web browser.
- Click File > Import From > Bookmarks HTML File.
- Choose the Bookmarks HTML file in the Finder window.
Safari will now import all the Google Chrome bookmarks from the HTML Document into the Google Chrome web browser.
How to sync the Google Chrome bookmarks with Safari for iOS
Once you have the bookmarks imported from Google Chrome to Safari in OS X it’s easy to sync them with your iOS devices. Open System Preferences, click iCloud and select Safari. Now all of your Safari information will be synced to iCloud and shared across your OS X and iOS devices.
Read next: How to use the Safari web browser on the Mac | How to clear website history and cookies in Safari
- Help Center
- Google Chrome
- Privacy Policy
- Terms of Service
- Submit feedback
Get your bookmarks, passwords and more on all your devices
When you sign in to Chrome, you can save info in your Google Account. You can then use your info on all your devices where you’re signed in with the same account.
When you turn on sync , you’ll find the same info on all your devices:
- History and open tabs
- Payment info
- Addresses, phone numbers and more
- Settings and preferences
- Payment info you saved to Google Pay.
- Passwords you saved to your Google Account.
- Addresses you saved to your Google Account.
Choose what info is synced
When you turn on sync , all your profile information is saved to your Google Account. If you don't want to sync everything, you can change what info is saved.
- On a trusted computer, open Chrome.
- To find out what you've synced, select Review your synced data .
- Under "Sync," click Manage what you sync .
- Choose Sync everything to sync all of your data.
- Choose Customize sync to choose which data you want synced.
When you switch your sync account, all your bookmarks, history, passwords, and other synced info is copied to your new account.
- On your computer, open Chrome.
- At the top, click You and Google .
- Sign in to the Google Account you want to sync with.
- Select Yes, I'm in .
If someone else is signed in or you want to keep your data separate, you can create a new profile in your browser. Learn more about how to share Chrome and keep your info separate .
By default, Chrome history that's saved to your Google Account is also added to Web & App Activity. Your activity may be used to personalize your experience on other Google products, like Search or ads. For example, you may find a news story recommended in your feed based on your Chrome history.
You can always control your Web & App Activity in your Google Account . Learn how to find and control your Web & App Activity .
If you don't want to personalize your Google products, you can still use Google's cloud to store your Chrome data without letting Google read your Chrome history. Learn more about keeping your info private .
Keep your info private with a passphrase
With a passphrase, you can use Google's cloud to store and sync your Chrome data without letting Google read it. Your payment methods and addresses from Google Pay aren't encrypted by a passphrase.
Passphrases are optional. To reduce the risk of a data breach, your synced data is always protected by industry-leading encryption .
If you’re having trouble syncing with your passphrase, you may have to update Google Chrome to the latest version.
When you have a passphrase:
- You'll need your passphrase whenever you turn on sync somewhere new.
- You'll need to enter your new passphrase on your devices where you have already turned on sync.
- Your feed won’t show suggestions based on sites you browse in Chrome.
- You can't check your saved passwords on passwords.google.com or use Smart Lock for Passwords.
- All your history won't sync on all devices. Only web addresses that you enter in Chrome's address bar are synced.
To create a sync passphrase:
Step 1: Turn on sync
If you're already signed in to Chrome, turn on sync first to create a passphrase.
Step 2: Create a passphrase
- Enter and confirm a passphrase.
- Click Save .
When you change your passphrase, the data encrypted by your passphrase is deleted from Google’s servers and you’re signed out from all your devices where you’re signed in. Your payment methods from Google Pay and your addresses aren't encrypted by a passphrase, so they won’t be deleted.
Your passwords and other info will be deleted from your Google Account.
Step 1: Remove the passphrase
- Go to the Google Dashboard .
Tip: You can resume saving data in your Google Account, but you'll no longer have a passphrase.
Step 2: Make a new passphrase (optional)
When you're done, you can turn sync on again on all your other devices. Learn how to turn sync on in Chrome .
Find your Chrome info on all your devices
You can find information you’ve saved on other devices after you’ve turned on sync . When you’re signed in to Chrome, you can also access your:
- Passwords and addresses saved to your Google Account
- Payment info from Google Pay
- In the Side panel, you'll find folders with all your bookmarks.
If you use a passphrase, you'll only find sites you visited on other devices if you typed their web addresses into the address bar. Learn more about passphrases .
- On the left, click Tabs from other devices .
- Under "Passwords," find all your passwords.
When you sync saved passwords to Chrome, you can find them available when you sign in to an Android app. Learn more about how to sync passwords .
Learn more about filling out forms automatically .
Changes to your settings will update on all your devices. New themes and apps will be added to all your computers.
Fix problems with sync
If you're on an older version of Chrome, it sometimes has difficulty syncing. Update to the newest version of Chrome .
Related resources
- Create, find & edit bookmarks in Chrome
- Manage passwords
- Manage Chrome safety and security
Was this helpful?
- PRO Courses Guides New Tech Help Pro Expert Videos About wikiHow Pro Upgrade Sign In
- EDIT Edit this Article
- EXPLORE Tech Help Pro About Us Random Article Quizzes Request a New Article Community Dashboard This Or That Game Popular Categories Arts and Entertainment Artwork Books Movies Computers and Electronics Computers Phone Skills Technology Hacks Health Men's Health Mental Health Women's Health Relationships Dating Love Relationship Issues Hobbies and Crafts Crafts Drawing Games Education & Communication Communication Skills Personal Development Studying Personal Care and Style Fashion Hair Care Personal Hygiene Youth Personal Care School Stuff Dating All Categories Arts and Entertainment Finance and Business Home and Garden Relationship Quizzes Cars & Other Vehicles Food and Entertaining Personal Care and Style Sports and Fitness Computers and Electronics Health Pets and Animals Travel Education & Communication Hobbies and Crafts Philosophy and Religion Work World Family Life Holidays and Traditions Relationships Youth
- Browse Articles
- Learn Something New
- Quizzes Hot
- This Or That Game
- Train Your Brain
- Explore More
- Support wikiHow
- About wikiHow
- Log in / Sign up
- Computers and Electronics
- Internet Browsers
- Safari Browser
3 Easy Ways to Transfer and Import Bookmarks with Safari
Last Updated: April 8, 2024 Fact Checked
Importing Chrome or Firefox Bookmarks (Desktop)
Importing a bookmarks file (desktop), importing bookmarks to safari (mobile), troubleshooting.
This article was co-authored by wikiHow staff writer, Rain Kengly . Rain Kengly is a wikiHow Technology Writer. As a storytelling enthusiast with a penchant for technology, they hope to create long-lasting connections with readers from all around the globe. Rain graduated from San Francisco State University with a BA in Cinema. This article has been fact-checked, ensuring the accuracy of any cited facts and confirming the authority of its sources. This article has been viewed 168,025 times. Learn more...
Are you trying to back up or import your bookmarks to Safari? It's an easy process if you're using a computer! If you want to sync your bookmarks to your iPhone or iPad, you'll need to do a few extra steps. This wikiHow article teaches you how to import bookmarks to Safari whether you're moving from Google Chrome, Firefox, or any other browser.
Quick Tips to Move Your Safari Bookmarks
To import bookmarks from another browser in Safari, click File , Import From , and then select a browser. You can also export your bookmarks into an HTML file in Chrome, Firefox, or another browser, and then import it with Safari.

- Use this method if you want to import bookmarks from Google Chrome or Mozilla Firefox into Safari on your Mac device.
- If this is your first time opening Safari, importing from Chrome or Firefox can be automatic if you choose Keep your imported items . If you didn't opt for that, continue reading to manually import bookmarks from Chrome and Firefox.

- If this button is greyed out and unclickable, make sure Chrome or Firefox is not open in the background.
- If you imported passwords, you may need to enter your admin password before you can continue.

- Click ⋮ in the top-right corner.
- Hover over Bookmarks and lists .
- Click Bookmark manager .
- Click Export bookmarks . [3] X Research source
- Select a save location.
- Click ☰ in the top-right corner.
- Click Bookmarks .
- Click Manage bookmarks .
- Click Import and Backup .
- Click Export Bookmarks to HTML… [4] X Research source

- Imported bookmarks will appear under "Bookmarks" in the sidebar. [7] X Research source

- Safari is unavailable for Windows devices.

- Enter your password if prompted.

- You may need to tap Show all to see it. [12] X Research source

Community Q&A
- Keep a copy of your bookmarks' HTML file on hand as a backup in case you lose your bookmarks. Thanks Helpful 0 Not Helpful 0
- You can continue to add bookmarks to your library from within Safari by pressing ⌘ Command + D . Thanks Helpful 0 Not Helpful 0
- To see a non-Safari browser's favorites on mobile, export that browser's HTML file to your desktop, import it into Safari, and then sync your mobile with iCloud. Thanks Helpful 0 Not Helpful 0

You Might Also Like

- ↑ https://edu.gcfglobal.org/en/safari/bookmarking-in-safari/1/
- ↑ https://support.google.com/chrome/answer/96816?hl=en
- ↑ https://support.mozilla.org/en-US/kb/export-firefox-bookmarks-to-backup-or-transfer
- ↑ https://support.apple.com/en-al/guide/safari/ibrw1015/mac
- ↑ https://support.apple.com/en-us/102314
- ↑ https://support.apple.com/guide/iphone/bookmark-favorite-webpages-iph42ab2f3a7/ios
About This Article

1. Open Safari. 2. Go to the File tab and hover over Import From . 3. Click Google Chrome or Firefox . 4. Select the items you want to import. 5. Click Import . Did this summary help you? Yes No
- Send fan mail to authors
Is this article up to date?

Featured Articles

Trending Articles

Watch Articles

- Terms of Use
- Privacy Policy
- Do Not Sell or Share My Info
- Not Selling Info
wikiHow Tech Help Pro:
Level up your tech skills and stay ahead of the curve
- Today's news
- Reviews and deals
- Climate change
- 2024 election
- Fall allergies
- Health news
- Mental health
- Sexual health
- Family health
- So mini ways
- Unapologetically
- Buying guides
Entertainment
- How to Watch
- My watchlist
- Stock market
- Biden economy
- Personal finance
- Stocks: most active
- Stocks: gainers
- Stocks: losers
- Trending tickers
- World indices
- US Treasury bonds
- Top mutual funds
- Highest open interest
- Highest implied volatility
- Currency converter
- Basic materials
- Communication services
- Consumer cyclical
- Consumer defensive
- Financial services
- Industrials
- Real estate
- Mutual funds
- Credit cards
- Balance transfer cards
- Cash back cards
- Rewards cards
- Travel cards
- Online checking
- High-yield savings
- Money market
- Home equity loan
- Personal loans
- Student loans
- Options pit
- Fantasy football
- Pro Pick 'Em
- College Pick 'Em
- Fantasy baseball
- Fantasy hockey
- Fantasy basketball
- Download the app
- Daily fantasy
- Scores and schedules
- GameChannel
- World Baseball Classic
- Premier League
- CONCACAF League
- Champions League
- Motorsports
- Horse racing
- Newsletters
New on Yahoo
- Privacy Dashboard
- Buying Guides
How to Export Bookmarks From Chrome
Oh, how we love our internet browser bookmarks. Whether you use this nifty tool to save your settings or as a shortcut to get to your favorite articles, videos and food sites, your bookmarks bar is vital to your daily website use.
But to make sure you don't lose all of your favorite bookmarks when you update your computer , you'll want to make sure you know how to export bookmarks from Chrome , one of the most popular web browsers. A few simple steps will save all of them when you either update to a new computer or when you restore your browser settings in Chrome.
Luckily, Google Chrome makes it pretty easy to export your bookmarks.
How to Export Your Chrome Bookmarks
Open Chrome .
In your Chrome browser, you should see an icon in the top right corner with three vertical dots. Click the dots.
A drop-down menu will appear with options. Hover over Bookmarks and then click Bookmark Manager.
Once the Bookmark Manager window opens, you'll see a vertical three dot icon at the very top-right corner of the screen. Click the dots and select Export Bookmarks.
This will direct you to a pop-up window where you'll choose where on your computer to save the HTML file. Give your bookmarks file a descriptive name and designate where you want the file to be saved.
How to Move Your Exported Bookmarks
When it's time to transfer the HTML file over to a new computer, email the file to yourself as an attachment (or upload it to the cloud) and follow the same steps. This will allow you to import Chrome bookmarks from your previous setup.
How to Import Bookmarks in Chrome
If you're moving from another web browser to Chrome, follow the instructions from your old browser to export your bookmarks as an HTML file.
Open Chrome.
Select the vertical three-dot icon in the top right corner.
From the menu, hover over Bookmarks and Lists and then select Import Bookmarks and Settings.
Select the Choose File option.
Choose the desired file, then select Done.
That's it! Now, you'll have access to all of your imported bookmarks in Chrome.
Why Should I Export My Chrome Bookmarks?
Most browsers want you to keep using them, but the fact is, preferences and circumstances change. If you're thinking of making a change, you'll likely want your bookmarks file to travel with you. There are some good reasons why you might want to export or import bookmarks in your web browser.
New computer: If you're updating your computer, you can usually retain your Chrome bookmarks by signing into Chrome once you're set up in the new machine. However, it can still be a good idea to export an HTML file just in case there's a hiccup, or if you're also changing your email server.
New browser: Your bookmark manager is an effective tool, but it's linked to whatever browser you were using when you started making bookmarks. If you're moving from Chrome to a different browser, such as Mozilla Firefox or Apple Safari , you'll need to export your Chrome bookmarks in order to keep them.
Unexpected Problems: It's not the most pleasant thing to contemplate, but computers crash. They also get water spilled on them, or get dropped or even lost. In the era of the Cloud, it's harder to lose crucial info, but sometimes things happen. Having a bookmarks HTML file as a backup can give you some of that priceless peace of mind.
Original article: How to Export Bookmarks From Chrome
Copyright © 2024 HowStuffWorks, a division of InfoSpace Holdings, LLC, a System1 Company
Recommended Stories
Snap brings its ar lenses to chrome through an extension.
Snap has released a Google Chrome extension that brings its augmented reality lenses to the browser.
Google is building its Gemini Nano AI model into Chrome on the desktop
At the Google I/O 2024 developer conference on Tuesday, Google announced that it is building Gemini Nano, the smallest of its AI models, directly into the Chrome desktop client, starting with Chrome 126. Google itself plans to use this new capability to power features like the existing "help me write" tool from Workspace Lab in Gmail, for example. The company says it's the recent work on WebGPU and WASM support in Chrome that enables these models to run at a reasonable speed on a wide set of hardware.
Google just patched the fifth zero-day exploit for Chrome this year
Google just patched the fifth zero-day exploit for Chrome this year. The company has released a security update for users to download.
Google's latest sale takes $250 off the Pixel 8 Pro
The Google Pixel 8 Pro is back down to $749 in a new sale at Amazon, Best Buy and the Google Store, matching the lowest price we've seen for an unlocked model.
Opposing players aren't fond of Caitlin Clark ... which should be good for the WNBA
Watching Clark fight through adversity and rack up rivals will only bring more eyeballs to the league.
One week left: Apply to TC Disrupt Startup Battlefield 200
Time is relentless and, right now, it’s no friend to procrastination-prone early-stage startup founders. The application window for Startup Battlefield 200 (SB 200) at TechCrunch Disrupt 2024 slams shut in just one week. This year the competition is off the hook, but you don’t stand a chance of making the cut unless you apply to the Startup Battlefield 200 by June 10 at 11:59 p.m. PDT.
Audi RS6 Avant (and A6 Allroad) Luggage Test: How much fits in the trunk?
The Audi RS6 Avant and A6 Allroad have 30 cubic-feet of cargo space, but its roll-up cargo net allows it to hold way more than that volume would suggest.
Here's what's really bothering me about the exploding Nasdaq
Not everything is looking great within the record-setting Nasdaq.
The Morning After: Starliner’s crewed flight gets scrubbed
The biggest news stories this morning: This tool unlocks Windows’ AI-powered Recall feature for unsupported PCs, Marvel’s “What If...?” for Apple Vision Pro looks incredible, but plays terribly, The IRS is making its free Turbo Tax alternative permanent.
NASCAR: Austin Cindric wins at Gateway after Ryan Blaney's car slows on the final lap
Blaney appeared to run out of gas as he took the white flag.
White Sox's Tommy Pham says he's always prepared to 'f*** somebody up' after confrontation with Brewers' William Contreras
Chicago White Sox outfielder Tommy Pham told reporters he's always prepared to fight after an on-field confrontation with Milwaukee Brewers catcher William Contreras.
Yankees' Gerrit Cole to begin rehab assignment this week, says Aaron Boone
New York Yankees pitcher Gerrit Cole will begin a minor league rehab assignment this week, according to manager Aaron Boone. Cole has been sidelined with elbow inflammation.
Unicorn-rich VC Wesley Chan owes his success to a Craigslist job washing lab beakers
Wesley Chan is often seen in his signature buffalo hat; however, he may be even more well-known for his ability to spot unicorns. Over the course of his career in venture capital, he’s invested in over 20 unicorns, including AngelList, Dialpad, Ring, Rocket Lawyer and Sourcegraph. After working at Google in its early days as an engineer, he became an investor.
The Apple Watch Series 9 is $100 off right now
The 41mm Apple Watch Series 9 (GPS only) is $100 off on Amazon, bringing the price down to $299. There’s also a deal on the larger version (45mm), which is down to $360 from its usual price of $430.
Summer's 'super soft' loose-fitting casual top is down to just $15
Customers are calling this stylish tank the 'perfect T-shirt.'
Grab this racket-like bug zapper that 'vaporizes those little flying demons' for 40% off
'Excellent entertainment at night,' a fan says — and they're just $6 a pop.
UFC 302 full results: Islam Makhachev retains belt with 5th-round submission of Dustin Poirier
Dustin Poirier was gunning for an upset. Islam Makhachev snuffed it out.
'Nice tummy control': The popular Hanes French Terry Capris are down to just $13
Over 14,000 shoppers rave about these cute and comfy lounge pants.
'Lifesaver for my severe back pain': This bolster pillow is just $23 at Amazon
More than 8,000 shoppers rave about this cushion.
Can a Mediterranean diet help you live longer? Should night owls be going to sleep earlier? The top health tips from this week's headlines.
What we learned this week about the bird flu outbreak, sleep and smartphones.

How to clear your browser cache and cookies
- Clear your browser cache regularly to improve browsing speed and online experience.
- In Chrome, you can press CTRL+SHIFT+DEL to delete cache easily in seconds.
- We also go over how to clear your cache in Firefox and Edge.
A slow browser can be needlessly frustrating when you had no problems before. Pages taking a long time to load, videos failing to stream, and more can all make browsing the web a drag. This only gets worse if you are experiencing sluggishness on a work computer.
While there can be multiple reasons for a browser getting bogged down, an easy solution tends to be clearing your cache and cookies. If you have no idea what those terms mean or how to even start the process of clearing them, no worries. I have made sure to make it as simple and intuitive as possible for you to get your browser functioning like new again in no time.
I tried 7 Chrome browser alternatives. Can I leave Google behind?
Why should you clear your browser cache.
When you visit a website, your browser will automatically save certain information. If you visit a site regularly, this can be useful as caching can help the site load quickly and provide a better user experience. Images, videos, and certain parts of a site may be cached to assist with load speeds.
At the same time, cookies save your specific user data, which can be helpful if you're using a site that allows you to log into an account. Cookies are also used to help show you relevant adverts and tailor your experience on the site you're on and across the web.
If you clear your cache and delete your cookies, this information is deleted, which can have knock-on effects. Sites you've previously visited may now load more slowly, and you'll also need to re-enter login information even on sites that previously remembered you.
How to use Google Lens in Chrome browser to search any image
How to clear your cache in chrome, press ctrl+shift+del or go to settings.
If you're using Chrome, it's really easy to clear your browser cache in seconds. The quickest way to do that is by pressing CTRL+SHIFT+DEL at the same time. This will take you straight to the settings you need to delete your cache and cookies.
Otherwise, you can access the cache settings from the Chrome menu:
- Click the three dots menu icon on the top right of the screen.
- Look for the option marked "more tools."
- Open that and click "clear browsing data."
- Then, you have access to the tools you need to clear the cache.
From these settings, you can clear various things in a specific time range. It defaults to 24 hours, but you can also select to clear the last seven days, four weeks of browsing history, or all time. You can also choose just to clear your browsing history, just the cookies, just cached images and files, or all of the above.
If you need to clean more aggressively, then click on the advanced tab to delete other things like auto-fill form data, site settings, and more.
It's worth noting that if you use your account to sync data across multiple browsers and machines, this process will delete those too. So, you'll need to sign out of your account on Chrome first before you do this.
How to use Tor browser to surf the web anonymously
How to clear your cache in firefox, go to browser settings.
Clearing your cache on Firefox is fairly similar to doing it with Chrome. The option to clear your cache is in the browser's settings.
To access these settings:
- First, click the burger menu on the browser and click on settings .
- Look for "Privacy & Security" on the left-hand side menu.
- Then look for the section marked "cookies and site data."
- Click on "clear data," then select what you want to clear.
- Click "Clear."
You can also set Firefox to automatically delete your cache every time you close it. The settings for this are under "privacy & security" and then under "history" . Select that, and you won't have any history saved.
Google Chrome tips and tricks: Master your desktop browser
How to clear your cache in microsoft edge, go to your history.
Clearing your cache in Edge is a bit different, as it is buried a bit behind other settings. To find it:
- Click the three dots menu button on the top right.
- Click on "history."
- Then click the three dots menu in the new history window.
- Then click "clear browsing data."
- You then have the option to clear various things.
As with Chrome, this browser gives you the ability to choose different time frames, including the last hour, last 24 hours, last seven days, last four weeks, and all time.
You can then select to clear your cache, cookies, browsing history, passwords, and more. Select what you want to delete and then click "clear now."
What is the Vivaldi browser, and should you try it?
Q: is there an alternative to clearing cache.
As an alternative to clearing your cache, if you're having problems with a particular page you're browsing, then there's a much easier thing to try first.
This is essentially forcing a hard refresh of the page you're looking at. You already know that you can reload the page you're on by clicking the reload button on the browser bar. This likely won't solve your problem, though. So, what you need is a hard refresh. This completely refreshes the page you're on, including clearing the cache for that particular page.
This is not sitewide, so it will only help with one page and not an entire site if there's a bigger problem, but in most cases, it works perfectly. There are various ways to do this:
- On Windows: If you're using a Windows machine, press CTRL and click the reload button or press CTRL+F5 at the same time. If that doesn't work, press CTRL+SHIFT+R.
- On Mac: When using Safari on a Mac, click SHIFT and the reload button or for other browsers, press CMD+SHIFT+R.
Q: Does clearing my cache and cookies affect my saved passwords and bookmarks?
Clearing cache doesn't affect saved passwords or bookmarks. However, if you choose to delete cookies and saved website data, you may need to re-enter passwords that were previously stored.
Q: How often should I clear my cache and cookies?
There's no one-size-fits-all answer; it depends on your browsing habits. Some users clear their cache and cookies weekly, while others do it monthly or only when experiencing issues.
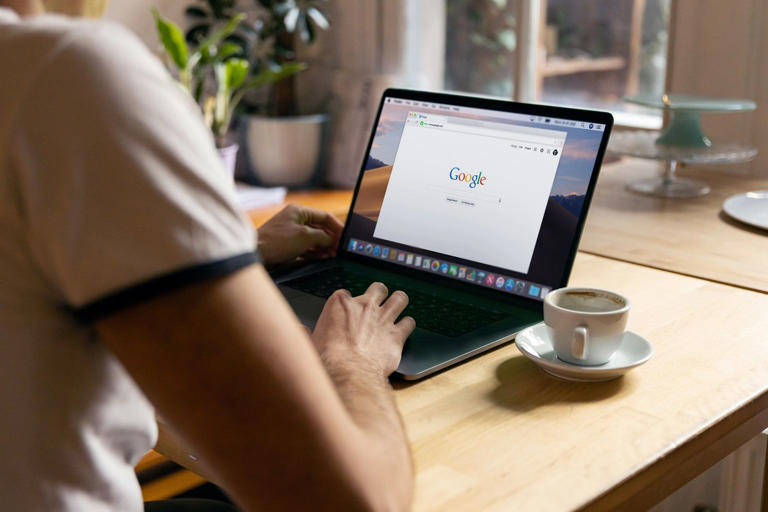
How to view and clear your web browsing history in Safari on iPhone or iPad
Easily wipe your browsing history in Apple's Safari web browser in seconds.

What you'll need
How to find your web-browsing history, how to clear your web browsing history.
Clearing your browsing history on iPhone and iPad in Safari has been a straightforward affair for years now.
Sometimes you want to clear your history to get rid of bloat and streamline your browsing experience. Other times, you're trying to hide a gift purchase from a loved one.
Apple makes it very easy to clear your browsing history on both the iPhone and iPad and we're here to show you how. Here's how you can make a fresh start in Safari and debloat your web browsing experience.
On the latest models, web browsing is smoother than ever before thanks to ProMotion in the iPhone 15 Pro and faster chipsets like the M2 found in the iPad Air 6 . If you're looking for a new Apple device, we highly recommend one of the following:

iPhone 15 Pro $999 at Apple
Grab the best iPhone available right now starting from $999. With a gorgeous titanium finish and the most powerful chip ever in an iPhone, you won't be disappointed with the 15 Pro.

iPad Air 6 13-inch | $799 $754 at Amazon
With an M2 chip and a 13-inch screen option, the new iPad Air 6 is one of the best iPads available right now. Normally $799, you can pick up the 13-inch model for nearly $50 off at the moment — don't miss out.
Viewing your web history in iOS 17 and iPadOS 17 is very easy to do, here's how:
- In Safari, tap the Bookmarks button in the toolbar that's below the address bar.
- Tap the History icon in the upper right corner. Here, you can view your entire web history.

- Use the History search bar to find previously viewed pages.

If the time calls to wipe most or all of your web browsing history in Safari, here's how to do it on both iPhone and iPad.
To note, the below steps will be the same if you attempt to wipe your web browsing history on an iPhone 15 Pro Max or an iPad Mini 6 , all Apple devices require the same steps.
Master your iPhone in minutes
iMore offers spot-on advice and guidance from our team of experts, with decades of Apple device experience to lean on. Learn more with iMore!
- In Safari, tap the Bookmarks button.
- Select the History icon in the upper right corner.
- Tap Clear and select how much history you'd like to clear: the last hour, the last day, 48 hours' worth, or all recorded history.

One more thing… A feature no one talks about
Privacy on the web matters more than ever in these modern times. Websites store the pages you click on, especially when you sign into a page that can contain personal information about you.
It's great to have a feature like this in Safari — but it would be good to have this automated in iOS 18 . If Apple's web browser could automatically clear history after 24 hours it would be very useful, as you wouldn't leave a trail behind.
Regardless, it's still a good feature, and one you should use every week.
Daryl is iMore's Features Editor, overseeing long-form and in-depth articles and op-eds. Daryl loves using his experience as both a journalist and Apple fan to tell stories about Apple's products and its community, from the apps we use everyday to the products that have been long forgotten in the Cupertino archives.
Previously Software & Downloads Writer at TechRadar, and Deputy Editor at StealthOptional, he's also written a book, ' The Making of Tomb Raider ', which tells the story of the beginnings of Lara Croft and the series' early development. He's also written for many other publications including WIRED, MacFormat, Bloody Disgusting, VGC, GamesRadar, Nintendo Life, VRV Blog, The Loop Magazine, SUPER JUMP, Gizmodo, Film Stories, TopTenReviews, Miketendo64 and Daily Star.
WWDC 2024 reportedly a software-only event, with no new Apple hardware (including the Apple TV)
Google breaks silence over AI search results that told people to eat rocks, put glue on pizza
WWDC 2024 could finally tempt you to upgrade your old iPhone and Mac — don't miss out on Apple's rumored AI features coming soon
Most Popular
- 2 Here are the five biggest changes coming to iPhone with iOS 18
- 3 Every MacBook Air M2 on Amazon just dropped to a new low price — way before Prime Day begins
- 4 Apple makes bizarre iPad Air M2 update — 10-core GPU now listed as 9-core in some countries including the U.S.
- 5 Apple's AirPods 3 return to best-ever discount — Save on all models with no WWDC hardware on the horizon
- Home New Posts Forum List Trending New Threads New Media Spy
- WikiPost Latest summaries Watched WikiPosts
- Support FAQ and Rules Contact Us
Problems syncing bookmarks on Safari (macOS Sonoma 14.5)
- Thread starter q3anon
- Start date Tuesday at 3:46 PM
- Tags bookmarks safari 17.5 sonoma 14.5
- Sort by reaction score
- macOS Sonoma (14)
macrumors member
- Tuesday at 3:46 PM
Hello, Since I updated my mac to macOS Sonoma 14.5 the Safari bookmarks don't sync with the iPhone or sometimes if they do it's extremely slow. To adjust the Safari bookmarks on the mac I have to do it manually because if I change any bookmark on the iPhone in macOS Sonoma 14.5 it doesn't update. I've already reinstalled macOS Sonoma 14.5 and deleted the plist file corresponding to the Safari bookmarks. I've forced the bookmarks to sync on the mac by turning Safari off in iCloud and then on again, etc. I've tried everything. Is it a bug? Does anyone have the same problem? Does anyone know how to solve this issue? I've done everything Apple says on this page . Thank you
- Tuesday at 7:15 PM
I've solved the issue. I deleted the Bookmarks.plist file and now everything works correctly (from macOS to iOS and vice versa). Maybe the file was corrupted.
EricExtreme
Macrumors 6502.
- Friday at 7:34 PM
q3anon said: I've solved the issue. I deleted the Bookmarks.plist file and now everything works correctly (from macOS to iOS and vice versa). Maybe the file was corrupted. Click to expand...

COMMENTS
Open Google Chrome and head over to the Chrome Web Store and get the iCloud Bookmarks extension. Click on "Add to Chrome" to install the extension. Next, you need to launch the iCloud desktop app, sign in with your Apple account to access the main menu. Here, click on "Options" next to Bookmarks if the feature isn't already checked.
Select Bookmarks: Within the iCloud for Windows settings, navigate to the "Options" button next to "Bookmarks." Click on "Options" to open the Bookmarks Options window. Enable Bookmarks Sync: In the Bookmarks Options window, you'll see a checkbox next to "Google Chrome." Check the box to enable the syncing of your Chrome bookmarks with iCloud.
Import Bookmarks to Chrome: Launch Google Chrome and click on the three-dot menu in the top-right corner. Navigate to "Bookmarks" > "Bookmark Manager." In the Bookmark Manager, click on the three-dot menu and select "Import Bookmarks." Choose the bookmarks file exported from Safari and click "Open."
Click the three-dot menu button located in the upper right corner of the browser. 3. Navigate to Bookmarks > Import Bookmarks and Settings. SlashGear. 4. Pick Safari from the drop-down menu. 5 ...
With my use of macOS, and Windows, I want to keep my Google Chrome bookmarks in sync, in Safari. From time to time, I often delete all the bookmarks in Safari, and then import again from Google Chrome. Currently seeing some horror stories online about duplications, from an iCloud Bookmark extension for Google Chrome.
Check the box next to Favorites/Bookmarks. Select Bookmarks HTML file in the dropdown, then click Choose File and select the Safari-exported file. Click the Import button. Once the import is ...
Click the Options button next to Bookmarks. 6. Select the browsers you want to sync bookmarks with Safari. 7. Click OK. 8. Click Apply to finish setting up synchronization. With the steps above ...
Then all your mobile safari bookmarks will sync with desktop Chrome(witch link with your Google account) and when you open Chrome on Mac with your Google account you will get all you Safari bookmarks in it. P.S. Yes, for this solution necessarily need a machine with Windows
To stop automatically updating bookmarks in Google Chrome or Firefox, disable the iCloud extension or browser add-on: Open iCloud for Windows. Click Options next to Bookmarks. Deselect the Chrome or Firefox checkbox. Click OK. Click Apply, then click Remove. If you turned off Chrome in iCloud for Windows, the Extensions tab will open in Chrome.
Open Safari app on your Mac, select the File menu and then Import From. Now, select Bookmarks HTML File in the contextual menu. Next, select the bookmarks HTML file and then click on Import. Your imported bookmarks will appear at the bottom of the sidebar in a new folder with the name "Imported" followed by the date.
In the Safari app on your Mac, choose File > Import From > Passwords CSV File. Select the CSV file to import. Click Import. Enter the login password for your Mac. If a password you're importing doesn't match a password you've saved to your Mac, you can see the related account, user name, and password saved to your Mac, then choose which ...
The only solution I have found is to: Keep using Google Chrome synchronisation (bookmarks, plug-in and whatever you want). Disable the automatic mode of Xmarks plugin (both on Safari and Chrome). Then, each time you add a bookmark into safari or chrome think to overwrite Xmarks server with "upload" (see Xmarks advanced settings) and then ...
30. Xmarks (formerly FoxMarks) could solve your problem. It can synchronize (privately) bookmarks from Firefox, Safari, and Internet Explorer. EDIT: Lifehacker has an update on Chrome supporting bookmark sync. EDIT: As of May 1st 2018, Xmarks has been shut down by its parent company, LastPass. Share.
Step 2: Open Safari, and then click File on the menu bar. Point to Import From, and then click Google Chrome. Step 2: On the pop-up box that shows up, check the box next to Bookmarks, and then ...
Here are three ways you can sync your bookmarks: 1. Export and edit your bookmarks. You can export bookmarks as an HTML page which will list all of your favorites in lists and nested folders. In the Favorites menu in Microsoft Edge, select the three dots for More options and select Export favorites. 2.
I have the most convoluted way to do this. I use Chrome on Mac and Safari on iOS/iPadOS. I run a Windows virtual machine that really only has one task: to use Windows iCloud sync to keep my Safari and Chrome bookmarks in sync. It works flawlessly, however, it's ridiculous that this is what it takes.
Google Chrome Sync Google Chrome also has its own built-in sync feature and Google provides an official Chrome app for iPad and iPhone. If you're a Chrome user, you can set up Chrome Sync on your desktop version of Chrome -- you should already have this enabled if you have logged into your Chrome browser.
To sync your bookmarks on a desktop computer: Open the Chrome browser on your computer. In the upper-right corner, click the More menu (three vertical dots) and select Settings . Click Sync and Google Services . Select Manage what you sync . Select Customize sync and toggle on Bookmarks . Select Sync everything to turn syncing on for everything ...
Follow these steps to export your bookmarks from Google Chrome: Open the Google Chrome app in OS X. Click the Customize and Control Google Chrome icon in the top-right (shaped as three horizontal ...
Step 1. Launch Leawo iTransfer and Connect iPhone to Computer. Open Leawo iTransfer and then connect your iPhone to your computer with a USB cable. Step 2. Select "Bookmarks" Library. When the program recognizes your iPhone, click on it on the left interface and then select "Bookmarks". Step 3.
Click the three-dot icon and select Settings. In the You and Google section, click the Turn on Sync button and make sure you're logged in with your Google account. When you're prompted to turn ...
In Chrome, at the top right, click More Settings. Click You and GoogleSync and Google services. Click Encryption optionsEncrypt synced data with your own sync passphrase. Enter and confirm a passphrase. Click Save. When you're done, you can turn sync on again on all your other devices.
Click Bookmarks HTML File. The Finder will open so you can find your files. 5. Navigate to and select the HTML file to import. You can double-click the file name in Finder or you can single-click it to select it, then click Import . Imported bookmarks will appear under "Bookmarks" in the sidebar.
If you're moving from another web browser to Chrome, follow the instructions from your old browser to export your bookmarks as an HTML file. Open Chrome. Select the vertical three-dot icon in the ...
Otherwise, you can access the cache settings from the Chrome menu: Click the three dots menu icon on the top right of the screen.; Look for the option marked "more tools."; Open that and click ...
In Safari, tap the Bookmarks button in the toolbar that's below the address bar. Tap the History icon in the upper right corner. Here, you can view your entire web history. To search for bookmarks, tap the Bookmarks button in the toolbar at the bottom of the app, then select the Bookmark icon.
17. Tuesday at 3:46 PM. #1. Hello, Since I updated my mac to macOS Sonoma 14.5 the Safari bookmarks don't sync with the iPhone or sometimes if they do it's extremely slow. To adjust the Safari bookmarks on the mac I have to do it manually because if I change any bookmark on the iPhone in macOS Sonoma 14.5 it doesn't update.