How-To Geek
How to find your location history on iphone or ipad.
Trying to remember where you went for lunch last Friday?

Quick Links
Location history and privacy, find your location history on your iphone or ipad, how to disable location history on iphone or ipad, find your google location history, how to disable google maps history, key takeaways.
- On an iPhone or iPad, go to Settings > Privacy > Location Services > System Services > Significant Locations to view your location history.
- Disable location tracking on your Apple device by going to Settings > Privacy & Security > Location Services > System Services > Significant Locations and toggle off.
- Other apps, like Google Maps, may track your location using your phone's GPS. You can disable tracking on a per-app basis in Settings > Privacy & Security > Locations Services, then tap on the app.
If you've ever wondered where you were last week, you can use your iPhone or iPad to view your location history. And if you use Google Maps, you can find very detailed information about your whereabouts.
All major tech companies and apps have some form of location tracking feature. Everyone from Apple, Google, Facebook, to Twitter does it. Each company uses the data in different ways.
Apple, for example, only collects a pool of significant locations that you have visited in the past and claims it doesn't share this data with anyone. Google, on the other hand, keeps a detailed track of all your activity, especially if you use Google Maps .
If you open Google Maps' Timeline view, you'll be able to see exactly where you traveled on a given day — even if you didn't use Google Maps for navigation — thanks to background location tracking .
Both these services opt you in by default, but you can disable location tracking if needed.
First, let's talk about finding the location history on your iPhone or iPad. Open the Settings app and tap on "Privacy and Security"
From here, select "Location Services."
Scroll down on this screen and tap on "System Services."
From the next screen, select "Significant Locations" and enter your PIN.
Here you'll see both "Recent Records" and a "Summary" section, both of which contain information about your previous locations.
We kept this off on our iPhone, but if you have it enabled, you will have historical location information here.
When you tap on a location collection from the Signification Locations window, it will show you a visual breakdown on the next screen. You'll see the map of all locations at the top of the display.
Select one of the visits to see a detailed view of the area you visited. The detailed view will also show the time of your visit and the mode of transport along with the date. If you wish to clear the history, you can scroll down and tap on "Clear History."
If you want to stop location tracking on your iPhone or iPad, you need to open the Settings app, then navigate Privacy & Security > Location Services > System Services > Significant Locations, then tap the toggle at the top.
If you want to disable your location tracking and clear your history, just go down to the bottom and tap "Clear History" once you've disabled Significant Locations.
Apple stores a limited amount of location history data and doesn't let you browse through the data in a timeline view. Google, on the other hand, has a detailed Timeline view that lets you browse through the roads you traveled through and the places you visited on a given day.
If you use the Google Maps app on your iPhone or iPad for navigation, you can use Google Maps' Timeline feature to access your location history.
If you want, you can also disable the Location History feature from your Google account settings (we've outlined the steps below).
The Google Maps Timeline page can be accessed on the web on your iPhone, iPad, or computer. For the best viewing experience, try to use a laptop or a desktop computer. You'll see the map of the world with some places highlighted. Here, you can pan around and click on a location to see the available data points.
In the top-left corner, you'll see the timeline interface. From here, you can pick any date to see the detailed breakdown of your travel data. On the right, you'll see the route you took in the map view.
On the left, you'll see the timeline view with details of the places you visited, the time of the visit, and how long you stayed at a location. If you use Google Photos , you'll also see all your images from your trip here.
If you don't want Google to collect and store this data (it helps to improve Google's suggestions and search results in Maps), you can disable the Location History feature altogether. You can do this in two ways: by disabling location data on your iPhone or iPad, or by disabling location history entirely for your Google account.
Google Maps' ability to track your location with your iPhone depends on your privacy settings. You can choose to allow Google to track your location only when you're using the app or to always track your location in the background. You can change this setting on your iPhone or iPad by going to Settings > Privacy & Security > Location Services > Google Maps.
Alternatively, you can shut it off using the Google Maps Timeline page in any browser. You'll see a location history section in the bottom row. It will say "Location History Is On." Click on the "Manage Location History" button in the same section.
Click "Turn Off" on the next page, then select "Turn Off" in the dropdown menu that appears.
While this stops the Google Maps app on your devices from tracking your location, some Google apps will still store time-stamped location data . You can disable this activity by turning off Web & App Activity in settings.
Now that you know how to look up location history on your iPhone and iPad, remember to bring it up next time you're wondering where you went and what you did on your last vacation. While Apple might not have precise data, rest assured, Google Maps will.

If you just learned something new want more of that, subscribe to our newsletter.
iPhone Mobile Hotspot connected but no internet? Top 5 fixes
Best 2 methods to invert colors on an image on iphone, how to make certain contacts ring on silent on iphone, 3 ways to hide names on notifications on iphone, how to see apple maps timeline and location history, aleksandar ognjanovic.
- February 1, 2024
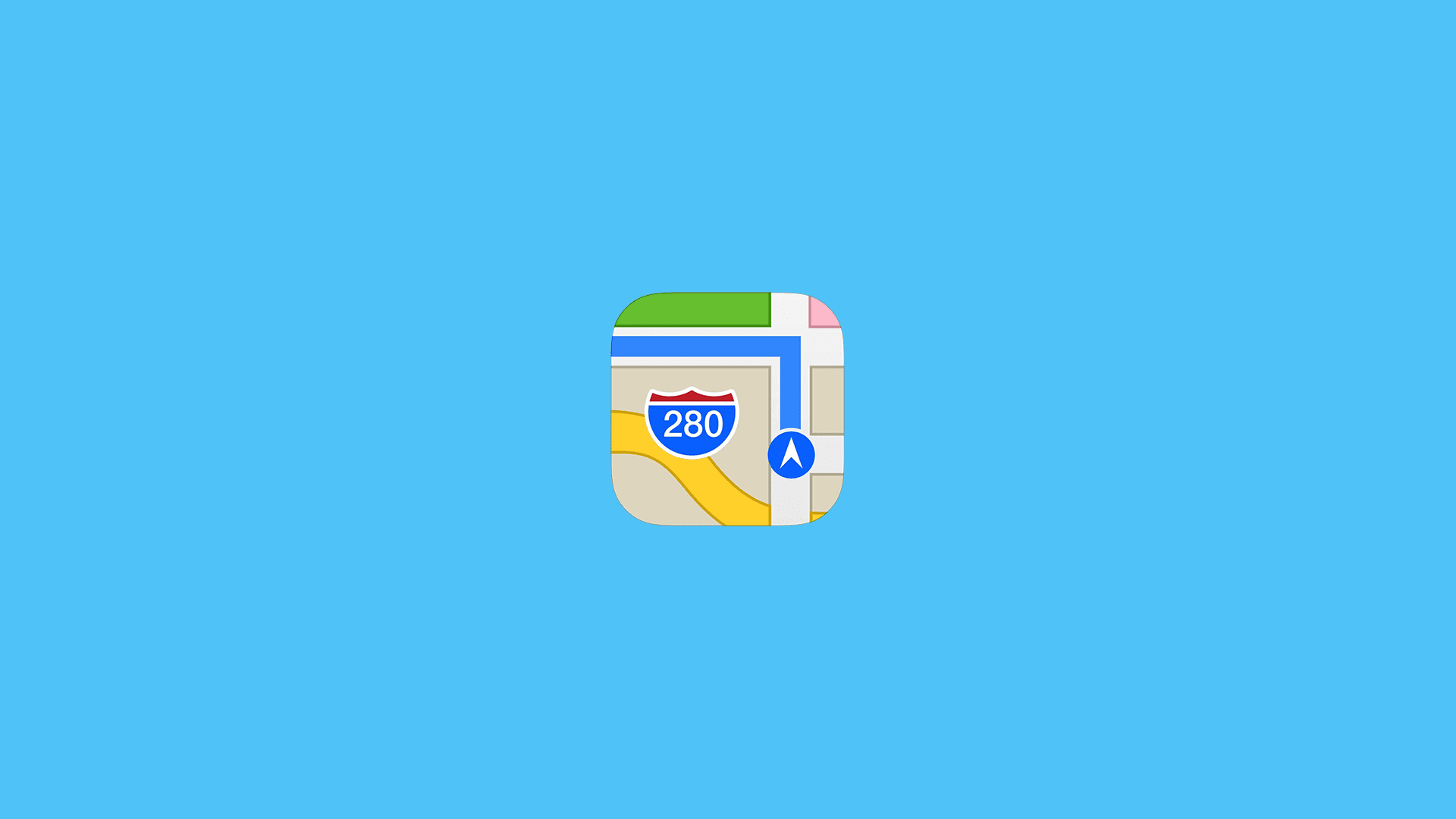
Unlike Google Maps which goes into detail on location history, Apple Maps offers less information on previously visited places. In comparison, Google Maps go deep into detail with Timeline covering years of travels , photos taken on locations, and much more. Apple Maps Timeline shows a few recent locations with an approximate position along with a date. Today, we took a short route to show you how to check Apple Maps Location History or the closest thing to Google Maps Timeline.
Does Apple Maps have a timeline?
Now, the difference between the two can be positive or negative, depending on your preferences. If you prefer privacy over an abundance of details about your past travels and local places you’ve visited, Apple Maps are taking a more strict approach.
You can, of course, install Google Maps on your iPhone and iPad, if you prefer Google’s Location History, but Apple Maps can be enough for most people.
Now, the question is how to check the location history on Apple Maps. Strangely, it’s not all that simple as the option is hidden deep in Privacy settings.
Here’s what you need to do to check your Location History on Apple Maps:
- Open the Settings app .
- Tap Privacy & Security .
- Select Location Services .
- Tap System Services .

- All notable locations will be at the bottom. You can disable Significant Locations or clear location history here.
These locations come from all devices using the same Apple Account. So, if you are using multiple devices, the list will contain all Significant Locations. And this is also quite informative regarding what Apple knows about you. Which isn’t a lot in comparison to Google’s approach with Google Maps.
Thank you for reading and don’t forget to post your questions, thoughts, or suggestions in the comments section below. We look forward to hearing from you and every feedback is more than welcome.
Editor’s note: This article was initially published in March 2021. We made sure to revamp it for freshness and accuracy.
- # Apple Maps , ios how to
Images not loading in iMessage? Top 6 solutions
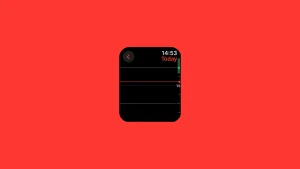
Apple Watch Calendar is not syncing? Top 5 solutions

Apple Watch is not syncing with iPhone? Top 7 fixes

The number you are trying to reach is not reachable? Best fixes
- Entertainment
- Social Media
- Android Apps
- Android Guides
© 2024 Mobile Internist • Polyana Media
- Alexa vs. Google Assistant
- Amazon Prime Tech Deals!
How to Check Your iPhone Location History
Open your Google Maps timeline or search the Settings app for Significant Locations
- Pennsylvania State University
In This Article
Jump to a Section
- Google Maps
- Location Services
- How Location Tracking Works
- Frequently Asked Questions
What to Know
- Google Maps: Tap your profile image and then select Your timeline .
- iOS history: Settings > Privacy & security > Location Services > System Services > Significant Locations .
This article explains how to view your location history using data collected by Google Maps and your iPhone's Location Services. Directions cover iOS 12 and later.
View Tracking History in Google Maps
If Google Maps is installed on your phone and Location Services is turned on for the app, you can easily view your location history with Timeline:
Open Google Maps and tap your profile photo .
Select Your timeline from the menu.
A map opens for the most recent location history, showing your travel route and local landmarks or stops. The map is zoomable, so you can enlarge it for details. Use the menu to switch to other dates.
You can also view your Google Maps history on a desktop or laptop computer by going to timeline.google.com .
See Your Significant Locations on iPhone
If Significant Locations is turned on, your phone will track where you go and tell you which of those locations are considered significant. These locations are stored in the Settings app. Here's how to get there:
Tap Settings .
Scroll down and tap Privacy & Security > Location Services .
Tap System Services at the bottom of the page.
Select Significant Locations (called Frequent Locations in some versions of iOS).
Scroll to the bottom of the screen to find your location history with names and dates.
Apple stores a limited number of locations and doesn't provide precise travel details like Google. The Significant Locations feature provides the place and date on a non-interactive map. If you don't want Apple to track you, toggle off Significant Locations in the Settings app.
How Location Tracking Services Work
Not many people know that the location awareness of their portable devices extends to tracking and recording their location history.
Here's how it works: If you use Google Maps, you need to have the app installed and turn on location services in your phone's settings. For the iPhone's built-in Location Services, you just need to switch on the Significant Locations feature.
Both Google and Apple say they keep this location info private, and you can turn it off or delete it anytime you want.
This feature can actually be really useful. For example, if you're ever in a legal situation or need rescue, having your location history could be really important.
Your carrier will always have a general idea of where you are to ensure phone calls come to you. For everything else, you must turn off Location Services. On Android, go to Settings > Location and toggle it off. On iOS, go to Settings > Privacy & Security > Location Services to switch location services off.
No, but if you had previously tracked them with their permission via Find My, then it should show you the last location. Open Find My > People (lower left corner). Their last location will be available.
Get the Latest Tech News Delivered Every Day
- How to Protect Private Info Stored on Your iPhone
- How to Track a Dell Laptop
- How to Fake a GPS Location on Your Phone
- How to See Someone's Location on an iPhone
- How to Turn on Location Services on a Mac
- How to Calibrate Google Maps for Better Directions
- How to Get Rid of the Hollow Arrow on iPhone
- X (formerly Twitter) Privacy, Security, and Safety Tips
- How to Turn Off Google Location Tracking
- How to Set Up Find My iPhone on iPhone
- The 5 Best Ways to Use Google Maps Trip Planner
- How to Fix it When Optimized Battery Charging is Not Working on iPhone 13
- How to Track an iPhone From an Android Phone
- How to Prevent Thieves From Disabling 'Find My iPhone'
- How to Turn On Location Services on iPhone or Android
- How to Turn off Optimized Battery Charging on iPhone

We explain and teach technology, solve tech problems and help you make gadget buying decisions.
How to Check Location History on iPhone, iPad, and Mac
Paurush dabbles around iOS and Mac while his close encounters are with Android and Windows. Before becoming a writer, he produced videos for brands like Mr. Phone and Digit. On weekends, he is a full-time cinephile trying to reduce his never-ending watchlist, often making it longer.
Whenever you visit a new location or navigate somewhere using Apple Maps, your location history keeps getting saved by Apple. It mostly keeps track of Significant Locations, i.e., places you have visited the most while carrying your iPhone, iPad, or Mac.
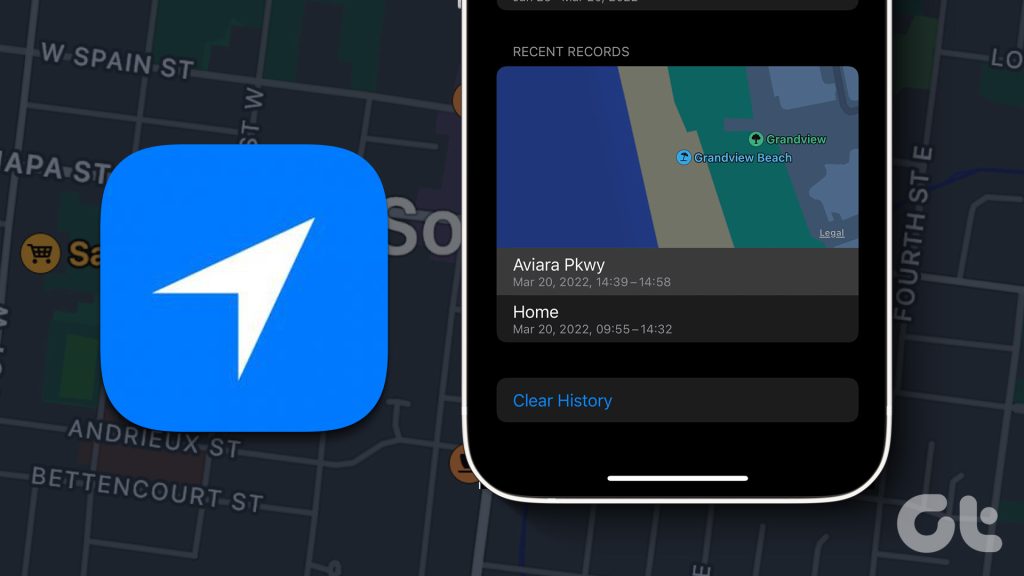
If you want detailed information about where you were last week or keep an eye on your children’s whereabouts, here’s how to check the location history on your iPhone, iPad, and Mac. Ensure you are using the latest software version on your respective devices.
How to Check Location History on iPhone
iPhone is usually the only Apple device that gets carried everywhere we go. So let us start with how to see location history on your iPhone. Your location history is also tracked when you mark a location in the Photos app.
Here’s how to check the same.
Step 1: Open the Settings app on your iPhone.

Step 2: Scroll down and tap on Privacy and Security.
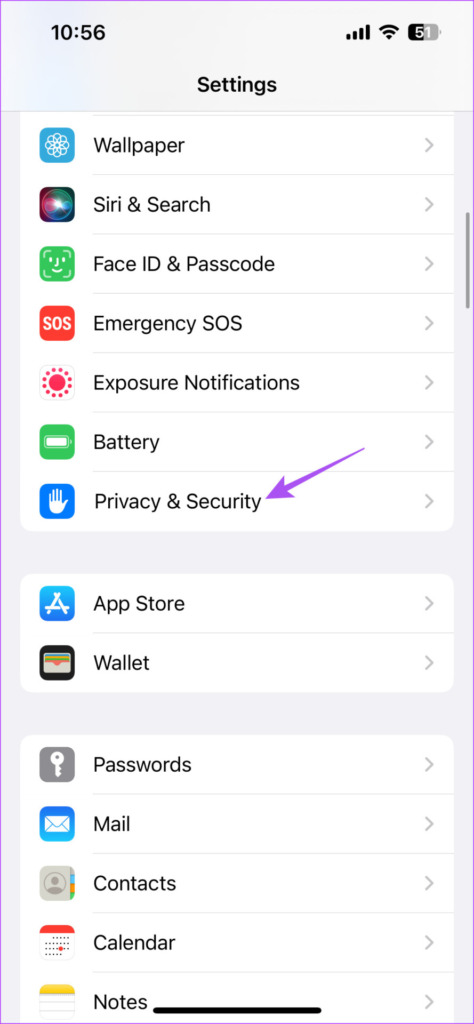
Step 3: Tap on Location Services.

Step 4: Scroll down to the bottom and tap on System Services.
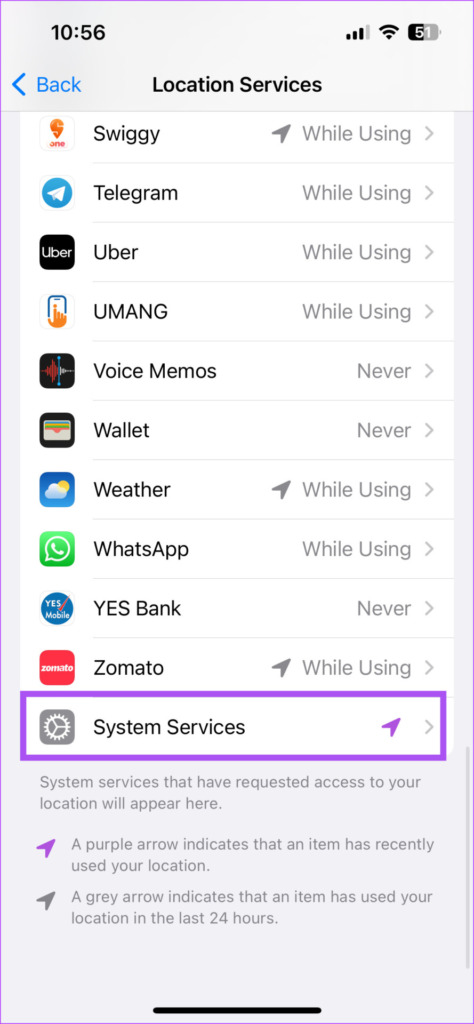
Step 5: Scroll down and select Significant Locations.

You might be asked to authenticate using Face ID and Passcode.
You will see your last visited location and view all the past locations you have visited.
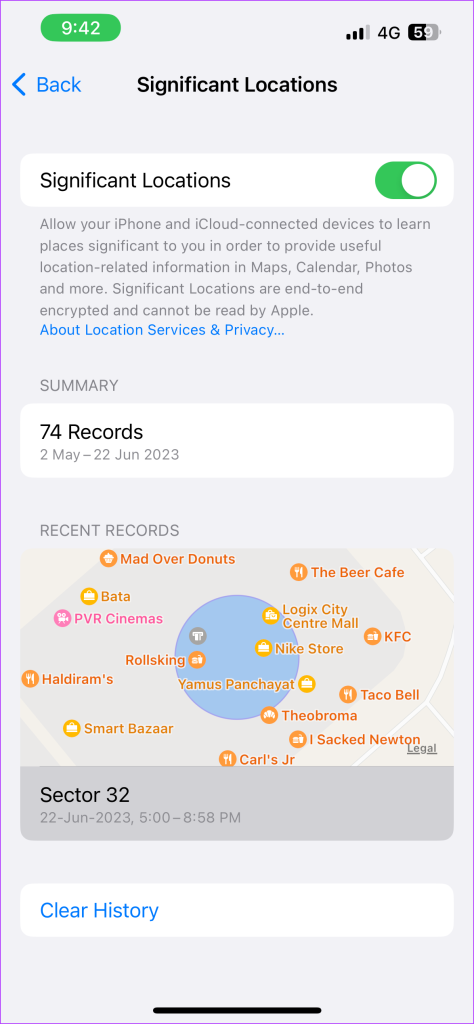
If you can’t see any data, ensure that the feature of Significant Locations has been enabled.

To clear your location history, click on Clear Data at the bottom and confirm again by tapping on Clear History.
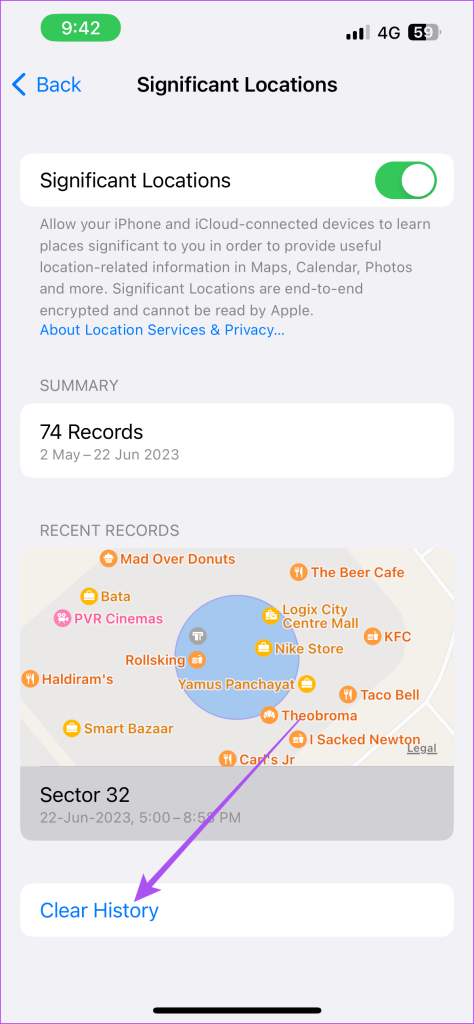
Check our post if location services are not working on your iPhone .
How to Check Location History on iPad
If you mostly carry your iPad while traveling outdoors, here’s how to find your location history.
Step 1: Open the Settings app on your iPad.

Step 2: Scroll down the left menu and tap on Privacy and Security.

Step 3: Select Location Services.
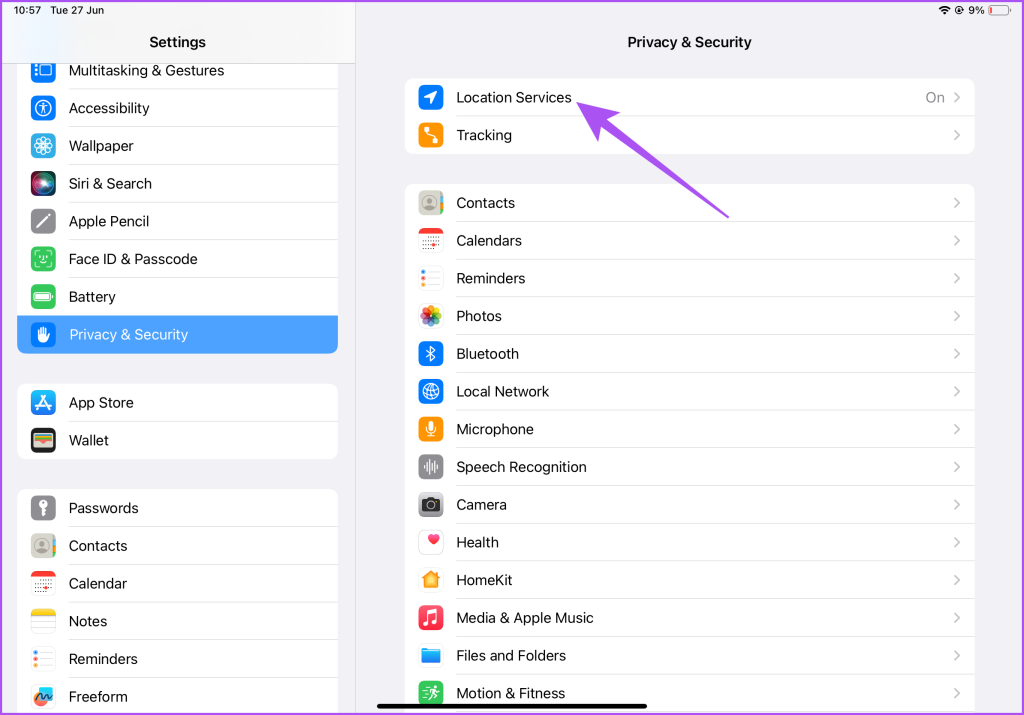
Step 5: Scroll down and tap on Significant Locations.

You will see all your recent locations and the significant locations that you have visited recently.
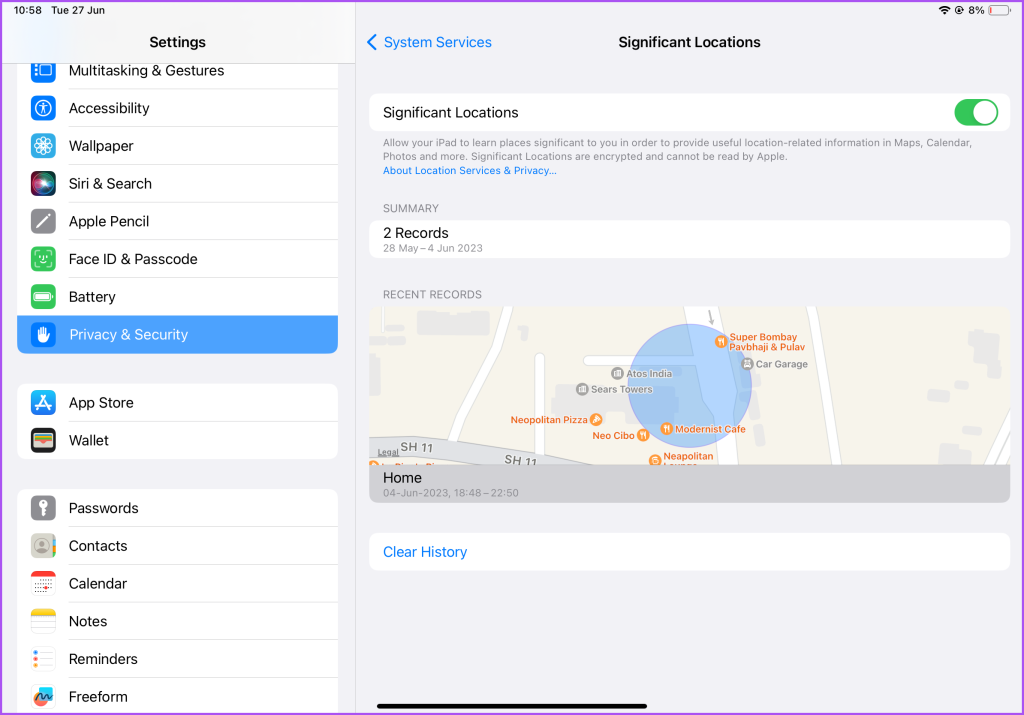
Of course, you will have to enable Significant Locations to use this feature.

How to Check Location History on Mac
You can check your recent locations on your Apple devices, including your Mac. Your approximate location is determined using information from local Wi-Fi networks and is collected by Location Services in a manner that doesn’t personally identify you. Here’s how to check the same on your Mac.
Step 1: Press Command + Spacebar keyboard shortcut to open Spotlight Search, type System Settings, and press Return.

Step 2: Click on Privacy & Security from the left menu.
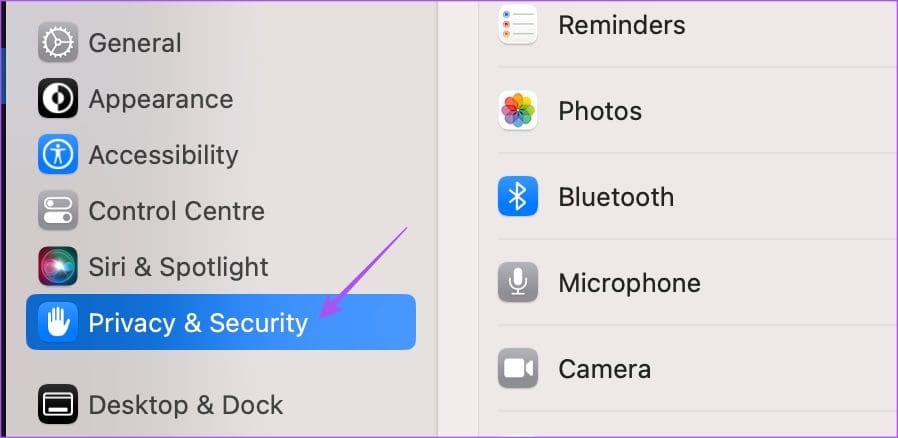
Step 3: Click on Location Services.

Step 4: Scroll down to the bottom and click on Details next to System Services.
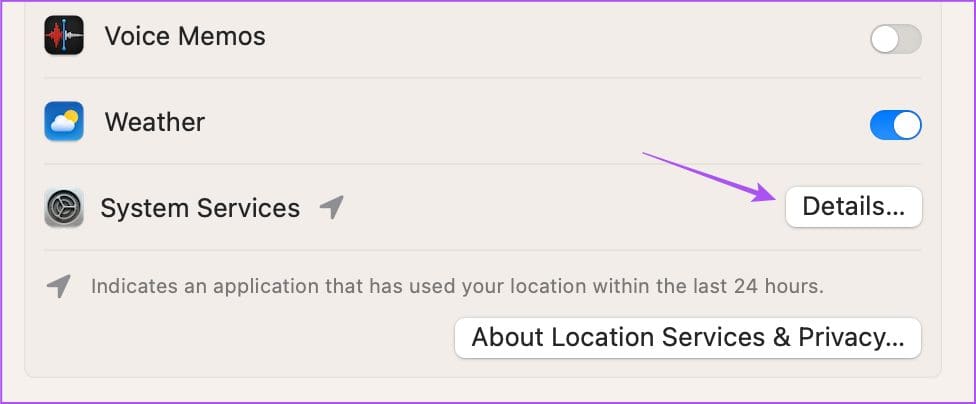
Step 5: Click on Details next to Significant Locations.

Clear Location History on Mac
Here’s how you can remove all your location data collected on your Mac.
Step 2: Select Location Services in Privacy and Security.
Step 3: Scroll down and click on Details next to System Services.
Step 6: Click the three dots on the bottom left side.

Step 7: Click on Clear Data.

Step 8: Click on Clear History to confirm.

Step 9: Click on Done at the bottom right side to confirm.

If you keep your Significant Location turned on, the data will be appear again after some time, and you can check your location history.
Check Your Recent Location
You can check the location history on your iPhone, iPad, and Mac to get suggestions on apps based on the places you visit frequently. But sometimes, you might require to keep track of the real-time location of your friends and family. You may be asked to share your current location. You can do this without relying on any third-party messaging apps. Check our post on how to share your current location using the Messages app on your iPhone . Just ensure that you are using the iMessage service.
Was this helpful?
Last updated on 28 June, 2023
The above article may contain affiliate links which help support Guiding Tech. However, it does not affect our editorial integrity. The content remains unbiased and authentic.
Leave a Reply Cancel reply
Your email address will not be published. Required fields are marked *
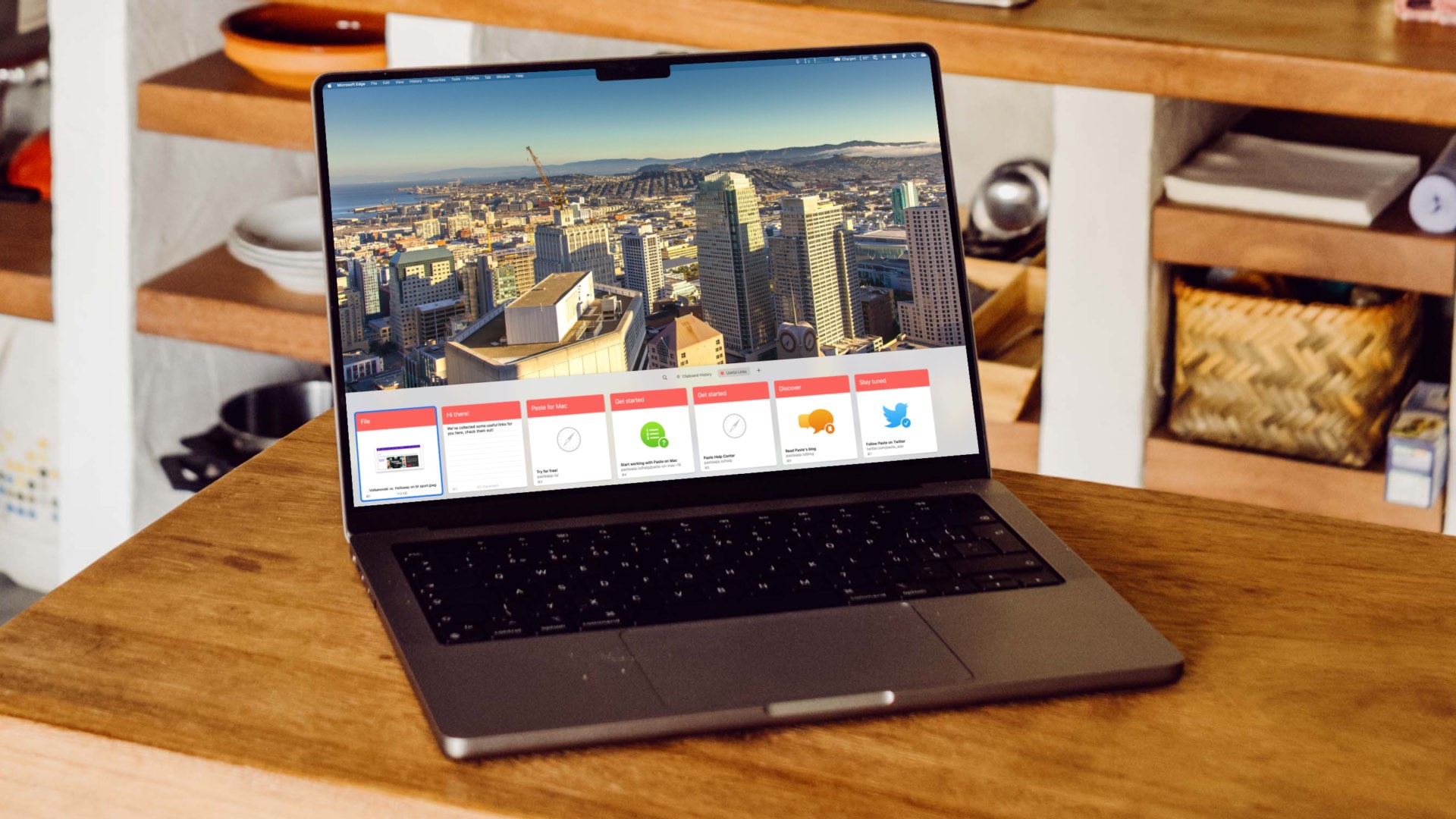
The article above may contain affiliate links which help support Guiding Tech. The content remains unbiased and authentic and will never affect our editorial integrity.
DID YOU KNOW
Paurush Chaudhary
More in ios.
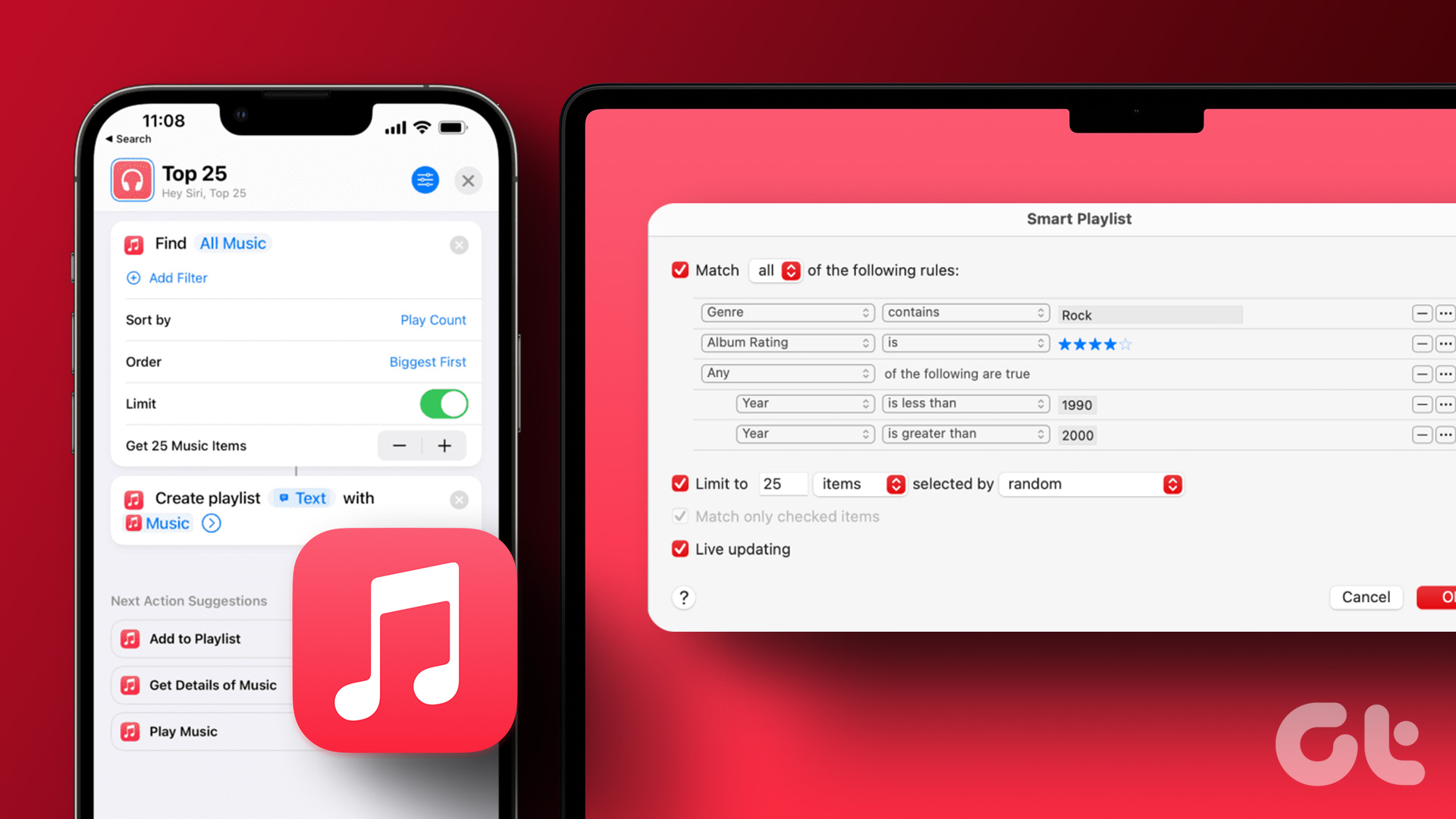
How to Create Smart Playlists in Apple Music on iPhone, iPad and Mac
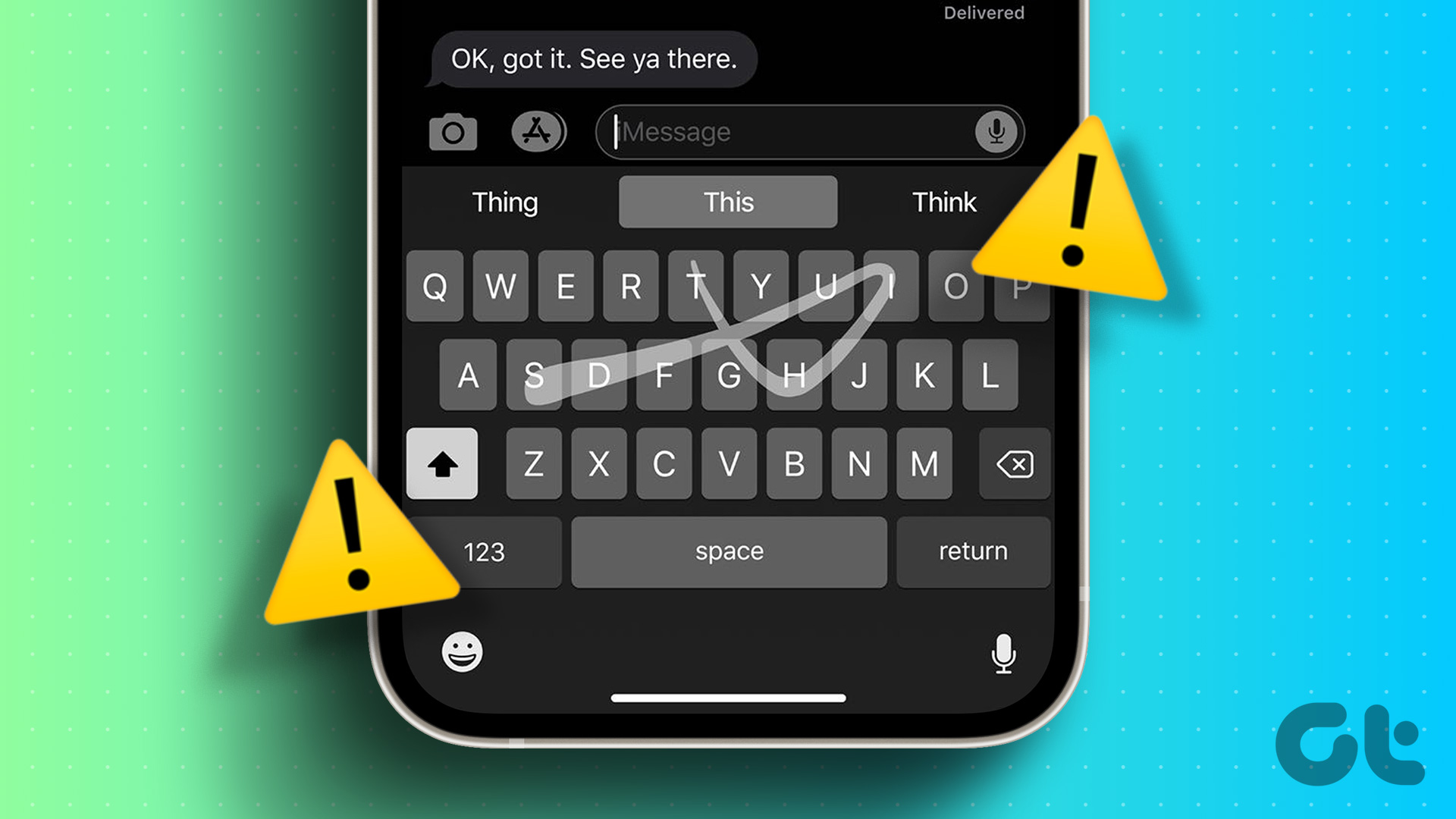
7 Fixes for Swipe Keyboard (Quickpath) Not Working on iPhone and iPad
Join the newsletter.
Get Guiding Tech articles delivered to your inbox.
- Accessories
- Meet the team
- Advertise with us
- Privacy Policy

Devices like iPhones and Macs have woven themselves so seamlessly into our routines that stepping out without them seems unthinkable. Given these devices are constantly with you, you’d most probably leverage its Location Services for things like food delivery or navigating to your next destination.
One related feature that slips under the radar is this: your device can also double as a travel log —this can prove helpful if you want a snapshot of where you spent your time. Below, I’ll teach you how to check your location history on your iPhone, iPad, and Mac using Apple Maps.
How does location history work?
How to check which iphone apps are using your location, how to view location history on iphone and ipad, how to clear your location history on iphone and ipad, how to check your location history on mac.
With your permission, Apple uses Location Services to know your location. It allows sites and apps to use information from your Bluetooth, Cellular, Wi-Fi, and GPS networks to determine your approximate location.
Some built-in apps that may use your location include:
- Maps: To show your current, approximate location
- Camera: To tag where you took a particular photo
- Calendars: To save the location of your next appointment
- Weather: To feed you with location-specific weather data.
Apps that require Location Services ask permission to use your location immediately after you install them on your device. The prompt also explains their reason for requesting it. To check which apps have access to your location:
- Open Settings → Privacy & Security .
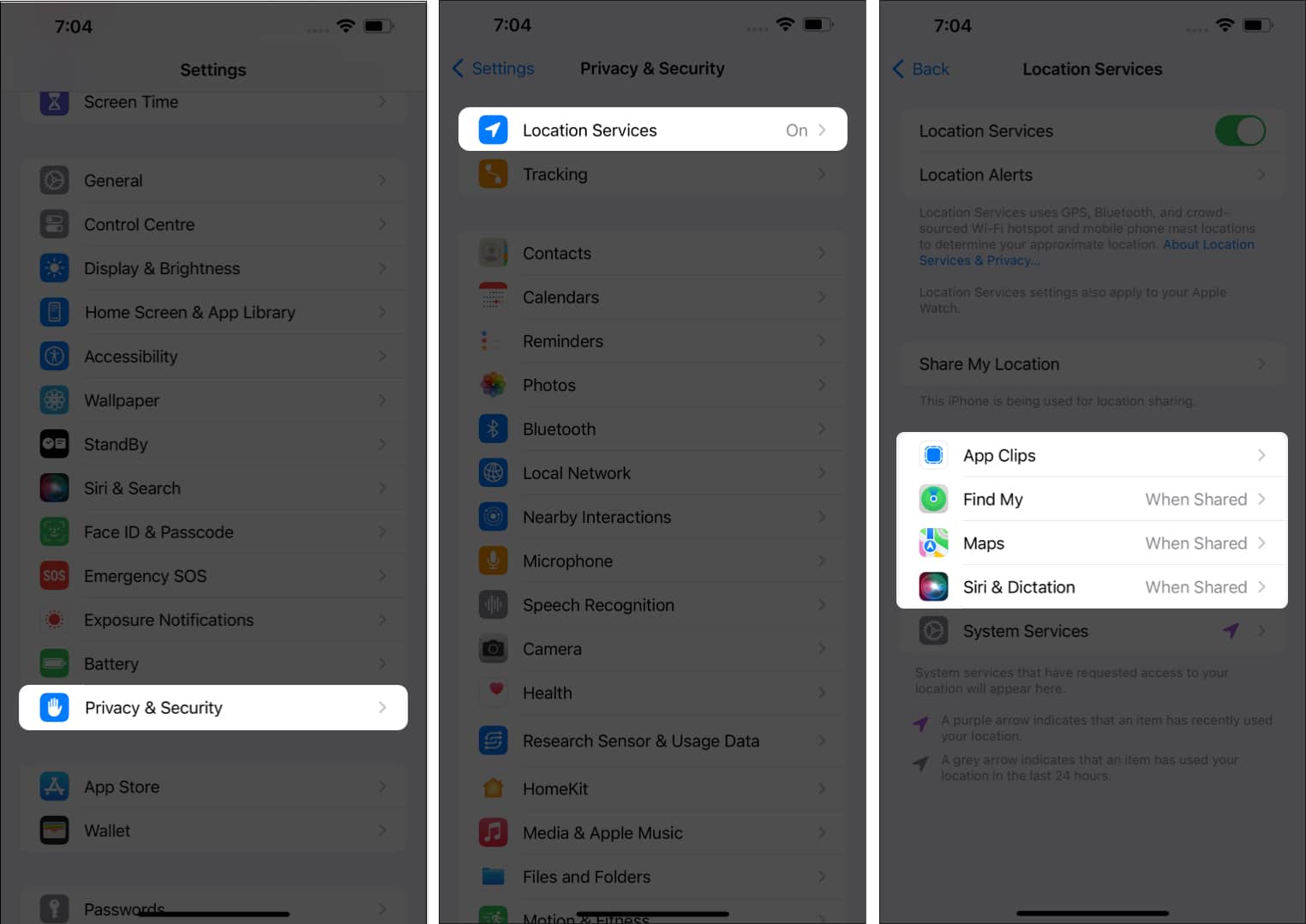
Aside from learning about your current location, your iPhone and iCloud-connected devices also record the locations you’ve been to and file them under Significant Locations .
Significant Locations, aka your location history, is a list of places you’ve recently been and when and how often you’ve visited them. This data is end-to-end encrypted.
Since the advent of iOS 16, while your iPhone can give you a summary of the number of records for a specific time range, it would only give you a short list of your recent locations.
Note: Your iPhone will only log all your past locations if Location Services is enabled. To enable it, head to Settings → Privacy & Security . Toggle on Location Services .
- Go to Settings → Privacy & Security.
- Tap Location Services.
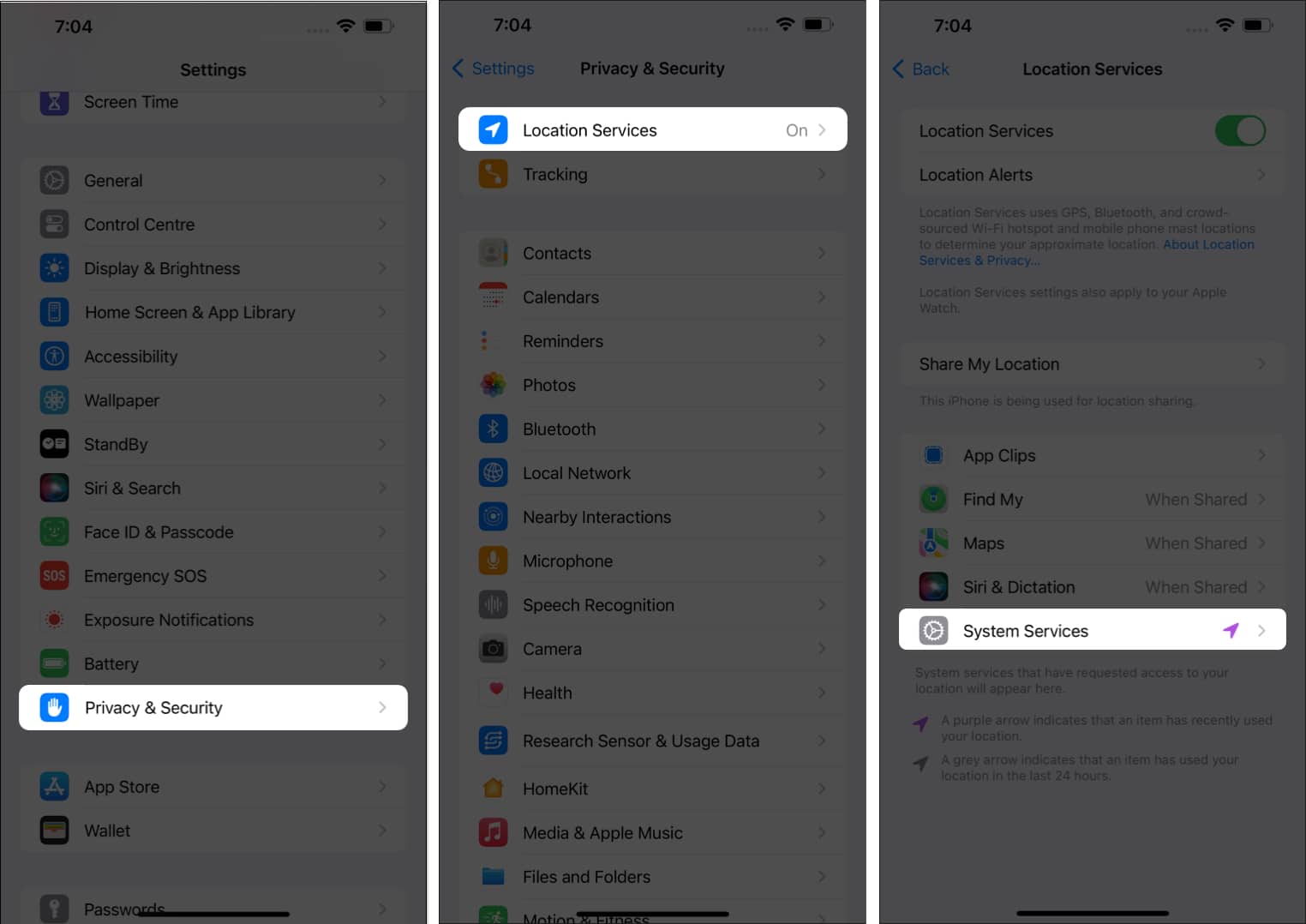
- Tap Significant Locations . You’ll be asked to authenticate with your Face ID or Passcode.
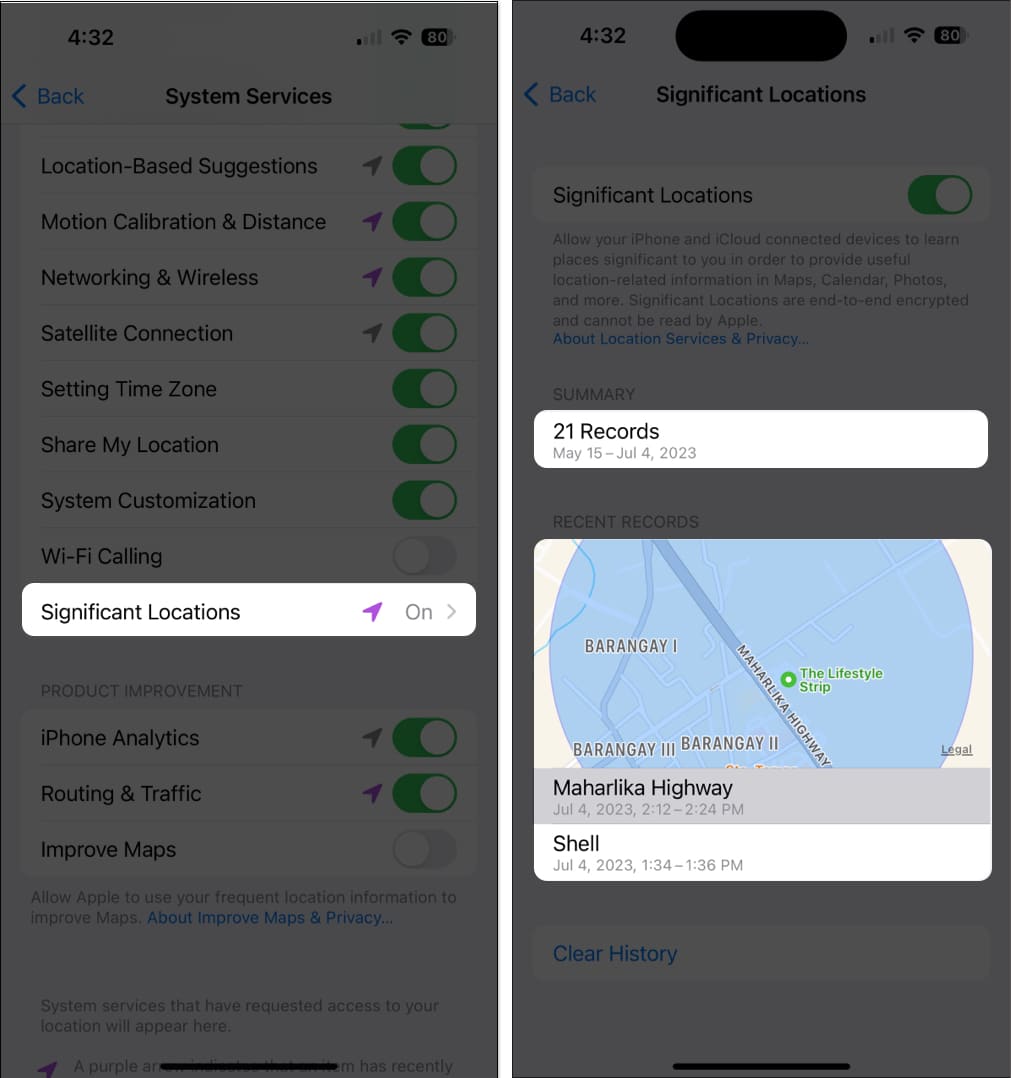
While you can’t remotely access your family and friends’ location histories, you can use Find My to track their current whereabouts .
- Follow steps 1-4 from above to access Significant Locations .
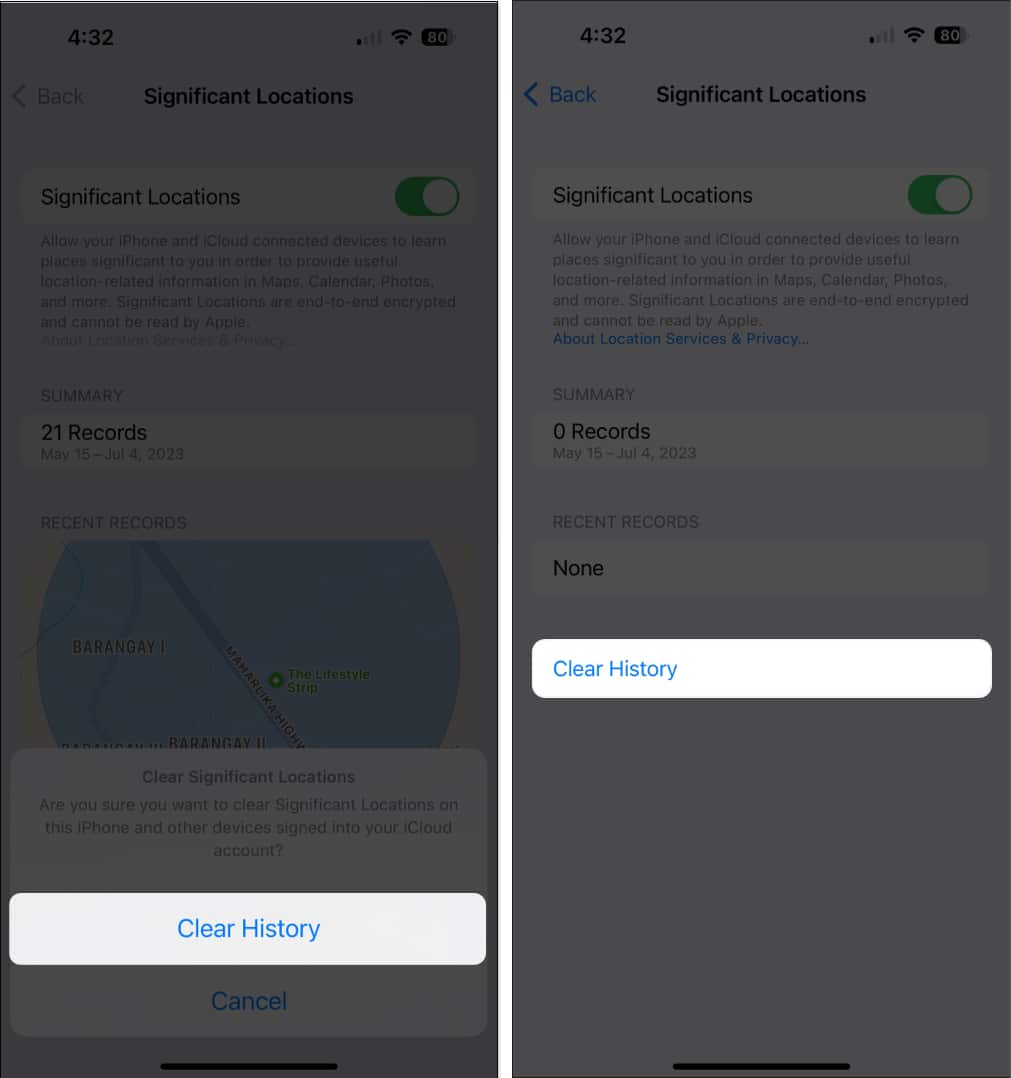
Like the iPhone and iPad, forum users also noted that Apple removed the ability for users to access the detailed location history since introducing macOS Monterey. To see Significant Locations on your Mac:
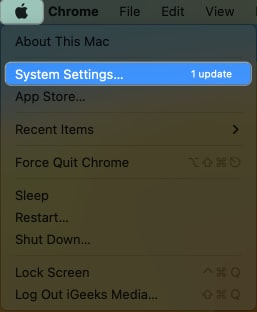
- Click Done .
Turning off Significant Locations will stop your device from recording your location history. Aside from this, it will also affect Apple apps and services that utilize personalized Location Services like Driving Focus, Calendar, and Maps.
Wrapping up…
Location History can prove helpful, especially if you want to retrace your steps from a recent trip or are curious about how long your daily commute lasts. It also serves as an extra layer of security if something terrible ever happens during a particular time and place.
Unfortunately, you can only access limited information from your Apple device. A workaround would be to use Google Maps instead. Do you have other workarounds? Share them below!
- Location Services Always ON on iPhone? Here is a Fix
- How to set location-based reminders on iPhone, iPad, and Mac
- Google Maps not working on your iPhone? 12 Real fixes
- How to turn on or off Location Services on Mac
Rachel, an experienced Apple technology writer since 2021 and a long-time user since 2003, began her journey with a silver iPod Classic. Currently, she owns an array of modern Apple gadgets. At iGeeksBlog, her expertise shines through in the crafting of comprehensive how-to articles, informative guides, and well-curated roundups.
View all posts
🗣️ Our site is supported by our readers like you. When you purchase through our links, we earn a small commission. Read Disclaimer .
LEAVE A REPLY Cancel reply
Save my name, email, and website in this browser for the next time I comment.
Related Articles
How to download apps larger than 200mb over cellular data on iphone and ipad, what does cancelled call mean on iphone and how to fix it, how to change app store country or region on iphone, ipad, or mac, how to change country in amazon app on iphone and ipad.
- Apple Watch
- Accessories
- Digital Magazine – Subscribe
- Digital Magazine – Info
- Smart Answers
- Let Loose iPad event
- New iPad Pro
- New iPad Air
- Best Mac antivirus
- Best Mac VPN
When you purchase through links in our articles, we may earn a small commission. This doesn't affect our editorial independence .
How to view and delete location history on iPhone

iOS has such an abundance of features that we users never really use all of the functions – or even know of some of them.
One lesser known function is the location feature, which secretly saves frequently visited places. This information is stored locally on the device, so neither Apple nor anyone else but yourself has access to this information. It may, however, bother you that it is there.
How to view your location history
If you’d like to see your location history here’s what you need to do:
- Open Settings.
- Scroll down and select Privacy.
- Tap Location Services at the top.
- Scroll to the bottom and tap on System Services.
- Scroll down and tap on Significant Locations.
- You will need to enter a passcode, or it will use Face ID.

The next screen will show you your location history for the past couple of months.
If you tap on any of the locations in the History section it will recall the various places you have visited.
For example, a visit to family was recorded, so it is possible to see on which day, and for how long, the visit took place.
It’s hard to see how this information could be useful to you the user, but theoretically your iPhone is able to use it to better serve you. So for example, if it knows a location is frequently visited and that you usually do something specific there, then Siri Suggestions can surface the relevant information for you.
The visit to family could be useful for the COVID-19 app as it will record how long you were at the address.
With this information you Apple device can learn which places are important to you and the date can be used to provide personalised services.
You are the only person who has access to this information, anyone would require your passcode, face or fingerprint to unlock it. Plus Apple emphasises that it is all end-to-end encrypted, so even Apple cannot see it.
How to delete your location history
There are likely people who would prefer that their phone wasn’t recording this information. The good news is that you can stop the data collection happening, and you can delete the location history.
- Follow the steps above to access your location history.
- To delete your history scroll to the bottom and tap Clear History.
- To stop the recording of your Significant Locations tap on the green dial so it turns grey.

Just note that if you stop recording this information it may affect some of your apps and services – with Maps, Find My and Photos, for example, using this information.
Also note that this not only deletes the information on the iPhone, but also on all other devices that are signed in with your iCloud account.
Based on an article from Macwelt .
- PC & Mobile
How to View My iPhone Location History
Lee Stanton Lee Stanton is a versatile writer with a concentration on the software landscape, covering both mobile and desktop applications as well as online technologies. Read more March 2, 2023
An Apple iPhone is one of the world’s most powerful personal devices. However, many iPhone users don’t get the full benefits of their smartphones. For example, iPhones keep detailed location history data that can be useful in many ways.

This article will teach you where to find your iPhone location history and the best ways to use its features.
Finding My iPhone Location History
Location history is a Google-based iPhone setting that requires activation. The feature provides personalized maps based on where you’ve been. The saved data provides you with several benefits, including traffic updates, help to find your iPhone, and tailored advertising.
Your device tracks your location history if:
- You have signed in to your Google account.
- The Location History feature is enabled.
- Location Reporting is activated
Location services use GPS, Bluetooth, cell towers, and Wi-Fi hotspots to track your whereabouts. You can see where your device has been by viewing the history of apps with tracking permission.
These are the steps to find your iPhone location history:

- Select History .
The location logs display timestamps of your arrival and departure. Tap on the name of the city you want to view. Your visited cities are displayed instead of street names if you’ve previously labeled locations on your device.
Location Services Icons
In your settings, go to Location Services to find the tracking permissions for each app you have installed. Applications are added to categories as they request your data. You can view the tracking data for each application.
You will see an arrow next to the apps that have accessed your location. The color of the arrow icon indicates when the app tracked you by location. The colors are as follows:
- A purple arrow indicates the app recently accessed location data.
- A gray arrow indicates an app accessed your data in the last 24 hours.
- An outlined Location Services icon indicates that the place you visited used a geofence.
Geofences are virtual perimeters that surround a location. Apps that use geofencing send you notifications when you enter or leave a geofence area.
How to Delete Your Location History
According to Apple, only your device saves the location data. The purpose is to provide personalized services such as predictive traffic flow routing. Apple does not receive the data without your permission. You can delete the location history on your iPhone to remove the entries.
Clear the location history as follows:

You can also choose to turn off iPhone location history tracking. Uncheck the Significant Locations toggle button to stop location tracking on your device.
Deleting Your Location History Automatically
You can enable settings to delete your location history automatically. The options with this feature let you delete location history older than 3, 18, or 36 months.
To activate automatic history deletion:

Choose the timeframe for automatic history deletion. You can go back and remove these changes at any time.
Some personalized Google features are lost or impaired when you delete location history, such as:
- Real-time data about traffic patterns
- History-based recommendations
- Google Photo albums created from places you’ve visited
Frequently Visited Places
Your iPhone can provide detailed information about the places you regularly visit. You can view the location, when you arrived and left, and your activities. Apple devices store this data to provide iPhone users with personalized services. This includes relevant Suri suggestions of places in the area that may interest you.
Follow these steps to see data about places you regularly visit:

The information is only accessible to you or someone that has your passcode or other Apple log-on credentials. Apple encrypts the data, so it cannot be viewed by the corporation or any other entities.
Using Location Services for Family Sharing
You can use Location Services to enable Family Sharing on your iPhone without sharing your account. This feature gives the people you know immediate access to your location. It is available on all of your iOS devices.
Follow these steps to set up Family Sharing:

Repeat steps five and six for each person you want to know your location. They will receive a message that you have shared your location. The message includes the option for the recipient to share their location with you.
Family Sharing gives people access to your subscriptions, purchases, and other information. A few simple steps reverse the Family Sharing feature. Stop sharing your location with a family member by tapping their name. Choose Stop Sharing My Location to save your preference.
Locating a Missing Device
Use the iPhone Location Services feature to find a missing device that belongs to you or a family member. However, you must download the Find My app before the iPhone is lost. The Find My app also sends a notification if you accidentally leave your phone.
Download the latest Find My app to prepare ahead of time. Then follow these steps to add devices to the app:

Perform the same steps for each device you want to include. You can set up notification sounds upon finding the device. You can also see the distance between you and your device.
Why is my Location History Unavailable
Some iPhone users cannot view the places they have visited. Several reasons result in the unavailability of Location History, such as:
- The user doesn’t meet age requirements.
- Location History isn’t available in their region.
- Google account services are disabled by a group administrator.
- Location Services is turned off.
Money Well Spent
The modern features of Apple technology justify the popularity and expense of the iPhone. Location History is one of the device’s most convenient options. Take advantage of the many benefits of this feature by using it to see where you’ve been and get relevant travel information. Family Sharing can be used as an added security measure in case of a mishap when you’re away from home.
Explore the options available for using your iPhone location history to take your device to its full potential.
Do you have location services turned on? Let us know how you use the location services in your iPhone in the comments section below.
Related Posts

Disclaimer: Some pages on this site may include an affiliate link. This does not effect our editorial in any way.

Dave Johnson May 11, 2024

Lee Stanton April 24, 2024

Paras Rastogi March 15, 2024
Send To Someone
Missing device.
Please enable JavaScript to submit this form.
Search results for
Affiliate links on Android Authority may earn us a commission. Learn more.
How to see your iPhone location history
Published on April 11, 2024
Apple’s iPhone location history tracking has the potential to monitor every move you make and present it to you in a nice list on your phone — if that’s what you want. You may want location services switched on for many reasons, whether to keep a record of where you’ve been, get better suggestions from Apple regarding places to visit, or enable iMessage location sharing features. Here’s how to see — and delete — that information.
QUICK ANSWER
To see your iPhone location history (assuming you've enabled it), go to Settings > Privacy > Location Services > System Services > Significant Locations . You will now see a list of places you have been to since you turned the feature on. You can tap a location to see it on Apple Maps and delete the entire history.
- Start by going to Settings > Privacy and tap Location Services .

- Scroll down to the bottom of the page and select System Services .

- Scroll down and select Significant Locations .

- If this feature is enabled, you will see every location your device recorded, since you turned it on. All you need to do is tap Summary and select a place to see it on Apple Maps. You can zoom in and out on the map with your fingers if you need context about the location.

- If you want to clear everything, tap Clear History below, and it will all be gone. If you want location data collection to cease, toggle off the feature before exiting the page.
On the Significant Locations page, there is a link to delete all the data. This is non-reversible. Remember that unless you disable the feature, your device will start collecting the information again.
Apple says that knowing this information can help them give you relevant information, such as better map directions, more accurate suggestions for places to visit, and better App Store suggestions. Of course, it can also serve as a log of where you’ve been if you need to keep accurate records of work-related travel.
Apple claims that this information is end-to-end encrypted and cannot be read by them. Of course, we can only take them at their word on this.
You might like
How to see, delete, and turn off your location history on iPhone
Wondering about the places where you were recently? It can be for personal reasons to help you recall the places you visited. Or, if you have to prove someone for legal reasons or otherwise, you can use the past location history of your iPhone to establish your presence at that location.
Here are two ways to find your location history on iPhone using Apple’s Significant Locations and Google Maps. We also go over the steps to delete the saved location history and how to turn it off.
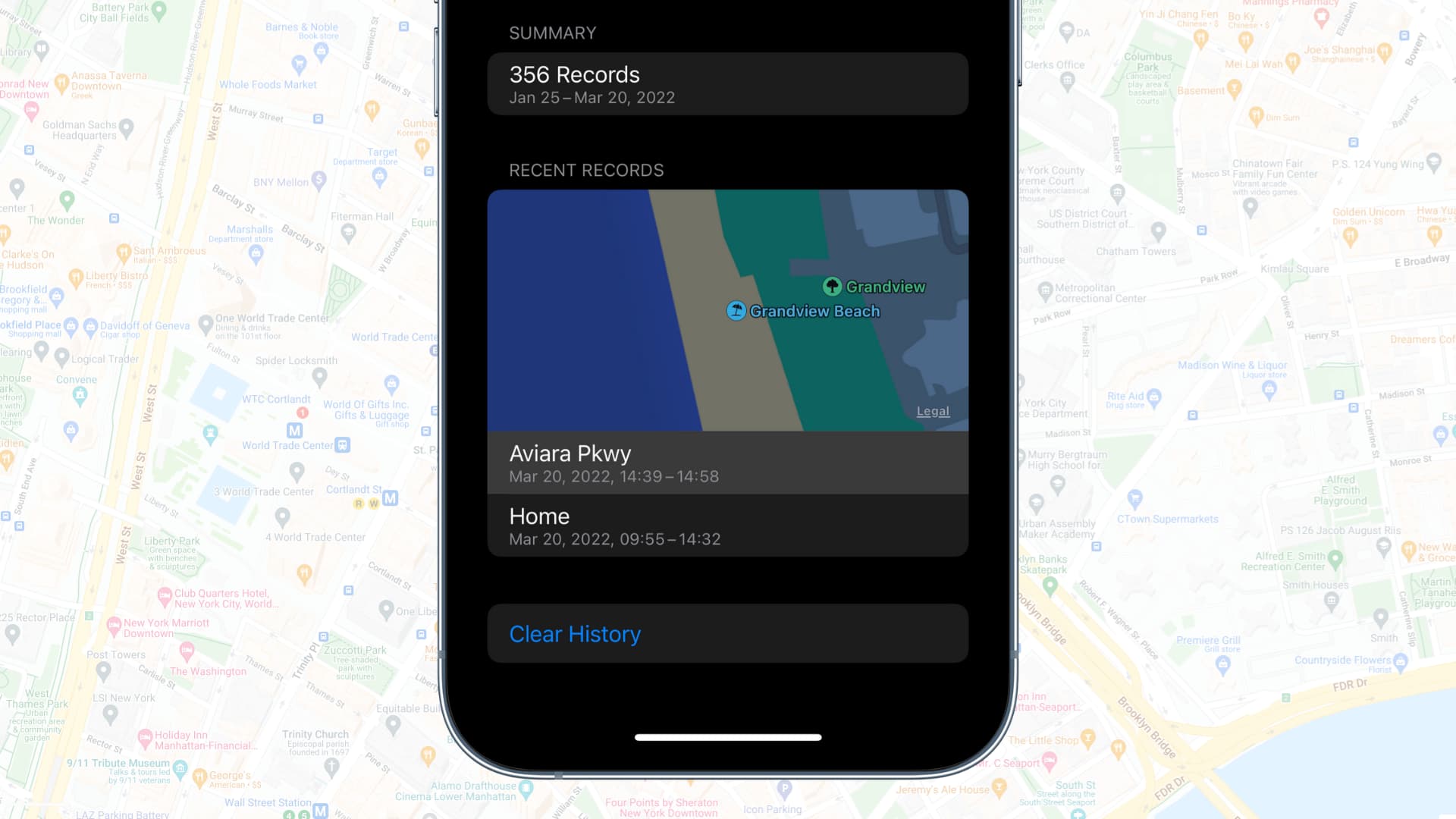
See your location history on iPhone
When you set up your new or restored iPhone , you’re given the option to turn on location services. You most likely enabled it during setup or later (from settings), as most apps like food delivery, taxi, weather, and payments apps require your location to work. When you enable location services, Significant Locations are also enabled.
As per Apple , Significant Locations “keeps track of the places you recently visited, as well as when and how often you visited them.” This end-to-end encrypted location data is used to offer you personalized services like predictive traffic routing.
Here’s how to check your iPhone location history:
- Open Settings and tap Privacy .
- Tap Location Services .
- Scroll to the end and tap System Services .
- Tap Significant Locations , and you will see your recent locations where you have visited with date, approximate position on the map, and a few other details.
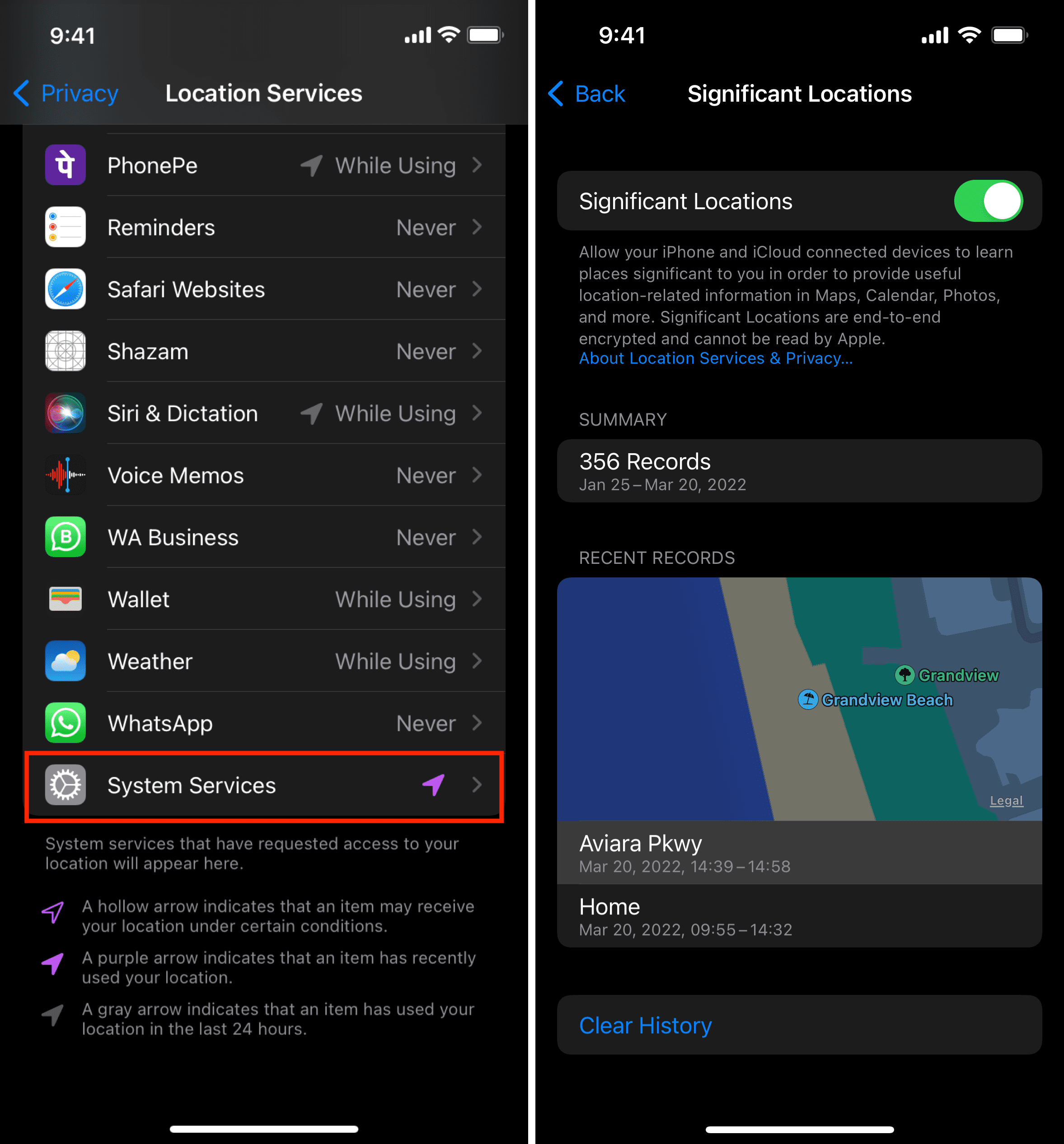
If you had not enabled Significant Locations, you can do it now and check back after a few days.
Related: How to see places where your iPhone photos were taken
Use Google Maps on iPhone to find your location history
You can see the location history in Google Maps only if:
- You have the Google Maps app installed on your iPhone
- Permitted Google Maps to always access your location (iPhone Settings > Privacy > Location Services > Google Maps > Always).
- Signed in to Google Maps using your Google account
- Have enabled Location History (Google Maps > profile picture icon > Your data in Maps > Location History > Turn on).
Here’s how to find your location history in Google Maps on iPhone:
- Open Google Maps and tap your profile picture .
- Tap Your data in Maps .
- Tap See & delete activity under Location History.
- Here, you will see today’s location history with your travel routes and stops. Tap Today to pick a different date or use the arrows (< and >) to go to adjacent dates and view the location history.
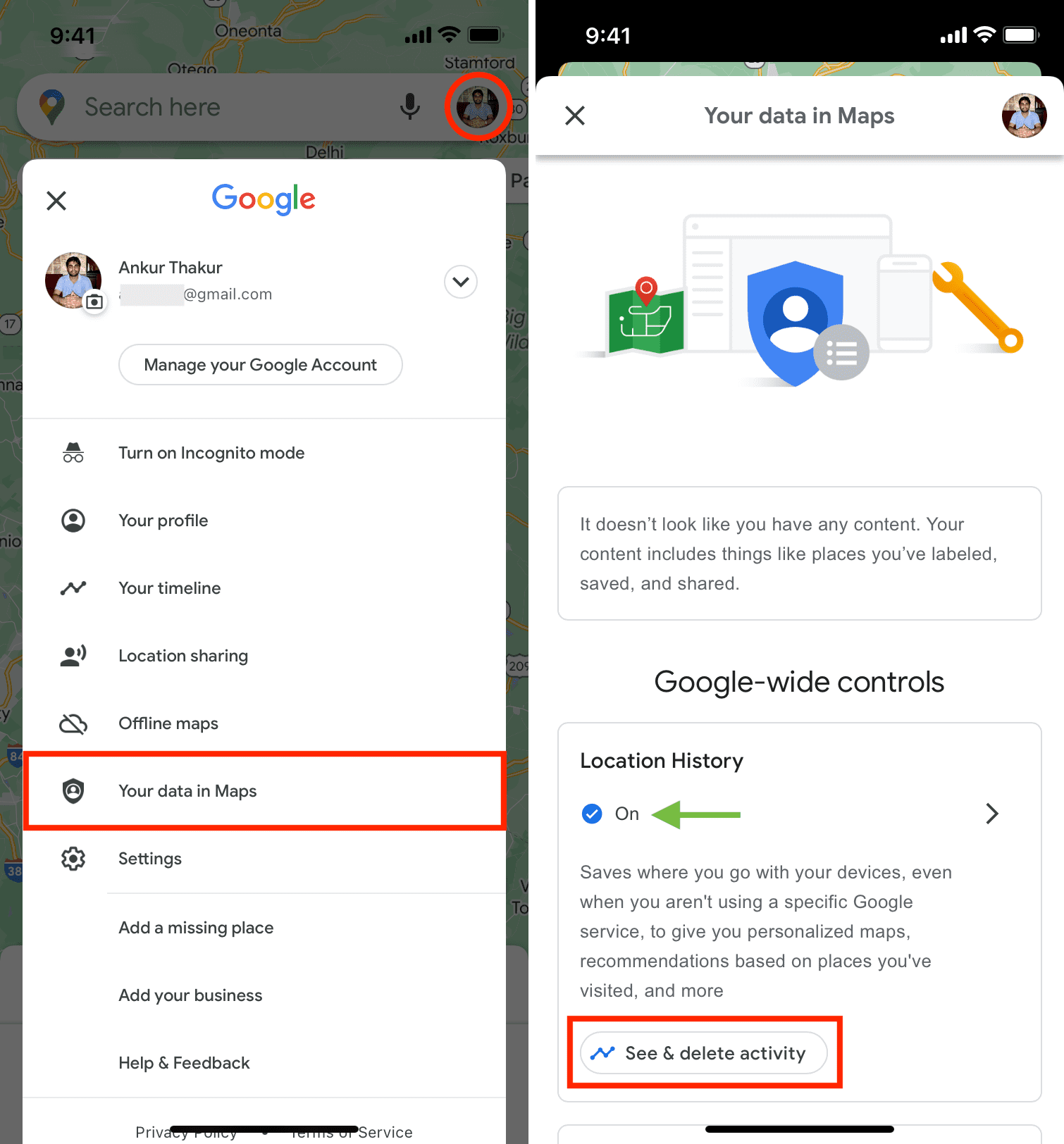
You can also see and manage your location history in Google Maps Timeline. Here’s how to access it:
- iPhone: Google Maps app > profile picture > Your timeline .
- Computer: google.com/maps/timeline and sign in with your Google account.
How to delete and stop saving location history on iPhone
You can easily prevent Apple and Google from storing the location history of places you visit.
Turn off Significant Locations
Significant Locations are encrypted, and Apple can’t read them. But, if you don’t feel comfortable , you can turn off the toggle for Significant Locations to prevent Apple from storing this data.
Here’s how to clear location history and turn off Significant Locations on iPhone:
- Tap Location Services > System Services .
- Tap Significant Locations .
- From here, first, tap Clear History , and it will delete your recorded locations from all your Apple devices with this Apple ID .
- Next, toggle off Significant Locations > Turn Off .
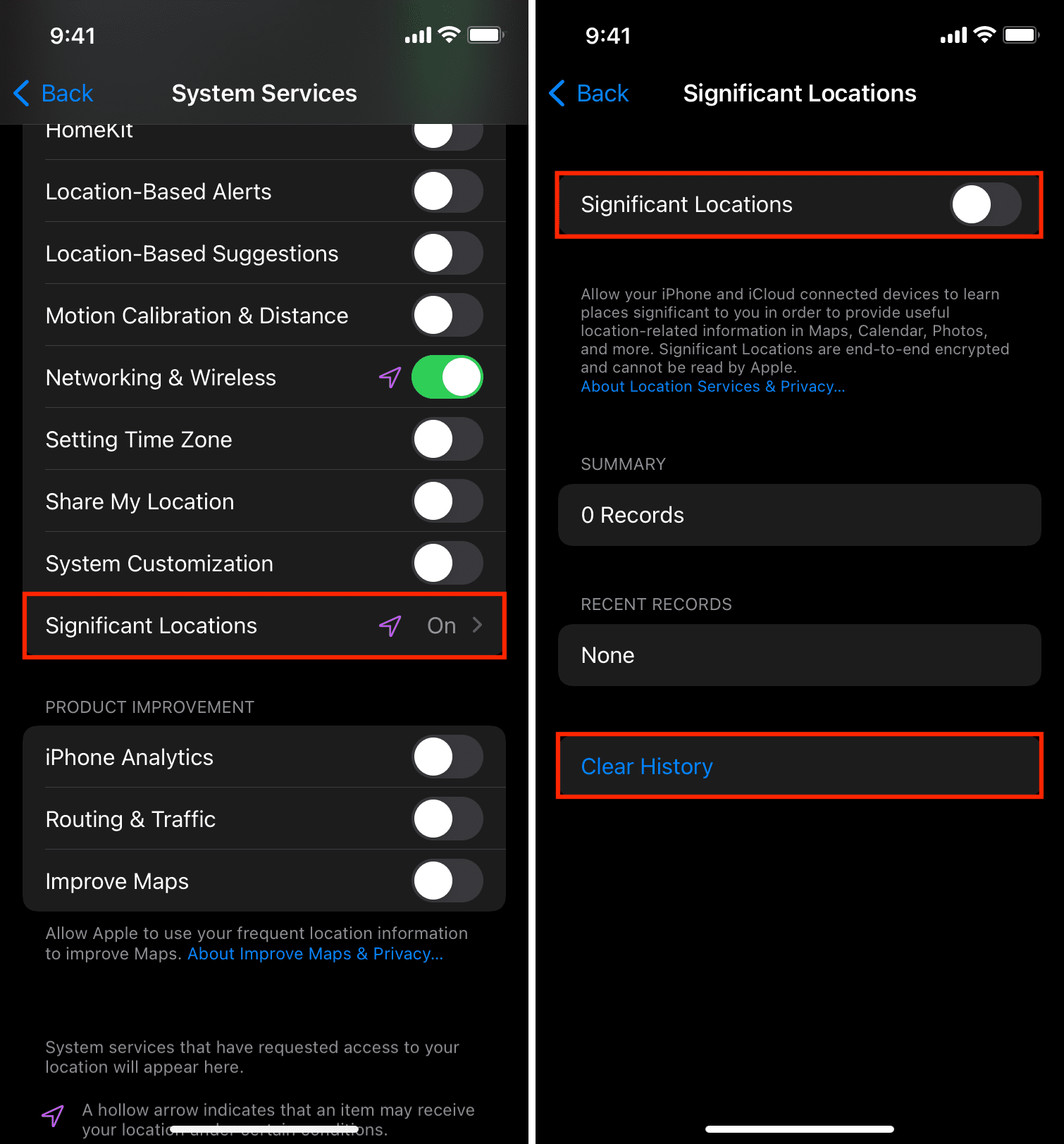
Turn off Google Maps location history or timeline
By default, your Google Maps location history is auto-deleted after 18 months. But you can change it to 3 months, 36 months, or even choose not to auto-delete. Here’s how:
- Tap your profile picture inside Google Maps, and select Your data in Maps .
- Tap On below Location History.
- Under Auto-delete (On), tap Deleting activity older than 18 months .
- Choose a different option for Auto-delete activity older than .
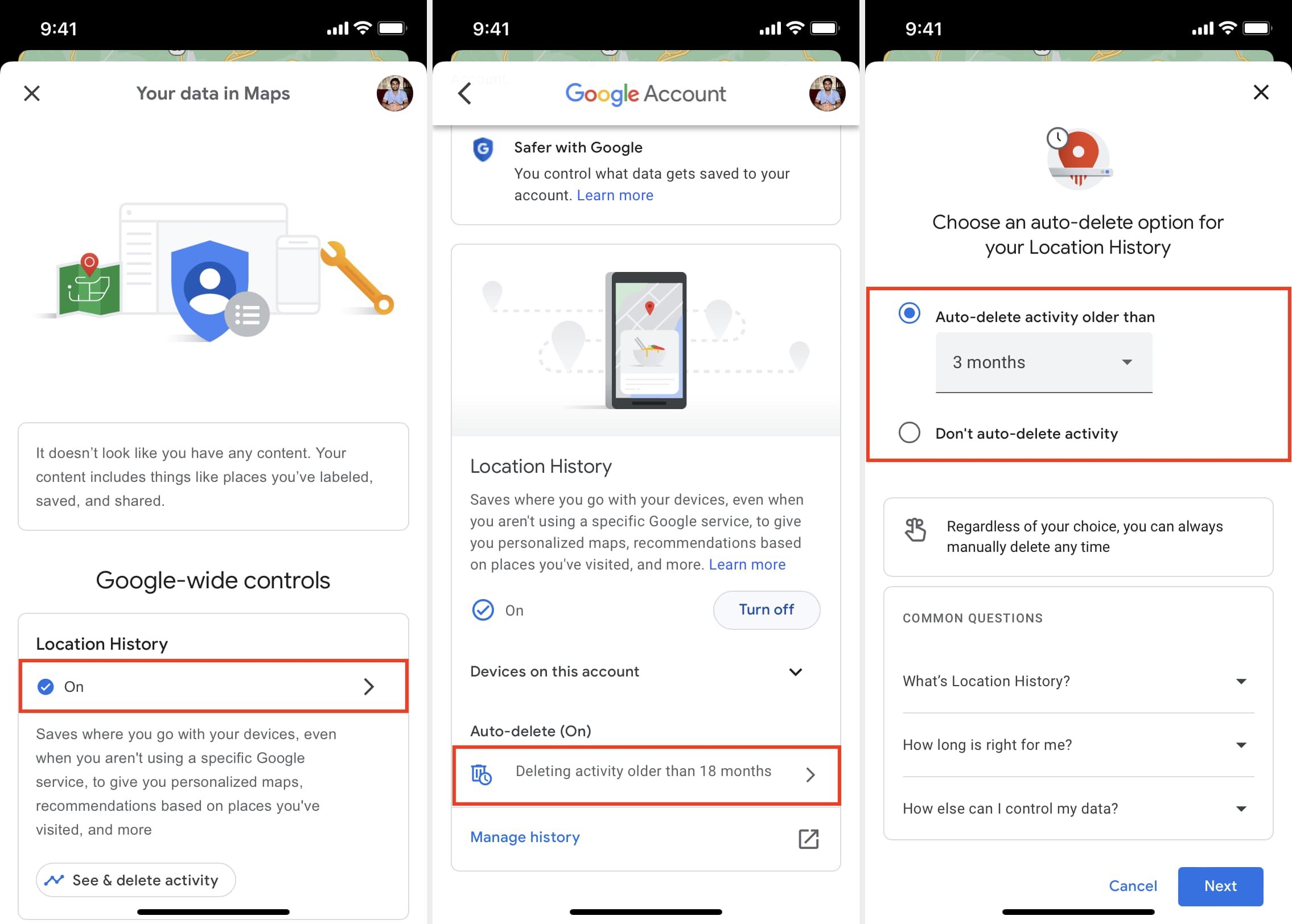
Here’s how to delete all or date-wise saved Google Maps location history:
- From here, tap Manage history .
- To delete all data, tap the settings icon and choose Delete all Location History .
- To delete location history for individual dates, tap TODAY from the top right. Now, use the arrows (< and >) or the dropdown options on the top to go to a date or time period. Finally, tap the delete icon > Delete Day .
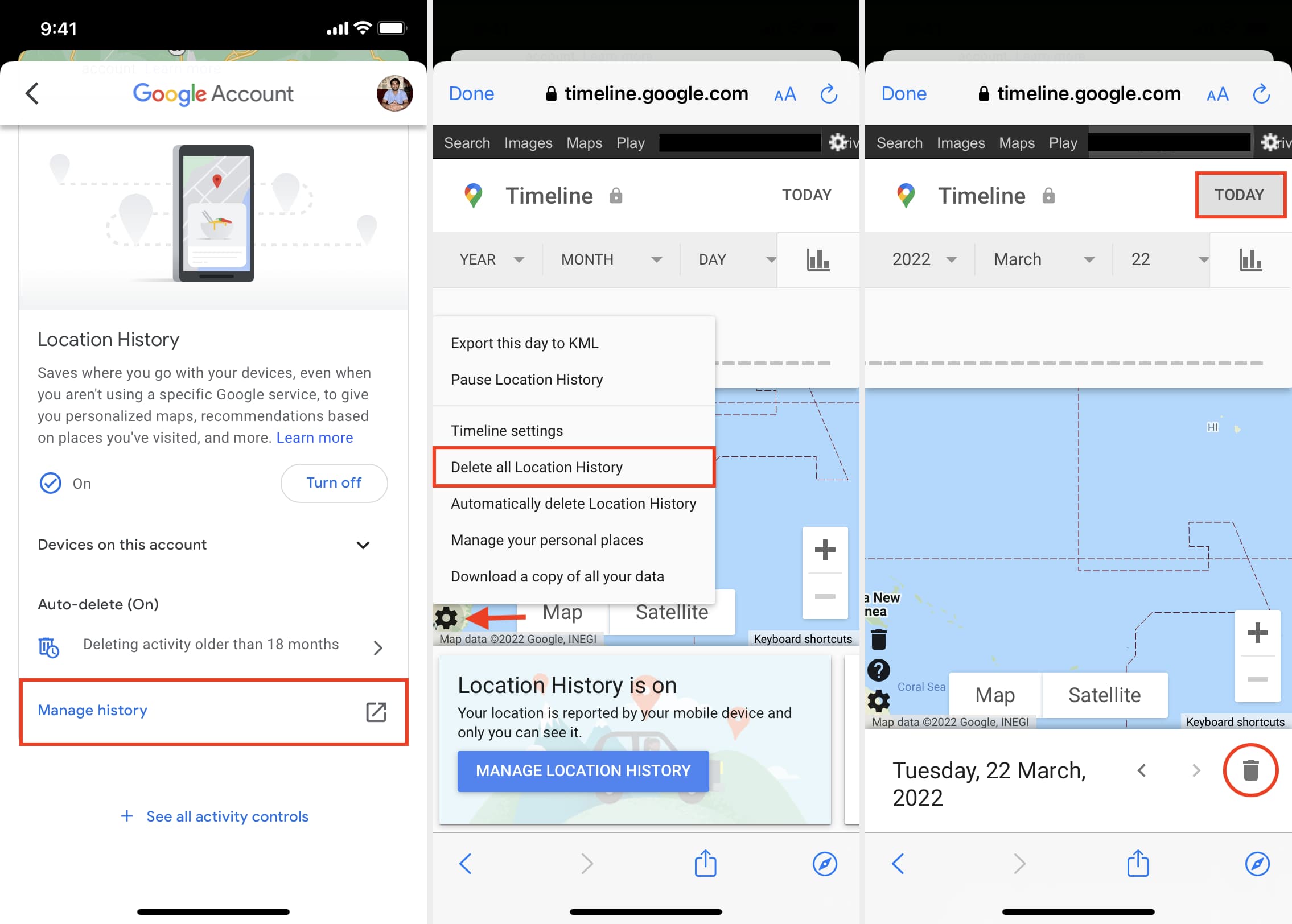
At last, here’s how to turn off location history in Google Maps:
- Inside the Google Maps app, tap your profile picture .
- Tap choose Your data in Maps .
- Tap Turn off > Pause to stop Google Maps from saving your location history.
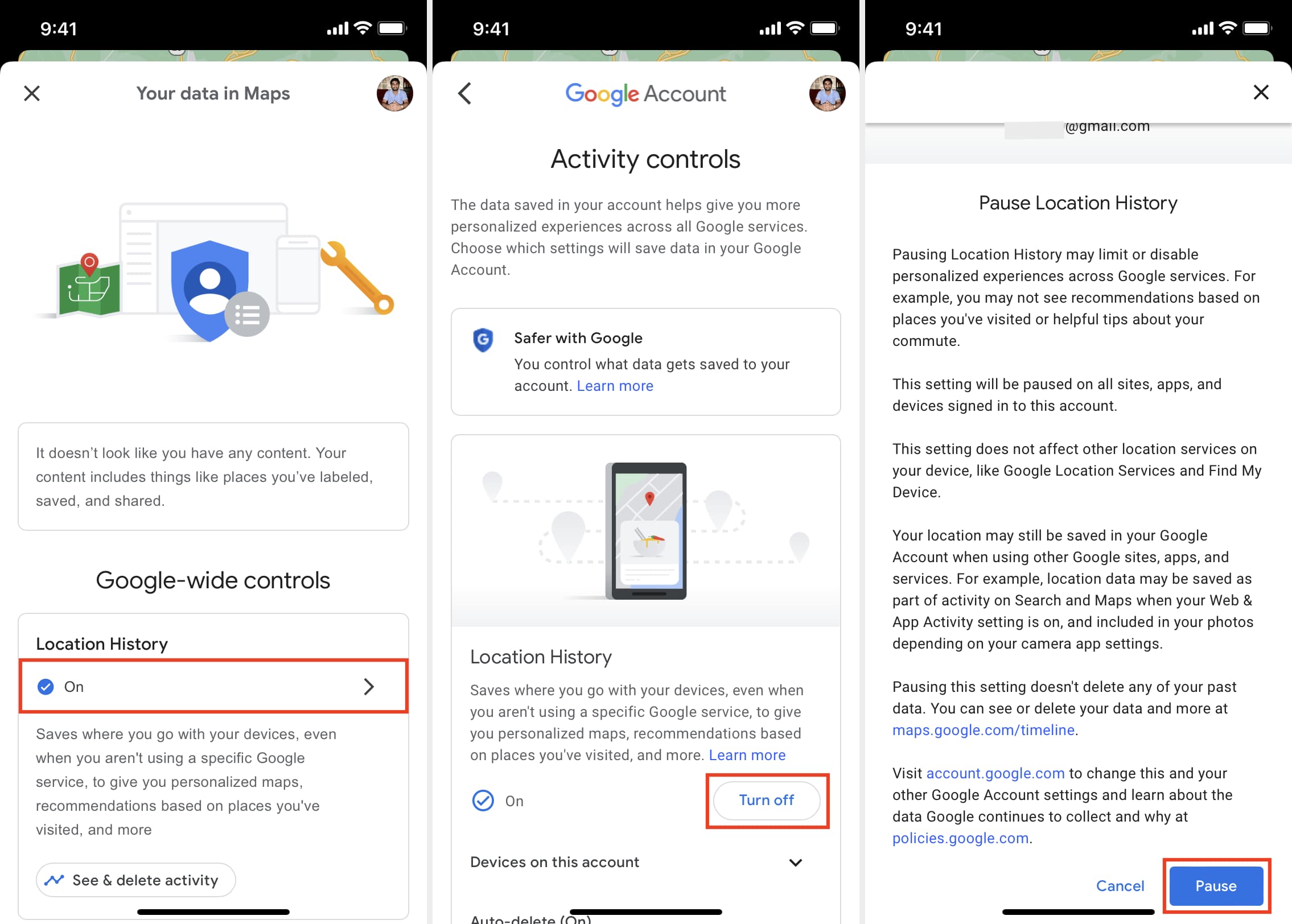
Check out next:
- How to fix location errors in an iPhone app
- Ways to stop iPhone from tracking your location
- How to get your house, car, or face blurred out in Apple and Google Maps for increased privacy
You can see a map of the most recent places your iPhone knows you've been — here's how
- Location Services lets Apple and other apps use your location for directions and recommendations.
- You can see and clear the list of recent places you've been tracked at in the Settings app.
- The list, called Significant Locations, is end-to-end encrypted so Apple isn't able to read it, and is opt-in.

Every time you're looking up transit directions or searching for restaurant recommendations and things to do, most of your apps and services are probably using your location data in one way or another.
If you have an iPhone, there's a way to see a list of the most recent locations that have been logged through Location Services on your phone. Location Services is the feature that allows Apple and third-party apps to gather your location data so it can give you directions and suggestions as mentioned above.
Using GPS and Bluetooth signals, as well as crowd-sourced Wi-Fi hotspots and cell tower locations, Apple can find your iPhone's approximate location.
The list of your tracked places is called Significant Locations, and it's end-to-end encrypted, so Apple can't read it. It's also opt-in, and the list can also be turned off in the Settings app menu.
Here's how to view and clear the list of your Significant Locations.
Lisa Eadicicco previously contributed to this story.
Open the 'Settings' menu on your iPhone by tapping the icon on your home screen.
Choose 'Privacy.'
Tap 'Location Services.'
Scroll down to the bottom of the list of apps that use Location Services and select 'System Services.'
Press the 'Significant Locations' option.
After authenticating with your password or Face ID, you'll see a list of places you've recently visited.
Some iPhone users have complained in recent years about running into issues with this feature loading and displaying full location history. Apple did not return Insider's request for comment on the feature's updates since iOS 13.
Tap one of the places to view a map showing the locations that you've recently visited.
If you want to delete your entire location history, go back to the 'Significant Locations' list, scroll down to the bottom of the list, and press 'Clear History.'
To turn off 'Significant Locations,' toggle the slider at the top of the 'Significant Locations' list.
- Main content
How to View Apple Maps Recent History

If you want to avoid manually typing in the address or business name of a location you often visit, this shortcut will help you to quickly find destinations you’ve recently searched for. Below, we'll walk you through how to view your Apple Maps history to find an address you’ve recently searched or visited.
Related: How to Retrieve Deleted Text Messages on Your iPhone (Updated for iOS 14)
How to View Apple Maps Location History
To learn more handy iPhone and Apple Maps features, consider signing up for our free Tip of the Day . Now, let's look at how to view your iPhone Maps search history.

Author Details

Ashleigh Page

Article Spotlight
Matias is launching a brand new keyboard based on a classic design.

The Matias Sculpted Ergonomic Keyboard improves on the legacy of the beloved Microsoft Sculpt Keyboard with upgrades that make it more functional and comfortable than ever before! The Matias Sculpted Ergonomic Keyboard stays true to the spirit of the discontinued Microsoft original.
Featured Products

In episode 211, David and Donna cover Apple's "Let Loose" event that went live on May 7th, 2024. This event was all about the new supercharged iPads. From the AI-focused M4 chip to inky-black OLED, tune in to find out if it really is the biggest iPad update since its original release! Listen now and find out !
Most Popular

How to Tell If Someone Blocked Your Number on iPhone

How to Record a Phone Call on an iPhone for Free

How to Tell If a Dead iPhone Is Charging

How to Schedule a Text Message on iPhone

10 Simple Tips To Fix iPhone Battery Drain

How To Put Two Pictures Together on iPhone

How To Find My iPhone From Another iPhone

Can iPhones Get Viruses? How to Detect & Remove Malware (iOS 17)


How to Adjust Exposure in the iPhone Camera App

iPhone Notes Disappeared? Recover the App & Lost Notes

How To Get an App Back on Your Home Screen

How to Accept a Shared Album Invite on Your iPhone
Featured articles, why is my iphone battery draining so fast 13 easy fixes.

Identify Mystery Numbers: How to Find No Caller ID on iPhone

Apple ID Not Active? Here’s the Fix!

How to Cast Apple TV to Chromecast for Easy Viewing

Fix Photos Not Uploading to iCloud Once & for All (iOS 17)

There Was an Error Connecting to the Apple ID Server: Fixed

CarPlay Not Working? 4 Ways to Fix Apple CarPlay Today
Check out our sponsors.

- Each email reveals new things you can do with your phone (and other devices) with easy-to-follow screenshots.
- Enter your email to get your first tip immediately!
- Help Center
- Google Account
- Privacy Policy
- Terms of Service
- Submit feedback
- Improve your Google Account
- Manage your location
Manage your Location History for iPhone & iPad
Location History is a Google Account setting that creates Timeline, a personal map that helps you remember places you’ve been, and routes and trips you’ve taken. Location History works when:
- You're signed into your Google Account.
- Location History is turned on.
- Location Reporting is turned on.
Important: Your device location may also periodically be used in the background. When Location History is on, even when Google apps aren’t in use, your device’s precise location is regularly saved to your devices and Google servers.
When Location History is on, you may get a number of benefits across Google products and services, such as:
- Personalized maps
- Recommendations based on places you’ve visited
- Your phone
- Real-time traffic updates about your commute
By default, Location History is disabled for your Google Account. You must opt in to Location History to turn it on.
- You can turn off Location History at any time in your Google Account's Activity controls .
- You control what’s saved in your Location History. You can view the places you’ve been in Google Maps Timeline , which you can edit or use to delete your Location History.
See & manage your Location History in Timeline
- Go to your Timeline .
- At the top left, choose the time period you want to see.
Delete Location History
You can manage and delete your Location History information with Google Maps Timeline . You can choose to delete all of your history, or only parts of it.
Important: When you delete Location History information from Timeline, you won't be able to see it again.
Delete all Location History
- Under "Location settings," tap Delete all Location History .
- Follow the on-screen instructions.
Delete a range of Location History
- Under "Location settings," tap Delete Location History Range .
Delete a day from Location History
- Select which day you want to delete.
Delete a stop from Location History
- Select the day with a stop you want to delete.
- In your web browser, open your Google Maps Timeline .
- Choose a year, month, and day you want to delete.
Automatically delete your Location History
You can choose to automatically delete Location History that’s older than 3 months, 18 months, or 36 months.
- Under "Location settings," tap Automatically delete Location History .
What happens after you delete some or all Location History
If you delete some or all of your Location History, some personalized experiences across Google may be degraded or lost. For example:
- You may not get recommendations based on places you’ve visited.
- You may not be provided real-time information about the best time to leave for home or work to beat the traffic.
Important: If you have other settings like Web & App Activity turned on and you pause Location History or delete location data from Location History, you may still have location data saved in your Google Account as part of your use of other Google sites, apps, and services. For example, location data may be saved as part of activity on Search and Maps when your Web & App Activity setting is on, and included in your photos depending on your camera app settings. This activity can include info about your location from your device’s general area and IP address.
You’re in control. You can always review your data, and any choices you make here, at activity.google.com or your Timeline.
Turn Location History on or off
You can turn off Location History for your account at any time. If you use a work or school account, your administrator needs to make this setting available for you. If they do, you'll be able to use Location History as any other user.
- At the top, tap Data & privacy .
- Scroll to "History settings."
- Tap Location History .
If you're on a browser, go to the Location History section of your Google Account. You might need to sign in. Turn Location History on or off.
When Location History is on
- Your devices
- Google’s servers
- Report your location from only some of your devices, but not others.
- Report your location from all your devices.
- Turn off Location History for your Google Account. Your location won't be reported from any of your devices and you will not have new Location History recorded to your account.
- Your settings for other location services on your device, like Google Location Services, Location Sharing, and Find My Device, aren't changed.
When Location History is off
- Your device's precise locations will not be regularly saved to your Location History.
- Previous activity is not deleted from your Location History. You can manually delete your Location History .
- Some location data may continue to be saved in other settings, like Web & App Activity, as part of your use of other services, like Search and Maps, even after you turn off Location History. Web & App Activity can include info about your location from your device's general area and IP address.
Common issues with location services
Location History may not be available if:
- It's not available in your region.
- You don't meet certain age restrictions.
- Your Google Account is through your work, school, or other group. Your administrator might need to make this setting available for you.
- You've turned off Location Services or Background App Refresh .
Location History can only work properly if Location Services is set to Always and Background App Refresh is on.
- Location Services uses GPS, Wi-Fi hotspots, and cellular network towers to determine your location.
- Background App Refresh allows Location Reporting to work when you're not actively using a Google app.
Learn more about how to manage Location Services and Background App Refresh .
Location History can use a lot of data. Before using this feature, review the data plan of your device.
Need more help?
Try these next steps:.
We see you have a new Google Account! Learn how to improve your experience with your Google Account checklist.
Newsletters
- Our sponsors
- Watch Store
- Hot topics:
- Let Loose event
- Apple deals
- Apple rumors
- Editor’s picks
- Buying guides
Your iPhone tracks every place you visit. Here’s how to see the map.
By Charlie Sorrel • 11:00 am, January 10, 2018
- Top stories
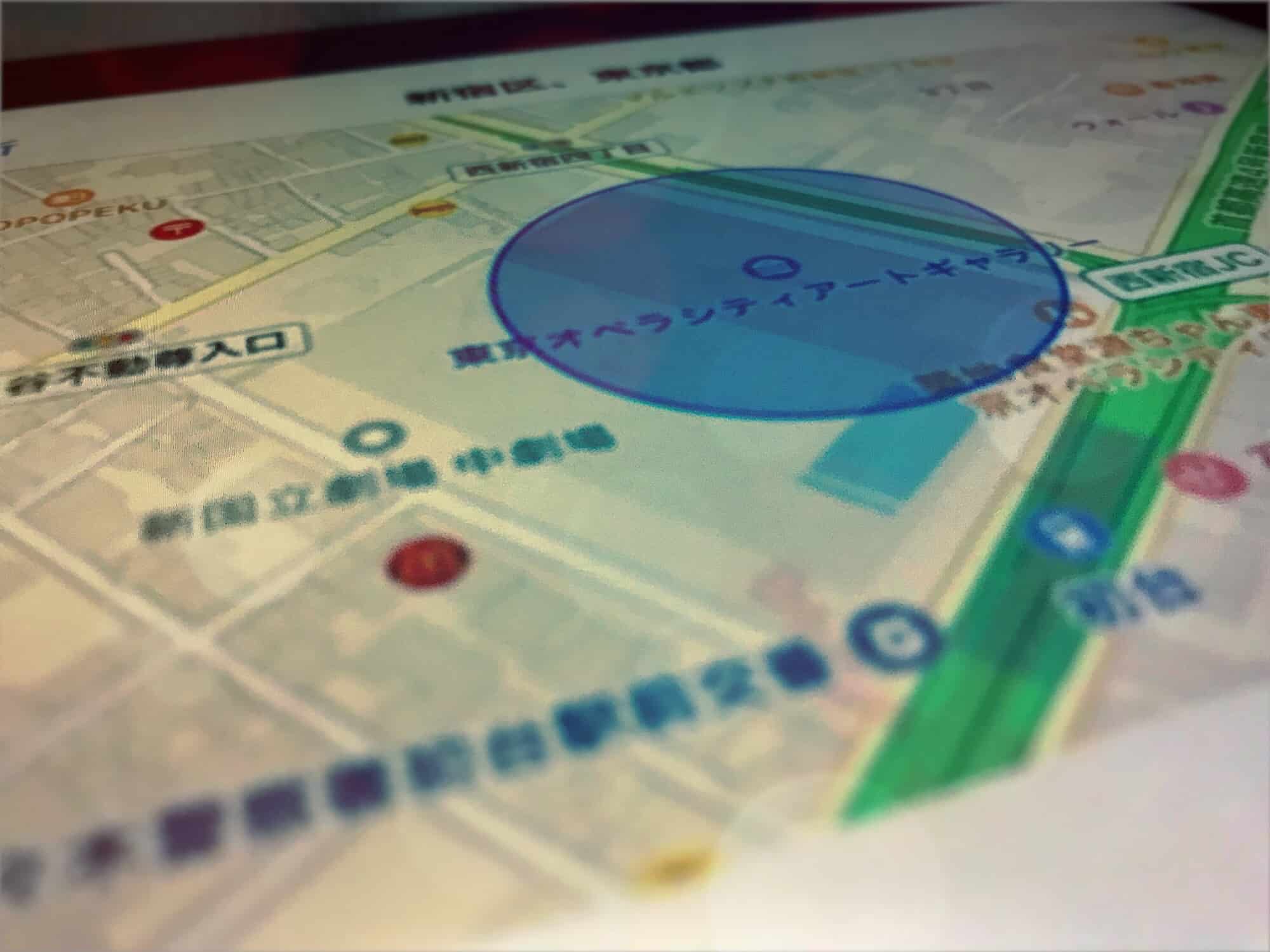
Your iPhone knows where you are, and it remembers where you have been. It keeps a record of your frequent hangouts — aka “significant locations” — and uses this data to make location-based suggestions using Siri and to power other features. Don’t panic, though: This data is kept on your phone, not collected by Apple.
Maybe you want to switch it off anyway, though. Perhaps you’re having an affair and don’t want your suspicious spouse to find out where you and your lover hook up. Or you’re an undercover cop and don’t want your visits to the police station to show up on your phone. Today we’ll see how to access your recent locations data, remove it, and switch it off altogether.
How to find significant locations on your iPhone
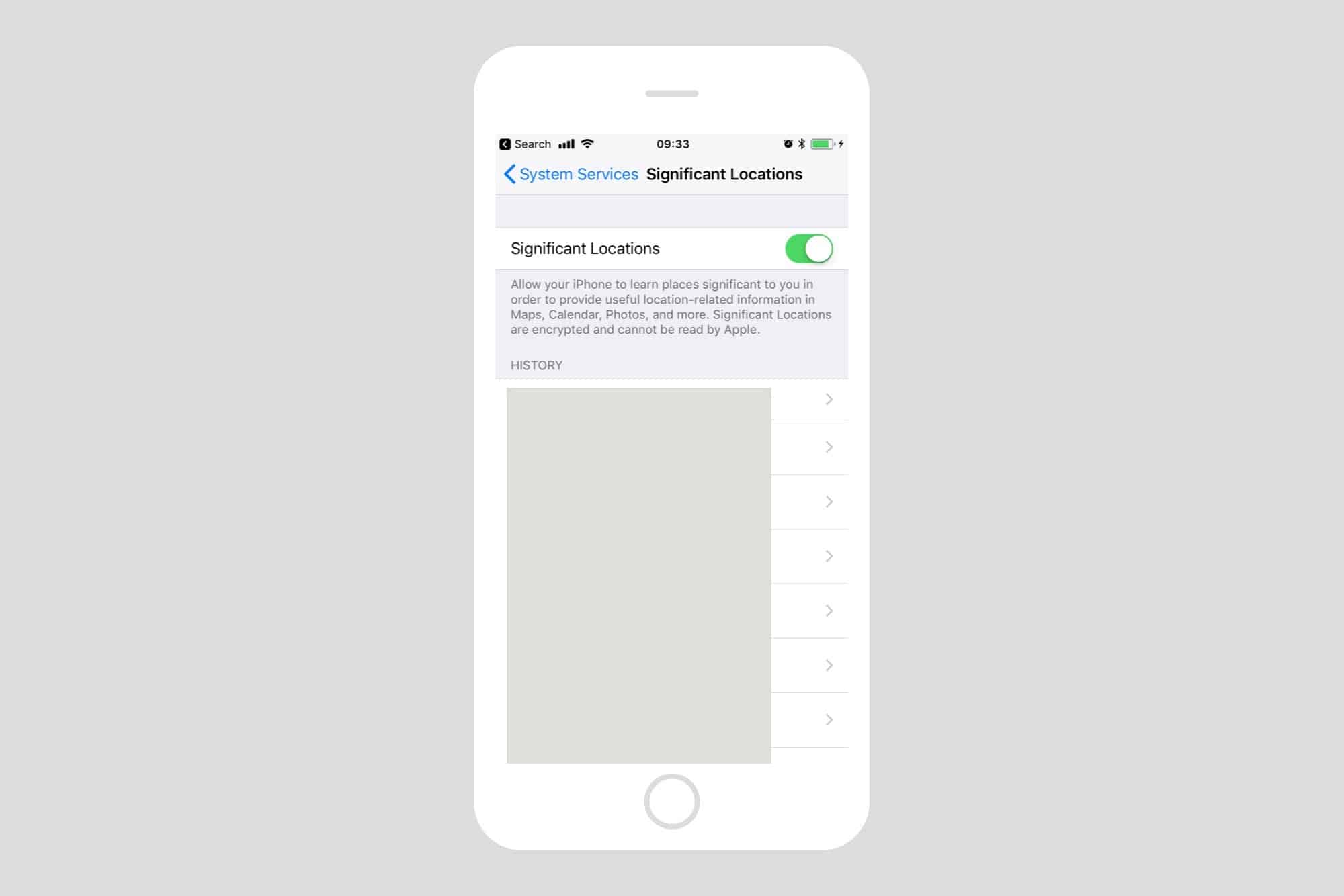
Significant Locations settings’ are buried pretty deep. You’ll find them in Settings > Privacy > Location Services > System Services > Significant Locations . You must authenticate yourself to see them, using your passcode, Touch ID or Face ID. Once you’re in, you’ll see a list of the towns and cities you have visited. Each one will have the number of sub-locations, and the date or date range of your visits.
The city you live in will probably have the most entries, but you may be surprised at which other spots have been recorded. To view the locations on a map, just tap the name of a city.
The data can be either fascinating or scary, depending on your point of view. You’ll see a map showing circles indicating your most-visited locations. Below the map is a list, ordered by frequency of visit. Tap on one of these locations and you’ll see yet another list (and map) detailing the exact times of your visits.
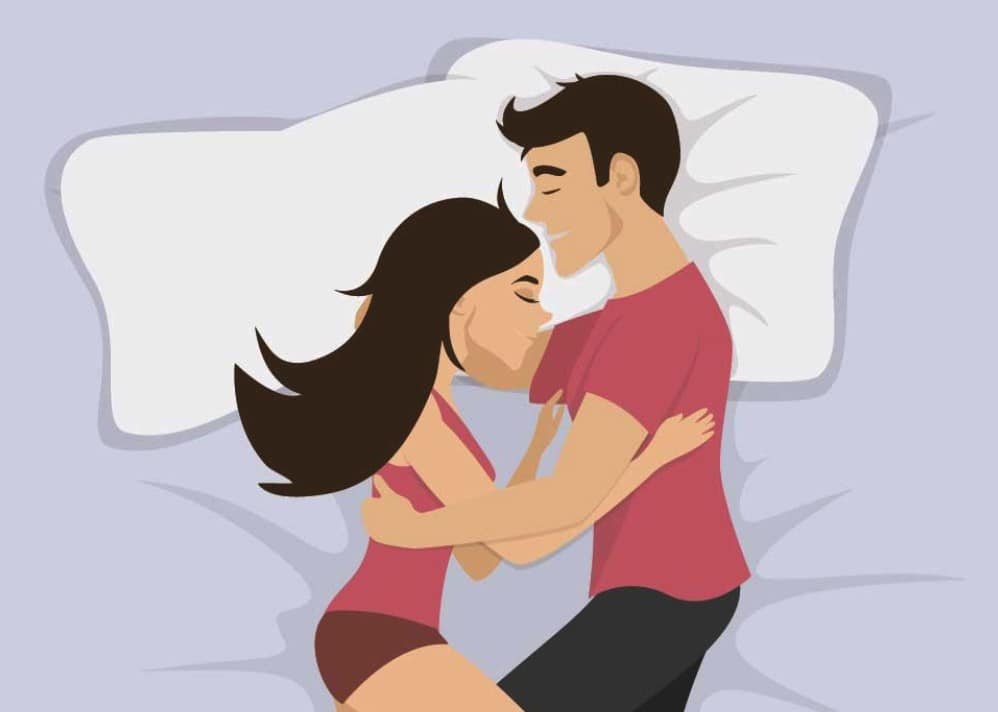
How to catch a cheater
How to remove significant locations from your iphone.
There are two ways to remove significant locations: the nuclear way, and the surgical way. At any spot in these lists of data, you can tap the Edit button at top right, and then remove entries. Depending on how deep you are in the list hierarchy, you can separately delete individual visits to a single location or remove an entire city from your history.
In our example of an undercover cop, the officer might choose to just remove the police station visits and leave the rest, although that means removing each and every future visit as well to stay “clean.”
How to switch off iPhone location tracking entirely
The nuclear option is to switch off significant locations. This is done by toggling the button at the top of the significant locations settings. However, if you do this, you lose out on some iPhone features. For example, the Maps widgets won’t work properly without access to this data. As ever, you must decide if the tradeoff is worth it. Given that accessing this data requires physical access to your iPhone (or iPad), as well as your passcode or fingerprint, you may consider the data safe. Or not.
Like a diary
For some folks, the significant locations data could be a fun way to see what they were up to in the past. For others, it could even prove useful, helping to remember client visits or track down that amazing restaurant you visited a few times while on vacation. Alternatively, the very existence of this kind of information on your iPhone might terrify you. Go take a look at what your iPhone has recorded, and make up your own mind.
Daily round-ups or a weekly refresher, straight from Cult of Mac to your inbox.

Cult of Mac Today
Our daily roundup of Apple news, reviews and how-tos. Plus the best Apple tweets, fun polls and inspiring Steve Jobs bons mots. Our readers say: "Love what you do" -- Christi Cardenas. "Absolutely love the content!" -- Harshita Arora. "Genuinely one of the highlights of my inbox" -- Lee Barnett.

The Weekender
The week's best Apple news, reviews and how-tos from Cult of Mac, every Saturday morning. Our readers say: "Thank you guys for always posting cool stuff" -- Vaughn Nevins. "Very informative" -- Kenly Xavier.
Popular This Week
Whatsapp for iphone design refresh gives it a modern look, apple apologizes over reviled ‘crush’ ipad pro ad [updated again], m4 ipad pro vs. m2 ipad air comparison: do you really need the pro, cases, keyboards and screen protectors are ready for 2024 ipad pro and ipad air, bummer new ipads won’t work with old apple pencil., new ipad pro with beautiful oled display and m4 chip is ‘thinnest apple product ever’, could john ternus equal tim cook and steve jobs as apple ceo, watch apple’s ‘let loose’ event in just 90 seconds, features we expected but didn’t get in m4 ipad pro, first m4 ipad pro benchmarks show 21% performance increase over m3.
Looks like no one’s replied in a while. To start the conversation again, simply ask a new question.
How do I view location history of AirTags
Posted on Feb 10, 2023 7:58 PM
Posted on Feb 17, 2023 12:52 PM
That left image represent YOUR own history - generated by YOUR phone - when you were traveling with an “unknown” tag.
i.e. It’s a “personal safety” feature showing where someone who YOU don’t know; potentially observed your travel with THEIR AirTag surreptitiously placed on YOUR person.
While the other person can’t see a history of their tag either; they COULD have been watching YOUR movements “live.”
Similar questions
- Can I see the history of my AirTag like where it has been Can I see my AirTag history. 9536 1
- Location history of AirTags? Just started playing with AirTags and was wondering if iCloud stores the location history anywhere? I’d be interested to know where my tags have BEEN as well as where they are. I’m using them to keep tabs on my luggage when travelling Cheers 3262 2
- Air tags Can u track all the locations the air tag has been 2811 1
Loading page content
Page content loaded
Feb 17, 2023 12:52 PM in response to antdude
Feb 17, 2023 12:36 PM in response to Chattanoogan
Weird. In iPhone 13, I saw a history with a map with recent routes like https://i.pcmag.com/imagery/articles/01i8QCWWx9gXr0TArPQ9v1Y-13.fit_lim.size_768x.jpg.
Feb 13, 2023 10:30 AM in response to Blah_blah6942
There is no means for you to view location history of your tags.
You can only check on them “live.”
Feb 13, 2023 10:21 AM in response to Blah_blah6942
Hello Blah_blah6942,
Thanks for choosing the Apple Support Communities. You can locate your AirTags by following this great user guide. The link and more info can be found below.
Find your keys, backpack, and more with AirTag - Apple Support
"Use Precision Finding to pinpoint the location of your item
If you have a supported iPhone model with Ultra Wideband and your AirTag is nearby,1 you can tap Find Nearby to help find it, even if it's stuck between couch cushions or hiding under a stack of mail.
Find a nearby item
- Open the Find My app, then tap the Items tab.
- Choose your AirTag, then tap Find Nearby.1 Don't see Find Nearby ?
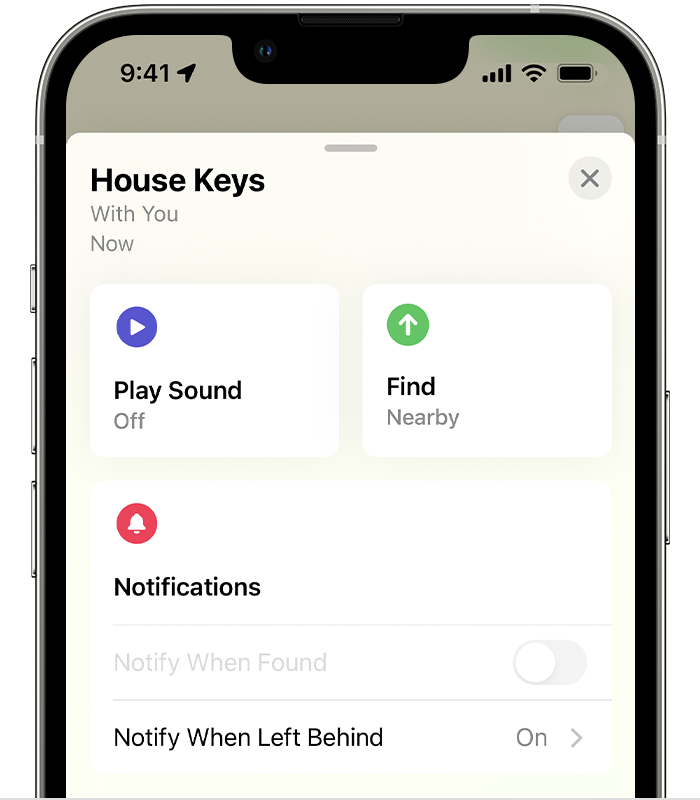
- Follow the onscreen instructions and move around the space until your iPhone connects to your AirTag.
- Your iPhone displays the distance and direction to your AirTag. Use that information to get closer to your AirTag until you find your lost item.
If you don't see the Find button
If you don't see Find Nearby, make sure that you turned on Location Access for the Find My app.
- Go to Settings > Privacy & Security > Location Services and check that Location Services is on.
- Scroll down and tap Find My.
- Select "Never," "Ask Next Time or When I Share," or "While Using the App." For the most accurate location, turn on Precise Location.
Still don't see Find Nearby? Your AirTag might be out of range of your connected device. Get directions to it first.
Environmental factors, including wall materials or objects between your iPhone and your AirTag, might impact performance.
More ways to find your items
If you misplace an item with an AirTag attached, use the Find My app to see or get directions to its current or last known location. If it's nearby, you can also play a sound from your AirTag's built-in speaker. AirTag uses the Find My network, an encrypted, anonymous network of hundreds of millions Apple devices that can help you find your things.
See your AirTag on the map
- Choose the AirTag you want to locate in the Items list.
- If the AirTag is within range of your device or the Find My network recently detected it, you see it on the map. An updated location and timestamp appears under its name.
- If the AirTag isn't within range of your device or any devices in the Find My network, you see its last known location and timestamp. To be notified when your AirTag is within range of your device or detected by the Find My network, turn on Notify When Found under Notifications.
If you can't see your AirTag on the map
Play a sound
- Open the Find My app on your iPhone, iPad, or iPod touch, then tap the Items tab.
- In the Items list, choose the AirTag that you want to play a sound.
- Tap Play Sound.1 If your AirTag is within Bluetooth range, it will play a sound.
- To stop playing this sound before it ends automatically, tap Stop Sound.
If your AirTag is in Bluetooth range of your connected device but isn't playing a sound
Get directions
If your iPhone or region doesn't support Ultra Wideband , or your AirTag is outside the range of your device, you can get directions to its location.
- Choose the AirTag that you want directions to.
- To see the route to your AirTag in Maps, tap Directions.
- To get directions from your current location to your AirTag, tap Go."
We hope this helps.
Feb 17, 2023 2:37 PM in response to antdude
Clearly it’s technologically possible …
… but Apple is selling a “finding” - vice a “tracking” capability.
Obviously it’s an important distinction for a “Privacy is Inviolate” company …
… and some privacy advocates already called a somewhat “muted” foul on Airtags as-is. (although IMO Apple’s done a phenomenal “tightrope act.”)
Feb 17, 2023 1:00 PM in response to Chattanoogan
Chattanoogan wrote:
Thanks. I wished it can be done for our own AirTags.
iPhone User Guide
- iPhone models compatible with iOS 17
- R ' class='toc-item' data-ss-analytics-link-url='https://support.apple.com/en-lamr/guide/iphone/iph017302841/ios' data-ajax-endpoint='https://support.apple.com/en-lamr/guide/iphone/iph017302841/ios' data-ss-analytics-event="acs.link_click" href='https://support.apple.com/en-lamr/guide/iphone/iph017302841/ios' id='toc-item-IPH017302841' data-tocid='IPH017302841' > iPhone X R
- S ' class='toc-item' data-ss-analytics-link-url='https://support.apple.com/en-lamr/guide/iphone/iphc00446242/ios' data-ajax-endpoint='https://support.apple.com/en-lamr/guide/iphone/iphc00446242/ios' data-ss-analytics-event="acs.link_click" href='https://support.apple.com/en-lamr/guide/iphone/iphc00446242/ios' id='toc-item-IPHC00446242' data-tocid='IPHC00446242' > iPhone X S
- S Max' class='toc-item' data-ss-analytics-link-url='https://support.apple.com/en-lamr/guide/iphone/iphcd2066870/ios' data-ajax-endpoint='https://support.apple.com/en-lamr/guide/iphone/iphcd2066870/ios' data-ss-analytics-event="acs.link_click" href='https://support.apple.com/en-lamr/guide/iphone/iphcd2066870/ios' id='toc-item-IPHCD2066870' data-tocid='IPHCD2066870' > iPhone X S Max
- iPhone 11 Pro
- iPhone 11 Pro Max
- iPhone SE (2nd generation)
- iPhone 12 mini
- iPhone 12 Pro
- iPhone 12 Pro Max
- iPhone 13 mini
- iPhone 13 Pro
- iPhone 13 Pro Max
- iPhone SE (3rd generation)
- iPhone 14 Plus
- iPhone 14 Pro
- iPhone 14 Pro Max
- iPhone 15 Plus
- iPhone 15 Pro
- iPhone 15 Pro Max
- Setup basics
- Make your iPhone your own
- Take great photos and videos
- Keep in touch with friends and family
- Share features with your family
- Use iPhone for your daily routines
- Expert advice from Apple Support
- What’s new in iOS 17
- Turn on and set up iPhone
- Wake, unlock, and lock
- Set up cellular service
- Use Dual SIM
- Connect to the internet
- Sign in with Apple ID
- Subscribe to iCloud+
- Find settings
- Set up mail, contacts, and calendar accounts
- Learn the meaning of the status icons
- Charge the battery
- Charge with cleaner energy sources
- Show the battery percentage
- Check battery health and usage
- Use Low Power Mode
- Read and bookmark the user guide
- Learn basic gestures
- Learn gestures for iPhone models with Face ID
- Adjust the volume
- Silence iPhone
- Find your apps in App Library
- Switch between open apps
- Quit and reopen an app
- Multitask with Picture in Picture
- Access features from the Lock Screen
- Use the Dynamic Island
- Perform quick actions
- Search on iPhone
- Get information about your iPhone
- View or change cellular data settings
- Travel with iPhone
- Change sounds and vibrations
- Use the Action button on iPhone 15 Pro and iPhone 15 Pro Max
- Create a custom Lock Screen
- Change the wallpaper
- Adjust the screen brightness and color balance
- Keep the iPhone display on longer
- Use StandBy
- Customize the text size and zoom setting
- Change the name of your iPhone
- Change the date and time
- Change the language and region
- Organize your apps in folders
- Add, edit, and remove widgets
- Move apps and widgets on the Home Screen
- Remove or delete apps
- Use and customize Control Center
- Change or lock the screen orientation
- View and respond to notifications
- Change notification settings
- Set up a Focus
- Allow or silence notifications for a Focus
- Turn a Focus on or off
- Stay focused while driving
- Customize sharing options
- Type with the onscreen keyboard
- Dictate text
- Select and edit text
- Use predictive text
- Use text replacements
- Add or change keyboards
- Add emoji and stickers
- Take a screenshot
- Take a screen recording
- Draw in documents
- Add text, shapes, signatures, and more
- Fill out forms and sign documents
- Use Live Text to interact with content in a photo or video
- Use Visual Look Up to identify objects in your photos and videos
- Lift a subject from the photo background
- Subscribe to Apple Arcade
- Play with friends in Game Center
- Connect a game controller
- Use App Clips
- Update apps
- View or cancel subscriptions
- Manage purchases, settings, and restrictions
- Install and manage fonts
- Buy books and audiobooks
- Annotate books
- Access books on other Apple devices
- Listen to audiobooks
- Set reading goals
- Organize books
- Create and edit events in Calendar
- Send invitations
- Reply to invitations
- Change how you view events
- Search for events
- Change calendar and event settings
- Schedule or display events in a different time zone
- Keep track of events
- Use multiple calendars
- Use the Holidays calendar
- Share iCloud calendars
- Camera basics
- Set up your shot
- Apply Photographic Styles
- Take Live Photos
- Take Burst mode shots
- Take a selfie
- Take panoramic photos
- Take macro photos and videos
- Take portraits
- Take Night mode photos
- Take Apple ProRAW photos
- Adjust the shutter volume
- Adjust HDR camera settings
- Record videos
- Record spatial videos for Apple Vision Pro
- Record ProRes videos
- Record videos in Cinematic mode
- Change video recording settings
- Save camera settings
- Customize the Main camera lens
- Change advanced camera settings
- View, share, and print photos
- Use Live Text
- Scan a QR code
- See the world clock
- Set an alarm
- Change the next wake up alarm
- Use the stopwatch
- Use multiple timers
- Add and use contact information
- Edit contacts
- Add your contact info
- Use NameDrop on iPhone to share your contact info
- Use other contact accounts
- Use Contacts from the Phone app
- Merge or hide duplicate contacts
- Export contacts
- Get started with FaceTime
- Make FaceTime calls
- Receive FaceTime calls
- Create a FaceTime link
- Take a Live Photo
- Turn on Live Captions in a FaceTime call
- Use other apps during a call
- Make a Group FaceTime call
- View participants in a grid
- Use SharePlay to watch, listen, and play together
- Share your screen in a FaceTime call
- Collaborate on a document in FaceTime
- Use video conferencing features
- Hand off a FaceTime call to another Apple device
- Change the FaceTime video settings
- Change the FaceTime audio settings
- Change your appearance
- Leave a call or switch to Messages
- Block unwanted callers
- Report a call as spam
- Connect external devices or servers
- Modify files, folders, and downloads
- Search for files and folders
- Organize files and folders
- Set up iCloud Drive
- Share files and folders in iCloud Drive
- Use an external storage device, a file server, or a cloud storage service
- Share your location
- Meet up with a friend
- Send your location via satellite
- Add or remove a friend
- Locate a friend
- Get notified when friends change their location
- Notify a friend when your location changes
- Turn off Find My
- Add your iPhone
- Add your iPhone Wallet with MagSafe
- Get notified if you leave a device behind
- Locate a device
- Mark a device as lost
- Erase a device
- Remove a device
- Add an AirTag
- Share an AirTag or other item in Find My on iPhone
- Add a third-party item
- Get notified if you leave an item behind
- Locate an item
- Mark an item as lost
- Remove an item
- Adjust map settings
- Get started with Fitness
- Track daily activity and change your move goal
- See your activity summary
- Sync a third-party workout app
- Change fitness notifications
- Share your activity
- Subscribe to Apple Fitness+
- Find Apple Fitness+ workouts and meditations
- Start an Apple Fitness+ workout or meditation
- Create a Custom Plan in Apple Fitness+
- Work out together using SharePlay
- Change what’s on the screen during an Apple Fitness+ workout or meditation
- Download an Apple Fitness+ workout or meditation
- Get started with Freeform
- Create a Freeform board
- Draw or handwrite
- Apply consistent styles
- Position items on a board
- Search Freeform boards
- Share and collaborate
- Delete and recover boards
- Get started with Health
- Fill out your Health Details
- Intro to Health data
- View your health data
- Share your health data
- View health data shared by others
- Download health records
- View health records
- Monitor your walking steadiness
- Log menstrual cycle information
- View menstrual cycle predictions and history
- Track your medications
- Learn more about your medications
- Log your state of mind
- Take a mental health assessment
- Set up a schedule for a Sleep Focus
- Turn off alarms and delete sleep schedules
- Add or change sleep schedules
- Turn Sleep Focus on or off
- Change your wind down period, sleep goal, and more
- View your sleep history
- Check your headphone levels
- Use audiogram data
- Register as an organ donor
- Back up your Health data
- Intro to Home
- Upgrade to the new Home architecture
- Set up accessories
- Control accessories
- Control your home using Siri
- Use Grid Forecast to plan your energy usage
- Set up HomePod
- Control your home remotely
- Create and use scenes
- Use automations
- Set up security cameras
- Use Face Recognition
- Unlock your door with a home key
- Configure a router
- Invite others to control accessories
- Add more homes
- Get music, movies, and TV shows
- Get ringtones
- Manage purchases and settings
- Get started with Journal
- Write in your journal
- Review your past journal entries
- Change Journal settings
- Magnify nearby objects
- Change settings
- Detect people around you
- Detect doors around you
- Receive image descriptions of your surroundings
- Read aloud text and labels around you
- Set up shortcuts for Detection Mode
- Add and remove email accounts
- Set up a custom email domain
- Check your email
- Unsend email with Undo Send
- Reply to and forward emails
- Save an email draft
- Add email attachments
- Download email attachments
- Annotate email attachments
- Set email notifications
- Search for email
- Organize email in mailboxes
- Flag or block emails
- Filter emails
- Use Hide My Email
- Use Mail Privacy Protection
- Change email settings
- Delete and recover emails
- Add a Mail widget to your Home Screen
- Print emails
- Get travel directions
- Select other route options
- Find stops along your route
- View a route overview or a list of turns
- Change settings for spoken directions
- Get driving directions
- Get directions to your parked car
- Set up electric vehicle routing
- Report traffic incidents
- Get cycling directions
- Get walking directions
- Get transit directions
- Delete recent directions
- Get traffic and weather info
- Estimate travel time and ETA
- Download offline maps
- Search for places
- Find nearby attractions, restaurants, and services
- Get information about places
- Mark places
- Share places
- Rate places
- Save favorite places
- Explore new places with Guides
- Organize places in My Guides
- Clear location history
- Look around places
- Take Flyover tours
- Find your Maps settings
- Measure dimensions
- View and save measurements
- Measure a person’s height
- Use the level
- Set up Messages
- About iMessage
- Send and reply to messages
- Unsend and edit messages
- Keep track of messages
- Forward and share messages
- Group conversations
- Watch, listen, or play together using SharePlay
- Collaborate on projects
- Use iMessage apps
- Take and edit photos or videos
- Share photos, links, and more
- Send stickers
- Request, send, and receive payments
- Send and receive audio messages
- Animate messages
- Send and save GIFs
- Turn read receipts on or off
- Change notifications
- Block, filter, and report messages
- Delete messages and attachments
- Recover deleted messages
- View albums, playlists, and more
- Show song credits and lyrics
- Queue up your music
- Listen to broadcast radio
- Subscribe to Apple Music
- Play music together in the car with iPhone
- Listen to lossless music
- Listen to Dolby Atmos music
- Apple Music Sing
- Find new music
- Add music and listen offline
- Get personalized recommendations
- Listen to radio
- Search for music
- Create playlists
- See what your friends are listening to
- Use Siri to play music
- Change the way music sounds
- Get started with News
- Use News widgets
- See news stories chosen just for you
- Read stories
- Follow your favorite teams with My Sports
- Listen to Apple News Today
- Subscribe to Apple News+
- Browse and read Apple News+ stories and issues
- Use Offline Mode to read downloaded News content
- Manually download Apple News+ issues
- Listen to audio stories
- Solve puzzles in Apple News
- Solve crossword and crossword mini puzzles
- Solve Quartiles puzzles
- Search for news stories
- Save stories in News for later
- Subscribe to individual news channels
- Get started with Notes
- Add or remove accounts
- Create and format notes
- Draw or write
- Add photos, videos, and more
- Scan text and documents
- Work with PDFs
- Create Quick Notes
- Search notes
- Organize in folders
- Organize with tags
- Use Smart Folders
- Export or print notes
- Change Notes settings
- Make a call
- View and delete the call history
- Answer or decline incoming calls
- While on a call
- Have a conference or three-way call on iPhone
- Set up voicemail
- Check voicemail
- Change voicemail greeting and settings
- Select ringtones and vibrations
- Make calls using Wi-Fi
- Set up call forwarding
- Set up call waiting
- Block or avoid unwanted calls
- View photos and videos
- Play videos and slideshows
- Delete or hide photos and videos
- Edit photos and videos
- Trim video length and adjust slow motion
- Edit Cinematic mode videos
- Edit Live Photos
- Edit portraits
- Use photo albums
- Edit, share, and organize albums
- Filter and sort photos and videos in albums
- Make stickers from your photos
- Duplicate and copy photos and videos
- Merge duplicate photos and videos
- Search for photos
- Identify people and pets
- Browse photos by location
- Share photos and videos
- Share long videos
- View photos and videos shared with you
- Watch memories
- Personalize your memories
- Manage memories and featured photos
- Use iCloud Photos
- Create shared albums
- Add and remove people in a shared album
- Add and delete photos and videos in a shared album
- Set up or join an iCloud Shared Photo Library
- Add content to an iCloud Shared Photo Library
- Use iCloud Shared Photo Library
- Import and export photos and videos
- Print photos
- Find podcasts
- Listen to podcasts
- Follow your favorite podcasts
- Use the Podcasts widget
- Organize your podcast library
- Download, save, or share podcasts
- Subscribe to podcasts
- Listen to subscriber-only content
- Change download settings
- Make a grocery list
- Add items to a list
- Edit and manage a list
- Search and organize lists
- Work with templates
- Use Smart Lists
- Print reminders
- Use the Reminders widget
- Change Reminders settings
- Browse the web
- Search for websites
- Customize your Safari settings
- Change the layout
- Use Safari profiles
- Open and close tabs
- Organize your tabs
- View your Safari tabs from another Apple device
- Share Tab Groups
- Use Siri to listen to a webpage
- Bookmark favorite webpages
- Save pages to a Reading List
- Find links shared with you
- Annotate and save a webpage as a PDF
- Automatically fill in forms
- Get extensions
- Hide ads and distractions
- Clear your cache and cookies
- Browse the web privately
- Use passkeys in Safari
- Check stocks
- Manage multiple watchlists
- Read business news
- Add earnings reports to your calendar
- Use a Stocks widget
- Translate text, voice, and conversations
- Translate text in apps
- Translate with the camera view
- Subscribe to Apple TV+, MLS Season Pass, or an Apple TV channel
- Add your TV provider
- Get shows, movies, and more
- Watch sports
- Watch Major League Soccer with MLS Season Pass
- Control playback
- Manage your library
- Change the settings
- Make a recording
- Play it back
- Edit or delete a recording
- Keep recordings up to date
- Organize recordings
- Search for or rename a recording
- Share a recording
- Duplicate a recording
- Keep cards and passes in Wallet
- Set up Apple Pay
- Use Apple Pay for contactless payments
- Use Apple Pay in apps and on the web
- Track your orders
- Use Apple Cash
- Use Apple Card
- Use Savings
- Pay for transit
- Access your home, hotel room, and vehicle
- Add identity cards
- Use COVID-19 vaccination cards
- Check your Apple Account balance
- Use Express Mode
- Organize your Wallet
- Remove cards or passes
- Check the weather
- Check the weather in other locations
- View weather maps
- Manage weather notifications
- Use Weather widgets
- Learn the weather icons
- Find out what Siri can do
- Tell Siri about yourself
- Have Siri announce calls and notifications
- Add Siri Shortcuts
- About Siri Suggestions
- Use Siri in your car
- Change Siri settings
- Contact emergency services
- Use Emergency SOS via satellite
- Request Roadside Assistance via satellite
- Set up and view your Medical ID
- Use Check In
- Manage Crash Detection
- Reset privacy and security settings in an emergency
- Set up Family Sharing
- Add Family Sharing members
- Remove Family Sharing members
- Share subscriptions
- Share purchases
- Share locations with family and locate lost devices
- Set up Apple Cash Family and Apple Card Family
- Set up parental controls
- Set up a child’s device
- Get started with Screen Time
- Protect your vision health with Screen Distance
- Set up Screen Time
- Set communication and safety limits and block inappropriate content
- Set up Screen Time for a family member
- Charging cable
- Power adapters
- MagSafe chargers and battery packs
- MagSafe cases and sleeves
- Qi-certified wireless chargers
- Use AirPods
- Use EarPods
- Apple Watch
- Wirelessly stream videos and photos to Apple TV or a smart TV
- Connect to a display with a cable
- HomePod and other wireless speakers
- Pair Magic Keyboard
- Enter characters with diacritical marks
- Switch between keyboards
- Use shortcuts
- Choose an alternative keyboard layout
- Change typing assistance options
- External storage devices
- Bluetooth accessories
- Share your internet connection
- Allow phone calls on your iPad and Mac
- Use iPhone as a webcam
- Hand off tasks between devices
- Cut, copy, and paste between iPhone and other devices
- Stream video or mirror the screen of your iPhone
- Start SharePlay instantly
- Use AirDrop to send items
- Connect iPhone and your computer with a cable
- Transfer files between devices
- Transfer files with email, messages, or AirDrop
- Transfer files or sync content with the Finder or iTunes
- Automatically keep files up to date with iCloud
- Intro to CarPlay
- Connect to CarPlay
- Use your vehicle’s built-in controls
- Get turn-by-turn directions
- Change the map view
- Make phone calls
- View your calendar
- Send and receive text messages
- Announce incoming text messages
- Play podcasts
- Play audiobooks
- Listen to news stories
- Control your home
- Use other apps with CarPlay
- Rearrange icons on CarPlay Home
- Change settings in CarPlay
- Get started with accessibility features
- Turn on accessibility features for setup
- Change Siri accessibility settings
- Open features with Accessibility Shortcut
- Change color and brightness
- Make text easier to read
- Reduce onscreen motion
- Customize per-app visual settings
- Hear what’s on the screen or typed
- Hear audio descriptions
- Turn on and practice VoiceOver
- Change your VoiceOver settings
- Use VoiceOver gestures
- Operate iPhone when VoiceOver is on
- Control VoiceOver using the rotor
- Use the onscreen keyboard
- Write with your finger
- Keep the screen off
- Use VoiceOver with an Apple external keyboard
- Use a braille display
- Type braille on the screen
- Customize gestures and keyboard shortcuts
- Use VoiceOver with a pointer device
- Use VoiceOver for images and videos
- Use VoiceOver in apps
- Use AssistiveTouch
- Adjust how iPhone responds to your touch
- Use Reachability
- Auto-answer calls
- Turn off vibration
- Change Face ID and attention settings
- Use Voice Control
- Adjust the side or Home button
- Use Apple TV Remote buttons
- Adjust pointer settings
- Adjust keyboard settings
- Control iPhone with an external keyboard
- Adjust AirPods settings
- Turn on Apple Watch Mirroring
- Control a nearby Apple device
- Intro to Switch Control
- Set up and turn on Switch Control
- Select items, perform actions, and more
- Control several devices with one switch
- Use hearing devices
- Use Live Listen
- Use sound recognition
- Set up and use RTT and TTY
- Flash the indicator light for notifications
- Adjust audio settings
- Play background sounds
- Display subtitles and captions
- Show transcriptions for Intercom messages
- Get live captions of spoken audio
- Type to speak
- Record a Personal Voice
- Lock iPhone to one app with Guided Access
- Use built-in privacy and security protections
- Set a passcode
- Set up Face ID
- Set up Touch ID
- Control access to information on the Lock Screen
- Keep your Apple ID secure
- Use passkeys to sign in to apps and websites
- Sign in with Apple
- Share passwords
- Automatically fill in strong passwords
- Change weak or compromised passwords
- View your passwords and related information
- Share passkeys and passwords securely with AirDrop
- Make your passkeys and passwords available on all your devices
- Automatically fill in verification codes
- Automatically fill in SMS passcodes
- Sign in with fewer CAPTCHA challenges
- Use two-factor authentication
- Use security keys
- Manage information sharing with Safety Check
- Control app tracking permissions
- Control the location information you share
- Control access to information in apps
- Control how Apple delivers advertising to you
- Control access to hardware features
- Create and manage Hide My Email addresses
- Protect your web browsing with iCloud Private Relay
- Use a private network address
- Use Advanced Data Protection
- Use Lockdown Mode
- Use Stolen Device Protection
- Receive warnings about sensitive content
- Use Contact Key Verification
- Turn iPhone on or off
- Force restart iPhone
- Back up iPhone
- Reset iPhone settings
- Restore all content from a backup
- Restore purchased and deleted items
- Sell, give away, or trade in your iPhone
- Erase iPhone
- Install or remove configuration profiles
- Important safety information
- Important handling information
- Find more resources for software and service
- FCC compliance statement
- ISED Canada compliance statement
- Ultra Wideband information
- Class 1 Laser information
- Apple and the environment
- Disposal and recycling information
- Unauthorized modification of iOS
Estimate your travel and arrival time in Maps on iPhone
Note: Available in select areas. Features vary by country and region.
Predict travel time
You can see how long it may take to reach a destination when following a suggested set of directions. When you’re driving or taking transit, iPhone bases the prediction on traffic patterns, and you can see how the travel time changes depending on when you plan to leave.
Search for the place you want to go, tap a result, then tap the directions button .
If you’re driving or taking transit, the time to your destination is based on current traffic conditions.
To see how long it may take you to travel later, tap Now, tap “Leave at” or “Arrive by,” enter a date and time, then tap Apply.
The time to your destination is calculated according to typical, expected traffic patterns.
Share your estimated time of arrival (ETA)
Siri: Say something like: “Share my ETA.” Learn how to use Siri .
Or without using Siri, do the following:
Search for the place you want to go.
Tap the route card at the bottom of the screen, then tap Share ETA.
Choose one or more suggested contacts, or tap Open Contacts to find a contact.
Do any of the following:
Stop sending ETA updates: Tap “Sharing with” at the bottom of the screen, then tap Stop Sharing ETA below each contact’s name.
Share with more contacts: Tap “Sharing with” at the bottom of the screen, then tap additional contacts.
You can also use the Messages, Find My, and Contacts apps to share your ETA with others. See Share your location in Messages on iPhone , Share your location in Find My on iPhone , or Edit contacts on iPhone .
Automatically share your ETA to a favorite location
When you add a contact to a location you’ve marked as a favorite, that contact automatically receives your ETA when you start turn-by-turn navigation to that location.
On the search card, tap More above the row of favorites.
If the location isn’t in the Favorites list, see Add a place to your favorites .
Tap the favorite location, then tap Go to start sharing your ETA.
Stop sharing your ETA
Scroll down, then turn off Share ETA.
Note: Standard carrier data and text rates may apply.
People using iOS 13.1, iPadOS 13.1, or later receive a Maps notification with your ETA, and they can track your progress in Maps. People using earlier versions receive the notification through iMessage. People using other mobile devices receive an SMS message.
When you’re near the person you’re looking for and both of you have an iPhone 15 model, you can use Find My to get precise directions to each other’s location. See Use Precision Finding on iPhone 15 to meet up with a friend .
Lose your knack for losing things.
AirTag is a really easy way to keep track of your stuff. Attach one to your keys, slip another in your backpack. And just like that, they’re on your radar in the Find My app, where you can also track down your Apple devices and keep up with friends and family.

Let the search party begin.
iOS 17 lets you share AirTag with up to five people. So items that everyone uses — like an umbrella, a bike or the family car keys — can be tracked by friends and family.
Ping it. Find it.
Misplacing something like your wallet doesn’t have to be a big deal when it has AirTag attached. You can play a sound on the built-in speaker by going to the new Items tab in the Find My app, or say “Hey Siri, find my wallet”. If it’s hiding nearby — like under the couch or in the next room — just follow the sound and your search is over.
Cold. Warm. Warmer. Hot.
If your AirTag is nearby, your iPhone can lead you straight to it with Precision Finding 1 — which shows you the exact distance and direction to head in — thanks to built‑in Ultra Wideband technology.
Get by with a little help from hundreds of millions of friends.
When youʼve left something far behind, like at the beach or the gym, the Find My network — hundreds of millions of iPhone, iPad and Mac devices around the world — helps track down your AirTag. And itʼs designed to protect your privacy every step of the way.
How does it work?
Your AirTag sends out a secure Bluetooth® signal that can be detected by nearby devices in the Find My network. These devices send the location of your AirTag to iCloud — then you can go to the Find My app and see it on a map. The whole process is anonymous and encrypted to protect your privacy. And itʼs efficient, so thereʼs no need to worry about battery life or data usage.
Lost Mode makes finding things even easier.
Just like your other Apple devices, AirTag can be put into Lost Mode. Then, when it’s detected by a device in the network, you’ll automatically get a notification. You can also set it so someone can get your contact info by tapping your AirTag with an NFC-capable smartphone — that’s the same technology that lets people pay for things with their phones.
Privacy is built in.
Only you can see where your AirTag is. Your location data and history are never stored on the AirTag itself. Devices that relay the location of your AirTag also stay anonymous, and that location data is encrypted every step of the way. So not even Apple knows the location of your AirTag or the identity of the device that helps find it.
AirTag is designed to discourage unwanted tracking. If someone else’s AirTag finds its way into your stuff, your iPhone will notice it’s travelling with you and send you an alert. After a while, if you still haven’t found it, the AirTag will start playing a sound to let you know it’s there.
Of course, if you happen to be with a friend who has an AirTag, or on a train with a whole bunch of people with AirTag, don’t worry. These alerts are triggered only when an AirTag is separated from its owner.
Beautifully simple.
A one-tap setup instantly connects your AirTag with your iPhone or iPad. Enter a name for your AirTag, attach it to the item you want to track and youʼre good to go. Want AirTag notifications on your Apple Watch too? No problem.
Learn more about the Find My app
Long live the battery.
AirTag is designed to keep going for more than a year on a standard battery you can easily replace. 2 And your iPhone lets you know when itʼs time to pop in a new one.
Splish, splash.
Let’s say you’ve tagged your keys and — oops — drop them in a puddle. Or they’re in the path of a colossal spill. Hey, that’s okay. Your AirTag is water-resistant. 3
Initial it. Emoji it.
When you buy your AirTag from the Apple website or the Apple Store app, you can have it personalised with your initials. An emoji. Or both. Itʼs free and easy, and it adds some fun.
Use AR to see it from every angle.
Open this page using Safari on your iPhone or iPad.
More colour. More fun. More you.
It’s easy to attach AirTag to just about anything with colourful key rings and loops from Apple. AirTag comes individually or in a pack of four. Happy tagging.
Shop Apple AirTag accessories
AirTag Tech Specs
31.9 mm (1.26 inches) diameter
8.00 mm (0.31 inch) thick
11 grams (0.39 ounce)
- Rated IP67 (maximum depth of 1 metre for up to 30 minutes) under IEC standard 60529
- Bluetooth for proximity finding
- Apple-designed U1 chip for Ultra Wideband and Precision Finding
- NFC tap for Lost Mode
Built-in speaker
- User-replaceable CR2032 coin cell battery
- Accelerometer
The Find My app is compatible with these iPhone accessibility features:
- Invert Colours
- Larger Text
- Compatibility with braille displays
- iPhone and iPod touch models running iOS 14.5 or later
- iPad models running iPadOS 14.5 or later
Operating ambient temperature: −20° to 60° C (−4° to 140° F)
- AirTag with CR2032 installed
- Documentation
AirTag and the Environment
Apple takes a complete product life cycle approach to determining our environmental impact. Learn more
AirTag is designed with the following features to reduce environmental impact:
- 100 per cent recycled tin in the solder of the main logic board
- Mercury-free
- Beryllium-free
Apple and the Environment
Learn more about Apple’s dedication to reducing the environmental impact of our products and processes. Or read our Product Environmental Reports for detailed information on the environmental performance of every Apple product.
Apple takes a holistic view of materials management and waste minimisation. Learn more about how to recycle your AirTag
100 episodes
A Big Blend Radio History Podcast Channel featuring expert interviews and conversations focusing on History, Heritage, Culture, Travel, and The Arts.
Way Back When Big Blend Radio Network
- MAY 12, 2024
Jo Clark - Experiencing Gettysburg in the Footsteps of Ancestors
Travel writer Jo Clark experiences her family history in Gettysburg National Military Park in Pennsylvania.
- MAY 11, 2024
Marni Patterson - A Walk Through Ancient & Modern History in Northern Greece
Travel writer Marni Patterson shares her 10-day travel experience through historic Northern Greece.
- MAY 9, 2024
Filmmaker Jennifer Takaki - Photographic Justice: The Corky Lee Story
For 50 years, Chinese American photographer Corky Lee documented the celebrations, struggles, and daily lives of Asian American Pacific Islanders with epic focus.
- MAY 6, 2024
Mike Guardia - Medics and Nurses in Combat
Mike Guardia talks about noteworthy medics and nurses in combat during World War II and the Vietnam War.
- MAY 3, 2024
Rick San Nicolas - Master of Hawaiian Featherwork of Old Hawai‘i
Recognized as ”Master of Hawaiian Featherwork of Old Hawai‘i,” Rick San Nicolas is dedicated to preserving and perpetuating this art form.
- APR 27, 2024
Glynn Burrows - Exploring Historic Edinburgh, Scotland
Glynn Burrows, owner of Norfolk Tours in England, shares some of the historic landmarks experience in Edinburgh, Scotland.
- © Big Blend Radio and Magazines
Top Podcasts In History
More From Forbes
What to eat and see on your next visit to florence, italy.
- Share to Facebook
- Share to Twitter
- Share to Linkedin
Aerial view of Florence from Piazza Michelangelo
Renowned for its rich history and stunning architecture, Florence is a must-visit destination for art enthusiasts and history buffs alike. From Michelangelo’s David and the Duomo , one of the largest churches in the world with its famous Brunelleschi-designed dome, to fashion museums from Gucci and Ferragamo and fabulous Tuscan food (including gelato), Florence offers endless opportunities for exploration and discovery.
Michelangelo's David in Galleria dell'Accademia, Florence, Italy
After seeing the famous Duomo (free to enter), preferably early before the crowds descend, head to see Michelangelo’s David in the Accademia , 17 feet high and made from a single block of marble. And don’t miss the museum’s other considerable Renaissance treasures by Sandro Botticelli, Domenico Ghirlandaio and Filippino Lippi. It’s best to use a tour company for tickets as the queues are madness. A good one is Get Your Guide where you go in an organised, timed queue with a guide who also offers interesting commentary.
Anselm Kiefer's "Falled Angels" at Palazzo Strozzi in Florence, Italy.
For contemporary art, Palazzo Strozzi is a must. The current show, Fallen Angels, is a tremendous exhibition in every meaning of the word (the works are massive) by Anselm Kiefer. The Renaissance architecture of Palazzo Strozzi provides an excellent backdrop for new and historical works by the German artist, including a new commission created for the palace’s internal courtyard, free for everyone to view. And if you’re at the Strozzi, do see the painting exhibition nearby at Hotel Savoy. Abstract Perspectives: Annya Sand’s Tribute To Women runs until 20 May 2024 in the hotel’s public spaces.
Apple iPhone 16 Pro Design Upgrade Shines In New Leak
‘fallout’ dethroned in amazon prime video’s top 10 list by a new offering, netflix marvel dud among movies new on streaming service this week.
The Giunti Odeon Libreria e Cinema in Florence, Italy.
For a break to contemplate the range of art and history that surrounds you in Florence, another beautiful historic building in the center offers respite. The Odeon cinema bookshop is in a Renaissance palace has a bookshop downstairs and 200 plush armchairs in the mezzanine gallery above to relax in. There’s also a big screen showing free films in the afternoon.
One section of the handbag room at the Gucci museum, Florence
Don’t be mislead by the name as Gucci Garden Museum is actually inside the 14th-century Palazzo della Mercanzia on the lovely Piazza Signoria. The newly designed interior features a store with one-of-a-kind items, a restaurant and the Gucci Garden Galleria exhibition rooms upstairs that draw on Gucci’s extensive archives including old advertising campaigns, artisans’ images, objects and garments. Expect to be wowed by the beautifully displayed vintage dresses, shoes and luggage. There’s even one incredible room with just handbags. A petite, red-velvet tented cinema auditorium, shows artist films with the general theme of beauty.
Ferragamo Museum, Florence
For a deep dive into the life and work of Tuscan fashion designer Salvatore Ferragamo, Museo Ferragamo provides a fascinating look at the incredible rise of a designer who came from extremely humble roots to become shoemaker to the stars. The exhibition details his early life and immigration to America, his first store in Hollywood in 1923 and his return to Florence where everything is made today. Ferragamo’s creations are presented not only to highlight their value as works of art but to show their creator’s skills as an entrepreneur and innovator, his passion for color and knowledge of the anatomy of the human skeleton and specifically the foot. The exhibition shows his exploration of new materials and the many sources of inspiration from the art world and ancient and contemporary culture.
View of the Tuscan hills just outside of Florence at Podere Castellare
For an afternoon excursion or even a stay, just outside of Florence, head to the glorious Tuscan hills to visit Podere Castellare , an agriturismo with 12 boutique guest rooms, restaurant and a pool. The Podere also houses a micro gin distillery, Peter in Florence which offers daily tours. Peter in Florence is a London dry gin, created where the world's best juniper grows. The gin is a carefully crafted blend of 14 botanicals, including the Iris flower, a symbol of the city of Florence. Book a distillery tour to see how the gin is distilled in a modern designed version of the classic 1831 Carter Head still, using 100% natural botanicals and ingredients.
Peter of Florence Gin Distillery at Podere Castellare
The tour includes a stroll through the gardens to see the botanicals used in the gin, mostly all grown on site, followed by a tasting of the various gins including London Dry, a stronger Navy gin, a limited edition that includes chamomile and saffron, and bottled negroni and martini cocktails. Peter in Tuscany gin is only a few years old but is already served in all fine bars and restaurants in Florence and just won best gin of the year in the global Bartender Spirits Awards .
Eat and Drink
Part of the tasting menu at Nugolo, Florence
It’s no surprise that Nugolo was featured in Stanley Tucci’s CNN series, Searching for Italy because what a delight it is, from its rustic Tuscan farmhouse decor and design with an open-view kitchen, to the stellar menu. The restaurant was founded by Nerina Martinelli, who is keen to preserve the different varieties of produce that are slowly disappearing. Her creative young chefs use seasonal and local ingredients to create imaginative dishes like Agnolotti di ossobuco and Fusilloni infused with black tea from juniper and rabbit ragu. Tasting menus are excellent and good value at 60 euros for five courses or 80 euros for seven.
Il Paglio, Four Seasons Florence
For the ultimate Florentine fine dining experience, Il Palagio at Four Seasons Hotel is incredible in both its setting, on the ground floor of the Palazzo della Gherardesca, surrounded by extensive mature garden and its gourmet menu. The Michelin-starred restaurant offers a la carte or a five or eight course tasting menu. The cuisine focuses on Italian culinary traditions reinterpreted by chef Paolo Lavezzini, who describes himself as “Italian by heart and Brazilian by soul” (he spent many years working in Brazil). Although born in the region of Emilia, Lavezzini’s dishes are Tuscan focused with the occasional Brazilian influence. Highlights include red potato gnocci with seafood, grilled lobster glazed with hazelnuts and cockerel agnolotti with mushrooms. Vegetarians are also well catered for, with their own tasting menu.
Irene at Hotel Savoy features a satisfying mediterranean menu with delicious pasta dishes including long rectangular lasagna. Best known for his two Michelin-starred restaurant Gambero Rosso in San Vincenzo, Fulvio Pierangelini has worked with head chef Giovanni Cosmai and Florence’s best, local suppliers to create a menu based on the Tuscan classics.
For a casual breakfast, lunch or dinner, the bistro Ditta Artigianale is a top choice. Founded in 2013 by Patrick Hoffer and Francesco Sanapo, world-renowned barista and coffee taster champion, the bistro is now in four locations. Satisfying and filling, the menu includes hearty choices like club sandwich, caesar salad and croque monsieur. They also have incredible pastries and breads provided by their onsite bakery. Try the square tiramisu croissant with one of the best cups of coffee in the city.
Meze at the Calimala
Mezè at Calimala hotel. Mediterranean cuisine blends with typical Tuscan flavors, Sea fish Sashimi, Homemade Bread and house dips Tzatziki sauce, confit garlic and 12 year balsamic from Madona, spicy red pepper spread, green pepper and spicy herb spread, reduced yogurt balls with salt in olive oil, burnt eggplant cream Steak on a skewer 20 Premium meat skewer with shallots cooked in whiskey, Beef tartare
Angel Bar at the Calimala
Angel Roofbar on the rooftop of the Hotel Calimala is spread over four terraces and is one of the city’s most popular bars. It also serves as a breakfast area for hotel guests.
Loggia Roof Bar , overlooking Piazza Santo Spirito square in Hotel Palazzo Guadagni, offers expansive views of the city and its surrounding hills and is the ideal place for an aperitivo.
Rifrullo , in the funky San Niccolò area on other side of the river, has been going since 1917. Located in the neighborhood historically known for artists and creative thinkers, Rifrullo Firenze is a great place for cocktails or coffee.
Also in the San Niccolò area is the excellent Zeb , run by the same family since 1985. Sit at the counter and enjoy delicious Tuscan food and fantastic handmade pasta, carefully prepared by Alberto and his small team. After dining, take a stroll to the lovely rose garden a few streets above, with views of the Arno river.
Mercato Centrale, Florence
Dating back to the nineteenth century and open daily from 9 a.m. to 12:00 a.m. Mercato Centrale is a huge fresh food market over two floors, frequented by both locals and tourists, with plenty of tasty Italian dining options too.
It is said that the first in the world to produce real ice cream were the Florentines in the 16th century. Gelato Badiani isn’t that old but it’s been serving some of the city’s best gelato since 1932.
Where to Stay
A suite at Calimala, Florence
Hotel Calimala , a hip four star that opened recently in the center of the old town, is arranged over two historic buildings. Accommodation includes 38 rooms in the east building and 65 in the west of which 4 are suites. The rooms are spacious and comfortable, with high ceilings and some have balconies. Decor is contemporary: exposed stone and tricolor terrazzo floors, modern furnishings and marble finishes. A double room starts from 300 euros in low season, 450€ in high season.
Hotel Savoy façade, Florence
Hotel Savoy a five star Roccoforte property, was designed by Olga Polizzi and Laudomia Pucci (daughter of legendary fashion designer Emilio). The interior shows off Florence's fashion heritage and its history, with signature prints, shoe motifs and antiques. There are 80 elegant rooms, including 30 suites, some with balconies, each with chic carrara marble and mosaic bathrooms. The excellent Irene restaurant serves breakfast, lunch and dinner. Double rooms start from 720 euros/night in low season.
Another luxury choice in the historic center, is Hotel Helvetia and Bristol , part of the Starhotels group. Since the late 19th century, this sumptuous hotel, with 64 bedrooms and suites, has been offering travelers refined accommodation and excellent service.
The gardens at Four Seasons, Florence
Just outside of the busy center is the Four Seasons , an oasis of calm, located in Florence’s biggest private garden with statues, fountains and contemporary sculptures. The hotel, housed in the magnificent Renaissance Palazzo della Gherardesca, formerly a Medici property, has 116 individually decorated bedrooms with lovely antiques, pictures, silks, velvets and brocades.
Getting there
British Airways offers daily direct flights to Florence from London Heathrow, Gatwick and London City.

- Editorial Standards
- Reprints & Permissions
Join The Conversation
One Community. Many Voices. Create a free account to share your thoughts.
Forbes Community Guidelines
Our community is about connecting people through open and thoughtful conversations. We want our readers to share their views and exchange ideas and facts in a safe space.
In order to do so, please follow the posting rules in our site's Terms of Service. We've summarized some of those key rules below. Simply put, keep it civil.
Your post will be rejected if we notice that it seems to contain:
- False or intentionally out-of-context or misleading information
- Insults, profanity, incoherent, obscene or inflammatory language or threats of any kind
- Attacks on the identity of other commenters or the article's author
- Content that otherwise violates our site's terms.
User accounts will be blocked if we notice or believe that users are engaged in:
- Continuous attempts to re-post comments that have been previously moderated/rejected
- Racist, sexist, homophobic or other discriminatory comments
- Attempts or tactics that put the site security at risk
- Actions that otherwise violate our site's terms.
So, how can you be a power user?
- Stay on topic and share your insights
- Feel free to be clear and thoughtful to get your point across
- ‘Like’ or ‘Dislike’ to show your point of view.
- Protect your community.
- Use the report tool to alert us when someone breaks the rules.
Thanks for reading our community guidelines. Please read the full list of posting rules found in our site's Terms of Service.
Time Battle War 9+
Traveling warriors game, designed for ipad.
- Offers In-App Purchases
Screenshots
Description.
Welcome to Time Battle War: A Strategic Time-Traveling Adventure! Embark on a Journey Through Ages: Step into Time Battle War, where history and strategy collide in an epic summon-battle game. Travel across time, from ancient ages to futuristic battles, commanding forces that evolve from primitive warriors to advanced cyborgs and mystic creatures. Each era offers new challenges and opportunities to enhance your strategic gameplay. Epic Clan Wars Across Time: Lead your clan in thrilling battles through different timelines. Engage in strategic clashes where the right decision can turn the tide of war. With each victory, your warriors gain strength, but with each new era, you must adapt your strategy to the evolving battlefield conditions. Evolve and Strategize: Start with basic troops and simple defenses and progress to commanding powerful dragons, cunning zombies, and futuristic machines. As you travel through time, you'll reset your upgrades but gain access to stronger units and more sophisticated strategies. Collect Powerful Cards and Summon Allies: Utilize a unique card collection system to summon allies and cast powerful spells. These cards provide significant boosts to your troops, affecting their health, attack power, and special abilities. Strategically choose which cards to upgrade and when to deploy them in battle to maximize your clan's potential. Build and Defend: Construct impenetrable defenses and lay siege to enemy towers. Each timeline brings different environments and defense strategies. From the great stone castles of the medieval age to high-tech defense systems of the future, ensure your stronghold can withstand any attack. Unlock and Master Diverse Skills: As your journey progresses, unlock a variety of skills that can alter the course of battle. From summoning meteor showers to time warping spells, these abilities can be the key to victory in crucial moments. Upgrade and choose your skills wisely to suit your battle strategy. Participate in Global Events: Take part in exciting global events where clans from around the world clash for supremacy. Compete in these events to earn rare rewards, showcase your strategic prowess, and climb the ranks to become a legendary warlord. A Saga of Strategy and Conquest: Time Battle War is not just a game; it's a saga of power, strategy, and conquest. Engage in a deep, strategic gameplay that challenges you to think on your feet, adapt to various ages, and outsmart your opponents. Download Time Battle War now and lead your clan to victory through the sands of time. Prepare for battle, the ages await your command!
Version 1.0.4
Improvements and bug fixes
App Privacy
The developer, Arizona , indicated that the app’s privacy practices may include handling of data as described below. For more information, see the developer’s privacy policy .
Data Used to Track You
The following data may be used to track you across apps and websites owned by other companies:
- Identifiers
Data Not Linked to You
The following data may be collected but it is not linked to your identity:
- Contact Info
- User Content
- Diagnostics
Privacy practices may vary, for example, based on the features you use or your age. Learn More
Information
- Hard Currency Pack 1 $0.99
- Developer Website
- App Support
- Privacy Policy
You Might Also Like
Empire Of Soldiers
Leftovers: Cottagelypse
Age Survivor
Rush War: Army Commander
Merge Shooter 3D!

IMAGES
COMMENTS
Find Your Google Location History Apple stores a limited amount of location history data and doesn't let you browse through the data in a timeline view. ... From here, you can pick any date to see the detailed breakdown of your travel data. On the right, you'll see the route you took in the map view. On the left, you'll see the timeline view ...
Unlike Google Maps which goes into detail on location history, Apple Maps offers less information on previously visited places. In comparison, Google Maps go deep into detail with Timeline covering years of travels, photos taken on locations, and much more.Apple Maps Timeline shows a few recent locations with an approximate position along with a date.
How the New Apple Pencil Pro Is Like an Art Studio in a Beautiful Stick. Tenways CGO 800S E-Bike Hands On: Powerful and Elegant ... A map opens for the most recent location history, showing your travel route and local landmarks or stops. The map is zoomable, so you can enlarge it for details. Use the menu to switch to other dates.
Your location history is also tracked when you mark a location in the Photos app. Here's how to check the same. Step 1: Open the Settings app on your iPhone. Step 2: Scroll down and tap on ...
Tap Clear History at the bottom → Select Clear History to confirm. How to check your location history on Mac. Like the iPhone and iPad, forum users also noted that Apple removed the ability for users to access the detailed location history since introducing macOS Monterey. To see Significant Locations on your Mac:
Follow the steps above to access your location history. To delete your history scroll to the bottom and tap Clear History. To stop the recording of your Significant Locations tap on the green dial ...
Select History.; The location logs display timestamps of your arrival and departure. Tap on the name of the city you want to view. Your visited cities are displayed instead of street names if you ...
Apple says that knowing this information can help them give you relevant information, such as better map directions, more accurate suggestions for places to visit, and better App Store suggestions.
Tap On below Location History. From here, tap Manage history. To delete all data, tap the settings icon and choose Delete all Location History. To delete location history for individual dates, tap TODAY from the top right. Now, use the arrows (< and >) or the dropdown options on the top to go to a date or time period.
Location Services lets Apple and other apps use your location for directions and recommendations. You can see and clear the list of recent places you've been tracked at in the Settings app. The ...
Open Apple Maps . Swipe up on the gray card on the Apple Maps main screen. In the Recent Searches section shown below, tap See All to view recent searches. Tap a location to get turn-by-turn directions. If you don't see the location you want, tap the exit button to return to the search field and enter the address name.
You can choose to automatically delete Location History that's older than 3 months, 18 months, or 36 months. On your iPhone or iPad, open the Google Maps app . Tap your profile picture or initial Your Timeline . In the top right, tap More Settings. Under "Location settings," tap Automatically delete Location History.
Follow the below steps to check your location history. Step 1. Open the Google Maps app and tap your profile image. Step 2. Find Timeline which is located in the upper left corner of the screen and tap it. You can see a detailed breakdown of your travel data for any date. On the right, you'll see your route in the map view.
Our daily roundup of Apple news, reviews and how-tos. Plus the best Apple tweets, fun polls and inspiring Steve Jobs bons mots. Our readers say: "Love what you do" -- Christi Cardenas.
See your AirTag on the map. Open the Find My app, then tap the Items tab. Choose the AirTag you want to locate in the Items list. If the AirTag is within range of your device or the Find My network recently detected it, you see it on the map. An updated location and timestamp appears under its name.
Apple Leisure Group (ALG) is an American travel and hospitality conglomerate focused on packaged travel and resort/brand management in Mexico, the Caribbean, Hispanic America, Europe, and the Middle East.It is the parent corporation of the resort and brand management company AMResorts. ALG also oversees fourteen subsidiaries, including tour operators Apple Vacations and Travel Impressions ...
Open the Maps app on your iPhone. Search for the place you want to go, tap a result, then tap the directions button. If you're driving or taking transit, the time to your destination is based on current traffic conditions. To see how long it may take you to travel later, tap Now, tap "Leave at" or "Arrive by," enter a date and time ...
Recall every place you've visited with Traveled on your iPhone. Perfect for travel & business logging, journaling, and capturing life's moments. Automatically tracks places you visit so that you don't have to. Records your travels into a private journal. "Set once and forget" while the app runs in the background.
Is there a way I can see my trip history in Apple maps? I'm traveling for work the next 5 days and I have to log my trips. I know I can see my recent visited locations but it doesn't let me see my point A to point B trip. Thanks! This feature is on my default for Google Maps, I'm curious as well to find out of this is also available for Apple ...
Our History. 1969. Atkinson & Mullen, the founding company, was created to serve North American traveleres visiting México and the Caribbean. ... With this, Apple Leisure Group is officially established. ... TMTC resumes operating United Vacations. 2013. Travel Impressions and Cheap Caribbean are acquired to strengthen distribution network and ...
Your location data and history are never stored on the AirTag itself. Devices that relay the location of your AirTag also stay anonymous, and that location data is encrypted every step of the way. ... Testing conducted by Apple in March 2021 using preproduction AirTag units and software paired with iPhone 11, iPhone 11 Pro, iPhone 11 Pro Max ...
Plan, track, and relive your travels. Record your route automatically, keeping your phone in your pocket and eyes on the world. Over 5 million explorers have chosen Polarsteps to create and capture their adventures. This all-in-one travel app shows you the world's most enticing travel destinations, gives you insider tips and plots your route ...
AirTag is designed to discourage unwanted tracking. If someone else's AirTag finds its way into your stuff, your iPhone will notice it's travelling with you and send you an alert. After a while, if you still haven't found it, the AirTag will start playing a sound to let you know it's there.
Way Back When on Apple Podcasts. 100 episodes. A Big Blend Radio History Podcast Channel featuring expert interviews and conversations focusing on History, Heritage, Culture, Travel, and The Arts. more.
Zillow has 14 photos of this $357,000 3 beds, 3 baths, 1,741 Square Feet townhouse home located at 1202 May Apple Dr #3023A, Stallings, NC 28104 built in 2024. MLS #4130479.
Michelangelo's David in Galleria dell'Accademia, Florence, Italy. Getty Images. After seeing the famous Duomo (free to enter), preferably early before the crowds descend, head to see Michelangelo ...
Step into Time Battle War, where history and strategy collide in an epic summon-battle game. Travel across time, from ancient ages to futuristic battles, commanding forces that evolve from primitive warriors to advanced cyborgs and mystic creatures. Each era offers new challenges and opportunities to enhance your strategic gameplay.