Apple’s Worldwide Developers Conference to kick off June 10 at 10 a.m. PDT with Keynote address
The Keynote will be available to stream on apple.com , the Apple Developer app, the Apple TV app, and the Apple YouTube channel. On-demand playback will be available after the conclusion of the stream.
You can make a difference in the Apple Support Community!
When you sign up with your Apple ID , you can provide valuable feedback to other community members by upvoting helpful replies and User Tips .

Help for troubleshooting the Safari .plist (preferences)
If you are having proboems with Safari, corrupted preferences can sometimes prevent Safari from functioning as it should. Try this user tip...
Quit Safari.
Go to ~/Library/Preferences
Move the com.apple.Safari.plist file from the Preferences folder to the Desktop.
Relaunch Safari. If that helped, move the.plist file to the Trash. If not, move it back to the Preferences folder.
~ (Tilde) character represents the Home folder
For Lion v10.7x: To find the Home folder in OS X Lion, open the Finder, hold the Option key, and choose Go > Library

Home » Tech Tips » Mac » How to Edit Plist Property Files in Mac?
How to Edit Plist Property Files in Mac?
Mac applications and program have one or multiple property files with .plist file extension. This plist or property file allows you to change the configuration or settings of apps which you can’t do it with the menu items. This is especially useful when you are not comfortable in handling Terminal command line. For example, you can easily edit the Finder’s plist file and add “Quit Finder” menu which is not available by default. If you are in a situation to edit a plist file, here is how you do that in Mac.
Find Plist File Location and Quick View Structure
Generally, you can find the relevant plist files under “ Users > Username > Library ” section. The files will be available under “Preferences” folder or under specific application’s folder. For example, you can find Safari plist files under “ Users > Username > Library > Safari ” while Finder plist file under “ Users > Username > Library > Preferences ”.
Since Library folder is hidden by default you need to enable viewing hidden files to navigate through the path. Alternatively, open Finder and go to “ Go > Go to… ” menu. In the pop-up that appears, type /Users/<Username>/Library/ and select the path from suggestions.

When you are in Library folder, you can navigate to Preferences or any other app’s folder and find the corresponding plist files. For example, go to Preferences folder and find com.apple.finder.plist file which is the property file for Finder app in Mac .

As you can see, Mac will show the preview of plist file’s XML content which you can read without opening the file. You can also press the space key when the file is highlighted to open Quick View to read file’s content. However, you will not be able to edit the file using TextEdit and you need special binary text editor apps for modifying the content. If you have any supported app installed on your Mac , Quick View will show a button to open the file with that app on top right corner. In my case, you can see “Open with Xcode” as I have Xcode app installed on the system.

Editing Plist Files with Xcode
Xcode is the all-in-one app from Apple for developing macOS, iOS, iPadOS, tvOS and watchOS apps. This is a huge app with +3GB in size. Though this is a default app in Mac for editing plist files, it does not come with macOS as it is not needed for normal users. If you have already installed Xcode for any other purposes, then open the plist from Quick View window. Otherwise, follow the below steps to install the app and edit plist files.
- Open App Store, search for Xcode and install the app.

- When you launch the app, it will prompt you to open / create a project. You can simply close this pop-up and go to “ File > Open ” menu for locating your plist file. However, this is a difficult task as you will not be able to find the plist file easily. This is the reason I have explained above on how to locate your plist from Finder app.

- So, launch Finder, navigate through Library folder and find the plist file that you want to edit.
- Simply double click on the file or control-click and select “ Open With > Xcode (default) ” option.

- The file will open in Xcode showing its content for editing. Plist file has three sections – key, type and value. Each key is a parameter (some of them may be available in app’s settings section) with a type and value. Select a key and press tab or simply double click on it to start editing. Similarly, double click on the value to edit or click the type to choose another type from the dropdown.

- For creating a new key, hover over any existing key and select the ⊕ icon to add a new item. Likewise, you can delete any existing key by clicking on the ⊖ icon.

- After modifying the file, press “Command + S” to save the content.
Make sure you have closed the app before start editing its property file. Otherwise, Xcode will not allow you to save the changes and show you a message that the file is being modified by another application. You need to discard the changes, close the app and redo the changes again.
Editing Plist File with BBEdit
As mentioned, Xcode is not an ideal editor for plist files, especially when you want to edit them occasionally. You can try the BBedit app which comes with 30 days evaluation version and is less than 25 MB in size. This is the replacement app for the obsolete TextWrangler from the same developers. Good part is that the free app will continue to work for file editing purposes after the evaluation period also.
- Go to App Store and search for “bbedit”.
- Find and install the free evaluation version of the app.

- Now, open Finder to location your plist file.
- Right-click on the file select “Open With” and choose BBEdit app.

- Unlike Xcode app, BBEdit will show the XML file content of plist file exactly as you see in Quick View window.
- Simply click on any key or its type/value and change the content. You can also select one or multiple lines and delete them easily.

- Finally, press “Command + S” to save your changes.
If you like the app, give it a try for a premium version which will cost you $3.99 per monthly or $39.99 per yearly subscription. You can purchase this directly from App Store.
Note: Visual Studio Code can’t open plist file in Mac. It will show the file has unsupported encoding error as shown below. The file will open with junk characters if you click “Open Anyway” button and continue to open with built-in Text Editor.

Final Words
Though BBEdit is super easy and lightweight app for editing plist files in Mac, it is error prone. Meaning, you can delete any lines and easily make mistakes. Since each key has a type and value, you should carefully edit the file with the columns as shown in Xcode. As a final warning, do not edit plist files unless you know what you are doing. Or at least, copy the original file as a backup which you can restore if anything goes wrong (like the app crashes or does not open at all).
About Nagasundaram Arumugham
Naga is the founder and chief content editor of WebNots. He has over 20 years of experience in technology field and published more than 2000 articles.
You also might be interested in

Top 6 Free Editorial Calendar Plugins for WordPress
Are you having problems planning your posts? When you create[...]

Windows Equivalent Mac Keyboard Shortcuts
You may feel difficult to use the keyboard when switching[...]

How to Use Mac Like Quick Look in Windows with Peek Preview Files?
Windows offers a “Preview” option to view file’s content within[...]
DOWNLOAD EBOOKS
- SEO Guide for Beginners
- WordPress SEO PDF Guide
- Weebly SEO PDF Guide
- Alt Code Emoji Shortcuts PDF
- Free ALT Code Shortcuts PDF
- View All eBooks
TRENDING TECH ARTICLES
- 600+ Windows Alt Codes for Symbols
- Fix Chrome Resolving Host Problem
- Fix Slow Page Loading Issue in Google Chrome
- View Webpage Source CSS and HTML in Google Chrome
- Fix Safari Slow Loading Pages in macOS
- Fix Windows WiFi Connection Issue
- ROYGBIV or VIBGYOR Rainbow Color Codes
- Fix I’m Not A Robot reCAPTCHA Issue in Google Search
- Structure of HTTP Request and Response
POPULAR WEB TUTORIALS
- Move WordPress Localhost Site to Live Server
- Move Live WordPress Site to Localhost
- Move WordPress Media Folder to Subdomain
- Fix WooCommerce Ajax Loading Issue
- Create a Free Weebly Blog
- Edit Weebly Source Code HTML and CSS
- Add Scroll To Top Button in Weebly
- Add Table in Weebly Site
- How to Add Advanced Data Table Widget in Weebly?
- Up to $500 Free Google Ads Coupon Codes
FREE SEO TOOLS
- Webpage Source Code Viewer
- HTTP Header Checker
- What is My IP Address?
- Google Cache Checker
- Domain Age Checker Tool
- View All Free Web and SEO Tools
© 2024 · WebNots · All Rights Reserved.
Type and press Enter to search
- Irresistible Tech Gifts for That Special Dad
- Killer Smartphone Deals We Love
Back up or Move Your Safari Bookmarks to a New Mac
Easily back up or share your bookmarks with any Mac you use
Tom Nelson is an engineer, programmer, network manager, and computer network and systems designer who has written for Other World Computing,and others. Tom is also president of Coyote Moon, Inc., a Macintosh and Windows consulting firm.
:max_bytes(150000):strip_icc():format(webp)/ryanperiansquare-de5f69cde760457facb17deac949263e-180a645bf10845498a859fbbcda36d46.jpg)
- Western Governors University
What to Know
- Navigate to Home Directory / Library / Safari . Then, hold down the option key and drag the Bookmarks.plist file to a new location.
- You can also right-click the file and select Compress Bookmarks.plist . This creates a .zip file you can move anywhere on your Mac.
- To move the file to a new Mac, email it to yourself or use a cloud storage service like Dropbox or iCloud.
This article explains how to backup your Safari bookmarks for safe-keeping or move them to a new Mac without using the Bookmarks manager to sort through the imported bookmarks and manually putting them where you want them.
Backup Safari Bookmarks
Safari stores bookmarks as a plist (property list) file named Bookmarks.plist. It's located under Home Directory / Library / Safari . Bookmarks are stored on a per-user basis, with each user having their own bookmarks file. If you have multiple accounts on your Mac and want to back up or move all of the bookmarks files, access the above directory location for each user.
To back up your Safari bookmarks, copy the Bookmarks.plist file to a new location. You can do this in one of two ways.
Open a Finder window and navigate to Home Directory / Library / Safari .
With OS X Lion , Apple hid the Home Directory/Library folder, but you can still access the Library folder in a variety of ways. Once you gain access to the Library folder, you can proceed with the instructions below.
Hold down the option key and drag the Bookmarks.plist file to another location. By holding down the option key, you ensure that a copy is made and that the original stays in the default location.
The other way to back up the Bookmarks.plist file is to right-click the file and select Compress "Bookmarks.plist from the pop-up menu. This command will create a file named Bookmarks.plist.zip , which you can move anywhere on your Mac without affecting the original.

Restore Your Safari Bookmarks
All you need to restore your Safari bookmarks is to have a backup of the Bookmarks.plist file available. If the backup is in the compressed or zip format, you will need to double-click the Bookmarks.plist.zip file to decompress it first.
Quit Safari, if the application is open.
Copy the Bookmarks.plist file you backed up earlier to Home Directory / Library / Safari.
A warning message will display: "An item named "Bookmarks.plist" already exists in this location. Do you want to replace it with the one you're moving?" Select Replace .
Once you restore the Bookmarks.plist file, launch Safari. All your bookmarks will be present, just where they were when you backed them up. No importing and sorting required.
Move Safari Bookmarks to a New Mac
Moving your Safari bookmarks to a new Mac is essentially the same as restoring them. The only difference is that you will need a way to bring the Bookmarks.plist file to your new Mac.
Because the file is small, you can easily email it to yourself. Other options are to move the file across a network, store it in the cloud using a storage solution such as Dropbox or iCloud, or put it on a USB flash drive or external hard drive .
Once you have the Bookmarks.plist file on your new Mac, use the steps outlined above to make your bookmarks available.
iCloud Bookmarks
If you have an Apple ID, you can take advantage of iCloud's bookmarks feature to sync Safari bookmarks across multiple Macs and iOS devices. To gain access to the iCloud-synced bookmarks, you need to set up an iCloud account on each Mac or iOS device that you wish to share bookmarks between.
For sharing bookmarks, make sure there is a checkmark next to the Safari item in the list of iCloud services. As long as you're signed in to your iCloud account on each Mac or iOS device you're using, you should have all of your Safari bookmarks available across multiple devices and platforms.
When you add a bookmark on one device, the bookmark will appear on all devices; more importantly, if you delete a bookmark on one device, all the devices that are synced via iCloud Safari bookmarks will also remove that bookmark.
Use Safari Bookmarks on Other Macs or PCs
If you travel a lot, you may want to bring along your Safari bookmarks. One method is to store your bookmarks in the cloud, so you can access them from anywhere you have an internet connection. This is helpful when you need to access your bookmarks from a public computer.
When you use Safari's Export Bookmarks option, the file Safari creates is actually an HTML listing of all of your bookmarks. You can take this file with you and open it in any browser, just like a normal web page. Of course, you don't end up with bookmarks per se; instead, you end up with a web page that has a clickable list of all of your bookmarks. Though not as easy to use as the bookmarks in a browser, the list can still come in handy when you're on the road.
Here's how to export your bookmarks.
Select File > Export Bookmarks .
In the Save dialog window that opens, select a target location for the Safari Bookmarks.html file, then select Save .
Copy the Safari Bookmarks.html file to a USB flash drive or to a cloud storage system.
To use the Safari Bookmarks.html file, open a browser on the computer you're using and either drag the Safari Bookmarks.html file to the browser's address bar or select Open from the browser's file menu and navigate to the Safari Bookmarks.html file.
Your list of Safari Bookmarks will display as a web page. To visit one of your bookmarked sites , just select the corresponding link.
Get the Latest Tech News Delivered Every Day
- How to Recover Lost Safari Bookmarks
- How to Add Safari Bookmarks on iPad
- How to Add, Edit, and Delete Bookmarks in iPhone's Safari
- How to Back up Chrome Bookmarks
- Use the Recovery HD Volume to Reinstall or Troubleshoot OS X
- 3 Ways to Back Up Your iPad
- How to Add X (formerly Twitter) to Your Safari Sidebar
- How to Back Up or Move Calendar Data to a New Mac
- How to Move Your Apple Mail to a New Mac
- How to Organize Safari Bookmarks and Favorites
- How to Add Safari Bookmarks on an iPhone or iPod Touch
- How to Import Bookmarks and Other Browsing Data to Firefox
- How to Back Up Firefox Bookmarks
- Keyboard Shortcuts for the Safari Bookmarks Toolbar
- How to Bookmark on an iPad
- How to Back up Microsoft Edge Favorites
Analysing Safari browser history
09 march 2023.
- Load from a forensic image
- Copy the history files over and manually load into BHE
- Cached Files
- Session Data
- Site Settings
- Website Visits
Plist Viewer
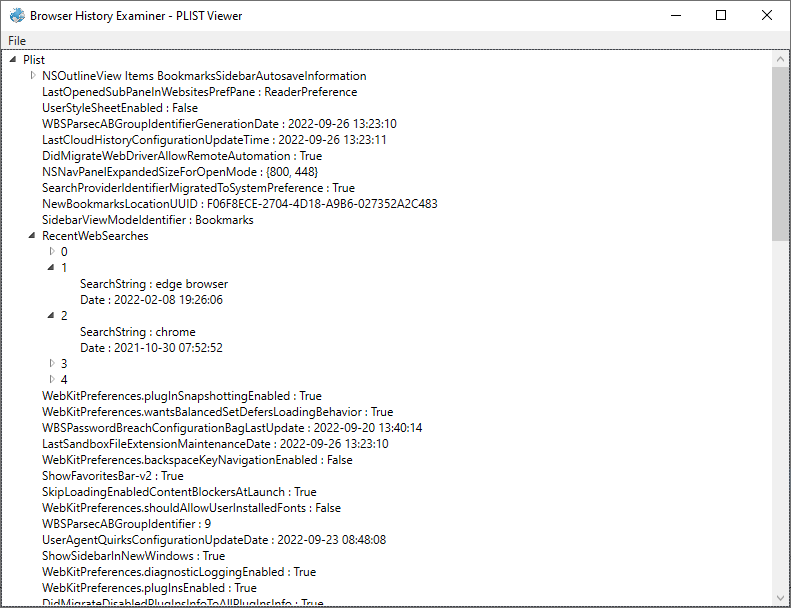
Chromium 'Simple Cache'
Analysing browser site settings
Capturing web pages as evidence
Home > How to Tips
Safari Not Working on Mac/MacBook, How to Fix?
Updated on Tuesday, June 4, 2024

Approved by
Safari Not Working on Mac/MacBook? Simple Fixes Are Here
Summary: Safari not working on Mac? Follow this guide that explains how to troubleshoot Safari that's not working properly on Mac/MacBook Pro. All possible solutions are included.

As the default search engine on Mac computers, Safari has powerful features. Most Mac users work well with Safari until some recently find it is not working without warning. You may undergo Safari not working on Mac after an update or Safari not responding.
Whatever your specific problem with Safari is, this post can give you a hand. It contains almost all general solutions to troubleshoot the Safari not working on Mac/MacBook issue. Follow the methods in this post and make your Safari browser perform properly again.
Safari not working on Mac, try these solutions
If you are experiencing the Safari not working on MacBook issues, such as not opening because Safari can't establish a secure connection to the server or not responding, quitting unexpectedly, running slowly, not loading web pages, online videos not playing on MacBook , or other problems, you can try the solutions below.
Quick solutions to fix Safari not working on Mac :
Check the network
Force quit safari, restart mac, clear the website data in safari, disable safari extensions, clean up the corrupted safari plist files and database, terminate the processes that may affect safari running, update safari.
It is worth mentioning that the network will affect your access to a website in the Safari browser. If your Safari not working on Mac , you can check if your Wi-Fi is down and reset your network settings.
When Safari is not responding on Mac, you can activate it by force quitting and relaunching it.
- Click the Apple logo and select Force Quit.

- Wait a few seconds and reopen Safari.
Sometimes, the Safari browser that doesn't perform properly on Mac is due to temporary operating system glitches. A restart will refresh your Mac and all programs.
To restart your Mac device , go to the Apple menu > Restart.
Have you ever cleared the Safari browser data? If haven't, that may be the cause of your Safari not working on MacBook well. The accumulated website data will slow down the speed at which Safari loads pages.
And also, some website data carry viruses that can lead to Safari freezing, crashing, or not responding.
To delete the website data, including cache files, cookies, and history, follow these steps:
Delete Safari cache:
- Launch Safari and click Safari at the top menu bar. Then, select the Preferences option.

- Choose Develop at the top Safari menu bar > Empty Caches.

Remove cookies and history:

- Choose the length of time you want (better choose all history) to clear cookies and other website data in Safari.
Extensions add new features to Safari and simplify your internet experience. But some extensions are auto-added to your Safari. And some of them may make conflicts in Safari when they proceed with tasks or self-maintenance, leading to Safari crashing or sudden quitting.
When that happens, you can disable all the extensions immediately to do troubleshooting.
- Open Safari and select Safari from the top menu bar > Preferences.
- Click the Extensions tab.
- Uncheck the extensions you are unfamiliar with or don't need.

Maybe the corrupted PLIST files or database of Safari result in Safari in a disordered state. You can remove this data to debug your Safari.
- Open Finder and click Go at the top menu bar.
- Select Go to Folder from the Go menu.
- Copy and paste ~/Library/Safari into the box and click Go.
- Move the LastSession.plist and file names containing "History.db" to Trash.

Then, relaunching Safari can enable it to recreate these PLIST files and history databases automatically. You'll find your unresponsive Safari back to normal now.
If Safari not working on Mac even after the above troubleshooting on it, check if other programs block Safari from normal working. Especially some third-party browsers or the recently installed software.
You can close the running third-party programs and then reopen the Safari app to see if it performs well now.
Apple releases software updates in routine to enhance software performance and fix existing bugs. So, when Safari not working on your MacBook properly, you also need to check if your Safari browser is up-to-date.
Safari is the default software in macOS. That means Safari will be updated along with a macOS update .
- Select the Apple logo > About This Mac > Software Update.
- Click Update Now or Upgrade Now if new versions are available.
Safari won't open on Mac, what to do?
Unfortunately, you may even fail to launch the Safari browser on Mac. In that case, try the three general ways mentioned above - restart your Mac, clear up website data, and update Safari.
If these ways are useless, you can read this post carefully to fix your Safari that's not opening on Mac: How to Fix Safari Won't Open Issue?
Fix the error Safari can not be opened because of a problem
Some Mac users report that they have received an error message from Safari - Safari can not be opened because of a problem. This error pops up at your every attempt to access Safari.
It is said that this problem is caused by the incompatibility between iTunes 12.8.1 and Safari. And some users give a testified but the temporary solution:
- Open Finder and select Go from the top Finder menu bar > Go to Folder.
- Enter /System/Library/PrivateFrameworks/ in the pop-up box and click Go.
- Find and remove the MobileDevice.framework file in the Library folder.

Then you can open Safari again to check if the Safari not working on Mac error is resolved.

[Proved] 9 Ways to Speed Up Safari on Mac
This article will tell you how to speed up Safari on Mac with nine proven ways and help you get Safari running smoothly on Mac again. Read more >>
Why is Safari not working on Mac?
Whether your Safari is crashing, not responding, not opening, or has other abnormal performances, the Safari that's not working on Mac is usually caused by:
- The outdated current Safari version
- The old macOS
- Software bugs
- Too many tabs opened in Safari at once
- The accumulated cookies, cache, and history logs in Safar
- The viruses or errors in extensions, plugins, or opened websites
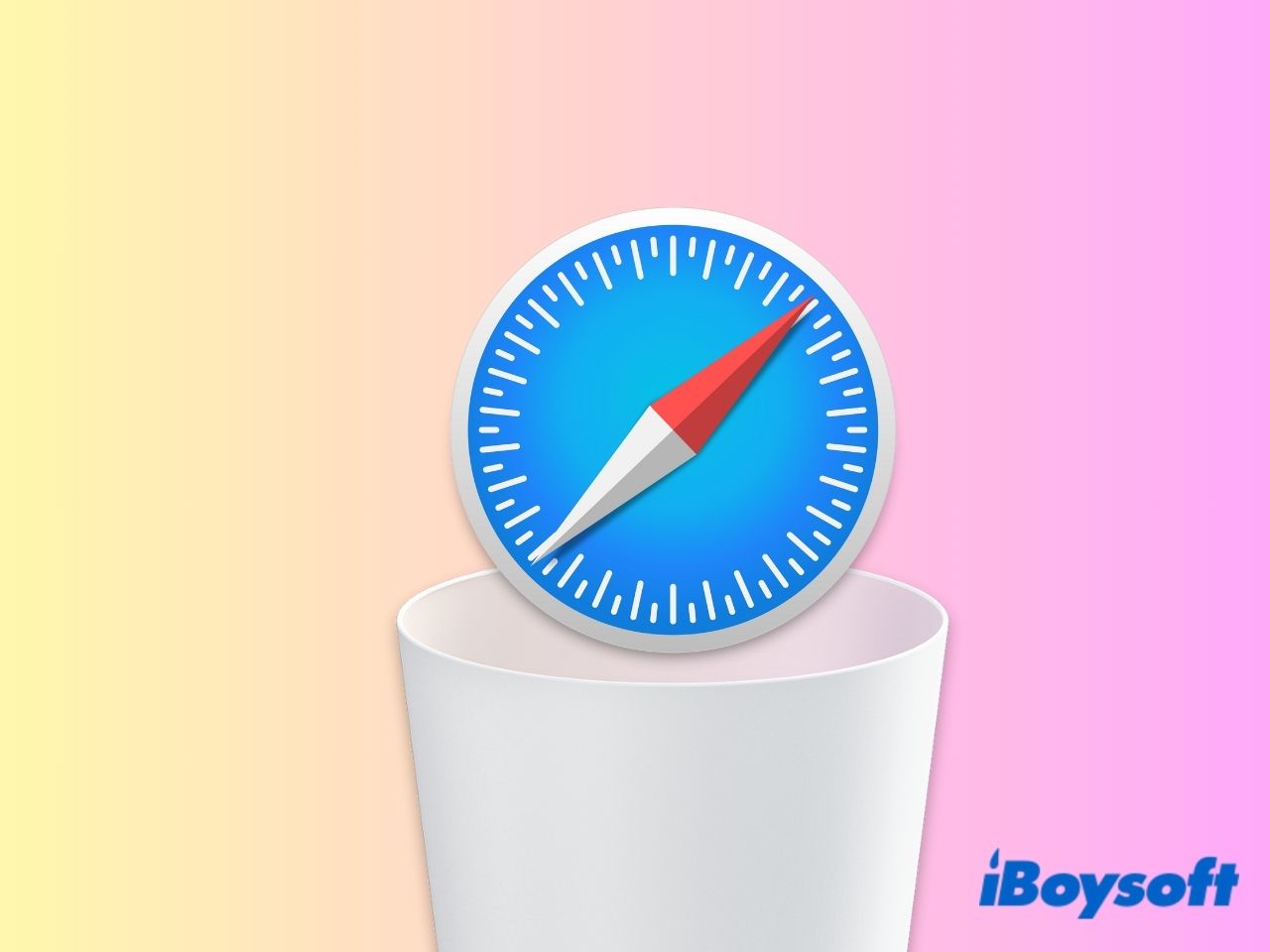
How to Uninstall and Reinstall Safari Browser on Mac
This article delves into the process of Safari uninstallation. You will learn how to completely delete Safari from your Mac and how to reinstall it if you need it again.
Connie Yang is the primary columnist in the computer field at iBoysoft. She is enthusiastic about sharing tech tutorials on data recovery and operating system-related problems resolution. Over the years, Connie has published many computer-related guides and introductory articles.
Jessica Shee is a senior tech editor at iBoysoft. Throughout her 4 years of experience, Jessica has written many informative and instructional articles in data recovery, data security, and disk management to help a lot of readers secure their important documents and take the best advantage of their devices.
No. 308, 3/F, Unit 1, Building 6, No. 1700, Tianfu Avenue North, High-tech Zone
Copyright© 2024 iBoysoft ® . All Rights Reserved.
This browser is no longer supported.
Upgrade to Microsoft Edge to take advantage of the latest features, security updates, and technical support.
Add a property list file to macOS devices using Microsoft Intune
- 6 contributors
Using Microsoft Intune, you can add a property list file ( .plist ) for macOS devices, or apps on macOS devices.
This feature applies to:
- macOS 10.7 and newer
Property list files, also called preference files, include information about your macOS apps. You define app properties or settings that you want to preconfigure. When the file is ready, you can use Intune to deploy the file to your devices and configure the app settings in your file.
Property list files are typically used for web browsers, Microsoft Defender for Endpoint , and custom apps.
For Microsoft Edge version 77 and newer, you can use the settings catalog. You don't have to use a preference file. For more information, go to Settings catalog .
For more information on plist files, go to About Information Property List Files (Apple's website) and Custom payload settings (Apple's website).
This article describes the different property list file settings you can add to macOS devices. As part of your mobile device management (MDM) solution, use these settings to add the app bundle ID ( com.company.application ), and add the app's .plist file.
These settings are added to a device configuration profile in Intune, and then assigned or deployed to your macOS devices.
Prerequisites
- To create the policy, at a minimum, sign into the Microsoft Intune admin center with an account that has the Policy and Profile Manager built-in role. For more information on the built-in roles, go to Role-based access control for Microsoft Intune .
- The device must be enrolled and MDM managed by Intune. For information on the enrollment options for macOS devices, go to macOS enrollment guide for Microsoft Intune .
What you need to know
These settings aren't validated. Test your changes before assigning the profile to your devices.
If you're not sure how to enter an app key, change the setting within the app. Then, review the app's preference file using Xcode to see how the setting is configured.
Apple recommends removing nonmanageable settings using Xcode before importing the file.
Only some apps work with managed preferences, and might not allow you to manage all settings.
Be sure you upload property list files that target device channel settings, not user channel settings. Property list files target the entire device.
If you're configuring the Microsoft Edge version 77 and newer app, then use the Settings catalog . For a list of the settings you can configure, go to Microsoft Edge - Policies (opens another Microsoft website).
Be sure macOS is listed as a supported platform. If some settings aren't available in the settings catalog, then it's recommended to continue using the preference file.
Create the profile
Intune may support more settings than the settings listed in this article. Not all settings are documented, and won't be documented. To see the settings you can configure, create a device configuration policy, and select Settings Catalog . For more information, go to Settings catalog .
Tasks you can complete using the Settings Catalog in Intune is also a good resource.
Sign in to the Microsoft Intune admin center .
Select Devices > Configuration > Create .
Enter the following properties:
- Platform : Select macOS
- Profile type : Select Templates > Preference file .
Select Create .
In Basics , enter the following properties:
- Name : Enter a descriptive name for the policy. Name your policies so you can easily identify them later. For example, a good policy name is macOS-plist file for Microsoft Defender for Endpoint .
- Description : Enter a description for the policy. This setting is optional, but recommended.
Select Next .
In Configuration settings , configure your settings:
Preference domain name : Enter the bundle ID for your app, like com.company.application . For example, enter com.Contoso.applicationName , com.Microsoft.Edge , or com.microsoft.wdav .
When you create a preference domain, a bundle ID is also created.
Property list file : Select the property list file associated with your app. Be sure it's a .plist or .xml file. For example, upload a YourApp-Manifest.plist or YourApp-Manifest.xml file.
The key information in the property list file is shown. If you need to change the key information, open the list file in another editor, and then reupload the file in Intune.
Be sure your file is formatted correctly. The file should only have key value pairs, and shouldn't be wrapped in <dict> , <plist> , or <xml> tags. For example, your property list file should be similar to the following file:
To see some property list file examples, go to Set preferences for Microsoft Defender for Endpoint .
In Scope tags (optional), assign a tag to filter the profile to specific IT groups, such as US-NC IT Team or JohnGlenn_ITDepartment . For more information about scope tags, go to Use RBAC and scope tags for distributed IT .
In Assignments , select the users or groups that will receive your profile. For more information on assigning profiles, go to Assign user and device profiles .
In Review + create , review your settings. When you select Create , your changes are saved, and the profile is assigned. The policy is also shown in the profiles list.
Assign the profile and monitor its status .
For more information on preference files for Microsoft Edge, go to Configure Microsoft Edge policy settings on macOS .
Was this page helpful?
Coming soon: Throughout 2024 we will be phasing out GitHub Issues as the feedback mechanism for content and replacing it with a new feedback system. For more information see: https://aka.ms/ContentUserFeedback .
Submit and view feedback for
Additional resources

IMAGES
VIDEO
COMMENTS
Quit Safari. Go to ~/Library/Preferences. Move the com.apple.Safari.plist file from the Preferences folder to the Desktop. Relaunch Safari. If that helped, move the.plist file to the Trash. If not, move it back to the Preferences folder. ~ (Tilde) character represents the Home folder. For Lion v10.7x: To find the Home folder in OS X Lion, open ...
But for the system files such as daemon property lists should not be considered the same as the preferences PLIST files. Deleting system files will prevent the application from launching or working properly. Therefore, if we want a definitive conclusion about the safety, then No, it is not 100% safe to delete these PLIST files from your system ...
Delete com.apple.Safari.plist file . Empty your Mac's Trash Quit all open applications Choose the Go from the Finder menu Select Go to folder and type in ~/Library/Preferences Locate the file com.apple.Safari.plist Move it to your trash or desktop Restart Open Safari while holding the shift to rebuild. See if that works for you. Liz
2. It's fairly easy to figure out which files in ~/Library/Preferences are used by Apple applications and which app. All the Apple ones start com.apple and then almost all continue with the name of the application or part of the system that they are a preference for - some examples com.apple.ScreenSharing.plist or com.apple.TextEdit.plist.
Open or Create Project in Xcode. So, launch Finder, navigate through Library folder and find the plist file that you want to edit. Simply double click on the file or control-click and select " Open With > Xcode (default) " option. Open Plist File with Xcode. The file will open in Xcode showing its content for editing.
defaults write com.apple.Safari AutoFillCreditCardData -bool true. defaults write com.apple.Safari AutoFillPasswords -bool true. defaults write com.apple.Safari AutoFillFromAddressBook -bool true. That still didn't work. The com.apple.Safari preferences reflect the changes, but a restarted Safari does not. The options are still unchecked and ...
Navigate to Home Directory / Library / Safari. Then, hold down the option key and drag the Bookmarks.plist file to a new location. You can also right-click the file and select Compress Bookmarks.plist. This creates a .zip file you can move anywhere on your Mac. To move the file to a new Mac, email it to yourself or use a cloud storage service ...
The Apple Safari browser stores a history of visits to web pages in a plist. These plists come in two flavours depending on which Safari version was present on the system. In older versions of the browser, the history is stored in an XML formatted property list which is reasonably easy to parse and recover from unallocated clusters.
How to recover data from iPhone backup files WITHOUT the info.plist, status.plist, manifest.plist, manifest.mbdb, and manifest.mbdx files? 1 Retrieving a file from an iOS backup
09 March 2023. We recently added support for analysing Safari history from macOS in Browser History Examiner (BHE). There are currently two options for loading macOS browser history into BHE: Load from a forensic image. BHE does not directly support the parsing of forensic image files therefore you will need to mount the forensic image first.
Here's a solution to get back the old tabs in new Safari in case Safari 15 opened with empty windows. Open the plist in BBEdit -> search for "www." -> copy the whole results list -> import via OneTab extension in Chrome -> open all via OneTab -> SendToSafari.
However, editing the Bookmarks.plist file is probably not going to work the way that you want, so it would be useful to know what you are trying to accomplish before we go much further. - TJ Luoma Jun 11, 2019 at 0:17
Then, relaunching Safari can enable it to recreate these PLIST files and history databases automatically. You'll find your unresponsive Safari back to normal now. Terminate the processes that may affect Safari running. If Safari not working on Mac even after the above troubleshooting on it, check if other programs block Safari from normal ...
Resources. Using Microsoft Intune, you can add a property list file ( .plist) for macOS devices, or apps on macOS devices. This feature applies to: macOS 10.7 and newer. Property list files, also called preference files, include information about your macOS apps. You define app properties or settings that you want to preconfigure.
Neither macOS or Safari provide a direct way to merge multiple Bookmarks.plist files so as not to contain duplicate items. Some choices are: Manually import each Bookmarks.plist file (Safari > File > Import Bookmarks...) and then manually arrange and reorganize while manually deleting duplicates. Use a third-party utility to manage the ...
there is no "plist for Safari Extensions". each extension uses its own preference file. if the extension is from app Foo and developer Bar, it should be called smth like tld.bar.foo.plist. check out the defaults find command to id the correct plist for your extension.
Tour Start here for a quick overview of the site Help Center Detailed answers to any questions you might have Meta Discuss the workings and policies of this site
I need to create a .plist file, but don't know where, I downloaded an example .plist file but safari says " Safari can't show the file "Info.plist" in the Finder because the file has moved since you downloaded it." Share Sort by: Best. Open comment sort options. Best. Top. New ...