- Apple Watch
- Accessories
- Digital Magazine – Subscribe
- Digital Magazine – Info
- Smart Answers
- Apple Watch 2024
- 11th-gen iPad
- New AirPods
- Best Mac antivirus
- Best Mac VPN
When you purchase through links in our articles, we may earn a small commission. This doesn't affect our editorial independence .

How to clear Safari’s cache and cookies on Mac

There are a handful of situations when clearing Safari’s cookies or cache–one of the places where Safari stores website data to avoid having to download it afresh each time you access a site–can help improve your browsing experience.
The first is when websites simply stop working when you access them on Safari. Perhaps Facebook stops updating with new posts, for example, or the images on a site don’t appear as they should. If this happens, it’s likely the cache has become corrupted.
Alternatively, if you find that personal info automatically completed on sites isn’t correct, deleting cookies can help. These are small files that sites use to save data about you and what you do on the site.
Even if none of these problems affect you, periodically cleaning browser data can help protect your privacy from snoops who want to discover what you’ve been up to online. In this article, therefore, we explain how to clear Safari’s cache and cookies on Mac.
We also have an article that explains How to clear cache on a Mac.
How to clear Safari cookies and cache for websites
Cleaning cookies and the cache data for individual sites can be done via Safari’s Settings/Preferences.
- Open Safari
- Click on Safari in the menu at the top of the screen.
- Click on Settings or Preferences (depending on the version of macOS you are running).
- Go to the Privacy tab.
- Click on Manage Website Data…
- Choose Remove All or select websites individually to remove.
After the data is loaded you’ll probably see a long list of websites. You can choose to Remove All or just select individual websites you want to remove from this list. If you want to select a number of different sites you can click on one and then press and hold the Command key to select a second, third or fourth and so on. We recommend that you don’t select hundreds this way – it’s better to delete in batches just in case you have to start over.
If you would prefer to select all and then deselect the ones you want to keep you can do so. Use Command + A to select all, then press and hold Command while clicking on any website you are happy to keep in this list. Just click Remove afterwards, not Done, as that will just undo all your hard work.
There’s a search field you can use to track down individual sites.
Bear in mind that deleting cookies might remove autocompleted login usernames and passwords for sites, and will almost certainly log you out of that site if you’ve configured it to automatically log in each time you visit.

How to clear Safari cache
The hidden Safari Developer menu can be used to clear just the cache, leaving cookies and the browser history in place. This is a very useful diagnostic step to take before removing those two items if a website behaves badly.
If you just want to clear all your cache you can do so by following these steps:
- Open Safari.
- Click on Safari in menu bar at top of screen.
- Click on Settings/Preferences (depending on the version of macOS you are running).
- Click on the Advanced tab.
- Check the box beside Show Develop Menu in Menu Bar.
- Now there will be a new Develop tab in the menu at the top of your screen. Click on this.
- Click on Empty Caches.
Alternatively click on Option/Alt + Command + E.
Close any open Safari windows and select Empty Caches on the Develop menu. Then click File > New Window to start Safari with a clean cache.

How to remove autocomplete data from AutoFill
Safari’s AutoFill tool can fill in username and password details on websites as well as credit card details and other elements like your address and email details.
This can be really useful, but it can also be annoying if the data it fills in is incorrect or out of context. It’s also a problem when AutoFill helpfully enters old or incorrect passwords or emails and addresses.
You can change this data, or delete it by following these steps:
- Click on Safari.
- Click on Settings/Preferences.
- Choose the AutoFill tab.
- Here you can edit contact information, usernames and passwords, credit cards and other data. Click on Edit beside the category you want access to.
- You’ll need to enter your password or use Touch ID to gain access.
Delete incorrect data: If you are finding that Safari is autofilling incorrect data about you–your address, for example–click Edit beside Using information from my contacts. This will open up your Contacts app. Your card will be at the top or under My Card. You can add and amend data about you here.

Delete incorrect passwords and site logins: If you wanted to delete incorrect passwords, for example, you can just click on the Passwords tab. If you know which password you want to remove search for the website or service and then find the older password option (if there is more than one) and select it and then click on the – below the column to remove it. You can then select Delete Password. If that means there is no password saved for that website, you can then recreate the entry for the site by clicking the Add button. You’ll first need to provide the URL of the site (that is, something like https://facebook.com ), and then type the username and password alongside (hit the Tab key to move from field to field).
See: How to autofill passwords, bank cards, names and addresses for more.

Delete logins and passwords system-wide
Pruning site logins can also be done via the Keychain Access app, which you’ll find in the Utilities folder of the Applications list in Finder, although you should be very careful using this app because it pretty much controls the entire security operation of your Mac! However, by removing errant username and password entries here you’ll stop virtually all of your Mac apps using them, and not just Safari.
Just type the name of the site into the Search field, and look in the list of results for entries of the kind Web Form Password. Right-click the entry and select Delete.

If you want to delete your Chrome or Firefox cache, cookies or browsing history read: How to delete your Mac browsing history . For alternative web browsers take a look at: Best web browser for Mac.
- Clear Safari cache on Mac
- Clear Safari cache on iPhone or iPad
- How to save passwords when clearing your cache
How to clear your Safari browser cache on a Mac, iPhone, or iPad
- You can clear your cache on Safari in just a few steps on a Mac, iPhone, or iPad.
- Clearing your cache, as well as history and cookies, can help resolve your device's performance issues.
- Clearing your cookies will clear your passwords as well, unless you save them with keychain.
A cache is a store of data. When you visit a website on your Mac, iPhone, or iPad, the Safari browser keeps a snapshot of the pages you view.
If you go back to that website, Safari loads the cached page in an instant, instead of taking the time to retrieve the page from the internet again.
But an overloaded cache can take up storage space and cause your device to run inefficiently — and it could use a periodic clearing.
Here's what you need to know to clear your cache on Safari, as well as your cookies and browsing history.
How to clear Safari cache on Mac
You can either clear just your cache or your cache, history, and cookies.
Clear your cache
1. Click on the Safari tab at the top left of your screen and choose Preferences from the dropdown menu.
2. Click the Advanced tab of the menu that pops up.
3. At the end of the tab, select the Show Develop menu in menu bar box and close the Preferences menu.
4. Click the Develop tab from the Safari menu at the top of the page.
5. Click Empty Caches from the dropdown menu.
Clear your cache, history, and cookies
You may also want to clear your browsing history and cookies in addition to emptying your cache. Here's how to do that.
1. Choose the History tab at the top of your screen.
2. At the very bottom of the dropdown menu, choose Clear History.
3. A box pops up with a choice to clear the last hour, today, today and yesterday, or all history. Choose your time frame and click the Clear History button.
Once you clear the history, it will also clear the cache and cookies associated with that time period.
How to clear Safari cache on iPhone or iPad
To clear your cache and browsing history:
1. Open the Settings app.
2. Tap Safari .
3. Tap Clear History and Website Data .
4. On the screen that pops up, choose Clear History and Data .
To clear your cache but not your browsing history:
3. Tap Advanced .
4. Tap Website Data .
5. Choose Remove All Website Data .
What happens to saved passwords when you clear your cache
When you clear your cache, history, and cookies, you may discover that Safari has logged you out of your favorite websites.
While clearing Safari's cache alone will not delete your passwords, clearing your history and cookies can. That's because when you empty your cookies, you will lose their password data saved in Safari as well. And keep in mind that clearing your history also clears its associated cookies.
Luckily, Apple has a solution to this problem. If you use iCloud, check your iCloud settings on your phone or computer.
Make sure that you've checked the box for Safari. As long as this box is checked, any passwords you save through your browser will stay safe in your keychain .
- Main content
- a. Send us an email
- b. Anonymous form
- Buyer's Guide
- Upcoming Products
- Tips / Contact Us
- Podcast Instagram Facebook Twitter Mastodon YouTube Notifications RSS Newsletter
How to Clear Safari Browsing History and Cache
Whenever you browse the web in Safari, the browser stores website data so that it doesn't have to download it again each time you revisit a site. In theory this should speed up your browsing experience, but there are some scenarios where you might want to clear the cache and start anew. Keep reading to learn how it's done on Mac, iPhone , and iPad .
If a site you regularly frequent has elements that have stopped working, or if a site has stopped loading completely, there may be a conflict between an older version of it that Safari has cached and a newer one.
Or perhaps you simply want to protect your privacy by wiping the slate clean and removing all the data associated with websites you've visited. Either way, here's how it's done on macOS and iOS.
How to Clear Safari's Cache on Mac
There are two ways to clear Safari's cache on a Mac. The first method outlined below deletes everything relating to a website you've visited, including not only the cached versions of the site, but also cookies and any other related data. The second method described offers a more targeted approach and clears only Safari's cache, but it does involve enabling a hidden menu.
- Launch Safari browser on your Mac.

How to Clear Safari's Cache on iPhone and iPad
Note that the following steps clear all history, cookies and website data on your device, regardless of when the sites were accessed.
- Launch the Settings app on your iOS device.
- Scroll down and select Safari .
- Scroll down and select Clear History and Website Data .
- Choose the timeframe to clear ( Last hour , Today , Today and yesterday , or All history ), choose the profile or select All Profiles , then tap Clear History .

For another way to protect your privacy while browsing the web, be sure to check out our guide on how to use Safari's Private Browsing Mode .
Get weekly top MacRumors stories in your inbox.
Popular Stories

Apple Explains iPhone 15 Pro Requirement for Apple Intelligence

Apple Intelligence Features Not Coming to European Union at Launch Due to DMA

5 Biggest Changes Rumored for iPhone 16 Pro Max

Apple Reportedly Suspends Work on Vision Pro 2

Apple's 2024 Back to School Sale Launches, Up to $150 Gift Card With Mac or iPad
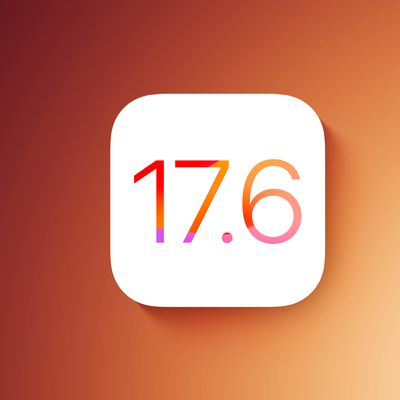
Apple Releases First Public Beta of iOS 17.6
Next article.

Our comprehensive guide highlighting every major new addition in iOS 17, plus how-tos that walk you through using the new features.

Apple News+ improvements, cross-platform tracker alerts, website app downloads for the EU, and more.

Get the most out your iPhone 15 with our complete guide to all the new features.
A deep dive into new features in macOS Sonoma, big and small.

Updates to Mail, Photos, Messages, and more, with Apple Intelligence features throughout.

iPhone Mirroring, Safari improvements, new Passwords app, and Apple Intelligence features throughout.

Action button expands to all models, new Capture button, camera improvements, and more.

Larger displays, new Capture button, camera improvements, and more.
Other Stories

4 days ago by Tim Hardwick

1 week ago by Tim Hardwick
2 weeks ago by Tim Hardwick

- PRO Courses Guides New Tech Help Pro Expert Videos About wikiHow Pro Upgrade Sign In
- EDIT Edit this Article
- EXPLORE Tech Help Pro About Us Random Article Quizzes Request a New Article Community Dashboard This Or That Game Popular Categories Arts and Entertainment Artwork Books Movies Computers and Electronics Computers Phone Skills Technology Hacks Health Men's Health Mental Health Women's Health Relationships Dating Love Relationship Issues Hobbies and Crafts Crafts Drawing Games Education & Communication Communication Skills Personal Development Studying Personal Care and Style Fashion Hair Care Personal Hygiene Youth Personal Care School Stuff Dating All Categories Arts and Entertainment Finance and Business Home and Garden Relationship Quizzes Cars & Other Vehicles Food and Entertaining Personal Care and Style Sports and Fitness Computers and Electronics Health Pets and Animals Travel Education & Communication Hobbies and Crafts Philosophy and Religion Work World Family Life Holidays and Traditions Relationships Youth
- Browse Articles
- Learn Something New
- Quizzes Hot
- This Or That Game
- Train Your Brain
- Explore More
- Support wikiHow
- About wikiHow
- Log in / Sign up
- Computers and Electronics
- Operating Systems
How to Safely Clear Cached Files on Your Mac
Last Updated: March 15, 2023 Fact Checked
Clear the Application Cache
Clear the safari cache, clear the system cache in safe mode, clear the system cache manually, expert q&a.
This article was co-authored by Gonzalo Martinez and by wikiHow staff writer, Nicole Levine, MFA . Gonzalo Martinez is the President of CleverTech, a tech repair business in San Jose, California founded in 2014. CleverTech LLC specializes in repairing Apple products. CleverTech pursues environmental responsibility by recycling aluminum, display assemblies, and the micro components on motherboards to reuse for future repairs. On average, they save 2 lbs - 3 lbs more electronic waste daily than the average computer repair store. This article has been fact-checked, ensuring the accuracy of any cited facts and confirming the authority of its sources. This article has been viewed 820,725 times.
Is your Mac not running as well as it used to? If your MacBook or Mac desktop computer is low on space, running slow, or you're having trouble with certain apps, clearing your cache can resolve these issues. You can also delete other caches on your Mac, including your web browsing cache in Safari, and, in some cases, the system cache (although this can be risky if not performed properly). This wikiHow guide will teach you how to safely clear the cache on your Mac.
Things You Should Know
- To clear your Mac's application (user) cache, delete all files and folders in ~/Library/Caches .
- To clear your web browsing cache in Safari, enable the Develop menu in Safari > Settings > Advanced , then select "Empty Caches" from the Develop menu.
- The safest way to clear your Mac's system cache is to boot into Safe Mode, and then boot up normally.
- You can delete files from your Mac's system cache manually, but it could freeze your computer and cause other problems.

- Close as many open programs as possible before you delete your application cache (also known as the user cache).
- Clearing your Mac's application cache is a safe way to reclaim disk space and troubleshoot problematic applications. Your Mac caches files to improve the speed of apps and services on your computer, so you may notice a small lag the first time you re-open certain apps.

- You can also get here by clicking the Go menu and selecting Go to Folder… .

- If you see an error telling you that one or more of the files can't be deleted, they're being used by an application that's open. Skip deleting these files for now, then try deleting them later when the programs in question aren't open.
- Check out our Mac optimization guide for more tips and tricks to improve your Mac's performance.

- If you already see a Develop menu item in the bar at the top of the screen, skip to Step 5.
- If you use Google Chrome to browse the web instead of Safari, check out our guide to clearing the cache in Chrome .

- You can now close the Advanced window.

- Booting into Safe Mode clears the font cache, kernel cache, and other system caches. Your Mac then rebuilds these caches automatically.
- The steps to boot into Safe Mode are different depending on whether your Mac has an Apple silicon or Intel processor. To find out your processor type, click the Apple menu and select About This Mac . [3] X Research source

- Turn off your Mac.
- Press and hold the power button until you see the Startup Options window. [4] X Research source
- Select your startup disk.
- Press and hold the Shift key as you click Continue in Safe Mode .
- Sign in to your Mac.
- Reboot your Mac normally when you're finished and your system will start caching again as needed.

- Press and hold the Shift key as you turn your Mac back on.
- Release Shift when you see the login window.
- Sign in to your Mac (you may have to do this twice). Once signed in, you'll see Safe Boot window at the top-right corner of the window.
- Restart your Mac to clear your system cache.

- Clearing your Mac's system cache manually is not recommended, as it could cause your Mac to freeze . If you want to clear the system cache safely, you should do so in Safe Mode .
- If you want to delete files from the system cache manually anyway, use this method to do so. You will need to be an administrator to clear the system cache files.

- Clearing the system cache may cause your Mac to crash. While your Mac should restart and begin working again without any problems, make sure that your work is saved and that you've exited any open programs before clearing the system cache. Thanks Helpful 1 Not Helpful 0
You Might Also Like

- ↑ https://support.apple.com/guide/safari/change-safari-settings-ibrwcd8bc28e/mac
- ↑ https://support.apple.com/guide/safari/advanced-ibrw1075/16.1/mac/13.0
- ↑ https://support.apple.com/en-us/HT211814
About This Article

1. Close open programs. 2. Open Finder . 3. Click Go . 4. Click Go to Folder... 5. Type “Library” for the folder path. 6. Click Go . 7. Double-click Caches . 8. Delete all files in the folder. 9. Click the Finder menu. 10. Click Empty Trash . Did this summary help you? Yes No
- Send fan mail to authors
Reader Success Stories
Pat Unavailable
Oct 20, 2016
Is this article up to date?

Caryn Ginsberg
Mar 2, 2017
Sep 7, 2016
Deborah Baldwin
Sep 14, 2016
Mar 8, 2016

Featured Articles

Trending Articles

Watch Articles

- Terms of Use
- Privacy Policy
- Do Not Sell or Share My Info
- Not Selling Info
Keep up with the latest tech with wikiHow's free Tech Help Newsletter
How-To Geek
How to clear safari's browsing history and cookies on macos.

Your changes have been saved
Email Is sent
Please verify your email address.
You’ve reached your account maximum for followed topics.
VPNs Aren't Bulletproof: 7 Common Misunderstandings About VPN Security
Today's nyt connections hints and answer for june 21 (#376), 5 dangerous private browsing misconceptions you might have, quick links, how to delete your browsing history in safari, how to automatically delete your browsing history on safari, how to clear your cookies on safari, key takeaways.
To clear your history on Safari, click the "History" button at the top, then select "Clear History." You can also set Safari to clear your browsing history automatically by going to Preferences > General, then set "Remove History Items" to the time frame you want.
You may not have anything to hide when we surf the Internet, but you still may want to clear your history every now and then. Here's how you can clear your browsing history in Safari on MacOS.
On Safari, all you do is click the "History" button at the top of the screen then select "Clear History" at the bottom of the list.
Once you do this, you will be given a choice: you can select "the last hour," "today," "today and yesterday," and "all history" from a drop-down menu. Once you've decided, click the "Clear History" button and the history will be clear per your preference.
If you simply want to clear part of your history, you can click "Show History" ("Command + Y").
Click on the site or use the "Command" key to select several sites, then press the "Delete" key. You can also click "Clear History" in the upper right corner to remove everything all at once.
You can also right-click a history entry to delete it.
Related: How to Clear History, Cache, and Cookies in Safari on iPhone or iPad
You can also set Safari to automatically clear your history every so often. When you open up the Safari preference ("Command + ,"), click the "General" tab, and select the "Remove History items" option.
You can decide when or if your history is automatically deleted after one day, one week, two weeks, one month, one year, or you can keep your history indefinitely by selecting the manual option.
To clear cookies in Safari, while you're in Safari's preferences, click on the "Privacy" tab and click "Manage Website Data."
On this page, you will see all the cookies stored on your Mac. You can right-click a specific cookie and select "Delete" to remove it, or you can hold the "Command" button and select several at once.
If you want to remove all of your cookies, click "Remove All" at the bottom of the window.
You will be asked to confirm you want to "remove all data stored by websites on your computer."
Keep in mind that, if you do this, any websites you might have personalized will be removed, and you will be logged out of all websites (though it should be easy to log back in if you've saved your username and password).
Related: How to Block Third-Party Cookies in Every Web Browser
Clearing your history and cookies isn't necessarily sneaky. It's good to be privacy-conscious because there are often times when someone will ask to use your computer for a minute. You may not be looking at anything untoward or scandalous, but then again, you don't necessarily want just anyone knowing what you've been looking at or reading.
- Web Browsers
How to clear cache on Mac in Safari, Chrome, and Firefox
Looking to tidy up the browser on your Mac or fix some issues you’re seeing with websites? Read on for how to clear cache on Mac, as well as history, and cookies in Safari , Chrome, and Firefox.
It’s a straightforward process to clear cache on Mac in Safari as well as third-party browsers like Chrome and Firefox. While the button in the menu bar for Safari is labeled “Clear History,” it also clears cookies and your cache.
For Chrome and Firefox, you get more detailed control of what data you’re deleting.
Whether you’re just wanting to do some regular maintenance or having some issues with browsing that you want to clear up, follow along below…
For how to clear your cache, history, and website data on iPhone and iPad, check out our tutorial here .
Table of contents
Google chrome, how to clear cache on mac.
- Open Safari
- In the menu bar (top left of your screen) click History
- You can also choose Safari > Clear History…
- Use the drop-down menu to pick what timeframe you want to clear history and cookies from Safari
- One last time, click Clear History
- Keep in mind that means you may be logged out of websites, etc.

Now look at the bottom of the menu and click “Clear History…”
To fully clear your history, cache, and cookies, click the drop-down and select “all history.”
- For Google Chrome on Mac, click Chrome in the menu bar (top left corner)
- Choose “Clear Browsing Data”
- Pick a time range, or “All time”
- Choose what data to clear with the checkboxes
- Click Clear data
- For Firefox on Mac, click History in the menu bar (top left of your screen)
- Click Clear Recent History…
- Change the timeframe to what you’d like
- Choose what data to remove
Read more 9to5Mac tutorials:
- Best USB-C and Thunderbolt displays for Mac
- Here’s how the new 14″ and 16″ MacBook Pro compare to other MacBook models
- Find the battery percentage of your iPhone 13 (and earlier iPhones too )
- Here’s how Background Sounds work in iOS 15
FTC: We use income earning auto affiliate links. More.

Check out 9to5Mac on YouTube for more Apple news:

Apple’s Mac lineup consists of MacBook, MacBoo…

A collection of tutorials, tips, and tricks from…
Michael is an editor for 9to5Mac. Since joining in 2016 he has written more than 3,000 articles including breaking news, reviews, and detailed comparisons and tutorials.
Michael Potuck's favorite gear

Satechi USB-C Charger (4 ports)
Really useful USB-C + USB-A charger for home/work and travel.

Apple Leather MagSafe Wallet
My slim wallet of choice for iPhone 12

Manage push notifications
- Accessories
- Meet the team
- Advertise with us

- Editorial Guidelines
How to clear Safari cache, history, and cookies on Mac
You may want to clear Safari history, cache, and website data on Mac to prevent others from seeing what you were browsing. Removing these helps make the browser responsive . It also comes handy when Safari lags or takes ages to load webpages. The steps to delete website data of Safari in macOS is easy. Let us see how.
Consequences of clearing Safari History and Website Data
- Records of visited web pages are deleted.
- A list of the frequently visited sites is also cleared.
- It may reduce tracking by websites. (a good thing)
- You may be logged out of websites.
- Records of blocked or allowed location access, notification, etc. are also reset. So, if you visit a website, it will again ask your permission for these.
- The download list is deleted. (Actual downloaded files are not.)
- If you have several Apple devices that sync via iCloud, the changes will reflect on all.
How to clear Safari history on Mac
You can choose to clear all history in a few clicks. Or choose to delete them date-wise or by specific pages. Let me show you how.
- Open Safari on Mac.
- Click on History from the top menu bar

- Dropdown menu will show all history . Click on it if you want to select another option, like the last hour, today, today, and yesterday.

Now, if you don’t want to clear the entire history but just a few specific pages, here’s what you need to do.
How to delete specific webpage from Safari history on Mac
- From the top menu bar, click on History .

- Or, click on the tiny triangle arrow ▶ to expand.

How to clear Safari cache and cookies on Mac
To clear cache and cookies of your existing Safari profile, you need to delete all of its Website Data. Here’s how you can do that:
- Launch the Safari browser .

The above-mentioned method will only delete website data for a particular profile in Safari.
If you’re like me and enjoy using multiple profiles on Safari to maintain a separation between your personal and professional activities, then I’d like to notify you about something.
However, if you wish to clear the cookies and cache for all your Safari profiles, then you must employ the following method.
How to clear cache of all Safari profiles on Mac
- Launch Safari → Click Safari in the menu bar → Select Settings .

How to block all cookies for Safari on Mac
Cookies are tiny data packets that a website saves on your device. It helps the site know that you are revisiting it. (If this is your first visit to iGeeksBlog, you might have seen a banner at the bottom asking for your cookie consent.)
When you clear history and website data, cookies are also deleted. However, here is how you can remove cookies (cache, etc. too) individually and how you can block them from accumulating further.
- Launch Safari browser → Click Safari in the menu bar → Select Settings .

No, clearing your Safari history will not lead to the removal of your bookmarks or saved passwords.
Yes, clearing cookies will log you out from websites and services where you were previously signed in. This process removes stored login credentials.
Yes, clearing cache, history, and cookies might have a temporary impact on your browsing experience. Websites could a bit slowly.
If you want to remove the Safari cache, history, and cookies on your Mac, just follow the instructions above. Furthermore, I’d highly recommend our complete guides if you’re thinking of changing your default search engine for normal and private windows in Safari.
Did you find this guide helpful? Let me know in the comments!
- How to create Safari profiles on iPhone, iPad and Mac
- How to flush your DNS cache on Mac
- How to fix Safari crashing on Mac
I have been an Apple user for over seven years now. At iGeeksBlog, I love creating how-tos and troubleshooting guides that help people do more with their iPhone, iPad, Mac, AirPods, and Apple Watch. In my free time, I like to watch stand up comedy videos, tech documentaries, news debates, and political speeches.
🗣️ Our site is supported by our readers like you. When you purchase through our links, we earn a small commission. Read Disclaimer .
LEAVE A REPLY Cancel reply
Save my name, email, and website in this browser for the next time I comment.
Related Articles
How to use airdrop on iphone and ipad to send photos and files, snapchat keeps crashing on iphone here is how to fix it, how to rename siri on iphone with ios 18 vocal shortcuts, how to use the calculator app on iphone like a pro (ios 18 update).
You are using an outdated browser. Please upgrade your browser to improve your experience.
How to clear the cache in Safari on Mac and iPhone - and what it does

Like every web browser, Safari stores data on your Mac , iPhone , and iPad , with the express purpose of speeding up your online life. You may have the kind of internet speed that Apple Park takes for granted, but even so, it's better to spend that speed where it's needed.
So when you revisit a website, Safari makes it so that as far as possible, you only need to download what has changed. Even with a news site that is being updated all day, the basic layout, the furniture of the page, doesn't change all that often, so Safari might as well download it once.
Behind the scenes, then, whenever you ask Safari to go to a site, it goes there with half an eye on what elements of the site it has already stored on your device. Then it will load up anything it can from your device, because retrieving locally stored data is always faster than downloading it.
No question, a Safari cache is a good thing. Except when it isn't.
When you should clear Safari's cache
It's possible for things to go wrong. If Safari doesn't appear to be loading a site, it could be that there's some data corruption in the cache.
Or it could be simply that you are tight on space and all of this invisibly stored cache data is taking up a lot of room. When you're particularly low on space, you know it, too, because your device runs noticeably slower.
So if you are having problems any time you're browsing the web on a Mac, iPhone, or iPad, clearing the cache is at the very least a good first troubleshooting step.
You don't want to inadvertently introduce new problems or inconveniences, though. And clearing caches could also remove passwords that you thought Safari was saving for you.
So before you empty the cache, make sure that Safari is saving those passwords. On the Mac, go to System Preferences, click on Apple ID , then iCloud .
Or on iOS, open Settings , tap on your name at the top, then iCloud .
In either case, then check that Safari is turned on. With the Mac, that means a tick box is on, and with iOS, it means the slider button is turned on and showing green.

How to clear the cache in Safari on Mac
- Launch Safari
- Click on the Safari menu at top left
- Choose Preferences
- Click on Advanced
- Tick the Show Develop menu in menu bar to set it to on
- Close the Preferences window, and open the Develop menu
- Choose Empty Caches
There is no OK button, and then no visible confirmation that the caches have been cleared. But they have been.

How to clear the cache in Safari on iPhone and iPad
- Open Settings
- Scroll down to Safari and tap
- Choose Clear History and Website Data
- Confirm by tapping the new Clear History and Data button that pops up
Unlike with the Mac, there is a visible indication that the cache has been cleared. The option for Clear History and Website Data is greyed out and unavailable.
Note that it won't stay unavailable. It is immediately available the moment you do anything more in Safari.

What happens next
Once you have cleared the cache, you will typically find that some site loading problems are resolved. You'll also find that your device runs faster.
Except, of course, the next time you browse to a website, it will load a little slower than you're used to. But that will speed up again - once Safari has once more cached the site.
Sponsored Content
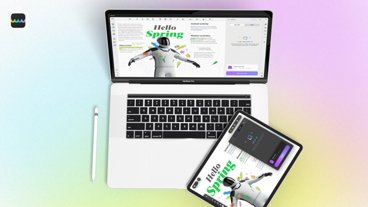
8 reasons for Apple users to switch to UPDF Editor: AI PDF Assistant
Top stories.

visionOS 2 is a promising update with tons of new features

Apple Intelligence & iPhone mirroring aren't coming to EU because of the DMA

Final Cut Pro updates for iPad and Mac are now available

There's a new classic arcade game streaming service coming to iPhone
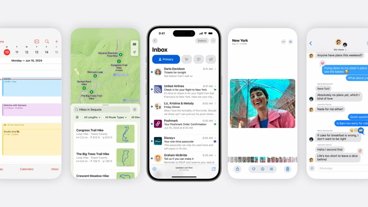
Apple Intelligence impresses now, and it's still very early
Featured deals.

Save up to $650 on Apple's latest 14-inch MacBook Pro with M3 Pro, M3 Max chip
Latest news.

Deals: Amazon drops Apple Watch Series 9 to $299, Apple Watch Ultra 2 to $714
Amazon's latest Apple Watch sale drops the price of the Series 9 to $299 and the rugged Ultra 2 with a titanium case to $714.

Apple is still looking for partners to bring Apple Intelligence to China
To bring Apple Intelligence to its second-largest smartphone market, Apple is going to have to sign deals with local providers, but so far has had no luck.

Less than five months after Apple Vision Pro launched, Apple has revealed visionOS 2. Here are many of the major changes coming to Apple's spatial computing headset.

SharePlay upgrades & iPhone Screen Mirroring coming to the betas on Monday
Developers will get a first look at Apple's new iPhone Mirroring and SharePlay screen sharing as soon as next week, according to an Apple spokesperson.

Steeper discounts are in effect on Apple's current 14-inch MacBook Pro, with every M3 Pro and M3 Max configuration up to $650 off. Plus, grab a bonus discount on three years of AppleCare with coupon.

Apple isn't releasing Apple Intelligence and other major operating system changes in the EU, because of Digital Markets Act interoperability mandates.

Subscription games service Antstream Arcade is about to bring its catalog of over 1,300 retro titles to the iPhone for a low monthly fee.

Deep inside iOS 18's best new features and improvements on the AppleInsider Podcast
It's still only in beta, and there still isn't any sign of Apple Intelligence, but after more than week with iOS 18, there's a lot of good and a little bad to say about Apple's latest iPhone operating system.
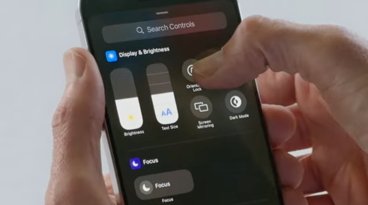
Latest Videos

Retro gold rush: which emulators are on the App Store, and what's coming

Best features in watchOS 11 for Apple Watch
Latest reviews.

Beats Solo Buds review: Apple's best wireless audio bargain yet

Dockcase Studio Smart USB-C Hub 8-in-1 Review - Powerful hub with perplexing features.

PNY Elite-X Type-C Drive review: Small size, huge convenience

{{ title }}
{{ summary }}

How To Clear Your Safari Browser Cache on Mac
Your Safari browser contains a folder where certain items that have been downloaded are stored for future use. Items like graphic images, photos, and entire web pages are examples of items that have been saved or “cached.” Every so often this needs to be cleared out. Let’s take a look at how to easily clear out your Safari browser cache.
What is a Safari Browser Cache?
When you visit a website, your Safari browser checks if a copy of the files on the page is already in the cache. If they are, it saves the visitor some download time and the webpage will load faster. Browsers refer to its cache as “Temporary Internet Files .”
There are some cases though that you will run into where bypassing your Safari browser’s cache will be preferred. In most cases, clicking the refresh button will not get you the result you need because this is just reloading the page while still using the same old files from the cache.
Clearing your browser cache in Safari on a Mac is actually a pretty straightforward process. So whether you are looking to perform some regular maintenance, or trying to solve some issues within your Safari browsing, clearing the cache should not be difficult for you to do.
Follow the steps below to learn how to clear the cache in Safari. Remember, clearing your Safari browser cache is not the same as clearing a search history , though they are similar.
How to Clear Your Safari Browser Cache on Mac
Step 1: launch safari browser.
More than likely you already have the Safari browser running on your machine. If not, go ahead and launch it now. The browser needs to be open in order to clear the cache.
Step 2: Open Safari in Menu Bar and Go to Preferences
Once the browser is launched, click on “Safari” in the menu bar, and then click on “Preferences” inside the dropdown menu.
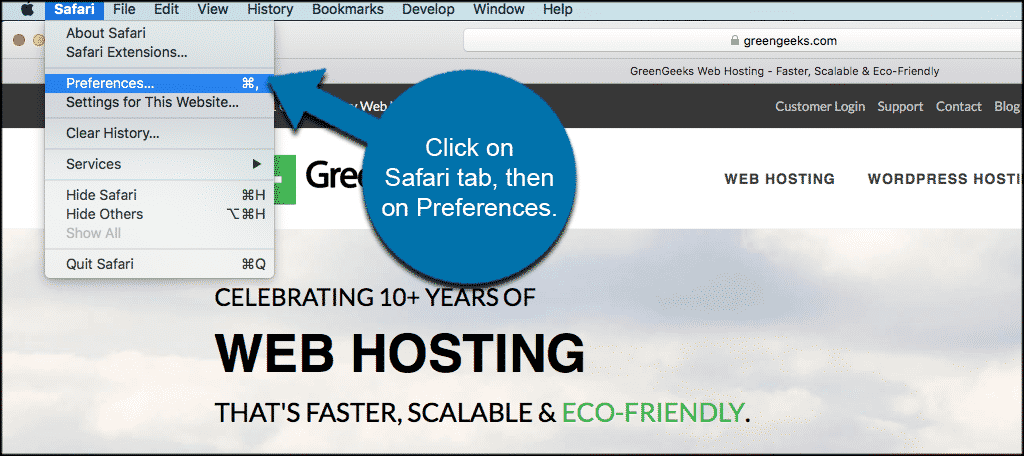
Step 3: Find the Privacy Tab
In preferences, you will be given a set of tab options. Find the “Privacy” tab and click on it. Now, click on the “Manage Website Data” button.
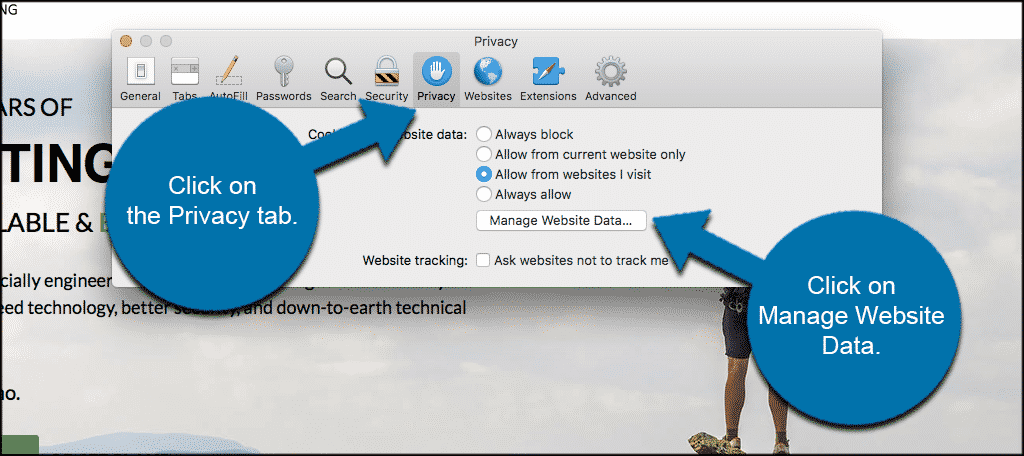
Step 4: Make Selections to Remove or Remove All
Here you will find a list of everything you can clear. Select the items you want, or simply use the “Remove All” button to clear the entire cache.
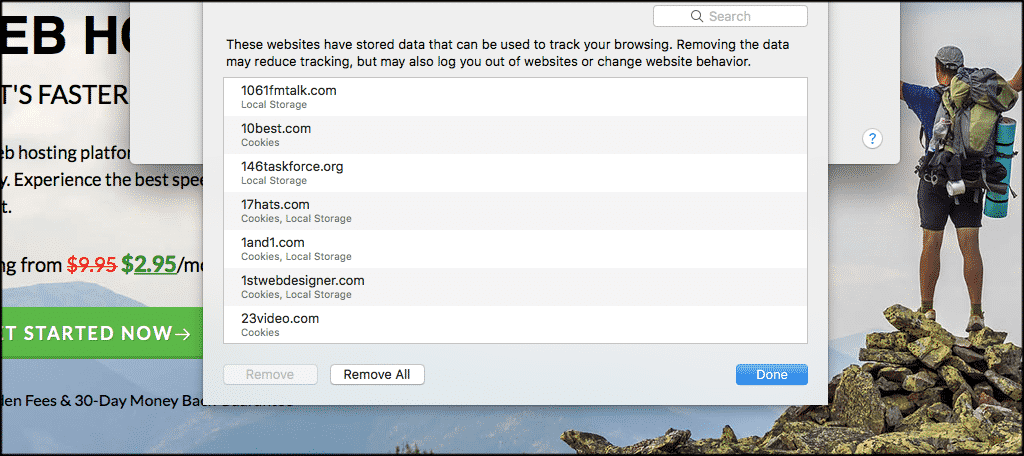
That’s it. You have successfully cleared the cache in Safari.
Note: The Safari browser also offers a “force refresh” option. Oftentimes this may be enough. You can force refresh your browser by using the following key combination on your Mac: CMD + R . This is an option you can use down the line instead of using the steps above.
However, if you find this simply isn’t working for you, then go ahead and clear your safari browser cache using the steps above.
Congratulations, the Safari browser cache is now empty.
Note: Don’t forget to close out the browser and restart it after you have performed the steps above.
What Are Cookies ?
When you hear the term “ cookies ” being thrown around, we are not talking about the kind you eat. Instead, in this instance, cookies are actually a small piece of data that is stored in your browser while you’re on a website. Every time you go back to that same website, the browser sends the cookie back to the said website with all the info from the last visit.
Cookies can be very helpful, as they store content like usernames and preferences for certain websites you visit. Most times, a browser will overwrite a cookie after you reach a certain limit but will keep information on your browser history until you clear it out. These can bog your browser down over time and lead to a number of issues.
This is another reason you want to clear the Safari cache periodically and start fresh.
Below are step-by-step instructions for clearing your Safari browser’s cache on a Mac and forcing it to load all the freshest and latest data from a website.
Why You Need To Clear Your Safari Browser Cache on Mac
Any website you visit is actually made up of hundreds, and oftentimes thousands of files. Even the websites that are highly optimized for speed will usually load a lot of files in order to display the content properly in your browser.
Your Safari browser does its part to speed up the loading process by saving pieces of the website the first time you visit. Once those pieces are saved the Safari browser can display the files stored in its cache much faster than it can pull fresh files from a server. Therefore, next time you visit that site, the load time will be much faster because the Safari browser will serve up the files stored in the browser cache.
For instance, common images that do not change over time are stored on your computer. This way, the website doesn’t have to spend time uploading the image to you. Your device simply pulls it out of the cache, which drastically cuts down processing time.
With that being said, caching files can have several disadvantages over time. It is a great idea to clear your Safari browser cache every so often for the following reasons:
Maximize Speed and Performance
Even if you don’t spend a lot of time online, over time, you will build up a very large cache. For those of you who do spend a lot of time online for work or surfing the web, your cache will build up even faster. This can affect the speed and performance of your computer. Clearing the Safari browser cache frees up some space and may help speed things back up again.
Viewing Most Recent Pages
Every time you revisit a website your Safari browser cache is supposed to check to see if the site has changed in any way so that it can serve you the most up-to-date pages. This doesn’t always work and sometimes the cache will serve you up old page versions. Clearing the cache from time-to-time will force the browser to start over. This ensures that you are viewing the most up-to-date pages and information on that and other websites you visit often.
Maintaining Security
This will come in particularly handy if you are using a shared or public computer. Clearing the cache after using the computer will help maintain your privacy by clearing out any personal data you may have used while browsing. It also clears out any personal data that the websites you have visited keep.

Fixes Browser Errors
There are situations sometimes when your cache can cause problems when you are using your Safari browser. Some good examples of this would include:
- Certain websites are slow to load.
- Certain websites will not load at all.
- You will receive error messages.
- Get hung up at certain spots on the website.
In most cases, all of those problems and others can be fixed by clearing the cache. After that, restart the browser and you should be all set.
What Happens to Saved Passwords When You Clear Your Cache?
Yes, clearing your Safari browser cache will clear out all of your saved passwords. This means you will need to re-enter them once when you visit any site you have passwords saved for. Not only will this clear saved passwords, but it will also automatically log you out of any websites you were auto-logged into.
This isn’t a huge deal most times, as you can simply re-enter passwords once. However, there is a solution to this from Apple. If you use iCloud, simply check the box for Safari and all of your passwords and logins will be retained even after you clear your Safari browser cache.
Final Thoughts
The Safari browser offers Mac users a fantastic browser filled with a ton of tools, options, and settings. However, just like any other browser, the cache should be cleared periodically to ensure that the browser is operating at its best.
Clearing the cache on your Safari browser is something that should be done periodically, no matter what. Not only will this help speed up your browser, but it will also maximize performance. Furthermore, it helps maintain the security of the browser and fixes certain browser errors that you come across.
It is not difficult at all to do this. A few clicks of a button within your Safari browser menu will get you to the point where you can easily empty the cache in Safari. This will ensure everything is refreshed and running smoothly.
You can also clear your Safari browser on a PC as well.
Related Posts
How to clear your opera browser cache on pc, how to clear your safari browser cache on pc, leave a comment cancel reply.
Your email address will not be published. Required fields are marked *
This site uses Akismet to reduce spam. Learn how your comment data is processed .
How to Clear Cache in Safari for Mac

Your changes have been saved
Email Is sent
Please verify your email address.
You’ve reached your account maximum for followed topics.
I Curated the Perfect List of Free Adobe Software Alternatives
Every piece of creative software has ai now, but few need it, 8 tips and tricks to quickly master the photos app on your iphone.
Like many other browsers, Safari for Mac also keeps a cache of your browsing data. The purpose of this cache is to load the data you’ve accessed before more quickly. In general, Safari’s cache helps it run faster.
But, the cache also takes up memory space on your Mac as it fills up. Sometimes, cache files cause various issues with the Safari browser.
Luckily, you can get rid of all of Safari's cache files in a few easy clicks.
1. Enable the Develop Menu
Know that clearing your Safari cache is a little different than clearing your internet history in Safari .
To clear the Safari cache, first, you need to reach the Develop menu in this browser.
Open Safari on your Mac, click Safari > Preferences at the top of your screen, and select the Advanced tab.
At the bottom of the window, you should find the Show Develop menu in menu bar checkbox. Check that box.
The Develop menu should appear at the top of your screen between the Bookmarks and Window menus.
2. Clear Your Cache in Safari
From here, clearing your Safari cache is easy. Click on the Develop menu, and look about halfway down the list.
Click on Empty Caches . Your Safari cache will now empty.
Safari will run a little slower after you initially do this. But, as you browse and refill your cache with your more frequented websites, you’ll see the speed return, and your cache less full of sites you don’t visit anymore.
There are many other ways to free up the storage on your Mac .
Delete Safari Cache to Free Up Storage and Fix Various Issues
You may not need to clear your cache unless you really need storage space or you need to fix certain issues with the browser.
You can clear the Safari cache on any device that uses Safari and achieve the same thing. We hope this article helps you, particularly with your Mac computer.
- Safari Browser
How To Clear Cache Safari (Mac)
Martina Nikolova
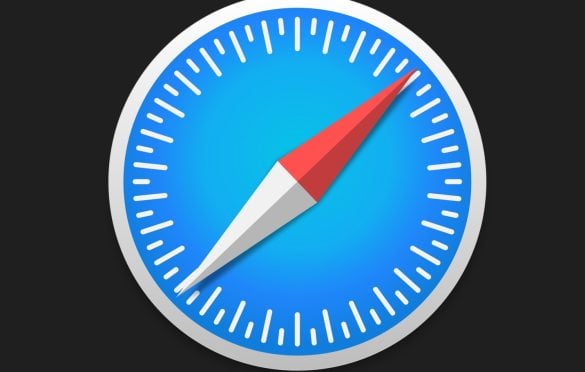
How To Clear Cache on Safari
We all love the smooth, seamless browsing experience that Safari offers. But, have you ever noticed your favorite browser slowing down or acting a bit glitchy? If so, it might be time to clear your cache. Don’t worry if you’re not sure how to do this – that’s exactly what we’re here for! In this guide, we’ll walk you through the steps to clear your Safari cache, and help you get back to that lightning-fast browsing experience we all love. So, let’s dive right in!
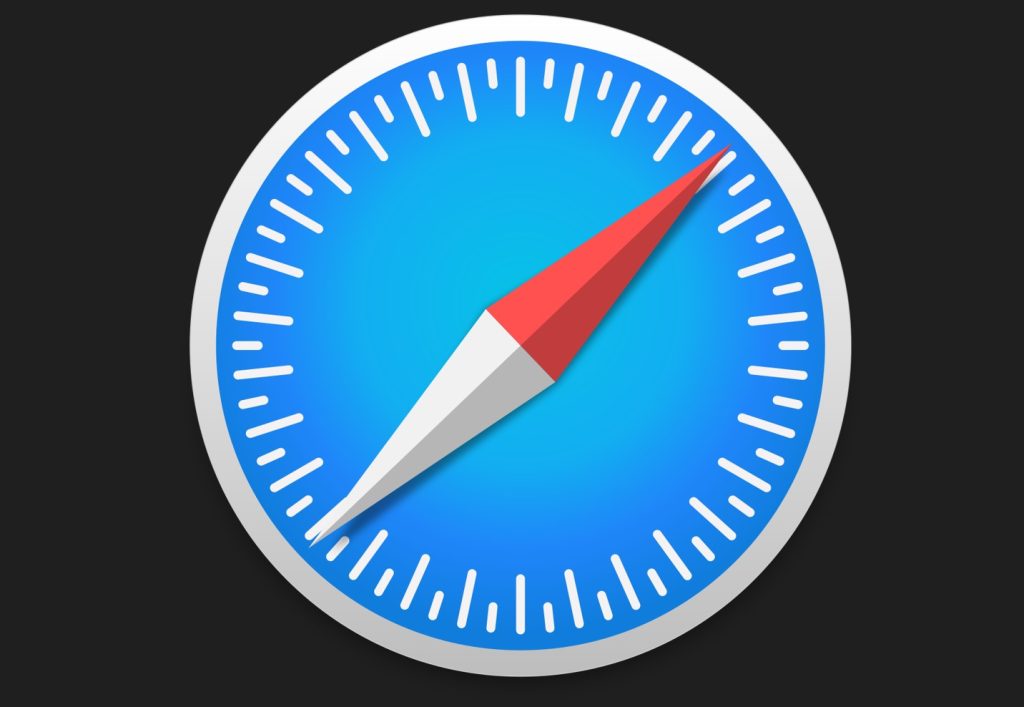
What is Cache and Why Should You Clear Safari’s Cache on Mac?
Before we get into the nitty-gritty, let’s take a moment to understand what cache is and why it’s important to clear Safari’s cache on Mac. In simple terms, cache is temporary data that Safari stores to help load websites faster. Sounds good, right? Well, while it can speed up your browsing initially, over time, this data can pile up and start to make Safari slower. That’s when it’s time for a good cache clear-out.
Clearing Cache in Safari: A Step-by-Step Guide
Now that we’ve got the basics covered, let’s get down to business. Here’s a step-by-step guide on how to clear your Safari cache:
Step 1: Open Safari
Start by opening Safari. You’ll find it in your Dock or in your Applications folder.
Step 2: Open Preferences
Once Safari is open, click on ‘Safari’ in the menu bar at the top of your screen, then select ‘Preferences’ from the drop-down menu.
Step 3: Go to the Advanced Tab
In the Preferences window, click on the ‘Advanced’ tab. You’ll see a checkbox that says ‘Show Develop menu in menu bar’ – make sure this box is checked.
Step 4: Clear the Cache
Now, you’ll see a new ‘Develop’ option in your menu bar. Click on it, then select ‘Empty Caches’ from the drop-down menu. And that’s it! You’ve successfully cleared your Safari cache.
What About Clearing Cookies and Browsing History on Safari?
While clearing your cache can speed up Safari, sometimes it’s not enough. If the browser is still acting up, you might need to clear cookies and browsing history on Safari as well. Here’s how:
- Open Safari and click on ‘Safari’ in the menu bar, then select ‘Preferences’.
- Click on the ‘Privacy’ tab, then select ‘Manage Website Data’.
- Click ‘Remove All’ to clear all cookies and website data, or select individual sites and click ‘Remove’.
- To clear your browsing history, click on ‘History’ in the menu bar, then select ‘Clear History’. Choose how far back you want to clear, then click ‘Clear History’.
Wrapping Up
Clearing your Safari cache is a simple yet effective way to speed up your browsing experience. Remember, a clean browser is a happy browser, and a happy browser makes for a happy user. So, don’t let a sluggish Safari get you down – clear that cache and get back to browsing at lightning speed!
We hope this guide has been helpful. If you have any other tech-related questions or if there’s a specific topic you’d like us to cover, feel free to let us know. We’re here to help you make the most out of your Mac. Happy browsing!
Martina likes to get into nitty-gritty of tomorrow’s tech, from product design across to security based solutions. A long time mac user and developer, she has the expertise and strives to give new insight
Leave a Reply Cancel reply
Your email address will not be published. Required fields are marked *
Save my name, email, and website in this browser for the next time I comment.
- Skip to primary navigation
- Skip to main content
- Skip to primary sidebar
Technology Simplified.
How to Clear Safari Cache on Mac
By: Waseem Patwegar | Filed Under: Mac
If the Safari browser on your MacBook is slowing down and struggling to load web pages, clearing the browser cache can help. You can find below the steps to Clear Safari Cache on Mac.
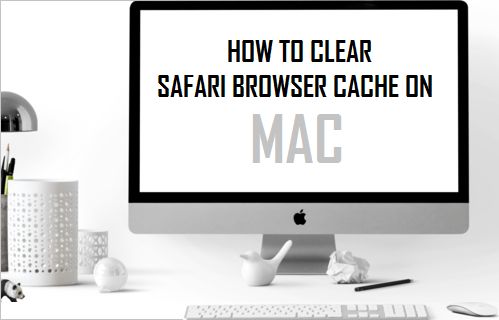
Clear Safari Cache on Mac
Similar to Google Chrome and other web browsers, the default Safari browser on Mac saves reusable parts of the websites that you visit to a temporary storage location on the computer known as “Cache”.
This feature in Safari Browser is designed to allow faster loading of web pages by reusing content that is already available in the browser Cache, when you revisit the same websites.
However, sometimes the browser cache can end up becoming stale, outdated or corrupted, leading to slow loading web pages and other browser problems.
This can be fixed by clearing the browser cache, which removes the outdated/corrupted content from the browser cache and allows the browser to rebuild the cache with fresh content.
Where is Clear Browser Cache Option Located on Mac?
The option to clear the Browser Cache on Mac is available under “Develop” tab in the top-menu bar. However, this option is not available by default on a MacBook.
Hence, the first step is to show or enable the hidden “Develop” menu in the top-menu bar of your MacBook.
Once the “Develop” menu is available, you will be able to clear Safari Cache at any time on your Mac by clicking on the Develop tab and selecting Clear Cache option in the drop-down menu.
1. Steps to Clear Safari Cache On Mac
Follow the steps below to first enable the “Develop” tab in the top-menu on Mac and use Develop Menu to clear Safari Browser Cache.
1. Open Safari browser > click on Safari tab in the top menu-bar and select Preferences… in the drop-down menu.

2. On the next screen, switch to Advanced tab and select Show Develop Menu in Menu Bar option.

This will enable the “Develop” tab in the top menu-bar on your MacBook.
3. Next, click on the Develop tab in top menu-bar and select Empty Caches option in the drop-down menu.

This will clear the Browser Cache on your Mac.
2. Use Keyboard Shortcut to Clear Cache on Mac
The easiest way to clear Safari Cache on Mac is to press CMD + ALT + E keys on the keyboard of your computer.
If you are not good at remembering Keyboard Shortcuts, it is better to enable the Develop menu and use the first method as provided above.
- How to Clear Safari Cache on iPhone
- How to Clear History in Safari Browser on Mac

How to Clear Safari’s Cache, Cookies, and Website Data On a Mac
TheTechieSenior.com is reader supported. If you follow a link on this site, then make a purchase, you should assume that we may earn a commission for your purchase at no cost to you. As an Amazon Associate, we earn from qualifying purchases. Learn more here .
Like every other Internet browser, Safari uses a cache to help it serve web pages as quickly and efficiently as it can. Occasionally the browser cache can cause issues such as Safari not displaying the most recent version of a web page. In this article, I’ll show you two ways to clear the cache in Safari on a Mac—the first, using keyboard shortcuts and the second, using navigation menus. I’ll also show you how to clear website data and cookies in Safari.
Table of Contents
What safari’s browser cache is.
You may have encountered the term browser cache . The subject of caches is a broad one since, behind the scenes, they can be in your browser, in the servers where websites are hosted, or in the software that a website uses for design purposes.
Safari’s cache is the only one we’ll concern ourselves with in this article.
In the most basic terms, Safari’s cache normally keeps a copy of website pages you’ve visited unless hidden code on the server tells it not to.
Safari keeps a copy of those pages to help it display them more quickly the next time you visit them. Like other browsers, Safari may temporarily store the text and images from a web page when you visit it.
One way this can help pages load faster is by “reusing” page assets that are common across several pages on the site. One example might be the logo in the site header. If the logo is loaded on the first page visited, and the same logo image is used on other pages you visit, the logo image should be loaded on the first page and reused on following pages.
The next time you visit (using the same browser—Safari, in this case), the page should load faster because Safari will use the stored text and images instead of waiting for them to travel long distances from the website’s server. That time saved in loading the text and images shows itself when the webpage takes less time to become useful to you.
In some cases a page that is updated many times a day—such as one on a news site—may not be saved in the browser cache. That insures you see the most up to date version of the page each time you visit.
Note: The browser cache is not exactly the same thing as your browsing history or cookies. I’ll show you how to clear those later in this article.
When Safari’s cache needs to be cleared
There are a number of things that could indicate Safari’s cache should be cleared.
- Perhaps you aren’t seeing an updated page on a website.
- Maybe a website that you frequent seems to be loading or responding slowly.
- You may be having difficulty logging in when normally you can breeze right in.
If you are learning to create websites you may have come across the situation where changes you’ve made to the website in the back-end appear not to have been saved when you view the site on the front-end. The problem is often just that your browser is not keeping up with you. It is showing versions of your website that don’t include your most recent changes.
How to clear the cache in Safari
Whether you’ve been told to empty, clear, or delete your cache, it means the same thing. The person who gave you those instructions is telling you to delete the previously stored website content so that the browser will know to load a new version of the page.
For security and other reasons, you should always be using the most up to date version of your browser. Be sure you are running the most version of Safari, then follow the instructions below.
Clear the cache in Safari using a keyboard shortcut
To use a keyboard shortcut to empty the browser cache in Safari, you’ll first need to activate the Develop menu . Do that by going in the top menus to Safari > Preferences > Advanced . Then at the bottom of the Advanced settings tab, tick the box next to Show Develop Menu in Menu Bar .
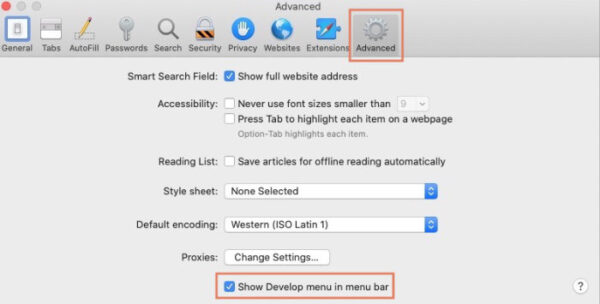
Once you’ve ticked that box, you can use the shortcut Option + Command + E to empty the cache in Safari.
Note that you won’t see another settings box appear. The cache will simply be emptied behind the scenes.
Clear the Safari browser cache using menus
To clear the cache in Safari using menus, you’ll need the Develop menu activated. If you don’t see the Develop menu , read the previous section titled How to clear the browser cache in Safari for instructions on how to make the Develop menu available.
Once it is available, you can clear your cache by opening the Develop menu , then half-way down, click Empty Caches .
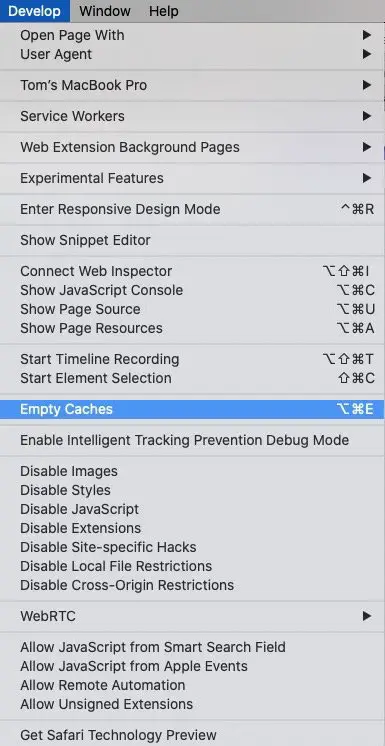
Clear the Safari browser cache for one site only
- Select Preferences from the Safari menu .
- Open the Privacy tab .
- Click the Manage Website Data… button .
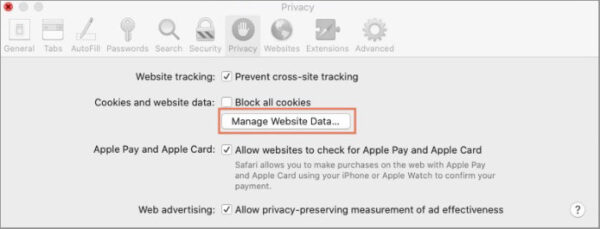
A window will open which will fill with a list of all the websites that have data saved in Safari. When the list has finished loading, scroll through the list to find the website whose cache you want to clear. Click the name of the site to select it, then click the Remove button .
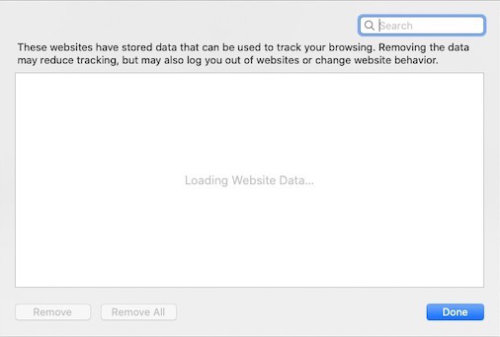
Browsing history and cookies in Safari
When you visit a website, browsers typically save certain bits of information. Most of that information can be used to make your future browsing experience easier. For example, the browser will usually save a record of your browsing so that you can go back to a previous page you visited. Using the forward button on the browser would then take you back to the website where you started.
You might remember visiting a website a few days earlier and look into your browser history to find out the address of that website.
Those are but two examples of ways that allowing browsers to save certain information about your browsing can be helpful. However, there can come a time when you want or need to clear all of the browsing information that your browser has collected. Perhaps you will begin to share a computer and don’t want another person to know your browsing habits.
Cookies are another bit that browsers save. They sound mysterious and can sometimes be denied simply because you’ve heard so much bad about them without ever hearing of their possible usefulness.
A cookie is simply a small bit of code that is saved on your computer when you visit many websites. You’ve heard of tracking cookies that allow advertisers to track your browsing habits so they can present ads across the Internet that are more likely to match your needs. That is one type of cookie.
There are other cookies that you probably use on a daily basis without knowing it. For example, you probably visit a site where you are a customer or you have a membership that requires you to log in. When you arrive at the site, you might see your name somewhere on the site, possibly near the login link or button. A cookie is what allows that website to recognize you as one of their frequent users.
Some sites may allow you to stay logged in even after you leave. Then when you come back, you can march on in without signing in every time. You can thank a cookie for that privilege (although it’s not always a wise idea to stay logged into a site after you leave).
Clear browsing history and cookies in Safari
Sometime over the course of your online life, you will almost certainly come across a situation where you can’t log in on a website or something about the website isn’t reflecting the most current information. To resolve the issue, the website’s support team may suggest that you clear the cookies for that website which are stored on your computer.
To do that in Safari, use one of the following methods, whichever is appropriate for your situation. With either method, after you delete your cookies for a site where you may have stayed logged in, you will probably have to log in again. That will reset the cookie in your browser.
If the history or cookies that you want to delete apply to browsing you did in the past few days, you can go through the History menu.
- Click on the History menu .
- Click on the very last item in the menu: Clear history… .
- Click on the dropdown list labeled Since . It probably says the last hour .
- The last hour
- Today and yesterday
- All history
- Select the one that is most appropriate.
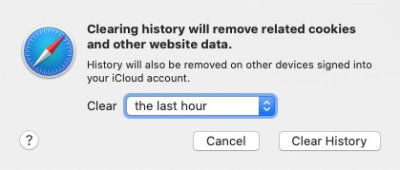
Browsing history and any cookies that have been set or used within the chosen period will be deleted.
The second option gives you more control over the websites whose cookies you wish to remove. This uses the same Manage Website Data function that you used to delete a single website’s cache earlier in this tutorial.
- A window will open which will fill with a list of all the websites that have data saved in Safari.
- Click the Remove All button to empty the list and delete the cache and cookies for all websites in the list.
If you want to remove cookies or other data for just one website in the list, click the name of the website to highlight it. Click the Remove button to clear the data and cookies for that one site.
To select multiple sites, click on the first one you want to delete. Hold the Command key as you select any others you want to delete.
Apple’s official documentation – How to Clear Browsing History in Safari on a Mac
Change the default search engine in Safari
If you are concerned about your browsing privacy, you might also consider changing the default browser that Safari uses.
Like Firefox, Safari—an Apple Product—is not owned by a company that also has its own search engine (at least not yet). In Safari you can select from the same search engine options that Chrome offers. Those are:
Here’s how to set your favorite search engine in Safari:
- Go to the menu at the top of the screen. Choose Safari , then Preferences .
- From the Preferences window , select the Search tab .
- The first item on that setting page is Search engine . Click in that drop-down menu and select the search engine you’d like to use.
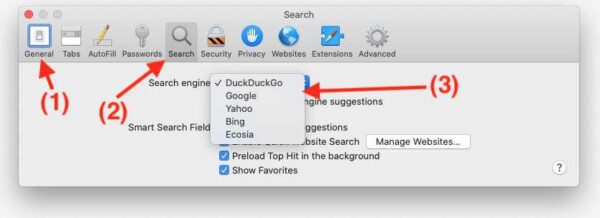
The search engine you set will be the one that processes any searches that you type into the Safari address bar.
About the author:

Latest Articles
- How to Undo in Scrivener
- Is Microsoft Word or Google Docs Better for Writers?
- Can Google Docs Alphabetize?
- Using Labels in Scrivener
- 5 Easy Steps to Insert a Text Box in Google Docs

We proudly use MediaServe to host this website.
We do our best to provide accurate information. We cannot, however, be held responsible for any loss of data or any other damages incurred by any user or visitor to this website and accept no liability arising from the use of any information contained on this website.
Compensation Disclaimer: TheTechieSenior.com provides its content free of charge. To help us do that some links on this page or any other throughout this website may be “affiliate links.” This means if you click on the link and purchase the item, TheTechieSenior.com may receive a commission at no cost to you. You’ll find more info in our Compensation Disclosure here.
As an Amazon Associate TheTechieSenior.com earns from qualifying purchases.
Copyright © 2023 | TheTechieSenior.com | Quiet Place Media


- Apple Announces macOS Sequoia: New Apple Intelligence AI & iPhone Controls
- VMware Fusion Pro 13 Now Free For Personal Use (& How To Get It)
- ChatGPT For Mac Released: No Windows App Yet
- Privacy Policy
- Advertising Disclosure
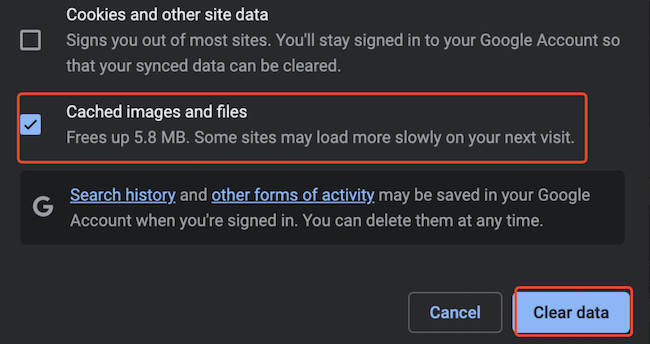
How To Clear Cache on a Mac (inc. Applications, Safari, Chrome & Firefox)
Clearing the various caches and cookies on your Mac is an easy way to recover disk space on a Mac , improve performance as well as resolve any sort of software issues on your Mac.
Clearing caches is also a way to preserve your privacy by clearing any tracking data or information saved on your Mac about your internet browsing or application use behavior.
Here we show you how clear the cache on MacBooks, Mac Mini, Mac Studio and iMacs including both Intel and Apple Silicon Macs.
Quick Navigation
What Is A Cache?
Why delete the cache, what happens if you delete all cache files, how to clear cache in safari, how to clear cache in chrome, how to clear cache in firefox, how to clear the system cache, how to clear application cache, how to flush the dns cache using terminal.
It basically is a file that is stored by either your applications or browsers to speed up loading times.
Cache’s are commonly associated with browsers as the cached data helps you surf the net quicker and save and personal preferences, usernames and passwords you may have saved for a site.
However, applications and macOS also use caches to help software run faster and more smoothly on your Mac.
A good example of an application cache is when you’re listening to a song on Spotify for Mac .
Your Mac will make a cache of the song, and once it does, you’ll notice that if you switch back to the same song after changing, it’ll load faster.
You’ll also notice that if you disconnect your WiFi while listening to it, the song will still play until you change it.
In other words, cached files let your Mac load data from its system rather than having to download them from the internet again and again.
These caches can grow very large however, especially in the case of graphic design software when your Mac may be storing hundreds of different edits of a project.
Normally you can clear application cache without worrying too much as the application will simply start rebuilding the cache the next time you use the application although you should still be very careful when doing so.
The system cache on macOS helps macOS run more smoothly but you have to be more careful clearing it.
macOS regularly makes caches of running processes in the background and although it’s usually safe to clear the system cach, it can result in problems if not done properly.
If caches are such a good thing to have, then why is there a need to delete or clear them?
After a while, cache files start to fill your hard drive and even become corrupted and clearing the cache can help recover disk space .
In the case of the browser cache, it’s usually safe to clear all of it although you’ll find that saved usernames and passwords are cleared with it.
Most of the browser cache will consist of images and data related to websites you have visited.
However, that cache file will be taking up your Mac’s disk space, and it doesn’t really make sense to have a cache of the data or images anymore.
Instead of speeding-up your Mac, the cache can have the opposite effect and make your Mac run slow which is why it becomes really important to get rid of them.
If a web page changes, you may also be seeing an older version of the page as the browser will sometimes display the cached version instead of the updated one.
This is why it’s a good idea to delete the browser cache and free up space.
The same applies to both the system cache and application cache on a Mac although with these you should be far more careful in what you choose to delete.
You should be careful when deleting all cache files on a Mac as it’s much safer to delete browser cache files than it is application and macOS system files.
It’s usually safe to clear the browser cache as most of the data is not needed apart from to load pages quicker or save your username and password for sites.
Nothing will happen if you delete them though, and once you do get rid of them, your macOS will start rebuilding them again when you visit webpages to speed up page loading times.
Be aware that clearing out the browser cache deletes all sorts of your personal data that may be connected to a website such as username and saved passwords.
This means if you can’t remember your username or password for a site, you may have problems accessing it after you’ve cleared the browser cache so make sure you make a note of them before doing so.
Periodically clearing the browser cache of your username and passwords for sites is a good idea though as hackers may be able to access your information if they got control of your Mac.
Since cached data also becomes outdated after a while, deleting it from time to time also ensures you’re seeing the latest version of the website you most commonly use.
In the case of application cache and macOS system cache files you should be more careful.
Removing application cache or system cache files may prevent programs and macOS from working properly and we strongly recommend backing-up your Mac with Time Machine before clearing these caches.
This is particularly true for video editing software that often save caches of projects to make editing quicker.
It’s safe however to delete the application cache of those Apps and programs that you no longer use.
Deleting the macOS system cache is even riskier and you’ll need to Google many of the files and folders first to check they are safe to remove.
You May Also Like:
- How To Check Storage On A Mac
While the browser cache helps improve loading speed, it can get corrupted over time and needs to be deleted sometimes to ensure your Mac is working efficiently.
It’s generally safe to clear the browser cache bearing in mind that you’ll lose any saved usernames or passwords you use to access sites.
A quick way to clear the cache in Safari is go to Safari menu > Clear History > Select period > Click Clear History although this will also clear your history and cookies.
If you just want to delete the cache, here’s how to clear the cache in Safari in macOS Ventura or higher:
- Launch Safari and click on Safari next to the Apple icon on the top left.
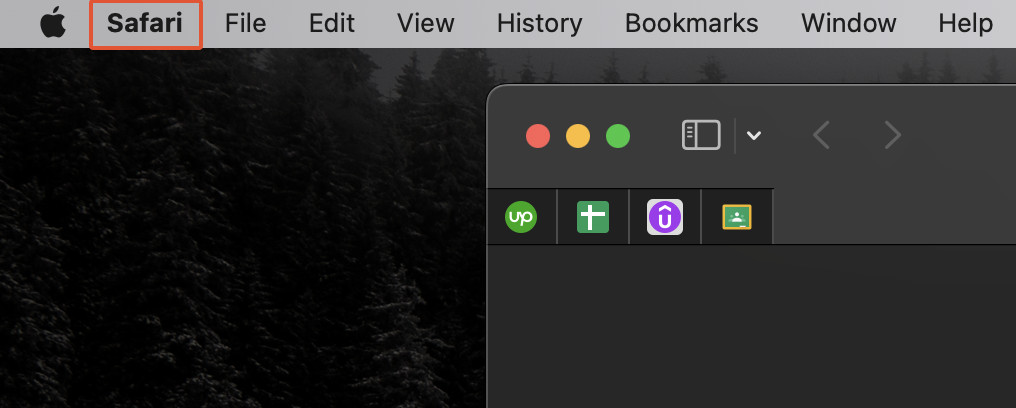
- Click on the Settings options from the dropdown menu.
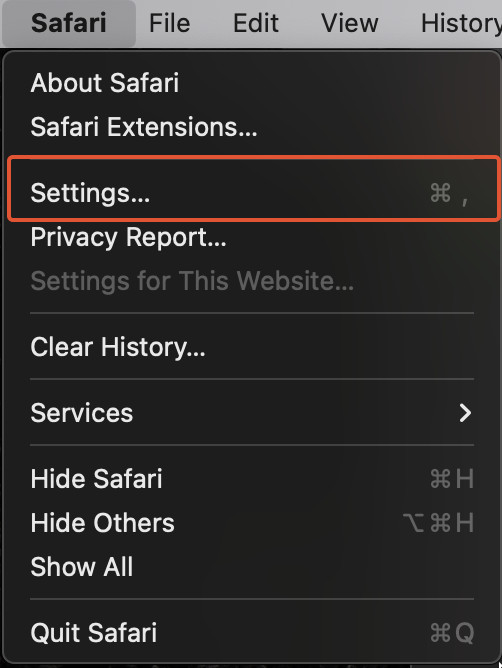
- From there, navigate to the Advanced tab.
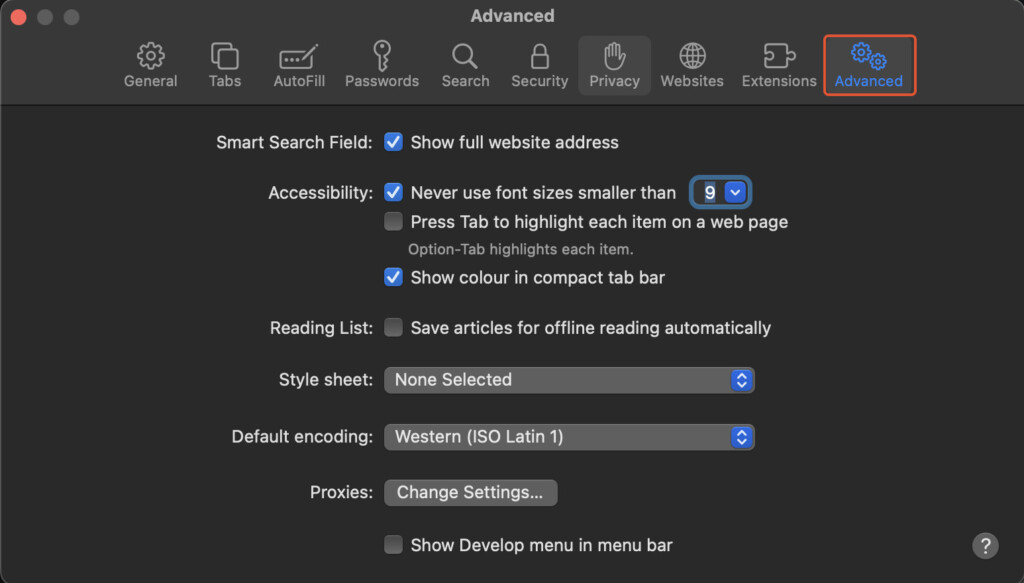
- You’ll need to enable Developer view , which you can do by selecting the option to Show Develop menu in menu bar, which will add a new Develop option to the menu at the top of the screen. Click on this new option to proceed.
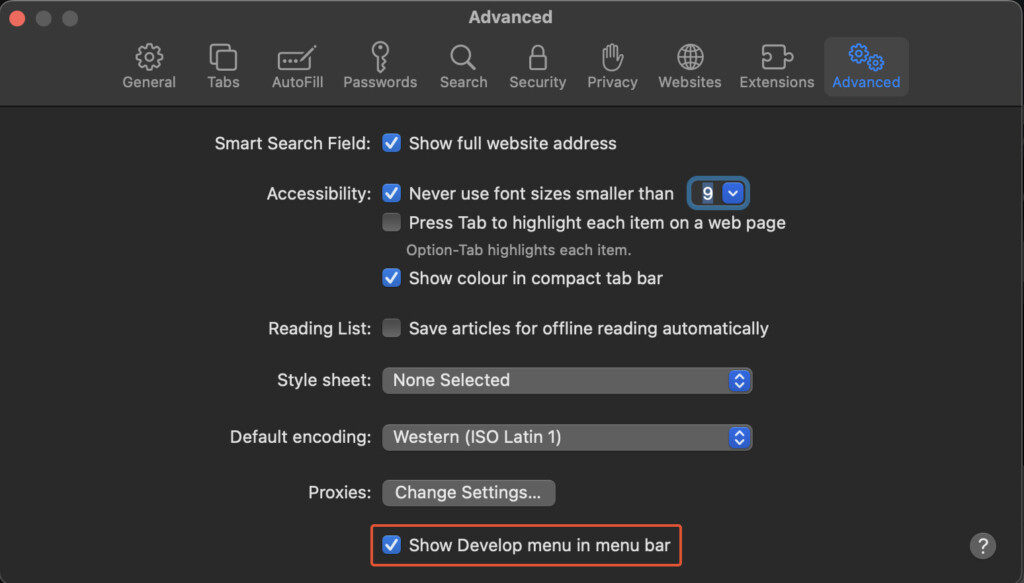
- Finally, select the option to Empty Caches , which can also be done by pressing Option/Alt + Command + E on your keyboard.
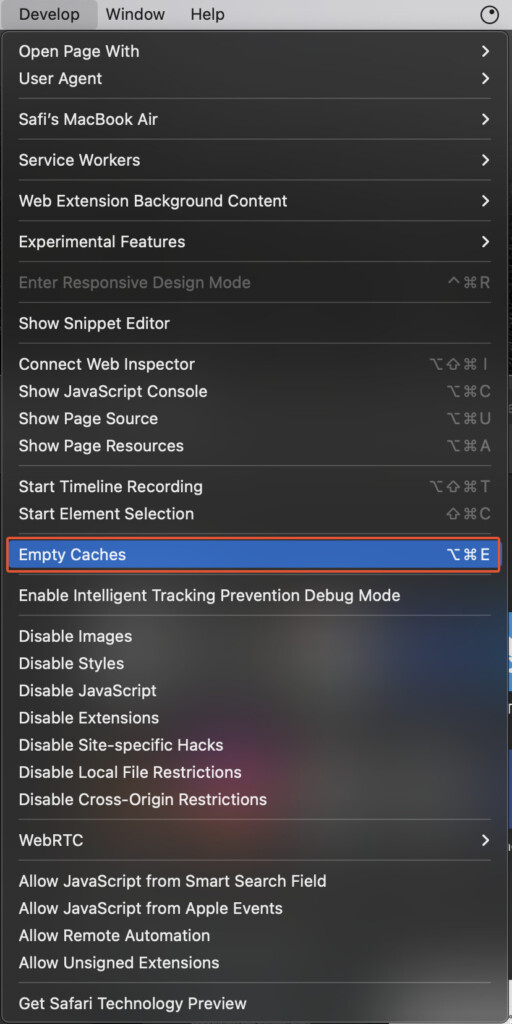
If you’re using macOS Monterey or older, here’s how you can clear the cache in Safari:
- Open Safari and then click on the Safari menu in the top-left corner of the screen.
- Then select Preferences from the dropdown menu.
- Click on the Advanced tab in the Preferences window.
- Check the box next to the Show Develop Menu to enable Developer View .
- Click on the new Develop option in the Safari menu.
- Click on Empty Caches to clear your browser’s cache, or use the keyboard shortcut Option/Alt + Command + E.
Clearing the cache in Google Chrome will help free up some disk space and remove unnecessary files.
A quick way to clear the cache in Chrome is to go to the Chrome menu bar > Basic or Advanced tab > Select “Time Range” and select “cache” to delete it.
Alternatively, you can clear the cache in Google Chrome by doing the following:
- Open Google Chrome and click on the three dots in the top-right corner of the window.
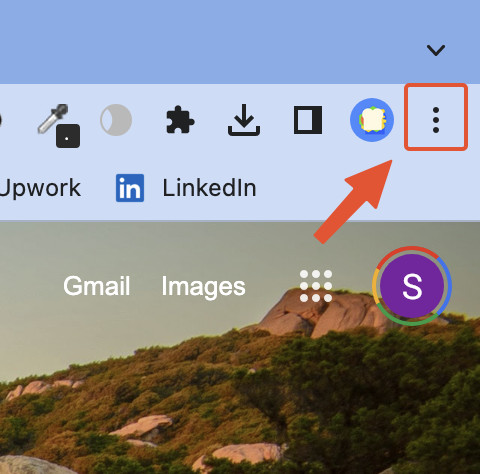
- Select Settings from the drop down menu that appears.
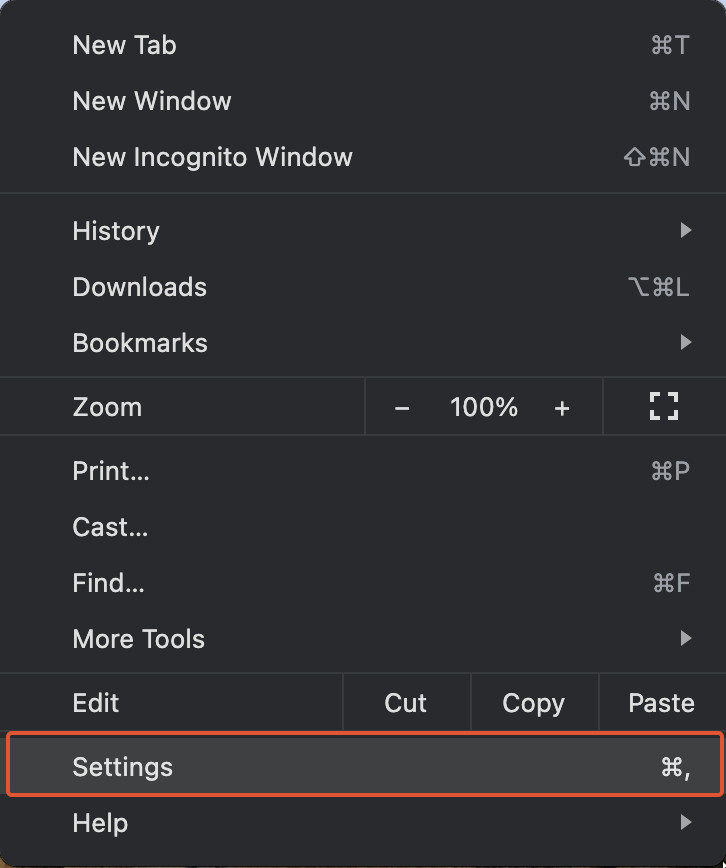
- Select Privacy and Security from the left-hand side of the screen.
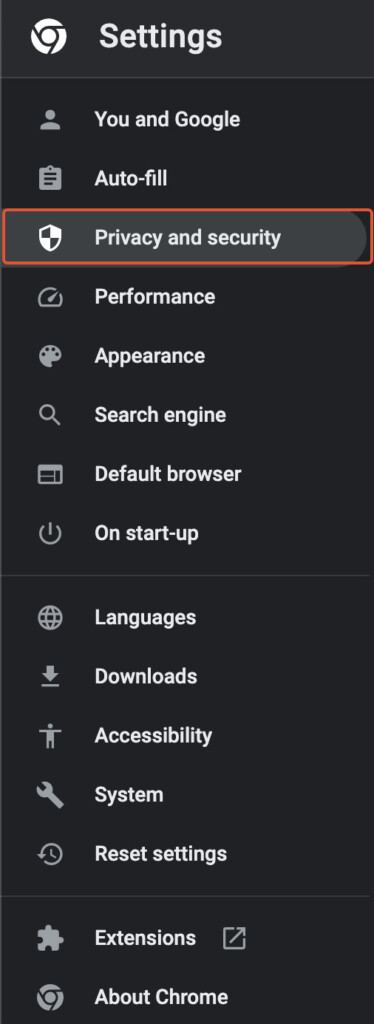
- Choose Clear browsing data from the list of options.
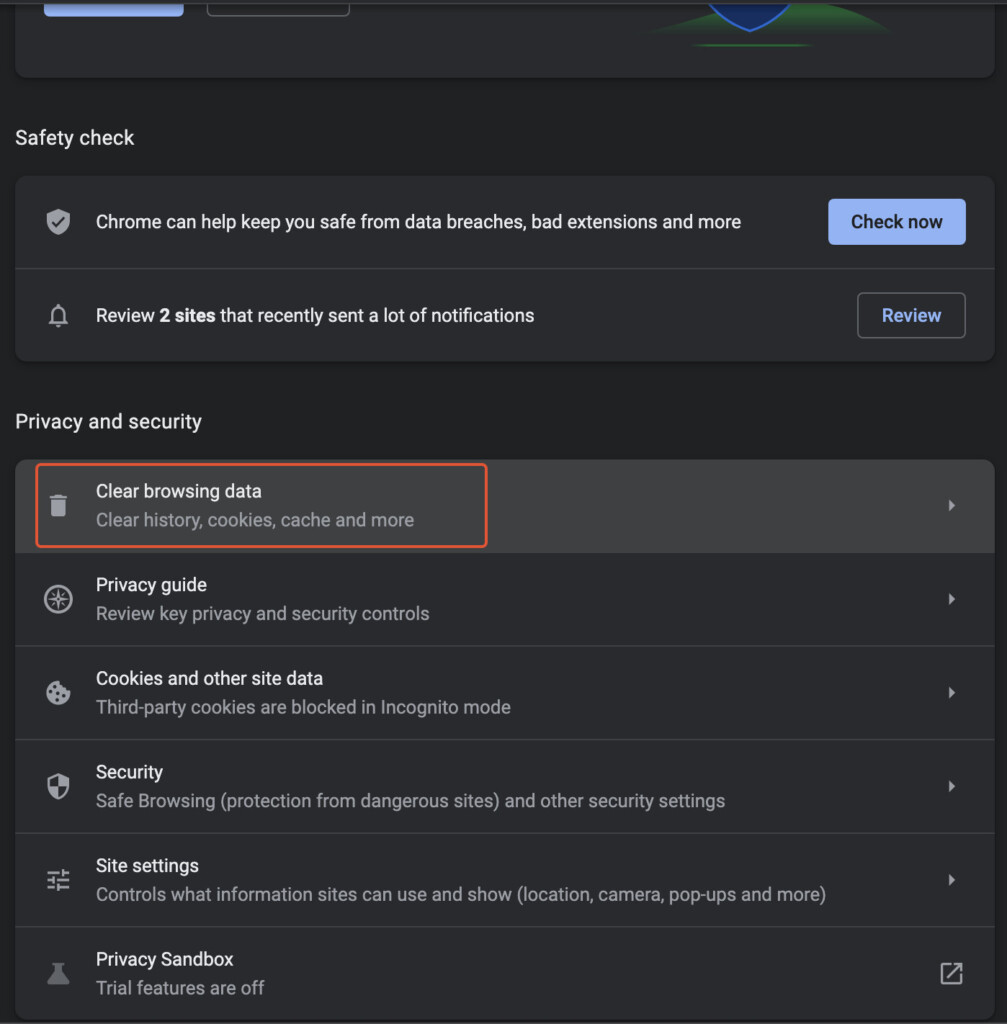
- Select the Time range for which you want to clear your data. If you want to clear everything, choose All Time.
- Check the box next to Cached images and files to clear your cache.
- Click on Clear Data to complete the process.
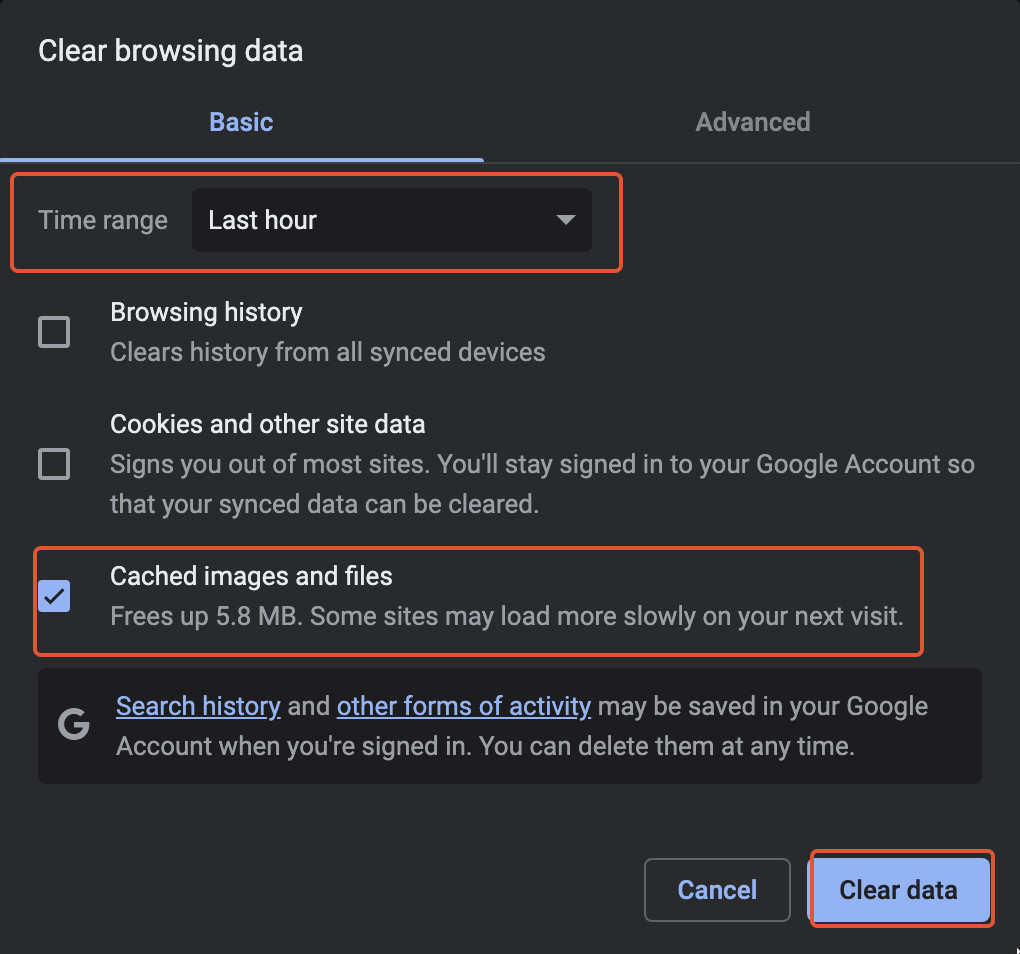
Alternatively, if you don’t want to go through this process to clear the browser cache in Chrome, you can use the keyboard shortcut Command + Shift + Delete to clear it.
If you’re a Firefox user, here are all the steps you need to know in order to clear its cache:
- Open Firefox and in the top left corner of your Mac, click on Firefox > Preferences .
- Select the Privacy & Security option on the left side and go to the History section.
- Choose Clear Recent History from the drop-down list.
- Under Time range to clear, select the option for Everything . Alternatively, you can choose another option if you only want to clear recent cache files.
- Tick the box next to Cache to ensure that your cache is cleared.
- Click on the OK button to proceed.
You can also use the Firefox keyboard shortcut Command + Shift + Delete to quickly access the Clear All History menu.
If you want to find where all the macOS system cache files are stored on your Mac and clear them, then follow these steps.
Remember, you should be very careful deleting system cache files and we strongly recommend Googling them first to check they are safe to remove.
- Go to Finder and Press Shift + Command + G to open up the Go to Folder feature.
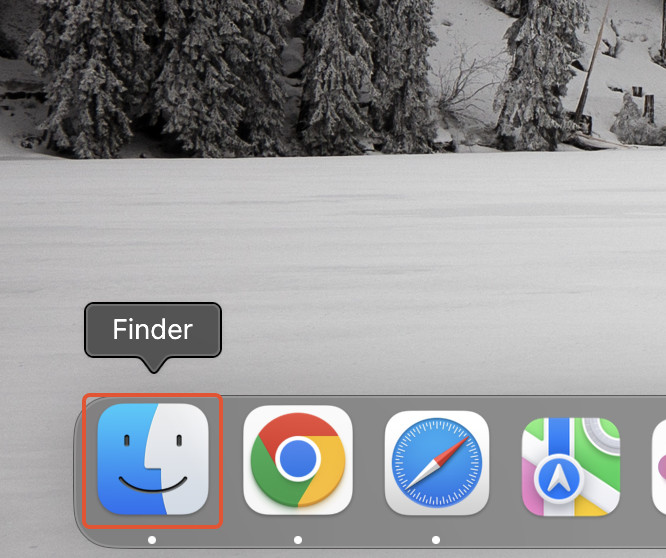
- In the Go to Folder text box, type in ~/Library/Caches and then press Enter.
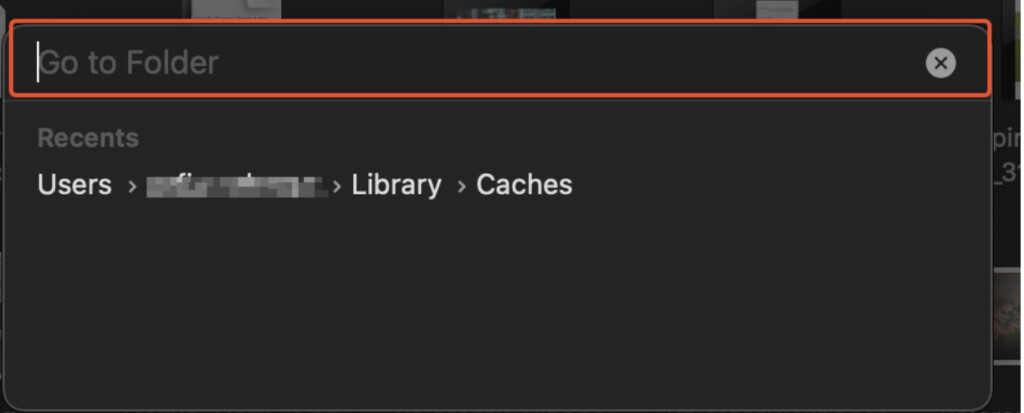
There you’ll see all the system cache files that are stored on your Mac by macOS and can delete them.
You can also clear the application cache on a Mac by following these instructions.
As with the system cache, you should be very careful about deleting these files and we recommend Googling them first to check whether they are safe to remove.
- Open Finder and then press Shift + Command + G to access the Go to Folder feature.
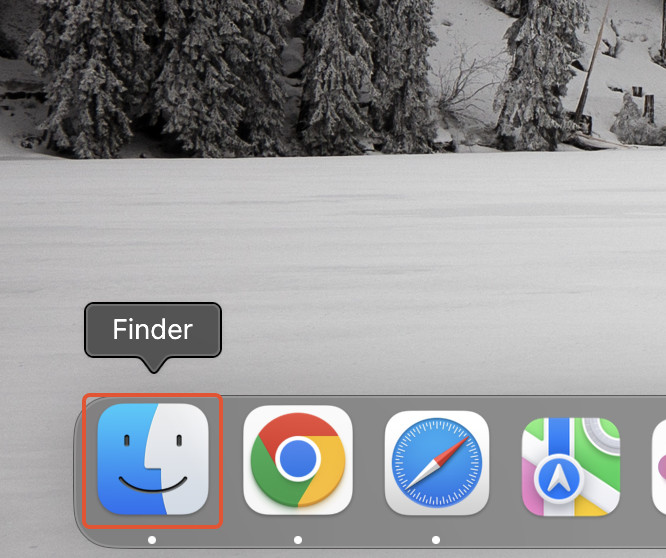
- In the text box that appears, type ~/Library/Caches and press Enter.
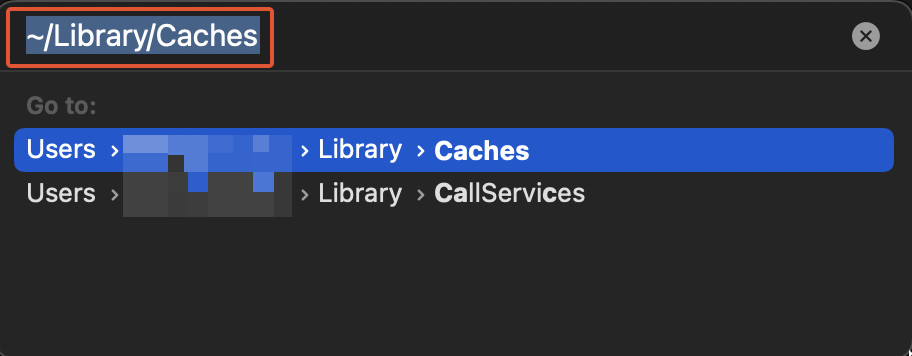
- Finally, navigate to the cache folders and delete the files you think are unnecessary.
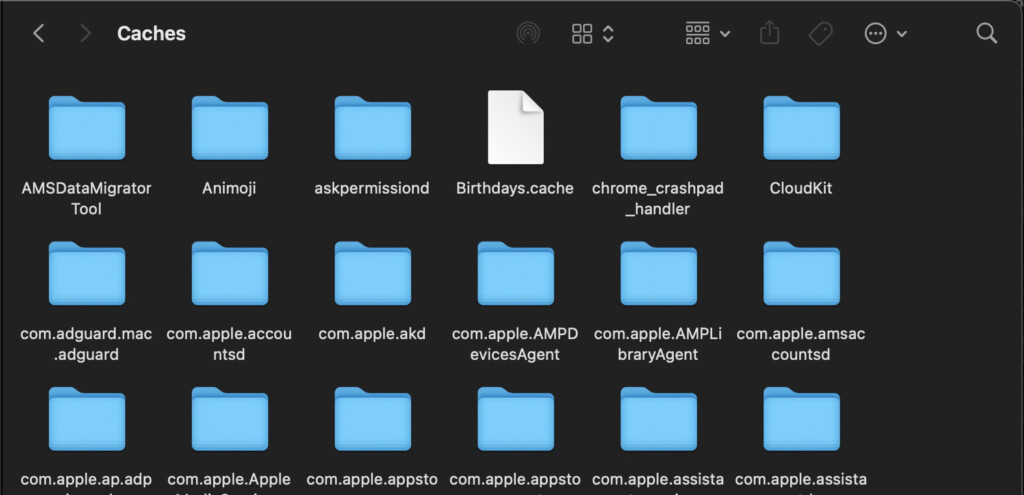
The system cache is filled with a plethora of files that you may not know about.
It is best not to delete those files since they might be important. We recommend you Google about them first to see if deleting them would be the right thing to do.
It also contains the cached files of each and every application on your Mac.
If a specific application on your Mac seems to be slow and laggy, you can clear them out from here.
However, once again, make sure you know what you’re deleting as clearing out the wrong file may cause more problems rather than solving them.
If you’re using a fast internet connection but your Mac still seems to be slow while loading websites, a good idea is to flush the DNS Cache.
Here’s how to delete the DNS cache on a Mac:
- Press Command+Space on your keyboard to open Spotlight .
- Type “Terminal” on Spotlight’s search bar and then select the Terminal to open it.
- After you’ve opened the Terminal, enter the following command and then press Enter :

- Once you’ve run the command, you’ll then be prompted to enter your Mac’s admin password if you have one. Type it in Terminal and then press Enter again to clear out the cache. One thing to keep in mind is that that your password will not appear in the Terminal window as you type it however your Macbook will be taking the input from your keyboard.
- After you’ve entered your password, the DNS cache will be reset but you won’t receive any sort of confirmation message telling you that the command has been carried out so. So don’t worry, when a new line appears, it indicates that the command has been executed successfully.

Discover more from MacHow2
Subscribe to get the latest posts to your email.
Type your email…
For deleting browser caches, there are faster ways…
Firefox: History menu (from menu bar) > Clear Recent History > Select “Time range to clear” and check off the items to delete and click Clear Now.
Chrome: Chrome menu (from menu bar) > Choose Basic or Advanced tab > Select “Time Range” and check off the items to delete and click Clear Data.
Safari: Safari menu > Clear History > Select period > Click Clear History (no other finer control possible)
These shortcuts have been included too.
Leave a Reply Cancel reply
This site uses Akismet to reduce spam. Learn how your comment data is processed .
Subscribe now to keep reading and get access to the full archive.
Continue reading
How to Clear Browser Cache on Mac: Chrome, Firefox and Safari
Dealing with a slow browser can really be annoying. We all spend a lot of time online, and popular browsers like Safari, Chrome, and Firefox end up storing a bunch of data called “cache”. I’m going to show you how to clean it out on your Mac.
Why You Should Clear Your Browser Cache
Clearing out your cache can make your browser work better, make sure you’re seeing the latest stuff on websites, and fix problems like websites not loading right. Plus, it helps clear up space on your computer and keeps your browsing private by getting rid of your online history.
It is pretty simple to use your browser and clear its cache but for those looking for an in-depth cleaning solution, we suggest trying a good app like Intego Washing Machine. It has an advanced engine that will erase all cache stored on your Mac and save a lot of space, improving its performance significantly.
➡️ Try Intego Washing Machine
How Do I Clear Cache in Safari Chrome and Firefox on Mac?
Let’s now dive into how to clear your browser cache on Mac across Safari, Chrome, and Firefox. Follow the below step-by-step guides:
How Do I Clear My Browser Cache on Mac Safari?
Time needed: 1 minute
Steps for clearing Safari cache on Mac:
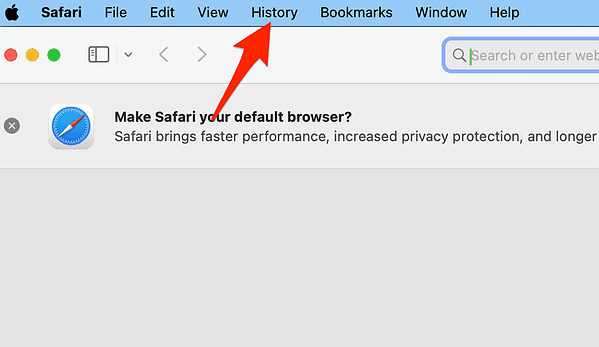
Note: This process clears your cookies, the entire cache including cached images and browser history, potentially logging you out of some websites.
How Do I Clear Chrome Cache on Mac?
- Open a new browser window in the Chrome Browser.
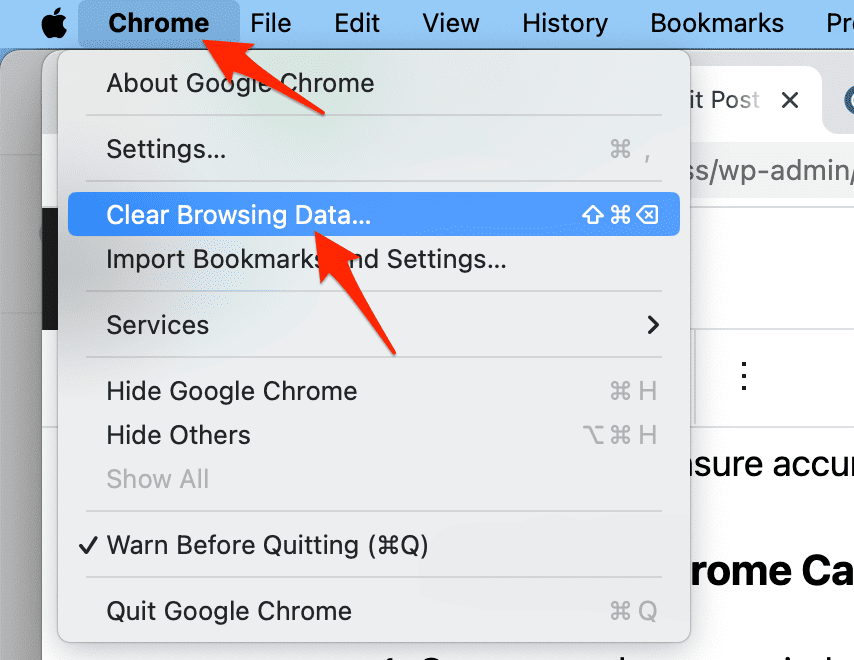
This is a much faster method for clearing Chrome cache on Mac compared to the traditional one that requires you to use the three-dot icon menu. Also, if you want to clear browser cookies on Mac, make sure to tick the box next to “Cookies and other site data” before hitting the “Clear data” button.
How Do I Automatically Clear Cache in Chrome?
First, open Chrome and then click on “Chrome” in the top left corner of your screen. Choose “Clear Browsing Data”. Go to the “Advanced” section. Here, you can choose settings that will make Chrome automatically clear the cache each time you close the browser.
How To Empty Cache and Hard Reload Chrome on Mac?
To clear the cache, just do what I mentioned above. Then, hold down the “Shift” key and click the “Reload” button. This does a hard reload of Chrome.
How Do I Clear Cache in Firefox Mac?
- Open a new browser window in Firefox.
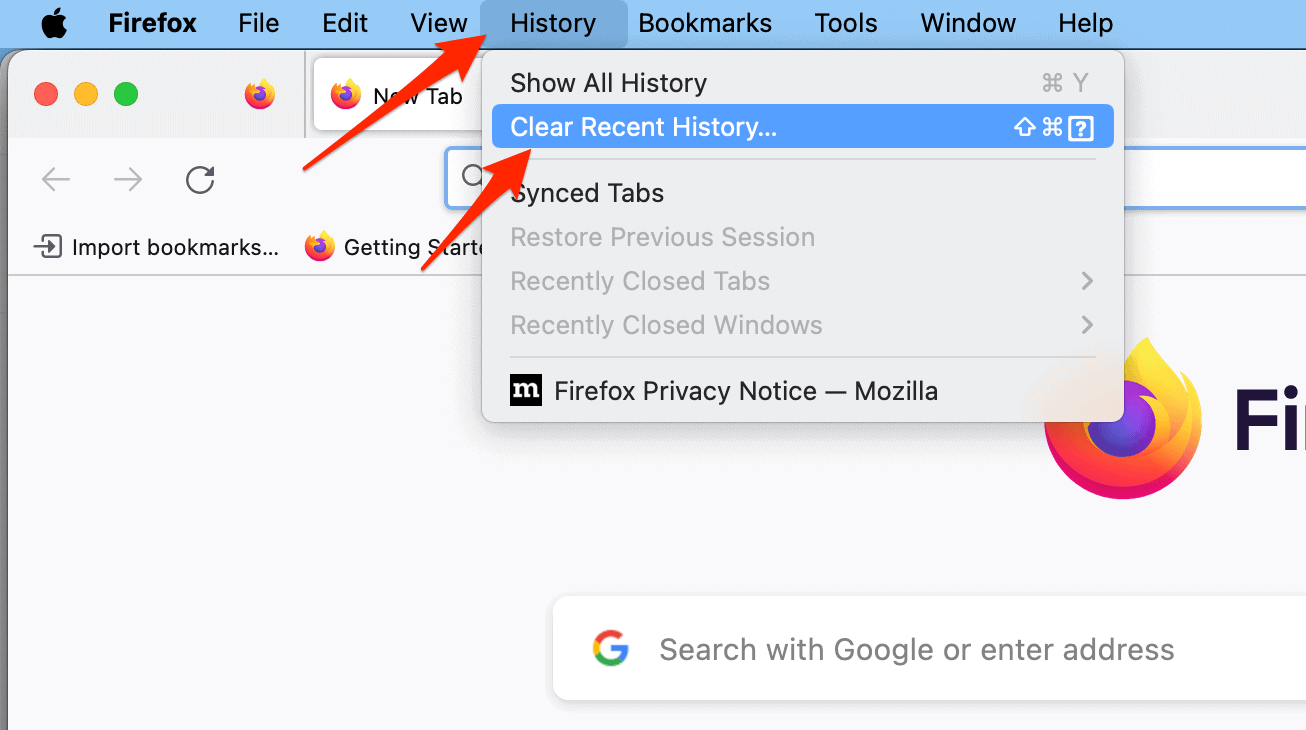
Should I Clear Cache in Firefox?
Yes, it’s a smart move to clear Firefox’s cache on your Mac. It helps your browser run better and keeps things secure.
What is the Shortcut for Clear Cache in Firefox?
To quickly clear the cache in Firefox, press Command + Shift + Delete together. This opens the “Clear Recent History” box.
4 thoughts on “ How to Clear Browser Cache on Mac: Chrome, Firefox and Safari ”
If you see the message gmail server error 007 on your screen then you need not to worry. The gmail server error 007 is common and simple to solve.
John, Thanks for the tips. My routine in Safari for the last several iterations is quick and simple: COMMAND + OPTION + E empties the cache, and is signaled by Safari flashing the “Develop” in the menu bar. COMMAND + OPTION + R brings up a window that enables a host of options, including clearing the browser history, resetting top sites and removing website data. COMMAND + COMMA brings up the Safari Preferences window with further options as necessary. Simple and quick.
Not sure of the viability of the above in El Capitan as I’m not there yet.
Or, you can get a nifty system toolbar app like MainMenu and clear any or all of your browser caches from anywhere you can see the toolbar, and without any drilling down.
Is there way in Safari to make Disable Caches stay selected between sessions, when you quit and restart?
Leave a Reply Cancel reply
You must be logged in to post a comment.
This site uses Akismet to reduce spam. Learn how your comment data is processed .

How to Clear the Browser Cache in Safari on Mac
This article explains how you can clear cache in the Apple Safari browser on your Mac. Safari temporarily stores Internet files (images, web site pages and files, etc.) when you visit websites to reduce server lag so that you can view the websites faster in the future. In short, these cache files are useful in faster loading of the web pages.
However, you may want to delete your Safari browser cache every few weeks because:
- It will help you see the most recent webpage changes.
- It may fix some Safari issues, such as Safari freezing .
- It may speed up your Mac .
- It may help you free up space on your Mac .
There are two ways:
Follow the steps:
The steps below will teach you how you can delete the browser cache in Safari using the developer tools.
- Open Safari on your Mac.
- In Safari, click Safari (menu bar).
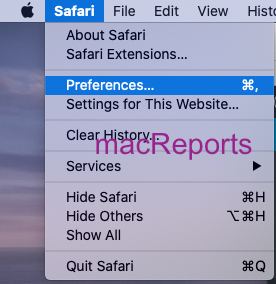
- Click the Advanced tab.
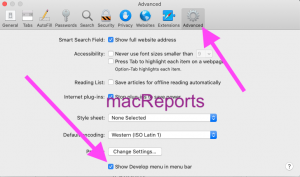
- Now a new menu item will appear called Develop in the Safari menu bar.
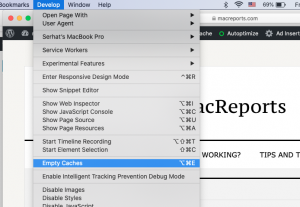
- And click Empty Caches.
You can also delete the cache files manually by dragging them to the Trash folder. Here is how:
- Go to Finder.
- Press and hold the Option key and while pressing the Option key, click Go and Library. (You can also, directly, open the cache folder in the Library folder by clicking Go > Go To Folder [Command + Shift + G] and enter ~/Library/Caches/com.apple.Safari/ and hit Go.).
- Click Caches and then com.Apple.Safari.
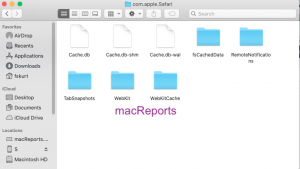
- Delete the Safari caches by dragging them to the Trash folder. And restart your Mac.
See also: YouTube not opening ?
Dr. Serhat Kurt worked as a Senior Technology Director specializing in Apple solutions for small and medium-sized educational institutions. He holds a doctoral degree (or doctorate) from the University of Illinois at Urbana / Champaign and a master’s degree from Purdue University. He is a former faculty member. Here is his LinkedIn profile and Google Scholar profile . Email Serhat Kurt .
Similar Posts
Your payment method was declined. please enter another payment method.
Several users have said that their payment method is declined in the App Store or iTunes Store and when they want to change or update the payment method, they are encountering the following…
Where Do Apple Watch Screenshots Go?
You can easily take screenshots on your Apple Watch. Taking a screenshot is a quick and easy way to capture your watch display. You may want to do this for various reasons. For…
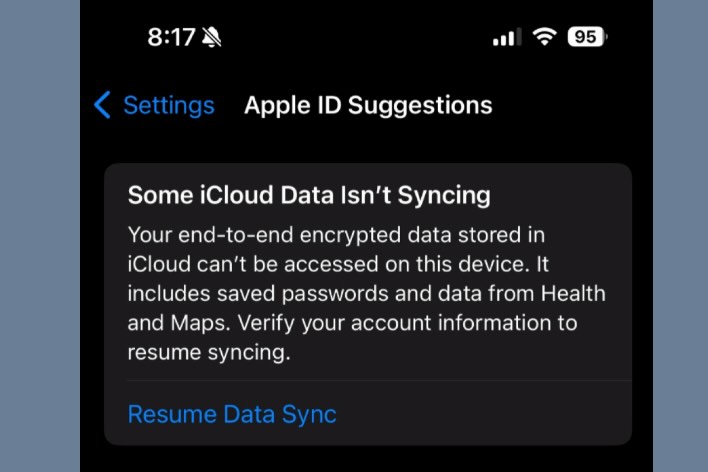
Some iCloud Data Isn’t Syncing Error
When you are setting up your iPhone via iCloud backup, it may fail and give you an error message saying, “Some iCloud Data Isn’t Syncing. Your end-to-end encrypted data stored in iCloud can’t…
How to Connect your Apple TV to Hotel Wi-Fi
You may want to take their Apple TV with you when traveling. When you are away from home, you can use your Apple TV to access Netflix, Hulu, Amazon Prime and stream your…
iOS: Unable to Install Update: An error Occurred Installing…
Several users have reported that they’re receiving an error when trying to update their iPad or iPhone devices. It seems that this is one of the most common issues that iOS or iPadOS…
iPhone Says Voicemail Is Full But It Is Not, Fix
Several users are reporting this voice mail problem. It seems that iPhone displays a warning message saying voicemail is 95% or 100% full, even though there are no voicemail messages or there are…
Leave a Reply Cancel reply
Your email address will not be published. Required fields are marked *
Categories:
How can I clear my browser cache, cookies & history?
To clear the cache, cookies or history please click your browser below and follow the steps provided.
- In the browser bar, enter chrome://settings/clearBrowserData
- Select the items you want to clear (you can choose Clear browsing history, 'Clear download history', 'Empty the cache', 'Delete cookies and other site and plug-in data').
- From the dropdown menu, you can choose the period of time you want to clear cached information for. To clear your entire cache, select the beginning of time .
- Click Clear browsing data .
Internet Explorer
Internet Explorer 8, 9, 10 & 11
- Click 'Tools' and select Delete Browsing History .
- Deselect 'Preserve Favourites website data', and select Temporary Internet files, Cookies , and History .
- Click Delete .
- From the 'Tools' or 'History' menu, select Clear Recent History (If the menu bar is hidden, press Alt to make it visible).
- Select from the "Time range to clear" drop-down menu. To clear your entire cache, select Everything .
- Click the down arrow next to "Details" to choose which elements of the history to clear. Click Clear Now .
- Click Close , and then click OK to exit.
Mobile Safari for iPhone OS (iPhone, iPod Touch, iPad)
To clear cache and cookies:
- From the home screen, tap Settings , and then tap Safari .
- At the bottom of Safari's settings screen, tap Clear cookies and data , or Clear Cookies and Clear Cache .
- Confirm when prompted.
To clear history:
- From the home screen, tap Safari .
- At the bottom of the screen, tap the Bookmarks icon.
- In the lower left, tap Clear .
- Tap Clear History .
- Start your browser.
- Tap Menu , and then tap More .
- Select Settings .
- Under 'Privacy settings', select Clear cache, Clear history , or Clear all cookie data as appropriate, and then tap OK .
Related Articles
Fixing slow broadband and wi-fi speeds, your guide to guest wi-fi, additional support.
Find contact options
How to fix Instagram not loading on Safari in my Mac?
Instagram pages will not load on safari for my iMac. I've tried everything.
Restarted my computer
Erased my website data
Private browsing
[Re-Titled by Moderator]
iMac 24″, macOS 13.0
Posted on Feb 28, 2024 9:37 AM
Posted on Feb 29, 2024 5:54 PM
I'm glad someone else is having this problem. For some reason a few days ago Instagram won't load my profile page or and other pages/searches, all I see is the home page. It would be good if I could find a solution. I've tried different browsers, removed cookies and re-booted my Mac all with no effect.
Similar questions
- Instagram.com not working properly with safari Instagram pages don't load properly with the latest Safari and latest OS X 12.5.1 Any else get this? 563 1
- iMac: some websites won't open in Safari after Big Sur 11.3 update I started a similar thread already and marked it "solved" because I was having the same issue on both my MacBook Air and my iMac running Big Sur 11.3. In Safari certain websites weren't opening, most notably is Facebook. The suggestion was made to reboot in Safe Mode and try the websites, and if they worked in Safe Mode, reboot and they should then work. This method worked for my MacBook Air (so I marked the last thread "solved" as I assumed wrongly that this would work with my iMac also), but it did not work for my iMac. So for the iMac I reinstalled the system (Big Sur 11.3), then, after realizing those websites still didn't work, I again rebooted in Safe Mode, and they still didn't open. Strange because they work fine in Opera. Any suggestions? 451 2
- Page stuck on mobile site even in private mode For some reason my safari on the desktop is stuck loading github.com mobile site. I can't make it go back to the desktop site even when I change the user agent, or go in private mode. I've tried clearing history, cache, data, and rebooted many times. How do I fix this? Also, it's not a problem for other users on this mac. Also not a problem with other browser like Chrome. 357 1
Loading page content
Page content loaded
Feb 29, 2024 5:54 PM in response to krysta1996_
Mar 3, 2024 4:46 PM in response to krysta1996_
I can see the IG page (not black) but when I click on a post, it will not open, then a colored line appears at the top of the page. This does not happen on Google Chrome.
What's up??
Mar 3, 2024 8:32 PM in response to katharyn64
Has anyone found a solution?
Mar 1, 2024 6:04 AM in response to iamlahila
Hi Yes, my issue is that I can see the main page of instagram but can not load my profile, search or see any reels. I've tried different browsers, Safari, Firefox, Duck Duck Go all did the same. Google Chrome was the only browser that fully worked for me, which whilst it works I'd prefer to stay with Safari.
Mar 3, 2024 6:43 AM in response to krysta1996_
Same problem here, noticed at about the same time several days ago. I can access the main Instagram home page in safari, but can't do a next step like looking at any stories, my profile, etc. - it just hangs. I tried everything (clear cache, restart mac, restart router, etc.). It works fine on the Brave browser.
I'm using Safari 15.6.1 on Mac OS Catalina v10.15.7 on a MacBook Pro 15" (mid 2012).
Mar 2, 2024 2:14 PM in response to krysta1996_
It's a relief to know I'm not the only one. Have been going nuts the last 3 days trying all the prescribed fixes...nothing. I discovered it will work on Chrome, as someone else mentioned, but taking that extra step to use one app is not a long term solution.
Mar 3, 2024 9:57 PM in response to krysta1996_
I upgraded my OS, from Ventura to the current OS, Sonoma 14.3.1, and everything is now working perfectly. Odd to IG or anyone else hasn't mentioned the yet, as it would have eased some unneeded headaches.
Mar 4, 2024 6:52 AM in response to scorehead
Upgrading software is not an option on older Macs that are no longer supported.
Mar 3, 2024 5:00 PM in response to nancyfromanderson
Yep, I'm getting that colored line too whenever I try to open my profile or someone's story, profile, or hashtag search.
Mar 1, 2024 5:44 AM in response to krysta1996_
Same. Only JUST happened in the last few days. ONLY safari. No issue in Firefox. This has happened before with Safari, randomly dropped off for maybe a week and then came back online. I can see main wall page with menus down the side and suggested etc, inbox is fine, but my profile doesn't show.. nor do any stories load via my mac. Actually, via my iphone the last three days has been problematic with stories too. And quite glitchy in business page backend in the "followers" "who liked your posts" "verified" tabs too. I bet there's more changes ahead that's glitching everything yet AGAIN. Yay.
Mar 2, 2024 2:29 PM in response to krysta1996_
Sometime between Feb. 23 & Feb 28 something happened. I was able to use IG no problem 2/23 then I was away for 5 days and upon return it was not working. Older Mac PowerBook running Catalina 10.15.7 and Safari 15.6.1. Very strange that there aren't more people asking about this. Was on the chat with Apple support yesterday but got disconnected when I rebooted routers. Cleared history, cache, checked network but nothing resolved the issue. iPhone is fine and newer MacBook Air is fine. Very annoying but I suppose first world problem so there's that.
Mar 4, 2024 4:33 PM in response to krysta1996_
The exact same thing is happening to me. Started with not being able to see my page or anyone else’s, but could see scroll my feed. Now I can’t even do that. If I go to instagram using safari, it just loads a blank white page with a pink insta icon in the middle.
Mar 12, 2024 9:06 AM in response to youarenot
Wow, yours is not old at all! C'mon Apple, fix Safari!
Mar 2, 2024 10:58 AM in response to DAAkers
LITERALLY SAME!! In the past few days nothing loads. No stories no searches. So odd. Glad I found this. Maybe it’s a glitch and they’ll fix it soon.
Mar 3, 2024 8:29 PM in response to krysta1996_
I've had the same issue, as well, where all that I can see is the IG home page, but then NO other page or profile will open up. In addition, I'm not even able to forward a page (say, a recipe that I've seen) to anyone. Is there a fix or has IG even acknowledged this? It's been like this for a few days now. So frustrating.
Safari User Guide
- Get started
- Go to a website
- Bookmark web pages to revisit
- See your favourite websites
- Use tabs for web pages
- Import bookmarks and passwords
- Pay with Apple Pay
- Autofill credit card info
- View links from friends
- Keep a Reading List
- Hide ads when reading
- Translate a web page
- Download items from the web
- Add passes to Wallet
- Save part or all of a web page
- Print or create a PDF of a web page
- Interact with text in a picture
- Change your home page
- Customise a start page
- Create a profile
- Block pop-ups
- Make Safari your default web browser
- Hide your email address
- Manage cookies
- Clear your browsing history
- Browse privately
- Prevent cross-site tracking
- See who tried to track you
- Change Safari settings
- Keyboard and other shortcuts
Clear your browsing history in Safari on Mac
You can remove all records that Safari keeps of where you’ve browsed during a period of time you choose. If your Mac and your other Apple devices have iCloud set up for Safari , your browsing history is removed from all of them. Clearing your browsing history in Safari doesn’t clear any browsing histories kept independently by websites you visited.
Open Safari for me
Choose how far back you want your browsing history cleared.
When you clear your history, Safari removes data it saves as a result of your browsing, including:
History of web pages you visited
The back and forward list for open web pages
Frequently visited site list
Recent searches
Icons for web pages
Snapshots saved for open web pages
List of items you downloaded (downloaded files aren’t removed)
Websites added for Quick Website Search
Websites that asked to use your location
Websites that asked to send you notifications
YouTube Not Working on Mac
There are many reasons why YouTube not working on Mac, like poor internet connection or browser issues. Try clearing cache and cookies, and ensure your OS and browser are up-to-date to support YouTube's latest features.
Now, imagine settling in to watch your favorite YouTube videos on your Mac, only to face endless loading screens or error messages instead. It’s frustrating when you can’t access the content you need, whether for relaxation, work, or learning.
Moreover, we know how important uninterrupted streaming is for your daily routine. Thankfully, you’re not alone, and there are a ton of effective ways to get your YouTube back on track. To help you resolve this issue, we’ve compiled a list of tried and tested expert solutions to fix YouTube not working on your Mac.
In this article you will find the following:
Before we begin: Before you find out the solutions, it's worth mentioning that MacKeeper’s Premium Services can be a valuable ally in identifying and fixing issues that may lead to YouTube problems on your Mac. With their 24/7 built-in live chat, you get a head start and continuous support throughout your computer or Mac-related issues. To reach expert technicians with just a click on your Apple device: Download and launch MacKeeper . Go to MacKeeper’s 24/7 Live Chat , which is built into the app interface itself. Get in touch with one of the friendly support agents and have your issues resolved in no time.
- Why is YouTube not working on your Mac
YouTube may not work on your Mac because of different reasons, including browser issues, outdated software, cache problems, internet network, YouTube server connectivity issues, or incompatible extensions blocking video playback.
- How to fix YouTube not working on MacBook
If YouTube isn’t working on your Mac, try following the basic steps to resolve the issue:
- Refresh the YouTube page.
- Fix your website permissions.
- Update your web browser.
But if none of the steps above work, you can try the other solutions:
- Check your network connection
- Try to use another web browser
- Delete browser cookies and cache
- Reboot the Mac
- Update your MacBook
- Restart your router
- Turn off plugins in the web browser
- Check space on Mac storage
- Use repair disk permissions
- Use JavaScript in Safari
- Remove browser history
- Inspect the date and time
1. Check your network connection
This might sound like a no-brainer, but sometimes technical problems have the simplest solutions. Double-checking your stable network connection can fix many YouTube issues, such as buffering or videos not loading properly. This is the quickest way to check your Mac’s network connection:
- Look in the top-right corner of your screen , and click on the Wi-Fi icon.
- If it's filled, you're connected. If not, click on the icon and see if it connects.
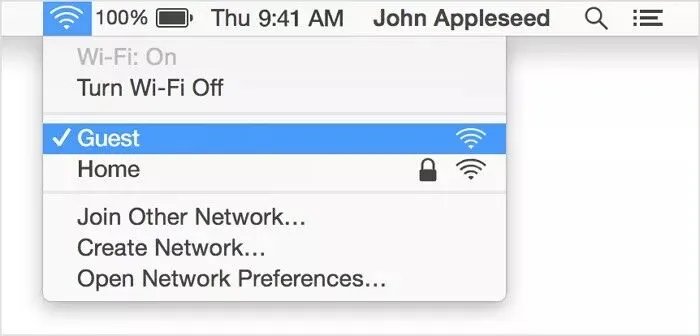
2. Try to use another web browser
If YouTube isn't cooperating on your usual browser, don't worry. Sometimes, browsers have glitches. Trying a different one can help you figure out if it's a browser-specific issue or something else. Here’s what to do:
- Choose another browser that is different from your default option.
- Go to YouTube’s website using the new browser.
- Play a video and see if it works better.
If YouTube is still acting up on your Mac, then you may need to clear your browser cookies and caches.
3. Delete browser cookies and cache
Clearing browser cookies and cache can help resolve various issues with website functionality, including problems with YouTube. If YouTube isn't working on Safari or other browsers, outdated or corrupt cookies and cache might be the issue. As this task might become tedious, having a handy tool like MacKeeper gets the job done in seconds:
- Open MacKeeper .
- Select Safe Cleanup from the sidebar and click Start Scan .
- Once the scan is finished, you can either review the files or click the Clean Junk Files button to clear everything at once.
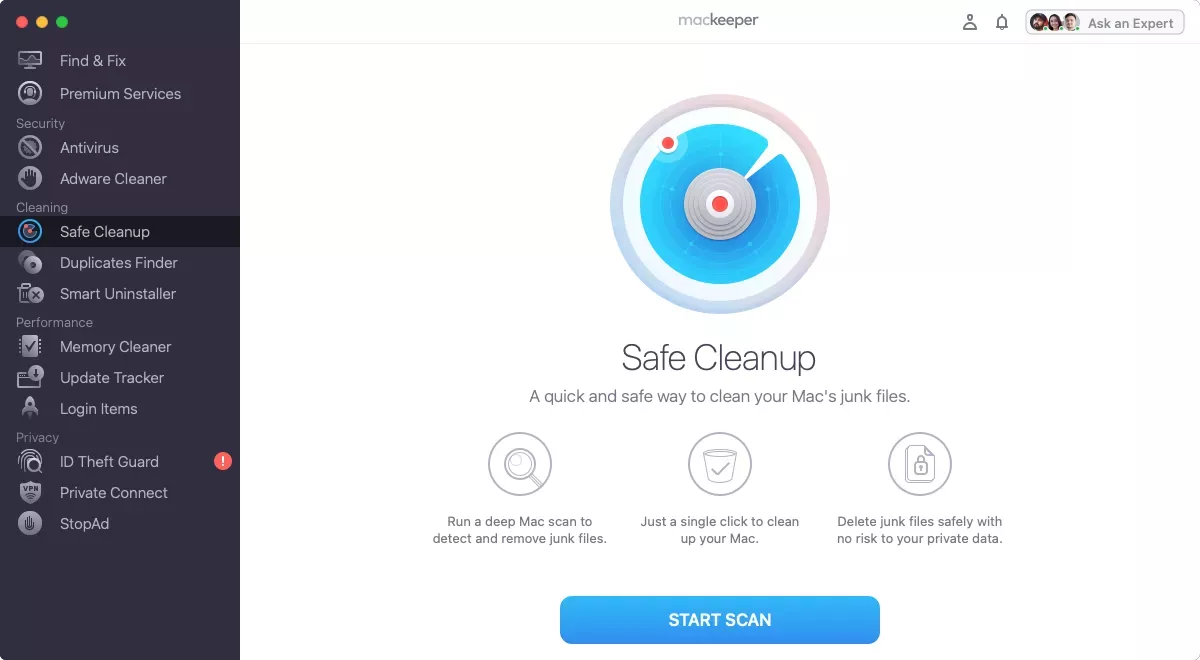
4. Reboot the Mac
Rebooting your Mac is another easy, but highly effective, way to fix problems like YouTube not working. It basically gives your Mac a fresh start, clearing out any temporary issues that might be causing trouble. Simply do the following:
- Click on the Apple logo in the top-left corner of the screen.
- Choose Restart from the dropdown menu, then click Restart again in the confirmation dialog box.
- Wait for your Mac to shut down and restart.
- Once your Mac has restarted, check if the network connection is restored and if YouTube is working properly.
5. Update your MacBook
If you’re using an older macOS version, you may want to consider updating the software. Sometimes, an updated system can cause minor issues, like videos not playing on Mac . To update your MacBook:
- Click the Apple icon in the top-left corner of your screen.
- Choose System Settings , then click General in the sidebar.
- Click Software Update .
- If an update is available, click Update Now to download and install it. Once the download is complete, your Mac will automatically restart.
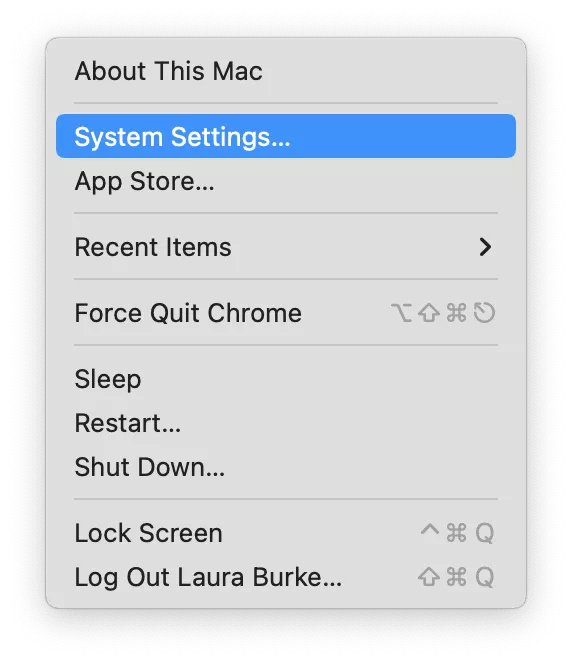
6. Restart your router
If YouTube isn't working on your Mac, restarting your router can often fix the problem. To do this, unplug your router and modem, wait for 30 seconds, then plug the modem back in first. After the modem lights stabilize, plug the router back in and wait for its lights to stabilize. Doing this refreshes your internet connection, which can resolve many connectivity issues. Once both devices are fully working, try accessing YouTube again on your Mac.
Advice from our experts: If restarting your router doesn’t solve your YouTube problems, see if other devices in your home are having internet issues to determine whether it's just your Mac or your network connection. If it is an issue with your Mac, you can use MacKeeper’s Find & Fix tool to find the root cause of the problem.
7. Turn off plugins in the web browser
Sometimes, plugins in your browser can mess with YouTube and cause issues like videos not playing properly. Disabling these plugins can often fix the problem by turning off plugins in Safari:
- Click Safari in the top menu bar and select Preferences .
- In the Preferences window, click the Extensions tab.
- Untick the box next to each extension to disable it.
- Restart Safari, then visit YouTube and see if the videos play correctly.
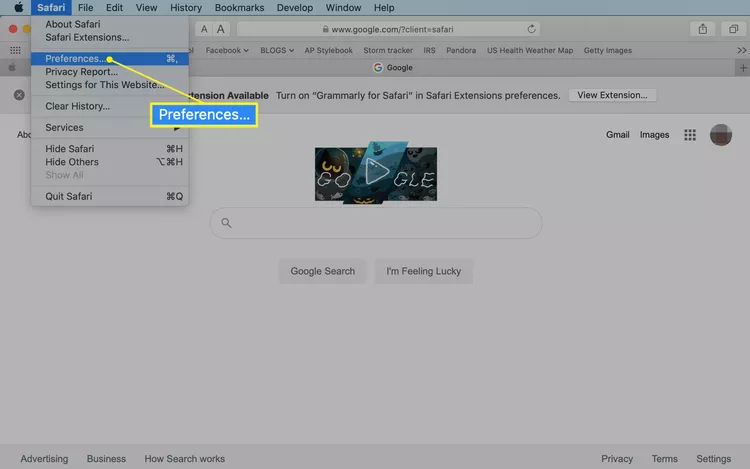
Note from our team: Unwanted plugins in your browser can sometimes ruin your online experience. Sometimes, we don't even realize a new plugin has sneaked in and could be malware. To keep your online experience smooth and safe, try using MacKeeper's Smart Uninstaller .
By keeping your browser clean from unnecessary plugins, you'll prevent any future browsing hiccups and protect yourself from potential online threats, giving you a hassle-free browsing experience on your Mac.
8. Check space on your Mac storage
If YouTube isn't working on your Mac, it might be because of too many files. When your Mac doesn’t have enough storage space, it can affect the overall responsiveness of your browser, significantly impacting web browsing and YouTube loading times and causing videos to buffer or not play at all. To check your storage space on a Mac:
- Click on the Apple menu in the top-left corner of your screen.
- Select System Settings from the dropdown menu.
- In the window that appears, click on the Storage tab.
- You’ll see a visual representation of your storage usage and details about how much space is available.
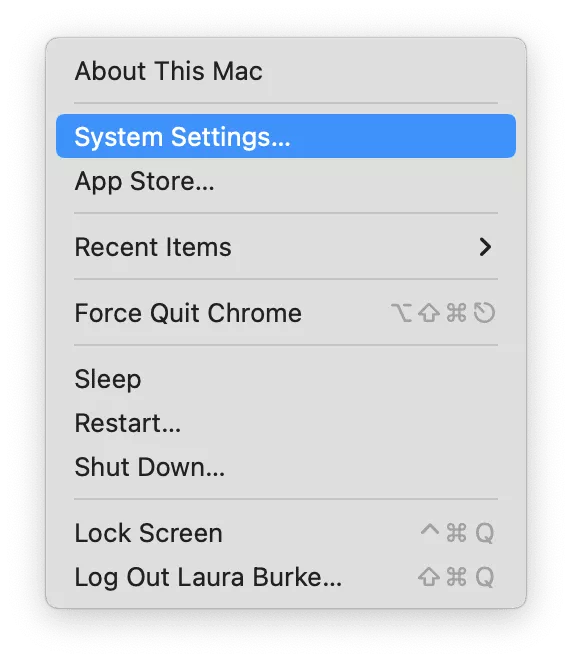
Hint from us: Using a tool like MacKeeper makes checking your storage space quick and easy. MacKeeper's Memory Cleaner feature can free up your Mac's RAM and manage processes more effectively. With more available RAM, your Mac should run faster. Here’s how to do it: Open MacKeeper and select Memory Cleaner from the left sidebar, then click Open . Then click Clean Memory to instantly free up your Mac’s storage. Step 1. Open MacKeeper’s Memory Cleaner Step 2. Click Clean Memory to free up your Mac’s RAM instantly
9. Use repair disk permissions
Since OS X 10.11 El Capitan, you can't directly use repair disk permissions. Instead, Apple introduced System Integrity Protection to keep your Mac safer from dodgy software. But don't worry, you can still sort out disk permissions using the First Aid feature, which handles all kinds of disk problems. You can access this tool by:
- Open Disk Utility by searching for It in Spotlight or going to Applications/Utilities/Disk Utility .
- Choose your boot volume from the left pane, typically labeled as Macintosh HD .
- Click on First Aid in the toolbar to start repairing.
- Confirm the selected drive and click Run to begin repairing. Follow any prompts that appear.
- Your Mac may temporarily freeze during the repair, which is normal.
- Once finished, a report will show what was fixed or any issues found.
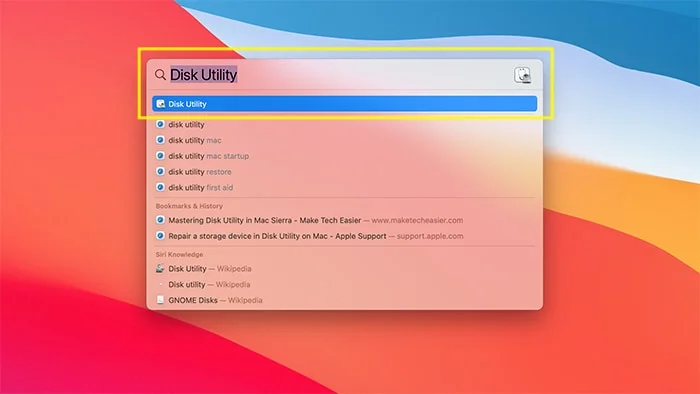
10. Use JavaScript in Safari
To watch YouTube videos in Safari, your JavaScript needs to be enabled. If JavaScript is turned off in Safari, many interactive elements on websites won't function properly, like broken content or video crashes. To use JavaScript in Safari, follow these steps:
- Open Safari and go to Safari main menu > Preferences .
- Go to the Security tab and tick the Enable JavaScript box . Doing so should fix YouTube not working on MacBook.
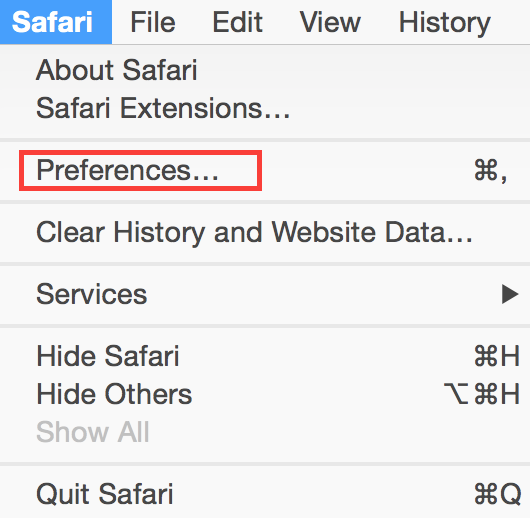
11. Remove browser history
Sometimes YouTube glitches are caused when old, stored data conflicts with the website's current version. Clearing your browser cache, cookies, and history is a common fix for YouTube loading problems, and here’s how to do it:
- Click on the Safari menu at the top left of your screen.
- Select Preferences from the dropdown list.
- Go to the Privacy tab.
- Click Remove All Website Data.
- Confirm the action and restart Safari.
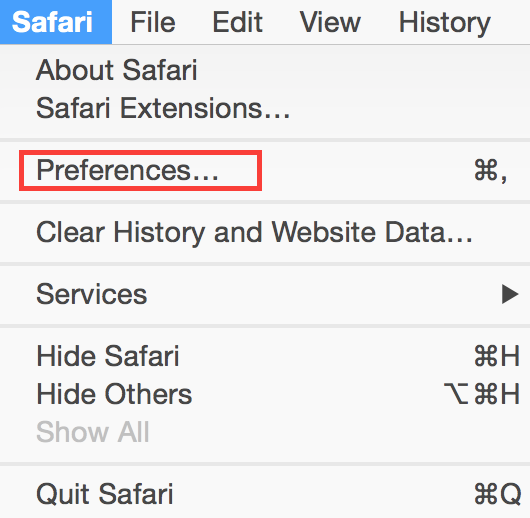
12. Inspect the date and time
Now, this might sound a little odd, but are the date and time on your Mac correct? If they're wrong, it can cause confusing problems like YouTube not working. When your date and time are out of sync, Internet-based authorization, and web services might reject your attempts to use them. To fix this:
- Go to System Settings > Date & Time .
- Enable Set date and time automatically or set them manually.
- Then, restart your Mac and check YouTube again.
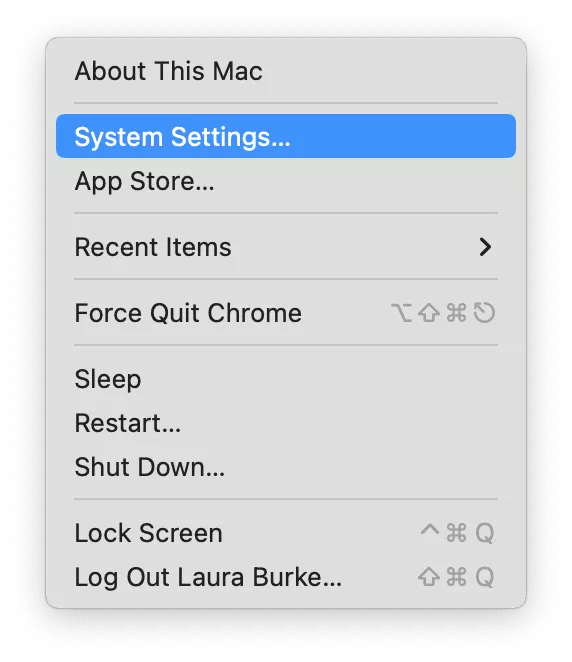
- Fix YouTube not working on Mac in minutes
Getting YouTube working on your Mac can be easy if you follow the steps above. Fixing things like network issues, browser settings, and storage space usually does the trick. But if these solutions seem time-consuming or don’t work, MacKeeper’s Premium Services are here to help. With 24/7 expert support, you can quickly sort out any problems. Don’t let YouTube issues ruin your day—reach out to MacKeeper for a smooth, hassle-free experience.
- FAQ about YouTube on Mac
1. Why can't I access YouTube on Safari?
You might not be able to access YouTube on Safari because your browser needs an update, you have connection issues, or have lots of stored data. Clearing browser cache and cookies can help.
2. Can I download the YouTube app on a Mac?
While there’s no dedicated YouTube app for Mac, you can download YouTube on your Mac, but not from the App Store. Instead, you can install it as a Progressive Web Application.
3. How do I reboot my Mac YouTube?
To reboot YouTube on your Mac, close your browser, clear its cache and cookies in the settings, and then reopen it. Go back to YouTube, and you should be good to go.
4. How to download from YouTube on Mac?
You have several options to download YouTube videos on Mac . You can use third-party apps or browser extensions. Alternatively, you have several online websites that also offer the convenience of downloading videos directly from your web browser.
You’ll love exploring your Mac with us.
Oops, something went wrong.
Try again or reload a page.

- Delete unnecessary system files and caches
- Free up GBs of storage space
- Easily find and delete duplicate files

MacKeeper - your all-in-one solution for more space and maximum security.

We respect your privacy and use cookies for the best site experience.
Privacy Preferences Center
We use cookies along with other tools to give you the best possible experience while using the MacKeeper website. Cookies are small text files that help the website load faster. The cookies we use don’t contain any type of personal data meaning they never store information such as your location, email address, or IP address.
Help us improve how you interact with our website by accepting the use of cookies. You can change your privacy settings whenever you like.
Manage consent
All cookies
These cookies are strictly necessary for enabling basic website functionality (including page navigation, form submission, language detection, post commenting), downloading and purchasing software. The website might malfunction without these cookies.
Download MacKeeper when you're back at your Mac
Please enter your email so we can send you a download link
Check your email on your Mac
Install MacKeeper on your Mac computer to rediscover its true power.

Run Application

Click Continue

Click Install

Your macOS version is lower than OS 10.11. We’d like to offer you MacKeeper 4 to solve the cleaning, privacy, and security issues of your macOS.

How To Clear The Cache In Photoshop
A dobe's Photoshop has been a valuable tool for photographers and visual artists since its initial release more than 30 years ago. Like with " Google ," the word "Photoshop" has become a verb that's been used as a catch-all for the software's general functionality; in this case, the manipulation or alteration of digital images.
With time and usage, those images will take up storage space that the Photoshop program allocates for cache usage, slowing down the software and potentially leading to issues that could even prevent you from using the software altogether. Here is how to clear the pesky "scratch disk full" error that can prevent Photoshop from opening properly.
To do this on a Mac, go to the Edit menu and choose Purge. From there, you have four options: "Clipboard," "Histories," "All," and "Video Cache." If you choose "Clipboard" or "All," you will lose any cut or copied data; if you choose "Histories" you won't be able to use the Undo function to step back through previous edits in your project. For Windows devices, go to the Edit menu, where you will find the same Purge entry and four options.
This will clear the program's cache, but Photoshop also leaves temp files on a scratch disk, which can take up valuable storage space. However, users can allocate new space for these files and clear them from the drive.
Read more: Major PC Brands Ranked Worst To Best
How To Manage Photoshop Scratch Disk Space
To select a new location for your scratch disk on a Mac, go to the "Photoshop 2023" menu and select "Settings," or press command-K and select "Scratch Disks" from the preferences menu. You can also access the preferences menu by holding down the command and option keys while starting Photoshop. Your available drives will appear in a list, so simply check the one you wish to use as your new scratch disk.
If you're using Windows, go to Edit, select Preferences, and then open "Scratch Disks..." A list of available drives should also appear, where you can select a new scratch disk drive and restart Photoshop.
If the "scratch disk full" error is preventing Photoshop from opening, hold down the command and option keys on a Mac (CTRL+ALT keys on Windows) to open the Preferences dialog and add a new scratch disk.
You might also need to manually delete files if Photoshop is still not opening. On Windows, go to each volume that was used as a scratch disk in the File Explorer by navigating to [DriveLetter]:\Users\[YourUsername]\AppData\Local\Temp and find a file named "Photoshop Temp" followed by a series of numbers. Delete this file, and you should be able to open Photoshop again. On a Mac, search for the /tmp folder in Finder or Spotlight, and delete any files within ending in ".tmp".
Read the original article on SlashGear .


COMMENTS
Cleaning cookies and the cache data for individual sites can be done via Safari's Settings/Preferences. Open Safari. Click on Safari in the menu at the top of the screen. Click on Settings or ...
Open Safari for me. In the Safari app on your Mac, choose History > Clear History, then click the pop-up menu. Choose how far back you want your browsing history cleared. When you clear your history, Safari removes data it saves as a result of your browsing, including: History of webpages you visited. The back and forward list for open webpages.
Clear the history, cache, and cookies from Safari on your iPhone, iPad, or iPod touch. Learn how to delete your history, cookies, and cache in Settings. Delete history, cache, and cookies. Clear cookies and cache, but keep your history. Delete a website from your history. Block cookies. Use content blockers. Delete history, cache, and cookies
Note: Removing cookies and website data in Safari may change or remove them in other apps. See also Prevent cross-site tracking in Safari on Mac Enable cookies in Safari on Mac Clear your cache in Safari on iPhone Clear your cache in Safari on iPad
Clear your cache. 1. Click on the Safari tab at the top left of your screen and choose Preferences from the dropdown menu. Navigate to the Preferences section. Stefan Ionescu/Insider. 2. Click the ...
Scroll down and select Safari. Scroll down and select Clear History and Website Data. Choose the timeframe to clear ( Last hour, Today, Today and yesterday, or All history ), choose the profile or ...
To clear your Mac's application (user) cache, delete all files and folders in ~/Library/Caches.; To clear your web browsing cache in Safari, enable the Develop menu in Safari > Settings > Advanced, then select "Empty Caches" from the Develop menu.; The safest way to clear your Mac's system cache is to boot into Safe Mode, and then boot up normally.
If you simply want to clear part of your history, you can click "Show History" ("Command + Y"). Click on the site or use the "Command" key to select several sites, then press the "Delete" key. You can also click "Clear History" in the upper right corner to remove everything all at once. You can also right-click a history entry to delete it.
Open Safari. In the menu bar (top left of your screen) click History. At the bottom of the menu, choose Clear History…. You can also choose Safari > Clear History…. Use the drop-down menu to ...
How to clear cache of all Safari profiles on Mac. Launch Safari → Click Safari in the menu bar → Select Settings. Proceed to the Advanced tab → Tick the checkbox adjacent to Show features for web developers. Open the newly introduced Develop tab in the menu bar → Pick Empty Caches for All Profiles from the options.
Open Settings. Scroll down to Safari and tap. Choose Clear History and Website Data. Confirm by tapping the new Clear History and Data button that pops up. Unlike with the Mac, there is a visible ...
Step 2: Open Safari in Menu Bar and Go to Preferences. Once the browser is launched, click on "Safari" in the menu bar, and then click on "Preferences" inside the dropdown menu.
To clear the Safari cache, first, you need to reach the Develop menu in this browser. Open Safari on your Mac, click Safari > Preferences at the top of your screen, and select the Advanced tab. At the bottom of the window, you should find the Show Develop menu in menu bar checkbox. Check that box. The Develop menu should appear at the top of ...
Here, you can remove all the cookies Safari has stored on your Mac, or you can choose the websites whose cookies you want to remove. You can also prevent Safari from storing cookies in the future. Follow the steps below to do that: Click the Safari menu and choose Settings. Select Advanced. Select the box labeled 'Block all cookies' and ...
In simple terms, cache is temporary data that Safari stores to help load websites faster. Sounds good, right? Well, while it can speed up your browsing initially, over time, this data can pile up and start to make Safari slower. That's when it's time for a good cache clear-out. Clearing Cache in Safari: A Step-by-Step Guide. Now that we ...
92. Go to Safari > Empty Cache, or hit ⌘ Command + ⌥ Option + E. To refresh, click the refresh button on the addressbar or press ⌘ Command + R. Another tip. If you want to restore Safari, like completely clear all the caches, or parts of it, go to Safari > Reset Safari.
This will clear the Browser Cache on your Mac. 2. Use Keyboard Shortcut to Clear Cache on Mac. The easiest way to clear Safari Cache on Mac is to press CMD + ALT + E keys on the keyboard of your computer. If you are not good at remembering Keyboard Shortcuts, it is better to enable the Develop menu and use the first method as provided above. To ...
To clear the cache in Safari using menus, you'll need the Develop menu activated. If you don't see the Develop menu, read the previous section titled How to clear the browser cache in Safari for instructions on how to make the Develop menu available. Once it is available, you can clear your cache by opening the Develop menu, then half-way ...
Open Finder and then press Shift + Command + G to access the Go to Folder feature. In the text box that appears, type ~/Library/Caches and press Enter. Finally, navigate to the cache folders and delete the files you think are unnecessary. The system cache is filled with a plethora of files that you may not know about.
Try: Shift + Command + G to launch Go to Folder search window in Finder that takes you straight to the cache library on your Mac. Command + Option + E to clear Safari cache. Command + Shift + Delete to open the Clear Browsing Data options in Chrome or bring up Clear Recent History window in Firefox.
To clear Safari's cache on Mac, open a new browser window in Safari. In the menu bar (top left of your screen), click History. At the bottom of the drop-down menu, choose Clear History. Use the ...
The steps below will teach you how you can delete the browser cache in Safari using the developer tools. Open Safari on your Mac. In Safari, click Safari (menu bar). Click Preferences. Click the Advanced tab. And check the "Show Develop menu in menu bar" option. Now a new menu item will appear called Develop in the Safari menu bar.
1. Clear mail cache on Mac manually. If you're confident deleting files in Finder, you can clear your mail cache manually. Here's how to clear mail cache on Mac manually: Open Finder, and choose Go > Go to Folder. Type or paste ~/Library/Mail and press Enter. This folder will have another folder with a name beginning with V.
From the 'Tools' or 'History' menu, select Clear Recent History (If the menu bar is hidden, press Alt to make it visible). Select from the "Time range to clear" drop-down menu. To clear your entire cache, select Everything. Click the down arrow next to "Details" to choose which elements of the history to clear. Click Clear Now.
Trojan.JS.Agent.UYR was found in three (3) instances attempting to run on my MBP23 from the safari cache directory. My AV/Malware SW deleted promptly, but what does this trojan do?! TIA. ... Apple may provide or recommend responses as a possible solution based on the information provided; every potential issue may involve several factors not ...
Older Mac PowerBook running Catalina 10.15.7 and Safari 15.6.1. Very strange that there aren't more people asking about this. Was on the chat with Apple support yesterday but got disconnected when I rebooted routers. Cleared history, cache, checked network but nothing resolved the issue. iPhone is fine and newer MacBook Air is fine.
Open Safari for me. In the Safari app on your Mac, choose History > Clear History, then click the pop-up menu. Choose how far back you want your browsing history cleared. When you clear your history, Safari removes data it saves as a result of your browsing, including: History of web pages you visited. The back and forward list for open web pages.
With more available RAM, your Mac should run faster. Here's how to do it: Open MacKeeper and select Memory Cleaner from the left sidebar, then click Open. Then click Clean Memory to instantly free up your Mac's storage. Step 1. Open MacKeeper's Memory Cleaner Step 2. Click Clean Memory to free up your Mac's RAM instantly 9. Use repair ...
How to clear cache on iPhone. What you'll need: Everything you need to clear your browser cache is within the iPhone's settings app or the Safari app, so grab your iPhone to get started. Keep in ...
This will clear the program's cache, but Photoshop also leaves temp files on a scratch disk, which can take up valuable storage space. ... On a Mac, search for the /tmp folder in Finder or ...