- Search Please fill out this field.
- Newsletters
- Sweepstakes

If You've Been Finding Apple's Screen Time Limits Glitchy, You're Not Alone—Here's How to Fix It
Some parents say the limits they set for their kids disappear without warning.
Matt Cardy / Getty Images
If you're a family that runs on Apple products, you may be also using Apple's Screen Time features to help limit your kids' phone usage. It's part of Apple's Family Sharing system that many parents use to keep kids safe.
Chances are then you've probably also experienced its glitches. Parents tell us they were noticing the limits they set for their kids were disappearing without warning. Each time the limits disappeared, their kids could access material or websites longer and without restrictions. (And let's be honest, how many kids would tell their parents or even notice it?)
According to a July article in the Wall Street Journal , a bug or glitch was preventing certain Screen Time limits from saving correctly. In that article, Apple acknowledged the problem and indicated it would be fixed.
Apple tells Parents the issue has now been addressed with its iOS 17.1 update. But there are still some parents experiencing issues and we wanted to find out why, what you can do to address them, or find alternatives.
What Is Apple's Family Sharing System?
Apple’s Family Sharing system allows parents to put usage limits on their kids’ devices. One of the key features is that you can monitor and limit your child's usage of specific apps like games or social media as well as set limits on when the device as a whole can be used. These limits can be established through a feature called Screen Time. Other parental control features include Restrictions, Downtime, App Limits, Communication Limits, Communication Safety, and more.
How to Address Apple's Screen Time Limits Disappearing or Resetting
Apple says it introduced updates to its syncing across devices to improve the reliability of its Screen Time limits feature with its latest update, iOS 17.1. This means the Screen Time limits bug was fixed. However, Apple does note it is important for all devices using Screen Time to be updated to the latest software. This means your devices as well as your kids' devices need to be using the latest version of iOS for the Screen Time limits to function properly.
If you are experiencing issues with your Screen Time settings disappearing or resetting, the first place to start is by making sure all of your devices are running the latest version of iOS. If you have tried updating your devices but are unable to update one or more of them due to another issue, you may want to reach out for support . They can help you address what is keeping your device(s) from updating and determine if Screen Time limits are working appropriately.
There are three ways you can contact Apple for support. These include engaging in a live chat, sending an email to their support team, or making an appointment at the Genius Bar of a local Apple Store. Of course, if none of these options work for you, there are other apps you can explore that do the same thing. But, most of the reliable options come with a fee.
Other Apps for Setting Screen Time Limits
There are a number of options for setting screen time limits besides Apple's features such as Google Family Link , Qustodio , Bark , and many others. With so many options, you are bound to find something that works for you and your family. But those will come with a price, unlike Apple's which is free for iPhone users.
But, it's also important to note that there is no perfect solution to limiting screen time and monitoring devices, says Catherine Pearlman, PhD, LCSW , a licensed clinical social worker, parenting expert, and author of First Phone . "Teens are often savvy about circumventing limits. Therefore, parents should also focus on education, mentoring, and open communication [as well]."
One paid option for setting limits and monitoring your child's activity is Qustodio. You can get a basic monitoring package for about $55 a year or the full package with additional features for $100 a year (or about $8.35 per month). While paying for an app may not be ideal, some parents have had success.
"What I like about this app is that it sends an alert when your child's screen time is up, allowing me to keep track of their device usage," says Samantha Odo , a parent of two tweens, and Montreal Division Manager for Precondo. "Another app that I find useful is Microsoft Family Safety . This app lets you set screen time limits on multiple devices, which is especially useful if your child uses more than one."
Odo says she also uses Bark to monitor in-app content for many of the most popular social media apps and text messages. "Of course, with all of the restrictions and limits I've mentioned, I make it a point to sit down with my children and explain why. We then agree on a reasonable amount of screen time per day. I’ve found that when they’re part of the decision-making process, they’re more likely to respect the limits."
If your child has an Android phone you can consider Google Family Link, which you can download for free on your own Android phone or iPhone. Like Apple's Family Sharing system, you can limit how much time your child spends on the phone, schedule downtime at certain times, and set time limits for individual apps.
"Besides Apple's built-in features, apps like OurPact, ScreenZen, and Google Family Link have been beneficial for families in my community," says Xuan Klevecka, a former middle school history teacher, holistic education consultant, and parent of three kids ages 12, 8, and 5. "They offer a good balance of control and flexibility. Personally, we’ve only used Google Family Link and think it’s a good companion to Apple’s screen time limits."
You can even block the use of specific apps with Google Family Link. But, using Google Family Link may not be useful once your child is 13 and can sign up for their own Google account.
Should Teens and Tweens Have Screen Time Limits?
When it comes to screens with tweens and teens, it's better to focus on boundaries rather than limits only says Nicholas J. Westers, PsyD, ABPP , a clinical psychologist at Children's Health.
"Limits often imply regulating the amount of time on screens whereas boundaries imply guidance for screen use and protecting what is important," Dr. Westers explains.
He says the amount of time your teen or tween spends on screens is much less important than what they are doing on those screens and how they are engaging with them. But if you focus on boundaries instead of limits, you can teach them how to appropriately use screens and when to appropriately use them (or when not to use them).
"If we do not create these boundaries for screen time, not only will our kids be at risk for increasing the amount of time on screens, but they may also be at risk for exposing themselves to inappropriate content, and experiencing increased perceptions of loneliness, depression, anxiety , and poor sleep quality ," he says.
Setting boundaries also helps them develop a balanced and healthy relationship with technology, and builds healthy digital habits at an impressionable time in their lives, says Laura Ordoñez , the Head of Digital Content and Curation for Common Sense Media. It also gives them agency over and understanding of how they interact with technology and social media.
But Ordoñez cautions parents to balance these boundaries with the understanding that social media and screen use can also play a positive role in the lives of young people offering avenues for self-expression, social connection, and access to supportive communities.
"Instead of outright bans, a more effective approach may involve setting reasonable limits, having open discussions about the responsible use of social media, and encouraging a healthy balance of online and offline activities," she says.
How to Implement Screen Limits or Boundaries
Involving your tween or teen when setting limits or boundaries is one thing all of the parents and digital safety experts we spoke with agree on. Not only does it help them buy into the guidelines, but it also encourages them to think about why limits are needed in the first place.
"We involve our tween in setting limits by discussing the reasoning behind them and allowing her to have a say in what apps are blocked or restricted," says Lauren Tingley , a parent of two, an elementary school teacher, and creator of Simply Well Balanced. "This helps her understand the importance of balance and self-regulation when it comes to screen time."
Tingley suggests also having open and honest conversations about the potential dangers and distractions of excessive screen time, while also respecting your child's autonomy and giving them some control in the decision-making process. "This will help them develop responsible habits for managing their own screen time as they get older."
Parents also should monitor and support their kids with the goal of handing off management of screen time to their older teens, suggests Dr. Pearlman. "An 11-year-old needs significantly more supervision and limits than a 17-year-old."
Try not to create an incredibly strict home environment that will leave your future college kid with no ability to manage their screens once they leave the nest. "Loosening up on limitations will be different for every child. Parents should look for responsibility, healthy established sleep habits, and the ability to verbalize and execute their strategies," adds Dr. Pearlman.
Remember, too, that technology isn't the enemy, but instead teach your kids to use it wisely and responsibly, suggests Klevecka. "Encouraging other interests, open communication, and setting a good example are key. In our family, we focus on making life outside the screen just as engaging and fulfilling as the digital world."
Apple Admits to Bug in Screen Time Parental Controls . Wall Street Journal . 2023.
About iOS 17 Updates . Apple . December 2023.
Use Parental Controls on Your Child's iPhone, iPad, and iPod Touch . Apple . November 2023.
Update Your iPhone or iPad . Apple . September 2023.
Choose the Right Plan for Your Family . Qustodio. 2024.
Help Keep Your Family Safer Online . Google . 2024.
Related Articles
How to Fix Screen Time App Limits not Working
There are a few problems that people inevitably run into when using Apple Screen Time app limits. For example, screen time app limits don't work properly or can be easily bypassed. Furthermore, some apps completely stop working when screen time is enabled.
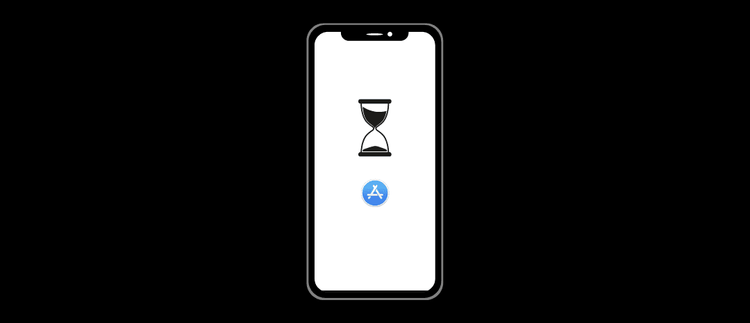
Screen Time App Limits don't apply to the Mobile Website
One of the biggest annoyances with Screen Time App Limits is that they are easily bypassed by using Safari or another web browser.
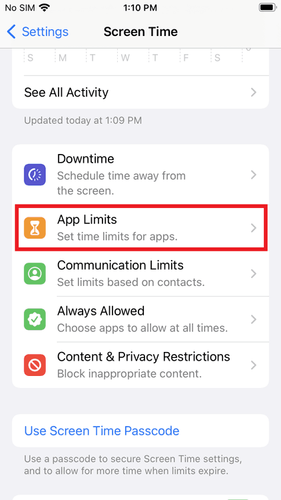
For example, you could use the Facebook app, hit your App Limit, then simply switch over to Safari and go to facebook.com. The mobile browser experience is similar to the app downloaded from the app store.
There are two ways you could improve your Screen Time configuration to solve for this:
- Add a time limit for Safari as well
- Use the Downtime feature to schedule downtime from everything
Another way to handle this would be to create a scheduled DNS Content Policy rule to restrict what days and times apps or websites can be used.
For example, you could go to the Content Policy editor in your Tech Lockdown account, create a Block rule, and select the Facebook or Facebook messenger apps.

Selecting an app to block would block both the app and website so you don't have to worry about bypass techniques with the browser .
Then, assign a schedule to that rule. My approach is to group several distracting apps and websites into a single scheduled rule that only allows access during my lunch break.

Apps Eventually Stop Working when using Screen Time
A common, but less understood issue with Screen Time is that apps often stop working after a while.
This is probably related to the Screen Time feature that prevents installing apps, which will disable the iPhone app store .
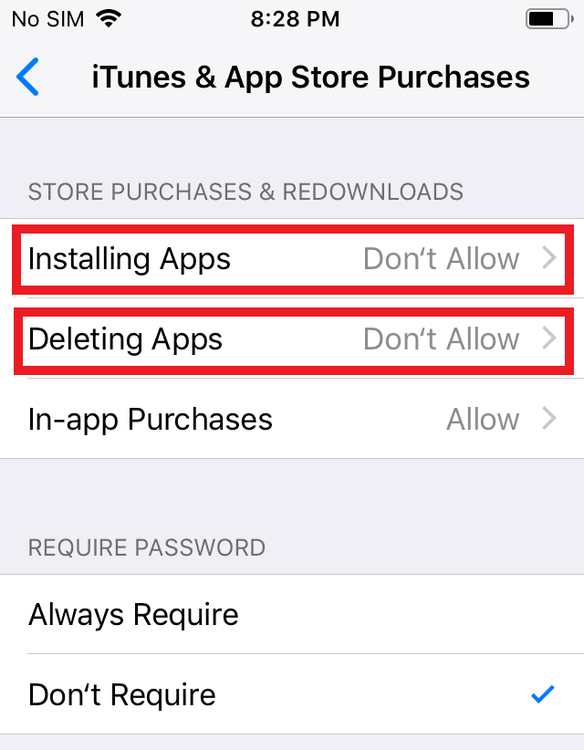
When the app store is disabled with screen time, apps stop updating. Apps need to be updated in order to continue working properly.
This workaround for this is as follows;
- Unlock screen time and allow installing apps
- Open the app store and run updates
- Go back to screen time and prevent installing apps, then lock screen time
If you want a better approach, consider using Apple's device supervision/management modes to disable the app store.
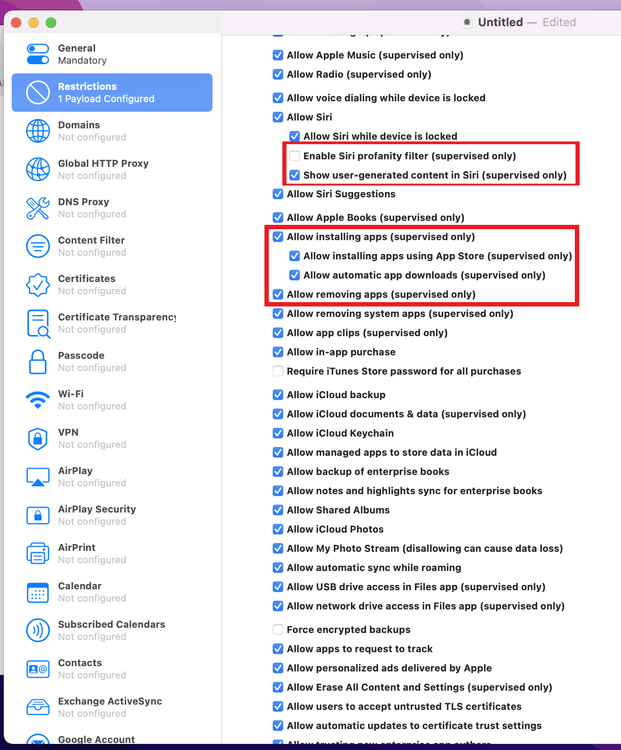
This way, you can disable installing new apps while also allowing app updates with the Allow automatic app downloads option. This is a more ideal workaround for the screen time app updating issue.
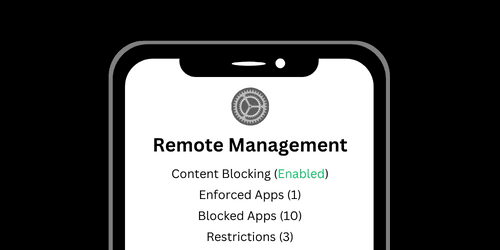
Going Further with Bypass Prevention
When it comes to using built in iPhone parental controls like Screen Time, it's clear that there are many weaknesses that need to be accounted for. This is why I've found that a Blocking System that considers multiple factors is a better approach.
Here's what I mean by that:
- Screen Time is fairly easy to bypass , especially if you are self-managing.
- When dealing with addicting aspects of the internet, like endless scrolling social media feeds, some people are highly motivated to get around Screen Time to access the addictive content. This creates challenges for any blocking system.
Apple provides a better alternative to Screen Time with device management. This approach is powerful, but can be confusing to set up by yourself. We've made step-by-step device management guides available to Tech Lockdown members.

Tips & Tricks
Troubleshooting, how to set a time limit for websites on iphone & ipad with screen time.

Want to set a time limit for how long a particular website can be used on an iPhone or iPad? If your child has an iOS or iPadOS device, you may find time limiting particular websites to be a very useful feature. Or perhaps you don’t have the best self control, and you want to limit your own usage of a website, like some sort of social media time sink. Whatever the reason, thanks to Screen Time, setting time limits on website usage is particularly easy on iPhone and iPad.
Screen Time has an array of features to keep track of device usage, and it doubles as a set of parental controls to limit various features and functionalities of a device. Limiting the amount of time allowed on specific websites and webpages is one such example of this, and it’s quite useful.
This article obviously applies to iPhone and iPad, but you can also set time limits for websites on Mac with Screen Time too if you’d like.
So, want to setup website time limits on an iPhone or iPad? Read on!
How to Set Time Limits on Websites on iPhone & iPad
Make sure that your iPhone or iPad is running at least iOS 12 to take advantage of the Screen Time features, as the functionality does not exist in earlier releases of system software.
Using Screen Time to limit website access on your iPhone and iPad is pretty easy, right? No more concern about a device being used for social media or social networks for 16 hours a day, you can limit it to a few hours, an hour, or less if you’d like to.
This applies to Safari, but you can use app time limits broadly to limit apps like Chrome, Firefox, Opera, and other browsers too. And if you’re on a Mac, Screen Time in macOS allows allows for time limiting websites in a similar way.
Thanks to this feature, you don’t have to worry about your kid spending too much time on video-sharing and social networking websites.
If you’re wondering what your Screen Time passcode is you may want to change it to something you can remember easier.
Apart from setting time limits on websites, Screen Time can also be used to add time limits on the apps installed on your device , so if you want to limit Chrome or another browser that’d be a way to do it.
If you feel like setting time limits on websites isn’t enough, you also have the option to completely block access to specific websites that you don’t want your child to see at all.
While you’re tweaking Screen Time settings, if you’re concerned about unauthorized charges to your credit card, you can turn off in-app purchases on an iOS or iPadOS device with Screen Time too . The Screen Time feature is loaded with options, so don’t miss browsing around and seeing what else it can do for your device usage.
Did you set any time limits for a website or websites? What do you think of this Screen Time feature? Let us know your experiences, tips, and thoughts in the comments.
Enjoy this tip? Subscribe to our newsletter!
Get more of our great Apple tips, tricks, and important news delivered to your inbox with the OSXDaily newsletter.
You have successfully joined our subscriber list.
Related articles:
- How to Set Time Limits on Websites on Mac
- How to Set Communication Limits on iPhone & iPad with Screen Time
- How to Set Communication Limits on Mac
- How to Set Screen Time Limits for Mac
Leave a Reply
Name (required)
Mail (will not be published) (required)
Subscribe to OSXDaily
- - Install & Run iTunes, Aperture, or iPhoto in MacOS Sonoma with Retroactive
- - 17 Numbers Keyboard Shortcuts for iPad
- - How to Find a Misplaced Apple Watch with iPhone’s Ping My Watch
- - How to Install VMWare Tools in Windows on VMWare Fusion for Mac
- - How to Change the Voice of ChatGPT on iPhone, Mac, iPad
- - PSA: Updating to MacOS Sonoma or iOS 17 May Enable iCloud Keychain
- - iOS 17.5.1 & iPadOS 17.5.1 Update Released to Fix Reappearing Deleted Photos Bug
- - MacOS Ventura 13.6.7 & macOS Monterey 12.7.5 Updates Available
- - iOS 16.7.8 & iPadOS 16.7.8 Updates for Older iPhones & iPads Available
- - iOS 17.5 & iPadOS 17.5 Updates Released with Bug Fixes
iPhone / iPad
- - sysmond on Mac Using High CPU? Here’s the Likely Reason & How to Fix It
- - How to Confirm Before Closing Windows with Multiple Tabs in Chrome, Edge, Brave
- - How to Factory Reset Mac (MacOS Sonoma & Ventura)
- - How to Fix the Apple Watch Squiggly Line Screen
- - What Does the Number Badge Mean on Microsoft Edge Icon?
- - How to Hide iPhone Keyboard When It’s Covering Buttons & Won’t Go Away

About OSXDaily | Contact Us | Privacy Policy | Sitemap
This website is unrelated to Apple Inc
All trademarks and copyrights on this website are property of their respective owners.
© 2024 OS X Daily. All Rights Reserved. Reproduction without explicit permission is prohibited.
Safari Not Working on iPhone? Here’s How to Fix It
What to know.
- If Safari is not working, be sure to check your cellular and Wi-Fi connection.
- Confirm that you have not set any Screen Time limits for Safari.
- If all else fails, try clearing Safari history and browsing data.

It can be incredibly frustrating when Safari is not working on iPhone. Whether web pages are not loading or you’re getting a “Safari cannot open page” error message, we’re going to go over a few different fixes that should help resolve any issues you are having with your web browser.
Why Is Safari Not Working?
- How to Check Screen Time Settings
How to Clear Safari Browsing Data
There are a few different reasons why Safari is not working on your iPhone, so we'll recommend multiple solutions to help resolve the problem. Let’s get started with how to fix Safari on iPhone.

How to Check Cellular & Wi-Fi Connection
Like any web browser, Safari needs an internet connection to work. For more Safari troubleshooting fixes, like how to fix the Safari cannot open page error, be sure to sign up for our Tip of the Day newsletter. Now, to fix any problems with Safari not working on your iPhone, let’s first check your cellular and Wi-Fi connection:

If these settings are already enabled, but your web browser is still giving you trouble or Safari can't find server, there are other solutions to try.
How to Enable Cellular Data for Safari
One of the iPhone’s many useful features is that you can restrict certain apps from using your cellular data . This is great for those who do not have unlimited data plans. However, that also means that if you disable data for Safari, then the web browser will be unable to load any web pages if you're not connected to Wi-Fi. If Safari is not working on your iPhone, here’s how to check your cellular data settings:

Once you've confirmed that cellular data is enabled for Safari, try opening a web page to see if the issue has been resolved.
Safari Won’t Open on iPhone? Check Screen Time Settings
Screen Time is a handy feature that is designed to help you reduce the amount of time you spend on your phone, including restricting access to a particular app. If you played around with Screen Time settings in the past, you might have accidentally set an App Limit for Safari by accident. If Safari won't open this is one of the first things you should check. Here’s how to check your Screen Time settings when Safari is not working on iPhone:

If you do not see Safari in this list, then you have not set any Screen Time limits for your web browser. If Safari is still not opening on your iPhone, the issue could be elsewhere.
Sometimes clearing out old website history and data can help with issues related to Safari not working. Here’s how to do it:
Note: Clearing this data will log you out of your online accounts and clear recent websites from your browsing history. While that is not a huge loss for most people, it can be a bit annoying when you get Safari working again, so it is best to use this option as a last resort.

If Safari is not working on your iPhone after clearing your browsing data, try closing the app completely.
Close & Re-open Safari
If Safari is still not working on iPhone, try closing and re-opening the app . Sometimes apps stop functioning correctly so completely closing it can help resolve things. When you close the app and re-open it, this effectively restarts the app.
If Safari cannot open a page, the above fixes should help resolve any underlying issues. However, if you are still having trouble with Safari not working on iPhone, you may need to seek further assistance from Apple Support . Next, find out how to block or allow pop-ups in Safari .
- How do I get the Safari icon back on my iPhone? Safari is one of the few Apple apps that cannot be removed from your iPhone. However, if it has somehow vanished from your phone, there are a few different ways to get Safari back on iPhone . Our article covers each method in detail, ensuring you can find the app.
- Why won't Safari open on my iPhone? If Safari won't open at all, the problem could be your Screen Time settings. If you don't have any Screen Time restrictions, you could be experiencing a software bug, in which case, I would recommend reaching out to Apple Support for help.
- How do I reset Safari on my iPhone? You can close and re-open Safari to reset it. However, if that does not work, you can follow the above steps for clearing your browsing data .
Author Details

Rhett Intriago
Rhett Intriago is a Feature Writer at iPhone Life, offering his expertise in all things iPhone, Apple Watch, and AirPods. He enjoys writing on topics related to maintaining privacy in a digital world, as well as iPhone security. He’s been a tech enthusiast all his life, with experiences ranging from jailbreaking his iPhone to building his own gaming PC.
Despite his disdain for the beach, Rhett is based in Florida. In his free time, he enjoys playing the latest games, spoiling his cats, or discovering new places with his wife, Kyla.

Article Spotlight
Your new favorite ipad case is here.

Zugu iPad cases are considered the very best in their class for good reason. But even the most careful iPad owners will notice dust and dirt accumulating during regular use. Zugu's soft microfiber cloth and specially formulated wipes will keep your iPad sparkly clean. Learn more about Zugu's specially formulated wipes and how you can protect your iPad for years to come!
Most Popular

How to Tell If Someone Blocked Your Number on iPhone

How to Tell If a Dead iPhone Is Charging

How to Schedule a Text Message on iPhone

How To Find My iPhone From Another iPhone

How To Put Two Pictures Together on iPhone

How to Refresh AirTag Location Manually & More Often

iPhone Notes Disappeared? Recover the App & Lost Notes

10 Best AI Apps for iPhone in 2024

10 Simple Tips To Fix iPhone Battery Drain

How To Get an App Back on Your Home Screen

App Store Missing on iPhone? How To Get It Back

Answered: Can iPhones Get Viruses?
Featured articles, why is my iphone battery draining so fast 13 easy fixes.

Identify Mystery Numbers: How to Find No Caller ID on iPhone

Apple ID Not Active? Here’s the Fix!

How to Cast Apple TV to Chromecast for Easy Viewing

Fix Photos Not Uploading to iCloud Once & for All (iOS 17)

There Was an Error Connecting to the Apple ID Server: Fixed

iPhone Charging but CarPlay Not Working? Here's the Fix!
Check out our sponsors.

- Each email reveals new things you can do with your phone (and other devices) with easy-to-follow screenshots.
- Enter your email to get your first tip immediately!
Screen Time
Family sharing, screen time is broken for many parents; apple admits previous fix didn’t resolve.
Many parents are reporting that Screen Time is broken, with restrictions silently canceling on devices in their Family Sharing group without alerting them.
This is a problem previously reported, but which Apple claimed to have fixed in iOS 16.5. The company now admits that the problem persists even into the latest public beta of iOS 17 …
How parents can use Screen Time
With Family Sharing enabled, parents or guardians can enable Screen Time on devices used by their kids. This allows four types of restrictions to be applied:
Downtime lets parents set a curfew on screen time, by automatically disabling use of children’s devices between certain times. This might be at bedtime, for example, or during designated times for homework or other activities.
You can set daily time limits for certain apps, or categories of apps, like games.
Communication Limits
This feature allows you to limit communication to approved contacts, either permanently, or during downtime.
Content Restrictions
Parents can block access to adult content, purchases, and downloads.
Screen Time is broken for many
Many parents are reporting that Screen Time limits applied to their kids’ devices simply switch themselves off randomly, without informing them. Despite Apple claiming to have fixed this in iOS 16.5, it has persisted for many users, even those using the public beta of iOS 17.
The WSJ reports that Apple has now acknowledged that the fix didn’t work for all.
“We are aware that some users may be experiencing an issue where Screen Time settings are unexpectedly reset,” an Apple spokeswoman said. “We take these reports very seriously and we have been, and will continue, making updates to improve the situation.”
Parents say that the problem is not just the bug that cancels restrictions, but the fact that they aren’t alerted. Kids, of course, are keeping quiet when the restrictions aren’t applied.
One father said that he only grew suspicious because his kids were no longer using one feature of the restrictions: the ability to send a request to parents for more time.
Tim Baker, a marketing executive in Nutley, N.J., discovered the problem late last year, after the release of iOS 16. He typically got requests from his two kids for extra time, and thought it was odd that he wasn’t hearing from them. He checked the kids’ Screen Time settings and saw the Downtime limits he had established were gone.
Top comment by DvdV
If you read the posts here you actually see that most people do not understand the reason for screentime. It is not only for small children that stay at home but also for 10 years and older.
I often feel like Apple has the same problem. They have people working on screentime who most likely do not have kids. The idea of the tool is great but the tool itself is full of bugs since day one. Allowing kids to download an App or buy a book seldom works. When a kid is asking for screentime you often need 3-4 attempts.
In most cases Apple gives us consumers what we want. OK: „It just works" is for history books but most things work directly or after 1-2 updates. It just feels like people at Apple can‘t relate to families. Not only with screentime, I just had the following issue. I took my kids to my bank and opened accounts for them because I want them to learn how to handle money. I made sure that my bank's debit card supports ApplePay. The only problem is that people under 16 can't add a debit card to their wallet.
The WSJ was able to verify that the issue persists in the iOS 17 public beta.
Apple has so far only been able to suggest resetting devices, which typically only works for a few days to a week or two.
Until the issue is fixed, if you’re relying on Screen Time to limit devices by your kids, you might want to make periodic checks that it’s still functioning.
Photo: Hessam Nabavi / Unsplash
FTC: We use income earning auto affiliate links. More.
Check out 9to5Mac on YouTube for more Apple news:

Ben Lovejoy is a British technology writer and EU Editor for 9to5Mac. He’s known for his op-eds and diary pieces, exploring his experience of Apple products over time, for a more rounded review. He also writes fiction, with two technothriller novels, a couple of SF shorts and a rom-com!
Ben Lovejoy's favorite gear

Dell 49-inch curved monitor

Manage push notifications
How To Add Safari To Always Allowed In Screen Time

- Software & Applications
- Browsers & Extensions

Introduction
Screen Time, a feature introduced in iOS 12, empowers users to manage their device usage effectively. By setting app limits and restrictions, individuals can maintain a healthy balance between screen time and other activities. However, while Screen Time offers valuable control over app usage, it's essential to understand how to customize these settings to suit individual needs.
In this article, we will delve into the process of adding Safari to the "Always Allowed" list within Screen Time. By doing so, users can ensure uninterrupted access to the Safari browser , even when app limits are in place. Whether it's for work, education, or leisure, having Safari readily available can be crucial in various scenarios.
Understanding the intricacies of Screen Time and Safari restrictions is pivotal for harnessing the full potential of these features. With the right knowledge and guidance, users can navigate through the settings seamlessly, optimizing their digital experience while maintaining a healthy balance. Let's embark on this journey to unlock the potential of Screen Time and Safari, empowering users to make the most of their iOS devices.
Understanding Screen Time and Safari Restrictions
Screen Time, a feature integrated into iOS devices, serves as a valuable tool for managing and regulating device usage. It allows users to set specific time limits for app usage, thereby promoting a healthy balance between screen time and other activities. However, within the realm of Screen Time, certain apps can be restricted or allowed based on individual preferences. Safari, the default web browser on iOS devices, is subject to these restrictions, and understanding how to navigate these settings is crucial for optimizing the user experience.
When it comes to Screen Time, users have the flexibility to impose restrictions on various apps, including Safari. This can be particularly useful for parents who wish to monitor and control their children's web browsing activities. By setting up app limits and restrictions, users can ensure that excessive time is not spent on certain apps, promoting a more balanced and mindful approach to device usage.
Safari, being a gateway to a vast array of online content, holds significant importance for many users. Whether it's for research, entertainment, or communication, uninterrupted access to Safari can be essential in numerous scenarios. However, without proper configuration within Screen Time, users may find themselves restricted from accessing Safari when app limits are in place.
By understanding the intricacies of Screen Time and Safari restrictions, users can tailor their device usage to align with their specific needs and preferences. Whether it's allowing unrestricted access to Safari for work-related research or educational purposes, or simply ensuring seamless browsing for leisure activities, the ability to customize these settings empowers users to make the most of their iOS devices.
In the next section, we will explore the process of adding Safari to the "Always Allowed" list within Screen Time, providing users with a step-by-step guide to ensure uninterrupted access to the Safari browser. This knowledge will enable users to harness the full potential of Screen Time while maintaining seamless access to Safari, striking a harmonious balance between digital engagement and mindful device usage.
Adding Safari to Always Allowed in Screen Time
Adding Safari to the "Always Allowed" list within Screen Time is a straightforward process that ensures uninterrupted access to the Safari browser, even when app limits are in place. This feature is particularly beneficial for individuals who rely on Safari for work, research, or leisure activities, as it allows them to maintain seamless access to the web browser without being hindered by app restrictions.
To begin, navigate to the device's Settings and locate the "Screen Time" option. Upon entering the Screen Time menu, select "Always Allowed." Here, users will find a list of apps that are permitted to be accessed at all times, regardless of any set app limits. To add Safari to this list, simply tap the "+" icon next to the Safari app . Once added, Safari will be designated as an "Always Allowed" app, ensuring that users can continue to browse the web without any interruptions imposed by app restrictions.
By adding Safari to the "Always Allowed" list, users can tailor their device usage to accommodate their specific needs and preferences. Whether it's for conducting research, accessing educational resources, or simply enjoying leisurely browsing, this customization empowers users to make the most of their iOS devices while maintaining a healthy balance between screen time and other activities.
Furthermore, the ability to add Safari to the "Always Allowed" list provides a sense of flexibility and control over device usage. Users can rest assured that they will not be impeded from accessing Safari, even when app limits are in effect. This level of customization aligns with the diverse needs of users, whether it's for professional, academic, or personal purposes, ensuring that uninterrupted access to Safari is readily available whenever needed.
In essence, adding Safari to the "Always Allowed" list within Screen Time is a valuable customization that enhances the user experience, promoting seamless access to the Safari browser while upholding the principles of mindful device usage. By following these simple steps, users can unlock the full potential of Screen Time, harnessing its features to optimize their digital engagement while ensuring uninterrupted access to Safari for a well-rounded and balanced device experience.
In conclusion, understanding the dynamics of Screen Time and Safari restrictions is pivotal for harnessing the full potential of these features on iOS devices. By delving into the process of adding Safari to the "Always Allowed" list within Screen Time, users can ensure uninterrupted access to the Safari browser, even when app limits are in place. This customization empowers individuals to tailor their device usage to align with their specific needs and preferences, promoting a harmonious balance between digital engagement and mindful device usage.
The ability to add Safari to the "Always Allowed" list provides a sense of flexibility and control over device usage. Whether it's for work-related research, educational pursuits, or leisurely browsing, this customization ensures that users can seamlessly access the web without being hindered by app restrictions. This level of personalization aligns with the diverse needs of users, offering a tailored approach to managing device usage while maintaining a healthy balance between screen time and other activities.
Furthermore, the process of adding Safari to the "Always Allowed" list underscores the user-centric nature of iOS devices, allowing individuals to optimize their digital experience according to their specific requirements. Whether it's for professionals relying on Safari for critical research, students accessing educational resources, or individuals seeking leisurely browsing, this customization ensures that uninterrupted access to Safari is readily available whenever needed.
By following the simple steps to add Safari to the "Always Allowed" list within Screen Time, users can unlock the full potential of their iOS devices. This not only enhances the user experience but also promotes a mindful and balanced approach to device usage. With the right knowledge and guidance, individuals can navigate through these settings seamlessly, optimizing their digital experience while maintaining a healthy balance.
In essence, the process of adding Safari to the "Always Allowed" list within Screen Time is a valuable customization that empowers users to make the most of their iOS devices. It exemplifies the user-centric approach of iOS, offering a seamless and tailored experience that aligns with the diverse needs of individuals. By ensuring uninterrupted access to Safari while upholding the principles of mindful device usage, users can strike a harmonious balance between digital engagement and other aspects of their lives.
Leave a Reply Cancel reply
Your email address will not be published. Required fields are marked *
Save my name, email, and website in this browser for the next time I comment.
- Crowdfunding
- Cryptocurrency
- Digital Banking
- Digital Payments
- Investments
- Console Gaming
- Mobile Gaming
- VR/AR Gaming
- Gadget Usage
- Gaming Tips
- Online Safety
- Software Tutorials
- Tech Setup & Troubleshooting
- Buyer’s Guides
- Comparative Analysis
- Gadget Reviews
- Service Reviews
- Software Reviews
- Mobile Devices
- PCs & Laptops
- Smart Home Gadgets
- Content Creation Tools
- Digital Photography
- Video & Music Streaming
- Online Security
- Online Services
- Web Hosting
- WiFi & Ethernet
- Browsers & Extensions
- Communication Platforms
- Operating Systems
- Productivity Tools
- AI & Machine Learning
- Cybersecurity
- Emerging Tech
- IoT & Smart Devices
- Virtual & Augmented Reality
- Latest News
- AI Developments
- Fintech Updates
- Gaming News
- New Product Launches
5 Ways to Improve IT Automation
- What is Building Information Modelling
Related Post
Sla network: benefits, advantages, satisfaction of both parties to the contract, what is minecraft coded in, how much hp does a diablo tuner add, what is halo-fi, what is halo lock iphone, related posts.

How To Add Favorite To IPhone Safari

How To Pin On Safari IPhone

How To Allow Safari During Downtime


How To Add Favorites In Safari On IPad

How Do I Open Safari On My IPhone

How To Add Safari Link To Home Screen

How To Sync IPhone Safari With Mac

How To Open Private Browser On Safari iPhone
Recent stories.

What is Building Information Modelling?

How to Use Email Blasts Marketing To Take Control of Your Market

Learn To Convert Scanned Documents Into Editable Text With OCR

Top Mini Split Air Conditioner For Summer

Comfortable and Luxurious Family Life | Zero Gravity Massage Chair

Fintechs and Traditional Banks: Navigating the Future of Financial Services

AI Writing: How It’s Changing the Way We Create Content

- Privacy Overview
- Strictly Necessary Cookies
This website uses cookies so that we can provide you with the best user experience possible. Cookie information is stored in your browser and performs functions such as recognising you when you return to our website and helping our team to understand which sections of the website you find most interesting and useful.
Strictly Necessary Cookie should be enabled at all times so that we can save your preferences for cookie settings.
If you disable this cookie, we will not be able to save your preferences. This means that every time you visit this website you will need to enable or disable cookies again.
Apple Event: May 7th at 7 am PT
> Learn more
> Add to your calendar
Looks like no one’s replied in a while. To start the conversation again, simply ask a new question.
Screen Time and Safari
I'm looking at the list of "always allowed" apps to include for the Downtime feature but Safari is not listed there and when downtime is enabled Safari is still able to be used (my allowed apps are phone, messages, FaceTime, maps - the default). Anyone else seeing this issue?
iMac, macOS High Sierra (10.13.1)
Posted on Sep 20, 2018 5:33 PM
Posted on Oct 17, 2018 6:30 PM
Seriously fix this issue Apple. Down time is down time right. The entire concept of down time is shut off phone activity. Safari is about as active as you can get on a phone. As parents it’s frustrating when a company decides they will allow certain activity that a parent wishes to restrict. If I want my child using safari during downtime then I can turn it on.... not you Apple! Make down time so the entire phone can be shut down if I want.
Loading page content
Page content loaded
Oct 17, 2018 6:30 PM in response to sberman
Oct 1, 2018 2:54 AM in response to Ydarbleoj
Yes this is silly. The one work around I figured is that you have to disable Safari under "Content & Privacy Restrictions" and then "allowed apps". Then you have to just download Chrome (or some other 3rd party browser) so that it will be blocked when you pick "all apps & categories". Then when the phone is locked down there will not be a web browser available.
Feb 22, 2019 9:52 PM in response to jbhenry
I was having same issue, but figured it out. Hope this helps...
- Open“Settings” on IPhone
- Click on “Screen Time”
- Scroll to the bottom and Turn off “Screen Time”
- Now Turn “Screen Time” back on
- Close Settings and open “Safari” for a few seconds(Like 10-15seconds is fine)
- Go back to Settings and click on “Screen Time”
- At the top click on “IPhone”
- Scroll down to where it says Most Used and to the right it will either say “Show Categories” or “Show Apps & Websites” in blue lettering.
- Click on either “Show Apps & Websites” or “Show Categories” until you’re reading “Show Categories”
- Safari should be under one of your most used so click on “Safari”
- Scroll to bottom where it says “Add Limit” and add whatever limit you want to have set while using the Safari App.
- Click the “Add” button on the top right
That’s it, hope this was helpful for someone.
Feb 22, 2019 9:59 PM in response to miles241
Mar 1, 2019 9:55 AM in response to tedmanzie
Seriously guys the “solution” or reason safari stays active during downtime has been explained several times on this thread. When Downtime is active safari stays accessible. *However* it is restricted from loading any websites by the user. Please see the attached screenshot.
No need to download chrome, or other workarounds. This is how it’s meant to operate.
I have just turned on downtime, clicked on safari and tried to load several websites. As expected nothing loads. I tried google.com, YouTube.com, and even the apple.com site. None of them loaded. So I don’t understand where the problem is?
By the way if you are setting this up for a child and you want to replace the “ignore limit” option with “ask for permission to extend limit” option you need to set up downtime under family sharing.
Dec 8, 2018 8:08 PM in response to jbhenry
My son quickly discovered that 1. Safari is available always and 2. videos opened into full-screen mode from Safari, if left open, will continue indefinitely during downtime and after he has already used up his allotted time for videos for the day. Screen Time is great in concept, but there are so many loop holes that it's useless. I turned Safari off today using this tip and will try installing Chrome, but I'm wondering if the same full-screen video cheat will be a problem.
Mar 1, 2019 9:18 AM in response to jbhenry
I think I found it! For my case, I wanted to limit Chrome use. This is what I did:
- Screen Time
- iPad name (first option on top) click arrow pointing right
- Under "Most Used", click the app
- Under "Limits", add time limit
I hope this works for you.
Oct 1, 2018 6:32 PM in response to sberman
Not being able to limit or restrict browser use by time doesn’t make sense. I also noticed that ScreenTime doesn’t seem to record time using Safari, either. Since it’s where I tend to waste lots of time, I’d like to impose time limits and track time spent. Seems like an oversight...
Dec 31, 2018 4:35 PM in response to Duble007
I agree that this is a major loophole. Despite having downtime set from 10:00 PM to 7:00 AM and a 3 hour limit for all apps I found our son was able to use Safari/YouTube for 5 hours from midnight to 5:00 AM. Despite not being one of the allowed/not allowed apps I found that I am able to set a specific limit for Safari. Hopefully that will work. More importantly hopefully Apple will fix all of the holes in Screentime.
Oct 22, 2018 1:11 AM in response to Llani123
You can put an app limit on a single app, rather than on a whole class of apps (e.g., Social Networking).
Let's say you want to restrict Snapchat. To do this, you have to go to that devices usage history and see Snapchat listed there. Touch it and you will be taken to a new screen which will include the option to restrict that app only.
It's a rather inconvenient way to set a limit on a single app, but it is available.
Sep 20, 2018 5:40 PM in response to jbhenry
Think of Safari as a gateway to many things on the web rather than an app itself.
See "Prevent web content" here.
Use parental controls on your child's iPhone, iPad, and iPod touch - Apple Support
Nov 11, 2018 3:29 AM in response to jbhenry
Until Apple sorts out this issue, this is a workaround which basically consists in removing Safari and having Firefox [or other browser] as a web browser on the iPad/iPhone which is considerd then as an App and can be disallowed:
Settings -> screen time -> content restrictions -> Apps -> allow all apps or 17+
Content restrictions -> Allowed apps -> Switch off Safari
In Apple store download Firefox [or other browser] and install
In Screen Time -> Always allowed -> make sure Firefox/other browser is amongst the list of applications that are not allowed during downtime
You will have to always allow apps 17+ for Firefox to remain usable, however if you have set up their iPad/iPhone so that the children must ask your approval whenever they download an application this should ensure that they do not download applications that are not suitable for them.
However, if you find any problems with these settings in that they can then access content that they should not, please let me know as I am using these at the moment with my daughter.
Hope this helps!
Jan 15, 2019 10:09 AM in response to jbhenry
Oct 2, 2018 5:20 AM in response to jbhenry
I am having the same issue with Snapchat. It is not listed with my ‘allowed apps’ yet can be used indefinitely when in ‘downtime’ (no other social media can, only Snapchat). I’ve tried restarting etc but to no avail. This is the one app I really want disabled for my teenager during downtime!
Oct 16, 2018 10:32 PM in response to jbhenry
Same issue is happening for YouTube. I want that app restricted for downtime. It was inii, but somehow after the update a couple of night ago, I noticed that it is affected by downtime. Something is seriously wrong.
Any solutions to this?!

Screen Time Not Working, Fix
Several users have reported that they are unable to use Screen Time properly on their iPhone, iPad, or Mac.
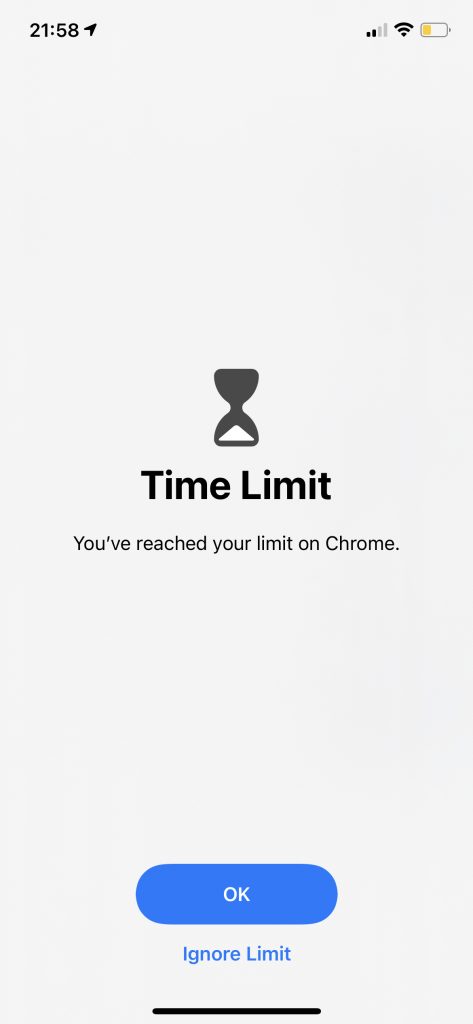
Users have reported the following problems with Screen Time:
- App and content restrictions and limits are not working in Screen Time. For example, Screen Time does not limit Safari, Facetime, Facebook, or Chrome.
- Users are unable to add or modify limits, restrictions, or settings.
- Screen Time reports regarding how you (or your kids) use your device are not accurate. (See also: What Do Grey Bars Mean In Screen Time Reports? )
- Parental controls are not working, meaning users are unable to manage a child’s device.
- Screen Time won’t turn on, the button is grayed out.
Some users have said that they have begun experiencing this problem after updating their devices.
You can use Screen Time on your iPhone, iPad, iPod touch, or Mac to set screen time limits for yourself or your child. For example, you can block Chrome easily via Screen Time to prevent your child from accessing the Internet.
Are you having this problem too? Are you having trouble getting Screen Time to work? In this article, we explain how you can troubleshoot your problems if Screen Time is not working on your iPhone, iPad, or Mac.
If you forgot your Screen Time password, you can reset it .
1. Check Apple’s system status page
Apple has a special webpage that lets users monitor whether different Apple services are running, currently down, or experiencing issues. This page also details. This means that if you are having Screen Time problems, it could be because of an outage. In other words, it is possible that your device may not be reaching Apple’s Screen Time service.
Here is how you can do this:
- Open a web browser and visit the system status page ( direct link ).
- Find Screen Time.
- If you spot a red, yellow, or orange dot next to Screen Time, this means that Screen Time is experiencing problems. Meaning it is not working and Apple is aware of the problem, what you can do is to wait. If Screen Time has a green dot, that means that there is no problem and you should try the next tip below.
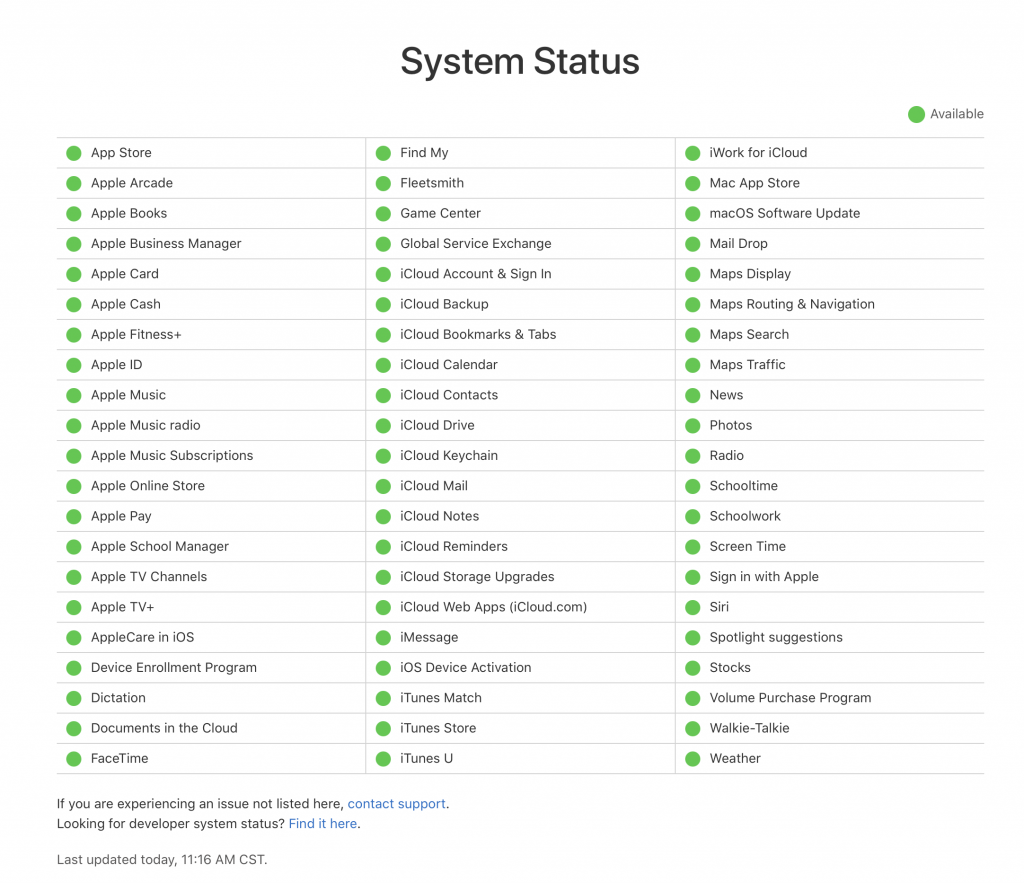
2. Update everything
Update your device(s). If there is more than one device (e.g., your child’s iPhone or iPad), update all devices. Here is how:
- iPhone or iPad: Update your device to the latest version of iOS and iPadOS . You can do so by going to Settings > General > Software Update.
- Mac: Make sure that you’ve installed the latest macOS software updates . You can do so by going to System Preferences > Software Update.
Then, if you are having issues with third-party apps (FaceBook, Youtube, Twitter, Games, Social Media, etc), make sure that you have the latest version of those apps as well. You can update it by going to the App Store on your Mac, iOS, and iPadOS device. The update process may be different for the apps that you have installed outside of the Mac App Store. Some apps may or may not update themselves automatically. But ensure that you are using the latest version of the app. For example, you can also update Chrome on your Mac by following the steps below:
- Open Chrome on your Mac.
- Click the “More” 3 dots button (top right).
- Click Update Google Chrome.
- Reopen Chrome so that the changes take effect.
3. Turn off, restart and turn on Screen Time
Try these three steps in this order:
- Turn off Screen Time. On your iPhone or iPad, you can do that by going to Settings > Screen Time. Then scroll down and tap Turn Off Screen Time. On your Mac, you can do this by going to Apple menu > System Preferences. Then click Screen Time, Options, and then Turn Off.
- Now restart your device.
- And then turn on Screen Time. Again, on your iPhone or iPad, go to Settings > Screen Time, and on your Mac, go to System Preferences > Screen Time. Then follow the onscreen instructions to set Screen Time up again.
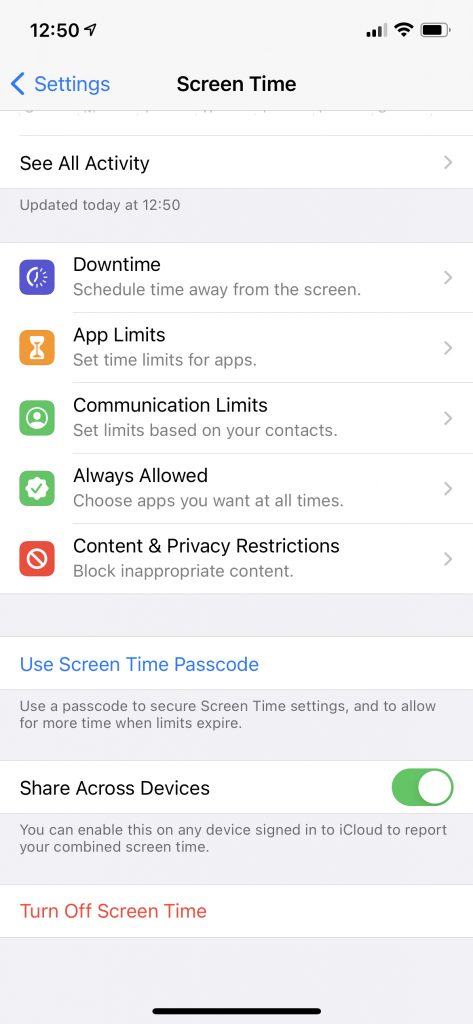
If the steps above do not work, then try these similar steps, if you have a family member like your child:
- Turn off Screen Time on your device. And turn off Screen Time on your child’s device too.
- On your child’s phone, go to Settings > [child’s name] > Sign Out. This will remove your child’s apple ID from the device.
- Restart the devices.
- On your child’s phone, sign in with the Apple ID. Open Settings and then tap Sign in to your [device].
- Now turn on Screen Time.
4. Check the date and time
Please ensure that the date and time on your iPhone, iPad, or Mac are set correctly for your time zone. You may want to turn on the “Set Automatically” option. Here is how you can do this:
- iOS and iPadOS: Settings > General > Date & Time.
- macOS: Open System Preferences, then choose Date & Time. If you need to make changes, you will need to click the lock icon to update this information.
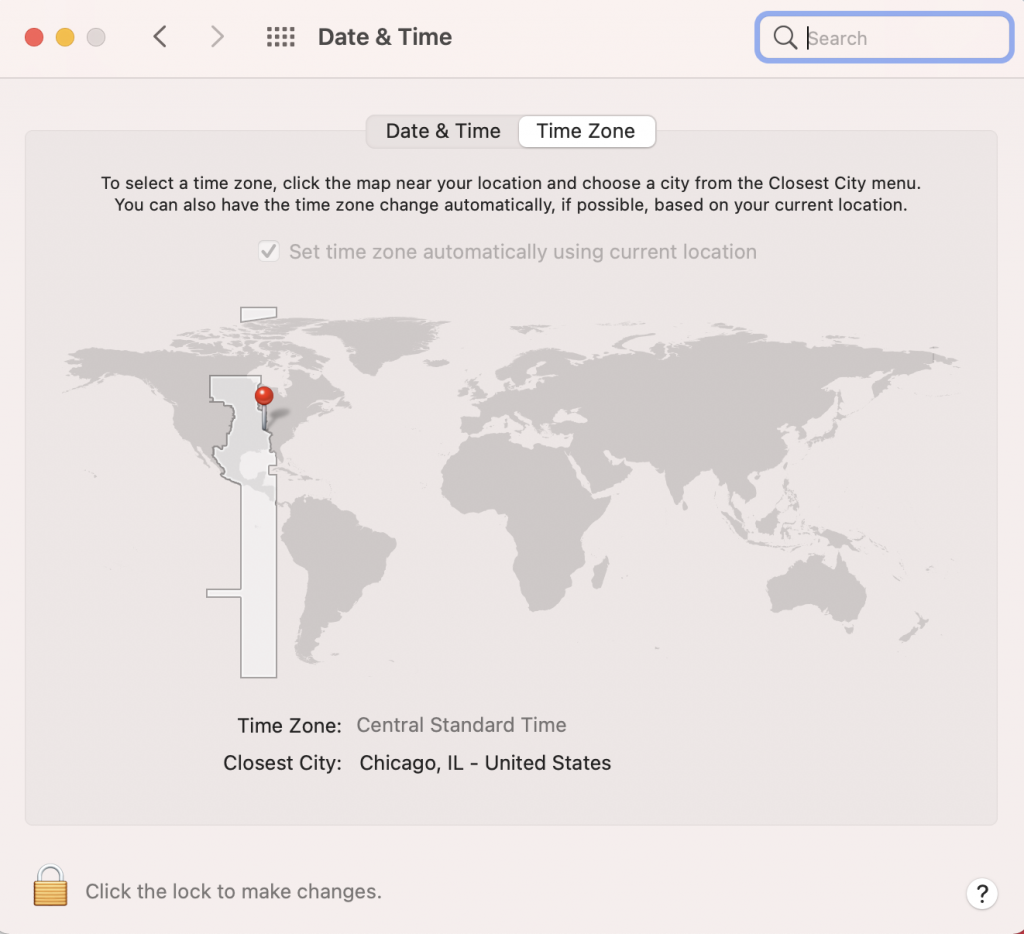
This screen will show the date and time. If they are incorrect, correct them and turn on Set Automatically. You can fix it if Set Automatically is grayed out .
If your device could not determine your location, ensure that Location Services is enabled.
If you think Location Services is not working, you can also fix that too .
If you are still having issues, you can contact Apple Support . You can also send feedback to Apple here: https://apple.com/feedback .
Dr. Serhat Kurt worked as a Senior Technology Director specializing in Apple solutions for small and medium-sized educational institutions. He holds a doctoral degree (or doctorate) from the University of Illinois at Urbana / Champaign and a master’s degree from Purdue University. He is a former faculty member. Here is his LinkedIn profile and Google Scholar profile . Email Serhat Kurt .
Similar Posts
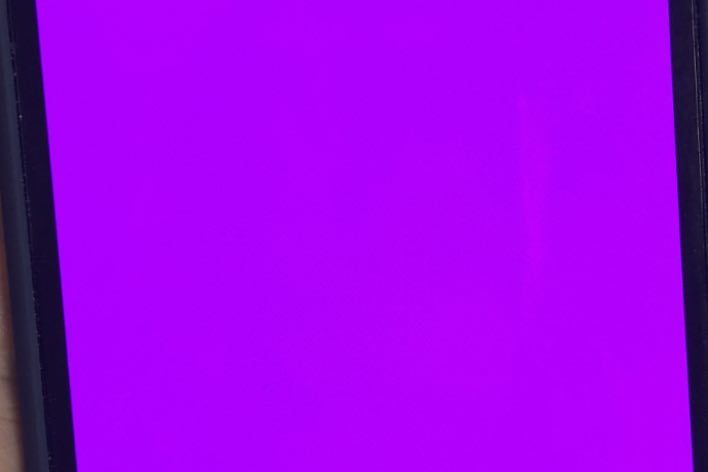
iPhone Showing a Pink Screen, How to Fix
Some users have encountered a problem where their iPhone shows a pink screen, causing the iPhone to be unusable. This can be a pink or purple screen with higher proportions of blue. Seeing…

How to Fix Black Screen on Apple Watch
Your Apple Watch screen may go black, and this can be frustrating. If you experience this, you won’t be able to use your Apple Watch because it will be unresponsive, and nothing will…
“TV” Isn’t Available Right Now, Fix
Several users have reported that Apple TV app is not working properly and giving the following error message: “TV” isn’t available right now. Check your Internet connection and try again. Some users have…
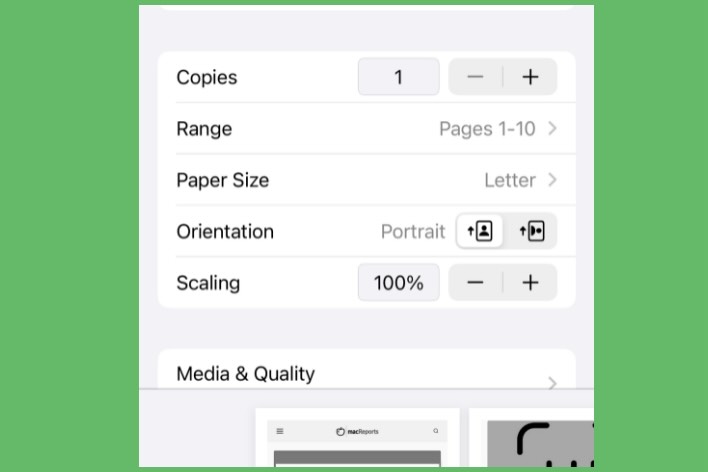
AirPrint Stopped Working? Here Is What to Do
AirPrint makes it much easier to print from an Apple device, such as iPhone, iPad, or Mac, to an enabled printer. It is a great technology when it works. Sometimes, your printing abilities…
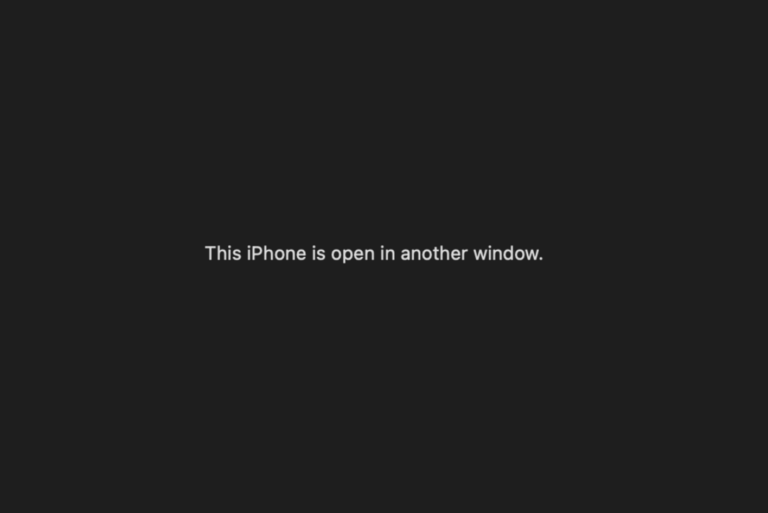
This iPhone is Open in Another Window, Fix
You may experience a particular Apple Music problem on your Mac where you are prevented from listening to songs or syncing a selection of music when your iPhone is connected to the Mac…
Apple CarPlay Not Working? How to Fix
Are you having issues with Apple CarPlay? Sometimes you may not be able to connect your iPhone to CarPlay. Another common issue is that CarPlay suddenly stops working or keeps disconnecting after it…
Leave a Reply Cancel reply
Your email address will not be published. Required fields are marked *
Categories:
If Safari isn't loading websites or quits on your iPhone, iPad, or iPod touch
If you can't load a website or webpage, or Safari quits unexpectedly, follow these steps.
Connect to a different network
Try to load a website, like www.apple.com , using cellular data. If you don't have cellular data, connect to a different Wi-Fi network , then load the website.
If you're using a VPN (Virtual Private Network), check your VPN settings . If you have a VPN turned on, some apps or websites might block content from loading.
Restart your device
Turn off your device and turn it on again.
Restart your iPhone
Restart your iPad
Restart your iPod touch
Clear website data
You can clear website data occasionally to improve Safari performance.
Go to Settings > Safari.
Tap Clear History and Website Data.
Tap Clear History to confirm.
Turn on JavaScript
Turn on JavaScript if it's not already on.
Go to Settings > Safari > Advanced.
Turn on JavaScript.
Get more help
If the issue continues and only affects a certain website or webpage, check if you have Private Relay turned on. You can temporarily turn off Private Relay in iCloud Settings . If Safari still doesn't load websites and you tried all of these steps, contact the website developer for more help.
Explore Apple Support Community
Find what’s been asked and answered by Apple customers.
Contact Apple Support
Need more help? Save time by starting your support request online and we'll connect you to an expert.

Top 12 Ways to Fix Safari Not Working on iPhone and iPad
Supreeth is passionate about technology and dedicates himself to helping people figure it out. An engineer by education, his understanding of the inner workings of all types of gadgets and devices ensures he provides top-notch guidance, tips, and recommendations to his readers. When away from the desk, you will find him traveling, playing FIFA, or hunting for a good movie.
Apple’s ingenious web browser, Safari, was developed in 2003 and received many praises. However, Google responded with Chrome and many migrated to it as Safari had bugs . Although it has improved a lot over years, sometimes the web browser stops working. If you’re facing this issue, here’re twelve fixes for Safari not working on iPhone and iPad.

Following are some of the most common methods that have worked to troubleshoot Safari. We recommend you try every method, except the Reset iPhone option which should be used as a last resort. We have provided detailed steps for each method, but let us start with the basics.
Why Is Safari Not Working On iPhone and iPad
Safari might not work for a lot of reasons, but the most common issue is the app not being able to connect to the internet. This is probably because you are not connected to a good internet connection, or there are a few misconfigurations on your iPhone settings that are preventing Safari from doing so.
Fortunately, there are a few effective methods to fix the issue. As you start reading the next section of this article, you will find a detailed procedure to fix Safari on your device.
How to Fix Safari Not Working on iPhone and iPad
Below are twelve easy methods to fix Safari. Most of these will resolve the issue within a few steps only, and therefore will not consume a lot of time.
We also came across a lot of users across forums suggesting toggling a few features off/on to fix the issue. So, let us take a look at all of these methods in detail. We can start by simply trying to restart the device
1. Restart iPhone or iPad
Simply trying to restart your device will fix most issues, and it can probably fix Safari not working as well. Here’s how you can restart your iPhone or iPad.
Step 1: First, shut down your device.
- On iPhone X and above : Press and hold the volume down and the side button.
- On iPhone SE 2nd or 3rd gen, 7, and 8 series : Press and hold the side button.
- On iPhone SE 1st gen, 5s, 5c, or 5 : Hold the power button at the top.
- On iPad : Hold the power button at the top.

Step 2: Now, drag the power slider to turn off the device.
Step 3: Next, turn on your device by pressing and holding the power button on your iPhone.
If it’s a software issue, restarting the device should fix your Safari not working issue. If it doesn’t, try tweaking a few settings shown in the next few fixes and see if they help.
2. Turn off Safari Suggestions
We’re not entirely sure how this fixes the issue, but a lot of users reported that doing this restored the functionality of their browser. Here’s how you can turn off Safari Search Suggestions on iPhone or iPad.
Step 1: Open the Settings app and open Safari

Step 2: Toggle off ‘Search Engine Suggestions’.

That is how you can disable Search Engine Suggestions. If the issue persists, you need to check if Safari is limited by any Screen Time settings.
3. Edit Your Screen Time Settings
To provide digital well-being controls to the user, Apple has an option to set a limit to the duration of any app being used. If you’ve enabled Screen Time for Safari , it cannot be used once you exhaust the set limit. Here’s how you can remove the limit to ensure Safari works as usual on iPhone.
Step 1: Open the Settings app and select Screen Time.

Step 2: You need to select App Limits.

Step 3: Safari will show up in this list if there is a limit for it. Tap on it, and select Delete Limit.

This ensures that you do not have any limits set on using Safari. You now need to check if there is a network limit set on Safari.
4. Check Cellular Settings for Safari
If you have turned off cellular data access for Safari, and are trying to use Safari on mobile data, it won’t work. Therefore, you need to remove the restrictions. Here’s how you can do it.
Step 1: Open the Settings app and select Cellular.

Step 2: Scroll down to find Safari. Turn on the toggle to give Safari access to cellular connectivity.

If the issue persists, perhaps it is time you now try and clear all browsing data from Safari.
5. Clear Safari History and Data
If you have been using Safari for a long time, it will accumulate a lot of website data. This can slow down Safari and affect the web browsing performance. Hence, it is a good practice to clear browsing history and cache from Safari every fortnight. Here’s how you can do it.
Step 1: Open the Settings app and select Safari.

Step 2: Tap on ‘Clear History and Website Data’ and select ‘Clear History and Data’ to confirm. This will delete your browsing history, stored cache, cookies, and saved passwords.

6. Check Network Connectivity
As mentioned earlier, a major reason why Safari does not work on iPhone and iPad is due to a lack of connectivity. Here’s how you can ensure that you are connected to a good network on your device.
Step 1: Open the Settings app and select Wi-Fi.
Step 2: Now, check if the Wi-Fi network you are connected to has full strength, and does not show errors like ‘Not Connected to Internet’ or ‘Weak Security’.

If you are operating on mobile data, the connection needs to either be on 4G or 5G running on strong signal strength.
Step 2: Ensure the toggle is on for Cellular Data. Also, ensure that the network is connected to 4G/5G and has a good signal strength.

Step 3: If you can’t connect to a 4G or 5G network despite having a plan for the same, tap on ‘Cellular Data Options’.
Step 4: Now, tap on ‘Voice & Data’. Select 4G or 5G as your default network.

7. Turn Off Hide IP Address From Trackers
The ‘Hide IP Address From Trackers’ option ensures that your IP address is not provided to any browser trackers. To know more, you can read our article on trackers on Safari . However, this causes a few issues that might cause Safari to not work on iPhone and iPad.
Here’s how you can disable this feature.
Step 2: Tap on ‘Hide IP Address’.

Step 3: Select Off, if not already.

Another feature on Safari that might cause a few errors are extensions. Here’s you you can disable them to fix Safari not working on iPhone and iPad.
8. Check Safari Extensions
While Safari extensions on iPhone help expand functionality, not all extensions are stable and some might cause issues with your web browsing experience. Here’s how you can turn off an extension.
Note : The extension we are using to show you the steps is just an example. By no means we are stating that this extension is causing issues.

Step 2: Now, tap on Extensions.

Step 3: Now, select the extension, and toggle it off.

This is how you can turn off extensions to ensure they are not the means of any problem. However, sometimes disabled JavaScript can also affect Safari. Let’s understand this in detail in the next section.
9. Enable JavaScript
JavaScript is a crucial element in websites that enables interactive content. If you disable it, you won’t see any images, videos, or other media content on a website. Thus, it can prevent Safari from responding on iPhone. Here’s how you can turn JavaScript on.
Step 2: Scroll down and tap on Advanced.

Step 3: Ensure to turn on the toggle for JavaScript.

That is how you enable JavaScript and ensure all kinds of websites work fine on Safari. If this does not work too, you need to check if your device is connected to a VPN network and if this prevents Safari to operate normally.
10. Disable VPN
VPN is a private network that hides your IP address while browsing the web. However, if you don’t connect to a VPN using a reliable service, you will face low speeds while browsing on Safari. Therefore, you can turn off the VPN connection.
Step 1: Open the Settings app and select General.

Step 2: Tap on ‘VPN & Device Management’ and ensure that the VPN status remains ‘Not Connected’.

If none of the above methods work, you can try some generic methods that help resolve most issues on iPhone and iPad, you can check if there is any software update for your iPhone.
11. Update Your iPhone and iPad
Apple ensures to fix issues faced by a lot of users through a software update. Therefore, it is best to remain on the latest version of iOS. Here’s how you can do the same.
Step 2: Tap on Software Update and select Download and Install. This will download and install the latest iOS update for your iPhone and iPad.

If this does not work either, you can probably try and reset your iPhone or iPad as a last resort.
12. Reset All Settings
Resetting your iPhone has a good probability of fixing any issue, and it goes the same for Safari not working as well. Here’s how you can Reset your iPhone.
Step 2: Tap on Transfer or Reset.
Step 3: Select Reset.
Step 4: Now, you can select Reset Network Settings to restore all original settings related to the network, i.e Wi-Fi settings, cellular Settings, saved passwords, etc.
If that does not work, you can select Reset All Settings. However, this will restore all your iPhone settings to default. This will not erase any of your data.

Step 5: If this does not work too, you can try to completely erase your iPhone and start afresh. You can tap on the ‘Erase All Content and Settings’ option on the reset page.
Now, follow the on-screen instructions to erase and reset your iPhone. However, since it wipes your phone, we suggest you take a full backup of your iPhone and iPad .

This, as mentioned earlier, should only be tried as a last resort as you’ll have to set up your iPhone or iPad as a new device.
Get Safari Working Again With these methods
That is all you need to know about trying to fix Safari not working on iPhone or iPad. We hope you found these methods helpful. Realistically speaking, it will most probably be an issue with your network connectivity, or from the website’s end. We hope your Safari is up and running soon.
Was this helpful?
Last updated on 28 March, 2023
The above article may contain affiliate links which help support Guiding Tech. However, it does not affect our editorial integrity. The content remains unbiased and authentic.
my safari icon is gone in the settings where it normally is under the facetime icon but mine is gone
Excellent article! Thank you very much!!
Leave a Reply Cancel reply
Your email address will not be published. Required fields are marked *

The article above may contain affiliate links which help support Guiding Tech. The content remains unbiased and authentic and will never affect our editorial integrity.
DID YOU KNOW
Supreeth Koundinya
More in ios.

How to Use Voice Memos on iPhone: A Complete Guide
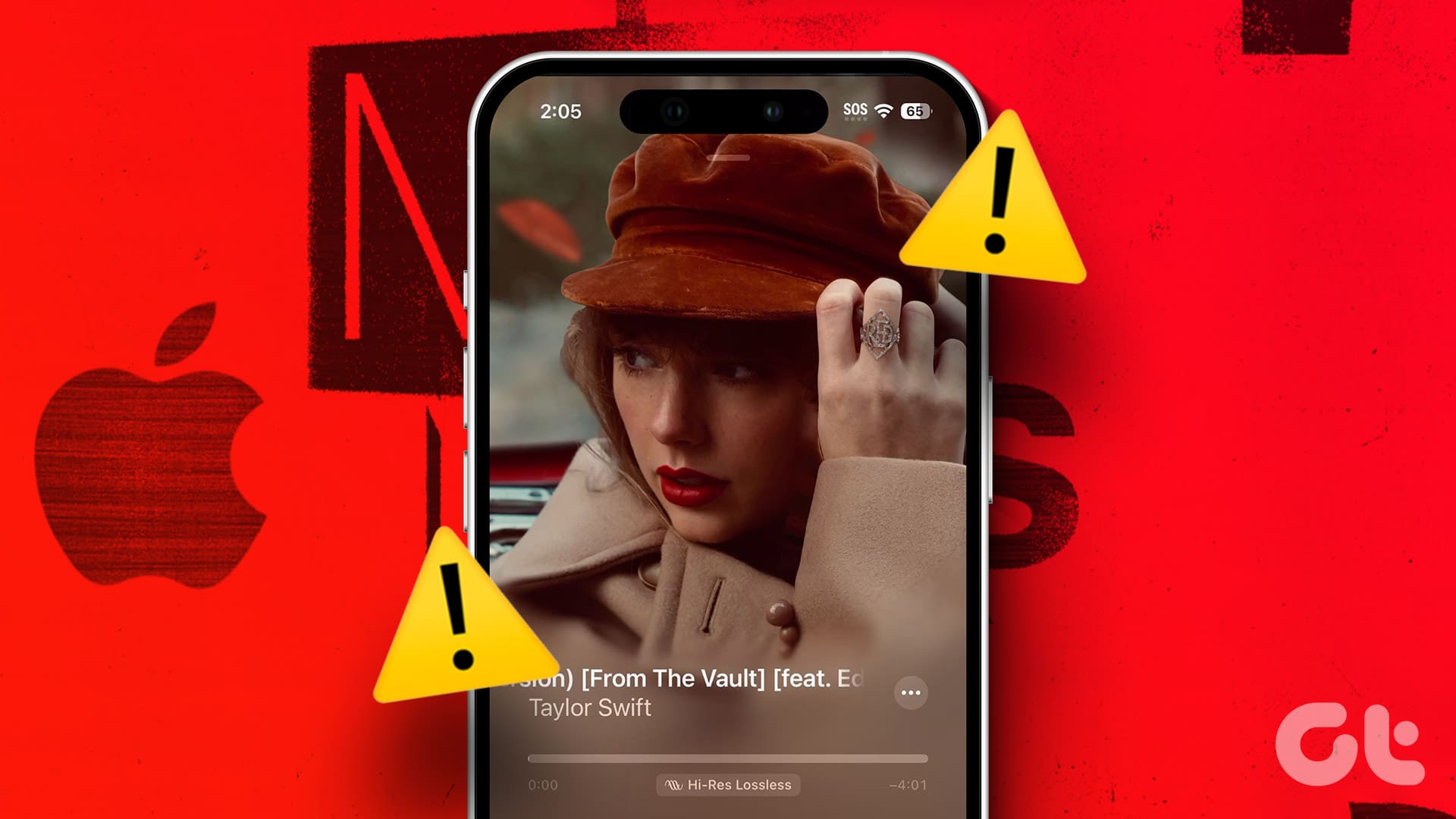
9 Ways to Fix Apple Music Animated Cover Art Not Working
Join the newsletter.
Get Guiding Tech articles delivered to your inbox.
Sign up for our daily newsletter
- Privacy Policy
- Advertise with Us
Safari Not Working on Your iPhone? Here’s How to Fix It
Although iPhones and iPads support other apps to reach the Web, Safari remains the most favored and frequently used browser for iOS users. Troubleshooting on Safari can be frustrating, especially if its issues prevent you from searching for a solution online. Here are a few common reasons why Safari may not be working on your iPhone and how to fix the problems.
Turn on Mobile Data for the Safari App
Disable experimental features, change your network settings.
Also read: How to Make Mobile Safari Save Your Passwords on iOS
Test Your Internet Connection
To begin with, ensure that the problem is with Safari and not with your internet connection. For this, open, say, a non-Apple app like Facebook or Chrome, and see whether the website or the feed loads. If it does, then Safari is at fault. Otherwise, your internet connection is at fault. If it’s the former, move on to the next step.
If you’ve been exploring your iPhone’s data-saving features, which let you specify which apps have access to your phone’s mobile data, then there’s a chance that you turned off mobile data for the Safari app. That means Safari will work when you’re connected to Wi-Fi but not to mobile data. (Try running Safari over Wi-Fi to test this.)
If that’s the case, then to turn mobile data back on for Safari, go to “Settings -> Mobile Data,” and then in the “Mobile Data” list, make sure the slider next to Safari is in the green “On” position.

Also read: 20 of the Best Siri Shortcuts for iOS Power Users
You may not know about this, but Safari for the iPhone has a whole load of experimental features that you can disable and enable as you please.
The problem with these, as the name suggests, is that they are indeed experimental and subsequently don’t all work properly. Disabling them one by one can fix Safari if it’s not working and help you discover which exact feature was causing the problem,
On your iPhone, go to “Settings -> Safari -> Advanced -> Experimental Features.”

If you have more than one feature enabled here, disable just one, then check to see if Safari works normally again. If it doesn’t, re-enable that feature (if you want it) and disable the next one. Keep repeating this procedure until Safari starts working again.

Also read: Everything You Need to Know About Using “Shared with You” in iOS 15
Try resetting your Wi-Fi connection and reconnecting to the network.
- Go to “Settings -> Wi-Fi” and turn it off, then turn it back on after a few seconds.

- If you’re using mobile data, go to “Settings -> Mobile Data” and turn “Mobile Data” off and back on after a few seconds.

- If neither option works, go to “Settings -> Wi-Fi,” connect to a different Wi-Fi network, and try loading the web page again.

If the problem persists, try restoring your network settings to their original configuration.
- Go to “Settings -> General -> Transfer or Reset iPhone -> Reset” and choose “Reset Network Settings.”

Also read: How to Fix Contact Names Not Showing, Appearing as Numbers in iOS
Common Problems With Safari And How To Solve Them
By following the fixes we’ve mentioned above, you should be able to revive Safari and make it work normally again. However, there are some specific issues that commonly come up with Safari. Here’s how to solve them.
Problem: Safari Crashed and Won’t Open
If you’ve ever panicked after Safari closed unexpectedly and couldn’t get the app to start, you probably encountered a bug that affects Safari’s search engine suggestions. This issue can cause the app to crash, freeze, or fail to start altogether. Although the bug usually plagues devices running iOS 10, it can affect just about any iPhone or iPad.
How to Fix It: Disable Search Engine Suggestions
Go to “Settings” and choose “Safari” in your list of apps. Here, find “Search Engine Suggestions” and turn it off.

This feature offers suggestions for what you can search for as you type into Safari’s search bar. Disabling it gets rid of the problem for many users.
Problem: Safari Is Gray (and Won’t Open)
Sometimes when you update your iPhone’s iOS to a newer version, you may encounter a bug that turns some apps gray and prevent them from opening.This bug causes Safari to stop working and turns its icon gray when you switch to another app while Safari is running in the background.
How to Fix It: Update Your Software
To solve this problem, update your iPhone to the latest version of iOS. Apple includes important bug fixes in each software update, so it’s important to keep your iPhone or iPad up to date. iOS 11.1 fixed this bug for most users, so be sure to update to 11.1 or greater if you’re running an older version of iOS.
Go to “Settings -> General,” choose “Software Update,” and install the latest update.

Also read: How to Update to iOS 17 Smoothly
Problem: Safari Is Slow
As powerful as your iPhone can be, it can get bogged down with all the extraneous information that it processes. If you notice that Safari takes longer to load pages or graphics, it may be time to do some housekeeping. Try clearing your browser history, website data, and cache to make Safari run more smoothly.
How to Fix It: Clear Your Data
To delete your cookies, cache, and browsing history, go to “Settings -> Safari,” choose “Clear History and Data,” and confirm that you want to go ahead. Safari will remember your AutoFill information if you choose this option.

To keep your browsing history but clear your cache and cookies, first go to “Settings -> Safari -> Advanced.”

There, choose “Website Data -> Remove All Website Data” and tap “Remove Now.” Note that Safari will not remember your AutoFill information if you choose this option.

To remove only a portion of your browsing history, cache, and cookies, start by opening Safari and tapping the Bookmark icon. Here, open your history and tap “Clear.” Now Safari will give you the option to clear your history, cookies, and browsing data from the past hour, the past day, the past 48 hours, or from your entire history. Pick the relevant option.

Problem: Safari Still Isn’t Working
Although it sounds cliche, turning your phone off and back on again can be the solution to any number of Safari-related issues.
How to Fix It: Restart Safari or Reboot Your Phone
If none of the previous fixes help solve your problem, try restarting the app or rebooting your phone.

- Swipe up from the bottom of the screen and press on the screen when your finger is near the center to open the multitasking view, and then swipe up on Safari to close it. This will reset Safari.
- To shut down your phone, press and hold the sleep/wake button until a slider appears. Slide to the right to power off your phone. For iPhone X and above, press and hold the side button and one of the volume buttons until the slider appears. Then slide it to the right to power off your phone.
Also read: How to Block Websites on Chrome, Firefox, Edge, Safari, Android, and iOS
Frequently Asked Questions
How to fix "safari can't find server" on iphone.
The most probable and common reason behind the “Safari can’t find server” error is not with Safari but with your internet connection. Here are a few ways to fix it.
- Reset your wireless router.
- Turn mobile data off and turn it back on again.
- Clear Safari cache and data.
- Restart your iPhone.
How to reset Safari on iPhone?
To reset Safari on your iPhone, open the Settings app and scroll to the Safari settings. There, tap on “Clear History and Website Data” and the bottom of the page and follow up along with the pop-up on your screen to confirm the action. Once it’s complete, all your data and cookies will be wiped clean, and Safari will be as good as new.
Can you reinstall Safari on your iPhone?
Yes, just like any other app, you can uninstall Safari from your iPhone by holding down the Safari icon on the home screen and tapping “Remove app.” Then, visit the App Store, search for Safari, and reinstall it from there. Can’t find the Safari app to delete it? Here’s how to delete hidden apps .
Image credit: Flickr
Our latest tutorials delivered straight to your inbox
Ojash has been writing about tech back since Symbian-based Nokia was the closest thing to a smartphone. He spends most of his time writing, researching, or ranting about Bitcoin. Ojash also contributes to other popular sites like MakeUseOf, SlashGear, and MacBookJournal.


IMAGES
VIDEO
COMMENTS
App Limits not working anymore. I have set up app limits for my son's iPhone, 30min a day for a selection of apps. This worked properly until last Friday. It correlated with the update of my iPhone to iOS 15.7.2. Since then, app limits are turned off automatically. Though I can set new app limits, they are deleted at a certain point in time.
According to a July article in the Wall Street Journal, a bug or glitch was preventing certain Screen Time limits from saving correctly. In that article, Apple acknowledged the problem and ...
Click Add Limit, then do any of the following in the "Create a new app limit" list: See the list of apps in a category: Click the arrow next to the category. Limit an individual app: Type the name of an app in the search field, then select the checkbox next to the app in the list. Limit all apps in a category: Select the checkbox next to a ...
Go to Setting-> Screen Time -> App Limit -> Edit List -> deselect the current selection and instead, pick the app that you want to be limited individually. For example, Facebook.com will be blocked in the Safari if the "All Social Networking" category is ticked. In contrast, Facebook.com is allowed if we deselect the Facebook option in the ...
For example, you could use the Facebook app, hit your App Limit, then simply switch over to Safari and go to facebook.com. The mobile browser experience is similar to the app downloaded from the app store. There are two ways you could improve your Screen Time configuration to solve for this: Add a time limit for Safari as well
In the Screen Time section, scroll down and tap on "App Limits". Now, tap on "Add Limit" as shown in the screenshot below. Here, scroll to the very bottom and tap on the "Websites" category to expand it. Now, you'll be able to view a bunch of websites that were accessed from the iOS device using Safari.
If you played around with Screen Time settings in the past, you might have accidentally set an App Limit for Safari by accident. If Safari won't open this is one of the first things you should check. Here's how to check your Screen Time settings when Safari is not working on iPhone: Open the Settings app, and tap Screen Time. Tap App Limits.
App Limits. You can set daily time limits for certain apps, or categories of apps, like games. ... They have people working on screentime who most likely do not have kids. The idea of the tool is ...
Upon entering the Screen Time menu, select "Always Allowed." Here, users will find a list of apps that are permitted to be accessed at all times, regardless of any set app limits. To add Safari to this list, simply tap the "+" icon next to the Safari app. Once added, Safari will be designated as an "Always Allowed" app, ensuring that users can ...
Step 1: Within the Screen Time panel of your iPhone or iPad, tap App Limits. Next, tap the app or category that you want to modify. Step 2: Turn on the switch next to Block at End of Limit. Note ...
Open"Settings" on IPhone. Click on "Screen Time". Scroll to the bottom and Turn off "Screen Time". Now Turn "Screen Time" back on. Close Settings and open "Safari" for a few seconds (Like 10-15seconds is fine) Go back to Settings and click on "Screen Time". At the top click on "IPhone".
At the confirmation, tap Turn Off Screen Time again. Restart your device. Return to Settings > Screen Time, tap Turn On Screen Time. Toggle on Share Across Devices ( Settings > Screen Time > Share Across Devices ) Select App Limits and set up your App Limits again. Check that the toggle for Block at End of Limit is ON:
App and content restrictions and limits are not working in Screen Time. For example, Screen Time does not limit Safari, Facetime, Facebook, or Chrome. Users are unable to add or modify limits, restrictions, or settings. Screen Time reports regarding how you (or your kids) use your device are not accurate.
Connect to a different network. Try to load a website, like www.apple.com, using cellular data. If you don't have cellular data, connect to a different Wi-Fi network, then load the website. If you're using a VPN (Virtual Private Network), check your VPN settings. If you have a VPN turned on, some apps or websites might block content from loading.
Open Safari: Start by launching the Safari browser on your Mac.; Access Preferences: In the menu bar at the top of the screen, click "Safari" and then select "Settings" from the dropdown menu.; Go to the Advanced Tab: In the Preferences window, navigate to the "Advanced" tab.; Enable the Develop Menu: At the bottom of the Advanced tab, check the box next to "Show Develop menu in ...
Toggle Block at End of Limit. Once your Screen time limit is reached, your device will still let you use the phone for some time. If you don't want that to happen, you need to toggle on the Block at End of Limit. Once you enable it, your screen time app limit can perform better. Open Settings. Go to Screen Time. Tap on App Limits and enable it.
Here's how you can turn off Safari Search Suggestions on iPhone or iPad. Step 1: Open the Settings app and open Safari. Step 2: Toggle off 'Search Engine Suggestions'. That is how you can ...
This will reset Safari. To shut down your phone, press and hold the sleep/wake button until a slider appears. Slide to the right to power off your phone. For iPhone X and above, press and hold the side button and one of the volume buttons until the slider appears. Then slide it to the right to power off your phone.