- Grab These Gaming Controllers
- When Will Meta Announce the Quest 3s?

How to Use Safari Parental Controls
Restrict content on a child's iPhone, iPad, or computer
:max_bytes(150000):strip_icc():format(webp)/SamCostello-d7fcf106ec2048ccb06d1e2190b3396d.jpg)
- Ithaca College
- The Ultimate Guide to Parental Controls
What to Know
- On iPhone/iPad, go to Settings > Screen Time > Content & Privacy Restrictions > Allowed Apps > Content Restrictions > Web Content .
- To disable Safari completely, under Allowed Apps , toggle Safari to off .
- On Mac, go to Apple logo > System Preferences > Screen Time > Content & Privacy > Turn On .
This article explains how to use Safari parental controls. Instructions apply to iPhones and iPod touches running iOS 12 and up, iPads running iPadOS 12 and up, and macOS Catalina (10.15) and higher.
How to Use Safari Parental Controls on iPhone
The Parental Controls available for Safari on iPhone are part of Screen Time . Screen Time does more than control Safari; it also helps you set limits of device use. To use it to control Safari on iPhones and iPod touches, follow these steps:
Make sure to apply these settings on the devices used by your kids, not your own. The only exception is if you use Family Sharing on the Mac. In that case, you can use your own Mac and apply the settings for each kid.
Tap Settings .
Tap Screen Time .
Tap Content & Privacy Restrictions .
Toggle the Content & Privacy Restrictions slider to on/green .
If prompted, enter the Screen Time passcode for this device.
Tap Allowed Apps . To disable Safari completely and prevent web browsing on this device, toggle the Safari slider to off/white .
Tap Content Restrictions .
Tap Web Content .
- To prevent access to Apple's list of adult websites on this phone, tap Limit Adult Websites . To add sites that are either always allowed or never allowed, tap Add Website , then add the address of the site.
- To limit this device to only browsing a set of pre-defined websites, tap Allowed Websites Only . To add additional websites to this list, tap Add Website , then add the address of the site. To remove sites from the list, swipe right to left, then tap Delete .
You may also prefer to block websites on the iPhone or just block ads in Safari . Both of those options are good, and follow slightly different steps than shown here, but only blocking ads may not provide all the censorship you need for children.
How to Use Safari Parental Controls on iPad
Because the iPhone and iPad use a very similar operating system, the Safari Parental Controls on iPad are basically the same as on iPhone. Both are part of Screen Time.
Tap Allowed Apps . To disable Safari completely and prevent web browsing on this iPad, toggle the Safari slider to off/white .
Tap Content Restrictions , then tap Web Content .
In the Web Content section you can set permissions as you like:
- To prevent access to Apple's list of adult websites on this iPad, tap Limit Adult Websites . To add sites that are either always allowed or never allowed, tap Add Website , then add the address of the site.
- To limit this device to only browsing to a set of pre-defined websites, tap Allowed Websites Only . To add additional websites to this list, tap Add Website , then add the address of the site. To remove sites from the list, swipe right to left, then tap Delete .
How to Use Safari Parental Controls on Mac
The Mac uses Screen Time to give parents control over Safari, too, but the way you access Screen Time is very different.
Mac computers also have parental controls and Screen Time settings you can dig deeper into to limit access from one of those devices.
Click the Apple logo > System Preferences > Screen Time .
Remember, if you use Family Sharing, click the name of your kid whose settings you want to change. You'll find all of your kids in a menu in the left-hand sidebar.
Click Content & Privacy .
In the top right corner, click Turn On .
To configure Safari Parental Controls, click Content , then choose one of the following:
- Unrestricted Access : Click this to allow your child to access any site on the web.
- Limit Adult Websites : Want to block websites that Apple has listed as adult? Choose this option. You can also add your own sites here.
- Allowed Websites Only : Create a set of websites that are the only ones your kids can visit by adding their addresses to this list.
Get the Latest Tech News Delivered Every Day
- Our 8 Favorite Parental Control Apps and Services of 2024
- How to Use Fortnite Parental Controls
- How to Use Firestick Parental Controls
- How to Set up Parental Controls in Windows 10
- How to Set up Parental Controls in Windows 11
- How to Use Amazon Parental Controls to Protect Your Account
- How to Turn Off Parental Controls on iPhone
- How to Use YouTube's Parental Controls
- How to Use Roku Parental Controls
- How to Use Samsung Parental Controls
- How to Turn on Restrictions and Enable iPad Parental Controls
- How to Use Roblox Parental Controls
- How to Set and Use Apple TV Parental Controls
- How to Use Spotify Parental Controls
- How to Set Up Internet Parental Controls
- How to Configure Parental Controls in Google Chrome
How to use Parental Controls on your Mac: The ultimate guide
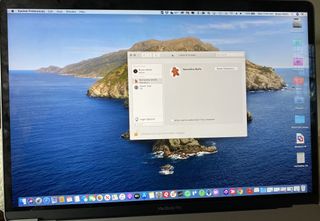
You don't have to hover over your children's shoulders, watching their every move, to keep them safe. Apple has several parental control features for the Mac to help protect them as they browse the internet, use apps, and play games. You can even set time limits for your little ones' computer activities, so they don't overuse their allotted screen time. Here's how to set up and manage Parental controls on your Mac.
If you are looking for how to use parental controls on iOS, check out our ultimate guide to parental controls on iPhone and iPad.
- How to create a new user account with parental controls on the Mac
How to turn on Screen Time on macOS
How to set restrictions across all devices, how to add a passcode to screen time on macos, how to schedule downtime using screen time for macos, how to set app limits using screen time for macos, how to set always allowed content in screen time for macos, how to set content and privacy using screen time for macos, how to create a new user account on mac.
If you currently only have one user account (your administrator account), you'll need to create a new account for your kids.
- Select System Preferences from the Mac Dock.
- Choose Users & Groups .
- Tap the lock at the bottom left.
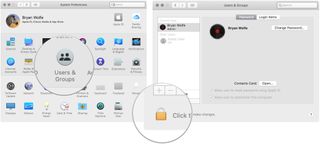
- Enter your administrative username and password to unlock your accounts.
- Tap the + at the bottom left.
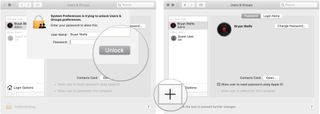
- Toggle the type of account. Use Standard as your choice.
- Enter the full name of the child that will be using the new account.
- Create a password for the account.
- Verify the password .
- Add a password hint in case you forget it.
- Click on Create User to create a new account.
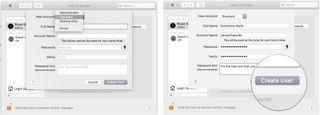
- Repeat Steps 5 to 11 for additional children accounts.
Once you create an account for your child, you must set restrictions by activating Screen Time in macOS Catalina.
Screen Time is located in System Preferences in macOS Catalina. To get started:
- Click Screen Time in System Preferences. Make sure the administrator account is selected at the top left. By default, it is.
- Select the Options button at the bottom left.
- Click the Turn On button at the top right.
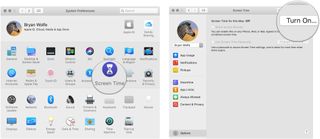
You can now start using Screen Time on Mac. For further information on Screen Time for Mac, see:
- How to use Screen Time on your Mac .
The following steps are exclusive to establishing parental controls on Mac using Screen Time.
Master your iPhone in minutes
iMore offers spot-on advice and guidance from our team of experts, with decades of Apple device experience to lean on. Learn more with iMore!
Thanks to Screen Time, you can establish restrictions for your children across all of your devices. As changes are made on one device, they'll carry over to the others. However, they must be set up to do so.
- Check the box next to Share across devices .
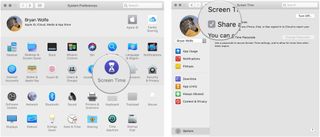
So your child can't change restrictions, it's best to set a passcode on the account.
- Click Screen Time in System Preferences.
- On the left, toggle the child account .
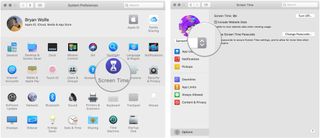
- Check the Use Screen Time Passcode box.
- Add a four-digit passcode
- Re-enter the four-digit passcode
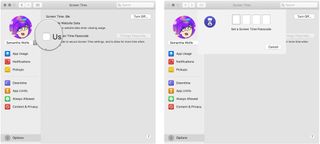
During Downtime, only the apps you choose to allow will work for your child on Mac. To set up a Downtime schedule:
- Select Downtime on the left side.

- Click the Turn On button to activate Downtime.
- Using the radio buttons, select Every Day or Custom depending on the schedule you'd like to set.
With Every Day selected, Downtime is enforced during the same time each day. With Custom picked, you can adjust the time for each day of the week or uncheck the box next to a day to turn Downtime off for that day.
You can also select Block at Downtime if you want the machine completely blocked to your child during Downtime.
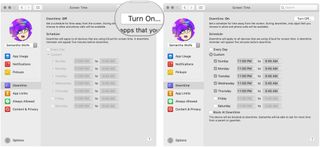
In Screen Time for Mac, you can also set app time limits.
- Select App Limits on the left side.
- Click the Turn On button to activate App Limits.
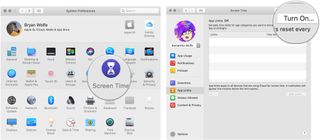
- Select the + to add an app category.
- Next, check the box next to the app category you'd like to limit.
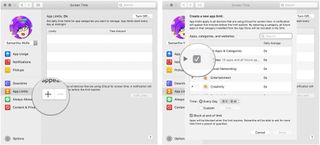
- Tap the expand icon to see the apps affected by this limit. The list will include apps across all devices, when applicable.
- With the app category highlighted, set the total limit using the radio buttons. You can set the limits Every Day or using a Custom schedule.
- Repeat Steps 5-6 for each app category you'd like to limit.
- Click Done to complete.

To remove app limits:
- In Screen Time for Mac, toggle the child account .
- On the right, uncheck the box next to each app category you no longer want to limit.
- To turn off app tracking, click the Turn Off button.
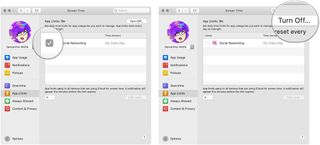
You might want specific processes available on the Mac at all the time for your child, regardless of other restrictions. This can include communication with certain people or apps.
To set always allowed content:
- Toggle the child account .
- Select Always Allowed on the left side.
- Check the box next to each of the items that you want always to allow.
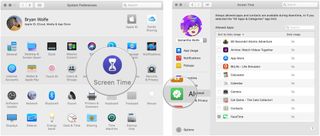
Finally, you can restrict content and privacy using Screen Time.
- Select Content & Privacy on the left side.
- Click Turn On to activate Content & Privacy.
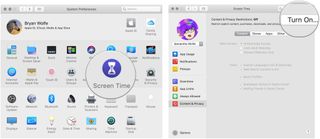
- There are four sections here: Content, Stores, Apps, and Other. Under each, check the box to restrict content and add privacy. See samples below.
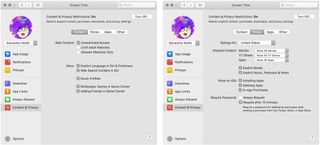
Any questions?
Do you have any questions about setting up and customizing parental controls or enabling remote access to parental controls on a different computer? Let us know in the comments and we'll help you out.
○ macOS Big Sur Review ○ macOS Big Sur FAQ ○ Updating macOS: The ultimate guide ○ macOS Big Sur Help Forum
Bryan M. Wolfe has written about technology for over a decade on various websites, including TechRadar, AppAdvice, and many more. Before this, he worked in the technology field across different industries, including healthcare and education. He’s currently iMore’s lead on all things Mac and macOS, although he also loves covering iPhone, iPad, and Apple Watch. Bryan enjoys watching his favorite sports teams, traveling, and driving around his teenage daughter to her latest stage show, audition, or school event in his spare time. He also keeps busy walking his black and white cocker spaniel, Izzy, and trying new coffees and liquid grapes.
Here's how to use Window Tiling on macOS Sequoia
Safari Technology Preview 200 launches with these improvements
This new 4K projector is tempting me to replace my LG C2 TV, just so I can watch Slow Horses on a 200-inch display
Most Popular
- 2 Anker launches its new MagGo range — and its 3-in-1 charger could be my new favorite
- 3 Razer Huntsman V3 Pro Tenkeyless: Pro-level Mac gaming
- 4 These are the 7 accessories I'm buying for my iPhone 16 Pro upgrade
- 5 These 4 accessories have supercharged my Mac now that macOS Sequoia is here
- Apple Watch
- Accessories
- Digital Magazine – Subscribe
- Digital Magazine – Info
- Smart Answers
- Apple’s Big September
- Apple Watch 2024
- New AirPods
- M4 Mac mini
- 11th-gen iPad
- Best Mac antivirus
- Best Mac VPN
When you purchase through links in our articles, we may earn a small commission. This doesn't affect our editorial independence .
How to set up parental controls on a Mac

Macs are fantastic devices for kids to use to explore the internet and take their first steps in what will probably be a life-long relationship with technology. But, of course, this can also open them up to a whole world of content that might not be appropriate or advisable. To prevent such dangers, Apple includes a range of parental controls in macOS that allows you to restrict the kind of content they see and determine how long they can use the device.
Clearly Parental Controls are a useful part of macOS, but actually finding them has been a bit more difficult since macOS Catalina. Prior to Catalina these useful settings were found in the Parental Control section of System Preferences. Since Catalina Apple has hidden Parental Controls in the Screen Time section of System Preferences.
We show you how to create a child’s account and set up parental controls on your Mac so your little ones can be safe while using macOS, plus recommend a few third-party apps that offer additional security.
Step 1: Set up a child account on a Mac
The first step is to create a dedicated account for your child so that any restrictions you implement don’t end up affecting your own browsing or app usage. The method for setting up an account for your child is slightly different depending on the version of macOS you are using.
macOS Catalina and later:
- Go to System Preferences > Users & Groups.
- Click on the lock to make changes – enter your password when prompted.
- Click on + to add new accounts from there.
- Give the account a name and password (you can also add a password hint).
- Choose Standard as the type of account.
- Click on Create User.
macOS Mojave or earlier:
- Go to System Preferences > Parental Controls.
- Create a child’s account – the steps are the similar to those above.
Step 2: Set up Family Sharing
The best way to safeguard your child is to use the Family Sharing feature. Family Sharing allows you to administer settings for the whole family (up to five members) from any of your Apple devices.
Each family member will need to be signed in with their Apple ID to use Family Sharing. Luckily it is easy to set your child up with an Apple ID, but if you’d rather not don’t worry, there are other ways to manage them as we will demonstrate below.
To set up Family Sharing follow these steps:
- Open System Preferences > Family Sharing.
- Click on the + below the Family section.
- Click on Create Child Account.
- Click Next.
- You will need to give Parental Consent – which essentially requires you to attach the security code for the card associated with your account.
- Enter your child’s information (you can create a free iCloud email address for them).
- Agree to the Ts&Cs.
- Agree that your child will use Ask to Buy (otherwise they can spend your money!). Click Continue.
- Agree to share your child’s location if you want to see their location according to where the device assigned to them is.
For more information read our complete guide to the advantages and capabilities of Family Sharing: How to set up Family Sharing on iPad, iPhone & Mac .
Step 3a: Set up Parental Controls (if using Family Sharing)
If you have set up Family Sharing (above) follow these steps to set up Parental Controls on a Mac:
- Make sure you are logged into your Apple ID.
- Open System Preferences > Screen Time.
- Click on Options and select Share across devices (this will mean you are able to manage settings everywhere).
- Click on the drop down menu below your picture and choose the child you added to Family Sharing.
- Click Turn On to turn on Screen Time. (If you don’t see this click Options again).
- Select Include Website Data (if you want to see where they are visiting).
- Select Use Screen Time Passcode (if you want to manage extending Screen Time with a passcode).
In the column on the left you will find more options. We will discuss them in detail below.
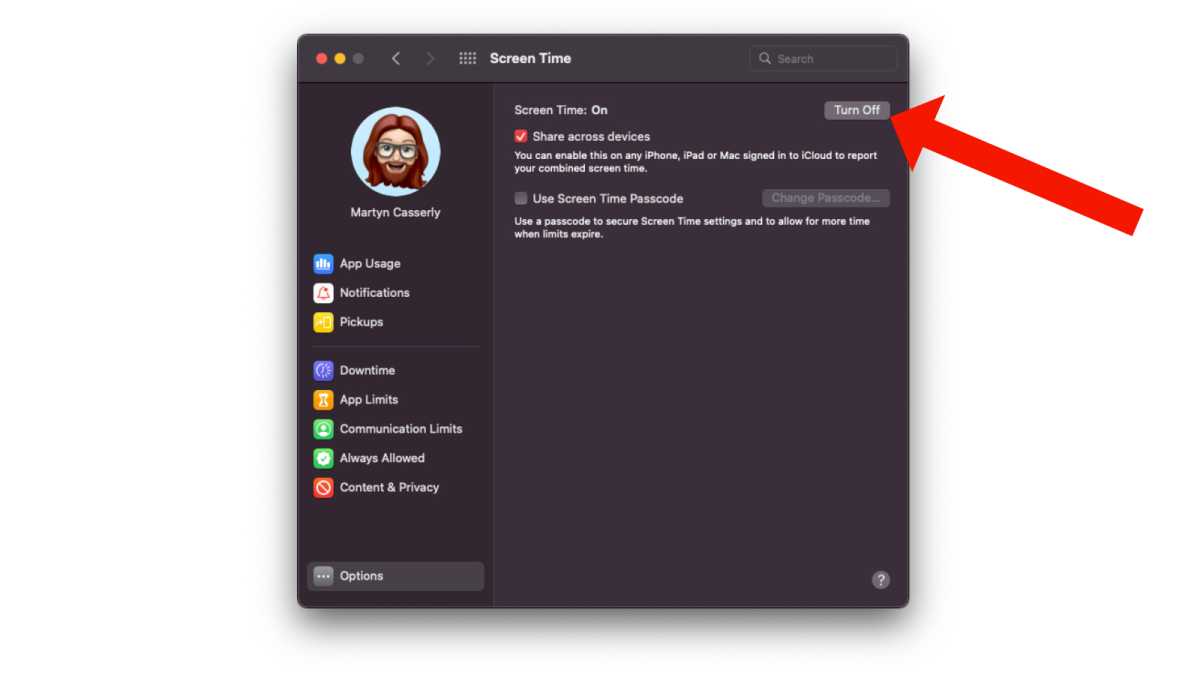
Martyn Casserly
Step 3b: Set up Parental Controls (if not using Family Sharing)
If you prefer not to go the Family Sharing route you can still set up Parental Controls via the child’s account on the Mac. The approach is slightly different depending on the version of macOS you’re running.
Start by logging into your child’s Mac user account: Click on the Apple logo and log out, then log in again as them. If macOS takes you through the set up options just ignore and skip things like set up Apple ID if you’d rather not do that now.
If you’re using macOS Monterey or any of the versions back as far as Catalina follow these steps:
- Go to System Preferences > Screen Time.
- Click on Options. You should see a message that Screen Time for this Mac is On. (If it isn’t turn it on).
- You can select Use Screen Time Passcode (if you want to manage extending Screen Time with a passcode).
macOS Mojave and earlier:
- Instead of Screen Time choose Parental Controls. (Not all of the options will be available though – most notably Screen Time options will be absent).
As with the Family Sharing method you will see a number of other options, including Downtime, App Limits, and Content & Privacy, in the left-hand column. We will discuss you to tailor these restrictions next.
The two options offered in the Screen Time pane are Share across devices and Use Screen Time Passcode.
- Share across devices will show you the combined time the account holder spends on their various Apple devices.
- Use Screen Time Passcode is one that you should turn on immediately as it prevents children from changing any time limits or content locks you set up.
Step 4: Refine your Parental Controls
With these settings in place it’s time to start configuring the various Screen Time elements. Next we will run through the various controls including Downtime, App Limits, and Content & Privacy so you can tailor them to your needs. These setting are the same whether of not you go through Family Sharing.
Downtime lets you set the times when the Mac will be unavailable to the user. This is useful if you want to restrict a child watching Netflix late at night or just prefer them to be away from screens at certain times. (For Downtime to work the devices your child uses will need to be updated to a recent version of macOS and other Apple OSs)
- Click on Downtime.
- Turn on Downtime (if you set a passcode you will need to enter it).
- Turn on Scheduled to specify the times when the device can be used. Choose either Every Day or Custom options and set the hours within which the Mac will be locked.
- Click on Block at Downtime to stop your child using the devices outside of these times.
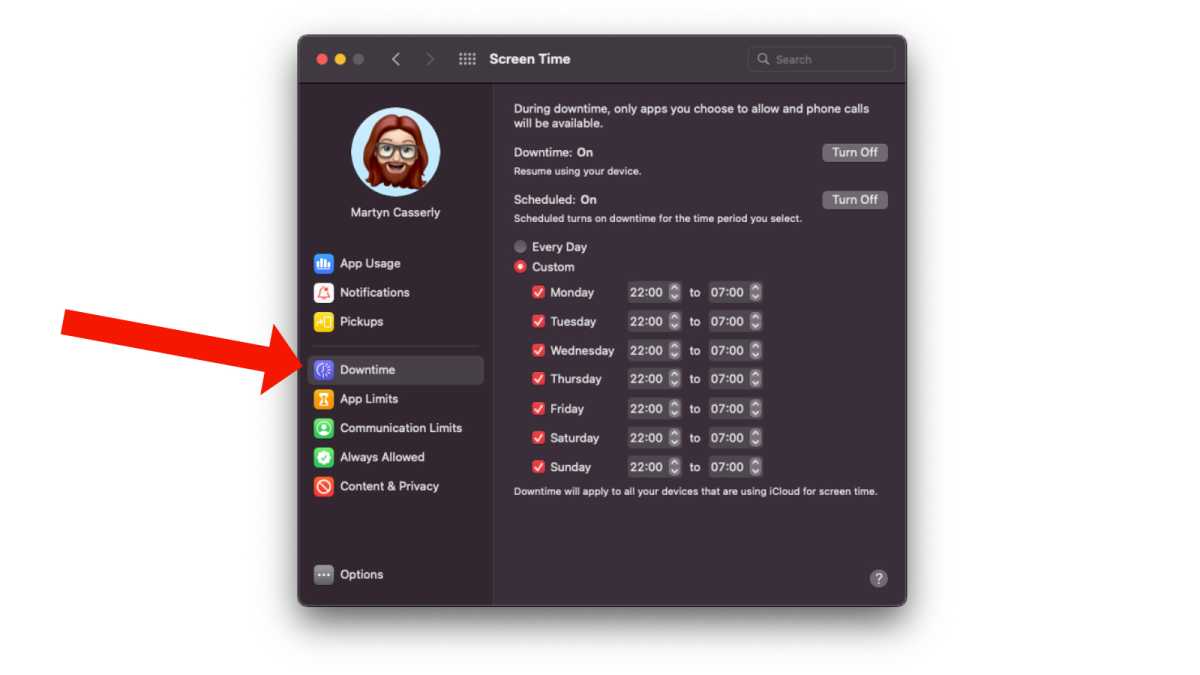
As the name suggests, this setting gives you control over how much time your children spend each day on certain apps or app categories.
- Click on App Limits.
- Click the ‘+’ icon in the bottom left of the main pane (enter the pincode).
- You’ll now be able to select particular apps or genres and apply daily time limits. One area where you may wish to moderate is Websites, which you will find at the bottom of the list.
- Click on the drop down arrow beside Websites and + to add websites you wish to limit access to. (Note there are more options for limiting website access in the Content & Privacy section).
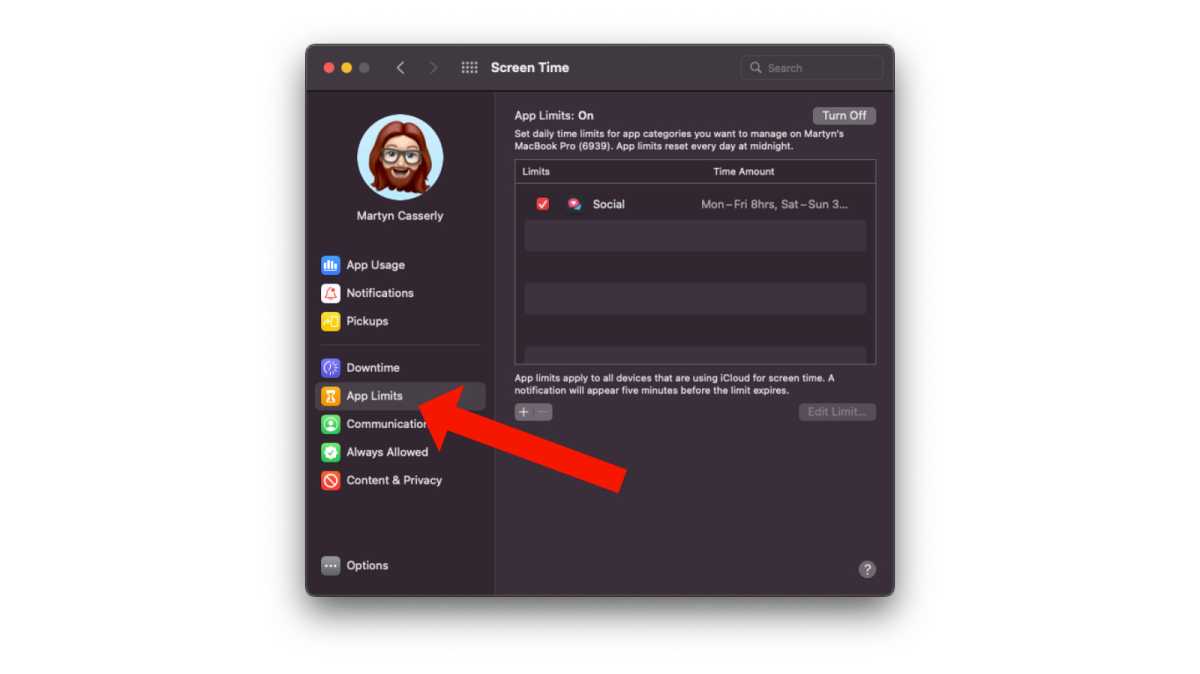
Communication Limits
This setting doesn’t limit which content can be accessed, but rather who your children can talk with during the Screen Time hours. You can restrict it to existing contacts (probably recommended) or anyone. There’s also a section for when Downtime is in force. Basically, if you want them to do their homework without being distracted by chatting to friends, this is where you can set it up.
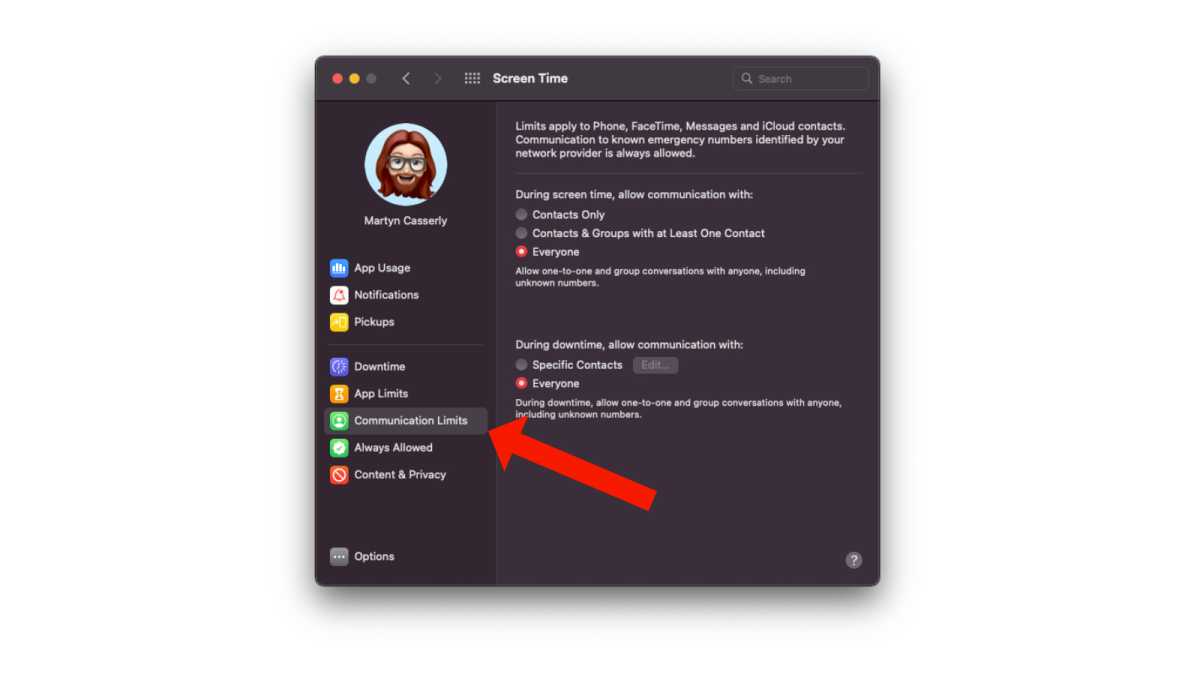
Always Allowed
Another straightforward setting, this will override both Downtime and App Limits, granting access to particular apps at all times.
- You need to go through the list of apps granting permission for any your want your child to have access to.
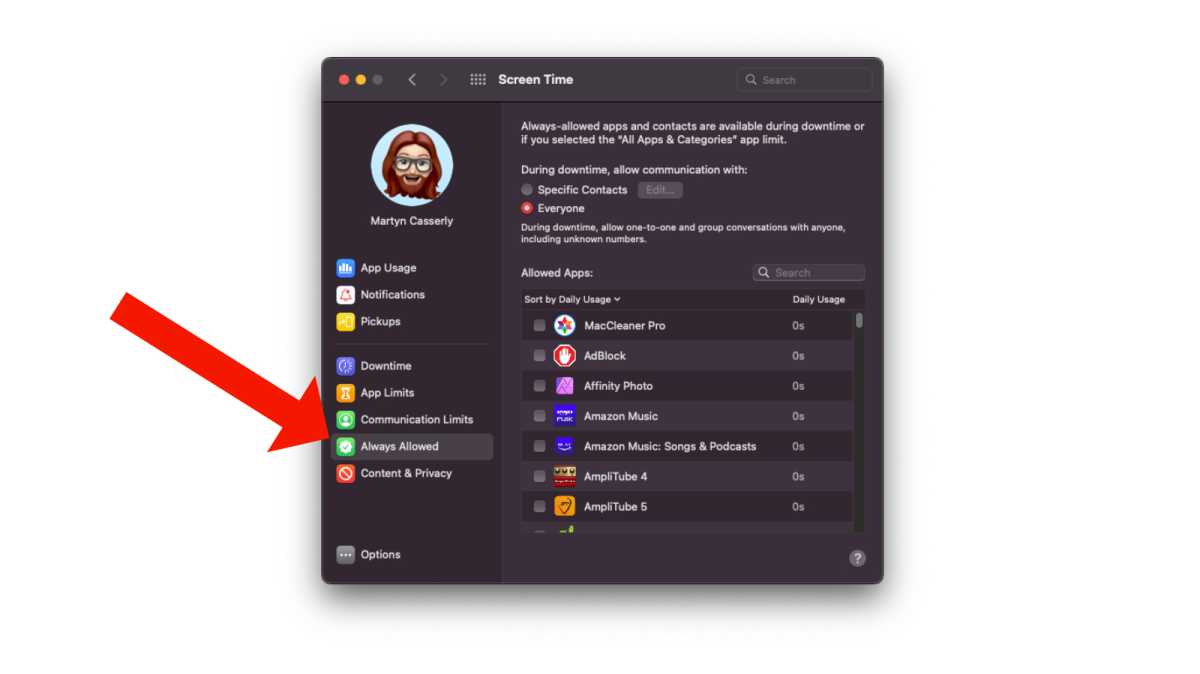
Step 5: Set up website restrictions and bans
The final category in the left-hand column is Content & Privacy, and this is probably the most important section to address if you want to protect your children.
Content & Privacy
The earlier features are more concerned with access and time limits, but this one lets you decide the type of content that your child will see. There are various granular settings that restrict adult websites and search results, explicit lyrics and words in movies and music, plus whether you want your child to play games online or not.
- Click Turn On… and enter the passcode.
- Select the limits you want to set, such as Limit Adult Websites, or Allowed Websites Only. If you choose Allowed Websites Only you will find a selection of child-friendly websites which you can add to.
- You can also deselect things like Explicit Language in Siri & Dictionary and restrict Game Centre activity.
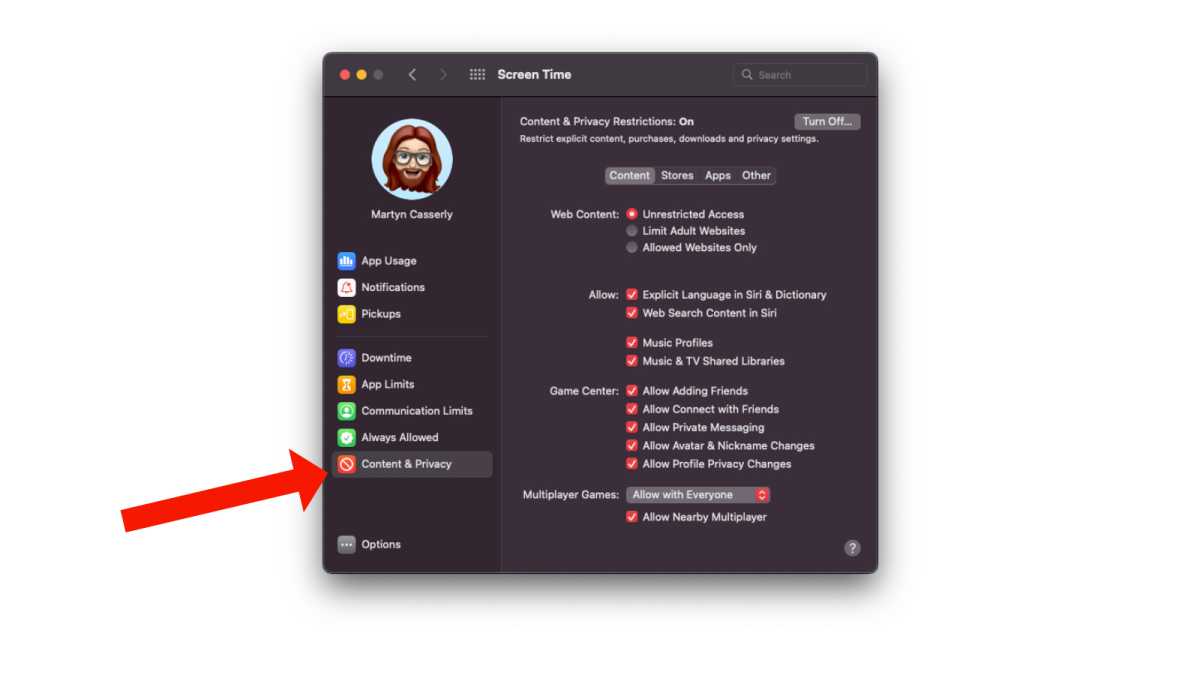
Best parental control apps for Mac users
If you want to exercise more control over how your child uses their Mac, or want features that also extend to Android and Windows devices, then there are a number of good third-party offerings available.
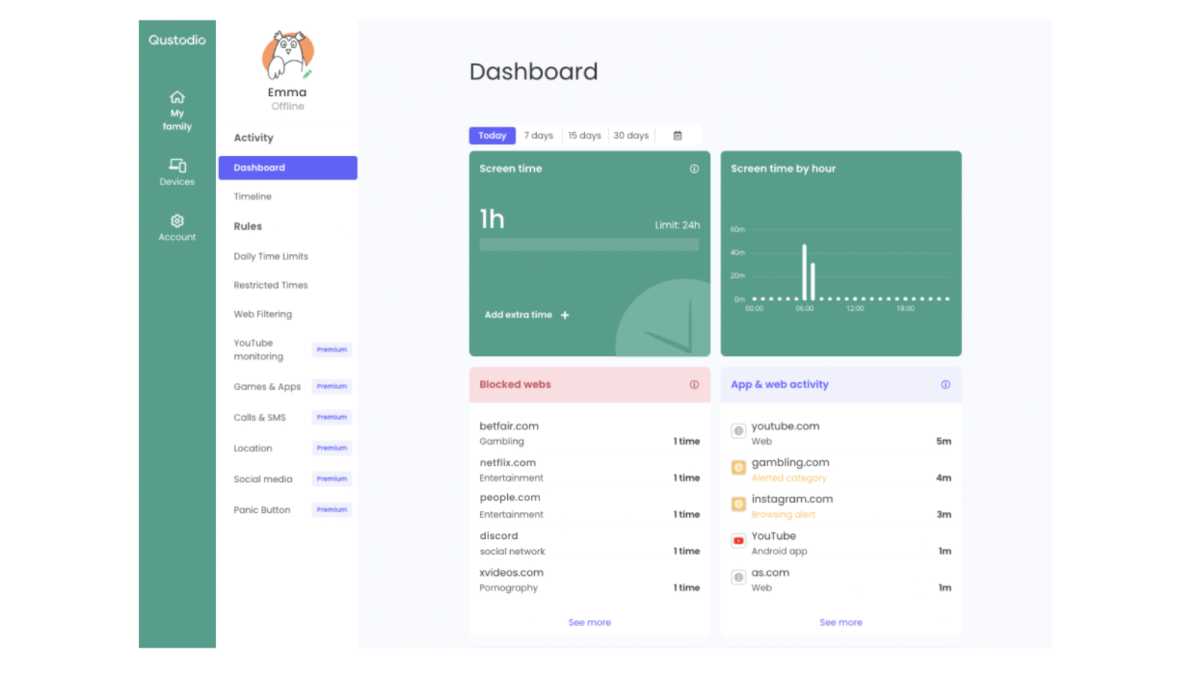
Qustodio Parental Control Software
One of the most popular parental controls programs around is Qustodio. This is a powerful suite of tools that allows you to set time limits on when your little ones use their devices, restrict access to games and apps that you specify, monitor their browsing activity and YouTube views, track their physical location, get real-time alerts when they try to access blocked sites, plus it works across all the major platforms – iOS, macOS, Windows, Android and even Amazon Kindle devices. There are various subscriptions available, ranging in price depending on how many devices you want to cover. The basic package includes 5 devices and costs $54.95/£39.95 per year.
You can check out the various options and features at the Qustodio website.
Another stalwart in the parental controls space is Net Nanny. This has been around for quite a while, starting off as as purely Windows product, but over the years its grown to encompass iOS, macOS, ChromeOS, Android, and Kindle Fire, so you should be able to prevent your kids seeing inappropriate content no matter which device they are using. The service offers a standard set of features, including screen time limits, a pornography blocker (along with other content), alerts that let you choose whether to allow access to sites, real-time monitoring of browsing behaviour and internet activity.
You can choose from a single subscription for your Mac ($39.99/£32 pa), 5 devices ($54.99/£45 pa) or 20 devices ($89.99/£73 pa). For more information, check out the Net Nanny site.
Wondershare has created a solid offering with FamiSafe. This software covers all the bases, with web filtering, location tracking, screen time limits, alerts when innapropriate content is spotted on your child’s device, plus several other useful features. It works across macOS, iOS, Windows, Android, Kindle Fire, and has picked up a fair few awards over the years.
Various subscriptions are available, with the 10 devices for $60.99/£49 a year being the best deal. Check out the FamiSafe site for more information.
With either the built-in macOS parental controls or third-party software (or indeed a mixture of both) in place your child should now be able to use their Mac without encountering any of the nasty stuff online, but of course it’s no guarantee so be sure to keep an eye on them and teach them about the dangers that lie among the benefits of modern computing.
If you want to add even more protection to the device your child will be using, then be sure to also read Best parental control apps for iPhone and iPad .
Author: Martyn Casserly , Contributor

Martyn has been involved with tech ever since the arrival of his ZX Spectrum back in the early 80s. He covers iOS, Android, Windows and macOS, writing tutorials, buying guides and reviews.
Recent stories by Martyn Casserly:
- How to make a PDF on Mac
- Best web browser for Mac
- Best password managers for Mac and iPhone

Mac Parental Controls: A Guide to Safeguarding Your Child’s Experience
Liam Anderson
April 5, 2024
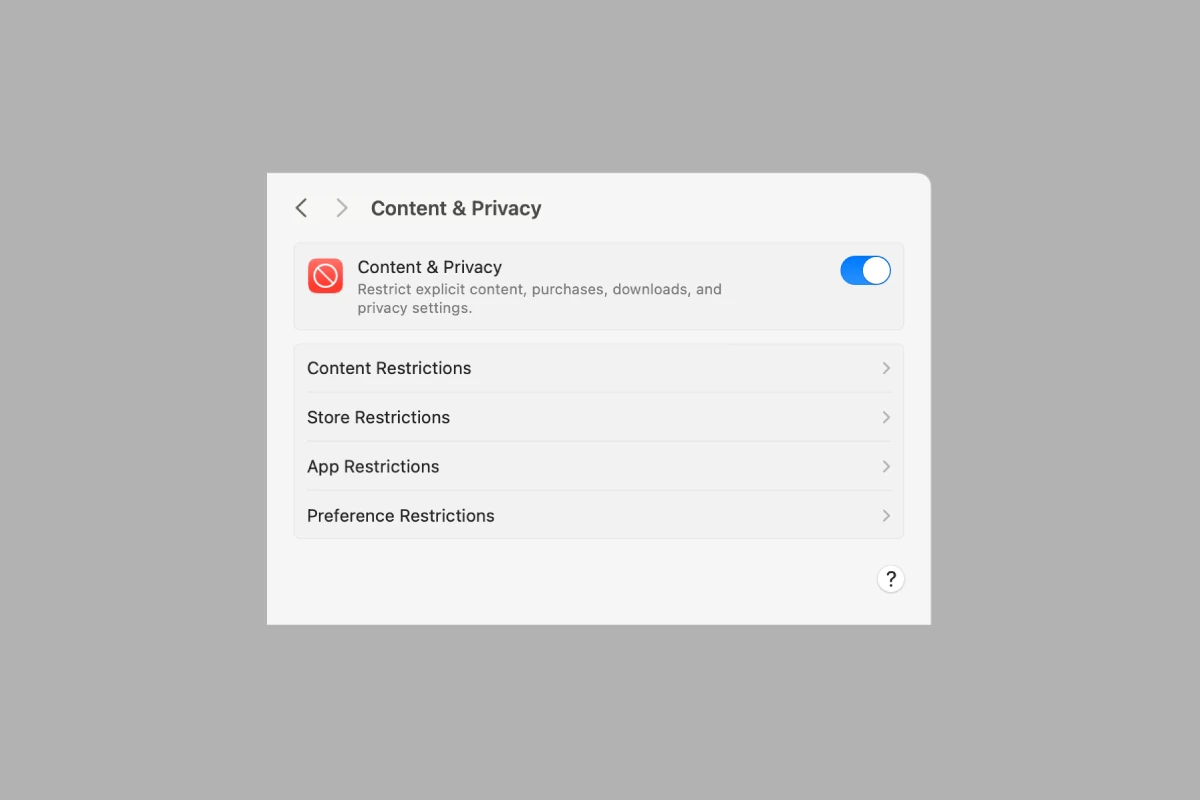
In today’s world, technology plays a significant role in children’s lives. However, it is essential to implement parental controls on devices like Macs to ensure their online safety. Parental controls on a Mac allow parents to manage what their child can access on their device. They can set privacy settings, restrict certain applications, and monitor their overall usage.
By setting up these controls, parents can provide a safe digital environment for their child to explore, learn, and play. The process to set up parental controls on a Mac is straightforward. MacOS provides built-in features that help parents manage their child’s screen time and the content they can access. Parents can create a separate account for their child, with specific limitations tailored to their age and maturity. This empowers parents to protect their children from inappropriate content and potential online threats while still allowing them to enjoy the benefits of technology.
How to Make Your Mac Safe for Kids
Macs come with a great set of tools called Parental Controls. These tools help protect children online. Using them helps you decide what your child can see and do on their Mac.
Setting up Parental Controls
It’s easy to set up a separate account for your child on your Mac. Here’s how:
- Open System Preferences .
- Click on Parental Controls .
- If you see a lock icon at the bottom left, click it. Then, enter your administrator password to unlock it.
- Click the plus sign below the list of users.
- Select Create a new user account with parental controls and click Continue .
- Choose an age range for your child. You can change this later.
- Enter a name and password for the account, and then click Create User .
Managing App Usage
You can control how long your child spends on apps. You can also block apps for your child.
Here’s how to limit app usage:
- Go to Parental Controls in System Preferences .
- Pick the child’s account.
- Click on the Apps tab.
- Use the options to set time limits or block apps you don’t want your child to use.
Limiting Screen Time
You can set limits on how much time your child can spend on their Mac. There are even options for different schedules on weekdays and weekends.
To set screen time limits:
- Open Parental Controls in System Preferences .
- Click on your child’s account.
- Go to the Screen Time tab.
- Use the options to set daily limits and downtime schedules.
Content Restrictions
You can set up different types of web restrictions for your child. These help them stay safe while browsing the internet. You can also limit who your child can interact with online.
To set content restrictions:
- Go to the Content tab for web restrictions.
- Go to the Stores tab to restrict content from the iTunes Store, App Store, and Apple Books.
- Go to the Siri tab to manage Siri’s web search results.
- Go to Game Center to restrict features like multiplayer games.
Activity Reports
Parental Controls let you track what your child does on their Mac. You can view reports on which apps they use and websites they visit.
Here’s a summary of the settings and where to find them:
Key takeaways.
- Parental controls on Macs help safeguard children’s online activities.
- MacDonald offers a simplified process for setting up these controls.
- Parents can monitor and manage their child’s digital footprint effectively.
Setting Up Parental Controls
Parental Controls on a Mac allow adults to manage their children’s computer use. They can protect privacy, set limits, and control content access.
Creating User Accounts
On a Mac, an administrator account can create a new user account for each child. To do this, one would go to the Apple menu, open System Settings, and choose ‘Users & Groups’. Here, by clicking the ‘+’ sign, an admin can add a child’s account, entering details and setting it as a standard account with parental controls.
Configuring Restrictions
Administrators set restrictions through the ‘Screen Time’ feature found in System Settings. After selecting a child’s user account, they can specify privacy and content restrictions as well as communication limits.
Screen Time Management
Screen Time lets parents monitor and manage when and how long children use the Mac. It includes features like Downtime to schedule non-use periods, App Limits to set time limits on specific apps, and a Screen Time passcode to ensure settings are secure.
Application and Content Filters
Through the ‘Content & Privacy’ section in Screen Time settings, adults can filter which apps children can use, including iTunes Store and Books Store purchases. They can also manage which movies, TV shows, and books are appropriate based on ratings.
Web Browsing and Internet Use
To manage web access, parents can limit adult websites in Safari and include website data for particular sites. Under the ‘Content Restrictions’ area in Screen Time, specific websites can be allowed or restricted, helping to safeguard internet activity.
most recent

Apple Watch
List of all the apple watch series.

What You Should Do If You Find a Lost iPhone
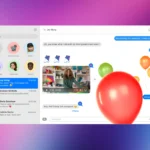
iOS , MacOS
Syncing messages from iphone to mac.

Accessories , iPad
Using a synology nas with your ipad pro.

What Do the Bars Mean on iPhone (Signal Strength)?

How To Wireless Charge An iPhone: Step-by-Step
SimplyMac.com is your go-to resource for everything tech - including Apple products, PC, Android, Xbox, Playstation, and more. We provide easy-to-follow tutorials, troubleshooting guides, and expert tips to help you make the most of your iPhone, iPad, Mac, and other devices. Our goal is to simplify tech for everyone, offering insightful content and practical advice to enhance your digital life.
All trademarks are the property of their respective owners. SimplyMac.com is not affiliated with Apple® Inc. iPhone®, iPod®, Mac®, Macbook®, Apple Watch®, and iPad® are trademarks of Apple Inc. We are also not affiliated with Samsung®, Google®, or any of the respective owners of the other trademarks appearing herein.
PHone 775-237-2170
18500 Las Vegas Blvd S Jean, NV 89019
© 2024 SimplyMac.com | Sitemap
Accessibility | Privacy | Terms & Conditions | Pages | Contact Us
How to Set Parental Controls on MacBook
MacBook’s parental controls settings are useful to manage and monitor what your children are doing and viewing on the computer. Parental controls on Mac can be set up using Screen Time. Things like web and in-app purchases, videos, websites that are allowed, gaming hours, and content they can see can be restricted. Let’s look at how to set up parental controls using screen time on a MacBook and how it works.
How to Set Up Family Sharing on MacBook
If you are a new user and have just got your hands on a MacBook, you must set up family-sharing settings before customizing the parental controls. That involves adding a child account to your Apple ID so you can set up parental controls and monitor what they are doing.
Here is a detailed guide on how you can do this.
1. Go to the Apple menu on the top-left corner of your desktop.
2. Now, click on System Settings.

3. Select your Name at the top of the sidebar. If not, click on Sign in to your Apple ID.
4. Then, open Family Sharing on the right.

5. Click on Add Member.

6. Now, you can add another Adult Member by clicking on Invite People . Choose Create Child Account to add your child to your Family Group.

7. Click on Family on the left sidebar.
8. You can create a Family Checklist, share Subscriptions , Purchase Sharing , and Location Sharing with your family members.

Now that you have understood the basics of how you can set up the Family Sharing settings, we can look at the changes you can make to enable parental controls for your child.
Setting parental controls for your child has multiple aspects. You can limit screen time, enable downtime, app limits, and so much more.
To do this, you first need to enable Screen Time for the Child account. Follow the steps below.
1. Go to the Apple menu and open System Settings.
2. Scroll down and click on Screen Time on the left sidebar.

3. Select the child account from the list on the right.

4. Click on Set Up Screen Time for Your Child and follow the on-screen instructions to set up the Screen Time.

During setup, you can directly add content restrictions, screen distance, parental lock, and much more. If not, you can simply enable Screen time and restrict access to apps and content later.
5. Now, click on Apps & Website Activity and open it.
6. Choose Turn on Apps & Website Activity to access all the Parental Controls you can set up for your child.
1. Set up a Downtime Schedule
The first thing that you can control and monitor for your child is Downtime. Make sure to follow the steps above and enable Downtime.
1. Once you have enabled Screen Time using the steps above, click on Downtime below.

2. Enable Downtime.

3. Click on the Schedule menu and choose between Everyday or Custom.
4. You can now choose the timing for each day of the week or simply select a specific time.

Now, the chosen family member will be able to use the MacBook during the set time and for the set number of hours. For example, between 10:00 AM and 1:00 PM every day. This function works well if you want to limit your child’s screen time or app usage every day.
2. App and Website Limit
You can set a time limit for each app and even websites using Screen Time on Mac. This will limit which apps your child can open and which sites will load. You don’t want certain sites and apps with harmful, adult, or illegal content to be accessible. Here is how you can do it.
1. Go to the Apple Menu and open System Settings.
2. Go to Screen Time and open App Limits .

3. Enable App Limits .

5. Click on Add Limit.

You can select any app and add a time limit to it. Either choose a specific amount of time every day or a custom time for each day of the week. There are also categories that you can choose to block any apps and sites from that niche like shopping.

You can also choose a website name and either restrict it completely or set time limits.
3. Always Allowed
Always Allowed, as the name suggests, lets you select certain contacts or apps that are allowed to be used at all times, even during downtime.
Here is how you can set this up.
1. Open Always Allowed below the Limit Usage section.

2. Under Allowed Apps, enable the toggle to allow these apps or whitelist them.

3. Under the During Downtime section, choose between Everyone or Specific Contact.

The selected contacts will be able to contact using different means even when Downtime is enabled.
4. Enable Screen Distance
With the new macOS Sonoma update, we now have the Screen Distance feature. Once you enable this for your child, they will get an alert when they are holding their iPhone or iPad too close to their face.
This feature only works on iPhones and iPads. If you enable it from your Mac, it will be enabled on your child’s iPhone and iPad that’s signed in with the same Apple ID. There are no such alerts for MacBook which makes sense because you don’t hold it in your hands close to the face. You keep it on your lap or on the desk.
1. Open Screen Distance under the Limit Usage section.

2. Follow the on-screen instructions and enable Screen Distance .

5. Set Communication Limits
You can also control or limit communication, such as incoming and outgoing phone calls, FaceTime calls , and messages. This applies to both screen time and downtime.
Make sure to sync your contacts with iCloud to access all the contacts, and you can make changes accordingly, as shown below.
1. Open Communication Limits under the Communication menu list.

2. You can check under the During Screen Time section and select between Everyone, Contacts Only, or Contacts and Groups with at least one contact .

3. Then, below During Downtime section, you can select between Contacts and Groups with at least one contact or Specific Contacts.

These settings will ensure that anyone who is blocked will not be able to call or send a message to your family member. Similarly, the family member won’t be able to send messages or call them either.
6. Communication Safety
Another parental control feature you will find under the Communication menu in Screen Time is Communication Safety. Here, you can restrict any explicit images or videos being sent or viewed on your child’s MacBook.
Once enabled, any image or video your child receives on MacBook will be blurred. Apple uses Machine Learning to analyze the content.
While your child is using a MacBook and receives any Message or sends any explicit content through a third-party app, the content will be blurred and display a warning that it may be sensitive and offer ways to get help.
1. Open Communication Safety .

2. Enable the Communication Safet y option.

7. Content and Privacy
You would not want your child to access explicit content, make unauthorized purchases, download, or access critical settings. For this, you can make changes to the Content and Privacy Settings, also available under Screen Time.
Here is what you can do here.
1. Open Content & Privacy on the right sidebar.

2. Enable it.

3. You will see four options here — Content Restrictions, Store Restrictions, App Restrictions, and Preference Restrictions.

4. Open Content Restrictions . Here, under Web Content, you can choose between the type of access you want to allow your child. Similarly, you can enable or disable multiple options for Siri, Music & TV, Game Center, and Multiplayer Games.

5. Next, open Store Restrictions . Based on your child’s age, you can select the type of movies, apps, and TV Shows you want to expose them to, such as PG-13 movies, TV-Y TV shows, 17+ apps, and more.
You also have the option to enable or disable other forms of content, such as books, music, videos, and more. You can make changes to your child’s iOS settings as well, such as for installing apps, deleting apps, In-app purchases, and more.

6. Open App Restrictions. You can enable which apps your child can access. Such as Camera, SharePlay, Siri, Mail, Safari, and more.

7. Open Preference Restrictions. You can lock certain settings here. Based on the list, you can turn the options on or off likewise.

Responsible Parenting
Well, these are some of the major changes you can make to limit and control your child’s online purchases, app settings, web searches, downloads, and screen time. This becomes an important aspect as a parent, especially for younger children who have access to everything online these days. After you have limited the screen time, you can also choose to switch it off if and when needed in the future following the same series of steps above.
Kanika Modi
Kanika loves writing about everything Apple and hoping to add meaning to what people read. She has been creating content for over 7 years now about tech guides, tutorials, troubleshooting guides, and gadget reviews. Keeping aside tech, she is a massive football enthusiast or better say Lionel Messi fan.
You may also like
Macos sequoia – 6 reasons why you must..., how to set custom keyboard shortcut for window..., 8 settings you need to change on macos..., how to install and open unverified apps on..., how to install and run macos beta version..., how to change facetime video call background on..., 7 secret settings to disable and reduce mac..., here’s how to create a samsung/android phone and..., apple mac mini with m4 chip redesign will..., apple disables control-click to tighten gatekeeper security on....
- a. Send us an email
- b. Anonymous form
- Buyer's Guide
- Upcoming Products
- Tips / Contact Us
- Podcast Instagram Facebook Twitter Mastodon YouTube Notifications RSS Newsletter
How to Manage Parental Controls in macOS
If you want to give your children or other people access to your Mac, then it's worth familiarizing yourself with the user account restrictions available to you as administrator when you enable parental controls.
In macOS, Apple includes the ability to manage various levels of restrictions for individual user accounts. So if for example your children use your Mac, it's easy to control individual access based on their age.

For example, you can create a whitelist of allowed apps and websites, set time limits based on a schedule, and even prevent users from changing the settings of peripherals like printers and scanners.
Follow the links to learn how to set up a guest account or set up a user account with parental controls enabled , and then meet us back here to learn how to manage the restrictions available to you.
How to Manage Restrictions in Parental Controls
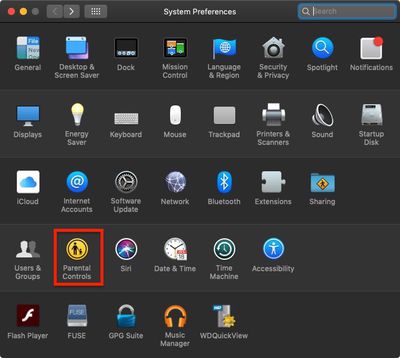
- Click the lock in the lower left corner of the window.
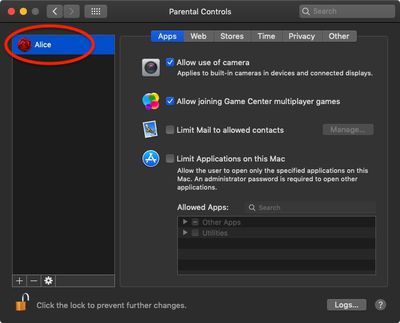
- Select the user account that you want to set restrictions for from the column on the left.
Following the above steps brings you to a number of restriction options that you can manage by clicking the associated tab. A summary of the various options follows.
- Other: Options in this menu include disabling use of Siri and Dictation, preventing access to printer and scanner settings, burning discs, hiding profanity in dictionaries and wikis, and preventing the Dock from being modified. You can also opt from here to present a simplified view of the Mac desktop.
To learn how to turn off parental controls for a specific user account, click here .
Get weekly top MacRumors stories in your inbox.
Popular Stories

Apple Announces iPhone Driver's Licenses Will Come to These Additional U.S. States
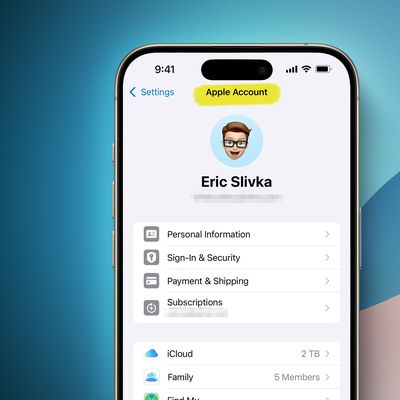
RIP, Apple ID

iPhone 17 Pro No Longer Expected to Feature Under-Display Face ID [Updated]

iPhone 17 and 'iPhone 17 Air' Rumored to Feature 120Hz ProMotion Displays

Apple Just Broke a Tradition It Held for 17 Years

iOS 18 Available Now With These 8 New Features For Your iPhone

iPhone 16 Pro Teardown Video Reveals Metal-Enclosed Battery and More
Next article.
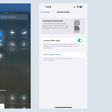
Just Got an iPhone 16? Here's how to use all the new features and capabilities.

All the new features and lesser-known changes that are worth checking out if you're upgrading.

Our comprehensive guide highlighting every major new addition in iOS 18, plus how-tos that walk you through using the new features.

iOS 18 brings major changes to the Messages app, with Apple adding several fun features.

Action and Camera Control buttons, A18 chip, camera improvements, and more.

Larger displays, new Camera Control button, camera improvements, and more.

Now available in black titanium and with new bands and band colors. Pre-orders available now.

Updated with new colors and USB-C, but no other changes.
Other Stories

4 hours ago by Tim Hardwick

5 hours ago by Tim Hardwick

6 hours ago by Tim Hardwick
7 hours ago by Tim Hardwick

How-To Geek
How to set up a mac for your kids.

Your changes have been saved
Email is sent
Email has already been sent
Please verify your email address.
You’ve reached your account maximum for followed topics.
These Macs Are Now "Obsolete," According to Apple
Android might finally fix the most annoying part of using multiple devices, 3 reasons i'm waiting for the galaxy s25 ultra.
Providing children with access to a computer and the internet is increasingly important, but so is protecting them. Setting boundaries and fostering a healthy relationship with technology can seem tough, but macOS has built-in parental controls that can help.
Create Your Child's User Account
Your child might share a computer with the rest of the family, or he might have a Mac of his own in his room. To set rules, you can create a dedicated user account for your child.
If multiple children will use the Mac you're setting up, you should create separate user accounts for each of them. You can configure separate permissions and layers of control for each of these accounts. With their own account, each child has their own disk space for documents, photos, and other files.
Even if your child has her own computer, you should be the only person with administrator access. The administrator account is the one you create when you boot the Mac for the first time. It gives you unhindered access to the full suite of functions.
The best way to do this is to set up the Mac yourself. The first time you turn on the computer, go through the setup process as if it were your own. Make sure you set a secure administrator account password your child won't guess.
When your new Mac is set up and ready to go, it's time to create an account for your child:
- Head to System Preferences > Users and Groups and click the Padlock button. Authenticate with your password, Apple Watch, or Touch ID.
- Click the plus sign (+) to create a new account.
- Select "Standard" from the "New Account" drop-down menu.
- Type the requested account information, and then click "Create User."
Remember that choosing the right account type helps immensely because only administrator accounts can install applications. This is important since Apple's parental controls work on a per-app basis. If your child can install apps directly, he might install a browser that bypasses the restrictions you've put in place.
After you create the appropriate user account, it's time to apply Apple's parental controls.
Related: How to Set Up Multiple User Accounts in macOS
Use Screen Time to Enforce Parental Controls
In macOS Mojave (10.14) and earlier, "Parental Controls" was a separate section under "System Preferences." As of macOS Catalina (10.15) , though, you set up parental controls via "Screen Time" under "System Preferences," instead. To find out which version of macOS your computer is running, click the Apple logo, and then select "About This Mac."
In this article, we focus on macOS Catalina and later, so just keep this in mind if you're following along on an older version.
The first thing you need to do is log out of your administrator account, and then log in to the new child account you just created. After you do this, launch System Preferences > Screen Time and toggle-On this feature in the Options menu.
Click the checkbox next to "Use Screen Time Passcode" to enable it, and then type a unique, four-digit passcode your child won't be able to guess (make sure it's something you won't forget, though).
Now use the remaining options to set limits on apps, content type, and overall computer usage. Don't forget to do this for each user account; log in and adjust permissions for each as you see fit.
The Downtime option allows you to lock the Mac at certain times each day. During Downtime, anyone who uses the computer can only access the apps you whitelist. If you're concerned about your children using their computer when they should be asleep, Downtime is the tool for you.
To enable the feature, click "Turn On." Next, you can either click the "Every Day" option or "Custom" to build your own schedule. A custom schedule is perfect if you're okay with your child using the computer more on weekends.
If you disable "Block at Downtime," your child can ignore the time limit for the day. This makes "Screen Time" more of an advisory tool than a true parental control, though---if you want to block apps properly, leave this enabled.
If you don't want your child to use a particular app or service too much, the "App Limits" option can give you some peace of mind. This feature limits app usage to a certain number of minutes per day. The timers reset at midnight.
In the "App Limits" menu, click the plus sign (+) to add the app you want to limit. You can also select entire categories of apps, like "Games" or "Social Networking." If you prefer, though, you can select the specific apps (like Safari or Fortnite) you want to limit. Set a time or a schedule, click the checkbox next to the "Block at End of Limit" option to disable the app when time is up, and then click "Done."
Unfortunately, macOS doesn't differentiate between an app someone is using, and one that's just open in the background. For example, if you limit Safari to two hours per day, and your child is writing an assignment while doing research on the web, macOS will still limit Safari to those two hours, regardless of how much time your child actually spent browsing.
This isn't a problem for other apps, like games, but you might want to think twice about limiting core services, like Safari or Messages.
Always Allowed
In the "Always Allowed" section, you can whitelist any apps your child can access at any time. These apps will continue to work after "Downtime" begins.
If you want to block everything and set up a whitelist of apps, enable the option to block "All Apps and Categories" in "App Limits," and then add each app under "Always Allowed."
Content and Privacy
The "Content and Privacy" menu is where you can really restrict what your child can see and do on a Mac. Click "Turn On" to enable this feature, and then browse through each section.
In the "Content" section, you can restrict web content, explicit language, and multiplayer games. If you want to limit web content, you can choose "Unrestricted Access," "Limit Adult Websites" (which applies Apple's content filter), or the nuclear option, "Allowed Websites Only" (which blocks everything except the apps you whitelist).
"Stores" is mostly for people using iOS because "standard" Mac accounts can't install software, anyway. This section affects which apps, movies, TV shows, books, music, podcasts, and news appear in search results.
If you want to limit access to the Mac's "Camera," "Siri & Dictation," or the "Books Store," click the "Apps" tab.
If you don't limit Siri, your child can use it to make web requests and circumvent some of your other rules. The options under "Other" only affect iOS.
Test Your Rules
With your new rules in place, it's time to test them. Try to watch an age-restricted video on YouTube or use an app you blocked. Ask Siri to fetch some information for you from the web.
Run through the list of available apps in your "Applications" folder and make sure you're happy with it. If you installed a second browser, like Firefox or Chrome, don't forget to impose the same limits on those that you did on Safari.
If the Mac is shared or there are other computers on the network, make sure any shared content in Music or TV libraries is appropriate for everyone. To do this, launch the Music and TV apps, and then click the drop-down arrow next to "Library" in the sidebar, as shown below.
Remember to test each supervised account you created. You can review your settings occasionally and relax any restrictions that prove to be too extreme or a hassle. As your child gets older, you can increase the age restrictions so he can access age-appropriate content. The ultimate goal is to foster a healthy relationship between your child and the technology he uses every day.
Remember, Kids Are Smart
Your children will likely look for ways to circumvent the restrictions you impose. When I was a kid, we used purpose-built tools to remove all the restrictions on school computers. We found ways to access the file system, play games over the network, and hide our tracks so we wouldn't get caught.
Computers and software have advanced considerably since I was in school. However, the inquisitive nature of children will never change. Luckily, due to the way "Standard" accounts work on macOS, many tricks (like changing the time zone to circumvent "Downtime") are off-limits.
By far, the biggest threat to your new parental controls is your own security practices. If your child can guess your "Screen Time" passcode or administrator account password, she can sidestep all your rules. It's a good idea to change your passcode and password frequently. This will also teach your child good security practices.
There are tools out there that are designed to remove restrictions on macOS, and your child might try to find them. There's not a lot you can do about these except wait for Apple to patch the latest round of exploits.
The best way to combat this is by giving your child minimal reasons to beat the restrictions. Install child-friendly software and games, like Minecraft, that encourage learning and cooperation through play. Listen to any complaints your child raises and try to rationalize your decision.
Sometimes, you might find a compromise (an extra hour on the weekend, for example) is all it takes.
- Helldivers 2
- Dragon’s Dogma 2
- Wuthering Waves
- Genshin Impact
- Counter Strike 2
- Honkai Star Rail
- Lego Fortnite
- Stardew Valley
- NYT Strands
- NYT Connections
- Apple Watch
- Crunchyroll
- Prime Video
- Jujutsu Kaisen
- Demon Slayer
- Chainsaw Man
- Solo Leveling
- Beebom Gadgets
How to Set Up Parental Control on Mac in macOS Catalina
Use Screen Time to Set Up Parental Controls on Mac in macOS Catalina
Enable screen time in macos catalina and set up parental controls.
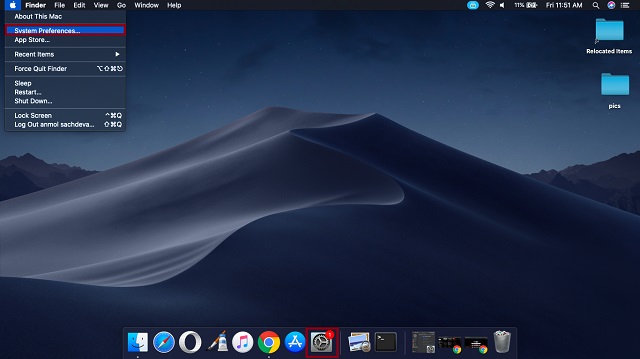
2. Now, select the Screen Time icon.
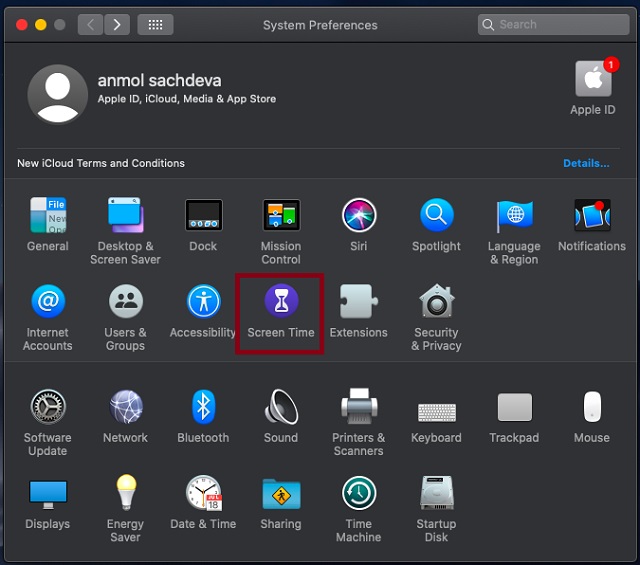
4. Next, choose Options in the bottom left corner of the screen and then click Turn On in the top right corner.
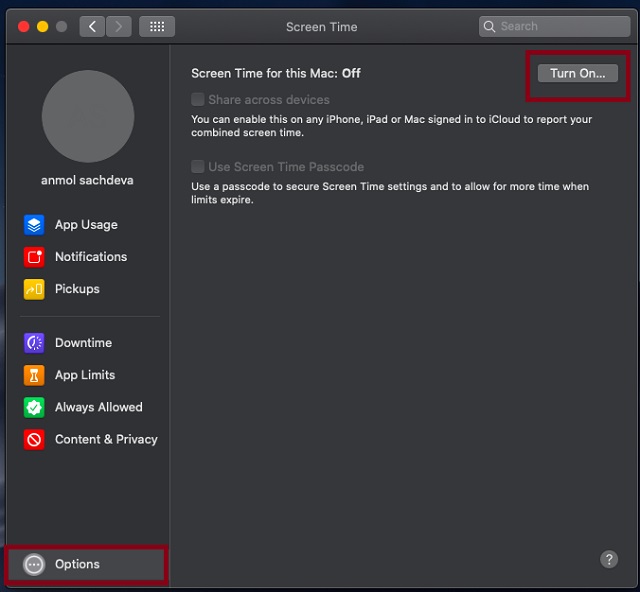
- Share across devices: Enable this option if you want the Screen Time to present a comprehensive report of the time spent on all of your devices synced with the same Apple ID.
- Use Screen Time Passcode: Choose this option to prevent anyone from making changes to Screen Times settings without your permission. Besides, it will also ensure that your kids will need your approval for the additional time when limits expire.
- Include Website Data: Enable this option to get the details about the specific websites that your kid visits. (this option appears only when you are using Family Sharing.)
- Downtime: It lets you set a daily schedule for when you don’t want to use your Mac. During this period, only the apps you allow and phone calls will be available. You will get a reminder five minutes before the downtime starts. Moreover, it will apply to all the synced devices. To set up downtime, choose it in the sidebar and then click on Turn ON. After that, set the schedule as desired.
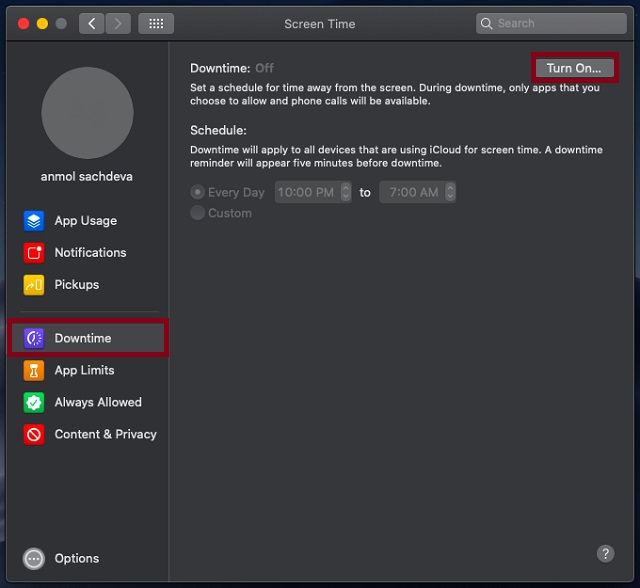
- App Limits: Use it to set time limits for specific app categories like social media, games, music, and more. Do note that app limits will apply to all the connected devices and will automatically reset every day at midnight. Again, you will get an alert five minutes before the limit expires.
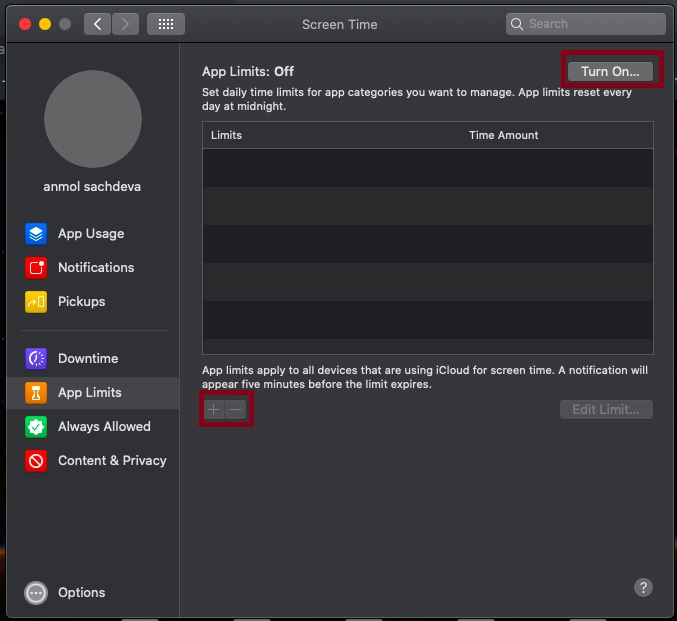
- Always Allowed: As the name itself suggests, allowed apps are available to use only during Downtime. To allow any app, simply click on the Always Allowed option in the sidebar and then check the box to the left of respective apps.

- Content & Privacy: It enables you to restrict explicit content, downloads, purchases, and privacy settings. To adjust content and privacy settings, select Content & Privacy in the sidebar and then click on Turn On at the top right. After that, choose the specific category like content, stores, apps, etc. and then configure everything as desired.
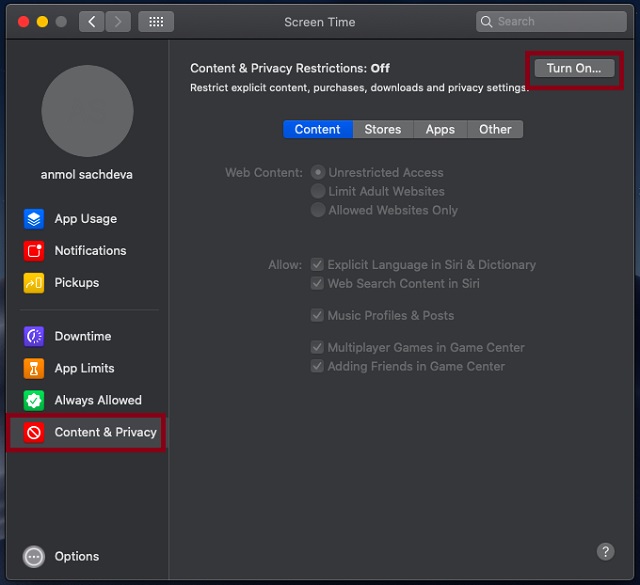
Track Screen Time Usage on Mac
Once you have set up everything, tracking Screen Time usage on macOS Catalina becomes quite straightforward. You can use the App Usage, Notifications, and Pickups features located in the sidebar to check the respective information.
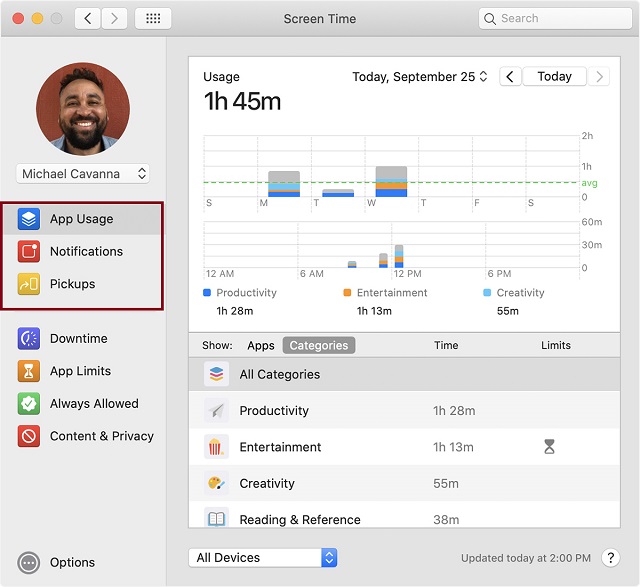
- To find out the usage for only one of your devices, simply select a device from the menu at the bottom of the window.
- To switch between days, just click within the weekly chart. You can also use arrow buttons above the chart to switch between days.
- To check total usage by week, select This Week from the date menu located at the top of the window.
- To view the usage for a child account, select a child’s name from the menu at the top left corner.
Restricting Content in Apple Music and Apple TV
Set up content restrictions in music app on mac.
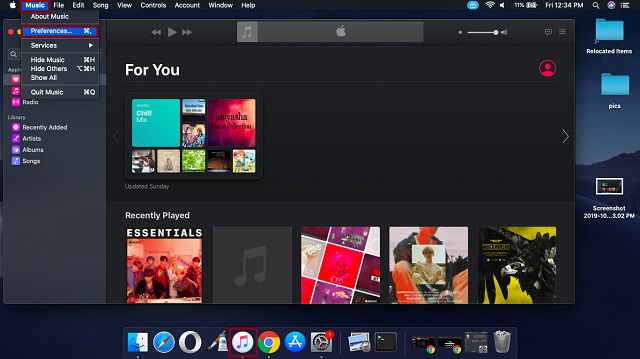
2. Next, click on the Restrictions tab. After that, you may need to click on the Lock button on the bottom left corner of the screen and then enter your username and password.
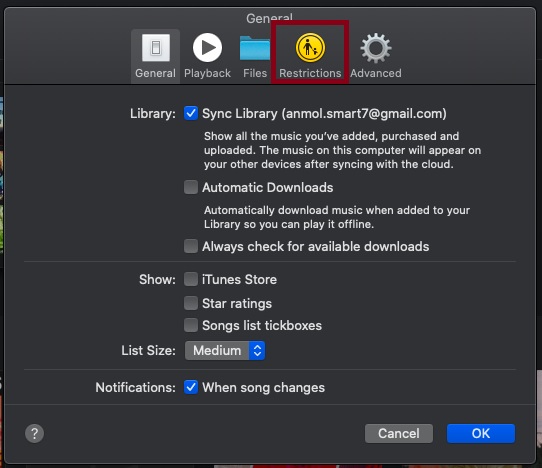
Restrict: In this section, you can prevent access to explicit content. You can also block films as well as TV programs with specific ratings. Simply check the box for explicit content. Then, use the drop-down menu to choose a particular rating for films and TV programs. Do note that the restrictions will apply to playback, sharing, iTunes purchases, and the iTunes Store.
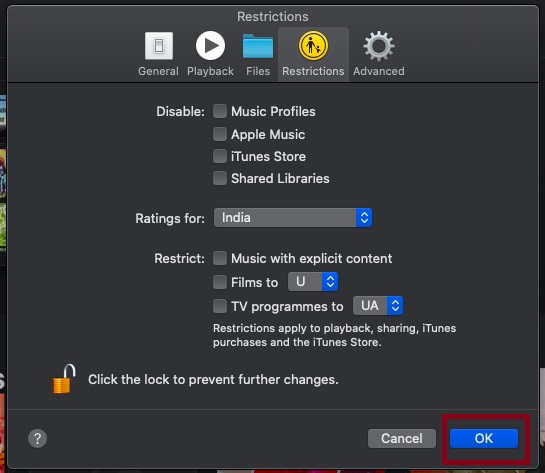
Enable Content Restrictions in Apple TV App on macOS Catalina
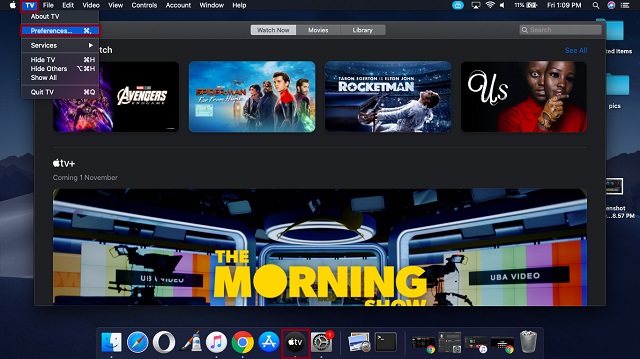
2. Next up, go ahead and customize the content restrictions.
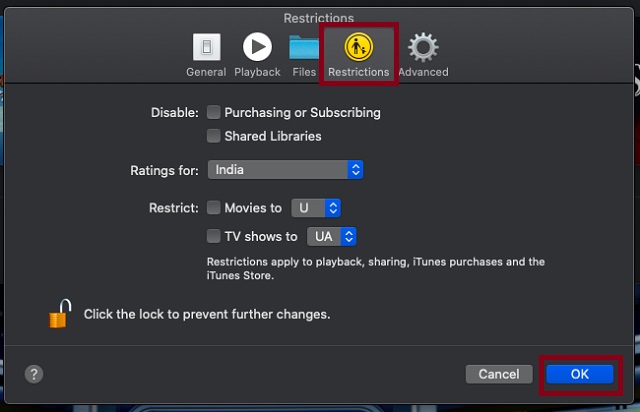
When you have made the desired changes, do not forget to click on the Lock button again to keep the unauthorized access at bay. After that, hit OK to confirm the changes.
Set Up Parental Control on Mac with Ease
Rajesh Mishra
An old school bibliophile who turned a tech nerd out of obsession. When he is not digging into hacks and tracking down stories that are breaking the internet, you may find him reciting poems.
Add new comment

Making the Most of Safari Parental Controls for Internet Safety

According to a report by Common Sense Media, 53% of kids have their own smartphone by the time they are 11, and 84% of teenagers do. With this surge in usage, it is important for parents to ensure that their child’s online experience is safe and appropriate.
One way to achieve this is through the use of parental controls on iPhones, specifically on browsers like Safari.
This article will provide you with a comprehensive guide to understanding and implementing Safari Parental Controls effectively.
Reasons to Use Parental Controls Safari
The internet holds a wealth of knowledge and limitless learning possibilities, just waiting to be discovered! Yet, amidst its wonders lie hidden perils, especially for our little ones.
As we strive to unlock the internet’s marvels for our children, it becomes crucial to shield them from potential hazards. Enter Safari parental controls—an extraordinary solution every parent should embrace! Allow me to present the reasons why you should embark on this digital adventure with confidence:
- Content Filtering : Parental controls on Safari allow parents to filter out explicit, violent, or age-inappropriate content. By customizing filtering settings, parents can ensure that their children only have access to suitable and safe web content.
- Safe Browsing : The internet can be a breeding ground for malicious websites and phishing attempts. Safari parental controls help prevent accidental visits to harmful sites, minimizing the risk of encountering harmful or misleading information.
- Time Management : Excessive screen time can negatively impact a child’s development and overall well-being. Parental control tools enable parents to set time limits for internet usage, promoting a healthier balance between online and offline activities.
- Supervision: Parental controls provide parents with insights into their children’s online behavior. They can monitor browsing history, block specific websites, and receive alerts if the child attempts to access restricted content.

How to Set Parental Controls on Safari
Setting up parental controls on Safari can be accomplished in several ways. Here, we’ll discuss three methods:

Method 1. Using Parentaler – Parental Control App:
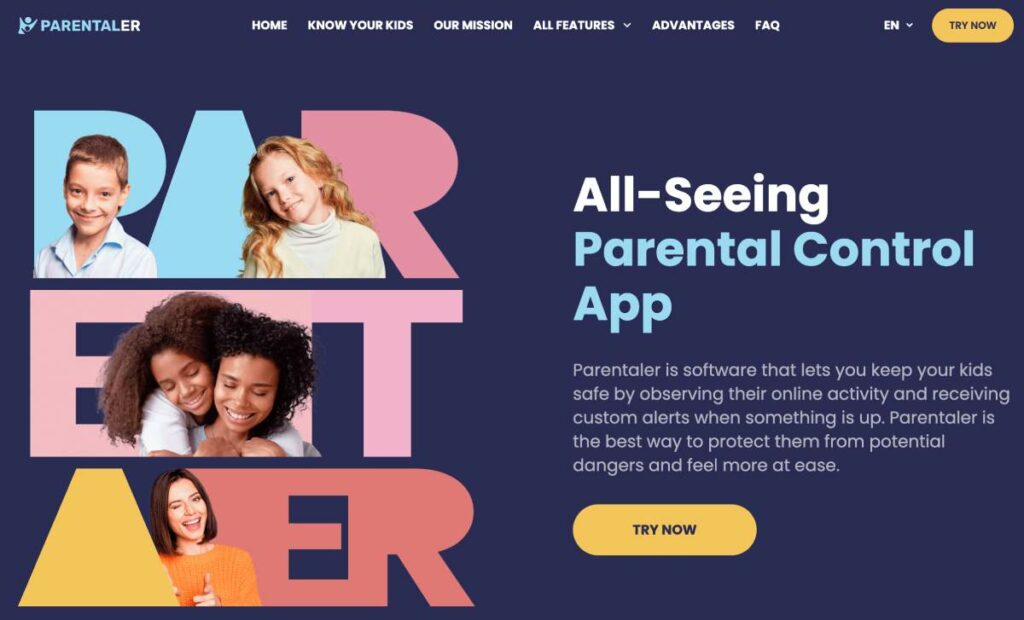
Parentaler is a dedicated app designed to make parental control management more effortless. Seamlessly compatible with Android and iOS devices, Parentaler keeps you in control wherever you go.
Parentaler enables you to monitor your child’s browsing history and restrict access to inappropriate websites, including adult content, so it’s the comprehensive solution to how to put parental controls on Safari.
Moreover, you can block specific applications and games that you deem unsuitable for your child.
Ready to take control as a tech-savvy parent? With Parentaler, you only need to pick the perfect subscription and snag the app to keep an eye on your kid’s phone.
Downloaded and ready to roll? Follow our simple on-screen instructions to set up your Parentaler account and get your child’s device(s) up and running.
From there, you can personalize those all-important Safari parental controls on iPad, iPhone, or Mac to ensure your little ones are safe and sound in the digital world.
Method 2. Built-In Safari Parental Controls:
For those who prefer to use native tools, Safari comes with built-in parental controls that can be easily configured to meet your child’s browsing requirements. The built-in controls are part of Apple’s Screen Time feature, which helps users manage their device usage, including internet access.
To activate Safari’s parental controls on iPhone using Screen Time, follow these steps:
a. Open the ‘Settings’ app on your child’s device and tap ‘Screen Time.’
b. If you haven’t set up Screen Time before, you may need to enable it by following the on-screen instructions.
c. After entering your Screen Time passcode, select ‘Content & Privacy Restrictions.’
d. Within the ‘Content & Privacy Restrictions’ menu, tap ‘Content Restrictions.’
e. Here, you can customize various settings, including web content filtering, which allows you to limit access to adult websites or specific URLs.
f. You can also choose to restrict downloading apps, deleting apps, and making in-app purchases.
Using the built-in iPhone Safari parental controls, parents can ensure that their child’s web browsing experience is age-appropriate and safe while managing other aspects of their device usage.
Method 3. Using Family Sharing:
Family Sharing is an excellent tool for parents on how to put restrictions on safari. Apart from sharing purchases and subscriptions, it lets parents set up parental controls for their child’s devices.
To set up parental controls using Family Sharing, follow these steps:
a. On the parent’s device, open the ‘Settings’ app and tap ‘Screen Time.’
b. If you still need to set up Screen Time, you may need to do so by following the prompts.
c. Once in Screen Time settings, select ‘Family’ and choose your child’s name from the list of family members.
d. Activate ‘Screen Time’ for your child by toggling it on, then customize the settings according to your preferences.
e. You can set daily app limits, app categories, downtime (when device usage is restricted), and content restrictions for Safari.
Using Safari Parental Controls is essential because they enable you to filter inappropriate content, block access to harmful websites, manage screen time and supervise your child’s online behavior. These measures protect children from potential dangers and maintain a healthy balance between online and offline activities.
Yes, you can monitor Safari parental controls from your Mac by setting up Family Sharing. With macOS Catalina (10.15) or later, use Screen Time in System Preferences to view and manage your child’s internet activities, including Safari restrictions, from your Mac. You can also monitor Safari using with Parentaler from Mac.
The built-in controls and Family Sharing settings can only be modified or disabled by the parent with the necessary passcodes. However, if you use Parentaler, your child might attempt to disable or uninstall the app if they are aware of its presence. It’s essential to explain to your child the reasons behind using these controls and the importance of their online safety.
To limit Safari on an iPhone, you can use Parentaler, a dedicated parental control app compatible with Android and iOS devices. Parentaler allows you to monitor your child’s browsing history, block inappropriate websites , and set time limits for internet usage, ensuring a safer online experience for your kids.
Heartbreaking stats😢 If only school and parents were more proactive about the issue. Changes need to be made! I don’t want to child to become a victim of bullying just because someone isn’t paying attention.
Didn’t even know Safari had these features. Thanks for the step-by-step guide! I’ve changed my settings already, it was easy.
Leave a reply: Cancel reply
Your email address will not be published. Required fields are marked *
Save my name, email, and website in this browser for the next time I comment.
Post Comment

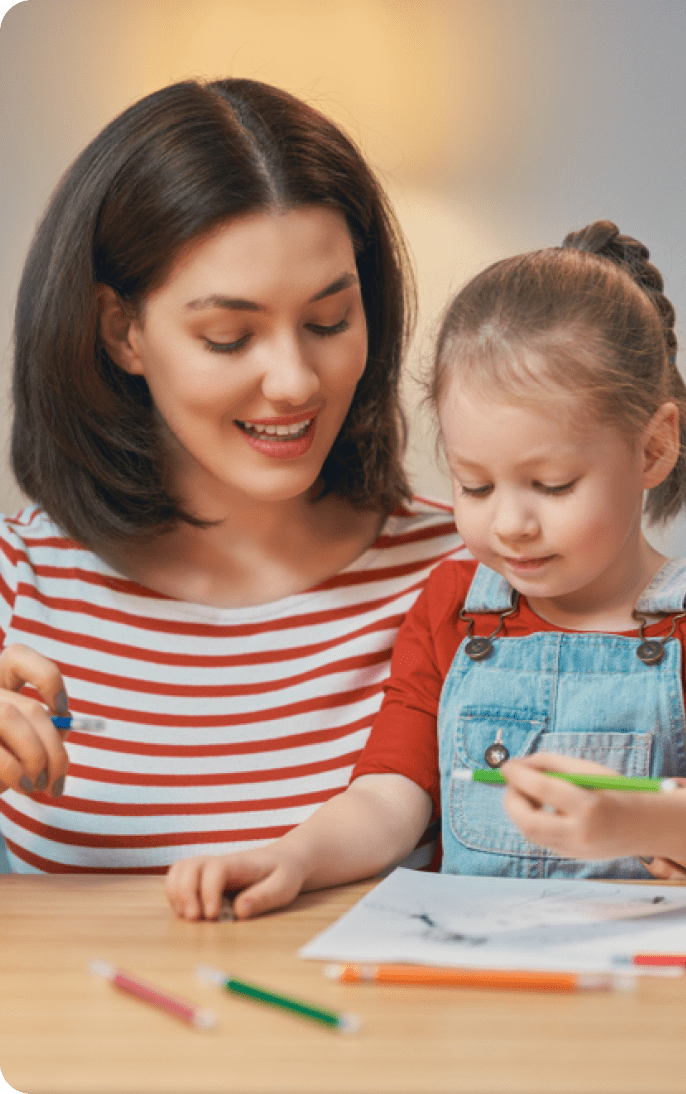
Rebekah Pierce

With the proliferation of online content and the increasing time spent by children on digital platforms, implementing robust Safari parental controls has become paramount for ensuring a safe and secure browsing experience.
We all want to protect our children from harm, but we also want them to explore the world and learn new things.
With the rise of the internet, keeping our kids safe online has become a top priority for parents. That’s why parental controls on Safari, the default web browsers for iPhone, iPad, and Mac, are so important.
In this blog post, we’ll show you how to set up and customize Safari parental controls, so you can protect your kids from inappropriate content, limit their screen time, and more.
Is Safari Dangerous for Children?
How to set up safari parental controls on iphone & ipad, how to set up parental controls on mac, tips for using safari safely, stay safe with findmykids and kids360, what are safari and safari parental controls.
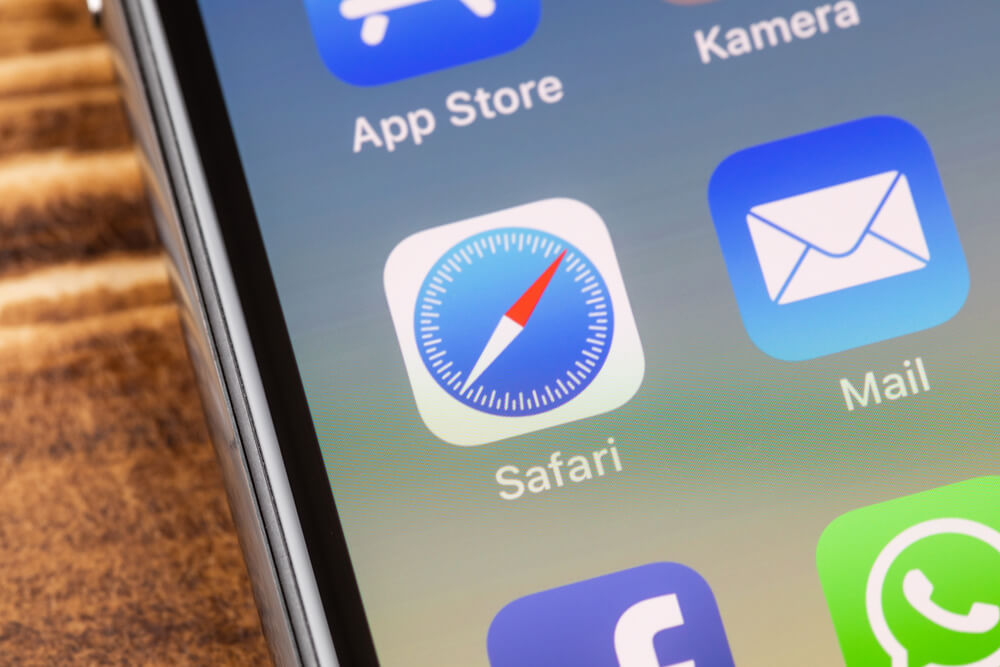
Nicole Lienemann/Shutterstock.com
Safari is a web browser developed by Apple and is included as the default browser on all Apple devices, including iPhones, iPads, and Mac computers. The first version of Safari was introduced in 2003 and has gone through several updates since then. Safari is known for its speed, security, and energy efficiency.
One of the main reasons why Safari is a great web browser for parents is its built-in parental controls . These controlling options allow a parent to set restrictions on websites and content that their children can access.
Safari also has a feature called ‘private browsing’ that allows users to browse the web without leaving a history or storing cookies. This is especially useful for parents who want to keep their children’s internet activity private.

Prostock-studio/Shutterstock.com
As parents, our top priority is always the safety and well-being of our children. In today’s digital age, the use of technology and the internet is inevitable, and we can’t always be there to monitor our children’s online activity.
With advancements in technology, it’s now easier for children to access harmful content than ever before. Safari is an integral part of Apple devices but without the right settings, it can be dangerous for children.
Ability to Access Adult Content
Safari is a gateway to the internet and can provide easy access to adult content. Children can accidentally stumble upon inappropriate content while browsing, which can lead to mental and emotional damage.
Can Make Unauthorized Purchases
Children can easily make unauthorized in-app purchases or purchases on Safari that can leave parents with a hefty bill.
Without proper parental controls, children can unintentionally subscribe to expensive services or buy in-app purchases without adult supervision. This can put a considerable dent in a parent’s wallet.
Able to Access Social Media with No Restrictions
Social media can be a potentially dangerous place for children. The anonymity of the internet provides an avenue for cyberbullying , predation, and exposure to harmful content.
Children can easily access social media on Safari and without restrictions, can engage in inappropriate behavior.
Access to Online Scams
Online scams are becoming more sophisticated, and it can be challenging for children to identify them without proper guidance. Children can unknowingly give out personal information and fall victim to phishing scams.
Unlimited Screen Time
Screen addiction can significantly impact children’s development and well-being, leading to physical and mental health issues. With the ability to access Safari anytime, anywhere, it’s easy for children to spend excessive time online.
Setting up Safari parental controls on your iPhone and iPad is a quick and easy way to protect your kids from inappropriate content and online threats. By following the steps outlined below, you’ll be able to customize your settings to meet your family’s specific needs.
How to Establish Safari Parental Controls on an iPhone
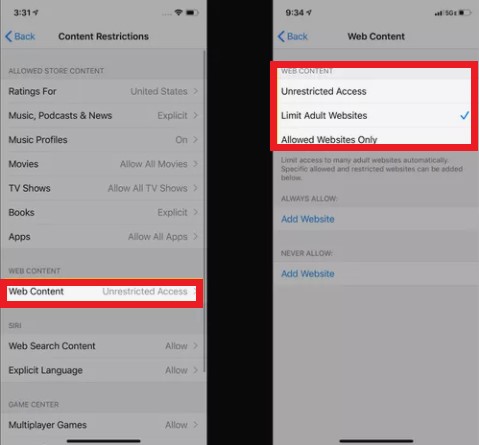
Credit: famisafe.wondershare.com
A smartphone is a useful tool for many things, but it can also expose your kids to various dangers online. That’s why it’s important to set up options for a controller, especially when it comes to web browsing.
- Open the Settings app on your iPhone. Select Screen Time.
- Select Content & Privacy Restrictions.
- Move the Content & Privacy Restrictions slider to on/green.
- Enter the Screen Time passcode for this device. If you haven’t set up a passcode yet, you’ll need to do that first.
- Select Allowed Apps. Here, you’ll see a list of all the apps installed on your device. To disable Safari, turn the slider to ‘off.’
If you want to allow Safari but restrict access to certain websites, go back to Content & Privacy Restrictions and select Content Restrictions. Select Web Content. Here, you’ll see several options to restrict access to specific types of web content. For example, you can choose to block adult websites, limit access to certain types of websites, or only allow access to specific websites.
Once you’ve made your selections, exit the Settings app. The parental controls you’ve just set up will apply to all users on this device, including your kids.
Related: How to Restrict Apps on iPhone .
How to Establish Safari Parental Controls on iPad
Credit: browserhow.com
- First, you need to go to the Settings app on the iPad. You should see the icon on the home screen. Select it to open the app.
- Next, you want to locate the Screen Time settings. Scroll down until you find it and tap it.
- Once you’re in the Screen Time menu, tap on Content & Privacy Restrictions.
- Move the switch on the Content & Privacy Restrictions screen to turn it on. If prompted, enter the Screen Time passcode for this device. This is an important passcode, so remember it or store it somewhere safe.
- Next, you will see a list of different settings that you can restrict. Select Allowed Apps. This will give you the option to disable Safari. If you want to block web browsing entirely, toggle the Safari browser slider off.
If you want to allow browsing but restrict access to certain types of content, tap on Content Restrictions, then tap Web Content. Here, you can set various permissions. For example, you can choose to only allow access to specific websites that you trust or choose to block adult content.
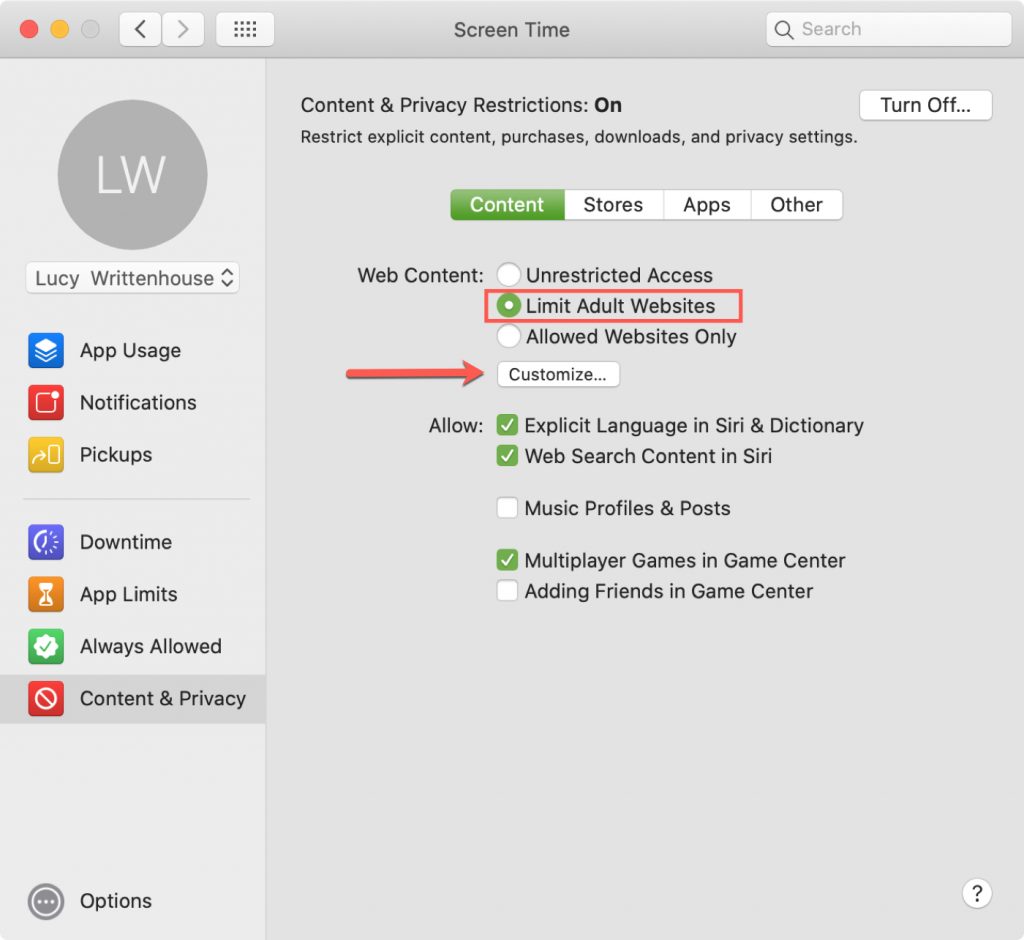
Credit: idownloadblog.com
- First, let’s get to the Screen Time settings on Mac. The settings can be accessed by clicking on the Apple logo on the top left corner of your screen, then selecting System Preferences > Screen Time.
- Ensure that you choose the name of your child’s account if you use Family Sharing. From here, you can manage all control settings, as well as set specific times for app usage and screen time for your child.
- Now, let’s dive deeper into Parental Controls on Safari. Click on ‘Content & Privacy’ and turn it on by clicking on the top right corner ‘Turn On’ button.
- The first option, Unrestricted Access, allows open access to all websites. If you don’t want any restrictions, then select this option.
- The second option, Limit Adult Websites, blocks access to explicit content. While this option won’t block all adult websites, It’s a good starting point.
- The third option, Allowed Websites Only, will only allow access to whitelisted websites. It’s the safest option, but it requires you to add all websites that you want your child to have access to beforehand.
Along with these three options, you can also customize other settings, such as blocking pop-ups and cookies. These options might help enhance your parental control settings to make internet browsing safer for your children.

Ground Picture/Shutterstock.com
Below, we’ll share some tips on how parents can ensure that their kids enjoy a secure and enjoyable Safari browsing experience.
Install an Ad Blocker
An ad blocker can help prevent unwanted pop-ups, banners, and ads. The purpose of ads is to get clicks, and sometimes, these ads may lead to malware-infected URLs. An ad blocker will make Safari browsing a seamless and pleasant experience, free from annoying pop-ups and advertisements.
Set Strong Passwords Across All Devices
Passwords are the first line of defense for your digital identity. Ensure that all your devices, including your phone, tablet, laptop, and desktop, are secured with strong passwords.
A strong password should be a combination of upper and lowercase letters, numbers, and special characters. The more complex the password, the harder it will be for cybercriminals to crack it.
Make sure that you use different passwords for different devices and change them often.
Change Passwords Often
It’s important to change passwords frequently to reduce the chances of someone hacking into your accounts. Change all your passwords every few months, especially after big data breaches where your data may have been compromised. This will help keep your online identity secure.
Teach Your Child Internet Safety
Internet safety should be a priority for every parent. While it’s important to teach your children about the dangers of the internet, it’s equally important to teach them how to stay safe online.
One of the biggest dangers online is clicking on links that could take them to unsafe or inappropriate websites. Make sure your child knows how to recognize a suspicious link and avoid clicking it.
Monitor Your Child’s Online Activity
As a parent, it’s essential to be in the loop about your kids’ online activities. Monitoring can help alert you when there is suspicious activity. It can also help you identify what sites they are visiting, how long they are spending online, and what kind of content they are consuming. There are many free and paid apps that can be used for monitoring and managing online activity.
Stay Updated and Use Reliable Software
Just as Safari is consistently updated, so is malware and other cyber threats. Ensure that you have a reliable antivirus solution installed on your Apple device and that it is updated regularly. Keeping your device and software updated can help keep you safe and secure while browsing .

F8 studio/Shutterstock.com
Gone are the days when parents only had to worry about their child’s safety in the physical world. With the rise of technology, the internet has made it possible for countless dangers to lurk around every online corner.
As parents, we’re in a constant battle between protecting our children and allowing them to explore and learn digitally. That’s where apps like Findmykids and Kids360 come in. With their advanced features, you can ensure your child stays safe.
As the name suggests, Findmykids is an app that allows parents to keep track of their child’s location. This app is excellent if you’re busy with work or chores and want to ensure your child is safe when they’re not with you. But, it’s not just about location tracking.
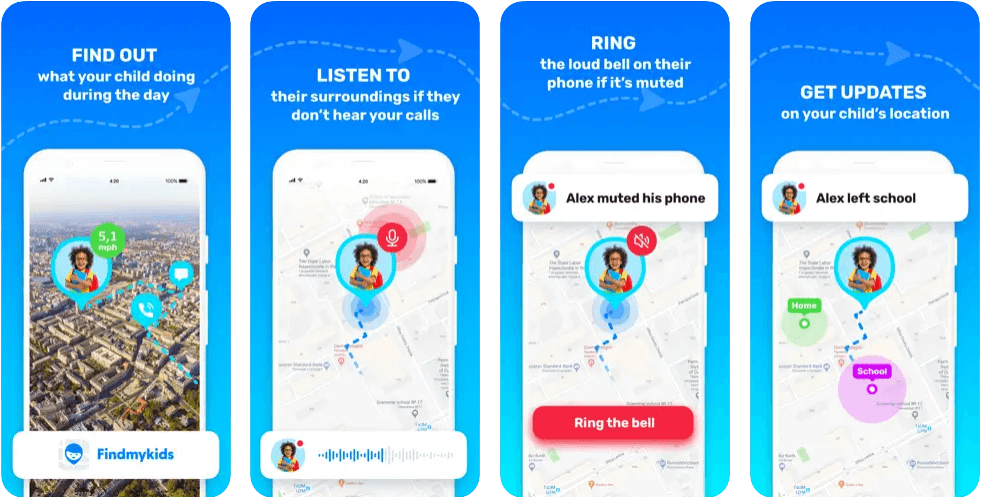
Findmykids also enables parents to control what apps their child download and use. The app allows you to monitor your child’s screen time in a particular app and presents statistics of all apps your kid spends time in.
Kids360 offers an additional layer of security by enabling parents to remotely monitor and control their child’s phone if needed. The parent can schedule gadget usage and block or restrict access to specific apps at specific times.
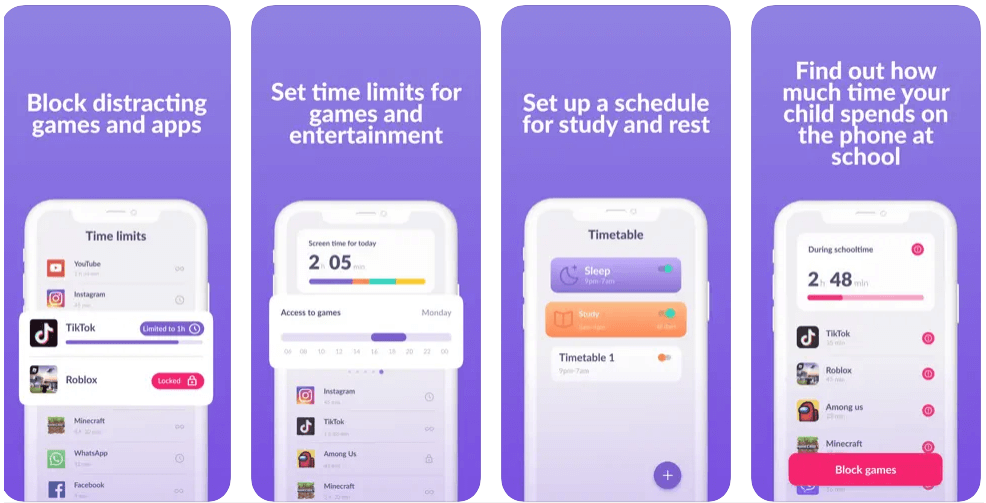
One of the best things about both Findmykids and Kids360 is their ease of use. Both apps are user-friendly and can be set up within minutes. While they sound similar, they offer different features that complement each other.
You can even use them simultaneously for added protection. Instead of fearing what your child may come across while browsing Safari, these apps offer peace of mind and security.
Download the Findmykids app to keep your child safe wherever they are and start using Kids360 to protect your child from inappropriate content.
Setting up Parental Controls on Safari is a simple yet effective way to protect your kids from online dangers. By restricting access to inappropriate content, setting screen time limits, and monitoring website activity, you’ll have peace of mind knowing that your kids can safely explore the web.
Take the time to experiment with different settings and check in regularly with your kids to see how things are working out. Together, you can create a safer and happier internet experience for your family.

How do I block inappropriate content on Safari?
To block adult content and other explicit websites, you can use the built-in parental control feature on iOS devices. To enable this feature, go to Settings > Screen Time > Content & Privacy Restrictions.
Read more Discipline, Not Control: Screen Time Management on iPhone .
How do I restrict web browsing for kids?
If your child is using an Android device, you can use the Google Family Link app to restrict web browsing, where the app allows parents to set daily usage limits, approve purchases, and review downloaded apps. Additionally, you can set up filters to block explicit content and block websites on a router , which is a feature that is also available for iOS users who have a family-sharing account.
What is the best parental control app?
There are many parental control apps for iPhones in the market, but the Kids360 app is one of the best. The app allows parents to monitor and control their kid’s internet activity remotely. Parents can view page search history, block apps and set screen time limits.
The picture on the front page: fizkes/Shutterstock.com
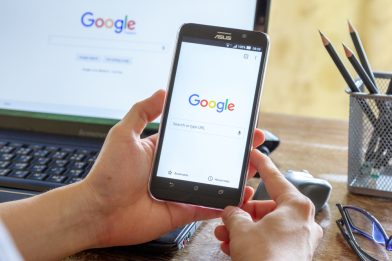
Unlock the power to control your browsing experience by learning how to block websites on…

There are many models of watches, from numerous manufacturers, currently available on the market. However,…
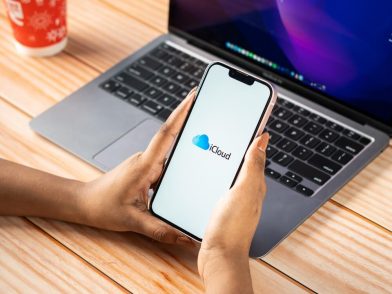
Discover how to access and manage your iPhone Location History through iCloud to keep track…
Subscribe now!
Glad you've joined us🎉🎉.
How to restrict or only allow specific websites on Mac with Screen Time
Looking to limit access to adult, sensitive, or distracting websites on your or your child’s Mac? Learn how to restrict access to particular websites or implement a blanket block on all sites except those explicitly permitted.
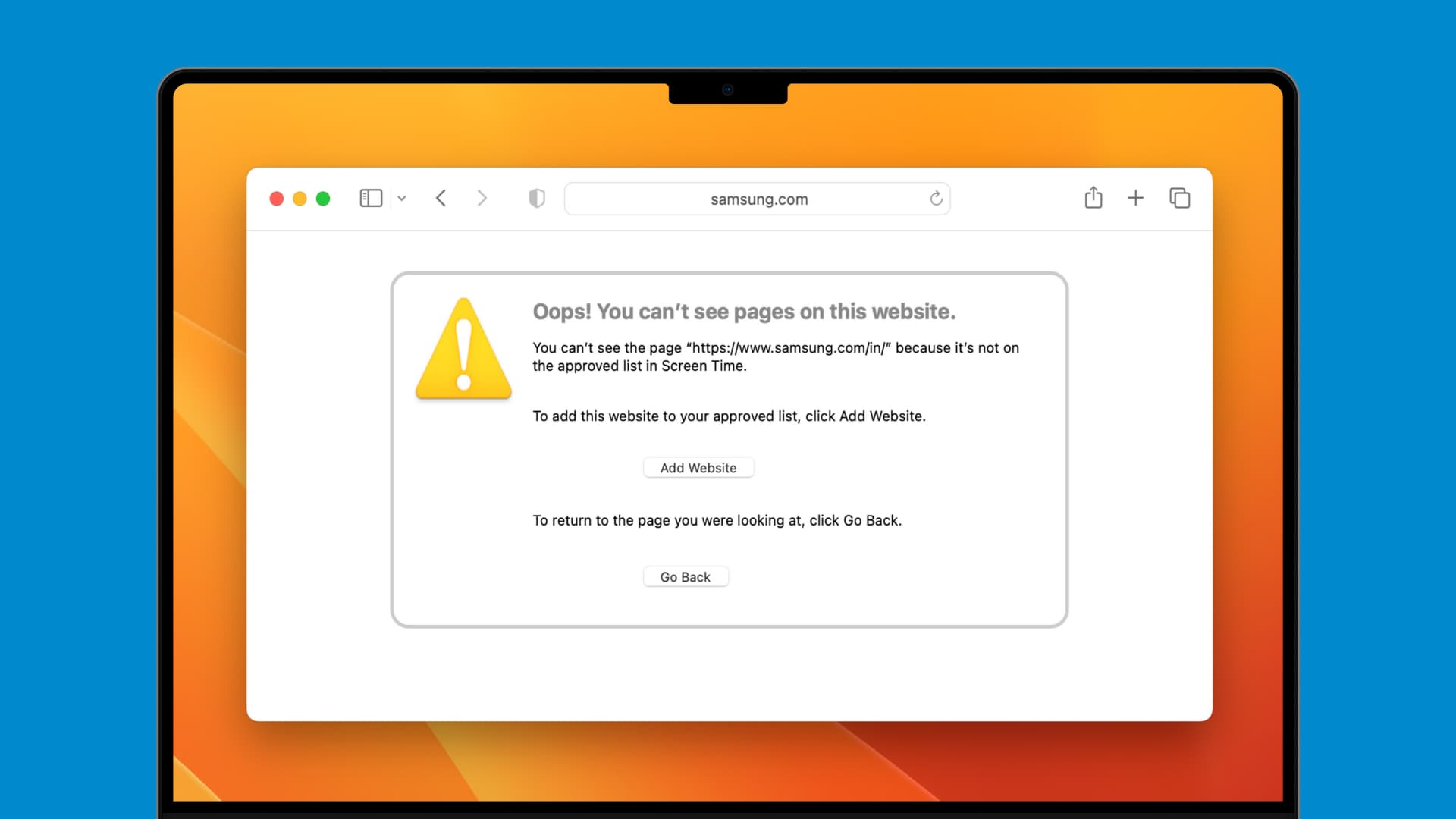
With the Screen Time feature on Mac , it’s just as easy to set limits and restrictions on your computer as it is on your iPhone or iPad. Whether for yourself or parental controls for your child, you can minimize the time spent staring at a screen.
And just like Screen Time on iOS , this feature on Mac lets you restrict websites to keep your child from seeing something they shouldn’t. This is important for children of all ages and is easy to set up.
Here’s how to restrict websites on Mac or only allow access to certain ones.
Screen Time website restriction options
You have two different options in Screen Time to eliminate access to certain types of web content. You can use Limit Adult Websites or Allowed Websites Only . Depending on your child’s age, you can pick one of these privacy restrictions.
- By limiting adult websites, you can create lists of both restricted and allowed sites in addition to those limited automatically. Note that even if you do not want to block adult sites but a non-adult site, you’ll have to use this method to limit adult sites and then add that non-adult site to the restricted list.
- By allowing websites only, you can create a list of sites that are the only ones your child can access.
We’ll walk you through how to set up both of these options so you can decide which one fits your family best.
Note: If you use Family Sharing , you’ll log into your own Mac account and select your child’s name from the Screen Time pane. But if not, you’ll need to follow these steps on your child’s Mac or their separate account on your Mac .
Block websites on Mac
1) Open System Settings and click Screen Time . Make sure Screen Time is set up .
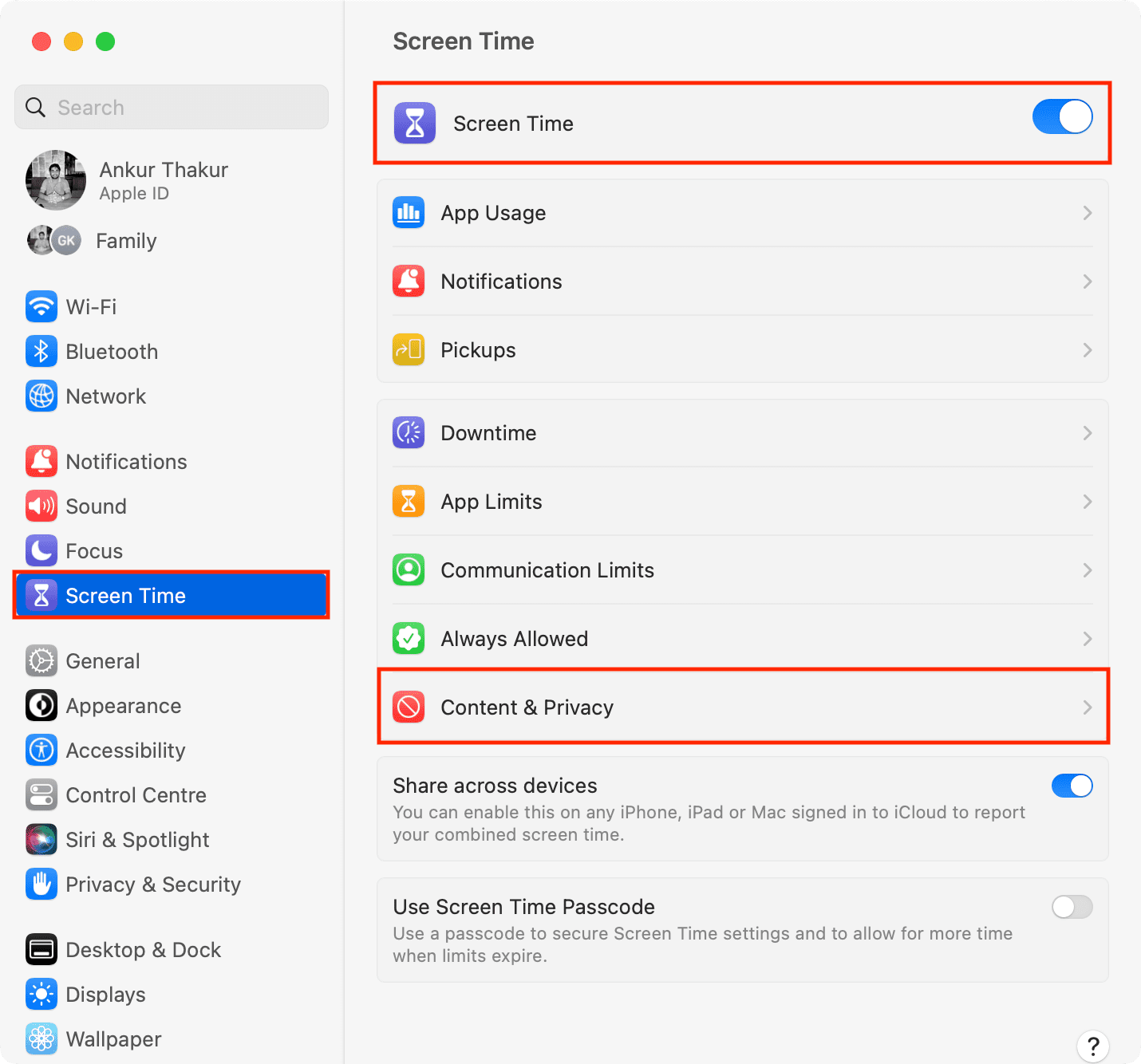
Note: Select your child’s name from the Family Member option at the top if you use Family Sharing.
2) Select Content & Privacy and enable the Content & Privacy switch from the top.
3) Now, click Content Restrictions .
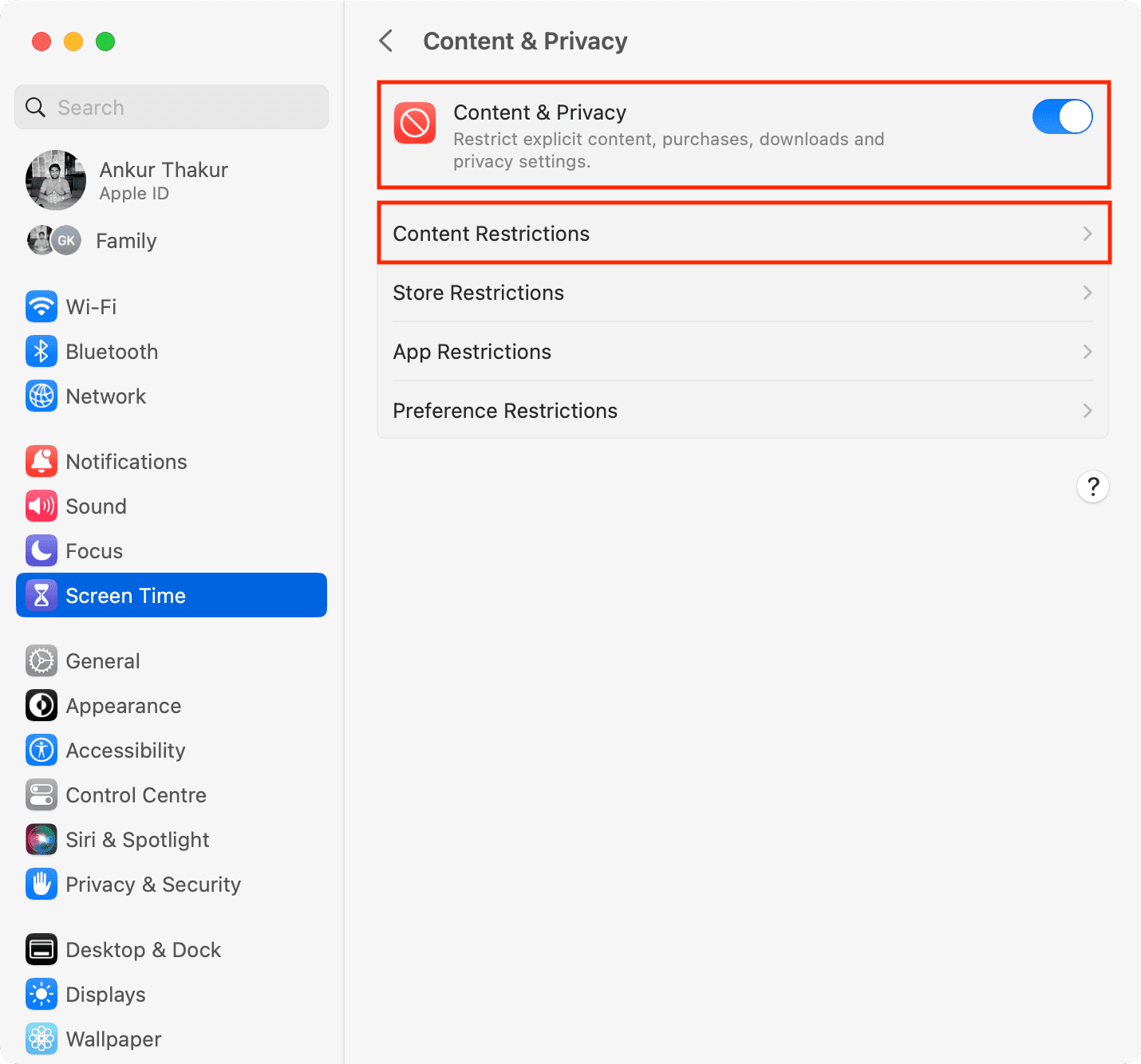
4) Click the drop-down menu next to Access to Web Content and choose Limit Adult Websites .
This setting will limit many adult websites automatically. However, sometimes, Apple may get it wrong and allow even an adult website or think a safe website is obscene and block it. So, you can add specific websites to the allowed or restricted sections by continuing with these steps.
5) Click the Customize button.
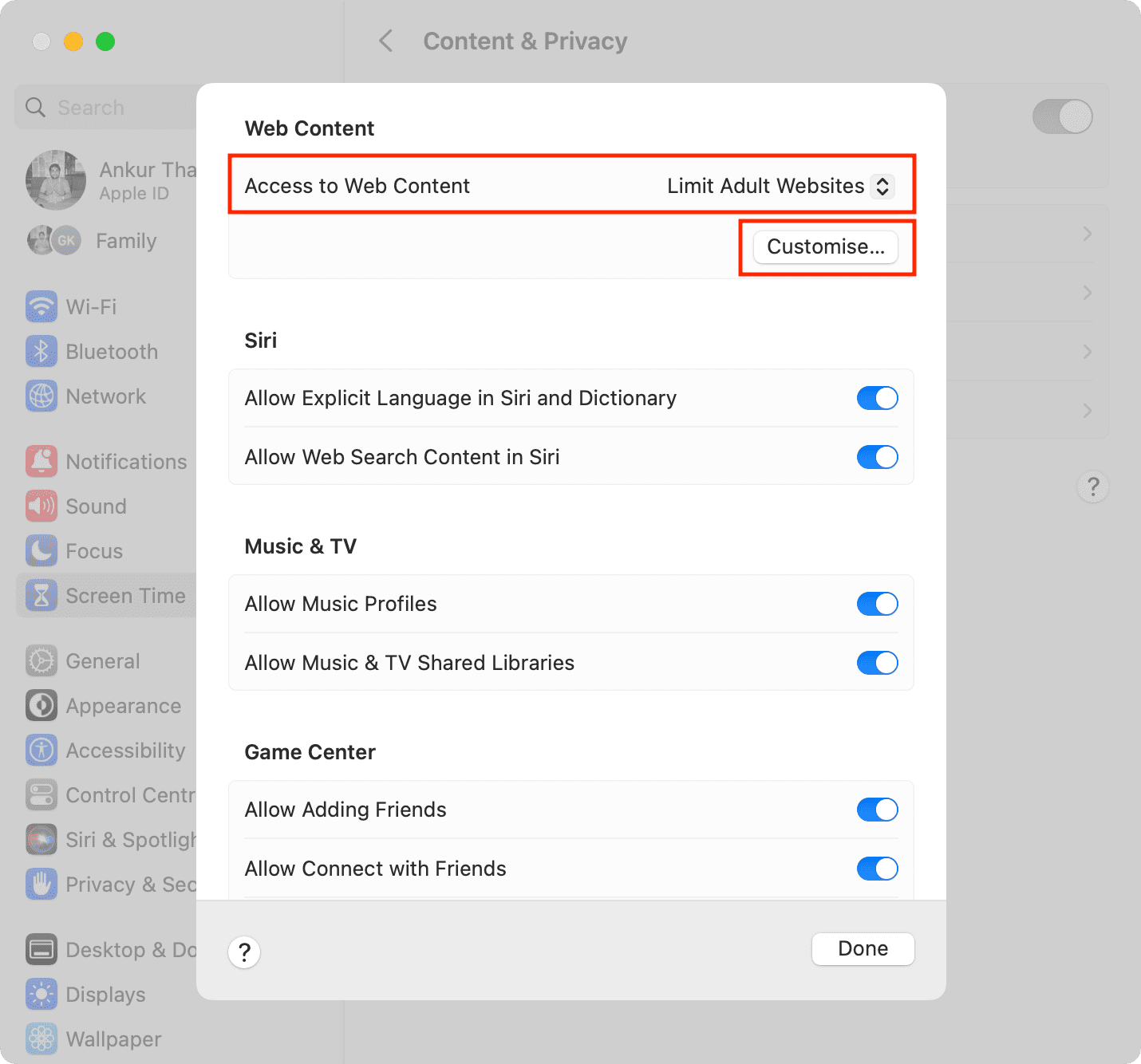
6) You’ll see two sections: one for Allowed sites and the other for Restricted ones. To add a site to either section, click the plus sign button .
7) Enter the URL for the website and click Done .
8) When you finish adding sites to the sections, click Done twice to save your changes.
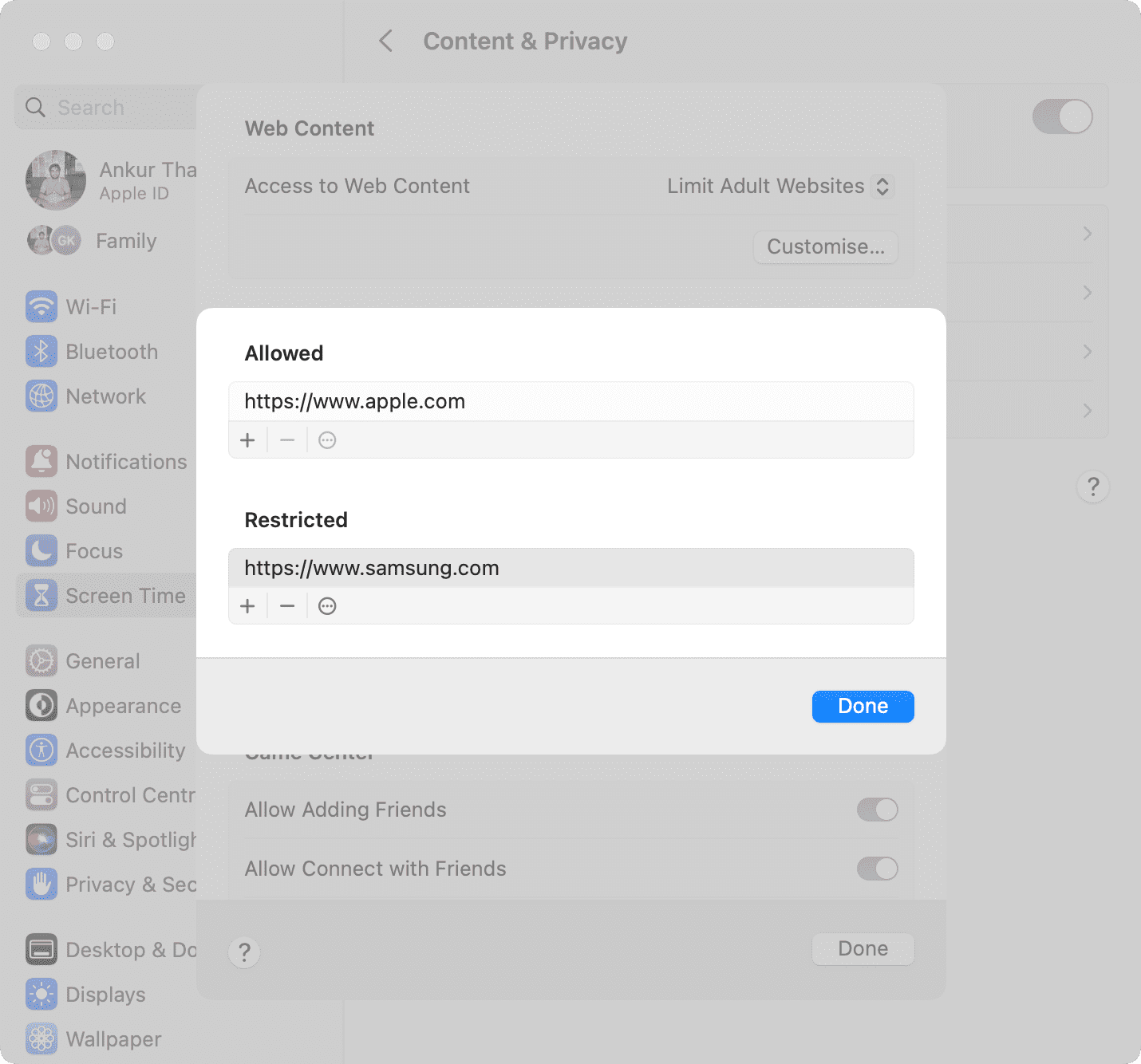
Set your Mac to access allowed websites only
1) Open System Settings and click Screen Time .
2) If you use Family Sharing, select your child’s name first.
3) Select Content & Privacy > Content Restrictions .
4) Set Access to Web Content to Allowed Websites Only .
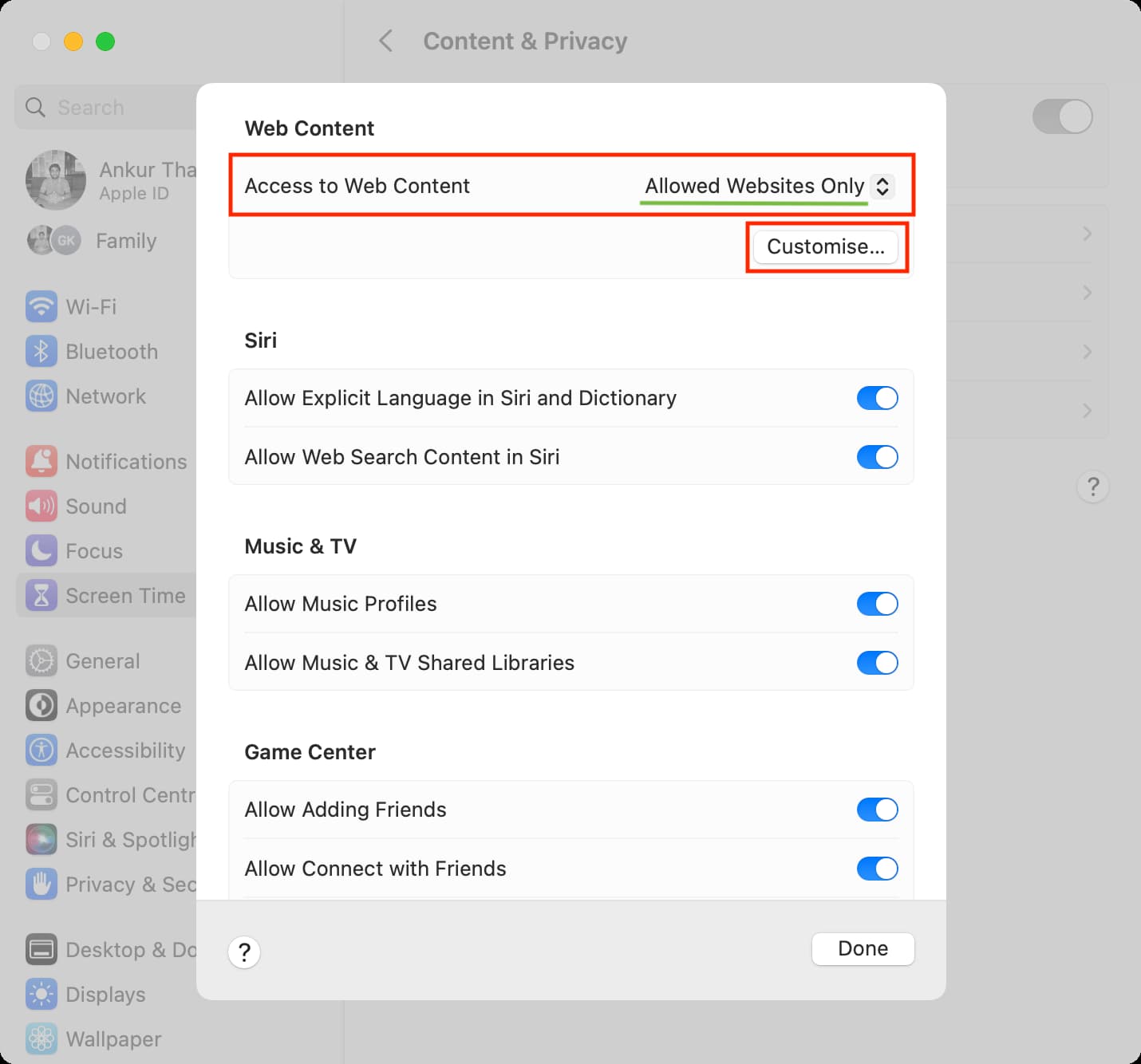
5) After that, click the Customize button.
6) You’ll see a list of sites already added. To remove one, select it and click the minus sign button , and to add a site, click the plus sign button .
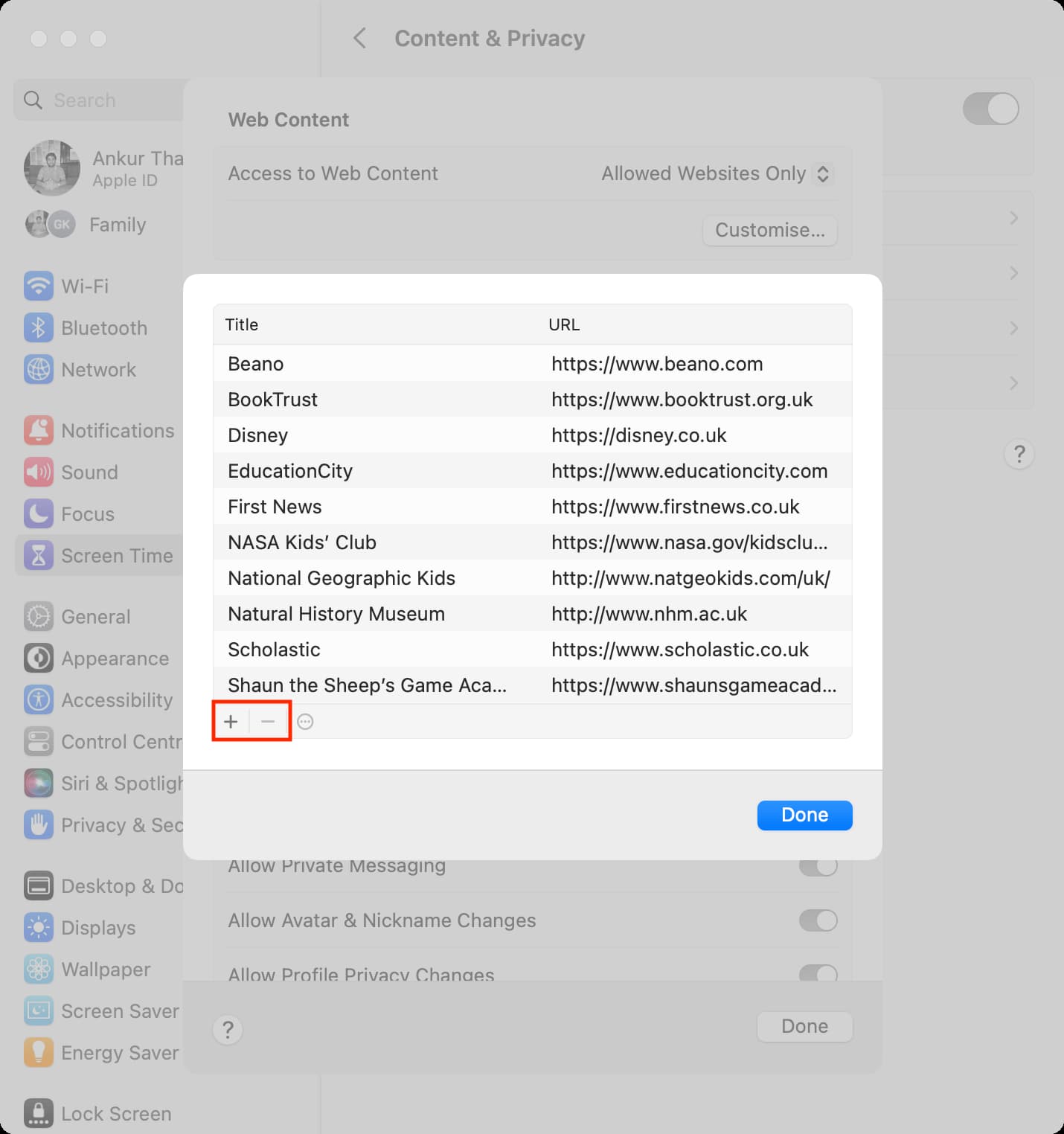
7) Enter the name and URL for those websites you want to add, and click Done .
8) When you finish removing and adding sites, click Done again.
Screen Time is a wonderful feature for setting parental controls, content restrictions, app limits, and reducing the time spent in front of a screen. And with the limits you can set for website access, it’s a great way to keep your child that much safer when they’re online.
Note: The website restrictions you set up using Screen Time on Mac only apply to Safari and not other browsers like Google Chrome or Firefox. So, if your child’s computer has these browsers installed, take a minute to remove them .
On the same note:
- How to block YouTube on iPhone, iPad, and Apple TV
- How to limit kids’ screen time on iPhone and iPad
- How to limit kids’ access to apps and media to only those with age-appropriate ratings
Best parental control App
- #Artificial Intelligent Concerns Activity
- #Block Harmful Content
- #Stop Cyberbullying
- #Stop Sextortion
- #Back to School
- FamiSafe Annual Report
- · PDF guide for FamiSafe
- · School edition guide
- · Geonection guide
- · Product video tips
- · FamiSafe YouTube channel
- Login Try It Free
How to Set up Parental Control on Safari?
- Parental lock on iphone
- YouTube parental controls on iphone
- 5 Ways to Limit TikTok Screen Time on iPhone
- IPhone tracking app for parents
- How to turn off parental controls on iphone
- Best apps to monitor child's iPhone
- iPhone monitoring Apps without jailbreak
- Safari parental controls ipad
- Best Parental Control app for iPad
- Set Youtube parental controls on iPad
- Block adult content & websites on iPad
- IPod touch parental controls
- How to put parental controls on iPod?
- IPod parental controls

Thomas Jones
Sep 11, 2024 Filed to: iOS Parental Control Proven solutions
Parenting in the twenty-first century requires digital boundaries, website safety, and online monitoring, especially as children spend more and more time with their devices. If you're a parent who wants to keep an eye on your child while they're online, you'll want to learn how to utilize Safari Parental Controls on iPhone, iPad, and Mac. Parental Controls are features built into these devices' operating systems that allow you to block adult material, create a list of websites your children are allowed to view, track their online activity, and more.
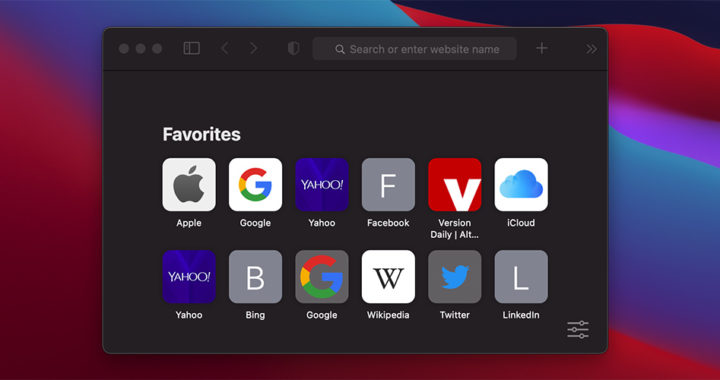
Safari is the default browser on all Apple devices, and it includes specific parental control options to keep your children safe online. First, you have to create a user profile for your child on the Apple device, then adjust the system settings to apply to Safari for these to work. For example, you can restrict iPhone or limit particular applications and features on your child's device using Content & Privacy Restrictions in Screen Time Safari. You can also establish restrictions for adult material, sales and downloads, and privacy on your iPhone, iPad, or iPod touch.
Keep reading this article if you want to learn more about restrictions on iPhone, screentime safari, safari parental controls iPad and iPhone, and safari parental control website:
Part 1: How to use built-in safari settings on iPhone and iPad? Part 2: How to adopt parental control in safari Mac? Part 3: How to Use FamiSafe to safeguard Safari usage better? Part 4: FAQ
Part 1: How to Use Built-in Safari Settings on iPhone and iPad?
Parental controls are also included in other Apple products. Because children obtain their first smartphones and tablets at a younger age than ever before, learning how to establish parental controls on iPhones and iPad is crucial.
Because the iPad and iPhone run on the same operating system, Safari Parental Controls on the iPad are nearly identical to those on the iPhone. Therefore, both are included under Screen Time . Follow these steps for Safari parental controls iPad and iPhone:
- Open Settings.
- Select Screen Time.
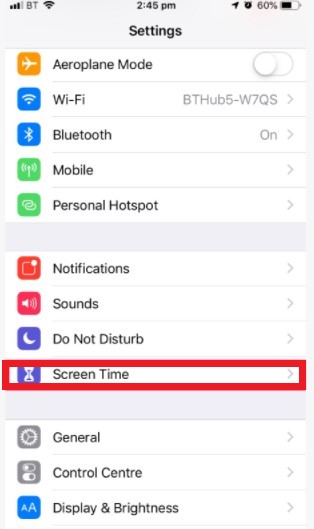
- Select Content & Privacy Restrictions from the drop-down menu.
- Turn on the Content & Privacy Restrictions button.
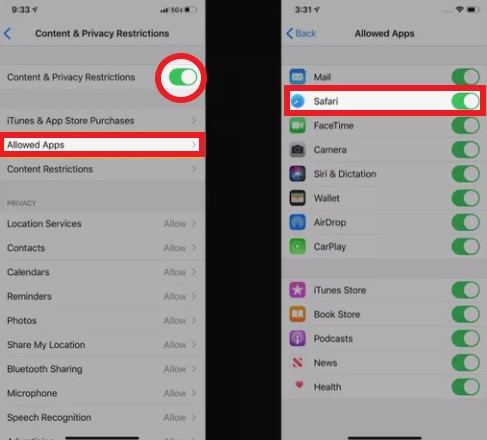
- Select Allowed Apps. Toggle the Safari slider off to entirely deactivate Safari and block online browsing on this device.
- Select Content Restrictions and click on Web Content.
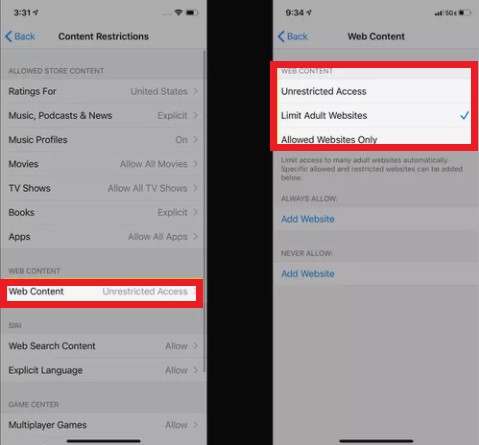
You will need to provide details to safari parental control websites, such as the website you wish to limit, depending on the level of access you allow.
- Unrestricted Access
- To give your child access to any website on the internet, simply click on this option.
- Limit Adult Websites
- Do you want to restrict websites that Apple considers to be adult? Select this option. Here you can also add your websites.
- If restricting adult material isn't enough, or you find a URL that has gotten through the gaps, you can always use limitations to ban any URL you wish.
- Select Limit Adult Websites.
- Under Never Allow, tap Add a Website.
- In the Website section, provide the URL of the website you want to block.
- At the upper left, select Back.
- This action should be repeated for each site you want to block.
- Allowed Websites Only
- By adding your children's addresses to this list, you can create a list of websites that they can only visit.
- Tap Allowed Websites Only to limit this device to only accessing a list of pre-defined websites.
- To add more websites to this list, hit Add Website and enter the website's address.
- Swipe right to left to delete sites from the list then hit Delete.
Part 2: How to adopt parental control in safari Mac?
Mac parental controls are simple to set up and can assist you in keeping track of screen usage, blocking websites, and restricting access to inappropriate information and personal images. In addition, you'll discover how to make your iMac or MacBook kid-friendly in this part rapidly.
Screen Time is also used on the Mac to allow parents control over Safari, although it is accessed differently. The steps in this section are for Macs running macOS Catalina (10.15) or above. Follow these steps to the safari parental control website:
- Select the Apple logo, then click on System Preferences. Select Parental Controls.
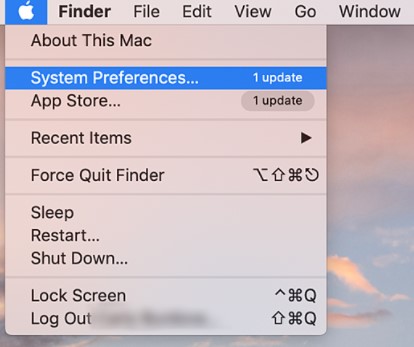
- To make modifications, click the lock symbol. When prompted, enter your password.
- Choose the user account for whom you wish to manage parental restrictions.
- Enable Parental Controls by clicking the Enable Parental Controls button.
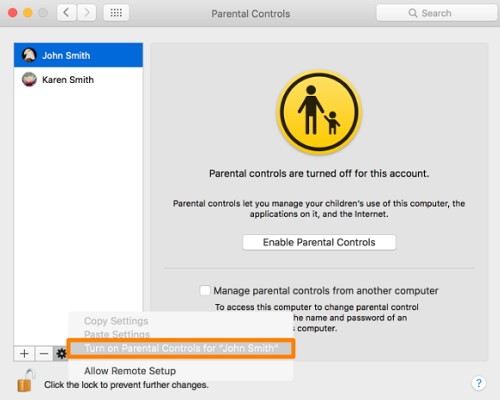
Go to the Web page. For example, to set up Safari Parental Controls websites, go to Content and select one of the options:
- Unrestricted Access: To give your kid access to any website on the internet, click this.
- Limit Adult Websites: Do you want to restrict access to websites that Apple has classified as adult? Select this option. Here you can also add your websites.
- Allowed Websites Only: This list contains a variety of websites, including Bing, Twitter, Google, Facebook, and others. To add a new site to the list, click Add. To remove a site from the list, click it in the list and then press the - button.
To prevent further modifications, click the lock button after you're done.
Part 3: How to Use FamiSafe to safeguard Safari usage better?
Parents and caregivers should consider a monitoring solution to examine the data their children encounter across text messages, email, social media, and more, in addition to putting parental restrictions on their child's device. Setting up digital boundaries is a great way to educate digital literacy, safeguard your children online, and feel comfortable handing over your prized computer.
Try FamiSafe, Know kids' whereabouts.
Are you ready to take your safari parental controls iPhone and iPad to the next level? FamiSafe for iOS and Android provides robust parental controls and GPS location monitoring to keep your little explorers safe both offline and online. Know when your child has left school or returned home, when they've accessed problematic information or used their phone after hours, employ content blockers to make the internet age-appropriate, and keep track of their battery health. FamiSafe allows parents to:
- Filter websites by categories as it is powered by tens of thousands of pre-built websites, including drug, adult, and violent.
- Enable safe search to prevent search results from containing explicit information.
- Monitor the history of your child's browser, even if it's in private or incognito mode.
- FamiSafe can monitor 7+ social media networks at once.
- Keep an eye on social media applications and YouTube for explicit or abusive language.
- Set up an alert for offensive words that are detected on your child's device.
- FamiSafe assists parents in managing and protecting their children's whole internet lives.
- This tool can scan most popular applications and social media platforms for cyberbullying, online predators, suicide ideation, violent threats, and other problems.
- Screen time management and web filtering tools enable parents to set appropriate boundaries for their children's access to websites and applications, as well as when they can view them.
FamiSafe is the smart approach to keep on top of your child's digital life and assist them in securely navigating the internet.
Part 4: FAQ
Is it possible to blacklist a webpage in Safari?
Safari allows you to add websites to a blacklist or a whitelist, giving you more control over your surfing experience. In addition, Safari will enable you to block specific websites by simply entering the URL into the never allowed section.
How to Safari parental controls iPhone?
You can do safari parental controls on your iPhone. First, go to the Settings menu and choose Screen Time. Next, enter your Screen Time passcode after tapping Content & Privacy Restrictions. Then tap Web Content, then Content Restrictions. Finally, select from Limit Adult Websites, Unrestricted Access, or Only Allowed Websites.
What is the best parental control app?
FamiSafe is one of the best and most reliable parental control apps because it allows you to track real-time location, filter inappropriate content, and control screen time on your kid's device. It can be difficult for parents to protect their children from possible dangers such as cyberbullying and sexual predators. When inappropriate content is found on a teen's device, FamiSafe sends parents automated notifications. FamiSafe assists children in achieving a sense of balance and developing good digital habits.
How can I prevent my child from erasing their internet history?
You can quickly put restrictions on iPhones and prevent your child from erasing their internet history. To avoid browser history deletion, use parental controls. Also, make sure you keep an eye on your kids when they're online, based on their age.
Is it possible to set parental controls on a Mac?
Yes, it is possible to set parental controls on a Mac . You can limit and monitor a child's Mac usage using the Parental Controls feature in macOS, which includes turning off bad words in the Dictionary app and adult content in the iTunes Store, enforcing screentime safari, tracking app use, and more.
chief Editor
Related Articles
Top 8 iphone time limit apps you shouldn't miss.
iPhone Time Limit Apps
Guided Access on iPhone & iPad, Is it Really Useful?
Is Guided Access on iPhone Useful?
How to Clear App Cache on iPhone to Boost its Performance
Clear App Cache on Your iPhone
What is Ask to Buy on Apple and How to Turn it off?
Steps to Turn off Ask to Buy on iPhone
How to Trust an App on iPhone - the Complete Guide
How to Trust an App on iPhone
Trending Story: Messages App Tips & Tricks | Spring Wallpapers | Easter Wallpapers | iOS 17.4 New Emojis
How to Set Up Parental Control on Mac (Sequoia/Sonoma)

Setup parental control on Mac can be pretty beneficial. First, it offers an ability to manage and control how their children use the Mac computer. Similarly, it provides peace of mind that children are safe from the internet.
Therefore, it is of utmost importance to be a guardian to enable parental control on Mac first. This article will help you how to set up controls on Mac. So do read it before missing any critical points.
IN THIS ARTICLE
How to Restrict App Usage, Content and Subscription on Mac with Screen Time
Prevent your child from the accessing the adult contents using the parental control on macOS. Here in this article we will show you how to set it up.
Step 1: Configure The Child Account
First thing first, what you need to do is to create a separate account for your child. Doing so will not apply changes to your app and browsing usage. However, steps to create a dedicated child account vary from macOS.
macOS Ventura And Later
1→ Navigate to the Apple Logo.
2→ Select System Settings…
3→ From the left sidebar, click on Users & Groups.
4→ Click on Add Account.

5→ Enter the Administrator Name And Password.
6→ From the next window, click on the New Account Drop down and set it to Standard.
7→ Enter the Full Name, then Account Name. Create a Strong Password and verify it.
8→ Jot down the hint for the password. And then click on Create Users.

Now, your child is ready to log in to your Mac into his/her account.
macOS Monterey And Earlier
- Select Apple Logo.
- From the dropdown, click System Preferences…
- Click on Users And Groups.
- Choose Lock Icon from left bottom corner.
- Enter the Administrator Name And Password.
- Choose + Icon.
- Click on the New Account Drop down from the next window, and set it to Standard.
- Enter the Full Name, then Account Name. Create a Strong Password and verify it.
Jot down the hint for password. And then click on Create Users.
Step 2: Now Setup Family Sharing
The most numerous and efficient way to safeguard your child is Family Sharing Aspect. This aspect allows it to administer the settings for up to five people from any Apple Peripherals.
However, family members will need to sign-up with their Apple ID. It’s one of the easiest ways to restrict your children.
1→ Go to Apple Logo.
2→ Click on System Settings… (System Preferences…)

3→ In the next window, click on Apple ID[Your Name] (Family Sharing for macOS Monterey And Earlier).

4→ Select Family Sharing from the right side of your screen.
5→ Choose Setup Family Sharing from the bottom right corner. Or click on the Add Member…

6→ From the following pop-up, click on Create Child Account.

7→ You will receive a Create A Child Account pop-up. Read the helpful information and then click on Verify You’re An Adult.

8→ In the Parental Consent Terms And Conditions window, check the box next to the I Have Read And Agree With These Conditions > Agree Button.

9→ Now add the First Name, Last Name, and Birthday information. Choose Next .

10→ You will get your child Apple ID. Create a Strong Password and verify it.
11→ Select Next Button.
If you want an alternative number, click Use Different Number. Or if you want to continue with same number, select Next Button.

12→ Read Terms And Conditions and accept them. Select Agree Button.
13→ Accept your child to ask to buy. Click Continue.

14→ Agree to share your child’s location if you want as per the location assigned to them; click Share Location.
That’s It! Your Child account was added to Family sharing on Mac.

Control Family Sharing settings for Members under the Family sharing option.

Step 3: Setup Parental Controls If You Are Using Family Sharing
Once you are done with family sharing configuration, follow the steps below. Before that, ensure you log in with your Apple ID.
- Go to Apple Logo.
- Select System Settings…
- From the left side, click on Screen Time.
- Click on the Family Member Dropdown and select the child you want.

- And then enable Screen Time.
- Click on the toggle next to the Include Website Data.
- Then after allowing the toggle next to the Use Screen Time Passcode.

- Navigate to Apple Logo.
- Choose System Preferences…
- From the left bottom corner, select Options…
- Check the box to the Share Across Device.
- Now click the dropdown below the picture and choose the child you set up in the Family Sharing.
- From the right side, click on the Turn On Button.
- Choose Include Website Data.
- Enable Use Screen Time Passcode.
For further configuration, read through the complete guide.
Step 3: Setup Parental Controls Without Family Sharing
Without setting up family sharing, you can still set up parental control. The approach varies from macOS; if you don’t know how to, follow the steps below.
- First of all, you need to log in to the Child Account. To do so, click on Apple Logo > Log Out. Then Log-in in to the child’s Account.
- Choose System Settings…
- Search and select Screen Time.
- Enable the toggle next to the Screen Time.
- Next, turn on the toggle next to the Use Screen Time Passcode.

- Select Apple Logo > System Preferences…
- Choose Screen Time.
- Click on Options button from the bottom left corner.
- Enable the Screen Times.
- Next, turn on Use Screen Time Passcode.
Advanced Parental Control Settings
There are many insights settings; App Limits, Downtime, and Content Privacy. Follow the steps below to know what they aim for and how to set up.
Downtime: The downtime feature lets you set up the time for the situation when your Mac isn’t available to you. This is a valuable feature to prevent the child from accessing unauthorized data late at night.
- Select Downtime.
- Enable the Downtime , and if prompted, enter the passcode.
- Now, select the Schedule Dropdown . And choose Everyday.
Then schedule the Downtime for each week. That’s it!
App Limit: With these settings, you can set up the App Limit for the desired application.
For macOS Ventura And Later
- Select App Limit.
- Enable the toggle to App Limit.
- Up next, Add Limit… Button.
- You will receive the categories of applications. Check the box next to the desired category.
- Then choose Everyday. Or select Custom > Edit… Then set up a daily app to limit time. Click Done > Done.
- Click on the + Icon on the bottom left corner of the screen. If prompted, enter a passcode.
- You will encounter a list of categories. Select the box next to the app you want to set the Limit.
- Now, select Everyday. Or click Custom . Then you can configure the day and time as per your need.
Communication Limit: This setting lets you configure the contacts to which children can talk. You can restrict it to anyone or existing contacts. There is also a configuration when Downtime is in force. Select Communication Limit and the setup to Everyone or Specific Contacts.
Always Allowed: Another practical setting that reverses Downtime and App Limit. This feature lets the child use the application all time. Select Always Allowed and check or enable the toggle next to the desired application.
Set Website Restriction And Bans on Mac
Content And Privacy is the most valuable setting that lets you prevent your child from accessing unauthorized websites or content on the internet.
All the earlier aspects aim to work on degrading the timings. But this completely restricts the children from accessing the adult’s website.
- Select Content And Privacy. Enable the toggle next Content And Privacy (click on Turn On Button for macOS Monterey And Earlier).
- Now go to each menu one by one; Content, Stores, Apps, Preferences Restriction( Other) and configure the settings as per your need.
Bottom Line
If you give your Mac computer to another or a child, it is worth familiarizing yourself with restriction features on macOS. And hope so, the above article has done work for you.
Leave a Comment Cancel reply
Mac User Guide
- MacBook Air
- MacBook Pro
- What’s new in macOS Sequoia
- Work on the desktop
- What’s in the menu bar?
- Quickly change settings
- What’s in the Apple menu?
- Search with Spotlight
- Get notifications
- Open apps from the Dock
- Organize your files in the Finder
- Connect to the internet
- Sign in to your Apple Account
- Set up iCloud
- Browse the web
- Preview a file
- Take a screenshot
- Change your display’s brightness
- Adjust the volume
- Use trackpad and mouse gestures
- Use Touch ID
- Print documents
- Keyboard shortcuts
- Apps on your Mac
- Work with app windows
- Tile app windows
- Use apps in full screen
- Use apps in Split View
- Use Stage Manager
- Get apps from the App Store
- Install and reinstall apps from the App Store
- Install and uninstall other apps
- Create and work with documents
- Open documents
- Mark up files
- Combine files into a PDF
- Organize files on your desktop
- Organize files with folders
- Tag files and folders
- Back up files
- Restore files
- Change System Settings
- Choose your desktop picture
- Add and customize widgets
- Use a screen saver
- Add a user or group
- Add your email and other accounts
- Automate tasks with Shortcuts
- Create Memoji
- Change your login picture
- Change the system language
- Increase the size of what’s on your screen
- How to use Siri
- Customize Siri
- What are Siri Suggestions?
- Use Siri results
- Add Siri Shortcuts
- Set up a Focus to stay on task
- Block pop-ups in Safari
- Use Dictation
- Perform quick actions with hot corners
- Send emails
- Send text messages
- Make a FaceTime call
- Edit photos and videos
- Use Live Text to interact with text in a photo
- Start a Quick Note
- Get directions
- Intro to Continuity
- Use AirDrop to send items to nearby devices
- Hand off tasks between devices
- Control your iPhone from your Mac
- Copy and paste between devices
- Stream video and audio with AirPlay
- Make and receive calls and text messages on your Mac
- Use your iPhone internet connection with your Mac
- Share your Wi-Fi password with another device
- Use iPhone as a webcam
- Insert sketches, photos, and scans from iPhone or iPad
- Unlock your Mac with Apple Watch
- Use your iPad as a second display
- Use one keyboard and mouse to control Mac and iPad
- Sync music, books, and more between devices
- Manage Apple Account settings
- Set your Apple Account picture
- What is iCloud?
- What is iCloud+?
- Store files in iCloud Drive
- Share and collaborate on files and folders
- Manage iCloud storage
- Use iCloud Photos
- Get started with Screen Time
- Set up Screen Time for yourself
- Set up Screen Time for a child
- Track app and device usage
- Set time limits for apps and websites
- Set up content and privacy restrictions
- Set up Family Sharing
- Get Family Sharing recommendations
- Add family members to a Family Sharing group
- Remove family members from a Family Sharing group
- Manage sharing and parental settings
- Share a Photo Library
- Collaborate on projects
- Find content shared with you
- Find your family and friends
- Watch and listen together with SharePlay
- Listen to podcasts
- Watch TV shows and movies
- Read and listen to books
- Read the news
- Track stocks and the market
- Play games with your friends
- Apple Music
- Apple Arcade
- Apple News+
- Apple Podcasts
- Manage subscriptions in the App Store
- View your family subscriptions
- Connect an external display
- Use the built-in camera
- Connect a wireless accessory
- Connect a printer to your Mac
- Connect AirPods to your Mac
- Optimize your Mac battery life
- Optimize storage space
- Burn CDs and DVDs
- Control accessories in your home
- Run Windows on your Mac
- Get started
- Control what you share
- Set up your Mac to be secure
- Allow apps to see the location of your Mac
- Use Private Browsing
- Keep your data safe
- Understand passwords
- Change weak or compromised passwords
- Keep your Apple Account secure
- Use Mail Privacy Protection
- Use Sign in with Apple for apps and websites
- Find a missing device
- Shut down or restart your Mac
- Start up your Mac in safe mode
- Keep your Mac up to date
- Reinstall macOS
- Erase your Mac
- Resources for your Mac
- Resources for your Apple devices
Manage sharing and parental settings in Family Sharing on Mac
If you’re the family organizer, you can manage the services that the members of your Family Sharing group can use. You can also manage parental controls features such as Ask to Buy and Screen Time.
Manage Purchase Sharing settings
If you don’t see Family, set up Family Sharing .
Open Family settings for me
Click Purchase Sharing, then do any of the following:
Turn on Purchase Sharing for your family: Click Continue, then click Turn On Purchase Sharing.
Start or stop sharing your purchases with your family: Click your name, then turn Share My Purchases on or off.
Turn off Purchase Sharing for your family: Click Stop Purchase Sharing.
For more information about Purchase Sharing, see Share purchases with others in your Family Sharing group .
Manage subscription sharing settings
Click Subscriptions, then do any of the following:
View shared subscriptions: Below Shared, view a list of subscriptions shared with your family and who’s sharing them.
Many Apple subscriptions are automatically shared with your family; iCloud+ , Apple Music student, and Apple Music individual subscriptions are not.
If you subscribe to iCloud+ and are sharing it with your family, click iCloud+ to view available storage and how much storage each family member is using. Click Manage Subscription for more information about your plan, or click Stop Sharing with Family to stop sharing iCloud+ with your family members.
Family members can also choose to keep their own individual storage plans. If you stop sharing iCloud storage, family members are given a grace period to continue using the shared storage, after which they need to purchase a storage plan of their own.
Manage subscriptions: Click Manage to view and manage your subscriptions.
View subscriptions you can share: Below Available to Share, view a list of services you subscribe to that are available to share with your family, but that you haven’t shared yet. To share, click the name of the subscription, then follow the onscreen instructions.
Learn about other Apple subscriptions: Below Discover More, click Apple Subscriptions or click the name of a service, such as iCloud+.
Explore more family subscriptions in the App Store: Click Discover next to Subscriptions for Family.
For information about combining your Apple subscriptions, see the Apple Support article Bundle Apple subscriptions with Apple One .
Manage location sharing settings
Click Location Sharing, then do any of the following:
Choose whether or not to share your location with each family member: Turn location sharing on or off for each family member.
Automatically share your location with any new family members who join later: Turn on Automatically Share Location.
Open the Find My app: Click Open Find My.
Manage parental controls features
Click the child’s name.
In the options that appear, do any of the following:
Manage screen time for a child: Click Screen Time in the sidebar. Click Open [ child ]’s Screen Time to get weekly reports about children’s screen time and set limits for what you want to manage. For more information about Screen Time, see What is Screen Time?
Turn Ask To Buy on or off for a child: Click Ask To Buy in the sidebar, then click Turn On Ask to Buy. To turn it off, turn off Require Purchase Approval. See Turn on Ask to Buy for Family Sharing purchases .
macOS Sequoia
Sharp as a mac..
Lay out your workspace on the fly, browse the web with focus, and even mirror your iPhone wirelessly. And Apple Intelligence helps you simplify and accelerate tasks big and small.
Apple Intelligence
On Mac models with Apple silicon, macOS Sequoia introduces Apple Intelligence, which draws on your personal context to give you intelligence that’s most helpful and relevant for you.
Coming this fall *
Writing, focus, and communication.
New Writing Tools and language capabilities help you write, summarize longer text, and prioritize notifications.
Delightful images created just for you.
Create images to express yourself, craft Genmoji for conversations, or revisit favorite moments with your own memory movies.
The start of a new era for Siri.
With richer language understanding and awareness of your personal context, Siri is more capable and helpful than ever.
Use your iPhone from your Mac
With iPhone Mirroring, you can view what’s on your iPhone and control it too, without having to reach for it. 1
Access your iPhone anytime using the iPhone Mirroring app in the Dock. You can fully interact with your iPhone and its apps wirelessly, using your Mac keyboard, trackpad, or mouse. And your iPhone stays locked, so no one else can access it or see what you’re doing.
iPhone notifications on Mac
Catch your iPhone notifications right alongside your Mac ones. Even better, you can take action and launch straight into an app when using iPhone Mirroring.
Seamless drag and drop between devices
Move files, photos, and videos between your iPhone and Mac as easily as you drag and drop between apps on Mac.
Productivity
Easy window tiling.
Drag windows to the edge of your screen to effortlessly arrange them into side-by-side tiles on your desktop, or place them in corners to keep even more apps in view.
Tiling with keyboard and menu shortcuts
Lay out your workspace on the fly.
Instantly move the app you’re using to a tiled position with dedicated keyboard shortcuts. Holding down the Option key while dragging a window shows you a preview of all your tiling options. And the green button on the top left of each window, along with the menu bar, gives you a quick way to choose from tiling options.
Presenter preview
See exactly what you’re going to share in video calling apps — your whole screen or a single app — before displaying it for everyone.
Background replacements
Express yourself or just hide the laundry behind you with beautiful built-in backgrounds or your own photos, while industry-leading segmentation technology helps you look your best.
Introducing Highlights
Quickly pull up relevant info from a site. 2
Safari will automatically detect relevant information on a page and highlight it as you browse. Highlights display helpful information like directions and quick links to learn more about people, music, movies, and TV shows.
A smarter, redesigned Reader
With a table of contents and high-level summary, get the gist of an article before reading on. 3
More control over web video
When Safari detects a video on a page, Video Viewer helps you put it front and center, while still giving you full access to system playback controls.
Passwords app
All your credentials in one place.
From passwords to verifications and security alerts, find them all securely stored in the Passwords app.
Backed by secure end-to-end encryption and seamless syncing, the Passwords app safely stores all your credentials. It lets you filter and sort accounts by recently created, credential type, or whether an account is in a shared group, to quickly find accounts you’re looking for.
Securely synced across devices and apps
Works across Mac, iPhone, iPad, Apple Vision Pro, and Windows.
Access the Passwords app on Mac, iPhone, iPad, and Apple Vision Pro, and on Windows with the iCloud for Windows app. All the passwords sync securely across your devices, and if you use AutoFill, your passwords will automatically be added to the Passwords app.
New and upcoming games for Mac
Enjoy new and upcoming titles from game developers taking full advantage of Metal 3 and Apple silicon to deliver smooth frame rates and high-quality visuals.
- Prince of Persia: The Lost Crown
- Frostpunk 2
- Dead Island 2
- Assassins Creed: Shadows
- Resident Evil 7: Biohazard
- Sniper Elite 4
- RoboCop: Rogue City
- World of Warcraft: The War Within
View the collection in the Mac App Store
All-new ways to play with text
Type with tone, flair, and feeling.
In addition to bold, italics, underline, and strikethrough, you can instantly add playful, animated effects to any letter, word, or phrase in iMessage. Or let macOS suggest effects to apply as you type. Whether you want to emphasize some major news, bring your emoji to life, or you’re just blown away, text effects give you new ways to visually amplify your texts. Some words and phrases automatically display a suggestion, and you can also add one of the many new effects to any text.
Tapback with any emoji or sticker
Express yourself in more ways than ever.
Now you can send a Tapback with any emoji or sticker, including Live Stickers made from your own photos and stickers from your favorite sticker packs, and quickly access the ones you and your friends use most.
Schedule a message with Send Later
Whether it’s too late at night or too important to forget, you can now schedule a message to send at a specified time.
Topographic maps and trail networks
Maps now features topographic maps with detailed trail networks and hikes, including all 63 U.S. national parks. 4
Save hikes for offline access
Browse thousands of hikes that you can save to your other devices — along with any notes you want to add. 5
Custom walking and hiking routes
Create your own routes.
Create and save custom walking and hiking routes with just a few clicks. Choose different route options, including “one way,” “out and back,“ or a loop.
Live audio transcription
Record audio sessions within your note and generate live audio transcriptions you can search through or combine with other comments, checklists, or documents. 6
Crunch numbers, evaluate expressions, and assign variables — right from Notes. 7 The app solves expressions inline as soon as you type an equals sign. 8
In addition to basic math, Math Notes can solve all the same functions as the scientific calculator. You can even assign variables, use them in equations, and then adjust them to see how they affect your results. And you can save your Math Notes to revisit anytime.
Collapsible sections
Simplify and hide text with collapsible section headers, making it easy to manage your most text-heavy notes.
Highlighting
Make text stand out with color.
With the new highlight style feature, it’s easier to quickly mark up your notes and make text stand out.
Hands-free Siri Interactions
Say yes with a nod, or no with a shake.
With Siri Interactions on AirPods Pro 2, you’ll have the ability to simply nod your head yes or gently shake your head no to respond to Siri. 9 So if you’re on the bus to work or at home while the baby is sleeping, you can keep Siri working in the background without having to speak out loud.
Voice Isolation on AirPods Pro
Sound crystal clear on calls, even in windy conditions or areas with loud background noise, through advanced computational audio.
Personalized Spatial Audio for gaming
The same immersive experience that has transformed music and movies puts you right in the middle of the action of your favorite games. 10
Game developers are already using the new API to bring this experience to games with advanced sound design. In addition, voice quality improvements for in-game chat and streaming deliver 16-bit, 48kHz audio and support for dynamic head tracking. And AirPods Pro now deliver our best wireless audio latency ever for mobile gaming, giving you even more of an edge. 11
And so much more.
Calculator..
Updated basic and scientific calculators introduce new tools like history and unit conversions. You can also enter and continue to view complete expressions with parentheses, trigonometry, and multiple operations before hitting equals for the final answer.
Create, view, edit, and complete reminders from the Reminders app right in Calendar.
Scenes let you organize and present your board section by section. Send a copy of your board to anyone with just a link. An improved diagramming mode makes it easier to form connections on your canvas. Align your board content just the way you like by snapping items to the grid. And easily pan around your board by clicking and dragging the canvas while pressing the spacebar.
Collections automatically organize your library by helpful topics in the sidebar, like Days, Trips, People and Pets, and Featured Photos.
The Feels Like temperature appears prominently near the actual temperature when they differ significantly. You can also add your home and work locations from Contacts to your list of locations in the Weather app.
With guest access you can manage how and when people can enter your home. 12 Add robot vacuum cleaners to the Home app, including in scenes, automations, and Siri requests. 13 And easily access and understand your home electricity use with new Electricity Usage and Rates features. 14
An improved Privacy and Security settings menu makes it easier to manage how much information you’re sharing with apps.
macOS Sequoia is compatible with these devices.
Learn more about Mac
- iMac 2019 and later Learn more
- iMac Pro 2017 and later Learn more
- Mac Studio 2022 and later Learn more
- MacBook Air 2020 and later Learn more
- Mac mini 2018 and later Learn more
- MacBook Pro 2018 and later Learn more
- Mac Pro 2019 and later Learn more
Developers will love macOS Sequoia, too.
Learn more about developing for macOS

IMAGES
VIDEO
COMMENTS
In Screen Time on Mac, set restrictions for web content, purchases, apps, and more. Before you can set up content and privacy restrictions, you need to turn on Screen Time. See Set up Screen Time for yourself or Set up Screen Time for a child. On your Mac, choose Apple menu > System Settings, then click Screen Time in the sidebar.
Apple's parental controls are important tools that allow parents to choose how — and how often — their children can use their devices. Parental controls are built right into each iPhone, iPad, and Mac. ... iOS and iPadOS can automatically filter website content to limit access to adult content in Safari and other apps on your device. You ...
To configure Safari Parental Controls, click Content, then choose one of the following: . Unrestricted Access: Click this to allow your child to access any site on the web.; Limit Adult Websites: Want to block websites that Apple has listed as adult? Choose this option. You can also add your own sites here. Allowed Websites Only: Create a set of websites that are the only ones your kids can ...
To set up parental controls on Safari for Mac: Open Safari and go to Preferences. You can find this by clicking on the Safari menu in the top left corner of your screen and then selecting Preferences. Within the Preferences window, you'll find several tabs. Click on the Websites tab and select Content Blockers.
First, set up one user with the parental controls you wish to use. In the Parental Controls screen, select the restricted account from the list on the left, click the cog button at the bottom, and ...
Select System Preferences from the Mac Dock. Choose Users & Groups. Tap the lock at the bottom left. Mac create user (Image credit: iMore) Enter your administrative username and password to unlock your accounts. Tap the + at the bottom left. Mac create user (Image credit: iMore) Toggle the type of account.
Table of Contents. Step 1: Set up a child account on a Mac. Step 2: Set up Family Sharing. Step 3a: Set up Parental Controls (if using Family Sharing) Step 3b: Set up Parental Controls (if not ...
Parental Controls on a Mac allow adults to manage their children's computer use. They can protect privacy, set limits, and control content access. Creating User Accounts. On a Mac, an administrator account can create a new user account for each child. To do this, one would go to the Apple menu, open System Settings, and choose 'Users ...
Follow the steps below. 1. Go to the Apple menu and open System Settings. 2. Scroll down and click on Screen Time on the left sidebar. 3. Select the child account from the list on the right. 4. Click on Set Up Screen Time for Your Child and follow the on-screen instructions to set up the Screen Time.
Click the Apple ( ) symbol in the top left corner of your Mac's screen and select System Preferences.... Select the Parental Controls preferences pane. Click the lock in the lower left corner of ...
In macOS Mojave (10.14) and earlier, "Parental Controls" was a separate section under "System Preferences." As of macOS Catalina (10.15), though, you set up parental controls via "Screen Time" under "System Preferences," instead. To find out which version of macOS your computer is running, click the Apple logo, and then select "About This Mac."
Here's how to create a child account: Open System Preferences > Users & Groups. Click the Lock to enable changes. Add a new account by clicking on the plus button. If you're using macOS Mojave or earlier, you can go to System Preferences > Parental Controls and add a new account from there.
Set Up Content Restrictions in Music App on Mac. 1. Launch Music app on your Mac. Then, click on the Music menu at the top left of the screen and choose Preferences. 2. Next, click on the Restrictions tab. After that, you may need to click on the Lock button on the bottom left corner of the screen and then enter your username and password.
On your Mac, choose Apple menu > System Settings, then click Screen Time in the sidebar. (You may need to scroll down.) Click the Family Member pop-up menu, then choose a child. If you don't see the Family Member pop-up menu, make sure you're signed in to your Apple Account and using Family Sharing. Click Set Up Screen Time For Your Child ...
Yes, you can monitor Safari parental controls from your Mac by setting up Family Sharing. With macOS Catalina (10.15) or later, use Screen Time in System Preferences to view and manage your child's internet activities, including Safari restrictions, from your Mac. You can also monitor Safari using with Parentaler from Mac.
Explore how Safari parental controls can help protect your children online. Continue reading to learn how to set up parental controls on Safari. How to Set Parental Controls on Safari. You can automatically filter website content to limit access to adult content in Safari and other apps on your kid's device.
Here's how to set up Safari parental controls on Mac: Open Parental Controls, open System Preferences, and select Parental Controls. Click the Web tab. Select Web from the top navigation panel in the Parental Controls panel. Select Try to limit access to adult websites. This will make the "customize tab" option clickable. Click Customize. You ...
Choose Apple menu > System Preferences, then click Users & Groups. Click the lock, then enter your administrator password. Click the add button below the list of users. Choose Standard from the New Account pop-up menu. Complete the name and password fields, then click Create User. When done, restart your Mac or choose Apple menu > Log Out.
Guide to Safari parental controls in 2024, empowering you to safeguard your child's online journey effectively. ⭐ Explore tips and tools to ensure a secure browsing for your family's peace of mind. App. ... How to Set Up Parental Controls on Mac. Credit: idownloadblog.com. First, let's get to the Screen Time settings on Mac. ...
Screen Time is a wonderful feature for setting parental controls, content restrictions, app limits, and reducing the time spent in front of a screen. ... Note: The website restrictions you set up using Screen Time on Mac only apply to Safari and not other browsers like Google Chrome or Firefox. So, if your child's computer has these browsers ...
1. Asking for 'One More Minute'. (Credit: PCMag / Apple) The Issue: No matter how you lock down Screen Time, kids can get an extra minute of usage within an app without your permission. Once the ...
Follow these steps to the safari parental control website: Select the Apple logo, then click on System Preferences. Select Parental Controls. To make modifications, click the lock symbol. When prompted, enter your password. Choose the user account for whom you wish to manage parental restrictions. Enable Parental Controls by clicking the Enable ...
macOS Ventura And Later. 1→ Navigate to the Apple Logo. 2→ Select System Settings…. 3→ From the left sidebar, click on Users & Groups. 4→ Click on Add Account. add-a-new-account-on-mac. 5→ Enter the Administrator Name And Password. 6→ From the next window, click on the New Account Drop down and set it to Standard.
On your Mac, choose Apple menu > System Settings, then click Family in the sidebar.. If you don't see Family, set up Family Sharing. Open Family settings for me. Click Purchase Sharing, then do any of the following: Turn on Purchase Sharing for your family: Click Continue, then click Turn On Purchase Sharing. Start or stop sharing your purchases with your family: Click your name, then turn ...
More control over web video. When Safari detects a video on a page, Video Viewer helps you put it front and center, while still giving you full access to system playback controls. ... * Apple Intelligence will be available in beta on all iPhone 16 models, iPhone 15 Pro, iPhone 15 Pro Max, and iPad and Mac with M1 and later, with Siri and device ...