- Apple Watch
- Accessories
- Digital Magazine – Subscribe
- Digital Magazine – Info
- Smart Answers
- 11th-gen iPad
- New AirPods
- Best Mac antivirus
- Best Mac VPN
When you purchase through links in our articles, we may earn a small commission. This doesn't affect our editorial independence .

How to dump Google as your default Safari search engine on iPhone and Mac

There has been a lot of talk of late about Apple’s default search engine, which is Google (and for a time, Bing would power Siri/Spotlight search requests). Recent court documents have shown just how much Google pays Apple to be the default search engine across iPhone, iPad, and Mac. Microsoft reportedly pitched selling Bing to Apple back in 2020, but with Google paying Apple billions of dollars a year to remain the default, Apple decided against it.
There have also been reports of Apple building its own search technology, with crawlers indexing the web to provide answers to common Siri questions and such. It fueled further speculation (yet again) that Apple would launch its own search engine, though that doesn’t appear to be happening any time soon. Apple’s new next-generation search technology is allegedly code-named “Pegasus” and it is already in use to index and find content within some Apple apps (like TV or Maps), and may soon extend to other apps or services, like the App Store.
It looks like, for searching the web, Apple users that use Safari (which is most of them) are going to be stuck with Google as the default search for quite some time.
But you don’t have to use Google if you don’t want to! Buried within settings, where 99.9 percent of the users will never look, is the option to change search engines. Here’s how you can change your Safari search default on iPhone/iPad and Mac.
- Time to complete: 2 minutes
- Tools required: none
- Materials required: iPhone, iPad, or Mac
Change search default on iPhone or iPad
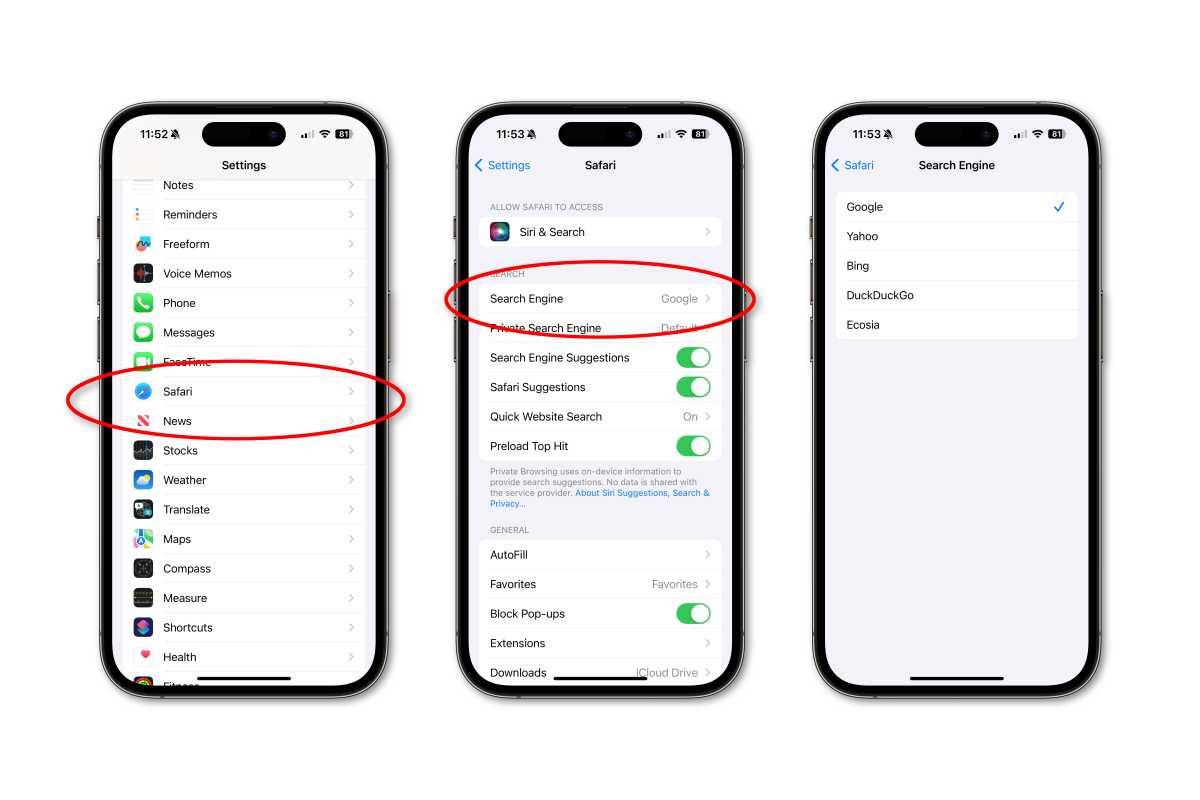
To change your default search engine in Safari on iPhone or iPad.
- Open Settings.
- Tap Safari .
- Tap Search Engine.
- To select a different search engine for use in private browsing windows, tap Private Search Engine .
You should have several to choose from, but they may vary by region.
Change search default on Mac
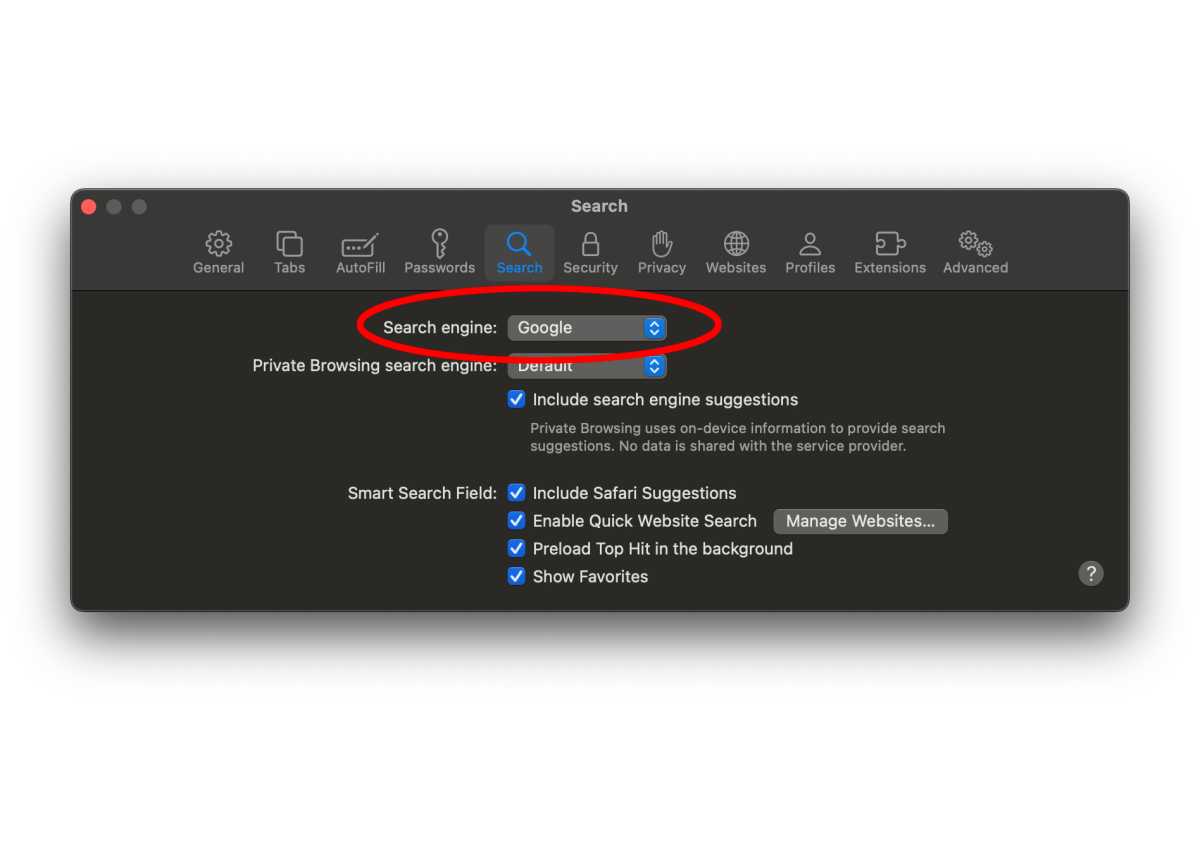
To change the search default on Mac, you’ll need to access Safari’s preferences.
- Launch Safari.
- In the menu bar, select Safari and then Settings .
- Select the Search tab.
- Select the Search engine drop-down box to see and change between available search engines.
- Select the Private Browsing search engine drop-down if you wish to use a different search engine when in a private browser window.
As with iOS and iPadOS, the available search engines may vary by region.
It’s actually possible to change search engines on the fly in Safari on macOS. When you put the cursor in the search/address box, simply hit space bar first to see a drop-down list of available search engines.
Author: Jason Cross , Senior Editor

I have written about technology for my entire professional life - over 25 years. I enjoy learning about how complicated technology works and explaining it in a way anyone can understand.
Recent stories by Jason Cross:
- iOS 18 Guide: Privacy-protecting cloud AI and custom emojis
- Apple Watch Activity badges: Global Running Day is coming June 5
- Update to iOS 17.5.1 to make sure your embarrassing old photos don’t resurface
How-To Geek
How to change your default browser on iphone and ipad.
For the first time, Apple is allowing iPhone and iPad users (that run iOS 14 or iPadOS 14) to change their default web browser app. Here's how.
Safari is a great web browser, but there's a reason why Google Chrome has the largest market share . Thankfully, as long as you're running iOS 14 , iPadOS 14 , or higher, you can set any third-party browser as the default on your iPhone or iPad.
First, open the "Settings" app. If you've lost it in a sea of icons, use Apple's built-in Spotlight Search to find the application.
In the Settings menu, locate the section for the browser you'd like to set as your default. For example, navigate to Settings > Chrome to set Google Chrome as your default web browser.
If the third-party browser has been updated to support Apple's default browser switching feature, you will find a "Default Browser App" option in its settings. Tap it.
Next, you'll see a list of every web browser app installed on your device that supports the default browser feature. Tap the name of the browser you'd like to use as your default.
After that, tap the "Back" button once and exit "Settings." From now on, whenever you tap a web address link, it will open in the browser app you chose.
Note that, at the time of writing, rebooting your iPhone or iPad will reset the default setting . It's not clear yet if this was designed to reset or it's a bug.
Related: How to Change Your Default Email App on iPhone and iPad
Also, if you prefer to use a third-party email client, you can change your default email app on iPhone or iPad.
Google Now on your iPhone and iPad, with the Google Search app
Apr 29, 2013
[[read-time]] min read
Many of us can no longer imagine life without our smartphones. We use them for all sorts of things, like getting reminders of important calendar appointments (say, a first date), and driving directions to the Italian restaurant where your table for two awaits. Today, with the launch of Google Now on iPhone and iPad, your smartphone will become even smarter. Google Now is about giving you just the right information at just the right time. It can show you the day’s weather as you get dressed in the morning, or alert you that there’s heavy traffic between you and your butterfly-inducing date—so you’d better leave now! It can also share news updates on a story you’ve been following, remind you to leave for the airport so you can make your flight and much more . There’s no digging required: cards appear at the moment you need them most—and the more you use Google Now, the more you get out of it. Google Now for iPhone and iPad is available as part of the updated Google Search app. Together, Google Now and voice search will make your day run a little smoother.

In addition to the handy cards in Google Now, the Google Search app still gives you instant answers to all your questions. Try tapping the microphone and speak to your phone—you’ll get quick answers spoken back to you. For example, ask Google, “Do I need an umbrella this weekend?” and you’ll get the forecast. Or ask “Who’s in the cast of ‘Oblivion’?” to decide if you want to see it. Voice Search is particularly handy on the go—try "Show me nearby pizza places" and you'll see a map of restaurants around you with directions, phone numbers, ratings and hours.

Google Now for iPhone and iPad
Get the Google Search app with Google Now from the App Store. Drag it to the tray, open it, sign in and you’re ready to go.
Related stories

Doodle for Google’s top 55 artists share their wishes for the future

Generative AI in Search: Let Google do the searching for you

A new Mother's Day gift experience on Google Search

Celebrate spring with floral illustrations on Google Books

Find more sustainable ways to get around, with new Maps and Search updates

Quiz: Do you know solar eclipse Search Trends?
Let’s stay in touch. Get the latest news from Google in your inbox.
How to Fix iOS Not Loading Google Search on Safari?
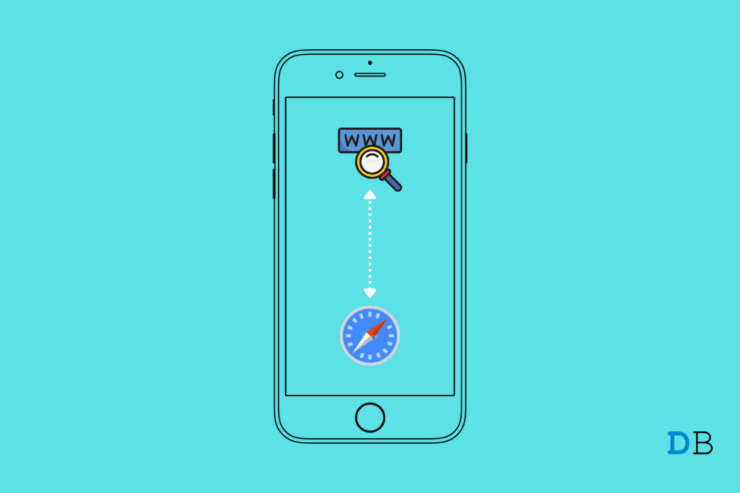
Safari is the default and the most popular browser for iPhone and iPad devices. Running on Apple’s own WebKit engine, Safari loads pages pretty quickly. The browser of a smooth browsing experience. Safari uses Google Search as a default search engine, but sometimes users complain that the Safari browser cannot load the Google search engine or other Google products.
While other websites load, only Google Search and related products are not loading on the Safari Browser. So, in this guide, we will look at some of the best solutions to fix the Safari Browser Not loading Google search on iPhone and iPad devices.
Note: Generally a simple restrat can fix the Google Search Not Working issues, please reboot your iOS device. If this doesn’t work try the below solutions.
Page Contents
1. Change DNS
If only Google Search is not working on the Safari browser on iPhone, it may be an issue with the DNS. DNS, also known as domain name servers, is a directory of all the IP addresses on the web that helps retrieve the website and other related data from the server.
The browser automatically selects a DNS from the ISP, but sometimes the predefined DNS may not connect with the Google servers. So, it is good to switch the DNS to some other provider and check if it is able to load Google Search and other Google products.
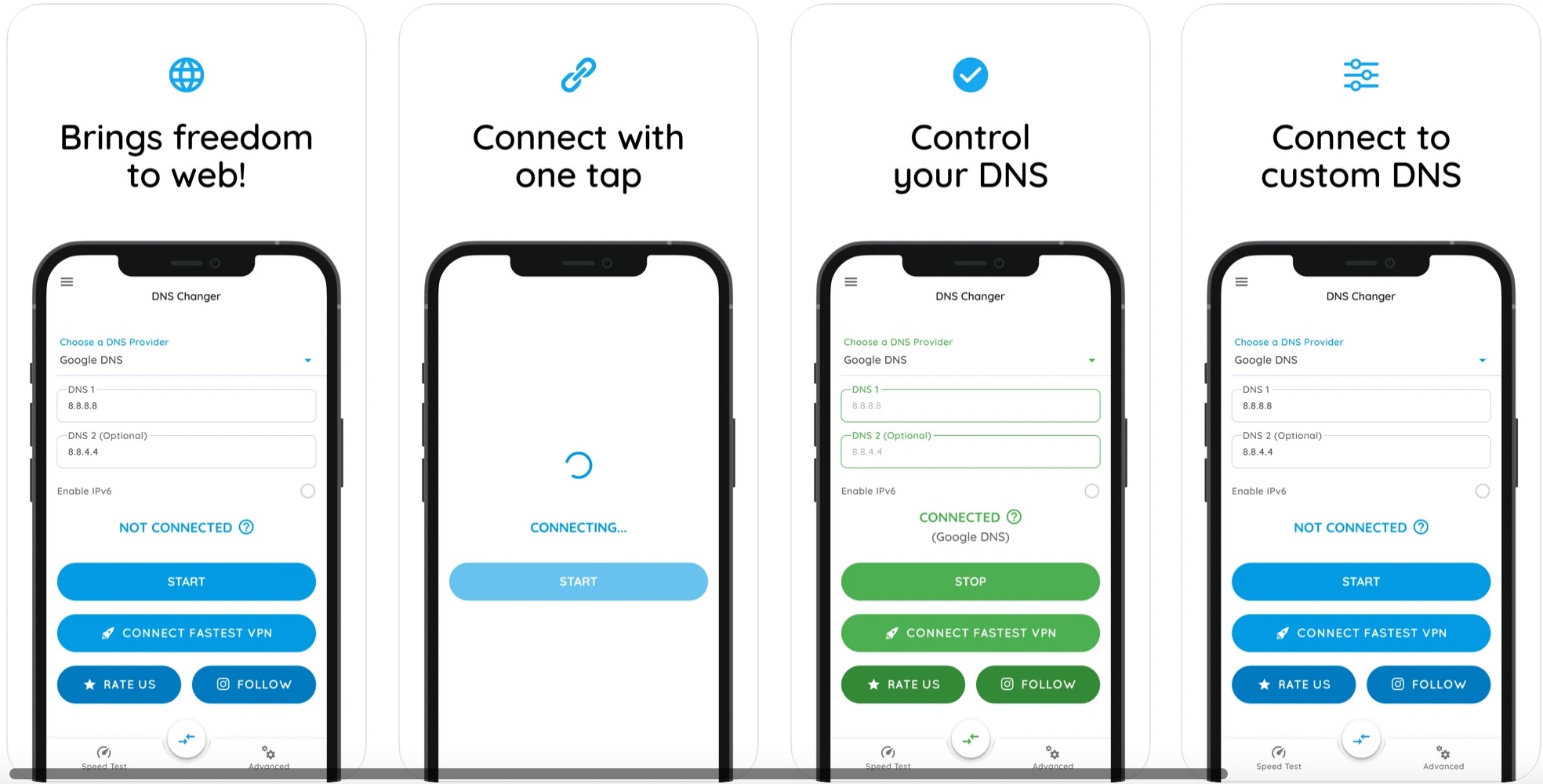
You can use an app from App Store known as DNS changer to switch the DNS to Google DNS, Open DNS, or Cloudflare 1.1.1.1. This should fix the issue, and you can load Google search on Safari iPhone.
2. Clear Cached Data of Safari App
Caching is the process that helps apps and pages load quickly by keeping a record of your browsing behavior. But sometimes the cache can cause issues with site loading. So, it is good to clear the cache on the Safari browser and check if the site is loading properly.
- Launch the Settings app.
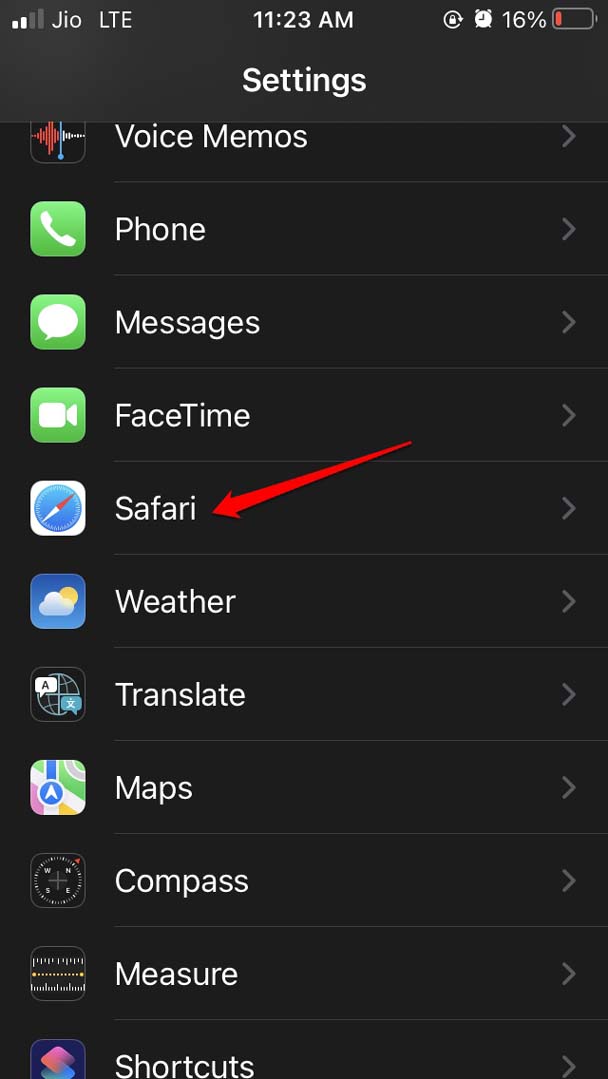
3. Update iOS on your Device
Unlike Android, which provides software updates from Play Store, the iOS device does not provide Safari updates from the app store. To update the Safari browse,r you need to update the iPhone software. The update brings with it security patches, bug fix, and features for the browser as well.
- Open the Settings app.

- Wait for the device to check for available updates and notify you provided your device is actively connected to the internet.
- If an update is available, you will see an option to Download and Install . Tap on it.
After installing the new iOS build, use the Safari browser app and check if the Google Search is loading on Safari? If at all it was a system bug causing Safari not to work, it should be fixed now.
4. Reset All Settings of the iOS
If no other troubleshooting methods listed above are fixing the Safari browser issue, then you may try to reset the settings of iOS. It will remove all the configs you have set for the Safari browser. Giving a fresh start to the browser and clearing any odd settings that may be blocking the Google search from loading on Safari.
- Go to Settings .
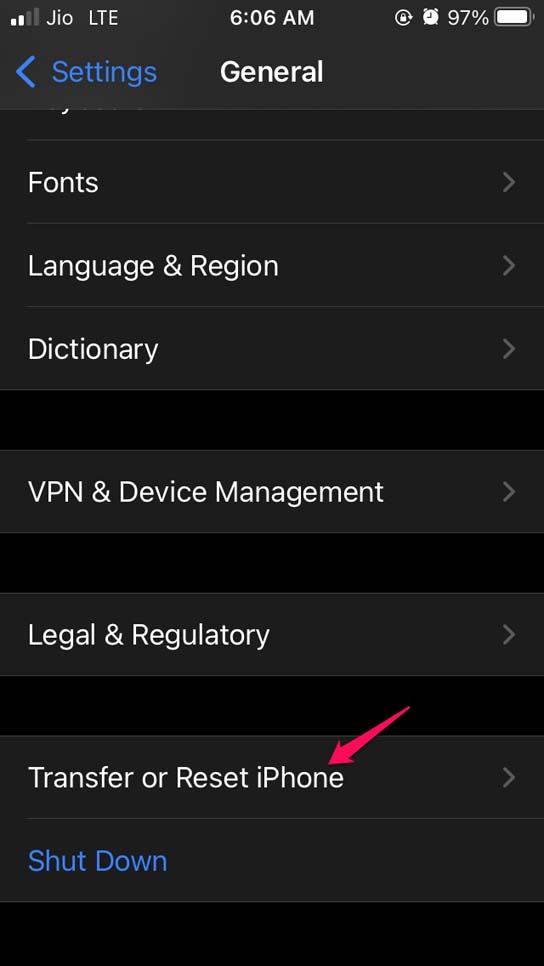
- Provide your passcode when it is asked to authenticate and confirm the action. This should fix Google Search Not Loading on Safari.
5. Update iOS
Unlike other apps that can be updated via the App Store, Safari browser can only be updated via system updates released by Apple. If there is a bug, Apple will release a system-wide update that will fix any Safari browser issue.
- Launch the Settings app of the iPhone.
- Then tap on General .
- Under that, go to Software Update and tap on it.
- Let the iPhone search for a new iOS build for itself.
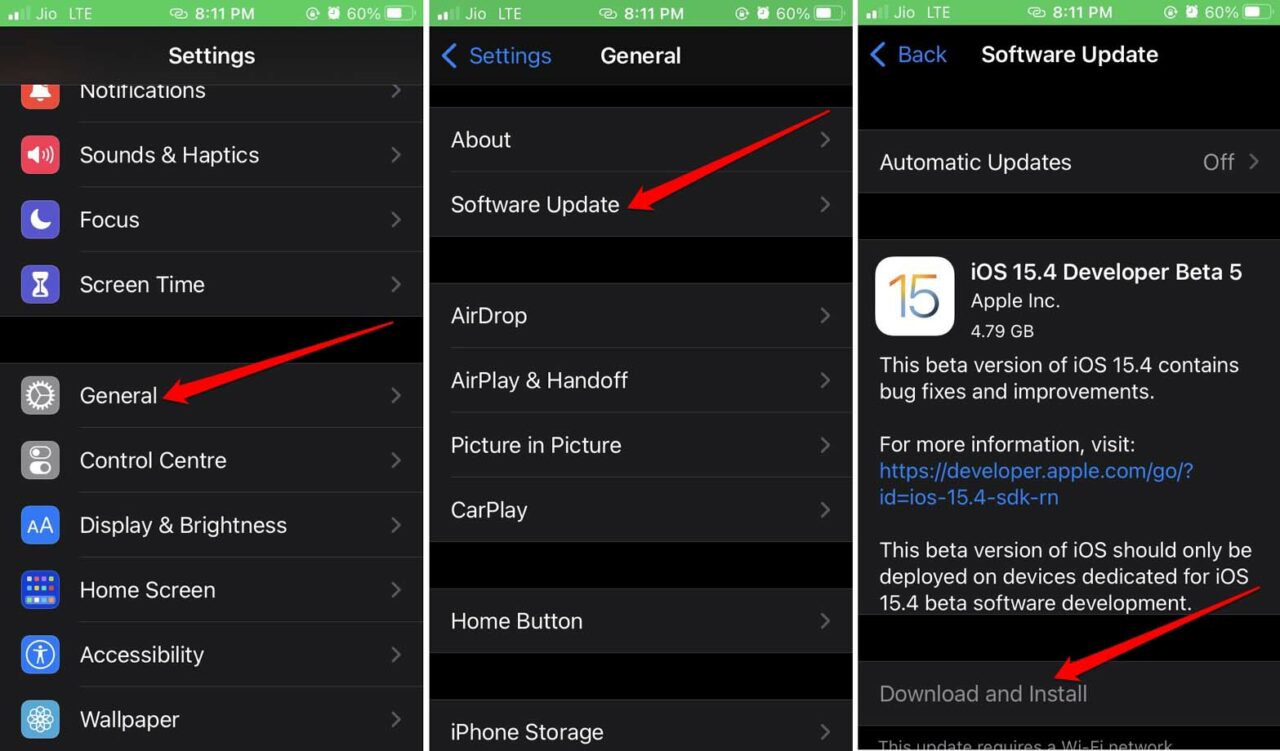
Google Search generally works without issues, but Safari is not able to load Google Search. Above are simple solutions that can fix Google Search Not Loading on Safari iPhone.
If you've any thoughts on How to Fix iOS Not Loading Google Search on Safari? , then feel free to drop in below comment box . Also, please subscribe to our DigitBin YouTube channel for videos tutorials. Cheers!
Tags: Apple Safari Browser Fix Google Search iPhone

- Next post Spotify Vs. YouTube Music | Best Streaming Platform
- Previous post How to Fix Alt + Tab Shortcut Not Working on Windows 11?
You may also like

Leave a Reply Cancel reply
Your email address will not be published. Required fields are marked *
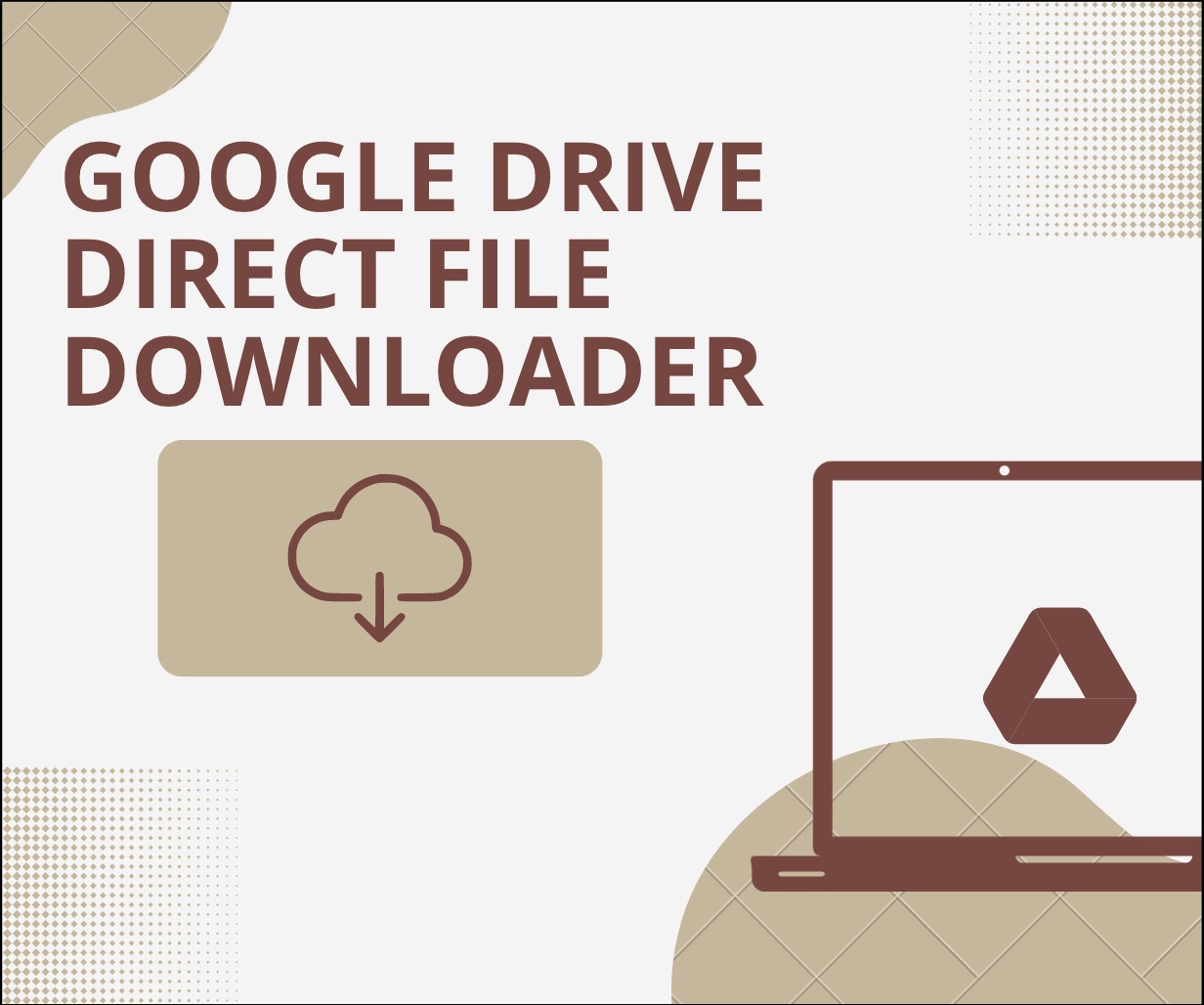
Recent Posts
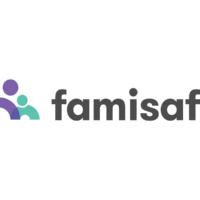
Review: FamiSafe Parental Control App from Wondershare
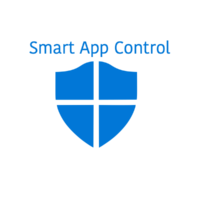
How to Use Smart App Control on Windows 11
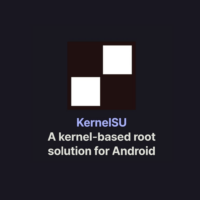
Root Android Phone using KernelSU: Complete Guide
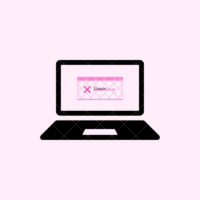
How to Remove ‘System Requirements Not Met’ Watermark in Windows 11

What to do if Windows 11 Volume Slider is Stuck on the Screen
You may Also Like
5 Easy Ways to Make Money with WhatsApp – Earn Online
How to Fix WhatsApp for PC Video Call Not Working?
YouTube Vanced | Please Check your Internet Connection
How to Fix Microsoft Edge Not Syncing?
10 Best Netflix Shows in 2020
- Help Center
- Google Search
- Privacy Policy
- Terms of Service
- Submit feedback
- Announcements
Change your display language on Google
You can set your preferred language for buttons and other display text that appears in Google Search.
Tip : This doesn’t change the language of your search results.
Learn how Google determines the language of search results .
To change the language your Google app uses, change your device's language setting. When you change this setting, you change the language for all the apps on your device.
- Select your preferred language.
Mobile browser
In Chrome or Safari, you can use the browser settings page to change the language.
- On your mobile device, open Search settings .
- Scroll to the "Display Language section."
- At the bottom, tap Confirm .
Was this helpful?
Need more help, try these next steps:.
iOS 15: How to get the iPhone's old Safari layout back

Safari's new design in iOS 15 isn't for everyone.
Apple released iOS 15 near the end of September, and the company is currently readying the next update, iOS 15.2, for release likely sometime this week. For some, there's still an annoying change in the iPhone's web browser, Safari. After updating to iOS 15 you may have noticed that the address bar is not located at the bottom of the screen.
ZDNET Recommends
The best iphones.
You can find iPhone models directly from Apple starting from $449.
The change is a jolt to your muscle memory. I know I found myself constantly reaching to the top of the iPhone's screen for the address bar, but eventually, I grew to enjoy the new layout.
It only takes a couple of seconds to make the switch. I suggest giving the new Safari a chance for a day or two before going back to the old design -- I've been using it since June and don't think I could go back to the old Safari. Nonetheless, here are the steps should you need them.
Also: iOS 15 destroyed your iPhone's battery life? Don't panic!
How to go back to the old Safari design
There are two ways to go about reverting Safari to its previous look. One is done directly in Safari; the other requires you to open the Settings app. They both do the same thing, so it's really up to you how you go about making the chance.
The first method requires you to go to Settings , then find and select Safari . Scroll down until you see get to the Tabs section. There you'll find two thumbnails of the iPhone. Tab Bar , which is the new design, is on the left. Single Tab , or the old design, is on the right. Select Single Tab .
The second method, which is much easier and quicker, is all done directly in Safari itself, but it's a little hidden.
You can move Safari's address bar back to the top of the screen with ease.
In Safari, tap on the aA icon that should be on the left side of the address bar. A menu will show up, and at the top of it will be the Show Top Address Bar option . Select it. (You can also use the same steps to reverse the change, as shown in the screenshots above.)
The new Safari isn't the only new feature in iOS 15. I have a few of them here that you need to know about , as well as some great hidden features I've found so far .
If you're going back to the old-look Safari as soon as possible, let us know why in the comments.
How to clear the cache on your iPhone (and why you should)
Iphone battery bad after installing ios 17.5.1 try these 7 tips, apple explains why ios 17.5 restored your deleted photos - and what you can do now.

How to Fix Google’s ‘Our Systems Have Detected Unusual Traffic’ on iPhone
Some users have run into this issue when they try to Google search something on their iPhones. They receive the message “Our Systems Have Detected Unusual Traffic…” and they are asked to complete a CAPTCHA. This wouldn’t be so terrible, except that for those affected, they usually receive this message repeatedly, making what should be a simple Google search a pain.
In this article, we’ll explain some of the possible causes of this problem and how you can fix it.
Why your iPhone/Safari keeps saying “unusual traffic”
Well, you are getting this message because Google has detected unusual traffic – not helpful. So, why is Google detecting unusual traffic? There are a few possibilities, including:
- You are using public Wi-Fi, and many other people on the network are also searching Google.
- You and a few others on your home Wi-Fi network are searching Google.
- You are using a VPN.
- You Googled many things really fast, maybe?
It also seems that this problem often persists, which means that once you are flagged as the source of unusual traffic, you may continue to receive this message.
How to fix the “unusual traffic” issue
Some users have said that this problem goes away for them on its own. Others only have this problem occasionally. However, if you are continually getting this message, there are a few things you can try.
Restart your iPhone
Iphone without home button.
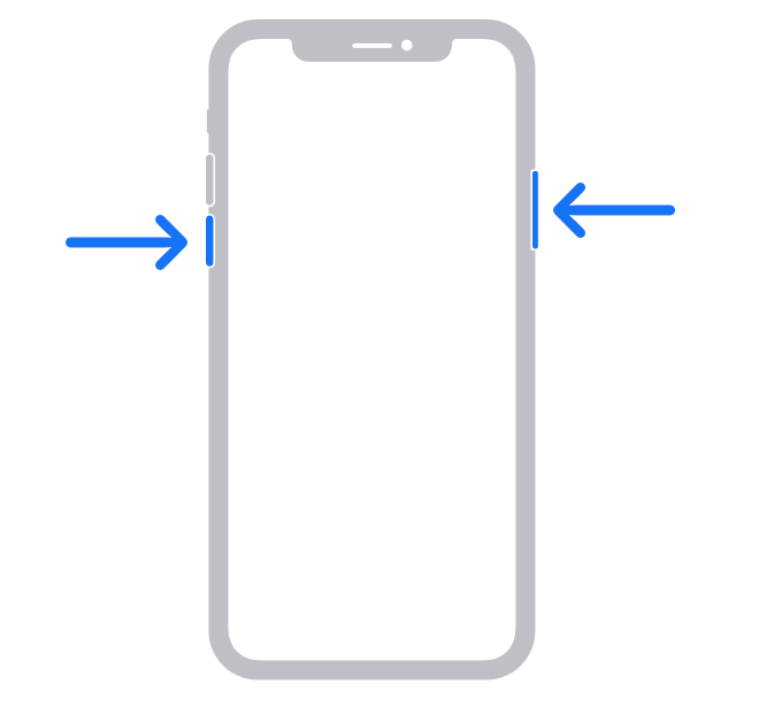
- Press and hold the volume down button and the side button until you see the power off slider.
- Slide the power off slider to the right.
- After your phone has completely turned off (wait 30 seconds), press and hold the side button until the Apple logo appears.
iPhone with Home button
- Press and hold the top or side button until the power off slider appears.
- Slide the slider, then wait 30 seconds for your phone to power off.
- Press and hold the top or side button until the Apple logo appears.
Clear your browser history and cookies
If you do this, you may need to sign back into many websites. Anything you have saved in autofill will not be affected, and your Keychain passwords will still work.
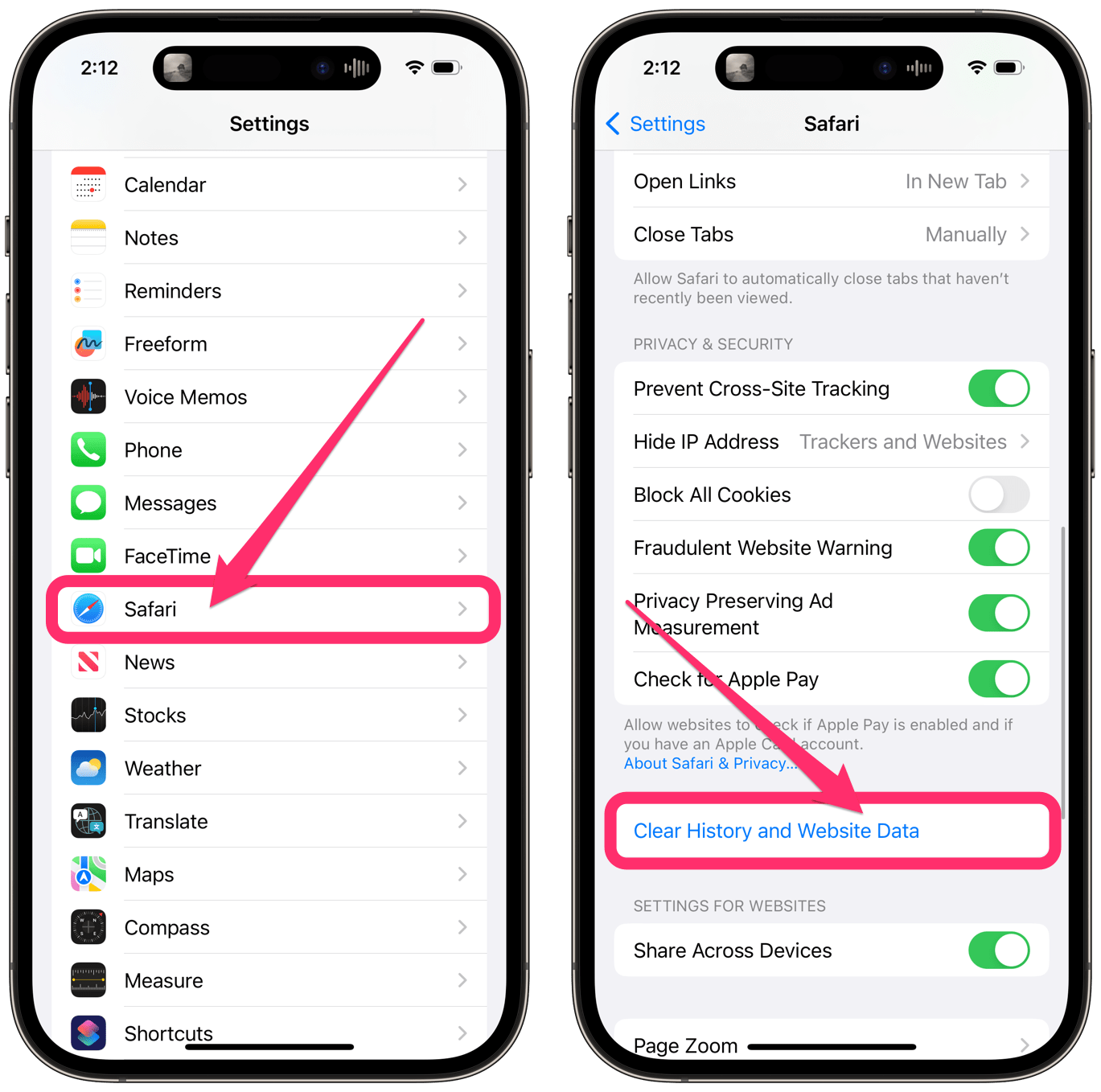
- Open Settings on your iPhone and tap on Safari .
- Tap on Clear History and Website Data . This will clear history, cookies and browsing data.
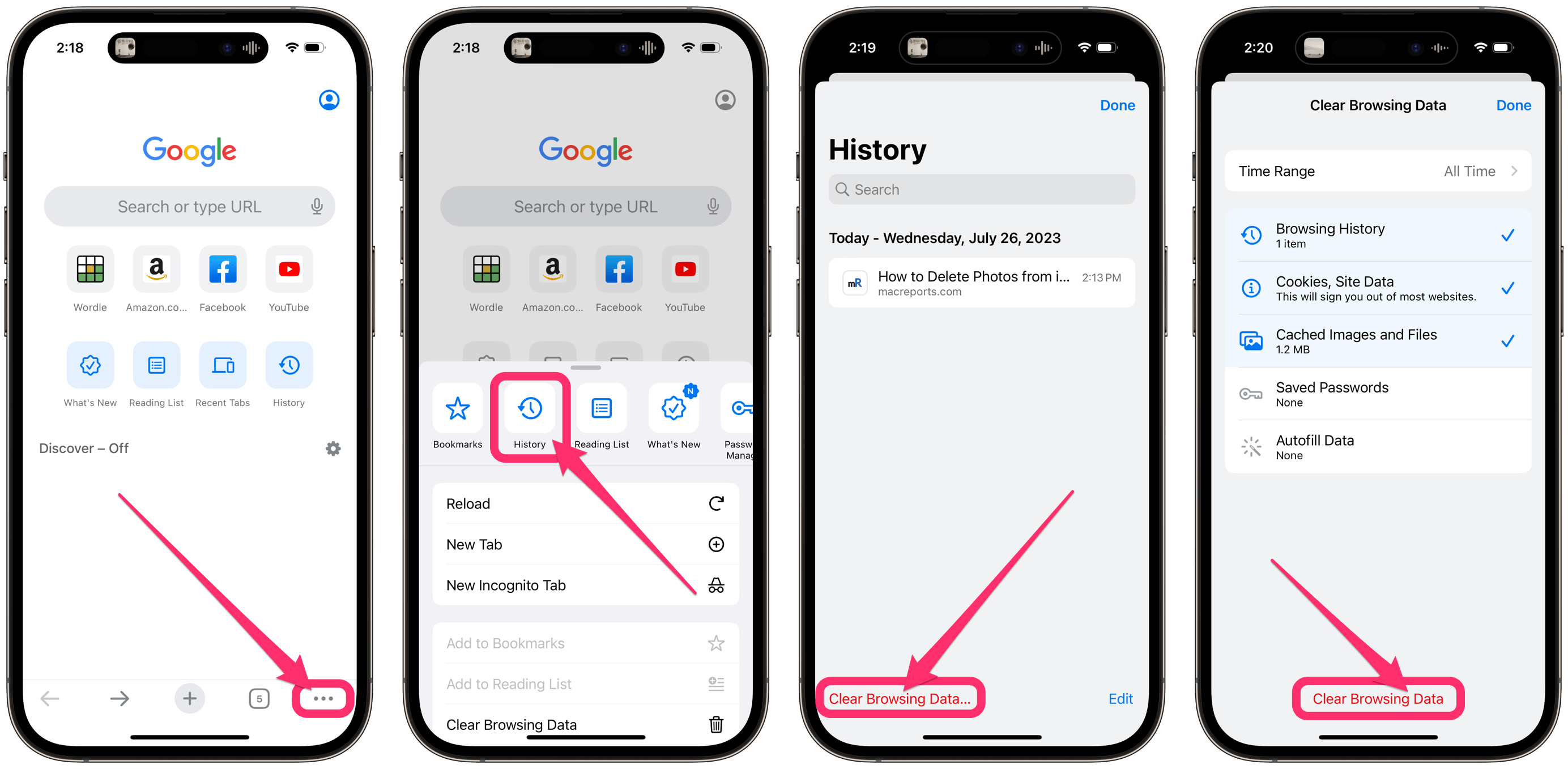
- Open Chrome and tap the three dots (more) button in the bottom-right corner.
- Tap the History tab, then tap on Clear Browsing Data…
- Tap on Time Range and select All Time .
- Make sure Browsing History ; Cookies, Site Data ; and Cached Images and Files are selected.
- Tap on Clear Browsing Data .
Turn off VPN
If you are using a VPN, you can try turning it off. You can either do this in the VPN app itself or in iPhone Settings.
To Turn off a VPN in iPhone Settings:
- Open Settings on your iPhone.
- Scroll down and find VPN . Toggle the switch to turn it off.
- If your VPN comes back on, and you continue to have the “unusual traffic” issue, you can prevent your VPN from turning on automatically.
- In Settings , tap on General , then select VPN & Device Management .
- Tap on VPN , then tap the info (i) button next to the name of your VPN.
- Toggle the switch next to Connect On Demand .
Related articles
- Safari “This Connection Is Not Private” Warning
- Safari Says: Not Secure. What Does It Mean?
- How to Change the Default Browser on iPhone to Chrome or Back to Safari
- Internet Location or Google Results Wrong in Safari on iPhone, iPad or Mac
- How To Change Default Search Engine in Safari (iOS and macOS)
- How to Delete All Google Search History on iPhone, iPad or Mac
Dr. Stacey Butler is a tech writer at macReports covering news, how-tos, and user guides. She is a longtime Mac and iPhone user and holds a Ph.D. from the University of Illinois at Champaign-Urbana. She is a former faculty member and a math teacher. Here is her LinkedIn profile , Google Scholar profile and her ResearchGate profile . Email Stacey Butler .
Similar Posts
Iphone not connecting to a car stereo using bluetooth, fix.
Can’t connect your iPhone with your car stereo via Bluetooth? Several users have stated that they are unable to connect with the iPhone from Bluetooth car audio systems. Reported problems: iPhone would connect for phone…
iPad Says Location Cannot Be Determined, Fix
Some users have said that they see a popup message saying “Current location not available, your current location cannot be determined at this time” when they want to use Location Services. This error…
Safari iCloud Bookmarks Not Updating on Other Devices
Sometimes you may experience that Safari bookmarks are not syncing across devices. If you are using iCloud, your Safari bookmarks and your Reading List will stay up to date across all your Apple…
Software Update Failed, iOS & iPadOS, Fix
This article explains how you can fix the “Software Update Failed” error. While attempting to update your iOS or iPadOS device wirelessly, you may see the following error message on your iPhone or…
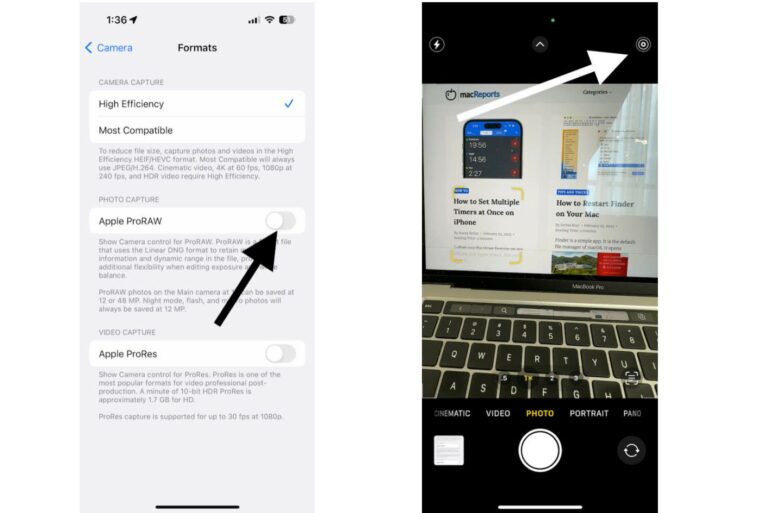
How to Turn Off Auto-Enhance in Camera on iPhone When Taking Photos
I recently experienced the photos or selfies I was taking with my iPhone 14 Pro looked poor. This was surprising because all iPhone models have amazing cameras that allow users to take photos…
How to Mirror Your Apple Watch to Your iPhone
With iOS 16 and watchOS 9 come many great new features. Apple Watch Mirroring is a new one in the Accessibility category. With Apple Watch Mirroring on your iPhone, you can use many…
Leave a Reply Cancel reply
Your email address will not be published. Required fields are marked *
Categories:

Tips & Tricks
Troubleshooting, how to search the web (minus ai junk & clutter) with google on safari for mac.

If you’re a Safari user, as many of us are, you might be interested in actually searching the web with Google and then seeing a list of actual web link results, without seeing any of the new AI junk, video and image recommendations, knowledge panels, related searches, suggested searches, or the other junky clutter that dominates basically every modern Google search. Indeed, once upon a time, a default search on Google actually returned web-only results! You can have that good-old web search experience again with Safari, whether you’re on a Mac, iPhone, or iPad, and it’s pretty simple as you’ll see in a moment.
We recently covered a very popular trick for performing actual web searches with Google minus any of their AI regurgitation and other junk content , and while it works great for Chrome, Edge, Brave, Opera, Epic, and Chromium-based browser users, if you’re a Safari user, you’re left out of that particular trick, because there isn’t currently a way in Safari to modify how searches are performed.
How to Actually Search the Web with Google from Safari, Minus the AI and Junk Clutter
While Safari doesn’t let you modify search parameters for search engines, it does let you change the homepage / start page, and from there you can set a Web-only Google Search site as your default home page:
- Open Safari on your Mac
- Go to the Safari menu and choose “Settings” (or “Preferences” if you’re using an older version)
- Set the following URL as your start / home page:
https://udm14.com/
- Now when you open a new Safari window, the web-only search for Google will appear via udm14.com
- Search the actual web with Google by using the search box on UDM14 as usual
With UDM14 as your home page, you can easily initiate web-only searches with Google and get web-only results again, right from Safari on any device you’re using:
You can set this up on your iPhone or iPad too if you’d like by adding the udm14.com site as a bookmark, or to your Home Screen, and opening it directly. This is necessary because, as it turns out, there is not any approach to setting a homepage in Safari for iPhone or iPad.
When you search with udm14.com you will be redirected to Google’s web-only search, and you will only see a list of web results. Yes, these are true web results, just links to websites, as we all once knew, loved, and expected when searching the web. No AI junk, none of the annoying recommendations to watch junk YouTube videos, none of the pointless images or “related searches” or “knowledge panels” or any of the other crummy gunk that clutters a default Google search.
Look at these nice and clean Google web search results! Just like the good old days!

What’s the big deal? Well, that depends on how you look at it. Google’s AI is considered by some to be deeply flawed , bizarrely racially biased and broadly biased , plus both factually inaccurate and historically inaccurate , but even if that doesn’t bother you, it also takes content from other sites without compensating them resulting in significant revenue loss for hundreds of thousands of small businesses and publishers. Perhaps you don’t care about any of that either, but you might be amused, or bothered, by the fact that Google’s AI can often be so absurdly erroneous that it’ll tell people to put glue on their pizza , drink urine for kidney stones , or eat rocks for your health (seriously, there’s no shortage of ridiculous examples ). Is this really the future of the internet that we are looking for, and what is the cause? Whether it’s because Google is “woke” according to the BBC, or said to be ruled by ideological fear , or merely moving ahead a little too fast with emerging technologies like AI , the Google search monopoly makes it difficult to find alternatives, and more imperative to get the kind of search results you actually want to see, which for many of us are just simply web results so we can find what we’re looking for ourselves. And sure, there’s Bing, DuckDuckGo, Yandex, etc, but they’re barely used in comparison, and most people don’t associate those with web search the way that Google is.
What do you think of using UDM14.com as front-end to Google web-search? Do you have any particular opinions or thoughts about Google AI and the modern Google Search experience? Share your experiences and perspectives in the comments, if you’d like!
Enjoy this tip? Subscribe to our newsletter!
Get more of our great Apple tips, tricks, and important news delivered to your inbox with the OSXDaily newsletter.
You have successfully joined our subscriber list.
Related articles:
- How to Search Google Without AI Rubbish & Clutter
- How to Move Email from Junk to Mail Inbox on iPhone & iPad
- How to Mark Email as Spam on iPhone by Moving to Junk Folder
- How to Move eMail from Junk to Inbox on Mail for Mac
Leave a Reply
Name (required)
Mail (will not be published) (required)
Subscribe to OSXDaily
- - How to Find a Misplaced Apple Watch with iPhone’s Ping My Watch
- - How to Install VMWare Tools in Windows on VMWare Fusion for Mac
- - How to Change the Voice of ChatGPT on iPhone, Mac, iPad
- - How to Confirm Before Closing Windows with Multiple Tabs in Chrome, Edge, Brave
- - How to Search the Web (Minus AI Junk & Clutter) with Google on Safari for Mac
- - PSA: Updating to MacOS Sonoma or iOS 17 May Enable iCloud Keychain
- - iOS 17.5.1 & iPadOS 17.5.1 Update Released to Fix Reappearing Deleted Photos Bug
- - MacOS Ventura 13.6.7 & macOS Monterey 12.7.5 Updates Available
- - iOS 16.7.8 & iPadOS 16.7.8 Updates for Older iPhones & iPads Available
- - iOS 17.5 & iPadOS 17.5 Updates Released with Bug Fixes
iPhone / iPad
- - How to Use ChatGPT for Mac Right Now, Bypassing the Waitlist
- - How to Factory Reset Mac (MacOS Sonoma & Ventura)
- - How to Fix the Apple Watch Squiggly Line Screen
- - What Does the Number Badge Mean on Microsoft Edge Icon?
- - How to Hide iPhone Keyboard When It’s Covering Buttons & Won’t Go Away
- - What’s a PXM File & How Do You Open It?

About OSXDaily | Contact Us | Privacy Policy | Sitemap
This website is unrelated to Apple Inc
All trademarks and copyrights on this website are property of their respective owners.
© 2024 OS X Daily. All Rights Reserved. Reproduction without explicit permission is prohibited.
Is it possible to turn off AI Overview in Google Search? What we know.

If you've opened up your phone to do a Google Search lately, you've probably noticed Google's new language model, Gemini , at work.
Google now produces artificial intelligence-generated answers to your search queries, pulling from everything on the internet to provide you with the information you need.
Gemini is a multimodal model, which means it can "generalize and seamlessly understand, operate across and combine different types of information including text, code, audio, image and video," according to Google.
But some people are wary of it and want to know how they can turn Google Search's new AI feature off.
Is it possible? Here's what we know.
Can you turn off AI Overview in Google search?
The previous Search Generative Experience that included a similar feature was opt-in for users, but AI Overviews aren't, USA TODAY previously reported.
AI Overviews are a part of Google Search now and will show up if your queries trigger them, though they don't yet show up for every query.
There is a way to get closer to the previous results model, though. You can filter for web links by clicking on the "more" tab and then "web" to filter your results.
Google all in on AI and Gemini: How it will affect your Google searches
Gemini can be toggled off in Google app, but not in Safari
If you are conducting web searches in the Google app, you can turn off Gemini's results by following these steps:
- On your iPhone, open the Google app.
- At the top right, tap your Profile picture then click on Settings and then Voice .
- If it’s on , the Gemini tab will appear at the top of your Google app.
- If it’s off , the Gemini tab will no longer be available on your Google app home screen, but you can still find your prior chats with Gemini in your Gemini Apps Activity .
How to delete your Gemini activity in the app
"Gemini used to be just a chatbot, and now we're seeing it become a personal AI assistant" Amar Subramanya, vice president of engineering for Gemini experiences, said in an interview with USA TODAY , but some aren't as excited about the integration.
Search history and activity are automatically deleted by Google after 18 months, but they can be deleted at any time by following these steps:
- On your iPhone or iPad, go to gemini.google.com .
- You can also go to myactivity.google.com/product/gemini .
- All your Gemini activity: Above your activity, tap Delete All time.
- The last hour or day: Above your activity, tap Delete Last hour or Last day .
- A specific time period: Above your activity, tap Delete Custom range.
- A specific day: Next to the day, tap Delete all activity from (day) .
- A specific activity: Next to the activity, tap Delete activity item .
Contributing: Felecia Wellington Radel

Our expert, award-winning staff selects the products we cover and rigorously researches and tests our top picks. If you buy through our links, we may get a commission. How we test phones
23 Tips and Tricks to Maximize Your iPhone Experience
Learn how to save battery with dark mode and activate the hidden button on the back of your iPhone.

Spending a few minutes with these iPhone settings can reap big rewards.
If you just got a new iPhone , you can make the most of it by tweaking a few settings. Some of your options for improving battery life and enhancing privacy are buried pretty deep in the settings or they aren't so intuitive. We'll show you how spending a few minutes on customization can result in a much more satisfying iPhone experience.

Maybe you're set up but discover you're burning through battery life too quickly, or you want to save some time and set up a shortcut to turn on your favorite workout playlist as soon as you walk into the gym. Hacks and quick fixes are at your disposal -- you just need to know where to look for them.
You're bound to find some cool customization options, including some that you know and others that you might have never heard of. Want to declutter your home screen ? Use your battery a little less throughout the day? You can do all that and more with these 23 iOS settings to optimize your phone's performance.
If you want to take a look at other iOS features, check out how to unlock your iPhone's hidden trackpad along with the rest of our iOS 17 tips and tricks .
Take a Closer Look at the iOS Settings You Should Change Right Now

1. Stop apps from tracking your exact location
Apps like Doordash and Postmates require your exact location to deliver food to the right location or directly to you. But that doesn't mean every application on your iPhone needs to know precisely where you are at every moment. That's why you have the ability to prevent an app from tracking your exact location.
In the Settings app, choose an application (like Instagram, for example), tap Location and then toggle off Precise Location . Any app with Precise Location off will only know your approximate location, within a few miles.
Read more : Why You May Want to Revoke Precise Location Permissions From Instagram

Don't toggle this feature off for apps that require exact location, like food delivery and navigation services.
2. Turn the back of your iPhone into a button
The back of your iPhone can be used as a secret button to activate certain actions such as taking a screenshot, enabling low power mode or running a shortcut that can automatically play music when you arrive at the gym. The Action Button on the iPhone 14 Pro and Pro Max , iPhone 15 and 15 Plus , and iPhone 15 Pro and Pro Max models does the same, but if you have an older model, the back of your iPhone works.
However, the option is hidden deep in your settings -- here's how to find it.
In the Settings app, go to Accessibility > Touch > Back Tap and choose one of two options: double tap or triple tap. You should see a list of actions you can run by tapping the back of your iPhone, like opening your camera, turning on the flashlight and scrolling up and down. Tap an action or shortcut to enable it with Back Tap.

Tap on the back of your phone to do all kinds of fancy tricks.
3. Enable Live Voicemail to get real-time voicemail transcriptions
You get a call and don't want to necessarily pick up, unless it's important. Unfortunately, the only way you'll know is if you listen to a voicemail left after the call. With iOS 17, however, you can read a real-time transcription of any voicemail being left. That's right: If someone is leaving you a voicemail, you can read it on your phone and choose to pick up the call, connecting you with the person leaving the voicemail.
The Live Voicemail feature isn't on by default, so go to Settings > Phone > Live Voicemail and turn it on. That's it!
4. Bring back full-screen incoming call alerts
If your iPhone is unlocked and you receive a phone call, a banner-style notification appears at the top of your screen, with a small photo and name or number of the person calling, and the options to pick up or deny the call.
This wasn't always the default option. In the past, incoming calls would take over your entire display when your iPhone was unlocked. It was disruptive, sure, but it also got the job done. The banner may be a welcome change for many because it's more discreet and allows you to use your phone while receiving a call.
However, if for any reason you're not a big fan of the banner and want to revert to the more attention-grabbing full-screen alert, go to Settings > Phone > Incoming Calls and tap Full Screen .

This incoming call alert isn't ideal for everyone.
5. Turn off 5G coverage you don't want or have
Apple touts a Smart Data feature that's specific to its 5G phones that will automatically switch between 4G LTE and 5G networks based on how you're using your device. However, you may find that your iPhone's battery drains faster than it did before. If you don't want to sacrifice battery life for faster 5G speeds, shut it down. You can always turn 5G back on when you want it, or when service in your area improves.
To turn off 5G on your iPhone , forcing it to always use 4G LTE (even if you have 5G coverage), open the Settings app, then go to Cellular > Primary > Voice & Data and tap LTE . Alternatively, if you want your iPhone to exclusively use a 5G connection when available, you can select 5G On .

5G is nice if you have access, but it can also be a battery hog.
6. Fine-tune how much data is used by a 5G connection
If you're happy with your 5G performance, here's a network-related setting you should check out. Go to Settings > Cellular > Primary > Data Mode , where you'll find three options: Allow More Data on 5G, Standard and Low Data Mode.
Even though you can read brief descriptions below the three settings, they don't paint a complete picture for the first option. According to an Apple support document , allowing more data on 5G will give you high-quality video and FaceTime calls. It also lets your phone download software updates and stream high-definition Apple TV and Apple Music content, and it allows third-party developers to improve their respective apps.
The default setting on this page will depend on your carrier and data plan, so it's a good idea to check your iPhone and make sure it's correctly set to your preference.

7. Stop apps from cluttering up your home screen
The App Library is a place where you can quickly find and access all of your applications. And while apps are housed here, all newly downloaded apps also appear on your home screen. This may not be a problem if you download apps sparingly, but if you're installing new apps on a consistent basis, they can quickly clutter up your home screen.
To stop downloaded apps from appearing on your home screen, go to Settings > Home Screen & App Library and select App Library Only . If you want to find the app, you'll have to swipe left on your home screen until you reach the App Library.

This setting will prevent your home screen from getting too messy.
8. Unlock your phone while wearing a face mask
If you wear a mask in public, unlocking your iPhone with Apple's Face ID technology can be frustrating. Because half of your face is covered, Face ID just doesn't work. And while entering your passcode to unlock your phone works, it's not as convenient.
With iOS, you have the option to turn on a face unlock feature that makes it easy to unlock your iPhone when you're wearing a face mask. Before the update, you could only unlock your iPhone if you owned an Apple Watch .
To unlock your iPhone with your Apple Watch, open the Settings app on your iPhone and then open the Face ID & Passcode option. Scroll down until you find the Unlock with Apple Watch section (you must be connected to an Apple Watch for the setting to appear), where you can turn on the feature for any watches linked to your iPhone.
If you have an iPhone running iOS 15.4 or later, you can unlock your iPhone while wearing a mask without an Apple Watch. Go to the Settings app and open Face ID & Passcode . From there, you can toggle on the Face ID With a Mask option. It's pretty awesome.

You can unlock your iPhone with your Apple Watch if Face ID isn't working.
9. Put the address bar in Safari back on top
The address in Safari migrated to the bottom of the screen a few years back -- welcome for those with smaller hands who had difficulty reaching it with one hand at the top. While this move might feel more natural, since it's closer to the keyboard and where you typically place your thumbs, it can be off-putting since some people are used to seeing the URL bar near the top of the screen.
If you want to put the address bar back at the top of the screen, go to Settings , tap Safari and choose the Single Tab option under the Tabs subheading.
10. Add features that can be used when your iPhone is locked
There are times when you might want to have certain info handy even when your phone is locked. That's why Apple allows you to enable some features without having to unlock your device, such as the notification center, Control Center, the ability to reply to messages and the Wallet app.
To customize the features you'd like to access on the lock screen, launch the Settings menu, tap Face ID & Passcode and enter your passcode when prompted. Scroll down until you see the Allow Access When Locked section, and toggle the sliders based on your preferences.

You can decide which features you want to access when your phone is locked.
11. Make your favorite email app or web browser your default
It's not all about Safari. On your iPhone, you have the ability to choose your own default apps -- at least for email and web browsing. That means that when you tap a link or an email send button, your iPhone will automatically launch the web browser or email provider of your choosing rather than Safari or Mail.
To get started, open the Settings menu and select the app you'd like to set as a default (such as Google Chrome or Outlook). You should then see a button that says Default Mail App or Default Browser App . Tap that option and select the app of your choosing instead of Safari or Mail.

You no longer have to use Safari or Mail as default apps.
Read more : If You Care About Your Privacy, You Need to Change These Browser Settings
12. Get full notifications on your lock screen
The first time you experience Apple's Face ID tech, you'll notice that you can't see the content of new alerts and notifications on the lock screen. For example, instead of seeing who sent you a text message and what it says, you'll only see a generic Messages alert.
By default, all iPhones with Apple's Face ID tech will hide the content of an alert until you pick up your phone and unlock it. It's a privacy feature that I rather enjoy, but I also understand how it could be annoying (I've heard a few complaints from readers and family members alike).
You can change how notifications appear on your lock screen by going to Settings > Notifications > Show Previews and selecting Always . Conversely, you can select Never if you want to keep the content of your notifications always hidden from the lock screen.
13. Turn off (or on) HDR video for sharing videos
The iPhone can record high dynamic range (HDR) video with Dolby Vision. That means your videos are typically brighter, with more accurate colors and improved contrast. That may be ideal for some, but if you don't want videos that are automatically adjusted, because you want to do it on your own, there is a way to disable the feature.
You can turn off HDR video by going to Settings > Camera > Record Video and turning the switch next to HDR Video to the Off position. Going forward, all videos will be captured in standard dynamic range.

HDR video looks great, but it doesn't work everywhere yet.
14. Customize your home screen with fancy wallpaper
Another home screen tweak you should make involves your wallpaper or background . Apple has many wallpapers of its own, with a pretty cool twist.
Open the Settings app on your iPhone and select Wallpaper from the list. Make sure the switch labeled "Dark Appearance Dims Wallpaper," which you'll see below the two thumbnail previews of your wallpaper, is turned on. Now, tap Choose a new wallpaper and select either Stills or Live. See the circle near the bottom of each wallpaper? It's half black, half white.
That circle means that the wallpaper has both light and dark mode versions and will change automatically based on the system status of your phone.
You can also set live wallpapers as your background if you're not sold on dark and light mode.
On an iPhone with 3D Touch, you can use a third-party app to play longer-duration "Live" photos on your lock screen.
15. Turn on dark mode to save your battery
Speaking of dark mode, if you don't want to have to repeatedly adjust your screen's brightness, you can use your phone's dedicated dark mode. Dark mode converts all of the white backgrounds in apps to, more often than not, a black background. In turn, your phone is able to save battery power thanks to the darker colors.
Turn it on by going to Settings > Display & Brightness and selecting the Dark option at the top of the screen. You can also just swipe down from the top-right of your iPhone and tap the Dark mode icon in the Control Center.
Apple's apps will automatically switch to a dark color scheme, and most third-party apps have also adopted the feature .

Dark Mode on the iPhone sure looks good.
16. Manage your notifications with Focus Mode
We get a lot of notifications every day, but not all of them are relevant all the time. That's why Apple introduced a feature called Focus Mode . Think of it as a custom Do Not Disturb feature that's tailored to specific circumstances.
Focus Mode blocks less relevant alerts while allowing notifications from important people and apps to come through so that you don't miss anything. You can set up different types of Focus Modes for specific circumstances.
Apple currently offers options for Do Not Disturb, personal, sleep, work, driving, fitness, gaming, mindfulness and reading, but you can also create your own custom mode. You can schedule Focus Modes so that they turn on automatically when needed and display your status in apps so that others know you have notifications silenced.
To get started, open the Settings menu, tap Focus and choose one of the available options to set up your notification preferences. Tap the plus (+) symbol in the top right corner to add a new Focus.
17. Make your screen text bigger or smaller
With a couple of taps on your iPhone's screen, you can adjust the font size to make it easier to read. Open Settings and go to Display & Brightness > Text Size where you can use the slider until you're happy with the font size. For a little added oomph, you can turn on Bold Text (it's just below the Text Size button).
18. Add an alternate appearance to Face ID
Apple's facial recognition feature, Face ID , constantly learns different aspects of your face with each scan. If you're struggling to get Face ID to consistently recognize you, try the Alternate Appearance option.
Go to Settings > Face ID & Passcode > enter your PIN > Set Up An Alternate Appearance and go through the process of enrolling your face again.

Face ID doesn't always get it right.
19. Disable auto brightness for longer battery charge
Your iPhone's screen brightness level can have a big impact on battery life. By default, iOS will automatically adjust the display's brightness based on how much light its ambient sensor detects. But if you want to take complete control, you can disable auto brightness, meaning the brightness level will stay where you set it until you adjust it again.
Open Settings > Accessibility > Display & Text Size and at the bottom of the page, you'll find a switch to turn off Auto-Brightness .
Now, whenever you want to adjust your screen, you can do so by opening Control Center with a swipe up from the bottom of the screen on a device with a home button, or a swipe down from the top-right corner on newer iPhones.

Keep your screen dim to save battery life.
20. Triage your privacy settings
The first time you set up an iPhone with all of your apps, you're bombarded with prompts asking for permissions to access personal information ranging from tracking your location to your Apple Health information or your camera roll.
It's far too easy to get in the habit of approving everything just so you can use the app, but take a few minutes and go through your privacy settings to tailor what each app can and can't see. We walk you through the whole privacy process in two quick steps .

Apple has put all of its privacy controls in one place.
21. Use Control Center to access apps with a swipe or tap
The iPhone's Control Center is a convenient spot to quickly change songs, turn on airplane mode, connect to Wi-Fi or start a timer, but there's so much more to it than that. You can quickly turn on your flashlight, check on a timer or start recording your screen with a quick swipe and tap.
Customize which apps and features are available in Control Center by opening Settings > Control Center . Remove an option with a tap on the red minus button or add an option by selecting the green addition button. Drag features up or down using the three-line icon on the right side of the screen.
Personally, I like having quick access to the Wallet app and toggles for low-power mode and dark mode.
As a reminder, if you have an iPhone with a home button, like the iPhone SE , you can swipe up from the bottom of the screen to open Control Center. If you have an iPhone with Face ID, you'll need to swipe down from the top-right corner of the screen where the battery icon is.
Control Center has a lot of potential; you just need to customize it.
22. Organize alerts with Notification Summary
Apple wants to help you manage your notifications in iOS, starting with the Notification Summary feature. Rather than letting notifications pile up on your home screen, you can schedule alerts that aren't urgent to arrive in a bundle at a specific time of day.
Important notifications like calls, direct messages and other time-sensitive alerts (like the status of your Uber or Lyft ride, for example) will still appear immediately.
To try this out, open Settings , press Notifications and tap Scheduled Summary .
23. Change Siri's voice
If you've recently set up a new iPhone, you may have noticed that Siri no longer defaults to a female voice. Instead, you'll be asked which Siri voice you want to use, including several more recent options. Once you've made your selection, Apple will change Siri's voice across all of the devices linked to your Apple ID.
You can check out the voice options by going to Settings > Siri & Search > Siri Voice . To learn more, check out our complete guide to changing Siri's sound . Apple also added a gender-neutral Siri voice option for English speakers.

A pro iPhone battery tip
No matter how many settings you toggle off and on, battery life will always be an issue, especially if you're traveling and don't always have access to your fast charger. If you're constantly on the go and need some juice, consider getting this affordable and slim MagSafe charger that can charge your iPhone from zero to 50% in just 30 minutes.
For more, here are 17 hidden features on our iPhone you should know about and annoying iPhone features you can do something about.
Mobile Guides
- Best iPhone
- Best Galaxy S24 Deals
- Best iPhone Deals
- Samsung Galaxy S24 Review
- Best Android Phones
- Best Samsung Galaxy Phone
- Pixel 8 Pro Review
- iPhone 15 Pro/Pro Max Review
- Best iPhone 15 Deals
- Best Foldable Phones
- Galaxy Z Fold 5 Review
- OnePlus Open Review
- Best Galaxy Z Flip Deals
- Best Wireless Earbuds
- Best Noise Canceling Headphones
- Best Headphones
- Best Over Ear Headphones
- Best Wireless Earbuds and Headphones for Making Calls
- Best Headphones for Work at Home
- Best Noise Canceling Wireless Earbuds
- Best Sounding Wireless Earbuds
- Best Cheap Wireless Earbuds
- Best Wireless Headphones
- Best iPhone 15 Cases
- Best iPhone 14 Cases
- Best Power Bank for iPhone
- Best Airpods Pro Accessories
- Best Magsafe iPhone Accessories
- Best Speakerphone
- Best Wireless Car Charger and Mount
- Best iPhone Fast Charger
- Best Portable Chargers and Power Banks for Android
- Apple Watch Series 8 vs Series 7
- Best Apple Watch Bands
- Best Android Smartwatch
- Apple Watch Ultra Review
- Best Smartwatch
- Best Prepaid Phone Plans
- Best Cheap Phone Plans
- Best Unlimited Data Plans
- Best Phone Plans
- Best Phone Plan Deals
- Best Senior Phone Plans
- Best Family Phone Plans
- Best Travel Phone Plans
- Best Verizon Plans
Looks like no one’s replied in a while. To start the conversation again, simply ask a new question.
Google "detected unusual traffic" message on iPhone
When I opened Google with Safari(using iPhone), this message appeared "Our systems have detected unusual traffic from your computer network" but my PC doesn't have this problem.
And I don't use VPN.
I don't know why this happens.
[Re-Titled by Moderator]
Posted on Aug 24, 2020 2:27 AM
Posted on Nov 14, 2020 2:17 PM
hi i just had this problem and i restarted/powered off my phone and it’s working now. have i been hacked or is it just a glitch? can you explain what it was if you know because it’s making me very anxious
Similar questions
- Systems "detected unusual traffic" message on iPhone When I try and open my private safari web page a message says unusable traffic has been detected on my computer network what does that mean? [Re-Titled by Moderator] 853 1
- Safari My safari keeps showing Our system have detected unusual traffic from your computer network and i got to keep on putting Im not a robot to search something up 495 1
- "Unusual traffic" "Unusual traffic" sometimes on normal Safari, sometimes over HandOff and most of the time on private browsing. I already did multiple virus scans (Using BOTH Malwarebytes and CleanMyMacX) so I think I should be safe; but why is this happening?? Anyone else also experiencing this? 429 3
Loading page content
Page content loaded
Nov 14, 2020 2:17 PM in response to Marek900
Jan 3, 2021 12:05 PM in response to MasterYEE
Settings, Safari, Advanced, Experimental Features, and turn on HTTP/3 and this stopped the “Google detected unusual traffic” captcha for me after doing some research it appears that Google uses HTTP/3 and some carriers are not on board with this yet and so Google thinks you’re a robot, I hope this helps.
Jan 5, 2021 3:19 PM in response to Julia8219
Again have you tried going to safari, advanced, experimental features, and turning on HTTP/3 because for me on AT&T network where I live I consistently get “Google detected unusual traffic from your computer network” but the second I turned that on from a friends recommendation sure enough the block went away also though to solve getting those issues you could always just sign into Google and that also stopped Google from thinking I was a robot.
Oct 18, 2020 5:47 AM in response to _Cecelia111
Maybe it’s too late but sharing an update. Happened to me few days back...no chance at all search anything via Safari on Google. Always did pop up message with Unusual traffic, not even able to pass Captcha as after verification another Captcha request appeared. Cleared history and website data, checked for Malware... nothing. So last try was restart iPhone and log in to my Google account and whoala!! Everything works fine and no message anymore. /iPhone X, O2 UK
Jan 4, 2021 8:30 AM in response to HunterRaze
None of these solutions worked for me. It seems to be the way that Siri is sending search results to open Youtube.
It works if I tell Siri "Look on youtube for..." and it displays a grid of videos to click.
If I just click the Siri search result after saying "hey siri...i have this question..." then click whatever link there for a youtube, then it doesn't work, every time. I have tried all the suggestions to fix it. It is something in the way that the search is being sent from the Siri result, through google, to the youtube page.
I'd love to see more complaints about this, it does seem to be an apple issue in the way searches are being redirected from the Siri result to open a youtube search result from Siri.
It has nothing to do with location or device, it happens on multiple friends' ipads and iPhones I've tried, and happens whether or not I'm using Wifi or cellular and happens from multiple locations on cellular and wifi.
Feb 9, 2021 9:59 AM in response to smtips
Exactly. Very frustrating. None of the proposed solutions work. I had noticed this problem intermittently in past months and now it’s nonstop. Generally, the web suggests it’s an internet Id issue but that makes no sense given that it only happens with Siri and Youtube.
Aug 24, 2020 2:31 AM in response to MasterYEE
- Restart your iPhone
- Clear the history and cookies from Safari on your iPhone, iPad, or iPod touch - Apple Support
May 3, 2021 6:18 PM in response to jary160
https://www.lifewire.com/unusual-traffic-from-computer-network-errors-3968165
Jan 9, 2021 10:24 AM in response to HunterRaze
There is no "experimental features" under Safari>advanced in my iPhone. Also this has nothing to do with Siri. At least on my phone. I've always kept Siri turned off. Siri drains my battery at an exponential rate & causes the phone to not charge correctly. I finally solved this problem entirely though. I bought an Android. I've owned several generations of iPhone since the very beginning but I'll never own an Apple product again. I've beome less & less of a fan of iPhones ever since iOS 6. When they got rid of the iPod app for the "music app" & started randomly deleting my music that was ripped from CDs I own & randomly deleteing my album art to replace with their incorrect album art. Now I've had enough. Good luck with their inferior products.
Apr 17, 2021 8:33 PM in response to smtips
Same problem here on my 2019 MacBook Pro 15''... I have had this problem for over a year now, and I still have it plus more. Not only do I still have to do the "reCAPTCHA-20 TIMES A DAY", but google search and my Gmail account, for the matter, won't acknowledge or recognize that I own all Apple products, not Android/Google products.
My biggest problem with all this mess is even before returning to a Gmail/Google account again I tried using just an "@iCloud Email Only" as my email and applied it while using my Mac and iPhone only as my devices..... So ALL APPLE 100%, and yet, among a ton of other issues I was still getting "reCAPTCHA"...... All while troubleshooting with Apple Support for over a year. Again remember I had no Gmail account, no Yahoo account and, no Outlook account, and I still can't go 15min without getting caught up with tons of Errors, reCAPTCHA's, Kernal Panics, Beachballed to death, hanging apps, freezing system, passwords changing on there own, putting a third party email as a "REACHED AT ONLY" on my apple account, then next time one of my devices ask for a password, for one reason or another It whips my (reached-at email) up to the top of both my devices as my appleid and takes my @icloud, which was my true appleid user sign-in and makes it an alias. I'am Apple **** and I can't find the freaking front door.
Dec 1, 2020 8:23 AM in response to Marek900
I'm having the same issue. When you say you logged into your google account, are you logging-in in the Safari browser from the google web page, or are you logging-in in the iOS settings of your phone?
I haven't been able to find a fix yet.
Oct 5, 2020 6:39 PM in response to MasterYEE
Did it fix? If it did how so I am having the same issue at the moment
Dec 16, 2020 1:24 PM in response to Dwcunningham21
Deleted Safari history and website data and did a network reset (under General > Reset). Also had a ton of Safari tabs opened, so killed all of them in case they were simultaneously pinging Google. Not sure which, if any, helped, but haven’t gotten the error since.
Jan 28, 2021 11:32 AM in response to HunterRaze
After many discussions with my VPN host, turning it on and off, all of the above suggestions etc etc, HunterRaze’s suggestion fixed this for me... it’s been about a week and no Google reCAPTCHA message, which was only happening on my iPhone and not PC or iPad. Just before this started I had dowloaded my latest iOS 14.4 update and my phone loads slower, I’m not sure if this has anything to do with it.
Dec 14, 2020 4:24 AM in response to _anonymous1_
Did you ever fix this? I’m having the same problem at the moment and I restarted/cleared cookies/cache... etc
iOS 18 report just revealed all the AI features coming to your iPhone
iOS 18 is going big on AI, and here's what might be coming

We’ve been hearing a lot about iOS 18 ahead of WWDC 2024 , which is scheduled to begin on June 10 . New features, AI rumors and all sorts of changes to expect from the next version of Apple’s mobile operating system. Now Mark Gurman from Bloomberg has revealed a bunch of things we might see in iOS 18, including what kind of AI features we should expect.
According to Gurman, Apple’s AI strategy is to ”appeal to a user’s practical side” and offer features they will be able to use day to day. The other “whiz-bang features” will apparently be left to other companies. That means new features for existing core apps, including Safari, Photos, Notes and Siri .
AI features reportedly on the way include photo retouching, voice memo transcription, suggestions on how to reply to emails and messages, improved search in Safari and Spotlight, auto-generated emojis made with generative AI, recaps of notifications and messages, summaries of documents and web pages, as well as more advanced capabilities for Siri.
Siri’s upgrades include the ability to have more natural conversations with the virtual assistant — something that’s been rumored for some time . Gurman also claims that there will be a more advanced version of Siri built for the Apple Watch , which is supposed to have been designed to handle “on-the-go tasks”.
The emoji-generation feature sounds the most interesting to me, though. Apparently this will use generative AI to create brand new emojis based on the contents of your message. So you won’t be restricted to the confines of the existing emoji catalog.
Gurman also revealed that iOS 18 will be letting users change the color of app icons, as part of a revamped home screen. While not related to AI, the idea here is that your apps can be color-coordinated. So finance can be green, social media can be blue and so on. Those apps won’t need to be placed into the standard home screen grid either, potentially giving people the option to better personalize their devices.
We’ve already heard that Apple will be marketing these AI features as “previews” in the iOS 18 beta. While it’s unclear whether this label will continue into the public version, it will emphasize the point that this technology isn’t completely foolproof just yet.
Sign up to get the BEST of Tom’s Guide direct to your inbox.
Upgrade your life with a daily dose of the biggest tech news, lifestyle hacks and our curated analysis. Be the first to know about cutting-edge gadgets and the hottest deals.
No doubt we’ll be hearing more about that, and iOS 18’s AI capabilities at WWDC in a couple of weeks time. So be sure to check out our WWDC 2024 and iOS 18 hubs for all the latest news and updates.
More from Tom's Guide
- This new iPod-like case will turn your Apple Watch into a tiny phone
- Google Tensor G5 could debut on Pixel 10 — and it could be the first real Google-made chip
- Smartphones might all look the same, but I think the experiments of the past should stay there
Tom is the Tom's Guide's UK Phones Editor, tackling the latest smartphone news and vocally expressing his opinions about upcoming features or changes. It's long way from his days as editor of Gizmodo UK, when pretty much everything was on the table. He’s usually found trying to squeeze another giant Lego set onto the shelf, draining very large cups of coffee, or complaining about how terrible his Smart TV is.
OpenAI could play a role in Apple’s iOS 18 update — and that has me worried
Forget Magic Editor — here are the AI camera features the iPhone 16 Pro desperately needs
I tested the new Chromebook Plus AI features — has Copilot met its match?
Most Popular
- 2 This thrilling 'Jurassic World' show just crashed the Netflix top 10 — and it’s 100% on Rotten Tomatoes
- 3 Extended sale! Save $500 on Amerisleep’s cheapest memory foam mattress with free bed base and pillows
- 4 iOS 18 leak may reveal all the AI features coming to your iPhone
- 5 Move over Steam Deck. Lenovo is reportedly working on a Legion Go ‘Lite’
- 2 Samsung Galaxy S25 tipped for much-needed camera upgrades — what we know
- 3 Android's new Find My Device feature could be getting two big upgrades — what we know
- 4 Last chance! Birch's Plush Organic Mattress Topper is still 25% off in extended Memorial Day sale
- 5 This thrilling 'Jurassic World' show just crashed the Netflix top 10 — and it’s 100% on Rotten Tomatoes
This is how Apple's Ajax LLM will improve your favorite iPhone features with AI, including Siri
The on-device LLM will supercharge existing features
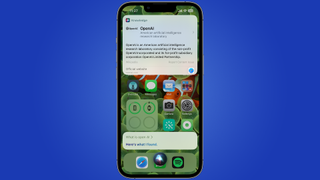
We already know that AI is going to be a big focus for Apple this year. iOS 18 is set to be announced at WWDC 2024 on June 10 with a huge focus on AI features – which will reportedly be powered directly on-device by Apple's Ajax LLM. In true Apple fashion, we expect the tech giant to demo these features rather than just announcing then. And it looks like the focus will be on improving existing iOS features rather than new AI ones.
AppleInsider was given more specifics on how the Ajax LLM will be used. The primary focus will be improving existing iOS features rather than creating new ones. Apple’s aiming to make our daily iPhone usage a bit more seamless and a lot smarter. We can expect features such as Safari summarising articles, Siri simplifying messages, and Spotlight search results that actually make sense.
What to expect from Apple's Ajax LLM
Starting with Safari, Apple’s expected to roll out an Intelligent Browsing feature that’ll make it easier to consume content online. When you’re browsing online, instead of wading through walls of text, Safari would offer you a neat summary of the key points. This feature, driven by Apple’s AI, would sift through keywords and crucial info to give you the gist without the fluff.
Then there’s Siri, which is set to receive a much-needed AI boost. Integrating deeper with Messages, Siri will soon be able to summarise conversations and generate responses that cut through the noise. Spotlight Search is also set for a revamp, becoming smarter and more intuitive. Whether you're searching for adorable kitten pictures or trying to locate an old email, Spotlight's AI enhancements promise to deliver faster, more relevant results.
Thanks to Apple's Ajax LLM, all of this would happen on-device, keeping your data private and secure. By handling a lot of the AI processing on-device, Apple’s ensuring your data doesn’t go wandering off into the cloud, reducing the risk of leaks and breaches.
From generating basic on-device responses to analysing and summarising texts, Ajax is shaping up to be a robust AI companion. More complex tasks might still require a bit of cloud muscle, but for day-to-day tasks, Ajax’s on-device prowess is set to shine. All eyes will be on Apple at the upcoming WWDC, where we expect these features to make their grand debut.
More from iMore
- Apple AI: Everything you need to know
- Apple just confirmed its major AI upgrade
- ChatGPT - where can it go on iOS, iPadOS, and macOS?
Master your iPhone in minutes
iMore offers spot-on advice and guidance from our team of experts, with decades of Apple device experience to lean on. Learn more with iMore!
Connor is a technology writer and editor, with a byline on multiple platforms. He has been writing for around seven years now across the web and in print too. Connor has experience on most major platforms, though does hold a place in his heart for macOS, iOS/iPadOS, electric vehicles, and smartphone tech.
Make Shazam work better — upgrade your iPhone's music discovery tool with quick launch, lyrics info, and song info all without opening the app
You can now get free games through the YouTube iOS app — over 75 games are available to play
Animal Crossing: New Horizons — How to invite villagers to your island or make them move out
Most Popular
- 2 How to fix Family Sharing in Apple Music on iPhone and iPad
- 3 Carrot Weather 6 launches for iPhone, iPad, and more
- 4 How to use Animal Crossing amiibo in New Horizons
- 5 How to use a PS4 controller with Nintendo Switch
- Meta Quest 4
- Google Pixel 9
- Google Pixel 8a
- Apple Vision Pro 2
- Nintendo Switch 2
- Samsung Galaxy Ring
- Yellowstone Season 6
- Recall an Email in Outlook
- Stranger Things Season 5
Digital Trends may earn a commission when you buy through links on our site. Why trust us?
Apple’s AI plans for the iPhone just leaked. Here’s everything we know

Apple is the only major name in the world of Big Tech that hasn’t made its ambitious AI plans public yet. But that will change in a few weeks, with a focus on reimagining the iPhone experience. Bloomberg , citing internal sources, has detailed how Apple plans to integrate generative AI experiences with iOS 18, the next major build of its iPhone operating system.
The company plans to push new AI-powered capabilities not just in such in-house apps as Safari and Maps, but also in experiences like the notification system and a supercharged Spotlight search. Notably, Apple will push the bulk of AI processing to the iPhone’s silicon, and only a minor portion of it will be pushed to the cloud.
The likes of Google have been marketing processing as being on-device, allowing the Gemini Nano model to run natively on the Tensor silicon inside the Google Pixel 8 series phones for tasks like summarization, transcription, and smart reply. And it appears that Apple’s new AI tricks won’t stray too far off from what Google has showcased for Android phones.
Per the report, the AI push by Apple will open the doors for capabilities like transcription of voice memos, mirroring what Google has served up with its excellent Recorder app. Moreover, Apple will also leverage AI for media editing, a trick that is already available under banners like Magic Eraser and AI Unblur on Android phones via the Google Photos app.
- Arc Search, one of the best iPhone apps right now, just got even better
- Apple is planning something big for the iPhone 16 Pro Max camera
- All of the iPhone 16 colors just leaked. Here’s what’s coming
The company is also said to be improving Spotlight’s capabilities while also enhancing the Safari web search experience. But the most notable upgrade will be to Siri, which is miles behind Google Assistant, especially in its new Gemini era.
“The Siri personal assistant will get an upgrade as well, with more natural-sounding interactions based on Apple’s own large language models,” says the Bloomberg report. Notably, Apple will lift the Siri experience not just on iPhones, but will also introduce a more powerful version for smartwatches.
On the fun side, Apple will leverage AI to let users create emojis on the fly, likely using the text-to-image pipeline. An automated version of this trick will also be available, one that dynamically reads the messages and suggests custom emojis tailored for the ongoing conversation.
Another notable upgrade that Apple has developed is related to notifications, something we haven’t seen so far. Using AI, the company aims to offer summarized recaps of notifications. This doesn’t just cover app notifications, call alerts, and messages, but will also include support for documents, news alerts, news articles, and webpages with different media formats.
A notable miss will be Apple’s own take on an AI chatbot, along the lines of Google’s Gemini or OpenAI’s ChatGPT. Instead, the company has reportedly partnered with OpenAI to create custom experiences built atop the GPT foundations. Interestingly, Apple is said to be still in talks with Google to offer Gemini tricks in a more meaningful way.
Apple is expected to announce its big AI plans at its Worldwide Developers Conference (WWDC) 2024 in just a couple of weeks.
Editors' Recommendations
- Something important just happened to the iPhone 16 series
- Here are the 7 new emoji coming to your iPhone with iOS 18
- Apple has just fixed one of the weirder iPhone bugs
- Apple may release a completely new type of iPhone in 2025
- Watch Google’s 10-minute recap of its AI-filled I/O keynote
- Apple iPhone

Apple iPhone 15 Plus (left) and Apple iPhone 15 Pro Max Andy Boxall / Digital Trends
Apple has just released the iOS 17.5 update for iPhones, which brings a host of new features. For European Union residents, it enables Web Distribution, which means you can sideload apps from the internet and won’t be limited to the App Store.
Photo taken with an iPhone 15 Pro Max controlled using an Apple Watch Series 9. Andy Boxall / Digital Trends
Smartwatches and cameras rarely go together very well. We’ve seen smart wristwear with cameras fitted in the past, but the combination wasn’t very successful, and few manufacturers even bother today.
With announcements for 2024 models of the iPad Air and iPad Pro, today's been a busy day of Apple news. But the iPad isn't the only Apple product in the news today. Following the big announcements from its event earlier this morning, Apple also shared some important news regarding the next iPhone update.
As of Tuesday, May 7, Apple has begun rolling out RC builds for iOS 17.5. RC stands for "Release Candidate," and it's the last beta version of a software update that Apple releases before its final public rollout. In other news, the official iOS 17.5 update should be right around the corner.
Report: Apple is Bringing AI to Safari, Photos, Notifications, and More
- Laurent Giret
- May 28, 2024
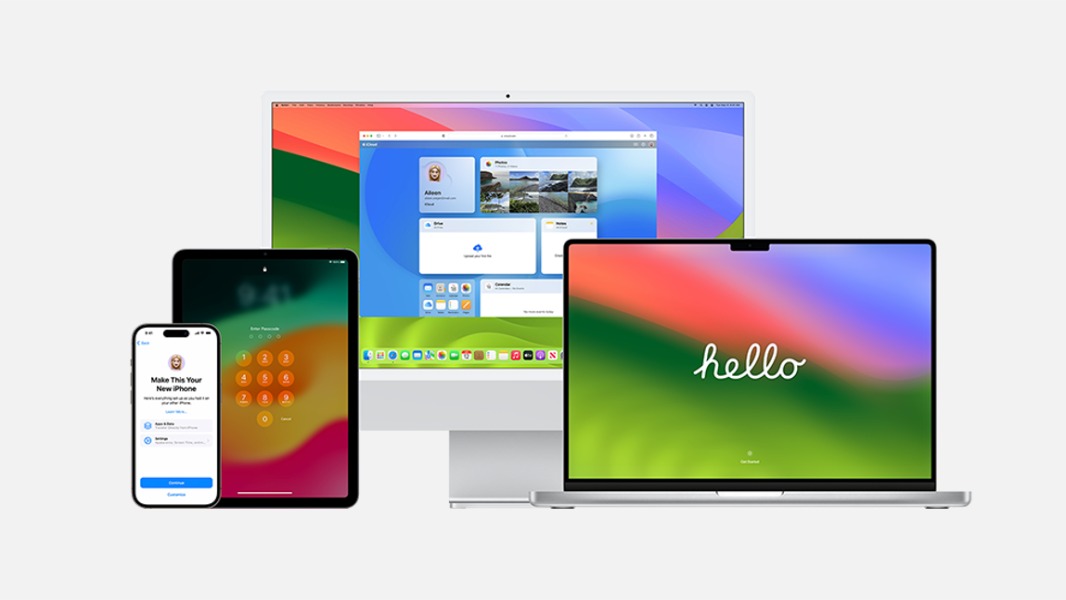
Apple’s WWDC developer conference, which will kick off on June 10, is expected to kickstart the company’s huge effort to catch up to its competitors in the generative AI race. In the latest edition of his Power On newsletter , Bloomberg’s Mark Gurman reported that Apple will officially announce a new partnership with ChatGPT maker OpenAI during the event, which will also focus on new AI features coming to iOS 18 and macOS 15 later this year.
According to Gurman, Apple’s current generative AI strategy is centered around adding intelligent features to its most-used apps. However, the company reportedly isn’t planning to launch its own ChatGPT-like chatbot later this year, even though Apple has already started working on one.
Windows Intelligence In Your Inbox
Sign up for our new free newsletter to get three time-saving tips each Friday — and get free copies of Paul Thurrott's Windows 11 and Windows 10 Field Guides (normally $9.99) as a special welcome gift!
" * " indicates required fields
Apple often uses the ‘Privacy by design’ card to differentiate itself from its competitors, and the company’s new AI features should be no different. Gurman explained that iOS 18 and macOS 15 will intelligently determine whether an AI feature should run locally (on devices with recent Apple chips) or tap into cloud resources. Apple may also emphasize that unlike its competitors, it’s not using user data to build customer profiles. Moreover, Gurman believes that Apple is still pursuing a partnership with Google to use the company’s Gemini AI as an alternative to OpenAI’s models.
“Apple is preparing to spend a good portion of its Worldwide Developers Conference laying out its AI-related features,” Gurman wrote. “At the heart of the new strategy is Project Greymatter — a set of AI tools that the company will integrate into core apps like Safari, Photos and Notes.”
Here are the main AI features Apple is planning to reveal at WWDC according to Gurman:
Siri upgrades : The digital assistant will be able to interact with users in a more natural way thanks to new large language models developed by Apple. An upgraded Siri will also be available on the Apple Watch to help users accomplish the most common tasks.
Photo editing : Apple’s Photos app will help users to intelligently edit pictures. Here, Apple will just be playing catch up with the free AI-powered tools in Google Photos .
Smart recaps : This feature will be able to summarize missed notifications, text messages, web pages, documents, and more.
Write message and emails : iOS and macOS will be able to suggest what to reply to emails and text messages, just like ChatGPT and other AI chatbots can already do.
Custom emojis : Apple’s AI technology will be capable of creating brand new emojis based on the content of messages users wrote.
Voice memo transcription : This is quite self-explanatory, but this feature will use AI to transcribe voice memos in other languages
While this isn’t related to AI, iOS 18 will also bring major improvements to the Home screen. Gurman previously said that users will be able to rearrange app icons freely , but he’s now reporting that Apple will also let them change the color of app icons… which is something some app developers currently charge a premium for. “For instance, you can make all your social icons blue or finance-related ones green — and they won’t need to be placed in the standard grid that has existed since day one in 2007,” Gurman wrote.
Overall, iOS 18 and macOS 15 promise to be very important updates considering Apple’s massive userbase. “There will be hundreds of millions of Apple devices around the world that can support the AI features when they debut later this year,” Gurman said. This could immediately turn Apple into a leader in the generative AI field, even though the company doesn’t have the in-house technology to compete with OpenAI and other AI companies yet.
Tagged with
- Generative AI
Sign up for our new free newsletter to get three time-saving tips each Friday
- Digital Media
- Related Sites
About Thurrott
- Advertising
- Email for Help/Support
- Contact Paul
- Email our Advertising Team
Our Other Sites
- Thurrott Premium
Get a completely free copy of Paul Thurrott’s knowledge-packed Windows 11 and Windows 10 Field Guides when you sign up for our new Windows Intelligence newsletter. Three fresh tips in your inbox each Friday:
If Safari isn't loading websites or quits on your iPhone, iPad, or iPod touch
If you can't load a website or webpage, or Safari quits unexpectedly, follow these steps.
Connect to a different network
Try to load a website, like www.apple.com , using cellular data. If you don't have cellular data, connect to a different Wi-Fi network , then load the website.
If you're using a VPN (Virtual Private Network), check your VPN settings . If you have a VPN turned on, some apps or websites might block content from loading.
Restart your device
Turn off your device and turn it on again.
Restart your iPhone
Restart your iPad
Restart your iPod touch
Clear website data
You can clear website data occasionally to improve Safari performance.
Go to Settings > Safari.
Tap Clear History and Website Data.
Tap Clear History to confirm.
Turn on JavaScript
Turn on JavaScript if it's not already on.
Go to Settings > Safari > Advanced.
Turn on JavaScript.
Get more help
If the issue continues and only affects a certain website or webpage, check if you have Private Relay turned on. You can temporarily turn off Private Relay in iCloud Settings . If Safari still doesn't load websites and you tried all of these steps, contact the website developer for more help.
Explore Apple Support Community
Find what’s been asked and answered by Apple customers.
Contact Apple Support
Need more help? Save time by starting your support request online and we'll connect you to an expert.
- Memorial Day tech deals
- Call of Duty Black Ops 6 confirmed
- Spotify’s Car Thing is shutting down
- LG Memorial Day TV deals
- iPad Pro M4 review
iPhone users may get AI-generated emoji and more app customization than ever with iOS 18
Ai integration may also bring smart recaps for notifications and web pages, according to bloomberg's mark gurman..
iOS 18 may inject a little more fun into the iPhone experience. In the Power On newsletter this week, Bloomberg ’s Mark Gurman reports that AI-generated emoji will be among the new features Apple shows off at WWDC next month. As if the current emoji library weren’t overwhelming enough, Gurman writes that the company “is developing software that can create custom emojis on the fly, based on what users are texting.” I, for one, cannot wait to see the cursed creations that are sure to come out of that one.
Apple is also reportedly making it so iPhone users will have more customization options for their apps and home screen, like the ability to change the color of app icons and arrange things more freely, rather than being locked into the grid layout. The latter especially would be a pretty big change for Apple, but surely a welcome one for any users who have been itching to get more creative with their home screen designs. Of course, these are still rumors, so don’t take any of it as set in stone.
There’s been a ton of talk about Apple’s AI plans in the leadup to its annual developers conference, which kicks off on June 10 , but rather than debut anything too flashy at this stage, Gurman suggests Apple will stick to practical applications for the technology. Apple is expected to announce a partnership with OpenAI and, according to Gurman, may give an AI boost to things like Safari searches, Siri, photo retouching and voice memo transcriptions. The company may also introduce smart recaps for notifications, web pages and more.
Latest Stories
The atlantic and vox media made their own deal with the ai devil.
The Atlantic and Vox Media are the two latest publishers to cut deals with OpenAI so that the AI giant can train itself on their content.
Sony is working on a PC adapter for the PlayStation VR2
Sony has been promising to bring PC support to the PlayStation VR2 headset. We're edging closer to that after evidence of a PC adapter popped up.
Meta caught an Israeli marketing firm running hundreds of fake Facebook accounts
Meta caught an Israeli marketing firm using fake Facebook accounts to run an influence campaign on its platform, the company said in its latest report on coordinated inauthentic behavior.
Sony's next PlayStation State of Play takes place May 30
Sony's next State of Play will take place on May 30. It will include 14 PS5 and PS VR2 titles.
Fitbit Ace LTE hands-on: Wearable gaming to make exercise fun (but not too fun)
Google's latest wearable activity tracker for kids is also a gaming console.
This Anker Nano portable charger for iPhone is on sale for only $12
Anker's Nano portable charger is a great option for lightweight, convenient charging and it's on sale for just $12.
Samsung's largest union calls its first-ever strike
Samsung's largest workers' organization has announced that it's planning to stage a walkout next week as part of its fight for fair compensation. It could be the first walkout ever by Samsung employees since the company was founded.
Samsung will stuff the Galaxy Watch with new AI health-tracking features
Samsung is bringing new AI health and fitness features to the Galaxy Watch. The company announced on-device AI features on Wednesday, including personalized health scores, tips, sleep indicators and suggested workout routines.
The best Father's Day tech gift ideas
Find the best tech gift ideas for Father's Day, including headphones, wearables, cameras and more chosen by Engadget editors.
The Morning After: Xbox’s Call of Duty Black Ops 6 gamble
The biggest news stories this morning: OpenAI’s new safety team is led by board members, including CEO Sam Altman, Lego announced its first-ever Zelda playset, T-Mobile is acquiring the majority of US Cellular.
The best budgeting apps for 2024
Budgeting apps can help you keep track of your finances, stick to a spending plan and reach your money goals. These are the best budget-tracking apps available right now.
The best VPN service for 2024
VPNs are not a one-size-fits-all security solution. Instead, they’re just one part of keeping your data private and secure. We tested out nine of the best VPNs available now to help you choose the best one for your needs.
The Internet Archive has been fending off DDoS attacks for days
The nonprofit organization has announced that it's currently in its "third day of warding off an intermittent DDoS cyber-attack."
OpenAI's board allegedly learned about ChatGPT launch on Twitter
“[The] board was not informed in advance of that,” Toner said on Tuesday on a podcast called The Ted AI Show. “We learned about ChatGPT on Twitter.”
VR classics Job Simulator and Vacation Simulator come to Apple Vision Pro
Job Simulator and Vacation Simulator have been released for the Apple Vision Pro. This is a version developed specifically for the platform with optimized hand-and-eye tracking.
The TikTok ban law will be argued in court this September
TikTok will face off with the Justice Department this fall in its bid to stop a law that could lead to a ban of the app in the United States.
Ooni's larger, dual-zone Koda 2 Max pizza oven is now available for pre-order
Ooni's largest pizza oven yet allows you to monitor food and ambient temps from your phone. It's now available for pre-order and ships in July.
Apple's M3-powered MacBook Air laptops are up to $150 off right now
Apple's M3-powered MacBook Air laptops are up to $150 off right now. This brings the price of the 15-inch model down to $1,150, thanks to a discount and a clippable coupon.
Apple’s WWDC 2024 keynote is scheduled for June 10 at 1PM ET
Apple has scheduled the WWDC keynote for June 10, which should provide updates on various software updates. The 35th annual Worldwide Developers Conference goes until June 14.
OpenAI’s new safety team is led by board members, including CEO Sam Altman
OpenAI has created a new Safety and Security Committee less than two weeks after the company dissolved the team tasked with protecting humanity from AI’s existential threats. This latest iteration will include two board members and CEO Sam Altman.

IMAGES
VIDEO
COMMENTS
Changing the Default Search Engine in Safari on iPhone and iPad. To get started, open the Settings app and tap "Safari." Next, under the "Search" heading, tap "Search Engine." Finally, select the search engine that you would like to use as your default when inside Safari. To select a search engine, tap it.
However, just about every other website is now causing a pop-up that asks me to "sign in with google" as many of these sites have a SSO with Google. I have removed all of my Google sign-in's from Safari, removed cookies, removed history but these annoying "sign in with Google" prompts still exist.
To change your default search engine in Safari on iPhone or iPad. Open Settings. Tap Safari. Tap Search Engine. To select a different search engine for use in private browsing windows, tap Private ...
The search bar at the top of Safari lets you enter a website URL or type a search term, which it uses the default search engine for. By default, Safari uses Google as the search engine, but you can change it in your iPhone settings. Here's how to change the default search engine for Safari: Open the Settings app, then scroll down and tap Safari.
How to Set Google Search as the Default Search Engine on iPhone or iPad. Luckily changing the search engine is really simple. Just open up your Settings app, find Safari in the list on the left-hand pane, and then choose the Search Engine option. You can see in our screenshot that it's already set to Google.
To add a websites to your iPhone Home Screen, simply start by opening the website ( Google in your case) on your iPhone: Now, tap on the share icon (rectangle with an upward facing arrow) shown in the toolbar at the bottom to reveal the share sheet: Now, in the bottom row, tap on the Add to Home Screen item. The icon image is set to the website ...
Tap it. Next, you'll see a list of every web browser app installed on your device that supports the default browser feature. Tap the name of the browser you'd like to use as your default. After that, tap the "Back" button once and exit "Settings." From now on, whenever you tap a web address link, it will open in the browser app you chose.
If you don't see Safari on your Home Screen, you can find it in App Library and add it back. On the Home Screen, swipe left until you see the App Library. Enter "Safari" in the search field. Press and hold , then tap Add to Home Screen. See also Search for websites Change the layout in Safari Clear your cache.
If you delete your default web browser app, your device will set Safari as the default browser app. In countries or regions of the European Union on iOS 17.4 or later: after you choose a default browser from the web browser choice screen, if you want to change that setting, follow the steps to change your default browser.. If you delete your default email app, your device will set the Mail app ...
To sign out and remove your Google Account from the Google app: On your iPhone or iPad, open the Google app . On the top left, tap your profile image. Tap the account that's signed in. From here you can: Remove your account: Select Manage. Next to the account you want to remove, tap Remove Remove. Tap Back .
Google Now for iPhone and iPad is available as part of the updated Google Search app. Together, Google Now and voice search will make your day run a little smoother. In addition to the handy cards in Google Now, the Google Search app still gives you instant answers to all your questions. Try tapping the microphone and speak to your phone—you ...
Many iPhone users are annoyed by the frequent Google sign in prompts on Safari browser. If you are one of them, you can find the solution in this thread. Learn how to disable the prompts, manage your Google account settings, and sign out of Gmail app on your device.
5. Update iOS. Conclusion. 1. Change DNS. If only Google Search is not working on the Safari browser on iPhone, it may be an issue with the DNS. DNS, also known as domain name servers, is a directory of all the IP addresses on the web that helps retrieve the website and other related data from the server.
On your iPhone or iPad, open the Settings app . Tap General Language & Region iPhone or iPad language. Select your preferred language. Tap Done. Mobile browser. In Chrome or Safari, you can use the browser settings page to change the language. On your mobile device, open Search settings. Scroll to the "Display Language section." At the bottom ...
The first method requires you to go to Settings, then find and select Safari. Scroll down until you see get to the Tabs section. There you'll find two thumbnails of the iPhone. Tab Bar, which is ...
To Turn off a VPN in iPhone Settings: Open Settings on your iPhone. Scroll down and find VPN. Toggle the switch to turn it off. If your VPN comes back on, and you continue to have the "unusual traffic" issue, you can prevent your VPN from turning on automatically. In Settings, tap on General, then select VPN & Device Management.
Now when you open a new Safari window, the web-only search for Google will appear via udm14.com; Search the actual web with Google by using the search box on UDM14 as usual; With UDM14 as your home page, you can easily initiate web-only searches with Google and get web-only results again, right from Safari on any device you're using:
Days earlier, Apple had launched a thinly veiled attack on Google, with Safari's "privacy by design" update exposing its stark differences with Chrome when it comes to the dark art of user ...
Now close the Settings window, and click the icon for Smart Keyword Search that appears next to the Safari address bar. You'll see a pop-up window with the various "rules" the extension uses to ...
Search history and activity is automatically deleted by Google after 18 months, but it can be deleted any time by following these steps: On your iPhone or iPad, go to gemini.google.com . At the ...
Find out more: https://www.hardreset.info/devices/Discover how to adjust website settings in Safari on your iPhone to enhance your browsing experience. Learn...
If you have an iPhone running iOS 15.4 or later, you can unlock your iPhone while wearing a mask without an Apple Watch. Go to the Settings app and open Face ID & Passcode . From there, you can ...
Jan 3, 2021 12:05 PM in response to MasterYEE. Settings, Safari, Advanced, Experimental Features, and turn on HTTP/3 and this stopped the "Google detected unusual traffic" captcha for me after doing some research it appears that Google uses HTTP/3 and some carriers are not on board with this yet and so Google thinks you're a robot, I hope ...
Gurman also revealed that iOS 18 will be letting users change the color of app icons, as part of a revamped home screen. While not related to AI, the idea here is that your apps can be color ...
Customize your start page. When you open a new tab, you begin on your start page. You can customize your start page with new background images and options. Open the Safari app on your iPhone. Tap , then tap . Scroll to the bottom of the page, then tap Edit. Favorites: Display shortcuts to your favorite bookmarked websites.
The primary focus will be improving existing iOS features rather than creating new ones. Apple's aiming to make our daily iPhone usage a bit more seamless and a lot smarter. We can expect features such as Safari summarising articles, Siri simplifying messages, and Spotlight search results that actually make sense.
With announcements for 2024 models of the iPad Air and iPad Pro, today's been a busy day of Apple news. But the iPad isn't the only Apple product in the news today.
Here, Apple will just be playing catch up with the free AI-powered tools in Google Photos. Smart recaps : This feature will be able to summarize missed notifications, text messages, web pages ...
Connect to a different network. Try to load a website, like www.apple.com, using cellular data. If you don't have cellular data, connect to a different Wi-Fi network, then load the website. If you're using a VPN (Virtual Private Network), check your VPN settings. If you have a VPN turned on, some apps or websites might block content from loading.
iOS 18 may inject a little more fun into the iPhone experience. In the Power On newsletter this week, Bloomberg's Mark Gurman reports that AI-generated emoji will be among the new features Apple ...