How to use Safari extensions on your iPhone and iPad
Along with some extensions to try.
By Barbara Krasnoff , a reviews editor who manages how-tos. She’s worked as an editor and writer for almost 40 years. Previously, she was a senior reviews editor for Computerworld.

Share this story
If you buy something from a Verge link, Vox Media may earn a commission. See our ethics statement.
:format(webp)/cdn.vox-cdn.com/uploads/chorus_asset/file/22863260/akrales_210917_4760_0330.jpg)
One of the handiest types of software in anyone’s quiver is the browser extension: those cool little applets that let your browser do what you want it to do. And one of the nicest things about iOS 15 and iPadOS 15 is that you can now add extensions to the Safari browser. Even though this is a new feature that launched with the latest iOS version, there are already a number of useful extensions available for you to add.
What follows is a rundown on how to add extensions to your Safari app — while we’ve illustrated the process using an iPhone, you can follow the same basic directions with an iPad. We’ve also included a sampling of some extensions you can try.
How to add extensions
- Tap on the Settings app.
- Scroll down to and select Safari > Extensions.
- Any extensions that you’ve already installed will be listed here. Tap on “More Extensions” if you’d like to see what’s available in the App Store. (You can also simply go to the App Store and search on “Safari Extensions.”)
:format(webp)/cdn.vox-cdn.com/uploads/chorus_asset/file/22924238/makephotogallery.net_1634147611611.png)
- Once you’ve installed your first extension, you’ll see a little “puzzle piece” icon on the left side of Safari’s address bar. Tap that, and the menu that pops up will include your current extensions plus a “Manage Extensions” selection, which lets you toggle your extensions on and off.
:format(webp)/cdn.vox-cdn.com/uploads/chorus_asset/file/22924199/IMG_62BD37855789_1.jpeg)
Some extensions to try
This is a small sampling of some of the extensions that you can now access via the App Store. While there are not many extensions yet available (compared to the number of extensions for, say, Chrome), it’s a pretty safe bet that there will be lots more to come over the next few months.
Amplosion ($2.99)
AMP, which is short for “Accelerated Mobile Pages,” is a web format created by Google to optimize search results for mobile browsers. However, if you’d rather not have Google tweaking the webpages you upload, you can use Amplosion to redirect the AMP links that show up in search results into normal mobile links.
Noir ($2.99)
When you’re browsing at night and you’ve set your iPhone or iPad to dark mode, you will often hit a website that is bright enough to make your eyes water. Noir allows you to set a dark mode for all the websites you visit.
1Password (subscription needed)
1Password is a well-known and respected password manager . If you’re a 1Password user, there’s no question that you’re going to want to add this one to your mobile Safari app.
Super Agent for Safari (free)
This handy extension automatically fills out a website’s cookie consent forms based on your preferences, which can save you a lot of time and irritation.
Web Inspector (free)
Something for developers: an app that lets you inspect the HTML coding of a website, modify it, debug it, and perform other essential tasks.
Lawyers say OpenAI could be in real trouble with Scarlett Johansson
Spotify is going to break every car thing gadget it ever sold, microsoft outage took down copilot, duckduckgo, and chatgpt search features, ifixit is breaking up with samsung, t-mobile is raising prices on several of its plans.
More from Tech
:format(webp)/cdn.vox-cdn.com/uploads/chorus_asset/file/25184511/111323_PlayStation_Portal_ADiBenedetto_0013.jpg)
Sony’s portable PlayStation Portal is back in stock
:format(webp)/cdn.vox-cdn.com/uploads/chorus_asset/file/23925998/acastro_STK054_03.jpg)
The Nintendo Switch 2 will now reportedly arrive in 2025 instead of 2024
:format(webp)/cdn.vox-cdn.com/uploads/chorus_asset/file/19336098/cwelch_191031_3763_0002.jpg)
The best Presidents Day deals you can already get
:format(webp)/cdn.vox-cdn.com/uploads/chorus_asset/file/25289959/Command_Line_Site_Post_Dylan_Field_Figma.jpg)
Interview: Figma’s CEO on life after the company’s failed sale to Adobe
You are using an outdated browser. Please upgrade your browser to improve your experience.
How to use Safari Extensions in 2022 — and five of our favorites

Safari Extensions are small utilities added on top of the Safari browser on your Apple device. Through these utilities, they dynamically change the browsing experience. Safari Extensions offer tools to change up your browsing experience just the way you want.
Here are five of our favorites.
Dark Reader
Compatible with: iPhone, iPad , and Mac
Price: $4.99
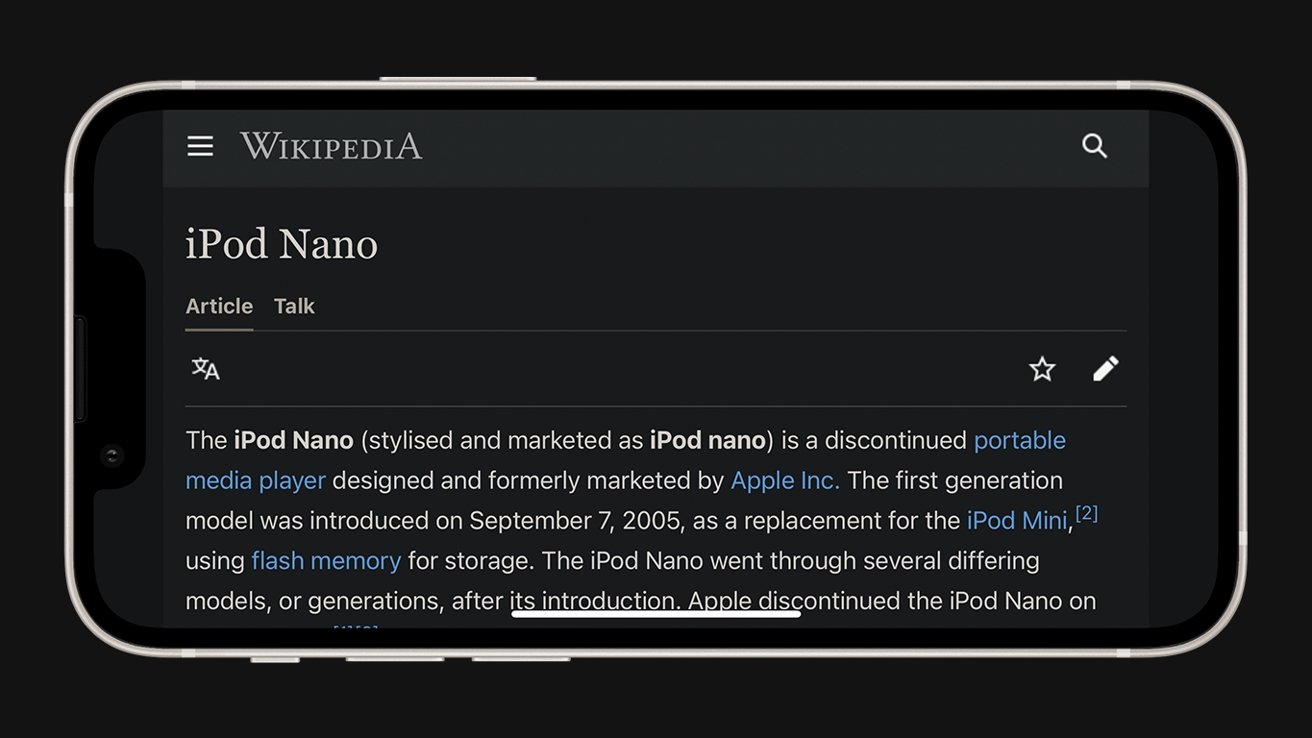
Many devices have adopted a Dark Mode for a more comfortable viewing experience at night. However, many websites still lagged behind, and continue to only offer light-colored backgrounds. Dark Reader is a powerful way to make these websites just as comfortable to look at at night.
Turn the extension on, and Dark Reader automatically turns every site into a white-on-black version.
It intelligently works around photos and links, and simple controls make it easy to turn off when need be if a site is better served in its regular appearance.
Yet, its more granular options give users a lot of control — from the exact color of the background to precise sliders to adjust brightness and contrast.
Among dark mode extensions available as extensions, Dark Reader stands out as the perfect balance of ease-of-use and detailed control. It works across all Apple devices that support Safari Extensions.
Compatible with: iPhone/iPad and Mac
Price: Free
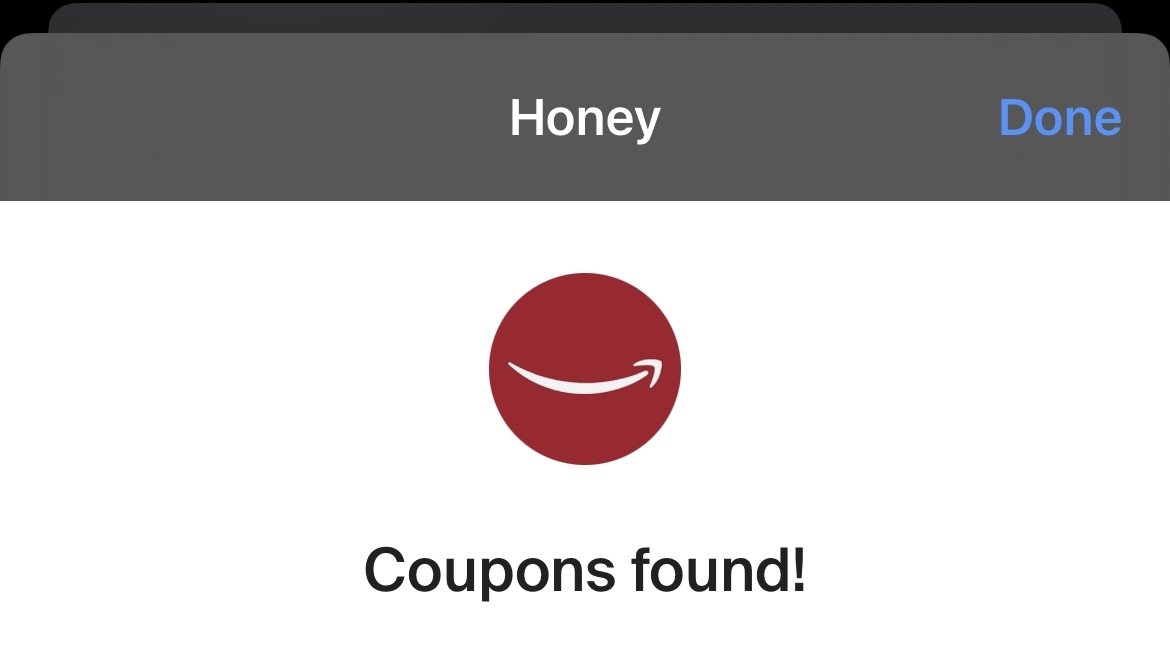
The popular coupon-finding extension is available for the iPhone, iPad, and Mac.
When the user goes online shopping on their device, Honey automatically fills the coupon field with valid codes to save money at checkout.
Its lightweight package means it will not affect browsing when the user is not shopping, yet it's efficient when a code comes in handy. It'll automatically appear when a code is found when on iPhone.
Honey is famous for its comprehensive database of coupon codes and is the most extensive extension of its kind on the Internet.
OverPicture
Compatible with: Mac
Price: $2.99
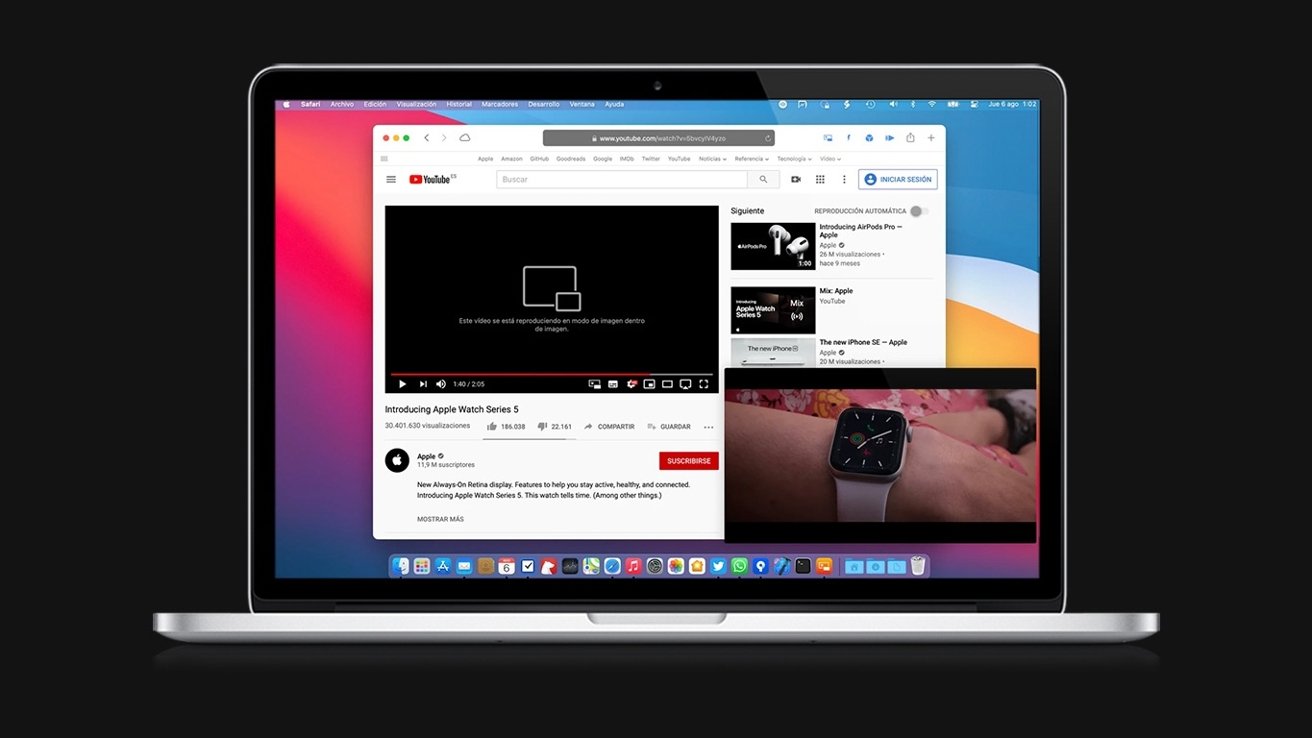
While Picture-in-Picture is slowly rolling out for certain YouTube users on iPhone and iPad , it has yet to arrive on the Mac.
OverPicture implements a simple interface on top of YouTube in Safari to allow users to take YouTube videos in Picture-in-Picture. In addition, users can watch a smaller version of the video as it floats over their work by clicking an integrated toggle in the video player.
The Apple-like interface means that it is instantly familiar to those who have already sued the feature on iPhone and iPad.
It is the simplest way to get the functionality for the Mac, and it fits in with the design of the software.
Compatible with: iPhone, iPad, Mac
Price: Free to install, requires subscription for full functionality
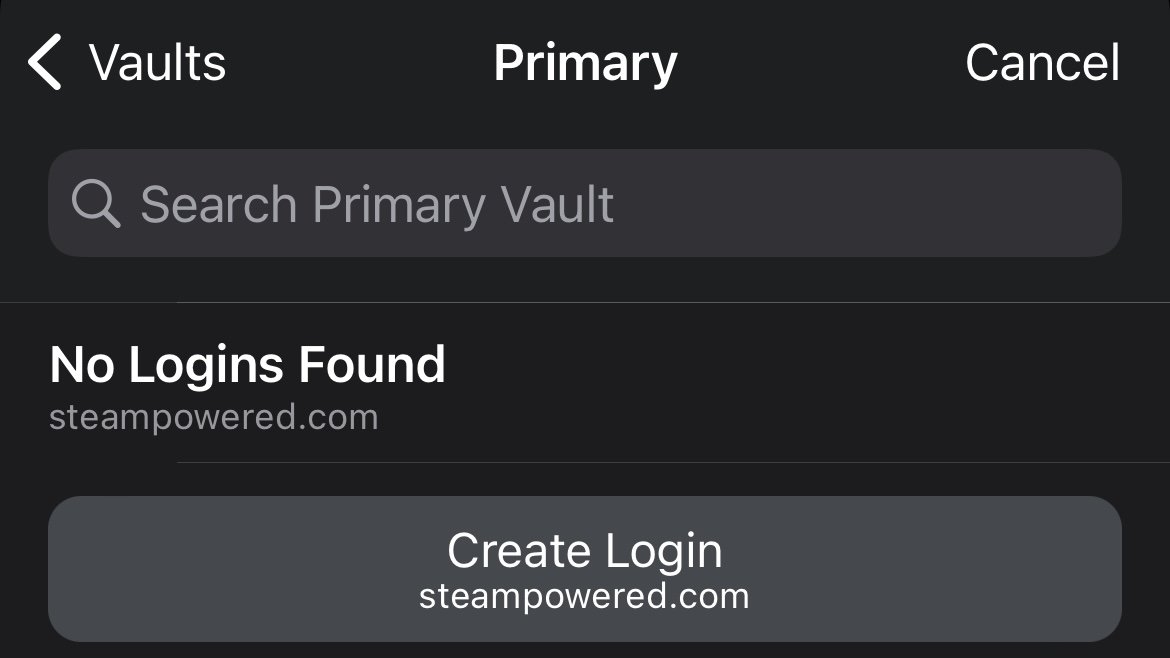
The password utility 1Password helps users organize passwords and strengthen their security by generating hard-to-crack passwords.
The extension will automatically fill these passwords in for the user, freeing the user from memorizing tricky passwords themselves.
Featured in numerous "best password manager lists," the utility is simple to invoke when needed and does not interrupt when the user is browsing.
Compatible with: iPhone/iPad, Mac
Price: Free for basic functionality, paid tiers for more features
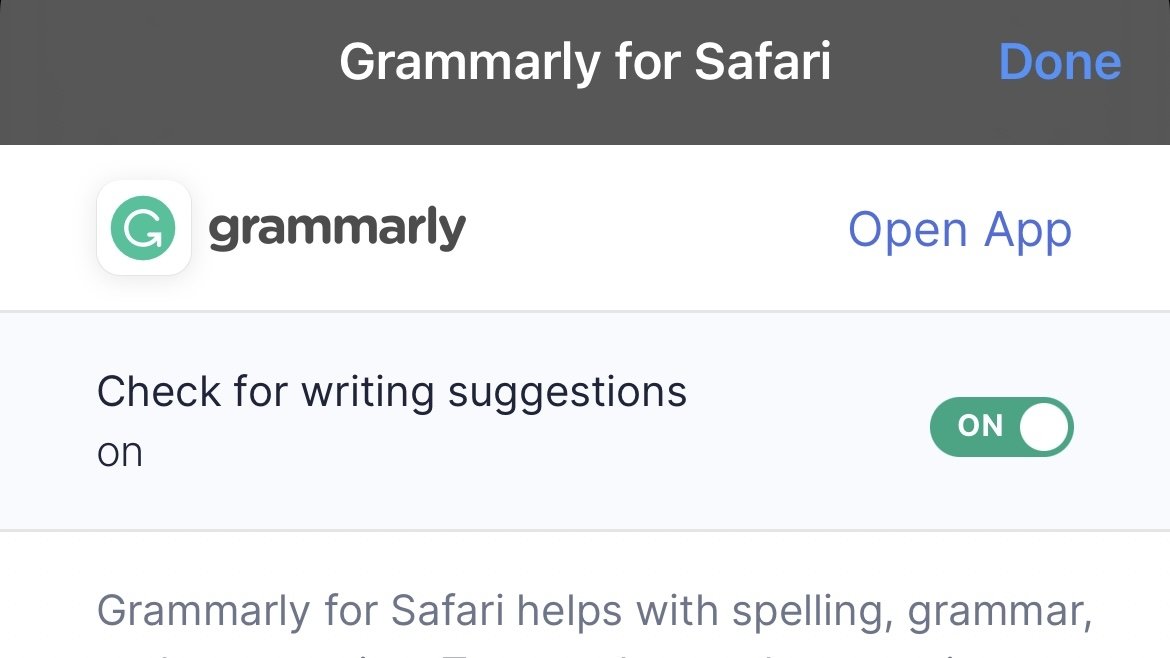
The recipient of many software design awards, Grammarly is an extension that aims to improve users' writing.
The extension automatically suggests better word choices, corrects spelling and gives fixes to sentences in a compact window to the side.
It also intelligently adapts to different writing scenarios. So whether it's a formal business email or a casual text chat between friends, Grammarly promises to optimize the writing for the user in a simple, easy-to-use extension.
However, before you can use Safari Extensions, you'll need to turn them on. The steps are a little different for iPhone, iPad, and Mac.
How to turn on Safari Extensions on iPhone and iPad
- Launch Settings on your device.
- Tap Safari .
- Under General, tap Extensions .
- Select the extension you want enabled and turn it on.
Return to Safari on your iPhone or iPad, and tap the puzzle icon in your address bar. You can see the Safari Extension has been enabled.
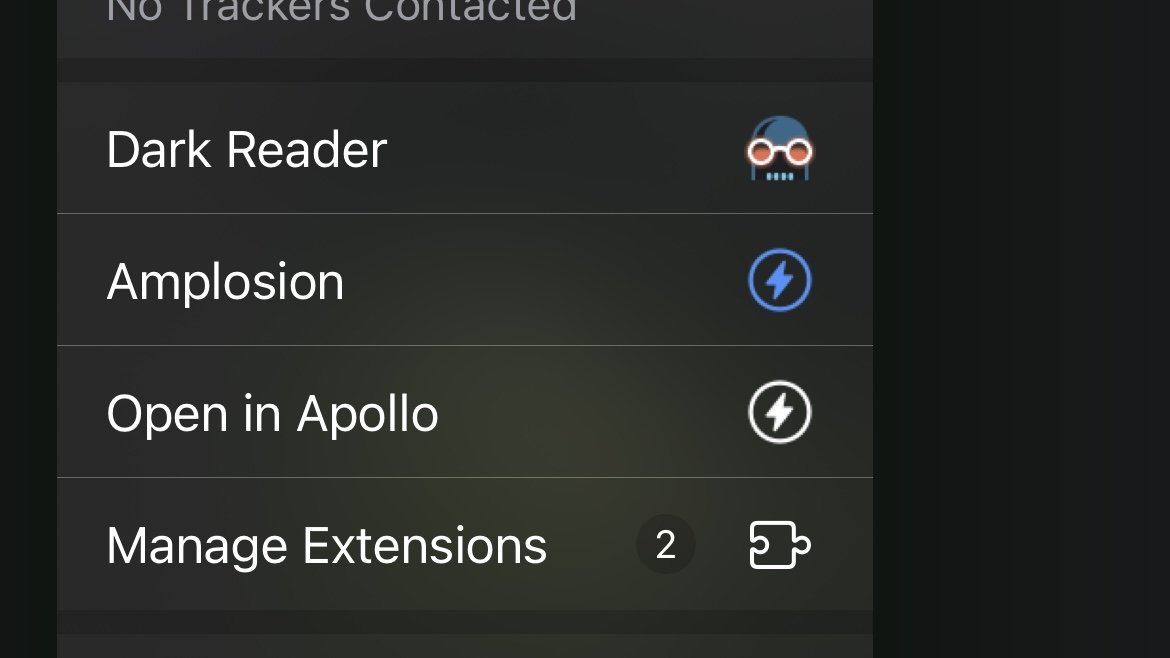
How to turn on Safari Extensions on Mac
- In the Menu Bar, click Safari .
- Click Preferences .
- In Safari Preferences, click Extensions .
- You should see all available Safari Extensions in a vertical list to the left. Click the checkbox of your chosen extension to turn it on.
You should now see the icon of the Safari Extension you have enabled show up next to the other toggles and settings in the Address Bar.
If you would no longer like a Safari Extension to be enabled, here's how to disable it.
How to turn off Safari Extensions on iPhone and iPad
- Select the extension you want disabled and turn it off.
Return to Safari on your iPhone or iPad, and tap the puzzle icon in your address bar. You can see the Safari Extension has been disabled.
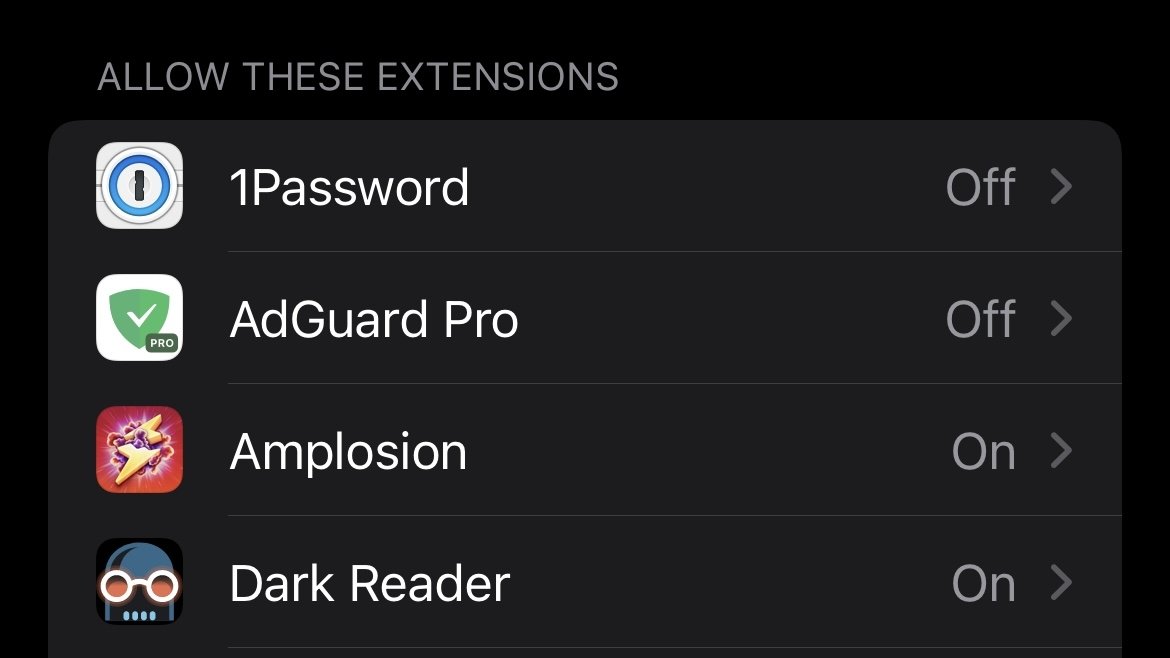
- You should see all available Safari Extensions in a vertical list to the left. Uncheck your chosen extension to turn it off.
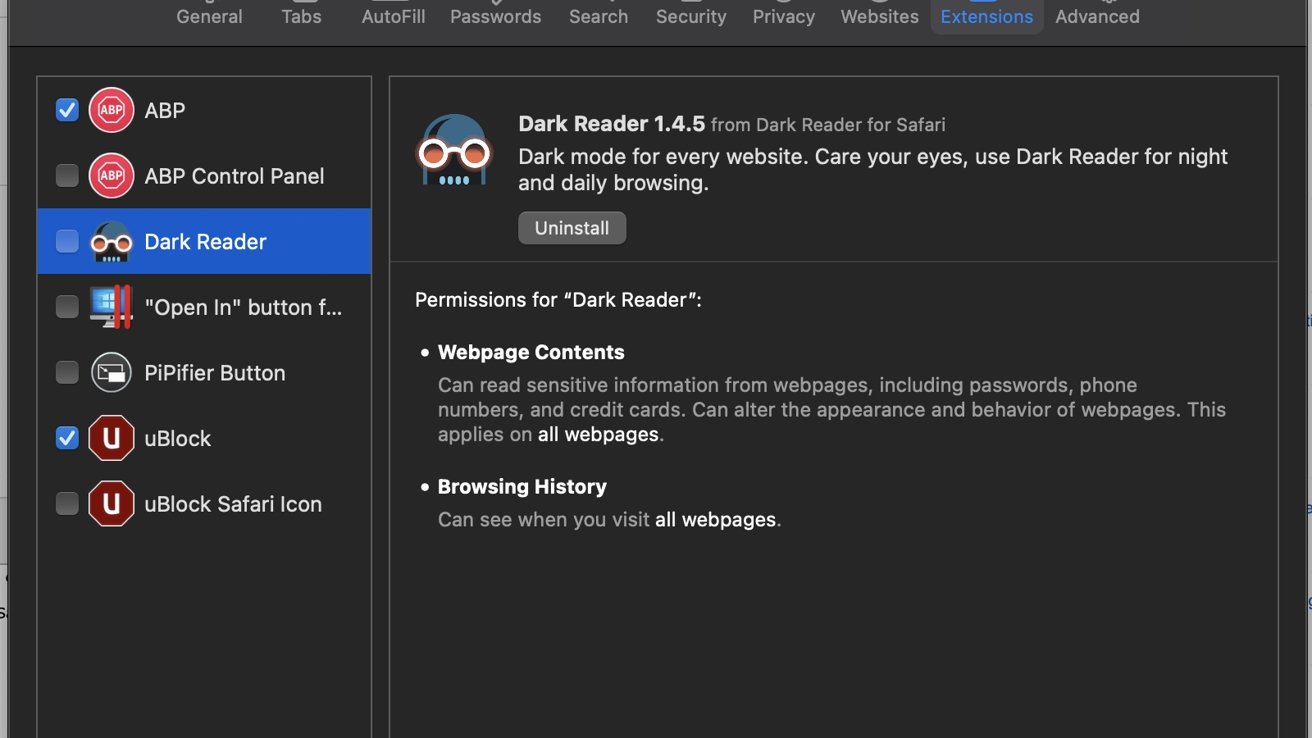
You should no longer see the icon of the Safari Extension you have just enabled in the Address Bar.
Top Stories

Save $400 on Apple's M3 Max MacBook Pro 16-inch with 64GB RAM

System Settings getting shuffled again in macOS 15, among other UI tweaks

All-screen foldable MacBook may come in multiple sizes with M5 processor

iPhone 16 Pro rumored to get hugely better ultra-wide sensor & optical zoom
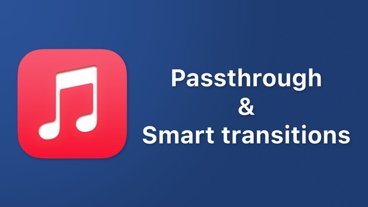
New Music & audio enhancements plus a mysterious 'Passthrough' feature are coming at WWDC

iPad Pro hands on: Luxury technology in an impossibly-thin package
Featured deals.

Apple's popular 1TB 14-inch MacBook Pro is $250 off today
Latest exclusives.

Apple set to deliver AI assistant for transcribing, summarizing meetings and lectures

Apple's new Photos app will utilize generative AI for image editing

Siri for iOS 18 to gain massive AI upgrade via Apple's Ajax LLM
Latest comparisons.

13-inch tablet power compared — iPad Pro vs iPad Air

Flagship iPad head-to-head — M4 iPad Pro vs M2 iPad Pro compared

iPad Air shootout — 2024 M2 iPad Air vs M1 iPad Air compared
Latest news.

iPhone 16 demand driven by AI induces Wedbush to hike Apple stock target
Investment firm Wedbush is bullish on Apple AI and its effect on iPhone 16 sales, suggesting it will drive a supercycle going into 2025.

The cheapest M3 Max 16-inch MacBook Pro price on record for a loaded configuration with 64GB RAM and a 1TB SSD is available exclusively to AppleInsider readers via a stacked $400 discount, plus $80 off AppleCare.

Canadian firms finally get Tap to Pay on iPhone
Apple has rolled out its Tap to Pay on iPhone to Canada, meaning that businesses there can now take payments from customers on iPhone.

Apple is going to rearrange menus and app UIs across macOS 15, with System Settings seeing the biggest reorganization since the app was redesigned.

Affinity update adds QR code generator, variable font support
Affinity 2.5 is here, with a handful of new tools including a QR code generator, some user experience upgrades, and support for ARM on Windows.

After years of rumors, Apple's all-screen folding MacBook Pro may be getting closer to reality, could be offered in multiple sizes, and may arrive sooner than expected.

Pixelmator Pro revamps image editing with AI masking tools
The new Pixelmator Pro 3.6 for Mac update concentrates on masking, a key way of selecting objects to edit or delete now being sped up by AI.

The best educational apps on iPad for kids and young students
The iPad can be an important tool in a parent's playbook for instilling a love of learning early on. These are some of the best educational apps for younger learners.

Latest Videos

Retro gold rush: which emulators are on the App Store, and what's coming

iPad, iPad Air, iPad Pro buyer's guide May 2024: which iPad to buy for any budget

iOS 17.5 is here with Repair State & EU Web Distribution
Latest reviews.

Waterfield Shield Case for Apple Vision Pro review: Way better for travel than Apple's case

Keychron Q1 HE Review - Near-infinitely adjustable keyboard with impressive design

Atoto S8 Pro Wireless CarPlay receiver review: great, but fragile aftermarket solution

{{ title }}
{{ summary }}
How to install Safari extensions on Mac
Learn how to install Safari extensions on Mac and expand the functionality of your browser
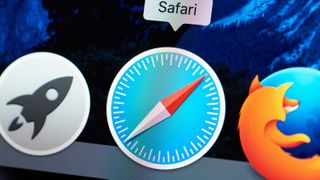
You'll want to know how to install Safari extensions on Mac if, like many users, you use the computer's built-in browser. By making use of plug-ins, you can add a variety of features to help you get more out of the app. Perhaps you want a tool that checks your grammar, blocks adverts, allows you to save articles or launch apps. These and more are available.
They are also easy to install. Apple made it easier to find extensions for Safari with the introduction of macOS Big Sur and the number of them is rising. So it isn't just Chrome users who get to play around with extensions. And while you may consider using a rival browser — Google Chrome now outperforms Safari on M1 Macs after all — if you decide Safari has everything you need, you don't need to miss out.
Here is how to find and install Safari Extensions on Mac.
How to find and install Safari Extensions on Mac
1. Launch the Safari browser and click Safari from the top toolbar menu. Now select Safari Extensions .
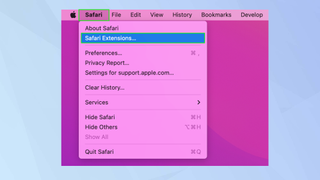
2. The Mac App Store will open on the Safari Extensions page. Browse the extensions — note that some are free, some are paid-for and some have in-app purchases.
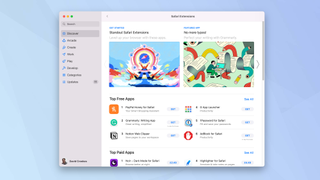
3. Click Get when you see an extension you would like to use.
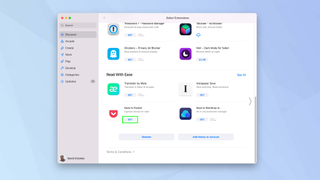
4. Now click Install and sign in with your Apple ID and password when prompted.
Sign up to get the BEST of Tom’s Guide direct to your inbox.
Upgrade your life with a daily dose of the biggest tech news, lifestyle hacks and our curated analysis. Be the first to know about cutting-edge gadgets and the hottest deals.
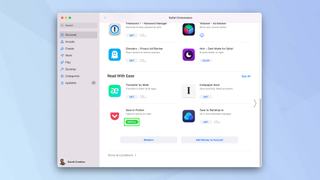
5. The extension will be installed. Click Open to launch and you may see some on-screen instructions.
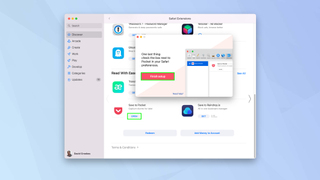
6. You also need to ensure the extension is turned on. Open Safari again and click Safari in the menu. Then, select Preferences .

7. Click the Extensions tab at the top of the window and look down the left side of the screen for a list of available extensions.
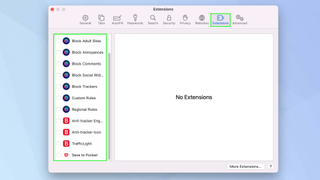
8. Tick an extension you want to use and click Turn On .
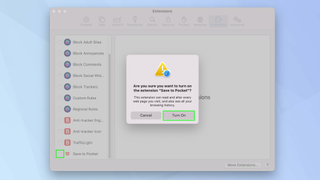
9. You will also see information relating to it, including the permissions it requires and an option to uninstall.

And there you go. You can now start adding and using Safari extensions. Extensions exist for different browsers too. Take a look at the best Chrome Extensions but be careful because millions are under threat from malicious browser extensions . You can also install Safari extensions on iOS devices. Find out how by reading how to install Safari extensions on iPhone . You may also want to check out the best ad blockers too.

David Crookes is a freelance writer, reporter, editor and author. He has written for technology and gaming magazines including Retro Gamer, Web User, Micro Mart, MagPi, Android, iCreate, Total PC Gaming, T3 and Macworld. He has also covered crime, history, politics, education, health, sport, film, music and more, and been a producer for BBC Radio 5 Live.
Google has patched yet another Chrome zero-day bug — update your browser right now
Forget Chrome: Edge could soon become the most RAM-friendly browser
I put the Pixel 8a and iPhone SE through a 7-round face-off — here’s the winner
Most Popular
- 2 Surface Pro 11 hands-on review: OLED beauty, Snapdragon power
- 3 How to preorder the Surface Laptop 7
- 4 Lenovo Yoga Slim 7x hands-on review: One of the most beautiful laptops I've ever seen
- 5 Sonos hints that its first headphones are ready to launch — here’s what we know
- 2 How to preorder the Surface Laptop 7
- 3 Lenovo Yoga Slim 7x hands-on review: One of the most beautiful laptops I've ever seen
- 4 Sonos hints that its first headphones are ready to launch — here’s what we know
- 5 How to preorder the Surface Pro 11
Here are the best new Safari extensions to download for iOS 15 and iPadOS 15 (Updated)
One of the flagship new features in iOS 15 and iPadOS 15 is the redesigned Safari web browser. While the highlight of the new Safari is its user interface, it also gains compatibility with more powerful, Mac-like browser extensions. Now that iOS 15 is available to download, there are plenty of extensions hitting the App Store, and we’ve put together a list of some to try out.
Users of 1Password will love the new Safari extension in the latest update. The 1Password extension gives you the ability to see any password right in Safari and fill in password fields with saved ones. The extension can automatically fill in two-factor authentication codes as well. If you’re using an iPad, you will get the entire desktop 1Password experience. The extension will appear in the toolbar for you to access at any time.

The developer behind Apollo for Reddit, Christian Selig, has created a new Safari extension called Amplosion. Amplosion redirects you to the original webpage when you open an AMP link in Safari. The app also lets you keep track of how many times you’ve visited an AMP link and how many times you’ve used Amplosion to avoid one. Amplosion is priced at just $1.99 and if you hate AMP as much as I do it’s well worth it.
Christian has also created an extension that adds an HTML web inspector to Safari. The app is priced at $0.99 and is well worth it – since Apple still hasn’t added its own inspector.
CardPointers
The new CardPointers Safari extension knows what deals you may be able to take advantage of on different shopping websites. CardPointers says that it’s compatible with thousands of websites. While shopping in Safari with the extension enabled, you’ll get a notice telling you which card to use for the best deal as well as any special offers.
Cheep is an app that helps you find deals on Flights. With its latest update, it adds a Safari extension for use with Google Flights. The extension helps determine the cost per mile, distance in miles, and recommends whether or not you should book the flight. Cheep is free.
Am excited for Cheep launch for iOS 15 today! https://t.co/IgcZ7i1upe – safari extension for google tells you the miles, cost per mile, and rating – personalize airline alliances for mileage run deals – minimum fare rating you want to see – integration with TikTok and Instagram pic.twitter.com/RpJ84MYmys — Chum (@jchum) September 20, 2021
Web Inspector
This app is a simple web inspector that appears to be designed to look familiar to those who frequently use one in Chrome on the Mac. This extension lets you inspect webpages and edit their elements, enter JavaScript commands, view network requests, and more. It’s also entirely free.
I just released Web Inspector for iOS and iPadOS. It's a Safari extension for web developers to edit web pages on the fly, debug JavaScript, and more. It's free with no in-app purchases: https://t.co/u5mBSkMKnV pic.twitter.com/U1PdXv9VjK — Zhenyi Tan (@zhenyitan) September 20, 2021
HyperWeb is a new extension that adds the ability to customize just about anything you want to in Safari while browsing the web. The app lets you create blockers, personalize search, and customize the design of webpages. The app can also recommend enhancements to enable to make the extension more powerful.
Language Translator by Mate
Safari already has some translation features built-in but a new app from Gikken called Language Translator can help you take things to the next level. The app’s new Safari extension can automatically translate sites in 40 languages without any work required by the user. You can also select text and get a pop-up window if you want to translate it to another language. The app is pricey though at $29.99 but if you frequently need to translate different sites in a multitude of languages it might be worth the buy.
Vidimote is a new Safari extension that allows you to control video playback from the toolbar. The extension lets you change the speed of videos, jump ahead, switch between PiP and fullscreen, and more. Vidimote is $4.99 and available now.
StopTheMadness
StopTheMadness is a Safari extension that helps you take control of websites you frequently visit. The extensions lets you enable native iOS features like contextual menus, text editing, drag and drop, and autofill. The extension also improves privacy on the web by stopping clickjacking for different services among other things. StopTheMadness is priced at $7.99 on the App Store.
FTC: We use income earning auto affiliate links. More.

Check out 9to5Mac on YouTube for more Apple news:

Parker Ortolani is a marketing strategist and product designer based in New York. In addition to contributing to 9to5mac, he also oversees product development and marketing for BuzzFeed. A longtime reader, Parker is excited to share his product concepts and thoughts with the 9to5mac audience.

Manage push notifications
- I Tried Both: Apple Watch 9 vs Fitbit Charge 6
- Best Places to Print Photos Online
9 Best Safari Extensions of 2024
Add more functionality to Safari
:max_bytes(150000):strip_icc():format(webp)/JenAllen-214879-65542c15d7fa42b6ba2c61cc14c4a8b8.jpg)
- Swansea University, Staffordshire University
:max_bytes(150000):strip_icc():format(webp)/WorkBadgePhoto-61c0b98ef5a74e4a85851a8f706dbd65.jpg)
Like Chrome , Safari isn't just a stagnant web browser, it also has additional functionality via its Safari Extension plugins which take seconds to install . A form of add-on, Safari extensions now come bundled with relevant Mac apps, as well as via the App Store.
Whether you're looking for productivity hacks, easy ways of saving money on your shopping, or ways to make your browsing experience more pleasant, there's a Safari extension for you.
Looking for great Chrome extensions? There are plenty out there.
Grammar Checker: Grammarly
Simple and clear writing suggestions.
You need a subscription to get the most from it.
Grammarly is there for those times when you're not quite sure if your spelling or grammar is up to scratch. It highlights issues via a red line underneath a word and allows you to easily correct them, whether you happen to be typing a Facebook status or a blog post. It's a useful service that's like a little nudge in the right direction when trying to improve your writing ability.
Cinema Style Lighting Effect: Turn Off the Lights
Neat atmospheric lighting effect.
Need to load the separate app to change settings.
One of the most effective things at the cinema is how the lights go down and you can focus solely on the cinema screen. Turn Off the Lights offers that same kind of effect on your laptop or desktop.
When on YouTube or another video based site, click the lightbulb icon on Safari, and the lights around the video playing are immediately dimmed. You can focus on the screen itself rather than everything going on around it. To get the full effect, you need to tweak some settings, but it's a neat way of adding some atmosphere when watching a video.
Price Comparer: PriceBlink
Easy to compare prices.
Only works in the U.S. and U.K.
PriceBlink keeps an eye on prices so you don't have to. Go to somewhere like Amazon or eBay, and the moment you load an item, PriceBlink pops up with its price elsewhere. You can instantly see if Amazon really is offering the best price or if there's somewhere cheaper you could switch to. If a better alternative is listed, click the site, and PriceBlink loads the alternate option in a separate tab. This simple extension could save you a lot of money over time.
Password Management: LastPass
Extra layer of protection for passwords.
Little convoluted to setup.
Safari has built-in password management, but LastPass is much better at the job. It works across multiple devices and also gives you somewhere to store files and notes securely.
A lot of the time, you'll need to delve into the separate app to use it fully, but the Safari extension gives you the ability to generate secure passwords, quickly fill in forms, or add notes, all directly from your browser. It's a real game changer for security and privacy concerns.
Easy Coupon Codes: Honey
Easy to browse.
Most coupons are for the U.S. only.
Online, you can find thousands of coupon codes and offers, but it's likely that you forget to look them up until you've already ordered something. At the touch of a button, you can open Honey to the side of Safari, and check out the coupons available to you.
The extension offers up plenty of popular retailers such as Macy's, Bloomingdale's, eBay, and Sears. Just tap on the name of the retailer, and you can look up coupons, as well as details on how long ago they worked correctly. Honey also has a reward scheme for extra bonuses.
Link Saving: Pocket
Great for storing links for later reference.
You need to sign up first.
How often do you find yourself looking at a great long-form article and realizing you don't have the time to read it right now? With Pocket, you just need to click the "Save to Pocket" button, and the link saves to your account so you can easily consult it later on. It works across multiple devices and you can tag and label articles so that everything is neatly organized.
Ad blocker: Adblock Plus
Easy to set up.
Settings can be a little tricky.
No one likes obtrusive ads when trying to read an interesting article online. Adblock Plus makes it simple to block ads and tracking ads that bug you, while "safelisting" websites that you want to see all the ads for. Adblock Plus takes a responsible approach to ads with an option allowing for "acceptable ads," appreciating that website owners still need to generate revenue, while saving you the hassle of the worst kind of adverts.
Picture in Picture: PiPer
Supports many different video sites.
Liable to dent your productivity.
Being able to multitask is always a valuable skill. While you can switch between windows and tabs, it hasn't been possible to have YouTube or Netflix running alongside what you're working on in Safari.
PiPer changes all that. Via its extension, you can easily place a video in the corner of your screen, allowing you to continue working while the video plays to the side. It's a great tool for juggling multiple things together.
Translation: Translate
Translates from dozens of languages.
You need to poke around in settings to gain full benefits.
One of the best things about Chrome is its ability to translate websites for you. Translate brings that functionality to Safari. Simply go to a website, tap the translate button, and Translate converts everything to English via Google Translate or Bing Translate. It takes a moment or two but you can see it being converted before your eyes which is neat. Translations are reasonably accurate too.
Get the Latest Tech News Delivered Every Day
- The 10 Best Chrome Extensions for Android in 2024
- The 14 Best Plugins (Extensions) for Chrome in 2024
- The 6 Best Coupon Websites of 2024
- The 6 Best Money-Saving Apps of 2024
- The 10 Best Password Managers of 2024
- The 20 Best Free iPhone Apps of 2024
- The 22 Best Chrome Extensions for Chromebooks in 2024
- The 4 Best iMessage Apps and Extensions in 2024
- The 5 Best Translation Apps of 2024
- 9 Best Keyboards for Android in 2024
- What Is Capital One Shopping and How Does It Work?
- The Best Free Productivity Apps for the iPad
- The 20 Best Firefox Extensions of 2024
- 5 Best Translation Sites of 2024
- The 9 Best Travel Apps for 2024
- The 9 Best Free GIF Makers of 2024
- a. Send us an email
- b. Anonymous form
- Buyer's Guide
- Upcoming Products
- Tips / Contact Us
- Podcast Instagram Facebook Twitter Mastodon YouTube Notifications RSS Newsletter
iOS 15 Safari Extensions Worth Checking Out
With iOS 15, Apple introduced a new design and a range of new features , including better support for extensions. Safari in iOS 15 supports web extensions, which can be downloaded and installed through the App Store , so there are a much wider range of extension options for you to choose from.
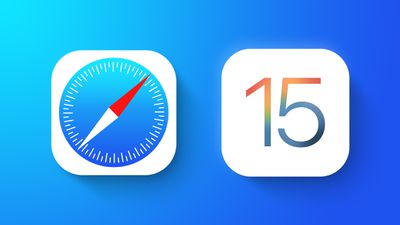
- 1Password (Subscription Required) - For 1Password users, the 1Password extension allows users to input their saved 1Password information in Safari, similar to how it works on the Mac. 1Password can autofill logins, passwords, credit card information, two-factor authentication codes, and more. A 1Password subscription is required, which is priced at $2.99 per month.
- Amplosion ($2.99) - Amplosion redirects Google's AMP pages and links to standard links in Safari, which is a good solution for those who don't like AMP pages. Amplosion, designed by Apollo creator Christian Selig, is open source and designed with transparency so users can verify what the extension is doing.
- Apollo (Free) - Reddit app Apollo has a new Safari extension that's designed to allow the Apollo app to open any Reddit weblink rather than requiring the link to be opened in the Reddit app. If you pair Apollo with Amplosion, Safari will open any Safari Reddit link in the Apollo app automatically, which is great for those who prefer Apollo to the official Reddit app. Apollo is free, but the Pro unlock costs $4.99.
- Achoo - ($0.99) - Another extension created by Christian Selig, Achoo is an HTML viewer and inspector. If you need to see the HTML of a webpage on your iPhone and iPad , this is a simple app worth picking up. You can inspect HTML, copy/paste it, and edit it.
- StopTheMadness ($7.99) - StopTheMadness is a privacy protecting extension that has several functions. It stops Google from loading AMP pages, ends clickjacking in Google search results, Facebook, and Gmail, removes tracking parameters from the ends of URLs, loads unshortened versions of URLs, prevents videos from autoplaying, and more. It's expensive, but for those who want to cut out a lot of the Safari browsing annoyances, it's worth checking out.
- Super Agent (Free) - Super Agent is an extension that automatically fills in cookie consent forms based on your preferences, getting rid of frustrating cookie pop up forms.
- Overamped ($1.99) - Overamped is another extension that is designed to direct AMP and Yandex Turbo to the original sites, disabling AMP and Yandex Turbo in Safari.
- Dark Reader ($4.99) - Dark Reader for Safari brings Dark Mode to every website by adding dark themes for websites that don't support Dark Mode natively. There are controls for adjusting brightness and contrast, swapping between Dynamic and Filter mode, toggling the dark themes off for individual websites, and more.
- Noir ($2.99) - If you have Dark Mode turned on and visit a website that does not support it, Noir will automatically turn it dark so that you're not blinded by a sudden bright webpage with Dark Mode enabled. Noir only activates when a website does not have a Dark Mode option, and you can choose to turn Dark Mode on or off on a site by site basis.
- Convusic ($0.99) - Convusic is a Safari extension that's designed to open any Spotify link in Apple Music . If you're an Apple Music subscriber and often come across Spotify links but still want to hear the songs, this extension offers a solution. When installed, you can choose which app will open music streaming links. It works both ways - Spotify users can set it to open Apple Music songs in Spotify, and Apple Music users can set it to open Spotify songs in Apple Music.
Installing Extensions
To install an extension, you need to download the extension app from the App Store and then open up the Safari section of the Settings app. From there, tap on "Extensions" and select the toggle next to the extension you want to enable.
If you want to find more extensions, just tap on the "More Extensions" button to go to the "Safari Extensions" section in the App Store.
Alternatively, extensions can also be managed right in the browser window by tapping on the "Aa" button and then choosing the "Manage Extensions" option.
Guide Feedback
Have a favorite extension not listed here or want to offer feedback on this guide? Let us know in the comments below.
Get weekly top MacRumors stories in your inbox.
Popular Stories

iPhone SE 4 With Face ID Said to Be Priced Below $500

Apple Releases iOS 17.5.1 With Fix for Reappearing Photos Bug

5 Biggest Changes Rumored for iPhone 16 Pro Max

Microsoft Says New Surface Pro is Faster Than 15" M3 MacBook Air

iPhone 16 Lineup Rumored to Come in These Two New Colors
Top rated comments.
Should also be pointed out that those of us who previously paid for 1Password, and are still using stand alone vaults with no subscription, can not only NOT use the new extension, but they took away the existing share sheet with no warning.
Come on. The extensions for Safari are just an utter joke.
Next Article

Our comprehensive guide highlighting every major new addition in iOS 17, plus how-tos that walk you through using the new features.

Apple News+ improvements, cross-platform tracker alerts, website app downloads for the EU, and more.

Get the most out your iPhone 15 with our complete guide to all the new features.
A deep dive into new features in macOS Sonoma, big and small.

Apple's annual Worldwide Developers Conference will kick off with a keynote on June 10.

Expected to see new AI-focused features and more. Preview coming at WWDC in June with public release in September.

AI-focused improvements, new features for Calculator and Notes, and more.

Action button expands to all models, new Capture button, camera improvements, and more.
Other Stories

12 minutes ago by Juli Clover

2 days ago by Tim Hardwick

3 days ago by Tim Hardwick

Best Safari Extensions in 2024
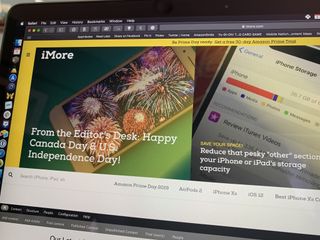
If you're using a Mac, chances are high that your browser of choice is Safari. Personally, I use it all the time unless something specifically doesn't work with Safari, and I need Chrome or some other browser. But by default, I just stick with Safari. While Safari looks barebones compared to other browsers, you can actually customize it and get some useful functionality through the use of Safari Extensions. Here are some of our favorites.

Ghostery Lite
Stopthemadness, mate: universal tab translator, ebates rakuten cash back, turn off the lights.
You can always trust iMore. Our team of Apple experts have years of experience testing all kinds of tech and gadgets, so you can be sure our recommendations and criticisms are accurate and helpful. Find out more about how we test.
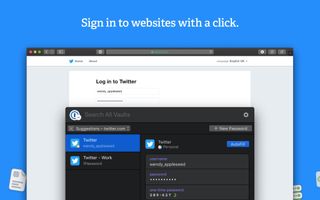
In a world where you need a password for pretty much everything, and the best security is always a randomly-generated strong and secure password, we always turn to 1Password to get the job done.
The 1Password Safari Extension is a mini version of the full-fledged 1Password app. You can quickly access all of your vaults and logins, even searching for what you need. The extension also recognizes the website that you're on, so it quickly pulls up the login info that you need. If there's nothing, you can also add a new login or item, and it helps you generate strong, secure passwords on-the-fly.
1Password includes a 30-day trial for free when you download it. Afterward, you can subscribe with individual membership at $4 a month or family membership (up to five members) for $7 a month.
Free - Download Now
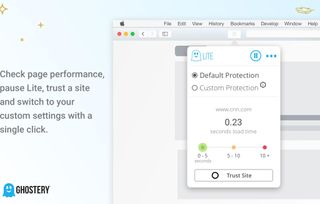
Ghostery Lite is a simple and fast ad and tracker blocker.
With Ghostery Lite, you can choose between the Default Protection or Custom Protection. Default will protect you from all annoying ads and trackers that you'll encounter online. If you opt for Custom, you can pick and choose what tracker categories to block or unblock. There is also the ability to whitelist specific websites that you trust and support so that they can still earn their ad revenue from your visit.
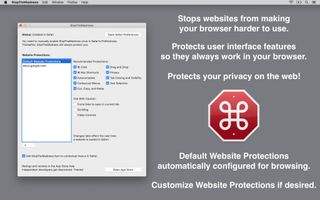
Ever encounter a website that seems to disable certain user interface features that are supposed to be on by default in Safari? StopTheMadness helps you make sure that those features still work, even if a website seems to want them disabled.
With StopTheMadness, you'll be able to command-click and middle-click to open a link in a new tab, or use your command-key keyboard shortcuts. You'll still be able to open contextual menus, select/copy/paste text, drag-and-drop, AutoFill or auto-complete passwords, emails, and more. Oh, and smooth scrolling like butter. All of this will continue to work as normal even on sites that try to disable it, all thanks to StopTheMadness.
It also helps protect your privacy on the web, and gets rid of those annoying "Are you sure you want to leave this page?" prompts.
$2 - Download Now
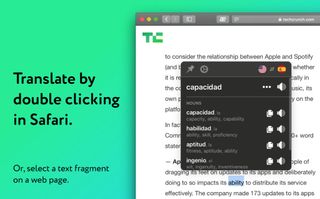
Ever come across a website in a language that you can't understand? While you could just open up another tab and copy-and-paste words into something like Google Translate, why not save yourself the time and effort with Mate: Universal Tab Translator?
With Mate, you can double-click or right-click on any text in almost any app (not just Safari) to translate it. You can even translate your entire clipboard with the Alt+Shift+T keyboard shortcut, which also opens up Mate above all of your other apps. Mate understands 103 languages, gives you the phonetic transcriptions, and can speak out words and texts with the correct accents to help you learn. There is also the ability to make a custom phrasebook for each language, and all translations are kept in sync across all devices.
I often come across a few links that take me to webpages in another language, so this extension is incredibly useful for helping me understand what it is I'm looking at. The price tag is a bit hefty, but it's well worth the cost if you want a fast and streamlined way of translating in Safari and other apps.
$30 - Download Now c
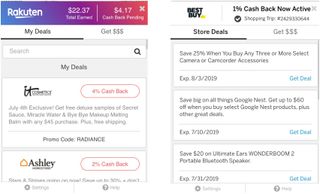
Love to get rewarded for shopping online? Then Ebates is something you should be using, and it has a convenient Safari Extension!
With the Ebates Rakuten Safari Extension, you can log in to your account ( sign up for free to check out your total and pending cash back, one-click access to your favorite site that will give you cash back, and even get you coupons if it finds any. And if there is no cash back on your favorite stores, the extension will tell you other sites that do that also have the product you want. And you can compare cash back offers as you search.
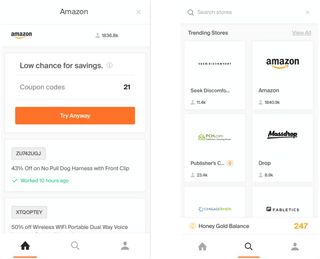
On the topic of saving money, Honey is a must for anyone who wants even more bargains, and it pairs nicely with Ebates Rakuten.
With Honey, the extension will automatically find and apply coupon codes to your cart when you shop online. No matter what site you're on, Honey will scour the web for any coupon codes and check to see if they're valid for you. It does all of the heavy lifting so you don't have to.
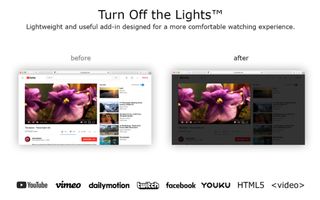
When you're watching videos online, sometimes you just want to dim out everything besides the video itself. That's where Turn Off the Lights comes in.
With this Safari Extension, the entire page will fade to dark, putting all of the focus on the video that you're watching. Just click on the lightbulb icon in Safari, and everything besides the video will dim out. Just click it again to turn it back to normal. This extension works with multiple video sites, and you can customize it with various settings to suit your needs as well. It's a great addition if you tend to watch a lot of videos online.
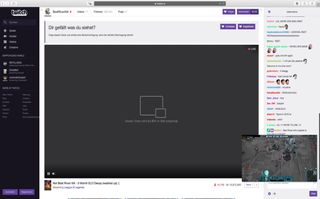
If you watch videos online, such as from YouTube or Netflix, but wish you could see the video while multitasking without interference, then you need PiPifier.
With PiPifier, every HTML5 video you watch and interact with can be viewed in Picture in Picture mode. Just find a video, interact with it once (such as clicking Pause/Play), and then click on the PiPifier icon in Safari. Your video will then go into Picture in Picture mode, so you're able to use other apps and still have the video playing without any interference.

When you're online, you're bound to share plenty of links with friends, family, and your social media buddies. But long links not only look ugly, they take up valuable space. That's when Short Menu comes in handy.
Short Menu lives in your Safari Extensions, and is waiting for you to insert a long link in to shorten it into something that's more manageable. You can connect to 17 different services for URL shortening, including bit.ly, Rebrandly, Google, Hive, tiny.cc, Droplr, and CloudApp. If you have a custom shortener, you can use it in the extension too!
Short Menu automatically takes whatever link is in your clipboard and puts it into the shortener of your choice, and automatically copies the shortened link into your clipboard. Easy peasy!
$6 - Download Now
If you write a lot online, or just want to improve your writing skills, then Grammarly is a must.
As you have Grammarly installed, it will automatically check your writing in any text input field and point out any misspelled words, grammar errors, and even tells you when there are redundant words and other goodies. You will need to create a free Grammarly account to use it, but it is an invaluable tool to help you improve your writing skills.
What are your favorites?
While there are many Safari Extensions out there, these are just some of our favorites due to their uniqueness and practicality. What are your favorite Safari extensions? Let us know in the comments!
○ macOS Big Sur Review ○ macOS Big Sur FAQ ○ Updating macOS: The ultimate guide ○ macOS Big Sur Help Forum
Master your iPhone in minutes
iMore offers spot-on advice and guidance from our team of experts, with decades of Apple device experience to lean on. Learn more with iMore!
Christine Romero-Chan was formerly a Senior Editor for iMore. She has been writing about technology, specifically Apple, for over a decade at a variety of websites. She is currently part of the Digital Trends team, and has been using Apple’s smartphone since the original iPhone back in 2007. While her main speciality is the iPhone, she also covers Apple Watch, iPad, and Mac when needed. When she isn’t writing about Apple, Christine can often be found at Disneyland in Anaheim, California, as she is a passholder and obsessed with all things Disney, especially Star Wars. Christine also enjoys coffee, food, photography, mechanical keyboards, and spending as much time with her new daughter as possible.
There's now a free way to use Windows 11 on your Mac — Here’s how to take advantage of VMware's Fusion Pro 13's price cut
Limitless is a Mac app that hopes to succeed where Humane failed by using AI to turn your computer into a personal assistant
Apple's foldable iPhone might have a self-healing screen when it finally launches
Most Popular
- 2 The Zens Office Charger Pro 3 is a well-made MagSafe charging stand that lacks some much-needed features to make it your go-to desk buddy
- 3 Apple's first AI smartphone: Bullish suppliers believe 'Apple can only lose to itself' as iPhone 17's 2025 launch looms
- 4 Did you know you can teach Apple Pencil Pro to do anything your iPad can?
- 5 Apple Music announces the best album of all time: Final 10 revealed, and you might be surprised by the top pick
View in English
Meet Safari Web Extensions on iOS
Safari extensions
Enhance and customize the web browsing experience on iPhone, iPad, and Mac with Safari extensions. Using powerful native APIs and frameworks, as well as familiar web technologies such as HTML, CSS, and JavaScript, you can easily create Safari extensions in Xcode and distribute them on the App Store in the Extensions category. Xcode 12 and later supports the popular WebExtension API and includes a porting tool to make it easy to bring your extensions to Safari.
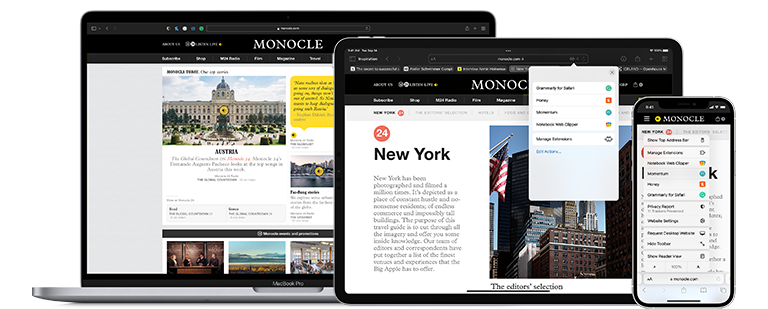
Blocking content
Give users the ability to block certain content types on Safari iOS, iPadOS, and macOS. Built with Xcode, these app extensions are designed for speed and don’t slow down browsing. And because extensions never see what webpages users visit, user data is protected.
Learn about content blockers
Web extensions
Extend the web-browsing experience by allowing Safari to read and modify web page content. Now supported in iOS 15 and iPadOS 15, Safari web extensions are available on all Apple devices that support Safari. These extensions are built with Xcode and can communicate and share data with native apps — so you can integrate app content into Safari or send web data back to your app to create a unified experience.
Learn about Safari web extensions
Distributing and managing extensions
The Extensions category on the App Store for iPhone, iPad, and Mac showcases Safari extensions, with editorial spotlights and top charts to help people discover and download great extensions from the developer community. When your Safari extension is ready to be released, upload it to App Store Connect for distribution on the App Store. Apple reviews all extensions and updates to ensure they work reliably. Before submitting for review, make sure to read the guidelines for extensions .
Get started with App Store Connect
Converting extensions from other browsers
Web extensions that work in browsers other than Safari can be converted to support Safari on Apple platforms. Run the command-line web extension converter to create an Xcode project configured with a macOS app and/or iOS or iPadOS app that includes an extension that can be enabled in Safari.
Learn about converting a web extension for Safari
Upgrading macOS Safari web extensions to support iOS and iPadOS
It's easy to upgrade an existing macOS Safari web extension to also support iOS and iPadOS. Simply rerun your project through the command-line web extension converter tool with the --rebuild-project option. This will create a new Xcode project based on your existing project that includes extensions for these platforms.
Apple will let you port Google Chrome extensions to Safari
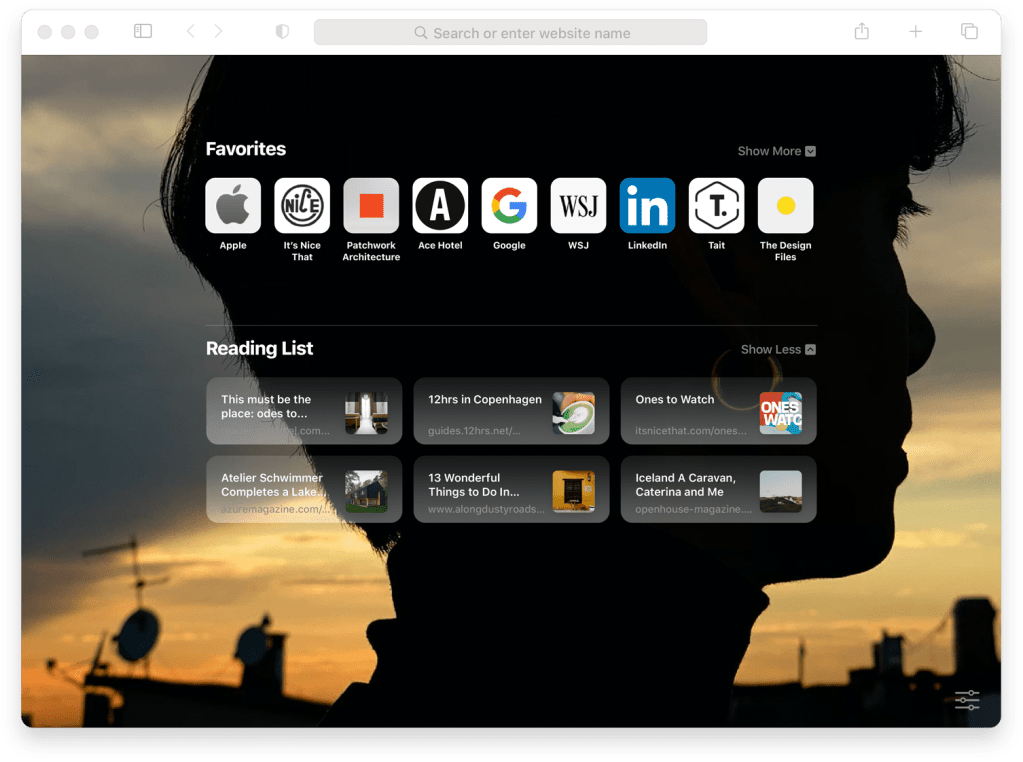
Apple unveiled macOS 11 Big Sur earlier this week and talked about some of the improvements for Safari. In addition to native extensions, Apple is adding support for web extensions. It’s going to make it much easier to port an existing extension from Chrome, Firefox or Edge.
The company shared more details about how it’s going to work in a WWDC session . Safari already supports extensions, but if you’re using Safari, you know that there aren’t a ton of extensions out there.
On iOS and macOS, you can install content blockers and apps that feature a share extension. Content blockers let you provide a list of content to block when you load web pages, such as trackers and ads.
Share extensions let you add features in the share menu in Safari. For instance, Pocket or Instapaper take advantage of share extensions to run JavaScript on a web page and return the result to the app.
On macOS, developers can also take advantage of app extensions. 1Password uses that to integrate its password manager with Safari.
“These are great if you’re a native app developer already familiar with Swift or Objective-C,” Safari engineer Ellie Epskamp-Hunt said.
Other browsers have taken a different approach. They leverage web technologies, such as JavaScript, HTML and CSS. That’s why Apple is adding another type of extension with Safari Web Extensions.
Like other Safari extensions, web extensions designed for Safari are packaged with native apps. It means that developers will submit extensions to the App Store. Users will download an app that comes with an extension. The app doesn’t have to do anything, it can just be a place holder.
Apple is shipping an extension converter to let you port your extension quickly. When you run it, it’ll tell you if everything is going to work as expected. You can then package it in an Xcode project, sign it and submit it to the App Store.
Some extensions require a ton of permissions. They can essentially view all web pages you visit. That’s why Apple lets you restrict extensions to some websites, or just the active tab. You can also choose to activate an extension for a day so that it doesn’t remain active forever.
The user will get a warning sign the first time an extension tries to access a site and there will be a big warning banner in Safari settings before you activate an extension that can access all your browsing data.
This change could potentially mean that there will be a lot more extensions for Safari in the future. Many Chrome users don’t want to leave Chrome because they can’t find the same extensions. If developers choose to port their extensions to Safari, Apple could convince more users to switch to Safari.
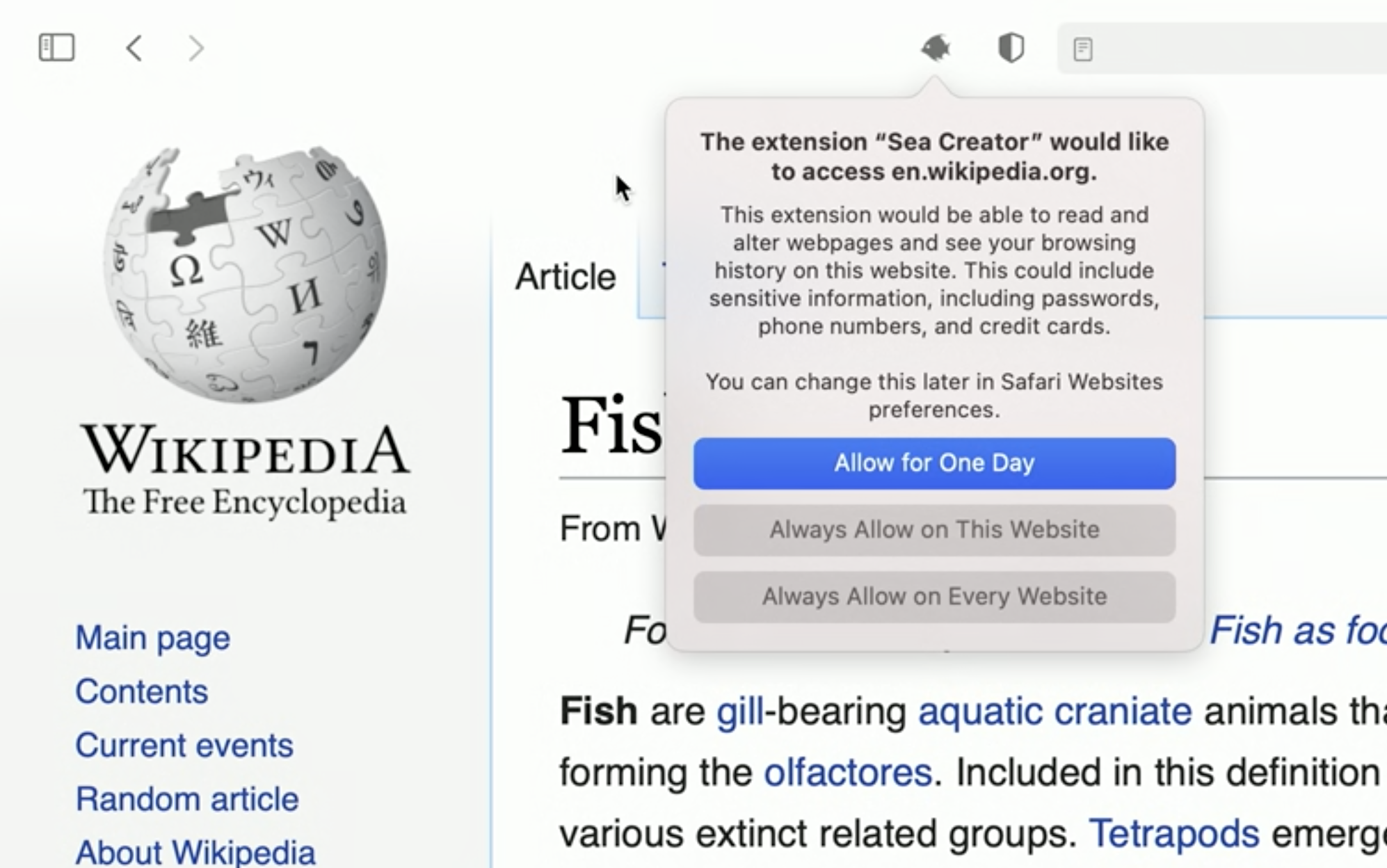
More TechCrunch
Get the industry’s biggest tech news, techcrunch daily news.
Every weekday and Sunday, you can get the best of TechCrunch’s coverage.
Startups Weekly
Startups are the core of TechCrunch, so get our best coverage delivered weekly.
TechCrunch Fintech
The latest Fintech news and analysis, delivered every Sunday.
TechCrunch Mobility
TechCrunch Mobility is your destination for transportation news and insight.
Why companies are turning to internal hackathons
Companies are always looking for an edge, and searching for ways to encourage their employees to innovate. One way to do that is by running an internal hackathon around a…

Featured Article
I’m rooting for Melinda French Gates to fix tech’s broken ‘brilliant jerk’ culture
Women in tech still face a shocking level of mistreatment at work. Melinda French Gates is one of the few working to change that.

Blue Origin successfully launches its first crewed mission since 2022
Blue Origin has successfully completed its NS-25 mission, resuming crewed flights for the first time in nearly two years. The mission brought six tourist crew members to the edge of…

Hollywood agency CAA aims to help stars manage their own AI likenesses
Creative Artists Agency (CAA), one of the top entertainment and sports talent agencies, is hoping to be at the forefront of AI protection services for celebrities in Hollywood. With many…

Expedia says two execs dismissed after ‘violation of company policy’
Expedia says Rathi Murthy and Sreenivas Rachamadugu, respectively its CTO and senior vice president of core services product & engineering, are no longer employed at the travel booking company. In…

OpenAI and Google lay out their competing AI visions
Welcome back to TechCrunch’s Week in Review. This week had two major events from OpenAI and Google. OpenAI’s spring update event saw the reveal of its new model, GPT-4o, which…

With AI startups booming, nap pods and Silicon Valley hustle culture are back
When Jeffrey Wang posted to X asking if anyone wanted to go in on an order of fancy-but-affordable office nap pods, he didn’t expect the post to go viral.

OpenAI created a team to control ‘superintelligent’ AI — then let it wither, source says
OpenAI’s Superalignment team, responsible for developing ways to govern and steer “superintelligent” AI systems, was promised 20% of the company’s compute resources, according to a person from that team. But…

VCs and the military are fueling self-driving startups that don’t need roads
A new crop of early-stage startups — along with some recent VC investments — illustrates a niche emerging in the autonomous vehicle technology sector. Unlike the companies bringing robotaxis to…

Deal Dive: Sagetap looks to bring enterprise software sales into the 21st century
When the founders of Sagetap, Sahil Khanna and Kevin Hughes, started working at early-stage enterprise software startups, they were surprised to find that the companies they worked at were trying…

This Week in AI: OpenAI moves away from safety
Keeping up with an industry as fast-moving as AI is a tall order. So until an AI can do it for you, here’s a handy roundup of recent stories in the world…

Adobe comes after indie game emulator Delta for copying its logo
After Apple loosened its App Store guidelines to permit game emulators, the retro game emulator Delta — an app 10 years in the making — hit the top of the…

Meta’s latest experiment borrows from BeReal’s and Snapchat’s core ideas
Meta is once again taking on its competitors by developing a feature that borrows concepts from others — in this case, BeReal and Snapchat. The company is developing a feature…
Startups Weekly: It’s the dawning of the age of AI — plus, Musk is raging against the machine
Welcome to Startups Weekly! We’ve been drowning in AI news this week, with Google’s I/O setting the pace. And Elon Musk rages against the machine.

IndieBio’s SF incubator lineup is making some wild biotech promises
IndieBio’s Bay Area incubator is about to debut its 15th cohort of biotech startups. We took special note of a few, which were making some major, bordering on ludicrous, claims…

YouTube TV’s ‘multiview’ feature is now available on Android phones and tablets
YouTube TV has announced that its multiview feature for watching four streams at once is now available on Android phones and tablets. The Android launch comes two months after YouTube…

Two Santa Cruz students uncover security bug that could let millions do their laundry for free
CSC ServiceWorks provides laundry machines to thousands of residential homes and universities, but the company ignored requests to fix a security bug.

Harness the TechCrunch Effect: Host a Side Event at Disrupt 2024
TechCrunch Disrupt 2024 is just around the corner, and the buzz is palpable. But what if we told you there’s a chance for you to not just attend, but also…

Pitch Deck Teardown: Goodcarbon’s $5.5M seed deck
Decks are all about telling a compelling story and Goodcarbon does a good job on that front. But there’s important information missing too.

Slack under attack over sneaky AI training policy
Slack is making it difficult for its customers if they want the company to stop using its data for model training.

Healthcare company WebTPA discloses breach affecting 2.5 million people
A Texas-based company that provides health insurance and benefit plans disclosed a data breach affecting almost 2.5 million people, some of whom had their Social Security number stolen. WebTPA said…

Microsoft dodges UK antitrust scrutiny over its Mistral AI stake
Microsoft won’t be facing antitrust scrutiny in the U.K. over its recent investment into French AI startup Mistral AI.

Embedded finance is still trendy as accounting automation startup Ember partners with HSBC UK
Ember has partnered with HSBC in the U.K. so that the bank’s business customers can access Ember’s services from their online accounts.

Kudos lands $10M for an AI smart wallet that picks the best credit card for purchases
Kudos uses AI to figure out consumer spending habits so it can then provide more personalized financial advice, like maximizing rewards and utilizing credit effectively.

EU warns Microsoft it could be fined billions over missing GenAI risk info
The EU’s warning comes after Microsoft failed to respond to a legally binding request for information that focused on its generative AI tools.
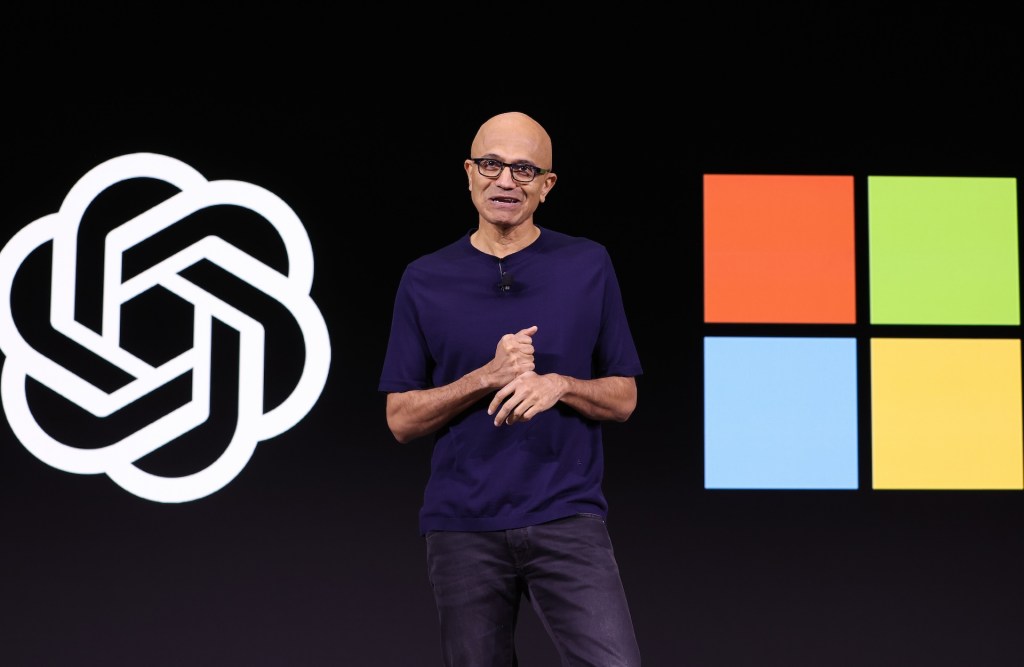
A US Trustee wants troubled fintech Synapse to be liquidated via Chapter 7 bankruptcy, cites ‘gross mismanagement’
The prospects for troubled banking-as-a-service startup Synapse have gone from bad to worse this week after a United States Trustee filed an emergency motion on Wednesday. The trustee is asking…

Seraphim’s latest space accelerator welcomes nine companies
U.K.-based Seraphim Space is spinning up its 13th accelerator program, with nine participating companies working on a range of tech from propulsion to in-space manufacturing and space situational awareness. The…

OpenAI inks deal to train AI on Reddit data
OpenAI has reached a deal with Reddit to use the social news site’s data for training AI models. In a blog post on OpenAI’s press relations site, the company said…

X pushes more users to Communities
X users will now be able to discover posts from new Communities that are trending directly from an Explore tab within the section.

Mark Zuckerberg’s makeover: Midlife crisis or carefully crafted rebrand?
For Mark Zuckerberg’s 40th birthday, his wife got him a photoshoot. Zuckerberg gives the camera a sly smile as he sits amid a carefully crafted re-creation of his childhood bedroom.…

Bye Bye, AI: How to turn off Google's annoying AI overviews and just get search results
You can configure your browser to return only web page results.
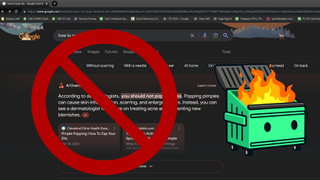
Google 's "AI Overviews" feature, also known as SGE (Search Generative Experience), is a raging trash fire that threatens to choke the open web with its stench. Instead of directing you to expert insights from reputable sources, Google is now putting plagiarized and often incorrect AI summaries above its search results. So when you search for medical advice, for example, the AI may tell you to drink urine to get rid of kidney stones, and you'll have to scroll past that "advice" to find links to articles from human doctors.
Unfortunately, Google does not provide a way to turn off AI Overviews in its settings, but there are a few ways to avoid these atrocities and go straight to search results. In perhaps a tacit admission that its default results page is now a junk yard, the search giant has added a "web" tab to the site so, just like you can narrow your search to "images" or "videos" or "news," you can now get a plain old list of web pages without AI, answer boxes or other cruft.
Below, I'll show you how to filter AI overviews out of the results page using a Chrome extension that I wrote . Or you can send your searches directly to the web tab from Chrome's address bar, avoiding the need to turn anything off. Updated (5/22/2024): There's now a way to configure mobile Chrome, Edge or Firefox to go directly to Google's web tab also.
How to turn off Google AI overviews using a Chrome Extension
The Google AI Overview, like all parts of an HTML page, can be altered using JavaScript. There are a few extensions in the Chrome web store that are programmed to locate the AI Overview block and set its CSS display value to "none."
After seeing some of the other extensions in the market, including the appropriately-named Hide Google AI Overview , I decided to write my own AI Overview blocking extension called Bye Bye, Google AI . Like all Chrome extensions, it works in both Chrome and Microsoft Edge browsers.
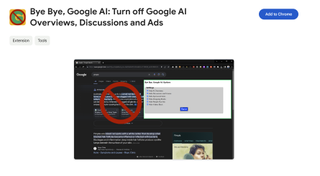
Bye Bye, Google AI also has the option to hide / effectively turn off discussions blocks, shopping blocks, featured snippets, video blocks and sponsored links from the Google results page. You can choose which ones you want to filter out by going to the options menu (right clicking on the toolbar icon and selection Options).
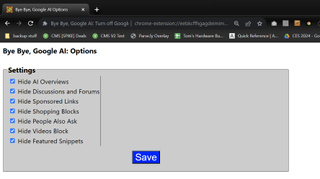
The problem with my extension or any of the others is that Google can easily block them or break them. If Google makes small changes in the code on its results pages, the JavaScript in the extension may no longer be able to locate the AI Overview blocks (or other block types) to turn them off.
Stay On the Cutting Edge: Get the Tom's Hardware Newsletter
Get Tom's Hardware's best news and in-depth reviews, straight to your inbox.
A potentially more reliable solution in the long term for turning off AI overviews is to configure your browser so that, when you search from the address bar, it sends the queries straight to the web tab. The Bye Bye, Google AI extension will search the web tab if you hit w + spacebar and then your query.
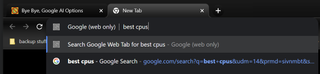
However, below, we'll see how to configure the Chrome browser so that it sends all queries from the address bar directly to the web tab, no extension or hitting w + spacebar required. The disadvantages of sending traffic to the web tab is that it doesn't show other kinds of results such as videos, discussions, featured snippets, images or shopping blocks and you might want to see some or all of those.
How to block AI overviews when searching from Chrome's address bar on the Desktop
If, like me, you initiate most of your web searches from the Chrome browser's address bar, you can make a simple change that will direct all of your queries to Google's web search tab, no extension required.
1. Navigate to chrome://settings/searchEngines in Chrome or click Settings->Search Engine->Manage search engines and site search.

2. Click the Add button next to Site search.
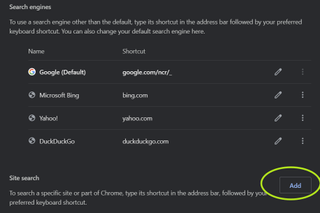
A dialog box appears, allowing you to create a new "site search" entry.
3. Fill in the fields in the dialog box as follows then click Add .
- Name: Google (Web)
- Shortcut: google.com
- URL: {google:baseURL}/search?udm=14&q=%s
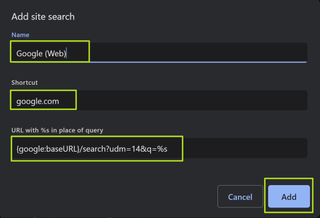
4. Select "Make default" from the three-dot menu next to your new entry.
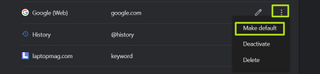
The Google (Web) engine will now appear on the Search engines list. When you enter a query in the address bar, it will direct you straight to the Web tab on Google. The real secret is that the search engine we created adds the parameter ?udm=14 to the search query.
How to block Google AI overviews on Android / iOS
While Google Chrome for the desktop makes it easy to change your address bar search or install extensions, Chrome for the phone is a different story. On Chrome for Android and iOS, you can't use extensions at all, and you can't manually enter in your own custom search engine (you can on Firefox).
Yes, you can select a custom search engine, but it has to be an existing engine on the Internet you've visited; you can't manually type in a search URL and, therefore, can't add the all-important ?udm=14 to the query string on your own. The good news: a site called tenbluelinks.org has created a solution. When you visit the site, it references an XML file that follows the OpenSearch format, telling your browser to add an engine called Google Web to your settings menu.
Here's how to do it in Chrome or Edge. Safari won't work.
1. Navigate to tenbluelinks.org The page looks like a normal page but has the HTML <link href="/opensearch.xml" rel="search" type="application/opensearchdescription+xml" title="Google Web"/> in its header.
2. Open a new tab and use it to search Google.com.
3. Go to your Settings Search menu . On Chrome, it's at Settings->Search engine and, on Edge, it's at Settings->General->Select search engine.
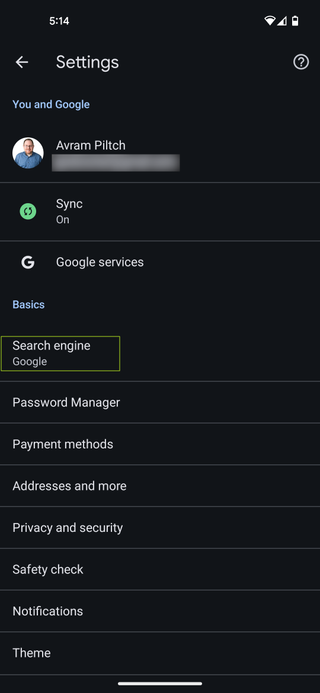
4. Select Google Web from the list.

Your browser will now search google.com/search?udm=14&q=[term] from your address bar. It will be sending these queries directly to Google. They will not pass through tenbluelinks.org and you will not have to visit that site again.
How to hide Google AI in mobile Firefox
Mobile Firefox, available for iOS and Android , does have the capability to enter a custom engine manually. Here's how to use it.
1. Install Firefox on your phone if you don't have it already.
2. Navigate to Settings .
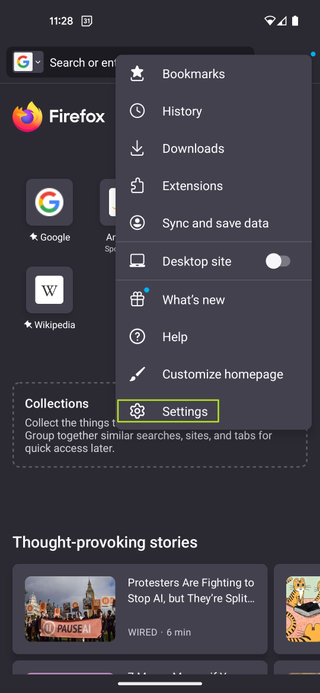
3. Tap Search .
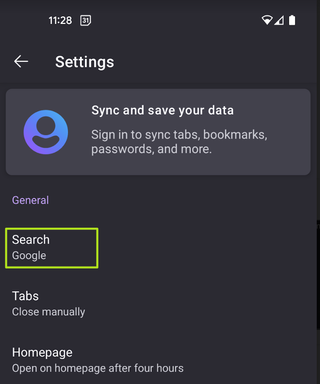
4. Tap Default Search Engine
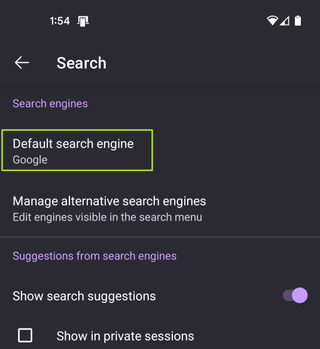
5. Tap Add search engine .
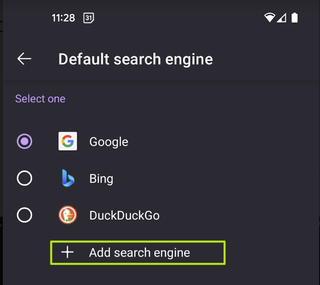
6. Fill out the fields as follows and then click Save .
- Search string URL: google.com/search?udm=14&q=%s
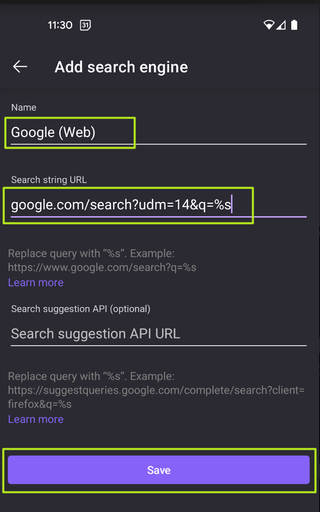
7. Select Google (Web) from the menu.
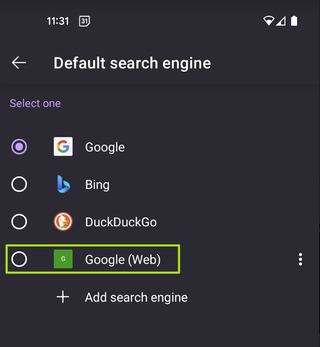
Now, when you search from Firefox's address bar, you'll get the Google web tab.
AMD adds mysterious RDNA 4 Navi 44 to ROCm hardware support list — with a new MI300X1 as well
Raspberry Pi Fably uses AI to generate bedtime stories on demand
New Chinese chatbot was trained on President Xi Jinping's philosophies on socialism and several other 'major internet information' databases
- parkerthon The entire premise that this is a misleading feature is because people don’t understand that AI can be wrong. So let’s remove useful features so dumb people aren’t so easily misled before they even understand what genAI is? Lowest common denominator in humanity wins again I guess. Why not out a warning label that nobody reads? That’s what we do for literally everything because people are too lazy to research things before using them. As it stands the web and google results are a polluted mess of AI generated content that is often wrong, I’d much rather google used AI to sniff out the genAI sites and deprioritize them. It can’t get good at that unless it is getting feedback from humans. The concern about content creators not being compensated is very real. There needs to be some laws/standards created that specifies what is publicly reusable content for AI systems to ingest/reuse separate from publicly available information for humans to view on a site or indexing agents to crawl. I think many sites run by organizations that simply aim to provide information to consumers would not object to being ingested by google’s AI. Just today I found a technical knowledge base answer and of course still clicked down to the source where it highlighted how it summarized its answer. It saved me time and google stole nothing. So this isn’t a bad thing, its just the laws haven’t caught up yet to protect content creators that don’t want their info being published by google because then they don’t get clicks and ad revenue. Reply
- mac_angel people still use Chrome? Reply
parkerthon said: The entire premise that this is a misleading feature is because people don’t understand that AI can be wrong.
parkerthon said: I think many sites run by organizations that simply aim to provide information to consumers would not object to being ingested by google’s AI.
mac_angel said: people still use Chrome?
- JamesJones44 Is it really that big of a deal? I get that it's wrong a lot (at least in my experience), but I'm assuming it will eventually be good enough to use and for the few times it is right, it does save time. Reply
- Alvar "Miles" Udell I use Edge and Bing so no problems with that here. Reply
- voyteck It seems they removed hit count recently before this. Yesterday, I had to use Bing to find out how many results there were after typing in a phrase in quotes, to know if that weird phrasing (in my native language) is commonly used in a specific domain or not (I work as a copy editor.) Reply
- salgado18 I'll give another hint: use a different search engine, especially one with privacy features like DuckDuckGo. People need to know that there are alternatives to almost anything, including to Windows. Reply
JamesJones44 said: Is it really that big of a deal? I get that it's wrong a lot (at least in my experience), but I'm assuming it will eventually be good enough to use and for the few times it is right, it does save time.
- Air2004 'How to block Google's annoying AI overviews and just get search results' The correct answer is , just don't use Google search. Problem solved. Reply
hotaru251 said: and thats the issue.
- View All 37 Comments
Most Popular
May 16th 2024
iOS Today 703
Safari extensions worth downloading.
1Blocker, Browser Note, Keyword Search

In this episode of iOS Today, Mikah Sargent and Rosemary Orchard dive into the world of Safari extensions, discussing a variety of handy tools that can enhance your browsing experience on iPhone, iPad, and Mac. From content blockers to custom search engines, the duo explores the benefits and potential drawbacks of these powerful add-ons. Additionally, Rosemary tackles a Shortcuts Corner question about switching Apple Watch faces using Siri.
Safari Extensions:
- Browser Note: A simple extension that allows you to stick virtual post-it notes on websites, reminding you of important information when you revisit the page.
- Keyword Search: An extension that enables custom search engines for various websites, allowing you to quickly search Amazon, DuckDuckGo, and even TWiT.tv right from Safari's address bar.
- 1Blocker: A powerful content blocker that prevents ads and trackers from loading on web pages, potentially speeding up your browsing experience and protecting your privacy.
- Redirect Web for Safari: An extension that lets you create custom redirect rules for websites, ensuring you always end up on the correct version of a site (e.g., old.reddit.com instead of www.reddit.com).
- PayPal Honey: A controversial but money-saving extension that automatically finds and applies coupons and deals as you shop online.
- Vinegar and Baking Soda: Two extensions that work together to improve your video watching experience by replacing the native video player controls on YouTube and other video sites with iOS's native controls.
- Opener: While not technically a Safari extension, this app allows you to choose which app opens when you click on a link, giving you more control over your browsing experience.
Shortcuts Corner:
- Doug asks how to switch Apple Watch faces using Siri without having to confirm the action on his watch when his iPhone is locked.
- Rosemary walks through the process of ensuring the shortcut has the necessary permissions to run when the device is locked and troubleshoots potential issues Doug may be facing.
- If the "Allow Running When Locked" option is missing, Rosemary suggests resetting the shortcut's privacy settings or recreating the shortcut from scratch.
Want access to the video version and exclusive features? Become a member of Club TWiT today! https://twit.tv/clubtwit
Club TWiT members can discuss this episode and leave feedback in the Club TWiT Discord .
You can also contribute to iOS Today by sending an email to [email protected] .
- Tech : Boost Your Browsing: 7 Must-Have Safari Extensions for iOS, iPadOS, and macOS
- Browser Note
- Keyword Search
- Redirect Web for Safari
- Userscripts
- PayPal Honey: Coupons, Rewards
- Baking Soda - Tube Cleaner
- Vinegar - Tube Cleaner
- Opener ‒ open links in apps
Contact iOS Today at [email protected] .
Subscribe to audio
Subscribe to video.
Download Options
(Right-click and Save As... to download)
iPad User Guide
- iPad models compatible with iPadOS 17
- iPad mini (5th generation)
- iPad mini (6th generation)
- iPad (6th generation)
- iPad (7th generation)
- iPad (8th generation)
- iPad (9th generation)
- iPad (10th generation)
- iPad Air (3rd generation)
- iPad Air (4th generation)
- iPad Air (5th generation)
- iPad Air 11-inch (M2)
- iPad Air 13-inch (M2)
- iPad Pro 10.5-inch
- iPad Pro 11-inch (1st generation)
- iPad Pro 11-inch (2nd generation)
- iPad Pro 11-inch (3rd generation)
- iPad Pro 11-inch (4th generation)
- iPad Pro 11-inch (M4)
- iPad Pro 12.9-inch (2nd generation)
- iPad Pro 12.9-inch (3rd generation)
- iPad Pro 12.9-inch (4th generation)
- iPad Pro 12.9-inch (5th generation)
- iPad Pro 12.9-inch (6th generation)
- iPad Pro 13-inch (M4)
- Setup basics
- Make your iPad your own
- Keep in touch with friends and family
- Customize your workspace
- Do more with Apple Pencil
- Customize iPad for your child
- What’s new in iPadOS 17
- Turn on and set up iPad
- Wake, unlock, and lock
- Set up cellular service
- Connect to the internet
- Sign in with Apple ID
- Subscribe to iCloud+
- Find settings
- Set up mail, contacts, and calendar accounts
- Learn the meaning of the status icons
- Charge the battery
- Show the battery percentage
- Check battery usage
- Use Low Power Mode to save battery life
- Read and bookmark the user guide
- Adjust the volume
- Learn basic gestures
- Learn advanced gestures
- Find your apps in App Library
- Switch between apps
- Zoom an app to fill the screen
- Quit and reopen an app
- Drag and drop
- Open two items in Split View
- Switch an app window to Slide Over
- View an app’s windows and workspaces
- Multitask with Picture in Picture
- Move, resize, and organize windows
- Access features from the Lock Screen
- Perform quick actions
- Search on iPad
- Get information about your iPad
- View or change cellular data settings
- Travel with iPad
- Change or turn off sounds
- Create a custom Lock Screen
- Change the wallpaper
- Adjust the screen brightness and color balance
- Customize the text size and zoom setting
- Change the name of your iPad
- Change the date and time
- Change the language and region
- Organize your apps in folders
- Add, edit, and remove widgets
- Move apps and widgets on the Home Screen
- Remove or delete apps
- Use and customize Control Center
- Change or lock the screen orientation
- View and respond to notifications
- Change notification settings
- Set up a focus
- Allow or silence notifications for a Focus
- Turn a Focus on or off
- Customize sharing options
- Type with the onscreen keyboard
- Dictate text
- Move the onscreen keyboard
- Select and edit text
- Use predictive text
- Use text replacements
- Add or change keyboards
- Add emoji and stickers
- Take a screenshot
- Take a screen recording
- Write and draw in documents
- Add text, shapes, signatures, and more
- Fill out forms and sign documents
- Use Live Text to interact with content in a photo or video
- Use Visual Look Up to identify objects in your photos and videos
- Lift a subject from the photo background
- Subscribe to Apple Arcade
- Play with friends in Game Center
- Connect a game controller
- Use App Clips
- Update apps
- View or cancel subscriptions
- Manage purchases, settings, and restrictions
- Install and manage fonts
- Buy books and audiobooks
- Annotate books
- Access books on other Apple devices
- Listen to audiobooks
- Set reading goals
- Organize books
- Create and edit events in Calendar
- Send invitations
- Reply to invitations
- Change how you view events
- Search for events
- Change calendar and event settings
- Schedule or display events in a different time zone
- Keep track of events
- Use multiple calendars
- Use the Holidays calendar
- Share iCloud calendars
- Take photos
- Take Live Photos
- Take a selfie
- Take a Portrait mode selfie
- Take videos
- Change advanced camera settings
- Adjust HDR camera settings
- View, share, and print photos
- Use Live Text
- Scan a QR code
- Scan documents
- See the world clock
- Set an alarm
- Use the stopwatch
- Use multiple timers
- Add and use contact information
- Edit contacts
- Add your contact info
- Send Contacts on iPad
- Use other contact accounts
- Hide duplicate contacts
- Export contacts
- Get started with FaceTime
- Make FaceTime calls
- Receive FaceTime calls
- Create a FaceTime link
- Take a Live Photo
- Turn on Live Captions
- Use other apps during a call
- Make a Group FaceTime call
- View participants in a grid
- Use SharePlay to watch, listen, and play together
- Share your screen in a FaceTime call
- Collaborate on a document in a FaceTime call
- Use video conferencing features
- Hand off a FaceTime call to another Apple device
- Change the FaceTime video settings
- Change the FaceTime audio settings
- Change your appearance
- Leave a call or switch to Messages
- Block unwanted callers
- Report a call as spam
- Connect external devices or servers
- Modify files, folders, and downloads
- Search for files and folders
- Organize files and folders
- Set up iCloud Drive
- Share files and folders in iCloud Drive
- Use an external storage device, a file server, or a cloud storage service
- Share your location
- Add or remove a friend
- Locate a friend
- Get notified when friends change their location
- Notify a friend when your location changes
- Turn off Find My
- Add your iPad
- Get notified if you leave a device behind
- Locate a device
- Mark a device as lost
- Erase a device
- Remove a device
- Add an AirTag
- Share an AirTag or other item in Find My on iPad
- Add a third-party item
- Get notified if you leave an item behind
- Locate an item
- Mark an item as lost
- Remove an item
- Adjust map settings
- Get started with Freeform
- Create a Freeform board
- Draw or handwrite
- Apply consistent styles
- Position items on a board
- Search Freeform boards
- Share and collaborate
- Delete and recover boards
- Get started with Health
- Fill out your Health Details
- Intro to Health data
- View your health data
- Share your health data
- View health data shared by others
- Download health records
- View health records
- Log menstrual cycle information
- View menstrual cycle predictions and history
- Track your medications
- Learn more about your medications
- Log your state of mind
- Take a mental health assessment
- Customize your Sleep Focus
- Turn Sleep Focus on or off
- View your sleep history
- Check your headphone audio levels
- Use audiogram data
- Back up your Health data
- Intro to Home
- Upgrade to the new Home architecture
- Set up accessories
- Control accessories
- Control your home using Siri
- Use Grid Forecast to plan your energy usage
- Set up HomePod
- Control your home remotely
- Create and use scenes
- Use automations
- Set up security cameras
- Use Face Recognition
- Configure a router
- Invite others to control accessories
- Add more homes
- Get music, movies, and TV shows
- Get ringtones
- Manage purchases and settings
- Magnify nearby objects
- Change settings
- Detect people around you
- Detect doors around you
- Receive image descriptions of your surroundings
- Read aloud text and labels around you
- Set up shortcuts for Detection Mode
- Add and remove email accounts
- Set up a custom email domain
- Check your email
- Unsend email with Undo send
- Reply to and forward emails
- Save an email draft
- Add email attachments
- Download email attachments
- Annotate email attachments
- Set email notifications
- Search for email
- Organize your email in mailboxes
- Flag or block emails
- Filter emails
- Use Hide My Email
- Use Mail Privacy Protection
- Change email settings
- Delete and recover emails
- Add a Mail widget to your Home Screen
- Print emails
- Use keyboard shortcuts
- Get travel directions
- Select other route options
- Find stops along your route
- View a route overview or a list of turns
- Change settings for spoken directions
- Get driving directions
- Report traffic incidents
- Get cycling directions
- Get walking directions
- Get transit directions
- Delete recent directions
- Get traffic and weather info
- Predict travel time and ETA
- Download offline maps
- Search for places
- Find nearby attractions, restaurants, and services
- Get information about places
- Mark places
- Share places
- Rate places
- Save favorite places
- Explore new places with Guides
- Organize places in My Guides
- Clear location history
- Look around places
- Take Flyover tours
- Find your Maps settings
- Measure dimensions
- View and save measurements
- Measure a person’s height
- Set up Messages
- About iMessage
- Send and reply to messages
- Unsend and edit messages
- Keep track of messages
- Forward and share messages
- Group conversations
- Watch, listen, or play together using SharePlay
- Collaborate on projects
- Use iMessage apps
- Take and edit photos or videos
- Share photos, links, and more
- Send stickers
- Request, send, and receive payments
- Send and receive audio messages
- Animate messages
- Send and save GIFs
- Turn read receipts on or off
- Change notifications
- Block, filter, and report messages
- Delete messages and attachments
- Recover deleted messages
- View albums, playlists, and more
- Show song credits and lyrics
- Queue up your music
- Listen to broadcast radio
- Subscribe to Apple Music
- Listen to lossless music
- Listen to Dolby Atmos music
- Apple Music Sing
- Find new music
- Add music and listen offline
- Get personalized recommendations
- Listen to radio
- Search for music
- Create playlists
- See what your friends are listening to
- Use Siri to play music
- Change the way music sounds
- Get started with News
- Use News widgets
- See news stories chosen just for you
- Read stories
- Follow your favorite teams with My Sports
- Subscribe to Apple News+
- Browse and read Apple News+ stories and issues
- Use Offline Mode to read downloaded stories
- Manually download Apple News+ issues
- Solve puzzles in Apple News
- Solve crossword and crossword mini puzzles on iPad
- Solve Quartiles puzzles
- Search for news stories
- Save stories in News for later
- Subscribe to individual news channels
- Get started with Notes
- Add or remove accounts
- Create and format notes
- Draw or write
- Add photos, videos, and more
- Scan text and documents
- Work with PDFs
- Create Quick Notes
- Search notes
- Organize in folders
- Organize with tags
- Use Smart Folders
- Export or print notes
- Change Notes settings
- Delete, share, or copy a photo
- View and edit Photo Booth photos in the Photos app
- View photos and videos
- Play videos and slideshows
- Delete or hide photos and videos
- Edit photos and videos
- Trim video length and adjust slow motion
- Edit Live Photos
- Edit Cinematic videos
- Edit portraits
- Use photo albums
- Edit, share, and organize albums
- Filter and sort photos and videos in albums
- Make stickers from your photos
- Duplicate and copy photos and videos
- Merge duplicate photos
- Search for photos
- Identify people and pets
- Browse photos by location
- Share photos and videos
- Share long videos
- View photos and videos shared with you
- Watch memories
- Personalize your memories
- Manage memories and featured photos
- Use iCloud Photos
- Create shared albums
- Add and remove people in a shared album
- Add and delete photos and videos in a shared album
- Set up or join an iCloud Shared Photo Library
- Add content to an iCloud Shared Photo Library
- Use iCloud Shared Photo Library
- Import and export photos and videos
- Print photos
- Find podcasts
- Listen to podcasts
- Follow your favorite podcasts
- Use the Podcasts widget
- Organize your podcast library
- Download, save, and share podcasts
- Subscribe to podcasts
- Listen to subscriber-only content
- Change download settings
- Make a grocery list
- Add items to a list
- Edit and manage a list
- Search and organize lists
- Work with templates
- Use Smart Lists
- Print reminders
- Use the Reminders widget
- Change Reminders settings
- Browse the web
- Search for websites
- Customize your Safari settings
- Change the layout
- Use Safari profiles
- Open and close tabs
- Organize your tabs with Tab Groups
- View your tabs from another device
- Share Tab Groups
- Use Siri to listen to a webpage
- Bookmark a website
- Bookmark a website as a favorite
- Save pages to a Reading List
- Find links shared with you
- Annotate and save a webpage as a PDF
- Automatically fill in forms
- Get extensions
- Hide ads and distractions
- Clear your cache and cookies
- Browse the web privately
- Use passkeys in Safari
- Check stocks
- Manage multiple watchlists
- Read business news
- Add earnings reports to your calendar
- Use a Stocks widget
- Translate text, voice, and conversations
- Translate text in apps
- Translate with the camera view
- Subscribe to Apple TV+, MLS Season Pass, or an Apple TV channel
- Add your TV provider
- Get shows, movies, and more
- Watch sports
- Watch Major League Soccer with MLS Season Pass
- Watch multiple live sports streams
- Control playback
- Manage your library
- Change the settings
- Make a recording
- Play it back
- Edit or delete a recording
- Keep recordings up to date
- Organize recordings
- Search for or rename a recording
- Share a recording
- Duplicate a recording
- Check the weather
- Check the weather in other locations
- View weather maps
- Manage weather notifications
- Use Weather widgets
- Learn the weather icons
- Find out what Siri can do
- Tell Siri about yourself
- Have Siri announce calls and notifications
- Add Siri Shortcuts
- About Siri Suggestions
- Change Siri settings
- Set up Family Sharing
- Add Family Sharing members
- Remove Family Sharing members
- Share subscriptions
- Share purchases
- Share locations with family and locate lost devices
- Set up Apple Cash Family and Apple Card Family
- Set up parental controls
- Set up a child’s device
- Get started with Screen Time
- Protect your vision health with Screen Distance
- Set up Screen Time
- Set communication and safety limits and block inappropriate content
- Set up Screen Time for a family member
- Set up Apple Pay
- Use Apple Pay in apps and on the web
- Track your orders
- Use Apple Cash
- Use Apple Card
- Use Savings
- Manage payment cards and activity
- Power adapter and charge cable
- Use AirPods
- Use EarPods
- Use headphone audio-level features
- Apple Pencil compatibility
- Pair and charge Apple Pencil (1st generation)
- Pair and charge Apple Pencil (2nd generation)
- Pair and charge Apple Pencil (USB-C)
- Pair and charge Apple Pencil Pro
- Enter text with Scribble
- Draw with Apple Pencil
- Take and mark up a screenshot with Apple Pencil
- Quickly write notes
- Wirelessly stream videos and photos to Apple TV or a smart TV
- Connect to a display with a cable
- HomePod and other wireless speakers
- iPad keyboards
- Switch between keyboards
- Enter characters with diacritical marks
- Use shortcuts
- Choose an alternative keyboard layout
- Change typing assistance options
- Connect Magic Trackpad
- Trackpad gestures
- Change trackpad settings
- Connect a mouse
- Mouse actions and gestures
- Change mouse settings
- External storage devices
- Bluetooth accessories
- Apple Watch with Fitness+
- Polishing cloth
- Share your internet connection
- Make and receive phone calls
- Use iPad as a second display for Mac
- Use iPad as a webcam
- Use a keyboard and mouse or trackpad across your Mac and iPad
- Hand off tasks between devices
- Cut, copy, and paste between iPad and other devices
- Stream video or mirror the screen of your iPad
- Use AirDrop to send items
- Connect iPad and your computer with a cable
- Transfer files between devices
- Transfer files with email, messages, or AirDrop
- Transfer files or sync content with the Finder or iTunes
- Automatically keep files up to date with iCloud
- Get started with accessibility features
- Turn on accessibility features for setup
- Change Siri accessibility settings
- Open features with Accessibility Shortcut
- Enlarge text by hovering
- Change color and brightness
- Make text easier to read
- Reduce onscreen motion
- Customize per-app visual settings
- Hear what’s on the screen or typed
- Hear audio descriptions
- Turn on and practice VoiceOver
- Change your VoiceOver settings
- Use VoiceOver gestures
- Operate iPad when VoiceOver is on
- Control VoiceOver using the rotor
- Use the onscreen keyboard
- Write with your finger
- Keep the screen off
- Use VoiceOver with an Apple external keyboard
- Use a braille display
- Type braille on the screen
- Customize gestures and keyboard shortcuts
- Use VoiceOver with a pointer device
- Use VoiceOver for images and videos
- Use VoiceOver in apps
- Use AssistiveTouch
- Use an eye-tracking device
- Adjust how iPad responds to your touch
- Auto-answer calls
- Change Face ID and attention settings
- Use Voice Control
- Adjust the top or Home button
- Use Apple TV Remote buttons
- Adjust pointer settings
- Adjust keyboard settings
- Control iPad with an external keyboard
- Adjust AirPods settings
- Adjust double tap and squeeze settings for Apple Pencil
- Intro to Switch Control
- Set up and turn on Switch Control
- Select items, perform actions, and more
- Control several devices with one switch
- Use hearing devices
- Use Live Listen
- Use sound recognition
- Set up and use RTT
- Flash the indicator light for notifications
- Adjust audio settings
- Play background sounds
- Display subtitles and captions
- Show transcriptions for Intercom messages
- Get live captions of spoken audio
- Type to speak
- Record a Personal Voice
- Lock iPad to one app with Guided Access
- Use built-in privacy and security protections
- Set a passcode
- Set up Face ID
- Set up Touch ID
- Control access to information on the Lock Screen
- Keep your Apple ID secure
- Use passkeys to sign in to apps and websites
- Sign in with Apple
- Share passwords
- Automatically fill in strong passwords
- Change weak or compromised passwords
- View your passwords and related information
- Share passkeys and passwords securely with AirDrop
- Make your passkeys and passwords available on all your devices
- Automatically fill in verification codes
- Sign in with fewer CAPTCHA challenges
- Two-factor authentication
- Use security keys
- Control app tracking permissions
- Control the location information you share
- Control access to information in apps
- Control how Apple delivers advertising to you
- Control access to hardware features
- Create and manage Hide My Email addresses
- Protect your web browsing with iCloud Private Relay
- Use a private network address
- Use Advanced Data Protection
- Use Lockdown Mode
- Receive warnings about sensitive content
- Use Contact Key Verification
- Turn iPad on or off
- Force restart iPad
- Update iPadOS
- Back up iPad
- Reset iPad settings
- Restore all content from a backup
- Restore purchased and deleted items
- Sell, give away, or trade in your iPad
- Install or remove configuration profiles
- Important safety information
- Important handling information
- Find more resources for software and service
- FCC compliance statement
- ISED Canada compliance statement
- Apple and the environment
- Class 1 Laser information
- Disposal and recycling information
- Unauthorized modification of iPadOS
- ENERGY STAR compliance statement
Get extensions to customize Safari on iPad
Add Safari extensions
Tap More Extensions to browse through extensions in the App Store.
When you find one you want, tap the price, or if the app is free, tap Get, then follow the onscreen instructions.
Note: Extensions you install for Safari on iPad that are also available on other platforms will appear in Safari settings on any iPhone, iPad, or Mac where you’re signed in with the same Apple ID , to make them easier to find and download.
Manage your extensions
Use extensions.
You can use an extension to customize the way your browser works. You can turn Safari extensions on or off at any time.
Tap each extension you want to give permissions to, then follow the onscreen instructions to choose how much access to give each extension.
Important: Check the extensions you have installed and make sure you’re familiar with what they do.
Change extension settings for an individual website
You can turn an extension on or off for an individual website without changing your overall Safari settings.
Turn each extension on or off.
Remove an extension
Swipe down on the Home Screen, then search for the extension you want to remove.
Touch and hold the extension icon, tap “Delete app,” then follow the onscreen instructions.
How-To Geek
How to uninstall or disable safari extensions on mac.
Don't want to use a Safari extension anymore? Here's how you can uninstall and remove the extension from your Mac!
Safari extensions add additional functionality to the browser. They function like mini-apps, and on the Mac, they are installed and behave as apps themselves. If you don't want to use a Safari extension anymore, here's how to uninstall it.
Mac users who are using Safari 12.0 or higher (running macOS Mojave or newer) will see extensions show up as apps. In fact, the older Safari extension file isn't supported anymore .
Just like the process of installing Safari extensions, deleting them is also convoluted. Safari extensions are downloaded as individual apps. This means that to remove an extension, you have to delete the app that comes with it (after first disabling it).
You can manage Safari extensions from the browser's Preferences menu. Click the "Safari" button from the menu bar and select the "Preferences" button.
From here, go to the "Extensions" tab. You'll now see a list of extensions in the left sidebar. To disable an extension, click the checkmark button next to it.
Some extensions have multiple sub-extensions, so you'll have to uncheck them all.
The extension will now disappear from the extension bar.
You can now delete the extension. From the extension information section, click the "Uninstall" button.
You'll now see a pop-up message that reads that the extension is part of the app and that to uninstall the extension, you'll have to remove the app itself. Here, click the "Show in Finder" button.
This will open the Finder with the app selected. Right-click the app and choose the "Move to Bin" (or "Move to Trash") button.
Enter your Mac's username and password and then click the "OK" button.
The extension will now be deleted. If you see the pop-up message that reads that the app wasn't deleted because it was in use, you'll have to go back to Safari's Preferences menu and make sure that the extension is disabled. Again, ensure that all sub-extensions are also disabled.
Once the extension is deleted (moved to the trash), you'll see that it disappears from the Safari extension bar and from Safari Preferences.
Find yourself frequently switching between Safari on your Mac and iPhone? Here's how to seamlessly move Safari tabs between iPhone, iPad, and Mac .
Related: How to Move Safari Tabs Between iPhone, iPad, and Mac

How to open the Chrome Web Store and install extensions
T he Chrome Web Store has thousands of themes and extensions that add new visuals and features to your Chrome browser. Are you looking for a new Chromebook on a budget ? Use an extension that finds coupon codes for the item you're shopping for. Need help writing? Use a writing assistant extension powered by the Gemini or ChatGPT large language models .
If you want to boost your productivity or change its appearance, here's how to explore the Google Chrome Web Store to see what upgrades and add-ons are available.
ChatGPT vs. Gemini: Which gives the better answers?
Open the chrome web store from google chrome.
If you use Google Chrome on your Windows PC or Mac, here's how to open the Chrome Web Store from the Google Chrome browser.
- Select the three vertical dots in the upper-right corner of the address bar to see a menu of options.
- Hover over the Extensions submenu, then select Visit Chrome Web Store .
- A new tab opens, showing the Chrome Web Store extensions page. From there, browse extensions using the carousel at the top or by scrolling down and checking out the cards on the main page.
- Choose the type of extension by selecting a category from the left sidebar. Google offers suggestions in the Recommended for you category and provides other categories, including Accessibility , Blogging , Productivity , and Shopping .
- Or, type keywords in the search box in the upper-right corner to find particular tools and extensions that make it convenient to access the information you need.
- Select the Themes option in the upper-left corner to browse the custom styles.
How to install Chrome extensions and themes
After you've found something you like, install the extension by opening it in the Chrome Web Store and selecting the Add to Chrome button in the upper-right corner. A popup window provides you with privacy and security information about the extension. Select Add extension to continue.
It's common for an extension to need permission to read and change data on websites you visit. Some extensions can be customized to restrict which websites they can access. All extensions can be deactivated and uninstalled if you want to take a break or remove them.
With a Chrome theme, choose Add to Chrome , and the new theme becomes active immediately.
How to use Chrome extensions
Some Chrome extensions begin working as soon as you install them, while others require some setup. You can access some extensions in the toolbar that appears to the right of the address bar. Toolbar extensions appear as icons. Click them to activate them, or right-click for more options.
To manage extensions:
- Select the icon at the far right of the toolbar that looks like a jigsaw puzzle piece, then choose Manage Extensions from the popup menu.
- Alternatively, use the more menu in the upper-right corner, hover over Extensions , and choose Manage Extensions .
- A new tab opens, showing the extensions you installed on your computer.
- You'll see a toggle switch that's blue when turned on and gray when turned off. There are also buttons to show more Details and to Remove an extension.
Open the Chrome Web Store from a Chromebook
ChromeOS is great for most computing needs, and our guide to the best Chromebooks can help if you want to switch away from Windows and macOS.
The Chrome browser is the primary interface on a Chromebook, so Chrome extensions are important. Use the methods mentioned above to open the Chrome Web Store from your Chrome browser.
You can also open the Chrome Web Store from the Launcher. Select the round button in the lower-left corner and type Web Store in the search box. When it appears in the list, choose it to open the Chrome Web Store in a browser tab. Pin it on your shelf when you're done with it so that it's easy to find again.
How to pin apps and websites to your Chromebook's shelf
What about chrome apps.
You might find references to Chrome apps online, but they are no longer supported except for Google Enterprise and Education customers and partners. Google said Chrome app support has been extended for these users "until at least January 2025." For everyone else, they are no longer accessible in the Chrome Web Store, and existing Chrome apps won't execute.
Google Chrome apps require a compatible web browser because they are built with web-friendly languages like HTML, CSS, and JavaScript. These apps look similar to Windows and macOS apps and open in their own windows.
It was a great idea, and many Chrome apps were developed, but a new technology called progressive web apps (PWA) is a better option for web developers who want to create lightweight apps that run everywhere.
Open the Chrome Web Store from another browser
Several browsers are compatible with Chrome extensions and themes. For example, Microsoft Edge, Opera, and Brave browsers support Chrome extensions.
Apple's Safari browser supports extensions but is not compatible with Chrome extensions. However, you can install the Chrome browser on a Mac if you need to access a Chrome extension. Many Chrome extensions work in Firefox, but there are some incompatibilities . Check if your browser is supported by opening the Chrome Web Store using this link .
Are Chrome extensions available for Android and iOS?
Chrome extensions are designed for computers, not smartphones. The default browser on most Android phones is Chrome, which doesn't support extensions. On an iPhone, the default Safari browser only supports Safari extensions.
Some third-party mobile browsers support Chrome extensions, but extensions aren't made for small screens and might not work correctly on your smartphone.
Visit the Google Chrome Web Store and simplify your life
Now that you know how to use the Chrome Web Store, pack your Chrome with some extensions. We have a complete list of recommendations for the best Chrome extensions that you might find helpful.
Put them to the test. You'd be amazed at how the newly released artificial intelligence extensions can save you time and help you be more efficient. Your future self will surely appreciate the effort.

My 5 must-have extensions for Firefox on Android (and what I use them for)

Firefox is an outstanding choice for your default Android browser. It's more secure than Chrome and offers an abundance of features. One such feature is extensions. That's right; Firefox is one of the few mobile browsers that includes extensions and for anyone who's come to rely on them, they're a breath of fresh air.
Also: How to create Android Routines (and a few of my favorites to get you started)
Extensions boost a browser's feature set to improve security, efficiency, and usability. Here are the extensions I've found to be must-haves for Firefox on Android .
Installing Extensions
Before starting the list, I want to mention how to install extensions. It's quite easy. Tap the menu button (in the top-right corner of the Firefox window) and tap Extensions. From within the Extension Manager, locate the extensions you want. Then tap the associated + button to install whatever you need, and okay the installation by tapping Add (when prompted).
Also: 5 reasons why I use Firefox when I need the most secure web browser
Each of these extensions is freely available and free to use. And now, to the list.
1. ClearURLs
Simply put, ClearURLs removes tracking elements from URLs. This is one of the first extensions I recommend because it helps protect your privacy while you browse the internet. ClearURLs also makes it easy to share URLs with others -- without having to remove the tracking elements manually.
Also: Firefox vs Opera: Which web browser is best for you?
The extension can be enabled for both regular and private browsing, allow domain blocking, skip cleaning on local hosts, prevent tracking injection, display an entry in the context menu, block hyperlink auditing, and filter ETag headers from requests. You can also enable badges, and statistics, and even view how many elements were blocked.
Tap the gear icon to access even more settings.
2. NoScript Security Suite
NoScript Security Suite is one of the best security extensions for Firefox mobile. This extension protects against cross-site scripting attacks, cross-zone DNS rebinding, CSRF attacks, and ClickJacking attempts. NoScript Security Suite can be run in regular and private modes and has extensive settings for per-site permissions, appearance, and advanced settings, such as sanitizing cross-site suspicious requests and cross-tab identity leak protection.
You can even add individual sites to NoScript Security Suite and customize their permissions. You can also let certain sites run JavaScript, Flash, and other types of executable content.
You can add specific sites to NoScript here.
3. Dark Reader
If you're a fan of dark mode, you'll want this extension. Dark Reader works on most sites -- even when Android's dark mode won't -- to invert bright colors on websites. If you're prone to grabbing your phone in the middle of the night and browsing, you've probably encountered websites that don't behave properly with Android's built-in dark mode. This extension solves that problem.
Also: How to add pop-up block exceptions in Firefox
As far as settings are concerned, you can customize Dark Reader on a per-site basis, or globally. You can access Dark Reader's settings by tapping the menu button in the top-right corner, going to Extensions, and then Dark Reader. On that page, you can customize the extension as needed.
You can configure Dark Reader on a per-site basis.
4. Video Background Play Fix
Do you ever open a video stream and listen to the output of the content while doing something else on your phone? Without Video Background Play Fix, the playback stops when you try to do something else. This extension lets you listen to the audio in the background while you do something else in another app.
So long as the video continues playing, you'll still hear the audio, no matter what you do on your phone. Background playback on YouTube is a premium feature, but you get it for free here. Like Dark Reader, there isn't much in the way of settings (beyond permissions and enabling the extension in private browsing mode).
5. Ghostery
No one likes things that slow down website performance, such as ads and tracking cookies. Ghostery blocks those things and also automatically removes intrusive cookie popups. With this extension, you get ad blocking, anti-tracking, and cookie removal with a single tap.
You don't have to worry about configuring Ghostery -- it just works. There are no settings to deal with (other than enabling it to run in private mode and the usual permissions), so there's zero learning curve. Add the extension to Firefox, and it should work in the background to keep you safe.
Ghostery automatically blocks a lot of tracking attempts.
There you go. With these five extensions, your Firefox Mobile browser should be more secure, private, and easy to use. Consider these extensions a must for any instance of Firefox for Android you use.
Beyond Google: 5 Chrome extensions that give you search superpowers
The best mobile vpns: expert tested, 4 android file manager alternatives (that are better than the default app).

COMMENTS
To use an extension when browsing privately: Choose Safari > Settings. Click Extensions. Select the extension in the sidebar, then select "Allow in Private Browsing" on the right. Whether or not you're browsing privately, you can also restrict the extension's access to certain websites. Click the Edit Websites button to view the extension ...
Convert the Extension: In the Extension Builder, click on the '+' button and select 'Add Extension'. Navigate to the folder containing your unzipped Chrome extension and click 'Select'. Safari will then convert the Chrome extension to a format it can use. Install the Extension: Once the conversion process is complete, click on ...
Open the Safari app on your iPhone. Tap , then tap Manage Extensions. Tap More Extensions to browse through extensions in the App Store. When you find one you want, tap the price, or if the app is free, tap Get, then follow the onscreen instructions.
How to add extensions. Tap on the Settings app. Scroll down to and select Safari > Extensions. Any extensions that you've already installed will be listed here. Tap on "More Extensions" if ...
Here, click the "Turn On and Review" button. This will directly take you to the "Extensions" tab in Safari Preferences. Alternatively, go to Safari > Preferences from the menu bar and select the "Extensions" tab to see a list of all available extensions. To enable an extension, click the checkmark icon next to the extension in the left sidebar.
Launch Settings on your device. Tap Safari. Under General, tap Extensions. Select the extension you want enabled and turn it on. Return to Safari on your iPhone or iPad, and tap the puzzle icon in ...
Before you can actually use an extension, you'll need to enable it. The process is the same on both iPhone and iPad. Open Settings, select the Safari settings menu, then tap Extensions. Under Allow These Extensions, you'll see a list of all the extensions you've installed and whether they're enabled or not. To enable an extension, tap on it ...
How to find and install Safari Extensions on Mac. 1. Launch the Safari browser and click Safari from the top toolbar menu. Now select Safari Extensions. 2. The Mac App Store will open on the ...
Vidimote. Vidimote is a new Safari extension that allows you to control video playback from the toolbar. The extension lets you change the speed of videos, jump ahead, switch between PiP and ...
Open the Mac App Store. Choose Categories on the left side of the menu. Select Safari extensions under Extensions. To find Safari Extensions, open the Mac App Store. Choose Categories on the left side in the menu. Select Safari Extensions. (Image credit: iMore) Click Get or the payment amount next to the Safari extension you wish to install.
PiPer changes all that. Via its extension, you can easily place a video in the corner of your screen, allowing you to continue working while the video plays to the side. It's a great tool for juggling multiple things together. Download PiPer. 09.
Installing Extensions. To install an extension, you need to download the extension app from the App Store and then open up the Safari section of the Settings app. From there, tap on ...
If you want one extension that includes most of the separate enhancements listed above, Hyperweb is what you're looking for. It's the Swiss army knife of mobile Safari extensions, providing features like dark mode (by inverting colors), cookie pop-up management, picture-in-picture plus content blocking, and search engine personalization too.
Safari uses the App Store to install extensions, unlike Chrome and most other websites that support extensions from the Chrome Web Store. Nevertheless, Safari extensions are on par with Google ...
Starting with macOS Ventura, iOS 16 and iPadOS 16, you can share extensions across your Mac, iPhone and iPad: On your Mac, open Safari and choose Safari > Settings, then click Extensions. Select "Share across devices" at the bottom of the window. On your iPhone or iPad, go to Settings > Safari > Extensions, then turn on Share Across Devices.
Short Menu lives in your Safari Extensions, and is waiting for you to insert a long link in to shorten it into something that's more manageable. You can connect to 17 different services for URL shortening, including bit.ly, Rebrandly, Google, Hive, tiny.cc, Droplr, and CloudApp. If you have a custom shortener, you can use it in the extension too!
The Extensions category on the App Store for iPhone, iPad, and Mac showcases Safari extensions, with editorial spotlights and top charts to help people discover and download great extensions from the developer community. When your Safari extension is ready to be released, upload it to App Store Connect for distribution on the App Store. ...
Essential Safari Extensions for Mac: Final Words. 1. Bear - Markdown Notes. Note taking on Bear - Markdown Notes. Whether you're a writer, teacher, lawyer, engineer, student, or parent, Bear - Markdown Notes helps you with organization and editing. It lets you write in portable markdown, sync notes, organize notes with nested tags, add ...
Apple will let you port Google Chrome extensions to Safari. Apple unveiled macOS 11 Big Sur earlier this week and talked about some of the improvements for Safari. In addition to native extensions ...
How to block Google AI overviews on Android / iOS. While Google Chrome for the desktop makes it easy to change your address bar search or install extensions, Chrome for the phone is a different story.
In this episode of iOS Today, Mikah Sargent and Rosemary Orchard dive into the world of Safari extensions, discussing a variety of handy tools that can enhance your browsing experience on iPhone, iPad, and Mac. From content blockers to custom search engines, the duo explores the benefits and potential drawbacks of these powerful add-ons. ...
Add Safari extensions. Open the Safari app on your iPad. Tap on the right side of the search field, then tap Manage Extensions. Tap More Extensions to browse through extensions in the App Store. When you find one you want, tap the price, or if the app is free, tap Get, then follow the onscreen instructions.
Click the "Safari" button from the menu bar and select the "Preferences" button. From here, go to the "Extensions" tab. You'll now see a list of extensions in the left sidebar. To disable an extension, click the checkmark button next to it. Some extensions have multiple sub-extensions, so you'll have to uncheck them all.
Select the icon at the far right of the toolbar that looks like a jigsaw puzzle piece, then choose Manage Extensions from the popup menu. A screenshot of a Chrome browser with arrows pointing to ...
So, if you mostly use the Chrome desktop application, then you will be able to use it. Go to the Hide Google AI Overviews extension page, and click on the add to Chrome button. When you do that ...
1. ClearURLs. Simply put, ClearURLs removes tracking elements from URLs. This is one of the first extensions I recommend because it helps protect your privacy while you browse the internet ...