Cómo crear tour virtual 360º Para proyectos de arquitectura en 3 Minutos
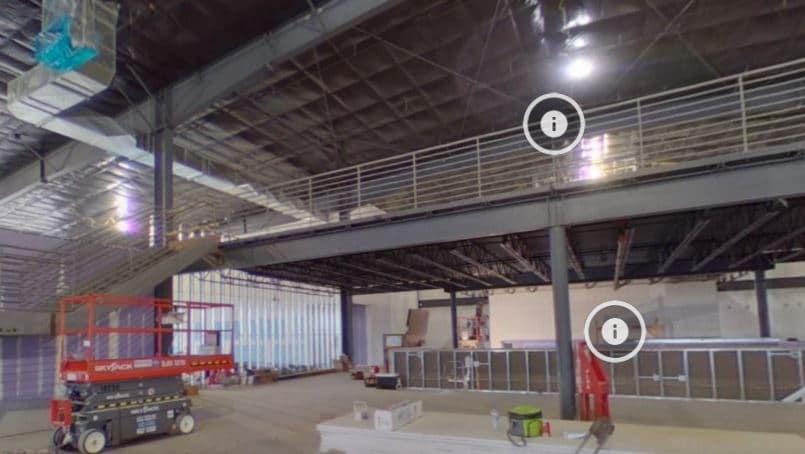

Tour virtual 360º
Esta vez, os queremos presentar cómo hacer un tour virtual de 360º gratis y de una forma fácil, y que desde luego no servirán para mostrar nuestros proyectos de arquitectura, para presentaciones con recorridos, para una vivienda que queremos vender en la inmobiliaria, para mostrar a nuestros alumnos explicaciones de un proyecto en curso, etc. En realidad, el tope es la imaginación!
La idea de crear un tour 360º básicamente consiste en; por medio de una imagen que tengamos tomada en panorámica de 360 grados , la subimos a una aplicación que crea un tour virtual , y posteriormente, añadimos información sobre esa imagen (Imágenes, texto, audios) para después publicarla y compartirla.
Recuerda, tenemos un artículo con los mejores aplicaciones de realidad aumentada tanto para arquitectura como de decoración.
Cómo crear un tour virtual 360
Para tener una visión global del procedimiento que debemos de seguir, hemos creado un esquema para entender cómo vamos a proceder en la realización de un recorrido virtual . En este caso, tenemos dos opciones: No tenemos una imagen de 306º y Si tenemos una imagen de 360º.
1.- Seguir los pasos del esquema siguiente
Mejor! Seguid el siguiente esquema para crear tours virtuales …
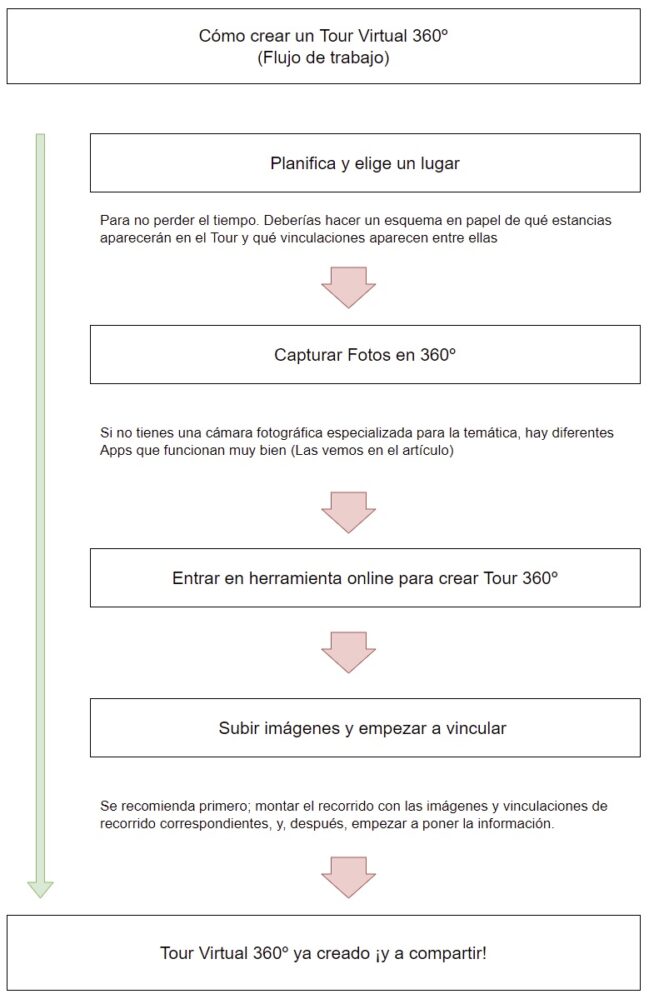
2.- Necesitamos una imagen 360º
Lo razonado, es que queremos hacer un tour virtual para una inmobiliaria , sobre un proyecto que ya tenemos ejecutado, un tour virtual del interior de una vivienda , de una obra que estamos construyendo y necesitamos explicar por alguna razón algunos detalles, etc. Así que necesitaremos una imagen en 360 grados !
En la mayoría de móviles, en el apartado de fotografías, ya tienen la opción de «Panorámica» para captar la imagen:
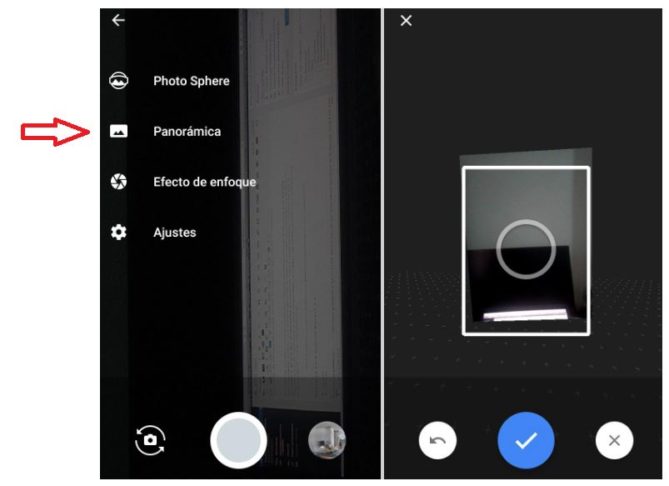
Además, si tienes una super cámara de estas de 360 grados, pues perfecto, pero para los más mortales, si queremos mejorar la fotografía tenemos diferentes apps de fotografía panorámica para los smartphones (Android e iOS) que obtendremos la imagen y de forma rápida.
Las apps de fotografía que funcionan bien son:
- Cámara Cardboard (Android) y para iOS… AQUI .
- Panorama 360 (Android) y para iOS… AQUI .
Una vez que la imagen está descargada en el ordenador o en Google Drive, nos toca ir a la aplicación para producir recorridos virtuales . Tenemos diferentes herramientas para crear rutas online …
Herramientas gratis para crear Tour Virtual panorámico 360º
Hay un montón de aplicaciones para hacer tours 360 grados , pero no todas son realmente útiles. Así que vamos a empezar con las mejores…
1.- Crear un recorrido con Orbix 360
Actualmente, la aplicación online Orbix 360 está en el Top para el visionado en 360 . Fácil de utilizar, con la versión Free tenemos un montón de características ¡es genial!
Puedes subir imágenes en 360 crear un recorrido, crear un galería con visita RV e incluso una colección de NFT interactiva, tienes muchas opciones.
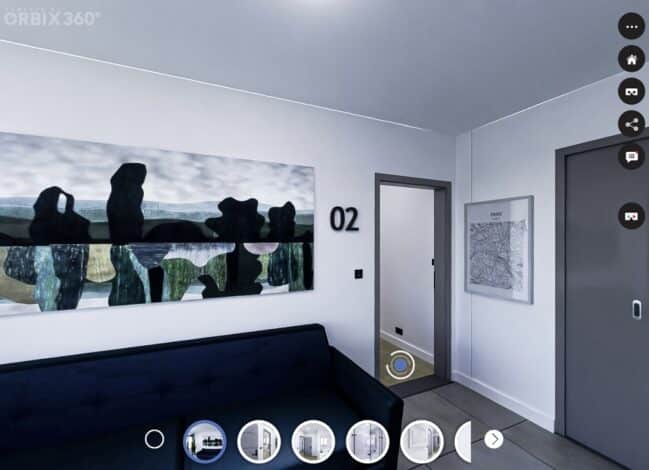
Se puede acceder a la web desde Ortix 360 AQUÍ y empezar a trabajar.
NOTA: Desde Google Earth se puede crear una gira pero desde sólo el exterior incluyendo explicaciones y totalmente gratuito, sin limitaciones. En nuestro artículo de presentaciones con Google Earth lo explicamos al detalle.
2.- Crear panorámicas con Kuula
Otra aplicación interesante es Kuula. Un software de visitas virtuales ideal para empresas que utilizan visitas 360/3D en su negocio, para fotógrafos panorámicos profesionales y para cualquiera que desee crear contenidos 360 atractivos.
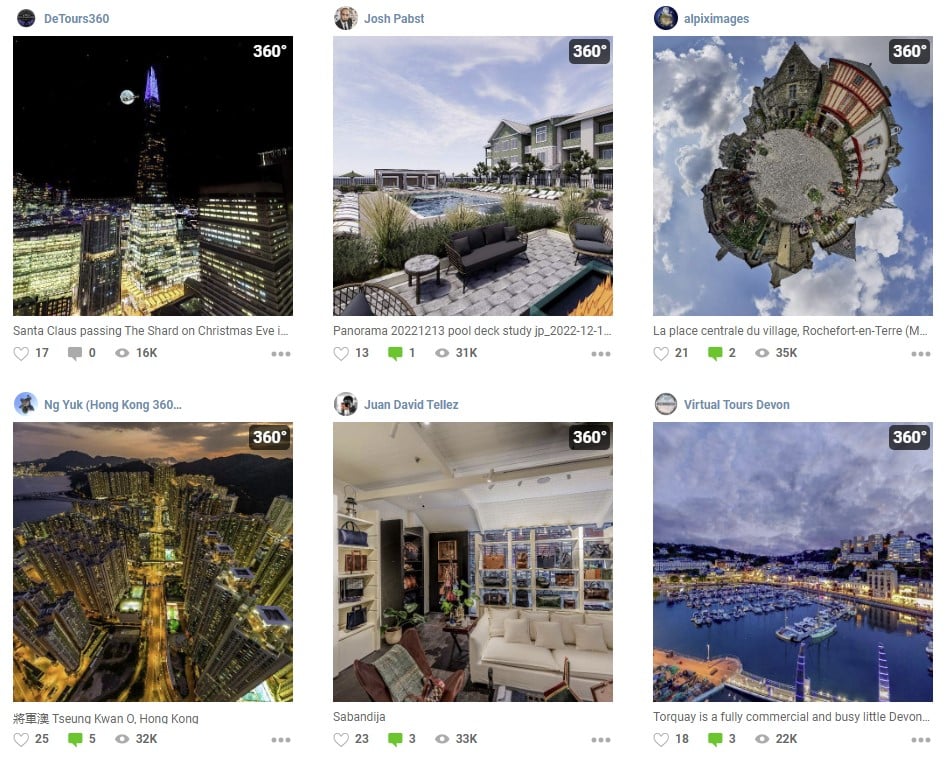
Podemos acceder a la aplicación de Kuula desde AQUÍ . En su plan gratuito podemos subir 100 imágenes al mes aunque tiene limitado bastante crear los recorridos, es una opción a considerar.
Si no te ha convencido, tranquilo ¡que hay más aplicaciones!
3. – Crear ruta virtual con Virtuali Tour
Podemos crear un recorrido virtual gratis desde la web online Virtuali Tour que en el momento de crear este artículo es totalmente gratuita y muy simple de utilizar.
La ruta se alojará en la propia web y será de acceso público para todo el mundo. Podemos ver el siguiente vídeo de cómo crear una ruta virtual en muy poco tiempo.
Esta aplicación es solo una opción ¡vamos a ver más!…
4. – Montar un tour con Marzipano y descargar gratis
En este caso nos movemos con herramientas de código abierto, es decir, gratis y montada por programadores de forma voluntaria. Y aunque no es la más perfecta, sí que nos puede ayudar en un momento determinado.
Aquí, se crea el viaje virtual de forma online desde la aplicación Marzipano , y, después de montarlo todo, se descarga el archivo correspondiente que podremos subirlo a una web o Google Drive tal como muestra el vídeo.
El siguiente vídeo nos explican las ventajas y desventajas de esta aplicación ¡toma nota!
El mayor problema que tiene esta herramienta; no podrás cerrar el navegador hasta terminar de editar la ruta ¡una vez que cierras el navegador, se pierda la información editada! Pero para recorridos cortos, es una excelente opción y fácil de utilizar.
5. – Hacer tours con Google Tour Creator
En este caso, es una aplicación montada por el propio Google pero de momento ya no funciona, solo tenemos acceso a las obras virtuales de arte desde AQUÍ . Para empezar, el esquema de los pasos a seguir…
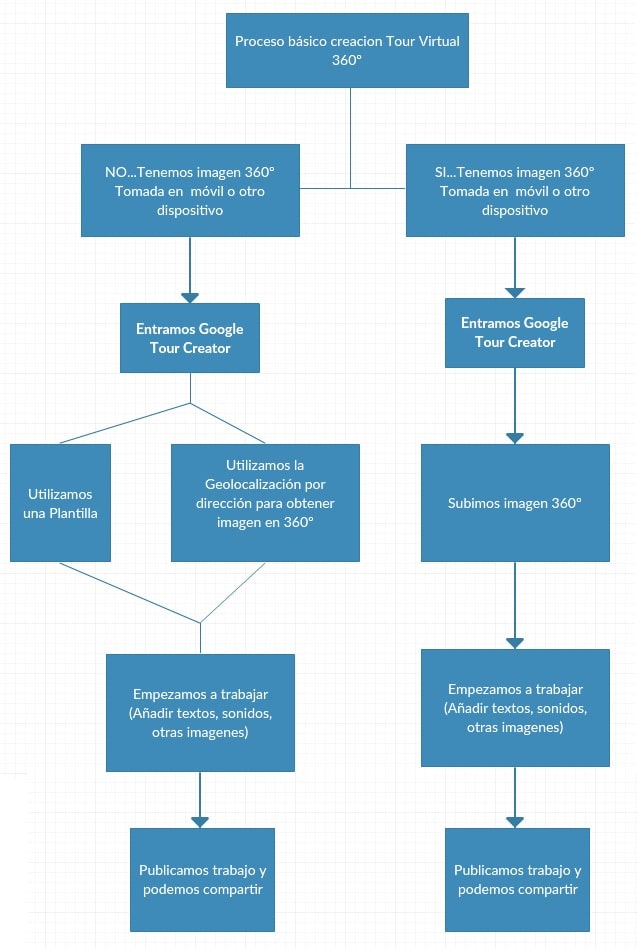
Ahora, toca entrar en la aplicación llamada Google Tour Creator (Recuerda primero de estar logueado con Google+, para que no te pida mil contraseñas).
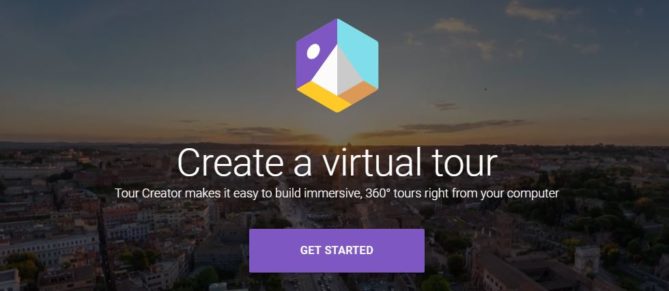
Una vez que entramos tenemos dos posibilidades; Empezar desde el «certo» con el «New Tour» y subir nuestra imagen 360º u optar por utilizar una plantilla que, en definitiva, es un Tour ya creado que podremos editar para una vista en 3D .
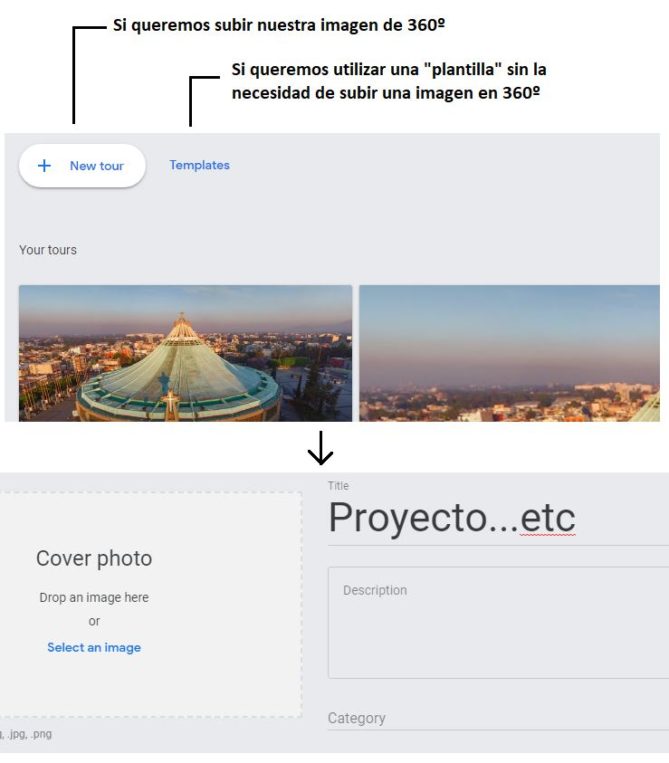
Como vemos en la imagen anterior, crear una visita virtual 360 gratis en modo básico es bastante fácil, solo es subir una imagen en gran formato panorámica. Ahora, toca editarla para adaptarla a nuestras necesidades.
4.1 – Editar nuestro Tour Virtual
Cuando ya hemos editado el título, la descripción, categoría y subida una imagen de portada (Ver imagen anterior) que son los datos generales del proyecto. Nos toca optar por:
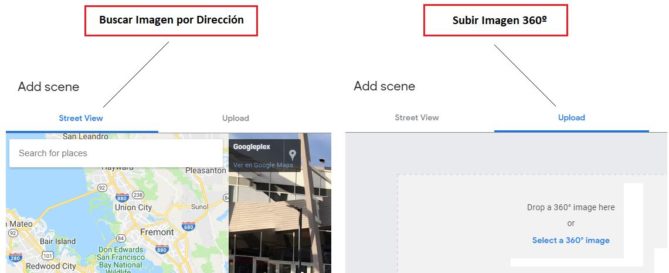
Después, vamos a editar la escena ambiente (Imagen de 360º que hemos subido a la app) con todas sus características y puntos de interés: Nombre escena, localización, descripción, créditos, sonido y música si queremos, y puntos de interés donde tendremos más información para mostrar a los clientes en el tour virtual gratis que tenemos.
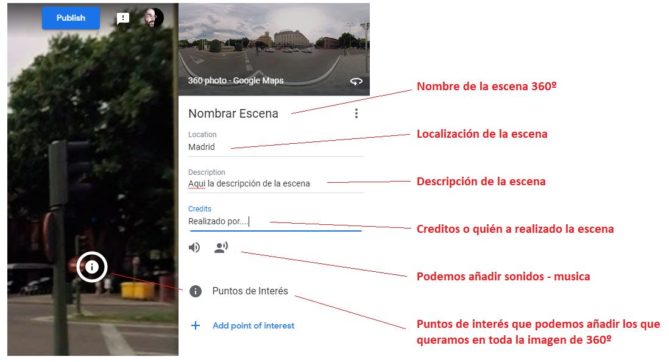
Podemos ir añadiendo y sumando todas las escenas individuales que queramos para crear el recorrido, teniendo una especie de Slider, pero en 360º. Después, solo tenemos que publicar y compartirlo donde queramos.
Un ejemplo de como quedaría en una nave industrial en construcción:

El proyecto se puede ver mejor desde AQUI y además, podéis ver otras propuestas. Pero, para una mayor comprensión de cómo crear un tour panorámico , dejamos el siguiente vídeo (Al principio se enrolla un poco, pero es el mejor vídeo que hemos visionado en castellano, por no decir, el único)
Otra de las opciones interesantes de la aplicación es que también podemos subir objetos en 3D que previamente hemos realizado con algún programa de dibujo para 3D y CAD . Y así, posteriormente poder mostrar el trabajo de una forma fácil y práctica con movimientos en 3D:
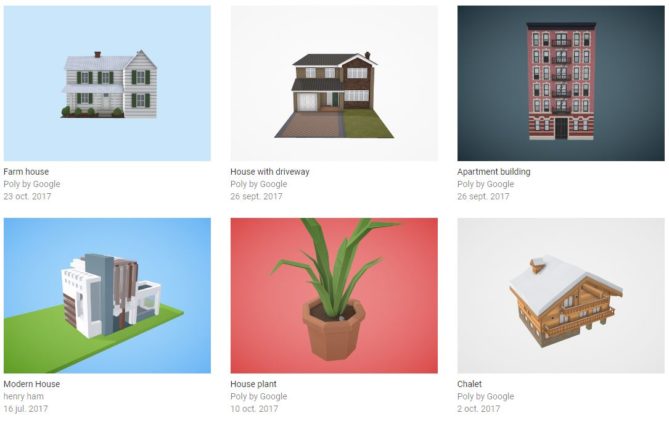
Nos ha parecido una herramienta para fotografía panorámica fácil de utilizar y con múltiples aplicaciones que nos puede aportar un valor extra a la hora de mostrar una obra que estamos realizando, un proyecto de arquitectura, una zona donde vamos a construir un edificio, una vivienda que queremos vender, etc.
Recuerda que, para crear un proyecto es en Google Tour Creator desde aquí y para poder ver los que ya existen, se puede acceder desde aquí.
6. – Crear itinerarios virtuales para Wordpress
Aquellos que ya tienen creada una web online en el CMS de Wordpress, pueden utilizar plugins construidos específicamente para hacer recorridos.
En estos casos, si que deberemos comprar el plugin ya que los mejores, son de pago. Puedes dar una vuelta desde AQUI en Theme Forest y ver las posibilidades ¡hay muchas!
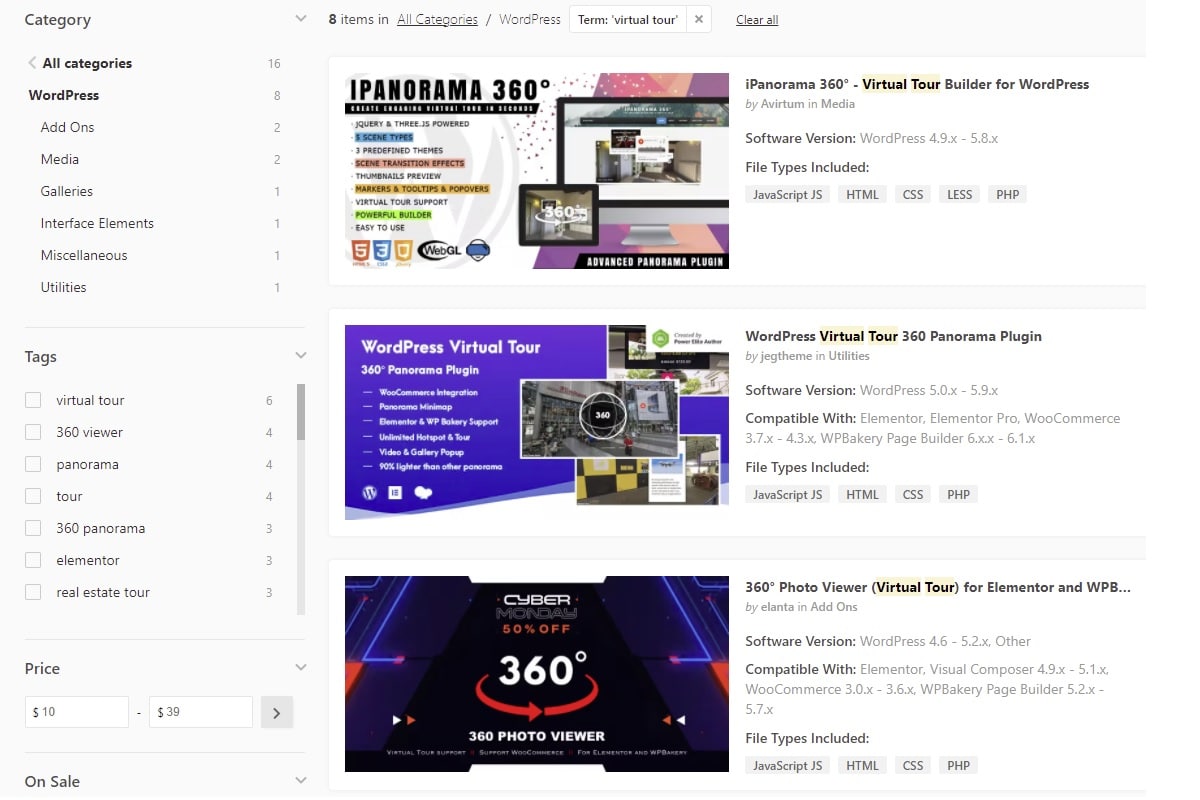
Si necesitas crear muchos tours para inmobiliarias y mostrar rutas para viviendas y casas en venta ¡esta será tu mejor opción!
Y si te ha gustado este tipo de tecnología, también puedes ver un artículo sobre cómo ver mapas interactivos en 3D de cualquier ciudad del mundo. Una locura!
Si te ha gustado el artículo, compártelo!
Autor: Pau Segui

BIO: Pau Seguí (Pablo) es fundador y director de OVACEN, un periódico digital. Lleva más de 18 años de experiencia en el campo de la arquitectura, decoración, construcción, urbanismo, eficiencia, renovables y sostenibilidad. Escribe en Construccion21, Inmodiario, y otras muchas publicaciones en blogs y portales especializados.
2 comentarios en «Cómo crear tour virtual 360º Para proyectos de arquitectura en 3 Minutos»
Los felicito. Me ha ncantado. Su redacción. Ahora a probar.
Excelente, gracias por compartir.
Muy buena la información que desarrollaron, en mi caso que estoy empezando en este mundo me ayudo mucho a tener nuevas opciones para crear tour virtual 360.
Deja un comentario Cancelar la respuesta
Botón check He leído y acepto la política de privacidad
- Responsable: Pablo Seguí Seguí.
- Finalidad: Gestión y moderación de comentarios.
- Legitimación: Consentimiento expreso del usuario a través de la selección de la casilla check de envío del formulario. Consentimiento del interesado.
- Destinatarios: Proveedor de hosting de la web en EU, Raiola Networks SL, cuyos niveles de protección son adecuados según Comisión de la UE.
- Derechos: Podrá ejercitar los derechos de acceso, rectificación, supresión, oposición, portabilidad y retirada de consentimiento de sus datos personales en la dirección de correo electrónico contacto(arroba)ovacen.com
- Más Información: Podrá acceder a segunda capa de Información de Política Privacidad en footer.
Entradas recientes
- Primera acera construida de hormigón con residuos de café ¡Y es un 30% más resistente!
- Canva se renueva: 11 Novedades para diseñar como un profesional
- Así diseñan cocinas en tiempo real ¡Y con mini muebles a escala!
- Color en arquitectura
- Historia de la vivienda a través del tiempo
- Casas con contenedores
- Casas prefabricadas y modulares
- Madera en arquitectura y construcción
- Iluminación natural en arquitectura y construcción
- Planos de casas ecológicas
- Análisis solar arquitectura
- Domo geodésico y cúpula geodésica
- Proporción aurea
- Herramientas digitales para productividad
- Traductor de Google: 8 claves para traducir mejor textos
- Bloques AutoCAD gratis
- Herramientas mejorar calidad de imagen y optimizar con IA
- Decorar casas con Inteligencia artificial
- IA para crear planos de casas
- Análisis solar
- Renders 3D con inteligencia artificial IA
Para ofrecer las mejores experiencias, nosotros y nuestros socios utilizamos tecnologías como cookies para almacenar y/o acceder a la información del dispositivo. La aceptación de estas tecnologías nos permitirá a nosotros y a nuestros socios procesar datos personales como el comportamiento de navegación o identificaciones únicas (IDs) en este sitio y mostrar anuncios (no-) personalizados. No consentir o retirar el consentimiento, puede afectar negativamente a ciertas características y funciones.
Haz clic a continuación para aceptar lo anterior o realizar elecciones más detalladas. Tus elecciones se aplicarán solo en este sitio. Puedes cambiar tus ajustes en cualquier momento, incluso retirar tu consentimiento, utilizando los botones de la Política de cookies o haciendo clic en el icono de Privacidad situado en la parte inferior de la pantalla.
How to take a virtual tour in Google Earth?
If you are curious to explore faraway places without leaving home, How to take a virtual tour in Google Earth ? gives you the answer. This Google tool allows you to visit any corner of the world through interactive images and maps. With just a few simple steps, you can explore cities, monuments and natural wonders from the comfort of your home. Get ready for an incredibly realistic and fascinating virtual journey.
Step by step ➡️ How to take a virtual tour in Google Earth?
- Step 1: The first What should you do es open Google Earth on your computer or mobile device.
- Step 2: Once you have Google Earth open, search the location that you want to explore virtually. You can do this by entering the address in the search bar or simply browsing the map.
- Step 3: Once you have selected the location, come to the place for a more detailed view. You can zoom using the controls at the bottom right from the screen or using pinch gestures on touch devices.
- Step 4: Then click the camera icon which is located in the lower right corner of the screen. This will activate the virtual tour feature in Google Earth.
- Step 5: Once you have clicked on the camera icon, a new window will open. Here you can adjust the duration and speed of the tour Interactive
- Step 6: After adjusting the virtual tour duration and speed settings, Click on the “Start Tour” button to begin the virtual experience.
- Step 7: During the virtual tour, you will be able to navigate the different points of view around the selected location. You can use the playback controls at the bottom left of the screen to pause, rewind, or skip ahead.
- Step 8: If you wish to explore other locations , simply repeat the previous steps by selecting a new location on the map.
- Step 9: When you have finished the virtual tour, click on the in the upper right corner of the window to close the tour function.
Now you're ready to enjoy amazing virtual tours on Google Earth! Remember that this feature allows you to explore anywhere in the world from the comfort of your home. Have fun exploring new destinations and discovering impressive places!
1. How do I download Google Earth to my computer?
- Opens your web browser .
- Accesses site official from Google Earth .
- Click "Download" to start the download.
- After the download is complete, run the setup file.
- Follow the instructions on the screen to complete the installation.
2. How do I search for a specific place in Google Earth?
- Open Google Earth on your computer.
- In the search bar at the top left, enter the name or address of the place you want to search.
- Click on the search result or press Enter to see it on the map.
3. How do I take a virtual tour in Google Earth?
- Search for the place you want to visit using the search bar.
- Click the “Visit” icon at the bottom right of the location information window.
- A new window will open with a predefined virtual tour.
- You can customize the tour using the navigation controls in the top right corner.
4. How do I share a virtual tour on Google Earth?
- Take the virtual tour as indicated in the previous question.
- Click the “Share” button located in the lower right corner of the tour window.
- Select the desired sharing option, such as email or social media .
- Follow the instructions provided to share the tour with other users .
5. How do I record a virtual tour in Google Earth?
- Take the virtual tour you want to record.
- Click on the “Record Tour” button located on the toolbar to the left of the window.
- Start the tour and Google Earth will start recording it automatically.
- Stop recording by clicking the “Record Tour” button again.
6. How do I change the speed of a virtual tour in Google Earth?
- Start the virtual tour you want to adjust.
- Click the “Settings” button located in the lower right corner of the tour window.
- Drag the speed slider left or right to adjust the travel speed.
- Click "OK" to apply the speed change.
7. How do I add markers to a virtual tour in Google Earth?
- Start the virtual tour where you want to add markers.
- Pause the tour and select the location where you want to add a marker.
- Click the bookmarks button (pin shape) in the toolbar to the left of the window.
- Click the desired location on the map and add additional information to the marker.
8. How do I change the view angle on a virtual tour in Google Earth?
- Use the view angle slider located in the upper left corner of the tour window.
- Drag the slider up or down to change the view angle.
- Notice how the tour view adjusts based on the selected angle.
9. How do I delete a virtual tour in Google Earth?
- Click on the “My Places” tab located in the left sidebar.
- Select the virtual tour you want to delete.
- Right click on it and select “Delete” from the drop-down menu.
- Confirm the deletion of the virtual tour.
10. How do I access other users' virtual tours in Google Earth?
- Click the “Explore” tab located in the left sidebar.
- In the “Featured Tours” section, you will find a selection of popular virtual tours.
- Click on the virtual tour of interest to open and explore it.
- You can search for additional virtual tours using the search bar at the top right.
You may also be interested in this related content:
- How to optimize your PC for better performance?
- How to open a RZ file
- How to check which USB sticks have been connected to the PC
I am Sebastián Vidal, a computer engineer passionate about technology and DIY. Additionally, I am the creator of tecnobits.com, where I share tutorials to make technology more accessible and understandable for everyone.
Mario Carvajal
Google Tour Creator: crea visitas virtuales gratis

Hoy quiero enseñarte a hacer visitas virtuales 360 sencillas con esta herramienta gratuita de llamada Google Tour Creator .
Google nos ofrece una herramienta gratuita para crear visitas virtuales . La han llamado Tour Creator , según ellos, una opción para sectores como Venta de Inmuebles , Periodismo, Entrenamiento empresarial, Viajes, entre otros.
Google Tour Creator es una solución primitiva y simplona para sectores comerciales Mario Carvajal
Aquí ya empezamos mal. Y te voy a bajar de esa nube: Google Tour Creator es una solución demasiado, a ver cómo lo digo para no sonar mal, digamos «primitiva» para estos sectores. Suena muy ambicioso pensar en que esta herramienta tan básica solucionará las necesidades de estos sectores.
¿Para quién es Google Tour Creator?
Entonces… ¿a quién le pueda servir? Yo la veo muy pertinente para el sector educativo, para profesores, para estudiantes, que quieran aprovechar toda esa enorme cantidad de fotos 360 que tiene Google y crear proyectos educativos, gratuitos y de forma muy sencilla.
Porque algo único que encontrarás en Tour Creator es justamente eso: que puedes usar la base de las millones de fotos que se encuentran en Google Street View . Así que un profesor, un estudiante, no requerirá de tomar la foto para hacer el tour virtual y, en este sentido, me parece una idea estupenda para proyectos académicos.
Google Tour Creator es una interesante herramienta para profesores y estudiantes, para el sector académico Mario Carvajal
Pero ¿por qué digo que «Tour Creator» es una solución «primitiva»? Porque realmente no puedes hacer con ella nada más que subir fotos o integrar fotos de Street View y, a cada foto, agregarle hotspots, de texto, audio o imagen. Y pare de contar. Nada más. Y no esperes un funcionamiento perfecto.
Por eso me parece demasiado ambicioso querer presentar esta solución como un ideal para un sector como el inmobiliario, el turístico o el empresarial. Ya te lo digo: ¿solución profesional? 3dVista o Pano2VR .
En todo caso, y habiendo hecho esta aclaración, si tú eres un profesor, un estudiante o un entusiasta de los tours virtuales, si tienes una cámara 360 de un solo disparo, vamos a ver cómo crear una visita virtual e integrarla luego a un blog o sitio web.
Pero atención: si eres un profesional, quiero que te quedes hasta el final del tutorial porque te daré una idea extraordinaria de cómo usar Google Tour Creator para mejorar el posicionamiento SEO de tu portafolio o sitio web.
Cómo crear una visita virtual
Ingresa a Google Tour Creator . Haz clic en el botón «Get Started» o «Empezar». Debes acceder con tu usuario de Google. Una vez dentro, usa este botón para crear tu nuevo recorrido virtual.
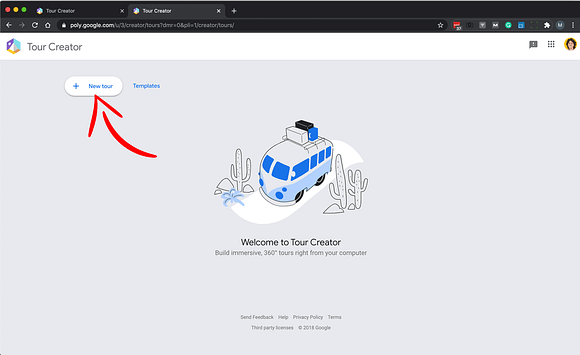
Primero, debes subir una foto fija, es decir, una foto normal, que servirá como portada o cover del tour. En este caso, usaré esta foto que hice hace poco en Caño Cristales, Colombia.
Bien, vamos a poner el título… en el que puedes usar máximo 50 caracteres. Y la descripción, en la que contaré de qué se trata la visita virtual.
Aquí hay un detalle que no puede pasar desapercibido, y es que Google me permite en esta descripción poner enlaces, que quedarán activos. Si quieres saber para qué puede servir esto, te lo contaré al final del video, es súper importante.
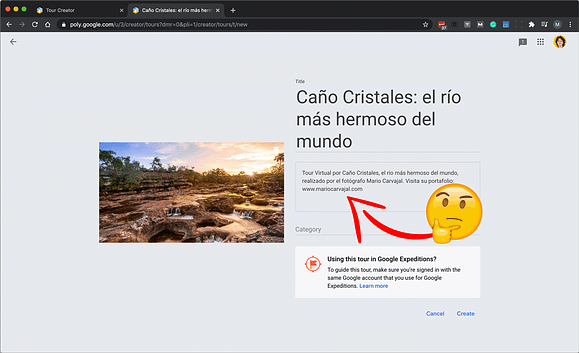
Por ahora, termino la descripción, agregando un par de enlaces de calidad, pertinentes. Escojo la categoría, en este caso, naturaleza y hago clic en el botón Crear .
¿Cuáles fotos 360 puedes usar?
Vamos a llamar «Escena» a cada fotografía 360. Nota que existen dos recursos para cargar esas fotos. Por un lado, las podrás cargar desde el propio Google Maps , pero también podrás cargar tus propias fotos .
Aunque puedes usar las fotos de Google Street View, la mayoría serán de pésima calidad Mario Carvajal
En Google Maps encontrarás millones de fotos, es increíble. Lastimosamente la mayoría de fotos tendrán una calidad no muy buena, serán casi todas fotos tomadas con celular, con errores de costura, las sentirás un poco «lavadas» es decir, sin color… ¡como tristes! También encontrarás las fotos tomadas por el propio Google, que ya tú sabes… son de muy mala calidad.
Pero también encontrarás inclusive tus propias fotos, si es que ya las has subido a Google Maps. En este caso, voy a escoger esta foto que aunque está en Maps, es mía, y que tomé en el año 2012 en un sector del río.

A propósito si quieres saber cómo tomar y postprocesar una foto de estas, mira este video en donde explico todo el proceso que hice con esta foto precisamente.
Escoger la vista inicial de cada escena
Cada escena tiene una vista inicial, que es el sector de la foto que se mostrará primero a los usuarios. En este caso, la idea es escoger un ángulo llamativo, bonito y para ello usamos el botón «Set Starting View» . Desde aquí puedes buscar el ángulo más llamativo.

Ten en cuenta que este ángulo solo se relaciona con el paneo o el movimiento horizontal . No es posible establecer un valor de inclinación y esto, para mí, es una gran desventaja, especialmente en fotografías aéreas, porque siempre empezarán con el horizonte sin inclinar.
Las fotos aéreas no podrán tener una vista inicial con inclinación, una gran desventaja Mario Carvajal
Esto hace que la foto pierda fuerza porque la mayoría de información o digamos el ángulo más bonito de una foto aérea, se encuentra de la mitad hacia abajo. Un mal detalle de los desarrolladores, que debes tener en cuenta.
Agregar hotspots
Ahora vamos a ponerle título a la escena y descripción, información muy importante para crear una visita virtual fácil de navegar y entendible.
Además, puedes darle un poco más de realismo a tu escena si agregas sonido ambiental. Agrega un archivo MP3 que hayas grabado del lugar… y si no lo tienes, puedes buscar en la Biblioteca de Sonidos de YouTube , que tiene montones de efectos gratuitos y listos para ser descargados. ¿La conocías?
La narración en visitas virtuales es un recurso que ampliará el tiempo de permanencia de los usuarios Mario Carvajal
Bueno, además del sonido ambiente, también podrías agregar un audio con narración. Acostúmbrate a usar este recurso. Le dará vida a tus visitas virtuales, será muy agradable para el visitante, hacerlo es muy sencillo y, sobre todo, generarás un tiempo de permanencia mucho mayor. Te lo garantizo. Este audio odrás agregarlo desde este botón.

Por otra parte, puedes agregar hotspots o puntos de interés que amplíen la información de ciertos puntos. Estos hotspots, pueden ser imágenes, audio o texto.
Por ejemplo, agregaré una imagen subacuática para explicar un poco mejor cómo es la planta Macarenia Clavigera. También puedo agregar una descripción. Nota que al agregarlo, el hotspot quedó con un icono de imagen.
Luego, también puedo agregar un hotspot de texto, así que agregaré un texto de las preguntas que más se hacen las personas: «Cómo llegar» . Tienes 300 caracteres para responder.
Una vez termine todos los hotsposts, hago clic en Publicar , escojo si el tour es público o si quiero que no esté en el listado de tours .
Cómo compartir la visita virtual
Y ya está… Ahora tienes el enlace con el que puedes compartir tu visita virtual en redes sociales, por WhatsApp, con tus amigos. Incluso puedes incorporarla a tu propio sitio web, así: desde el botón «Compartir» escoge la opción «Incorporar».
Copia este código… luego abre tu WordPress y agrega a los bloques de Guttenberg la opción HTML Personalizado. Ahí puedes pegar este código y modificarlo si lo deseas. La visita virtual quedará ya insertada en nuestro blog o página web.

Aspectos interesantes de Google Tour Creator
¿Qué aspectos interesantes le veo? El primero, la facilidad , de cara a estudiantes y profesores, chicos que no son fotógrafos, porque podrán crear visitas virtuales de tipo académico, que quedan incluidas en la aplicación «Expeditions by Google» .
Google Tour Creator no es para uso profesional, pero es interesante para labores de posicionamiento web Mario Carvajal
¿Y para un profesional de la fotografía 360? No, no tiene nada qué ver con una presentación profesional. Un profesional de la fotografía tiene opciones de software con las que logra controlar de mejor manera el resultado, como 3D Vista o Pano2VR . Así que por ahí no lo veo.
Sin embargo, podría ser interesante de cara al Link Building o Construcción de Enlaces . Esto es un concepto más de estrategia de posicionamiento web, que aunque no tiene qué ver con la fotografía, puedes usarlo a tu favor.
Observa: si subes algunas de tus fotos a Tour Creator , tendrás la opción de poner en la descripción el enlace hacia tu sitio web . Nota algo muy interesante: este es un enlace «do follow» , que a diferencia de los enlaces «no-follow» puede aportarte autoridad a tu dominio. Y autoridad que viene del propio dominio de Google.

¿Y qué es todo esto? Bueno, parte de las estrategias de posicionamiento para aparecer en los primeros lugares en motores de búsqueda.
Por lo tanto, me resulta muy interesante apalancarnos en este tipo de servicios, para apoyar la estrategia de construcción de enlaces. Ya solo por eso, sería interesante para ti como profesional. Pero no esperes mucho…

Lo que me molesta
La verdad, siento que es un producto inacabado con varios errores de desarrollo . Te diré algunos que me molestan porque se nota un gran descuido de los desarrolladores:
- Los hotspots de información de texto, tienen un icono (como una i). Los de imagen, tienen este otro icono. Perfecto. Pero los hotspots que contienen narración o audio, no tienen un icono diferencial. Entonces tus usuarios no sabrán cuáles son los hotspots de audio.
- Aparte… ¡es que los hotspots no funcionan! Lo lógico sería que al hacer clic sobre un icono que tiene narración, pues suene ¿no? Pues no, no suena, porque para que suene, al genio que desarrolló esto, se le ocurrió la idea de que el usuario tiene que tener activada previamente la opción de narración, que tiene escondida en este icono de acá arriba. ¿Pueden creerlo? Cómo se nota que este desarrollo no ha sido probado con usuarios.
- Otro detalle súper tonto: para ir de una escena a otra, necesitas hacerlo secuencialmente. Entonces si tienes 10 escenas, para ir de la primera a la última, tienes que recorrerlas todas. ¿Qué tal?
- Y como si fuera poco, cuando pones el tour en pantalla completa, este botón de configuración deja de funcionar. Así que no podrás poner la narración cuando el tour esté en full screen.
- Y hablando de full screen, por algún motivo, cuando insertas el tour en tu sitio, queda inhabilitada esta opción, que es cuando más se necesita.
- En cuanto a la calidad de las fotos, no puedes esperar nada bueno. No permite el acercamiento y al parecer les disminuye bastante la resolución. Pero lo peor, agrega un chupado la cosa más horrible en el nadir, mira esto tan feo…

En fin, mejor paro ya, para no desanimarlos. Dicen que a «caballo regalado no se le mira el colmillo», pero caramba… lo pudieron haber hecho bien. Aunque no me sorprende, la verdad que Google podrá ser el rey, pero en este tipo de plataformas parece que tuvieran gente muy poco preparada en desarrollo y experiencia de usuario.
Espero que esta reseña te haya gustado, si es así, déjame tu comentario, si le encuentras más ventajas o desventajas.
Ver el Episodio #83

¿Quieres probar uno de mis cursos GRATIS?
Suscríbete a mi lista, recibe información extra valiosa y accede al código de descuento del 100% para hacer uno de mis cursos gratis, valor $35 USD.
Autor: Mario Carvajal

Fotógrafo colombiano, especializado en imágenes para la realidad virtual. Presentador del canal de YouTube "TVO Plus" .
Creador del portal " Kamaradas ", comunidad hispana para el aprendizaje de la fotografía panorámica.
Profesor de fotografía, conferencista y educador. Dirige la Máster Class de "Fotografía panorámica" y de "PTGui".
Instagram: @mariocarvajal
Publicaciones Similares

Ejemplo de Matterport: tour virtual de casas usando Insta360 One R
Ejemplo de cómo hacer un tour virtual de una casa para Matterport, usando una sencilla cámara Insta 360.

Convertir Texto a Voz con Inteligencia Artificial
Convierte texto a voz gracias a esta poderosa herramienta que usa Inteligencia Artificial para crear voces increíblemente realistas.

Cómo hacer fotos 360 interactivas con un equipo liviano
Completo tutorial que te enseña cómo hacer fotos 360 interactivas profesionales, con un equipo sencillo y muy liviano.

¿Demanda por uso de imagen sin autorización?
¿Qué hacer cuando usan tu foto sin autorización o violando tus derechos de autor? Te cuento cómo lo estoy haciendo.

Pano2VR: tutorial en español para crear videos con fotos 360
Con este tutorial en español de Pano2VR aprenderás a convertir tus fotos 360 en videos 4K, con animaciones fluidas y suaves.

Cómo hacer una foto 360 con la técnica «ViewPoint» en PTGui
Cómo hacer una foto panorámica 360 utilizando la increíble técnica ViewPoint para que el nadir quede perfecto.
Un comentario
Hola Mario, como siempre excelente contenido, muy interesante, clara y profunda descripción de la plataforma, gracias, un abrazo.
Deja una respuesta Cancelar la respuesta
Tu dirección de correo electrónico no será publicada. Los campos obligatorios están marcados con *
Comentario *
Correo electrónico *
Guarda mi nombre, correo electrónico y web en este navegador para la próxima vez que comente.
Crear un tour o vídeo en Google Earth Pro
Curso de ArcGIS Pro | Curso de QGIS | Curso de ArcGIS 10
Google Earth es una plataforma gratuita desarrollada por Google que nos permite ver imágenes satelitales de alta resolución de la Tierra, la Luna, Marte y el cielo. A través de Google Earth puedes explorar el mundo con imágenes satelitales.
Para los usuarios de GIS, Google Earth es una herramienta interesante de aprendizaje.
Puedes hacer muchas cosas increíbles con Google Earth. En este artículo escribimos sobre Crear un tour o video gratuito en Google Earth Pro.
Descargar la versión con licencia gratuita de Google Earth. Google Earth genera archivos KML o KMZ y puedes crear descargas kml o kmz.
Crear una visita guiada o un vídeo en Google Earth Pro
Ve a Mis sitios en el lado izquierdo de Google Earth App y haz clic con el botón derecho del ratón > pulsa Añadir > Carpeta.

- Llene el nombre y la descripción de la carpeta (si la hay).

- El siguiente paso es buscar la primera ubicación desde donde desea comenzar su tour. Estoy creando un tour en siete maravillas del mundo y mi primera ubicación es Machu Pichu, Perú.

Después de escribir el nombre de la ubicación, haga clic en el botón de búsqueda. Luego le dirigirá a la ubicación.

Ahora insertaremos un marcador de posición en esta Ubicación. Vaya a la barra de herramientas de Google Earth y pulse sobre el ícono Agregar un marcador de posición que se muestra a continuación.

Coloca tu marcador de lugar donde quieras. El color por defecto es amarillo para el pin, pero puede cambiarlo haciendo clic en el pin. Llene el nombre de la ubicación.

Llene la descripción que desea mostrar en la ubicación cuando haga clic en la marca de posición.

Puede insertar una imagen directamente usando Añadir imagen local o Añadir imagen web copiando la dirección de la imagen.

Pulse sobre el botón Aceptar después de añadir los datos o el enlace.

Después de colocar todas las ubicaciones, puede hacer clic en la carpeta con la que se muestra en la imagen de abajo.

El Tour se reproducirá después de hacer clic en el botón Play (reproduce el viaje, ubicado dentro del panel Sitios en la parte inferior derecha). Ahora puede grabarlo tocando el ícono de grabación en la barra de herramientas. Una vez finalizada la grabación, puede guardar la visita guiada o el vídeo en su sistema.

Todo esto se trata de cómo crear un tour guiado o un vídeo en Google Earth Pro. También es beneficioso en la enseñanza. Si tiene algún problema, por favor coméntelo. Cualquier sugerencia es bienvenida.
Traducido desde: igismap

Me gusta esto:
1 comentario en «crear un tour o vídeo en google earth pro».
hola franz, como puedo exportar el video que he realizado. hay alguna forma? gracias.
Los comentarios están cerrados.
Descubre más desde El blog de franz
Suscríbete ahora para seguir leyendo y obtener acceso al archivo completo.
Escribe tu correo electrónico…
Seguir leyendo
- Burkina Faso
- Comoras y Mayotte
- Costa de Marfil
- Guinea Ecuatorial
- Guinea-Bissau
- República Centroafricana
- República Democrática del Congo
- República del Congo
- Santo Tomé y Príncipe
- Sierra Leona
- Somalia y Somalilandia
- Suazilandia
- Sudán del Sur
- Antigua y Barbuda
- Aruba, Bonaire y Curazao
- El Salvador
- Costa oeste
- Los Ángeles
- Nueva Orleans
- San Francisco
- Islas Caimán
- Islas Vírgenes, de los EE UU y Británicas
- Cancún y la Riviera Maya
- Ciudad de México
- Puerto Rico
- República Dominicana
- San Cristóbal y Nieves
- San Vicente y las Granadinas
- Santa Lucía
- Trinidad y Tobago
- Buenos Aires
- Guayana Francesa
- Islas Malvinas
- Arabia Saudí
- Corea del Norte
- Israel y los Territorios Palestinos
- Timor Oriental
- Turkmenistán
- Bielorrusia
- Bosnia y Herzegovina
- Ciudad del Vaticano
- Castilla y León
- Castilla-La Mancha
- Extremadura
- San Sebastián
- Estrasburgo
- Provenza y la Costa Azul
- Saboya y Mont Blanc
- Islas griegas
- Groenlandia
- Irlanda del Norte
- Islas Eolias
- Liechtenstein
- San Petersburgo
- Isla Pitcairn
- Islas Marianas del Norte
- Islas Marshall
- Islas Salomón
- Nueva Caledonia
- Nueva Zelanda
- Papúa Nueva Guinea
- Tahití y la Polinesia Francesa
- Best of Lonely Planet
- Consejos para viajar
- Grandes viajes
- Viajes de aventuras
- Mejores playas
- Viajes culturales
- Viajar barato
- Viajar en familia
- Turismo sostenible
- Alojamientos
Viajar por el mundo desde casa con Google Earth, un espectacular viaje virtual


Explorando el planeta desde casa con el magnífico Google Earth
Japón , Australia , Sudáfrica , Francia , Chile … cualquier rincón del mundo se puede visitar sin moverse de casa. En la red encontramos muchos viajes virtuales, pero probablemente ninguno tan completo y espectacular como el de la nueva versión de Google Earth, un auténtico “pozo sin fondo” para los viajeros curiosos.

© Anton Balazh / Shutterstock
Desde un viaje virtual a casi cualquier ubicación del mundo y la imagen en 3D de buena parte de la Tierra, hasta los miles de contenidos de la interesante sección Voyager de Google Earth, llena de juegos, tests y propuestas de viajes a ciudades, países, paisajes, rincones o viajes virtuales temáticos, esta herramienta permite conocer los detalles y particularidades del planeta.
Además, Google Earth ha ampliado sus posibilidades para ofrecer mucho más que una exploración de todo el planeta en su última versión. Los usuarios tienen ahora la opción de añadir sus propias fotos o de crear sus proyectos personales, y compartirlos o modificarlos desde cualquier dispositivo ya que se guardan en Google Drive.
Se puede también ampliar información sobre cualquier lugar del mundo con los enlaces directos a fichas de Wikipedia y otros enlaces que se activan al pasar por encima de los puntos de referencia. Y si se tiene un espíritu más aventurero se puede ir al botón “voy a probar suerte”, que llevará a una zona aleatoria del planeta, con toda la información que se desee sobre ella.
Y para todo ello, solo hay que descargar la aplicación o utlizar Google Earth directamente en un navegador como Google Chrome.
1. ¿Cómo funciona Google Earth?
© Andrey Armyagov / Shutterstock
Esta aplicación es un gran motor de búsqueda que funciona con gráficos 3D de todo el planeta. Se diseñó hace ya 20 años para proporcionar las mejores imágenes y gráficos de la Tierra, gracias a la recopilación de fotografías de satélites que se van agrupando hasta cubrir la totalidad del planeta. La precisión de estas fotos permite contemplar el conjunto de la Tierra desde el espacio e ir descendiendo en detalle hasta llegar incluso a la puerta de casa.
Google Earth es también una herramienta que funciona como un mapa personalizado donde los usuarios pueden marcar rutas, señalar puntos y añadir sus propias fotos. Se puede crear un mapa del próximo viaje soñado , o de un viaje ya realizado, y luego abrir el mapa en Google Drive y cargarlo en cualquier dispositivo.
En las nuevas versiones de Google Earth se han ido incorporando fotografías alucinantes y gráficos de Google, y uno de los capítulos que se ha enriquecido especialmente hasta hacerse casi infinito es el apartado Voyager, que permite hacer miles de viajes virtuales por el mundo, clasificados en diferentes categorías: cultura, naturaleza, viajes, capas, Street View, juegos y educación que se detallan a continuación:
2. Voyager de Google Earth y la cultura: sumergirse en la cultura a través de la pantalla

© Fabrizio248 / Shutterstock
En el apartado paseos culturales de Voyager de Google Earth hay centenares de propuestas para descubrir itinerarios virtuales temáticos, con fotografías 360º o visitas virtuales que recorren el interior de museos y edificios simbólicos, y con información que amplia conocimientos sobre el tema.
Son rutas que aportan información adicional a cada punto señalado y muchas de ellas son temáticas: un itinerario por Lisboa a través de los ojos de Fernando Pessoa , una vuelta por las librerías más emblemáticas del mundo y las bibliotecas asombrosas , un recorrido por las hermosas bodegas de España , una ruta por localizaciones de películas y escenarios de películas futuristas , o una visita a los legendarios clubs de jazz del mundo .
Entre la gran oferta cultural también se puede descubrir a las mujeres emblemáticas y pioneras de la ciencia , los hallazgos del mundo maya de un explorador arqueólogo británico , los pasos de Paul Cezanne , un recorrido por restaurantes de película y destinos para frikis de los cómics o incluso sitios preciosos para hacer yoga al aire libre .
3. Voyager de Google Earth y la naturaleza: recorrer la espectacularidad de nuestro planeta

© Mattias Lindstroem / 500px
Google Earth permite hacer maravillosos viajes virtuales por los sitios más extraordinarios del planeta, desde una visita por los cerezos en flor de todo el mundo hasta itinerarios por los parques nacionales de Yellowstone , Yosemite o el Gran Teton . También es maravilloso el recorrido por el Parque Nacional del Gran Cañón o el safari por la Reserva Nacional de Samburu en Kenia . Pero no todo son itinerarios por parques o reservas nacionales, también hay la ruta hasta el campamento base del Everest , el viaje por 10 000 años de volcanes , la aventura en compañía de osos polares por Churchill ( Manitoba , Canadá), la posibilidad de conocer las Galápagos como si se estuviera allí o un viaje de aventura por la cuenca del Amazonas en Brasil .
Hay también propuestas para buceadores como explorar los últimos ecosistemas marinos intactos de mano de Enric Sala y la National Geographic , buscar tiburones con Street View , comprender cómo se está expandiendo el blanqueamiento de los corales o descubrir la vida en la profundidad del océano con Sir David Attenborough .
Especialmente interesante es descubrir nuestro planeta desde el espacio en compañía del Observatorio de la Tierra de la NASA y contemplar las vistas más sorprendentes desde el espacio , una visión de las aguas desde el espacio , la exploración de la tierra desde la perspectiva del sistema solar comparándola con otros astros, la belleza de los gélidos paisajes de hielo y nieve de nuestro planeta , la extraordinaria imagen de los accidentes geográficos vistos desde el espacio o la curiosa propuesta para “ Leer el Abecedario desde el espacio ”, buscando paisajes y accidentes geográficos de la A a la Z.
4. Voyager de Google Earth y los viajes: hacer turismo sin salir de casa

© Paolo Gallo / Shutterstock
La sección Viajes de Voyager de Google Earth lleva a todos los rincones del planeta proporcionando mucha información sobre cada sitio. Permite ver edificios en 3D y pasear virtualmente por ciudades casi como si se estuviera haciendo turismo real.
Hay recorridos turísticos por centenares de ciudades de todo el mundo. Con Explora Oslo , por ejemplo, se pueden planificar recorridos culturales, con niños o por lugares concretos de Oslo como la península de Bygdøy . Se puede dar una vuelta por los barrios indios de todo el mundo con Explora las pequeñas Indias del mundo , por los barrios chinos del planeta , planificar la próxima visita a Lisboa , Sevilla , Tenerife , Granada o Málaga o hacer el clásico Grand Tour de Italia .
También cabe la posibilidad de realizar turismo deportivo virtual y viajar a los lugares para esquiar del hemisferio sur o practicar senderismo en Honolulú , entre otros.
5. Voyager de Google Earth y las capas: explorar la Tierra a través de mapas por capas
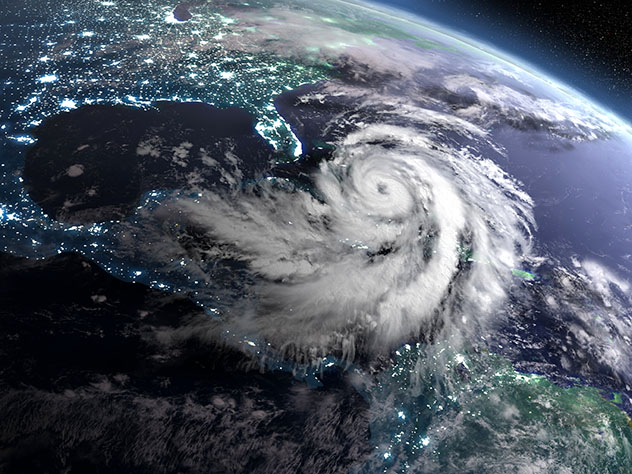
© Harvepino / Shutterstock
Un apartado curioso de Voyager de Google Earth son los mapas por capas, donde se estructura la información en capas superpuestas de forma que se pueden tener más o menos datos y avanzar en la línea del tiempo o del espacio.
Conocer la profundidad del fondo marino , la evolución de la extensión del hielo marino polar y la observación de la cobertura de nieve a lo largo del año o de los huracanes y tormentas tropicales son algunos de los ejemplos.
Los amantes de la cartografía no pueden perderse la colección de mapas históricos del mundo que permite descubrir mapas de épocas muy diversas y superponerlos al actual mapa de Google Earth con información adicional que vincula todos los datos.
6. Voyager de Google Earth y Street View: descubrir el mundo 360º desde casa

© MISCELLANEOUSTOCK / Alamy Stock Photo
Street View de Google Maps es una representación virtual de nuestro entorno en Google Maps que engloba millones de imágenes panorámicas. El contenido de Street View procede de dos fuentes: Google y sus colaboradores.
En Voyager de Google Earth se han seleccionado algunas vistas y recorridos con Street View, viajes virtuales por paisajes y países completos: la costa gallega , los Dolomitas , los Países Bajos , Escocia , Noruega , España , y un largo etcétera que abarca los cinco continentes y la Antártida . La aplicación hace una selección de lugares de interés de cada destino, con fotos esféricas 360º, desde los cuales se puede “partir” para recorrer el resto de los países y paisajes guiados por Street View.
7. Voyager de Google Earth y los juegos: Trivials y otros juegos para divertirse y ponerse a prueba

© Marco Pozzi Photographer / Getty Images
El apartado más interactivo y divertido de Google Earth se esconde en los Juegos de Voyager. Entretenidos Trivials de varias temáticas y otros juegos invitan a ponerse a prueba.
Hay Trivials para adivinar los sonidos de los animales , demostrar cuánto se conoce a los animales del mundo o cuáles son los animales más grandes del océano buceando virtualmente por el mundo. También Trivials para probar cuánto se sabe de las civilizaciones antiguas , de fútbol , de hitos arquitectónicos , de las maravillas naturales del planeta , de las principales playas del mundo o de los lugares espeluznantes e inquietantes que pueblan la Tierra.
También se puede jugar a ¿En qué lugar de Google Earth está Carmen Sandiego? , la famosa y mejor ladrona del mundo, para descubrir sus últimos golpes y recuperar el botín en los rincones más remotos del planeta siguiendo diferentes pistas. Todo un desafío ligado al viaje interactivo .
8. Voyager de Google Earth y la educación: ampliar conocimientos y aprender más sobre el mundo

© IURII BURIAK / Shutterstock
Las propuestas educativas son también ilimitadas dentro de Vogager, y no solo son para los más pequeños. Hay muchas opciones pensadas para ampliar conocimientos de forma didáctica e interactiva sobre la base de Google Earth.
Se puede aprender sobre el mundo con temas tan diversos como el primer viaje de James Cook a Nueva Zelanda , un recorrido por la poesía en el mundo , seguir a los primeros exploradores y a los exploradores de la era de los descubrimientos , o acompañar a Lewis y Clark en sus viajes míticos por América del Norte. También formarse más sobre ciencia descubriendo cómo trabajan los científicos o cómo se transforma el viento en electricidad visitando un parque eólico en el Mar del Norte.
Estas son solo algunas ideas para viajar por el mundo desde casa con Google Earth; las posibilidades son tan infinitas que se necesitarían varias vidas para recorrer el planeta de forma virtual.

Viajes virtuales, una gran forma de viajar por el mundo desde casa
Las 9 mejores ‘webcams’ de animales para viajar por el mundo desde casa, nuestras guías.
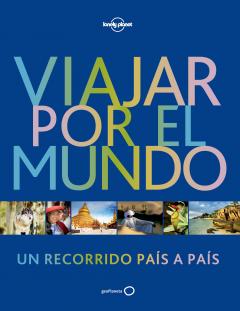
- Share via E-mail
Earth Solidario
Crear mapas o historias en la versión web de google earth, contenido del tutorial, requisitos previos, ¡comencemos, crear un proyecto y añadirle sitios, añadir un sitio de street view, obtener una vista previa del proyecto terminado, añadir información con formato a tus sitios, añadir fotos, vídeos y texto, obtener una vista previa de los cambios, cambiar el estilo de los marcadores, añadir vistas 3d, modificar el cuadro de información, añadir información al segundo marcador, añadir vídeos, añadir líneas y formas al proyecto, dibujar líneas, dibujar formas, añadir diapositivas al proyecto, compartir el proyecto, compartir un enlace al proyecto, compartir el proyecto con usuarios concretos para que puedan verlo o colaborar en él, otras posibilidades de las herramientas de creación de earth, ver los proyectos en el navegador del ordenador y en dispositivos móviles, fijar proyectos, importar archivos kml, exportar archivos kml, debate y comentarios, pasos siguientes.
- No es necesario saber programar.
- Solo necesitas el navegador Chrome ( descárgatelo ) y haber iniciado sesión en tu cuenta de Google. Si todavía no tienes una, regístrate aquí .
Con las nuevas herramientas de creación de Google Earth, puedes crear y compartir mapas e historias sobre el mundo y guardarlos en un proyecto de Earth. Puedes crear proyectos sobre cualquier tema: dibuja marcadores, líneas y formas, añade información contextual a tus sitios (texto, enlaces, imágenes, vídeos, vistas 3D y capturas de Street View) y organiza los elementos de los proyectos para crear historias. También puedes compartir tus proyectos y colaborar con otros usuarios. En el modo de presentación, los usuarios podrán desplazarse de un sitio a otro mientras siguen el argumento de tu historia y se sumergen en ella a través de las imágenes de Google Earth y del contenido personalizado que incluyas.
En este tutorial sobre las nuevas herramientas de creación de Google Earth aprenderás paso a paso a crear y compartir un proyecto de Earth. A lo largo del proceso, deberás añadir texto, fotos y vídeos al proyecto. Puedes utilizar tu propio material o el contenido de ejemplo que nos han proporcionado nuestros amigos del Instituto Jane Goodall (JGI). Para usar el material de ejemplo, solo tienes que descargar el archivo zip que se indica a continuación y extraer el contenido en una carpeta de tu ordenador.
JGI_sample_content.zip (archivo zip de 249 KB)
Si vas a usar el ejemplo de proyecto de Jane Goodall, que es al que haremos referencia a lo largo del tutorial, te recomendamos que veas el resultado final antes de comenzar.
- Accede a Google Earth en el ordenador: https://earth.google.com/web .
- Si vas a crear tu primer proyecto de Earth, haz clic en el botón Crear . Si ya has creado proyectos, los verás en una lista. Para crear otro, haz clic en el botón Nuevo proyecto . Si aún no has iniciado sesión en tu cuenta de Google, se te pedirá que lo hagas.
Título del proyecto: El viaje de Jane Goodall a Gombe
Descripción: Jane Goodall es una de las naturalistas y ecologistas más famosas del mundo. Su trabajo ha revolucionado nuestro conocimiento sobre los chimpancés. Es la fundadora del Instituto Jane Goodall, cuya misión es proteger a los chimpancés en África.
A medida que hagas cambios, se guardarán automáticamente en Google Drive.
Ahora toca añadir el primer sitio al mapa. Lo puedes hacer de dos maneras: soltando un marcador en el mapa o usando la función de búsqueda. Vamos a probar con el primer método, añadiendo un marcador al mapa:
Desplázate por el mundo hasta que llegues a Inglaterra. Luego, en la esquina inferior izquierda de la barra de herramientas de creación, haz clic en el botón Añadir marcador para activar la herramienta de marcador.
A continuación, haz clic en Inglaterra en el mapa para añadir el marcador.
En el cuadro de diálogo Guardar en un proyecto, haz clic en el campo Título y asígnale al marcador el nombre "Infancia de Jane". En el campo Proyecto, escribe "El viaje de Jane Goodall a Gombe". Luego, haz clic en Guardar .
Se añadirá un marcador con ese nombre a la lista con elementos del panel de detalles del proyecto.
Ahora, añadamos un marcador con el segundo método: usar la herramienta de búsqueda. Haz clic en el icono Buscar, situado en la barra de navegación izquierda, y busca "Nairobi National Museum". Haz clic en el primer resultado.
En la tarjeta informativa del Museo Nacional de Nairobi, situada a la derecha, haz clic en el botón Añadir al proyecto .
Haz clic en Guardar para añadir este segundo sitio al proyecto. Puedes cerrar la tarjeta informativa haciendo clic en la X situada en la esquina superior derecha.
- Ahora añadiremos el último sitio, y lo haremos desde Street View. Usa la herramienta de búsqueda para ir de nuevo a "Gombe National Park", pero esta vez cierra la tarjeta informativa y no la añadas al proyecto.
- Haz clic en el hombrecito de Street View, situado en la esquina inferior derecha de la pantalla. Aparecerán líneas y puntos azules en todos los sitios en los que haya imágenes de Street View disponibles. Haz clic en alguno de esos puntos o líneas para acceder a Street View y ver los bosques de las colinas de este parque.
Asigna el nombre "Gombe National Park" al marcador y guárdalo en el proyecto.
Haz clic en el botón Presentación para ver el proyecto en formato de historia.
Consejo: También puedes añadir marcadores al mundo haciendo clic en el botón Nuevo elemento y seleccionando Añadir marcador .
Consejo: Para cambiar el orden de los elementos de una historia, accede al panel de detalles del proyecto. Una vez allí, arrástralos y suéltalos en el orden que quieras.
Haz clic en el botón Cámara.
Verás varias opciones: subir una imagen del ordenador, elegir alguna de un álbum de Google Fotos, buscar una imagen en la Web o seleccionarla con una URL, o añadir un vídeo de YouTube.
Usa la opción de búsqueda para encontrar imágenes de Bournemouth (donde Jane pasó su infancia) y selecciona la que quieras. Haz clic en Seleccionar para que esa imagen aparezca con su miniatura en el panel del editor de propiedades.
Haz clic de nuevo en el botón de la cámara para añadir otra foto. Busca otra foto y añádela. Si incluyes varias, se creará un carrusel de imágenes que se mostrará en el cuadro de información.
Haz clic en el campo Descripción, copia el texto que se indica más abajo y pégalo en ese campo. Este recuadro incluye varias opciones de formato, como negrita, cursiva, subrayado, sangría y la posibilidad de crear listas con viñetas y añadir hiperenlaces. El texto que empiece por "http" aparecerá automáticamente con formato de hiperenlace.
La infancia de Jane Goodall transcurrió en Bournemouth (Inglaterra) y, desde niña, siempre le fascinaron los animales. De pequeña, sus libros favoritos eran Dr. Dolittle y las historias de Tarzán. Su mayor deseo siempre fue ir a África, observar la increíble fauna del lugar y escribir libros sobre ella.
- En el editor de propiedades, desplázate hacia abajo hasta llegar a la sección Marcador. Haz clic en el tamaño del marcador y cámbialo a Grande.
- Haz clic en el icono del cubo de pintura para cambiar el color del marcador a amarillo.
Ahora que sabemos que la infancia de Jane transcurrió en Bournemouth, hagamos de la vista de este marcador una experiencia más específica e inmersiva.
- Haz clic en el marcador y arrástralo hasta Bournemouth (al oeste de Southampton, en la costa sur de Inglaterra). Tal vez tengas que acercar el mapa y moverlo para ver mejor la ciudad.
- Ahora, usa la brújula o las combinaciones de teclas para inclinar y girar la superficie del mundo hasta que des con una vista de Bournemouth que te guste.
Haz clic en el botón Capturar esta vista para asociar esa vista 3D con la ubicación. Al visitar este sitio en el modo de presentación, el mapa te llevará a esta vista.
Puedes cambiar el estilo del cuadro de información en el que se muestra el contenido (el texto, las fotos, los vídeos, etc.).
- En el panel del editor de propiedades, haz clic en la flecha del menú desplegable situada en el lado derecho de Cuadro de información y cambia de Cuadro de información pequeño a Cuadro de información grande.
- Haz clic en el botón Vista previa de la presentación para ver los cambios realizados. Decide qué estilo prefieres.
Ahora añadiremos información a los demás marcadores del proyecto.
Como añadimos este marcador desde una tarjeta informativa, muestra información del gráfico de conocimiento de Google. Puedes hacer clic en el botón Vista previa de la presentación para comprobar cómo se muestra la información predeterminada. Puedes dejarla como está o hacer clic en el botón Sustituir, situado en el panel del editor de propiedades, para eliminar ese contenido y añadir el tuyo. En este caso, lo borraremos.
Deja el título "Nairobi National Museum" extraído del gráfico de conocimiento, pero añade otra descripción al marcador:
En 1957, Jane viajó a Kenia y conoció al famoso doctor Louis Leakey, antropólogo y paleontólogo, quien la contrató como secretaria. El doctor Leakey buscaba a alguien que le asistiera para comenzar sus estudios sobre los chimpancés, que le permitirían conocer más a fondo el pasado evolutivo de los seres humanos.
Sube la imagen jane_and_leakey.jpg del archivo JGI_sample_content.zip que descargaste en tu ordenador para añadirla al marcador.
Cambia la vista a 3D y haz clic en el botón Capturar esta vista .
Ahora editaremos el tercer y último marcador, Jane’s Peak. Añade la siguiente descripción:
En julio de 1960, Jane Goodall llegó a Gombe, un área situada en lo que por entonces era el protectorado británico de Tanganica. En esa época, la idea de que una mujer de 26 años se adentrara sola en los bosques de África era inaudita. Sin embargo, Jane se pertrechó con sus prismáticos y un cuaderno, y escaló hasta el pico más alto de Gombe en busca de chimpancés. A lo largo de los años, Jane descubrió muchas cosas con su investigación: por ejemplo, que los chimpancés pueden construir y usar herramientas igual que los humanos. Su equipo lleva décadas estudiando el comportamiento y la vida de los chimpancés de Gombe.
Sin salir del panel del editor de propiedades del tercer marcador, haz clic en el botón de la cámara y selecciona YouTube. Puedes buscar un vídeo de YouTube o seleccionar uno de tus vídeos públicos de dicha plataforma. Si tienes un vídeo oculto en YouTube y quieres añadirlo, introduce su URL en el cuadro de búsqueda para seleccionarlo.
Busca "jane goodall termite fishing" y selecciona el primer resultado de búsqueda para añadir el vídeo al sitio.
En el panel de detalles del proyecto, haz clic en el botón Nuevo elemento y selecciona Dibujar una línea o forma. Este botón también está disponible en la barra de herramientas de creación de la parte inferior de la pantalla.
En el mapa, haz clic en una serie de puntos para trazar una línea. Cada vez que hagas clic, se añadirá un segmento a la línea. Cuando quieras terminar de dibujar la línea, pulsa Intro. En este proyecto de ejemplo, puedes dibujar la ruta que recorrería un barco desde la ciudad más cercana (Kigoma) hasta la estación de investigación en Gombe.
En el cuadro de diálogo Añadir al proyecto, introduce el nombre de la línea y haz clic en Editar sitio .
En la sección Ancho y color, haz clic en el menú desplegable de anchura de la línea y cámbiala a 8 píxeles.
Haz clic en la paleta de colores para seleccionar el color rojo y asignárselo a la línea. También puedes hacer clic en Colores personalizados para crear tu propia selección de colores. Puedes editar el código hexadecimal para elegir un color web específico.
Reduce el mapa para ver toda la línea y haz clic en Capturar esta vista .
Nota: Si abres el panel del editor de propiedades de la línea, podrás arrastrar y mover los puntos para cambiar la forma de la línea, pero no podrás eliminar ni añadir segmentos.
Ahora añadiremos una forma. En el panel de detalles del proyecto, haz clic en el botón Nuevo elemento y selecciona Dibujar una línea o forma.
En el mapa, haz clic en una serie de puntos para trazar una forma. Cada vez que hagas clic, se añadirá un segmento. Para cerrar la forma y terminar de dibujarla, vuelve a hacer clic en el primer punto que añadiste. En este proyecto de ejemplo, puedes dibujar una forma que rodee la estación de investigación de Gombe.
En el cuadro de diálogo Añadir al proyecto, introduce el nombre de la forma y haz clic en Editar sitio .
En la sección Ancho y color de contorno, cambia el color del contorno a rojo.
En la sección Color de relleno, cambia el color de relleno a amarillo. También puedes usar el menú desplegable situado encima de esa paleta de colores para ajustar la transparencia.
Ajusta la vista del mapa como quieras y haz clic en Capturar esta vista .
Nota: Puedes hacer clic en los puntos de la forma y arrastrarlos para modificarla, pero no puedes eliminar segmentos. Tampoco puedes hacer clic en ella y arrastrarla para cambiarla de ubicación.
En el panel de detalles del proyecto, haz clic en el botón Nuevo elemento y selecciona Diapositiva en pantalla completa .
Asigna un título a la diapositiva y añádele una descripción.
El viaje de Jane Goodall a Gombe
Esta es la historia de Jane Goodall y su revolucionaria investigación sobre los chimpancés en el Parque Nacional Gombe Stream.
Haz clic en el botón Cámara, luego en Subir y selecciona la imagen jane_peak.jpg del archivo JGI_sample_content.zip que descargaste en tu ordenador para añadirla al marcador.
En la lista de elementos, haz clic en la diapositiva y arrástrala hasta la primera posición.
Haz clic en el botón Presentación para ver cómo queda esa diapositiva introductoria en el proyecto.
Nota: Puedes incluir diapositivas introductorias en tus proyectos, crear capítulos o secciones, añadir un mensaje final o créditos, etc.
Nota: Si eliges una imagen como fondo de una diapositiva, el título y la descripción se situarán en la parte inferior izquierda. Si, en lugar de una imagen, eliges un color, el título y la descripción se situarán en el centro de la diapositiva.
Hay muchas maneras de compartir proyectos de Earth. De forma predeterminada, todos los proyectos son privados. Solo puede verlos o editarlos quien los crea. A continuación, veremos cómo compartirlos y cómo permitir a otras personas que colaboren en ellos.
En el panel de detalles del proyecto, haz clic en el botón Compartir.
Haz clic en la opción de obtener el enlace para compartir.
Copia el enlace. Ya puedes compartirlo con otros usuarios para que puedan ver el proyecto. Nota: Si activas la opción de compartir mediante enlace, todas las personas que tengan el enlace podrán ver el proyecto. Si quieres controlar los permisos de acceso de ciertas cuentas de Google a tu proyecto, te recomendamos que compartas el enlace con la opción que se describe más abajo en esta misma sección, en lugar de activar la opción de compartir mediante enlace.
Nota: De forma predeterminada, quienes tienen el enlace solo pueden ver el proyecto. Si quieres, puedes cambiar los permisos para que también puedan editarlo.
En Personas, introduce las direcciones de correo electrónico de los usuarios o elige los contactos con los que quieres compartir el mapa y haz clic en Listo. Puedes elegir entre que solo vean el proyecto o que también puedan editarlo. Si alguien no tiene permiso para editar, no verá los botones correspondientes en el panel de detalles del proyecto y, por lo tanto, tampoco tendrá acceso al editor de propiedades de ningún elemento del proyecto.
Para ver los mapas y las historias que has creado y los que han compartido contigo, haz clic en Proyectos, en la barra de navegación, y busca el proyecto que quieras en la lista del panel Proyectos. En esa lista, los mapas y las historias están organizados en las categorías siguientes: Fijados en Earth, Archivos KML y Recientes. También puedes hacer clic en el botón Nuevo proyecto para abrir proyectos y archivos KML que no aparezcan automáticamente en la lista Proyectos. Otra opción es abrirlos desde Google Drive o haciendo clic en un enlace compartido.
Para ver proyectos en un dispositivo móvil, abre la aplicación Google Earth, haz clic en el menú situado en la esquina superior izquierda y selecciona Proyectos. De momento, no es posible editar proyectos en dispositivos móviles.
Si quieres asegurarte de que un proyecto concreto siempre se muestre en la lista (incluso si no lo has abierto recientemente), accede al panel Proyectos, coloca el cursor sobre el que quieres y haz clic en el icono de fijar. El proyecto aparecerá en la sección Fijados en Earth de la aplicación.
Nota: Los proyectos fijados están siempre visibles en el mapa, incluso si estás viendo otro proyecto en modo de presentación. Si quieres que algún proyecto fijado deje de mostrarse en todo momento, accede a él y activa la opción Ocultar proyecto. Esta opción es útil para unir varios archivos KML o proyectos.
Si ya has creado un mapa con otra herramienta, como Google My Maps, Tour Builder o Earth Pro, y has guardado el archivo en formato KML o KMZ, puedes importarlo a Google Earth para verlo o editarlo, aunque con ciertas restricciones:
De momento, los archivos KML solo se pueden importar como archivos locales. Los archivos locales se almacenan en la memoria del navegador del ordenador en el que se importan. No se guardan en Google Cloud ni se pueden compartir con otras personas ni abrir en otros dispositivos. Solo se almacenan en la memoria del navegador del ordenador desde el que se importan.
Antes de importar archivos KML, debes activar la opción correspondiente en los ajustes de Google Earth.
Desplázate hasta el final del menú de configuración y habilita la opción Activar importación de archivos KML.
Haz clic en Guardar.
Ya puedes importar archivos KML.
- Accede al panel Proyectos y haz clic en el botón Nuevo proyecto. Antes de activar la opción de importar archivos KML, este botón solo te permitía crear proyectos o abrirlos desde Google Drive. Ahora verás opciones para crear archivos KML y para importarlos desde el ordenador o Google Drive.
- Selecciona Importar archivo KML del ordenador.
- Elige el archivo que quieras y haz clic en Abrir.
- El archivo KML se mostrará en el panel Proyectos, donde podrás verlo y editarlo.
Nota: Es posible que se produzcan errores al importar archivos KML muy complejos. Ciertas opciones avanzadas aplicables a este tipo de archivos todavía no funcionan correctamente o no están disponibles en esta nueva versión de Google Earth para web ni en la de móviles. Algunas de esas opciones son los modelos 3D, viajes, recorridos, archivos KML basados en tiempo y las superposiciones de fotografías. También es posible que, si un archivo KML es muy grande o incluye elementos muy complejos (por ejemplo, polígonos con muchos vértices), no se importe o no se vea correctamente.
Nota: Si creas o importas archivos KML, no podrás convertirlos en proyectos de Earth (es decir, no podrás almacenarlos en la nube ni compartirlos con otros usuarios).
¿Tienes alguna pregunta o algún comentario acerca de este tutorial? Visita la comunidad de ayuda de Google Earth para planteárselos a otros usuarios.
Echa un vistazo a todos los tutoriales .

Guía de Google Earth Tour: 14 recorridos virtuales que querrás probar

Durante años, Google Earth ha seguido siendo el servicio de referencia para la navegación en nuestro mundo. Puede usar esta aplicación para visitar todos los rincones del planeta desde la comodidad de su sala de estar. En 2017, Google Earth también se revisó por completo para agregar más funciones. Esta revisión incluyó visitas virtuales adicionales de Google a los lugares más remotos e increíbles del mundo.
Aquí están los mejores recorridos de Google Maps disponibles en Google Earth.
1. La vida en el océano profundo

Con Life in the Ocean Deep, puedes descubrir misteriosas criaturas marinas con la ayuda del famoso naturalista Sir David Attenborough. Este recorrido por Google lo lleva a un viaje a través de las muchas criaturas extrañas pero impresionantes que pueblan nuestros océanos, como las medusas que brillan en la oscuridad y los cangrejos gigantes.
Asistiendo a este recorrido por Google Earth hay una serie de videos y mapas submarinos.
2. Sitios del patrimonio mundial de la Unesco

¿Estás tratando de sumergirte en el pasado? Siga este recorrido virtual de Google Maps, ya que le informa de treinta monumentos históricos declarados Patrimonio de la Humanidad por la UNESCO. El recorrido incluye, entre otros, el Taj Mahal de India, las torres de Angkor Wat en Camboya y la Catedral española de Sevilla.
Si sueña con viajar, no olvide planificar sus itinerarios con estas aplicaciones inteligentes de planificación de viajes .
3. Este es el hogar

A veces el hogar es donde está el corazón, incluso si ese hogar está lejos. Con This is Home, Google le permite visitar hogares tradicionales de todo el mundo. Con Google Street View también puedes aprender la historia de cada uno de estos lugares y echar un vistazo a las estructuras únicas.
Por ejemplo, Jordan's House of Hair es una serie de carpas construidas con el pelo de camellos y otros animales. Se encuentra en el medio del desierto, pero algunas de las otras casas en este recorrido se encuentran en regiones aún más remotas que eso.
4. Detente y huele las flores

Stop and Smell the Flowers es un recorrido virtual de Google que te lleva en un viaje por algunos de los jardines botánicos y arboretos más impresionantes del mundo. Este recorrido destaca un total de once lugares, que van desde países como Rusia, Suecia y Canadá, hasta los Países Bajos.
Si te gusta la jardinería, entonces esto es para ti.
5. Peregrinación a la Meca

Cada año, miles de musulmanes se embarcan en una peregrinación a La Meca, una ciudad sagrada para los practicantes de la fe islámica. El recorrido virtual de Google le permite aprender sobre esta práctica, desde el aterrizaje en el aeropuerto Hajj Terminal Jeddah hasta el destino final de Masjid al-Haram.
6. Mercados mundiales de pulgas

¿Alguna vez te han interesado los animados mercados de pulgas? Pruébelos usted mismo con este recorrido virtual de Google Maps. Este recorrido lo lleva a través de nueve de los mercados más emblemáticos del mundo, como el francés Les Puces de Saint-Ouen, el mercado de pulgas Anjuna en India y el mercado de Portobello en Londres.
Si bien todavía estamos en el tema: si desea planificar unas vacaciones de ensueño, aquí hay algunas formas simples de viajar más barato .
7. fiestas coloridas y carnavales
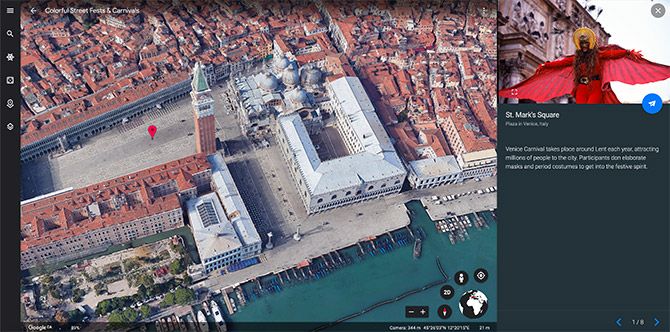
Al ser una tierra de diferentes culturas y sociedades, el mundo está lleno de numerosos festivales. Los más animados están cubiertos en un recorrido de Google Maps.
Este recorrido presenta ocho de las celebraciones más grandes de todo el mundo. Estas celebraciones incluyen la lucha alimentaria a gran escala La Tomatina en España, Holi en India y Mardi Gras en Nueva Orleans.
8. Destinos cómicos geek

Dé rienda suelta a su fanático interno con este recorrido virtual que lo lleva en un viaje a través de muchos cómics icónicos. Comic Geek Destinations cura un total de diez ubicaciones conocidas por aparecer en varios universos imaginarios. Una de estas ubicaciones es Parkwood Estate. Era una casa utilizada por el profesor Xavier de los X-Men para su escuela de "jóvenes superdotados".
Si tienes ganas de leer un poco después de este recorrido, estas son las mejores formas de leer cómics en línea de forma gratuita .
9. Lugares icónicos de la película en el Mediterráneo.

¿Eres más aficionado al cine que un fanático de los cómics? Prueba este recorrido con escenarios cinematográficos icónicos en el Mediterráneo.
En este recorrido, puede viajar a cualquier punto de referencia seleccionado donde se filmó una escena de la película. Sin embargo, si no desea utilizar Google Earth para encontrar estos comerciales, aquí le mostramos cómo rastrear las ubicaciones de sus películas favoritas utilizando sitios web.
10. Año internacional del arrecife de coral.

Los arrecifes de coral han estado en peligro durante muchas décadas debido a la amenaza del calentamiento global. Para crear conciencia sobre este problema, se organizó un recorrido virtual de Google Maps para ayudar a familiarizar al público con los conceptos básicos.
Con el Año Internacional del Arrecife, puedes ver cómo se forman estas maravillosas colonias submarinas durante millones de años. Cada capítulo del recorrido también trata temas clave como la diversidad de los arrecifes de coral. Además, incluye videos destacados e imágenes subacuáticas de street view.
11. Siguiendo los pasos de Mandela

A veces puedes dar un paseo virtual por la historia. Siguiendo los pasos de Mandela, puede seguir el viaje del legendario líder político y ex presidente de Sudáfrica, Nelson Mandela.
Este recorrido destaca los lugares que jugaron un papel clave en la vida de Mandela. Por ejemplo, hay una página dedicada a la Universidad de Fort Hare. Fue una de las primeras instituciones en la región que permitió a los no blancos estudiar para obtener un diploma postsecundario.
12. Leer el abecedario desde el espacio

Quizás uno de los recorridos virtuales más interesantes disponibles en Google Earth es Leer el ABC desde el espacio. Desarrollado por la NASA, este recorrido consta de veintiséis capítulos que revelan posiciones en el planeta que forman un alfabeto desde el espacio.
Nuestro favorito es la letra "J" frente a la costa australiana, que está formada por un arrecife de coral.
13. El hermoso juego

Si estás en el espíritu de la Copa del Mundo, puedes echar un vistazo a The Beautiful Game. Este tour de Google Earth lo lleva en un viaje a través de algunos de los destinos de fútbol más inolvidables del planeta. Los destinos incluyen el Allianz Arena de Múnich, el Camp Nou de Barcelona y Old Trafford en Inglaterra.
14. Parques nacionales de los Estados Unidos

¿Buscas maravillas naturales más cerca de casa? ¿Especialmente aquellos que te ayudarán a apreciar el aire libre?
Si es así, debe visitar los parques nacionales de EE. UU. Es un recorrido virtual que lo llevará en un viaje a través de las áreas más vírgenes de la naturaleza salvaje de costa a costa, que van desde el Parque Nacional Acadia hasta Denali.
Usa un tour de Google para visitar el mundo
Si bien todos estos recorridos virtuales son absolutamente increíbles, acabamos de rascar la superficie en cuántos hay. Si se sumerge profundamente en los archivos, también descubrirá que los recorridos se dividen en subcategorías como naturaleza, cultura, educación y vista a la calle. Lo mejor de los tours es que son completamente gratuitos. Sin embargo, una conexión confiable y de gran ancho de banda para verlos es esencial.
Para aquellos que quieran profundizar en esta aplicación, puede sorprenderles saber que Google Earth es una derivación de Google Maps. Con eso en mente, tómese un tiempo para comprender cómo funciona Google Maps .
Lea el artículo completo: Guía de viajes de Google Earth: 14 recorridos virtuales que querrá probar
El artículo de la Guía turística de Google Earth: 14 recorridos virtuales que querrás probar provienen de TecnoBabele – .
- Los 5 mejores sitios web y aplicaciones de jardinería para principiantes en cualquier lugar
- Cómo crear tu propio texto Juegos de aventura: 7 herramientas
- Realidad Virtual
Crear un tour virtual en 360° es más fácil que nunca gracias a Google
La realidad virtual y las vistas de 360 grados nos dan la posibilidad de explorar casi cualquier lugar sin abandonar nuestra casa, oficina, o la sala de clases. Y ahora, Google quiere ayudar a los estudiantes (o a cualquiera que desee intentarlo) a crear su propio tour virtual de cualquier ubicación, de una manera sencilla y práctica.
La compañía lanzó hoy Google Tour Creator , una herramienta diseñada para simplificar el proceso de creación de visitas virtuales. Para hacerlo, puedes utilizar tus propias fotos de 360 grados, o elegir entre millones de imágenes existentes en Google Street View.
- Google dice que el término más buscado en Bing es “Google”
- Apps para hacer fotos en 360 grados con cualquier celular
- Usuario crea versión 3D de Among Us disponible para jugarse en realidad virtual
Google Tour Creator está diseñado para estudiantes, maestros, y prácticamente cualquier persona que no tenga conocimientos tecnológicos para crear una herramienta virtual. Google dice que la herramienta simplifica la creación de esos tours, ofreciendo una producción a nivel profesional, sin la curva de aprendizaje.
La compañía probó el software en varias escuelas secundarias que se encuentran en áreas remotas o poco conocidas de los Estados Unidos, lo que permitió a los jóvenes crear recorridos de sus escuelas y tours de sus lugares de origen, utilizando una cámara Theta V 360 provista por Google. El software de Tour Creator permite que los videos inmersivos de la cámara se usen dentro de la nueva herramienta de Google.
Google también planea hacer que Tour Creator sea compatible con Expeditions , la plataforma de Google que permite a los estudiantes explorar ubicaciones de todo el mundo en 360 grados.
Cómo crear tu propio tour virtual
El proceso es bastante simple, y lo probamos brevemente. Para empezar, Tour Creator te solicita que pongas un título a tu creación, y que escribas una breve descripción. Si quieres, puedes elegir una categoría, haciendo clic en el área donde te presenta un lista. También la pantalla inicial te pedirá que subas una fotografía, que será usada como la portada.
Luego, el sistema da paso a una segunda pantalla donde puedes incluir más imágenes. El programa puede generar múltiples escenas dentro del mismo tour, utilizando tu propio contenido de 360 grados que puedes subir a la plataforma, o buscando una ubicación en Google Maps (de cualquier lugar del mundo) para cargar contenido de Street View. La plataforma también te permite agregar puntos de interés y descripciones en cada escena, y agregar escenas múltiples a un solo recorrido. ¡Y eso es todo! El programa lo hace todo por ti.
Después de crear el tour, puedes publicarlo en Poly, la biblioteca de contenido inmersivo de Google. Con Poly, la visita virtual se puede compartir o incluir en cualquier sitio web, para que pueda verse en línea en cualquier computadora como una visita de 360 grados, o en RV usando las gafas de realidad virtual Google Cardboard .
Claramente, además del área de la educación, una variedad de industrias podrían beneficiarse ampliamente de esta plataforma, incluidas posibles aplicaciones para compañías inmobiliarias, bienes raíces, y pequeñas empresas.
El software de Google Tour Creator ya está disponible en línea.
Recomendaciones del editor
- “¿Qué es bitcoin?” y “Squid Game”, entre lo más buscado en Google este 2021
- Mira lo que el porno en realidad virtual produce en los hombres
- Cardboard: adiós a las gafas que masificaron la realidad virtual
- Lleva tu mente de paseo con un tour virtual
- Así es la plataforma de «realidad virtual social» Facebook Horizon
- Entretenimiento

- Videojuegos
Si jugar con calidad 4K, alta frecuencia de fotogramas y HDR no es suficiente para que te sientas sumergido en tus juegos, podría ser hora de despegar los ojos de tu televisor y ponerte un visor de realidad virtual. Ya sea que juegues con una PlayStation 4 o una PC, con PlayStation VR o con Oculus Rift, existen muchos juegos de realidad virtual de diversos géneros; aquí elegimos los mejores por plataforma.
He aquí los mejores juegos que ya puedes jugar en realidad virtual. PlayStation VR BLOOD & TRUTH
Parece un esfuerzo fotográfico complejo, pero tomar fotos en 360 grados con Google Street View no solo resulta fácil, sino que también divertido para cualquier persona. No necesitas cámaras caras, una plataforma compleja o alguna experiencia fotográfica especial para producir un glorioso panel esférico. ¿Qué necesitas? Simplemente tu teléfono inteligente y Google Street View. Si bien no es la única aplicación para tomar fotos en 360 grados y cargarlas a la web, es una de las más populares y además brinda una exposición mundial a tus fotografías en Google Maps. La aplicación te invitará a explorar lugares al aire libre, como monumentos y maravillas naturales, y también sitios cerrados, como museos, estadios o restaurantes. Además, facilita la creación de imágenes de 360 grados de tu barrio o en cualquier lugar donde uses la cámara de tu teléfono inteligente o una cámara certificada para Street View.
Tomar fotos en 360 grados con Google Street View es simple e intuitivo. Imagen utilizada con permiso del titular de los derechos de autor
Mark Zuckerberg anda de visita oficial en Corea del Sur, hace casi 10 años que no va a ese país pionero de la producción tecnológica, y una de las principales razones fue entrevistarse con la gente de LG para hacer más alianzas en IA y en desarrollo de dispositivos XR (realidad extendida, que es una combinación de tecnologías inmersivas que incluye la Realidad Virtual (VR), la Realidad Aumentada (AR) y la Realidad Mixta (MR).
Y su visita pretende ir en serio para no perder la pulseada con los Apple Vision Pro, ya que está previsto que se reúna con el presidente Yoon Suk Yeol y los jefes de las potencias tecnológicas del país.
- Mejores móviles
Cómo crear presentaciones en Google Earth con tus rutas y lugares favoritos
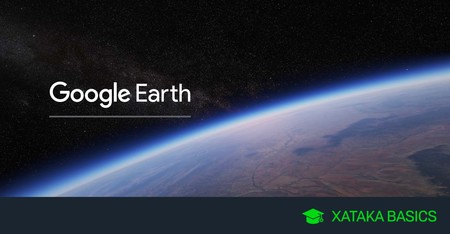
Yúbal Fernández
Vamos a explicarte cómo crear presentaciones en Google Earth con tus rutas y lugares favoritos , una nueva funcionalidad con la que puedes crear pases de diapositivas utilizando esta aplicación. Con ella, si quieres contar una historia o hablar de un recorrido y otras herramientas se te quedan cortas, tendrás todo Google Earth como tu lienzo en blanco para hacerlo.
Lo que vas a poder hacer con estas presentaciones es meter diferentes tipos de elementos, como pins, fotografías en grande o dibujos sobre el mapa. Luego, ordenarás estos elementos y podrás reproducirlos como un pase de diapositivas , pudiendo contar historias o mostrarle cosas al resto de personas que quieras.
Cómo crear presentaciones en Google Earth
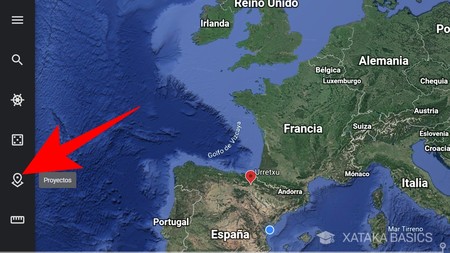
Lo primero que tienes que hacer es entrar en la web de Google Earth , y una vez dentro fijarte en su diseño con una columna de opciones a la izquierda. Pulsa en el botón Proyectos que aparecerá en esta columna para iniciar uno nuevo.
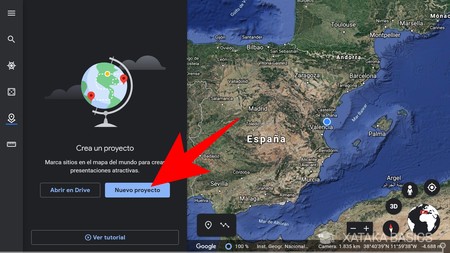
Se abrirá una ventana en la que se te indica que puedes crear proyectos, y donde puedes abrir los que tengas guardados en Google Drive o crear uno nuevo. Aquí, pulsa en el botón de Nuevo proyecto en el caso de que quieras empezar uno desde cero. Todo lo que hagas en él se guardará en Google Drive para que puedas abrirlo cuando y donde quieras.

El nuevo proyecto se te presentará con un mapa en blanco y una ventana en la izquierda con la información. Lo primero que tienes que hacer es ponerle un título o descripción al proyecto pulsando directamente sobre el título provisional o el icono del lápiz que hay a su izquierda.
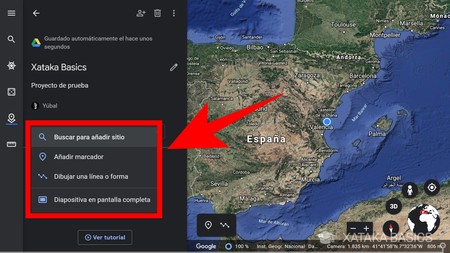
A continuación, pulsa en el botón de Nuevo elemento para desplegar la lista de cosas que puedes añadir a tu proyecto. Tienes cuatro posibilidades diferentes, que van desde buscar localizaciones, añadir marcadores manualmente, dibujar en el mapa o meter una diapositiva en pantalla completa.
Aquí tienes que tener en cuenta que cada elemento se verá luego como una diapositiva distinta cuando previsualices el proyecto. Por lo tanto, piensa en la narrativa que le quieres dar a las diapositivas a la hora de organizarlas.
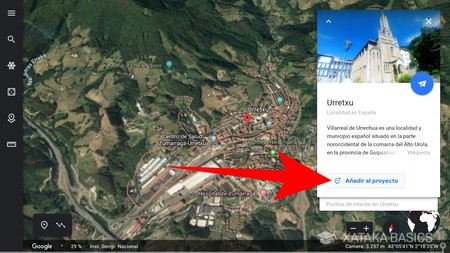
Por ejemplo, si le das a buscar una ubicación tendrás que utilizar el buscador interno de Google Earth, y una vez la encuentres pulsar el botón de Añadir al proyecto . Si decides dibujar, podrás hacerlo directamente en el mapa y el resultado se guarda en su paso o diapositiva.
Cada uno de los elementos que puedes añadir es totalmente personalizable. Puedes por ejemplo añadir pequeños textos en los que hablar de lo que se está viendo en la diapositiva , pero también puedes personalizar los colores e iconos de cada uno de los elementos que vas añadiendo.
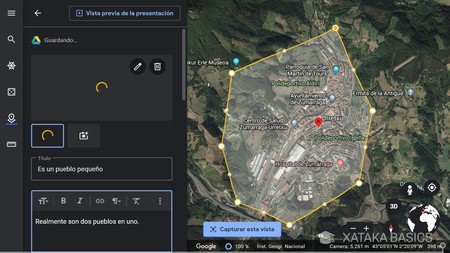
En esta captura puedes ver la función de dibujar sobre el mapa. La línea que aparece rodeando el área puedes cambiarla de color. Otra cosa a tener en cuenta es que en todos los elementos puedes añadir una imagen, título y descripción . Todo ello aparecerá en una pequeña ventana en la previsualización.
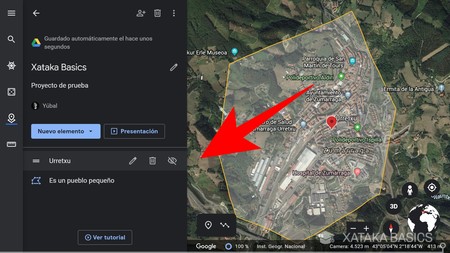
Todos los nuevos elementos que vas añadiendo los verás en una lista dentro de esa ventana que tienes con el proyecto en la parte izquierda de la pantalla. En esta lista puedes editarlos cuando quieras, ocultarlos o borrarlos. También puedes arrastrarlos para cambiar el orden en el que se muestran.

Al final, lo que tienes que hacer es pulsar el botón de Presentación que aparece en esta ventana de la izquierda. Cuando lo hagas, se empezará a mostrar el pase de diapositivas con el orden que le hayas puesto. A veces, las imágenes que subes pueden tardar un poco en cargar, si eso pasa verás que en su lugar aparece un fondo blanco dentro de la ventana donde se muestra el texto y título que has añadido.
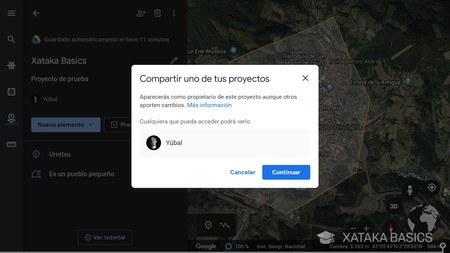
Google Earth también ha implementado un botón para compartir el proyecto con otras personas que aparece arriba al lado de la papelera. Si pulsas sobre él, podrás añadir personas para que les llegue una copia, especificando si pueden editar el proyecto o solo verlo.
- Xataka Basics
- Google Earth
Los mejores comentarios:
Ver 0 comentarios
- Mejores moviles 2024
- Mejores móviles calidad precio 2024
- Samsung Galaxy S24
- POCO X6 Pro
- Redmi Note 13 Pro
- One Plus 12
- Mejores ordenadores portátiles
- Mejores smartwatch
- Auriculares inalámbricos
- Xataka Móvil
- Xataka Android
- Xataka Smart Home
- Mundo Xiaomi
Videojuegos
- 3DJuegos PC
- 3DJuegos Guías
Entretenimiento
Gastronomía
- Directo al Paladar
Estilo de vida
- Trendencias
- Compradiccion
Latinoamérica
- Xataka México
- 3DJuegos LATAM
- Sensacine México
- Directo al Paladar México
- Premios Xataka
- Black Friday
Recibe "Xatakaletter", nuestra newsletter semanal
Explora en nuestros medios.
- AMD vs. Intel: quién lleva la delantera en la gran batalla histórica de los procesadores
- El cangrejo azul es una de las especies invasoras más peligrosas del Mediterráneo. En Italia tienen un plan: comérselo
- Cinco regalos espectaculares para acercar al espacio a los más pequeños y también a los mayores
- Qué fue de Gizmondo: la consola que plantó cara a Nintendo, se lanzó con un solo juego y tenía detrás a la mafia sueca
- Altman está repitiendo la historia de Zuckerberg y su "muévete rápido y rompe cosas". Es una jugada arriesgada
- Japón vivió en la extrema locura en los años 80. Por eso idearon el "Fórmula 1 de calle" que nunca pisó la calle
- Hay un libro de Stephen King que se vende en torno a los 100 euros y lo conseguí por cinco: la extraña historia de 'Rabia'
- Páginas de prompts: 16 webs y comunidades gratis para encontrar ideas para tus prompts y buscar consejo para mejorarlos
- Los CEOs mejor pagados de la industria tecnológica, reunidos en un sencillo gráfico
- La "salsa secreta" de Warren Buffett para tener éxito tiene un ingrediente clave: el tiempo
- Hasta el 40% de los ascensores deberá reformarse desde el próximo mes: así es la nueva ley de seguridad en Xataka Smart Home
- El Corte Inglés llega al fin de semana con numerosas ofertas en smart TVs, teléfonos, ordenadores gaming y más
- Europa quiere frenar la invasión de coches eléctricos chinos. Ya lo intentó con los paneles solares y fracasó
- Pasión Veraniega en AliExpress: los mejores móviles de gama alta, a los mejores precios
- La Teoría del Internet Muerto. Ya no podemos tener claro si estamos interactuando con humanos o con algoritmos en Genbeta
- Europa lleva años apoyándose en Antonov para el transporte estratégico: ahora está buscando una alternativa con Airbus
- Apareció un objeto extraño en un glamping de Carolina del Norte. Eran los restos de una nave espacial de SpaceX
- El FBI acaba de desmantelar una botnet con un ejército de 20 millones de PC zombies: se infectaron con VPN fraudulentas
- Apenas unas semanas después de su estreno, llega a Disney+ esta extraordinaria precuela de un clásico del terror satánico
- Elon Musk divide a Tesla en una guerra civil inédita. El motivo: el pago de su bono salarial de 46.000 millones
Ver más artículos

Ver más vídeos

Cómo crear tu propio recorrido virtual en Google Earth con un archivo KML
Grabar tus propios recorridos virtuales en google earth es una gran manera de recordar tus viajes y volver a experimentarlos (hasta cierto punto) en cualquier momento. grabar un archivo kml de google earth puede sonar complicado, pero tan pronto como obtenga los pasos, querrá grabar más y más..
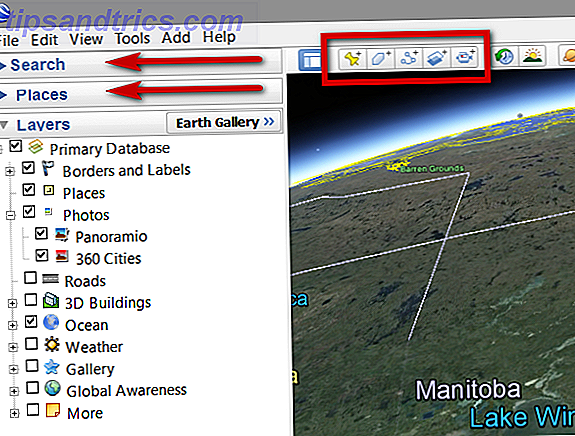
Cuando pienso en Google Earth, tengo uno de esos "momentos de ciencia ficción". Si alguien me hubiera contado acerca de Google Earth hace 15 años, solo habría podido imaginarlo como parte de una película de ciencia ficción. Y, sin embargo, esta herramienta está a nuestra disposición hoy en día, y lo que es más, es completamente gratis.
Hay muchas cosas que puedes hacer con Google Earth: puedes descubrir lugares increíbles 3 Lugares increíbles que la vista satelital de Google Earth me ayudó a descubrir 3 lugares increíbles que la vista satelital de Google Earth me ayudó a descubrir Por el momento, Berlín es mi hogar adoptivo. Esta es la capital de Berlín, la antigua y la nueva de Alemania, una ciudad de muchas controversias, mundialmente conocida por su azarosa historia, su diversa escena artística y su vibrante vida nocturna. Yo ... Leer más y visitar lugares que solo has soñado, puedes experimentar la naturaleza y las vistas Descubre asombrosas vistas y experiencia Naturaleza con estos sitios de Google Earth Descubre asombrosas vistas y vive la naturaleza con estos sitios de Google Earth. ¿Tienes una buena razón para hacer turismo de sillón? Tal vez esté investigando su próximo destino de vacaciones, o buscando educar a sus hijos, o no puede viajar de verdad y buscando ver ... Leer más sin salir de su sillón, puede explorar las estrellas, seguir el sol, y haz cosas geniales en Google Earth 5 Más cosas interesantes que puedes hacer con Google Earth 5 Más cosas interesantes que puedes hacer con Google Earth En este artículo, voy a compartir cinco características realmente geniales que encontré en Google Earth. Estas características son perfectas si está buscando construir una casa nueva o tratar de encontrar un lugar para ... Leer más de lo que quizás no se dé cuenta. Incluso hay una aplicación para iPad de Google Earth Google Earth convierte su planeta en su patio de recreo [iPad] Google Earth convierte su planeta en su patio de recreo [iPad] ¿Está buscando una forma de ir de viaje sin gastar todo el dinero que cuesta conseguir una ¿billete de avión? Tal vez simplemente no tienes tiempo para ir de viaje, pero ... Leer más vale la pena echarle un vistazo.
Pero hay otra cosa que puedes hacer con Google Maps y Google Earth, algo que requiere un poco más de habilidad, pero que puede ayudarte a compartir increíbles viajes y recorridos por la tierra con cualquiera. Grabar tus propios recorridos virtuales en Google Earth también es una excelente manera de recordar tus viajes y volver a experimentarlos (hasta cierto punto) en cualquier momento. Grabar un archivo KML de Google Earth puede sonar complicado, pero tan pronto como obtenga los pasos, querrá grabar más y más.
Antes de comenzar: algunos términos clave
Antes de que pueda grabar su recorrido por Google Earth, hay algunos términos importantes que deberíamos eliminar. Antes que nada, vas a necesitar ... ¡Google Earth! Así que adelante e instálelo antes de comenzar, en caso de que aún no lo haya hecho.
Ahora que ya está todo listo, abra Google Earth y conozca un poco mejor la interfaz. Como se mencionó anteriormente, hay muchas cosas que puede hacer con Google Earth, pero para las visitas virtuales, solo hay una serie de funciones que debe conocer.
En la pantalla principal, también llamado visor 3D, puedes ver la Tierra. Arrástrelo, acerque y aleje y aleje, agregue o elimine capas mediante el menú Capas y encuentre los lugares que desea incluir en su recorrido. Es bastante fácil.
Los elementos básicos de tu recorrido serán:
1. Marcas de posición: señala los lugares que desea incluir en su recorrido. Añádalos haciendo clic en el ícono de pin amarillo (vea el rectángulo rojo en la captura de pantalla de arriba).
2. Polígonos: se utilizan para marcar áreas enteras que desea destacar, como parques, islas o cualquier otra área que desee mostrar que una marca de posición no puede hacer justicia. Añádalos haciendo clic en el ícono del polígono (vea el rectángulo en la captura de pantalla de arriba).
3. Caminos: ¿ quieres mostrar un buen camino a través de una ciudad o un parque? Esta es la herramienta que necesita. Agregue una ruta haciendo clic en el ícono con tres puntos conectados (vea el rectángulo en la captura de pantalla de arriba).
4. Archivos KML / KMZ: estos son los formatos que usará para guardar su recorrido. KML significa "Keyhole Markup Language" y contiene información geográfica. KMZ es la versión comprimida de KML, y si creas una gira narrada, vas a tener que usar eso para combinar los mapas y la narración en un solo paquete.
Cada una de estas opciones tiene características adicionales que abordaremos en breve, pero por ahora, familiarícese con estos conceptos antes de pasar al siguiente paso, ¡la creación de su recorrido!
Creando el Tour Virtual
Hay más de una forma de crear y grabar una visita virtual con Google Earth. He probado varios, y hoy me centraré en el que sea más fácil de crear y también más fácil de compartir con los demás.
Lo primero que debe hacer es, naturalmente, decidir qué lugares se incluirán en su recorrido. Explore, o use la función de búsqueda, y cuando llegue a un lugar que quiera incluir, haga clic en el marcador para agregar una marca de posición.
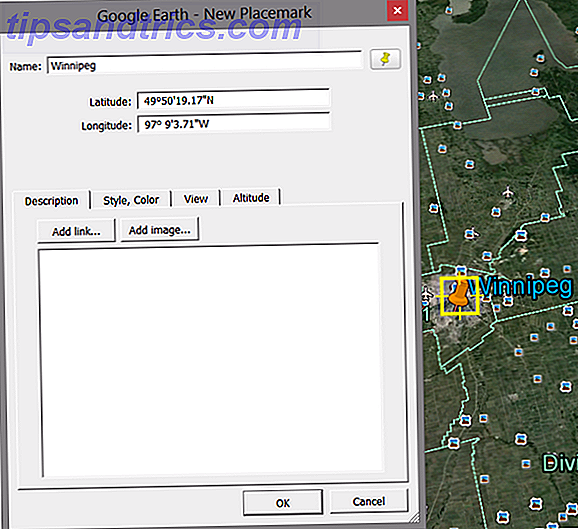
Puede mover la marca de posición para obtenerla en el lugar correcto y darle a su marca de posición un nombre, una descripción e incluso agregar enlaces o imágenes (estos deben estar en línea en forma de URL). Para hacer las cosas más interesantes, puedes cambiar el color del pin, así como el texto, e incluso cambiar la altitud del pin. Si quieres que tu recorrido también se abra en Google Maps, asegúrate de elegir "Relativo al suelo" en la pestaña de altitud.
Cuando presiona Aceptar, la marca de posición se agregará en el menú Lugares a la izquierda y podrá acceder rápidamente a este punto haciendo doble clic en él. Agregue tantas de estas marcas de posición como desee.
Para agregar un polígono, haga clic en el icono del polígono y asigne un nombre a su nuevo polígono. En este punto , no cierre la ventana de propiedades del polígono , debe abrirse para poder dibujar su polígono.
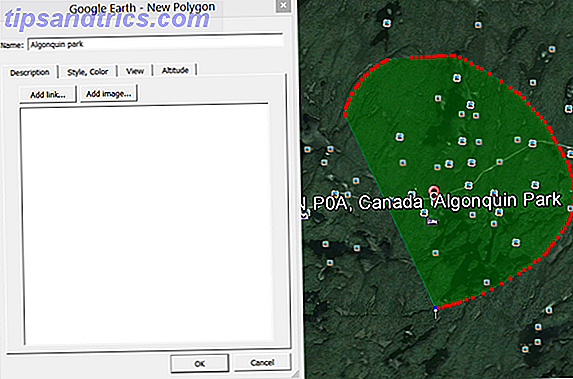
Aquí también puede agregar enlaces e imágenes y cambiar los colores como mejor le parezca.
Puede agregar nuevas rutas de la misma manera. Haga clic en el ícono de ruta, asigne un nombre a la ruta y trace la ruta con el mouse. Aquí, aparte de los colores y demás, también puede establecer las unidades de medida de la ruta a cualquier distancia, desde millas o kilómetros hasta borrones o millas náuticas.
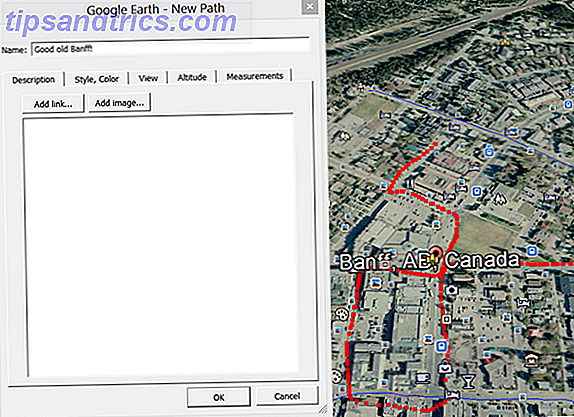
Cada vez que agregue una nueva marca de posición, polígono o ruta, se mostrarán en Lugares, hasta que acumule una lista de lugares que desea incluir en su recorrido.
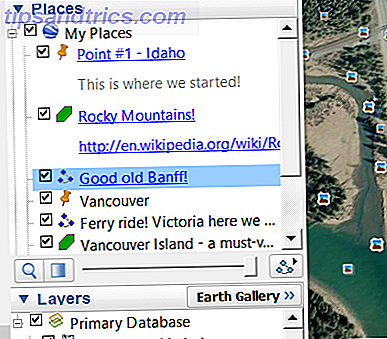
Ahora que tienes tu lugar, ¡estás listo para grabar tu recorrido!
Nota: En este punto, puede hacer clic con el botón derecho en Mis lugares y elegir "Guardar lugar como ...". Obtendrás un archivo KML o KMZ con todos los espacios elegidos, pero no será un recorrido real, solo una lista de lugares que tú u otros pueden cargar para ver más tarde.
Grabando el Tour Virtual
En teoría, puede saltar a esta parte sin preparar sus lugares con anticipación. Al grabar, simplemente puede navegar por el mundo mirando lugares, y no es obligatorio tener una lista preparada. Sin embargo, hará que su recorrido sea mucho más fluido, por lo que recomiendo hacer al menos algunos preparativos.
Listo para grabar? Todo lo que tienes que hacer es hacer clic en el pequeño icono de la cámara de video llamado "Grabar un recorrido". Lo encontrará junto a los viejos marcadores de posición, polígono y ruta que ya conoce. Cuando haga esto, se abrirá la ventana de grabación, que le brinda dos opciones: grabar y narrar .
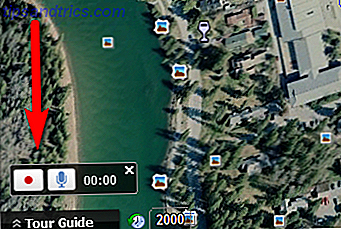
Para crear una visita silenciosa, haga clic en el botón de grabación normal. Para crear un recorrido narrado, o incluso un recorrido con una banda sonora musical, haga clic en el botón del micrófono.
Tan pronto como comiences a grabar, todo lo que hagas con el mapa se convierte en parte de la gira. Por lo tanto, descubrí que la mejor manera de crear un recorrido pulido es establecer el mapa en el punto de partida antes de comenzar a grabar, presionar el botón de grabación y luego comenzar a hacer doble clic en los puntos guardados uno por uno para pasar automáticamente de uno a siguiente. Cualquier cosa que haga clic mientras está en el visor 3D se mostrará en el recorrido.
Cuando hayas terminado, presiona el botón de grabación nuevamente y tu recorrido comenzará a reproducirse automáticamente desde el principio.
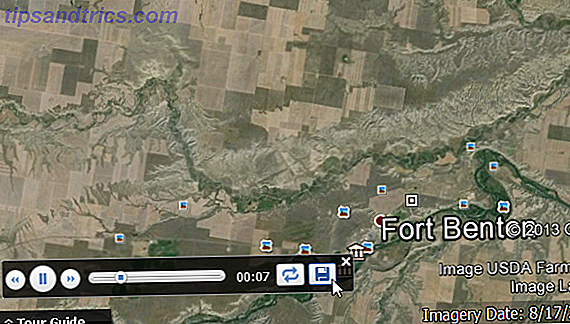
Si está satisfecho con el resultado, haga clic en el icono del disco mientras se reproduce la visita, que lo guardará en sus lugares. Asegúrese de hacer esto antes de hacer cualquier otra cosa, o puede perder todo el recorrido.
Ahora que tiene el recorrido en Lugares, puede guardarlo como un archivo KML o KMZ. Haga clic con el botón derecho en la visita y seleccione "Guardar lugar como ..."
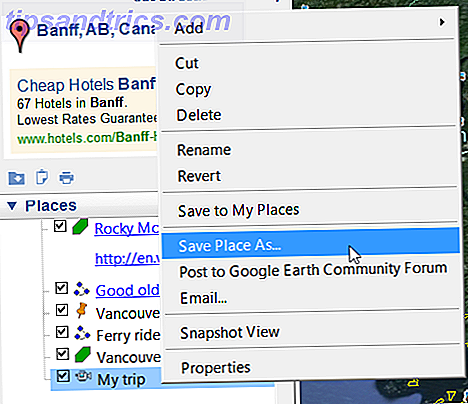
Puede guardar el recorrido en formato KML o KMZ, pero si el recorrido es narrado, asegúrese de elegir KMZ, o el recorrido se guardará sin el audio.
Listo? Crear un Tour!
Eso es todo lo que necesita saber para crear una visita virtual básica en Google Earth. Hay muchos más aspectos y características que puede agregar a su recorrido, por supuesto. Por ejemplo, puede usar la función Luz solar para incluir animaciones claras y oscuras del sol, usar las imágenes históricas para crear un recorrido del pasado al presente, usar la capa de clima para mejorar su recorrido y más. Todo depende de lo creativo que quieras ser.
Crear una visita virtual es tan fácil, que puede volverse adicto después de hacerlo una vez, ¡así que tenga cuidado!
¿Cuáles son tus usos favoritos de Google Earth? ¿Tiene consejos geniales para compartir sobre la creación de visitas virtuales? Cuéntanos todo a continuación!
Crédito de la imagen: Visita virtual de panoramas de 360 grados a través de Shutterstock
In this article
¿Cómo hacer un recorrido virtual?
Aqui aprenderás cómo hacer los mejores recorridos virtuales gratis
Utiliza este cupon para tener un mes gratis en cualquiera de nuestros planes 1MESGRATIS
Elije el lugar y planifica.
Piensa en un lugar que quieras compartir en línea. Puede ser un sitio que quieras mostrar a tus amigos de aquel viaje o un apartamento que quieras alquilar. Puedes utilizar cualquier sitio que esté al alcance de tu cámara.
Captura tus fotos 360
Crea las fotos 360 de cada espacio que quieras capturar. No importa en que orden los tomes, pero asegúrate que esten bien hechas. Más información
Ingresa a virtualitour
Ve a virtualitour para ingresar y crear el tour. Virtualitour es una aplicación que te permite fácilmente crear tours virtuales sin costo y que es fácil de manejar. Puedes ver los beneficios que te ofrece utilizar nuestra plataforma.
Puedes registrarte totalmente grátis.
Crea el tour
Una vez dentro de la aplicación, encontrás la opción de crear un nuevo tour. Allí, deberás colocar nombre y descripción, la cual será mostrada a la hora de compartir el tour. Deberás subir tus fotos 360 y tendrás la opción de subir imágenes tipo retrato que te ayudarán a identificar el tour.
Enlaza las fotos 360.
Ahora que el tour ha sido creado debes enlazar tus fotos 360 para crear el recorrido virtual. Virtualitour te permite enlazar tus fotos de manera fácil e intuitiva. En tu dashboard, el tour seleccionado tendra la opción "Enlazar", donde podrás elegir el comienzo del tour y que dirección tomar en cada espacio.
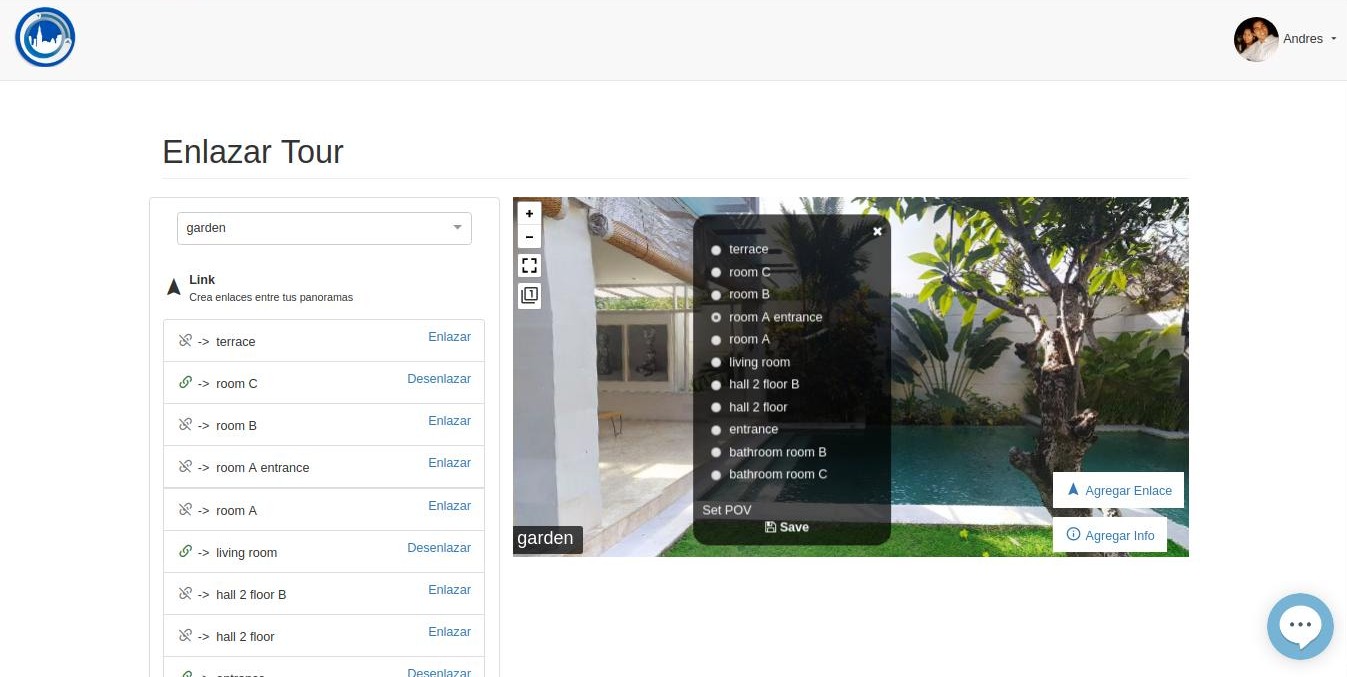
Selecciona donde comenzar
Podrás seleccionar la foto 360 y el punto de vista donde empezará tu recorrido virtual. Busca este símbolo y al hacer click en él, lo habrás seleccionado.
Enlace con POV(Point of View)
Al enlazar cada foto 360, tienes la opción de seleccionar el punto de vista para este enlace, de manera de tener más control de tu recorrido. Antes de crear un enlace, verás la opcion "Set POV".
Una vez que has creado el tour y enlazado los panoramas puedes compartirlo en cualquier red social o insertar el tour en tu propia página web.
Google Earth
Crea historias y mapas.
With creation tools, you can draw on the map, add your photos and videos, customize your view, and share and collaborate with others.
Crea contenido en Earth
Dibuja en el mapa.
Añade marcadores para resaltar los sitios más importantes de tu proyecto o dibuja líneas y formas directamente en el mapa.
Añade fotos y vídeos
Incluye fotos y vídeos en el mapa para añadirle información contextual.
Personaliza tu vista
Inclina el mapa para usar el globo terráqueo de Google Earth y guardar una vista en 3D perfecta o entra en Street View y disfruta de una experiencia en 360º.
Comparte tu historia con el resto del mundo
Colabora con otros usuarios como lo harías en un documento de Google y comparte tu historia en una presentación.
- Centro de asistencia
- Google Earth
- Política de privacidad
- Condiciones del servicio
- Enviar comentarios
- Crear y compartir mapas
Crear una ruta de viaje o un área de interés
Estas instrucciones corresponden a versiones anteriores de Google Earth. Accede a la ayuda de la nueva versión de Google Earth .
Marca el mapa con líneas y polígonos para planificar o documentar rutas de viaje o áreas destacables.
Dibujar una ruta o un polígono
- Abre Google Earth.
- Desplázate hasta un lugar del mapa .
- Haz clic en un punto de partida del mapa y arrástralo.
- Haz clic en un punto final.
- Haz clic en Listo .
Cuando hayas dibujado una ruta o un polígono, podrás medir distancias y áreas .

IMAGES
VIDEO
COMMENTS
Una sencilla forma de generar recorridos virtuales sobre aquellos lugares de interés de cualquier parte del mundo. Los usos pueden ser diversos, aqui mostr...
Aprende a crear un recorrido entre dos lugares ubicados en ciudades distantes con Google Earth Pro, para generar vuelos o recorridos virtuales, donde podrás ...
Recorded with http://screencast-o-matic.com
Paso 1: Lo primero que debes hacer es abrir Google Earth en tu ordenador o dispositivo móvil. Paso 2: Una vez que tengas abierto Google Earth, busca la ubicación que deseas explorar virtualmente. Puedes hacerlo introduciendo la dirección en la barra de búsqueda o simplemente navegando por el mapa. Paso 3: Una vez que hayas seleccionado la ...
Cómo crea un tour virtual en 360º gratis y de forma fácil con Google Tour Creator. Hacer recorridos virtuales 360 en panorámico para visitas de proyectos de arquitectura, obras, inmobiliaria, viviendas, etc ... tenemos un artículo con los mejores aplicaciones de realidad aumentada tanto para arquitectura como de decoración. Cómo crear un ...
Step 4: Then click the camera icon que se encuentra en la esquina inferior derecha de la pantalla. Esto activará la función de recorrido virtual en Google Earth. Step 5: Una vez que hayas hecho clic en el icono de la cámara, se abrirá una nueva ventana. Aquí podrás ajustar la duración y velocidad del recorrido Interactive.
Crear un viaje en formato KML. Haz clic en el botón Añadir viaje , situado en la barra de herramientas, o ve al menú Añadir y selecciona Viaje. Haz clic en el botón Grabar para empezar a ...
Haz clic en el botón «Get Started» o «Empezar». Debes acceder con tu usuario de Google. Una vez dentro, usa este botón para crear tu nuevo recorrido virtual. Crear nueva visita virtual con Google Tour Creator. Primero, debes subir una foto fija, es decir, una foto normal, que servirá como portada o cover del tour.
Ve a Mis sitios en el lado izquierdo de Google Earth App y haz clic con el botón derecho del ratón > pulsa Añadir > Carpeta. Llene el nombre y la descripción de la carpeta (si la hay). El siguiente paso es buscar la primera ubicación desde donde desea comenzar su tour. Estoy creando un tour en siete maravillas del mundo y mi primera ...
Explorando el planeta desde casa con el magnífico Google Earth. Japón, Australia, Sudáfrica, Francia, Chile… cualquier rincón del mundo se puede visitar sin moverse de casa. En la red encontramos muchos viajes virtuales, pero probablemente ninguno tan completo y espectacular como el de la nueva versión de Google Earth, un auténtico "pozo sin fondo" para los viajeros curiosos.
Si ya has creado un mapa con otra herramienta, como Google My Maps, Tour Builder o Earth Pro, y has guardado el archivo en formato KML o KMZ, puedes importarlo a Google Earth para verlo o editarlo ...
Aprende a usar Google Tour Creator con este tutorial en español, paso a paso y bien explicado. También te cuento mi percepción, como profesional en fotografí...
Esta revisión incluyó visitas virtuales adicionales de Google a los lugares más remotos e increíbles del mundo. Aquí están los mejores recorridos de Google Maps disponibles en Google Earth. 1. La vida en el océano profundo. Con Life in the Ocean Deep, puedes descubrir misteriosas criaturas marinas con la ayuda del famoso naturalista Sir ...
Cómo crear tu propio tour virtual. El proceso es bastante simple, y lo probamos brevemente. Para empezar, Tour Creator te solicita que pongas un título a tu creación, y que escribas una breve descripción. Si quieres, puedes elegir una categoría, haciendo clic en el área donde te presenta un lista.
Abre Google Earth. Haz clic en Añadir Viaje o en Grabar , que se encuentra en la barra situada encima del mundo. Para iniciar la grabación, ve a la esquina inferior izquierda del reproductor multimedia y haz clic en Grabar/Detener . Para grabar audio, haz clic en el icono del micrófono . Desplázate a los sitios que quieras visitar o ve al ...
Cómo crear presentaciones en Google Earth. Lo primero que tienes que hacer es entrar en la web de Google Earth, y una vez dentro fijarte en su diseño con una columna de opciones a la izquierda ...
Marca el mapa con líneas y polígonos para planificar o documentar rutas de viaje o áreas destacables. Dibujar una ruta o un polígono. Abre Google Earth. Desplázate hasta un lugar del mapa. Haz clic en el botón Añadir ruta , situado encima del mapa. Si quieres añadir una forma, haz clic en Añadir polígono .
Ahora que ya está todo listo, abra Google Earth y conozca un poco mejor la interfaz. Como se mencionó anteriormente, hay muchas cosas que puede hacer con Google Earth, pero para las visitas virtuales, solo hay una serie de funciones que debe conocer. En la pantalla principal, también llamado visor 3D, puedes ver la Tierra.
Learn how to create virtual tours with Tour Creator, Google Maps and Street View in this video tutorial. Discover how to use these tools to showcase your business, school, or travel destination in ...
Pasos para crear una visita o tour virtual de Google. ¿Cómo crear un tour o visita virtual de Google? 1. Elige los espacios que serán visibles. 2. Contrata un fotógrafo o una agencia 'trusted'. 3. Prepara el local para mostrar su mejor cara. 4.
Enlaza las fotos 360. Ahora que el tour ha sido creado debes enlazar tus fotos 360 para crear el recorrido virtual. Virtualitour te permite enlazar tus fotos de manera fácil e intuitiva. En tu dashboard, el tour seleccionado tendra la opción "Enlazar", donde podrás elegir el comienzo del tour y que dirección tomar en cada espacio.
Colabora con otros usuarios como lo harías en un documento de Google y comparte tu historia en una presentación. ... India Literacy Project ha unido fuerzas con Google Earth para que los niños de la India puedan aprender sobre el mundo que los rodea a través de excursiones virtuales. Jugar
Dibujar una ruta o un polígono. Abre Google Earth. Desplázate hasta un lugar del mapa. Encima del mapa, haz clic en Añadir ruta o polígono . Haz clic en un punto de partida del mapa y arrástralo. Haz clic en un punto final. Haz clic en Listo. Cuando hayas dibujado una ruta o un polígono, podrás medir distancias y áreas.