- a. Send us an email
- b. Anonymous form
- Buyer's Guide
- Upcoming Products
- Tips / Contact Us
- Podcast Instagram Facebook Twitter Mastodon YouTube Notifications RSS Newsletter

How to Access the Download Manager in Safari for iOS
With iOS 13, Apple has brought a similar feature to the mobile version of its Safari browser in the form of the Download Manager. Now, when you choose to download a file, such as an image or document, a little download icon is displayed in the top right corner of the screen.
You can tap the icon to check the status of your downloads, and tapping the magnifying glass next to a file will open its folder location, whether that's on your device or in the cloud.

Get weekly top MacRumors stories in your inbox.
Popular Stories

New iPhone 16 and iPhone 16 Pro Colors Revealed Ahead of Apple Event

How Much Will the iPhone 16 Cost?

Report Details Last-Minute Apple Event Rumors About New iPhones, Apple Watches, and AirPods

iOS 18 Coming Later This Month With These 8 New Features

'Noticeably Thinner' Apple Watch Series 10 to Eventually Get Sleep Apnea Detection

iPhone 16 Pro Rumored to Break This 7-Year Streak at Apple
Next article.

iOS 18 brings major changes to the Messages app, with Apple adding several fun features.

The Photos app redesign has been one of the most controversial changes that Apple made in iOS 18.

iOS 18 is an update designed for the iPhone, but it adds several new features to the AirPods

The Phone app doesn't often get updated, but with iOS 18 and Apple Intelligence, it's getting a major overhaul.

Action button expands to all models, new Camera Control button, camera improvements, and more.

Larger displays, new Camera Control button, camera improvements, and more.

Updates to Mail, Photos, Messages, and more, with Apple Intelligence features throughout.

iPhone Mirroring, Safari improvements, new Passwords app, and Apple Intelligence features throughout.
Other Stories

3 days ago by Joe Rossignol

4 days ago by Joe Rossignol

5 days ago by Tim Hardwick


How to view and Manage Safari downloads on iPhone and iPad
Dilum Senevirathne is a freelance tech writer specializing in topics related to iOS, iPadOS, macOS, Microsoft Windows, and Google web apps. Besides Guiding Tech, you can read his work at iPhone Hacks, Online Tech Tips, Help Desk Geek, MakeUseOf, and Switching to Mac.
Arshmeet has been a tech tinkerer since childhood, but she realized her love for technology and writing about 5 years ago. Since then, she has been honing her skills and helping people figure out how things work, troubleshoot problems, choose the right app and products, and dig deep into the new and old concepts of technology. She is a self-professed Apple Enthusiast who loves debating what’s good and what’s not. It is her passion for finding techniques, hacks, apps, and products that make everyday life simpler.
Safari is usually easygoing, whether using Safari Tabs , Private browsing , or even changing the default search engine . However, finding and managing Safari downloads may not be immediately apparent to most users. But why fear, when you have this guide by your side?

Now, effectively managing Safari downloads on iPhone or iPad is crucial for organizing files and optimizing storage space. It’s wiser to understand where the downloads are saved, how to change the download location, how to clear the download history and more. So, just read along.
How to Download Files On iPhone From Safari
While the process might differ slightly depending on the website’s UI, the overall premise is the same. Browse to the file you want to download → tap the download icon → tap Download to confirm the action.

A downloading icon will appear next to the address bar as the download starts. You can click on it to see the download status.
Although if you don’t have to have an actual download link or button to initiate a download in the first place. For instance, you came across a link to a PDF that you can open in the browser. Instead of downloading using the Share Sheet, you can simply hold and press the link or image and then select Download Linked File.

Pause or Resume the download
Downloading a big file can make a severe dent in cellular data. However, the great news is that you can pause the download and resume it once you have a Wi-Fi connection, saving your precious mobile data .
To pause a download, tap the Download button → select Downloads → tap the X icon next to the downloading file. And to resume, simply tap the refresh icon.

Note : Do not close the original Safari window as then you’ll have trouble resuming the download.
Where Do Safari Downloads Go On iPhone
The first order of business after downloading a file from Safari is to check where your files are downloaded. To do so, tap the download icon or AA icon from the status bar → select download → tap the search icon next to the downloaded file.

By default, Safari download manager on iPhone stores the files in the Download folder in the Files app. So, to see your downloaded files, go to Files → Browse → Downloads.
Alternatively, to confirm or to customize the Safari download location , you can go to Settings → Safari → Downloads. Notably, if you prefer saving downloaded files to a different location, simply select a preferred option.

View Safari Download History on iPhone
Whether to find a previously downloaded item or to keep track of your downloaded files, here’s how you can access Safari downloader history on iPhone or iPad.
Open the Safari browser, tap the AA icon or the download icon → select Downloads → here, you’ll see a complete list of files downloaded recently.

Clear Download History
There are multiple ways to remove all or individual files from your Safari download history.
- Delete individual files – Launch Safari → AA icon → Downloads → Slide left the file you want to delete → Delete.
- Clear all your download history – Launch Safari → AA icon → Downloads → Clear.

Note : This is just deleting the download history, not the actual files from your iPhone. So, don’t expect much space saving after the history is cleared.
Auto-Delete Safari Download List
If you don’t want the hassle of manually deleting the Safari Download list, you can automate the process. To do so, go to Settings → Safari → Downloads → select ‘Remove Download list items’ → select a preferred option.

FAQs For Safari Download Manager on iPhone and iPad
Yes, you can download various types of files in Safari on your iPhone, including documents, images, videos, audio files, and more. Safari supports a wide range of file formats for downloading.
In most cases, you can download files from any website using Safari on your iPhone. However, some websites may have restrictions or prevent file downloads for security or copyright reasons.
Safari displays the download progress in the address bar as a circular icon that fills up as the download completes. You can monitor the progress of your download by keeping an eye on this icon.
Yes, Safari supports simultaneous downloads. You can initiate multiple file downloads and monitor their progress individually.
See, Find, and View Downloads on iPhone
Here, now that we have made it easier to manage Safari downloads on iPhone and iPad, we hope it’s a smooth sailing experience ahead. In case you have any other questions regarding Safari and any of its features, feel free to connect with us via the comments section.
Was this helpful?
Last updated on 01 July, 2023
The above article may contain affiliate links which help support Guiding Tech. However, it does not affect our editorial integrity. The content remains unbiased and authentic.

The article above may contain affiliate links which help support Guiding Tech. The content remains unbiased and authentic and will never affect our editorial integrity.
DID YOU KNOW
Dilum Senevirathne
More in ios.

How to Measure the Decibels on iPhone

3 Ways to Fix iPhone Files Not Showing Up on PC
Join the newsletter.
Get Guiding Tech articles delivered to your inbox.
Where to Find Downloaded Files in Safari on a Mac and How to Manage Them

Your changes have been saved
Email is sent
Email has already been sent
Please verify your email address.
You’ve reached your account maximum for followed topics.
How I Make Harsh Lighting Work for My Smartphone Photos
How to use gemini in google sheets, i tried different photo composition techniques with my phone: here's what worked best.
While browsing the web in Safari, it’s common to need to download files from different websites. But sometimes it can be a challenge to find where these Safari downloads are saved.
Below are several ways to find and manage Safari downloads on your Mac.
How to Download Files Using Safari
There are different ways to save items from Safari to your Mac , depending on the type of item you want to save. While some items in webpages can’t be downloaded, files, images, software, and apps often come with a dedicated download button. Otherwise, Control-click or two-finger tap an item to save or download it.
It’s best not to download software or apps if they aren’t from a trusted source.
Where to Find Safari Downloads on a Mac
Unless you’ve chosen otherwise, items that you’ve downloaded from Safari automatically go to your Downloads folder. To find this, open Finder and click Downloads from the sidebar or press Cmd + Option + L .
You can change where your downloaded files save, if you want:
- Head to Safari > Preferences .
- Click the General tab. Go to File download location , then choose from the popup. Select Ask for each download if you want to be in more control of each download.
- If you want to select a specific destination, click Other and select your desired folder.
Use the Downloads Button in Safari
Quickly access your downloads in Safari by clicking the Downloads button, a downward arrow enclosed in a circle icon on the top-right of the Safari window. Note that this won’t appear unless you’ve recently downloaded an item.
Open the Downloads Stack in the Dock
Another way to immediately access your downloaded files is through the Dock. Your recent downloads are often found on the right side of the Dock in a stack. Hover over it to preview the contents or click to expand it.
Open the Downloads Folder in Finder
As we already mentioned, you can also find your Safari downloads using Finder. This is a valuable utility to locate items on our Mac. Simply click the magnifying button on your menu bar and type "downloads," or go to your Dock and click Finder to open the Finder window.
You can usually find the Downloads folder in the sidebar, under Favorites.
How to Manage Your Safari Downloads
There are several ways to manage your in-progress or completed downloads in Safari. To perform these actions, open the Downloads menu in Safari itself. Here’s what you can do:
- Pause Downloads: If you’re currently downloading, click the stop button beside the file name to pause the download, then click the resume button to resume it again.
- Remove a downloaded item: If you want to remove a single item from the list, Control-click the item and select Remove from List . You can also remove all your recently downloaded items by clicking Clear in the top right of the popup.
By default, Safari automatically deletes downloaded items after a day. If you want to change this:
- Go to Safari > Preferences .
- Click General , then go to Remove download list items . Choose from After one day , When Safari quits , Upon successful download , or Manually .
Manage Your Safari Downloads
There is a lot of content you can download on the web, and simply knowing how to download it is usually half the battle. But once you’ve done that, you can use the tips in this guide to find and manage your Safari downloads with ease, even customizing your download preferences to get fuller control over where your files save and when they get deleted.
How To Open Downloads On Mac Safari

- Software & Applications
- Browsers & Extensions

Introduction
Opening downloads on Mac Safari is a fundamental aspect of using the browser to access and utilize various files. Whether it's a PDF document, a software installer, or a multimedia file, knowing how to access and open downloads is essential for a seamless browsing experience. Safari, the default web browser on Mac, offers a straightforward process for managing and accessing downloaded files. Understanding this process can help users efficiently locate and utilize their downloaded content.
In this guide, we will explore the step-by-step process of accessing and opening downloads on Mac Safari. Additionally, we will address common issues that users may encounter when attempting to open downloaded files, providing troubleshooting tips to ensure a smooth experience. By following the instructions outlined in this guide, users can gain a comprehensive understanding of managing downloads in Safari and effectively accessing their downloaded content.
Let's delve into the details of how to navigate the downloads section in Safari and effortlessly open downloaded files on a Mac. Whether you're a seasoned Mac user or a newcomer to the platform, mastering this essential skill will undoubtedly enhance your browsing proficiency and overall user experience.
Step 1: Accessing the Downloads
Accessing the downloads in Safari on a Mac is a simple yet crucial task for anyone who frequently downloads files from the internet. Whether it's a document, image, or software installer, knowing how to locate your downloaded files is essential. Here's a detailed guide on how to access your downloads in Safari on a Mac:
Open Safari: Launch the Safari web browser on your Mac. The Safari icon is typically located in the Dock at the bottom of the screen or in the Applications folder.
Navigate to the Menu Bar: Once Safari is open, look at the top of the screen for the Menu Bar. Click on "View" in the Menu Bar to reveal a dropdown menu.
Access the Downloads Window: In the "View" dropdown menu, locate and click on "Show Downloads" (alternatively, you can use the keyboard shortcut Command + Option + L). This action will open the Downloads window, displaying a list of your downloaded files.
View and Manage Downloads: The Downloads window provides a comprehensive view of all your downloaded files. You can sort the downloads by name, date added, size, and more. Additionally, the window allows you to search for specific downloads, clear the download history, and access the downloaded files directly from this interface.
Understanding Download Status: Within the Downloads window, you can monitor the status of ongoing downloads. Files that are currently downloading will be listed at the top, displaying the download progress and estimated time remaining.
By following these steps, you can effortlessly access your downloads in Safari on a Mac. This streamlined process ensures that you can efficiently locate and manage your downloaded files, facilitating a seamless browsing experience.
Understanding how to access your downloads in Safari is a fundamental skill that empowers users to effectively navigate their downloaded content. With this knowledge, users can confidently proceed to the next step of opening their downloaded files, which we will explore in the following section.
Step 2: Opening the Downloaded File
Once you have successfully accessed your downloads in Safari on your Mac, the next step is to open the downloaded file. Whether it's a document, an image, a compressed archive, or a software installer, Safari provides a seamless process for opening various types of downloaded files. Here's a detailed guide on how to open your downloaded file in Safari on a Mac:
Locate the Downloaded File: After accessing the Downloads window in Safari, browse through the list of downloaded files to locate the specific file you wish to open. The file names are typically displayed along with relevant details such as file size and download status.
Double-Click to Open: Once you have identified the downloaded file you want to open, simply double-click on the file name. Alternatively, you can right-click on the file and select "Open" from the context menu. This action will initiate the default behavior associated with the file type. For example, a PDF document will open in the default PDF viewer, while a software installer may prompt you to begin the installation process.
File Associations: Safari on Mac is designed to recognize common file types and associate them with the appropriate default applications. For instance, image files may open in the Preview app, while multimedia files may launch in the default media player. Understanding these file associations can help streamline the process of opening downloaded files, as Safari intuitively leverages the default applications for various file types.
Customizing File Associations: In some cases, you may prefer to open a specific file type with an application other than the default. To customize file associations, right-click on the file, select "Open With," and choose the desired application from the list. You can also set the chosen application as the default for opening that particular file type, ensuring that future downloads of the same type will automatically open in your preferred application.
Verifying File Integrity: Before opening downloaded files, especially software installers or compressed archives, it's advisable to verify the integrity of the file. This can be done by checking the file size and ensuring that it matches the expected size for the specific file type. Additionally, running a malware scan on downloaded executable files can help mitigate potential security risks.
By following these steps, you can effectively open your downloaded files in Safari on your Mac. This streamlined process allows you to seamlessly access and utilize your downloaded content, enhancing your overall browsing experience.
Understanding how to open downloaded files in Safari is essential for leveraging the full potential of your downloaded content. With this knowledge, you can confidently explore and utilize the diverse range of files that you download while browsing the web.

Step 3: Troubleshooting Common Issues
While accessing and opening downloads in Safari on a Mac is generally straightforward, users may encounter common issues that can hinder the seamless experience of managing downloaded files. Understanding how to troubleshoot these issues is essential for ensuring a smooth and efficient browsing experience. Here's a detailed exploration of common issues and troubleshooting tips:
Incomplete Downloads
One of the common issues users may encounter is incomplete downloads. This can occur due to network interruptions, server issues, or insufficient disk space. If you notice that a download is incomplete, try the following troubleshooting steps:
- Check your internet connection to ensure it is stable.
- Verify that there is sufficient disk space available on your Mac for the download to complete.
- If the download remains incomplete, consider restarting the download process.
File Not Opening
Sometimes, users may experience difficulty in opening downloaded files. This can be attributed to file corruption, incompatible file formats, or issues with the default application association. To troubleshoot this issue, consider the following steps:
- Verify the file format and ensure that it is supported by the default application or an alternative application installed on your Mac.
- If the file appears to be corrupted, attempt to re-download it from the original source.
- Check the default application association for the specific file type and consider opening the file with an alternative application.
Downloaded File Appears Empty
In certain cases, users may encounter downloaded files that appear to be empty or contain no data. This can be frustrating, especially when expecting valuable content. To address this issue, consider the following troubleshooting steps:
- Check the file size of the downloaded file to ensure it aligns with the expected size for the specific file type.
- If the file appears to be empty, attempt to re-download it from the original source.
- Consider the possibility of file corruption or an issue with the source of the download.
Security Warnings
When attempting to open certain downloaded files, users may encounter security warnings or alerts from their Mac's security features. While these warnings are designed to protect users from potential threats, they can sometimes impede the opening of legitimate files. To address security warnings, consider the following steps:
- Verify the source of the downloaded file to ensure it is from a trusted and reputable website.
- If the security warning persists, consider adjusting the security settings on your Mac to allow the opening of the specific file type.
By familiarizing yourself with these common issues and the corresponding troubleshooting tips, you can effectively address potential challenges when accessing and opening downloads in Safari on your Mac. These troubleshooting strategies empower users to overcome obstacles and optimize their browsing experience, ensuring that they can efficiently manage and utilize their downloaded content.
In conclusion, mastering the process of accessing and opening downloads in Safari on a Mac is a valuable skill that empowers users to seamlessly navigate their downloaded content. By following the step-by-step guide outlined in this article, users can confidently manage their downloads and efficiently open various types of files, ranging from documents and images to software installers and multimedia files.
Understanding how to access the Downloads window in Safari provides users with a centralized hub for monitoring and managing their downloaded files. The ability to sort, search, and clear the download history from this interface enhances the overall organization and accessibility of downloaded content. Additionally, the visibility of download status within the Downloads window enables users to monitor ongoing downloads and track their progress with ease.
The process of opening downloaded files in Safari is streamlined and intuitive, leveraging default file associations to seamlessly launch files in their respective applications. Furthermore, the flexibility to customize file associations empowers users to tailor their file-opening experience according to their preferences, ensuring a personalized and efficient workflow.
By addressing common issues and providing troubleshooting tips, this guide equips users with the knowledge to overcome potential challenges when accessing and opening downloads in Safari. From addressing incomplete downloads to navigating security warnings, users can confidently troubleshoot issues and optimize their browsing experience.
Mastering the management of downloads in Safari on a Mac is not only practical but also essential for maximizing the utility of downloaded content. Whether it's accessing important documents, exploring multimedia files, or installing software, the ability to efficiently open downloaded files enhances productivity and facilitates a seamless browsing experience.
In essence, the skills acquired through this guide empower users to harness the full potential of their downloaded content, ensuring a smooth and efficient browsing experience in Safari on a Mac. With a comprehensive understanding of accessing and opening downloads, users can navigate their downloaded files with confidence and ease, enhancing their overall browsing proficiency.
Leave a Reply Cancel reply
Your email address will not be published. Required fields are marked *
Save my name, email, and website in this browser for the next time I comment.
- Crowdfunding
- Cryptocurrency
- Digital Banking
- Digital Payments
- Investments
- Console Gaming
- Mobile Gaming
- VR/AR Gaming
- Gadget Usage
- Gaming Tips
- Online Safety
- Software Tutorials
- Tech Setup & Troubleshooting
- Buyer’s Guides
- Comparative Analysis
- Gadget Reviews
- Service Reviews
- Software Reviews
- Mobile Devices
- PCs & Laptops
- Smart Home Gadgets
- Content Creation Tools
- Digital Photography
- Video & Music Streaming
- Online Security
- Online Services
- Web Hosting
- WiFi & Ethernet
- Browsers & Extensions
- Communication Platforms
- Operating Systems
- Productivity Tools
- AI & Machine Learning
- Cybersecurity
- Emerging Tech
- IoT & Smart Devices
- Virtual & Augmented Reality
- Latest News
- AI Developments
- Fintech Updates
- Gaming News
- New Product Launches
- 12 Best Free AI Image Sharpeners in 2024 WebPCMobile
Sanjuksha Nirgude Soaring High with Robotics
Related post, unveiling the secrets of sls printing and its role in robotics, unleashing efficiency: the role of robotic process automation in industry 4.0, advancing cybersecurity: the integration of robotics with emerging sms phishing alert tools – innovations, challenges, and future perspectives, robotics redefining long-term investment horizons, bridging software development and robotics for enhanced automation, the role of robotics in cnc machining for large part production, related posts.

How To Delete Downloads On Safari

How To Download Excel File On Mac

How Do I Get To Safari Browser

How To Update Safari On Macbook Pro

How To Install Safari On Apple TV 4

How To Delete History On Mac Safari

How To Download The Latest Version Of Safari

How To Change Safari Download Location
Recent stories.

12 Best Free AI Image Sharpeners in 2024 (Web/PC/Mobile)

OpenStack Backup and Recovery Software

Apple Wallet Availability in the PocketGuard App: Sync your Apple Card, Apple Cash, and Savings from Apple Card Accounts

5 Ways to Improve IT Automation

What is Building Information Modelling?

How to Use Email Blasts Marketing To Take Control of Your Market

Learn To Convert Scanned Documents Into Editable Text With OCR

- Privacy Overview
- Strictly Necessary Cookies
This website uses cookies so that we can provide you with the best user experience possible. Cookie information is stored in your browser and performs functions such as recognising you when you return to our website and helping our team to understand which sections of the website you find most interesting and useful.
Strictly Necessary Cookie should be enabled at all times so that we can save your preferences for cookie settings.
If you disable this cookie, we will not be able to save your preferences. This means that every time you visit this website you will need to enable or disable cookies again.
Technical How-tos, Tips, and Tricks
How to easily access and manage safari downloads on iphone.
January 10, 2024 Matt Mills How to 0
Downloading files from Safari on your iPhone can be a useful feature, whether it’s a document, image, or other content. However, locating and managing these downloads may not always be straightforward.
In this guide, we’ll show you two different methods to view Safari downloads on your iPhone: directly from the browser and using the Files app.

Method 1: Viewing Safari Downloads from the Browser
- Access a Webpage: Start by opening the Safari browser on your iPhone and visiting a webpage from which you intend to download content.
- Download Content: Navigate to a page or file that you wish to download. When you tap on a downloadable item, a dialog box will appear, asking if you want to download the content. Confirm the download.
- Contextual Menu: Once the download starts, look for the contextual menu, which appears in the search bar. It’s represented by an icon that resembles two letter ‘A’s.
- Access Downloads: Tap on the contextual menu icon, and a drop-down bar will appear with various options. Among these options, you’ll find “Downloads.” Select it to view all the files you’ve downloaded during the current browsing session.
- Open Downloaded File: From the list of downloads, you can tap on a file to open it directly.
Method 2: Accessing Safari Downloads with the Files App
- Open Files App: Locate the Files app on your iPhone. It’s typically found on your home screen or in the App Library.
- Navigate to Explore: Once in the Files app, tap on “Explore” at the bottom of the screen.
- Access Download Location: The location of your Safari downloads depends on your settings. If you’ve configured Safari to save downloads in iCloud, follow this path: Files > Explore > Locations > iCloud Drive > Downloads. If your downloads are stored locally on your iPhone, follow this route instead: Files > Explore > Locations > On My iPhone > Downloads.
By following these steps, you can easily access and manage your Safari downloads on your iPhone. Whether you prefer to view downloads directly from the browser or through the Files app, you’ll have full control over your downloaded files. Enjoy the convenience of quickly finding and accessing your downloaded content whenever you need it.
Copyright © 2024 ITIGIC | Privacy Policy | Contact Us | Advertise

- Apple Computing Products:
- macOS - Operating System
Download Icon Missing from Menu
- Thread starter 1hairleft
- Start date May 10, 2022
- May 10, 2022
Running macOS 12.3.1 Monterey, Safari 15.4 MacBook Pro I've tried all of the logical ways of adding the download icon back into the menu bar, no go. It doesn't even appear in the icon options to customize the toolbar. Help...anybody know how to get that icon back? Every time I attempt to download, it goes to the printer icon. Thanks.
Well-known member
There is no option for Downloads to be dragged to the Toolbar. You can view your downloads by clicking on OPTION+CMD+l or View->Show Downloads. Go to Preferences and General and set the folder where the files should be downloaded. With that in place, all downloads will automatically go to that folder. What are you trying to achieve anyway?
1hairleft said: Running macOS 12.3.1 Monterey, Safari 15.4 MacBook Pro I've tried all of the logical ways of adding the download icon back into the menu bar, no go. It doesn't even appear in the icon options to customize the toolbar. Help...anybody know how to get that icon back? Every time I attempt to download, it goes to the printer icon. Thanks. Click to expand...
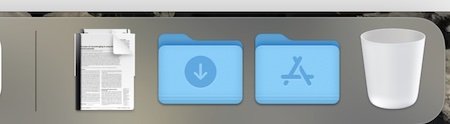
- May 11, 2022
....or is the OP referring to the Downloads icon in the menu bar of Safari? If so click on the menu bar of Safari and drag the Downloads icon from the drop down selection to the Menu bar.
Until the OP comes back, we have no clue. So let's just wait..
I'm using a new M1 iMac using Monterey 12.3.1 and Safari has the Download icon.
This is very interesting, I'm on 12.3.1 as well. I also don't have the "Open app launcher" in my list. I had to enable the Develop menu option to get the "Web Inspector" to show up.
I'm on the Ashwin team. No download icon.
IWT said: I wonder if you are confusing the Top Menu Bar with the Dock? I mean no offence. As far as I know the Downloads icon has never been in the top menu bar.....BUT..... Click to expand...

How to Change the Safari Download Location on Mac OS
pm-r said: Why not just make an alias to the download folder and drop it onto the dock at the right or somewhere handy that the user can choose??? Click to expand...
Lifeisabeach
- May 12, 2022
MacInWin said: I'm on the Ashwin team. No download icon. Click to expand...
IWT said: That's what I suggested in post #3, Patrick. The picture I used showed the alias to the right of the vertical line. But we await the OP's return. Click to expand...
Shop Amazon

Safari User Guide
- Get started
- Go to a website
- Bookmark webpages to revisit
- See your favorite websites
- Use tabs for webpages
- Import bookmarks and passwords
- Pay with Apple Pay
- Autofill credit card info
- View links from friends
- Keep a Reading List
- Hide ads when reading
- Translate a webpage
- Download items from the web
- Add passes to Wallet
- Save part or all of a webpage
- Print or create a PDF of a webpage
- Interact with text in a picture
- Change your homepage
- Customize a start page
- Create a profile
- Block pop-ups
- Make Safari your default web browser
- Hide your email address
- Manage cookies
- Clear your browsing history
- Browse privately
- Prevent cross-site tracking
- See who tried to track you
- Change Safari settings
- Keyboard and other shortcuts
Keyboard shortcuts and gestures in Safari on Mac
Note: Keyboard shortcuts in apps may vary depending on the language and keyboard layout you’re using on your Mac. If the shortcuts below don’t work as you expect, look in the app menus in the menu bar to see the correct shortcuts. You can also use the Keyboard Viewer to see your current keyboard layout, known as an input source .
Open Safari for me
Current webpage
Reading list, bookmarks sidebar and bookmarks view.
How-To Geek
How to view and clear safari download history on a mac.

Your changes have been saved
Email is sent
Email has already been sent
Please verify your email address.
You’ve reached your account maximum for followed topics.
Why It Feels Like Ads Are Listening To Your Conversations (When They Aren't)
The internet is not forever, so it's time to preserve what you can, today's nyt connections hints and answer for september 9 (#456).
While using the Safari browser on Mac, it's easy to see a list of files you've downloaded in the past and to clear that download history if necessary. Here's how to do it.
First, open the Safari application on your Mac. In any Safari window, look to the right of the address bar for an icon that looks like a downward-pointing arrow in a circle. If you see it, click it or press Option+Command+L. (If you don't see the arrow icon, Safari does not have any download history to display.)
When the download list opens, you'll see a list of files you've downloaded recently. Somewhat confusingly, when you save certain media files such as images, songs, and videos in Safari on Mac, Safari does not include them in the download history list, so you won't see them there.
To reveal the location of a downloaded file in Finder , right-click the file in the list and choose "Show in Finder." Or simply click the small magnifying glass icon beside the file.
After that, a Finder window will pop up over your Safari window. In it, you'll see the downloaded file highlighted.
By default, Safari automatically unzips downloaded files and removes the original ZIP files. To turn this off, open Safari Preferences, click "General," and uncheck "Open 'safe' files after downloading."
To remove a particular file from the list, right-click it and choose "Remove From List." To clear the entire list of downloads, click the "Clear" button in the upper-right corner of the Downloads pop-up window.
Safari will wipe the Downloads list and the downloads (arrow) icon in the toolbar will disappear. Any time you need to see the downloads list again---if it hasn't been recently cleared---click the downloads icon or press Option+Command+L on your keyboard. Happy downloading!
Related: What Is Finder on a Mac?
- Web Browsers
Coming soon: Apple Event on 9/9 at 10 a.m. PT
> Learn more
> Add to your calendar
Looks like no one’s replied in a while. To start the conversation again, simply ask a new question.
Where is the Download Icon on macOS Ventura 13.0.1
Where in Safari is the Download Icon in the Menu Bar on macOS Ventura 13.0.1. Totally disappeared.
Posted on Nov 16, 2022 4:59 PM
Posted on Nov 16, 2022 6:31 PM
So I assume I will need to go to my download folders in the system and not Safari.
I guess I never use it in Safari. The download swooshes into the Dock, and then it bounces when it is done and I go there. I don't really remember ever seeing it, but when you asked, I had it in the toolbar for something I had downloaded earlier.
Similar questions
- Download icon Download Icon has disappeared from Mac 208 1
- my Download icon has disappeared on my mac. My download icon has disappeared on my Mac. How do I restore it? 615 1
- safari 14.1.1 Where did the Download Arrow go? safari 14.1.1 Where did the Download Arrow go? 382 2
Loading page content
Page content loaded
Nov 16, 2022 6:31 PM in response to Studio224
Nov 16, 2022 5:59 PM in response to Barney-15E
Thanks. Yes, during a download of a PDF I saw it appear briefly, and then the Icon immediately disappeared again. Could not locate. In the Safari Menu, the download command is ‘grayed’ out. So I assume I will need to go to my download folders in the system and not Safari.
Nov 16, 2022 5:26 PM in response to Studio224
It is only visible if there are downloads. If you clear the list, it goes away.
It shows up in the right-hand side next to the Share icon. I don't think you can make it show all the time.
Nov 16, 2022 7:23 PM in response to Barney-15E
I will give it a go. Thanks again.

COMMENTS
Go to 'Customise Toolbar' and drag the downloads icon to the toolbar = There is no downloads icon in the Customise Toolbar window. Go to preferences and set 'Clear Downloads' to 'Manually' = Nothing changes- still no button (even after quitting Safari/ restarting Mac. Download something. This will keep something in the list and the button will ...
1. In the Safari app on your Mac, click the Show Downloads button near the top-right corner of the Safari window. The button isn't shown if the downloads list is empty. 2. Do any of the following: * Pause a download: Click the Stop button to the right of the filename in the downloads list. To resume, click the Resume button .
Safari. To change when items are automatically removed, choose Safari > Preferences, click General, then click the "Remove download list items" pop-up menu and choose an option. This when populated will retain the Downloads icon. leroydouglas. Community+ 2024.
I hope the tips below can help you: If it is an option in your View->"Customize Toolbar" buttons, drag it to your toolbar (otherwise it is kept there, in toolbar, by default - since item 2 is okay) Make sure Safari->Preferences->General->"Remove download list items" is set as "Manually". Downloading anything to keep something in 'download list'.
Where to find downloads on your iPhone or iPad
How to Access the Download Manager in Safari for iOS
Download items from the web using Safari on Mac
By default, Safari download manager on iPhone stores the files in the Download folder in the Files app. So, to see your downloaded files, go to Files → Browse → Downloads. Alternatively, to ...
1. The Downloads icon disappears when you clear out the downloaded items from the list. To make sure it stays quasi-permanently, go to Safari Preferences > General > Remove History items and set it to Manually. This way, as long as you keep at least one item in the list of downloads, the icon will stay in the toolbar.
Where to Find Downloaded Files in Safari on a Mac and ...
Navigate to the Menu Bar: Once Safari is open, look at the top of the screen for the Menu Bar. Click on "View" in the Menu Bar to reveal a dropdown menu. Access the Downloads Window: In the "View" dropdown menu, locate and click on "Show Downloads" (alternatively, you can use the keyboard shortcut Command + Option + L).
Method 1: Viewing Safari Downloads from the Browser. Access a Webpage: Start by opening the Safari browser on your iPhone and visiting a webpage from which you intend to download content. Download Content: Navigate to a page or file that you wish to download. When you tap on a downloadable item, a dialog box will appear, asking if you want to download the content.
Download items from the web using Safari on Mac - Apple Support. Quote: In the Safari app on your Mac, click the Show Downloads button near the top-right corner of the Safari window. The button isn't shown if the downloads list is empty. Try downloading some item from web and it should appear. Safari window.
Open the "Settings" app and go to Safari > Downloads. If you can't find the browser on your phone, try using Apple's Spotlight search to locate it. Here, switch the selection to "On My iPhone" or "On My iPad" depending on your device. By default, Safari will pick the "Downloads" folder. You can change this by tapping on the "Other" option to ...
Hold down Left Click on the Downloads Folder in the sidebar and Drag it into the Dock to the RIGHT of the vertical line, far right. Downloads Folder is the one with the downwards facing arrow. The vertical line is the thin dark line far left. If you cannot see the Downloads Folder in the Finder Sidebar, do this: Open Finder, then go to Finder ...
The finder side bar is recognizing that the target is just a regular folder not the real original downloads folder. Do a web search for how to add an icon to a regular folder, and do that to your new folder. Make sure that you can see that icon just in a regular finder folder window. After that you might need to restart the finder or your Mac ...
The Menu Bar: With Finder in the foreground, click Go > Downloads in the menu bar at the top of the screen. The Finder Sidebar: In any Finder window, look in the sidebar on the left side of the window and click "Downloads" in the list of "Favorites." If "Downloads" isn't listed in Favorites, you can drag the icon for the Downloads folder into ...
Open the Files app. Don't have the blue Files app icon on your Home Screen? Swipe down from the center of your Home Screen, then search for the Files app. Tap the Browse tab. Tap iCloud Drive. Tap the Downloads folder to see your downloaded files. If you just downloaded a file from Safari. Next to the search field in Safari, tap the Page ...
To answer your question, yes, there is an icon in your toolbar that corresponds to your Downloads folder. It looks like this: If your Downloads folder is empty, the icon will not be in your toolbar. Once you download something, it will return. View in context. 3 replies.
Download a linked file. Option-click a link to the file. Open a downloaded file. Double-click the file in the downloads list. To show the downloads list, click the Show Downloads button near the top-right corner of the Safari window.
Here's how to do it. First, open the Safari application on your Mac. In any Safari window, look to the right of the address bar for an icon that looks like a downward-pointing arrow in a circle. If you see it, click it or press Option+Command+L. (If you don't see the arrow icon, Safari does not have any download history to display.)
Catherine, the Princess of Wales, said she has completed her chemotherapy cancer treatment and will gradually return to public life in the months ahead in a new video released by Kensington Palace.
download icon Safari. I 'am looking for the download-icon right above in the bar near de "share" icon. It is a simple way to go to the documents you downloaded (more easy than a shortcut of the download folder in the app's bar). The icon used tot be tree in other / older version of Safari. . . . >> Mac OS 12.1 -- Montery // Safari 15.2.
Yes, during a download of a PDF I saw it appear briefly, and then the Icon immediately disappeared again. Could not locate. In the Safari Menu, the download command is 'grayed' out. So I assume I will need to go to my download folders in the system and not Safari. It is only visible if there are downloads.