How to Customize Safari Start Page

You can now customize your Safari start page (also called a Safari home page) to show the content you're most interested in. That way when you open Safari, you can access bookmarked pages and shared files with a single tap on your screen. We'll show you how!
Related: How to Hide Apps on the iPhone & Find Them Later


Why You’ll Love This Tip
- Easily view the bookmarks, shared files, and privacy reports you're most interested in.
- Organize your Safari home page content to best suit your browsing preferences.
How to Customize Safari Home Page
Use the steps below to learn how to customize your Safari background image and the content displayed on your customized Safari home page. To see more iOS tips and tricks, check out our free Tip of the Day newsletter!

The great news is that your customized home page settings can also be shared across Apple devices, as long as those devices are signed into the same Apple ID and have iCloud enabled for Safari.
Author Details

Ashleigh Page

Article Spotlight
Your new favorite ipad case is here.

Zugu iPad cases are considered the very best in their class for good reason. But even the most careful iPad owners will notice dust and dirt accumulating during regular use. Zugu's soft microfiber cloth and specially formulated wipes will keep your iPad sparkly clean. Learn more about Zugu's specially formulated wipes and how you can protect your iPad for years to come!
Most Popular

How to Tell If Someone Blocked Your Number on iPhone

How to Tell If a Dead iPhone Is Charging

How to Schedule a Text Message on iPhone

How To Find My iPhone From Another iPhone

10 Simple Tips To Fix iPhone Battery Drain

How to Refresh AirTag Location Manually & More Often

How To Put Two Pictures Together on iPhone

iPhone Notes Disappeared? Recover the App & Lost Notes

How To Get an App Back on Your Home Screen

App Store Missing on iPhone? How To Get It Back

Switch Off Your iPhone’s Flashlight with a Single Tap

What Is SOS on iPhone? Learn This Key Emergency Feature!
Featured articles, why is my iphone battery draining so fast 13 easy fixes.

Identify Mystery Numbers: How to Find No Caller ID on iPhone

Apple ID Not Active? Here’s the Fix!

How to Cast Apple TV to Chromecast for Easy Viewing

Fix Photos Not Uploading to iCloud Once & for All (iOS 17)

There Was an Error Connecting to the Apple ID Server: Fixed

iPhone Charging but CarPlay Not Working? Here's the Fix!
Check out our sponsors.

- Each email reveals new things you can do with your phone (and other devices) with easy-to-follow screenshots.
- Enter your email to get your first tip immediately!
How to change your Safari Homepage on Mac, iPhone and iPad
While you may not think much about what your Homepage is on Safari , this can be the handiest way to see your favorite site first. Every time you open Safari, you can visit the website you like most right off the bat or when you hit your Home button. Maybe it’s your preferred news source, the weather site you trust most, or your favorite tech site, iDownloadblog.com.
To make sure you get to your favorite website quickly each day, here’s how to change your Safari Homepage on Mac, iPhone, and iPad.

Change your Safari Homepage
Open Safari on your Mac, and then follow these steps to change your Homepage:
1) Click Safari > Preferences from the top menu bar.
2) Choose the General tab.
3) In the box next to Homepage , enter the URL of the website you want. If you are currently on that site, just click the Set Current Page button. This will change that URL for you.

Set your Homepage for new windows and tabs
By making that change above, each time you click the Home button on your toolbar or History > Home from the menu bar, you’ll land on that page. But you can set it up so that whenever you open a new Safari window or tab, you’ll go directly to that page too.
In the same Safari Preferences window, above Homepage , you’ll see the options for New windows open with and New tabs open with . You can click the drop-down box and choose Homepage for both or just one.

For something out of the ordinary, you can also set an image as your Safari Homepage on Mac. So, you can see your adorable pet, favorite vacation spot, or loving family whenever you open Safari.
On iPhone and iPad
Things are currently not as simple on iOS as they are on macOS. There isn’t a setting for Homepage in Safari on iPhone and iPad. But there is a workaround you can use to always open Safari with your favorite page. You’ll do this by creating a shortcut on your Home Screen, and here’s how.
1) Open Safari on iPhone or iPad and go to the site you want to use.
2) Tap the Share button at the bottom.
3) Select Add to Home Screen .
4) Name your shortcut and tap Add .
Now, whenever you want to open Safari to that “Homepage,” just tap your shortcut.

Note : If a website you use opens in a reader or mobile mode, you may not see your normal Safari options (tabs, bookmarks, etc.). So, use the desktop version of the site instead. Before performing the steps above, select the Share button > Request Desktop Site . Then, follow the instructions to add it to your Home Screen.
Setting Safari Homepage
You can always use the Favorites feature in Safari to quickly get to the sites you love most. But setting your Homepage gets you to your favorite website the fastest.
Do you plan to set a Safari Homepage for your favorite site? Let us know! And if you have tips for using Safari on Mac or iOS that you’d like to share, feel free to comment below.
Useful Safari tips:
- 11 tips to customize and personalize Safari on iPhone and iPad
- How to add Favorites in Safari on iPhone, iPad, and Mac
- How to fix Safari tabs disappearing on iPad and iPhone
- Irresistible Tech Gifts for That Special Dad
- Killer Smartphone Deals We Love
How to Change Your Homepage in Safari
Mobile and desktop Safari use different procedures
:max_bytes(150000):strip_icc():format(webp)/ScottOrgera-f7aca23cc84a4ea9a3f9e2ebd93bd690.jpg)
What to Know
- Safari on Mac: With Safari open, choose Safari > Preferences > select General tab.
- Then, next to Homepage, add a URL or select Set to Current Page .
- Safari iOS app: Open the page you want > Sharing icon > Add to Home Screen .
This article explains how to change your Safari homepage for the Mac and the Safari app for iOS devices. This information applies to Macs with macOS Monterey (12) through OS X El Capitan (10.11), as well as iPhones and iPads with iOS 15 through iOS 11 and iPad OS 15 through iPadOS 13.
How to Set the Homepage in Safari on a Mac
You can choose any page you want to display when you launch Safari . For example, if you usually begin browsing with a Google search, set the Google homepage as your default. If the first thing you do when you go online is check your email, tell Safari to go to your provider's site.
Here's how to set your Safari homepage on a Mac.
Open Safari on your Mac.
Select Safari from the menu bar and choose Preferences from the drop-down menu.
Select the General tab on the Preferences screen.
Next to Homepage , type the URL you want to set as the Safari homepage.
Select Set to Current Page to choose the page you're on.
Exit the General preferences window to save your changes.
Set the Safari Homepage on an iPhone
You can't set a homepage on an iPhone or another iOS device the same way you can with Safari on the desktop. However, you can add a web page link to your device's Home screen and open it to go directly to that page.
Tap the Safari icon on the iPhone Home screen to open the browser.
Open the web page you want to use as a Safari shortcut.
Tap Sharing (the square with an arrow) at the bottom of the web page to display the Sharing options.
Scroll up on the Sharing screen to see more options.
Tap Add to Home Screen .
Accept the suggested name or change it, then tap Add to create the shortcut.
You can tap the shortcut instead of opening Safari to always start at the site you chose.
Get the Latest Tech News Delivered Every Day
- What Is a Home Page?
- How to Set Your Homepage in Firefox
- How to Change the Default Search Engine in Chrome for iOS
- How to Set the Home Page to Your Favorite Website
- How to Change Settings in iOS Dolphin
- How to Add Safari Website Shortcuts to iPad's Home Screen
- How to Pin Sites in Safari and Mac OS
- What Is Safari?
- How to Use Tab Groups in Safari With iOS 15
- How to Manage Your Browsing History in Safari
- 4 Ways to Play Fortnite on iPhone
- 10 Hidden Features in macOS Sonoma
- How to Add, Edit, and Delete Bookmarks in iPhone's Safari
- Learn the Right Way to Change the Homepage in Google Chrome
- Modifying Startup Behavior and Home Pages for macOS
- How to Add Safari Shortcuts to an iPhone Home Screen
- PRO Courses Guides New Tech Help Pro Expert Videos About wikiHow Pro Upgrade Sign In
- EDIT Edit this Article
- EXPLORE Tech Help Pro About Us Random Article Quizzes Request a New Article Community Dashboard This Or That Game Popular Categories Arts and Entertainment Artwork Books Movies Computers and Electronics Computers Phone Skills Technology Hacks Health Men's Health Mental Health Women's Health Relationships Dating Love Relationship Issues Hobbies and Crafts Crafts Drawing Games Education & Communication Communication Skills Personal Development Studying Personal Care and Style Fashion Hair Care Personal Hygiene Youth Personal Care School Stuff Dating All Categories Arts and Entertainment Finance and Business Home and Garden Relationship Quizzes Cars & Other Vehicles Food and Entertaining Personal Care and Style Sports and Fitness Computers and Electronics Health Pets and Animals Travel Education & Communication Hobbies and Crafts Philosophy and Religion Work World Family Life Holidays and Traditions Relationships Youth
- Browse Articles
- Learn Something New
- Quizzes Hot
- This Or That Game
- Train Your Brain
- Explore More
- Support wikiHow
- About wikiHow
- Log in / Sign up
- Computers and Electronics
- Internet Browsers
- Safari Browser
How to Change Your Start Page on Safari
Last Updated: February 10, 2023 Tested
This article was co-authored by Luigi Oppido . Luigi Oppido is the Owner and Operator of Pleasure Point Computers in Santa Cruz, California. Luigi has over 25 years of experience in general computer repair, data recovery, virus removal, and upgrades. He is also the host of the Computer Man Show! broadcasted on KSQD covering central California for over two years. The wikiHow Tech Team also followed the article's instructions and verified that they work. This article has been viewed 456,525 times.
Your Safari start page, or "homepage", is the page that loads whenever you start Safari. You can change this page to whatever you'd like, but if you have an adware infection it may keep getting reset. If this is the case, you can try manually removing the adware so that you can regain your control. If you use an iOS device, you can create custom shortcuts to simulate a traditional start page.
Changing Your Homepage

- If you're using Safari for Windows, click the "Edit" menu and select "Preferences". It is highly recommended that you switch to a more up-to-date browser, as Safari for Windows is no longer supported by Apple and is not receiving any security updates.

- You can also click Set to Current Page to set your new homepage to the page that is currently open.
- If your homepage keeps resetting to something else, red on to the next section.
Removing an Adware Infection

- Amazon Shopping Assistant by Spigot Inc.
- Cinema-Plus Pro (Cinema + HD, Cinema + Plus, and Cinema Ploos)
- Ebay Shopping Assistant by Spigot Inc.
- Searchme by Spigot, Inc
- Slick Savings by Spigot Inc.

- /System/Library/Frameworks/v.framework
- /System/Library/Frameworks/VSearch.framework
- /Library/PrivilegedHelperTools/Jack
- /Library/InputManagers/CTLoader/
- /Library/Application Support/Conduit/
- ~/Library/Internet Plug-Ins/ConduitNPAPIPlugin.plugin
- ~/Library/Internet Plug-Ins/TroviNPAPIPlugin.plugin
- /Applications/SearchProtect.app
- /Applications/WebTools.app
- /Applications/cinemapro1-2.app
- ~/Applications/cinemapro1-2.app

iPhone, iPad, iPod

Expert Q&A
You might also like.

- ↑ https://support.apple.com/en-us/HT203987
- ↑ http://forums.macrumors.com/threads/homepage-in-iphone-safari.398581/
About This Article

- Send fan mail to authors
Is this article up to date?

Featured Articles

Trending Articles

Watch Articles

- Terms of Use
- Privacy Policy
- Do Not Sell or Share My Info
- Not Selling Info
wikiHow Tech Help Pro:
Level up your tech skills and stay ahead of the curve
- Skip to primary navigation
- Skip to main content
- Skip to primary sidebar
Technology Simplified.
How to Set Safari Homepage on Mac And iPhone
By: Waseem Patwegar | Filed Under: iOS , Mac
Depending on the settings, you may find the Safari browser on your MacBook opening a blank page or landing on the default Safari Home page.
However, the macOS Safari browser also provides the option to set any website as the Home page and this feature can be used to make the Safari browser on your Mac to always open your favorite or most frequently accessed website.
In the case of iPhone, Safari browser does not provide the option to Set Homepage, but it provides the option to add websites to the Home screen of your device.
1. Set Any Website As Safari Homepage on Mac
You can make the Safari browser on MacBook always land on your favorite or most frequently visited website, instead of opening a blank page or landing on the default Safari Homepage.
1. Open the Safari Browser on your Mac and visit the website that you want to set as Safari Home Page on your Mac.
2. Once you land on the website, click on the Safari tab in top-menu bar and select Preferences in the drop-down menu.

3. On Safari Preferences screen, switch to General tab and click on Set to Current Page button or enter URL of the website that you want to designate as the Homepage in Safari Browser.
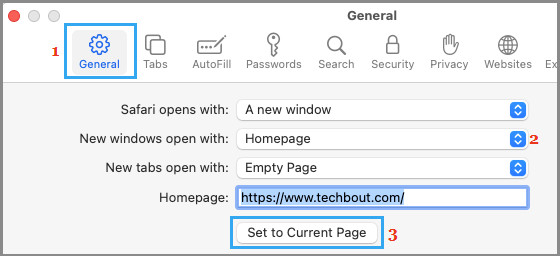
important: Make sure that you set New windows open with option is set to Homepage .
2. Add Shortcut to Home Screen on iPhone Using Safari Browser
As mentioned above, the Safari browser on iPhone does not provide the option to Set or Change Homepage, but provides the option to Add Shortcuts to Home Screen.
1. Open the Safari App on iPhone and visit the website that you want to set as Homepage in Safari browser on iPhone.
2. Once you are on the website, tap on the Share button located in bottom menu to open Safari sharing menu.
3. On the sharing menu, select Add to Home Screen option.
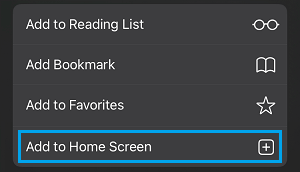
4. On the next screen, tap on the Add option, located at top-right corner.
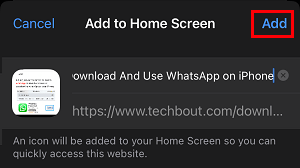
This will add a Shortcut to the website on the Home Screen of your iPhone, which allows you to vist your favorite or most frequently accessed website by tapping on the shortcut.
- How to Speed Up Slow Safari Browser on Mac
- How to Allow or Block Pop-ups in Safari Browser
Blazing fast. Incredibly private.

Safari is the best way to experience the internet on all your Apple devices. It brings robust customization options, powerful privacy protections, and optimizes battery life — so you can browse how you like, when you like. And when it comes to speed, it’s the world’s fastest browser. 1
Performance
More with the battery. less with the loading..
With a blazing-fast JavaScript engine, Safari is the world’s fastest browser. 1 It’s developed to run specifically on Apple devices, so it’s geared to make the most out of your battery life and deliver long-lasting power.

Increased performance
We’re always working to make the fastest desktop browser on the planet even faster.
Improved power efficiency
Safari lets you do more online on a single charge.
Up to 4 hours more streaming videos compared with Chrome 3
Up to 17 hours of video streaming 3
Best-in-class browsing
Safari outperforms both Mac and PC browsers in benchmark after benchmark on the same Mac. 4
- JetStream /
- MotionMark /
- Speedometer /
JavaScript performance on advanced web applications. 4
Safari vs. other Mac browsers
Safari on macOS
Chrome on macOS
Edge on macOS
Firefox on macOS
Safari vs. Windows 11 browsers
Chrome on Windows 11
Edge on Windows 11
Firefox on Windows 11
Rendering performance of animated content. 4
Web application responsiveness. 4
4K video streaming
See your favorite shows and films in their best light. Safari supports in-browser 4K HDR video playback for YouTube, Netflix, and Apple TV+. 5 And it runs efficiently for longer-lasting battery life.

Privacy is built in.
Online privacy isn’t just something you should hope for — it’s something you should expect. That’s why Safari comes with industry-leading privacy protection technology built in, including Intelligent Tracking Prevention that identifies trackers and helps prevent them from profiling or following you across the web. Upgrading to iCloud+ gives you even more privacy protections, including the ability to sign up for websites and services without having to share your personal email address.

Intelligent Tracking Prevention
Safari stops trackers in their tracks.
What you browse is no one’s business but your own. Safari has built‑in protections to help stop websites and data-collection companies from watching and profiling you based on your browsing activity. Intelligent Tracking Prevention uses on‑device intelligence to help prevent cross‑site tracking and stops known trackers from using your IP address — making it incredibly difficult to learn who you are and what you’re interested in.
Privacy Report
Safari makes it simple to see how your privacy is protected on all the websites you visit. Click Privacy Report in the Safari menu for a snapshot of cross-site trackers currently prevented from profiling you on the website you’re visiting. Or view a weekly Privacy Report to see how Safari protects you as you browse over time.

Customization
Putting the you in url..
Safari is more customizable than ever. Organize your tabs into Tab Groups so it’s easy to go from one interest to the next. Set a custom background image and fine-tune your browser window with your favorite features — like Reading List, Favorites, iCloud Tabs, and Siri Suggestions. And third-party extensions for iPhone, iPad, and Mac let you do even more with Safari, so you can browse the way you want across all your devices.

Safari Profiles allow you to separate your history, extensions, Tab Groups, favorites, cookies, and more. Quickly switch between profiles for topics you create, like Personal and Work.

Web apps let you save your favorite websites to the Dock on Mac and to the Home Screen on iPhone and iPad. A simplified toolbar and separate settings give you an app-like experience.

Safari Extensions add functionality to your browser to help you explore the web the way you want. Find and add your favorite extensions in the dedicated Safari category on the App Store.

Save and organize your tabs in the way that works best for you. Name your Tab Groups, edit them, and switch among them across devices. You can also share Tab Groups — making planning your next family trip or group project easier and more collaborative.

Smart Tools
Designed to help your work flow..
Built-in tools create a browsing experience that’s far more immersive, intuitive, and immediate. Get detailed information about a subject in a photo with just a click, select text within any image, instantly translate an entire web page, and quickly take notes wherever you are on a site — without having to switch apps.

Notes is your go-to app to capture any thought. And with the Quick Note feature, you can instantly jot down ideas as you browse websites without having to leave Safari.

Translation
Translate entire web pages with a single click. You can also get translations for text in images and paused video without leaving Safari.
Interact with text in any image or paused video on the web using functions like copy and paste, translate, and lookup. 6

Visual Look Up
Quickly learn more about landmarks, works of art, breeds of dogs, and more with only a photo or an image you find online. And easily lift the subject of an image from Safari, remove its background, and paste it into Messages, Notes, or other apps.


Surf safe and sound.
Strong security protections in Safari help keep you safe. Passkeys introduce a safer way to sign in. iCloud Keychain securely stores and autofills passkeys and passwords across all your devices. Safari also notifies you when it encounters suspicious websites and prevents them from loading. Because it loads each web page in a separate process, any harmful code is always confined to a single browser tab so it won’t crash the entire application or access your data. And Safari automatically upgrades sites from HTTP to the more secure HTTPS when available.

Passkeys introduce a more secure and easier way to sign in. No passwords required.
Passkeys are end-to-end encrypted and safe from phishing and data leaks, and they are stronger than all common two-factor authentication types. Thanks to iCloud Keychain, they work across all your Apple devices, and they even work on non-Apple devices.
Learn more about passkeys
Apple Pay and Wallet make checkout as easy as lifting a finger.
Apple Pay is the easiest and most secure way to shop on Safari — allowing you to complete transactions with Face ID or Touch ID on your iPhone or iPad, with Touch ID on your MacBook Pro or MacBook Air, or by double-clicking the side button on your Apple Watch.
Learn more about Apple Pay
With AutoFill, you can easily fill in your previously saved credit card information from the Wallet app during checkout. Your credit card details are never shared, and your transactions are protected with industry-leading security.
Same Safari. Different device.
Safari works seamlessly and syncs your passwords, bookmarks, history, tabs, and more across Mac, iPad, iPhone, and Apple Watch. And when your Mac, iOS, or iPadOS devices are near each other, they can automatically pass what you’re doing in Safari from one device to another using Handoff. You can even copy images, video, or text from Safari on your iPhone or iPad, then paste into another app on your nearby Mac — or vice versa.

When you use Safari on multiple devices, your tabs carry over from one Apple device to another. So you can search, shop, work, or browse on your iPhone, then switch to your iPad or Mac and pick up right where you left off.
Save web pages you want to read later by adding them to your Reading List. Then view them on any of your iCloud-connected devices — even if you’re not connected to the internet.
iCloud Keychain securely stores your user names, passkeys, passwords, and credit card numbers and keeps them up to date on your trusted devices. So you can easily sign in to your favorite websites — as well as apps on iOS and iPadOS — and quickly make online purchases.
Designed for developers.
Deep WebKit integration between Mac hardware and macOS allows Safari to deliver the fastest performance and the longest battery life of any browser on the platform, while supporting modern web standards for rich experiences in the browser. WebKit in macOS Sonoma includes optimizations that enable even richer browsing experiences, and give developers more control over styling and layout — allowing for more engaging content.
Make Safari your default browser
Customize your start page, view your browsing privacy report, monitor your saved passwords, use apple pay in safari, view your tabs across all your devices, read the safari user guide, get safari support.
- Accessories
- Meet the team
- Advertise with us

Rolled out in iOS 15 and iPadOS 15, Apple allows you to edit the Safari welcome page to your heart’s content. Like Safari on Mac , you can set a background image and also add or remove display sections like website icons, reports, and more. Besides, different Tab Groups can have different start page settings. Let me show you how to customize the start page in Safari on iPhone and iPad.
How to edit Safari start page on iPhone
- How to add a background image to Safari start page
The start page is the first screen you see when you launch Safari or open a new empty tab. Here, you’ll see bookmarked sites, frequently visited websites, privacy reports, items in the reading list, Siri-suggested sites, open tabs on your other Apple devices, etc.
You may want to organize things better or include more useful options and sections here. For example, I do not like privacy reports and reading lists on my Safari start page, so I don’t keep them. Your preferences may be different.
Here’s how to enable or disable sections from Safari’s start page:
- Open Safari and stay on the start page. If an existing web page opens, hit the tabs icon and launch a new tab .
- Scroll down and tap Edit .
- Toggle off the options you do not want on the Customize Start Page .
- You may also rearrange the order by touching the three lines icon and dragging it up or down.

Anytime you change your mind, follow the same steps to remove or add more sections.
Note: If you toggle on Use Start Page on All Devices , your customized start page settings will be applied across all your Apple devices. However, you must sign in with the same Apple ID while two-factor authentication is enabled.
How to add a background image to Safari start page on iPhone
Traditionally, browsers have been plain white backgrounds. But with this edit option, Apple has tried adding a pinch of glamor to it. What’s more, seeing elements you like keeps you fresh, motivated, and focused on the task.
You can use one of Apple’s wallpapers or choose a custom image from your Photos app. Here’s how.
- Open Safari .
- Toggle on Background Image .
- Tap a wallpaper or the plus icon to choose an image from the iPhone Camera Roll.
- Tap X to close this screen. You will see the selected image as the background for Safari’s start page.

How to change background for Safari Tab Group in iOS 16
From iOS 16, the start page customization option will not be applied to all the Tab Groups . So, if you have multiple Tab Groups in action, you’ll have to change them individually.
- Go to the desired Tab Group start page .
- Tap the edit button.
- Customize the page with the steps mentioned above.
And that’s it.
This is how you can customize the start page in Safari on your iPhone. I hope this brief guide was helpful. If you have any further related queries, drop them in the comments section below.
You may also like:
- Safari tips and tricks for iPhone
- How to prevent websites from tracking you in Safari on iPhone
- Customize and share website settings in Safari on iPhone
I have been an Apple user for over seven years now. At iGeeksBlog, I love creating how-tos and troubleshooting guides that help people do more with their iPhone, iPad, Mac, AirPods, and Apple Watch. In my free time, I like to watch stand up comedy videos, tech documentaries, news debates, and political speeches.
🗣️ Our site is supported by our readers like you. When you purchase through our links, we earn a small commission. Read Disclaimer .
LEAVE A REPLY Cancel reply
Save my name, email, and website in this browser for the next time I comment.
Related Articles
Airdrop not working on iphone, ipad or mac 10 fixes, how to fix the “unable to load photo or video” error on iphone, how to deregister imessage on iphone, ipad, and online, how to use google lens on iphone or ipad (2024 guide).

Change Safari Homepage On iPhone, iPad & Mac
W hile you may not think much about what your Homepage is on Safari, this can be the handiest way to see your favorite site first. Every time you open Safari, you can visit the website you like most right off the bat or when you hit your Home button.
To make sure you get to your favorite website quickly each day, here’s how to change your Safari Homepage on Mac, iPhone, and iPad.
Change your Safari Homepage on iPhone and iPad
Things are currently not as simple on iOS as they are on Mac. There isn’t a setting for Homepage in Safari on iPhone and iPad. But there is a workaround you can use to always open Safari with your favorite page. You’ll do this by creating a shortcut on your Home screen and here’s how.
Step 1. Open Safari on iPhone or iPad and go to the site you want to use.
Step 2. Tap the Share button at the bottom.
Step 3. Select Add to Home Screen .
Step 4. Name your shortcut and tap Add .
Now, whenever you want to open Safari to that “ Homepage ,” just tap your shortcut.
Note : If a website you use opens in a reader or mobile mode, you may not see your normal Safari options (tabs, bookmarks, etc.). So, use the desktop version of the site instead. Before performing the steps above select Share button > Request Desktop Site . Then, follow the instructions to add it to your Home screen.
Change your Safari Homepage on Mac
Open Safari on your Mac and then follow these steps to change your Homepage.
Step 1. Click Safari > Preferences from the menu bar.
Step 2. Choose the General tab.
Step 3. In the box next to Homepage , enter the URL of the website you want. If you are currently on that site, just click the Set Current Page button. This will change that URL for you.
Set your Homepage for new windows and tabs
By making that change above, each time you click the Home button on your toolbar or History > Home from the menu bar, you’ll land on that page. But you can set it up so that whenever you open a new Safari window or tab, you’ll go directly to that page too.
In the same Safari Preferences window, above Homepage , you’ll see the options for New windows open with and New tabs open with . You can click the drop-down box and choose Homepage for both or just one.
>>> How to Automatically Close all Safari Tabs on iPhone, iPad IOS 13?: https://pagestart.com/how-to-automatically-close-all-safari-tabs-on-iphone-ipad-ios-13.html
Rate this post
How-To Geek
How to add a website to your iphone or ipad home screen.
Do you use or visit specific web apps or websites frequently? Create a Home screen shortcut on your iPad or iPhone and launch it with one tap.
Quick Links
Add a website to your iphone home screen, add a website to your ipad home screen, more about the web shortcut icon.
If you find yourself frequently visiting a website or using a web app on your iPhone or iPad, it's easy to add a shortcut icon directly on your Home screen using Safari that you can quickly tap to launch the site. Here's how.
First, open Safari and navigate to the website you'd like to put on your iPhone's Home screen. Once there, make sure you can see the navigation toolbar by tapping once near the bottom of the screen, which will make it appear.
On the navigation toolbar at the bottom of the screen, tap the Share icon (the rectangle with an upward arrow).
A Share menu will appear at the bottom of the screen. Use your finger to pull it up and swipe through the list. Tap "Add to Home Screen."
A menu titled "Add to Home Screen" will appear. Use this menu to name your new Home screen web icon anything you'd like using the onscreen keyboard. Once you're done, tap "Add" in the top-right corner of the box.
The icon for the website will appear on your Home screen . Any time you'd like to use it, just tap on the shortcut as if it were a regular app. Safari will automatically open and load the website.
On your iPad, open Safari and navigate to the website you'd like to put on your Home screen. Once there, make sure you can see the navigation toolbar by tapping once near the top of the screen, which will make it appear.
On the navigation toolbar at the top of the screen, locate the Share icon (the rectangle with an upward arrow). Tap on it.
A Share menu will appear on the right side of the screen. Tap "Add to Home Screen."
Next, a pop-up titled "Add to Home Screen" will appear where you can name your new Home screen icon anything you'd like. Once you're done, tap "Add" in the top-right corner of the box.
The icon for the website will appear on your iPad's Home screen. Any time you'd like to visit the site, just tap on the shortcut. Safari will automatically open and load it up.
The website icon we created with Safari looks and behaves like a regular app icon on the iPhone's or iPad's Home screen. You can rearrange it along with other apps, add it to a folder, or even drag it to the Dock.
You might notice that some websites have Home screen icons that seem perfectly tailored to the iPhone or iPad interface. That's because these sites specifically created an image for this purpose and defined it in their website's code . Otherwise, your iPhone or iPad will generate a tiny thumbnail of the website to use as its icon.
So far, only Safari can create shortcut icons like this. And since Apple doesn't let you change your default browser, the sites always load in Safari, as well. Still, it's a handy way to speed up your iPhone or iPad experience.
- PC accesories
- PC Components
- Audio Systems
- Home Theatre
- Point & Shoot
- Video Cameras
- Smart Wearables

- Advertise With Us
- Privacy Policy
- Write For Us
- Google News
Colorful EPOCH Series laptops with 13th Gen Core i9 processors announced
Ipad air 2024 specs downgraded, check out the details, top 10 curved gaming monitors (2024), samsung big tv days 2024 announced, to offer free serif tv and soundbar on the purchase of samsung televisions, top 2 ways to update android tv firmware (2024), tcl google qled, 4k qled & 4k uhd tvs range introduced in india, canon is developing eos r1, a flagship model for the eos r system, sony ilx-lr1 e-mount interchangeable lens camera for drone photography launched in india, fujifilm introduced the instax mini 99 instant with led lights, best 4 ways to detect ai-generated deepfake videos, how to cut your hair on your own 5 best videos we found on the internet to cut your own hair, top 5 photography youtube channel to follow, garena free fire max redeem codes today 5 june 2024: here is how to claim them, samsung galaxy watch fe support page goes live, renders and specs leaked, amazon quiz answers today 5 june 2024: participate to win rs 500 amazon pay balance, how to change your safari homepage on mac, iphone and ipad (2024).
Here’s how you can land on your favourite website as soon as you open Safari.

The ‘homepage’ on your web browser is the page it loads whenever you launch it on your device. You can set your homepage to your favourite website or something more functional like a search engine or a news website. The possibilities are endless. If you want to save your internet data , you can choose not to have a homepage at all. Here’s how you can change your Safari homepage on Mac, iPhone, and iPad.
Read Also: OnePlus Nord CE 4 with Aqua Touch technology launched in India
Can you change the homepage on Safari?
Like all web browsers, Safari also lets you set any website as your homepage. But there’s one catch. You can only do this on your Mac. Safari for iOS and iPadOS has no option to set a preferred homepage. However, to make your most visited websites more accessible, you can add them to your iPhone’s home screen . Once you do that, they will appear as app icons on the home screen. Tapping on them will redirect you to their respective web pages in Safari.
Mac users can not only set a homepage, but they can also choose whether the homepage loads by default every time they open a new tab or window. Like the iPhone, your Mac also allows you to make a desktop for any website. You can do this simply by dragging the URL and dropping it on the desktop. This is a great trick for creating app-like icons for apps that are not available on Mac (like Netflix and Google Calendar).
Change Safari homepage on Mac

Step 1: Open Safari on your Mac.
Step 2: On the top menu, click on Safari and select Preferences .
Step 3: Switch to the General tab.
Step 4: In the ‘Homepage’ field, enter the URL of the website you want to set as Safari’s homepage .
Step 5: You can also set the new tabs and windows to open with the homepage.
Step 6: Relaunch the browser to view the homepage.
Change the Safari homepage on an iPhone or iPad
Since Safari for iOS does not allow setting a default homepage, you can do the next best thing and add a web shortcut to your iPhone/iPad’s home screen. Here’s how.
Step 1: Launch the Safari web browser on your iPhone.
Step 2: Open the website you want to set as the home page.
Step 3: Hit the Share icon at the bottom of the screen.

Step 4: Tap on Add to Home Screen .

Step 5: Give it a name and hit Add at the top right corner of the screen.

Whenever you wish to open Safari to that page, hit its icon on your iPhone home screen.
Frequently Asked Questions (FAQs)
Can the safari browser on my iphone have a home page.
No, you cannot set up a default homepage for Safari on your iPhone or iPad. Instead, you can add a web shortcut to your iPhone’s home screen.
How do I add a web shortcut to my iPhone’s home screen?
To add a web shortcut to your iPhone’s home screen, open the website in Safari, hit the share icon at the bottom, select ‘Add to Home Screen’, and hit ‘Add’.
How do I set up a Safari homepage on my Mac?
Open Safari, then go to Safari>Preferences and enter the URL of the website next to ‘Homepage’.
Read Also: Motorola Edge 50 Pro price leaked in Europe ahead of India launch
This is how you can change your Safari homepage on a Mac, iPhone, or iPad. If you know any other way to go about this task, let us know in the comments! While you’re here, check out these 4 ways to update Safari on your iPhone and Mac.
________________________________________________ For the latest gadget and tech news , and gadget reviews , follow us on Twitter , Facebook and Instagram . For the newest tech & gadget videos subscribe to our YouTube Channel . You can also stay up to date using the Gadget Bridge Android App . You can find the latest car and bike news here .
We are a humble media site trying to survive! As you know we are not placing any article, even the feature stories behind any paywall or subscription model. Help us stay afloat, support with whatever you can!
- safari homepage

Top 6 ways to fix ‘Connection Problem or Invalid MMI Code’ error on Android (2024)
Top 7 ways to fix android phone not scanning qr code (2024), 6 things to check before buying a refurbished smartphone (2024), leave a reply cancel reply.
Save my name, email, and website in this browser for the next time I comment.
© 2015-2024 - Gadget Bridge | Ya Media Networks
You cannot copy content of this page
How to quickly translate web pages in Safari on iOS and iPadOS
Easily translate web pages in Safari for iPhone and iPad.

What you'll need
- How to translate web pages in Safari in iOS 16 and iPadOS 16
How to activate the Microsoft Translator extension in Safari
How to translate a web page on iphone with microsoft translator.
If you're running iOS 17 , Safari now comes with a translation feature baked into the browser, making it easier than ever to translate a web page on iPhone and iPad.
Once enabled, text is translated in-line on the webpage that you're viewing. It's a handy tool if you want to read websites that are written in different languages, and it's available right in the address bar in Safari.
With this in mind, here's how you can translate web pages in Safari on iPhone and iPad.

iPhone 15 Pro, iPad 9th gen, and Apple Watch SE for free at Verizon
Choose Verizon's Unlimited Ultimate Plan and trade in an old device to get Apple's iPhone 15 Pro , iPad 9 , and an Apple Watch SE for absolutely nothing. A fantastic deal if you're looking to upgrade all of your Apple devices.

iPad Pro M4 | $999
The brand-new iPad Pro M4 is the best tablet Apple has ever released. With an OLED display and the fastest chip Apple has ever made, this is a very powerful iPad.
How to translate a web page on iPhone in iOS 16 and iPadOS 16
In iOS 15 and later, the ability to translate a web page's language to your native language is now a built-in part of Safari. As such, you no longer need a third-party app to translate. Here's how to use built-in language translation in Safari in iOS 14, iOS 15, and later.
- Tap the action button on the left side of the address bar while visiting a site that you need to translate. The button looks like two A's next to each other.
- Tap Translate to [Your Device Language] .

- Tap Enable Translation if prompted.
Your page will then be translated into the primary language that you've set on your device. If you want to revert back to the page's original language, take the following steps.
- Tap the translate button in the Safari address bar. It takes the place of the standard action button on the left side of the address bar.
- Tap View Original .

The page will revert to its original language.
If you're running a version of iOS 13 or earlier on your device, then a third-party app with a translation extension is what you'll want to use. Microsoft's Translator extension is an excellent tool for the task, as it translates the web page in place when activated.
Master your iPhone in minutes
iMore offers spot-on advice and guidance from our team of experts, with decades of Apple device experience to lean on. Learn more with iMore!

Microsoft Translator
Microsoft Translator is a great third-party solution for translating web pages, and its translations take place in-line on the web, rather than taking you to another, translated version of the page like some other apps.
Once you've got it downloaded, you can set up the action extension for translation web pages.
- Open Safari on your iPhone or iPad.
- While viewing a web page, tap the share button .
- Scroll to the left on the bottom row of icons.

- Tap the More button.
- Turn the switch next to Microsoft Translator to the green 'on' position.

Now that you have the app installed, you can use it in Safari from the share menu.
- Head to the web page that you want to translate.

- Tap the share button at the bottom of the display.
- Tap the Microsoft Translator button. The extension will then translate the entire page for you.

Joseph Keller is the former Editor in Chief of iMore. An Apple user for almost 20 years, he spends his time learning the ins and outs of iOS and macOS, always finding ways of getting the most out of his iPhone, iPad, Apple Watch, and Mac.
Apple just dropped another hint at iOS 18's massive Siri upgrade — WWDC 24 logo latest sign of the change we've all been waiting for
Here are the five biggest changes coming to iPhone with iOS 18
Get the latest Apple TV 4K streamer for just $89.99 while this rare deal lasts — and it might not stick around for long
- Annie_M Thank you for this... it's good to know. Reply
- View All 1 Comment
Most Popular
- 2 Apple's AirPods Conversation Awareness needs this AI upgrade
- 3 The thinnest bezels ever? Another iPhone 16 Pro rumor suggests Apple might be focusing on all the wrong things for its next flagship release
- 4 Apple just dropped another hint at iOS 18's massive Siri upgrade
- 5 Spotify Premium is now more expensive than Apple Music — But is it worth the extra?
Apple Event: May 7th at 7 am PT
> Learn more
> Add to your calendar
Safari app missing from Home Screen. Does anyone know how to restore it? My iPhone has the latest update.
Does anyone know how to restore a missing Safari icon on an iPhone?
Posted on Jun 30, 2023 9:44 PM
Similar questions
- Safari Icon Disappeared How can I restore the safari icon to my iphone? 5228 3
- The Safari icon isn’t showing up on my phone any longer. How do I get it back? The Safari icon isn’t showing up on my phone any longer. How do I get it back? 81 1
- Safari is missing I have a Safari toggle in my settings but the app icon is missing and I cannot find it on my iPhone 12 pro max 237 2
Loading page content
Page content loaded
Jul 2, 2023 1:45 PM in response to Missing-app
Hey Missing-app,
It's likely Safari was removed from the Home Screen, but should still be present in the App Library. We'd recommend reviewing this article for steps to help locate and add Safari back to the Home Screen: Organize the Home Screen and App Library on your iPhone - Apple Support
"Find, hide, and remove pages on your Home Screen
With iOS 14 and later, you can hide pages to streamline how your Home Screen looks and add them back whenever you want. Here's how to hide a page:
- Touch and hold an empty area on your Home Screen.
- Tap the dots near the bottom of your screen.
- Tap the circle under the page that you want to hide.
- Tap Done.
To unhide a page, repeat the steps above. Then use the App Library to quickly find apps hidden on different pages.
To remove pages from your Home Screen:
When you remove a page from your Home Screen, the apps will still appear in the App Library."


How to view and clear your web browsing history in Safari on iPhone or iPad
Clearing your browsing history on iPhone and iPad in Safari has been a straightforward affair for years now.
Sometimes you want to clear your history to get rid of bloat and streamline your browsing experience. Other times, you're trying to hide a gift purchase from a loved one.
Apple makes it very easy to clear your browsing history on both the iPhone and iPad and we're here to show you how. Here's how you can make a fresh start in Safari and debloat your web browsing experience.
What you'll need
On the latest models, web browsing is smoother than ever before thanks to ProMotion in the iPhone 15 Pro and faster chipsets like the M2 found in the iPad Air 6 . If you're looking for a new Apple device, we highly recommend one of the following:
iPhone 15 Pro $999 at Apple
Grab the best iPhone available right now starting from $999. With a gorgeous titanium finish and the most powerful chip ever in an iPhone, you won't be disappointed with the 15 Pro. View Deal
iPad Air 6 13-inch | $799 $754 at Amazon
With an M2 chip and a 13-inch screen option, the new iPad Air 6 is one of the best iPads available right now. Normally $799, you can pick up the 13-inch model for nearly $50 off at the moment — don't miss out. View Deal
How to find your web-browsing history
Viewing your web history in iOS 17 and iPadOS 17 is very easy to do, here's how:
- In Safari, tap the Bookmarks button in the toolbar that's below the address bar.
- Tap the History icon in the upper right corner. Here, you can view your entire web history.
- Use the History search bar to find previously viewed pages.
How to clear your web browsing history
If the time calls to wipe most or all of your web browsing history in Safari, here's how to do it on both iPhone and iPad.
To note, the below steps will be the same if you attempt to wipe your web browsing history on an iPhone 15 Pro Max or an iPad Mini 6 , all Apple devices require the same steps.
- In Safari, tap the Bookmarks button.
- Select the History icon in the upper right corner.
- Tap Clear and select how much history you'd like to clear: the last hour, the last day, 48 hours' worth, or all recorded history.
One more thing… A feature no one talks about
Privacy on the web matters more than ever in these modern times. Websites store the pages you click on, especially when you sign into a page that can contain personal information about you.
It's great to have a feature like this in Safari — but it would be good to have this automated in iOS 18 . If Apple's web browser could automatically clear history after 24 hours it would be very useful, as you wouldn't leave a trail behind.
Regardless, it's still a good feature, and one you should use every week.

- Apple Watch
- Accessories
- Digital Magazine – Subscribe
- Digital Magazine – Info
- Smart Answers
- 11th-gen iPad
- New AirPods
- Best Mac antivirus
- Best Mac VPN
When you purchase through links in our articles, we may earn a small commission. This doesn't affect our editorial independence .
Apple’s AI chatbot won’t be enabled unless you want it

With just a few days until Apple unveils its newest AI-infused operating system updates, a new report from Bloomberg sheds some light on the partnership Apple has struck with OpenAI—and how Apple plans on safeguarding users.
Most notably, the AI features coming to the iPhone are described as an “opt-in service,” meaning users will be prompted to turn it on during setup, much like the “Improve Siri and Dictation” screen. According to Mark Gurman, “wary customers could easily steer clear of them if they’d prefer,” but will also let Apple limit the possibility of “reputational damage from a rogue chatbot.”
Gurman says Apple “determined early on that OpenAI and Google were far ahead in chatbots and on-the-fly assistance” though the company is still working on its own competitor to ChatGPT using its in-house Ajax framework.
In the meantime, Gurman says Apple “may offer a number of third-party chatbots, but it’s negotiating the deals on a case-by-case basis , according to the people with knowledge of the situation,” though it “believes that OpenAI’s technology is the best available on the market.” For now, it sounds like Siri and this new chatbot will be separate offerings, though it remains to be seen how it will all work.
The report claims Apple will use its own AI “to power features like voice memo transcriptions and photo editing, as well as new search capabilities in the Safari web browser and auto-replies in apps like Messages.” Based on the report, it’s likely that these features get prominence over the OpenAI-powered chatbot.
Apple will unveil its new AI feature in iOS 18 and macOS 15 during its WWDC keynote on Monday at 10 a.m.
Author: Michael Simon , Executive Editor

Michael Simon has been covering Apple since the iPod was the iWalk. His obsession with technology goes back to his first PC—the IBM Thinkpad with the lift-up keyboard for swapping out the drive. He's still waiting for that to come back in style tbh.
Recent stories by Michael Simon:
- Macworld Podcast: Why are you excited about Apple WWDC24?
- Apple is working on an AI iMessage feature that will forever change our chats
- Apple addresses predictive emoji ‘bug’ in latest iOS 17.5 beta after outrage
- Features Transfer and Backup Transfer Data Between iPhone and PC Easily Backup iPhone to PC Transfer Everything to New iPhone Backup and Transfer WhatsApp Data Data Management Recover Lost/Deleted Data on iPhone Erase All or Private Data on iPhone Find and Delete Duplicate Photos Batch Convert HEIC to JPG/JPEG/PNG
One-Stop iPhone Data Backup, Transfer and Management Solution.
Windows 11/10/8.1/8/7
- Phone Backup >
[2024 Guide] How to Clear Cache on iPhone 15/14/13
Don't know how to clear cache on iPhone to get more free storage space? We are here to provide you the easy way to clear cache and cookies on iPhone to get more storage space.
By Lena / Updated on December 28, 2023
Clear Cache in Safari on iPhone
Clear cache in chrome on iphone, clear cache in firefox on iphone, clear app cache on iphone, restart iphone to clear cache, reset iphone to clear cache, enable private browsing, block cookies.
iPhone is one of the essential mobile communication devices for us now. It can make calls, send messages, browse various websites, and handle some documents. But if you do this for a long time without cleaning, it will make the iPhone run slowly. How can you keep the iPhone browsing fast for a long time without freezing? Please check our guide to clear cache on iPhone in this article, which may help you extend the life of your iPhone.
Why Clear Cache on iPhone
Why should we clear the cache on the iPhone? The iPhone is as easy to carry as any other phone, so we will always have it with us, whether we are traveling outside or at home. We will use it to search for information on the Internet, take photos and videos, send messages, etc. All your data are saved on iPhone, and if you don't clean it for a long time, you will find that iPhone becomes slow to boot up, apps load slowly, and freezes when you open the browser.
What should we do in such a situation? At this time, we need to free up the storage space on iPhone so as to achieve a smooth and lag-free operation of iPhone. So how to clear cache and cookies on iPhone? Please read below, we have provided you with different ways to clear iPhone cache and cookies.
How to Clear Cache in Browser on iPhone
The browser will retain the data you have browsed, as well as the accounts and passwords you have logged in. Too much data is likely to cause iPhone to run slowly, you can try to clear the cache on the browser to improve the running speed of iPhone. How to clear the cache on your browser and where to clear it? Here are the 3 most common ways to clear cache on your browser that we have compiled for your reference.
Safari is the default browser on iPhone. If you want to clear the cache on it, follow the steps below to clear the cache of Safari.
1. Open the Settings app on your iPhone.
2. Select and tap Safari in the list of apps.
3. Then scroll down the page until you see Clear History and Website Data .
4. Tap Clear History and Website Data , and confirm on the pop-up window.
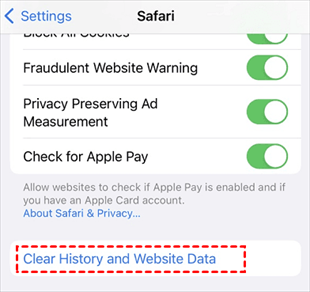
After finishing the confirmation, the cache on the Safari browser will start to be cleared. When the clearing is done, just shut down and restart your iPhone.
Chrome is a popular browser. Follow the steps below to quickly clear cache in Chrome and free up iPhone storage space.
1. Open Chrome on your iPhone.
2. Tap More in the top right corner of the page (the three-dot icon).
3. Then scroll down the page until you see Settings .
4. Tap Settings and then select Privacy .
5. Select Clear Browsing Data .
6. Select the expected time range at the top of the menu (we chose all time here).
7. Make sure Cookies , Site Data , and Cached Images and Files are selected.
8. Tap Clear Browsing Data at the bottom of the screen.
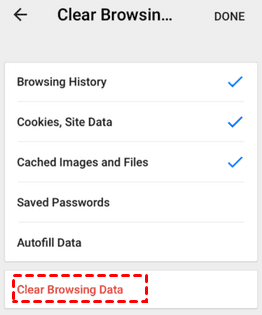
Firefox is also one of our favorite browsers. If you are used to using Firefox, you can clear cache on iPhone according to the following steps.
1. Open Firefox on your iPhone and tap the More icon (the three horizontal lines icon) in the lower right corner.
2. Select Settings at the bottom of this menu.
3. Select Data Management .
4. You can select Website Data to clear data for individual sites or tap Clear Private Data at the bottom of the screen to clear data for all selected fields.
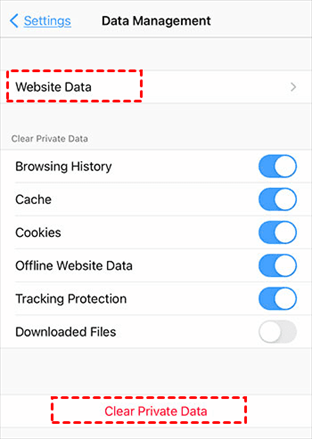
Apps on iPhone also cache data, and as long as you use the app, then the app will keep the data you have previewed so that you can easily access the page again later. You can clear app cache on iPhone to free up iPhone storage space. So how to clear the app cache on iPhone? Follow the steps below to start clearing app cache on iPhone.
1. Open the Settings app.
2. Find General on the Settings page.
3. Locate iPhone Storage . Here you will see the storage space occupied by all applications on your iPhone, sorted from largest to smallest.
4. Click the app you need to clear the cache, and then you will see Offload App and Delete App , just select the operation method you need.
- Offload App: The storage space occupied by the app will be freed, but the data will be retained. Reinstalling the app will restore the data.
- Delete App: This will delete the app and all related data of the app from the iPhone.
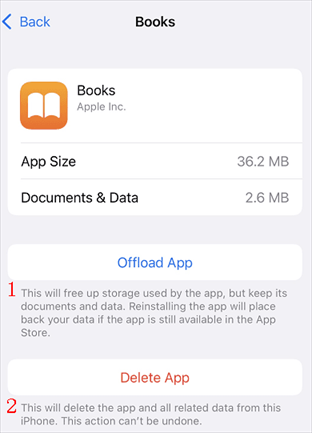
If you don't want to delete the data on the app, you can choose to offload the app and then reinstall the app and the data will be restored; if the data on the app is of no use, then you can choose to delete the app as a way to free up iPhone storage space and reinstall it when needed.
Restarting iPhone regularly is a good way to clear iPhone memory to ensure that important applications have enough space to run smoothly.
1. Press and hold the Power button and the Volume Up button, and see the shutdown prompt appears. If the iPhone you are using has a Home button, press and hold the Power button and the Home button.
2. Slide the power off slider.
3. After the iPhone is turned off, you can wait for more than ten seconds and then turn it on again.
Tried all of the above, but still don't have enough storage space? This is the last choice. You can restore your iPhone to factory settings and then reset your iPhone. However, all the data on your iPhone will be erased by this method, so you need to backup your iPhone in order to find back your data later.
1. Open iPhone Settings .
2. Tap Genera l > Tap Transfer or Reset iPhone .
3. Choose Erase All Content and Settings .
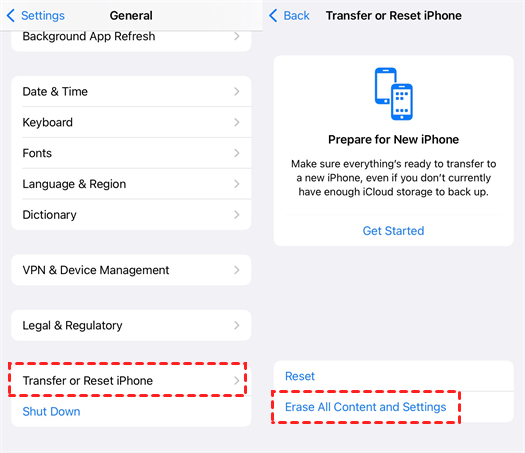
4. Enter your passcode to confirm your action.
Once you finish entering your passcode, iPhone will start resetting your iPhone. When it’s done, set up your iPhone like before.
How to Backup Important Data before Clearing the Cache
The reset will erase all the data on your iPhone, and if you don't have a backup, you can't recover the data without using data recovery tools. So we remind you to make a backup of your iPhone data before resetting it.
You can make a backup with iCloud or iTunes and then restore data from them after the reset. However, iCloud only has 5GB of free space, once you don't upgrade the space storage, the data on your iPhone can't be backed up. When connecting iPhone with iTunes, iTunes may not recognize iPhone, resulting in data can't be recovered.
For these two reasons, we recommend that you use a third-party iPhone data backup software to back up the data on your iPhone, like FoneTool . It is a professional iPhone data backup application with a very simple operation and a clean and elegant interface, so if you are an IT novice, you can easily get started.
FoneTool supports a variety of file backups and does not require you to sign in to your Apple ID to back up your data, and will not overwrite the original data on your iPhone, ensuring the safety of your iPhone's historical data. It has multiple backup methods (full backup, partial backup, etc.), you can back up your data to your computer or to another Apple device. How to use FoneTool to backup iPhone data? Here are the steps to transfer data from iPhone to computer as backup.
1. Download and install FoneTool.
2. Open the software, and then connect your iPhone to your computer using a USB cable.
3. Then select iPhone to PC option.

4. Then click on the Plus in the screen to select the data to be transferred and select the path below where you want to save the file.
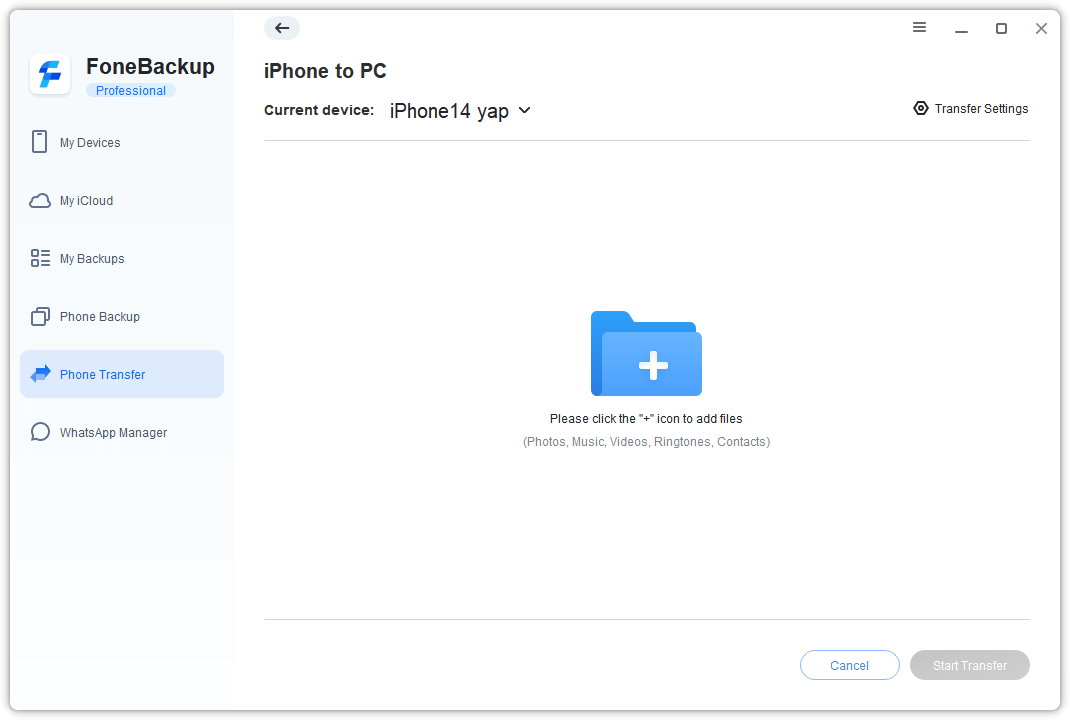
5. Once you finish data selection, you can click Start Transfer and the program will start backing up the selected iPhone data to your computer.

When you want to transfer files back to iPhone, you can click the PC to iPhone option to make it.
How to Access Website without Leaving the Cache
Is there any way to access the page without leaving a cache? In this regard, we will introduce two ways for you to visit the page without leaving the cache in the following content.
1. Open Safari on your iPhone.
2. Tap the Add New Page button.
3. Then tap Tab Groups , and in that pop-up box, select Private .
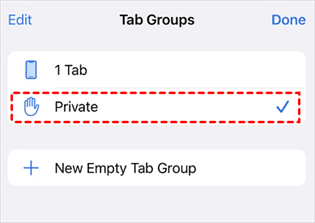
4. Tap Done to confirm. Once the settings are done, you will not cache data when you browse web pages with Safari.
A cookie is a piece of data stored by a website on your iPhone, so that it can quickly remember you when you visit the website again, but it will increase the cache on your iPhone. So you can alleviate the problem of insufficient iPhone storage space by clearing the cookies on the iPhone.
1. Open Settings app.
2. Swipe down the page, find and click Safari .
3. Swipe down on the Safari page, find and click Block All Cookies , and the switch next to it is green.
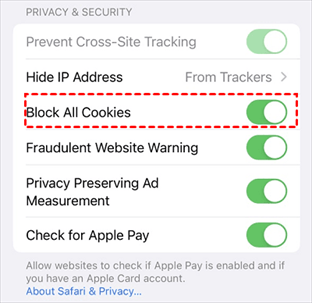
After turning on Block All Cookies option, the browsed website will not leave data, which will help free up your iPhone space.
Too much cache on iPhone can cause it to run slowly and even lead to freezes and crashes. Therefore, we provide you with a guide to clear cache on iPhone in this article. Those tips will help you quickly clear cache and cookies on iPhone to restore the running speed of the iPhone.
However, clearing the cache will also clear some important data on your iPhone, so we recommend that you check whether there is important data in your iPhone that needs to be backed up before clearing the cache.
You can back up your data to iCloud or iTunes, or you can back up your data with FoneTool. Compared with iCloud and iTunes, FoneTool saves time and effort, it can quickly backup iPhone data to a safe place to avoid accidental data loss. In this case, you will never lose important data.

Related Articles
Fix itunes cannot restore iphone because not enough space.
iTunes could not restore the iPhone because not enough free space is available on the iPhone? Read this guide to get 4 solutions to solve the problem.
Quick Fixes to iPhone Restore Failed Not Enough Space Error
Get an error message stating that iPhone restore failed because not enough free space on computer or iPhone? Don't worry, keep on reading and you can get suitable solutions quickly.
[Solved] Erase iPhone Verification Failed Issue
Trying to erase iPhone verification failed? This guide will list all the methods that can help fix the “Verification failed when trying to erase iPhone” error. Besides, a quick way to wipe iPhone clean is also included.
Free Get FoneTool Now

- Canada - (English)
- Canada - (Français)
- Latinoamérica - (Español)
- United States - (English)
ASIA PACIFIC
- Australia - (English)
- India - (English)
- New Zealand (English)
- Philippines - (English)
- Singapore - (English)
- Traditional Chinese - (繁體中文)
- 대한민국 - (English)
- a. Send us an email
- b. Anonymous form
- Buyer's Guide
- Upcoming Products
- Tips / Contact Us
- Podcast Instagram Facebook Twitter Mastodon YouTube Notifications RSS Newsletter
Apple iPhone Trade-In Promotion Ends as Credit Values Lowered
As expected, Apple has ended its limited-time promotion that increased the trade-in values for select iPhone models in the United States when customers buy a new iPhone.

- iPhone 14 Pro Max: Up to $630 (vs. $650)
- iPhone 14 Pro: Up to $520 (vs. $530)
- iPhone 14 Plus: Up to $420 (vs. $430)
- iPhone 14: Up to $370 (vs. $380)
- iPhone 13 Pro Max: Up to $450 (vs. $460)
- iPhone 13 Pro: Up to $370 (vs. $380)
- iPhone 13: Up to $300 (vs. $320)
- iPhone 13 mini: Up to $270 (vs. $300)
- iPhone SE (3rd generation): Up to $160 (vs. $170)
Trade-ins can be completed on Apple's website or at an Apple Store, and the credit can be applied towards the purchase of a new Apple product, or placed on an Apple gift card for later use. Apple's trade-in page offers a complete list of values for devices.
Get weekly top MacRumors stories in your inbox.
Popular Stories

Some AT&T, T-Mobile and Verizon Customers Report Issues With Calls [Update: Fixed]

Gurman: No Hardware at WWDC, Next Apple TV No Longer Coming Soon

Sonos Ace Headphones vs. AirPods Max

iOS 18: These iPhones Likely Won't Support Some AI Features

iPhone 16 Pro Could Break Record for Thinnest Bezels on a Smartphone
Top rated comments.
Trade ins feel like such a scam to me, I always resell my old phones myself Apple stuff always sells so easily (here at least) it makes no sense to go with trade ins
Next Article
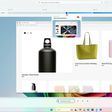
Our comprehensive guide highlighting every major new addition in iOS 17, plus how-tos that walk you through using the new features.

Apple News+ improvements, cross-platform tracker alerts, website app downloads for the EU, and more.

Get the most out your iPhone 15 with our complete guide to all the new features.
A deep dive into new features in macOS Sonoma, big and small.

Apple's annual Worldwide Developers Conference will kick off with a keynote on June 10.

Expected to see new AI-focused features and more. Preview coming at WWDC in June with public release in September.

AI-focused improvements, new features for Calculator and Notes, and more.

Action button expands to all models, new Capture button, camera improvements, and more.
Other Stories

19 hours ago by Tim Hardwick

6 days ago by MacRumors Staff

2 weeks ago by Tim Hardwick

2 weeks ago by Juli Clover
Safari User Guide
- Get started
- Go to a website
- Bookmark webpages to revisit
- See your favorite websites
- Use tabs for webpages
- Import bookmarks and passwords
- Pay with Apple Pay
- Autofill credit card info
- View links from friends
- Keep a Reading List
- Hide ads when reading
- Translate a webpage
- Download items from the web
- Add passes to Wallet
- Save part or all of a webpage
- Print or create a PDF of a webpage
- Interact with text in a picture
- Change your homepage
- Customize a start page
- Create a profile
- Block pop-ups
- Make Safari your default web browser
- Hide your email address
- Manage cookies
- Clear your browsing history
- Browse privately
- Prevent cross-site tracking
- See who tried to track you
- Change Safari settings
- Keyboard and other shortcuts
View your Favorites in Safari on Mac
View your Favorites from the Smart Search field: Click in the Smart Search field to see your Favorites in the start page view, then click the icon of the website you want to visit. The start page view goes away if you start typing, and it doesn’t appear if you click the field while you’re viewing the start page.
You can also see your favorite websites when you open new tabs. If you don’t see your Favorites in new tabs, see Change General settings .
Show the Favorites bar: Choose View > Show Favorites Bar. A bar with your favorite websites appears below the toolbar.
Go to a Favorite website: Click in the Smart Search field, then click a website below Favorites, or click a website in the Favorites bar (or use the Touch Bar ).

IMAGES
VIDEO
COMMENTS
Customize your start page. When you open a new tab, you begin on your start page. You can customize your start page with new background images and options. Open the Safari app on your iPhone. Tap , then tap . Scroll to the bottom of the page, then tap Edit. Favorites: Display shortcuts to your favorite bookmarked websites.
Here's how. First, open Safari on your iPhone or iPad and open a new tab by tapping the tabs button (two overlapping rectangles), then tapping the plus ("+") button. You'll see Safari's "Start Page" by default. To edit what's on the Start Page, scroll down if necessary and tap the "Edit" button. When you tap "Edit," a "Customize Start Page ...
Open Safari . Scroll to the bottom of the new blank tab if needed and tap Edit. Tap each toggle to display the related content on your custom Safari home page. To change the order of the sections, tap and drag the three lines icon and move each section higher or lower. If you want to set a Safari background wallpaper, tap the Background Image ...
On Mac. Open Safari on your Mac, and then follow these steps to change your Homepage: 1) Click Safari > Preferences from the top menu bar. 2) Choose the General tab. 3) In the box next to Homepage, enter the URL of the website you want. If you are currently on that site, just click the Set Current Page button. This will change that URL for you.
Here's how to set your Safari homepage on a Mac. Open Safari on your Mac. Select Safari from the menu bar and choose Preferences from the drop-down menu. Select the General tab on the Preferences screen. Next to Homepage, type the URL you want to set as the Safari homepage. Select Set to Current Page to choose the page you're on.
Launch Safari on your iPhone or iPad. Tap the open tabs icon in the bottom right corner of the Safari interface. In the Tabs view, tap the + icon in the bottom left corner to open a new tab ...
Make sure you're in a new tab so you can be on the start page. Choose sections to customize Safari on iPhone by showing: Launch Safari, open the tabbed view, open a new tab (Image credit: iMore) Scroll down to the bottom and tap Edit. Tap the toggle for Background Image to ON (green). Select one of the preset images by tapping on it.
Use Safari to navigate to your desired home page. There is no way to set a traditional start page in Safari, as it simply picks up where you last left off. If you'd prefer that Safari always load a specific page when you start it, you can create a shortcut to that page on your Home screen and launch Safari using it instead of the regular app ...
Open Safari. Go to the web page you would like to make your home page. Tap the box and arrow icon at the bottom of the screen. Tap " Add to Home Screen ". Rename the icon if you wish, then tap " Add " in the top right corner of the screen. You can now use your new shortcut to open Safari to that web page from now on. Categories: iPhone.
Open the Safari Browser on your Mac and visit the website that you want to set as Safari Home Page on your Mac. 2. Once you land on the website, click on the Safari tab in top-menu bar and select Preferences in the drop-down menu. 3. On Safari Preferences screen, switch to General tab and click on Set to Current Page button or enter URL of the ...
1. Launch Safari browser from the Launchpad, Finder, or Spotlight. 2. In the menu bar, click on " Safari " and go to " Preferences ". 3. Then, go to the " Generals " tab. 4. Next to " Homepage ", type in or paste the URL of the website you want to be the Safari homepage.
Safari. Blazing fast. Incredibly private. Safari is the best way to experience the internet on all your Apple devices. It brings robust customization options, powerful privacy protections, and optimizes battery life — so you can browse how you like, when you like. And when it comes to speed, it's the world's fastest browser. 1.
Open Safari and stay on the start page. If an existing web page opens, hit the tabs icon and launch a new tab. Scroll down and tap Edit. Toggle off the options you do not want on the Customize Start Page. You may also rearrange the order by touching the three lines icon and dragging it up or down. Anytime you change your mind, follow the same ...
Step 1. Open Safari on iPhone or iPad and go to the site you want to use. Step 2. Tap the Share button at the bottom. Step 3. Select Add to Home Screen. Step 4. Name your shortcut and tap Add. Now, whenever you want to open Safari to that " Homepage ," just tap your shortcut.
Tap on it. A Share menu will appear on the right side of the screen. Tap "Add to Home Screen." Next, a pop-up titled "Add to Home Screen" will appear where you can name your new Home screen icon anything you'd like. Once you're done, tap "Add" in the top-right corner of the box. The icon for the website will appear on your iPad's Home screen.
Change Safari homepage on Mac. Step 1: Open Safari on your Mac. - Advertisement -. Step 2: On the top menu, click on Safari and select Preferences. Step 3: Switch to the General tab. Step 4: In the 'Homepage' field, enter the URL of the website you want to set as Safari's homepage. Step 5: You can also set the new tabs and windows to open ...
If you don't see Safari on your Home Screen, you can find it in App Library and add it back. On the Home Screen, swipe left until you see the App Library. Enter "Safari" in the search field. Press and hold , then tap Add to Home Screen. In Safari on iPhone, view websites, preview website links, translate webpages, and add the Safari app ...
To add a websites to your iPhone Home Screen, simply start by opening the website ( Google in your case) on your iPhone: Now, tap on the share icon (rectangle with an upward facing arrow) shown in the toolbar at the bottom to reveal the share sheet: Now, in the bottom row, tap on the Add to Home Screen item. The icon image is set to the website ...
Here's how to use built-in language translation in Safari in iOS 14, iOS 15, and later. Tap the action button on the left side of the address bar while visiting a site that you need to translate. The button looks like two A's next to each other. Tap Translate to [Your Device Language]. (Image credit: iMore)
Support app. Get personalized access to solutions for your Apple products. Download the Apple Support app. Learn more about all the topics, resources, and contact options you need to download, update and manage your Safari settings.
Touch and hold an empty area on your Home Screen. Tap the dots near the bottom of your screen. Tap the circle under the page that you want to hide. Tap Done. To unhide a page, repeat the steps above. Then use the App Library to quickly find apps hidden on different pages. To remove pages from your Home Screen: Touch and hold an empty area on ...
In Safari, tap the Bookmarks button. Select the History icon in the upper right corner. Tap Clear and select how much history you'd like to clear: the last hour, the last day, 48 hours' worth, or ...
While viewing the website, tap in the menu bar. Scroll down the list of options, then tap Add to Home Screen. If you don't see Add to Home Screen, you can add it. Scroll down to the bottom of the list, tap Edit Actions, then tap Add to Home Screen. The icon appears only on the device where you add it. Note: Some websites may ask for ...
A new report claims Apple is making its AI features opt-in instead of opt-out. With just a few days until Apple unveils its newest AI-infused operating system updates, a new report from Bloomberg ...
In the Safari app on your Mac, choose Safari > Settings, then click General. In the Homepage field, enter a webpage address. To simply use the webpage you're currently viewing, click Set to Current Page. Choose when your homepage is shown. Open new windows with your homepage: Click the "New windows open with" pop-up menu, then choose ...
Clear Cache in Safari on iPhone. Safari is the default browser on iPhone. If you want to clear the cache on it, follow the steps below to clear the cache of Safari. 1. Open the Settings app on your iPhone. 2. Select and tap Safari in the list of apps. 3. Then scroll down the page until you see Clear History and Website Data. 4.
Some of the new values have been reproduced below, with the previous promotional values in brackets: iPhone 14 Pro Max: Up to $630 (vs. $650) iPhone 14 Pro: Up to $520 (vs. $530) iPhone 14 Plus ...
In the Safari app on your Mac, choose Safari > Preferences, then click General. In the Homepage field, enter a webpage address. To simply use the webpage you're currently viewing, click Set to Current Page. Choose when your homepage is shown. Open new windows with your homepage: Click the "New windows open with" pop-up menu, then choose ...
In the Safari app on your Mac, do any of the following: View your Favorites from the Smart Search field: Click in the Smart Search field to see your Favorites in the start page view, then click the icon of the website you want to visit. The start page view goes away if you start typing, and it doesn't appear if you click the field while you ...