- Apple Watch
- Accessories
- Digital Magazine – Subscribe
- Digital Magazine – Info
- Smart Answers
- Back To School
- Apple’s Big September
- Apple Watch 2024
- New AirPods
- M4 Mac mini
- 11th-gen iPad
- Best Mac antivirus
- Best Mac VPN
When you purchase through links in our articles, we may earn a small commission. This doesn't affect our editorial independence .

What to do if Safari keeps crashing

Does Safari keep crashing on your Mac, iPhone or iPad? Is Safari running so slowly on your Mac that you can’t use it properly? Is Safari just closing on your iPad without warning?
In this feature we’re going to look at what to do when Apple’s Safari web browser isn’t working properly.
There are a few reasons why Safari might be crashing:
There might be something going on in the background of the website you are visiting (or one you have opening another tab).
You might be running an older version of the software with an issue that has since been fixed.
A webpage might be using a plug-in, an extension or other software that has a problem.
Your Mac might be running low on memory or storage space.
There are a few other things that could be causing issues. We’ll look at each below and explain how you can fix, or avoid the problem.
See also: How to use the Safari web browser on the Mac and How to speed up Safari
The first thing to check is how many tabs you have open in Safari. Including any sites you might have ‘Pinned’ in Safari on your Mac.
If you are anything like us, you open new tabs in Safari (Command+T on the Mac, or + on iOS) without closing the one you have stopped using (after all you might need to return to it). Should content of one of these tabs continue to run in the background, then it might be causing an issue.
Each tab or Safari window takes up a little space in memory. Have too many tabs open and Safari starts fighting for resources with other apps, and it ends up running far more slowly than it should.
This is more likely to be a problem on the Mac than the iPad or iPhone, but it’s still worth following the advice below on an iOS device.
How to close multiple tabs in Safari on the Mac
- Hold down the Option/Alt key and click on File.
- Choose: Close Other Tab (if you don’t press Option/Alt you will only see Close This Tab.
Every page other than the one you are looking at will be closed.
Close multiple Safari windows on the Mac
If you tend to open many windows while you are using Safari:
- Click on File
- Close All Windows
How to close multiple tabs in Safari on iPad/iPhone
Multiple tabs open on your iPhone or iPad? While this shouldn’t cause issues in the same way it might on the Mac, because the tabs you aren’t using will be suspended (they can still be active on a Mac, playing video for example), you may still benefit from closing them all down (least of all because it gets very difficult to find the tab you opened yesterday if you still have tabs open from this time last year).
- To close all your Tabs by tap and hold on the tab icon in the bottom right.
- A sheet will open with the options: Close All [Number] Tabs, Close This Tab, New Private Tab, New Tab.
- Tap on Close All [Number] Tabs.

Check what’s responsible

You could also look to Activity Monitor to see if a particular site is being singled out for taking up a lot of resources.
- Open Activity Monitor.
- Click on Memory.
- Sort by Memory to see what is using up the most of your RAM.
- You can select that site in Activity Monitor and then click on the X to close that process.
The benefit of this method is that you can close the page that is causing the problem and keep other pages open.
Update software

Apple regularly updates Safari to address security concerns, so it may be that you are experiencing problems that have been corrected by an update (or problems caused by a software update).
You could start by checking what version of Safari you are running.
- In the Safari menu on your Mac, click on Safari.
- Click About Safari.
- A box will pop up that states the version of Safari you are running.
However, your Mac should update Safari automatically whenever Apple releases an update to Safari, because Safari comes as part of macOS. So your version of Safari should be up-to-date as long as your MacOS is…
To check to see if there is an update to macOS you need to follow these steps:
If you are running Mojave:
- Open System Preferences.
- Click on Software Update.
- Your Mac will check for updates before comfirming if your Mac is, or isn’t, up to date. If you need to run an update do so as this may fix any issues you are experiencing.
If you are running High Sierra or older:
- Click on the Apple logo in the right corner of your Mac screen.
- Choose Software Update.
It’s the same on an iOS device. The update to Safari will come as part of the operating system update.
To check if iOS needs to be updated:
- Tap on Settings.
- Software Update.
Note that sometimes it’s a software update that causes the issues you are experiencing.
For example, back in January 2016, many iOS and Mac users found that their Safari browser would crash every time they tried to tap the URL bar or open a new tab. The Safari app would close, forcing them to launch it again, only for the issue to reoccur.
The problem was reportedly caused by Apple’s Safari Suggestions, the feature that offers up automatically completed URLs as you type in the URL bar.
By the end of January 2016 Apple had apparently fixed the problem with an update, but it seems that for a few months that year Safari continued to be plagued by the issue on and off.
Clear website data and cache

When you visit a web page in Safari it stores a copy of it in a cache. This copy enables it to load the web page faster next time you visit.
Sometimes the web will start to behave oddly if something goes wrong with the cache. Perhaps Facebook seems stuck on what it was displaying yesterday evening, for example.
The best way to fix this is to clear the cache.
How to clear Safari cache on a Mac
You can start by getting rid of all your website data, including your web browsing history.
- Click Safari in the menu at the top of the screen.
- Choose Clear History. In older versions of Safari this listed and Website Data as well, but in new versions Website Data is automatically cleared as well (unless you press Option/Alt in which case you see the option to keep Website history).
- This will actually clear data on all your devices that are logged on to the same iCloud account, so your Mac, iPad and iPhone can be done at the same time. Choose from the last hour, today, today and yesterday, and all history.
- Make your choice (we recommend All History) and click on Clear History.
That clears your history, but if you want to clear your cache specifically, follow these steps:
- Click on Safari > Preferences.
- Click on Privacy.
- Click on Manage Website Data.
- Selecting the Privacy icon and clicking the ‘Manage Website Data…’ button.
- You can delete all cookies and cache by clicking the Remove All button.
The problem with doing this is your Mac will ‘forget’ the autocomplete information you are probably used to it filling in, such as passwords and login details.
Another way to clear your cache is to use the Safari Developer menu to just clear the cache, leaving cookies and other info alone. We have more information about how to clear Safari cache here .
How to clear Safari cache on an iPhone/iPad
You can also clear your Safari cache on your iPhone of iPad. As with the Mac, we’ll start off by clearing your history and website data – which includes the cache. Here’s how to do that:
- Find Safari (in the list with Passwords & Accounts at the top).
- Scroll down to Clear Website and History data and tap on that.
That will clear all your history, cookies and other browsing data. Luckily it won’t change your AutoFill information.
It’s not possible to clear only the Safari cache on iPad or iPhone as you can on a Mac.
Remove Flash

Flash is software used to play video and other interactive content. Many websites switched to HTML 5 some years back because it is less problematic. We think you’ll be happier if you get rid of Flash.
Here’s how to uninstall Flash Player .
If you need Flash for some reason – you may see a Missing Plug-In alert, make sure you have an up to date version and make sure you get it from Adobe . One of the favourite disguises of malware is as a Flash update.
Turn off extensions

Extensions (often called plug-ins on other browsers) provide additional functionality to Safari, but they can cause problems.
- Choose Safari > Preferences > Extensions to see all the extensions on your system.
- Deselect any extensions you don’t want to run, or even better, uninstall them.
Older versions of Safari had the option to turn off extensions. This setting is no longer available in Safari.
If Safari works better with all extensions turned off, you could go through your extensions one at a time to find out which one is causing problems. Use the check-box next to each extension and turn them all off. Then turn them on one at a time to see which one is problematic, and leave that one set Off until an update is provided.
There are dozens of extensions available for Safari. Read more about the new Extensions for Safari here.
Turn off Virus scanners

Virus scanners pay close attention to Safari, because it’s the Mac’s main portal to the internet. It should allow you to get on fine, but if you have a virus scanner try turning it off to see if that helps. If that helps try switching to a different virus program.
Use Reader mode

If you find Safari isn’t working for just one website, you could try viewing it in Reader mode.
- Click on the icon that looks like a cluster lines on the left of the url/search bar.
- This will open a Reader view of the webpage, removing some of the things that could be causing problems for you, such as adverts.
You can choose for that website to always divert to Reader view.
Just right click on the Reader icon and choose Use Reader Automatically on [website name].
We have more information about using Reader view here .
Delete preferences

If you’ve tried everything else and Safari still doesn’t work you can delete the preferences from your Home/Library folder.
- Quit Safari and choose File > Go To Folder in Finder.
- Enter ~/Library/Safari/ into the Go To Folder Window (don’t miss the tilde ‘~’ at the start) and click Go. This opens your preferences folder.
- Drag everything in this folder to Trash and restart Safari.
When you restart Safari it will recreate these files as if you have just performed a clean installation.
How to use the Safari web browser on the Mac
Use another browser

Alternatively, try using a different browser. Some websites, especially old sites, struggle with providing support for a variety of browsers. Read our article that evaluates the best Safari alternatives here: Best Mac Browsers and the same for iPhone .
Get more RAM or clear some space

It might not be Safari’s fault. If your Mac (or iOS device) is running out of storage space, or you are low on RAM it might be causing problems for any apps you are running.
You could look into making more space on your Mac – more info here .
Of you could try and free up some RAM . Or Install more RAM in your Mac .
We also have how to clear cache and free up RAM on an iPhone here.
Safari Keeps Crashing on Mac? 5 Ways to Fix It

Your changes have been saved
Email is sent
Email has already been sent
Please verify your email address.
You’ve reached your account maximum for followed topics.
Try This AI Prompting Formula and I Guarantee You'll Love the Results
This hidden score shows you how well your pc runs windows, scammers are using fake windows updates to steal your files.
Safari is the go-to browser for almost all Mac users. It works well and is faster than other browsers due to its integration with macOS.
But just like any other browser, Safari is prone to error, too. It often tends to freeze or crash, sometimes getting stuck on the dreaded spinning beach ball and displaying the "Safari quit unexpectedly" error.
In some cases, Safari will cause your entire Mac to stop responding, leaving you no choice but to restart your system. Don't fret, though, because Safari crashing is pretty common among Mac users, and there are many fixes for it.
Why Does Safari Keep Crashing on Your Mac?
Safari constantly crashing can ruin your browsing experience. Here are some reasons why it might be happening:
- You have too many tabs open, and they're putting a strain on the CPU. Although Safari indeed uses less memory than Chrome and other browsers, opening too many tabs will still cause it to crash sometimes, especially if you have other resource-intensive applications running simultaneously.
- You're using a browser extension that's causing Safari to crash.
- You're using an older version of macOS and Safari. Safari updates itself when you update macOS. So, if you haven't updated your Mac in a long time, it could be why the browser is acting up.
5 Potential Fixes When Safari Keeps Crashing on Your Mac
Here are five things you can do if Safari keeps crashing on your Mac despite restarting and closing other tasks:
1. Force Quit Safari
Force quitting Safari is the first thing you should do if it stops working. First, try closing Safari by pressing Command+Q or by clicking on Safari in the menu bar and selecting Quit Safari from the drop-down menu.
If you can't click on anything, you'll have to minimize Safari and open the "Force Quit Applications" window. To do that, click on the Apple logo in the menu bar and choose Force Quit in the drop-down menu.
Select Safari in the list of applications and click on Force Quit .
2. Clear Cache Files
Cache files are temporarily stored files meant to speed up web pages, but too many cache files can actually slow down your browser and cause it to crash. That's why it's essential to clear cache files from Safari regularly.
Clearing cache is one of the many ways to reset Safari to default settings on your Mac . To delete cache files, click on Develop in the menu bar, and select Empty Caches .
If you don't see the Develop menu in the menu bar, you'll have to activate it by going to Safari > Preferences and then checking the "Show Develop menu in menu bar" option in the Advanced tab.
3. Delete Website Data
You can select which websites to delete, but since there will be so many, it'll be easier to just delete all of them.
To delete website data, click on Safari in the menu bar and select Preferences . Go to the Privacy tab and click on Manage Website Data . Click on Remove All and now relaunch Safari to see if crashes again.
4. Delete Browser Extensions
Browser extensions are useful tools, but sometimes they can negatively affect your browser's speed because some of them consume an excessive amount of memory. It's best to delete extensions that you don't use frequently.
To delete extensions, go to Safari > Preferences and click on the Extensions tab. Uncheck the boxes next to any extension you don't want to use. Remember that this only disables the extension. To completely remove it, click on Uninstall under the extension's name.
5. Update macOS
One of the ways you can fix high CPU usage on macOS is by updating your Mac. Apple frequently releases macOS updates that contain fixes for bugs and glitches.
So, if none of the solutions above work for you, then you should check if any software updates are available for your Mac. Click on the Apple logo in the menu bar and go to System Preferences .
Click on Software Updates and if you see any updates there, click on Restart Now to start installing it.
Enjoy a Stable Safari on Your Mac
No one likes a slow browser. Safari is one of the fastest browsers, but it's susceptible to problems, too. It often crashes, which can make anyone's browsing experience unpleasant. You can fix it by performing certain actions, such as clearing the cache and resetting it.
If nothing else works, you should check if you have any pending macOS updates. Safari crashing isn't a major issue, and with a few tweaks here and there, you should be able to improve your browsing experience.
- Safari Browser
- Troubleshooting
🔥 Get our iOS 17 eBook for FREE!

Safari crashing on Mac? 11 Ways to fix it!
Updated on:
Safari has a series of commendable features, but once in a while, its loyal users may encounter crashes and glitches. If you are one of them, don’t worry. You can swiftly get your favorite browser back up and running by employing a few simple solutions. Follow this guide to explore the most common fixes to solve Safari crashes on Mac.
1. Force Quit and restart Safari
9. run disk utility, 2. clear safari cache on mac, 10. update safari and update macos, 3. remove safari history and website data, 11. reset your mac, 4. delete safari extensions, contact apple support, 5. delete safari preferences, 6. clear ram, 7. reset pram or nvram, 8. boot your mac in safe mode, what to do if safari crashing on your mac.
It can be frustrating to experience Safari crashes on Mac whilst you’re in the middle of a task. But fear not; follow the following steps to troubleshoot this problem completely.
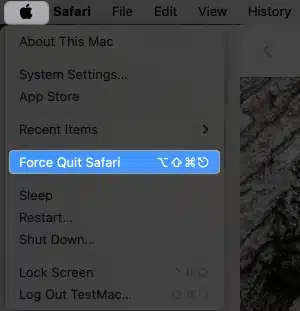
- Once Safari successfully shuts down, wait for a few seconds.
- Now restart the web browser like you normally do.
While this process is plain and simple, it tends to do the job. As you access your browser again upon successful termination, any lingering problems or conflicts should be resolved.
It is worth noting that if this problem persists despite forced quitting, then you must consider a more comprehensive solution. Safari, like any other browser, stores temporary files and data to provide a faster response to its users for future visits.
However, over time, this cache can become clogged with excess data or corrupted files, resulting in crashes. Let’s explore how you can clear the same.
- Click the Safari option from the menu tab.
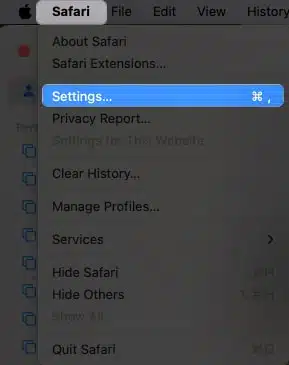
- If you want, you can close the preference menu now.
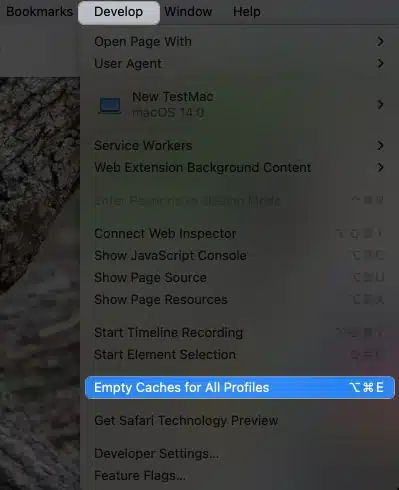
- Now let the process run its course and quit Safari .
- Wait for a moment before you restart the Safari browser.
Hopefully, the problem is now rectified. Moreover, this process is not solely dedicated to bringing your browser back from the dead but also enhances browser performance and improves security. By following these steps, Mac users can ensure a seamless browsing experience on Safari and minimize disruptions caused by crashes.
If Safari continues to crash, you should consider removing its history and website data. There’s a high chance that any conflicts or errors might resolve occurring within your browser.
- Click History from the menu bar.
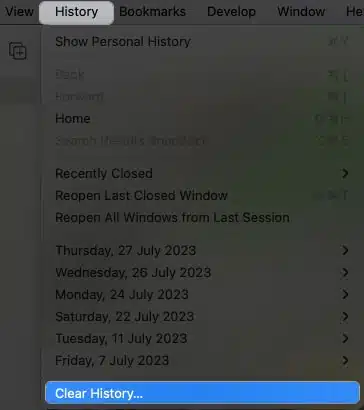
Clearing history and website data not only helps fix potential crashes but also improves browser performance by freeing up disk space. However, it’s important to consider that following this method may result in removing the preferences and settings you saved earlier.
Removing all active extensions from Safari can turn out to be very effective.
Extensions are basically a helping hand leading users to upscaled accessibility. However, these can often get in the way, becoming the source of conflicts and instability. As a result, it becomes prominent to get rid of extensions to enrich Safari with uninterrupted performance.
- Navigate to the Extensions menu.
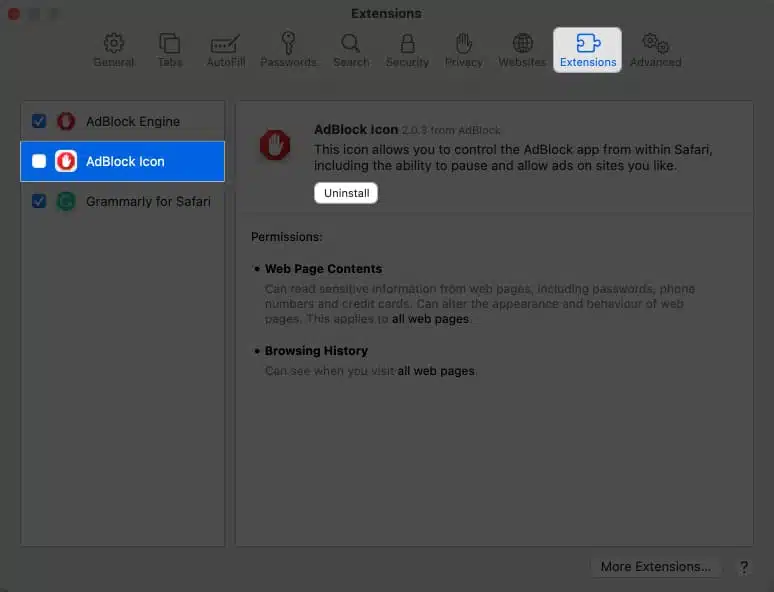
- Further, Disable the respective extension.
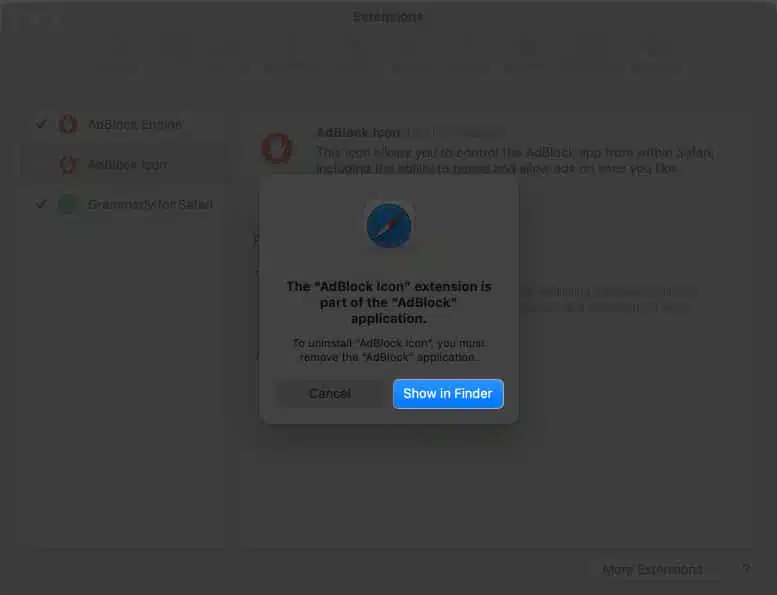
However, before you adhere to this process, it’s important to consider all drawbacks regarding the process. Ultimately, upon complying with the steps discussed above, you may lose a saved password and setting preferences.
For those who have just had it with Safari crashes, let’s try something extreme – completely removing Safari preferences. This process will get rid of every misconfigured setting that might be hindering the browser.
- Force Quit Safari following the steps discussed above.
- Launch Finder .
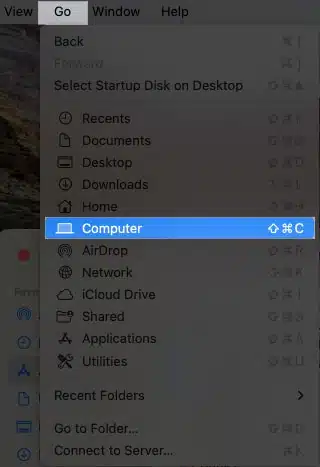
- In this instance, you must locate all files starting with “ com.apple.Safari” .
- Select them all and perform the Move to Bin action.
- Ensure to clear these files from Bin as well.
- Now simply restart your Mac.
Upon completing these steps, the application will create a new set of preferences removing all aspects saved earlier. However, stay cautious, as this process will remove all customizations or saved data associated with Safari.
A potential solution to Safari crashing on your Mac is clearing the RAM. Over a significant period of time, our devices get burdened with a series of activities. So, if Safari crashes frequently on your Mac, it might be due to insufficient memory required for smoother browser performance.
There are many apps that can clear your RAM in a jiffy. So, take a deep understanding of these Mac cleaner apps and find what suits your preference.
Moreover, it’s highly recommended to perform this action on a regular basis so that you’re not bothered by such issues anywhere in the future.
However, if you do not want to try something as harsh as resetting your entire system, there is a way out. You could always opt to reset the PRAM or NVRAM of your Mac . Remember, the M series Macs perform this action on their own.
However, on the older Macs, it is solely dedicated to resetting certain settings such as screen resolution, sound volume, startup disk selection, and even Safari-related preferences. Overall, by resetting these memory components, you can resolve possible corruption files disrupting the smooth performance of Safari.
But this process somewhat depends on luck. This solution cannot guarantee the complete retrieval of Safari in comparison to other discussed solutions. It is also advisable to back up important data prior to attempting any changes to system settings.
If you’re experiencing browser errors while using Safari, you can investigate and troubleshoot the issue by delving into the system settings via Safe Mode. It will allow you to determine whether the problem lies with an incompatible or malfunctioning software or extension.
For those who are unaware of this process, don’t worry; we have got a dedicated guide to accessing Safe Mode on Mac .
Upon successfully navigating to Safe Mode on Mac, launch Safari again. If Safari responds according to your commands, then it’s safe to assume that a third-party app is interfering with your system performance.
You must now exit Safe Mode and proceed to remove recently installed extensions or applications that could cause this problem.
Disk Utility can also help fix Safari crashes on Mac. This tool is integrated into your macOS by default exactly to encounter such errors. Let’s see how you can execute this tool:
- Launch Finder on your Mac.
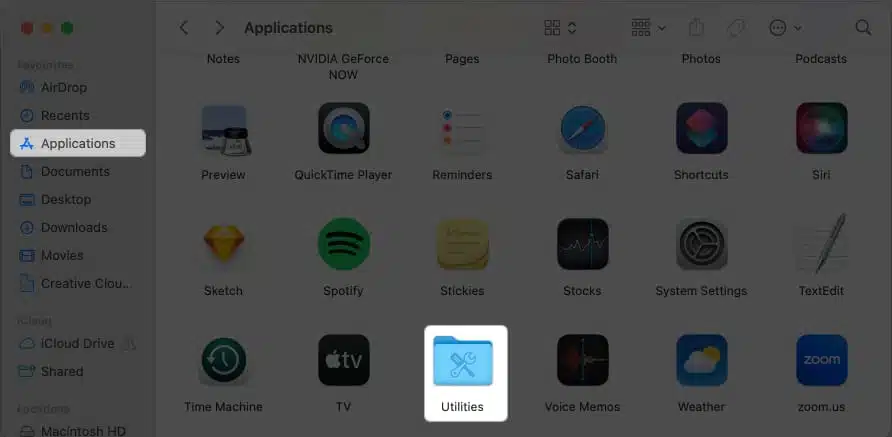
- Choose your primary drive . It is most likely to be named Macintosh HD .
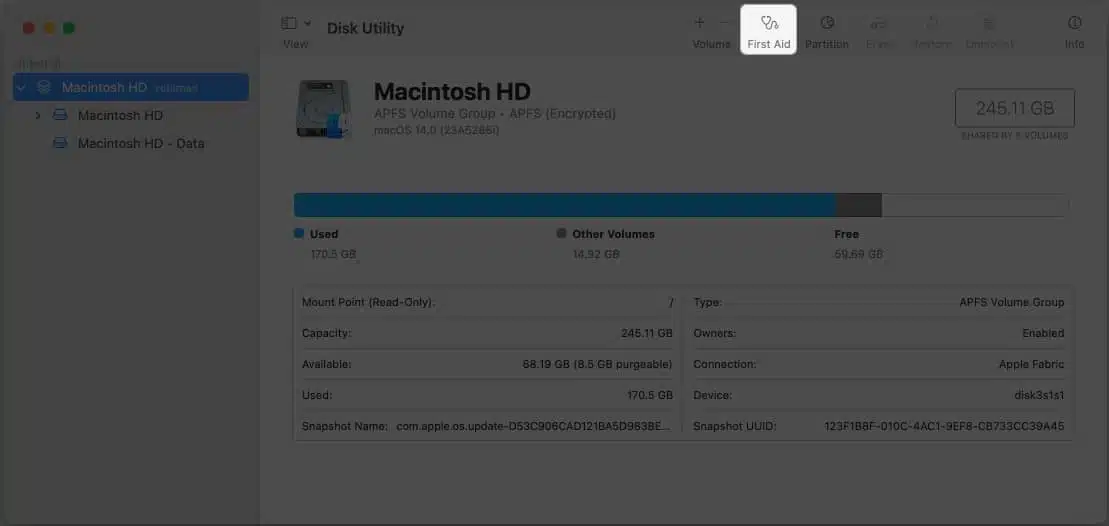
- Now, let the process run its course.
Note that you will not be able to interact with your computer until this process is complete.
Upon successful completion of the process, simply restart your Mac and test Safari again to see if it continues crashing. This method not only resolves the issues tampering with Safari but ensures the overall performance of your macOS.
Apple regularly rolls out updates with the consciousness of removing common bugs and an overall improvement to the entire system. So, there is a high chance that Apple will provide an application update to resolve this issue seamlessly.
The same verifies macOS system updates as well. If there is no dedicated update available for Safari, you can opt to update your macOS for an overall upgrade. This should contribute positively towards eliminating Safari crashes on Mac.
If Safari is experiencing an issue that cannot be fixed, it is likely that Apple will investigate and promptly provide an update to resolve all problems for the users.
For those who heavily rely on Safari for their work, this problem can be pretty annoying and frustrating. They should consider performing a factory reset on your Mac .
This process will completely wipe away the entire cache, extensions, and plugins saved onto your device and mitigate crashes caused by conflicting software. Although, before you get started with this alternative, it’s wise to take a backup and store your important files away.
Finally, if none of these steps prove successful, it may be worth contacting Apple Support or seeking assistance from a professional technician to further troubleshoot the problem.
They will guide you through more advanced troubleshooting steps or recommend potential software or hardware fixes tailored to your specific situation. You can further take part in Apple discussions to verify your concerns among fellow macOS users.
Explore and control!
Now that you’re equipped with the knowledge to combat Safari crashes on your Mac, you can confidently navigate the web without the fear of abrupt interruptions.
Thank you for reading. Please take a moment to boult your thoughts and ideas in the comment section below.
- How to lock Safari private tabs on iPhone, iPad and Mac
- How to create Safari profiles on iPhone, iPad, and Mac
- How to create web apps on Mac
- Safari running slow on Mac? Easy ways to fix it!
Want to read more like this?
Join 15,000+ Apple enthusiast to get the latest news and tips from iGeeksBlog+.
We won’t spam, and you will always be able to unsubscribe.
Leave a Reply Cancel reply
Your email address will not be published. Required fields are marked *
Save my name, email, and website in this browser for the next time I comment.
Similar posts you might also like

How to use the Vitals app in watchOS 11

How to verify if your iPhone is original or not (2024 guide)
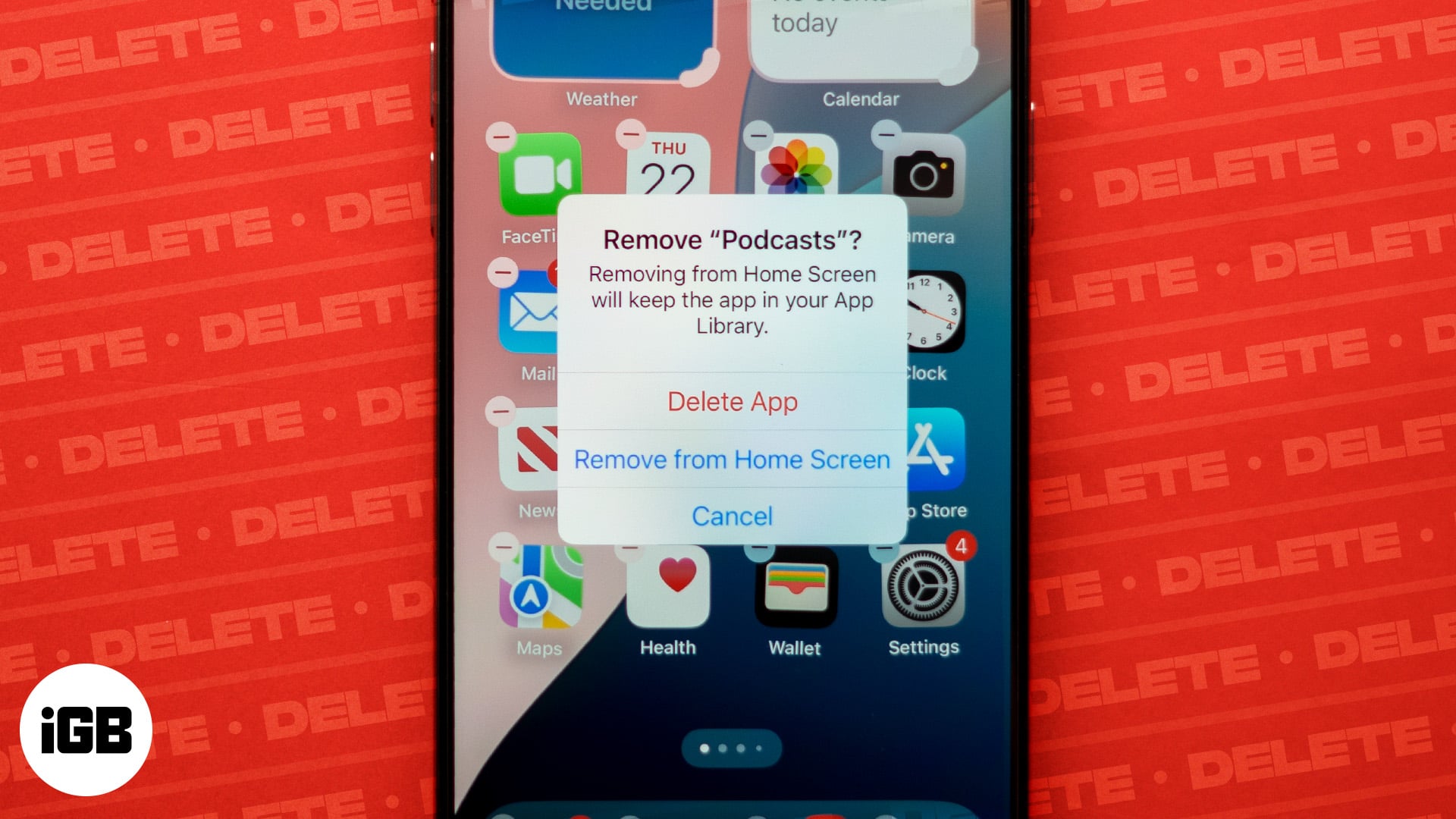
How to delete apps on iPhone or iPad: 6 ways
Editorial Guide
Review Policy
© 2024 iGeeks Media Private LTD. All rights reserved.
Privacy Policy
Safari Keeps Crashing on Mac
In this article you will find the following:
Every Mac comes with Safari installed by default, and as a standard part of macOS, it’s about as reliable as you could wish. But it’s not infallible. As with any software, one day, you may find that Safari keeps crashing on Mac—either closing itself down, freezing up, or acting erratically.
Before we start Clearing your Safari caches is one of the quickest ways to fix frequent crashes, and there’s no easier way to do that than with MacKeeper Safe Cleanup . As well as removing corrupted browser files, Safe Cleanup clears all kinds of hidden junk that can make your Mac slow and unstable, including unnecessary log files, unwanted apps and extensions, and lots more. Here’s how to use it: Download and install MacKeeper. When MacKeeper opens, select the Safe Cleanup utility. Select Start Scan to find Safari cache files and other junk. Choose the files you want to remove, be sure to select Caches , then click Clean Junk Files .
- Why does Safari keep crashing on your Mac?
No matter what kind of Mac you use, or how powerful it may be, there are many reasons why you might see Safari quitting unexpectedly on Mac. It could be due to corrupted browser files, bad plugins or extensions, odd preferences problems, or incompatible third-party software.
Whatever the case may be, there are lots of simple solutions to fix a Safari crash on Mac. So, as long as your Mac isn’t past its best—which may be the case if your MacBook keeps freezing —it shouldn’t be difficult to eliminate the problem and get Safari working again.
- How to fix Safari crash on Mac
When you find Safari not working on Mac , here are the fixes you need. Some are much easier than others, so we recommend starting with those first, and then moving on to the slightly trickier solutions if you find that Safari is still freezing or closing randomly.
- Force quit Safari
- Restart your Mac
- Update your macOS and Safari
- Boot macOS in Safe Mode
- Create a new user profile
- Clear Safari caches
- Delete Safari history and website data
- Uninstall Safari extensions
- Remove Safari preference files
- Reset PRAM or NVRAM
- Run Apple diagnostics
- Use Disk Utility
1. Force quit Safari
If Safari has locked up or frozen, you should first try to quit in the normal way, using Cmd + Q . If that doesn’t work, then force quit it instead, like so:
- Press Command + Option + Escape on your keyboard.
- In the Force Quit menu, select Safari, then click Force Quit .
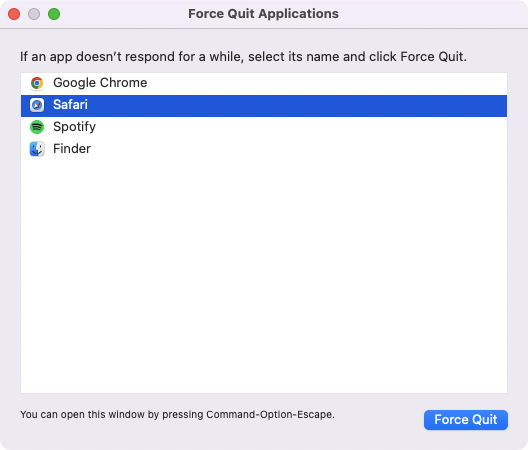
2. Restart your Mac
Sometimes, your Safari crashing problems may be related to macOS rather than Safari itself. That problem may also be temporary, and for that reason, fixing it can be as simple as restarting your Mac.
- In your menu bar, click the Apple icon and select Restart .
- Click Restart again to confirm.
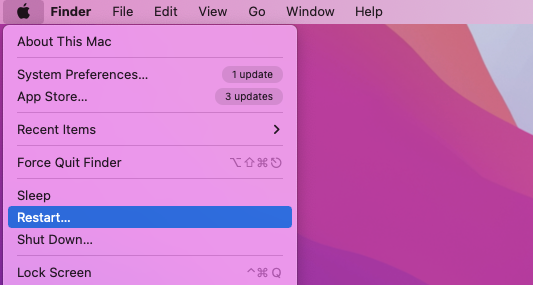
3. Update your macOS and Safari
Apple regularly releases new macOS updates and security patches. So, if your Safari issues are caused by a bug in the operating system, installing these updates may well eliminate it. Here’s how to update your Mac:
- Open the System Settings app on your Mac.
- Select General in the sidebar, then click Software Update .
- If an update is available for your machine, you’ll see it here. Click Update Now or Restart Now to install it.
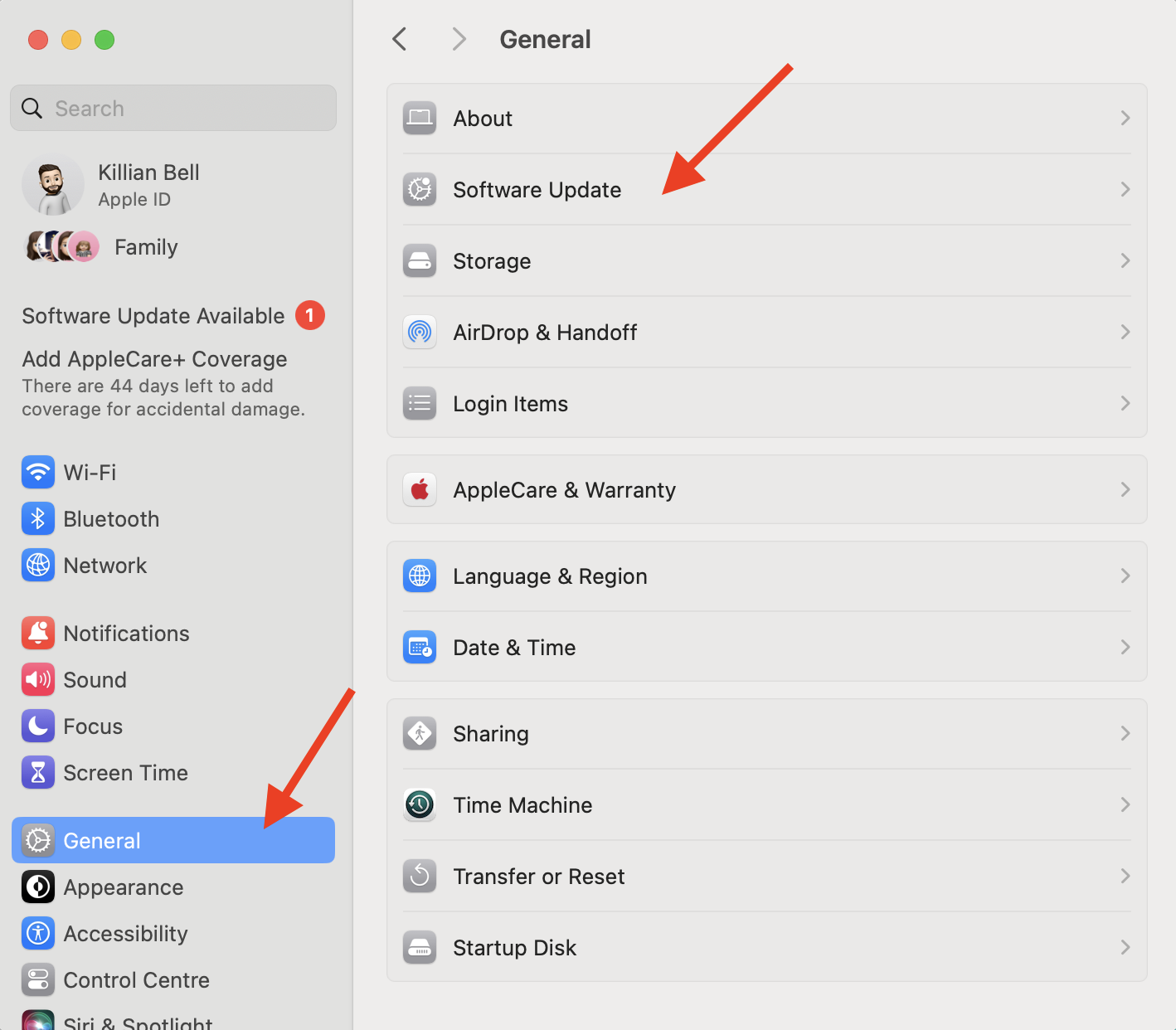
Your Mac will restart once the update is complete, and any Safari updates will have been installed as well. You can now try using Safari again to see if the issue has been resolved.
4. Boot macOS in Safe Mode
In some cases, third-party software can interfere with Safari and other built-in apps, causing them to become unstable. Booting your Mac in Safe Mode stops third-party software from running, which will help you confirm whether this is the problem. See how to do it below.
On a Mac with Apple silicon:
- Shut down your Mac.
- Press and hold your Mac’s power button until you see the Loading startup options on the screen.
- Select your Mac’s startup disk .
- Press and hold the Shift key , then click Continue in Safe Mode .
On a Mac with an Intel chip:
- Turn on or restart your Mac, then immediately hold down the Shift key.
- Log into your Mac when prompted.
- You may be asked to log in again to continue.
Note from our team: When your Mac reboots into macOS, you should see Safe Boot in the menu bar. Try running Safari now to see if the issue is still present. If it’s not and Safari runs normally, you’ll know that another piece of software is preventing the browser from functioning properly when you boot into regular macOS. At this point, you’ll need to figure out which applications or browser extensions you installed before Safari started crashing. Uninstall them one by one, testing Safari each time, until it works without crashing.
5. Create a new user profile
Safari supports multiple user profiles on Mac. If the browser is crashing because of issues with your primary profile, you may find that creating a new one gets things working properly again. Simply follow these steps:
- Open Safari , then click Safari > Create Profile in the menu bar.
- Click the Start Using Profiles button if it appears.
- In the Profiles menu, click the + button in the bottom-left corner to create a new profile.
- Give it a Name and set the preferences to your liking, then close the Profiles menu.
- You’ll now see a new button on the left of the Safari toolbar that allows you to switch between your different profiles. Click it, then select the new profile you just created to use it.
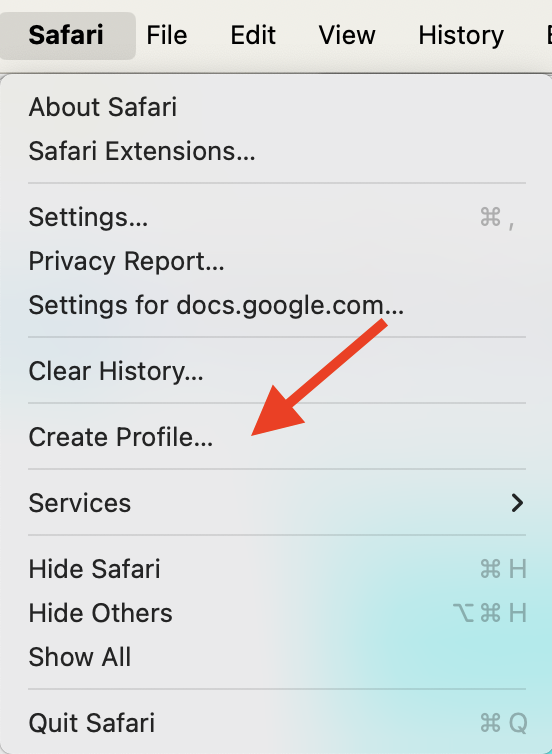
6. Clear Safari caches
A lot of apps use temporary storage areas called caches, which can help improve performance by making certain information easier to fetch. However, these caches can sometimes become corrupted, which may cause Safari to crash. Clearing them and starting fresh should solve the problem. Try this:
- With Safari open, select Safari > Preferences in the menu bar.
- Go to the Advanced tab, then check the box next to the Show Develop menu in menu bar.
- Now click Develop in the menu bar, then select Empty Caches .
- After emptying your caches, restart Safari . Hopefully, it’ll have stopped crashing or freezing.
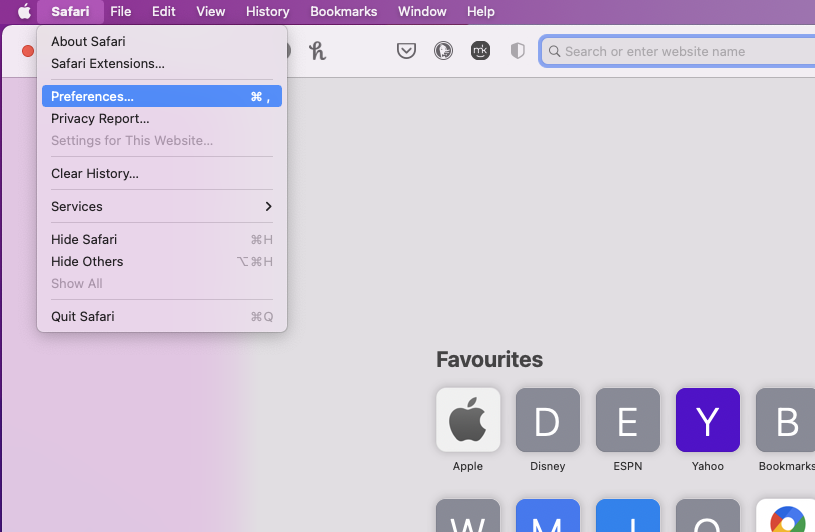
Hint from our experts: An easier way to delete Safari cache files, as well as redundant system logs, temporary data, and other junk, is to use MacKeeper Safe Cleanup . It can not only help solve performance and instability issues but also free up a surprising amount of storage space on your Mac. Here’s how: Open MacKeeper , then select Safe Cleanup . Click the Start Scan button. Select the files you want to delete, ensuring that you choose Logs and Caches , in particular. Click Clean Junk Files to remove this data from your Mac. Step 1. Select Safe Cleanup > Start Scan Step 2. Choose the files to remove > Clean Junk Files
7. Delete Safari history and website data
Although it’s handy to keep a list of sites you’ve visited, clearing your Safari history can help with crashing and freezing issues. Not only does it clear your history, but it also deletes cookies, which store website data that can cause issues from time to time. Here’s how to wipe it all:
- Open Safari , then select History > Clear History in the menu bar.
- In the drop-down menu, select all history , then click the Clear History button.
- Restart Safari to see if your issues have been fixed.
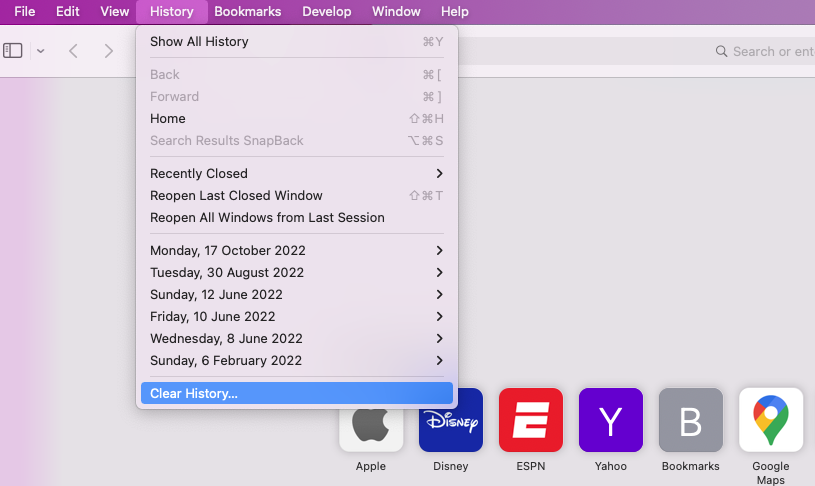
8. Uninstall Safari extensions
Extensions are a great way to add new features to Safari, but they can cause problems too. Uninstalling extensions that may not be functioning correctly can be a good way to stop Safari from crashing or freezing. Follow these steps:
- From the menu bar, select Safari > Preferences .
- Open the Extensions tab.
- Pick an extension, and click the Uninstall button.
- If prompted, click the Show in Finder button.
- Delete the extension as you would any other file by deleting it, then emptying the Trash can.
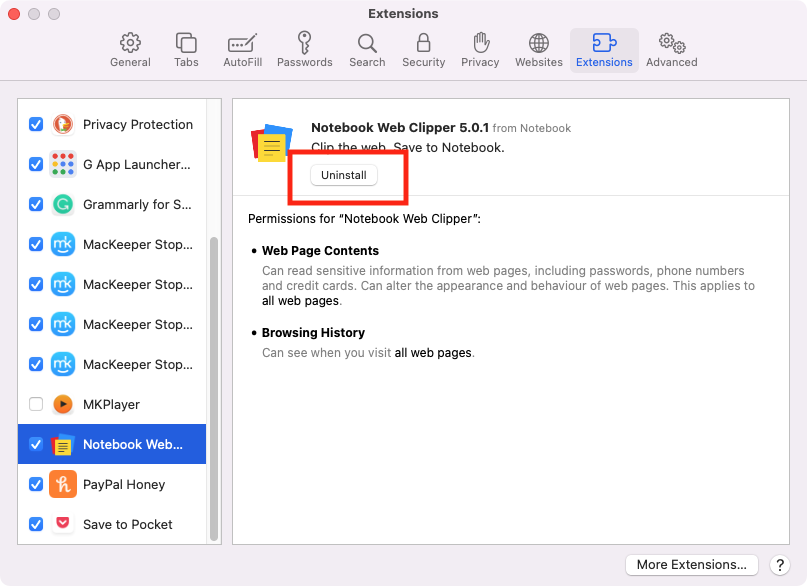
9. Remove Safari preference files
When you change settings in Mac apps, macOS stores your preferences in .plist files. Deleting your Safari preference files will reset your settings, which will often eliminate issues that have been inadvertently created over time. Here’s how to remove them:
- Quit Safari if it’s running, then open Finder and select Go in the menu bar.
- Hold down the Option key on your keyboard to reveal the Library option, then select it.
- In the Library folder, open the Preferences folder.
- Find any .plist files that begin with com.apple.Safari , and delete them, making sure to empty your trash afterwards.
- Once you’re done, open Safari again and try it out to see if it’s more stable. Safari will automatically create fresh .plist files as you use it.
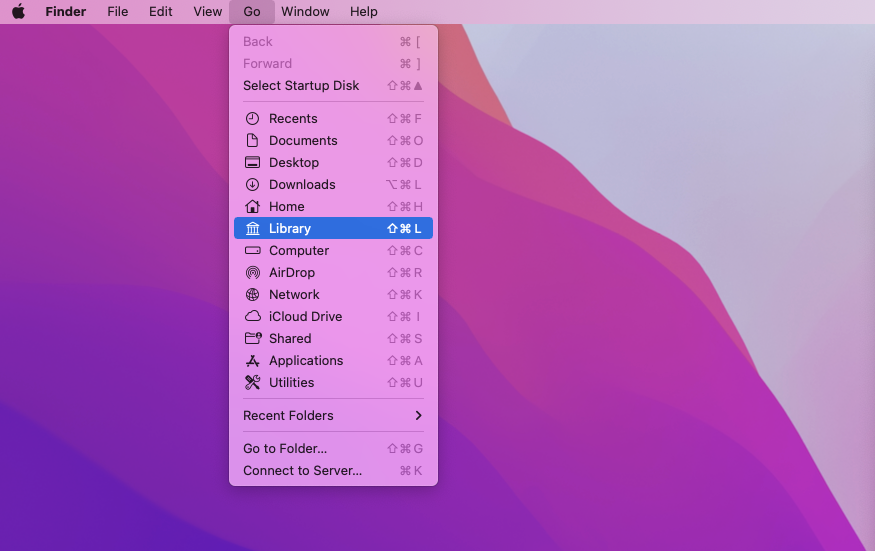
10. Reset PRAM or NVRAM
If you have an Intel Mac, it uses PRAM or NVRAM to store certain settings and preferences in a dedicated place. Resetting these using the steps below can clear any issues that have developed, which may solve any problems you’re having with macOS and its built-in applications.
- Turn your machine back on, then immediately press and hold the Command, Option, P and R keys on your keyboard.
- Release the keys after 20 seconds. Your Mac may restart during this time, and you may hear the startup chime or see the Apple logo more than once.
- Eventually, your Mac will boot up as normal, at which point you’ll need to adjust any system settings that have been reset, such as display resolution and time zone.
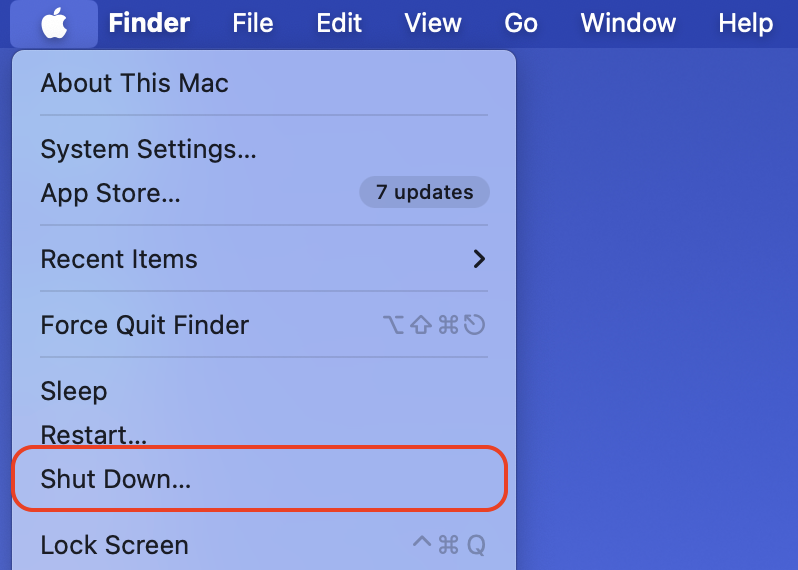
11. Run Apple Diagnostics
If you’ve tried all of the above and Safari still isn’t fixed, you may have a more serious issue with your Mac. You can run Apple diagnostics to identify potential issues with your hardware.
On a Mac with Apple Silicon:
- Press and hold the power button on your machine until you see startup options.
- Press and hold Command + D on your keyboard to start Apple Diagnostics.
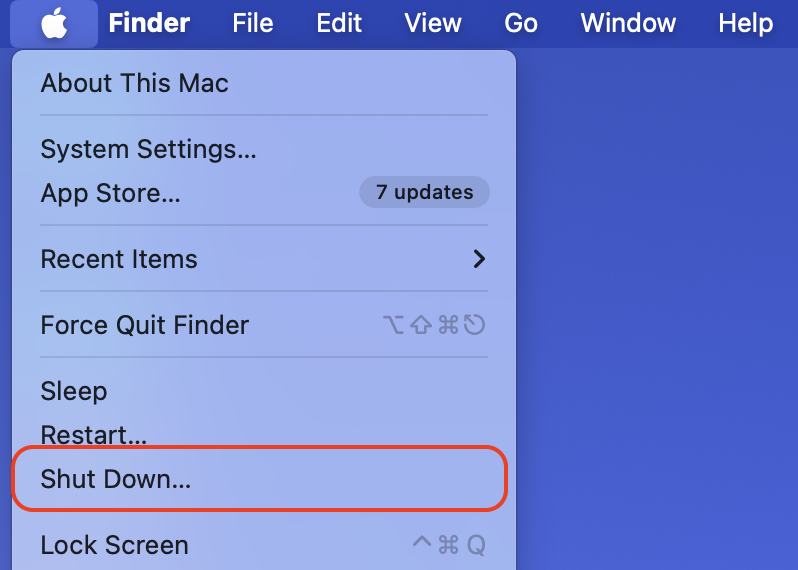
- Turn on your computer, then immediately press and hold the D key on your keyboard.
- Release the D key when you see a progress bar, or you’re asked to choose a language.
- Wait for Apple Diagnostics to finish.
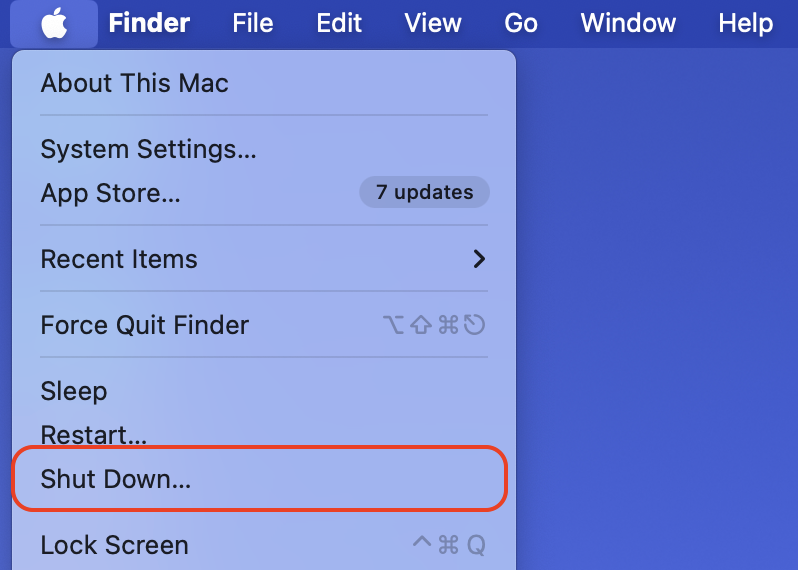
Important: If holding down the D key on your Intel Mac doesn’t work, you can try holding Option + D instead.
Once Apple Diagnostics has finished checking your Mac, it’ll show you a reference code. “ADP000” indicates that no issues were found. If you see another code, you can find out what it means on Apple’s website.
12. Use Disk Utility
If you have issues with other stuck software as well as Safari, and Apple Diagnostics tells you that your hardware is fine, you may choose to reinstall a fresh copy of macOS. You can use Disk Utility to do this:
- Back up your Mac using iCloud, Time Machine, or whatever method you prefer. You’re going to be wiping your Mac’s startup disk, so any data you haven’t backed up will be lost.
- On an Apple silicon Mac, shut down your machine, then press and hold the power button until you see an Options button. Click Options , then select Continue .
- On an Intel Mac, shut down your computer, then turn it back on while pressing and holding the Command + R keys.
- In macOS Recovery, select Disk Utility , then click Continue .
- In Disk Utility, select your Mac’s startup disk in the sidebar, then click the Erase button.
- Type a name for your drive, select the APFS format , then click Erase .
- When the process is complete, select Disk Utility > Quit Disk Utility in the menu bar to return to the macOS Recovery menu.
- Select Reinstall macOS , then click Continue .
- Follow the steps on the screen to install a fresh copy of macOS.
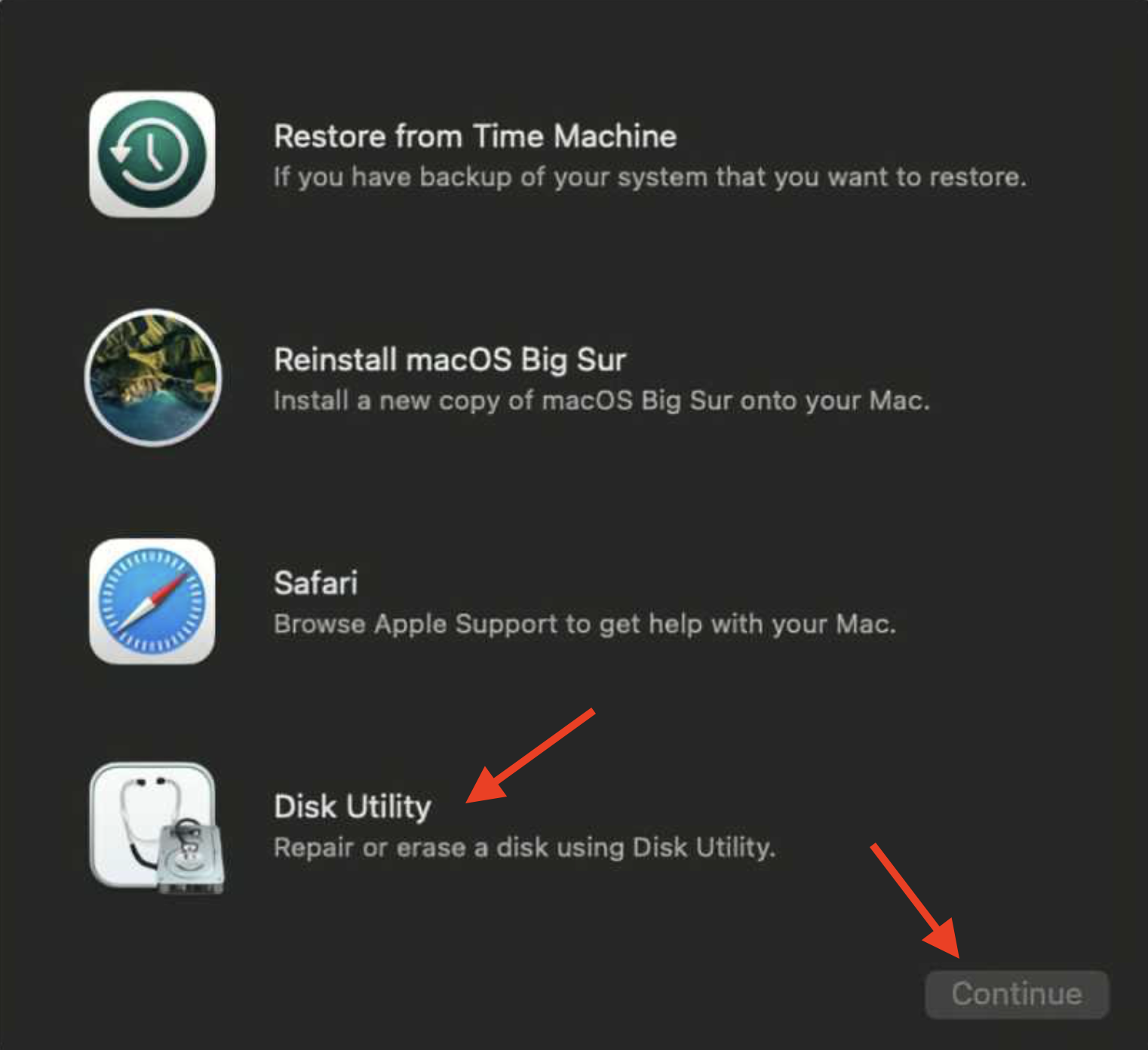
Wiping your startup disk will remove Safari from Mac , as well as all other applications, files, and other data that may have become corrupted. Reinstalling macOS gives you a fresh copy of all built-in apps, which should eliminate any issues you had before. You can then restore your backed up data to your machine.
- How to prevent Safari Mac from unexpectedly quitting
If you find that Safari sometimes quits unexpectedly, this is usually the result of a bug, a bad extension, or a lack of resources on your Mac. To prevent this from happening, try clearing your RAM with MacKeeper’s Memory Cleaner.
- In MacKeeper , select Memory Cleaner in the sidebar.
- Click the Open button.
- MacKeeper will show you how much RAM is being used. Click Clean Memory to clear any data that’s not necessary.
- You can also use the Smart Uninstaller to remove any unwanted software from your machine, which will prevent it from running in the background and eating up your system resources.
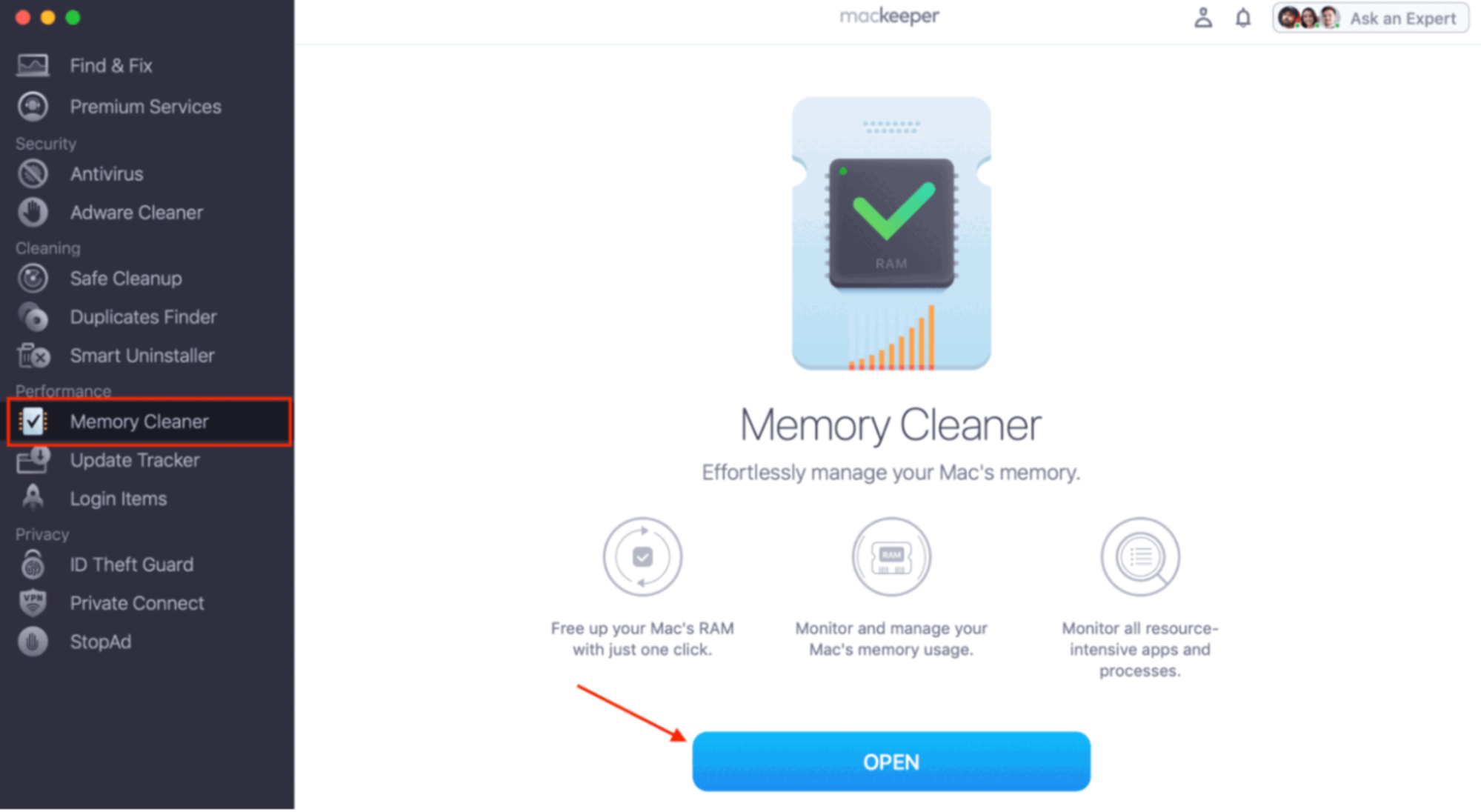
When Safari starts acting up and keeps crashing on your Mac, there’s usually a simple way to fix it. Try the troubleshooting steps we’ve outlined above to get it working normally again. If the easier fixes aren’t successful, you may want to look at reinstalling a fresh copy of macOS or checking for hardware issues.
The most effective way to clear temporary Safari caches and other data that can cause your Mac to become slow and unstable is by using MacKeeper’s Safe Cleanup . It takes just a couple of clicks, and it safely removes all hidden junk, freeing up plenty of storage space.
1. What to do if Safari won’t open
First, go force quitting Safari or restarting your Mac . If this doesn’t work, try some of the other Safari fixes we’ve outlined in the article above.
2. Can a slow internet connection cause Safari to crash?
A slow or unstable internet connection shouldn’t cause Safari to crash completely. It may be slow or won’t load webpages, but if it keeps crashing, that’s a sign of a bigger problem.
3. Will clearing Safari cache and cookies delete saved passwords?
Clearing your Safari cache won’t delete any saved passwords, but clearing cookies might, depending on how your passwords are saved. If you use iCloud Passwords or another password manager, there’s no need to worry because all your login details will be saved there.
You’ll love exploring your Mac with us.
Oops, something went wrong.
Try again or reload a page.

- Delete unnecessary system files and caches
- Free up GBs of storage space
- Easily find and delete duplicate files
Leave nothing to chance. Keep your Mac clean and safe with MacKeeper

MacKeeper - your all-in-one solution for more space and maximum security.

We respect your privacy and use cookies for the best site experience.
Privacy Preferences Center
We use cookies along with other tools to give you the best possible experience while using the MacKeeper website. Cookies are small text files that help the website load faster. The cookies we use don’t contain any type of personal data meaning they never store information such as your location, email address, or IP address.
Help us improve how you interact with our website by accepting the use of cookies. You can change your privacy settings whenever you like.
Manage consent
All cookies
These cookies are strictly necessary for enabling basic website functionality (including page navigation, form submission, language detection, post commenting), downloading and purchasing software. The website might malfunction without these cookies.
Download MacKeeper when you're back at your Mac
Please enter your email so we can send you a download link
Check your email on your Mac
Install MacKeeper on your Mac computer to rediscover its true power.

Run Application

Click Continue

Click Install

Your macOS version is lower than OS 10.11. We’d like to offer you MacKeeper 4 to solve the cleaning, privacy, and security issues of your macOS.

We do not use any AI writing tools. All our content is written by humans, not robots. See our editorial process .
Why Does Safari Keep Crashing on Mac & How to Fix It
Nothing is more frustrating than trying to browse the web, whether you’re working or playing, and being stopped in your tracks when Safari crashes. But what causes Safari to have these problems? And is there any way to fix it?
As someone who works on Apple computers for a living, I can say that problems with Safari are extremely common. So, you’re not alone. The good news is that there are often a few simple tips to get the app working again so you can get back on your feet.
Let’s get started!
Table of Contents
Key Takeaways
Fix 1. restart your mac, fix 2. force quit safari, fix 3. update macos, fix 4. clear cache, history, and website data, fix 5. disable extensions, fix 6. run first aid on solid state drive (ssd), fix 7. boot in safe mode, final thoughts.
- Safari could be crashing for several reasons, though the most common is problems with using too many resources and freezing.
- You can try a simple fix, like restarting your Mac , updating your system , or force-quitting the application .
- If that doesn’t work, you can try clearing your browsing data and disabling troublesome extensions.
- There may also be a problem with SSD or other startup items. Running First Aid will give you clues if your storage media is failing.
- You can try booting into Safe Mode as a last resort to see if Safari is working. If not, you may have more serious macOS issues that warrant reinstalling the operating system.
7 Tips to Fix Safari Crashing on Mac
Safari is the default internet browser that is installed on your Mac when you receive it. It is updated and managed through Apple’s macOS. So, Safari is typically a reliable web browser that is safe and easy to use.
There are several reasons that could cause Safari to crash, and this is likely to stop your work day or school work completely! This article will help you to determine what may be wrong with your Safari and how to fix it to quickly get back to work.
Let’s start with the easiest tips first, and determine how to stop Safari from crashing.
Restarting your computer can solve plenty of minor software problems. And it is often the easiest fixes such as these that we can easily forget about. Still, it is worth trying a simple restart before you dive into more complex troubleshooting.
In the Apple Menu, click Restart .
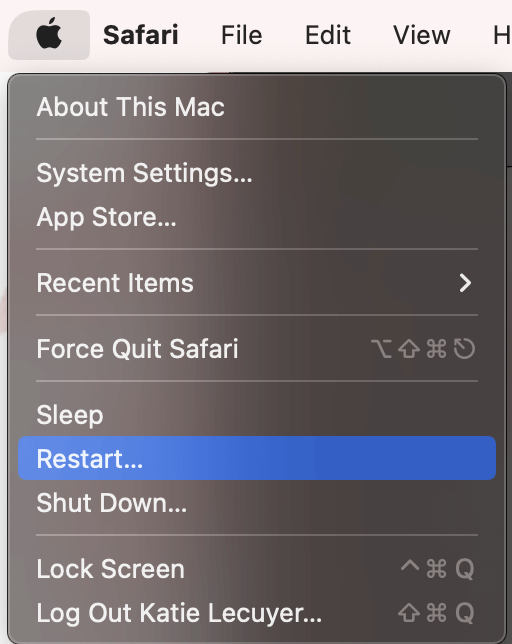
Just wait for your Mac to restart and see if Safari is functioning properly on the next bootup. If not, proceed to the next step.
The first reason that Safari could be crashing is that it is simply overwhelmed with the processes that it is trying to run. This could be due to utilizing too much Random Access Memory (RAM), using too much CPU, or even simply being unable to access certain features of the application.
Regardless of which of these reasons, force quitting should solve this problem . Note that even if your Safari Application has crashed, you should still be able to Force Quit the application to fully close it. To do so, take the following steps:
Step 1: Press the Command-Option-Esc keys simultaneously on your keyboard.
Step 2: Choose Safari and click Force Quit .
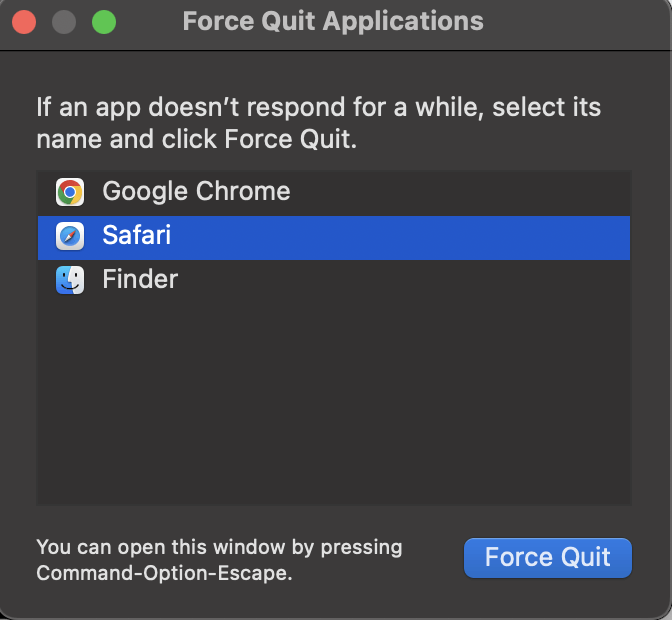
Step 3: Click Force Quit to confirm.
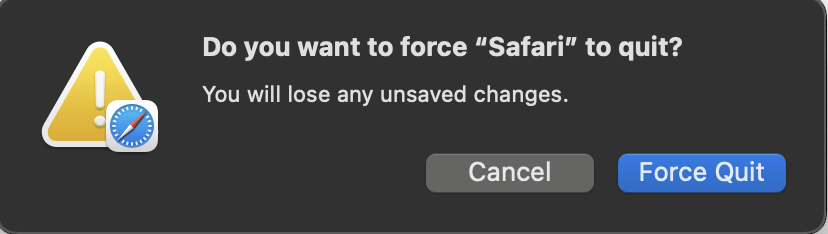
Another simple reason that Safari may be crashing is that the application is simply out of date or there is a bug in the software. If you have a macOS software update, it is likely that Apple has already fixed this problem, and the update will help significantly.
To update your system, take the following steps:
Step 1: Click the Apple Menu at the top of your screen and hit System Settings from the drop-down menu.
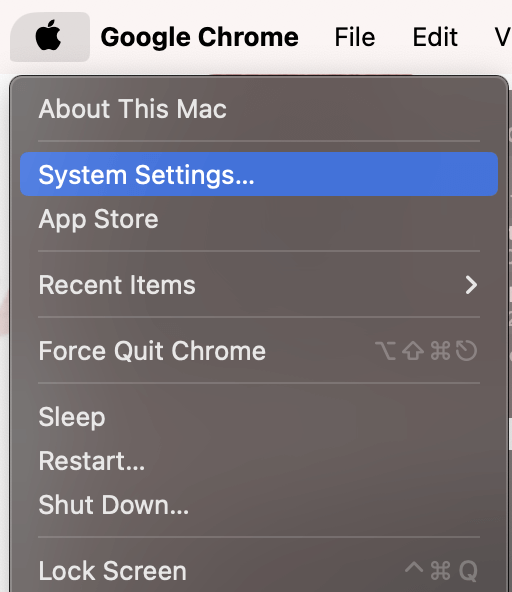
Step 2: On the Left, Navigate to General and click Software Update on the right.
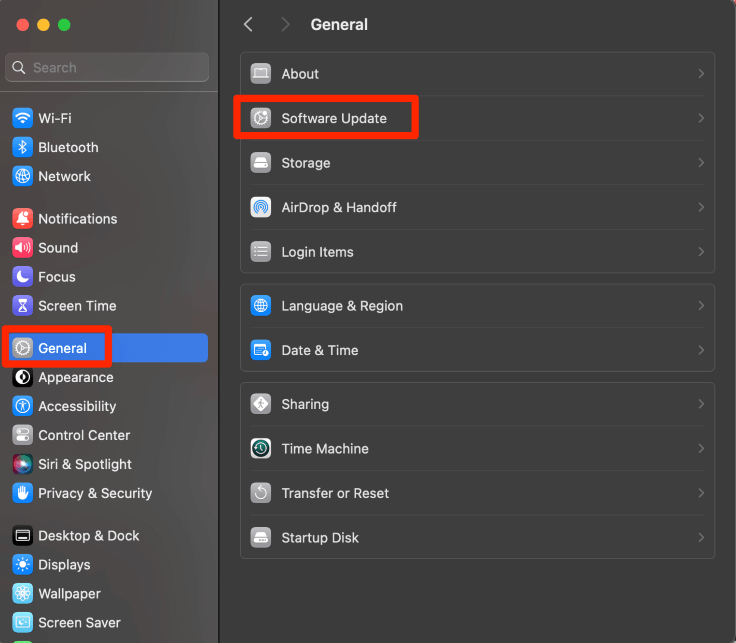
Step 3: If there is an available software update, follow the onscreen instructions to complete the update.
Note : We recommend keeping on Automatic updates so that your Mac stays as fast as possible, but be sure to periodically still check this menu for updates since they may not always be able to be completed on their own (i.e., if there is not enough battery life, if you need to enter a password, etc.).
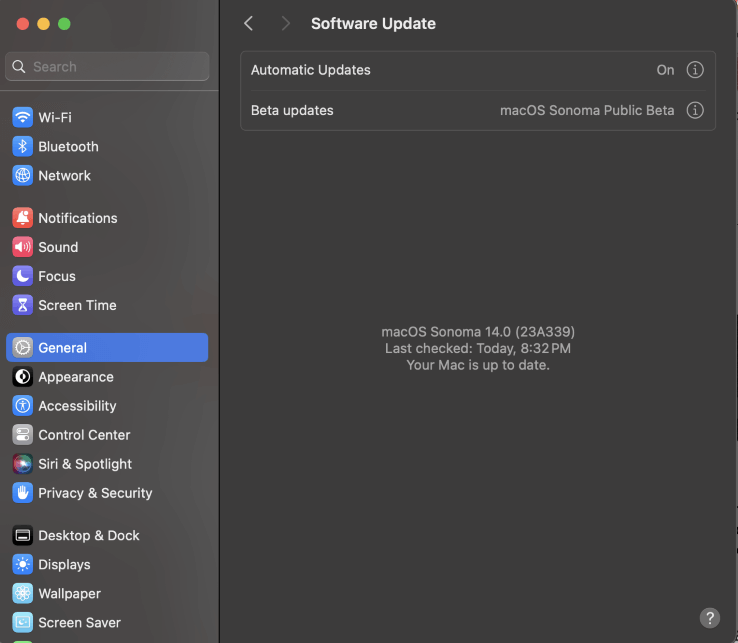
When accumulated over long periods of time, the cache, history , and website data related to your internet browsing on Safari can really add up. When this happens, the available resources can run out, or become too overwhelmed to quickly access your data.
This can overwhelm Safari and cause it to run slowly or even crash. Now, there are other methods that clear your website history, cache, or website data separately, but this method deletes them all simultaneously .
Just take the following steps:
Step 1: While Safari is open, click the Safari menu and Settings .
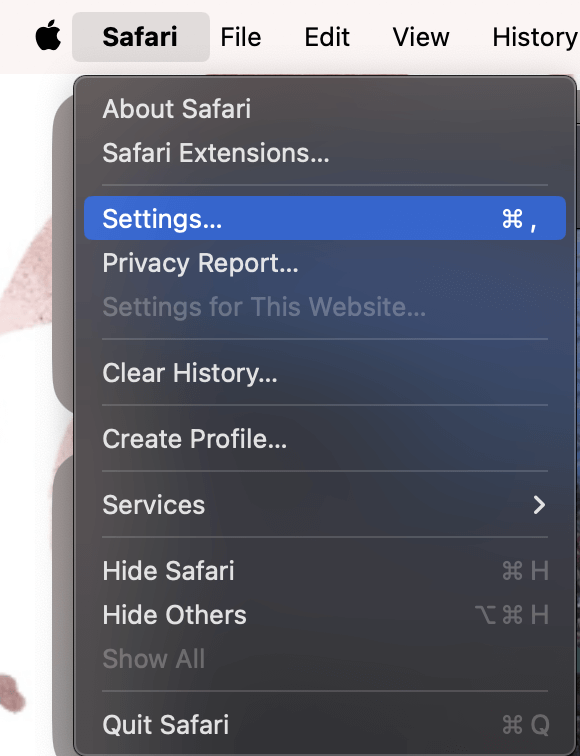
Step 2: In the menu, navigate to Privacy at the top. Click Manage Website Data.
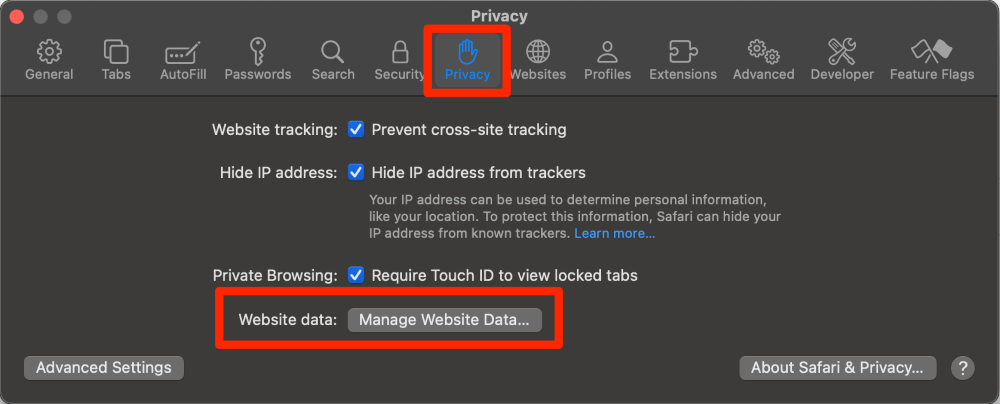
Step 3: Click Remove All (If needed, you can individually clear data for each website, but clearing all is much more useful when Safari is crashing to ensure that you removed any potential malicious tracking and cleared enough RAM).
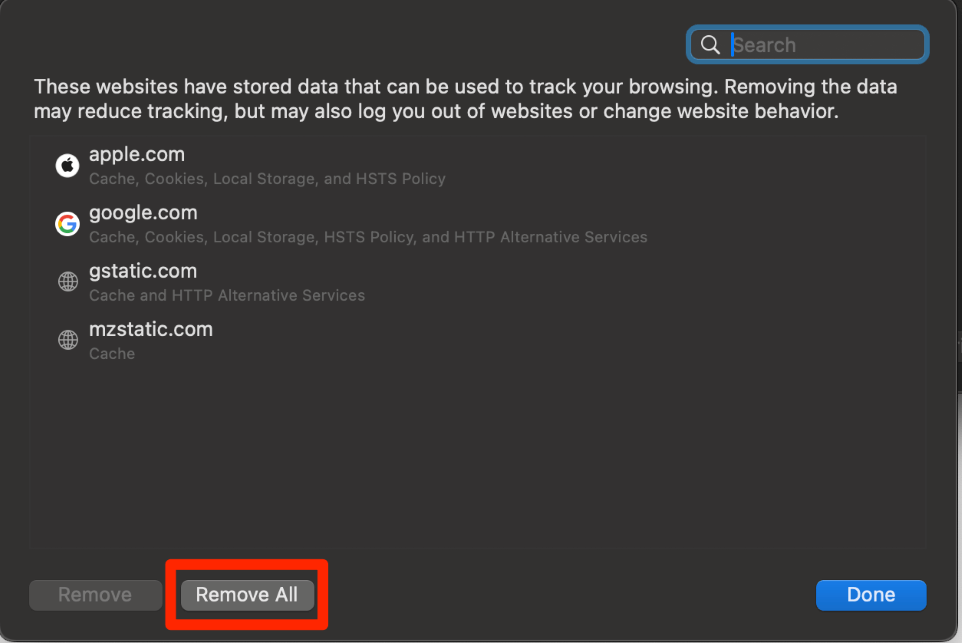
Step 4: Click Remove Now to confirm.
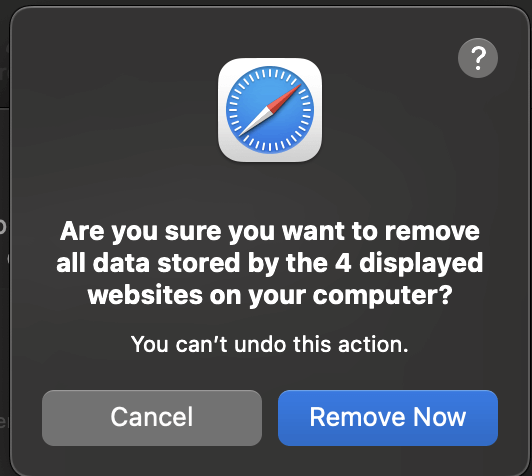
Extensions are features available to customize how you use Safari. Some of the most popular examples are Ad Blocking, Grammar Checkers, and Coupon finders.
If you use any of these in relation to Safari, then these extensions could be causing Safari to crash if it is trying to use too many or if these extensions are causing Safari to run too slowly. So, let’s disable a few of them.
With Safari Open, click the Safari menu at the top of your screen and Settings from the drop-down.
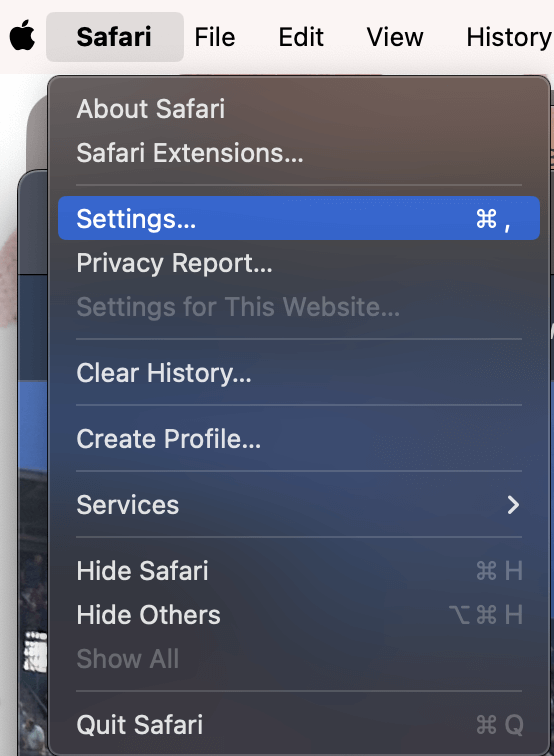
Next, navigate to Extensions at the top of the window. On the left side of the screen, the blue check marks indicate that the extensions are enabled.
Click the blue check marks to make a gray box to indicate that the extensions are disabled. With an extension selected, on the right side of the screen, there is an option to uninstall.
Clicking Uninstall and following the instructions onscreen will completely remove the extension, and you will not be able to use it again unless you reinstall it. Be sure to look for any extensions that you do not recognize or that could otherwise be malicious to completely uninstall these.
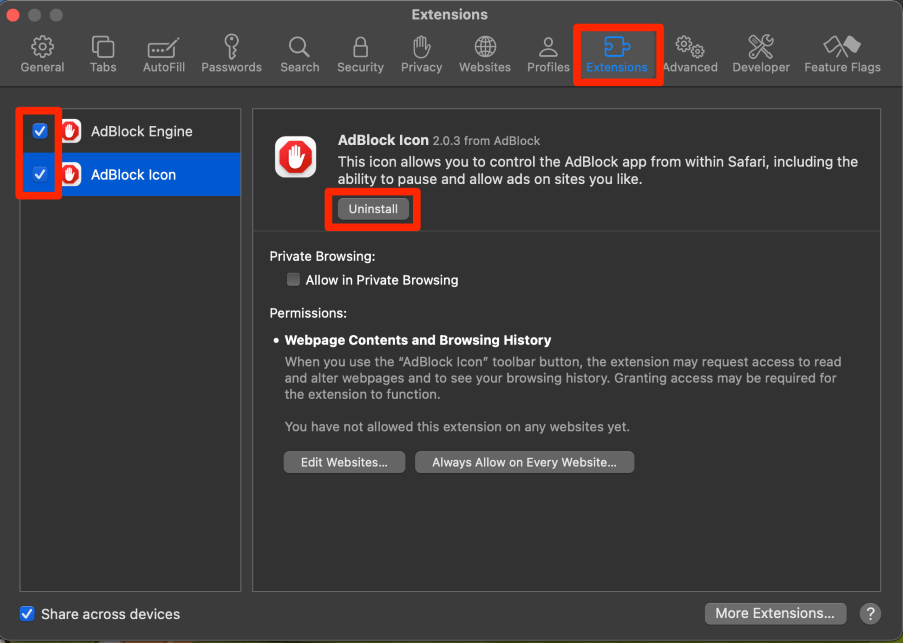
SSD is the long-term storage drive living inside your Mac. So, although it is not a replacement for the RAM that we have previously discussed, it can also have an impact on the ability of your Safari to run correctly.
If, for some reason, your SSD is having problems, then it could impact your applications, including Safari.
First Aid is a feature offered on your Mac to evaluate and repair any problems with your drives. Take the following steps to run First Aid:
Step 1: In Launchpad, search for Disk Utility.
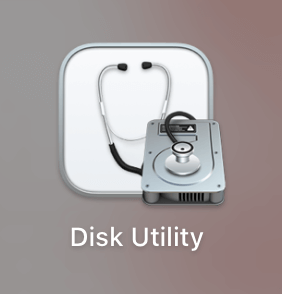
Step 2: Choose your SSD on the left and click First Aid on the right. Follow any onscreen instructions to repair.
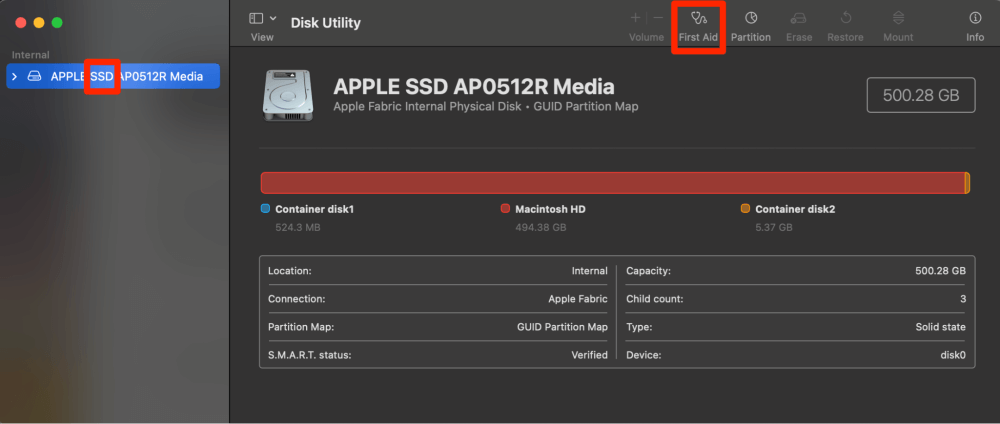
Lastly, if all else fails, you can use Safe Mode to determine if there is a startup or directory problem with Safari. Safe mode is an option provided by Apple for those who are having problems with their Mac to disable all third-party features, only load necessary items, and determine if there are startup or directory problems.
The process will look a little different, depending on if you have a Silicon or an Intel-based Mac.
Safe Mode for Apple Silicon Macs:
- Begin with your Mac completely shut down.
- Press and hold the power button until you see the “Loading Startup Options” screen.
- If required, choose a volume.
- Press and hold the Shift key on your keyboard.
- When prompted, choose Continue in Safe Mode. Your Mac will restart.
- You know you have successfully booted in Safe Mode when you see “Safe Mode” displayed on the menu bar.
Safe Mode for Intel Macs:
- Turn on or Restart your Mac.
- When booting happens, press and hold the Shift key until the login window appears.
- Login to your Mac.
- If you are asked to log in again, do so.
- You have successfully used Safe Mode when “Safe Mode” is displayed on the menu bar.
Safari is an application that is preinstalled on your Mac and it is one of many applications that are managed through macOS. Unfortunately, this doesn’t mean it will always work perfectly. If your Safari is continuously crashing, we have discussed several reasons as to why this may be and we have provided you with ways to fix this.
You can try force quitting the application, updating macOS, or clearing website history and data. If you suspect problems with your SSD, you can run first aid. Additionally, you can boot into Safe Mode for more advanced troubleshooting.
How did these items work for you? Which item stopped your Safari from crashing? Let us know in the comments!
Submit a Comment Cancel reply
Your email address will not be published. Required fields are marked *
Safari Freezing on iPhone? Here Are 8 Fixes That Work
Safari is Apple’s default browser and many of us prefer using Safari due to the features it offers. Sadly, several users are encountering issues with Safari freezing on iOS 17. It can be a frustrating experience when you’re searching for something urgently but Safari refuses to function smoothly. Therefore, we’ve searched for the best solutions to fix this issue and put them together in this guide. Just follow these steps and you can easily fix Safari freezing on your iPhone.
How To Fix Safari Freezing on iOS 17
1. clear safari history.
Ever since Safari started freezing on iOS 17, several users have brought up the issue on Apple’s Community Discussions website. The silver lining to this dark cloud is that some users facing the issue have also mentioned solutions that helped them resolve it. One such solution is to Clear History and Website Data from Safari to fix Safari freezing on iOS 17.
Time needed: 1 minute
Steps to Clear History and Website Data from Safari on iPhone.
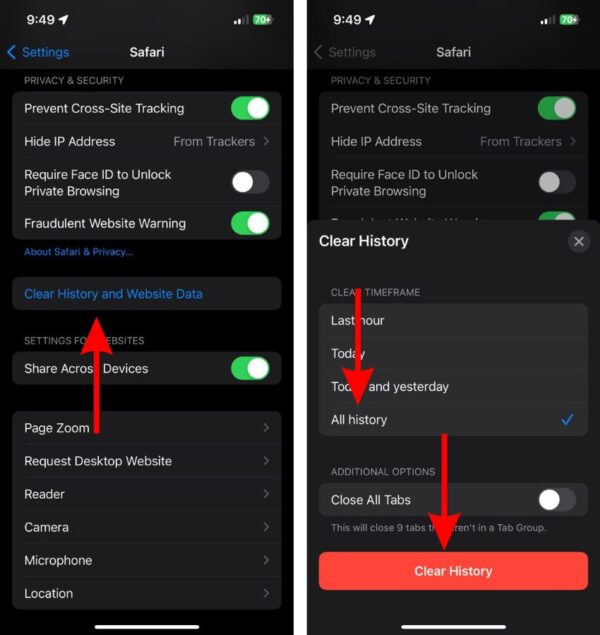
In most cases, when you clear history on Safari, it won’t log you out from any websites.
2. Disable iCloud Private Relay To Fix Safari Freezing on iOS 17
iCloud Private Relay is an exclusive feature only available to users with an iCloud+ subscription. While it is supposed to help protect users’ privacy when browsing the web through Safari, it might be the reason for Safari freezing. Several people have reported that disabling iCloud Private Relay helped fix the issue which is why we suggest you do the same.
- Open Settings on your iPhone.
- Tap the “ Your Name ” option located at the top.
- Tap the iCloud option on the Apple ID page.
- On the iCloud page, tap the Private Relay option.
- Next, disable the Private Relay toggle.
- A pop-up will display two options: Turn Off until Tomorrow and Turn Off Private Relay . If you select the former, Private Relay will automatically enable tomorrow at the same time you’ve disabled it and if you select the latter Private Relay will be permanently disabled.
- Pick any option that you deem fit as you can easily re-enable Private Relay whenever you want.
3. Remove All Website Data
Safari is likely lagging on your iPhone due to Website Data. For those unaware, Website Data includes files, images, cookies, etc. of websites you visit or have visited. This stored data helps speed up the load times of previously visited websites. However, they also occupy a good chunk of storage over an extended period. Therefore, deleting website data might help fix the issue.
- Open Settings on your iPhone and navigate to Safari .
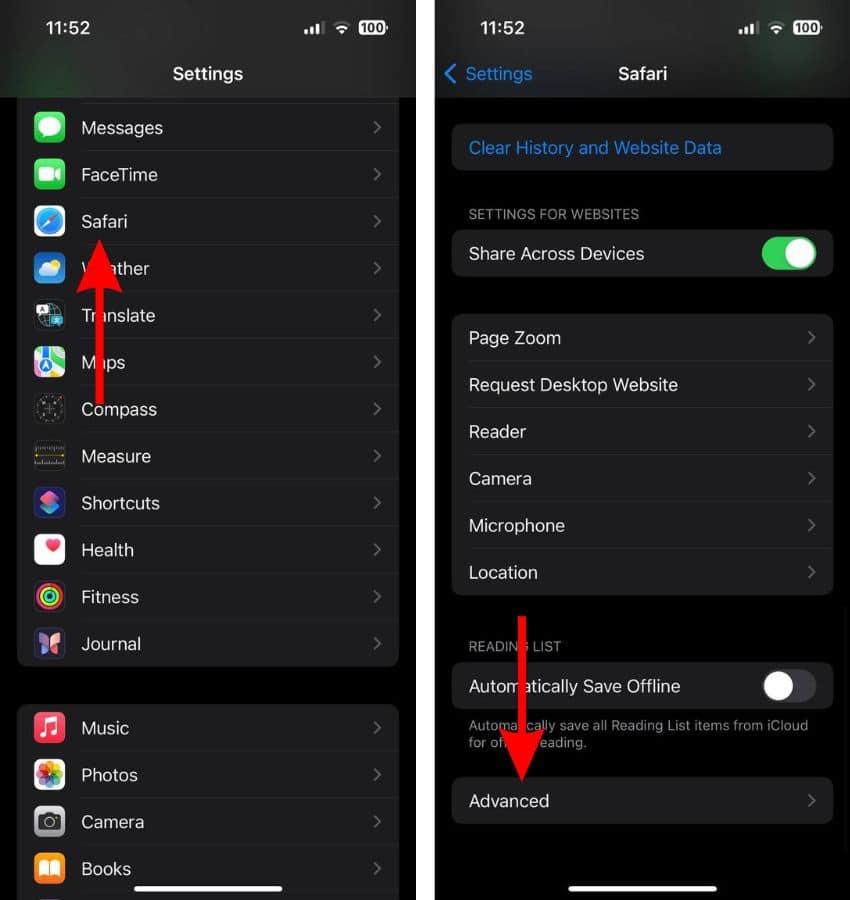
- Tap the Website Data button.
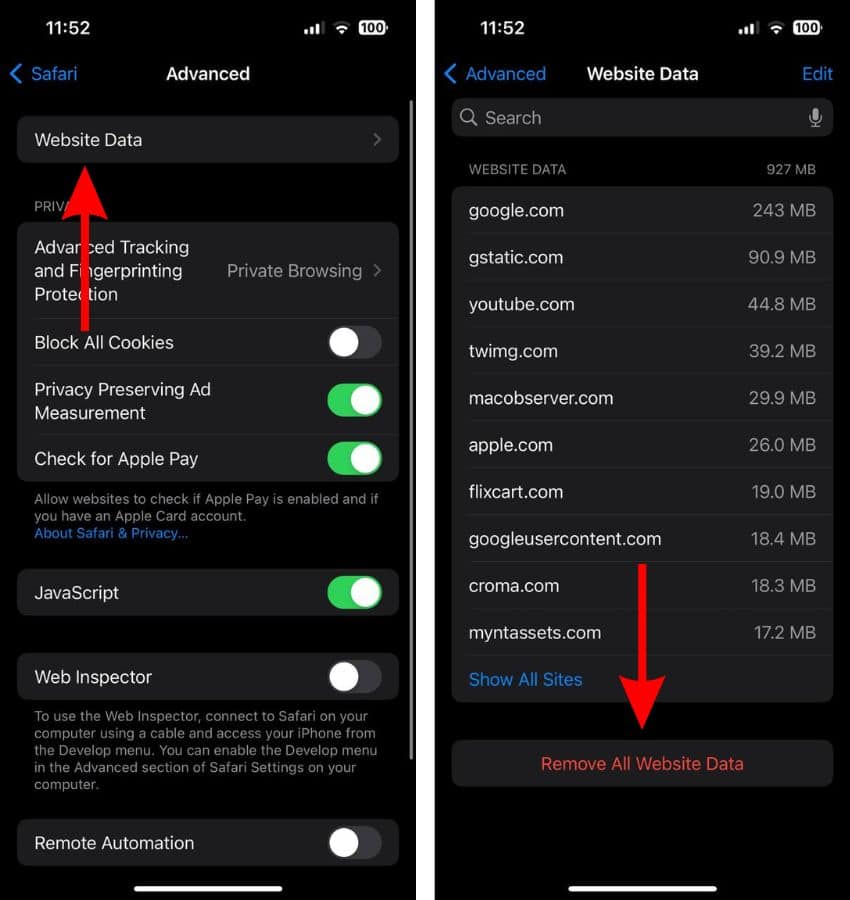
- Tap the Remove Now button to confirm your selection.
If you’d like to further optimize and clean your iPhone, I always recommend a reliable maintenance app like Intego Washing Machine because it has a dedicated iOS and macOS cleaning engine that gets rid of unnecessary files, build-up files, and stored data from your system, getting your device at its best performance.
4. Force Restart iPhone To Fix Safari Freezing on iOS 17
In case your iPhone is completely frozen and not responding ever since you opened Safari, you must force restart it. Simply because it’s the most convenient way to restart your iPhone. Moreover, it will also help get rid of temporary bugs that might be leading to freezing issues in Safari.
Steps to Force Restart iPhone (iPhone 8, iPhone SE 2nd Gen and above)
- Press and release the volume up button .
- Press and release the volume down button .
- Next, press and hold the Side button until the Apple logo appears.
- As soon as you see the Apple logo, release the Side button . Please do not release the Side button before the Apple logo appears on the screen.

Even though older iPhone models don’t support iOS 17, you can still encounter freezing issues in Safari. Therefore, we’ve mentioned the steps to help you force restart your iPhone.
Steps to Force Restart iPhone 7 or iPhone 7 Plus
Press and hold the Volume down and Side buttons simultaneously. Release the buttons once the Apple logo appears.
Steps to Force Restart iPhone 6s or below
Press and hold the Side and Home buttons simultaneously. Release the buttons once the Apple logo appears.
5. Disable Extensions To Fix Safari Freezing on iOS 17
Have you added one too many extensions to Safari on your iPhone? Safari may be freezing or lagging due to multiple or buggy extensions. We suggest disabling Safari extensions as it can help resolve the issue.
- Tap the Extensions button located in the General menu.
- Now, tap the Extension you want to disable.
- On the next screen, disable the “ Extensions Name ” toggle.
- Repeat this step for every extension you’ve enabled for Safari.
- Restart your iPhone.
- Now open Safari and check if the issue is resolved.
If the Safari freezing issue persists, follow the next step.
6. Disable Safari Suggestion
Safari Suggestions interfering with the normal functioning of Safari is an old bug in iOS. There are chances that it has resurfaced and is causing Safari to freeze. Therefore, we suggest disabling Safari suggestions as it might help fix the freezing issues.
- Navigate to Safari .
- Disable the Safari Suggestion toggle.
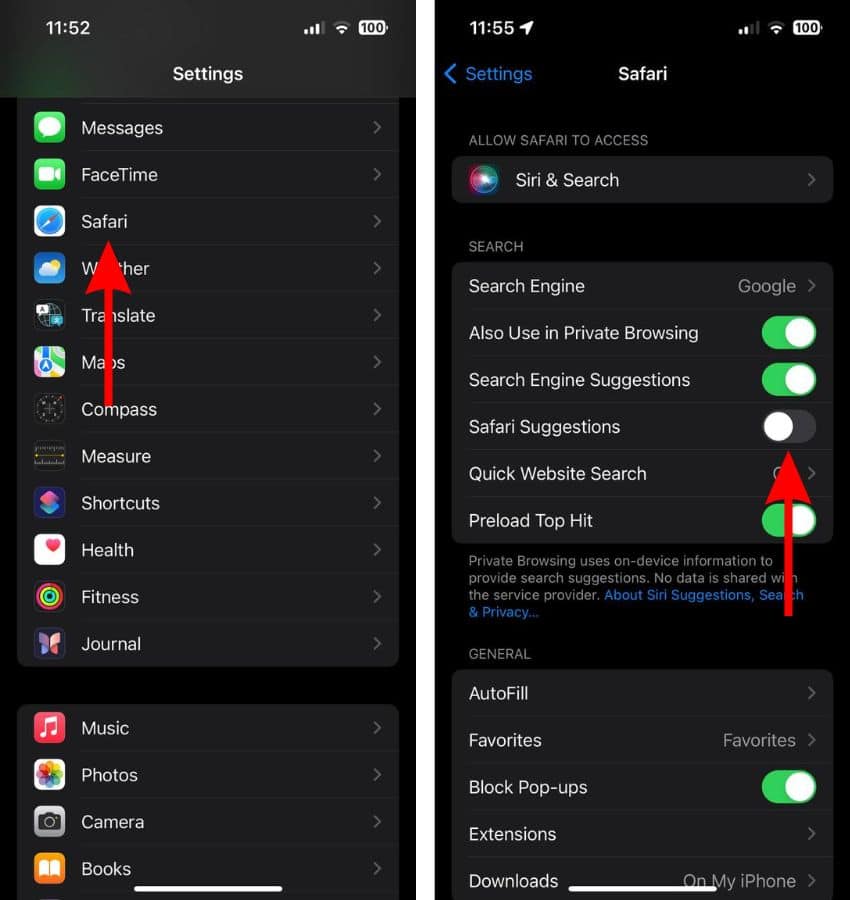
7. Reset Network Settings
Safari might be freezing or not loading properly because it cannot establish a stable internet connection. This can happen due to misconfigured network settings. Hence, resetting these network settings might help fix Safari freezing issues on iPhones.
- Open Settings on your iPhone and head to the General option.
- Here, scroll down and select the Transfer or Reset iPhone option.
- On the next page, tap the Reset option.
- Then select the Reset Network Settings option.
- Enter the device passcode to confirm your selection.
- Tap the Reset Network Settings option in the pop-up to confirm your selection.

8. Update iOS To Fix Safari Freezing on iOS 17
Finally, software bugs in Safari or iOS 17 might be the primary reason Safari is freezing. Since Safari is a part of the operating system, we can’t update it from the App Store as it updates along with iOS. Moreover, software bugs that have made their way to stable iOS versions are usually fixed with iOS updates. Therefore, updating to the latest version of iOS might be your best bet to fix Safari freezing on your iPhone.
- Open Settings on your iPhone.
- Navigate to the General option.
- Tap the Software Update option on the next screen.
- Here, tap the Install Now or Update Now button to update your iPhone to the latest iOS version.
- Enter your device’s passcode to continue.

If none of these methods help fix Safari freezing issues, the last option is to contact Apple Support . Alternatively, you can also visit an official Apple Store and get your device inspected at the Genius Bar. We hope this guide helps you fix Safari freezing on iOS 17. If you have any doubts or are aware of other methods that help resolve the issue, please let us know in the comments below.
Leave a Reply Cancel reply
You must be logged in to post a comment.
This site uses Akismet to reduce spam. Learn how your comment data is processed .
- Darryl Dsouza
WIN an iPhone 15 Pro Max!
iOS System Recovery
Fix iOS/iPadOS issues
iPhone Unlocker
Unlock iPhone passcode
Activation Unlocker
Bypass iCloud Activation Lock
WhatsApp Transfer
Transfer WhatsApp data
iPhone Data Recovery
Recover lost/deleted iOS data
AceMovi Video Editor
Create and edit videos easily
Audio Capture
Record all sounds
Screen Recorder
Record screen videos
Video Converter
Convert videos and rip DVDs
Video Cutter
Cut, trim, split, merge videos
Video Repair
Fix corrupted videos
Subtitle Editor
Add and edit subtitles
Free Media Player
Play all video/audio files
Free Subtitle Extractor
Extract subtitles from videos
- Download Center
- Hot Searches: iOS 18 beta download downgrade iOS 18 to 17 iOS 18 bugs and fixes iPhone stuck on Apple logo forgot iphone passcode unlock iphone without passcode how to remove activation lock without previous owner

- Repair 150+ iOS problems like stuck on Apple logo, boot loop, etc.
- Fix various iOS/iPadOS issues at home, no data loss at all
- Enter and exit Recovery Mode on iPhone/iPad/iPod touch for free
- Reset iOS device to factory settings without password
Safari Keeps Crashing on iPad? Solved!
For consumers of Apple devices, Safari must be a familiar thing. It is a browser like Google, but developed by Apple itself. In the internet world, it is common for people to use Safari to find questions and answers. But is it possible that the Safari will keep crashing?
Of course, it is. And this is now perplexing iPad users. They say the Safari app can't work well and often crashes. They are wondering that if there is a quick way to get the issue fixed. Well, if you are reading the tutorial, you are in the right place. The tutorial aims to help you resolve the iPad Safari keeps crashing issue with 10 effective methods.

1. Why Safari Keeps Crashing on iPad?
2. video guide: ipad safari keeps crashing - how to fix.
Way 1: Force Quit Safari App
Way 2: clear safari history and data, way 3: close safari tabs, way 4: force restart ipad, way 5: update ios, way 6: disable safari suggestions.
- Way 7: Turn Off Safari JavaScript
Way 8: Disable Syncing Between iCloud and Safari
- Way 9: Restore iPad via iTunes
5. The Bottom Line
When you are using an iPad, encountering app crashes is not strange. Nothing takes perfect, including iOS. Fortunately, app crashes can usually be due to a software glitch that we can fix by ourselves at ease. To troubleshoot this problem accurately, we sort out some possible causes below:
iOS version. Updating your iOS version can get rid of most minor bugs, as the old version system has bad compatibility with your iPhone. Safari app issues. In this case, you can re-install the Safari app on your iPhone and see if the problem is solved. Wrong settings. Sometimes the iPhone settings may change themselves, and you should check if the settings are changed and switch it back to its normal state.
First of all, you can watch the following video tutorial to get your Safari issue fixed with some quick ways.
3. 100% Working Method to Fix Safari Keeps Crashing on iPad
In this part, we are going to introduce a more advanced way. That is to say, using iOS system recovery software always works. If you think the Safari crashing on iPad issue is severe, you need such a tool. Both iOS bugs or app crashing errors can be solved by this kind of tool. Here, iPad boot loop , stuck on white Apple logo, screen blurry, etc. With a few steps and no data loss, you can fix the Safari keeps crashing on iPad. In addition, you can also use the program to enter/exit recovery mode with one click or downgrade iOS. Almost all Apple devices including iPhone, iPad, iPod and Apple TV are the target of repair.
Characteristics of TunesKit iOS System Recovery:
- Fix iPad Safari keeps crashing without data loss
- Repair different iPadOS/iOS/tvOS issues by yourself
- Provide Standard Repair and Deep Repair modes
- Easy to use with friendly interface
Here, we are going to show you how to use TunesKit to fix the Safari app crashing issue.
Step 1 Connect iPad to computer
First, open and launch TunesKit on your computer. Then, take out a USB to connect the device to the cable port of the computer. After seconds, TunesKit can detect the device. After this, choose iOS System Repair and click the Start button.

Step 2 Select a mode
Second, you need to decide on a repair mode between the Standard Repair and the Deep Repair modes. We highly recommend the Standard Repair to resolve the issue without data loss. But if you'd like to choose the Advanced, make sure that you have backed up the data.


Step 3 Fix Safari keeps crashing iPad
The final step is to download a firmware package by click Download on the next interface. After the firmware is complete, click the Repair button to fix this iPad Safari error.

4. Other 9 Methods to Fix iPad Safari Keeps Crashing
To fix the Safari crashing issue, the first yet usual thing you can do is to force quit the Safari app on your iPad. This action will not cause bad results to the app. To do this, you need to open the app switcher on the iPad screen at first. For detailed steps, refer to the information below,
Step 1: Double-press the Home button, or swipe up from the bottom edge of the Home screen (for iPad with Face ID). Then, you will see all app cards on the screen.
Step 2: Find the card showing Safari, and then swipe up on the card. To re-open the app, just tap the app on the Home screen.
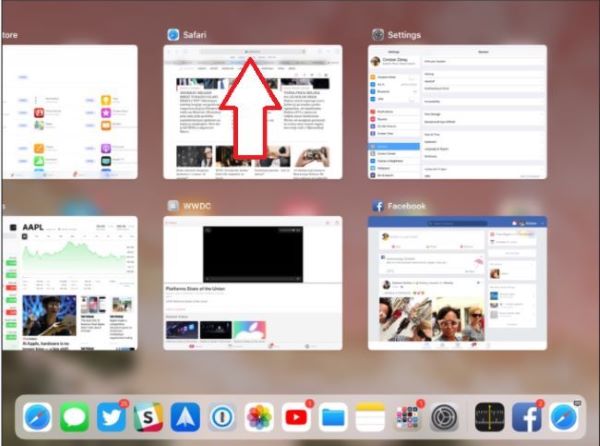
In most cases, a simple close of the app may not fix the iPad Safari keeps crashing error. If this is true for you, do not worry and there are other solutions. In this part, you can learn how to erase Safari history to fix the issue.
To clear Safari caches, you need to tap the Settings app > Clear History and Website Data . Next, the iPad will ask you to confirm the option, and you need to tap Clear History and Data . After this, check if the Safari keeps shutting down and turns normal.
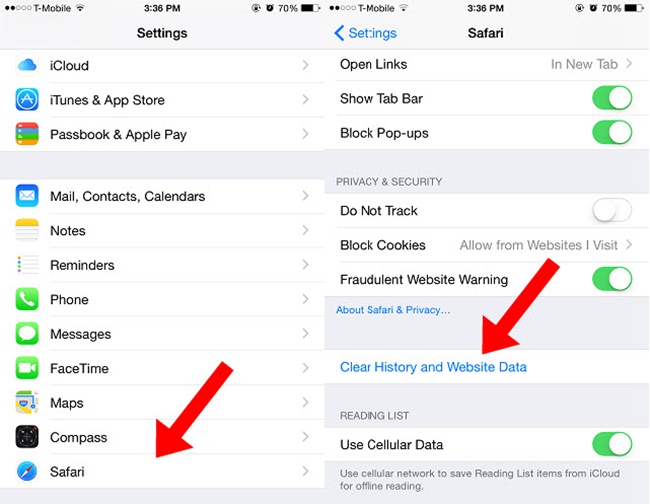
Some settings about Safari will be an obstacle to the sound operation. Trying closing the Safari tabs is also proper. To close all tabs, open the Safari app on the iPad. Second, tap the two square icons on the Safari interface. Last, choose Close All [number] Tabs .
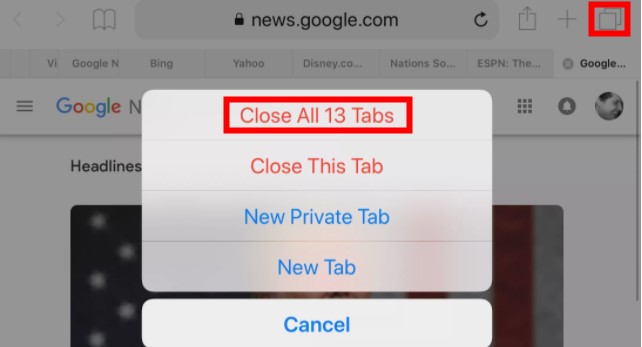
A hard restart of your iPad is also a well-known way to fix iPad Safari keeps crashing or other minor glitches. If you decide to force restart the device, do not worry that your iPad data will be erased. As for how to force restart iPad, visit the following steps
For iPad with Face ID: You should quickly press and release the Volume Up button, and then the Volume Down button. Next, press and hold the Power button until the Apple logo occurs. Last, wait for the iPad to restart by itself.

For iPad with Home button: Press and hold the Power and the Home buttons together until the Apple logo appears.

Another way to fix Safari crashing on iPad is to update your iOS system software. Every update of iOS system will fix some bugs and improve the performance. So, it may also fix your problem with Safari app. Here are the quick steps.
Step 1: Open your iPad, and go to the Settings > General > Software Update .
Step 2: If there is any new version available, tab the Download and Install to update your iOS to the latest.

Turning off the Safari Suggestions is also feasible. If you want to take this measure, just go to Settings > Safari > Safari Suggestions . Turn off the toggle beside the options to turn it grey. After completion, this should fix the iPad Safari keeps crashing issue.
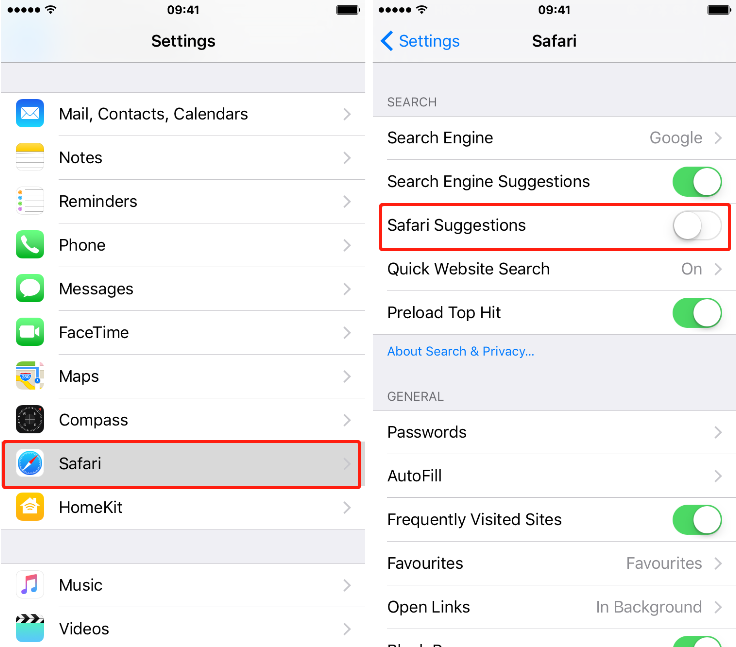
Way 7: Turn off Safari JavaScript
JavaScript is a programming language. And if it is not written well, it may make trouble. So you can try to disable the option. Go to Settings > Safari > Advanced > JavaScript . After this, the Safari keeps crashing on iPad issue should be resolved.
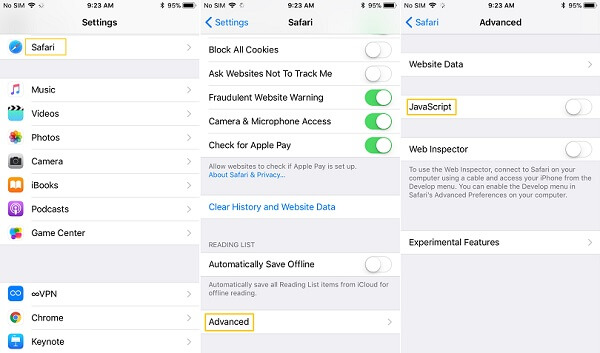
Normally, iCloud is able to store all your Safari data if you make the sync. Sometimes, this may be a factor in the crashing issue. To do this, please follow the steps to be described. But you should know that if you turn off the sync, the iCloud will not back up the Safari data.
Step 1: Open the Settings app. Then, you will see the Apple ID name and just tap the options.
Step 2: Next, tap the iCloud option, Scroll down to find the Safari button. You need to disable the button to disable iCloud sync.
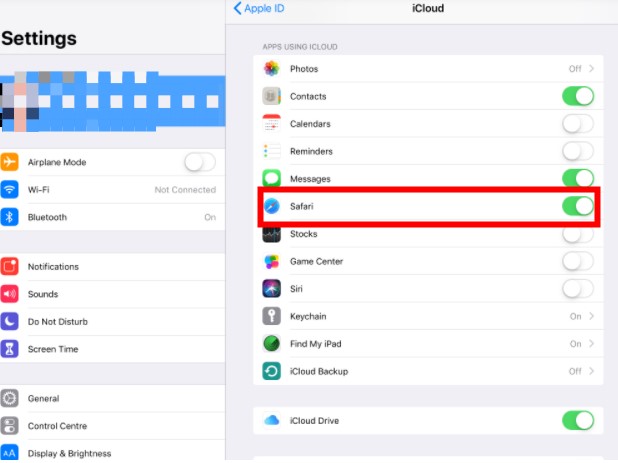
Way 9: Restore iPad via iTunes [Data Loss]
The last method to fix the iPad Safari keeps crashing is to restore the iPad via iTunes. Restoring an iPad can get rid of most issues, whereas it will erase all your iPad content concurrently. If you are going to use this method, backing up your iPad would be a wise choice if you don't want any loss of data. The following are the detailed steps.
Step 1: Connect your iPad to a computer and launch iTunes. Step 2: When iTunes detects your iPad, you will see a device button on the top left of the iTunes window. Click on it. Step 3: Click on the Summary . Step 4: Click Restore iPad and iTunes will start to restore your iPad. If it asks you to enter passcodes, please do as the onscreen instruction.
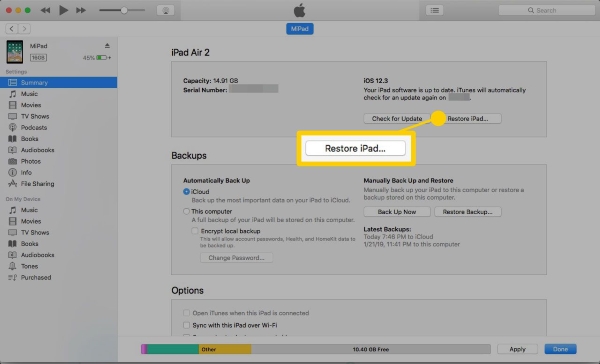
The tutorial lists out 10 solutions for the Safari keeps crashing on iPad error. These solutions are carefully studied, which can successfully fix the issue. Even if all other ways may not help, TunesKit iOS System Recovery must be a promise. It is a professional iOS system repair tool that can easily fix any iOS-related issues with ease. You can also leave us a comment below, and we would be glad to help you.

Brian Davis has covered tech and entertainment for over 10 years. He loves technology in all its forms.
Add a review
- Fixed: Health/Fitness App Not Tracking Steps on iPhone
- Fix iPhone Won't Restore
- Fixed: iPad Keeps Crashing 2022
- Fix iPad Home Button Not Working
- Hulu Not Working on iPad? Top 8 Methods Here!

- Forums New posts Trending Search forums
- What's new New posts Latest activity
- Members Current visitors Billboard Trophies
Apple event set for September 9 — iPhone 16, new Apple Watch 10 and more!
- Thread starter ruchibhargava123456
- Start date Oct 1, 2018
- Tags Browsers Macbook Safari tutorial
How to Fix Safari Crashing Problems on Your MacBook

Similar threads
- Sep 4, 2022
- Article Commentary
- Jul 10, 2022
- Nov 30, 2022
- dennisresevfan
- Jul 20, 2024
- Android Smartphones
- Nov 16, 2021
TRENDING THREADS
- Started by larafilmy
- Today at 3:22 AM
- Started by shamolo2
- Today at 2:29 AM
- Started by Sua0
- Today at 2:50 AM
- Started by kiponvi1
- Today at 2:03 AM
- Started by bokikv
- Yesterday at 4:00 AM
- Started by labodd
- Yesterday at 6:41 AM
- Started by Vandna Jadhav
- Wednesday at 5:43 AM
Share this page

- Advertising
- Cookies Policies
- Term & Conditions
- Free Download
How to Fix: Safari Keeps Crashing on iPhone/iPad
Safari keeps crashing on iPhone or iPad? This guide offers 9 methods to help you fix iPhone/iPad Safari keeps crashing issue.

Fix Safari Keeps Crashing
Safari is the default browser of iPhone/iPad, and many people use it everyday including you. However, you are now experiencing the Safari keeps crashing issue and can’t simply browse the Internet, which is quite frustrating.
Don’t worry, to help you out, here in this guide we will tell you 9 practical methods to fix the iPhone/iPad Safari keeps crashing problem. Let’s get started now.
- Restart Your iPhone/iPad
- Clear History and Website Data
- Turn off iCloud Safari Syncing
- Turn off AutoFill
- Turn off Suggestions
- Turn off JavaScript
- Reboot Your iPhone/iPad
- Update the Newest iOS Version
- Restore Your iPhone/iPad
Solution 1. Restart Your iPhone/iPad
Restart your iphone x or later:.
- Hold the side button and either volume button until a slider shows.
- Power off the device by dragging the slider.
- Press and hold the side button to power on the device.
- Hold the button until you see the Apple logo.
Restart your iPhone 8 or earlier:
- Hold the top or side button (depending on your model) until a slider shows.
- Press and hold the top or side button to power on the device.

Restart Your iPhone
Soft Restart
Alternatively, you can turn off your iPhone by going to Settings > Then choose the General option > Tap on Shut Down if your device is running iOS 11 or later.
Solution 2. Clear History and Website Data
Go to Settings on your iPhone > Tap on Safari > Tap on Clear History and Website Data > Confirm on the pop-up window.
Remove All Website Data: Go to Settings > Safari > Advanced > Website Data > Scroll down and choose Remove All Website Data > Tap Remove Now on the pop-up window.
Solution 3. Turn off iCloud Safari Syncing
Open Settings on your device > [your name] > Tap on iCloud > Turn off Safari > Wait for a couple of minutes and turn it on again to have a try. If it does not work, you can just disable the Safari syncing.
Solution 4. Turn off AutoFill
Open Settings app > Safari > AutoFill > Turn the Use Contact Info/Names and Passwords/Credit Cards to off.
Solution 5. Turn off Suggestions
It can help stop Safari from crashing to the Home screen. Go to Settings app > Tap Safari > Turn off Safari Suggestions.
Solution 6. Turn off JavaScript
Go to Settings > Tap Safari > Tap Advanced > Disable JavaScript.
Solution 7. Reboot Your iPhone/iPad
Reboot iphone 8 or later:.
- Press and hold the Side button, simultaneously press either volume button until the slider appears.
- Switch from left to right to turn the iPhone off.
- Press and hold the Side button again until you see the Apple logo.
Reboot iPhone 7:
- Press and hold both the volume down button and the Sleep/Wake button.
- When the Apple logo appears, release both buttons.
Reboot iPhone 6 or earlier:
- Press and hold both the Sleep/Wake button and the Home button.
Solution 8. Update Your iDevice to the Newest iOS Version
Make sure you are running the last iOS, each iOS update also fixes all kinds of bugs. Go to Settings > General > Software Update to have a check.
Solution 9. Restore Your iPhone/iPad
If all the above methods cannot help you fix the Safari keeps crashing on iPhone/iPad issue, then this is the last way.
You can restore your device with iTunes or iCloud , just remember to backup your iPhone/iPad in advance. Or you will lose all the existing data on your device.
The Bottom Line
That’s all for how to fix Safari keeps crashing on iPhone/iPad issue. If you like this guide, just share it to help more people. If you meet any problems or have any new ideas, please leave a comment to share with us.
Member of iMobie team as well as an Apple fan, love to help more users solve various types of iOS & Android related issues.
Product-related questions? Contact Our Support Team to Get Quick Solution >


Safari Isn’t Responding, Keeps Crashing or Freezing, Fix
Safari is not working as expected? This article explains what you can do if Safari doesn’t respond, and keeps freezing or crashing on your Mac. You may also see the rotating color wheel or “spinning beach ball”. A lot of users are also reporting that Safari crashes when they open the Preferences pane.
Safari is a great and stable browser. However, performance-related problems (freezing or crashing) may still occur rarely.
You may also see “Safari quit unexpectedly” messages.
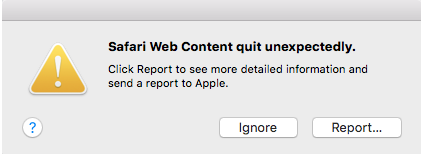
An unresponsive Safari may cause your Mac to freeze also.
If you are experiencing this issue, please try the steps below. After each step, try to open Safari to see if your problem is fixed.
See also: Safari won’t open
Make sure that your Mac has the latest versions of the macOS software . Safari is included with macOS. Updating your Mac also includes updates to Safari. Here is how:
- If you are using macOS Mojave or later: Go to System Preferences and Software Update. Alternatively, you can click the Apple menu > About This Mac > Overview and then Software Update. And if there is an update available, click the Update Now button then follow the onscreen instructions.
- If you are using macOS High Sierra or earlier: Open the App Store on your Mac and click Updates.
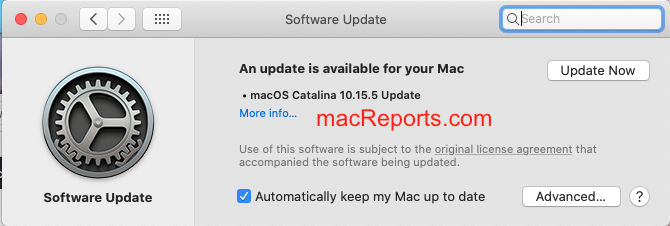
2. Empty Cache in Safari
Emptying all Safari caches may fix your problem. It is a good idea to do this in Safe Mode because Safe Mode clears your Mac’s system cache and may repair issues. This is also a good idea because if your experience Safari crashes when you want to open Safari Preferences. Please follow the steps below:
- Turn off your Mac.
- Turn on your Mac and immediately press and hold the Shift key.
- Keep holding the key until you see the login screen. Then release the Shift key and log in.
- Your computer is now in Safe Mode. Your computer may be slower in Safe Mode, this is normal.
- Now go to the Finder.
- From the menu bar, click Go and Go to Folder (or press Command, Shift, G keys together).
- Enter the following and click Go:
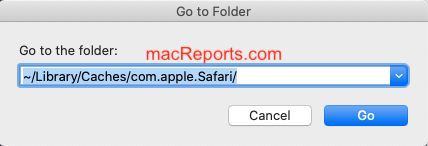
- Delete files by dragging them to the Trash.
- Now exit Safe Mode by restarting your Mac normally. Do not press the Shift key.
- When your Mac turns on, and then try to open Safari to see if it now crashes or freezes.
3. Safari Extensions
You may be having this problem because of third party extensions you may have. There are two steps you should take:
- First, make sure that if your issue caused by an extension.
- If an extension is the problem, then we will need to determine which extensions are causing the problem. Here is how:
Please follow the steps below to turn off extensions to figure out whether they are causing the problems:
- Open Safari and in Safari, click Safari and Preferences.
- Click the Extensions tab. Then deselect all of the extension’s checkboxes to disable them.
- Now exit Preferences and test Safari. If your problem is not fixed, you can now turn on the extensions as they are not the issue. If your problem is fixed, it means that your problem caused by one of your extensions. What you can do is to re-enable the extensions one by one until you find the problematic extension. When you find it, you can remove (by clicking the Uninstall button), update, or contact its developer for further help.
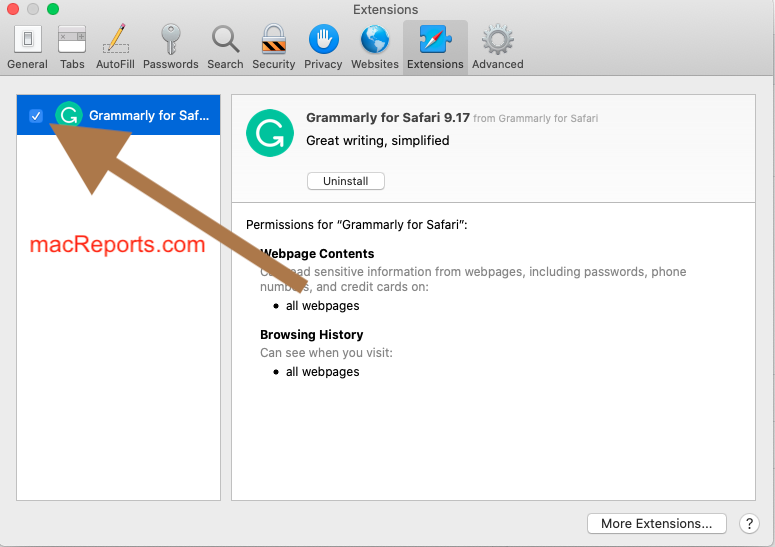
If your issue continues to persist, you may want to fully reset Safari .
Dr. Serhat Kurt worked as a Senior Technology Director specializing in Apple solutions for small and medium-sized educational institutions. He holds a doctoral degree (or doctorate) from the University of Illinois at Urbana / Champaign and a master’s degree from Purdue University. He is a former faculty member. Here is his LinkedIn profile and Google Scholar profile . Email Serhat Kurt .
Similar Posts
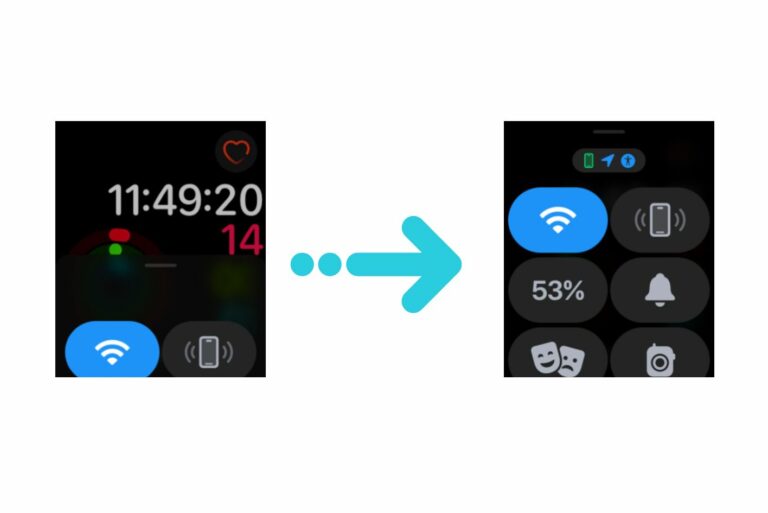
Apple Watch Swipe Up Not Working, Unable to Open Control Center
Swiping up is one of the common gestures on the Apple Watch. By swiping up, you can open Control Center. Control Center lets you quickly access the features you use most on your…

Apple Pencil Won’t Pair or Connect to Your iPad, Fix
Sometimes, you may experience issues with using your Apple Pencil. A common issue is that the Apple Pencil stops interacting with an iPad. To fix this issue, you may need to re-pair your…
Phone Icon Missing from iPhone, How to Bring it Back
Sometimes you may not be able to find the Phone app icon on your iPhone. The phone app is probably the most essential app on the iPhone for you. It enables you to…
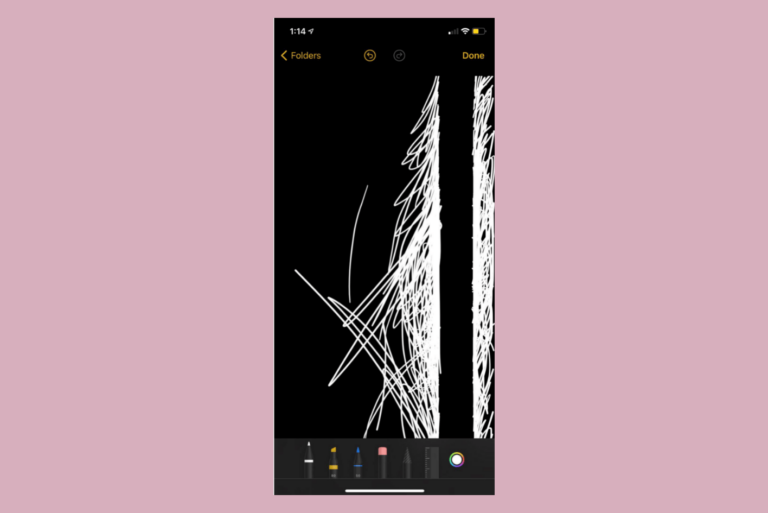
Dead Spots on iPhone Screen: What Causes It? How to Fix It?
Some iPhone users have had a problem with dead spots on their device’s touchscreen. These dead zones often appear as a vertical strip that goes the full length of the screen, top to…
Could not Connect to “Apple TV”, Fix
Several users have said that they see an error message saying “could not connect to “Apple TV name” when trying to AirPlay content or videos on the iOS, iPadOS device, or Mac to…
Smart TV Not Connecting to iPhone Personal Hotspot
Sometimes you may want to connect your smart TV to the Internet via Personal Hotspot on your iPhone. However, your TV may refuse to see your iPhone or connect to the Hotspot with…
One Comment
If safari won’t open due to “unexpected error” this really isn’t an option.
Leave a Reply Cancel reply
Your email address will not be published. Required fields are marked *
Categories:
Why Safari Keeps Crashing

- Software & Applications
- Browsers & Extensions

Common Reasons for Safari Crashing
Safari, the default web browser for Apple devices, is known for its sleek interface and seamless performance. However, users may encounter instances where Safari crashes unexpectedly, disrupting their browsing experience. Understanding the common reasons behind Safari crashes can help users troubleshoot and prevent such occurrences.
Insufficient Memory : Safari may crash if the device's memory is overloaded with multiple open tabs or resource-intensive web content. When the available memory is insufficient to handle the browser's operations, crashes are more likely to occur.
Outdated Software : Running an outdated version of Safari or the operating system can lead to compatibility issues and instability, resulting in frequent crashes. It's essential to keep both Safari and the device's operating system updated to ensure optimal performance.
Corrupted Cache and Cookies : Over time, the cache and cookies stored by Safari can become corrupted, leading to erratic behavior and crashes. Clearing the cache and cookies regularly can help prevent such issues.
Faulty Extensions : Safari extensions, while useful for enhancing browsing capabilities, can also be a source of crashes. Incompatible or outdated extensions may conflict with Safari's functionality, causing the browser to crash unexpectedly.
Network Connectivity Problems : Unstable or slow internet connections can trigger Safari crashes, especially when loading content-heavy websites or streaming media. Poor network connectivity can disrupt the browser's ability to fetch and render web content, leading to crashes.
Incompatible Websites : Some websites may contain elements or scripts that are incompatible with Safari, causing the browser to crash when attempting to load or interact with such content.
Hardware Issues : In rare cases, hardware issues such as overheating or component malfunctions can impact Safari's stability, leading to crashes. Monitoring the device's temperature and ensuring proper hardware functionality is crucial in preventing such issues.
Understanding these common reasons for Safari crashing empowers users to take proactive measures to mitigate the risk of browser instability. In the next sections, we will explore effective troubleshooting methods and preventive measures to ensure a smoother and more reliable browsing experience with Safari.
How to Troubleshoot Safari Crashes
When Safari crashes unexpectedly, it can be frustrating and disruptive to your browsing experience. However, there are several troubleshooting steps you can take to identify and resolve the underlying issues causing the crashes. By following these methods, you can effectively troubleshoot Safari crashes and restore the browser's stability.
Clear Cache and Cookies
One of the initial steps in troubleshooting Safari crashes is to clear the browser's cache and cookies. Over time, these stored data can become corrupted, leading to erratic behavior and crashes. To clear the cache and cookies, navigate to Safari's preferences, select the "Privacy" tab, and click on "Manage Website Data." From there, you can remove the stored cache and cookies, providing a clean slate for Safari to operate more smoothly.
Disable Extensions
Safari extensions, while useful for enhancing browsing capabilities, can sometimes be the cause of crashes. To troubleshoot this, disable all extensions and then re-enable them one by one to identify if a specific extension is causing the crashes. This process can help pinpoint the problematic extension, allowing you to either update it or remove it entirely to prevent further crashes.
Update Safari and macOS
Ensuring that Safari and the macOS are running the latest versions is crucial in troubleshooting crashes. Developers often release updates to address known issues and improve stability. To update Safari, go to the App Store and navigate to the "Updates" tab to check for available Safari updates. Additionally, updating the macOS to the latest version can also resolve compatibility issues that may be contributing to Safari crashes.
Reset Safari Settings
Resetting Safari to its default settings can help resolve underlying issues that may be causing crashes. Navigate to Safari's preferences, select the "Advanced" tab, and click on "Show Develop menu in menu bar." Once the Develop menu is visible, click on "Empty Caches" and "Reset Safari" to clear any problematic settings and restore the browser to a more stable state.
Check for System Updates
In addition to updating Safari, ensuring that the device's operating system is up to date is essential. System updates often include bug fixes and performance improvements that can address underlying issues contributing to Safari crashes. Check for system updates in the "Software Update" section of the System Preferences to ensure the device is running the latest software version.
By following these troubleshooting methods, users can effectively identify and address the root causes of Safari crashes, ultimately restoring the browser's stability and ensuring a smoother browsing experience.
Tips for Preventing Safari Crashes
Preventing Safari crashes is essential for maintaining a seamless and uninterrupted browsing experience. By implementing proactive measures and best practices, users can significantly reduce the likelihood of encountering browser instability. Here are some effective tips for preventing Safari crashes:
1. Manage Open Tabs and Extensions
Keeping a large number of tabs open simultaneously can strain the device's memory and lead to Safari crashes. It's advisable to close unnecessary tabs and limit the number of open tabs to conserve memory resources. Additionally, regularly reviewing and managing Safari extensions can help prevent conflicts and instability, as outdated or incompatible extensions can contribute to browser crashes.
2. Regularly Clear Cache and Cookies
Clearing the browser's cache and cookies at regular intervals can help prevent the accumulation of corrupted data that may lead to Safari crashes. By removing outdated and corrupted cache and cookies, users can ensure that Safari operates with a clean slate, reducing the risk of erratic behavior and instability.
3. Keep Safari and macOS Updated
Staying up to date with the latest Safari and macOS updates is crucial for preventing crashes. Developers frequently release updates to address known issues, improve compatibility, and enhance stability. By regularly updating Safari and the operating system, users can benefit from bug fixes and performance optimizations that contribute to a more reliable browsing experience.
4. Monitor Network Connectivity
Unstable or slow internet connections can trigger Safari crashes, particularly when loading content-heavy websites or streaming media. Monitoring network connectivity and addressing any issues with the internet connection can help prevent disruptions to Safari's functionality, reducing the risk of crashes associated with poor network performance.
5. Avoid Visiting Suspicious Websites
Some websites may contain malicious elements or scripts that can compromise Safari's stability and lead to crashes. Avoiding suspicious websites and exercising caution when interacting with unfamiliar or potentially harmful content can significantly reduce the risk of encountering browser crashes due to malicious web elements.
6. Utilize Activity Monitor for Resource Management
Monitoring the device's resource usage using the Activity Monitor can provide insights into memory and CPU utilization. By identifying resource-intensive processes or applications, users can take proactive measures to optimize system performance, thereby reducing the likelihood of Safari crashes caused by resource exhaustion.
By incorporating these tips into their browsing habits and device management practices, users can proactively mitigate the risk of Safari crashes, ensuring a more stable and enjoyable browsing experience. Implementing these preventive measures empowers users to maintain the optimal performance of Safari and minimize the disruptions caused by browser instability.
Leave a Reply Cancel reply
Your email address will not be published. Required fields are marked *
Save my name, email, and website in this browser for the next time I comment.
- Crowdfunding
- Cryptocurrency
- Digital Banking
- Digital Payments
- Investments
- Console Gaming
- Mobile Gaming
- VR/AR Gaming
- Gadget Usage
- Gaming Tips
- Online Safety
- Software Tutorials
- Tech Setup & Troubleshooting
- Buyer’s Guides
- Comparative Analysis
- Gadget Reviews
- Service Reviews
- Software Reviews
- Mobile Devices
- PCs & Laptops
- Smart Home Gadgets
- Content Creation Tools
- Digital Photography
- Video & Music Streaming
- Online Security
- Online Services
- Web Hosting
- WiFi & Ethernet
- Browsers & Extensions
- Communication Platforms
- Operating Systems
- Productivity Tools
- AI & Machine Learning
- Cybersecurity
- Emerging Tech
- IoT & Smart Devices
- Virtual & Augmented Reality
- Latest News
- AI Developments
- Fintech Updates
- Gaming News
- New Product Launches
- 12 Best Free AI Image Sharpeners in 2024 WebPCMobile
Sanjuksha Nirgude Soaring High with Robotics
Related post, unveiling the secrets of sls printing and its role in robotics, unleashing efficiency: the role of robotic process automation in industry 4.0, advancing cybersecurity: the integration of robotics with emerging sms phishing alert tools – innovations, challenges, and future perspectives, robotics redefining long-term investment horizons, bridging software development and robotics for enhanced automation, the role of robotics in cnc machining for large part production, related posts.

How To Force Restart Safari On Mac

How Do I Start Safari In Safe Mode

How To Restart A Web Browser

What Is Reset Safari

How To Update My Browser On My iPad

How To Check RAM On IPhone

Why Do My Tabs In Safari Disappear

How Do I Update My Browser On My iPhone
Recent stories.

12 Best Free AI Image Sharpeners in 2024 (Web/PC/Mobile)

OpenStack Backup and Recovery Software

Apple Wallet Availability in the PocketGuard App: Sync your Apple Card, Apple Cash, and Savings from Apple Card Accounts

5 Ways to Improve IT Automation

What is Building Information Modelling?

How to Use Email Blasts Marketing To Take Control of Your Market

Learn To Convert Scanned Documents Into Editable Text With OCR

- Privacy Overview
- Strictly Necessary Cookies
This website uses cookies so that we can provide you with the best user experience possible. Cookie information is stored in your browser and performs functions such as recognising you when you return to our website and helping our team to understand which sections of the website you find most interesting and useful.
Strictly Necessary Cookie should be enabled at all times so that we can save your preferences for cookie settings.
If you disable this cookie, we will not be able to save your preferences. This means that every time you visit this website you will need to enable or disable cookies again.
- Home New Posts Forum List Trending New Threads New Media Spy
- WikiPost Latest summaries Watched WikiPosts
- Support FAQ and Rules Contact Us
Safari 17.5 crashes
- Thread starter Pecka
- Start date May 15, 2024
- Sort by reaction score
macrumors 6502
- May 15, 2024
When I open a new window, browse in it and then close it Safari crashes almost every time for me. I have tried to disable 1Blocker but that didn't help. Anyone else having the same problem?
macrumors newbie
Same problem here, running on macOS 12.7.4 (also on 12.7.5) both Intel and Apple Silicon Also tried using the old 17.4.1 Safari app, doesn't change anything though, it's using the system's webkit version anyways and the bug seems to be in there. Console log on closing an affected window: Code: default 14:53:53.714431+0200 Safari 0x7fe615d73a20 - [pageProxyID=643, webPageID=644, PID=25560] WebPageProxy::tryClose: default 14:53:53.716880+0200 Safari 0x7fe615d73a20 - [pageProxyID=643, webPageID=644, PID=25560] WebPageProxy::closePage: default 14:53:53.790581+0200 Safari Removing presenter 7BE30965-2064-47BD-8CAB-BBAB006BB05B default 14:53:53.790668+0200 Safari Removing presenter 7BE30965-2064-47BD-8CAB-BBAB006BB05B default 14:53:53.790987+0200 Safari 0x7fe615d73a20 - [pageProxyID=643, webPageID=644, PID=25560] WebPageProxy::close: default 14:53:53.791578+0200 Safari VideoPresentationManagerProxy::invalidate(C04B2589) default 14:53:53.791608+0200 Safari VideoPresentationManagerProxy::invalidate(C04B2589) default 14:53:53.791625+0200 Safari VideoPresentationManagerProxy::~VideoPresentationManagerProxy(C04B2589) default 14:53:53.791640+0200 Safari VideoPresentationManagerProxy::invalidate(C04B2589) default 14:53:53.791655+0200 Safari VideoPresentationManagerProxy::~PlaybackSessionManagerProxy(C04B2589) default 14:53:53.791691+0200 Safari 0x11330e340 - [PID=25560] WebProcessProxy::removeWebPage: webPage=0x7fe615d73a20, pageProxyID=643, webPageID=644 default 14:53:53.791728+0200 Safari 0x11330e340 - [PID=25560] WebProcessProxy::canTerminateAuxiliaryProcess: returns false (pageCount=0, provisionalPageCount=0, suspendedPageCount=0, m_isInProcessCache=0, m_shutdownPreventingScopeCounter=1) default 14:53:53.845031+0200 Safari 0x11330e340 - [PID=25560] WebProcessProxy::canTerminateAuxiliaryProcess: returns true default 14:53:53.845068+0200 Safari 0x11330e340 - [PID=25560] WebProcessProxy::setIsInProcessCache(1) default 14:53:53.845237+0200 com.apple.WebKit.WebContent 0x7f7f2f81d808 - [webPageID=644] WebPage::close: default 14:53:53.845105+0200 Safari 0x11303f440 - [PID=25560] WebProcessCache::addProcessIfPossible: Checking if process is responsive before caching it default 14:53:53.846290+0200 com.apple.WebKit.WebContent 0x119055540 - [pageID=644, frameID=2, isMainFrame=1] FrameLoader::stopAllLoaders: m_provisionalDocumentLoader=0x0, m_documentLoader=0x12b017000 default 14:53:53.846328+0200 com.apple.WebKit.WebContent 0x12b017000 - [pageID=644, frameID=2, isMainFrame=1] DocumentLoader::DocumentLoader::stopLoading: m_frame=0x119048370 default 14:53:53.846396+0200 com.apple.WebKit.WebContent 0x119055540 - [pageID=644, frameID=2, isMainFrame=1] FrameLoader::stopAllLoaders: Clearing provisional document loader (m_provisionalDocumentLoader=0x0) default 14:53:53.846693+0200 com.apple.WebKit.WebContent 0x119055540 - [pageID=644, frameID=2, isMainFrame=1] FrameLoader::setDocumentLoader: Setting document loader to 0x0 (was 0x12b017000) default 14:53:53.846832+0200 com.apple.WebKit.WebContent 0x12b017000 - [pageID=644, frameID=2, isMainFrame=1] DocumentLoader::DocumentLoader::detachFromFrame: m_frame=0x119048370 default 14:53:53.846946+0200 com.apple.WebKit.WebContent 0x12b017000 - [pageID=644, frameID=2, isMainFrame=1] DocumentLoader::DocumentLoader::stopLoading: m_frame=0x119048370 default 14:53:53.888025+0200 Safari 0x11330e340 - [PID=25560] WebProcessProxy::canTerminateAuxiliaryProcess: returns false (pageCount=0, provisionalPageCount=0, suspendedPageCount=0, m_isInProcessCache=1, m_shutdownPreventingScopeCounter=0) default 14:53:53.888942+0200 com.apple.WebKit.WebContent 0x7f7f2f81d808 - [webPageID=644] WebPage::destructor: default 14:53:53.904356+0200 Safari 0x11303f440 - [PID=25560] WebProcessCache::addProcess: Added process to WebProcess cache (size=3, capacity=30) error 14:53:53.938889+0200 Safari Caught exception during runloop's autorelease pool drain of client objects NSInternalInconsistencyException: <private> userInfo: <private> default 14:53:53.940668+0200 Safari *** Terminating app due to uncaught exception 'NSInternalInconsistencyException', reason: 'An instance 0x6000073217a0 of class NSLayoutGuide was deallocated while key value observers were still registered with it. Current observation info: <NSKeyValueObservationInfo 0x600008c4a360> ( <NSKeyValueObservance 0x600005c78480: Observer: 0x600005c7b1b0, Key path: frame, Options: <New: NO, Old: NO, Prior: YES> Context: 0x600002e93480, Property: 0x60000025d890> )' *** First throw call stack: ( 0 CoreFoundation 0x00007ff8045376e3 __exceptionPreprocess + 242 1 libobjc.A.dylib 0x00007ff8042978bb objc_exception_throw + 48 2 Foundation 0x00007ff80532e949 NSKVODeallocate + 534 3 libobjc.A.dylib 0x00007ff8042a73ec _object_remove_associations + 589 4 libobjc.A.dylib 0x00007ff80428af99 objc_destructInstance + 113 5 libobjc.A.dylib 0x00007ff80428af1d _objc_rootDealloc + 62 6 <…>
macrumors 603
No crashes for me (Safari 17.5 on macOS 12.7.5 & 14.5), but I guess it might have something to do with the settings for Homepage and “New windows open with”. I have both set to a local html file. You could try changing them temporary to something else then currently set. Change your home page in Safari on Mac https://support.apple.com/guide/safari/ibrw1020/mac Weird bug in Safari after 14.5 update https://forums.macrumors.com/threads/weird-bug-in-safari-after-14-5-update.2426234/
michbert said: Same problem here, running on macOS 12.7.4 (also on 12.7.5) both Intel and Apple Silicon Also tried using the old 17.4.1 Safari app, doesn't change anything though, it's using the system's webkit version anyways and the bug seems to be in there. Console log on closing an affected window: Code: default 14:53:53.714431+0200 Safari 0x7fe615d73a20 - [pageProxyID=643, webPageID=644, PID=25560] WebPageProxy::tryClose: default 14:53:53.716880+0200 Safari 0x7fe615d73a20 - [pageProxyID=643, webPageID=644, PID=25560] WebPageProxy::closePage: default 14:53:53.790581+0200 Safari Removing presenter 7BE30965-2064-47BD-8CAB-BBAB006BB05B default 14:53:53.790668+0200 Safari Removing presenter 7BE30965-2064-47BD-8CAB-BBAB006BB05B default 14:53:53.790987+0200 Safari 0x7fe615d73a20 - [pageProxyID=643, webPageID=644, PID=25560] WebPageProxy::close: default 14:53:53.791578+0200 Safari VideoPresentationManagerProxy::invalidate(C04B2589) default 14:53:53.791608+0200 Safari VideoPresentationManagerProxy::invalidate(C04B2589) default 14:53:53.791625+0200 Safari VideoPresentationManagerProxy::~VideoPresentationManagerProxy(C04B2589) default 14:53:53.791640+0200 Safari VideoPresentationManagerProxy::invalidate(C04B2589) default 14:53:53.791655+0200 Safari VideoPresentationManagerProxy::~PlaybackSessionManagerProxy(C04B2589) default 14:53:53.791691+0200 Safari 0x11330e340 - [PID=25560] WebProcessProxy::removeWebPage: webPage=0x7fe615d73a20, pageProxyID=643, webPageID=644 default 14:53:53.791728+0200 Safari 0x11330e340 - [PID=25560] WebProcessProxy::canTerminateAuxiliaryProcess: returns false (pageCount=0, provisionalPageCount=0, suspendedPageCount=0, m_isInProcessCache=0, m_shutdownPreventingScopeCounter=1) default 14:53:53.845031+0200 Safari 0x11330e340 - [PID=25560] WebProcessProxy::canTerminateAuxiliaryProcess: returns true default 14:53:53.845068+0200 Safari 0x11330e340 - [PID=25560] WebProcessProxy::setIsInProcessCache(1) default 14:53:53.845237+0200 com.apple.WebKit.WebContent 0x7f7f2f81d808 - [webPageID=644] WebPage::close: default 14:53:53.845105+0200 Safari 0x11303f440 - [PID=25560] WebProcessCache::addProcessIfPossible: Checking if process is responsive before caching it default 14:53:53.846290+0200 com.apple.WebKit.WebContent 0x119055540 - [pageID=644, frameID=2, isMainFrame=1] FrameLoader::stopAllLoaders: m_provisionalDocumentLoader=0x0, m_documentLoader=0x12b017000 default 14:53:53.846328+0200 com.apple.WebKit.WebContent 0x12b017000 - [pageID=644, frameID=2, isMainFrame=1] DocumentLoader::DocumentLoader::stopLoading: m_frame=0x119048370 default 14:53:53.846396+0200 com.apple.WebKit.WebContent 0x119055540 - [pageID=644, frameID=2, isMainFrame=1] FrameLoader::stopAllLoaders: Clearing provisional document loader (m_provisionalDocumentLoader=0x0) default 14:53:53.846693+0200 com.apple.WebKit.WebContent 0x119055540 - [pageID=644, frameID=2, isMainFrame=1] FrameLoader::setDocumentLoader: Setting document loader to 0x0 (was 0x12b017000) default 14:53:53.846832+0200 com.apple.WebKit.WebContent 0x12b017000 - [pageID=644, frameID=2, isMainFrame=1] DocumentLoader::DocumentLoader::detachFromFrame: m_frame=0x119048370 default 14:53:53.846946+0200 com.apple.WebKit.WebContent 0x12b017000 - [pageID=644, frameID=2, isMainFrame=1] DocumentLoader::DocumentLoader::stopLoading: m_frame=0x119048370 default 14:53:53.888025+0200 Safari 0x11330e340 - [PID=25560] WebProcessProxy::canTerminateAuxiliaryProcess: returns false (pageCount=0, provisionalPageCount=0, suspendedPageCount=0, m_isInProcessCache=1, m_shutdownPreventingScopeCounter=0) default 14:53:53.888942+0200 com.apple.WebKit.WebContent 0x7f7f2f81d808 - [webPageID=644] WebPage::destructor: default 14:53:53.904356+0200 Safari 0x11303f440 - [PID=25560] WebProcessCache::addProcess: Added process to WebProcess cache (size=3, capacity=30) error 14:53:53.938889+0200 Safari Caught exception during runloop's autorelease pool drain of client objects NSInternalInconsistencyException: <private> userInfo: <private> default 14:53:53.940668+0200 Safari *** Terminating app due to uncaught exception 'NSInternalInconsistencyException', reason: 'An instance 0x6000073217a0 of class NSLayoutGuide was deallocated while key value observers were still registered with it. Current observation info: <NSKeyValueObservationInfo 0x600008c4a360> ( <NSKeyValueObservance 0x600005c78480: Observer: 0x600005c7b1b0, Key path: frame, Options: <New: NO, Old: NO, Prior: YES> Context: 0x600002e93480, Property: 0x60000025d890> )' *** First throw call stack: ( 0 CoreFoundation 0x00007ff8045376e3 __exceptionPreprocess + 242 1 libobjc.A.dylib 0x00007ff8042978bb objc_exception_throw + 48 2 Foundation 0x00007ff80532e949 NSKVODeallocate + 534 3 libobjc.A.dylib 0x00007ff8042a73ec _object_remove_associations + 589 4 libobjc.A.dylib 0x00007ff80428af99 objc_destructInstance + 113 5 libobjc.A.dylib 0x00007ff80428af1d _objc_rootDealloc + 62 6 <…> Click to expand...
macrumors 68020
Can report the same behaviour for Safari 17.5 on Monterey 12.7.5. I have updated a few other Macs here, the others are on Ventura and Sonoma, all of which have no such issue. It only happens with Monterey
kenm22 said: Tried new user and didn't have the problem. Click to expand...
bogdanw said: No crashes for me (Safari 17.5 on macOS 12.7.5 & 14.5), but I guess it might have something to do with the settings for Homepage and “New windows open with”. I have both set to a local html file. You could try changing them temporary to something else then currently set. Change your home page in Safari on Mac https://support.apple.com/guide/safari/ibrw1020/mac Weird bug in Safari after 14.5 update https://forums.macrumors.com/threads/weird-bug-in-safari-after-14-5-update.2426234/ Click to expand...
- May 19, 2024
Has anyone found a temporary solution yet? My Safari was crashing 15 times a day, sometimes the crash happen right after Safari relaunch, it is so fast even the crashlog doesn't appear in console. This is on a main workstation Mac Studio, I purposely held on to Monterey due to stability and relatively free of newer macOS issues. I am seriously pondering if I should move on to at least Ventura just because of this Safari problem.
- May 20, 2024
Update, in case this helps anyone: Safari stays crashing today, driving me absolutely nuts and down with my productivity. Found out: 1) you cannot downgrade by just trashing Safari 17.5, by copying or installing 17.4.1 2) you must downgrade macOS to a previous version where Safari was bundled with an earlier version 3) this macOS downgrade cannot happen by just a direct re-install, you have to wipe and start from scratch / Time Machine backup At this point I gave up, not being able to browse the web is essentially crippling my work. (I could use Chrome but all my cloud tabs etc are in Safari) So I bite the bullet and upgraded to Ventura. Despite some known software incompatibility, printer driver / profile issues, at least those problems are already known and I can deal with them. The Safari that came with the Ventura install (from AppStore) actually stays at 16.6, to my pleasant surprise. I am going to stick with this for as long as I can. I have another MBP2015 15" that's stuck with Monterey, luckily I hadn't got that machine to 12.7.5 / Safari 17.5, this will also stay clear. So much for modern Apple software quality.
Downgrading Safari is possible without too much trouble, it takes some time though. You cannot do it directly, but need to reinstall macOS in order to reset the System Volume (including Webkit/Safari) to an earlier state. You may need to create a bootable installer for macOS (not sure whether using recovery mode works as well. I already had a bootable installer for 12.7.4 ready on a thumb drive anyways, so I used that) Then just boot that and install macOS on the current volume (your personal data won't be deleted, it just resets the system volume) Afterwards you can upgrade to the newest version 12.7.5 (if your bootable installer is not already on that version), but obviously avoid the Safari update (make sure it does not get installed automatically) and instead install the previous Safari version via the updater from here: https://swcdn.apple.com/content/dow...tggnknxt40s9rz2d/Safari17.4.1MontereyAuto.pkg Takes some time as all the files need to be copied to the system volume again, but otherwise the experience of reinstalling that way is not really different from installing a macOS upgrade. @Cancha If you're already on Ventura, downgrading to Monterey is probably not an option anymore, though you don't need to stick with Safari 16.6, but can also install the previous Safari/Webkit version manually: https://swcdn.apple.com/content/dow...2re99l9qbpofbvi3k/Safari17.4.1VenturaAuto.pkg Although the issue with 17.5 seems to only appear on Monterey, so just updating Safari on Ventura or Sonoma might be safe anyways.
michbert said: Downgrading Safari is possible without too much trouble, it takes some time though. You cannot do it directly, but need to reinstall macOS in order to reset the System Volume (including Webkit/Safari) to an earlier state. You may need to create a bootable installer for macOS (not sure whether using recovery mode works as well. I already had a bootable installer for 12.7.4 ready on a thumb drive anyways, so I used that) Then just boot that and install macOS on the current volume (your personal data won't be deleted, it just resets the system volume) Afterwards you can upgrade to the newest version 12.7.5 (if your bootable installer is not already on that version), but obviously avoid the Safari update (make sure it does not get installed automatically) and instead install the previous Safari version via the updater from here: https://swcdn.apple.com/content/dow...tggnknxt40s9rz2d/Safari17.4.1MontereyAuto.pkg Takes some time as all the files need to be copied to the system volume again, but otherwise the experience of reinstalling that way is not really different from installing a macOS upgrade. @Cancha If you're already on Ventura, downgrading to Monterey is probably not an option anymore, though you don't need to stick with Safari 16.6, but can also install the previous Safari/Webkit version manually: https://swcdn.apple.com/content/dow...2re99l9qbpofbvi3k/Safari17.4.1VenturaAuto.pkg Although the issue with 17.5 seems to only appear on Monterey, so just updating Safari on Ventura or Sonoma might be safe anyways. Click to expand...
- May 22, 2024
Chancha said: I just feel like this won’t be the last issue Monterey is going to get, Apple seems to be on a track to break older things sooner than they stops supporting them. Click to expand...
- May 27, 2024
Pecka said: When I open a new window, browse in it and then close it Safari crashes almost every time for me. I have tried to disable 1Blocker but that didn't help. Anyone else having the same problem? Click to expand...
- Jun 1, 2024
Safari 17.5 crashes after dismissing peeked links. macOS Monterey 12.7.5
- Jun 2, 2024
kohanya said: Safari 17.5 crashes after dismissing peeked links. macOS Monterey 12.7.5 link peeking feature of safari makes safari crash everytime on my safari 12.7.5 its a 3 finger tap on a link in a webpage. Click to expand...
- Jun 3, 2024
Chancha said: In this case the peeping part probably has nothing to do with it, as it literally is opening a webpage just not displaying it full size for you yet. The bug seems to be an in-engine issue, so. Click to expand...
kohanya said: everything is related. so you do not have the link peeking crashes? Click to expand...
- Jun 20, 2024
Same problem with Safari crashing as reported by earlier comments. Running Safari 17.5 on macOS Monterey 12.7.5. I am using a late 2015 27" 5K iMac, 4GHz i7, 32GB RAM, AMD Radeon R9 M395X 4GB, and Apple 1TB internal SSD.
- Jun 26, 2024
I have the same problem on my MacBook Pro mid-2015 Retina. I use macOS Monterey 12.7.2 and never had any major browser issues until I updated to Safari 17.5, which crashes when I close a window, or a window including multiple opened tabs. I read on Reddit and other sites that some people have reinstalled the operating system and downloaded an older version of Safari. I would prefer to avoid this route, if possible to find a quicker fix. I tried to fix the problem by restarting the Mac in Safe Mode and let the machine work for around 20 - 25 minutes. After that, I restarted the computer and used Safari for about an hour with no crashes at all. Same the day after. Unfortunately the crashes started again two days later and I am not sure what is triggering them, so restarting in safe mode didn't resolve the issue. MAC SPECS: Safari Version 17.5 MacBook Pro Retina Mid 2015 macOs Monterey 12.7.2 Processor: 2.8 GHz Quad-Core Intel Core i7 If anybody know a possible solution without having to reinstall the OS it would be great.
- Jul 3, 2024
I am fed up with Safari 17.5 crushing all the time, as it causes me a huge waste of time and money at work. Any suggestions on what is the best browser to use on MacBook Pro? MAC SPECS: MacBook Pro Retina Mid 2015 macOs Monterey 12.7.2 Processor: 2.8 GHz Quad-Core Intel Core i7
- Jul 4, 2024
@Th-ink Have you tried to reset Safari with AppCleaner? #6
- Jul 8, 2024
bogdanw said: @Th-ink Have you tried to reset Safari with AppCleaner? #6 Click to expand...
Contributor
App Cleaner is fine.
macrumors 6502a
- Jul 9, 2024
Chancha said: So much for modern Apple software quality. Click to expand...
macrumors member
- Jul 12, 2024
It appears Apple has already deleted the Monterey Safari 17.4.1 package from their cdn. By any chance did anyone save a copy from: https://swcdn.apple.com/content/downloads/44/03/052-69776-A_IHW739H9C3/904vsye1mrk5aq7zghtggnknxt40s9rz2d/Safari17.4.1MontereyAuto.pkg
If Safari isn't loading websites or quits on your iPhone, iPad, or iPod touch
If you can't load a website or webpage, or Safari quits unexpectedly, follow these steps.
Connect to a different network
Try to load a website, like www.apple.com , using cellular data. If you don't have cellular data, connect to a different Wi-Fi network , then load the website.
If you're using a VPN (Virtual Private Network), check your VPN settings . If you have a VPN turned on, some apps or websites might block content from loading.
Restart your device
Turn off your device and turn it on again.
Restart your iPhone
Restart your iPad
Restart your iPod touch
Clear website data
You can clear website data occasionally to improve Safari performance.
Go to Settings > Safari.
Tap Clear History and Website Data.
Tap Clear History to confirm.
Turn on JavaScript
Turn on JavaScript if it's not already on.
Go to Settings > Safari > Advanced.
Turn on JavaScript.
Get more help
If the issue continues and only affects a certain website or webpage, check if you have Private Relay turned on. You can temporarily turn off Private Relay in iCloud Settings . If Safari still doesn't load websites and you tried all of these steps, contact the website developer for more help.
Explore Apple Support Community
Find what’s been asked and answered by Apple customers.
Contact Apple Support
Need more help? Save time by starting your support request online and we'll connect you to an expert.
You can make a difference in the Apple Support Community!
When you sign up with your Apple ID , you can provide valuable feedback to other community members by upvoting helpful replies and User Tips .
Web pages crash all the time in Safari on iPhone
This page encountered a problem. Or a problem repeatedly occurred. All. The. Time. Zooming makes it worse/happen faster. Other times, just going to sites triggers this. it has been happening for years and it has become maddening. This kind of a bug is honestly just inexcusable at this point and and anyone working on Safari should be ashamed to have their name associated with the product it works like a third world space exploration program.
I have the latest iOS 16.4.1. I always update and install the latest versions. I’ve cleared history and cache and everything else I can think of. Ot happens on different iPhones that are also different models. This one is a 13 Pro. The only “pro” in Safari is how profoundly often pages won’t render. Other browsers don’t have these problems. Only Safari, you know, the browser that comes with the phone and is developed by Apple who also developed said phone it should run well on.
And while I’m at it, scrolling sites with ads often causes text to not display at all after a certain point. it really makes my day when I scroll past an ad on a page and then can scroll infinitely more while only seeing a blank page background until I reload the page and lose my place (no, it doesn’t).
[Re-Titled By Moderator]
iPhone 13 Pro
Posted on May 5, 2023 7:19 PM
Posted on Feb 13, 2024 8:24 AM
This really tells me it's a software issue on Apple's part then because I see it on nearly every single web page I go to. It's been going on for about 9 months and is beyond frustrating. I’m to the point of downloading a new browser on my iPhone and not using Safari anymore.
Similar questions
- Facing crash in Safari Hello, Apple Community. I am facing a crash in my Safari browser of iPhone XS. whenever I try to open a website, which is related to boxing gloves. Whenever I open the website safari gets crashed and restart automatically. Note: The site is working fine on my MacBook and chrome. [Link Edited by Moderator] 261 1
- Safari Keeps Crashing on iPhone This morning I noticed that when I open the Safari Browser on my iPhone and try to perform a search the browser just crashes. I tried to search other things and it was fine. When I started my search with the word "old", it crashed and I had to re-open the browser. Has anyone else experienced the Safari Browser crashing when searching for specific words? 1194 1
- Web pages crashing after iPhone iOS 16.1.2 update iphone keeps crashing after update 16.1.2, how to solve this? [Re-Titled by Moderator] 209 3
Loading page content
Page content loaded
Feb 13, 2024 8:24 AM in response to Dogcow-Moof
May 6, 2023 5:26 AM in response to TheLittles
I do this pretty much every day. This isn’t a misbehaving app. It’s something systematic with Safari, and unfortunately, closing apps and restarting don’t work.
Feb 11, 2024 11:00 PM in response to SravanKrA
The only app I experience issues with is Safari - and it's almost every webpage I use now. I've done all the steps, but they don't work. I can see I’m clearly not the only person having this issue.
Mar 13, 2024 3:58 AM in response to sypoltsystems
Same problem, has been happening so much that I can’t really browse any site.
May 7, 2024 9:07 AM in response to sypoltsystems
My safari was crashing and up-scrolling while I was mid-read in a news articles and resetting webpages repeatedly until I got the message about “safari has encountered repeated errors”…..the way I finally stopped it was to turn off “Privacy Preserving Ad Measurement” in Safari advanced settings. All the glitching nonsense was gone instantly and completely. I don’t know enough about software and coding to be able to say what is wrong, but my best logical guess is that the error is on Apple’s end not the phone or the websites fault.
And off topic: I was a Samsung user for a decade and I switch to iPhone for my kids and I have regretted every single moment. I feel like the iPhone is stepping back to the days of dial up internet service where every program glitched, and each machine was incompatible with all other machines and any task took forever. While Samsungs are fast, efficient and compatible with any and all other devices except iPhones.
THAT IS SIMPLY MY OPINION.
May 24, 2024 1:58 PM in response to Dogcow-Moof
This is interesting. How could one possibly know that “tens of millions of people use Safari on their iPhones daily without any crashing issues whatsoever?” I would argue that a small number of people stumbling into this discussion forum and taking the time to type out this complaint in detail likely conveys a widespread issue. The lack of vocal or written complaint from the majority of users would not be evidence of proper functioning in any scenario, but complaints of crashing from a few hundred users would certainly be evidence of a potential trend at the least. Imagine if NHTSA applied your logic to recalls for safety concerns on vehicles. “So what that 45 people driving this type of car have been in accidents where their airbags didn’t deploy? We haven’t heard anything about an issue from the other 15,000 vehicle owners. It’s clearly operator error…”
May 2, 2024 6:10 PM in response to sypoltsystems
This is definitely on Apple to fix. I noticed the issue possibly as far back as iOS 15. I notice that it happens on pages that load a lot of ads or have long-running JavaScript in the background. Web pages that heavily track users are more prone to crashing as well.
I'm fairly certain this is related to browser protections fighting against webpages. It could be stopping tracking scripts that are reloading and causing an error when they are stopped abruptly.
We'll have to wait on an update from Apple.
May 5, 2023 9:15 PM in response to SravanKrA
It’s most web sites on the internet.
Jul 8, 2024 1:08 PM in response to sypoltsystems
I'm a software developer, made a web-playable game that works pretty much everywhere except in my iphone 13, which throws that error.
This iphone 13 has ios 17.5.1. My wife's iphone 12 with the same ios version fails with the same error.
But... I have an iphone 10 with 16.7.8 and my game works fine.
So, it is something Apple added in an update, possibly starting with ios 17.
Perhaps some lock so heavy web stuff doesn't ruin hardware performance?
Feb 13, 2024 11:53 PM in response to rayloricred183
First, that's not the norm - tens of millions of people use Safari on their iPhones daily without any crashing issues whatsoever.
Second, the APIs used by Safari, known as WebKit, are the basis of all web browsers on iOS.
Other web browsers are just different graphical shells and handle bookmarks and cookies differently but still use the underlying WebKit APIs.
WebKit | Apple Developer Documentation
If you still see regular crashes using Safari, I highly recommend you make an appointment to have your phone examined, it's most likely a hardware memory issue with your device:
Genius Bar Reservation and Apple Support Options - Apple
Jul 6, 2024 5:46 PM in response to sypoltsystems
I encountered persistent issues and contacted Apple Support multiple times. We went through extensive troubleshooting:
- Verified latest iOS
- Restarted device
- Enabled JavaScript
- Turned off Private Relay
- Disabled Spoken Content
- Turned off iCloud Safari syncing
- Disabled VPN settings
- Uninstalled VPN app
- Performed a clean iOS install
Despite these steps, the problem persisted. Finally, we disabled Safari extensions, which resolved the issue.
May 5, 2023 9:14 PM in response to SravanKrA
This isn’t a serious reply is it? I assure you in the years I’ve said this has happened on different phones, not to mention when I update iOS that the devices have been restarted.
Apr 14, 2024 12:02 AM in response to Dogcow-Moof
Well i have both of those and im seeing it on both of them. Idk maybe its an issue with apple
May 5, 2023 9:09 PM in response to sypoltsystems
If you are experiencing any difficulty with third-party apps or a specific website then please contact the app developer or site publisher/host directly. Here is how
- To contact an App developer --> How to contact an app developer - Apple Support
- To contact a web publisher —> Scroll Down to the bottom of the web page. You will find: Contact Us, Help Center, Support, Terms of use etc.
Feb 19, 2024 8:01 PM in response to Dogcow-Moof
Dogcow-Moof Said:
" It's a misbehaving web page. Safari detects when the page is working improperly and notifies you rather than crash. I use a lot of different web sites and only see this issue very, very rarely. "
Use Another Web Browser:
So, what are these Web pages to speak of? Note that not all sites are too fond of Safari . Schools and Banks typically have this issue.
RootsMagic to-go suddenly quit (crash)
Hallo people, I’m was using roots magic 10 2 for a to-go option and a thumb drive, but at the final stage it’s send to the browser (Safari), and pop up windows says "quit unexpectedly, so what is it…? Thanks, J.J.
What do You mean by final stage ?
After the procedure that copies all the files, there is only two actions:
- Eject button
- Close button
Or do You mean …upon inserting it to a different Mac… it opens Safari on the second computer ?
NO copy files, NO eject or close, after select data files I click on Next and quits…
That would be at a Next button, then ? …that a browser window opens, instead of initiating operation to copy Data Files. Hmm, that sounds like an issue for tech support to advise
I don’t recall the need to visit the browser with RM To-Go. Probably is best to open a support ticket so we can track down what is happening. https://support.rootsmagic.com/hc/en-us/requests/new
Related Topics

IMAGES
VIDEO
COMMENTS
Here's how to Force Quit an app on your Mac: From the menu bar, go to Apple > Force Quit. Choose Safari and then click on Force Quit. This will force quit Safari. Reopen the app and see if this ...
Quit Safari and choose File > Go To Folder in Finder. Enter ~/Library/Safari/ into the Go To Folder Window (don't miss the tilde '~' at the start) and click Go. This opens your preferences ...
Here are five things you can do if Safari keeps crashing on your Mac despite restarting and closing other tasks: 1. Force Quit Safari. Force quitting Safari is the first thing you should do if it stops working. First, try closing Safari by pressing Command+Q or by clicking on Safari in the menu bar and selecting Quit Safari from the drop-down menu.
In version 17.5, Safari may crash when closing this preview. To fix this, on the System Preferences app, go to Trackpad > Point & Click and disable the "Look up & data detectors" toggle. As a ...
9. Run Disk Utility. Disk Utility can also help fix Safari crashes on Mac. This tool is integrated into your macOS by default exactly to encounter such errors. Let's see how you can execute this tool: Launch Finder on your Mac. Access Applications → Utilities to proceed. Run Disk Utility. Choose your primary drive.
Make sure that the Safari app is closed. Open the Settings app on your iPhone or iPad. Scroll down and tap Safari. Tap the Clear History and Website Data button. Under the Clear Timeframe section, tap All History. Under Additional Options, tap the toggle next to Close All Tabs. Tap the Clear History button. Swipe all the way to the bottom and ...
Safari supports multiple user profiles on Mac. If the browser is crashing because of issues with your primary profile, you may find that creating a new one gets things working properly again. Simply follow these steps: Open Safari, then click Safari > Create Profile in the menu bar. Click the Start Using Profiles button if it appears.
If Safari still keeps crashing, check your extensions. Sometimes, they can conflict with the browser and worsen its performance. To delete extensions, follow the steps below: 1. When Safari is opened, click "Safari" from the menu bar. 2. Go to "Settings". 3. Select the "Extensions" tab. 4. Select an extension you want to delete and click ...
7 Tips to Fix Safari Crashing on Mac. Safari is the default internet browser that is installed on your Mac when you receive it. It is updated and managed through Apple's macOS. So, Safari is typically a reliable web browser that is safe and easy to use. There are several reasons that could cause Safari to crash, and this is likely to stop ...
But if Safari crashing and freezing keeps repeating, make sure to go through the following steps. Update Safari through macOS. Restart your WiFi. Turn off unnecessary Safari features. Clear Safari caches. Uninstall Safari extensions. Reset Safari. Stop Safari from page refreshing. Reduce Safari memory usage.
This allows you to assess whether any installed extensions are contributing to Safari crashes. Disabling Safari Extensions on macOS. On macOS, the process of disabling Safari extensions is as follows: Open Safari: Launch the Safari browser on your Mac. Click on Safari in the Menu Bar: At the top of the screen, click on "Safari" in the menu bar.
Moreover, it will also help get rid of temporary bugs that might be leading to freezing issues in Safari. Steps to Force Restart iPhone (iPhone 8, iPhone SE 2nd Gen and above) Press and release ...
Step 1: Double-press the Home button, or swipe up from the bottom edge of the Home screen (for iPad with Face ID). Then, you will see all app cards on the screen. Step 2: Find the card showing Safari, and then swipe up on the card. To re-open the app, just tap the app on the Home screen.
Reload the page. From the menu bar in Safari, choose View > Reload Page. Or press Command-R. If Safari doesn't reload the page, quit Safari, then try again. If Safari doesn't quit, you can press Option-Command-Esc to force Safari to quit. If Safari automatically reopens unwanted pages, quit Safari, then press and hold the Shift key while ...
Open 'Safari', then click on 'Safari' in the navigational panel at the top of the screen. A drop-down list will appear. 2. Select 'Preferences'. Click on 'Preferences'. The browser preference settings will open with several tabs. 3. Go to the 'Search' tab. Click on the 'Search' tab in the 'Preferences' dialog box.
Safari is the default browser of iPhone/iPad, and many people use it everyday including you. However, you are now experiencing the Safari keeps crashing issue and can't simply browse the Internet, which is quite frustrating. Don't worry, to help you out, here in this guide we will tell you 9 practical methods to fix the iPhone/iPad Safari ...
2. Empty Cache in Safari. Emptying all Safari caches may fix your problem. It is a good idea to do this in Safe Mode because Safe Mode clears your Mac's system cache and may repair issues. This is also a good idea because if your experience Safari crashes when you want to open Safari Preferences. Please follow the steps below: Turn off your Mac.
Tips for Preventing Safari Crashes. Preventing Safari crashes is essential for maintaining a seamless and uninterrupted browsing experience. By implementing proactive measures and best practices, users can significantly reduce the likelihood of encountering browser instability. Here are some effective tips for preventing Safari crashes: 1.
I get into the Safari Settings without crashing. All tabs work, except if I click on "Websites", then it immediately crashes as well. Steps to fix taken: Restart Safari & Reboot Mac Delete everything Safari saves using cmdline (see here, Note: some commands returned "Operation not permitted" even when doing "sudo") Setting up a secondary account.
Update, in case this helps anyone: Safari stays crashing today, driving me absolutely nuts and down with my productivity. Found out: 1) you cannot downgrade by just trashing Safari 17.5, by copying or installing 17.4.1 2) you must downgrade macOS to a previous version where Safari was bundled with an earlier version 3) this macOS downgrade cannot happen by just a direct re-install, you have to ...
Connect to a different network. Try to load a website, like www.apple.com, using cellular data. If you don't have cellular data, connect to a different Wi-Fi network, then load the website. If you're using a VPN (Virtual Private Network), check your VPN settings. If you have a VPN turned on, some apps or websites might block content from loading.
Safari Keeps Crashing on iPhone This morning I noticed that when I open the Safari Browser on my iPhone and try to perform a search the browser just crashes. I tried to search other things and it was fine. When I started my search with the word "old", it crashed and I had to re-open the browser.
Here's how to prevent that. In Safari Preferences, choose the General tab. If the top menu, 'Safari opens with' is set to 'all windows from last session, or 'All private windows from last session,' click on it. Choose 'A new window' or 'A new private window'. Close Preferences and restart Safari.
I have a Capacitor app (like a PWA but built for iOS) and I'm using Safari Web Inspector to debug the TestFlight build on iOS. My problem is that when the app crashes or is force quit, then Safari Web Inspector automatically closes, preventing me from seeing the logs.
Hallo people, I'm was using roots magic 10 2 for a to-go option and a thumb drive, but at the final stage it's send to the browser (Safari), and pop up windows says "quit unexpectedly, so what is it…? Thanks, J.J.