World’s fastest, truly private
- 4.3 • 78.2K Ratings

Screenshots
Description.
Explore the web with lightning-fast speed, powerful privacy protections and robust customization options. With Safari you can browse sites, translate web pages, and access your tabs across iOS, iPadOS, and macOS. Features • Passwords, bookmarks, history, tabs and more seamlessly sync across iPhone, iPad and Mac • Private Browsing mode doesn’t save your history and keeps your browsing your business • Intelligent Tracking Prevention prevents trackers from following you across websites you visit • Tab Groups let you save and organize your tabs and access them across iOS, iPadOS and macOS • Profiles help keep your browsing history, website data, and more separate between topics like work and personal • Shared Tab Groups help you share tabs and collaborate with family and friends • Extensions allow you to personalize Safari and add even more functionality to the browser • Reader formats articles for easy reading without ads, navigation, or other distracting items • Privacy Report shows known trackers that have been blocked from tracking you • Reading List easily saves articles for you to read later • Voice Search lets you search the web using just your voice • Web page translation converts entire webpages into other languages right in the browser • Handoff effortlessly passes what you’re doing in Safari from one device to another • Add to Home Screen allows you to quickly launch a website or web app from your Home Screen
Ratings and Reviews
78.2K Ratings
This new layout is better IMO, but there are a few other problems that kinda bug me
Unpopular opinion, but this new layout is better. I don’t even remember the old layout since I’m not even a long-time iOS user (this is my first iPhone). I looked up the old layout or the “cascade” layout and it looks more painful to me than the new one. By the looks of it, it’s definitely easier to miss a tab you’re looking for in the older version, and then you will have to spend like 10 more minutes scrolling to find the tab you’re looking for. Sure, it may be “faster”, but it’s definitely harder to find the certain tab you’re looking for if most of the tabs are only viewable by a little area at the top. This app is mostly fine except for a few problems I get from time to time. Today I’m having a problem where I was trying to look at some Google images and then I tried to look at more but it was just stuck on loading. It wouldn’t even finish loading. This happened only on like 2 searches thankfully though. I’d probably give it a 95% since it has some minor lags and problems.
Your Underrated Prince, Safari
In my humble opinion, Safari is the underrated king among multiple web browsers on the market. I was a PC devotee from ‘95 to ‘16, since then, it’s been all Tim Cook 🍎 all the time. My only regret is not purchasing a smartphone back in ‘07 from Steve Jobs. Presently, I own an iPhone 6s Plus in rose gold (2016), iPad Mini (2016), iPad Pro (2019) & MacBook (2018) in rose gold with matching Beats By Dre headphones. All four are set up with Safari, not Chrome, TOR, Brave, Edge, or DDGo. I love the ability to quickly save favorites, add to reading list & share content to other platforms. My favorites are alphabetized for quick reference & the reading list keeps all articles & pages in chronological order for quick recall. Also, I learned Safari quickly because it’s extremely user friendly. The browser helped my navigation of Apple when switching from PC. I’ll admit, learning MacBook isn’t easy, but, Safari keeps things familiar for me on the desktop. When lost, just go back to Safari & start over. It’s surprising no one in tech media mentions Safari more often as a go to source for navigating the internet. Chrome is the reigning king of, Land Of Browsers, without an heir apparent. I nominate Safari as the prince with future king potential. Citizens of Land Of Browsers don’t like their chrome-plated dirty laundry aired, sold or tracked.
I have been using this for years and had no problems with it. I ran over my phone with my lawn mower and was without my phone for over a year due to having to fight with the insurance company. However when I finally got a lawyer involved the insurance company finally replaced it for me. I DID not lose anything and I mean anything. I like the cards better because they are easier to clear out. You have to back everything up to your cloud every day or every other day so that you don’t have to worry about losing anything. As I always make sure that I back everything up just in case. It is not apples fault if you lose your any of your information it is yours for not backing up your phone to your cloud. So most of the people who write bad reviews either don’t back up or they just don’t or they just don’t care. Apple doesn’t charge a lot to add more space to your cloud so there is no reason why you can’t back you things. This is better than anything that google has. By far. If you want your information used by third parties then use google’s and quit complaining. You can change your browser in safari so that you don’t have to use them get with it you bad reviews and learn how to use safari.
App Privacy
The developer, Apple , indicated that the app’s privacy practices may include handling of data as described below. For more information, see the developer’s privacy policy .
Data Linked to You
The following data may be collected and linked to your identity:
- User Content
- Identifiers
Data Not Linked to You
The following data may be collected but it is not linked to your identity:
- Browsing History
- Diagnostics
Privacy practices may vary, for example, based on the features you use or your age. Learn More
Information
English, Arabic, Catalan, Croatian, Czech, Danish, Dutch, Finnish, French, German, Greek, Hebrew, Hindi, Hungarian, Indonesian, Italian, Japanese, Korean, Malay, Norwegian Bokmål, Polish, Portuguese, Romanian, Russian, Simplified Chinese, Slovak, Spanish, Swedish, Thai, Traditional Chinese, Turkish, Ukrainian, Vietnamese
- Developer Website
- App Support
- Privacy Policy
More By This Developer
Apple Books
Apple Podcasts
Find My Friends
Shazam: Find Music & Concerts
You Might Also Like
HUK Mein Auto
France Identité
ADAC Pannenhilfe
AusweisApp Bund
Copyright © 2024 Apple Inc. All rights reserved.
Maybe I’m Not a Pro Anymore
Apple announces the new apple watch series 10 and a new color for the apple watch ultra 2, iphone 16 and 16 pro: the macstories overview, this week's sponsor:.
A Membership Solution for Creators and Developers
Desktop-Class Safari for iPad: A Hands-On Look at the Difference the iPadOS Update Makes to Apple’s Browser
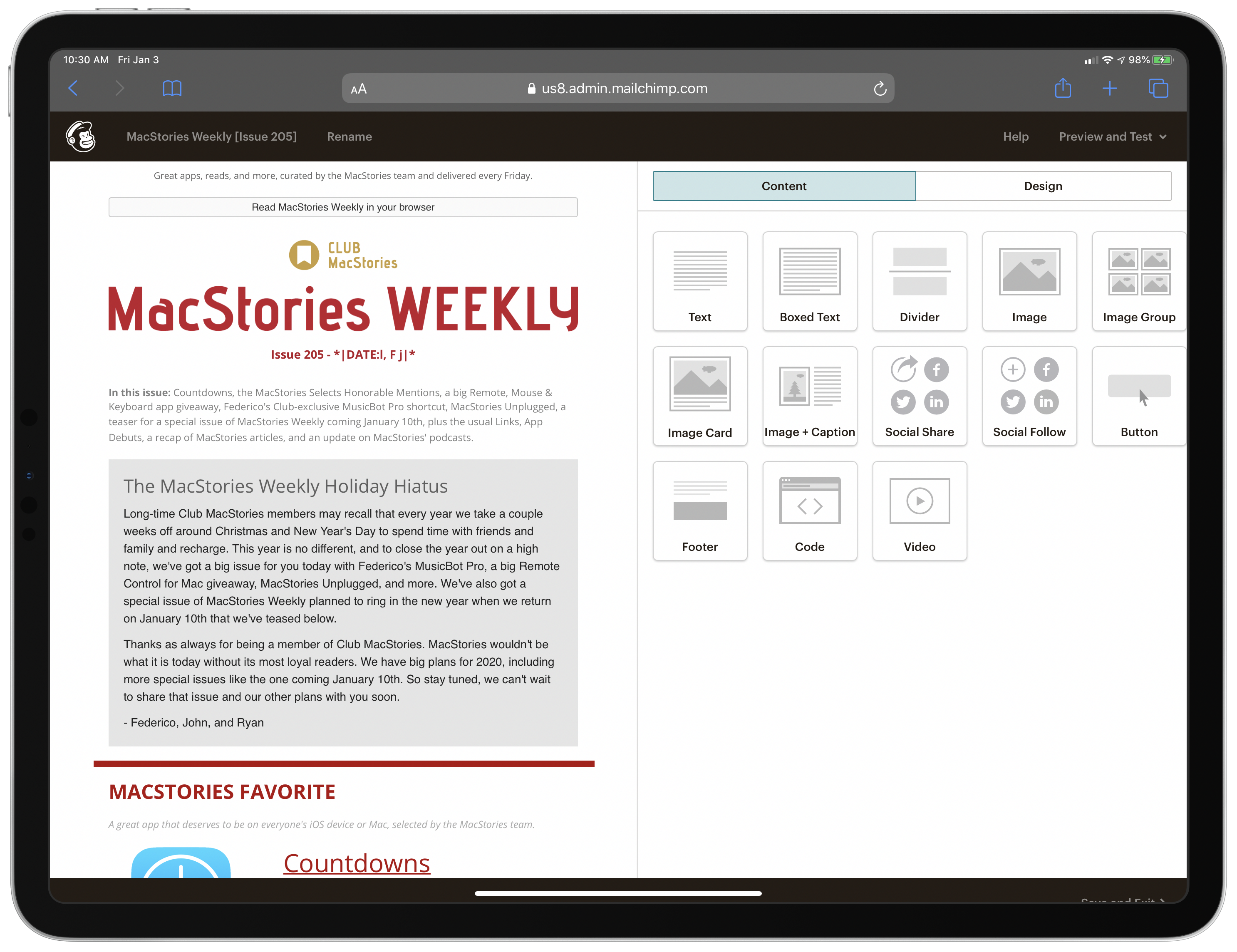
For about four years, I’ve sat down at my Mac to produce Club MacStories’ two newsletters using Mailchimp. There’s a lot I like about Mailchimp, but that has never included the company’s web app. Mailchimp relies heavily on dragging and dropping content blocks in a browser window to build an email newsletter, which abstracts away the raw HTML and CSS nicely, but didn’t work well or reliably on iOS.
That finally changed with iPadOS 13, which brought one of the most extensive updates to Safari ever. The result has been that roughly half of the issues of the Club’s newsletters have been produced on my iPad Pro since October. Before iPadOS, that simply wasn’t possible. Whenever I tried to assemble a newsletter on my iPad, I ran into a show-stopping roadblock at some point.
If you’re wondering why this matters, the answer is flexibility and choice. Whether I’m traveling to another city for several days or just sitting in a local coffee shop for a few hours, I know I can rely on a stable mobile data connection on my iPad. I don’t have to worry about whether WiFi will be available for my Mac or fiddle with tethering. I just open my iPad and start working. As a result, I prefer my iPad to my MacBook Pro when I’m away from my desktop Mac.
I also enjoy the freedom of picking the platform I use for a task. Some days that’s my Mac, but just as often it’s my iPad. Sometimes that’s driven by the platform I’m working on at the time, and other days it’s nothing more than the device I feel like using that day. Until iPadOS 13, though, if that day was a Friday and I had a newsletter to produce, nothing else mattered. I had to have a Mac, and if I was traveling for more than a couple of days, that often meant I brought both devices along.
This isn’t a tutorial on how to use Mailchimp on an iPad. Few people need that, and if you’ve built a newsletter in Mailchimp on a Mac, you already know how to do it on the iPad. That’s the whole point. Safari in iPadOS has become a desktop-class browser. There remain differences between it and its desktop sibling, but the gap has been dramatically narrowed and the differences that remain purposefully leverage the distinctions between the Mac and iPad. The result has transformed frustrating experiences with web apps that simply didn’t work before on the iPad into a productive environment for accomplishing tasks that once required a Mac.
I don’t know that I’ve ever used a web app that I prefer to something native to the Mac or iOS, but the reality of contemporary computing is that many people rely on a collection of web apps in their work and personal lives. The changes to Safari in iPadOS are an acknowledgement of that reality. The experience isn’t perfect, but the latest iteration of Safari is a major step forward that eliminates hurdles that make the difference between getting work done and not.
If you’ve run into roadblocks with web apps in the past, it’s worth revisiting them in the wake of iPadOS 13. For me, the updates to Safari in iPadOS have been a tipping point in the way I work that has opened up new options I didn’t have before. I suspect the same is true for others who are looking for the same sort of workflow flexibility, which is why I want to share my experience and thoughts on producing the Club MacStories newsletters using Mailchimp on my iPad Pro.
I’ve been producing issues of MacStories Weekly and the Monthly Log on my iPad for a few months now, but there’s a big difference between what can be done and what makes sense to do. That’s why I waited to write this story until now. I wanted to be sure that producing the newsletters on my iPad was close enough to creating them on the Mac that I’d stick with it, which I have. In fact, the process is close enough between the two platforms that I’ve found myself using my Mac and iPad Pro interchangeably for assembling the newsletters. What started as something I thought would be handy when I traveled has become just as useful when all I want to do is get away from my desk and work elsewhere for a while.
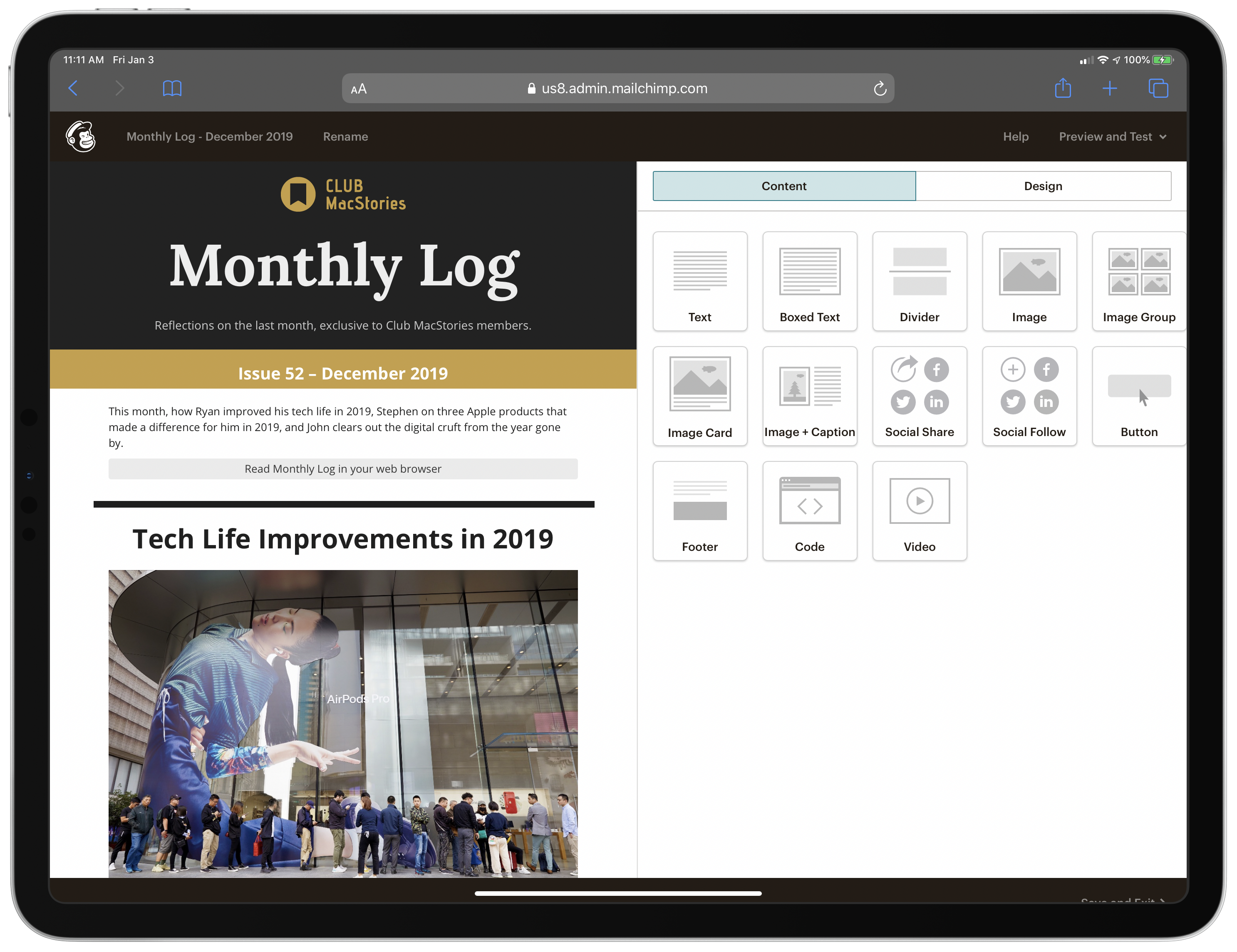
Editing the Monthly Log on my iPad Pro.
Before I dive into the details of how working in a complex web app on an iPad has changed, it helps to understand a little bit about Mailchimp. There are many services for creating and sending email newsletters and marketing campaigns. Still, over the course of Club MacStories’ four-year history, Mailchimp has offered the best mix of features for the newsletters we send, despite a few rough edges.
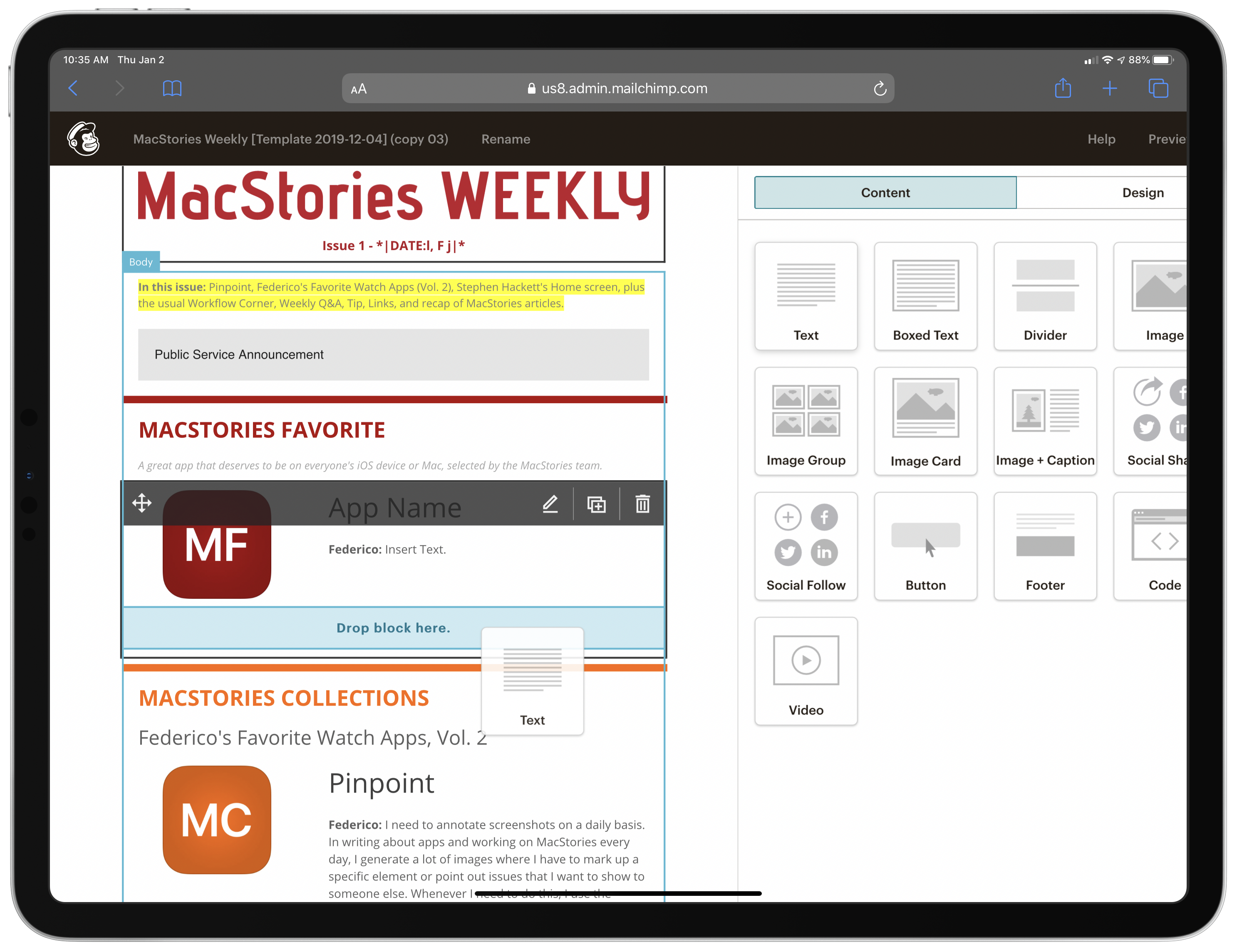
Dragging a text content block into the MacStories Weekly Mailchimp template.
When it comes to producing the newsletters, one of the primary advantages of Mailchimp is its content block UI. Instead of hand-coding HTML and CSS, Mailchimp relies on content blocks for things like text, images, and videos. You simply drag blocks from Mailchimp’s catalog of blocks into your document and modify them in the app’s editor. You can drill down into the code if you want, but the whole point of the service is that you shouldn’t have to do so often.
Our newsletters are based on a template that we created ourselves and revise periodically. The template includes every section we ever use in the newsletter. Each week, I copy it, delete the parts we aren’t using that week, and fill in the rest with that issue’s articles and images. It’s a long, complex template, but it ensures that the design of each issue is consistent from week-to-week.
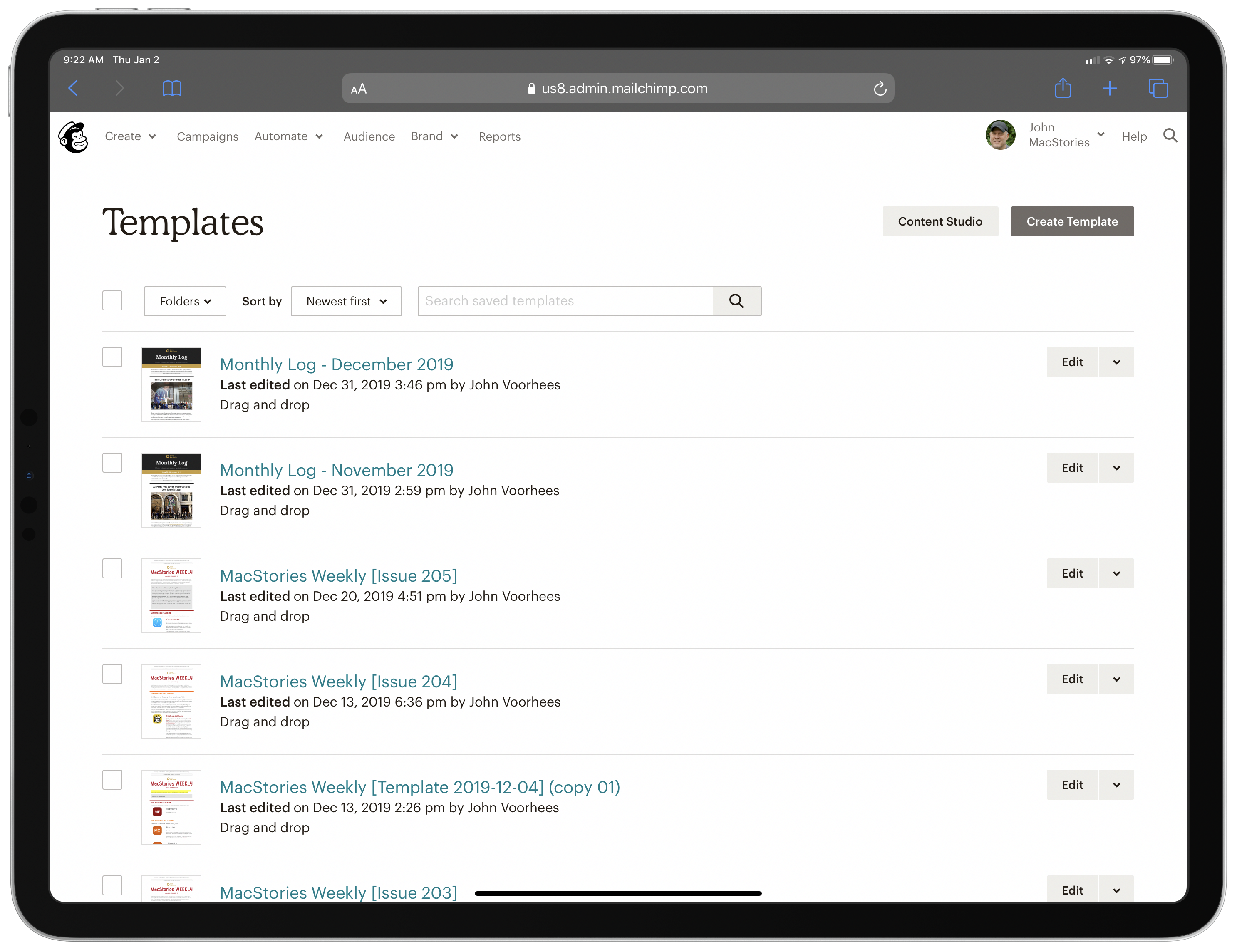
The Club MacStories templates.
Mailchimp has an iOS app , but it’s very limited in what it does. The app is fine for checking analytics and managing email lists, but you can only create email campaigns using Mailchimp’s pre-defined templates. Our custom, Club MacStories templates aren’t available, which is why I use the web app instead.
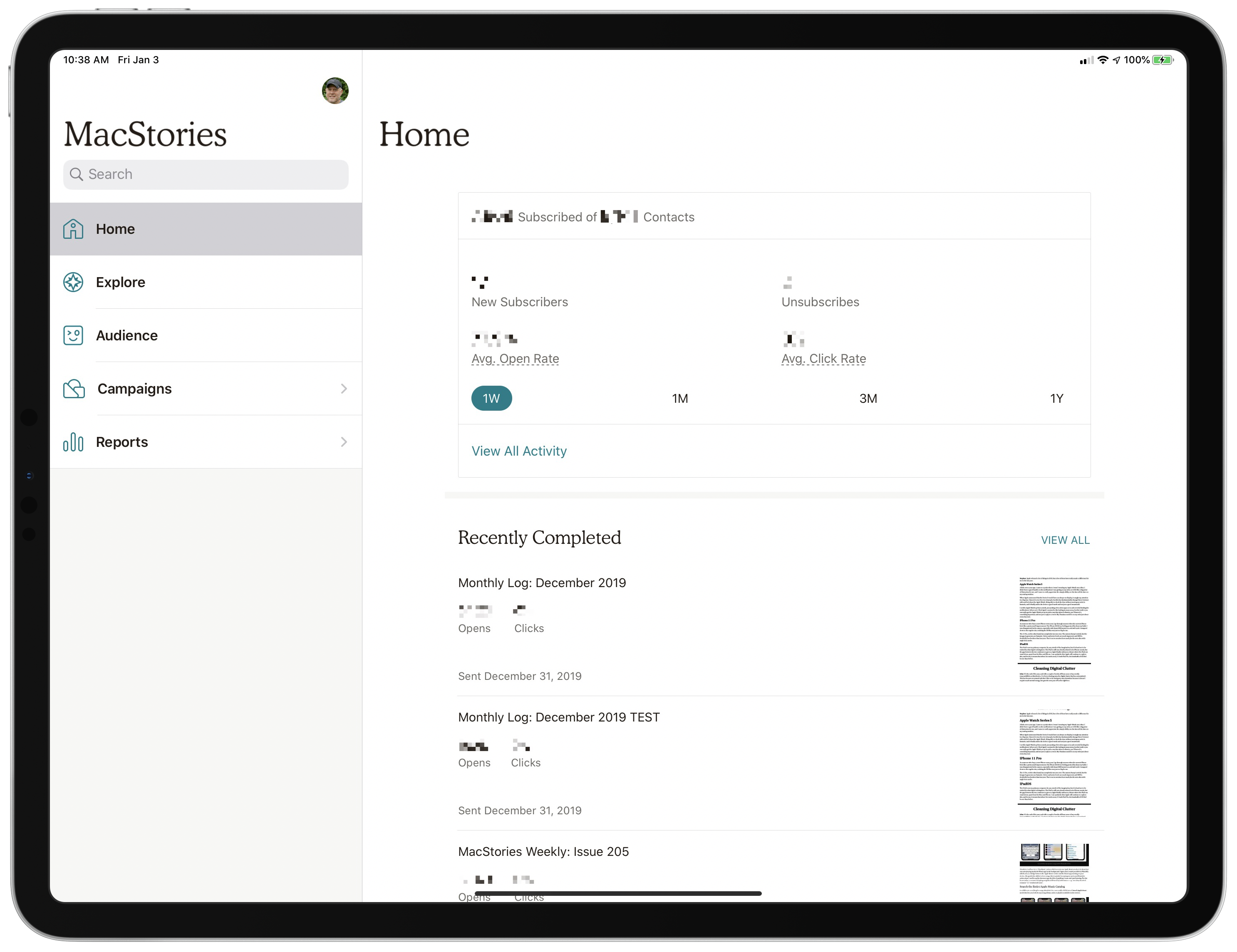
Mailchimp’s iOS app is limited.
Until iPadOS 13, though, Mailchimp’s web app wasn’t reliable in Safari because the touch-based version of the browser had a hard time with the app’s pointer-centric drag and drop, panel-based UI. After experimenting with Mailchimp’s web app on my iPad on and off in the early years of the Club, I resigned myself to the fact that I’d need access to a Mac to use Mailchimp, regardless of where I was, or what I was doing. Federico’s experience with a variety of sites was similar as he explained in his iOS and iPadOS 13 review :
In the seven years I’ve been using the iPad as my primary computer, I’ve gotten used to the idea that certain websites just wouldn’t work in Safari; those assumptions no longer hold true in iPadOS.
Mailchimp wasn’t completely broken in earlier versions of Safari, but it may as well have been because it didn’t work with our templates. I couldn’t afford to hit an impasse when producing the newsletters, so I made sure I always had a Mac for the task.
However, with the release of iPadOS 13, Safari took a big step forward as a ‘desktop-class’ browser with a wide variety of enhancements that collectively eliminate a long list of complaints leveled against the app in the past. Safari’s ability to dynamically adjust the viewport to fit the iPad’s screen, enhanced support for pointer events, hardware-accelerated scrolling of frames and other regions of a webpage, along with other under-the-hood changes add up to a genuinely new browsing experience that has made work in sophisticated web apps like Mailchimp a viable option for the first time.
I don’t want to get too deep into Mailchimp, but it’s worth stepping through a few points of my workflow to get a better understanding of Safari’s capabilities. One of the first changes to Safari in iPadOS is evident immediately after logging into the service. Safari now advertises itself to websites as the macOS Catalina version of the app, except when it’s in the smallest Split View window or Slide Over mode, when it uses the mobile user agent. 1 The result is that websites like Mailchimp return the desktop version of its site as long as Safari is in 50/50 Split View mode or larger.
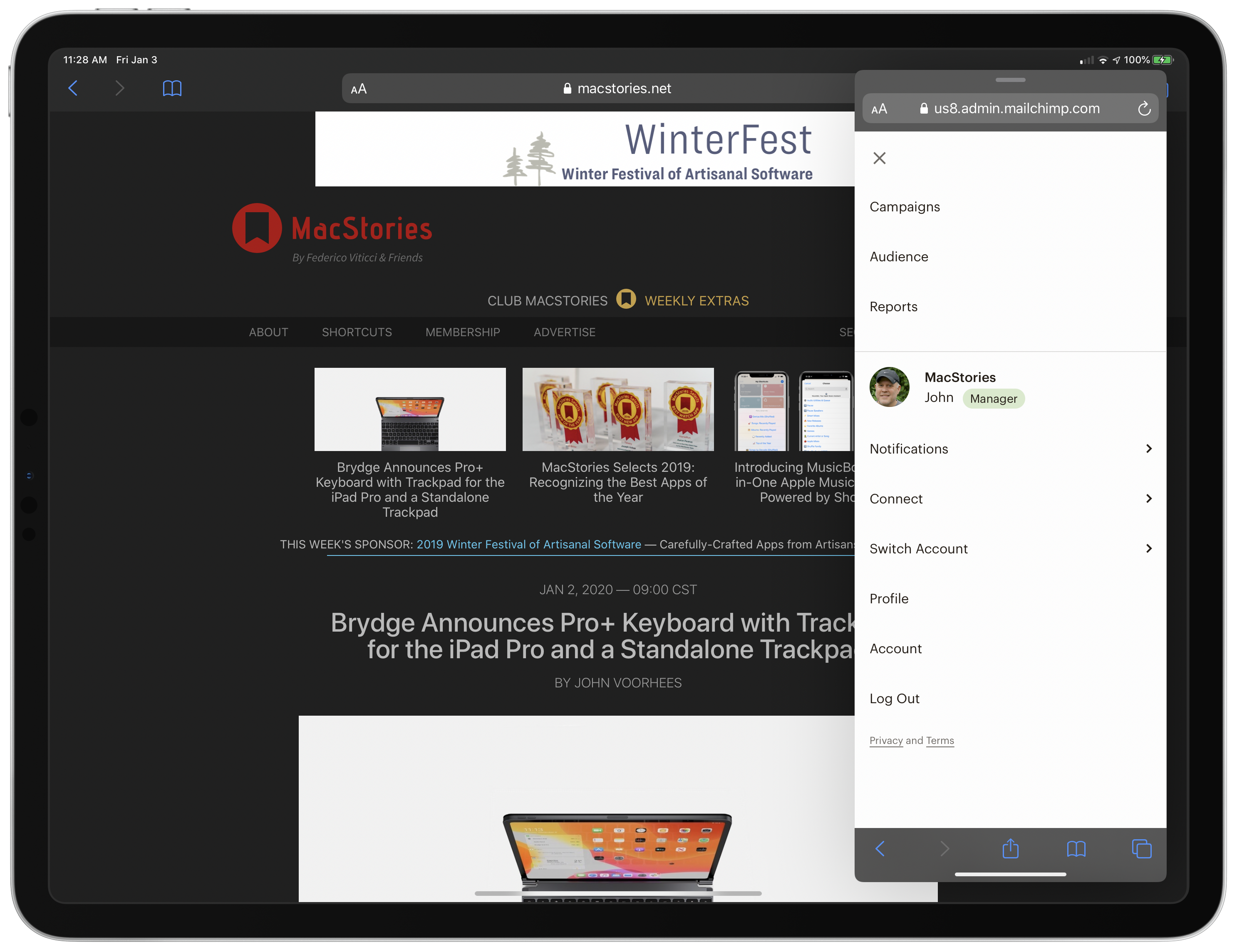
In Slide Over, Mailchimp’s functionality is limited to Campaigns, Audience, and Reports.
You can see the difference in Mailchimp’s UI. In compact Split View and Slide Over, Mailchimp offers a subset of its features that are limited to things like analytics and campaign management. The option to open and edit templates from the ‘Brands’ menu item isn’t available. In contrast, when Mailchimp is in full-screen mode, the web app’s full set of functionality is available.
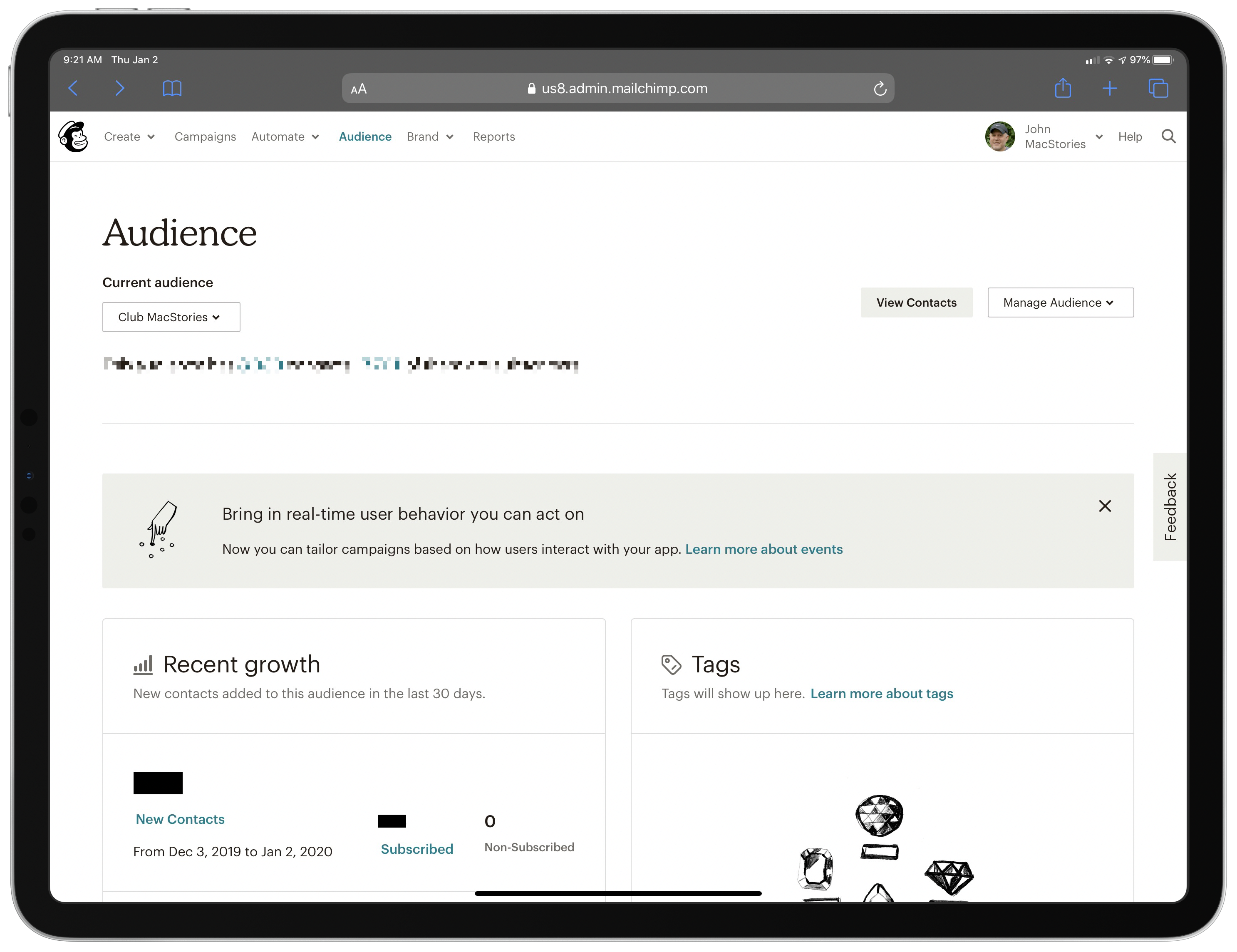
In full-screen mode all of Mailchimp’s tools are available, as you can see from the menu at the top of the page.
I prefer to work in Mailchimp with Safari in full-screen mode, but after you’ve opened a template, you can switch to Split View if you’d like. However, the experience is subpar in Split View because Mailchimp uses a side-by-side, block-based previewer and editor that requires as much space as you can give it. That’s not really a limitation of Safari on iPadOS, though, because the same holds true when I use my 13-inch MacBook Pro. Mailchimp just needs a lot of horizontal space, or else working in it is cramped and inefficient.
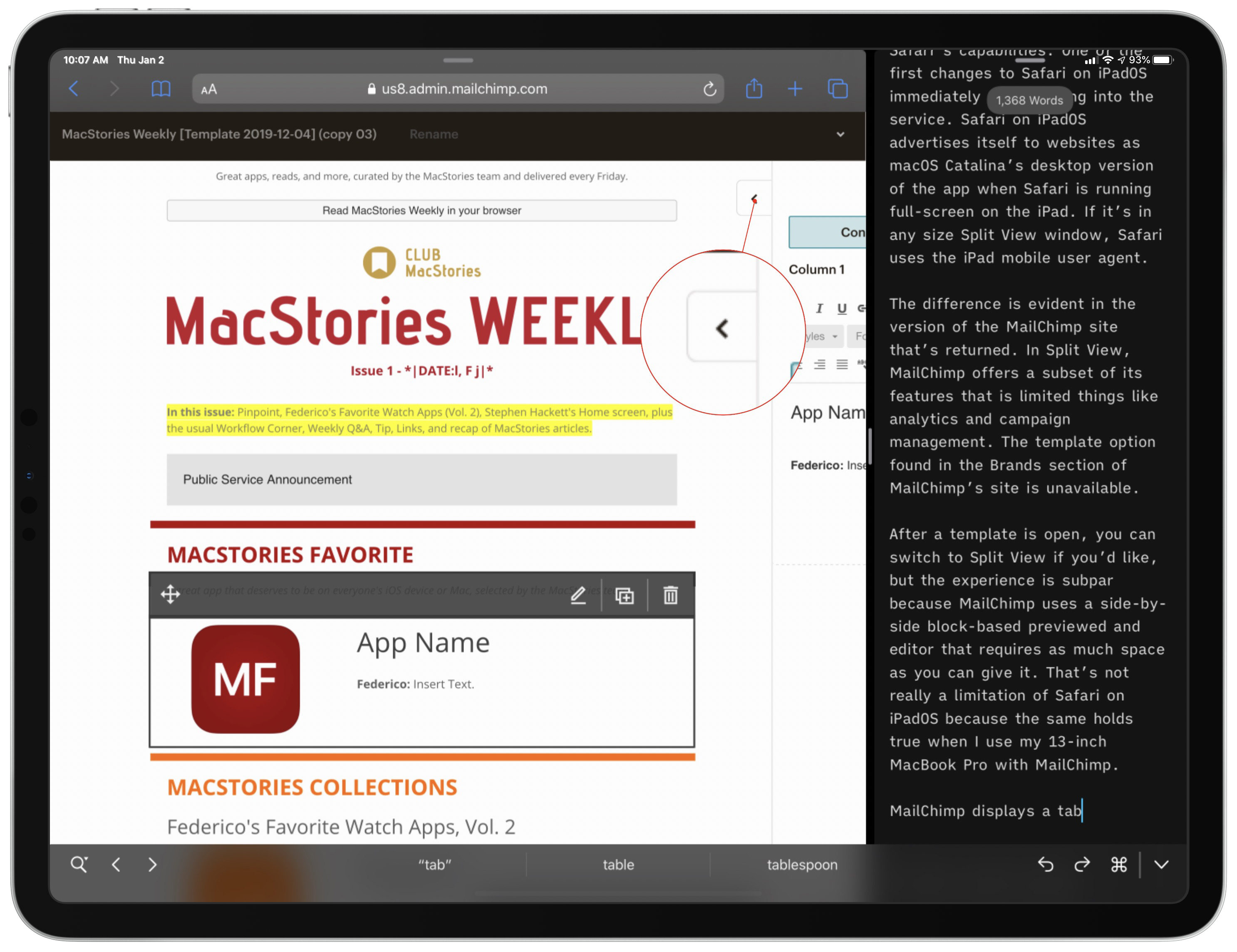
The tab at the top of Mailchimp’s editor allows the editor to slide in from the side in Split View mode.
Although Mailchimp’s editor pane is cut off in Split View mode, the app displays a tab at the top of the editor that allows it to slide in from the side when tapped. It’s a handy option if you need to work in Split View with another app. Still, I usually put my text editor in Slide Over when I’m using Mailchimp because I only need the text editor to copy the text I want to paste into our newsletter template.
Using Slide Over, I can move my text editor out of the way after copying the HTML I need with a swipe, which is handy, but it’s worth noting that it’s also necessary. That’s because if I leave iA Writer in Slide Over and try to paste HTML into a field in Safari, it doesn’t always work. It appears that iPadOS occasionally has difficulty recognizing which app has the focus. As a result, when I type ⌘A to select the placeholder text I want to paste over in Mailchimp’s editor, iPadOS sometimes selects the text in iA Writer instead. It’s a small annoyance that’s solved by swiping iA Writer off the screen, but one that has cropped up for me in other contexts using Safari in Split View or Slide Over that I hope is addressed in iPadOS 14.

Occasionally, Mailchimp’s UI gets visually scrambled in Safari on iPadOS, but it’s easily corrected.
Moving between the editor for a block and Mailchimp’s content view isn’t always perfect either. The content view displays the types of blocks that can be added to the template, while the editor is for modifying an individual block. Sometimes after picking an image, the right-hand pane displays content blocks on top of the editor. The result looks worse than it is, though, because tapping ‘Save and Close’ or another tool in the editor refreshes that section of the page, returning it to the editor view. It’s a visual glitch that’s confusing when you first run into it, but it doesn’t affect the content I’m editing, so it’s become something I’ve learned to work around.
The only other bug I’ve run into is that the Mailchimp UI occasionally freezes, and the only way to get back to a state where I can scroll again is by refreshing the page. Because Mailchimp automatically saves my data every 20 seconds, I haven’t lost any data. However, if I’m working near the end of a long issue, it does mean scrolling back to where the problem occurred before I can get back to editing.
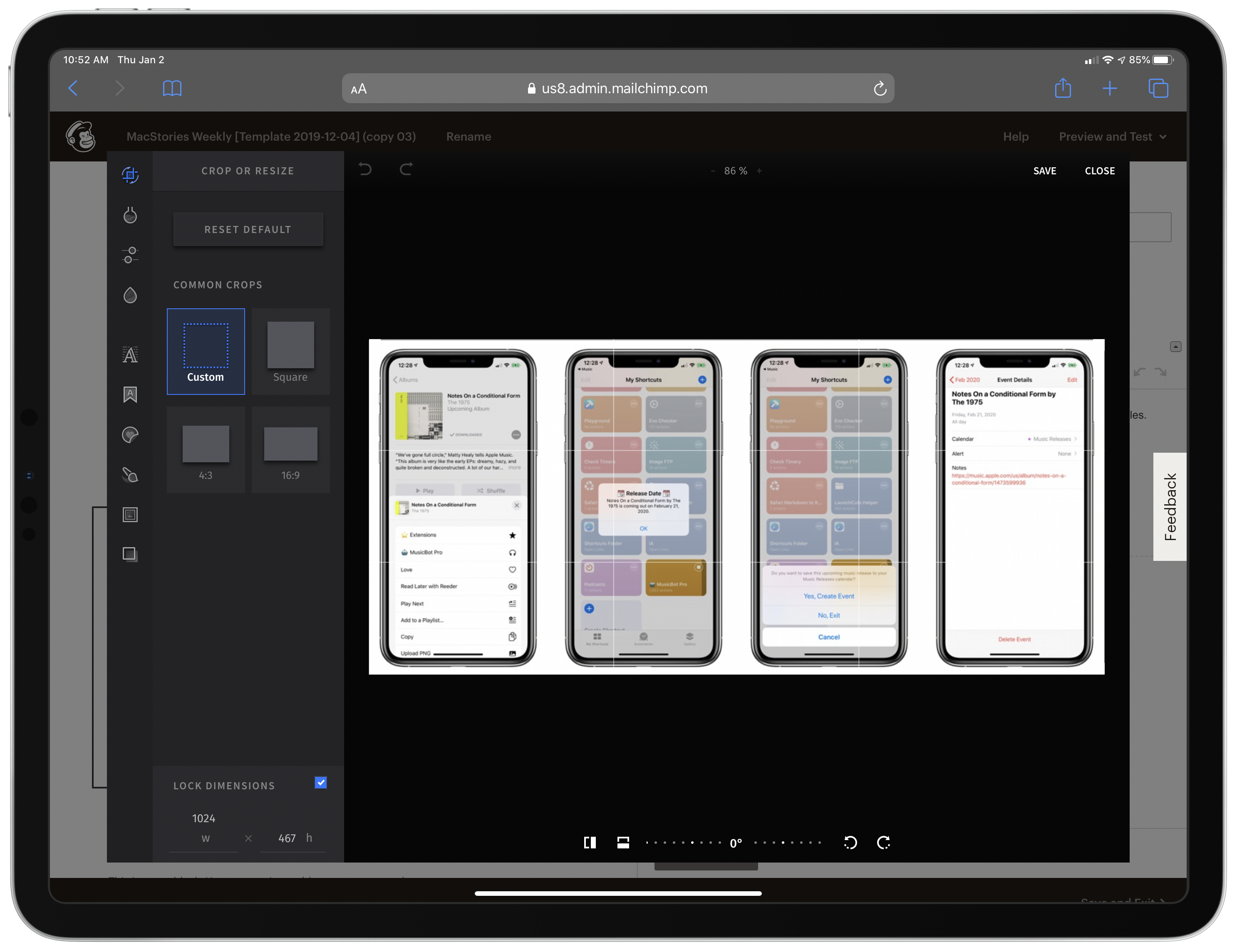
Using Mailchimp’s image editor on an iPad.
Another significant component of producing our newsletters is adding images. We have shortcuts that generate the icons we need, which are waiting for me in Mailchimp’s file picker UI when I need them, and resizing and placing them in the template is simple. The process is almost as simple for images that aren’t already in Mailchimp. I open the image’s URL in a separate tab and save it to my photo library or a folder in Files and then upload it to Mailchimp from its file picker UI. If an image is larger than what’s called for in Mailchimp’s specs, I can resize it in the service’s built-in image editor that pops up and hovers over the template editor, just as I would on my Mac.
The final step of producing an issue of our newsletters is sending it to Club members. That involves filling out a series of text fields, picking from drop-down menus, and tapping checkboxes, which has worked flawlessly every time.
I’d prefer it if Mailchimp offered native Mac and iPadOS apps. It’s a sophisticated editor that would benefit from the frameworks available to developers outside of a browser context. However, I’ve been working with Mailchimp for four years now, and it’s clear to me that the company is content to rely on its web app. That’s true of a lot of service providers that cater to users across multiple platforms, and I’m sure it makes sense from a business perspective. If a service came along that met our needs as well as Mailchimp but had a native app, I’d seriously consider switching, but so far, that hasn’t happened, which is why I’m so pleased Mailchimp is usable in Safari on the iPad now.
Web apps are a substantial part of most people’s workflows these days. Whether it’s Mailchimp and WordPress, which we use at MacStories, or something like Squarespace or your bank’s website, complex, desktop-centric web apps are everywhere. I wouldn’t be surprised if a lot of MacStories readers gave up on using certain web apps in Safari on an iPad long ago and haven’t gone back. If that sounds like you, I encourage you to give Safari another shot. There are still a few rough edges as I’ve outlined above, but at least with the web apps I use regularly, they aren’t impediments to getting work done, which was absolutely the case with Mailchimp before iPadOS 13.
With iPadOS, Apple eliminated many of the friction points to getting work done on an iPad. Of course, there’s more that could be done, and everyone’s needs are different, but as more of these sorts of bottlenecks are cleared, the iPad has increasingly become a viable alternative to the Mac for more people. I’m not giving up my Mac and using my iPad Pro for work full-time, but I’m much happier knowing I can leave home with just my iPad rather than feeling compelled to tote my MacBook Pro along with me just to produce our newsletters.
- Safari is so good at mimicking the Catalina version of the app that I had to verify my identity for the Slide Over screenshot below because Mailchimp thought I was using a different device to log in. ↩︎
Unlock More with Club MacStories
Founded in 2015, Club MacStories has delivered exclusive content every week for over six years.
In that time, members have enjoyed nearly 400 weekly and monthly newsletters packed with more of your favorite MacStories writing as well as Club-only podcasts, eBooks, discounts on apps, icons, and services. Join today, and you’ll get everything new that we publish every week, plus access to our entire archive of back issues and downloadable perks.
The Club expanded in 2021 with Club MacStories+ and Club Premier . Club MacStories+ members enjoy even more exclusive stories, a vibrant Discord community, a rotating roster of app discounts, and more. And, with Club Premier, you get everything we offer at every Club level plus an extended, ad-free version of our podcast AppStories that is delivered early each week in high-bitrate audio.
Choose the Club plan that’s right for you:
- Club MacStories : Weekly and monthly newsletters via email and the web that are brimming with app collections, tips, automation workflows, longform writing, a Club-only podcast, periodic giveaways, and more;
- Club MacStories+ : Everything that Club MacStories offers, plus exclusive content like Federico’s Automation Academy and John’s Macintosh Desktop Experience, a powerful web app for searching and exploring over 6 years of content and creating custom RSS feeds of Club content, an active Discord community, and a rotating collection of discounts, and more;
- Club Premier : Everything in from our other plans and AppStories+, an extended version of our flagship podcast that’s delivered early, ad-free, and in high-bitrate audio.
John Voorhees
John is MacStories’ Managing Editor, has been writing about Apple and apps since joining the team in 2015, and today, runs the site alongside Federico.
John also co-hosts four MacStories podcasts: AppStories , which covers the world of apps, MacStories Unwind , which explores the fun differences between American and Italian culture and recommends media to listeners, Ruminate , a show about the weird web and unusual snacks, and NPC: Next Portable Console , a show about the games we take with us.
📢 Newsroom Update
Apple Intelligence comes to iPhone, iPad, and Mac starting next month. Learn more >
iPadOS - Safari - Lost Windows, Lost Tabs, Recovery
“All my open tabs have been deleted”
“I lost all Safari tabs after updating to iPadOS 13. How can I restore them”
“How do I rearrange my Safari tabs without losing them”
“I accidentally closed all my Safari tabs. Can they be recovered”
“What is Open in Background / what happened to Open in New Tab”
Do these questions (or something very like them) sound familiar to you? Are you frustrated with seemingly random disappearance of your Safari window or it’s tabs? If you answered yes to any of these questions, then you have likely encountered some “unexpected issues” resulting from new functionality within iPadOS. You might, perhaps, encounter difficulties after upgrading your device from a previous version of iOS - or when attempting to manipulate tabs within Safari.
This Community User Tip will attempt to explain and explore what is likely to be happening when the unexpected occurs. It is hoped that this information will assist Users (both new and veteran) to better understand and enjoy some of the enhanced functionality that Safari now brings to the party. It should be noted that this is not intended to be an exhaustive list of perceived Safari problems - but it does describe and address frequently occurring issues often seen within these community pages - and potential recovery mechanisms for when something “unexpected” should occur with your iPad.
This article is intended to identify and/or demonstrate areas of potential mis-operation, by the User, in this “new world” of iPadOS functionality. Many “issues” can, in fact, be attributed to user-error or misdirected input - perhaps resulting from use of gestures and operations utilised with earlier versions of iOS.
We must sometimes, of ourselves, recognise the need to acquire or renew our knowledge - of which it is hoped this document will assist. Please note, no criticism of the User is implied or should otherwise be inferred.
IPadOS/iOS 13 & Safari
With the introduction of iPadOS/iOS 13, Apple now significantly differentiates between System Software installed on iPad (now called iPadOS) and iPhone (iOS) - at last recognising that whilst the two related device types have much in-common, the iPad is capable of so much more. The iPad, with its significantly larger screen and greater capabilities, now has additional features - such as an enhanced User Interface (UI) and native App enhancements that specifically take advantage of iPad’s more flexible hardware and display. iPad and iPhone are different - as are now the UI and some of its revised/enhanced gestures.
One App that has been significantly enhanced in iPadOS is Safari - this being the system’s native web browser. For those familiar with Safari from the days of iOS, its implementation between iPad and iPhone was almost indistinguishable between devices. What you learnt on one device was [almost] a universal constant. With the introduction of iPadOS, those days are now past and Safari itself is altogether a different animal.
Before continuing, it is worth noting that a very comprehensive iPad User Guide for iPadOS is available within the Apple Books App. Simply search for “iPad User Guide” - or “Apple” to find all the official User Guides. An online version of the iPad User Guide is also available - but this is slightly less comprehensive than the full downloadable version. Here is a link to both:
https://support.apple.com/en-gb/guide/ipad/ipadf3dbb83f/ipados
If you’re in a hurry to find a solution to a Safari problem, perhaps return later to the User Guide, but full review of the User Guide chapters entitled Basics , App Basics and Safari are highly recommended. At the end of this document you’ll also find some Apple Videos that provide great insight into the new multitasking features of iPadOS.
I can’t stress this enough, no amount of “assumed understanding” will replace basic knowledge of how Apple intend the revised UI to function - as implemented within iPadOS. Remember, iPadOS is different in many ways from previous versions of iOS. Other than to clarify or expand upon documented functionality, no attempt will be made here to needlessly repeat information already contained with the iPad User Guide; this discussion paper will largely confine itself to, and focus upon, the possible causes of difficulties, likely recovery methods and undocumented features.
So, to business... and the things you perhaps need to know (and understand) that are either not in the User Guide or would benefit from greater explanation.
An Overview
Why do Safari Windows and open tabs seeming have a mind of their own? Simple - they don’t - unless you are misfortunate enough to suffer a [now vanishingly] rare occurrence of Safari actually crashing its session. In the rare circumstance of a software crash, Safari will lose its current state - and has no opportunity to save anything before being re-initialised.
Since release of iPadOS 13.3, for “modern” devices (by which I mean current and recent preceding generations of iPad) with adequate system resources (3GB+ RAM), Safari is very stable; an actual software crash is now rarely seen. Older devices (with only the minimum iPadOS supported 2GB RAM configuration) are somewhat more performance constrained, but should otherwise be stable; issues with these devices generally manifest in slow(er) response to user input.
Whilst we can’t prevent an unexpected crash event, there are mitigations that can (a) reduce the impact of a crash, or (b) if we provide inappropriate user input, that causes a session/tab/window to be closed/lost, to recover from it. Possible mitigations will be discussed later.
Memory management processes (triggered when switching between Apps - or when leaving Safari “idle” for some time) may result in a process or tab-reload when later returning to the Safari App. This might, for example, cause a previously “logged-in” web session to expire an authentication-token and request re-authentication of the session (an inconvenience that we hope might be fixed, by Apple, in a future release). This is entirely beyond our control - and we can do nothing about.
So, what is the likely source of difficulties that cause a Safari Window to seemingly vanish - or tabs, that were previously open, to disappear?
Multitasking
iPadOS has a greatly enhanced multi-tasking environment - that now supports multiple “instances” of App’s, such as Safari, each instance running in its own “space” (in iPadOS parlance) within the System. Add to this an ability of iPadOS to run any of the running Safari “instances” in Split or Slide-Over Screen modes, provides further complexity to the mix.
This very complexity gives multiple opportunities for an active Safari Window and its associated tabs to seemingly go AWOL. In most cases - when “things disappear” - nothing has been lost; they have simply been moved to someplace else [accidentally or deliberately] by user input.
There are many ways to deliberately/intentionally trigger the opening of an additional Safari instance - most of which are described in detail within the iPad User Guide for iPadOS. There are also ways to trigger a new instance of Safari when least expected.
How to rearrange tabs without losing them
Rearranging tabs within Safari is possible and relatively straightforward, but beware - this is one area in which open tabs, or an entire Safari window, can go missing in a variety of ways.
From previous experience with earlier versions of iOS, you would likely believe that reordering tabs is a simple task; you just touch the tab that you wish to move, pause, then slide to a new position on the tab bar. Nope, not in iPadOS. If you now touch-and-hold a tab (i.e., a long touch), a pop-up Action Menu appears, and... oops, if you are not careful, everything but one tab vanishes!
Somehow, in this scenario, you managed to “touch” the action entitled Close Other Tabs (very helpfully highlighted, as a warning, in red text). Safari obeys your command - and immediately closes all but the tab originally selected to be moved. Don’t panic . This is a surprisingly easy error* to make - especially when using multi-finger gestures - but is recoverable.
* The Author has experienced this phenomena on multiple occasions, unexpectedly closing many open tabs. Given the apparent ease in making this error (and its potential impact), it is hoped that Apple might consider refinement of the Action Menu - requiring that actions highlighted in red text must be confirmed prior to execution. Such action-confirmation could, helpfully, be enabled from iPad Settings.
Whilst on the subject of “long-touches” and Action Menus, beware also of the View Open Tabs icon (overlapping squares) at top-right of the Safari page. A long-touch here invokes another Action Menu, the first two items in the list are again highlighted with red text as a warning; the first item will close all your open tabs! Alas, we digress...
To recover your deleted/accidentally closed tabs , touch-and-hold (i.e., long touch) the “+” icon at top right - and the list of Recently Closed Tabs will appear. Starting at the top of the list, touch the link; the selected item will be restored to the current Safari window/instance in its own tab. Now repeat - for each missing tab. It shouldn’t take too long to work through the list (unless you have hundreds of open tabs - which is asking for trouble - call it penance). Restoring Recently Closed Tabs, using this method, also restores the associated tab history.
A possible mitigation strategy to avoid loss of tabs en-masse, should you decide to plan ahead, will be described later.
As a point of interest, it is worth mentioning that iPadOS Safari has a hard-limit of 500 tabs - totalled across all open Safari instances (spaces). When attempting to open another tab, you’ll be prompted to close tabs - with action options all highlighted in red text; we’ve already learned the significance (and danger) of actions labelled with red text!
So, we’ve discovered how to not move tabs within the active Safari window, but we have also usefully discovered an Action Menu that provides some additional options for organising our tabs. You can read about these in the User Guide, or experiment with them (carefully) now that you know they’re there.
Having learned what not to do, how do you move a tab within a Safari window? To move a tab , touch the open tab that you want to move - and the instant that the tab “pops”, immediately drag the tab downwards to detach it from the tab bar; if the Action Menu appears, you paused a fraction too long before pulling downwards; just let-go - and tap safely elsewhere to dismiss the Action Menu.
Once the tab is detached from the tab-bar, you can drag it to an alternate position - then release - but beware of dragging to either extremity of the tab bar...
Dragging a tab to either extreme edge of the screen will either open a Slide-over or Split-view Safari Window - as you choose - both available views being within the currently visible Safari instance (remember, there may be multiple instances of Safari).
Note: If you really need to drag an existing tab to one or other end of the tab-bar - and find that you can’t - instead drop short of the end. Now drag the current end-tab inside the the one just dropped. Done.
It is also worth noting that with “multi-touch” you can manipulate multiple tabs...
Multi-touch and Safari tabs
Whilst the tab is detached from the tab bar, as described above, you’ll notice that the tab has a green “+” badge together with an associated number; the number indicates the number of tabs being moved/manipulated by this action.
Whilst you maintain the original touch-gesture with your finger, you can use another finger to tap/add additional tabs from the tab bar to the selection; the green badge will increment the number for each additional selected tab, indicating the number of tabs within the stack. Once selected, you can drag the stack to a new location on the tab bar.
Open new Safari tabs
Recent updates to iPadOS have also introduced dynamic Action Menus.
This change to the UI has caused some users to complain of having lost the Open New Tab option from the Action Menu ( Open New Tab being an action - and label - with which they have become familiar), to be unexpectedly replaced with Open in Background.
iPadOS Safari Action Menus are now dynamic - in that the available Action Menu items/labels change to reflect Safari’s settings and available task(s). Other than improving and logically extending Safari’s UI and functionality, nothing has otherwise changed; the option that you were previously accustomed to seeing is still there.
The Open in Background “ action” is correctly labelled for the current (default) setting; when selected from the menu, a New Tab is opened as a “background” process - whilst the existing open tab retains selected for input (focus).
The key Safari setting, that controls this behaviour, is here:
Settings > Safari > Open New Tabs in Background > ON
If changed to OFF, Safari’s behaviour and associated Action Menu item will reflect this change to settings. The Action Menu will now offer Open in New Tab . When selected, a New Tab will be opened as a “foreground” process - and your active tab (focus) will immediately change to the New Tab.
Within the Action Menu, Open in New Window is a further option - which opens a new tab in a new Safari instance (space) - and instantly changes the current focus to the new instance/tab.
Slide-over & Split-view - Pitfalls
To hide a Slide-over view, you simply slide the view off the right-edge of the screen; it can simply be retrieved by sliding it back from the edge.
You can easily switch between Slide-over and Split-view - these views being interchangeable. To change views, pull downwards from the top edge of the respective view using the grey grab-bar; when the window changes to a Safari icon, either pull to the edge of the screen and release to see a Split-view, or simply lift your finger and revert to Slide-over.
A Split-view can also re-proportioned 75/25, 50/50 or 25/75% - keeping both on screen - simply by dragging the central divider left or right as needed.
To remove a Slide-over view entirely, you must first convert it to a Split-view. From Split-view, using the grab-bar that appears on the central divider, expand the view that you wish to keep - dragging the divider fully over the view that you wish to remove from view.
A Slide-over view can also be easily converted back to a full screen simply by dragging the top-drag bar, of the Split-view window, to the top centre of the screen. Similarly, a Slide-over view can be simply converted to Split-view by dragging the top-drag bar to either screen edge.
Contrary to possible expectation, removing a Slide-over or Split-view from the visible Safari window does not close the view. Whilst entirely removing either of these views from the current Safari instance, the removed slide-over or Split-view instead creates an additional instance of Safari - containing the previously removed view with all its associated tabs. You may think they’re gone, but they’re not - unless deliberately force-closed.
Different iPad models have differing capabilities in context of Slide-over and Split-view - as determined by their hardware configuration. Some models, such as iPad Pro, can have multiple instances of Safari open at one time, concurrent with Split and Slide-over views, whilst simultaneously displaying a picture-in-picture video feed.
It is very easy, when managing all these windows in a touch interface environment, to cause something unexpected to happen. In most cases, nothing should be lost - but for windows to seemingly disappear. When this occurs, it is inevitable that the most important Safari window, with your most critical tabs appear to go missing. Again, don’t panic ...
Find and recover a missing Safari window
If you accidentally close a Safari window, or if your Safari window seemingly disappears, you can restore it together with all its open tabs.
In iPadOS, you can now have multiple App instances (spaces) of the same App - including Safari. Many new [and not so new] Users who have not learned about the new features of iPadOS are unknowingly opening multiple instances of Safari - or inadvertently closing (or simply hiding) an existing instance together with its open tabs.
If this happens to you, with Safari open and on-screen, swipe-up from the bottom edge of the screen just enough to reveal the Dock. Don’t use the flick gesture as this will return you to the last used home screen; similarly, don’t swipe upward to the centre of the screen and pause - as this will invoke the task switcher.
With both the Safari window and dock visible, simply tap the Safari icon (this triggers the new Exposé feature of iPadOS). You will be presented with a screen containing a preview of all the currently open Safari windows (instances). Additionally, if any Safari windows have been recently closed, in the top right corner will be a “Reopen Closed Window(s)” button.
With this screen visible, touch any of the open Safari instances to return to it, together with all its associated open tabs. You can freely switch between all the open Safari instances at will; each instance is fully independent of others, together with their own set of open tabs. If you really want to close a Safari instance and its associated open tabs (yes, really close them), simply swipe it off the top of the screen from here.
If you need to recover a recently “closed” Safari instance, whether intentionally closed or “by accident”, just select the Reopen Closed Window(s) button. Your recently (!) closed Safari windows will be restored.
It’s worth mentioning that all your currently open Safari instances can also be seen in the Task Switcher screen - together with all your other open Apps. You’ll recall that the gestures to invoke the Task Switcher are to swipe upwards from the bottom edge to the centre of the screen, pause, then release - or, from any home page, use a four-finger upward swipe. For iPads with a physical Home button, you can also double tap this button to summon the Task Switcher screen.
Your most recently opened Safari instance will always be towards the right of the Task Switcher screen.
All your open Safari instances can also be found from any Home Screen (where the Dock is always visible); simply touch-and-hold the Safari icon in the Dock - and an action menu will appear. Select Show All Windows .
After updating my iPad, all my Safari tabs vanished. Launching Safari didn’t restore my open tabs.
If you update iPadOS or force-restart your iPad, it may seem that Safari and its open tabs have been lost. In all likelihood, all is well...
Allow you iPad to fully restart, then launch Safari. As before, with Safari running, expose the Dock and touch the Safari icon. All your previously running Safari instances, with associated tabs, should be there. If you have a lot of open tabs, it may take some seconds for them all to reload; be patient!
Mitigations
Stuff happens; sometimes things do go wrong - and when they do, it’s always an inconvenience.
Safari Windows and Tabs may be open for “home”, “work”, “research” or a multitude of other things. The browser may have been open for days (if not weeks or months), collecting open tabs that you eventually plan to return to. Then something bad happens... a simple slip of a finger, a moment of inattention, or a rare “crash” comes to visit your iPad.
So how should I reduce inconvenience of loosing a collection of open Safari instances and their associated tabs?
First, in addition to the possibility of loosing a substantial number of open tabs for pages that you’ve not otherwise bookmarked, it is wise to recognise that it always unwise to rely upon “cached” page data within your browser to preserve website data; source pages may be modified or removed from a website. Upon reloading the page, previously cached data can be irretrievably lost. Similarly, web browsers do occasionally “have their moments” resulting in loss of all open sessions and tabs - regardless of the operating system.
For iPadOS, the “ Bookmark Open Tabs ” feature is a very useful backup tool - in that you have the ability to rapidly save all open tabs within a Safari window (instance) to a backup folder, the name of which can be chosen during the save operation. This is a great tool for saving an on-line research session - keeping all tabs/sites of interest together for later recall. It should be noted that this will save the associated URL, not the cached content.
Whilst this is just one of iPadOS/iOS13.x great new features, the save mechanism remains a manual process that must be completed prior to closure/termination (planned or otherwise) of a Safari instance. Of course, the last-closed instance can always be reopened together with its associated tabs - unless a crash or critical failure were to occur.
Whilst the process to bulk-save open tabs is a manual process, it is ripe for automation using the native Apple Shortcuts App!
Here is a simple workflow to save all open tabs within a single Safari window:
Save Session
From an open Safari window, touch-and-hold the book icon to the left of the address bar; from the menu that appears, choose the second option - Add Bookmarks for n Tabs (where n = the number of open tabs in this Safari window/instance); a New Folder dialogue will appear - give it a suitable name - and Save .
Close your window if you wish - or just treat this as saving where you are so far. Saving the state of the window saves all your open tabs.
Restore Session
To restore a saved session, with a Safari window open (any window will do - but a new Safari instance is recommended), open a new window from the “+” icon; a page will appear with all your saved Favourites shown as individual icons. You will notice that your page of favourites includes one or more grouped sets of thumbnail icons (i.e., folders), one or more of which will have the folder name that you chose in the step above.
Touch-and-hold the folder icon that corresponds with the session that you wish to restore - the folder will expand and show an Actions Menu; choose the second option Open in New Tabs.
Now, all the tabs will open in the new Safari Window - just as they were when you saved them. The new Safari window, with restored tabs, can be manipulated just like any other Safari window within iPadOS.
You can have as many saved sessions/folders as you like - all with unique names. So you could, for example, save your research project at various stages or times - ready for immediate recall at will. This save/restore process is very powerful - and is completely independent of the other mechanisms within Safari to restore closed windows or individual tabs. The saved sessions will persist and be synchronised with iCloud, like any other saved Favourite, until such time as you delete them.
Likewise, how do I keep an important webpage or article? With a little forward planning, the inconvenience of loosing an important page can be greatly limited. Remember, material on a webpage can be altered or removed at the will of the page owner. If it’s important to you, and copyright allows, keep a local copy!
The recommended approach to reducing impact of unplanned events is to “save” valued webpage content as a web-archive (different Operating Systems and browsers offer this function in differing ways). iPadOS/iOS presents this feature by way of its Reading List (touch-and-hold the book icon to the left of the address bar, then touch Add to Reading List ). Alternatively, you can save an entire webpage as a PDF file using the native Markup function. These features are described within the User Guide.
Post Script
Now that you’ve gotten this far - and hopefully resolved any difficulties you might have - it is perhaps worth repeating an essential earlier point; review of the User Guide chapters entitled Basics , App Basics and Safari are highly recommended... no amount of “assumed knowledge” will replace basic knowledge of how Apple intend the revised UI to function.
Here are a pair of external links, to Apple videos, that readers may also find helpful in understanding two key features of iPadOS. These may add useful context to information contained within this article:
How to Use Slide Over:
https://www.youtube.com/watch?v=ITzy5J3j5Is
How to Multitask with Split View:
https://www.youtube.com/watch?v=nSBZKr5kXYM
I sincerely hope you have found this article to be helpful - as, in finding it, you have likely already suffered some frustration or unexpected difficulties. You may wish to bookmark it, and return at a later date, as this document may be expanded and enhanced over time - providing new insight, solutions and additional tips.
Published 17 January 2020
1st Revision (cleanup) 18 February 2020
2nd Revision (with new content) 21 February 2020
3rd Revision (updated with additional content) 13 July 2020
4th Revision (additional content and cleanup) 11 August 2020
All applicable rights reserved.

Expert Picks: 6 Best Browsers For Your iPad | 2024 Edition
Which is the best browser for your iPad? Here are the 5 best browsers beyond Safari that you should check out today.
Last updated on
Published on
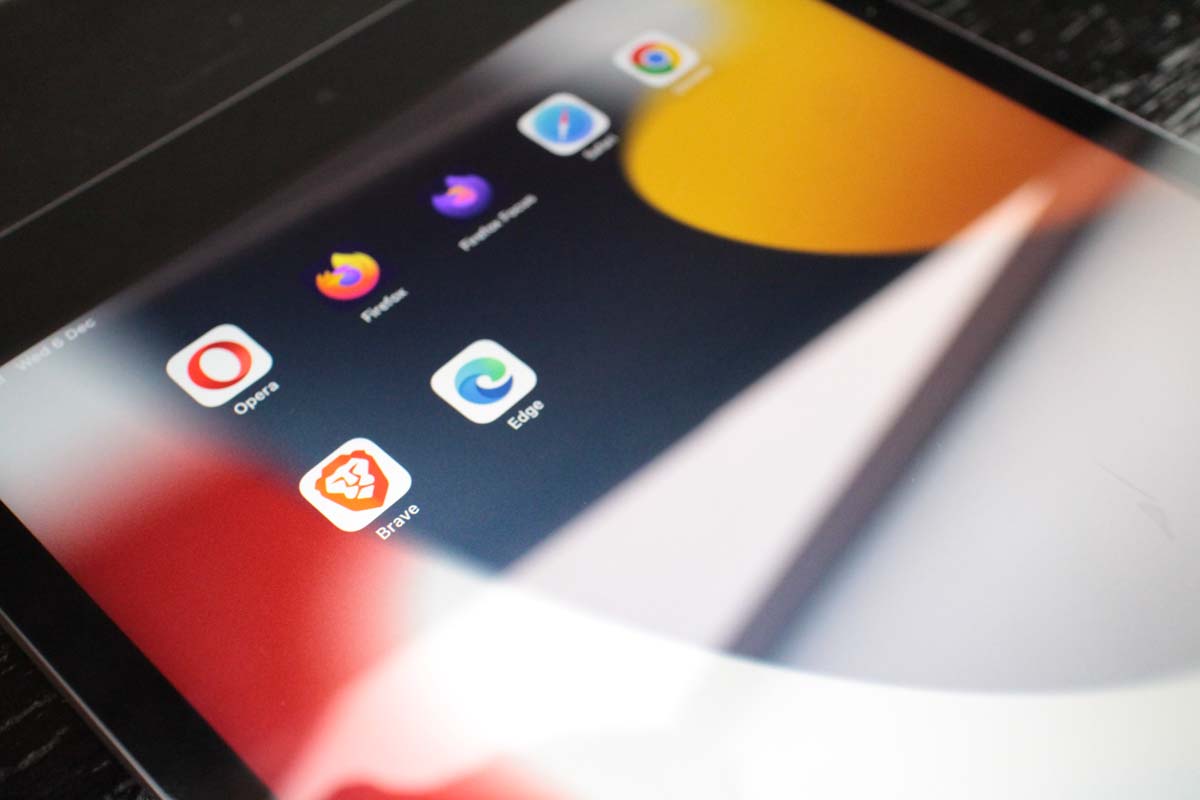
Why would you ever want to use a browser other than Safari?
Well, for one, different browsers have different features that may better suit your specific needs and preferences.
For instance, some browsers offer superior ad-blocking capabilities, enhancing your browsing experience by reducing unwanted distractions. Others excel in speed and performance, particularly for heavy web usage or multitasking. Privacy-focused browsers provide additional layers of security, ensuring your online activities remain confidential.

Different Browsers, Different Accounts & Customizations
Furthermore, certain browsers offer unique user interfaces and customization options, allowing you to tailor your browsing experience to your liking. A key point here involves the account that the browser is tied to. For example, if you mostly surf using Chrome on your computer, using Chrome on your iPad would mean you have access to your bookmarks and passwords. Other browsers like Firefox and Safari also have similar features.
I Usually Have Two Or More Browsers… Why?
I keep about two to three browsers on my iPad and other devices, simply because I have duplicate accounts on several websites. For example, I use a SEO tool and I want to keep my personal account logged into Safari. I have another account that I keep logged in with Chrome. That way, I can avoid signing out of my personal account to access my alternate account.
Why Do People Say Other Browsers Are Just Skins on Safari?
It’s a bit of an exaggeration because a “skin” implies that other browsers just have a different look as compared to Safari.
That isn’t completely true.
The main reason why people make this comment comes down to a rendering engine called WebKit. WebKit is the underlying framework that Safari uses to display web pages. Apple’s policies for iOS and iPadOS require all browsers on these platforms to use WebKit as their rendering engine. This means that, at a fundamental level, all browsers on the iPad render web pages in the same way Safari does.
Let’s say you ran Chrome and Safari on your desktop. You might notice the same website looks different. That’s because Chrome uses the Blink rendering engine while Safari uses WebKit, but on the iPad, it’s all WebKit.
However, this doesn’t mean that other browsers are mere “skins” of Safari. They can still offer distinct features and functionalities that differentiate them from Safari. For example, they might provide different user interfaces, more extensive tab management, unique privacy tools, or integration with other services and platforms. These browsers also often have their own security measures and data sync systems, offering varied experiences in terms of privacy and cross-device compatibility.
Let’s see the special features of each browser.
Safari is the pre-installed browser on the iPad, so the immediate benefit is that you don’t have to install anything.
Online, you’d find comments that Safari is the most optimized browser for the iPad as compared to the others, but in practice, it’s difficult to notice the difference on a day-to-day basis.
What you’ll notice is the level of integration. If you are deeply tied into the Apple ecosystem, then you will gain additional benefits such as being able to access your passwords and other credentials stored in your iCloud.In addition, you can access your bookmarks, reading list and iCloud Tabs if you use Safari on other devices.

Some interesting features that I like include the ability to annotate web pages using the Markup tool. The Markup tool can be accessed by pressing the Share button and scrolling down. Markup takes a full-page screenshot and then a llows you to mark the page with your finger or your pen . This is useful for me because I sometimes have to write instructions on how to do certain things on a web page. It can also be useful for people who need to point out where corrections need to be made.

According to Statista, in May 2023, Chrome took 63% of the global market share for browsers, which means this is the main browser used by many people.
Using Chrome on iPad comes down to whether you use Chrome regularly on your other devices. If you do, then you will enjoy the integrated experience, where your passwords, history, and search terms are saved.
What I also liked is the “Send to Your Devices” option which allows you to easily share a webpage you are viewing on one device with your other devices where you are also logged into Chrome with the same Google account. Compared to Handoff, this allows you to send Chrome tabs to non-Apple devices.

Opera is an interesting browser and its main offering is the integrated ad blocker and VPN.
Opera comes with a built-in ad blocker which can enhance browsing speed and user experience. By default, it comes activated, so you might notice that your pages are much cleaner than before.
Additionally, its free, integrated VPN service might provide an extra layer of security and privacy, especially useful when browsing on public Wi-Fi networks. However, we would like to point out that Opera VPN gets mediocre scores from a lot of VPN review sites, so if you’re looking for a proper VPN, it’s worth checking out the competition.

Brave was the first option for browsers when I searched for “browsers” in the App Store. Not because they are extremely popular, but because they bought ads.
I’ve heard of Brave because people talk about how it’s a privacy-focused browser. I also found that Brave has a lot of useful tools to make your browsing experience smoother. For example,
- Blocks cookie consent notification by default
- Brave Playlist

Brave Playlist is an interesting one. I added a YouTube video to Brave’s Playlist and then turned off WiFi, and it was still able to play the video even though I didn’t have any data.
Note that Brave’s integrated VPN is not free. The VPN service is provided by Guardian and costs $129.99 when paid annually or $12.99 when paid monthly.
Microsoft Edge

Microsoft Edge is the pre-installed browser on Windows systems and so it deserves a look.
After testing the browsers above, I expected to be underwhelmed, but boy was I wrong.
One major reason to use Edge involves your Microsoft account. If you regularly use your Microsoft account to store passwords and other credentials, then Edge will have an edge over other browsers.
Furthermore, Edge is a pretty feature-rich browser — something I didn’t expect. Not only does Microsoft Edge has an adblock integrated, but what I really liked about it is its Read Aloud feature plus its Reading Mode feature. Combining these two will allow you to get articles read to you effectively.

For example, when I was reading the Washington Post, I would first press “Reading Mode” to get rid of headers, sidebars and other distractions, leaving only the article on the screen. Then, you can press “Read Aloud” to get the article read to you.
You can change the accents of the virtual readers. It’s amusing because you can get a French person to read an English article and hear the French accent come through. Edge’s Read Aloud has many accents, including English from various parts of the Anglosphere (not just the typical UK, US, Canada, NZ, and Australia).
Mozilla Firefox
Firefox is a browser that is great if you use Firefox on your computers because you can have a seamless experience when logged into your Mozilla account.
Syncing accounts between my computer and iPad was easy because all I had to do was scan a QR code on my iPad.
Firefox has a Reading Mode which removes headers, footers and other distractions, leaving only the article on your screen. You can also place articles you want to read later into your Reading List, which is synced to your Mozilla account.
I liked the Synchronized Tabs feature. Once signed in, tabs that I open on my computer are synced to my iPad . This is convenient if you want a seamless experience between devices.
Firefox was created by Mozilla and in the app’s description on the Apple Store, they emphasize, “Don’t settle for a browser produced by giant, profit-driven, data-hoarding tech companies. Firefox is the obvious choice for independent, ethical tech that respects your privacy…”
Indeed, most mainstream browsers are built by large corporations. Apple makes Safari. Google makes Chrome. Microsoft has the Edge.
But this begs the question — if you care about privacy, why not try the more privacy-focused Firefox Focus?
Firefox Focus

Firefox Focus is like an app that’s permanently in incognito/private browsing mode.
It’s the most barebones browser, though. Everything on this browser is geared towards shorter-term use. For example, once you close the app , all your browsing history gets deleted. Meaning no saved logins.
You get a trash bin icon on your toolbar. Pressing that clears your browser history.
You don’t get bookmarks or account syncing.
You get an adblocker, though.
I’m not sure who this is for. Firefox Focus remains a specialized browser meant for people who want a specific app for browsing stuff and automatically deleting everything afterwards.
Of course, solely relying on a browser to create anonymity is not enough, you need to take further steps to conceal your identity if you really want to remain truly private.
Comparison and Recommendations
If you had to choose a browser, here are some considerations you should make.
Where Are Your Logins Stored?
After testing these browsers, I have come to realize that one main reason why you’d use one browser over another comes down to where you store most of your information such as logins.
I use Google Chrome on my computer, so naturally most of my logins and preferences are stored on my Google account. Therefore, Google Chrome is the most convenient for this aspect.
However, if your information is stored elsewhere, then you can use the corresponding browser. Here’s a table,
Special Features To Consider
There’s nothing stopping you from using multiple browsers on a device, so you can install multiple and enjoy all the benefits.
For example, if you need an adblocker, you can use Edge, Brave, Firefox Focus or Opera. All of these have adblockers pre-installed. But if you want to go further and get rid of cookie consent screens, Brave can do that.
Brave is great for people who like YouTube because you can add videos to your playlist and get them downloaded for offline watching. This is a pretty handy feature that I haven’t seen elsewhere.
Edge has an impressive Read Aloud feature that can be good if you like listening to your web pages. Combined with the Reading Mode filter, Edge can read pages aloud efficiently.
Opera’s and Brave’s VPN feature is debatable. If you’re going to pay for a VPN, then you have many more options than using Brave’s integrated VPN, especially considering VPNs vary in speed, privacy and features. Opera’s free VPN has its flaws, and you should consider whether you can deal with them.
Safari is a special case because it comes pre-installed with your iPad. I really liked the Markup feature which takes a full-page screenshot and allows you to annotate the screenshot. This can help you point out specific areas on a web page to another person.
“Plain” Browsers
Chrome and Firefox are as plain as it gets when it comes to browsers. I think the main reason why you’d use Chrome is because you have a Google account and most of your information is stored there. It’s convenient.
The same reason can be applied to Firefox, except instead of having an account with one of the biggest tech companies out there, your information is stored with Mozilla. Oh, and Firefox has a nice Synchronized Tab feature. Firefox Focus isn’t far off, but it’s a special browser that’s permanently in private browsing mode where all your browsing data gets deleted right after you’ve exited.
Doing this review has taught me that some browsers have specific uses. You could very well just have that one browser for that one purpose. For example, I might keep a copy of Chrome, Edge and Brave.
Chrome would be my main browser because I store personal data with Google and use Chrome on my main computer.
I’ll have Brave because of its offline media playlist feature.
And finally, I’ll have Edge, for the rare occasions when I need a passage read out loud.
They’re all free, so there’s nothing to lose except storage space.
*THIS ARTICLE MIGHT CONTAIN SPONSORED LINKS. WE MIGHT GET A SMALL COMMISSION ON YOUR PURCHASE AT NO EXTRA CHARGE TO YOU.
How To Take Screenshots On Samsung Tablets: Quick Explaination
10 Best Offline Android Games You Should Try: No Wi-Fi Needed!

Pingback: Experten-Tipp: Die 6 besten Browser für dein iPad | 2023 Edition | Tablet Blog
Pingback: Stage Manager on iPads: How To & Useful Tips • MyNextTablet
Leave a Reply Cancel reply
This site uses Akismet to reduce spam. Learn how your comment data is processed .
100% Reader Supported
MyNextTablet.com is 100% funded by its readers. In many of our reviews and guides, you'll find so-called affiliate links. If you click on them and make a purchase, we may receive a small commission. The price remains the same for you, and you're supporting independent reviews and independent journalism. Learn more.

The Best Amazon Fire Tablets Compared | 2024 Edition
If you're in the market for the best Fire tablet, we've got your back! Here's a comprehensive comparison of all...

Top 7 Best Tablets Under $500 | 2024 Edition
Looking for the best tablet under $500? We test almost every tablet and here are our test winners in this...

Best Huawei Tablets: Why I Think You Shouldn’t Get One In 2024
Considering the US embargo that led to the lack of Google support, is it a wise decision to purchase a...

11 Best Tablets With 5G, 4G LTE & SIM Card Slot in 2024
Which are the best tablets with 5G, 4G LTE and SIM card slot? I'm reviewing almost every tablet and here...

11 Best Gaming Tablets for Playing Games Reviewed | 2024 Edition
Which are the best gaming tablets for gamers? We test every new device and try out many games. Here are...

6 Best 8-Inch Mini Tablets Review & Comparison | 2024 Edition

Lenovo Tab M11 Review: Great Bargain, But One Thing Bothers Me

3 Best Xiaomi Tablets Reviewed | 2024 Edition

Lenovo Tab M11 vs. Samsung Galaxy Tab A9+ Comparison: Which is better?
- a. Send us an email
- b. Anonymous form
- Buyer's Guide
- Upcoming Products
- Tips / Contact Us
- Podcast Instagram Facebook Twitter Mastodon YouTube Notifications RSS Newsletter
How to Use Web Apps on iPhone and iPad
Apple's mobile software has supported so-called "web apps" for years now. But what is a web app, and how do they differ from typical apps used on iPhone and iPad? Here's your short explainer.

What is a Web App?
When Apple talks about "web apps," it's referring to "Progressive Web Apps," or PWAs for short. Apple prefers to call them web apps either because it was Google that first promoted the term "Progressive Web Apps," or because there is no official PWA specification. Regardless, generally speaking, PWA is shorthand for a flexible, adaptable app created using only web technologies.
From a user perspective, think of a PWA as a website that can be installed to your home screen without having to download it from the App Store. Some examples of popular web apps include Google Maps, Starbucks, Tinder, Uber, and Instagram.
Ironically, iOS was actually the first platform to support the concept of PWAs. When Apple originally released the iPhone, the first apps were HTML5-based, which allowed users to add them manually to the home screen for a full-screen, app-like experience. Back then, the App Store wasn't even a thing.
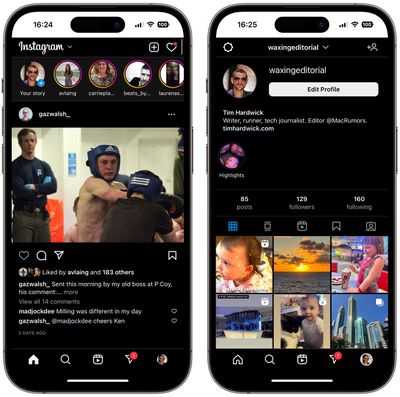
Web App Pros and Cons
Unlike "web apps" that function as simple home screen bookmarks (see below), PWAs can be downloaded in advance and can work offline, as well as use regular web APIs. This allows them to provide an app-like experience while having access to things like geolocation, camera, and Apple Pay.
From a developer perspective, going down the PWA route means you avoid the potential hassle of getting your app through Apple's App Store review process. This can make web apps more discoverable than native apps that go through the App Store. It's also easier and faster to visit a website than to install an app, and users can also share web apps simply by sending a link.
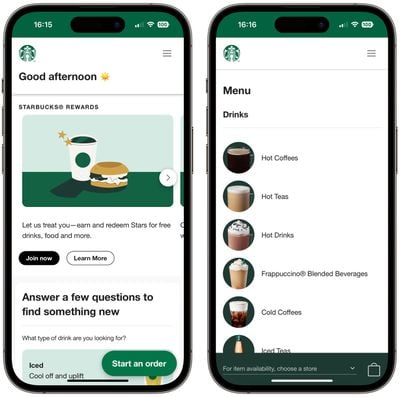
How to Add a Web App to Your Home Screen
- Open Safari on your iPhone or iPad.
- Navigate to the website that offers a WPA/web app ( many are listed here ).
- Tap the Action button (often called the Share button).
- Scroll down the share sheet past the rows of contacts and apps, then select Add to Home Screen .
- Give the web app a name, then tap Add .
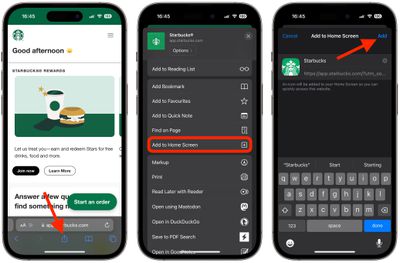
Your new web app will appear in the next available space on your device's home screen. If you tap it and you're kicked back to the standard website, force quit Safari, then launch the web app again.
How to Set Up Web Push Notifications
In iOS 16.4 and iPadOS 16.4, both currently still in beta, Apple has added a new feature that allows web apps added to the home screen to send web push notifications to iPhone and iPad users .
Thanks to the new feature, web apps added to a user's home screen can request permission to receive push notifications through a "subscribe" button or another similar option in the web app's settings. Such notifications work exactly like notifications from other apps, showing up on the Lock Screen, in Notification Center, and on a paired Apple Watch.
- Open the web app that you added to your home screen.
- Find and enable the setting that turns on push notifications.
- When the permissions prompt appears, tap Allow to permit the web app to send you notifications, just as if it was a typical app.
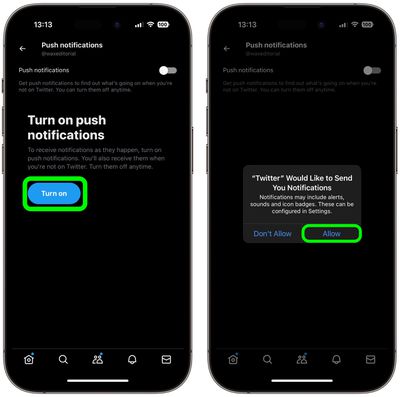
Once you've done that, you'll be able to control alerts and icon badges for the web app from within the Notifications section of the Settings app.
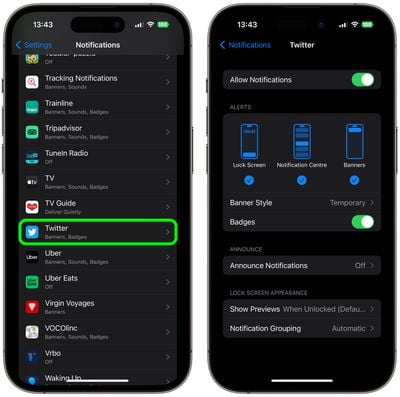
Adding Website Bookmarks to Your Home Screen
For websites that don't have a dedicated mobile app or a web app for accessing their content, you can still add what is essentially a bookmark of a website to your home screen using the same Add to Home Screen option in Safari's Share menu.
Creating a bookmark on your home screen lets you use it as a one-tap portal to access specific online content, instead of having to open a browser and then select a bookmark or type in a website's URL address.

Get weekly top MacRumors stories in your inbox.
Top Rated Comments
One wonders why many things would need to have an app at all. Theoretically this is the answer to the problem of cross platform development. Safari has access to the entire device, the current limitations could be overcome as necessary. But then at what point is the phone just Safari managing all the apps.
“From a developer perspective, going down the PWA route means you avoid the potential hassle of getting your app through Apple's App Store review process.” So … why the outrage over Apple’s curation of the App Store? I get that there are features that a PWA doesn’t have access to, like Bluetooth or ApplePay … but as to the former, of course it’s a giant security hole for any random Web site (or Web app) to have access to Bluetooth; and, for the latter, nothing is stopping a Web site from asking you to type in your credit card — and, presumably, AutoFill still works. This should be Apple’s go-to-answer for all the cries for them to open up the App Store: the PWAs are every bit the wild-wild-West as the Google world, but with minimal reasonable guardrails to prevent malware from taking control of your earbuds or draining your credit card. b&
I suppose if you have something to hide then it's a pretty useless feature yeah... ;)
Saying that PWAs are a security risk is absolutely hilarious.
Definitely straight out of the Apple "think of the kids" playbook there. The same "security risks" that are present with PWAs hold true for standard apps.
Popular Stories

10 Reasons to Wait for Next Year's iPhone 17

Apple Shares Full List of Over 250 New Features and Changes Coming With iOS 18

Skipping the iPhone 16 Pro? Here's What's Rumored for iPhone 17 Pro


Here's When iPhone 16 Pre-Orders Begin in Every Time Zone

iPhone 16 Pro and Pro Max Shipping Estimates Extending Into October
Apple intelligence features expected to roll out in this order between ios 18.1 and ios 18.4, next article.

iOS 18 brings major changes to the Messages app, with Apple adding several fun features.

The Photos app redesign has been one of the most controversial changes that Apple made in iOS 18.

iOS 18 is an update designed for the iPhone, but it adds several new features to the AirPods

The Phone app doesn't often get updated, but with iOS 18 and Apple Intelligence, it's getting a major overhaul.

Updates to Mail, Photos, Messages, and more, with Apple Intelligence features throughout.

iPhone Mirroring, Safari improvements, new Passwords app, and Apple Intelligence features throughout.

Apple Intelligence features, Smart Script handwriting refinement, Calculator app, and more.

New hand gestures, rearrange apps in Home View, larger Mac Virtual Display, and more.
Other Stories

2 days ago by Joe Rossignol

2 days ago by Tim Hardwick


Tips & Tricks
Troubleshooting, how to restore & reopen all closed tabs in safari on ipad.

If you’ve accidentally closed tons of Safari tabs on iPad or iPhone and want to restore them, or you lost all of your Safari tabs by trying to create a Safari Tab Group (a surprisingly common occurrence, what a feature bug), you are probably desperately wondering how you can recover and reopen all closed tabs in Safari and restore them all to your iPhone or iPad.
Many people use Safari tabs as an alternative to bookmarks, keeping hundreds of tabs open at a time, but forget to bookmark them. Endless hours of research, resources, etc, open in tabs, can all be gone in a flash if you encounter a hiccup with Safari on iPhone or iPad. Oops. Indeed, Safari is unforgiving on the iPad (or iPhone), and your tabs may be toast.
Worried you lost your Safari tabs on iPad? Not so fast!
There’s good news and bad news.
While there’s no official “Reopen all closed tabs” option or ‘Restore previous session’ in Safari on iPadOS or iOS, you’re not out of options.
The bad news is that if you had tons of open tabs, say 300, 400, or 500 open tabs, they might be lost for good, or at least many of them may be gone.
But the good news is you can try to recover many of them through several different options. And if you have a keyboard hooked up to the iPad in particular, you’ll be able to get quite a few of the lost tabs back.
Restoring Closed Safari Tabs on iPad with Keyboard Shortcut
If you have an external keyboard, Magic Keyboard, Smart Keyboard, or similar keyboard with the iPad, you can use a keyboard shortcut in Safari to restore the last closed Safari tabs.
- Hit Command + Shift + T on a keyboard repeatedly, until all tabs have been reopened
I have personally experienced catastrophic tab loss due to the Tab Groups bug, but by using the Command Shift T method I was able to recover about 200 of 500 lost Safari tabs. This is probably the most broadly useful trick, and the closest method to restoring all closed tabs in Safari on iPad.
Unfortunately, this trick is probably not available for iPhone, but you can try connecting a bluetooth keyboard to iPhone and giving it a shot anyway – let us know if it works.
Recovering Closed Tabs in Safari on iPad via New Tab Button
The plus button in Safari on iPad and iPhone is the traditional commonly used method used to recover closed tabs in iOS Safari and iPadOS too.
- On iPad: Tap and hold on the + plus button, then select the closed tabs you wish to reopen from the drop-down menu
- On iPhone: Tap the two overlapping squares icon to access tabs view, then tap and hold on the + plus button to select closed tabs you want to reopen

The + tab drop down menu that shows with a long press will reveal all tabs that have been closed recently, so repeat this process to reopen and recover closed tabs as needed.
Restoring Lost Tabs in Safari on iPad through History
You can also browse through Safari history to restore closed tabs, though if you have tons of tabs you are trying to restore you’ll be in the history menu for a while.
- Tap the sidebar menu button, then tap on “History”
- Tap on the history item(s) you want to restore the tab for
This is fairly tedious but it can be very effective if you don’t mind putting the time into restoring from browser history.
Of course if you deleted and cleared the browser history, this won’t be an option.
Restore from a Recent Backup to Recover All Lost Safari Tabs?
If your tabs were super important, perhaps you were doing tons of research and lost them all, and if you had a recent backup made from before you lost the tabs, you can also try to restore the iPad from the backup to recover those lost tabs.
However this usually does not work to recover the tabs if Safari is syncing through iCloud Tabs, so if you’re in that situation you’ll want to use the approaches above rather than the backup recovery approach.
Were you able to restore your lost Safari tabs on iPhone or iPad using these tricks? Which method worked best for you? Do you have another approach to recovering all your closed Safari tabs in iOS and iPadOS? Share with us your experiences in the comments.
Enjoy this tip? Subscribe to our newsletter!
Get more of our great Apple tips, tricks, and important news delivered to your inbox with the OSXDaily newsletter.
You have successfully joined our subscriber list.
Related articles:
- How to Reopen Closed Tabs in Chrome on iPhone, iPad, Mac
- How to Reopen Closed Tabs in Safari for iPhone
- How to Re-Open Recently Closed Tabs in Safari for Mac the Easy Way
- How to Re-Open Historical Windows & Tabs in Safari on Mac with a Keystroke
» Comments RSS Feed
[cmd]-[shift]-T doesn’t work on german installed macbook –> opens the [sharing] menu
This article is aimed at iPad users with a keyboard case or external keyboard attached, however, for Mac; Command+Shift+Tab in Safari for Mac (US English) will reopen the last closed tab. You can see what the equivalent would be on Mac (German) by going to the Safari “History” menu and looking for the “Reopen Last Closed Tab” option to see the associated keystroke. Hope that helps!
Leave a Reply
Name (required)
Mail (will not be published) (required)
Subscribe to OSXDaily
- - How to Prepare Your iPhone for iOS 18
- - Which Apple Watch Models Support WatchOS 11? Here’s the List
- - iPadOS 18 is Compatible with These iPads
- - iOS 18 is Compatible with These iPhone Models
- - MacOS Sequoia is Compatible with These Macs
- - Fun: Don’t Forget to Accept New iCloud Terms & Conditions
- - Release Date for iOS 18, macOS Sequoia, iPadOS 18, is September 16
- - MacOS Sequoia 15 Release Candidate Available to Download Now
- - iOS 18 Release Candidate Available to Download Now
iPhone / iPad
- - iPhone 16 & iPhone 16 Pro Announced with Faster Chips & Apple Intelligence Support
- - iOS 18 Beta 8 Available to Download
- - MacOS Sequoia 15 Beta 8 Available to Download
- - How to Run Llama LLM on Mac, Locally
- - MacOS Sequoia 15 Beta 7 Available for Testing
- - How to Recover an Unsaved PowerPoint on Mac
- - How to Uninstall VMWare Fusion on Mac
- - chronod on Mac – High CPU Use & Network Access Requests Explained
- - Why Are iPhone Videos Low Quality & Blurry When Sent to Android Users?
- - Fix brew Error “The arm64 architecture is required for this software” on Apple Silicon Mac

About OSXDaily | Contact Us | Privacy Policy | Sitemap
This website is unrelated to Apple Inc
All trademarks and copyrights on this website are property of their respective owners.
© 2024 OS X Daily. All Rights Reserved. Reproduction without explicit permission is prohibited.

Microsoft Edge vs Safari: What’s Best on iOS
Dilum Senevirathne is a freelance tech writer specializing in topics related to iOS, iPadOS, macOS, Microsoft Windows, and Google web apps. Besides Guiding Tech, you can read his work at iPhone Hacks, Online Tech Tips, Help Desk Geek, MakeUseOf, and Switching to Mac.
Safari is an outstanding web browser on iOS. It’s tailor-made for the iPhone and iPad , supports ad-blocking, and integrates well into the Apple ecosystem. And needless to say, that alone makes Safari pretty formidable in the eyes of its competitors. So, what has Microsoft Edge got up its sleeve to even think of going neck-to-neck with this beast of a browser?
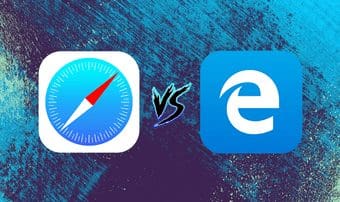
Apple imposes its WebKit rendering engine on all third-party browsers. So it’s practically impossible to gain an advantage in terms of performance over Safari. Thus to excel, Microsoft Edge really has to offer quite a lot to stand a chance against Safari. So how does it fare? Well, you are going to find out.
Download Microsoft Edge
User Interface and Navigation
Both web browsers feature crisp user interfaces albeit with slightly different aesthetics. It all depends on what you prefer — Safari’s slightly rounded curves to Edge’s hard edges (no pun intended).
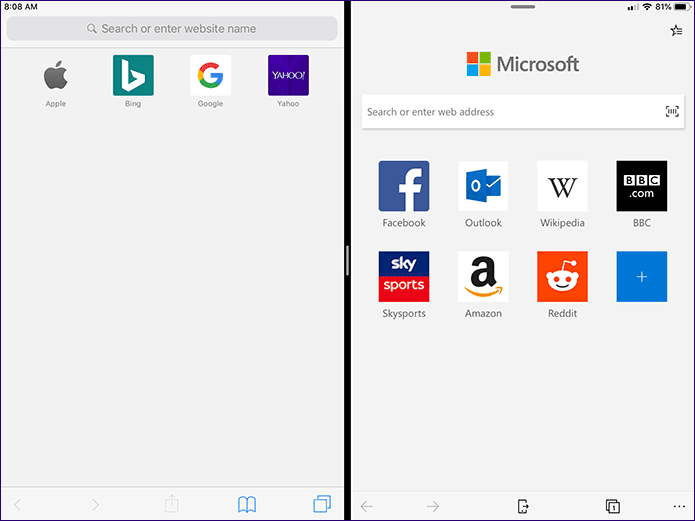
Navigation controls are conveniently located at the bottom of the screen on both browsers, with finely positioned tab switchers to allow ready access to shifting in-between tabs.
When it comes to accessing your bookmarks, reading list, and history, Safari provides the option to get there with a simple tap to the book-shaped icon located right next to the tab switcher. Oddly enough, Edge places it at the upper-right corner of the screen, which may pose problems when surfing single-handed. That’s a bit weird since Microsoft could always place it a bit lower.
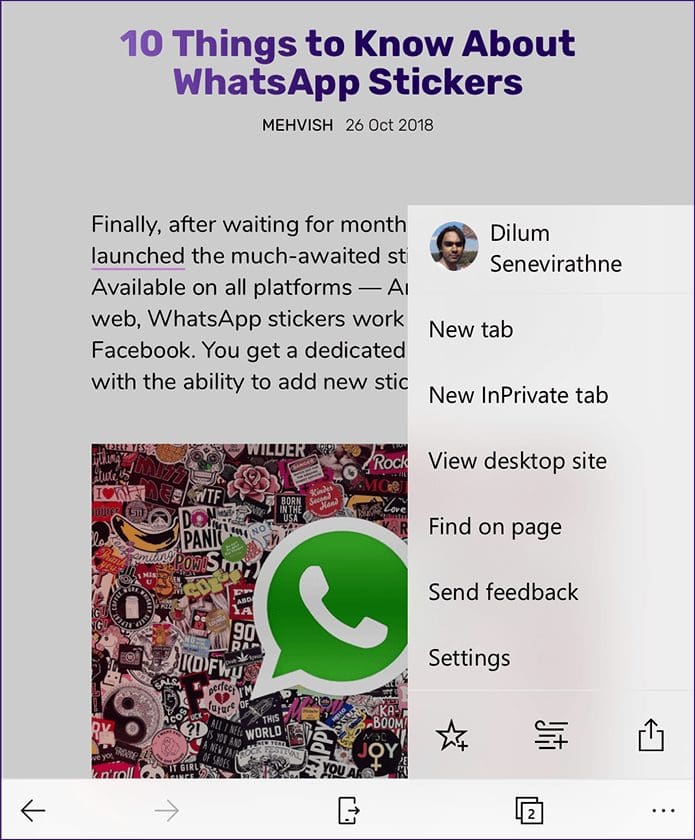
This is where things get interesting — Edge also has a dedicated browser menu. And rather than having to rely on the tab switcher solely like on Safari, it presents a super-easy way to open both new and InPrivate tabs. Also, the ability to bookmark sites, add pages to the reading list, and access the Settings panel require little effort compared to Apple’s browser.
Ad blocking
iOS provides native support for ad blocking on Safari, which is a far cry from what Google does with Chrome on Android. However, you need to download a third-party content blocker separately — while there are many on the App Store, the entire procedure can be rather confusing.
Further, Apple has much restricted ad blockers for third-party browsers on the App Store. That means you’ve got to rely on various workarounds to stop ads on browsers such as Chrome for iOS. But not with Edge.

Microsoft has been smart enough to circumvent Apple’s restrictions by integrating ad blocking functionality directly onto the browser itself. And it’s none other than Adblock Plus, which is one of the top ad blockers in town.
No more having to mess around with third-parties since all it takes is a brief visit to the Edge Settings screen to start blocking ads. The browser also lets you whitelist your favorite sites, which is a neat feature to have around.
Vying for the dark mode to come to Safari? Inverting the color scheme on iOS is an option, though it doesn’t work as expected and results in horrible artifacts most of the time. Not to mention that you have to endure system-wide color-inversion to boot.

With Edge, however, expect a full-fledged dark theme that you can readily switch to whenever you want. From the looks of it, Microsoft has really gone the distance by applying the theme evenly across all nooks and crannies of the browser. Well done!
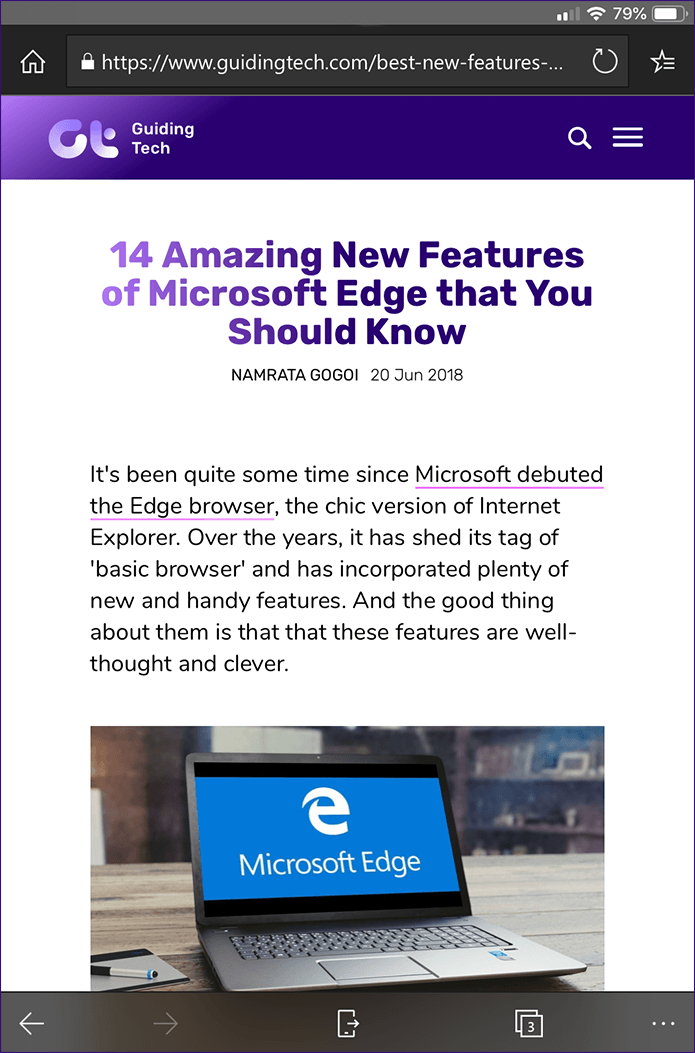
Managing Browsing Data
Accidentally browsed something personal on a regular tab? Or are you facing specific issues with a site due to an outdated web cache? On Safari, you need to wade through various menus within the Settings app. Its poor implementation distracts you from your browsing experience.
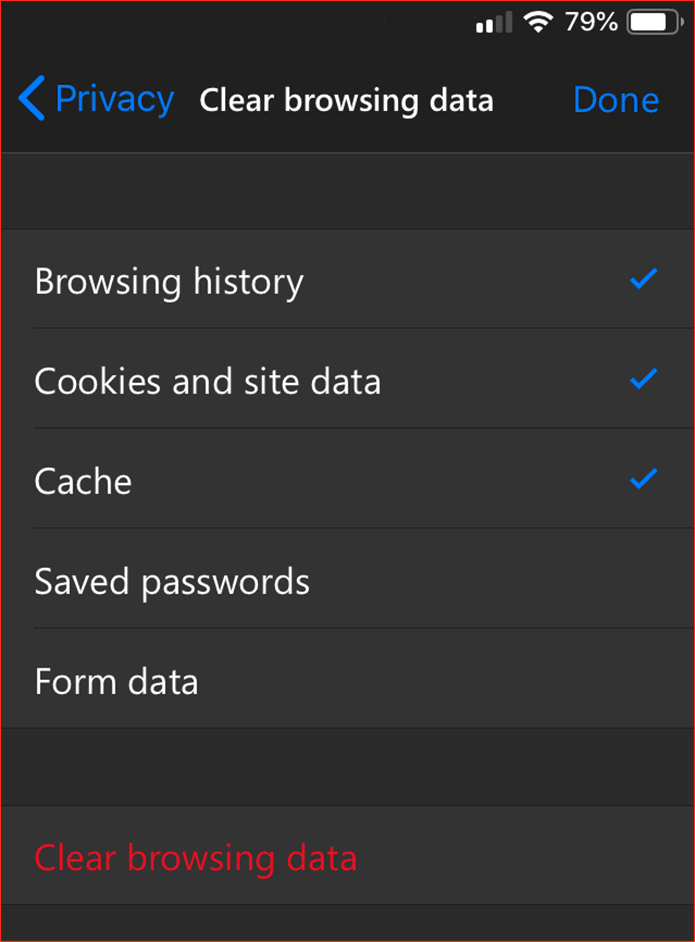
But with Edge, you have everything built directly into the browser itself. A brief visit to the Settings panel through the Edge menu should let you easily get rid of your browsing data in a jiffy.
Handoff vs. Continue on PC
Safari is pretty great if you own a Mac for you can easily continue your browsing activity on the big screen with Handoff. But that feature doesn’t work outside of Apple’s ecosystem.
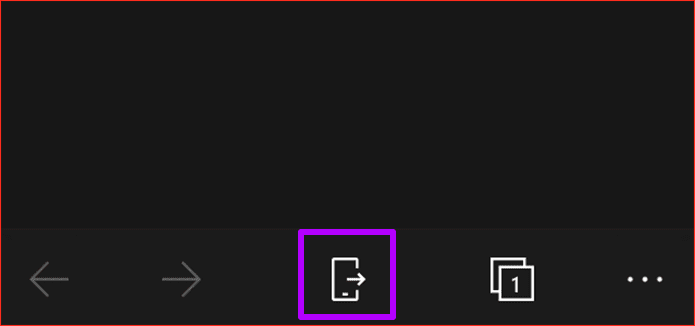
If you use a PC, then Edge offers the upper hand. It includes a built-in Continue on PC feature that allows seamless continuation on PC. And to make things even better, you can do that with a simple tap to the Continue on PC icon featured directly within the user interface itself.
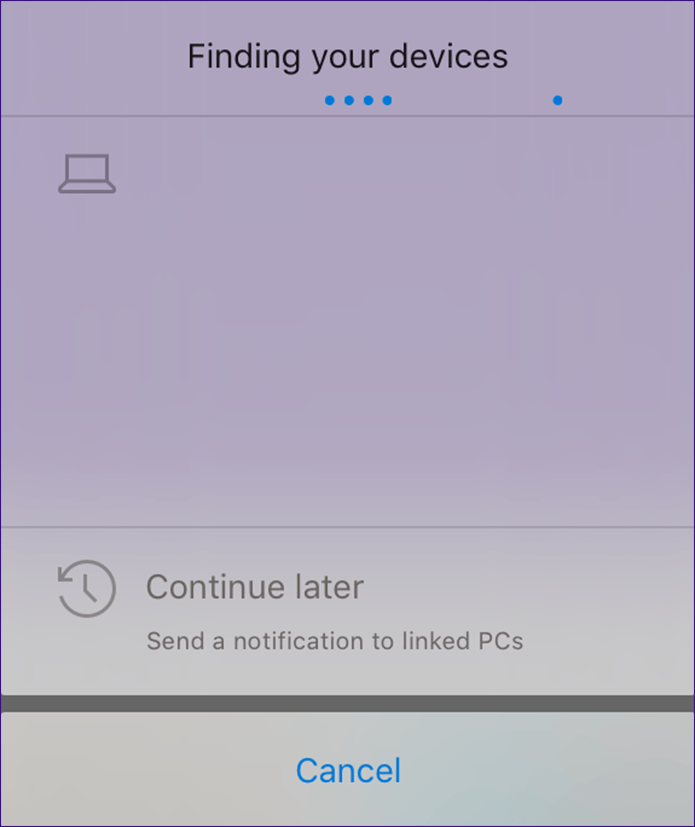
That’s not to say you can’t continue your browsing on PC via Safari — download the Continue on PC app from the App Store, and you can you do that from pretty much any web browser. However, Edge requires no such additions, which is a definite boon.
Supported Platforms and Devices
While you can easily sync your browsing history and personal data with other Apple devices, Edge takes the forefront due to the large number of platforms that it supports.
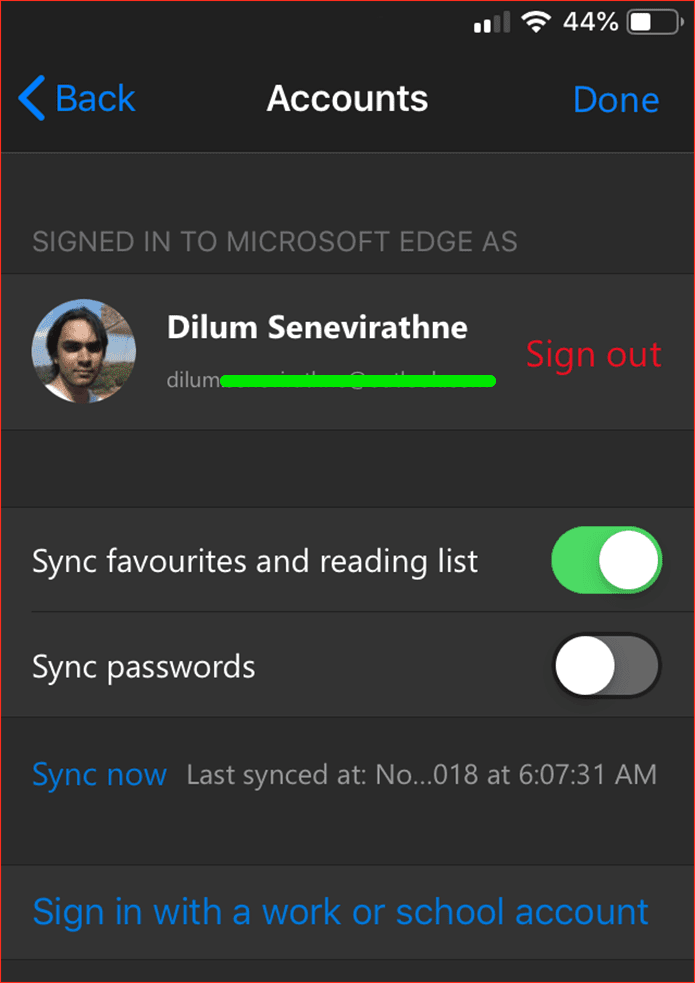
Safari only works on macOS and iOS. Compared to that, Edge supports Windows 10, iOS, and Android. If you want that extra convenience of signing in and continue browsing from pretty much anywhere, then Edge provides the most chances of making that happen. After all, you can find a Windows 10 or Android device pretty much anywhere, right?
Now only if Edge also supported macOS. That would’ve made the decision much easier.
Available Search Engines
By default, Safari provides three search engines for use — Google, Bing, and Yahoo, with the first being the standard default. Compare that with Edge, which seemingly provides only Bing at first glance — however, you can also find Google listed under Others on the Set Search Engine screen.
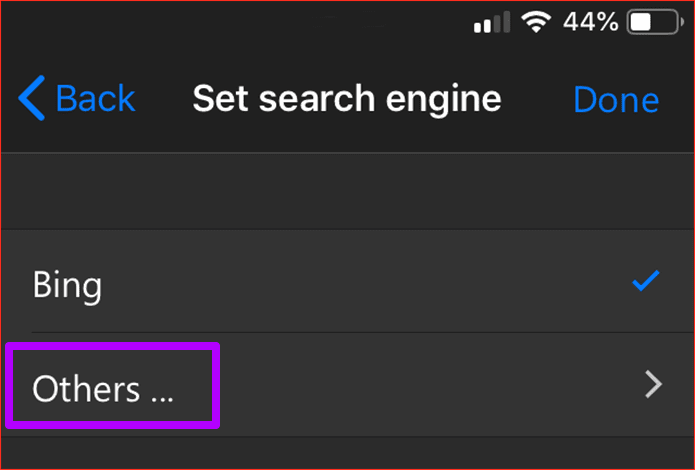
Both browsers don’t feature any built-in means to add fresh search engines manually. Safari is the default browser on iOS which means chances of integrating privacy-oriented engines such as DuckDuckGo are more likely.

In short, Safari supports more search engines and uses Google to generate superior search results straight off the bat.
Loading Sites in Desktop Mode
Hate restrictive mobile websites? Both browsers feature the ability to load a desktop version of a site. But what if you always want that to be the case?
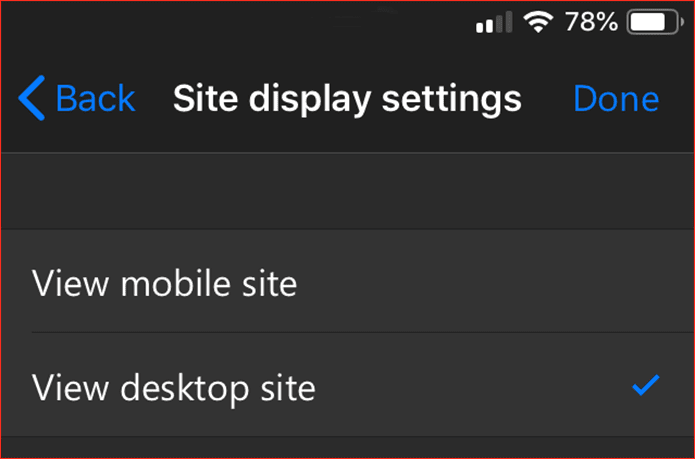
While Safari offers no way, Microsoft Edge lets you configure the default user agent to make that happen easily. If you use an iPad or iPad Pro, this functionality should come in mighty useful on the larger mobile screen.
QR-Code Scanning
QR codes are everywhere. Scan one, and you get to visit the websites coded into those codes. Safari requires you to use the Camera app for the actual scanning. With Edge, you can do that directly inside the browser itself.
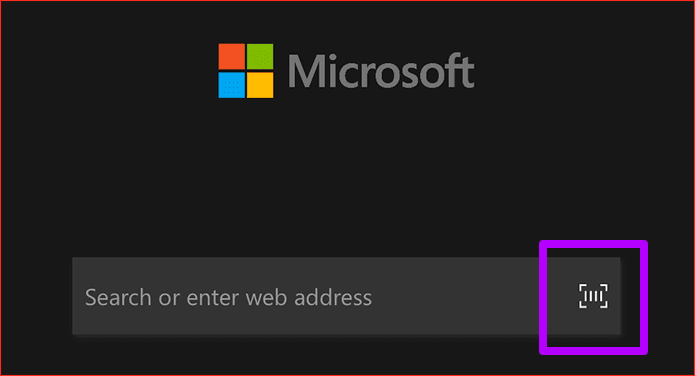
See that QR Code icon on the New Tab search bar? Just tap it, and you gain access to a built-in QR scanner. Quite nice of Microsoft to have this small, yet useful feature, just a tap away.
So, Who Wins?
Well, it depends. If you are already deep into the Apple ecosystem, then you obviously would find Safari more convenient. Syncing stuff between devices are vital for a seamless experience, and sticking around supported devices make sense.
However, Microsoft has really hit out at multiple Safari weak-points — a dedicated dark mode, the ability to manage browsing data directly, and a better user interface navigation-wise is no laughing matter. Already using Edge on a PC or Android? Then consider giving it a go — you may end up falling in love.
Next up: Also wondering how Microsoft Edge holds its feet next to the behemoth Chrome on Android? Click on the link below to read all about that.
Was this helpful?
Last updated on 03 February, 2022
The above article may contain affiliate links which help support Guiding Tech. However, it does not affect our editorial integrity. The content remains unbiased and authentic.

The article above may contain affiliate links which help support Guiding Tech. The content remains unbiased and authentic and will never affect our editorial integrity.
DID YOU KNOW
Dilum Senevirathne
More in internet and social.

3 Ways to Fix Blurry Text in Google Chrome

Top 8 Ways to Fix Unfortunately Messenger Has Stopped Error on Android
Join the newsletter.
Get Guiding Tech articles delivered to your inbox.
If Safari isn't loading websites or quits on your iPhone, iPad, or iPod touch
If you can't load a website or webpage, or Safari quits unexpectedly, follow these steps.
Connect to a different network
Try to load a website, like www.apple.com , using cellular data. If you don't have cellular data, connect to a different Wi-Fi network , then load the website.
If you're using a VPN (Virtual Private Network), check your VPN settings . If you have a VPN turned on, some apps or websites might block content from loading.
Restart your device
Turn off your device and turn it on again.
Restart your iPhone
Restart your iPad
Restart your iPod touch
Clear website data
You can clear website data occasionally to improve Safari performance.
Go to Settings > Safari.
Tap Clear History and Website Data.
Tap Clear History to confirm.
Turn on JavaScript
Turn on JavaScript if it's not already on.
Go to Settings > Safari > Advanced.
Turn on JavaScript.
Get more help
If the issue continues and only affects a certain website or webpage, check if you have Private Relay turned on. You can temporarily turn off Private Relay in iCloud Settings . If Safari still doesn't load websites and you tried all of these steps, contact the website developer for more help.
Explore Apple Support Community
Find what’s been asked and answered by Apple customers.
Contact Apple Support
Need more help? Save time by starting your support request online and we'll connect you to an expert.
Apple Intelligence comes to iPhone, iPad, and Mac starting next month
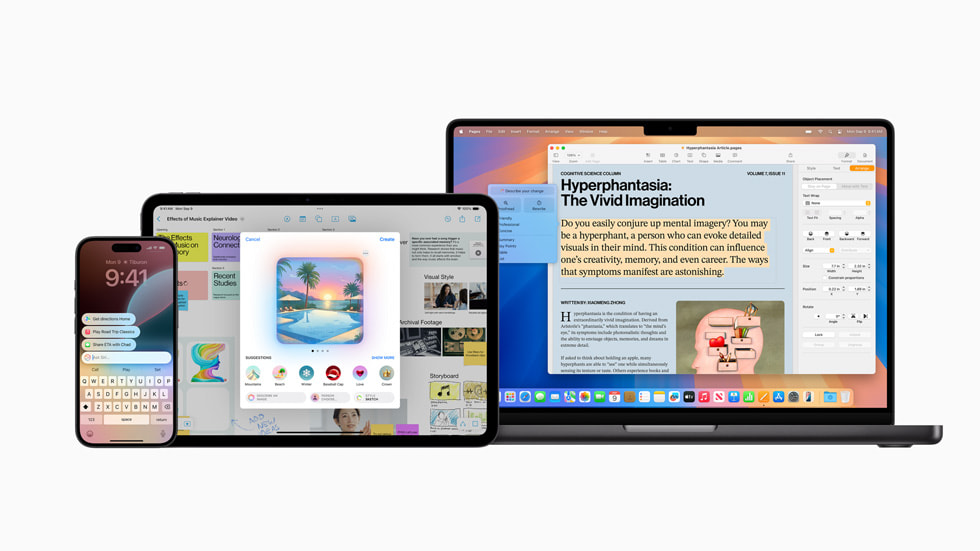
Getting Started with Apple Intelligence
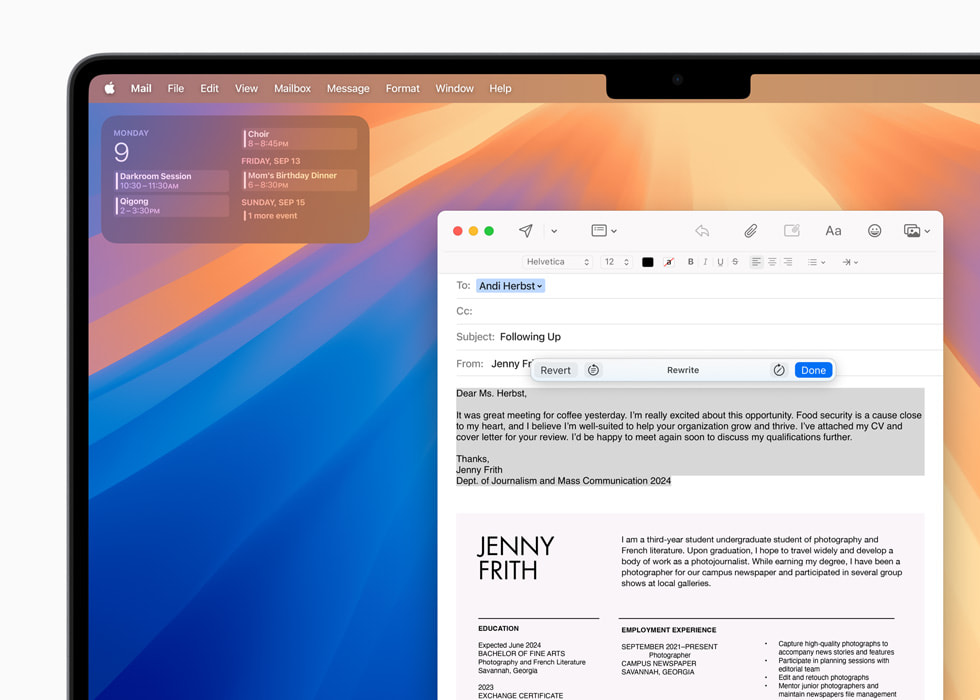
Many More Features to Come
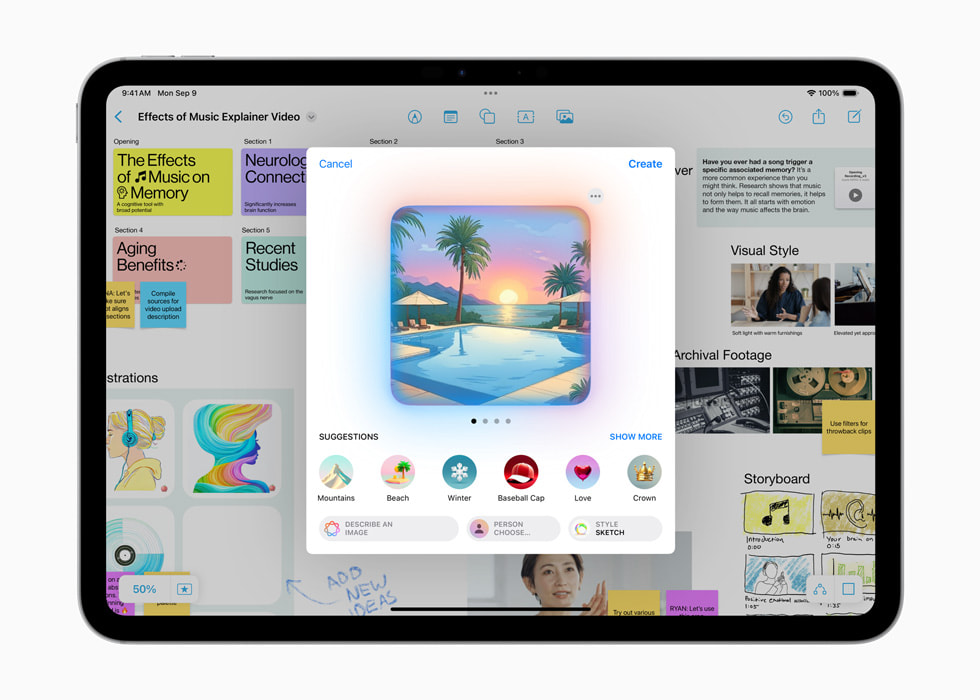
An Extraordinary Step Forward for Privacy in AI
Text of this article
September 9, 2024
Helpful Writing Tools, Mail and notifications summaries, a more natural and flexible Siri, the Clean Up tool in Photos, and many more Apple Intelligence features roll out in the U.S., with additional English-language support coming later this year
Today, Apple announced that Apple Intelligence , the personal intelligence system that combines the power of generative models with personal context to deliver intelligence that is incredibly useful and relevant, will start rolling out next month with iOS 18.1, iPadOS 18.1, and macOS Sequoia 15.1, with more features launching in the coming months. In addition, Apple introduced the new iPhone 16 lineup, built from the ground up for Apple Intelligence and featuring the faster, more efficient A18 and A18 Pro chips — making these the most advanced and capable iPhone models ever.
Apple Intelligence first launches in U.S. English, and will quickly expand to include localized English in Australia, Canada, New Zealand, South Africa, and the U.K. in December, with additional language support — such as Chinese, French, Japanese, and Spanish — coming next year.
Apple Intelligence is deeply integrated into iOS 18, iPadOS 18, and macOS Sequoia, harnessing the power of Apple silicon to understand and create language and images, take action across apps, and draw from personal context to simplify and accelerate everyday tasks — all while protecting users’ privacy and security. Many of the models that power Apple Intelligence run entirely on device, and Private Cloud Compute offers the ability to flex and scale computational capacity between on-device processing and larger, server-based models that run on dedicated Apple silicon servers. The first set of Apple Intelligence features will be available next month, delivering experiences that are delightful, intuitive, easy to use, and specially designed to help users do the things that matter most to them.
With Writing Tools, users can refine their words by rewriting, proofreading, and summarizing text nearly everywhere they write, including Mail, Notes, Pages, and third-party apps.
In Photos, the Memories feature now enables users to create the movies they want to see by simply typing a description. In addition, natural language can be used to search for specific photos, and search in videos gets more powerful with the ability to find specific moments in clips. The new Clean Up tool can identify and remove distracting objects in the background of a photo — without accidentally altering the subject.
In the Notes and Phone apps, users can record, transcribe, and summarize audio. When a recording is initiated while on a call in the Phone app, participants are automatically notified, and once the call ends, Apple Intelligence also generates a summary to help recall key points.
Apple Intelligence helps users prioritize and stay in the moment with summarized notifications across apps, Reduce Interruptions — a new Focus that surfaces only the notifications that might need immediate attention — as well as Priority Messages in Mail, which understands the content of emails and surfaces time-sensitive messages. Across a user’s inbox, summaries convey the most important information of each email instead of simply previewing the first few lines. Smart Reply in Mail provides users with suggestions for a quick response and identifies questions in an email to ensure everything is answered.
Siri becomes more natural, flexible, and deeply integrated into the system experience. It has a brand-new design with an elegant glowing light that wraps around the edge of the screen when active on iPhone, iPad, or CarPlay. On Mac, a user can place Siri anywhere on their desktop to access it easily as they work. Users can type to Siri at any time on iPhone, iPad, and Mac, and can switch fluidly between text and voice as they use Siri to accelerate everyday tasks. With richer language-understanding capabilities, Siri can follow along when users stumble over their words and can maintain context from one request to the next. In addition, with Siri’s extensive product knowledge, it can now answer thousands of questions about the features and settings of Apple devices. Users can learn everything from how to take a screen recording to how to easily share a Wi-Fi password.
More Apple Intelligence features will roll out later this year and in the months following. Image Playground will allow users to create playful images in moments. Image Wand will make notes more visually engaging by turning rough sketches into delightful images. When a user circles an empty space, Image Wand will create an image using context from the surrounding area. Emoji will be taken to an entirely new level with the ability to create original Genmoji by simply typing a description, or by selecting a photo of a friend or family member. Siri will be even more capable, with the ability to draw on a user’s personal context to deliver intelligence that is tailored to them. It will also gain onscreen awareness, as well as take hundreds of new actions in and across Apple and third-party apps. Plus, users have the option to access ChatGPT’s broad world knowledge from several experiences within iOS 18, iPadOS 18, and macOS Sequoia, allowing users to access its expertise — as well as its image- and document-understanding capabilities — without needing to jump between tools.
Apple Intelligence is designed to protect users’ privacy at every step. A cornerstone of Apple Intelligence is on-device processing, and many of the models that power it run entirely on device. To run more complex requests that require more processing power, Private Cloud Compute extends the privacy and security of Apple devices into the cloud to unlock even more intelligence. Private Cloud Compute marks a fundamental breakthrough in server-based intelligence. When using Private Cloud Compute, users’ data is never stored or shared with Apple; it is used only to fulfill their request. Independent experts can inspect the code that runs on Apple silicon servers to continuously verify this privacy promise and are already doing so.
In addition, for users who choose to access ChatGPT through Siri or Writing Tools, privacy protections are built in — their IP addresses are obscured, and OpenAI won’t store requests. Users can access ChatGPT for free without creating an account, and ChatGPT’s data-use policies apply for those who choose to connect their account.
Availability
Apple Intelligence will be available as a free software update. The first set of Apple Intelligence features will be available in beta next month as part of iOS 18.1, iPadOS 18.1, and macOS Sequoia 15.1, with more features rolling out in the months to come. It will be available on iPhone 16, iPhone 16 Plus, iPhone 16 Pro, iPhone 16 Pro Max, iPhone 15 Pro, iPhone 15 Pro Max, and iPad and Mac with M1 and later, with device and Siri language set to U.S. English. Additional languages and platforms are coming over the course of the next year.
- In the EU, Apple Intelligence is available on Mac, it is not currently available on iPhone and iPad.
Press Contacts
Nadine Haija
Jacqueline Roy
Apple Media Helpline
Images in this article

COMMENTS
With Safari you can browse sites, translate web pages, and access your tabs across iOS, iPadOS, and macOS. Features. • Passwords, bookmarks, history, tabs and more seamlessly sync across iPhone, iPad and Mac. • Private Browsing mode doesn't save your history and keeps your browsing your business. • Intelligent Tracking Prevention ...
Safari introduces new ways for users to personalize their browsing experience. Tab Groups allow users to organize tabs and easily access them at any time across iPhone, iPad, or Mac. A customizable start page and web extensions on iPadOS make Safari even more personal and powerful.
To update Safari on iPhone or iPad, update iOS or iPadOS. To update Safari on Apple Vision Pro, update visionOS. Get Safari updates for Windows. Apple no longer offers Safari updates for Windows or other PC operating systems. Safari 5.1.7 for Windows, released in 2010 and now outdated, was the last version made for Windows.
Change the display controls for a website on Safari. You can hide the search field, switch to Reader, and more. Open the Safari app on your iPad. Tap , then do any of the following: Hide the search field: Tap Hide Toolbar (tap the top of the screen to get it back). See a streamlined view of the webpage: Tap Show Reader (if available).
Safari. Blazing fast. Incredibly private. Safari is the best way to experience the internet on all your Apple devices. It brings robust customization options, features powerful privacy protections, and optimizes battery life — so you can browse how you like, when you like. And when it comes to speed, it's the world's fastest browser. 1.
iPadOS 18. Totally. Rewrites. Rules. Explore new ways to work with Apple Pencil, discover new experiences in apps, and customize iPad even further. And bring your ideas to life like never before with Apple Intelligence. On iPad Pro and iPad Air models with M1 and later, iPadOS 18 introduces Apple Intelligence, which draws on your personal ...
Go to Settings > Safari and click Compact Tab Bar to shrink the amount of space your tabs take up at the top of the screen. (Credit: PCMag / Apple) 3. Sort Open Tabs. Sort multiple tab windows by ...
Safari's ability to dynamically adjust the viewport to fit the iPad's screen, enhanced support for pointer events, hardware-accelerated scrolling of frames and other regions of a webpage, along with other under-the-hood changes add up to a genuinely new browsing experience that has made work in sophisticated web apps like Mailchimp a viable ...
All your open Safari instances can also be found from any Home Screen (where the Dock is always visible); simply touch-and-hold the Safari icon in the Dock - and an action menu will appear. Select Show All Windows. After updating my iPad, all my Safari tabs vanished. Launching Safari didn't restore my open tabs.
Safari. Safari is the pre-installed browser on the iPad, so the immediate benefit is that you don't have to install anything. Online, you'd find comments that Safari is the most optimized browser for the iPad as compared to the others, but in practice, it's difficult to notice the difference on a day-to-day basis.
iPadOS 16 takes the versatility of iPad even further with powerful new productivity and collaboration features. iCloud Shared Photo Library makes it easy to keep your family photos up to date. Messages adds the ability to edit or undo a sent message and new ways to start and manage collaborations. Mail has new inbox and compose tools, and Safari adds Shared Tab Groups and next-generation ...
Safari Gets Profiles. ... iPad OS 17 Lets You Get Things Done. iPadOS 17 transforms Apple's tablet into the potent, multitasking workhorse we were promised with last year's OS update. The enhanced ...
Open Safari on your iPhone or iPad. Navigate to the website that offers a WPA/web app (many are listed here). Tap the Action button (often called the Share button). Scroll down the share sheet ...
Safari on iPad also now supports web extensions, available from the App Store. Safari reimagines the browsing experience with a new tab design that lets users see more of the page as they browse. Tools to Find Focus. iPadOS 15 delivers powerful tools that help users focus and reduce distractions. Focus is a new feature that filters ...
Open Safari. Go to the website you want to load. Tap the aA icon. Tap Request Desktop Site. To revert the changes, follow the steps above, but tap Request Mobile Site. Of course, if you know that ...
How to use Reader Mode in Safari. Actually opening up Reader Mode is very simple, and quite literally requires just two taps. With any largely text-based web page open in Safari, you need only tap ...
The plus button in Safari on iPad and iPhone is the traditional commonly used method used to recover closed tabs in iOS Safari and iPadOS too. On iPad: Tap and hold on the + plus button, then select the closed tabs you wish to reopen from the drop-down menu. On iPhone: Tap the two overlapping squares icon to access tabs view, then tap and hold ...
Safari is an outstanding web browser on iOS. It's tailor-made for the iPhone and iPad, supports ad-blocking, and integrates well into the Apple ecosystem. And needless to say, that alone makes ...
CUPERTINO, CALIFORNIA Apple today previewed iPadOS 16, a major update that makes the iPad experience even more versatile. Taking advantage of the power of the M1 chip, Stage Manager brings a new way to multitask with multiple overlapping windows and full external display support. Collaboration is easier than ever with new ways to start working ...
iPadOS is a mobile operating system developed by Apple Inc. for its iPad line of tablet computers.It was given a name distinct from iOS, the operating system used by Apple's iPhones to reflect the diverging features of the two product lines, such as multitasking. It was introduced as iPadOS 13 in 2019, reflecting its status as the successor to iOS 12 for the iPad, at the company's 2019 ...
iPadOS 17 brings a redesigned Lock Screen with new ways to customize, showcase your photos, and add widgets for information at a glance. Messages includes a new Stickers experience which brings all of your stickers together. The Health app comes to iPad designed for the larger display. Productivity improvements make it easier to work with full-width PDFs and document scans in Notes and Stage ...
iPadOS 16 takes the versatility of iPad even further, introducing new ways to collaborate via Messages, big updates to Mail, iCloud Shared Photo Library, passkeys and new collaboration features in Safari, the Weather app, pro features including Reference Mode and Display Zoom, and an entirely new multitasking experience with Stage Manager.
Connect to a different network. Try to load a website, like www.apple.com, using cellular data. If you don't have cellular data, connect to a different Wi-Fi network, then load the website. If you're using a VPN (Virtual Private Network), check your VPN settings. If you have a VPN turned on, some apps or websites might block content from loading.
Today, Apple announced that Apple Intelligence, the personal intelligence system that combines the power of generative models with personal context to deliver intelligence that is incredibly useful and relevant, will start rolling out next month with iOS 18.1, iPadOS 18.1, and macOS Sequoia 15.1, with more features launching in the coming months.In addition, Apple introduced the new iPhone 16 ...