- EXPLORAR Quem Somos Portal da Comunidade Página aleatória Categorias

Autenticar-se
- Explore Categorias
- Sobre o wikiHow
- Login / Cadastro
- Informática e Eletrônica
- Navegação na Internet
Como Acessar seu Histórico de Navegação no Safari
Este artigo foi escrito em parceria com nossa equipe treinada de editores e pesquisadores que validaram sua precisão e abrangência. O wikiHow possui uma Equipe de Gerenciamento de Conteúdo que monitora cuidadosamente o trabalho de nossos editores para garantir que todo artigo atinja nossos padrões de qualidade. Este artigo foi visualizado 48 036 vezes.
Este artigo o ensinará a visualizar a lista de websites acessados no safari usando seu Mac, iPhone ou iPad.
iOS (iPhone e iPad)

- Caso sua conta esteja aberta com o mesmo ID Apple usado no Mac, o histórico de navegação do Safari do Mac vai aparecer nessa lista também.

- Toque em Limpar no canto inferior direito da tela "Histórico de navegação".
- Toque no intervalo de tempo para apagar o histórico daquela período apenas. Selecione Tudo .

- Caso sua conta esteja aberta com o mesmo ID Apple usado no iPhone ou iPad, o histórico de navegação do Safari desses dispositivos vai aparecer nessa lista também.

- Clique no menu Histórico de navegação .
- Clique em Limpar histórico de navegação… .
- Selecione um intervalo de tempo no menu suspenso.
- Clique em Limpar histórico de navegação .
WikiHows Relacionados

Referências
- ↑ https://support.apple.com/guide/safari/search-your-browsing-history-ibrw1114/mac
- ↑ https://support.apple.com/en-us/HT201265
Sobre este guia wikiHow

Este artigo foi útil?
Artigos relacionados.

Inscreva-se na Newsletter Gratuita do wikiHow!
Receba tutoriais úteis em seu email semanalmente!
Compartilhar
- Especialistas
- Entre em Contato
- Mapa do site
- Termos de Uso (em Inglês)
- Política de Privacidade
- Do Not Sell or Share My Info
- Not Selling Info
Não perca nada! Assine a
newsletter do wikiHow
- EXPLORA Acerca de nosotros Portal de la comunidad Página al azar Categorías
Iniciar sesión
- Buscar categorías
- Acerca de wikiHow
- Inicia sesión/Regístrate
- Computadoras y electrónica
- Navegadores

Cómo revisar el historial en Safari
Nuestro equipo de editores e investigadores capacitados han sido autores de este artículo y lo han validado por su precisión y amplitud. El equipo de contenido de wikiHow revisa cuidadosamente el trabajo de nuestro personal editorial para asegurar que cada artículo cumpla con nuestros altos estándares de calidad. Este artículo ha sido visto 5545 veces.
Este wikiHow te enseñará cómo ver una lista de sitios web a los que has accedido en Safari usando una Mac, un iPhone o un iPad.
iPhone o iPad

- Si iniciaste sesión con el mismo ID de Apple que usas para iniciar sesión en tu Mac, entonces en esta lista verás también el historial de Safari de tu Mac.

- Toca Borrar en la esquina inferior izquierda de la pantalla del historial.
- Selecciona el período para el cual quieres borrar el historial. Si quieres eliminar todos los registros Todo el historial .

- Si iniciaste sesión con el mismo ID de Apple que usas para iniciar sesión en tu iPhone o iPad, entonces verás también los sitios que hayas visitado en esos dispositivos.

- Haz clic en el menú Historial .
- Haz clic en Borrar historial… .
- Selecciona un período en el menú desplegable.
- Haz clic en Borrar historial .
wikiHows relacionados

Referencias
- ↑ https://support.apple.com/guide/safari/search-your-browsing-history-ibrw1114/mac
- ↑ https://support.apple.com/en-us/HT201265
Acerca de este wikiHow

¿Te ayudó este artículo?
Artículos relacionados.

¡Suscríbete al boletín gratuito de wikiHow!
Encontrarás instructivos útiles en tu bandeja de entrada cada semana.
Artículos destacados

Tendencias de tutoriales

Vídeos destacados

- Especialistas
- Contáctanos
- Mapa del sitio
- Términos de uso (inglés)
- Política de privacidad
- Do Not Sell or Share My Info
- Not Selling Info
Suscríbete al
boletín de wikiHow
- Irresistible Tech Gifts for That Special Dad
- Killer Smartphone Deals We Love
How to Manage Browsing History on Safari for iPad
Protect your privacy on your mobile device
:max_bytes(150000):strip_icc():format(webp)/ScottOrgera-f7aca23cc84a4ea9a3f9e2ebd93bd690.jpg)
What to Know
- Open Safari . Select the Bookmarks icon.
- Choose the Clock icon to open the History pane displaying the list of sites visited during the past month.
- Select Clear and indicate which entries to delete using one of the four options: The last hour, Today, Today and yesterday, and All Time.
This article explains how to manage browsing history on Safari for iPad, including how to view and delete the iPad Safari history, cookies, and stored website data. This article applies to all iPad devices with iOS 10 or iPadOS 13 or later. The process for managing browser history in Safari on an iPhone is slightly different.
How to View and Delete Your iPad Browser History in Safari
Reviewing your iPad browser history is a straightforward process. Safari stores a log of websites you visit along with other related components, such as the cache and cookies. These elements enhance your browsing experience, but you may want to delete your browsing history for privacy reasons.
You can manage your web browsing history on the iPad in two ways. The easiest option is to do it directly in Safari:
Open the Safari web browser.
Select the Bookmarks icon (it looks like an open book) at the top of the screen.
Select the clock icon to open the History pane. A list of sites visited over the past month appears.
To delete a single website from the browser history, swipe left on its name.
Select Clear at the bottom of the panel to reveal four options: The last hour, Today, Today and yesterday, and All time.
Select your preferred option to remove the browsing history from your iPad and all connected iCloud devices.
How to Delete History and Cookies From the iPad Settings App
Deleting the browser history through Safari doesn't remove all the data it stores. For a thorough cleaning, go to the iPad Settings app. You can also delete the browsing history and cookies from the Settings app. Clearing the history this way deletes everything Safari saved.
Select the gear icon on the Home screen to open the iPad Settings .
Scroll down and select Safari .
Scroll through the list of settings and select Clear History and Website Data to delete the browsing history, cookies, and other cached website data.
Select Clear to confirm, or select Cancel to return to the Safari settings without removing any data.
How to Delete Stored Website Data on iPad
Safari sometimes stores additional website data on top of a list of web pages you visited. For example, it can save passwords and preferences for frequently visited sites. If you want to delete this data but don't want to clear the browsing history or cookies, selectively delete specific data saved by Safari using the iPad Settings app.
Open the iPad Settings app.
Scroll to the bottom of the Safari settings screen and select Advanced .
Select Website Data to display a breakdown of the data each website currently stores on the iPad.
Select Show All Sites to display the expanded list if necessary.
Select Remove All Website Data at the bottom of the screen to delete the site data at once, or swipe left on individual items to clear items one at a time.
Get the Latest Tech News Delivered Every Day
- How to Manage Your Browsing History in Safari
- How to Clear Private Data, Caches, and Cookies on Mac
- How to Clear Search History on iPhone
- How to Delete and Clear Cookies on an iPhone
- Managing History and Other Private Data in Safari for macOS
- How to Clear Your Search Bar History
- How to Clear Cookies on iPad
- How to Manage History and Browsing Data on iPhone
- How to Reset Safari to Default Settings
- Manage Browsing History and Other Private Data in IE 11
- How to Clear Cache on an iPad
- Manage Browsing History and Private Data in Firefox
- How to Control iPhone Safari Settings and Security
- How to Delete Cookies in Every Major Browser
- How to Clear the Browsing History in Chrome for iPad
- How to Change Settings in iOS Dolphin

- Política De Privacidad
- Seguridad Y Privacidad
- Consolas Y Pc
- Videollamadas
- Tweaker De Winaero
- Cambiar De Android
- Animación Y Vídeo
Cómo administrar el historial de navegación en Safari para iPad
- Abierto Safari . Selecciona el Marcadores icono.
- Elegir el Reloj icono para abrir el Historia panel que muestra la lista de sitios visitados durante el último mes.
- Seleccionar Claro e indique qué entradas eliminar utilizando una de las cuatro opciones: Última hora, Hoy, Hoy y ayer y Todo el tiempo.
Este artículo explica cómo administrar el historial de navegación en Safari para iPad, incluido cómo ver y eliminar el historial de Safari del iPad, las cookies y los datos almacenados del sitio web. Este artículo se aplica a todos los dispositivos iPad con iOS 10 o iPadOS 13 o posterior. El proceso para gestionar historial del navegador en Safari en un iPhone es ligeramente diferente.
Cómo ver y eliminar el historial del navegador de tu iPad en Safari
Revisar el historial del navegador de su iPad es un proceso sencillo. Safari almacena un registro de los sitios web que visita junto con otros componentes relacionados, como el caché y las cookies. Estos elementos mejoran su experiencia de navegación, pero es posible que desee eliminar su historial de navegación por razones de privacidad.
Puedes administrar tu historial de navegación web en el iPad de dos maneras. La opción más sencilla es hacerlo directamente en Safari:
Abra el navegador web Safari.
Selecciona el Marcadores icono (parece un libro abierto) en la parte superior de la pantalla.

Selecciona el reloj icono para abrir el Historia cristal. Aparece una lista de sitios visitados durante el último mes.
Para eliminar un solo sitio web del historial del navegador, deslice hacia la izquierda su nombre.

Seleccionar Claro en la parte inferior del panel para revelar cuatro opciones: La última hora, Hoy, Hoy y ayer y Todo el tiempo.

Selecciona tu opción preferida para eliminar el historial de navegación de tu iPad y de todos los conectados iCloud dispositivos.
Cómo eliminar el historial y las cookies de la aplicación de configuración del iPad
Eliminar el historial del navegador a través de Safari no elimina todos los datos que almacena. Para una limpieza a fondo, ve al iPad Ajustes aplicación. También puedes eliminar el historial de navegación y las cookies desde la aplicación Configuración. Al borrar el historial de esta manera, se elimina todo lo que Safari guardó.
cómo ver netflix sin una televisión inteligente
Seleccione el ícono de ajustes en la pantalla de inicio para abrir el iPad Ajustes .

Desplácese hacia abajo y seleccione Safari .

Desplácese por la lista de configuraciones y seleccione Borrar historial y datos del sitio web para eliminar el historial de navegación, las cookies y otros datos del sitio web almacenados en caché.
Seleccionar Claro para confirmar o seleccionar Cancelar para volver a la configuración de Safari sin eliminar ningún dato.

A veces, Safari almacena datos adicionales del sitio web además de una lista de páginas web que visitó. Por ejemplo, puede guardar contraseñas y preferencias de sitios visitados con frecuencia. Si desea eliminar estos datos pero no desea borrar el historial de navegación ni las cookies, elimine selectivamente datos específicos guardados por Safari usando la aplicación Configuración del iPad.
Abre el iPad Ajustes aplicación.
Desplácese hasta la parte inferior de la pantalla de configuración de Safari y seleccione Avanzado .
Seleccionar Datos del sitio web para mostrar un desglose de los datos que cada sitio web almacena actualmente en el iPad.
Seleccionar Mostrar todos los sitios para mostrar la lista ampliada si es necesario.

Seleccionar Eliminar todos los datos del sitio web en la parte inferior de la pantalla para eliminar los datos del sitio de una vez, o deslícese hacia la izquierda en elementos individuales para borrarlos uno por uno.

Artículos De Interés
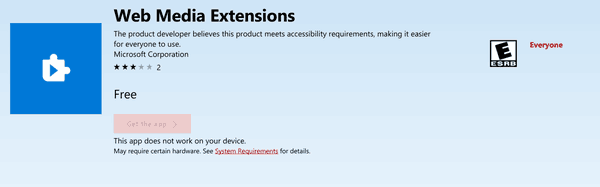
Vorbis, Theora y Ogg están disponibles para Windows 10
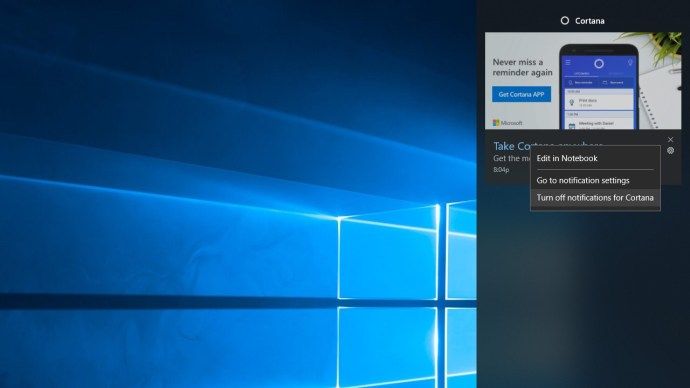
Consejo rápido: Cómo desactivar las notificaciones de Cortana en Windows 10
La elección del editor.
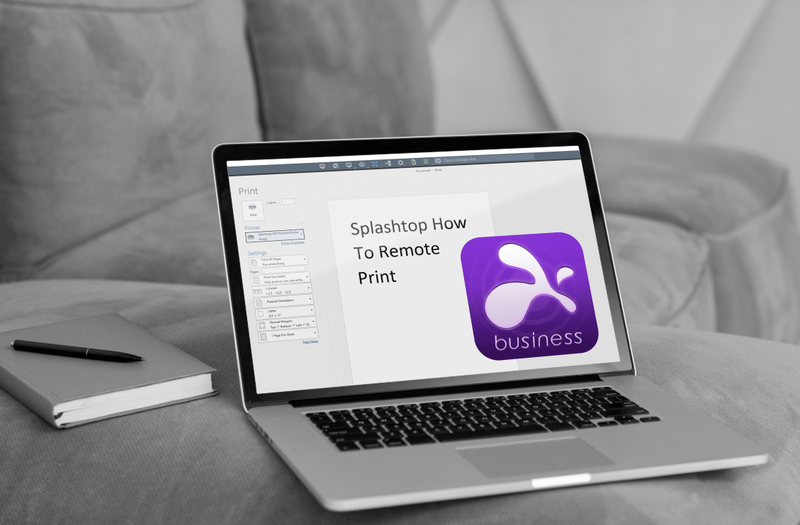
Cómo imprimir remotamente con Splashtop
Las herramientas de escritorio remoto han hecho que trabajar fuera de la oficina sea mucho más conveniente. también han facilitado la vida de los estudiantes al proporcionar un fácil acceso al laboratorio. splashtop es una de esas soluciones de escritorio remoto. viene con amplias funciones y es fácil.

Cómo eliminar las líneas de cuadrícula en las hojas de Google
Las cuadrículas pueden ser más confusas en ocasiones, especialmente cuando usa muchas imágenes en su hoja de cálculo. para un trabajo de mesa puro, están bien, pero eso no significa que toda la hoja de trabajo deba ser una mesa grande..

Cree un acceso directo de calibración de pantalla en Windows 10
Vea cómo crear un acceso directo de calibración de pantalla en windows 10 para ajustar el perfil de color y el brillo de su monitor con precisión..

Revisión de Linksys EA6900
Ahora que 802.11ac se está abriendo camino en más teléfonos, tabletas y computadoras portátiles, elegir un enrutador de ca como el ea6900 de linksys se está convirtiendo en una opción cada vez más tentadora. y si va a optar por 802.11ac, puede.

Song Maker de Google convierte incluso a los menos talentosos en músicos
Hace mucho tiempo, una vez tuve el sueño de convertirme en una estrella de rock. así que tomé un clarinete, el instrumento preferido de toda estrella de rock, y silbé el ruido más horrible que jamás había escuchado. mi carrera musical rapidamente.

Nuevo Acerca de: página de configuración y administrador de complementos en Firefox
Firefox 67 es la próxima versión del popular navegador. actualmente está disponible en el canal nocturno. cuenta con una página about: config actualizada y una interfaz de usuario renovada para el administrador de complementos. veamos qué ha cambiado. advertisment dos nuevas funciones han aterrizado en el flujo nocturno del popular navegador. el primero.

iPhone SE vs iPhone 6s: ¿cuál es el adecuado para usted?
No nos sorprendió mucho cuando apple anunció el iphone se anoche. sin embargo, los detalles completos fueron impresionantes: aquí hay un teléfono con las entrañas casi idénticas al iphone 6s por £ 180 menos. tiene que haber.
How To See Safari History On IPad

- Software & Applications
- Browsers & Extensions

Introduction
When it comes to browsing the web on your iPad, Safari is the go-to browser for millions of users worldwide. Whether you're researching a school project, shopping for the latest trends, or simply catching up on the news, Safari provides a seamless and user-friendly experience. As you navigate through various websites and pages, Safari diligently keeps track of your browsing history, creating a trail of the websites you've visited. This feature can be incredibly useful, allowing you to revisit a website you stumbled upon earlier or retrace your steps to find an article you meant to read.
In this article, we'll delve into the intricacies of accessing and managing your Safari history on your iPad. Understanding how to navigate through your browsing history can enhance your overall browsing experience, making it easier to find previously visited websites and maintain a tidy browsing trail. We'll explore the steps to access your browsing history, view and manage the websites you've visited, and even clear your history if you wish to maintain privacy or declutter your browsing records.
So, whether you're a seasoned iPad user or just getting acquainted with the device, mastering the art of navigating your Safari history can elevate your browsing prowess. Let's embark on this journey to uncover the hidden gems of your browsing history and learn how to wield this powerful tool to enhance your browsing experience.
Accessing Safari History on iPad
Accessing your Safari browsing history on your iPad is a straightforward process that allows you to revisit previously viewed websites and pages. Whether you're looking to retrace your steps or simply want to revisit a website you stumbled upon earlier, accessing your Safari history can be incredibly useful.
To access your Safari history on your iPad, follow these simple steps:
Open Safari : Begin by tapping the Safari icon on your iPad's home screen. This will launch the Safari browser , providing you with access to the web.
View History : Once Safari is open, you can access your browsing history by tapping the book icon located at the top of the screen. This icon represents the "Bookmarks" feature, which encompasses your browsing history as well.
Navigate to History : Within the Bookmarks menu, tap the clock icon, which symbolizes your browsing history. This action will direct you to a comprehensive list of websites and pages you've visited during previous browsing sessions.
Browse Through History : Upon accessing your browsing history, you can scroll through the list to view the websites and pages you've visited. Each entry typically includes the website's title and the date and time of your visit, allowing you to easily identify and select the desired page.
Select a Website : To revisit a specific website from your history, simply tap the entry representing the desired page. This action will prompt Safari to navigate to the selected website, allowing you to resume your browsing experience from where you left off.
By following these steps, you can effortlessly access your Safari browsing history on your iPad, empowering you to revisit previously viewed websites and pages with ease. This capability can prove invaluable when you need to reference a past visit or re-engage with content you encountered during your browsing sessions.
Viewing and Managing Safari History
Upon accessing your Safari browsing history on your iPad, you gain the ability to not only view but also manage the websites and pages you've visited. This feature provides a comprehensive overview of your browsing habits and empowers you to maintain a tidy and organized browsing history. Let's explore the various aspects of viewing and managing your Safari history on your iPad.
Viewing Safari History
When you navigate to your Safari history, you are presented with a chronological list of websites and pages you've visited during previous browsing sessions. Each entry typically includes the website's title and the date and time of your visit, offering a clear and concise overview of your browsing activity. This chronological arrangement allows you to easily identify and select the desired page, facilitating seamless navigation through your browsing history.
Managing Safari History
In addition to viewing your browsing history, Safari on iPad also provides options to manage your history effectively. You can take proactive steps to organize and streamline your browsing history, ensuring that it remains relevant and accessible. Here are some key aspects of managing your Safari history:
Deleting Individual History Entries
If there are specific websites or pages in your browsing history that you no longer wish to retain, Safari enables you to delete individual history entries. By swiping left on a specific entry in your browsing history, you can reveal the "Delete" option, allowing you to remove the selected website from your history. This feature empowers you to declutter your browsing history and maintain a focused record of visited websites.
Clearing Entire Browsing History
For a more comprehensive approach to managing your Safari history, you have the option to clear your entire browsing history. This action effectively removes all recorded browsing activity, providing a clean slate for your future browsing sessions. By accessing the "Clear" option within the browsing history menu, you can initiate the process of clearing your entire history, ensuring that your browsing trail remains private and uncluttered.
Searching Within History
To streamline the process of locating specific websites or pages within your browsing history, Safari offers a search functionality. This feature allows you to enter keywords or website titles, prompting Safari to filter your browsing history and present relevant entries. By leveraging the search capability, you can swiftly locate and revisit specific websites from your browsing history, enhancing the efficiency of your browsing experience.
By understanding and utilizing the options to manage your Safari history on your iPad, you can maintain a well-organized and relevant browsing trail, ensuring that your browsing history remains a valuable asset in your digital endeavors. Whether you're decluttering outdated entries or swiftly locating past websites, the ability to manage your Safari history empowers you to navigate the digital landscape with confidence and efficiency.
Clearing Safari History on iPad
Clearing your Safari history on your iPad is a proactive step that can enhance your privacy and declutter your browsing records. Whether you're looking to maintain a clean slate for your browsing activities or safeguard your privacy, the process of clearing your Safari history is straightforward and can be accomplished with just a few simple steps.
To clear your entire Safari browsing history on your iPad, follow these steps:
Open Safari Settings : Begin by launching the "Settings" app on your iPad. This can be done by tapping the "Settings" icon on your home screen, providing access to a wide range of device settings and configurations.
Navigate to Safari Settings : Within the "Settings" app, scroll down and locate the "Safari" option. Tapping on "Safari" will open a dedicated settings menu for the Safari browser, offering various customization and management options.
Access Clear History Option : Within the Safari settings menu, scroll down to find the "Clear History and Website Data" option. This feature allows you to initiate the process of clearing your entire browsing history and website data from the Safari browser on your iPad.
Confirm Clearing History : Upon selecting the "Clear History and Website Data" option, a confirmation prompt will appear, asking if you want to proceed with clearing your browsing history. Confirm the action by tapping "Clear History and Data," initiating the process of clearing your entire Safari history.
By following these steps, you can effectively clear your entire Safari browsing history on your iPad, ensuring that your browsing trail remains private and uncluttered. This proactive approach can be particularly beneficial if you share your iPad with others or simply wish to maintain a clean record of your browsing activities.
In addition to clearing your entire browsing history, Safari on iPad also offers the flexibility to selectively remove individual history entries. By swiping left on a specific entry within your browsing history, you can reveal the "Delete" option, allowing you to remove individual websites or pages from your history. This granular approach to managing your browsing history empowers you to maintain a focused and relevant record of visited websites, ensuring that your browsing history aligns with your preferences and privacy considerations.
By understanding the process of clearing your Safari history on your iPad and leveraging the options to manage your browsing history effectively, you can maintain a tidy and private digital footprint, enhancing your browsing experience and privacy management on your iPad.
In conclusion, mastering the art of navigating and managing your Safari browsing history on your iPad can significantly enhance your overall browsing experience. The ability to access, view, and manage your browsing history empowers you to revisit previously viewed websites, maintain a tidy browsing trail, and safeguard your privacy. By understanding the process of accessing your Safari history, you can seamlessly retrace your digital footsteps and revisit valuable content that you encountered during your browsing sessions.
Furthermore, the options to manage your Safari history, including deleting individual entries and clearing your entire browsing history, provide a proactive approach to maintaining a relevant and private browsing trail. Whether you're decluttering outdated entries, safeguarding your privacy, or streamlining your browsing history, the ability to manage your Safari history on your iPad ensures that your digital footprint aligns with your preferences and privacy considerations.
As you continue to explore the digital landscape on your iPad, leveraging the capabilities of Safari's browsing history can elevate your browsing prowess and streamline your digital endeavors. Whether you're a student conducting research, a professional seeking valuable resources, or an avid reader exploring the vast expanse of the web, understanding and managing your Safari history can be a valuable asset in your digital toolkit.
In essence, your Safari browsing history on your iPad serves as a personalized trail of your digital adventures, capturing the websites and pages that have left an impression on your browsing journey. By mastering the art of navigating and managing this digital trail, you can harness the full potential of your browsing history, ensuring that it remains a valuable and relevant asset in your digital pursuits.
As you continue to navigate the digital realm on your iPad, may your Safari history serve as a trusted companion, guiding you to past discoveries and empowering you to forge new paths in the ever-expanding landscape of the web. Embrace the power of your Safari browsing history, and let it enrich your digital experiences with its wealth of memories and insights.
With these insights and capabilities at your disposal, may your browsing adventures on your iPad be filled with discovery, efficiency, and the joy of seamless navigation through the vast digital expanse. Happy browsing!
Leave a Reply Cancel reply
Your email address will not be published. Required fields are marked *
Save my name, email, and website in this browser for the next time I comment.
- Crowdfunding
- Cryptocurrency
- Digital Banking
- Digital Payments
- Investments
- Console Gaming
- Mobile Gaming
- VR/AR Gaming
- Gadget Usage
- Gaming Tips
- Online Safety
- Software Tutorials
- Tech Setup & Troubleshooting
- Buyer’s Guides
- Comparative Analysis
- Gadget Reviews
- Service Reviews
- Software Reviews
- Mobile Devices
- PCs & Laptops
- Smart Home Gadgets
- Content Creation Tools
- Digital Photography
- Video & Music Streaming
- Online Security
- Online Services
- Web Hosting
- WiFi & Ethernet
- Browsers & Extensions
- Communication Platforms
- Operating Systems
- Productivity Tools
- AI & Machine Learning
- Cybersecurity
- Emerging Tech
- IoT & Smart Devices
- Virtual & Augmented Reality
- Latest News
- AI Developments
- Fintech Updates
- Gaming News
- New Product Launches
5 Ways to Improve IT Automation
- What is Building Information Modelling
Related Post
Sla network: benefits, advantages, satisfaction of both parties to the contract, what is minecraft coded in, how much hp does a diablo tuner add, what is halo-fi, what is halo lock iphone, related posts.

How To Delete Downloads On Safari

How To Clear Browser History On Safari

How To Delete History On IPad Safari

How To Upgrade Safari On IPad

How To Clear Cache On Tablet

Why Can’t I Clear Safari Search History

How Do I Get To Safari Browser

How To See My History On Safari
Recent stories.

What is Building Information Modelling?

How to Use Email Blasts Marketing To Take Control of Your Market

Learn To Convert Scanned Documents Into Editable Text With OCR

Top Mini Split Air Conditioner For Summer

Comfortable and Luxurious Family Life | Zero Gravity Massage Chair

Fintechs and Traditional Banks: Navigating the Future of Financial Services

AI Writing: How It’s Changing the Way We Create Content

- Privacy Overview
- Strictly Necessary Cookies
This website uses cookies so that we can provide you with the best user experience possible. Cookie information is stored in your browser and performs functions such as recognising you when you return to our website and helping our team to understand which sections of the website you find most interesting and useful.
Strictly Necessary Cookie should be enabled at all times so that we can save your preferences for cookie settings.
If you disable this cookie, we will not be able to save your preferences. This means that every time you visit this website you will need to enable or disable cookies again.

Cómo ver el historial reciente de Safari en iPhone y iPad
En un día cualquiera, navego mucho por la web, ya sea para ponerme al día con las noticias, investigar sobre futuras historias o hojear mis favoritos para saber qué es lo último. Y la mayoría de las veces me encuentro luchando para volver a un artículo que encontré hace unas horas.
Localizar un elemento específico en el historial de navegación puede parecer como encontrar una aguja en el pajar, especialmente si estás en movimiento.
Sí, podía simplemente tocar el botón Atrás de Safari varias veces o deslizarme para volver a una sola página web a la vez hasta que encontrara la página web que estaba buscando, pero ese es un proceso que consume mucho tiempo y que desperdicia innecesariamente los datos celulares de mi iPhone.
Como descubrirás en este tutorial, Safari te ofrece un acceso directo muy práctico, aunque no inmediatamente obvio, que te permite saltar rápidamente a cualquier página web que hayas visitado anteriormente.
- Visualización del historial reciente de Safari en iPhone y iPad
Tabla y sumario del artículo
Otros tutoriales de Safari
¿necesita ayuda pregúntale a tecnologismo.
1) Ejecute Safari en su dispositivo iOS.
2) Mantén pulsado el botón de flecha atrás de Safari en la parte inferior izquierda.
Esto mostrará un menú con la lista del historial de las páginas web que ha visitado recientemente.
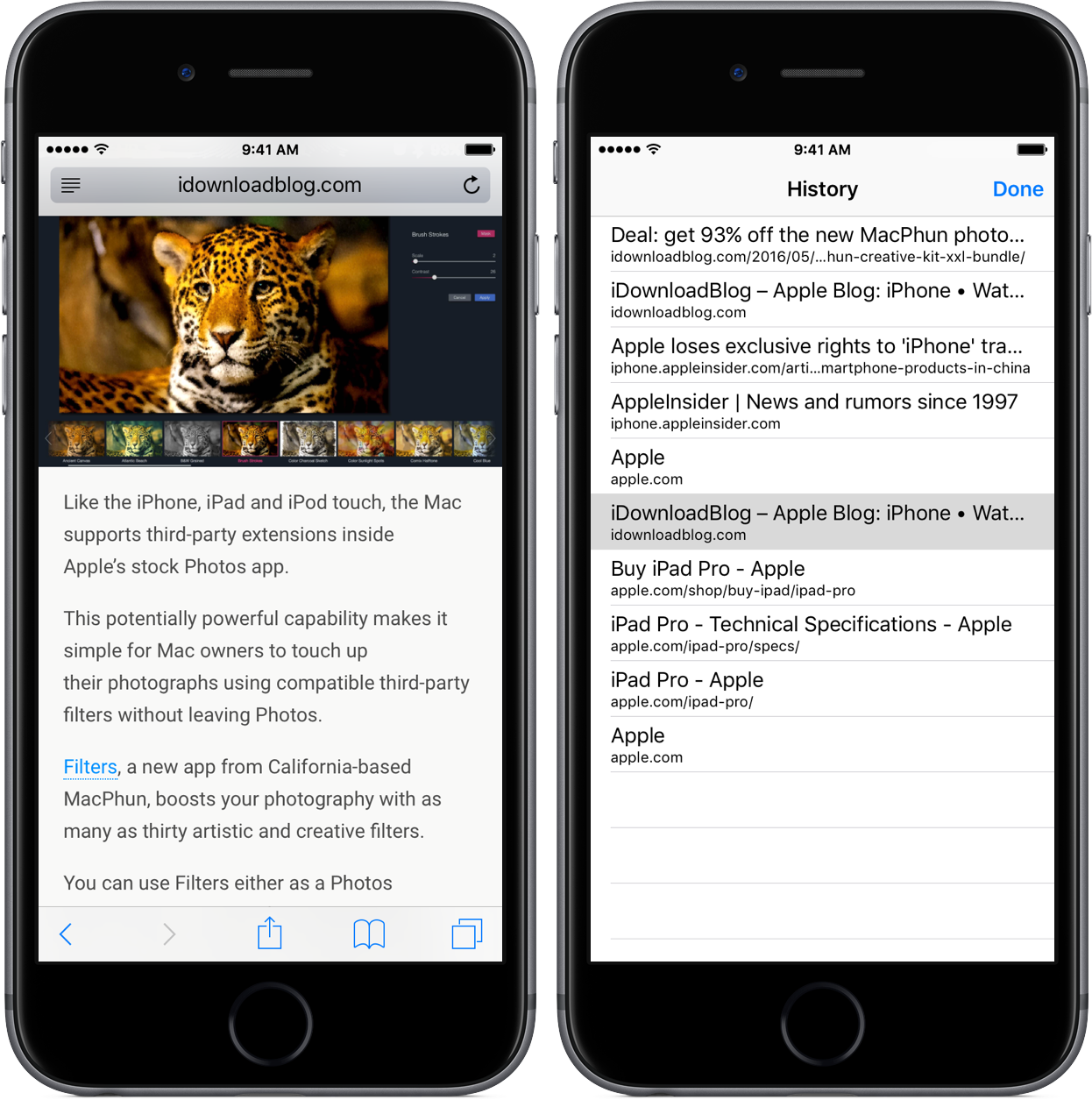
3) Pulse cualquier entrada de su historial para saltar a esa página web.
Punta: El botón de flecha hacia adelante de Safari de larga duración también hará que aparezca la lista del historial, siempre y cuando hayas regresado a una página web que hayas visitado recientemente.
Tenga en cuenta que las páginas web que ve en la lista representan sólo el historial de esa pestaña específica. Como es poco probable que visites cientos de páginas web a través de una sola pestaña de Safari, tu historial específico de pestañas no será demasiado largo, lo que facilitará la detección visual de una página web recientemente visitada en la lista.
Si quieres acceder al historial de otra pestaña de Safari, primero cambia a esa pestaña y luego pulsa el botón Atrás/Adelante.
Este cómodo método abreviado también funciona en Safari para Mac.
Siéntete libre de compartir tus propios consejos sobre Safari en los comentarios.
Como hemos escrito antes, con Safari para iOS y OS X también puedes hacerlo:
- y pestañas
Echa un vistazo a nuestro…
¿Se atascó? ¿No estás seguro de cómo hacer ciertas cosas en tu dispositivo Apple? Háganoslo saber en [email protected] y un futuro tutorial podría proporcionarle una solución. También puede enviar sus sugerencias sobre cómo hacerlo a [email protected] .
Deja un comentario Cancelar respuesta
Guarda mi nombre, correo electrónico y web en este navegador para la próxima vez que comente.


Cómo ver el historial de Safari en tu dispositivo
1. abriendo safari en tu dispositivo.
Abrir Safari en tu dispositivo es el primer paso para adentrarte en el mundo de Internet y explorar todo lo que la web tiene para ofrecer. Si eres usuario de un dispositivo Apple, es probable que Safari venga preinstalado, lo cual facilita aún más el proceso.
Para abrir Safari, simplemente busca el ícono azul y blanco con forma de brújula en la pantalla de inicio de tu dispositivo. Toca el ícono una vez y voilà, ¡has abierto Safari! Pero espera, ahí no termina todo. Ahora que estás dentro de Safari, te encuentras frente a un mundo de posibilidades y contenido en línea.
Una de las características más destacadas de Safari es su barra de búsqueda inteligente. Esta barra no solo te permite ingresar direcciones web específicas, sino que también te muestra sugerencias mientras escribes, lo cual puede ahorrarte tiempo y ayudarte a encontrar lo que buscas más rápido. Además, la barra de búsqueda también actúa como una barra de búsqueda en línea, lo que significa que puedes buscar directamente en los motores de búsqueda populares como Google sin tener que visitar su página principal.
Ahora que sabes cómo abrir Safari en tu dispositivo, estás listo para explorar y descubrir todo lo que la web tiene para ofrecer. Ya sea que quieras leer noticias, ver videos, hacer compras en línea o simplemente perder el tiempo viendo imágenes de gatos, Safari es tu ventana al mundo digital. Entonces, ¿qué estás esperando? ¡Empieza a surfear por la web y diviértete explorando!

2. Navegando a la opción Historial
¡Bienvenidos nuevamente a nuestro recorrido por las opciones de navegación en la web! En esta ocasión, exploraremos la función de Historial, una herramienta que nos permite rastrear y revisar las páginas que hemos visitado en el pasado. ¡Prepárate para descubrir algunos trucos útiles y secretos ocultos!
Cuando navegamos por la web, es común encontrar un sinfín de páginas y sitios interesantes. Sin embargo, a veces podemos olvidar dónde encontramos esa noticia o artículo que tanto nos gustó hace unos días. Es aquí donde el Historial se convierte en nuestro mejor aliado.
Al acceder al Historial, veremos una lista detallada de todos los sitios web que hemos visitado recientemente. Podemos ordenarlos por fecha, título o incluso por frecuencia de visita. Esto nos facilita encontrar rápidamente aquella página que se nos escapa de la memoria.
Pero el Historial no solo nos muestra los sitios web visitados, también nos brinda opciones para administrarlo. Por ejemplo, podemos eliminar páginas específicas del Historial o borrar todo el historial de una sola vez. Esto resulta útil si queremos mantener nuestra navegación privada o si simplemente queremos conservar solo lo más relevante.
Si deseas mantener organizado tu Historial, otra opción interesante es la de crear carpetas o etiquetas personalizadas para clasificar tus sitios favoritos. De esta manera, podrás acceder rápidamente a tus páginas preferidas sin tener que buscarlas entre toda la lista.
Recuerda que el Historial es una herramienta que nos proporciona una valiosa información sobre nuestros hábitos de navegación. ¡Por qué no aprovecharla al máximo y descubrir nuevos sitios web basados en nuestras preferencias anteriores!
En resumen, el Historial nos permite rastrear y recordar las páginas web que hemos visitado, facilitando así la búsqueda de información o la recuperación de sitios interesantes que hemos encontrado en el pasado. Además de visualizar el Historial, también podemos administrarlo, eliminando páginas específicas o todo el historial completo. Otra función útil es la posibilidad de crear carpetas o etiquetas personalizadas para organizar los sitios que más nos interesan. ¡No olvides explorar todas estas opciones y aprovechar al máximo el potencial de tu navegador web!
3. Explorando el historial de navegación
Nada es más revelador que el historial de navegación de un usuario. Nos permite conocer sus intereses, sus hábitos y hasta sus intenciones. Si te encuentras en el mundo del marketing digital, el análisis del historial de navegación puede ser una valiosa herramienta para comprender a tu audiencia objetiva y personalizar tu estrategia.
Imagina poder saber qué productos ha buscado tu cliente potencial, qué sitios web ha visitado en los últimos días o qué artículos ha leído sobre un determinado tema. Con esta información, puedes ofrecer contenido específico y relevante, anticipar sus necesidades y mejorar su experiencia en línea. Pero, ¿cómo se puede acceder y utilizar de manera ética esta valiosa fuente de datos?
Para empezar, debes tener en cuenta que el historial de navegación es privado y personal. No se puede acceder a él sin el consentimiento del usuario, a menos que se trate de datos anónimos y agregados para fines estadísticos. Sin embargo, si el usuario está de acuerdo, hay varias formas de acceder al historial de navegación.
Una de ellas es a través de las cookies, pequeños archivos que se colocan en el dispositivo del usuario cuando visita un sitio web. Estas cookies pueden ser utilizadas para rastrear la actividad del usuario y ofrecer publicidad personalizada. Otra forma de acceder al historial de navegación es mediante extensiones de navegador o aplicaciones específicas que requieren la autorización del usuario para acceder a esta información.
En resumen, el historial de navegación es una mina de oro de información para comprender a tu audiencia y personalizar tu estrategia de marketing digital. Sin embargo, es importante respetar la privacidad del usuario y obtener su consentimiento antes de acceder a esta información. Utilizar cookies y extensiones de navegador de manera ética puede ser una forma efectiva de aprovechar al máximo el potencial del historial de navegación.
4. Filtrando el historial de Safari
¿Eres un usuario de Safari que se siente abrumado por la cantidad de información en tu historial de navegación? ¡No te preocupes, estás en el lugar correcto! En este post, te enseñaremos cómo filtrar y organizar tu historial de Safari de manera efectiva y sencilla.
El primer paso es abrir Safari y dirigirte a la pestaña “Historial” en la barra de menú. A continuación, verás una lista de todas las páginas web visitadas recientemente. En este punto, es posible que te des cuenta de que hay demasiadas entradas y que la búsqueda de una página específica puede ser agotadora.
Pero no te preocupes, Safari viene equipado con una función de búsqueda que te permite filtrar el historial por palabras clave. Simplemente escribe la palabra o frase que estás buscando en el cuadro de búsqueda y Safari mostrará todas las páginas web relacionadas. Esta función es extremadamente útil cuando sabes lo que estás buscando pero no recuerdas exactamente dónde lo viste.
Además de la búsqueda por palabras clave, Safari también te permite filtrar el historial por fecha. Si estás buscando una página que visitaste ayer o la semana pasada, puedes seleccionar la opción “Mostrar todo el historial” y luego utilizar la barra de tiempo en el lado derecho para ajustar la fecha. Esto te ayudará a reducir el número de entradas y encontrar más fácilmente la página que estás buscando.
En resumen, filtrar el historial de Safari puede ser una tarea sencilla y eficiente si sabes cómo hacerlo. Utilizando la búsqueda por palabras clave y el filtro por fecha, puedes organizar tu historial y encontrar rápidamente la información que necesitas. ¡No más horas perdidas buscando en una lista interminable de páginas web!
5. Borrando el historial de Safari
1. ¿por qué deberías borrar tu historial de safari.
La mayoría de nosotros utilizamos Safari como nuestro navegador predeterminado en nuestros dispositivos Apple. A lo largo del tiempo, mientras navegamos por internet, Safari registra cada página web que visitamos en nuestro historial. Aunque esto puede ser útil para volver a encontrar una página que visitamos hace días, también puede ser una preocupación para nuestra privacidad.
Borrar el historial de Safari regularmente es importante para mantener tus datos privados. Imagina un escenario en el que prestas tu dispositivo a un amigo o un familiar temporalmente. No quieres que vean tu historial de navegación, ¿verdad? Además, borrar el historial también puede mejorar el rendimiento de Safari al eliminar datos almacenados innecesarios.
2. Pasos para borrar tu historial de Safari en iPhone o iPad
Afortunadamente, borrar el historial de Safari en tu iPhone o iPad es un proceso sencillo y rápido. Aquí tienes los pasos para hacerlo:
1. Abre la aplicación “Ajustes” en tu dispositivo iOS. 2. Desplázate hacia abajo y selecciona “Safari”. 3. En la sección “Privacidad y seguridad”, pulsa en “Borrar historial y datos de sitios web”. 4. Aparecerá una ventana emergente para confirmar la acción. Presiona “Borrar historial y datos” nuevamente.
¡Listo! Has borrado exitosamente tu historial de Safari en tu iPhone o iPad.
3. Borrar el historial de Safari en tu Mac
Si eres usuario de Mac, también puedes borrar tu historial de Safari de manera rápida y sencilla. Sigue estos pasos:
1. Abre Safari en tu Mac. 2. En el menú superior, haz clic en “Historial”. 3. Selecciona “Borrar historial”. 4. Aparecerá una ventana emergente para confirmar la acción. Elige el rango de tiempo para borrar el historial y haz clic en “Borrar historial”.
¡Voilà! Tu historial de Safari en tu Mac ha sido eliminado. Ahora puedes navegar tranquilamente sin dejar rastro alguno en tu dispositivo. Recuerda que puedes realizar estos pasos regularmente para mantener tu privacidad y mejorar el rendimiento de Safari.
Artículos Relacionados:
- Historia del Software: evolución y desarrollo a lo largo del tiempo
- Cómo recuperar el historial de llamadas
- Cómo ver y borrar tu historial de ubicación en Google
- Cómo ver el historial borrado de Google
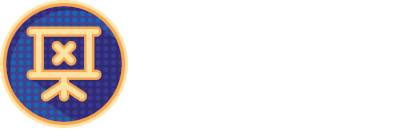
- InstitutoInternet
- Descubre cómo ver tu historial de búsqueda en Safari fácilmente
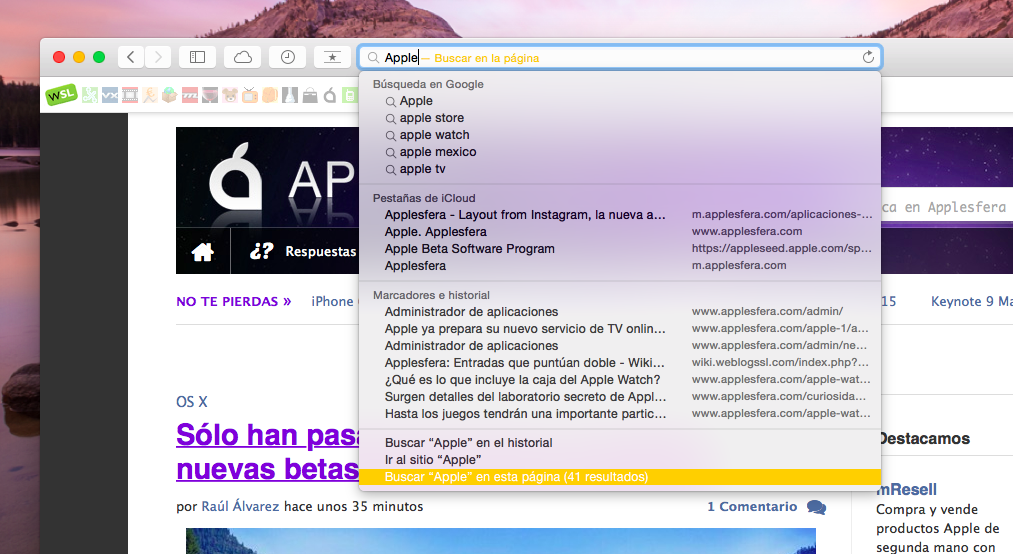
El historial de búsqueda en Safari es una herramienta útil que nos permite acceder rápidamente a los sitios web que hemos visitado anteriormente. Sin embargo, también puede tener implicaciones en nuestra privacidad. En este artículo, aprenderás cómo ver tu historial de búsqueda en Safari en dispositivos iOS y Mac, así como también cómo borrarlo y buscar en él. ¡Sigue leyendo para descubrir más!
¿Por qué es importante conocer tu historial de búsqueda en Safari?
¿cómo afecta el historial de búsqueda en tu privacidad, ¿cuál es la forma más sencilla de acceder a tu historial de búsqueda en safari, ¿qué información puedes encontrar en tu historial de búsqueda de safari, ¿cómo puedes utilizar tu historial de búsqueda para mejorar tu experiencia de navegación, paso 1: abre la aplicación safari en tu dispositivo ios, paso 2: toca el icono de la pestaña de libros abiertos en la parte inferior de la pantalla, paso 3: selecciona el icono del reloj en la parte superior de la pantalla, paso 4: verás una lista de tus sitios web visitados recientemente, paso 5: desplázate hacia abajo para ver más entradas en tu historial de búsqueda, paso 6: toca cualquier enlace para volver a visitar ese sitio web, paso 1: abre la aplicación safari en tu mac, paso 2: haz clic en el menú "historial" en la barra de menú superior, paso 3: selecciona "mostrar todo el historial", paso 6: haz clic en cualquier enlace para volver a visitar ese sitio web, paso 1: abre la aplicación "configuración" en tu dispositivo ios, paso 2: desplázate hacia abajo y selecciona "safari", paso 3: toca "borrar historial y datos de sitios web", paso 4: confirma tu selección pulsando "borrar historial y datos", paso 5: tu historial de búsqueda en safari se borrará por completo, paso 3: selecciona "borrar historial", paso 4: confirma tu selección pulsando "borrar" en la ventana emergente, paso 1: abre la aplicación safari en tu dispositivo ios o mac, paso 2: toca o haz clic en la barra de búsqueda en la parte superior de la pantalla, paso 3: escribe las palabras clave o el sitio web que deseas buscar en tu historial, paso 4: a medida que escribes, safari mostrará sugerencias basadas en tu historial de búsqueda, paso 5: selecciona una sugerencia o presiona "enter" para ver los resultados de búsqueda, paso 3: selecciona "exportar historial", paso 4: elige la ubicación en la que deseas guardar el archivo de historial de búsqueda, paso 5: haz clic en "guardar", paso 3: selecciona "importar historial", paso 4: elige el archivo de historial de búsqueda que deseas importar, paso 5: haz clic en "abrir" para importar el historial de búsqueda, paso 3: activa la opción "no rastrear" si no deseas que se guarde tu historial de búsqueda, paso 4: también puedes habilitar "bloquear cookies" para una mayor privacidad, paso 5: en tu mac, abre la aplicación safari y haz clic en "safari" en la barra de menú superior, paso 6: selecciona "preferencias" y luego ve a la pestaña "privacidad", paso 7: elige la opción "bloquear todos los cookies" para evitar que se guarde tu historial de búsqueda, ¿puedo recuperar un sitio web eliminado de mi historial de búsqueda en safari, ¿mi historial de búsqueda en safari se sincroniza en todos mis dispositivos, ¿es posible ver el historial de búsqueda en safari en modo de navegación privada, ¿safari almacena mi historial de búsqueda incluso si elimino las cookies y los datos de sitios web, ¿puedo ver el historial de búsqueda en safari de otras personas en mi dispositivo compartido.
Conocer tu historial de búsqueda en Safari puede ser útil para recordar sitios web que visitaste anteriormente y acceder a ellos de manera más rápida. También puede ser útil para realizar un seguimiento de tus actividades en línea y encontrar información que hayas consultado en el pasado.
El historial de búsqueda en Safari puede afectar tu privacidad, ya que revela los sitios web que has visitado. Si compartes tu dispositivo con otras personas o estás preocupado por tu privacidad, es importante conocer cómo acceder y borrar tu historial de búsqueda en Safari.
La forma más sencilla de acceder a tu historial de búsqueda en Safari es a través de la aplicación Safari en tu dispositivo iOS o Mac. A continuación, te mostraremos los pasos para hacerlo en ambos dispositivos.
En tu historial de búsqueda de Safari, puedes encontrar una lista de los sitios web que has visitado recientemente. Esto incluye la fecha y hora de la visita, así como también el título de la página visitada.
Tu historial de búsqueda en Safari puede ser utilizado para mejorar tu experiencia de navegación. Puedes utilizarlo para recordar sitios web que has visitado anteriormente y acceder a ellos de manera más rápida. También puedes utilizarlo para buscar información que has consultado en el pasado y utilizarlo como referencia en el futuro.
¿Cómo ver tu historial de búsqueda en Safari en dispositivos iOS?
¿cómo ver tu historial de búsqueda en safari en dispositivos mac, ¿cómo borrar tu historial de búsqueda en safari en dispositivos ios, ¿cómo borrar tu historial de búsqueda en safari en dispositivos mac, ¿cómo buscar en tu historial de búsqueda en safari, ¿cómo exportar tu historial de búsqueda en safari, ¿cómo importar un historial de búsqueda en safari, ¿cómo evitar que se guarde tu historial de búsqueda en safari.
Acceder y gestionar tu historial de búsqueda en Safari puede ser importante tanto para mejorar tu experiencia de navegación como para proteger tu privacidad. Con los pasos y consejos mencionados en este artículo, podrás acceder a tu historial de búsqueda, borrarlo y utilizarlo de manera efectiva para mejorar tu experiencia en Safari. Recuerda que siempre es bueno tener control sobre tu historial de búsqueda y tomar medidas para proteger tu privacidad en línea.
Preguntas frecuentes
- La historia del Sultanato de Sennar: fascinante y completa
- La historia de San Pedro Garza García, Nuevo León | Descúbrela aquí
Entradas relacionadas
La historia detrás de Karol G, Anuel y Yailin - ¡Una sorpresa de amor!
Descubre la fascinante historia del Berilio en la Tabla Periódica
Descubre las cualidades esenciales de un hombre libre y auténtico
Frida Kahlo: La artista inspiradora - Biografía para todas las edades
Explore US History in English - Start Your Journey Now!
La emocionante historia detrás del dúo José Carreras y Plácido Domingo
Historia del Himno Nacional de Santa Cruz y su legado
La historia argentina según José María Rosa en MercadoLibre
Características esenciales de los artículos de divulgación científica
Deja una respuesta Cancelar la respuesta
Tu dirección de correo electrónico no será publicada. Los campos obligatorios están marcados con *
Guarda mi nombre, correo electrónico y web en este navegador para la próxima vez que comente.
💙 ME GUSTA INTERNET
Descubre cómo ver fácilmente el historial de Safari y navegar por tu historial de navegación

¡Descubre cómo ver el historial de Safari!
Somos especialistas en navegadores y hoy queremos compartir contigo nuestra experiencia en el uso de Safari. En este caso, te mostraremos cómo acceder al historial de navegación en este popular navegador de Apple.
Encontrando el historial
Para ver el historial en Safari, simplemente seguiremos estos pasos:
- Abre Safari : Lo primero que debes hacer es abrir el navegador en tu dispositivo.
- Toca el ícono de libros : En la esquina inferior derecha de la pantalla, verás un ícono en forma de libro abierto. Tócalo.
- Selecciona la opción Historial : Una vez que hayas tocado el ícono de libros, verás una lista de opciones. Elige «Historial».
- Explora tu historial : Ahora podrás ver todas las páginas web visitadas recientemente.
- Busca y filtra : Si deseas encontrar una página específica, puedes utilizar la barra de búsqueda en la parte superior. También puedes filtrar el historial por fecha.
Beneficios de acceder al historial de Safari
Conocer tu historial de navegación puede resultar útil en varias situaciones. Aquí te presentamos algunos de los beneficios:
- Recordar sitios visitados : Si necesitas volver a un sitio web que visitaste anteriormente, el historial te ayudará a encontrarlo rápidamente.
- Análisis de hábitos de navegación : Al revisar tu historial, podrás identificar patrones y tendencias en tus intereses y preferencias en línea.
- Gestión de privacidad : Si compartes tu dispositivo con otra persona y quieres mantener tus búsquedas en privado, es importante que verifiques tu historial periódicamente.
Como expertos en navegadores, recomendaríamos siempre estar al tanto de cómo acceder al historial de tu navegador. Esto te permitirá aprovechar al máximo tu experiencia de navegación con Safari y garantizar la seguridad y privacidad de tus datos.

Guía completa: Cómo agrupar elementos en Canva de forma fácil y sencilla

Guía paso a paso: Cómo poner una aplicación en el escritorio de forma sencilla

Guía definitiva: Cómo eliminar la sarna de la ropa de forma efectiva
Deja un comentario cancelar la respuesta.
Guarda mi nombre, correo electrónico y web en este navegador para la próxima vez que comente.
Como visualizar o histórico recente do Safari no iPhone e iPad
Experimente Nosso Instrumento Para Eliminar Problemas
Perguntas frequentes sobre como visualizar o histórico recente do Safari no iPhone e iPad
Tabela comparativa dos recursos do safari no iphone e ipad.
Para ver o histórico recente do Safari no iPhone e iPad, abra o aplicativo Safari e toque no ícone do histórico no canto superior direito da tela. Você verá uma lista de sites visitados recentemente. Você também pode usar o mecanismo de pesquisa integrado para encontrar sites visitados no passado. Com o iPhone 6se e a câmera truedepth, você também pode visualizar informações adicionais sobre os sites que visitou, como imagens e vídeos que visualizou.

Ver o histórico recente do Safari no seu iPhone ou iPad é muito simples. Siga as etapas abaixo para visualizar o histórico recente do Safari em seu dispositivo iOS:

Etapa 1: abra o aplicativo Safari
O primeiro passo é abrir o aplicativo Safari no seu dispositivo iOS. Quando o aplicativo estiver aberto, você verá a tela inicial do Safari.
Etapa 2: toque no ícone 'Histórico'
Quando estiver na tela inicial do Safari, toque no ícone 'Histórico' localizado na parte inferior direita da tela. Depois de tocar no ícone 'Histórico', você verá o histórico recente do Safari.
Etapa 3: toque no ícone 'Excluir'
Se você deseja limpar o histórico recente do Safari, toque no ícone “Limpar” localizado no canto superior direito da tela. Depois de tocar no ícone 'Limpar', você verá uma janela pop-up perguntando se deseja limpar o histórico recente do Safari.
Etapa 4: toque em 'Limpar histórico'
Se você deseja limpar o histórico recente do Safari, toque em 'Limpar histórico'. Depois de tocar em 'Limpar histórico', o histórico recente do Safari será apagado.
- Como visualizar o histórico recente do Safari no iPhone e iPad? Para visualizar o histórico recente do Safari em seu iPhone ou iPad, abra o aplicativo Safari e toque no ícone 'Histórico' localizado na parte inferior direita da tela.
- Como limpar o histórico recente do Safari no iPhone e iPad? Para limpar o histórico recente do Safari no seu iPhone ou iPad, abra o aplicativo Safari e toque no ícone 'Limpar' localizado no canto superior direito da tela. Depois de tocar no ícone 'Limpar', toque em 'Limpar histórico'.
Agora você sabe como visualizar o histórico recente do Safari em seu iPhone ou iPad. Se você quiser saber mais sobre os recursos do Safari no iPhone e iPad, recomendamos que consulte o instruções oficiais da Apple ou ler este artigo da Macworld .
Esperamos que este artigo tenha ajudado você a visualizar o histórico recente do Safari em seu iPhone ou iPad. Se você tiver quaisquer perguntas ou comentários, envie-os para nós.
Artigos Interessantes
- Várias razões pelas quais a Apple poderia (e deveria) desconectar o fone de ouvido
- Apple testa as primeiras versões beta do iOS 12.1.1, tvOS 12.1.1 e macOS Mojave 10.14.2
- Melhores aplicativos de viagem para iPhone: descubra as melhores opções
- Apple retira garantias de máscaras em lojas dos EUA
- 6 razões pelas quais o iPhone 3G S é uma merda
- As melhores capas ultrafinas para iPhone 6
- Personalize seus AirPods Max com esta ferramenta
- CNN premia CEO do ano para Tim Cook
- Atualizando aparelhos: Opiniões de Consumer Reports
- Ryan Petrich lança novas versões beta do iOS 10
Tudo Sobre O Iphone
- Papéis de parede abstratos para iPhone: combinando formas e cores
- Adormece frequentemente com música? Sleepizy 2 pode melhorar a experiência
- Como o Apple Watch mede sua frequência cardíaca
- Melhores aplicativos do Instagram para iPad: 6 aplicativos obrigatórios
- Preenchimento Automático
- Dica do iTunes: verifique as músicas da Apple Music que não estão mais disponíveis
- Uma Visão Geral do Comitê Executivo de Revisão da Apple e Submissões Controversas
- iHome lança tomada externa HomeKit para decoração de festas
- FunnyCaller: personalize o identificador de chamadas recebidas
- Atualizações da Apple Encontre meus amigos para iOS 7

Cómo administrar el historial de navegación y los datos en Safari para iPad

- Buscadores , Buscadores en Moviles

El navegador web Safari de tu iPad almacena un registro de los sitios web que visitas, así como otros componentes relacionados con la navegación, como la caché y las cookies. El historial le permite mirar hacia atrás a través de los sitios que ha visitado y volver a visitarlos. La caché y las cookies mejoran la experiencia general de navegación acelerando la carga de páginas y personalizando el aspecto de un sitio en función de sus preferencias. A pesar de estas ventajas, es posible que desee eliminar el historial de navegación y los datos del sitio web que lo acompañan por razones de privacidad.
Visualización y eliminación del historial de navegación
Para ver tu historial de navegación en Safari en el iPad, toca el icono Historial (parece un libro abierto) en la parte superior de la pantalla de Safari. En el panel que se abre, puntee en el icono del reloj . En la pantalla aparece una lista de los sitios visitados durante el último mes, ordenados de los más recientes a los más antiguos. Toque cualquier sitio de la lista para navegar a ese sitio en el iPad.
Desde el panel Historial, puedes borrar el historial de navegación de tu iPad y de todos los dispositivos iCloud conectados. En la parte inferior del panel Historial, pulse Borrar . Se le presentan cuatro opciones para borrar el historial:
- La última hora
- Todo el tiempo
Tome su decisión y toque la opción preferida.
Eliminar el historial y las cookies de la aplicación de configuración
También puedes eliminar el historial de navegación y las cookies de la aplicación Configuración del iPad. Toca el ícono Configuración en la pantalla de inicio del iPad. Cuando se abra la aplicación iOS Settings, desplácese hacia abajo y pulse sobre la opción Safari para mostrar todos los ajustes de la aplicación Safari. Desplácese por la lista de configuraciones de Safari y pulse Borrar historial y datos del sitio web para borrar el historial, las cookies y otros datos de navegación. Para continuar con el proceso de eliminación, pulse Borrar . Para volver a la configuración de Safari sin eliminar ningún dato, puntee en el botón Cancelar .
Borrar tu historial y los datos de tu sitio web borrará todos los datos almacenados de los sitios de Safari. Si sólo desea borrar datos guardados por sitios web específicos, consulte la siguiente sección.
Eliminación de datos almacenados del sitio web
Algunos sitios web almacenan datos en tu iPad en Safari que son específicos de ese sitio. Si desea eliminar estos datos, pero no desea borrar todo su historial de navegación, datos y cookies, puede eliminar selectivamente datos específicos guardados por los sitios.
Para eliminar estos datos, desplácese hasta la parte inferior de la pantalla Configuración de Safari y puntee en la opción denominada Avanzado . Cuando la pantalla Avanzado esté visible, puntee Datos del sitio web para mostrar un desglose de la cantidad de datos almacenados actualmente en su iPad por cada sitio web individual. Pulse Mostrar todos los sitios para mostrar la lista ampliada.
Para eliminar datos de un sitio específico, deslice el dedo sobre su nombre. Puntee en el botón rojo Eliminar para eliminar sólo los datos almacenados de ese sitio. Para eliminar los datos almacenados por todos los sitios de la lista, pulse Eliminar todos los datos del sitio web en la parte inferior de la pantalla.
TAMBIÉN TE INTERESA

Nuevo iPad Pro 2024: potencia y ligereza máximos para comportarse como un ordenador
La última gran presentación de Apple ha llegado en forma de tablet. Llega al mercado nuevo iPad Pro 2024 distinguido por su extrema ligereza y potencia para llevar la experiencia y el rendimiento al siguiente nivel. Con este iPad podremos hacer todo lo que queramos, hasta el punto de que se podría afirmar que ya

all ia, el primer buscador de herramientas de inteligencia artificial
Ha llegado el punto en que uno ya se pierde con las herramientas de inteligencia artificial. A lo largo de este último año han surgido infinidad de soluciones que se distribuyen en todos los rincones de internet. Se podría decir que hay una para cada inquietud, sea a nivel personal en el terreno profesional. Pero

El método definitivo para tener una contraseña segura: 9 pasos
Tener una contraseña segura es el primer paso para tener cierta seguridad en nuestra vida digital. Correo electrónico, claves del banco, Amazon, por poner unos ejemplos… son plataformas que estamos acostumbrados a usar casi a diario. Para todos ellos y el resto de plataformas a las que estemos suscritos, la contraseña segura es fundamental para

Meta Quest 3: características del nuevo adalid de la realidad virtual
La realidad virtual (VR) ha experimentado un crecimiento exponencial en los últimos años, y Meta Quest 3 se presenta como el pináculo de esta evolución. Como la tercera generación de dispositivos de realidad virtual autónomos desarrollados por Meta, anteriormente conocida como Facebook, el Meta Quest 3 representa una amalgama de tecnología de vanguardia y diseño

Wacom Movink, el panel interactivo OLED más fino y ligero del mercado
Parecía estar ya todo escrito sobre monitores y panales y en éstas, llega el Wacom Movink para sorprendernos a todos. Dirigido especialmente para diseñadores y creadores de contenido, esta pantalla representa un avance significativo por su combinación única de rendimiento, portabilidad y calidad visual excepcional. El dispositivo llega acompañado de un nuevo lápiz digital, su

SuperCapBattery, las baterías que podrían cargar el vehículo eléctrico en solo cinco minutos
La evolución técnica de los vehículos eléctricos tiene más futuro del que comúnmente se piensa. Se puede alargar la autonomía de estos coches y, quizás más importante, las baterías pueden ser muchos más duraderas y cargarse y mucho menos tiempos de lo habitual. Napptilus Battery Labs ha presentado un prototipo preindustrial, las SuperCapBattery, para revolucionar

Página web especializada en artículos sobre móviles, ordenadores, informática y productos digitales
- Tecnonautas
- Solucionar Problemas
- Ordenadores PC
- Informática
- Aviso Legal
- Política de Privacidad y Cookies
© 2020 TECNONAUTAS.NET | Todos los derechos reservados
- Transferência do Android
- Eliminador de Dados Android
- Recuperação de Dados Android
- Recuperação de Android SMS + Contatos
- Transferência de Celular
- Backup do Android
- Android Recuperação de Dados WhatsApp
- Transferência do iPhone
- Eliminador de Dados iOS
- Recuperação de Dados iPhone
- iPhone Backup Extractor
- Recuperação de iPhone SMS + Contatos
- Recuperação de iCloud
- iPhone Recuperação de Dados WhatsApp
- PDF para Word
- Criador de PDF
- PDF para JPG
- PG para PDF
- Conversor de PDF
- Word para PDF
- Recuperação de Dados
- Conversor HEIC
- Recuperação de dados do WhatsApp
- Desbloquear PDF
- Android Transferência
- Android Recuperação
- Transferência para iPhone
- Recuperação do iPhone
- Transferência de telefone
- Borracha de telefone
- Ver todos os recursos
- Centro de Suporte
- Tutoriais Online
- FAQs de Produtos
- FAQs de Vendas
- FAQs de Reembolso
- FAQs de Assinaturas
- FAQs de Registro
- Sobre Coolmuster
- Fale Conosco
- JPG para PDF
- Recuperação de Dados WhatsApp

Como ver o histórico do Safari no iPhone - Dicas e truques revelados

O Safari é o navegador da Web padrão nos iPhones, oferecendo uma experiência de navegação na Internet perfeita e fácil de usar. Suponha que você já se encontre querendo revisitar um site que visitou anteriormente ou precise verificar seu histórico de navegação por qualquer motivo. Nesse caso, ficará satisfeito por saber que o Safari facilita a visualização do seu histórico de navegação. Neste guia, vamos orientá-lo através dos passos simples sobre como ver o histórico do Safari no iPhone.
Método 1. Como encontrar o histórico de navegação no iPhone via iPhone Safari Recovery
Método 2. como verificar o histórico do safari no iphone em ajustes, método 3. como ver o histórico do safari do iphone no aplicativo safari, método 4. como olhar para o histórico do safari no iphone no itunes backup, método 5. como encontrar o histórico de pesquisa no iphone a partir do backup do icloud.
Quando se trata de olhar para o histórico do Safari no iPhone, o iPhone Safari Recovery é a principal opção. É um software de recuperação de dadosiOS projetado para ajudar os usuários a recuperar dados perdidos ou excluídos de seu iPhone, iPad ou iPod touch. O software é particularmente útil em cenários como exclusão acidental, danos ao dispositivo, falhas no sistema ou atualizações de iOS com falha.
Ele realiza uma varredura completa do seu dispositivo para localizar o histórico de navegação e, em seguida, exibe o histórico sistematicamente na página de resultados para sua revisão conveniente. Além disso, este software permite que você inspecione e recupere o histórico excluído do Safari, mesmo na ausência de backups. Ele também fornece três modos distintos para explorar seu histórico do Safari - realizar pesquisas diretamente do seu dispositivo iOS , backup do iTunes ou backup do iCloud.
Principais características:
- Suporte para ver o histórico do Safari do iPhone facilmente.
- Recupere o histórico apagado do Safari no iPhone sem backup .
- Suporte a vários tipos de dados, incluindo contatos, mensagens, registros de chamadas, fotos, vídeos, arquivos de áudio, documentos e muito mais.
- Recupere seletivamente tipos específicos de dados em vez de restaurar todo o backup.
- Trabalhe com uma vasta gama de dispositivos iOS , incluindo iPhones, iPads e iPod touch.
Aqui está como ver o histórico do Safari no iPhone usando o iPhone Safari Recovery:
01 Comece baixando e instalando o iPhone Safari Recovery no seu computador. Uma vez feito, inicie este programa.

02 Vincule seu iPhone ao seu PC e escolha "Recuperar de iOS dispositivo" > "Iniciar digitalização". O procedimento de digitalização exigirá alguns minutos para analisar todos os dados do iPhone, abrangendo fotos, música, histórico do Safari e muito mais.

03 Ao concluir o procedimento de digitalização, selecione "Histórico do Safari" na barra lateral esquerda. O histórico excluído, marcado em vermelho, e o histórico existente, marcado em preto, serão exibidos no lado direito. Escolha o histórico do Safari que deseja recuperar e clique em "Recuperar" para restaurar o histórico excluído no Safari para iPhone ou iPad.
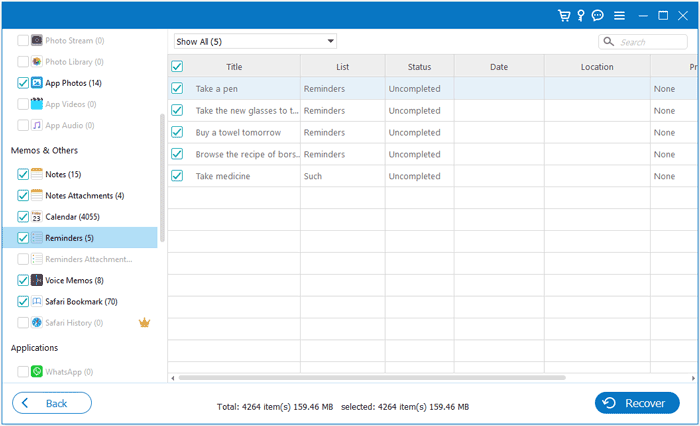
Você pode gostar de:
12 dicas para corrigir o Safari não carregar sites no problema iOS 17
6 maneiras brilhantes de recuperar fotos excluídas do Instagram no iPhone sem dor
Uma das formas mais fáceis de explorar o histórico do Safari no iPhone é através da aplicação Definições. Veja como verificar o histórico no iPhone no app Ajustes:
Passo 1. Inicie o aplicativo Ajustes no iPhone.
Passo 2. Percorra as opções até localizar e toque em "Safari" para acessar suas configurações.
Passo 3. Uma vez nas configurações do Safari, navegue até a parte inferior da página e selecione "Avançado".
Passo 4. Na janela seguinte, localize e toque em "Dados do site". Isso permitirá que você veja a lista completa de sites que você visitou em seu histórico de navegação.

Com a última iteração do Safari em iOS, o histórico do Safari tornou-se pesquisável. Essa funcionalidade permite que você encontre facilmente todos os sites que você já visitou antes. Aqui está como ir para o histórico no iPhone no aplicativo Safari:
Passo 1. Inicie o aplicativo Safari no seu iPhone e selecione o botão "Favoritos", indicado pelo ícone do livro aberto.
Passo 2. Navegue até a aba "Favoritos" e acesse a seção "Histórico" para acessar seu histórico de navegação completo.
Passo 3. Na parte superior da seção Histórico, toque na caixa de pesquisa "Histórico de pesquisa".
Passo 4. Introduza o termo de pesquisa relacionado com o histórico que pretende localizar e o Safari apresentará imediatamente os resultados da pesquisa.
Passo 5. Se tocar em qualquer um dos resultados apresentados, o Safari abrirá imediatamente a página ou o Web site correspondente.
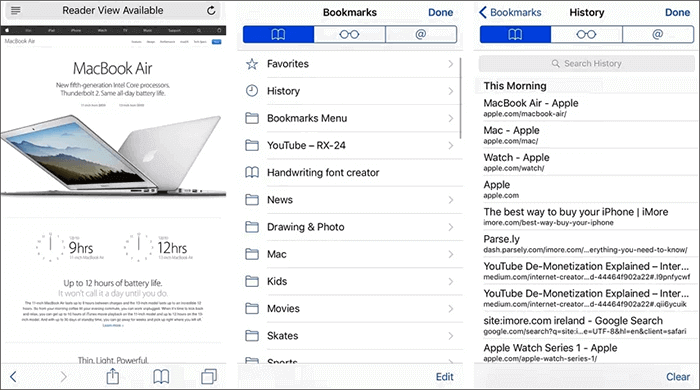
Leitura adicional:
Como recuperar mensagens excluídas no Messenger no iPhone com facilidade?
Como recuperar mensagens Kik excluídas no iPhone com sucesso em 3 métodos?
Se você fizer backup do seu iPhone para o iTunes, você tem sorte. O iTunes engloba uma ampla gama de dados no seu iPhone, incluindo o histórico do navegador. Isso pode ser útil se você estiver procurando descobrir como ver o histórico do Safari no iPhone. Há duas maneiras de ver o histórico do Safari do iPhone no iTunes Backup.
4.1 Ver o histórico do navegador no iPhone usando o Coolmuster iPhone Data Recovery
Coolmuster iPhone Data Recovery é um software versátil e confiável projetado para recuperar dados perdidos ou excluídos de iPhones. Uma de suas características notáveis é sua capacidade de recuperar o histórico do Safari do backup do iTunes, fornecendo aos usuários um meio de recuperar informações valiosas de navegação que podem ter sido perdidas acidentalmente devido a várias razões.
- Veja e recupere o histórico do Safari no seu iPhone a partir do backup do iTunes para o seu computador.
- Recupere com eficiência arquivos perdidos ou excluídos do seu dispositivo iOS , iTunes e backup do iCloud com rapidez e facilidade.
- Visualize dados atuais e excluídos, permitindo que você selecione os arquivos específicos que deseja recuperar ou fazer backup.
- A recuperação rápida iOS de dados é garantida, preservando a integridade dos dados e mantendo o formato e a qualidade do arquivo original durante todo o processo.
- Compatível com o mais recente iOS 17.
Aqui está como ver o histórico do Safari no iPhone via Coolmuster iPhone Data Recovery:
01 Baixe e inicie Coolmuster iPhone Data Recovery, em seguida, selecione a guia "Recuperar do arquivo de backup do iTunes" localizado no lado esquerdo.

02 Inicialmente, a ferramenta verificará o local de backup padrão do iTunes no seu computador. Escolha um arquivo de backup na lista exibida na interface e clique no botão "Start Scan". Se você não conseguir localizar o arquivo desejado, use o ícone "Selecionar" para escolher manualmente o arquivo de backup do iTunes de outras pastas.

03 Escolha os tipos de dados que deseja recuperar marcando as caixas relevantes e clique no ícone "Iniciar varredura" posicionado no canto inferior direito. Posteriormente, você pode visualizar os arquivos de backup do iTunes diretamente no seu computador.

04 Navegue até "Histórico do Safari" e escolha os arquivos específicos à direita. Para iniciar a restauração de arquivos de backups do iTunes, clique no ícone "Recuperar para o computador".

4.2 Ver o histórico do Safari do iPhone através do iTunes
Se você excluiu o histórico do navegador, tem a opção de restaurá-lo da sua conta do iTunes. No entanto, é importante notar que, quando você restaurar dados anteriores do iTunes, todos os novos dados gerados desde o último backup serão apagados. Aqui está como encontrar o histórico de pesquisa no iPhone via iTunes:
Passo 1. Use um cabo USB para conectar o iPhone ao computador. Inicie o iTunes se ele não abrir automaticamente.
Passo 2. Uma vez conectado, você verá o ícone do iPhone aparecer no canto superior esquerdo da janela do iTunes. Clique nele para selecionar seu dispositivo.
Passo 3. Na barra lateral esquerda, localize e clique na aba "Resumo". Aqui, você encontrará informações sobre seu dispositivo.
Passo 4. Na janela principal, procure o "Restaurar iPhone..." botão. Em seguida, escolha o backup que contém o histórico do navegador que você deseja recuperar. Em seguida, clique em "Restaurar" e aguarde pacientemente a conclusão do processo.

Saiba Mais:
Como recuperar o histórico de chamadas excluídas no iPhone sem computador? [Principais Maneiras]
Como recuperar fotos do iPhone sem iCloud [Com Tutorial]
O iCloud funciona como um espaço de armazenamento onde os dados do iPhone são armazenados com segurança. Ativar o Backup do iCloud garante que todos os seus dados do iPhone sejam salvos regularmente. Se você excluir acidentalmente seu histórico do Safari, poderá recuperá-lo do Backup do iCloud.
No entanto, é importante notar que recuperar o histórico do Safari envolve apagar todos os dados atuais no seu iPhone. Aqui está um guia sobre como encontrar o histórico de navegação no iPhone usando o Backup do iCloud:
Passo 1. Antes de prosseguir, confirme se o iPhone está configurado para fazer backup regularmente no iCloud. Aceda a "Ajustamentos" no iPhone, toque no seu ID Apple na parte superior, selecione "iCloud" e certifique-se de que o "Safari" está ativado em "Aplicações com o iCloud".
Passo 2. Vá em "Configurações", toque em "Geral", selecione "Redefinir" e, em seguida, escolha "Apagar todo o conteúdo e configurações". Este passo deve ser tomado com cuidado, pois apaga todos os dados no seu dispositivo.

Passo 3. Depois de apagar, configure seu iPhone seguindo as instruções na tela até chegar à tela "Apps & Data". Selecione "Restaurar a partir da Cópia de Segurança do iCloud" e inicie sessão com o seu ID Apple.

Passo 4. Na lista de backups disponíveis, escolha aquele que inclui os dados de seu interesse, incluindo seu histórico de pesquisa do Safari. Os dados apagados serão recuperados, permitindo que você acesse todos os registros anteriores.
Em poucas palavras
Isso é tudo sobre como ver o histórico do Safari no iPhone. Entre esses métodos, o iPhone Safari Recovery é a melhor solução porque não só visualiza o histórico do iPhone Safari, mas também recupera o histórico do Safari excluído no iPhone sem backup. Se você fez backup do seu iPhone para o iTunes, Coolmuster iPhone Data Recovery também é uma boa escolha que você pode tentar.
Em suma, escolha o método que você gosta. Se você encontrar algum problema, sinta-se à vontade para deixar uma mensagem abaixo, e estamos felizes em ajudá-lo.
Artigos relacionados:
Como recuperar contatos excluídos no iPhone sem backup [Atualizado]
Como ver mensagens antigas do Kik no iPhone [4 maneiras que você não pode perder]
Encontre o histórico de chamadas do iPhone [Dicas úteis & Truques | Não pode perder]
Guia final: Como recuperar dados do iPhone sem backup
Como recuperar músicas excluídas de um iPhone com ou sem computador? (4 Métodos Práticos)
Como corrigir o problema de mensagens de texto do iPhone desaparecido em 2023? [11 Correções]

Artigos quentes
Cool Apps, Cool Life. Fornecer o software mais necessário para usuários globais, melhorar a qualidade de vida com ciência e tecnologia.
- Obter Licença Gratuita
Feedback Ajude-nos a melhorar nosso site para você
Por favor, selecione o tipo de pergunta e iremos guiá-lo para a equipe de serviço certa.
- Central de Ajuda
- Pesquisa do Google
- Política de Privacidade
- Termos de Serviço
- Enviar comentário
- Comunicados
Se quiser solicitar a remoção de resultados da pesquisa do Google, acesse Remover resultados da Web da Pesquisa Google .
Gerenciar e excluir o histórico de pesquisa
Quando você pesquisa no Google com a Atividade na Web e de apps ativada, atividades como o histórico de pesquisa são salvas na sua Conta do Google. Para tornar sua experiência mais personalizada, a Atividade na Web e de apps salva dados relacionados ao que você faz nos Serviços do Google na sua conta, incluindo informações associadas, como as de localização. Usamos as atividades salvas para oferecer experiências personalizadas, como recomendações de apps e conteúdo.
Na página Minha atividade , é possível:
- excluir o histórico de pesquisa salvo na sua Conta do Google;
- gerenciar as configurações de pesquisa, como qual atividade o Google salva e quando ele exclui automaticamente o histórico.
O histórico de pesquisa também pode ser salvo no dispositivo, como quando você usa o Google app enquanto sua Conta do Google está desconectada. Aprenda a gerenciar o histórico de pesquisa no dispositivo .
Gerenciar o histórico de pesquisa salvo na sua Conta do Google
Excluir o histórico de pesquisa.
Importante : se você excluir o histórico de pesquisa que está salvo na sua Conta do Google, não será possível recuperá-lo.
Você pode excluir uma determinada atividade ou o histórico de pesquisa de um dia específico, de um período personalizado ou de todas as datas.
Controlar o histórico de pesquisa
- Se você encontrar a opção "Exclusão automática (ativada)", isso significa que o Google excluirá automaticamente sua Atividade na Web e de apps após um período específico, incluindo o histórico de pesquisa. Para mudar o período ou desativar essa configuração, toque em Exclusão automática (ativada) .
- Siga as instruções exibidas na tela.
Para pausar o histórico, faça o seguinte:
- Em "Atividade na Web e de apps", toque em Desativar .
- Toque em Desativar ou Desativar e excluir atividade .
- Se você escolher "Desativar e excluir atividade", siga as outras etapas para selecionar e confirmar qual atividade quer excluir.
Gerenciar o histórico de pesquisa salvo no dispositivo
- Toque na barra de pesquisa e localize a atividade que você quer excluir.
Mesmo que seu histórico de pesquisa não esteja salvo na Conta do Google ou tenha sido excluído da página Minha atividade, ele ainda pode estar armazenado no navegador.
É possível excluir o histórico do navegador da seguinte maneira:
- No Chrome : aprenda a excluir o histórico e outros dados de navegação .
- Em outros navegadores : confira as instruções do navegador.
Se você usar o Google app sem a Conta do Google conectada, o histórico de pesquisa será salvo pelo app no dispositivo.
Dica : se você excluir o histórico de pesquisa pelo Google app, ele ainda poderá ficar salvo na sua Conta do Google. Para encontrar e excluir o histórico de pesquisa salvo na Conta do Google, acesse a página Minha atividade .
Para excluir o histórico de pesquisa salvo no dispositivo, faça o seguinte:
- Se você encontrar o histórico de pesquisa, toque em Limpar tudo .
Para excluir itens da barra de pesquisa, faça o seguinte:
- Na parte superior da seção "Pesquisas recentes", se você encontrar a opção "Gerenciar histórico", isso significa que sua Conta do Google está conectada.
- Desative a Personalização de pesquisas .
Corrigir problemas com o histórico de pesquisa
- Conectar o dispositivo à Internet : se você excluir o histórico da página Minha atividade em um dispositivo, ele ainda poderá ficar visível em outro aparelho que esteja off-line. Quando o dispositivo se conectar à Internet, o histórico excluído será removido.
- Limpar o cache e os cookies : aprenda a limpar o cache e os cookies .
Para desativar a personalização da pesquisa, faça o seguinte:
Como o google exclui o histórico da conta do google.
Quando você decide excluir a atividade manualmente ou ela é excluída automaticamente com base na sua configuração de exclusão automática, o processo de remoção dela do produto e dos nossos sistemas é iniciado na mesma hora.
Primeiro, nosso objetivo é removê-la imediatamente da visualização, e os dados não poderão mais ser usados para personalizar sua experiência no Google.
Em seguida, iniciamos um processo criado para excluir os dados de forma segura e completa dos nossos sistemas de armazenamento.
Artigos relacionados
- Excluir atividades
- Ver e controlar sua Atividade na Web e de apps
- Gerenciar gravações de áudio na Atividade na Web e de apps
- Mudar as configurações do Google app
- Pesquisar e navegar com privacidade
Como a Pesquisa funciona com sua atividade
Isso foi útil?
Precisa de mais ajuda, siga as próximas etapas:.
Ver el historial de navegación de Safari en iPhone, iPad, iPod touch
A diferencia de los navegadores de escritorio, no hay menús de «Historial» obvios en Safari en su iPhone, iPod touch o iPad para ayudarlo a navegar por las páginas web que ha visitado anteriormente a las que quizás desee acceder nuevamente. Pero eso no significa que no haya una función de historial de navegación, solo está un poco oculta, y acceder a su historial de navegación en Safari es muy simple, aunque puede que no sea obvio de inmediato, dada la forma en que se accede en iOS.
Cómo ver el historial de su navegador en Safari para iOS
Hay tres cosas importantes a tener en cuenta al usar la función Historial de Safari de iOS:
- Sostén tu espalda [ in Safari to view browser History
- The Safari History view will show up as a list on screen
- Tap any link in History to immediately jump back to it
- Tap and hold the Forward [>] botón en Safari para navegar hacia adelante en el historial o volver al punto de partida
Suponiendo que tiene suficiente historial de navegación para navegar a través de él, al tocar y mantener presionado el botón Atrás, se mostrará la pantalla Historial de la siguiente manera en un iPhone o iPod touch:
En general, es más fácil ver el historial de Safari en modo horizontal en pantallas de iPhone y iPod touch de pantalla más pequeña, ya que puede ver más títulos de página y URL, aunque todavía es visible en orientación vertical.
En el iPad, se accede al Historial del navegador Safari exactamente de la misma manera presionando y manteniendo presionados los botones Atrás o Adelante, pero se ve de manera ligeramente diferente porque hay más propiedades inmobiliarias en la pantalla para trabajar, en lugar de aparecer como una ventana emergente. en las páginas web:
Todo lo que se encuentre en una única ventana del navegador se almacenará en el Historial, a menos que la ventana se haya cerrado, pero incluso parte de esta información se puede recuperar si alguien ha sido lo suficientemente persistente.
Ver y acceder al historial completo del navegador de los últimos días
¿Qué sucede si desea ver el historial de navegación de los sitios que visitó ayer? ¿O hace dos días? Puede encontrar el historial de navegación completo en iOS haciendo lo siguiente:
- Toca el ícono de marcador (parece un libro pequeño)
- Toca «Historial».
- Acceda a datos específicos, toque cualquier carpeta de datos para ver el historial completo de ese día o toque cualquier enlace para volver a abrir esa página web
En iPhone, se ve así:
Si toca Historial, verá el historial de páginas del día actual y luego las carpetas individuales que contienen el historial de días anteriores:
Gracias a Anita por sugerir este consejo extra en los comentarios.
En conexión con
Publicaciones relacionadas, el video de demostración de android 3.0 honeycomb muestra al mayor competidor de ios y ipad, reinicie mac os x desde la línea de comando, restablezca el acceso de la aplicación a los datos de privacidad de mac os x desde la línea de comandos, beta 4 de ios 9.3.3, os x el 10.11.6, lanzado tvos 9.2.2, deja una respuesta cancelar la respuesta.
Tu dirección de correo electrónico no será publicada. Los campos obligatorios están marcados con *
Comentario *
Correo electrónico *
Prueba las primeras versiones de Google Chrome para Mac
¿Cómo ver el historial de Safari en iPhone?
Julio 10, 2017
Voy a aprender:
- Lorem ipsum dolor sit amet, consectetur adipiscing elit.
- Vivamus feugiat nulla vel nisi varius dignissim.
- Aenean lacinia nulla a tempor venenatis.
- Morbi commodo metus aliquet nisl tincidunt pretium.
- Curabitur molestie felis quis libero sagittis elementum.
- Nunc imperdiet nibh at tincidunt tempor.
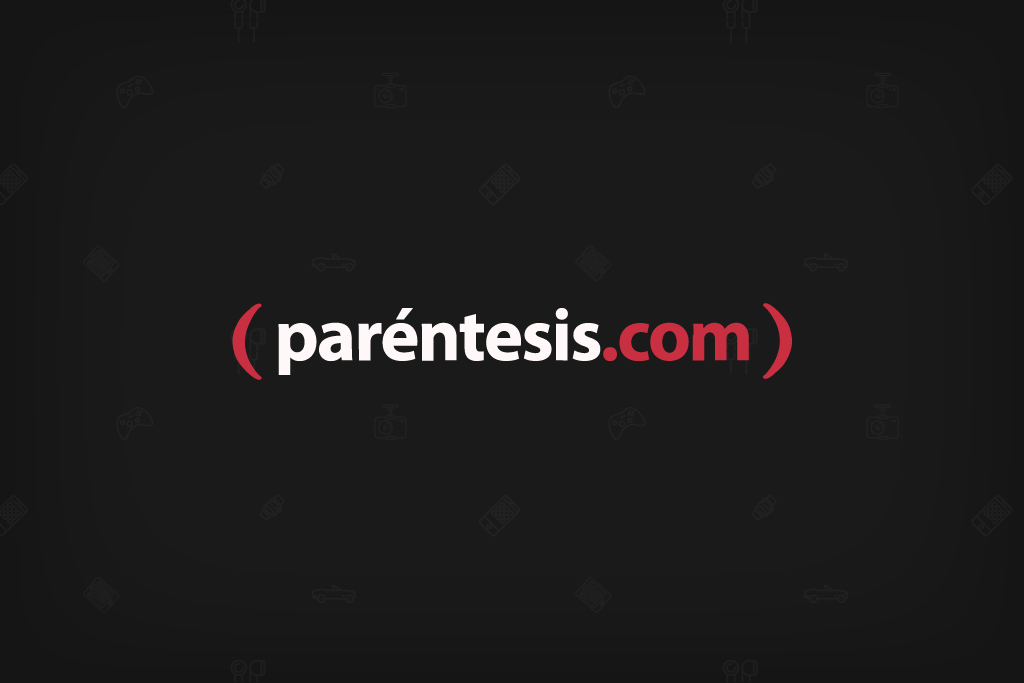
Si alguna vez te ha pasado que buscar una dirección web en tu historial de navegación es toda una aventura, te interesará saber que la versión de Safari para iPhone y iPad cuenta con una función bastante útil para esos casos.
Aquí te guiamos paso a paso para que nunca más tengas problemas al consultar tu historial de navegación.
Pasos para ver el historial de Safari en tu iPhone
Paso 1.- Abre Safari y pulsa el ícono del libro que está en la parte inferior. En la siguiente ventana pulsa “Historial”.
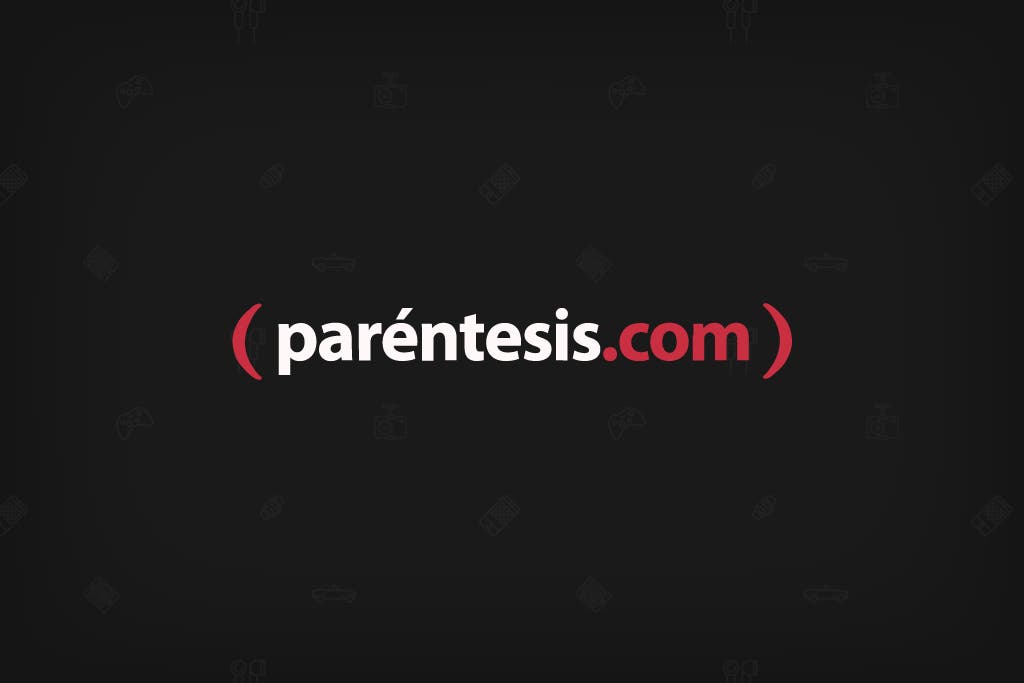
Paso 2.- Notarás que se abrirá una ventana con todo tu historial de navegación. Para hacer una búsqueda específica pulsa la caja de texto que dice “Historial” e ingresa los términos que desees explorar.
Los resultados mostrarán las páginas con ese término, si pulsas cualquiera de éstos Safari abrirá inmediatamente la página.
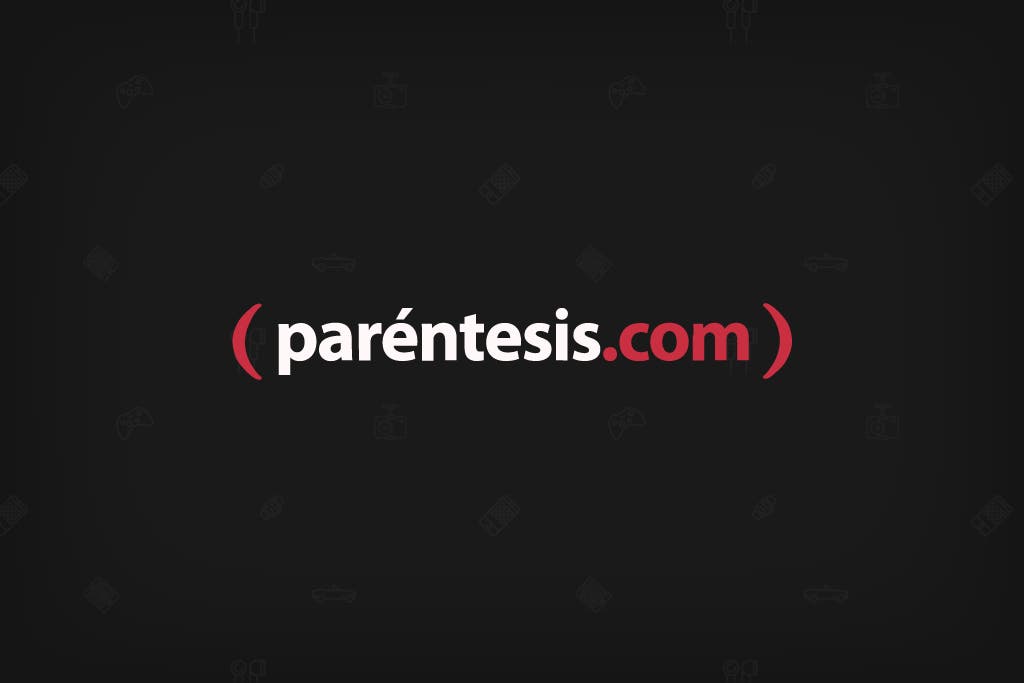
Ahora ya sabes cómo ahorrar tiempo buscando en tu historial de navegación de Safari para iPad y iPhone.
Nota relacionada: ¿Cómo instalar la beta de iOS 11 en tu iPhone o iPad?
Nos interesa tu opinión:
- ¿Qué le agregarías a esta historia?
- ¿Te fue de utilidad este tutorial?
- ¿Qué otros tutoriales te gustaría que hiciéramos?
D-Back for iOS
Recuperação de dados de iOS
Programa de reparo de iOS
D-Back for Windows
Recuperação de dados em Windows
D-Back for Mac
Recuperação de dados em Mac
Recuperação do WhatsApp
UltraRepair
Corrigir arquivos corrompidos
Passper Pro
Desbloqueio de Senhas PDF/RAR/ZIP/Excel/Word/PPT
LockWiper iOS
Desbloqueio de iOS
LockWiper Android
Desbloqueio de Android
Remoção do bloqueio de ativação de iOS
iTransor for Whatsapp
Transferência do WhatsApp
Localização falsa de iOS & Android
Mudar sua voz em tempo real com facilidade
Espelhamento de Tela do iOS/Android Profissional
Converter texto em voz e voz em texto
Assista online a dramas curtos de um minuto
- Central de Suporte
- Central de download
- Contate-nos
Como Recuperar o Histórico do Safari Apagado no iPhone
- Dicas de iOS
- Como recuperar os dados do iPhone após restauração
- Como tirar o voicemail do iPhone?
- Como salvar fotos no iCloud e apagar do iPhone?
- Recuperar Dados Perdidos do iPhone sem Backup
Início > Dicas de iOS
Por Eduardo Ramos | Actualizado: 25/09/2023

Mar 17, 2022 (Atualizou em: 25/09/2023)
Recuperar dados do iPhone com 1 clique
Ajuda para você a recuperar histórico apagado Safari, fotos, vídeos, mensagens, notas, contactos, e outros 18 tipos de dados apagados ou perdidos do dispositivo iOS em apenas 3 etapas. Não se preocupe mais com a perda dos dados importantes!
Como o navegador padrão de dispositivos iOS e computadores Mac, o Safari é o navegador mais comumente usado. Armazena o nosso histórico de navegação, tornando mais fácil continuar de onde paramos. Embora o histórico de navegação seja muito importante e útil, muitas vezes é o caso de apagarmos acidentalmente o histórico do Safari no iPhone ou iPad.
Se este tipo de "problema" acontece, como podemos recuperar o histórico do Safari excluído no iPhone ? Basta ler, e o presente artigo vai mostrar-lhe 5 maneiras fáceis.

- 1: Como ver o histórico deletado do Safari diretamente via Ajustes do iPhone
- 2: Recuperar histórico de navegação apagado do Safari sem backup 🎁
- 3: Recuperar o histórico deletado do Safari através do backup do iTunes
- 4: Restaurar o histórico excluído do Safari através do backup do iCloud
- 5: Restaurar o histórico apagado do Safari através de iCloud.com
- 6: Como recuperar o histórico do Safari apagado no Mac
- 7: FAQs sobre o histórico do Safari
Como ver o histórico deletado do Safari diretamente via Ajustes do iPhone
Você pode dirigir-se à configuração do iPhone primeiro se quiser verificar o histórico do Safari no iPhone depois de ter sido apagado. Aqui estão os passos necessários usando este método bastante direto.
Passo 1. Ir em Ajustes na tela do seu iPhone.
Passo 2. Percorrer a tela, procurar Safari e clicar.
Passo 3. Na página do Safari, role até ao fundo e toque na opção Avançado.
Passo 4. Vá para a próxima seção e encontre os dados do site. Clique nele e você vai encontrar alguma parte do seu histórico de navegador excluído listado lá.
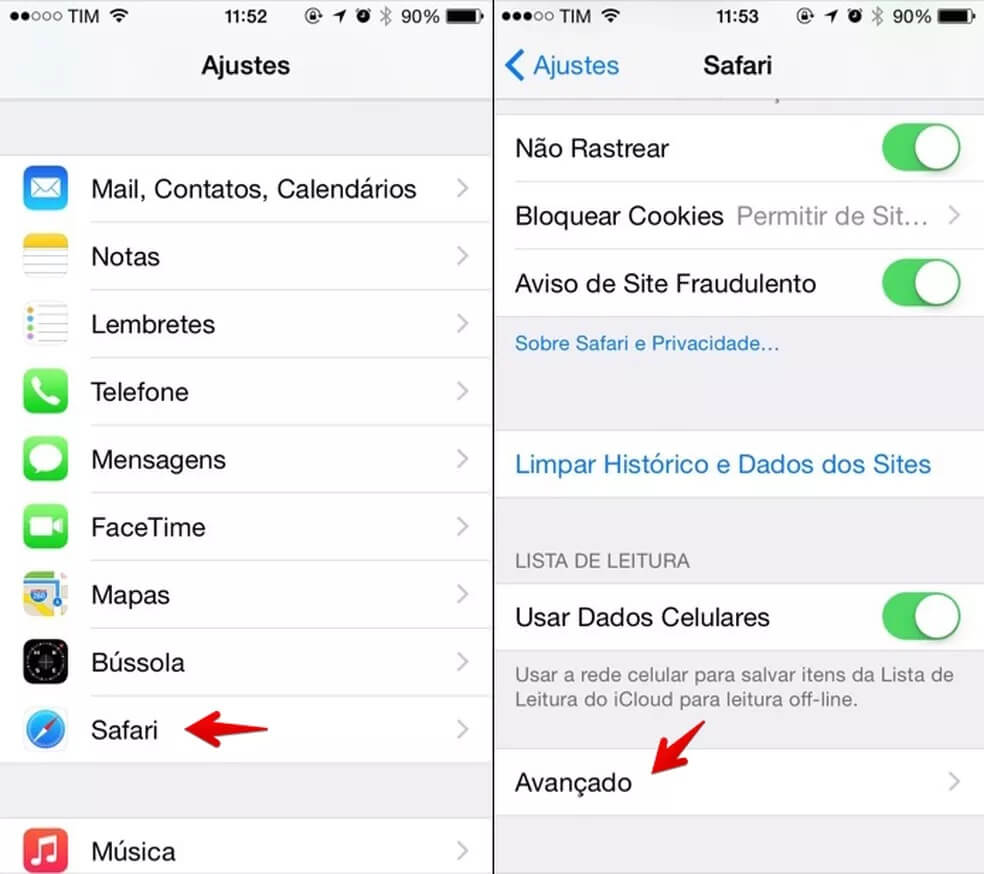
- Nem todo o histórico apagado do Safari pode ser encontrado a partir de Ajustes do iPhone.
- Outra desvantagem é que ele só irá exibir o domínio raiz dos sites que você já viu antes.
Recuperar histórico de navegação apagado do Safari sem backup (Altamente recomendado)
Se você não tem backup do seu histórico excluído do Safari, você pode recorrer a ferramentas de terceiros para obter ajuda. O iMyFone D-Back é uma excelente ferramenta de recuperação de histórico do Safari que permite verificar e ver o histórico do Safari excluído facilmente.
Como uma solução completa, tem 4 modos de recuperação e você pode escolher o que lhe convier como o melhor para recuperar o histórico Safari excluído do iPhone sem backup e dentro de 3 passos simples.
As funções incríveis incluídas que iMyFone D-Back fornece: pré-visualização gratuita do histórico do Safari antes do processo de recuperação e permite a você recuperar seletivamente ou completamente o histórico do Safari de quase todos os dispositivos e versões iOS incluindo iPhone 14/15 e iOS 16/17. Para além disso, suporta vários tipos de recuperação de dados, tais como fotos , vídeos , contatos , SMS , vídeos, notas , Lembretes e muito mais.

A seguir estão os passos específicos para sua referência. Comece por instalar e baixar este software.
Passo 1. Ligue o seu iPhone para começar.
Execute o programa no seu computador, selecione "Recuperar do dispositivo iOS" e, em seguida, clique no botão "Começar". Depois de conectar o seu iPhone ao computador, o iMyFone D-Back vai detectar o seu iPhone. Clique em "Próximo" para continuar.
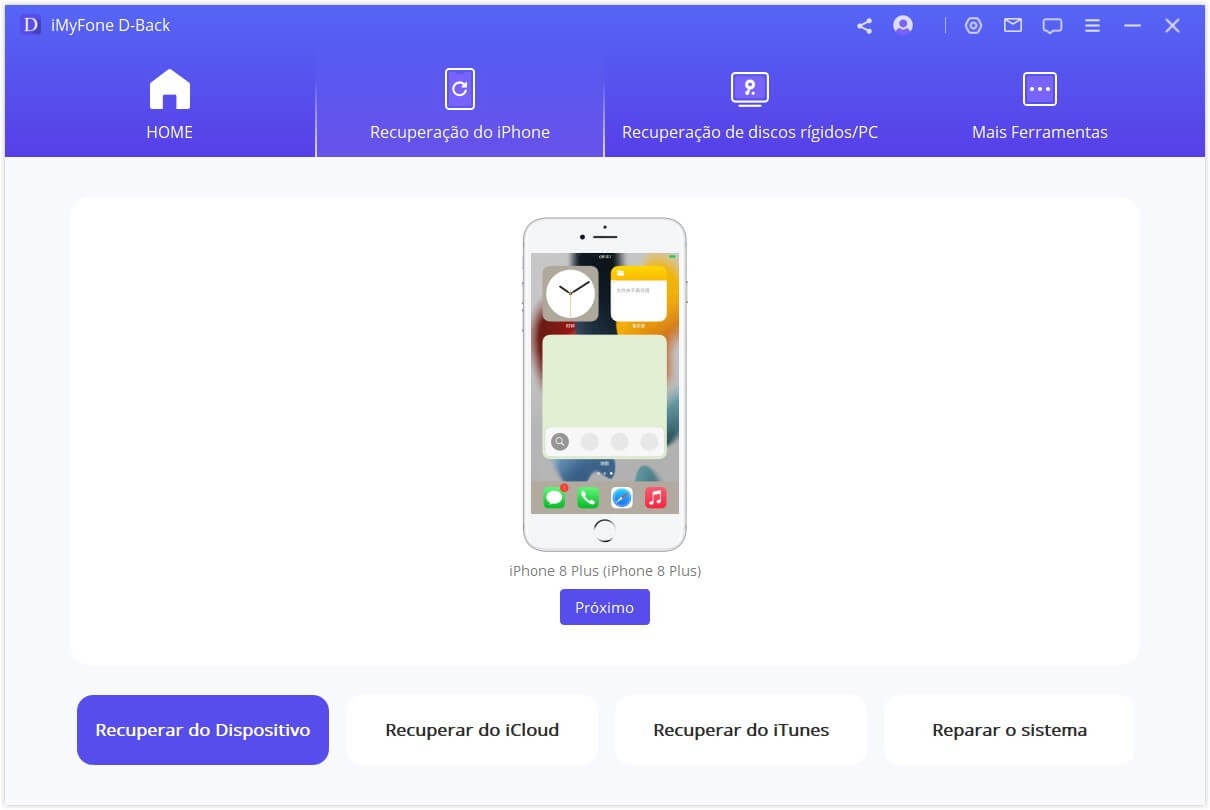
Passo 2. Selecione o tipo de dados a escanear.
Escolha o tipo de arquivos que você gostaria de recuperar. Aqui devemos marcar o "Histórico do Safari" e, em seguida, clique em "Escanear".
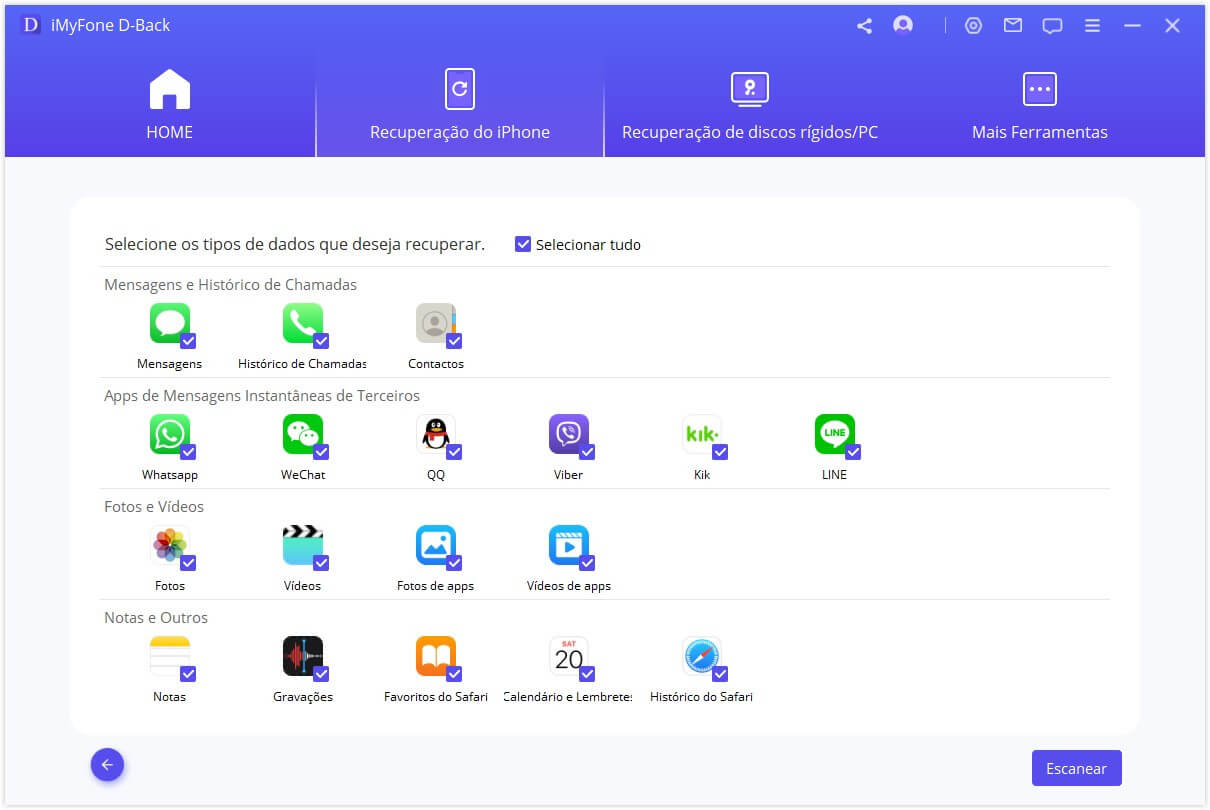
Passo 3. Pré-visualização e recuperação do histórico perdido do Safari.
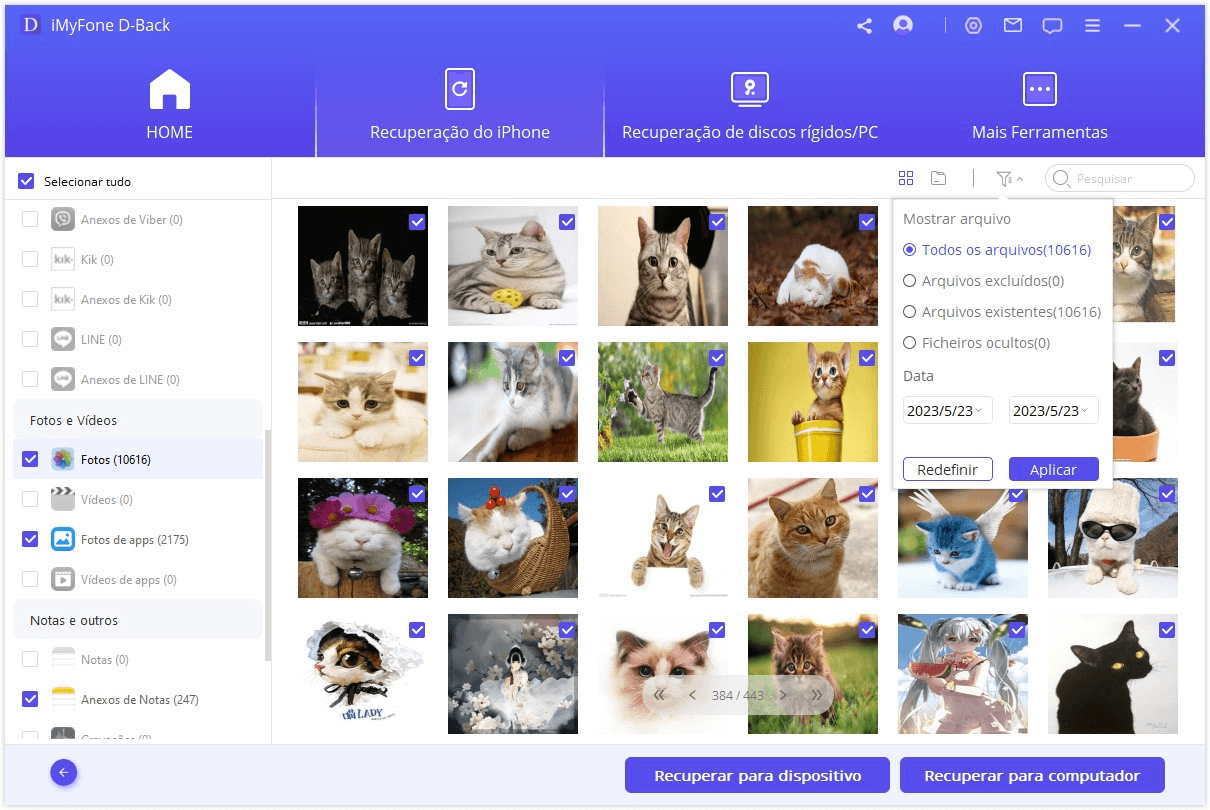
Após a varredura, o iMyFone D-Back irá listar todo o histórico recuperável do Safari. Você pode pré-visualizar todos eles ou apenas os apagados. Em seguida, selecione os que você quer e clique em "Recuperar".
Dê uma olhada em como recuperar histórico do Safari no vídeo!

[Desconto do Cupom] Para você, que leu até aqui! Temos um cupom de 20% de desconto pronto para você. Clique para conferir seu desconto exclusivo , não perca! (Experimente Agora > >)
20%OFF: LYTDB20OFF
Recuperar o histórico deletado do safari através do backup do itunes, 1 adotando a abordagem oficial.
Como ver histórico apagado do Safari? Se você já fez backup de seus dados do iPhone, então você pode optar por recuperar o histórico do Safari excluído através do backup do iTunes.
Passo 1. Abra o iTunes, clique no ícone do iPhone e selecione Restaurar backup.
Passo 2. Selecione o arquivo de backup que contém o seu histórico do Safari apagado e clique no botão Restaurar.
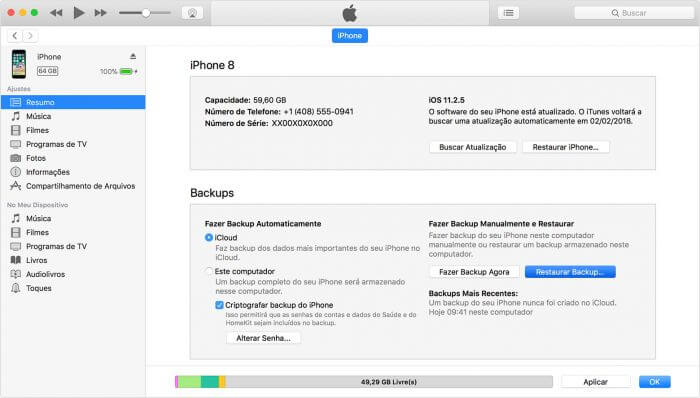
- Para reaver o histórico do Safari excluído restaurando o backup, você deve ter feito backup de seu iPhone para o iTunes regularmente.
- Restauração de backup pode levar à perda de dados pois todos os dados no dispositivo serão permanentemente substituídos pelo do backup. Tudo o que não tem backup será substituído.
2 Utilizando o iMyFone D-Back
Com o iMyFone D-Back, você também pode encontrar o histórico do Safari apagado pelo backup do iTunes através do modo "Recuperar do Backup iTunes", de uma forma fácil e rápida. Apenas siga os passos abaixo:
Passo 1. Selecione "Recuperar do Backup iTunes" e clique em "Começar".
Passo 2. Selecione o "Histórico do Safari" como o tipo de arquivo que deseja recuperar e clique em "Próximo".
Passo 3. D-Back irá encontrar todos os arquivos de backup anteriores. Selecione a pasta que contém o seu histórico do Safari perdido e depois carregue em "Escanear".
Passo 4. Uma vez que completa a digitalização, você será capaz de visualizar e recuperar o histórico do safari que você gostaria de manter.
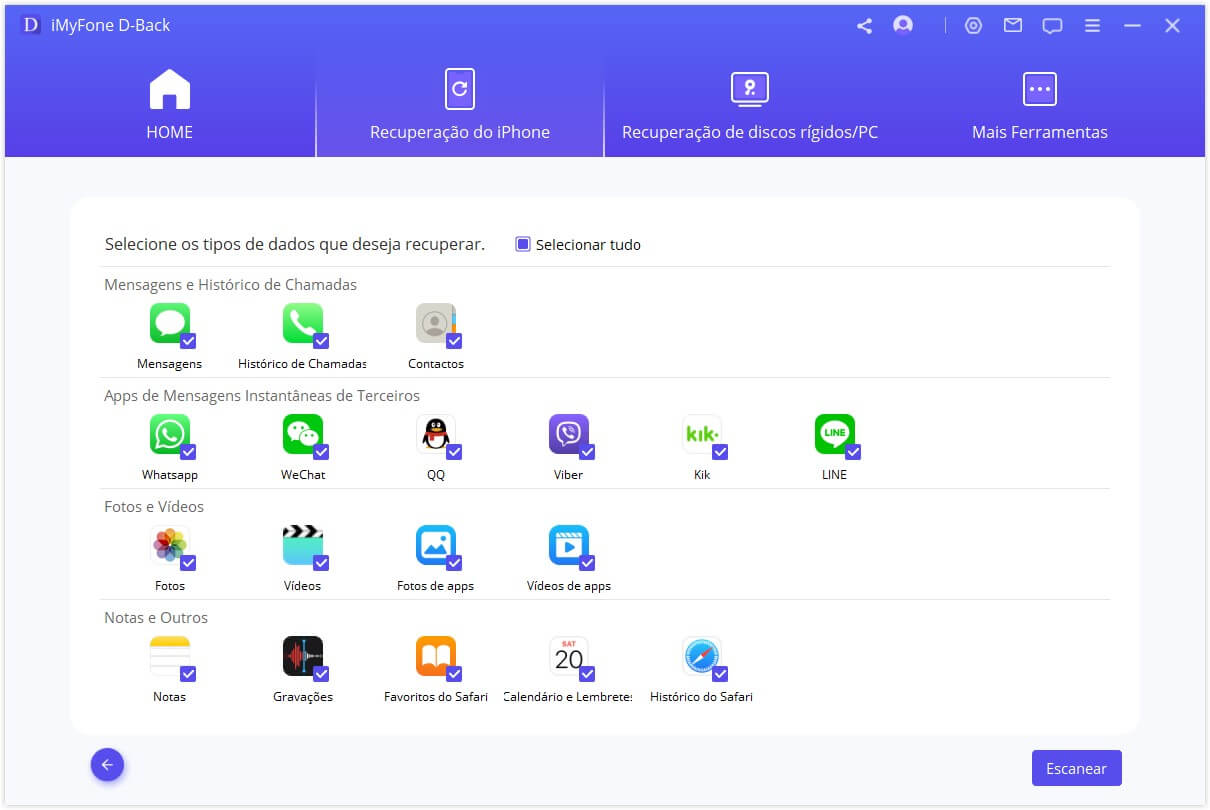
Restaurar o histórico excluído do Safari através do backup do iCloud
Se você já conseguiu o fazer backup do seu iPhone para o iCloud, então você pode recuperar o histórico do Safari excluído usando o backup do iCloud, primeiro apagando todos os dados e, em seguida, restaurando do iCloud novamente.
Passo 1. Ir para a Ajustes > Geral > Redefinir > Apagar Conteúdo e Ajustes.
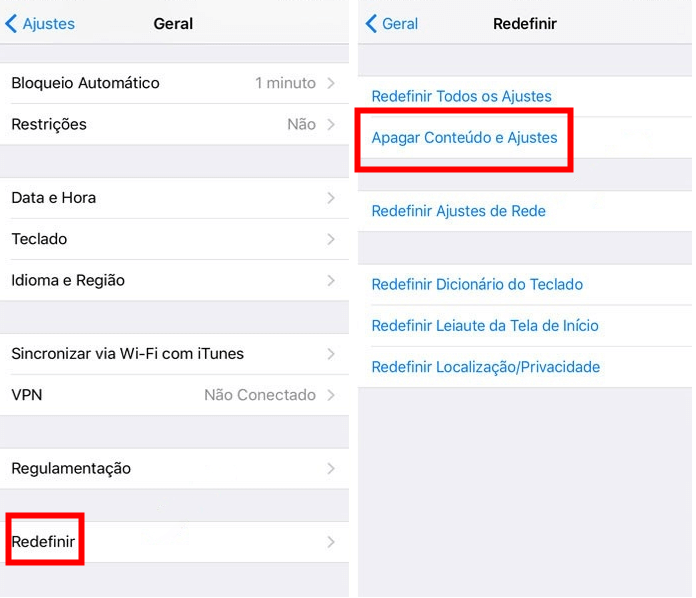
Passo 2. Siga as instruções da tela de ajustes, em seguida, escolha "Restaurar de um backup do iCloud." Escolha um arquivo iCloud para restaurar o dispositivo. Ao fazer isso, todos os dados neste arquivo de backup irão voltar, juntamente com o histórico do Safari deletado.
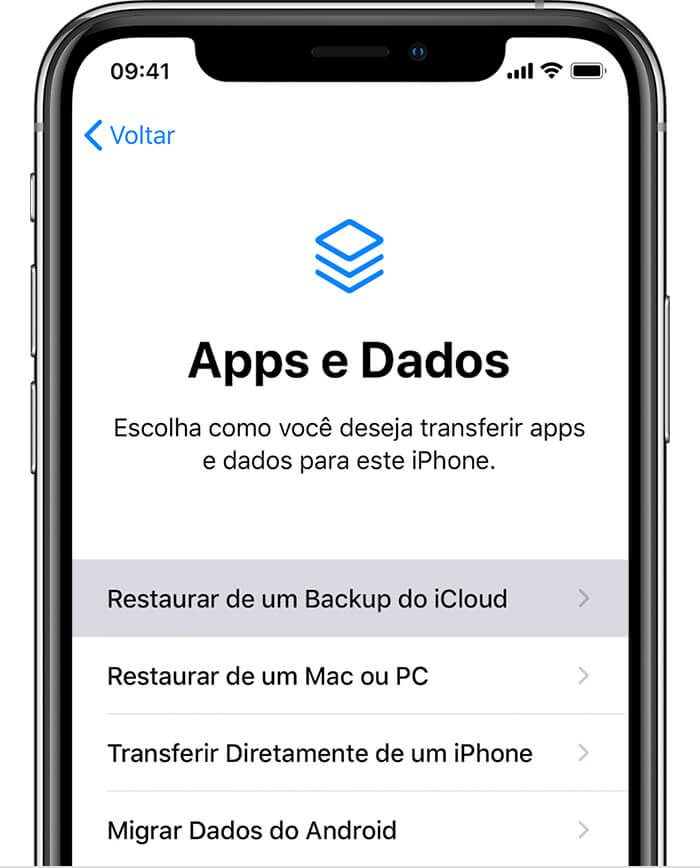
- Para usar este método, você deve se certificar de que o backup do iCloud tenha sido ativado.
- Todos os seus dados atuais do iPhone serão perdidos e pode haver perda de dados, pois seus dados mais recentes podem não estar no backup do iCloud.
Restaurar o histórico apagado do Safari através de iCloud.com
Se você tiver ligado a sincronização automática iCloud dos favoritos do Safari no iPhone, então você poderá ir para iCloud.com para restaurar os favoritos em falta de uma versão anterior. A versão que você seleciona para restaurar irá substituir os favoritos existentes em todos os seus dispositivos.
Passo 1. Faça login em iCloud.com e clique em Ajustes da Conta.
Passo 2. Role para o fundo da página e escolha a opção Restaurar Favoritos na sessão Avançado.
Passo 3. Escolha um pacote de favoritos que deseja restaurar.
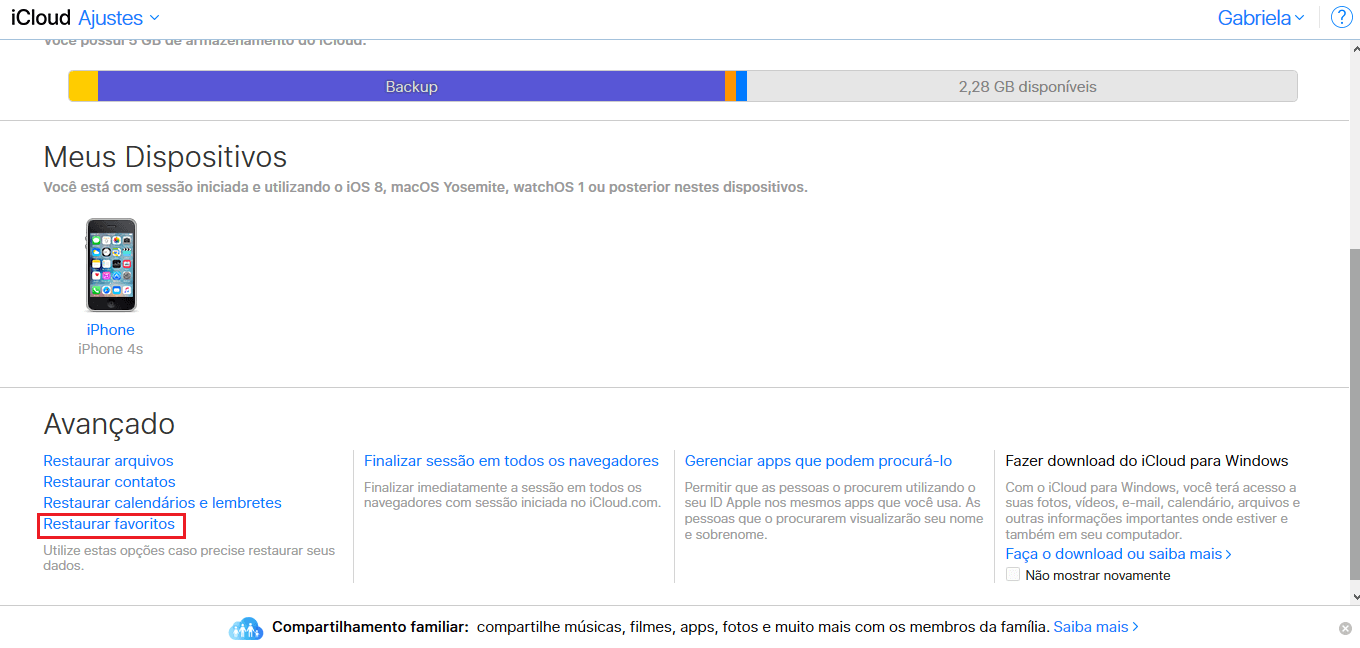
- Este método só o ajuda a restaurar os favoritos apagados nos últimos 30 dias.
Como recuperar o histórico do Safari apagado no Mac
Quando se trata de verificar o histórico do Safari excluído no Mac, talvez o primeiro método que apareça na cabeça das pessoas seja usando Time Machine, o serviço de backup integrado fornecido pelo Mac.
Uma vez que você tenha confirmado que o seu Mac esteja configurado backup com Time Machine, você pode iniciar o processo de recuperação, fazendo o seguinte:
Passo 1. Feche o Safari. Ligue a unidade de backup do Time Machine ao seu Mac.
Passo 2. Abra o Localizador, clique no menu "Ir" e depois selecione "Ir Para Pasta".
Passo 3. Digite "~/Library/Safari" e clique no botão "Ir".
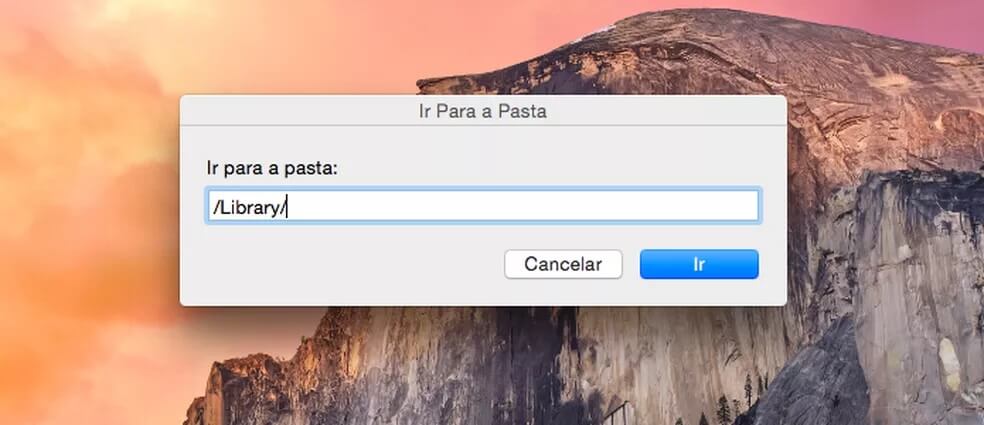
Passo 4. Depois de ser levado para a interface de diretório do Safari, encontre o arquivo chamado "Histórico.db"(que também pode ser "Histórico.plist" em vez disso, se você estiver usando versões mais antigas de Safari).
Passo 5. Abra o menu Time Machine no canto superior direito e escolha encontrar Time Machine.
Passo 6. No Time Machine, navegue até a data que contém os dados do histórico do Safari e clique no botão Restaurar.
Passo 7. Por último, reabra o Safari e você poderá acessar todo o histórico clicando no histórico na barra de menu no topo da tela e selecionando a opção Mostrar Todo o Histórico.
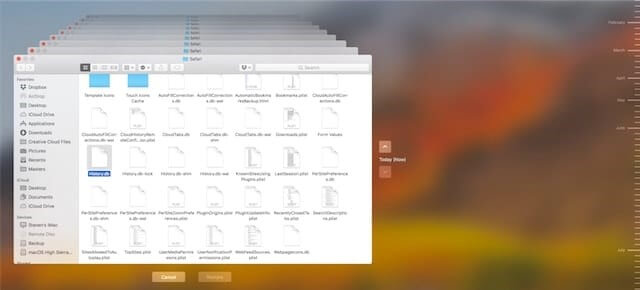
- Uma vez que a restauração usando Time Machine esteja completa, você também deverá fazer backup dos dados atuais do Safari para evitar que ele seja eliminado pelos dados recuperados.
FAQs sobre o histórico do Safari
1 quanto tempo o safari mantém o histórico do safari no iphone.
Este é de fato um tópico confuso e amplamente discutido pelos usuários de iPhone. Uma boa notícia, porém, é que a Apple deu uma resposta definitiva. "...seu Mac pode manter seu histórico de navegação por até um ano, enquanto alguns modelos de iPhone, iPad e iPod touch continuam mostrando o histórico por um mês." Portanto, devemos estar de olho na data para que nenhum histórico importante do Safari seja auto-excluído, especialmente no iPhone.
2 Onde é armazenado o histórico do Safari?
Todas as informações apagadas do histórico do Safari são armazenadas no seu disco rígido dentro do arquivo "histórico" com a extensão ".db". Para encontrar o cache do histórico do Safari, vá em Biblioteca > Caches > Metadata > Safari > Histórico. Enquanto o histórico atual está localizado em: ‘~/Library/Safari/History.plist’
3 Como recuperar o histórico do Safari apagado no iPad?
As formas de recuperar o histórico do Safari apagado no iPhone são também aplicáveis ao iPad. Não hesite em testar o iMyFone D-Back, um programa proficional de recuperação de dados, já que ele suporta quase todos os principais dispositivos iOS, incluindo iPhone, iPad e iPod touch com sua ampla compatibilidade.
O histórico excluído do Safari pode ser um pouco difícil de recuperar, mas há maneiras de alcançar o nosso objetivo. Você pode primeiro listar vários indicadores-chave e comparar os 5 métodos acima mencionados para obter um resumo claro deles.
Finalmente, vale a pena dizer que usar o D-Back - software de recuperação de dados , para recuperar o histórico deletado do Safari tem a maior taxa de sucesso, então experimente!
Eduardo Ramos
(Clique para avaliar o artigo)
Avaliação geral de 5 ( 256 participantes)
Avaliou com sucesso
A sua avaliação já foi enviada. Por favor, não repete
Você pode gostar também
- Como limpar o cache do Facebook? [6 métodos]
- Como Desinstalar App no iPhone? [6 dicas]
- Como Bloquear SMS no iPhone? [Anúncios/golpes/spam]
- Como recuperar fotos cinzas no iPhone?
- 8 Melhores Sites para Mandar SMS Anônimo Grátis!
- Papel de parede de Natal para iPhone
- Como recuperar dados sem ter seu iPhone roubado de volta?
- [Atualização para iOS 17] Como fazer backup no iPhone
- Como importar contatos do Gmail para iPhone [3 Métodos]
- Super eficiente! Como fazer backup do Instagram?
- Não Consigo Entrar no Instagram! [6 Maneiras de Resolver!]
- [4 Maneiras] Exportar Contatos iPhone para Gmail Rapidamente
Perguntas relacionadas ao produto? Entre em contato com nossa equipe de suporte para obter uma solução rápida >
Mais recursos
- Problemas de iOS
Manual de uso de Safari
- Te damos la bienvenida
- Guía de inicio
- Ir a un sitio web
- Agregar marcadores a páginas web
- Ve tus sitios favoritos
- Usar pestañas para páginas web
- Importar marcadores y contraseñas
- Pagar con Apple Pay
- Autorrellenar información de tarjetas de crédito
- Ver enlaces enviados por contactos
- Guardar una lista de lecturas
- Ocultar anuncios al leer
- Crear notas
- Traducir una página web
- Descargar elementos de la web
- Agregar pases a Wallet
- Guarda todo o parte de una página web
- Imprimir o crear un PDF de una página web
- Interactuar con el texto en una imagen
- Cambiar la página de inicio
- Personalizar una página principal
- Crear un perfil
- Bloquear ventanas emergentes
- Configurar Safari como el navegador web predeterminado
- Ocultar tu dirección de correo
- Administrar las cookies
- Borrar el historial de navegación
- Navegar de manera privada
- Prevenir el rastreo entre sitios
- Ver quién intentó rastrearte
- Cambiar la configuración de Safari
- El teclado y otras funciones rápidas
Buscar en el historial de navegación web de Safari en la Mac
Puedes buscar el historial de navegación para encontrar rápidamente las páginas web que visitaste.
Abrir Safari por mí
Escribe en el campo de búsqueda en la esquina superior derecha de la ventana.
Safari usa iCloud para mantener tu historial de navegación en tu iPhone, iPad, iPod touch y computadoras Mac que tengan iCloud configurado para Safari . Tu Mac puede mantener tu registro de navegación durante un año, mientras que algunos modelos de iPhone, iPad, y iPod touch mantienen el registro de navegación durante un mes. Para cambiar la frecuencia con la que tu Mac elimina elementos de tu historial, consulta Cambiar la configuración de General .
🎉 Apresentando o novo recurso da Comunidade 🎉 Votos!
Encontrou a solução para o seu problema em uma resposta ou Dica de usuário? Então, dê um voto positivo! Seus votos auxiliam outras pessoas. Saiba mais sobre quando votar positivo: Vote na Comunidade de Suporte da Apple .
Parece que já faz um tempo que ninguém responde. Para continuar a conversa, faça uma nova pergunta.
Safari Histórico via Desktop
Olá, como eu consigo visualizar o histórico de páginas e pesquisas realizadas no Safari via desktop?
Como um controle de pais, controlar as atividades do filho sem usar o próprio iPhone.
Publicado em 24/03/2023 15:54
Perguntas semelhantes
- Como faço para ver meu histórico de navegação Boa noite! como faço para ter acesso ao meu histórico de navegação do Safari pelo iPhone? 154 1
- Meu Safari privado está salvando o histórico. Por que está salvando o histórico do Safari privado? 209 1
- Visualizar histórico de 1 ano do Safari Como faço para visualizar o histórico do Safari de um ano de uso. No meu celular só mostra histórico de um mês 94 1
Carregando conteúdo da página
Conteúdo da página carregado
24/03/2023 16:25 em resposta a MarcellaSchneider
Olá MarcellaSchneider
Aqui é a comunidade Apple de usuários ajudando outros usuários iguais a você.
Busque no histórico de navegação da web no Safari do Mac - Suporte da Apple (BR)
- Digite no campo de busca localizado no canto superior direito da janela.
O Safari usa o iCloud para manter o mesmo histórico de navegação no iPhone, iPad, iPod touch e computadores Mac que tenham o Safari ativado nos ajustes iCloud . No iPhone, iPad ou iPod touch, acesse Ajustes > [ seu nome ] > iCloud e certifique-se de que o Safari esteja ativado. O Mac pode manter o histórico de navegação por até um ano, enquanto alguns modelos de iPhone, iPad e iPod touch mantêm o histórico por um mês. Para alterar a frequência de remoção dos itens do histórico no Mac, consulte Altere os ajustes do painel Geral .
Consulte também
Use o Safari do Mac para visitar um site
Adicione sites que deseje acessar novamente aos favoritos do Safari no Mac
Adicione sites aos Preferidos no Safari do Mac
Espero ter ajudado
Atenciosamente
DaveGrohl666
24/03/2023 16:29 em resposta a DaveGrohl666
Só é possivel ver o histórico no Safari de um MAC? No windows não?
Eu consigo acessar o Icloud no Windows e ver fotos, notas, emails, buscar localização. Mas gostaria de ver o histórico de navegação também.

IMAGES
VIDEO
COMMENTS
Ele tem um ícone de uma bússola azul com um ponteiro vermelho e branco, geralmente encontrado no dock na parte inferior da tela. 2. Clique no menu Histórico de navegação na barra de menu no topo da tela. 3. Clique em Exibir todo o histórico Em seguida, uma lista com os websites que você acessou será exibida.
1. Abre Safari en tu Mac. El ícono de esta aplicación es una brújula roja con un disco rojo y blanco en su interior. Lo encontrarás en el dock, que normalmente está en la parte inferior de la pantalla. 2. Haz clic en el menú Historial. Es la barra de menú de la parte superior de la pantalla. 3.
Select the gear icon on the Home screen to open the iPad Settings . Scroll down and select Safari . Scroll through the list of settings and select Clear History and Website Data to delete the browsing history, cookies, and other cached website data. Select Clear to confirm, or select Cancel to return to the Safari settings without removing any ...
Cómo ver y eliminar el historial del navegador de tu iPad en Safari. Revisar el historial del navegador de su iPad es un proceso sencillo. Safari almacena un registro de los sitios web que visita junto con otros componentes relacionados, como el caché y las cookies. Estos elementos mejoran su experiencia de navegación, pero es posible que ...
To access your Safari history on your iPad, follow these simple steps: Open Safari: Begin by tapping the Safari icon on your iPad's home screen. This will launch the Safari browser, providing you with access to the web. View History: Once Safari is open, you can access your browsing history by tapping the book icon located at the top of the screen.
Limpar o histórico, o cache e os cookies do Safari no iPhone, iPad ou iPod touch. Saiba como apagar o histórico, os cookies e o cache usando o app Ajustes. Apagar histórico, cache e cookies. Limpar cookies e cache, mas manter histórico. Apagar um site do histórico. Bloquear cookies. Usar bloqueadores de conteúdo. Apagar histórico, cache ...
Pregúntale a Tecnologismo! 1) Ejecute Safari en su dispositivo iOS. 2) Mantén pulsado el botón de flecha atrás de Safari en la parte inferior izquierda. Esto mostrará un menú con la lista del historial de las páginas web que ha visitado recientemente. 3) Pulse cualquier entrada de su historial para saltar a esa página web.
2. Pasos para borrar tu historial de Safari en iPhone o iPad. Afortunadamente, borrar el historial de Safari en tu iPhone o iPad es un proceso sencillo y rápido. Aquí tienes los pasos para hacerlo: 1. Abre la aplicación "Ajustes" en tu dispositivo iOS. 2. Desplázate hacia abajo y selecciona "Safari". 3.
Saiba como consultar o histórico de sites abertos no safari do iphone ou ipad, e como fazer para apagar, limpar, remover, excluir, um ou mais sites que apare...
Paso 1: Abre la aplicación Safari en tu dispositivo iOS o Mac. Paso 2: Toca o haz clic en la barra de búsqueda en la parte superior de la pantalla. Paso 3: Escribe las palabras clave o el sitio web que deseas buscar en tu historial. Paso 4: A medida que escribes, Safari mostrará sugerencias basadas en tu historial de búsqueda.
Abre Safari: Lo primero que debes hacer es abrir el navegador en tu dispositivo. Toca el ícono de libros: En la esquina inferior derecha de la pantalla, verás un ícono en forma de libro abierto. Tócalo. Selecciona la opción Historial: Una vez que hayas tocado el ícono de libros, verás una lista de opciones. Elige «Historial».
No Mac: abra o app Safari , escolha Histórico > Limpar Histórico, clique no menu pop-up e escolha o período que deseja limpar do histórico de navegação. Quando você limpa o histórico, o Safari remove os dados que ele salva como resultado da sua navegação, incluindo: Um histórico das páginas web visitadas
Para ver o histórico recente do Safari no iPhone e iPad, abra o aplicativo Safari e toque no ícone do histórico no canto superior direito da tela. Você verá uma lista de sites visitados recentemente. Você também pode usar o mecanismo de pesquisa integrado para encontrar sites visitados no passado. Com o iPhone 6se e a câmera truedepth ...
Toca el ícono Configuración en la pantalla de inicio del iPad. Cuando se abra la aplicación iOS Settings, desplácese hacia abajo y pulse sobre la opción Safari para mostrar todos los ajustes de la aplicación Safari. Desplácese por la lista de configuraciones de Safari y pulse Borrar historial y datos del sitio web para borrar el ...
Método 1. Como encontrar o histórico de navegação no iPhone via iPhone Safari Recovery. Quando se trata de olhar para o histórico do Safari no iPhone, o iPhone Safari Recovery é a principal opção. É um software de recuperação de dadosiOS projetado para ajudar os usuários a recuperar dados perdidos ou excluídos de seu iPhone, iPad ou iPod touch.
No iPhone ou iPad, abra o Google app .; No canto superior direito, toque na sua foto do perfil ou na inicial do seu nome Histórico de pesquisa Controles.; No card "Atividade na Web e de apps", toque em Exclusão automática (desativada).. Se você encontrar a opção "Exclusão automática (ativada)", isso significa que o Google excluirá automaticamente sua Atividade na Web e de apps após ...
Limpar o histórico, a cache e os cookies do Safari no iPhone, iPad ou iPod touch. Saiba como apagar o histórico, os cookies e a cache utilizando as Definições. Apagar o histórico, a cache e os cookies. Limpar os cookies e a cache, mas manter o histórico. Apagar um site do histórico. Bloquear cookies. Utilizar bloqueadores de conteúdo ...
Puede encontrar el historial de navegación completo en iOS haciendo lo siguiente: Toca el ícono de marcador (parece un libro pequeño) Toca «Historial». Acceda a datos específicos, toque cualquier carpeta de datos para ver el historial completo de ese día o toque cualquier enlace para volver a abrir esa página web. En iPhone, se ve así:
Ve a Ajustes > Safari. Toca Borrar historial y datos de sitios web. Si borras el historial, las cookies y los datos de navegación de Safari, no se cambiará la información de Autorrelleno. Cuando no haya historial ni datos de sitios web que borrar, el botón se volverá gris.
Paso 1.-. Abre Safari y pulsa el ícono del libro que está en la parte inferior. En la siguiente ventana pulsa "Historial". Paso 2.-. Notarás que se abrirá una ventana con todo tu historial de navegación. Para hacer una búsqueda específica pulsa la caja de texto que dice "Historial" e ingresa los términos que desees explorar.
Como ver o histórico deletado do Safari diretamente via Ajustes do iPhone. Você pode dirigir-se à configuração do iPhone primeiro se quiser verificar o histórico do Safari no iPhone depois de ter sido apagado. Aqui estão os passos necessários usando este método bastante direto. Passo 1. Ir em Ajustes na tela do seu iPhone. Passo 2.
En la app Safari de tu Mac, selecciona Historial > Mostrar todo el historial. Escribe en el campo de búsqueda en la esquina superior derecha de la ventana. Safari usa iCloud para mantener tu historial de navegación en tu iPhone, iPad, iPod touch y computadoras Mac que tengan iCloud configurado para Safari. Tu Mac puede mantener tu registro de ...
No app Safari do Mac, escolha Histórico > Mostrar Todo o Histórico. Digite no campo de busca localizado no canto superior direito da janela. O Safari usa o iCloud para manter o mesmo histórico de navegação no iPhone, iPad, iPod touch e computadores Mac que tenham o Safari ativado nos ajustes iCloud. No iPhone, iPad ou iPod touch, acesse ...