🍪 We use cookies to provide necessary functionality and improve your experience. Read our Cookie Policy .

1Password product enhancements [Winter edition]: Password autofill, saving, and more
Fumbling with an app when you’re already stressed? We know the struggle. Also, is it just us, or does it always happen when you’re already having a bad day?
It may seem silly, but sometimes, a few extra clicks or typing can feel painful when you’re just trying to get stuff done.
That’s why, in 2024, we’re focused on making 1Password smoother, simpler, and more intuitive. We’re dedicated to making sure the secure thing is always the easy thing.
Throughout the year, we’ll continually improve 1Password so it can reliably work as you expect. No more struggles. We’ll keep you updated on added and improved features along the way, because every click and tap should feel effortless. The seamless experience you deserve.
Improving password autofill, browser extension functionality, and more in 1Password
Since the end of 2023, we’ve already made nearly 200 updates to 1Password. These updates focused on overall performance, reliability, and usability with the goal of simply making sure things work better.
This round, we devoted our energy to the browser extension experience and search within the 1Password apps because they are the quickest, most effective tools to find and use your passwords while online. We’ll be working on plenty more updates in the near future, so stay tuned!
In this blog, we’re sharing some highlights on how we’ve improved several different features in the 1Password web browser extensions and 1Password apps including:
1Password browser extensions :
- Consistent password autofill experience.
- Credential management and search with smart titles.
- Better syncing when on or offline.
- Saved time with 1Password for Chrome updates.
- Improved 1Password for Safari autofill suggestions.
- Save login improvements in the 1Password beta extensions.
1Password apps :
- Search improvements in the 1Password apps.
If you’d like to learn more about all the updates we’ve made, check out our release notes for all the details.
A consistent password autofill experience for the browser extension
Some private web elements used to prevent the autofill dropdown menu from appearing or prevent autofill on login forms on certain websites.
We’ve addressed this, so you can now seamlessly autofill on more sites, login forms, and much more! The 1Password browser extension will now work more regularly in username fields, email fields, addresses, and form credentials. The extension will also autofill more efficiently on hundreds of sites, like Reddit and CVS.
Plus, we made a fix for many top popular sites, like Walmart and ESPN, that used to close the 1Password browser extension before it could complete autofilling.
Streamlined credential management and search with smart titles for the browser extension
The 1Password browser extension now leverages smart titles for the top 900+ sites online. Previously, a site like American Airlines might have been automatically labeled simply as “AA” for the title of the item, but now, it’s accurately and automatically titled as “American Airlines,” making it more contextually relevant to the item you’re saving.
This streamlines the process of creating and saving new items faster and more accurately, and also makes it much easier to search for and find items later on.
Better syncing for the browser extension whether you’re on or offline
If you’ve dealt with the pain of an unstable internet connection, you’ll love this update. Before, if you tried to save an item in the browser extension but you were offline, the item would save locally in the extension, but wouldn’t sync across your other 1Password apps, like on your phone or tablet. That means you couldn’t access that item until the connection was re-established, which wasn’t happening quick enough.
Now, the browser extension will better recognize when you’re on or offline, meaning if you’re ever disconnected and then reconnected to the internet, your password will save and sync across all the 1Password apps faster.
Save time and avoid disruptions with 1Password for Chrome updates
If you’re a Chrome user, you know the browser updates quite often as Google pushes out new features and security updates for users. Previously, this caused interruptions in the connection between the 1Password for Chrome browser extension and the 1Password desktop app, leading to frequent password re-entry to unlock the extension again after Chrome updates.
We heard your feedback on how frustrating that was, so now, whenever Chrome issues a pending update, you’ll no longer need to unlock 1Password, experiencing less interruptions to your daily tasks.
With this new update, we estimate that we prevented nearly 20 million instances of unexpected re-authentication. With each login taking about two seconds, we’ve collectively saved our customers approximately 462 days worth of time. That’s enough time to watch the entire The Lord of the Rings Trilogy Extended Edition 932 times or sail a pirate ship across the Atlantic Ocean 18 and a half times. Phew, that’s a lot of time saved!
Find exactly what you’re looking for with 1Password for Safari updates
Before, the 1Password for Safari browser extension didn’t filter suggestions in the autofill menu like it did for extensions for other browsers, like Chrome and Firefox.
We’ve fixed that, now making it easier to find and autofill the right details depending on what site you’re on – plus, if you have to use different browsers for any reason or end up switching some day, you can expect a consistent and familiar 1Password experience.
Auto save and submit logins automatically in the 1Password beta extensions
Now in the 1Password beta extensions, when you sign in to a site that you haven’t yet stored a credential for, 1Password will automatically create and save the credential for you after you’ve logged in – meaning you no longer have to manually save an item before you sign in.
Not only does this make saving your logins easier, but it also means you no longer have to manually update an item if you entered the wrong username or password and already saved it to 1Password.
But wait, there’s more!
Autofilling credentials is handy, but you often have to manually submit the form you’ve filled, keep clicking to progress through multiple pages, and select autofill again in the next form fields that could come up, like two-factor authentication (2FA).
That’s too much work, so we’ve introduced improved autofill automation for your logins. Now, once you’ve selected a credential to autofill, the rest of the process autofills, auto-submits, and auto-progresses through multi-page sign-ins all on its own, including 2FA codes.
Improved search in the 1Password apps
Previously, if you were searching for something in 1Password, the result would be shown within a list of all your 1Password items. This means if you picked the wrong item or wanted to look at multiple items with similar characteristics, you had to start your search completely over. Now, we only show you the list of items that match your search until you initiate a new search.
Plus, search filters are now visible and usable across all of the 1Password apps. This means you can easily see all of your recently searched items on all devices for faster searching. We’ve also improved functionality to support search queries from customers, so we will keep making search even better this year.
We’re always listening
We’re continuously working to make sure 1Password is simplifying your online world, all while keeping you safe. With subscriptions based on your needs, you can protect yourself , your business , and even an enterprise , with the most reliable password manager around.
Your feedback about 1Password is incredibly valuable to us. Without you, we wouldn’t have been able to make all these improvements, or all the ones to come. Keep letting us know what you think – we can’t wait to hear from you!
Ready to protect yourself?
Matt Grimes
Senior Director of Product - End User Experience
Tweet about this post
Continue reading, 1password: new features unlocked [summer edition].
by Cassaundra McLeod Jul 11, 2023
Introducing a new way to try experimental 1Password features
by Matt Grimes Aug 24, 2023
Here are two 1Password features you won’t find in iOS 18’s new Passwords app
Apple has a brand new Passwords app coming in iOS 18. Once users upgrade this fall to the latest OS versions across iPhone, iPad, Mac, and even Vision Pro, they’ll find the new Passwords app installed.
But while Passwords will offer lots of the functionality found in third-party options like 1Password (at least for personal use ), there are two specific 1Password features you won’t find in Apple’s Passwords app.
What’s missing from Apple’s Passwords app
Apple’s focus with the Passwords app is right there in the name: the app specializes in passwords. Beyond standard passwords, you’ll also find passkeys, wi-fi info, and verification codes in the app—however, in all these cases you’re still essentially dealing with the same category of data.
But as a longtime 1Password user, I’ve gotten used to keeping two additional data types in that app alongside my passwords:
- secure notes
- credit card info
You won’t find these in Apple’s Passwords app. If you stop and think about it, though, there’s a good reason for that.
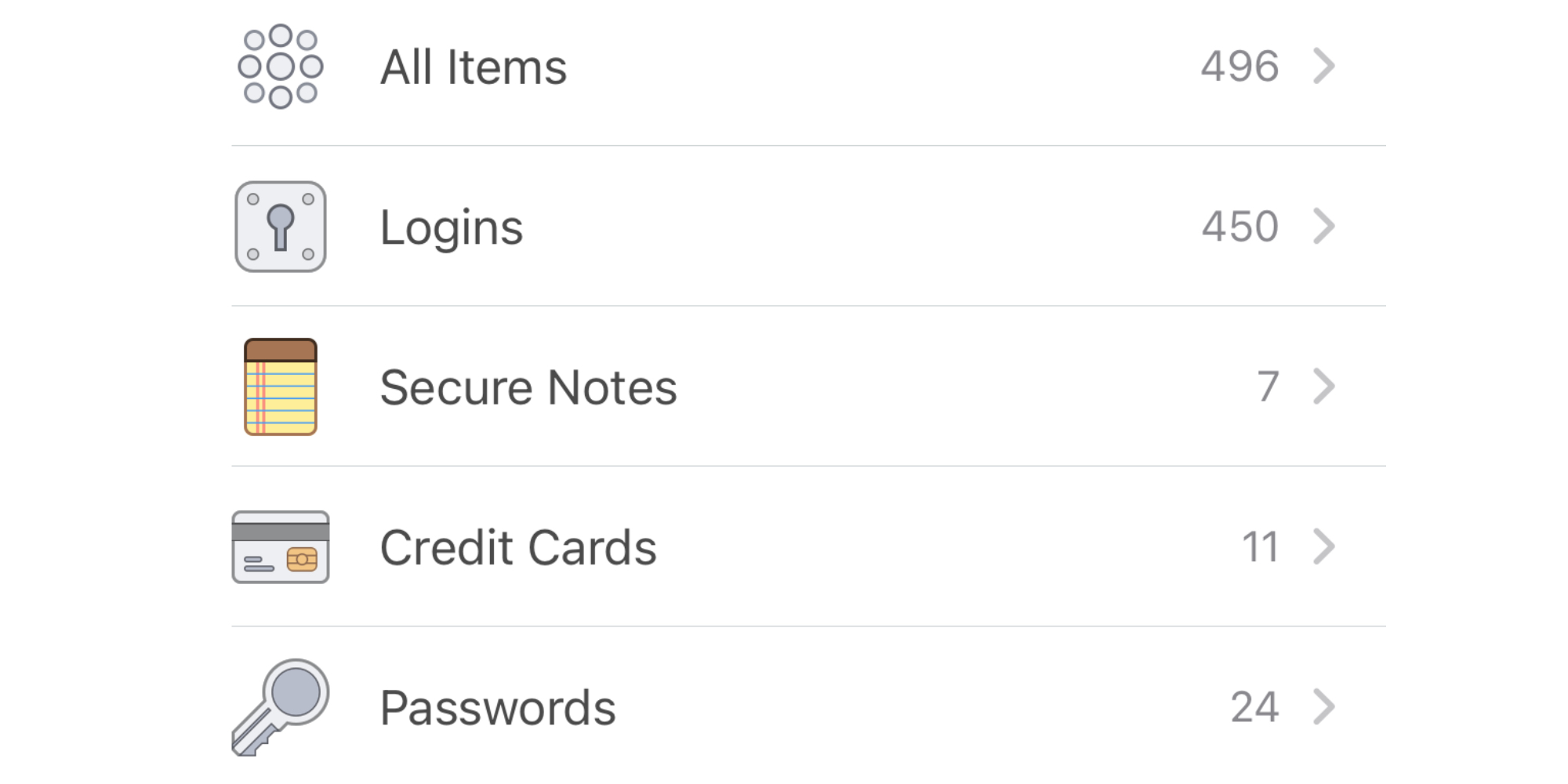
Pairing Passwords with Apple’s Notes and Wallet apps
1Password’s secure notes and credit card features aren’t matched by Passwords, but that’s because Apple has alternative apps to meet those needs.
Apple Notes has long provided its secure notes feature, allowing you to lock a note and require Face ID or Touch ID authentication to open it. Notes is where Apple expects you to store any secure notes that might otherwise live in 1Password.
Similarly, the Wallet app is where your credit cards are stored. This only helps on the iPhone, but on Mac and iPad there’s Settings.
Top comment by William
"Similarly, the Wallet app is where your credit cards are stored. This only helps on the iPhone, but on Mac and iPad there’s Settings."
Credit card numbers are stored in Settings on the iPhone. Settings -> Safari -> AutoFill -> Saved Credit Cards.
It would be nice to not have to go into Safari AutoFill settings to get saved credit card numbers, but it's fine, since at least it's there on my phone so I can access it anytime, anywhere.
But this is where I think Apple’s approach with Passwords falls short.
Unfortunately, the Wallet and Settings apps often don’t contain your full credit card numbers like 1Password can. It varies by card, and you can always visit your banking app instead, but ideally you could visit one place to access all of that info. That’s why I’m still prone to keep my credit card info in 1Password.
Credit card info could be locked inside a secure note inside Notes, but I’d much rather get to it from Wallet if possible.
What do you think of Apple’s password-only approach with the Passwords app? Let us know in the comments.
FTC: We use income earning auto affiliate links. More.

Check out 9to5Mac on YouTube for more Apple news:

Ryan got his start in journalism as an Editor at MacStories, where he worked for four years covering Apple news, writing app reviews, and more. For two years he co-hosted the Adapt podcast on Relay FM, which focused entirely on the iPad. As a result, it should come as no surprise that his favorite Apple device is the iPad Pro.
- Home New Posts Forum List Trending New Threads New Media Spy
- WikiPost Latest summaries Watched WikiPosts
- Support FAQ and Rules Contact Us
[SOLVED] iPadOS: Not Autofilling Passwords
- Thread starter SpicyTrigger
- Start date May 25, 2021
- Tags autofill ipad ipados magic keyboard password
- Sort by reaction score
- iPhone, iPad, and iPod Touch
- iOS and iPadOS
- Older iOS Versions
SpicyTrigger
Macrumors newbie.
- May 25, 2021
Hi there, I'm new to the whole iPadOS thing and tried to search for my issue but didn't seem to find any other posts or solutions. As soon as I connect my iPad Pro 11" (2021) to the Magic Keyboard the option to autofill passwords is not shown anymore. I tested Safari & Firefox, in neither of them did it work. If I take the iPad of the Magic Keyboard, the touch keyboard including the option to autofill my saved passwords reappears. Is this supposed to happen like that? I mean I can handle it with the multitasking & 1Password but it would be much more convenient to autofill them directly from the browser. Regards, SpicyTrigger.
macrumors 6502
I have the same when i connect a Bluetooth keyboard. I think this happens because of security reasons, otherwise you could bypass the autofill by connecting a keyboard.
macrumors 604
There should be a little horizontal bar at the bottom that gives you the option to auto fill passwords even with a physical keyboard connected. See if you can enable predictive typing and have the bar appear again.
- May 26, 2021
haruhiko said: There should be a little horizontal bar at the bottom that gives you the option to auto fill passwords even with a physical keyboard connected. See if you can enable predictive typing and have the bar appear again. Click to expand...
SpicyTrigger said: THIS was it! Thank you so much, now the horizontal bar appears again with the Magic Keyboard attached 🥰 Click to expand...
foliovision
Macrumors regular.
- Sep 6, 2023
I'd turned off predictive typing as I don't like it. If you have a keyboard attached to your iPad, to get the password dialogue box (which I get on my iPhone (iOS 15 & 16) to come up on iPadOS 16, predictive typing must be enabled. I'm just writing the above hint in a very clear way for anyone else who stumbles on this post.

On June 11th, 2024, Microsoft communicated that Basic Authentication will no longer be available to access any Outlook account by September 16th, 2024. For more information please visit this article.
June 25, 2024
On June 11th, 2024, Microsoft communicated that Basic Authentication will no longer be available to access any Outlook account by September 16th, 2024.
For more information please visit this article.
If you have any other Microsoft account sign in issues, use our Sign-in helper tool.
June 12, 2024
Hello! Are you trying to recover or access your Microsoft Account?
Outlook Top Forum Contributors: Ron6576 - Don Varnau ✅
June 10, 2024
Outlook Top Forum Contributors:
Ron6576 - Don Varnau ✅
- Search the community and support articles
- Search Community member
Ask a new question
Passwords Autofill with Authenticator no longer working on iPhone
I don't know it this is the correct category, but I was unable to find Microsoft Authenticator specific forum. I had the autofill of my passwords perfectly working on my iPhone 7 Plus for months, but now out of a sudden the Microsoft Authenticator app is showing a Complete Setup pop-up every time I press the password autofill button.
I am logged in with my Outlook account in the app like I always was and the setup is complete.
I tried to stop syncing passwords, removing my outlook account from Authenticator, reinstalling the app and logging back in fresh but this annoying pop up is still showing and I'm unable to autofill my passwords which are present when I open the Authenticator app on its own.
Here are the screenshots:

- Subscribe to RSS feed
Report abuse
Reported content has been submitted
Replies (3)
- Microsoft Agent |
Welcome to Microsoft Community.
I understand that you are having trouble on Authenticator no longer Autofill Passwords.
Thanks for the very detailed pictures and process descriptions, it's clear that you have no problem with your operation.
To be honest, I was a little confused when I saw your question(This error should not occur if the operation is correct.). I tried to search a little bit, and it looks like this is a recent problem. See the link below for other people who have asked similar questions:
Keep being asked to complete set up for Microsoft Authenticator on new - Microsoft Community
Authenticator App Asking to Complete Setup - Microsoft Community
I also found related posts in the technology community. Apparently your phone system supports this function, so there is no compatibility issue.
Securely manage and autofill passwords across all your mobile devices with Microsoft Authenticator - Microsoft Community Hub
For the issue you mentioned, there is another specific channel where you can get some possible information about some specific resources and platforms from our relevant community members.
I understand your concern, but since your issue is related to Microsoft Authenticator application, I also recommend you to post your issue in the relevant community to get detailed help from experts. Microsoft Authenticator - Microsoft Q&A
Finally, I would like to add that you can temporarily use other automatic password input tools to pass this time.
Thank you for your time and understanding. We apologize for any inconvenience caused.
Hardyjoe.J|Microsoft Community Support Specialist
2 people found this reply helpful
Was this reply helpful? Yes No
Sorry this didn't help.
Great! Thanks for your feedback.
How satisfied are you with this reply?
Thanks for your feedback, it helps us improve the site.
Thanks for your feedback.
That community you suggested as the correct place doesn't work, there are several threads on there with lots of people asking for help and no response or acknowledgement from Microsoft after many weeks. Is there another way to get in touch with the correct team? This is a major failure of this product.
In other words, too damned bad! Best response I’ve gotten is, use someone else’s! Talk about effing up a bunch of people, Microsoft does it again! There is no fix. There will be no fix. They probably have no idea HOW to fix it. Terrible overly rich company!
Question Info
- Outlook for iOs
- Norsk Bokmål
- Ελληνικά
- Русский
- עברית
- العربية
- ไทย
- 한국어
- 中文(简体)
- 中文(繁體)
- 日本語
How to use the new Apple Passwords app on iPhone and Mac
Learn about the new Apple Passwords app on iOS 18, iPadOS 18, and macOS Sequoia to conveniently see, save, autofill, and manage your various account login information.

Before iOS 18, you had to go to the Passwords section of the Settings app (or Safari settings and the iCloud Keychain app on Mac) to see and manage a saved password. This was a convoluted approach which prevented many users from actually using this otherwise great feature.
Thankfully, Apple simplified the process by introducing a dedicated Passwords app – similar to third-party password manager apps such as 1Password and Dashlane.
So, if you have installed iOS 18, iPadOS 18 , or macOS Sequoia on your devices and want to learn more about this iCloud Keychain successor, this guide will help you get started with the Passwords app.
Find the Passwords app
You will see a new Passwords app on your iOS Home Screen and Mac Launchpad after updating to iOS 18, iPadOS 18, and macOS 15. In case you can’t locate it, use Spotlight Search or Siri to open it.
See your saved passwords
- Open the Passwords app and authenticate with Face ID, Touch ID, or device password.
- Tap All to see all your previous iCloud Keychain account credentials, emails, usernames, and passwords. New passwords you save in the future will also appear here.

In addition to account passwords, you can also see Passkeys , two-factor authentication codes , and Wi-Fi Passwords inside the Passwords app.
Sort passwords: Tap the two-arrow button from the bottom left corner to view your saved details in a way that’s more productive for you.
Use Siri: You can also ask Siri to show you a saved password. You can give a voice command like “Hey Siri, show my Amazon password,” and it will automatically take you to the Passwords app, displaying the necessary account details.
Note: iOS 18 lets you lock and unlock apps , but the Passwords app is permanently secured behind biometric authentication, and you cannot do away with it.
Save passwords to it
You are prompted to save a password when you create a new account or enter login details manually in Safari or other apps. In addition to that, you can add a login information right inside the app.
- Go inside the Passwords app and tap the plus button .
- Fill in the necessary details, choose a shared group if applicable, optionally add a note , and hit Save .

Set up 2FA codes
iOS Settings app had a built-in way to set up two-factor authentication (2FA) codes , and that’s now moved to the Codes section inside the Passwords app.
This feature is similar to what’s offered by apps like Google Authenticator and Microsoft Authenticator. You can set up two-factor authentication for services like X (Twitter) , Facebook , and more in the Passwords app.

Autofill passwords
When you are on a login page in Safari and other relevant apps, the Passwords app will prompt you to autofill your username and password. The process is similar to what it was before, except for minor visual changes.

Use shared password group
Most of us have some account passwords that are useful for all family members, and I’m not just talking about Netflix or Hulu. You can create a shared group and add passwords so all your trusted family members can access, edit, and add to it.
See Wi-Fi passwords
It’s easy to see the Wi-Fi password for current or past networks right in Wi-Fi settings. Still, the Passwords app now gives you an additional method to view all these network passwords in one convenient spot. Simply open the Passwords app and tap Wi-Fi . Select a network name and tap the Password field to unhide it.

Take action against unsecure passwords
If you have some saved account passwords that are too simple, weak, reused, easily guessable, or have appeared in a data breach, you will see a Security category inside the new Passwords app. You can use the Change Password button to visit that related website and update its password to something stronger and unique .

Note: Tap Hide Alert if you don’t want to update the password and ignore the suggestion. Remember to tap the crossed-out eye icon from the top right of the Security section to see these hidden entries.
Delete one or all passwords
Swipe left on a password and tap Delete . If, for some reason, you want to delete all passwords and start fresh, tap the checklist icon from the top right > Select All , and then hit Delete .
Important: Since these passwords sync via iCloud to all your devices like iPhone, iPad, Mac, Vision Pro, Windows PC , Chrome, and Edge (through an extension) , deleting them from one will remove them from everywhere.
Recover deleted passwords or delete them permanently
If you accidentally delete a password or two-factor account, you have 30 days to recover it . After that, it’s gone forever!
Go to the Recently Deleted section in the Passwords app and swipe left on a deleted password. Now, tap Recover to get it back or hit Delete to remove it permanently without waiting for 30 days. You can also tap an entry and use the Recover or Delete buttons.

Furthermore, you can tap the checklist icon , select all or several deleted passwords, and hit Recover or Delete .
Make sure passwords sync to all devices
All your saved account details sync via iCloud, provided you have enabled it in the device settings.
Go to iOS Settings or macOS System Settings and select your name from the top. Now, navigate to iCloud > Passwords and turn on Sync this iPhone / iPad / Mac .

On a related note: How to use AutoFill Passwords with third-party password managers on iPhone and iPad


How to save, edit, and delete credit cards in Autofill on iPhone
- Autofill on iPhone stores contact and credit card info for convenience.
- You can find, view, and delete saved credit cards in Autofill on iPhone.
- Easily add a new credit card to Autofill on iPhone for online shopping.
The iPhone and Mac have a cool feature called Autofill that you're probably using a lot without even realizing it. It stores your contact and credit card info in Safari, so you don't have to type in all those numbers whenever you shop online. Super convenient, right?
But the catch is that it keeps all your old cards, even the expired ones, which can clutter things up. If you're someone who likes to keep things organized, we'll show you how to find and clean up those old cards in your iPhone's Autofill .
How to set up and use Apple Pay across your devices
Apple Pay makes purchases more convenient with just a tap of your iPhone or Apple Watch. You can also checkout online without digging out your wallet.
How to find your saved credit cards on iPhone
Finding your saved cards isn't difficult.
Autofill on iPhone is super handy, not just for deleting old cards from Autofill, but also for those times when you don't have your physical cards handy. Like when you need to share your card details for a friend to book a flight for you. You can access all your card info, from the long card number to the expiry date and security code. And you can do all this with no stress about security -- your details are safe behind your iPhone's security features, accessible only to you or someone you've shared your passcode with.
- Open Settings on your iPhone.
- Scroll down to Safari .
- Tap on Autofill under the General section.
- Tap on Saved Credit Cards,
- Authenticate using Touch ID, Face ID or your iPhone passcode.
You'll see a list of your saved credit cards pop up. Tap on any card to view details like the cardholder name , card number , expiration date , security code , and card description . Want to change something? Hit Edit in the top right corner. You can even rename the card description by tapping on a card, hitting Edit , and then tapping the description .
The case for an iPhone 15 Pro
The latest iPhone Pro is impressive, so you'll want to protect it and make it your own with these durable, fun cases.
How to delete your credit card info in Autofill
Do away with it forever.
To delete Autofill info on your iPhone and prevent an expired card from popping up during Safari checkouts, just clear out expired cards. This way, you avoid the hassle of accidentally choosing one and facing a declined payment during your purchase process.
- Tap on Saved Credit Cards .
- Authenticate using Touch ID, Face ID, or your iPhone passcode .
- Tap on Edit in the top right corner.
- Select the credit cards you want to remove or delete.
- Tap on Delete in the top left corner.
- Confirm Delete .
You can also delete a card by tapping on it. Then, hit Edit in the top right corner and select Delete Credit Card to remove it.
iPhone 15 Pro: Buy now or wait for the iPhone 16 Pro
There's no time like the present to get a new phone, but waiting could mean missing out on great summer deals.
How to add a credit card to Autofill on iPhone
This can be helpful when needing to add a brand new card.
To add a new credit card to your iPhone's Autofill, so it pops up as an option when you're shopping online, just add it once and you're set. Perfect for when you get a new card and want to use it in Safari without having to carry it around all the time.
- Tap on Add Credit Card .
- You can then use your iPhone's camera to scan your card by selecting Use Camera .
- Alternatively, enter the cardholder name, number, expiry, security code, and description manually.
- Tap Done in the top right corner when you've finished.
How to find out if someone has read your text messages on Android
Read receipts only work if both parties have RCS chats enabled. Here's how to check if someone has read your text on Android.
Q: Why do I have autofill?
Autofill stores your data like name, address, contact details, payment methods, and more. With this feature enabled, you don't need to manually enter the same information over and over again.
Q: What are the disadvantages of autofill?
Hackers can easily access saved passwords and personal information stored in autofill, leaving users vulnerable to identity theft and other forms of cyberattacks.
Q: How to delete saved credit card info on Mac
To delete saved credit card info on a Mac, just follow these steps. It's a good idea to do this to avoid a cluttered list of old cards, which can be a hassle if you accidentally choose an expired one while shopping online, especially in places where Apple Pay isn't an option.
- Open Safari on your Mac.
- Click on the Safari tab in the menu bar at the top of your screen.
- Select Settings .
- Click on the Autofill option at the top of the pop-up box.
- Click on the Edit button next to the Credit Cards box.
- Enter your password.
- A list of your credit cards saved on Autofill will appear.
- Select the credit card you want to remove or delete from Autofill.
- Hold down the shift key to select multiple cards.
- Press the Remove button.
Q: How to add a credit card to Autofill on Mac
To add a credit card to Autofill on your Mac, just go through these steps. It's smart to add your new card as soon as it arrives so it's all set for autofill, making your online shopping smooth and hassle-free.
- Click on the Add button below the list of credit cards.
- Enter the description, card number, cardholder, security code, and expiry by clicking the relevant boxes.
- Click Done .

- Skip to main content
- Skip to search
- Skip to select language
- Sign up for free
- Português (do Brasil)
How to turn off form autocompletion
This article explains how to disable autocomplete for form fields on a website.
Understanding autocompletion and autofill
By default, browsers remember information that the user submits through <input> fields on websites. This enables browsers to offer autocompletion (that is, suggest possible completions for fields that the user has started typing in) or autofill (that is, pre-populate certain fields upon load).
These features are usually enabled by default, but they can be a privacy concern for users, so browsers can let users disable them. However, some data submitted in forms is either not useful beyond the current interaction (for example, a one-time pin) or contains sensitive information (for example, a unique government identifier or credit card security code). As the website author, you may prefer the browser not to remember the values for such fields, even if the browser's autocomplete feature is enabled.
Note: WCAG 2.1 Success Criterion 1.3.5: Identify Input Purpose does not require that autocomplete or autofill features must work; it only requires that form fields that relate to specific personal user information are programmatically identified. This means that the criterion can still be met (by adding the relevant autocomplete attributes to individual form fields) even when autocompletion for the form itself has been turned off.
Disabling autocompletion
To disable autocompletion in forms, you can set the autocomplete attribute to "off" :
You can do this either for an entire form, or for specific input elements in a form:
Setting autocomplete="off" on fields has two effects:
- It tells the browser not to save data inputted by the user for later autocompletion on similar forms, though heuristics for complying vary by browser.
- It stops the browser from caching form data in the session history. When form data is cached in session history, the information filled in by the user is shown in the case where the user has submitted the form and clicked the Back button to go back to the original form page.
If a browser keeps on making suggestions even after setting autocomplete to off, then you have to change the name attribute of the <input> element.
Managing autofill for login fields
Modern browsers implement integrated password management: when the user enters a username and password for a site, the browser offers to remember it for the user. When the user visits the site again, the browser autofills the login fields with the stored values.
Additionally, the browser enables the user to choose a master password that the browser will use to encrypt stored login details.
Even without a master password, in-browser password management is generally seen as a net gain for security. Since users do not have to remember passwords that the browser stores for them, they are able to choose stronger passwords than they would otherwise.
For this reason, many modern browsers do not support autocomplete="off" for login fields:
- If a site sets autocomplete="off" on a <form> element and the form includes username and password input fields, the browser will still offer to remember this login. If the user agrees, the browser will autofill those fields the next time the user visits the page.
- If a site sets autocomplete="off" for username and password <input> fields, the browser will still offer to remember this login. If the user agrees, the browser will autofill those fields the next time the user visits the page.
If you are defining a user management page where a user can specify a new password for another person, and therefore, you want to prevent autofilling of password fields, you can use autocomplete="new-password" .
This attribute is a hint to browsers; some may not comply with it.
Apple’s Worldwide Developers Conference to kick off June 10 at 10 a.m. PDT with Keynote address
The Keynote will be available to stream on apple.com , the Apple Developer app, the Apple TV app, and the Apple YouTube channel. On-demand playback will be available after the conclusion of the stream.
Why doesn't show Safari my passwords anymore in Safari Settings
Suddenly, all my passwords disappeared from Safari Settings. When I try to log into a website, the password doesn't automatically autofill anymore even though, Autofill is on in Password Settings. I can view the passwords in System Settings, but they won't autofill on a website. I just recently upgraded to MacOs Ventura 13.4.1. How can I get the passwords into the Safari Settings again?
Posted on Jul 11, 2023 4:36 PM
Similar questions
- Mac Safari Passwords Window Locks Too Fast When adding new passwords to my Mac Safari Passwords profile, I must unlock it at least twice before I am able to type all of the info for the newly added website. This is quite frustrating, as I have many website login details to add from my previous Mac that for some reason did not get imported from the migration process. I am using Safari Version 13.0.3 on macOS Catalina Version 10.15.1 - can someone explain to me how to slow done the auto-lock timer for the Safari Passwords window? Thank you! 1225 5
- Safari autofill suggestions appear but are not entered into box Autofill doesn't work in Safari on one of my three Apple computers. I have searched and searched online for a solution with no luck. Every search seems to lead to the same advice ... go to 'Safari Preferences' ... click the 'AutoFill' tab ... check the 'User names and passwords' box. But that can't be the problem because the Autofill settings on all three computers are the same and username and password autofill in Safari work on my iMac and MacBook Pro but not on my Mac Mini M1 (the Mac Mini M1 system has been updated twice and the problem continues in each system which leads me to think that it is a 'settings' problem.). When I go to a website on my Mac Mini: ---------- My Safari-suggested username (from Keychain Access) for the site appears in a slightly-greyed button correctly. (This is also what happens on my iMac and MacBook Pro.) ---------- However, when I click on the username choice (from Keychain Access) it does not get entered into the Username box. (It gets entered on my iMac and MacBook Pro) -------------------- Entering my username using the keyboard works. Then for the password box I get the 'From this website' choice indicating that my Keychain is working ... but clicking on my choice doesn't enter it into the password box. I have to enter the password manually to access the site. In summary, with my Mac Mini M1, Safari successfully gets the username and password from Keychain Access but does not enter them into the boxes when I click on my choice. I must be missing something obvious ..... help please. 608 9
- Safari Prefs gone after update? Hi ALl, I have a MAcbook running High Sierra 10.13.6. After recent safari update my passwords no longer autopopulate and when I try to open Safari preferences from bar it wont open? Also keep geting interfering messages saying "X" wants to use keychain login? HElp??!! 225 3
Loading page content
Page content loaded
Jul 12, 2023 12:12 PM in response to margalina
Hey there margalina,
Thanks for reaching out to the Apple Support Communities.
If having issues with AutoFill not working as expected in Safari, check out the steps listed below from the following resource that can help with troubleshooting this issue: Autofill your user name and password in Safari on Mac - Apple Support
If you can’t save a password or autofill a saved password
If you can’t save a password for a website, or your password for a website isn’t filled in automatically, try any of the following:
* Make sure you selected to autofill passwords: Choose Safari > Settings, click AutoFill, then make sure “User names and passwords” is selected.
* Check whether you chose to never save the password for the website: Choose Safari > Settings, click Passwords, then unlock your passwords. If a website’s password shows “never saved,” click the Remove button to remove it from this list. Then click the Add button to add the website, your user name, and your password to the list.
* Make sure you chose to use Touch ID for passwords: If your Mac or Apple keyboard has Touch ID , and you want to use Touch ID to fill in user names and passwords, choose Apple menu > System Settings, click Touch ID & Password in the sidebar, then turn on “Use Touch ID for autofilling passwords” on the right. (You may need to scroll down.) See Change Touch ID & Password settings .
Keep us updated on the results after going through the steps above.
Jul 12, 2023 3:29 PM in response to Chris_V89
Thank you very much for your response. After I had shut down my computer and then logged in again, the passwords were all there.
- Get a Quote Try It Free
- Admin Console
How To Disable Your Browser-Based Password Manager

If you save your passwords in a browser password manager , your passwords may be at risk of becoming compromised. This is because browsers frequently remain logged in, meaning if someone gained access to your device they’d have access to all your stored passwords. Additionally, if your browser were to become compromised, everything stored in your browser would also be at risk of becoming compromised due to weak encryption standards.
Before disabling your browser-based password manager, make sure you export and import your passwords into a dedicated password manager like Keeper®. DO NOT disable your browser-based password manager if you have not already set up a dedicated password manager to store your passwords.
Follow the steps below to learn how to disable the built-in password manager in Chrome, Firefox, Safari, Microsoft Edge and Brave.
How to disable the password manager in Chrome
Here are the steps to disable the built-in password manager in Chrome .
For Windows and Mac users
- Open Chrome
- Click the three vertical dots in the upper right-hand corner of the screen
- Click Passwords and Autofill
- Click Google Password Manager in the dropdown that appears
- Click Settings
- Toggle where it says Offer to save passwords to disable Google Password Manager
For iOS users
- Tap the three horizontal dots in the lower right-hand corner of the screen
- Tap Password Manager
- Tap Settings in the lower left-hand corner
- Toggle where it says Offer to Save Passwords to disable Google Password Manager
For Android users
- Open the Chrome app
- Tap the three vertical dots in the upper right-hand corner of the screen
- Tap Settings
- Tap Settings in the lower right-hand corner
How to disable the password manager in Firefox
Here are the steps to disable the built-in password manager in Firefox .
- Open Firefox
- Click the three horizontal lines in the upper right-hand corner
- Click Privacy & Security
- Scroll down to the Passwords section
- Uncheck the box next to Ask to save passwords
For Android and iOS users
- Open the Firefox app
- Tap the three horizontal lines in the lower right-hand corner
- In the window that appears, tap Passwords
- Enter your phone’s passcode or use FaceID
- Switch off the toggle button next to Save Passwords
How to disable the password manager in Safari
Here are the steps to disable the built-in password manager in Safari .
For Mac users
- Open Safari
- In the upper left-hand corner of your screen, hover your mouse where it says Safari
- In the window that appears, click Settings
- Click on the Passwords tab
- Enter your Mac password
- Click Password Options
- Switch off the toggle button under Use passwords and passkeys next to Keychain
- Go to your phone’s settings
- Navigate to where it says Passwords
- Tap Password Options
- Switch off the toggle button under USE PASSWORDS AND PASSKEYS FROM : next to iCloud Keychain
How to disable the password manager in Microsoft Edge
Here are the steps to disable the built-in password manager in Microsoft Edge .
- Open Microsoft Edge
- Under Your profile , click Passwords
- At the very top of the page that opens, click Settings
- Switch off the toggle buttons next to Offer to save password s and Autofill passwords and passkeys
- Open the Microsoft Edge app
- Tap Accounts at the very top of the screen
- Tap Passwords
- Switch off the toggle button next to Offer to Save Passwords
How to disable the password manager in Brave
Here are the steps to disable the built-in password manager in Brave .
- Click the gear icon in the lower right-hand corner
- Click Autofill and passwords
- Click Password Manager
- Click Settings on the left-hand side of your screen
- Switch off the toggle button next to Offer to save passwords
- Open the Brave app
- Tap the three dots in the lower right-hand corner
- Scroll down to the Security section
- Tap Logins & Passwords
- Switch off the toggle button next to Save Logins
Make the switch to a dedicated password manager
Make the switch to a dedicated password manager like Keeper. Keeper securely stores passwords, generates strong passwords and even stores your payment information, such as credit and debit cards, in an encrypted digital vault that only you can access from anywhere and on any device. Apart from providing better security, Keeper also makes it easy to switch from popular web browsers with its import wizard tool .
Take control of your password management and stop wasting time with risky browser password managers. An investment in your passwords is an investment in your online security and identity. Get started with Keeper Password Manager today.

By Aranza Trevino
Aranza Trevino is the Senior SEO Content Specialist at Keeper Security. She is an experienced cybersecurity trend and data analyst who continues to gain industry knowledge to educate readers through her blog efforts. Aranza’s blogs aim to help the public and businesses better understand the importance of password management, password security and staying protected against cyber threats. Aranza has a B.S. in digital marketing from DePaul University.
Get the latest cybersecurity news and updates sent straight to your inbox
You may also like, how to manage your passwords.
The most effective and secure way to manage your passwords is with a password manager. A password manager can help you manage your passwords by securely
- Public Sector
- Privileged Access Manager
- Secrets Manager
- Connection Manager
- Business and Enterprise
- Personal and Family
- Military and Medical
- Password Management
- Password Sharing
- Secrets Management for DevOps
- Privileged Session Management
- Remote Infrastructure Access
- Zero-Trust Security
- Single Sign-On Security
- Passwordless Authentication
- Credential Governance & Controls
- SSH Key Management
- Secure Remote Database Access
- Industry Compliance & Reporting
- Business Dark Web Scan
- Personal Dark Web Scan
- Encrypted Messaging App
- Secure Password Generator
- White Papers
- Research Reports
- Cyber Threats Database
- Keeper 101 Videos
- Documentation
- End-User Guides
- Enterprise Guide
- MSP Admin Guide
- Partners Portal
- Register a Deal
- Become a Reseller
- Find a Reseller
- Keeper for MSPs
- Affiliate Partner Program
- Integration Partners
- Business Sales
- Press Inquiries
How to set up Optic ID
When passcode is turned on, you can use Optic ID to unlock your Apple Vision Pro, make purchases, and more. Learn how to set up Optic ID and what to do if you're unable to use Optic ID.
Set up Optic ID
Use optic id, get help setting up or using optic id.
Go to Settings, then choose Optic ID & Passcode.
Select Set up Optic ID and follow the onscreen steps. If you need vision correction, you can set up Optic ID with your ZEISS Optical Inserts already paired, or without your ZEISS Optical Inserts. If you set up Optic ID without ZEISS Optical Inserts, you can set up Optic ID with ZEISS Optical Inserts later in Settings.
If you didn't already set up a passcode, you're prompted to create a passcode.
After you set up Optic ID, you can turn on Nearby iPhone Enables Optic ID to use your iPhone to enable Optic ID when you turn on or restart your Vision Pro.
You can set up Optic ID for up to two pairs of ZEISS Optical Inserts.
Turn on Nearby iPhone Enables Optic ID
If you're signed in to your iPhone with iOS 17.1 or later and Apple Vision Pro with the same Apple ID, you can use your iPhone to turn on Optic ID when you turn on or restart your Vision Pro.
Go to Settings > Optic ID & Passcode.
Tap your iPhone below Nearby iPhone Enables Optic ID.
You can use this feature if your iPhone is nearby and has been unlocked in the past hour.
Reset Optic ID
Go to Settings.
Select Optic ID & Passcode.
Enter your passcode, then select Reset Optic ID. If you use ZEISS Optical Inserts, select Reset Optic ID for [your ZEISS Optical Inserts], or to completely reset Optic ID, choose Reset Optic ID for All Optical Inserts.
Accessibility
If you rely upon a dominant eye, you can choose to control Apple Vision Pro with only one eye. When you choose that option, only that eye is used with Optic ID.
If you are blind or low vision, Optic ID enrollment may be feasible by focusing gaze forward, in the center of the screen during setup. If you choose not to use Optic ID or it's not a feasible solution, you can unlock your device and use Persona via passcode.
Learn more about accessibility for Apple Vision Pro
You can use Optic ID to unlock your Apple Vision Pro, to make purchases with Apple Pay, to sign in certain apps, and to autofill user names and passwords for websites in Safari. After you set up Optic ID, you still need to enter your device passcode manually for certain situations.
Unlock your Apple Vision Pro with Optic ID
To unlock your Apple Vision Pro with Optic ID, put on your Vision Pro then look directly at the Optic ID icon to unlock. If unlock fails, you can tap the Optic ID icon in the keypad to try again, or use your passcode.
Use Optic ID for purchases
To use Optic ID to make a purchase within an app or on a website in Safari, go to Settings > Optic ID & Passcode and make sure that Wallet & Apple Pay is turned on. Then:
Tap the Buy with Apple Pay button or choose Apple Pay as the payment method. Confirm your payment information.
Double-click the top button, then look directly at the Optic ID icon.
Wait for Done and a checkmark to display.
To use Optic ID to purchase content from the iTunes Store, App Store, and Book Store, go to Settings > Optic ID & Passcode and make sure that iTunes & App Store is turned on. Then follow these steps:
Open the iTunes Store, App Store, or Book Store, then select something that you want to buy.
When asked to pay, double-click the top button, then look directly at the Optic ID icon.
Sign in to apps
Open the app and tap sign in.
If asked, allow the app to use your user name or password.
Look directly at the Optic ID icon to sign in.
To see and control which apps use Optic ID to sign in, go to Settings > Optic ID & Passcode and tap Other Apps.
Some iPad apps on Apple Vision Pro may request that you sign in with Face ID. You can use Optic ID instead.
Autofill passwords in Safari
Go to Settings > Optic ID & Passcode and turn on Password AutoFill.
Open Safari and go to a website.
Tap the sign in field. If you see your user name or password appear above the keyboard, tap it.
Look directly at the Optic ID icon to autofill your user name and password.
When you need to use a passcode
After you set up Optic ID, you need to enter your passcode to unlock your Apple Vision Pro when:
You turn on or restart Apple Vision Pro and you haven’t set up Optic ID to be turned on by iPhone.
You haven’t unlocked Apple Vision Pro for more than 48 hours.
You haven’t unlocked Apple Vision Pro with the passcode in the last 6.5 days, and you haven’t unlocked it with Optic ID in the last 4 hours.
There are five consecutive unsuccessful attempts to unlock Apple Vision Pro with Optic ID.
After you enter your passcode, you can use Optic ID again.
If you can't set up Optic ID or it isn't working, try the following:
Make sure that your Apple Vision Pro fits correctly and that nothing is obstructing your eyes. You might need to try a different-sized Light Seal Cushion or a different-sized Light Seal .
If you use hard contact lenses, it might impact your experience with Apple Vision Pro.
Check that Apple Vision Pro has a clear view of your eyes , and that you're only using supported visual aids or accessories, such as ZEISS Optical Inserts. If you wear cosmetic contact lenses, remove them and try using Apple Vision Pro again.
Clean your Apple Vision Pro displays and ZEISS Optical Inserts .
Reset the pairing of your ZEISS Optical Inserts .
Completely reset Optic ID and then set it up again.
If you still need help, contact Apple Support .
Explore Apple Support Community
Find what’s been asked and answered by Apple customers.
Contact Apple Support
Need more help? Save time by starting your support request online and we'll connect you to an expert.
Saving and filling passwords
If 1password cannot fill an item in your browser because its code signature or identity could not be verified, about the message.
For your protection, 1Password verifies the identity of your browser before filling your information, like passwords, credit cards, or addresses.
When 1Password verifies your browser’s code signature, your information stays exactly where you expect it to: in 1Password or filled on the right page.
What you should do
First, update 1Password . If you’re still having trouble after you update 1Password, follow the steps for the browser you’re using:
- Chrome or Firefox: Quit and restart your browser. 1Password can’t verify the identity of your browser if it’s in the middle of an update, and restarting it will allow any pending updates to complete.
- Chromium: Switch to a browser that has been signed. The Chromium team has no plans to begin signing Chromium . That means 1Password has no way of knowing if your Chromium installation is safe. Switch to a browser that has been signed, like Chrome, Safari, or Firefox.
- Beta versions of major browsers: Use the 1Password beta. If you use a beta version of a major browser, like Safari Technology Preview, use the latest beta version of 1Password .
If you still see this message
If the above suggestions don’t resolve the issue, try the steps below:
- If you have a Mac, make sure your browser is in the Applications folder. 1Password for Mac can only reliably verify the signature of your browser if it’s in the Applications folder, so if it’s in a subfolder or somewhere else on your Mac, move it to the Applications folder. Get help if you can’t find your browser.
- Restart your computer. This resolves many common issues.
Get more help
If you’re still having trouble:
- Create a diagnostics report on your computer.
- Contact 1Password Support with a description of the problem and attach the diagnostics report that you created.

COMMENTS
Choose 1Password 7 > Settings or Preferences. Click the Browsers icon, then turn on: Always keep 1Password Extension Helper running. Show inline menu in Safari. Detect new usernames and passwords and offer to save them. If you're using 1Password 7 for Mac and Safari, and you still don't see the 1Password icon in form fields, Control- or ...
Save a password or create a new login. To save a password or create a new login: Tap near the top of the keyboard or at the bottom of the screen. Tap , then enter a username. Tap the password field and enter your password. To generate a password, tap Create a New Password and adjust the settings, then tap Use. Tap Save & Fill when you're ...
Open Safari and navigate to any website. Tap in the address bar, then choose Manage Extensions. If you're using an iPad, tap in the address bar. Turn on 1Password, then tap Done. To make sure you can always fill your passwords and other items, you'll need to allow 1Password for Safari to have access to all websites: Tap in the address bar ...
Open Safari to any website and tap AA in the address bar. (If you're using an iPad, tap the puzzle icon in the address bar.) Tap "Manage Extensions" and turn on 1Password, then tap "Done". To make sure you can always fill your passwords and other items, you'll need to allow 1Password for Safari to have access to all websites: Tap AA ...
From there, pull up Safari, launch its preferences, and click on the "Autofill" tab. Turn off all the options, which should get Safari to stop prompting you about Keychain. (You can also ...
Settings > Passwords > Password Options > AutoFill Passwords and Passkeys <- Turn this on if it's off! I have the same problem, additionally there are some apps that freeze completely. I have to kill the app and launch again. 1Password doesn't work anymore for me. Hi, I am currently using the iOS 17.0 public beta.
The 1Password browser extension will now work more regularly in username fields, email fields, addresses, and form credentials. The extension will also autofill more efficiently on hundreds of sites, like Reddit and CVS. Plus, we made a fix for many top popular sites, like Walmart and ESPN, that used to close the 1Password browser extension ...
According to 1Password via Twitter "We can confirm we can reproduce this. Safari invokes iOS keyboard autofill on Amazon & Gmail, Brave does not and neither does Edge which provides it's own address book suggestion instead. This is likely a chromium for iOS filling issue on multi-page logins."
Verify if the issue persists across all websites or just certain ones. Look into Safari's Preferences under the 'Passwords' section to ensure the passwords are actually saved and autofill is enabled for each site. If the problem continues, providing feedback to Apple through the official channels might help highlight the issue for a future fix ...
In the Safari app on your Mac, when a website asks you to create a password, click the password field. Click the AutoFill Key button , then choose Suggest New Password. A strong password is suggested for you, with a yellow background. To decline the suggested password, click the password field, click Don't Use, then enter a password.
In the Safari app on your Mac, choose Safari > Settings, click AutoFill, then make sure "User names and passwords" is selected. Make sure any information you want to autofill is saved in your My Card in Contacts. Safari can fill in only contact information that's in Contacts. For example, if a form requires your phone number but it isn ...
To change these settings, choose Safari > Settings, then click AutoFill. Complete forms with information from any contact card in Contacts. To view or edit information, click Edit. Save user names and passwords you enter on websites, then easily fill in the saved information when you revisit the same websites.
Safari does not fill in passwords, Usernames and passwords checkbox in AutoFill is greyed out. Since a couple of days ago Safari 14.0.3 on macOS 11.2.3 no longer shows me the prompt to fill in passwords in webpages, and the preferences for AutoFill show "Usernames and passwords" greyed out.
1Password desktop app. Open and unlock 1Password. Click your account or collection at the top of the sidebar and choose Settings. Click Browser in the sidebar and make sure Connect with 1Password in the browser is turned on. Get help if you see "We weren't able to connect to the 1Password extension in your browser."
But that can't be the problem because the Autofill settings on all three computers are the same and username and password autofill in Safari work on my iMac and MacBook Pro but not on my Mac Mini M1 (the Mac Mini M1 system has been updated twice and the problem continues in each system which leads me to think that it is a 'settings' problem ...
try auto refill, doesn't work - either doesn't pull uid/pwd from list. can't search in the pop up ( irritating) then go open 1password, face unlock fails for reasons (maybe laying in my bed-i get it - this not 1p fault), now search for password. click copy. return to safari. sometimes copy/paste works sometimes not again, some websites ...
1Password's secure notes and credit card features aren't matched by Passwords, but that's because Apple has alternative apps to meet those needs. ... Settings -> Safari -> AutoFill -> Saved ...
As soon as I connect my iPad Pro 11" (2021) to the Magic Keyboard the option to autofill passwords is not shown anymore. I tested Safari & Firefox, in neither of them did it work. If I take the iPad of the Magic Keyboard, the touch keyboard including the option to autofill my saved passwords reappears.
I had the autofill of my passwords perfectly working on my iPhone 7 Plus for months, but now out of a sudden the Microsoft Authenticator app is showing a Complete Setup pop-up every time I press the password autofill button. I am logged in with my Outlook account in the app like I always was and the setup is complete.
Linux. To change where a Login item is suggested: Open and unlock 1Password for Windows. Select a Login item and click Edit. Click next to a website field, then choose a behavior: Fill anywhere on this website (default) Only fill on this exact domain. Never fill on this website. Save the item.
Learn about the new Apple Passwords app on iOS 18, iPadOS 18, and macOS Sequoia to conveniently see, save, autofill, and manage your various account login information. Before iOS 18, you had to go to the Passwords section of the Settings app (or Safari settings and the iCloud Keychain app on Mac) to see and manage a saved password.
Open Settings on your iPhone.; Scroll down to Safari.; Tap on Autofill under the General section.; Tap on Saved Credit Cards,; Authenticate using Touch ID, Face ID or your iPhone passcode. You'll ...
It's worth noting that 1Password uses iOS Password Autofill for filling in apps and browsers, which chooses how the UI looks and also means we don't get to dictate which one the system uses. There are three possibilities: ... With all that said, you could use 1Password for Safari for iOS and use the inline menu to fill websites. It's a more ...
Note: WCAG 2.1 Success Criterion 1.3.5: Identify Input Purpose does not require that autocomplete or autofill features must work; it only requires that form fields that relate to specific personal user information are programmatically identified. This means that the criterion can still be met (by adding the relevant autocomplete attributes to individual form fields) even when autocompletion ...
Get help. If you can't use the Command-Backslash (\) keyboard shortcut to fill in an app or browser, use Quick Access (Shift-Command-Space) to find and fill your logins. If you're still having trouble, you can copy your passwords from 1Password for Mac and paste them where you need to use them.. If you see a message that asks if you want to link your 1Password item to an app, or that ...
If you can't save a password for a website, or your password for a website isn't filled in automatically, try any of the following: * Make sure you selected to autofill passwords: Choose Safari > Settings, click AutoFill, then make sure "User names and passwords" is selected. * Check whether you chose to never save the password for the ...
For Windows and Mac users. Open Chrome; Click the three vertical dots in the upper right-hand corner of the screen; Click Passwords and Autofill; Click Google Password Manager in the dropdown that appears; Click Settings; Toggle where it says Offer to save passwords to disable Google Password Manager
Autofill passwords in Safari. Go to Settings > Optic ID & Passcode and turn on Password AutoFill. Open Safari and go to a website. Tap the sign in field. If you see your user name or password appear above the keyboard, tap it. Look directly at the Optic ID icon to autofill your user name and password. When you need to use a passcode
When you turn on Autofill on your iPhone or iPad, you can save logins and sign in to apps and websites without opening the 1Password app. Because you can save and sign in with your items so easily, you can use generated passwords and create passkeys for more apps and services than you otherwise might have, which means you can be more secure in ...
That means 1Password has no way of knowing if your Chromium installation is safe. Switch to a browser that has been signed, like Chrome, Safari, or Firefox. Beta versions of major browsers: Use the 1Password beta. If you use a beta version of a major browser, like Safari Technology Preview, use the latest beta version of 1Password.