

SeniorWeb maakt gebruik van cookies
SeniorWeb maakt gebruik van cookies om deze website beter te laten werken en om het websitebezoek te analyseren. Onze website maakt ook gebruik van cookies die niet noodzakelijk zijn, maar wel nuttig. Zodat u video's in artikelen kunt bekijken of relevantere advertenties aangeboden krijgt op websites van derden. Deze nuttige cookies verzamelen mogelijk gegevens buiten onze website. De gegevens die we verzamelen met onze cookies zijn volledig anoniem. Door op 'Akkoord’ te klikken gaat u akkoord met het plaatsen van deze cookies.
Waarom cookies?
De website van SeniorWeb maakt gebruik van cookies. Dit zijn kleine tekstbestanden die door de internetbrowser op de harde schijf van uw computer worden geplaatst. De cookies die SeniorWeb plaatst bevatten geen persoonsgegevens. In de cookies worden geen namen, e-mailadressen of andere persoonsgegevens opgeslagen.
Functionele cookies
Met deze cookies wordt noodzakelijke informatie bijgehouden van uw bezoek aan de website. Bijvoorbeeld of u ingelogd bent of niet.
Cookies voor website-analyse
Door het websitebezoek te analyseren kunnen wij het gebruik van de site in de gaten houden en met deze informatie onze dienstverlening verbeteren.
Advertentiecookies voor het weergeven van video's
Om onze uitlegvideo's weer te kunnen geven komen er advertentiecookies van het YouTube-platform mee.
Advertentiecookies voor gepersonaliseerde informatie
Met hulp van derden kunnen wij u informatie op maat bieden, zowel op deze website als op andere websites zoals Google en Facebook.
Meer informatie leest u in het Privacy- en cookiebeleid van SeniorWeb.
U kunt altijd uw cookie-voorkeuren aanpassen via de pagina cookie-instellingen wijzigen .
- U bent hier:
- Tips & Uitleg
Google instellen als standaardzoekmachine

Zoekmachine instellen
Zoekmachines geven toegang tot informatie op het internet. Gebruik ze via de browser , zoals Chrome, Safari, Edge of Firefox. Elk internetprogramma heeft een standaardzoekmachine. Google Chrome heeft uiteraard Google als zoekprogramma. Safari en Firefox hebben dat ook, maar Edge gebruikt Bing . Wie liever een ander zoekprogramma gebruikt, kan de standaardzoekmachine wijzigen. Bekende zoekmachines (naast Google en Bing) zijn DuckDuckGo, Yahoo! en Startpage.
Bing vervangen in Edge
Verander zo de standaardzoekmachine van Edge:
- Open de browser Edge.
- Klik rechtsboven op het pictogram 'Instellingen en meer'. Dat zijn de drie puntjes.
- Klik op Instellingen .
- Klik links op Privacy, zoeken en services .
- Scrol helemaal omlaag en klik op Adresbalk en zoeken .
- Klik achter 'Zoekprogramma dat in de adresbalk wordt gebruikt' op het pijltje omlaag.
- Kies de gewenste zoekmachine, bijvoorbeeld Google .
- Sluit het tabblad met het kruisje.
Elke zoekopdracht wordt voortaan door het gekozen zoekprogramma vervuld.
Firefox' zoekmachine wijzigen
Een andere zoekmachine gebruiken in Firefox? Stel het als volgt in.
- Open de browser Firefox.
- Klik rechtsboven op het pictogram 'Toepassingsmenu openen'. Dat zijn de drie liggende streepjes.
- Klik links op Zoeken .
- Selecteer onder 'Standaardzoekmachine' het gewenste zoekprogramma, bijvoorbeeld Google .
- Sluit bovenaan het tabblad 'Instellingen' door op het kruisje te klikken.
Zoekmachine instellen in Chrome
Is Google in Chrome niet meer de zoekmachine of wilt u een andere gebruiken? Wijzig de standaardzoekmachine dan zo:
- Open de browser Google Chrome.
- Klik rechtsboven op 'Google Chrome aanpassen en beheren', dat zijn de drie puntjes.
- Klik links op Zoekmachine .
- Klik achter 'De zoekmachine die wordt gebruikt in de adresbalk' op het uitklapmenu.
- Selecteer de gewenste zoekmachine, bijvoorbeeld Google .
Safari zoekmachine instellen
- Open de browser Safari.
- Klik in de zoekbalk.
- Klik op het pictogram van een vergrootglas.
- Klik op de gewenste zoekmachine, bijvoorbeeld Google .
Safari gebruikt gelijk de nieuwe zoekmachine en onthoudt de keuze voor de volgende keer. Lukt het wijzigen niet? Er is ook een andere manier om in Safari de zoekmachine te wijzigen .
Google als startpagina
Wilt u ook dat de website van Google gelijk opent als u de browser start? Stel dan de startpagina van de browser in voor:
Meer over dit onderwerp
- Privacyvriendelijke zoekmachines
- Welke browser gebruik ik?
- Andere browser dan Edge in Windows
Computerhulp nodig?
Hebt u een vraag naar aanleiding van dit artikel? SeniorWeb-leden kunnen hun vraag stellen aan de vrijwilligers van PCHulp. Nog geen lid, maar wel hulp nodig? Ontdek dan de voordelen van het SeniorWeb-lidmaatschap.
U kunt met deze knoppen artikelen, tips en nieuwsberichten doorsturen via e-mail of delen op sociale media. Hoe werkt het? Klik op de knop van uw keuze om het item door te sturen of te delen:
- Kiest u voor E-mail , dan opent uw e-mailprogramma met een berichtje waarin de link naar het artikel is opgenomen. Vul het e-mailadres van de geadresseerde in en verstuur de e-mail.
- Klikt u op Facebook of Twitter en bent u ingelogd bij het betreffende sociale netwerk dan wordt op uw profiel een link naar de pagina zichtbaar. Eventueel kunt u een eigen tekst aan de link toevoegen.
- Klikt u op Facebook of Twitter en hebt u géén account of u bent u niet ingelogd op het betreffende sociale netwerk, dan verschijnt een klein venster. Daarin kunt u inloggen of een account aanmaken. Daarna wordt de webpagina die u wilde delen zichtbaar op uw account.
- Klikt u op WhatsApp dan wordt een nieuwe tab geopend met een voorbeeld van het bericht wat u kunt gaan delen. Met de knop verzenden kunt het bericht daadwerkelijk versturen naar iemand uit uw contacten.
De koppeling verbreken U kunt de koppeling ook weer gemakkelijk verbreken:
- Facebook: Als u op de Facebook-knop hebt geklikt, wordt deze grijs en u ziet in de linkerhoek een vinkje. Klik op het vinkje om de koppeling te verbreken.
- Twitter: Een tweet die u geplaatst hebt, kunt u uit uw tijdlijn verwijderen. Log in op de website van Twitter , ga met de muis op de betreffende tweet staan en klik op Verwijderen . Als uw bericht door anderen is overgenomen (retweet), dan blijven die berichtjes wel bestaan.
Zoekt u de betekenis van een computerterm? Klik of tik op een letter in de groene balk en de woordenlijst van de betreffende letter opent. Naar een woord zoeken kan ook. Typ het woord in de zoekbalk met de tekst ‘Zoek hier in het woordenboek’ en klik of tik op Zoeken .
De redactie van SeniorWeb vult regelmatig woorden aan. Mist u een woord? Stuur een e-mail naar [email protected] . Hartelijk dank voor uw medewerking.
Is dit artikel interessant voor u?
SeniorWeb biedt gratis informatie zodat ook u digitaal fit blijft.
Hebt u ook weleens computerhulp nodig? Dan is ons lidmaatschap wellicht interessant voor u.
- Persoonlijke hulp aan huis, per telefoon of via internet
- Cursussen aan huis of online
- Ontvang 4 x per jaar computertijdschrift Enter
Home / iOS / iOS en macOS: De standaard zoekmachine van Safari wijzigen
iOS en macOS: De standaard zoekmachine van Safari wijzigen

De meeste mensen gebruiken waarschijnlijk Google als standaard zoekmachine in iOS of macOS. Toch is het mogelijk om een andere zoekmachines te gebruiken in Safari. Want je kunt met behulp van Bing, DuckDuck GO, Yahoo, enzovoorts ook alle informatie zoeken en vinden die je wilt.
Om de zoekmachine te raadplegen in Safari volstaat het om te tikken/klikken op de zoekbalk (adresbalk). Vul je zoekopdracht in en druk op enter om deze uit te voeren. Safari gaat onmiddellijk aan de slag met je zoekopdracht, in de meeste gevallen is dit via Google. Mocht je om welke reden dan ook liever geen gebruik willen maken van Google kun je er ook voor kiezen om andere zoekgigant te gebruiken als zoekmachine.
Standaard zoekmachine wijzigen in iOS
• Open Instellingen • Navigeer naar 'Safari' • Tik op 'Zoekmachine' • Kies een gewenste zoekmachine • Keer terug of sluit de app af om de wijzigingen in te stellen

Standaard zoekmachine wijzigen in macOS (OS X)
Open Safari en navigeer naar de menubalk en klik op 'Safari'. Kies voor de menuoptie 'Voorkeuren'. Open het tabblad 'Zoeken' en klik op drop-down menu naast 'Zoekmachine'. Hier kun je nu een gewenste zoekmachine kiezen, sluit het venster om de wijzigingen te bewaren. Wanneer je nu een zoekopdracht uitvoert in het zoekveld van Safari zal je niet meer zoeken via Google maar bijvoorbeeld in Yahoo of Bing.
Bekijken je een YouTube video, geschiedenis van Google, locaties, en meer. Google verzameld het, zo verwijderen en blokkeren.
Meer Google tips
- Smart Lock: iPhone als Google beveiligingssleutel gebruiken
- Gedeelde Google Agenda toevoegen op een iPhone of iPad
- Google Maps: Live je locatie delen
- Het volledige scherm streamen naar Chromecast
- Google Maps kaarten downloaden en offline bewaren op een iPhone of iPad
- Korting op Google Home speakers bij o.a. Bol en Coolblue
Bekijk alle Google tips
hoi. ik heb hetzelfde probleem als bovenstaand (Laurien). Zelfs als ik google.nl heb openstaan en ik druk op enter komen resultaten die gezocht zijn met yahoo.
heeft iemand een oplossing
Het lukt bij niet mijn standaardzoekmachine in Google te veranderen. Momenteel wordt elke zoekactie op Yahoo gedaan. Als ik dit probeer aan te passen, kan ik Yahoo niet verwijderen uit de lijst bij Instellingen. De opties ‘bewerken’ en ‘verwijderen’ worden namelijk niet weergegven, terwijl normaal gesproken dat wel te zien zou moeten zijn. Als ik er daarentegen op klik, is er slechts een klein wit vlakje te zien.
Weet u misschien wat ik hier tegen kan doen? Ik heb al meerdere virusscanners geprobeerd die geen virussen vinden.
Met vriendelijke groet, Laurien
@indira dan moet je opzoek gaan naar een andere webbrowser.
Wat nu als ik niet de voorgestelde zoekmachinegiganten wil gebruiken maar een zoekmachine naar eigen keuze, zoals ecosia.org?
Je kan natuurlijk ook gewoon de CustomSearch Safari-extensie installeren. Daarmee heb je veel meer keuze m.b.t. zoekmachines (b.v. ook StartPage/IxQuick…) en/of sites (b.v. IMDb of WikiPedia…). Wel jammer dat Glims niet meer werkt, v.a. El Capitan.
Laat een reactie achter
Recente reviews.
Handleidingen
Waarom je een Apple ID beter niet kunt delen

Schermtijd en applimieten gebruiken in iOS

Aankopen, opslag, etc. delen met het Gezin

logo typen op een iPhone, iPad en Mac

Gebruikmaken van stille meldingen voor iPhone
Over appletips
appletips.nl is de grootste tips, trucs, tweaks en informatie website van Nederland en België. Voor beginnend macOS, iOS, iPhone, iPad, Mac, Apple Watch en Apple TV gebruiker tot expert, er is altijd iets te leren of te ontdekken!
Blijf op de hoogte met de appletips app, Safari push meldingen of volg ons via X , Facebook of Instagram . Problemen of vragen kun je stellen op appletips Genius .
Adverteren op appletips.nl Disclaimer | Privacy | Cookiebeleid | Cookievoorkeuren
- macOS Sonoma
- iPhone 15 Pro
- Cadeauwijzer
Kieskeurig.nl
- Vergelijk producten, prijzen en shops
- Lees onafhankelijke productinformatie van de expert
- Test gratis de nieuwste producten
Ontvang jij de nieuwsbrief nog niet?
Schrijf je hier in
- Bekijk alle artikelen
- Computer accessoires
- Desktops & monitoren
- Games & consoles
- Laptops & ultrabooks
- Netwerk & opslag
- Printers & scanners
- Smartphone & tablet
- Smartphone & tablet accessoires
- Koelen & vriezen
- Keukenapparatuur
- Koffie & thee
- Koffiewijzer
- Wassen & drogen
- Schoonmaken
- Tuin & klussen
- Zonnepanelen
- Thuisbatterij
- Klimaatbeheersing
- Klimaatbeheersing in huis
- Energiezuinigheid
- Energie vergelijken
- Elektrische auto
- Auto accessoires
- Navigatiesysteem
- Elektrische fiets
- Fiets accessoires
- Wielrennen & mountainbike
- E-mountainbike
- Overig mobiliteit
- Baby & kind
- Body & mind energy
- Haarverzorging
- Huidverzorging
- Mondverzorging
- Scheren & ontharen
- Connected health
- Alarmsystemen
- Rook- en koolmonoxidemelders
- Deurbel / intercom
- Slimme verlichting
- Beveiligingssoftware
Verzekeringen
Zo kun je de standaard zoekmachine veranderen in Safari
Het is mogelijk om de standaard zoekmachine op je iOS apparaat te veranderen. Hier leggen we uit hoe je dit kunt doen.
Op je Mac of iOS-apparaat maakt Safari automatisch gebruik van de zoekmachine die als standaard is ingesteld. Wil je liever dat er een andere standaard zoekmachine gebruikt wordt? Dan kan. Hier laten we zien hoe je dit kunt instellen. Lees ook: Verborgen bestanden weergeven in OS X en macOS Sierra.
De standaard zoekmachine veranderen in iOS
Ga op je iPhone of iPad naar de Instellingen en kies Safari > Zoekmachine . Hier kunt je kiezen welke zoekmachine er standaard gebruikt moet worden. Druk op de gewenste zoekdienst en klaar is Kees.
De standaard zoekmachine veranderen in macOS Sierra
Ga op je Mac in macOS of OS X naar Safari en klik in de menubalk op Safari > Voorkeuren . Klik op het tabblad Zoeken en selecteer in het menu naast de optie Zoekmachine jouw gewenste zoekmachine.
Voortaan zullen alle zoekopdrachten die je in in Safari intypt behandeld worden door de zoekmachine die je zojuist zelf gekozen hebt.
Uiteraard kun je ook nog gewoon andere zoekmachines gebruiken door naar hun bijbehorende website te gaan en daar in de zoekbalk in het browservenster je zoekopdracht uit te voeren.
Populairste artikelen:
De vijf beste mp3-converters voor YouTube-video’s
20 september 2023 - 13:01
Zo herstel je Windows als je pc niet meer opstart
20 juli 2023 - 14:00
Beheer je opgeslagen wachtwoorden in Windows
19 september 2023 - 13:18
Blijf op de hoogte met de wekelijkse ID.nl nieuwsbrief!
Inschrijven
* Door op bovenstaande knop te klikken ga je akkoord met het privacy-statement van Reshift Digital B.V. Je kunt je voorkeuren na inschrijven op elk moment aanpassen via de persoonlijke link in elke mailing.
Beeld & geluid
Computer & gaming
Koken & tafelen
Elektriciteit
Klimaat & luchtkwaliteit
Verduurzaming
Gezond leven
Beauty & wellness
Zekerheid & gemak
Alarm & beveiligingen
Veilig online
Schrijf je in voor de ID.nl nieuwsbrief
ID.nl, onderdeel van Reshift BV, is in 2022 gestart en uitgegroeid tot de meest toonaangevende en complete consumentensite van Nederland. Het doel van ID.nl is om de consument te helpen met alle technologie die hoort bij het dagelijks leven: van smart-health-meters tot e-bikes, van warmtepompen tot zonnepanelen - en alles daar tussenin! Duidelijk, betrouwbaar en onafhankelijk: ID.nl maakt moeilijke dingen makkelijk.
Nijverheidsweg 18
2031 CP Haarlem
Telefoon: 023-5430000
Productwijzers
Werken bij Reshift
ID.nl - onderdeel van Reshift Digital B.V. © 2024 | Nijverheidsweg 18, 2031CP, Haarlem
Zo pas je de zoekmachine op je iPhone of iPad aan
Standaard zoek je in Safari op een iPhone of iPad met Google. Volgens Apple is het de beste zoekmachine en daarom staat deze als standaard ingesteld. Toch is het niet de enige optie. Je kunt namelijk naast Google ook kiezen voor Bing, Yahoo of DuckDuckGo.
Zoekmachine aanpassen op iPhone of iPad
Het kan geen kwaad om eens iets anders dan Google te proberen en het aanpassen van de zoekmachine is heel simpel. Je doet het als volgt:
- Ga naar ‘Instellingen’ op het home-scherm van je iPhone of iPad
- Scroll naar onder tot je ‘Safari’ ziet en tik erop
- Kies in het menu vervolgens voor ‘Zoekmachine’ en maak je keuze
:format(jpeg):background_color(fff)/https%3A%2F%2Fwww.want.nl%2Fwp-content%2Fuploads%2F2018%2F11%2FSafari-zoekmachine-instellen.jpg)
Zoekmachines op iOS: de keuzes
Natuurlijk kent iedereen Google, maar iOS laat je ook voor Bing, Yahoo of DuckDuckGo kiezen. Waarom zou je eigenlijk van zoekmachine verandering? Allereerst om uit je filterbubbel te breken. Als je alleen maar Google gebruikt, krijg je op een gegeven moment resultaten die zo op jou toegespitst zijn, dat je weinig nieuwe dingen meer ontdekt. Hieronder een bespreking van de verschillende opties.
Google: allemansvriend
Google is de bekendste zoekmachine, het bedrijf heeft het imago van een allemansvriend en levert kwalitatief goede zoekresultaten. Er is echter ook vaak kritiek op Google. Het bedrijf verzamelt volgens veel critici wel erg veel data.
DuckDuckGo: privacy first en uitgebreid
DuckDuckGo is erg privacyvriendelijk. Het bedrijf verzamelt geen data en bouwt geen problemen op van zijn gebruikers. Een andere leuke toevoeging is dat het eigenlijk meerdere zoekmachines in een zijn. Met zogenaamde ‘bangs’ kun je vanuit DuckDuckGo meteen in andere zoekmachines zoeken. Wil je bijvoorbeeld een artikel over de tweede wereldoorlog op wikipedia zoeken? Dan tik je “ !w tweede wereldoorlog ” in en DuckDuckGo zal direct op WikiPedia zoeken. Dit werkt ook voor deze website. Tik “ !omt MacBook Air 2018 ” in en je krijgt alles op One More Thing over de MacBook Air 2018. Heimwee naar Google? De bang “!g” zorgt ervoor dat je direct op Google zoekt.
:format(jpeg):background_color(fff)/https%3A%2F%2Fwww.want.nl%2Fwp-content%2Fuploads%2F2018%2F11%2Fduckduckgo-zoekmachine-ios.png)
Bing: minder advertenties
Bing is van Microsoft en niet zo populair als Google. De accuraatheid is ook minder groot. Dat merk je onder andere terug in het aantal advertenties, dat zijn er een stuk minder. Bij een zoekopdracht op Google zijn de eerste drie resultaten vaak advertenties. Bij Bing is het er hooguit één.
Yahoo: internationale blik
Yahoo is vooral gericht op de Amerikaanse markt. Wil je een internationale blik op je zoekterm? Dan kun je deze zoekmachine eens instellen.
Foutje gezien? Mail ons. Wij zijn je dankbaar.
Het beste wat tech en culture te bieden heeft 🚀
De laatste ontwikkelingen iedere vrijdag in je mailbox? WANT houdt je op de hoogte!
Onderwerpen
Relevante artikelen, apple noemt deze iphone ‘vintage’ en dit zijn de gevolgen.
Smartphones Vandaag , 16:31
Let’s-a go! Je kan eindelijk Nintendo 3DS-games spelen op iPhone
Apps Vandaag , 15:30
Apple is 40 jaar in Nederland: dit betekende ons land voor zijn immense succes
Tech 30 mei 2024 , 09:03
Nieuwe artikelen
:format(jpeg):background_color(fff)/https%3A%2F%2Fwww.want.nl%2Fwp-content%2Fuploads%2F2018%2F04%2Fiphone5s.jpg)
Dit zijn de beste Android-telefoons in het middensegment van 2024
Smartphones 1 jun 2024 , 15:54
:format(jpeg):background_color(fff)/https%3A%2F%2Fwww.want.nl%2Fwp-content%2Fuploads%2F2024%2F05%2Flook-studio-N6bbY8_30Gc-unsplash.jpg)
Ben- en Simpel-abonnees krijgen gratis upgrade naar 5G
Tech 31 mei 2024 , 13:58
:format(jpeg):background_color(fff)/https%3A%2F%2Fwww.want.nl%2Fwp-content%2Fuploads%2F2024%2F05%2FApple-40-jaar-Nederland.png)
‘Hey Siri, hoeveel verdient de actrice die je stem inspreekt?’
Smartphones 28 mei 2024 , 06:42
:format(jpeg):background_color(fff)/https%3A%2F%2Fwww.want.nl%2Fwp-content%2Fuploads%2F2024%2F05%2Fbernard-hermant-bSpqe48INMg-unsplash.jpg)
Apple gaat met AI emoji op iPhone voorgoed veranderen
Smartphones 27 mei 2024 , 11:01
Zo verander je de standaardzoekmachine voor elke browser en elk apparaat

Elke browser heeft een eigen zoekmachine als standaard ingesteld om het online zoeken zo makkelijk mogelijk te maken voor gebruikers. Zo maken Chrome en Safari iOS gebruik van Google, en gebruikt Edge Bing.
Maar wat kan je doen als je de standaard ingestelde zoekmachine van je browser niet prettig vindt? Dan kan je gelukkig bij elke normale browser – Google Chrome, Firefox, Edge, Internet Explorer, Safari, en Opera – de zoekmachine die standaard gebruikt wordt eenvoudig veranderen. Vaak bieden ze ook opties om een speciale zoekmachine toe te voegen.
De exacte manier waarop je dit doet is afhankelijk van je browser en apparaat. Maar of je nou een computer of mobiel apparaat gebruikt, in dit artikel geven we je duidelijke instructies voor hoe je de standaardzoekmachine in je browser kan wijzigen.
Bekijk onze videohandleiding voor het wijzigen van de standaardzoekmachine :
Wat is de standaardzoekmachine?
Wist je dat de adresbalk van je browser niet alleen handig is voor het bezoeken van websites ? Je kan er namelijk ook automatisch zoekopdrachten op het web mee uitvoeren.
Elke webbrowser gebruikt een eigen standaardprovider voor die zoekopdrachten. Wanneer je zoekt vanuit de adresbalk, zal je browser je automatisch doorsturen naar de website die standaard ingesteld staat in je browser.

Dit is aanzienlijk sneller dan eerst handmatig naar bijvoorbeeld Google gaan, en daar je zoekopdracht in te typen. Zo sla je namelijk een hele stap over. Maar als de standaard ingestelde zoekmachine een site is die je niet prettig vindt, is het handig als je dit kan veranderen.
Je kan natuurlijk naar de gewenste zoekmachine gaan door het adres in de adresbalk in te typen, maar het is nog makkelijker om die zoekmachine als de standaardzoekmachine in te stellen, zodat je er direct toegang toe hebt vanaf de adresbalk.
Vraag je je af wat je standaardzoekmachine überhaupt is? Hieronder een lijst van alle grote browsers met standaardzoekmachines, die we in deze gids behandelen:
- Chrome: Google
- Firefox: Google (voorheen Yahoo)
- Internet Explorer: Bing
- Safari: Google
- Opera: Google
Hoewel Google de populaire standaardkeuze is voor de meeste browser, kan je ook een zoekmachine naar wens instellen. De meeste browsers bieden een lijst met zoekmachines aan waar je uit kan kiezen, of je kan een eigen zoekmachine toevoegen.
Waarom zou je de standaardzoekmachine van je browser willen veranderen?
Er is één grote reden waarom sommige mensen hun standaardinstellingen willen wijzigen: Google is voor de meeste browsers de standaard. Maar het is inmiddels algemeen bekend dat Google je gedrag volgt , en sommige gebruikers vinden een dergelijk gebrek aan privacy lastig. Als dat ook voor jou geldt, dan wil je Google misschien wel het liefst helemaal vermijden.
Alternatieven zoals DuckDuckGo, een zoekprovider die zich specialiseert in het beschermen van je anonimiteit , is dan een beter alternatief voor jouw privacyvoorkeur. Deze zoekmachine is inmiddels ook de standaardoptie op veel browsers die zich op privacy focussen (zoals Brave browser ).
Aan de andere kant gebruiken sommige Edge gebruikers misschien liever Google dan Bing. Wellicht vind je het vervelend dat jouw browser afwijkt van de standaard, aangezien bijna elke grote browser gebruik maakt van Google, de populairste zoekmachine.
Of misschien wil je geen speciale zoekmachine, maar liever de zoekfunctie van een kleinere website. Als je je apparaat bijvoorbeeld vooral voor onderzoek gebruikt, dan kan je instellen dat je standaard zoekt binnen Wikipedia.
Uiteindelijk gaat het allemaal om jouw persoonlijke voorkeur.
Hoe verander je de standaard zoekmachine (alle browsers)?
Welke browser je ook gebruikt, en of je nou een computer of mobiel apparaat gebruikt, het veranderen van de standaard zoekmachine is meestal niet heel lastig. Weet je niet goed waar je moet beginnen of kan je de goede instellingen gewoon niet vinden, dan wijzen onderstaande tips je de weg.
1. Google Chrome
Na het openen van Google Chrome zoek je eerst naar het rijtje met drie punten rechtsboven in je scherm. Klik erop, en dan onderaan zoek je de knop Settings .

Open de pagina Settings , zoek vervolgens aan de linkerkant naar een link naar het tabblad Search engine , of scroll naar beneden totdat je dit ziet.
Je zou een keuzemenu moeten zien rechts van de optie Search engine used in the address bar . Klik daarop, en kies de gewenste zoekmachine.

Je kan ook klikken op Manage search engines en dan op de drie verticale puntjes naast de gewenste zoekmachine, waarna je Make default selecteert.
Mobiele gebruikers: Open de Google Chrome app en druk op drie puntjes naast de adresbalk, en daarna op Settings .
Zoek Search engine binnen het deel Basics . Selecteer vervolgens de gewenste zoekmachine.
Zoek naar de menu-knop van Firefox, drie horizontale lijnen, rechtsboven. Klik vervolgens op Options , naast een tandwieltje, om het menu Settings te openen.

Er zou een knop Search te zien moeten zijn, met een vergrootglas, aan de linkerkant. Klik daarop om de opties voor Search te zien.
Zoek naar het deel Default Search Engine met een dropdownmenu. Firefox biedt standaard zes opties: Google, Amazon, Bing , DuckDuckGo, eBay, en Wikipedia. Selecteer de gewenste zoekmachine.

Mobiele gebruikers : Druk op de menu-knop naast de adresbalk, drie puntjes boven elkaar. Druk op Settings , en druk op de pagina Settings , op Search. Je ziet dan een lijst met standaardzoekmachines waar je uit kan kiezen.
Je kan de instellingen van Edge vinden door de horizontale rij puntjes rechtsboven in het scherm te klikken, en dan op Settings. Klik op Privacy, search, and services , scroll naar Services en klik op Address bar and search helemaal onderaan in de lijst.

Je zou nu een sectie moeten zien met de naam Search engine used in the address bar met een dropdown menu. Je kan standaard kiezen uit Bing, Yahoo, Google, DuckDuckGo, en YouTube .
Je kan ook klikken op Manage search engines , dan klik je op de drie puntjes naast de gewenste zoekmachine, en dan klik je op Make default .

Mobiele gebruikers : Om je instellingen te vinden druk je op de rij puntjes op de onderste balk van het scherm, en klik je op Settings . Onder Advanced zoek je naar Search . Selecteer Default search engine , en kies uit de lijst met zoekproviders.
4. Internet Explorer
Internet Explorer is een browser die niet meer ondersteund wordt, en we raden je aan om te updaten naar een moderne browser vanwege de betere veiligheid . Maar er zijn nog altijd veel mensen die het gebruiken, met name in zakelijke settings met oude systemen waar gebruikers geen andere keuze hebben dan het gebruiken van verouderde toepassingen.
Het veranderen van de standaardzoekmachine op IE is iets verwarrender, maar nog steeds goed te doen.
Om in de instellingen te komen klik je op het tandwiel bovenaan in het scherm, en klik je op Manage add-ons .

In het venster dat nu opent zoek je Add-on Types en klik je op Search Providers . Standaard is Bing de enige optie.
Heb je al andere zoekmachines toegevoegd, dan kan je de gewenste optie kiezen en klikken op Set as default .

Als de standaardbrowser voor alle Apple-apparaten, kan je Safari zowel op de iPhone als Mac gebruiken. Alhoewel er ook versies van Safari bestaan voor andere besturingssystemen, zijn die verouderd, en kan je die dus beter niet gebruiken.
Wanneer je Safari op een MacBook of iMac gebruikt, zoek je bovenin de browser naar het menu. Kies de eerste optie, Safari , en klik op Preferences . Druk nu op het tabblad Search bovenaan in het scherm. Je kan nu kiezen uit Google, Bing, Yahoo, Ecosia , of DuckDuckGo.
iOS gebruikers: In plaats van te zoeken in de browser, kijk je in de instellingen van je telefoon, en zoek je daar naar het deel over Safari . Onder Search , druk je op Search Engine . Je krijgt dezelfde vijf zoekmachines om uit te kiezen.
Open de instellingen van Opera door op het tandwieltje aan de linkerkant te klikken. Scroll naar beneden naar Search engine section en zoek het dropdownmenu naast Search engine used in the address bar . Je kan kiezen uit Google, Yahoo, DuckDuckGo, Amazon, Bing, en Wikipedia.

Mobiele gebruikers : Open Opera en druk op het logo rechtsonder, en vervolgens op Settings . Scroll tot je Default search engine ziet onder Search .
Je hebt wat meer opties dan op de computer: Google, Yahoo, Bing, DuckDuckGo, Amazon , eBay, IMDB, en Wikipedia. Selecteer een zoekmachine naar keuze.
Hoe voeg je een aangepaste zoekmachine toe of hoe verwijder je deze?
Stel dat je een favoriete zoekmachine wil gebruiken, maar deze niet op de lijst ziet staan. Wat moet je dan?
In dit geval zal je de optie handmatig toe moeten voegen. Alhoewel dit op sommige browsers is dan op anderen, heeft elke browser behalve Safari en Opera Mini een mogelijkheid om op één of andere manier meer zoekmachines toe te voegen.
Soms zal je ook websites zien die je helemaal niet interessant vindt, en die soms automatisch toegevoegd worden. Vind je dat irritant, dan kan je die ook verwijderen.
Gelukkig zijn deze instellingen te vinden in de buurt van de instellingen voor het veranderen van de standaardzoekmachine.
Standaard biedt Google Chrome alleen Google, Bing, Yahoo, DuckDuckGo, en Ecosia in de lijst met standaardzoekmachines. Wil je een andere zoekmachine gebruiken, dan moet je die handmatig toevoegen.
Open hiervoor de instellingenpagina van Chrome door op de drie puntjes rechtsboven te klikken, en vervolgens op Settings , scroll daar naar beneden tot Search engine . Klik daar op Manage search engines .
Om een zoekmachine toe te voegen klik je op Add naast Other search engines en vul je het veld in.
- In het veld Search engine vul je een label in. Dit kan een naam naar wens zijn, dat maakt verder niet uit.
- Bij Keyword voer je een woord of URL in die de snelzoekfunctie in Chrome activeert. Om bijvoorbeeld de snelzoekfunctie van Google te activeren , typ je “google.com” en druk je Spatie op je toetsenbord.
- Voer vervolgens de URL van de zoekmachine in. Om de juiste URL te vinden zoek je de site die je wil toevoegen. Je URL kan er bijvoorbeeld zo uitzien: http://www.example.com/search?q=kinsta . In dit voorbeeld vervang je kinsta door %s om een beginopdracht leeg te maken.

Je kan ook naar de zoekmachine van je voorkeur gaan en daar zoeken, om het automatisch aan de lijst van je browser toe te laten voegen.
Verder kan je zoekmachines verwijderen, inclusief de standaardopties. Klik hiervoor op het rijtje punten naast de site, en klik op Remove from list .
Mobiele gebruikers : Er is momenteel nog geen manier om handmatig een custom zoekmachine toe te voegen, maar je kan het wel automatisch laten toevoegen door naar de gewenste zoekmachine te gaan en daar een zoekopdracht uit te voeren. Vervolgens kan je deze vinden in je instellingenpagina onder Basics > Search engine .
Firefox biedt verschillende manieren om nieuwe zoekmachines toe te voegen.
Om ze toe te voegen via de pagina Settings open je het menu naast de adresbalk, en ga je naar Options , vervolgens naar Search . Scroll naar de onderkant van de pagina Search en klik op Find more search engines . Je kan ook een Firefox-extensie downloaden die zoektools toevoegt aan je browser.

Wanneer je geen extensie wil downloaden zijn er ook andere opties.
Ga hiervoor eerst naar de website van je gewenste zoekmachine. Wanneer je de aparte zoekbalk in de Search instellingen hebt ingeschakeld (naast de adresbalk), zl je een groen plusje zien bij het vergrootglas. Klik daarop, en je krijgt een optie te zien om de zoekmachine toe te voegen.
Gebruik je de zoekbalk niet, klik dan op de horizontale rij van drie puntjes in de adresbalk. Klik daar op Add Search Engine .

Het verwijderen van een zoekmachine is vrij eenvoudig. Op de pagina Settings scroll je naar Search Shortcuts en markeer je de zoekmachine die je wil verwijderen. Klik op Remove en Firefox zal het verwijderen uit je snelkoppelingen en het dropdownmenu Default Search Engine .
Als je een extensie hebt gebruikt om de zoekmachine toe te voegen, dan moet die ook verwijderen.
Mobiele gebruikers : Vreemd genoeg biedt Firefox voor Android de mogelijkheid om zoekmachines handmatig toe te voegen, alhoewel dat niet kan in de desktopversie.
Druk op de menu-knop om naar de pagina Settings te gaan, en ga door naar Search . Druk op Add search engine, en dan op Other . Geef de zoekmachine een naam, en plaats de URL in het veld Search string to use .
Net als bij Chrome moet je de goede URL vinden door naar de website te gaan en een zoekopdracht uit te voeren. Kopieer de URL en vervang je zoekopdracht door %s .
Net als Firefox gebruikt Edge de OpenSearch standaard om automatisch zoekmachines toe te voegen terwijl je browst. Om een zoekmachine toe te voegen ga je naar de gewenste website en voer je daar een zoekopdracht uit. Je kan dan de standaard zoekmachine vervangen in de instellingen, zoals hierboven uitgelegd.
Dit geldt voor zowel de desktopversie als de mobiele versie van Edge.
Je kan ook een zoekmachine toevoegen door te gaan naar Settings > Manage search engines en te klikken op Add . Dit is hetzelfde als de vragen van Google Chrome om zoekmachines toe te voegen, namelijk een label, een keyword voor het activeren van snelzoekfuncties, en de URL waarbij %s je zoekopdracht vervangt.

Voor het verwijderen van een zoekmachine moet je naar Settings gaan, klikken op Manage search engines en op de drie puntjes klikken. Vervolgens klik je op Remove om de gewenste zoekmachine te verwijderen.
Open de pagina Settings door te gaan naar Tools (tandwieltje) > Manage add-ons > Add-on Types > Search Providers . Aangezien Internet Explorer alleen maar Bing biedt, zul je zelf handmatig andere zoekmachines toe moeten voegen.
Onderaan in het scherm klik je daarvoor op Find more search providers . Vanaf daar kan je verschillende add-ons installeren waarmee je andere zoekmachines kan gebruiken.

Voor het verwijderen van een geïnstalleerde zoekmachine, selecteer je deze in de lijst Search Providers en klik je op Remove .
Er is helaas geen ingebouwde optie om extra zoekmachines toe te voegen in Safari voor iOS of Mac. Je kan altijd nog naar de website gaan en daar de zoekfunctie gebruiken, maar je kan niet de snelzoekfunctie toevoegen aan je Safari adresbalk.
Je kan in de ingebouwde Extension Library van Safari zoeken naar een plugin, zoals Anysearch, waarmee je nieuwe zoekmachines kan toevoegen aan je lijst.
In de instellingen van Opera onder Search engine zoek je naar de knop Manage search engines . Vervolgens klik je op Add , waarna je een venster ziet waar je de gewenste zoekprovider kan toevoegen.
Zoals eerder voer je een label voor de zoekmachine in, een keyword voor het activeren van snelzoeken (door bijvoorbeeld “g” in te typen in de adresbalk van Opera activeer je een Google zoekopdracht) en de URL van de zoekmachine met %s in plaats van je zoekopdracht.

Wat anders is dan bij andere browser waar je handmatig zoekmachines kan toevoegen is dat Opera ook ondersteuning biedt voor websites zoals StartPage, die de POST HTTP request methode gebruiken, in plaats van de GET variant. Tenzij je weet dat je een dergelijke site gebruikt, laat je dit vakje gewoon leeg.
Je kan geen standaardzoekmachines verwijderen, aangezien ze ingebouwd zijn in de browser. Maar als je zelf een website hebt toegevoegd, kan je op het rijtje stippen klikken en kiezen voor Remove from list .
Mobiele gebruikers : Er is momenteel geen mogelijkheid om een custom zoekmachine toe te voegen aan Opera Mini of om een zoekmachine uit de standaardlijst te verwijderen.
Samenvatting
De meeste mensen hebben een sterke mening over welke zoekmachine het beste is. Het kan dan frustrerend zijn als je browser standaard een zoekmachine gebruikt die je niet fijn vindt.
Gelukkig is het veranderen van je zoekmachine en een nieuwe optie toevoegen vrij eenvoudig op elk apparaat. Hoe ongebruikelijk je gewenste zoekmachine ook is, dit zou perfect moeten werken door bovenstaande instructies te volgen.
Helaas bieden sommige browser, met name mobiele browsers, geen ondersteuning voor het handmatig toevoegen van zoekmachines, en sommige browser hebben überhaupt geen mogelijkheid voor het toevoegen van zoekmachines (zoals Safari).
Wanneer je merkt dat je moeite moet doen om je gewenste zoekprovider te gebruiken, dan kan je het beste gewoon een andere browser gaan gebruiken. Je kan altijd eens kijken naar de marktaandelen van browsers in 2021 om te kijken wat alternatieven zijn.
Brenda Barron is a journalist and copywriter from California. She contributes to sites like WPMU DEV, Envato, and Torque.
Gerelateerde artikelen en onderwerpen

Krachtige Managed WordPress Hosting

22 alternatieve zoekmachines om nu te gebruiken
- Lokale webdevelopment
- Webdevelopment
- Digitale marketing
Bedankt! Ik was op zoek naar info over het omschakelen naar Edge en wat dit inhoudt. Leerzaam.
Laat een reactie achter Reactie annuleren
Door dit formulier in te dienen, ga je akkoord met de verwerking van de ingediende persoonlijke gegevens in overeenstemming met Kinsta's Privacybeleid , inclusief de overdracht van gegevens naar de Verenigde Staten.
Je gaat er ook mee akkoord om informatie van Kinsta te ontvangen met betrekking tot onze diensten, evenementen en promoties. Je kunt je op elk moment uitschrijven door de instructies in de ontvangen berichten te volgen.
Tijdelijke aanbiedingen op al onze abonnementen!
Ontvang tot wel 45% korting

iTip: Verander de standaard zoekmachine in Safari
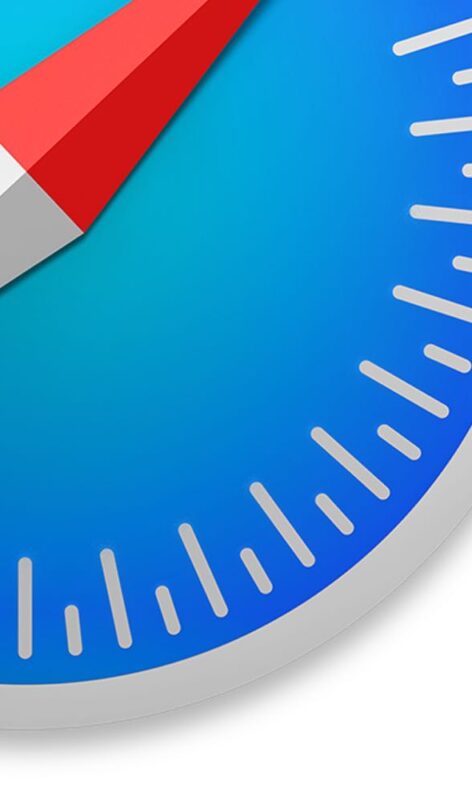
Lees verder na de advertentie
Wanneer je in de browser van Safari iets opzoekt, gebeurt dat standaard met Google. Heb je liever een andere? Dat kan! Op zowel macOS als iOS kun je de standaardzoekmachine van Safari veranderen naar Yahoo, Bing of DuckDuckGo.
macOS Safari standaard zoekmachine veranderen

De reden dat je van zoekmachine wilt switchen, heeft waarschijnlijk te maken met privacy . Google verzamelt je zoekgegevens en ze bouwen een profiel van je op. Er zijn echter ook privacy-vriendelijkere zoekmachines, zoals DuckDuckGo. Met dit trucje verander je de zoekmachine van Safari op de Mac razendsnel:
- Typ een spatie in de adresbalk van Safari.
- Klik op de gewenste zoekmachine.

• Extra voordeel als je KPN thuis hebt

Direct is het de standaard zoekmachine van Safari. Het veranderen van de zoekmachine kan ook op een andere, gebruikelijkere manier:
- Klik linksboven in het menu op ‘Safari’ en kies ‘Voorkeuren.
- Ga naar het tabblad ‘Zoeken’ en klik op het uitklapvenster naast ‘Zoekmachine’.
- Kies voor Yahoo, Bing of DuckDuckGo.

iOS Safari standaard zoekmachine veranderen

Wil je de zoekmachine van je iPhone of iPad veranderen? Dat kan ook:
- Open de Instellingen-app van je iPhone of iPad.
- Scrol naar beneden en tik op ‘Safari’.
- Kies ‘Zoekmachine’ en tik op de gewenste zoekmachine.

Hoe de standaardzoekmachine in Safari voor Mac te wijzigen

Geschreven Door Chloe Turner
Laatst bijgewerkt: maart 18, 2024
Specialist technisch schrijven die verschillende soorten artikelen maakt, van recensies tot instructies voor artikelen voor Mac.
Safari is al een browser met alle functies, net als andere browsers heeft het beveiligingsfuncties zoals privé browsen, een antiphishingfilter en de meest geavanceerde functie is het blokkeren van pop-ups.
De standaardbrowser van Safari is Google, maar dat kan Safari-zoekmachine wijzigen gemakkelijk sinds het heeft ook Yahoo, Bing en DuckDuckGo.
Hier zijn enkele handleidingen die u kunt volgen als u:
- Wijzig de standaardbrowser van uw safari als u niet tevreden bent met de standaardbrowser
- Ook als u meerdere zoekmachines wilt gebruiken, moet u af en toe een aantal opties hebben
- Als Google, Yahoo, Bing en DuckDuckGo geen deel uitmaken van uw voorkeur voor het gebruik van een andere browser
- Plus wat extra informatie over browsers en eenvoudige probleemoplossing in geval van fouten
Inhoud: Deel 1. Hoe wijzig ik mijn standaardzoekmachine in Safari? Deel 2. Hoe Safari-zoekmachine die door hemzelf is gewijzigd en andere problemen te repareren Deel 3. Top 5 andere browsers om te overwegen op Mac Deel 4. Conclusie
Deel 1. Hoe wijzig ik mijn standaardzoekmachine in Safari?
Zoals hierboven vermeld, zijn er een aantal dingen die u op uw Safari kunt doen en hier is de lijst met wat u zou kunnen doen en hoe u dit kunt doen.
De standaardzoekmachine wijzigen in Safari op Mac
Als je de andere zoekmachine die beschikbaar is in Safari wilt ervaren, kun je de onderstaande stappen proberen:
- Start Safari
- kies Safari uit de menubalk
- kies voorkeuren
- Het toont de instellingen en selecteert vervolgens de Ontdek icon
- Klik Zoekmachine , open de Menu dan toont een lijst Google, Yahoo, Bing, DuckDuckGo en Yandex
- Als uw huidige standaardbrowser Google is, ziet u een vinkje ernaast. Als u dit wilt wijzigen, selecteert u gewoon de andere browser in de lijst
- Sluiten het scherm omdat het uw wijzigingen al heeft opgeslagen
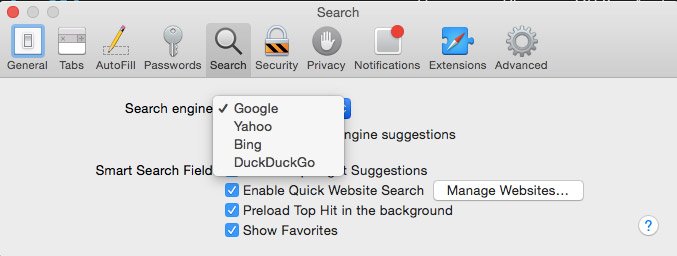
Om een testrun uit te voeren, kunt u uw Safari sluiten en vervolgens opnieuw starten. Als het de eerste keer niet werkte, voert u de stappen opnieuw uit en sluit u de geopende safari voordat u de nieuwe opent om de nieuwe te testen.
Gebruik meerdere zoekmachines
De functies van elk van de verschillende zoekmachines zijn bijna hetzelfde, maar sommige zoekmachines hebben enkele extra functies die andere mogelijk niet hebben. Als je niet gewoon wilt verander de standaardzoekmachine in Safari maar u wilt browsen met meer dan één zoekmachine, dan kunt u dat doen.
Het is ook een manier om niet al uw browsen in één zoekmachine te comprimeren, ook werken sommige websites beter in verschillende browsers.
Als het wijzigen van uw instellingen een lange weg lijkt, kunt u simpelweg de startpagina van uw favoriete zoekmachine openen en vervolgens daar bladeren.
Zoekmachine toevoegen in Safari
Voor de voorkeuren op de Mac kunnen we geen nieuwe browser aan de lijst toevoegen, maar er is altijd een oplossing, wat u kunt doen is de URL-balk gebruiken
- U kunt een andere browser gebruiken, zoals Google Chrome of Mozilla Firefox, het is iets gebruiksvriendelijker om uw zoekopdrachten te ondersteunen.
- Voeg de Chrome- of Firefox-extensie toe aan Safari.
- Ga naar de startpagina van de zoekmachines, dit kan een extra stap zijn, maar wat u kunt doen is de zoekmachine van uw keuze instellen als uw startpagina, dus wanneer u uw safari opent, staat deze daar al in.
Hier is hoe het te doen:
- Start Safari > Verkrijg de URL door het te zoeken in de browser> Selecteer Safari-tabblad> Openen voorkeuren
- Selecteer het pictogram Algemeen > Wijzig in de menulijst de startpagina naar de URL-browser van uw voorkeur > Klik op Stel in op huidige pagina
- Sluit het tabblad, het wordt automatisch opgeslagen
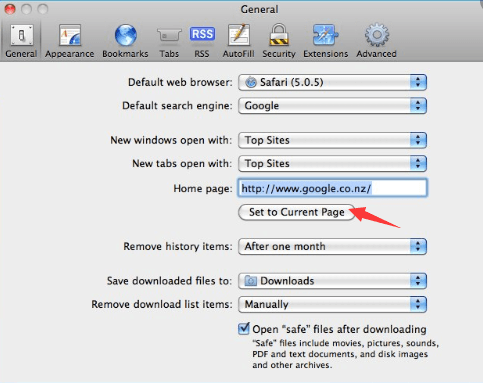
Deel 2. Hoe Safari-zoekmachine die door hemzelf is gewijzigd en andere problemen te repareren
Nu u weet hoe u de standaardzoekmachine in Safari kunt wijzigen, kunt u problemen ondervinden in uw browser, vooral als u uw Mac al een tijdje niet grondig hebt opgeschoond.
Mogelijk zijn er cookies en extensies die dit veroorzaken. Hier zijn enkele fouten die kunnen optreden en hoe u eenvoudige probleemoplossing kunt uitvoeren om het probleem op te lossen:
De zoekmachine is gewijzigd
Als je het eenmaal hebt gewijzigd of de standaardinstelling ervan, zou er geen reden moeten zijn dat de safari vanzelf verandert, maar andere triggers kunnen ervoor zorgen, zoals plug-ins of extensies. Verwijder extensies met behulp van de volgende stappen:
- Start Safari> Safari-tabblad> klik op Voorkeuren
- Ga naar uitbreidingen pictogram, het geeft u een lijst met extensies die momenteel zijn geïnstalleerd. Als er iets is waarvan u niet op de hoogte bent, kunt u dit verwijderen en Installatie ongedaan maken
- Sluit uw Safari-browser> Start Safari opnieuw en voer een snelle test uit
- Als het niet werkte, voer de stappen dan opnieuw uit Reboot jouw Mac
Browser werkt niet
Het is behoorlijk frustrerend als je een zoekopdracht uitvoert, maar het werkt gewoon niet, vooral als je haast hebt. Probeer eerst deze basisstappen voordat het je zenuwen bezighoudt en de dag verpest:
- Controleer of de kabels correct zijn aangesloten
- Als je wifi gebruikt, controleer dan de connectiviteit, probeer andere apps te gebruiken om te zien of deze verbinding maakt met internet
- Probeer de router opnieuw op te starten
Problemen met plug-ins
Als de website die u bezoekt een fout vertoont met plug-ins, kunt u proberen deze op te lossen door op de placeholder-knop te klikken die het probleem beschrijft. Voorbeelden kunnen zijn dat een plug-in is geblokkeerd, ontbreekt of kapot is.
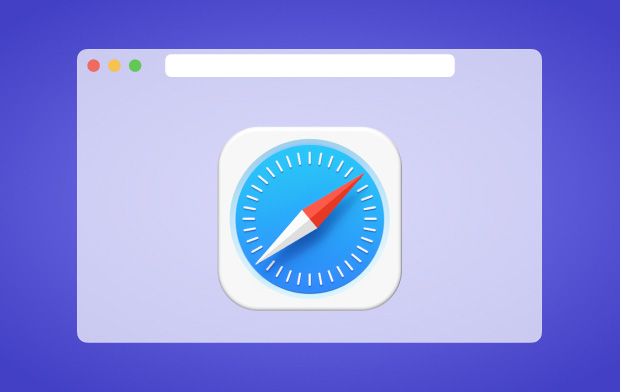
De website wordt niet geopend in Safari
Als u al basisproblemen hebt opgelost, zoals het controleren van uw connectiviteit, maar de website die u probeert te openen nog steeds niet werkt, kunt u nu de volgende tips hieronder bekijken:
- Safari kan een bericht geven waarom het niet werkt, het zal ook een handleiding hebben over hoe u het kunt oplossen.
- Let erop dat u de URL of website invoert, zorg ervoor dat er geen spaties en tekens ontbreken.
- Controleer of de website die u probeert te bezoeken geen VPN vereist, als uw VPN wel is ingeschakeld.
- Probeer de pagina opnieuw te laden.
- Neem contact op met uw netwerkbeheerder. Als u het netwerk van een bedrijf gebruikt, heeft deze mogelijk een firewall waardoor bepaalde websites niet toegankelijk zijn.
- U kunt contact opnemen met de webontwikkelaar van de website om te zien of het hun server is die een fout vertoont, of dat deze niet compatibel is met uw browser.
- Kijk of de software van je Mac is bijgewerkt.
U kunt veel problemen ondervinden met alleen uw browser en de meeste triggers kunnen extensies, plug-ins, cache en cookies zijn. In plaats van te proberen erachter te komen wat de problemen veroorzaakt, kunt u een alles-in-één tool gebruiken die alles voor u kan opruimen, zoals iMyMac PowerMyMac .
Los uw Safari-problemen op met PowerMyMac
Omdat we hebben geleerd over het wijzigen van de standaard voor zoekmachines in Safari, zou alles soepel moeten werken, tenzij je een aantal problemen moet oplossen voordat Safari je dat zou toestaan.
Het is altijd het beste aanbevolen om voordat u een wijziging aanbrengt een grondige reiniging uit om ervoor te zorgen dat niets uw weg naar uw aanpassing blokkeert.
iMyMac PowerMyMac kan ongewenste plug-ins detecteren en verwijderen, cookies opruimen en cache, uitbreidingsbarrières en laat uw Mac sneller presteren. Hier is hoe het te gebruiken:
- Download en start PowerMyMac van imim ac .com
- Zodra het is geïnstalleerd, opent u het en verschijnt er een lijst met de functies aan de linkerkant van het scherm
- Selecteer eerst Junk Cleaner om ongewenste bestanden op uw Mac op te schonen en doe vervolgens de SCAN
- Als u klaar bent, krijgt u een lijst met ongewenste bestanden die moeten worden verwijderd, klik op CLEAN
- Op het scherm ziet u een overzicht van hoeveel ongewenste bestanden zijn verwijderd en hoeveel opslagruimte er beschikbaar is
- Dan kunt u doorgaan naar App App-verwijderprogramma volg daarna dezelfde stappen als hierboven beschreven, enzovoort.

Houd er echter rekening mee dat welke browser of zoekmachine u ook gebruikt, ze allemaal moeten worden opgeruimd, omdat browsen op internet ook hetzelfde is als het verzamelen van afval op uw Mac en uw computer kan vertragen.
Dus in plaats van zelf de algemene schoonmaak te doen, is het altijd het beste om PowerMyMac op uw Mac te hebben geïnstalleerd om u te helpen de rommel op te ruimen en de prestaties van uw Mac te verbeteren.
Deel 3. Top 5 andere browsers om te overwegen op Mac
Voor het geval u zich afvraagt wat de beste zoekmachine voor u zou kunnen zijn voordat u uw voorkeuren in Safari aanpast, vindt u hier de lijst met de beste 5 browsers die u kunt gebruiken als u de standaardzoekopdracht wilt wijzigen motor in Safari.
Google Chrome
Naast Safari is dit de meest populaire zoekmachine, we denken dat het gemaakt is met prioriteit voor het comfort en gebruiksgemak voor mensen, de homepage zou hiervan kunnen getuigen, aangezien het er erg minimalistisch uitziet.
Naast de adresbalk kunt u ook de instellingen vinden en kunt u uw voorkeuren op slechts één plek wijzigen.
Het nut ervan is breed. Naast het tonen van sites, stelt Torch de klant ook in staat sites te delen door middel van informele gemeenschappen. Het kan bovendien Instagram en andere applicaties downloaden. Als u het type persoon bent dat vaker downloads maakt, dan is deze browser iets voor u.
Bovendien bieden de ontwerpers Torch Music, gratis hulp die helpt bij het sorteren van video-opnames. Torch presenteert een gemakkelijk te begrijpen interface, waarmee de klant veel toegankelijke onderwerpen opnieuw kan doen.
Toon de belangrijkste hoogtepunten met pop-upblokkering, privé browsen, geselecteerd browsen, bladwijzers en een downloadregisseur.
Gebruikers van Show kunnen ook werken in de turbomodus, die webpagina's inpakt voordat ze worden verzonden, en als gevolg daarvan minder wachttijd. Evenzo controleert dit programma sites op phishing en malware.
Gebruikers van Opera met zijn talrijke inventieve hoogtepunten reageren op de vraag naar "Wat is het beste programma voor Mac".
Mozilla Firefox
De belangrijkste hoogtepunten zijn browsen in tabellen, spellingscontrole, live bladwijzers, slimme bladwijzers, downloadbeheer en privé browsen
Als toevoeging is een ander geliefd onderdeel de mogelijkheid om nieuwe onderwerpen op te nemen, rekening houdend met steeds meer aangepast gebruik. Firefox is geprezen omdat het wordt beschermd. De beveiligingsperspectieven zijn afhankelijk van het Sandbox-beveiligingsmodel, solide codering en een gestage zoekactie naar bugs, afhankelijk van een overvloed aan bugs.
Samenvattend: voor sommige mensen is Firefox het beste programma voor Mac, vanwege het vermogen om vorderingen van buitenstaanders op te nemen en het natuurlijke welzijn ervan.
Waarschijnlijk het beste programma voor Mac, Maxthon heeft een behoorlijke interface op het startscherm van het programma
Opvallend onder andere aan Maxthon is dat het de werkconditie van de pc opgewaardeerd houdt terwijl hij eraan chipt en de presentatie van het framework niet oppot. Het helpt de webassociatie met een diploma en het probeert de webpagina sneller te openen.
Maxthon is niet afhankelijk van besturingssystemen, net als de gadget zelf, want het is cloudgebaseerd met alle besturingssystemen aan elkaar gekoppeld.
Het heeft een fatsoenlijk element waarmee je de gegevens van sites die je in het verleden hebt bezocht niet kunt invullen wanneer je het bezoekt, omdat het de gegevens voor je spaart.
Deel 4. Conclusie
De mogelijkheid om tegenwoordig bijna alles aan te passen, is steeds toegankelijker geworden. Het comfort van de gebruikers is altijd de topprioriteit geweest van de productgeneratoren, net zoals Safari is gemaakt als een krachtige browser, maar sommige ontwikkelaars richten zich op de behoeften van het andere percentage gebruikers, net als streamers en fans van downloaden.
Onthoud altijd dat het erg belangrijk is om altijd een grondige schoonmaakbeurt uit te voeren voordat u een wijziging op uw Mac aanbrengt, om belemmeringen te vermijden om te bereiken wat u op uw Mac wilt werken.
Rating: 4.6 / 5 (gebaseerd op 92 ratings)

Maak uw Mac gemakkelijk schoon en versnel deze
Mensen lezen ook:
Commentaar( 10 )

werkt niet 2022-04-03 12:11:01
Als u uw startpagina instelt op een andere zoekmachine, wordt deze niet toegevoegd aan de lijst met beschikbare zoekmachines

Paulos 2022-01-28 19:44:57
echt geweldig, ik was eend duck go zat en kon er een maand lang niet vanaf komen. hartelijk bedankt
Copyright © 2024 iMyMac. Alle rechten voorbehouden.

Je bent bijna klaar.
Abonneer u op onze beste deals en nieuws over iMyMac-apps.
Warme Snelheid
Deze software kan alleen worden Deze software kan alleen worden gedownload en gebruikt op Mac. U kunt uw e-mailadres invoeren om de downloadlink en couponcode te ontvangen. Als u de software wilt kopen, klikt u op: shop .
Deze software kan worden gebruikt op Mac en Windows. U kunt uw e-mailadres invoeren om de downloadlink en couponcode te ontvangen. Als u de software wilt kopen, klikt u op shop .
Vul een geldig e-mailadres.
Bedankt voor je abonnement!
De downloadlink en couponcode zijn verzonden naar uw e-mailadres [email protected]. U kunt ook op de knop klikken om de software direct aan te schaffen.
- VERKENNEN Over ons Gebruikersportaal Verras me! Categorieën
- Hoofdpagina
- Willekeurig
- Categorieën
- Over wikiHow
- Aanmelden/Registreren
- Computers & Elektronica
Je algemene voorkeuren in Safari wijzigen
Dit artikel is nagelezen door onze redactie, die artikelen controleert op juistheid en compleetheid. Ons team van deskundigen loopt het werk van de redactie na om te zorgen dat artikelen die op wikiHow te lezen zijn aan alle kwaliteitseisen voldoen. Dit artikel is 4.553 keer bekeken.
Om je Safari-voorkeuren te veranderen op een iOS-apparaat moet je naar de instellingen-app van je apparaat gaan in plaats van de Safari-app. Op een macOS-computer kun je de instellingen veranderen vanuit het voorkeurenmenu van Safari. Zowel de mobiele als de desktop-app delen vergelijkbare instellingen, maar de desktop-versie heeft meer opties.

- Deze methode werkt voor iPhone, iPad, en iPod Touch.

- De 'Suggesties voor zoekmachines' functie biedt zoeksuggesties van je standaardzoekmachine terwijl je typt.
- De 'Safari Suggesties' biedt zoeksuggesties samengesteld door Apple.

- Als je op een wachtwoordinvoer tikt, worden de opgeslagen gebruikersnaam en het wachtwoord voor de site weergegeven.

- Je kunt onder dit menu verschillende zoekvoorkeuren in- of uitschakelen, inclusief het gebruik van Safari-suggesties.

Gerelateerde artikelen

- ↑ https://support.apple.com/en-us/HT201265
- ↑ http://www.macworld.com/article/2042451/exploring-safaris-preferences.html
Over dit artikel

Was dit artikel nuttig?

Meld je aan voor de gratis nieuwsbrief van wikiHow!
Je vindt dan elke week handige handleidingen in je inbox.
Uitgelichte artikelen

Trending artikelen

- Deskundigen
- Contact opnemen
- Gebruiksvoorwaarden
- Privacybeleid
- Do Not Sell or Share My Info
- Not Selling Info
Abonneer je op de
nieuwsbrief van wikiHow
Jouw data zijn veilig bij ons
Wanneer je onze website bezoekt kunnen we informatie over je bezoek verzamelen door het plaatsen van cookies. Functionele en analytische cookies plaatsen we altijd, uit deze cookies kunnen we geen persoonlijke gegevens herleiden. Overige cookies die herleidbare gegevens bevatten plaatsen we alleen met jouw toestemming. We delen jouw persoonsgegevens nooit met derden, maar derden kunnen wel toegang tot jouw persoonsgegevens krijgen als je toestemming geeft voor hun cookies.
Andere zoekmachine instellen: alternatieven voor Google

Peter Kulche Expert online privacy Bijgewerkt op: 12 januari 2024

Waarom een andere zoekmachine?
Brave search.
Een manier om minder gegevens met Google te delen , is een andere browser dan Chrome gebruiken, zoals Safari voor iOS of Firefox. Maar je nieuwe browser zal in de meeste gevallen nog steeds Google als zoekmachine gebruiken. En zo kan het bedrijf alsnog te weten komen waar je naar zoekt.
Wil je dat niet, dan kun je zelf de standaardzoekmachine wijzigen. Hieronder bespreken we welke goede alternatieve zoekmachines er zijn. En hoe je ze instelt als standaard zoekmachine in je browser.
Startpage
Startpage.com is een zoekmachine die via een omweg Google gebruikt. Het werkt via een zogenoemde proxy (beveiligde verbinding). Zo kan Google niet zien waar je naar zoekt en dus ook geen gegevens van je verzamelen.
Natuurlijk heeft ook Startpage een verdienmodel. Het toont net als Google banners bij de zoekresultaten. Maar die zijn veel minder op de gebruiker afgestemd.
DuckDuckGo.com is een zoekmachine die gebruikmaakt van honderden bronnen, maar niet van Google. Er wordt geen persoonlijke informatie over je opgeslagen. DuckDuckGo heeft inkomsten uit advertenties, maar die zijn niet gepersonaliseerd op basis van persoonlijke gegevens. Dit gebeurt bij Google wel. DuckDuckGo gebruikt onder andere de zoekindex van Microsoft Bing, maar op zo’n manier dat Microsoft er niet veel wijzer van wordt.
Ecosia
Ecosia.org is een zoekmachine die reclame toont voor een goed doel. De opbrengsten gaan naar boomplantprojecten. De advertenties in de zoekmachine zijn alleen afgestemd op de zoekdracht. Je wordt dus niet over het internet gevolgd voor passende reclame.
Ecosia gebruikt de zoekindex van Bing, maar dit bedrijf kan je zoekopdrachten niet aan een profiel koppelen.
Qwant.com is een van oorsprong Franse zoekmachine. De zoekmachine is ook in het Nederlands beschikbaar. Qwant houdt geen zoekgeschiedenis bij.
Belangrijk is dat Qwant niet de zoekindex gebruikt van Google of Bing. Het gebruikt een eigen zoekindex. Dat is vanuit het oogpunt van privacy een voordeel. De zoekresultaten zijn alleen nog niet zo goed.
Brave Search is de nieuwste zoekmachine in het rijtje alternatieven voor Google. De zoekservice is van de makers van privacybrowser Brave. Brave Search is de standaard zoekmachine in de Brave-browser. Er komen advertenties in beeld. Deze zijn alleen op de laatste zoekopdracht afgestemd.
Belangrijk is dat Brave Search een eigen zoekindex gebruikt. Dus niet die van Google of Bing. Dat is vanuit het oogpunt van privacy een voordeel. De zoekresultaten zijn alleen nog niet zo goed.
Niet eenvoudig in te stellen
In geen enkele populaire browser kun je Brave Search simpel instellen als de standaard zoekmachine. Brave publiceerde wel instructies hiervoor.
Lees verder
- Google en privacy
- Google volgt je stiekem: jij weet van niks
Nieuw & interessant

Nieuwe wet geeft internetgebruikers meer keuzevrijheid

Nieuwe regels moeten online platforms veiliger maken

Threads: aangenaam fris maar niet ‘gratis’

Webwinkels verplichten account onnodig
- Bekijk alle artikelen

- Geen resultaten
Het standaardzoekprogramma in Microsoft Edge wijzigen
Door Bing als het standaardzoekprogramma te houden, krijg je een verbeterde zoekervaring in de nieuwe Microsoft Edge , inclusief directe links naar Windows-apps en relevante suggesties van uw organisatie als u bent ingelogd met een werk- of schoolaccount, en direct antwoord op vragen over Windows. Je kunt echter de standaardzoekmachine wijzigen voor elke site die gebruikmaakt van OpenSearch-technologie.
Het standaardzoekprogramma in Microsoft Edge wijzigen:
Voer een zoekopdracht in de adresbalk uit met behulp van de zoekfunctie die u als standaard wilt instellen.
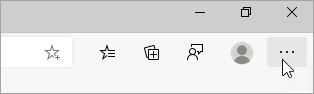
Kies uw favoriete zoekprogrammauit de zoekmachine‘s die worden gebruikt in het adresbalkmenu.
Als u een andere zoekmachine wilt toevoegen, voert u een zoekopdracht uit op de adresbalk met die zoekmachine (of een website die ondersteuning biedt voor zoeken, zoals een wikisite). Ga vervolgens naar Instellingen en meer > Instellingen > Privacy, zoeken en services > Adresbalk en zoeken . De engine of website waar u de zoekopdracht hebt uitgevoerd, wordt nu weergegeven in de lijst met opties die u kunt selecteren.

Meer hulp nodig?
Meer opties.
Verken abonnementsvoordelen, blader door trainingscursussen, leer hoe u uw apparaat kunt beveiligen en meer.

Voordelen van Microsoft 365-abonnementen

Microsoft 365-training

Microsoft-beveiliging

Toegankelijkheidscentrum
Community's helpen u vragen te stellen en te beantwoorden, feedback te geven en te leren van experts met uitgebreide kennis.

Stel een vraag aan de Microsoft-Community

Microsoft Tech Community

Windows Insiders
Microsoft 365 Insiders
Was deze informatie nuttig?
Hartelijk dank voor uw feedback..
- Ziggo Community
- Inloggen op MijnZiggo (of de nieuwe app) bij elke ...
- Link naar RSS-feed
- Alle onderwerpen als nieuw markeren
- Onderwerp als gelezen markeren
- Maak sticky voor jezelf
- Bladwijzer toevoegen
- Abonneren op notificaties
- Notificaties dempen
- Printervriendelijke weergave
Gelukt! Je krijgt vanaf nu elke maand de Community nieuwsbrief in je inbox.
- 0 Oplossingen
- Als nieuw markeren
- Link naar reactie
- Ongepaste inhoud melden
Inloggen op MijnZiggo (of de nieuwe app) bij elke schermwijziging opnieuw SMS verificatie
- Ziggo GO app
- Alle onderwerpen

- 16158 Posts
- 3022 Oplossingen
- 2 Oplossingen

- 76508 Posts
- 5206 Oplossingen
- 22582 Likes
Ontvang een update bij nieuwe reacties in dit topic.
Uitgelicht topic
Maak je tv ‘smart’ met een externe mediaspeler.
Met een externe mediaspeler maakt het niet uit of je televisie smart is of niet. Door dit apparaat kan je alsnog op je tv genieten van de nieuwste films, series en UEFA Europees voetbal. Maar wat zijn...

Niet gevonden wat je zocht?
Vind de oplossing met onze zoekmachine.
Vul de belangrijkste trefwoorden in en vind het topic die past bij je vraag. Onze community zit boordevol kennis.
Stel je vraag aan andere community leden
Start je eigen topic en krijg hulp van anderen. Op de community helpen ervaren klanten je graag op weg.
Gebruikershandleiding Safari
- Aan de slag
- Naar een website gaan
- Bladwijzers toevoegen aan webpagina's die je opnieuw wilt bezoeken
- Je favoriete websites weergeven
- Tabbladen gebruiken voor webpagina's
- Bladwijzers en wachtwoorden importeren
- Betalen met Apple Pay
- Creditcardgegevens automatisch invullen
- Links van vrienden bekijken
- Een leeslijst bijhouden
- Advertenties verbergen tijdens het lezen
- Notities maken
- Een webpagina vertalen
- Onderdelen van het web downloaden
- Kaarten toevoegen aan Wallet
- Een webpagina geheel of gedeeltelijk bewaren
- Een webpagina afdrukken of een pdf van een webpagina maken
- Werken met tekst in een afbeelding
- Je homepage wijzigen
- Een startpagina aanpassen
- Een profiel aanmaken
- Pop-ups blokkeren
- Safari als standaardwebbrowser instellen
- Je e‑mailadres verbergen
- Cookies beheren
- Je browsergeschiedenis wissen
- Surfen in de privémodus
- Voorkomen dat gekoppelde sites je volgen
- Zien we je probeerde te tracken
- Safari-instellingen wijzigen
- Toetscombinaties en andere sneltoetsen
Safari als standaardwebbrowser instellen op de Mac
Safari is de standaardbrowser wanneer je de Mac voor het eerst configureert. Als je per ongeluk je standaardbrowser wijzigt of deze wilt terugzetten op Safari, kun je de standaardinstelling eenvoudig aanpassen.
Open de instellingen voor 'Bureaublad en Dock'
Klik op het venstermenu naast 'Standaardwebbrowser' aan de rechterkant en kies vervolgens 'Safari'.
Sommige apps openen webpagina's in een andere browser dan je standaardbrowser.
- Helpcentrum
- Google Zoeken
- Privacybeleid
- Algemene gebruiksvoorwaarden
- Feedback verzenden
- Aankondigingen
Google instellen als je standaard zoekmachine
Als je elke keer dat je zoekt resultaten van Google wilt ontvangen, kun je Google instellen als standaard zoekmachine. Als je browser hieronder niet wordt vermeld, raadpleeg je de hulpbronnen bij die browser voor informatie over het wijzigen van de zoekinstellingen.
- Open Google Chrome.
- Selecteer Google onder Zoekmachine.
Android-telefoon of -tablet
iPhone of iPad
Microsoft Edge 79 en hoger
- Open Microsoft Edge.
- Klik links op Privacy, zoeken en services .
- Scroll omlaag naar Services.
- Klik op Adresbalk en Zoeken .
Internet Explorer 11
- Open Internet Explorer.
- Klik rechtsboven op het tandwielicoon.
- Klik op Invoegtoepassingen beheren .
- Klik onderaan op Meer werkbalken en uitbreidingen zoeken .
- Scroll omlaag naar de Google Zoeken-extensie.
- Klik op Toevoegen . Klik nogmaals op Toevoegen om te bevestigen.
- Klik aan de linkerkant onder 'Typen invoegtoepassingen' op Zoekmachines .
- Klik rechts op Google Zoeken .
- Klik onderaan op Als standaard instellen .
Internet Explorer 10
- Klik in de rechterbovenhoek van de pagina op het tandwielpictogram.
- Klik aan de linkerkant van de pagina op Zoekmachines .
- Klik in de linkerbenedenhoek op Meer zoekmachines zoeken .
- Selecteer Google .
- Klik op Toevoegen aan Internet Explorer .
- Vink het vakje naast 'Als standaard zoekmachine instellen' aan.
- Klik op Toevoegen .
Internet Explorer 9
- Klik in de rechterbovenhoek van de browser op het pictogram Extra.
- Klik op Internetopties .
- Zoek in het tabblad 'Algemeen' het gedeelte 'Zoeken' en klik op Instellingen .
- Klik op Als standaard instellen .
- Klik op Sluiten .
Internet Explorer 8
- Klik in de rechterbovenhoek van het zoekvak van je browser op de pijl-omlaag.
- Klik op Meer zoekmachines zoeken .
- Klik op Google .
- Klik op Zoekmachines beheren .
- Open Firefox.
- Klik op Zoekinstellingen wijzigen .
- Selecteer Google onder Standaardzoekmachine.
- Open Safari.
- Klik op de zoekbalk.
- Klik in de linkerhoek van de zoekbalk op het vergrootglas.
- Open je browser-app. Deze kan Internet of Browser worden genoemd.
- Tik op de menuknop op je telefoon of rechtsboven in de browser.
- Tik op Google .
Belangrijk: Deze functie is beschikbaar op nieuwe apparaten die op of na 1 maart 2020 zijn gedistribueerd in de Europese Economische Ruimte (EER).
Tip: Bekijk meer informatie over hoe je Google instelt als je homepage .
Was dit nuttig?

IMAGES
VIDEO
COMMENTS
Open dan de Finder (pictogram van het lachende gezicht) en klik op Apps > Safari. Klik in de menubalk bovenaan op Safari > Instellingen. Klik in het venster dat verschijnt op Zoeken. Klik op het keuzemenu achter 'Zoekmachine' op Google. Kies voor Yahoo, Bing, DuckDuckGo of Ecosia.
Via de knop 'Pagina-instellingen' kun je tekst groter of kleiner maken. Open de Safari-app op je iPhone. Tik op links in het zoekveld. Tik op de grote A om de lettergrootte te vergroten of op de kleine A om de lettergrootte te verkleinen. De weergave-instellingen voor een website aanpassen in Safari.
Tik op links in het zoekveld. Tik op de grote A om de lettergrootte te vergroten of op de kleine A om de lettergrootte te verkleinen. De weergave-instellingen voor een website aanpassen in Safari. Je kunt onder andere het zoekveld verbergen en overschakelen op de Reader. Open de Safari-app op je iPad.
Vanuit de adres- en zoekbalk in Safari kun je ook snel de zoekmachine wijzigen, dat is handig als je snel wilt switchen van zoekmachine. Dit kun je voor verschillende doeleinde toepassen, hoe lees je hieronder terug.
In de app Safari op de Mac kun je bij de instellingen voor 'Zoeken' opgeven hoe je wilt zoeken op het internet en hoe zoekresultaten worden gepresenteerd. Om deze instellingen te wijzigen, kies je 'Safari' > 'Instellingen' en klik je op 'Zoeken'.
Gebruik ze via de browser, zoals Chrome, Safari, Edge of Firefox. Elk internetprogramma heeft een standaardzoekmachine. Google Chrome heeft uiteraard Google als zoekprogramma. Safari en Firefox hebben dat ook, maar Edge gebruikt Bing. Wie liever een ander zoekprogramma gebruikt, kan de standaardzoekmachine wijzigen.
Open Safari en navigeer naar de menubalk en klik op 'Safari'. Kies voor de menuoptie 'Voorkeuren'. Open het tabblad 'Zoeken' en klik op drop-down menu naast 'Zoekmachine'. Hier kun je nu een gewenste zoekmachine kiezen, sluit het venster om de wijzigingen te bewaren.
Stap 1: Druk op de sneltoets Command + spatiebalk om Spotlight Search te openen, typ Safari, en druk op Return. Stap 2: Klik op Safari in de linkerbovenhoek. Stap 3: Selecteer Instellingen in de lijst met opties.
Klik in de rechterbovenhoek van het zoekvak van je browser op de pijl-omlaag. Klik op Meer zoekmachines zoeken. Klik op Google. Vink het vakje naast 'Als standaard zoekmachine instellen'...
Ga op je Mac in macOS of OS X naar Safari en klik in de menubalk op Safari > Voorkeuren. Klik op het tabblad Zoeken en selecteer in het menu naast de optie Zoekmachine jouw gewenste zoekmachine. Voortaan zullen alle zoekopdrachten die je in in Safari intypt behandeld worden door de zoekmachine die je zojuist zelf gekozen hebt.
Tips. Internet. In Safari op de iPhone kun je de standaard zoekmachine Google vervangen door een andere aanbieder, namelijk Microsoft Bing, Yahoo, DuckDuckGo of Ecosia. Maar er zijn ook nog...
Je doet het als volgt: Ga naar 'Instellingen' op het home-scherm van je iPhone of iPad. Scroll naar onder tot je 'Safari' ziet en tik erop. Kies in het menu vervolgens voor 'Zoekmachine' en maak je keuze. Je kunt de zoekmachine in Safari zelf aanpassen - Klik/tap voor groter. Zoekmachines op iOS: de keuzes.
Internet Explorer: Bing. Safari: Google. Opera: Google. Hoewel Google de populaire standaardkeuze is voor de meeste browser, kan je ook een zoekmachine naar wens instellen. De meeste browsers bieden een lijst met zoekmachines aan waar je uit kan kiezen, of je kan een eigen zoekmachine toevoegen.
Direct is het de standaard zoekmachine van Safari. Het veranderen van de zoekmachine kan ook op een andere, gebruikelijkere manier: Klik linksboven in het menu op 'Safari' en kies 'Voorkeuren. Ga naar het tabblad 'Zoeken' en klik op het uitklapvenster naast 'Zoekmachine'. Kies voor Yahoo, Bing of DuckDuckGo.
kies Safari uit de menubalk. kies voorkeuren. Het toont de instellingen en selecteert vervolgens de Ontdek icon. Klik Zoekmachine, open de Menu dan toont een lijst Google, Yahoo, Bing, DuckDuckGo en Yandex. Als uw huidige standaardbrowser Google is, ziet u een vinkje ernaast.
Tik op 'Zoekmachine' om je standaard zoekmachine te veranderen. Je kunt kiezen uit Google, Yahoo, Bing, en DuckDuckGo. Dit is de zoekmachine die Safari gebruikt wanneer je een zoekopdracht in de adresbalk typt. De 'Suggesties voor zoekmachines' functie biedt zoeksuggesties van je standaardzoekmachine terwijl je typt.
Brave Search. Waarom een andere zoekmachine? Een manier om minder gegevens met Google te delen, is een andere browser dan Chrome gebruiken, zoals Safari voor iOS of Firefox. Maar je nieuwe browser zal in de meeste gevallen nog steeds Google als zoekmachine gebruiken. En zo kan het bedrijf alsnog te weten komen waar je naar zoekt.
In Safari op de iPhone kun je de standaard zoekmachine Google vervangen door een andere aanbieder, namelijk Microsoft Bing, Yahoo, DuckDuckGo of Ecosia. Maar er zijn ook nog andere manieren om...
Door Bing als het standaardzoekprogramma te houden, krijg je een verbeterde zoekervaring in de nieuwe Microsoft Edge , inclusief directe links naar Windows-apps en relevante suggesties van uw organisatie als u bent ingelogd met een werk- of schoolaccount, en direct antwoord op vragen over Windows.Je kunt echter de standaardzoekmachine wijzigen voor elke site die gebruikmaakt van OpenSearch ...
Een zoekmachine instellen. Tik in Instellingen op 'Safari' > 'Zoekmachine'. Zoeken naar objecten in je foto's. Met 'Visueel opzoeken' kun je onder andere populaire bezienswaardigheden, planten en huisdieren in je foto's en video's identificeren en daar informatie over krijgen.
Inloggen op MijnZiggo (of de nieuwe app) bij elke schermwijziging opnieuw SMS verificatie. Ik snap dat deze tweestaps verificatie veilig is. Maar het wordt onwerkbaar als je steeds opnieuw weer een nieuwe sms code moet invoeren, ondanks vinkje bij Onthoud dit apparaat. Ik wordt er tureluurs van. Kan ik zelf iets anders instellen, of is het een bug?
'Zoek in Safari' is ontworpen om je gegevens te beschermen en om je te laten bepalen wat je deelt. Siri analyseert hoe je je apparaten en apps gebruikt om persoonlijke suggesties en betere zoekresultaten te kunnen bieden via lokale verwerking op het apparaat en wordt op al je apparaten gesynchroniseerd met end-to-end-encryptie via iCloud.
Opmerking: Windows 11 of 10 in S-modus biedt geen ondersteuning voor oudere Win32-apps, HP-reparatietools of vooraf geïnstalleerde HP-apps, zoals HP Support Assistant (HPSA). Drivers worden niet verspreid via hp.com of HPSA. Alle uitvoerbare en ingebouwde hulpprogramma's van Windows worden uitgeschakeld in Windows 11 of 10 in S-modus.
Een zoekmachine instellen. Tik in Instellingen op 'Safari' > 'Zoekmachine'. Zoeken naar objecten in je foto's. Met 'Visueel opzoeken' kun je onder andere populaire bezienswaardigheden, planten en huisdieren in je foto's en video's identificeren en daar informatie over krijgen.
Selecteer versie: Inhoudsopgave. Safari als standaardwebbrowser instellen op de Mac. Safari is de standaardbrowser wanneer je de Mac voor het eerst configureert. Als je per ongeluk je standaardbrowser wijzigt of deze wilt terugzetten op Safari, kun je de standaardinstelling eenvoudig aanpassen.
Open de Chrome-app . Tik op Meer Instellingen . Tik op Zoekmachine Google. Microsoft Edge 79 en hoger. Open Microsoft Edge. Klik rechtsboven op Instellingen en meer Instellingen. Klik...