- Web Browser
- Google Chrome Browser
- Mozilla Firefox Browser
- Microsoft Edge Browser
- Apple Safari Browser
- Tor Browser
- Opera Browser
- DuckDuckGo Browser
- Brave Browser

How to use Safari for web development
Safari is quite popular among web developers, especially professionals who use Mac as a productivity tool. Globally, about 25% of users use Safari as their primary web browser. When it comes to desktop-based browsers, it drops to about 9%, which is not bad when we realize that Safari is the second most used web browser after Chrome in all categories. Safari is second to none when it comes to the tools and features it offers for web developers. In this article, we are discussing the same: How to use Safari for web development?
Where is Safari used in Web Development?
Safari uniquely fits into the web development workflow of a web developer. Similar to other browsers, Safari is used during the process of web development and even after that for testing or browsing by the user. Using Safari in your web development is very similar to using any other web browser, so the workflow has not changed much. The only difference is that with Safari, we are either trying to target Safari users or it is the browser we are more used to.
Web development is a collection of multiple steps and processes that might vary from developer to developer or company to company. Since there are multiple methodologies for web development, every developer might have his or her own workflow, but the basic concepts of a good web development workflow more or less remain the same. Using Safari instead of your previous web browser won’t change your workflow drastically but might help you become more productive.
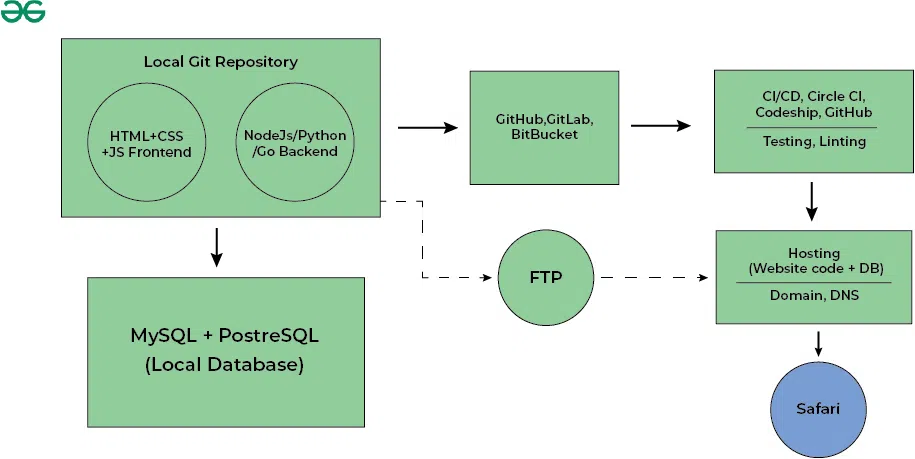
Safari development tools are really helpful and the best place to start with in order to improve your web development productivity. Here is a list of the most commonly used Safari tools by the professional web developers in order to create stunning websites.
1. Inspecting code through Safari Web Inspector
Probably the most used Safari tools is Safari Web Inspector, it is used for inspecting and modifying HTML, CSS, and JavaScript code, we can also use it for debugging the code, monitoring network activity, and for performance audits.
2. Interacting with JavaScript code using Console
People how have been using JavaScript would surely know about this tool. It is used to communication with your JavaScript code, as in to view and interact with the JavaScript code, find the errors etc. It is also used for logging messages, and executing JavaScript commands for debugging purposes.
3. Debugging code
Sources is used for debugging JavaScript code. In order to do that, it has features like setting breakpoints, examining the call stack, and stepping through code execution. etc.
4. Analyzing network requests
This tools is widely used in order to analyze the network requests. For example analyzing if the HTTP requests and the HTTP responses are working correctly or not. it can perform tasks like analyzing HTTP requests and responses, request headers, and timing data, it helps in optimizing the website loading.
5. Managing cookies
In order to manages cookies, local storage, and session storage for the webpage, you can use Safari tools like Storage tab. The Storage Tab is used by developers to debug and manage issues in various client-side storage and data storage that websites use in order to store user’s information locally on the device for faster response.
6. Performance auditing and analysis
As it’s name suggests, Audits tab is used for running performance audits and identifying areas for improvement. All this is done in order to optimize the website for speed and user experience.
7. Providing resources
Resources tab simply gives you a list of all resources like images, scripts, stylesheets, etc. that are loaded by the webpage. You can use this information to analyze the website and find out which resource is causing the website to slow down. You can then either edit the resource, compress the resource or just delete it. This will optimize the website’s asset loading.
8. Identifying performance bottlenecks
Timeline tab is used in order to record and analyze various activities on the webpage. This is done in order to identify performance bottlenecks and resource loading times. Developers can then focus on what is causing these bottlenecks and mitigate those problems
9. Data storage and caching
Application Tab simply Inspects data related to web storage, caches, and other application-related information. it is a tool used by web developers in order to deal with client-side data storage or caching.
10. Emulate Devices on various screen sizes
In order to check how our website looks on different screen sizes, we use a Safari tool called Emulate Devices. This is a very useful tool for enabling responsiveness in your website. Emulate Devices basically means simulate various devices with your website open, it is used to check how your website would appear in different screen sizes and different devices. You can use this tool to check your website for various screen resolutions and sizes and test your website’s responsiveness.
Importance of Safari in web development
For developers who primarily work on Macbooks or targets the Macbook users, safari is essential not just to view any website but also have an important role in the web development process. You can find multiple tools that work with Safari that significantly improves your productivity and help you at multiple stages of development. These tools are called Browser tools or simply Safari tools and these tools improve your productivity as well as streamlines your web development workflow. Some good use cases how Safari tools are helpful in web development processes are:
- Inspection and manipulation of front-end code
- Web Performance Analysis and performance bottlenecks identification
- Debugging the front-end code.
- Documentation and Resources
- Managing cookies, local storage, and session storage for any website.
Step by step guide for enabling Safari tools
Here is a small step by step tutorial on how to use Safari tools for web development. Let’s take the example of Web Inspector, like we discussed earlier, it is for inspecting and modifying HTML, CSS, and JavaScript code, we can also use it for debugging the code, monitoring network activity, and for performance audits. Let’s see how to use it.
In order to perform Web performance analysis in Safari, follow these steps:
- Launch Safari and navigate to the website you want to analyze
- click “Safari” in the menu bar, then choose “Preferences.”
- In the Preferences window, click on the “Advanced” tab.
- Check the box next to “Show Develop menu in menu bar.”
- Click on “Develop,” and a drop-down menu will appear.
- In the “Develop” menu, select the “Show Web Inspector” option Or press “Option + Command + I”
Using Safari as you web browser is a very effective way for creating a more productive web development process. Safari is the go to choice for anyone designing for Macbooks or using macbooks as their primary device for web development. In this article we discussed how we can use web browsers specifically Safari in order to boost our Web Development process. We started out with where is Safari used in Web Development and then moved towards how to use Safari for web development. At last we discussed a step by step guide for enabling Safari tools.

Please Login to comment...
Similar reads.
- Geeks Premier League
- Web Browsers
- Apple Safari
- Geeks Premier League 2023
- Top 10 Fun ESL Games and Activities for Teaching Kids English Abroad in 2024
- Top Free Voice Changers for Multiplayer Games and Chat in 2024
- Best Monitors for MacBook Pro and MacBook Air in 2024
- 10 Best Laptop Brands in 2024
- System Design Netflix | A Complete Architecture
Improve your Coding Skills with Practice
What kind of Experience do you want to share?
This page requires JavaScript.
Please turn on JavaScript in your browser and refresh the page to view its content.
.png)
Discover more from daily.dev
Personalized news feed, dev communities and search, much better than what’s out there. Maybe ;)
Safari Browser Tips for Developers

Tips and techniques for developers using Safari browser, including enabling developer tools, inspecting and modifying code, debugging, performance optimization, responsive design, and more.
If you're developing for Apple devices, mastering Safari's developer tools is essential. Here 's a quick guide to get you started:
- Enable Developer Tools in Safari by accessing Preferences > Advanced and checking 'Show Develop menu in menu bar'.
- Web Inspector helps you inspect and modify HTML, CSS, and JavaScript in real-time.
- Responsive Design Mode allows you to test your site on various device sizes.
- Debugging Tools like the Console and Network panels aid in identifying and solving coding issues.
- Performance Optimization techniques help you speed up your website.
- Accessibility and Security features ensure your site is usable and safe for all users.
- Safari-specific tips include detecting the browser, optimizing media encoding, and implementing responsive design .
- Advanced Debugging Techniques offer deeper insights into your code's behavior.
This guide aims to improve your efficiency and effectiveness when developing web applications or sites for Safari, ensuring a smooth and optimized user experience across all Apple devices.
Navigating the Developer Tools Interface
Safari's developer tools interface provides comprehensive inspection and debugging capabilities through several key panels:
Elements Panel
The Elements panel allows you to inspect and modify the DOM tree and CSS styles associated with the loaded webpage. You can:
- View and edit HTML elements and attributes
- Modify CSS styles directly in the panel
- Visualize box models, positioning, and other layout details
- Identify accessibility issues
The Elements panel is extremely useful for tweaking designs and layouts, fixing styling issues, and understanding DOM structure.
Network Panel
The Network panel logs all network requests made by the page and provides insights into loading performance. You can:
- View all assets loaded by the page like scripts, stylesheets, images
- Check request and response headers
- Identify slow network requests impacting page load speed
- See a breakdown of total download size and time
This is helpful to optimize page load times and identify network bottlenecks.
Sources Panel
This panel allows debugging and modification of JavaScript code. You can:
- Pause code execution to step through your script
- Set breakpoints and inspect variable values
- Edit JavaScript code on the fly
- Profile memory usage and CPU activity
The Sources panel is great for identifying and fixing JavaScript bugs and performance issues.
Timelines Panel
The Timelines panel visualizes various events tied to loading and running a webpage over time, including:
- Resource loading
- Style calculations
- Layout changes
- Script activity
- Rendering frames
Analyzing these timelines is crucial to pinpoint expensive operations that may cause jank or lag when interacting with your site.
Console Panel
The Console panel logs output from JavaScript code running on the page, any runtime errors, logging statements, network request statuses, and more. This can help identify and debug a wide variety of front-end issues.
Storage Panel
This panel allows inspection and modification of all browser storage mechanisms utilized by the page like cookies, local storage, session storage, and more. It is invaluable for understanding and debugging client-side data persistence.
Overall, Safari's developer tools provide unparalleled inspection and debugging capabilities for webpages. Mastering these tools is essential for any web developer looking to build high-quality experiences.
Inspecting and Modifying HTML and CSS
Selecting elements.
To pick an element to work on in the Elements panel:
- Just click on the part of the webpage you're interested in. This makes it pop up in the Elements panel.
- Or, click on the element's name in the DOM tree in the Elements panel.
Other ways to find elements include:
- Use the search box to look for elements by their ID, class name, or tag name.
- Right-click on an element and choose "Select Element in Console" to use it in Console commands.
When you choose an element, you'll see all its details like HTML, CSS, and layout info on the right side.
Editing HTML
To change the HTML of something you've selected:
- Double-click on its tag or text in the Elements panel.
- Or right-click and pick "Edit as HTML".
Now, you can edit the HTML. Press Enter when you're done to save your changes.
Some quick tips:
- Switch tag names to change the structure.
- Change attributes like id or class .
- Add, tweak, or remove child elements.
Your webpage will update right away with your changes.
Modifying CSS Styles
To change the CSS styles of something:
- Click on the element in the Elements panel or on the webpage.
- On the right, in the Styles section, find the style you want to change.
- Click in the value box, make your edit, and press Enter.
You can also:
- Hit the New Style Rule button ( + ) to add new styles.
- Toggle style properties on or off by checking/unchecking them.
- Right-click on a style to make it !important or to copy it.
Like before, your webpage shows the changes right away.
Adding and Removing Classes
You can change how an element looks and acts by adding or removing classes.
To add a class:
- Choose the element in the Elements panel.
- Look for the class attribute in the Attributes section.
- Type in the new class name. Use spaces to add more than one.
To get rid of a class, just delete its name from the class attribute.
This is a quick way to change an element's style without messing with CSS rules directly.
Utilizing the Web Inspector for Debugging
The Web Inspector is a super handy tool for checking out how your page looks, fixing JavaScript problems, and figuring out what slows things down. Here's how to make the most of it:
Inspecting Page Layouts
- The Elements panel lets you peek at the structure of your webpage and see how elements are laid out.
- You can turn CSS styles on and off to immediately see how they affect your page.
- Experiment with layout by changing styles like width , height , margin , and so on.
- The Layout pane helps you spot issues with how things are arranged on your page.
Debugging JavaScript
- Use the Sources panel to pause your code where you want and go through it step by step.
- Check out variables, events, and what the code is doing at each step on the side.
- Change code on the fly, run small tests, and look at values in the Console .
- Find out where your code is slow or using too much memory.
Analyzing Network Performance
- The Network panel shows you everything your page is loading.
- Find out which parts take the longest to load.
- Look at the details of what's being sent and received.
- Pretend you're on a slower connection to see how your page does.
Diagnosing Rendering Issues
- Use the Timelines panel to see everything that happens when your page loads and runs.
- Look for parts of your page that make it slow or choppy.
- Record what happens when people use your page to find spots you can make better.
Getting good at using Safari's Web Inspector means you can make your websites work better and faster. It's all about spotting problems and fixing them.
Responsive Design Mode
Responsive Design Mode is a feature in Safari that lets you see how your website looks on different devices like phones, tablets, and computers. It's great for making sure your site works well no matter what screen size someone is using. Here's a simple guide to using it:
Enabling Responsive Design Mode
To start using Responsive Design Mode in Safari:
- Go to the Develop menu at the top.
- Choose Responsive Design Mode from the list.
A toolbar will show up with different screen sizes you can test.
Selecting Screen Sizes
In Responsive Design Mode, you can pick from preset screen sizes for devices like:
- Or even specific sizes like 1440px wide
Just click on one to see how your site looks. You can also manually adjust the size by dragging the corner of the window, switch to landscape mode, or simulate using a touchscreen.
Testing Responsiveness
As you change the size of the Safari window:
- Move around your site to see if it adjusts smoothly.
- Check that things like text and images move or resize correctly.
- Make sure links and buttons work as expected.
This helps you spot any parts of your site that might not look right on different screens, like if text gets too squished or a picture disappears.
Integration with Web Inspector
You can use Responsive Design Mode together with Safari's Web Inspector. This means you can:
- Look closely at the code of your site and change it on the fly.
- Solve problems with your site's JavaScript.
- Check how fast your site loads and find ways to make it faster.
Using these tools together can help you make sure your site not only looks good on all devices but also works well and loads quickly.
By getting good at using Responsive Design Mode, you can make websites that everyone can enjoy, no matter what device they're using. It's a good idea to test your site often as you build it to catch any issues early.
Advanced Debugging Techniques
Debugging web apps can sometimes feel like a puzzle, but Safari's got some cool tools to help you out. Here are some tips to step up your debugging game with the Web Inspector:
Using the Debugger Statement
You can make your JavaScript take a break by adding debugger; in your code. When Safari sees this, it'll pause right there, letting you take a closer look.
How to do it:
- Jump into the Sources panel
- Drop debugger; into the line where you want things to pause
- Refresh the page
- Your code will stop at that line, ready for you to dive in
This is super handy for checking out what's happening at certain moments.
Viewing Console Logs
The Console panel is where you'll see messages from console.log() , along with any errors or warnings.
- Use console.log() to spit out what values variables are holding or to track where you are in your code.
- You can sift through messages by type, like error or warn , to zero in on problems.
- Logging objects? You can peek inside them with console.log(someObject);
Filtering Network Traffic
In the Network panel, you can narrow down requests by:
- Type (like XHR, JS, CSS)
- Where they're from (domain)
- How big they are
- How long they take
This is great for digging into specific stuff, like if you're only interested in checking out API calls.
Analyzing Detailed Timelines
The Timelines panel lays out everything that happens as your page loads and runs, all on a neat timeline.
What you can do:
- Zoom in to get a closer look at certain actions
- Filter by types of events
- Look up specific elements or actions
- Check out the details of what's causing delays
This helps you find and fix spots that slow your app down.
- Pause your code with debugger; to take a closer look at specific spots
- Use console.log() to keep tabs on what your code is doing
- Filter network stuff to focus on what matters to you
- Use the timelines to spot and smooth out any slow parts
Getting the hang of these tricks will help you make smoother, faster web apps.
Safari-specific Development Tips
Detecting safari browser.
You can find out if someone is using Safari and what version it is with this bit of code:
Then, you can make your website work differently depending on the Safari version:
This way, your website can work well for everyone, no matter what version of Safari they're using.
Supporting Multiple WebKit Versions
Since Safari uses the WebKit engine, you can check if certain WebKit features are available:
And use -webkit- in your CSS for things to look right in both old and new versions of WebKit:
Checking the WebKit Feature Status helps you know what's supported.
Optimizing Media Encoding
For videos, use MP4 format with H.264 encoding. For audio, MP3 works well across browsers. Use <video> and <audio> tags for media on your website. For drawings or animations, <canvas> works great in Safari. Using these formats makes sure your website loads fast and looks good in Safari.
Implementing Responsive Design
Use flexible layouts, images that resize, and media queries for a website that looks good on any device:
Always check how your site looks on different devices like iPhones, iPads, and desktops to make sure everything adjusts and fits well.
Adding Multi-Touch Support
Make your website interactive for touch devices by listening to touch events:
You can detect different gestures like taps, swipes, or pinches and use them to make things move or change on your site. This makes your website more fun and easier to use on phones and tablets.
sbb-itb-bfaad5b
Simulating devices and screen sizes.
Safari lets you check how your website looks on different devices and screen sizes right from your computer. This is super helpful for making sure your site looks good whether someone is viewing it on a phone, tablet, or computer.
To get started:
- Click on Develop > Responsive Design Mode in the Safari menu.
- You'll see a toolbar with different device and screen size options.
Selecting Emulation Options
In Responsive Design Mode, you can:
- Pick from devices like iPhone, iPad, Apple Watch
- Choose screen sizes like 1440x900 or 1280x720
- Try out portrait/landscape views
- Test how touch input works
Just click on a device or screen size to see how your page changes.
Customizing Sizing
You can also manually adjust the size of the page by dragging the window's edges, or you can type in specific sizes:
And you can switch between landscape and portrait modes:
As you change sizes, make sure that:
- Your page adjusts smoothly for different screen sizes
- Pictures and videos fit well and don't stick out
- Text is easy to read and everything is easy to use
Scrolling around helps you check that everything moves right.
Integration with Developer Tools
You can use Responsive Design Mode with other tools in Safari like the Web Inspector. This lets you do a lot at once, like:
- Look at and change your site's code
- Figure out JavaScript issues
- Check how fast your site is
- Find and fix display problems
This makes it easier to get your site looking and working great on all devices.
Achieving Consistency
Test your site on different screens as you build it to make sure it always works and looks right.
- Start emulation with Develop > Responsive Design
- Use the preset options for devices and screen sizes
- Adjust the page size yourself if needed
- Test your site with other Safari tools for a complete check-up
- Keep testing on different screens to make sure your site stays responsive
Following these steps will help make sure your site offers a good experience for everyone, no matter what device they're using.
Debugging Safari Web Apps on macOS
When you're working on a web app for Safari on a Mac, you'll need to know how to find and fix problems. Here's a simple guide to get you started with Safari's built-in tools for developers.
Enabling Web Inspector
First things first, you need to turn on a tool called Web Inspector:
- Go to Safari's preferences and click on the Advanced tab
- Make sure the box next to "Show Develop menu in menu bar" is checked
- You'll see a new "Develop" menu appear at the top of Safari
- From there, select "Show Web Inspector"
You can also press Option + Command + I on your keyboard to open it up quickly.
Inspecting the Web App
With Web Inspector open, you can:
Use the Elements panel to look at the website's building blocks (HTML) and how it's styled (CSS). This is great for checking the layout, seeing what styles are applied, and making sure it's accessible.
The Console panel shows you errors or any messages from your JavaScript. This helps you spot problems fast.
The Sources panel lets you dive into your JavaScript code. You can pause it, see what's happening step by step, and check out the values of different things while it runs.
The Network panel keeps track of all the files your app is loading. It's useful for finding out if anything is taking too long to load.
Check out the Timelines and Profiles panels to see if there are any slow parts in your app causing delays or making things choppy.
Testing on Different Devices
You can see how your app looks on different devices using a feature called Responsive Design Mode. Just go to the Develop menu and turn it on. This lets you check if your app looks good on phones, tablets, and computers without having to test it on each device.
Modifying Code
With Web Inspector, you can change your app's HTML, CSS, and JavaScript right there and then. This means you can try out new ideas quickly:
- Change the text or structure in the Elements panel
- Adjust how things look by tweaking the CSS
- Update your JavaScript in the Sources panel
Just refresh your app to see how the changes work out.
Achieving Performance
Use Web Inspector to look at how your app loads and runs. You can find out what's slowing it down and fix it by:
- Looking at network requests to see if files are too big or slow to load
- Checking JavaScript performance to find and fix slow code
- Watching for layout changes that might be causing delays
Testing your app in different situations helps make sure it runs smoothly for everyone.
Performance Optimization
Detecting unused code.
To spot CSS and JavaScript your web app doesn't really use, follow these steps in your browser's developer tools:
- Open the developer tools and find the Coverage panel.
- Refresh your page with the coverage tool running - this keeps track of which bits of code are active.
- Use your site to make sure you're checking all its features.
- Look at the Coverage panel to see how much of your code was actually needed.
- Click on files to see parts of the code that weren't used, shown in red.
- Get rid of code that you don't need to make your files smaller.
Some hints:
- Hit Start instrumenting coverage to begin.
- Try out every part of your site to catch all the code that might run.
- Pay special attention to big CSS or JavaScript files that aren't used much.
Cutting out unnecessary code helps your site run faster and smoother.
Analyzing Resource Sizes
To look into how big your site's files are using the Network panel:
- Open the developer tools and switch to the Network tab.
- Refresh the site to see all the files it loads.
- Look at the Size column for how big each file is.
- Organize by size to spot the biggest files.
- Click on a file for more details, like how much you could save by compressing it.
- Files larger than 2MB can slow down your site.
Ways to make files smaller:
- Shrink and tidy up JavaScript and CSS files.
- Use tools to make images smaller without losing quality.
- Only load big files when they're actually needed.
Making your files leaner can make your site load faster and work better.
Accessibility and Security
Making sure websites are easy to use and safe is really important, especially for people using iPhones and iPads. Here are some tips for making websites better for everyone in Safari:
Implementing Proper Accessibility
- Use special codes ( ARIA roles, states, and properties) to help browsers understand what each part of your website is supposed to do.
- Always provide descriptions for images and other non-text content.
- Make sure there's a strong contrast between text and its background so it's easy to read.
- Design your site so people can navigate through it using just a keyboard.
- Make your site work well with tools that help people with disabilities, like screen readers.
Tips for testing:
- Try using VoiceOver on iOS to check if people can listen to your website's content.
- Use the Accessibility Inspector in Safari to make sure everything's set up right.
Utilizing Safari's Security Features
- Use HTTPS to keep connections to your site secure.
- Make sure any external content on your site hasn't been messed with.
- Think about using Feature Policy for tighter control over your site's features.
- Use Credential Management API to help users log in securely.
Additional measures:
- Always clean and check any information users give you.
- Stick to the best ways of keeping user accounts safe.
- Be careful with scripts from other websites.
Checking for Common Issues
- Make sure your site meets the guidelines for accessibility.
- Look out for common security risks like XSS or CSRF.
- Test your site on both desktop and mobile versions of Safari.
- Check that your site still works when Safari's extra security settings are turned on.
Focusing on making your site easy to use and safe helps everyone have a better experience. Testing thoroughly is the best way to find and fix any problems.
Safari gives developers a lot of tools to make websites and apps work really well on Apple devices. If you know how to use these tools, you can make your site or app faster, look better, and be easier for everyone to use.
Here's a quick recap of what we talked about:
- Develop menu in Safari lets you use cool tools like Web Inspector for checking and fixing code, and Responsive Design Mode for seeing how your site looks on different devices.
- The Elements panel helps you look at and change the website's HTML and CSS, check how it's laid out, and make sure it's accessible to everyone.
- The Network panel helps you see how fast your site loads and find ways to make it load faster.
- Sources panel is for finding and fixing JavaScript bugs.
- Timelines panel shows you what happens when your page loads and helps you find parts that make it slow.
- Responsive Design Mode lets you see how your site looks on phones, tablets, and computers.
- Make sure your site can be used easily by everyone, including people with disabilities, by using ARIA roles and testing with tools like VoiceOver.
- Keep your site safe with HTTPS, clean inputs, and safe login methods.
We also shared tips on how to make sure your site works well in Safari, like checking for Safari browser, using WebKit features, making your site responsive, adding touch events, and making your site fast.
With Safari being so popular on mobile devices, it's really important to test your site on Apple's devices to make sure it works great. Use the tools we talked about to check your site and keep updating it with new features.
In short, making your site work well in Safari means happy users who'll want to keep coming back.
Related Questions
How do i use developer in safari.
To turn on developer tools in Safari, follow these steps:
- Open Safari , then go to Preferences
- Click on the Advanced tab
- Make sure to tick the box for Show Develop menu in menu bar
- Now, you'll see a new Develop menu at the top, which lets you access various developer tools
These tools include the Web Inspector for checking your website's code and layout, Responsive Design Mode for seeing how your site looks on different devices, and a console for solving JavaScript problems.
Is Safari good for Webdev?
Yes, Safari is great for web development. It has handy tools like Web Inspector, Responsive Design Mode, and Accessibility Inspector that make building, testing, and improving websites easier.
Since Safari uses WebKit, like some other browsers, testing for cross-browser compatibility is more straightforward. Plus, its popularity among Apple device users means it's crucial for reaching a broad audience. Safari offers a solid development environment for web professionals.
How do I use Safari efficiently?
Here are a few tips to get the most out of Safari:
- Look at all your open tabs with tab previews and close ones you don't need by swiping.
- Turn on Reader Mode for a cleaner reading experience on web pages.
- Bookmark your go-to sites and use the smart search feature for quick access.
- Use Keychain for saving and autofilling passwords securely.
- When privacy is a concern, switch to Private Browsing mode.
- Add useful shortcuts to your toolbar for quick access.
How do I make Safari work better?
To improve Safari's performance:
- Clean out your browsing history and site data now and then.
- Switch on the Develop menu for access to more tools that can help optimize your browsing.
- Stop videos from playing automatically to save on resources.
- Use Reader Mode on complex pages to cut down on data use.
- Make sure privacy settings are on.
- If content blockers are messing with a site, try turning them off temporarily.
- Keep Safari and your operating system up to date for the latest speed and security enhancements.
Related posts
- Download HTML Page: Step-by-Step Guide
- Call from Browser: The Future of Developer Networking
- Navigating Chrome Generator for Beginner Developers
- Edge Browser Extension Essentials for Developers

Why not level up your reading with daily.dev?

How-To Geek
How to turn on the develop menu in safari on mac.

Your changes have been saved
Email is sent
Email has already been sent
Please verify your email address.
You’ve reached your account maximum for followed topics.
5 Things I Never Back Up to the Cloud
Why you need a longer password, this is how i take classes online for free, quick links, how to enable the develop menu in safari on mac, how to view page source in safari on mac.
When you right-click on any web page in Safari on Mac, it doesn't reveal the Show Page Source and Inspect Element buttons. To see these, you need to enable the Develop menu---we'll show you how to do that.
Once you've enabled the Develop menu, right-clicking a blank space on any website will reveal the Inspect Element and Show Page Source buttons. These allow you to take a look at the source code of any website, which is useful for things like downloading images from websites and debugging code or finding out what it looks like behind any site (for website designers).
You can easily turn on the Develop menu in Safari by following a couple of steps. Open Safari on your Mac and click the "Safari" button in the menu bar.
Next, select "Preferences." Alternatively, you can use the keyboard shortcut Command+, (comma). This will also open up Safari preferences.
Go to the "Advanced" tab.
Check the box for "Show Develop Menu in Menu Bar."
Now the Develop menu will appear between Bookmarks and Window at the top.
Apart from being able to view the page source, this will allow you to access developer-focused features, such as disabling JavaScript on any website.
Once you've enabled the Develop menu, there are a couple of ways to view the page source in Safari.
Open any website in Safari and right-click the blank space on the page. Now, select "Show Page Source." You can also get to this menu by using the keyboard shortcut Option+Command+u.
If you're looking for images or other media elements from any web page, Safari makes it easy to find these. In the left-hand pane, you will see various folders such as Images, Fonts, etc. Click the "Images" folder to quickly find the photos that you need.
After selecting an image, you can view its details easily by opening up the details sidebar. The button to open this is located at the top-right of the console, just below the gear icon. You can also open this with the shortcut Option+Command+0.
Click "Resource" at the top of the details sidebar to view details, such as the size of the image and its full URL.
You can change the position of the page source console easily, too. There are two buttons at the top-left of this console, right next to the X button. Click the rectangle icon to move the console to a different side within the browser window.
If you'd like to open the page source console in a separate window, you can click the two-rectangles icon. This will detach the console and open it in a separate window.
To check out the code for any specific element on the page, you can right-click that element and select "Inspect Element." This will take you directly to the code for the element that you selected.
Whenever you're done looking at the code, click the X button to close the page source console and return to browsing on Safari. You can also check out how to view a website's page source in Google Chrome here.
Related: How to View the HTML Source in Google Chrome
- Web Browsers

How To Open Developer Tools In Safari

- Software & Applications
- Browsers & Extensions

Introduction
When it comes to web browsing, Safari stands out as a popular choice for Mac and iOS users. Whether you're a web developer, a tech enthusiast, or simply someone curious about the inner workings of the websites you visit, Safari's Developer Tools can provide valuable insights and functionalities. These tools empower users to inspect, debug, and optimize web content, making them indispensable for anyone involved in web development or simply interested in understanding the technical aspects of the internet.
In this article, we'll delve into the process of opening Developer Tools in Safari on both Mac and iOS devices. By the end, you'll have a comprehensive understanding of how to access these powerful tools, enabling you to explore the underlying structure of web pages, analyze network activity, and experiment with various web development features.
Let's embark on this journey to uncover the hidden capabilities of Safari's Developer Tools, empowering you to gain a deeper understanding of the web and its intricate design. Whether you're a seasoned developer or a curious individual eager to peek behind the digital curtain, the following sections will equip you with the knowledge to harness the full potential of Safari's Developer Tools.
Opening Developer Tools in Safari on Mac
Opening Developer Tools in Safari on a Mac is a straightforward process that provides access to a wealth of powerful features for web development and debugging. Whether you're a seasoned developer or a curious individual eager to explore the inner workings of websites, Safari's Developer Tools offer a comprehensive suite of functionalities to aid in understanding and optimizing web content.
To initiate the process of opening Developer Tools in Safari on a Mac, you can follow these simple steps:
Using the Menu Bar:
- Launch Safari on your Mac and navigate to the menu bar located at the top of the screen.
- Click on "Safari" in the menu bar to reveal a dropdown menu.
- From the dropdown menu, select "Preferences" to access Safari's settings.
Accessing the Advanced Settings:
- Within the Preferences window, click on the "Advanced" tab located at the far right.
- Check the box next to "Show Develop menu in menu bar" to enable the Develop menu within Safari.
Opening Developer Tools:
- Once the Develop menu is enabled, navigate back to the menu bar at the top of the screen.
- Click on "Develop" to reveal a dropdown menu containing various web development tools and options.
- From the dropdown menu, select "Show Web Inspector" to open the Developer Tools panel.
Upon completing these steps, the Developer Tools panel will appear, providing access to a wide array of functionalities such as inspecting elements, analyzing network activity, debugging JavaScript, and much more. This powerful suite of tools empowers users to delve into the underlying structure of web pages, identify and rectify issues, and optimize the performance of web content.
By familiarizing yourself with the process of opening Developer Tools in Safari on a Mac, you gain the ability to harness the full potential of these tools, enabling you to explore, analyze, and enhance the web browsing experience. Whether you're a web developer seeking to fine-tune a website's performance or simply intrigued by the technical aspects of the internet, Safari's Developer Tools on Mac provide a gateway to a deeper understanding of web development and design.
Opening Developer Tools in Safari on iPhone or iPad
Accessing Developer Tools in Safari on an iPhone or iPad allows users to gain valuable insights into the technical aspects of web content and perform various web development tasks directly from their mobile devices. Whether you're a web developer on the go or simply curious about the inner workings of websites, Safari's Developer Tools provide a convenient way to inspect, debug, and optimize web content on iOS devices.
To initiate the process of opening Developer Tools in Safari on an iPhone or iPad, follow these simple steps:
Launching Safari: Begin by unlocking your iPhone or iPad and locating the Safari icon on the home screen. Tap the Safari icon to open the Safari browser .
Enabling Developer Tools: With Safari open, navigate to the website or web page you wish to inspect and debug. Once on the desired web page, tap the address bar at the top of the screen to reveal the URL and other options.
Accessing Developer Tools: In the address bar, enter "inspect://" followed by the URL of the web page you are currently viewing. For example, if you are on the website "example.com," you would enter "inspect://example.com" in the address bar and tap "Go" or the "Enter" key on the on-screen keyboard .
Upon completing these steps, Safari's Developer Tools will be activated, providing access to a range of functionalities such as inspecting elements, analyzing network activity, debugging JavaScript, and more. This powerful suite of tools empowers users to delve into the underlying structure of web pages, identify and rectify issues, and optimize the performance of web content directly from their iPhone or iPad.
By familiarizing yourself with the process of opening Developer Tools in Safari on an iPhone or iPad, you gain the ability to harness the full potential of these tools, enabling you to explore, analyze, and enhance the web browsing experience while on the go. Whether you're a web developer seeking to troubleshoot a website's functionality or simply intrigued by the technical aspects of the internet, Safari's Developer Tools on iOS devices provide a convenient gateway to a deeper understanding of web development and design.
Leave a Reply Cancel reply
Your email address will not be published. Required fields are marked *
Save my name, email, and website in this browser for the next time I comment.
- Crowdfunding
- Cryptocurrency
- Digital Banking
- Digital Payments
- Investments
- Console Gaming
- Mobile Gaming
- VR/AR Gaming
- Gadget Usage
- Gaming Tips
- Online Safety
- Software Tutorials
- Tech Setup & Troubleshooting
- Buyer’s Guides
- Comparative Analysis
- Gadget Reviews
- Service Reviews
- Software Reviews
- Mobile Devices
- PCs & Laptops
- Smart Home Gadgets
- Content Creation Tools
- Digital Photography
- Video & Music Streaming
- Online Security
- Online Services
- Web Hosting
- WiFi & Ethernet
- Browsers & Extensions
- Communication Platforms
- Operating Systems
- Productivity Tools
- AI & Machine Learning
- Cybersecurity
- Emerging Tech
- IoT & Smart Devices
- Virtual & Augmented Reality
- Latest News
- AI Developments
- Fintech Updates
- Gaming News
- New Product Launches
- 12 Best Free AI Image Sharpeners in 2024 WebPCMobile
Sanjuksha Nirgude Soaring High with Robotics
Related post, unveiling the secrets of sls printing and its role in robotics, unleashing efficiency: the role of robotic process automation in industry 4.0, advancing cybersecurity: the integration of robotics with emerging sms phishing alert tools – innovations, challenges, and future perspectives, robotics redefining long-term investment horizons, bridging software development and robotics for enhanced automation, the role of robotics in cnc machining for large part production, related posts.

How To Enable Inspect In Safari

How To Open Developer Tools On Safari

How To Inspect On IPhone Safari

How To Inspect On Safari IPhone

How To Inspect In Safari On IPad

How To Change Background Of Safari

How To Inspect Page On Safari

How To Reset Safari In Mac
Recent stories.

12 Best Free AI Image Sharpeners in 2024 (Web/PC/Mobile)

OpenStack Backup and Recovery Software

Apple Wallet Availability in the PocketGuard App: Sync your Apple Card, Apple Cash, and Savings from Apple Card Accounts

5 Ways to Improve IT Automation

What is Building Information Modelling?

How to Use Email Blasts Marketing To Take Control of Your Market

Learn To Convert Scanned Documents Into Editable Text With OCR

- Privacy Overview
- Strictly Necessary Cookies
This website uses cookies so that we can provide you with the best user experience possible. Cookie information is stored in your browser and performs functions such as recognising you when you return to our website and helping our team to understand which sections of the website you find most interesting and useful.
Strictly Necessary Cookie should be enabled at all times so that we can save your preferences for cookie settings.
If you disable this cookie, we will not be able to save your preferences. This means that every time you visit this website you will need to enable or disable cookies again.
Web Technologies Evangelist, Safari & WebKit
Add a favorite.
Don’t have an Apple ID?
- Create one now
- Forgot your Apple ID or password?
Description
Minimum qualifications.
- Bachelor’s degree, training in creative/technical fields, or equivalent practical experience.
- 5+ years of experience in developer relations activities or similar is preferred.
- Extraordinary verbal and written communication skills.
- A track record of teaching (informal or formal), presenting, marketing, branding, or other forms of storytelling.
- Ability to rapidly research and learn something new, then translate and convey that information in a form other people easily understand.
- Experience with community engagement and audience building.
- Experience with front-end and back-end web technologies, potentially including: HTML, CSS, JavaScript, Web APIs, media, accessibility, and third-party frameworks.
- Collaboration, interpersonal, and organizational abilities with the capacity to track and manage numerous parallel activities.
Key Qualifications
Preferred qualifications.
- Ideal candidates may also have:
- Significant experience working as a professional web designer or developer.
- Deep understanding of the web industry in a region of Asia, Africa, or South America.
- Language skills beyond English.
- A proven understanding of how to use social media to build an audience.
- Experience in writing, recording, editing, or producing videos, podcasts, or conference talks.
- Experience copy editing, mentoring other writers, writing technical documentation.
- Experience producing engaging in-person events.
- Experience with web standards participation at W3C, TC39 or other organizations.
- Experience with creating content for AR/VR interfaces.
- Experience in facilitating and growing open source or other communities.
- Experience reaching out to individuals and companies, providing technical support.
- The ability to go deep, become an expert, and gain the respect of others for that expertise.
Education & Experience
Additional requirements, pay & benefits.
- At Apple, base pay is one part of our total compensation package and is determined within a range. This provides the opportunity to progress as you grow and develop within a role. The base pay range for this role is between $143,100 and $264,200, and your base pay will depend on your skills, qualifications, experience, and location. Apple employees also have the opportunity to become an Apple shareholder through participation in Apple’s discretionary employee stock programs. Apple employees are eligible for discretionary restricted stock unit awards, and can purchase Apple stock at a discount if voluntarily participating in Apple’s Employee Stock Purchase Plan. You’ll also receive benefits including: Comprehensive medical and dental coverage, retirement benefits, a range of discounted products and free services, and for formal education related to advancing your career at Apple, reimbursement for certain educational expenses — including tuition. Additionally, this role might be eligible for discretionary bonuses or commission payments as well as relocation. Learn more about Apple Benefits. Note: Apple benefit, compensation and employee stock programs are subject to eligibility requirements and other terms of the applicable plan or program.
Apple is an equal opportunity employer that is committed to inclusion and diversity. We take affirmative action to ensure equal opportunity for all applicants without regard to race, color, religion, sex, sexual orientation, gender identity, national origin, disability, Veteran status, or other legally protected characteristics. Learn more about your EEO rights as an applicant.
- Skip to main content
- Skip to search
- Skip to select language
- Sign up for free
Data URLs , URLs prefixed with the data: scheme, allow content creators to embed small files inline in documents. They were formerly known as "data URIs" until that name was retired by the WHATWG.
Note: Data URLs are treated as unique opaque origins by modern browsers, rather than inheriting the origin of the settings object responsible for the navigation.
Data URLs are composed of four parts: a prefix ( data: ), a MIME type indicating the type of data, an optional base64 token if non-textual, and the data itself:
The mediatype is a MIME type string, such as 'image/jpeg' for a JPEG image file. If omitted, defaults to text/plain;charset=US-ASCII
If the data contains characters defined in RFC 3986 as reserved characters , or contains space characters, newline characters, or other non-printing characters, those characters must be percent-encoded .
If the data is textual, you can embed the text (using the appropriate entities or escapes based on the enclosing document's type). Otherwise, you can specify base64 to embed base64-encoded binary data. You can find more info on MIME types here and here .
A few examples:
The text/plain data Hello, World! . Note how the comma is percent-encoded as %2C , and the space character as %20 .
base64-encoded version of the above
An HTML document with <h1>Hello, World!</h1>
An HTML document with <script>alert('hi');</script> that executes a JavaScript alert. Note that the closing script tag is required.
Encoding data into base64 format
Base64 is a group of binary-to-text encoding schemes that represent binary data in an ASCII string format by translating it into a radix-64 representation. By consisting only of characters permitted by the URL syntax ("URL safe"), we can safely encode binary data in data URLs. Base64 uses the characters + and / , which may have special meanings in URLs. Because Data URLs have no URL path segments or query parameters, this encoding is safe in this context.
Encoding in JavaScript
The Web APIs have native methods to encode or decode to base64: Base64 .
Encoding on a Unix system
Base64 encoding of a file or string on Linux and macOS systems can be achieved using the command-line base64 (or, as an alternative, the uuencode utility with -m argument).
Encoding on Microsoft Windows
On Windows, Convert.ToBase64String from PowerShell can be used to perform the Base64 encoding:
Alternatively, a GNU/Linux shell (such as WSL ) provides the utility base64 :
Common problems
This section describes problems that commonly occur when creating and using data URLs.
This represents an HTML resource whose contents are:
The format for data URLs is very simple, but it's easy to forget to put a comma before the "data" segment, or to incorrectly encode the data into base64 format.
A data URL provides a file within a file, which can potentially be very wide relative to the width of the enclosing document. As a URL, the data should be formattable with whitespace (linefeed, tab, or spaces), but there are practical issues that arise when using base64 encoding .
Browsers are not required to support any particular maximum length of data. For example, the Opera 11 browser limited URLs to 65535 characters long which limits data URLs to 65529 characters (65529 characters being the length of the encoded data, not the source, if you use the plain data: , without specifying a MIME type). Firefox version 97 and newer supports data URLs of up to 32MB (before 97 the limit was close to 256MB). Chromium objects to URLs over 512MB, and Webkit (Safari) to URLs over 2048MB.
Invalid parameters in media, or typos when specifying 'base64' , are ignored, but no error is provided.
The data portion of a data URL is opaque, so an attempt to use a query string (page-specific parameters, with the syntax <url>?parameter-data ) with a data URL will just include the query string in the data the URL represents.
A number of security issues (for example, phishing) have been associated with data URLs, and navigating to them in the browser's top level. To mitigate such issues, top-level navigation to data: URLs is blocked in all modern browsers. See this blog post from the Mozilla Security Team for more details.
Specifications
Browser compatibility.
BCD tables only load in the browser with JavaScript enabled. Enable JavaScript to view data.
- Percent-encoding
WebGL is the hardest platform to develop for! [Unity Essentials]
A word of caution as the restrictions of WebGL development continue to be underestimated, or not even considered to begin with.
Here’s a rundown of things you NEED to sign off on before you go forth creating a WebGL enabled application.
WebGL Platform Notes
Please do take the time to read Unity’s WebGL Platform pages - all of them! These contain up-to-date information on the current level of limitations, restrictions and workarounds for WebGL.
WebGL Rendering Fidelity
Roughly speaking, WebGL 2.0 graphics is OpenGL ES 3.0 or in other words: it’s using technology from 2008! WebGL graphics are as brand new as “It’s an iPod, a phone, an Internet mobile communicator” aka the literal iPhone.
And it will stay this way for years as WebGPU is in its infancy and will take years to become mature and stable.
That means you can expect the visual fidelity of a WebGL application to match that of a 15-year old mobile device! Don’t expect too much! Specifically, don’t expect WebGL to run anywhere as fast as the editor can, and more so if we’re talking mobile WebGL.
Be sure to try some of the play.unity.com games to get a feel what you can expect. Note that games which do not make use of any sort of lighting/shadow or postprocessing effects are likely targeting WebGL 1.0, an even older tech. As of Unity 2022.3 WebGL 2.0 is the default.
Each browser will #§$*&§! with you
You have to consider that every browser, on every platform, is a platform in and of itself. There is no guarantee whatsoever that whatever works well in Chrome will work just as well in Firefox. And whatever works great in Firefox on Windows may be quite different from Firefox on Linux. Let alone mobile browsers.
For a desktop WebGL app, you have to test your build on at least Firefox, Chrome, and Edge (although that is technically now the same as Chrome).
For an Android WebGL app you have to test on the vendor browser (ie Samsung Internet) and the most popular alternative, typically Chrome and maybe Firefox.
For iOS WebGL at least you only need to test Safari, since every other browser is also forced to use Apple’s WebKit.
Needless to say, creating a WebGL app that works on both Desktop AND Mobile is among the most grueling, time-consuming projects you can indulge in.
WebGL Loading Times
Since WebGL is a slow platform (more on that below), you may see unexpectedly long loading times. While these work on desktop, they’re not to be published.
Somehow, this is what it is on the web - we’re used to things going instant. If the streaming service is buffering for over 5 seconds we’re already aggravated! 10 seconds and we’d rather reload the page!
Which brings me, again, to iOS Safari. It is one of the most stringent, punishing browsers for a WebGL app. If your app blocks the main thread for too long, it will get killed. Yes, even while loading and within 15 seconds according to Apple’s own example . And if that weren’t enough, each browser tab gets at most ~500 MiB of memory to work with on many devices (currently those with 2 GiB of memory).
So if WebGL 2.0 wasn’t enough a limiting factor on visual fidelity, you cannot even make up for it by loading high resolution textures. No, in fact, you will have to severely downscale all assets in order to keep the loading time in check!
WebGL is single-threaded
For the time being, as of Unity 6, there is only an experimental C++ multithreading layer available. But other than that, every bit of code runs on a single CPU thread.
This can be quite the bottleneck in ways that come unexpected because many of Unity’s own systems are using background threads under the hood, most prominently rendering. So some things that work perfectly fine on Desktop will hit your app much harder in terms of performance when it runs in the browser.
The Browser Sandbox
Speaking of browsers: their primary utmost concern is security, safety, integrity. Thus they will not allow your app to access the file system.
You cannot simply File.WriteAllText() and similar methods in WebGL. That means you cannot provide users access to files that the application writes. Nor can you ask the user to upload a file to the app. At least not without writing a Javascript interface for this functionality.
Or using a hack where you can indeed open a Windows File Open/Save dialog - but of course this means the Web app will only work on Windows but fail to run on any other OS.
The PlayerPrefs save size is limited t 1 MiB. Although you shouldn’t be saving this much in PlayerPrefs to begin with.
WebGL Multiplayer limitations
If you plan on making a networked WebGL app, here’s a few things you need to know:
- WebGL networking runs through WebSockets (TCP), typically causing higher latency and more traffic
- WebGL apps cannot play “peer to peer” or host games, they can only join as clients to either a desktop-hosted game or a dedicated server
- The server or host must be configured to use WebSockets in order to enable WebGL clients to join. This means that if this particular server intends to allow cross-platform play with WebGL clients, everyone on that server will have to use WebSockets too.
On top, if you intend to create a couch multiplayer game, you ought to test carefully with every browser since gamepad support is all over the place. You can likely only use basic gamepad functionality, and multiple gamepads may not even be possible.
Building WebGL Apps
Some Player Settings greatly affect performance, build time and memory usage. It is mandatory to get acquainted with the Player Settings respectively to play with them to see how far you can take it. Debug / development builds are the fastest but also consume more memory.
Don’t obsess with build output sizes or the build report, the latter only reports uncompressed sizes. The size of your final build is not necessarily reflecting or affecting its load time or memory usage.
Be prepared to make builds with an empty project to confirm any issues, such as not being able to run the built app on your webserver or itch.io with compression enabled. And similar such things. It’s always best to confirm whether the issue is general in nature, or project specific. Although it will eat into your time.
Always use the latest editor version. For WebGL in particular I would go so far as to recommend the latest Preview versions, not necessarily the LTS. But in either case ensure you try the latest patch release if you run into any inexplicable issues. This is because WebGL development keeps making big strides with every new Unity version.
Use Unity’s WebGL Publisher
The WebGL Publisher is the best part about WebGL development. You click build, grab a coffee / tea / coke / cake, and next thing you know your build is up and running on play.unity.com .
While I also built for WebGL quite a bit, I still missed a few of these, most notably the WebGL Publisher. I have to give it a try. So far I used github pages for sharing development builds.
Plenty of browsers run WebGL less frequently and or not at all, if the player switches tabs. This is not a big deal for singleplayer games but can be a problem for multiplayer.
Release Notes for Safari Technology Preview 202
Aug 28, 2024
by Jon Davis
Safari Technology Preview Release 202 is now available for download for macOS Sequoia beta and macOS Sonoma. If you already have Safari Technology Preview installed, you can update it in System Settings under General → Software Update.
This release includes WebKit changes between: 281465@main…282389@main .
Accessibility
Resolved issues.
- Fixed text-transform: full-size-kana to not affect AT/speech output. ( 282258@main ) (115504070)
New Features
- Added support for background-clip: border-area . ( 282202@main ) (133788384)
- Added support for line-fit-edge and updated text-box-edge . ( 282228@main ) (133834296)
- Added support for the text-box shorthand. ( 282282@main ) (133942602)
- Added support for ruby-align . ( 282106@main ) (133656625)
- Added support for unprefixed ruby-position . ( 281804@main ) (86128259)
- Added support for scrollbar-width . ( 282068@main ) (133019206)
- Added support for view transition classes. ( 282383@main ) (134020027)
- Added support for view transition types. ( 282344@main ) (133610087)
- Added support for the shape() function. ( 281924@main ) (133322584)
- Added support for closest-corner and farthest-corner in circle and ellipse shapes. ( 281808@main ) (132936677)
- Added support for the color-layers() function. ( 282334@main ) (134013898)
- Added support for @property <string> syntax. ( 281872@main ) (133250776)
- Added support for ::target-text . ( 282356@main ) (134010063)
- Added support for @page margin descriptors. ( 282048@main ) (118773100)
- Added support for jis-b4 and jis-b5 sizes for @page . ( 281814@main ) (133138325)
- Fixed -webkit-line-clamp: none to be parsable. ( 281826@main ) (103158259)
- Fixed serialization of place-content , place-items , and place-self properties. ( 281476@main ) (125415088)
- Fixed masonry intrinsic sizing with fixed size and auto . ( 281677@main ) (132849745)
- Fixed dictation UI no longer showing up when beginning dictation after focusing an empty text field. ( 281474@main ) (131534054) (FB14277296)
- Implemented Float16Array. ( 281870@main ) (109883982)
- Added support for firstDayOfWeek for Intl.Locale info API. ( 281510@main ) (132731533)
- Enabled Base64 and Hex features. ( 281910@main ) (133312461)
- Added support for type reflection for WebAssembly.Module.imports and WebAssembly.Module.exports . ( 281974@main ) (133429946)
- Fixed roundingMode for seconds, microseconds, and nanoseconds in Intl.DurationFormat . ( 281955@main ) (130771643)
- Fixed fullscreen error handling to include error messages. ( 281853@main ) (103073510)
- Fixed margins used for grid items on relayout. ( 282092@main ) (113984882)
- Fixed correctly applying clip-path to the SVG element. ( 281893@main ) (80516912)
- Fixed fill to not be considered a presentation attribute on animation elements. ( 282100@main ) (128896937)
Web Animations
- Fixed alignment-baseline and buffered-rendering to support discrete animation. ( 281602@main ) (94613679)
- Fixed hanging-punctuation to support discrete animation. ( 281616@main ) (94614108)
- Fixed scroll-snap-* properties to support discrete animation. ( 281572@main ) (94614257)
- Fixed column-span to support discrete animation. ( 281505@main ) (96082973)
- Fixed appearance to support discrete animation. ( 281568@main ) (96082999)
- Fixed hyphenate-character to support discrete animation. ( 281484@main ) (132698836)
- Fixed font-optical-sizing to support discrete animation. ( 281489@main ) (132699150)
- Fixed image-rendering to support discrete animation. ( 281506@main ) (132707652)
- Fixed the mask-border-* properties to be animatable. ( 281569@main ) (132783274)
- Fixed stroke-color to be animatable. ( 281570@main ) (132784589)
- Added support for the getPredictedEvents API to PointerEvent . ( 281756@main ) (117767174)
- Added support for Scroll To Text Fragment Generation. ( 282379@main ) (131712706)
- Added support for altitudeAngle and azimuthAngle to PointerEvent . ( 282017@main ) (131974392)
- Added support for the getCoalescedEvents API to PointerEvent . ( 281520@main ) (132210576)
Deprecations
- Removed support for the non-standard “overflow” event. ( 281672@main ) (71129110)
Web Assembly
- Added support for JIT-less Wasm. ( 281726@main ) (113768974)
- Added support for garbage collection. ( 281975@main ) (126103011)
- Added support for Wasm Tail Calls. ( 281716@main ) (131410516)
- Fixed WebDriver sometimes taking screenshots with a transparent grey line at the top and no rounded corners. ( 281887@main ) (116020785)

- Visit Our Blog about Russia to know more about Russian sights, history
- Check out our Russian cities and regions guides
- Follow us on Twitter and Facebook to better understand Russia
- Info about getting Russian visa , the main airports , how to rent an apartment
- Our Expert answers your questions about Russia, some tips about sending flowers

Russian regions
- Bashkortostan republic
- Chuvashia republic
- Kirov oblast
- Mari El republic
- Mordovia republic
- Nizhegorodskaya oblast
- Orenburg oblast
- Penza oblast
- Samara oblast
- Saratov oblast
- Tatarstan republic
- Udmurt republic
- Ulyanovsk oblast
- Map of Russia
- All cities and regions
- Blog about Russia
- News from Russia
- How to get a visa
- Flights to Russia
- Russian hotels
- Renting apartments
- Russian currency
- FIFA World Cup 2018
- Submit an article
- Flowers to Russia
- Ask our Expert
Nizhny Novgorod city, Russia
The capital city of Nizhegorodskaya oblast .
Nizhny Novgorod - Overview
Nizhny Novgorod (colloquially often just “Nizhny”; from 1932 to 1990 - Gorky) is a large city located in the center of European Russia, the administrative center of the Volga Federal District and Nizhny Novgorod Oblast.
It is an important economic, industrial, scientific, educational, and cultural center of Russia, the largest transport hub of the Volga Federal District. Nizhny Novgorod is one of the main centers of river tourism in Russia. The historic part of the city is rich in sights and is a popular tourist destination.
The population of Nizhny Novgorod is about 1,234,000 (2022), the area - 411 sq. km.
The phone code - +7 831, the postal codes - 603000-603257.
Nizhny Novgorod city flag
Nizhny novgorod city coat of arms.

Nizhny Novgorod city map, Russia
Nizhny novgorod city latest news and posts from our blog:.
7 January, 2022 / Nikolai Bugrov's Summer Dacha in Volodarsk .
4 December, 2017 / Stadiums and Matches of the World Cup 2018 in Russia .
2 June, 2017 / The Most Beautiful House in Nizhny Novgorod .
13 March, 2016 / Official Look of Host Cities of World Cup 2018 in Russia .
29 September, 2015 / Nizhny Novgorod - the view from above .
More posts..
History of Nizhny Novgorod
Foundation of nizhny novgorod.
During the military campaigns of the Russian princes against the Volga Bulgaria, the place where the Oka River flows into the Volga was used as a gathering point for the Murom and Suzdal troops. In 1220, Grand Duke Yuri Vsevolodovich (the grandson of Prince Yuri Dolgoruky, the founder of Moscow) conducted a successful campaign against the Bulgars. After it, he “decided to strengthen this important place for Rus” and founded a town at the mouth of the Oka.
It was named Novgorod, which literally means “new town”. Later, the adjective “nizhny” (“lower”) was added to the name of the town in the Russian annals. This was probably done in order to distinguish it from the town of Novgorod (present Veliky Novgorod) and other Novgorods that existed at that time.
The founding of Nizhny Novgorod was the beginning of an active expansion of Russian influence in the Mordovian lands. Two white-stone churches were built in the fortress, including the Cathedral of the Archangel (1227) - evidence of the special role that the town had in the system of lands of Vladimir-Suzdal Rus. However, the Mongol invasion stopped further development.
Information about Nizhny Novgorod of the 13th century is extremely scarce. But it is known that after the invasion it revived relatively quickly. Nizhny Novgorod is constantly mentioned in Russian chronicles as a major political and economic center of North-Eastern Rus and a spiritual center of Orthodoxy in the Volga region. The town was often the object of conflicts between Moscow and Tver.
In 1392, the Moscow prince Vasily I received a jarlig for the Nizhny Novgorod Principality and captured Nizhny Novgorod. The final annexation of Nizhny Novgorod to the possessions of Moscow took place in the late 1440s.
More Historical Facts…
Nizhny Novgorod in the 16th-18th centuries
Under Ivan III and Vasily III, the town played the role of a border post and was a gathering place for military campaigns against the Kazan Khanate. In 1508-1515, the stone kremlin was built. After the capture of Kazan by Ivan the Terrible, the border role of Nizhny Novgorod became insignificant. At the same time, Nizhny Novgorod became the center of trade between Russia and the East and a large shipbuilding center.
In September 1611, during the Time of Troubles, the Second People’s Militia was organized in Nizhny Novgorod to fight the Poles who were able to establish control over Moscow. The militia consisted of detachments of townspeople, peasants of the central and northern regions of the Tsardom of Russia. The leaders were the Nizhny Novgorod merchant Kuzma Minin and Prince Dmitry Pozharsky (the monument to them is installed on Red Square in Moscow). In October 1612, the militia was able to completely liberate Moscow.
In the 17th century, a schism occurred in the Orthodox Church under Patriarch Nikon. It led to the formation of numerous settlements of Old Believers in the vicinity of Nizhny Novgorod. In 1695, during his Azov campaign, Peter I arrived in Nizhny Novgorod. In 1719, as a result of his administrative-territorial reforms, the town became the center of a separate Nizhny Novgorod Governorate. In 1722, setting off on the Persian campaign, Nizhny Novgorod was again visited by Peter I. Here he celebrated his 50th birthday.
In 1767, Nizhny Novgorod was visited by Empress Catherine II. During her stay in the town, she met the famous local mechanic and inventor Ivan Kulibin. After her visit, a new regular town plan was approved. The first town theater was built in 1798. Later, it became known as Nikolaevsky, in honor of Emperor Nicholas I.
Nizhny Novgorod in the 19th century
At the turn of the 18th and 19th centuries, Nizhny Novgorod became a major scientific and cultural center of the Russian Empire. In 1811, the population of Nizhny Novgorod was about 14,400 people. In 1817, the Makaryev Fair, the largest fair of the Russian Empire, was moved to the village of Kunavino (one of the districts of today’s Nizhny Novgorod). Before that, it was organized every year near the Makaryevsky Monastery, which burned down a year earlier. From that time on, it began to be called the Nizhny Novgorod Fair. Thanks to it, the rapid economic development of the town and adjacent villages began.
After Emperor Nicholas I visited the town in 1834, the large-scale reconstruction of Nizhny Novgorod began. In 1847, a water supply system appeared in the town and the first fountain was built. Private buildings in the Nizhny Novgorod Kremlin were demolished and new administrative buildings appeared in their place. A lot of new buildings, streets, boulevards, and gardens were built.
In 1849, a large industrial enterprise was founded in the village of Sormovo (another district of today’s Nizhny Novgorod). Later, it became known as the Sormovo plant. It was producing river steamers, various railway cars, steam locomotives, and trams. Thanks to the plant, Sormovo soon turned into a large village of workers. In 1862, the construction of the Moscow-Nizhny Novgorod railway was completed. In 1863, the population of the city was 41,500 people.
In 1896, the city hosted the All-Russian Trade and Industrial Exhibition. The radio receiver of the engineer A.S. Popov, the hyperboloid tower of the engineer V.G. Shukhov were demonstrated at the exhibition, as well as the first Russian car of the Frese and Yakovlev factories.
Nizhny Novgorod in the first half of the 20th century
In 1914, about 111,000 people lived in Nizhny Novgorod. In 1917, during the First World War, the Warsaw Polytechnic Institute was evacuated to this city, on the basis of which the Nizhny Novgorod Polytechnic Institute was created.
On October 7, 1932, Nizhny Novgorod was renamed Gorky due to the 40th anniversary of the literary and social activities of the writer Maxim Gorky. In 1933, the first permanent bridge across the Oka River was built. The railway bridge across the Volga was constructed too. Thanks to this, it became possible to go by rail through Gorky to the Urals and Siberia.
The 1930s were a period of rapid industrialization. In 1932, the largest industrial enterprise in the city was opened - the Gorky Automobile Plant (GAZ), an important object of the Soviet defense industry. In the 1930s-1940s, the city was even referred to as “Russian Detroit”. By 1939, the population of Nizhny Novgorod increased to about 644,000 people.
Every fourth resident of the Gorky region (about 822 thousand people) fought on the fronts of the Second World War. Of these, more than 350 thousand people did not return from the battlefields - they were killed, went missing or died from wounds in hospitals.
In June 1943, three large raids of German bombers were carried out on Gorky. The main target of air strikes was the Gorky Automobile Plant, which as a result was almost completely destroyed. It was rebuilt only in the middle of 1944. Over 500,000 wounded were treated in dozens of hospitals during the war years.
The city was an important center for the production of weapons. During the Second World War, every second Soviet car, every third tank and every fourth artillery piece were produced at Gorky’s plants. In total, about 38 thousand tanks, self-propelled guns, armored vehicles, 43 thousand mortars, 16 thousand aircraft, 22 submarines, 109 thousand cars, more than 85 thousand radio stations, as well as 101 thousand artillery pieces and 1,165 Katyusha multiple rocket launchers were produced in Gorky.
Nizhny Novgorod after the Second World War
In 1946, the first GAZ-M-20 “Pobeda” passenger car and the GAZ-51 truck left the assembly line of the Gorky Automobile Plant. In 1949, the construction of the monumental Chkalov Stairs connecting the Upper Volga and Lower Volga embankments was completed in the historic center of Nizhny Novgorod. On August 4, 1959, the resolution of the Council of Ministers of the USSR “On the closure of the city of Gorky for visiting by foreigners” was issued. In 1962, the population of Gorky exceeded 1 million people.
On January 18, 1970, a radiation accident occurred at the Krasnoe Sormovo plant. During the construction of a nuclear submarine, an unauthorized launch of the reactor took place. After working at prohibitive power for about 10-15 seconds, it partially collapsed. Hundreds of workers were exposed to the radioactive release. In total, over one thousand people took part in the liquidation of the consequences of the accident and were exposed to radiation.
In 1985, a subway was opened in Gorky. In 1980-1986, Andrei Sakharov, a world famous nuclear physicist, Nobel laureate, and activist, was in exile in Gorky to prevent his contacts with foreigners. In the early 1990s, the “closed city” status was lifted and the city became accessible to foreigners. On October 22, 1990, Gorky was renamed back to Nizhny Novgorod. In 1991, the population of the city reached its maximum - 1,445,000 people.
At the end of the 20th century, the information technology sphere began to actively develop in the city. In the 2000s, a transport problem arose because of the insufficient carrying capacity of the Nizhny Novgorod bridges connecting the lower part of the city and the upper one.
In February 2012, the Nizhny Novgorod Volga Aerial Tramway was opened. This 3661-meter-long gondola lift cable car connected Nizhny Novgorod with the town of Bor. Its daily passenger traffic is about 5,000 people. In 2013, the city electric train was launched - an alternative to the subway line from Sormovo to Moskovsky railway station.
Nizhny Novgorod hosted 6 matches of the FIFA World Cup 2018 . A new stadium was built, the old river port was demolished, a new park and embankments were created. Large-scale restoration of old streets and buildings took place, new museums were opened, hotels were built, and parks were reconstructed.
Streets of Nizhny Novgorod

One sunny summer day in Nizhniy Novgorod
Author: Denis Plekhanov

Apartment buildings in Nizhny Novgorod
Author: Eugene Ivanov

On the street in Nizhny Novgorod
Author: Sergey S. Kazenyuk
Nizhny Novgorod - Features
Nizhny Novgorod is located about 425 km east of Moscow, at the confluence of the two largest waterways of the European part of Russia - the Volga and Oka rivers. The city is divided by the Oka into two parts. The length of Nizhny Novgorod along the Oka is 20 km, along the Volga - about 30 km.
The climate in Nizhny Novgorod is moderately continental, with cold, long winters and warm, relatively short summers. The average temperature in January is minus 8.9 degrees Celsius, in July - plus 19.4 degrees Celsius.
A red deer is depicted on the coat of arms and flag of Nizhny Novgorod, which is a symbol of nobility, purity, life, wisdom, and justice. The City Day is celebrated on the 3rd Saturday in August.
In January 2019, Nizhny Novgorod was recognized as the best city in Russia in terms of quality of life. It took first place among Russian cities and 109th in the world in terms of quality of life. The rating was compiled by the site numbeo.com, which specializes in statistics on the cost of living and consumer prices in different countries of the world.
When compiling the rating, the purchasing power of the population, safety, health care, the cost of living, the ratio of real estate prices to the population’s income, traffic congestion, the level of environmental pollution, and climate were taken into account.
The main branches of the local industry are the production of cars and weapons, shipbuilding. Nizhny Novgorod is also one of the IT centers of Russia.
Nizhny Novgorod is a major transport hub. The city has a railway station, a river station, a cargo port, several berths for transshipment of goods. Strigino International Airport named after V.P. Chkalov offers regular flights to such cities as Yekaterinburg, Kazan, Kaliningrad, Moscow, Novosibirsk, Samara, St. Petersburg, Sochi, and a number of others.
Public transport in Nizhny Novgorod plays a very important role in ensuring the life of the city. At the same time, its work is hampered by the distribution of its population on the city’s territory, large daily migrations, a very high concentration of passenger traffic on the bridges across the Oka River, and the lack of an all-encompassing system of high-speed transport. There are municipal buses, fixed-route minibuses, trams, trolleybuses, the city train, and subway.
The tourist potential of Nizhny Novgorod is quite high. According to UNESCO, it is one of the most valuable historical cities in the world. In total, there are more than 600 unique historical, architectural and cultural monuments in Nizhny Novgorod, a variety of museums. The best time to visit Nizhny Novgorod is summer.
One of the alternative ways to visit Nizhny Novgorod is to take a river cruise along the Volga River. Travelers will find exciting excursions and meals in traditional Russian taverns. It will also be interesting to come during one of the many fairs or ethnographic festivals that are held in the city.
Main Attractions of Nizhny Novgorod
Nizhny Novgorod Kremlin (1508-1515) - a fortress in the historic center of Nizhny Novgorod and its oldest part, the main architectural complex of the city located on the right high bank, at the confluence of the Volga and Oka rivers. To date, all 13 towers of the Nizhny Novgorod Kremlin have been preserved or have been restored. The thickness of the wall at the base reaches 5 meters. There are exhibitions in the towers of the fortress; a section of the wall is open for tourists to visit.
In the past, there were several churches on the territory of the Nizhny Novgorod Kremlin. Today, only the Archangel Michael Cathedral has survived, built no later than the middle of the 16th century and rebuilt in 1628-1631 - the oldest surviving building in the kremlin. There is the grave of Kuzma Minin inside it.
An excellent view of the Volga River and Strelka (the confluence of the Oka and Volga) opens from the walls of the Nizhny Novgorod Kremlin. Here you can also see a collection of military equipment from the Second World War.
Nizhny Novgorod State Art Museum - one of the oldest museums in Russia, the largest museum of fine arts in the Nizhny Novgorod region. The Governor’s Palace on the territory of the Nizhny Novgorod Kremlin houses a permanent exhibition of Russian art and a collection of artistic silver.
In the House of the Merchant and Benefactor D.V. Sirotkin (Verkhnevolzhskaya Embankment, 3), an exposition of Western European art is presented and, separately, the painting by K.E. Makovsky “The appeal of Kuzma Minin to the citizens of Nizhny Novgorod” - one of the largest paintings on a historical theme in Russia (698x594 cm).
Chkalov Stairs (1943-1949) - a monumental staircase in the form of a figure eight in the historic center of Nizhny Novgorod. Connecting the Upper Volga (Verkhnevolzhskaya) and Lower Volga (Nizhnevolzhskaya) embankments, it is one of the longest stairs in Russia. It starts from the observation deck at the monument to Valery Chkalov (the famous Soviet pilot who made the first non-stop flight from the USSR to the USA via the North Pole), next to the St. George Tower of the Nizhny Novgorod Kremlin.
Bolshaya Pokrovskaya Street - the main street of Nizhny Novgorod built up with noble mansions of the past centuries. A large part of Bolshaya Pokrovskaya is reserved for the pedestrian zone and is analogous to the pedestrian Arbat Street in Moscow. There are a lot of historic houses, cafes, souvenir shops, boutiques, monuments, and sculptures here. The length of the street is over 2 km.
The building of the State Bank (Bolshaya Pokrovskaya Street, 26), resembling a medieval palace, is an outstanding architectural monument built in the Russian Revival style in 1911-1913. In the Museum of Old Equipment and Tools (Bolshaya Pokrovskaya Street, 43), you can see unique exhibits, hear their history, and even touch them.
Fedorovsky Embankment - one of the most beautiful embankments in Nizhny Novgorod and the best observation deck in the city. Everything is perfectly visible from this embankment: the old part of the city, the river station with a park, the Kanavinsky bridge - one of the oldest in the city, and, of course, the opposite bank of the Oka River with the Alexander Nevsky Cathedral, the confluence of the Oka and Volga. People also come here to watch the sunset.
Nizhny Novgorod Volga Aerial Tramway . This cable car, 3661 meters long, connects the high right bank of the Volga River, where the historic part of Nizhny Novgorod is located, with the town of Bor. It has the largest unsupported span over the water surface in Europe - 861 meters.
A one way trip during which you can admire the picturesque views of Nizhny Novgorod and the Volga River takes 15 minutes. It is better to use it in good sunny weather, because in windy weather, the movement of the cabins can be stopped. Sennaya Square on Kazanskaya Embankment.
Nizhny Novgorod State Museum of History and Architecture (1875-1877). Also known as the Mansion of S.M. Rukavishnikov, it is an architectural ensemble built in the eclectic style in the historic center of Nizhny Novgorod, one of the most important and famous architectural monuments of this city. Guided tours are held in the premises, allowing you to learn about the life of the former owners of the mansion, as well as look at the historical expositions of different years. Verkhnevolzhskaya Embankment, 7.
Main Palace of Nizhny Novgorod Fair - a luxurious building constructed in the forms of Old Russian architecture of the 17th century. Today, exhibitions of various formats are held here, as well as the multimedia exposition “Russia - my history” dedicated mainly to the history of Nizhny Novgorod starting from the Finno-Ugric peoples. Sovnarkomovskaya Street, 13.
Museum of the History of the Gorky Automobile Plant . The museum houses expositions telling about the history and development of the Gorky Automobile Plant. In total, there are over 40,000 exhibits. Here you can see a collection of Soviet vintage cars, which includes “Chaika”, “Volga”, the truck “GAZ-51”, and a lot of others. Lenina Avenue, 95.
Alexander Nevsky Cathedral (1868-1881) - the most noticeable sight of the lower part of Nizhny Novgorod, which can be seen from all observation decks of the upper city. The church, 87 meters high, was built on the site of the Nizhny Novgorod Fair at the expense of merchants, who wanted to perpetuate the visit of Emperor Alexander II. Strelka Street, 3a.
Church of the Nativity of the Blessed Virgin Mary (1696-1719) - one of the best examples of the Stroganov Baroque, an architectural monument of federal significance. From a distance, this colorful building looks like a sugar gingerbread with “candy” domes and decorated with stone flowers, pears and apples. Rozhdestvenskaya Street, 34.
Pechersky Ascension Monastery - one of the most interesting places in Nizhny Novgorod, where you can feel the spirit of the city. Most of the monastery buildings date back to the first half of the 17th century. A lot of beautiful photographs can be taken here. Privolzhskaya Sloboda Street, 108.
Limpopo Zoo - the first private zoo in Russia. More than 270 species of animals live here, 25 of which are listed in the Red Book of the Russian Federation. It is located on the territory of the Sormovsky Park on an area of 7.1 hectares. Yaroshenko Street, 7b.
Architectural and Ethnographic Museum-Reserve “Shcholokovskiy Khutor” . The exposition of this museum is represented by 16 objects of rural architecture: residential houses, barns, mills and churches of the 17th-19th centuries brought from the northern districts of the Nizhny Novgorod region. The facades of the houses are decorated with traditional relief carvings. In the premises of the houses, interiors with authentic items of peasant life have been restored. Gorbatovskaya Street, 41.
Nizhny Novgorod city of Russia photos
Pictures of nizhny novgorod.

Chkalov Stairs and the Nizhny Novgorod Kremlin
Author: Sergey Bulanov

Alexander Nevsky Cathedral in Nizhny Novgorod
Author: Evgeniy Balashov

Shopping and office center Smart in Nizhny Novgorod
Author: Diman Lazarev
Sights of Nizhny Novgorod

Annunciation Monastery - the oldest monastery in Nizhny Novgorod

Nizhny Novgorod Cathedral Mosque

Church in honor of the icon of the Mother of God Joy of All Who Sorrow in Nizhny Novgorod
The comments of our visitors
- Currently 3.11/5
Rating: 3.1 /5 (267 votes cast)
Safari User Guide
- Get started
- Go to a website
- Bookmark web pages to revisit
- See your favourite websites
- Use tabs for webpages
- Import bookmarks and passwords
- Pay with Apple Pay
- Autofill credit card info
- View links from friends
- Keep a Reading List
- Hide ads when reading
- Translate a web page
- Download items from the web
- Add passes to Wallet
- Save part or all of a webpage
- Print or create a PDF of a webpage
- Interact with text in a picture
- Change your homepage
- Customise a start page
- Create a profile
- Block pop-ups
- Make Safari your default web browser
- Hide your email address
- Manage cookies
- Clear your browsing history
- Browse privately
- Prevent cross-site tracking
- See who tried to track you
- Change Safari settings
- Keyboard and other shortcuts
Use the developer tools in the Develop menu in Safari on Mac
If you’re a web developer, the Safari Develop menu provides tools you can use to make sure your website works well with all standards-based web browsers.
If you don’t see the Develop menu in the menu bar , choose Safari > Settings, click Advanced, then select Show features for web developers.
Open Safari for me
Camera Automatically Turns Off with Permission Error on iPad Safari 15.6.1
Description
Upon joining a meeting session, my camera starts but turns off after 1-2 seconds, throwing the following error: ‘Unhandled Promise Rejection: NotAllowedError: The request is not allowed by the user agent or the platform in the current context, possibly because the user denied permission.’
However, if I manually toggle the camera off and on again, the video works as expected. Could this behavior be related to this issue: google chrome - Browser denying javascript play() - Stack Overflow )
This is my sessionId: ‘bt+wmOHzTQ6otjuvI+yd/w==’
Which Web Video SDK version? 1.11.10
Video SDK Code Snippets
Screenshots

- Device: Ipad Air 2
- Browser: Safari
Hey @lmtruong1512
Thanks for your feedback.
Yes. We recommend starting audio or video after the user interacts with the page.
@vic.yang Thank you for your response.
In apps like Zoom or Google Meet, users can set their camera and microphone states on the preview screen, and when joining the meeting, these settings are applied automatically without additional interaction. For example, if the video is enabled during the preview, the camera starts automatically when the meeting begins. How can I achieve this behavior?
Thank you for your suggestion!
It’s feasible to use the same way as Zoom or Google Meet web client, but the premise is that the preview page and the meeting page are the same page (without the page being refreshed).
Related Topics
Glasp Web Highlighter 17+
Glasp web highlighter.
- 3.0 • 6 Ratings
Screenshots
Description.
Glasp beautifully organizes your collection of highlights, so that you can easily come back to what truly matters to you anytime. By following like-minded people, you will discover useful content that expands your knowledge and thoughts. Collective learning is how humans got smarter across generations. —— Glasp allows you to: - Collect The Web - Organize Your Learning - Learn from Like-minded People - Leave Your Digital Legacy —— Key Features: + Highlight text, videos, audios, and more + Take notes on saved content and highlights + Add tags to your highlights + Discover useful content from like-minded people —— How to Use Glasp: 1. Click "Add to Safari". 2. Log in to Glasp from the extension menu. 3. Select text and click your favorite color from a pop-up color tip. 4. You can see your highlights and notes on your profile page and/or Glasp home feed. 5. Add tags or leave comments on your saved content 6. Developing your collection of ideas and thoughts will help you connect the dots ;) For more information on how to use Glasp Safari Extension, please take a look at this Demo video: https://www.loom.com/share/83f5034aed0a400a9289cadce02a53d4 —— Benefits of Using Glasp: + Retain more information and easy to look back + Extract only important parts and use it for the future citation + Discover useful information from like-minded people + Share your highlights & notes with friends and peers with one click + Leave your digital legacy for future generations (contribute to human history) —— Pro Tips: + Adding tags to saved content will help you figure out what your interests and domain expertise are. + If you can’t highlight on a web page, switching tabs or refreshing the page might help! + For more details, please check our our FAQs page ;) https://glasp.notion.site/Glasp-FAQs-ddb9cb747ddd4811ad155dc96a081b7a —— Loved by Users Around The World "I love Glasp! I use it every time I read online articles. Highlighting with Glasp enforces me to actually read rather than scan through an article. I retain so much more info and can easily revisit my previously read articles to recall details and notes I've made." — Angela, Product Designer "Glasp has somewhat become a staple tool (mainly for highlighting and note-taking) for me already. I'm hopeful that I'll be able to continue using it for many years to come :)" — Kent, Content Writer —— Glasp’s Founding Story: Our mission is to democratize access to other people’s learning and experiences that they have collected throughout their lives as a utilitarian legacy! As Glasp stands for "Greatest Legacy Accumulated as Share Proof", we want to visualize your contribution to human (knowledge) history. Our vision is to become a next generation of search engine that you can search something via trusted people or following people as the index. If you’re interested in why we are building Glasp, please read the full story on https://medium.com/@kazuki_sf_/why-im-building-glasp-20884bb507e1 —— >>> Glasp Overview Glasp is a social web highlighter & annotation tool that lets you collect what truly matters to you from the web, express yourself through the collection, and leave a utilitarian legacy for like-minded people. - Collect The Web - Organize Your Learning - Learn from Like-minded People - Leave Your Digital Legacy What you resonate with is who you are. Glasp lets you grasp it! Join over 1,000+ like-minded people! —— >>> Glasp Resources & Reading List As both product managers and start founders, we are curating and writing content on Product Management, UI/UX, Growth, etc. You can read our curated reading list from here: https://glasp.co/articles/ Please let us know if you have any questions or suggestions! —— Write your feedback to [email protected] If you find bugs, please let us know from here: https://form.typeform.com/to/QFHPTG60
Version 1.1.23
* Performance improvement * Bug fixes when trying to highlight on disabled domains
Ratings and Reviews
I love glasp.
I love using Glasp. It increases my productivity, creates my online library that I can refer back anytime, and find like-minded people to learn together. With Glasp, I can close tabs on Chrome easily, I can read great articles well, and I can make my online asset which is a history of my learning. If you think you read a lot of articles, want to refer them in the future, and want to find learning partner, Glaps is the place for that!
Does not currently summarize Youtube videos on Safari (8.17.2024)
Hopefully developers fix this, but the extension for Safari, does not summarize Youtube videos like on the Chrome extension. If you click to summarize a Youtube video, the extension will open a new window for ChatGPT, but will not paste in the transcript. It just opens a new tab of ChatGPT. On Chrome, it still works.
App Privacy
The developer, Glasp Inc. , indicated that the app’s privacy practices may include handling of data as described below. For more information, see the developer’s privacy policy .
Data Used to Track You
The following data may be used to track you across apps and websites owned by other companies:
- Contact Info
- Identifiers
- Diagnostics
Data Linked to You
The following data may be collected and linked to your identity:
Privacy practices may vary, for example, based on the features you use or your age. Learn More
Information
- Developer Website
- App Support
- Privacy Policy
More By This Developer

IMAGES
VIDEO
COMMENTS
Learn how to use the developer tools in the Develop menu in Safari on Mac to test your website with all standards-based web browsers. Find out how to access the Develop menu, change settings, and get support from Apple.
Learn how to create websites and apps for Safari, the best way to experience the internet on iPhone, iPad, and Mac. Discover new features, tools, and technologies in Safari, such as web extensions, SharePlay, verification codes, Passkeys, and more.
Learn how to use Web Inspector, Responsive Design Mode, and other tools to modify, debug, and optimize websites on Safari. Web Inspector helps you inspect elements, console, sources, network, timelines, storage, graphics, and layers of web pages.
click "Safari" in the menu bar, then choose "Preferences.". In the Preferences window, click on the "Advanced" tab. Check the box next to "Show Develop menu in menu bar.". Click on "Develop," and a drop-down menu will appear. In the "Develop" menu, select the "Show Web Inspector" option Or press "Option + Command ...
Learn how to use WebKit, the rendering engine behind Safari, and WebDriver, the automation tool for testing web content in Safari. Download Safari Technology Preview and beta versions, and access guides, videos, forums, and more.
Safari includes features and tools to help you inspect, debug, and test web content in Safari, in other apps, and on other devices including iPhone, iPad, Apple Vision Pro, as well as Apple TV for inspecting JavaScript and TVML. Features like Web Inspector in Safari on macOS let you inspect and experiment with the layout of your webpage ...
Yes, Safari is great for web development. It has handy tools like Web Inspector, Responsive Design Mode, and Accessibility Inspector that make building, testing, and improving websites easier. Since Safari uses WebKit, like some other browsers, testing for cross-browser compatibility is more straightforward. Plus, its popularity among Apple ...
Learn how to enable the Develop menu in Safari to access features like page source, inspect element, and disable JavaScript. The Develop menu also lets you view images, fonts, and other media elements from any web page.
Learn how to use Apple Safari's built-in developer tools to inspect and debug your web applications. This article covers the features and functions of the Web Inspector, Console, Network, Debugger, and Timeline tabs.
Access the "Develop" Menu: Click on the "Develop" option in the menu bar. If you don't see the "Develop" menu, you may need to enable it first. To do this, go to "Safari" > "Preferences" > "Advanced" and check the box next to "Show Develop menu in menu bar." Open Developer Tools: Once you have accessed the "Develop" menu, you will find a list ...
Learn how to enable and use Safari's built-in Developer Tools for web development and debugging. Explore the features and functionalities of these tools, such as inspecting and modifying web page elements, debugging JavaScript, analyzing network activity, and optimizing website performance.
Learn how to access and use the developer tools in Safari on Mac and iOS devices to inspect, debug, and optimize web content. Follow the simple steps to enable the develop menu, show web inspector, and explore the underlying structure of web pages.
The Safari and WebKit team is looking for a web developer advocate to help drive the future of the web platform at Apple. Our web evangelists are integral to prioritizing web platform engineering work, announcing new features and fixes, voicing the needs of developers in the web standard process, and much more.
Download Safari Technology Preview to get an early look at upcoming web technologies on Apple platforms. Safari Technology Preview includes the most recent version of WebKit, the rendering engine that powers Safari, and updates every few weeks.
Find out how Chrome, Edge, Firefox, Opera, and Safari stack up on speed, privacy, and features. Learn about the pros and cons of each browser and how to choose the best one for your needs.
Base64 is a group of binary-to-text encoding schemes that represent binary data in an ASCII string format by translating it into a radix-64 representation. By consisting only of characters permitted by the URL syntax ("URL safe"), we can safely encode binary data in data URLs.
Earning a degree in computer science or a related field is one path toward a career in web development. Many web developers have degrees in web design and development, digital media, software engineering, or computer science. You may also consider a foundation degree or a higher national diploma. Certification programmes for web developers ...
If you're a web developer, the Safari Develop menu provides tools you can use to make sure your website works well with all standards-based web browsers. If you don't see the Develop menu in the menu bar, choose Safari > Settings, click Advanced, then select "Show features for web developers". Safari for Developers. .
A word of caution as the restrictions of WebGL development continue to be underestimated, or not even considered to begin with. Here's a rundown of things you NEED to sign off on before you go forth creating a WebGL enabled application. WebGL Platform Notes Please do take the time to read Unity's WebGL Platform pages - all of them! These contain up-to-date information on the current level ...
Safari Technology Preview Release 202 is now available for download for macOS Sequoia beta and macOS Sonoma. If you already have Safari Technology Preview installed, you can update it in System Settings under General → Software Update. This release includes WebKit changes between: 281465@main…282389@main. Accessibility Resolved Issues
Nizhny Novgorod is a city in Central Russia, located at the confluence of the Oka and the Volga rivers. It is the administrative centre of Nizhny Novgorod Oblast and the Volga Federal District, and has a population of over 1.2 million residents.
Learn about the history, geography, culture, and attractions of Nizhny Novgorod, a large city on the Volga River. See the coat of arms of Nizhny Novgorod, featuring a red deer, and its meaning and symbolism.
Learn how to create web extensions that work in Safari and other browsers using JavaScript APIs and common file formats. Find out how to distribute, update, and manage your Safari web extensions in the App Store and on other devices.
If you're a web developer, the Safari Develop menu provides tools you can use to make sure your website works well with all standards-based web browsers. If you don't see the Develop menu in the menu bar, choose Safari > Settings, click Advanced, then select Show features for web developers. Safari for Developers. .
Kids Friendly Desert Safari or Kids Friendly Desert Tours New Orleans Adults-Only True Crime and Ghost Walking Tour Dolphin Shelling Snorkeling Cruise in Tampa Snorkeling in Wall Point, Gamat Bay and Manta Bay: Nusa Penida Island Athens Night Sightseeing Tour with Greek Dinner Show
Nizhny Novgorod, city and administrative center of Nizhegorod oblast (region) in western Russia. It lies at the confluence of the Volga and Oka rivers. Writer Maxim Gorky was born in Nizhny Novgorod in 1868, and in 1932 the town was renamed in his honor by the Soviet regime. Its original name was restored in 1990.
Description Upon joining a meeting session, my camera starts but turns off after 1-2 seconds, throwing the following error: 'Unhandled Promise Rejection: NotAllowedError: The request is not allowed by the user agent or the platform in the current context, possibly because the user denied permission.' However, if I manually toggle the camera off and on again, the video works as expected ...
Glasp is a social web highlighter & annotation tool that lets you collect what truly matters to you from the web, express yourself through the collection, and leave a utilitarian legacy for like-minded people. - Collect The Web - Organize Your Learning - Learn from Like-minded People - Leave Your Digital Legacy What you resonate with is who you ...