

What Does Pinning a Tab Do in Safari?
The ability to pin a tab in Safari is not a new feature, but it may be one that you have never used. Mac users may be wondering what pinning a tab is all about: What does it do? Why would you want to pin a tab? Users also have other questions about pinning Safari tabs, like: How many tabs can you pin? Do pinned tabs use much memory?
Some may also wonder if you can pin tabs on iPhone or iPad; you can not. However, iOS and iPadOS do offer other options that can help you keep and arrange tabs, such as tab groups. In this article, we will address questions about pinning tabs for Safari users on Mac. First up is the most basic question: How do I pin a tab?
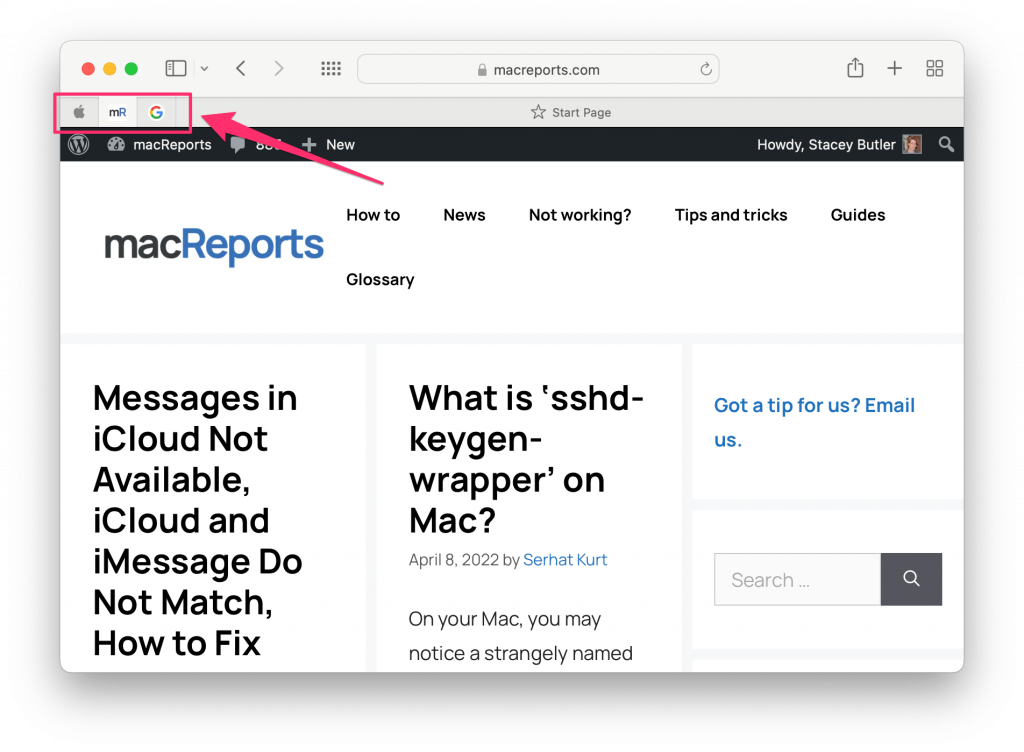
How to pin a tab in Safari
Open the website you wish to pin in a tab in Safari. There are a couple of ways to pin the tab:
- In the tab bar, grab the tab and drag it to the far left side of the tab bar.
- You will see your tab shrink into a square-shaped tab. Release the tab.
- Alternatively, with your desired tab selected in Safari, go to the top menu bar and click on Window . Select Pin Tab .
How to unpin a tab
Again, there are a couple of ways to unpin a tab:
- Hover your cursor over the pinned tab and right-click ( Control – Click ). Select Unpin Tab from the menu that appears.
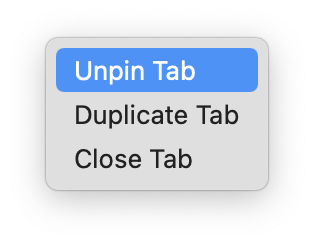
- With the pinned tab open in Safari, select Window in the top menu bar and click on Unpin Tab .
How to delete pinned tabs
To delete a pinned tab, first, unpin the tab, then close the tab.
What happens when you pin a tab?
The pinned tab will stay in your tab bar in Safari. It won’t take up much space in the tab bar, and so it is a convenient way to keep a website handy while you are working. It will also be there the next time you open Safari unless you unpin the tab.
There is another advantage to using pinned tabs. If you have a tab pinned in one Safari window, the pinned tab will also be there in any other Safari window you open, and all instances of the pinned tab will be the same. In other words, if you have two Safari windows open, the pinned tab will sync between the two Safari windows; you won’t just have two different versions of the same website like you would with regular tabs. This can be really convenient if you like to use multiple Safari windows.
Do pinned tabs use memory?
They do use some of your RAM and CPU resources. Just like if you are using many (regular) tabs in Safari, having many pinned tabs could potentially have an impact on your Mac’s performance. The effect really depends on the websites you have pinned.
Do pinned tabs stay open?
Pinned tabs stay in Safari while you have it open, and they return after you close and reopen your browser. You may want to be cautious about relying too much on pinned tabs; some users have had trouble in the past with losing their pinned tabs after macOS updates.
How many tabs can you pin?
You can pin multiple tabs in Safari at the same time. I’m not sure if there is a limit, but I have tested up to 20, and I don’t imagine you should need more than that. Safari does offer other options for saving and organizing websites, such as bookmarks and a reading list if you have many websites to keep track of.
Related articles
- How to Use Safari Tabs on Mac
- How to Open Multiple Safari Windows on iPad
- iOS Safari Tip: How To Close All Tabs At Once
- How to Put the Safari URL Address Bar Back at the Top of the Screen in iOS 15
- How To View Recently Closed Tabs (iOS Safari)
Dr. Stacey Butler is a tech writer at macReports covering news, how-tos, and user guides. She is a longtime Mac and iPhone user and holds a Ph.D. from the University of Illinois at Champaign-Urbana. She is a former faculty member and a math teacher. Here is her LinkedIn profile , Google Scholar profile and her ResearchGate profile . Email Stacey Butler .
Similar Posts
How to manage web site usernames & passwords in safari (ios and macos).
This article explains how you can view, add, and edit your web site usernames and passwords in iOS and macOS Safari. Safari has a built-in password manager. Safari will remember website and app passwords…
The Finder Can’t Quit Because An Operation Is Still In Progress On An iOS Device
Do you see the following message when you want to restart or turn off your Mac? This article explains how you can fix when you are unable to turn off and the Mac…
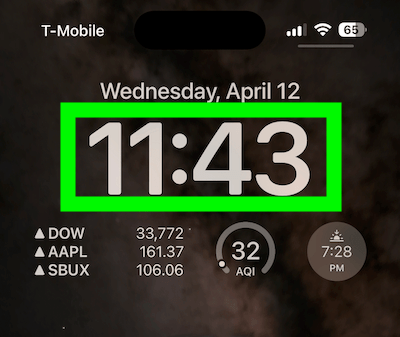
How to Change iPhone Clock Font on Lock Screen
You can easily change the font and color of the clock displayed on the iPhone Lock Screen. Your lock screen probably is the most viewed screen. I, for example, keep looking at the…
How to Search for a Word on a Webpage on iPad or iPhone
Some years ago, I figured out how to search a webpage for a keyword in Safari on Mac. This is an extremely useful, timesaving tool; it saves you having to browse through the…
“Other” Space in About This Mac and How to Remove It
This article explains what “Other” space in About This Mac is and how you can remove it. You can learn how much storage is available on your Mac. Simply, click the Apple menu >…
FaceTime Black Screen On Mac, Fix
This article explains how you can fix the FaceTime black screen problem on your Mac. This is an important problem that you should resolve quickly because if your FaceTime calls are only a…
Leave a Reply Cancel reply
Your email address will not be published. Required fields are marked *
Categories:
Safari Web Content Guide
- Table of Contents
- Jump To…
- Download Sample Code
Creating Pinned Tab Icons
Pinned Sites allow your users to keep their favorite websites open, running, and easily accessible. You can set the icon that the user sees when they pin your site by providing a vector image.
Providing the Vector Image
Use 100% black for all vectors with a transparent background in SVG format and add the following markup to all webpages that the icon should represent (replacing "website_icon" with your own file's name).
In the example, the color attribute sets the display color of the image. That attribute can specify a single color with a hexadecimal value ( #990000 ), an RGB value ( rgb(153, 0, 0) ), or a recognized color-keyword, such as: red , lime , or navy .
Copyright © 2016 Apple Inc. All Rights Reserved. Terms of Use | Privacy Policy | Updated: 2016-12-12
Sending feedback…
We’re sorry, an error has occurred..
Please try submitting your feedback later.
Thank you for providing feedback!
Your input helps improve our developer documentation.
How helpful is this document?
How can we improve this document.
* Required information
To submit a product bug or enhancement request, please visit the Bug Reporter page.
Please read Apple's Unsolicited Idea Submission Policy before you send us your feedback.
- a. Send us an email
- b. Anonymous form
- Buyer's Guide
- Upcoming Products
- Tips / Contact Us
- Podcast Instagram Facebook Twitter Mastodon YouTube Notifications RSS Newsletter
iOS 16: How to Pin Tabs in Safari on iPhone and iPad
In iOS 16 and iPadOS 16, Apple's Safari browser has inherited a handy feature from Safari on Mac – the ability to pin tabs. Keep reading to learn how it works on iPhone and iPad .
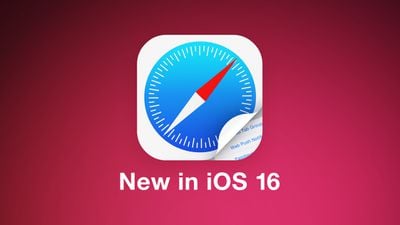
That's because when you pin a tab in iOS 16, you no longer need to go searching through all of your open tabs for it, because it gets moved right to the top of the open tabs screen, like so.
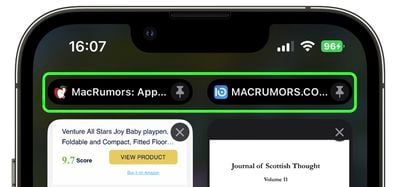
Pinning a tab that you want to come back to is easy. If you have the tab open and selected in Safari, simply long press the URL bar and select Pin Tab from the popover menu.
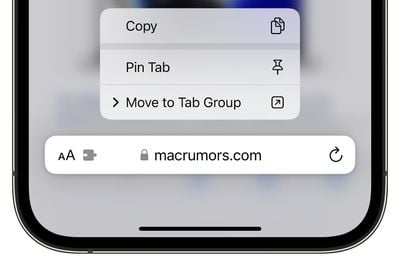
Get weekly top MacRumors stories in your inbox.
Popular Stories

10 Reasons to Wait for Next Year's iPhone 17

Apple Shares Full List of Over 250 New Features and Changes Coming With iOS 18

Skipping the iPhone 16 Pro? Here's What's Rumored for iPhone 17 Pro

Here's When iPhone 16 Pre-Orders Begin in Every Time Zone

iPhone 16 Pro and Pro Max Shipping Estimates Extending Into October
Apple intelligence features expected to roll out in this order between ios 18.1 and ios 18.4, next article.

iOS 18 brings major changes to the Messages app, with Apple adding several fun features.

The Photos app redesign has been one of the most controversial changes that Apple made in iOS 18.

iOS 18 is an update designed for the iPhone, but it adds several new features to the AirPods

The Phone app doesn't often get updated, but with iOS 18 and Apple Intelligence, it's getting a major overhaul.

Updates to Mail, Photos, Messages, and more, with Apple Intelligence features throughout.

iPhone Mirroring, Safari improvements, new Passwords app, and Apple Intelligence features throughout.

Apple Intelligence features, Smart Script handwriting refinement, Calculator app, and more.

New hand gestures, rearrange apps in Home View, larger Mac Virtual Display, and more.
Other Stories

2 days ago by Joe Rossignol

2 days ago by Tim Hardwick

How to Quickly Access Sites in Safari on a Mac Using Pinned Tabs

Your changes have been saved
Email is sent
Email has already been sent
Please verify your email address.
You’ve reached your account maximum for followed topics.
This Note-Taking System Finally Made Schoolwork Easier for Me
6 safari settings i changed to improve the browsing experience on my mac, your disney+ subscription is worth the money: 10 reasons why.
Safari, the default web browser across all Apple devices, is a pretty decent yet underrated browser. Since its release in 2003, Apple has continuously updated Safari with efficiency in mind to ensure that users have the best internet experience.
One of the most basic customizations that you can do in Safari on a Mac to make browsing more efficient is pinning the websites you frequently visit. Read on to learn how to create and manage your pins.
What Is a Pinned Tab?
Pinned tabs or sites are visual shortcuts of websites that you frequently visit or use. Pinning tabs allow you to save time from manually opening each site. It also prevents you from accidentally closing them.
Pinned tabs stay in place even when you close and relaunch Safari or open a new window. This may come in handy when you work across several windows and need to access specific sites quickly.
When you click on any link from the pinned tab, the website will open in another tab, ensuring that your pinned tab will stay in place. Another cool thing about pinned tabs is that they refresh on the background, which means they’re always up to date.
How to Create Pinned Tabs in macOS
Before trying this feature, know that it only works in Safari running on OS X El Capitan and later.
Pinning tabs in Safari is pretty straightforward. Just open a website you frequently visit, then drag the tab to the leftmost side of the tab bar and release your hold when the tab shrinks, displaying only the website’s initial or icon.
Alternatively, you can Control-click or two-finger-pad on the tab, then choose Pin Tab .
How to Manage Pinned Tabs
Now that you’ve created your pins, manage them by doing the following:
- Remove Pinned Tabs: Unpin a website by clicking and holding the pinned tab and dragging it to the right side of the tab bar. Another option is to Control-click or two-finger-tap the pinned tab and choose Unpin Tab .
- Duplicate Tabs: If you want to open the same pinned website in another tab, Control-click or two-finger-tap the pinned tab and click Duplicate Tab . The pinned site will open in a new tab.
Related: Essential Safari Tips and Tricks for Mac Users
An Alternative to Pinned Tabs
Suppose you need some organization in Safari but don’t like your tab bar to be cluttered. Well, you also have the option to bookmark websites instead of pinning them.
To bookmark a site, just click the Share button (the box icon with an upward pointing arrow) then click Add Bookmark . Bookmarks are also accessible like pinned tabs. Just click the Sidebar icon on your toolbar to access your bookmarked sites.
Compared to pinning tabs, bookmarks allow you to organize sites into folders, which can come in handy if you use several websites for specific tasks, workflows, and projects. Saving and bookmarking multiple tabs at a time is also very easy with Safari.
Your Favorite Websites Are a Tap Away
If you use Safari to check on specific sites on a daily basis, pinning them is a great way to instantly access them whenever you need to. While it seems like an unnecessary perk, having a less cluttered tab bar can actually do wonders for your workflow.
- Safari Browser

How to Pin Tabs in Safari
Paurush dabbles around iOS and Mac while his close encounters are with Android and Windows. Before becoming a writer, he produced videos for brands like Mr. Phone and Digit. On weekends, he is a full-time cinephile trying to reduce his never-ending watchlist, often making it longer.
- On iPhone and iPad, open Safari > Tabs icon > Long-press the tab icon > Pin Tab.
- On Mac, right-click on the tab and then choose Pin Tab.
How to Pin Tabs in Safari on iPhone and iPad
First, Let us show you how to pin tabs of your favorite websites in Safari on iPhone and iPad. The biggest reason you should pin tabs is not to lose them when you close the browser or switch to checking out something different. We suggest using the latest Safari version on your iPhone or iPad to avoid any issues while pinning tabs.
Step 1: Open Safari on your iPhone or iPad.
Step 2: Tap on the Tabs icon at the bottom-right corner to see all your tabs.
Step 3: Press the tab icon you want to pin and select Pin Tab .

If you scroll to the top, you will see the icon of your pinned tab. You can follow the same steps for pinning any tab in Safari. You can find all your pinned tabs in Safari at the top of the tabs window.
Unpin Tabs in Safari on iPhone and iPad
If you want to unpin a tab or multiple tabs, long-press the pinned tab icon at the top and then select Unpin Tab from the list of options.
You can also choose to arrange your tabs in the order of either their title or by their website name.

How to Pin Tabs in Safari on Mac
Let us move on to the Mac and show you the steps to pin one or multiple tabs in Safari. Ensure that you are using the latest version of Safari on your Mac.
Open Safari > Right-click on the tab that you want to pin > Select Pin Tab .
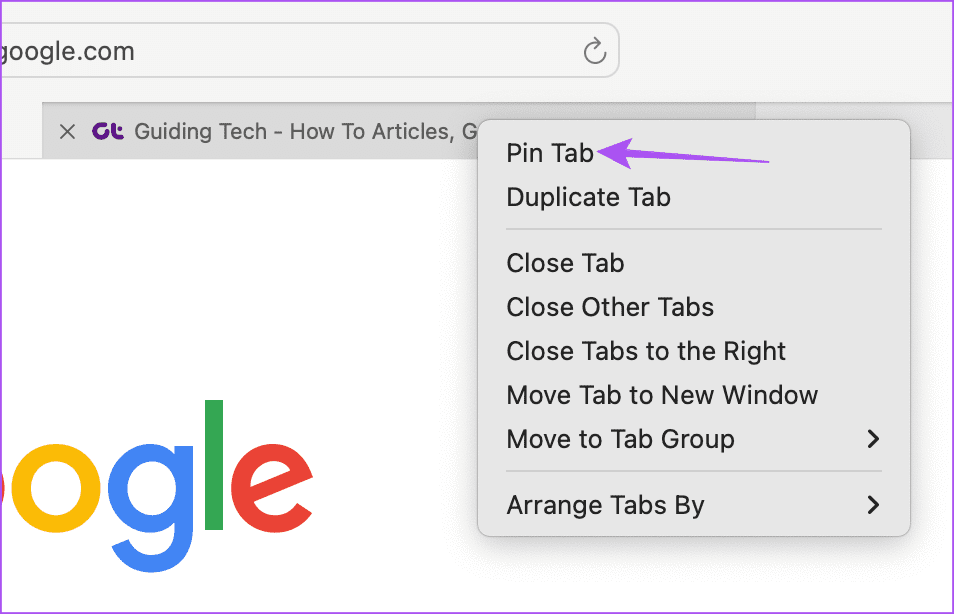
To unpin a tab or group of tabs, repeat the same steps and then select Unpin Tab from the list of options.
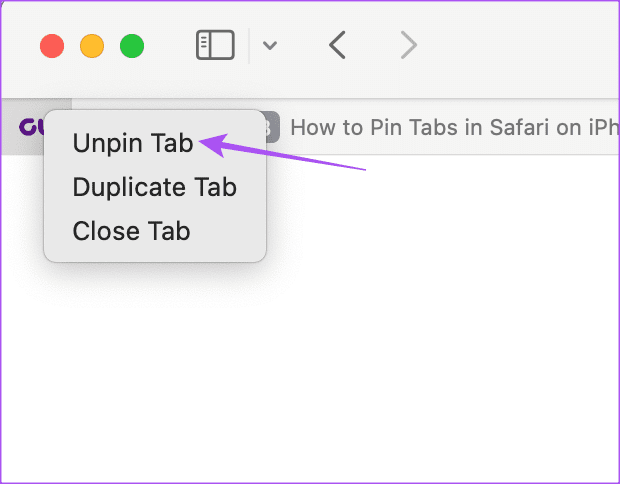
Tip: You can pin or unpin tabs in Safari to improve your browsing experience. But you can take a look at our post if tabs are closing automatically in the Safari browser .
Was this helpful?
Last updated on 20 August, 2024
The above article may contain affiliate links which help support Guiding Tech. However, it does not affect our editorial integrity. The content remains unbiased and authentic.
Leave a Reply Cancel reply
Your email address will not be published. Required fields are marked *

The article above may contain affiliate links which help support Guiding Tech. The content remains unbiased and authentic and will never affect our editorial integrity.
DID YOU KNOW
Paurush Chaudhary
More in internet and social.
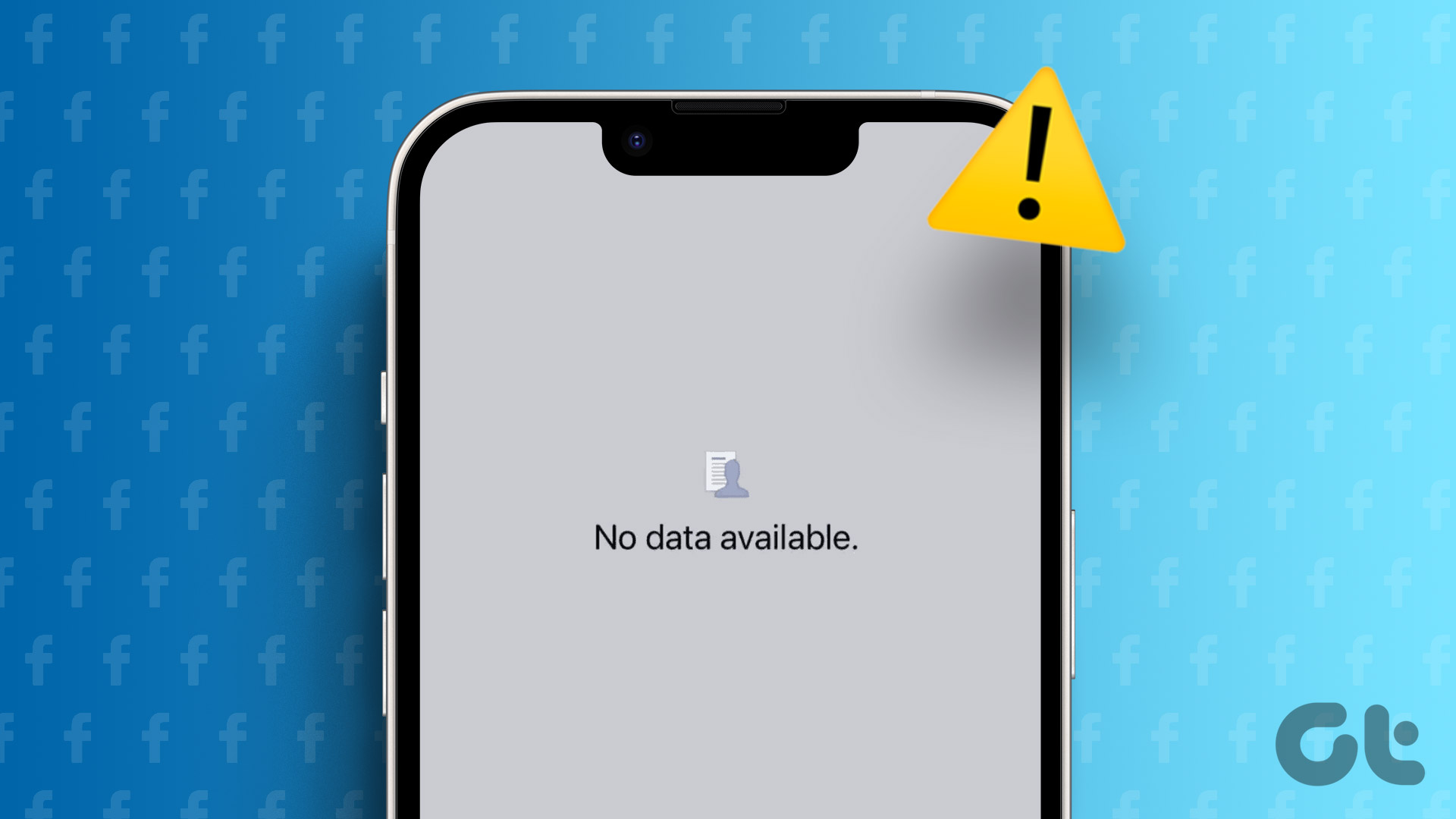
3 Ways to Fix Facebook “No Data Available” Error on Desktop and Mobile

3 Ways to Fix Sound Not Working on Instagram Reels
Join the newsletter.
Get Guiding Tech articles delivered to your inbox.
How to pin tabs in Safari on iPhone, iPad, and Mac
Safari has a Pin Tab feature that allows you to ‘pin’ frequently visited websites that always stay in place, letting you access them quickly. These tabs remain pinned even if you open a new Safari window or quit and relaunch Safari.
In this tutorial, we show you how to pin and unpin Safari tabs on iPhone, iPad, and Mac.
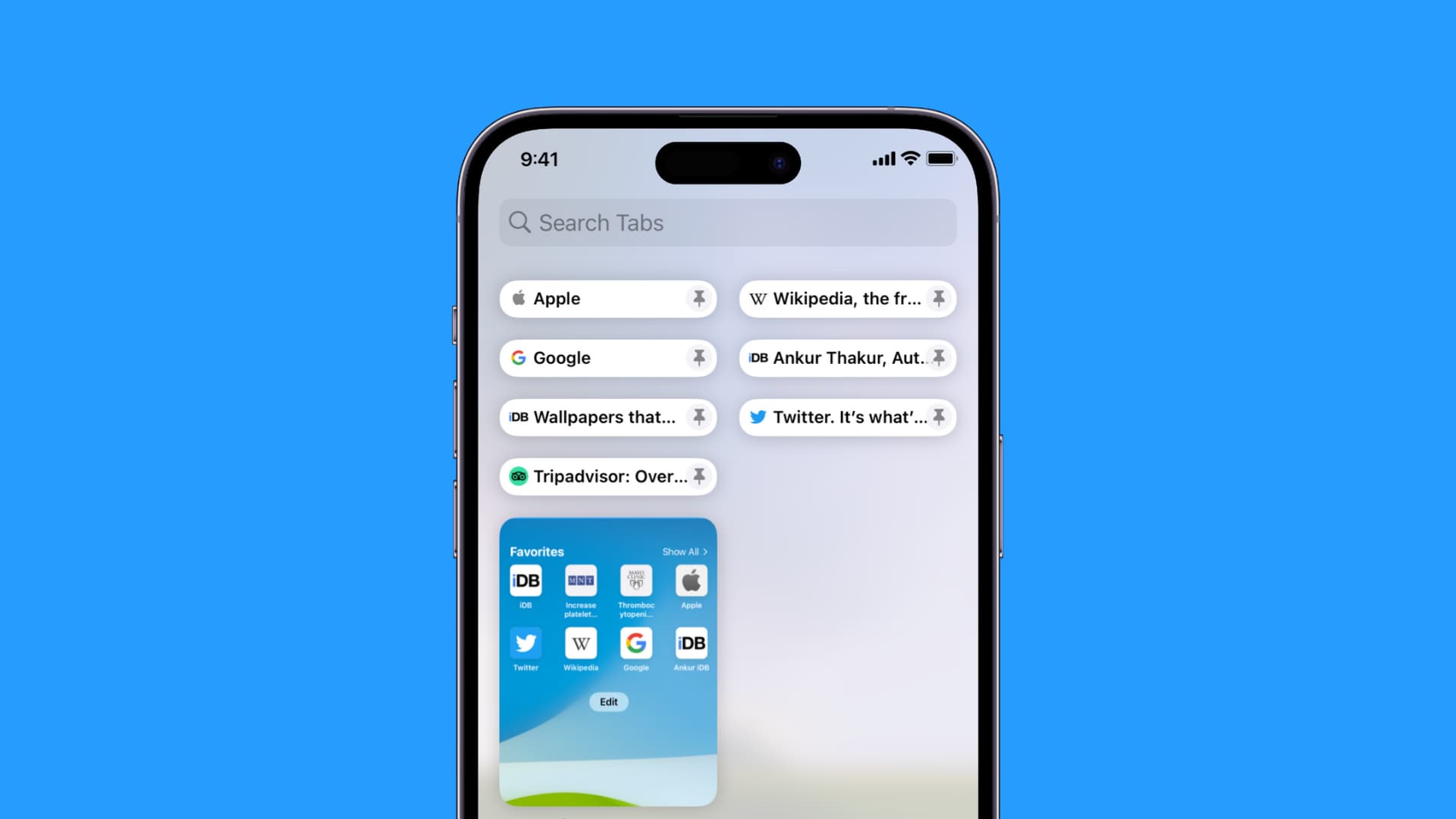
Pin tabs in Safari on iPhone or iPad
You have two ways to pin tabs in Safari running iOS 16 or later.
- Open Safari and visit the website you want to pin.
- Tap and hold the address bar and choose Pin Tab .
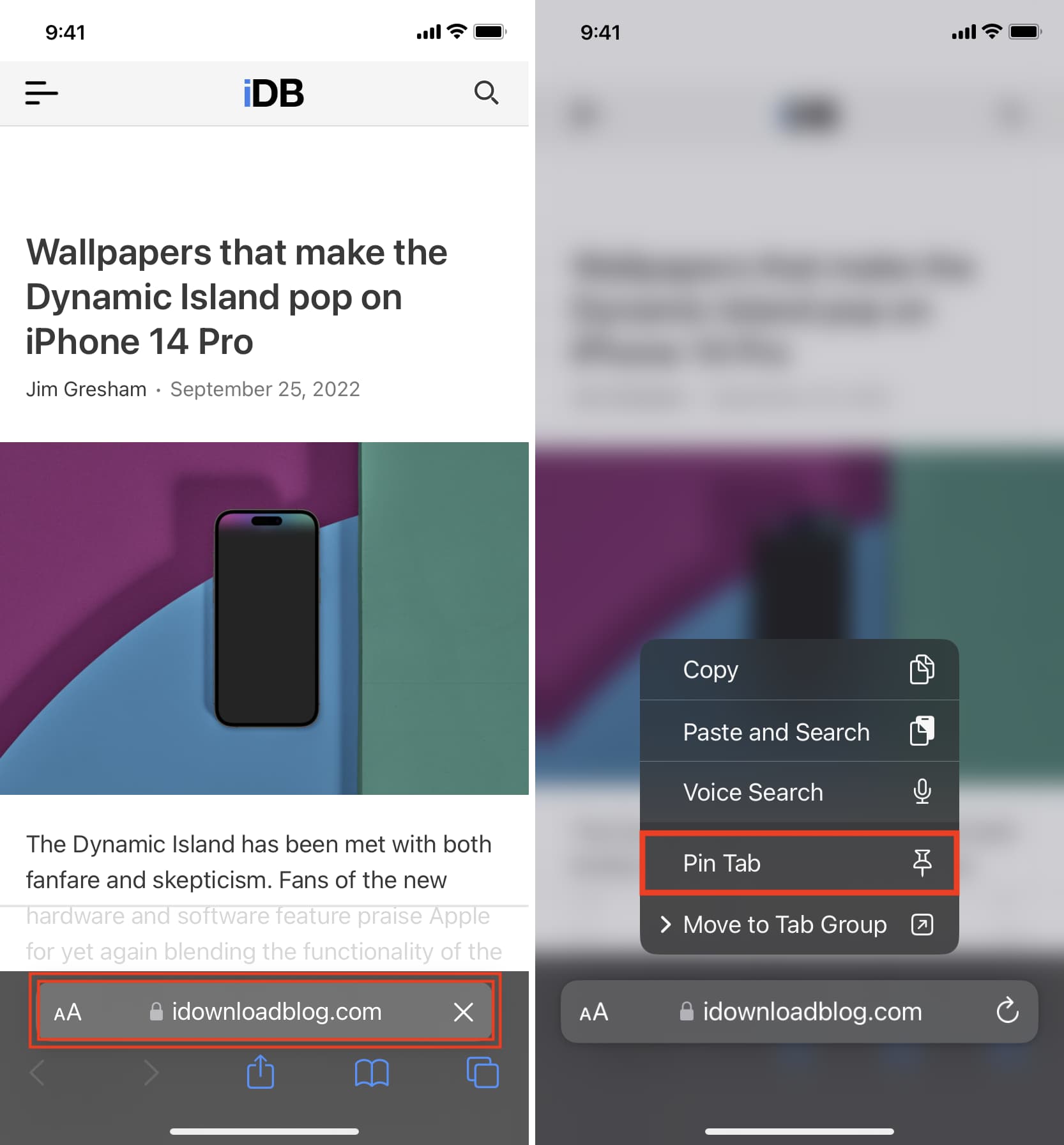
Another method is equally easy and takes just a few taps.
- Go inside Safari and tap the tabs button to see all open tabs.
- Tap and hold the tab and choose Pin Tab .
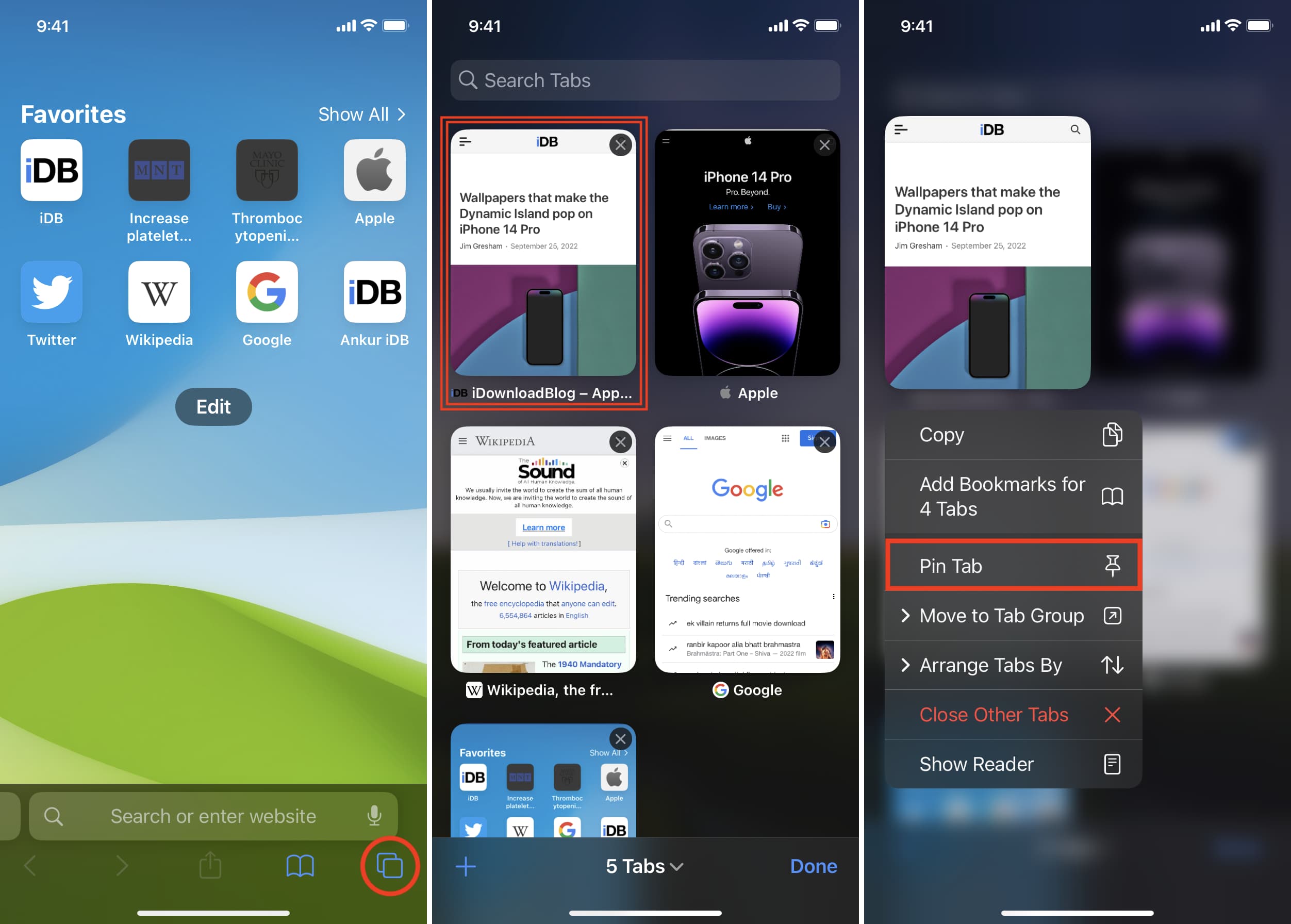
Access pinned tabs
Tap the tabs button , and you will see your pinned tabs at the top.
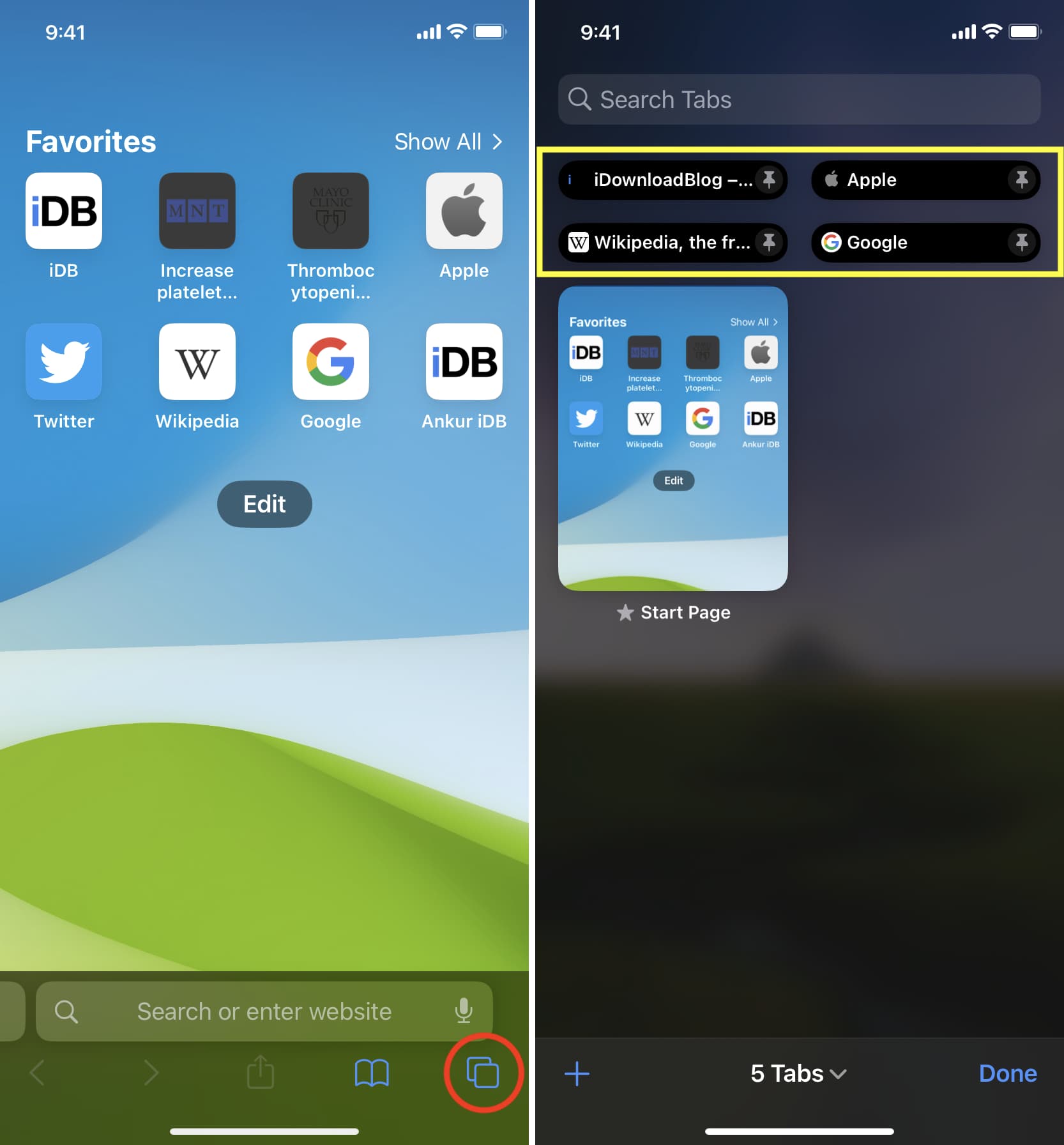
Unpin pinned tabs
If you no longer need to keep a tab pinned, go to that tab, then tap and hold the address bar and choose Unpin Tab .
Alternatively, you can tap the tabs button, tap and hold the pinned tab strip, and pick Unpin Tab from the popped-up menu.
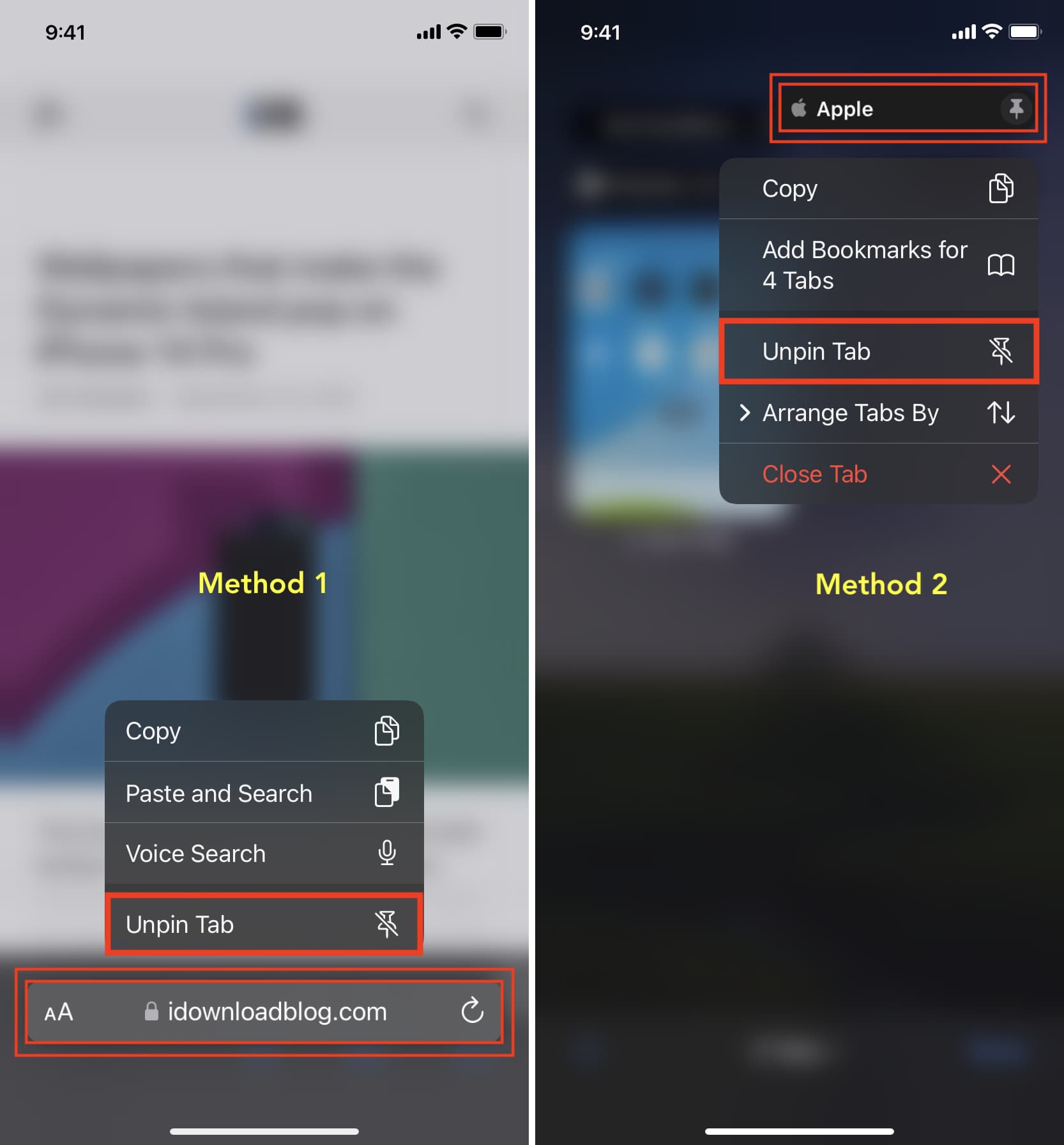
Pin Safari tabs on Mac
- Click Window from the top menu bar and choose Pin Tab .
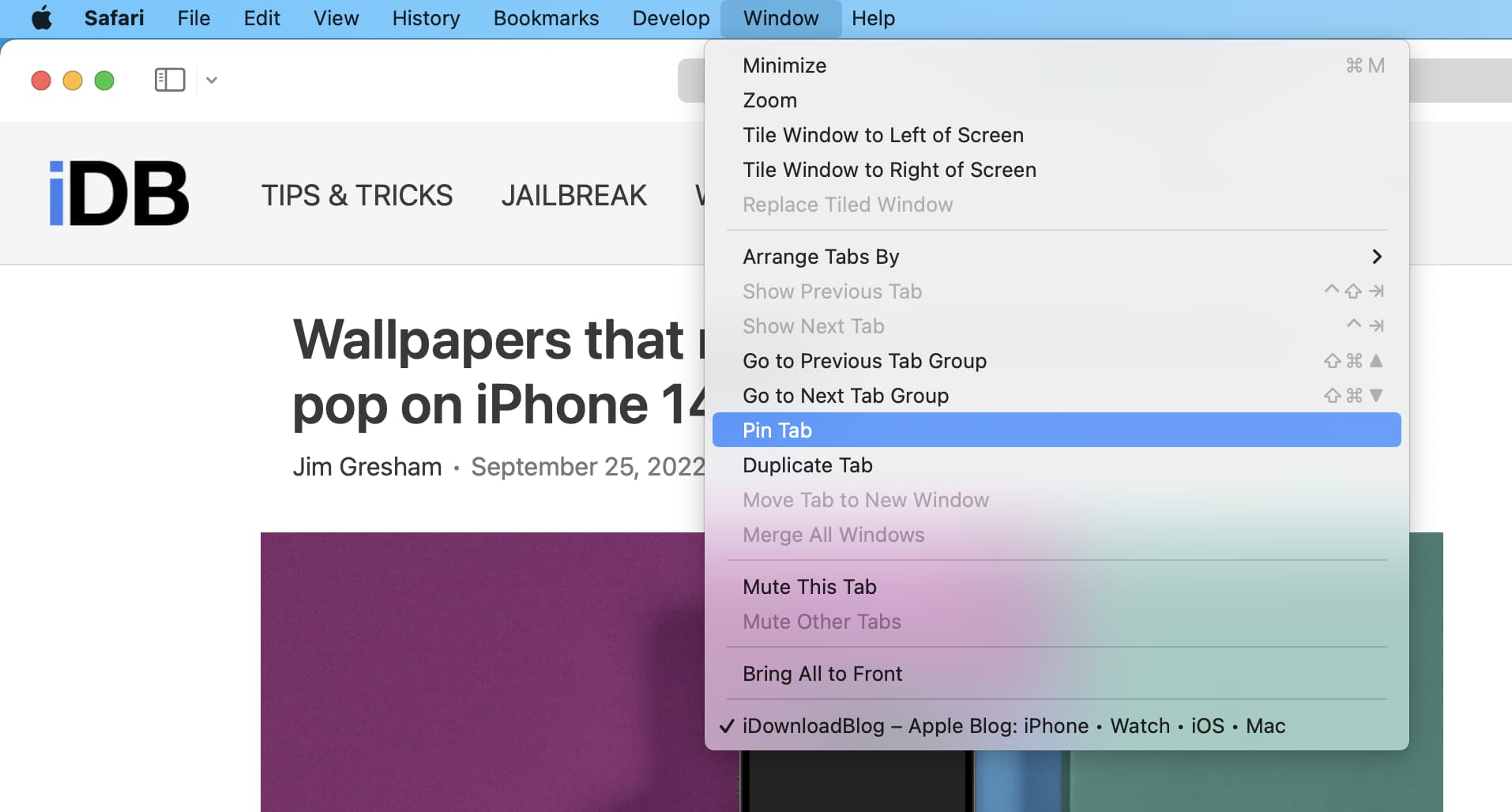
- Make sure the site you want to pin is open in Safari.
- Right-click or hold the Control button and click once over the address bar. Choose Pin Tab from the menu that appears.
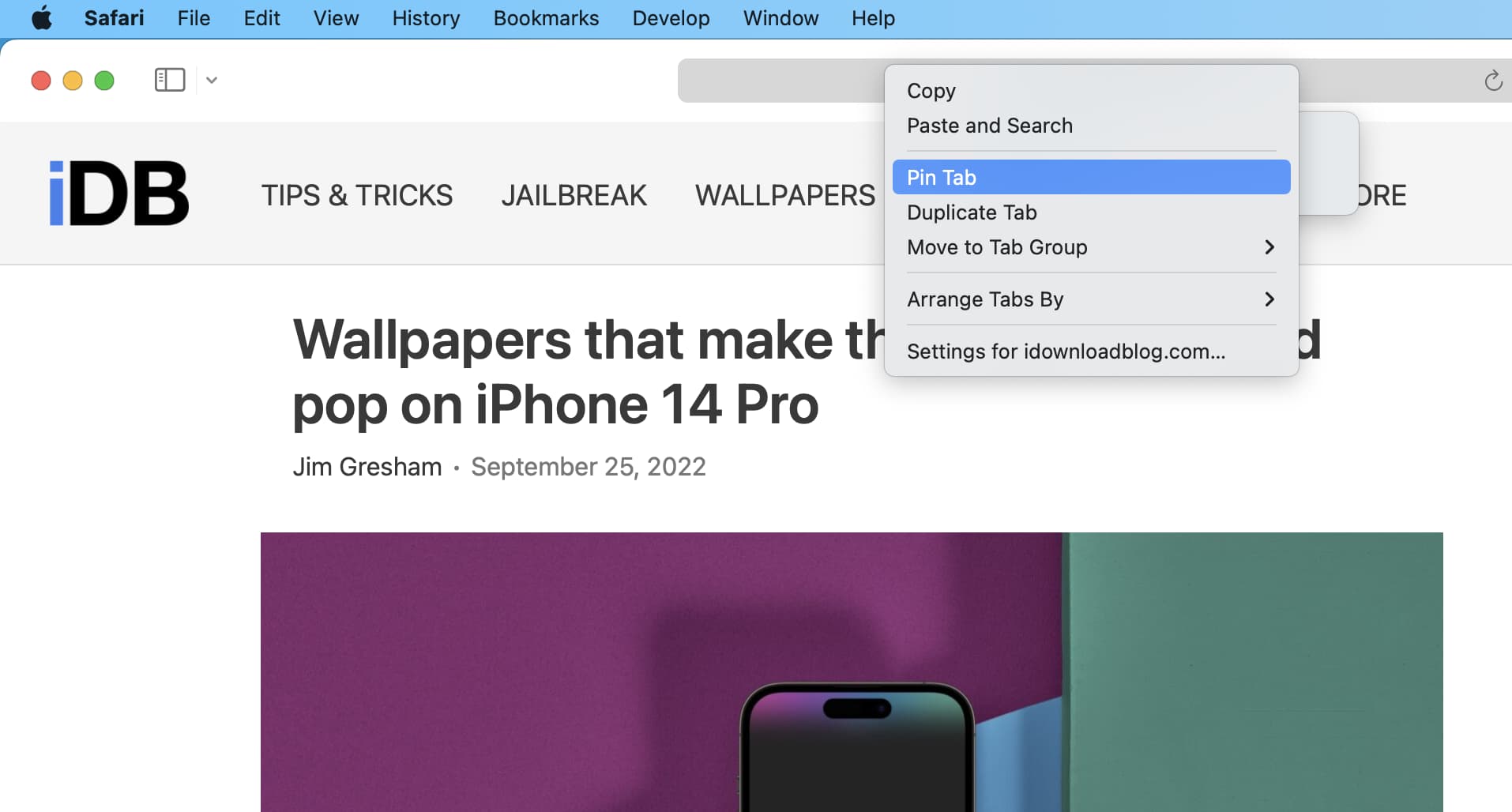
Note: This may not work if you have selected Separate tab layout in Safari Preferences and have just one tab open.
Irrespective of Separate or Compact tab layouts, you can right-click and choose to pin tab if you have at least two tabs open.
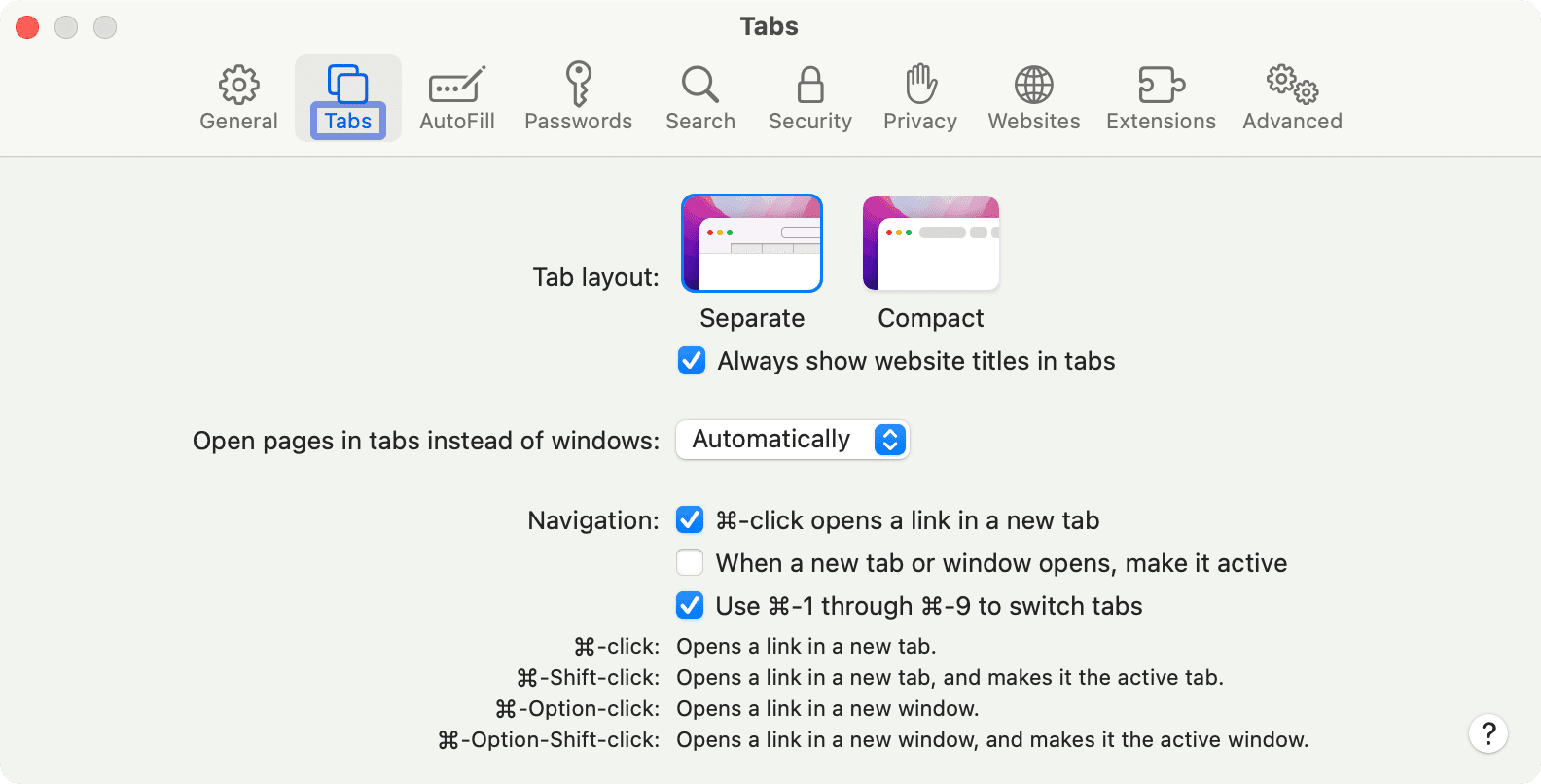
- Ensure you have two Safari tabs open if you use the Separate tab layout. If you use the Compact tab layout, one open tab is enough.
- Place the pointer over one of the tabs bars and drag it left until the tab shrinks into a small square.
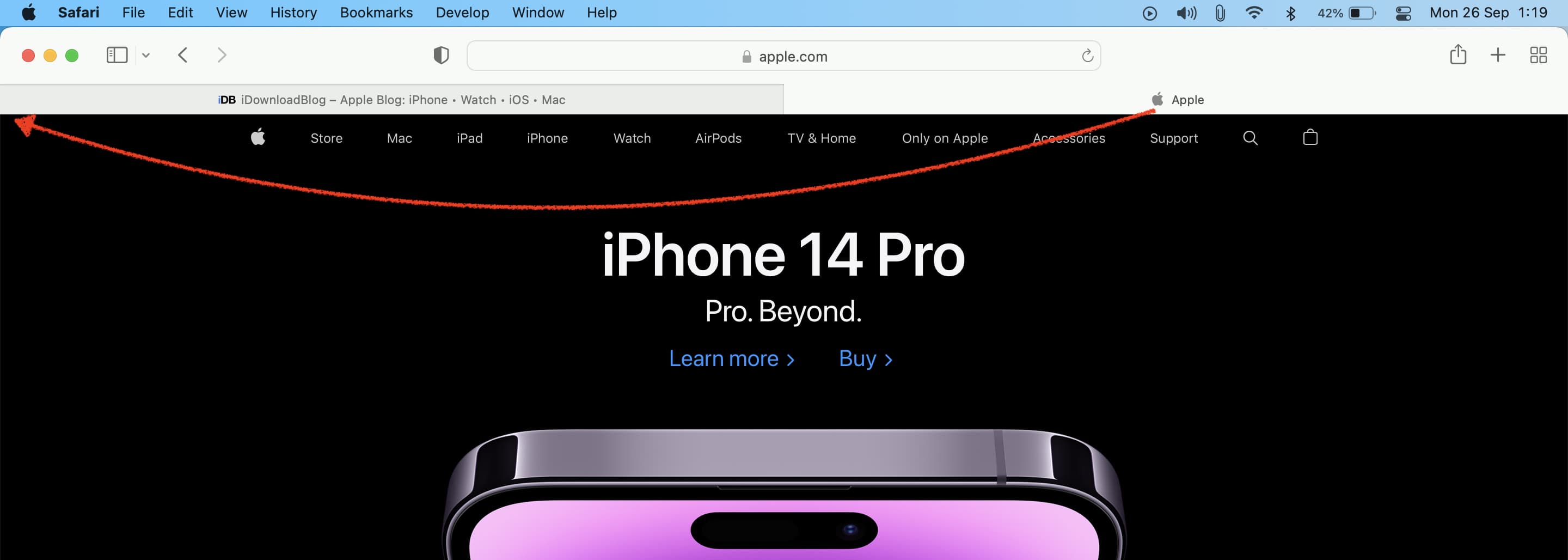
Duplicate pinned tab
Once you have pinned a tab in Safari on Mac, right-click over its pinned tab icon and pick Duplicate Tab .
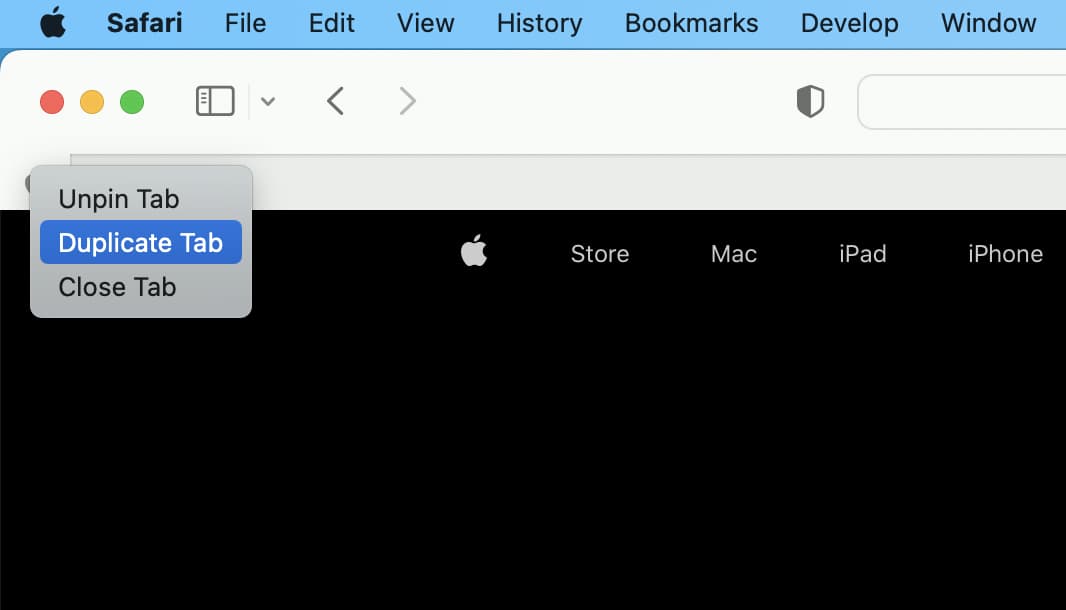
No longer need pinned tabs in Mac’s Safari? Drag it to the right , and it should unpin. In case dragging doesn’t work for you, right-click over the pinned tab icon and choose Unpin Tab .
Alternatively, select the Close Tab option if you no longer need this site to be open.
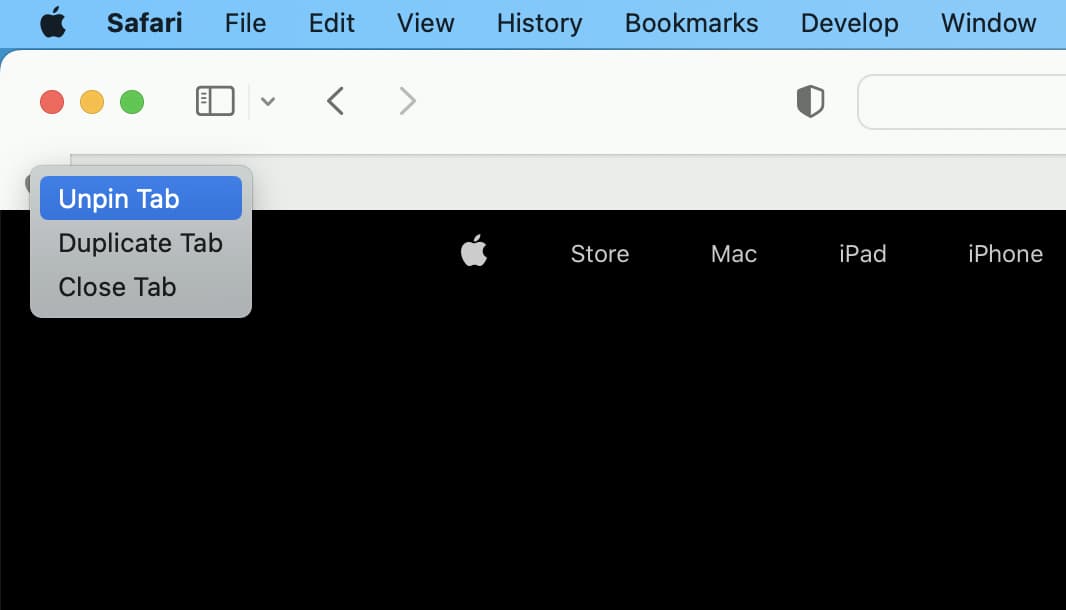
Opening links inside pinned tabs
Most links on a web page are of two types – one that opens in the same tab ( like this one ) and another that automatically opens in a new tab ( like this one ).
Irrespective of what the website administrator has set, any external website link you visit in a pinned tab always opens in a new, separate tab.
For example, suppose you pinned an iDB post in Safari. Now, if you visit any other iDB link from that pinned post, it will open in the same tab (unless the iDB author has set that link to automatically open in a new tab). However, if that pinned post has a link to some other site, like Apple.com , and you tap it, that other site will always open in a new tab, irrespective of whether the iDB author has set that link to open in the same tab or a new tab.
In other words, a pinned website stays pinned unless unpinned. Therefore, a link to a different website from a pinned tab always opens in a new tab.
- Visit this Apple.com link, and it will open in the current tab.
- Next, use the back button to come back here and pin this iDB post in Safari.
- Now, click the same Apple.com link above, and it will automatically open in a new tab. This way, iDB always stays pinned even when you visit another website via it.
Pinned tabs stay even if you quit and reopen Safari
Once you have pinned a site, it will remain pinned even if you close Safari and reopen it later or restart your device.
Pinned tabs stay even if you open a new window
After you have pinned a website, it appears as a pinned tab even if you open another Safari window on Mac or iPad. However, tabs already pinned in a standard window won’t appear if you open a private Safari window.
Pinned tabs in private Safari window
You can pin tabs in private Safari windows. But there are a few things to note.
I found that if you pin a site in a private Safari window, it appears pinned even if you open another private window. However, once you close all private windows or quit and reopen Safari, tabs pinned in the private window are gone. In short, pinned tabs in a private Safari window on Mac stay only for that particular private session.
Unlike Mac, I witnessed a different story in Safari on iOS. Sites I pinned in a private session in Safari on iPhone stayed pinned even after I went out of private browsing or quit and relaunched Safari.
Pinned tabs don’t sync over iCloud
Unlike bookmarks, Favorites, and other settings, pinned tabs in Safari don’t sync to your Apple devices. That means if you pin a site in Safari on your Mac, it doesn’t appear as a pinned site on your iPhone, iPad, or other Mac.
Pinned tabs in Tab Groups
With iOS 16, you can even pin tabs inside Tab Groups. The steps are the same as above. Create a new Tab Group , and you can pin sites here. Anytime you return to this Tab Group, your pinned sites will be there for you.
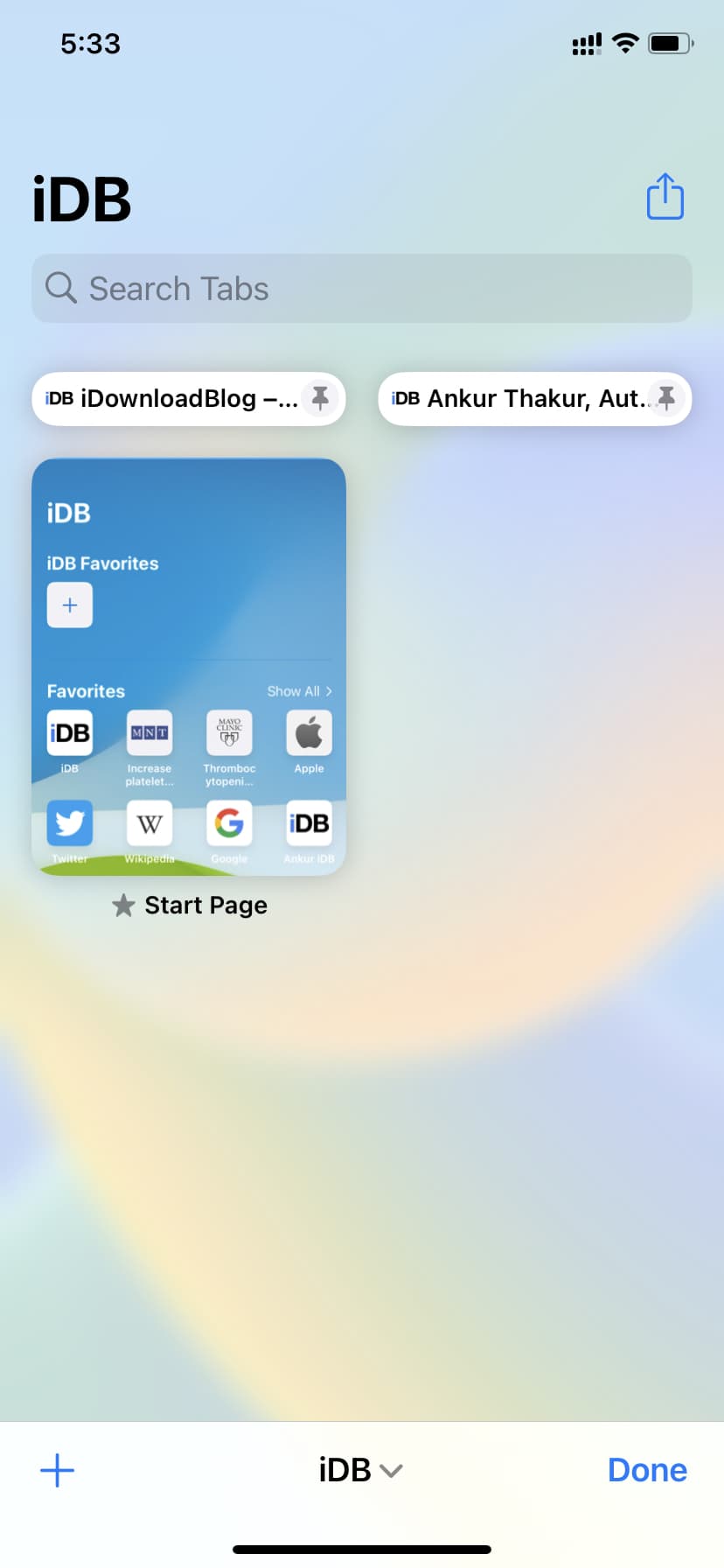
This is how you can pin tabs inside Safari on your Apple devices. Besides pinning, you can also bookmark important sites to save them for later reference. And for even quicker access, consider adding sites as favorites !
Other Safari tips:
- How to fix Safari tabs disappearing on iPad and iPhone
- How to customize and personalize Safari on iPhone and iPad
- How and why to update Safari, Chrome, and other web browsers on iPhone and Mac
- How to translate words, sentences, and text found in images in Safari, Notes, Photos, and other apps
Download Free
How to Pin Tabs on Safari
It's free and super easy to set up
Safari is one of the most popular web browsers, and for good reason. It offers a sleek design, fast browsing, and numerous features that make web surfing more efficient. One of these features is the ability to pin tabs. Just as you might pin a note to your desk, you can pin a tab in Safari to keep it at the forefront of your browsing experience. This article will guide you through everything you need to know about pinning tabs in Safari.
Understanding Pinned Tabs in Safari
Before getting into the nitty-gritty details of how to pin tabs in Safari, it's important to understand what a pinned tab is and how it differs from a regular tab. When you pin a tab in Safari, it shrinks to a small icon-like representation on the left side of the tab bar. This allows you to keep important tabs visible at all times, without taking up valuable screen real estate. Additionally, pinned tabs have some unique behaviors that make them ideal for certain use cases.
Benefits of Pinning Tabs
Pinning tabs can be useful in a number of scenarios. For example, you might pin a tab containing your email inbox, so you can always see when new messages come in. Or you could pin a tab with your favorite news site, so you can quickly check for updates throughout the day. Another benefit of pinned tabs is the fact that they persist across browser windows and restarts. This can be particularly handy if you have a collection of tabs that you use frequently and want to access quickly.
If you're someone who likes to keep a lot of tabs open at once, pinned tabs can also help you stay organized. By designating certain tabs as "pinned," you can easily distinguish them from other tabs and avoid accidentally closing them. This can save you time and frustration, particularly if you're working on a project that requires you to switch between multiple tabs frequently.

Limitations of Pinned Tabs
As useful as pinned tabs can be, they do have some limitations. For example, pinned tabs don't display the full title of the page they represent. This can make it challenging to identify tabs at a glance, particularly if you have several pinned tabs. Additionally, some websites may not be optimized for pinned tabs and may have unpredictable behavior when pinned. However, despite these limitations, many users find pinned tabs to be a valuable addition to their browsing arsenal.
One potential workaround for the issue of truncated tab titles is to use emoji or other symbols in the tab title. This can help you quickly identify the tab you're looking for, even if the title is cut off. Additionally, some users find it helpful to group related tabs together in a specific order, so they always know which tab to click on first.
Another limitation of pinned tabs is that they can sometimes interfere with other browser features. For example, if you have a lot of pinned tabs, they may take up so much space on the tab bar that you can't see the full URL of the page you're currently viewing. This can make it difficult to know if you're on a secure website or not. To address this issue, you can unpin some tabs or use Safari's "Show Full Website Address" feature, which displays the full URL in the address bar.
Overall, pinned tabs can be a powerful tool for staying organized and efficient while browsing the web. By understanding their benefits and limitations, you can make the most of this feature and customize it to meet your specific needs. Whether you're a power user or a casual browser, pinned tabs are definitely worth exploring in Safari and other modern browsers.
How to Pin a Tab in Safari
Now that you understand what pinned tabs are and how they work, let's dive into the details of how to actually pin a tab in Safari. The process is relatively straightforward, and can be accomplished in just a few clicks.
Pinning a Tab on macOS
To pin a tab in Safari on macOS, follow these steps:
Open the desired website in a new tab.
Click and hold on the tab you want to pin.
Select "Pin Tab" from the context menu.
The tab will now be pinned to the left side of the tab bar. You can click on it at any time to bring up the corresponding page.
Pinning a Tab on iPadOS
The process of pinning a tab on iPadOS is slightly different, but still simple. Here's what to do:
Swipe left on the tab you want to pin.
Select "Pin" from the options that appear.
Like on macOS, the tab will now be pinned to the left side of the tab bar.
Managing Pinned Tabs
Now that you know how to pin tabs in Safari, it's important to know how to manage them. After all, if you end up with too many pinned tabs, they can start to become unwieldy!
Rearranging Pinned Tabs
If you want to rearrange the order of your pinned tabs, you can do so by clicking and dragging them to a new position. This can be useful if you have a particular order you like to keep your tabs in, or if you want to group similar tabs together.
Unpinning Tabs
If you no longer need a tab to be pinned, you can unpin it by right-clicking (or Control-clicking) on the tab and selecting "Unpin Tab" from the context menu. Alternatively, you can drag the tab away from the pinned area and it will become a regular tab again.
Updating Pinned Tab Icons
By default, pinned tabs display an icon representing the website they correspond to. However, in some cases, this icon may be outdated or incorrect. To update the icon for a pinned tab, simply right-click (or Control-click) on the tab and select "Reload Pinned Tab". This will refresh the tab and update the icon to the current one for that site.
Keyboard Shortcuts for Pinned Tabs
If you're a power user, you may want to take advantage of keyboard shortcuts to make managing your pinned tabs even easier. Here are a few of the most useful shortcuts:
Navigating Between Pinned Tabs
Use Command + [number keys] (e.g. Command + 1, Command + 2, etc.) to quickly switch between your pinned tabs.
Pinning and Unpinning Tabs with Shortcuts
Use Command + Shift + P to pin or unpin the currently active tab.
Troubleshooting Common Issues
Despite Safari's generally smooth performance, there can be some issues that arise when using pinned tabs. Here are a few of the most common issues, along with potential solutions:
Pinned Tab Disappears After Restart
If you find that a pinned tab disappears after you restart Safari, it may be due to a glitch in the application. Try unpinning the tab before quitting Safari, then pinning it again once you reopen the browser.
Pinned Tab Not Loading Correctly
Sometimes, Safari may have trouble loading a pinned tab correctly, particularly if the website has recently undergone changes. To fix this, simply unpin the tab and reload it as a regular tab. Once it's loaded correctly, you can try pinning it again.
Wrapping Up
Now that you know how to pin tabs in Safari, you can take advantage of this handy feature to streamline your browsing experience. Whether you're pinning tabs for quick access to your email, news, or any other frequently visited sites, Safari's pinned tabs can help you stay productive and efficient.
Let's set you up !
Working on the web!
Student Tips
Startup Tools
Browser Glossary
Browser Tips
iOS 17: How to Delete a Pinned Tab in Safari on iPhone
Deleting a pinned tab in Safari on your iPhone is a breeze with iOS 17. All it takes is a few taps, and voila – the tab is gone! This quick guide will show you how to do it in no time.
You can also check out this video about how to delete a pinned tab in Safari on an iPhone for additional information.
Step by Step Tutorial on How to Delete a Pinned Tab in Safari on iPhone
Before we dive into the step-by-step process, let’s understand what we’re aiming to achieve. Pinned tabs are a handy feature in Safari that allows you to keep your favorite websites open and easily accessible. However, there may come a time when you want to declutter your browser and remove some of these pinned tabs. That’s what we’re going to do.
Step 1: Open Safari
Open the Safari app on your iPhone. Make sure you’re on the main browsing interface where all your tabs are visible.
Opening Safari is straightforward – just tap on the Safari icon on your home screen or app library, and you’re good to go. Make sure you’re connected to the internet for a smooth experience.
Step 2: Locate the Pinned Tab
Swipe right to navigate to the beginning of your open tabs where your pinned tabs are located. They are usually found at the top of the screen.
Pinned tabs are smaller than regular tabs and often show just the favicon or logo of the website. If you have multiple pinned tabs, you might need to swipe a couple of times to find the one you want to delete.
Step 3: Unpin the Tab
Long press on the pinned tab that you want to delete, then select “Unpin” from the menu that appears.
When you long-press, be gentle to avoid opening the tab instead of accessing the menu options. The menu should show up after a second or two, and “Unpin” is usually the first option.
Step 4: Confirm the Action
After you select “Unpin,” the tab will become a regular tab. You can then swipe it away to the left or right to close it completely.
If you change your mind, you can always re-pin the tab by long-pressing on it again and selecting “Pin Tab.”
After completing these steps, your Safari browser should look a bit tidier. The pinned tab you selected will no longer be in the pinned section, and you’ll have more space for other tabs.
Tips for Managing Pinned Tabs in Safari on iPhone
- Pin only the tabs you use frequently to avoid clutter.
- Group similar tabs together by pinning them next to each other for easier navigation.
- Remember that pinned tabs will sync across devices if you’re using the same iCloud account, so consider this when adding or removing pinned tabs.
- Use pinned tabs to keep important web pages like your email or calendar easily accessible.
- Regularly review your pinned tabs and unpin those that are no longer needed to maintain a clean browser interface.
Frequently Asked Questions
How many tabs can i pin in safari on my iphone.
You can pin as many tabs as you want, but keep in mind that having too many can clutter your browsing interface.
Will unpinned tabs still be open in Safari?
Yes, unpinned tabs will become regular tabs and will remain open until you close them.
Can I rearrange pinned tabs?
Absolutely! Just long-press and drag the pinned tab to its new position.
Do pinned tabs use a lot of data?
Pinned tabs can refresh in the background, using some data. However, the usage is generally minimal.
Can I pin a tab in Incognito mode?
No, the incognito mode is meant for private browsing, and tabs cannot be pinned in this mode.
- Open Safari.
- Locate the pinned tab.
- Unpin the tab.
- Confirm the action by closing the now regular tab.
With iOS 17, managing your Safari browsing experience on your iPhone has never been easier. The ability to pin and unpin tabs offers a level of customization that can enhance your productivity and browsing habits. By following the simple steps outlined in this article, you can declutter your browser and keep only the most essential tabs at your fingertips. So go ahead, give your Safari a little spring cleaning, and enjoy the streamlined efficiency that iOS 17 provides. If you ever have any more questions about how to delete a pinned tab in Safari or any other iOS 17 features, don’t hesitate to dive into the wealth of resources available online. Happy browsing!

Matthew Burleigh has been writing tech tutorials since 2008. His writing has appeared on dozens of different websites and been read over 50 million times.
After receiving his Bachelor’s and Master’s degrees in Computer Science he spent several years working in IT management for small businesses. However, he now works full time writing content online and creating websites.
His main writing topics include iPhones, Microsoft Office, Google Apps, Android, and Photoshop, but he has also written about many other tech topics as well.
Read his full bio here.
Share this:
Join our free newsletter.
Featured guides and deals
You may opt out at any time. Read our Privacy Policy
Related posts:
- How to Unpin a Post on Facebook: A Step-by-Step Guide for Users
- 15 Ways to Fix Safari Not Working on iPhone in 2023
- Safari History iPhone: How to See It [2023 Guide]
- How to Pin a Safari Tab on an iPhone 14
- Why Can’t I Create a Private Browsing Tab in Safari on My iPhone?
- How to Drop a Pin on iPhone 12: A Step-by-Step Guide
- How to Change Your PIN on a Google Pixel 4A
- How to Get Safari Back on iPhone 13
- How to Make All Columns the Same Width in Excel 2013
- How to Pin a Comment on Facebook: A Step-by-Step Guide
- How to Delete Tabs on iPhone 14
- Can I Quickly Close All of My Private Tabs in Safari on My iPhone?
- How to Close All Private Tabs on iPhone 13
- Is There a Way to Close All Of My iPhone Safari Tabs at Once?
- How to Change PIN on Windows 11: A Step-by-Step Guide
- How to Change PIN on iPad: A Step-by-Step Guide for Secure Access
- How to Close All Tabs on iPhone: A Step-by-Step Guide
- How to Drop a Pin in Apple Maps: A Step-by-Step Guide
- 3 iPhone Safari Tips You Might Not Know
- How to Turn On Private Browsing on iPhone 13
Safari User Guide
- Get started
- Go to a website
- Bookmark web pages to revisit
- See your favourite websites
- Use tabs for webpages
- Import bookmarks and passwords
- Pay with Apple Pay
- Autofill credit card info
- View links from friends
- Keep a Reading List
- Hide ads when reading
- Translate a web page
- Download items from the web
- Add passes to Wallet
- Save part or all of a webpage
- Print or create a PDF of a webpage
- Interact with text in a picture
- Change your homepage
- Customise a start page
- Create a profile
- Block pop-ups
- Make Safari your default web browser
- Hide your email address
- Manage cookies
- Clear your browsing history
- Browse privately
- Prevent cross-site tracking
- See who tried to track you
- Change Safari settings
- Keyboard and other shortcuts
Pin frequently visited websites in Safari on Mac
You can pin any website you visit frequently. Pinned sites stay put on the left side of your tab bar and at the top of Tab Groups in the sidebar, so you can easily get to them at any time. Each Tab Group can have its own pinned websites.
Open Safari for me
Pin a website
You can also Control-click a tab, then choose Pin Tab.
Rearrange pinned sites
Unpin a website.
You can also Control-click a pinned site, then choose Unpin Tab.
Duplicate a pinned site
The pinned site opens in a separate tab.
Close a pinned tab
Pinned sites stay in place, even when you open a new Safari window or quit and reopen Safari.
When you click a link to another website from a pinned site, the other website opens in a new tab. Your pinned site always shows the website you pinned.
- Apple Watch
- Accessories
- Digital Magazine – Subscribe
- Digital Magazine – Info
- Smart Answers
- Back To School
- Apple’s Big September
- Apple Watch 2024
- New AirPods
- M4 Mac mini
- 11th-gen iPad
- Best Mac antivirus
- Best Mac VPN
When you purchase through links in our articles, we may earn a small commission. This doesn't affect our editorial independence .
How to sync Pinned Tabs and Safari settings between Macs

Whether you are moving to a new Mac or just introducing another Mac to your computer set up you will no doubt be celebrating the way that many of the features of your old Mac sync simply to the new devices thanks to iCloud. For example, if you use iCloud Drive then your entire Desktop and Documents folders from your old Mac will sync to your new Mac, and if you use iCloud Photo Library all your photos will be available on your new Mac too.
But there is one app where our settings just don’t transfer across so simply: Safari. As an extensive user of Pinned Tabs in Safari (which means that the pages I use the most are pinned to the top of my Safari window at all times) it is really frustrating that this set up isn’t mirrored on every Apple device I have.
The strange thing is that as useful as the Pinned Tabs feature is, and despite the years that have passed since Apple introduced it with El Capitan in 2015, Apple hasn’t yet made Pinned Tabs sync across our Apple devices.
If you are setting up a new Mac (and you aren’t syncing with a Time Machine back up ) and want to know how you can get your Pinned Tabs to sync across we have some good news and some bad news.
The good news is that with the release of Monterey and the new version of Safari coming this autumn Apple will implement a way to simplify the transfer of pinned web pages from Safari on one device to Safari on another. The bad news is that for this to work seamlessly you will have to wait until Monterey and the new Safari launch.
But there is a bit more good news: you can test the new features coming in Monterey now thanks to the public beta, and you can also try out the new Safari via the Safari Technology Preview. Just note that the implementation of these new features will only be in beta and probably won’t even work right now. Read: How to install the Monterey Beta .

How to sync Safari Tabs
One of the big changes coming to the new Safari is the ability to sync Safari tabs across devices, so you can use them on your iPhone, iPad, or other Macs. You’ll also be able to group tabs together, so that you can easily access tabs that are related to a particular activity you want to undertake. We’ll address Tab Groups elsewhere, what we are interested in here is the fact that tabs will be synced between all your devices.
Apple is still developing Monterey and the new version of Safari, which will introduced this new ability to sync tabs. As we said above, you could try out the Safari Technology Preview, which will work in Big Sur, and test some of the features coming to Safari later this year. Equally you can try out the beta version of Monterey. However running beta software probably isn’t going to be the solution you need right now if you just want to transfer your Pinned Tabs from one Mac to another.
If you don’t want to run the betas, and you don’t want to wait until the autumn, there is still a way to transfer your Pinned Tabs from your old and new Mac. Follow the steps outlined below, which work in current and older versions of the Mac operating systems.
How to sync web pages between Macs (and other Apple devices)
The easiest way to grab your tabs is to follow these steps:
- Open the webpage you want to access on your old device.

- Click or tap on that icon and it will open that same webpage in Safari on your new device.
- Now you can right click on the tab for that webpage to Pin it.
This is a handy feature of Continuity, which was introduced in Yosemite and iOS 8 back in 2014 and means that your iPhone, Mac and iPad are all connected, so you can pick up on your Mac from where you left off on your iPhone, for example.
This is a great solution if you have a few web pages that you use a lot – you can open each one on the old Mac, wait for the Safari icon that shows a webpage is open on another device, and click on it to open that page in Safari.
There are alternative methods that will suit you if there are more pages you wish to sync across to your new Mac though, or if you won’t have the old Mac accessible when you wish to sync your Safari settings.
How to move Safari settings to a new Mac
Another option is to transfer your Safari Preferences – which includes all your Favorites, Bookmarks and Reading List items – from the old Mac to the Mac.
Before you begin you need to make sure that the Pinned Tabs are actually saved to your Bookmark list (which is actually your Favorites list), because they won’t automatically copy across otherwise.
Open the webpage and then click on Bookmarks > Add Bookmarks. You can also choose to add Bookmarks for all the pages you have open.
Now that you have your Pinned tabs saved as Bookmarks you need to locate the Bookmarks.plist in your old Mac and copy it to your new Mac.
How to find Bookmarks.plist
- Open the Finder.
- Click on the Home folder and locate the Library folder (jump to here if you can’t see Home or here if you can’t locate the Library folder).
- Click on the Safari folder in the Library folder.
- Find Bookmarks.plist
- Copy that file to one of your iCloud folders – we copied to the Desktop since it’s synced via iCloud.
- On the new Mac locate the file you just copied over.
- Close Safari on the new Mac if it is open.
- Open the Home > Library and locate the Safari folder on the new Mac.
- Copy the Bookmarks.plist file to the Safari folder. (You can replace the existing file).
- Now when you launch Safari your bookmarks and favourites should be there.

Not seeing the Home folder?
- Go to Finder > Preferences.
- Click on Sidebar.
- You will see an option to Show these items in the sidebar. You want to select the that looks like a house icon and has the name of your Mac beside it. This is your Home folder.
- Now click on the Home folder in Favourites on the sidebar of the Finder.
- You can now access Home in the Finder.

Not seeing the Library folder?
- Open Finder.
- From the menu at the top of the screen click on Go.
- Click on Go to folder.
- Type Library.
- Scroll to Safari and open the folder.
- Copy the plist folder to the new location as described above.
Read: How to find the hidden Library folder.
How to recover Pinned Tabs from Favorites and Bookmarks
Copying the Bookmarks.plist file to your new Mac will transfer your Bookmarks, including any webpages you have added to Favourites and Reading List, to you new Mac. When you open Safari you should see shortcuts to these pages as well as any webpages that are open on your other devices in the center of the Safari window.
If you can’t see your Favourites Bar or the Tabs Bar to the top of the window go to View and choose:
- View > Show Favourites Bar
- View > Show Tabs Bar
- View > Show Sidebar
Now you can click on the Favorites and locate anything you had saved to your Reading List on your other device.
Once those pages are open right click or control click and choose Pin Tab.
This is an incredibly long winded way to do something that Apple really should have simplified long ago. Thankfully that will be addressed in the next version of macOS.
Read: How to use Safari on a Mac .
Author: Karen Haslam , Managing Editor, Macworld

Karen has worked on both sides of the Apple divide, clocking up a number of years at Apple's PR agency prior to joining Macworld more than two decades ago. Karen's career highlights include interviewing Apple's Steve Wozniak and discussing Steve Jobs’ legacy on the BBC. Having edited the U.K. print and online editions of Macworld for many years, more recently her focus has been on SEO and evergreen content as well as product recommendations and buying advice.
Recent stories by Karen Haslam:
- How to install macOS on an external drive
- How to dual-boot a Mac: Run two versions of macOS together
- How to download old versions of macOS: Get Sonoma, Ventura, Monterey, Big Sur, Catalina, and more
SVG, Favicons, and All the Fun Things We Can Do With Them
DigitalOcean provides cloud products for every stage of your journey. Get started with $200 in free credit!
Favicons are the little icons you see in your browser tab. They help you understand which site is which when you’re scanning through your browser’s bookmarks and open tabs. They’re a neat part of internet history that are capable of performing some cool tricks .
One very new trick is the ability to use SVG as a favicon. It’s something that most modern browsers support , with more support on the way.
Here’s the code for how to add favicons to your site. Place this in your website’s <head> :
And place this code in your site’s web app manifest :
Browsers that do support SVG favicons will override the first link element declaration and honor the second instead. Browsers that do not support SVG favicons but do support web app manifests will use the higher-resolution images. All other browsers fall back to using the favicon.ico file. This ensures that all browsers that support favicons can enjoy the experience.
You may also notice the alternate attribute value for our rel declaration in the second line. This programmatically communicates to the browser that the favicon with a file format that uses .ico is specifically used as an alternate presentation.
Following the favicons is a line of code that loads another SVG image, one called safari-pinned-tab.svg . This is to support Safari’s pinned tab functionality , which existed before other browsers had SVG favicon support. There’s additional files you can add here to enhance your site for different apps and services, but more on that in a bit.
Here’s more detail on the current level of SVG favicon support:
This browser support data is from Caniuse , which has more detail. A number indicates that browser supports the feature at that version and up.
Mobile / Tablet
You may be questioning why this is needed. The .ico file format has been around forever and can support images up to 256×256 pixels in size. Here are three answers for you.
Ease of authoring
It’s a pain to make .ico files. The file is a proprietary format used by Microsoft, meaning you’ll need specialized tools to make them. SVG is an open standard , meaning you can use them without any further tooling or platform lock-in.
Future-proofing
Retina? 5k? 6k? When we use a resolution-agnostic SVG file for a favicon, we guarantee that our favicons look crisp on future devices, regardless of how large their displays get .
Performance
SVGs are usually very small files, especially when compared to their raster image counterparts — even more-so if you optimize them beforehand . By only using a 16×16 pixel favicon as a fallback for browsers that don’t support SVG, we provide a combination that enjoys a high degree of support with a smaller file size to boot.
This might seem a bit extreme, but when it comes to web performance, every byte counts!
Another cool thing about SVG is we can embed CSS directly in it . This means we can do fun things like dynamically adjust them with JavaScript, provided the SVG is declared inline and not embedded using an img element.
Since SVG favicons are embedded using the link element, they can’t really be modified using JavaScript. We can, however, use things like emoji and media queries.
Lea Verou had a genius idea about using emoji inside of SVG’s text element to make a quick favicon with a transparent background that holds up at small sizes.
Now that all modern browsers support SVG favicons, here's how to turn any emoji into a favicon.svg: <svg xmlns=" https://t.co/TJalgdayix " viewBox="0 0 100 100"> <text y=".9em" font-size="90">💩</text> </svg> Useful for quick apps when you can't be bothered to design a favicon! pic.twitter.com/S2F8IQXaZU — Lea Verou (@LeaVerou) March 22, 2020
In response, Chris Coyier whipped up a neat little demo that lets you play around with the concept.
Dark Mode support
Both Thomas Steiner and Mathias Bynens independently stumbled across the idea that you can use the prefers-color-scheme media query to provide support for dark mode. This work is built off of Jake Archibald’s exploration of SVG and media queries .
For supporting browsers, this code means our star-shaped SVG favicon will change its fill color from black to white when dark mode is activated. Pretty neat!
Other media queries
Dark mode support got me thinking: if SVGs can support prefers-color-scheme , what other things can we do with them? While the support for Level 5 Media Queries may not be there yet, here’s some ideas to consider:
- Use light-level to desaturate favicon colors in a low-light environment.
- Use inverted-colors to “flip” inverted colors to preserve branding, or to ensure a photorealistic favicon looks as intended.
- Use prefers-reduced-motion to remove favicon animation . Ideally, we’d avoid animating favicons in the first place , as they can be a trigger for ADHD and other related disabilities.
- Use forced-colors and/or a Windows High Contrast Mode media query to make sure the favicon holds up visually in a high contrast color context. Remember to use color keywords to keep the favicon’s colors dynamic!

Keep it crisp
Another important aspect of good favicon design is making sure they look good in the small browser tab area. The secret to this is making the paths of the vector image line up to the pixel grid , the guide a computer uses to turn SVG math into the bitmap we see on a screen.
Here’s a simplified example using a square shape:

When the vector points of the square align to the pixel grid of the artboard, the antialiasing effect a computer uses to smooth out the shapes isn’t needed. When the vector points aren’t aligned, we get a “smearing” effect:

A vector point’s position can be adjusted on the pixel grid by using a vector editing program such as Figma , Sketch , Inkscape , or Illustrator . These programs export SVGs as well. To adjust a vector point’s location, select each node with a precision selection tool and drag it into position.
Some more complicated icons may need to be simplified, in order to look good at such a small size. If you’re looking for a good primer on this, Jeremy Frank wrote a really good two-part article over at Vidget .
Go the extra mile
In addition to favicons, there are a bunch of different (and unfortunately proprietary) ways to use icons to enhance its experience. These include things like the aforementioned pinned tab icon for Safari ¹ , chat app unfurls , a pinned Windows start menu tile , social media previews, and homescreen launchers.
If you’re looking for a great place to get started with these kinds of enhancements, I really like realfavicongenerator.net .

A funny thing about the history of the favicon: Internet Explorer was the first browser to support them and they were snuck in at the 11th hour by a developer named Bharat Shyam:
As the story goes, late one night, Shyam was working on his new favicon feature. He called over junior project manager Ray Sun to take a look. Shyam commented, “This is good, right? Check it in?”, requesting permission to check the code into the Internet Explorer codebase so it could be released in the next version. Sun didn’t think too much of it, the feature was cool and would clearly give IE an edge. So he told Shyam to go ahead and add it. And just like that, the favicon made its way into Internet Explorer 5, which would go on to become one of the largest browser releases the web has ever seen. The next day, Sun was reprimanded by his manager for letting the feature get by so quickly. As it turns out, Shyam had specifically waited until later in the day, knowing that a less experienced Program Manager would give him a pass. But by then, the code had been merged in. Incidentally, you’d be surprised just how many relatively major browser features have snuck their way into releases like this. From How We Got the Favicon by Jay Hoffmann
I’m happy to see the platform throw a little love at favicons. They’ve long been one of my favorite little design details, and I’m excited that they’re becoming more reactive to user’s needs. If you have a moment, why not sneak a SVG favicon into your project the same way Bharat Shyam did way back in 1999.
¹ I haven’t been able to determine if Safari is going to implement SVG favicon support, but I hope they do. Has anyone heard anything?
Ah, this seems SUPER useful for something I’m working on right now – but here’s a question: is there any way to check browser support for this with JS? I imagine CSS.supports wouldn’t pick up on this at all (since it’s not CSS).
Oh great, I’m glad this can help!
I’m honestly not sure if you can check this sort of thing in JS. I’m assuming it’s not something you can target, as it’s just just a string in the link ‘s href attribute? I’d love to hear otherwise.
I’ve been waiting to be able to use media queries via the media attribute. Not only would this allow us to avoid inline CSS in SVGs, but it would allow dark mode icons in maybe PNG if we do desire.
Another neat trick are animated favicons: https://blog.tomayac.com/2019/12/01/animated-svg-favicons/ . More of an experiment, though, probably don’t do this on a production site.
Shouldn’t the favicon.ico be linked before favicon.svg since it’s essentialy a fallback?
Tried implementing it on my site and Chrome seems to always pick the last one. Then again, that might by caused by it being a PNG file…
It happends to me too, even I have an icon file. It looks like Chrome has a preference for ico files, if I comment out the line with the link to the ico file, the browser shows the svg file.
Urgh I’m getting this too, why on earth is Chrome doing this. If I have the favicon.ico file at the root and delete the line, it still defaults to the .ico file and not the .svg. Bloody bonkers.
This is helpful, thanks a lot.
impressive amount of resource on the topic, great article!
- Home New Posts Forum List Trending New Threads New Media Spy
- WikiPost Latest summaries Watched WikiPosts
- Support FAQ and Rules Contact Us
Safari 15-no pinned tabs in tab groups!?!
- Thread starter Jdhommert
- Start date Sep 21, 2021
- Sort by reaction score
macrumors regular
- Sep 21, 2021
While Safari does seem better, as a pure tab whore I'm loving tab groups right away in my 30 mins of use last night...but there was some struggles. I see pinned tabs are done differently, ok cool. I was trying to figure out why I couldnt view pinned tabs all of the sudden and closed/reopened Safari. When I reopened it it opened EVERY SINGLE favorite/bookmark I've ever saved. It opened 94 tabs at once...but at least 5 of those were my pinned tabs lol...because it wasnt in a tab group. Anyway, come to find out that not only can you not customize pinned tabs in each tab group....you literally cant have ANY pinned tabs in any tab group. You have to be kidding me right? The point of pinned tabs are for tabs you use all the time and want to always be able to access quickly. I'm assuming there's no way around this and I'm not just an idiot who cant figure it out. I read someone else commenting on here saying the same thing and not happy about it, so I assume that this is just the way it is Were they ever available in any of the betas? I have to assume this is an oversight or something they think is the right thing to do and will add the ability soon.......right? *thinks of still not having a calculator app on the iPad in late 2021....* ......RIGHT?!?!???
macrumors 65816
I just figured it out too. I loved the groups thing too but really like some pinned tabs. I'll go back to the old fashioned way of having all my tabs in a folders on the bookmark menu. Then if I ever lose them can just reopen them from there. Just set it up and it works. Pinned tabs as usual opening them from a Bookmarks folder.
GlenK said: I just figured it out too. I loved the groups thing too but really like some pinned tabs. I'll go back to the old fashioned way of having all my tabs in a folders on the bookmark menu. Then if I ever lose them can just reopen them from there. Just set it up and it works. Pinned tabs as usual opening them from a Bookmarks folder. Click to expand...
macrumors member
- Sep 22, 2021
Glad I'm not the only one. We like totally lost the ability to use pinned tabs. Sucks!
- Sep 24, 2021
I’ve been having amother issue too occasionally when I go to click on a link or type something sometimes it loads that link for a split second, then refreshes the page I was trying to leave. I was Trying to google something and ended up having to go to google.com and search it that way
macrumors newbie
- Sep 25, 2021
From what I can tell, Apple probably considers Tab Groups and Pinned Tabs similar features since both technically allow you to persist tabs between launches and different windows. Therefore, Safari seems to only let you use one or the other. I can only pin tabs when I'm not in a Tab Group. PS: For anyone struggling to use pin tabs by dragging them to the left when a "Compact" Tab layout, I found that you can pin tabs using Window > Pin Tab.
- Oct 12, 2021
Jdhommert said: While Safari does seem better, as a pure tab whore I'm loving tab groups right away in my 30 mins of use last night...but there was some struggles. I see pinned tabs are done differently, ok cool. I was trying to figure out why I couldnt view pinned tabs all of the sudden and closed/reopened Safari. When I reopened it it opened EVERY SINGLE favorite/bookmark I've ever saved. It opened 94 tabs at once...but at least 5 of those were my pinned tabs lol...because it wasnt in a tab group. Anyway, come to find out that not only can you not customize pinned tabs in each tab group....you literally cant have ANY pinned tabs in any tab group. You have to be kidding me right? The point of pinned tabs are for tabs you use all the time and want to always be able to access quickly. I'm assuming there's no way around this and I'm not just an idiot who cant figure it out. I read someone else commenting on here saying the same thing and not happy about it, so I assume that this is just the way it is Were they ever available in any of the betas? I have to assume this is an oversight or something they think is the right thing to do and will add the ability soon.......right? *thinks of still not having a calculator app on the iPad in late 2021....* ......RIGHT?!?!??? Click to expand...
macrumors 6502
- Oct 13, 2021
There is more than just tabs with defugalities in the latest Safari. For a while, I thought that Amazon was having problems, but realized that the same weird actions were happening on other mainline sites. Like putting multiples of one item in the cart - one every time I click the back arrow. And a bank statement that was miles long, even though I am not quite a zillionaire - the same page over and over as if I was clicking on something. And other strangeness at other sites. Moved over to try Firefox and no problems. Then to check if my Safari load in the Mini was the problem, tried it on my Air and while I didn't get quite the same weirdness, I got other wacko stuff. Safari has been rock solid for ages. Hope someone out west notices what they have put out.
- Oct 16, 2021
Hotel62November
- Oct 27, 2021
Ugh ... just wanted to chime in on this too. I get that pinned tabs and tab groups are somewhat similar features, but the problem with tab groups is that you can inadvertently navigate to another page and lose one of the saved tab. Say I have a tab group to quickly access 3 work applications ... if I open a link in outlook in might replace one of the tabs in my tab group which defeats the purpose of the tab groups. The next time I go back to my group it brings me back to that random page ... It would be great if the tab groups could be set to "read only" ... anytime you go back to one it loads the preset pages regardless of tabs you had open in your last session on that tab.
Looks like no one’s replied in a while. To start the conversation again, simply ask a new question.
Pin tabs in Safari
I regularly pinned tabs in Safari; however, after restarting the browser, the tabs were unpinned. How to avoid this?
MacBook Air
Posted on Dec 10, 2022 1:27 AM
Posted on Dec 11, 2022 3:57 AM
Hi jozef77 ,
In Safari, you can pin tabs by right-clicking on the tab and selecting "Pin Tab" from the menu. Once a tab is pinned, it will remain pinned even if you close and reopen the browser. However, if you quit Safari completely, any pinned tabs will be unpinned when you restart the browser. To avoid this, you can use the "Reopen All Windows from Last Session" option in the History menu to restore your previous browsing session, including any pinned tabs. You can also use the "Show All Tabs" option in the Window menu to see all of your open tabs, including any pinned tabs, and easily switch between them.
If this doesn't work, there are a few other things you could try:
- Make sure you are using the latest version of Safari. Older versions of the browser may have bugs that can cause pinned tabs to become unpinned after a restart.
- Try closing all of your tabs and then re-pinning the ones you want to keep pinned. This can sometimes reset the pinning settings and prevent your tabs from becoming unpinned.
- If the above steps don't work, you can try resetting your Safari preferences. To do this, go to the "Safari" menu and select "Preferences". In the preferences window, go to the "Advanced" tab and check the box next to "Show Develop menu in menu bar". Then, go to the "Develop" menu and select "Reset Safari". This will reset all of your Safari preferences to their default values, which may fix any issues you're having with pinned tabs.
If none of these steps help, you may want to consider using a different web browser that supports pinned tabs, such as Google Chrome or Mozilla Firefox. Both of these browsers have the ability to pin tabs, and the pinned tabs will remain pinned even after you restart the browser.
Similar questions
- safari pinned tabs When I start Safari , the unpinned tabs I deleted automatically return, and are pinned. They are impossible to eliminate. 677 1
- All my pinned tabs have disappeared in Safari I don't think I did anything I shouldn't have but all my pinned tabs, bar one, have disappeared from Safari. This is particularly annoying as I rely on these daily and now have to look up every site I use! Could this be a bug? 4439 2
- Pins problem in Safari 16 Hi, I could not find an answer here on this forum. I hope I am not repeating another thread ... I have just installed Safari 16. Do you know why it keeps forgetting any pins of tabs and any tag groups every time I quit Safari? I have tried changing the setting of the system “not to close documents while closing an app” and this does not help neither. It is very strange feature. Are pinning a tab is now valid only valid for a session and has to be repeated each time you open Safari? - not very convenient, is it? Do you know any solution to keep pins in Safari? 504 11
Loading page content
Page content loaded
Dec 11, 2022 3:57 AM in response to jozef77

COMMENTS
Close a pinned tab. In the Safari app on your Mac, Control-click a pin, then choose Close Tab. Pinned sites stay in place, even when you open a new Safari window or quit and reopen Safari. When you click a link to another website from a pinned site, the other website opens in a new tab. Your pinned site always shows the website you pinned.
Here are the steps: Click on the Tabs icon at the bottom of the screen. You will see a preview of all open tabs. Long-press the tab you want to pin until you get a pop-up. Now, select Pin Tab from the context menu. Repeat these steps until you have pinned all the tabs you want.
How to Pin Tabs in Safari. In the Safari app on your Mac, drag the tab of the website you want to pin to the leftmost side of the tab bar. When the tab shrinks to show just the website's favicon ...
The pinned tab will stay in your tab bar in Safari. It won't take up much space in the tab bar, and so it is a convenient way to keep a website handy while you are working. It will also be there the next time you open Safari unless you unpin the tab. There is another advantage to using pinned tabs. If you have a tab pinned in one Safari ...
Pinned Sites allow your users to keep their favorite websites open, running, and easily accessible. You can set the icon that the user sees when they pin your site by providing a vector image. Use 100% black for all vectors with a transparent background in SVG format and add the following markup to all webpages that the icon should represent ...
Right-click or hold Control and click the tab. Select Pin Tab from the shortcut menu. Click Window > Pin Tab from the menu bar. Select and drag the tab all the way to the left of the tab bar. When the tab shrinks, release. Pin a tab in Safari. Once you pin a tab, you'll see it on the left side of the tab bar.
To pin a tab to a Tab Group in iOS 16, open up the Tab Group, then long press on the URL bar and tap the Pin Tab option. Tag: Safari Get weekly top MacRumors stories in your inbox.
Right-click or hold Control and click the tab. Select Pin Tab from the context menu that appears. Method 2: Open Safari on your Mac. Navigate to a website that you want to pin. In the Menu Bar, click Window. From the drop-down menu, select Pin Tab. Method 3: Open Safari on your Mac.
Pinning tabs in Safari is pretty straightforward. Just open a website you frequently visit, then drag the tab to the leftmost side of the tab bar and release your hold when the tab shrinks, displaying only the website's initial or icon. Alternatively, you can Control-click or two-finger-pad on the tab, then choose Pin Tab.
Step 1: Open Safari on your iPhone or iPad. Step 2: Tap on the Tabs icon at the bottom-right corner to see all your tabs. Step 3: Press the tab icon you want to pin and select Pin Tab. If you ...
Open Safari and visit the website you want to pin. Click Window from the top menu bar and choose Pin Tab. Method 2. Make sure the site you want to pin is open in Safari. Right-click or hold the Control button and click once over the address bar. Choose Pin Tab from the menu that appears.
Pinning a Tab on macOS. To pin a tab in Safari on macOS, follow these steps: Open the desired website in a new tab. Click and hold on the tab you want to pin. Select "Pin Tab" from the context menu. The tab will now be pinned to the left side of the tab bar. You can click on it at any time to bring up the corresponding page.
Create a new Tab Group. Tap to view your open tabs. Touch and hold a tab, then choose Move to Tab Group. Tap New Tab Group, enter a name, then tap Move. Tip: To move between your Tab Groups, tap in the bottom center of the screen.
Step 3: Unpin the Tab. Long press on the pinned tab that you want to delete, then select "Unpin" from the menu that appears. When you long-press, be gentle to avoid opening the tab instead of accessing the menu options. The menu should show up after a second or two, and "Unpin" is usually the first option.
In the Safari app on your Mac, Control-click a pin, then choose Close Tab. Pinned sites stay in place, even when you open a new Safari window or quit and reopen Safari. When you click a link to another website from a pinned site, the other website opens in a new tab. Your pinned site always shows the website you pinned.
With the release of Mac OS X 10.11, Safari finally got pinned tabs. While all other browsers use a site's favicon for the pinned tab, Apple deemed that "not esthetically pleasing enough" and created a new type of icon for it, which they call a "mask-icon". By default, they'll use the first letter of your domain if you don't have ...
Open Safari. Press the tabs button in the bottom-right corner to bring up the tab view with all your open tabs. Tap and hold the tab you want to pin and select Pin Tab from the menu. Repeat it for ...
Close a pinned tab. In the Safari app on your Mac, Control-click a pin, then choose Close Tab. Pinned sites stay in place, even when you open a new Safari window or quit and reopen Safari. When you click a link to another website from a pinned site, the other website opens in a new tab. Your pinned site always shows the website you pinned.
I would like to turn off the Pinned Tabs feature in Safari on Mac (11.6.3). I thought I would like the feature, but I don't - not only does it not behave like other browsers (purposeful design decision I realize), but tabs are persisted, even after I pin different tabs and/or restart the browser (probably a bug, but a frustrating one).
Copy that file to one of your iCloud folders - we copied to the Desktop since it's synced via iCloud. On the new Mac locate the file you just copied over. Close Safari on the new Mac if it is ...
Following the favicons is a line of code that loads another SVG image, one called safari-pinned-tab.svg. This is to support Safari's pinned tab functionality, which existed before other browsers had SVG favicon support. There's additional files you can add here to enhance your site for different apps and services, but more on that in a bit.
Sep 25, 2021. #6. From what I can tell, Apple probably considers Tab Groups and Pinned Tabs similar features since both technically allow you to persist tabs between launches and different windows. Therefore, Safari seems to only let you use one or the other. I can only pin tabs when I'm not in a Tab Group.
In Safari, you can pin tabs by right-clicking on the tab and selecting "Pin Tab" from the menu. Once a tab is pinned, it will remain pinned even if you close and reopen the browser. However, if you quit Safari completely, any pinned tabs will be unpinned when you restart the browser. To avoid this, you can use the "Reopen All Windows from Last ...