Enable Cookies in Safari
Updated at: Feb 19, 2022
This guide will step you through the process of getting Cookies enabled in Safari on macOS.

Enable Cookies
Click the "safari" menu.
Make sure you have a Safari window open and active; you will see the "Safari" menu in the top left of your screen. Click it and it will expand to show Safari specific options.

Click the "Preferences" menu item
Now that you have expanded the Safari menu, you will see the Preferences item - click on it.

The Safari Preferences screen will now appear.
Click the "Privacy" tab
The Safari Preferences screen has a number of sections, indicated by the various options along the top of the screen (General/Tabs/AutoFill etc). Click the Privacy item to see privacy related options.

Choose your preferred Cookies and tracking settings
On the Privacy Preferences tab, you will see the " Website tracking: " and " Cookies and website data: " checkboxes.

Enabling Prevent cross-site tracking blocks third-party cookies from being set as well as third-party websites from storing data on your computer. Enabling this option is a good step in helping prevent companies from tracking your activity online.
Enabling Block all cookies will prevent block First-Party cookies, as well as Third-Party cookies. Enabling this may cause websites to not work properly, and Safari will warn you about this if you choose this option.
A good balance of settings is to enable Prevent cross-site tracking and disable Block all cookies .
If you click the Manage Website Data button you'll see a list of website domains which have stored data on your computer. You can remove some or all of them.
Close the Preferences window
Once you have configured your cookie blocking preferences, you can simply close this window and continue using Safari.

Congratulations, you just configured Cookies in Safari. Click here to check if Cookies are enabled.
You may also want to take a moment to clear your cookies and history in Safari .
Safari and Third-Party Cookies
After extensive testing and debugging, we have found that when you enable Block cross-site tracking in Safari it will still hold on to the third-party cookies and keep using them until you restart Safari.
So if you choose to enable Block cross-site tracking in Safari, make sure you restart (and preferably Reset Safari) to ensure that it doesn't keep using any third party cookies it may have cached.
More guides and help for Safari
Need more help with Safari? Read our other Safari guides .
Clear cache & history
Do i need to clear my cache.
Not sure why you've been asked to clear your cache? We can explain. Why you need to clear your cache
What is a cache?
Before you consider clearing your browser cache, you should know what it is! Learn a little bit about browser caches
Is it safe to clear my cache?
Are there any risks to clearing your cache? Find out if it's ok to clear your cache
Update my web browser
Do i need to update my browser.
Find out if your browser is out of date Is my browser out of date?
Why should I update my browser?
There are very good reasons to, find out here! Why update your browser?
Is it free to update Chrome?
Find out about the cost of updating Chrome... Does Chrome cost anything?
What does it mean to update your Browser?
What does it actually mean? What does it mean to update your browser
Get help with our guides
How to enable javascript.
Change your JavaScript settings Guide to enabling Javascript
How to enable Cookies
Configure your cookie settings for privacy Guide to enabling cookies
Related articles
I can't log in to a website..
We've got a detailed guide to help you solve login problems How to fix website log in problems
Why do websites use cookies?
Why are cookies useful? Do you need them? What's the deal with cookies?
How to update your browser
Old software puts you at risk. Keep your browser fresh and up to date
Clear Cache, Cookies and History
How to reset your browsing history How to reset your browser
Try a different web browser
Different web browsers have different features - try a different one to see if you prefer it. Experiment a bit!
Use a VPN to hide your IP address
We recommend NordVPN to hide your IP address or to unblock websites. Hide your IP Address
Apple Platform Deployment
- Intro to Apple platform deployment
- Intro to declarative device management
- Use declarative device management to manage Apple devices
- Intro to MDM profiles
- Intro to MDM payloads
- About device supervision
- Choose a deployment model
- Intro to Apple device enrollment types
- User Enrollment and MDM
- Device Enrollment and MDM
- Automated Device Enrollment and MDM
- Deploy Apple TV
- Deploy Apple Watch
- Deploy Apple Vision Pro
- Shared iPad overview
- Prepare Shared iPad
- Choose an MDM solution
- Intro to planning your MDM migration
- Configure your new MDM solution
- Reenroll devices in MDM
- Back up and restore devices
- Use standards-based services
- Deploy devices using Apple School Manager, Apple Business Manager, or Apple Business Essentials
- Configure devices
- Install apps with Apple Configurator
- Add Apple devices to Apple School Manager, Apple Business Manager, or Apple Business Essentials
- Configure your network for MDM
- Configure devices to work with APNs
- Prepare to use eSIMs with Apple devices
- Use MDM to deploy devices with cellular connections
- Support for private 5G and LTE networks
- Optimize your Wi-Fi networks
- Review aggregate throughput for Wi-Fi networks
- Intro to content caching
- Set up content caching
- Use DNS TXT records
- Advanced content caching settings
- Content caching from the command line
- Content caching metrics
- Set up a shared internet connection
- Intro to Apple identity services
- Platform SSO for macOS
- Enrollment SSO for iPhone and iPad
- Managed Apple IDs
- Service access with Managed Apple IDs
- iMessage and FaceTime
- Intro to single sign-on
- Kerberos SSO extension
- Integrate with Microsoft Entra ID
- Integrate with Microsoft Exchange
- Identify an iPhone, iPad, or Apple Vision Pro using Microsoft Exchange
- Integrate Mac computers with Active Directory
- Manage Setup Assistant
- Configure Setup Assistant panes in Apple TV
- Set up local macOS accounts
- Plan your configuration profiles
- Review MDM payloads
- Review MDM restrictions
- Review declarative configurations
- About software updates
- Test and defer software updates
- Use MDM to deploy software updates
- Intro to content distribution
- Content distribution methods
- Distribute Managed Apps
- Distribute Custom Apps
- Distribute Unlisted Apps
- Distribute proprietary in-house apps
- Distribute custom packages for Mac
- Bundle IDs for native iPhone and iPad apps
- Bundle IDs for native Apple TV apps
- Manage login items and background tasks on Mac
- How Apple devices join Wi-Fi networks
- Connect to 802.1X networks
- Wi-Fi roaming support
- Cisco network enhancements
- Wi-Fi specifications for Apple devices
- VPN overview
- Cisco IPsec VPN setup
- Use a VPN proxy and certificate configuration
- Use network relays
- Filter content
- Use AirPlay
- Intro to device management security
- Rapid Security Responses
- Lock and locate devices
- Erase devices
- Activation Lock
- Manage accessory access
- Enforce password policies
- Use persistent tokens
- Use built-in network security features
- Managed Device Attestation
- Intro to certificate management
- Distribute certificates
- Intro to smart card integration
- Supported smart card functions on iPhone and iPad
- Use a smart card on iPhone and iPad
- Supported smart card functions on Mac
- Use a smart card on Mac
- Configure a Mac for smart card–only authentication
- FileVault and smart card usage
- Advanced smart card options
- Startup security
- System and kernel extensions in macOS
- Intro to FileVault
- Use secure and bootstrap tokens
- Manage FileVault with MDM
- Mac app security enhancements
- User Enrollment MDM information
- Device Enrollment MDM payload list
- Automated Device Enrollment MDM payload list
- Payload list for iPhone and iPad
- Payload list for Mac
- Payload list for Apple TV
- Payload list for Apple Watch
- Payload list for Apple Vision Pro
- Payload list for Shared iPad
- Restrictions for iPhone and iPad
- Restrictions for Mac
- Restrictions for Apple TV
- Restrictions for Apple Watch
- Restrictions for Apple Vision Pro
- Restrictions for supervised devices
- MDM command list
- MDM settings command options list
- Device information queries
- Device network information queries
- Operating system queries
- Installed app queries
- Security queries
- Declarative status reports
- Accessibility payload settings
- Active Directory Certificate payload settings
- AirPlay payload settings
- AirPlay Security payload settings
- AirPrint payload settings
- App Lock payload settings
- Associated Domains payload settings
- Automated Certificate Management Environment (ACME) payload settings
- Autonomous Single App Mode payload settings
- Calendar payload settings
- Cellular payload settings
- Cellular Private Network payload settings
- Certificate Preference payload settings
- Certificate Revocation payload settings
- Certificate Transparency payload settings
- Certificates payload settings
- Conference Room Display payload settings
- Contacts payload settings
- Content Caching payload settings
- Directory Service payload settings
- DNS Proxy payload settings
- DNS Settings payload settings
- Dock payload settings
- Domains payload settings
- Energy Saver payload settings
- Exchange ActiveSync (EAS) payload settings
- Exchange Web Services (EWS) payload settings
- Extensible Single Sign-on payload settings
- Extensible Single Sign-on Kerberos payload settings
- Extensions payload settings
- FileVault payload settings
- Finder payload settings
- Firewall payload settings
- Fonts payload settings
- Global HTTP Proxy payload settings
- Google Accounts payload settings
- Home Screen Layout payload settings
- Identification payload settings
- Identity Preference payload settings
- Kernel Extension Policy payload settings
- LDAP payload settings
- Lights Out Management payload settings
- Lock Screen Message payload settings
- Login Window payload settings
- Managed Login Items payload settings
- Mail payload settings
- Wi-Fi settings
- Ethernet settings
- WEP, WPA, WPA2, WPA2/WPA3 settings
- Dynamic WEP, WPA Enterprise, and WPA2 Enterprise settings
- EAP settings
- HotSpot 2.0 settings
- Legacy Hotspot settings
- Cisco Fastlane settings
- Network Proxy Configuration settings
- Network Usage Rules payload settings
- Notifications payload settings
- Parental Controls payload settings
- Passcode payload settings
- Printing payload settings
- Privacy Preferences Policy Control payload settings
- Relay payload settings
- SCEP payload settings
- Security payload settings
- Setup Assistant payload settings
- Single Sign-on payload settings
- Smart Card payload settings
- Subscribed Calendars payload settings
- System Extensions payload settings
- System Migration payload settings
- Time Machine payload settings
- TV Remote payload settings
- VPN settings overview
- AppLayerVPN payload settings
- IKEv2 settings
- IPsec settings
- L2TP settings
- VPN Proxy settings
- Web Clips payload settings
- Web Content Filter payload settings
- Xsan payload settings
- Declarative app configuration settings
- Authentication credentials and identity asset settings
- Calendar declarative settings
- Certificates declarative configuration
- Contacts declarative configuration
- Exchange declarative configuration
- Google Accounts declarative configuration
- LDAP declarative configuration
- Legacy interactive profile declarative configuration
- Legacy profile declarative configuration
- Mail declarative configuration
- Passcode declarative configuration
- Passkey Attestation declarative configuration
- Screen Sharing declarative configuration
- Service configuration files declarative configuration
- Software Update declarative configuration
- Subscribed Calendars declarative configuration
- Join AppleSeed for IT
- AppleCare support
- Professional services
- Deployment and management training
- Apple Consultants Network
- Apple web resources
- Document revision history
Manage Safari cookies for Apple devices
You can manage how cookies are handled in Safari. You can set the restriction to Always Allow or one of these options:
How to allow cookies on your Mac to save passwords and other important information
- You can allow cookies on your Mac from Safari's Preferences page.
- Allowing cookies lets your browser save important information like passwords and search history.
- If you want to keep cookies from some sites only, you can selectively remove stored cookies by site.
Cookies are the little snippets of data used to track your internet browsing patterns, which are then stored in your computer. Many people believe that cookies are overused for targeted advertisements, which can often be labeled as "creepy ."
But cookies can actually be quite helpful. For example, cookies allow your computer to remember important information like log-in credentials so you don't always have to enter your password. Cookies also let you save items in a shopping cart when you're looking to buy something online.
If you'd like to allow cookies on your Mac's Safari web browser, here's how.
How to allow cookies on Mac in Safari
1. Open your Safari web browser.
2. On the left side of the toolbar at the very top of your screen, click Safari and select Preferences in the drop-down.
3. In Preferences, go to the Privacy tab — the icon that looks like a hand in a circle.
4. Next to Cookies and website data , make sure the box next to Block all cookies is not checked.
Unchecking Block all cookies will allow any and all cookies to be stored by websites you visit as well as third-party trackers, which are typically advertisers.
How to remove data stored by certain websites using Safari on Mac
In Mac's Safari, you can remove browsing data stored by certain websites you visit on your computer.
2. In the left side of the toolbar at the very top of your screen, click Safari and select Preferences in the drop-down.
4. Under Block all cookies , click on Manage Website Data .
5. Here you can remove information collected by certain sites by selecting a site in the list and clicking Remove at the bottom of the window. Or, you can remove information collected from all sites by clicking Remove all at the bottom of the window. Removing your cookie data might reduce the amount websites track you, but it might also log you out of certain websites.
6. Click Done in the bottom-right corner of the window when you're finished.
- Main content
Safari cookie is not being set – Here’s a fix self.__wrap_b=(t,n,e)=>{e=e||document.querySelector(`[data-br="${t}"]`);let a=e.parentElement,r=R=>e.style.maxWidth=R+"px";e.style.maxWidth="";let o=a.clientWidth,c=a.clientHeight,i=o/2-.25,l=o+.5,u;if(o){for(;i+1 {self.__wrap_b(0,+e.dataset.brr,e)})).observe(a):process.env.NODE_ENV==="development"&&console.warn("The browser you are using does not support the ResizeObserver API. Please consider add polyfill for this API to avoid potential layout shifts or upgrade your browser. Read more: https://github.com/shuding/react-wrap-balancer#browser-support-information"))};self.__wrap_b(":Rid9j6:",1)
Workarounds and Solutions
Broader implications.

In today’s digital landscape, where seamless user experiences are paramount, the integrity of web cookies plays a pivotal role in maintaining user sessions and preserving user data. Codedamn, as a platform dedicated to empowering developers with knowledge and practical skills, understands the importance of smooth login workflows. However, a recurring issue has surfaced, particularly for Safari users, disrupting this seamless experience.
Introduction
Cookies, small pieces of data stored in the user’s browser, serve as essential tools for web applications to maintain session state, store user preferences, and facilitate various functionalities. They act as messengers between the client and server, carrying crucial information for the application’s operation.
Understanding Cookies
Cookies operate behind the scenes, enabling websites to remember users’ actions and preferences, thereby enhancing their browsing experience. They are integral to functionalities like persistent logins, shopping carts, and personalized content delivery.
The Secure Attribute of Cookies
One crucial aspect of cookies is the Secure attribute. When set, this attribute ensures that cookies are only transmitted over secure (HTTPS) connections, enhancing the security of sensitive information such as authentication tokens and session identifiers.
The Issue with Safari
Despite the ubiquity and importance of cookies, Safari users have encountered a persistent issue where cookies fail to set properly, disrupting login workflows and hindering access to essential features. Personally, navigating this challenge has shed light on the intricacies of browser behavior and the nuances of web development.
Safari’s Different Handling of Secure Attribute
One notable quirk in Safari’s behavior is its handling of the Secure attribute when working with localhost environments. Unlike other browsers like Chrome and Firefox, Safari imposes stricter policies, restricting the setting of cookies with the Secure attribute in local development environments.
Comparative Analysis with Other Browsers
To gain deeper insights into this issue, it’s crucial to compare Safari’s behavior with that of other popular browsers like Chrome and Firefox.
Browser Version Differences
Chrome and Firefox exhibit more lenient behavior regarding cookie setting on localhost, allowing developers greater flexibility in testing and debugging their applications. This variance in behavior becomes apparent when considering the versions from which Chrome and Firefox implemented their respective cookie handling mechanisms.
Security Implications
Cookies marked as Secure are a cornerstone of web security, instructing browsers to only send the cookie over HTTPS, thus preventing it from being transmitted over unencrypted HTTP. This behavior is critical for protecting user data from man-in-the-middle attacks. However, this security feature also introduces complexities in environments not using HTTPS, such as local development setups. Safari, in particular, enforces this standard strictly, often leading to situations where developers find their cookies are not being set during local testing.
To address the challenge of Safari not setting cookies in a local development environment, a practical solution involves removing the Secure attribute from cookies. This allows cookies to be transmitted over HTTP, facilitating local testing without requiring an HTTPS setup. It’s important to note that this approach should only be used in development environments due to the security risks associated with transmitting cookies over unencrypted connections.
Removing the Secure Attribute on Localhost
When developing locally, configuring your application to omit the Secure attribute from cookies enables Safari to accept and store these cookies. This workaround is particularly useful for local testing and should be coupled with environment-specific configuration to ensure that Secure is enforced in production environments, where HTTPS is used.
While this issue is commonly associated with Safari, it reflects a broader security measure adopted by modern browsers to enhance web security. The strict handling of Secure cookies underscores the increasing emphasis on using HTTPS across the web, even in development environments.
Safari’s Implementation and Web Development
Safari’s stringent cookie handling can be seen as part of Apple’s broader commitment to user privacy and security. This implementation choice prompts developers to adopt best practices early in the development process, including the use of HTTPS in local environments. While this can introduce additional setup complexity, it also prepares applications for the security requirements of the modern web.
Sharing is caring
Did you like what Mehul Mohan wrote? Thank them for their work by sharing it on social media.
No comment s so far
Curious about this topic? Continue your journey with these coding courses:
Ewomazino Akpareva
HTML CSS and SASS Bootcamp
iOS 17 – How to Allow iPhone Safari Cookies
You can allow cookies on your iPhone in iOS 17 by going to Settings > Safari > Advanced > and turning off the Block All Cookies option.
Our tutorial continues below with more information on the iPhone Safari cookie setting, including pictures of these steps.
You can also watch this video about how to allow cookies on iPhone in iOS 17 for more on this topic.
How to Stop Blocking Cookies in iOS 17 (Guide with Pictures)
The steps in this article were performed on an iPhone 14 Plus in the iOS 17 operating system.
The see steps will work for more other iPhone models that are using iOS 17.
Step 1: Open the Settings app on your iPhone.

Step 2: Scroll down and choose the Safari option.

Step 3: Scroll to the bottom of the screen and select the Advanced option.

Step 4: Tap the button to the right of Block All Cookies to turn it off.

Note that this will not affect cookies in other browsers that you might have on your iPhone, such as Chrome or Firefox.
If you are using a version of iOS prior to iOS 17, then you can read this article about enabling cookies on an iPhone .
Video About the iOS 17 Safari Cookie Setting
Summary – Allowing iPhone Cookies
- Open Settings .
- Select Safari .
- Choose Advanced .
- Turn off Block All Cookies .
Related: iPhone Guide to Updating Apps

Additional Information About iPhone Cookies
Let’s talk about cookies. No, not the kind you eat with milk! I’m talking about the tiny pieces of data websites store on your device. If you’ve got an iPhone, you’ve probably seen messages about cookies popping up while browsing. So, what’s the deal? Are they good, bad, or just plain confusing? Let’s break it down.
A Crumbly Introduction to Cookies
Imagine walking into your favorite store and the salesperson remembers your name, what you last bought, and even your favorite color. It feels pretty special, right? That’s sort of what cookies do for websites. They help sites remember stuff about you, making your online experience smoother. When a website remembers your login details, shopping cart items, or settings, that’s cookies working their magic.
Why Would I Want to Allow Cookies on My iPhone?
Smooth Sailing : Websites use cookies to make things faster and easier. Hate typing in your username and password every single time? Cookies have your back!
Personal Touch : Ever noticed ads or content that seem like they were picked just for you? Cookies help websites tailor things to your taste.
Remember the Details : Whether it’s saving items in a shopping cart or keeping track of your progress in a game, cookies store these little details.
Sounds Great, But Are There Any Downsides?
Of course, like everything, cookies have a flip side. Sometimes, they can be a tad nosy. If you’re someone who values privacy, you might not like the idea of websites tracking what you’re up to. And let’s be real, nobody likes too many ads. Cookies can lead to a lot of personalized ads, which can sometimes feel overwhelming.
What happens if I block all cookies?
When you block all cookies, websites may not function as intended. You might need to sign in every time or some features might not work.
Can I choose which websites save cookies?
Yes! Safari on iPhone lets you choose which sites you trust. This is a middle ground between blocking all cookies and allowing them everywhere.
Do cookies harm my iPhone?
Cookies themselves are harmless. They’re just data. But, if a website is shady, it might misuse cookies. It’s always good to only allow cookies from sites you trust.
How often should I clear cookies from my iPhone?
Clearing cookies is like spring cleaning. You can do it whenever you feel your browsing is getting cluttered. Some folks do it monthly, while others, only when there’s an issue.
What’s the difference between cookies and cache?
While cookies store details about your interactions, cache is like a memory bank that helps websites load faster. They’re both there to make your life easier, but they do different things.
More About Cookies
For those who dive deep, there’s more to cookies than meets the eye. There are various types like session cookies, which vanish once you close your browser, and persistent cookies that hang around longer. Plus, there’s a difference between first-party cookies (from the site you’re on) and third-party cookies (from advertisers or others). You can even dive into settings on your iPhone to tweak these specifics if you’re feeling adventurous.
In conclusion, cookies on your iPhone can be friends or foes – it all depends on how you see them. They sure make life online easier, but if privacy is your jam, you’ve got controls in your hands. Either way, now you’re equipped with the knowledge to make an informed choice. So, to allow or not to allow? The cookie crumbles in your court!

Matthew Burleigh has been writing tech tutorials since 2008. His writing has appeared on dozens of different websites and been read over 50 million times.
After receiving his Bachelor’s and Master’s degrees in Computer Science he spent several years working in IT management for small businesses. However, he now works full time writing content online and creating websites.
His main writing topics include iPhones, Microsoft Office, Google Apps, Android, and Photoshop, but he has also written about many other tech topics as well.
Read his full bio here.
Share this:
Join our free newsletter.
Featured guides and deals
You may opt out at any time. Read our Privacy Policy
Related posts:
- How to Clear Cookies on iPhone
- How to Allow Cookies on iPhone 14
- 15 Ways to Fix Safari Not Working on iPhone in 2023
- How to Block All Cookies on iPhone 15: A Step-by-Step Guide
- How to Allow Cookies on iPhone 15: A Step-by-Step Guide
- How to Block Cookies on iPhone 14: A Step-by-Step Guide
- How Can I Remove Safari Cookies on an iPhone 14?: A Step-by-Step Guide
- How to Always Allow Cookies in the Safari iPhone Browser
- Safari History iPhone: How to See It [2023 Guide]
- Can I Delete the Cookies on My iPhone 11? Here’s How
- How to Delete Cookies on iPhone 12
- Why Would I Want to Delete Cookies on iPhone 13?: Privacy & Performance
- How to Clear Your Cookies in the iPhone 5 Safari Browser
- What Happens If I Delete My iPhone 12 Cookies?: Consequences Explained
- How to Get Safari Back on iPhone 13
- Where Do I Find and Delete My iPhone 15 Cookies?: A Step-by-Step Guide
- How to Block Cookies on the iPhone
- 15 iPhone Settings You Might Want to Change
- How to Enable Cookies on iPhone 13
- iOS 17: How to Clear Cookies on iPhone in Simple Steps
Apple Event: May 7th at 7 am PT
> Learn more
> Add to your calendar
Looks like no one’s replied in a while. To start the conversation again, simply ask a new question.
Safari keeps asking for acceptance for cookies - is The Cookie Monster on the loose?
I am constantly being bothered by the Safari browser asking me to accept all kind of cookies. That is, Cookies I accepted yesterday and the day before and the day before that ad libitum...
It's almost like The Cookie Monster has gone on Safari - my Safari, apparently.
I have visited a local Mac forum and found I'm not the only one with this problem. Hmmm...
Any help to locate the whereabouts of this personalized Cookie Monster will be much appreciated. Thank You Kindly!
MacBook Pro 15", macOS 10.14
Posted on Mar 10, 2019 1:04 PM
Posted on Mar 10, 2019 5:26 PM
Thank you for your answer.
"Block all cookies" in Safari's Preferences was and is not selected and thus not the cause of the problem.
I'm aware of the EU cookie policies and approve of them. However, my personal Cookie Monster showed up a few weeks ago right after I updated from Yosemite to Mojave, and therefore I suspect this somehow is related with the problem - also because there are other problems with the Safari Version 12.0.3 (14606.4.5) running om my machine.
Similar questions
- Cookies Why does Safari keep asking for acceptance for cookies and how do I stop it? 228 1
- Non persistent cookies The PA DOT website is telling me that my new Mac (OS Big Sur 11.4 with Safari 14.1.1) computer is blocking non persistent cookies. However, my cookie blocker is turned off. The instructions I've found on line don't match the drop downs in Safari privacy or security. How do I allow non persistent cookies? 853 1
- Cookies issue after update Safari to 13.0.1 After update Safari to 13.0.1 it don't save any cookie. I go to any site, make login, and if I close tab and then open it again my login is disappear (I should login again). I switching on/off privacy setting, del all old cookies, restart my mac, but it didn't help me ( I record the video. https://youtu.be/NTsmQ5VHKQ0 1107 6
Loading page content
Page content loaded
Mar 10, 2019 5:26 PM in response to John Galt
Mar 10, 2019 5:46 PM in response to Dr. Wishbone
However, my personal Cookie Monster showed up a few weeks ago right after I updated from Yosemite to Mojave, ...
Please explain those problems in greater detail: Writing an effective Apple Support Commun… - Apple Community
Mar 10, 2019 4:34 PM in response to Dr. Wishbone
Please explain what you are encountering in greater detail. If you select "Block all cookies" in Safari's Preferences a lot of websites just won't work.
Due to recent European Union privacy regulations imposed upon just about everyone it's normal for a "disclaimer" to appear on just about every website that uses cookies—which is to say just about every website there is. Acknowledge it and get on with your life.
Mar 11, 2019 6:27 AM in response to Dr. Wishbone
If you clean your history in Safari, you'll be asked again to accept cookies on all the websites you visit.
You can avoid this by by clicking on the alt key when choosing 'delete (or erase or wipe out: I'm sorry, I don't know the correct term) history'
Mar 11, 2019 8:03 AM in response to Dr. Wishbone
As mentioned by John Galt the EU passed legislation which requires companies to allow users control over cookies, as a result most websites ask users for permission to use cookies and most give the user the ability to enable/disable different categories of cookie. It seems some sites periodically re-ask this although I would not expect this to be more than once a month.
See - http://ec.europa.eu/ipg/basics/legal/cookies/index_en.htm
Arguably non-EU websites would not need to implement this if they have no EU users but as in reality the overwhelming majority of websites around the world might have at least one EU user at some point and many a lot more it has in effect been necessary for all websites around the world to implement this.
A whole bunch of websites however including Yahoo use the same mechanism for managing cookies using 'oath' this is what I regard as a particularly nasty one as it does not seem to give the user the ability to opt out of any of the cookies. Either you accept them all or you are blocked from accessing websites using this system. Bleh! See - https://policies.oath.com/us/en/oath/privacy/topics/cookies/index.html
Note: Whilst as a Brit I regard the EU with (how shall I put this) mixed emotions, arguably the EU legislation on cookies and data protection (GDPR) is positive and as a result is being adopted in the US and being considered as a template for similar US legislation. [Cough, Facebook, cough.]
- PRO Courses Guides New Tech Help Pro Expert Videos About wikiHow Pro Upgrade Sign In
- EDIT Edit this Article
- EXPLORE Tech Help Pro About Us Random Article Quizzes Request a New Article Community Dashboard This Or That Game Popular Categories Arts and Entertainment Artwork Books Movies Computers and Electronics Computers Phone Skills Technology Hacks Health Men's Health Mental Health Women's Health Relationships Dating Love Relationship Issues Hobbies and Crafts Crafts Drawing Games Education & Communication Communication Skills Personal Development Studying Personal Care and Style Fashion Hair Care Personal Hygiene Youth Personal Care School Stuff Dating All Categories Arts and Entertainment Finance and Business Home and Garden Relationship Quizzes Cars & Other Vehicles Food and Entertaining Personal Care and Style Sports and Fitness Computers and Electronics Health Pets and Animals Travel Education & Communication Hobbies and Crafts Philosophy and Religion Work World Family Life Holidays and Traditions Relationships Youth
- Browse Articles
- Learn Something New
- Quizzes Hot
- This Or That Game
- Train Your Brain
- Explore More
- Support wikiHow
- About wikiHow
- Log in / Sign up
- Computers and Electronics
- Internet Browsers
How to Enable Cookies in Your Internet Web Browser
Last Updated: July 17, 2023 Fact Checked
This article was co-authored by wikiHow staff writer, Nicole Levine, MFA . Nicole Levine is a Technology Writer and Editor for wikiHow. She has more than 20 years of experience creating technical documentation and leading support teams at major web hosting and software companies. Nicole also holds an MFA in Creative Writing from Portland State University and teaches composition, fiction-writing, and zine-making at various institutions. There are 9 references cited in this article, which can be found at the bottom of the page. This article has been fact-checked, ensuring the accuracy of any cited facts and confirming the authority of its sources. This article has been viewed 6,582,366 times. Learn more...
Seeing pop-ups about blocked cookies as you browse the web? You may not have cookies enabled. Cookies are pieces of data that help your browser remember things like usernames, passwords , and website preferences. All web browsers allow cookies by default, but most let you customize your settings or disable them completely. Fortunately, it's super easy to turn cookies on using any computer, phone, or tablet. This wikiHow article will teach you how to enable cookies step by step.
Google Chrome on a Computer

- Cookies are enabled by default in Chrome. You won't have to turn them on unless you disabled them in the past.

- To allow all cookies, including those meant to track your browsing on other websites, select Allow all cookies .
- To allow all cookies except tracking cookies from third parties, select Block third-party cookies . This option may break some features on websites, but it will protect your privacy from trackers.
- To only block third-party cookies in Incognito mode , select Block third-party cookies in Incognito . This allows all cookies except when you open a new Incognito window.

Google Chrome on a Phone or Tablet

- By default, the "Allow third-party cookies" box near the top of the page is checked. If you'd rather not allow third-party trackers to keep tabs on you while you browse other websites, remove this checkmark. This may break certain features on websites, but it's helpful for maintaining privacy.
Microsoft Edge on a Computer

- Cookies are enabled by default in Edge. You won't have to turn them on unless you disabled them in the past.

Safari on a Mac

- Cookies are enabled by default in Safari. You won't have to turn them on unless you disabled them in the past.

- If this box is already unchecked, Safari isn't blocking cookies.
- By default, enabling cookies allows websites to track your browsing habits on other sites. If you want to turn this feature off, check the box next to "Prevent cross-site tracking." This could break some features on websites, but it'll keep your browsing more private.
Safari on an iPhone

- Cookies are turned on by default in Safari. You won't have to turn them on unless you disabled them in the past.

- Cross-site tracking, also known as "third-party cookies," is disabled by default in Safari. If you run into problems with websites not displaying properly, you can try tapping the green switch next to "Prevent Cross-Site Tracking," which will enable third-party cookies. Keep in mind that this feature can allow a website to track your browsing all over the web, and not just on their website.
Firefox on a Computer

- Cookies are enabled by default in Firefox. You won't have to turn them on unless you disabled them in the past.

- PC: Click the three horizontal lines at the top-right corner of Firefox and select Settings .
- Mac: Click the Firefox menu in the menu bar at the top of the screen, and then click Preferences . [18] X Research source

- Standard: This option allows all cookies except for those that track you on other websites, although it will let some cross-site trackers through if they are for login or other non-predatory reasons. [20] X Research source . This option is best for most users.
- Strict: This option is similar to Standard, except it blocks all third-party cookies. This could make it difficult to log in to some websites and used certain website features.
- Custom: This option lets you choose exactly which types of cookies you want to allow and block. This option is great for powerusers who are familiar with different types of tracking cookies.
Firefox on a Phone or Tablet

- Cookies are already turned on in Firefox. If you've turned them off manually, you can use this method to turn them back on.

- If you'd rather not be tracked as you browse other sites, you can leave Enhanced Tracking Protection on and choose Standard (to allow most cookies except some of the more invasive tracking cookies) through, or Strict to block all third-party tracking cookies.
Community Q&A
- If you have cookies enabled but a site still says that you need to enable them, try clearing your browser's cache and clearing your browser's cookies . Thanks Helpful 2 Not Helpful 0
- There are two main kinds of cookies: first-party (regular) cookies, which are downloaded by your browser to remember preferences, and third-party cookies, which allow sites other than the one you're on to review your browsing data. Thanks Helpful 0 Not Helpful 0
- Cookies are often essential in loading certain aspects of websites, so avoid turning off your browser's cookies. Thanks Helpful 0 Not Helpful 0

You Might Also Like

- ↑ https://support.google.com/accounts/answer/61416?hl=en&co=GENIE.Platform%3DDesktop
- ↑ https://support.google.com/chrome/answer/95647?hl=en-uk&co=GENIE.Platform%3DAndroid&oco=1
- ↑ https://support.microsoft.com/en-au/office/enable-cookies-6b018d22-1d24-43d9-8543-3d35ddb2cb52
- ↑ https://support.apple.com/guide/safari/enable-cookies-ibrw850f6c51/mac
- ↑ https://support.apple.com/en-us/HT201265
- ↑ https://support.mozilla.org/en-US/kb/cookies-information-websites-store-on-your-computer#w_cookie-settings
- ↑ https://support.mozilla.org/en-US/kb/websites-say-cookies-are-blocked-unblock-them#firefox:mac:fx91
- ↑ https://blog.mozilla.org/security/2021/02/23/total-cookie-protection/
- ↑ https://support.mozilla.org/en-US/kb/enhanced-tracking-protection-firefox-android
About This Article

1. Open Chrome on your computer. 2. Click the three dots and select Settings . 3. Click Site Settings . 4. Click Cookies and site data . 5. Select a cookie option. To learn how to enable cookies on a mobile browser, keep reading! Did this summary help you? Yes No
- Send fan mail to authors
Reader Success Stories
Mar 17, 2017
Is this article up to date?
Terry Mclemore
Jul 25, 2016
Dec 20, 2016
James McNally
Apr 5, 2016
Dec 6, 2016

Featured Articles

Trending Articles

Watch Articles

- Terms of Use
- Privacy Policy
- Do Not Sell or Share My Info
- Not Selling Info
Keep up with the latest tech with wikiHow's free Tech Help Newsletter

April 09, 2024
Share this page
How to enable cookies in Microsoft Edge
Cookies are small files that your web browser receives from the websites you visit. They contain information about your preferences and activities, which helps your browser learn about you and link your devices to a set of preferences and data. That way, your browser can try to provide content that matches your interests. Like most web browsers, Microsoft Edge gives you the option to enable, disable, and manage your cookie preferences . For a uniquely personalized Microsoft Edge browsing experience, learn how to make sure cookies are enabled before you start your next browsing session.
Enable cookies in Microsoft Edge
Enabling cookies on your browser is easy. Follow these steps to allow cookies in Microsoft Edge:
- Select the ellipsis ( … ) in the upper-right corner of the browser.
- Select Settings .
- Select View advanced settings .
- Navigate to Cookies .
- Under Cookies , select Don’t block cookies .
You may need to restart Microsoft Edge to update your setting preferences. To disable cookies in your Microsoft Edge browser, simply reverse the above process.

Credit: Image created with AI
Delete cookies in Microsoft Edge
There are a number of reasons you might want to disable cookies in your web browser, such as keeping your browsing session private or reducing the number of targeted ads you’re served. Note that when you clear your cookies, you’ll likely get signed out of most accounts, including your email. To delete cookies in your Microsoft Edge browser, follow these steps:
- Select … in the upper-right corner of your browser.
- Select Privacy, search, and services .
- Navigate to Clear browsing data .
- Select Clear browsing data now .
- Select Choose what to clear .
- In the time range section, enter the time period for which you’d like to clear all cookies.
- Select Cookies and other site data .
- Select Clear now .
Delete cookies from a specific site
If you only want to clear cookies from a specific site but allow your data to be saved elsewhere, you can set those cookie preferences in the Cookies and site permissions menu. To manage your preferences, follow these steps:
- Select Cookies and site permissions .
- Navigate to Cookies and data stored .
- Select Manage and delete cookies and site data .
- Select See all cookies and site data .
- Enter the website for which you want to delete saved cookies.
- Select the down arrow on the right side of the cookie.
- Select Delete .
- Repeat the process for all webpages for which you want to clear cookies.
Using AI to manage cookies in Microsoft Edge
Of course, we can’t forget about AI. Copilot in the Microsoft Edge sidebar , for example, can offer robust, personalized guidance and tools for managing cookies as you browse the web, ensuring a seamless web experience while safeguarding your privacy. Copilot seamlessly provides step-by-step guidance on clearing your browser cache and cookies. You can easily remove stored data, including cookies and cached images. This helps optimize performance and ensures that outdated information doesn’t impact your browsing sessions. Copilot also empowers you to tailor cookie preferences for specific websites. You can adjust settings related to cookies—whether it’s allowing or blocking them. This level of control ensures that your online interactions align with your preferences.
When you allow cookies in Microsoft Edge, you can save time and improve your browsing experience, but it’s also important to understand how to manage your settings and delete cookies if necessary. Try Microsoft Edge today to start personalizing your browsing experience.
Products featured in this article
Microsoft Edge

More articles

How and why you should delete your browser history
Clear your browsing history regularly to stay safer and improve performance.

What is startup boost in Microsoft Edge?
Learn how startup boost improves your Microsoft Edge browsing experience.
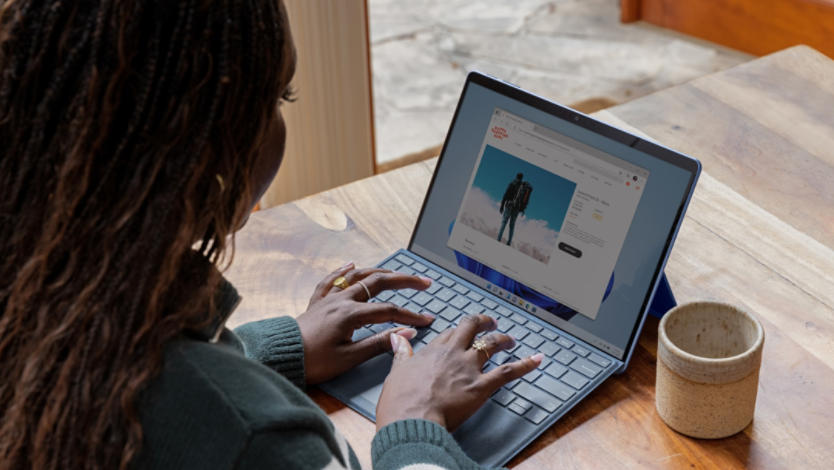
Tweak your browser settings for maximum security
Make the most of your browser’s security settings so you can browse the web safely.
Manage cookies and website data
Websites often store cookies and other data on your Mac. This data may include information that you have provided, such as your name, email address, and preferences. This data helps websites identify you when you return so the site can provide services for you and show information that might be of interest to you.
By default, Safari accepts cookies and website data only from websites you visit. This helps prevent certain advertisers from storing data on your Mac. You can change options in Safari preferences so that Safari always accepts or always blocks cookies and other website data.
Open Safari for me
Important: Changing your cookie preferences or removing cookies and website data in Safari may change or remove them in other apps, including Dashboard.
Choose Safari > Preferences, click Privacy, then do any of the following:
Change which cookies and website data are accepted: Select a “Cookies and website data” option:
Always block: Safari doesn’t let any websites, third parties, or advertisers store cookies and other data on your Mac. This may prevent some websites from working properly.
Allow from current website only: Safari accepts cookies and website data only from the website you’re currently visiting. Websites often have embedded content from other sources. Safari does not allow these third parties to store or access cookies or other data.
Allow from websites I visit: Safari accepts cookies and website data only from websites you visit. Safari uses your existing cookies to determine whether you have visited a website before. Selecting this option helps prevent websites that have embedded content in other websites you browse from storing cookies and data on your Mac.
Always allow: Safari lets all websites, third parties, and advertisers store cookies and other data on your Mac.
Remove stored cookies and data: Click Remove All Website Data, or click Details, select one or more websites, then click Remove.
Removing the data may reduce tracking, but may also log you out of websites or change website behavior.
See which websites store cookies or data: Click Details.
Ask websites not to track you: Some websites keep track of your browsing activities when they serve you content, which enables them to tailor what they present to you. You can have Safari ask sites and their third party content providers (including advertisers) not to track you.
With this option turned on, each time Safari fetches content from a website, Safari adds a request not to track you, but it’s up to the website to honor this request.
Sign up for our daily newsletter
- Privacy Policy
- Advertise with Us
How to Block Cookie Consent Pop-Ups in Your Browser
After getting frustrated with all the unwanted ads in your browser, you install an ad blocker hoping to get an uninterrupted Internet browsing experience. However, when you open a website to read an article, you are greeted by a cookie consent pop-up that seeks permission to track you and promises to use the cookies to optimize your browsing experience. You’re in a hurry, so you accept the cookies without caring about the consequences, but the pop-up appears again on every new website you visit. If you find these cookie consent notifications annoying, learn how to prevent them from showing up.
Why Do I Get Cookie Consent Pop-Ups?
Cookie consent guidelines for websites, should you block all cookies, how to block cookie consent pop-ups in chrome, blocking cookie consent pop-ups on microsoft edge, how to block cookie consent pop-ups on firefox, block cookie consent pop-ups in safari (macos), block cookie consent pop-ups in safari (iphone/ipad), an alternative to blocking all cookies, block cookie consent pop-ups with browser extensions, frequently asked questions.
Also read: How to Change the Default Search Engine in Various Browsers
The intrusive nature of cookies, which track your movements on the Internet, raised privacy concerns. This led to the creation of a few laws and regulations, namely the ePrivacy Directive and the General Data Protection Regulation (GDPR), which went into effect in 2018. Here’s a closer look at what happened.
Cookies were introduced in the 1990s by Lou Montulli , who pioneered elements like HTTP proxying. He coined the term “cookies,” which he used in Netscape. Soon after the advent of cookies, people started speaking up about the privacy concerns that accompanied this information.

The issue became so mainstream that the U.S. Department of Energy Computer Incident Advisory Capability had to release a press statement that dismantled the threats people associated with cookies.
According to the ePrivacy Directive (the EU Cookie Law) and GDPR, websites must:
- Not use trackers and cookies unless readers explicitly give consent to do so.
- Give detailed information about the trackers and cookies they deploy.
- Allow users to opt out as easily as they can opt in. (This is often abused by websites, which changes the colors of the accept and reject cookies to make it easier for users to accept cookies.)
The EU changed the ePrivacy Directive of the ePrivacy Regulation (ePR) in January 2017. This move made it a law that all websites must abide. Violating this could lead to fines, as was seen with Google and Facebook at $169 million and $67 million , respectively.
to comply with these laws, almost every website now has a cookie consent pop-up, asking your permission to store your data.
Also read: 6 Kid-Friendly Safe Web Browsers Parents Can Trust
Cookies store your data, track your online movements and save your passwords , so it follows that you should disable them all to fix the privacy problem. But, unfortunately, it’s not zx easy as that, zx cookies are helpful too.
Yes, it’s true that cookies store a lot of data, and sometimes, it might be much more than bargained for, such as the information Google knows about you .
However, cookies are an important part of the ecosystem that keeps the Internet free for you. Websites put up display ads or other types of ads that require some information about their readers to target the right audience with relevant ads and enable you to read articles online for free. It makes it important for websites and third-party ad networks to collect your data.
Secondly, cookies store your log-in sessions, which means if you completely disable cookies in your browser, you will have to log in to your account on each website every time you open it.
If you don’t care about the Internet’s economy and can also cope with logging in to websites repeatedly, you can disable all cookies to get rid of the pop-up consent notifications.
Also read: 7 of the Best Search Engines For Privacy
- Click the three dots at the upper-right corner of Chrome and go to Settings.

- Head to “Privacy and security -> Cookies and other site data.”

- Select the “Block all cookies” radio button.

Also read: What Is Caret Browsing and How to Enable It in Your Browser
- Click the three dots in the upper-right corner and click on Settings.

- Navigate to “Cookies and site permissions.”

- Click on “Manage and delete cookies and site data.”

- Toggle off the “Allow sites to save and read cookie data” option.

Also read: How to Block Cookie Consent Pop-Ups in Your Browser
- Click on the three horizontal bars in the upper-right corner.

- Head to “Settings -> Privacy & Security.” Under “Enhanced Tracking Protection,” choose the “Strict” option.

related_post slug=””
- Open Safari on your Mac and head to “Preferences.”

- Open “Privacy” settings.

- Select the checkbox for “Block all cookies.”

- In the confirmation pop-up you receive, click on “Block All.”

- Go to “Settings -> Safari -> Privacy & Security -> Block Cookies.”

- Tap on “Always Block.”

If you’re looking for complete anonymity, you can also go with a privacy-first browser like Tor, Brave or DuckDuckGo. These browsers follow the strictest protocols that prioritize the user’s privacy and do not track their activity on any website. For people who really care about privacy, it’s better to switch to these browsers entirely rather than just disabling cookies or using extensions.
Note: you’ll have to make some tweaks to speed up Tor , as it’s a somewhat slow browser.

Also read: 10 Useful Features of Brave You Didn’t Know Existed
Instead of blocking all cookies and losing their benefits, you could go with a browser extension that fills out cookie consent pop-ups. Set your preferences for the cookies you want to allow, and the extension will only allow those. Do note that some extensions simply hide the pop-ups. If you aren’t concerned about privacy and just want to get rid of the pop-ups, these are great options:
- Consent-O-Matic ( Chrome | Mozilla | Safari ) works by automatically filling out cookie forms according to your preferences. You let the extension know your preferences – which cookies you want to accept or reject. This is perfect, as blocking all cookies isn’t recommended, and doing so can lead to some sites experiencing glitches.
- I Don’t Care About Cookies ( Chrome | Mozilla ) hides or blocks cookie pop-ups. It doesn’t accept or reject certain cookies according to your preferences. When cookies are needed for a website to work properly, the extension will automatically accept them. If you can’t figure out which cookies you should accept (and reject), this is a great option.
Also read: 7 Free Ad Blockers That Perform Well on Microsoft Edge
To install an extension in Chrome:
- Go to the Chrome Web Store .

- Search for your extension.

- Click on “Add to Chrome.”

- Choose “Add Extension” in the confirmation pop-up.

- You will get a pop-up notification when the extension is added to your browser.

For other browsers, such as Microsoft Edge and Firefox, head to their respective web stores. Once you’ve found the extension, the steps to install it are almost the same across all browsers.
Also read: How to Block Websites on Chrome, Firefox, Edge, Safari, Android, and iOS
How do I block cookies from a certain website?
To block cookies from a certain website, head to “Settings -> Privacy and Security.” For different browsers, the procedure is slightly different, but roughly, you’ll need to find the option that reads something like “Sites that never use cookies” or “Sites blocked from using cookies.” Add the relevant website’s root URL (e.g., “Facebook.com” and not “Facebook.com/xxx”) to the list.
How do I delete previous cookies?
To delete previous cookies, clear your browsing history selectively via your browser’s history. (Pressing Ctrl + H opens the browsing history in all browsers.) Before you confirm the history has been deleted, untick the “Browsing History” section and only tick the cookies and cache section.
Are extensions that block cookie pop-ups safe?
They are completely safe as long as you download them from your browser’s official extension store. Also, instead of trying out new extensions (with only a few hundred users), we recommend that you stick to the well-known ones.
What happens if I ignore a cookie consent pop-up?
A website should assume that you are not accepting cookies by ignoring the pop-up. However, some websites have a “silent consent” policy that assumes you’re accepting cookies by not rejecting them. This is mostly the case with small websites and is against the EU Cookie Law and the GDPR.
Image credit: Caio via Pexels
Our latest tutorials delivered straight to your inbox
Ojash has been writing about tech back since Symbian-based Nokia was the closest thing to a smartphone. He spends most of his time writing, researching, or ranting about Bitcoin. Ojash also contributes to other popular sites like MakeUseOf, SlashGear, and MacBookJournal.

- Help Center
- Google Account
- Privacy Policy
- Terms of Service
- Submit feedback
- Improve your Google Account
Turn cookies on or off
Cookies can impact how your Google Account works with other third-party apps and services.
Important: If you get a message that cookies are turned off, you need to turn them on to use your account.
Learn about cookies
The websites that you visit create files called cookies. By saving information about your visit, they make your online experience easier. For example, sites can:
- Keep you signed in
- Remember your site preferences
- Provide you locally relevant content
There are 2 types of cookies:
- First-party cookies: Created by the site you visit. The site is in the address bar. They are a type of on-device site data. Learn more about on-device site data.
- Third-party cookies: Created by other sites. The sites you visit can embed content, like images, ads, and text, from other sites. Any of these other sites can save cookies and other data to personalize your experience.
Google uses cookies to improve its services. Learn how cookies are used in the Privacy Policy .
You can allow or block third-party cookies by default.
- Tip: If you are part of the Tracking Protection test group, follow the “Tracking Protection” instructions instead .
- Allow third-party cookies .
- Block third-party cookies in Incognito mode .
- If you block third-party cookies, all third-party cookies from other sites are blocked unless the site is allowed on your exceptions list.
Learn how to change more cookie settings in Chrome .
In other browsers
For instructions, check the support website for your browser.
Fix problems
If you can't sign in to a third-party website with your Google Account, and get a message that cookies are turned off:
- Follow the steps above to turn on cookies.
- Try signing in again.
If you still get the error message, here are some possible solutions. Try each one, then try signing in.
- Open a new browser window.
- Clear your browser's cache and cookies. Learn how to clear cache and cookies .
- Browse in private. Learn how to browse privately in Chrome .
- Change your browser's privacy settings. Learn how to change privacy settings .
Need more help?
Try these next steps:.
We see you have a new Google Account! Learn how to improve your experience with your Google Account checklist.
- Security, Safety and Privacy Overview
- Get Help with Windows Security
- Stay protected with Windows Security
- Before you sell or gift your Windows 10 device or Xbox One
- Remove malware from your Windows PC
- Firewall & network protection in Windows Security
- Get Help with Windows Safety
- View and delete browser history in Microsoft Edge
- Delete and manage cookies
- Safely remove your valuable content when reinstalling Windows
- Find and lock a lost Windows device
- Get Help with Windows Privacy
- Windows privacy settings that apps use
- View your data on the privacy dashboard

Manage cookies in Microsoft Edge: View, allow, block, delete and use
Cookies are small pieces of data stored on your device by websites you visit. They serve various purposes, such as remembering login credentials, site preferences, and tracking user behavior. However, you might want to delete cookies for privacy reasons or to resolve browsing issues.
This article provides instructions on how to:
View all cookies
Allow all cookies.
Allow cookies from specific website
Block third party cookies
Block all cookies, block cookies from a specific site, delete all cookies, delete cookies from a specific site, delete cookies every time you close the browser, use cookies to preload the page for faster browsing.

Select Settings > Cookies and site permissions .
Select Manage and delete cookies and site data > See all cookies and site data.
By allowing cookies, websites will be able to save and retrieve data on your browser, which can enhance your browsing experience by remembering your preferences and login information.
Select Manage and delete cookies and site data and enable the toggle Allow sites to save and read cookie data (recommended) to allow all cookies.
Allow cookies from specific site
Select Manage and delete cookies and site data.
Navigate to Allow section and select Add to allow cookies on a per-site basis by entering the site's URL.
If you don't want third party sites to store cookies on your PC, you can block cookies. But doing this might prevent some pages from displaying correctly, or you might get a message from a site letting you know that you need to allow cookies to view that site.
Select Manage and delete cookies and site data and enable Block third party cookies.
Select Manage and delete cookies and site data and disable Allow sites to save and read cookie data (recommended) to block all cookies.
Microsoft Edge allows you to block cookies from a specific site however doing this might prevent some pages from displaying correctly, or you might get a message from a site letting you know that you need to allow cookies to view that site. To block cookies from a specific site:
Navigate to Block section and select Add to block cookies on a per-site basis by entering the site's URL.
Select Settings > Privacy, search, and services .
Navigate to Clear browsing data section and select Choose what to clear located next to Clear browsing data now .
Under Time range , choose a time range from the list.
Select Cookies and other site data , and then select Clear now .
Note: Alternatively, you can delete the cookies by pressing CTRL + SHIFT + DELETE together and then proceeding with the steps 4 and 5.
All your cookies and other site data will now be deleted for the time range you selected. This signs you out of most sites.
Open Edge browser, select Settings and more > Settings > Cookies and site permissions .
Under Cookies and data stored , select Manage and delete cookies and site data > See all cookies and site data and search for the site whose cookies you want to delete.
Select the down arrow to the right of the site whose cookies you want to delete and select Delete .
Cookies for the site you selected are now deleted. Repeat this step for any site whose cookies you want to delete.
Open Edge browser, select Settings and more > Settings > Privacy, search, and services .
Under Clear browsing data , select Choose what to clear every time you close the browser .
Turn on the Cookies and other site data toggle.
Once this feature is turned on, every time you close your Edge browser all cookies and other site data are deleted. This signs you out of most sites.
Enable the toggle Preload pages for faster browsing and searching.

Need more help?
Want more options.
Explore subscription benefits, browse training courses, learn how to secure your device, and more.

Microsoft 365 subscription benefits

Microsoft 365 training

Microsoft security

Accessibility center
Communities help you ask and answer questions, give feedback, and hear from experts with rich knowledge.

Ask the Microsoft Community

Microsoft Tech Community

Windows Insiders
Microsoft 365 Insiders
Find solutions to common problems or get help from a support agent.

Online support
Was this information helpful?
Thank you for your feedback.

IMAGES
VIDEO
COMMENTS
Enable cookies in Safari on Mac. You can change Safari settings so that Safari always accepts or always blocks cookies and website data. In the Safari app on your Mac, choose Safari > Settings, then click Advanced. Deselect "Block all cookies.". Websites, third parties, and advertisers can store cookies and other data on your Mac.
Cookies are enabled by default in Safari on your Mac, iPhone, and iPad. If the features of a certain website aren't working properly or you're getting errors about cookies, you may have disabled cookies in your settings. This wikiHow article will teach you how to allow cookies in Safari, and show you what to do if cookies aren't working properly.
Most websites need cookies enabled to work properly, so check out our guide to configuring cookies and permissions on Safari on macOS.
In Safari on your Mac, clear cookies and website data for some or all websites. Control which cookies and website data you allow.
I'm a new Mac user and I have a financial site which says I must allow cookies...and I'm okay with that, I just don't know how to do that. ... Go to Safari's settings and from there you can allow certain sites to leave cookies. There are several other settings worth investigating here too. ... It has a checkbox for "remembering" my browser for ...
Manage Safari cookies for Apple devices. You can manage how cookies are handled in Safari. You can set the restriction to Always Allow or one of these options: Prevent cross-site tracking. Block all cookies. User action. Enabled. Enabled. Can't disable either setting.
iPhone, latest IOS, Safari. I do very little web browsing from my phone; in most cases, I just open Safari and search for something. I always had this rather frustrating issue: every time I search for something, Google (which is my default search engine) asks me to accept cookies before displaying search results.
How to allow cookies on Mac in Safari. 1. Open your Safari web browser. 2. On the left side of the toolbar at the very top of your screen, click Safari and select Preferences in the drop-down ...
By default, Safari accepts cookies and website data only from websites you visit. This helps prevent certain advertisers from storing data on your Mac. You can change options in Safari preferences so that Safari always accepts or always blocks cookies and other website data.
Cookies, small pieces of data stored in the user's browser, serve as essential tools for web applications to maintain session state, store user preferences, and facilitate various functionalities. ... When developing locally, configuring your application to omit the Secure attribute from cookies enables Safari to accept and store these ...
You can allow cookies on your iPhone in iOS 17 by going to Settings > Safari > Advanced > and turning off the Block All Cookies option.. Our tutorial continues below with more information on the iPhone Safari cookie setting, including pictures of these steps.
I am constantly being bothered by the Safari browser asking me to accept all kind of cookies. That is, Cookies I accepted yesterday and the day before and the day before that ad libitum...
There are two main kinds of cookies: first-party (regular) cookies, which are downloaded by your browser to remember preferences, and third-party cookies, which allow sites other than the one you're on to review your browsing data.
Learn how to enable cookies in Microsoft Edge with help from the experts. Cookies are files that help a web browser remember your device and preferences.
By default, Safari accepts cookies and website data only from websites you visit. This helps prevent certain advertisers from storing data on your Mac. You can change options in Safari preferences so that Safari always accepts or always blocks cookies and other website data.
Tired of dealing with cookie consent pop-ups in your browser? Here's a complete guide on how to stop them from showing up.
Cookies save browsing information to make your online experience easier. Discover how to turn cookies on or off while using the Google Chrome browser.
Learn how to accept cookies in the Apple Safari browser.
Open Edge browser, select Settings and more in the upper right corner of your browser window. Select Settings > Cookies and site permissions . Select Manage and delete cookies and site data and disable Allow sites to save and read cookie data (recommended) to block all cookies.